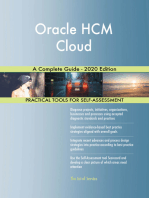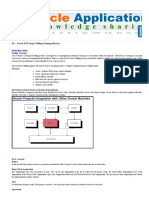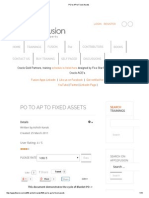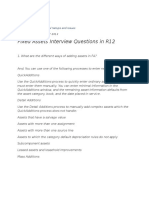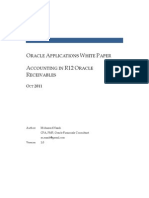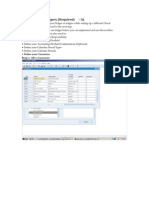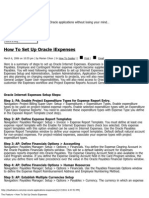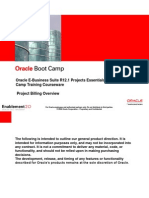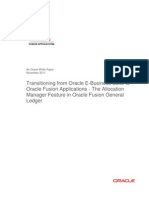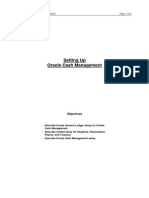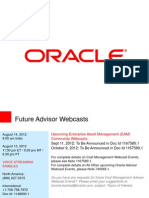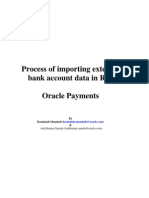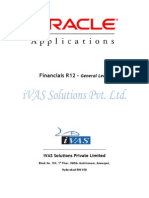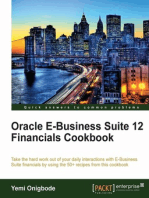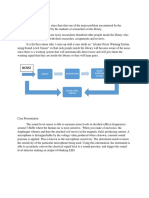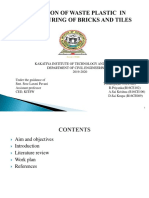Beruflich Dokumente
Kultur Dokumente
Fixed Assets
Hochgeladen von
srinivasta1973Originalbeschreibung:
Copyright
Verfügbare Formate
Dieses Dokument teilen
Dokument teilen oder einbetten
Stufen Sie dieses Dokument als nützlich ein?
Sind diese Inhalte unangemessen?
Dieses Dokument meldenCopyright:
Verfügbare Formate
Fixed Assets
Hochgeladen von
srinivasta1973Copyright:
Verfügbare Formate
Financials R12 Fixed Assets
________________________________________________________________________
iVAS Solutions Private Limited
Block No. 103, 1
st
Floor, HMDA- Maitrivanam, Ameerpet,
Hyderabad-500 038
2
CONTENTS
Oracle Assets
I. Overview of Oracle Assets Management
II. Creating Assets Responsibility
III. Oracle Fixed Assets Setups
1. Define Calendar
a. Fiscal Calendar
b. Calendar
c. Prorate Conventions
2. Define Book Control
a. Corporate Book
b. Tax Book
3. System control
a. Category Flexfield
b. Assigning Category Values
c. Asset Key Flexfield
d. Location Flexfield
4. Creating Asset categories
IV. Asset Work bench
1. Asset Additions
2. Asset Quick Additions
3. Asset Assignments
4. Asset Source Lines
5. Asset Financial Inquiry
6. Asset Books
7. Asset Open
8. Asset Retirements
9. Asset Reinstate
V. Mass Transactions
a. Mass Additions
b. Mass Transfer
c. Mass Changes
d. Mass Revaluations
e. Mass Reclassifications
f. Mass Retirements
g. Mass Reinstate
VI. Physical Inventory
VII. Updating a Tax Book with Assets and Transactions
3
XI. Month End Process
1. Depreciation Preview
2. Roll Back Depreciation
3. Run Depreciation Period Close
4. Create Accounting and Transfer to General Ledger
I. Overview of Oracle Asset Management
Oracle Assets automates asset management and simplifies accounting tasks. Using a unified
source of asset data (with data from your Oracle applications as well as external feeder
systems), Oracle Assets gives you visibility into your assets worldwide. Standard management
tasks-such as asset transfers, disposals, reclassifications, financial adjustments, and tax
legacy data conversion-can be streamlined with automated business flows. Standard
accounting, operational, and registry reports are available to ease reconciliation and analysis.
Enhance Value by combining with the Entire Oracle E-Business Suite
Oracle Assets works seamlessly with other Oracle E-Business products to drive better decision-
making, sustainable financial discipline, regulatory compliance, and optimized business
processes at the lowest cost.
Benefits:
Lower the Cost of Asset Ownership
The traditional way of managing assets-manual processing and disjointed systemsis
slow, expensive, and error prone. With Oracle Assets, you can manage your assets in a
single system that automates many standard transactions to reduce these costs and
improve the accuracy of fixed-asset transactions.
Securely Manage Assets
Use reliable and timely information to properly manage your enterprise's fixed assets.
Create standardized reports or perform ad-hoc inquiries for quick and easy access to
asset details.
Increase Efficiency with Self-Service
Oracle iAssets provides real-time self-service asset transfer functionality to simplify
and streamline the complex task of tracking inventory ownership and location. Armed
with asset information, you can make better decisions about managing your current
assets as well as planning for the future.
Comply with Local and International Regulations
Oracle Assets supports complex and diverse reporting requirements including multiple
currency and worldwide financial and tax standards. Tailor your depreciation
calculation or choose from a pre-defined method to meet regulatory requirements in
any industry or location.
Creating Assets Responsibility
4
Responsibilities Window
Use this window to define a responsibility. Each application user is assigned at least one
responsibility.
A responsibility determines whether the user accesses Oracle Applications or Oracle Mobile
Applications; which applications functions a user can use; which reports and concurrent
programs the user can run; and which data those reports and concurrent programs can access.
Responsibilities cannot be deleted. To prevent a responsibility from being used, set the
Effective Date's to field to a past date and restart Oracle Applications.
Before defining your responsibility, do the following:
Use the Data Groups window to list the ORACLE username your responsibility's
concurrent programs reference on an application-by-application basis.
Use the Request Groups window to define the Request Group you wish to make
available with this responsibility.
Use the Menus window to view the predefined Menu you can assign to this
responsibility.
Responsibilities Block
An application name and a responsibility name uniquely identify a responsibility.
Responsibility Name
If you have multiple responsibilities, a pop-up window includes this name after you sign on.
Application
The owning application for the responsibility.
This application name does not prevent the user of this responsibility from accessing other
applications' forms and functions if you define the menu to access other applications.
Responsibility Key
This is the internal key for the responsibility that is used by loader programs, (concurrent
programs that load messages, user profiles, user profile values, and other information into
Oracle Applications tables). The responsibility key is unique per application.
5
Effective Dates (From/To)
Enter the start/end dates on which the responsibility becomes active/inactive. The default
value for the start date is the current date. If you do not enter an end date, the responsibility
is valid indefinitely.
You cannot delete a responsibility, because its information helps to provide an audit trail.
You can deactivate a responsibility at any time by setting the end date to the current date. If
you wish to reactivate the responsibility later, either change the end date to a date after the
current date, or clear the end date.
Available From
This is the navigator from which the responsibility will be available (Oracle Applications forms
navigator, mobile navigator).
A responsibility may be associated with only one Applications system.
Data Group
Note: Data groups are used for backward compatibility only. Oracle Application Framework
does not support the data groups feature.
Name/Application
The data group defines the pairing of application and ORACLE username.
Select the application whose ORACLE username forms connect to when you choose this
responsibility. The ORACLE username determines the database tables and table privileges
accessible by your responsibility. Transaction managers can only process requests from
responsibilities assigned the same data group as the transaction manager.
Menu
The menu whose name you enter must already be defined with Oracle Applications.
Request Group - Name/Application
If you do not assign a request security group to this responsibility, a user with this
responsibility cannot run requests, request sets, or concurrent programs from the Submit
Requests window, except for request sets owned by the user. The user can access requests
from a Submit Requests window you customize with a request group code through menu
parameters.
6
Menu Exclusions Block
Note: Menu exclusions should be used for backward compatibility only.
Define function and menu exclusion rules to restrict the application functionality accessible
to a responsibility.
Type
Select either Function or Menu as the type of exclusion rule to apply against this
responsibility.
When you exclude a function from a responsibility, all occurrences of that function
throughout the responsibility's menu structure are excluded.
When you exclude a menu, all of its menu entries, that is, all the functions and menus
of functions that it selects are excluded.
Name
Select the name of the function or menu you wish to exclude from this responsibility. The
function or menu you specify must already be defined in Oracle Applications.
HTML-Based Applications Security
Oracle HTML-based applications use columns, rows and values in database tables to define
what information users can access. Table columns represent attributes that can be assigned
to a responsibility as Securing Attributes or Excluded Attributes. These attributes are defined
in the Web Application Dictionary.
Excluded Items
Use the List of Values to select valid attributes. You can assign any number of Excluded
Attributes to a responsibility.
Securing Attributes
Use the List of Values to select valid attributes. You can assign any number of securing
attributes to the responsibility.
II. Creating Assets Responsibility
Create a super user to use as a logon name during setup and assign the super user the
required setup responsibilities.
1. Switch to System Administrator Responsibility
7
N: Switch Responsibility: - System Administrator
8
2.N:-Security-> Responsibility-> Define
9
3. Enter the mandatory data
4. Save your work and close
5. Query IVAS11 User id
6. Attach the Responsibility to the user id (IVAS11)
N: Security > User > Define
10
7.Query your User Name IVASSER and add Ivas_FixedAssets to your Responsibility
11
8. Save your work and close
9. Define Profile Values
The Site and Profiles with No Values check boxes on the Profile page are selected by default.
Therefore, when a search is performed and a profile option is selected, the system lists the
values defined only at site level. To see the values defined at all the levels, uncheck these
checkboxes before performing a search and selecting a profile option.
To define a value for a profile option at some level, then select that profile option and click
Define Profile Values. This will navigate you to the Define Profile Values page where you can
add the value for all the relevant levels by navigating through the sub-tabs in that page.
Attach the GL Ledger Set and Operating Unit to the IVAS Purchasing
N: - Profile-> System
12
13
10.Enter Profile as %bus%gro%
11.Click on find
12. N: Profile > System
14
13.Enter the Appilcation as Assets
14.Responsibility as IVAS_FixedAssets
15.Profile as %gl%ledger%
16.Click on Find button
17.Enter ledger name as ivas ledger at the Responsibility level in GL Ledger Name Profile
Option
15
18.Save and Close
19.N: - Profile-> System
16
17
20. Enter the Appilcation as Assets
21.Responsibility as IVAS_FixedAssets
22.Profile as %mo%ope%
23.Click on Find button
24.Enter ledger name as ivas operating unit at the Responsibility level in MO: Operating
Unit Profile Option
18
25.Save and Close
III. Oracle Fixed Assets Setups
Switch to IVAS_FixedAssets Responsibility
N:- File > Switch Responsibility > Ivas_FixedAssets
19
Click on OK button
1. Define Calendar
a. Fiscal Calendar
Specify the start and end dates of each fiscal year for a fiscal year name. Create fiscal years
from the oldest date placed in service through at least one fiscal year beyond the current
fiscal year. Depreciation will fail if the current fiscal year is the last fiscal year.
20
You can set up multiple fiscal years in this window. You can assign different fiscal years to
your different corporate books. The calendar for a tax book must use the same fiscal year
name as the calendar for the associated tax book.
N: Setup -> Asset System -> Fisacal Years
21
To create a fiscal year:
1. Open the Asset Fiscal Years window.
2. Enter a Fiscal Year Name and Description. You can set up multiple fiscal years with
different names.
Suggestion: The name you enter appears in List of Values windows which allow no
more than 30 spaces. You may want to limit your name to 30 characters.
3. Enter the start and end date of each fiscal year.
4. Enter the Fiscal Year you are defining.
5. Save your work.
b. Calendar Periods
You can set up as many calendars as you need. Each book you set up requires a depreciation
calendar and a prorate calendar. The depreciation calendar determines the number of
accounting periods in a fiscal year, and the prorate calendar determines the number of
prorate periods in your fiscal year. You can use one calendar for multiple depreciation books,
and as both the depreciation and prorate calendar for a book.
22
Your corporate books can share the same calendar. A tax book can have a different calendar
than its associated corporate book. The calendar for a tax book must use the same fiscal year
name as the calendar for the associated tax book.
The depreciation program uses the prorate calendar to determine the prorate period which is
used to choose the depreciation rate. The depreciation program uses the depreciation
calendar and divides depreciation flag to determine what fraction of the annual depreciation
expense to take each period. For example, if you have a quarterly depreciation calendar,
Oracle Assets calculates one-fourth of the annual depreciation each time you run
depreciation.
You must initially set up all calendar periods from the period corresponding to the oldest date
placed in service to the current period. You must set up at least one period before the
current period. At the end of each fiscal year, Oracle Assets automatically sets up the periods
for the next fiscal year.
Attention: If you use this depreciation calendar in a depreciation book from which you create
journal entries for your general ledger, you must make the period names identical to the
periods you have set up in your general ledger.
You can define your calendar however you want. For example, to define a 4-4-5 calendar, set
up your fiscal years, depreciation calendar, and prorate calendar with different start and end
dates, and fill in the uneven periods. To divide annual depreciation proportionately according
to the number of days in each period, enter By Days in the Divide Depreciation field in the
Book Controls window.
N: - Setup-> Asset System-> Calendars
23
24
To specify dates for calendar periods:
1. Open the Asset Calendars window.
2. Enter the name of your Calendar.
Suggestion: The name you enter appears in List of Values windows which allow no
more than 15 spaces. You may want to limit your name to 15 characters.
3. Choose Fiscal or Calendar to append either the fiscal or calendar year to get the
accounting period name. If you do not want the fiscal or calendar year automatically
appended, choose None.
For example, if your fiscal year runs from June 1 to May 31, and the current date is
July 15, 1995, you are in calendar 1995 and fiscal 1996. If you specify FISCAL, your
period name is JUL-96. If you specify CALENDAR, your period name is JUL-95.
4. Enter the Fiscal Year Name you want to use for this calendar.
5. Enter the number of periods in the fiscal year for this calendar.
Note: You cannot enter more than 365 periods per year.
6. Enter the Name of this period.
If your periods include the year, such as JAN-1995 and you are using the hyphen (-) as
the suffix delimiter, you must use either a two or four-digit year suffix. Oracle Assets
25
automatically adds a four-digit year to the end of the period name if you do not enter
a year. Otherwise, you can enter a two-digit year suffix.
If you use this depreciation calendar in a depreciation book from which you create
journal entries for your general ledger, you must make the period names identical to
the periods you have set up in your general ledger.
7. Enter the start and end dates of this period.
8. Save your work.
C. Prorate Conventions
You can set up or review prorate and retirement conventions in the Prorate Conventions
window.
You must initially set up all your prorate conventions from the convention period
corresponding to the oldest date placed in service through the end of the current fiscal year.
At the end of each fiscal year, Oracle Assets automatically sets up your prorate conventions
for the next fiscal year.
N: - Setup-> Asset System-> Prorate Conventions
26
27
To specify dates for prorate conventions:
1. Open the Prorate Conventions window
2. Enter a Convention name and Description.
3. Enter the Fiscal Year Name for which you want to set up this convention.
4. Select the Depreciate When Placed in Service check box if you want to start taking
depreciation in the accounting period that corresponds to the date placed in service,
instead of the period that corresponds to the prorate date.
This option determines over how many periods to spread the annual depreciation
amount. For assets that use a calculated (straight-line) method, Oracle Assets ignores
this option and always starts taking depreciation in the accounting period that
corresponds to the prorate date.
5. Enter date ranges and corresponding prorate dates for assets where the date placed in
service is between the From Date and the To Date.
Note: Your convention must include every date in your fiscal year; otherwise, Oracle
Assets cannot calculate depreciation properly.
28
6. Save your work.
2. Define Book Control
Defining Depreciation Books
You can define corporate, tax, and budget depreciation books. You must set up your
depreciation books before you can add assets to them. You can set up multiple corporate
books that create journal entries for different ledger, or to the same ledger. In either case,
you must both run depreciation and create journal entries for each depreciation book. For
each corporate book, you can set up multiple tax and budget books that are associated with
it.
a. Defining Corporate Book
N: - Setup -> Asset System -> Book Controls
29
To define a depreciation book:
1. Open the Book Controls window.
2. Enter the name of the book you want to define.
The book name cannot contain any special characters, and must not begin with a
number.
Suggestion: The name you enter appears in List of Values windows which allow no
more than 15 spaces. You may want to limit your name to 15 characters.
3. Enter a brief, unique description of the book.
4. Choose a Corporate, Tax, or Budget book class.
Entering Calendar Information for a Book
1. In the Book Controls window, choose the Calendar tabbed region.
2. Optionally enter a disable date for the depreciation book.
Note: Once a book has been disabled, you cannot re-enable it.
3. Choose whether to Allow Purge for the book.
30
4. Enter the ledger for which you want to create journal entries. Allow GL Posting if you
want to create journal entries for this book. You cannot allow general ledger posting
for your budget books.
You can enter a different ledger for your tax book than the ledger of the associated
corporate book. The different ledger must be a secondary ledger of the ledger
assigned to the corporate book and the following conditions must be satisfied:
o Oracle Subledger Accounting should be enabled and Use Primary Ledger
Amounts should be set to No in the Accounting options of the secondary ledger
setup.
o Oracle Assets must be enabled for Oracle Subledger Accounting for the
secondary ledger.
5. Enter the name of the Depreciation Calendar you want to use for this book.
6. Enter the name of the Prorate Calendar that you want to use for this book.
Use the prorate calendar with the smallest period size or resolution you need for
determining your depreciation rate. For example, you may want to use a monthly
prorate calendar in a tax book that uses a quarterly depreciation calendar to allow
finer control of the annual depreciation amount for some monthly prorate/method
combinations.
7. Enter the current open period name for this book.
Note: You must set up the depreciation calendar for at least one period before
the current period.
8. Enter the method for dividing the annual depreciation amount over the periods in your
fiscal year for this book.
o Choose Evenly to divide depreciation evenly to each period
o Choose By Days to divide it proportionally based on the number of days in each
period
9. Choose whether to depreciate assets in this book that are retired in their first year of
life.
10. Enter the date on which you last calculated depreciation for this book. Oracle Assets
updates this date when you run depreciation.
31
Entering Accounting Rules for a Book
1. In the Book Controls window, choose the Accounting tabbed region.
2. Choose the Create Intercompany Balancing Entries check box if you want Oracle Assets
to create intercompany journal entries when you run the Create Journal Entries
program.
3. Check the Allow Amortized Changes check box to allow amortized changes in this
book.
4. Choose Allow Mass Changes to allow mass changes in this book.
Note: Oracle Assets does not allow mass change to assets for which you have
entered unplanned depreciation.
5. Enter the minimum time you must hold an asset for Oracle Assets to report it as a
capital gain when you retire it. If you want Oracle Assets to report a capital gain for
all assets when you retire them, enter zero for the threshold.
If you hold the asset for less than the threshold, Oracle Assets reports it as ordinary
income.
6. If you choose to Allow Revaluation, specify revaluation rules:
32
Revalue Accumulated Depreciation If you do not revalue accumulated depreciation,
Oracle Assets transfers the accumulated depreciation to the revaluation reserve
account upon revaluation.
Revalue YTD Depreciation Check this check box to revalue year-to-date depreciation.
Retire Revaluation Reserve Check this check box to retire revaluation reserve.
Amortize Revaluation Reserve Check this check box to allow revaluation reserve to
be amortized in this book.
Revalue Fully Reserved Assets Check this check box to revalue fully reserved assets.
Maximum Revaluations Enter the maximum number of times an asset in this book can
be revalued as fully reserved. If you leave this field blank, Oracle Assets does not limit
the number of times you can revalue an asset as fully reserved.
Life Extension Factor Enter the life extension factor for fully reserved assets in this
book. Oracle Assets multiplies the life extension factor by the asset original life to
determine the asset's new, extended life.
Life Extension Ceiling The life extension ceiling limits the depreciation adjustment
when revaluing fully reserved assets.
7. Choose Allow Group Depreciation to allow group assets to be added in this book. If you
choose to allow group depreciation, specify these group depreciation rules:
Allow CIP Depreciation in Group Assets Check this check box to allow depreciation of
member CIP asset cost.
Allow Intercompany Member Asset Assignments Check this check box to allow the
group asset and its member assets to have a different balancing segment value. If the
check box is not checked, the group asset and each of its member assets must have
the same balancing segment value.
33
Entering Natural Accounts for a Book
1. In the Book Controls window, choose the Natural Accounts tabbed region.
2. Enter Retirement Accounts.
You can set up your gain and loss accounts so that Oracle Assets creates individual
journal entries for each component of the gain/loss amount to separate accounts, or
to a single account for the net gain or loss.
3. Enter Deferred Depreciation Reserve and Deferred Depreciation Expense accounts.
4. Enter the general ledger account that you want to use as an offset account for the
entry against accumulated depreciation when you perform reserve adjustments.
5. Enter the Account Generator default segment values for this book's journal entries.
By default, Oracle Assets creates journal entries without cost center level detail for all
accounts except the depreciation expense account. Using the default assignments, it
creates journal entries using the balancing segment from the expense account in the
Assignments window and the account segment from the asset category or book,
depending on the account type. Oracle Assets uses the other segments from the
default segment values you enter for the book in this field.
Save and Close
34
b. Defining Tax Book
N: - Setup-> Asset System-> Book Controls
35
36
37
38
Entering Tax Rules for a Book
The Tax Rules tabbed region is only available for tax books. This tabbed region will not
appear if you did not select Tax in the Class field in the Book Controls window.
1. In the Book Controls window, choose the Tax Rules tabbed region.
Check Allow Reserve Adjustments if you want to allow changes to the accumulated
depreciation in your tax book.
You can Allow Cost/Expense Ceilings in a depreciation book; however, you cannot
apply a cost ceiling and an expense ceiling to the same asset in a depreciation book.
2. Check Allow CIP Assets if you want to be able to automatically add CIP assets to your
tax book when you add them to your corporate book.
3. If you choose to Allow Mass Copy into this tax book, choose whether to copy additions,
adjustments, retirements, and/or salvage value.
4. In the Group Asset Additions field, choose Copy if you wish to allow mass copy of group
assets into this tax book. The default value is Do Not Copy.
Note: Mass Copy does not copy group reclassification transactions that are
performed when changing member assets' group assignment. Mass Copy does not
39
copy an type of group adjustment, including group reserve transfer, group
retirement adjustments, and group unplanned depreciation.
5. In the Member Asset Assignments field, choose Copy if you wish to allow mass copy of
the member asset group asset assignments into this tax book. The default value is Do
Not Copy.
6. Save and Close
3. System control
System Control is Used to specify company name, asset numbering scheme, and key flexfield
structures.
N:- Setup -> Asset System -> System Control
40
To specify system controls:
1. Open the System Controls window.
2. Enter the enterprise name as you want it to appear on reports.
3. Enter the Oldest Date Placed In Service, which controls what dates are valid to place
assets in service and on what date to begin your calendars.
If you change this field, you do not affect the assets already in the system. However,
you cannot place new assets in service before the new date.
Note: You can only update the Oldest Date Placed in Service before you assign any
calendars to depreciation books.
4. Enter the Starting Number at which you want Oracle Assets to begin automatically
numbering your assets. Note that some asset numbers may be skipped.
Suggestion: If you are converting from another system, enter a starting number
greater than the number of assets you want to convert so converted assets keep the
same number from the previous system. For example, if you are converting 75,000
assets, you may want to enter 100,000 as the Starting Number to reserve the numbers
1 to 100,000 for manual asset numbering. Note that adding the 75,000 assets will
41
increment the automatic numbering sequence by 75,000 (automatically numbered
assets will begin at 175,001).
Note that asset numbers with a letter in them are not reserved for automatic asset
numbering, since the automatic numbers are a numerical sequence.
If you are using automatic numbering, then manual numbering must be less than the
starting asset number that you have in the System Controls window. Oracle Assets does
not support asset numbers that exceed 2,000,000,000.
5. Enter the Location, Category, and Asset Key Flexfield structures you want to use.
6. Save your work.
Pre-Requisites for System control are Pre-Defined
a. Define Category Flexfield
b. Define Location Flexfield
c. Define Asset Key Flexfield
a. Category Flexfield
Oracle Assets uses the category flexfield to group your assets by financial information. You
design your category flexfield to record the information you want. Then you group your assets
by category and provide default information that is usually the same for assets in that
category.
N: - Setup-> Financials-> Flexfields-> key-> Segments
42
Category Structure
Consider the way you group your assets. Determine which assets share depreciation
information such as prorate convention and depreciation method. You also need to decide
how many levels (segments) your category structure needs. Decide which is the top level
(major category segment).
You may want to set up your categories to match your chart of accounts. Each chart account
defines a major category. You can define at least one subcategory segment to allow for
distinctions within a major category.
43
Suggestion: You can define up to seven segments for your asset category flexfield. Since
Oracle Assets only displays a limited number of characters on its forms and reports, you may
wish to use only two or three segments so they can be displayed. Also, since you must define
depreciation rules for each category flexfield combination, more segments require more
setup and maintenance effort.
Value Sets
Each segment of your category structure needs a value set. The terms you used to group your
assets are the values you enter for these value sets.
Major Category Qualifier
You must define exactly one Major Category segment when setting up your category flexfield.
Specify which segment is your major category segment by entering Yes for the Major Category
qualifier in the Define Key Segments form. You can enter capital budgeting information for
your major categories.
Define Your Category Flexfield
Create a Value Set For Each Segment
Create a value set for each segment using the Value Set windows. If you want to set up a
segment which is dependent on another segment, create an independent value set for the
44
segment which the user enters first, and a dependent value set for the segment which
depends on the value entered.
Enable Each Segment For Your Asset Category Flexfield
Define new asset category segments using the Define Key Segments form. For your major
category segment, check Enabled for the Major Category qualifier. Remember, you must log
into Oracle Assets again to add assets after you recompile your key flexfield.
Because you must enter dependent values for each asset category and assign the category to
at least one book, Oracle Assets does not allow dynamic insertion when you use the Category
flexfield. Make sure the Allow Dynamic Inserts check box on the Key Flexfield Segments
window is unchecked and the flexfield registration (Key Flexfields window) is not modified to
alter the availability of dynamic insertion.
Define Values For Each Segment
Create a list of valid values for each segment using the Segment Values Window. Since Oracle
Assets only displays a limited number of characters of the asset category flexfield on forms
and reports, you may want to keep the values short.
Suggestion: If you are setting up the descriptive flexfield on forms where you add assets to
reference the asset category, you may want to enter all values in uppercase. Then, when you
enter the concatenated category flexfield segments value for which the descriptive flexfield
structure applies, you can just enter the segment values in all uppercase separated by your
segment separator.
Create Asset Categories
Use the Asset Categories form to enter the asset category name using the segments you
defined. Also enter the asset category default information. You must define your category for
a book using the Asset Categories form before you can enter assets in that category and book.
Flexfield Qualifiers
Major Category
You must have exactly one Major Category segment in your Category Flexfield. Oracle Assets
uses the Major Category segment for capital budgeting.
45
46
b. Assign the Values for the Category Flexfield
N: - Setup -> Financials -> Flexfields -> Key -> Values
47
Click on Find
48
Save and Close
N:- Setup -> Financials -> Flexfields -> Key -> Values
49
50
Fill the required parameters and Click on Find
Save and Close
51
c. Asset Key Flexfield
52
d. Location Flexfield
53
Close the form
d. Defining Assets Categories
Category information is common for a group of assets. Oracle Assets defaults these
depreciation rules when you add an asset, to help you add assets quickly. If the default does
not apply, you can override many of the defaults for an individual asset in the Asset Details or
Books windows. You set up default values for each category in each book. The default
depreciation rules that you set up for a category also depend upon the date placed in service
ranges you specify.
N: - Setup-> Asset System-> Asset Categories
54
55
To set up an asset category:
1. Open the Asset Categories window.
2. Enter a Category name and Description to identify the asset category you want to set
up.
Suggestion: The concatenated name you enter appears in fields which display 20
spaces. You may want to limit your name to 20 characters.
56
3. Check Enabled if you want to use this category.
4. Check Capitalize if you want to charge items in this category to an asset account when
you pay for them and if you want to depreciate items in this category.
5. Check In Physical Inventory if you want assets in this category to be included in
physical inventory comparisons.
6. Choose Lease, Leasehold Improvement, or Non-Lease from the Category Type poplist.
You can only enter lease information in the Asset Details window if you assign the
asset to a Lease category type.
7. Choose Owned or Leased from the Ownership poplist.
8. Enter the Property Type and Class to which the assets in this category usually belong.
You set up your QuickCode values for Property Type in the QuickCodes window. If you
have assets in the United States, enter 1245 for personal property and 1250 for real
property.
57
Entering General Ledger Accounts for the Category
Suggestion: You may have to temporarily disable your cross-validation rules and allow
dynamic insertion for the Account structure to be able to enter these accounts, since they
may not be valid combinations.
Attention: If you want to create journal entries using other segments in addition to the
natural account from the combination you enter in the Asset Categories window, you must
modify the default Account Generator values to fill in those segments from the category.
To enter general ledger accounts for a category:
1. In the Asset Categories window, enter the Book for which you want to set up this asset
category.
2. Enter the Asset Cost account for this category and book.
Oracle Assets uses this account to reconcile asset costs to your general ledger. Oracle
Assets creates journal entries for this account to reflect additions, retirements, cost
changes, revaluations, transfers, reclassifications, and capitalizations.
3. Enter the Asset Clearing account for this category and book.
For manual asset additions and cost adjustments, Oracle Assets uses this account to
reconcile your payables system and Oracle Assets.
For mass additions, it uses the complete Account combination that comes over with a
mass addition line to reconcile the asset addition or cost adjustment with your
payables system.
4. Enter the general ledger Depreciation Expense Segment to which you charge
depreciation for assets in this category and book. This is the default value for the
account segment of the depreciation expense account in the Assignment window.
5. If you have set up bonus rates, enter the Bonus Expense account. If you do not enter a
value in this field, it defaults to the Depreciation Expense account.
6. Enter the Accumulated Depreciation account for this category and book. This account
is the contra-account for the asset cost account for this category.
7. If you have set up bonus rates, enter the Bonus Reserve account. If you do not enter a
value in this field, it defaults to the Accumulated Depreciation account.
8. Enter the Revaluation Reserve account for this category and book. This account is used
for the change in net book value due to revaluation, if you revalue accumulated
depreciation.
58
Click on Default Rules
59
Entering Default Depreciation Rules for a Category
To enter default depreciation rules for a category:
1. In the Default Depreciation Rules window, enter the date Placed in Service range for
which these category defaults are effective. When you add an asset, the depreciation
rules default according to the date placed in service of the asset, the category, and
the book.
You can specify as many ranges of default depreciation rules as you wish. If you leave
the end date blank, Oracle Assets uses that set of depreciation rules indefinitely. To
add a new range of valid depreciation rules, terminate your current record by adding
an end date, then choose Edit, New Record from the menu to add the new record.
2. Check Depreciate if you normally depreciate assets in this book and category.
Note: Oracle Assets does not depreciate EXPENSED assets, regardless of the default
value you enter in this field.
3. Enter the depreciation Method that you normally use for assets in this book and
category:
60
o If you enter a life-based method, you must enter the asset Life in Years and
Months. The method you enter must have the same number of periods as the
prorate calendar for this book.
o If you enter a flat-rate method, you must enter default values for the Basic
Rate and Adjusted Rate that you normally use to depreciate assets in this book
and category. If you are defining this category for a tax book, you also can
enter a Bonus Rule.
o If you enter units of production method, you must enter the unit of measure
(UOM) and production Capacity that you normally use to depreciate assets in
this book and category. If you are defining this category a tax book, enter the
UOM and capacity you entered for the corporate book.
4. Enter the bonus rule that you normally use for assets in this book and category. You
can use bonus rules for corporate books and tax books, using all depreciation methods
except UOM.
5. Enter the Prorate Convention and Retirement Convention that you normally assign to
assets in this book and category.
6. If you chose Use Default Percent from the Salvage Value pop list in the Book Controls
window for this book, you can enter a Default Salvage Value percentage for this
category, book, and range of dates placed in service..
For example, if you want the salvage value to default to 10% of the cost, enter 10 in
this field. When you perform transactions affecting asset cost, Oracle Assets uses this
default percentage to calculate the salvage value according to the following formula:
Salvage Value = Cost? Default Percentage
7. If you are defining this category for a tax book, optionally enter either a depreciation
expense or cost ceiling.
8. Enter a Price Index if you want to run reports that use the revalued asset cost to
calculate gains and losses.
9. Enter a default subcomponent life Rule you want to use to determine the default life
of the subcomponent asset based on the life of the parent asset.
Choose one of the following rules:
None (Leave field blank): There is no connection between the life of the
subcomponent asset and the parent asset life. Oracle Assets defaults the
subcomponent asset life from the asset category.
Same End Date (Without specifying a minimum life): The subcomponent asset
becomes fully depreciated on the same day as the parent asset or at the end of the
category default life, whichever is sooner. The default subcomponent asset life is
based on the end of the parent asset life and the category default life. If the parent
asset is fully reserved, Oracle Assets gives the subcomponent asset a default life of
one month.
Same End Date (Specifying a minimum life): The subcomponent asset becomes fully
depreciated on the same day as the parent asset, unless the parent asset life is shorter
61
than the minimum life you specify. The subcomponent asset's life is determined based
on the end of the parent asset's life, the category default life, and the minimum life.
If the parent asset's remaining life and the category default life are both less than the
minimum life you enter, Oracle Assets uses the minimum life for the subcomponent
asset. Otherwise, it uses the lesser of the parent asset's remaining life and the
category default life.
Same Life: The subcomponent asset uses the same life as the parent asset. It
depreciates for the same total number of periods. If the subcomponent asset is
acquired after the parent asset, it depreciates beyond the end date of the parent
asset life.
10. If you choose Same End Date for the subcomponent life rule, you also can specify a
minimum life for the subcomponent asset.
If the parent asset's remaining life and the category default life are both less than the
minimum life you enter, Oracle Assets uses the minimum life for the subcomponent
asset. Otherwise, it uses the lesser of the parent asset's remaining life and the
category default life.
11. Check Straight Line for Retirements if you are setting up an asset category with a 1250
property class in a tax book. Oracle Assets uses a straight-line depreciation method in
determining the gain or loss resulting from the retirement of 1250 (real) property.
If you check Straight Line For Retirements, enter the straight-line depreciation Method
and Life you want to use for the Gain From Disposition of 1250 Property Report. This is
the default method for your asset in the Retirements window and in the tax book if
you use mass copy.
12. Check the Use Depreciation Limit check box if you want to depreciate an asset beyond
its useful life. You can enter the default depreciation limit as a percentage or an
amount.
13. Enter the minimum time you must hold an asset for Oracle Assets to report it as a
capital gain when you retire it.
If you want Oracle Assets to report a capital gain for all assets in this category when
you retire them, enter zero..
14. If you are defining this category for a tax book, indicate whether assets in this
category are eligible for Investment Tax Credit (ITC), and whether assets in this
category Use ITC Ceilings.
15. Check the Mass Property Eligible check box if you want to make assets added to this
category eligible for mass property treatment.
16. In the Group Asset field, you can enter the group asset to which all assets added to
this category will be assigned. If you enter a group asset number in this field, all
capitalized and CIP assets using this category will be automatically assigned to the
group asset entered.
17. Save your work.
62
Similarly enter the General Ledger Accounts for Tax Book also
N: - Setup-> Asset System-> Asset Categories
63
Click on Default Rules
64
Save and close
Create another Asset Categories
Major as IVAS_ASSET
Minor as Truck
65
N: - Setup -> Asset System -> Asset Categories
66
Click on Default Rules
67
Save and Close
Similarly Major as IVAS_ASSET,
Minor as Truck
Assign to Tax Book
68
N: - Setup -> Asset System -> Asset Categories
69
70
Save and close
IV. Assets Workbench
Use the Assets Workbench windows to add new assets to the system, and to perform
transactions, such as retirements, adjustments, source line adjustments, and transfers.
N:- Assets -> Asset Workbench
71
72
Asset Descriptive Details
This section describes selected fields on the Asset Details window.
Asset Number
An asset number uniquely identifies each asset. When you add an asset, you can enter the
asset number, or leave the field blank to use automatic asset numbering. If you enter an asset
number, it must be unique and not in the range of numbers reserved for automatic asset
numbering. You can enter any number that is less than the number in the Starting Asset
Number field in the System Controls window, or you can enter any non-numeric value.
Description
Use list of values to choose a standard description you defined in the QuickCodes window, or
enter your own.
Tag Number
If you enter a tag number, it must be unique. A tag number uniquely identifies each asset. For
example, use the tag number to track asset barcodes, if you use them.
73
Category
Oracle Assets defaults depreciation rules based on the category, book, and date placed in
service. All assets in a category share the same asset cost accounts and depreciation accounts
for each depreciation book.
Category Descriptive Flexfield
Descriptive flexfields allow you to collect and store additional information about your assets.
For each asset category, you can set up a descriptive flexfield to prompt you for additional
information based on the asset category you enter. For example, you might want to track the
license number for automobiles, but the square footage for buildings. When you specify a
category for a new asset, you can enter your information in a descriptive flexfield.
Asset Key
The asset key allows you to group assets or identify groups of assets quickly. It does not have
financial impact; rather it can be used to track a group of assets in a different way than the
asset category. For example, use an asset key to group assets by project.
Asset Type
Valid asset types are:
Capitalized: Assets included on the company balance sheet. Capitalized assets usually
depreciate. Charged to an asset cost clearing account.
CIP (Construction-In-Process): Unfinished assets being built, not yet in use and not
yet depreciating. Once you capitalize a CIP asset, Oracle Assets begins depreciating it.
Charged to a construction-in-process clearing account.
Expensed: Items that do NOT depreciate; the entire cost is charged in a single period
to an expense account. Oracle Assets tracks expensed items, but do not create journal
entries for them. Oracle Assets does not depreciate expensed assets, even if the
Depreciate check box in the Books and Mass Additions Prepare windows is checked for
that asset.
Group: A group asset is a collection of member assets. You can add member assets to
a group asset, transfer assets out, or between groups assets. Group asset cost is the
sum of all the associated member assets costs. A group may contain many individual
assets that were placed into service in different years, but share one depreciation
account maintained for the group. Group asset depreciation, known as group
depreciation, is computed and stored at the group level.
Units
The number of units represents the number of components included as part of an asset. Use
units to group together identical assets. For example, you might add an asset that is
composed of ten separate but identical chairs. If you are adding an asset, accept the default
value of one, or enter a different number of units.
74
Parent Asset
You can separately track and manage detachable asset components, while still automatically
grouping them to their parent asset. For example, a monitor can be tracked as a
subcomponent of its parent asset, a computer. You can specify a rule in the Asset Categories
window by which Oracle Assets defaults the life for a subcomponent asset based on the
category and the parent asset life.
Enter the parent asset to which your asset belongs if you are adding a subcomponent asset.
The parent asset must be in the same corporate book. If you are adding a leasehold
improvement, enter the asset number of the leased asset. To properly default the
subcomponent life, add the parent asset before the subcomponent.
You must set up the depreciation method for the subcomponent asset life before you can use
the method for that life. If your subcomponent asset uses a depreciation method of type
Calculated, Oracle Assets sets up the depreciation method for you. If the depreciation
method is not Calculated and if it is not already set up for the subcomponent life rule
default, Oracle Assets uses the asset category default life.
Oracle Assets does not automatically perform the same transaction on a subcomponent asset
when you perform it on the parent asset. Use the Parent Asset Transactions Report to review
the transactions that you have performed on parent assets during a period.
Warranty Number
You can set up and track manufacturer and supplier warranties online. Each warranty has a
unique warranty number. Use the list of values or enter a previously defined warranty number
to assign the asset to the coinciding warranty.
Lease Number
You can enter lease information only for an asset assigned to an asset category in which the
Ownership field is set to Leased. You must define the lessor as a valid supplier in the
Suppliers window, and define leases in the Lease Details window, before you can attach a
lease to an asset you are adding in the Asset Details window.
If you are entering a leasehold improvement and you completed the Parent Asset field in the
Asset Details window, Oracle Assets displays the related lease information from the parent
asset. You cannot provide separate lease information for the leasehold improvement.
Ownership
You can track Owned and Leased assets. Choosing the value Leased from the Ownership list
does not automatically allow you to enter lease information. You can enter lease information
only if you assign the asset to a leased asset category.
75
If the lease has a Transfer of Ownership option, you can change the value of the Ownership
field from Leased to Owned, even when the lease is attached to an asset. Changing the
ownership of the lease does not affect the lease or any other financial attributes of the asset.
In Use
The In Use check box is for your reference only. It indicates whether the asset is in use. For
example, a computer in storage still depreciates because it becomes obsolete over time
whether or not it is in use. Use this check box to track that it is not in use.
In Physical Inventory
When you check the In Physical Inventory check box, it indicates that this asset will be
included when you run the Physical Inventory comparison. When you set up categories, you
define whether assets in a particular category should be included in physical inventory. You
can use the In Physical Inventory check box in the Asset Details window to override the
default.
1. Additions
N: - Assets -> Asset Workbench
76
77
1. Click on Additions
78
2. Enter the Required data like Description of Asset, Category of Asset, Asset Key and
Units
3. Click on Continue
Depreciation Rules (Books)
This section describes selected fields on the Books window.
Book
An asset can belong to any number of depreciation books, but must belong to only one
corporate depreciation book. You must assign a new asset to a corporate depreciation book
before you can assign it to any tax books. You can only assign the asset to a book for which
you defined the asset category. Oracle Assets defaults financial information from the asset
category, book, and date placed in service.
Each book can have independent accounts, an independent calendar, and independent
depreciation rules. You can specify for which ledger a depreciation book creates journal
entries.
The asset can also have different financial information in each book. For example, you can
make the asset cost in your tax book different from the cost in your financial reporting book.
The depreciation books are independent, so you can run depreciation for each book on a
different schedule.
You can change financial and depreciation information for an asset in a book. You can choose
whether to amortize or expense the adjustment.
You can add an asset to a tax book using the Books window. To copy a group of assets to a tax
book, use Mass Copy.
Current Cost
The current cost can be positive, zero, or negative. Oracle Assets defaults a cost of zero for
construction-in-process (CIP) assets and you cannot change it. Oracle Assets automatically
updates the cost to the sum of the invoice line costs after you add invoice lines to a CIP asset
using the Mass Additions process. You can also change the cost of a CIP asset manually by
entering non-invoiced items or transferring invoice lines between assets in the Source Lines
window.
If this is a capitalized leased asset, and you previously calculated the cost to capitalize for
the lease in the Lease Payments window and you have not override the result of the
capitalization test, Oracle Assets automatically enters the Cost to Capitalize amount in the
Current Cost field, and you can change it.
79
Original Cost
Oracle Assets displays the original cost of the asset and updates it if you make a cost
adjustment in the period you added the asset. After the first period, Oracle Assets does not
update the original cost.
Salvage Value
The salvage value cannot exceed the asset cost, and you cannot enter a salvage value for
credit (negative cost) assets.
You can specify a salvage value as a percentage of an asset's acquisition cost or as an amount.
The percentage salvage value will be defaulted from the category default rules if you have
defaulted the salvage value percentage at the category level in the Asset Categories window.
The salvage value is calculated by multiplying the acquisition cost by the default salvage
value percentage. Then you can define a default percentage salvage value at the category
level in the Asset Categories window. Oracle Assets calculates the salvage value by
multiplying the acquisition cost by the default salvage value percentage for the category,
book, and date placed in service. If you specify the salvage value as an amount, you simply
enter the amount.
You can perform salvage value adjustments if necessary. You also can override the default
salvage value when adding an asset during the Detail Additions process.
Recoverable Cost
The recoverable cost is the portion of the current cost that can be depreciated. It is the
current cost less the salvage value less the Investment Tax Credit basis reduction amount. If
you specify a depreciation cost ceiling, and if the recoverable cost is greater than that
ceiling, Oracle Assets uses the cost ceiling instead.
Accumulated Depreciation
You normally enter zero accumulated depreciation for new capitalized assets. If you are
adding an asset that you have already depreciated, you can enter the accumulated
depreciation as of the last depreciation run date for this book, or let Oracle Assets calculate
it for you. If you enter a value other than zero, Oracle Assets uses that amount as the
accumulated depreciation as of the last depreciation run date. If you have bonus reserve, the
amount should be added to the accumulated depreciation and is no longer tracked as bonus
reserve.
If you enter too little accumulated depreciation, Oracle Assets adjusts depreciation to the
correct amount for the current fiscal year. If you enter too much accumulated depreciation,
the asset becomes fully reserved before the end of its life.
80
If you enter zero accumulated depreciation, Oracle Assets calculates the accumulated
depreciation and the bonus reserve, if any, based on the date placed in service. You can have
a different accumulated depreciation for each depreciation book.
Enter the amount of depreciation taken in the current fiscal year, if any, for the year-to-date
depreciation. If the asset is placed in service in the current fiscal year, the accumulated
depreciation amount and the year-to-date depreciation amount must be the same.
For Oracle Assets to recognize an asset as fully reserved when you add it, enter an
accumulated depreciation amount equal to the recoverable cost.
You cannot change the accumulated depreciation after the period in which you added the
asset. You can, however, change the depreciation taken for prior fiscal years in your tax
books using the Tax Reserve Adjustments window.
You cannot enter year-to-date or life-to-date depreciation when you add a units of production
asset. Instead, enter the asset with zero accumulated depreciation, and enter the total life-
to-date production as production for the current period to catch up depreciation.
Limit Amount
Limit the annual depreciation expense that Oracle Assets calculates for an asset. You can
enter a depreciation limit based on an amount or a percentage of the asset cost.
Ceiling
Limit the recoverable cost used to calculate annual depreciation expense. You can enter a
ceiling only for assets in tax depreciation books. You can enter a depreciation ceiling only for
assets in books that allow depreciation ceilings. You enable depreciation ceilings for a book in
the Book Controls window.
Investment Tax Credit
The Investment Tax Credit (ITC) check box displays whether you claimed an ITC on an asset.
You cannot claim an Investment Tax Credit on an asset unless it is using a life-based
depreciation method. Allow ITC for a tax book in the Book Controls window and the category
in the Asset Categories window. Assign ITC to an asset in a tax book in the Investment Tax
Credits window.
Note: This field appears only when you are setting up a tax book.
Net Book Value
The net book value is defined as:
81
Net Book Value = Current Cost - Total Reserve (Accumulated Depreciation + Bonus Reserve)
Revaluation Reserve
If you are adding an asset, enter the revaluation reserve, if any. You cannot update the
revaluation reserve after the period you added the asset. After that, Oracle Assets updates
the revaluation reserve when you perform revaluations.
Revaluation Reserve = Existing Revaluation Reserve + Change in Net Book Value due to current
revaluation
Note: You can only enter revaluation amounts if you allow revaluation in the Book Controls
window.
Revaluation Ceiling
If you try to revalue the asset cost above the ceiling, Oracle Assets uses the revaluation
ceiling instead.
Note: You can only enter revaluation amounts if you allow revaluation in the Book Controls
window.
Method
The depreciation method you choose determines the way in which Oracle Assets spreads the
cost of the asset over the time it is in use. You specify default depreciation rules for a
category and book in the Asset Categories window. You can use predefined Calculated, Table,
Units of Production, Flat-Rate, or Formula type methods, or define your own in the Methods
window.
Depending on the type of depreciation method you enter in the Books window, Oracle Assets
provides additional fields so you can enter related depreciation information. For example, if
you enter a Calculated or Table depreciation method, you must also enter a life for the asset.
In contrast, for units of production depreciation method, you must enter a unit of measure
and capacity.
The table below illustrates information related to the depreciation types:
Method Type Related Fields
Calculated or Table Life in Years and Months
Calculated or Table Bonus Rule
82
Flat-Rate Basic Rate
Flat-Rate Adjusted Rate
Flat-Rate Bonus Rule
Units of Production Unit of Measure
Units of Production Capacity
Units of Production Year-to-Date Production - display only
Units of Production Life-to-Date Production - display only
Formula-Based Life in Years and Months
Formula-Based Bonus Rule
Calculated and table methods must be set up with the same number of prorate periods per
year as the prorate calendar for the book. The depreciation method must already be defined
for the life you enter.
You cannot choose a units of production depreciation method in a tax book if the asset does
not use a units of production method in the associated corporate book.
Date in Service
If the current date is in the current open period, the default date placed in service is the
calendar date you enter the asset. If the calendar date is before the current open period, the
default date is the first day of the open period. If the calendar date is after the current open
period, the default date is the last day of the open period. Accept this date, or enter a
different date placed in service in the current accounting period or any prior period. You
cannot enter a date placed in service before the oldest date placed in service you specified in
the System Controls window.
You can change the date placed in service at any time. If you change the date placed in
service after depreciation has been processed for an asset, Oracle Assets treats it as a
financial adjustment, and the accumulated depreciation is recalculated accordingly.
The asset category, book, and date placed in service determine which default depreciation
rules Oracle Assets uses. If the asset category you entered is set up for more than one date
placed in service range for this book, the date placed in service determines which rules to
use.
83
If you enter a date placed in service in a prior period and zero accumulated depreciation,
Oracle Assets automatically calculates catchup depreciation when you run depreciation, and
expenses the catchup depreciation in the current period.
The date placed in service for CIP assets is for your reference only. Oracle Assets
automatically updates this field to the date you specify when you capitalize the asset using
the Capitalize CIP Assets window.
Prorate Convention and Prorate Date
Oracle Assets uses the prorate convention to determine how much depreciation to take in the
first and last years of asset life.
Oracle Assets determines the prorate date from the date placed in service and the prorate
convention. It uses this date to determine how much depreciation to take during the first and
last years of asset life.
Amortization Start Date
When you choose to amortize an adjustment, Oracle Assets uses the Amortization Start Date
to determine the amount of catchup depreciation to take in the current open period. The
remaining depreciation is spread over the remaining life of the asset.
The amortization start date defaults according to the rules described for the Date Placed in
Service. You can change the default date to another date in the current period or a previous
period.
When adding assets with depreciation reserve, you can choose to amortize the net book value
over the remaining life of the asset. Oracle Assets uses the Amortization Start Date to spread
the remaining recoverable cost over the remaining useful life of the asset. This can only be
performed in the period of addition.
84
4. Enter the Financial Information
5. Click on Continue
85
6. Enter the Unit Change, Expense Account and Location
7. Click on Done
86
8. A Note showing the Asset number and Reference number then Click on OK and Close
2. Quick Additions
N: - Assets -> Asset Workbench
87
88
Click on QuickAdditions
89
Enter the Required data then Click on Done
Click on OK and Close
3. Asset Assignments (Transfers)
Assign assets to employees, general ledger depreciation expense accounts, and locations.
You can share your assets among several assignment lines. You can automatically assign
distributions to an asset by choosing a predefined Distribution Set.
You can transfer an asset between employees, expense accounts, and locations. Changing
the expense account has a financial impact, since Oracle Assets creates journal entries for
depreciation expense to the general ledger using the account. Changing the location or
employee information, however, has no financial impact because Oracle Assets uses them
solely for property tax and responsibility reporting.
When you run a transaction report or create journal entries for a tax book, Oracle Assets
uses the current assignment information from the associated corporate book.
The following are some of the fields that appear on the Assignments window:
Transfer Date
90
You can enter a date in the current or a prior accounting period. You cannot back-date
transfers before the start of your current fiscal year, or before the date of the last
transaction you performed on the asset. You also cannot enter a date that is after the last
day of the current accounting period.
When you back-date a transfer, the depreciation program automatically adjusts the
accumulated depreciation and year-to-date depreciation amounts for the affected general
ledger accounts.
Distribution Set
You can use the Distribution Set poplist to choose a predefined distribution set for an asset.
A distribution set allows you to automatically assign a predefined set of one or more
distributions to an asset. When you choose a distribution set, Oracle Assets automatically
enters the distributions for you.
Show Merged Distributions (Mass Additions only)
The Show Merged Distributions check box appears in the Assignments window for a mass
addition line only. You can only view the distribution for a merged parent or a merged child
one at a time, unless you check the Show Merged Distributions check box.
Total Units
Oracle Assets displays the total of the number of units for the asset.
Units to Assign
Oracle Assets displays the number of units you must assign. For a two-sided transfer, the
Units to Assign starts at zero. For one-sided transfers (additions, partial unit retirements,
and unit adjustments) the Units to Assign starts at the number of units added, retired, or
adjusted. The Units to Assign value automatically updates to reflect the assignment you
enter or update. It must be equal to zero before you can save your work.
Unit Change
The Units field displays the number of units assigned to that assignment. You can transfer
units between existing assignment lines or to a new assignment line. You can enter whole or
fractional units. The number of units that you enter tells the depreciation program what
fraction of depreciation expense to charge to that account.
You can transfer units out of only one assignment line in a single transaction, but you can
transfer units into as many lines as you want. To transfer units out of a assignment, enter a
negative number. To transfer units into a assignment, on a new line, enter a positive
number.
Employee
91
Assign assets to the owner or person responsible for that asset. You must enter a valid,
current employee you created in the Enter Person window.
Expense Account
Assign assets to depreciation expense accounts.
Oracle Assets charges depreciation expense to the asset using the expense account and runs
Responsibility Reports using the cost center information.
Location
Enter the physical location of the asset. Oracle Assets uses location information for Property
Tax reports.
N: - Assets -> Asset Workbench
92
93
Click on Find
94
Click on Assignments
95
To Change the Asset Location : Enter the Unit Change in Negative value as -1 shown in
below screen
Now enter the Unit Change as 1, Employee Name as Ivas buyer,Mr., Expense Account and
enter the changed Location then Click on Done
96
Click on OK
N: - Assets -> Asset Workbench
97
98
Enter the Asset Book as IVASCONTROLBOOK and Click on Find
99
Close the Form
Note that the Location of the Asset has been changed to the New location
4. Asset Source Lines
N: - Assets-> Asset Workbench
100
101
Enter the Book name and Click on Find
102
Choose any asset then Click on Source Lines
103
Check the Source Line Invoice Number as 55 and PO Number as 9
5. Assets Financial Inquiry
N: - Assets-> Asset Workbench
104
Enter the Book name and click on Find
105
Click on Financial Inquiry
106
Check the Cost , Recoverable Cost , Depreciation and Cost History of Asset then Close the
form
6.Asset Books (Revaluation)
N:- Assets -> Asset Workbench
To change financial information for a single asset:
1. Choose Asset > Asset Workbench from the Navigator window.
2. Find the asset for which you want to change financial information.
107
Suggestion: For best performance, find by asset number or tag number since they are
unique values.
3. Choose Books.
4. Choose the Book to which the asset belongs.
5. Choose whether to Amortize Adjustment or expense it in the current period.
Note: When you adjust a group or member asset using a prior period amortization
start date, Oracle Assets automatically submits the Process Group Adjustments
concurrent program to calculate the prior period depreciation expense for the group
asset. You must acknowledge the message containing the request number of the
program submission.
6. Enter the new financial information for the asset.
Note: You can change the depreciation method from units of production to a flat-rate
or life-based method if the asset is not depreciating by units of production in any
associated tax book.
You can only change the depreciation method from life-based or flat-rate to units of
production in the period you added the asset.
7. Save your work.
108
Click on Find
109
Click on Books
110
Change the Current cost from 10,000 $ to 15,000 $ if required can change the Depreciation
Method also then Click on Done
7.Asset Open
N:- Assets -> Asset Workbench
111
Enter the Book name and Click on Find
112
Select the Asset and click on Open button
113
To change the Category from IVAS_ASSETS-BULLDOZER to IVAS_ASSETS-TRUCK
Click on Category and change the Minor Category as Truck then Click on OK
114
Click on Done
Click on OK button
115
N:- Assets -> Asset Workbench
116
Enter the Book name and Click on Find
117
Note that the Asset number 108879 Category has been changed to IVAS_ASSETS-Truck.
6. Asset Retirement
N:- Assets -> Asset Workbench
118
To Fully retire an asset:
1. Choose Assets > Asset Workbench from the Navigator window.
2. Find the asset you want to retire.
Suggestion: For best performance, query by asset number or tag number since they
are unique values.
3. Choose Retirements.
4. Select the depreciation Book from which you want to retire the asset.
119
5. Enter the date of the retirement. It must be in the current fiscal year, and cannot
be before any other transaction on the asset.
6. To fully retire the asset, enter all the units or the entire cost.
7. If you are retiring an asset before it is fully reserved, enter the Retirement
Convention.
8. Enter the Retirement Type.
9. If you are retiring an asset with a 1250 property class in a tax book:
Select the Straight Line Method and life you want Oracle Assets to use for the Form
4797 - Gain from Disposition of 1250 Property Report.
10. If you are retiring a parent asset, choose Subcomponents to view the
subcomponents asset(s) affected by the retirement transaction. You can separately
retire these subcomponents if necessary.
11. Save your work.
Oracle Assets assigns each retirement transaction a unique Reference Number that
you can use to track the retirement.
12. Optionally calculate gains and losses to change the status of the retirement
transaction from PENDING to PROCESSED.
120
Click on Find
121
Click on Retirements
122
Enter the Cost Retired of Asset then Click on Done
Click on OK and Close the form
After the Asset Retirement, run Calculate Gains and Losses program
Calculating Gains and Losses for Retirements
Run the calculate gains and losses program to:
o Calculate gains and losses resulting from retirements
o Correct the accumulated depreciation for reinstated assets
o Calculate Investment Tax Credit recapture for retired assets in a tax book, if
necessary
Suggestion: Although the depreciation program automatically processes retirements,
you can run the Calculate Gains and Losses program several times during the period
to reduce period end processing time.
N: - Depreciation -> Calculate Gains and Losses
123
To calculate gains and losses for retirements:
Note: If you are using Multiple Reporting Currencies (MRC), you can run the Calculate
Gains and Losses program only from your standard Fixed Assets responsibility. You
cannot calculate gains and losses from an MRC reporting responsibility.
Consequently, when you run depreciation from an MRC reporting responsibility, the
Calculate Gains and Losses program does not run automatically, as it does when you
run depreciation from your standard Fixed Assets responsibility.
1. Choose Depreciation > Calculate Gains and Losses from the Navigator window.
2. In the Parameters window, enter the Book for which you want to calculate gains
and losses.
3. Choose Submit to submit a concurrent process to calculate gains and losses.
124
4. Review the log file after the request completes.
125
126
Click on Refresh Data
127
128
Close the form
7. Asset Reinstate
You cannot reinstate assets retired in the previous fiscal year. You can reinstate only the
most recent partial retirement. You can reinstate both individual and mass retirement
transactions.
N: - Assets -> Asset Workbench
129
To correct a retirement error:
1. Choose Assets > Asset Workbench from the Navigator window.
2. Find the asset you want to reinstate.
Suggestion: For best performance, find by asset number or tag number since they are
unique values.
3. Choose Retirements.
4. Query the retirement transaction you want to undo.
5. If the retirement has a status of PROCESSED, choose Reinstate. If it is PENDING,
choose Undo Retirement.
130
6. If the retirement has a status of PROCESSED, calculate gains and losses to reinstate
the asset. If it is PENDING, Oracle Assets deletes the retirement transaction.
Click on Find
131
Click on Retirements
132
Query the Book name as IVAS% and Press Ctrl+f11
Click on Reinstate
133
Click on OK and close. After the Asset Reinstate, run Calculate Gains and Losses program
N: - Depreciation -> Calculate Gains and Losses
134
135
136
Click on Refresh Data
137
138
Close the form
V. Mass Transactions
1. Mass Additions
Switch Responsibility: - Ivas_purchasing
139
Defining Items
There are two ways you can define items from the Master Items window. You can use the
Attribute Groups tab, or the Item Folder tab. The Attributes Group tab allows you to select
individual attributes, and use the tool menu to apply templates and assign organizations The
Item Folder tab enables you to create an item, apply a default template, and assign the item
to an organization all in one window.
Most of the item information is optional. You define only the information you need to
maintain the item.
If an application is not installed on your system, the tab is not enabled. For example if Oracle
Order Management is not installed on your system, you cannot access the Order Management
tab.
N: - Items -> Master Items
140
141
Click on OK
142
143
Enter the Item name as Sofa and Description as Ivas_Asset
144
Click on Inventory Tab and enable the check box Inventory Item
145
Click on Purchasing tab and enable the check box Purchased
Save and Close
Create Mass Additions from Invoice Distributions in Payables
Mass Additions lets you add assets and cost adjustments directly into Oracle Assets from
invoice information in Payables. The Create Mass Additions for Oracle Assets process sends
valid invoice line distributions and associated discounts from Payables to an interface table in
Oracle Assets. Then you review them in Oracle Assets and determine whether to create assets
from the lines.
Register your Accounts
Account Type Must Be Asset
You must register the clearing accounts you want to use as Asset accounts in the Segment
Values window. The create mass additions process selects Payables invoice line distributions
charged to clearing accounts with the type of Asset.
146
Define Valid Clearing Accounts in Oracle Assets
For each asset category in Oracle Assets for which you want to import invoice line
distributions from Payables, define valid asset clearing and construction-in-process clearing
accounts. These accounts must be of type Asset. The create mass additions process only
imports lines charged to accounts that are already set up in your asset categories.
Using Multiple Ledgers
Payables must be tied to the same ledger as the corporate book for which you want to create
mass additions in Oracle Assets. If you use the multiple organization feature and have
multiple corporate books in Oracle Assets, ensure that you create mass additions for the
correct Oracle Assets corporate book. You cannot create mass additions for tax books.
Define Items with Asset Categories
You can define a default asset category for an item in Purchasing or Inventory. Then when
you purchase and pay for one of these items using Purchasing and Payables, the mass
additions process defaults this asset category. This is the only time Oracle Assets defaults an
asset category for a new mass addition line.
If you want mass addition lines for an item to appear in Oracle Assets with an asset category,
you must:
Define a default asset category for an item in the Item window in Purchasing or
Inventory
Create a purchase order for that item
Receive the item in either Purchasing or Inventory
Enter an invoice in Payables and match it to the outstanding purchase order
Approve the invoice
Post the invoice to General Ledger
After you run create mass additions, the mass addition line appears with the asset category
you specified for the item.
Enter Invoices in Payables
When you enter a new invoice in Payables, if you want the invoice line to be imported to
Oracle Assets, you must charge the distribution to a clearing account that is already assigned
to an asset category. The line amount can be either positive or negative.
Invoice Description Field
Any additional information you enter in the Description field in the Invoices Summary window
in Payables appears in the Description field in the Mass Additions window in Oracle Assets.
147
Discount line distributions brought over to Oracle Assets automatically have a description of
DISCOUNT.
Units
If you enter a purchase order in Purchasing with multiple units and match it completely to an
invoice in Payables, the Create Mass Additions process uses the number of units specified by
the original purchase order for the mass addition line. Mass addition lines created from
invoices entered directly into Payables without matching to a purchase order default to one
unit. You can update the number of units in the Mass Additions window.
After you approve and post the invoice in Payables, run the Create Mass Additions for Oracle
Assets process to send valid invoice line distributions to Oracle Assets.
Handle Returns
You can easily process and track returns using mass additions. For example, you receive an
invoice, post it, and create an asset using mass additions. You then discover that the asset is
defective and you must return it.
First you reverse the invoice in Payables, charging the credit invoice line distribution to the
same asset clearing account. Then you run mass additions to bring over the credit line. Add
this line to the existing asset to bring the asset cost to zero. Now you can retire the asset.
The asset does not affect your balance sheet, but its audit trail remains intact.
Conditions For Asset Invoice Line Distributions To Be Imported
For the mass additions create process to import an invoice line distribution to Oracle Assets,
these specific conditions must be met:
The line is charged to an account set up as an Asset account
The account is set up for an existing asset category as either the asset clearing
account or the CIP clearing account
The Track As Asset check box is checked. (It is automatically checked if the account is
an Asset account)
The invoice is approved
The invoice line distribution is posted to Oracle General Ledger from Payables
The general ledger date on the invoice line distribution is on or before the date you
specify for the create program
If you use the multiple organization features, your Payables operating unit must be
tied to the same ledger as the corporate book for which you want to create mass
additions.
148
Conditions For Expensed Invoice Line Distributions To Be Imported
You can create expensed items from expensed invoice line distributions in Oracle Payables.
Oracle Assets does not depreciate or create journal entries for expensed items. You cannot
change an expensed item to a capitalized or CIP asset.
The create mass additions process imports an expensed line only if:
The invoice line distribution is charged to an Expense account
Track as Asset is checked
The invoice is approved
The invoice line distribution is posted to Oracle General Ledger from Payables
The general ledger date on the invoice line distribution is on or before the date you
specify for the create program
Your installation of Payables must be tied to the same ledger as the corporate book for
which you want to create mass additions
Running the Create Mass Additions For Oracle Assets Program in Payables
You can run Create Mass Additions for Oracle Assets as many times as you like during a period.
Each time it sends potential asset invoice line distributions and any associated discount lines
to Oracle Assets. Payables ensure that it does not bring over the same line twice.
Use the Post Accounting programs in Oracle Subledger Accounting to determine the line types
that should be interfaced to Oracle Assets by the Mass Additions Create program. Please refer
to the SLA user guide for more information on the Post Accounting programs.
Attention: Verify that you are creating mass additions for the correct corporate book in
Oracle Assets, because you cannot undo the process and resend them to a different book.
Payables sends line amounts entered in foreign currencies to Oracle Assets in the converted
ledger currency. Since Oracle Assets creates journal entries for the ledger currency amount,
you must clear any foreign currency invoices manually in your general ledger. Review the
Mass Additions Create Report to see both foreign and ledger currency amounts.
N:- Purchase Orders -> Purchase Orders
149
150
Create a Purchase Order with the Asset Item then Save and Click on Approve
151
Click on OK
152
PO number 8 has been Approved now close the form
Switch Responsibility: - Ivas_Payables
153
N:- Invoices -> Entry -> Invoices
154
155
Click on Match
156
Click on Find
157
Enable the check box and click on Match
Click on Actions 1
158
Enable Validate and Force Approval check box and Click on OK
159
Click on Actions 1
Enable Create Accounting check box and enable Final Post Radio button and Click on OK
160
N:- Menu -> Reports -> View Accounting
161
162
Click on All Distributions
163
N: - Menu-> Folder-> Show Field..
164
Select Track as Asset and Click on OK
Check whether Track as Asset check box is enable if yes then Save and Close the Form
165
N:- Other -> Requests -> Run
166
Click on OK
Run the Concurrent Program Mass Additions Create enter the Parameters and click on OK
167
Submit the Request then Click on NO
N:- Menu -> View -> Requests
168
Click on Find
169
Close the Form
N:- Other -> Requests -> Run
170
171
Click on OK
Run the Concurrent Program Mass Additions Create Report then enter the Asset book as
parameters and click on OK
172
Submit the request then Click on NO
N:- Manu -> View -> Requests
173
Click on Find
Click on View Output
174
Invoice number 51 and 55 are transfered to Asset module as Asset Close the form
Switch Responsibility: - Ivas_FixedAssets
N:- Mass Additions -> Prepare Mass Additions
175
Overview of the Mass Additions Process
The mass additions process lets you add new assets or cost adjustments from other systems to
your system automatically without reentering the data. For example, you can add new assets
from invoice lines brought over to Oracle Assets from Oracle Payables, or from CIP asset lines
sent from Oracle Projects. The steps in the mass additions process are described below:
Steps in the Mass Addition Process
1. Create - Enter invoices in Oracle Payables, or source information in any other feeder
system. Run Create Mass Additions for Oracle Assets in Oracle Payables, the Interface
Assets process in Oracle Projects, or use the interface to convert data from other
systems.
2. Review - Review mass additions to become assets. Add mass addition lines to existing
assets. Split, merge, or adjust mass additions.
3. Post - Post your mass additions to Oracle Assets.
4. Clean up - Delete unnecessary and posted mass additions. Purge deleted mass addition
lines from Oracle Assets.
176
Mass Addition Queues
Each mass addition belongs to a queue that describes its status, and the queue name changes
according to the transactions you perform on the mass addition. You can define your own
mass additions hold queues in the QuickCodes window. The following table describes each
Oracle Assets mass addition queue name:
Queue Name Definition Set by
NEW New mass addition line created but
not yet reviewed
Set by Oracle Assets after line is
brought over from an external
source
ON HOLD, or user-
defined hold queue
Mass addition line updated or put on
hold by you, or a new single unit line
created by a SPLIT
Set by you. Also set by Oracle
Assets after any update to a NEW
mass addition line
SPLIT Mass addition line already split into
multiple lines
Set by Oracle Assets when
splitting a multi-unit mass
addition line
MERGED Mass addition line already merged
into another line
Set by Oracle Assets when
merging a line into another line
COST ADJUSTMENT Mass addition line to be added to an
existing asset; ready for posting
Set by Oracle Assets after you
have put line in the POST queue
POST Mass addition line ready to become
an asset
Set by you
POSTED Mass addition line already posted Set by Post Mass Additions to
Oracle Assets
DELETE Mass addition line to be deleted Set by you
CAPITALIZE CIP asset you want to capitalize in
the future
Set by you
177
Enter the Book name as IVASCONTROLBOOK then Click on Find
Select the Invoice number then Click on Open
178
Change the Status of Queue from New to Post
179
Enter the Category of Asset, Expense Account and Location of Asset then Click on Done
To check the Queue as POST
N:- Mass Additions-> Prepare Mass Additions
180
Click on Find
Click on Open
181
Change the Status of Queue as Post
182
Click on Done
Post Mass Additions
Posting Mass Addition Lines to Oracle Assets
When you post mass additions, Oracle Assets creates assets from your mass additions in the
POST queue and adds mass additions in the COST ADJUSTMENT queue to existing assets.
N:- Mass Additions -> Post Mass Additions
183
To post mass addition lines to Oracle Assets:
1. Choose Mass Additions > Post Mass Additions from the Navigator.
2. In the Parameters window, specify the corporate book for which you want to post your
mass additions.
If you corporate book is not listed in the list of values, on of the errors shown in the
following table may have occurred:
Error Solution
184
No mass additions lines in the
post queue.
Navigate to the Mass Additions window and change
the queue to POST for the mass additions that are
ready to be posted.
The corporate book is not
effective for these mass
additions lines
Check the effective date range of the corporate
book in the Book Controls window.
Depreciation has been run with
errors.
Fix the errors and resubmit Depreciation. When
Depreciation has been run successfully, re-submit
Post Mass Additions.
Depreciation is currently running
for the corporate book you
specified.
Wait until Depreciation completes successfully,
then re-submit Post Mass Additions.
3. Choose Submit to submit a concurrent process to post your mass additions to Oracle
Assets.
When the program completes successfully, Oracle Assets automatically runs the Mass
Additions Posting Report, which gives you an audit trail of the processed mass
additions.
4. Review the log file and report after the request completes.
185
Enter the parameters as IVASCONTROLBOOK then Click on Submit
186
Click on OK
N:- Menu -> View -> Requests
187
Click on Find
Click on View Output
188
Asset Numbers 108880 and 108881 Assets are added to Asset Work bench
N:- Assets -> Asset Workbench
189
190
Enter the Book name then Click on Find
191
Check the Asset numbers 108880 and 108881 in the Asset Workbench then Click on Source
Lines
192
Check the Invoice number and Related PO number
2. Mass Transfers
Use this form to transfer a group of assets between general ledger expense accounts,
employees, and locations.
N: - Mass Transactions-> Transfers
To transfer a GROUP of assets between employees, expense accounts, and locations:
1. Choose Mass Transactions > Transfers from the Navigator window.
193
2. Choose the corporate depreciation Book for the assets you want to transfer.
3. Optionally update the Transfer Date.
You can change the transfer date to a a prior period date. You cannot change the
date to a future period date.
4. Enter one or more selection criteria for the mass transfer in the Transfer From and
Transfer To fields.
5. Choose Preview to run the Mass Transfers Preview report. Use this report to
preview the expected effects of the Mass Transfer before you perform it. If
necessary, update the definition and run the preview report again.
6. To perform the Mass Transfer, query the mass transfer and choose Run. Oracle
Assets submits a concurrent process to perform the transfer.
7. Review the log file after the request completes.
Enter the Book name and Category for which mass transfers is required
Then enter the Transfer From Location and Transfer To then Click on Preview
194
Note the Mass Transaction Number as 372 then click on OK
N:- Menu -> View -> Requests
195
Click on Find
196
N:- Mass Transfers -> Transfers
197
198
Query the Mass Transaction Number as 372 then Click on Run
Click on Ok
199
N:- Menu -> View -> Requests
Click on Find
200
201
Click on View Output
c. Mass Changes
Changing Asset Details
You can change descriptive information for an asset at any time. Changing asset descriptive
information other than category and units has no financial impact on the asset.
N:- Mass Transactions -> Changes
202
To change financial information for multiple assets
1. Choose Mass Transactions > Changes from the Navigator window.
2. Enter the Book to which the assets belong.
3. Select Amortize Adjustments if you wish to amortize your adjustments. If Amortize
Adjustments is not selected, the adjustments will be expensed in the current period.
When Amortize Adjustments is selected, enter the Amortization Start Date in the
Change Date field. This allows you to select the date the amortization begins. The new
date selected defaults to the current period date.
Note: When you adjust a group or member asset using a prior period amortization
start date, Oracle Assets automatically submits the Process Group Adjustments
concurrent program to calculate the prior period depreciation expense for the group
203
asset. You must acknowledge the message containing the request number of the
program submission.
4. In the Change Date field, enter the date of the mass change.
You can perform a prior period depreciation rule change by entering a prior period
date in the Change Date field and checking the Amortize Adjustment check box. The
date in the Change Date field defaults to the current period date.
5. Select the assets you wish to change. Specify the asset numbers, dates placed in
service, and category for which the mass change applies.
6. Select the asset type of the assets you wish to change in the Asset Type field, you can
select one of the following values:
o Capitalized
o Group
The system will automatically include assets with an asset type of Capitalized or
Group if you do not select an Asset Type.
7. Choose whether to Change Fully Reserved Assets.
8. You can use the Before and After fields as either information to change or as a
selection criterion without changing the information. When you enter the same value
for the Before and After fields, the mass change affects only assets that match that
information.
9. Specify the new financial information for these assets in the After column.
10. Choose Preview to run the Mass Change Preview report. Use this report to preview
what effects to expect from the Mass Change before you perform it. If necessary,
update the definition and run the preview report again.
The mass change status determines what action to perform next. The following table
defines each mass change status and their next actions available.
Status Definition Possible Action
New Newly created mass change definition Preview
Preview Preview report currently running None
Previewed Preview report completed successfully Run
Updated Mass change definition updated after
previewing
Preview
Running Mass change currently running None
204
Completed Mass Change completed successfully Review
Copy
Error Preview report or mass change completed
in error
Preview or Run, whichever
failed
11. To perform the mass change, query the definition and choose Run. Oracle Assets
submits a concurrent process to perform the change.
If you wish to simultaneously run this program in more than one process to reduce
processing time, Oracle Assets can be set up to run this program in parallel.
12. To review a completed mass change, query the definition and choose Review. Oracle
Assets runs the Mass Change Review report.
13. Review the log file and report after the request completes.
205
Enter the Book name as IVASCONTROLBOOK then enter changes Before and After as seen in
the above screen and Click on Preview
Note the Mass Transaction Number as 373 then click on OK button
N:- Menu -> View -> Requests
206
Click on Find
207
208
Click on View Output
N:- Mass Transactions -> Changes
209
210
Query the Mass Transaction Number as 373 then Click on Run
211
Click on OK button
212
Click on OK
N:- Menu -> View -> Requests
213
Click on Find
214
215
Click on View Output
N:- Mass Transactions -> Changes
216
217
Query the Mass Transaction Number as 373
218
Click on Review then press on OK button
N:- Menu -> View -> Requests
219
Click on View Output
220
e. Mass Reclassifications
Reclassify assets to update information, correct data entry errors, or when consolidating
categories. You cannot reclassify fully retired assets.
Note: When you reclassify an asset in a period after the period you entered it, Oracle Assets
creates journal entries to transfer the cost and accumulated depreciation to the asset cost
and accumulated depreciation accounts of the new asset category. This occurs when you
create journal entries for your general ledger. Oracle Assets also changes the depreciation
expense account to the default depreciation expense account for the new category, but does
not adjust for prior period expenses.
N: - Mass Transactions-> Reclassifications
221
Reclassifying a Group of Assets
You can reclassify a group of assets using the Mass Reclassifications window. In addition to
reclassifying assets to a new category, when you run the Mass Reclassification process, you
have the option to have assets inherit the depreciation rules of the new category. If you
choose to have the reclassified assets inherit depreciation rules, you can also choose to either
amortize or expense the resulting depreciation adjustments.
If you want only fully reserved assets to be reclassified, check the Fully Reserved - Yes check
box. If you want only assets that are not fully reserved to be reclassified, check the Fully
Reserved - No check box. If you do not check either check box, both fully reserved assets and
assets that are not fully reserved will be reclassified.
222
When you run the Mass Reclassification process, Oracle Assets first reclassifies the assets
(changes the assets from one category to another), then changes the depreciation rules, if
you have chosen to have the reclassified assets inherit the depreciation rules of the new
category. Oracle Assets reclassifies assets to a new category, even if inheriting depreciation
rules fails. However, if reclassification fails (assets are not changed to the new category),
assets will not inherit the depreciation rules of the new category.
Reclassification
Reclassification is done at the asset level. If an asset cannot be reclassified in one book, the
asset will not be reclassified in any of the books to which it belongs.
If you attempt to reclassify assets to the same category (for example, you have a group of
assets assigned to category PC, and you run the Mass Reclassification process to reclassify the
assets to category PC), the assets will not be reclassified and will not inherit depreciation
rules.
You cannot reclassify an asset in a prior period.
Inheriting Depreciation Rules
Inheriting depreciation rules is performed at the book level, meaning that if assets do not
inherit depreciation rules in one book to which the assets belong, it will not prevent assets
from successfully inheriting depreciation rules in other books to which they belong.
When you choose to have assets inherit the depreciation rules of the new category, you can
choose to have all rules inherited by checking the Inherit Depreciation Rules of New Category
check box on the Mass Reclassifications window, or no rules by ensuring that the check box is
not checked. You cannot choose to have assets inherit only specified depreciation rules.
When an asset with a salvage value is reclassified to a category that does not have a default
salvage value, the asset will retain the salvage value even after the reclassification.
When you choose to have assets inherit depreciation rules, you can also choose to amortize
the resulting adjustments by checking the Amortize Adjustments check box on the Mass
Reclassifications window. If you do not check the Amortize Adjustments check box,
adjustments will be expensed. Note that if you choose to expense adjustments on the Mass
Reclassifications window (the Amortize Adjustments check box is not checked),
reclassification will fail for any assets for which you have previously amortized an
adjustment.
Note: Depreciation rules are inherited in both the corporate and tax books. The rules set up
for the category in the corporate book are inherited in the corporate book and the rules set
up for the category in the tax book are inherited in the tax book. Depreciation rules are not
copied from the corporate book to the tax book. Therefore, you do not need to check the
Allow Mass Copy - Copy Adjustments check box in the Accounting Rules tabbed region of the
Books Controls window.
223
Setting Up Assets to Depreciate
If the Depreciate check box on the Books window is checked for an asset before the asset is
reclassified, the check box will remain checked after reclassification. If the Depreciate check
box is not checked for an asset before the asset is reclassified, that asset will inherit the
depreciation rules of the new category, but the Depreciate check box will remain unchecked.
Allowing Mass Changes
If you check the Inherit Depreciation Rules of New Category check box, you must also ensure
you have checked the Allow Mass Changes check box in the Accounting Rules region of the
Book Controls window, for any assets that you want to inherit depreciation rules. If the Allow
Mass Changes check box is not checked, reclassified assets will not inherit depreciation rules,
even though you checked the Inherit Depreciation Rules of New Category check box on the
Mass Reclassifications window.
Note: You cannot perform a mass change on the depreciation method on assets with
unplanned depreciation.
Copying Descriptive Flexfield Information
You can choose to copy descriptive flexfield information to the new category by checking the
Copy Category Descriptive Flexfield to New Category check box on the Mass Reclassifications
window. Descriptive flexfield information will be copied only if assets are being reclassified
within the same major category. The descriptive flexfields should be set up with the same
segments in both the old and the new category. Otherwise, descriptive flexfield information
in the old category may be copied incorrectly into an incorrect segment in the new category.
If a segment in the old category and a corresponding segment in the new category have
different formats (for example, segment 1 in the old category is alphanumeric and segment 1
in the new category is in date format), the information will be copied, but you will need to
correct the descriptive information in that segment.
Note: If you do not choose to copy category descriptive flexfield information to the new
category, the category descriptive flexfield information from the old category will be
deleted.
Previewing Your Mass Reclassifications
You can run the Mass Reclassification Preview Report before submitting the Mass
Reclassifications process. The report allows you to preview the changes before actually
submitting them. The report lists all the assets that the mass reclassification process will
reclassify.
Running the Mass Reclassification Process
After reviewing the Mass Reclassification Preview Report, run the mass reclassification
process. If reclassification fails for any of the assets, the mass reclassification process
224
completes with a warning. You need to review the log file to determine the reasons the assets
were not reclassified.
To review the changes to category and depreciation rules, run the Mass Reclassification
Review Report.
To reclassify a group of assets:
1. Choose Mass Transactions > Reclassifications from the Navigator window.
2. Find the assets you want to reclassify.
3. Specify the corporate book on which you want to run reclassification.
4. Optionally specify other asset selection criteria in the following fields:
o Asset Type
o Expense Accounts
o Location
o Group Asset
o Employee Name
o Employee Number
o Category
o Asset Key
o Cost Range
o Asset Numbers
o Dates In Service
5. Enter the new category.
6. Specify if you want the current category descriptive flexfield information copied to
the new category.
If you do not choose to copy the flexfield information, the current category
descriptive flexfield information will be deleted.
7. Specify whether to inherit the depreciation rules of the new category.
8. Specify whether to inherit the group asset of the new category.
9. If you choose to inherit the depreciation rules of the new category, specify whether to
amortize the changes.
10. Choose Preview to run the Mass Reclassification Preview report.
11. Query the Mass Transaction number and choose Run to submit the Mass
Reclassification concurrent process.
225
Click on Preview
226
Click on Ok
227
Click on Ok and close the form
N: - Menu-> View-> Requests
228
Click on View Output
229
N: - Mass transactions-> Reclassifications
230
231
Click on Run
232
233
234
N: - Menu-> View-> Requests
235
236
N: - Mass transactions-> Reclassifications
237
238
239
240
N: - Menu-> View-> Requests
241
Click on view Output
242
N: - Assets-> Asset Workbench
243
244
Click on Find
Notice that the Assets have been changed to IVAS_ASSETS_TRUCK
245
d. Mass Revaluations
Revalue assets to adjust the value of your capitalized assets in a highly inflationary economy.
You can revalue all categories in a book, all assets in a category, or individual assets.
The Mass Revaluation process includes the following steps:
o Create Mass Revaluation Definition
o Preview Revaluation
o Run Revaluation
o Optionally Review Revaluation
N:- Mass Transactions -> Revaluations
246
To revalue all assets in a category:
1. Navigate to the Mass Revaluations window.
2. Enter the Book for which you want to revalue assets.
3. Enter a Description of the revaluation definition.
4. Specify revaluation rules.
5. Enter the category you want to revalue.
6. Enter the revaluation percentage rate to revalue your assets. Enter either a positive
or negative number.
7. Override revaluation rules if necessary.
8. Choose Preview.
Oracle Assets runs the Mass Revaluation Preview Report so you can preview what
effect this revaluation will have when you perform it. If necessary, update the
definition and run the preview report again.
Attention: You must preview the revaluation definition before you perform it.
9. Find the revaluation definition using the Mass Transaction Number.
10. Choose Run. Oracle Assets begins a concurrent process to perform the revaluation.
11. Review the log file after the request completes.
247
Enter the Book name then Category and Rate% as 10 then click on Preview button
248
Note the Mass Transaction Number as 392 then click on OK button and close the form
N:- Menu -> View -> Requests
249
N:- Mass Transactions -> Revaluations
250
251
Query the Mass Transaction Number as 392 then Click on Run then click on ok button
252
Click on OK button
N:- Menu -> View -> Requests
253
Click on View Output
N:- Mass Transfers -> Revaluation
254
Query the Mass Transaction Number as 392 Click on Review
255
Click on OK and Close
N:- Menu -> View -> Requests
256
Click on View output
257
N:- Assets -> Asset Workbench
258
259
Click on Find
260
Click on Financial Inquiry
261
Note that the cost has been increased by 10%
f. Mass Retirements
Use this form to retire a group of assets. You can also use this form to reinstate a mass
retirement transaction.
Retiring a group of assets
You can retire a group of assets at one time. You enter selection criteria in the Mass
Retirements window to choose the group of assets you want to retire.
When you define a mass retirement, you can choose to immediately submit the concurrent
request to retire the selected assets, or you can save the mass retirement definition for
future submission. You can change the details of any mass retirement before you submit the
concurrent request.
You can also reinstate a mass retirement transaction.
Note: When you perform a mass retirement, Oracle Assets creates PENDING
transactions that are not PROCESSED until you run the Calculate Gains and Losses
program.
N:- Mass transactions -> Retirements -> Create and Reinstate
262
To retire a Group of assets:
1. Navigate to Mass Retirements window.
2. Enter the Book from which you want to retire the group of assets.
3. Enter the date for the mass retirement. You can back date retirements to a prior
period in the same fiscal year, or enter a date in the current open period. You
cannot enter a date in a future period.
4. Enter the Retirement Type, or reason for this mass retirement. The type you enter
applies to all the assets that meet your selection criteria.
263
5. Enter the total Proceeds of Sale and the total Cost of Removal for the mass
retirement, if any. Oracle Assets prorates these amounts across the assets you select
for the mass retirement according to each asset's cost.
6. Choose whether to retire all levels of subcomponents of all parent assets that
meet your mass retirement selection criteria.
7. In the Retirements region, use the Asset Type poplist to indicate whether you
want to retire CIP, Capitalized, or Expensed assets. Choose the blank option to retire
CIP, Capitalized, and Expensed assets.
8. Choose whether to:
o Retire only fully reserved assets (check the Fully Reserved - Yes check box
o Retire only assets that are not fully reserved (check the Fully Reserved - No
check box)
o Retire all assets specified in the window ( do not check either of the Fully
Reserved check boxes
9. Enter one or more of the following selection criteria for your mass retirement:
o General Ledger Depreciation Expense Account range
o Location
o Employee Name and Number
o Asset Category
o Asset Key
o Cost Range
o Asset Number range
o Dates in Service range
If you enter a value in more than one field, Oracle Assets includes only those assets
that meet all the selection criteria in the mass retirement. For example, if you enter
a location and employee, Oracle Assets includes all assets assigned to that employee
AND location. Oracle Assets does not include assets in that location which are not
assigned to the employee.
264
Note: Oracle Assets selection criteria is based on an alphabetical sort. For example,
if you enter an asset number range of 100 to 200, asset numbers such as 1044 or
100234 are included in the selection.
10. Choose Retire. Oracle Assets automatically runs the Mass Retirements Report and
the Mass Retirements Exception Report.
Choose Save if you want to save the mass retirement transaction for future
submission.
11. Review the reports.
If necessary, you can adjust a resulting individual retirement transaction in the
Retirements window, or reinstate the mass retirement transaction in the Mass
Retirements window.
12. When you are ready to process the pending mass retirement transaction, run the
Calculate Gains and Losses program.
Enter the Book name and Asset numbers as seen in above screen then click on Create button
265
Note the Mass Transaction Number as 393 then click on OK button
266
Click on OK and Close
N:- Menu -> View -> Requests
267
Click on View Output
N:- Mass Transactions -> Revaluations
268
269
Query the Mass Transaction Number as 393 then Click on Retire
270
N:- Menu -> View -> Requests
271
Click on View Output
272
After the Mass Retirements, run Calculate Gains and Losses program
N:- Depreciation -> Calculate Gains and Losses
273
274
Click on OK and Submit
275
N:- Menu -> View -> Requests
276
Click on View Output
277
N:- Assets -> Asset Workbench
278
279
Click on Find
280
Click on Financial Inquiry
281
Note that the cost of the Assets have become 0.00 i.e Assets have been retired
g. Mass Reinstate
N:- Mass Transactions -> Retirements -> Create and Reinstate
Query the reinstatement transaction in the Retirements window and choose the Undo
Reinstatement button.
282
To undo/reinstate a mass retirement transaction:
1. Navigate to the Mass Retirements window.
2. Use the mass transaction number to query the mass retirement transaction you want
to reinstate.
3. Choose Undo. To reverse retirements for which you have not yet run the Calculate
Gains and Losses program.
4. Choose Reinstate. To reverse retirements for which you have already run the Calculate
Gains and Losses program.
Note: If you reinstate a mass retirement after you have run the Calculate Gains and
Losses program, you must rerun the Calculate Gains and Losses program to process the
mass reinstatement.
Query the Mass Transaction Number as 393 then Click on Reinstate
283
N:- Menu -> View -> Requests
284
Click on View Output
285
After the Mass Reinstatements, run Calculate Gains and Losses program
N:- Depreciation -> Calculate Gains and Losses
286
287
Click on OK and Submit
288
N:- Menu -> View -> Requests
289
Click on View Output
290
N:- Assets -> Asset Workbench
291
292
Click on Find
293
Click on Financial Inquiry
294
Note that the cost of the Assets have been Reinstated
Close the form
VI. Physical Inventory
The Physical Inventory feature in Oracle Assets assists you in comparing and reconciling your
physical inventory data. To use the Physical Inventory feature, you must first take physical
inventory of your assets. You need to include the following information about your assets:
A unique identifier, which can be either the asset number, tag number, or serial
number
The location
The number of units
You can include other information that may make it easier for you to keep track of the assets
you are comparing, such as a description of each asset, but only the information listed above
is required.
When you finish entering physical inventory data into Oracle Assets, you run the Physical
Inventory comparison program, which highlights the differences between the asset
information in Oracle Assets and the actual assets in physical inventory. This program
compares your physical inventory data with your Oracle Assets data for all assets that have
the In Physical Inventory check box checked.
295
You can view the results of the comparison online in the Physical Inventory Comparison
window, or by running the Physical Inventory Comparison Report. The comparison results
highlight differences between the assets in your production system and those in physical
inventory You can reconcile the differences between physical inventory and the information
in your database by updating each asset manually, or you can use the mass additions process
to add assets that are missing from the production system.
When you have completed your physical inventory, you can run the Missing Assets Report,
which lists all assets that have not been accounted for in the physical inventory process.
To gather and reconcile physical inventory information:
1. Take physical inventory of your assets by using a barcode scanner (if your assets are
set up with barcodes) or by manually noting the location, number of units, and a
unique identifier.
2. Navigate to the Physical Inventory window.
3. Enter the inventory name (for example, Q2 Physical Inventory USA) and the start date.
Entering an end date indicates that the physical inventory is complete, so you should
not enter an end date until you have completed all physical inventory tasks.
4. Save your changes.
5. Load the physical inventory data into Oracle Assets using the Physical Inventory
window.
6. Run the Physical Inventory Comparison program.
7. Run the Physical Inventory Comparison Report or review the results online using the
Find Physical Inventory Comparison window. Analyze the report results.
8. Change Oracle Assets data to reconcile with the physical inventory data and ensure
you have accounted for all assets..
9. Run the Missing Assets Report.
10. Purge the physical inventory data.
N:- Physical Inventory -> Enter
296
297
Enter the Inventory as Ivas_Physical_Inventory then Click on Open
Enter the required parameters
298
Save the form and close
Physical Inventory Comparison Program
To run the Physical Inventory Comparison program, navigate to the Run Comparison window.
You must enter the name of the physical inventory being compared. You can also enter either
the location, the category, or both, if you want to narrow the search criteria. If you do not
enter either of these parameters, the comparison program compares all assets in the physical
inventory with the assets in your production system.
299
Note: The Physical Inventory Comparison program only compares physical inventory entries
with a status of NEW. If an entry has been compared and you want it to be compared again,
you must change the status of that entry back to NEW in the Inventory Entries window.
During the comparison, the comparison program attempts to match each asset in the physical
inventory data to an asset in the production system. It begins the comparison by searching for
matching unique identifiers. The matching unique identifier can be either the asset number,
tag number, or serial number.
The program first determines whether the physical inventory data includes an asset number.
If an asset number has been provided, the comparison program searches the Oracle Assets
production system for a matching asset number. If it finds a matching asset number, the
program continues the comparison by determining whether the location and number of units
match. If they do not match, the program updates the status of that asset to DIFFERENCE.
If the program cannot find a matching asset number in the Oracle Asset production system, it
terminates the comparison for that asset and continues on to the next asset.
If an asset number has not been recorded as part of the physical inventory, the program next
determines whether the physical inventory data includes a tag number. If there is a tag
number, the program searches the Oracle Assets production system for a matching tag
number. Similarly, if the physical inventory data includes neither an asset number nor a tag
number, the program determines whether a serial number has been recorded for the asset. If
so, it searches the Oracle Assets production system for a matching serial number. In both
cases, if the program finds a match, it will continue the comparison to determine whether
the location and number of units match. If they do not match, the program updates the status
of that asset to DIFFERENCE.
In both cases, if the program cannot find a matching identifier in the Oracle Assets production
system, it terminates the comparison for that asset and continues on to the next asset.
If none of the three unique identifiers are present for that asset, the program attempts to
match the asset using other criteria, such as description and asset key CCID.
Note: When the program attempts to match assets using criteria other than the three unique
identifiers, the matching criteria may not be unique and the program may not be able to
uniquely identify an asset. Therefore, we strongly recommend that when bringing physical
inventory data into Oracle Assets using any method other than the Physical Inventory window
(which does not allow you to save your changes unless you have entered an asset number, tag
number, or serial number), that you include at least one of the three unique identifiers for
each asset in physical inventory.
After completing the comparison, the comparison program updates the FA_INV_INTERFACE
table, indicating the assets in physical inventory that cannot be reconciled with the assets in
Oracle Assets, and, if necessary, the type of adjustment that needs to be made (either a unit
adjustment or location adjustment). If there are no differences between the Oracle Assets
data and the physical inventory data for a particular asset, and the asset meets the other
requirements for inclusion in the physical inventory process, the asset will automatically have
300
a status of RECONCILED. If there are differences between the Oracle Assets data and the
physical inventory data for a particular asset, or the asset does not meet the requirements for
inclusion in the physical inventory process, another status code will be assigned to the asset.
You can view the comparison data online using the Find Physical Inventory Comparison
window, or by running the Physical Inventory Comparison Report.
N:- Physical Inventory -> Comparison -> Run Comparison
301
Enter the Inventory name as Ivas_Physical_Inventory
Click on Run then Press on OK button
Click on OK button
302
N:- Menu -> View -> Requests
Click on Find
303
Viewing Comparison Results
There are two ways to view the results of the Physical Inventory Comparison.
Physical Inventory Comparison window
Physical Inventory Comparison Report
Physical Inventory Comparison Window
You can view the results of the comparison online on the Physical Inventory Comparison
window. The Physical Inventory Comparison window displays the asset number, location, and
number of units for each asset in your Oracle Assets production system, and the
corresponding asset number in physical inventory, along with its location and number of units.
If the location or number of units differs, the comparison highlights the differences in the
comparison results. It also indicates when it cannot find a corresponding asset number in the
production system, and when it finds duplicate assets.
Note: Assets with a status of New or Not Unique are not included on the Physical Inventory
Comparison window.
304
N:- Physical Inventory -> Comparison -> View
To view the results of the Physical Inventory Comparison online:
1. Navigate to the Find Physical Inventory Comparison window.
2. Enter the name of the physical inventory to view the results for the entire physical
inventory. If you want to narrow the search criteria, you can enter additional
parameters, such as category or location.
3. Choose Find.
305
Enter the Inventory name as Ivas_Physical_Inventory and Click on Find
Physical Inventory Comparison Report
Similar to the Physical Inventory Comparison window, the Physical Inventory Comparison
Report displays information on each asset in your production system, along with the
corresponding asset number in physical inventory. This report displays all assets, including
those with a status of New and Not Unique.
This report is a standard variable format report. You can run this report from Oracle Assets or
from the Applications Desktop Integrator (ADI) Request Center. The Request Center allows
you to manipulate data in the desktop application of your choice.
306
Note that Oracle Asset Location and Units are not matching with the Physical Inventory
Location
Need to do Adjustments for Location changes and Units changes for which the status is
displayed as Difference
After changing the Location and adjusting the units again run the Physical Inventory
Comparision Report and check the Adjustment for Location and Units as None
VII. Tax Book Maintenance
You can copy your assets and transactions from your corporate book to your tax books
automatically using Mass Copy. You can create as many tax books as you need, maintain your
asset information in your corporate book, and then update your tax books with assets and
transactions from your corporate book.
You must allow Mass Copy and choose whether to copy additions, cost adjustments,
retirements, and salvage value for your tax book in the Book Controls window before you can
run mass copy. You also specify which corporate book mass copy uses as the source. You
cannot copy assets from one corporate book into another corporate book.
Updating a Tax Book with Assets and Transactions
307
Use Initial Mass Copy once to set up your tax book with assets from your corporate book. Then
use Periodic Mass Copy each period to update the tax book with new assets and transactions.
You also can manually add a single asset to a tax book.
Oracle Assets defaults the depreciation rules you defined for the category and date placed in
service in the tax book. For assets depreciating under the units of production method, Oracle
Assets automatically copies the cost, date placed in service, and capacity from the corporate
book.
N:- Tax -> Initial Mass Copy
308
To initially populate a new tax book with assets and transactions:
1. Choose Tax > Initial Mass Copy from the Navigator window.
2. In the Parameters window, enter the name of the tax depreciation Book to which you
want to copy your corporate book assets and transactions.
3. Choose Submit to submit a concurrent process that copies assets and transactions into
your new tax book.
4. Review the log file and correct any errors.
5. Run the Initial Mass Copy program again if necessary.
6. Review the log file after the request completes.
Click on OK and Submit
309
Click on NO
N:- Menu -> View -> Requests
310
Click on View Output
311
Check the Asset Tax Book
N:- Assets -> Asset Workbench
312
To manually add a single asset to a tax book:
1. Choose Assets > Asset Workbench from the Navigator window.
2. Find the asset you want to add to a tax book.
3. Choose Books.
4. Enter the name of the tax Book to which you want to add the asset.
5. Review the depreciation rules.
6. Save your work.
313
Click on Books
314
Give the Book name as IVAS_TAXBOOK and Click on Done
Click on OK and Close
N:- Assets -> Asset Workbench
315
316
Click on Find
317
Check all IVASCONTROLBOOK assets are transfered to IVAS_TAXBOOK then Close the form
1. Depreciation (Preview)
Run depreciation to process all assets in a book for a period. If you have assets that have not
depreciated successfully, these assets are listed in the log file created by Oracle Assets
when you run depreciation.
Closing a Depreciation Period
When you run depreciation, Oracle Assets gives you the option of closing the current period
if you check the Close Period check box on the Run Depreciation window. If all of your
assets depreciate successfully, Oracle Assets automatically closes the period and opens the
next period for the book. If you do not check the Close Period check box when you run
depreciation, Oracle Assets does not close the period.
Once depreciation has been processed for an asset in the current open period, you cannot
perform any transactions on those assets unless depreciation is rolled back or the current
period is closed.
Attention: Ensure that you have entered all transactions for the period before you run
depreciation. Once the program closes the period, you cannot reopen it.
N:- Depreciation -> Run Depreciation
318
Click on Run button
319
Click on OK button
To run depreciation:
1. Open the Run Depreciation window.
2. Choose the Book for which you want to run depreciation.
3. Choose whether you want Oracle Assets to close the period after successfully
depreciating all assets.
4. Choose Run to submit concurrent requests to run the calculate gains and losses,
depreciation, and reporting programs.
Attention: You cannot enter transactions for the book while depreciation is running.
Oracle Assets automatically runs the Journal Entry Reserve Ledger report when you
run the depreciation program for a corporate book, and the Tax Reserve Ledger
report for a tax book, so you can review the depreciation calculated.
5. Review the log files and report after the request completes.
6. If the log file lists assets that did not depreciate successfully, correct the errors
and re-run depreciation.
N:- Menu -> View -> Requests
320
Click on Find
321
Click on View Output
N:- Assets -> Asset Workbench
322
323
Click on Find
324
Click on Financial Inquiry
Close the form
3.Running Depreciation
Run depreciation to process all assets in a book for a period. If you have assets that have not
depreciated successfully, these assets are listed in the log file created by Oracle Assets
when you run depreciation.
Closing a Depreciation Period
When you run depreciation, Oracle Assets gives you the option of closing the current period
if you check the Close Period check box on the Run Depreciation window. If all of your
assets depreciate successfully, Oracle Assets automatically closes the period and opens the
next period for the book. If you do not check the Close Period check box when you run
depreciation, Oracle Assets does not close the period.
Once depreciation has been processed for an asset in the current open period, you cannot
perform any transactions on those assets unless depreciation is rolled back or the current
period is closed.
Attention: Ensure that you have entered all transactions for the period before you run
depreciation. Once the program closes the period, you cannot reopen it.
325
N:- Depreciation -> Run Depreciation
326
Click on Run button
Click on OK button
To run depreciation:
1. Open the Run Depreciation window.
2. Choose the Book for which you want to run depreciation.
3. Choose whether you want Oracle Assets to close the period after successfully
depreciating all assets.
4. Choose Run to submit concurrent requests to run the calculate gains and losses,
depreciation, and reporting programs.
Attention: You cannot enter transactions for the book while depreciation is running.
Oracle Assets automatically runs the Journal Entry Reserve Ledger report when you
run the depreciation program for a corporate book, and the Tax Reserve Ledger
report for a tax book, so you can review the depreciation calculated.
5. Review the log files and report after the request completes.
6. If the log file lists assets that did not depreciate successfully, correct the errors
and re-run depreciation.
N:- Menu -> View -> Requests
327
328
329
N:- Assets -> Asset Workbench
330
331
Enter the Book name then Click on Find
332
Click on Financial Inquiry
333
Check in the Depreciation tab Depreciated for the Month of Feb-10 and Mar-10
2. Rolling Back Depreciation
Depreciation rollback restores assets to their state prior to running depreciation. For
example, you may have outstanding adjustments or transactions that you need to process for
a period. However, you have already run depreciation for that period. If the Close Period
check box was not checked when you ran depreciation, depreciation is automatically rolled
back when you process transactions on these assets.
Financial adjustments and other transactions can be made to one or more assets through the
asset workbench or mass transactions. Oracle Assets will automatically rollback depreciation
on the selected assets and allow the transactions to be processed normally. The assets for
which depreciation was rolled back are automatically included in the next depreciation run.
Depreciation is rolled back automatically by Oracle Assets provided the following conditions
are met:
a. Depreciation has been processed in that period
b. The period is not Closed
N:- Rollback Depreciation
334
335
Enter the Book name and Period as Mar-10 then Click on OK and Submit
336
Click on OK button
N:- Menu -> View -> Requests
337
338
4. Create Accounting
The Create Accounting - Assets concurrent program creates journal entries for transaction
events in Oracle Assets. The journal entries can be transferred to and posted in General
Ledger. If you choose not to transfer the journal entries to General Ledger at this time, you
can run the Transfer Journal Entries to GL - Assets concurrent program to do this at a later
time.
Submit the process from the Create Accounting Menu.
Note: If you are upgrading from Release 11i and you have asset books set up, then the
upgrade program automatically sets the value of the FA: Use Workflow Account Generation
profile option to Yes, meaning the account generation rules set up in Oracle Workflow will be
used.
You should analyze your current customizations in the Oracle Workflow setup. If you need to
use the rules in Oracle Workflow for generating code combinations for asset transactions, do
one of the following:
Re-implement the custom rules in Oracle Subledger Accounting.
Use the Workflow rules as they are, using the default value upon upgrade.
Process Parameters:
Book Type Code: Choose the corporate book or the tax book from the list of values.
Process Category: Choose the transaction event from the list of values for which you want to
run Create Accounting. If this field is left blank, then Create Accounting is run for all
transaction events in Oracle Assets.
End Date: The default value for this is the system date. You can change the date. All
transactions with an accounting date that is the same or prior to this date will be processed
by this program.
Accounting Mode: The default value is Final. You can change the value to Draft. If the
accounting is done in Draft mode, the accounting can be re-run later again in Draft mode or in
Final mode.
If the mode is Draft, you can neither transfer accounting entries to General Ledger nor post
them in General Ledger.
Errors Only: The default value is No. Select Yes to limit the creation of accounting to events
for which accounting has previously failed. If you select Yes, the process selects only those
events that have a status of Error for processing. Select No to process all events. This field is
required.
339
Report: The default value is summary. You can select Detail or No Report The value
determines whether there will be a report output and also whether the output will be in
Summary or in Detail.
Transfer to General Ledger: The default value is Yes. You can select No if you do not want to
transfer journal entries to General Ledger.
Post in General Ledger: This field in enabled only if the Transfer to General Ledger value is
set to Yes. The default value for this field is No. If you set the value to Yes, the journal
entries that are transferred to General Ledger will be posted in General Ledger.
General Ledger Batch Name: This field is enabled only if the Transfer to General Ledger
value is set to Yes. You can optionally enter a batch name for the transfer. The batch name
will be prefixed to the Journal Entry Batch name.
Include User Transaction Identifiers: The default value is No. You can set the value to Yes if
you want the transaction identifiers to appear in the report output.
Event Model
Oracle Assets creates accounting events for every asset transaction that has accounting
impact. The Create Accounting process creates subledger accounting entries for these
accounting events.
For example, an asset transaction takes place when an asset is acquired. Simultaneously
Oracle Assets creates an accounting event for this asset addition. When you run the Create
Accounting process, accounting entries are generated and transferred to General Ledger for
this event.
Note: You do not need to run depreciation to process accounting for additions.
Event Entities
Similar accounting events called event classes are grouped under event entities. Oracle Assets
groups all the accounting events classes into the following four event entities
Transactions: This event entity groups the following event classes: Additions,
Adjustment, Capitalization, Category Reclass, CIP Additions, CIP Adjustments, CIP
Category Reclass, CIP Retirements, CIP Revaluation, CIP Transfers, CIP Unit
Adjustments, Depreciation Adjustments, Retirements, Retirement Adjustments,
Revaluation, Terminal Gain and Loss, Transfers, Unit Adjustments, and Unplanned
Depreciation.
Depreciation: This event entity groups the following event classes: Depreciation and
Rollback Depreciation.
Inter Asset Transactions: This event entity groups the following event classes: Source
Line Transfers, CIP Source Line Transfers, and Reserve Transfers.
340
Deferred Depreciation: This event entity groups the following event classes: Deferred
Depreciation.
Some event classes are further divided into event types. For example, the Retirements event
class is divided into the Retirements and Reinstatements event types. This is done to provide
more granular accounting flexibility.
Event classes are associated with process categories using the Event Class options. Process
categories allow you to run Create Accounting for a specific process. For example, if you want
to run accounting for the Revaluation transaction then you can specify the Revaluation
process category while running Create Accounting program.
N:- Create Accounting
341
Select the Request name as Create Accounting Assets then enter the required Parameters
then Click on OK and Submit
342
N:- Menu -> View -> Requests
343
Click on View Output
344
345
346
347
348
349
350
351
352
353
Das könnte Ihnen auch gefallen
- Oracle® Financials Interview Questions: Unofficial Oracle Financials Certification ReviewVon EverandOracle® Financials Interview Questions: Unofficial Oracle Financials Certification ReviewBewertung: 2.5 von 5 Sternen2.5/5 (6)
- Oracle E-Business Suite R12.x HRMS – A Functionality GuideVon EverandOracle E-Business Suite R12.x HRMS – A Functionality GuideBewertung: 5 von 5 Sternen5/5 (3)
- Oracle Fusion Cloud Erp A Complete Guide - 2020 EditionVon EverandOracle Fusion Cloud Erp A Complete Guide - 2020 EditionNoch keine Bewertungen
- Oracle Cloud Applications A Complete Guide - 2019 EditionVon EverandOracle Cloud Applications A Complete Guide - 2019 EditionNoch keine Bewertungen
- Oracle R12 AppsTech SLA Technical Ver.1Dokument21 SeitenOracle R12 AppsTech SLA Technical Ver.1ashibekNoch keine Bewertungen
- Oracle Cash Management Overview...Dokument18 SeitenOracle Cash Management Overview...amitvohraNoch keine Bewertungen
- Oracle R12 CE Cash Management New FeaturesDokument22 SeitenOracle R12 CE Cash Management New Featuressanjayapps86% (7)
- Oracle R12 PayablesDokument200 SeitenOracle R12 Payablesr.n.pradeepNoch keine Bewertungen
- Oracle EBS R12 General Ledger-TRAININGDokument707 SeitenOracle EBS R12 General Ledger-TRAININGKodwoP80% (5)
- Oracle Fusion Financials Training ProgramDokument2 SeitenOracle Fusion Financials Training Programhari krishna0% (1)
- PA - Oracle R12 ProjectDokument43 SeitenPA - Oracle R12 ProjectFernanda Gerevini Pereira100% (1)
- SLA TechnicalDokument20 SeitenSLA TechnicalRanjita08Noch keine Bewertungen
- Fusion FA Setup PDFDokument46 SeitenFusion FA Setup PDFSrinivasa Rao Asuru0% (1)
- Oracle General Ledger BudgetingDokument47 SeitenOracle General Ledger BudgetingChandra Mohan Varisetty100% (2)
- PO To AP To Fixed Assets IntegrationDokument15 SeitenPO To AP To Fixed Assets IntegrationSaurabhDubeyNoch keine Bewertungen
- Implement Oracle Financials Cloud for Latin AmericaDokument64 SeitenImplement Oracle Financials Cloud for Latin AmericaFernanda Gerevini PereiraNoch keine Bewertungen
- Fixed Asset User Guide OracleDokument36 SeitenFixed Asset User Guide OracleBilal MaqsoodNoch keine Bewertungen
- GST Reverse ChargeDokument51 SeitenGST Reverse Chargerajkumar100% (1)
- Fixed Assets Interview Questions in R12Dokument44 SeitenFixed Assets Interview Questions in R12Balaji Shinde50% (2)
- E-Mail - Print - PDFDokument87 SeitenE-Mail - Print - PDFabadrhNoch keine Bewertungen
- Oracle Fusion FA SetupDokument55 SeitenOracle Fusion FA Setupranjeetdon83% (6)
- Oracle Accounting in ARDokument28 SeitenOracle Accounting in ARMina Sameh100% (6)
- Ar Setup 12Dokument48 SeitenAr Setup 12soireeNoch keine Bewertungen
- Set Up Oracle iExpenses in 12 StepsDokument21 SeitenSet Up Oracle iExpenses in 12 StepsAshish KaleNoch keine Bewertungen
- Oracle Cash ManagementDokument11 SeitenOracle Cash ManagementSeenu DonNoch keine Bewertungen
- FA - Oracle Fixed Assets Training Manual PDFDokument80 SeitenFA - Oracle Fixed Assets Training Manual PDFHisham ZakiNoch keine Bewertungen
- Oracle Financials Cloud Functional Known Issues - Release 13 Update 17CDokument11 SeitenOracle Financials Cloud Functional Known Issues - Release 13 Update 17CMiguel FelicioNoch keine Bewertungen
- Oracle Receivables R12Dokument208 SeitenOracle Receivables R12Suresh Chandrashekhar Mishra100% (1)
- R12 FinancialsDokument60 SeitenR12 Financialsmukesh697Noch keine Bewertungen
- Overview of Oracle Project BillingDokument125 SeitenOverview of Oracle Project Billingmukesh697100% (2)
- Fusion Allocation ManagerDokument29 SeitenFusion Allocation ManagerRahul Jain100% (2)
- 03 - Setting Up Oracle Cash ManagementDokument8 Seiten03 - Setting Up Oracle Cash ManagementprairnaNoch keine Bewertungen
- Oracle ProjectsDokument15 SeitenOracle ProjectsKaran Kunwar singhNoch keine Bewertungen
- Cost Management Periodic Average Costing Setup and Process Flow PDFDokument58 SeitenCost Management Periodic Average Costing Setup and Process Flow PDFSmart Diamond0% (2)
- How To Migrate Data Into Oracle Applications - Oracle E-Business FinancialDokument14 SeitenHow To Migrate Data Into Oracle Applications - Oracle E-Business Financialmohamed-mofNoch keine Bewertungen
- Oracle Fusion Financials Cloud Service Solutions - SalesDokument14 SeitenOracle Fusion Financials Cloud Service Solutions - Salesnusratazim167893Noch keine Bewertungen
- Oracle ERP AGIS for Intercompany TransactionsDokument8 SeitenOracle ERP AGIS for Intercompany TransactionsAmitNoch keine Bewertungen
- Importing Suppliers r12Dokument37 SeitenImporting Suppliers r12Sai Krishna AravapalliNoch keine Bewertungen
- Configuration of OTBI in Cloud ApplicationDokument51 SeitenConfiguration of OTBI in Cloud ApplicationIBO SingaporeNoch keine Bewertungen
- Oracle Financials Cloud Enterprise Structures With General Ledger ImplementationDokument5 SeitenOracle Financials Cloud Enterprise Structures With General Ledger ImplementationfahadcaderNoch keine Bewertungen
- FA Period CloseDokument2 SeitenFA Period CloseIBT InfotechNoch keine Bewertungen
- GL PPT Basic For Oracle AppsDokument81 SeitenGL PPT Basic For Oracle AppsPhanendra KumarNoch keine Bewertungen
- General Ledger (1) IvasDokument259 SeitenGeneral Ledger (1) IvasRavi KiranNoch keine Bewertungen
- GL Student Guide1Dokument424 SeitenGL Student Guide1DhanaArunNoch keine Bewertungen
- R12 Unaccounted Transactions Sweep Program in APDokument2 SeitenR12 Unaccounted Transactions Sweep Program in APalf12alf100% (1)
- Oracle Fusion Expense - Transaction DocumentDokument13 SeitenOracle Fusion Expense - Transaction Documentkeerthi_fcmaNoch keine Bewertungen
- R12 GL Consolidation Documentation For LG GroupDokument28 SeitenR12 GL Consolidation Documentation For LG GroupNaveen UttarkarNoch keine Bewertungen
- Oracle Fusion Complete Self-Assessment GuideVon EverandOracle Fusion Complete Self-Assessment GuideBewertung: 4 von 5 Sternen4/5 (1)
- Oracle Fusion Applications The Ultimate Step-By-Step GuideVon EverandOracle Fusion Applications The Ultimate Step-By-Step GuideNoch keine Bewertungen
- Oracle E-Business Suite The Ultimate Step-By-Step GuideVon EverandOracle E-Business Suite The Ultimate Step-By-Step GuideNoch keine Bewertungen
- Oracle E-Business Suite R12 Integration and OA Framework Development and Extension CookbookVon EverandOracle E-Business Suite R12 Integration and OA Framework Development and Extension CookbookNoch keine Bewertungen
- Oracle E-Business Suite 12 Financials CookbookVon EverandOracle E-Business Suite 12 Financials CookbookBewertung: 3 von 5 Sternen3/5 (3)
- Otis, Elisha Graves REPORTDokument7 SeitenOtis, Elisha Graves REPORTrmcclary76Noch keine Bewertungen
- January: DiplomaDokument24 SeitenJanuary: DiplomagwzglNoch keine Bewertungen
- Metatron AustraliaDokument11 SeitenMetatron AustraliaMetatron AustraliaNoch keine Bewertungen
- V-AMP3: User ManualDokument19 SeitenV-AMP3: User Manualnutmeg_kickerNoch keine Bewertungen
- ExpressionismDokument16 SeitenExpressionismRubab ChaudharyNoch keine Bewertungen
- 2015 Masonry Codes and Specifications Compilation, MCAA StoreDokument1 Seite2015 Masonry Codes and Specifications Compilation, MCAA StoreMuhammad MurtazaNoch keine Bewertungen
- Managerial Accounting 12th Edition Warren Test Bank DownloadDokument98 SeitenManagerial Accounting 12th Edition Warren Test Bank DownloadRose Speers100% (21)
- 5.1 Physical Farming Constraints in Southern CaliforniaDokument1 Seite5.1 Physical Farming Constraints in Southern CaliforniaTom ChiuNoch keine Bewertungen
- Topic 8 - Managing Early Growth of The New VentureDokument11 SeitenTopic 8 - Managing Early Growth of The New VentureMohamad Amirul Azry Chow100% (3)
- Management of Renal DiseasesDokument57 SeitenManagement of Renal DiseasesAyana KeikoNoch keine Bewertungen
- Checklist For HR Audit Policy and ProceduresDokument3 SeitenChecklist For HR Audit Policy and ProcedureskrovvidiprasadaraoNoch keine Bewertungen
- 20 Reasons Composers Fail 2019 Reprint PDFDokument30 Seiten20 Reasons Composers Fail 2019 Reprint PDFAlejandroNoch keine Bewertungen
- Sarawak Energy FormDokument2 SeitenSarawak Energy FormIvy TayNoch keine Bewertungen
- Lecture 9-EVENT BUDGETDokument19 SeitenLecture 9-EVENT BUDGETAlbina AbilkairNoch keine Bewertungen
- A Story Behind..: Dimas Budi Satria Wibisana Mario Alexander Industrial Engineering 5Dokument24 SeitenA Story Behind..: Dimas Budi Satria Wibisana Mario Alexander Industrial Engineering 5Owais AwanNoch keine Bewertungen
- Noise Blinking LED: Circuit Microphone Noise Warning SystemDokument1 SeiteNoise Blinking LED: Circuit Microphone Noise Warning Systemian jheferNoch keine Bewertungen
- 1 PPT - Pavement of Bricks and TilesDokument11 Seiten1 PPT - Pavement of Bricks and TilesBHANUSAIJAYASRINoch keine Bewertungen
- PSE Inc. V CA G.R. No. 125469, Oct 27, 1997Dokument7 SeitenPSE Inc. V CA G.R. No. 125469, Oct 27, 1997mae ann rodolfoNoch keine Bewertungen
- ESS 4104 AssignmentDokument9 SeitenESS 4104 AssignmentSamlall RabindranauthNoch keine Bewertungen
- History of Filipino Mural (Filipino Americans: A Glorious History, A Golden Legacy)Dokument9 SeitenHistory of Filipino Mural (Filipino Americans: A Glorious History, A Golden Legacy)Eliseo Art Arambulo SilvaNoch keine Bewertungen
- No-Vacation NationDokument24 SeitenNo-Vacation NationCenter for Economic and Policy Research91% (54)
- Effects of Violence On Transgender PeopleDokument8 SeitenEffects of Violence On Transgender PeopleAdel Farouk Vargas Espinosa-EfferettNoch keine Bewertungen
- Endoplasmic ReticulumDokument4 SeitenEndoplasmic Reticulumnikki_fuentes_1100% (1)
- Metabolic Pathway of Carbohydrate and GlycolysisDokument22 SeitenMetabolic Pathway of Carbohydrate and GlycolysisDarshansinh MahidaNoch keine Bewertungen
- 14.marifosque v. People 435 SCRA 332 PDFDokument8 Seiten14.marifosque v. People 435 SCRA 332 PDFaspiringlawyer1234Noch keine Bewertungen
- Final Script Tokoh NilamDokument1 SeiteFinal Script Tokoh NilamrayyanNoch keine Bewertungen
- Text Detection and Recognition in Raw Image Dataset of Seven Segment Digital Energy Meter DisplayDokument11 SeitenText Detection and Recognition in Raw Image Dataset of Seven Segment Digital Energy Meter DisplaykkarthiksNoch keine Bewertungen
- Understanding key abdominal anatomy termsDokument125 SeitenUnderstanding key abdominal anatomy termscassandroskomplexNoch keine Bewertungen
- What Would Orwell Think?Dokument4 SeitenWhat Would Orwell Think?teapottingsNoch keine Bewertungen
- SOG 5 Topics With SOPDokument2 SeitenSOG 5 Topics With SOPMae Ann VillasNoch keine Bewertungen