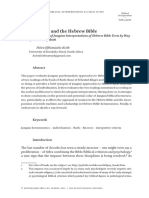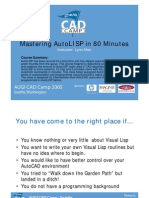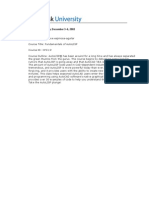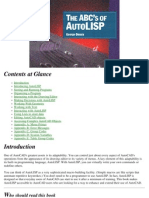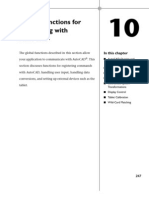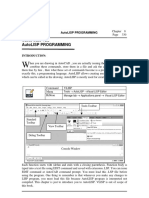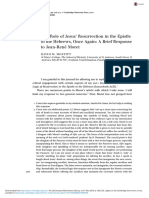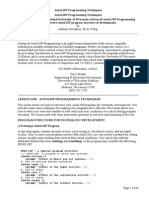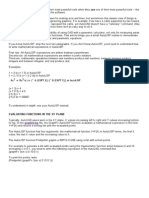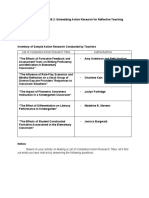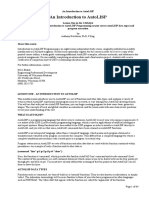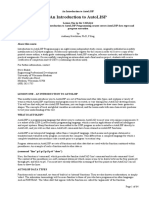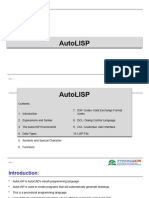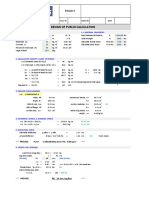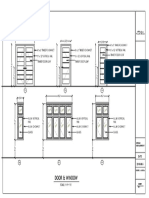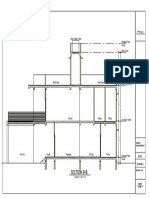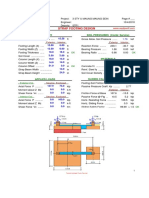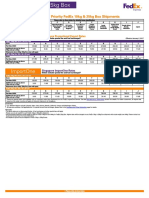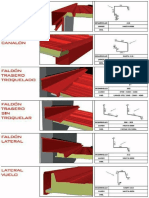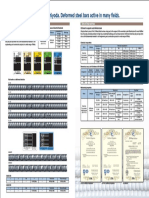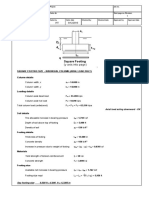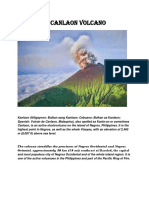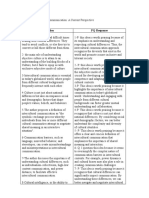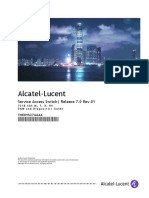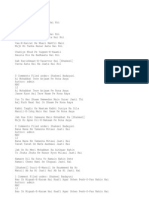Beruflich Dokumente
Kultur Dokumente
Auto Lisp
Hochgeladen von
Win Than0 Bewertungen0% fanden dieses Dokument nützlich (0 Abstimmungen)
699 Ansichten22 SeitenAutoCAD AutoLisp
Originaltitel
AutoLisp
Copyright
© © All Rights Reserved
Verfügbare Formate
PDF, TXT oder online auf Scribd lesen
Dieses Dokument teilen
Dokument teilen oder einbetten
Stufen Sie dieses Dokument als nützlich ein?
Sind diese Inhalte unangemessen?
Dieses Dokument meldenAutoCAD AutoLisp
Copyright:
© All Rights Reserved
Verfügbare Formate
Als PDF, TXT herunterladen oder online auf Scribd lesen
0 Bewertungen0% fanden dieses Dokument nützlich (0 Abstimmungen)
699 Ansichten22 SeitenAuto Lisp
Hochgeladen von
Win ThanAutoCAD AutoLisp
Copyright:
© All Rights Reserved
Verfügbare Formate
Als PDF, TXT herunterladen oder online auf Scribd lesen
Sie sind auf Seite 1von 22
Chapter 27 Introduction to AutoLISP AutoCAD and Its ApplicationsAdvanced 695
Copyright by Goodheart-Willcox Co., Inc.
Chapter
Introduction to
AutoLISP
Learning Objectives
After completing this chapter, you will be able to:
Use basic AutoLISP functions on the command line.
Locate, load, and run existing AutoLISP programs.
Dene new AutoCAD commands.
Write AutoLISP programs using the Visual LISP Editor.
What Is AutoLISP?
AutoLISP is a derivative, or dialect, of the LISP programming language. LISP,
which is an acronym for list processing, is a high-level computer programming
language used in articial intelligence (AI) systems. In this reference, the term
high-level does not mean complex, rather it means powerful. As a matter of fact, many
AutoCAD users refer to AutoLISP as the nonprogrammers language because it is
easy to understand.
AutoLISP is specially designed by Autodesk to work with AutoCAD. It is a exible
language that allows the programmer to create custom commands and functions that
can greatly increase productivity and drawing efciency.
Knowing the basics of AutoLISP gives you a better understanding of how AutoCAD
works. By learning just a few simple functions, you can create new commands that
make a signicant difference in your daily productivity. Read through this chapter
slowly while you are at a computer. Type all of the examples and exercises as you read
them. This is the best way to get a feel for AutoLISP.
AutoLISP and AutoCAD
AutoLISP can be used in several ways. It is a built-in feature of AutoCAD and,
therefore, available on the command line. When AutoLISP commands and functions
are issued inside of parentheses on the command line, the AutoLISP interpreter auto-
matically evaluates the entry and carries out the specied tasks. AutoLISP functions
can also be incorporated into AutoCAD as buttons, menu items, and tablet menu picks.
WWhaat Is AuutooLIISPP?
Chapter 27 Introduction to AutoLISP AutoCAD and Its ApplicationsAdvanced 696
Copyright by Goodheart-Willcox Co., Inc.
AutoCAD also provides an integrated development environment for editing called
Visual LISP. Visual LISP and the Visual LISP Editor offer powerful features designed
specically for writing and editing AutoLISP programs.
The benets of using AutoLISP are endless. A person with a basic understanding
of AutoLISP can create new commands and functions to automate many routine tasks.
After working through this chapter, you will be able to add greater capabilities to your
menu macros. You can also enter simple AutoLISP expressions on the command line.
More experienced programmers can create powerful programs that quickly complete
very complex design requirements. Examples of possible new functions that might be
designed using AutoLISP include:
Automatic line breaks when inserting schematic symbols.
Automatic creation of shapes with associated text objects.
Parametric design applications that create geometry based on numeric entry.
AutoLISP Basics
As stated earlier, LISP stands for list processing, which indicates that AutoLISP
processes lists. In the LISP language, a list can be dened as any number of data
enclosed in parentheses. Each item in a list must be separated from other items by
a space.
When any entry is made on the command line, it is checked to see if the
rst character is a parenthesis. The opening parenthesis tells AutoCAD that an
AutoLISP expression is being entered. AutoCAD then sends the expression to the
AutoLISP interpreter for evaluation. The initial input can be supplied as direct
keyboard entry or even a menu macro. The format for an AutoLISP expression,
called syntax, is:
(FunctionName AnyRequiredData)
The rst item in an AutoLISP expression is a function name. A function in
AutoLISP is similar to a command in AutoCAD. Some functions require additional
information. For example, the addition function requires numeric data:
Command: (+ 2 4)
6
Command:
Any required or optional data for a function are called the arguments. Some func-
tions use no arguments; others may require one or more. When entering an AutoLISP
expression, it is important to close it using a closing parenthesis prior to pressing
[Enter]. When you press [Enter], the AutoLISP interpreter checks to see that the number
of opening and closing parentheses match. If they do not, you are prompted:
Command: (+ 2 4
(_>
The (_> prompt indicates that you are missing one closing parenthesis. In this
example, all that is necessary is to enter the single missing parenthesis and the func-
tion is complete.
(_> )
6
Command:
Chapter 27 Introduction to AutoLISP AutoCAD and Its ApplicationsAdvanced 697
Copyright by Goodheart-Willcox Co., Inc.
When the AutoLISP interpreter evaluates an AutoLISP expression, it returns a
value. An expression entered on the command line instructs the system to return its
result to the command line, such as 6 in the previous example. If a different prompt
is active, the returned value is used as input for that prompt. For example, this next
sequence uses the result of adding two numbers as the input at the Specify radius of
circle or [Diameter]: prompt. Checking the CIRCLERAD system variable veries that the
value returned by AutoLISP was in fact applied to the circle radius.
Command: C or CIRCLE
Specify center point for circle or [3P/2P/Ttr (tan tan radius)]: (pick a point)
Specify radius of circle or [Diameter]: (+ 14.25 3.0)
17.25
Command: CIRCLERAD
Enter new value for CIRCLERAD <17.2500>:
Basic AutoLISP Functions
The best way to get started learning AutoLISP is to enter a few functions on
the command line and see what they do. The following discussion includes basic
AutoLISP functions that are part of the foundation for all AutoLISP programs.
Practice using the functions as you read. Then, begin using them in menus and
macros. At rst, these functions and expressions will be entered on the command
line. Later in this chapter, and in Chapter 28, you will learn about creating and using
AutoLISP program les.
AutoLISP Math Functions
AutoLISP provides many different mathematical operators for performing calcu-
lations. All real number calculations in AutoLISP are accurate to 15 decimal places.
AutoLISP distinguishes between real numbers and integers, handling each data type
differently. Real numbers are numbers with a decimal point, such as 1.25, 7.0, and
0.438. Integers are whole numbers without a decimal point, such as 3, 91, and 115.
If a mathematical expression has only integer arguments, the result is returned as an
integer. If at least one real number is used, the result is returned as a real number. The
following symbols are used for the four basic math functions.
Symbol Function
+ Addition; returns the sum of all supplied number arguments.
Subtraction; subtracts the sum of the second through the
last number arguments from the first number arguments
and returns the result.
* Multiplication; returns the product of all supplied number
arguments.
/ Division; divides the first number argument by the product
of the second through the last number arguments.
Baassicc AuutooLLISPP Fuuncttioonnns
Chapter 27 Introduction to AutoLISP AutoCAD and Its ApplicationsAdvanced 698
Copyright by Goodheart-Willcox Co., Inc.
Real numbers technically include integers and fractions, as well as
decimal numbers. However, in applications involving AutoLISP
and throughout this discussion, real numbers are always classied
as those that have a decimal part.
The following examples illustrate AutoLISP math expressions entered on the
command line. As you practice entering these expressions, use the following procedure.
1. Start with an open parenthesis.
2. Separate each item in the expression with a space.
3. End the expression with a closing parenthesis.
Using these steps, enter the following expressions on the command line. If you get
lost at any time or do not return to the Command: prompt when expected, press the
[Esc] key to cancel the AutoLISP entry.
Command: (+ 6 2)
8
Command: (+ 6.0 2)
8.0
Command: ( 15 9)
6
Command: (* 4 6)
24
Command: (/ 12 3)
4
Command: (/ 12 3.2)
3.75
Command: (/ 19 10)
1
An incorrect answer is returned in the last example. The result of dividing 19
by 10 is 1.9. However, since only integers were supplied as arguments, the result is
returned as an integer. If the result were rounded, it would round to 2. However, the
returned result is simply the integer portion of the actual answer. The result is not
rounded, it is truncated. To get the correct result in division expressions such as the
one above, specify at least one of the arguments as a real number.
Command: (/ 19.0 10)
1.9
When entering real numbers between 1 and 1, you must include the leading zero.
If the zero is not entered, you will get an error message:
Command: (+ .5 16)
; error: misplaced dot on input
Command:
The correct entry is:
Command: (+ 0.5 16)
16.5
Chapter 27 Introduction to AutoLISP AutoCAD and Its ApplicationsAdvanced 699
Copyright by Goodheart-Willcox Co., Inc.
Exercise 27-1
1. Solve the following equations by using AutoLISP functions on the command line.
Write down the expression you use for each equation and the answers.
A. 57 + 12
B. 86.4 + 16
C. 24 + 12 + 8 + 35
D. 8 3
E. 29 17
F. 89.16 14.6
G. 8 4
H. 16 5 35
I. 7.3 22
J. 45 9
K. 60 2
L. 76 27.3
Nested Expressions
The term nested refers to an expression that is used as part of another expression.
For example, to add 15 to the product of 3.75 and 2.125, you can nest the multiplication
expression within the addition expression. Notice the two closing parentheses:
Command: (+ 15 (* 3.75 2.125))
22.9688
Nested expressions are evaluated from the deepest nested level outward. In the
previous expression, the multiplication operation is evaluated rst and the result is
applied to the addition operation. Here are some examples of nested expressions:
Command: (+ 24 (* 5 4))
44
Command: (* 12 (/ 60 20))
36
Command: (/ 39 (* 1.6 11))
2.21591
Signicant Digits
AutoLISP performs all mathematical calculations to 15 decimal places, but only
displays six signicant digits. For example, take a close look at this expression:
Command: (+ 15 (* 3.75 2.125))
22.9688
The actual result is 22.96875, but AutoLISP displays only six signicant digits on the
command line and rounds the number for display only. This is true for large and
small numbers alike. The next example shows how AutoLISP uses exponential nota-
tion to display larger numbers using only six digits:
Command: (* 1000 1575.25)
1.57525e+006
This nal example uses a data conversion function (real to string) set to show eight
decimal places in order to indicate the number is not actually rounded and that no
precision is lost. The result is returned in decimal units (the 2 argument) and to 8
places of accuracy (the 8 argument).
Command: (rtos (+ 15 (* 3.75 2.125)) 2 8)
"22.96875000"
Chapter 27 Introduction to AutoLISP AutoCAD and Its ApplicationsAdvanced 700
Copyright by Goodheart-Willcox Co., Inc.
Exercise 27-2
1. Use the proper AutoLISP expressions to solve the following problems. Write down
the expression you use for each equation and the answers.
A. 56.3 + (12 3)
B. 23 (17.65 4)
C. 14 (12 3.6)
D. 47 (31 16.4)
E. 257 (34 3.6)
F. 123.65 + (84 43.8)
G. 16 (46 23)
Variables
All programming languages make use of variables to temporarily store informa-
tion. The variable name can be used in an expression anywhere in the program. When
AutoLISP encounters a variable in an expression, it uses the value of the variable to
evaluate the expression.
The (setq) AutoLISP function is used to set variable values. A (setq) expression
requires a variable name and value as arguments. The following example shows an
expression that creates a variable named A and assigns it a value of 5.
Command: (setq A 5)
5
An AutoLISP variable name cannot be made up of numeric characters only, nor
can it contain any of the following characters.
Open parenthesis (()
Close parenthesis ())
Period (.)
Apostrophe (')
Quotation marks ("")
Semicolon (;)
If you try to use an illegal variable name, an error message is returned. The following
example tries to create a variable named 2 with an assigned value of 7. Since 2 is not a
valid variable name, an error message is returned.
Command: (setq 2 7)
; error: syntax error
Once a valid variable name has been assigned a value, the variable can be used
in subsequent AutoLISP expressions or even directly accessed on the command line.
To access a variable value on the command line, precede the variable name with an
exclamation mark (!). For example:
Command: C or CIRCLE
Specify center point for circle or [3P/2P/Ttr (tan tan radius)]: (pick a point)
Specify radius of circle or [Diameter] <current>: !A
5
Command:
Chapter 27 Introduction to AutoLISP AutoCAD and Its ApplicationsAdvanced 701
Copyright by Goodheart-Willcox Co., Inc.
To use the value of a variable in any expression, simply include the variable in the
appropriate location. The following sequence sets and uses a series of variables.
Command: (setq A 5)
5
Command: (setq B ( A 1))
4
Command: (setq C ( A B))
1
Command: (setq D (* (+ A B) 2))
18
Look closely at the example illustrated in Figure 27-1. Find the three separate
expressions inside of parentheses. AutoLISP evaluates expression three rst. The result
is applied to expression two, which is then evaluated. The result of expression two is
applied to expression one. The nal evaluation determines the value of the variable D.
PROFESSIONAL
TIP
When working with AutoLISP on the command line, use AutoCADs
command line editing features to your best advantage. Remember that you
can use the up and down arrow keys to display previously entered lines
of code. Additionally, you can use the left and right arrow keys to position
the cursor to delete or insert text within a line. You may also nd it conve-
nient to turn off dynamic input while entering AutoLISP expressions on
the command line and to expand the size of the command line window.
Exercise 27-3
1. Write AutoLISP expressions for the following variables in the proper format. After
writing each expression, enter it into the computer to test your solution.
A. Assign the value of 4 to the variable LNG.
B. Assign the value of 3 + 2 to the variable WID.
C. Assign the value of LNG WID to the variable TOTAL-AREA.
D. Assign the value of (LNG WID) 2 to the variable HALF-AREA.
AutoLISP Program Files
Entering AutoLISP expressions on the command line is suitable for applications that
are simple or unique. However, when more complex expressions are required or when
the expressions you are using may be needed again, it is best to save them in an AutoLISP
TIP TIP
AAAuutooLIISPP PProoggramm FFilleess
Figure 27-1.
Each AutoLISP expression must be enclosed within parentheses. In this evaluation of
variable D, expression 3 is evaluated first, then expression 2, and finally expression 1.
(setq D ( (+ A B) 2))
*
3
2
1
Chapter 27 Introduction to AutoLISP AutoCAD and Its ApplicationsAdvanced 702
Copyright by Goodheart-Willcox Co., Inc.
program le. This can be easily accomplished using the Visual LISP Editor provided with
AutoCAD. AutoLISP programs can be more effectively developed using the Visual LISP
Editor. Creating AutoLISP program les is discussed in the following sections.
A very common feature found in most AutoLISP programs is a function denition. A
function denition is a collection of AutoLISP expressions that performs any number of
tasks. The function is assigned a name that is used to activate the expressions. Some function
denitions create new AutoCAD command names that can be entered at the command line.
Once written and saved, an AutoLISP program can be loaded and used whenever
it is needed. An AutoLISP program is available only within the drawing into which it is
loaded. As you become more familiar with AutoLISP, you will learn the various methods
that can be used to make your custom programs available automatically in any drawing.
An AutoLISP program le must be a plain text le. If you choose to edit your AutoLISP
les with a word processing program such as Microsoft Word or WordPerfect, be sure to
save the les as text only. Word processing les use special codes that AutoLISP cannot
understand. However, it is recommended that you use the Visual LISP Editor because it
has tools specically designed for use in writing and editing AutoLISP programs.
There are a number of methods to make your custom AutoLISP func-
tions load automatically. You can add AutoLISP functions to les that
are automatically loaded by AutoCAD. However, you should rst have
an understanding of how these les work. When you rst begin a
drawing session, AutoCAD automatically loads the acad2012.lsp le,
if it is located in the support le search path. The acad2012doc.lsp le
is automatically loaded each time you start a new drawing or open an
existing drawing. However, it is recommended not to add programs
to these les. Changing these les or accidentally redening existing
commands or functions may render certain features unusable. Instead,
you can create your own les and add programs to them. The following
explains the les that AutoCAD automatically loads.
acad2012.lsp. This le loads only when AutoCAD is initially launched
at the beginning of a drawing session. AutoCAD uses this le to
adjust environment settings as the program opens. This le is consid-
ered a reserved le and it is recommended that this le not be edited.
acad2012doc.lsp. This le loads each time a new drawing is started
or an existing drawing is opened. AutoCAD uses this le to load
custom AutoLISP functions so that they are available while working
on any drawing during a drawing session. This le is also consid-
ered a reserved le and it is recommended that this le not be edited.
acad.lsp. This le is not automatically installed when installing
AutoCAD. It does not exist until it is created by the user with the
Visual LISP Editor or a text editor. After this le is created, it loads at
the beginning of the drawing session. Custom settings made to the
AutoCAD environment (not custom commands and functions you
want to make available in each drawing) should be added to this le.
acaddoc.lsp. This le is not automatically installed when
installing AutoCAD. Like the acad.lsp le, it does not exist until
it is created by the user with the Visual LISP Editor or a text
editor. After this le is created, it loads each time a new drawing
is started or an existing drawing is opened. Custom commands
and routines that you need to use when working with any and
all AutoCAD drawings should be added to this le.
Chapter 27 Introduction to AutoLISP AutoCAD and Its ApplicationsAdvanced 703
Copyright by Goodheart-Willcox Co., Inc.
PROFESSIONAL
TIP
The ACADLSPASDOC system variable can be used to control when
the acad.lsp le is loaded by AutoCAD. By default, this system vari-
able is set to 0. If set to 1, the acad.lsp le is loaded each time a
drawing is started or an existing drawing is opened. The setting
can be adjusted by checking or unchecking the Load acad.lsp with
every drawing check box located in the General Settings area in the
System tab of the Options dialog box.
Introduction to the Visual LISP Editor
The Visual LISP Editor provides powerful editing features. The editor is an
integrated development environment (IDE) that features AutoLISP development
tools not available in standard text editing programs. The interactive nature of the
Visual LISP Editor simplies the task of creating AutoLISP program les. This section
provides only a brief introduction to Visual LISP.
Type VLIDE or VLISP at the Command: prompt to open the Visual LISP Editor.
When the Visual LISP Editor is rst displayed, it appears as shown in Figure 27-2. The
windows within the editor can be minimized or maximized. The editor itself can be
temporarily closed to return to AutoCAD as necessary.
TIP TIP
IInntrroddduucctiioon tto tthhe VVisuaal LLIISSPP EEEdiitoorr
Figure 27-2.
The primary features of the Visual LISP Editor.
New file
button
Desktop
Enter an AutoLISP
expression or variable
Trace window
(minimized)
Status bar
Activate AutoCAD
button
Pull-down
menu bar
Ribbon
Manage
> Applications
Visual LISP Editor
Type
VLIDE
VLISP
V
L
I
D
E
Chapter 27 Introduction to AutoLISP AutoCAD and Its ApplicationsAdvanced 704
Copyright by Goodheart-Willcox Co., Inc.
To create a new AutoLISP program using the Visual LISP Editor, pick the New
le button. This opens a window for an untitled document on the Visual LISP Editor
desktop. See Figure 27-3. The windows and features in the Visual LISP Editor are:
Desktop. This is the main area of the editor window. It is similar to the main
program window in AutoCAD and can be used to relocate toolbars or windowed
components, such as the Visual LISP Console or a text editor window.
Text editor window. Text editor windows are used to write and edit AutoLISP
programs. Different windows can be used to create new les or view existing
programs. The Visual LISP Editor provides interactive feedback as you enter
material to help you avoid errors.
Visual LISP Console window. This window provides several functions. You
can use it to enter any AutoLISP expression to immediately see the results.
You can also enter any AutoLISP variable to determine its value. Visual LISP
commands can also be entered from this window. The text can then be copied
from the window to a text editor window.
Trace window. This window is minimized when you rst display the Visual
LISP Editor. It records a history of the functions within your program and can
be used to trace values when developing or debugging a program.
Status bar. This area at the bottom of the Visual LISP Editor is similar to the
status bar in AutoCADs main program window. It provides feedback regarding
the status of the current window or application being used.
Several visual aids are provided to help identify functions as you enter text. For
example, as you construct the expressions that make up your program, a color-coding
system provides immediate feedback as you type. Text for any unrecognized items,
such as a user variable or a portion of a function, is shown in black. For example, as
you enter the (setq) function, the text is shown in black until you have entered the
letters set. Because AutoLISP recognizes the text entry as the valid function (set), a
function not covered in this book, the color of the text is changed to blue. When you
have entered the full (setq) function name, the text remains blue because AutoLISP
recognizes this function name also. The color coding can be very useful. If you enter a
Figure 27-3.
Picking the New file button displays a text editor window in the Visual LISP Editor.
Text editor
window
Chapter 27 Introduction to AutoLISP AutoCAD and Its ApplicationsAdvanced 705
Copyright by Goodheart-Willcox Co., Inc.
function name and the text does not turn blue, you know that you have made an incor-
rect entry. The default color coding system used in the Visual LISP Editor appears in
the following table.
AutoLISP Text Elements Associated Color
Built-in functions and protected symbols Blue
Text strings Magenta
Integers Green
Real numbers Teal
Comments Purple on a gray background
Parentheses Red
Unrecognized items Black
Another valuable visual aid provided by the Visual LISP Editor is instant paren-
thesis matching. When you enter a closing parenthesis in an expression, the cursor
jumps to the opening parenthesis and then returns to the current position. If the closing
parenthesis does not have a match, the cursor does not jump. This helps indicate that
a matching parenthesis is needed. Another simple method of parenthesis matching is
to double-click in front of an opening parenthesis, or after a closing parenthesis. The
Visual LISP Editor will highlight all the text within the matching parenthesis.
Once you have entered one or more expressions in the Visual LISP Editor, you can
save the le and then test the results in the Visual LISP Console window. Or, you can
load the expression and return to AutoCAD to test your results.
PROFESSIONAL
TIP
If you frequently work with AutoLISP program les, you may wish to
learn more about the advanced features of the Visual LISP Editor. Some
of these advanced features include powerful formatting and debug-
ging tools that make your programming time much more productive.
Dening New AutoCAD Commands
In this section, you will use several of the built-in AutoLISP functions to create a
new AutoCAD command. The (defun) AutoLISP function (dene function) is used for
this. The syntax for this function is:
(defun FunctionName (ArgumentList)
(Expression)
)
The function name can be any alphanumeric name and is subject to the same conditions
that apply for any variable name assigned with the (setq) function. If you prex the func-
tion name with C:, the name can be entered on the command line in AutoCAD.
You must include an argument list in every function denition, even if the list
is empty. The argument list is used to declare local variables and, in more advanced
applications, to indicate which arguments are required by a function. For many appli-
cations, the argument list is simply left empty.
TIP TIP
DDeennninngg NNeww AAuutoCCCADD CCoommmmmmanndds
Chapter 27 Introduction to AutoLISP AutoCAD and Its ApplicationsAdvanced 706
Copyright by Goodheart-Willcox Co., Inc.
Any number of expressions can be included in a function denition. All of the
expressions contained in the denition are evaluated when the function name is called.
A very powerful, yet simple, application for a function denition is to create
a shortcut command similar to one of the command aliases in the acad.pgp le.
However, a shortcut command dened using AutoLISP can specify command
options and even multiple commands to use. Remember that the command aliases
dened in the acad.pgp le can only launch a single command; they cannot specify
any command options.
To create a shortcut command using AutoLISP, the (command) function is used.
The syntax for creating a shortcut command with this function is:
(command "CommandName" arguments)
The rst argument to the (command) function is typically an AutoCAD
command name such as LINE, CIRCLE, ZOOM, etc. The command name must be
enclosed in quotation marks. The remaining arguments are appropriate responses
to the command being used. These remaining arguments could be text strings,
numbers, or pointswhatever might be appropriate at that point in the command
sequence. The arguments could also be AutoLISP variables holding appropriate
values. Text strings must always be enclosed in quotation marks. Numbers can
be simply entered as numbers or enclosed within quotation marks. Using points
as responses to command options is discussed later in this chapter. Knowing the
acceptable responses for the command being used is critical to writing shortcut
commands with AutoLISP.
This rst example shows the denition for a new function named ZX. The func-
tion issues the ZOOM command and performs the Previous option.
(defun C:ZX ()
(command "ZOOM" "PREVIOUS")
)
To see this function work, enter the denition at the command line as:
Command: (defun C:ZX () (command "zoom" "previous"))
C:ZX
Notice that the new function name is returned by the (defun) function. The C:
prex indicates that it can be entered at the Command: prompt.
Command: ZX
zoom
Specify corner of window, enter a scale factor (nX or nXP), or
[All/Center/Dynamic/Extents/Previous/Scale/Window/Object] <real time>: previous
Command: nil
Command:
When activated, dened functions return the value of the last expression eval-
uated in the denition. Since the (command) function always returns a value of
nil, this is returned when using the ZX function. The nil value has no effect.
You can suppress it if you do not want it to appear each time you use a dened
function. To suppress the value, add the (princ) function using no arguments to the
end of the denition:
(defun C:ZX ()
(command "ZOOM" "PREVIOUS")
(princ)
)
Chapter 27 Introduction to AutoLISP AutoCAD and Its ApplicationsAdvanced 707
Copyright by Goodheart-Willcox Co., Inc.
As discussed earlier, entering AutoLISP expressions on the command line, espe-
cially new function denitions, is an inconvenient way to dene custom functions. A
more convenient method is to enter function denitions in a le. By storing such de-
nitions in a le, they can be loaded whenever needed.
PROFESSIONAL
TIP
When dening new command names, keep in mind that most
AutoCAD users are one-handed typists because the other hand is
used for the pointing device. For example, when deciding on the
name for a function that performs a ZOOM Previous, it may be
easier for the user to type the [Z]+[X] key combination rather than
[Z]+[P]. The [Z] and [P] keys are in opposite corners of the keyboard.
Creating Your First AutoLISP Program
As discussed earlier, a typical use for an AutoLISP program le is to hold function
denitions. An AutoLISP program le can contain a single function or it can contain
several. Many AutoLISP programs are created to perform a single group of specic
tasks. Other AutoLISP programs hold a large number of function denitions, all of
which become available when the program le is loaded. One common application for
the acaddoc.lsp le is to create a series of function denitions for shortcut commands
used to speed up routine drafting tasks.
Writing the Program
To create your rst AutoLISP program, open the Visual LISP Editor or another text
editing application and start a new document (le). Begin by entering two function
denitions into the program. The rst is the ZX function from the previous example.
The second denes a command named FC (llet corner) that sets the llet radius to 0
and allows the FILLET command to continue.
(defun C:ZX ()
(command "ZOOM" "PREVIOUS")
(princ)
)
(defun C:FC ()
(command "FILLET" "RADIUS" 0 "FILLET" "MULTIPLE")
(princ)
)
When using the Visual LISP Editor, the nal closing parenthesis is not automati-
cally ush left. You will need to delete the spaces added. It is a good habit to place the
nal closing parenthesis ush left to help keep your program organized.
TIP TIP
CCrreeatiiinggg YYoourr Firrsst AAuutoLLISSPP PProoogrramm
Chapter 27 Introduction to AutoLISP AutoCAD and Its ApplicationsAdvanced 708
Copyright by Goodheart-Willcox Co., Inc.
Adding the appropriate documentation to your program les is recommended.
When a semicolon (;) is encountered in a program (except when it is part of a text
string), any information on the line to the right of the semicolon is ignored. This allows
you to place comments and documentation in your AutoLISP programs. The example
below shows the appropriate documentation for this program le, called shortcuts.lsp.
; Shortcuts.lsp
; by A. Novice
;C:ZX To key ZOOM Previous command.
(defun C:ZX ()
(command "ZOOM" "PREVIOUS")
(princ)
)
;C:FC Fillet Corner: Sets fillet radius to 0 and
;allows Fillet command to continue.
(defun C:FC ()
(command "FILLET" "RADIUS" 0 "FILLET")
(princ)
)
After entering these functions and comments into the new LISP program, save the
le as shortcuts.lsp in the AutoCAD or your users \Support folder.
Loading the Program
The APPLOAD command is used to load applications, such as AutoLISP program les,
into AutoCAD. Once the command is selected in AutoCAD, the Load/Unload Applications
dialog box appears, Figure 27-4. A list of currently loaded applications appears in the Loaded
Applications tab. To load an application le, select it in the le-selection window near the top
of the dialog box. You can highlight any number of les in the list. Picking the Load button
Ribbon
Manage
> Applications
Load Application
Type
APPLOAD
AP
A
P
P
L
O
A
D
Figure 27-4.
The Load/Unload Applications dialog box is used to load AutoLISP program files into AutoCAD.
Currently
loaded
application
files
Check to add
the selected
file to the
History list
tab
Pick to load
the selected
file into
AutoCAD
Select file
Chapter 27 Introduction to AutoLISP AutoCAD and Its ApplicationsAdvanced 709
Copyright by Goodheart-Willcox Co., Inc.
loads the currently selected application le(s). If the Add to History check box is activated,
the loaded le(s) will be added to the list in the History list tab. This tab provides conve-
nient access to saved les during subsequent APPLOAD sessions and keeps you from having
to search for frequently used les every time they are needed. Picking the Unload button
removes any highlighted les from the History list tab or Loaded Applications tab.
You can also load an AutoLISP le by highlighting the le in Windows Explorer
and dragging and dropping it into the AutoCAD drawing area. This method is
extremely convenient if Windows Explorer is open.
The (load) function can also be used to load an AutoLISP program le on the
command line. This function requires an AutoLISP le name as its argument and
requires that the name be enclosed in quotation marks. To load the shortcuts.lsp le
using the (load) function, the following sequence is used.
Command: (load "shortcuts")
C:FC
Command:
When the le has a .lsp le extension, it is not necessary to include the extension in
the (load) expression. Therefore, you should use the standard .lsp le extension for all
AutoLISP les you create. If you are loading an AutoLISP le that does not use a .lsp
le extension, the actual extension must be included in the le name argument.
When an AutoLISP program le is loaded and no errors are encountered, the result
of evaluating the last expression in the le is returned to the screen. In the example
above, the last expression in the le is the denition for the FC function, so that func-
tion name is returned.
The (load) function locates AutoLISP les residing in the support le search path. To
load a le that exists elsewhere, the path name must also be specied. In the following
example, the shortcuts.lsp le is stored in the C:\My Documents\AutoLISP folder.
Command: (load "c:/my documents/autolisp/shortcuts")
C:FC
Notice that backslashes are not used in the path specication. In an AutoLISP text
string, the backslash is used to specify special characters. For example, the string \n
indicates a new line. When specifying le paths, you can use either forward slashes,
as shown above, or double backslashes (\\). Therefore, in the example above, the le
to load could also have been specied as c:\\my documents\\autolisp\\shortcuts.
If you frequently load les that are in a folder not found in the current support
le search path, it may be helpful to include the folder in the search path. This is
done using the Options dialog box. After displaying this dialog box, pick the Files tab
and select Support File Search Path. Then, pick the Add button and enter the desired
folder. Refer to Chapter 21 for detailed information.
As previously indicated, when you have dened one or more functions that
you want to have available in all editing sessions, the denitions can be placed in
the acaddoc.lsp le rather than in their own separate le (such as shortcuts.lsp). If the
acaddoc.lsp le already exists on your system, consult your system administrator or
instructor prior to editing this le.
Exercise 27-4
1. Use the Visual LISP Editor to create an AutoLISP program file named EX27_04.lsp.
A. Dene at least 10 shortcut commands.
B. Load EX27_04.lsp and test each of your functions.
2. Make any necessary corrections and save the file again.
Chapter 27 Introduction to AutoLISP AutoCAD and Its ApplicationsAdvanced 710
Copyright by Goodheart-Willcox Co., Inc.
Creating Specialized Functions
The math functions you worked with earlier used real numbers and integers as
arguments. The shortcut commands you created used both strings and numbers as
arguments. Real numbers, integers, and strings are examples of data types. Even the
lists themselves that you have been working with are considered to be data types.
AutoLISP is a versatile tool, offering many different functions for effectively working
with numeric data, text data, point lists, data les, and AutoCAD drawing objects. Up to
this point, you have used basic functions to create shortcut commands. You may want
to write programs that automate AutoCAD commands in a more complex, specialized
manner. AutoCAD commands often require input other than strings and numbers.
This section introduces additional AutoLISP functions, including some that are used for
acquiring not only numeric and string input from the user, but also point list data.
Providing for User Input
AutoLISP can prompt the user for various types of data. Depending on its function,
a program may need numeric input, text input, or specication of a coordinate loca-
tion. Earlier in this chapter, you used the number 0 as an argument to the (command)
function in response to the radius option of the FILLET command. When developing
AutoLISP routines, you may need to get numeric values from the user instead of using
a constant value as an argument to a function.
For example, when writing an AutoLISP routine, you may want to assign the
length of a line or the distance between two points to a variable. The (getdist) function
allows you to assign a distance to a variable. The syntax for the (getdist) function is:
(getdist promptstring)
The promptstring argument is optional but is almost always used so the user knows
what is expected. Consider the following example:
Command: (setq LGTH (getdist "Enter a distance: "))
Enter a distance: (pick the first point)
Specify second point: (pick the second point)
distance
In the above example, the Specify second point: prompt is automatic, after picking a
rst point. Use object snaps as needed or enter absolute coordinates. After the second
point is specied, the distance between the points is shown as a real number value and
assigned to the variable. The (getdist) function always returns a real number. In this
example, the distance is assigned to the variable LGTH. You can conrm the setting by
retrieving the value of the variable.
Command: !LGTH
distance
Alternately, the user can choose to reply to the Enter a distance: prompt dened in
the last example with a value rather than picking two points:
Command: (setq LGTH (getdist "Enter a distance: "))
Enter a distance: 4
4.0
Finally, the user can also choose to reply to the (getdist) function with a value
entered in the current unit format. For example, if the units are set to architectural, a
value in feet and inches can be entered in response to the (getdist) function:
Command: (setq LGTH (getdist "Enter a distance: "))
Enter a distance: 1'3-3/4"
15.75
Crrreaatting SSpeciialiized Fuunnctiionns
Chapter 27 Introduction to AutoLISP AutoCAD and Its ApplicationsAdvanced 711
Copyright by Goodheart-Willcox Co., Inc.
In the next example, the (getpoint) function is used. The (getpoint) function allows a
point to be dened. This function pauses the program until the point is entered. For example:
Command: (setq PT1 (getpoint))
After you press [Enter], AutoLISP waits for a value to be input for the (getpoint) func-
tion and then stores the value in the PT1 variable. A prompt can be added to the
original expression to clarify what is required:
Command: (setq PT1 (getpoint "Enter a point: "))
Enter a point:
Now, pick a point on screen. The coordinates for the selected point are assigned to
PT1 and displayed on the command line. If you know the coordinates, you can enter
them at the keyboard.
The following example shows how closely AutoCAD and AutoLISP work
together. First, dene the two variables PT1 and PT2 as shown below. Then, enter the
LINE command and use AutoLISP notation to return the values of PT1 and PT2 as the
endpoints of the line.
Command: (setq PT1 (getpoint "From point: "))
From point: 2,2
(2.0 2.0 0.0)
Command: (setq PT2 (getpoint "To point: "))
To point: 6.25,2
(6.25 2.0 0.0)
Command: LINE
Specify first point: !PT1
(2.0 2.0 0.0)
Specify next point or [Undo]: !PT2
(6.25 2.0 0.0)
Specify next point or [Undo]:
The following is a sample function denition named 1LINE that uses expressions
similar to those given in the previous example. This function will draw a line object
based on user input.
(defun C:1LINE ()
(setq PT1 (getpoint "From point: "))
(setq PT2 (getpoint "To point: "))
(command "LINE" PT1 PT2 "")
(princ)
)
As discussed earlier, the (command) function is used to call AutoCAD commands
from within AutoLISP. Typically, an AutoCAD command that is started within a
program is also ended within the program. The pair of quotation marks near the
end of the fourth line is equivalent to pressing [Enter] after the second point entry,
thus ending the LINE command.
The (distance) function is similar to the (getdist) function. However, the (distance)
function does not require picking two points. Instead, it measures the distance
between two existing points. This function can be used to display a distance or to
assign a distance to a variable.
Command: (distance PT1 PT2)
distance between PT1 and PT2
Command: (setq D1 (distance PT1 PT2))
distance between PT1 and PT2
The rst example returns the distance between the previously dened points PT1
and PT2. The second example displays the distance and applies it to the variable D1.
Chapter 27 Introduction to AutoLISP AutoCAD and Its ApplicationsAdvanced 712
Copyright by Goodheart-Willcox Co., Inc.
PROFESSIONAL
TIP
The sample AutoLISP expressions in this section are entered at the
command line. However, AutoLISP expressions are more effective
as part of a saved program le.
Exercise 27-5
1. Use the proper AutoLISP syntax to write expressions for the functions given
below. Write the expressions on a separate sheet of paper. Then, test the functions
by entering them into the computer.
A. Assign a point picked on screen to the variable PNT1.
B. Assign a point picked on screen to the variable PNT2.
C. Assign the distance between PNT1 and PNT2 to the variable DIS.
D. Create a function named CIRDIA that draws a line between PNT1 and PNT2
and uses those same two variables to draw a circle with the 2P option of the
CIRCLE command.
Assigning Text Values to AutoLISP Applications
Values assigned to AutoLISP variables do not have to be numeric. In some appli-
cations, you may need to assign a word or line of text to a variable. To do so, use the
(setq) function and enclose the word(s) in quotation marks.
Command: (setq W "What next?")
"What next?"
You can also assign a word or line of text to a variable with the (getstring) function.
This function is similar to the (getpoint) function in that the user must enter a value.
Command: (setq E (getstring))
Nothing is displayed on the command line because the optional prompt was not
specied. AutoLISP is waiting for a string of characters. (Normally, you will
include the optional prompt string so the user knows what is expected). You can
enter as many characters (numbers and letters) as needed. Once you press [Enter] or
the spacebar, the string is entered and displayed. To allow spaces in the response,
place the letter T, without quotation marks, after the (getstring) function:
Command: (setq E (getstring T))
HI THERE
"HI THERE"
Command:
The (prompt) function can be used to simply display a message. The resulting
message has no variable value. AutoLISP indicates this by printing nil after the prompt.
Command: (prompt "Select an object: ")
Select an object: nil
You can use prompts in AutoLISP programs to provide information or to prompt the user.
TIP TIP
Chapter 27 Introduction to AutoLISP AutoCAD and Its ApplicationsAdvanced 713
Copyright by Goodheart-Willcox Co., Inc.
CAUTION
The symbol T is a built-in AutoLISP constant dened as a protected
symbol. However, it is possible to change its value using the (setq)
function. Do not change its value. Be certain not to use the variable
name T for any of your own variables or other functions referencing
this symbol may not properly function. If it is accidentally changed,
you can reset the value of T using the following expression.
Command: (setq T 'T)
Exercise 27-6
1. Use the proper AutoLISP syntax to write expressions for the functions given below.
Write out the expressions and then test them by entering them into the computer.
A. Assign the word Void to the variable VO.
B. Assign the text Enter text height to the variable TE.
C. Create the variable JP as a point that is picked on the screen. Issue the
prompt Pick a point:.
D. Create the variable KP as a point that is picked on the screen. Issue the
prompt Pick a point:.
E. Set the distance between points JP and KP to the variable LP.
F. Issue a prompt that says This is only an exercise.
Basic AutoLISP Review
Before applying the functions you have learned to an AutoLISP program, take a
few minutes to review the following list. These functions are used in the next chapter,
which discusses more advanced AutoLISP applications.
(+), (), (*), (/). These are the basic math functions used in AutoLISP. They must
be entered as the rst part of an expression. For example, (+ 6 8).
(setq). The (setq) function allows a value to be assigned to a variable. For
example, the expression (setq CITY "San Francisco") sets the value San Francisco
to the variable CITY.
!. An exclamation point entered before a variable on the command line returns
the value of the variable. For example, !CITY returns the value San Francisco for
the above expression.
(getdist). This function returns the distance between two points entered at
the keyboard or picked on screen. The value can be applied to a variable and
a prompt can be used. For example, the expression (setq D2 (getdist "Pick two
points:")) allows you to determine a distance and assign it to the variable D2.
(getpoint). This function allows you to dene a point location by entering coor-
dinates at the keyboard or using the pointing device. The resulting value can
be applied to a variable. For example, the expression (setq A (getpoint)) assigns a
point to the variable A.
(distance). This function returns a distance between two existing points. For
example, the expression (distance P1 P2) returns the distance between the
dened points P1 and P2. The distance can also be assigned to a variable. For
example, (setq D (distance P1 P2)).
BBBaasiic AAuttooLISSPP RRevieewww
Chapter 27 Introduction to AutoLISP AutoCAD and Its ApplicationsAdvanced 714
Copyright by Goodheart-Willcox Co., Inc.
(getstring). This function returns a word or string of characters entered by the
user. The resulting text can be assigned to a variable. For example, the expres-
sion (getstring) waits for a string of characters and displays the string when [Enter]
or the spacebar is pressed. Spaces are allowed in the text string if T follows the
(getstring) function. For example, the expression (setq TXT (getstring T "Enter
text:")) assigns the text entered, which can contain spaces, to the variable TXT.
(prompt). Messages or prompts can be issued in a program using the (prompt)
function. For example, the expression (prompt "Select an entity:") prints the Select
an entity: prompt.
PROFESSIONAL
TIP
Design your AutoLISP programs to closely resemble the AutoCAD
interface. For example, it is easier for the user to read back-to-
back prompts when the prompts appear on separate lines. Use
the \n string to specify a new line for a prompt. For example:
(setq PT2 (getpoint "\nTo point:"))
Exercise 27-7
1. In this exercise, you will write an AutoLISP program that places the text NOTES:
at a location picked on screen. Name the file EX27_07.lsp.
2. On a separate sheet of paper, write a description of the program in longhand.
Then, write out each line of code.
3. Use the following guidelines when writing the program.
A. Provide a comment line giving the author, date, and name of the le.
B. Dene a function named NOTES with two variables, P1 and TXT.
C. Specify the value for the variable P1 as the insertion location of the text.
Include a prompt for the user to enter the text location.
D. Give the variable TXT the text value NOTES:.
E. Write an expression using the TEXT command with P1 as the text location, a
text height of 0.25, a rotation angle of 0, and the value for the variable TXT as
the text.
4. Create the program using the Visual LISP Editor and then test it in AutoCAD.
TIP TIP
Chapter 27 Introduction to AutoLISP AutoCAD and Its ApplicationsAdvanced 715
Copyright by Goodheart-Willcox Co., Inc.
Chapter Review
Answer the following questions. Write your answers on a separate sheet of paper
or complete the electronic chapter review on the companion website.
www.g-wlearning.com/CAD
1. What is the standard extension used for AutoLISP program files?
2. A comment is indicated in an AutoLISP file with a(n) .
3. When in the drawing area, what are three ways to load the contents of the AutoLISP
file named chgtext.lsp that is saved in the support file search path?
4. Define the terms integer and real number as related to AutoLISP.
5. Write expressions in the proper AutoLISP format for the following arithmetic
functions.
A. 23 + 54
B. 12.45 + 6.28
C. 56 34
D. 23.004 7.008
E. 16 4.6
F. 7.25 10.30
G. 45 23
H. 147 29.6
I. 53 + (12 3.8)
J. 567 (34 14)
6. Explain the purpose of the (setq) function.
7. Write the proper AutoLISP notation to assign the value of (67 34.5) to the variable
num1.
8. What does the (getpoint) function allow you to do?
9. Which AutoLISP functions allow you to find the distance between two points?
Describe the difference between the two functions.
10. Explain the purpose of the (getstring) function.
11. Write the proper AutoLISP notation for assigning the string This is a test: to the
variable TXT.
12. How do you allow spaces in a string of text when using the (getstring) function?
13. Write the proper notation for using the PLINE command in an AutoLISP expression.
14. Which prefix must you enter before a function name in an expression to indicate
it is accessible at the Command: prompt?
15. What is a function definition?
16. Define an argument.
17. Which AutoLISP function is used to create new AutoCAD commands?
18. What is the purpose of the Visual LISP Editor?
19. When entering text in the Visual LISP Editor, which color indicates that you have
entered a built-in function or a protected symbol?
20. Explain the purpose of the \n text string in AutoLISP.
D
r
a
w
i
n
g
P
r
o
b
l
e
m
s
-
C
h
a
p
t
e
r
2
7
Chapter 27 Introduction to AutoLISP AutoCAD and Its ApplicationsAdvanced 716
Copyright by Goodheart-Willcox Co., Inc.
Drawing Problems
Write AutoLISP programs for the following problems. Use the Visual LISP Editor. Save the
files as P27-(problem number) with the .lsp extension.
1. Write an AutoLISP program to draw a rectangle. Use the (getpoint) function to set
the opposite corners of the rectangle. Follow these guidelines:
A. Set P1 as the first corner.
B. Set P3 as the opposite corner.
C. Use the RECTANG command to draw the rectangle using P1 and P3 in place of
picking corners.
D. The users should not be able to change any options in the RECTANG command.
2. Create an AutoLISP program to draw a square. Follow these guidelines:
A. Set a variable for the length of one side.
B. Set the variable P1 as the lower-left corner of the square.
C. Use the RECTANG command to draw the square. (Hint: Use the dimen-
sions option of the RECTANG command, and use the length variable for both
lengths. Then use the P1 variable when prompted for the other corner).
3. Revise the program in Problem 2 to draw a square with filleted corners.
A. The fillet radius should be equal to 1/4 of the side length.
B. After the fillet rectangle is drawn, reset the fillet radius so the next rectangle
drawn with the RECTANG command does not automatically have fillets.
Note: Use ^C to cancel a command that you do not want to complete. For example:
(command "LINE" PT1 ^C)
4. Use the program in Problem 3 to create a new command that draws a square with
thick lines.
A. The line thickness should be a percentage of the fillet radius (between 5% and 10%).
B. Reset the line thickness so that the next rectangle drawn with the RECTANG
command does not automatically have thick lines. Note: Use ^C to cancel a
command that you do not want to complete. For example:
(command "LINE" PT1 ^C)
5. Write an AutoLISP program that allows the user to draw parallel rectangles.
A. Provide a prompt that asks the user to enter an offset distance for a second
rectangle to be placed inside of the first rectangle.
B. Use the OFFSET command to allow the user to draw the parallel rectangle
inside the original without entering an offset distance.
Das könnte Ihnen auch gefallen
- AMEB Theory Terms and Signs - InddDokument9 SeitenAMEB Theory Terms and Signs - InddRebekah Tan100% (3)
- CadToolChest FREE AutoLisp Programs For AutoCADDokument2 SeitenCadToolChest FREE AutoLisp Programs For AutoCADPengelana Kehidupan100% (1)
- Autocad: Secrets Every User Should KnowDokument35 SeitenAutocad: Secrets Every User Should Knowkysuco100% (1)
- The Visual LISP EditorDokument192 SeitenThe Visual LISP Editorloopback127xyzNoch keine Bewertungen
- AutolispDokument34 SeitenAutolispSujit Mule100% (1)
- RC Stair Design (EN1992)Dokument7 SeitenRC Stair Design (EN1992)Win ThanNoch keine Bewertungen
- Women, Jung and The Hebrew BibleDokument23 SeitenWomen, Jung and The Hebrew BibleArnold HailNoch keine Bewertungen
- Mastering AutoLISP in 80 MinutesDokument59 SeitenMastering AutoLISP in 80 MinutesalbrodzNoch keine Bewertungen
- Design Information: 1. Type of Structure 3. Reference CodesDokument8 SeitenDesign Information: 1. Type of Structure 3. Reference CodesWin ThanNoch keine Bewertungen
- Autolisp Notes New by Swapnil A. KaleDokument47 SeitenAutolisp Notes New by Swapnil A. Kaleswapnil kale100% (3)
- Nick's Autolisp UtilitiesDokument12 SeitenNick's Autolisp Utilitiesjessiejames57Noch keine Bewertungen
- VLisp Developers BibleDokument178 SeitenVLisp Developers BibleGiovani OliveiraNoch keine Bewertungen
- Autolisp Example ProgramsDokument11 SeitenAutolisp Example ProgramsntqqjtyNoch keine Bewertungen
- Autolisp Programming Notes PDFDokument23 SeitenAutolisp Programming Notes PDFShridhar Nagane100% (1)
- ProgrammingDokument18 SeitenProgrammingIzakielBNoch keine Bewertungen
- Fundamentals of AutoLISPDokument14 SeitenFundamentals of AutoLISPVladimir Balzary LapcevicNoch keine Bewertungen
- Acdmac 2013 Autolisp Developers GuideDokument52 SeitenAcdmac 2013 Autolisp Developers GuideSamuel MirajNoch keine Bewertungen
- Introduction To AutoLISP ProgrammingDokument41 SeitenIntroduction To AutoLISP ProgrammingSindraNoch keine Bewertungen
- AutoCAD AutoLISP Functions - CommandsDokument46 SeitenAutoCAD AutoLISP Functions - CommandsjatinjdmNoch keine Bewertungen
- Autocad C# Vs - 2015 Lab1Dokument4 SeitenAutocad C# Vs - 2015 Lab1abrhm21Noch keine Bewertungen
- Acdmac 2013 Autolisp Developers GuideDokument178 SeitenAcdmac 2013 Autolisp Developers GuideAlessandro BrognoliNoch keine Bewertungen
- AutoLISP Cheat Sheet For CAD Managers HandoutDokument9 SeitenAutoLISP Cheat Sheet For CAD Managers HandoutmeridiansurveyNoch keine Bewertungen
- AutoLISP For Absolute BeginnersDokument62 SeitenAutoLISP For Absolute BeginnersBaber62100% (1)
- Why AutoLISPDokument168 SeitenWhy AutoLISPloopback127xyzNoch keine Bewertungen
- 06-AutoLisp Vs VBADokument5 Seiten06-AutoLisp Vs VBAcabpcabpNoch keine Bewertungen
- Visual LISP™ Function ChartDokument1 SeiteVisual LISP™ Function ChartCarlos ValleNoch keine Bewertungen
- ABC's of AutoLISP Copyright © 1997 George OmuraDokument201 SeitenABC's of AutoLISP Copyright © 1997 George OmuraAkshay YedkeNoch keine Bewertungen
- Autodesk - Free AutoLISP CourseDokument43 SeitenAutodesk - Free AutoLISP CourseIván Men100% (1)
- Database Systems (Introduction)Dokument39 SeitenDatabase Systems (Introduction)Alina Alina100% (1)
- ObjectArx AutocadDokument20 SeitenObjectArx Autocadecobo243075Noch keine Bewertungen
- Documentation PDFDokument205 SeitenDocumentation PDFcivilappliNoch keine Bewertungen
- Autolisp Cap 27Dokument19 SeitenAutolisp Cap 27Richard David Aguilar PizanNoch keine Bewertungen
- Creating A Command in AutoCAD With C#Dokument26 SeitenCreating A Command in AutoCAD With C#ask_ienNoch keine Bewertungen
- AutoLisp ProgrammingDokument11 SeitenAutoLisp ProgrammingarutapubNoch keine Bewertungen
- Developer Technical ServicesDokument104 SeitenDeveloper Technical Serviceschori5100% (1)
- Vlisp VariablesDokument3 SeitenVlisp VariablesFernando HolandaNoch keine Bewertungen
- Autocad and LispDokument65 SeitenAutocad and LispmsohaibazizNoch keine Bewertungen
- VL Reference ChartDokument2 SeitenVL Reference ChartJon OrchardNoch keine Bewertungen
- All Autolisp CommandsDokument6 SeitenAll Autolisp CommandsJay RammaNoch keine Bewertungen
- Primary Ict Third Term ExamDokument17 SeitenPrimary Ict Third Term Examangus ogwucheNoch keine Bewertungen
- 2 - Programming in AutoLISPDokument117 Seiten2 - Programming in AutoLISPtbmale100% (1)
- The Role of Jesus Resurrection in The Epistle To The Hebrews Once Again A Brief Response To Jean Rene MoretDokument7 SeitenThe Role of Jesus Resurrection in The Epistle To The Hebrews Once Again A Brief Response To Jean Rene MoretJosh BloorNoch keine Bewertungen
- AutoLISP Programming TechniquesDokument63 SeitenAutoLISP Programming TechniquesioanNoch keine Bewertungen
- Hangul For Dummies, by The Awesome MeDokument7 SeitenHangul For Dummies, by The Awesome MeArnau Adell ManénNoch keine Bewertungen
- Visual Lisp Functions RefChartDokument4 SeitenVisual Lisp Functions RefChartLong GiangNoch keine Bewertungen
- Mathematical Functions in AutoCADDokument4 SeitenMathematical Functions in AutoCADJose ManuelNoch keine Bewertungen
- MANUAL FLAC-SlopeDokument104 SeitenMANUAL FLAC-SlopeEDSON JUNIOR PALPAN LEONNoch keine Bewertungen
- Fs2 Episode 2Dokument5 SeitenFs2 Episode 2Delos Santos Gleycelyn L.Noch keine Bewertungen
- 14 Lessons For New AutoLISP ProDokument85 Seiten14 Lessons For New AutoLISP ProSanju RathodNoch keine Bewertungen
- AutoCAD Lisp Routines and Commands ListDokument13 SeitenAutoCAD Lisp Routines and Commands Listriyasood0030% (1)
- AutoLisp - Error Message TroubleshooterDokument3 SeitenAutoLisp - Error Message TroubleshooterkirbymcraeNoch keine Bewertungen
- 00 AutoLISP - AfraLISPDokument6 Seiten00 AutoLISP - AfraLISPkomailNoch keine Bewertungen
- DCL 01Dokument36 SeitenDCL 01Jayant LakhlaniNoch keine Bewertungen
- Autolisp NotesDokument53 SeitenAutolisp NotesTejashree SatheNoch keine Bewertungen
- The Many Ways of Using Scripts and AutoLISPDokument10 SeitenThe Many Ways of Using Scripts and AutoLISPClaud RichmondNoch keine Bewertungen
- Autolisp DCL Functions PDFDokument5 SeitenAutolisp DCL Functions PDFRagde BolotsNoch keine Bewertungen
- Autolisp ProgramsDokument43 SeitenAutolisp ProgramsAmit MishraNoch keine Bewertungen
- VL GuideDokument517 SeitenVL Guidedcf67myNoch keine Bewertungen
- An Introduction To AutoLISPDokument53 SeitenAn Introduction To AutoLISPloopback127xyzNoch keine Bewertungen
- An Introduction To AutoLISP PDFDokument53 SeitenAn Introduction To AutoLISP PDFMilan PopovićNoch keine Bewertungen
- Auto LISP Programing GuideDokument19 SeitenAuto LISP Programing Guideraka_skumarNoch keine Bewertungen
- Autotlisp - Programming NotesDokument13 SeitenAutotlisp - Programming NotescjNoch keine Bewertungen
- Programming Project 1 - CalculatorDokument7 SeitenProgramming Project 1 - CalculatorJuan_Diego0% (1)
- Auto LISPDokument31 SeitenAuto LISPnupurrambhiya58Noch keine Bewertungen
- Final PLCCDokument113 SeitenFinal PLCCNikhil SapateNoch keine Bewertungen
- 1.the Basics in A Nutshell - Part 1 - AfraLISPDokument5 Seiten1.the Basics in A Nutshell - Part 1 - AfraLISPGanesh RaghavanNoch keine Bewertungen
- Purpose of Study Data Structure and Algorithm: Write Optimized and Scalable CodeDokument9 SeitenPurpose of Study Data Structure and Algorithm: Write Optimized and Scalable CodeKhawar KhalilNoch keine Bewertungen
- Functional - Programming - LISP - Part 2Dokument16 SeitenFunctional - Programming - LISP - Part 2masaNoch keine Bewertungen
- IntroductionDokument33 SeitenIntroductionbastian08Noch keine Bewertungen
- AlogorithumDokument14 SeitenAlogorithumJayesh BoroleNoch keine Bewertungen
- First Floor PlanDokument1 SeiteFirst Floor PlanWin ThanNoch keine Bewertungen
- Purlin DesignDokument1 SeitePurlin DesignWin ThanNoch keine Bewertungen
- L90X90X10 PropertyDokument1 SeiteL90X90X10 PropertyWin ThanNoch keine Bewertungen
- 10 PDFDokument1 Seite10 PDFWin ThanNoch keine Bewertungen
- 19 PDFDokument1 Seite19 PDFWin ThanNoch keine Bewertungen
- NPT Residence Naypyitaw, Myanmar: Date 2019-08-5Dokument1 SeiteNPT Residence Naypyitaw, Myanmar: Date 2019-08-5Win ThanNoch keine Bewertungen
- 18 PDFDokument1 Seite18 PDFWin ThanNoch keine Bewertungen
- NPT Residence Naypyitaw, Myanmar: Date 2019-08-5Dokument1 SeiteNPT Residence Naypyitaw, Myanmar: Date 2019-08-5Win ThanNoch keine Bewertungen
- Roof 3dDokument1 SeiteRoof 3dWin ThanNoch keine Bewertungen
- Strap Footing Design: ASDIP Foundation 2.6.1Dokument4 SeitenStrap Footing Design: ASDIP Foundation 2.6.1Win ThanNoch keine Bewertungen
- Export: International Priority Fedex 10Kg & 25Kg Box ShipmentsDokument1 SeiteExport: International Priority Fedex 10Kg & 25Kg Box ShipmentsWin ThanNoch keine Bewertungen
- Roof FlashingDokument5 SeitenRoof FlashingWin ThanNoch keine Bewertungen
- RD RD: Rafter Layout PlanDokument3 SeitenRD RD: Rafter Layout PlanWin ThanNoch keine Bewertungen
- Combined Footing Analysis and Design (Aci318-05) : Project Job NoDokument6 SeitenCombined Footing Analysis and Design (Aci318-05) : Project Job NoWin ThanNoch keine Bewertungen
- Jis G3112 - Sd295aDokument1 SeiteJis G3112 - Sd295aWin Than100% (1)
- (Y Axis Into Page) : Square Footing Size - Individual Column (Axial Load Only) Column DetailsDokument7 Seiten(Y Axis Into Page) : Square Footing Size - Individual Column (Axial Load Only) Column DetailsWin ThanNoch keine Bewertungen
- EncapsulationDokument13 SeitenEncapsulationKainat KabeerNoch keine Bewertungen
- GabsDokument11 SeitenGabsApriljane CanjaNoch keine Bewertungen
- De Thi Hoc Sinh Gioi Mon Tieng Anh Lop 7 Co File Nghe Va Dap AnDokument11 SeitenDe Thi Hoc Sinh Gioi Mon Tieng Anh Lop 7 Co File Nghe Va Dap Antrinh tuNoch keine Bewertungen
- Wang Dissertation 2015Dokument139 SeitenWang Dissertation 2015shivanandkadadiNoch keine Bewertungen
- ICP DAS WISE User Manual - V1.1.1en - 52xxDokument288 SeitenICP DAS WISE User Manual - V1.1.1en - 52xxYevgeniy ShabelnikovNoch keine Bewertungen
- Industrial Ethernet: Actuator AG25 Fieldbus/IEDokument3 SeitenIndustrial Ethernet: Actuator AG25 Fieldbus/IEmatthewNoch keine Bewertungen
- Prayer To ST Michael - Long VersionDokument2 SeitenPrayer To ST Michael - Long VersionRoxanneMargaretNoch keine Bewertungen
- QRadar SIEM Administration GuideDokument366 SeitenQRadar SIEM Administration GuideJoel GuedeNoch keine Bewertungen
- Intercultural ExerciseDokument3 SeitenIntercultural ExerciseWalid WacNoch keine Bewertungen
- Linguex PDFDokument10 SeitenLinguex PDFCristian VlăduţNoch keine Bewertungen
- Great Expectations by Charles Dickens Delves Into The Complexities of Social Issues and Presents A Rich Tapestry of Characters That Continue To Resonate With Audiences TodayDokument7 SeitenGreat Expectations by Charles Dickens Delves Into The Complexities of Social Issues and Presents A Rich Tapestry of Characters That Continue To Resonate With Audiences Todaytejuasha26Noch keine Bewertungen
- Mikhail BakhtinDokument5 SeitenMikhail BakhtinTijana VukovićNoch keine Bewertungen
- Which One Is Your Best GetawayDokument22 SeitenWhich One Is Your Best GetawayParahita PradiptaNoch keine Bewertungen
- 3he09527aaaa - v1 - 7210 Sas M, T, X, r6 Oam ADokument342 Seiten3he09527aaaa - v1 - 7210 Sas M, T, X, r6 Oam ACamilo OrozcoNoch keine Bewertungen
- Current LogDokument15 SeitenCurrent LogSander Charao da SilvaNoch keine Bewertungen
- EE012 - Differential Current Protection of Transformer Using Arduino With Voice AlertDokument6 SeitenEE012 - Differential Current Protection of Transformer Using Arduino With Voice AlertMahammad MuneerNoch keine Bewertungen
- How To Storage Location SummaryDokument18 SeitenHow To Storage Location SummaryClaudio PalominoNoch keine Bewertungen
- PW0 104Dokument56 SeitenPW0 104jiujitsuguyNoch keine Bewertungen
- What Do You Remember? What Can You Do?: A A Verb PhrasesDokument3 SeitenWhat Do You Remember? What Can You Do?: A A Verb PhrasespikisecondaNoch keine Bewertungen
- SPCC TT 2021-22 Even SemDokument4 SeitenSPCC TT 2021-22 Even SemZeyan AnsariNoch keine Bewertungen
- Tech Mahindra Antonyms and QuestionsDokument27 SeitenTech Mahindra Antonyms and QuestionsNehaNoch keine Bewertungen
- Shakeel Badayuni KalamDokument9 SeitenShakeel Badayuni KalamMohammed Hassan Mohiuddin KhanNoch keine Bewertungen