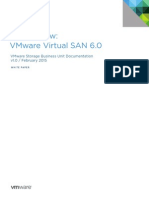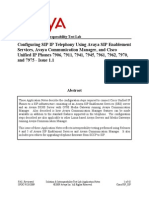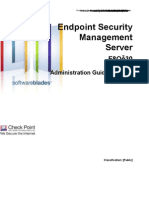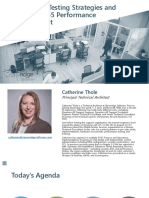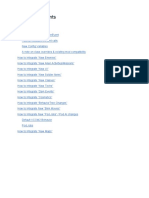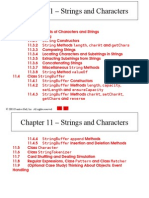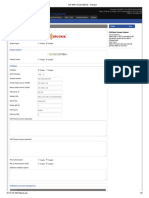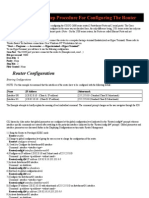Beruflich Dokumente
Kultur Dokumente
Parallels Cloud Storage B2
Hochgeladen von
Đỗ Công Thành0 Bewertungen0% fanden dieses Dokument nützlich (0 Abstimmungen)
28 Ansichten71 SeitenParallels Cloud Storage B2
Copyright
© © All Rights Reserved
Verfügbare Formate
PDF, TXT oder online auf Scribd lesen
Dieses Dokument teilen
Dokument teilen oder einbetten
Stufen Sie dieses Dokument als nützlich ein?
Sind diese Inhalte unangemessen?
Dieses Dokument meldenParallels Cloud Storage B2
Copyright:
© All Rights Reserved
Verfügbare Formate
Als PDF, TXT herunterladen oder online auf Scribd lesen
0 Bewertungen0% fanden dieses Dokument nützlich (0 Abstimmungen)
28 Ansichten71 SeitenParallels Cloud Storage B2
Hochgeladen von
Đỗ Công ThànhParallels Cloud Storage B2
Copyright:
© All Rights Reserved
Verfügbare Formate
Als PDF, TXT herunterladen oder online auf Scribd lesen
Sie sind auf Seite 1von 71
Copyright 1999-2012 Parallels IP Holdings GmbH and its affiliates. All rights reserved.
Parallels Cloud Storage
Administrator's Guide
Parallels IP Holdings GmbH.
Vordergasse 59
CH8200 Schaffhausen
Switzerland
Tel: + 41 526320 411
Fax: + 41 52672 2010
www.parallels.com
Copyright 1999-2012 Parallels IP Holdings GmbH and its affiliates. All rights reserved.
This product is protected by United States and international copyright laws. The products underlying technology,
patents, and trademarks are listed at http://www.parallels.com/trademarks.
Microsoft, Windows, Windows Server, Windows NT, Windows Vista, and MS-DOS are registered trademarks of Microsoft
Corporation.
Apple, Mac, the Mac logo, Mac OS, iPad, iPhone, iPod touch, FaceTime HD camera and iSight are trademarks of Apple
Inc., registered in the US and other countries.
Linux is a registered trademark of Linus Torvalds.
All other marks and names mentioned herein may be trademarks of their respective owners.
Contents
Introduction ............................................................................................................... 6
About This Guide ............................................................................................................ 6
About Parallels Cloud Storage ......................................................................................... 6
Main Parallels Cloud Storage Terms ................................................................................ 7
Parallels Cloud Storage Architecture ................................................................................ 8
Parallels Cloud Storage Configurations .......................................................................... 10
Minimum Configuration .......................................................................................................... 10
Recommended Configuration ................................................................................................ 11
System Requirements ................................................................................................... 12
Network Requirements .................................................................................................. 13
Setting Up a Parallels Cloud Storage Cluster ........................................................ 15
Setup Process Overview ............................................................................................... 16
Configuring Cluster Discovery ........................................................................................ 17
Creating DNS SRV Records .................................................................................................. 18
Setting Up Avahi .................................................................................................................... 19
Specifying MDS Servers Manually ......................................................................................... 19
Setting Up the First Metadata Server ............................................................................. 20
Setting Up Chunk Servers ............................................................................................. 22
Setting Up Clients ......................................................................................................... 24
Configuring Virtual Machines and Containers......................................................................... 25
Configuring Parallels Cloud Storage Clusters ........................................................ 26
Configuring MDS Servers .............................................................................................. 27
Adding MDS Servers ............................................................................................................. 28
Removing MDS Servers ........................................................................................................ 29
Configuring Chunk Servers ............................................................................................ 30
Increasing Disk Space in Clusters .......................................................................................... 30
Removing Chunk Servers ...................................................................................................... 30
Adding Clients ............................................................................................................... 32
Managing Replication Parameters .................................................................................. 33
Replication Parameters Overview .......................................................................................... 33
Contents
Configuring Replication Parameters ....................................................................................... 34
Shutting Down Parallels Cloud Storage Clusters ............................................................ 35
Accessing Parallels Cloud Storage Clusters via iSCSI ..................................................... 36
Managing Parallels Cloud Storage Licenses ................................................................... 37
Installing a License ................................................................................................................ 37
Viewing the License Contents ................................................................................................ 37
Monitoring Parallels Cloud Storage Clusters ......................................................... 39
Monitoring General Cluster Parameters .......................................................................... 40
Monitoring Metadata Servers ......................................................................................... 42
Monitoring Chunk Servers ............................................................................................. 43
Understanding Disk Space Usage ......................................................................................... 44
Monitoring Clients ......................................................................................................... 47
Monitoring Event Logs ................................................................................................... 49
Checking the Status of Replication Parameters .............................................................. 52
Cluster Security ....................................................................................................... 53
Controlling Chunk Servers From Various Locations ........................................................ 54
Choosing a Cluster Discovery Method ........................................................................... 55
Maximizing Cluster Performance ............................................................................ 56
Exploring Possible Disk Drive Configurations .................................................................. 57
Carrying Out Performance Benchmarking ...................................................................... 58
Using 1 Gb and 10 Gb Networks ................................................................................... 58
Using SSD Drives .......................................................................................................... 59
Configuring SSD Drives for Write Journaling .......................................................................... 59
Disabling Checksumming ...................................................................................................... 60
Configuring Data Scrubbing .................................................................................................. 60
Appendices .............................................................................................................. 61
Appendix A - Troubleshooting ....................................................................................... 62
Out of Disk Space ................................................................................................................. 62
Poor Write Performance ........................................................................................................ 62
Poor Disk I/O Performance .................................................................................................... 63
Hardware RAID Controller and Disk Write Caches ................................................................. 63
SSD Drives Ignore Disk Flushes ............................................................................................. 64
Avahi-Daemon Is not Running ............................................................................................... 64
Contents
Appendix B - Frequently Asked Questions ..................................................................... 65
General .................................................................................................................................. 65
Scalability and Performance .................................................................................................. 66
Availability .............................................................................................................................. 67
Cluster Operation .................................................................................................................. 68
Index ........................................................................................................................ 70
This chapter provides basic information about the Parallels Cloud Storage solution and this guide.
In This Chapter
About This Guide ................................................................................................... 6
About Parallels Cloud Storage ................................................................................ 6
Main Parallels Cloud Storage Terms ........................................................................ 7
Parallels Cloud Storage Architecture ....................................................................... 8
Parallels Cloud Storage Configurations ................................................................... 9
System Requirements ............................................................................................ 12
Network Requirements ........................................................................................... 13
About This Guide
The guide is intended for system administrators interested in deploying Parallels Cloud Storage in
their network environment.
The document assumes that you have good knowledge of the Linux command-line interface and
extensive experience working with local networks.
About Parallels Cloud Storage
Parallels Cloud Storage is a solution allowing you to quickly and easily transform low-cost
commodity storage hardware and network equipment into a protected enterprise-level storage, like
SAN (Storage Area Network) and NAS (Network Attached Storage).
Parallels Cloud Storage is optimized for storing large amounts of data and provides replication,
high-availability, and self-healing features for your data. Using Parallels Cloud Storage, you can
safely store and run Parallels virtual machines and Containers, migrate them with zero downtime
across physical hosts, provide high availability for your Parallels Cloud Server installations, and
much more.
C H A P T E R 1
Introduction
7
Introduction
Main Parallels Cloud Storage Terms
Client computer (or client). A computer from where you access a Parallels Cloud Storage cluster
and run Parallels virtual machines and Containers.
Chunk replicas. Copies of data chunks stored on different chunk servers in a Parallels Cloud
Storage cluster.
Chunk server. A computer storing the contents of real data, such as virtual machine and Container
disk images, in the form of fixed-size chunks and providing access to these data chunks.
Data chunk (or chunk). A fixed-size (e.g., 64 MB) piece of data residing in a Parallels Cloud
Storage cluster. For example, each Parallels virtual machine or Container disk image is split into
such chunks, and the chunks are distributed across servers in the cluster.
Metadata server (or MDS server). A computer or service storing metadata about Parallels Cloud
Storage files, chunks, their versions, and locations.
Parallels Cloud Storage cluster. A set of computers in a network where Parallels Cloud Storage is
deployed.
Replication. The process of storing data chunks on multiple storage devices to improve reliability,
fault-tolerance, or accessibility of Parallels virtual machines and Containers.
8
Introduction
Parallels Cloud Storage Architecture
Before you start setting up a Parallels Cloud Storage, you should have a clear understanding of the
Parallels Cloud Storage infrastructure. Graphically, a typical Parallels Cloud Storage can be
represented as follows:
The basic component in a Parallels Cloud Storage is a cluster. The cluster is simply a group of
physical computers connected to the same Ethernet network. The main roles of computers in the
cluster are listed below:
metadata servers
chunk servers
client computers (or clients)
Metadata Servers
Metadata (MDS) servers store metadata about chunk servers and control how files keeping the
contents of virtual machines and Containers are split into chunks and where these chunks are
located. MDS servers also track versions of chunks and ensure that a Parallels Cloud Storage
cluster has enough chunk replicas. Besides, MDS servers store a global log of all important events
that happen in the cluster.
9
Introduction
To provide high availability of a Parallels Cloud Storage cluster, you need to set up several MDS
servers in the cluster. In this case, if one MDS server goes offline, another MDS server will continue
keeping control over the cluster.
Note: MDS servers deal with processing metadata only and do not normally participate in any read/write
operations related to data chunks.
Chunk Servers
Chunk servers store all the data, including the contents of virtual machines and Containers, in the
form of fixed-size chunks and provide access to these chunks. All data chunks are replicated and
the replicas are kept on different chunk servers to achieve high availability. If one of the chunk
servers goes down, the other chunk servers will continue providing the data chunks that were
stored on the failed server.
Clients
Clients are computers with Parallels Cloud Server 6.0 from where you run virtual machines and
Containers stored in a Parallels Cloud Storage cluster.
Note: You can set up any computer in the cluster to perform the role of a metadata server, chunk server,
or client. You can also assign two or all three roles to one and the same computer. For example, you can
configure a computer to act as a client by installing Parallels Cloud Server 6.0 on it and running virtual
machines and Containers from the computer. At the same time, if you want this computer to allocate its
local disk space to the cluster, you can set it up as a chunk server.
10
Introduction
Parallels Cloud Storage Configurations
This section provides information on two Parallels Cloud Storage configurations:
Minimum configuration (p. 10). You can create the minimum configuration for evaluating the
Parallels Cloud Storage functionality. This configuration, however, is not recommended for use
in production environments.
Recommended configuration (p. 11). You can use the recommended Parallels Cloud Storage
configuration in a production environment "as is" or adopt it to meet your needs.
Minimum Configuration
The minimum hardware configuration for deploying a Parallels Cloud Storage cluster is given below:
Server Role Number of Servers
Metadata Server 1 (can be shared with chunk servers and clients)
Chunk Server 1 (can be shared with metadata servers and clients)
Client 1 (can be shared with chunk and metadata servers)
Total number of servers
with sharing roles: 1
without sharing roles: 3
For a Parallels Cloud Storage cluster to function, the majority of MDS servers must be up and
running in the cluster and the number of chunk servers must exceed the chunk replication
parameter configured for the cluster. The initial replication parameter is set to 1 replica, which
requires only one chunk server to be set up in the cluster. However, you are highly recommended
to increase this parameter to provide high availability for your data; for details, see Configuring
Replication Parameters (p. 32).
The minimum configuration has two main limitations:
The cluster has one metadata server, which presents a single point of failure. If the metadata
server fails, the entire Parallels Cloud Storage cluster will become non-operational.
The cluster has one chunk server that can store only one chunk replica. If the chunk server fails,
the cluster will suspend all operations with chunks until a new chunk server is added to the
cluster.
11
Introduction
Recommended Configuration
The recommended hardware configuration for deploying a Parallels Cloud Storage cluster is given
below:
Server Role Number of Servers
Metadata Server 5 (can be shared with chunk servers and clients)
Chunk Server 5 (can be shared with metadata servers and clients)
Client 1 (can be shared with chunk and metadata servers)
Total number of servers
with sharing roles: 5
without sharing roles: 11
By deploying the recommended configuration, you can survive the loss of:
2 MDS servers. In the recommended setup, the majority of MDS servers are achieved when at
least 3 of 5 servers are online, so your cluster will continue operating even if 2 MDS servers go
offline.
2 chunk servers. The recommended setup assumes that you set the chunk replication
parameter to three replicas per each data chunk and configure 5 chunk servers for the cluster.
Initially, this parameter is set to 1 replica, which is sufficient to evaluate the Parallels Cloud
Storage functionality using one server only. In production, however, to provide high availability
for your data, you need to configure each data chunk to have at least three replicas. This
requires at least three chunk servers to be set up in the cluster. By configuring 5 chunk servers,
you ensure that the cluster will still be operational even if 2 chunk servers fail.
For information on configuring the chunk replication parameter, see Configuring Replication
Parameters (p. 34).
The recommended configuration is only one of the possible configurations you may wish to deploy
in your network environment. Depending on your actual needs, you can set up more than 5 MDS
and 5 chunk servers in your cluster.
12
Introduction
System Requirements
Before setting up a Parallels Cloud Storage cluster, make sure you have all the necessary
equipment at hand. You can also read Maximizing Cluster Performance (p. 56) to ensure that
your RAID configuration is optimized for best performance.
Note: Please also check Troubleshooting (p. 61) for common hardware issues and misconfigurations
that may affect your cluster performance and lead to data inconsistency and corruption.
Metadata Servers
A metadata server must meet the following requirements:
Software: Parallels Cloud Server 6.0
RAM: 2 GB per each 512 TB of storage
Disk space: 20 GB or more
Network: 1 or more Ethernet adapters (1 Gb or faster)
Chunk Servers
A chunk server must run Parallels Cloud Server 6.0 and have at least one Ethernet adapter (1 Gb or
faster) installed. Chunk servers can allocate any amount of available local disk space to a Parallels
Cloud Storage cluster and do not require more than 1 GB of RAM.
If a server has several hard disk drives, read Maximizing Cluster Performance (p. 56) to learn
about using servers with multiple disk drives and setting up a RAID from the drives.
Clients
A client computer must run Parallels Cloud Server 6.0 and have at least one Ethernet adapter (1 Gb
or faster) installed. There are no special requirements to the amount of RAM and disk space that
must be available on a client, except for the general recommendations for running the Parallels
Cloud Server software.
Note: You can set up any computer in the cluster to perform the role of a metadata server, chunk server,
or client. You can also assign two or all three roles to one and the same computer. For example, you can
configure a computer to act as a client by installing Parallels Cloud Server 6.0 on it and running virtual
machines and Containers from the computer. At the same time, if you want this computer to allocate its
local disk space to the cluster, you can set it up as a chunk server.
13
Introduction
Network Requirements
When planning your network, make sure that it
operates at 1 Gb/s or higher
has non-blocking Ethernet switches
You should use separate networks and Ethernet adapters for user and cluster traffic. This will
prevent possible I/O performance degradation in the Parallels Cloud Storage cluster by external
traffic. Besides, if a cluster is accessible from public networks (e.g., from the Internet), it may
become the target of Denial-of-Service attacks, and the entire cluster I/O subsystem may get
stuck.
The figure below shows a sample network configuration for Parallels Cloud Storage.
In this network configuration:
BackNet is a private network used solely for interconnection and intercommunication of servers
in the cluster and is not available from the public network. All servers in the cluster are
connected to this network via one of their network cards.
14
Introduction
FrontNet is a public network customers use to access their virtual machines and Containers in
the Parallels Cloud Storage cluster.
Note: To learn more about Parallels Cloud Storage networks (in particular, how to bind chunk servers to
specific IP addresses), see Controlling Chunk Servers From Various Locations (p. 54).
This chapter provides information on setting up a Parallels Cloud Storage cluster. It starts with an
overview of the Parallels Cloud Storage setup process and then describes each setup step in
detail.
In This Chapter
Setup Process Overview ......................................................................................... 16
Configuring Cluster Discovery ................................................................................. 17
Setting Up the First Metadata Server....................................................................... 20
Setting Up Chunk Servers ...................................................................................... 22
Setting Up Clients .................................................................................................. 23
C H A P T E R 2
Setting Up a Parallels Cloud Storage
Cluster
16
Setting Up a Parallels Cloud Storage Cluster
Setup Process Overview
The process of setting up a Parallels Cloud Storage cluster includes these steps:
1 Configuring Parallels Cloud Storage cluster discovery.
In this step, you define the way of getting IP addresses of running metadata servers in a cluster
by their names. For more on this step, see Configuring Parallels Cloud Storage Discovery
(p. 17).
2 Setting up metadata servers.
In this step, you create and configure metadata servers for storing metadata about chunk
servers and data chunks. For more on this step, see Setting Up Metadata Servers (p. 20).
3 Setting up chunk servers.
In this step, you create and configure chunk servers for storing the actual content of virtual
machines and Containers in data chunks. For more on this step, see Setting Up Chunk
Servers (p. 22).
4 Setting up clients.
In this step, you create and configure clients from where you will access the Parallels Cloud
Storage cluster and run virtual machines and Containers. For more on this step, see Setting Up
Clients (p. 23).
Note: You can also set up a Parallels Cloud Storage using the Parallels Cloud Server 6.0 installer. It
automatically configures your system as a metadata server, chunk server, or client. For detailed
information on this, see the Parallels Cloud Server 6.0 Installation Guide.
17
Setting Up a Parallels Cloud Storage Cluster
Configuring Cluster Discovery
Each Parallels Cloud Storage cluster is identified by a unique name. All cluster tools use this name
when performing specific operations on the cluster or monitoring its health and status.
Note: When choosing a name for the cluster, make sure it is unique on your network. Also, do not use
names that were once assigned to other clusters in your network, even if these clusters do not exist any
more. This will help you avoid possible problems with services from previous cluster setups that might still
be running and trying to operate on the new cluster. Though such operations will not succeed, they can
make your work as a cluster administrator more difficult.
To make tools aware of a cluster name, you need to set up cluster discovery in your network.
Cluster discovery defines the way of getting IP addresses of metadata servers in a cluster by their
names. You can configure one of the following discovery techniques for your Parallels Cloud
Storage cluster:
(recommended) DNS SRV records (p. 18)
Avahi (p. 19)
You can also manually specify the information about metadata servers (p. 19) when setting up or
configuring the cluster.
18
Setting Up a Parallels Cloud Storage Cluster
Creating DNS SRV Records
Using DNS Service (SRV) records is the recommended way of configuring auto-discovery for a
Parallels Cloud Storage cluster. With SRV records, you can announce the information about
running MDS servers in the cluster so that chunk severs, clients, and new MDS servers can
automatically obtain this information when necessary.
An SRV record pointing to an MDS server must have the following format:
_pstorage._tcp.CLUSTER_NAME
where
_pstorage is a symbolic name reserved for the Parallels Cloud Storage.
_tcp denotes the TCP protocol used for communication in the cluster.
CLUSTER_NAME is the name of the Parallels Cloud Storage cluster for which the record is valid.
The following example shows a DNS zone file that contains records for three MDS servers listening
on the default port 2510 and configured for the pcs1 cluster:
$TTL 1H
@ IN SOA ns rname.invalid. (1995032001 5H 10M 1D 3H)
NS @
A 192.168.100.1
s1 A 192.168.100.1
s2 A 192.168.100.2
s3 A 192.168.100.3
; SERVICE SECTION
; MDS for the 'pcs1' cluster runs on s1.pcs.test and listens on port 2510
_pstorage._tcp.pcs1 SRV 0 1 2510 s1
; MDS for the 'pcs1' cluster runs on s2.pcs.test and listens on port 2510
_pstorage._tcp.pcs1 SRV 0 1 2510 s2
; MDS for the 'pcs1' cluster runs on s3.pcs.test and listens on port 2510
_pstorage._tcp.pcs1 SRV 0 1 2510 s3
; eof
Once you configure DNS SRV records for the pcs1 cluster, you can list them by issuing the
following SRV query:
# host -t SRV _pstorage._tcp.pcs1
_pstorage._tcp.pcs1.pcs.test has SRV record 0 1 2510 s1.pcs.test.
_pstorage._tcp.pcs1.pcs.test has SRV record 0 1 2510 s2.pcs.test.
_pstorage._tcp.pcs1.pcs.test has SRV record 0 1 2510 s3.pcs.test.
19
Setting Up a Parallels Cloud Storage Cluster
Setting Up Avahi
Avahi (a free zeroconf implementation, http://avahi.org) is another auto-discovery method you
can use to get IP addresses of running MDS servers in a Parallels Cloud Storage cluster. This
method does not require any special configuration efforts, except for the following prerequisites:
The avahi-daemon service must be running on all computers in a Parallels Cloud Storage
cluster. You can use the following command to check that the service is up and running:
# service avahi-daemon status
Multicasts must be supported and enabled on your network.
Notice that Avahi discovery does not work if services are running in Containers.
Warning: Avahi auto-discovery can be used for testing and evaluating the Parallels Cloud Storage
functionality, but this discovery method is not recommended for use in production due to security
reasons. Malicious users can potentially perform DoS attacks on the Avahi service even if you use
security certificates for authentication in your network.
Specifying MDS Servers Manually
If you cannot configure the DNS SRV records and Avahi auto-discovery methods in your network,
you need to manually specify network addresses of running MDS servers in the cluster each time
you do the following:
Add a new MDS server to a cluster; for details, see Adding and Removing MDS Servers (p.
27).
Add a new chunk server to a cluster; for details, see Setting Up Chunk Servers (p. 22).
Set up a new client for a cluster; for details, see Setting Up Clients (p. 23).
20
Setting Up a Parallels Cloud Storage Cluster
Setting Up the First Metadata Server
A metadata (MDS) server is a computer that stores metadata about file names, chunks, and their
locations. Setting up an MDS server is the first step in creating a Parallels Cloud Storage cluster.
You can add more MDS servers later to provide better availability of your cluster, as described in
Adding and Removing MDS Servers (p. 27).
To set up the first MDS server (called master MDS server) and, thus, to create a cluster:
1 Choose a name for the cluster that will uniquely identify it among other clusters in your network.
A name may contain the characters a-z, A-Z, 0-9, dash (-), and underscore (_). The examples
used throughout this guide assume that the cluster name is pcs1.
2 Log in to the computer you want to configure as a metadata server as root or as a user with
root privileges.
3 Download and install the following RPM packages on the computer: pstorage-ctl,
pstorage-libs-shared, and pstorage-metadata-server. These packages are
available in the Parallels Cloud Server remote repository (this repository is automatically
configured for your system when you install Parallels Cloud Server) and can be installed with
this command:
# yum install pstorage-metadata-server
4 Start the avahi-daemon service, if it is not running on the server, and configure it to start
automatically on the MDS server boot:
# service avahi-daemon start
# chkconfig avahi-daemon on
5 Create the metadata server:
# pstorage -c pcs1 make-mds --init-cluster -a 10.10.100.101:2510 -r /pstorage/pcs1-mds
This command
Creates the Parallels Cloud Storage cluster with the name of pcs1.
Creates and configures the metadata server with the IP address of 10.10.100.101 and port
2510 for the cluster (2510 is the default port and can be omitted).
Replace 10.10.100.101 in the example above with the IP address of your own MDS server.
The specified IP address should be chosen from the range of IP addresses on the BackNet
network dedicated to your Parallels Cloud Storage cluster. See Network Requirements (p.
13) for details.
Creates a journal in the /pstorage/pcs1-mds directory on the MDS server and adds the
information about the pcs1 cluster to it. When choosing a directory for storing the journal,
make sure that the partition where the directory is located has at least 10 GB of free disk
space.
6 Start the MDS management service (pstorage-mdsd) and configure it to start automatically
on the MDS server boot:
# service pstorage-mdsd start
# chkconfig pstorage-mdsd on
21
Setting Up a Parallels Cloud Storage Cluster
For information on including additional MDS servers in a Parallels Cloud Storage cluster, see
Adding and Removing MDS Servers (p. 27).
22
Setting Up a Parallels Cloud Storage Cluster
Setting Up Chunk Servers
A chunk server is responsible for storing actual data of virtual machines and Containers and
servicing requests to it. All the data is split into chunks and can be stored in a Parallels Cloud
Storage cluster in multiple copies called replicas.
Initially, any cluster is configured to have only one replica per each data chunk, which is sufficient to
evaluate the Parallels Cloud Storage functionality using one server only. In production, however, to
provide high availability for your data, you need to configure each data chunk to have at least three
replicas. This requires at least three chunk servers to be set up in the cluster. You can modify the
default replication parameter using the pstorage utility. For details, see Configuring Replication
Parameters (p. 34).
To set up a chunk server:
1 Log in to the computer you want to act as a chunk server as root or as a user with root
privileges.
2 Download and install the following RPM packages: pstorage-ctl, pstorage-libs-
shared, and pstorage-chunk-server. These packages are available in the Parallels Cloud
Server remote repository (this repository is automatically configured for your system when you
install Parallels Cloud Server) and can be installed with this command:
# yum install pstorage-chunk-server
3 Start the avahi-daemon service, if it is not running on the server, and configure it to start
automatically on the chunk server boot:
# service avahi-daemon start
# chkconfig avahi-daemon on
4 Create the chunk server configuration and repository, for example:
# pstorage -c pcs1 make-cs -r /pstorage/pcs1-cs -b
10.10.100.101:2510,10.10.100.102:2510
This command
Makes the /pstorage/pcs1-cs directory on your computer and configures it for storing
data chunks.
Configures your computer as a chunk server and joins it to the pcs1 cluster.
Tells the chunk server to contact the MDS servers with the IP addresses and ports of
10.10.100.101:2510 and 10.10.100.102:2510 on its first start (2510 is the default port and
can be omitted). The -b option is only required if DNS SRV records or Avahi auto-discovery
is not configured in your network, so you need to manually point the new chunk server to
the location of MDS servers.
5 Start the chunk server management service (pstorage-csd) and configure it to start
automatically on the chunk server boot:
# service pstorage-csd start
# chkconfig pstorage-csd on
23
Setting Up a Parallels Cloud Storage Cluster
Once you set up the first chunk server, configure at least two more servers by repeating Steps 1-4
above.
24
Setting Up a Parallels Cloud Storage Cluster
Setting Up Clients
A client is a server running Parallels Cloud Server, having access to a Parallels Cloud Storage
cluster, and allowing you to manage virtual machines and Containers. To set up a client:
1 Log in to the server you want to act as a client as root or as a user with root privileges.
2 Download and install the pstorage-libs-shared and pstorage-client RPM
packages. These packages are available in the Parallels Cloud Server remote repository (this
repository is automatically configured for your system when you install Parallels Cloud Server)
and can be installed with this command:
# yum install pstorage-client
3 Create the directory to mount the Parallels Cloud Storage cluster to, for example:
# mkdir -p /pstorage/pcs1
4 If auto-discovery via DNS SRV records or Avahi is not configured in your network, create the
bs.list file in the /etc/pstorage/clusters/pcs1 directory (create this directory if it
does not exist) and specify in it the IP addresses and ports of all metadata servers configured
for your Parallels Cloud Storage cluster, for example:
# echo "10.10.100.101:2510" >> /etc/pstorage/clusters/pcs1/bs.list
# echo "10.10.100.102:2510" >> /etc/pstorage/clusters/pcs1/bs.list
This command creates the bs.list file in the /etc/pstorage/clusters/pcs1 directory
and adds the information on two MDS servers to this file.
5 Start the avahi-daemon service, if it is not running on the server, and configure it to start
automatically on the client boot:
# service avahi-daemon start
# chkconfig avahi-daemon on
6 Mount the cluster to the client. For example, if your Parallels Cloud Storage cluster has the
name of pcs1, you can run this command to mount it to the /pstorage/pcs1 directory on
the client:
# pstorage-mount -c pcs1 /pstorage/pcs1
7 Configure the client to automatically mount the cluster to the /pstorage/pcs1 directory on
its start. To do this, add a line like the following to the /etc/fstab file:
pstorage://pcs1 /pstorage/pcs1 fuse.pstorage rw,nosuid,nodev 0 0
8 Configure virtual machines and Containers to be stored in the cluster as described in
Configuring virtual machines and Containers (p. 25). This step is only needed if you plan to
create virtual machines and Containers on the given server.
25
Setting Up a Parallels Cloud Storage Cluster
Configuring Virtual Machines and Containers
To configure a server with Parallels Cloud Server to store its virtual machines and Containers in the
cluster, do the following:
1 Log in to the server as root.
2 Configure Containers for use in the cluster:
a Check the path to the Container private area in the /etc/vz/vz.conf file. By default, the
path is set to the following:
VE_PRIVATE=/vz/private/$VEID
b Make a symbolic link from the Container private area to the directory in the Parallels Cloud
Storage cluster that will store Containers. Assuming that this directory is
/pstorage/pcs1/private, you can run the following command:
# ln -s /pstorage/pcs1/private/ /vz/private
3 Configure virtual machines for use in the cluster:
a Check the default location of virtual machine files:
# prlsrvctl info | grep "VM home"
VM home: /var/parallels
b Make a symbolic link from the default location to the directory in the Parallels Cloud Storage
cluster that will store virtual machines. For example, to make a link to the
/pstorage/pcs1/vmprivate directory, you can execute the following command:
# ln -s /pstorage/pcs1/vmprivate/ /var/parallels
This chapter describes the ways to configure a Parallels Cloud Storage cluster once you create it.
You will learn to perform the following tasks:
Adding MDS servers to and remove them from clusters (p. 27).
Increasing and decrease disk space in clusters (p. 29).
Adding clients clusters (p. 31).
Managing cluster replication parameters (p. 32).
Shut down clusters (p. 35).
Access clusters via iSCSI (p. 35).
Manage Parallels Cloud Storage licenses (p. 36).
All these operations are described in the following sections in detail.
In This Chapter
Configuring MDS Servers ....................................................................................... 27
Configuring Chunk Servers ..................................................................................... 29
Adding Clients ........................................................................................................ 31
Managing Replication Parameters ........................................................................... 32
Shutting Down Parallels Cloud Storage Clusters ...................................................... 35
Accessing Parallels Cloud Storage Clusters via iSCSI .............................................. 35
Managing Parallels Cloud Storage Licenses ............................................................ 36
C H A P T E R 3
Configuring Parallels Cloud Storage
Clusters
27
Configuring Parallels Cloud Storage Clusters
Configuring MDS Servers
For a Parallels Cloud Storage cluster to function, the majority of MDS servers must be up and
running in the cluster. So to ensure high availability of a cluster, you need to set up at least three
MDS servers for it. This will allow you to survive the loss of one MDS server. By configuring five
MDS servers for a cluster, you can ensure that your cluster will continue operating even if two MDS
servers go offline.
Notes:
1. When adding and removing MDS servers, make sure that the majority of up and running MDS servers
in the cluster is never lost.
2. Remove non-functioning MDS servers from the cluster as soon as possible (e.g., right after you replace
a broken server with a new one) to ensure that all MDS servers are up and running and the majority is not
lost if one more MDS server fails. Let us assume that 3 MDS servers are running in your cluster. 1 MDS
server fails so you add a new MDS server to the cluster. Now the total number of MDS servers in the
cluster is 4, with one server offline. If one more MDS server fails, the cluster will have only 2 running MDS
servers and become unavailable because the majority (3 running MDS servers) cannot be achieved any
more.
This section explains how to
add new MDS servers to a cluster (p. 28)
remove existing MDS servers from a cluster (p. 29)
28
Configuring Parallels Cloud Storage Clusters
Adding MDS Servers
The procedure of setting up the first MDS server is described in Setting Up the First Metadata
Server (p. 20). To configure the second and all subsequent MDS servers for a cluster, follow the
steps below:
1 Make sure that you remember the exact name of the Parallels Cloud Storage cluster you want
to add the MDS server to. The example below uses pcs1 as the cluster name.
2 Log in to the computer you want to configure as an MDS server and add to the cluster as root
or as a user with root privileges.
3 Download and install the following RPM packages on the computer: pstorage-ctl,
pstorage-libs-shared, and pstorage-metadata-server. These packages are
available in the Parallels Cloud Server remote repository (this repository is automatically
configured for your system when you install Parallels Cloud Server) and can be installed with
this command:
# yum install pstorage-metadata-server
4 Start the avahi-daemon service, if it is not running on the server, and configure it to start
automatically on the MDS server boot:
# service avahi-daemon start
# chkconfig avahi-daemon on
5 Create the MDS server and add it to the cluster:
# pstorage -c pcs1 make-mds -a 10.10.100.102:2510 -r /pstorage/pcs1-mds -b
10.10.100.101:2510
In the command above:
pcs1 is the name of the cluster you are adding the MDS server to.
10.10.100.102:2510 is the IP address and port of the new MDS server.
Replace 10.10.100.102 in the example above with the IP address of your own MDS server.
The specified IP address should be chosen from the range of IP addresses on the BackNet
network dedicated to your Parallels Cloud Storage cluster. See Network Requirements (p.
13) for details.
/pstorage/pcs1-mds is the path to a journal that will store the information about the
pcs1 cluster. When choosing a directory for storing the journal, make sure that the partition
where the directory is located has at least 10 GB of free disk space.
10.10.100.101:2510 is the IP address and port of the running MDS server that is
already configured for the pcs1 cluster. If several MDS servers are configured for and
running in the cluster, specify all these servers and separate them by commas. Note,
however, that the -b option is only required if neither DNS SRV records nor Avahi auto-
discovery is configured in your network. For more information on configuring cluster
discovery options, see Configuring Cluster Discovery (p. 17).
6 Start the MDS management service (pstorage-mdsd) and configure it to start automatically
on the MDS server boot:
# service pstorage-mdsd start
29
Configuring Parallels Cloud Storage Clusters
# chkconfig pstorage-mdsd on
For instructions on how to check that the MDS server has been successfully configured for your
cluster, see Monitoring Parallels Cloud Storage Clusters (p. 39).
Removing MDS Servers
Sometimes, you may need to remove an MDS server from a Parallels Cloud Storage cluster, for
example, to upgrade the server or to perform some maintenance tasks on it. To do this:
1 Configure a new MDS server for you cluster that will replace the MDS server you plan to
remove. For instructions, see Adding MDS Servers (p. 28).
2 Find out the index number of the MDS server to remove by running the following command on
some of your MDS servers or clients:
# pstorage -c pcs1 top
This will display detailed information about the cluster. Locate the section with the information
about MDS servers, for example:
...
MDSID STATUS %CTIME COMMITS %CPU MEM UPTIME HOST
M 1 avail 0.0% 0/s 0.0% 64m 17d 6h 10.30.17.38
2 avail 0.0% 0/s 0.0% 50m 12d 3h 10.30.45.12
3 avail 0.0% 0/s 0.0% 57m 7d 1h 10.30.10.15
...
The index number is displayed in the MDSID column. In the output above, three MDS servers
are configured for the pcs1 cluster. They have index numbers of 1, 2, and 3.
3 Remove the MDS server from the cluster. For example, to remove the MDS server with index
number 3, run this command:
# pstorage -c pcs1 rm-mds 3
30
Configuring Parallels Cloud Storage Clusters
Configuring Chunk Servers
This section explains how to complete the following tasks:
Increase disk space in clusters by adding new chunk servers to it (p. 30).
Remove chunk servers from clusters for performing maintenance tasks on them (p. 30).
Increasing Disk Space in Clusters
You can increase the amount of disk space in a Parallels Cloud Storage cluster simply by adding
new chunk servers to it. Once a new chunk server is added, the cluster automatically re-balances
data among the chunk servers in the cluster.
The process of setting up new chunk servers for a cluster is described in Setting Up Chunk
Servers (p. 22) in detail.
Note: Parallels Cloud Storage can scale to support up to 1 PB of effective available disk space, which
means up to 3 PB of physical disk space in the case of mirroring with 3 copies.
Removing Chunk Servers
If you need to remove a chunk server from the cluster, for example, to perform some maintenance
tasks on it, do the following:
1 Make sure that the number of chunk servers configured for your cluster is enough to store the
required number of data chunks and that the chunk servers have enough disk space to store
these chunks. For instructions on obtaining this information, see Monitoring Chunk Servers (p.
43).
If you need to add a new chunk server to the cluster before removing an active one, see
Setting Up Chunk Servers (p. 22).
2 Find out the index number of the chunk server you want to remove by running the following
command on some of your cluster servers:
# pstorage -c pcs1 top
This will display detailed information about the pcs1 cluster. Locate the section with the
information about chunk servers, for example:
...
CSID STATUS SPACE FREE REPLICAS IOWAIT IOLAT(ms) HOST
1025 active 105GB 88GB 40 0% 0/0 10.30.17.38
1026 active 105GB 88GB 40 0% 0/0 10.30.18.40
1027 active 105GB 99GB 40 0% 0/0 10.30.21.30
1028 active 107GB 101GB 40 0% 0/0 10.30.16.38
...
31
Configuring Parallels Cloud Storage Clusters
The CSID column displays the index number of chunk servers. In the output above, four chunk
servers are configured for the pcs1 cluster. They have index numbers of 1025, 1026, 1027,
and 1028.
3 Remove the chunk server from the cluster. For example, to delete the chunk server with index
number 1028 from the pcs1 cluster, run this command:
# pstorage -c pcs1 rm-cs --wait 1028
Once you initiate the delete operation, the cluster starts replicating data chunks that were stored on
the removed server and placing them on the remaining chunk servers in the cluster. The --wait
option, when specified, tells the command to wait until the operation is complete.
To add a removed chunk server back to the pcs1 cluster, set it up from scratch by following the
steps in Setting Up Chunk Servers (p. 22).
32
Configuring Parallels Cloud Storage Clusters
Adding Clients
The process of including additional clients in a Parallels Cloud Storage cluster does not differ from
that of setting up the first client and is described in Setting Up Clients (p. 23) in detail.
Once you configure the client, you can run different commands on it to administer the cluster. For
example, you can monitor the cluster health and status using the pstorage top command. For
more details on monitoring Parallels Cloud Storage clusters, see Monitoring Parallels Cloud
Storage Clusters (p. 39).
33
Configuring Parallels Cloud Storage Clusters
Managing Replication Parameters
This section explains what cluster replication parameters are and how you can manage them with
the pstorage utility.
Replication Parameters Overview
The replication parameters control the process of creating and managing replicas for data chunks
in a Parallels Cloud Storage cluster. The basic parameters are explained in the table below:
Parameter Description
Replicas
Number of replicas to create for a data chunk, from 1 to 15 (1 by default).
Initially, any cluster is configured to have only one replica per each data chunk,
which is sufficient to evaluate the Parallels Cloud Storage functionality using one
server only. In production, however, to provide high availability for your data, you
need to configure each data chunk to have at least three replicas. This requires at
least three chunk servers to be set up in the cluster.
Min Replicas
Minimum number of replicas for a data chunk, from 1 to 15 (1 by default).
When the number of replicas falls below the specified limit, all write operations to the
affected replicas are suspended until their number reaches the value set in the
Replicas parameter.
Location
Placement policy for replicas, from 0 to 4 (3 by default).
This parameter controls how replicas are distributed across chunk servers in the
cluster, with 0 creating the maximum separation and 4 allowing replicas to be stored
on the same physical server.
Max Local Replicas
Maximum number of replicas for a data chunk that can be stored on the same
physical server, from 1 to 15 (1 by default).
You can use this parameter if a server has several disk drives and each drive is
configured as a separate chunk server. In this case, you can specify the maximum
number of replicas that can be stored on disk drives of the same physical server.
For example, if a physical server has 3 disk drives, each configured as a separate
chunk server, and data chunks are set to have 3 replicas, setting this parameter to 2
can prevent situations when all replicas of a chunk can be lost when the server
breaks down.
The parameter is ignored if the Location parameter is set to 4, allowing replicas to
be stored on the same physical server.
Tier
Storage tiers, from 0 to 4 (0 by default).
Using storage tiers, you can keep different categories of data on different chunk
servers. For example, you may wish to create categories according to how fast data
should be retrieved or how frequently it is used.
34
Configuring Parallels Cloud Storage Clusters
Configuring Replication Parameters
When you set up a cluster, the default replication parameters are automatically applied to the
cluster. To check them, you can use the pstorage get-attr command. For example, if your
cluster is mounted under the /pstorage/pcs1 directory, you can run the following command to
see what replication parameters are set for the cluster:
# pstorage get-attr /pstorage/pcs1
connected to MDS#1
File: '/pstorage/pcs1'
Attributes:
replicas=1:1
locality=3
tier=0
max-local-replicas=1
In the example above, the cluster is configured as follows:
The default and minimum numbers of replicas are both set to 1 replica.
All replicas are stored on chunk servers from tier 0.
If you configure your cluster to have several replicas per data chunk, they will always be placed
on different servers and no chunk server will be able to store several replicas of the same data
chunk.
To configure the default replication parameters so that they apply to all virtual machines and
Containers in your cluster, you run the pstorage set-attr command against the directory
under which the cluster is mounted, for example:
# pstorage set-attr -R /pstorage/pcs1 replicas=3:2 locality=4 max-local-replicas=2
This command assumes that the cluster is mounted under /pstorage/pcs1. The -R option
applies the new settings recursively to all existing subdirectories in the /pstorage/pcs1
directory. When you will create new files and subdirectories in this directory, they will inherit the
replication parameters from their parent directories.
Along with applying replication parameters to the entire contents of your cluster, you can also
configure them for specific directories and files. Let us assume the following:
The default and minimum numbers of replicas in the cluster are set to 3 and 2, respectively.
Container 101 is running some mission-critical service.
The contents of Container 101 is stored in the /pstorage/pcs1/private/101 directory.
Now you want to configure the default and minimum numbers of replicas for Container 101 by
setting them to 4 and 3, respectively, to provide better availability for the mission-critical service. To
do this, you can run the following command:
# pstorage set-attr -R /pstorage/pcs1/private/101 replicas=4:3
35
Configuring Parallels Cloud Storage Clusters
Shutting Down Parallels Cloud Storage Clusters
Sometimes, you may need to shut down a Parallels Cloud Storage cluster completely:
1 Stop all clients in the cluster. To do this, on each client:
a Shut down all running Containers and virtual machines.
b Unmount the cluster file system using the umount command. For example, if the cluster is
mounted to the /pstorage/pcs1 directory on a client, you can unmount it as follows:
# umount /pstorage/pcs1
c Disable the automatic mounting of the cluster by removing the cluster entry from the
/etc/fstat file:
2 Stop all MDS servers and disable their automatic start:
# service pstorage-mdsd stop
# chkconfig pstorage-mdsd off
3 Stop all chunk servers and disable their automatic start:
# service pstorage-csd stop
# chkconfig pstorage-csd off
36
Configuring Parallels Cloud Storage Clusters
Accessing Parallels Cloud Storage Clusters via
iSCSI
Usually, you access Parallels virtual machines and Containers natively from clients running the
Parallels Cloud Server software. To do this, you use standard Parallels command-line utilities, like
prlctl or pbackup.
Along with running virtual machines and Containers natively, you can export them as block devices
using the iSCSI protocol. This process includes the following basic steps:
1 Configuring the client (that is, the server with Parallels Cloud Server where you create virtual
machines and Containers) as the iSCSI target.
2 Adding virtual machine and Container images as logical units to the iSCSI target.
3 Connecting to the iSCSI target from an iSCSI client.
For detailed information on using iSCSI to access virtual machines and Containers, consult the
pstorage-iscsi man page.
37
Configuring Parallels Cloud Storage Clusters
Managing Parallels Cloud Storage Licenses
This section describes the process of managing Parallels Cloud Storage licenses. You will learn to
do the following:
Install a new license for a Parallels Cloud Storage cluster (p. 37).
View the contents of an installed license (p. 37).
Installing a License
Along with installing a Parallels Cloud Server license on all clients in a cluster, you need to load a
separate license to start using the Parallels Cloud Storage functionality. One license is required per
cluster. You can install the license from any server participating in the cluster: an MDS server, a
chunk server, or a client.
To install a license, you can use the pstorage load-license command, for example:
# pstorage -c pcs1 load-license -p XXXXXX-XXXXXX-XXXXXX-XXXXXX-XXXXXX
Processing product key "XXXXXX-XXXXXX-XXXXXX-XXXXXX-XXXXXX"...
License was installed successfully.
Viewing the License Contents
You can use the pstorage view-license command to view the information on Parallels Cloud
Storage licenses. When executed, the utility processes the license currently installed in the cluster
and prints the license contents along with its status. A sample output of pstorage is given below:
# pstorage -c pcs1 view-license
PCSSTOR
status="ACTIVE"
version=1.0
expiration="08/24/2012 19:59:59"
graceperiod=3600
key_number="PCSS.10002455.0000"
platform="Linux"
product="PCSS"
gracecapacity=5
autorecovery=0
autorebalance=0
snapshots=1
capacity=500
replicas=5
The command output shows the full information about the license. The main license parameters are
listed in the following table:
Name Description
status
License status. It can one of the following:
ACTIVE. The license is valid and active.
38
Configuring Parallels Cloud Storage Clusters
GRACED. The license is currently on the grace period or data
chunks in the cluster use disk space from the grace capacity.
EXPIRED. The license has expired.
INVALID. The license is invalid (for example, because its start date
is in the future).
version Version of Parallels Cloud Storage for which the license was issued.
expiration License expiration date and time.
graceperiod
Period, in seconds, during which Parallels Cloud Storage continues functioning
after the license has expired.
key_number
Key number under which the license is registered on the Parallels Key
Authentication server.
platform Operating system with which the license is compatible.
product Product for which the license has been issued.
gracecapacity
Amount of disk space, in per cent of the capacity limit value, data chunks may
occupy in the cluster.
For example, if the capacity limit is set to 1 TB, and the grace capacity is 5%,
data chunks may use 50 GB above the capacity limit.
capacity
Total amount of disk space, in GB, data chunks may occupy in the cluster.
To view the disk space currently used by chunks, run the pstorage top
command, press the V key on your keyboard, and check the FS field. For
details, see Understanding Disk Space Usage (p. 44).
replicas Maximum number of replicas a data chunk may have.
autorecovery Enables/disables the auto-recovery feature.
autorebalance Enables/disables the auto-rebalance feature.
snapshots Enables/disabled the snapshots feature.
Note: The auto-recovery, auto-rebalance, and snapshots features are not supported in Parallels Cloud
Server 6.0 Beta 2.
Monitoring a Parallels Cloud Storage cluster is a very important process because it allows you to
check the status and health of all computers in the cluster and react as necessary. This chapter
explains how to complete the following tasks:
monitor cluster general parameters (p. 40)
monitor MDS servers (p. 42)
monitor chunk servers (p. 43)
check messages in the cluster event log (p. 49)
check the status of replication parameters (p. 51)
In This Chapter
Monitoring General Cluster Parameters ................................................................... 40
Monitoring Metadata Servers................................................................................... 42
Monitoring Chunk Servers ....................................................................................... 43
Monitoring Clients ................................................................................................... 47
Monitoring Event Logs ............................................................................................ 49
Checking the Status of Replication Parameters ........................................................ 51
C H A P T E R 4
Monitoring Parallels Cloud Storage Clusters
40
Monitoring Parallels Cloud Storage Clusters
Monitoring General Cluster Parameters
By monitoring general parameters, you can get detailed information about all components of a
Parallels Cloud Storage cluster, its overall status and health. To display this information, use the
pstorage top command, for example:
The command above shows detailed information about the pcs1 cluster. The general parameters
(highlighted in red) are explained in the table below:
Parameter Description
Cluster Overall status of the cluster.
Space
Amount of disk space in the cluster:
total. Total amount of physical disk space in the cluster.
free. Free physical disk space in the cluster.
allocatable. Amount of logical disk space available to clients.
Allocatable disk space is calculated on the basis of the current
replication parameters and free disk space on chunk servers.
Note: For more information on monitoring and understanding disk
space usage in clusters, see Monitoring Disk Space Usage (p. 44).
41
Monitoring Parallels Cloud Storage Clusters
MDS nodes
Number of active MDS nodes as compared to the total number of MDS servers
configured for the cluster.
epoch time Time elapsed since the MDS master server election.
CS nodes
Number of active chunk servers as compared to the total number of chunk servers
configured for the cluster.
The information in parentheses informs you of the number of
Active chunk servers (avail.) that are currently up and running in the
cluster.
Inactive chunk servers (inactive) that were temporarily taken offline.
Offline nodes (offline)
IO
Disks IO activity in the cluster:
Speed of read and write I/O operations, in bytes per second.
Number of read and write I/O operations per second.
42
Monitoring Parallels Cloud Storage Clusters
Monitoring Metadata Servers
MDS servers are a critical component of any Parallels Cloud Storage cluster, and monitoring the
health and state of MDS servers is a very critical task. To monitor MDS servers, use the pstorage
top command, for example:
The command above shows detailed information about the pcs1 cluster. The monitoring
parameters for MDS servers (highlighted in red) are explained in the table below:
Parameter Description
MDSID MDS server identifier (ID).
STATUS MDS server status.
%CTIME Total time the MDS server spent writing to the local journal.
COMMITS Local journal commit rate.
%CPU MDS server activity time.
MEM Amount of physical memory the MDS server uses.
UPTIME Time elapsed since the last MDS server start.
HOST MDS server hostname or IP address.
43
Monitoring Parallels Cloud Storage Clusters
Monitoring Chunk Servers
By monitoring chunk servers, you can keep track of the disk space available in a Parallels Cloud
Storage cluster. To monitor chunk servers, use the pstorage top command, for example:
The command above shows detailed information about the pcs1 cluster. The monitoring
parameters for chunk servers (highlighted in red) are explained in the table below:
Parameter Description
CSID Chunk server identifier (ID).
STATUS Chunk server status.
SPACE Total amount of disk space on the chunk server.
FREE Free disk space on the chunk server.
REPLICAS Number of replicas stored on the chunk server.
IOWAIT Percentage of time spent waiting for I/O operations being served.
IOLAT
Average/maximum time, in milliseconds, the client needed to complete a single IO
operation during the last 30 seconds.
HOST Chunk server hostname or IP address.
44
Monitoring Parallels Cloud Storage Clusters
Understanding Disk Space Usage
Usually, you get the information on how disk space is used in your cluster with the pstorage top
command. This command displays the following disk-related information: total space, free space,
and allocatable space. For example:
# pstorage -c pcs1 top
connected to MDS#1
Cluster 'pcs1': healthy
Space: [OK] allocatable 180GB of 200GB, 1.7TB total, 1.6GB free
...
In this command output:
1.7B total is the total disk space in the pcs1 cluster. The total disk space is calculated on
the basis of used and free disk space on all partitions in the cluster. Used disk space includes
the space occupied by all data chunks and their replicas plus the space occupied by any other
files stored on the cluster partitions.
Let us assume that you have a 100 GB partition and 20 GB on this partition are occupied by
some files. Now if you set up a chunk server on this partition, this will add 100 GB to the total
disk space of the cluster, though only 80 GB of this disk space will be free and available for
storing data chunks.
1.6TB free is the free disk space in the pcs1 cluster. Free disk space is calculated by
subtracting the disk space occupied by data chunks and any other files on the cluster partitions
from the total disk space.
For example, if the amount of free disk space is 1.6 TB and the total disk space is 1.7 TB, this
means that about 100 GB on the cluster partitions are already occupied by some files.
allocatable 180GB of 200GB is the amount of free disk space that can used for storing
data chunks. See Understanding allocatable disk space below for details.
45
Monitoring Parallels Cloud Storage Clusters
Understanding allocatable disk space
When monitoring disk space information in the cluster, you also need to pay attention to the space
reported by the pstorage top utility as allocatable. Allocatable space is the amount of disk
space that is free and can be used for storing user data. Once this space runs out, no data can be
written to the cluster.
To better understand how allocatable disk space is calculated, let us consider the following
example:
The cluster has 3 chunk servers. The first chunk server has 1 TB of disk space, the second one
500 GB, and the third one 200 GB.
The default replication factor of 3 is used in the cluster, meaning that each data chunk must
have 3 replicas stored on three different chunk servers.
In this example, the available disk space will equal 200 GB that is, set to the amount of disk
space on the smallest chunk server:
# pstorage -c pcs1 top
connected to MDS#1
Cluster 'pcs1': healthy
Space: [OK] allocatable 180GB of 200GB, 1.7TB total, 1.6GB free
...
This is explained by the fact that in this cluster configuration each server is set to store one replica
for each data chunk. So once the disk space on the smallest chunk server (200 GB) runs out, no
more chunks in the cluster can be created until a new chunk server is added or the replication
factor is decreased.
If you now change the replication factor to 2, the pstorage top command will report the
available disk space as 700 GB:
# pstorage set-attr -R /pstorage/pcs1 replicas=2:2
# pstorage -c pcs1 top
connected to MDS#1
Cluster 'pcs1': healthy
Space: [OK] allocatable 680GB of 700GB, 1.7TB total, 1.6GB free
...
46
Monitoring Parallels Cloud Storage Clusters
The available disk space has increased because now only 2 replicas are created for each data
chunk and new chunks can be made even if the smallest chunk server runs out of space (in this
case, replicas will be stored on a bigger chunk server).
Viewing space occupied by data chunks
To view the total amount of disk space occupied by all user data in the cluster, run the pstorage
top command and press the V key on your keyboard. Once you do this, your command output
should look like the following:
# pstorage -c pcs1 top
Cluster 'pcs1': healthy
Space: [OK] allocatable 180GB of 200GB, 1.7TB total, 1.6GB free
MDS nodes: 1 of 1, epoch uptime: 2d 4h
CS nodes: 3 of 3 (3 avail, 0 inactive, 0 offline)
Replication: 2 norm, 2 limit, 4 max
Chunks: [OK] 38 (100%) healthy, 0 (0%) degraded, 0 (0%) urgent,
0 (0%) blocked, 0 (0%) offline, 0 (0%) replicating,
0 (0%) overcommitted, 0 (0%) deleting, 0 (0%) void
FS: 1GB in 51 files, 51 inodes, 23 file maps, 38 chunks, 76 chunk replicas
...
The FS field shows how much disk space is used by all user data in the cluster and in how many
files these data are stored.
47
Monitoring Parallels Cloud Storage Clusters
Monitoring Clients
By monitoring clients, you can check the status and health of servers that you use to access
Parallels virtual machines and Containers. To monitor clients, use the pstorage top command,
for example:
The command above shows detailed information about the pcs1 cluster. The monitoring
parameters for clients (highlighted in red) are explained in the table below:
Parameter Description
CLID Client identifier (ID).
LEASES
Average number of files opened for reading/writing by the client and not yes closed,
for the last 30 seconds.
READ
Average rate, in bytes per second, at which the client reads data, for the last 30
seconds.
WRITE
Average rate, in bytes per second, at which the client writes data, for the last 30
seconds.
RD_OPS
Average number of read operations per second the client made, for the last 30
seconds.
WR_OPS
Average number of write operations per second the client made, for the last 30
seconds.
48
Monitoring Parallels Cloud Storage Clusters
FSYNCS
Average number of sync operations per second the client made, for the last 30
seconds.
IOLAT
Average/maximum time, in milliseconds, the client needed to complete a single IO
operation, for the last 30 seconds.
HOST Client hostname or IP address.
49
Monitoring Parallels Cloud Storage Clusters
Monitoring Event Logs
You can use the pstorage top utility to monitor significant events happening in a Parallels Cloud
Storage cluster, for example:
The command above shows the latest events in the pcs1 cluster. The information on events
(highlighted in red) is given in the table with the following columns:
Column Description
TIME Time when the event happened.
SYS
Component of the cluster where the event happened (e.g., MDS for an MDS server
or JRN for local journal).
SEV Event severity.
MESSAGE Event description.
Exploring Basic Events
The table below describes the basic events displayed when you run the pstorage top utility.
Event Severity Description
MDS#N (addr:port) JRN err
Generated by the MDS master server when it detects that MDS#N is
50
Monitoring Parallels Cloud Storage Clusters
lags behind for
more than 1000
rounds
stale.
This message may indicate that some MDS server is very slow and
lags behind.
MDS#N (addr:port)
didn't accept
commits for M sec
JRN err
Generated by the MDS master server if MDS#N did not accept
commits for M seconds. MDS#N gets marked as stale.
This message may indicate that the MDS service on MDS#N is
experiencing a problem. The problem may be critical and should be
resolved as soon as possible.
MDS#N (addr:port)
state is outdated
and will do a full
resync
JRN err
Generated by the MDS master server when MDS#N will do a full
resync. MDS#N gets marked as stale.
This message may indicate that some MDS server was too slow or
disconnected for such a long time that it is not really managing the
state of metadata and has to resync. The problem may be critical
and should be resolved as soon as possible.
MDS#N at
<addr:port> became
master
JRN info
Generated every time a new MDS master server is elected in the
cluster. Frequent changes of MDS masters may indicate poor
network connectivity and may affect the cluster operation.
The cluster is
healthy with N
active CS
MDS info
Generated when the cluster status changes to healthy or when a
new MDS master server is elected.
This message indicates that all chunk servers in the cluster are active
and have enough replicas.
The cluster is
degraded with N
active, M
inactive, K
offline CS
MDS warn
Generated when the cluster status changes to degraded or when a
new MDS master server is elected.
This message indicates that some chunk servers in the cluster are
inactive (do not send any registration messages) or
offline (are inactive for a period longer than
mds.wd.offline_tout = 5min (by default)).
The cluster failed
with N active, M
inactive, K
offline CS
(mds.wd.max_offlin
e_cs=n)
MDS err
Generated when the cluster status changes to failed or when a new
MDS master server is elected.
This message indicates that the number of offline chunk servers
exceeds mds.wd.max_offline_cs (2 by default). When the
cluster fails, the automatic replication is not scheduled any more. So
the cluster administrator must take some actions to either repair
failed chunk servers or increase the mds.wd.max_offline_cs
parameter. Setting the value of this parameter to 0 disables the failed
mode completely.
The cluster is
filled to N%
MDS
info/warn
Indicates the current space usage by the cluster. A warning is
generated if the disk space consumption equals or exceeds 80%.
It is very important to have spare disk space for data replication in
case one of the chunk servers fails.
N chunks are
queued for
replication
MDS info
Generated when the cluster starts the automatic data replication to
recover the missing replicas or when a new MDS master server is
elected.
No chunks for
replication
MDS info
Generated when the cluster finishes the automatic data replication or
when a new MDS master server is elected.
51
Monitoring Parallels Cloud Storage Clusters
CS#N has reported
hard error on
'path'
MDS warn
Generated when CS#N detects disk data corruption.
You are recommended to replace chunk servers with corrupted
disks as soon as possible with new ones and to check the hardware
for errors.
Failed to allocate
N replicas for
'path' by request
from <addr:port>
MDS warn
Generated when the cluster cannot allocate file chunk replicas, for
example, when it runs out of disk space.
52
Monitoring Parallels Cloud Storage Clusters
Checking the Status of Replication Parameters
When you configure replication parameters, keep in mind that the changes made do not come into
effect immediately. For example, increasing the default replication parameter for data chunks may
take some time to complete, depending on the new value of this parameter and the number of data
chunks in the cluster.
To check that the new replication parameters have been successfully applied to your cluster:
1 Run the pstorage top command.
2 Press the V key on your keyboard to display additional information about the cluster. Your
command output should look similar to the following:
# pstorage -c pcs1 top
connected to MDS#1
Cluster 'pcs1': healthy
Space: [OK] allocatable 15GB of 17GB, 144GB total, 131GB free
MDS nodes: 1 of 1, epoch uptime: 5d 4h
CS nodes: 3 of 3 (3 avail, 0 inactive, 0 offline)
Replication: 3 norm, 2 limit, 4 max
Chunks: [OK] 431 (100%) healthy, 0 (0%) degraded, 0 (0%) urgent,
0 (0%) blocked, 0 (0%) offline, 0 (0%) replicating,
0 (0%) overcommitted, 0 (0%) deleting, 0 (0%) void
...
3 Check the Chunks field for the following:
When decreasing the replication parameters, look for chunks that are in the overcommitted
or deleting state. If the replication process is complete, no chunks with these states should
be present in the output.
When increasing the replication parameters, look for chunks that are in the blocked or
urgent state. If the replication process is complete, no chunks with these states should be
present in the output. Besides, when the process is still in progress, the value of the healthy
parameter is less than 100%.
This chapter describes some situations that may affect your cluster security.
In This Chapter
Controlling Chunk Servers From Various Locations ................................................. 54
Choosing a Cluster Discovery Method .................................................................... 55
C H A P T E R 5
Cluster Security
54
Cluster Security
Controlling Chunk Servers From Various
Locations
In a Parallels Cloud Storage cluster, you can use one of the following ways to bind the
management service on a chunk server (pstorage-csd) to specific IP addresses:
Default configuration. By default, the chunk server (CS) management service automatically
binds to the IP address that the chunk server uses to communicate with MDS servers in the
cluster. In the recommended setup, all MDS and chunk servers are located on the isolated
BackNet, so the default configuration offers a high level of security for chunk-to-MDS-server
communication.
Note: For details on the BackNet, see Network Requirements (p. 13).
Custom configuration. If necessary, you can modify the default configuration and explicitly
specify the IP address to bind the CS service to. This may be necessary, for example, if you
want to keep control over the service from a computer that is outside the BackNet or plan to
use a different network card with a different IP address on the BackNet for connecting to MDS
servers.
The figure below shows an example of a cluster setup where all communication between chunk
and MDS servers is carried out using the default scheme.
55
Cluster Security
In this setup, a chunk server and an MDS server are located on the BackNet. The eth0 network
card of the MDS server is assigned the IP address of 10.10.10.200 and connected to the BackNet.
The chunk server has two network cards:
eth0 is assigned the IP address of 10.10.10.101 and connected to the BackNet.
eth1 is assigned the IP address of 132.132.1.101 and joined to the FrontNet.
Computers on the FrontNet can access the chunk server only via IP address 132.132.1.101. The
process of establishing and maintaining communication between chunk and MDS servers can be
described as follows:
1 You create a new chunk server by pointing it to the IP address of the MDS server.
2 The chunk server establishes the connection to the MDS server by using the IP address on the
BackNet (10.10.10.101 in the figure above).
Once the connection is established, the chunk server management service binds to some port of IP
address 10.10.10.101 (the port is chosen randomly). Since this IP address is not accessible from
the FrontNet, Computer #1 and Computer #2 cannot connect to the chunk server. If you want to
provide access to either of these computers to the chunk server, you need to explicitly bind the
pstorage-csd service to IP address 132.132.1.101 when setting up the chunk server, for
example:
# pstorage make-cs -r /pstorage/pcs1-cs -a 132.132.1.101
This command creates a chunk server, joins it to the pcs1 cluster, and binds the chunk server
service to IP address 132.132.1.101. You can also configure the pstorage-csd service to listen
on a custom port by specifying the desired port after the IP address:
# pstorage make-cs -r /pstorage/pcs1-cs -a 132.132.1.101:3333
Choosing a Cluster Discovery Method
When choosing a cluster discovery method for your cluster, pay attention to the following:
The recommended way of configuring auto-discovery for a Parallels Cloud Storage cluster is to
use DNS Service (SRV) records. For more details on this discovery method, see Creating DNS
SRV Records (p. 18).
Avahi auto-discovery can be used for testing and evaluating the Parallels Cloud Storage
functionality. This discovery method is not recommended for use in production due to security
reasons. Malicious users can potentially perform DoS attacks on the Avahi service even if you
use security certificates for authentication in your network.
This chapter describes recommended configurations for Parallels Cloud Storage clusters and ways
to tune them for maximum performance.
Note: Please also see Troubleshooting (p. 61) for common issues that might affect your cluster
performance.
In This Chapter
Exploring Possible Disk Drive Configurations ........................................................... 57
Carrying Out Performance Benchmarking ................................................................ 58
Using 1 Gb and 10 Gb Networks ............................................................................ 58
Using SSD Drives ................................................................................................... 59
C H A P T E R 6
Maximizing Cluster Performance
57
Maximizing Cluster Performance
Exploring Possible Disk Drive Configurations
If the servers you plan to include in a Parallels Cloud Storage cluster have several disk drives, you
can choose one of the following configurations for the cluster:
1 No local RAIDs
A chunk server is set up per each hard drive and each data chunk has two or more replicas.
This configuration provides independence of disk failures, and the cluster replication adds
reliability close to RAID 1 (mirroring without parity or striping). However, the next configuration is
better optimized for performance.
2 (Recommended) Local striping RAID 0, data chunks with two or more replicas
The configuration is very well optimized for performance as a striping RAID improves a lot of
common I/O patterns and is similar to some extent to RAID 10.
This configuration is better optimized for performance than the one with no local RAIDs (see
item 1), but the cluster reliability degrades a bit because a single drive failure will result in the
whole RAID 0 failure, causing the cluster to replicate more data each time such a failure occurs.
However, this can be considered as a minor issue as the Parallels Cloud Storage cluster
performs parallel recovery from multiple servers, which is much faster than a traditional RAID 1
rebuild.
3 (Highly recommended) Local striping RAID 0, SSD drive, data chunks with two or
more replicas
This configuration is similar to the configuration with local striping RAID 0 (see item 2).
Additionally, it assumes using small SSD drives for caching and journaling to improve the overall
cluster performance and adds data checksumming and data scrubbing to improve the cluster
reliability. For more information on using SSD drives, see SSD Caching.
4 Local mirror RAID 1, data chunks with one or more replicas
When deployed with one replica per each data chunk, this configuration does not provide high
availability of your cluster if some of your servers fail. Besides, such configurations do no bring
any disk space savings as they are equivalent to cluster mirroring, and a local RAID just doubles
the data replication factor and saves cluster network traffic.
5 Local RAID 5, data chunks with two replicas
This configuration is quite reliable because it can effectively survive the loss of any two disks
and/or of a single server. However, the configuration uses about the same amount of disk
space as a cluster with three replicas and no local RAIDs. The only difference is that a local
RAID 5 may require less network traffic, which can be a bottleneck on 1 Gb networks. On the
other hand, RAID 5 is quite slow on disk writes. In general, this configuration is not
recommended if the cluster performance is important.
58
Maximizing Cluster Performance
Carrying Out Performance Benchmarking
When testing the performance of a Parallels Cloud Storage cluster and comparing it with non-
Parallels Cloud Storage setups:
Compare configurations with similar redundancy levels. For example, it is incorrect to compare
the performance of a cluster with two or three replicas per data chunk with a standalone server
that does not use any data redundancy, like RAID 1, 10, or 5.
Take into account the usage of file system interfaces. Keep in mind that mounting a Parallels
Cloud Storage cluster using the FUSE interface provides a convenient view into the cluster but
is not optimal for performance. Therefore, do benchmarks from inside Containers and virtual
machines.
Keep in mind that the data replication factor affects the cluster performance: clusters with two
replicas are slightly faster than those with three replicas.
Using 1 Gb and 10 Gb Networks
1 Gb Ethernet networks can deliver 110-120 MB/s, which is close to a single drive performance on
sequential I/O. It is obvious that several drives on a single sever can deliver higher throughput than
1 Gb Ethernet network, so networking may become a bottleneck.
However, in real-life applications and virtualized environments, sequential I/O is not common
(mainly on backups) and most of the I/O is random. Thus, a typical HDD throughput is much lower
and is close to 10-20 MB/s. This is proved by statistics from a number of big hosting companies
and hundreds of servers.
So if you need a high sequential I/O throughput, use 10-Gb networks; otherwise, you can deploy 1
Gb networks.
59
Maximizing Cluster Performance
Using SSD Drives
Along with using SSD drives for storing data chunks, Parallels Cloud Storage also supports the use
of such drives for special purposes, like checksumming and scrubbing chunk data kept on
conventional drives.
Using a small SSD drive on each chunk server in the cluster can boost the performance of write
operations up to 2 and more times and provides additional data protection via checksumming,
without much performance overhead. Gains can be even higher if many database or mail server
applications performing transactional operations with a lot of fsync() calls are running in the
cluster.
Note: To simplify the cluster configuration and to be able to use a single SSD journal per chunk server,
you are highly recommended to use the configuration with local striping RAID 0 (see item 2 in Possible
Disk Drive Configurations (p. 57)). In this case, each server will run a single chunk server instance with a
single SSD journal and logical RAID volume.
Configuring SSD Drives for Write Journaling
Using an SSD drive for write journaling can help you reduce write latencies, thus improving the
overall cluster performance. To set up a chunk server that will store a journal on an SSD drive, do
the following:
1 Log in to the computer you want to act as a chunk server as root or as a user with root
privileges. The computer must have at least one hard disk drive (HDD) and one solid state drive
(SSD).
2 Download and install the following RPM packages: pstorage-ctl, pstorage-libs-
shared, and pstorage-chunk-server. These packages are available in the Parallels Cloud
Server remote repository (this repository is automatically configured for your system when you
install Parallels Cloud Server) and can be installed with this command:
# yum install pstorage-chunk-server
3 Start the avahi-daemon service, if it is not running on the server, and configure it to start
automatically on the chunk server boot:
# service avahi-daemon start
# chkconfig avahi-daemon on
4 Create the chunk server configuration, repository, and the journal, for example:
# pstorage -c pcs1 make-cs -r /pstorage/pcs1-cs -j /ssd/pcs1/cs1 -s 30720 -b
10.10.100.101:2510,10.10.100.102:2510
This command
Makes the /pstorage/pcs1-cs directory on your computer's hard disk drive and
configures it for storing data chunks.
Configures your computer as a chunk server and joins it to the pcs1 Parallels Cloud
Storage cluster.
60
Maximizing Cluster Performance
Creates the journal in the /ssd/pcs1/cs1 directory on the SSD drive and allocates 30 GB
of disk space to this journal.
Note: When choosing a directory for keeping the journal and deciding on its size, allocate one
half of the SSD drive to the journal and leave the other half for checksumming.
Tells the chunk server to contact the MDS servers with the IP addresses and ports of
10.10.100.101:2510 and 10.10.100.102:2510 on its first start (2510 is the default port and
can be omitted). The -b option is only required if DNS SRV records or Avahi auto-discovery
is not configured in your network, so you need to manually point the new chunk server to
the location of MDS servers.
5 Start the chunk server management service (pstorage-csd) and configure it to start
automatically on the chunk server boot:
# service pstorage-csd start
# chkconfig pstorage-csd on
Disabling Checksumming
Using checksumming, you can provide better reliability and integrity of all data in the cluster. When
checksumming is enabled, Parallels Cloud Storage generates checksums each time some data in
the cluster is modified. When this data is then read, the checksum is computed once more and
compared with the already existing value.
By default, data checksumming is automatically enabled for all newly created chunk servers. If
necessary, you can disable this functionality using the -S option when you set up a chunk server,
for example:
# pstorage -c pcs1 make-cs -r /pstorage/pcs1-cs -j /ssd/pcs1/cs1 -s 30720 -S -b
10.10.100.101:2510,10.10.100.102:2510
Configuring Data Scrubbing
Data scrubbing is the process of checking data chunks for durability and verifying their contents for
readability and correctness. By default, Parallels Cloud Storage is set to examine two data chunks
per minute on each chunk server in the cluster. If necessary, you can configure this number using
the pstorage utility, for example:
# pstorage -c pcs1 set-config mds.wd.verify_chunks=3
This command sets the number of chunks to be examined on each chunk server in the pcs1
cluster to three.
This chapter contains two appendices:
Appendix A (p. 61) provides troubleshooting for most common problems in Parallels Cloud
Storage clusters.
Appendix B (p. 64) gives answers to most frequently asked questions.
In This Chapter
Appendix A - Troubleshooting ................................................................................. 61
Appendix B - Frequently Asked Questions ............................................................... 64
C H A P T E R 7
Appendices
62
Appendices
Appendix A - Troubleshooting
This chapter describes common issues you may encounter when working with Parallels Cloud
Storage clusters and ways to resolve them. The main tool you use to solve cluster problems and
detect hardware failures is pstorage top.
Out of Disk Space
When a Parallels Cloud Storage cluster runs out of free disk space, clients do not typically return
any errors, but rather freeze the application performing the I/O. In this case, applications running in
Containers may get stuck in the D state while applications in virtual machines just switch to the
"frozen" state to avoid guest OS I/O stack timeouts and unrecoverable issues. This behavior was
implemented to avoid file system corruptions and to seamlessly resolve situations when additional
disk space is added to the cluster.
To resolve out-of-disk-space problems, just add additional chunk servers to the cluster or decrease
the current replication parameters to remove some replicas from existing chunk servers.
Poor Write Performance
Some network adapters, like RTL8111/8168B, are known to fail to deliver full-bandwidth, full-
duplex network traffic. This can result in poor write performance.
So before deploying a Parallels Cloud Storage cluster, you are highly recommended to test
networks for full-duplex support. You can use the netperf utility to simultaneously generate in
and out traffic. For example, in 1 Gb networks, it should constantly deliver about 2 Gb of total traffic
(1 Gb for in and 1 Gb for out traffic).
63
Appendices
Poor Disk I/O Performance
In most BIOS setups, AHCI mode is configured to work by default with the Legacy option enabled.
With this option, your servers work with SATA devices via the legacy IDE mode, which may affect
the cluster performance, making it up to 2 times slower than expected. You can check that the
option is currently enabled by running the hdparm command, for example:
# hdparm -i /dev/sda
...
PIO modes: pio0 pio1 pio2 pio3 *pio4
DMA modes: mdma0 mdma1 mdma2
UDMA modes: udma0 udma1 udma2 udma3 udma4 udma5 udma6
The asterisk before pio4 in the PIO modes field indicates that your hard drive /dev/sda is
currently operating in the legacy mode.
To solve this problem and maximize the cluster performance, always enable the AHCI option in
your BIOS settings.
Hardware RAID Controller and Disk Write Caches
It is important that all hard disk drives obey the "flush" command and write their caches before the
command completes. Unfortunately, not all hardware RAID controllers and drives do this, which
may lead to data inconsistencies and file system corruptions on a power failure.
Some 3ware RAID controllers do not disable disk write caches and do not send "flush" commands
to disk drives. As a result, the file system may sometimes become corrupted even though the RAID
controller itself has a battery. To solve this problem, disable writes caches on all disk drives in the
RAID.
Also, make sure that your configuration is thoroughly tested for consistency before deploying a
Parallels Cloud Storage cluster. For information on how you can do this, see SSD Drives Ignore
Disk Flushes (p. 64).
64
Appendices
SSD Drives Ignore Disk Flushes
A lot of desktop-grade SSD drives can ignore disk flushes and fool operating systems by reporting
that data was written while it was actually not. Examples of such drives are OCZ Vertex 3 and Intel
X25-E, X-25-M G2 that are known to be unsafe on data commits. Such disk drives should not be
used with databases and may easily corrupt the file system on a power failure.
The 3rd generation Intel SSD drives (320 and 710 series) do not have these problems, having a
capacitor to provide a battery backup for flushing the drive cache when the power goes out. For
more information, read http://newsroom.intel.com/servlet/JiveServlet/download/38-
4324/Intel_SSD_320_Series_Enhance_Power_Loss_Technology_Brief.pdf.
Use SSD drives with care and only when you are sure that drives are server-grade drives and obey
"flush" rules. For more information on this issue, read the following article about PostreSQL:
http://www.postgresql.org/docs/current/static/wal-reliability.html.
Avahi-Daemon Is not Running
Sometimes, you can get messages like the following when running the pstorage top command
on a server in the cluster:
"Could not create avahi client: Daemon not running"
Such messages mean that the avahi-daemon service is not running on the server. This may be
the case if you did not start the service when setting up your cluster, or the daemon terminated
itself for some reason. For example, on a server obtaining its network settings via DHCP, the
avahi-daemon service is known to terminate itself when changing a lease on an IP address.
To solve the problem:
1 Restart the avahi-daemon service on all computers in the cluster:
# service avahi-daemon restart
2 Restart all MDS servers in the cluster:
# service pstorage-mdsd restart
65
Appendices
Appendix B - Frequently Asked Questions
This Appendix lists most frequently asked questions about Parallels Cloud Storage clusters.
General
Do I need to buy additional storage hardware for Parallels Cloud Storage?
No, Parallels Cloud Storage eliminates the need for external storage devices typically used in SANs
by converting locally attached storage from multiple nodes into a shared storage.
What are the hardware requirements for Parallels Cloud Storage?
Parallels Cloud Storage does not require any special hardware and can run on commodity
computers with traditional SATA drives and 1 Gb Ethernet networks. Some hard drives and RAID
controllers, however, ignore the FLUSH command to imitate better performance and must not be
used in clusters as this may lead to file system or database corruptions. This is especially true for
RAID controllers and SSD drives. Please consult with your hard drive's manual to make sure you
use reliable hardware.
For more information, see System Requirements (p. 12), Network Requirements (p. 13),
Hardware RAID Controller and Disk Write Caches (p. 63).
How many servers do I need to run a Parallels Cloud Storage cluster?
You need only one physical server to start using Parallels Cloud Storage. However, to provide high
availability for your data, you are recommended to configure your cluster to have at least 3 replicas
per each data chunk. This requires at least 3 servers to be set up in the cluster. For details, see
Parallels Cloud Storage Configurations (p. 9) and Configuring Replication Parameters (p. 34).
66
Appendices
Scalability and Performance
How many servers can I join to a Parallels Cloud Storage cluster?
There is no strict limit on the number of servers you can include in a Parallels Cloud Storage cluster.
However, you are recommended to limit the servers in the cluster to a single rack to avoid any
possible performance degradation due to inter-rack communications.
How much disk space can a Parallels Cloud Storage cluster have?
A Parallels Cloud Storage cluster can support up to 1 PB of effective available disk space, which
totals to 3 PB of physical disk space when 3 replicas are kept for each data chunk.
Can I add nodes to an existing Parallels Cloud Storage cluster?
Yes, you can dynamically add and remove nodes from a Parallels Cloud Storage cluster to increase
its capacity or to take nodes offline for maintenance. For more information, see Adding and
Replacing Chunk Servers (p. 29).
What is the expected performance of a Parallels Cloud Storage cluster?
The performance depends on the network speed and the hard disks used in the cluster. In general,
the performance should be similar to locally attached storage or better. You can also use SSD
caching to increase the performance of commodity hardware by adding SSD drives to the cluster
for caching purposes. For more information on SSD, see Using SSD Drives (p. 59).
What performance should I expect on 1 Gb Ethernet?
The maximum speed of a 1 Gb Ethernet network is close to that of a single rotational drive. In
most workloads, however, random I/O access is prevalent and the network is usually not a
bottleneck. Research with large service providers has proved that average I/O performance rarely
exceeds 20 MB/sec due to randomization. Virtualization itself introduces additional randomization
as multiple independent environments perform I/O access simultaneously. Nevertheless, 10 Gb
Ethernet will often result in better performance and is recommended for use in production.
Will the overall cluster performance improve if I add new chunk servers to the
cluster?
Yes. Since data is distributed among all hard drives in the cluster, applications performing random
I/O experience an increase in IOPS when more drives are added to the cluster. Even a single
client machine may get noticeable benefits by increasing the number of chunk servers and
achieve performance far beyond traditional, locally attached storage.
Does performance depend on the number of chunk replicas?
Each additional replica degrades write performance by about 10%, but at the same time it may also
improve read performance because the Parallels Cloud Storage cluster has more options to select
a faster server.
67
Appendices
Availability
How does Parallels Cloud Storage protect my data?
Parallels Cloud Storage protects against data loss and temporary unavailability by creating data
copies (replicas) and storing them on different servers. To provide additional reliability, you can
configure Parallels Cloud Storage to maintain user data checksums and verify them when
necessary.
What happens when a disk is lost or a server becomes unavailable?
Parallels Cloud Storage automatically recovers from a degraded state to the specified redundancy
level by replicating data on live servers. Users can still access their data during the recovery
process.
How fast does Parallels Cloud Storage recover from a degraded state?
Since Parallels Cloud Storage recovers from a degraded state using all the available hard disks in
the cluster, the recovery process is much faster than for traditional, locally attached RAIDs. This
makes the reliability of the storage system significantly better as the probability of losing the only
remaining copy of data during the recovery period is very small.
Can I change redundancy settings on the fly?
Yes, at any point you can change the number of data copies, and Parallels Cloud Storage will apply
the new settings by creating new copies or removing unneeded ones. For more details on
configuring replication parameters, see Configuring Replication Parameters (p. 34).
Do I still need to use local RAIDs?
No, Parallels Cloud Storage provides the same built-in data redundancy as a mirror RAID1 array
with multiple copies. However, for better sequential performance, you can use local stripping RAID0
exported to your Parallels Cloud Storage cluster. For more information on using RAIDs, see
Possible Disk Drive Configurations (p. 57).
Does Parallels Cloud Storage have redundancy levels similar to RAID5?
No. To build a reliable software-based RAID5 system, you also need to use special hardware
capabilities like backup power batteries. In the future, Parallels Cloud Storage may be enhanced to
provide RAID5-level redundancy for read-only data such as backups.
What is the recommended number of data copies?
It is recommended to configure Parallels Cloud Storage to maintain 2 or 3 copies, which allows
your cluster to survive the simultaneous loss of 1 or 2 hard drives.
68
Appendices
Cluster Operation
How do I know that the new replication parameters have been successfully applied
to the cluster?
To check whether the replication process is complete, run the pstorage top command, press
the V key on your keyboard, and check information in the Chunks field:
When decreasing the replication parameters, no chunks in the overcommitted or deleting
state should be present in the output.
When increasing the replication parameters, no chunks in the blocked or urgent state should
be present in the output. Besides, the overall cluster health should equal 100%.
For details, see Checking the Status of Replication Parameters (p. 51).
How do I shut down a cluster?
To shut down a Parallels Cloud Storage cluster:
1 Stop all clients.
2 Stop all MDS servers.
3 Stop all chunk servers.
For details, see Shutting Down Parallels Cloud Storage Clusters (p. 35).
What tool do I use to monitor the status and health of a cluster?
You can monitor the status and health of your cluster using the pstorage top command. For
details, see Monitoring Parallels Cloud Storage Clusters (p. 39).
What does "allocatable disk space" mean?
Allocatable space is the amount of disk space in the cluster that is free and can be used for storing
user data. Once this space runs out, no data can be written to the cluster. For more information on
what allocatable disk space is and how it is calculated, see Understanding Disk Space Usage (p.
44).
To view the total amount of disk space occupied by all user data in the cluster, run the pstorage
top command, press the V key on your keyboard, and look for the FS field in the output. The FS
field shows how much disk space is used by all user data in the cluster and in how many files these
data are stored. For details, see Understanding Disk Space Usage (p. 44).
How do I configure a Parallels Cloud Server server for a cluster?
To prepare a server with Parallels Cloud Server for work in a cluster, you simply tell the server to
store its Containers and virtual machines in the cluster rather than on its local disk. For details, see
Configuring virtual machines and Containers (p. 25).
69
Appendices
Why vmstat/top and pstorage stat show different IO times?
The pstorage and vmstat/top utilities use different methods to compute the percentage of
CPU time spent waiting for disk IO (wa% in top, wa in vmstat, and IOWAIT in pstorage). The
vmstat and top utilities mark an idle CPU as waiting only if an outstanding IO request is started
on that CPU, while the pstorage utility marks all idle CPUs as waiting, regardless of the number
of IO requests waiting for IO. As a result, pstorage can report much higher IO values. For
example, on a system with 4 CPUs and one thread doing IO, pstorage will report over 90%
IOWAIT time, while vmstat and top will show no more than 25% IO time.
Index
A
About Parallels Cloud Storage - 6
About This Guide - 6
Accessing Parallels Cloud Storage Clusters
via iSCSI - 36
Adding Clients - 32
Adding MDS Servers - 28
Appendices - 61
Appendix A - Troubleshooting - 62
Appendix B - Frequently Asked Questions -
65
Avahi-Daemon Is not Running - 64
Availability - 67
C
Carrying Out Performance Benchmarking -
58
Checking the Status of Replication
Parameters - 52
Choosing a Cluster Discovery Method - 55
Cluster Operation - 68
Cluster Security - 53
Configuring Chunk Servers - 30
Configuring Cluster Discovery - 17
Configuring Data Scrubbing - 60
Configuring MDS Servers - 27
Configuring Parallels Cloud Storage Clusters -
26
Configuring Replication Parameters - 34
Configuring SSD Drives for Write Journaling -
59
Configuring Virtual Machines and Containers -
25
Controlling Chunk Servers From Various
Locations - 54
Creating DNS SRV Records - 18
D
Disabling Checksumming - 60
E
Exploring Possible Disk Drive Configurations -
57
G
General - 65
H
Hardware RAID Controller and Disk Write
Caches - 63
I
Increasing Disk Space in Clusters - 30
Installing a License - 37
Introduction - 6
M
Main Parallels Cloud Storage Terms - 7
Managing Parallels Cloud Storage Licenses -
37
Managing Replication Parameters - 33
Maximizing Cluster Performance - 56
Minimum Configuration - 10
Monitoring Chunk Servers - 43
Monitoring Clients - 47
Monitoring Event Logs - 49
Monitoring General Cluster Parameters - 40
Monitoring Metadata Servers - 42
Monitoring Parallels Cloud Storage Clusters -
39
N
Network Requirements - 13
O
Out of Disk Space - 62
P
Parallels Cloud Storage Architecture - 8
Parallels Cloud Storage Configurations - 10
Index
Index
Poor Disk I/O Performance - 63
Poor Write Performance - 62
R
Recommended Configuration - 11
Removing Chunk Servers - 30
Removing MDS Servers - 29
Replication Parameters Overview - 33
S
Scalability and Performance - 66
Setting Up a Parallels Cloud Storage Cluster -
15
Setting Up Avahi - 19
Setting Up Chunk Servers - 22
Setting Up Clients - 24
Setting Up the First Metadata Server - 20
Setup Process Overview - 16
Shutting Down Parallels Cloud Storage
Clusters - 35
Specifying MDS Servers Manually - 19
SSD Drives Ignore Disk Flushes - 64
System Requirements - 12
U
Understanding Disk Space Usage - 44
Using 1 Gb and 10 Gb Networks - 58
Using SSD Drives - 59
V
Viewing the License Contents - 37
Das könnte Ihnen auch gefallen
- Ruckus ICX 7150 Switch DatasheetDokument16 SeitenRuckus ICX 7150 Switch DatasheetĐỗ Công ThànhNoch keine Bewertungen
- VMware Virtual SAN Whats NewDokument16 SeitenVMware Virtual SAN Whats NewduydoanNoch keine Bewertungen
- Ciscouip SipDokument42 SeitenCiscouip SipĐỗ Công ThànhNoch keine Bewertungen
- 2010929112627installing Avaya Aura Session ManagerDokument48 Seiten2010929112627installing Avaya Aura Session ManagerĐỗ Công ThànhNoch keine Bewertungen
- Horizon View Client Linux DocumentDokument60 SeitenHorizon View Client Linux DocumentĐỗ Công ThànhNoch keine Bewertungen
- A10 WP 21104 en PDFDokument8 SeitenA10 WP 21104 en PDFĐỗ Công ThànhNoch keine Bewertungen
- Ciscouip SipDokument42 SeitenCiscouip SipĐỗ Công ThànhNoch keine Bewertungen
- Avaya and Virtualization ComparisonDokument42 SeitenAvaya and Virtualization ComparisonĐỗ Công ThànhNoch keine Bewertungen
- ASBCE 63SP2 ReleaseNotesDokument17 SeitenASBCE 63SP2 ReleaseNotesĐỗ Công ThànhNoch keine Bewertungen
- Citrix On VMware V2.3Dokument10 SeitenCitrix On VMware V2.3Ebitomo Anthony TobiNoch keine Bewertungen
- Parallels Templates Management Guide 02012013Dokument50 SeitenParallels Templates Management Guide 02012013Đỗ Công ThànhNoch keine Bewertungen
- Parallels Cloud Server Upgrade Guide 112712Dokument20 SeitenParallels Cloud Server Upgrade Guide 112712Đỗ Công ThànhNoch keine Bewertungen
- PCloudStorage Performance Results WP en LTR 02192013 WebDokument14 SeitenPCloudStorage Performance Results WP en LTR 02192013 WebĐỗ Công ThànhNoch keine Bewertungen
- Security Virtual Perimeter Admin Vmware PWPDokument62 SeitenSecurity Virtual Perimeter Admin Vmware PWPĐỗ Công ThànhNoch keine Bewertungen
- CP ES R80 Admin GuideDokument224 SeitenCP ES R80 Admin GuideĐỗ Công ThànhNoch keine Bewertungen
- The Subtle Art of Not Giving a F*ck: A Counterintuitive Approach to Living a Good LifeVon EverandThe Subtle Art of Not Giving a F*ck: A Counterintuitive Approach to Living a Good LifeBewertung: 4 von 5 Sternen4/5 (5794)
- The Little Book of Hygge: Danish Secrets to Happy LivingVon EverandThe Little Book of Hygge: Danish Secrets to Happy LivingBewertung: 3.5 von 5 Sternen3.5/5 (399)
- A Heartbreaking Work Of Staggering Genius: A Memoir Based on a True StoryVon EverandA Heartbreaking Work Of Staggering Genius: A Memoir Based on a True StoryBewertung: 3.5 von 5 Sternen3.5/5 (231)
- Hidden Figures: The American Dream and the Untold Story of the Black Women Mathematicians Who Helped Win the Space RaceVon EverandHidden Figures: The American Dream and the Untold Story of the Black Women Mathematicians Who Helped Win the Space RaceBewertung: 4 von 5 Sternen4/5 (894)
- The Yellow House: A Memoir (2019 National Book Award Winner)Von EverandThe Yellow House: A Memoir (2019 National Book Award Winner)Bewertung: 4 von 5 Sternen4/5 (98)
- Shoe Dog: A Memoir by the Creator of NikeVon EverandShoe Dog: A Memoir by the Creator of NikeBewertung: 4.5 von 5 Sternen4.5/5 (537)
- Elon Musk: Tesla, SpaceX, and the Quest for a Fantastic FutureVon EverandElon Musk: Tesla, SpaceX, and the Quest for a Fantastic FutureBewertung: 4.5 von 5 Sternen4.5/5 (474)
- Never Split the Difference: Negotiating As If Your Life Depended On ItVon EverandNever Split the Difference: Negotiating As If Your Life Depended On ItBewertung: 4.5 von 5 Sternen4.5/5 (838)
- Grit: The Power of Passion and PerseveranceVon EverandGrit: The Power of Passion and PerseveranceBewertung: 4 von 5 Sternen4/5 (587)
- Devil in the Grove: Thurgood Marshall, the Groveland Boys, and the Dawn of a New AmericaVon EverandDevil in the Grove: Thurgood Marshall, the Groveland Boys, and the Dawn of a New AmericaBewertung: 4.5 von 5 Sternen4.5/5 (265)
- The Emperor of All Maladies: A Biography of CancerVon EverandThe Emperor of All Maladies: A Biography of CancerBewertung: 4.5 von 5 Sternen4.5/5 (271)
- On Fire: The (Burning) Case for a Green New DealVon EverandOn Fire: The (Burning) Case for a Green New DealBewertung: 4 von 5 Sternen4/5 (73)
- The Hard Thing About Hard Things: Building a Business When There Are No Easy AnswersVon EverandThe Hard Thing About Hard Things: Building a Business When There Are No Easy AnswersBewertung: 4.5 von 5 Sternen4.5/5 (344)
- Team of Rivals: The Political Genius of Abraham LincolnVon EverandTeam of Rivals: The Political Genius of Abraham LincolnBewertung: 4.5 von 5 Sternen4.5/5 (234)
- The Unwinding: An Inner History of the New AmericaVon EverandThe Unwinding: An Inner History of the New AmericaBewertung: 4 von 5 Sternen4/5 (45)
- The World Is Flat 3.0: A Brief History of the Twenty-first CenturyVon EverandThe World Is Flat 3.0: A Brief History of the Twenty-first CenturyBewertung: 3.5 von 5 Sternen3.5/5 (2219)
- The Gifts of Imperfection: Let Go of Who You Think You're Supposed to Be and Embrace Who You AreVon EverandThe Gifts of Imperfection: Let Go of Who You Think You're Supposed to Be and Embrace Who You AreBewertung: 4 von 5 Sternen4/5 (1090)
- The Sympathizer: A Novel (Pulitzer Prize for Fiction)Von EverandThe Sympathizer: A Novel (Pulitzer Prize for Fiction)Bewertung: 4.5 von 5 Sternen4.5/5 (119)
- Her Body and Other Parties: StoriesVon EverandHer Body and Other Parties: StoriesBewertung: 4 von 5 Sternen4/5 (821)
- Automated Testing and Performance Management - AXUG Upper Midwest Chapter MeetingDokument23 SeitenAutomated Testing and Performance Management - AXUG Upper Midwest Chapter MeetingGajendraNoch keine Bewertungen
- Modeling and Detection of Camouflaging WormDokument3 SeitenModeling and Detection of Camouflaging WormchikatisivashankarNoch keine Bewertungen
- SQLDokument10 SeitenSQLapi-202248954Noch keine Bewertungen
- Portnox CLEAR Quick Start GuideDokument6 SeitenPortnox CLEAR Quick Start GuideSquire TrelawneyNoch keine Bewertungen
- Cybersecurity Information Gathering Using Kali LinuxDokument93 SeitenCybersecurity Information Gathering Using Kali LinuxWanderJunior100% (2)
- Modding LW2 GuideDokument16 SeitenModding LW2 Guidef100% (1)
- VL7301 Testing of VLSI CircuitsDokument8 SeitenVL7301 Testing of VLSI Circuitsmanojece80100% (1)
- 02 - Workbook - Teachers EditionDokument137 Seiten02 - Workbook - Teachers EditionWendy RossNoch keine Bewertungen
- DCA 3303 FullDokument232 SeitenDCA 3303 FullDhandapani JeevanandamNoch keine Bewertungen
- Types of Images &dimension of ImagesDokument26 SeitenTypes of Images &dimension of ImagesVishnu PriyaNoch keine Bewertungen
- SAP Transport Request TableDokument4 SeitenSAP Transport Request TableKabil RockyNoch keine Bewertungen
- Penetration Testing With Kali Linux - 5 DaysDokument9 SeitenPenetration Testing With Kali Linux - 5 DaysAshish KolambkarNoch keine Bewertungen
- BDC DocumentDokument3 SeitenBDC DocumentMayur GBNoch keine Bewertungen
- Chapter 11 - Strings and Characters: Setlength GetcharsDokument97 SeitenChapter 11 - Strings and Characters: Setlength Getcharskona15Noch keine Bewertungen
- Decentralize and Disrupt the Geospatial Industry with BlockchainDokument38 SeitenDecentralize and Disrupt the Geospatial Industry with Blockchainsrini100% (3)
- Ebs Sanity ChecksDokument4 SeitenEbs Sanity ChecksGoruganti Vinay VinnuNoch keine Bewertungen
- Number Systems and Binary Code ExplainedDokument12 SeitenNumber Systems and Binary Code Explaineda1a2n3c4h5a6l7Noch keine Bewertungen
- sprs880j PDFDokument220 Seitensprs880j PDFPiotrNoch keine Bewertungen
- Huong Dan Su Dung Cisco WorkDokument286 SeitenHuong Dan Su Dung Cisco WorkkhvpNoch keine Bewertungen
- Symantec DLP 14.5 Install Guide WinDokument154 SeitenSymantec DLP 14.5 Install Guide WinPedro HernandezNoch keine Bewertungen
- DD-WRT (Build 42015) - HotspotDokument2 SeitenDD-WRT (Build 42015) - Hotspotl1914965Noch keine Bewertungen
- Chapter 3 ITT545Dokument39 SeitenChapter 3 ITT545Nurul Nabilah RoslanNoch keine Bewertungen
- ANSYS LS-DYNA MAPDL 14.5 L08 PostprocessingDokument16 SeitenANSYS LS-DYNA MAPDL 14.5 L08 Postprocessingpercys99Noch keine Bewertungen
- Rooted Firmware B760H v2016 Flashtool ImageDokument3 SeitenRooted Firmware B760H v2016 Flashtool ImageKarno Adipati100% (1)
- Configuring Intergraph Smart 3D Application Servers and Databases Creations - GOVARDHAN GUNNALADokument16 SeitenConfiguring Intergraph Smart 3D Application Servers and Databases Creations - GOVARDHAN GUNNALAJason RogersNoch keine Bewertungen
- Salvo RtosDokument30 SeitenSalvo RtosNgô ĐạtNoch keine Bewertungen
- Cisco Configuring The RouterDokument3 SeitenCisco Configuring The Routerkuku2008Noch keine Bewertungen
- DeepakPathak ResumeDokument3 SeitenDeepakPathak ResumeAramis MaverNoch keine Bewertungen
- Pg082 LogiCORE IP Processing System 7 v5.3Dokument100 SeitenPg082 LogiCORE IP Processing System 7 v5.3Francisco ZuñigaNoch keine Bewertungen
- Embedded Systems:: Hacking of Electronic EquipmentsDokument76 SeitenEmbedded Systems:: Hacking of Electronic EquipmentsKailashi Chandra SekharNoch keine Bewertungen