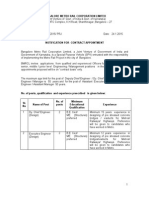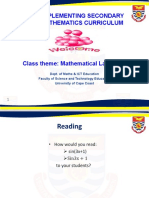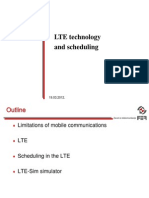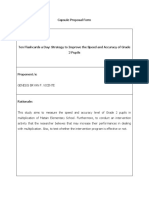Beruflich Dokumente
Kultur Dokumente
FX 991MS FX 570MS
Hochgeladen von
Arun KumarOriginaltitel
Copyright
Verfügbare Formate
Dieses Dokument teilen
Dokument teilen oder einbetten
Stufen Sie dieses Dokument als nützlich ein?
Sind diese Inhalte unangemessen?
Dieses Dokument meldenCopyright:
Verfügbare Formate
FX 991MS FX 570MS
Hochgeladen von
Arun KumarCopyright:
Verfügbare Formate
fx-570MS
fx-991MS
CA 310030-001V08
Users Guide 2
(Additional Functions)
http://world.casio.com/edu_e/
E
CASIO ELECTRONICS CO., LTD.
Unit 6, 1000 North Circular Road,
London NW2 7JD, U.K.
Please keep your manual and all information handy for
future reference.
Important!
E-1
Contents
Before getting started... .......................... 3
kModes .................................................................... 3
Mathematical Expression Calculations
and Editing Functions ............................ 4
kReplay Copy .......................................................... 4
kCALC Memory ....................................................... 5
kSOLVE Function .................................................... 5
Scientific Function Calculations............ 6
kInputting Engineering Symbols .............................. 6
Complex Number Calculations .............. 8
kAbsolute Value and Argument Calculation............. 9
kRectangular Form Polar Form Display.............. 9
kConjugate of a Complex Number ........................ 10
Base-n Calculations .............................. 10
Statistical Calculations......................... 12
Normal Distribution .................................................. 12
Differential Calculations ....................... 13
Integration Calculations ....................... 14
Matrix Calculations ............................... 15
kCreating a Matrix ................................................. 15
kEditing the Elements of a Matrix .......................... 16
kMatrix Addition, Subtraction, and Multiplication ... 16
kCalculating the Scalar Product of a Matrix........... 16
kObtaining the Determinant of a Matrix ................. 17
kTransposing a Matrix ........................................... 17
kInverting a Matrix ................................................. 18
kDetermining the Absolute Value of a Matrix ......... 18
E-2
Vector Calculations ............................... 18
kCreating a Vector ................................................. 19
kEditing Vector Elements....................................... 19
kAdding and Subtracting Vectors .......................... 19
kCalculating the Scalar Product of a Vector .......... 20
kCalculating the Inner Product of Two Vectors ...... 20
kCalculating the Outer Product of Two Vectors ..... 21
kDetermining the Absolute Value of a Vector ........ 21
Metric Conversions............................... 22
Scientific Constants.............................. 23
Power Supply ........................................ 25
Specifications........................................ 27
See the fx-95MS/fx-100MS/fx-115MS/fx-570MS/fx-991MS
Users Guide for details about the following items.
Removing and Replacing the Calculators Cover
Safety Precautions
Handling Precautions
Two-line Display
Before getting started... (except for Modes)
Basic Calculations
Memory Calculations
Scientific Function Calculations
Equation Calculations
Statistical Calculations
Technical Information
E-3
Before getting started...
kModes
Before starting a calculation, you must first enter the correct
mode as indicated in the table below.
The following table shows the modes and required
operations for the fx-570MS and fx-991MS.
fx-570MS and fx-991MS Modes
Pressing the
F
key more than three times displays
additional setup screens. Setup screens are described
where they are actually used to change the calculator
setup.
In this manual, the name of the mode you need to enter
in order to perform the calculations being described is
indicated in the main title of each section.
Example:
To perform this type of Perform this To enter
calculation: key operation: this mode:
Basic arithmetic
F 1 COMP
calculations
Complex number
F 2 CMPLX
calculations
Standard deviation
F F 1
SD
Regression calculations
F F 2
REG
Base-n calculations
F F 3
BASE
Solution of equations
F F F 1
EQN
Matrix calculations
F F F 2
MAT
Vector calculations
F F F 3
VCT
CMPLX
Complex Number
Calculations
Note!
To return the calculation mode and setup to the initial
defaults shown below, press A B 2(Mode) =.
Calculation Mode: COMP
Angle Unit: Deg
Exponential Display Format: Norm 1, Eng OFF
Complex Number Display Format: a+bi
Fraction Display Format: a
b
/c
Decimal Point Character: Dot
E-4
Mode indicators appear in the upper part of the display,
except for the BASE indicators, which appear in the
exponent part of the display.
Engineering symbols are automatically turned off while
the calculator is the BASE Mode.
You cannot make changes to the angle unit or other
display format (Disp) settings while the calculator is in
the BASE Mode.
The COMP, CMPLX, SD, and REG modes can be used
in combination with the angle unit settings.
Be sure to check the current calculation mode (SD, REG,
COMP, CMPLX) and angle unit setting (Deg, Rad, Gra)
before beginning a calculation.
Mathematical Expression
Calculations and Editing
Functions
Use the F key to enter the COMP Mode when you
want to perform mathematical expression calculations
or edit expressions.
COMP ............................................................ F 1
kReplay Copy
Replay copy lets you recall multiple expressions from replay
so they are connected as a multi-statement on the screen.
Example:
Replay memory contents:
1 + 1
2 + 2
3 + 3
4 + 4
5 + 5
6 + 6
Multi-statement: 4 + 4:5 + 5:6 + 6
Use [ and ] to display the expression 4 + 4.
Press A [(COPY).
You can also edit expressions on the display and per-
form other multi-statement operations. For more details
COMP
E-5
COMP CMPLX
about using multi-statements, see Multi-statements in
the separate Users Guide.
Only the expressions in replay memory starting from the
currently displayed expression and continuing to the last
expression are copied. Anything before the displayed
expression is not copied.
kCALC Memory
CALC memory lets you temporarily store a mathematical
expression that you need to perform a number of times
using different values. Once you store an expression,
you can recall it, input values for its variables, and
calculate a result quickly and easily.
You can store a single mathematical expression, with up
to 79 steps. Note that CALC memory can be used in the
COMP Mode and CMPLX Mode only.
The variable input screen shows the values currently
assigned to the variables.
Example: Calculate the result for Y = X
2
+ 3X 12
when X = 7 (Result: 58), and when X = 8 (Result: 76).
(Input the function.)
p y p u p x K + 3 p x , 12
(Store the expression.) C
(Input 7 for X? prompt.) 7 =
(Input 8 for X? prompt.) C 8 =
Note that the expression you store is cleared whenever
you start another operation, change to another mode, or
turn off the calculator.
kSOLVE Function
The SOLVE function lets you solve an expression using
variable values you want, without the need to transform or
simply the expression.
Example: C is the time it would take for an object thrown
straight up with initial velocity A to reach height B.
Use the formula below to calculate initial velocity A for a
height of B = 14 meters and a time of C = 2 seconds.
Gravitational acceleration is D = 9.8 m/s
2
.
(Result: A = 16.8)
E-6
COMP
1
2
B AC DC
2
p 2 p u p 1 - p k ,
R 1 \ 2 T - p h - p k K
A I
(B?) 14 =
(A?) ]
(C?) 2 =
(D?) 9 l 8 =
[ [
(A?) A I
Since the SOLVE function uses Newtons Method, cer-
tain initial values (assumed values) can make it impos-
sible to obtain solutions. In this case, try inputting an-
other value that you assume to be near the solution and
perform the calculation again.
The SOLVE function may be unable to obtain a solution,
even though a solution exists.
Due to certain idiosyncrasies of Newtons method, solu-
tions for the following types of functions tend to be diffi-
cult to calculate.
Periodic functions (i.e. y = sin x)
Functions whose graph produce sharp slopes (i.e. y =
e
x
, y = 1/x)
Discontinuous functions (i.e. y = x )
If an expression does not include an equals sign (=), the
SOLVE function produces a solution for expression = 0.
Scientific Function
Calculations
Use the F key to enter the COMP Mode when you
want to perform scientific function calculations.
COMP ............................................................ F 1
kInputting Engineering Symbols
Turning on engineering symbols makes it possible for
you to use engineering symbols inside your calculations.
COMP EQN CMPLX
E-7
To input this symbol: Perform this key operation: Unit
k (kilo) A k 10
3
M (Mega) A M 10
6
G (Giga) A g 10
9
T (Tera) A t 10
12
m (milli) A m 10
3
(micro) A N 10
6
n (nano) A n 10
9
p (pico) A p 10
12
f (femto) A f 10
15
1
Di s p
Press 1. On the engineering symbol setting screen that
appears, press the number key ( 1 or 2) that corre-
sponds to the setting you want to use.
1(Eng ON): Engineering symbols on (indicated by
Eng on the display)
2(Eng OFF): Engineering symbols off (no Eng
indicator)
The following are the nine symbols that can be used
when engineering symbols are turned on.
To turn engineering symbols on and off, press the F
key a number of times until you reach the setup screen
shown below.
For displayed values, the calculator selects the engineer-
ing symbol that makes the numeric part of the value fall
within the range of 1 to 1000.
Engineering symbols cannot be used when inputting frac-
tions.
Example: 9 10 = 0.9 m (milli)
F
.....
1
(Disp)
1
0.
Eng
9 \ 10 =
900.
9 1 m
When engineering symbols are turned on, even standard (non-engineering)
calculation results are displayed using engineering symbols.
E-8
CMPLX
A P
0.9
J
900.
9 1 m
Complex Number
Calculations
Use the F key to enter the CMPLX Mode when you
want to perform calculations that include complex
numbers.
CMPLX........................................................... F 2
The current angle unit setting (Deg, Rad, Gra) affects
CMPLX Mode calculations. You can store an expres-
sion in CALC memory while in the CMPLX Mode.
Note that you can use variables A, B, C, and M only in
the CMPLX Mode. Variables D, E, F, X, and Y are used
by the calculator, which frequently changes their values.
You should not use these variables in your expressions.
The indicator RI in the upper right corner of a
calculation result display indicates a complex number
result. Press A r to toggle the display between the
real part and imaginary part of the result.
You can use the replay function in the CMPLX Mode.
Since complex numbers are stored in replay memory in
the CMPLX Mode, however, more memory than normal
is used up.
Example: (23i)(45i)
68i
(Real part 6) 2 + 3 i + 4 + 5 i =
(Imaginary part 8i) A r
E-9
Imaginary axis
Real axis
kAbsolute Value and Argument
Calculation
Supposing the imaginary number expressed by the
rectangular form z = a + bi is represented as a point in the
Gaussian plane, you can determine the absolute value (r)
and argument () of the complex number. The polar form
is r.
Example 1: To determine the absolute value (r) and
argument () of 3+4i (Angle unit: Deg)
(r = 5, = 53.13010235)
(r 5) A A R 3 + 4 i T =
( 53.13010235) A a R 3 + 4 i T =
The complex number can also be input using the polar
form r.
Example 2: 2 45 1 i
(Angle unit: Deg)
L 2 A
Q 45 =
A r
kRectangular Form Polar Form
Display
You can use the operation described below to convert a
rectangular form complex number to its polar form, and a
polar form complex number to its rectangular form. Press
A r to toggle the display between the absolute value
(r) and argument ().
Example: 1 i 1.414213562 45
(Angle unit: Deg) 1 + i A Y = A r
L 2 A Q 45 A Z = A r
E-10
BASE
You select rectangular form (a+bi) or polar form (r)
for display of complex number calculation results.
F
...
1(Disp) r
1(a+bi): Rectangular form
2(r): Polar form (indicated by r on the display)
kConjugate of a Complex Number
For any complex number z where z = a+bi, its conjugate
(z) is z = abi.
Example: To determine the conjugate of the complex
number 1.23 + 2.34i (Result: 1.23 2.34i )
A S R 1 l 23 + 2 l 34 i T =
A r
Base-n Calculations
Use the F key to enter the BASE Mode when you
want to perform calculations using Base-n values.
BASE ........................................................ F F 3
In addition to decimal values, calculations can be
performed using binary, octal and hexadecimal values.
You can specify the default number system to be applied
to all input and displayed values, and the number system
for individual values as you input them.
You cannot use scientific functions in binary, octal,
decimal, and hexadecimal calculations. You cannot input
values that include decimal part and an exponent.
If you input a value that includes a decimal part, the unit
automatically cuts off the decimal part.
Negative binary, octal, and hexadecimal values are
produced by taking the twos complement.
E-11
You can use the following logical operators between
values in Base-n calculations: and (logical product), or
(logical sum), xor (exclusive or), xnor (exclusive nor),
Not (bitwise complement), and Neg (negation).
The following are the allowable ranges for each of the
available number systems.
Binary 1000000000 x 1111111111
0 x 0111111111
Octal 4000000000 x 7777777777
0 x 3777777777
Decimal 2147483648 x 2147483647
Hexadecimal 80000000 x FFFFFFFF
0 x 7FFFFFFF
Example 1: To perform the following calculation and
produce a binary result:
10111
2
11010
2
110001
2
Binary mode: t b
0.
b
10111 + 11010 =
Example 2: To perform the following calculation and
produce an octal result:
7654
8
12
10
516
8
Octal mode: t o
0.
o
l l l 4 (o) 7654 \
l l l 1 (d) 12 =
Example 3: To perform the following calculation and
produce a hexadecimal and a decimal result:
120
16
or 1101
2
12d
16
301
10
Hexadecimal mode: t h
0.
H
120 l 2 (or)
l l l 3
(
b
)
1101 =
Decimal mode: K
E-12
1 2 3 4
P
(
Q
(
R
(
t
SD
REG
SD
Example 4: To convert the value 22
10
to its binary, oc-
tal, and hexadecimal equivalents.
(10110
2
, 26
8
, 16
16
)
Binary mode: t b
0.
b
l l l 1(d) 22 =
10110.
b
Octal mode: o
26.
o
Hexadecimal mode: h
16.
H
Example 5: To convert the value 513
10
to its binary
equivalent.
Binary mode: t b
0.
b
l l l 1(d) 513 =
a M t h ERROR
b
You may not be able to convert a value from a number
system whose calculation range is greater than the cal-
culation range of the resulting number system.
The message Math ERROR indicates that the result
has too many digits (overflow).
Statistical
Calculations
Normal Distribution
Use the F key to enter the SD Mode when you want
to perform a calculation involving normal distribution.
SD ........................................................... F F 1
In the SD Mode and REG Mode, the | key operates as
the S key.
Press A D, which produces the screen shown below.
E-13
COMP
Differential
Calculations
The procedure described below obtains the derivative of
a function.
Use the F key to enter the COMP Mode when you
want to perform a calculation involving differentials.
COMP ............................................................ F 1
Three inputs are required for the differential expression:
the function of variable x, the point (a) at which the dif-
ferential coefficient is calculated, and the change in
x (x).
A J expression P a P x T
Example: To determine the derivative at point x = 2 for
the function y = 3x
2
5x + 2, when the increase or de-
crease in x is x = 2 10
4
(Result: 7 )
A
J
3 p x K , 5 p x + 2 P 2 P
2 e D 4 T =
Input a value from 1 to 4 to select the probability
distribution calculation you want to perform.
P(t) R(t) Q(t)
Example: To determine the normalized variate (t) for
x = 53 and normal probability distribution P(t) for the
following data: 55, 54, 51, 55, 53, 53, 54, 52
(t = 0.284747398, P(t) = 0.38974 )
55 S 54 S 51 S 55 S
53 S S 54 S 52 S
53 A D 4(t) =
A D 1( P( ) D 0.28 F =
E-14
COMP
You can omit input of x, if you want. The calculator
automatically substitutes an appropriate value for x if
you do not input one.
Discontinuous points and extreme changes in the value
of x can cause inaccurate results and errors.
Select Rad (Radian) for the angle unit setting when
performing trigonometric function differential calculations.
Integration
Calculations
The procedure described below obtains the definite integral
of a function.
Use the F key to enter the COMP Mode when you
want to perform integration calculations.
COMP ............................................................ F 1
The following four inputs are required for integration
calculations: a function with the variable x; a and b, which
define the integration range of the definite integral; and
n, which is the number of partitions (equivalent to N =
2
n
) for integration using Simpsons rule.
d expression P a P b P n F
Note!
You can specify an integer in the range of 1 to 9 as the
number of partitions, or you can skip input of the number
of partitions entirely, if you want.
Internal integration calculations may take considerable
time to complete.
Display contents are cleared while an integration
calculation is being performed internally.
Select Rad (Radian) for the angle unit setting when
performing trigonometric function integration calculations.
Example:
(2x
2
+ 3x + 8) dx = 150.6666667
(Number of partitions n = 6)
d
2
p
x
K
+
3
p
x
+
8 P 1 P 5 P 6 T =
5
1
E-15
kCreating a Matrix
To create a matrix, press A
j
1(Dim), specify a matrix
name (A, B, or C), and then specify the dimensions
(number of rows and number of columns) of the matrix.
Next, follow the prompts that appear to input values that
make up the elements of the matrix.
You can use the cursor keys to move about the matrix in
order to view or edit its elements.
To exit the matrix screen, press t.
MAT
Matrix Calculations
The procedures in this section describe how to create
matrices with up to three rows and three columns, and
how to add, subtract, multiply, transpose and invert
matri ces, and how to obtai n the scal ar product,
determinant, and absolute value of a matrix.
Use the F key to enter the MAT Mode when you want
to perform matrix calculations.
MAT ..................................................... F F F 2
Note that you must create one or more matrices before
you can perform matrix calculations.
You can have up to three matrices, named A, B, and C,
in memory at one time.
The results of matrix calculations are stored automatically
into MatAns memory. You can use the matrix in MatAns
memory in subsequent matrix calculations.
Matrix calculations can use up to two levels of the matrix
stack. Squaring a matrix, cubing a matrix, or inverting a
matrix uses one stack level. See Stacks in the separate
Users Guide for more information.
Mat A2 3
2 rows and 3 columns
E-16
kEditing the Elements of a Matrix
Press A
j
2(Edit) and then specify the name (A, B, or
C) of the matrix you want to edit to display a screen for
editing the elements of the matrix.
kMatrix Addition, Subtraction, and
Multiplication
Use the procedures described below to add, subtract,
and multiply matrices.
Example: To multiply Matrix A = by
Matrix B =
(Matrix A 32) A
j
1(Dim)
1(A)
3 =
2 =
(Element input) 1 =
2 =
4 =
0 =
D 2 =
5 = t
(Matrix B 23) A
j
1(Dim)
2(B)
2 =
3 =
(Element input)
D 1 = 0 =
3 =
2 =
D 4 =
1 = t
(MatAMatB) A
j
3(Mat)
1(A)
-
A
j
3(Mat)
2(B)
=
An error occurs if you try to add, subtract matrices whose
dimensions are different from each other, or multiply a
matrix whose number of columns is different from that of
the matrix by which you are multiplying it.
kCalculating the Scalar Product of a
Matrix
Use the procedure shown below to obtain the scalar
product (fixed multiple) of a matrix.
Example: Multiply Matrix C = by 3.
2 1
5 3
[ ]
[ ]
( )
6 3
15 9
[ ]
1 2
4 0
2 5
[ ]
( )
3 8 5
4 0 12
1220 1
1 0 3
2 4 1
[ ]
E-17
(Matrix C 22) A
j
1
(Dim)
3(C)
2 =
2 =
(Element input) 2 =
D 1 =
D 5 =
3 = t
(3MatC) 3 -
A
j
3(Mat)
3(C)
=
kObtaining the Determinant of a Matrix
You can use the procedure below to determine the
determinant of a square matrix.
Example: To obtain the determinant of
Matrix A = (Result: 73)
(Matrix A 33) A
j
1(Dim)
1(A)
3 =
3 =
(Element input) 2 =
D 1 =
6 =
5 =
0 =
1 =
3 =
2 =
4 = t
(DetMatA) A
j
r
1(Det)
A
j
3(Mat)
1(A)
=
The above procedure results in an error if a non-square
matrix is specified.
kTransposing a Matrix
Use the procedure described below when you want to
transpose a matrix.
Example: To transpose Matrix B =
(Matrix B 23) A
j
1(Dim)
2(B)
2 =
3 =
(Element input) 5 =
7 =
4 =
8 =
9 =
3 = t
(TrnMatB) A
j
r
2(Trn)
A
j
3(Mat)
2(B)
=
2 1 6
5 0 1
3 2 4
[ ]
5 7 4
8 9 3 [ ]
5 8
7 9
4 3
[ ]
( )
E-18
VCT
0.4 1 0.8
1.5 0.5 1.5
0.8 0 0.6
[ ]
( )
kInverting a Matrix
You can use the procedure below to invert a square matrix.
Example: To invert Matrix C =
(Matrix C 33) A
j
1(Dim)
3(C)
3 =
3 =
(Element input) D 3 =
6 =
D 11 =
3 =
D 4 =
6 =
4 =
D 8 =
13 = t
(MatC
1
) A
j
3(Mat)
3(C)
a
=
The above procedure results in an error if a non-square
matrix or a matrix for which there is no inverse
(determinant = 0) is specified.
kDetermining the Absolute Value of a
Matrix
You can use the procedure described below to determine
the absolute value of a matrix.
Example: To determine the absolute value of the matrix
produced by the inversion in the previous example.
(AbsMatAns) A
A
A
j
3(Mat)
4(Ans)
=
Vector Calculations
The procedures in this section describe how to create a
vector with a dimension up to three, and how to add, sub-
tract, and multiply vectors, and how to obtain the scalar
product, inner product, outer product, and absolute value
of a vector. You can have up to three vectors in memory at
one time.
3 6 11
3 4 6
4 8 13
[ ]
0.4 1 0.8
1.5 0.5 1.5
0.8 0 0.6
[ ]
( )
E-19
Use the F key to enter the VCT Mode when you want
to perform vector calculations.
VCT ..................................................... F F F 3
Note that you must create one or more vector before you
can perform vector calculations.
You can have up to three vectors, named A, B, and C, in
memory at one time.
The results of vector calculations are stored automatically
into VctAns memory. You can use the matrix in VctAns
memory in subsequent vector calculations.
kCreating a Vector
To create a vector, press A
z
1
(Dim), specify a vec-
tor name (A, B, or C), and then specify the dimensions of
the vector. Next, follow the prompts that appear input val-
ues that make up the elements of the vector.
0.
Vc t A1
Vector name Dimensions of vector
Element value
Arrow indicates
direction you should
scroll to view other
elements.
You can use the e and r keys to move about the vec-
tor in order to view or edit its elements.
To exit the vector screen, press t.
kEditing Vector Elements
Press A
z
2(Edit) and then specify the name (A, B,
C) of the vector you want to edit to display a screen for
editing the elements of the vector.
kAdding and Subtracting Vectors
Use the procedures described below to add and subtract
vectors.
E-20
Example: To add Vector A = (1 2 3) to Vector B = (4 5
6). (Result: (5 3 3))
(3-dimensional Vector A) A
z
1(Dim)
1(A)
3 =
(Element input) 1 =
D 2 =
3 = t
(3-dimensional Vector B) A
z
1(Dim)
2(B)
3 =
(Element input) 4 =
5 =
D 6 = t
(VctA + VctB) A
z
3(Vct)
1(A)
+
A
z
3(Vct)
2(B)
=
An error occurs in the above procedure if you specify
vectors of different dimensions.
kCalculating the Scalar Product of
a Vector
Use the procedure shown below to obtain the scalar
product (fixed multiple) of a vector.
Example: To multiply Vector C = (7. 8 9) by 5.
(Result: (39 45))
(2-dimensional Vector C) A
z
1(Dim)
3(C)
2 =
(Element input) D 7 l 8 =
9 = t
(5VctC) 5 - A
z
3(Vct)
3(C)
=
kCalculating the Inner Product of
TwoVectors
Use the procedure described below to obtain the inner
product (
) for two vectors.
Example: To calculate the inner product of Vector A and
Vector B (Result: 24 )
(VctA
VctB) A
z
3(Vct)
1(A)
A
z
r
1(Dot)
A
z
3(Vct)
2(B)
=
An error occurs in the above procedure if you specify
vectors of different dimensions.
E-21
kCalculating the Outer Product of
Two Vectors
Use the procedure described below to obtain the outer
product for two vectors.
Example: To calculate the outer product of Vector A and
Vector B (Result: (3, 18, 13))
(VctAVctB) A
z
3(Vct)
1(A) -
A
z
3(Vct)
2(B) =
An error occurs in the above procedure if you specify
vectors of different dimensions.
kDetermining the Absolute Value of
a Vector
Use the procedure shown below to obtain the absolute
value (size) of a vector.
Example: To determine the absolute value of Vector C
(Result: 11.90965994 )
(AbsVctC) A
A
A
z
3(Vct)
3(C)
=
Example: To determine the size of the angle (angle unit:
Deg) formed by vectors A = (1 0 1) and B = (1 2 0), and
the size 1 vector perpendicular to both A and B.
(Result: 108.4349488)
cos , which becomes cos
1
Size 1 vector perpendicular to both A and B
(3-dimensional Vector A) A
z
1(Dim)
1(A)
3 =
(Element input) D 1 =
0 =
1 = t
(3-dimensional Vector B) A
z
1(Dim)
2(B)
3 =
(Element input) 1 =
2 =
0 = t
(VctA
VctB) A
z
3(Vct)
1(A)
A
z
r
1(Dot)
A
z
3(Vct)
2(B)
=
(A
B)
A B
A B
A B
(A
B)
A B
E-22
COMP
(Ans(AbsVctAAbsVctB))
\
R
A
A
A
z
3(Vct)
1(A)
-
A
A
A
z
3(Vct)
2(B)
T
=
(cos
1
Ans) (Result: 108.4349488) A
V
g
=
(VctAVctB) A
z
3(Vct)
1(A)
-
A
z
3(Vct)
2(B)
=
(AbsVctAns) A
A
A
z
3(Vct)
4(Ans)
=
(VctAnsAns)
(Result: ( 0.666666666 0.333333333 0.666666666))
A
z
3(Vct)
4(Ans)
\
g
=
Metric Conversions
Use the F key to enter the COMP Mode when you
want to perform metric conversions.
COMP ............................................................ F 1
A total of 20 different conversion pairs are built-in to
provide quick and easy conversion to and from metric
units.
See the Conversion Pair Table for a complete list of
available conversion pairs.
When inputting a negative value, enclose it within pa-
rentheses R, T.
Example: To convert 31 degrees Celsius to Fahrenheit
R D 31 T A c 38 =
23.8
(
31
)
C F
38 is the Celsius-to-Fahrenheit conversion pair number.
E-23
COMP
u Conversion Pair Table
Based on NIST Special Publication 811 (1995).
Scientific Constants
Use the F key to enter the COMP Mode when you
want to perform calculations using scientific constants.
COMP ............................................................ F 1
A total of 40 commonly-used scientific constants, such
as the speed of light in a vacuum and Plancks constant
are built-in for quick and easy lookup whenever you need
them.
in cm 01
cm in 02
ft m 03
m ft 04
yd m 05
m yd 06
mile km 07
km mile 08
n mile m 09
m n mile 10
acre m
2
11
m
2
acre 12
gal (US) r rr rr 13
r rr rr gal (US) 14
gal (UK) r rr rr 15
r rr rr gal (UK) 16
pc km 17
km pc 18
km/h m/s 19
m/s km/h 20
oz g 21
g oz 22
lb kg 23
kg lb 24
atm Pa 25
Pa atm 26
mmHg Pa 27
Pa mmHg 28
hp kW 29
kW hp 30
kgf/cm
2
Pa 31
Pa kgf/cm
2
32
kgfm J 33
J kgfm 34
lbf/in
2
kPa 35
kPa lbf/in
2
36
F C 37
C F 38
J cal 39
cal J 40
To perform
Input this
To perform
Input this
this conversion:
pair number:
this conversion:
pair number:
E-24
Simply input the number that corresponds to the scientific
constant you want to look up and it appears instantly on
the display.
See the Scientific Constant Table for a complete list of
available constants.
Example: To determine how much total energy a person
weighing 65kg has (E = mc
2
= 5.841908662 10
18
)
65 L 28 K =
65Co
2
5.841908662
18
28 is the speed of light in vacuum constant number.
u Scientific Constant Table
Based on ISO Standard (1992) data and CODATA recom-
mended values (1998).
To select this constant:
Input this scientific
constant number:
proton mass (mp) 01
neutron mass (mn) 02
electron mass (me) 03
muon mass (m) 04
Bohr radius (a
0
) 05
Planck constant (h) 06
nuclear magneton (N) 07
Bohr magneton ( B) 08
Planck constant, rationalized ( ) 09
fine-structure constant () 10
classical electron radius (re) 11
Compton wavelength (c) 12
proton gyromagnetic ratio ( p) 13
proton Compton wavelength (cp) 14
neutron Compton wavelength ( cn) 15
Rydberg constant (R) 16
atomic mass unit (u) 17
proton magnetic moment (p) 18
electron magnetic moment (e) 19
neutron magnetic moment (n) 20
muon magnetic moment ( ) 21
Faraday constant (F) 22
elementary charge (e) 23
Avogadro constant (NA) 24
Boltzmann constant (k) 25
E-25
To select this constant:
Input this scientific
constant number:
molar volume of ideal gas (Vm) 26
molar gas constant (R) 27
speed of light in vacuum (C
0
) 28
first radiation constant (C
1
) 29
second radiation constant (C
2
) 30
Stefan-Boltzmann constant () 31
electric constant (
0
) 32
magnetic constant (
0
) 33
magnetic flux quantum (
0
) 34
standard acceleration of gravity (g) 35
conductance quantum (G
0
) 36
characteristic impedance of vacuum (Z
0
) 37
Celsius temperature (t) 38
Newtonian constant of gravitation (G) 39
standard atmosphere (atm) 40
Power Supply
The type of battery you should use depends on the model
number of your calculator.
fx-991MS
The TWO WAY POWER system actually has two power
supplies: a solar cell and a G13 Type (LR44) button battery.
Normally, calculators equipped with a solar cell alone can
operate only when relatively bright light is present. The
TWO WAY POWER system, however, lets you continue
to use the calculator as long as there is enough light to
read the display.
Replacing the Battery
Either of the following symptoms indicates battery power
is low, and that the battery should be replaced.
Display figures are dim and difficult to read in areas
where there is little light available.
Nothing appears on the display when you press the
5 key.
E-26
u To replace the battery
1 Remove the five screws that
hold the back cover in place
and then remove the back
cover.
2 Remove the old battery.
3 Wipe off the sides of new
battery with a dry, soft cloth.
Load it into the unit with the
positive
k
side facing up (so
you can see it).
4 Replace the back cover and secure it in place with the
five screws.
5 Press 5 to turn power on. Be sure not to skip this
step.
fx-570MS
This calculator is powered by single G13 Type (LR44)
button battery.
Replacing the Battery
Dim figures on the display of the calculator indicate that
battery power is low. Continued use of the calculator
when the battery is low can result in improper operation.
Replace the battery as soon as possible when display
figures become dim.
To replace the battery
1 Press A i to turn off power.
2 Remove the screw that holds
the battery cover in place and
then remove the battery cover.
3 Remove the old battery.
4 Wi pe off the si des of new
battery with a dry, soft cloth.
Load it into the unit with the
positive
k
side facing up (so
you can see it).
Screw Screw
Screw
E-27
5 Replace the battery cover and secure it in place with
the screw.
6 Press 5 to turn power on.
Auto Power Off
Calculator power automatically turns off if you do not
perform any operation for about six minutes. When this
happens, press 5 to turn power back on.
Specifications
Power Supply:
fx-570MS: Single G13 Type button battery (LR44)
fx-991MS: Solar cell and a single G13 Type button
battery (LR44)
Battery Life:
fx-570MS: Approximately 9,000 hours continuous
display of flashing cursor.
Approximately 3 years when left with power
turned off.
fx-991MS: Approximately 3 years (1 hour use per day).
Dimensions: 12.7 (H) 78 (W) 154.5 (D) mm
1
/2 (H) 3
1
/16 (W) 6
1
/16 (D)
Weight: 105 g (3.7 oz) including battery
Power Consumption: 0.0002 W
Operating Temperature: 0C to 40C (32F to 104F)
SA0403-F Printed in China
CASIO COMPUTER CO., LTD.
6-2, Hon-machi 1-chome
Shibuya-ku, Tokyo 151-8543, Japan
Das könnte Ihnen auch gefallen
- Shoe Dog: A Memoir by the Creator of NikeVon EverandShoe Dog: A Memoir by the Creator of NikeBewertung: 4.5 von 5 Sternen4.5/5 (537)
- NotificationDokument7 SeitenNotificationManohar_3020Noch keine Bewertungen
- Grit: The Power of Passion and PerseveranceVon EverandGrit: The Power of Passion and PerseveranceBewertung: 4 von 5 Sternen4/5 (587)
- WWW - Diva PortalDokument48 SeitenWWW - Diva PortalArun KumarNoch keine Bewertungen
- Hidden Figures: The American Dream and the Untold Story of the Black Women Mathematicians Who Helped Win the Space RaceVon EverandHidden Figures: The American Dream and the Untold Story of the Black Women Mathematicians Who Helped Win the Space RaceBewertung: 4 von 5 Sternen4/5 (890)
- Calculator - Fx300MS 115MS EaDokument19 SeitenCalculator - Fx300MS 115MS EaAdam VinsonNoch keine Bewertungen
- The Yellow House: A Memoir (2019 National Book Award Winner)Von EverandThe Yellow House: A Memoir (2019 National Book Award Winner)Bewertung: 4 von 5 Sternen4/5 (98)
- IB ACIO 2013 Question Paper PDFDokument8 SeitenIB ACIO 2013 Question Paper PDFNyutan WankarNoch keine Bewertungen
- The Little Book of Hygge: Danish Secrets to Happy LivingVon EverandThe Little Book of Hygge: Danish Secrets to Happy LivingBewertung: 3.5 von 5 Sternen3.5/5 (399)
- WWW - Nptel.iitm - Ac.in Syllabus Syllabus PDF 117103016Dokument3 SeitenWWW - Nptel.iitm - Ac.in Syllabus Syllabus PDF 117103016Arun KumarNoch keine Bewertungen
- On Fire: The (Burning) Case for a Green New DealVon EverandOn Fire: The (Burning) Case for a Green New DealBewertung: 4 von 5 Sternen4/5 (73)
- CMOS VLSI Design Introduction Overview Methodologies Flow Hierarchy ConceptsDokument1 SeiteCMOS VLSI Design Introduction Overview Methodologies Flow Hierarchy ConceptsArun KumarNoch keine Bewertungen
- The Subtle Art of Not Giving a F*ck: A Counterintuitive Approach to Living a Good LifeVon EverandThe Subtle Art of Not Giving a F*ck: A Counterintuitive Approach to Living a Good LifeBewertung: 4 von 5 Sternen4/5 (5794)
- Arun Kumar PPT On Indian RailwayDokument25 SeitenArun Kumar PPT On Indian RailwayArun KumarNoch keine Bewertungen
- Never Split the Difference: Negotiating As If Your Life Depended On ItVon EverandNever Split the Difference: Negotiating As If Your Life Depended On ItBewertung: 4.5 von 5 Sternen4.5/5 (838)
- Velocity profiles and incompressible flow field equationsDokument2 SeitenVelocity profiles and incompressible flow field equationsAbdul ArifNoch keine Bewertungen
- Elon Musk: Tesla, SpaceX, and the Quest for a Fantastic FutureVon EverandElon Musk: Tesla, SpaceX, and the Quest for a Fantastic FutureBewertung: 4.5 von 5 Sternen4.5/5 (474)
- Recomended Volume of Chain Locker PDFDokument1 SeiteRecomended Volume of Chain Locker PDFMayank DixitNoch keine Bewertungen
- Ema 312 Unit 4Dokument22 SeitenEma 312 Unit 4Ahbyna AmorNoch keine Bewertungen
- A Heartbreaking Work Of Staggering Genius: A Memoir Based on a True StoryVon EverandA Heartbreaking Work Of Staggering Genius: A Memoir Based on a True StoryBewertung: 3.5 von 5 Sternen3.5/5 (231)
- User Mode I. System Support Processes: de Leon - Dolliente - Gayeta - Rondilla It201 - Platform Technology - TPDokument6 SeitenUser Mode I. System Support Processes: de Leon - Dolliente - Gayeta - Rondilla It201 - Platform Technology - TPCariza DollienteNoch keine Bewertungen
- Cold Backup and Recovery From Archivelog - OrACLE-HELPDokument4 SeitenCold Backup and Recovery From Archivelog - OrACLE-HELPadelarduarteNoch keine Bewertungen
- The Emperor of All Maladies: A Biography of CancerVon EverandThe Emperor of All Maladies: A Biography of CancerBewertung: 4.5 von 5 Sternen4.5/5 (271)
- VSD Operacion ControlDokument138 SeitenVSD Operacion ControlLeon PerezNoch keine Bewertungen
- The Gifts of Imperfection: Let Go of Who You Think You're Supposed to Be and Embrace Who You AreVon EverandThe Gifts of Imperfection: Let Go of Who You Think You're Supposed to Be and Embrace Who You AreBewertung: 4 von 5 Sternen4/5 (1090)
- Tunnel DamperDokument8 SeitenTunnel DamperIvanNoch keine Bewertungen
- The World Is Flat 3.0: A Brief History of the Twenty-first CenturyVon EverandThe World Is Flat 3.0: A Brief History of the Twenty-first CenturyBewertung: 3.5 von 5 Sternen3.5/5 (2219)
- SUBstation Equipmens TLDokument12 SeitenSUBstation Equipmens TLJecer Casipong NuruddinNoch keine Bewertungen
- Team of Rivals: The Political Genius of Abraham LincolnVon EverandTeam of Rivals: The Political Genius of Abraham LincolnBewertung: 4.5 von 5 Sternen4.5/5 (234)
- Huawei Mediapad m5 10.8inch Ръководство За Потребителя (Cmr-Al09, 01, Neu)Dokument6 SeitenHuawei Mediapad m5 10.8inch Ръководство За Потребителя (Cmr-Al09, 01, Neu)Галина ЦеноваNoch keine Bewertungen
- The Hard Thing About Hard Things: Building a Business When There Are No Easy AnswersVon EverandThe Hard Thing About Hard Things: Building a Business When There Are No Easy AnswersBewertung: 4.5 von 5 Sternen4.5/5 (344)
- Goniophotometer T1: OxytechDokument6 SeitenGoniophotometer T1: OxytechGustavo CeccopieriNoch keine Bewertungen
- Devil in the Grove: Thurgood Marshall, the Groveland Boys, and the Dawn of a New AmericaVon EverandDevil in the Grove: Thurgood Marshall, the Groveland Boys, and the Dawn of a New AmericaBewertung: 4.5 von 5 Sternen4.5/5 (265)
- Bellin, E. H. (1984) - The Psychoanalytic Narrative On The Transformational Axis Between Writing and SpeechDokument15 SeitenBellin, E. H. (1984) - The Psychoanalytic Narrative On The Transformational Axis Between Writing and SpeechofanimenochNoch keine Bewertungen
- SERVICE MANUAL CRAWLER EXCAVATOR R210LC-7Dokument1 SeiteSERVICE MANUAL CRAWLER EXCAVATOR R210LC-7DmitryNoch keine Bewertungen
- Product - 20V4000G24F 3B FODokument32 SeitenProduct - 20V4000G24F 3B FOmohammed khadrNoch keine Bewertungen
- Vtol Design PDFDokument25 SeitenVtol Design PDFElner CrystianNoch keine Bewertungen
- Reboilers and VaporizersDokument20 SeitenReboilers and Vaporizers58 - Darshan ShahNoch keine Bewertungen
- HI-8592, HI-8593, HI-8594: Single-Rail ARINC 429 Differential Line DriverDokument14 SeitenHI-8592, HI-8593, HI-8594: Single-Rail ARINC 429 Differential Line DriversameeppaiNoch keine Bewertungen
- The Unwinding: An Inner History of the New AmericaVon EverandThe Unwinding: An Inner History of the New AmericaBewertung: 4 von 5 Sternen4/5 (45)
- Nord Factory Restore Instructions Edition CDokument1 SeiteNord Factory Restore Instructions Edition CTonino CannavacciuoloNoch keine Bewertungen
- F (X, Y) Sin (Xy) + X LN (Y) Find F at (0, )Dokument9 SeitenF (X, Y) Sin (Xy) + X LN (Y) Find F at (0, )muhammad abrarNoch keine Bewertungen
- LTE and SchedulingDokument25 SeitenLTE and SchedulingKrunoslav IvesicNoch keine Bewertungen
- San Unit-Wise QuestionsDokument6 SeitenSan Unit-Wise QuestionsSushmitha KodupakaNoch keine Bewertungen
- Pumps - IntroductionDokument31 SeitenPumps - IntroductionSuresh Thangarajan100% (1)
- WR424GB00DDokument16 SeitenWR424GB00DIgor San Martín PeñalozaNoch keine Bewertungen
- 1.11 CHEM FINAL Chapter 11 Sulfuric AcidDokument21 Seiten1.11 CHEM FINAL Chapter 11 Sulfuric AcidSudhanshuNoch keine Bewertungen
- Network Layer: Computer Networking: A Top Down ApproachDokument83 SeitenNetwork Layer: Computer Networking: A Top Down ApproachMuhammad Bin ShehzadNoch keine Bewertungen
- The Sympathizer: A Novel (Pulitzer Prize for Fiction)Von EverandThe Sympathizer: A Novel (Pulitzer Prize for Fiction)Bewertung: 4.5 von 5 Sternen4.5/5 (119)
- Capsule Proposal TemplateDokument5 SeitenCapsule Proposal Templatematain elementary SchoolNoch keine Bewertungen
- ID Pengaruh Persistensi Laba Alokasi Pajak Antar Periode Ukuran Perusahaan PertumbuDokument21 SeitenID Pengaruh Persistensi Laba Alokasi Pajak Antar Periode Ukuran Perusahaan PertumbuGheaMarisyaPuteriNoch keine Bewertungen
- Austenitic Stainless SteelsDokument10 SeitenAustenitic Stainless SteelsbramNoch keine Bewertungen
- Disclosure To Promote The Right To InformationDokument22 SeitenDisclosure To Promote The Right To InformationJGD123Noch keine Bewertungen
- Physical parameters shaping of Farwa Lagoon - LibyaDokument7 SeitenPhysical parameters shaping of Farwa Lagoon - LibyaAsadeg ZaidNoch keine Bewertungen
- 2.6 Rational Functions Asymptotes TutorialDokument30 Seiten2.6 Rational Functions Asymptotes TutorialAljun Aldava BadeNoch keine Bewertungen
- Her Body and Other Parties: StoriesVon EverandHer Body and Other Parties: StoriesBewertung: 4 von 5 Sternen4/5 (821)