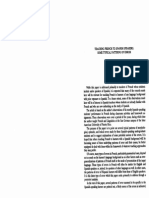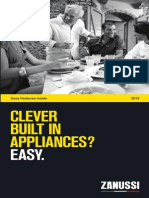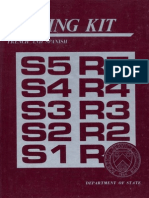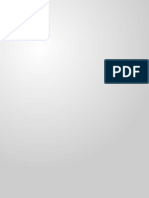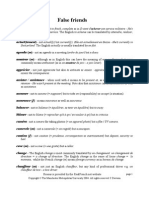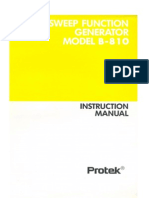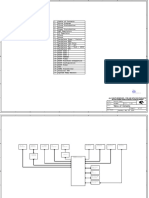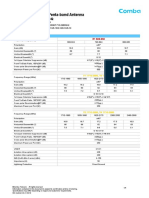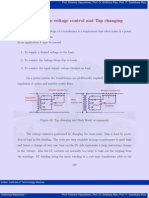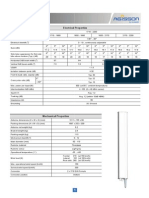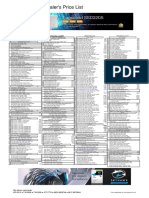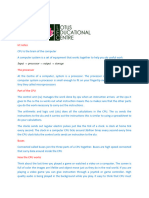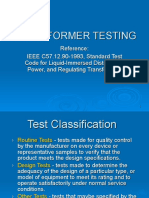Beruflich Dokumente
Kultur Dokumente
Mobius Manual
Hochgeladen von
sandrabbitCopyright
Verfügbare Formate
Dieses Dokument teilen
Dokument teilen oder einbetten
Stufen Sie dieses Dokument als nützlich ein?
Sind diese Inhalte unangemessen?
Dieses Dokument meldenCopyright:
Verfügbare Formate
Mobius Manual
Hochgeladen von
sandrabbitCopyright:
Verfügbare Formate
Instruction Manual for the Mobius ActionCam
Description
The above picture shows the arrangement of the user operating features.
The two heat sinks can become very hot during operation. This is normal, but all the same
you should never leave the camera turned on where the surrounding temperature exceeds
~47C (118F) - for example in a car parked in the baking sun. If you wish to use the
camera in very hot conditions you should ensure the heat sinks are adequately cooled, for
example by directing cool air onto the metal plates or using a ventilator to dissipate the
heat away from the metal plates. High temperatures will also damage the internal LiPo
battery. If you use your camera in very hot conditions with external power, for example as
a dashcam, you should consider replacing the battery with a Super Capacitor pair. These
can be purchased from most suppliers who sell the Mobius. A Super Capacitor pair
enables the camera to correctly save the last recording when external power is removed.
A fully charged Supercap has enough energy to keep the RTC (Real Time Clock) running
for several days (about 7-10) without external power connected. It only takes a few
minutes to fully charge the Supercap.
This manual does not cover replacing the internal battery or lens. If you need to do this,
please refer to the very detailed instructions found at
http://www.rcgroups.com/forums/showpost.php?p=25170910&postcount=4.
This manual assumes the camera is loaded with the latest firmware available at the time
of writing. Functionality may vary with earlier or later firmware versions.
Cards
Generally speaking you may use any micro SD, micro SDHC or Micro SDXC card with a
capacity of up to 64GB with this camera. Larger cards are most likely also supported but
not yet available. To avoid card compatibility problems, always use quality cards with a
speed rating of Class 4. There are known problems with a few cards that have a higher
class rating, for example some, but not all, Sandisk 32GB Ultra (class 10) will not work
properly with earlier firmware versions. You should use firmware v1.17 or above with these
cards. For the best compatibility use cards with a class 4 rating if you have them. There is
absolutely no advantage in using cards with a higher rating. The most compatible cards
are genuine Kingston.
The camera supports cards formatted with FAT, FAT32 or exFAT. Due to technical
reasons, you cannot update the firmware if your card is formatted as exFAT. When using
the In-Camera formatting routine (see below) cards with a capacity greater than 32GB will
be formatted with exFAT. All other cards will be formatted as FAT/FAT32. Older operating
systems, for example XP 64-Bit and Windows 2003, do not support exFAT file systems
unless you install additional drivers. A list of exFAT drivers can be found at
http://search.microsoft.com/en-us/DownloadResults.aspx?q=KB955704.
There are a few programs available, for example guiformat, that are capable of formatting
large capacity cards with FAT32. This is not recommended and may void your card's
warranty.
You should always use cards from well known brands. Low quality and no-name cards,
as well as some class 2 (or less) cards, may draw more than 20mA current than quality
cards. This can result in unwanted electrical noise such as clicks, chirps, hum and buzzing
in the audio recording.
Cables
The camera requires a standard USB cable for charging or connecting to external battery
packs for continuous recording. A standard USB cable is also used to connect the camera
to the PC in order to set the parameters or access the camera as an external disk or
webcam.
A/V-out (or Video-Out) requires a special cable where pin #4 is shorted to pin #5 (ground).
When the firmware detects pin #4 connected to ground it will output the video signal on pin
#2 and the audio signal on pin #3. Special cables can be ordered from the supplier in the
form of a harness or you can make one yourself using a 5-pin mini USB plug. You can also
modify a Smartphone OTG (On The Go) cable which already has pins #4 and #5 shorted
in the mini USB plug. The audio signal is only available in playback mode. The #16
"special" cable will not work with this camera.
You must under no circumstances use any other "special" cable, especially the "special"
cable supplied with the #11. Doing so will destroy your camera beyond repair. So, do not
use a #11 "special" cable under any circumstances.
Video-Out
The optional Video-Out cable (see above) should always be connected or disconnected
while the camera is in standby or turned off. If the cable is connected or disconnected
during recording then the recording will be stopped and the camera will enter standby. The
camera will never be recognized as a removable drive when the video-out cable is
connected.
Before you start
Before using the camera for the first time, ensure that it is fully charged. See below under
"Charging". A new, fully charged battery will last about 80 minutes.
For recording or playback, refer to the picture above and insert a micro SD card upside-
down into the SD Card slot with the gold contacts pointing forward.
The Power button
Press the power button to turn the camera on. The blue LED will turn on for about 1
second before the firmware starts to load. After about 3 seconds the yellow LED will turn
on indicating the camera is ready for use (standby). If Power On Delay is set to ON, press
the power button for about 4 seconds until the yellow LED turns on.
Power On Delay is useful to prevent the camera from being inadvertently turned on.
If the camera has been configured with Auto Power On Record set to On, the
camera will automatically begin recording in Mode 1.
To turn off the camera, first stop any recordings that may be running by pressing
the shutter button and then press the power button for at least half a second (some
firmware versions require you to press the button for 2 seconds). The camera will
turn off.
The Mode button
The Mode button enables the camera to be sequentially switched between 4 different
modes. Each button press advances to the next mode indicated by the LED color.
Video Mode 1 (yellow LED). The frame rate, resolution, AOV and rotation can
be individually configured.
Video Mode 2 (blue LED). The frame rate, resolution, AOV and rotation can
be individually configured.
Photo Mode (red LED) which includes Time-Lapse photos.
Playback Mode (red LED) is only possible when the special A/V-out cable is
connected.
The Shutter button
Press the shutter button to start or end a video recording, to take a picture or to play/pause
when in Playback mode. Playback mode is only available when the A/V cable is attached.
LED status indicators
Since the camera has many functions, it's important to understand the meaning of the
LEDs. The following LED states are for a camera not connected to the PC.
Yellow LED remains on:
The camera is in Video Mode 1 and is on standby.
Yellow LED slowly flashes (1 sec. On, 1 sec. Off):
The camera is in Video Mode 1 and is recording video. The Video Recording
indicator (see configuration) must be ON for this to work.
Blue LED remains on:
The camera is in Video Mode 2 and is on standby.
Blue LED slowly flashes (1 sec. On, 1 sec. Off):
The camera is in Video Mode 2 and is recording video. The Video Recording
indicator (see configuration) must be ON for this to work.
Red LED remains on:
Camera is in Photo Mode or Playback Mode (if an A/V cable is connected) and is
on standby.
Red LED flashes once
The camera has taken a picture
Green LED is on:
The battery is charging.
The rear LED
When the camera is turned on, the rear LED will blink one to three times to indicate the
battery charge. Three blinks indicate a full battery, whereas one blink indicates the battery
charge is getting low. The blinks are fast. Slower blinks would unnecessarily extend the
time before the camera reaches standby mode. If the camera is configured to show the
Recording Indicator, then the rear LED will normally blink in sequence with the main LED
while recording. The rear LED will not blink when Photo Mode has been configured to take
Time-Lapse Photos with a time interval of less than 2 seconds.
Connecting the camera to the PC
Make sure the camera is turned OFF if you want to access the camera as an external
device (disk drive, setup). Always connect the camera directly to the PC. Do not use a
USB hub.
You cannot record video or photos if the camera is connected to the PC as an external
drive.
Charging
Connect one end of the supplied standard USB cable to the camera.
Connect the other end to a USB, 5V DC power source (wall charger, PC or external
battery).
When the yellow LED turns on, briefly press the Power button to turn the camera
OFF.
NOTE: Charging when connected to a PC USB port can be toggled ON or OFF using the
setup program. When connecting to a Smartphone, you should turn this functionality OFF!
When charging, the green LED will be on, and it will turn off when the battery is fully
charged.
Charging takes about 2.5 hours for a fully discharged battery with the camera turned off
and connected to an external USB Charger. Batteries are not covered under warranty.
Charging is limited to around 140mA which offers the best possible long-term battery
protection. If charged with under-rated chargers or by using a USB hub without an
additional power supply, expect longer charging times. For optimum results, the charging
voltage should be +5V under load. Only use quality chargers capable of supplying
1000mA (1A) and a stable voltage of at least 5V. Low quality chargers may not be able to
supply enough current and can lead to premature battery failure or, in the worst case, even
destroy the camera.
Formatting
Standard formatting tools provided by the operating system are not always reliable. Also,
they do not optimize the SD card's performance. For optimal card performance it is
recommended to always use the camera's built-in formatter. Instructions for In-Camera
Formatting are outlined below under "In-Camera Formatting". Another excellent formatting
utility is "SD Formatter" which can be downloaded
from www.sdcard.org/downloads/formatter_4. This utility has been specifically designed
for formatting SD cards.
Automatic Power Off from Standby mode
If the camera is in Standby mode (Video Mode 1, Video Mode 2 or Photo Mode) you must
take a picture(s) or start a video recording within *30 seconds. The camera will
automatically turn off after *30 seconds of no activity.
*This value can be set using the setup program. Automatic Power Off can also disabled.
When the special A/V cable is connected, automatic power-off will be disabled. This
prevents signal loss during fpv use when Standby times out.
Turn on Camera
Power-On can be configured as "fast" or "delayed". In fast mode, the camera will turn on
immediately when the Power Button is pressed. In delayed mode, press and hold the
Power Button for 4-5 seconds until the Yellow LED turns on and remains on. Irrespective
of whether the camera is configured as "fast" or "delayed" Power-on, the blue LED will turn
on for a second followed by the yellow LED. When the yellow LED remains on, the camera
is ready for use.
If the camera has been configured with "Auto Power-On Record" set to ON, the
camera will automatically begin recording in Mode 1 as soon as the power button is
pressed or external power is connected. If the recording LED has been disabled,
the yellow LED will blink 3 times and then turn off, indicating that recording has
started. Otherwise the yellow LED will slowly flash at 2 second intervals indicating
that the camera is recording.
If the camera has been configured with "Auto Record" set to OFF (default setting),
the camera will switch to Video Mode 1 (yellow LED) and remain in standby mode
until a button is pressed or Auto-Power-Off times out.
Turn off Camera
Press and hold the Power Button for at least half a second and then release it (some
firmware versions require you to press the button for 2 seconds). The red LED will blink 3
times and the camera will turn off.
Switching between modes
The camera can be switched between the different modes by pressing the Mode button.
Each button click advances the camera to the next mode. Video Mode1 - Video Mode2 -
Photo Mode - Playback Mode (only if A/V cable is attached) - Video Mode1 etc.
Recording Video Mode 1 or 2 (yellow or blue LED)
Start video recording and write-protecting important clips.
Briefly press the shutter button.
If the recording LED has been disabled, the yellow or blue LED will blink 3 times
and then turn off, indicating that recording has started.
If the recording LED has been enabled, the yellow or blue LED will slowly flash at
2 second intervals indicating that the camera is recording.
The current clip can be write-protected by pressing the Mode button while
recording.
Stop video recording.
Briefly press the shutter button. The camera will return to the standby mode from
which the video was started.
Taking a Photo (red LED)
Briefly press the shutter button. The red LED will flash indicating that a picture was
taken.
Playback Mode
Ensure you have an A/V cable connected between the camera and an external
monitor and a card is inserted.
Turn on the camera if it is not already turned on.
Press the Mode button until the red LED turns on (Photo Mode).
Now press the Mode button once more. The red LED will remain on, but the camera
will be in playback mode and the first frame of the first clip found on the card will
show on the external monitor.
If no clips are found on the card the display will show "Empty".
Press the Shutter button to play or pause the clip.
Press the Mode button to advance to the next clip.
Press the Power button to exit Playback Mode and turn off the camera.
It is not possible to exit Playback Mode except by turning off the camera.
Removable Disk Mode
Make sure a memory card is inserted and the camera is turned off.
Connect the camera to the PC using a standard USB cable. The green LED may
turn on indicating that the battery is charging.
The blue LED will turn on for about a second but will then be replaced by the yellow
LED. After a short while the yellow LED may also turn off.
The camera is now in Disk Mode and a new removable drive should be available on
your computer. This may take up to 30 seconds.
You cannot record video or photos if the camera is connected to the PC in
Removable Disk Mode.
It is not possible to enter Removable Disk Mode when using a Video-Out cable
(pins #4 and #5 shorted to ground).
Webcam Mode
There are two ways in which you can enter webcam mode.
Method 1:
Connect the camera as a removable drive (see above).
Press the Shutter button to enter webcam mode.
If this is the first time you have connected the camera in WebCam mode,
Windows will automatically install the required drivers.
Disconnect the camera or press the Shutter button to exit webcam mode.
Method 2:
Remove the flash memory card.
Connect the camera to the PC using a standard USB cable.
The yellow LED will blink at 2 second intervals indicating there is no card inserted.
This is normal.
If this is the first time you have connected the camera in WebCam mode,
Windows will automatically install the required drivers.
The camera is now in Webcam mode.
Start your favorite WebCam software, such as AMCap. If your screen is black, the
software is not configured correctly. Make sure the program shows the "USB PC
camera" as the "device" selected for video capture. If this option does not show in
the "device" option list, restart the webcam program and check again.
Disconnect the camera or press the Shutter button to exit webcam mode.
Note: Windows XP has an integrated WebCam viewer. Your Mobius should be visible in
Explorer (My Computer) as a "USB Video Device". This functionality does not exist in
Windows 7.
In-Camera Formatting
The Camera contains a built-in formatter which may be used to format the SD card. In-
Camera formatting is best done using mSetup.exe (see below) but can also be done as
follows:
Connect the camera to an External USB power supply or to a PC as a Removable
disk (see above).
Press and hold down the Mode button. DO NOT RELEASE the button until after the
next steps are completed.
Disconnect the camera from the power supply or the computer.
The yellow LED will blink for a few seconds followed by three blinks of the red LED,
after which the camera will turn off. You must wait until you see the red LED blink
three times.
Release the Mode button.
Cards with a capacity greater than 32GB will be formatted with exFAT. All other cards
will be formatted as FAT32. See the note about using exFAT in older operating systems in
the Description.
Camera Setup (Configuration)
On Windows it is recommended to always use the program mSetup.exe to modify the
camera's configuration. mSetup communicates directly with the camera and makes
configuring the camera a very simple task.
It is, however, also possible to manually change the configuration settings by editing the
"SYSCFG.TXT" file which must be placed in the root folder of the card for the camera to
find and load the new settings. You can use any ASCII editor, for example Notepad, to
modify the parameters. The "SYSCFG.TXT" must be in plain ASCII, it must not be in
Unicode. If you don't know what a root folder is, or you don't know what ASCII is or don't
know how to manually edit ASCII files please only use mSetup.exe.
A "SYSCFG.TXT" file must first be generated by the Camera. The camera's parameters
are self explanatory. It is important not to change the sequence of the square brackets and
not configure invalid combinations. For example, never combine a clip longer than 5
minutes with the continuous loop. If you enter invalid combinations or values, the Camera
will not perform as expected. It is much safer to use the setup program which will always
configure the camera correctly. If you want to keep the camera's current date and time,
replace all the numeric characters withing the square brackets by ?.
The "SYSCFG.TXT" file can be automatically generated as follows:
1. Disconnect the camera from the PC and turn it off.
2. Press and Hold Down the Mode button. DO NOT RELEASE the button until
step 4.
3. Press and Hold Down the Power button until the RED LED blinks 3 times and the
camera turns off. This will take about 5 seconds. During the process, the blue and
yellow LEDs may blink.
4. Release the Mode and Power buttons.
The SYSCFG.TXT file showing the camera's current settings should now be in the
memory card root folder. Now you can edit the SYSCFG.TXT file as indicated above, and
load the new settings back into the camera by using exactly the same method as outlined
in steps 1 through 4, above. Once completed, the "SYSCFG.TXT" file will be automatically
deleted from the card's root folder.
Using Software to configure the camera
mSetup.exe will automatically configure the camera with the parameters you require.
Detailed instructions can be found in the program by clicking the "Help" button.
Firmware Update
Normally, there is no need to update the firmware. You should only update the firmware if
you are having problems with the current firmware or the new firmware provides
functionality you require that are not available in your current version.
The latest firmware version can be downloaded and installed directly from the setup
program or installed manually by downloading the firmware file from
http://www.rcgroups.com/forums/showpost.php?p=25170908&postcount=3.
Updating the firmware is an easy and safe process, but you should take note that it is not
possible to update the firmware using SD cards with a capacity greater than 32GB.
Firmware can only be updated using SD cards formatted with FAT32 (cards with a
capacity less than 64GB). The firmware update routine is a low-level routine called before
the exFAT file system is loaded. The low-level routine only supports the FAT32 file system.
Automatic Firmware Update
Use mSetup (Tools) to automatically update the firmware. This is by far the easiest
method.
Manual Firmware Update
DO NOT PRESS ANY BUTTONS during the firmware update process.
There are two methods with which you can update the firmware.
Method 1 without pressing any buttons:
Turn off the camera.
Connect the camera to the computer and wait until the card is recognized as a
Removable Drive.
Copy the new firmware file into the camera's flash card root folder. All firmware files
are named FWTLCAM.BIN. The name must not be changed.
Disconnect the camera from the computer and wait until it turns off.
Wait until all the LEDs are turned off.
Connect the camera to the PC. The blue LED will turn on for about 13 seconds and
then begin to flash. WAIT.
After another 7 seconds the blue LED will turn off. WAIT.
After a second or two the yellow LED will turn on. WAIT
The firmware file will be automatically deleted.
The camera will automatically be connected as a removable device.
After about 4 seconds the process is complete and the yellow LED will turn off.
The camera is now ready for use as a USB drive.
Method 2 by pressing the power button :
Turn off the camera.
Connect the camera to the computer and wait until the card is recognized as a
Removable Drive.
Copy the new firmware file into the camera's flash card root folder. All firmware files
are named FWTLCAM.BIN. The name must not be changed.
Disconnect the camera from the computer and wait until it turns off.
Wait until all the LEDs are turned off.
Turn on the camera and WAIT.
The blue LED will turn on for about 13 seconds and then begin to flash. WAIT.
After another 7 seconds the blue LED will turn off. WAIT.
After a second or two the yellow LED will turn on indicating the firmware file has
been automatically deleted.
The camera is now in standby mode and ready for use.
Recording using an external power supply
With the Mobius, it is possible to charge the battery and record at the same time using a
standard external USB 5V DC power supply. The power supply may be mains driven
(normal household wall plug), or run off batteries, including the car charger USB plug
(optional accessory) and cable supplied with the camera.
External USB power supplies usually only use the +5V and the - (Ground/Earth) wires.
The 2 data wires are normally not used. However, some USB power supplies designed for
a specific USB device may use different wiring schemes and thus may not work with this
camera. To avoid possible problems, always use a generic power supply.
When turned on, the camera checks for an electric signal on the two Data wires. If a signal
is found, the camera assumes it is connected to a PC and recording will not be possible -
see below "Recording when directly connected to a PC".
For recording video or taking pictures using a standard external power supply connection,
the USB power supply can be connected at any time, i.e. before the camera is turned on,
before the recording is started, or after the recording has been started.
Only use a quality chargers capable of supplying 1000mA (1A) and a stable voltage of at
least 5V. Low quality chargers may not be able to supply enough current and can lead to
premature battery failure or, in the worst case, even destroy the camera.
Recording when directly connected to a PC
With the Mobius, it is possible to charge the battery and record videos or time-lapse
photos at the same time while connected to a PC for charging only. You cannot access the
SD while recording.
In order to do this, the video or time-lapse photo recording must be started before the
camera is connected to the PC. It is not possible to record if the camera is turned on while
connected to a PC. Likewise it is not possible to take single still pictures while the camera
is connected to the PC.
Special functions
The following functions need additional explanation:
Auto Power-on Record
If this parameter is set, the Mobius will start recording as soon as external USB power is
connected or the camera is turned on. Recording can be stopped and started manually by
pressing the Shutter button. The camera will always be turned off when USB power is
removed, but, assuming the camera's internal battery has sufficient power, there is a 15
second delay before the recording stops. If power is reconnected during this delay, the
camera will resume normal operation.
Power-on Delay
This parameter gives the user the choice of having a 2-3 sec. delayed power-up, or an
instantaneous power-up with no delay. Note that the system requires about 2 seconds
after power-on until the buttons become active.
Audio Volume
When the volume is turned OFF, the sound track is completely eliminated from the video
output stream in all camera modes and will free up a nominal 7% video recording space
when the volume is turned off.
Time Lapse
If Time Lapse is enabled, Auto Record must be disabled. Time Lapse photos are taken
with the camera in Photo-Mode (red LED). The rear LED will not blink when Photo Mode
has been configured to take Time-Lapse Photos with a time interval of less than 2
seconds. Likewise, when Time Lapse has been set to less than 2 seconds, photos will
always be recorded without a time stamp.
.
FOV (Field Of View)
The field of view setting allows you to either capture the complete area of the image
sensor or a smaller area without noticeable loss in quality. The following table shows
which area of the image sensor is captured and how it is converted using the Wide and
Narrow FOV settings:
Resolution and
Frames per Sec.
FOV CMOS Area Explanation
1080p @ 30fps Wide 2304 x 1296 Reduced to 1920 x 1080 using pixel binning. Widest possible setting
1080p @ 30fps Narrow 1920 x 1080 Captured directly from centremost portion of CMOS array. No scaling
720p @ 30fps Wide 2304 x 1296 Reduced to 1280 x 720 using pixel binning. Widest possible setting
720p @ 30fps Narrow 1920 x 1080 Identical to 1080p @ 30fps but reduced to 1280 x 720 using pixel binning
720p @ 60fps Narrow 1280 x 720
Captured directly from centremost portion of CMOS array. No scaling. Narrowest
possible setting
Trouble shooting
Q. I can format the card and update the firmware but the camera refuses to record video.
The rear LED is solid red instead of blinking. The yellow LED may also flash once when
you press the shutter button.
A. Most likely you are using an SD card which is not compatible with the camera. Some
batches of cards don't work properly. A typical example is Sandisk 32GB Ultra (class 10)
which did not work on earlier firmware versions. If you are having problems with your card
use firmware v1.17 or above or try a different card or try formatting the card.
Q. I can't take videos or photos and the camera is also not recognized by my PC as a
removable drive.
A. It's likely that the SD card is full or the file allocation table (FAT) has become corrupt.
Format your card using an external card reader or try another card.
Q. The camera is not recognized as a removable disk or as a Webcam.
A. The operating system must be XP or greater. The camera must be connected using a
standard USB cable. Confirm that the cable is not defective by attaching another USB
device using the same cable. Do not use a USB hub. Try using another USB port.
Defective cables are the most common problems when the camera is not correctly
recognized by the PC.
Q. An SD card is installed, but the camera is not recognized as a removable disk or by
mSetup.
A. If you are sure your USB cable is not defective, then it's possible that the PC USB
drivers are not working properly. Try connecting the camera before turning on the PC.
After the PC is turned on, the camera should be recognized as a removable disk.
DriveCleanup.exe (freeware) may also be able to fix USB corruption problems.
Q. When the camera is connected as an external disk all the files on the SD card appear
as corrupt.
A. There is a problem with your cable or the PC USB drivers are corrupt.
DriveCleanup.exe (freeware) may be able to fix USB corruption problems.
Q. When the camera is connected to the PC and then turned on I can take pictures and
movies but the camera is not recognized as a removable disk.
A. The USB cable is defective.
Q. When I turn the camera on the blue LED turns on and then off and is followed by a
short yellow flash which is immediately followed by 15* red or yellow flashes and then 32*
very fast red or yellow flashes. The camera then turns off.
*The flashes are either red or yellow, depending on what firmware version is running.
There are 3 red flashes at the end of the sequence which may be visible or not visible.
A. There is no SD card inserted or the card is full or not formatted correctly or the card
contacts are dirty. Format the card or use another card.
Q. The yellow LED flashes once per second 4 times and then flashes very quickly before
turning off.
A. There is no micro SD card inserted, the card is not properly inserted, the card is full or
the card is defective. The card must be inserted with the gold contacts facing upwards,
towards the buttons. There should be a distinct spring action when inserting the last 5 mm
and there should be no friction whatsoever.
When the card is pushed 1 mm inside the body the card should latch with a distinctive
click.
Never force the card, and never push the card more than max. 1 mm into the camera
body.
Q. When the camera is turned on, the blue LED turns on for a second and then the yellow
LED turns on as normal. However, the Mode and Shutter buttons don't react and I can't
take any video or pictures. The camera is also not recognized by my PC as a removable
drive.
A. The lens module ribbon cable is not connected properly or the lens module is damaged.
Q. When the camera is turned on, the blue LED turns on. It may turn off after a second or
two. The Mode and Shutter buttons don't react and I can't take any video or pictures. The
camera is also not recognized by my PC as a removable drive.
A. The lens module ribbon cable is not connected properly or the lens module is damaged.
Q. The camera does not react. The green LED may be on or off.
A. The firmware may have entered a continuous loop, or the battery may be discharged.
Make sure the battery is fully charged.
Use a paper clip or similar object to press the Reset button. This should force the
camera to be turned off.
Wait 10 seconds.
Turn on the camera.
As a last resort, disconnect the battery and reconnect again after waiting 30
seconds.
Q. The camera functions normally but only records very short (5 sec.) clips and may turn
off.
A. This can be caused by the following:
The battery may not be charged. Charge the battery for about 2.5 hours until the
green LED turns off.
The battery is too cold to provide the power needed to record video. Keep the
battery warm before using the camera in cold temperatures (around freezing and
below).
Check the integrity of your card by using the program h2testw to make sure your
card is genuine and not a fake card that has been up-rated.
The card used is not compatible with the camera. Use class 4 cards. Kingston cards
are recommended.
Problematic 64GB cards (or larger) may work better if formatted with FAT32.
Formatting large cards with FAT32 is definitely not recommended. You do so at
your own risk.
Q. Playback is erratic or stutters or the playback colors are psychedelic or the video
flashes, has corrupted blocks etc.
A. Always first copy the video file from the memory card to your hard drive.
Your PC or graphics card may not be powerful enough to playback the video
stream.
You may not have enough memory installed in your PC.
Use VLC Media Player. Window Media Player often chokes on underpowered
machines.
Psychedelic colors may also indicate problems with the CMOS lens module. Make
sure the CMOS lens cable is correctly seated and not cracked. The lens cable is
very fragile.
Q. There is a distinctive buzzing or clicking noise when videos are played back.
A. Only use quality micro SD cards with a class rating of 4 or above. Low quality cards can
draw excessive current which may result in electrical noise in the recording.
Q. When I update the firmware the blue LED remains on for about 2 seconds and then the
yellow LED remains on. The firmware is not updated, but the firmware file is deleted from
the card.
A. Firmware must be updated using an SD card formatted in FAT32. Larger cards with a
capacity of 64GB and above are formatted with exFAT. New cards with a capacity up to
32GB are formatted with the FAT32.
Getting Help
This camera, together with the #16, is the best supported camera of it's kind. In case of
problems or questions your first stop should be a visit to:
http://www.rcgroups.com/forums/showthread.php?t=1904559.
This thread is dedicated to questions related to the Mobius ActionCam. It should be noted
that the forum is for aerial RC discussions only, so please avoid post anything off-topic.
The first 5 posts contain links to all the important information, including a list of sources
where you can buy this camera. ONLY buy from the sources listed. It is very probable that
other sources will offer fake copies. These copies are NOT original and will NOT perform
as expected.
This manual was last updated on 16 February 2014
Das könnte Ihnen auch gefallen
- Teaching French To Spanish SpeakersDokument6 SeitenTeaching French To Spanish SpeakerssandrabbitNoch keine Bewertungen
- An Inductive French GrammarDokument353 SeitenAn Inductive French GrammarsandrabbitNoch keine Bewertungen
- On Mental CalculationDokument22 SeitenOn Mental CalculationsandrabbitNoch keine Bewertungen
- Fujifilm Xt1 Manual enDokument152 SeitenFujifilm Xt1 Manual encoho_hcNoch keine Bewertungen
- A Practical and Easy Method of Learning FrenchDokument187 SeitenA Practical and Easy Method of Learning FrenchsandrabbitNoch keine Bewertungen
- Money Creation in The Modern Economy Bank EnglandDokument14 SeitenMoney Creation in The Modern Economy Bank Englandbreakingthesilence100% (1)
- Fs Brochure 2013Dokument59 SeitenFs Brochure 2013sandrabbitNoch keine Bewertungen
- Fs Brochure 2013Dokument59 SeitenFs Brochure 2013sandrabbitNoch keine Bewertungen
- Bi Brochure 2013Dokument65 SeitenBi Brochure 2013sandrabbitNoch keine Bewertungen
- Ollendorff S New Method of Learning To Read FrenchDokument619 SeitenOllendorff S New Method of Learning To Read FrenchsandrabbitNoch keine Bewertungen
- WIS24141GBDokument10 SeitenWIS24141GBsandrabbitNoch keine Bewertungen
- Battles of Cressy and PoictiersDokument135 SeitenBattles of Cressy and PoictierssandrabbitNoch keine Bewertungen
- WAQ2836SGB ManualDokument32 SeitenWAQ2836SGB ManualsandrabbitNoch keine Bewertungen
- FSI - Testing Kit French and SpanishDokument151 SeitenFSI - Testing Kit French and Spanish123aaabbb123Noch keine Bewertungen
- Guide to French PhoneticsDokument124 SeitenGuide to French Phoneticssandrabbit100% (4)
- A Practical and Easy Method of Learning French Verbs 1855Dokument185 SeitenA Practical and Easy Method of Learning French Verbs 1855sandrabbitNoch keine Bewertungen
- A Manual of French Phrases 1824Dokument169 SeitenA Manual of French Phrases 1824sandrabbitNoch keine Bewertungen
- A Complete French Grammar Frazer and Squair 1920Dokument610 SeitenA Complete French Grammar Frazer and Squair 1920sandrabbitNoch keine Bewertungen
- A Practical and Easy Method of Learning French Verbs 1855Dokument185 SeitenA Practical and Easy Method of Learning French Verbs 1855sandrabbitNoch keine Bewertungen
- A French Reader Aldrich and Foster 1903Dokument324 SeitenA French Reader Aldrich and Foster 1903sandrabbit100% (1)
- A Compendious French Grammar Hjalmar Edgren 1890Dokument393 SeitenA Compendious French Grammar Hjalmar Edgren 1890sandrabbitNoch keine Bewertungen
- French English Fake Cognates PDFDokument8 SeitenFrench English Fake Cognates PDFMatheus M. Dos ReisNoch keine Bewertungen
- French English Fake Cognates PDFDokument8 SeitenFrench English Fake Cognates PDFMatheus M. Dos ReisNoch keine Bewertungen
- Half Hours of TranslationDokument401 SeitenHalf Hours of TranslationsandrabbitNoch keine Bewertungen
- Shoe Dog: A Memoir by the Creator of NikeVon EverandShoe Dog: A Memoir by the Creator of NikeBewertung: 4.5 von 5 Sternen4.5/5 (537)
- Grit: The Power of Passion and PerseveranceVon EverandGrit: The Power of Passion and PerseveranceBewertung: 4 von 5 Sternen4/5 (587)
- Hidden Figures: The American Dream and the Untold Story of the Black Women Mathematicians Who Helped Win the Space RaceVon EverandHidden Figures: The American Dream and the Untold Story of the Black Women Mathematicians Who Helped Win the Space RaceBewertung: 4 von 5 Sternen4/5 (890)
- The Yellow House: A Memoir (2019 National Book Award Winner)Von EverandThe Yellow House: A Memoir (2019 National Book Award Winner)Bewertung: 4 von 5 Sternen4/5 (98)
- The Little Book of Hygge: Danish Secrets to Happy LivingVon EverandThe Little Book of Hygge: Danish Secrets to Happy LivingBewertung: 3.5 von 5 Sternen3.5/5 (399)
- On Fire: The (Burning) Case for a Green New DealVon EverandOn Fire: The (Burning) Case for a Green New DealBewertung: 4 von 5 Sternen4/5 (73)
- The Subtle Art of Not Giving a F*ck: A Counterintuitive Approach to Living a Good LifeVon EverandThe Subtle Art of Not Giving a F*ck: A Counterintuitive Approach to Living a Good LifeBewertung: 4 von 5 Sternen4/5 (5794)
- Never Split the Difference: Negotiating As If Your Life Depended On ItVon EverandNever Split the Difference: Negotiating As If Your Life Depended On ItBewertung: 4.5 von 5 Sternen4.5/5 (838)
- Elon Musk: Tesla, SpaceX, and the Quest for a Fantastic FutureVon EverandElon Musk: Tesla, SpaceX, and the Quest for a Fantastic FutureBewertung: 4.5 von 5 Sternen4.5/5 (474)
- A Heartbreaking Work Of Staggering Genius: A Memoir Based on a True StoryVon EverandA Heartbreaking Work Of Staggering Genius: A Memoir Based on a True StoryBewertung: 3.5 von 5 Sternen3.5/5 (231)
- The Emperor of All Maladies: A Biography of CancerVon EverandThe Emperor of All Maladies: A Biography of CancerBewertung: 4.5 von 5 Sternen4.5/5 (271)
- The Gifts of Imperfection: Let Go of Who You Think You're Supposed to Be and Embrace Who You AreVon EverandThe Gifts of Imperfection: Let Go of Who You Think You're Supposed to Be and Embrace Who You AreBewertung: 4 von 5 Sternen4/5 (1090)
- The World Is Flat 3.0: A Brief History of the Twenty-first CenturyVon EverandThe World Is Flat 3.0: A Brief History of the Twenty-first CenturyBewertung: 3.5 von 5 Sternen3.5/5 (2219)
- Team of Rivals: The Political Genius of Abraham LincolnVon EverandTeam of Rivals: The Political Genius of Abraham LincolnBewertung: 4.5 von 5 Sternen4.5/5 (234)
- The Hard Thing About Hard Things: Building a Business When There Are No Easy AnswersVon EverandThe Hard Thing About Hard Things: Building a Business When There Are No Easy AnswersBewertung: 4.5 von 5 Sternen4.5/5 (344)
- Devil in the Grove: Thurgood Marshall, the Groveland Boys, and the Dawn of a New AmericaVon EverandDevil in the Grove: Thurgood Marshall, the Groveland Boys, and the Dawn of a New AmericaBewertung: 4.5 von 5 Sternen4.5/5 (265)
- The Unwinding: An Inner History of the New AmericaVon EverandThe Unwinding: An Inner History of the New AmericaBewertung: 4 von 5 Sternen4/5 (45)
- The Sympathizer: A Novel (Pulitzer Prize for Fiction)Von EverandThe Sympathizer: A Novel (Pulitzer Prize for Fiction)Bewertung: 4.5 von 5 Sternen4.5/5 (119)
- Her Body and Other Parties: StoriesVon EverandHer Body and Other Parties: StoriesBewertung: 4 von 5 Sternen4/5 (821)
- RTi Series LoudspeakersDokument12 SeitenRTi Series LoudspeakersEzio Auditore da FirenzeNoch keine Bewertungen
- Protection Coupler Learning 8.3.13 PDFDokument79 SeitenProtection Coupler Learning 8.3.13 PDFcrazy1021Noch keine Bewertungen
- Akbar 2011Dokument10 SeitenAkbar 2011kamarajme2006Noch keine Bewertungen
- Beacons of The World: Frequency Callsign Town QTH Loc Erpw AntennaDokument62 SeitenBeacons of The World: Frequency Callsign Town QTH Loc Erpw AntennabaymanNoch keine Bewertungen
- Informacion KenwoodDokument21 SeitenInformacion KenwoodJavier Ruíz PalafoxNoch keine Bewertungen
- Anna University EC2203-Digital Electronics Lecture NotesDokument43 SeitenAnna University EC2203-Digital Electronics Lecture Noteskenny kannaNoch keine Bewertungen
- Understanding the Bose Link Communication ProtocolDokument7 SeitenUnderstanding the Bose Link Communication ProtocolAnonymous QZahqA2hNoch keine Bewertungen
- Westermo User Guide Ma-21 PDFDokument8 SeitenWestermo User Guide Ma-21 PDFsolomonicbdmNoch keine Bewertungen
- Allen-Holberg - CMOS Analog Circuit DesignDokument797 SeitenAllen-Holberg - CMOS Analog Circuit Designbsrathor75% (4)
- MIL STD 461G EMC Live PresentationDokument29 SeitenMIL STD 461G EMC Live PresentationSanjay ParelkarNoch keine Bewertungen
- Home speaker troubleshooting and pairing guideDokument1 SeiteHome speaker troubleshooting and pairing guideAldy PutraprasetiyoNoch keine Bewertungen
- Data SheetDokument4 SeitenData SheetVibhor KumarNoch keine Bewertungen
- Gen Func Protek B-810Dokument25 SeitenGen Func Protek B-810scremohentaiNoch keine Bewertungen
- Panasonic TX-P50U20B, E - Chassis GPF13DEDokument122 SeitenPanasonic TX-P50U20B, E - Chassis GPF13DEYoly Rio Ramos100% (1)
- Arctic Tern Module Schematic v1.01Dokument27 SeitenArctic Tern Module Schematic v1.01Foo BarNoch keine Bewertungen
- Pentaband Comba Odi 065r17m18jjjj GQ Ds 3 0 2Dokument4 SeitenPentaband Comba Odi 065r17m18jjjj GQ Ds 3 0 2rachmad yudhaNoch keine Bewertungen
- Manuel Novastar MCTRL660 PDFDokument28 SeitenManuel Novastar MCTRL660 PDFGabriel CheminNoch keine Bewertungen
- 15 Transformer Voltage Control and Tap Changing: Booster Transformer Booster TransformerDokument9 Seiten15 Transformer Voltage Control and Tap Changing: Booster Transformer Booster TransformerFaizan 'Fezar' RabbaniNoch keine Bewertungen
- 3240-D0 Programmable Logic Controller (Ab Micrologix 1100 With Case)Dokument7 Seiten3240-D0 Programmable Logic Controller (Ab Micrologix 1100 With Case)amidi5555913Noch keine Bewertungen
- Tipos de AntenasDokument7 SeitenTipos de AntenasDaniel AtiNoch keine Bewertungen
- PC Express - Dealer's Price ListDokument2 SeitenPC Express - Dealer's Price ListJazz AdazaNoch keine Bewertungen
- Ict NotesDokument4 SeitenIct Noteschelsea nelsonNoch keine Bewertungen
- IITB Electrical Power Quality Class NotesDokument56 SeitenIITB Electrical Power Quality Class NotesMeghaNoch keine Bewertungen
- MAN014 Motorola PTP 600 Series 08-01 User ManualDokument365 SeitenMAN014 Motorola PTP 600 Series 08-01 User ManualJuan Jose SaavedraNoch keine Bewertungen
- M.Tech 2018-20 Batch Recruitment ResultsDokument1 SeiteM.Tech 2018-20 Batch Recruitment ResultsMaha Lakshmi ShankarNoch keine Bewertungen
- Altium TU0117 Getting Started With PCB DesignDokument45 SeitenAltium TU0117 Getting Started With PCB DesignPhilip Agunos BonifacioNoch keine Bewertungen
- EMI FIlter DesignDokument27 SeitenEMI FIlter DesignankurmalviyaNoch keine Bewertungen
- Ka3882/3/4/5 Smps Controller: Current Mode PWM ControllerDokument6 SeitenKa3882/3/4/5 Smps Controller: Current Mode PWM Controllerjoil alvesNoch keine Bewertungen
- Build An Esr Meter For Your Test BenchDokument14 SeitenBuild An Esr Meter For Your Test BenchPatrik1968Noch keine Bewertungen
- Module 4 - Transformer TestingDokument17 SeitenModule 4 - Transformer TestingldtonatoNoch keine Bewertungen