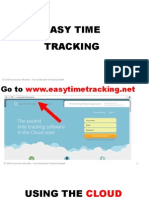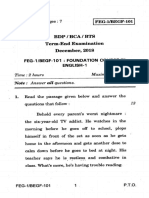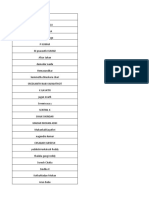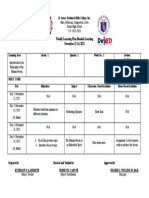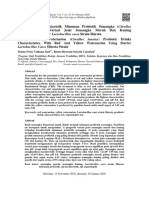Beruflich Dokumente
Kultur Dokumente
Fillable PDF Form
Hochgeladen von
Genevieve Padilla MoralesCopyright
Verfügbare Formate
Dieses Dokument teilen
Dokument teilen oder einbetten
Stufen Sie dieses Dokument als nützlich ein?
Sind diese Inhalte unangemessen?
Dieses Dokument meldenCopyright:
Verfügbare Formate
Fillable PDF Form
Hochgeladen von
Genevieve Padilla MoralesCopyright:
Verfügbare Formate
Converting a PDF into
Fillable Form
2014 Genevieve Morales - Your Dedicated Virtual Assistant 1
Make sure you have Adobe
Acrobat Professional
installed.
2014 Genevieve Morales - Your Dedicated Virtual Assistant 2
Open your Adobe Acrobat
2014 Genevieve Morales - Your Dedicated Virtual Assistant 3
2014 Genevieve Morales - Your Dedicated Virtual Assistant 4
Go to Forms
2014 Genevieve Morales - Your Dedicated Virtual Assistant 5
Click on Create New Form
2014 Genevieve Morales - Your Dedicated Virtual Assistant 6
Click on Start with an electronic
document
2014 Genevieve Morales - Your Dedicated Virtual Assistant 7
Click Continue
2014 Genevieve Morales - Your Dedicated Virtual Assistant 8
Click on browse
2014 Genevieve Morales - Your Dedicated Virtual Assistant 9
Select the PDF file you want to use
2014 Genevieve Morales - Your Dedicated Virtual Assistant 10
Click Open
2014 Genevieve Morales - Your Dedicated Virtual Assistant 11
Click Next
2014 Genevieve Morales - Your Dedicated Virtual Assistant 12
Click Next
2014 Genevieve Morales - Your Dedicated Virtual Assistant 13
Select Run Auto Field Detection
2014 Genevieve Morales - Your Dedicated Virtual Assistant 14
Click on Next
2014 Genevieve Morales - Your Dedicated Virtual Assistant 15
Click on Next
2014 Genevieve Morales - Your Dedicated Virtual Assistant 16
Click Done
2014 Genevieve Morales - Your Dedicated Virtual Assistant 17
If you want your form submitted
to your email address,
2014 Genevieve Morales - Your Dedicated Virtual Assistant 18
Make sure to click on Add an Email
Button
2014 Genevieve Morales - Your Dedicated Virtual Assistant 19
Enter your return email here
2014 Genevieve Morales - Your Dedicated Virtual Assistant 20
For those who want to print the
form and return it manually,
2014 Genevieve Morales - Your Dedicated Virtual Assistant 21
Make sure you click on Add a print
Button
2014 Genevieve Morales - Your Dedicated Virtual Assistant 22
Click on Finish
2014 Genevieve Morales - Your Dedicated Virtual Assistant 23
To set the Font of the form field,
2014 Genevieve Morales - Your Dedicated Virtual Assistant 24
Click here and select your
desired FONT
2014 Genevieve Morales - Your Dedicated Virtual Assistant 25
Click OK
2014 Genevieve Morales - Your Dedicated Virtual Assistant 26
Form Edit Mode opens
2014 Genevieve Morales - Your Dedicated Virtual Assistant 27
Now, lets add a TEXT field
2014 Genevieve Morales - Your Dedicated Virtual Assistant 28
Select TEXT field from the
Library Palette
2014 Genevieve Morales - Your Dedicated Virtual Assistant 29
Click & Drag to your desired
location
2014 Genevieve Morales - Your Dedicated Virtual Assistant 30
To RESIZE the fields,
2014 Genevieve Morales - Your Dedicated Virtual Assistant 31
Just click on the blue dots and
drag to your desired size
2014 Genevieve Morales - Your Dedicated Virtual Assistant 32
Click on Preview PDF
2014 Genevieve Morales - Your Dedicated Virtual Assistant 33
Type your Home Address here
2014 Genevieve Morales - Your Dedicated Virtual Assistant 34
Notice that the field didnt show
the COMPLETE address
2014 Genevieve Morales - Your Dedicated Virtual Assistant 35
To adjust, lets go back to the
Design View
2014 Genevieve Morales - Your Dedicated Virtual Assistant 36
Click DESIGN VIEW
2014 Genevieve Morales - Your Dedicated Virtual Assistant 37
Select the FORM FIELD
2014 Genevieve Morales - Your Dedicated Virtual Assistant 38
Click ALIGN LEFT
2014 Genevieve Morales - Your Dedicated Virtual Assistant 39
Go back to PREVIEW PDF
2014 Genevieve Morales - Your Dedicated Virtual Assistant 40
Enter Home Address again
2014 Genevieve Morales - Your Dedicated Virtual Assistant 41
Home Address this time is
properly aligned.
2014 Genevieve Morales - Your Dedicated Virtual Assistant 42
To MOVE a field,
2014 Genevieve Morales - Your Dedicated Virtual Assistant 43
Select and Drag to new the
location
2014 Genevieve Morales - Your Dedicated Virtual Assistant 44
2014 Genevieve Morales - Your Dedicated Virtual Assistant 45
Now lets add a Check Box Field
2014 Genevieve Morales - Your Dedicated Virtual Assistant 46
Select Check Box Field Type
2014 Genevieve Morales - Your Dedicated Virtual Assistant 47
Click and drag the field type to
your desired location
2014 Genevieve Morales - Your Dedicated Virtual Assistant 48
Now, lets check on how that
field looks on the PREVIEW
2014 Genevieve Morales - Your Dedicated Virtual Assistant 49
Click on Preview PDF
2014 Genevieve Morales - Your Dedicated Virtual Assistant 50
Click on the check box here to
select
2014 Genevieve Morales - Your Dedicated Virtual Assistant 51
Now, lets try to add a Date Field
2014 Genevieve Morales - Your Dedicated Virtual Assistant 52
Scroll down to Date/Time Field
2014 Genevieve Morales - Your Dedicated Virtual Assistant 53
Drag the Field to the designated
location
2014 Genevieve Morales - Your Dedicated Virtual Assistant 54
Resize the Field to fit the form
2014 Genevieve Morales - Your Dedicated Virtual Assistant 55
2014 Genevieve Morales - Your Dedicated Virtual Assistant 56
Click on Preview PDF
2014 Genevieve Morales - Your Dedicated Virtual Assistant 57
Click on the Date Field
2014 Genevieve Morales - Your Dedicated Virtual Assistant 58
Click on the Drop Down Arrow
2014 Genevieve Morales - Your Dedicated Virtual Assistant 59
Select the Date
2014 Genevieve Morales - Your Dedicated Virtual Assistant 60
2014 Genevieve Morales - Your Dedicated Virtual Assistant 61
Now, lets try the Drop-down List
2014 Genevieve Morales - Your Dedicated Virtual Assistant 62
Drag the Drop-down List to
designated location
2014 Genevieve Morales - Your Dedicated Virtual Assistant 63
2014 Genevieve Morales - Your Dedicated Virtual Assistant 64
Resize to fit
Right click and select Palettes
2014 Genevieve Morales - Your Dedicated Virtual Assistant 65
Click on Object
2014 Genevieve Morales - Your Dedicated Virtual Assistant 66
On the FIELD tab,
2014 Genevieve Morales - Your Dedicated Virtual Assistant 67
Click the + Button,
2014 Genevieve Morales - Your Dedicated Virtual Assistant 68
Type the first item for the list
2014 Genevieve Morales - Your Dedicated Virtual Assistant 69
Repeat to add more items to
the list
2014 Genevieve Morales - Your Dedicated Virtual Assistant 70
When DONE, click anywhere
on the screen
2014 Genevieve Morales - Your Dedicated Virtual Assistant 71
Click on Preview PDF
2014 Genevieve Morales - Your Dedicated Virtual Assistant 72
Click on the Drop-down list
2014 Genevieve Morales - Your Dedicated Virtual Assistant 73
Select from the given LIST
2014 Genevieve Morales - Your Dedicated Virtual Assistant 74
2014 Genevieve Morales - Your Dedicated Virtual Assistant 75
Now, lets set FIELD PROPERTIES
2014 Genevieve Morales - Your Dedicated Virtual Assistant 76
To set the font, size, style,
and color for caption and
values
2014 Genevieve Morales - Your Dedicated Virtual Assistant 77
Click Design View
2014 Genevieve Morales - Your Dedicated Virtual Assistant 78
Right-click on the field
2014 Genevieve Morales - Your Dedicated Virtual Assistant 79
Click on palettes, then font
2014 Genevieve Morales - Your Dedicated Virtual Assistant 80
Choose Font Style
2014 Genevieve Morales - Your Dedicated Virtual Assistant 81
And other font properties
2014 Genevieve Morales - Your Dedicated Virtual Assistant 82
Click the X button to CLOSE
2014 Genevieve Morales - Your Dedicated Virtual Assistant 83
To set the text alignmet,
indention, and spacing for
caption and values
2014 Genevieve Morales - Your Dedicated Virtual Assistant 84
Click Design View
2014 Genevieve Morales - Your Dedicated Virtual Assistant 85
Right-click on the field
2014 Genevieve Morales - Your Dedicated Virtual Assistant 86
Click on palettes, then paragraph
2014 Genevieve Morales - Your Dedicated Virtual Assistant 87
Set paragraph properties here
2014 Genevieve Morales - Your Dedicated Virtual Assistant 88
Click X button to CLOSE
2014 Genevieve Morales - Your Dedicated Virtual Assistant 89
Save the form as a PDF file
2014 Genevieve Morales - Your Dedicated Virtual Assistant 90
Click File
2014 Genevieve Morales - Your Dedicated Virtual Assistant 91
Click on Save As
2014 Genevieve Morales - Your Dedicated Virtual Assistant 92
Enter filename
2014 Genevieve Morales - Your Dedicated Virtual Assistant 93
Make sure it is saved as PDF
2014 Genevieve Morales - Your Dedicated Virtual Assistant 94
Click Save
2014 Genevieve Morales - Your Dedicated Virtual Assistant 95
Click on Distribution button
2014 Genevieve Morales - Your Dedicated Virtual Assistant 96
Select Send via email
2014 Genevieve Morales - Your Dedicated Virtual Assistant 97
Click OK
2014 Genevieve Morales - Your Dedicated Virtual Assistant 98
Enter your email address
2014 Genevieve Morales - Your Dedicated Virtual Assistant 99
Click Next
2014 Genevieve Morales - Your Dedicated Virtual Assistant 100
Specify location of data collection
file
2014 Genevieve Morales - Your Dedicated Virtual Assistant 101
Click Next
2014 Genevieve Morales - Your Dedicated Virtual Assistant 102
Enter email address of form recipients
2014 Genevieve Morales - Your Dedicated Virtual Assistant 103
Click Next
2014 Genevieve Morales - Your Dedicated Virtual Assistant 104
Enter Email Subject and Message
Body
2014 Genevieve Morales - Your Dedicated Virtual Assistant 105
Click Done
2014 Genevieve Morales - Your Dedicated Virtual Assistant 106
2014 Genevieve Morales - Your Dedicated Virtual Assistant 107
Das könnte Ihnen auch gefallen
- The Sympathizer: A Novel (Pulitzer Prize for Fiction)Von EverandThe Sympathizer: A Novel (Pulitzer Prize for Fiction)Bewertung: 4.5 von 5 Sternen4.5/5 (119)
- Devil in the Grove: Thurgood Marshall, the Groveland Boys, and the Dawn of a New AmericaVon EverandDevil in the Grove: Thurgood Marshall, the Groveland Boys, and the Dawn of a New AmericaBewertung: 4.5 von 5 Sternen4.5/5 (265)
- The Little Book of Hygge: Danish Secrets to Happy LivingVon EverandThe Little Book of Hygge: Danish Secrets to Happy LivingBewertung: 3.5 von 5 Sternen3.5/5 (399)
- A Heartbreaking Work Of Staggering Genius: A Memoir Based on a True StoryVon EverandA Heartbreaking Work Of Staggering Genius: A Memoir Based on a True StoryBewertung: 3.5 von 5 Sternen3.5/5 (231)
- Grit: The Power of Passion and PerseveranceVon EverandGrit: The Power of Passion and PerseveranceBewertung: 4 von 5 Sternen4/5 (587)
- Never Split the Difference: Negotiating As If Your Life Depended On ItVon EverandNever Split the Difference: Negotiating As If Your Life Depended On ItBewertung: 4.5 von 5 Sternen4.5/5 (838)
- The Subtle Art of Not Giving a F*ck: A Counterintuitive Approach to Living a Good LifeVon EverandThe Subtle Art of Not Giving a F*ck: A Counterintuitive Approach to Living a Good LifeBewertung: 4 von 5 Sternen4/5 (5794)
- Team of Rivals: The Political Genius of Abraham LincolnVon EverandTeam of Rivals: The Political Genius of Abraham LincolnBewertung: 4.5 von 5 Sternen4.5/5 (234)
- Shoe Dog: A Memoir by the Creator of NikeVon EverandShoe Dog: A Memoir by the Creator of NikeBewertung: 4.5 von 5 Sternen4.5/5 (537)
- The World Is Flat 3.0: A Brief History of the Twenty-first CenturyVon EverandThe World Is Flat 3.0: A Brief History of the Twenty-first CenturyBewertung: 3.5 von 5 Sternen3.5/5 (2219)
- The Emperor of All Maladies: A Biography of CancerVon EverandThe Emperor of All Maladies: A Biography of CancerBewertung: 4.5 von 5 Sternen4.5/5 (271)
- The Gifts of Imperfection: Let Go of Who You Think You're Supposed to Be and Embrace Who You AreVon EverandThe Gifts of Imperfection: Let Go of Who You Think You're Supposed to Be and Embrace Who You AreBewertung: 4 von 5 Sternen4/5 (1090)
- The Hard Thing About Hard Things: Building a Business When There Are No Easy AnswersVon EverandThe Hard Thing About Hard Things: Building a Business When There Are No Easy AnswersBewertung: 4.5 von 5 Sternen4.5/5 (344)
- Her Body and Other Parties: StoriesVon EverandHer Body and Other Parties: StoriesBewertung: 4 von 5 Sternen4/5 (821)
- 1 Prayer CycleDokument4 Seiten1 Prayer CycleKingSovereign100% (4)
- Hidden Figures: The American Dream and the Untold Story of the Black Women Mathematicians Who Helped Win the Space RaceVon EverandHidden Figures: The American Dream and the Untold Story of the Black Women Mathematicians Who Helped Win the Space RaceBewertung: 4 von 5 Sternen4/5 (894)
- Elon Musk: Tesla, SpaceX, and the Quest for a Fantastic FutureVon EverandElon Musk: Tesla, SpaceX, and the Quest for a Fantastic FutureBewertung: 4.5 von 5 Sternen4.5/5 (474)
- The Unwinding: An Inner History of the New AmericaVon EverandThe Unwinding: An Inner History of the New AmericaBewertung: 4 von 5 Sternen4/5 (45)
- The Yellow House: A Memoir (2019 National Book Award Winner)Von EverandThe Yellow House: A Memoir (2019 National Book Award Winner)Bewertung: 4 von 5 Sternen4/5 (98)
- On Fire: The (Burning) Case for a Green New DealVon EverandOn Fire: The (Burning) Case for a Green New DealBewertung: 4 von 5 Sternen4/5 (73)
- Sta. Ana National High School English Learning Competencies ChecklistDokument6 SeitenSta. Ana National High School English Learning Competencies Checklistshirney naelga escabarte50% (2)
- VaptDokument25 SeitenVaptNaveen ThakurNoch keine Bewertungen
- Sample Lesson - Story of An Hour PDFDokument6 SeitenSample Lesson - Story of An Hour PDFapi-222621642Noch keine Bewertungen
- Detecting and Solving Memory Problems in NetDokument86 SeitenDetecting and Solving Memory Problems in NetvamosraghavaNoch keine Bewertungen
- Sla NotesDokument24 SeitenSla NotesAtiqah Shaharudin100% (1)
- YUGMA TutorialDokument121 SeitenYUGMA TutorialGenevieve Padilla MoralesNoch keine Bewertungen
- Easy Time TrackingDokument125 SeitenEasy Time TrackingGenevieve Padilla MoralesNoch keine Bewertungen
- Intuit For Business StartersDokument101 SeitenIntuit For Business StartersGenevieve Padilla MoralesNoch keine Bewertungen
- Movie MakerDokument101 SeitenMovie MakerGenevieve Padilla MoralesNoch keine Bewertungen
- Creating A Simple Database With Zoho CreatorDokument102 SeitenCreating A Simple Database With Zoho CreatorGenevieve Padilla MoralesNoch keine Bewertungen
- Google Survey Form TutorialDokument102 SeitenGoogle Survey Form TutorialGenevieve Padilla MoralesNoch keine Bewertungen
- How To Use BasecampDokument101 SeitenHow To Use BasecampGenevieve Padilla MoralesNoch keine Bewertungen
- How To Use EfaxDokument106 SeitenHow To Use EfaxGenevieve Padilla MoralesNoch keine Bewertungen
- Creating A WordPress BlogDokument106 SeitenCreating A WordPress BlogGenevieve Padilla Morales100% (1)
- 1MRG028040 Field Service Tool Instruction PDFDokument14 Seiten1MRG028040 Field Service Tool Instruction PDFJeyson David GiraldoNoch keine Bewertungen
- Installation Cheat Sheet 1 - OpenCV 3 and C++Dokument3 SeitenInstallation Cheat Sheet 1 - OpenCV 3 and C++David BernalNoch keine Bewertungen
- Haute42 - Instruction ManualDokument1 SeiteHaute42 - Instruction Manualvalentinohadzic87Noch keine Bewertungen
- 3 - The Mystery of The Seal of The Last Princes of Halic-Volinian Russia - Czi - GBDokument51 Seiten3 - The Mystery of The Seal of The Last Princes of Halic-Volinian Russia - Czi - GBAdam SzymskiNoch keine Bewertungen
- Government Polytechnic, Solapur: Micro Project Proposal OnDokument10 SeitenGovernment Polytechnic, Solapur: Micro Project Proposal OnRitesh SulakheNoch keine Bewertungen
- Aparokshanubhuti EngDokument33 SeitenAparokshanubhuti Engscribsub100% (4)
- Feg-1/Begf-101: Foundation Course in English-1Dokument6 SeitenFeg-1/Begf-101: Foundation Course in English-1Riyance SethNoch keine Bewertungen
- RizographDokument52 SeitenRizographRodrigojoaoNoch keine Bewertungen
- JavaDokument92 SeitenJavaAlekhya Kondaveti100% (1)
- Cisco ITP 7600 Product - Data - SheetDokument9 SeitenCisco ITP 7600 Product - Data - SheetbrunolacosteNoch keine Bewertungen
- Anantpur 3900Dokument1.820 SeitenAnantpur 3900resolute propertyNoch keine Bewertungen
- AmanKumar (3 0)Dokument5 SeitenAmanKumar (3 0)ShivaprasadNoch keine Bewertungen
- Weekly Learning Plan Blended Learning November 21-24, 2022Dokument1 SeiteWeekly Learning Plan Blended Learning November 21-24, 2022Estefany LaurenteNoch keine Bewertungen
- GO IRAP Manual v1.1Dokument14 SeitenGO IRAP Manual v1.1Gustavo SoaresNoch keine Bewertungen
- Kumulus COAreviewDokument8 SeitenKumulus COAreviewTran quoc HuyNoch keine Bewertungen
- Math 31 IB HL - SL (Area Under Curves) With AnswersDokument4 SeitenMath 31 IB HL - SL (Area Under Curves) With AnswersKabir MehtaNoch keine Bewertungen
- Gatsby's False Prophecy of the American DreamDokument14 SeitenGatsby's False Prophecy of the American DreamDorottya MagyarNoch keine Bewertungen
- SCTP vs TCP - Key Differences and Performance AnalysisDokument25 SeitenSCTP vs TCP - Key Differences and Performance AnalysisCatán PatánNoch keine Bewertungen
- Lesson 16 - Futuro Perfecto Con By, Before, Already y YetDokument4 SeitenLesson 16 - Futuro Perfecto Con By, Before, Already y YetRodrigo RamirezNoch keine Bewertungen
- Perbandingan Karakteristik Minuman Probiotik SemanDokument9 SeitenPerbandingan Karakteristik Minuman Probiotik SemanCut MutiaNoch keine Bewertungen
- Dsa PracticalDokument9 SeitenDsa PracticalAditya sharmaNoch keine Bewertungen
- Test Bank For Fundamentals of Financial Management Concise Edition 10th Edition by BrighamDokument36 SeitenTest Bank For Fundamentals of Financial Management Concise Edition 10th Edition by Brighamfulvousdidactyln3o2100% (43)
- Question Forms Auxiliary VerbsDokument10 SeitenQuestion Forms Auxiliary VerbsMer-maidNoch keine Bewertungen
- 2.3 - Indeksi - 2Dokument26 Seiten2.3 - Indeksi - 2SarsNoch keine Bewertungen