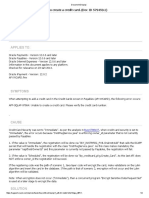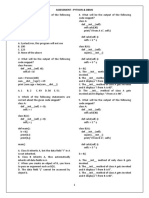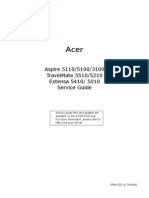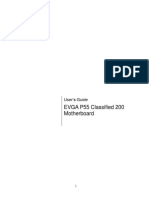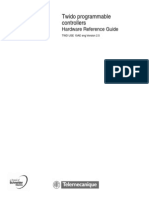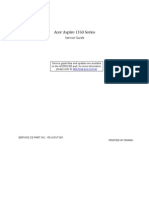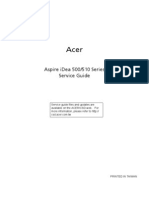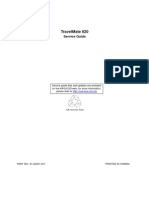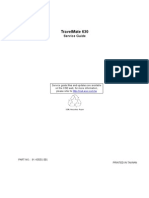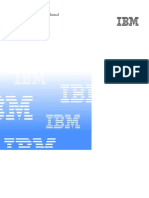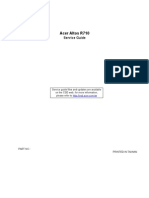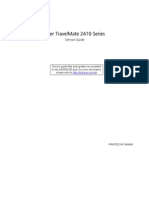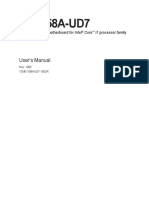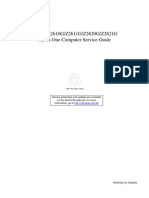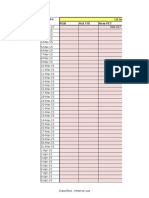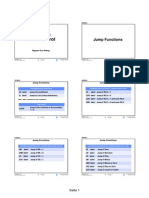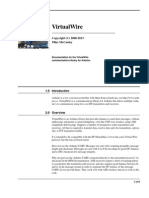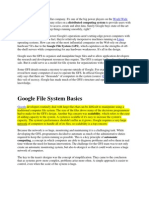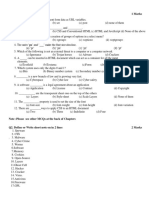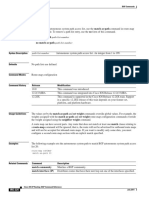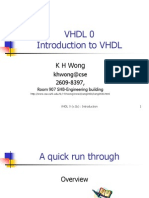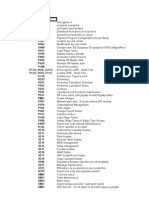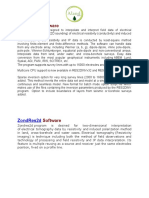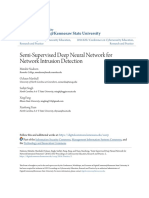Beruflich Dokumente
Kultur Dokumente
Eng Setup DRV
Hochgeladen von
Nguyễn Mạnh HùngOriginaltitel
Copyright
Verfügbare Formate
Dieses Dokument teilen
Dokument teilen oder einbetten
Stufen Sie dieses Dokument als nützlich ein?
Sind diese Inhalte unangemessen?
Dieses Dokument meldenCopyright:
Verfügbare Formate
Eng Setup DRV
Hochgeladen von
Nguyễn Mạnh HùngCopyright:
Verfügbare Formate
3
5
0
0
6
1
5
2
.
0
8
www.schneider-electric.com
Communication Drivers
Installation manual
07/2008 eng
2
35006152 08 07/2008 3
Table of Contents
Safety Information . . . . . . . . . . . . . . . . . . . . . . . . . . . . . . . . . . . . 7
About the Book. . . . . . . . . . . . . . . . . . . . . . . . . . . . . . . . . . . . . . . 9
Chapter 1 Driver Installation . . . . . . . . . . . . . . . . . . . . . . . . . . . . . . . . . . . . 11
At a Glance . . . . . . . . . . . . . . . . . . . . . . . . . . . . . . . . . . . . . . . . . . . . . . . . . . . . . 11
Driver Installation. . . . . . . . . . . . . . . . . . . . . . . . . . . . . . . . . . . . . . . . . . . . . . . . . 12
The drivers and Unity Pro . . . . . . . . . . . . . . . . . . . . . . . . . . . . . . . . . . . . . . . . . . 15
Chapter 2 Modbus driver . . . . . . . . . . . . . . . . . . . . . . . . . . . . . . . . . . . . . . . 17
At a Glance . . . . . . . . . . . . . . . . . . . . . . . . . . . . . . . . . . . . . . . . . . . . . . . . . . . . . 17
Configuration of the Modbus Driver . . . . . . . . . . . . . . . . . . . . . . . . . . . . . . . . . . 18
Driver configuration screen . . . . . . . . . . . . . . . . . . . . . . . . . . . . . . . . . . . . . . . . . 19
Driver Control Screen . . . . . . . . . . . . . . . . . . . . . . . . . . . . . . . . . . . . . . . . . . . . . 21
Driver Debug Screen. . . . . . . . . . . . . . . . . . . . . . . . . . . . . . . . . . . . . . . . . . . . . . 23
Information Screen . . . . . . . . . . . . . . . . . . . . . . . . . . . . . . . . . . . . . . . . . . . . . . . 25
How to configure the Modbus modem with Windows . . . . . . . . . . . . . . . . . . . . . 26
Chapter 3 Uni-Telway Driver for Serial Port. . . . . . . . . . . . . . . . . . . . . . . . 31
At a Glance . . . . . . . . . . . . . . . . . . . . . . . . . . . . . . . . . . . . . . . . . . . . . . . . . . . . . 31
Driver Configuration Screens . . . . . . . . . . . . . . . . . . . . . . . . . . . . . . . . . . . . . . . 32
How to Configure the Driver . . . . . . . . . . . . . . . . . . . . . . . . . . . . . . . . . . . . . . . . 36
Chapter 4 PLC USB driver . . . . . . . . . . . . . . . . . . . . . . . . . . . . . . . . . . . . . . 39
At a Glance . . . . . . . . . . . . . . . . . . . . . . . . . . . . . . . . . . . . . . . . . . . . . . . . . . . . . 39
Finalizing the Installation. . . . . . . . . . . . . . . . . . . . . . . . . . . . . . . . . . . . . . . . . . . 40
State of the USB link . . . . . . . . . . . . . . . . . . . . . . . . . . . . . . . . . . . . . . . . . . . . . . 42
Chapter 5 TSX PCX 3030 / TSX C USB 485 / TSX C USB 232 Cable
Drivers . . . . . . . . . . . . . . . . . . . . . . . . . . . . . . . . . . . . . . . . . . . . 45
At a Glance . . . . . . . . . . . . . . . . . . . . . . . . . . . . . . . . . . . . . . . . . . . . . . . . . . . . . 45
How to install the drivers for TSX PCX 3030 / TSX C USB 485 /
TSX C USB 232 cables. . . . . . . . . . . . . . . . . . . . . . . . . . . . . . . . . . . . . . . . . . . . 46
Configuration screens for TSX PCX 3030 / TSX C USB 232 /
TSX C USB 485 cable drivers. . . . . . . . . . . . . . . . . . . . . . . . . . . . . . . . . . . . . . . 52
4 35006152 08 07/2008
Chapter 6 XIP Driver on TCP/IP . . . . . . . . . . . . . . . . . . . . . . . . . . . . . . . . . 55
At a Glance . . . . . . . . . . . . . . . . . . . . . . . . . . . . . . . . . . . . . . . . . . . . . . . . . . . . . 55
Driver Configuration Screen. . . . . . . . . . . . . . . . . . . . . . . . . . . . . . . . . . . . . . . . . 56
How to Configure the Driver. . . . . . . . . . . . . . . . . . . . . . . . . . . . . . . . . . . . . . . . . 59
Chapter 7 FIP Driver for TSX C USB FIP Card . . . . . . . . . . . . . . . . . . . . . 63
At a Glance . . . . . . . . . . . . . . . . . . . . . . . . . . . . . . . . . . . . . . . . . . . . . . . . . . . . . 63
Finalizing Installation . . . . . . . . . . . . . . . . . . . . . . . . . . . . . . . . . . . . . . . . . . . . . . 64
Driver Configuration Screen. . . . . . . . . . . . . . . . . . . . . . . . . . . . . . . . . . . . . . . . . 66
Chapter 8 PCIWAY driver for Atrium TSX PCI 57 xxx processors . . . . . 67
At a Glance . . . . . . . . . . . . . . . . . . . . . . . . . . . . . . . . . . . . . . . . . . . . . . . . . . . . . 67
Driver Configuration Screen. . . . . . . . . . . . . . . . . . . . . . . . . . . . . . . . . . . . . . . . . 68
How to Adjust the Parameters of the TSX PCI 57 xxx Card . . . . . . . . . . . . . . . . 70
Chapter 9 Drivers Manager. . . . . . . . . . . . . . . . . . . . . . . . . . . . . . . . . . . . . 73
At a Glance . . . . . . . . . . . . . . . . . . . . . . . . . . . . . . . . . . . . . . . . . . . . . . . . . . . . . 73
Management of X-Way drivers . . . . . . . . . . . . . . . . . . . . . . . . . . . . . . . . . . . . . . 74
X-Way addressing modes . . . . . . . . . . . . . . . . . . . . . . . . . . . . . . . . . . . . . . . . . . 79
Chapter 10 Troubleshooting. . . . . . . . . . . . . . . . . . . . . . . . . . . . . . . . . . . . . 83
At a Glance . . . . . . . . . . . . . . . . . . . . . . . . . . . . . . . . . . . . . . . . . . . . . . . . . . . . . 83
Installation Troubleshooting. . . . . . . . . . . . . . . . . . . . . . . . . . . . . . . . . . . . . . . . . 84
Configuration Troubleshooting. . . . . . . . . . . . . . . . . . . . . . . . . . . . . . . . . . . . . . . 86
Appendices . . . . . . . . . . . . . . . . . . . . . . . . . . . . . . . . . . . . . . . . . . . . . . . 87
At a glance. . . . . . . . . . . . . . . . . . . . . . . . . . . . . . . . . . . . . . . . . . . . . . . . . . . . . . 87
Appendix A Ethway Driver . . . . . . . . . . . . . . . . . . . . . . . . . . . . . . . . . . . . . . . 89
At a Glance . . . . . . . . . . . . . . . . . . . . . . . . . . . . . . . . . . . . . . . . . . . . . . . . . . . . . 89
How to Install the Driver. . . . . . . . . . . . . . . . . . . . . . . . . . . . . . . . . . . . . . . . . . . . 90
Driver Configuration Tool . . . . . . . . . . . . . . . . . . . . . . . . . . . . . . . . . . . . . . . . . . . 92
Appendix B FIP Driver for TSX FPP 20 Card . . . . . . . . . . . . . . . . . . . . . . . . 95
At a Glance . . . . . . . . . . . . . . . . . . . . . . . . . . . . . . . . . . . . . . . . . . . . . . . . . . . . . 95
Driver configuration screen . . . . . . . . . . . . . . . . . . . . . . . . . . . . . . . . . . . . . . . . . 96
Finalizing installation . . . . . . . . . . . . . . . . . . . . . . . . . . . . . . . . . . . . . . . . . . . . . . 97
Appendix C FIP Driver for TSX FPC 10 ISA Card. . . . . . . . . . . . . . . . . . . . . 99
At a Glance . . . . . . . . . . . . . . . . . . . . . . . . . . . . . . . . . . . . . . . . . . . . . . . . . . . . . 99
Finalizing the installation of the TSX FPC 10 Card . . . . . . . . . . . . . . . . . . . . . . 100
How to Select the Hardware Type . . . . . . . . . . . . . . . . . . . . . . . . . . . . . . . . . . . 101
How to Configure Hardware Parameters. . . . . . . . . . . . . . . . . . . . . . . . . . . . . . 104
How to Adjust the TSX FPC 10 ISA Card Parameters . . . . . . . . . . . . . . . . . . . 107
Driver configuration screen . . . . . . . . . . . . . . . . . . . . . . . . . . . . . . . . . . . . . . . . 109
35006152 08 07/2008 5
Appendix D ISAWAY driver for Atrium TPCX 57 processors . . . . . . . . . . 111
At a Glance . . . . . . . . . . . . . . . . . . . . . . . . . . . . . . . . . . . . . . . . . . . . . . . . . . . . 111
Finalizing the installation. . . . . . . . . . . . . . . . . . . . . . . . . . . . . . . . . . . . . . . . . . 112
How to select the hardware type. . . . . . . . . . . . . . . . . . . . . . . . . . . . . . . . . . . . 113
How to configure hardware parameters . . . . . . . . . . . . . . . . . . . . . . . . . . . . . . 116
How to adjust the ISA TPCX 57 card parameters. . . . . . . . . . . . . . . . . . . . . . . 119
Configuration of ISAWAY driver . . . . . . . . . . . . . . . . . . . . . . . . . . . . . . . . . . . . 121
Appendix E Uni-Telway driver for TSX SCP 114 Card . . . . . . . . . . . . . . . 127
At a Glance . . . . . . . . . . . . . . . . . . . . . . . . . . . . . . . . . . . . . . . . . . . . . . . . . . . . 127
Driver Configuration Screens . . . . . . . . . . . . . . . . . . . . . . . . . . . . . . . . . . . . . . 128
Finalizing installation . . . . . . . . . . . . . . . . . . . . . . . . . . . . . . . . . . . . . . . . . . . . . 130
Index . . . . . . . . . . . . . . . . . . . . . . . . . . . . . . . . . . . . . . . . . . . . . 131
6 35006152 08 07/2008
35006152 08 07/2008 7
Safety Information
Important Information
NOTICE Read these instructions carefully, and look at the equipment to become familiar with
the device before trying to install, operate, or maintain it. The following special
messages may appear throughout this documentation or on the equipment to warn
of potential hazards or to call attention to information that clarifies or simplifies a
procedure.
The addition of this symbol to a Danger or Warning safety label indicates
that an electrical hazard exists, which will result in personal injury if the
instructions are not followed.
This is the safety alert symbol. It is used to alert you to potential personal
injury hazards. Obey all safety messages that follow this symbol to avoid
possible injury or death.
DANGER indicates an imminently hazardous situation, which, if not avoided, will
result in death or serious injury.
DANGER
WARNING indicates a potentially hazardous situation, which, if not avoided, can result
in death, serious injury, or equipment damage.
WARNING
CAUTION indicates a potentially hazardous situation, which, if not avoided, can result
in injury or equipment damage.
CAUTION
Safety Information
8 35006152 08 07/2008
PLEASE NOTE Electrical equipment should be installed, operated, serviced, and maintained only by
qualified personnel. No responsibility is assumed by Schneider Electric for any
consequences arising out of the use of this material.
2008 Schneider Electric. All Rights Reserved.
35006152 08 07/2008 9
About the Book
At a Glance
Document Scope This document details the installation and configuration of communication drivers for
Windows XP Professional Edition and Windows Vista Business Edition 32.
Operating System Compatibility Table.
Validity Note The data and illustrations found in this documentation are not binding. We reserve
the right to modify our products in line with our policy of continuous product
development.
The information in this document is subject to change without notice and should not
be construed as a commitment by Schneider Electric.
Protocol / Hardware type Windows XP Professional
Edition
Windows Vista Business
Edition 32
ETHWAY - Ethernet Yes No
FIP - FPC10 ISA Card Yes No
FIP - FPP20 PCMCIA Card Yes No
FIP - CUSBFIP Adapter Yes Yes
ISAWAY - PCX57 ISA Card Yes No
MODBUS Serial - Port COM Yes Yes
PCIWAY - Atrium TPCI57 PCI
Card
Yes Yes
UNI-TELWAY - Port COM Yes Yes
UNI-TELWAY - SCP114 PCMCIA
Card
Yes No
USB for High End PLC Yes Yes
XIP - XWAY on TCP/IP Yes Yes
About the Book
10 35006152 08 07/2008
Product Related
Warnings
Schneider Electric assumes no responsibility for any errors that may appear in this
document. If you have any suggestions for improvements or amendments or have
found errors in this publication, please notify us.
No part of this document may be reproduced in any form or by any means, electronic
or mechanical, including photocopying, without express written permission of
Schneider Electric.
All pertinent state, regional, and local safety regulations must be observed when
installing and using this product.
For reasons of safety and to ensure compliance with documented system data, only
the manufacturer should perform repairs to components.
When controllers are used for applications with technical safety requirements,
please follow the relevant instructions.
Failure to observe this product related warning can result in injury or equipment
damage.
User Comments We welcome your comments about this document. You can reach us by e-mail at
techpub@schneider-electric.com
35006152.08 07/2008 11
1
Driver Installation
At a Glance
Subject of this
Chapter
This chapter describes how to install the drivers. The installation procedure is the
same for all drivers, except for the Ethway driver and the TSX PCX 3030 /
TSX C USB 485 / TSX C USB 232 cable driver. Refer to the relevant chapters on
those drivers for specific installation instructions.
What's in this
Chapter?
This chapter contains the following topics:
Topic Page
Driver Installation 12
The drivers and Unity Pro 15
Driver Installation
12 35006152.08 07/2008
Driver Installation
At a Glance This is the procedure to install the drivers contained on the CD-ROM using
Windows XP Professional Edition or Windows Vista Business Edition 32.
The Ethway driver and the TSX PCX 3030 / TSX C USB 485 / TSX C USB 232
cable driver require specific installation procedures. Refer to corresponding driver
chapters for installation instructions.
Driver Installation
35006152.08 07/2008 13
Procedure The following procedure describes how to install a driver using the supplied CD-
ROM. Example screens from Uni-telway drivers are used to illustrate the procedure.
The screens shown may appear different according to the driver you are installing.
Step Description
1 Insert the CD-ROM in the CD-ROM drive.
Result: the _Installdrivers.htm file launches automatically.
If not: explore the CD content by double clicking on your CD-ROM drive in My
Computer window. Launch the _Installdrivers.htm file by a double click.
2 Choose the driver you wish to install and click on the link of the driver according
to the operating system currently running on your computer.
Result: the Downloading files dialog box appears:
3 Choose Run.
Result: the Safety Warning dialog box appears:
4 Click RUN to confirm your choice.
Result: the Driver Setup window appears.
Follow the instructions displayed in Windows Installation Wizard
File Download - Security Warning
Name: SchneiderUTW2KDriver.exe
Do you want to run or save this file?
Type: Application, 5,87MB
From: E:\WEB
Run Save Cancel
While files from the internet can be useful, this file type can
potentially harm your computer. If you do not trust the source, do not
run or save this software.Whats the risk?
Internet Explorer - Security Warning
The publisher could not be verified. Are you sure you want to run this
software?
Name: SchneiderUTW2KDriver.exe
Publisher: Unknown Publisher
Run Dont Run
This file does not have a valid digital signature that verifies its publisher. You
should only run softwares from publisher you trust.How can I
decide what software to run?
Driver Installation
14 35006152.08 07/2008
5 Click Next to go ahead with the installation.
Result: The driver installation is run.
Another driver setup window may appear, click Install.
6 Once the installation has been run, a driver configuration window appears.
To configure the installed driver now, refer to the specific chapter for the
driver you are currently installing.
7 Once the driver configuration is done, the Driver Setup window appears to
restart your computer.
Choose Yes if you are done installing drivers, this will reboot your computer.
Choose No if you need to install more drivers and repeat the installation
procedure from Step 2:
Step Description
UNITELWAY WDM Driver Setup
InstallShield Wizard Complete
The InstallShield Wizard has successfully installed
UNITELWAY WDM Driver. Before you can use the program,
you must restart your computer.
Yes, I want to restart my computer now.
No, I will restart my computer later.
Remove any disks from their drives, and then click FInish to
complete setup.
Next > Cancel <Back
Driver Installation
35006152.08 07/2008 15
The drivers and Unity Pro
Precautions To ensure correct operation of the drivers using the Unity Pro software range you
should install or reinstall the drivers using the CD-ROM version V2.0.
Drivers that normally operate using the Unity Pro software range should also be
installed using Windows XP Professional Edition or
Windows Vista Business Edition 32.
Driver Installation
16 35006152.08 07/2008
35006152.08 07/2008 17
2
Modbus driver
At a Glance
Subject of this
Chapter
This chapter describes Modbus driver configuration.
Driver
Installation
For installation information, see the Driver Installation Chapter (see Driver
Installation, p. 11)
What's in this
Chapter?
This chapter contains the following topics:
Topic Page
Configuration of the Modbus Driver 18
Driver configuration screen 19
Driver Control Screen 21
Driver Debug Screen 23
Information Screen 25
How to configure the Modbus modem with Windows 26
Modbus driver
18 35006152.08 07/2008
Configuration of the Modbus Driver
Access to the
Configuration
Tool
The configuration tool can be accessed from the taskbar: Start Settings
Control Panel Driver Manager see Driver Manager Chapter (see Drivers
Manager, p. 73).
Select the MODBUS SERIAL Driver tab to display the following window:
This window enables you to:
display the driver version installed,
select the number of drivers to activate,
display the status of each driver,
access the configuration (see Driver configuration screen, p. 19) of each driver.
Management properties of SCHNEIDER drivers
DRIVERS Manager UNITELWAY Driver SCP114 Driver PCX57 Driver
MODBUS SERIAL Driver FPC10 Driver XIP Driver MODBUS Test XWAY Test
MODBUS
[1] Configuration
OK
MODBUS Driver V1.7 IE31
Copyright 2002-06 Schneider Automation SAS
Running driver Number:
Driver 1 state: Running
Driver 2 state: Running
Driver 3 state: Not operational
Driver 4 state: Not operational
2
[2] Configuration
[4] Configuration
[3] Configuration
Modbus driver
35006152.08 07/2008 19
Driver configuration screen
At a Glance This chapter describes Modbus driver for Serial Port configuration.
The configuration tool is accessible from the Windows taskbar: Start Settings
Control Panel Driver Manager, then choose the Modbus Serial Driver tab and
select one of the Configuration buttons corresponding to the four drivers.
Illustration The configuration screen dedicated to the Modbus driver looks like this:
Default Undo Apply
OK
18
3000
ASCII (7 bits)
RTU (8 bits)
2 Bits
1 Bit
Stop Bits
Mode (Data Bits)
Parity
Global TimeOut
Inter-Chart TimeOut
Automatic
Even Odd None
COM Port
Baud Rate
COM 1
9600
Configuration Runtime Debug About
Modbus Driver - Modbus01
Serial Port
ms
ms
FPW FP
Use Modem
Flow ctrl
None
Phone Number
Modbus driver
20 35006152.08 07/2008
Description This table describes the different areas which make up the configuration screen:
Modbus
Instances
Once installed, configure the Modbus driver and reboot the computer. All Modbus
instances that are activated in the driver manager are initialized.
For each Modbus instance configured a corresponding icon appears in the task bar.
Area Element
Serial Port If the Use Modem box is checked the list of all the modems configured
on the PC is displayed in the Modem area (instead of COM Port. To
configure the modem in Windows operating system refer to the page of
configuration of the modem with Windows (see At a glance, p. 26).
COM Port or Modem: provides a choice for the communication port to
be used, by default COM1 or the modem to be used.
Baud rate: provides a choice for transmission speed between
300 bits per second and 19200 bits per second, by default 9600 Bd.
Flow ctrl: selects the flow control of the serial port (except for modem
communication).
Stop bits Allows entry of the number of stop bits used for communication, by
default 1 stop bit.
Parity Is used to set whether a parity bit is added or not, as well as its type,
such as:
Even, for even parity (default selection),
Odd, for odd parity,
None, for no parity
Global TimeOut Allows Reception Time-Out to be defined (in milliseconds) while the
driver is waiting for the response from the polled Modbus slave.
Inter-Char
TimeOut
Allows quiet time to be defined (in milliseconds), permitting detection of
a Modbus end delimiter.
If the Automatic box is checked, the value is automatically calculated
according to speed (Baud Rate).
Mode (Data Bits) RTU: the characters are coded on 8 bits in binary.
This mode is the default mode.
ASCII: the characters are coded on 7 bits in ASCII.
Phone number Number to dial when the communication port is connected to a modem.
Apply button Saves the configuration.
Undo button Cancels the latest modifications.
Default button Sets parameters for the different fields with default values.
OK button Allows configuration parameters to be acknowledged, and represents
the window by an icon.
Modbus driver
35006152.08 07/2008 21
Driver Control Screen
At a Glance This screen is used to view information concerning driver operation.
The refreshment period for this information is defined in a driver screen. See Driver
Debug Screen, p. 23.
Illustration You can access the control screen dedicated to the Modbus driver by selecting the
Runtime tab in the Driver Configuration screen:
Configuration
Runtime
Debug About
Communication
Connections
Frames Sent
Bytes Sent
Frames Received
Bytes Received
Number of Timeouts
Checksum Errors
0
Mode RTU
0
0
0
0
0
0
OK
Reset
Modbus Driver - Modbus01
Modbus driver
22 35006152.08 07/2008
Description This table describes the different information concerning driver operation:
Element Description
Mode Displays the driver operating mode:
RTU Mode,
ASCII Mode.
Connections Contains the number of clients using the driver
Frames Sent Contains the number of frames sent since the last Reset.
Bytes Sent Contains the number of bytes sent since the last Reset.
Frames Received Contains the number of frames received since the last Reset.
Bytes Received Contains the number of bytes received since the last Reset.
Number of TimeOut Contains the number of Time-Outs reached; the value is defined in the
"Global Delay" configuration screen.
Checksum Errors Contains the number of checksum errors detected.
Reset This button is used to reset the different counters in the control screen
to 0.
OK This button allows the window to be represented as an icon.
Modbus driver
35006152.08 07/2008 23
Driver Debug Screen
At a Glance This screen is used to deactivate the saving of certain operations carried out by the
communication driver in a trace file.
Illustration You can access the debug screen dedicated to the Modbus driver by selecting the
Debug tab in the Driver Configuration screen:
Configuration Runtime
Debug
About
0 s (fastest
Full
OK
Browse
Modbus Driver - Modbus01
Thread Priority
Log File
Refresh Period
(slowest) 1 s
D:\SNAPSHOTVIEWS\FPUI0...
Start Log
Empty
Low High
Modbus driver
24 35006152.08 07/2008
Description This table describes the different areas which make up the debug screen:
Area Description
Refresh Period Allows the screen refreshing period for the driver control screen to be
defined within a range of 0s to 1s.
Log File This area contains:
the description of the path where the trace file has been saved,
a bar graph showing the fill level of the trace file.
a button to start or stop saving in the trace file.
Thread Priority Adjusts the priority of the driver with regard to other tasks executed in
Windows.
The default setting is "Low" .
OK This button allows the window to be represented as an icon.
Modbus driver
35006152.08 07/2008 25
Information Screen
At a Glance This screen provides general information on the communication driver and on the
operating system installed.
Illustration You can access the information screen dedicated to the Modbus driver by selecting
the About tab in the Driver Configuration screen:
Description This table describes the different areas which make up the information screen:
Configuration Runtime Debug
About
OK
Modbus Driver - Modbus01
WINDOWS NT V5.0 (Build 2195)
Extended Info : Service Pack 2
WINDOWS Sockets V1.1 (V2.2 detected)
Modbus Driver Info
System Info
WIN 32 Modbus Serial Driver
Release Version 1.7 (IE31 - Build 32)
Copyright
2001-07 Schneider Automation
Modbus
Area Element
Modbus Driver Info This area contains:
the driver version,
the Schneider Electric Copyright.
System Info This area contains:
the Windows operating system version,
additional information,
the Winsock interface version.
OK This button allows the window to be represented as an icon.
Modbus driver
26 35006152.08 07/2008
How to configure the Modbus modem with Windows
At a glance This section explains how to configure the Modbus modem with Windows Operating
System when the check button Use Modem is selected in the driver configuration
screen (see Driver configuration screen, p. 19).
Procedure In the Windows control panel, select the icon Phone and Modem options:
Go Control Panel
Control Panel
File Edit View Favorite Tools Help
Links Address
Configures your telephone dialing rules and modem properties
Back Search Folder
Accessibility
options
Add/Remove
Hardware
Add/Remove
Program
Administrative
tools
Automatic
updates
Date/Time Display
Scanners and
Cameras
Scheduled
Tasks
Sounds and
Multimedia
System Users and
Passwords
Drivers
Manager
Fax Folder Options Fonts Gaming
Options
Internet
Options
Keyboard Mouse Network and
Dial-up Co...
Phone and
Modem
Options
Power Options Printers Regional
Options
Modbus driver
35006152.08 07/2008 27
Open the tab Modems, then select the modem to configure from the list, and click
on the Properties button:
The following modems are installed:
Gener GEN Indus Properties ?
OK Cancel
Dialing Rules
Modems
Modem
Advanced
Apply
Add... Remove... Properties
Attached To
Gener GEN Indus
Multitech System MT 5634SMI-V92
COM1
Not present
Modem selected
Properties button
Modbus driver
28 35006152.08 07/2008
In the properties screen, enter (if needed) the hayes initialization string of the
modem, then click on Change Default Preferences button:
|
Extra initialization commands:
Gener GEN Indus Properties ?
OK Cancel
General Diagnostics
Extra Settings
Advanced
Change Default Preferences...
Change Default
Preferences button
Modbus driver
35006152.08 07/2008 29
In the Default preferences screen, enter the same speed as the modbus driver,
uncheck the disconnection option, then click on the Advanced tab:
19200
30
60
Port speed:
Standard EC
Data Protocol:
Compression:
Flow control:
Disconnect a call if idle for more than
Cancel the call if not connected within secs
mins
Gener GEN Indus Default Preferences ?
Hardware
OK Cancel
General
Advanced
Data Connection Preferences
Call preferences
Disconnection
Port speed
option
Modbus driver
30 35006152.08 07/2008
Enter the same parameters as those entered in the driver Modbus configuration
screen. Then click on OK button to validate the modifications:
The modem is now configured to use with Modbus driver.
8
Data bits:
None
Parity:
Stop bits:
Modulation:
Gener GEN Indus Default Preferences ?
OK Cancel
General Advanced
Hardware settings
1
35006152.08 07/2008 31
3
Uni-Telway Driver for Serial Port
At a Glance
Subject of this
Chapter
This chapter describes configuration of the Uni-Telway driver communicating in
slave mode on the serial port with a remote device.
Driver
Installation
For installation information, see the Driver Installation Chapter (see Driver
Installation, p. 11)
What's in this
Chapter?
This chapter contains the following topics:
Topic Page
Driver Configuration Screens 32
How to Configure the Driver 36
Uni-TelwayDriver for Serial Port
32 35006152.08 07/2008
Driver Configuration Screens
At a Glance The configuration tool is used to link a driver configuration profile to a remote device
that communicates with the station.
The configuration tool can be accessed from the taskbar: Start Settings
Control panel Driver Manager see Driver Manager Chapter (see Drivers
Manager, p. 73)
Select the tab corresponding to the driver to be configured in the Driver Manager
window.
Illustration The screen dedicated to the Uni-Telway driver looks like this:
Description This table describes the different areas which make up the configuration screen:
OK
Uni-Telway Configuration
Station ID
Target Station:
Cancel Apply
[Default]
Add Modify Delete
Remote Password Ph
Station List
[Default] COM 1
1
2
3
4
5
6
7
Number Element
1 This field is used to display the active profile.
2 This list is used to display the driver profile associated with each remote device.
3 These buttons are used to select the driver profile.
4 This button is used to add new profiles to the list.
5 This button is used to modify the profile of the driver selected from the list.
6 This button is used to remove a profile from the list.
7 This button is used to make the profile selected with the cursor active.
Uni-TelwayDriver for Serial Port
35006152.08 07/2008 33
Uni-Telway
Parameters
The parameters are presented in the Parameter of the station window.
This window is accessed by clicking Add on the Unitelway configuration screen
(see Illustration, p. 32):
Description This table describes the different areas which make up the Uni-Telway tab in the
Parameter of the station window:
Link Parameters
Station ID
COM Port
Uni-telway Slave address
Communication Modem
Number Base
Hayes
Tel No.
Password
Advanced Uni-Telway
OK
Use Modem
Cancel
Parameters of the Station
[Default]
COM 1
1 3
Element Description
Station ID The Station ID is used to name the remote device assiociated with the
driver configuration.
Com Port The Port Com is used to select the communication port used.
Uni-Telway
Slave address
The Uni-telway Slave Address window is used to enter:
the standard slave address of the driver,
the number of slave addresses used by the driver.
Communication
Modem
The Communication Modem window is useful when the local station is
communicating via a modem. In this case, this window is used to enter:
the HAYES string to be sent to the modem in order to initialize it,
the call number of the remote device,
the password to be sent to the remote device, if it has been configured
with a list of callers with passwords (e.g. TSX MDM 10 card configured
with passwords).
Uni-TelwayDriver for Serial Port
34 35006152.08 07/2008
Link Parameters Select the tab corresponding to Link parameters in the Parameters of the station
window.
The parameters are presented in the following manner:
Description This tab is used to configure the parameters linked to transmission:
Link Parameters
Speed
seconds
7 bits
Advanced Uni-Telway
OK Cancel
Parameters of the Station
9600 bits/s
Auto-Adaptation
1 Valid
Use CTS
RTS/CTS Delay
X 100 ms
Default
Data Content Parity Stop Bits
8 bits
1 bit
2 bits
Odd
Even
Without
1
Element Description
Speed This area enables to set transmission speed of between
300 bits per second and 115,200 bits per second.
Auto-Adaptation self-adaptation of speed (time during which the driver tries to connect at a
given speed).
Data Content The Data Content specifies the size of the data exchanged over the line.
Parity This area is used to set whether a parity bit is added or not, as well as its
type
Stop Bits This area is used to enter the number of stop bits used for communication.
RTS/CTS Delay This area enables the CTS signal to be used in the event of multidrop
communication.
Default The Default button is used to reset all these parameters to their default
value.
Uni-TelwayDriver for Serial Port
35006152.08 07/2008 35
Advanced
Parameters
Select the tab corresponding to Advanced parameters in the Parameters of the
station window.
The advanced parameters are presented in the following manner:
Description This tab is used to configure the link type:
Link Parameters Advanced Uni-Telway
OK Cancel
Parameters of the Station
TimeOut Link
RX/TX Delay
Type of link
Other
PC
Uni-Telway
NumPLC.
-1
-1
Force Virtual Com Port
Element Description
PC Uses the driver to connect to a series 7 PLC terminal port.
Uni-Telway Default value, uses the driver to communicate in Uni-Telway.
Num PLC Uses the driver to connect to Num PLCs
Timeout Link: By default set to -1; is used to set the maximum time for
detecting the right transmission speed.
RX/TX Delay: By default set to -1; is used to extend the return time (if the
station is too fast)
Force Virtual
Com Port
Must be checked if the Unit-Telway driver uses a virtual communication port
except for use with the TSX PCX 0303 / TSXCUSB485 / TSXCUSB232
cables.
Uni-TelwayDriver for Serial Port
36 35006152.08 07/2008
How to Configure the Driver
At a Glance During driver installation, a default profile is proposed. This profile can be modified
or a new one created.
How to Create a
New Profile
From the driver Uni-telway configuration screen (see Illustration, p. 32):
How to Modify a
Profile
From the Uni-telway configuration screen (see Illustration, p. 32):
Step Action
1 Click on the Add... button. see Uni-Telway Parameters, p. 33.
2 Enter station name.
3 Select COM port.
4 Define the driver slave address.
5 If the driver uses a modem to communicate, select the Use modem box and
enter the different fields associated with it.
6 Select the Link parameters (see Link Parameters, p. 34) tab.
7 Configure the transmission parameters according to the remote device (baud
rate, parity, data bits, etc.).
8 If the driver requires specific configuration, click on the Advanced (see
Advanced Parameters, p. 35) tab and configure the parameters according to
the remote device.
9 Accept the configuration by clicking on Ok.
Result: the new configuration appears in the list.
Step Action
1 Select a configuration profile from the list.
Result: the cursor moves to the selected line.
2 Click on the Modify button; see Uni-Telway Parameters, p. 33.
3 Modify the parameters according to the remote device.
4 Select the Link parameters (see Link Parameters, p. 34) tab and modify the
transmission parameters according to the remote device (speed, parity, data,
etc.).
5 If the driver requires specific configuration, click on the Advanced (see
Advanced Parameters, p. 35) tab and modify the parameters according to the
remote device.
6 Accept the configuration by clicking on Ok .
Result: the new configuration appears in the list.
Uni-TelwayDriver for Serial Port
35006152.08 07/2008 37
How to Remove a
Profile
From the Uni-telway configuration screen (see Illustration, p. 32):
How to Activate a
Profile
From the Uni-telway configuration screen (see Illustration, p. 32):
Step Action
1 Select a configuration profile from the list.
Result: the cursor moves to the selected line.
2 Click on Delete.
3 Press the Yes button to confirm your choice.
Result: the configuration is removed from the list.
Step Action
1 Select a profile from the list.
Result: the cursor moves to the selected line.
2 Click on the Apply button.
Uni-TelwayDriver for Serial Port
38 35006152.08 07/2008
35006152.08 07/2008 39
4
PLC USB driver
At a Glance
Subject of this
Chapter
This chapter describes how to finalize the installation and to verify the state of the
PLC USB driver.
The PLC USB driver is used to connect with PLCs that are equipped with USB ports
(such as Premium and Quantum)
Driver
installation
For installation information, see the Driver Installation Chapter (see Driver
Installation, p. 11)
What's in this
Chapter?
This chapter contains the following topics:
Topic Page
Finalizing the Installation 40
State of the USB link 42
USB driver
40 35006152.08 07/2008
Finalizing the Installation
Procedure After rebooting the PC you will have to configure the USB driver. The USB cable
must be connected to the PLC, and then Windows will detect the PLC and install the
driver.
Perform the following actions:
Step Action
1 The following screen will be displayed:
2 Click on YES:
USB Device
New Hardware Found
Digital Signature Not Found
No Yes More Info
The Microsoft digital signature affirms that software has been
tested with Windows and that the software has not been altered
since it was tested.
The software you are about to install does not contain a
Microsoft digital signature. Therefore, there is no guarantee that
this software works correctly with Windows.
PLC USB Device
If you want to search for Microsoft digitally signed software, visit
the Windows Update Web site at http://
windowsupdate.microsoft.com to to see if one is available.
Do you want to continue the installation?
USB driver
35006152.08 07/2008 41
3 An icon is displayed in the task bar. Double clicking on it when the USB link with
the PLC is operational calls up the window:
Clicking on " Driver Manager " launches the tool.
Clicking on "OK" makes an icon appear in the task bar.
Step Action
Driver Manager
OK
General
Period : 00.00.01
Status : On-line
PLC USB Driver
US
Activity
USB driver
42 35006152.08 07/2008
State of the USB link
At a Glance A window showing the state of the USB link can be accessed from the taskbar:
Start Settings Control Panel Driver Manager
With Windows XP Professional Edition, select the PLC USB Driver tab to display
the following window:
Description for Windows XP Professional Edition:
Field Description
Virtual Port Name of the COM port used by the driver.
Status Contains:
"Running" if the driver is operating.
"Not operational" if the driver is not operating.
"Disconnected" if the USB cable is not connected.
Remote IP\Local IP IP addresses used by the PC and PLC to communicate.
Log File Button allowing access to a *.log file containing connection/
disconnection events on the USB line.
Management Properties of SCHNEIDER drivers
PCX57 Driver FPC10 Driver FPP20 Driver MODBUS Test XWayTest
SCP114 Driver UNITELWAY Driver PLC USB Driver DRIVERS Manager
USB
PLC USB Driver V1.2 IE17
Copyright 2005 Schneider Automation SAS
Log File
Virtual Port : COM8
Status : Running
Remote IP : 90.0.0.1
Local IP : 90.0.01
OK
USB driver
35006152.08 07/2008 43
With Windows Vista Business Edition 32, select the PLC USB Driver tab to display
the following window:
To see Diagnostic (Screen below) press the more... button.
Virtual Port : COM5
SCHNEIDER drivers management Properties
XIP Driver
MODBUS Test XWayTest
PLC USB Driver UNITELWAY Driver
USB-FIP Driver
USB
PLC USB Driver V3.0 IE07
Copyright 1999-2007, Schneider Automation SAS
More...
OK
DRIVERS Manager
MODBUS SERIAL Driver
USB driver
44 35006152.08 07/2008
With Windows Vista Business Edition 32, select the PLC USB Driver diagnostic:
Description for Windows Vista Business Edition 32:
Field Description
Virtual Port Name of the COM port used by the driver.
Status Contains:
"Running" if the driver is operating.
"Not operational" if the driver is not operating.
"Disconnected" if the USB cable is not connected.
Remote IP\Local IP IP addresses used by the PC and PLC to communicate.
Log View Button allowing access to a *.log View containing connection/
disconnection events on the USB line.
Log view
PLC USB Driver Diagnostic
USB
0: 2-5-2008 16h:37mn:20s:636ms-->USB OK
1: 2-6-2008 9h:10mn:13s:241ms-->Cable disconnected
2: 2-8-2008 11h:6mn:54s:169ms-->USB OK
OK
Status : Running
Remote IP : 90.0.0.1
Local IP : 90.0.0.2
Log view
35006152.08 07/2008 45
5
TSX PCX 3030 / TSX C USB 485 /
TSX C USB 232 Cable Drivers
At a Glance
Subject of this
Chapter
This chapter describes the installation and configuration of drivers for the
TSX PCX 3030, TSX C USB 232, and TSX C USB 485 cables with
Windows XP Professional Edition and Windows Vista Business Edition 32. These
cables are USB/RS-485 or RS232 Serial link converters.
What's in this
Chapter?
This chapter contains the following topics:
Topic Page
How to install the drivers for TSX PCX 3030 / TSX C USB 485 /
TSX C USB 232 cables
46
Configuration screens for TSX PCX 3030 / TSX C USB 232 / TSX C USB 485
cable drivers.
52
TSX PCX 3030 / TSX C USB 485 / TSX C USB 232 cables
46 35006152.08 07/2008
How to install the drivers for TSX PCX 3030 / TSX C USB 485 / TSX C USB 232
cables
At a Glance The TSX PCX 3030 / TSX C USB 232 / TSX C USB 485 cables are USB/RS-485 or
RS232 serial link converters. They are used to connect a device with a USB port to
a PLC using its terminal.
TSX PCX 3030 cable is not compatible with Windows Vista Business Edition 32,
use the cable TSX C USB 485 instead.
The cables are "plug 'n' play". When you connect the cable via the USB port,
Windows XP Professional Edition or Windows Vista Business Edition 32 finds a
new device and tries to install the corresponding driver. It is necessary to install two
drivers:
the USB bus driver,
and the virtual serial port driver.
TSX PCX 3030 / TSX C USB 485 / TSX C USB 232 cables
35006152.08 07/2008 47
Installation Important: Before connecting the cables to the USB port on the PC, you must install
the UNITELWAY driver (V1.8 minimum), or the MODBUS Serial line driver (V1.5
minimum). The cable drivers are pre-installed when installing the UNITELWAY or
MODBUS driver.
The following table describes the procedure to install both drivers required to use the
TSX PCX 3030, TSX C USB 232, or TSX C USB 485 cable.
Step Action
1 Connect the cable to the USB port of your device.
Result: Windows detects the new hardware and displays the assistant for
installing the device driver. Click "Next": The next window is displayed:
Next > Cancel <Previous
Hardware Detected Wizard
This wizard will help you install the software for
Add New Hardware
Detected Wizard
TSX C USB 232
If an installation CD or diskette was provided with
your peripheral, please insert it now
What task do you wish the Wizard to carry out?
Install the software automatically (recommended)
Install from a list or a specific location (experienced
users)
To continue, click Next.
TSX PCX 3030 / TSX C USB 485 / TSX C USB 232 cables
48 35006152.08 07/2008
2 The first driver is installed. Click "Finish" to install the second driver by repeating
steps 1 and 2:
Step Action
Finish Cancel <Previous
Hardware Detected Wizard
This wizard finished installing the software for:
End of the Add New Hardware
Detected Wizard
TSX C USB 232
Click Finish to close the Wizard.
TSX PCX 3030 / TSX C USB 485 / TSX C USB 232 cables
35006152.08 07/2008 49
3 To determine the COM port that the cable was mapped to, you must open the
"Device Manager" window. ("Properties" on "My Computer" then the
"Hardware" tab and finally the "Device Manager" button.) The following window
is displayed with the reference of the cable and the name of the COM port.:
Step Action
Device Manager
File Action Display ?
?? ?
Computer
Disk drives
Display adapters
DVD/CD-ROMdrives
Floppy disk controllers
Floppy disk drives
Human Interface Devices
IDE ATA/ATAPI controllers
Keyboards
Mice and other pointing devices
Modems
Monitors
Network adapters
Ports (COM& LPT)
Communications Port (COM1)
ECP Printer Port (LPT1)
TSX C USB 232 (COM8)
Processors
Sound, video and game controllers
System devices
Universal Serial Bus controllers
SO-ROBIN
Cable reference and com port
TSX PCX 3030 / TSX C USB 485 / TSX C USB 232 cables
50 35006152.08 07/2008
COM port
number
Changing the number of the COM port assigned to the cable:
When the driver is installed, you can assign it to another communication port.
Example: The TSX C USB 232 cable is on COM8. We will reconfigure it to COM13.
From the Device Manager, select the COM8 port and open the "properties" window
to access the port settings:
Advanced...
Bits per second: 9600
Properties of TSX C USB 232 (COM8)
Data bits: 8
Parity: None
Stop bits: 1
Flow control: None
Restore Defaults
General
Port Settings
Driver
?
OK Cancel
TSX PCX 3030 / TSX C USB 485 / TSX C USB 232 cables
35006152.08 07/2008 51
In the "Port Settings" tab of the COM8 properties, click "Advanced...". The
following window is displayed:
Select port COM13, and confirm with OK, then disconnect and reconnect the
TSX C USB 232 cable in order to take the new settings into account.
OK
? Advanced Settings for COM8
COMPort Number:
COM13
4096
Cancel
Defaults
Select lower settings to correct performance problems at low baud rates:
Select higher settings for faster performance.
Receive (Bytes)
Transmit (Bytes)
Select lower settings to correct response problems:
Latency Timer (msec)
MinimumRead Timeout (msec):
Minimum Write Timeout (msec):
Serial Enumerator
Serial Printer
Cancel If Power Off
Event On Surprise Removal
Set RST On Close
Disable ModemCtrl At Startup
Miscellaneous Options BM Options
Timeouts
USB Transfer Sizes
4096
16
0
0
TSX PCX 3030 / TSX C USB 485 / TSX C USB 232 cables
52 35006152.08 07/2008
Configuration screens for TSX PCX 3030 / TSX C USB 232 / TSX C USB 485
cable drivers.
At a Glance When the drivers of the TSX PCX 3030, TSX C USB 232, and TSX C USB 485
cables are installed, you must select the cables with the drivers that can use them.
The compatible drivers are:
Uni-Telway driver, version V1.5,
Modbus driver, version V1.1.
TSX PCX 3030 / TSX C USB 485 / TSX C USB 232 cables
35006152.08 07/2008 53
Uni-Telway
driver
The following table describes the procedure for declaring the cable with a Uni-
Telway driver:
Step Action
1 Access the Drivers Manager from the taskbar: Start Settings Control
Panel Driver ManagerSee Driver Manager Chapter (see Drivers Manager,
p. 73)
2 From the Drivers Manager, select the Uni-Telway Driver tab.
3 Click on the Configuration button.
4 Click on the Edit button.
Result: the Station parameters window appears:
5 Select from the Com Port zone, the communication port associated with the
cable. For example COM3 (TSX PCX 3030 Cable).
Link Parameters
Station ID
COM Port
Uni-Telway Slave address
Communication Modem
Number Base
Hayes
Tel No.
Password
Advanced Uni-Telway
OK
Modem Used
Cancel
Parameters of the Station
[Default]
COM 3 (TSXPCX3030 Cable)
1 3
TSX PCX 3030 / TSX C USB 485 / TSX C USB 232 cables
54 35006152.08 07/2008
Modbus Driver The following table describes the procedure for declaring the cable with a Modbus
driver:
Step Action
1 Access the Drivers Manager from the taskbar: Start Settings Control
Panel Driver Manager. See Driver Manager Chapter (see Drivers Manager,
p. 73)
2 From the Drivers Manager, select the Modbus Serial Driver tab.
3 Click on the Configuration button.
Result: the Modbus Driver window appears:
4 Select from the Serial Port zone, the communication port associated with the
cable. For example COM3 (TSX PCX 3030 Cable).
Default Undo Apply
Hide
18
3000
ASCII (7 bits)
RTU (8 bits)
2 bits
1 bit
Stop Bits
Mode (Data Bits)
Parity
Global TimeOut
Inter-Chart TimeOut
Automatic
Even Odd None
COM Port
Baud Rate
COM 3 (TSXPCX3030 Cable)
9600
Setting Up Runtime Debug About
Modbus Driver - Modbus01
Serial Port
ms
ms
FPW FP
35006152 08 07/2008 55
6
XIP Driver on TCP/IP
At a Glance
Subject of this
Chapter
This chapter describes driver configuration.
This driver is used to communicate via an Ethernet card using the X-Way protocol
on TCP/IP.
Driver
installation
For installation information, see the Driver Installation Chapter (see Driver
Installation, p. 11)
What's in this
Chapter?
This chapter contains the following topics:
Topic Page
Driver Configuration Screen 56
How to Configure the Driver 59
XIP Driver on TCP/IP
56 35006152 08 07/2008
Driver Configuration Screen
At a Glance The configuration tool is used to link a driver configuration profile to a remote device
that communicates with the station.
The configuration screen can be accessed by clicking: Start Settings Control
Panel Driver Manager. See Driver Manager Chapter (see Drivers Manager,
p. 73)
Choose the tab corresponding to the driver to be configured and click configure.
Illustration The screen dedicated to the XIP driver looks like this:
Profile Local Host
New Remote Host
Configuration Xip Test Help
Schneider Automation CNFXIP
Bind.. XWAY address XIP01
Station : DNS
XWAY address :
IP address :
0 . 63
0 . 1
192 . 168 . 2 . 1
Remote host configured
000.001 192.168.002.001
Add
Update
Delete
Delete all
Save
Ready
1
2 3
4
5
6
8
7
Automatic presence control
XIP Driver on TCP/IP
35006152 08 07/2008 57
Description This table describes the different areas which make up the configuration screen:
Number Element
1 All software functions can be accessed using this menu bar:
Configuration: creation or deletion of a profile
Xip: start, stop or reinitialize the driver
Test: test request transmissions with options
UNI-TE Mirror Request (to send and receive a series of characters to/from
a device supporting the UNI-TE protocol
Ping: Standard ping to test for the presence of the station on the network.
Help: information on the software
2 The profile used by the driver is selected from this list.
3 The X-Way address of the station is configured from this window.
4 OPens a dialog box to choose a network interface (IP address / network adapter)
on which the profile will be linked. This interface will be used to communicate with
with PLCs.
5 The new remote host with remote devices associated with the driver are set from
this window.
By checking the Automatic presence control option, you confirm a control of the
workstation on the network.
6 Remote host configured with remote devices can be viewed via this list. Using the
character "*" allows you to make a multiple selection in the next screen 002. *
stands for all stations on network 2.
Note: If you wish to communicate with a station across one or more bridges, you
must not only indicate the address of the station but also that of the first bridge
crossed.
7 Connections can be added, removed or redefined with these buttons.
8 This status bar contains an operating indicator (driver stopped or started) with a
comment zone.
XIP Driver on TCP/IP
58 35006152 08 07/2008
When clicking the Bind button , the following window appears:
List Box: Drop down menu containing IP adresses associated to the different
network adapter installed on the computer.
Menu description:
DHCP : The IP address is assiociated to a DHCP Server
(xxx.xxx.xxx.xxx): IP address.
(xxxxxxxx xxxxxxx xxxx xxxxx): Adapter name
TCP/IP - Network Adapter XIP
DHCP(139.160.64.65)(Broadcom NetXtrem 57xx Gigat XIP01
OK Cancel
XIP profil bind
List Box
XIP Driver on TCP/IP
35006152 08 07/2008 59
How to Configure the Driver
At a Glance During driver installation, a default configuration profile is proposed. You are able to
modify this profile or create a new one.
How to Create a
New Profile
From the driver configuration screen (see Driver Configuration Screen, p. 56):
How to Remove a
Profile
From the driver configuration screen (see Driver Configuration Screen, p. 56):
Note: If all the network connections are in use or if there are none on the station,
a profile cannot be created.
Step Action
1 Select the menu: Configuration Create a profile.
Result: The following window appears:
2 From the TCP/IP drop-down menu, select the TCP/IP connection to the
network.
3 Click Ok .
Creation of a new XIP profile
XIP01
OK
Cancel
ADAPTER01(139.160.67.39)
XIP XIP/IP
Step Action
1 Select the menu: Configuration Create a profile.
2 From the drop-down menu, select the profile to be removed.
3 Confirm deletion with Ok .
XIP Driver on TCP/IP
60 35006152 08 07/2008
Example The architecture below describes the addressing of stations on Ethernet and Fipway
networks:
Access to
Stations
To directly access all the stations on the Ethernet 1 network from station A, enter the
X-Way address {1.*} and the IP address 84.0.1.1.
In order for station A to be able to access station B, enter for connection the X-Way
address {1.2} and the IP address 84.0.1.2.
In order for station A to be able to access station B, enter the X-Way address {2.3}
and the IP address of the bridge 84.0.1.2.
To directly acces all the station Fipway (2) network from station A, enter the Xway
address {2.*} and the IP address of the first you cross.
Ethernet (1)
Fipway (2)
X-Way address {1.1}
IP address 84.0.1.1
Station A
X-Way address {1.2}
IP address 84.0.1.2
X-Way address {2.2}
X-Way address {2.3}
Station C
Station D
Station B**
** : Station B is configured as a Router (Bridge) between the Ethernet (1) network
and the Fipway (2) network. This configuration is set up using Unity Pro.
Note: When creating a bridje connection, you must configure the Xway address
of the recipient PLC by assigning it the IP address of the bridge you cross.
XIP Driver on TCP/IP
35006152 08 07/2008 61
How to Add a
Connection
From the configuration screen (see Driver Configuration Screen, p. 56):
How to Remove a
Connection
From the configuration screen (see Driver Configuration Screen, p. 56):
How to Modify a
Connection
From the configuration screen (see Driver Configuration Screen, p. 56):
Step Action
1 In the New Remote Host window, enter:
the name of the remote station or bridge,
the address of the remote station or bridge,
the IP address of the remote station or bridge,
2 Click Add.
3 Click Save.
Note: The configuration is saved for the current profile.
Step Action
1 In the Remote Host Configured window, select the name of the remote
station to be removed.
2 Click Delete.
3 Click Save.
Note: The configuration is saved for the current profile.
Step Action
1 In the Remote Host Configured window, select the name of the remote
station to be modified.
2 In the New Remote Host window, modify:
the name of the remote station or bridge,
the address of the remote station or bridge,
the IP address of the remote station or bridge,
3 Click Update.
4 Click Save.
Note: The configuration is saved for the current profile.
XIP Driver on TCP/IP
62 35006152 08 07/2008
How to change a
network
interface
From the configuration screen (see Driver Configuration Screen, p. 56):
XIP Instances Once installed, configure the XIP driver and reboot the computer. All XIP profile
instances are initialized.
For each XIP profile configured a corresponding icon appears in the task bar.
Step Action
1 Select the profil to be modified in the Remote Host Configured window
2 Click on Bind.. to make the the XIP profil bind window appear.
3 Select the IP/Network address to be associated with the profile.
4 Click OK
5 Restart driver in the XIP menu to apply the modifications
35006152.08 07/2008 63
7
FIP Driver for TSX C USB FIP Card
At a Glance
Subject of this
Chapter
This chapter describes how to finalize the driver installation and to configure the
driver used to communicate with the TSX C USB FIP on Fipway/Fipio network.
Driver
installation
For installation information, see the Driver Installation Chapter (see Driver
Installation, p. 11)
What's in this
Chapter?
This chapter contains the following topics:
Topic Page
Finalizing Installation 64
Driver Configuration Screen 66
FIP Driver for TSX C USB FIP Card
64 35006152.08 07/2008
Finalizing Installation
At a glance After the driver installation (see Driver Installation, p. 12) phase, the operating
system automatically detects the TSX C USB FIP communication adapter and its
driver.
FIP Driver for TSX C USB FIP Card
35006152.08 07/2008 65
Procedure To complete the installation:
Step Action
1 Connect the TSX C USB FIP communication adapter to the USB of the PC (or
iPC).
Result:The system detects automatically the USB device, and displays the
dialog boxes to configure the driver in the Operating System.
2 Select No, not this time and click Next:
Note: In this example, the operating system is XP SP2
3 Select Install the software automatically (Recommended) and click Next:
4 Click Continue Anyway then Finish
FIP Driver for TSX C USB FIP Card
66 35006152.08 07/2008
Driver Configuration Screen
At a Glance With the driver configuration tool, you can configure the driver in Fipway network or
Fipio network to use the TSX C USB FIP communication adapter.
The configuration tool can be accessed from the taskbar: Start Settings
Control Panel Driver Manager.
Select the tab corresponding to the driver to be configured
Illustration The card configuration screen looks like this:
Description This table describes the different areas which make up the configuration screen:
1
2
3
Number Element
1 This field is used to set the Network address (between 0 and 127).
2 This field is used to set the Station address (between 0 and 63).
3 This window is used to select the Connexion type (FIPWAY or FIPIO).
35006152.08 07/2008 67
8
PCIWAY driver for Atrium
TSX PCI 57 xxx processors
At a Glance
Subject of this
Chapter
This chapter describes how to configure the driver for TSX PCI 57 processors on
the PCI bus.
Driver
installation
For installation information, see the Driver Installation Chapter (see Driver
Installation, p. 11)
What's in this
Chapter?
This chapter contains the following topics:
Topic Page
Driver Configuration Screen 68
How to Adjust the Parameters of the TSX PCI 57 xxx Card 70
PCIWAY driver
68 35006152.08 07/2008
Driver Configuration Screen
Access to the
configuration
tool
The configuration tool can be accessed from the taskbar: Start Settings
Control Panel Driver Manager.See Driver Manager Chapter (see Drivers
Manager, p. 73)
Select the PC I 57 Driver tab to display the following window:
This window shows information on the version and STATUS of the driver installed.
Properties Management of SCHNEIDER drivers
DRIVERS Manager
PCX57 Driver FPC10 Driver XIP Driver MODBUS Test X-Way Test
PLC USB Driver UNITELWAY Driver PCI 57 Driver
[1] PCI Properties
[2] PCI Properties
Status driver 1: Running
Status driver 2: Non operational
Driver PCI 57 V1.0 IE 01
Copyright 2002 Schneider Automation S.A.
PCI
OK
PCIWAY driver
35006152.08 07/2008 69
Properties Press the relevant PCI Properties button to display the following window:
The table below describes the different areas:
Area Description
Watchdog period Represents the refresh period of the watchdog.
The Watchdog is a function enabling a non card activity alert
which will be displayed in the software.
Input/Output Buffer
Sizes
Allows the size of the buffers for the interface between the
TSX PCI 57 card and the driver to be configured. The size may
be set at between 160 bytes and 256 bytes.
OK Validates the configuration; the parameters displayed are stored
and the previous screen is displayed.
Cancel Cancels a modification, and returns to the previous screen.
[1] PCI 57
Watchdog period: 500
256
Input/Output Buffer Sizes: Bytes
ms
OK Cancel
PCIWAY driver
70 35006152.08 07/2008
How to Adjust the Parameters of the TSX PCI 57 xxx Card
At a Glance Before installing the TSX PCI 57 card, you must:
install the PCI 57 driver,
code the rack number on the X Bus,
code the position of the processor in the rack.
Illustration This card comprises the following elements:
Note: TSX PCI 57 cards are all "plug and play" meaning that once you have
installed the driver you can simply insert the card in its slot and it will be
automatically detected when the computer is next powered up.
Note: A maximum of two TSX PCI 57 cards can be connected.
2
1
PCIWAY driver
35006152.08 07/2008 71
Numbers and Elements
The following table describes the different parameters to be adjusted:
Procedure To adjust the parameters, proceed in the following manner:
Number Element
1 The address of the rack on the X Bus can be coded with the micro-switches.
2 The processors rack position can be coded with the micro-switches.
Step Action
1 Code the number of the rack on the X-Bus.
2 Code the position of the processor in the rack.
PCIWAY driver
72 35006152.08 07/2008
35006152.08 07/2008 73
9
Drivers Manager
At a Glance
Subject of this
Chapter
This chapter describes the Drivers Manager management software and its
functions.
Specific information on the configuration screens for individual drivers can be found
in the chapters on those drivers. The remaining tabs in the Drivers Manager are
described here.
What's in this
Chapter?
This chapter contains the following topics:
Topic Page
Management of X-Way drivers 74
X-Way addressing modes 79
Drivers Manager
74 35006152.08 07/2008
Management of X-Way drivers
At a Glance The X-Way drivers can be accessed using the Drivers Manager management tool.
This is used to install, update, configure and test the different drivers in a centralized
manner.
Accessing the
Drivers
Management
Tool
From the Start menu, go to: Start Setting Control Panel Driver Manager.
Select the Drivers Manager tab, and the following window is displayed:
Drivers Manager
tab
This tab (window above) is used to:
view the list of installed drivers,
install or update a driver,
delete a driver.
Management properties of SCHNEIDER drivers
MODBUS SERIAL Driver
PCX57 Driver
UNITELWAY Driver
FPC10 Driver FPP20 Driver MODBUS Test XWay Test
OK
Uni-Telway
Install/update
Uninstall this Driver
Drivers System Info
Windows NY V4.0 (Build 1381)
Further information: Service Pack 5
Winsock:
DLLx X-Way: V6. 0. 20. 2 :
There are 6 drivers installed
Driver Manager V2.0 IE 10
XIP Driver
CONFI
GURAT
DRIVERS Manager
Drivers Manager
35006152.08 07/2008 75
X-Way Test Tab This tab is used to test the basic operation of an X-Way driver:
The table below describes the different zones of the window:
Driver Group
Field Description
Name Name of driver to be used for the test (Uni-Telway, FPC 10, etc).
Driver number Instance number of driver to be used for the test (usually 1).
Remote Address X-Way remote station address in the format "network.station.gate". The
address "0.254.0" is the default address (terminal port for example).
For a network connection, (such as Fipway), the user must complete
this field: "3.5.0" to address station 5 of network 3. Gate 0 corresponds
to the system server gate of the station in question. See X-Way
addressing modes (see X-Way addressing modes, p. 79) page for
more information. (see X-Way addressing modes, p. 79)
Local Address Internal address used locally by the driver. The driver completes this
field automatically for information purposes when the connection
becomes effective.
Management properties of SCHNEIDER drivers
MODBUS SERIAL Driver
PCX57 Driver
UNITELWAY Driver
FPC10 Driver FPP20 Driver MODBUS Test XWayTest
OK
MIRROR (3 bytes)
Request
Request:
XIP Driver
DRIVERS Manager
Uni-Telway
Driver
Name:
3000
Status: disconnected
Type:
Delay (ms)
1 Driver number:
0.254.0 Remote address:
Local Address:
32
W
A
Y
Connect Launch Further information... About
Drivers Manager
76 35006152.08 07/2008
Request Group
Field Description
Request Name of driver to be used for the test (Uni-Telway, FPC 10).
Type Type of request. Different sizes of mirror requests are suggested, as
well as reading the PLC system bit %S6.
Delay Wait timeout in ms for the response to the transmitted request (time
out).
Status Status of connection, "disconnected", "connecting..." or "connected".
Command buttons
Object Description
Connect Opens an internal communication channel on the selected driver.
Launch Launch request transmission to the station defined in the Remote
address field of the Driver group.
Further
information...
Displays system information about the driver. This button is active in
online mode only.
About Displays X-Way Manager version and copyright details.
Drivers Manager
35006152.08 07/2008 77
Modbus Test Tab This tab is used to test the basic operation of a Modbus driver:
The table below describes the different zones of the window:
Link Parameters Group
Field Description
Protocol Name of protocol used (USB, TCP, Serial Modbus, Modbus Plus).
Remote IP
address
If TCP is being used, then the IP address or machine name is shown
here
Slave No. If Serial Modbus protocol is being used, then the slave no. is shown
here.
Master Path: DM If Modbus Plus protocol is being used, then the station address is
shown here.
Request Group
Field Description
Request
Status Status of connection, "disconnected", "connecting..." or "connected".
Management properties of SCHNEIDER drivers
SCP114 Driver MODBUS SERIAL Driver PCX57 Driver
UNITELWAY Driver PLC USB Driver DRIVERS Manager
FPC10 Driver FPP20 Driver MODBUS Test XWayTest
Requests Link Parameters
OK
Connect Launch About
USB Protocol:
90.0.0.1 Remote IP address:
1 Slave no.:
0 Master Path: DM 0 0 0 0
Request:
Status: Disconnected
Drivers Manager
78 35006152.08 07/2008
Other Tabs The windows corresponding to these tabs are described in the corresponding
chapters for each driver:
for the Modbus Serial driver tab see, Configuration of the Modbus driver (see
Configuration of the Modbus Driver , p. 18)
for the Uni-Telway driver tab:
if using a serial port see Driver Configuration Screens, p. 32,
if using a TSX SCP 114 card see Driver Configuration Screens, p. 128,
for the USB driver tab see State of the USB link, p. 42.
for the XIP driver see Driver Configuration Screen, p. 56,
for the TSX C USB FIP driver tab see ,Configuration of USB FIP driver (see
Driver Configuration Screen, p. 66)
for the FPP 20 driver tab see Driver configuration screen, p. 96,
for the FPC 10 driver tab see Description, p. 109,
for the PCI 57 driver tab see Driver Configuration Screen, p. 68,
for the PCX 57 driver tab see Configuration of ISAWAY driver, p. 121
Command buttons
Object Description
Connect Opens an internal communication channel on the selected driver.
Launch Launch request transmission to the station defined in the Remote IP
address field of the Link Parameters group.
About Displays X-Way Manager version and copyright details.
Drivers Manager
35006152.08 07/2008 79
X-Way addressing modes
Description Example of access through a network:
Addressing to 3 levels:
Allows a station connected to the network at any point of the X-Way communication
architecture to be reached.
Illustration:
The Network and Station values make up the station address.
Network: value between [1.127] or 0 = my network.
Station: value between [1.63] or 254 = my station or 255 = diffusion.
The value "Gate" refers to the communication entity within the station: system
server (Gate 0, the most common), the terminal port (Gates 1,2,3), 1K
asynchronous server (Gate 7), etc.
In the case of multiprocessor stations such as PLCs, each processor module built
into the system can support communication entities, frame routing requiring
supplementary addressing levels (inter-station routing capabilities). PLC "processor
modules" are situated in the PLC's racks or offset on field buses.
Network 1
Address = 1.1.0 Address = 1.2.0 Address = 1.3.0
Station 1
Station 2
Station 3
Network Station Gate
Drivers Manager
80 35006152.08 07/2008
Addressing to 5 levels:
It is generally used for devices connected on a Uni-Telway bus.
Illustration:
Module: physical location of the communication module in the rack. Its value must
be defined as follows: (Master rack number * 16) + Number of master module.
Channel: address of the device connected to the communication module. Its
value must be defined as follows: (Master channel number * 100) + slave Ad0
number.
Addressing to 6 levels:
This is similar to addressing to 5 levels. It was created for extended services (FIPIO,
communication module integrated in rack).
Illustration:
Selector: designates a communication module on the CPU (2) or in a separate
module (1).
Connection point: device address, if the destination module is FIPIO. Physical
positioning in the PLC rack, if the destination module is a PLC card.
Reference: communication entity in the device (similar to the Gate number).
Network Station Gate=5 Module Channel
Network Station Gate=8 Selector Reference
Conn-
ection
point
Drivers Manager
35006152.08 07/2008 81
Examples:
5 level addressing:
Network 1
Station 1 Station 2
Rack 0
Master
address = 1.1.0
Rack 1
Master
module 1
Slave 4
Slave address = 1.1.5.17.4 (if the master is
on channel 0).
Slave address = 1.1.5.17.104 (if the master
is on channel 1).
Module = 16*1 + 1 = 17
Drivers Manager
82 35006152.08 07/2008
6 level addressing:
For more information on the X-Way address, see "X-Way Communication"
documentation, ref. TSX DR NET.
Note:
In point to point connections (Uni-Telway, ISAway, PCIway), the default address
0.254.0 can be used to reference the PLC.
0.254.0 can be used to access to the Fipio Master when we are connected through
the privilegied terminal @63
0.254.5.17.104 can be used to access to the Uni-Telway slave @4 which is
connected on the rack 1 module 1 channel 1 when we are connected on the local
PLC.
0.254.8.2.14.0 can be used to access to the Fipio connection point 14 when we are
connected through the privilegied terminal @63.
With Ethway and XIP, it is possible to use gate 7, which accepts large frames (up
to 1024 bytes). In order to do this, the PL7 application must be configured in
periodic mode (MAST task). The "1K service" option must be checked in the alias
definition page.
Example: normal address: XIP01:1.2, to use gate 7: XIP01:1.2.7
Network 1
Station 3
FIPIO
14
Network 1,
Station 3,
Gate 8 (FIPIO),
Module 2 (CPU communication module,
Address 14,
Gate 0 (UNITE target PLC server),
1.3.8.2.14.0
35006152 08 07/2008 83
10
Troubleshooting
At a Glance
Subject of this
Chapter
This chapter contains 2 troubleshooting tables:
Installation troubleshooting.
Configuration troubleshooting.
What's in this
Chapter?
This chapter contains the following topics:
Topic Page
Installation Troubleshooting 84
Configuration Troubleshooting 86
Troubleshooting
84 35006152 08 07/2008
Installation Troubleshooting
Introduction This troubleshooting table will help you find solutions to difficulties you might
encounter during the installation of your device driver.
Difficulties and
Solutions
Identify your difficulty in the left column then follow the corresponding solution
instructions on the right:
Difficulty Solution
When the CD-ROM is
inserted the driver web
page does not open
Explore the CD-ROM content and double-click
"_installdrivers.htm" to launch the web page.
During the installation, a
driver setup dialog box
appears "You are not
administrator, you cannot
install drivers"
You must be administrator in order to install drivers. Make sure
you have administrator rights.
The driver does not install The drivers available on the CD are only compatible with
Windows XP Professional Edition and
Windows Vista Business Edition 32. Make sure your
computer is currently running one of those operating
systems.see Operating System Compatibility Table (see
Document Scope, p. 9)
If this solution does not solve the problem, then:
Check / change Driver Signing options in System
1.From the Start menu go to: Start Settings Control
panel
2.Double-click System
3.Choose the "Hardware" tab
4.Click Driver Signing button
5.Choose Warn - display
6.Click OK
7.Click OK to close the System window.
Validation above does not work under
Windows Vista Business Edition 32 (all drivers are
already signed)
Troubleshooting
35006152 08 07/2008 85
When the USB device is
connected, the Found
New Hardware Wizard
appears.
The driver may not be installed or not updated:
1. 1. Click Cancel from the Found New Hardware Wizard
2. Remove the device as follows:
a.From the Start menu go to: Start Settings Control
Panel
b.Double click System
c.Choose the Hardware tab
d.Click on the Device Manager button.
e. Find the device with the yellow question mark.
f. Right-click on that device and choose Uninstall.
g. Click OK in the Confirm Device Removal dialog box.
h. Disconnect the device.
3. Now install the requested driver with the supplied CD-ROM,
following the Driver Installation Procedure (see Driver
Installation, p. 12)
4. Reconnect the device.
While installing a driver, a
dialog box appears
indicating to Repair/
Update or Remove the
driver.
Choose Repair/Update and go to step 6 of the "Installation
Procedure" in the Driver Installation (see Driver Installation,
p. 12) chapter.
Difficulty Solution
Troubleshooting
86 35006152 08 07/2008
Configuration Troubleshooting
Introduction This troubleshooting table will help you find solutions to difficulties you might
encounter during the configuration of your device driver.
Difficulties and
solution
Identify your difficulty in the left column then follow the corresponding solution
instructions on the right.
Difficuty Solution
The driver tab cannot
be seen in the driver
manager
The driver tabs correspond to the drivers currently installed on your
computer. Install the required driver by following the driver
installation procedure (see Driver Installation, p. 12).
The driver manager
remains on the
computer after
uninstalling all the
drivers
1. From the Start menu go to: Start Settings Front Panel
Add or Remove Programs
2. Click on the Delete button corresponding to the driver manager.
The configuration
window does not
appear at the end of a
driver installation
Double click on the driver manager shortcut on your desktop.If you
have no shortcut, then:
1. From the Start menu go to: Start Settings Front Panel.
2. Double-click Driver Manager.
3. Click on the tab corresponding to the driver to be configured.
35006152.08 07/2008 87
Appendices
At a glance
Overview This section describes how to finalize the installation and configure drivers for
hardware that is no longer manufactured by Schneider Electric.
What's in this
Appendix?
The appendix contains the following chapters:
Chapter Chapter Name Page
A Ethway Driver 89
B FIP Driver for TSX FPP 20 Card 95
C FIP Driver for TSX FPC 10 ISA Card 99
D ISAWAY driver for Atrium TPCX 57 processors 111
E Uni-Telway driver for TSX SCP 114 Card 127
Appendices
88 35006152.08 07/2008
35006152.08 07/2008 89
A
Ethway Driver
At a Glance
Subject of this
Chapter
This chapter describes how install and configure the Ethway driver.
This driver is used to communicate via an Ethernet card using the ETHWAY
protocol.
What's in this
Chapter?
This chapter contains the following topics:
Topic Page
How to Install the Driver 90
Driver Configuration Tool 92
Ethway Driver
90 35006152.08 07/2008
How to Install the Driver
At a Glance The ETHWAY protocol is installed from the driver CD-ROM, but does not follow the
standard driver installation procedure.
How to Install the
Driver
The ETHWAY driver is installed in accordance with the following procedure:
Step Action
1 Insert the CD-ROM.
2 Access the Control Panel in Windows.
3 Double-click on the Network connections and Remote access icon.
4 Select the icon Local connection then by right-clicking select the command
Propertie
Result: The following window appears:
5 Click on the Install button.
Local Area Connection Properties ?
Uninstall
Connect using:
Properties
The selected components are used by this connection:
General
Display an icon in the Task bar once connected
3Com EtherLink XL PCI Combo NIC (3C900B-COMBO)
Configure
Install...
OK Cancel
Description
Enables you to access the resources on a Microsoft
network.
Client for Microsoft Networks
File and printer Sharing for Microsoft Networks
Internet Protocol (TCP/IP)
Ethway Driver
35006152.08 07/2008 91
6 In the Select Network Component Type window, select the type Protocol
then click on Add.
Result: The following window appears:
7 Click on Have Disk.
8 Select the access path of the files to be installed from the CD-ROM using the
Browse button.
9 Click on Ok.
10 In this window select the ETHWAY Protocol then click on OK.
11 Select the ETHWAY protocol then click on Properties.
12 In the configuration screen (see Driver Configuration Tool, p. 92), configure the
protocol then click on OK.
13 Complete the installation by clicking on OK.
Step Action
Selection of network protocol
Manufacturers:
Disk supplied...
Click on the network protocol you wish to install and then click on OK.
If you have an installation disk for this component, click on the Disk
supplied.
OK Cancel
Network protocol:
Network supervisor pilot
DLC Protocol
NetBEUI Protocol
Transport Protocol compatible with NWLink
IPX/OSI-LAN Protocol
Microsoft
Schneider Corporation
Ethway Driver
92 35006152.08 07/2008
Driver Configuration Tool
At a Glance The configuration tool is used to configure the Ethernet card to communicate
according to the ETHWAY protocol.
How to Access
the
Configuration
Tool
The ETHWAY driver configuration tool is accessed as follows:
Step Action
1 Access the Control Panel in Windows.
2 Double-click on the Network connections and Remote access icon.
3 Select the icon Local connection then by right-clicking select the command
Properties.
Result: The following window appears:
4 Select the ETHWAY protocol then click on Properties.
Result: The Ethway Configuration Screen appears
Local Area Connection Properties ?
Uninstall
Connect using:
Properties
The selected components are used by this connection:
General
Display an icon in the Task bar once connected
3Com EtherLink XL PCI Combo NIC (3C900B-COMBO)
Configure
Install...
OK Cancel
Description
Enables you to access the resources on a Microsoft
network.
Client for Microsoft Networks
File and printer Sharing for Microsoft Networks
Internet Protocol (TCP/IP)
Ethway protocol
Ethway Driver
35006152.08 07/2008 93
Illustration The card configuration screen looks like this:
ETHWAY Protocol Properties
Default
Cancel OK
Receive
el3c5891
128
512
256
1024
Buffers
Acknowledgement (ms)
Size
Send
Retry Period Filter Period
TE MAC Address
Network
Station
Export Name
Adapter Name
ETHWAY01
0
63
50
800
20
3000
1
2
3
4
5
6
ETHWAY -Parameters
?
Ethway Driver
94 35006152.08 07/2008
Description This table describes the different areas which make up the configuration screen:
Number Element
1 This field is used to select the Ethernet card (useful if there are several Ethernet
cards). This field cannot be modified under Windows XP Professional Edition or
Windows Vista Business Edition 32.
2 This field is used to select the ETHWAY driver instance. This field cannot be
modified under Windows XP Professional Edition or
Windows Vista Business Edition 32.
3 These windows are used to define the address {Network.Station} of the Ethernet
card used.
4 This box is used to replace the Ethernet cards MAC address with the
SCHNEIDER MAC address (00 80 F4 Network Station).
5 This window is used to configure the reception acknowledgment by defining:
the retransmission period between two frames if the remote device is not
responding,
the storage time of a frame originating from the remote device (useful for
loaded networks).
Note: In general, storage time is three times the retransmission period.
6 This window is used to configure the transmission and reception buffer size in
bytes.
35006152.08 07/2008 95
B
FIP Driver for TSX FPP 20 Card
At a Glance
Subject of this
Chapter
This chapter describes configuration of the driver used to communicate with the
TSX FPP20 on Fipway\Fipio network.
Driver
installation
For installation information, see the Driver Installation Chapter (see Driver
Installation, p. 11)
What's in this
Chapter?
This chapter contains the following topics:
Topic Page
Driver configuration screen 96
Finalizing installation 97
FIP Driver for TSX FPP 20 Card
96 35006152.08 07/2008
Driver configuration screen
At a Glance The configuration tool is used to configure the driver to use the TSX FPP 20 card on
Fipway or Fipio network.
The configuration tool can be accessed from the taskbar: Start Settings
Control Panel Driver Manager.
Select the tab corresponding to the driver to be configured, then click the
Configuration button.
Illustration The screen dedicated to the card driver looks like this:
Description This table describes the different areas which make up the configuration screen:
This table describes the configuration tool is used to configure the driver to use the
TSX FPP OZD 200:
Network Parameters
OK Cancel
TSXFPP20 Configuration
63
Network :
Station :
Network Type
Fipway
Fipio
Fipway (World FIP)
Fipio (WORLD FIP)
Apply
0 1
2
3
Number Element
1 This field is used to set the network address (between 0 and 127).
2 This field is used to set the station address (between 0 and 63)
3 This window is used to select the type of Fipway or Fipio connection.
Number Element
1 This field is used to set the network address (between 0 to 127).
2 This field is used to set the station address (between 0 to 32).
FIP Driver for TSX FPP 20 Card
35006152.08 07/2008 97
Finalizing installation
At a Glance After the driver installation and configuration phase, the operating system shall
recognize the TSX FPP 20 card and its driver.
How to Configure
the Operating
System
The following procedure describes how to configure the operating system:
Note: When configuring the system, it is not necessary to restart the station.
Step Action
1 Install and configure the driver.
2 Insert the PCMCIA card into its slot.
Result: The system automatically detects the card and loads the card driver.
FIP Driver for TSX FPP 20 Card
98 35006152.08 07/2008
35006152.08 07/2008 99
C
FIP Driver for TSX FPC 10 ISA Card
At a Glance
Subject of this
Chapter
This chapter describes how to finalize the installation and to configure the driver
used to communicate with the TSX FPC 10 ISA card on Fipway\Fipio network.
This chapter contains the following information:
Finalizing the installation.
Configuration of the driver.
Driver
installation
For installation information, see the Driver Installation Chapter (see Driver
Installation, p. 11)
What's in this
Chapter?
This chapter contains the following topics:
Topic Page
Finalizing the installation of the TSX FPC 10 Card 100
How to Select the Hardware Type 101
How to Configure Hardware Parameters 104
How to Adjust the TSX FPC 10 ISA Card Parameters 107
Driver configuration screen 109
FIP Driver for TSX FPC 10 ISA Card
100 35006152.08 07/2008
Finalizing the installation of the TSX FPC 10 Card
At a Glance After the driver installation and configuration phase, the operating system does not
automatically recognize the ISA TSX FPC 10 card and its driver.
Installation
Principles
As this card is not automatically recognized by the operating system, the following
phases must be carried out:
Step Action
1 Select the hardware type:
See How to Select the Hardware Type, p. 101.
2 Configure the parameters of the operating system to recognize the card:
See How to Configure Hardware Parameters, p. 104,
3 Switch off the PC.
4 Adjust the card parameters (See How to Adjust the TSX FPC 10 ISA Card
Parameters, p. 107):
the standard I/O address,
the IRQ interrupt address.
5 Connect the card to the ISA bus.
6 Turn the PC back on.
Result: the driver is operational.
FIP Driver for TSX FPC 10 ISA Card
35006152.08 07/2008 101
How to Select the Hardware Type
Procedure After having installed and configured the driver, carry out the following procedure to
select the hardware type:
Step Action
1 From the Driver Manager window, choose the FPC 10 Driver tab, then click
Hardware Wizard, click on Next.
Result: The following window appears:
Add/Delete new hardware Assistant
Cancel Next> < Previous
Uninstall/Disconnect a peripheral
Choose this option to uninstall a peripheral or to prepare your computer for the
disconnection of a peripheral.
Add/Troubleshoot a peripheral
Choose this option to add a new peripheral to your computer or if you have difficulty
operating an existing peripheral.
Select the task you wish to perform for your hardware, then click on next.
What task do you wish to perform on the hardware?
Select a task for the hardware
FIP Driver for TSX FPC 10 ISA Card
102 35006152.08 07/2008
2 Select the option Add/Troubleshoot a peripheral then click Next.
Result: The following window appears:
3 Select the option Add a new peripheral then click Next.
4 Answer No to the question Do you want Windows to search for your new
hardware?
5 Click on Next.
Result: The following window appears:
Step Action
Add/Delete new hardware Assistant
Cancel Next> < Previous
The following hardware is already installed on your computer. If you encounter
difficulty with one of these peripherals, select the peripheral and click Next.
What hardware peripheral do you wish to troubleshoot?
Selecting a hardware peripheral
If you try to add a peripheral and it doesn't appear below,
select Add a new peripheral, then click Next.
Peripherals
Add a new peripheral
COMPAQ 171 FS
Disk drive
COMPAQ CRD-8320B
WDC AC36400L
ES1869 Control Interface (WDM)
ES1869 Plug and Play Audio Drive (WDM)
Add/Delete new hardware Assistant
Cancel Next > < Previous
Select the hardware type you wish to install.
Which hardware type do you wish to install?
Hardware type
Hardware types:
PCX57 Device
Port (COM & LPT)
Printers
SCSI and RAID controllers
Sound, video and game controllers
Systems peripherals
Tape drives
FPC10 Device
FIP Driver for TSX FPC 10 ISA Card
35006152.08 07/2008 103
6 Select FPC 10 Device from the list then click on Next.
7 Select FPC 10 WDM Device from the list then click on Next.
Result: an information window appears.
8 A window informs the user that the hardware parameters of the card must be
entered by the user. Click on OK and go to the next procedure: how to
configure hardware parameters (see How to Configure Hardware Parameters,
p. 104).
Step Action
FIP Driver for TSX FPC 10 ISA Card
104 35006152.08 07/2008
How to Configure Hardware Parameters
Procedure After having selected the hardware type, carry out the following procedure to
configure the parameters:
Step Action
1 Click on the Resources button.
2 Click on Manual Configuration.
Result: The following window appears:
3 Select Input/Output Range from the list.
4 Verify the box Use automatic settings is not checked.
Add new hardware Assistant Properties ?
OK
Standard configuration 0000
FPC10 WDM Device
Cancel
Modify the parameters...
Parameters based on:
List of peripherals in conflict:
No conflict.
Resource parameters:
Resources
Type of Resource Parameter
Use the automatic parameters
Input/output range ?
Interrupt Request (IRQ) ?
?
?
FIP Driver for TSX FPC 10 ISA Card
35006152.08 07/2008 105
5 Click on Change settings.
Result: The following window appears:
6 From the Value list, select the non-conflicting address range.
Note: Note the values because they must be coded onto the ISA card.
7 Confirm with OK.
Result: a confirmation window appears.
8 Confirm with Yes.
9 Carry out steps 3 to 8 selecting Interrupt Request from the list.
Step Action
Modify input/output range
Enter the input/output range you wish to define for this
peripheral.
You can either enter a specific range and the closest valid range
will be automatically selected, or select a range using the upper or
lower indicator arrows.
This resource is assigned to the following child peripherals:
Value:
The parameter you have chosen is not in conflict with other
peripherals.
OK Cancel
?
0210-021F
Information concerning conflicts
No peripherals in conflict
FIP Driver for TSX FPC 10 ISA Card
106 35006152.08 07/2008
10 Accept the configuration with OK.
Result: The following window appears:
11 Click on Finish to confirm hardware configuration.
Step Action
Add / Remove Hardware Wizard
Cancel Finish <Back
End of Add/Delete hardware Assistant
The following hardware has been installed:
FPC10 WDM Device
Check the documentation of your hardware to know whether
you should configure the new hardware manually. To
operate the hardware you must restart the computer.
Resources
To display or modify the resources for this
peripheral, click Resources.
To close the Assistant, click on Finish.
FIP Driver for TSX FPC 10 ISA Card
35006152.08 07/2008 107
How to Adjust the TSX FPC 10 ISA Card Parameters
At a Glance Before installing the TSX FPC 10 card, you must adjust the following parameters:
the standard I/O address,
the IRQ interrupt address.
Illustration This card comprises the following elements:
Numbers and
Elements
The following table describes the different parameters to be adjusted:
Procedure To adjust the parameters, proceed in the following manner:
1 2 3
Number Element
1 Jumpers (SW1) are used to select the DMA channel (Direct Memory Access)
(no object).
2 A jumper (SW2) is used to select the IRQ (Interrupt Request) level.
3 The micro-switches (SW3) are used to select the standard address of the card
in the I/O space.
Step Action
1 Set the IRQ interrupt jumper to comply with the address provided by the or
Vista/XP (see How to Configure Hardware Parameters, p. 104) operating
systems.
2 Code the standard I/O address provided by the operating system or Vista/XP
(see How to Configure Hardware Parameters, p. 104) with the micro-switches.
FIP Driver for TSX FPC 10 ISA Card
108 35006152.08 07/2008
Example of IRQ
Selection
The interrupt address provided by the system is 10:
Example of
Standard
Address
Selection
The standard address provided by the system is equal to 210 in hexadecimal:
Note: The jumper must not be set in the IRQ position.
351
0
1
1
1
5
I
R
Q
1 2 3 4 5 6 7 8
ON
2
0
0
1
0
0
8
0
4
0
2
0
1
0
FIP Driver for TSX FPC 10 ISA Card
35006152.08 07/2008 109
Driver configuration screen
At a Glance The configuration tool is used to configure the driver in Fipway or Fipio mode to use
a ISA TSX FPC 10 card on Fipway/Fipio network.
The configuration tool can be accessed from the taskbar: Start Settings
Control Panel Driver Manager.
Select the tab corresponding to the driver to be configured, then click [FIP01]/
[FIP02] Properties.
Illustration The screen dedicated to the card driver looks like this:
Description This table describes the different areas which make up the configuration screen:
Network Parameters
OK Cancel
TSXFPPC10 Configuration
63
Network:
Station:
Network Type
Fipway
Fipio
Fipway (World FIP)
Fipio (WORLD FIP)
Apply
0 1
2
3
Number Element
1 This field is used to set the network address.
2 This field is used to set the station address.
3 This window is used to select the type of Fipway or Fipio connection.
FIP Driver for TSX FPC 10 ISA Card
110 35006152.08 07/2008
35006152.08 07/2008 111
D
ISAWAY driver for Atrium
TPCX 57 processors
At a Glance
Subject of this
Chapter
This chapter describes how to finalize the installation and to configure the driver for
the TPCX 57 processor.
This chapter contains the following information:
Finalizing the installation
Configuration of the driver
Driver
installation
For installation information, see the Driver Installation Chapter (see Driver
Installation, p. 11)
What's in this
Chapter?
This chapter contains the following topics:
Topic Page
Finalizing the installation 112
How to select the hardware type 113
How to configure hardware parameters 116
How to adjust the ISA TPCX 57 card parameters 119
Configuration of ISAWAY driver 121
ISAWAY driver
112 35006152.08 07/2008
Finalizing the installation
At a Glance After following the Driver Installation (see Driver Installation, p. 12) and configuration
phase, the operating system does not automatically recognize the TPCX 57 card
and its driver.
Installation
principles
As this card is not automatically recognized by the operating system, the following
phases must be carried out:
Step Action
1 Select the hardware type:
See How to select the hardware type, p. 113.
2 Configure the parameters of the operating system to recognize the card:
See How to configure hardware parameters, p. 116,
3 Switch off the PC.
4 Adjust the card parameters: See How to adjust the ISA TPCX 57 card
parameters, p. 119.
the standard I/O address,
the IRQ interrupt address.
5 Connect the card to the ISA bus.
6 Turn the PC back on.
Result: the driver and theTPCX 57 card are operational.
ISAWAY driver
35006152.08 07/2008 113
How to select the hardware type
Procedure After having installed and configured the driver, carry out the following procedure to
select the hardware type:
Step Action
1 From the Driver Manager window, choose the PCX 57 tab, then click
Hardware Wizard followed by Next.
Result: The following window appears:
Add/Delete new hardware Assistant
Cancel Next> < Previous
Uninstall/Disconnect a peripheral
Choose this option to uninstall a peripheral or to prepare your computer for the
disconnection of a peripheral.
Add/Troubleshoot a peripheral
Choose this option to add a new peripheral to your computer or if you have difficulty
operating an existing peripheral.
Select the task you wish to perform for your hardware, then click on next.
What task do you wish to perform on the hardware?
Select a task for the hardware
ISAWAY driver
114 35006152.08 07/2008
2 Select the option Add/Troubleshoot a peripheral then click Next.
Result: The following window appears:
3 Select the option Add a new peripheral. Then click on Next.
4 Answer No to the question Do you want Windows to search for your new
hardware?
5 Click on Next.
Result: The following window appears:
Step Action
Add/Delete new hardware Assistant
Cancel Next> < Previous
The following hardware is already installed on your computer. If you encounter
difficulty with one of these peripherals, select the peripheral and click Next.
What hardware peripheral do you wish to troubleshoot?
Selecting a hardware peripheral
If you try to add a peripheral and it doesn't appear below,
select Add a new peripheral, then click Next.
Peripherals
Add a new peripheral
COMPAQ 171 FS
Disk drive
COMPAQ CRD-8320B
WDC AC36400L
ES1869 Control Interface (WDM)
ES1869 Plug and Play Audio Drive (WDM)
Add/Delete new hardware Assistant
Cancel Next > < Previous
Select the hardware type you wish to install.
Which hardware type do you wish to install?
Hardware type
Hardware types:
PCX57 Device
Port (COM & LPT)
Printers
SCSI and RAID controllers
Sound, video and game controllers
Systems peripherals
Tape drives
FPC10 Device
ISAWAY driver
35006152.08 07/2008 115
6 Select PCX 57 Device from the list then click on Next.
7 Select PCX 57 WDM Device from the list then click on Next.
8 Go to the next procedure: how to configure hardware parameters (see How to
configure hardware parameters, p. 116).
Step Action
ISAWAY driver
116 35006152.08 07/2008
How to configure hardware parameters
Procedure After having selected the hardware type, carry out the following procedure to
configure the parameters:
Step Action
1 Click on the Resources button.
2 Click on Manual Configuration.
Result: The following window appears:
Add new hardware Assistant Properties ?
OK
Standard configuration 0000
FPCX57 WDM Device
Cancel
Modify the parameters...
Parameters based on:
List of peripherals in conflict:
No conflict.
Resource parameters:
Resources
Type of Resource Parameter
Use the automatic parameters
Input/output range ?
Interrupt Request (IRQ) ?
?
?
ISAWAY driver
35006152.08 07/2008 117
3 Select Input/Output Range from the list.
4 Verify that the box Use automatic settings is not checked.
5 Click on Modify the parameters....
Result: The following window appears:
6 From the Value list, select the non-conflicting address range.
Note: Note the values because they must be coded onto the ISA card.
7 Confirm with OK.
Result: a confirmation window appears.
8 Confirm with Yes.
9 Carry out steps 3 to 8 selecting Interrupt Request from the list.
Step Action
Modify input/output range
Enter the input/output range you wish to define for this
peripheral.
You can either enter a specific range and the closest valid range
will be automatically selected, or select a range using the upper or
lower indicator arrows.
This resource is assigned to the following child peripherals:
Value:
The parameter you have chosen is not in conflict with other
peripherals.
OK Cancel
?
0250-025F
Information concerning conflicts
No peripherals in conflict
ISAWAY driver
118 35006152.08 07/2008
10 Accept the configuration with OK.
Result: The following window appears:
11 Click on Finish to confirm hardware configuration.
Step Action
Add / Remove Hardware Wizard
Cancel Finish <Back
End of Add/Delete hardware Assistant
The following hardware has been installed:
FPCX57 WDM Device
Check the documentation of your hardware to know whether
you should configure the new hardware manually. To
operate the hardware you must restart the computer.
Resources
To display or modify the resources for this
peripheral, click Resources.
To close the Assistant, click on Finish.
ISAWAY driver
35006152.08 07/2008 119
How to adjust the ISA TPCX 57 card parameters
At a Glance Before installing the TPCX 57 card, you must adjust the following parameters:
the rack number and the processor position,
the standard I/O address,
the IRQ interrupt address.
Illustration This card comprises the following elements:
Numbers and
elements
The following table describes the different parameters to be adjusted:
1
2
3
4
Number Element
1 The processors rack position can be coded with the micro-switches.
2 The address of the rack which contains the processor can be coded with the
micro-switches.
3 The standard address of the processor can be coded on the ISA bus with the
micro-switches.
4 The IRQ (Interrupt Request) level can be coded with the micro-switches.
ISAWAY driver
120 35006152.08 07/2008
Procedure To adjust the parameters, proceed in the following manner:
Example of
standard
address
selection
The standard address provided by the system is equal to 250 in hexadecimal:
Example of IRQ
selection
The interrupt address provided by the system is 10:
Step Action
1 Code the number of the rack which contains the processor.
2 Code the processor position.
3 Code the standard I/O address provided by the operating system with the
micro-switches.
4 Code the interrupt level provided by the operating system with the micro-
switches.
4 5 6 7 8
0
9
1
Note: The jumper must not be set in the IRQ position.
3 5 1
0
1
1
1
5
I
R
Q
ISAWAY driver
35006152.08 07/2008 121
Configuration of ISAWAY driver
At a Glance The configuration tool is used to configure the ISAWAY driver for the TPCX 57 card.
The configuration tool can be accessed from the taskbar: Start Settings
Control Panel Driver Manager. See Driver Manager Chapter (see Drivers
Manager, p. 73)
Select the PCX 57 Driver tab to display the following window:
Elements The Properties button is used to access the driver configuration screen for card 1
and card 2 respectively.
The Hardware Wizard button is used to add or remove an ISA TPCX 57 card using
the Add/Remove Hardware Wizard.
The Device Manager button activates the System Properties window and is used
to view or modify the card hardware parameters.
Management properties of XWAY drivers
DRIVERS Manager
PCX57 Driver FPC10 Driver XWayTest
UNITELWAY Driver
PCX57 Driver V1.1 IE06
Copyright 1998-1999 Schneider Automation S.A.
[1] PCX57 Properties
Hardware Wizard
Use Hardware Wizard to add or remove a
PCX57 card.
OK
Driver 1 state: Non operational
Driver 2 state: Non operational
Use Device Manager to
modify the hardware configuration of PCX57
cards.
PCX57 Driver
PCX57 Device Manager
FPW FPW
[2] PCX57 Properties
FPP20 Driver
XIP Driver
Device Manager
Note: A maximum of two cards can be connected.
ISAWAY driver
122 35006152.08 07/2008
Properties
configuration
From the PCX 57 tab in the Driver Manager, press the PCX 57 Properties button
corresponding to your card in order to display the following window:
The table below describes the different commands in the tab "Devices":
Button Action
Add... Allows a TPCX 57 processor card with default parameters (IRQ =10,
base address I/O=H220, timer=500ms, buffer size=256 bytes) to be
added to the PC.
The maximum number of cards is 2.
Remove Deletes the selected TPCX 57 processor card.
Properties Allows the properties of a processor card to be defined, see:
Properties, p. 124.
Apply Allows configuration parameters to be applied; the tool saves the
parameters, then reinitializes the driver.
Cancel Allows the user to exit without acknowledging the modified
parameters.
OK Allows the user to exit while acknowledging the modified parameters.
Devices Driver
PCX57 Configuration
PCX
Add... Remove Properties
OK Cancel Apply
List of PCX57 card configured:
[1] PCX57 Card
ISAWAY driver
35006152.08 07/2008 123
Click the "Driver" tab in the Properties Configuration window to display the
following window:
This window displays general information on the driver.
PCX57 Configuration
PCX
Devices Driver
Manufacturer: Schneider Automation
Version: V1.4 IE05
Current Files: DISAWAY
The driver is stopped
Driver Status
Driver Information
OK Cancel Apply
ISAWAY driver
124 35006152.08 07/2008
Properties Press the Properties button in the Properties configuration, p. 122 to display the
following window:
The table below describes the different areas:
Area Description
I/O Base This is the address of the PCX 57 card in hexadecimal, which should
correspond to the address configured on the processor card.
Timer(ms) Represents the watchdog refreshment period, which is updated by the
driver.
IRQ Level Use to set the IRQ level
Default Displays the default configuration of the card (IRQ=10, I/O
Base=H220, Timer=500ms).
Cancel Cancels a modification, and returns to the previous screen.
OK Validates the configuration; the parameters displayed are stored and
the previous screen is displayed.
I/O Base
[2] PCX57 Configuration
Hardware
Datagram
0x0220
Timer (ms)
500
IRQ Level
IRQ10
IRQ11
IRQ5
IRQ3
IRQ15
Default
OK Cancel
ISAWAY driver
35006152.08 07/2008 125
Click the Datagram tab to display the following window:
The table below describes the different areas:
Area Description
Input/Output
buffer
Allows the size of the buffers for the interface between the PCX 57
card and the driver to be configured. The size may be set at between
160 bytes and 256 bytes.
Default Allows default selection of the card (256 bytes)
Cancel Cancels a modification, and returns to the previous screen.
OK Validates the configuration; the parameters displayed are stored and
the previous screen is displayed.
[2] PCX57 Configuration
Hardware
Datagram
Input/Output Buffers
Default
OK Cancel
256 Bytes Size (bytes)
ISAWAY driver
126 35006152.08 07/2008
35006152.08 07/2008 127
E
Uni-Telway driver for
TSX SCP 114 Card
At a Glance
Subject of this
Chapter
This chapter describes configuration of the Uni-Telway driver communicating in
slave mode via the TSX SCP 114 PCMCIA card with a remote device.
Driver
Installation
For installation information, see the Driver Installation Chapter (see Driver
Installation, p. 11)
What's in this
Chapter?
This chapter contains the following topics:
Topic Page
Driver Configuration Screens 128
Finalizing installation 130
Uni-Telway driver for TSX SCP 114 Card
128 35006152.08 07/2008
Driver Configuration Screens
At a Glance The configuration tool is used to configure the TSX SCP 114 card Uni-Telway driver.
The configuration tool can be accessed from the taskbar: Start Settings
Control Panel Driver Manager.
Select the tab corresponding to the driver to be configured in the Driver Manager
window.
Illustration The screen dedicated to the Uni-Telway driver looks like this:
Description This table describes the different areas which make up the configuration screen:
Link Parameters Uni-Telway
OK Cancel
TSX SCP114 Configuration
Slave number (Ad0)
Slave
1
Apply
1
2
3
Number Element
1 This window is used to set the standard slave address (Ad0) used by the card.
2 This button is used to recognize the address.
3 This tab is used to access the configuration of transmission parameters.
Uni-Telway driver for TSX SCP 114 Card
35006152.08 07/2008 129
Link Parameters To access the Link Parameters, select the Link Parameters tab:
Description This tab is used to configure the parameters linked to transmission:
Link Parameters
Speed
ms
7 bits
Uni-Telway
OK Cancel
Station Parameters
9600 bits/s
Delay
10 Default
RTS/CTS Delay
X 100 ms
Default
Data Content
Parity Stop Bits
8 bits
1 bit
2 bits
Even
Odd
Without
Cancel
1
Apply
Element Description
Speed transmission speed of between 300 bits per second and
19,200 bits per second
Delay sets the delay.
Data
Content
specifies the size of the data exchanged over the line.
Parity is used to set whether a parity bit is added or not, as well as its type.
Stop Bits is used to enter the number of stop bits used for communication.
RTS/CTS
Delay
enables the CTS signal to be used in the event of multidrop communication.
Default
Button
button is used to reset all these parameters to their default value.
Uni-Telway driver for TSX SCP 114 Card
130 35006152.08 07/2008
Finalizing installation
At a Glance After the driver installation and configuration phase, the operating system shall
recognize the TSX SCP 114 card and its driver.
How to Configure
the Operating
System
The following procedure describes how to configure the operating system:
Note: When configuring the system, it is not necessary to restart the PC.
Step Action
1 Install and configure the driver.
2 Insert the PCMCIA card into its slot.
Result: The system automatically detects the card and loads the card driver.
C
B
A
35006152.08 07/2008 131
A
addressing
TPCX57, 119
TSXPCI57, 70
X-Way, 79
Atrium TPCX 57 processors, 111
Atrium TSX PCI 57 xxx processors, 67
E
Ethway Driver, 89
I
ISAWAY
drivers, 111
M
modem
modbus driver, 26
P
PCIWAY
drivers, 67
T
TSX C USB FIP Card, 63
TSX FPC 10 ISA Card, 99
TSX FPP 20 Card, 95
TSX SCP 114 Card, 127
TSXCUSB232, 45
TSXCUSB485, 45
TSXPCX3030, 45
U
USB
drivers, 40
USB cables
drivers, 45
X
XIP Driver, 55
Index
Index
132 35006152.08 07/2008
Das könnte Ihnen auch gefallen
- Servicelink User GuideDokument130 SeitenServicelink User GuideAlex Robledo Olarte100% (2)
- Enabling ADOP Online PatchingDokument6 SeitenEnabling ADOP Online PatchingKingNoch keine Bewertungen
- Credit Card AlgorithmDokument2 SeitenCredit Card AlgorithmArun MinnasandranNoch keine Bewertungen
- Aspire 1310 Service ManualDokument88 SeitenAspire 1310 Service ManualfrankvnkNoch keine Bewertungen
- Python QuestionaireDokument4 SeitenPython QuestionaireRaghuvaran100% (1)
- Bas-Apg007-En 12012009 Air SystemsDokument274 SeitenBas-Apg007-En 12012009 Air SystemsMark Izsm Amerson100% (4)
- Service Manual Acer Aspire 5110 5100 3100 TravelMate 5510 5210 Extens 5410 5010Dokument113 SeitenService Manual Acer Aspire 5110 5100 3100 TravelMate 5510 5210 Extens 5410 5010electronicus2000Noch keine Bewertungen
- Isms-C Doc 6.2.1 PDFDokument2 SeitenIsms-C Doc 6.2.1 PDFdhir.ankurNoch keine Bewertungen
- Microprocessor Programming and Applications for Scientists and EngineersVon EverandMicroprocessor Programming and Applications for Scientists and EngineersNoch keine Bewertungen
- CompTIA Linux+ Certification Study Guide (2009 Exam): Exam XK0-003Von EverandCompTIA Linux+ Certification Study Guide (2009 Exam): Exam XK0-003Noch keine Bewertungen
- CNC Machining Handbook: Building, Programming, and ImplementationVon EverandCNC Machining Handbook: Building, Programming, and ImplementationNoch keine Bewertungen
- Online ShoppingDokument4 SeitenOnline ShoppingrammmgNoch keine Bewertungen
- Altivar 61/71: Variable Speed Drives For Synchronous and Asynchronous Motors Profinet Communication Manual VW3A3327Dokument84 SeitenAltivar 61/71: Variable Speed Drives For Synchronous and Asynchronous Motors Profinet Communication Manual VW3A3327memoman73Noch keine Bewertungen
- STEP 7 - Function Block Diagram For S7-300 and S7-400Dokument206 SeitenSTEP 7 - Function Block Diagram For S7-300 and S7-400Kalind SinghNoch keine Bewertungen
- Nguyen Manh Hung: Curriculum VitaeDokument2 SeitenNguyen Manh Hung: Curriculum VitaeNguyễn Mạnh HùngNoch keine Bewertungen
- Travelmate 520: Service GuideDokument114 SeitenTravelmate 520: Service GuidescribdermaniacNoch keine Bewertungen
- Schneider Communication Drivers 2016Dokument126 SeitenSchneider Communication Drivers 2016Pulea SpatarulNoch keine Bewertungen
- Communication Drivers: Installation ManualDokument126 SeitenCommunication Drivers: Installation ManualLachari AchrafNoch keine Bewertungen
- Service Manual Acer Aspire 9420 9410 7110 TravelMate 5620 5610 5110Dokument116 SeitenService Manual Acer Aspire 9420 9410 7110 TravelMate 5620 5610 5110javier_tocaNoch keine Bewertungen
- Service Manual Acer TravelMate 240 250 PDFDokument155 SeitenService Manual Acer TravelMate 240 250 PDFmohzgoNoch keine Bewertungen
- c240m6 SFF SpecsheetDokument135 Seitenc240m6 SFF SpecsheetAli Khaled AhmedNoch keine Bewertungen
- EVGA P55 FTW Motherboard: User 'S GuideDokument52 SeitenEVGA P55 FTW Motherboard: User 'S GuideCaroline SandersNoch keine Bewertungen
- Aspire Sa80Dokument102 SeitenAspire Sa80ja_mufc_scribdNoch keine Bewertungen
- WS4LX Setup2nd PDFDokument146 SeitenWS4LX Setup2nd PDFMike KaneNoch keine Bewertungen
- Acer Aspire 3100, 5100, 5110, Travelmate 5210, 5510, Extensa 5010, 5410 Service GuideDokument114 SeitenAcer Aspire 3100, 5100, 5110, Travelmate 5210, 5510, Extensa 5010, 5410 Service GuideLuciano SilvaNoch keine Bewertungen
- 167 Service Manual Travelmate 4600 4100 Aspire 1690Dokument125 Seiten167 Service Manual Travelmate 4600 4100 Aspire 1690Darrell HarrisNoch keine Bewertungen
- K01 000 12Dokument174 SeitenK01 000 12arfeemNoch keine Bewertungen
- V80M MotherboardDokument94 SeitenV80M MotherboardZeColtzNoch keine Bewertungen
- TWIDO Hardware Reference Guide V2.5Dokument246 SeitenTWIDO Hardware Reference Guide V2.5vmartinezmavarezNoch keine Bewertungen
- Aspire 1310 SeriesDokument88 SeitenAspire 1310 SeriesAngel AlarasNoch keine Bewertungen
- 02a55Dokument124 Seiten02a55Nelson KardozoNoch keine Bewertungen
- PLC Quantum PLC NOE771xx User Manual v5.0Dokument306 SeitenPLC Quantum PLC NOE771xx User Manual v5.0Irfan AshrafNoch keine Bewertungen
- EVGA P55 Classified 200 Motherboard: User 'S GuideDokument54 SeitenEVGA P55 Classified 200 Motherboard: User 'S GuideCaroline SandersNoch keine Bewertungen
- TWIDO Hardware GuideDokument246 SeitenTWIDO Hardware Guideyandi_stNoch keine Bewertungen
- Acer Aspire 1350 - ServiceManDokument104 SeitenAcer Aspire 1350 - ServiceManJonathan LongNoch keine Bewertungen
- Eclipse Driver E4-5-6-7 - ManualDokument99 SeitenEclipse Driver E4-5-6-7 - ManualJoseAntonioMolinaVeraNoch keine Bewertungen
- Aspire Idea 500/510 Series Service GuideDokument87 SeitenAspire Idea 500/510 Series Service Guidemilusos1000Noch keine Bewertungen
- Automatic Cross-Polarization (ACP) Server Installation, Operation, and Troubleshooting Guide Rev.CDokument170 SeitenAutomatic Cross-Polarization (ACP) Server Installation, Operation, and Troubleshooting Guide Rev.CvsatdogNoch keine Bewertungen
- FastTrak TX Series User v2.0Dokument138 SeitenFastTrak TX Series User v2.0xyztorrentNoch keine Bewertungen
- Ace Extensa 5220 Service ManualDokument182 SeitenAce Extensa 5220 Service ManualcarybdaNoch keine Bewertungen
- Alphaserver1000a ServiceguideDokument200 SeitenAlphaserver1000a Serviceguidests100Noch keine Bewertungen
- VTrak E-Class SBB PM v1.0Dokument436 SeitenVTrak E-Class SBB PM v1.0sdhanesh84Noch keine Bewertungen
- tm620sg PDFDokument112 Seitentm620sg PDFscribdermaniacNoch keine Bewertungen
- Travelmate 630: Service GuideDokument134 SeitenTravelmate 630: Service GuidescribdermaniacNoch keine Bewertungen
- ACER 3620 Manual Técnico Out.2013Dokument109 SeitenACER 3620 Manual Técnico Out.2013niceajpaNoch keine Bewertungen
- c220m6 SFF SpecsheetDokument102 Seitenc220m6 SFF SpecsheetVijay DanielNoch keine Bewertungen
- Motion At005 - en PDokument112 SeitenMotion At005 - en PNelsonNoch keine Bewertungen
- INS Installation GuideDokument447 SeitenINS Installation Guidemostafa mohsenNoch keine Bewertungen
- Ibmxseries 250Dokument226 SeitenIbmxseries 250fmsplayerNoch keine Bewertungen
- Twido Programmable Controllers Modular and Compact Bases: Hardware GuideDokument251 SeitenTwido Programmable Controllers Modular and Compact Bases: Hardware GuideTừ Hữu ThànhNoch keine Bewertungen
- Acer Altos R710 - BOOKDokument148 SeitenAcer Altos R710 - BOOKMataiosNoch keine Bewertungen
- Travelmate 2410Dokument92 SeitenTravelmate 2410Chu ChlefNoch keine Bewertungen
- GA-X58A-UD7: User's ManualDokument144 SeitenGA-X58A-UD7: User's ManualtNshi88Noch keine Bewertungen
- Acer TravelMate 220 Service Guide ManualDokument127 SeitenAcer TravelMate 220 Service Guide ManualPatrick BrücknerNoch keine Bewertungen
- 111 Service Manual - Travelmate 3030 3040Dokument141 Seiten111 Service Manual - Travelmate 3030 3040Soporte Tecnico Buenos AiresNoch keine Bewertungen
- PM810 Instal ManEN04Dokument180 SeitenPM810 Instal ManEN04hamilton1989Noch keine Bewertungen
- RET System Manual 07.2005 PDFDokument156 SeitenRET System Manual 07.2005 PDFFURIVANNoch keine Bewertungen
- Service Manual Acer Travelmate 5710 5310 Extensa 5610 5210Dokument182 SeitenService Manual Acer Travelmate 5710 5310 Extensa 5610 5210alin76usNoch keine Bewertungen
- QuickPanel User Guide GFK2284ADokument64 SeitenQuickPanel User Guide GFK2284AJuan RodríguezNoch keine Bewertungen
- Service Guide For Acer Travelmate Aspire 3030 and 3040 ( (Laptop Repair Maintenance Factory Manual) )Dokument144 SeitenService Guide For Acer Travelmate Aspire 3030 and 3040 ( (Laptop Repair Maintenance Factory Manual) )mnbvqwertNoch keine Bewertungen
- HP Storageworks Msa San Switch 2/8: Installation GuideDokument72 SeitenHP Storageworks Msa San Switch 2/8: Installation GuidenetfinityfrNoch keine Bewertungen
- Service Manual Acer TravelMate 420 PDFDokument140 SeitenService Manual Acer TravelMate 420 PDFmohzgoNoch keine Bewertungen
- Manual Acer Verition Z2610GDokument132 SeitenManual Acer Verition Z2610Ggusagu9999Noch keine Bewertungen
- TemplateDokument187 SeitenTemplateNguyễn Mạnh HùngNoch keine Bewertungen
- SIMATIC S7-1200:, Wſvwkhlqwhusod/WkdwpdnhvwkhgliihuhqfhDokument5 SeitenSIMATIC S7-1200:, Wſvwkhlqwhusod/WkdwpdnhvwkhgliihuhqfhNguyễn Mạnh HùngNoch keine Bewertungen
- Program Flow Control 1Dokument3 SeitenProgram Flow Control 1Nguyễn Mạnh HùngNoch keine Bewertungen
- Virtual WireDokument9 SeitenVirtual WireAmine IsaAdNoch keine Bewertungen
- Whats NewDokument38 SeitenWhats NewNguyễn Mạnh HùngNoch keine Bewertungen
- (IN) SECURE Magazine Issue 14Dokument111 Seiten(IN) SECURE Magazine Issue 14insecuremag100% (3)
- Fortisiem 4.10.0 User GuideDokument555 SeitenFortisiem 4.10.0 User GuideLuca Andreoli50% (2)
- C Sharp (1) (1) - 1Dokument69 SeitenC Sharp (1) (1) - 1Rachit KhandelwalNoch keine Bewertungen
- Google File System Basics: Google World Wide Web ComputersDokument5 SeitenGoogle File System Basics: Google World Wide Web ComputersAbhay ChaturvediNoch keine Bewertungen
- Managementul Activelor SoftwareDokument51 SeitenManagementul Activelor SoftwarerafaelorosNoch keine Bewertungen
- Computer Networks Lab ManualDokument26 SeitenComputer Networks Lab ManualBernice SaminaNoch keine Bewertungen
- Schoology Instructional GuideDokument30 SeitenSchoology Instructional GuideGraciela GomezNoch keine Bewertungen
- CMS R16 - 3 - Instalallation - Troubleshoting and Manteinance PDFDokument288 SeitenCMS R16 - 3 - Instalallation - Troubleshoting and Manteinance PDFLuis MendozaNoch keine Bewertungen
- Configurationinfo - HMI - Wincc Auto Start After Abrupt ShutdownDokument6 SeitenConfigurationinfo - HMI - Wincc Auto Start After Abrupt ShutdownRishi DhimanNoch keine Bewertungen
- Web Services Security: SOAP Message Security 1.1 (WS-Security 2004)Dokument76 SeitenWeb Services Security: SOAP Message Security 1.1 (WS-Security 2004)Uday KumarNoch keine Bewertungen
- StationScout Whitepaper Substation Automation Systems Fully Under Control 2018 ENU PDFDokument2 SeitenStationScout Whitepaper Substation Automation Systems Fully Under Control 2018 ENU PDFHernando Estevez DuarteNoch keine Bewertungen
- ICT X Practice QuestionsDokument3 SeitenICT X Practice QuestionsYash KohaleNoch keine Bewertungen
- Final Exam IT Essentials v5Dokument10 SeitenFinal Exam IT Essentials v5Arif BachtiarNoch keine Bewertungen
- Cisco BGP ASPATH FilterDokument115 SeitenCisco BGP ASPATH FilterHalison SantosNoch keine Bewertungen
- User's Guide: Windows Storage Server 2016Dokument66 SeitenUser's Guide: Windows Storage Server 2016Surtanto Adi WicaksonoNoch keine Bewertungen
- VHDL 0 Introduction To VHDL: KhwongDokument32 SeitenVHDL 0 Introduction To VHDL: KhwonghdavuluriNoch keine Bewertungen
- SAP HR - UtilDokument14 SeitenSAP HR - UtileezequiellNoch keine Bewertungen
- NTBK Grade 2nd QDokument3 SeitenNTBK Grade 2nd QManila Science High School ChoraleNoch keine Bewertungen
- SDNRG Nemo API For Intent Driven Nets Ietf 91Dokument20 SeitenSDNRG Nemo API For Intent Driven Nets Ietf 91sinansarmedNoch keine Bewertungen
- RES2DINV & Zond SoftwareDokument7 SeitenRES2DINV & Zond SoftwareEzzadin BabanNoch keine Bewertungen
- QR Code Final ReportDokument42 SeitenQR Code Final ReportAnu ChaudharyNoch keine Bewertungen
- ECM ProcessDokument15 SeitenECM ProcessSandro DomeneghettiNoch keine Bewertungen
- New N40 Place Route Guideline Presentation SOCEDokument20 SeitenNew N40 Place Route Guideline Presentation SOCEpred87Noch keine Bewertungen
- Semi SupervisedDokument13 SeitenSemi Supervisedandres pythonNoch keine Bewertungen