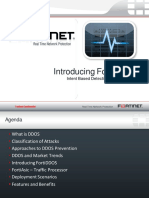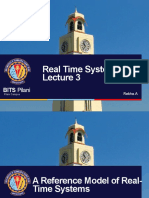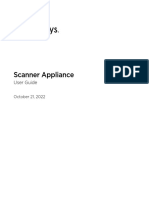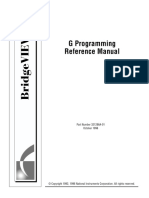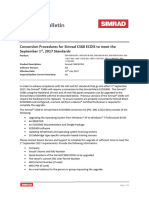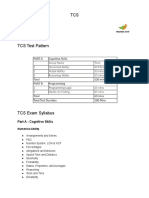Beruflich Dokumente
Kultur Dokumente
DeviceNet ConfigBK3
Hochgeladen von
Brian Hopkins0 Bewertungen0% fanden dieses Dokument nützlich (0 Abstimmungen)
46 Ansichten10 SeitenDeviceNet is an application layer protocol that runs over a can topology. The standard configuration is to use A DeviceNet (DN) scanner card which sits in the backplane of an Allen Bradley PLC. RSNetWorx is a Rockwell configuring tool (PC Software) used to configure DeviceNet nodes.
Originalbeschreibung:
Originaltitel
DeviceNet_ConfigBK3
Copyright
© © All Rights Reserved
Verfügbare Formate
PDF, TXT oder online auf Scribd lesen
Dieses Dokument teilen
Dokument teilen oder einbetten
Stufen Sie dieses Dokument als nützlich ein?
Sind diese Inhalte unangemessen?
Dieses Dokument meldenDeviceNet is an application layer protocol that runs over a can topology. The standard configuration is to use A DeviceNet (DN) scanner card which sits in the backplane of an Allen Bradley PLC. RSNetWorx is a Rockwell configuring tool (PC Software) used to configure DeviceNet nodes.
Copyright:
© All Rights Reserved
Verfügbare Formate
Als PDF, TXT herunterladen oder online auf Scribd lesen
0 Bewertungen0% fanden dieses Dokument nützlich (0 Abstimmungen)
46 Ansichten10 SeitenDeviceNet ConfigBK3
Hochgeladen von
Brian HopkinsDeviceNet is an application layer protocol that runs over a can topology. The standard configuration is to use A DeviceNet (DN) scanner card which sits in the backplane of an Allen Bradley PLC. RSNetWorx is a Rockwell configuring tool (PC Software) used to configure DeviceNet nodes.
Copyright:
© All Rights Reserved
Verfügbare Formate
Als PDF, TXT herunterladen oder online auf Scribd lesen
Sie sind auf Seite 1von 10
1
Configuring the DeviceNet IL BK with RSNetworx and
RSLogix 5000
Content
Introduction. 1
Configuring the Bus Coupler (BK) for serial communications.....3
Creating an RSLinx connection to the scanner.... 4
Using RSNetWorX. 4
Using the Class Instance Editor.. 6
Adding devices to the scan list. 8
Adding the DN Scanner to a PLC project.. 9
Introduction
DeviceNet (DN) is an Allen Bradley application layer protocol that runs over a CAN topology. The
standard configuration is to use a DeviceNet (DN) scanner card which sits in the backplane of an
Allen Bradley PLC. Configuring a DN bus coupler (slave) requires the following steps:
Configure the bus coupler for serial communication.
1. InLine Using DIPs to configure BAUD and node address
2. FieldLine Using Dials to configure node address (BAUD is auto config)
Create an RSLinx communication path to the PLC which houses the DN Scanner.
Use the RSNetWorx software tool for network and I/O configuration.
1. Bus nodes are detected, I/O is assigned
2. Downloading and installing the Electronic Data File (EDS)
Use the Class Instance Editor, which is found in RSNetWorx, for I/O module configuration
(if required).
Automatic or manual mapping of I/O.
Add DeviceNet nodes to the scanners Scan List.
Create the RSLogix project.
RSLinx
RSLinx is a software component which runs on a PC and is used to create a communication path
between the programming computer and the PLC.
RSNetWorx
RSNetWorx is a Rockwell configuring tool (PC Software) used to configure DeviceNet nodes. The
DeviceNet network is normally originated from a DeviceNet scanner card.
Configuring involves:
Identifying the node type
Linking an EDS description to the node
Mapping I/O to the PLC
Adding slave nodes to the scanners scan list
2
Class Instance Editor
The Class Instance Editor allows you to perform explicit messaging. Explicit Messaging is a
method of communicating with DeviceNet devices objects using a secondary communication
means. A DeviceNet object can be thought of as a firmware routine which will run on the remote
device. To initiate an explicit message, the Class Instance Editor, found in RSNetWorx, is used.
An explicit message object consists of five parameters which are normally specified in Hex:
Class The class is the category to which the firmware routine belongs. An example
would be communicating to an analog output module. Analog out modules fall
into a group class of 0AH. Digital out are in a 09H class.
Instance The instance is the point or channel on a particular node which will be altered by
the firmware routine. This could be a channel on an Analog in module (see
example on page four).
Attribute The attribute is the actual firmware routine in Hex. For example, 07H is used to
initiate a routine that will set the voltage range of an analog module.
Data sent Data sent is the parameter. The parameter is used to specify how something is to
be altered by the firmware. For example, if attribute 07H is used to set the
voltage range of an analog module, a data sent parameter of 0 would set the
range to +/- 10V, while a data sent parameter of 1 would set the range to 0-10V.
Data returned With explicit messaging, Reads and Writes are possible. Data returned will be
data that is returned by a routine which performs a read.
The CIP Protocol used by DeviceNet requires that each DeviceNet node presents itself as a
series of objects. An analog module connected to the local bus of a DeviceNet BK may be viewed
as follows: Each local bus I/O module will appear as an object and is accessed based on its class
type. The class types are as follows:
Discrete In 08H
Discrete Out 09H
Analog In 0AH
Analog Out 0BH
3
The following is an example of how an AI2 (Analog in) module appears to the Class Instance
Editor and the components that make up an object:
Figure 1
DeviceNet
BK
AI2
Class =Type of object
0A hex for Analog in
Instance =Which channel
Input 1 =Instance 1
Input 2 =Instance 2
Attribute =Which firmware
object is to be executed
3: Return input values
7: Configure inputs
Data =The actual value that is
to be sent to /returned from the
device
This document will explain the basic steps required to configure a DeviceNet coupler using
RSNetworx. It will also explain the process of adding the DeviceNet scanner to a PLC project.
Hardware used
PLC Allen Bradley Control Logix 5550
DN Scanner 1756 - DNB
DN Slave device IL DN BK 3-PAC
For more details about wiring and DIP switch settings for InLine, see document 1436D_BK.
For configuring with RSNetWorx, see document 1436D_BK, pp. 3-11).
Configuring the bus coupler for serial communication
Prior to wiring the network, each bus coupler (BK) must be configured. This involves setting the
BAUD, node ID and reading in of the local I/O. For the IL DN BK 3-PAC, this is done via the
BK3s DIP switches. For the FieldLine series, all but node ID is done automatically.
For the IL DN BK 3-PAC, the DN slave address is set via DIPs 1 -7. These seven switches form a
binary ID number.
Switch 1 is the least significant bit (LSB).
1. Set DN slave address using DIPs 1-7, 1 =LSB.
2. Set Baud using DIP 8,9 (See document 1436D_BK for details).
Once the BAUD and ID have been set, the IL DN BK 3-PAC must read in its local I/O modules.
Reading the Connected I/O can be achieved in 1 of 3 ways:
This document explains only the Auto-configuration method. For the explicit message and EDS
method, see document 1436D_BK.
4
To use the Auto-configuration method, perform the following:
3. Disconnect all power from the IL DN BK 3-PAC: UM,US (lift rocker arm), disconnect DN
trunk cable (pull out 5-pin connector).
4. Set DIP 10 to On.
5. Re-apply all power and wait until the D(LEDs) on the I/O modules go solid green.
6. Set DIP 10 to Off.
For the explicit messaging method and EDS method, see document 1436D_BK.
Creating an RSLinx communication path to the PLC which is housing the DN Scanner
The process of using RSNetWorx requires that you download and install the Electronic Data File
(EDS) for the coupler you wish to configure. The EDS file can be downloaded from the Phoenix
Contact website. Prior to using RSNetWorx, a connection from a personal computer (PC) to the
PLCs programming port must be established using RSLinx. The following steps are therefore
required to configure the bus couplers I/O and the DeviceNet network:
Establish an RSLinx connection to the Allen Bradley PLC.
Run RSNetWorx and register the EDS file.
Use RSNetworx to read in the DeviceNet bus.
Use RSNetworx Explicit Messaging to configure any configurable I/O modules.
Map I/O to the PLC.
1. If using the Serial port of the PLC, connect the PC to the PLC using a standard Allen
Bradley Serial Programming cable(X-over).
2. Using RSLinx, establish a connection to the Allen Bradley PLC.
This document does not explain the process of using RSLinx to establish a connection to a
DeviceNet Scanner.
Using the RSNetWorx software tool for network and I/O configuration
Install the EDS file:
3. Download the EDS file and place it in a known location on your hard drive.
4. Install and start RSNetWorx for DeviceNet Software 5.00.00 or later.
5. Start the software and create a new project.
6. Once the project has been created, select Tools/EDS Wizard from the top menu bar.
7. Follow the Wizard instructions.
Reading in the Network:
Once the EDS file has been installed, the couplers have been properly configured via DIPs and
the network has been wired and powered, the network must be read in using RSNetWorx.
1. When in RSNetWorx, select Network/online from the top menu bar.
2. Locate the scanners DeviceNet network as shown in Figure 2.
5
Figure 2
3. Select the DeviceNet network as shown in the above screen shot and click OK.
4. Click OK again to read the bus. RSNetWorx will attempt to read all 62 devices and locate
the configured coupler(s).
Below is a screen shot of RSNetWorx reading in the network:
Figure 3
Once the network has been read in by RSNetworx, you will see the following topology view.
If it is necessary to alter settings, such as padding or adding status info to the I/O map, right click
on the BK icon and select Properties. Each BK type will offer different property settings. This
document does not cover altering properties. Instead it uses the default settings of the BK.
6
Figure 4
Using the Class Instance Editor
The Class Instance Editor can be used to get status information from a coupler or configure a
coupler over the network. Some local bus modules require special configuring prior to use. If you
are using modules which require configuring, you may need to use the RSNetWorx Class
Instance Editor. It is best to perform these explicit messages prior to adding devices to the scan
list.
The following figure (Figure 5) is a section from Appendix A of manual 1436D_BK[1].pdf. This
appendix contains the objects which can be used with the IL DN BK 3-PAC. Located at the top of
the page is the Class code. The attribute column identifies the routine codes (attributes) which
are needed to initiate a routine. For example, to get (read) the MACID (Slave address) of a
specific BK, the attribute would be 1. The MACID information is obtained from the BK, therefore
the Instance will be 1. The instance will always be 1 for a BK.
To get the MACID of a specific DeviceNet slave the following would be required:
Class =03
Instance =01
Attribute =01
This request is a Get Single Attribute and can be obtained as shown in Figure 6 on the following
page.
7
Figure 5
The following screen shot displays the RSNetWorx Class Instance Editor. In this screen shot,
the MACID of node 2 is being read. The Class and Attribute have been obtained from the table
above (Figure 5). To access the Class Instance Editor, do the following:
1. Once the RSNetWorx has read in the network, as shown in Figure 4, right click on the DN
coupler/device from which you wish to configure or obtain status information.
2. From the dropdown menu, select Class Instance Editor you should see the following:
The MACID will be returned in the Data Received from Device window. (Not shown here.)
Figure 6
8
Adding devices to the scan list and mapping I/O
The DeviceNet scanner (controller) will only poll those DeviceNet slaves which have been added
to its scan list. Device I/O can also be mapped at this time. Mapping specifies where in the PLC
data tables the inputs and outputs will be located.
5. Right click on the scanner. In this example, the 1756-DNB/A.
6. From the dropdown menu, select Properties. You should see the 1756-DNB/A properties
window appear.
7. Click on the Scanlist tab as shown in the following screen shot.
Figure 7
8. To add the devices found to the scan list and map I/O, check the Automap on Add box.
Then highlight the device located in the Available Devices: window and click on the
greater than symbol.
9. Once all devices have been added to the scan list, click the Download to Scanner
button and check all records, then click OK.
10. The configuration should now be in the scanner.
Once the configuration has been saved to the scanner card, RSNetworx can be closed
and an RSLogix project can be created.
9
Adding the DN Scanner to a PLC project
The DN Scanner is seen as an I/O card by the PLC. Therefore, it is configured as such.
The actual I/O located on each DeviceNet slave will be consolidated into a single series of In data
and Out data words, as specified by the RSNetWorx configuration.
To add the Scanner to a Control Logix5000 project, do the following:
1. Start RSLogix5000.
2. Create a new project incorporating the proper CPU. This example used the Allen Bradley
Control Logix 5550.
3. Once the project has been created, right click on the I/O Configuration folder located in
the project folder view.
4. You should now see the screen view shown in Figure 8.
5. Highlight the scanner card and click OK.
6. Select the CORRECT Major revision number. This number is written on the side of the
scanner card. Click OK.
Figure 8
The next window allows you to set aside PLC memory for the scanners I/O. The values set here
depend on the DeviceNet network size. It is feasible to reserve more memory than needed. In this
example, 8 Double Words in and 8 Double words out were assigned.
10
Figure 9
7. Set the Input size and Output size as needed and click Next.
The scanner will not run unless Bit 0 of its command register is set to 1. This bit should be set to
1 prior to downloading the program to the PLC. To set this bit, do the following:
8. Double click on the Controller Tag folder (see Figure 10).
9. Locate the Command Register Run bit of the scanner. This example uses AB:1756
DNB.
10. Place a 1, as shown below, in this location and press Enter.
11. Code writing can now begin and the program can be downloaded to the PLC.
Figure 10
Das könnte Ihnen auch gefallen
- Shoe Dog: A Memoir by the Creator of NikeVon EverandShoe Dog: A Memoir by the Creator of NikeBewertung: 4.5 von 5 Sternen4.5/5 (537)
- Grit: The Power of Passion and PerseveranceVon EverandGrit: The Power of Passion and PerseveranceBewertung: 4 von 5 Sternen4/5 (587)
- Hidden Figures: The American Dream and the Untold Story of the Black Women Mathematicians Who Helped Win the Space RaceVon EverandHidden Figures: The American Dream and the Untold Story of the Black Women Mathematicians Who Helped Win the Space RaceBewertung: 4 von 5 Sternen4/5 (890)
- The Yellow House: A Memoir (2019 National Book Award Winner)Von EverandThe Yellow House: A Memoir (2019 National Book Award Winner)Bewertung: 4 von 5 Sternen4/5 (98)
- The Little Book of Hygge: Danish Secrets to Happy LivingVon EverandThe Little Book of Hygge: Danish Secrets to Happy LivingBewertung: 3.5 von 5 Sternen3.5/5 (399)
- On Fire: The (Burning) Case for a Green New DealVon EverandOn Fire: The (Burning) Case for a Green New DealBewertung: 4 von 5 Sternen4/5 (73)
- The Subtle Art of Not Giving a F*ck: A Counterintuitive Approach to Living a Good LifeVon EverandThe Subtle Art of Not Giving a F*ck: A Counterintuitive Approach to Living a Good LifeBewertung: 4 von 5 Sternen4/5 (5794)
- Never Split the Difference: Negotiating As If Your Life Depended On ItVon EverandNever Split the Difference: Negotiating As If Your Life Depended On ItBewertung: 4.5 von 5 Sternen4.5/5 (838)
- Elon Musk: Tesla, SpaceX, and the Quest for a Fantastic FutureVon EverandElon Musk: Tesla, SpaceX, and the Quest for a Fantastic FutureBewertung: 4.5 von 5 Sternen4.5/5 (474)
- A Heartbreaking Work Of Staggering Genius: A Memoir Based on a True StoryVon EverandA Heartbreaking Work Of Staggering Genius: A Memoir Based on a True StoryBewertung: 3.5 von 5 Sternen3.5/5 (231)
- The Emperor of All Maladies: A Biography of CancerVon EverandThe Emperor of All Maladies: A Biography of CancerBewertung: 4.5 von 5 Sternen4.5/5 (271)
- The Gifts of Imperfection: Let Go of Who You Think You're Supposed to Be and Embrace Who You AreVon EverandThe Gifts of Imperfection: Let Go of Who You Think You're Supposed to Be and Embrace Who You AreBewertung: 4 von 5 Sternen4/5 (1090)
- The World Is Flat 3.0: A Brief History of the Twenty-first CenturyVon EverandThe World Is Flat 3.0: A Brief History of the Twenty-first CenturyBewertung: 3.5 von 5 Sternen3.5/5 (2219)
- Team of Rivals: The Political Genius of Abraham LincolnVon EverandTeam of Rivals: The Political Genius of Abraham LincolnBewertung: 4.5 von 5 Sternen4.5/5 (234)
- The Hard Thing About Hard Things: Building a Business When There Are No Easy AnswersVon EverandThe Hard Thing About Hard Things: Building a Business When There Are No Easy AnswersBewertung: 4.5 von 5 Sternen4.5/5 (344)
- Devil in the Grove: Thurgood Marshall, the Groveland Boys, and the Dawn of a New AmericaVon EverandDevil in the Grove: Thurgood Marshall, the Groveland Boys, and the Dawn of a New AmericaBewertung: 4.5 von 5 Sternen4.5/5 (265)
- The Unwinding: An Inner History of the New AmericaVon EverandThe Unwinding: An Inner History of the New AmericaBewertung: 4 von 5 Sternen4/5 (45)
- The Sympathizer: A Novel (Pulitzer Prize for Fiction)Von EverandThe Sympathizer: A Novel (Pulitzer Prize for Fiction)Bewertung: 4.5 von 5 Sternen4.5/5 (119)
- Her Body and Other Parties: StoriesVon EverandHer Body and Other Parties: StoriesBewertung: 4 von 5 Sternen4/5 (821)
- The Fortis IRD FormatDokument9 SeitenThe Fortis IRD FormatcemisyxNoch keine Bewertungen
- Fortiddos 2013 Upb-1Dokument33 SeitenFortiddos 2013 Upb-1jramongvNoch keine Bewertungen
- Computer QuestionsDokument16 SeitenComputer QuestionsSowmiyia100% (1)
- SAP Quality Management Tcodes and DescriptionsDokument8 SeitenSAP Quality Management Tcodes and DescriptionsganeshNoch keine Bewertungen
- Back Up Your Files To The Cloud PDFDokument1 SeiteBack Up Your Files To The Cloud PDFjayNoch keine Bewertungen
- Programmable Logic ArrayDokument18 SeitenProgrammable Logic ArrayLê Văn LợiNoch keine Bewertungen
- Ms Word TipsDokument19 SeitenMs Word Tipsdirekjohn jaclalaglevaNoch keine Bewertungen
- Real Time System - : BITS PilaniDokument36 SeitenReal Time System - : BITS PilanivithyaNoch keine Bewertungen
- Physical Scanner ApplianceDokument66 SeitenPhysical Scanner ApplianceJordy Gabilanes AlcivarNoch keine Bewertungen
- Adveon Installation Guide V1.3 and V1.5 - Edgecam - BasicDokument46 SeitenAdveon Installation Guide V1.3 and V1.5 - Edgecam - BasictibikomaNoch keine Bewertungen
- Introduction To Computers-ComprehensiveDokument49 SeitenIntroduction To Computers-ComprehensiveGaby MbuguaNoch keine Bewertungen
- 4NSYS 960H Series Real-Time H.264 DVR with Dual Stream and Mobile ViewingDokument4 Seiten4NSYS 960H Series Real-Time H.264 DVR with Dual Stream and Mobile ViewingCorrado BiancoNoch keine Bewertungen
- G Programming Reference ManualDokument592 SeitenG Programming Reference Manualpelouse23Noch keine Bewertungen
- TB96853 CS68 Upgrade Procedures 20376Dokument2 SeitenTB96853 CS68 Upgrade Procedures 20376ORHAN GÜNEŞNoch keine Bewertungen
- Research On The Security Problem in Windows 7 Operating SystemDokument4 SeitenResearch On The Security Problem in Windows 7 Operating SystemLeinoj LopezNoch keine Bewertungen
- Crash 2024 02 16 - 19.47.31 CLDokument19 SeitenCrash 2024 02 16 - 19.47.31 CLguilhermejob54Noch keine Bewertungen
- MimioTeach Wireless Interactive Whiteboard SystemDokument2 SeitenMimioTeach Wireless Interactive Whiteboard SystemWebAntics.com Online Shopping StoreNoch keine Bewertungen
- SPD - WRAN13.1 - NodeB (V200R013C01) - Introduction To Multi-Core Main Control Board UMPT-20110920-A-1.0Dokument12 SeitenSPD - WRAN13.1 - NodeB (V200R013C01) - Introduction To Multi-Core Main Control Board UMPT-20110920-A-1.0Simón ReyesNoch keine Bewertungen
- XC9500XL SVF Programming PDFDokument8 SeitenXC9500XL SVF Programming PDFNegru P. PlantatieNoch keine Bewertungen
- TCS Topics PatternDokument4 SeitenTCS Topics PatternAkshay KayapakNoch keine Bewertungen
- FirstbootlogDokument19 SeitenFirstbootlogLeidy Acevedo villamizarNoch keine Bewertungen
- Programmable Interfacing Devices PDFDokument6 SeitenProgrammable Interfacing Devices PDFkunalg293Noch keine Bewertungen
- Simulink PLC Coder User's GuideDokument286 SeitenSimulink PLC Coder User's GuidepeerawishNoch keine Bewertungen
- 1757 Um007 - en P PDFDokument160 Seiten1757 Um007 - en P PDFfitasmounirNoch keine Bewertungen
- Configuration Básica MikroTik HotspotDokument5 SeitenConfiguration Básica MikroTik HotspotFelipe VegaNoch keine Bewertungen
- Lab. Act#3-1Dokument5 SeitenLab. Act#3-1Zedrik MojicaNoch keine Bewertungen
- Unit1, Module1 Activity3Dokument1 SeiteUnit1, Module1 Activity3Piyush Chawla Student - PantherCreekHSNoch keine Bewertungen
- Electrical Fitting ContractingDokument77 SeitenElectrical Fitting ContractingNurkan Ceran100% (1)
- Network Communication Protocols (UDP/TCPDokument10 SeitenNetwork Communication Protocols (UDP/TCPCENTRAL UNITRACKERNoch keine Bewertungen
- AG-Flow Management MessageDokument111 SeitenAG-Flow Management MessageDionisius BramedyaNoch keine Bewertungen