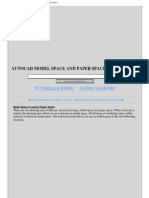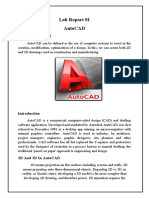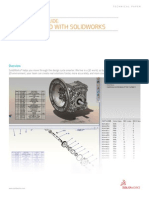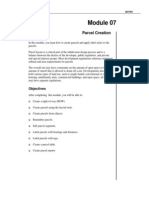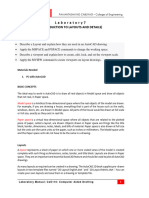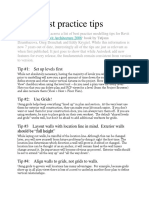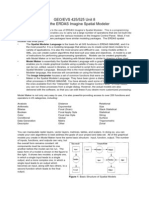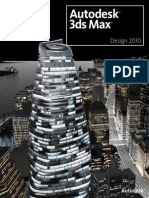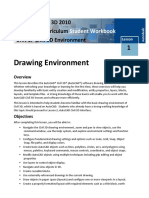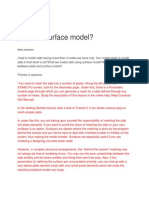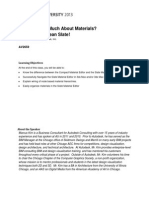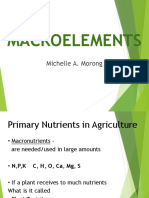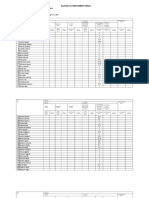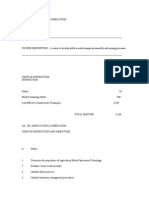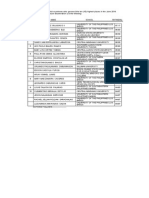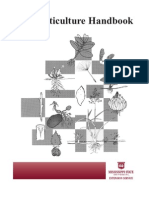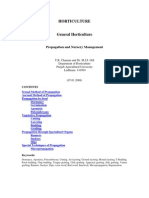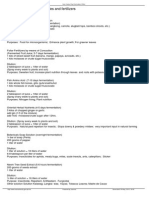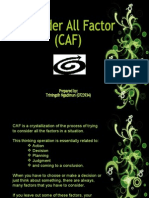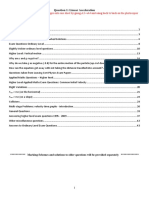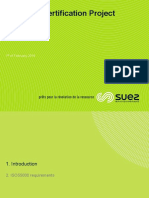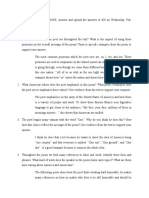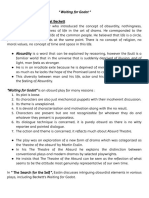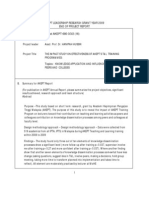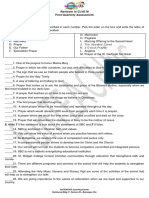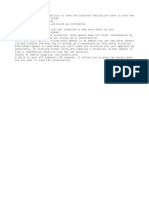Beruflich Dokumente
Kultur Dokumente
Maximizing Paper Space
Hochgeladen von
Marcelito MorongCopyright
Verfügbare Formate
Dieses Dokument teilen
Dokument teilen oder einbetten
Stufen Sie dieses Dokument als nützlich ein?
Sind diese Inhalte unangemessen?
Dieses Dokument meldenCopyright:
Verfügbare Formate
Maximizing Paper Space
Hochgeladen von
Marcelito MorongCopyright:
Verfügbare Formate
Walt Disney World Swan and Dolphin Resort
Orlando, Florida
11/30/2005 - 1:00 pm - 2:30 pm Room:S. Hemispheres (Salon I) (Dolphin)
Lost in Paper Space!
I thought AU 2004 would be the last time for this workshop, but it looks like there are people who still
want one more dose of training to make sense of Paper Space. We will go through this feature step-
by-step so you can learn how to use Paper Space, how to solve problems it can cause, what its
strengths and weaknesses are, how dimensioning plays a part in its effective use, and how to control
its behavior. This course aims to take the mystery out of Paper Space and demonstrate how any
office stands to benefit by implementing it well.
GD33-2
About the Speaker:
Dan Abbott - Southern Maine Technical College
Dan has been involved with technical education for more than 20 years, the past 16 of which have
been as a member of the Architectural and Engineering Design Department at Southern Maine
Technical College. Dan trains industry professionals in AutoCAD use and management, AutoLISP,
and geometric dimensioning and tolerancing. He works with Knowledge Development Solutions to
help create technical exams for Autodesk. Dan earned M.S. and B.S. degrees in Industrial
Technology from the University of Southern Maine, and a B.A. degree in Psychology from
Swarthmore College.
dhabbott@maine.rr.com
Lost in Paper Space!
2
Background
Paper Space allows you to separate the design process from the plotting process. You design in Model
Space without worrying about plotting. You plot from Paper Space by creating as many layouts as you
need to document the design.
Years ago AutoCAD had only one space -- Model Space. You started AutoCAD, you created your
objects, you inserted a pre-drawn border at a scale that made sense for plotting, and you calculated the
correct text height, set a proper DIMSCALE and plotted your drawing. Some people still use AutoCAD
this way.
There are some severe limitations: you couldn't plot more than one view of a 3D object; you couldn't plot
a detail at a different scale without copying it and making it larger; you had to reorganize the drawing if
you decided to plot on a different sheet size or at a different scale; you had some calculating to do when
you set a text height, a dimension scale, a hatch scale, a block scale or a linetype scale, all of which had
to be changed if the plot scale changed.
Definitions
What is the difference between Model Space (MSPACE) and Paper Space (PSPACE), and what does
TILEMODE have to do with it?
Model Space describes the drawing editor
when you first start a drawing. It displays an
icon, the UCSICON, with an X axis and a Y
axis represented by arrows at a right angle
to each other. Model Space is where you
create all of the geometry that represents a
2D or 3D model, full size.
When you are in Model Space, you can use
VPORTS to create separate viewports, but
you are limited in how those viewports can
be laid out. No matter how many viewports
you create, they must completely fill the
drawing editor, be rectangular, not overlap,
and they cannot have any gaps between
them.
TILEMODE is a system variable (SETVAR)
that enables Paper Space. It is useful when
writing Autolisp programs that manage
layouts.
TILEMODE controls the availability of
Paper Space. It is changed automatically whenever you select a layout tab. A setting of 0 turns
TILEMODE OFF, and a setting of 1 turns it on. The viewports shown above of Model Space are always
placed together like tiles, while viewports in Paper Space ("floating" viewports") can be separated,
overlapped, and irregularly shaped. They don't need to be "tiled." Hence the name TILEMODE.
Figure 1 - Model Space Viewports
Lost In Paper Space!
3
Figure 2 - Paper Space "floating" viewports
Paper Space is a layout, or paste-up area that allows you to arrange multiple views of the objects you
create in Model Space. It is like taping a sheet with a pre-printed border to a drafting table, arranging
different images on that sheet by pasting them in different locations, and then adding any text necessary.
If you don't like the location of the image, you can move it. If you don't want to see it anymore, you can
remove it. In Paper Space, you manipulate views of the geometry that you created in Model Space.
Paper Space is called "paper" space because it refers to the sheet on which you plan to plot. Each layout
represents a separate sheet of paper. You can have as many different layouts as you want, all of which
are saved within the drawing. The views can show your geometry at any scale; display only those layers
that you want to see; be created from any closed polyline, circle or region; and be turned on and off at
will.
Drawbacks Of Using Paper Space
Although it is getting rare, there are still AutoCAD users who do not plot from Paper Space. They have
their reasons, so lets start with a few drawbacks to using Paper Space.
1. Its one more thing to learn.
Although using Paper Space follows a very clear logic, it is not always intuitive, and there is some
complexity involved. That complexity is needed to make sure that you can control your plotting the way
you want to. If your office is not using Paper Space, it is NOT a good idea to just begin and hope that
everyone figures it out. For the sake of consistency, standards should be set, and some training should
be provided for understanding it.
Lost in Paper Space!
4
2. Objects in Paper Space and Model Space are separate.
This is a potential drawback for some people when using Paper Space, although the separation must be
there in order for Paper Space to be usable. Objects created in Paper Space are not associated directly
with objects created in Model Space, even though dimensions can be indirectly associated with Model
Space objects using the DIMASSOC variable. Although you can use OSNAPS on Model Space objects
even while in Paper Space, you cannot select objects in both spaces at the same time. There are several
situations where this lack of connection may be a problem.
Creating Blocks.
You may want to define a block using objects from both Model Space and Paper Space (this is
unlikely if you take my advice later in this paper on what objects to place where). To define a
block, everything you want to include in the block definition must be in the same space. If you do
have objects in both spaces that you want to include in a single block definition, make a copy of
the Paper Space objects, and place that copy in Model Space before defining the block. If
Express Tools are installed (I highly recommend that they are), you can use the very useful
CHSPACE command to do this very quickly.
Using the WBLOCK command to create a drawing file.
You may want to use WBLOCK to create a new drawing file by selecting objects you have drawn
in one layout and those Model Space objects being displayed. You cannot do this directly. You
can, however, create a drawing file using only the Model Space objects and then add the original
layout to the new drawing. A layout can be added from another drawing easily using AutoCAD
Design Center (ADC). You will get the page setup, the viewports, and all objects created in the
Layout.
You can also copy layouts by right-clicking on a Layout tab in the new drawing, selecting "From
Layout" in the menu, changing the "Files of Type" option from the default ".dwt" to ".dwg," locating
the original drawing file, and finally, selecting the layout from that drawing.
Placing dimensions in Paper Space.
When dimensions are placed in Paper Space, they are separated from the objects they annotate.
This can be a problem, but I recommend against placing dimensions in Paper Space (there are
many people who disagree with me). Although there can be associativity between Model Space
objects and Paper Space dimensions, you still cant select both dimensions and objects to create
a detail block, and there are times when the connection between dimensions in Paper Space and
Model Space breaks down. And you simply cannot use QDIM in Paper Space.
Advantages Of Using Paper Space
I think that the advantages of using Paper Space are considerable, particularly in making it more likely
that office standards will be applied consistently. I also think most offices find the process of document
layout and plotting much more efficient and logical when they use Paper Space.
1. Plotting multiple views of 3D objects
For any office creating 3D geometry with AutoCAD, Paper Space is essential. I starting working with 3D
models long before Paper Space was added to AutoCAD. There were many limitations to this process in
early versions, but one of the most frustrating was not being able to create standard orthographic views
from the models -- at least not easily. Either you carefully plotted the object several times on the same
sheet with the views in different places, or you copied the model 2 or 3 times and rotated it into the
Lost In Paper Space!
5
various positions needed for the multiple views, thus dramatically increasing an already large file size.
Paper Space addressed that problem by allowing the user to place front, top, side and isometric views on
one sheet of paper. This process has been automated by the MVSETUP AutoLISP program, which is
available at the command line. When used with the SOLPROF, and SOLDRAW commands, laying out
views of 3D models is very quick and easy.
2. Plotting details at multiple scales
Plotting details at different scales without Paper Space can be a problem. If the details are part of
something you have already drawn, you have to copy the geometry to a different location, then scale it up
to the proper scale. Even if the details are drawn separately, you have to decide after creating them how
much larger they should be so that you can ultimately plot to a standard scale and label the details
correctly. Once the details are scaled up, you have to change the dimensions so that they give the correct
values, since a DIMLFAC of 1 (the default) would give results that are too large. So, with geometry that is
scaled two times larger than actual size, you would have to set DIMLFAC to .5, best done by creating a
special DIMSTYLE.
With Paper Space, any detail you want to create of an existing full-size object can simply be added to the
layout sheet as a view and the view can be scaled instead of the geometry. You don't need to copy or
redraw a detail. Even if the detail has to be drawn separately from the original object (a section elevation
detail on a foundation plan, for example) you still draw it actual size and scale the view to whatever scale
you desire. As a result, there should seldom be a reason to scale the geometry you are drawing to
anything other than actual size. This makes it far less likely that you will find dimensions on a drawing that
give the wrong values.
3. Less time calculating
When plotting is done from Model Space, there are certain values that must be calculated in order to get
the desired results. You must decide what scale you plan to plot the drawing, and then use the reciprocal
of that scale factor to identify appropriate text heights, linetype scales, dimension scales, hatch pattern
scales and block insertion scales. If you do have details, you need to determine an appropriate linear
scale factor for dimension values (DIMLFAC).
With Paper Space, much of that work is
eliminated or simplified. Text, if placed in Paper
Space, can be created at the actual size you
want on the plotted sheet. Dimension Style
settings, like text height and arrow size, can be
set to actual plotted size. You dont need
separate dimension styles for each plot scale.
LTSCALE can be set to 1 and the linetypes can
be scaled automatically. Title blocks and
borders are inserted into Paper Space actual
size. Hatch patterns can be scaled
automatically. MTEXT, when placed with a
leader will scale automatically. The
SPACETRANS command provides an easy
means of determining other scales, and
CHSPACE will automatically scale objects when
moving them from Paper Space to Model Space.
Figure 3 - Automatic linetype scaling
Lost in Paper Space!
6
4. More consistency in Plotting
When Paper Space is used, offices get more consistent results from the many different users who plot
drawings. Template drawings can include pre-inserted title blocks and borders with all text at actual size.
Various layouts can be set up in the template drawing for each sheet size and plotter in the office,
allowing a change in plotting with a simple selection of a layout tab. Layers for both detail and full-size
dimensions and hatch patterns can be created and frozen in new viewports.
5. Layouts can be changed dramatically without changing the location of geometry
Because modifying layouts in Paper Space requires only that views be moved, there is no reason to
relocate geometry to change the way a drawing plots. Changing the location of geometry should be
avoided since it can change critical information. If two views on the sheet are too close together, they can
be moved without changing coordinates being used for station points, or as origins for baseline
dimensions. Views can even be rotated, using the DVIEW or PLAN command, without changing the
geometry or the UCS.
6. Multiple layouts can be included within a single drawing file
It is common for an office to have more than one plotter, each of which uses more than one sheet size.
With the layouts available in AutoCAD, a single file can have a different layout for plotting to different
sheet sizes (standard and check plot, for instance), or have layouts of entirely different views of the same
object. A complete set of drawings can be contained in a single file, eliminating the possibility of drawing
files getting separated. Sheet sets, new in AutoCAD 2005, can be created from individual layout tabs
across drawings.
7. Views with different layers can be shown on a single sheet
It is common for residential architectural drawings to have XREFS showing different floors in the same
location so that features can be lined up properly. The layers containing those different floors can be
frozen when you don't want them to be displayed. Using VPLAYER or the "Freeze in Active Viewport"
option of the LAYER dialog box, you can have a single file with a layout for the foundation, first floor,
second floor, roof framing plan, etc. all consistently laid out with the same border and title block. All you
need to do is select a layout tab to switch among them. If you bind the XREFs using the BIND option, you
can create a single drawing file that will retain the same layer visibility. It helps to use a command line
wildcard in doing this in the form Vplayer; F; ~FND|*;;. This will freeze all layers except those beginning
with FND|, which is the prefix for all layers in an externally referenced drawing named FND.
8. Plotting information can be stored within the drawing
Layouts are based upon specific plotters and specific sheet sizes. As long as the plotter configuration files
and plot style tables exist and are in the path, information about the plotter, the particular line
characteristics and the particular sheet size stays with the drawing.
9. You can clip the display of objects when plotting
A user can create a viewport of any shape with the MVIEW command. If a viewport exists it can be
reshaped using the VPCLIP command. This allows you to be selective about what objects in a drawing
will plot. If an object happens to be an XREF or a BLOCK, that object can also be clipped with the XCLIP
command. VPLAYER allows you to be selective about which layers are displayed. Combining XCLIP,
VPLAYER, and VPCLIP gives the user nearly unlimited flexibility in presenting geometry and in making
plotting changes. You can even user conventional breaks on long objects without actually breaking the
object.
Lost In Paper Space!
7
10. Layouts can be copied within and between drawings
Once you have created a layout that works well in one drawing, you can duplicate it within the current
drawing or within any other drawing. See above for a discussion of using ADC or the Right-Click menu of
a Layout for this purpose.
Preparing A Drawing For Plotting From Paper Space
In order to use Paper Space effectively, I recommend setting up a template drawing with certain settings.
1. Title Blocks. Define blocks containing full-size borders and title blocks for each sheet size you use in
your office. If you use the same sheet size with more than one plotter, make sure that your full-size
border fits both plotters, since some plotters require a larger paper-gripper margin than others. I would
also recommend using attributes to fill the title block out when inserting it. You DO NOT have to have
multiple border blocks for different plot scales, since you will almost always plot from Paper Space at a
1:1 scale.
2. Text Style. Create an appropriate text style (using a name other than "Standard") with a fixed height
set to 0 so it can be used for dimensions and for text at different sizes.
3. Dimension Style. Create your dimension styles (using a name other than "Standard") with the
DIMSCALE set to 0. You can do this through the dimension style manager, by selecting the "Modify"
button, and then going to the "Fit" tab and selecting the radio button "Scale dimensions to layout (Paper
Space)." Don't forget to create child styles for dimensions that you might want to have a different
appearance. I always create a child style for radius and diameter dimensions, and sometimes for linear,
angles, and leaders.
4. Linetypes. Set LTSCALE and CELTSCALE to "1" so that linetypes are scaled with the same line
segment length with which they were created. This will result in linetypes that may not appear correctly
in Model Space. Don't worry. They will look fine in Paper Space if you make sure the PSLTSCALE is
set to "1" also. This controls scaling of linetypes in Paper Space and can also be set by checking the
Paper Space option in the Details area of the "Linetype" dialog box.
5. Layers. Create separate layers for the following: general dimensions; detail dimensions; general
hatch patterns; detail hatch patterns; floating viewports. You may need more than two layers for
dimensions and hatch patterns if you have multiple details with features that show in more than two
views.
6. Preset layouts. If your office uses consistent layouts and scales of views for most drawings, your
template drawing can also have borders and title blocks inserted into Paper Space in advance, and
viewports already set up and scaled in Paper Space.
What to Put Where
You may find that there are good reasons to vary from the following recommendations, but they work well
most of the time.
Lost in Paper Space!
8
Model Space should include:
geometry, dimensions, hatch patterns,
and associated text. I recommend
strongly that you put ALL geometry
and associated annotation, both 2D
and 3D, in Model Space, including:
solid models, surfaces, visible lines,
hidden lines, centerlines, phantom
lines and symmetry lines.
Paper Space should include: the title
block, title block text, bill of materials
and other general text used for
annotation.
Figure 4 What to put where
Dimensions. I recommend that all dimensions for 2D drawings be placed in Model Space, but only
after you have set up a layout, created views with specific zoom magnifications, and locked the
viewports. Even though dimensions in Paper Space can be associated with the model, I don't
recommend putting them there. There are a number of reasons for this advice.
1. If you place dimensions in Paper Space and later move objects in Model Space, the
dimensions may not move with them. If you move objects in Model Space outside of your
MVIEW, most of the dimensions in Paper Space will move well off the sheet of paper to retain
their associative relationship.
2. Leaders can pose problems if they are placed in Paper Space. Generally a leader is in a
specific location in reference to an object. If the object or objects the leader refers to is moved,
the leader AND text should also be moved. If a leader is placed in Paper Space only the
arrowhead will move with an associated object, and then only if the object is actually selected at
the time the leader is placed.
3. Dimensions placed in Model Space will always reflect the actual dimension of the geometry
and will update when you edit the geometry using stretch.
4. By setting your dimension style up properly, your dimensions will all scale to the proper size in
your layout.
5. You can create blocks, or use the WBLOCK command to create new drawings, that include
both geometry and dimensions. For common details, this can save a lot of time.
6. In order for dimensions to be associated with an object, you must select an object. If you are
dimensioning to the middle of walls, for example, dimensions in 2004 may not be associated with
anything and will not move when the walls move.
7. There is a long legacy of placing dimensions in Model Space in earlier releases, so people with
prior experience are more likely to understand how your drawings are put together.
8. You must remember to turn on associative dimensions (set DIMASSOC to 2) when you open
existing drawings from some earlier releases. If you don't, you can place a lot of dimensions that
you assume have the new associativity, but they won't.
Lost In Paper Space!
9
9. You may find that you often need to update
dimensions placed in Paper Space,
particularly when using an intellimouse to pan
within a view. The DIMREGEN command is
designed for this purpose. If you don't notice
that you need to use DIMREGEN, you can
have dimensions that are not currently
connected to the object. If you plot without
reconnecting them, the dimensions wont plot
in the correct location, a fact that you may
overlook on a complex drawing.
10. You also may find that you have to use the
DIMREASSOCIATE command fairly often,
which is cumbersome.
11. QDIM cannot be used from Paper Space.
QDIM is an enormous advantage, particularly when using ordinate dimensions.
3D Dimensions. There are two kinds of dimensions that can be applied to 3D objects.
Dimensions placed on a model being displayed isometrically in Paper Space. Be prepared to
override the value if you do place dimensions on an isometric view in Paper Space. They will be the
wrong value in Paper Space. You will get the correct value if they are placed in Model Space.
Dimensions placed on 2D projections of an object (Front, Right, Top, Left, Bottom views). Since you
can't stretch or edit solid models in a manner that affects dimensions, at least not easily, you might
choose to dimension them in Paper Space to avoid using multiple layers for dimensions. However, in
release 2000 or 2000i, be prepared to set a DIMLFAC that is equal your intended plot scale factor, if you
do place dimensions in Paper Space. That can be done at the command line or using the "Primary units"
tab of the Dimension Style Manager dialog box. Scaling is automatic with R2002 through 2006.
Note that you can limit the application of DIMLFAC to only those dimensions placed in Paper Space, a
good safeguard. However, I would create an entirely separate dimstyle named "PS-DIM" with that
Measurement Scale Factor, rather than modifying the original dimension style. That will reduce the
likelihood of using a measurement scale you don't want for full-size dimensions in this drawing, or
affecting the dimensions when a drawing is inserted into another one.
Hatch Patterns
Hatch patterns really have to be placed in Model Space. I make the same recommendation I do for
dimensions. Don't place any hatch patterns until you set up the layout and scale your various views. Until
you do that, you may not know what hatch scale to use in any one view. You also MAY have to hatch the
same area twice if it shows up in different viewports with different scales. Use HATCH when you are done
designing or creating geometry. It is possible to have hatch patterns scaled to Paper Space automatically,
by checking the "relative to Paper Space" option in the "Boundary Hatch" dialog box (see below). Make
sure that you have set the scale to 1:1 in the "Scale" window if you use this feature.
Text
Some text goes in Paper Space, and some text goes in Model Space. Put text in Paper Space, at the size
you want it to plot (.125", 3mm, etc.), ONLY if it is a general note, title block information, a bill of materials,
or other text that is not associated directly with the geometry.
Lost in Paper Space!
10
Put text in Model Space if it is associated directly with the geometry if it is attached to a leader, or the
note must be near a particular part of the drawing to make sense (room identifiers, balloon tags, local
notes). You can use the LEADER command to place all text for automatic scaling. Just erase the leader if
you don't need it. Or you can use 'SPACETRANS transparently when using MTEXT or DTEXT.
DTEXT. Activate a floating viewport from a layout. Issue DTEXT and select a starting point. When
prompted for the text height (you will be prompted ONLY if you set the height to 0 when you
defined the text), type 'SPACETRANS (Don't forget the apostrophe. Assign this function to a
Function key if you use it a lot). Now simply enter the height at which you want the text to plot and
AutoCAD will do a conversion based on the ZOOM scale of the viewport.
MTEXT. Do the same as for DTEXT, but when prompted for the "opposite corner" type "H" to
select the "Height" options, then use the 'SPACETRANS command in the same way as for
DTEXT.
Change Space
A nice trick for getting text or blocks to be the correct size in Model Space, is to place them in Paper
Space at your desired plot size (.10 inch for example), then use the Express Tool Change Space
(CHSPACE at the command line) to move the text into Model Space. It will automatically be scaled to
match the plot scale of that viewport. It's nice and quick.
CHSPACE is one of the best reasons to make sure that the Express Tools are loaded when you are
working with AutoCAD. If you dont see the pull-down menu Express, they may not be available. Try
typing EXPRESSTOOLS at the command line. This will load them if they were installed. If you get the
unknown command error, get out the original install disk (or get the IT department to do it) and install
them. There are dozens of very useful tools in addition to the CHSPACE command that make it worth
your while to have Express Tools installed.
Schematic Symbols
Blocks that are drawings of actual objects, like a washing machine, or an anchor bolt, should be created
actual size and placed in Model Space at an X and Y scale of 1. Blocks that are essentially schematic,
like a valve symbol, or the receptacle symbol on an electrical plan, should be drawn the size you want
them plotted, then inserted into Model Space at the reciprocal of the plot scale. A quick way to do this is
to insert schematic blocks in Paper Space, and then use the CHSPACE express tool to change them to
Model Space. Change Space will automatically scale them to the correct size, just as it will for text.
It looks like you can automate this process using Tool Palettes, but that is not the case. I am hoping that a
future release will allow blocks to be scaled automatically when placed in a floating viewport.
What To Put Where Paper Space
Your title block and border should be in Paper Space. All the titles of views and title block information
should also be in Paper Space. Any general notes, revisions, bills of materials and other text that is not
associated directly with the geometry should also be placed here. On occasion it will be convenient to
place dimensions here.
Lost In Paper Space!
11
USING PAPER SPACE IN THREE STEPS
Step 1. Create your geometry full-size in Model Space with NO dimensions or hatches.
Step 2. Set up your layout with a title block and scaled viewports in Paper Space.
Step 3. Add dimensions and hatch patterns, in Model Space, through a Paper Space viewport.
Ok, these are big and broad steps. For more detail see the next section.
USING PAPER SPACE DETAILED STEP (AFTER taking the preparation steps above.)
1. Create your geometry in Model Space with NO dimensions or hatch patterns. Include object
lines, hidden lines, phantom lines, and center lines.
2. Switch to Paper Space using the layout button or the LAYOUT command.
3. Set up the page by selecting a plotter, plot style table and sheet size, making sure that you are
plotting the layout at a 1:1 scale. AutoCAD automatically plots at a 1:25.4 scale in 2005 and 2006
if you are in a metric drawing (MEASUREMENT=1) and select a paper size measured in inches.
In prior releases, you must select the metric option.
4. Immediately insert a full-size border and title block so you can set up your views.
5. Modify the existing MVIEW or create a new one of desired shape and size, and place it on its
own layer. Set that layer to non-plot, or freeze it before plotting.
6. Add other views for details using MVIEW. Place them on the same non-plot layer.
7. Create an appropriate plot scale for each
view using the "Viewports" toolbar. Select
the edge of a floating viewport and then
select a scale.
When you user the XP option of ZOOM you
can control the magnification so it matches a
plot scale. If you plan to plot your geometry
at a 1:1 scale, type 1XP as a ZOOM option.
If you plan to plot your geometry at a 1:10
scale, type 0.1XP as a ZOOM option. If you
plan to plot a view at a 1/4"=1' scale, type
1/48XPor just select a scale from the
toolbar.
8. Once you have the view you want in the viewport, you should lock the display so you don't use
the ZOOM command while in Model Space, which would change your plot scale. Locking a
viewport in Paper Space can be done by simply selecting the edge of the viewport and right-
clicking (IF you have right-click menus enabled). Display locking is one of the options. You can
also lock one or more viewports using the "Lock" option of the MVIEW command. This is NOT the
same as locking the layer that the viewport is on!
9. Create a dimension layer for each view. When you show two views of the same geometry at
different scales, you may end up showing the dimensions intended for one view in another. The
Lost in Paper Space!
12
problem with that is that they will appear to be different sizes in each of the viewports, because
you have them zoomed to different magnifications. This situation requires that you freeze the
layer that the dimensions are on, but ONLY in the viewport where you don't want to see them.
This is done using the following steps:
a. Make the viewport active where you DO NOT want the dimensions to show.
b. While this viewport is active, use the drop down
window in the "Object Properties" toolbar to select
the freeze in the current layer icon. You can do
this in the layer manager dialog box, but this is
quicker. You may also use VPLAYER at the
command line or within a LISP program, which is
much faster.
c. Make a separate dimension layer for detail
dimensions and freeze that layer ONLY in the
main viewport and any others where you DON'T
want it to be displayed.
10. Add your dimensions in each viewport. If you set up your Dimension Style correctly, they will
be automatically scaled based on the ZOOM magnification in each viewport. As a result, all
heights will be the same in each view.
11. Create different layers for hatch patterns in the same way.
There is an option for automatically scaling hatch patterns in Paper
Space. However, you must be careful when using it. When you
check the box shown, make sure the Scale is still set to one. Now,
add your hatch patterns in the proper views.
12. Add notes in Paper Space, using full-size (3mm, .125") text.
13. For 3D models only, use MVIEW to control shading.
14. Place all viewports (the viewports themselves, not the contents
of the viewports) on a frozen or "no-plot" layer before plotting so
they won't plot.
15. User VPLAYER, or the drop-down list in the Object Properties
toolbar if you need to manage the visibility of layers in existing
viewports. VPLAYER allows you to control the visibility of multiple
viewports using wildcards (* for "all," ~ for "all-except").
16. Do a plot preview, check that linetypes and lineweights are correct, and send it off to the
plotter, which you have already set up (a topic for another workshop) using plot style tables that
are appropriate.
For multiple layouts, just select another layout tab, or add a new one (right-click on any layout
tab) and go through the same steps.
Layout Wizard.
Now that you understand layouts, you might want to take a look at the layout
wizard. It can simplify the process of using layouts. However, it can also
complicate that process if you dont really understand what it does.
So, thats it. You may have to do some training to get everyone comfortable if
they have never used this essential feature, or, more likely, are using it badly, but
it is well worth the effort.
Das könnte Ihnen auch gefallen
- Collada For StudioDokument12 SeitenCollada For Studionmasia_hinojosaNoch keine Bewertungen
- Layout: Model Space and Paper SpaceDokument4 SeitenLayout: Model Space and Paper SpaceybouriniNoch keine Bewertungen
- AutoCad Tutorial LayoutsDokument6 SeitenAutoCad Tutorial LayoutsLarry9302Noch keine Bewertungen
- AutoCAD Drawing SpaceDokument9 SeitenAutoCAD Drawing SpaceartletNoch keine Bewertungen
- Drawing With AutoCAD We Learned To Use AutoCADDokument2 SeitenDrawing With AutoCAD We Learned To Use AutoCADMike Frayna GalosNoch keine Bewertungen
- 10 Reasons To Use AutoCAD LayoutDokument8 Seiten10 Reasons To Use AutoCAD Layoutrk_gprkavi2011Noch keine Bewertungen
- GUIDE TO AUTOCAD BASICS: Layouts, Notes and Labels, Dimensions, PrintingDokument12 SeitenGUIDE TO AUTOCAD BASICS: Layouts, Notes and Labels, Dimensions, Printingjomarie apolinarioNoch keine Bewertungen
- CAD Week 11 17 With 3D ACTIVITIESDokument18 SeitenCAD Week 11 17 With 3D ACTIVITIESDylan AngelesNoch keine Bewertungen
- AutoCAD BasicsDokument66 SeitenAutoCAD BasicsketipakketipungNoch keine Bewertungen
- 3ds Max ThesisDokument6 Seiten3ds Max Thesismaggieturnerdesmoines100% (1)
- Manual Collada For Esko Studio PDFDokument12 SeitenManual Collada For Esko Studio PDFra ba100% (1)
- The Scales in AutoCADDokument11 SeitenThe Scales in AutoCADFaisal SattiNoch keine Bewertungen
- Free Tutorials - Model Space & Paper Space - 1Dokument8 SeitenFree Tutorials - Model Space & Paper Space - 1Roland NicolasNoch keine Bewertungen
- Paper Space TutorialDokument5 SeitenPaper Space TutorialJose ManjooranNoch keine Bewertungen
- Sumita Rev NickDokument13 SeitenSumita Rev Nickapi-242414428Noch keine Bewertungen
- Civil 3d TrainingDokument77 SeitenCivil 3d TrainingAmir Amka100% (1)
- Autocad Bad PracticesDokument5 SeitenAutocad Bad PracticesEduCadd ErnakulamNoch keine Bewertungen
- Lab Report 01Dokument10 SeitenLab Report 01Muhammad TalhaNoch keine Bewertungen
- Terrain ModelingDokument13 SeitenTerrain ModelingMircea ConstantinescuNoch keine Bewertungen
- MVL InstructionsDokument7 SeitenMVL InstructionsBayu Aji SNoch keine Bewertungen
- Definition of Autocad: Function and CharacteristicsDokument7 SeitenDefinition of Autocad: Function and CharacteristicsGenielle RegaladoNoch keine Bewertungen
- CAD Module-4Dokument30 SeitenCAD Module-4Mark JosephNoch keine Bewertungen
- FreeCAD StartDokument9 SeitenFreeCAD StartJoselito TucitNoch keine Bewertungen
- 10 Lesser-Known Tips For SolidworksDokument24 Seiten10 Lesser-Known Tips For Solidworksisukara979Noch keine Bewertungen
- Research Paper About AutocadDokument5 SeitenResearch Paper About Autocadh039wf1t100% (1)
- 76 Autodesk Revit Tips and ShortcutsDokument17 Seiten76 Autodesk Revit Tips and ShortcutsDavide SalaminoNoch keine Bewertungen
- Tutorial: Introducing Autocad Map 3D 2012: Lesson 1: Get Ready To Use The TutorialsDokument32 SeitenTutorial: Introducing Autocad Map 3D 2012: Lesson 1: Get Ready To Use The TutorialsprofsovaNoch keine Bewertungen
- Road DesignDokument32 SeitenRoad DesignAnonymous zwnFXURJNoch keine Bewertungen
- AutoCAD 2010 Drawing SetupDokument17 SeitenAutoCAD 2010 Drawing SetuppoetmbaNoch keine Bewertungen
- Modeling v4 PDFDokument8 SeitenModeling v4 PDFKantharaj ChinnappaNoch keine Bewertungen
- Setting Up Your Page LayoutDokument6 SeitenSetting Up Your Page LayoutRobert JhonNoch keine Bewertungen
- Module07 ParcelCreationDokument43 SeitenModule07 ParcelCreationKoeswara SofyanNoch keine Bewertungen
- Plate 7 Week7Dokument18 SeitenPlate 7 Week7Belmonte, Jhon Romel C.Noch keine Bewertungen
- Module01 AutoCADBasicsDokument54 SeitenModule01 AutoCADBasicsae kawardhaNoch keine Bewertungen
- Revit Best Practice TipsDokument6 SeitenRevit Best Practice TipsEduCadd ErnakulamNoch keine Bewertungen
- Unit 8 Using The Spatial ModelerDokument11 SeitenUnit 8 Using The Spatial Modelerdiogo1882Noch keine Bewertungen
- Tips AutocadDokument38 SeitenTips AutocaddidttoNoch keine Bewertungen
- Id Desing With SolidworksDokument27 SeitenId Desing With SolidworksLeonard ReinaNoch keine Bewertungen
- Materiales 3dmaxDokument171 SeitenMateriales 3dmaxmanelfNoch keine Bewertungen
- Fundamentals: Autodesk 3ds Max Design 2010Dokument56 SeitenFundamentals: Autodesk 3ds Max Design 2010rajanNoch keine Bewertungen
- 1 1DrawingEnvironmentDokument38 Seiten1 1DrawingEnvironmentFahmi AssagafNoch keine Bewertungen
- PADT TheFocus 46 PDFDokument6 SeitenPADT TheFocus 46 PDFmohammadNoch keine Bewertungen
- Promine Tick AutoCADDokument20 SeitenPromine Tick AutoCADmarcomac2000Noch keine Bewertungen
- Staad PRODokument7 SeitenStaad PROThomas John Doblas AgrabioNoch keine Bewertungen
- The Best, The Rest, The Rare - 100 AutoCAD Tips You Should Know - CADnotesDokument40 SeitenThe Best, The Rest, The Rare - 100 AutoCAD Tips You Should Know - CADnotesAnonymous 1uGSx8bNoch keine Bewertungen
- Handout - 2659 - AV2659 - Start With A Clean SlateDokument10 SeitenHandout - 2659 - AV2659 - Start With A Clean SlateSyed Atif Hasan MahmoodNoch keine Bewertungen
- Working Together As A Team With CADDokument4 SeitenWorking Together As A Team With CADXyrose AbrencilloNoch keine Bewertungen
- Cv218 4 Get The Part BuilderDokument24 SeitenCv218 4 Get The Part BuilderMiles MathesonNoch keine Bewertungen
- GUIDE TO AUTOCAD BASICS: Basics, Viewing, Geometry, and PrecisionDokument16 SeitenGUIDE TO AUTOCAD BASICS: Basics, Viewing, Geometry, and Precisionjomarie apolinarioNoch keine Bewertungen
- Sheets HappenDokument48 SeitenSheets Happenbth8320Noch keine Bewertungen
- Reviewer IsoDokument5 SeitenReviewer Isojomarie apolinarioNoch keine Bewertungen
- Part Modeling Best PracticesDokument3 SeitenPart Modeling Best PracticesBryan BritoNoch keine Bewertungen
- BY Fandi Ahmad Syah Amir Syah Faisal Bashir: IN 3D Computer Graphics Software (MAYA)Dokument36 SeitenBY Fandi Ahmad Syah Amir Syah Faisal Bashir: IN 3D Computer Graphics Software (MAYA)faisalNoch keine Bewertungen
- Secrets Revealed For Construction Simulation in Navisworks ManageDokument40 SeitenSecrets Revealed For Construction Simulation in Navisworks ManageGláuber LucasNoch keine Bewertungen
- Reviewer BasicDokument5 SeitenReviewer Basicjomarie apolinarioNoch keine Bewertungen
- The Power of A Pre-Linked ArchiCAD Template, Part 3Dokument13 SeitenThe Power of A Pre-Linked ArchiCAD Template, Part 3shpkvirage100% (1)
- Macroelements - Michelle A. MorongDokument4 SeitenMacroelements - Michelle A. MorongMarcelito MorongNoch keine Bewertungen
- Basics of HorticultureDokument11 SeitenBasics of HorticultureMarcelito MorongNoch keine Bewertungen
- Macroelements: Michelle A. MorongDokument27 SeitenMacroelements: Michelle A. MorongMarcelito MorongNoch keine Bewertungen
- Macroelements - Michelle A. MorongDokument4 SeitenMacroelements - Michelle A. MorongMarcelito MorongNoch keine Bewertungen
- Curriculum Guide AnimationDokument18 SeitenCurriculum Guide AnimationChristine Mercede33% (3)
- This Unit Is Intended To Be Used by The Instructor As A Reference For Liability Issues That May Be Raised With Fabrication ProjectsDokument6 SeitenThis Unit Is Intended To Be Used by The Instructor As A Reference For Liability Issues That May Be Raised With Fabrication ProjectsMarcelito MorongNoch keine Bewertungen
- Rice Report 02 FEBRUARY 1-15 2017 PlantingDokument6 SeitenRice Report 02 FEBRUARY 1-15 2017 PlantingMarcelito MorongNoch keine Bewertungen
- Seed Inspection Calendar CalculatorDokument2 SeitenSeed Inspection Calendar CalculatorMarcelito MorongNoch keine Bewertungen
- Car Parts Picture Dictionary PDFDokument7 SeitenCar Parts Picture Dictionary PDFralucanitu_lsaNoch keine Bewertungen
- InternalDokument17 SeitenInternalonlinemassNoch keine Bewertungen
- InternalDokument17 SeitenInternalonlinemassNoch keine Bewertungen
- Agricultural FabricationDokument2 SeitenAgricultural FabricationMarcelito MorongNoch keine Bewertungen
- AGRI0614 T 10Dokument1 SeiteAGRI0614 T 10Marcelito MorongNoch keine Bewertungen
- InternalDokument17 SeitenInternalonlinemassNoch keine Bewertungen
- Basics of HorticultureDokument11 SeitenBasics of HorticultureMarcelito MorongNoch keine Bewertungen
- Scheme: Scheme and Syllabus For The Post of Asst .Director of Horticulture in Horticulture ServiceDokument4 SeitenScheme: Scheme and Syllabus For The Post of Asst .Director of Horticulture in Horticulture ServiceMarcelito MorongNoch keine Bewertungen
- P 1567Dokument28 SeitenP 1567meskbNoch keine Bewertungen
- PhysicsDokument210 SeitenPhysicsMarcelito MorongNoch keine Bewertungen
- PhysicsDokument210 SeitenPhysicsMarcelito MorongNoch keine Bewertungen
- Propagation and Nursery ManagementDokument22 SeitenPropagation and Nursery ManagementVutchili Utchili100% (1)
- Seed Starting and Transplanting PDFDokument4 SeitenSeed Starting and Transplanting PDFMarcelito MorongNoch keine Bewertungen
- HRT204Dokument3 SeitenHRT204Marcelito MorongNoch keine Bewertungen
- Recipes For Organic Pesticides and Fertilizers PDFDokument1 SeiteRecipes For Organic Pesticides and Fertilizers PDFMarcelito MorongNoch keine Bewertungen
- Phil Veg GrowingDokument86 SeitenPhil Veg GrowingManny QuibinitNoch keine Bewertungen
- Primary TillageDokument6 SeitenPrimary TillageMarcelito MorongNoch keine Bewertungen
- What Are SomeDokument3 SeitenWhat Are SomeMarcelito MorongNoch keine Bewertungen
- Primary TillageDokument6 SeitenPrimary TillageMarcelito MorongNoch keine Bewertungen
- PDF Created With Fineprint Pdffactory Pro Trial VersionDokument1 SeitePDF Created With Fineprint Pdffactory Pro Trial VersionMarcelito MorongNoch keine Bewertungen
- M Three-D CubesDokument7 SeitenM Three-D CubesMarcelito MorongNoch keine Bewertungen
- Unit 4 Ag Mechanics I Shop SafetyDokument4 SeitenUnit 4 Ag Mechanics I Shop SafetyMarcelito MorongNoch keine Bewertungen
- GOLDENWORDSDokument66 SeitenGOLDENWORDSaditi guptaNoch keine Bewertungen
- IjmaDokument10 SeitenIjmaLiaqat Ali ShanofNoch keine Bewertungen
- Formulation of Competitive StrategiesDokument26 SeitenFormulation of Competitive StrategiesShah Maqsumul Masrur TanviNoch keine Bewertungen
- Plato and The StatesmanDokument18 SeitenPlato and The StatesmanTzoutzoukinaNoch keine Bewertungen
- English Project On The Rat TrapDokument17 SeitenEnglish Project On The Rat Trapsakshamamitagarwal80% (5)
- Summary Diffusion TheoryDokument9 SeitenSummary Diffusion Theoryhaliermarek100% (2)
- Personality TheoriesDokument33 SeitenPersonality TheoriesmagicalseasNoch keine Bewertungen
- RJS Relibility PPT-1Dokument61 SeitenRJS Relibility PPT-1Ram Janm SinghNoch keine Bewertungen
- Consider All Factors (CAF)Dokument9 SeitenConsider All Factors (CAF)nurhayatikaNoch keine Bewertungen
- Proclus On The Theology of Plato, Thomas TaylorDokument593 SeitenProclus On The Theology of Plato, Thomas TaylorWaterwind100% (2)
- Blind Ambition in MacbethDokument3 SeitenBlind Ambition in MacbethHerlin OctavianiNoch keine Bewertungen
- Siddhartha Short EssayDokument3 SeitenSiddhartha Short EssayKyle Zachary Smyre100% (1)
- Linear AccelerationDokument45 SeitenLinear AccelerationEarl averzosaNoch keine Bewertungen
- Asset Management ISO55Dokument50 SeitenAsset Management ISO55helix2010Noch keine Bewertungen
- The History of IntrospectionDokument22 SeitenThe History of IntrospectionJohn DorschNoch keine Bewertungen
- 1sokolova M A Teoreticheskaya Fonetika Angliyskogo YazykaDokument97 Seiten1sokolova M A Teoreticheskaya Fonetika Angliyskogo YazykazhadraNoch keine Bewertungen
- After Reading One TodayDokument3 SeitenAfter Reading One TodayMaria Del LlanoNoch keine Bewertungen
- Section OneDokument14 SeitenSection Onecam spiderNoch keine Bewertungen
- THE IMPACT STUDY ON EFFECTIVENESS OF AKEPT'S T& L TRAINING PROGRAMMESDokument86 SeitenTHE IMPACT STUDY ON EFFECTIVENESS OF AKEPT'S T& L TRAINING PROGRAMMEShanipahhussinNoch keine Bewertungen
- Rasa Theory ShakuntalaDokument11 SeitenRasa Theory ShakuntalaShivam Aggarwal100% (1)
- Conquest of HappinessDokument2 SeitenConquest of HappinessFilip Ionescu0% (1)
- Bcs Higher Education Qualifications BCS Level 5 Diploma in ITDokument6 SeitenBcs Higher Education Qualifications BCS Level 5 Diploma in ITOzioma IhekwoabaNoch keine Bewertungen
- False CauseDokument12 SeitenFalse CauseCarey Antipuesto0% (1)
- Prayers of The Last ProphetDokument227 SeitenPrayers of The Last ProphetkhaledsaiedNoch keine Bewertungen
- Reviewer in Clve Iii First Quarterly Assessment: Funteachtic Learning Center Bulalacao Bldg. P. Zamora ST., Batangas CityDokument4 SeitenReviewer in Clve Iii First Quarterly Assessment: Funteachtic Learning Center Bulalacao Bldg. P. Zamora ST., Batangas CityLorna HerillaNoch keine Bewertungen
- Organizations As Obstacles To OrganizingDokument31 SeitenOrganizations As Obstacles To OrganizinghmarroNoch keine Bewertungen
- Budget of Lesson For iNTRODUCTION TO PHILOSOPHYDokument3 SeitenBudget of Lesson For iNTRODUCTION TO PHILOSOPHYLee Onil Romat Selarda100% (4)
- Seven Lots of Vice and VirtueDokument7 SeitenSeven Lots of Vice and Virtueshadowgraph100% (1)
- Art of SeductionDokument1 SeiteArt of SeductionElisa ElsaNoch keine Bewertungen
- ISC Physics Project Guidelines PDFDokument4 SeitenISC Physics Project Guidelines PDFSheetal DayavaanNoch keine Bewertungen