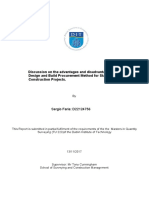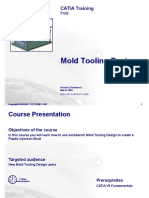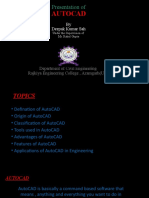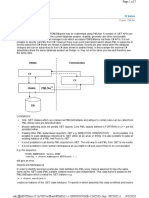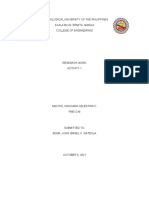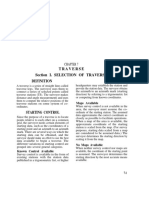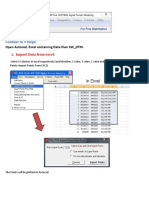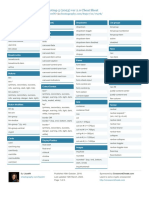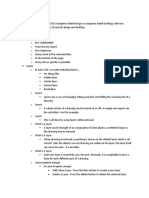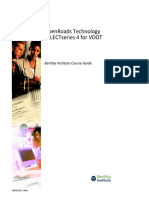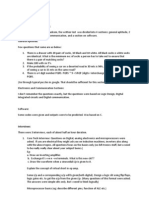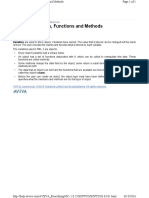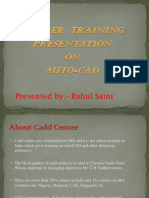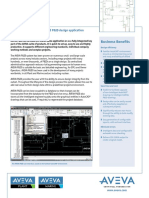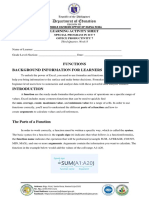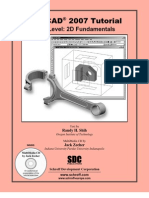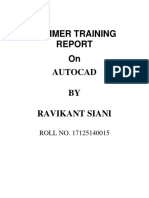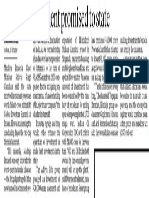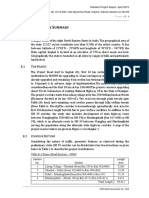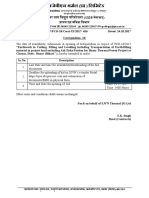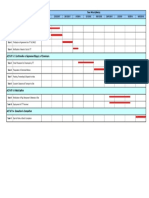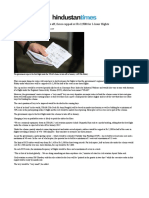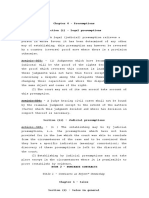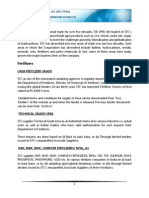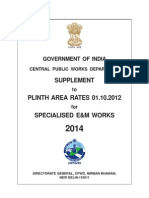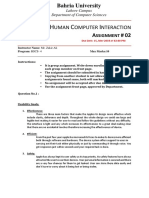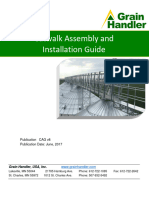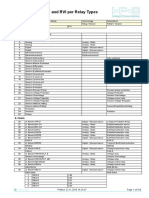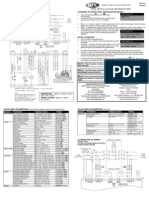Beruflich Dokumente
Kultur Dokumente
How To Set Up An AutoCAD Drawing - 16 Steps - WikiHow
Hochgeladen von
Ajay SinghOriginaltitel
Copyright
Verfügbare Formate
Dieses Dokument teilen
Dokument teilen oder einbetten
Stufen Sie dieses Dokument als nützlich ein?
Sind diese Inhalte unangemessen?
Dieses Dokument meldenCopyright:
Verfügbare Formate
How To Set Up An AutoCAD Drawing - 16 Steps - WikiHow
Hochgeladen von
Ajay SinghCopyright:
Verfügbare Formate
9/5/2014 How to Set up an AutoCAD Drawing: 16 Steps - wikiHow
http://www.wikihow.com/Set-up-an-AutoCAD-Drawing 1/5
87,683 views Edited 20 weeks ago
How to Set up an AutoCAD Drawing
Two Methods: To Scale a Drawing Scale with reference length
Millions of civil engineers worldwide use AutoCAD to help create visual
representations of important projects. Buildings, bridges, and cityscapes come
alive in AutoCAD and allow engineers, clients, and the public to better
understand a certain design. AutoCAD is an essential visual communication tool
for civil engineers.
The following instructions will inform you on how to perform the proper set-up of
your AutoCAD settings. This set-up is crucial in order for you to produce a
drawing that makes sense and is visually attractive. Read each step carefully
before performing the action required.
1
Ad
2
3
Open the AutoCAD program. The program is either shown as an icon on your
desktop, or you may find it in the START menu on the bottom left corner of your
computer screen.
Go to modelspace. There are two views in AutoCAD: modelspace and paperspace.
Your drawing should always be made in modelspace, and dimensions that are added
later should be represented in paperspace. To switch between modelspace and
paperspace, view the tabs located at the bottom of the screen. One tab is labeled
modelspace and the other tabs are labeled either as sheet or layout. The sheet or
layout tabs indicate paperspace.If you are in modelspace, the background of the screen
should appear black. If you are in paperspace, the background should appear white.
Set your units. Engineers represent units in various ways: feet, meters, etc. To
ensure accuracy and eliminate confusion, it is important that the drawing is set in the
proper units. To set up your units, type UN into your keyboard and then select the ENTER
key. A dialog box should pop-up on the screen allowing you to specify the unit type and
precision for your units. The options for the unit types are: DECIMAL, SCIENTIFIC,
ENGINEERING, ARCHITECTURAL, FRACTIONAL. The precision section allows you to
pick the number of decimal places for your dimensions. If you are doing a project for your
teacher, she should have information regarding unit specifications.
Mens Casual Shoes @ 1799
shoppersstop.com/Casual-Shoes
New Collection of Branded Footwear. Pay COD,
Free Shipping. Order Now!
Steps
9/5/2014 How to Set up an AutoCAD Drawing: 16 Steps - wikiHow
http://www.wikihow.com/Set-up-an-AutoCAD-Drawing 2/5
4
5
Select the toolbars that you will use throughout your drawing. To do this, hover
your mouse over an empty space at the top of your screen near the toolbars. Then
right-click and select AutoCAD. A long list should show up, displaying various toolbars
containing different commands. The most popular toolbars that are used for AutoCAD 2D
drawings are the DRAW, MODIFY, and OBJECT PROPERTIES toolbars. Select these
toolbars and they should pop-up on your screen. Move them to the side to create space for
your drawing. DRAW TOOLBAR: contains common drawing tools. MODIFY TOOLBAR:
contains editing options. OBJECT PROPERTIES TOOLBAR: contains style and color
options
Turn on OSNAP. OSNAP, which refers to object snap, is an extremely useful
property when creating a drawing. It allows you to see where the midpoint and
endpoint of a line is located, where a tangent is on a circle, and other useful information. To
turn on OSNAP, press the F3 button on your keyboard. To ensure your OSNAP settings are
on, right-click on the icon reading OSNAP located at the bottom left-hand corner of the
screen. A dialog box should pop-up on the screen. Click the SELECT ALL button,
ensuring that all OSNAP properties are turned on.
1
2
3
4
5
Import or go to the Autocad drawing that is not to scale. It is okay if the Autocad
drawing is not to scale, as long as you know at least one length. Type in "UN" followed
by the space bar to change the units. Make sure the units are architectural and the
precision is 1/6".
Identify one line segment in the drawing that you know the length of. This can
be a wall length or the length of a building. Larger lengths make more accurate
scaling in Autocad. You do not want to scale the whole drawing by the width of a door or the
length of a piece of furniture, for example.
Measure the length of the line segment that you chose in Step 2. Click on the
line, type "properties" followed by the space bar in the command prompt. Scroll down
the pop up window until you see the length of the line. Write this number down. You can also
draw a new line in the drawing to scale from, if the line doesn't exist in the drawing, like the
length of a building, for example.
Divide the length the line should be by the length the line is in the drawing.
(length full scale) / (length measured in drawing). You should get a decimal number.
Write this number down.
Type "scale" into the command prompt followed by the space bar. Then select
the entire AutoCad drawing and press the space bar. Then click any part of the
Method 1 of 2: To Scale a Drawing
9/5/2014 How to Set up an AutoCAD Drawing: 16 Steps - wikiHow
http://www.wikihow.com/Set-up-an-AutoCAD-Drawing 3/5
6
drawing. You will see as you move your mouse, AutoCad is attempting to manually scale
the drawing. Do not click a second time. Instead type in the command prompt the decimal
number you got from Step 5. Then press the space bar. The drawing should be scaled
accurately.
Check the line that you measured in step 2 to make sure the scale is now
accurate. If it is close, but slightly off, you may have not included enough decimal
places in your scale calculation. Simply repeat steps 3-6 for the new scaled drawing to get
the scale even more precise. After a second run of the scale, the AutoCad drawing should
be accurately scaled.
1
2
3
4
5
Ad
Check the settings. Before scaling, you should make sure that all layers are set to
ON and UNLOCKED.
Note: Pretty much the same procedure can be used when rotating an object by an
undefined angle.
Use the following:
Command: Line --> Draw a line of a length that you want to use (for example, you
have an object in your drawing, and you want it to be 100 units long, so draw a 100
units long line). This is going to be your reference length.
Command: Scale --> select entire drawing, except your reference line, press
space.
Select the base point.
Type "re" (as reference), press space.
Pick first point and endpoint of the object from your drawing, that you want it to be
100 units long.
Type "po" (as points), press space.
Pick first point and endpoint of your referenced line that you drew.
Done. Instead of you having to calculate and writing down decimals, now AutoCAD
will do it instead, and the result will be most accurately scaled drawing.
Method 2 of 2: Scale with reference length
9/5/2014 How to Set up an AutoCAD Drawing: 16 Steps - wikiHow
http://www.wikihow.com/Set-up-an-AutoCAD-Drawing 4/5
XUV500 W4 at 10.83 Lacs
mahindraxuv500.com
Mahindra XUV500 at an Amazing price Rs
10.83 lacs Ex-Delhi. Test Drive.
Tell us everything you know here. Remember, more detail is better.
If so, share what you know about how to do magic tricks.
Please be as detailed as possible in your explanation. We will take your
detailed information, edit it for clarity and accuracy, and incorporate it into
an article that will help thousands of people.
Ad
The following lists commonly used commands that are helpful in creating
an AutoCAD drawing:
Cancel - cancels a command. ESC
Undo - undos your last command. CTRL + Z
Erase - erases an object, line, or other item. E + ENTER key
Circle - creates a circle with a specific radius. C + ENTER key -->
input radius length + ENTER key
Line - creates a line of a certain length. L + ENTER key --> input
length of line + ENTER key
Rectangle - creates a rectangle of certain dimensions. REC +
ENTER key --> input dimensions +ENTER key
Trim - trims a line to an earlier point of intersection. TR + ENTER
key --> select line being trimmed +ENTER key --> select side of line
to be trimmed
Note: line must be intersected by another line in order for it to be
trimmed.
Are you an expert on magic tricks?
Tips
Das könnte Ihnen auch gefallen
- Land Clearing Cost EstimationDokument81 SeitenLand Clearing Cost EstimationAdhytia Awang Kurniawan100% (1)
- DIT 0411 Mobile Computing Outline - Jan 2023Dokument4 SeitenDIT 0411 Mobile Computing Outline - Jan 2023Stephen MainaNoch keine Bewertungen
- Autocad Summer Training ReportDokument52 SeitenAutocad Summer Training ReportPawan mehta58% (74)
- Iraqi Civil Code Part 1 of 4Dokument95 SeitenIraqi Civil Code Part 1 of 4Ajay Singh0% (2)
- Indian Road Sector: Hybrid Annuity ModelDokument3 SeitenIndian Road Sector: Hybrid Annuity ModelAjay Singh0% (1)
- Indian Road Sector: Hybrid Annuity ModelDokument3 SeitenIndian Road Sector: Hybrid Annuity ModelAjay Singh0% (1)
- Indian Road Sector: Hybrid Annuity ModelDokument3 SeitenIndian Road Sector: Hybrid Annuity ModelAjay Singh0% (1)
- Schiller AT-10+ - Service HandbookDokument76 SeitenSchiller AT-10+ - Service HandbookAhmad TanveerNoch keine Bewertungen
- Type 7 Encoder Installation and Operation InstructionsDokument16 SeitenType 7 Encoder Installation and Operation InstructionstarcisseNoch keine Bewertungen
- Arduino For Kids Young and OldDokument172 SeitenArduino For Kids Young and Olddenydi100% (9)
- Mechanical Completion Check ListDokument6 SeitenMechanical Completion Check Listmanish2089Noch keine Bewertungen
- Engineering SurveyingDokument6 SeitenEngineering SurveyingSydney MudareNoch keine Bewertungen
- Ansa v12.0.3 Release Notes PDFDokument73 SeitenAnsa v12.0.3 Release Notes PDFsuhas110Noch keine Bewertungen
- Arc HydroDokument44 SeitenArc Hydrocrchiriboga05Noch keine Bewertungen
- An Introduction To Survey Methods and Techniques R1Dokument31 SeitenAn Introduction To Survey Methods and Techniques R1Basha FayissaNoch keine Bewertungen
- ConstructionsDokument12 SeitenConstructionslakshay mittalNoch keine Bewertungen
- Apostila PDMS - 1 PDFDokument8 SeitenApostila PDMS - 1 PDFAlfredoNoch keine Bewertungen
- TTC Board Period MemoDokument32 SeitenTTC Board Period MemoBen SpurrNoch keine Bewertungen
- Ip Lab ManualDokument52 SeitenIp Lab Manualanuj1166Noch keine Bewertungen
- AutoCAD Map 3D 2010 - Best PracticesDokument152 SeitenAutoCAD Map 3D 2010 - Best PracticesMersaMeriZekovic-MorankicNoch keine Bewertungen
- MS ExcelDokument79 SeitenMS Excelilyosbek irisdavlatovNoch keine Bewertungen
- Design Build Project - QS Practice 1 Sergio RevDokument13 SeitenDesign Build Project - QS Practice 1 Sergio RevSérgio FariaNoch keine Bewertungen
- Edu Cat e MTD FF V5R8Dokument92 SeitenEdu Cat e MTD FF V5R8Matija HankovicNoch keine Bewertungen
- Auto CADDokument19 SeitenAuto CADDeepak Kumar SahNoch keine Bewertungen
- Prof. V. Kanakasabai PHDDokument16 SeitenProf. V. Kanakasabai PHDfishnaNoch keine Bewertungen
- Using Pmlnet: 12 SeriesDokument7 SeitenUsing Pmlnet: 12 SeriesPhạm Thái LâmNoch keine Bewertungen
- Installation Procedure For Smart Plant 3DDokument67 SeitenInstallation Procedure For Smart Plant 3DHORACIO DAVID VALIDONoch keine Bewertungen
- Computer Apps For MEDokument14 SeitenComputer Apps For MEKraciana Celestina Santos100% (1)
- Surveying TraverseDokument13 SeitenSurveying TraverseAFZAL ALMANINoch keine Bewertungen
- Working With Cells and Ranges in Excel VBA (Select, Copy, Move, Edit)Dokument21 SeitenWorking With Cells and Ranges in Excel VBA (Select, Copy, Move, Edit)alphadzoNoch keine Bewertungen
- SiteGrinder 2 ZeroToHeroGuideDokument103 SeitenSiteGrinder 2 ZeroToHeroGuidesoiseeNoch keine Bewertungen
- AVEVA DiagramsInfo PDFDokument4 SeitenAVEVA DiagramsInfo PDFMinh PhươngNoch keine Bewertungen
- I T Skills RecordDokument23 SeitenI T Skills RecordB.S.Krishna ShettyNoch keine Bewertungen
- Is 1200 26 1987 PDFDokument11 SeitenIs 1200 26 1987 PDFvaibhav suryavanshiNoch keine Bewertungen
- Introduction To MATLABDokument35 SeitenIntroduction To MATLABAya ZaiedNoch keine Bewertungen
- Drawing Contour Using SW DTM 2006Dokument5 SeitenDrawing Contour Using SW DTM 2006D hanNoch keine Bewertungen
- Onshape Workshop 1 BookletDokument14 SeitenOnshape Workshop 1 BookletLaia DmNoch keine Bewertungen
- Digital Electronics Text Book Info SheetDokument2 SeitenDigital Electronics Text Book Info SheetpasenthNoch keine Bewertungen
- Bootstrap Cheat SheetDokument2 SeitenBootstrap Cheat SheetChikwendu chibudomNoch keine Bewertungen
- Software - Testing - Manual NewDokument116 SeitenSoftware - Testing - Manual NewLakshmisha.R.A. Lakshmisha.R.A.Noch keine Bewertungen
- CS8581 CN LabDokument2 SeitenCS8581 CN LabJansiNoch keine Bewertungen
- AutoCAD 2013 2D Tutorials by Kristen S. KurlandDokument255 SeitenAutoCAD 2013 2D Tutorials by Kristen S. KurlandnotevaleNoch keine Bewertungen
- Latihan KontorDokument3 SeitenLatihan KontormasitaNoch keine Bewertungen
- AutoCAD NotesDokument5 SeitenAutoCAD Notesazizryan rachmadiNoch keine Bewertungen
- Autocad Vba Fundamentals CourseDokument1 SeiteAutocad Vba Fundamentals Coursetranhungdao12a3Noch keine Bewertungen
- Aveva PDMS PML PDFDokument1 SeiteAveva PDMS PML PDFsandeepNoch keine Bewertungen
- NovaDokument142 SeitenNovaMarian BurlacuNoch keine Bewertungen
- Surveying and Levelling - R. SubramanianDokument149 SeitenSurveying and Levelling - R. SubramanianAlex Wasabi100% (1)
- Setting Up Sketchup Vray Exterior SketchupblogDokument7 SeitenSetting Up Sketchup Vray Exterior SketchupblogCyril Abad Delfin0% (1)
- Openroads Technology Selectseries 4 For Vdot: Bentley Institute Course GuideDokument406 SeitenOpenroads Technology Selectseries 4 For Vdot: Bentley Institute Course Guidebin zhaoNoch keine Bewertungen
- Broadcom QuestionsDokument2 SeitenBroadcom QuestionsK Nagarjunan Reddy100% (1)
- Action Plan CEPI-NavimumbaiDokument57 SeitenAction Plan CEPI-NavimumbaiPankaj VyasNoch keine Bewertungen
- Variables, Objects, Functions and MethodsDokument1 SeiteVariables, Objects, Functions and MethodsDolapo SteveNoch keine Bewertungen
- All MicroStation Tips and TricksDokument92 SeitenAll MicroStation Tips and Tricksbambangtirtas_984017Noch keine Bewertungen
- Presented By:-Rahul SainiDokument18 SeitenPresented By:-Rahul SainiashishNoch keine Bewertungen
- 12d Model Template Modifiers Pre Course Task PDFDokument3 Seiten12d Model Template Modifiers Pre Course Task PDFZac Francis DaymondNoch keine Bewertungen
- DaylightStandard - AutoCAD Civil 3D - Autodesk Knowledge NetworkDokument16 SeitenDaylightStandard - AutoCAD Civil 3D - Autodesk Knowledge NetworkMahindra DeshmukhNoch keine Bewertungen
- Aveva: Business BenefitsDokument4 SeitenAveva: Business BenefitsasakunikuNoch keine Bewertungen
- OpticalSystemsDesignwithZemaxOpticStudio Lecture1Dokument70 SeitenOpticalSystemsDesignwithZemaxOpticStudio Lecture1Jonathan DeomampoNoch keine Bewertungen
- Week-8 Excel FunctionsDokument22 SeitenWeek-8 Excel FunctionsAndrew ZafraNoch keine Bewertungen
- Oil & Gas CompaniesDokument5 SeitenOil & Gas CompaniesSunilkumar GrNoch keine Bewertungen
- AutoCAD 2016 and AutoCAD LT 2016 No Experience Required: Autodesk Official PressVon EverandAutoCAD 2016 and AutoCAD LT 2016 No Experience Required: Autodesk Official PressBewertung: 4 von 5 Sternen4/5 (1)
- (Ebook PDF) AutoCAD 2002 2D TutorialDokument25 Seiten(Ebook PDF) AutoCAD 2002 2D TutorialKayemba Ismael0% (1)
- A Cad 2 D Fundamentals Tutor I A FFLDokument25 SeitenA Cad 2 D Fundamentals Tutor I A FFLvrrobyNoch keine Bewertungen
- Tutorial Autocad 2007Dokument26 SeitenTutorial Autocad 2007hbfmecNoch keine Bewertungen
- Lesson 1 - Introduction: Comp2 - Computer - Aided DraftingDokument37 SeitenLesson 1 - Introduction: Comp2 - Computer - Aided DraftingAnonymous M48MXarNoch keine Bewertungen
- Ravikant Training ReportDokument43 SeitenRavikant Training ReportRajan RoyNoch keine Bewertungen
- Mechnical Students ReportDokument34 SeitenMechnical Students ReportDivyanshu MenariyaNoch keine Bewertungen
- 6 LK CR Investment Promised To StateDokument1 Seite6 LK CR Investment Promised To StateAjay SinghNoch keine Bewertungen
- 97 Highway Projects Entailing Rs. 1-Lakh Crore Investments Ready To Be Awarded NHAI Chief.Dokument1 Seite97 Highway Projects Entailing Rs. 1-Lakh Crore Investments Ready To Be Awarded NHAI Chief.Ajay SinghNoch keine Bewertungen
- Executive SummaryDokument10 SeitenExecutive SummaryAjay SinghNoch keine Bewertungen
- Cost Estimating Guide For Road ConstructionDokument1 SeiteCost Estimating Guide For Road ConstructionAjay SinghNoch keine Bewertungen
- ACTIVITY-1 Pre-Award Activites: Task No. Activity Time Period (Weeks)Dokument1 SeiteACTIVITY-1 Pre-Award Activites: Task No. Activity Time Period (Weeks)Ajay SinghNoch keine Bewertungen
- China Railway Construction Corporation Limited Keen To Participate in NHAI ProjectsDokument2 SeitenChina Railway Construction Corporation Limited Keen To Participate in NHAI ProjectsAjay SinghNoch keine Bewertungen
- MetroDokument44 SeitenMetroAjay SinghNoch keine Bewertungen
- Aviation Scheme UDAN Takes Off, Fares Capped at Rs 2,500 For 1-Hour FlightsDokument3 SeitenAviation Scheme UDAN Takes Off, Fares Capped at Rs 2,500 For 1-Hour FlightsAjay SinghNoch keine Bewertungen
- Management of Lakes in IndiaDokument16 SeitenManagement of Lakes in IndiaAjay SinghNoch keine Bewertungen
- Pre Feasibilty Report - DMEDokument248 SeitenPre Feasibilty Report - DMEAjay SinghNoch keine Bewertungen
- A Brief On Razdhan Pass Tunnel ProjectDokument4 SeitenA Brief On Razdhan Pass Tunnel ProjectAjay SinghNoch keine Bewertungen
- Boq HousingDokument198 SeitenBoq HousingAjay SinghNoch keine Bewertungen
- Iraq Civil Code Part-3 of 4Dokument102 SeitenIraq Civil Code Part-3 of 4Ajay SinghNoch keine Bewertungen
- A Brief On "The Purvanchal Expressway"Dokument4 SeitenA Brief On "The Purvanchal Expressway"Ajay SinghNoch keine Bewertungen
- Date-070209 SR - No. Description Unit Rate A Rcc. WorkDokument6 SeitenDate-070209 SR - No. Description Unit Rate A Rcc. WorkAjay SinghNoch keine Bewertungen
- Ms Project 2007 Quick GuideDokument21 SeitenMs Project 2007 Quick GuideelfaresamrNoch keine Bewertungen
- A Brief On Razdhan Pass Tunnel ProjectDokument4 SeitenA Brief On Razdhan Pass Tunnel ProjectAjay SinghNoch keine Bewertungen
- Fertilizers: Urea Fertilizer GradeDokument1 SeiteFertilizers: Urea Fertilizer GradeAjay SinghNoch keine Bewertungen
- SupplementPAR14 SplEnMDokument16 SeitenSupplementPAR14 SplEnMAjay SinghNoch keine Bewertungen
- China State Construction Engineering Corporation Limited - Corparte ProfileDokument17 SeitenChina State Construction Engineering Corporation Limited - Corparte ProfileAjay Singh100% (1)
- Dilip Buildcon GroupDokument6 SeitenDilip Buildcon GroupAjay SinghNoch keine Bewertungen
- IPHS Guidelines For District Hospitals (101 To 500 Bedded) PDFDokument124 SeitenIPHS Guidelines For District Hospitals (101 To 500 Bedded) PDFSatish Vaidya67% (3)
- Measuring Value For MoneyDokument57 SeitenMeasuring Value For MoneyAjay SinghNoch keine Bewertungen
- Key Terms To Be Fulfilled For The Participation in The Bidding Process For EPE ProjectDokument3 SeitenKey Terms To Be Fulfilled For The Participation in The Bidding Process For EPE ProjectAjay SinghNoch keine Bewertungen
- PPP Toolkit User GuideDokument26 SeitenPPP Toolkit User GuideAjay SinghNoch keine Bewertungen
- General Specifications: GS 33K01A10-50EDokument17 SeitenGeneral Specifications: GS 33K01A10-50Eabbutalibb5407Noch keine Bewertungen
- Unit 7 Multi-Level Gate Circuits / NAND and NOR Gates: Canseco@mail - Dyu.edu - TWDokument24 SeitenUnit 7 Multi-Level Gate Circuits / NAND and NOR Gates: Canseco@mail - Dyu.edu - TWNaveen YallapuNoch keine Bewertungen
- HCI Assignment No.2 BSCS 4 Spring 2019Dokument3 SeitenHCI Assignment No.2 BSCS 4 Spring 2019Zubair TalibNoch keine Bewertungen
- Catwalk Assembly and Installation Manual v8Dokument17 SeitenCatwalk Assembly and Installation Manual v8Plm PlmNoch keine Bewertungen
- PC Works Four Point SurroundDokument18 SeitenPC Works Four Point SurroundWDM27Noch keine Bewertungen
- Computer Science QuestionsDokument50 SeitenComputer Science QuestionsAlpana BorseNoch keine Bewertungen
- Multi Theft Auto: San Andreas Manual: Before You StartDokument12 SeitenMulti Theft Auto: San Andreas Manual: Before You Startara lar seyNoch keine Bewertungen
- IPS-EnERGY - Available Relay ModelsDokument519 SeitenIPS-EnERGY - Available Relay Modelskra_amNoch keine Bewertungen
- Ltwbook 2013 PDFDokument709 SeitenLtwbook 2013 PDFMalosisimo MaloNoch keine Bewertungen
- DE-5-India BixDokument19 SeitenDE-5-India BixbhagNoch keine Bewertungen
- Interfacing DataRay To LabVIEW PDFDokument2 SeitenInterfacing DataRay To LabVIEW PDFRefija DacicNoch keine Bewertungen
- Teradata Best Practices Using A 711Dokument23 SeitenTeradata Best Practices Using A 711David BoonNoch keine Bewertungen
- Ra 450-505 SXF 2007-EDokument132 SeitenRa 450-505 SXF 2007-Egeorge oprescu100% (1)
- KTM 450 EXC Electric ChecksDokument3 SeitenKTM 450 EXC Electric Checksburgerbiter100% (1)
- Mini Project Nan MudhalvanDokument31 SeitenMini Project Nan Mudhalvansriprasannaa pNoch keine Bewertungen
- Preço PYDokument97 SeitenPreço PYEversonRicciNoch keine Bewertungen
- PV Elite QuickStartDokument51 SeitenPV Elite QuickStartYahiaNoch keine Bewertungen
- 3 Cisco ISE DashboardDokument13 Seiten3 Cisco ISE DashboardTanveer AkhtarNoch keine Bewertungen
- Lenovo V330 20ICB AIO SpecDokument7 SeitenLenovo V330 20ICB AIO SpecMrHSNoch keine Bewertungen
- PCI Express System Architecture - PDF - MindShareDokument222 SeitenPCI Express System Architecture - PDF - MindSharesolf jacobNoch keine Bewertungen
- Big Data 101 Brief PDFDokument4 SeitenBig Data 101 Brief PDFAruna PattamNoch keine Bewertungen
- Asante IC35160Dokument88 SeitenAsante IC35160tractorbobNoch keine Bewertungen
- GNS3 MikrotikDokument50 SeitenGNS3 MikrotikGuido SullcaNoch keine Bewertungen
- ARO Industrial Chain HoistsDokument20 SeitenARO Industrial Chain HoistsDoughnut Chilli PiNoch keine Bewertungen
- Typical Wiring Diagram: 5320 Installation InstructionsDokument2 SeitenTypical Wiring Diagram: 5320 Installation InstructionsHalit YalçınkayaNoch keine Bewertungen