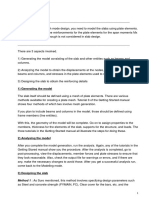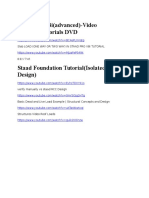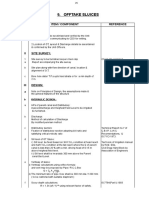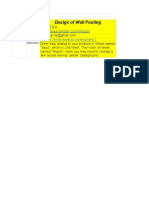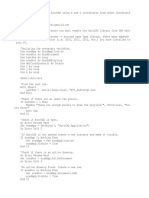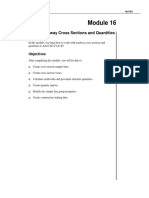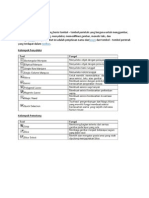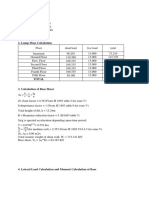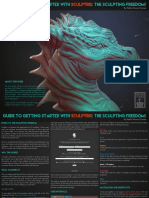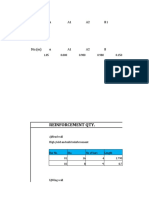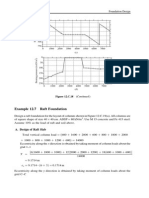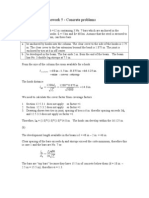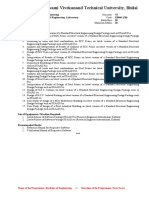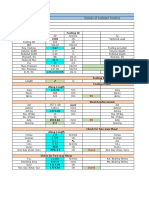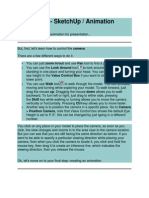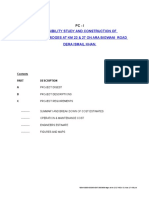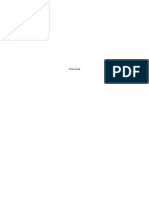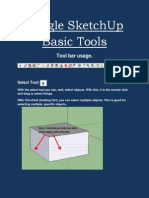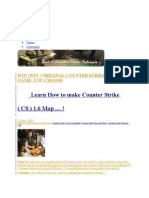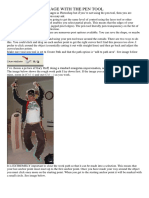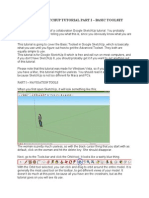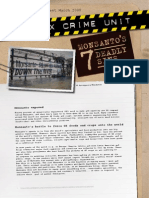Beruflich Dokumente
Kultur Dokumente
Google Sketchup Tutorial Part I
Hochgeladen von
kashmirserpicoOriginaltitel
Copyright
Verfügbare Formate
Dieses Dokument teilen
Dokument teilen oder einbetten
Stufen Sie dieses Dokument als nützlich ein?
Sind diese Inhalte unangemessen?
Dieses Dokument meldenCopyright:
Verfügbare Formate
Google Sketchup Tutorial Part I
Hochgeladen von
kashmirserpicoCopyright:
Verfügbare Formate
GOOGLE SKETCHUP TUTORIAL PART I BASIC TOOLSET
Welcome to the first part of a collaboration Google SketchUp tutorial. You probably
could care less about me telling you what this is, since you obviously know what you are
looking for.
This tutorial is going to cover the Basic Toolset in Google SketchUp, which is basically
what you use until you figure out how to get the Advanced Toolset. They both are
equally simple to use.
This tutorial is for Google SketchUp 8 which is free and will run on most computers, and
if you dont have SketchUp 8, you should probably get it if you want to get anything out
of this tutorial.
Please note that this tutorial was made for Windows Vista, so if you dont have that or
you have a Mac, this tutorial might be useless. You should read it anyway though,
because SketchUp is not too different for Macs and PCs.
PART I NAVIGATION TOOLS
When you first open SketchUp, it will look something like this;
The woman is pretty much useless, so with the black cursor thing that you start with as
default, click on the woman and hit the delete key. She should disappear.
Next, go to the Tools bar and click the Orbit tool. It looks like a swirly blue thing.
With the Orbit tool selected, you can click and drag to orbit around the entire model. It is
generally the most used tool on the toolbar, to get different views of your model. It
doesnt do much at this point, because all you have are the crosshairs, but as the
tutorial goes on you will see its use.
If you are using a mouse, you can press and hold the wheel, then drag it around to Orbit
without having the orbit tool selected, and not have to keep clicking it every time you
want to move around.
Next go back to the toolbar and click on the tool that looks like an albino persons hand.
That is the Pan tool. With that selected, you can click and drag to pan around the
screen. I know these are not very accurate descriptions, but doing what I say you will
kind of realize what they do.
Next click on the tool that looks like a magnifying glass.
It is the Zoom tool, and allows you to zoom in or out on your model. Clicking and
dragging your mouse upward will zoom in, and clicking and dragging downward will
zoom out. It is good for getting into your design to fix interior stuff, if your model has it.
Finally, click on the tool which is a magnifying glass with arrows coming out on all sides.
This is the Zoom Extents tool. Clicking on it will zoom to a point where the entire model
is visible. There really is not much use for it unless you are navigating your model and
have no idea where you are.
At the moment, those tools are relatively useless, because you do not have anything
modeled yet, which leads us to Part II of this tutorial.
PART II BASIC SHAPE TOOLS
This is the nitty-gritty 3D architectural design stuff. Of course, the actual 3D stuff comes
in Part III, but this is where we get into drawing stuff.
Go to the toolbar and click the brownish rectangle. This, surprisingly enough, is the
Rectangle tool.
With this tool, you can create, surprisingly, rectangles. Wow. How creative of Google.
With the Rectangle tool selected, hover over the intersection between all three axes. A
small yellow dot should appear, and an info window should say Origin. Click there and
move out slightly diagonally, so the square appears to be between the green and red
axes. If you move around to a certain area, a dotted diagonal line will connect your
cursor with the origin, and an info window will say Golden Section or Square. If you
see this, click again to solidify your rectangle. This is not necessary; I just wanted you to
see it. Your screen will probably look something like this;
Your square/golden section may be bigger or smaller than mine, it doesnt make too
huge a difference. This part is just demonstrating what the drawing tools do. Sections
III and IV will cover what you can do with them in accordance with other tools. But keep
reading because each section builds on the ones before.
Now click on the Orbit around so you get a good idea of where your square is.
Sometimes SketchUp does something weird and you end up putting something in a
completely different area than where you thought it was. It doesnt usually happen with
rectangles, but you never know.
Once you have confirmed that your rectangle is in the right place, reselect the
Rectangle tool and go back to the origin. The small dot will probably be green and say
Endpoint but if you started at the origin with your first square like I told you to, you will
be fine. Now click and move along the green axis, which should also be one of the sides
of your square. Upon reaching the end of your
rectangles side, another green dot and window saying Endpoint will appear. At this
point, move upward, creating a rectangle that should appear to be between the blue and
green axes. No diagonal line will appear this time. Just once you see a size of rectangle
you like, click again to solidify your rectangle.
Orbit around like last time if you want to, but it might not be necessary.
Now with the Rectangle tool selected, go to the other side of your bottom rectangle, and
click on the endpoint that is in contact with the red axis. You should at this point be able
to recognize endpoints. They are corners and intersections. Now move your mouse
cursor to the endpoint on the square you drew second that is in contact with the blue
axis, and click. Then orbit around so you can see the interior of your 3D design. It
should look like this;
Now with the Rectangle tool, you can do the same with the last point, by going
diagonally with that point clicked and moving to the endpoints of the second two
squares you drew. Then you should have something like a cube, because with the lines
filled in on the top face, the face will fill in
and the space figure will become
somewhat of a cube.
You have successfully created a cube. However, it really is not that complicated. There
is an easier way. However, that is Part III. But keep reading.
Now comes the Circle Tool. Go to the Toolbar and click on it. It is a brown circle.
What this tool allows you to do is create as close to perfect circles as anyone will notice
and/or care about. To use this tool, you simply click and move your mouse away from
where you clicked to increase the size of your circle, or towards where you clicked to
decrease in size. Then of course you click again to solidify your circle. Remember that if
you are trying to figure out where your circle will be, where you click to size the circle
will be the center of the circle.
There are not many things you can do with circles in the Basic Toolset besides making
cylinders, which I will show you how to do later, because other space figures involving
circles require the Follow Me tool, or Ruby Tools that are downloadable off the internet.
Those are both completely different tutorials. Anyway, click somewhere, extend your
circle, click, see what it looks like with the Orbit tool, there is not much to see at this
point. Moving On!
Click on the Arc Tool.
It is really your descision if this tool is useful or not. It is kind of hard to use, and with
other downloadable programs (Ruby Tools) you can create the same shapes with less
time spent. If you want to use the Arc tool, so be it. There will be a separate tutorial
called Overrated Tools, explaining how to use them, and that one will be there.
Click on the Line tool.
This is a beautiful tool if ever saw one. It allows you to create polyhedrons and
polygons simply and with ease. It draws a straight line, and if they connect into a closed
figure, the figure solidifies into a face and if faces connect, it becomes a 3D figure. The
Line tools can be explained, but experimentation is the best way to learn with it.
That figure was made by fooling around with SketchUp. I used only the Line tool, and
the Eraser tool which you havent learned about yet but is coming up in Section IV.
Experimentation is key.
PART III MORPHING TOOLS
These tools are mostly difficult to use, but once you figure out how to use them, they are
VERY useful. Remember the cubish thing I had you draw in Part II? It was kind of
complicated. That is why they created the Push/Pull tool. This, incidentally, is our first
tool for Part III. Click on it.
Oh, wait. Create another rectangle with the rectangle tool. It doesnt matter if it is special
or not, it just needs to be there. Then select the Push/Pull tool. Move your mouse over
the rectangle and small dots should appear over it. Then click and move upward. The
square will extend upward, becoming a 3D object. That was easy.
You can do the same with circles. The
Push/Pull tool is one of the most important tools you will use, because it speeds up
immensely the amount of time it takes to create 3D objects
The next tool is the Move tool. It allows you to warp objects on your screen depending
on where you click or drag, or what is selected.
Say you have a cube on your screen. Were you to take the move tool and select a
point, then drag it out, it would look something like this;
The red dot it the point I selected and moved with the
Move tool. As you can see, the entire shape morphed as the point was moved so that it
is no longer a cube.
What if I were to take an entire edge with the move tool? Something like this would
happen.
The red line is the edge I selected. As you can see,
the shape morphed. This is because the only thing being moved with the tool is the
edge. The rest of the shape it is connected to needs to morph to keep up with it.
Now I will select an entire face.
The shape still morphed, because only the red face
moved.
Finally, I take the black cursor and click and drag to create a box around the entire
shape, selecting it.
Then I take the move tool to move the entire
object.
The entire object moved, because the entire thing was selected. Nothing warped
because nothing stood still. Now depending on how much you select, when you try to
move things with the Move tool they can get super messed up. So be careful and
experiment so that you can become proficient.
Next is the Rotate tool. It is very helpful when you have loaded a model from the Google
SketchUp Warehouse (there will be a short tutorial on that) and it is not facing the way
you would like it to face.
To demonstrate the usage of this tool, first make a cube. Then use the Move tool to
morph it so each side is different and easily recognizable, something like this;
Then use the black cursor (Select tool) to draw a box around the whole thing, as if you
were going to move the entire object. Then use the rotate tool. Place it somewhere on
the object, and a protractor-ish thing will appear parallel to whatever it is you placed it
on. Then if you click the mouse, and move it slightly away from where you clicked, you
can move your mouse around and the object will rotate. Note that the further away from
your origin point you move your mouse, the smoother the rotation will be.
Finally, we go over the Offset tool.
It offsets whatever surface you click on so that you can create certain objects.
Make a cube.
Then select the Offset tool and click
the top face. A square should extend from the outside, and move in with your mouse as
you move.
Then you can use the Push/Pull tool to create a tower-ish thing. That is a tool you
probably should experiment with on your own.
But you can create this cool robot thing.
PART IV EDITING TOOLS (and the Ruler tool)
Be glad, this tutorial is almost over. This part is basically tools you use if you want to
make your model purty. Or if you screwed up and need to cover up your mistake in a
clumsy and unfashionably way. So we are going to make this robot nice and special.
The first tool we will use is the Paint Bucket tool.
With the Paint Bucket tool you basically fill in the face you click with a texture that you
can choose. When you click the Paint Bucket tool, a menu will appear. It looks like this.
What I want to do turn the robots skin metallic. So I will go to the
materials window, pull it down and select Metal.
Then I will click on the really shiny looking one to select it, then click on the face on my
robot that I want that color. I may have to edit the size but you can experiment with that
as you wish.
Then I will just do the same for all the
other sides I want that texture.
Then I will go back to Colors, select a nice solid red for the eyes, and fill them in. The
end result is this;
Now say you wanted to measure how tall the robot is. You would use the Tape Measure
Tool tool.
With the Tape Measure Tool tool selected, I would click the lowest point on my robot,
then drag it up to the highest point and click. Making sure the line is blue so it is going
straight up. My robot is 4.79 meters tall. This tool is kind of useless unless you want to
make sure two objects are exactly the same size.
So say you wanted the robot to only have one eye. A more mainstream thing to do
would be to select the eye and hit delete, but you can also use the Eraser tool.
With the Eraser tool selected, click and drag over all the edges on the eye you want
gone. They will turn blue and once all are selected, you can release and the eye will
disappear. Be careful while using this tool, because you might end up destroying an
entire face that you didnt want to.
This concludes my Basic Tools tutorial. There will be many others. This one did not
cover all the tools in the Basic Toolset, but it did cover all the neccesary tools. The
others will be gone over in a separate tutorial once I find someone who knows how to
use them. They are mostly concerned with sending models to the internet, which you
dont need to know yet. You are just learning how to use SketchUp. Dont get ahead of
yourself. Once you are comfortable with using these tools, see the tutorial on the
Advanced Toolset. It probably isnt as detailed, but heck. I didnt make it.
Good luck and may the Force be with you.
Das könnte Ihnen auch gefallen
- 6th Central Pay Commission Salary CalculatorDokument15 Seiten6th Central Pay Commission Salary Calculatorrakhonde100% (436)
- Silent War Against HumanityDokument10 SeitenSilent War Against Humanity8olympic8Noch keine Bewertungen
- Learn Adobe Illustrator in 30 DaysDokument92 SeitenLearn Adobe Illustrator in 30 Daysrocascesar100% (5)
- STAAD - Slab Design: Method 1: As Suro Mentioned, This Method Involves Specifying Design Parameters SuchDokument6 SeitenSTAAD - Slab Design: Method 1: As Suro Mentioned, This Method Involves Specifying Design Parameters Suchsivasan10006098Noch keine Bewertungen
- Staad - Pro-V8i (Advanced) - Video Training/Tutorials DVDDokument1 SeiteStaad - Pro-V8i (Advanced) - Video Training/Tutorials DVDsarwarrosunNoch keine Bewertungen
- Ot SluiceDokument3 SeitenOt Sluicegurumurthy38Noch keine Bewertungen
- Wall FootingDokument3 SeitenWall Footingkhantha velNoch keine Bewertungen
- AutoCad DrawingDokument2 SeitenAutoCad Drawingamit77999Noch keine Bewertungen
- Column Biaxial ProblemsDokument25 SeitenColumn Biaxial ProblemsRajanvmNoch keine Bewertungen
- Roadway Cross Sections and Quantities: ObjectivesDokument58 SeitenRoadway Cross Sections and Quantities: Objectivesakclams77Noch keine Bewertungen
- Footing Column Slab: Total VolumeDokument13 SeitenFooting Column Slab: Total VolumeAIMAN ABBASNoch keine Bewertungen
- Staad Pro Level 1 - Ecc IndiaDokument3 SeitenStaad Pro Level 1 - Ecc IndiaMitaNoch keine Bewertungen
- Fungsi Tool PhotoshopDokument12 SeitenFungsi Tool PhotoshopぴよんNoch keine Bewertungen
- Abutment JembatanDokument7 SeitenAbutment JembatanDewa PosthardNoch keine Bewertungen
- Concrete Column Design - Design ChartsDokument6 SeitenConcrete Column Design - Design ChartsSajid Mehmood100% (1)
- Known Data: H Z 2 I R S GDokument6 SeitenKnown Data: H Z 2 I R S GUjol PraNoch keine Bewertungen
- Getting Started With SculptrisDokument10 SeitenGetting Started With SculptrisChristopher ForraiNoch keine Bewertungen
- RC WALL-6f MDokument1 SeiteRC WALL-6f MNazmi DhiyauddinNoch keine Bewertungen
- Pipe Culvert Quantity Estimation and Schedule - Mozambique by PassDokument100 SeitenPipe Culvert Quantity Estimation and Schedule - Mozambique by PassEskinderNoch keine Bewertungen
- Beam Design With Deflection CheckDokument4 SeitenBeam Design With Deflection Checkdinesh choudharyNoch keine Bewertungen
- Moltistoreyed Building - DT 15.09.17Dokument14 SeitenMoltistoreyed Building - DT 15.09.17V.m. RajanNoch keine Bewertungen
- Steel DesignDokument8 SeitenSteel DesignMUMANoch keine Bewertungen
- Steps Preparing Your AutoCAD PlotDokument4 SeitenSteps Preparing Your AutoCAD Plotravi1214Noch keine Bewertungen
- Cladding& Runner DesignDokument1 SeiteCladding& Runner DesignDeepmalaJayeshNoch keine Bewertungen
- Homework 5Dokument9 SeitenHomework 5Omar Calisaya RamosNoch keine Bewertungen
- Beam Design (SSB)Dokument6 SeitenBeam Design (SSB)Er Sai KiranNoch keine Bewertungen
- RCC Slab DesignDokument4 SeitenRCC Slab DesignarghyadeepNoch keine Bewertungen
- Manual SW Canal 2007Dokument27 SeitenManual SW Canal 2007Dipak BudhaNoch keine Bewertungen
- Hydraulic Calculation - KengeriDokument1 SeiteHydraulic Calculation - KengeriyogeeshNoch keine Bewertungen
- Seismic Analysis Using STAAD - Pro V8i: Engr. Jerome V. KatigbakDokument9 SeitenSeismic Analysis Using STAAD - Pro V8i: Engr. Jerome V. KatigbakArly TolentinoNoch keine Bewertungen
- STAAD ProDokument1 SeiteSTAAD ProkamalnitrrNoch keine Bewertungen
- Aqueduct at Km:7.782 at Gundlakamma Reservoir Project: Design of SuperstructureDokument58 SeitenAqueduct at Km:7.782 at Gundlakamma Reservoir Project: Design of Superstructurep_ignatiusNoch keine Bewertungen
- Cad DrawingDokument53 SeitenCad DrawingAshish SharmaNoch keine Bewertungen
- Keyboard Shortcut For in STAAD Pro.Dokument3 SeitenKeyboard Shortcut For in STAAD Pro.Bonzibit ZibitNoch keine Bewertungen
- Presentation 8th SemDokument60 SeitenPresentation 8th SemZayan Khan100% (1)
- Design of 0.60 M Vertical Drop at KM 0.675 of D-8R Major of Teegaleru CanalDokument9 SeitenDesign of 0.60 M Vertical Drop at KM 0.675 of D-8R Major of Teegaleru CanalVenkataLakshmiKorrapatiNoch keine Bewertungen
- Study On Building Structures With Sloping Ground Under Seismic and Wind Load ConditionsDokument4 SeitenStudy On Building Structures With Sloping Ground Under Seismic and Wind Load ConditionsEditor IJTSRDNoch keine Bewertungen
- Isolated Footing DesignDokument19 SeitenIsolated Footing Designmohanty_anantakumar6332Noch keine Bewertungen
- RCC Retaining WallDokument3 SeitenRCC Retaining Wallsuganthi1711Noch keine Bewertungen
- Steel Beam Marked B6Dokument27 SeitenSteel Beam Marked B6Babu SundararamanNoch keine Bewertungen
- Canal Drop-Notch TypeDokument17 SeitenCanal Drop-Notch TypebhanuNoch keine Bewertungen
- Design of SyphonDokument7 SeitenDesign of SyphonraghurmiNoch keine Bewertungen
- Sketchup Animation TutorialDokument7 SeitenSketchup Animation TutorialRommel Carlo LargadoNoch keine Bewertungen
- Design of Dome: Type: ProjectDokument9 SeitenDesign of Dome: Type: ProjectdeponkkarNoch keine Bewertungen
- Four Pile Caps StructvilleDokument6 SeitenFour Pile Caps Structvillemabuhamd100% (1)
- Slab Design Sandhi KholaDokument15 SeitenSlab Design Sandhi Kholasakar shresthaNoch keine Bewertungen
- Comb Foot MCNDokument22 SeitenComb Foot MCNmohanty_anantakumar6332Noch keine Bewertungen
- Water Resources Final Equation SheetDokument6 SeitenWater Resources Final Equation SheetIBNoch keine Bewertungen
- Design & Estimation of Intze Tanks-Major Project ReportDokument75 SeitenDesign & Estimation of Intze Tanks-Major Project Reportsdutta2591100% (3)
- Final J ComponentreviewDokument23 SeitenFinal J ComponentreviewjayeshNoch keine Bewertungen
- Feasibility Study and Construction of Two No Bridges at KM 23 & 27 On Ara Bigwani Road Dera Ismail KhanDokument10 SeitenFeasibility Study and Construction of Two No Bridges at KM 23 & 27 On Ara Bigwani Road Dera Ismail KhanAziz ul HakeemNoch keine Bewertungen
- Designed For Class A LoadingDokument4 SeitenDesigned For Class A LoadingdsanandaNoch keine Bewertungen
- Court Building RampDokument199 SeitenCourt Building RampGangareddyPuppalaNoch keine Bewertungen
- Cad DrawingDokument53 SeitenCad DrawingAvish Gunnuck100% (3)
- DBR How To MakeDokument15 SeitenDBR How To Maketanmay271100% (1)
- Analysis of Railway Bridge Steel Sections With Different Type of Trusses For 32.5 Tonne Axle LoadingDokument10 SeitenAnalysis of Railway Bridge Steel Sections With Different Type of Trusses For 32.5 Tonne Axle LoadingIJRASETPublicationsNoch keine Bewertungen
- Google Sketchup Basic Tools: Tool Bar UsageDokument11 SeitenGoogle Sketchup Basic Tools: Tool Bar UsageX Hamayu BawonoNoch keine Bewertungen
- Paint Tool SAIDokument21 SeitenPaint Tool SAIDaniel WongNoch keine Bewertungen
- Learn How To Make Counter Strike (CS) 1.6 Map .... !: Win !win ! Original Counter Strike Game..You ChooseDokument17 SeitenLearn How To Make Counter Strike (CS) 1.6 Map .... !: Win !win ! Original Counter Strike Game..You ChooseShyam K. WeismannNoch keine Bewertungen
- Lesson 1Dokument6 SeitenLesson 1Kammy AudishNoch keine Bewertungen
- A Google SketchUp TutorialDokument70 SeitenA Google SketchUp Tutorialvirnilkent ValentonNoch keine Bewertungen
- Cutting Out An Image With The Pen ToolDokument34 SeitenCutting Out An Image With The Pen ToolBuddy Lynn RadhikaNoch keine Bewertungen
- GYPROCK 570 Ceilings Systems 200806Dokument56 SeitenGYPROCK 570 Ceilings Systems 200806kashmirserpicoNoch keine Bewertungen
- Line TypesDokument3 SeitenLine TypeskashmirserpicoNoch keine Bewertungen
- Google Sketchup Tutorial Part I PDFDokument14 SeitenGoogle Sketchup Tutorial Part I PDFkashmirserpicoNoch keine Bewertungen
- 7 Deadly SinsDokument4 Seiten7 Deadly SinskashmirserpicoNoch keine Bewertungen
- Our FoodDokument3.370 SeitenOur FoodkashmirserpicoNoch keine Bewertungen