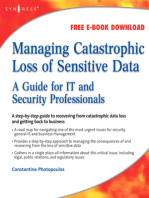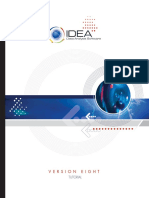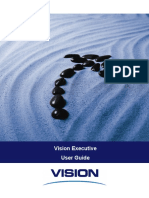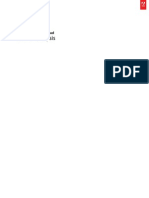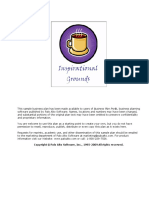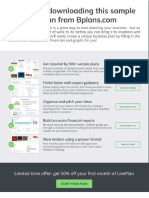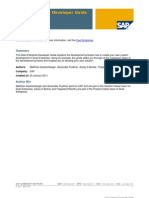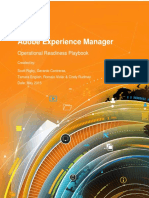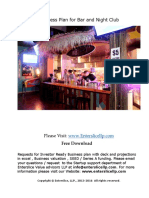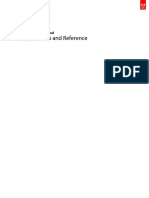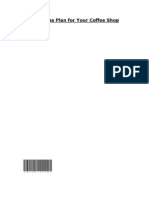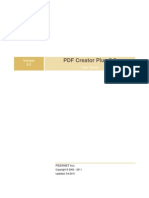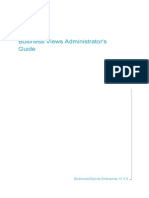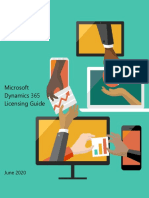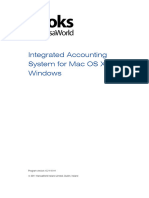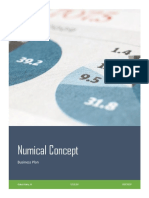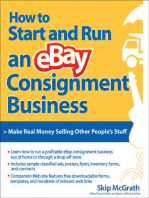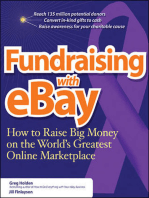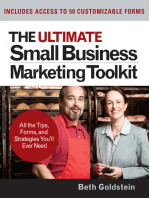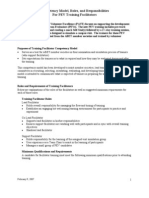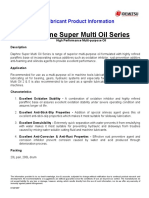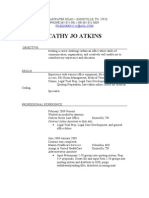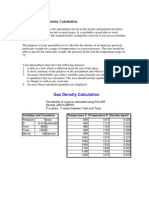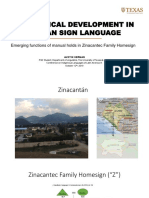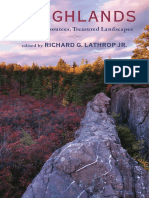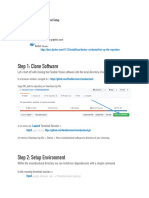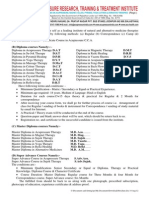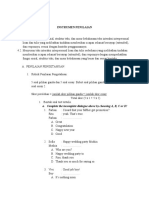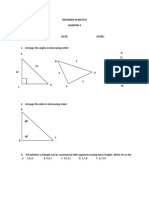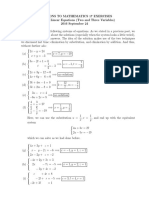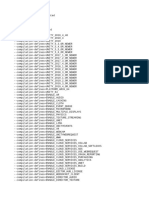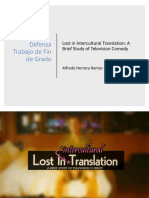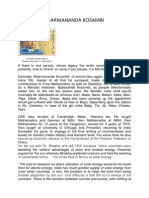Beruflich Dokumente
Kultur Dokumente
SP Guide
Hochgeladen von
esathisOriginaltitel
Copyright
Verfügbare Formate
Dieses Dokument teilen
Dokument teilen oder einbetten
Stufen Sie dieses Dokument als nützlich ein?
Sind diese Inhalte unangemessen?
Dieses Dokument meldenCopyright:
Verfügbare Formate
SP Guide
Hochgeladen von
esathisCopyright:
Verfügbare Formate
Adobe
Marketing Cloud
Adobe Search&Promote
Contents
Help Home.......................................................................................................................12
News and announcements..........................................................................................................................................12
User guide in PDF............................................................................................................................................................12
Whitepaper........................................................................................................................................................................12
Other information...........................................................................................................................................................12
Downloading user guide in PDF....................................................................................13
Contact and legal information......................................................................................14
Release notes..................................................................................................................15
Search&Promote 8.12.0 Release Notes (01/16/2014).........................................................................................15
Archive................................................................................................................................................................................16
Search&Promote 8.11.0 Release Notes (10/29/2013)..................................................................................................................16
Search&Promote 8.10.1 Release Notes (07/18/2013)..................................................................................................................17
Search&Promote 8.9.8 Release Notes (05/23/2013).....................................................................................................................17
Search&Promote 8.9.6 Release Notes (03/21/2013).....................................................................................................................18
Search&Promote 8.9.5 Release Notes (02/21/2013).....................................................................................................................18
Search&Promote 8.9.4 Release Notes (01/17/2013).....................................................................................................................19
Search&Promote 8.9.3 Release Notes (11/01/2012).....................................................................................................................20
Search&Promote 8.9.2 Release Notes (09/13/2012).....................................................................................................................21
Search&Promote 8.9.1 Release Notes (08/16/2012).....................................................................................................................21
Search&Promote 8.9 Release Notes (07/19/2012)........................................................................................................................21
Search&Promote 8.8.1 Release Notes......................................................................................................................................22
Search&Promote 8.8 Release Notes.........................................................................................................................................22
Search&Promote 8.7.2 Release Notes......................................................................................................................................23
Search&Promote 8.7.1 Release Notes......................................................................................................................................23
Search&Promote 8.7 Release Notes.........................................................................................................................................24
Getting Started...............................................................................................................25
Adobe Search&Promote Last updated 2/26/2014
Home...............................................................................................................................28
Using History...................................................................................................................30
Design..............................................................................................................................31
Facets...................................................................................................................................................................................31
Adding a new facet..................................................................................................................................................................................34
Adding a nested facet.............................................................................................................................................................................39
Editing a facet.............................................................................................................................................................................................39
Deleting a facet..........................................................................................................................................................................................40
About Facet Rail...............................................................................................................................................................41
Configuring a facet rail............................................................................................................................................................................41
Breadcrumbs.....................................................................................................................................................................43
Adding a new breadcrumb...................................................................................................................................................................44
Editing a breadcrumb.............................................................................................................................................................................45
Deleting a breadcrumb..........................................................................................................................................................................46
Page Navigation...............................................................................................................................................................46
Adding web page navigation...............................................................................................................................................................47
Editing web page navigation...............................................................................................................................................................48
Menus..................................................................................................................................................................................48
Adding a new menu................................................................................................................................................................................48
Editing a menu...........................................................................................................................................................................................51
Deleting a menu........................................................................................................................................................................................51
Configuring recent searches.......................................................................................................................................52
Recent searches options........................................................................................................................................................................52
Templates...........................................................................................................................................................................52
Adding a new presentation or transport template file...............................................................................................................58
Editing a presentation or a transport template.............................................................................................................................59
Copying a presentation or a transport template file...................................................................................................................60
Renaming a presentation or a transport template file................................................................................................................61
Deleting a presentation or a transport template file...................................................................................................................61
Previewing the presentation template minimized......................................................................................................................62
Reducing the page weight of a presentation template on your website............................................................................62
Adobe Search&Promote Last updated 2/26/2014
Contents
Setting the default presentation template file to use on your website................................................................................63
Previewing the XML of a transport template file..........................................................................................................................63
Banners...............................................................................................................................................................................64
Adding a banner.......................................................................................................................................................................................65
Editing a banner........................................................................................................................................................................................67
Adding a banner using Adobe Scene7.............................................................................................................................................68
Editing a banner using Adobe Scene7..............................................................................................................................................77
Deleting banners......................................................................................................................................................................................77
Previewing banners.................................................................................................................................................................................78
Pushing banners live...............................................................................................................................................................................78
Auto-Complete................................................................................................................................................................79
Configuring Auto-Complete.................................................................................................................................................................79
Configuring Auto-Complete Word List.............................................................................................................................................80
Configuring Auto-Complete CSS........................................................................................................................................................82
Previewing the search form as it would appear on your website...........................................................................................83
Copying the HTML code of the search form into the pages of your website.....................................................................83
Rules................................................................................................................................85
Query Cleaning Rules.....................................................................................................................................................85
Adding a query cleaning rule...............................................................................................................................................................86
Editing a query cleaning rule................................................................................................................................................................88
Deleting a query cleaning rule.............................................................................................................................................................89
Changing the order that query cleaning rules run.......................................................................................................................89
Direct Hits...........................................................................................................................................................................90
Configuring direct hits............................................................................................................................................................................90
Testing direct hits.....................................................................................................................................................................................91
Pre-Search Rules..............................................................................................................................................................91
Adding a new pre-search rule..............................................................................................................................................................92
Editing a pre-search rule........................................................................................................................................................................95
Deleting a pre-search rule.....................................................................................................................................................................95
Changing the order that pre-search rules run...............................................................................................................................96
Post-Search Rules............................................................................................................................................................96
Adding a new post-search rule............................................................................................................................................................98
Editing a post-search rule....................................................................................................................................................................100
Adobe Search&Promote Last updated 2/26/2014
Deleting a post-search rule.................................................................................................................................................................101
Changing the order that post-search rules run...........................................................................................................................101
Business Rules................................................................................................................................................................102
Adding a new business rule...............................................................................................................................................................103
Editing a business rule..........................................................................................................................................................................108
Copying a business rule.......................................................................................................................................................................110
Approving business rules....................................................................................................................................................................110
Suspending business rules.................................................................................................................................................................110
Enabling business rules........................................................................................................................................................................111
Changing the order that business rules run.................................................................................................................................111
Deleting business rules........................................................................................................................................................................112
Applying a Target campaign to multiple business rules.........................................................................................................112
Adding a new Target campaign........................................................................................................................................................113
Target Campaigns........................................................................................................................................................114
Viewing a Target Campaign Summary Report............................................................................................................................114
Selecting a Target Winning Experience.........................................................................................................................................114
Ranking Rules.................................................................................................................................................................115
Configuring Ranking.............................................................................................................................................................................115
About ranking documents by age...................................................................................................................................................116
Adding a ranking rule...........................................................................................................................................................................120
Editing a ranking rule............................................................................................................................................................................125
Deleting a ranking rule.........................................................................................................................................................................125
Adding a ranking rule group..............................................................................................................................................................126
Editing a ranking rule group..............................................................................................................................................................127
Deleting a ranking rule group...........................................................................................................................................................127
Reviewing ranking rule groups.........................................................................................................................................................128
Testing ranking rules.............................................................................................................................................................................128
Adjusting the weight associated with ranking rules.................................................................................................................129
Linguistics.....................................................................................................................130
Dictionaries.....................................................................................................................................................................130
Adding a new dictionary.....................................................................................................................................................................132
Enabling or disabling a dictionary...................................................................................................................................................133
Editing a dictionary................................................................................................................................................................................134
Adobe Search&Promote Last updated 2/26/2014
Contents
Renaming a dictionary.........................................................................................................................................................................136
Configuring a dictionary as a stemming dictionary..................................................................................................................136
Searching across dictionaries.............................................................................................................................................................137
Deleting a dictionary.............................................................................................................................................................................137
Words & Language.......................................................................................................................................................138
Configuring how search terms are matched to your web content......................................................................................138
Did You Mean.................................................................................................................................................................140
Configuring Did You Mean.................................................................................................................................................................141
Query Expansion Overrides.......................................................................................................................................143
Configuring Query Expansion Overrides.......................................................................................................................................144
Excluded Words.............................................................................................................................................................145
Configuring Excluded Words.............................................................................................................................................................146
Common Phrases..........................................................................................................................................................147
Adding a Common Phrase Group....................................................................................................................................................147
Testing a Common Phrase..................................................................................................................................................................148
Finding groups that contain particular words in a phrase......................................................................................................149
Editing a Common Phrase Group.....................................................................................................................................................149
Renaming a Common Phrase Group...............................................................................................................................................150
Deleting a Common Phrase Group..................................................................................................................................................150
Simulator.......................................................................................................................152
Using the Simulator.....................................................................................................................................................152
Simulator page options........................................................................................................................................................................152
Staging..........................................................................................................................154
Viewing live settings....................................................................................................................................................155
Pushing stage settings live........................................................................................................................................155
Deleting stage-live settings from a central location........................................................................................155
Reports..........................................................................................................................156
Viewing the Terms Report or the Null Search Terms Report........................................................................156
Data Views.......................................................................................................................................................................157
Adding a data view................................................................................................................................................................................157
Adobe Search&Promote Last updated 2/26/2014
Editing a data view.................................................................................................................................................................................157
Copying a data view..............................................................................................................................................................................159
Deleting a data view..............................................................................................................................................................................160
Viewing a data view...............................................................................................................................................................................160
Setting up SiteCatalyst Report Suites....................................................................................................................160
Viewing the Search Request Report or the Content Requests Report......................................................161
Viewing the Search Index Size Report...................................................................................................................162
Viewing the Crawl Performance Report or the Staged Crawl Performance Report.............................162
Viewing the Change Log............................................................................................................................................163
Alerts..................................................................................................................................................................................163
Viewing alerts..........................................................................................................................................................................................164
Index..............................................................................................................................165
Index Overview..............................................................................................................................................................165
Full Index..........................................................................................................................................................................165
Setting the full index schedule for a live website.......................................................................................................................165
Running a full index of a live or staged website.........................................................................................................................166
Viewing the full index log of a live or staged website..............................................................................................................167
Incremental Index.........................................................................................................................................................167
Configuring an incremental index of a staged website...........................................................................................................167
Setting the incremental index schedule for a live website.....................................................................................................172
Running an incremental index of a live or staged website.....................................................................................................172
Viewing the incremental index log of a live or staged website............................................................................................172
Scripted Index................................................................................................................................................................173
Configuring a scripted incremental index....................................................................................................................................177
Setting the scripted incremental index schedule for a live website....................................................................................178
Running a scripted incremental index of a live or staged website......................................................................................178
Viewing the scripted incremental index log of a live or staged website...........................................................................178
Regenerate Index..........................................................................................................................................................179
Regenerating the index of a live or staged website..................................................................................................................179
Viewing the regenerated index log of a live or staged website............................................................................................180
Re-Rank Index.................................................................................................................................................................180
Re-ranking the index of a live or staged website........................................................................................................................180
Adobe Search&Promote Last updated 2/26/2014
Contents
Viewing the re-ranked index log of a live or staged website.................................................................................................181
Remote Control for Indexing....................................................................................................................................181
Configuring Remote Control for indexing....................................................................................................................................183
Rollback for indexes.....................................................................................................................................................184
Configuring the rollback archiving schedule of indexes.........................................................................................................185
Activating an archived index.............................................................................................................................................................185
Viewing the log of all index rollbacks.............................................................................................................................................185
Settings.........................................................................................................................186
Crawling...........................................................................................................................................................................186
URL Entrypoints......................................................................................................................................................................................186
URL Masks.................................................................................................................................................................................................188
Date Masks................................................................................................................................................................................................192
Passwords..................................................................................................................................................................................................196
Content Types.........................................................................................................................................................................................198
Connections.............................................................................................................................................................................................199
Form Submission....................................................................................................................................................................................200
Index Connector.....................................................................................................................................................................................204
Searching.........................................................................................................................................................................221
Searches.....................................................................................................................................................................................................221
Pinned Results Keyword Manager...................................................................................................................................................228
Collections................................................................................................................................................................................................232
Restrictions...............................................................................................................................................................................................233
Preview.......................................................................................................................................................................................................236
Feeds...........................................................................................................................................................................................................237
Metadata..........................................................................................................................................................................252
Definitions.................................................................................................................................................................................................252
Injections...................................................................................................................................................................................................258
Attribute Loader.....................................................................................................................................................................................262
Filtering............................................................................................................................................................................275
Filtering Script.........................................................................................................................................................................................275
Initialization Script.................................................................................................................................................................................281
Termination Script.................................................................................................................................................................................286
URL Masks.................................................................................................................................................................................................290
Adobe Search&Promote Last updated 2/26/2014
Content Types in Filtering...................................................................................................................................................................291
Rewrite Rules..................................................................................................................................................................292
Crawl List Store URL Rules...................................................................................................................................................................292
Crawl List Retrieve URL Rules.............................................................................................................................................................298
Crawl Title Rules......................................................................................................................................................................................304
Search URL Rules....................................................................................................................................................................................309
Search Title Rules....................................................................................................................................................................................315
SiteCatalyst......................................................................................................................................................................319
Setting up SiteCatalyst metrics authentication...........................................................................................................................320
SiteCatalyst Report Suites...................................................................................................................................................................321
Configuring advanced SiteCatalyst options.................................................................................................................................326
SAINT Classification Feeds..................................................................................................................................................................327
SEO.....................................................................................................................................................................................330
Configuring a search results word list............................................................................................................................................331
Configuring a browse pages word list............................................................................................................................................332
Configuring an item detail word list................................................................................................................................................333
Previewing the SEO meta tags that you configured.................................................................................................................333
My Profile.........................................................................................................................................................................334
Configuring your personal user information...............................................................................................................................334
Configuring your preferences............................................................................................................................................................334
Changing your login password.........................................................................................................................................................335
Canceling your login.............................................................................................................................................................................336
Viewing your access privileges..........................................................................................................................................................336
Account Options...........................................................................................................................................................337
Configuring your account settings..................................................................................................................................................337
Configuring integration with Adobe CQ5.....................................................................................................................................338
Configuring Merchandising preferences.......................................................................................................................................338
Configuring access to your Adobe Test&Target account..............................................................................................339
Configuring access to your Adobe Scene7 account..................................................................................................................340
Configuring SiteCatalyst Redirector................................................................................................................................................341
Configuring root files............................................................................................................................................................................342
Transferring account ownership to another account user.....................................................................................................343
Removing an account...........................................................................................................................................................................344
Removing yourself from an account...............................................................................................................................................344
Adobe Search&Promote Last updated 2/26/2014
Contents
Users..................................................................................................................................................................................345
Viewing account users..........................................................................................................................................................................345
Adding account users...........................................................................................................................................................................346
Viewing the roles that exist for an account..................................................................................................................................346
Editing a role............................................................................................................................................................................................347
Adding a new role to an account.....................................................................................................................................................347
Configuring role membership...........................................................................................................................................................348
Accounts........................................................................................................................350
Selecting a different account to use......................................................................................................................350
Appendices...................................................................................................................351
Date Formats..................................................................................................................................................................351
Regular Expressions.....................................................................................................................................................353
Proximity search............................................................................................................................................................356
Templates........................................................................................................................................................................358
Presentation template tags................................................................................................................................................................358
Transport template tags......................................................................................................................................................................384
Search template tags............................................................................................................................................................................387
Managing multiple search templates for your website...........................................................................................................417
CGI Parameters..............................................................................................................................................................418
Search CGI parameters.........................................................................................................................................................................418
Backend search CGI parameters.......................................................................................................................................................421
Search Forms..................................................................................................................................................................439
Using collections in search forms.....................................................................................................................................................439
Using frames with forms......................................................................................................................................................................441
Sample advanced search form..........................................................................................................................................................444
Guided Search XML Output......................................................................................................................................458
About Guided Search XML Output..................................................................................................................................................458
Frequently Asked Questions.....................................................................................................................................496
MP3..............................................................................................................................................................................................................496
General search.........................................................................................................................................................................................498
International.............................................................................................................................................................................................504
Adobe Search&Promote Last updated 2/26/2014
PDF...............................................................................................................................................................................................................506
Adobe Flash..............................................................................................................................................................................................508
Microsoft Office.......................................................................................................................................................................................510
Low page count......................................................................................................................................................................................511
Too many pages.....................................................................................................................................................................................514
Adobe Search&Promote Last updated 2/26/2014
Contents
Help Home
News and announcements
Be the first to know! Get the latest Adobe Marketing Cloud product updates and maintenance releases sent directly to your
email. Subscribe to Adobe Priority Product Update at the following:
http://response.adobesystemsinc.com/content/customer-success-subscription
The latest Adobe Search&Promote release notes:
Release notes
User guide in PDF
Search&Promote User Guide
Whitepaper
Understanding and Designing Index Connector Feeds in Adobe Search&Promote
Other information
Adobe Search&Promote web site
Industry Insights The Adobe blog for digital marketing.
Contact us
12 Help Home
Downloading user guide in PDF
You can download the user guide in PDF. The content of the guide is identical to the content found in the respective online
Help system.
Search&Promote User Guide
13 Downloading user guide in PDF
Contact and legal information
Information to help you contact Adobe and to understand the legal issues concerning your use of this product and documentation.
Help & Technical Support
The Adobe Marketing Cloud Customer Care team is here to assist you and provides a number of mechanisms by which they
can be engaged:
Check the Marketing Cloud help pages for advice, tips, and FAQs
Ask us a quick question on Twitter @AdobeMktgCare
Log an incident in our customer portal
Contact the Customer Care team directly
Check availability and status of Marketing Cloud Solutions
Service, Capability & Billing
Dependent on your solution configuration, some options described in this documentation might not be available to you. As
each account is unique, please refer to your contract for pricing, due dates, terms, and conditions. If you would like to add to
or otherwise change your service level, or if you have questions regarding your current service, please contact your Account
Manager.
Feedback
We welcome any suggestions or feedback regarding this solution. Enhancement ideas and suggestions for the Analytics suite
can be added to our Customer Idea Exchange.
Legal
2014, Adobe
All rights reserved.
Published by Adobe Systems Inc.
Terms of Use | Privacy Center
A trademark symbol (
, and so forth) denotes an Adobe trademark.
All third-party trademarks are the property of their respective owners. Updated Information/Additional Third Party Code
Information available at http://www.adobe.com/go/thirdparty.
rsb + cjmr 09051961
14 Contact and legal information
Release notes
Read about new features, fixes, and enhancements in the latest version of Adobe Search&Promotepart of the Adobe Marketing
Cloud.
Search&Promote 8.12.0 Release Notes (01/16/2014)
Description New features and
enhancements
Stemming dictionaries were added for Indonesian and Turkish languages. Stemming dictionaries added
See About Dictionaries.
You can now export data to CSV from the following reports: Export reports
Terms Report
Null Search Terms Report
Search Request Report
See About the Reports menu.
You can now control which two words should not be associated together in search results, such
as "Sweatshirt" and "Shirt".
Do not associate
Note: This feature is not enabled by default. Contact Adobe Customer Care to activate
the feature in Search&Promote for your use.
Fixes
You could not add results in a Recommended zone that were outside the currently selected faceting criteria.
You could not save results-based rules for an account with HTTPS-only searching.
Setting up a Business rule for "is not a mobile phone" did not work.
See About Business Rules.
Performing an inventory filter search did not return results.
The Size facet order was not getting updated.
Added the option for a "custom" rule definition to the Query Cleaning page.
See About Query Cleaning Rules.
The Terms report was repeating entries if there was not enough data.
See Viewing the Terms Report or the Null Search Terms Report.
Pushing a single business rule live was working in Staging mode, but failing in Live mode.
Auto-complete edits to Include or Exclude lists were not saved in History and, therefore, could not be reverted.
15 Release notes
See About Auto-Complete.
Archive
Browse past release notes.
Search&Promote 8.11.0 Release Notes (10/29/2013)
Description New feature
A mechanism is now provided to allow Adobe Search&Promote to access the language (Danish)
detection, decompounding, stemming and segmentor services provided by Adobe.
Danish
de-compounder
Enhancements and fixes
Enhancements made to the existing Search&Promote table matching capabilities. The enhancements provide better support
of customer requirements related to increasingly complex relationships between SKU and product data.
Note: This feature is not enabled by default. Contact Adobe Customer Care to activate the feature in Search&Promote
for your use.
Added an option that allows Guided Search to sort Facets using the account's language setting.
Note: This feature is not enabled by default. Contact Adobe Customer Care to activate the feature in Search&Promote
for your use.
Added an option to increase the number of facet values that a user can specify for multi-select facets.
Note: This feature is not enabled by default. Contact Adobe Customer Care to activate the feature in Search&Promote
for your use.
Added the checkbox option Only allow searches that use HTTPS to Settings > Searching > Restrictions.
See About Restrictions.
Added an option to Settings > Searching > Feeds > Create Feed > Generic Feed to preserve tab characters in the File
Submission panel of the wizard.
See Creating a feed.
Increased the size of data that is accepted in each of the top and bottom fields for the new facet definition form from 80
characters to 1000.
See About Facets.
Guided Search debug parameters now correctly report business rule numbers.
Business rules are now applied on the Live environment.
Proximity search is now functional when searching by longitude/latitude, for accounts configured with Language = "Danish
(Denmark)".
16 Release notes
Results-based triggers with no schedule assigned are now triggered.
Consistent results are now reported when using the Ignore Apostrophes option in Linguistics > Words & Language.
See About Words & Language.
Auto-Complete word list user interface now works on large number of facets.
Search&Promote 8.10.1 Release Notes (07/18/2013)
Description New feature
Dynamic faceting is a new enhancement that allows core search to return the set of N-most relevant
dynamic-facet-fields for a given search from among a pool of dynamic-facet-fields.
Dynamic faceting
If you are interested in this new enhancement, contact consulting. They will perform an assessment to
see if you can leverage its benefit.
A de-compounder is now available to support German. German
de-compounder
Fixes and enhancements
Business Rules Added the ability to assign more than one schedule to a business rule.
See About Business Rules.
Guided Search Fixed an issue where falling back to the XML parser was disabled.
Archive, compressed, and uncompressed files Added the capability to download and extract information from the following
archive, compressed, and uncompressed file types: .zip/tar/tar.gz/tar.bz2/gzip/bzip2
Remote control indexing Added regenerate ability to remote control indexing actions.
See About Remote Control for Indexing.
See also About Regenerate Index.
Facet rail Added support for multiple facet rails.
See About Facet Rail.
Search&Promote 8.9.8 Release Notes (05/23/2013)
Description New feature
Common phrases contain terms of two or more words that are searched on as a wholesuch as "boot
cut" or "tank top"and not as separate parts. A common phrase has a meaning that is unique and
different from any of its individual parts.
Common phrases -
exact match support
You maintain a dictionary of common phrases related to your business. When a customer performs a
search query that contains multiple words, a search is performed on the dictionary for the exact same
match.
17 Release notes
Description New feature
You can add, edit, or delete common phrases. You can also group common phrases similar to domain
dictionaries. For example you can group common phrases by apparel, fabric, jewelry, measurements,
shopping, and general.
See About Common Phrases.
Fixes and enhancements
The backend search CGI parameter sp_date_range_# did not work for user-defined fields.
See Backend search CGI parameters.
Reverting History version did not update the URL entrypoints field content.
See Using the History option.
See also About URL Entrypoints.
JSON encoding was not managing wrongly encoded characters.
Support now added that lets you remotely push live a staged index.
See About Remote Control for Indexing.
Search&Promote 8.9.6 Release Notes (03/21/2013)
Fixes and enhancements
The value of 0 was not being removed from Breadcrumbs.
See About Breadcrumbs.
When a large list of direct-hits were processed an error occurred.
See About Direct Hits.
Enhancements made when you push one or more Business Rules live.
See About Business Rules.
See Pushing stage settings live.
Search&Promote 8.9.5 Release Notes (02/21/2013)
Fixes
You can now reorder facets dynamically.
See About Facet Rail.
The backend search CGI parameters sp_d_# and sp_date_range_# were not working for user-defined metadata fields.
See table rows 6 and 8 in Backend search CGI parameters.
A de-duplication problem caused the search results count to be unequal to the specified count.
See Adding a new search definition and GS Search options.
18 Release notes
See also Adding a new presentation or transport template file and Presentation template tags
Search&Promote 8.9.4 Release Notes (01/17/2013)
Description New features and
enhancements
Added the ability to create inline notes when you create Query Cleaning Rules, Pre-Search Rules, and
Post-Search Rules. The notes field lets you document and explain the rules.
Rules
See About Query Cleaning Rules.
See About Pre-Search Rules.
See About Post-Search Rules.
Added Guided Search tags to indicate the total time that a search took. Guided Search
<guided-search-time> - Identifies how long the search took. The returned search time value is
specified in ms.
<guided-fall-through-searches> - Returns the count of cores searches that are used to build
the page of search results.
<guided-if-fall-through-search> - Tests if the count of core searches is greater than 1.
See also Miscellaneous Language.
Fixes
The Terms Report now ignores the asterisk character.
See Viewing the Terms Report or the Null Search Terms Report.
Open Reports > Null Search Terms Report, select a time slot and then view the report. Clicked one word in the report to open
the search, and then click View Report again. The search count of the keyword you clicked increased twice. This is now fixed.
See Viewing the Terms Report or the Null Search Terms Report.
A performance optimization was made for when you push Business Rules live.
See About Business Rules.
The ability to remove in Breadcrumbs did not work all the time.
See About Breadcrumbs.
Unless you used Regenerate, the Re-rank feature did not allow any changed Ranking Rules to take effect in search results.
See About Ranking Rules.
See About Re-Rank Index.
19 Release notes
Search&Promote 8.9.3 Release Notes (11/01/2012)
Description New features and
enhancements
Added the new Facet Rail option to help give you greater control over the ordering of facet families
and facet names (by count, alphabetical).
Facet Rail
See About Facet Rail.
Added support for alternate sorting of nested facets. Nested facets
See About Facet Rail.
Added a multi-line Notes field to the Add Ranking Metric dialog box and the Edit Ranking Metric
dialog box for ranking rules and rule group definitions.
Notes field in ranking
rules
Ranking rule notes are displayed on the Define Ranking Rules page. Rule group notes appear when
you edit the definition.
See About Ranking Rules.
Improved landing page support by removing natural results in a business rule using the new Remove
All Results option.
Business rules
Use this new option in conjunction with other business rule actions to create "canned landing pages."
That is, you want to create a page's content by business rule actions exclusively and you need to discard
the "natural" results of the search.
See Adding a new business rule or Editing a business rule.
Added a support option where you can conditionally opt out pushing banners live when the business
rule that references the banner is pushed live.
Banners and business
rules
Fixes
Business rules worked inconsistently when there was a Stage index.
Autoranking rules are now applied to canned landing pages.
See Ranking Rule options.
promosearch.cgi was not returning promotions.
See About Searches.
Pushing rules that referenced many banners sometimes failed.
See About Banners.
Did You Mean search query caching is now disabled.
See About Did You Mean.
20 Release notes
Search&Promote 8.9.2 Release Notes (09/13/2012)
Fixes and enhancements
You can now automatically push banners live when business rules are pushed live.
Fixed an issue where search counts in parent nested facets were inaccurate.
Fixed an issue where business rules stopped working on either Staging or Live after being edited, pushed live, and then followed
with a full live index.
Business rule triggers are now combined to reduce the number of rules.
See Business Rule Builder options.
Fixed an issue where edited business rules remained broken for approximately ten seconds after the rule was pushed live.
Fixed an issue where if you pushed business rules live during a live indexing operation, any edited business rules became
non-functional after the indexing operation completed.
You can now reset the to rank field value on the Edit Pre-Search Rule page.
See Editing a pre-search rule.
Search&Promote 8.9.1 Release Notes (08/16/2012)
Fixes and enhancements
Fixed search queries that had asterisks at the end and were not expanded with their synonyms.
Fixed date queries that were working incorrectly.
Fixed an error where it was possible to add an empty line to the Auto-complete word list.
Added support for facet sorting that is not case sensitive.
Added an advisory message to tell the user to create a strong Adobe Search&Promote account password.
Added a SSO-Login-Only option to the Support tab in the Member Center.
Fixed an error in scripted filtering that could hang a search crawl.
Fixed an error where nothing would happen when you right-clicked Banner, and then clicked Select Different Banner from
visual rule builder.
Fixed various issues with pushing staged business rules live.
Fixed an error in which banner tags are not searched.
Search&Promote 8.9 Release Notes (07/19/2012)
New features
Metadata management improvements - Dynamic metadata definition from customer feeds
Create a scheme to dynamically re-configure your Search&Promote account based on customer-provided metadata definitions.
Indexing performance improvements - Index Loader
Index Loader is a new way to import XML content directly into a Search&Promote index. It is a subset of the existing Index
Connector functionality that is designed to quickly import our standard XML feed files.
Fixes and enhancements
Added support for changing the sort option by a business rule.
In the Help system <search-description> tag shows the body instead when the meta tag for the description has empty
content.
Added ability to track applicable table hits for results that were added by way of results-based actions.
21 Release notes
Added support for submitting query parameters via POST
When crawling, a final mirror_account operation can be skipped in some cases.
SiteCatalyst URLs do not include CGI arguments and the Search&Promote code that does SiteCatalyst look-ups needed to
similarly strip CGI arguments from URL keys.
Rewrite rules disappeared intermittently from the user interface after they were pushed to live.
Search&Promote accounts with Did You Mean settings that were set to make suggestions due to low results may have intermittent
results.
Rewrite rule test output did not have line breaks.
The Search URL Rules page and the Crawl List Store URL Rules page pointed to the wrong History page.
Clicking Edit on some banners did not display the Edit page.
Re-ranking update code could sometimes be extraordinarily slow.
Removing or pushing a facet item did not work if the facet name used mixed case.
Search&Promote 8.8.1 Release Notes (05/31/2012)
Fixes and enhancements
Pagination was missing the next link when there was more than 1000 results and the totals were comma separated.
Pagination was displaying GSPAGENAVPLACEHOLDER in the search results instead to the actual pagination.
Removed footer from the Visual Rule Builder.
Breadcrumbs now use facet slots display name instead of the abstract slot facet name.
Adobe Scene7: You can now edit a parameter the second time around.
Facet slots display name did not come back properly when the facet is a sticky facet (or multi-select) and is selected.
<search-description> tag showed the body instead when the metatag for the description had empty content.
Exposed Guided Search Requests under Reports > Search Requests.
Search&Promote 8.8 Release Notes (04/26/2012)
New features
Dynamic faceting
Ability to dynamically facet against a free-form set of attributes associated with each page of site content, that potentially
change (new attributes are added, old ones remove or renamed) from index to index. Dynamic faceting automatically maps
the slot facets with the real facets. The Guided Search layer helps facilitate this feature with business rules.
Adobe Search&Promote e user interface
Implemented Adobe User Interface across all Adobe Search&Promote web pages.
Tighter integration with Omniture's login portal
Adobe Search&Promote customers can use the Omniture login portal exclusively. Current Adobe Publish, Adobe SiteSearch,
and Atomz customers will continue to use the legacy login.
New morphological analyzer for supporting Chinese and Japanese
Morphological analyzer is applied on index and on search time for supporting Chinese and Japanese.
Support for new documents types, such as Microsoft Office 2010
Search can convert various type of documents, such as .doc, .docx, .pdf, and .mp3 into HTML before feeding into the indexer.
New Adobe Search&Promote online Help system
Online Help system has a new user interface and is now task-based.
22 Release notes
Fixes and enhancements
Fixed pushing a banner live using Stage Manager that resulted in broken Scene7 related functionality in live.
Fixed an issue where editing a rule with the trigger "Query Parameter does not exist" was incorrectly translated to "Keyword
contains".
Fixed an issue where you were unable to Edit Parameter the second time around.
Fixed an issue with Index Connector where two or more map definitions cannot point to the same metadata/field value.
Fixed problems with crawling some PDF documents. Upgrading to 3.03 solves the recent crashes.
Added the ability for shorter business rules descriptions (for example, not showing field_table in the manager).
The Guided Search navigation menu had a maximum of nine items. Now the maximum is 20.
Performance improvements made to Index Connector.
Search&Promote 8.7.2 Release Notes (03/29/2012)
Product Fixes and Enhancements
Corrected an issue with Business Rules to return the correct facets.
Fixed an issue with result-based actions that were not working with some staged searches.
Fixed issues with direct hit data that was doubly-encoded on the client side and the server side.
Fixed Visual Rule Builder to now support facet actions on Internet Explorer 7 and 8 for certain customers.
Fixed as issue with Business Rules keyword equality tests with pipe delimiter.
Fixed an issue with editing Scene7 banner parameters.
Added ability to change the size of a Scene7 banner while maintaining its aspect ratio.
Search&Promote 8.7.1 Release Notes (02/23/2012)
New features
Access Scene7 assets from within Search&Promote.
Configure Scene7 banner parameters from within Search&Promote.
Apply Scene7 banners to business rules.
About Banners
Product enhancement
Improvement to search time performance through the addition of support for caching HTC presentation templates to both
memory and file.
Product Fixes
Adding a new user name with leading spaces resulted in an invalid error.
Fixed issues with Suggestions.
Only invalidate template file caches on start-servers and not on every Guided Search Apache reload.
Fixed issues with Did You Mean functionality.
Fixed index crawling issues with xlhtml and ppthtml.
Copy Rule feature displayed name value as garbage characters.
Preservation of time stamps so that template caches are not invalidated.
23 Release notes
Some change parameters fields were cut off when the scroll bar appeared in the Scene7 banner dialog box.
Any Business Rule changes you made to Scene7 banner parameters worked in the Staging area, but did not take effect when
you pushed live.
Search&Promote 8.7 Release Notes (01/19/2012)
New features
Access Adobe Scene7 assets from within Search&Promote.
Configure Adobe Scene7 banner parameters from within Search&Promote.
Apply Adobe Scene7 banners to business rules.
Software fixes
Boost to Did You Mean response time.
Correct miscalculated SiteCatalyst metrics values.
Search time performance improvement - optimize evaluation of query cleaning, pre-search, and post-search rules.
Obsolete urlblocker service bogging down the URL entrypoint validation.
JSON parser fails to parse result with malformed UTF-8 characters.
Facet undo path broken for multi-select facets with a $ symbol.
24 Release notes
Getting Started
If you are new to Target, site search/merchandising and dynamic navigation, start here to get up and running with your account.
Among other things, you will learn how to index your website, and customize the look and feel of your search results.
Configuring your account
Before you begin to customize your account, change the password that was initially assigned to you.
See Changing your login password.
You should also add or edit your personal settings such as character set encoding, contact information, email address, and
preferences.
See Configuring your personal user information.
See Configuring your preferences.
When you have finished with your personal settings, open your account-wide settings.
See Configuring your account settings.
Review your account name and website address, and then select a time zone to use for reports and scheduling. The website
address you enter is the main site "entrypoint" for your site. All pages below the entrypoint are crawled and indexed if they are
linked, directly or indirectly, to the specified URL. For example, if the entrypoint is http://www.mysite.com/, the page
http://www.mysite.com/news/04.html is indexed, if it is linked from the main index.html page or a page that is linked
from that index. If your website contains sections that are not linked from the main entrypoint, such as pages on a second
domain, you can specify additional URL entrypoints.
See Adding multiple URL entry points that you want indexed.
Adding the sample search form code to your web pages
You are now ready to add the search code to your web pages. Sample form code is provided for a standard Search form.
See Previewing the search form as it would appear on your website.
See Copying the HTML code of the search form into the pages of your website.
Copy and paste the code into your web pages wherever you want a search form to appear. For example, many websites place a
form on their home page, or in a navigation frame. You can edit the form code to suit your design and content needs, or add
additional search parameters.
Customizing your search results link
You can optionally customize your search results link, background colors, and header information.
See About Templates.
See Adding a new presentation or transport template file.
See Editing a presentation or a transport template.
When you satisfied with the appearance of the template, save your changes, and then click Push Live.
See Running a full index of a live or staged website.
25 Getting Started
Indexing your website
Your website is indexed when you first create an account. However, if you have added new content or edit existing content,
reindex your website.
See Running a full index of a live or staged website.
You can also schedule regular index times.
See Setting the full index schedule for a live website.
See Running an incremental index of a live or staged website.
If your website is large, or if you want to reindex only a set of frequently changed pages, you can configure and then perform
an incremental index instead.
See Configuring an incremental index of a staged website.
See Running an incremental index of a live or staged website.
To perform an incremental index without having to log in, you can create a scripted index.
See Configuring a scripted incremental index.
Or, you can use a script to pass a remote request for indexing.
See Configuring Remote Control for indexing.
Viewing search term reports
Visitors' search queries are logged and reports are created for you by day, week, and month. These queries let you see what your
customers are looking for, how often they succeed, and where your website navigation breaks down.
See Viewing the Terms Report or the Null Search Terms Report.
Advanced tasks for customizing the search experience
There are many additional options that let you completely customize and control your customer's search experience.
Control which portions of your site are, and are not, indexed with URL Masks.
See About URL Masks.
Include or exclude files based on their dates.
See About Date Masks.
If your website includes PDF documents or files with other content types such as MP3 files or Microsoft Office files, you can
choose to index or not index such files.
See About Content Types.
You can also provide passwords so that site search/merchandising can access password-protected areas of your website for
searching.
See About Passwords.
Control the number of connections that are used to index your website.
See About Connections.
Provide information about forms that you want crawled and submitted.
See About Form Submission.
26 Getting Started
Exclude common words such as "a" or "the" from searches.
See About Excluded Words.
Specify certain areas of your website to search, such as "News Section" or "Travel Section".
See About Collections.
Customize your search for use with framesets.
See Using frames with forms.
Control the locations from which a search is initiated.
See About Restrictions.
Specify the values that are used when you test templates internally.
See About Preview.
Metadata options let you customize the relevance of the HTML and meta fields (such as keywords or the document body) that
are considered when a customer submits a search query. You can customize and define metadata fields.
See About Definitions.
Alter the content of pre-defined fields. For example, you can append new content, such as "On Sale Now!") to the desc meta
tags of a page or group of pages. Or, you can remove irrelevant content without altering your actual web pages.
See About Injections.
Use the options under Settings > Filtering and Settings > Rewrite Rules to "rewrite" page content before it is indexed.
Configure dictionaries to let you specify groups of related words (for example, purchase, buy, and procure). These related
words help to return relevant results even when a customer's search query does not exactly match the terminology that is used
on your web pages. With the synonym used in the above example, a customer's search query of "purchase" returns pages that
contain the word "buy."
See About Dictionaries.
27 Getting Started
About Home
You can use Home to view a variety of report widgets that give you a quick overview of your Target, site search/merchandising
account.
You can drag-and-drop report widgets to rearrange your home page without affecting other users who are members of the
account. You can also delete report widgets from the home page, or you can add them back using the Add Content drop-down
list.
The following table describes the report widgets that are available from Home:
Description Widget
Displays the last three alerts that were sent to your account. Alerts
Shows the last three alerts that were sent to your account.
You can click an alert for more details. This widget can save
you time from having to review missed alerts in the Alerts
report on the Reports product menu.
Graphs the bytes that are downloaded during the last three
days when your site was crawled.
Crawl Performance (Bytes Downloaded)
The graph provides a profile of your crawl. If the shape of the
graph suddenly changes from one day to the next, it means that
something on your site has changed. Or, it can mean that the
configuration of the crawler has changed, or that there is a
problem with the crawl itself.
See About the Crawling menu.
Shows the state of your current index and your last index
operation. If your last index operation failed or stopped, then
your current index is not updated to include that operation.
Index Information
This report informs you if your current index is stale and an
index rebuild or index regenerate is necessary.
See About Full Index
See About Incremental Index
See About Regenerate Index.
Shows you the top five search terms that customers searched
for during the last week, but did not return any search results.
Null Search Terms Report
Knowing the common null search terms helps you to create
content or synonyms for those terms.
When you click a search term in the list a search is performed.
Shows the last five changes that were made to your account. Recent Changes
28 About Home
Description Widget
Lets you test a simple search. Search Form
You can type a term that you want to test, and then click Search.
By default the search form performs a search in the Staging
area.
Shows the top five unique terms that a customer searched for,
during the last week, that returned search results.
Terms Report
Clicking the search term performs that search. This report
shows you what customers are most frequently searching for
on your site.
29 About Home
Using the History option
You can use History to review a list of all the revisions that were made to an implemented feature such as a facet, breadcrumb,
banner, or template, to name a few.
History shows you the following for a given feature:
Version number of the revision.
Email address of the account user who changed the options or settings of a feature.
Date that the change was made.
Type of save that was made.
You can also use History to revert to a previously applied change that was made to the feature. The entry with a bold version
value represents the current version and is always at the top of the list.
Note: The History option is not available for all features.
To use the History option
1. Depending on the feature you are currently using, click History in the upper-right corner of the page or window that is
currently open.
2. (Optional) In the History window, do any of the following:
Set the number of revisions that you want to show per page from the Show drop-down list.
Click a hyperlinked version number to revert the settings in the feature to a specific date.
3. Click Close.
30 Using the History option
About the Design menu
Use the Design menu to construct the presentation for your Search results page.
About Facets
You can use Facets to customize your presentation layer and provide your users with a Guided Search that lets them drill down
into their search results.
For example, suppose a visitor to a website that sells tools, performs a search for wrenches. The company could use two facets:
one to specify all the brands of wrenches that were found, and the second one to specify all the wrench sizes. The customer can
click any brand or size within the appropriate facet to narrow the results and quickly find the correct wrench they need.
You can base a facet on any existing metadata definition. If a facet is defined as a Date type in the metadata, it is displayed as a
date range facet.
The table on the Staged Facets page shows a general overview of the settings that make up each added facet. You can add new
facets and edit or delete existing facets. You can revert any changes that you make to facets by using History near the upper-right
corner of the page.
Facet settings are staged by default to let you test any changes before you push them live.
See About Staging.
You can use View Live Settings to compare your staged settings to the current live setting. Use View Staged Settings to return
to the staging area. For an item that is staged, the live version of the settings is read-only. Therefore, you manipulate it by way
of pushing the staged settings live. After you are satisfied with any changes that you have made to the staged facet, click Push
Live to push them live.
Date Range Facets
Facets that are defined as type Date in the metadata are treated differently from other facets. Instead of being treated as a set of
values, they are treated as a date range, with a start date, an end date, or both.
A date range facet has a value of the start date, followed by "BTW" (for "between"), followed by the end date. Dates are in the
following two formats:
mm-dd-yyyy
mm/dd/yyyy
Four-digit years are required. There must be at least one of the start dates or end dates, but both are not required. For example,
"12/1/2007BTW1/4/2009" means all dates between December 1, 2007 and January 4, 2009. However, "1-1-2005BTW" means all
dates since January 1, 2005.
You can use the presentation template tag <guided-facet-value/> to get a date range facet's value, like a normal facet.
Currently, JavaScript is required to allow users to enter date ranges to search on. For example, you can take the input from two
entry fields for the start and end dates. Then you can validate the input, and append the new facet's value (built from the two
input fields) and facet name to the existing URL.
See Presentation template tags.
The following code sample is an example on how to present a date range on a page. It shows the existing date range if it is selected;
otherwise, it presents a simple input form. When the form is submitted, it performs simple validation. It then sends the browser
to a new URL that includes two new parameters:
31 About the Design menu
q# Represents the selected date range assembled from the two input fields.
x# Names the facet. In this example, the date range facet is named "modified".
The replace(/%2F/ig, '~2F') parts in the code are needed because Apache does not allow %2F in URL paths for
security reasons, and when using SEO URLs the query is in the URL path. Therefore, / is encoded as ~2F instead of %2F, as it
would normally be in a URL.
<div class="date_range">
<p>Date Range</p>
<guided-if-facet-selected gsname="modified">
<guided-facet-values gsname="modified">
<script>
var modified_daterange= '<guided-facet-value />'.split(/BTW/) ;
if (modified_daterange[0]=='') modified_daterange[0]= '--/--/----' ;
if (modified_daterange[1]=='') modified_daterange[1]= '--/--/----' ;
document.write('From: ' + modified_daterange[0]) ;
document.write('<br>To: ' + modified_daterange[1]) ;
</script>
</guided-facet-values>
<guided-else-facet-selected>
<form action="#">
From: <input name="dateFrom" size=10>
<br>To: <input name="dateTo" size=10>
<br><input type="button" value="Go" onclick="goClick(this.form)">
</form>
<script>
function goClick(f) {
if (f.dateFrom.value=='' && f.dateTo.value=='') {
alert('You must enter either a From: date or a To: date.') ;
return ;
}
if ( f.dateFrom.value!='' && !f.dateFrom.value.match(/^\d+[\/\-]\d+[\/\-]\d\d\d\d$/) ) {
alert('From: date must be in "mm/dd/yyyy" or "mm-dd-yyyy" format.') ;
return ;
}
if ( f.dateTo.value!='' && !f.dateTo.value.match(/^\d+[\/\-]\d+[\/\-]\d\d\d\d$/) ) {
alert('To: date must be in "mm/dd/yyyy" or "mm-dd-yyyy" format.') ;
return ;
}
// Note that "/" is encoded as "~2F" instead of "%2F" to avoid Apache 404 error.
var new_url= '<guided-current-path />&<guided-query-param-name gsname="q#" offset="0" />='
+ encodeURIComponent(f.dateFrom.value).replace(/%2F/ig, '~2F') + 'BTW'
+ encodeURIComponent(f.dateTo .value).replace(/%2F/ig, '~2F')
+ '&<guided-query-param-name gsname="x#" offset="0" />=modified' ;
location.href= new_url ;
}
</script>
</guided-if-facet-selected>
</div>
About nested facets
Nested facets are facets that display multiple levels of categories as in the following:
32 About the Design menu
The Womens and Mens categories are in the top or parent facet. The subcategories, such as Accessories and Footwear, are in
the lower or child facet.
The current supported nested facet depth is two, but it can be anywhere along the drill-down list.
The following are the behaviors of various types of nested facets:
Behavior Behavior of nested facet type
The behavior of a normal nested facet is that it shrinks if other
facets narrow the search.
Normal
If the nested facet is selected, it shrinks down toward its
selection. If a parent facet is selected, only that parent appears
with all of its remaining children facets. If a child facet is
selected, the facet only shows the selected parent facet and the
selected child facet.
The behavior of a sticky nested facet is that it tries to keep the
facet open as much as possible based on the state of other facets
Sticky
or search criteria. If the child facet is selected, it counts toward
the sticky depth.
The behavior of a multi-select facet is that it keeps the facet
open. Any new selections try to wipe out all other facet
Multi-Select
selections unless the facet is a "parent" of the category nested
facet. In this case, "parent" refers to category facets, not top-level
categories of a nested facet.
33 About the Design menu
Behavior Behavior of nested facet type
Like Multi-Select nested facet type with the following
exceptions:
Category Multi-Select
Any other facets previously chosen are deselected if this facet
is selected for the first time.
Other facets previously chosen are also deselected if the
customer drills straight down to the child facet without
clicking the parent facet or a sibling of a different parent facet
is chosen.
They can have parents in the sense that category facets have
parents. Do not confuse this behavior with parent-child
relationships found with all nested facets.
See also About Facet Rail.
Adding a new facet
You can add facets to customize your presentation layer and provide your customers with a Guided Search that lets them drill
down into their search results.
The facets table on the Facets page shows an excerpt of the settings that make up a single facet. You can add new facets and edit
or delete existing facets. Any changes you make to facets can be reverted using the History feature.
Note: Be sure that you reference the facet in your presentation template so that it is visible on the website.
See also About Facet Rail.
To add a new facet
1. Before you can add a new facet, make sure that you have already done following before you proceed to the next step:
Have some meta tag fields already defined.
See Adding a new meta tag field.
Inject the metadata into your index.
See Adding field injection definitions.
2. On the product menu, click Design > Navigation > Facets.
3. On the Facets page, click Add New Facet.
4. On the Add Facet page, set the options that you want.
See Add Facet or Edit Facet options.
5. Click Add.
6. (Optional) On the Facets page, do one of the following:
Click History near the upper-right corner of the page to revert any changes you made.
See Using the History option.
Click View Live Settings.
34 About the Design menu
See Viewing live settings
Click Push Live.
See Pushing stage settings live
Add Facet or Edit Facet options
A table that describes the options that are available on the Add Facet page and the Edit Facet page. The Add Facet page is available
from the Facets page.
These settings affect both the behavior and the default presentation of a facet. You can override some of these settings by way
of the presentation template's settings.
If a facet is defined as a Date type in the metadata, it is displayed as a date range.
See Date Range Facets.
Depending on the facet options that you select, not all options are available.
Description Option
Identifies the name of a given facet. Facet Name
Note: You can only have a facet based on existing user-defined metadata. If there
are no facets available in the drop-down list, then you must first define some metadata.
See Adding a new meta tag field.
To build a facet based on a field table, use the custom facet name and specify your field
table name.
Sets the label of a facet which can then be used in a breadcrumb, instead of a metadata
fieldname (with the <guided-breadcrumb-label> tag) or a stand-alone value (with
the <guided-facet-display-name> tag).
Display Label
Sets one of three facet behaviors. Behavior
Normal
When a customer clicks a facet whose behavior is set to Normal, it drills into the search
results for that item. From there, the customer can further refine and narrow the number
of search results.
Category
Category facets act like navigational elements. These facets are top-level facets that
customers typically drill through before revealing facets with attribute options. Category
facets do not narrow when other facets are selected and remain open. Clicking a different
value within a category facet deselects all other facets on the page except for that category
facet's parents.
Category Multi-Select
35 About the Design menu
Description Option
facets are category facets that support the selection of multiple items from the facet where
the items are "ORed" together.
Sticky
When a customer clicks a facet whose behavior is set to Sticky, the facet with the selected
option remains open during the drill-down. This option is useful when you want to let
a customer change a previous choice.
Multi-Select
Allows the selection of multiple items from a facet, where the items within the facet are
"ORed" together. This option is useful for a facet that may show a minor attribute such
as colors and you want to let the customer have the ability to build a query that lets them
"show shoes in my size that are red or black".
For a normal or sticky facet, sets the facet to remain visible to the customer at all times. Show Always
This option is only available if you selected Normal, Category, or Sticky from the Behavior
drop-down list.
This option is only available if you selected Category or Category Multi-Select from the
Behavior drop-down list.
Facet's Parents
Indicates what the category facet's parents are. The selected items in the categories parent
facets are used to narrow the choices that are available within the current category facet.
Parent facets are not deselected when a customer interacts with the category facet. You
can specify multiple comma-delimited parents.
This option is only available if you selected Sticky from the Behavior drop-down list. Sticky Depth
Sets the number of options to remain open during the drill-down.
Sets the vertical length (1-9999) of the facet defined in number of items. Length Threshold
If your presentation template is set up appropriately, you can use this setting to provide a
"Show more..." link, or determine when to throw the facet into a scrollable div, and so on.
Truncates the number of items in a facet after a given threshold. Truncate Length Threshold
Some implementations have facets with thousands of items in them. It can be expensive
to send all the data over the wire. You can use this setting to trim the facet down to a
manageable level. The facet will be truncated after sorting.
Specifies a limit to the length of the facet value string (1-999). Max Value Width
This option is useful when you want to put a facet in a fixed width layout and keep strings
from wrapping. By default, the string is set to 3 characters shorter than the threshold so
that an ellipsis can be added.
36 About the Design menu
Description Option
Specifies the string that you want use to indicate that a facet's value is truncated. By default
the string "..." is used.
Value Extension
Specifies the delimiter to use for any delimited separated value list that applies to the facet. Delimiter
The delimiter that is used is the same one that is defined in the metadata on which the
facet is based. The default delimiter is a comma. However, you can use any XML-compliant
value.
Specifies how you want facets sorted on your website. You can have facets sorted by the
following. If desired, you can combine up to five sorts.
Sort
alpha
Sorts the values alphabetically (0-9, A-Z), including punctuation characters.
alpha (alphanumeric only)
Sorts the values alphabetically (0-9, A-Z), ignoring punctuation characters.
alpha (not case sensitive)
Sorts the values alphabetically (0-9, A-Z), ignoring the case of alphabetic characters, and
including punctuation characters.
alpha (not case sensitive, alphanumeric only)
Sorts the values alphabetically (0-9, A-Z), ignoring the case of alphabetic characters, and
ignoring punctuation characters.
count
Sorts by number of results matching each facet value from greatest to least.
numeric
Sorts the values numerically. When sorting numbers, this option is superior to an Alpha
sort because if you use an Alpha sort, 10 displays before 2.
split
Breaks the list into two separate lists by count threshold. Facet values above the threshold
are moved to the top. Facet values with counts below the threshold are moved to the
bottom. A split-threshold is required when you want to force values of a certain range
to always be at the top.
break
Forces certain values to the top or the bottom of the list. For example, you may always
want the term "Other" to appear at the bottom of the list. Either top-values or
bottom-values are required when you use a break sort to identify the explicit values that
should be at the top or the bottom of the sort.
ordered
The facet values should always be in a fixed order (a delimiter separated value list defined
in the Order option described below).
37 About the Design menu
Description Option
To support existing search URLs that you may have out in the wild, you can use a facet
alias to map legacy parameter name to modified or just create a facet with a different name.
The alias is applied to incoming requests only and is not used to create facet links.
Facet's Alias
The name of the facet rail if you decide to sort your facets alphabetically, by count, or by
a custom method.
Facet Rail Name
See About Facet Rail.
This option is only available if you selected Ordered from the Sort drop-down list. Order
Lets you define a delimited list of values that specifies the order to use.
This option is only available if you selected Ordered from the Sort drop-down list. Append Extras
If the values are not present in the ordered list, the values are appended to the end.
This option is only available if you selected Ordered from the Sort drop-down list. Show Ghosts
If the values that are specified by the ordered list are missing, this option flags each missing
item in the facet as "ghost" so that the items are displayed differently.
A nested facet displays its categories and its children's categories. It can only show a depth
of two categories, but it can be anywhere along the drill-down.
Nested Facet
The data for this facet must follow a convention in describing the two levels of categories.
For example, a facet value can be 'shoes:boots' where the parent category is 'shoes' and the
child category is 'boots'. The ':' is used as a delimiter to separate them.
See Nested Delimiter below for more information about changing the delimiter.
To generate the data in this format, you can use a filter script to combine two existing
categories. You can combine Normal, Category, and Sticky behaviors with nested facets.
This drop-down list is only available if you selected Nested Facet. Nested Parent Name
Lets you choose which field represents the parent category. This field is used during search
time in matching parent categories.
This drop-down list is only available if you selected Nested Facet. Nested Child Name
Lets you choose which field represents the child category. This field is used during search
time in matching child categories.
This option is only available if you selected Nested Facet. Nested Facet Delimiter
The character entered here is used to parse the parent categories and children categories
from its data.
38 About the Design menu
Description Option
For example, if ':' is used as a delimiter and the parent is 'shoes' and the child is 'boots', it
expects the data to be formatted as 'shoes:boots'.
This option is only available if you selected Split from the Sort drop-down list. Split Threshold
When using a Split sort, the split-threshold defines the count at which to split the facet
into two separate lists. Values with counts greater than or equal to the threshold are kept
at the top while values below the threshold are moved to the bottom.
This option is only available if you selected Break from the Sort drop-down list. Top Values
When using a Break sort, this delimited list of values is always placed at the top of the list.
Use of regular expressions is allowed but they should be in curly brackets or braces, for
example: {^New .*?},{^Very New .*}
This option is only available if you selected Break from the Sort drop-down list. Bottom Values
When using a Break sort, this delimited list of values is always placed at the bottom of the
list. Use of regular expressions is allowed but they should be in curly brackets or braces,
as in the following example: {^Old .*?},{^Very Old .*}
See also Editing a facet.
Adding a nested facet
You can add a nested facet to display multiple levels of categories.
Keep the following in mind when you create a nested facet:
Each nested facet requires one user-defined meta tag field.
Nested facets are composed of two other facets, the parent facet and the child facet. They can be single value facets or multi-value
facets. The mixing of single-value facets and multi-value facets is not allowed.
You need to determine if this facet will be used in the search field table. The field table requires the nested facet itself and its
compositing facets.
Consider using JSON to implement nested facets; it is easier.
Note: This topic refers to the nested facet as facet n1.
Task 1 Add a meta tag
Task 2 Add a filtering script to generate pre-formatted data
Task 3 Add a new facet
Task 4 Edit Guided Search Searching
Task 5 Create the Transport Template
Task 6 Create the Presentation Template
Task 7 Edit the Breadcrumb
Editing a facet
You can edit the settings of any facet that you have added.
39 About the Design menu
Note: Be sure you reference the facet in your presentation template so that it is visible on the website.
To edit a facet
1. On the product menu, click Design > Navigation > Facets.
2. On the Facets page, click Edit to the far right of a facet name.
3. On the Edit Facet page, set the options that you want.
See Add Facet options.
4. Click Save Changes.
5. (Optional) On the Facets page,
Click History near the upper-right corner of the page to revert any changes you made.
See Using the History option.
Click Staging near the upper-right corner of the page to view your changed settings in the table before they are pushed
live. From the Staging view, you can edit or delete.
Click Live near the upper-right corner of the page to view your changed settings in the table as they would appear after
you push live. From the Live view, you can only preview the changed settings you have made.
See Viewing live settings
Click Push Live.
See Pushing stage settings live
Deleting a facet
You can delete any facet that you have added.
To delete a facet
1. On the product menu, click Design > Navigation > Facets.
2. On the Facets page, click Delete to the far right of a facet name.
3. In the Confirmation dialog box, click OK.
4. Do one of the following:
Click History near the upper-right corner of the page to revert any changes you made.
See Using the History option.
Click Staging near the upper-right corner of the page to view your changed settings in the table before they are pushed
live. From the Staging view, you can edit or delete.
Click Live near the upper-right corner of the page to view your changed settings in the table as they would appear after
you push live. From the Live view, you can only preview the settings you have made.
See Viewing live settings
Click Push Live.
See Pushing stage settings live.
40 About the Design menu
About Facet Rail
Use Facet Rail to reorder groups of facets on a web page.
A facet is a property or characteristic, It is a way to generally categorize the search results. For example, manufacturer, price,
and color could be considered a group of facets. Each facet can have multiple constraints or values. For example, if you had
color as a facet, the "facet values" could be red, orange, yellow, green, blue, indigo, and violet.
See About Facets.
You use Facet Rail to reorder these groups of facets on a web page. For example, suppose that you had a search results section
on the left side of a web page. The section listed, top to bottom, a Category facet, a Brand facet, a Price facet, and a Most Popular
facet. Using a facet rail, you can, for example, have the Most Popular facet appear above or below the Category facet.
The group of facets that you want to reorder together belong to a facet rail tag. A facet can only belong to one facet rail. The
facet rail is a Presentation template tag and encloses a single representation of a facet. All facets that belong to this rail share that
single facet representation.
See About Templates and Facets.
Configuring a facet rail
You can add a facet rail to customize your presentation layer. Facet rails provide your customers with a Guided Search that lets
them drill down into their search results based on the order of the facets on your web page.
Any changes you make to facet rails can be reverted using the History feature.
To configure a facet rail
1. Before you can configure a facet rail, make sure that you have already added a facet and, as part of that task, specified a facet
rail name.
See Adding a new facet.
2. On the product menu, click Design > Navigation > Facet Rail.
3. On the Facet Rail page, select the facets that you want to include in the facet rail, and then set the Sort Facets Method option
from the drop-down list.
See Facet rail options.
4. Click Save Changes.
5. (Optional) On the Facet Rail page, do one of the following:
Click History near the upper-right corner of the page to revert any changes you made.
See Using the History option.
Click Staging.
See Viewing live settings
Click Live.
See Pushing stage settings live
6. Edit the Presentation template by doing the following:.
Create a "facet template" on the presentation template.
Surround the "facet template" with the <guided-facet-rail> tags.
41 About the Design menu
See Facets.
Example:
<guided-facet-rail>
<guided-facet>
<guided-facet-display-name/>
...
</guided-facet>
</guided-facet-rail>
These tags carve out a section of the presentation template to become a repeatable pattern for each facet in the facet rail.
Each facet that belongs to the facet rail uses this carved out section to evaluate its output. Only one <guided-facet-rail>
tag can appear on the final presentation template.
The following tags do not need the gsname attribute inside <guided-facet-rail> because the value is dynamically
determined at search time and is properly substituted:
<guided-facet>
<guided-facet-display-name>
<guided-facet-total-count>
<guided-facet-undo-link>
<guided-facet-undo-path>
<guided-facet-behavior>
Save the presentation template and push it live.
See Editing a presentation or a transport template.
Facet rail options
A table that describes the features and options that are available on the Facet Rail page.
Description Feature/Option
Identifies the name of the facet rail. Facet Rail Name
You create the name of the facet rail at the time you add the
facet.
See Adding a new facet
A list of possible facets that you can select to add to the facet
rail.
Facets Included
If you choose to sort facets using Custom, the order that you
select facets here determines the order that they appear in the
Custom Facet Order text box.
Choose from one of the following three options in the
drop-down list:
Sort Facets Method
Alpha
The facets are sorted in alphabetical order with respect to
their names, including punctuation characters.
42 About the Design menu
Description Feature/Option
Alpha (not case sensitive)
The facets are sorted in alphabetical order with respect to
their names, ignoring the case of alphabetic characters, and
including punctuation characters.
Alpha (alphanumeric only)
The facets are sorted in alphabetical order with respect to
their names, ignoring punctuation characters.
Alpha (not case sensitive, alphanumeric only)
The facets are sorted in alphabetical order with respect to
their names, ignoring the case of alphabetic characters, and
ignoring punctuation characters.
Count
The facets are sorted base on count.
Custom
Opens the Custom Facet Order text box which lets you define
the order of the facets by entering the exact name of each
facet. Any facet labels left out are removed from the Custom
Facet Order list.
This option is only available if you selected Custom from the
Sort Facets Method drop-down list.
Custom Facet Order
Lets you list facet names, either one per line, or all on one line
and comma-separated. If facet labels are defined they are shown
in the Facets Included list, enclosed in parentheses.
Do not include facet labels in the Custom Facet Order text
box.
When you select or deselect facets in the Facets Included list,
the Custom Facet Order text box is automatically updated.
See Configuring a facet rail.
About Breadcrumbs
Breadcrumbs are a navigational control that you can add to your website. The breadcrumb gives customers feedback on where
they are within a search result set. It also helps them quickly back out to a previous step.
The breadcrumbs track the term searched for and the subsequent facets that were selected to narrow down the result set.
Use the Breadcrumb settings to customize the breadcrumb control of your search presentation layer. If your presentation layer
has more than one set of search results, the breadcrumb control acts on the primary search on the page.
43 About the Design menu
You can edit a breadcrumb to change the default behavior, max value width, and value extension, and to select whether to include
the query term.
Adding a new breadcrumb
You can add a breadcrumb bar so that a customer can track where they are on your website.
Note: Be sure you reference the breadcrumb in your presentation template so that it is visible on the website.
To add a new breadcrumb
1. On the product menu, click Design > Navigation > Breadcrumbs.
2. On the Breadcrumbs page, click Add Breadcrumb.
3. On the Add Breadcrumb page, set the options that you want.
See Add Breadcrumb options.
4. Click Add.
5. (Optional) On the Breadcrumbs page, do one of the following:
Click History near the upper-right corner of the page to revert any changes you made.
See Using the History option.
Click View Live Settings.
See Viewing live settings.
Click Push Live.
See Pushing stage settings live.
Add Breadcrumb options
A table that describes the options that are available on the Add Breadcrumb page. The Add Breadcrumb page is available from
the Breadcrumbs page.
These settings affect both the behavior and the default presentation of a breadcrumb. You can override some of these settings
by way of the presentation template's settings.
Description Option
The name of the breadcrumb. Breadcrumb Name
Sets one of the following three breadcrumb behaviors: Behavior
Goto
Goto removes all the breadcrumbs after the one that is clicked, and starts a new search at that
point.
Remove
44 About the Design menu
Description Option
Remove deletes from the path the breadcrumb that the customer clicked and then starts a
new search. This behavior is useful when you want to let the customer undo steps in drilling
down through the search.
Drop
Drop removes all the breadcrumbs.
For example, suppose you have a breadcrumb of 1 > 2 > 3 > 4. When a customer clicks on "2",
it has the following results, based on the behavior you have chosen:
Go To 1 > 2
Remove 1 > 3 > 4
Drop Entire breadcrumb is dropped, taking the customer back to the point before they
started to drill down.
Specifies the length of each value in the breadcrumb trail. You specify the setting as a number
of characters.
Max Value Width
For example, a setting of 6 means that the breadcrumb trail can be up to 6 characters long,
including spaces.
Specifies the ellipses to use when a breadcrumb is truncated. Value Extension
By default a "..." (ellipses) is used.
Controls the presence of query term in a breadcrumb. Include Query Term
Check to let you use the User-Defined items in breadcrumbs using
uX=[name]&[name]=[value] parameters in the URL. You can use processing rules to handle
this parameters the way you want.
Enable User-Defined Crumbs
For example, if this feature is enabled and you have the URL,
http://search.host.com/?1=category&q1=Clothes&u2=
type&type=Men&x3=kind&q3=Sweater
in case if you have facets category and kind , your breadcrumb will look like Clothes
> Men > Sweater.
A comma-separated list of all possible names of user-defined breadcrumb items. User-Defined Crumb Names
This option is only available if you check Enable User-Defined Crumbs.
See also Editing a breadcrumb.
Editing a breadcrumb
You can edit the settings of any breadcrumb that you have added.
45 About the Design menu
Note: Be sure you reference the breadcrumb in your presentation template so that it is visible on the website.
To edit a breadcrumb
1. On the product menu, click Design > Navigation > Breadcrumbs.
2. On the Breadcrumbs page, click Edit to the far right of a breadcrumb name.
3. On the Edit Breadcrumb page, set the options that you want.
See Add Breadcrumb options.
4. Click Save Changes.
5. (Optional) On the Breadcrumb page, do one of the following:
Click History near the upper-right corner of the page to revert any changes you made.
See Using the History option.
Click View Live Settings.
See Viewing live settings.
Click Push Live.
See Pushing stage settings live.
Deleting a breadcrumb
You can delete any breadcrumb that you have added.
To delete a breadcrumb
1. On the product menu, click Design > Navigation > Breadcrumbs
2. On the Breadcrumbs page, click Delete to the far right of a breadcrumb name.
3. In the Confirmation dialog box, click OK.
4. (Optional) Do one of the following:
Click History near the upper-right corner of the page to revert any changes you made.
See Using the History option.
Click View Live Settings.
See Viewing live settings.
Click Push Live.
See Pushing stage settings live.
About Page Navigation
You can use Page Navigation to customize the page navigation control of your search presentation layer.
If your presentation layer has more than one set of search results, the page navigation control is for the primary search on the
page.
46 About the Design menu
Adding web page navigation
You can use Page Navigation to customize the page navigation control of your search presentation layer.
To add web page navigation
1. On the program menu, click Design > Navigation > Page Navigation.
2. On the Page Navigation page, click Add New Page Navigation.
3. On the Add Page Navigation page, set the options you want.
See Page navigation options.
4. Click Add.
5. (Optional) Do one of the following:
Click History near the upper-right corner of the page to revert any changes you made.
See Using the History option.
Click View Live Settings.
See Viewing live settings.
Click Push Live.
See Pushing stage settings live.
Page navigation options
A table that describes the options that are available on the Page Navigation page.
Description Option
Specifies the default number of page links that a customer can see. Number of links to pages
Specifies the maximum number of pages that a customer can see if View All is selected. View all threshold
Displays a link to the first page of the search results. Show link to first page
Displays a link to the last page of the search results. Show link to last page
Specifies the highest number of results that a search can return. The default is 50000. Highest result
Shows the number of available pages of search results. The customer can click the links to any
page of results within the specified range
Show Result Range
You can customize the number of results per page when you customize the search that the
presentation template uses.
Shows the customer the total number of pages found in the search. Show Page Total
See also Editing web page navigation.
47 About the Design menu
Editing web page navigation
You can edit Page Navigation to customize the page navigation control of your search presentation layer.
If your presentation layer has more than one set of search results, the page navigation control is for the primary search on the
page.
To configure Web page navigation
1. On the program menu, click Design > Navigation > Page Navigation.
2. On the Page Navigation page, in the table, click Edit to the far right of the page navigation name.
3. On the Edit Page Navigation page, set the options you want.
See Page navigation options.
4. Click Save Changes.
5. (Optional) Do one of the following:
Click History near the upper-right corner of the page to revert any changes you made.
See Using the History option.
Click View Live Settings.
See Viewing live settings.
Click Push Live.
See Pushing stage settings live.
About Menus
You can use menus to customize your presentation layer.
Add menus that map to settings within your search. Each item within a menu specifies the value for the setting of the menu.
You can also customize the menu labels.
In your presentation template, you can reference the menus that are defined. You can then put them in any HTML component
that you want, such as a select control. This combination enables users to customize their search results. Three menu types are
supported: sort, count, and navigation.
Adding a new menu
You can add menus that map to settings within your search results.
Note: Be sure you reference the menu in your presentation template so that it is visible on the website.
To add a new menu
1. On the product menu, click Design > Navigation > Menus.
2. On the Menus page, click Add New Menu.
3. On the Add Menu page, set the options that you want.
See Add Menu options.
48 About the Design menu
4. Click Add.
5. (Optional) On the Menus page, do one of the following:
Click History near the upper-right corner of the page to revert any changes you made.
See Using the History option.
Click View Live Settings.
See Viewing live settings.
Click Push Live.
See Pushing stage settings live.
Add Menu options
A table that describes the options that are available on the Add Menu page. The Add Menu page is available from the Menus
page.
These settings affect both the behavior and the default presentation of a breadcrumb. You can override some of these settings
by way of the presentation template's settings.
See About Menus.
Description Option
Name of the menu. Menu Name
Sets one of the following three menu types: Menu type
Sort
Organizes your search by any of your defined metadata types.
For example, you might define a sort menu with the following metadata types: three items of
relevance; a custom metadata field such as an availability code; and price. The three items can
be given the labels "Sort by Relevance", "Sort by Availability", and "Sort by Price", respectively.
When you include this in your presentation template, the customer can use this control to
sort their search results.
Count
Defines the number of search results to show. This menu type maps to the cgi parameter sp_c.
See Backend search CGI parameters.
Navigation
Specifies a set of static URLs that are associated with menu items. Typically, a navigation menu
is used to create a top-level navigation bar on your search results page.
For example, you could create a menu that has women, men, boys, and girls where the menu
items would be something like the following: /?q1=womens;x1=gender,
/?q1=mens;x1=gender
49 About the Design menu
Description Option
This option is only available if you chose the menu type Sort. Merchandising
Specifies the number of items in a menu. Changing this setting adds or deletes fields from the
form.
Number of items in menu
Lets you select which menu item is displayed by default. Default item
The item value depends on the menu type you have set. Item value
Sort menu type
Identifies what the selected item in the menu should sort by. The select items are populated
with sortable metadata fields.
For a single item you can sort by three metadata fields. The sort is done in the order that is
specified.
Count menu type
Lets you specify the number of results that you want to return when the customer selects this
menu item.
The item label depends on the menu type you have set. Item label
Sort menu type
Identifies the custom label that you want your customer to see when they view this item in
the menu.
Count menu type
Identifies the custom label that you want to have displayed for this menu item.
Sort menu code example
The following example code includes a sort menu in a presentation template:
<select name="sort" onchange="gcGo(this);">
<guided-menu gsname="sort">
<guided-menu-item-option />
</guided-menu>
</select>
The onchange JavaScript function triggers a re-search whenever the user changes the select
control.
The following is example code includes a navigation menu in a presentation template:
<div class="head_tabs_bar">
<guided-menu gsname="ss_head_nav">
<guided-if-menu-item-selected>
<guided-lt/>div id="<guided-menu-item-label/>-tab"
class="head_tab_selected"<guided-gt/>
<guided-menu-item-link><guided-menu-item-label/></guided-menu-item-link>
</div>
<guided-else-menu-item-selected>
<guided-lt/>div id="<guided-menu-item-label/>-tab" class="head_tab"<guided-gt/>
50 About the Design menu
<guided-menu-item-link><guided-menu-item-label/></guided-menu-item-link>
</div>
</guided-if-menu-item-selected>
</guided-menu>
</div>
See also Add Menu options.
Editing a menu
You can edit the settings of any menu that you have added.
Note: Be sure you reference the menu in your presentation template so that it is visible on the website.
To edit a menu
1. On the product menu, click Design > Navigation > Menus.
2. On the Menus page, click Edit to the far right of a menu name.
3. On the Edit Menu page, set the options that you want.
See Add Menu options.
4. Click Save Changes.
5. (Optional) On the Menus page, do one of the following:
Click History near the upper-right corner of the page to revert any changes you made.
See Using the History option.
Click View Live Settings.
See Viewing live settings.
Click Push Live.
See Pushing stage settings live.
Deleting a menu
You can delete any menu that you have added.
To delete a menu
1. On the product menu, click Design > Navigation > Menus
2. On the Menus page, click Delete to the far right of a menu name.
3. In the Confirmation dialog box, click OK.
4. (Optional) Do one of the following:
Click History near the upper-right corner of the page to revert any changes you made.
See Using the History option.
Click View Live Settings.
See Viewing live settings.
Click Push Live.
See Pushing stage settings live.
51 About the Design menu
Configuring recent searches
Recent Searches is a cookie-based system that lets you use a presentation template to display your customer's recent search
history.
You use the Recent Searches page to configure the behavior of searches.
Refer to the presentation template tag reference topic to learn more about the various tags that you can use to display the recent
searches on your presentation template.
See Presentation template tags.
To configure recent searches
1. On the program menu, click Design > Navigation > Recent Searches.
2. On the Recent Searches page, set the options that you want.
See Recent searches options.
3. (Optional) Do one of the following:
Click History near the upper-right corner of the page to revert any changes you made.
See Using the History option.
Click View Live Settings.
See Viewing live settings.
Click Push Live.
See Pushing stage settings live.
Recent searches options
A table that describes the options that are available on the Recent Searches page.
Description Option
When the Recent Searches module is enabled, the cookie "vsrecentsearches" is set with the
outgoing search results.
Enable recent searches
Configure how many searches to save in the cookie. Number of searches to save
Specifies when the cookie expires. Expiration
About Templates
You can use Templates to manage your presentation templates and transport templates.
You can add, edit, copy, rename, or delete presentation templates and transport templates. When you click an existing template
name in the Templates table, it is opened in an editor (or viewer) window where you can make your changes.
52 About the Design menu
You can revert any changes you make to templates using the History feature from the template name's drop-down list in the
Templates table.
You can reduce the page weight of a presentation template by checking the template's corresponding Minimize checkbox in
the template table. By reducing the template's page weight, you dynamically minimize inline JavaScript and CSS. You also remove
redundant whitespace in the HTML. Minimizing the page weight of your presentation template can help to deliver your search
results faster.
You can preview the appearance of the minimized template by clicking the drop-down list next to the filename and then clicking
Preview minimized. If you minimize the main presentation template, be sure that you remember to enable minimizing for
included (with guided-include tag) templates because this option is not inheritable.
Even if you minimize a presentation template, you can still edit the "unminimized" version of the same template.
You can use the pre-search rules, post-search rules, and business rules to determine when to use one of your other presentation
templates. It is common to have a rule such as "For every search, set the targeted template to xxxx". With such a rule in place,
when you change the "Default" template in the Templates table, it appears to have no effect.
See About Pre-Search Rules.
See About Post-Search Rules.
See About Business Rules.
About presentation templates
Presentation templates are HTML templates that a customer sees when they are viewing the results of their search on your
website.
In your presentation layer, you can have a single presentation template that presents the results of multiple searches from various
sources. You can define as many presentation templates as you want and even define presentation templates that other templates
share using include commands. The presentation template is where all of the Design components such as facets, menus, and
breadcrumbs, come together. To display the various design components, you must use presentation template tags.
See Presentation template tags
When you have more than one presentation template, you define under what conditions the various presentation templates are
used. You can select which presentation template to use based on the incoming CGI parameters and cookies. Or, you can switch
what presentation template you are using based on the outcome of a previous search.
When you use multiple presentation templates, be sure that you indicate which template that you want the search results to
appear initially. You can do this using the Default column of the Templates table.
About transport templates
Transport templates can be either XML or JSON templates that pass data from the back-end search to the Guided Search
presentation layer.
By default, your account is configured to use XML transport templates. However, if you prefer to use JSON to pass your data
to Guided Search, contact Adobe Consulting who can assist you.
In your presentation layer, you can have a single presentation template that presents the results of multiple searches. Each search
can use the same transport template or a custom transport template to pass the data to the presentation layer. Because the
transport template is only used to pass data to the presentation layer, it must not have any HTML that is used to display the
search results. The template uses transport template tags to pass the results of the search and results for populating the facets.
Within these tags, standard search template tags are used to display the actual values.
53 About the Design menu
See Search template tags.
XML Transport Template-specific tags
Description XML transport template tag
These are the root XML tags that the presentation layer uses
to detect what it must parse out of the transport template.
<guided-xml></guided-xml>
This set of tags surround search template tags that provide
summary data based on the result set. Typically, these tags
<general></general>
contain search tags for the total number of results, lowest result,
and highest result. You can define any number of additional
global fields that you want with the general-field tag.
Example
<general>
<total><search-total /></total>
<lower><search-lower /></lower>
<upper><search-upper /></upper>
<general-field
name="my_custom_field">Some global
content</general-field>
</general>
This set of tags are wrapped around the search results, so that
Guided Search knows where to look for them.
<results></results>
This set of tags are wrapped around each search result, so that
Guided Search recognizes where the content for a single search
result starts and ends.
<result></result>
Example
<results>
<search-results>
<result>
<index><search-index /></index>
<loc><search-cdata><search-url
length="500" /></search-cdata></loc>
</result>
</search-results>
</results>
This tag lets you loop through each item in a multi-value list
for a single result. Use the tag only within a result. Its primary
<attribute-table name="tablename">
purpose is to let you iterate over attributes belonging to a result
field.
Example
<results>
<search-results>
<result>
<index><search-index /></index>
54 About the Design menu
Description XML transport template tag
<loc><search-url /></loc>
<title><search-title /></title>
<attribute-table name="downloads">
<field
name="download_title"><search-display-field
name="download_title" /></field>
<field name="download_link"
delimiter="|"><search-display-field
name="download_link" /></field>
</attribute-table>
</result>
</search-results>
</results>
This set of tags pass over the results that populate the facets. <facets></facets>
Each facet must have its own facet tags where the name
parameter matches the facet name. Search tags are used within
the facet tags for the facet values.
<facet name="name"></facet>
See About Facets.
Example
<facets>
<facet name="brand">
<values><search-field-value-list
name="brand" quotes="no" commas="yes"
data="values" sortby="values" /></values>
<counts><search-field-value-list
name="brand" quotes="no" commas="yes"
data="counts" sortby="values" /></counts>
</facet>
<facet name="category">
<values><search-field-value-list
name="category" quotes="no" commas="yes"
data="values" sortby="values" /></values>
<counts><search-field-value-list
name="category" quotes="no" commas="yes"
data="counts" sortby="values" /></counts>
</facet>
</facets>
This set of tags wrap your Did You Mean suggestions so that
Guided Search recognizes which XML nodes contain
suggestions.
<suggestions></suggestions>
This set of tags wrap each Did You Mean suggestion. <suggestion></suggestion>
Example
<search-if-suggestions>
<suggestions>
<search-suggestions>
<suggestion>
<value><search-suggestion-text
/></value>
55 About the Design menu
Description XML transport template tag
<count><search-suggestion-result-count
/></count>
</suggestion>
</search-suggestions>
</suggestions>
</search-if-suggestions>
JSON transport template-specific tags
Passing JSON versus XML from the search-engine is known to be faster because it is smaller payload and a faster parser. Use
care, however, when you use JSON to ensure that what is output is strict JSON because the parser is not forgiving.
If you are new to JSON, you can use the following links and examples to help you get started:
An introduction to JSON. See http://www.json.org/.
Test your JSON to ensure that it is valid. See http://jsonlint.com/.
Example JSON template
{
"general":
{
"total" : "<search-total />",
"lower" : "<search-lower />",
"upper" : "<search-upper />",
"rbt-trigger-list" : "<search-rbta-trigger-id-list>",
"fields" :
[
{
"name" : "seo_search_title",
"value" : "<search-include file="seo/seo_search_title.tpl" />"
},
{
"name" : "seo_search_keywords",
"value" : "<search-include file="seo/seo_search_keywords.tpl" />"
}
]
},
<search-if-suggestions>
"suggestions":
[
<search-suggestions>
{
"suggestion":"<search-suggestion-text />",
"count": "<search-suggestion-result-count>"
}<search-if-not-last-suggestion>,</search-if-not-last-suggestion>
</search-suggestions>
],
</search-if-suggestions>
"facets" :
[
{
"name" : "leveli",
"values" : [ <search-field-value-list name="leveli" quotes="yes" sortby="values" data="values"
encoding="json"/>],
"counts" : [<search-field-value-list name="leveli" quotes="no" sortby="values" data="results"
/>]
},
{
"name" :"levelii",
"values" : [<search-field-value-list name="levelii" quotes="yes" sortby="values" data="values"
56 About the Design menu
encoding="json"/>],
"counts" : [<search-field-value-list name="levelii" quotes="no" sortby="values" data="results"
/>]
},
{
"name" : "brand",
"values" : [<search-field-value-list name="brand" quotes="yes" sortby="values" data="values"
encoding="json"/>],
"counts" : [<search-field-value-list name="brand" quotes="no" sortby="values" data="results"
/>]
},
],
"results" :
[
<search-results>
{
"fields" :
[
{
"name" : "index",
"value" : "<search-index />"
},
{
"name" : "loc",
"value" : "<search-display-field name="url" length="500" encoding="json"/>"
},
{
"name" : "title",
"value" : "<search-display-field name="title" encoding="json"/>"
},
{
"name" : "img_url_thumbnail",
"value" : "<search-display-field name="img_url_thumbnail" encoding="json"/>"
},
{
"name" : "description",
"value" : "<search-display-field name="description" encoding="json"/>"
},
{
"name" : "mdi",
"value" : "<SEARCH-RBTA-DISPLAY-MDI-FIELD>"
}
]
}<search-if-not-last>,</search-if-not-last>
</search-results>
]
}
Example JSON result section with a results attribute table
{
"results" :
[
<search-results>
{
"fields" :
[
{
"name" : "index",
"value" : "<search-index />"
},
{
"name" : "loc",
"value" : "<search-display-field name="url" length="500" encoding="json"/>"
}
],
"tables" :
[
{
57 About the Design menu
"name" : "downloads",
"fields" :
[
{
"name" : "download_title",
"value" : <search-display-field name="download_title" encoding="json"/>
},
{
"name" : "download_link",
"value" : <search-display-field name="download_link" encoding="json"/>
}
]
}
]
}<search-if-not-last>,</search-if-not-last>
</search-results>
]
}
Example JSON Facet section for a facet with associated fields
{
facets" :
[
{
"name" : "t1",
"values" : [<search-field-value-list name="t1" quotes="yes" commas="yes" data="values"
sortby="values" encoding="json" />],
"counts" : [<search-field-value-list name="t1" quotes="yes" commas="yes" data="results"
sortby="values" />],
"custom-fields" :
[
{
"name" : "taxonmyId",
"value" : [<search-field-value-list name="tax1" quotes="yes" commas="yes" data="values"
sortby="values" encoding="json" />]
}
]
}
]
}
Example JSON Facet section for slotted facets
{
"facets" :
[
{
"name" : "fvalue0",
"dynamic" : 1,
"display-names" : [<search-field-value-list name="fname0" quotes="yes"
commas="yes" data="values" sortby="values" encoding="json" />],
"values" : [<search-field-value-list name="fvalue0" quotes="yes" commas="yes" data="values"
sortby="values" encoding="json" />],
"counts" : [<search-field-value-list name="fvalue0" quotes="no" commas="yes" data="results"
sortby="values" />]
}
]
}
Adding a new presentation or transport template file
You can use Add Template to add presentation templates (.tmpl) or transport templates (.tpl) to the Templates page.
To add a new presentation or transport template file
1. On the product menu, click Design > Templates.
58 About the Design menu
2. On the Templates page, click Add New Template.
3. In the Add Template dialog box, set the options that you want.
See Template options.
4. Click Add.
5. (Optional) On the Templates page, do one of the following:
In the table of templates, in the drop-down list next to a template's name, click History to revert any changes you have
made.
On the Templates page, click View Live Settings.
See Viewing live settings.
On the Templates page, click Push Live.
See Pushing stage settings live.
Template options
A table that describes the options that are available on the Add Template, Copy Template, and Rename Template dialog boxes.
Description Option
Specifies the name of the template that you want to add. The proper file extension is automatically
added to the file name, based on the template type you select.
New file name
Presentation templates have a .tmpl file extension; Transport templates have a .tpl file extension.
Lets you choose a presentation or a transport template that you want to add. New template type
See About Templates.
See also Editing a presentation or a transport template.
Editing a presentation or a transport template
You can use the Template Editor to view and edit the content of your presentation and transport template files.
You can edit and test your staged presentation and transport templates, while your website visitors continue to use the live
versions of your templates. You test your staged template using the staged version of your search domain URL. For example,
you can test your staged transport template by running a staged query (sp_staged=1) with sp_t that is set to the name of
your transport template. When you are satisfied with how the layout appears, you can use Push Live from within the template
editor to push the template live. After the template is live, site visitors begin to use it.
Use the presentation template tag reference to learn how to hook up your presentation template to Guided Search components
such as facets, breadcrumbs, and menus.
See Presentation template tags
Use the transport template tag reference to learn more about the tags to use in transport templates.
See Transport template tags
To edit a presentation or a transport template
59 About the Design menu
1. On the product menu, click Design > Templates.
2. On the Templates page, click a presentation or a transport template file name.
3. On the Template Editor page, make the changes you want to the tags and coding.
Be careful about the changes you make in the Template Editor; there is no Undo feature. If you make an undesired change
and want to go back to the previous version of the file, you can click Cancel to return to the table of templates (assuming
you did not save any of your changes up to that point). If you have already saved your changes, you can use History in the
editor to revert those changes.
4. (Optional) Click Insert Symbol to enter special characters and symbols that do not have corresponding keys on US English
keyboards.
5. Click Save Changes.
6. (Optional) Do one of the following:
On the Template Editor page, click History to revert any saved changes that you have made.
Click View Live Settings.
See Viewing live settings.
Click Push Live.
See Pushing stage settings live.
7. Close the Template Editor page when you are finished; you are returned to the Templates page.
Copying a presentation or a transport template file
You can use Copy Template to save time by duplicating an existing Presentation template (.tmpl) or Transport template (.tpl)
and add it to the Templates page.
You must change the template name, the template type, or both. If you make no changes, the template is not copied.
You must have a template already added to be able to copy a template.
SeeAdding a new presentation or transport template file
To copy a presentation or a transport template file
1. On the product menu, click Design > Templates.
2. On the Templates page, in the drop-down list next to a template name that you want to copy, click Copy.
3. In the Copy Template dialog box, set one or more of the options that you want.
See Template options.
4. Click Copy.
5. (Optional) Do one of the following:
In the table of templates, in the drop-down list next to a template's name, click History to revert any changes you have
made.
Click View Live Settings.
See Viewing live settings.
Click Push Live.
See Pushing stage settings live.
60 About the Design menu
Renaming a presentation or a transport template file
You can use Rename Template to change the name of an existing presentation template (.tmpl) or a transport template (.tpl).
You can also change the template type, if desired.
You must have a template already added to rename a template.
SeeAdding a new presentation or transport template file.
To rename a presentation or a transport template file
1. On the product menu, click Design > Templates.
2. On the Templates page, in the drop-down list next to a template name that you want to rename, click Rename.
3. In the Rename Template dialog box, set one or more of the options that you want.
See Template options.
4. Click Rename.
5. (Optional) Do one of the following:
In the table of templates, in the drop-down list next to a template's name, click History to revert any changes you have
made.
Click View Live Settings.
See Viewing live settings.
Click Push Live.
See Pushing stage settings live.
Deleting a presentation or a transport template file
You can use Delete Template to remove an existing presentation template (.tmpl) or a transport template (.tpl).
You may already have a corresponding version of the staged template that is pushed live. If so, be sure you push the deleted
template live using Staging so that it is also deleted from the live environment. Or, you can use Push Live on the Templates
page.
See About Staging
See Pushing stage settings live
You must have a template already added to be able to delete a template.
SeeAdding a new presentation or transport template file
To delete a presentation or a transport template file
1. On the product menu, click Design > Templates.
2. On the Templates page, in the drop-down list next to a template name that you want to delete, click Delete.
3. In the Delete Template dialog box, click Delete.
4. (Optional) Do one of the following:
In the table of templates, in the drop-down list next to a template's name, click History to revert any changes you have
made.
Click View Live Settings.
61 About the Design menu
See Viewing live settings.
Click Push Live.
See Pushing stage settings live.
Previewing the presentation template minimized
You can use Preview minimized to see what the reduced page weight of a presentation template would look like if you choose
to minimize it.
If you minimize the main presentation template, be sure that you remember to enable minimizing for included (with
guided-include tag) templates because this option is not inheritable.
See Reducing the page weight of a presentation template on your website
You must have a template already added to preview the template minimized.
SeeAdding a new presentation or transport template file
You can preview the XML code of a transport template file.
See Previewing the XML of a transport template file
To preview the presentation template minimized
1. On the product menu, click Design > Templates.
2. On the Templates page, in the drop-down list next to a presentation template name, click Preview minimized.
Use the Type column in the Templates table to sort the templates by Presentation and Transport.
3. (Optional) On the Preview Minimized Template page, check Wrap lines to read the tags within the defined window.
4. Click Close.
5. (Optional) Do one of the following:
In the table of templates, in the drop-down list next to a template's name, click History to revert any changes you have
made.
Click View Live Settings.
See Viewing live settings.
Click Push Live.
See Pushing stage settings live.
Reducing the page weight of a presentation template on your website
You can reduce the page weight of a presentation template by using the Minimize option in the template table.
By reducing the template's page weight, you dynamically minimize inline JavaScript and CSS. You also remove redundant
whitespace in the HTML. Minimizing the page weight of your presentation template can help to deliver your search results
faster.
You can also preview the appearance of the minimized presentation template by using Preview minimized.
See Previewing the presentation template minimized
To reduce the page weight of a presentation template on your website
62 About the Design menu
1. On the product menu, click Design > Templates.
2. On the Templates page, under the Minimize column, check the box for one or more presentation template files that you
want to push as minimize on your website.
Use the Type column in the Templates table to sort the templates by Presentation and Transport.
3. (Optional) Do one of the following:
In the table of templates, in the drop-down list next to a template's name, click History to revert any changes you have
made.
Click View Live Settings.
See Viewing live settings.
Click Push Live.
See Pushing stage settings live.
Setting the default presentation template file to use on your website
When you have multiple presentation templates, you can indicate what template is initially be used to display search results.
You can use the pre-search rules, post-search rules, and business rules to determine when one of your other presentation
templates should be used.
See About Pre-Search Rules.
See About Post-Search Rules.
See About Business Rules.
It is common to have a rule such as "For every search, set the targeted presentation template to xxxx." With such a rule in place,
changing the "default" template on the Templates page will appear to have no effect.
To set the default presentation template file to use on your website
1. On the product menu, click Design > Templates.
2. On the Templates page, under the Default column, click the radio button to the corresponding presentation template file
that you want to serve as the default.
Use the Type column in the Templates table to sort the templates by Presentation and Transport.
3. (Optional) Do one of the following:
In the table of templates, in the drop-down list next to a template's name, click History to revert any changes you have
made.
Click View Live Settings.
See Viewing live settings.
Click Push Live.
See Pushing stage settings live.
Previewing the XML of a transport template file
You can use Preview to review the XML of a transport template that you have added.
You must have a transport template already added to preview the template's XML.
SeeAdding a new presentation or transport template file
63 About the Design menu
You can preview minimized presentation template files to view their reduced page weight.
See Previewing the presentation template minimized
To preview the XML of a transport template file
1. On the product menu, click Design > Templates.
2. On the Templates page, in the drop-down list next to a transport template name, click Preview.
Use the Type column in the Templates table to sort the templates by Presentation and Transport.
3. Close the viewing window and return to site search/merchandising.
4. (Optional) Do one of the following:
In the table of templates, in the drop-down list next to a template's name, click History to revert any changes you have
made.
Click View Live Settings.
See Viewing live settings.
Click Push Live.
See Pushing stage settings live.
About Banners
You can use Banners to manage the banner ads on your website.
There are two methods you can use to add banner ads to your website.
The first method is to add banners by way of Target, site search/merchandising. The banners are HTML code snippets that are
displayed at the time that a customer searches your website. Your banner can include text or an image in GIF, JPEG, or PNG
format, or a combination of both. You can select from preset sizes or define your own custom dimensions to fit your page. The
HTML code that you use to display the banner can also specify such things as the font style to use, and the border. This method
of adding a banner offers basic functionality and does not require additional software.
The second method is to use Adobe Scene7, a dynamic media management and publishing service. A valid Adobe Scene7 account
lets you manage and deliver banner content directly to Target, site search/merchandising, using Scene7. In site
search/merchandising, you configure access to your Scene7 account. Then you open the Scene7 media browser and pick a
dynamic media asset that you want to serve as your banner.
Note: Before you can use dynamic media assets as banners in site search/merchandising, the assets are first uploaded and
prepared for publishing in the Scene7 Publishing System. You can upload assets from within site search/merchandising and
have them automatically prepared for publishing by Scene7 Publishing System. Or, you can upload and publish assets all
from within Scene7 Publishing System.
Integration of Banners with Adobe Scene7 Publishing System
You can use Scene7 asset types as banners in site search/merchandising including images, dynamic banners, and templates,
such as image templates or Flash templates.
Templates are dynamically created and addressable layered image files like layered files in image-editing applications such as
Adobe Photoshop
. Unlike a static image file, a template can include parameters. Through parameters, you can customize
variable image properties and image content.
64 About the Design menu
Note: You can also create templates from layout-based designs by using Template Publishing in Scene7 Publishing System
and files from Adobe Illustrator and Adobe InDesign.
See Template Publishing in the Scene7 Publishing System User Guide.
A template can contain any number of image layers and text layers. You can convert a static file containing layers, such as a
layered PSD file, into a template, or create templates in Scene7. You can create text layers in templates using fonts that you
uploaded into Scene7 Publishing System. After you add text to a template, you can format it by changing its justification, fonts,
font size, and color.
Using the Parameters screen in Scene7, you can convert any aspect of a template to an addressable parameter. In so doing, you
can change which layered image to use or what text value to use in your template. Parameters are passed with the URL string,
allowing you to change any parameter to dynamically customize the reply image generated from the image server.
You can learn more about how to use Scene7 to create templates and parameterize the properties on the layers so you can use
them in banners.
See Template Basics in the Scene7 Publishing System User Guide.
Uploading and publishing of assets
You must upload and publish assets in Scene7 before you can use them for banners in site search/merchandising. This prerequisite
also includes any assets that an image template or a Flash template uses. Use your Scene7 account to upload and publish digital
assets. Or, you can use site search/merchandising to upload a digital asset and then have Scene7 automatically publish it for you
based on your upload settings. If you attempt to pick an asset that is not yet uploaded and published, you are notified in the user
interface and given the option of uploading it before proceeding.
You can learn more about uploading and publishing of digital assets using Scene7 Publishing System.
See Upload and Publish Assets in the Scene7 Publishing System User Guide.
Note: To use the upload functionality in the Scene7 asset viewer, be sure that the Scene7 account you use has the role of
"SPS Company Admin" already set.
See Administration Setup in the Scene7 Publishing System User Guide.
Changing Scene7 Template Parameters in a Banner using Business Rules
If you added a Scene7 asset as a banner, you can use Visual Rule Builder in Business Rules to add it to any banner area on your
website. For example, you add the banner to your search results pages, just as you would any other banner. You can also override
the default parameter values in Scene7 templates by customizing them to your specific needs. This kind of functionality lets you
customize Scene7 templates with different marketing messages and hyperlinks to different endpoints.
See also Adding a new business rule.
See also Editing a business rule.
Adding a banner
You can use Banners to manage the banner ads and where they are placed on your website. When you add a banner you are
externally referencing the image by way of HTML code snippets that are displayed at search time.
If you have a valid Adobe Scene7 account, you can add banner ads by way of the Scene7 Publishing System.
See Adding a banner using Adobe Scene7.
65 About the Design menu
See Configuring access to your Adobe Scene7 account.
To add a banner
1. On the product menu, click Design > Banners.
2. On the Banners page, in the Add Banner drop-down list, select HTML code.
3. In the Add Banner dialog box, set the options that you want.
See Banner options.
4. Click Save.
5. (Optional) Do one of the following:
On the Banners page, click History to revert any changes you have made.
See Using the History option.
Click View Live Settings.
See Viewing live settings
Click Push Live.
See Pushing stage settings live
Banner options
A table that describes the options that are available on the Add Banner and Edit Banner dialog boxes.
Description Option
Required. Identifies the name of your banner. The name is used to refer to the banner when you add it
in the Visual Rule Builder in Business Rules. The name does not appear in the banner itself.
Name
See Adding a new business rule.
Lets you paste the HTML code that is associated with the banner. Banner HTML
Any HTML code is acceptable, including CSS code that is surrounded by <style> tags, or JavaScript
code that is surrounded by <script> tags. For example, the following block of code is for a text banner
of the type Horizontal top :
<div style="width: 684px; background-image:
url('http://www.brough.com/blackb.gif');
padding-top: 10px; padding-bottom: 10px; color: white; font-family: verdana;
text-align: center; font-size: 20px;"> Sound Study ships free! </div>
In the following example, the block of code is for a full splash image:
<img src='http://geometrixx.com/images/GEOAds/geometrixx-beauty-home-01.jpg'
border="0" />
Specifies the following types of banners: Type
[new type]
Lets you specify the type of banner you want, including the dimensions and the name.
66 About the Design menu
Description Option
Full splash
The set dimension of this type of banner is 680 pixels wide, and 650 pixels high. You can optionally
specify the name of the type, or accept the default name which is the name of the banner type itself.
Horizontal top
The banner is positioned across the top area of your website. This type is useful if you intend to add
hyperlinks to the left or to the right of the banner. The set dimension of this type of banner is 468 pixels
wide, and 60 pixels high. You can optionally specify the name of the type, or accept the default name
which is the name of the banner type itself.
Horizontal top - Full width
This type is the default when you add a new banner. The banner is positioned across the top area of
your website and takes up the full width of the page. The set dimension of this type of banner is 670
pixels wide, and 150 pixels high. You can optionally specify the name of the type, or accept the default
name which is the name of the banner type itself.
Adds tags or "keywords" that you want to associate with the banner. If you use many banners, adding
tags can help you to refine your banner search so you can quickly locate just the right banner for your
needs. You can also delete any tags that you have added.
Tags
See also Editing a banner.
Editing a banner
Use Edit Banner to change such things as the banner name, banner HTML, the banner type, and any associated tags.
If you added a banner using site search/merchandising, you also edit the banner using Adobe Scene7.
See alsoEditing a banner using Adobe Scene7.
To edit a banner
1. On the product menu, click Design > Banners.
2.
On the Banners page, click above a banner thumbnail that you want to edit.
3. On the Edit Banner page, set the options that you want.
See Banner options.
4. When you are finished editing the banner, click Save.
5. (Optional) Do one of the following:
On the Banners page, click History to revert any changes you have made.
See Using the History option.
Click View Live Settings.
See Viewing live settings.
Click Push Live.
See Pushing stage settings live.
67 About the Design menu
Adding a banner using Adobe Scene7
You can use Banners to manage the banner ads on your website. When you add a banner using Adobe Scene7, you can choose
from any digital asset that you have uploaded to the Scene7 Publishing System.
To add a banner using Adobe Scene7, be sure that you have configured access to your valid Scene7 account.
See Configuring access to your Adobe Scene7 account.
To add a banner using Adobe Scene7
1. On the product menu, click Design > Banners.
2. On the Banners page, in the Add Banner drop-down list, click Adobe Scene7.
3. In the Pick an Asset dialog box, in the left pane, use the navigation options in the user interface to locate the folder that
contains the digital asset that you want to use for a banner.
See Pick an Asset options and Change Parameter options.
(Optional) If the digital asset that you want to use for a banner is not available in the selected folder, you may need to upload
it. Click Upload, and then select the file and options that you want. The file is uploaded to the selected folder.
See Upload options.
Note: If you want to use the upload functionality in the Scene7 asset viewer, be sure that the Scene7 account you use
has the role of "SPS Company Admin" already set.
See Administration Setup in the Scene7 Publishing System User Guide.
4. In the right pane, click the image, template, or Flash file that you want.
The Pick An Asset pop-up window appears.
5. (Optional) In the Pick An Asset pop-up window, in Actions drop-down list, do any one of the following:
Click Move. In the Select a folder to move to dialog box, select the folder where you want to move the digital asset. Click
Move.
You can also select multiple digital assets that you want to move to another folder.
Click Delete. In the Delete Selected Assets dialog box, click Delete.
You can also select multiple digital assets that you want to delete from the folder.
Click Rename. In the Enter a new name for dialog box, in the text field, type a new name for the digital asset. Click Rename.
6. (Optional) Depending on the digital asset that you selected, in the left pane of the Pick an Asset pop-up window, set the
options that you want.
See Pick an Asset options and Change Parameter options.
7. Click the asset to select it for use as a banner.
8. (Optional) Do one of the following:
On the Banners page, click History to revert any changes you have made.
Click View Live Settings.
Click Push Live.
68 About the Design menu
Pick an Asset options and Change Parameter options
Tables that describe the navigation and digital asset options on the Pick an Asset dialog box and the Change Parameters dialog
box when you add or edit a banner using Adobe Scene7, respectively.
With the exception of asset navigation options, all other options are dependent on the digital asset that you selected to add or
edit.
Asset navigation options
Properties options
Banner Link options
Modify Links option
Replace Text options
Parameters options
Toggle Layer Visibility options
Asset navigation options
Use the asset navigation options to locate an asset that you want to use for a new banner in site search/merchandising. The
navigation options apply to all types of selected digital assets.
Note: The asset navigation options do not appear when you edit the banner in the Change Parameters dialog box.
See Editing a banner using Adobe Scene7.
Description Navigation option
Lets you select the Scene7 account for your particular company
from the drop-down list and also navigate the digital asset
folders within that account.
When you select a folder, the right pane of the Pick an Asset
dialog box shows you all the available digital assets that are
contained within that folder.
Lets you move forward or backward through your folder
navigation history.
Refreshes the list of digital assets that are displayed for a selected
folder.
You may need to click this control if you move, delete, or
rename a selected asset using the Actions drop-down list.
69 About the Design menu
Description Navigation option
Displays digital assets in a list view. The list displays each asset's
associated icon or thumbnail image, file name, digital asset
type, dimensions, (where applicable), and the date it was last
edited.
The grid view displays digital assets in the selected folder as
icons, thumbnails, or both.
In the list view, you can move, delete, or rename a selected
digital asset.
In the grid view, you can move or delete one or more selected
digital assets.
Opens the Upload dialog box where you can upload a selected
digital asset from your desktop or from an external server so
that you can use it as a banner.
After you upload the asset, a publish job is automatically
schedule for you in Scene7 Publishing System.
See Upload options.
You can learn more about uploading and publishing of digital
assets using Scene7 Publishing System.
See Upload and Publish Assets in the Scene7 Publishing System
User Guide.
Lets you search for a digital asset by keyword or search by file
location within the selected folder and its associated sub-folders.
When you click the search field, it automatically adds an
optional filter field for you.
Adds another asset filter so you can further refine the list of
displayed digital assets by type or by a specific date.
Refine the list of displayed digital assets to show only those by
a certain type such as Flash, Image, Template, or Any.
Click to delete the filter from the search.
Refine the list of displayed digital assets to show only those
created or edit before a certain date or after a certain date.
Click to delete the filter from the search.
70 About the Design menu
Description Navigation option
Lets you drag the slider left or right to reduce or enlarge the
entire view of the digital assets pane, respectively.
Properties options
The Properties options appear if you chose a Flash template, image template, or an image. Depending on the digital asset you
chose, not all options are available.
Description Properties option
The descriptive name of the template or image, without any
blank spaces. You may want to optionally include the image-size
specification in the name to help users further identify the asset.
Name
Identifies the format of the image, or image template. Format
You can choose from the following formats:
jpeg
png
png-alpha
gif
gif-alpha
This option does not apply to Flash templates.
Controls the compression level of JPEG or GIF format images.
This setting affects both file size and image quality. The quality
scale is 1100.
Quality
When you drag the slider left or right, the image in the preview
window is updated to reflect the change in quality.
This option does not apply to Flash templates.
Specifies the width of the digital asset, in pixels. This dimension
is the width at which the asset is seen by customers who visit
your website.
Width
This option does not apply to Flash templates.
Specifies the height of the digital asset, in pixels. This dimension
is the height at which the asset is seen by customers who visit
your website.
Height
This option does not apply to Flash templates.
71 About the Design menu
Banner Link options
The Banner Link options appear only if you chose an image or an image template for your banner.
Description Banner Link option
Specifies the URL address that you want the banner to link to
when a customer clicks the image.
Link URL
If you do not want the banner to link to anything, leave the
Link URL field blank.
Specifies where to open the linked banner such as a new
browser window or a new tab.
Target
Modify Links option
The Modify Links option appears only if you chose a Flash template for your banner.
Description Modify Links option
Lets you edit the URL link field that is used in the Flash
template.
Replace Text options
The Replace Text options appear only if you chose a Flash template for your banner that has editable text layers.
Any changes you make to text in the Flash template are reflected in the Preview window.
Note: If you add a search and replace command to replace "cow" with "apple", and then create a second command to replace
"apple" with "orange", the second command does not take affect.
Description Replace Text option
Adds a search and replace field.
Deletes a Search and Replace field and restores the previously
used text.
Lets you enter a search term for non-linked text within the
layers of the Flash template.
Search
Lets you specify the text that you want to insert in place of the
text you are searching for.
Replace
72 About the Design menu
Description Replace Text option
When you press Enter in this field, the preview window is
updated with your replacement text.
Parameters options
Parameters options appear only if you chose an image template or a Flash template for your banner. The actual parameter
options vary depending on how the template was created and parameterized in Scene7 Publishing System. For example, your
template may parameterized fields that let you change such things as text, font style, price, special codes used for free shipping,
the size of the image within the banner, or even browse for a different image to use.
Note: Be aware that any changes you make to parameters can be overridden by business rules. The parameters only serve
as defaults when no business rules are created that would otherwise change the parameters.
See Adding a new business rule.
See Editing a business rule.
Toggle Layer Visibility options
The Toggle Layer Visibility option applies only if you chose a Flash template for your banner.
Description Toggle Layer Visibility option
Lets you turn on or off the visibility of the various layers that
make up the Flash template file.
Each time you turn the visibility of a layer on or off, the preview
window is refreshed to update the display.
Upload options
A table that describes the basic and advanced options that are available when you upload a digital asset for use as a banner.
Note: If you want to use the upload functionality in the Scene7 asset viewer, be sure that the Scene7 account you use has
the role of "SPS Company Admin" already set.
See Administration Setup in the Scene7 Publishing System User Guide.
Basic options
Advanced options
Basic options
Description Option
Lets you browse to the file that you want to upload, publish, and then select for use as a banner. Browse
73 About the Design menu
Description Option
Files that you upload replace existing files with the same filename, within the selected folder. Overwrite
Lets you choose what email notification you get for the upload, or you can choose to not be notified for
anything related to the upload job.
E-mail Preference
Advanced options
When you upload PostScript (EPS) or Illustrator (AI) image files, you can format them in various ways. You can rasterize the
files, convert them to FXG for Template Publishing, maintain the transparent background, choose a resolution, and choose a
color space.
PSD (Photoshop Document files) are most often used in Scene7 to create templates. When you upload a PSD file, you can create
a Scene7 template automatically from the file (select the Create Template option).
Scene7 Publishing System creates multiple images from a PSD file with layers if you use the file to create a template; it creates
one image for each layer.
Description Option Option group name
Lets you choose from the following options: Color Profile Color Profile Options
Convert to SRGB
Converts to SRGB (Standard Red Green Blue). SRGB is the recommended
color space for displaying images on web pages.
Keep Original Color Space
Retains the original color space.
Create a mask for the image based on its clipping path information. This
option applies to images created with image-editing applications in which
a clipping path was created.
Create Mask From
Clipping Path
Image Editing Options
Rasterize option converts vector graphics in the file to bitmap format. Processing PostScript Options
Illustrator Options
Determines the resolution setting. This setting determines how many pixels
are displayed per inch in the file. The default is 150.
Resolution Postscript Options
Illustrator Options
Lets you choose a color space for the Illustrator file. The RGB color space
is preferable for online viewing.
Color Space PostScript Options
Illustrator Options
You can choose from the following color space options:
Detect Automatically
Retains the color space of the PDF file.
74 About the Design menu
Description Option Option group name
Force as RGB
Converts to the RGB color space.
Force as CMYK
Converts to the CMYK color space.
Force as Grayscale
Converts to the Grayscale color space.
Maintains the background transparency of the file. Maintain transparent
background
PostScript Options
Illustrator Options
Rips the layers in the PSD, if any, into individual assets. The asset layers
remain associated with the PSD.
Maintain layers Photoshop Options
Creates a template from the layers in the PSD file. Create Template Photoshop Options
Extracts the text so that customers can search for keywords within a banner. Extract Text Photoshop Options
Extends the size of ripped image layers to the size of the background layer. Extend Layers Photoshop Options
Layers in the PSD file are uploaded as separate images. You can select from
the following options to decide how you want to name these images in the
Scene7 Publishing System:
Layer Naming Photoshop Options
Use layer name from PSD file
Names the images after their layer names in the PSD file. For example,
a layer named Price Tag in the original PSD file becomes an image
named Price Tag. However, if the layer names in the PSD file are default
Photoshop layer names (Background, Layer 1, Layer 2, and so on), the
images are named after their layer numbers in the PSD file, not their
default layer names.
Use PSD file name and append number
Names the images after their layer numbers in the PSD file, ignoring
original layer names. Images are named with the Photoshop filename
and an appended layer number. For example, the second layer of a file
called Spring Ad.psd is named Spring Ad_2 even if it had a
non-default name in Photoshop.
Use PSD filename and layer name or number
Names the images after the PSD file followed by the layer name or layer
number. The layer number is used if the layer names in the PSD file are
default Photoshop layer names. For example, a layer named Price Tag
75 About the Design menu
Description Option Option group name
in a PSD file named SpringAd is named Spring Ad_Price Tag. A
layer with the default name Layer 2 is named Spring Ad_2.
Create folder based on the PSD filename
Creates a folder for the layer images using the filename of the PSD.
Specify how images are anchored in templates that are generated from the
layered composition produced from the PSD file.
Anchor Photoshop Options
By default, the anchor is the center. A center anchor allows replacement
images to best fill the same space, no matter the aspect ratio of the
replacement image. Images with a different aspect that replace this image,
when referencing the template and using parameter substitution, effectively
occupy the same space. Change to a different setting if your application
requires the replacement images to fill the allocated space in the template.
Rasterize option rips the pages in the PDF file and converts vector graphics
to bitmap images.
Processing PDF Options
Determines the resolution setting. This setting determines how many pixels
are displayed per inch in the PDF file. The default is 150.
Resolution PDF Options
Lets you choose a color space for the PDF file. Most PDF files have both
RGB and CMYK color images. The RGB color space is preferable for online
viewing.
Color Space PDF Options
You can choose from the following color space options:
Detect Automatically
Retains the color space of the PDF file.
Force as RGB
Converts to the RGB color space.
Force as CMYK
Converts to the CMYK color space.
Force as Grayscale
Converts to the Grayscale color space.
Automatically creates an eCatalog from the PDF file. The eCatalog is named
after the PDF file you uploaded.
Auto-Generate eCatalog
from multiple page PDF
PDF Options
Extracts words from the PDF file so that the file is searchable by keywords. Extract keywords PDF Options
See also Pick an Asset options and Change Parameter options.
76 About the Design menu
Editing a banner using Adobe Scene7
Use Edit Banner to change the properties and parameters of a banner that you have added using Adobe Scene7.
If you added a banner by adding HTML code, you edit the banner using site search/merchandisng instead.
See also Editing a banner.
To edit a banner using Adobe Scene7
1. On the product menu, click Design > Banners.
2.
On the Banners page, click above a banner thumbnail that has a S7 icon in the lower-left corner of the banner window.
3. On the Change Parameter page, set the options that you want.
See Pick an Asset options and Change Parameter options.
4. When you are finished editing the banner, click Save.
5. (Optional) Do one of the following:
On the Banners page, click History to revert any changes you have made.
See Using the History option.
Click View Live Settings.
See Viewing live settings.
Click Push Live.
See Pushing stage settings live.
Deleting banners
You can delete staged banners that you no longer need or want to use either one at a time, or as a group.
To delete banners
1. On the product menu, click Design > Banners.
2. (Optional) Do one or more of the following:
On the Banners page, select the banner type you want to find from the Find banner of type drop-down list. If desired,
specify a tag name in the with tag text field, or a banner type name in the with name text field. Click Find.
On the Sort drop-down list, select how you want the list of banners ordered.
On the Show drop-down list, select the number of banners that you want to load into the current page that you are
viewing.
3. Do one of the following:
In the upper-left corner of any banner box, click the checkbox of each banner that you want to delete.
On the upper-bar of the Banners page, check Select all to select every banner that is loaded on the currently displayed
page.
4. On the Bulk Actions drop-down list, click Delete.
5. In the Confirmation Action dialog box, click OK.
6. (Optional) Do one of the following:
On the Banners page, click History to revert any changes you have made.
77 About the Design menu
See Using the History option.
Click View Live Settings.
See Viewing live settings
Click Push Live.
See Pushing stage settings live
Previewing banners
You can browse banners that you have added to the Banners page to view their full-size. Any CSS in the template that affects
the banner is not shown.
To preview banners
1. On the product menu, click Design > Banners.
2. (Optional) Do one or more of the following:
On the Banners page, select the banner type you want to find from the Find banner of type drop-down list. If desired,
specify a tag name in the with tag text field, or a banner type name in the with name text field. Click Find.
On the Sort drop-down list, select how you want the list of banners ordered.
On the Show drop-down list, select the number of banners that you want to load into the current page that you are
viewing.
3. On the Banners page, click a banner thumbnail to view its full size.
4. Do one of the following:
In the banner preview dialog box, click the left or right arrow to navigate and view the full-size banners that you have
added.
Click the close button to dismiss the banner preview dialog box, and return to the Banners page.
Pushing banners live
You can push one or more selected banners live to your website.
Or, if you prefer, you can push live all changes to any banner, using the Push Live option near the bottom of the Banners page.
See Pushing stage settings live.
To push banners live
1. On the product menu, click Design > Banners.
2. (Optional) Do one or more of the following:
On the Banners page, select the banner type you want to find from the Find banner of type drop-down list. If desired,
specify a tag name in the with tag text field, or a banner type name in the with name text field. Click Find.
On the Sort drop-down list, select how you want the list of banners ordered.
On the Show drop-down list, select the number of banners that you want to load into the current page that you are
viewing.
3. Do one of the following:
In the upper-left corner of any banner box, click the checkbox of each banner that you want to delete.
78 About the Design menu
On the upper-bar of the Banner page, check Select all to select every banner that is loaded on the currently displayed
page.
4. On the Bulk Actions drop-down list, click Push live.
5. In the Confirmation Action dialog box, click OK.
6. (Optional) On the Banners page, click History to revert any changes you have made.
See Using the History option.
About Auto-Complete
You can configure various areas of Auto-Complete to control the generation of the auto-complete enabled search form, and the
file autocomplete_data.js, which is included as a part of the auto-complete enabled search form.
The file autocomplete_data.js is regenerated and published to the search content network each time there are changes
that the Auto-Complete Setup page has saved.
Configuring Auto-Complete
You can configure and setup the options that control the generation of the auto-complete enabled search form, and the file
autocomplete_data.js.
After you configure auto-complete, you can view the resulting HTML source for review. The HTML source is what you copy
and paste into the pages of your website.
See Previewing the search form as it would appear on your website.
See Configuring Auto-Complete Word List.
See Configuring Auto-Complete CSS.
To configure Auto-Complete
1. On the product menu, click Design > Auto-Complete > Auto-Complete Setup.
2. On the Auto-Complete Setup page, set the options that you want.
See Auto-Complete Setup options.
3. Click Save Changes.
4. (Optional) Do one of the following:
Click History to revert any changes that you have made.
See Using the History option.
Click View Live Settings.
See Viewing live settings.
Click Push Live.
See Pushing stage settings live.
Auto-Complete Setup options
A table that describes the options that are available on the Auto-Complete Setup page.
79 About the Design menu
See Configuring Auto-Complete.
See Previewing the search form as it would appear on your website.
Description Option
Specifies the maximum number of items to display in the auto-complete suggestions list. Maximum suggestions
Specifies the number of characters that a customer must type into the auto-complete search
form before it displays suggestions.
Minimum input characters
Specifies the maximum number of previously requested auto-complete suggestions to cache
in the customer's browser. Generally, you should leave this setting at the default of 1000.
Maximum cache entries
While you can completely disable browser caching by setting this option to 0, it is not
recommended.
Adds a cosmetic drop-shadow to the auto-complete suggestions list. Display shadow
Specifies the "name" attribute of the auto-complete enabled search form's "form" tag. For
example,
Form name
<form name="SiteSearch" method="get"
action="http://sp1004337c.guided.t1.atomz.com" target="_blank">
where SiteSearch is the name attribute of the form tag.
Specifies the ID attribute of the auto-complete enabled search form's "div" tag. For example, Div tag ID
<div id="autocomplete">
where autocomplete is the attribute of the div tag.
Specifies the ID attribute of the auto-complete enabled search form's "input" tag. For example, Input tag ID
<input type="text" id="q" name="q" />
whereq is the id attribute of the input tag.
Configuring Auto-Complete Word List
Configure the list of words and phrases that Auto-Complete displays to a customer as suggestions.
See Configuring Auto-Complete.
See Configuring Auto-Complete CSS.
To configure Auto-Complete Word List
1. On the product menu, click Design > Auto-Complete > Auto-Complete Word List.
2. On the Auto-Complete Word List page, set the options that you want.
See Auto-Complete Word List options.
80 About the Design menu
3. Click Save Changes.
4. (Optional) Do any of the following:
Click History to revert any changes that you have made.
Click Preview Word List to save any changes you have made, and then open Auto-Complete Word List Preview page
where you can review the auto-complete suggestions list. Use the navigation options near the top of the page to review
and refine the displayed list. When you are done, click Close to return to the Auto-Complete Word List page.
See Using the History option.
Click View Live Settings.
See Viewing live settings.
Click Push Live.
See Pushing stage settings live.
Auto-Complete Word List options
A table that describes the options that are available on the Auto-Complete Setup page.
See Configuring Auto-Complete Word List.
See Previewing the search form as it would appear on your website.
Description Option
Controls the time period for the inclusion of words and phrases from a customer's
recent searches.
Popular Searches Period
Controls the maximum number of searched words and phrases to include in the
auto-complete word list. The top words and phrases, which are also the most popular,
are included.
Maximum Search Count
Each field name defines the name of one field for which to include indexed values.
Use + and - to add or remove field names.
Field Name
Defines the maximum count of field values that are allowed for the selected field
name. The top values, which are also the most referenced, are included.
Maximum Value Count
The auto-complete word list is populated with the words and phrases that are listed
in this area.
Add these words and phrases
Click Edit to see the list or to add word and phrases to the list. When you are finished,
click Save Changes.
Entries in this area are not displayed in the auto-complete word list. Remove these words and phrases
Click Edit to see the list or to add word and phrases to the list. When you are finished,
click Save Changes.
81 About the Design menu
Description Option
Regular expressions are allowed in this list. To specify a regular expression in this list,
start the line with regexp followed by a single space, followed by the regular
expression. Any lines in the word list that match the regular expression are removed.
Important: You should only use regular expressions only if you have previously
worked with them in other applications.
See Regular Expressions.
Duplicate entries in the auto-complete word list that differ only by alphabetic
uppercase/lowercase are removed; all word list entries are forced to lowercase.
Ignore Case
If you want the Auto-Complete suggestions to appear "first letter capitalized" or "all
caps", add the text-transform : capitalize; or text-transform
: uppercase; CSS text properties to the Auto-Complete CSS content, under "/*
styles for result item */".
See Configuring Auto-Complete CSS.
Auto-complete word list is automatically regenerated after each successful account
re-index.
Update on Re-Index
Configuring Auto-Complete CSS
Use Auto-Complete CSS to configure the auto-complete cascading style sheet that you want to use.
Auto-Complete CSS controls the content of autocomplete_styles.css, which is included as a part of the auto-complete
enabled search form. The CSS you specify here controls the visual presentation of the auto-complete suggestion list. For an
example of the visual presentation ideas that are possible, see the following:
http://developer.yahoo.com/yui/examples/autocomplete/ac_skinning.html.
Configuring Auto-Complete Word List.
Configuring Auto-Complete.
When you are finished configuring Auto-Complete CSS, you can preview the search form to see if the CSS that you specified is
acceptable in appearance and layout.
See Previewing the search form as it would appear on your website.
Important: To apply your custom auto-complete CSS, you need to remove the comment tags from the second line that appears
in the HTML code. Then you move the same line to within the head section of the page that contains the search form.
See Copying the HTML code of the search form into the pages of your website.
To configure Auto-Complete CSS
1. On the product menu, click Design > Auto-Complete > Auto-Complete CSS.
2. In the Auto-Complete CSS text field, paste or type the cascading style sheet information that you want to associate with the
auto-complete suggestion list.
3. Click Save Changes.
82 About the Design menu
4. (Optional) Do any of the following:
Click History to revert any changes that you have made.
See Using the History option.
Click View Live Settings.
See Viewing live settings.
Click Push Live.
See Pushing stage settings live.
Previewing the search form as it would appear on your website
Based on your configuration of Auto-Complete and Auto-Complete CSS, you can preview how the search form appears if you
were to add the HTML code to your website.
See Configuring Auto-Complete.
See Configuring Auto-Complete CSS.
See Copying the HTML code of the search form into the pages of your website.
See Using collections in search forms.
See Using frames with forms.
See Sample advanced search form.
See Advanced search form HTML code.
See Advanced search form template code.
To preview the search form as it would appear on your website
1. On the product menu, click Design > Auto-Complete > Search Form.
2. (Optional) Click HTML code to see the HTML that you copy and paste into the pages of your website.
Copying the HTML code of the search form into the pages of your website
Based on your configuration of Auto-Complete and Auto-Complete CSS, you can preview how the search form appears if you
were to add the HTML code to your website.
See Configuring Auto-Complete.
See Configuring Auto-Complete CSS.
See Copying the HTML code of the search form into the pages of your website.
See Using collections in search forms.
See Using frames with forms.
See Sample advanced search form.
See Advanced search form HTML code.
See Advanced search form template code.
To copy the HTML code of the search form into the pages of your website
83 About the Design menu
1. On the product menu, click Design > Auto-Complete > Form Source.
2. (Optional) Do any of the following:
If you configured auto-complete CSS and want the styles applied to the search form, remove the comment tags from the
second line that appears in the HTML code. Next, move the same line to within the head section of the page that contains
the search form.
For maximum performance, move the tags that are listed at the bottom of the HTML code and place them at the bottom
of the body section of each page that contains the search form.
3. Copy the code and paste it in the web pages of your website where you want the search form to appear.
84 About the Design menu
About the Rules Menu
Use the Rules menu to create rules that transform your customers' Search experience.
About Query Cleaning Rules
Use Query Cleaning Rules to analyze and modify the incoming query.
This feature is often used when you want to modify site search/merchandising behavior. For example, you could change a blank
search to a popular keyword instead of a "*" search, thus promoting a popular product. You can also use query cleaning rules
to perform a direct hit, where you redirect to a URL. This can be particularly useful when you detect that someone is searching
for a product SKU and you want to skip the search and redirect to that product's page. Query Cleaning can also mine the query
and set custom variables that can be used in later processing flow steps. Query cleaning rules are executed in sequence for every
query. To alter the order of your rules you can use drag-and-drop. The actual order is not changed until you save it.
The query cleaning rules in a query cleaning module are examined to determine if any of the query parameters must be modified
or if any custom variables must be set. Each query cleaning rule consists of two main elements: the rule's actions and optional
conditions. An unlimited number of rules and conditions can be specified. The order of these rules is important, as site
search/merchandising loops through the rule set rule by rule. When a rule's conditions match, all the associated actions are
performed.
After query cleaning is completed, the resulting CGI parameters are used going forward. Any custom variables that were set are
available for use by later stages in the processing flow. By default, the system automatically removes leading and trailing white
space from the query term.
About Query Cleaning Conditions
Conditions are optional. If you decide that actions are specified for every query, the actions are always taken. Conditions can
be based on any CGI query parameter, existing cookie, or custom variable that a previous rule has set. It is considered "best
practice" for the first query cleaning rule to run for every query, where it defines and initializes all of the custom variables you
plan to use.
About Query Cleaning Actions
All of the actions within a query cleaning rule that has matching conditions are exercised. Actions typically consist of an operation,
the data on which to perform the operation, and the value to use.
See Query Cleaning Rule options.
About Redirects
The Direct-Hits interface lets you define a set of redirects based on the incoming query term. Redirects within Query Cleaning
extends this idea. However, redirects give you finer granularity on when a redirect takes place via specifying conditions and lets
you redirect to a dynamic URL rather than a static URL. When you select the redirect action, the row is updated to have a text
box where you specify the URL you would like to redirect to. In the URL, you can specify variables or parameters that you would
like to substitute via enclosing them in double curly brackets. Custom variables are of higher precedence than CGI parameters
in the substitution.
85 About the Rules Menu
About Last Rule
Examples
Assume you have a clothing retail store with a website. If the user clicks Search without any search terms, you want to return a
search against jeans, because that's what you are internationally known for. You also want to parse the query term for a gender
so that you can create a pre-search rule later, based on the custom variable that uses a different presentation template for each
gender.
On condition:
query q equal
Perform the following actions:
Set query parameter q to value jeans
On condition:
Query q matches regular expression wom[e|a]n[s]|girl[s]
Perform the following actions:
Add custom variable gender
Set custom variable gender to value female
On condition:
Query q matches regular expression men[s]|boy[s]
Perform the following actions:
Add custom variable gender
Set custom variable gender to value male
MegaElectronic is a large electronics store. From analyzing their search data, MegaElectronic has noticed that many their savvy
customers often search for a product using the product's SKU, rather than returning a search result for the single product,
MegaElectronic would like to redirect to the web page associated with that SKU.
On condition:
query q matches regular expression ^\D\D\D-\d\d\d\d$
Perform the following actions:
redirect to http://www.megaelectronic.com/?sku={{q}}
Adding a query cleaning rule
You can define rules that clean-up or edit the incoming search query from a customer.
You can only select templates that currently exist. If you do not have any templates, you must first define them.
See About Templates.
To add a query cleaning rule
1. On the product menu, click Rules > Query Cleaning.
2. On the Query Cleaning Rules page, click Add New Rule.
3. In the Name field, type the name of the new query cleaning rule.
4. On the Add Query Cleaning Rule page, use the drop-down lists and text fields to build out your query.
See Query Cleaning Rule options.
5. Click Add.
6. (Optional) Do one of the following:
Click History to revert any changes you have made.
See Using the History option.
Click View Live Settings.
See Viewing live settings.
86 About the Rules Menu
Click Push Live.
See Pushing stage settings live.
Query Cleaning Rule options
A table that describes the options that are available on the Add Query Cleaning Rule page and the Edit Query Cleaning Rule
page.
Description Option
An HTTP cookie. You can define conditions based on cookies
that are associated with your domain. Or, you can set a cookie
Cookie
that is written with outgoing search results. Cookies name and
values must be Uniform Resource Identifier encoded.
A user-defined variable. Add, delete, or set an unlimited amount
of user-defined variables. You can reference any user-defined
variables here within Pre-Search Rules and Post-Search Rules.
Custom Variable
Read-only variables set by the internal system that you can
check. The following system variables are supported:
System Variable
hostname
The name of the server host.
uri
The requested uri without the query string.
args
The entire query string.
environment
"Stage" or "live" depending on whether the incoming query
was sent to your staged or live environment.
referrer
The URL that the customer came from.
user agent
The "user-agent" string of the customer's browser.
CGI parameters passed to the query. Query Parameter
Incoming query parameters eventually get translated into
backend parameters that are used to perform the search.
Backend Parameter
See Backend search CGI parameters.
87 About the Rules Menu
Description Option
Backend parameters do not show up on navigation elements.
As a result, you can hide any additional parameters that you
want to apply to a search from your customers. Actions on
backend parameters are late-binding; that is, they are applied
just before the search is sent.
Special CGI parameters associated with a given facet. Facet
Lets you specify which ranking rule to use in the search. This
option only appears when you have some ranking fields and
ranking rules defined.
Rank
The search engine automatically detects what store the user is
in based on the host name or the gs_store query parameter,
Store
with the latter having precedence. You can create conditions
off of the store. In query cleaning only, you can also use an
action to over-ride the current store.
When the conditions are met for a rule that has last rule set,
the query cleaning processing module does not perform any
Last Rule
additional rules after the action of the matching rule. This is
useful when you have set actions that will cause a later rule to
match but you do not want the later rule to fire. Note that, if a
rule's action is to perform a redirect, the redirect takes place
immediately, so it essentially acts as if the last rule were set.
Turns off the running of the rule but does not delete the rule. Suspend
Editing a query cleaning rule
You can edit existing query cleaning rules that you have added to the Query Cleaning Rules page.
To edit a query cleaning rule
1. On the product menu, click Rules > Query Cleaning.
2. On the Query Cleaning Rules page, under the Actions column of the table, click Edit for the associated rule that you want
to edit.
3. On the Edit Query Cleaning Rule page, use the drop-down lists and text fields to build out your query.
See Query Cleaning Rule options.
4. Click Save Changes.
5. (Optional) Do one of the following:
Click History to revert any changes you have made.
See Using the History option.
88 About the Rules Menu
Click View Live Settings.
See Viewing live settings.
Click Push Live.
See Pushing stage settings live.
Deleting a query cleaning rule
You can delete query cleaning rules that you no longer need or use.
When you delete a rule, the order that the remaining rules run is adjusted automatically to account for the deletion.
To delete a query cleaning rule
1. On the product menu, click Rules > Query Cleaning.
2. On the Query Cleaning Rules page, under the Actions column of the table, click Delete for the associated rule that you
want to delete.
3. In the Confirmation dialog box, click OK.
4. (Optional) Do one of the following:
Click History to revert any changes you have made.
See Using the History option.
Click View Live Settings.
See Viewing live settings.
Click Push Live.
See Pushing stage settings live.
Changing the order that query cleaning rules run
You can reorder query cleaning rules to change the order in which they run on presentation templates.
Query cleaning rules run in the order that they were defined. The higher a rule's order number, the later it runs in the process,
trumping earlier rules. You reorder rules by entering a new number in the Order column of the table on the Query Cleaning
Rules page. You can also use drag-and-drop on rules to change their run order.
To change the order that query cleaning rules run
1. On the product menu, click Rules > Query Cleaning.
2. On the Query Cleaning Rules page, do one of the following:
Click the Order column header to sort the rules in ascending or descending order.
In the Order column, in the text field to the left of a query cleaning rule name, type the order number that you want the
rule to run.
Drag-and-drop a table row to the position that you want the rule to run. All the order numbers are updated to reflect
the new order in which the rules run.
3. Click Save Changes.
4. (Optional) Do one of the following:
Click History to revert any changes you have made.
89 About the Rules Menu
See Using the History option.
Click View Live Settings.
See Viewing live settings.
Click Push Live.
See Pushing stage settings live.
About Direct Hits
Direct hits let you redirect a customer to a specified URL when the customer searches for a matching term. This kind of
functionality lets you improve the navigation of the search of your website.
Direct hits consist of two main elements: the URL of your website, and one or more comma-delimited search terms. Direct hits
are specified as follows:
website_URL: term
website_URL: term, term, term
For example, suppose that you have a corporate website with a page that specifies all of your terms and conditions. When a
customer searches for your terms and conditions, rather than showing the results, you can redirect the customer to your terms
and conditions page.
http://www.omniture.com/policies.asp?article=terms: terms and conditions, terms, conditions,
security
http://www.omniture.com/press/news.asp: press releases, press
If the query term does not match any direct hits, search results are returned in the usual manner.
Configuring direct hits
You can specify search terms that redirect a web browser to a URI instead of returning search results.
Blank lines and comment lines beginning with a '#' (hash) character are permitted.
To configure direct hits
1. On the product menu, click Rules > Direct Hits.
2. In the Direct Hits field, enter the URL of your website, and one or more comma-delimited search terms.
3. Click Save Changes.
4. (Optional) Do one of the following:
Click History to revert any changes you have made.
See Using the History option.
Click View Live Settings.
See Viewing live settings.
Click Push Live.
See Pushing stage settings live.
90 About the Rules Menu
Testing direct hits
Before you push direct hit rules live, you can test direct hits by entering a term.
If you test a term that is not covered by a direct hit rule, a message is displayed letting you know. Under such a scenario, if the
direct hit rule was live on your website, search results would be returned as usual. If you test a term that is covered by a direct
hit rule, a message is displayed letting you know that a redirect to the specified URL has occurred.
To test direct hits
1. On the product menu, click Rules > Direct Hits.
2. In the Test Direct Hits field, enter a search term, and then click Test.
3. (Optional) Do one of the following:
Click History to revert any changes you have made.
See Using the History option.
Click View Live Settings.
See Viewing live settings.
Click Push Live.
See Pushing stage settings live.
About Pre-Search Rules
Use Pre-Search Rules to analyze the incoming query and determine which presentation template to use. Pre-Search Rules are
executed in sequence for every query. To alter the order of your rules you can use drag-and-drop. The actual order does not
change until you save it.
Pre-Search Rules are typically used to select which presentation template displays the results based on the incoming query. More
advanced features can be used to alter the query that is used for a search that is being done for a presentation template. You can
add, delete, or change the value of query parameters as needed. For every incoming query a pre-search-processing module
examines the pre-search rules to determine if the query is modified and what presentation template is used. Each Pre-Search
Rule consists of two main elements: the rule's actions and optional conditions. You can specify an unlimited number of rules
and conditions. The order of these rules is important, because the rule set is looped through rule by rule. When a rule's conditions
is matched, all the associated actions are performed.
In the Pre-Search Processing module all defined templates and their associated named searches are instantiated where each
search is given a local copy of the cgi parameters. As a result, you can customize a search by adding, deleting, or altering one of
the cgi parameters that search uses without altering any other named search the template uses or affecting any of the other
templates. As a result, if you have a presentation template that displays more than one result set, you can customize each search
individually. If you want to perform changes on the global CGI parameters before they are copied to each search for each
template, use the Query Cleaning module.
Pre-Search Rule Conditions
Conditions are optional. If you choose to have actions specified for every query then the actions are always taken. It is considered
best practice for your first rule to run for every query, where it selects your default presentation template. This way you can be
assured that, regardless what the incoming query is, you have selected a worst-case scenario presentation template to use.
Conditions can be based on any CGI query parameter, cookie, or custom variable that a previous rule has set or a system variable.
91 About the Rules Menu
Pre-Search Rule Actions
All of the actions within a Pre-Search Rule that has matching conditions are exercised. Actions typically consist of an operation,
the data to perform the operation on, and the value to use. The simplest action is to specify which presentation template to use
when the query matches the Pre-Search Rule's conditions. Then set the targeted template to the name of the presentation
template. More complicated actions can be used to change the search that is being used for a given template via performing an
operation on a template's search parameter. When performing an operation on a template's search parameter, you specify a
presentation template and search.
Generic Rules
When performing operations on a template's search parameter, two special values exist: *targeted and *primary for the presentation
template and the named search respectively. With these values, you can build rules based on the current targeted template's
primary search. These constructs allow for building generic rules where you do not have to worry about what the current targeted
template or primary search are called. Obviously, a previous Pre-Search Rule defines what the current targeted template is.
Otherwise, an initial presentation template is selected for you, which produces undesired results.
Examples
Set the default template to guided.tmpl, when the user passes in a cgi parameter called lang, set to a known language, use that
language's template.
On condition:
Every Query
Perform the following actions:
Set targeted template to guided
On condition:
Query lang matches regular expression fr
Perform the following actions:
Set targeted template to guided_french
On condition:
Query lang matches regular expression de
Perform the following actions:
Set targeted template to guided_german
Best Practices
The first rule selects a default template for every query.
Data mining of the query is done within query cleaning rules. You can reference them in the pre-search processing.
Add any new custom variables that you introduced in Pre-Search Rules to a pre-search rule that is run for every query before
any other Pre-Search Rules reference them.
Adding a new pre-search rule
You can use Pre-Search Rules to select which presentation template is used to display the search results based on the incoming
query.
To add a new pre-search rule
1. On the product menu, click Rules > Pre-Search Rules.
2. On the Pre-Search Rules page, click Add New Rule.
3. In the Name field, type the name of the new query cleaning rule.
4. On the Add Pre-Search Rule page, use the drop-down lists and text fields to build out your query.
92 About the Rules Menu
See Pre-Search Rule options.
5. Click Add.
6. (Optional) Do one of the following:
Click History to revert any changes you have made.
See Using the History option.
Click View Live Settings.
See Viewing live settings.
Click Push Live.
See Pushing stage settings live.
Pre-Search Rule options
A table that describes the options that are available on the Add Pre-Search Rule page and the Edit Pre-Search Rule page.
Description Option
An HTTP cookie. Cookies name and values must be Uniform
Resource Identifier encoded.
Cookie
A user-defined variable. Add, delete, or set an unlimited amount
of user-defined variables.
Custom Variable
You can reference any variables that you defined in the Query
Cleaning module within the Pre-Search Rules.
Read-only variables set by the internal system that you can
check. The following system variables are supported:
System Variable
hostname
The name of the server host.
uri
The requested uri without the query string.
args
The entire query string.
environment
"Stage" or "live" depending on whether the incoming query
was sent to your staged or live environment.
referrer
The URL that the customer came from.
93 About the Rules Menu
Description Option
Special CGI Parameters in the global collection that are
associated with a particular facet. All CGI parameters are copied
to each named search within a template after Query Cleaning.
Facet
CGI Parameter in the global collection. These parameters are
copied to each named search within a template after Query
Cleaning.
Query Parameter
A CGI parameter that is local to a named search associated
with a presentation template.
Template's Search Parameter
Incoming query parameters eventually get translated into
backend parameters that are used to perform the search.
Template's Backend Parameter
See Backend search CGI parameters.
Backend parameters do not show up on navigation elements.
As a result, you can hide any additional parameters that you
want to apply to a search from your customers. The parameter
is local to a specific search within a presentation template.
Actions on backend parameters are late-binding; that is, they
are applied just before the search is sent.
A special instance of a system-defined custom variable that
cannot be deleted. This variable contains the current targeted
Targeted Template
presentation template. You can read or set this variable by
specifying the custom variable "targeted_template".
Lets you specify which ranking rule to use in the search. This
option only appears when you have defined ranking fields and
ranking rules.
Rank
The search engine automatically detects what store the customer
is in based on the host name or the gs_store query parameter,
Store
with the latter having precedence. You can create conditions
off of the store. In query cleaning only, you can also use an
action to over-ride the current store.
When checked, the pre-search processing module does not
perform any additional rules after the action of the matching
Last Rule
rule. This action is useful for when you have set actions that
cause a later rule to match but you do not want the later rule
to run.
94 About the Rules Menu
Description Option
Turns off the running of the rule but does not delete the rule. Suspend
See also Editing a pre-search rule.
Editing a pre-search rule
You can edit existing pre-search rules that you have added to the Pre-Search Rules page.
To edit a pre-search rule
1. On the product menu, click Rules > Pre-Search Rules.
2. On the Pre-Search Rules page, under the Actions column of the table, click Edit for the associated rule that you want to
edit.
3. On the Edit Pre-Search Rule page, use the drop-down lists and text fields to build out your query.
See Pre-Search Rule options.
4. Click Save Changes.
5. (Optional) Do one of the following:
Click History to revert any changes you have made.
See Using the History option.
Click View Live Settings.
See Viewing live settings.
Click Push Live.
See Pushing stage settings live.
Deleting a pre-search rule
You can delete pre-search rules that you no longer need or use.
When you delete a rule, the order that the remaining rules run is adjusted automatically to account for the deletion.
To delete a pre-search rule
1. On the product menu, click Rules > Pre-Search Rules.
2. On the Pre-Search Rules page, under the Actions column of the table, click Delete for the associated rule that you want to
delete.
3. In the Confirmation dialog box, click OK.
4. (Optional) Do one of the following:
Click History to revert any changes you have made.
See Using the History option.
Click View Live Settings.
See Viewing live settings.
Click Push Live.
95 About the Rules Menu
See Pushing stage settings live.
Changing the order that pre-search rules run
You can reorder pre-search rules to change the order in which they run on presentation templates.
Pre-search rules run in the order that they were defined. The higher a rule's order number, the later it runs in the process,
trumping earlier rules. You reorder rules by entering a new number in the Order column of the table on the Pre-Search Rules
page. You can also use drag-and-drop on rules to change their run order.
To change the order that pre-search rules run
1. On the product menu, click Rules > Pre-Search Rules.
2. On the Pre-Search Rules page, do one of the following:
Click the Order column header to sort the rules in ascending or descending order.
In the Order column, in the text field to the left of a pre-search rule name, type the order number that you want the rule
to run.
Drag-and-drop a table row to the position that you want the rule to run. All the order numbers are updated to reflect
the new order in which the rules run.
3. Click Save Changes.
4. (Optional) Do one of the following:
Click History to revert any changes you have made.
See Using the History option.
Click View Live Settings.
See Viewing live settings.
Click Push Live.
See Pushing stage settings live.
About Post-Search Rules
You can use Post-Search Rules to examine the results of a search and determine how the search affects the displayed content.
For example, if a search has no results, a Post-Search Rule can perform a search for a similar item. Or, it can display a web page
that recommends other items to customers who search for the item that was not found.
Each Post-Search Rule consists of two main elements: the rule's actions, and its optional conditions. You can specify an unlimited
number of rules and conditions. The order of these rules is important because the rule set is looped through rule-by-rule. When
a rule's conditions match, all the associated actions are performed.
You can refine the set of search results for a maximum of three rounds of searching. After this, whatever is currently available
is used. This limit prevents infinite loops and ensures that the customer receives an efficient response. The more times you redo
a search the longer it takes to return your search results. If none of the matching rules alter one of the searches for the currently
used presentation template or switch the template, the set of search results is considered finalized and post-search exits.
Post-search processing builds upon the earlier processing modules Query Cleaning and Pre-Search processing. Therefore, any
custom variables set in those modules are available for use in the post-search processing rules. Similarly, pre-search processing
96 About the Rules Menu
has instantiated all of the templates where each named search associated with the presentation template has its own local copy
of the CGI parameters. In turn, you can customize each search individually.
See About Query Cleaning Rules.
See About Pre-Search Rules.
About Post-Search Rule conditions
Conditions are optional. If you specify that actions are specified for every query, then the actions are always taken. You can base
conditions on any CGI query parameter, cookie, search result, or custom variable that a previous rule has set. Or, you can base
it on a system condition such as what the currently selected template is or if it is the last search. When you build a condition on
the results of a search or a CGI parameter, you specify the template and the name of the search.
About Post-Search Rule actions
All of the actions in a Post-Search Rule that have matching conditions are exercised. Actions typically consist of an operation,
the data to perform the operation on, and the value to use. The simplest action is to switch which Presentation template to use
based on the Post-Search Rule's conditions. You can use more advanced actions to change the parameters for a search that
results in the search being redone. When performing an operation on a template's search parameter, specify a Presentation
template and search.
General Rules
When performing operations on a template's search parameter, two special values exist, *targeted and *primary for the Presentation
template and the named search respectively. Use these values to build rules based on the current targeted template's primary
search. These constructs let you build generic rules where you do not need to worry about what the current targeted template
or primary search are called. If this pass is the first through the post-search processing, the targeted template is whatever pre-search
processing sets it to.
Redirects
Direct Hits and redirects within Query Cleaning let you redirect to a URL based on the incoming search terms. Redirects within
post-search rules extend this idea, except that it lets you check how many results that the search returned before deciding if you
want a redirect to take place. With Post-Search Rules, you can redirect to a URL, where you can substitute custom variables or
query parameters. Or, you can redirect to a field within the first result. When you redirect to a result's field, you define the field
in the Transport template, and it must contain a valid, explicit URL, otherwise the redirect is skipped.
When you use the redirect mechanism within Post-Search Rules , you can detect when a search returns a single result. Rather
than returning such a result, you can redirect to the web page that is associated with the result.
See the redirect example below for an example of using redirects with Post-Search Rules.
Last Rule
When the conditions are met for a rule that has the option Last Rule set, the post search processing module does not perform
any additional rules after the action of the matching rule. This situation is useful when you have set actions that cause a later
rule to match but you want the processing to stop. And, for that later rule to potentially match after the next round of searching.
Examples
In the following example, assume that you have two presentation templates. One template is used to display many search results
and the other template is used to display a single result and an additional search for accessories related to the main search. You
97 About the Rules Menu
want to detect when you have a single result and switch to your other presentation template. To accomplish this task, you can
use the following rules:
On condition:
targeted template is default
targeted template primary results equal 1
not last search
Perform the following actions:
Set targeted template to product_spotlight
MegaElectronic is a large electronics store. After analyzing their search data, MegaElectronic notices that many of their customers
perform a product search using a product's part number. In such cases, MegaElectronic wants to redirect to the web page that
is associated with the product, if the customer searched for it directly and only a single product was found.
To achieve this result, you can use a single rule with three conditions. The first condition checks that the returned search has
only a single result. The second condition ensures that the query term matches MegaElectronic's part number format for the
results that they want to cause the redirect. The third condition ensures that the customer did not use any facets to drill down
to one result, given that the part number might be a partial part number and return more than one result. The action redirects
to a field within the result.
On condition:
targeted template's primary results equal 1
query q matches regular expression ^\D\D\D-\d+
no facet selected ^\D\D\D-\d+
Perform the following actions:
redirect to result field "loc" in template *targeted for search *primary
Best Practices
Any set of rules that trigger a new round of searching should always have a conditional clause to check that this is not the last
pass through the module. If you have already performed the maximum number of searches, you cannot redo any searches.
If you are on the last pass through the module and the results are still poor, you can switch to a "no results" template.
You should base changing a presentation template on the result of a search that potentially has other parameters. If you want
to select a template that is based only on the incoming query, a pre-search rule is more efficient.
Data mining of the query is done in the Query Cleaning module. You can reference the custom variables in the post-search
processing.
When you do redirects, always check that the customer has not selected any facets. The reason why is because it is inconvenient
when a customer drills into a facet and is suddenly taken away from the search results. The customer may want to deselect the
facet when they see that the single result is not want they were looking for.
Adding a new post-search rule
You can use Post-Search Rules to select which presentation template is used to display the search results based on the incoming
query.
To add a new post-search rule
1. On the product menu, click Rules > Post-Search Rules.
2. On the Post-Search Rules page, click Add New Rule.
3. In the Name field, type the name of the new query cleaning rule.
4. On the Add Post-Search Rule page, use the drop-down lists and text fields to build out your query.
See Post-Search Rule options.
5. Click Add.
6. (Optional) Do one of the following:
98 About the Rules Menu
Click History to revert any changes you have made.
See Using the History option.
Click View Live Settings.
See Viewing live settings.
Click Push Live.
See Pushing stage settings live.
Post-Search Rule options
A table that describes the options that are available on the Add Post-Search Rule page and the Edit Post-Search Rule page.
Description Option
An HTTP cookie. Cookie names and values must be Uniform
Resource Identifier encoded.
Cookie
A user-defined variable. You can add, delete, or set an unlimited
number of custom variables.
Custom Variable
You can reference any custom variables that you defined in
Query Cleaning and in Pre-Search Rules modules, within
Post-Search Rules.
Read-only variables set by the internal system that you can
check. The following system variables are supported:
System Variable
hostname
The name of the server host.
uri
The requested Uniform Resource Identifier without the query
string.
args
The entire query string.
environment
"Stage" or "live" depending on whether the incoming query
was sent to your staged environment or your live
environment.
referrer
The Uniform Resource Locator that the customer came from.
Read-only variables that you can use in conditions to determine
the current state.
System Variable
99 About the Rules Menu
Description Option
A facet that is local to a named search associated with a
presentation template. A facet is essentially special CGI
Template's Search Facet
parameters used to indicate which value within a facet a
customer has selected.
A CGI parameter that is local to a named search associated
with a presentation template.
Template's Search Parameter
Incoming query parameters eventually get translated into
backend parameters that are used to perform the search.
Template's Backend Parameter
See Backend search CGI parameters.
Backend parameters do not show up on navigation elements.
As a result, you can hide any additional parameters that you
want to apply to a search from your customers.
The parameter is local to a specific search within a presentation
template. Actions on backend parameters are late-binding; that
is, they are applied just before the search is sent.
A special instance of a system-defined custom variable that
cannot be deleted. This variable contains the current targeted
presentation template.
Targeted Template
Lets you specify which ranking rule to use in the search. This
option only appears when you have defined ranking fields and
ranking rules.
Rank
When checked, the post-search processing module does not
perform any additional rules after the action of the matching
Last Rule
rule. This action is useful for when you have set actions that
cause a later rule to match but you do not want the later rule
to run.
Turns off the running of the rule but does not delete the rule. Suspend
See also Editing a post-search rule.
Editing a post-search rule
You can edit existing post-search rules that you have added to the Post-Search Rules page.
To edit a post-search rule
1. On the product menu, click Rules > Pre-Search Rules.
100 About the Rules Menu
2. On the Post-Search Rules page, under the Actions column of the table, click Edit for the associated rule that you want to
edit.
3. On the Edit Post-Search Rule page, use the drop-down lists and text fields to build out your query.
See Post-Search Rule options.
4. Click Save Changes.
5. (Optional) Do one of the following:
Click History to revert any changes you have made.
See Using the History option.
Click View Live Settings.
See Viewing live settings.
Click Push Live.
See Pushing stage settings live.
Deleting a post-search rule
You can delete post-search rules that you no longer need or use.
When you delete a rule, the order that the remaining rules run is adjusted automatically to account for the deletion.
To delete a post-search rule
1. On the product menu, click Rules > Post-Search Rules.
2. On the Post-Search Rules page, under the Actions column of the table, click Delete for the associated rule that you want
to delete.
3. In the Confirmation dialog box, click OK.
4. (Optional) Do one of the following:
Click History to revert any changes you have made.
See Using the History option.
Click View Live Settings.
See Viewing live settings.
Click Push Live.
See Pushing stage settings live.
Changing the order that post-search rules run
You can reorder post-search rules to change the order in which they run on presentation templates.
Post-search rules run in the order that they were defined. The higher a rule's order number, the later it runs in the process,
trumping earlier rules. You reorder rules by entering a new number in the Order column of the table on the Post-Search Rules
page. You can also use drag-and-drop on rules to change their run order.
To change the order that post-search rules run
1. On the product menu, click Rules > Post-Search Rules.
101 About the Rules Menu
2. On the Post-Search Rules page, do one of the following:
Click the Order column header to sort the rules in ascending or descending order.
In the Order column, in the text field to the left of a pre-search rule name, type the order number that you want the rule
to run.
Drag-and-drop a table row to the position that you want the rule to run. All the order numbers are updated to reflect
the new order in which the rules run.
3. Click Save Changes.
4. (Optional) Do one of the following:
Click History to revert any changes you have made.
See Using the History option.
Click View Live Settings.
See Viewing live settings.
Click Push Live.
See Pushing stage settings live.
About Business Rules
You can use Business Rules to merchandise your search.
For example, you can configure when banners appear, or what results appear and in what order. You can also configure the
position of an item in your facet, and what template is used for a given search. The rules run in the order they were defined; the
higher a rule's order number, the later it runs in the process, trumping earlier rules. You can drag-and-drop the rules to change
their order, or you can reorder them by entering a new number in the rules order text box.
Each business rule is made up of triggers and actions.
The trigger defines when the rule runs. For example, when the query term is "mens" or when the results are mostly hats. The
trigger consists of multiple conditions that have to be either all, or any of them be true to make the overall trigger be true. You
can specify the precedence by changing the trigger operator.
The action defines what happens when the trigger condition is met. For example, setting the banner to display or moving a given
result to position 1. The table of rules shows summary information about the rule. You can click a rule name to open it and see
additional information.
The table of rules shows a list of all your business rules. By default, the table shows the last ten rules that were added, in descending
order. You can click the column headers in the table to sort the rules in ascending or descending order.
Business rules can have one of two states: Approved or Suspended.
Description State of the business rule
Approved business rules run in your live environment and in
your staged environment.
Approved
Suspended business rules never run in your staged environment
or your live environment.
Suspended
102 About the Rules Menu
You approve business rules and push them live so that they run in your live environment. You can also change a rule's status to
have control over which rules run and do not run in your live environment.
By default rules run whenever their associated triggers are met. However, you can optionally schedule a rule to run for a specific
date and time range.
Also, by default, rules run whenever their associate triggers are met for all stores. If you want the rule to only apply for certain
stores then you can use the Stores panel to select one or more stores that the rule is applied to.
About business rules and Test&Target campaigns
If you have a Test&Target account, you can leverage Test&Target to do A-B tests on your rules. After your account is configured
to link to your Test&Target account, the Test&Target panel appears on the Business Rule Builder page when you add a business
rule. The panel lets you select what campaign-experience a rule is in or add a new Test&Target campaign. A business rule cannot
be in more than one campaign at a time.
You can configure your Test&Target login credentials.
See Configuring access to your Adobe Target account.
Which rule builder interface do I use?
There are two different user interfaces that you can use to add business rules: Visual Rule Builder and Advanced Rule Builder.
Using Visual Rule Builder you can search or browse by way of your navigation or facets, for the triggers or actions that you want
to create. The four drop-down lists show the respective triggers, actions, and schedule information for the business rule that
you are building. When the drop-down list is open for Triggers, the user interface switches to a mode that lets you build multiple
triggers. Similarly, when you open the Actions panel the user interface lets you build new actions. You can build triggers and
actions that are based on the search that you have performed in the presentation template area of the Business Rule Builder
page. Or, you can right-click on search results for rule building options.
Visual Rule Builder is the default business rule builder. However, you can change your default preference to Advanced Rule
Builder in Settings > My Profile > My Preferences. You can switch between using the two business rule builders at any time
without losing any rule settings that you have already set.
Adding a new business rule
You can use Visual Rule Builder or Advanced Rule Builder to add business rules that tailor your customer's search experience.
At the time you create a new business rule, you can choose to set a Test&Target campaign with the rule. Or, you can wait and
set a Test&Target campaign for multiple business rules at once.
To add a new business rule
1. Do one of the following:
On the product menu, click Rules > Business Rules. On the Business Rules page, click Add New Rule.
On the product menu, click Simulator. On the Simulator for Today page, click Add New Rule to the right of the Options
drop-down menu.
If the Add New Rule option is not visible on the page, on the Options drop-down menu, click Simulate Staged.
103 About the Rules Menu
2. In the Name text field, type the new name of the business rule.
Do not click Save Rule yet.
3. On the Business Rule Builder page, set the triggers and actions that you want to use.
See Business Rule Builder options.
Depending on the rule builder panel that is active (unfolded), you can also do the following to set triggers and actions.
When the Triggers panel is unfolded In the presentation template area of the Business Rule Builder page, right-click
on any search result or search facet, and then click Add "result present" trigger.
In the Triggers panel click the "X" to the left of a trigger to remove it from the list of triggers.
When the Actions panel is unfolded In the presentation template area of the Business Rule Builder page, right-click
on a search result. Click Add Result, Remove Result, Push to bottom, or Push to #<n> (where <n> is a numeral).
4. (Optional) In any Business Rule Builder panel (Triggers, Actions, Schedule, or Test&Target), do one of the following:
In the presentation template area of the Business Rule Builder page area, right-click a banner, and then click Select
different banner. On the Pick Banner page, click Pick this banner below the banner thumbnail to add it to your
presentation template. Only banners that match the size and area of the original banner on the presentation template
are available for you to pick.
The add banner action is added to the Actions panel.
In the presentation template area of the Business Rule Builder page, right-click on an Adobe Scene7 template banner
whose parameters you want to change, and then click Add banner commands. In the Change Parameters dialog box,
set the parameter options that you want.
See Pick an Asset options and Change Parameter options.
Click Save.
The parameter changes are added to the Actions panel.
See also Editing a banner using Adobe Scene7.
In the presentation template area of the Business Rule Builder page, right-click on a banner that you want to delete from
the page, and then click Remove banner. The remove banner action is added to the Actions panel.
5. (Optional) In the Schedule panel, do one of the following:
Click Run Indefinitely to have the rule run whenever its associated triggers are met. This option is the default.
Click Fixed Schedule, and then specify the start date and time, and the end date and time for the rule to run whenever
its associated trigger is met.
6. (Optional) In the Test&Target panel, do one of the following:
104 About the Rules Menu
In the Campaign drop-down list, select a Test&Target campaign that you want to associate with the rule.
In the Experience drop-down list, select the campaign experience.
Click Add New Campaign.
If necessary, login to Test&Target.
On the Test&TargetCreate a Campaign page, create your campaign as usual. The offer uses the following fixed
nomenclature:
<input type="hidden" name="tnt.[campaign-name]" value="[experience-name]" />
For example, suppose you have a "mens winter sweaters" campaign and you want to test if a banner's background should
be red or blue. You could set up the campaign as follows:
Campaign Name: mens winter sweaters
Experience: blue
Offer: <input type="hidden" name="tnt.mens winter sweaters" value="blue" />
Experience: red
Offer: <input type="hidden" name="tnt.mens winter sweaters" value="red" />
In Test&Target, when you click Save & Approve or Save the Test&Target page closes and your campaign-experience is
added to the Test&Target panel in the Business Rules Builder page.
7. Click Save Rule.
8. (Optional) On the Business Rules page, do one of the following:
Click History to revert any changes that you have made.
Click View Live Settings.
Click Push Live.
Business Rule Builder options
Two tables that describe the Triggers panel options and the Actions panel options that are available on the Business Rule Builder
page (also known as Visual Rule Builder).
Triggers options
Triggers are the conditions that must be met for a business rule to run. When a business rule has multiple triggers, you can
configure how triggers respond using one of the following three methods:
A response where all of the triggers must be true (the default setting) as in the following example:
if a AND b AND c then ...
A response where any of the triggers must be true as in the following example:
if a OR b OR c then ...
A response where a custom combination of triggers is specified. That is, you combine individual triggers or "conditions" with
AND operators and OR operators.
You can also alter the evaluation precedence by adding left- and right-parenthesis combinations as in the following example:
if (a OR b) AND c then ...
105 About the Rules Menu
Note: If you combine AND operators with OR operators in a Custom business rule set, be sure that you specify parentheses
appropriately to ensure that the triggers are evaluated in the correct order.
This particular feature of being able to customize a combination of triggers is not enabled by default. Contact Technical Support
to activate this feature for your use.
Description Triggers option
Trigger is true when the search term matches the given
case-sensitive keyword. The trigger is true for both the keyword
and all of its synonyms, as defined in the Linguistics dictionary.
Keyword Matches
Trigger is true when all the search parameters match. Query Matches
Trigger is true when the group of results defined by the given
search dominates the result set.
Result Group is Dominant
By default, dominance is set at 50%. This setting is a
merchandising preference that you can set.
The entire group must be present within the result set for this
trigger to be true. The group of results is dynamic. They can
change after index operations, depending on what results match
the original search criteria.
Trigger is true when the group of results defined by the given
search is present in the result set. The entire group must be
Result Group is Present
present within the result set for this trigger to be met (the results
can present on any page). The group of results is dynamic and
may change after index operations dependent on what results
match the original search criteria.
Trigger is true when the individual result is found within the
result set. The result can be anywhere in the result set, it does
not have to be on the page the user is currently viewing.
Result Present
Actions options
When a business rule's triggers are met, the actions that are associated with the rule are performed. While Visual Rule Builder
lets you create the following actions, you can use Advanced Rule Builder to create additional types of actions.
The Remove Facet Item, Reveal Facet, Remove Facet, Push Facet Item actions in the following table require a facet. The interface
for choosing a facet depends on how your account is configured. For example, a normal account uses a drop-down list for
choosing facets. However, if your account has slotted facets, an autocomplete text box appears where you can enter the name
of any facet. The autocomplete suggests facets in a drop-down list as you type the name of the facet. The suggestions include
currently defined facets. If your account has a slot map, it also suggests slotted facets.
106 About the Rules Menu
Description Actions option
Pushes the group of search results as defined by the specified
search criteria to a specific position.
Push Group
Pushing a group of search results does not implicitly add the
group.
Add the group of search results as defined by the specified
search criteria.
Add Group
Remove the group of search results defined by the specified
search criteria.
Remove Group
Pushes the individual search result to the selected position. Push Single
Adds an individual search result to the selected position. Add Single
Removes an individual search result from the search result set. Remove Single
Removes all results from the search result set. Remove All Results
Changes the banner in the selected banner area. Select different banner
This option is available when you right-click on a banner in
the web page viewing area.
Applies to Adobe Scene7 templates only. Add banner commands
Lets you change the default parameters that are used in the
banner template.
See Pick an Asset options and Change Parameter options.
See also Editing a banner using Adobe Scene7.
Removes the banner from the selected banner area; no banner
is displayed unless another rule that sets a banner, overrides
this rule.
Remove banner
This option is available when you right-click on a banner in
the web page viewing area.
Pushes an item within a facet to the selected position. Push Facet Item
Removes a zone from the search results page. Remove Zone
See also the Remove Facet action below.
107 About the Rules Menu
Description Actions option
Reveals a zone in the search results page. Reveal Zone
See also the Reveal Facet action below.
Removes a facet item from a facet. Remove Facet Item
Reveals a specific facet. This action is preferred over the Reveal
Zone action.
Reveal Facet
Removes a specific facet. This action is preferred over the
Remove Zone action.
Remove Facet
See also Adding a new business rule.
See also Editing a business rule.
Editing a business rule
You can use Visual Rule Builder or Advanced Rule Builder to edit business rules that you have added.
To edit a new business rule
1. On the product menu, click Rules > Business Rules.
2. On the Business Rules page, do one of the following:
Under the Name column, click the name of a business rule that you want to change.
The business rule is opened in the default interface that is specified in Settings > My Profile > My Preferences.
In the drop-down list, next to a business rule name that you want to edit, click Edit in advanced mode or Edit in visual
mode.
3. In the Name text field, type the new name of the business rule.
Do not click Save Rule yet.
4. On the Business Rule Builder page, set the triggers and actions that you want to use.
See Business Rule Builder options.
Depending on the rule builder panel that is active (unfolded), you can also do the following to set triggers and actions.
When the Triggers panel is unfolded In the presentation template area of the Business Rule Builder page, right-click
on a search result, and then click Add "result present" trigger.
In the Triggers panel click the "X" to the left of a trigger to remove it from the list of triggers.
When the Actions panel is unfolded In the presentation template area of the Business Rule Builder page, right-click
on a search result, and then click Add Result, Remove Result, Push to bottom, or Push to #<n> (where <n> is a numeral).
5. (Optional) In any Business Rule Builder panel (Triggers, Actions, Schedule, or Test&Target), do any of the following:
In the presentation template area of the Business Rule Builder page, right-click a banner, and then click Select different
banner. On the Pick Banner page, click Pick this banner below the banner thumbnail to add it to your presentation
108 About the Rules Menu
template. Only banners that match the size and area of the original banner on the presentation template are available for
you to pick.
The add banner action is added to the Actions panel.
In the presentation template area of the Business Rule Builder page, right-click on an Adobe Scene7 template banner
whose parameters you want to change, and then click Add banner commands. In the Change Parameters dialog box,
set the parameter options that you want.
See Pick an Asset options and Change Parameter options.
Click Save.
The parameter changes are added to the Actions panel.
See also Editing a banner using Adobe Scene7.
In the presentation template area of the Business Rule Builder page, right-click on a banner that you want to delete from
the page, and then click Remove banner. The remove banner action is added to the Actions panel.
6. (Optional) In the Schedule panel, do one of the following:
Click Run Indefinitely to have the rule run whenever its associated triggers are met. This option is the default.
Click Fixed Schedule, and then specify the start date and time, and the end date and time for the rule to run whenever
its associated trigger are met.
7. (Optional) In the Test&Target panel, do one of the following:
In the Campaign drop-down list, select a Test&Target campaign that you want to associate with the rule.
In the Experience drop-down list, select the campaign experience.
Click Add New Campaign.
If necessary, login to Test&Target.
On the Test&Target Create a Campaign page, create your campaign as usual. The offer should use the following fixed
nomenclature:
<input type="hidden" name="tnt.[campaign-name]" value="[experience-name]" />
For example, suppose you have a "mens winter sweaters" campaign and you want to test if a banner's background should
be red or blue. You could setup the campaign as follows:
Campaign Name: mens winter sweaters
Experience: blue
Offer: <input type="hidden" name="tnt.mens winter sweaters" value="blue" />
Experience: red
Offer: <input type="hidden" name="tnt.mens winter sweaters" value="red" />
In Test&Target, when you click Save & Approve or Save, the Test&Target page closes and your campaign-experience
is added to the Test&Target panel in the Business Rules Builder page.
8. Click Save Rule.
The Business Rule Builder page closes, and you are returned to the Business Rule page. Your rules appear in the table. Click
the Modified column header to sort the rules by edit date.
9. (Optional) Do one of the following:
Click History to revert any changes that you have made.
Click View Live Settings.
109 About the Rules Menu
Click Push Live.
Copying a business rule
You can copy an existing business rule to use as the basis for a new business rule that you want to create.
To copy a business rule
1. On the product menu, click Rules > Business Rules.
2. On the Business Rules page, in the drop-down list next to a business rule name that you want to copy, click Copy rule.
3. Edit the copied business rule as usual.
See Editing a business rule.
Approving business rules
You can activate business rules that have either a status of WIP (Work In Progress or suspended.
To approve business rules
1. On the product menu, click Rule > Business Rules.
2. On the Business Rules page, using the status in the Status column of the business rules table, check the rules that have a
status of WIP or suspended.
Use the check box column header to check all the rules that are currently displayed on the page.
3. On the Bulk Actions drop-down list, click Approve.
4. In the Confirm Action dialog box, click OK.
5. (Optional) Do one of the following:
Click History to revert any changes that you have made.
See Using the History option.
Click View Live Settings.
See Viewing live settings.
Click Push Live.
See Pushing stage settings live.
Suspending business rules
You can suspend business rules that have either a status of WIP (Work In Progress) or approved.
To suspend business rules
1. On the product menu, click Rule > Business Rules.
2. On the Business Rules page, using the status in the Status column of the business rules table, check the rules that have a
status of WIP, or approved.
Use the check box column header to check all the rules that are currently displayed on the page.
3. On the Bulk Actions drop-down list, click Approve.
4. In the Confirm Action dialog box, click OK.
5. (Optional) Do one of the following:
110 About the Rules Menu
Click History to revert any changes that you have made.
See Using the History option.
Click View Live Settings.
See Viewing live settings.
Click Push Live.
See Pushing stage settings live.
Enabling business rules
You can enable business rules to reactivate a suspended rule. After you enable the business rule, its status is set to WIP (Work
In Progress).
To enable business rules
1. On the product menu, click Rule > Business Rules.
2. On the Business Rules page, using the status in the Status column of the business rules table, check the rules that have a
status of WIP, or approved.
Use the check box column header to check all the rules that are currently displayed on the page.
3. On the Bulk Actions drop-down list, click Enable.
4. In the Confirm Action dialog box, click OK.
5. (Optional) Do one of the following:
Click History to revert any changes that you have made.
See Using the History option.
Click View Live Settings.
See Viewing live settings
Click Push Live.
See Pushing stage settings live
Changing the order that business rules run
You can reorder business rules to change the order in which they run on presentation templates.
Business rules run in the order that they were defined; the higher a rule's order number, the later it runs in the process, trumping
earlier rules. You reorder rules by entering a new number in the Order column of the table on the Business Rules page. You
can also use drag-and-drop on rules to change their run order.
To change the order that business rules run
1. On the product menu, click Rule > Business Rules.
2. On the Business Rules page, in the table, do any one of the following:
Click the Order column header to sort the rules in ascending or descending order.
In the Order column, in the text field to the left of a business rule name, type the order number that you want the rule
to run.
Drag-and-drop a table row to the position that you want the rule to run. All the order numbers are updated to reflect
the new order in which the rules run.
111 About the Rules Menu
3. Click Save Changes.
4. (Optional) Do one of the following:
Click History to revert any changes that you have made.
See Using the History option.
Click View Live Settings.
See Viewing live settings.
Click Push Live.
See Pushing stage settings live.
Deleting business rules
You can delete business rules whose status is WIP, suspended, or approved, by using the Bulk Actions drop-down menu.
To delete business rules
1. On the product menu, click Rules > Business Rules.
2. On the Business Rules page, do one of the following:
Use the check box column header to check all the rules that are currently displayed on the page.
Check only those business rules that you want to delete, based on the status in the Status column of the table.
3. On the Bulk Actions drop-down list, click Delete.
4. In the Confirm Action dialog box, click OK.
5. (Optional) Do one of the following:
Click History to revert any changes that you have made.
See Using the History option.
Click View Live Settings.
See Viewing live settings.
Click Push Live.
See Pushing stage settings live.
Applying a Target campaign to multiple business rules
You can quickly set a Target campaign and have it applied to multiple business rules, using the Buik Actions drop-down menu
on the Business Rules page.
If there is no Target campaign to select from, you can always add a new campaign directly from the Business Rules page.
See Adding a new Target campaign.
See Configuring access to your Adobe Target account.
To apply a Target campaign to multiple business rules
1. On the product menu, click Rules > Business Rules.
2. On the Business Rules page, do one of the following:
112 About the Rules Menu
Use the check box column header to check all the rules that are currently displayed on the page.
Check only those business rules that you want to assign to a particular campaign.
3. On the Bulk Actions drop-down list, click Set Target Campaign.
4. In the Set rules Target campaign dialog box, in the Campaign drop-down list, select the campaign that you want to set with
the checked rules.
5. In the Experience drop-down list, select the experience you want to target.
6. In the Confirm Action dialog box, click OK.
7. (Optional) Do one of the following:
Click History to revert any changes that you have made.
See Using the History option.
Click View Live Settings.
See Viewing live settings.
Click Push Live.
See Pushing stage settings live.
Adding a new Target campaign
You can add a new Test&Target campaign from the Business Rules page.
After you add a Test&Target campaign, you can apply it to a single business rule that you add or you can apply it to multiple
business rules at once.
See Adding a new business rule.
See Applying a Target campaign to multiple business rules.
See Configuring access to your Adobe Target account.
To add a new Target campaign
1. On the product menu, click Rule > Business Rules.
2. On the Business Rules page, click Add New Target Campaign.
If necessary, login to Test&Target.
See Configuring access to your Adobe Target account.
3. Click Add New Campaign.
On the Target Create a Campaign page, create your campaign as usual. The offer uses the following fixed nomenclature:
<input type="hidden" name="tnt.[campaign-name]" value="[experience-name]" />
For example, suppose you have a "mens winter sweaters" campaign and you want to test if a banner's background should be
red or blue. You could set up the campaign as follows:
Campaign Name: mens winter sweaters
Experience: blue
Offer: <input type="hidden" name="tnt.mens winter sweaters" value="blue" />
Experience: red
Offer: <input type="hidden" name="tnt.mens winter sweaters" value="red" />
113 About the Rules Menu
In Target, when you click Save & Approve or Save the Target page closes and your campaign-experience is added to the
Target panel in the Business Rules Builder page of site search/merchandising.
About Target Campaigns
On the Target Campaigns page you can see all of your active Target campaigns that were created from site search/merchandising.
You can also view the Target report for a selected campaign or select a winning experience.
Viewing a Target Campaign Summary Report
You can view a campaign's corresponding Target summary report.
Each time you view a summary report for a campaign a new window or tab is opened in the web browser.
For optimizing campaigns, the Summary Report displays different information. The Summary Report for optimizing campaigns
shows the aggregate tested traffic versus the aggregate targeted traffic. This kind of high-level information helps you understand
how showing content targeted to different segments is performing compared to random content shown to those segments. You
can expand the sections in the report to show how each targeted experience compares to the tested traffic.
To avoid orphaned business rules, select the winning experience from within site search/merchandising and not Target.
To view a Target Campaign summary report
1. On the product menu, click Rules > Target Campaigns.
2. On the Target Campaigns page, click the name of a campaign under the Name column.
If necessary, you may need to login to Test&Target to view the report.
See Configuring access to your Adobe Target account.
Selecting a Target Winning Experience
You can select a Target Campaign's winning experience.
When you select a winning experience, the following actions occur:
Losing rules that are associated with the campaign are suspended.
All rules that are associated with the campaign have their reference to that campaign removed. The result is all users seeing
the winning experience.
The Target campaign is de-activated.
To avoid orphaned business rules, select the winning experience from within site search/merchandising and not Target.
Be aware that there is no History feature on the Target Campaign page; you cannot revert any changes that you make to this
page.
To select a Target Winning Experience
1. On the product menu, click Rules > Target Campaigns.
2. In the Experiences column of a Target campaign, in the associated drop-down list, select one of the following:
Select winner, suspend losers
Select winner, delete losers
114 About the Rules Menu
About Ranking Rules
You can use Ranking Rules to control the relative positioning or ranking of a customer's search results based on contained meta
tag content and related SiteCatalyst metrics.
You define ranking rules to affect the relative placement of the documents within your search results, based on the contents of
each document. You can base ranking rules either on meta tag content, SiteCatalyst metrics (if your account is configured to
work with SiteCatalyst), or SiteCatalyst HBX metrics (if your account is configured to work with SiteCatalyst HBX).
You can set web pages that contain meta tags with desired characteristics, such as a certain brand name or price, or web pages
that have desirable SiteCatalyst analytics, such as unique viewers, to receive a higher ranking than web pages that do not. The
"desirable" characteristics are easily updated by adding or editing Ranking Rules and then re-indexing your website.
If you have more than one meta tag of type "rank" defined, you can create separate collections of rules to use in calculating the
various rank fields. You can add a ranking rule group, which you can then assign to one of your defined Rank fields. Rule groups
normally contain one or more rule definitions, but can also refer to other Rule groups, so you can create one or more groups of
commonly used rules that are shared during the calculation of your multiple ranks.
See Adding a ranking rule group.
A positive rank value promotes search results towards the top; a negative rank value demotes search results towards the bottom
of the search results. The normal range for ranking values is 1.0 which is the maximum promotion within the search results,
while -1.0 is the maximum demotion. While you can customize this range by editing the Rank field in metadata definitions, this
type of customization is usually unnecessary.
See About Definitions.
If you have defined more than one rank field under Settings > Metadata > Definitions, you have the option to create additional
sets of ranking rules, one for each rank field. You can defined additional sets of ranking rules without being directly associated
with a rank field. This flexibility lets you create sets of common Rules that can be shared in the calculation of one or more rank
value.
Important: Before you can use Ranking Rules, there are several account configuration steps that you must complete.
See Configuring Ranking
Configuring Ranking
Before you can use Ranking Rules, there are several account configuration steps that you must complete.
To configure ranking
1. Choose from the following:
Configuration Task
To create ranking rules that are based on meta tags 1. On the product menu, click Settings > Metadata >
Definitions.
2. On the Definitions page, click Add New Field.
3. On the Add Field page, in the Field Name text field, type
rank; in the Meta Tag Name text field, type rank; in
115 About the Rules Menu
Configuration Task
the Data Type drop-down list, select Rank. Leave all other
field options as-is.
See the query parameter sp_sr in Backend search CGI
parameters.
4. Click Add.
To create ranking rules that are based on SiteCatalyst metrics 1. Make sure you have set up SiteCatalyst authentication
from within site search/merchandising.
See Setting up SiteCatalyst metrics authentication.
2. Select and add an available report suite.
See Adding a SiteCatalyst Report Suite.
3. Configure the list of SiteCatalyst metrics that you want
to be available for the creation of new Ranking Rules.
See Editing the SiteCatalyst metrics of a Report Suite.
4. Load the initial SiteCatalyst metrics for your website
pages.
See Loading SiteCatalyst data.
2. Add one or more Ranking Rules.
See Adding a ranking rule.
3. Click regenerate your staged site index to perform a full-reindex of your website (from Index > Full Index).
See Running a full index of a live or staged website.
See Running an incremental index of a live or staged website.
4. Check the values in the Rank column in Settings > Metadata > Definitions to verify that your Ranking Rules were applied
correctly.
About ranking documents by age
You can rank an HTML document by its age with an exponential decay function. The rate of decay is specified with a chosen
half-life constant, the amount of time that must pass before the value drops to one half of its initial value.
Age ranking is based on the following two equations:
rank = e^(kt)
k = -ln(2)/h
The first equation describes the exponential decay relationship between age and ranking. The resulting rank value is between 1
and 0. A younger document has a rank value closer to 1 compared to an older document. In theory, documents never reach the
value of 0, but rounding errors can cause a result to become 0. The variable k is the half-life variable derived from the second
equation. The variablet is the age of the document, expressed in days.
116 About the Rules Menu
The second equation describes the half-life variable k. The variable h is the half-life period. Like the variablet in the first equation,
variableh is expressed in days.
Requirements for using age ranking
Make sure the Filtering script and Ranks are already configured correctly for ranking. If they are not configured correctly right
now, refer to the instructions about Filtering and Ranking. There is an example below, demonstrating how Filtering and age
ranking can work together.
The HTML document must have an HTML meta tag field that represents its birth date or inception as a time stamp. The time
stamp is in ISO 8601 format. If the months are displayed as numbers, they must appear before the day of the month.
Age ranking does not accept epoch time or epoch-like time as a valid date.
The special built-in function, search_get_age_rank(), is used to calculate a document's age rank. The Filtering scripting
page and the Add Ranking Rule page can both use this function. The next two sections describe in detail the general use of
the age-ranking functions with those two pages. After that, a concrete example demonstrates the age-ranking feature.
Using search_get_age_rank () as a Perl function in a Filtering Script
The Filtering Script can use the search_get_age_rank() function as a Perl function in the following manner:
search_get_age_rank( Birthdate, Half_Life, Default_Rank )
Birthdate
The inception date or birth date of the file must be a date formatted string in accordance to ISO 8601. For example, a date such
as "June 23, 2008" is acceptable. If the date format uses digits for the month and the day, the month must come before the day
date.
Half_Life
The half life is the amount of time that must pass before the value drops to one half of its initial value. This value is expressed
in the number of days and it is an integer or a floating point number.
Default_Rank
The default rank is used as a safety net in case the birth date is invalid or the date is in the future. This default value cannot be
used if its associated metadata field has a valid default value too. The value here is a floating point number or an integer. See
below for hints if you run into problems with which default value is being used.
Example
In the following example,
search_get_age_rank("June 24, 1997", 28, 0.20)
The date June 24, 1997 is passed in as the time-stamp. The half life is 28 days. The default ranking value is 0.20 if the date is
invalid.
You can use the results of this Perl function to inject new HTML meta tags on the page or edit existing content on the page.
Using search_get_age_rank () on the Add Ranking Rule page or the Edit Ranking Rule page
You can also use the search_get_age_rank() function on the Add Ranking Rule page.
See Adding a ranking rule.
See Editing a ranking rule.
117 About the Rules Menu
The parameters and the order of the parameters are exactly same as they are with the Filtering script, but the use of this age-ranking
function has the following specific constraints on these pages:
Inside the Ranking Rules, the birth date parameter uses the curly brackets notation to reference another field ({}).
You can use Perl mathematical operators and Perl conditional operators with the age-ranking function. The function can only
return a value clamped between 0 and 1. Because the domain of the Ranking value can vary, mathematical operators allow the
age-ranking function to be interpolated between those boundaries with an optional offset. Example:
search_get_age_rank({another_field}, 28, 0.20)*10<5.50;
In the Weights/Conditions section of the Add Ranking Rule page or the Edit Ranking Rule page, you can only use
search_get_age_rank with custom-made rules. Therefore, be sure that you choose Custom from the Weights/Conditions
drop-down list. The age-ranking function is only used on the conditional part of the rule.
See Ranking Rule options.
The following is an example of a weights/conditions rule:
10 search_get_age_rank({another_field}, 28, 0.20)+10>10.50;
In the Values/Ranks section of the Add Ranking Rule page or the Edit Ranking Rule page, you can only use
search_get_age_rank with custom-made rules. Therefore, be sure that you choose Custom from the Values/Ranks
drop-down list. When the rule uses the age-ranking function, no spaces are allowed in the values part of the rule. Be sure there
are no spaces within the function arguments or in-between them. And, no spaces are allowed between any mathematical or
conditional operators.
See Ranking Rule options.
The following is an example of a values/ranks rule (text type rule):
foobar search_get_age_rank({other_field},365,0.20)*20+10
Example of integrating age ranking into Ranking Rules and Filtering Scripts
The following is an example of how you can integrate age ranking into Ranking Rules and Filtering scripts. The example also
shows you the raw results from the age-ranking function and the results from the Ranking Rules. The example assumes the
following:
The web pages that are crawled have HTML meta tag named "birthdate". The content of this tag is a time-stamp related to the
document.
The metadata definitions have a defined metatag field for the birthdate tag. This field is set to type "date."
Ranking Rules
The results of all of the ranks are injected into one or more HTML meta tags. In this example, the meta tag is named "myrank".
A metatag field is created in the Add Field page (Settings > Metadata > Definitions > Add New Field), named "myrank", and
its type is set as "rank". The lower bound and upper bound of this rank field is set to -100 and 100, respectively.
See Adding a new meta tag field.
Now you add a new ranking rule. The rule is defined to use the "birthdate" field on the document. A new ranking rule is added
with the following properties set:
Data Sour Type: Meta Tag
Data Source Name: birthdate
Weights/Conditions: 10 - Maximum Importance
118 About the Rules Menu
Values/Ranks: regexp .+ search_get_age_rank({birthdate},14,0.10)*200-100
Default Rank: -100
The rule does several things. The weight of the rule is set to 10. The rank value is the result of the rank function, modified to
keep the values between -100 and +100. You cannot use spaces with the search_get_age_rank() expression. Also, notice
that the field "birthdate" is enclosed in braces.
The Filtering script injects the derived value into the "myrank" HTML meta tag. You can accomplish this task by creating a Perl
Filtering script as in the following example:
# Make sure this is an HTML document.
if ($main::ws_content_type =~ /^text\/html/) {
# Read the entire document into a local scalar variable.
my @docarray = <>;
my $doc = join("", @docarray);
search_insert_static_rank_meta_tag(\$doc, "myrank");
# Print the resulting document.
print $doc;
}
Filtering Script
Extending the example above, the age-ranking function calculates a new value that is injected into the page as a new meta tag.
The new meta tag is named age_val. You defined this new meta tag in the Metadata definition as a "Number" type field.
See Adding a new meta tag field.
The Filtering script looks like the following before it can inject numerical data into the "age_val" tag. It also includes code from
the previous example.
# Make sure this is an HTML document.
if ($main::ws_content_type =~ /^text\/html/) {
# Read the entire document into a local scalar variable.
my @docarray = <>;
my $doc = join("", @docarray);
search_insert_static_rank_meta_tag(\$doc, "myrank");
# Get a list of a Meta tags. We are looking for birthdate tag.
# Then generate a new Meta tag "age_val" with the decay function applied.
# Fields definitions pick this up and display it for debugging purposes.
my $meta_tags = search_meta_get_all(\$doc);
my $value = $meta_tags->{'birthdate'};
if (defined $value)
{
my $tag = sprintf("<meta name=\"age_val\" content=\"%.4f\" >",
search_get_age_rank($value, 14, 0.10));
$doc =~ s#(<\s*/\s*head\s*>)#$tag\n$1#i;
}
# Print the resulting document.
print $doc;
}
Viewing the Results
Use the Data View feature to quickly see the results of the age-rank function. Add the appropriate Metadata fields. In the example,
age_val and myrank are the two Metadata fields that are added to the Data View . The myrank field shows how age ranking
affects the ranking values. The age_val field shows the raw output of the exponential-decay function for that document.
Default Values
There are three default values involved with the search_get_age_rank() function.
119 About the Rules Menu
The default value that you can enter into the search_get_age_rank() function itself.
The default rank value from the Ranking rule.
The default value from the Metadata definition.
Depending on where the failure occurs, you can get different default values.
For example, if ranking and filtering is properly implemented, the default value from the Metadata definition never happens.
This default value is the last resort default value when no valid or known content for that Metadata field exists. The default value
from the Ranking Rules may appear when search_get_age_rank() is referencing its own associated tag and the tag is
missing in the document. In this case, this rule goes straight to the rule's default value. If the age-ranking function references
another Ranking Rule's tag, it is possible that the default value passed into that age-ranking function is used if the referenced
tag is missing or is invalid.
Tips
If the function is referencing another tag from another Ranking Rule as the input date, only use Meta Tag types.
Epoch time is not an acceptable form of input into the age-ranking function. Use a source with a formatted-date
stringsomething that follows ISO 8601.
If the time-stamp on the document uses numbers for the month, the month must come before the day of the month.
Indexing Log Errors
During a full index, errors can sometimes come from the search_get_age_rank() function. These errors are stored in
the Index Logs. They can include error messages referring to missing or invalid dates. It also logs an error if the time-stamp is
in the future.
Adding a ranking rule
You can add Ranking Rules to affect the relative placement of the web pages within your Search results, based on the contents
of each web page.
See Configuring Ranking.
To add a ranking rule
1. On the product menu, click Rules > Ranking Rules > Edit Rules.
2. (Optional) If you have created a rules group and added rules to the group, on the Define Ranking Rules page, in the Select
Rule Group drop-down list, select a rule group that contains the rules you want to edit.
See Adding a ranking rule group.
3. On the Define Ranking Rules page, click Add Rule to add a new Ranking Rule, or to add a reference to a Rule set.
4. On the Add Ranking Rule page, set the options you want. Fields that are marked with an asterisk (*) are required.
See Ranking Rule options.
5. Click Add.
6. To preview the results of the rule addition, click regenerate your staged site index to rebuild your staged website index.
See Running a full index of a live or staged website.
See Running an incremental index of a live or staged website.
7. (Optional) Do one of the following:
Click History to revert any changes you have made.
See Using the History option.
120 About the Rules Menu
Click View Live Settings.
See Viewing live settings.
Click Push Live.
See Pushing stage settings live.
Ranking Rule options
A table that describes the options that are available on the Add Ranking Rule page and the Edit Ranking Rule page.
The Data Source Type that you select affects the choices that are available on the Data Source Name drop-down list. For example,
if you selected Meta Tag as the Data Source Type, the Data Source Name refers to the name of a meta tag on your website pages.
If you selected SiteCatalyst Metric (Number), the Data Source Name refers to one of the SiteCatalyst metric names that you
selected in a Report Suite as found on the Edit SiteCatalyst Metrics page in site search/merchandising.
See Editing the SiteCatalyst metrics of a Report Suite.
Description Option
Determines the characteristics of the data source that is used
as the input to this ranking rule.
Data Source Type
Data source types that you can select from include the
following:
Meta Tag
Bases this rule on numeric data or textual data that is stored
within a named meta tag on your website pages.
SiteCatalyst Metric (Number)
Bases this rule on a numeric SiteCatalyst metric that is
associated with your site pages.
If you chose Meta Tag as the Data Source Type, this is the name
of a meta tag that is found within the pages of your website.
Data Source Name
The names in the drop-down menu come from the list of
defined metadata values that were configured in Settings >
Metadata > Definitions.
See Adding a new meta tag field.
If you chose SiteCatalyst Metric (Number) as the Data Source
Type, this is the name of a SiteCatalyst metric. The names in
the drop-down menu, come from the list defined available
SiteCatalyst metrics that were configured in Settings >
SiteCatalyst > Metrics > Edit.
See Editing the SiteCatalyst metrics of a Report Suite.
121 About the Rules Menu
Description Option
If the SiteCatalyst metric name that you selected is not already
defined in Settings > Metadata > Definitions, a text field and
an Add button are displayed. Enter the name of the Metadata
Field Name (the metadata field name cannot exceed 20
characters), and then click Add.
When pages are encountered with multiple SiteCatalyst keys,
as with a product page displaying multiple products, Composite
Scheme specifies how to deal with the multiple SiteCatalyst
metric values associated with that page. Select one of the
following:
Sum
Returns the sum of the metric values.
Average
Returns the average of the values (the sum divided by the
number of values).
Maximum
Returns the largest of the values.
First
Returns the value corresponding to the first key.
Last
Return the value corresponding to the last key.
Contains either a simple, single rule weight number, or a paired
list of rules weight numbers and test conditions.
Weights/Conditions
A rule weight number is a value from 1-10 that indicates how
important this ranking rule is relative to the other ranking rules
in determining the overall rank of a document. A higher rule
weight indicates higher importance. A weight of zero (0) ignores
the rule.
Choose Custom from the drop-down list to customize the rule
weight for various pages by defining a list of rule weight/test
conditions pairs. Test conditions are fragments of Perl that are
used to test Data Source Values, or global variables that are
defined within your custom filter script (for example, price,
brand, season, or page views as in the following example). If a
test condition evaluates to "true," the associated rule weight
122 About the Rules Menu
Description Option
value is applied. If a test condition evaluates to "false,", the next
condition in the list is evaluated.
0 ({price} > 50.00) && ({brand}=~/Kuhl/)
5 {season} =~ /Fall/
10 {pageviews} > 100000
5
In the custom created weight/condition example above, the
rule weight 0 is applied if the first test condition evaluates to
"true." That is, the price contains a value greater than 50 and
the brand contains "Kuhl"). If the first test condition evaluates
to "false," the next condition is evaluated. If none of the previous
conditions are met, the rule weight 5 is assigned.
You should always provide a rule weight with no condition at
the end of the list. If you do not do this, the rule gets a weight
of 0 in the case where none of the condition tests evaluate to
"true."
Consists of either one of the built-in ranking functions, or
possible Data Source content along with desired ranks.
Values/Ranks
If you chose SiteCatalyst Metric (Number) as the Data Source
Type, you are presented with a drop-down list with the
following options:
Auto-Rank by Order (default)
Calculates a rank that is based on the document's relative
position, according to its SiteCatalyst Metric. For example,
the closer the document's position to the top-ranked
document, the higher its rank.
Auto-Rank by Value
Calculates a rank based on the document's relative value,
according to its SiteCatalyst Metric. For example, the closer
the document's value to the top-ranked document's value, the
higher its rank.
Custom
Specifies custom settings. For example, a Data Source with
the name of "brand" might contain the brand name for a
particular product. You can specify the relative importance
of each brand by listing it along with its rank.
The rank values returned from the Auto-Rank calculations are
in the range 0.0 (lowest) to 1.0 (highest). They are not adjusted
according to the ranges that are defined for the Rank field under
Settings > Metadata > Definitions.
123 About the Rules Menu
Description Option
In the following example, if the brand Data Source for a
particular search result exactly matches "DKNY," the applied
rank for that result is 0.5. Otherwise, if the brand is "Levis," the
applied rank is 0.1. The Data Source content must match the
set value. In other words, If the Data Source content is "Levis
Corp.", it will not match the value "Levis". Case is ignored, so
"DKNY" matches "dkny" and "Dkny".
DKNY 0.5
Levis 0.1
Lee 0.2
As a more advanced option, you can specify values as regular
expressions. For example, suppose some of your site pages
contain a brand value of "Levis" and other site pages contain a
brand value of "Levis jeans." You can use a regular expression
specified with the keyword regexp.
See Regular Expressions.
In the following example, a search result document containing
brand content "Levis jeans" is assigned a rank of 0.1. As with
standard comparison, case is ignored for regular expressions.
DKNY 0.5
regexp Levis.* 0.1
Lee 0.2
Specifies the rank to apply for search result documents that do
not match any of the specified values. In the above example, a
Default Rank
search results document with a "brand" Data Source containing
"the gap" is assigned the default rank value because "the gap"
does not match any of the defined values.
Add information that pertains to the ranking rule definition
or the rule group definition that you created.
Notes
The range of valid rank values is normally -1.0 to 1.0 as in the following:
-1.0 is "Minimum Rank (display lower in the search results)."
0.0 is "Neutral rank (do not change search results order)."
1.0 is "Maximum rank (display higher in the search results."
Defined ranks should be within the same range for every rule. The rank ranges must also match the ranges that are defined for
the Rank field under Settings > Metadata > Definitions.
See Adding a new meta tag field.
See also Editing a ranking rule.
124 About the Rules Menu
Editing a ranking rule
You can edit an existing ranking rule that you have already added.
See Configuring Ranking.
To edit a ranking rule
1. On the product menu, click Rules > Ranking Rules > Edit Rules.
2. (Optional) If you have created a rules group and added any rules to the group, on the Define Ranking Rules page, in the
Select Rule Group drop-down list, select a rule group that contains the rules you want to edit.
See Adding a ranking rule group.
3. In the table, under the Actions column header, click Edit for the data source name you want to change.
4. On the Edit Ranking Rule page, set the options that you want. Fields that are marked with an asterisk (*) are required.
See Ranking Rule options.
5. Click Save Changes.
6. Rebuild your staged website index to preview the results of the rule edit.
See Running a full index of a live or staged website.
See Running an incremental index of a live or staged website.
7. (Optional) Do one of the following:
Click History to revert any changes that you have made.
See Using the History option.
Click View Live Settings.
See Viewing live settings.
Click Push Live.
See Pushing stage settings live.
Deleting a ranking rule
You can delete ranking rules that you no longer need to use.
See Configuring Ranking.
See Adding a ranking rule group.
To delete a ranking rule
1. On the product menu, click Rules > Ranking Rules > Edit Rules.
2. (Optional) If you have created a rules group and added any rules to the group, on the Define Ranking Rules page, in the
Select Rule Group drop-down list, select a rule group that contains rules that you want to delete.
3. In the table, under the Actions column header, click Delete for the data source name you want to change.
4. On the Delete Ranking Rule page, click Delete.
You are returned to the Define Ranking Rules page.
5. Rebuild your staged website index to preview the results of the rule deletion.
See Running a full index of a live or staged website.
125 About the Rules Menu
See Running an incremental index of a live or staged website.
6. (Optional) Do one of the following:
Click History to revert any changes that you have made.
See Using the History option.
Click View Live Settings.
See Viewing live settings.
Click Push Live.
See Pushing stage settings live.
Adding a ranking rule group
If you have defined more than one meta tag of type "rank", you can create separate collections of rules to use in calculating the
various rank fields. You can add a ranking rule group, which you can then assign to one of your defined Rank fields.
Rule groups usually contain one or more rules that you have added. However, Rule groups can also refer to other Rule groups.
For example, you can create one or more rules groups and then add commonly used rules to each one. Those rules are then
shared during the calculation of your multiple ranks.
See Editing a ranking rule group.
See Deleting a ranking rule group.
See Reviewing ranking rule groups.
To add a ranking rule group
1. On the product menu, click Rules > Ranking Rules > Edit Rules.
2. On the Define Ranking Rules page, to the right of the Select Rule Group drop-down list, click Add.
3. On the Add Ranking Rule Group page, in the Rule Group Name field, type a unique name for the new rule group.
4. In the Rank Field Name drop-down list, select a rank metadata field name that you want to associate with the new rule
group. Select None if you do not want to assign a rank.
The list of rank field names comes from metadata definitions that were added in Settings > Metadata > Definitions.
See Meta tag field options.
5. Click Add.
6. Rebuild your staged website index to preview the results of the rule addition.
See Running a full index of a live or staged website.
See Running an incremental index of a live or staged website.
7. (Optional) Do one of the following:
Click History to revert any changes you have made.
See Using the History option.
Click View Live Settings.
See Viewing live settings.
Click Push Live.
126 About the Rules Menu
See Pushing stage settings live.
Editing a ranking rule group
You can edit the settings of an existing ranking rule group.
See Adding a ranking rule group.
To edit a ranking rule group
1. On the product menu, click Rules > Ranking Rules > Edit Rules.
2. On the Define Ranking Rules page, to the right of the Select Rule Group drop-down list, click Edit.
3. On the Edit Ranking Rule Group page, in the Rule Group Name field, type a unique name for the rule group.
4. In the Rank Field Name drop-down list, select a rank metadata field name that you want to associate with the rule group.
Select None if you do not want to assign a rank.
The list of rank field names comes from metadata definitions that were added in Settings > Metadata > Definitions.
See Meta tag field options.
5. Click Save Changes.
6. Rebuild your staged website index to preview the results of the rule addition.
See Running a full index of a live or staged website.
See Running an incremental index of a live or staged website.
7. (Optional) Do one of the following:
Click History to revert any changes you have made.
See Using the History option.
Click View Live Settings.
See Viewing live settings.
Click Push Live.
See Pushing stage settings live.
Deleting a ranking rule group
You can delete a Ranking Rule Group that you no longer need or use. When you delete a group, any Rules that were added to
the group, are also deleted. You cannot delete the default "Ranking Rules" group.
The contents of any Rule Groups that are contained in the delete group are not deleted; only the references to these groups are
removed.
Be sure you reindex your website so that the change is properly reflected in the search results.
See Adding a ranking rule group.
To delete a ranking rule group
1. On the product menu, click Rules > Ranking Rules > Edit Rules.
2. On the Define Ranking Rules page, in the Select Rule Group drop-down list, select a group that you want to delete.
3. To the right of the Select Rule Group drop-down list, click Delete.
127 About the Rules Menu
4. On the Delete Ranking Rule Group page, click Delete.
5. Rebuild your staged website index to preview the results of the rule addition.
See Running a full index of a live or staged website.
See Running an incremental index of a live or staged website.
6. (Optional) Do one of the following:
Click History to revert any changes you have made.
See Using the History option.
Click View Live Settings.
See Viewing live settings.
Click Push Live.
See Pushing stage settings live.
Reviewing ranking rule groups
You can use Ranking Rule Groups Overview to see each groups Rank Field name, and associated data source and weighting.
See Adding a ranking rule group.
To review ranking rule groups
1. On the product menu, click Rules > Ranking Rules > Edit Rules.
2. On the Define Ranking Rules page, to the right of the Select Rule Group drop-down list, click Overview.
3. On the Ranking Rule Groups Overview page, click Close to return to the Define Ranking Rules page.
4. (Optional) Do one of the following:
Click History to revert any changes you have made.
See Using the History option.
Click View Live Settings.
See Viewing live settings.
Click Push Live.
See Pushing stage settings live.
Testing ranking rules
You can provide a suitable URL test the Ranking Rule definitions that you have set up. The metrics used in the calculations are
displayed, along with the calculated Rank value.
See About Ranking Rules.
To test ranking rules
1. On the product menu, click Rules > Ranking Rules > Edit Rules.
2. On the Define Ranking Rules page, in the Test URL area, type the URL to a web page that is on your website.
3. Click Test.
4. (Optional) Do one of the following:
128 About the Rules Menu
Click History to revert any changes you have made.
See Using the History option.
Click View Live Settings.
See Viewing live settings.
Click Push Live.
See Pushing stage settings live.
Adjusting the weight associated with ranking rules
You can change the relative contributions of your individual Ranking Rules, and the contribution of Ranking to the final search
results.
When Ranking is not defined, the search results are 100% on the Natural Relevance side of the slider bar of the Adjust Ranking
Weights page. This balance simply means that the search results are ordered based solely on search terms.
When Ranking is defined, the associated Rank metadata field is assigned a Relevance value, ranging from 1-10. A value of 1
means that the calculated Rank makes up 10% of the search result ordering, and Natural Relevance the remaining 90%.
If you have more than one Rule defined in a Rule group, each Rule's Weight value determines how much that Rule's result
contributes to the total calculated Rank. For example, suppose you have a Natural Relevance of 80%, meaning that the associated
Rank field's relevance is 2. You also have defined two Rules: one with a weight of 3, and the second with a weight of 7. In such
case, the first Rule's contribution to the final result is 6% ((3 / (3+7)) * 20%). The second Rule's contribution to the final result
is 14% ((7 / (3+7)) * 20%).
To adjust the weight associated with ranking rules
1. On the product menu, click Rules > Ranking Rules > Adjust Weights.
2. On the Adjust Ranking Weights page, in the Select Rule Group drop-down list, select a group whose ranking weights you
want to adjust.
3. Drag the sliders to change the corresponding contribution values.
The pie chart reflects your changes graphically.
4. Click Save Changes.
5. Rebuild your staged website index to preview the results of the rule addition.
See Running a full index of a live or staged website.
See Running an incremental index of a live or staged website.
6. (Optional) Do one of the following:
Click View Live Settings.
See Viewing live settings.
Click Push Live.
See Pushing stage settings live.
129 About the Rules Menu
About the Linguistics menu
Use the Linguistics menu to manage your various linguistic settings that affect your search results.
About Dictionaries
You can use Dictionaries to manage a collection of dictionaries and their associated synonyms and hyponyms.
Synonyms are words that have the same or similar meaning such as pants, jeans, trousers, and slacks, or buy, purchase, acquire,
and order.
Hyponyms are one-way synonyms, and provide a solution when synonyms would be inappropriate. For example, an apparel
retail sites top search term is pants. However, jeans do not appear in the search results. In such case, you can use a hyponym
to associate jeans with pants, but to allow a search for jeans to return only jeans. Use hyponyms to also provide a match for
discontinued products or competitive terms. This strategy ensures minimal impact on other search results. For example, if the
S2000 product is discontinued and the S3000 is its successor, use a hyponym instead of a synonym to ensure that the search
results for S3000 do not include any stray S2000 results.
Synonyms and hyponyms help customers find relevant search results when they enter non-exact matching terms that do not
exist on the web pages. For example, if the word "pants" is used throughout your website, you can create a synonym that bind
"pants" and "trousers" together. In turn, when customers search for "trousers," search results are returned that are related to
pants.
Synonyms and hyponyms are grouped together as Domain Dictionaries. These are special dictionaries that you create for a
specific theme or purpose.
The Dictionary Menu page lists all the domain dictionaries that your account currently has defined. From this main page, you
can rename, edit, delete, or enable and disable domain dictionaries.
Understanding synonym and hyponym notation
The following image is an example of a group of terms with both synonym and hyponym relationships.
130 About the Linguistics menu
Six main synonym relationships are explicitly defined. Each term is separated by equal signs (=).
"Car" is a synonym of automobile.
"Sedan" is a synonym of saloon.
"Station wagon" is a synonym of estate.
"ASP" is a synonym of Active Server Pages and Application Service Provider.
"Purchase", "buy", and "procure" are synonyms of each other.
"US", "USA", and "United States of America" are synonyms of each other.
Rows that contain a single word are plain synonyms. Rows with expandable trees form hyponym relationships. In the example,
the second tree defines sedan, saloon, station wagon, and estate as hyponyms of car and automobile. Conversely, car and
automobiles are hypernyms of the rest of the terms in the tree.
The third tree defines car and motorcycle as hyponyms of vehicle.
You can include more than one acronym and/or multi-word expansion in each synonym, as seen in the "US" synonym example
above. When a word or acronym has several meanings, create a synonym for each meaning, as in the "ASP" example above. By
adding multiple synonyms you ensure that a search for "Application Service Provider", for example, does not return search
results for "Active Server Pages".
Hyponyms do not expand with other hyponyms. Hyponyms do expand, at most, one level with their synonyms. For example,
a search for "vehicle" returns results for "car" and "automobile", but it does not return results for "sedan" and "station wagon".
About searching for terms across dictionaries
You can search for hyponyms and synonyms across all the dictionaries that you add. This feature is useful is you want to edit
or delete a specific term that may exist in multiple dictionaries. Every dictionary with matching results appears with their
matching word sets. If the query returns more than 1000 sets, or trees, only the first 1000 are presented.
See Searching across dictionaries.
131 About the Linguistics menu
See Editing a dictionary.
About configuring a dictionary as a stemming dictionary
Stemming, which is the ability to search on the root of a word that can have multiple endings, can operate in one of three modes:
Domain Dictionaries, Default Alternate Word Forms, and None.
See About Words & Language.
The following information assumes that your account has Alternative Word Forms set to Domain Dictionaries, so that you
can configure specific domain dictionaries as your source of stems.
You can turn any domain dictionary into a "stemming dictionary." Its synonyms and hyponyms continue to expand as expected,
but with additional side effects. With any terms in common found in another dictionary, or even itself, it merges its group of
words with those synonyms or hyponyms. You can think of this as a another level of word expansion.
Without stemming, synonyms, and hyponyms must be verbose and complete, listing each relevant word as a member.
The following is an example of synonyms and no stemming:
Synonyms: jog = running
A query for "jog" yields documents with the words "running" and "jog".
A query for "running" yields the same documents as "jog".
Web pages without "jog" and "running," but have other word forms such as "runs" and "run," are missing from the query result.
In this example, a query word does not expand unless it is a member of a specific synonym or hyponym.
The following is an example of synonyms and stemming:
Synonyms: jog = running
Synonym entry from a stemming dictionary: running = runs = run
A query for "jog" or "running" returns all web pages with the words "runs", "running", "run", and "jog."
A query for "runs" and "run" returns the same, or similar, results.
In this example, a synonym from a stemming dictionary has the ability to merge its group of equivalent words with any other
synonym or hyponym in any other dictionary that has at least one term in common.
Designating too many dictionaries with too many words can have performance ramifications. You should designate domain
dictionaries as stemming dictionaries sparingly. Stemming can also create unanticipated word expansions during search time
and complicate the process of debugging and tracing word expansions.
See Configuring a dictionary as a stemming dictionary.
Adding a new dictionary
You can add a new dictionary of synonyms and hyponyms to help your customers find relevant search results. This feature is
particularly useful when customers enter non-exact matching terms which might not exist on your web pages.
See also Business Rule Builder options.
To add a new dictionary
1. On the product menu, click Linguistics > Dictionaries.
2. On the Dictionary Menu page, click Add New Dictionary.
3. On the Dictionary page, in the Name field, enter the name of the new dictionary.
4. Click Add Synonyms.
132 About the Linguistics menu
5. In the Add Terms dialog box, do one of the following:
To add synonyms, enter two or more terms in the main text field, separating each word or phrase with an equals sign
(=). For example, pants = trousers = slacks.
To add hyponyms, enter a hypernym term in the main text field. Click Add Hyponym, and then enter a hyponym that
relates to the hypernym that you entered. For example, "sedan", "saloon", "station wagon", and "estate" could be hyponyms
of "car" and "automobile" (both hypernyms) as seen below.
Hyponym entries can also form synonyms such as "sedan" and "saloon".
6. Click Save.
7. Do one of the following:
Repeat steps 4-6 to add more synonyms and hyponyms.
Continue to the next step.
8. To preview the results of your changes, click regenerate your staged site index to rebuild your staged website index.
See Running a full index of a live or staged website.
See Running an incremental index of a live or staged website.
9. (Optional) On the product menu, click Linguistics > Dictionaries, and then do one of the following:
On the Dictionary Menu page, click History to revert any changes that you have made.
On the Dictionary Menu page, click View Live Settings.
See Viewing live settings.
On the Dictionary Menu page, click Push Live.
See Pushing stage settings live.
Enabling or disabling a dictionary
The relationships of each word are generated at the time that you index your website. Before the next indexing operation, you
can turn on or off any dictionary that you have added.
To enable or disable a dictionary
1. On the product menu, click Linguistics > Dictionaries.
2. On the Dictionary Menu page, under the Enabled column of the table, do one of the following:
Check the box of a dictionary that you want to turn on and have indexed.
Uncheck the box of a dictionary that you want to turn off and not have indexed.
3. Click Save Changes.
4. To preview the results of your changes, click regenerate your staged site index to rebuild your staged website index.
See Running a full index of a live or staged website.
133 About the Linguistics menu
See Running an incremental index of a live or staged website.
5. (Optional) On the product menu, click Linguistics > Dictionaries, and then do one of the following:
On the Dictionary Menu page, click History to revert any changes that you have made.
On the Dictionary Menu page, click View Live Settings.
See Viewing live settings.
On the Dictionary Menu page, click Push Live.
See Pushing stage settings live.
Editing a dictionary
You can edit or delete synonym and hyponym groups that make up a specific dictionary.
You can also use Find to locate specific synonyms and hyponyms that you want to edit or delete across all of your dictionaries.
To edit a dictionary
1. On the product menu, click Linguistics > Dictionaries.
2. Do one of the following:
On the Dictionary Menu page, in the table, click the hyperlinked name of a single dictionary whose terms you want to
edit or delete.
On the Dictionary Menu page, in the Find text field, type a term that you want to locate across all dictionaries, and then
click Find.
On the Find in Dictionaries page, use the accompanying drop-down lists to set the refinement options that you want.
See Find in Dictionaries options.
3. In the table, do either one of the following:
Click that is associated with the term that you want to update. In the Edit Terms dialog box, change the terms that
you want. When you finish, click Save.
Click that is associated with the term that you want to remove. In the Delete Terms dialog box, click Delete. Be sure
that you delete the correct term; there is no delete confirmation dialog box.
4. To preview the results of your changes, click regenerate your staged site index to rebuild your staged website index.
See Running a full index of a live or staged website.
See Running an incremental index of a live or staged website.
5. (Optional) On the product menu, click Linguistics > Dictionaries, and then do one of the following:
On the Dictionary Menu page, click History to revert any changes that you have made.
On the Dictionary Menu page, click View Live Settings.
See Viewing live settings.
On the Dictionary Menu page, click Push Live.
See Pushing stage settings live.
134 About the Linguistics menu
Find in Dictionaries options
A table that shows the options that are available on the Find in Dictionaries page.
Description Option
Lets you enter the term that you want to search for across all
dictionaries.
Find
Lets you select from the following four types of matching: Match drop-down list
Exact Match
The query must have an exact match with a hyponym or
synonym.
Contains Text
The query only needs a substring match; a match inside a
hyponym or synonym.
Starts With
The query is only matched against the beginning of each
hyponym and synonym.
Word Match
The query is compared to each word from a synonym or
hyponym, but the word must match exactly.
Lets you select from the following options: Enabled/Disabled Dictionary drop-down list
Enabled and Disabled Dictionaries
Search for the specified term in both enabled and disabled
dictionaries.
Enabled Dictionaries only
Searching enabled dictionaries only is helpful for debugging
the current index.
See Enabling or disabling a dictionary.
Lets you select from the following options: Staged/Live drop-down list
Staged/Live Dictionaries
Searches for the specified term across staged and live
dictionaries. However, it only searches the staged version of
the dictionary if it exists. If the staged version does not exist,
it searches the live version of the dictionary.
Live Dictionaries
135 About the Linguistics menu
Description Option
Search for the specified term in the live dictionaries only.
Renaming a dictionary
You can change the name of a dictionary that you have added.
If you set the Alternate Word Forms option to Domain Dictionaries in Words & Language, the option Configure is used
instead of Rename.
See About Words & Language.
To rename a dictionary
1. On the product menu, click Linguistics > Dictionaries.
2. On the Dictionary Menu page, under the Actions column of the table, do one of the following:
Click Rename for the associated dictionary whose name you want to change.
In the Rename Dictionary dialog box. in the Name field, enter the new name of the dictionary.
Click Rename File.
Click Configure for the associated dictionary whose name you want to change.
In the Configure Dictionary dialog box. in the Name field, enter the new name of the dictionary.
Click Save Configuration.
3. (Optional) Do one of the following:
Click History for a particular dictionary to revert any changes that you have made to it.
Click View Live Settings.
See Viewing live settings.
Click Push Live.
See Pushing stage settings live.
Configuring a dictionary as a stemming dictionary
You can set a dictionary to advanced stemming mode to take advantage of word stemming in searches.
Such a mode returns web pages that match variants of what your customers are searching on.
See About Dictionaries.
See About Words & Language.
To configure a dictionary as a stemming dictionary
1. On the product menu, click Linguistics > Words & Language.
2. On the Words & Languages page, in the Alternate Words Forms drop-down list, select Domain Dictionaries.
Any domain dictionary that is set as a stemming dictionary (see step 7 below) is used a source of alternate word forms.
136 About the Linguistics menu
3. Click Save Changes.
4. On the product menu, click Linguistics > Dictionaries.
5. On the Dictionaries Menu page, under the Actions column in the table, click Configure for an associated dictionary that
you want to set as a stemming dictionary.
6. In the Configure Dictionary dialog box, in the Advanced Stemming Mode drop-down list, select Yes.
7. Click Save Configuration.
8. Click regenerate your staged site index to rebuild your staged website index.
See Running a full index of a live or staged website.
See Running an incremental index of a live or staged website.
9. (Optional) On the product menu, click Linguistics > Dictionaries, and then do one of the following:
On the Dictionary Menu page, click History to revert any changes that you have made.
On the Dictionary Menu page, click View Live Settings.
See Viewing live settings.
On the Dictionary Menu page, click Push Live.
See Pushing stage settings live.
Searching across dictionaries
You can search for hyponyms and synonyms across all the dictionaries that are added to site search/merchandising.
This feature is useful is you want to edit or delete a specific term that may exist in multiple dictionaries. Every dictionary with
matching results appears with their matching word sets. If the query returns more than 1000 sets, or trees, only the first 1000
are presented.
See Editing a dictionary.
To search across dictionaries
1. On the product menu, click Linguistics > Dictionaries.
2. On the Dictionary Menu page, in the Find text field, type a term that you want to locate across all dictionaries, and then
click Find.
3. On the Find in Dictionaries page, use the accompanying drop-down lists to set any refinement options that you want.
See Find in Dictionaries options.
4. (Optional) Use the Show drop-down to specify the maximum number of results that you want to display per page.
Deleting a dictionary
You can delete dictionaries that you no longer need or use.
If you delete a dictionary that is live, it is staged for deletion. If you delete a dictionary that is staged, it is deleted immediately.
Be sure you are deleting a dictionary that you know longer need; there is no history feature available to revert the deletion.
To delete a dictionary
1. On the product menu, click Linguistics > Dictionaries.
2. On the Dictionary Menu page, under the Actions column of the table, click Delete for the associated dictionary that you
want to remove.
137 About the Linguistics menu
3. In the Delete Dictionary dialog box. click Yes to confirm the deletion.
4. (Optional) If you deleted a live dictionary, do one of the following:
Click View Live Settings.
See Viewing live settings.
Click Push Live.
See Pushing stage settings live.
About Words & Language
You can use Words & Language to determine how search terms are matched to the content of your web pages.
Before the effects of Words & Language settings are available to site visitors, including any changes you make to those settings,
you must regenerate your site index. Regenerating, unlike indexing, does not involve crawling your web pages and takes only a
few seconds.
Configuring how search terms are matched to your web content
You can use Words & Language to determine how site search/merchandising matches search terms to the content of your web
pages.
To configure how search terms are matched to your web content
1. On the product menu, click Linguistics > Words & Language.
2. On the Words & Languages page, set the options that you want.
See Words & Language options.
3. Click Save Settings.
4. To preview the results of your changes, click regenerate your staged site index to rebuild your staged website index.
5. (Optional) Do one of the following:
Click View Live Settings.
See Viewing live settings.
Click Push Live.
See Pushing stage settings live.
Words & Language options
A table that describes the options that are available on the Words & Language page.
Description Option
Selected by default. Case Sensitivity
Determines whether uppercase letters are distinguished from
lowercase letters. For example, when selected, "Succeed" is
138 About the Linguistics menu
Description Option
distinguished from "succeed", and the search results can vary
between the two.
Selected by default. Diacritic Sensitivity
Determines whether words that contain diacritic characters
are distinguished from words that do not. For example, when
selected, "pagina" is distinguished from "pgina". Deselect this
option if you have a website that uses non-English languages.
Selected by default. Numbers
Determines whether words that contain digits are indexed.
Selected by default. Ignore Apostrophes
Apostrophes are removed from queries. For example, a search
for "Tree's" would return the same results as a search for "Trees".
Selected by default. Sound-Alike Matching
Words that sound alike are matched such as "health" and
"helth". This feature allows your customer to easily search
despite misspelling a word.
Default is Default Alternate Word Forms. Alternate Word Forms
You can select from the following options in the Alternate
Word Forms drop-down list:
None
No stemming or alternative word forms are applied during
indexing.
Default Alternate Word Forms
Stemming is automatically done during indexing.
Domain Dictionary
Any domain dictionary that you set as a stemming dictionary
is used a source of alternate word forms.
See About Dictionaries.
See Configuring a dictionary as a stemming dictionary.
Default is English (United States). Language
139 About the Linguistics menu
Description Option
The selected language ensures that date and numeric values
are parsed according to the conventions used in the selected
part of the world.
When Alternate Word Forms is set to Default Alternate Word
Forms or to Domain Dictionary, word forms and word
endings change according to the linguistic rules for the selected
language.
The Language setting is not used to determine the language of
pages read from your website. The language for a read page is
determined from its HTTP headers or from metatags within
the page itself. Your website could contain pages in many
different languages. Each page is correctly read and indexed,
regardless of the language that is selected here.
If you use a Unicode character set encoding such as UTF-8 for
some pages on your website, make sure that the language for
each of those pages is correctly specified. If the appropriate
HTTP headers or metatags do not exist for your Unicode
documents, you can use Settings > Metadata > Injections to
specify the appropriate language.
See About Injections.
Note: This feature is only used for Danish and German. Also,
this feature is not enabled by default. Contact Technical Support
Use Decompounder?
to activate the feature for your use. After it is enabled, the Use
Decompounder? option only appears in the user interface if
you select Danish or German from the Language drop-down
list described earlier in this table.
When you select Use Decompounder?, the service breaks down
Danish or German compound words, which allow the indexing
of component words along with the original compound words.
To see how this feature works, enter words into the text field,
and then click Test.
About Did You Mean
You can configure Did You Mean so that customers are given suggestions for valid search terms when they have tried searches
that have failed. Suggestions are formed by looking for spelling and typing corrections to the search terms that result in a valid
search.
140 About the Linguistics menu
Configuring Did You Mean
You can tailor how site search/merchandising makes search suggestions when a customer's query returns no, or minimal, search
results.
To configure Did You Mean
1. On the product menu, click Linguistics > Did You Mean.
2. On the Did You Mean page, in the Remove these Words from Suggestions text field, enter space or line separated words
to filter undesirable suggestions.
These are words in your search index that do not show up as recommended alternative search terms. You can exclude any
word matching a pattern through the use of regular expressions. Otherwise, just the exact word is removed.
3. Set the Did You Mean options that you want.
See Did You Mean options.
4. Click Save Changes.
5. (Optional) Do one of the following:
Click History to revert any changes you have made.
Using the History option.
Click View Live Settings.
See Viewing live settings.
Click Push Live.
See Pushing stage settings live.
Did You Mean options
A table that describes the options that are available on the Did You Mean page.
Description Option
Adjusts how far the software goes to find suggestions. If a user
makes a one-letter mistake, all of the algorithms come up with
Suggestion Algorithm
the same suggestions. The reason why is because it only takes
one edit to arrive at a working suggestion, and all algorithms
find words that are close to the original. But when the original
search terms are not similar to existing terms in the index, the
Deep and Bad Spellers Suggestion Algorithms continue to
search for possible suggestions. This scenario is useful if a
customer tries a proper name that is hard to type, and they
sound out the names. However, if you only want similar
suggestions to appear, you can choose the Quick algorithm.
Specifies the number of Did You Mean term suggestions (0-20)
that you want to show when a customer's search returns no
results. The default is 3.
Default count of suggestions to show
141 About the Linguistics menu
Description Option
Prunes Did You Mean terms by specifying the minimal number
of letters for a suggested word.
Minimal suggestion word length
For example, if you set the value to 4, the software does not
suggest a word that is 1, 2, or 3 characters long. If you specify
a value of 0, no short words are removed from the term
suggestions. If you specify a high value, it usually results in no
term suggestions. The default value is 3.
Automatically re-searches for the first suggested term when a
customer's search yields no results and there is at least one Did
You Mean term suggestion.
Search for suggest term if no results
You can use the following tags in your presentation template
to indicate that site search/merchandising is automatically
searching for a different term:
<guided-if-suggestion-autosearch>
Search for <guided-param gsname="q" />
instead of guided-suggestion-original-query />
</guided-if-suggestion-autosearch>
You can also show other suggestions here.
<guided-if-suggestion-autosearch>
There was 0 matches for
<guided-suggestion-original-query />
Did You Mean <guided-param gsname="q">? Here
are the results for that search.
Or Did You Mean
<guided-suggestions>
<guided-suggestion-link><guided-suggestion
/></guided-suggestion-link>
</guided-suggestions>
</guided-if-suggestion-autosearch>
If a customer searches for a term that yields less than ten results,
the search engine checks to see if it has a suggestion that can
Make suggestions due to low results
yield more than 100 results. If it does, you can use the following
tags to indicate to the user that while they have results, they
may have wanted to search for something else:
<guided-if-suggestion-low-results>
You have a low result count for <Search for
guided-param gsname="q">.
Did you mean:
<guided-suggestion><guided-suggestion-link><guided-suggestion
/></guided-suggestion-link><guided-if-not-last>,
</guided-if-not-last></guided-suggestions>
</guided-if-suggestion-low-results>
In the above scenario, the number of suggestions is controlled
by the value that is specified in Default count of suggestions
142 About the Linguistics menu
Description Option
to show. The low and high threshold are configurable by the
options below.
Controls the number of results when the system starts to offer
suggestions.
Low threshold result count for making suggestions
This option appears only when you check Make suggestions
due to low results.
The default is 10.
Filters suggestions that are made due to low results in primary
search by their result count.
High threshold for suggestions result count
This option appears only when you check Make suggestions
due to low results.
The default is 100.
About Query Expansion Overrides
You can override the expansion of search query results.
When you configure a query expansion override, you create a set of "rules". Each rule says, essentially, "Do not expand <this>
into <that> at the time of search" where <this> is a simple text word or phrase, and <that> is text word or phrase, or a
classification.
Note: This feature is not enabled in Search&Promote, by default. Contact Technical Support to activate the feature for your
use. After the Query Expansion Overrides feature is enabled, you must "turn it on" in the user interface.
How a Query Expansion Override works
When a Text and Term value is specified in the Query Expansion Overrides Add page, the code acts on the specific pairing.
When a classification type is specified as a Term, such as Dictionaries or Alternate Word Forms, the Do Not Expand value is
not converted into any form created by the indicated classification.
For example, suppose that you have the following definition:
Do Not Expand = "dog"
Type = Text
Term = "dogs"
A search query for "dog", which expands to include "dog's" and "dogs" by way of Alternate Word Forms, would not include
"dogs".
However, if the definition was the following:
Do Not Expand = "dog"
Type = Alternate Word Forms
143 About the Linguistics menu
The query does not include "dog's" or "dogs" (the available Alternate Word Forms for "dog".)
You can specify multiple terms, multiple classifications, or both. However, if you select All as the Type, any multiple-term list
is collapsed to just a single "All" entry.
If Text and classification entries are mixed in any rule, they are reorganized in the user interface to show text values first. However,
this does not imply or affect the order of evaluation at the time of search.
Text terms are validated to remove meaningless references. That is, it compares the term with the Do Not Expand value and
removes the term if there is a match. Additionally, duplicate Term values, either text or classification, are removed.
If you add a new rule with a Do Not Expand value replicating an earlier definition, the new definition's Terms are added to the
original.
Configuring Query Expansion Overrides
Defining and adding a Query Expansion override in Search&Promote.
Note: This feature is not enabled in Search&Promote, by default. Contact Technical Support to activate the feature for your
use. After the Query Expansion Overrides feature is enabled, you must "turn it on" in the user interface. The first few steps
below outline how to do that.
To configure Query Expansion Overrides
1. In Search&Promote, click Settings > User > View Roles.
2. On the View Roles page, in the Actions column of the table, click Edit to the right of the role whom you want to give access
to Query Expansion Overrides on the Linguistics menu.
3. On the Edit Role page, expand the Linguistics tree.
4. Check Query Expansion Overrides, and then click Save Changes.
5. Click Linguistics > Query Expansion Overrides.
6. Click Add Query Expansion Overrides.
7. In the Query Expansion Overrides Add page, set the options you want.
See Query Expansion Overrides Definition options.
8. When you are finished, click Add.
From the Query Expansion Overrides Definitions page, you can edit or delete the definitions you have added.
9. To preview the results of your additions, click regenerate your staged site index in the blue box to quickly rebuild your
staged website index.
10. (Optional) Do one of the following:
Click View Live Settings.
See Viewing live settings
Click Push Live.
See Pushing stage settings live
Query Expansion Overrides Definition options
A table that describes the options that are available on the Query Expansion Overrides Add page.
144 About the Linguistics menu
Description Option
Specifies the word or phrase that you do not want to expand. Do Not Expand
Select Text to specify a specific word or phrase pairing. Or,
select a classification to specify that the Do Not Expand word
or phrase is not converted by way of the selected classification.
Type
Only available if you selected Text as the Type. Specifies the
word or phrase to exclude from the search expansion.
Term
Click + or - to add or delete Terms, respectively, to the
definition.
Action
About Excluded Words
You can use Excluded Words to specify frequently used phrases and common words, such as "a" and "the", that you want to
leave out of search results.
See also About Searches.
Without Excluded Words, searches that contain these words may identify numerous irrelevant results. When you exclude words
and phrases, search results are omitted that match only the excluded terms that you have specified. If a search query contains
an excluded word, only the non-excluded words are used to find documents.
Excluded search words are not highlighted in the search results. However, the relevance score of each result is influenced by the
excluded words. In other words, excluded words are ignored when finding documents, but they are still used when ranking the
documents on the search results page. Before the effects of the Excluded Words settings (or changes to these settings) are available
to customers, be sure you regenerate your site index.
When you enter words to exclude from the search results, you separate words or phrases from each other with commas. You
can enter one or more exclude words per line. The following is an example of excluded words on separate lines and divided by
commas.
Using the example list of excluded words above, if your customer searches for "the united states of america", the word "the" and
the word "of" are excluded from the search. Instead, the search finds all pages that contain the words "united", "states", and
"america". Pages that contain only the word "of" or "the" are not shown.
Some sites contain specific phrases on most, or all, pages. For example, a website about tourism in New York City could contain
the words New York in the title of every page. Consider adding this phrase, and others like it, to the exclude list:
145 About the Linguistics menu
When a phrase is excluded, the individual words that make it up are still used as search terms. Only when a visitor searches for
the exact words, in the exact order of an excluded phrase, is the phrase excluded from the search results. Using the example
above, If a customer searched for the "new york ballet", the word "the" and the phrase "new york" are excluded; only pages that
contain the word "ballet" are returned as a search result. On the other hand, a search for "new buildings" or "duke of york" still
finds pages that contain the word "new" or "york", respectively.
Configuring Excluded Words
You can exclude frequently used phrases and common words from your search results.
You can enter one or more words per line. Separate each word with commas as in the following example:
You can choose to show search results when all the words in the customer's search are excluded words. For example, if you have
excluded the word "the" and a customer chooses to search only for "the", the search results show any page that contains the word
"the". This result is true even though the word "the" is excluded. If you do not check this option, the customer does not get any
search results. This setting has no effect if the search contains at least one non-excluded word.
To configure excluded words
1. On the product menu, click Linguistics > Excluded Words.
2. On the Excluded Words page, in the Words and Phrases text field, enter the words that you want to exclude from search
results.
3. (Optional) Click Show results when all words in the query are excluded words.
When all words in the customer's search are excluded words, all of the words are used together to perform the search.
4. Click Save Changes.
5. To preview the results of your changes, click regenerate your staged site index to rebuild your staged website index.
See Running a full index of a live or staged website.
See Running an incremental index of a live or staged website.
6. (Optional) On the product menu, click Linguistics > Excluded Words, and then do one of the following:
On the Excluded Words page, click History to revert any changes that you have made.
Using the History option.
On the Excluded Words page, click View Live Settings.
146 About the Linguistics menu
See Viewing live settings.
On the Excluded Words page, click Push Live.
See Pushing stage settings live.
About Common Phrases
You can define Common Phrases that are used on your website so that when a customer enters a search query, they do not need
to enter quotes around any of the phrases you have defined.
Note: The Common Phrase feature does not appear in the user interface because it is not enabled by default. Contact
Technical Support to activate this feature for your use.
Common Phrases are a collection of multiple-word phrases that are recognized during a customer's search. It treats the phrases
as a combined group of words instead of individual words. When a customer enters a search query on your website, they can
identify phrases by surrounding the terms with double-quotes, such as "Pacific Ocean". However, when you add groups of
common phrases, the quoting steps are performed automatically for the customer as it finds matching phrases in the search
query.
For example, suppose a customer to your website enters the following search query:
hotels near the pacific ocean
Without the addition of quotation marks around pacific ocean, the customer's search returns results for hotels near any
ocean in the world, which is not what the customer intended.
However, when you add the common phrase "Pacific Ocean," their search query is automatically converted to the following:
hotels near the "pacific ocean"
The use of Common Phrases does not preclude your customers from explicitly using quotation marks around phrases of words,
Instead, it simply adds quotes, when those defined phrases are found in their search query.
This search query expansion applies to backend search CGI parameters sp_q and sp_q_#,
See table rows 25, 26, and 32 in Backend search CGI parameters.
Adding a Common Phrase Group
You can add Common Phrase Groups to ensure that search queries accurately return web pages that have all the words, in the
exact order and proximity, that a customer typed.
As you add Common Phrase Groups, you can use the Find feature on the main Common Phrase Group page. The Find feature
lets you search for an existing phrase and find out in which group it resides.
See Finding groups that contain particular words in a phrase.
To add a Common Phrase Group
1. On the product menu, click Linguistics > Common Phrases.
2. On the Common Phrases Groups page, click Add Phrase Group.
3. On the Add Common Phrase Group page, set the options that you want and add all the phrases that make up the group.
See Adding or Editing Common Phrase Group options.
147 About the Linguistics menu
4. Click Add.
5. (Optional) Do one of the following:
Click History near the upper-right corner of the page to revert any changes you made.
See Using the History option.
Click Staging near the upper-right corner of the page to view your changed settings in the table before they are pushed
live. From the Staging view, you can edit or delete.
Click Live near the upper-right corner of the page to view your changed settings in the table as they would appear after
you push live. From the Live view, you can only preview the changed settings you have made.
See Viewing live settings.
Click Push Live.
See Pushing stage settings live.
Adding or Editing Common Phrase Group options
A table that describes the options that are available on the Add Common Phrase Group and the Edit Common Phrase Group
options page.
See also Editing a Common Phrase Group.
Description Option
Required. Group Name
The unique name of the Common Phrase Group.
If you edit a Common Phrase Group later, note that you cannot change the Group Name.
To change the Group Name, use the Rename feature.
See Renaming a Common Phrase Group.
Optional. Notes
Add information that pertains to the Common Phrase Group.
Required. Phrases
Lets you specify a phrase up to a maximum of five words. To adjust the maximum word
setting, contact Technical Support.
Each phrase that you enter must be unique within any Common Phrase Group.
Use the plus (+) and minus (-) icons in the Action column to add the entered phrase or
to delete a phrase.
Testing a Common Phrase
If you selected metadata fields to associate with a phrase group, you can test a particular phrase's expansion.
148 About the Linguistics menu
When you test a phrase's expansion, you search for an exact phrase against the metadata fields that you associated with the
phrase group. The phrase is searched as if it had quotation marks around it. All other metadata fields search for only the words
within the phrase, without the quotation marks. For example, suppose you tested the phrase audi TT. The returned results
could appear as follows:
title|body|field3:"Audi TT" url|desc|keys|target|alt:Audi TT
To test a common phrase
1. On the product menu, click Linguistics > Common Phrases.
2. On the Common Phrases Groups page, in the Test phrase that contains text field, enter the phrase whose metadata expansion
you want to test.
3. Click Test.
The expansion results are displayed in the text box.
4. (Optional) Drag the lower right-corner of the text box to expand the display region.
Finding groups that contain particular words in a phrase
You can use Find to search for specific words in a phrase among all existing groups that you have added.
When you use Find, it locates the following:
Where the exact same phrase is found among all the groups.
Any of the words in the phrase among all the groups, regardless of the word order and proximity in the phrase.
See also Editing a Common Phrase Group.
To find groups that contain particular words in a phrase
1. On the product menu, click Linguistics > Common Phrases.
2. On the Common Phrases Groups page, in the Find groups with phrases that contain text field, enter a phrase.
3. Click Find.
The results are displayed in the text box.
4. (Optional) Do one or more of the following:
Drag the lower right-corner of the text box to expand the display region.
In the results window, click a hyperlinked phrase to open the Edit Common Phrase Group page of the associated group.
Editing a Common Phrase Group
You can edit the existing Fields, Notes, and Phrases of a common phrase group that you have added. However, to edit the Group
Name, you must use the Rename feature.
See Renaming a Common Phrase Group.
To edit a Common Phrase Group
1. On the product menu, click Linguistics > Common Phrases.
2. On the Common Phrases Groups page, click Edit to the far right of a group name.
3. On the Edit Common Phrase Group page, set the options that you want.
See Adding or Editing Common Phrase Group options.
149 About the Linguistics menu
4. Click Save Changes.
5. (Optional) Do one of the following:
Click History near the upper-right corner of the page to revert any changes you made.
See Using the History option.
Click Staging near the upper-right corner of the page to view your changed settings in the table before they are pushed
live. From the Staging view, you can edit or delete.
Click Live near the upper-right corner of the page to view your changed settings in the table as they would appear after
you push live. From the Live view, you can only preview the changed settings you have made.
See Viewing live settings.
Click Push Live.
See Pushing stage settings live.
Renaming a Common Phrase Group
You can change the name of an existing Common Phrase Group. However, if you want to change the existing Fields, Notes,
and Phrases of a common phrase group, you must use the Edit feature.
SeeEditing a Common Phrase Group .
To rename a Common Phrase Group
1. On the product menu, click Linguistics > Common Phrases.
2. On the Common Phrases Groups page, click Rename to the far right of a group name.
3. On the Rename Common Phrase Group page, in the Group Name text field, enter the new name of the group.
4. Click Rename.
5. (Optional) Do one of the following:
Click History near the upper-right corner of the page to revert any changes you made.
See Using the History option.
Click Staging near the upper-right corner of the page to view your changed settings in the table before they are pushed
live. From the Staging view, you can edit or delete.
Click Live near the upper-right corner of the page to view your changed settings in the table as they would appear after
you push live. From the Live view, you can only preview the changed settings you have made.
See Viewing live settings.
Click Push Live.
See Pushing stage settings live.
Deleting a Common Phrase Group
You can delete any Common Phrase Group that you have added. If you delete a group by mistake, you can use History to restore
the group.
See Using the History option.
To delete a Common Phrase Group
1. On the product menu, click Linguistics > Common Phrases.
150 About the Linguistics menu
2. On the Common Phrases Groups page, click Delete to the far right of a group name.
3. On the Delete Common Phrase Group page, click Delete.
4. (Optional) Do one of the following:
Click History near the upper-right corner of the page to revert any changes you made.
See Using the History option.
Click Staging near the upper-right corner of the page to view your changed settings in the table before they are pushed
live. From the Staging view, you can edit or delete.
Click Live near the upper-right corner of the page to view your changed settings in the table as they would appear after
you push live. From the Live view, you can only preview the changed settings you have made.
See Viewing live settings.
Click Push Live.
See Pushing stage settings live.
151 About the Linguistics menu
About Simulator
Use Simulator to see what your search would look like if you were to push everything that is currently staged, live.
You can also simulate your current live search for comparison purposes. Simulator has a built-in debugger to show you which
business rules are firing for a given search. If you uncheck any associated rule, Simulator re-simulates your site's search as if that
rule did not exist. Rules are listed from highest priority to lowest priority, where higher priority rules trump lower priority rules.
See also Adding a new business rule.
Using the Simulator
You can use Simulator to see what your search would look like if you were to push everything that is currently staged, live.
See Adding a new business rule.
To use the Simulator
1. On the product menu, click Simulator.
2. On the Options drop-down list, select the option that you want to run.
3. (Optional) Use the checkbox column in the table on the Simulator page to turn on or off a given rule in the simulation.
4. Use the search feature of your website to test the search results based on your current settings and active rules. If necessary,
adjust the rules and settings to obtain the desired results.
Simulator page options
A table that describes the options that are available on the Options drop-down list on the Simulator page. Use the checkbox
column in the table on the Simulator page to turn on or off a given rule in the simulation.
Description Option
Alternate between simulating your live environment or your
stage environment.
Simulate Staged/Simulate Live
Show or hide all the processing rules that fired instead of just
the business rules.
Show/Hide Processing Rules
Simulate search results for a given date. Change Simulation Date
Simulate search results as if you were using a personal
computer.
Simulate On PC
Simulate search results as if you were using a mobile phone or
a tablet.
Simulate On Mobile
When you select this option, you can choose from the following
associated options:
Device
Simulate the search results on a mobile phone or a tablet.
152 About Simulator
Description Option
Resolution
Based on the device you selected, you can choose the
associated resolution.
Horizontal view
View how the simulated search results appear horizontally
on the selected device.
Simulate search results as if you were in a given Test&Target
campaign.
Simulate Test&Target Experience
If you select this option, you can choose the campaign and
experience that you want to use from the respective drop-down
lists. Click Simulate when you are done.
153 About Simulator
About Staging
Staging lets you test and preview changes to your settings and configurations without impacting your live index.
See also About Simulator.
Any page that has the staging options Push All Live or View Live Settings means that all the settings on that page can be staged.
The exceptions are the web pages in Index. The pages in this area are either explicitly for the staged index or the live index to
let you directly control the two indexes independently.
You can stage almost anything including your index. Some exceptions include account specific settings that impact both your
staged and live environment simultaneously and the scheduling of indexing operations. By default when you save any changes
to a setting that can be staged, it is automatically staged.
When the Push All Live or the View Lives Settings options are not enabled (dimmed) it means that the staged settings on that
page are the same as the live settings.
For an item that is staged, note that the live version of the settings is read-only; it can only be manipulated by pushing the staged
settings live.
About History on Staged pages
Most staged settings have a History option in the upper-right area of the page. When you click History, it lets you revert any
changes that you have recently made to the particular staged page that you have open.
You can also view the Change Log for an alternate view of History. Every time a change is applied, a backup version of the
underlying data file is created. The Change Log shows each such revision, showing the version number, the e-mail address of
the user who performed the changes, and the date on which the backup was made. The entry with a bold version value represents
the current version.
See Viewing the Change Log.
The Manage Stage-Live Settings page
Besides offering the Push All Live and View Live Settings options directly from within a given page, you can also use the Manage
Stage-Live Settings page to do the same thing. The Manage Stage-Live Settings page, available from the main product menu,
is a central location that shows you all the settings in your account that are currently staged. You can push all settings live, push
only selected settings live, or you can delete settings. As a best practice, however, always push all staged items live to avoid any
interdependency issues.
The settings on the page are grouped into categories. You can expand each category to show which page's settings are staged.
Currently, dependencies are not tracked within the stage manager. Therefore, it is recommended that you push everything live
at once except for the index.
You can push a staged index live. Be sure that you first check that your staged index is not stale or corrupted. If you make a
mistake and push the staged index live you can roll back an old live index. Pushing a staged index live usually takes less than 30
seconds.
Testing a staged setting or index
On pages that support a test control, you can test against the staged or live settings. When you view the staged settings, the staged
setting is used for the test. Similarly, when you are viewing the live setting the test uses the live settings. In the templates section,
all tests are done against the staged version of the index. To search a staged index, set the sp_staged CGI parameter equal to
154 About Staging
1. In turn, this indicates that you want to use the staged index. If a staged index does not exist, your live index is searched and
any staged search-time settings are applied as appropriate.
See also Backend search CGI parameters.
Viewing live settings
You can review the live version of the settings from any staged page.
If the View Live Settings option is not enable (dimmed), it means that the stage settings for that page and the live settings are
already in synch.
To view live settings
1. On any page that has staged settings, click View Live Settings to see the live version of the settings.
2. Optionally, do one of the following:
Click View to see the current options that are selected for the staged setting.
Click View Stage Settings to return to the staged setting where you can edit or delete the setting.
Pushing stage settings live
You can push settings live from any staged page view or from the central Manage StageLive Settings page .
When the Push Live option is enabled (undimmed) on a page it means that there is a setting that is staged. Or, it means that a
setting has edits and when you save, the setting becomes staged. When you click this option any unsaved edits are saved to the
staged area. If there are no pending edits, the page's settings are immediately pushed live.
To push staged settings live
Do one of the following:
On any page that has "Staged" selected as the View, click Push Live.
On the product menu, click Staging. On the Manage Stage-Live Settings page, do one of the following:
Use the settings tree to check only those settings that you want to push live, and then click Push Selected Live.
Click Push All Live.
Deleting stage-live settings from a central location
If you have many settings to delete, you can use the Manage Stage-Live Settings page to delete settings from one, central location.
Warning: When you click Delete Selected, all checked settings are immediately deleted; there is no confirmation dialog box to
verify that you really want to delete the selected settings. Also, there is no History feature associated with the page. Therefore,
you cannot undo your deletion.
To delete stage-live settings from a central location
1. On the product menu, click Staging.
2. On the Manage Stage-Live Settings page, use the settings tree to check only those settings that you want to delete.
3. Click Delete Selected.
155 About Staging
About the Reports menu
Use the Reports menu to view or reset reports of customers' search queries.
Viewing the Terms Report or the Null Search Terms Report
Customers' search terms are logged and reports are created for you by day, week, and month. These term reports can help you
understand what customers are looking for on your website.
Use this information to improve your site design or to further improve the search results for your customers.
The table in the report shows you the following information:
Description Column
Visual representation of the relative number of searches for a
particular word or phrase.
Graph
Use this to quickly determine which search queries matter most
to your customers.
The number of times that customers have searched for a
particular phrase or word on your site during the time period
of the selected report.
Count
The number of searches in which visitors searched for a single
word or a full phrase.
Words
Contains the phrase or word entered by each customer. Each
phrase or word is hyperlinked so that you can easily check its
actual search results. This column can also contain the value
blank query, which indicates that a customer clicked Search
without typing any search terms.
Contains the average number of search results displayed for
each search phrase or word.
Results Count
If the count is zero (or close to zero), your customers are
typically finding no results for the search.
If the count is large, tune your search settings to ensure that
the correct pages are top ranked. You can use the relevance or
synonyms settings to tune the search results for the phrase or
word.
See About Definitions.
See About Dictionaries.
To view the Terms Report or the Null Search Terms Report
156 About the Reports menu
1. On the product menu, do one of the following:
Click Reports > Terms Report.
Click Reports > Null Terms Report.
2. On the report page, in the drop-down list, select a report of either the top phrases or the top words.
3. Click View Report.
4. (Optional) In the table, under the Words column, click a word to open the Live Simulator for Today page.
See About Simulator where you can view and test search terms.
5. (Optional) Click Reset Terms Report to clear all terms report information for the currently logged in account.
All search terms entered by your customers are permanently removed.
About Data Views
Data Views displays the search results with the meta fields. Each column is a meta field and each row is result from a search
query. Customize Data Views by choosing and rearranging columns. Data Views can also have custom titles and descriptions.
Each account has the convenience of creating multiple data views. Use the Data Views page to create and edit these data views.
After you add a data view, you must edit it to configure and customize the view.
See Editing a data view.
You can copy an existing data view to use as the basis for creating a new data view.
See Copying a data view.
Adding a data view
You can add a data view to the Data Views page to display the values of each meta field with a search query.
After you add a data view, you must edit it to configure and customize the view.
See Editing a data view.
To add a data view
1. On the product menu, click Reports > Data Views.
2. On the Data Views page, click Add New Data View.
3. In the Add New Data View dialog box, in the Title field, enter the name of the data view you want to create.
4. Click Add.
Editing a data view
When you add a data view to the Data Views page, you use Edit to change the data view's name and description or to move,
reveal, or hide the display of each meta field.
You can also lock or unlock a selected data view.
See Adding a data view.
To edit a data view
1. On the product menu, click Reports > Data Views.
157 About the Reports menu
2. On the Data Views page, in the Actions column of the table, click Edit in the row with the data view that you want to change.
3. On the Data Views Editor page, set the options you want.
See Data View Editor options.
4. Click Save Changes.
5. (Optional) Do any of the following:
Click History to revert any changes that you have made.
Click View Live Settings.
See Viewing live settings.
Click Push Live.
See Pushing stage settings live.
Data View Editor options
A table that describes the options that are available on the Staged Data View Editor page.
The Data View Editor has all the controls for hiding, showing, and moving field columns on the Data View page.
When you view a data view, the resulting table also shows the following additional column fields which are not editable: Ranking,
Relevance, and Score (overall). These three special fields represent the relevance scores, rank scores, and overall scores for each
result.
See Viewing a data view.
Description Option
The name of the data view. The name is displayed at the top
right when you view the data view.
Title
See Viewing a data view.
(Optional) Contains a description of the data view. The
description is displayed between the title name of the data view
and the New Search text field.
Description
Lets you specify default search parameters. When the data view
is displayed for the first time, these CGI parameters are
automatically appended.
Search Parameters
Do not change or delete sp_cs or sp_f. These parameters
are essential to Data View regardless of the account's preferred
character set.
See Backend search CGI parameters.
Lets you lock or unlock the data view. Lock Status
You can view a locked data view only with a password and user
name. The user must be a current member of the account.
158 About the Reports menu
Description Option
An unlocked data view is accessed without a password or user
account.
Lets you change the column order by editing the number in
the Order text box. You can also drag-and-drop a row to change
the column order.
Order
Lets you turn on or off the display of the column. Include
Display thumbnails and images in this column if the search
result for this column returns a URL.
Display URL as image
The URL is stripped of its scheme name or protocol before
becoming a value of the src attribute of an image tag.
If the returning search result does not look like a URL to an
image, then an is displayed.
Sets the number of characters that are displayed as a result on
the data view.
Field Length
The default is 100 characters.
Some fields, such as the ranking score and the date field, do
not have adjustable field lengths.
Copying a data view
You can copy an existing data view on the Data Views page to use as the basis for creating a new data view.
After you copy a data view, you can further customize it by editing the view.
See Editing a data view.
To copy a data view
1. On the product menu, click Reports > Data Views.
2. On the Data Views page, in the Actions column of the table, click Copy in the row with the data view that you want to copy.
3. On the Copy Data View page, in the New Title text field, enter the new name that you want to assign the data view.
4. Click Copy.
5. (Optional) Do any of the following:
Click History to revert any changes that you have made.
Click View Live Settings.
See Viewing live settings.
Click Push Live.
See Pushing stage settings live.
159 About the Reports menu
Deleting a data view
You can delete a data view on the Data Views page that you no longer need or use.
To delete a data view
1. On the product menu, click Reports > Data Views.
2. On the Data Views page, in the Actions column of the table, click Delete in the row with the data view that you want to
remove.
3. On the Delete Data View page, click Delete.
4. (Optional) Do any of the following:
Click History to revert any changes that you have made.
Click View Live Settings.
See Viewing live settings.
Click Push Live.
See Pushing stage settings live.
Viewing a data view
You can use View on the Data Views page to display a selected data view.
The data view that you select is opened in a separate browser window.
To view a data view
1. On the product menu, click Reports > Data Views.
2. Do any one of the following:
On the Data Views page, in the Title column of the table, click the name of a data view that you want to open.
On the Data Views page, in the Actions column of the table, click View in the row with the data view that you want to
open.
Setting up SiteCatalyst Report Suites
To use SiteCatalyst Report Suite data in a site search/merchandising, you create copies of the SiteCatalyst data in your account.
See About SiteCatalyst Report Suites.
See Loading SiteCatalyst data.
The Staged SiteCatalyst Terms Report page and the Staged SiteCatalyst Report Suites page displays the following information
in a table:
Description Column
Identifies the name of the SiteCatalyst Report Suite. Report Suite
See Adding a SiteCatalyst Report Suite.
160 About the Reports menu
Description Column
See Editing the SiteCatalyst metrics of a Report Suite.
The SiteCatalyst Element, the Classification value, or both, that
is used in the Report Suite request.
Report Type (SiteCatalyst Element)
See Editing the SiteCatalyst metrics of a Report Suite.
The optional metadata field, whose values are used as look-up
"keys" into the Report Suite.
Cross-Reference Field
See Editing the SiteCatalyst metrics of a Report Suite.
Lets you preview the most recent copy of the Report Suite's
data.
Actions
See Previewing SiteCatalyst Data.
To set up SiteCatalyst Report Suites
1. On the product menu, do one of the following:
Click Reports > SiteCatalyst Terms Report.
Click Reports > SiteCatalyst Report Suites.
2. Click View Live Settings.
Viewing the Search Request Report or the Content Requests Report
You can view the Search Requests Report to see the number of search requests over a specified period of time. You can also
view the Content Requests Report to see the number of content requests over a specified period of time.
To view the Search Requests Report or the Content Requests Report
1. On the product menu, do one of the following:
Click Reports > Search Requests.
Click Reports > Content Requests.
2. On the report page, in the Period drop-down list, select the length of time to include in the report.
3. In the Chart Type drop-down list, select one of the following options based on the selected report:
Description Option
Shows the number of requests per day. Daily Search Request Count
or
Daily Content Request Count
Shows the number of requests per month. Monthly Search Request Count
161 About the Reports menu
Description Option
or
Monthly Content Request Count
Shows the amount of bandwidth that is required to process
the daily search requests or the daily content requests.
Daily Search Request Bandwidth
or
Daily Content Request Bandwidth
4. In the Chart Style drop-down list, select how you want the data represented in the report.
Viewing the Search Index Size Report
The Search Index Size report shows the size of the search index over a specified period.
To view the Search Index Size Report
1. On the product menu, click Reports > Index Size.
2. On the report page, in the Period drop-down list, select the length of time to include in the report.
3. In the Chart Style drop-down list, select how you want the data represented in the report.
Viewing the Crawl Performance Report or the Staged Crawl Performance Report
The index crawler's performance is logged by recording various metrics across the duration of the crawl's progress. You can
choose a crawl period, metric, chart style, and crawl type when you view a live or staged crawl performance report.
To view the Crawl Performance Report or the Staged Crawl Performance Report
1. On the product menu, do one of the following:
Click Reports > Crawl Performance.
On the report page, in the Crawl Ending drop-down list, select the length of time to include in the report.
Click Reports > Staged Crawl Performance.
On the report page, in the Staged Crawl Ending drop-down list, select the length of time to include in the report.
2. In the Metric drop-down list, select one of the following metrics:
Description Option
Number of documents downloaded. Documents Downloaded
Number of pages downloaded. Pages Downloaded
Number of kilobytes downloaded. Bytes Downloaded (KB)
162 About the Reports menu
Description Option
Number of pages indexed. Pages Indexed
Number of kilobytes indexed. Bytes Indexed (KB)
Average characters-per-second rate during the indexing crawl. Average CPS
Total time spent waiting for TCP/IP connections to complete, per page. Connect ms
Time between sending the fetch request and the first byte received, per page. First Byte ms
Total document download time, per page. Download ms
Displays Download ms, First Byte ms, Connect ms, and remaining Download
times, per page.
Aggregate
Total filter script process time, per page. filter process ms
Total download process time (includes Download and filter), per page. download process ms
Total indexing process time, per page. index process ms
3. In the Chart Style drop-down list, select how you want the data represented in the report. You can select Bars or Area.
4. In the Chart Type drop-down list, choose the index level you want to report on. You can select Full, Incremental, or Full
& Incremental.
Viewing the Change Log
The Change Log shows you a history of recent changes made within your account.
Only changes that appear under History are shown. The changes are listed in reverse chronological order. Each entry shows
the page that was changed, its version number in History, the e-mail address of the user who made the changes, the time of the
change, and whether the change was a save or the page's settings pushed live.
See About Staging.
1. On the product menu, click Reports > Change Log.
2. On the Change Log page, use the navigation and viewing options at the top and bottom of the page to view the log information.
About Alerts
The Alerts page provides a central place to view and manage all alerts having to do with your account.
A variety of alerts are generated, sent to one or more e-mail addresses. The filters and other controls on the Alerts page can help
you manage multiple alerts at once.
163 About the Reports menu
Each alert has one of the following three levels which are represented by different icons:
Info-level alerts are the most common type of alert. They show non-critical information that is helpful or that you may want
to be aware of.
Warning-level alerts indicate a situation that you should take care of or monitor.
Urgent alerts, though rare, provide information about issues that you must take care of immediately.
Above the list of alerts, a bar contains filtering and navigation controls. If you have many alerts, you may want to filter them
based on any combination of level, date, destination e-mail address, or subject text. You can also filter items by date, the person
they were sent to, and by subject.
Select one or more filter buttons to show those levels of alerts, or deselect them to filter out those items. To filter by date, select
a start date, end date, or both, in MM/DD/YYYY format. Enter text in the "Sent To" or "Subject" fields to find alerts that match
the text you entered.
Viewing alerts
The Alerts page provides a central place to view and manage all alerts having to do with your account.
To view alerts
1. On the product menu, click Reports > Alerts.
2. On the Alerts page, in the Filter By: Level area, select or deselect the alerts that you want to view or hide.
3. In the table, click an alert to view it.
4. (Optional) Do any of the following:
To filter alerts by date, in the Start Date text field, the End Date text field, or both, enter a date in MM/DD/YYYY format.
In the Sent To text field, the Subject text field, or both, enter words or phrases to find alerts that match the text you entered.
To delete one or more alerts, in the left column, check the alerts that you want to delete, and then click Delete Selected
Alerts.
To select all displayed alerts, select the checkbox at the top of the left column.
If you want to select all matching alerts rather than a single page of them, in the drop-down list on the right, select All
Alerts, and then select the checkbox at the top of the column.
164 About the Reports menu
About the Index menu
Use the Index menu to configure indexing or perform full, incremental, scripted, or remotely controlled indexing of your
website.
About Index Overview
You can use Index Overview to see the status of your staged and live indexes that are associated with your account.
The daily crawl performance graph shows the last three days of indexing activity. If you do not have any index activity in the
last three days, the graph shows a three-day period that covers when you last had index activity.
See About Full Index.
See About Incremental Index
See About Scripted Index.
See About Rollback for indexes.
About Full Index
You can use Full Index to index all the pages of your staged or live website. Indexing helps your customers more easily find what
they are looking for or what they need when they perform a search.
When you generate a full index, status information is displayed, such as start time, elapsed time, and errors during the indexing
process. Information about the status of your last index is also displayed.
If you have changed an account setting that requires an index regeneration, the status may read "Regenerating." During
regeneration, account settings are applied to create an updated site index.
You can stop or restart the indexing process at any time.
While the new index is built for a live website, customers can continue to search your site using your last index. Information
about the status of your last index is also displayed.
Setting the full index schedule for a live website
You can specify the time and days that you want to crawl your website and update the index.
The time that you select is local according to the time zone that is configured in Account Settings.
See Configuring your account settings.
Web servers are often scheduled to go down for maintenance in the middle of the night. If your server is down during a scheduled
index time, the indexing process will fail. Be sure that you select a time of day when your web server is available.
The index schedule only applies to your live index; you cannot schedule staged indexes.
To set the full index schedule for a live website
1. On the product menu, click Index > Full Index > Live Schedule.
2. In the Time drop-down list, select the hour that you want the full indexing to start.
3. Select one or more days that you want the full indexing to run.
4. Click Save Changes.
165 About the Index menu
Running a full index of a live or staged website
You can use Full Index to index all the pages of your staged or live website. Indexing helps your customers more easily find what
they are looking for or what they need when they perform a search.
To run a full index of a live or staged website
1. On the product menu, do one of the following:
Click Index > Full Index > Live Index.
Click Index > Full Index > Staged Index.
2. Set the indexing options that you want.
See Indexing options.
3. Click Full Index Now.
4. (Optional) If indexing errors occurred, click View Errors to view the associated log.
Indexing options
A table that describes the options that are available on the live Full Index page and the Stage Full Index page.
Description Option
Removes all documents from the index cache. Clear Index Cache
When selected, every website page is downloaded from your
server. If this setting is checked and disabled, your account is
set to clear the cache every time a full index is performed. Or,
some previously changed account setting now requires a full
index.
When deselected, all indexed pages stay in the index until the
web server says that the page no longer exists. This situation is
true even if links to that page are removed.
Select If you have made changes to your account settings that
have substantially changed the contents of your index.
Regenerate Pending
Substantial changes include making changes to any of the
following:
Synonyms
Collections
Metadata
Excluded words
Account language
Ranking
Toggling case-sensitive search
Toggling diacritical support
Toggling number indexing
166 About the Index menu
Description Option
Before another crawl takes places, a quick pass is done through
all the index data to make it conform to the new account
settings.
This option is only available if you are doing a full index of a
staged website.
Allows the crawling of website pages to continue even after you
have reached your account page limit.
Count All Pages
Additional pages are not added to your index, but you can
ascertain the total number of documents on your website.
Viewing the full index log of a live or staged website
When a live full index or a staged full index is complete, you can view its associated log to troubleshoot any errors that occurred.
You cannot export logs, nor save them. The log remains available for viewing until the new index occurs.
To view the full index log of a live or staged website
1. On the product menu, do one of the following:
Click Index > Full Index > Live Log.
Click Index > Full Index > Staged Log.
2. On the log page, at the top or bottom, do any of the following:
Use the navigation options First, Prev, Next, Last, or Go to line to move through the log.
Use the display options Errors only, Wrap line, or Show to refine what you see.
About Incremental Index
You can use Incremental Index to index "pieces" of your live or staged website, such as a collection of frequently changed pages.
An incremental index takes only seconds to perform and is useful on large capacity websites that can take many hours to
completely index.
When you generate an incremental index, status information is displayed, such as start time, elapsed time, and errors during
the indexing process. Information about the status of your last index is also displayed.
You can stop or restart the incremental indexing process at any time.
While the new incremental index builds for your live website, customers can continue to search your site using your last
incremental index.
Configuring an incremental index of a staged website
You can configure what website pages you want to include in your incremental Index by specifying website URLs and URL
masks.
167 About the Index menu
To configure an incremental index of a staged website
1. On the product menu, click Index > Incremental Index > Configuration.
2. On the Incremental Index Configuration page, use the various fields to specify which pages that you want to index.
See Incremental index configuration options.
3. Click Save Changes.
4. (Optional) Do one of the following:
Click History to revert any changes that you have made.
Using the History option.
Click View Live Settings.
See Viewing live settings
Click Push Live.
See Pushing stage settings live
Incremental index configuration options
A table that describes the fields that are available on the Staged Incremental Index Configuration page.
Description Field
Specify URLs. Add or Update URLs
The search robot only indexes the specified documents that
have changed since the last time you indexed.
Additionally, the search robot follows links that are contained
within the specified documents and indexes only those
documents that have changed.
This field must contain document URLs only and not masks
as in the following example:
http://www.mydomain.com/products/new.html.
You can use the following keywords with the URL:
noindex
If you do not want to index the text on the page that matches
a specified URL, but you want to follow the page's links, add
noindex after the URL as in the following example:
http://www.mydomain.com/products/new.html
noindex
Be sure you separate noindex from the URL with a space;
a comma is not a valid separator.
nofollow
168 About the Index menu
Description Field
If you want to index the text on the page that matches the
specified URL, but you do not want to follow the page's links,
add nofollow after the URL as in the following example:
http://www.mydomain.com/products/new.html
nofollow
Be sure you separate nofollow from the URL with a space;
a comma is not a valid separator.
Specify simple URL masksfull path, partial path, or paths
that use wild cards or regular expressions.
Find and Update URL Masks
The search robot finds all matching documents and indexes
only those documents that have changed since the last time
you indexed.
Additionally, the search robot follows links that are contained
within the matching documents and indexes only those pages
that have changed. For example:
http://www.mydomain.com/products/household/*.html
You can also use regular expressions as in the following
example:
regexp
^http://www\.mydomain\.com/products/household/.*\.html$
See Regular Expressions.
You can also use the keywords nofollow and noindex as
described in Add or Update URLs above.
Specify simple include or exclude URL masksfull path, partial
path, or paths that use wild cards or regular expressions.
Include and Exclude URL Masks
The search robot finds and indexes ("include") or ignores
("exclude") documents based on the type of mask that is
specified.
When indexing a site, directions are followed in order of
appearance. For example, the following list of masks:
include
http://www.mydomain.com/products/household/lightbulbs*.html
exclude http://www.mydomain.com/products/
indexes the pages lightbulbs1.html and
lightbulbs2.html. However, it does not index any other
pages that are listed under the products directory.
169 About the Index menu
Description Field
A URL mask that appears first always takes precedence over
one that appears later in the list. Additionally, if the search
robot encounters a document that matches both an include
mask and an exclude mask, the mask that is listed first takes
precedence.
You can also use the keywords nofollow and noindex as
described in Add or Update URLs above.
See About URL Masks.
Specify simple include or exclude date masksfull path, partial
path, or paths that use wild cards or regular expressions.
Include and Exclude Date Masks
The search robot finds and indexes ("include") or ignores
("exclude") documents based on both the URL and the date of
documents.
You can use the following types of date masks:
include-days NNN
The search robot indexes all documents that match the
specified URL mask and are NNN days or more old.
You can follow the URL mask with one or more of the
following keywords:
nofollow
noindex
server-date
For example, the following mask includes all documents in
the /archive/support folder that are 0 days or older:
include-days 0
http://www.mydomain.com/archive/support/
include-date YYYY-MM-DD
The search robot indexes all documents that match the
specified URL mask and are as old or older than the
YYYY-MM-DD date.
You can follow the URL mask with one or more of the
following keywords:
nofollow
noindex
server-date
The following mask example includes all documents in the
/archive/ folder dated on or before July 25, 2011:
170 About the Index menu
Description Field
include-date 2011-07-25
http://www.mydomain.com/archive/
exclude-days NNN
Disable indexing of all documents that match the specified
URL mask and are NNN days or more old.
Optionally, you can follow the URL mask by the keyword
server-date.
The following mask example excludes all PDF files that are
90 days old or older from your index:
exclude-days 90 *.pdf
exclude-date YYYY-MM-DD
Disable indexing of all documents that match the specified
URL mask and are as old or older than the date
YYYY-MM-DD.
Optionally, you can follow the URL mask by the keyword
server-date.
The following mask example excludes all documents in the
/archive/ folder dated on or before April 23, 2004:
exclude-date 2004-04-23
http://www.mydomain.com/archive/
See About Date Masks.
Specify URLs. Delete URLs
The search robot finds and deletes the specified documents
from your search index. If a specified page is already in your
search index, the robot deletes it before it adds or updates any
other pages.
This field must contain only document URLs, and not masks.
Specify simple URL masksfull path, partial path, or ones that
use wild cards or regular expressions.
Find and Delete URL Masks
If the specified URL mask matches pages in your search index,
the search robot deletes the pages before it adds or updates any
other pages. For example:
http://www.mydomain.com/products/1998/household/*
You can also use regular expressions as in the following
example:
171 About the Index menu
Description Field
regexp
^http://www\.mydomain\.com/products/199[567]/.*$
See Regular Expressions.
Setting the incremental index schedule for a live website
You can select the Incremental Index frequency and the base time that is used to crawl and update your incremental index.
The time that you select is local according to the time zone that is configured in Account Settings.
See Configuring your account settings.
Web servers are often scheduled to go down for maintenance in the middle of the night. If your server is down during a scheduled
index time, the indexing process will fail. Be sure that you select a time of day when your web server is available.
The index schedule only applies to your live index; you cannot schedule staged indexes.
To set the incremental index schedule for a live website
1. On the product menu, click Index > Incremental Index > Live Schedule.
2. On the In the Incremental Index Schedule page, in the Incrementally Index drop-down list, select the indexing frequency
in hours or minutes.
3. In the Base Time drop-down list, select the starting time when you want to regenerate a new incremental index.
4. Click Save Changes.
Running an incremental index of a live or staged website
You can use Incremental Index to index "pieces" of your live or staged website, such as a collection of frequently changed pages.
To run an incremental index of a live or staged website
1. On the product menu, do one of the following:
Click Index > Incremental Index > Live Index.
Click Index > Incremental Index > Staged Index.
2. Click Incremental Index Now.
3. (Optional) If indexing errors occurred, click View Errors to view the associated log.
Viewing the incremental index log of a live or staged website
When a live full index or a staged full index is complete, you can view its associated log to troubleshoot any errors that occurred.
You cannot export logs, nor save them. The log remains available for viewing until the new index occurs.
To view the incremental index log of a live or staged website
1. On the product menu, do one of the following:
Click Index > Incremental Index > Live Log.
Click Index > Incremental Index > Staged Log.
172 About the Index menu
2. On the log page, at the top or bottom, do any of the following:
Use the navigation options First, Prev, Next, Last, or Go to line to move through the log.
Use the display options Errors only, Wrap line, or Show to refine what you see.
About Scripted Index
With Scripted Index you can write, update, and maintain incremental indexing options without the need to log in. The search
robot reads instructions from a text file that is hosted on your server.
About configuring scripted incremental indexing
To use Scripted Index, you use the Scripted Incremental Index Configuration page to specify the URL to a script file (a plain
text file) that is located on your server. For example, http://www.mysite.com/indexlist.txt. As your site changes,
you can add command blocks to the text file either manually or automatically (with a script triggered by the arrival of information
from a news feed, stock ticker, or other altered file).
When the scripted incremental index begins, the search robot reads the text file and runs the new commands that are found in
that file. By default, the search robot processes only the new commands, which are determined by the file date. Unless you check
Clear Date at the time you configure Scripted Index, the search robot "remembers" the date-specifier of the most recently
processed block.
About the script file
The script file that you specify in the URL is a plain text file that is located on your server. You can use carriage returns, line
feeds, or both for the end-of-line sequence. A blank line contains zero or more white space characters followed by an end-of-line
sequence. All commands are case-insensitive.
The text file is organized in blocks that describe the information that the search robot uses when it performs a scripted incremental
index.
Blocks are ordered by date, with the oldest blocks at the top of the text file, and the most recent blocks at the bottom. Each block
begins with a single line date-command and a date-specifier command, and ends with a blank-line separator as in the following
block example (in between are several commands):
date-command date-specifier
comment line
action-command [URL | URL mask] [nofollow | noindex] [server-date]
action-command [URL | URL mask] [nofollow | noindex] [server-date]
action-command [URL | URL mask] [nofollow | noindex] [server-date]
blank line
A leading zero is required for all ordinal dates lower than the 10th when using the HTTP 1.1 style. For example, November 6th
is 06 Nov, not 6 Nov.
Description Command
The first line of each block starts with one of two date
commands:
date-command
173 About the Index menu
Description Command
date
Use the "date" command to indicate that the date-specifier
will consist of a day, date, time, and time zone.
seconds
Use seconds to indicate that the date-specifier will consist
of a time in epoch seconds (for example, 784111777). When
using seconds, make sure that the number of seconds
increases between blocks.
The date-specifier command typically records either the
ordinal date and time (date command) or the time in epoch
date-specifier
seconds (seconds command) that the block information was
added to the file. For example:
date Sun, 06 Nov 1994 08:49:37 GMT (HTTP 1.1
style)
date Sunday, 06-Nov-94 08:49:37 GMT (HTTP 1.0
style)
date Sun Nov 6 08:49:37 1994 (Unix asctime()
date style)
seconds 784111777 (Unix epoch-seconds style)
A leading zero is required for all ordinal dates lower than the
10th when using the HTTP 1.1 style. For example, November
6th is 06 Nov, not 6 Nov.
The search robot "remembers" the date-specifier of the most
recently processed block and only indexes information that it
considers to be "newer." (Real-time does not matter to the
search robot. Instead, the time in relation to other previously
processed times is what matters.)
After the search robot reads a block with a date-specifier of
10:00 p.m, for example, it does not read any blocks that record
times before 10:00 p.m., regardless of when the index operation
runs. In a worst-case scenario, you might mistakenly enter the
year "2040" instead of "2004" in your date-specifier. In such an
instance, the search robot indexes the 2040 block during the
next indexing operation and then refuses to read any other
blocks of information (unless one post-dates 2040). If this
should happen, remove all previously processed blocks from
the text file, click Clear Date, and then push it live.
Begin comment lines with the "#" character. comment line
Each comment line must be a line of its own; you cannot type
end-of-line comments.
174 About the Index menu
Description Command
A comment line is not considered a blank line. It can also
appear anywhere in a block, even before a date or seconds
command as in the following example:
#Added by Cathy Read after the Y2K seminar
date Mon, 29 Dec 1999 09:32:20 GMT
Each text block can contain as many action commands as you
want. The following action-command options correspond to
those for standard incremental indexing:
action-command
add
Use with URL. The search robot only indexes the specified
URLs that have changed since your last indexing operation.
Additionally, the search robot follows links that are contained
within specified documents and indexes only those documents
that have changed.
You can follow the URL with nofollow or noindex
keywords as in the following example:
add http://www.mydomain.com/ noindex
update
Use with URL mask. The search robot finds and updates all
documents that match the specified URL mask.
You can follow the URL with nofollow or noindex
keywords as in the following example:
update http://www.mydomain.com/products/
include or exclude
Use with URL mask. The search robot finds and indexes
("include") or ignores ("exclude") documents based on the
type of mask specified.
For example,
include
http://www.mydomain.com/products/household/lightbulbs*.html
or
exclude http://www.mydomain.com/archive/
include-date or exclude-date
Use with URL mask. The search robot finds and indexes
("include") or ignores ("exclude") documents based on the
both the URL and the date of documents. The following types
of masks are available:
175 About the Index menu
Description Command
include-days NNN
The search robot indexes all documents that match the
specified URL mask and are NNN days or more old.
You can follow the URL mask with the keywords
nofollow, noindex, and/or server-date.
include-date YYYY-MM-DD
The search robot indexes all documents that match the
specified URL mask and are as old or older than the date
YYYY-MM-DD, where "YYYY" is the 4 digit year, "MM" is
the one- or two-digit month (1-12), and "DD" is the one-
or two-digit day (1-31).
You can follow the URL mask with the keywords
nofollow, noindex, and/or server-date.
exclude-days NNN
Disables indexing of all documents that match the specified
URL mask and are NNN days or more old.
You can follow the URL mask with the keyword
server-date.
exclude-date YYYY-MM-DD
Disables indexing of all documents that match the specified
URL mask and are as old or older than the date
YYYY-MM-DD.
You can follow the URL mask with the keyword
server-date.
delete
Specify URLs. The search robot removes documents from the
index that are identified by the URL.
deletemask
The search robot removes documents from the index that
match the specified URL mask.
See also About URL Masks.
Script file example
In the following script file example, the search robot processes the blocks provided that the date-specifiers post-date the
date-specifier of the most recently processed block. If that is the case, then the following indexing operations occur:
Deletes y2k-problems.html from the index.
176 About the Index menu
Adds no-y2k-problems.html to the search index and does not follow any of the links for no-y2k-problems.html.
While crawling, exclude URLs that match housewares.htm and lightfixtures.html from the search index.
Include all other directories and documents under www.mydomain.com.
Update all documents within the products and information directories, crawling and indexing all subsidiary links that
have changed since the last indexing operation.
While crawling, exclude URLs in the archive section of the website if they are dated on or before January 1, 1999.
Exclude URLs that match housewares.html and lightfixtures.html from the search index.
Index files in the help directory, but do not crawl or index any links from those files.
Crawl and index any other files encountered for www.mydomain.com.
# Start of file.
# Added by John Smith
date Sat, 01 Jan 2004 16:05:53 PST
exclude http://www.mydomain.com/housewares.html
exclude http://www.mydomain.com/lightfixtures.html
include http://www.mydomain.com/
delete http://www.mydomain.com/y2k-problems.html
add http://www.mydomain.com/no-y2k-problems.html nofollow
date Sun, 02 Jan 2004 20:19:08 PST
# Added by the wire service updater
exclude-date 1999-01-01 http://www.mydomain.com/archive server-date
exclude http://www.mydomain.com/housewares.html
exclude http://www.mydomain.com/lightfixtures.html
include http://www.mydomain.com/help/ nofollow
include http://www.mydomain.com/
# no add files, just update existing files
# update all files in the "products" directory
update http://www.mydomain.com/products/
# update all files in the "information" directory
update regexp ^http://www\.mydomain\.com/information/.*$
# End of file.
Configuring a scripted incremental index
You can specify a script that you have created that writes, updates, and maintains an incremental index, without the need to log
in. The search robot reads instructions from the text file that is hosted on your server to perform the incremental index.
To configure a scripted incremental index
1. On the product menu, click Index > Scripted Index > Configuration.
2. On the Scripted Incremental Index Configuration page, in the Script File URL, enter the URL to the text file script that is
located on your server.
See About Scripted Index.
3. (Optional) Check Clear Data if you do not want the search robot to "remember" the date-specifier of the most recently
processed block.
By default, the search robot processes only new blocks of commands that are found in the text file, which is determined by
the file's date. If you do not want the default, check Clear Date.
4. Click Save Changes.
5. (Optional) Do one of the following:
Click History to revert any changes that you have made.
Using the History option.
Click View Live Settings.
177 About the Index menu
See Viewing live settings
Click Push Live.
See Pushing stage settings live
Setting the scripted incremental index schedule for a live website
You can schedule scripted incremental indexing to occur at regular intervals throughout the day.
The base time that you select is local according to the time zone that is configured in Account Settings.
See Configuring your account settings.
Web servers are often scheduled to go down for maintenance in the middle of the night. If your server is down during a scheduled
index time, the indexing process will fail. Be sure that you select a time of day when your web server is available.
The index schedule only applies to your live index; you cannot schedule staged incremental indexes.
To set the scripted incremental index schedule for a live website
1. On the product menu, click Index > Scripted Index > Live Schedule.
2. On the Scripted Incremental Index Schedule page, in the Read the Scripted Incrementally Indexing File drop-down list,
select the frequency that you want the scripted incremental index text file to run, in hours or minutes.
3. In the Base Time drop-down list, select the starting time when you want to regenerate a new scripted incremental index.
4. Click Save Changes.
Running a scripted incremental index of a live or staged website
You can use Scripted Incremental Index to index "pieces" of your live or staged website, such as a collection of frequently changed
pages, all without the need to log in.
To use this feature, be sure that you have configure a scripted incremental index text file.
See Configuring a scripted incremental index.
To run a scripted incremental index of a live or staged website
1. On the product menu, do one of the following:
Click Index > Scripted Index > Live Index.
Click Index > Scripted Index > Staged Index.
2. Click Scripted Index Now.
3. (Optional) If indexing errors occurred, click View Errors to view the associated log.
Viewing the scripted incremental index log of a live or staged website
When a live full scripted index or a staged full scripted index is complete, you can view its associated log to troubleshoot any
errors that occurred.
You cannot export logs, nor save them. However, the log remains available for viewing until the new index occurs.
To view the incremental index log of a live or staged website
1. On the product menu, do one of the following:
178 About the Index menu
Click Index > Scripted Index > Live Log.
Click Index > Scripted Index > Staged Log.
2. On the log page, at the top or bottom, do any of the following:
Use the navigation options First, Prev, Next, Last, or Go to line to move through the log.
Use the display options Errors only, Wrap line, or Show to refine what you see.
About Regenerate Index
You can use Regenerate Index to update your website's index without the need to recrawl your site.
You can use this option whenever you make a change to the following account options:
Words & Languages
Excluded Words
Synonyms
Metadata settings such as when you delete a metadata field, change a field name, data type, date formats, sort order, minimum
or maximum rank value, default rank value, list type, or list separator.
The updated account option information is used to generate a new site index. Regenerate lets you quickly and efficiently make
changes to your site index.
By default, any new or changed website content is not included in the index. To include such content, run a full or incremental
index.
See also Running a full index of a live or staged website.
See also Running an incremental index of a live or staged website.
Regenerating the index of a live or staged website
You can use Regenerate Index to update your website's index without the need to recrawl your site.
To regenerate the index of a live or staged website
1. On the product menu, do one of the following:
Click Index > Regenerate Index > Live Regenerate.
Click Index > Regenerate Index > Staged Regenerate.
2. On the Regenerate page, click Regenerate Index Now.
3. (Optional) Do any of the following:
If you chose to run Live Regenerate, click View Last Crawl to review performance statistics for the last live index
regeneration that was performed.
While the index is regenerating, click Stop Regenerate Now to stop the index regeneration process.
While the index is regenerating, click Restart Regenerate Now to restart the index regeneration process from the
beginning.
If indexing errors occurred following a staged regeneration, click View Errors to view the associated log.
179 About the Index menu
Viewing the regenerated index log of a live or staged website
When a live index regeneration or a staged index regeneration is complete, you can view its associated log to troubleshoot any
errors that occurred.
You cannot export logs, nor save them. However, the log remains available for viewing until the new index occurs.
To view the regenerated index log of a live or staged website
1. On the product menu, do one of the following:
Click Index > Regenerate Index > Live Log.
Click Index > Regenerate Index > Staged Log.
2. On the log page, at the top or bottom, do any of the following:
Use the navigation options First, Prev, Next, Last, or Go to line to move through the log.
Use the display options Errors only, Wrap line, or Show to refine what you see.
About Re-Rank Index
You can use Re-Rank Index to update your site's ranking information without the need to recrawl your site.
You can use this option whenever you make changes to certain account Ranking settings. The updated account option information
is used to generate new site ranking data. Re-Rank lets you quickly and efficiently make changes to your site ranking.
By default, any new or changed website content is not included in the index. To include such content, run a full or incremental
index.
See Running a full index of a live or staged website.
See Running an incremental index of a live or staged website.
Re-ranking the index of a live or staged website
You can use Re-Rank Index to update your site's ranking information without the need to recrawl your site.
To re-rank the index of a live or staged website
1. On the product menu, do one of the following:
Click Index > Re-Rank Index > Live Re-Rank.
Click Index > Re-Rank Index > Staged Re-Rank.
2. On the Re-Rank page, click Re-Rank Now.
3. (Optional) Do any of the following:
If you chose to run Live Re-Rank, click View Last Crawl to review performance statistics for the last live index re-ranking
that was performed.
While the re-rank is processing, click Stop Re-Rank Now to stop the index re-ranking process.
If indexing errors occurred following the re-rank of a staged website, click View Errors to view the associated log.
180 About the Index menu
Viewing the re-ranked index log of a live or staged website
When a live index re-rank or a staged index re-rank is complete, you can view its associated log to troubleshoot any errors that
occurred.
You cannot export logs, nor save them. However, the log remains available for viewing until the new index occurs.
To view the re-rank index log of a live or staged website
1. On the product menu, do one of the following:
Click Index > Re-Rank Index > Live Log.
Click Index > Re-Rank Index > Staged Log.
2. On the log page, at the top or bottom, do any of the following:
Use the navigation options First, Prev, Next, Last, or Go to line to move through the log.
Use the display options Errors only, Wrap line, or Show to refine what you see.
About Remote Control for Indexing
Whenever your website changes, you can use Remote Control to run a script or program requesting that the search robot run
an index.
The remote control indexing request typically comes from a script or a program that is located on your server.
The robot crawls your website and constructs the index. To submit a remote control request, you configure the necessary
password and response strings.
How to make a remote control request
To make a remote control request, use the following format examples based on the location of your data center:
Example Data center location
https://center.lon5.atomz.com/search/cgiindex.tk?sp_a=sp99999999&sp_password=xxxxxx&sp_operation=op
London
http://search.atomz.com/search/cgiindex.tk?sp_a=sp99999999&sp_password=xxxxxx&sp_operation=op
North America
or
https://search.atomz.com/search/cgiindex.tk?sp_a=sp99999999&sp_password=xxxxxx&sp_operation=op
https://center.sin2.atomz.com/search/cgiindex.tk?sp_a=sp99999999&sp_password=xxxxxx&sp_operation=op
Singapore
or
Description String and value
Your account number. sp_a=sp99999999
181 About the Index menu
Description String and value
You can find your account number under Settings > Account
Options > Account Settings.
The remote control password. sp_password=xxxxxx
Lets you specify one of the following indexing operations that
you want to run:
sp_operation=op
full_index
The search robot runs a full index of your website.
incremental_index
The search robot runs an incremental index using the
configuration that is set under Index > Incremental Index
> Configuration.
script_index
The search robot runs an incremental index using the text
file that is specified under Index > Scripted Index >
Configuration.
full_staged_index
The search robot runs a full staged index of your website.
incremental_staged_index
The search robot runs an incremental staged index using the
configuration that is set under Index > Incremental Index
> Configuration.
You can append _saved to any of the above sp_operation
values to have the search robot attempt to use saved content.
For example, you could specify the following:
sp_operation=full_index_saved
or
sp_operation=full_staged_index_saved
Lets you remotely push live a staged index. sp_operation=pushlive
Any attempt to append _saved to the push live operation is
ignored.
When you run a pushlive operation an OK, Priority, or Error
response text string is returned to the server. You specify these
response strings on the Remote Control page.
See Remote Control configuration options.
182 About the Index menu
Description String and value
If you push live when there is no staged index, nothing happens
and the Ok response string is returned.
Search returns data in the form of a proper HTTP response. The full response is composed of an HTTP status, HTTP response
headers, a blank line, and the response string.
For example, suppose that you perform the following remote control request:
https://search.atomz.com/search/cgiindex.tk?sp_a=sp99999999&sp_password=my-password&sp_operation=full_index
The following is the response from the server:
Status: 200 OK
Content-type: text/plain
OK
Configuring Remote Control for indexing
Whenever your website changes, you can use Remote Control to run a script or program from your server, requesting that the
search robot run an index.
To configure Remote Control for indexing
1. On the product menu, click Index > Remote Control.
2. On the Remote Control page, set each configuration field option.
See Remote Control configuration options.
3. Click Save Changes.
Remote Control configuration options
A table that describes the configuration options that are found on the Remote Control page.
Configure these options If you want to be able to submit an indexing request from your server automatically to index your
website.
Description Option
Specify the remote control password. Remote Control Password
Passwords are case sensitive, at least six characters long, and must include at least
one letter. It is recommended that you also include at least one number.
Do not use your site search/merchandising login password.
Your password is used in each remote control request.
Lets you specify an OK response text string if the requested index operation begins
successfully. In such cases, the search robot returns your OK response string to
the server.
OK Response String
183 About the Index menu
Description Option
If another indexing operation is in progress when the remote request is made, the
search robot cannot perform the requested index. In such cases, your Priority
response text string is returned to the server.
Priority Response String
Lets you specify an Error response text string If your password is incorrect, or if
another error occurs. In such cases, the search robot returns your Error response
string back to the server.
Error Response String
About Rollback for indexes
You can use Rollback to back up and archive website indexes that you have generated. You can also restore the backup of an
index at any time.
The archive contains four indexes: the current site index, and three previous site indexes, which the search robot automatically
archives based on the rollback configuration settings. Each time your website is indexed, the archive is updated. Newer indexes
replace existing archived indexes so that the archive always remains current.
Each archived index is listed in the archive with the following information:
Date and time the index was finalized.
Index age.
Number of documents indexed.
Indexing operation type (full, incremental, and so on).
Index status such as whether the index is currently active, and whether it will be kept or removed after the next index.
Each time your website is indexed, the new index is added to the archive, and an existing archived index is removed. Note,
however, that the oldest index is not necessarily the one that is removed. When a new index is added to the archive, an age
comparison is made of each archived index to the ages that are specified in the rollback configuration settings. The index that
is furthest from the desired schedule is removed. For example, suppose the configuration setting is 24,48,72 and the ages of the
saved indexes are 5, 23, 47, and 71. The most recent index (aged five hours) is removed when a new index is added to the archive
because its age is furthest from the settings. For convenience, the archive notes which index is removed when the site is indexed
again.
You can navigate to other areas within the user interface while an index is activated. A status indicator keeps track of the activation
progress and is available when you view the Rollback page. If an archived index is restored, users are notified at the top of the
Full Index, Incremental Index, Scripted Index, and Regenerate pages. No indexing operation can occur while an index is being
restored. If a rollback operation conflicts with a scheduled site index, the scheduled indexing is deferred until the rollback has
finished. If an index is already in progress, then it is canceled, provided the user confirms that the rollback receive priority.
To maintain the integrity of the archive, the search robot does not update the rollback archive if errors are found during a crawl.
There is also no update if a user cancels an indexing operation. If an indexing operation exceeds the maximum time, bytes,
pages, or documents, the crawler finalizes the index and adds it to the archive. In addition, if the minimum number of pages is
not met during an indexing operation, the crawler cancels the index and the previous index remains active.
184 About the Index menu
Configuring the rollback archiving schedule of indexes
You can use Configure to determine which index files that you want to store in the rollback archive. The archive can store the
current index and three backup indexes.
The Schedule field contains three comma-separated values that represent hours from the present. For example, the schedule
values 24,48,72 specify 24 hours from the present or yesterday, 48 hours from the present or two days ago, and 72 hours from
the present or three days ago.
Search continually archives the site indexes that are the closest to one day, two days, and three days old. The actual times and
dates of the archived indexes can vary depending on your website's indexing schedule.
To configure the rollback archiving schedule of indexes
1. On the product menu, click Index > Rollback > Configure.
2. On the Rollback Configuration page, in the Schedule field, enter a command separated list of three index ages, in hours.
The indexes closest to these ages is saved.
3. Click Save Changes.
Activating an archived index
You can use Rollback to activate an archived index.
When you click Activate to rollback an index, the currently active index is moved into the archive.
Following the activation of the archived index, you are returned to the Activate Index page. Information about the index rollback
is displayed. Also, the Activate column in the Available Indexes table identifies the rolled back index with the status "Active
Index".
1. On the product menu, click Index > Rollback > Rollback.
2. On the Activate Index page, in the Available Indexes table, click Activate for the associated archived index type that you
want to make active.
Use the Date, Age, Pages, and Operation columns to help you determine which index to activate.
3. On the Verify Rollback page, review the index information to verify that you have selected the correct index, and then click
Activate Now.
Viewing the log of all index rollbacks
View the date and time of all rollback-related operations.
To view the log of all index rollbacks
1. On the product menu, do one of the following:
Click Index > Re-Rank Index > Live Log.
Click Index > Re-Rank Index > Staged Log.
2. On the log page, at the top or bottom, do any of the following:
Use the navigation options First, Prev, Next, Last, or Go to line to move through the log.
Use the display options Errors only, Wrap line, or Show to refine what you see.
185 About the Index menu
About the Settings menu
Use the Settings menu to manage crawling, searching, metadata, filtering scripting, metadata, rewrite rules, SiteCatalyst, SAINT,
and SEO settings. You can also manage your account profile, account options, and other users.
About the Crawling menu
Use the Crawling menu set date and URL masks, passwords, content types, connections, form definitions, and URL entrypoints.
About URL Entrypoints
Most websites have one primary entry point or home page that a customer initially visits. This main entry point is the URL
address from which the search robot begins index crawling. However, if your website has multiple domains or subdomains, or
if portions of your site are not linked from the primary entry point, you can use URL Entrypoints to add more entry points.
All website pages below each specified URL entry point are indexed. You can combine URL entry points with masks to control
exactly which portions of a website that you want to index. You must rebuild your website index before the effects of URL
Entrypoints settings are visible to customers.
The main entry point is typically the URL of the website that you want to index and search. You configure this main entry point
in Account Settings.
See Configuring your account settings.
After you have specified the main URL entry point, you can optionally specify additional entry points that you want to crawl in
order. Most often you will specify additional entry points for web pages that are not linked from pages under the main entry
point. Specify additional entry points when your website spans more than one domain as in the following example:
http://www.domain.com/
http://www.domain.com/not_linked/but_search_me_too/
http://more.domain.com/
You qualify each entry point with one or more of the following space-separated keywords in the table below. These keywords
affect how the page is indexed.
Important: Be sure that you separate a given keyword from the entry point and from each other by a space; a comma is not a
valid separator.
Description Keyword
If you do not want to index the text on the entry point page,
but you do want to follow the page's links, add noindex after
the entry point.
noindex
Separate the keyword from the entry point with a space as in
the following example:
http://www.my-additional-domain.com/more_pages/main.html
noindex
This keyword is equivalent to a robots meta tag with
content="noindex") between the <head>...</head>
tags of the entry point page.
186 About the Settings menu
Description Keyword
If you want to index the text in the entry point page but you
do not want to follow any of the page's links, add nofollow
after the entry point.
nofollow
Separate the keyword from the entry point with a space as in
the following example:
http://www.domain.com/not_linked/directory_listing
nofollow
This keyword is equivalent to a robots meta tag with
content="nofollow" between the <head>...</head>
tag of an entry point page.
When the entry point is a login page, form is typically used
so that the search robot can submit the login form and receive
form
the appropriate cookies before crawling the website. When the
"form" keyword is used, the entry point page is not indexed
and the search robot does not mark the entry point page as
crawled. Use nofollow if you do not want the search robot
to follow the page's links.
See also About Content Types.
See also About Index Connector.
Adding multiple URL entry points that you want indexed
If your website has multiple domains or subdomains and you want them crawled, you can use URL Entrypoints to add more
URLs.
To set your website's main URL entry point, you use Account Settings.
See Configuring your account settings.
To add multiple URL entry points that you want indexed
1. On the product menu, click Settings > Crawling > URL Entrypoints.
2. On the URL Entrypoints page, in the Entrypoints field, enter one URL address per line.
3. (Optional) In the Add Index Connector Configurations drop-down list, select an index connector that you want to add as
an entry point for indexing.
The drop-down list is only available if you have previously added one or more index connector definitions.
187 About the Settings menu
See Adding an Index Connector definition.
4. Click Save Changes.
5. (Optional) Do any of the following:
Click History to revert any changes that you have made.
See Using the History option.
Click View Live Settings.
See Viewing live settings.
Click Push Live.
See Pushing stage settings live.
About URL Masks
URL masks are patterns that determine which of your website documents the search robot indexes or not indexes.
Be sure that you rebuild your site index so that the results of your URL masks are visible to your customers.
See Configuring an incremental index of a staged website.
The following are two kinds of URL masks that you can use:
Include URL masks
Exclude URL masks
Include URL masks tell the search robot to index any documents that match the mask's pattern.
Exclude URL masks tell the search robot to index matching documents.
As the search robot travels from link to link through your website, it encounters URLs and looks for masks that match those
URLs. The first match determines whether to include or exclude that URL from the index. If no mask matches an encountered
URL, that URL is discarded from the index.
188 About the Settings menu
Include URL masks for your entrypoint URLs are automatically generated. This behavior ensures that all encountered documents
on your website are indexed. It also conveniently does away with links that "leave" your website. For example, if an indexed page
links to http://www.yahoo.com, the search robot does not index that URL because it does not match the include mask automatically
generated by the entrypoint URL.
Each URL mask that you specify must be on a separate line.
The mask can specify any of the following:
A full path as in http://www.mydomain.com/products.html.
A partial path as in http://www.mydomain.com/products.
A URL that uses wild cards as in http://www.mydomain.com/*.html.
A regular expression (for advanced users).
To make a mask a regular expression, insert the keyword regexp between the mask type ("exclude" or "include") and the
URL mask.
The following is a simple exclude URL mask example:
exclude http://www.mydomain.com/photos
Because this example is an exclude URL mask, any document that matches the pattern is not indexed. The pattern matches any
encountered item, both files and folders, so that http://www.mydomain.com/photos.html and
http://www.mydomain.com/photos/index.html, both of which match the exclude URL, are not indexed. To match
only files in the /photos/ folder, the URL mask must contain a trailing slash as in the following example:
exclude http://www.mydomain.com/photos/
The following exclude mask example uses a wild card. It tells the search robot to overlook files with the ".pdf" extension. The
search robot does not add these files to your index.
exclude *.pdf
A simple include URL mask is the following:
include http://www.mydomain.com/news/
Only documents that are linked by way of a series of links from a URL entrypoint, or that are used as a URL entrypoint themselves,
are indexed. Solely listing a document's URL as an include URL mask does not index an unlinked document. To add unlinked
documents to your index, you can use the URL Entrypoints feature.
See About URL Entrypoints.
Include masks and exclude masks can work together. You can exclude a large portion of your website from indexing by creating
an exclude URL mask yet include one or more of those excluded pages with an include URL mask. For example, suppose your
entrypoint URL is the following:
http://www.mydomain.com/photos/
The search robot crawls and indexes all of the pages under /photos/summer/, /photos/spring/ and /photos/fall/
(assuming that there are links to at least one page in each directory from the photos folder). This behavior occurs because the
link paths enable the search robot to find the documents in the /summer/, /spring/, and /fall/, folders and the folder
URLs match the include mask that is automatically generated by the entrypoint URL.
You can choose to exclude all pages in the /fall/ folder with an exclude URL mask as in the following example:
exclude http://www.mydomain.com/photos/fall/
189 About the Settings menu
Or, selectively include only /photos/fall/redleaves4.html as part of the index with the following URL mask:
include http://www.mydomain.com/photos/fall/redleaves4.html
For the above two mask examples to work as intended, the include mask is listed first, as in the following:
include http://www.mydomain.com/photos/fall/redleaves4.html
exclude http://www.mydomain.com/photos/fall/
Because the search robot follows directions in the order that they are listed, the search robot first includes
/photos/fall/redleaves4.html, and then excludes the rest of the files in the /fall folder.
If the instructions are specified in the opposite way as in the following:
exclude http://www.mydomain.com/photos/fall/
include http://www.mydomain.com/photos/fall/redleaves4.html
Then /photos/fall/redleaves4.html is not included, even though the mask specifies that it is included.
A URL mask that appears first always takes precedence over a URL mask that appears later in the mask settings. Additionally,
if the search robot encounters a page that matches an include URL mask and an exclude URL mask, the mask that is listed first
always takes precedence.
See Configuring an incremental index of a staged website.
About using keywords with URL masks
You can qualify each include mask with one or more space-separated keywords, which affect how the matched pages are indexed.
A comma is not valid as a separator between the mask and the keyword; you can only use spaces.
Description Keyword
If you do not want to index the text on the pages that match
the URL mask, but you want to follow the matched pages links,
noindex
add noindex after the include URL mask. Be sure that you
separate the keyword from the mask with a space as in the
following example:
include *.swf noindex
The above example specifies that the search robot follow all
links from files with the .swf extension, but disables indexing
of all text contained within those files.
The noindex keyword is equivalent to a robot meta tag with
content="noindex" between the <head>...</head>
tags of matched pages.
If you want to index the text on the pages that match the URL
mask, but you do not want to follow the matched page's links,
nofollow
add nofollow after the include URL mask. Be sure that you
separate the keyword from the mask with a space as in the
following example:
include http://www.mydomain.com/photos nofollow
190 About the Settings menu
Description Keyword
The nofollow keyword is equivalent to a robot meta tag with
content="nofollow" between the <head>...</head>
tags of matched pages.
Used for both include and exclude masks. regexp
Any URL mask preceded with regexp is treated as a regular
expression. If the search robot encounters documents that
match an exclude regular expression URL mask, those
documents are not indexed. If the search robot encounters
documents that match an include regular expression URL mask,
those documents are indexed. For example, suppose you have
the following URL mask:
exclude regexp ^.*/products/.*\.html$
The search robot excludes matching files such as
http://www.mydomain.com/products/page1.html
If you had the following exclude regular expression URL mask:
exclude regexp ^.*\?..*$
The search robot does not to include any URL containing a
CGI parameter such as
http://www.mydomain.com/cgi/prog/?arg1=val1&arg2=val2.
If you had the following include regular expression URL mask:
include regexp ^.*\.swf$ noindex
The search robot follows all links from files with the ".swf"
extension. The noindex keyword also specifies that the text
of matched files are not indexed.
See Regular Expressions.
Adding URL masks to index or not index parts of your website
You can use URL Masks to define which parts of your website that you want or do not want crawled and indexed.
Use the Test URL Masks field to test whether a document is or is not included after you index.
Be sure that you rebuild your site index so that the results of your URL masks are visible to your customers.
See Configuring an incremental index of a staged website.
To add URL masks to index or not index parts of your website
1. On the product menu, click Settings > Crawling > URL Masks.
2. (Optional) On the URL Masks page, in the Test URL Masks field, enter a test URL mask from your website, and then click
Test.
3. In the URL Masks field, enter one URL mask address per line.
191 About the Settings menu
4. Click Save Changes.
5. (Optional) Do any of the following:
Click History to revert any changes that you have made.
See Using the History option.
Click View Live Settings.
See Viewing live settings.
Click Push Live.
See Pushing stage settings live.
About Date Masks
You can use Date Masks to include or exclude files from your search results based on the age of the file.
Be sure that you rebuild your site index so that the results of your URL masks are visible to your customers.
See Configuring an incremental index of a staged website.
The following are two kinds of date masks that you can use:
Include date masks ("include-days" and "include-date")
Include date masks index files that are dated on or before the specified date.
Exclude date masks ("exclude-days" and "exclude-date")
Exclude date masks index files that are dated on or before the specified date.
By default, the file date is determined from meta tag information. If no Meta tag is found, the date of a file is determined from
the HTTP header that is received from the server when the search robot downloads a file.
Each date mask that you specify must be on a separate line.
The mask can specify any of the following:
A full path as in http://www.mydomain.com/products.html
A partial path as in http://www.mydomain.com/products
A URL that uses wild cards http://www.mydomain.com/*.html
A regular expression. To make a mask a regular expression, insert the keyword regexp before the URL.
Both include and exclude date masks can specify a date in one of the two following ways. The masks are only be applied if the
matched files were created on or before the specified date:
1. A number of days. For example, suppose your date mask is the following:
exclude-days 30 http://www.mydomain.com/docs/archive/)
The number of specified days is counted back. If the file is dated on or before the arrived upon date, the mask is applied.
2. An actual date using the format YYYY-MM-DD. For example, suppose your date mask is the following:
include-date 2011-02-15 http://www.mydomain.com/docs/archive/)
If the matched document is dated on or before the specified date, the date mask is applied.
192 About the Settings menu
The following is a simple exclude date mask example:
exclude-days 90 http://www.mydomain.com/docs/archive
Because this is an exclude date mask, any file that matches the pattern is not indexed and is 90 days old or older. When you
exclude a document, no text is indexed and no links are followed from that file. The file is effectively ignored. In this example,
both files and folders might match the specified URL pattern. Notice that both
http://www.mydomain.com/docs/archive.html and
http://www.mydomain.com/docs/archive/index.html match the pattern and are not indexed if they are 90 days
old or older. To match only files in the /docs/archive/ folder, the date mask must contain a trailing slash as in the following:
exclude-days 90 http://www.mydomain.com/docs/archive/
Date masks can also be used with wild cards. The following exclude mask tells the search robot to overlook files with the ".pdf"
extension that are dated on or before 2011-02-15. The search robot does not add any matched files to your index.
exclude-date 2011-02-15 *.pdf
Include date mask looks similar, only matched files are added to the index. The following include date mask example tells the
search robot to index the text from any files that are zero days old or older in the /docs/archive/manual/ area of the
website.
include-days 0 http://www.mydomain.com/docs/archive/manual/
Include masks and exclude masks can work together. For example, you can exclude a large portion of your website from indexing
by creating an exclude date mask yet include one or more of those excluded pages with an include URL mask. If your entrypoint
URL is the following:
http://www.mydomain.com/archive/
The search robot crawls and indexes all of the pages under /archive/summer/, /archive/spring/, and
/archive/fall/ (assuming that there are links to at least one page in each folder from the archive folder). This behavior
occurs because the link paths enable the search robot to "find" the files in the /summer/, /spring/, and /fall/ folders
and the folder URLs match the include mask automatically generated by the entrypoint URL.
See About URL Entrypoints.
See Configuring your account settings.
You may choose to exclude all pages over 90 days old in the /fall/ folder with an exclude date mask as in the following:
exclude-days 90 http://www.mydomain.com/archive/fall/
You can selectively include only /archive/fall/index.html (regardless of how old it is--any file 0 days or older are
matched) as part of the index with the following date mask:
include-days 0 http://www.mydomain.com/archive/fall/index.html
For the above two mask examples to work as intended, you must list the include mask first as in the following:
include-days 0 http://www.mydomain.com/archive/fall/index.html
exclude-days 90 http://www.mydomain.com/archive/fall/
Because the search robot follows directions in the order they are specified, the search robot first includes
/archive/fall/index.html, and then excludes the rest of the files in the /fall folder.
If the instructions are specified in the opposite way as in the following:
exclude-days 90 http://www.mydomain.com/archive/fall/
include-days 0 http://www.mydomain.com/archive/fall/index.html
193 About the Settings menu
Then /archive/fall/index.html is not included, even though the mask specifies that it should be. A date mask that
appears first always takes precedence over a date mask that might appear later in the mask settings. Additionally, if the search
robot encounters a page that matches both an include date mask and an exclude date mask, the mask that is listed first always
takes precedence.
See Configuring an incremental index of a staged website.
About using keywords with date masks
You can qualify each include mask with one or more space-separated keywords, which affect how the matched pages are indexed.
A comma is not valid as a separator between the mask and the keyword; you can only use spaces.
Description Keyword
If you do not want to index the text on the pages that are dated
on or before the date that is specified by the include mask, add
noindex after the include date mask as in the following:
include-days 10 *.swf noindex
noindex
Be sure you separate the keyword from the mask with a space.
The above example specifies that the search robot follow all
links from files with the ".swf" extension that are 10 days old
or older. However, it disables indexing of all text contained in
those files.
You may want make sure that the text for older files is not
indexed but still follow all links from those files. In such cases,
use an include date mask with the "noindex" keyword instead
of using an exclude date mask.
If you want to index the text on the pages that are dated on or
before the date that is specified by the include mask, but you
nofollow
do not want to follow the matched page's links, add nofollow
after the include date mask as in the following:
include-days 8 http://www.mydomain.com/photos
nofollow
Be sure you separate the keyword from the mask with a space.
The nofollow keyword is equivalent to a robot meta tag with
content="nofollow" between the <head>...</head>
tag of matched pages.
Used for both include and exclude masks. server-date
The search robot generally downloads and parses every file
before checking the date masks. This behavior occurs because
some file types can specify a date inside the file itself. For
194 About the Settings menu
Description Keyword
example, an HTML document can include meta tags that set
the date of the file.
If you are going to exclude many files based on their date, and
you do not want to put an unnecessary load on your servers,
you can use server-date after the URL in the date mask.
This keyword instructs the search robot to trust the date of the
file that is returned by your server instead of parsing each file.
For example, the following exclude date mask ignores pages
that match the URL if the documents are 90 days or older,
according to the date that is returned by the server in the HTTP
headers:
exclude-days 90
http://www.mydomain.com/docs/archive
server-date
If the date that is returned by the server is 90 days or more past,
server-date specifies that the excluded documents not be
downloaded from your server. The result means faster indexing
time for your documents and a reduced load placed on your
servers. If server-date is not specified, the search robot
ignores the date that is returned by the server in the HTTP
headers. Instead, each file is downloaded and checked to see if
the date is specified. If no date is specified in the file, then the
search robot uses the date that is returned by the server.
You should not use server-date if your files contain
commands that override the server date.
Use for both include and exclude masks. regexp
Any date mask that is preceded by regexp is treated as a
regular expression.
If the search robot encounters files that match an exclude
regular expression date mask, it does not index those files.
If the search robot encounters files that match an include
regular expression date mask, it indexes those documents.
For example, suppose you have the following date mask:
exclude-days 180 regexp .*archive.*
The mask tells the search robot to exclude matching files that
are 180 days or older. That is, files that contain the word
"archive" in their URL.
See Regular Expressions.
195 About the Settings menu
Adding date masks to index or not index parts of your website
You can use Date Masks to include or exclude files from customer search results based on the age of the files.
Use the Test Date and Test URL fields to test whether a file is or is not included after you index.
Be sure that you rebuild your site index so that the results of your URL masks are visible to your customers.
See Configuring an incremental index of a staged website.
To add date masks to index or not index parts of your website
1. On the product menu, click Settings > Crawling > Date Masks.
2. (Optional) On the Date Masks page, in the Test Date field, enter a date formatted as YYYYMMDD (for example,
2011-07-25); in the Test URL field, enter a URL mask from your website, and then click Test.
3. In the Date Masks field, enter one date mask address per line.
4. Click Save Changes.
5. (Optional) Do any of the following:
Click History to revert any changes that you have made.
See Using the History option.
Click View Live Settings.
See Viewing live settings.
Click Push Live.
See Pushing stage settings live.
About Passwords
To access portions of your website that are protected with HTTP Basic Authentication, you can add one or more passwords.
Before the effects of the Password settings is visible to customers, you must rebuild your site index.
See Configuring an incremental index of a staged website.
On the Passwords page, you type each password on a single line. The password consists of a URL or realm, a user name, and a
password, as in the following example:
http://www.mydomain.com/ myname mypassword
Instead of the using a URL path, like above, you could also specify a realm.
To determine the correct realm to use, open a password-protected web page with a browser and look at the "Enter Network
Password" dialog box.
196 About the Settings menu
The realm name, in this case, is "My Site Realm."
Using the realm name above, your password might look like the following:
My Site Realm myusername mypassword
If your web site has multiple realms, you can create multiple passwords by entering a user name and password for each realm
on a separate line as in the following example:
Realm1 name1 password1
Realm2 name2 password2
Realm3 name3 password3
You can intermix passwords that contain URLs or realms so that your password list might look like the following:
Realm1 name1 password1
http://www.mysite.com/path1/path2 name2 password2
Realm3 name3 password3
Realm4 name4 password4
http://www.mysite.com/path1/path5 name5 password5
http://www.mysite.com/path6 name6 password6
In the list above, the first password is used that contains a realm or URL that matches the server's authentication request. Even
if the file at http://www.mysite.com/path1/path2/index.html is in Realm3, for example, name2 and password2
are used because the password that is defined with the URL is listed above the one defined with the realm.
Adding passwords for accessing areas of your website that require authentication
You can use Passwords to access password-protected areas of your website for crawling and indexing purposes.
Before the effects of your password are additions are visible to customers, be sure you rebuild your site index
See Configuring an incremental index of a staged website.
To add passwords for accessing areas of your website that require authentication
1. On the product menu, click Settings > Crawling > Passwords.
2. On the Passwords page, in the Passwords field, enter a realm or URL, and its associated user name, and password, separated
by a space.
Example of a realm password and a URL password on separate lines:
Realm1 name1 password1
http://www.mysite.com/path1/path2 name2 password2
Only add one password per line.
3. Click Save Changes.
4. (Optional) Do any of the following:
197 About the Settings menu
Click History to revert any changes that you have made.
See Using the History option.
Click View Live Settings.
See Viewing live settings.
Click Push Live.
See Pushing stage settings live.
About Content Types
You can use Content Types to select which types of files that you want to crawl and index for this account.
Content types that you can choose to crawl and index include PDF documents, text documents, Adobe Flash movies, files from
Microsoft Office applications such as Word, Excel, and Powerpoint, and text in MP3 files. The text that is found within the
selected content types is searched along with all of the other text on your website.
Before the effects of the Content Types settings is visible to customers, you must rebuild your site index.
See Configuring an incremental index of a staged website.
About indexing MP3 music files
If you select the option Text in MP3 Music Files on the Content Types page, an MP3 file is crawled and indexed in one of two
ways. The first and most common way is from an anchor href tag in an HTML file as in the following:
<a href="MP3-file-URL"></a>
The second way is to enter the URL of the MP3 file as a URL entrypoint.
See About URL Entrypoints.
An MP3 file is recognized by its MIME type "audio/mpeg".
Be aware that MP3 music file sizes can be quite large, even though they usually contain only a small amount of text. For example,
MP3 files can optionally store such things as the album name, artist name, song title, song genre, year of release, and a comment.
This information is stored at the very end of the file in what is called the TAG. MP3 files containing TAG information are
indexed in the following way:
The song title is treated like the title of an HTML page.
The comment is treated like a description that is defined for an HTML page.
The genre is treated like a keyword that is defined for an HTML page.
The artist name, album name, and year of release are treated like the body of an HTML page.
Note that each MP3 file that is crawled and indexed on your website counts as one page.
If your website contains many large MP3 files, you may exceed the indexing byte limit for your account. If this happens, you
can deselect Text in MP3 Music Files on the Content Types page to prevent the indexing of all MP3 files on your website.
If you only want to prevent the indexing of certain MP3 files on your website, you can do one of the following:
Surround the anchor tags that link to the MP3 files with <nofollow> and </nofollow> tags. The search robot does not
follow links between those tags.
Add the URLs of the MP3 files as exclude masks.
198 About the Settings menu
See About URL Masks.
Selecting content types to crawl and index
You can use Content Types to select which types of files that you want to crawl and index for this account.
Content types that you can choose to crawl and index include PDF documents, text documents, Adobe Flash movies, files from
Microsoft Office applications such as Word, Excel, and Powerpoint, and text in MP3 files. The text that is found within the
selected content types is searched along with all of the other text on your website.
Before the effects of the Content Types settings is visible to customers, you must rebuild your site index.
See Configuring an incremental index of a staged website.
To crawl and index Chinese, Japanese, or Korean MP3 files, complete the steps below. Then, in Settings > Metadata > Injections,
specify the character set that is used to encode the MP3 files.
See About Injections.
To select content types to crawl and index
1. On the product menu, click Settings > Crawling > Content Types.
2. On the Content Types page, check the file types that you want to crawl and index on your website.
3. Click Save Changes.
4. (Optional) Do any of the following:
Click History to revert any changes that you have made.
See Using the History option.
Click View Live Settings.
See Viewing live settings.
Click Push Live.
See Pushing stage settings live.
About Connections
You can use Connections to add up to ten HTTP connections that the search robot uses to index your website.
Increasing the number of connections can significantly reduce the amount of time that it takes to complete a crawl and index.
However, be aware that each additional connection increases the load on your server.
Adding connections to increase indexing speed
You can reduce the amount of time it takes to index your website by using Connections to increase the number of simultaneous
HTTP connections that the crawler uses. You can add up to ten connections.
Be aware that each additional connection increases the load that is placed on your server.
To add connections to increase indexing speed
1. On the product menu, click Settings > Crawling > Connections.
2. On the Parallel Indexing Connections page, in the Number of Connections field, enter the number of connections (1-10)
that you want to add.
3. Click Save Changes.
199 About the Settings menu
4. (Optional) Do any of the following:
Click History to revert any changes that you have made.
See Using the History option.
Click View Live Settings.
See Viewing live settings.
Click Push Live.
See Pushing stage settings live.
About Form Submission
You can use Form Submission to help you recognize and process forms on your website.
During the crawling and indexing of your website, each encountered form is compared with the form definitions that you have
added. If a form matches a form definition, the form is submitted for indexing. If a form matches more than one definition, the
form is submitted once for each matched definition.
Adding form definitions for indexing forms on your website
You can use Form Submission to help process forms that are recognized on your website for indexing purposes.
Be sure that you rebuild your site index so that the results of your changes are visible to your customers.
See Configuring an incremental index of a staged website.
To add form definitions for indexing forms on your website
1. On the product menu, click Settings > Crawling > Form Submission.
2. On the Form Submission page, click Add New Form.
3. On the Add Form Definition page, set the Form Recognition and Form Submission options.
See Form Definition options.
4. Click Add.
5. (Optional) Do any of the following:
Click View Live Settings.
See Viewing live settings.
Click Push Live.
See Pushing stage settings live.
Form Definition options
A table that describes the options on the Add Form Definition page and the Edit Form Definition page. Form definitions
contain information that helps you to process forms that are recognized on your website during indexing.
The five options in the Form Recognition section on the Form Definition page are used to identify forms in your web pages
that can be process.
The three options in the Form Submission section are used to specify the parameters and values that are submitted with a form
to your web server.
200 About the Settings menu
Enter one recognition or submission parameter per line. Each parameter must include a name and a value.
Description Option
Form Recognition
Identify the web page or pages that contain the form. To
identify a form that appears on a single page, enter the URL
for that page as in the following example:
http://www.mydomain.com/login.html
Page URL Mask
To identify forms that appear on multiple pages, specify a URL
mask that uses wildcards to describe the pages. To identify
forms encountered on any ASP page under
http://www.mydomain.com/register/
, for example, you would specify the following:
http://www.mydomain.com/register/*.asp
You can also use a regular expression to identify multiple pages.
Just specify the regexp keyword before the URL mask as in
the following example:
regexp
^http://www\.mydomain\.com/.*/login\.html$
Identifies the action attribute of the <form> tag. Action URL Mask
Like the page URL mask, the action URL mask can take the
form of a single URL, a URL with wildcards, or a regular
expression.
The URL mask can be any of the following:
A full path as in the following:
http://www.mydomain.com/products.html
A partial path as in the following:
http://www.mydomain.com/products
A URL that uses wild cards as in the following:
http://www.mydomain.com/*.html
A regular expression as in the following:
regexp
^http://www\.mydomain\.com/.*/login\.html$
If you do not want to index the text on pages that are identified
by a URL mask or by an action URL mask, or if you do not
want links followed on those pages, you can use the noindex
and nofollow keywords. You can add these keywords to
your masks using URL masks or entrypoints.
201 About the Settings menu
Description Option
See About URL Masks.
See About URL Entrypoints.
Identifies forms if the <form> tags in your web pages contain
a name attribute.
Form Name Mask
You can use a simple name (login_form), a name with a
wildcard (form*), or a regular expression (regexp
^.*authorize.*$).
You can usually leave this field empty because forms typically
do not have a name attribute.
Identifies forms if the <form> tags in your web pages contain
an id attribute.
Form ID Mask
You can use a simple name (login_form), a name with a
wildcard (form*), or a regular expression (regexp
^.*authorize.*$).
You can usually leave this field empty because forms typically
do not have a name attribute.
Identify forms that contain, or do not contain, a named
parameter or a named parameter with a specific value.
Parameters
For example, to identify a form that contains an e-mail
parameter that is preset to rick_brough@mydomain.com, a
password parameter, but not a first-name parameter, you would
specify the following parameter settings, one per line:
email=rick_brough@mydomain.com
password
not first-name
Form Submission
Specify when the target of the form submission is different
from what is specified in the form's action attribute.
Override Action URL
For example, you might use this option when the form is
submitted by way of a JavaScript function that constructs a
URL value that is different from what is found in the form.
Specify when the target of the form submission is different
from what is used in the form's action attribute and when the
submitting JavaScript has changed the method.
Override Method
202 About the Settings menu
Description Option
The default values for all form parameters (<input> tags,
including hidden fields), the default <option> from a
<select> tag, and the default text between
<textarea>...</textarea> tags) are read from the
web page. However, any parameter that is listed in the Form
Submission section, in the Parameters field, is replaced with
the form defaults.
You can prefix form submission parameters with the not
keyword.
Parameters
When you prefix a parameter with not, it is not submitted as
part of the form submission. This behavior is useful for check
boxes that should be submitted deselected.
For example, suppose you want to submit the following
parameters:
The e-mail parameter with the value
nobody@mydomain.com
The password parameter with the value tryme
The mycheckbox parameter as deselected.
All other <form> parameters as their default values
Your form submission parameter would look like the following:
email=nobody@mydomain.com
password=tryme
not mycheckbox
The method attribute of the <form> tag on the web page is
used to decide if the data is sent to your server using the GET
method or the POST method.
If the <form> tag does not contain a method attribute, the
form is submitted using the GET method.
Editing a form definition
You can edit an existing form definition if a form on your website has changed or if you just need to change the definition.
Be aware that there is no History feature on the Form Submission page to revert any changes that you make to a form definition.
Be sure that you rebuild your site index so that the results of your changes are visible to your customers.
See Configuring an incremental index of a staged website.
To edit a form definition
1. On the product menu, click Settings > Crawling > Form Submission.
2. On the Form Submission page, click Edit to the right of a form definition that you want to update.
203 About the Settings menu
3. On the Edit Form Definition page, set the Form Recognition and Form Submission options.
See Form Definition options.
4. Click Save Changes.
5. (Optional) Do any of the following:
Click View Live Settings.
See Viewing live settings.
Click Push Live.
See Pushing stage settings live.
Deleting a form definition
You can delete an existing form definition if the form no longer exists on your website, or if you no longer want to process and
index a particular form.
Be aware that there is no History feature on the Form Submission page to revert any changes that you make to a form definition.
Be sure that you rebuild your site index so that the results of your changes are visible to your customers.
See Configuring an incremental index of a staged website.
To delete a form definition
1. On the product menu, click Settings > Crawling > Form Submission.
2. On the Form Submission page, click Delete to the right of a form definition that you want to remove.
Make sure you choose the right form definition to delete. There is no delete confirmation dialog box when you click Delete
in the next step.
3. On the Delete Form Definition page, click Delete.
4. (Optional) Do any of the following:
Click View Live Settings.
See Viewing live settings.
Click Push Live.
See Pushing stage settings live.
About Index Connector
Use Index Connector to define additional input sources for indexing XML pages or any kind of feed.
You can use a data feed input source to access content that is stored in a form that is different from what is typically discovered
on a website using one of the available crawl methods. Each document that is crawled and indexed directly corresponds to a
content page on your website. However, a data feed either comes from an XML document or from a comma- or tab-delimited
text file, and contains the content information to index.
An XML data source consists of XML stanzas, or records, that contain information that corresponds to individual documents.
These individual documents are added to the index. A text data feed contains individual new-line-delimited records that
correspond to individual documents. These individual documents are also added to the index. In either case, an index connector
configuration describes how to interpret the feed. Each configuration describes where the file resides and how the servers access
204 About the Settings menu
it. The configuration also describes "mapping" information. That is, how each record's items are used to populate the metadata
fields in the resulting index.
After you add an Index Connector definition to the Staged Index Connector Definitions page, you can change any configuration
setting, except for the Name or Type values.
The Index Connector page shows you the following information:
The name of defined index connectors that you have configured and added.
One of the following data source types for each connector that you have added:
Text Simple "flat" files, comma-delimited, tab-delimited, or other consistently delimited formats.
Feed XML feeds.
XML Collections of XML documents.
Whether the connector is enabled or not for the next crawl and indexing done.
The address of the data source.
How the indexing process works for Text and Feed configurations in Index Connector
How the indexing process works for XML configurations in Index Connector
How to configure multiple Index Connectors
How the indexing process works for Text and Feed configurations in Index Connector
Description Process Step
For Text and Feed configurations, it is a simple file download. Download the
data source.
1
For Text, each newline-delimited line of text corresponds to an individual document, and is parsed
using the specified delimiter, such as a comma or tab.
Break down the
downloaded data
2
source into
For Feed, each document's data is extracted using a regular expression pattern in the following
form:
<${Itemtag}>(.*?)</${Itemtag}>
individual
pseudo-documents.
Using Map on the Index Connector Add page, create a cached copy of the data and then create
a list of links for the crawler. The data is stored in a local cache and is populated with the configured
fields.
The parsed data is written to the local cache.
This cache is read later to create the simple HTML documents needed by the crawler. For example,
<html><head>
<title>{title}</title>
<meta name="{field}" content="{data}" />
...
</head><body>
{body}
</body></html>
The <title> element is only generated when a mapping exists to the Title metadata field. Similarly,
the <body> element is only generated when a mapping exists to the Body metadata field.
205 About the Settings menu
Description Process Step
Important: There is no support for the assignment of values to the pre-defined URL meta tag.
For all other mappings, <meta> tags are generated for each field that has data found in the original
document.
The fields for each document are added to the cache. For each document that is written to the
cache, a link is also generated as in the following examples:
<a href="index:Adobe?key=<primary key field>\" />
<a href="index:Adobe?key=<primary key field>\" />
....
The configuration's mapping must have one field identified as the Primary Key. This mapping
forms the key that is used when data is fetched from the cache.
The crawler recognizes the URL index: scheme prefix, which can then access the locally cached
data.
The index: links are added to the crawler's pending list, and are processed in the normal crawl
sequence.
Crawl the cached
document set.
3
Each links key value corresponds to an entry in the cache, so crawling each link results in that
documents data being fetched from the cache. It is then assembled into an HTML image that
is processed and added to the index.
Process each
document.
4
How the indexing process works for XML configurations in Index Connector
The indexing process for XML configuration is similar to the process for Text and Feed configurations with the following minor
changes and exceptions.
Because the documents for XML crawls are already separated into individual files, steps 1 and 2 in the table above do not directly
apply. If you specify a URL in the Host Address and File Path fields of the Index Connector Add page, it is downloaded and
processed as a normal HTML document. The expectation is that the download document contains a collection of <a
href="{url}"... links, each of which points to an XML document that is processed. Such links are converted to the following
form:
<a href="index:<ic_config_name>?url="{url}">
For example, if the Adobe setup returned the following links:
<a href="http://www.adobe.com/somepath/doc1.xml">doc 1</a>
<a href="http://www.adobe.com/otherpath/doc2.xml">doc 2</a>
In the table above, step 3 does not apply and step 4 is completed at the time of crawling and indexing.
Alternately, you can intermix your XML documents with other documents that were discovered naturally through the crawl
process. In such cases, you can use rewrite rules (Settings > Rewrite Rules > Crawl List Retrieve URL Rules) to change the
XML documents URLs to direct them to Index Connector.
See About Crawl List Retrieve URL Rules.
For example, supposed you have the following rewrite rule:
RewriteRule (^http.*[.]xml$) index:Adobe?key=$1
206 About the Settings menu
This rule translates any URL ending with .xml into an Index Connector link. The crawler recognizes and rewrites the index:
URL scheme. The download process is redirected through the Index Connector Apache server on the master. Each downloaded
document is examined using the same regular expression pattern that is used with Feeds. In this case, however, the manufactured
HTML document is not saved in the cache. Instead, it is handed directly to the crawler for index processing.
How to configure multiple Index Connectors
You can define multiple Index Connector configurations for any account. The configurations are automatically added to the
drop-down list in Settings > Crawl > URL Entrypoints as shown in the following illustration:
Selecting a configuration from the drop-down list adds the value to the end of the list of URL entry points.
Note: While disabled Index Connector configurations are added to the drop-down list, you cannot select them. If you select
the same Index Connector configuration a second time, it is added to the end of the list, and the previous instance is deleted.
To specify an Index Connector entry point for an incremental crawl, you can add entries using the following format:
index:<indexconnector_configuration_name>
The crawler processes each added entry if it is found on the Index Connectors page and it is enabled.
See also About URL Entrypoints.
The use of Setup Maps when you add an Index Connector
At the time you add an Index Connector, you can optionally use the feature Setup Maps to download a sample of your data
source. The data is examined for indexing suitability.
The Setup Maps feature... If you chose the Index
Connector type...
Determines the delimiter value by trying tabs first, then vertical-bars (|), and finally commas (,).
If you already specified a delimiter value before you clicked Setup Maps, that value is used instead.
Text
207 About the Settings menu
The Setup Maps feature... If you chose the Index
Connector type...
The best-fit scheme results in the Map fields being filled out with guesses at the appropriate Tag and
Field values. Additionally, a sampling of the parsed data is displayed. Be sure to select Headers in
First Row if you know that the file includes a header row. The setup function uses this information
to better identify the resulting map entries.
Downloads the data source and performs simple XML parsing. Feed
The resulting XPath identifiers are displayed in the Tag rows of the Map table, and similar values in
Fields. These rows only identify the available data, and do not generate the more complicated XPath
definitions. However, it is still helpful because it describes the XML data and identifies Itemtag
values.
Note: The Setup Maps function downloads the entire XML source to perform its analysis. If the
file is large, this operation could time out.
When successful, this function identifies all possible XPath items, many of which are not desirable
to use. Be sure that you examine the resulting Map definitions and remove the ones that you do not
need or want.
Downloads the URL of a representative individual document, not the master link list. This single
document is parsed using the same mechanism that is used with Feeds, and the results are displayed.
XML
Before you click Add to save the configuration, be sure that you change the URL back to the master
link list document.
Important: The Setup Maps feature may not work for large XML data sets because its file parser attempts to read the entire file
into memory. As a result, you could experience an out-of-memory condition. However, when the same document is processed
at the time of indexing, it is not read into memory. Instead, large documents are processed on the go, and are not read entirely
into memory first.
The use of Preview when you add an Index Connector
At the time you add an Index Connector, you can optionally use the feature Preview to validate the data, as though you were
saving it. It runs a test against the configuration, but without saving the configuration to the account. The test accesses the
configured data source. However, it writes the download cache to a temporary location; it does not conflict with the main cache
folder that the indexing crawler uses.
Preview only processes a default of five documents as controlled by Acct:IndexConnector-Preview-Max-Documents. The
previewed documents are displayed in source form, as they are presented to the indexing crawler. The display is similar to a
View Source" feature in a Web browser. You can navigate the documents in the preview set using standard navigation links.
Preview does not support XML configurations because such documents are processed directly and not downloaded to the cache.
Adding an Index Connector definition
Each Index Connector configuration defines a data source and mappings to relate the data items defined for that source to
metadata fields in the index.
208 About the Settings menu
Before the effects of the new and enabled definition is visible to customers, rebuild your site index.
See About the Index menu.
To add an Index Connector definition
1. On the product menu, click Settings > Crawling > Index Connector.
2. On the Stage Index Connector Definitions page, click Add New Index Connector.
3. On the Index Connector Add page, set the connector options that you want. The options that are available depend on the
Type that you selected.
See Index Connector options.
4. (Optional) Click Setup Maps to download a sample of your data source. The data is examined for indexing suitability. This
feature is available for Text and Feed Types, only.
5. (Optional) Click Preview to test the actual working of the configuration. This feature is available for Text and Feed Types,
only.
6. Click Add to add the configuration to the Index Connector Definitions page and to the Index Connector Configurations
drop-down list on the URL Entrypoints page.
See About URL Entrypoints.
7. On the Index Connector Definitions page, click rebuild your staged site index.
8. (Optional) On the Index Connector Definitions page, do any of the following:
Click History to revert any changes that you have made.
See Using the History option.
Click View Live.
See Viewing live settings.
Click Push Live.
See Pushing stage settings live.
Index Connector options
A table that describes the options on the Index Connector Add page and the Index Connector Edit page.
Description Option
The unique name of the Index Connector configuration. You can use alphanumeric
characters. The characters "_" and "-" are also allowed.
Name
The source of your data. The data source type that you select affects the resulting options
that are available on the Index Connector Add page. You can choose from the following:
Type
Text
Simple flat text files, comma-delimited, tab-delimited, or other consistently delimited
formats. Each newline-delimited line of text corresponds to an individual document,
and is parsed using the specified delimiter.
You can map each value, or column, to a metadata field, referenced by the column
number, starting at 1 (one).
209 About the Settings menu
Description Option
Feed
Downloads a master XML document that contains multiple "rows" of information.
XML
Downloads a master XML document that contains links (<a>) to individual XML
documents.
Data source type: Text
Turns the configuration "on" to crawl and index. Or, you can turn "off" the configuration
to prevent crawling and indexing.
Enabled
Note: Disabled Index Connector configurations are ignored if they are found in an
entrypoint list.
Specifies the address of the server host where your data is located. Host Address
If desired, you can specify a full URI (Uniform Resource Identifier) path to the data
source document as in the following examples:
http://www.somewhere.com/some_path/some_file.xml
or
ftp://user:password@ftpserver.somewhere.com/some_path/some_file.xml
The URI is broken down into the appropriate entries for the Host Address, File Path,
Protocol, and, optionally, Username, and Password fields.
Specifies the IP address or the URL address of the host system where the data source
file is found.
Specifies the path to the simple flat text file, comma-delimited, tab-delimited, or other
consistently delimited format file.
File Path
The path is relative to the root of the host address.
Specifies the path to the simple flat text file, comma-delimited, tab-delimited, or other
consistently delimited format file.
Incremental File Path
The path is relative to the root of the host address.
This file, if specified, is downloaded and processed during Incremental Index operations.
If no file is specified, the file listed under File Path is used instead.
Specifies the path to the simple flat text file, containing a single document identifier
value per line.
Deletes File Path
The path is relative to the root of the host address.
210 About the Settings menu
Description Option
This file, if specified, is downloaded and processed during Incremental Index operations.
The values found in this file are used to construct "delete" requests to remove previously
indexed documents. The values in this file must correspond to the values found in the
Full or Incremental File Path files, in the column identified as the Primary Key.
Note: This feature is not enabled by default. Contact Technical Support to activate the
feature for your use.
Specifies the protocol that is used to access the file. You can choose from the following: Protocol
HTTP
If necessary, you may enter proper authentication credentials to access the HTTP
server.
HTTPS
If necessary, you may enter proper authentication credentials to access the HTTPS
server.
FTP
You must enter proper authentication credentials to access the FTP server.
SFTP
You must enter proper authentication credentials to access the SFTP server.
File
Specifies the timeout, in seconds, for FTP, SFTP, HTTP or HTTPS connections. This
value must be between 30 and 300.
Timeout
Specifies the character encoding system that is used in the specified data source file. Encoding
Specifies the character that you want to use to delineate each field in the specified data
source file.
Delimiter
The comma character (,) is an example of a delimiter. The comma acts as a field
delimiter that helps to separate data fields in your specified data source file.
Select Tab? to use the horizontal-tab character as the delimiter.
Indicates that the first row in the data source file contains header information only, not
data.
Headers in First Row
If set to a positive value, this specifies the minimum number of records expected in the
file downloaded. If fewer records are received, the index operation is aborted.
Minimum number of documents for
indexing
Note: This feature is not enabled by default. Contact Technical Support to activate the
feature for your use.
211 About the Settings menu
Description Option
Note: This feature is only used during full Index operations.
Specifies column-to-metadata mappings, using column numbers. Map
Column
Specifies a column number, with the first column being 1 (one). To add new map
rows for each column, under Action, click +.
You do not need to reference each column in the data source. Instead, you can choose
to skip values.
Field
Defines the name attribute value that is used for each generated <meta> tag.
Metadata?
Causes Field to become a drop-down list from which you can select defined metadata
fields for the current account.
The Field value can be an undefined metadata field, if desired. An undefined metadata
field is sometimes useful to create content used by Filtering Script.
See About Filtering Script.
When Index Connector processes XML documents with multiple hits on any map
field, the multiple values are concatenated into a single value in the resulting cached
document. By default, these values are combined using a comma delimiter. However,
suppose that the corresponding Field value is a defined metadata field. In addition,
that field has the Allow Lists attribute set. In this case, the field's List Delimiters value,
which is the first delimiter defined, is used in the concatenation.
Primary Key?
Only one field is identified as the primary key. This field becomes the unique reference
that is presented when this document is added to the index. This value is used in the
documents URL in the Index.
Strip HTML?
When this option is checked, any HTML tags found in this field's data is removed.
Action
Lets you add rows to the map or remove rows from the map. The order of the rows
is not important.
Data source type: Feed
Turns the configuration "on" to crawl and index. Or, you can turn "off" the configuration
to prevent crawling and indexing.
Enabled
212 About the Settings menu
Description Option
Note: Disabled Index Connector configurations are ignored if they are found in an
entrypoint list.
Specifies the IP address or the URL address of the host system where the data source
file is found.
Host Address
Specifies the path to the master XML document that contains multiple "rows" of
information.
File Path
The path is relative to the root of the host address.
Specifies the path to the incremental XML document that contains multiple "rows" of
information.
Incremental File Path
The path is relative to the root of the host address.
This file, if specified, is downloaded and processed during Incremental Index operations.
If no file is specified, the file listed under File Path is used instead.
Specifies the path to the simple flat text file, containing a single document identifier
value per line.
Deletes File Path
The path is relative to the root of the host address.
This file, if specified, is downloaded and processed during Incremental Index operations.
The values found in this file are used to construct "delete" requests to remove previously
indexed documents. The values in this file must correspond to the values found in the
Full or Incremental File Path files, in the column identified as the Primary Key.
Note: This feature is not enabled by default. Contact Technical Support to activate the
feature for your use.
Specifies the protocol that is used to access the file. You can choose from the following: Protocol
HTTP
If necessary, you may enter proper authentication credentials to access the HTTP
server.
HTTPS
If necessary, you may enter proper authentication credentials to access the HTTPS
server.
FTP
You must enter proper authentication credentials to access the FTP server.
SFTP
You must enter proper authentication credentials to access the SFTP server.
File
213 About the Settings menu
Description Option
Identifies the XML element that you can use to identify individual XML lines in the
data source file that you specified.
Itemtag
For example, in the following Feed fragment of an Adobe XML document, the Itemtag
value is record:
<?xml version="1.0" encoding="utf-8"?>
<!DOCTYPE gsafeed PUBLIC "-//Google//DTD GSA Feeds//EN" "">
<gsafeed>
<header>
<datasource>marketplace</datasource>
<feedtype>incremental</feedtype>
</header>
<group action="add">
<record url=http://www.adobe.com/cfusion/marketplace_gsa/
index.cfm?event=marketplace.home&marketplaceid=1 action="add"
mimetype="text/html"displayurl="http://www.adobe.com/cfusion/marketplace/index.cfm?event=marketplace.home&marketplaceid=1">
<metadata>
<meta name="mp_mkt" content="1"/>
<meta name="mp_logo" content="/images/marketplace/
dbreferenced/marketplaceicons/icn_air.png"/>
<meta name="title" content="Adobe AIR Marketplace"/>
<meta name="description" content="Discover new applications ..."/>
</metadata>
<content><![CDATA[<html><head><title>Adobe AIR
Marketplace</title></head><body>Discover new applications
...</body></html>]]></cntent>
</record>
<record url=http://www.adobe.com/cfusion/marketplace_gsa/
index.cfm?event=marketplace.home&marketplaceid=2 action="add"
mimetype="text/html" displayurl="http://www.adobe.com/cfusion/
marketplace/index.cfm?event=marketplace.home&marketplaceid=2">
<metadata>
<meta name="mp_mkt" content="2"/>
<meta name="mp_logo" content="/images/marketplace/
dbreferenced/marketplaceicons/icn_photoshop.png"/>
<meta name="title" content="Adobe Photoshop Marketplace"/>
<meta name="description" content="Extend your creative
possibilities ..."/>
</metadata>
<content><![CDATA[<html><head><title>Adobe Photoshop
Marketplace</title></head><body>Extend your creative possibilities
...</body></html>]]>/content>
</record>
...
<record>
...
</record>
</group>
</gsafeed>
If set to a positive value, this specifies the minimum number of records expected in the
file downloaded. If fewer records are received, the index operation is aborted.
Minimum number of documents for
indexing
Note: This feature is not enabled by default. Contact Technical Support to activate the
feature for your use.
Note: This feature is only used during full Index operations.
214 About the Settings menu
Description Option
Lets you specify XML-element-to-metadata mappings, using XPath expressions. Map
Tag
Specifies an XPath representation of the parsed XML data. Using the example Adobe
XML document above, under the option Itemtag, it could be mapped using the
following syntax:
/record/@displayurl -> page-url
/record/metadata/meta[@name='title']/@content -> title
/record/metadata/meta[@name='description']/@content -> desc
/record/metadata/meta[@name='description']/@content -> body
The above syntax translates as the following:
/record/@displayurl -> page-url
The displayurl attribute of the record element maps to the metadata field
page-url.
/record/metadata/meta[@name='title']/@content -> title
The content attribute of any meta element that is contained inside a metadata
element, that is contained inside a record element, whose name attribute is title,
maps to the metadata field title.
/record/metadata/meta[@name='description']/@content -> desc
The content attribute of any meta element that is contained inside a metadata
element, that is contained inside the record element, whose name attribute is
description, maps to the metadata field desc.
/record/metadata/meta[@name='description']/@content -> body
The content attribute of any meta element that is contained within a metadata
element, that is contained within the record element, whose name attribute is
description, maps to the metadata field body.
XPath is a relatively complicated notation. More information is available at the
following location:
See http://www.w3schools.com/xpath/
Field
Defines the name attribute value that is used for each generated <meta> tag.
Metadata?
Causes Field to become a drop-down list from which you can select defined metadata
fields for the current account.
The Field value can be an undefined metadata field, if desired. An undefined metadata
field is sometimes useful to create content used by Filtering Script.
See About Filtering Script.
215 About the Settings menu
Description Option
When Index Connector processes XML documents with multiple hits on any map
field, the multiple values are concatenated into a single value in the resulting cached
document. By default, these values are combined using a comma delimiter. However,
suppose that the corresponding Field value is a defined metadata field. In addition,
that field has the Allow Lists attribute set. In this case, the field's List Delimiters value,
which is the first delimiter defined, is used in the concatenation.
Primary Key?
Only one field is identified as the primary key. This field becomes the unique reference
that is presented when this document is added to the index. This value is used in the
documents URL in the Index.
Strip HTML?
When this option is checked, any HTML tags found in this field's data are removed.
Use for Delete?
Used during Incremental Index operations, only. Records matching this XPath pattern
identify items for deletion. The Primary Key value for each such record is used to
construct "delete" requests, as with Delete File Path.
Note: This feature is not enabled by default. Contact Technical Support to activate
the feature for your use.
Action
Lets you add rows to the map or remove rows from the map. The order of the rows
is not important.
Data source type: XML
Turns the configuration "on" to crawl and index. Or, you can turn "off" the configuration
to prevent crawling and indexing.
Enabled
Note: Disabled Index Connector configurations are ignored if they are found in an
entrypoint list.
Specifies the URL address of the host system where the data source file is found. Host Address
Specifies the path to the master XML document that contains links (<a>) to individual
XML documents.
File Path
The path is relative to the root of the host address.
Specifies the protocol that is used to access the file. You can choose from the following: Protocol
HTTP
216 About the Settings menu
Description Option
If necessary, you may enter proper authentication credentials to access the HTTP
server.
HTTPS
If necessary, you may enter proper authentication credentials to access the HTTPS
server.
FTP
You must enter proper authentication credentials to access the FTP server.
SFTP
You must enter proper authentication credentials to access the SFTP server.
File
Note: The Protocol setting is only used when there is information specified in the Host
Address and/or File Path fields. Individual XML documents are downloaded using
either HTTP or HTTPS, according to their URL specifications.
Identifies the XML element that defines a "row" in the data source file that you specified. Itemtag
Lets you specify column-to-metadata mappings, using column numbers. Map
Tag
Specifies an XPath representation of the parsed XML data. Using the example Adobe
XML document above, under the option Itemtag, you can map it using the following
syntax:
/record/@displayurl -> page-url
/record/metadata/meta[@name='title']/@content -> title
/record/metadata/meta[@name='description']/@content -> desc
/record/metadata/meta[@name='description']/@content -> body
The above syntax translates as the following:
217 About the Settings menu
Description Option
/record/@displayurl -> page-url
The displayurl attribute of the record element maps to the metadata field
page-url.
/record/metadata/meta[@name='title']/@content -> title
The content attribute of any meta element that is contained inside a metadata
element, that is contained inside a record element, whose name attribute is title,
maps to the metadata field title.
/record/metadata/meta[@name='description']/@content -> desc
The content attribute of any meta element that is contained inside a metadata
element, that is contained inside the record element, whose name attribute is
description, maps to the metadata field desc.
/record/metadata/meta[@name='description']/@content -> body
The content attribute of any meta element that is contained within a metadata
element, that is contained within the record element, whose name attribute is
description, maps to the metadata field body.
XPath is a relatively complicated notation. More information is available at the
following location:
See http://www.w3schools.com/xpath/
Field
Defines the name attribute value that is used for each generated <meta> tag.
Metadata?
Causes Field to become a drop-down list from which you can select defined metadata
fields for the current account.
The Field value can be an undefined metadata field, if desired. An undefined metadata
field is sometimes useful to create content used by Filtering Script.
See About Filtering Script.
When Index Connector processes XML documents with multiple hits on any map
field, the multiple values are concatenated into a single value in the resulting cached
document. By default, these values are combined using a comma delimiter. However,
suppose that the corresponding Field value is a defined metadata field. In addition,
that field has the Allow Lists attribute set. In this case, the field's List Delimiters value,
which is the first delimiter defined, is used in the concatenation.
Primary Key?
Only one field is identified as the primary key. This field becomes the unique reference
that is presented when this document is added to the index. This value is used in the
documents URL in the Index.
Strip HTML?
218 About the Settings menu
Description Option
When this option is checked, any HTML tags found in this field's data are removed.
Action
Lets you add rows to the map or remove rows from the map. The order of the rows
is not important.
See also Editing an Index Connector definition.
Editing an Index Connector definition
You can edit an existing Index Connector that you have defined.
Note: Not all options are available for you to change, such as the Index Connector Name or Type from the Type drop-down
list.
To edit an Index Connector definition
1. On the product menu, click Settings > Crawling > Index Connector.
2. On the Index Connector page, under the Actions column heading, click Edit for an Index Connector definition name whose
settings you want to change.
3. On the Index Connector Edit page, set the options you want.
See Index Connector options.
4. Click Save Changes.
5. (Optional) On the Index Connector Definitions page, click rebuild your staged site index.
6. (Optional) On the Index Connector Definitions page, do any of the following:
Click History to revert any changes that you have made.
See Using the History option.
Click View Live.
See Viewing live settings.
Click Push Live.
See Pushing stage settings live.
Viewing the settings of an Index Connector definition
You can review the configuration settings of an existing index connector definition.
After an Index Connector definition is added to the Index Connector Definitions page, you cannot change its Type setting.
Instead, you must delete the definition and then add a new one.
To view the settings of an Index Connector definition
1. On the product menu, click Settings > Crawling > Index Connector.
2. On the Index Connector page, under the Actions column heading, click Edit for an Index Connector definition name whose
settings you want to review or edit.
219 About the Settings menu
Copying an Index Connector definition
You can copy an existing Index Connector definition to use as the basis for a new Index Connector that you want to create.
When copying an Index Connector definition, the copied definition is disabled by default. To enable or "turn on" the definition,
you must edit it from the Index Connector Edit page, and select Enable.
See Editing an Index Connector definition.
To copy an Index Connector definition
1. On the product menu, click Settings > Crawling > Index Connector.
2. On the Index Connector page, under the Actions column heading, click Copy for an Index Connector definition name
whose settings you want to duplicate.
3. On the Index Connector Copy page, enter the new name of the definition.
4. Click Copy.
5. (Optional) On the Index Connector Definitions page, do any of the following:
Click History to revert any changes that you have made.
See Using the History option.
Click View Live.
See Viewing live settings.
Click Push Live.
See Pushing stage settings live.
Renaming an Index Connector definition
You can change the name of an existing Index Connector definition.
After you rename the definition, check Settings > Crawling > URL Entrypoints. You want to ensure that the new definition
name is reflected in the drop-down list on the URL Entrypoints page.
See Adding multiple URL entry points that you want indexed.
To rename an Index Connector definition
1. On the product menu, click Settings > Crawling > Index Connector.
2. On the Index Connector page, under the Actions column heading, click Rename for Index Connector definition name that
you want to change.
3. On the Index Connector Rename page, enter the new name of the definition in the Name field.
4. Click Rename.
5. Click Settings > Crawling > URL Entrypoints. If the previous Index Connector's name is present in the list, remove it, and
add the newly renamed entry.
See Adding multiple URL entry points that you want indexed.
6. (Optional) On the Index Connector Definitions page, do any of the following:
Click History to revert any changes that you have made.
See Using the History option.
Click View Live.
See Viewing live settings.
220 About the Settings menu
Click Push Live.
See Pushing stage settings live.
Deleting an Index Connector definition
You can delete an existing Index Connector definition that you no longer need or use.
To delete an Index Connector definition
1. On the product menu, click Settings > Crawling > Index Connector.
2. On the Index Connector Definitions page, under the Actions column heading, click Delete for the Index Connector
definition name you want to remove.
3. On the Index Connector Delete page, click Delete.
About the Searching menu
Use the Searching menu to set excluded words, collections, restrictions, preview, and frames.
About Searches
You can use Searches to define and customize the named searches that your presentation templates can reference.
In your presentation template you can reference any named search that is defined within the Searches module. In turn, this lets
you easily customize the type of a search that is done for a given set of templates.
To exclude frequently used phrases and common words from your search results, see Configuring Excluded Words.
To define specific, searchable areas of your website, see Adding collections.
To specify a target frame for search result links, see Using frames with forms.
To restrict searches based on HTTP referrer, IP address, or request scheme (HTTP or HTTPS) see Setting values in Preview.
Search tips
To get more specific search results, you can use the following search tips.
Description Search tip
Make sure that your search terms are spelled correctly. If
Sound-Alike Matching is enabled in Linguistics > Words &
Check spelling
Languages, the search engine attempts to find words that sound
similar to your search terms. However, it is always best to try
to spell the search terms correctly.
See About Words & Language.
Example: our free product Use multiple words
Multiple-word queries return more refined results than
single-word queries.
221 About the Settings menu
Description Search tip
For example, our free product returns more relevant
results than just product.
Remember that relevant results are returned even if they do
not contain all query terms.
Example: safe secure privacy security Use similar words
The more similar words that you can use in a search query, the
more relevant are your search results.
Example: Search Template Reference Use appropriate capitalization
Capitalize proper nouns. If you use a lowercase word, the search
engine matches any case of the word.
For example, if you type search, the search engine returns
all documents that contain the words "search", "Search", and
"SEARCH". However, if you type Search, the search engine
returns documents that only contain the capitalized word.
Example: "our pledge to you" Use quotation marks
Use quotation marks to find words that must appear adjacent
to each other, such as "our pledge to you". Without the
surrounding quotes, the search results include the words "our",
"pledge", "to", and "you", but not necessarily in that order.
Instead, the words may appear anywhere, and in any order,
within the document.
if you are using the Advanced Search Form with radio buttons
for any, all, and phrase, then you can only use quotes when
any is selected. Quotes are ignored if all or phrase is selected.
Example: +"template language" Use + (plus) or - (minus)
Use + to indicate that a search term or phrase must appear in
the search results.
Use - to indicate that a search term or phrase must be absent
from the search results.
You must contain a phrase within quotation marks. Leave no
spaces between the plus or minus sign and the search term, as
in the example above.
if you are using the Advanced Search Form with radio buttons
for any, all, and phrase, then you can only use quotes when
any is selected. The plus and minus modifiers are ignored if all
or phrase is selected.
222 About the Settings menu
Description Search tip
Examples: Use field searches
title:about
desc:"Our Team"
keys:login
body:security
alt:"join now"
url:help
target:Adobe
Field searches let you create specific searches for words that
appear in a specific part of a document.
You can perform a field search on body text (body:), title text
(title:), alt text (alt:), meta description (desc:), meta key words
(keys:), URL (url:) or meta target key words (target:). Use
lowercase for the field name and immediately followed by a
colon. There are no spaces between the colon and the search
term.
The field searches are only followed by a word or phrase.
Phrases must be contained within quotation marks.
if you are using the Advanced Search Form with a list box for
the field name, then you can only enter field names before a
word or phrase when any is selected. Specific field names are
ignored if any other Advanced Search Form field is selected in
the list box.
Examples: Use wildcards
wh*
"wh* are"
415-*-*
Wildcard searches expand the number of matches for a
particular request. The * character is used as the wildcard
character.
For example, searching for wh* finds the words "what", "why",
"when", "whether", and any other word that starts with "wh".
Searching for *her* finds the words "here", "whether", "together",
"gathering", and any other word that contains "her" anywhere
within the word.
You can combine wildcards with + and - modifiers, quotes for
phrases, as well as the field search specifiers.
223 About the Settings menu
Description Search tip
The search +wh* -se*ch finds all pages that have a word
that starts with "wh" and does not contain a word that starts
with "se" and ends with "ch".
The search "wh* are" finds the phrases "where are", "what
are", "why are", and so forth.
Adding a new search definition
You can use the GS Add Search panel to configure and add a new search definition for your Guided Search components such
as facets, breadcrumbs, page navigation, menus, and recent searches, in the presentation layer.
After you add your new search definition, be sure you reference it in your presentation template so that it shows up.
See About Templates.
To add a new search definition
1. On the product menu, click Settings > Searching > Searches.
2. On the Searches page, click Add New Search.
3. On the GS Add Search page, set the options that you want.
See GS Search options.
4. Click Add.
5. (Optional) On the Searches page, do any of the following:
Click History to revert any changes that you have made.
Using the History option.
Click View Live Settings.
See Viewing live settings.
Click Push Live.
See Pushing stage settings live.
GS Search options
A table that describes the options that are available on the GS Add Search panel and the GS Edit Search panel for any given
search. These options affect the results that are returned for presentation templates that reference the search.
Be aware that the processing rules that select your presentation template can override some of these options.
See Adding a new search definition or Editing a search definition.
Description Option
Identifies the name of the defined search. Search Name
Lets you select the back-end search that you want to use. You
can select from SiteSearch or Merchandising.
Source
224 About the Settings menu
Description Option
This option is only available if you chose Search&Promote as
your source.
Account
Lets you select the site search/merchandising account that you
want to search. Typically, a search searches in the account that
you are currently using. However, your presentation template
can use a back-end search for any of your other accounts.
This option is only available if you chose Merchandising as
your source.
Server Name/IP
Specifies the full name of the Merchandising server that the
Merchandising search should access.
This option is only available if you chose Merchandising as
your source.
Server Port
Specifies the Merchandising server port number.
This option is only available if you chose Merchandising as
your source.
Pyramid
Specifies the pyramid within the Merchandising server.
Specifies the number of search results that you want returned. Number Of Results
Specifies the number of results that are returned at first page.
Use this option if you need to have it different from other pages.
Number Of First Page Results (if different)
Specifies the number of columns that the search results are split
over.
Number Of Columns
This option is only available if you chose Search&Promote as
your source.
Type Of Searching
Lets you select from the following three types of search.
all
Searches for documents that contain all of the words in the
query string.
Use of "+" and "-" before search words is disabled and those
characters are ignored.
any
Use of "+" and "-" word prefixes are allowed.
phrase
225 About the Settings menu
Description Option
The query string is treated as if it were a quoted phrase, and
all user-typed quotes are ignored.
Use of "+" and "-" before search words is disabled and those
characters are ignored.
If you want each word in a query to potentially select a facet
value, then your primary search should always use all.
You can review search tips regarding the use of the + and -
modifiers in a search query.
See About Searches.
This option is only available if you chose Search&Promote as
your source.
Collection
Identifies the collection within your index that you want to
search.
This option is only available if you chose Search&Promote as
your source.
Promosearch
Lets you use a random selection from the search results, subject
to the Number Of Results that you specified.
Promosearch is a legacy concept. As such, we recommend that
you use the new banner management system within site
search/merchandising.
See About Banners.
This option is only available if you chose Search&Promote as
your source, and you selected Promosearch.
Apply facet parameters
Specifies that a promotional search use the selected facets to
narrow down the promotions. Most promosearch accounts do
not use this option.
This option is only available if you chose Search&Promote as
your source, and you selected Promosearch.
Provide default promotion if no matching promotion
Specifies that another search for a promotion occur if the initial
search for a promotion does not find anything. The second
search for a promotion drops the keyword. Instead, it looks for
any promotion where an "is_default" metadata field is set to
"yes".
226 About the Settings menu
Description Option
Pulls out a select number of results from the main search that
you want to highlight in a "hero-zone".
Highlight Search
Typically, highlight searches have a similar search criteria to
the main search but with a different ranking mechanism to
highlight certain results. The software removes the duplicates
from the main search.
This option is only available is you selected Highlight Search. Base Search
Lets you select the search that has the results that you are
highlighting results from. Duplicates are removed from this
search.
This option is only available is you selected Highlight Search. DeDupe Priority
Lets you have multiple highlight searches.
When you have multiple highlight searches you need to specify
the priority of de-duplication, where "1" is the highest priority.
For example, suppose you have two highlight searches:
bestsellers and new products. Theoretically. it is possible that
a best-seller is also a new product. In this case, you want the
duplicate removed from the new products and the main search.
Therefore, you set the priority of bestsellers to 1 and the priority
of new products to 2.
Lets you add CGI parameters to the search. Parameter
See Backend search CGI parameters.
See Adding a new search definition or Editing a search definition.
Editing a search definition
You can use the Staged GS Edit Search panel to reconfigure an existing search definition for your Guided Search presentation
layer.
After you edit the search definition, be sure that you have referenced it in your presentation template so that it shows up.
See About Templates.
To edit a search definition
1. On the product menu, click Settings > Searching > Searches.
2. On the Searches page, in the table, click Edit in the row of the definition that you want to change.
3. On the GS Edit Search page, set the options that you want.
See GS Search options.
4. Click Save Changes.
227 About the Settings menu
5. (Optional) On the Searches page, do any of the following:
Click History to revert any changes that you have made.
Using the History option.
Click View Live Settings.
See Viewing live settings.
Click Push Live.
See Pushing stage settings live.
Deleting a search definition
You can delete a guide search definition that you no longer need or use.
See About Templates.
To delete a search definition
1. On the product menu, click Settings > Searching > Searches.
2. On the Searches page, in the table, click Delete in the row of the definition that you want to remove.
3. In the Confirmation dialog box, click OK.
4. (Optional) On the Searches page, do any of the following:
Click History to revert any changes that you have made.
Using the History option.
Click View Live Settings.
See Viewing live settings.
Click Push Live.
See Pushing stage settings live.
About Pinned Results Keyword Manager
You can manually pin search results to a specific location. These pinned results are associated with a specific search query or
keywords. You can use Pinned Result Keyword Manager to manage all of the keywords with pinned results.
Adding a new keyword
You can add new keywords and their pinned results.
At the time you add a new keyword, you can reorder the search results and pin them to a specific position.
To add a new keyword
1. On the product menu, click Settings > Searching > Pinned Results.
2. On the Pinned Keyword Results Manager page, click Add New Keyword.
3. On the Add New Keyword page, in the Keyword field, enter a search query, and then click Search Keyword.
Be sure that you follow the rules for the keyword search.
See Keyword options.
228 About the Settings menu
4. (Optional) Do any of the following:
Reorder the search results.
See Keyword options.
Click Edit Table to adjust the view of the Simulated Search Results table. When you have finished, click Save Changes
to return to the Add New Keyword panel.
5. Click Save Search Results.
6. (Optional) Rebuild your staged site index if you want to preview the results.
See Configuring an incremental index of a staged website.
7. (Optional) On the Pinned Results Keyword Manager page, do any of the following:
Click History to revert any changes that you have made.
Using the History option.
Click View Live Settings.
See Viewing live settings.
Click Push Live.
See Pushing stage settings live.
Keyword options
Describes the features and functionality of the Staged Add New Keyword panel and the Staged Edit Keyword panel.
Keyword search rules to follow
The search query that you enter in panel has the following rules:
Leading and trailing spaces are deleted from the query.
No special search characters are allowed such as the following:
Wildcard matching with asterisks (*).
No must-have's or must-not-have's using plus or minus (+ or -).
No field specifier with the colon character (:).
No commas or double quotes (, or ").
Multiple terms or words separated by spaces in the query are allowed.
Uppercase letters are converted into lowercase letters.
The search terms are remembered exactly as is; you must use the exact same search terms again to get the exact same results.
Pinned results do not support case sensitivity. All keywords have their uppercase letters converted to lowercase letters.
Reordering the search results
When you search on a keyword in the Stage Add New Keyword panel or the Staged Edit Keyword panel, the search results
reflect what could happen after the next index operation. You can reorder the search results in the table using one of three
different methods.
The first method is by using the Pinned checkbox. The checkbox is used to pin a result to a specific position. When you select
the checkbox, all search results above the checkbox are also pinned. This functionality ensures that all results above that checkbox
appear in that specific order. Unpinning a search result causes it to drop below all currently pinned results.
229 About the Settings menu
The second method is by using drag-and-drop in the table. You can move a result to a new position with drag-and-drop. After
dragging a result to a new location, all results above the new location are pinned. This automatic pinning ensures that the rest
of the results will appear above the recently dragged result.
The third method is to set the order of pinned results by entering a specific position in the "#" column. Unlike with drag-and-drop,
the order of the simulated search results are only obvious the next time you open the Staged Edit Keyword panel. Setting the
order number for a currently unpinned row ensures that at least that many items get pinned. Setting the order number for a
currently pinned row sets the order of that item within the items that are currently pinned. However, it does not increase the
number of pinned items.
When you save the search results, you can view the results again by entering the exact same query into the Keyword field.
The Pinned Results table editor
You can use the Edit Table button to adjust how you view the table of search results. For example, you can use the list of columns
to reveal or hide specific columns. You can also rearrange the order of the columns using drag-and-drop.
The following table describes the column properties that are in the table editor.
Description Column
Specifies the numerical order of the appearance of the columns.
You can drag-and-drop the columns to automatically update
the order.
Order
Identifies the name of the column header that appears in the
Simulated Search Results table of the Staged Add New
Keyword panel and the Staged Edit Keyword panel.
Field Name
The column appears in the Pinned Results Table if the box is
checked. If the box is empty or deselected, the column
disappears from the table.
Include
If the meta field that is assigned to this column has URLs to
graphics or pictures, checking this box places HTML image
Display URL as Image
tags around it and the picture appears. Missing pictures or bad
links are empty.
Lets you enter the maximum length of text for display before
it is truncated with ellipses (...). If the column is set to display
URLs as images, this field has no effect.
Field Length
Be sure that you click Save Changes when you have finished.
You can revert any changes that you make in the Pinned Results Table Editor by using the History feature.
230 About the Settings menu
About the pinned search results
Search results are often ordered by the relevancy score. However, a pinned search result ignores the relevancy score and attempts
to override the natural order with its predetermined position. By ensuring that the result stays relatively where it is, other known
search results above it have to be pinned.
The search results that are displayed on the panel simulate what appears after the next index. However, changes from the original
document or certain configuration changes in the Member Center can produce results with discrepancies. For example, changing
the content of a document are not known until after the index.
Pinned results appear in a similar or same order after the index because they ignore relevancy. Unpinned results fall back to
their natural position after an index; the order of unpinned results is not guaranteed.
Editing a keyword
You can edit existing keywords and their pinned results.
At the time you edit a keyword, you can reorder the search results and pin them to a specific position.
To edit a keyword
1. On the product menu, click Settings > Searching > Pinned Results.
2. On the Pinned Keyword Results Manager page, in the table, click Edit in the row of the keyword that you want to change.
3. On the Edit Keyword page, in the Keyword field, enter a search query, and then click Search Keyword.
Be sure that you follow the rules for the keyword search.
See Keyword options.
4. (Optional) Do any of the following:
Reorder the search results.
See Keyword options.
Click Edit Table to adjust the view of the Simulated Search Results table.
See Keyword options.
When you have finished, click Save Changes to return to the Add New Keyword panel.
5. Click Save Search Results.
6. (Optional) Rebuild your staged site index if you want to preview the results.
See Configuring an incremental index of a staged website.
7. (Optional) On the Pinned Results Keyword Manager page, Do any of the following:
Click History to revert any changes that you have made.
Using the History option.
Click View Live Settings.
See Viewing live settings.
Click Push Live.
See Pushing stage settings live.
231 About the Settings menu
Deleting a keyword
You can delete keywords that you no longer need or use.
At the time you add a new keyword, you can reorder the search results and pin them to a specific position.
To delete a keyword
1. On the product menu, click Settings > Searching > Pinned Results.
2. On the Pinned Keyword Results Manager page, in the table, click Delete in the row of the keyword that you want to remove.
3. On the Delete Keyword page, click Delete.
4. (Optional) Rebuild your staged site index if you want to preview the results.
See Configuring an incremental index of a staged website.
5. (Optional) On the Pinned Results Keyword Manager page, Do any of the following:
Click History to revert any changes that you have made.
Using the History option.
Click View Live Settings.
See Viewing live settings.
Click Push Live.
See Pushing stage settings live.
About Collections
You can use Collections to allow customers to search specific areas of a website so that they can quickly find what they are
looking for.
See About Searches.
See Using collections in search forms.
For example, customers can search a collection of URLs that are related to product sales or to support services. Before customers
can use the collections that you specify, be sure that you update your search form under the Search Form menu.
Before the effects of the Collections settings are visible to customers, rebuild your site index.
You can test your collections by entering one of your website URLs in the optional Test Collections field, and then clicking
Test. The collection to which the specified page belongs is returned.
Each collection is specified on a single line with a name and a URL mask. A URL mask can consist of the following:
a full path such as http://www.mydomain.com/products.html
a partial path such as http://www.mydomain.com/products
a regular expression
To make a mask a regular expression, you insert the keyword regexp between the collection name and the URL mask.
See Regular Expressions.
232 About the Settings menu
Each line in the Collections field can contain only one URL mask. However, you can specify multiple URL masks for the same
collection name on different lines. The following example contains four different collection names and five URL masks:
Company Info http://www.yoursite.com/company
Products http://www.yoursite.com/products
FAQs regexp ^.*/faqs
Support http://www.yoursite.com/email_support/
Support http://www.yoursite.com/phone_support/
In this example, after you have updated the search form to include these collections, customers can select and search each defined
collection individually. The Support collection includes files that match both the URL masks, so that files in both
www.yoursite.com/email_support/ and www.yoursite.com/phone_support are searched when this collection is
selected.
Adding collections
You can add collections to allow customers to search specific areas of your web site so that they can quickly find what they are
looking for.
Be sure that you rebuild your site index so that the results of your URL masks are visible to your customers.
See Configuring an incremental index of a staged website.
To add collections
1. On the product menu, click Settings > Searching > Collections.
2. (Optional) On the Collections page, in the Test Collections field, enter a test URL mask from your website, and then click
Test.
A test collection output window is displayed showing you the URL and the name of the collection.
3. In the Collections field, enter a collection name and URL mask address, one per line.
4. When you are finished adding collections, click Save Changes.
5. (Optional) Rebuild your staged site index if you want to preview the results.
See Configuring an incremental index of a staged website.
6. (Optional) On the Collections page, do any of the following:
Click History to revert any changes that you have made.
Using the History option.
Click View Live Settings.
See Viewing live settings.
Click Push Live.
See Pushing stage settings live.
About Restrictions
Before a search is performed, the referring URL and IP address are examined to determine if a search is possible from that
location. What you have specified in Restrictions determines whether the search is permitted. If a search is not permitted, a
generic error page is returned to the requestor.
You can specify restriction settings as either referrer URL Masks or IP address masks. Both types of restrictions use include
masks to permit searches and exclude masks to deny them.
233 About the Settings menu
A search is permitted if it passes both the referrer URL and the IP address restriction criteria. If either setting does not permit
the search, the search fails, regardless of other restrictions that allow it.
For example, if the "HTTP referrer" field of a search request matches an "exclude" referrer URL mask, the search fails, even if
the requesting IP address matches an "include" IP address mask. If no mask matches the referrer URL or IP address, the location
is included by default.
Enter each include mask or exclude mask on a single line.
Adding referrer URL mask or IP address mask restrictions
You can specify restriction settings as either "Referrer URL Masks" or "IP Address Masks." Both types of restrictions use include
masks to permit searches and exclude masks to deny them. A search is permitted if it passes both the referrer URL and IP address
restriction criteria.
To add referrer URL mask or IP address mask restrictions
1. On the product menu, click Settings > Searching > Restrictions.
2. On the Restrictions page, set the restriction options that you want. Enter referrer URL mask addresses, IP address mask
addresses or, optionally, a URL address of a customized web page that is displayed to customers who are not permitted to
search your site.
See Restriction options.
3. Click Save Changes.
4. (Optional) Do any of the following:
Click History to revert any changes that you have made.
Using the History option.
Click View Live Settings.
See Viewing live settings.
Click Push Live.
See Pushing stage settings live.
Restriction options
A table that describes the options that are available on the Restrictions page.
Description Option
The referrer URL from the HTTP referrer header is read. The
first mask that matches the referrer URL determines whether
Referrer URL Masks
to allow the search, if the mask is an include mask. Or, it
determines whether to disallow the search, if the mask is an
exclude mask. If no mask matches the referrer URL, that URL
is included and the search is allowed.
If your search template contains a new search form or if your
search template can contain links like "Next 10", "Previous 10",
or "Hide Summaries", then you list your search results template
234 About the Settings menu
Description Option
as an "include" mask. The easiest way to do that is with the
regular expression as in the following example:
include regexp
^https?://[^/]*\.atomz\.com/.*[?&]sp_a=sp1000130e.*$
The following example contains five different referrer URL
masks:
include http://www.mydomain.com/search/
include http://search.mydomain.com/
include regexp
^http://www.mydomain.com/help/.*/search/
include regexp
^https?://[^/]*\.atomz\.com/.*[?&]sp_a=sp1000130e.*$
exclude *
If the referrer URL masks are the following:
http://www.mydomain.com/search/searchpage.html
[then search is allowed]
http://search.mydomain.com/advanced/ [then
search is allowed]
http://www.mydomain.com/help/products/search/advanced/
[then search is allowed]
http://www.mydomain.com/help/products/ [then
search is disallowed]
http://www.anotherdomain.com/ [then search
is disallowed]
blank [then search is disallowed]
The first mask that matches the IP address determines whether
to allow the search, if the mask is an include mask. Or, it
IP Address Masks
determines whether to allow or disallow the search if the mask
is an exclude mask. If no mask matches the requesting IP
address, that IP address is included and the search is allowed.
The following example below shows four different IP address
masks.
include 64.128.192.*
include 192.168.
include regexp ^209\.42\.97\.[1-5]+
exclude *
If the referring IP address masks are the following:
64.128.192.10 [then search is allowed]
192.168.10.127 [then search is allowed]
209.42.97.14 [then search is allowed]
64.128.193.10 [then search is disallowed]
192.169.10.14 [then search is disallowed]
209.42.97.68 [then search is disallowed]
Restrict searches to HTTPS. Only allow searches that use HTTPS
235 About the Settings menu
Description Option
Restricted users are redirected to the URL that you enter here.
This option provides a means for you to craft your own custom
URL to Which Disallowed Requests Should Be Sent
error page to display to customers who are not permitted to
search your site.
If you do not specify a URL, a generic error page is returned
when a restricted user attempts to search your site.
About Preview
The query string and parameters that you set in Preview are used any time a search form is tested or previewed in the software.
See also About Searches.
Setting values in Preview
The preview values that you set are used any time a search form is tested or previewed in the software.
To set values in Preview
1. On the product menu, click Settings > Searching > Preview.
2. On the Preview page, set the options that you want.
See Preview options.
3. Click Save Changes.
4. (Optional) Do any of the following:
Click History to revert any changes that you have made.
Using the History option.
Click View Live Settings.
See Viewing live settings.
Click Push Live.
See Pushing stage settings live.
Preview options
A table that describes the options that are available on the Staged Preview page.
Description Option
By default, the query string is set to *, which usually returns
results. However, you can specify a query that is more specific
to your website's content.
Query
Parameters are set with a name and value. You can specify as
many additional parameters as you need. For example, you can
Parameters
236 About the Settings menu
Description Option
specify additional search criteria with sp_q_1 and sp_x_1
parameters. The parameter value
sp_q_1=windows&sp_x_1=platform creates a preview
search that looks for the value "windows" in the "platform" meta
tag of searched pages, in addition to the main query.
See Backend search CGI parameters.
If your website uses private domain labeling, set the proper
host name to accurately preview your search results.
Host
For information about private domain labeling, contact
Customer Support.
About Feeds
The search index is viewed as a large database of your website. With enough information from the correct meta tags, information
is collected and organized, or syndicated, into data feeds. You can submit these data feeds to another service, such as a third-party
recipient.
After your website is crawled and indexed, you can generate automatic feeds and submit them to third-party organic search
engines and shopping engines. You can create the following stream feeds:
Description Feed type
Recommendations feeds provide data syndication capabilities with Adobe Recommendations. Adobe
Recommendations
You can implement many feeds with the Generic Feed type. A custom search query is made against
your website's index. The data is returned through customized search templates using the same
Generic Feed
template language for displaying search results. This kind of flexibility means that you can submit
feeds to many more vendors, not just to specific feed types.
You can add the transport (search) template by using the instructions in the following Help topic:
See Adding a new presentation or transport template file.
After you add the template, edit it using search template tags to define which search metadata fields
that you want to include, along with their format.
See Editing a presentation or a transport template.
See Search template tags.
Be sure you remember the name of the transport template file. You use the name to bind the generic
feed to the template when you specify the feed's criteria.
237 About the Settings menu
Description Feed type
If you have worked previously with other feeds, you remember that you map the feed fields to the
search metadata fields. Generic Feeds does not have this specific step in the Create Feed wizard.
Instead, the template specifies the metadata and the formatting of the metadata.
Google Merchant Center lets people sell products through several Google services. It has a data
syndication component where you can submit a list of available products for sale on a periodical basis.
Google Merchant
As with any third-party feed vendor, Google Merchant Center has specific standards that you meet
before they deem the feed legitimate. For more information, please contact your customer representative
and visit Google Merchant documentation. Here is a quick summary what Google Merchant Center
considers while validating a feed:
Each product has a product page; a dedicated URL.
Each product variant has a separate entry in the feed.
Each product has an image URL, preferably originating from your server. Product variants have
specific images showing its actual variations. In other words, different shoe colors should not share
the same image.
Each product has specific information such as availability, condition, description, category, and
price.
In general, each product has a unique identifier such as ISBN, UPC, JAN, or EAN, and so on.
In general, each product is classified with Google's product taxonomy.
Apparel products have extra required fields such as gender, age group, color, and size.
Tax and shipping are specified as an account setting within Google Merchant Center or on the
product-by-product basis, within this feed.
Custom-made products and certain apparel products can be exempted from some of the rules, but
you must contact Google for permission and details about such exemptions.
There are many details that govern feed validation. See the Google Merchant documentation for
information about feed management. Google frequently makes changes to the specifications, so check
the documentation often.
The feed that is associated with Google Merchant Center is often referred to as the Google Product
Search feed.
Google Sitemaps provides a way for you to influence how Google crawls your website. A syndicated
data feed, a sitemap in this case, is periodically submitted to Google Sitemaps. The sitemap contains
Google Sitemaps
Internet-reachable URLs and specific information, such as last modification date or page priority, can
be associated with each URL. Providing Google with such information can increase the frequency
and chance a specific page would be crawled and indexed. In some cases, a sitemap is used to advertise
a list of links which cannot be accessed by their crawler under normal circumstances.
If you are interested creating a Google Sitemap with our feed feature, please contact your customer
representative. Google has made their Google Sitemap service available to the general public and they
provide documentation at their Google Webmaster Tools page.
Requirements for creating a Google Sitemap feed
To create a Google Sitemap feed, be sure you have a Google Webmaster Tools account with Google
Sitemap already set up. See the Google Webmaster Tools documentation for setting up Google Sitemap.
238 About the Settings menu
Description Feed type
You also need to determine how the sitemap files are delivered. In general, the sitemap files come
from your domain and, specifically, the root of your web site. The simple model is to have the files
delivered by way of FTP to your servers. The other solution is to redirect the request of the sitemap
files to the site search/merchandising Content Network. Contact your consulting representative about
coordinating and setting up the delivery of sitemap feeds.
If you are interested in automatic feeds, please contact professional services for assistance. Each feed has stringent requirements
when it comes to the quality of data and transmission of the files.
The feed type that you select affects which options appear when you construct a field using the Create Feed wizard. Each type
of feed has different data formats. Be sure that you follow the proper data format to avoid the rejection of a feed by a feed recipient
or posting improper data to your customers. Besides the data format, vendors usually have one or more preferred ways of
receiving the data. Consult the vendor's documentation about their feeds.
A challenge with creating a feed is matching the data between site search/merchandising and the feed. Usually the data that is
retrieved from index crawling is in the wrong format or it is missing. The following is a list of questions that can help you focus
on what to look for when you create a feed.
What type of business relationship do you have with the feed recipient?
Do you have to register and create an account with the feed recipient?
Who is going to monitor and take care of issues that come up with the feed in respect to the vendor? In general, it is your
responsibility to manage the vendor's account. For example, Google Sitemap requires a WebMaster account and someone to
monitor the health of the sitemap.
What is the data format of the feed?
Does your index match the character encoding of the feed? Tab-delimited and comma-delimited data formats become a
problem when your data has tabs or commas.
What do you when you have tabs or commas in your data?
Are there any pages in your index with empty data?
Can the feed recipient accept empty data? You may be able to resolve empty data by editing the criteria how data is retrieved
by the software.
Does the data format lineup with what the feed recipient wants? For example, some feed recipients are specific about how
prices and currency are displayed.
Does the vendor have a maximum number of items that they can accept? You can resolve this potential issue by limiting the
results with the search criteria.
How does the vendor want to receive the feed? FTP submissions and HTTP hosting are supported.
Creating a feed
You can create one or more data feeds.
To create a feed
1. On the product menu, click Settings > Searching > Feeds.
2. On the Feeds page, select a feed type from the Create Feed drop-down list.
3. Depending on the feed type you selected, in the Create Feed dialog box, set the options as identified in each panel of the
wizard.
See Feed options.
4. When you complete the steps in the wizard, click Close.
239 About the Settings menu
Feed options
Tables that describe the options that are available when you create or edit different types of feeds.
Depending on the feed type that you are creating or editing, the available options differ slightly.
Adobe Recommendations
Generic Feed
Google Merchant Center
Google Sitemaps
Adobe Recommendations
See also About Feeds.
Description Wizard Panel
Name
Panel
Specifies the name of the feed. Feed Name 1
Lets you map vendor-specific feed fields to site search/merchandising metadata fields. This
mapping step in the wizard is important because it allows Feeds to correlate the information
Field Maps 2
between the fields in the index and the fields in the feed data. In most cases, except for
Generic Feeds, the correlations are saved in a dynamically generated search template.
Each row in the Field Maps table represents a field mapping. In the Add/Remove column
of the table, click + to add a new field mapping row; click - to delete the currently selected
field mapping row from the table. To associate a feed field with a site search/merchandising
metadata fields, use the respective drop-down lists to choose the desired fields.
Field mappings for Adobe Recommendations
The Recommendation data feed is a CSV file, columns of data separated by commas. The
order of appearance of each mapping on the Field Maps table is important as they determine
the order of the columns in the CSV feed file. Create the rows of mappings in the following
ordereach row is mandatory:
1. id
2. name
3. categoryId
4. message
5. thumbnailURL
6. value
7. pageURL
8. inventory
9. margin
Advanced usage
After you have mapped the first nine required Feed Fields as outlined above, you can create
your own custom fields. In the Feed Fields drop-down list, click Custom. In the associated
240 About the Settings menu
Description Wizard Panel
Name
Panel
text field, enter a custom tag name for that field. This custom option is useful if a feed needs
special vendor-specific fields.
Note: Although the Recommendation Feed specifications states that each field name
must be prefixed with "entity", it is not necessary in this case.
You can also create a custom metadata field. In the Metadata Fields drop-down list, click
Custom. In the associated text field, enter a custom metadata field value. The value is inserted
into the pre-generated template and it can also be used to inject custom search template
tags.
See Search template tags.
When the feed files are generated, a search query is used to filter the data. You define the
filters that are used for the search query in this panel.
Search Criteria 3
Meta Field
Defines which metadata field that you want to filter on.
Advanced usage
Because the filtering system is a standard search query, you can select Free Form from the
drop-down list to enter CGI search parameters and their values. URL escaping is required.
The search argument sp_q is ignored. You can create multiple rows of Free Form text
boxes. Between each row, the arguments are delimited with &'s automatically.
See Search CGI parameters.
Criteria
Defines the filter operation. The filter operation that you select from the drop-down list
applies the constant value that is entered in the third column.
Value
The constant value.
Action
Adds a new field mapping row, or deletes the currently highlighted row.
Lets you configure the schedule for submitting the feed files and set the method that you
want to use to upload the files.
File Submission 4
Schedule
Sets the maximum frequency that a feed is submitted. Selecting Never turns off the feed.
Other values define the period that the feed waits before submitting again. The decision
when to submit the feed is done at each index. In other words, at the end of the index, a
feed is checked to see if it has expired and needs to be updated and submitted by the vendor.
Also, it is used as a method of preventing an account from over-submitting to a vendor.
241 About the Settings menu
Description Wizard Panel
Name
Panel
Some vendors have policies against data feed sources that upload too frequently. Be sure
that you check the data feed vendor's policy about the frequency of submissions.
Upload Method
Most feeds have two ways of distributing the files: FTP and Hosted Content Network.
FTP
Site search/merchandising servers use passive FTP.
FTP is the only way to push a file to another server.
FTP Server Specifies the name of the FTP server. Do not include the protocol or
preceding "ftp://".
FTP User Name Specifies the name of the FTP account.
FTP Password Specifies the password of the FTP account.
FTP File Name Specifies the name of the file to transmit. This name is a template if
the feed generates multiple files, usually incrementing a number at the end of the name
but before the extension. For example: basename.xml, basename1.xml, basename2.xml,
... , basename-Nth.xml
FTP Directory If a specific directory path is required, you enter it here. Do not include
the filename in the path.
Hosted Content Network
The Content Network is the means of serving files from the web servers of site
search/merchandising. The recipient of the feed pulls it from the web servers using an
HTTP request. The only piece of information to set this up is Content Network Filename.
The filename is the base name of the file that is served. Use only filenames with a filename
extension. Depending on the feed, the filename is a template for multiple files where the
feed might generate multiple files in the following format: basename.xml, basename1.xml,
basename2.xml, ..., basename-Nth.xml.
After the base filename is entered and the feed is successfully saved, the URL of the
Content Network file is displayed on the Verification panel of the wizard. The URL
becomes active after the feed is successfully processed. The vendor can get the feed data
from this URL. Multiple files use the same URL path. However, be sure that you replace
or change the filename according to the enumeration scheme.
When you get to the Verification panel, your feed is saved at that point. However, the actual
feed files are not saved until later.
Verification 5
The Verification panel lets you do the following:
Data View
242 About the Settings menu
Description Wizard Panel
Name
Panel
Lets you click the link to check the feed output through a data view that is displayed in
table form. The data view can also help you troubleshoot by showing you which meta fields
are chosen and how any specified search criteria from the Search Criteria panel in the
wizard, affects the feed output. The data view is generated dynamically, so it is available
at all times.
Feed Files
After site search/merchandising servers generate the feed files, you can use the Feed Files
drop-down list to view the files from the servers. A new browser tab or new browser window
appears with the content of the feed. This method is useful for helping you troubleshoot
feeds that have formatting issues. Note that you do not view the files from the final
destination or from the vendors themselves.
If the feed is new, then the drop-down list is empty until you generate feed files.
Content Network Link
If you chose Hosted Content Network as your upload method in the File Submission
panel of the wizard, the URL is displayed here. If you have not yet generated any feed files,
the URL is not valid until the feed is successfully generated.
Generic Feed
See also About Feeds.
Description Wizard Panel
Name
Panel
Specifies the name of the feed. Feed Name 1
When the feed files are generated, a search query is used to filter the data. You define the
filters that are used for the search query in this panel.
Search Criteria 2
Meta Field
Defines which metadata field that you want to filter on.
Advanced usage
Because the filtering system is a standard search query, you can select Free Form from the
drop-down list to enter CGI search parameters and their values. URL escaping is required.
The search argument sp_q is ignored. You can create multiple rows of Free Form text
boxes. Between each row, the arguments are delimited with &'s automatically.
See Search CGI parameters.
Criteria
Defines the filter operation. The filter operation that you select from the drop-down list
applies the constant value that is entered in the third column.
243 About the Settings menu
Description Wizard Panel
Name
Panel
Value
The constant value.
Action
Adds a new field mapping row, or deletes the currently highlighted row.
Generic feeds need a special CGI parameter specified. To bind the special template that is
associated with this feed, you define the sp_t parameter. Set the value of sp_t to the name
of the transport template file. For example, if you added a transport template file named
super_feed.tpl, you create a custom CGI search parameter as sp_t=super_feed. The
text box for entering the sp_t does not appear until you select Free Form from the Meta
Field drop-down list.
Lets you configure the schedule for submitting the feed files and set the method that you
want to use to upload the files.
File Submission 3
Schedule
Sets the maximum frequency that a feed is submitted. Selecting Never turns off the feed.
Other values define the period that the feed waits before submitting again. The decision
when to submit the feed is done at each index. In other words, at the end of the index, a
feed is checked to see if it has expired and needs to be updated and submitted by the vendor.
Also, it is used as a method of preventing an account from over-submitting to a vendor.
Some vendors have policies against data feed sources that upload too frequently. Be sure
that you check the feed vendor's policy about the frequency of submissions.
Upload Method
Most feeds have two ways of distributing the files: FTP and Hosted Content Network.
FTP
Site search/merchandising servers use passive FTP.
FTP is the only way to push a file to another server.
FTP Server Specifies the name of the FTP server. Do not include the protocol or
preceding "ftp://".
FTP User Name Specifies the name of the FTP account.
FTP Password Specifies the password of the FTP account.
FTP File Name Specifies the name of the file to transmit. This name is a template if
the feed generates multiple files, usually incrementing a number at the end of the name
but before the extension. For example: basename.xml, basename1.xml, basename2.xml,
... , basename-Nth.xml
FTP Directory If a specific directory path is required, you enter it here. Do not include
the filename in the path.
Hosted Content Network
244 About the Settings menu
Description Wizard Panel
Name
Panel
The Hosted Content Network is the means of serving files from the web servers of site
search/merchandising. The recipient of the feed pulls it from the web servers using an
HTTP request. The only piece of information to set this up is Content Network Filename.
The filename is the base name of the file that is served. Use only filenames with a filename
extension.
After the base filename is entered and the feed is successfully saved, the URL of the
Content Network file is displayed on the Verification panel of the wizard. The URL
becomes active after the feed is successfully processed. The vendor can get the feed data
from this URL.
Preserve tabs?
Maintain tab characters in the feed.
When you get to the Verification panel, your feed is saved at that point. However, the actual
feed files are not saved until later.
Verification 4
The Verification panel lets you do the following:
Data View
Lets you click the link to check the feed output through a data view that is displayed in
table form. The data view can also help you troubleshoot by showing you which meta fields
are chosen and how any specified search criteria from the Search Criteria panel in the
wizard, affects the feed output. The data view is generated dynamically, so it is available
at all times.
Feed Files
After site search/merchandising servers generate the feed files, you can use the Feed Files
drop-down list to view the files from the servers. A new browser tab or new browser
window appears with the content of the feed. This method is useful for helping you
troubleshoot feeds that have formatting issues. Note that you do not view the files from
the final destination or from the vendors themselves.
If the feed is new, then the drop-down list is empty until you generate feed files.
Content Network Link
If you chose Hosted Content Network as your upload method in the File Submission
panel of the wizard, the URL is displayed here. If you have not yet generated any feed files,
the URL is not valid until the feed is successfully generated.
Google Merchant Center
See also About Feeds.
245 About the Settings menu
Description Wizard Panel
Name
Panel
Specifies the name of the feed. Feed Name 1
Lets you map vendor-specific feed fields to site search/merchandising metadata fields. This
mapping step in the wizard is important because it allows Feeds to correlate the information
Field Maps 2
between the fields in the index and the fields in the feed data. In most cases, except for
Generic Feeds, the correlations are saved in a dynamically generated search template.
Each row in the Field Maps table represents a field mapping. In the Add/Remove column
of the table, click + to add a new field mapping row; click - to delete the currently selected
field mapping row from the table. To associate a feed field with a site search/merchandising
metadata field, use the respective drop-down lists to choose the desired fields.
Advanced usage
You can create your own custom fields. In the Feed Fields drop-down list, click Custom.
In the associated text field, enter a custom tag name for that field. This custom option is
useful if a feed needs special vendor-specific fields.
You can also create a custom metadata field. In the Metadata Fields drop-down list, click
Custom. In the associated text field, enter a custom metadata field value. The value is inserted
into the pre-generated template and it can also be used to inject custom search template
tags.
See Search template tags.
When the feed files are generated, a search query is used to filter the data. You define the
filters that are used for the search query in this panel.
Search Criteria 3
Meta Field
Defines which metadata field that you want to filter on.
Advanced usage
Because the filtering system is a standard search query, you can select Free Form from the
drop-down list to enter CGI search parameters and their values. URL escaping is required.
The search argument sp_q is ignored. You can create multiple rows of Free Form text
boxes. Between each row, the arguments are delimited with &'s automatically.
See Search CGI parameters.
Criteria
Defines the filter operation. The filter operation that you select from the drop-down list
applies the constant value that is entered in the third column.
Value
The constant value.
Action
Adds a new field mapping row, or deletes the currently highlighted row.
246 About the Settings menu
Description Wizard Panel
Name
Panel
Lets you configure the schedule for submitting the feed files and set the method that you
want to use to upload the files.
File Submission 4
Schedule
Sets the maximum frequency that a feed is submitted. Selecting Never turns off the feed.
Other values define the period that the feed waits before submitting again. The decision
when to submit the feed is done at each index. In other words, at the end of the index, a
feed is checked to see if it has expired and needs to be updated and submitted by the vendor.
Also, it is used as a method of preventing an account from over-submitting to a vendor.
Some vendors have policies against data feed sources that upload too frequently. Be sure
that you check the feed vendor's policy about the frequency of submissions.
Upload Method
Most feeds have two ways of distributing the files: FTP and Hosted Content Network.
The recommended upload method for submitting the data feed is FTP. Google Merchant
Center hosts an FTP server for this purpose. See the Google Merchant Center Help about
setting up a separate Google FTP account for this Google Product Search feed.
FTP
Site search/merchandising servers use passive FTP.
FTP is the only way to push a file to another server.
FTP Server Specifies the name of the FTP server. In this case, it is
uploads.google.com. Do not include the protocol or preceding "ftp://".
FTP User Name Specifies the name of the FTP account.
FTP Password Specifies the password of the FTP account.
FTP File Name Specifies the name of the file to transmit. This name is a template if
the feed generates multiple files, usually incrementing a number at the end of the name
but before the extension. For example: basename.xml, basename1.xml, basename2.xml,
... , basename-Nth.xml
FTP Directory If a specific directory path is required, you enter it here. Do not include
the filename in the path.
Hosted Content Network
The Content Network is the means of serving files from the web servers of site
search/merchandising. The recipient of the feed pulls it from the web servers using an
HTTP request.
When you get to the Verification panel, your feed is saved at that point. However, the actual
feed files are not saved until later.
Verification 5
The Verification panel lets you do the following:
247 About the Settings menu
Description Wizard Panel
Name
Panel
Data View
Lets you click the link to check the feed output through a data view that is displayed in
table form. The data view can also help you troubleshoot by showing you which meta fields
are chosen and how any specified search criteria from the Search Criteria panel in the
wizard, affects the feed output. The data view is generated dynamically, so it is available
at all times.
Feed Files
After site search/merchandising servers generate the feed files, you can use the Feed Files
drop-down list to view the files from the servers. A new browser tab or new browser
window appears with the content of the feed. This method is useful for helping you
troubleshoot feeds that have formatting issues. Note that you do not view the files from
the final destination or from the vendors themselves.
If the feed is new, then the drop-down list is empty until you generate feed files.
Content Network Link
If you chose Hosted Content Network as your upload method in the File Submission
panel of the wizard, the URL is displayed here. If you have not yet generated any feed files,
the URL is not valid until the feed is successfully generated.
Google Sitemaps
See also About Feeds.
Description Wizard Panel
Name
Panel
Specifies the name of the feed. Feed Name 1
Lets you map vendor-specific feed fields to site search/merchandising metadata fields. This
mapping step in the wizard is important because it allows Feeds to correlate the information
Field Maps 2
between the fields in the index and the fields in the feed data. In most cases, except for
Generic Feeds, the correlations are saved in a dynamically generated search template.
Each row in the Field Maps table represents a field mapping. In the Add/Remove column
of the table, click + to add a new field mapping row; click - to delete the currently selected
field mapping row from the table. To associate a Feed Field with a Metadata Field, use the
respective drop-down lists to choose the desired fields.
Advanced usage
You can create your own custom fields. In the Feed Fields drop-down list, click Custom.
In the associated text field, enter a custom tag name for that field. This custom option is
useful if a feed needs special vendor-specific fields.
248 About the Settings menu
Description Wizard Panel
Name
Panel
You can also create a custom metadata field. In the Metadata Fields drop-down list, click
Custom. In the associated text field, enter a custom metadata field value. The value is inserted
into the pre-generated template and it can also be used to inject custom search template
tags.
See Search template tags.
When the feed files are generated, a search query is used to filter the data. You define the
filters that are used for the search query in this panel.
Search Criteria 3
Meta Field
Defines which metadata field that you want to filter on.
Advanced usage
Because the filtering system is a standard search query, you can select Free Form from
the drop-down list to enter CGI search parameters and their values. URL escaping is
required. The search argument sp_q is ignored. You can create multiple rows of Free
Form text boxes. Between each row, the arguments are delimited with &'s automatically.
See Search CGI parameters.
Criteria
Defines the filter operation. The filter operation that you select from the drop-down list
applies the constant value that is entered in the third column.
Value
The constant value.
Action
Adds a new field mapping row, or deletes the currently highlighted row.
Lets you configure the schedule for submitting the feed files and set the method that you
want to use to upload the files.
File Submission 4
Schedule
Sets the maximum frequency that a feed is submitted. Selecting Never turns off the feed.
Other values define the period that the feed waits before submitting again. The decision
when to submit the feed is done at each index. In other words, at the end of the index, a
feed is checked to see if it has expired and needs to be updated and submitted by the vendor.
Also, it is used as a method of preventing an account from over-submitting to a vendor.
Some vendors have policies against data feed sources that upload too frequently. Be sure
that you check the feed vendor's policy about the frequency of submissions.
Upload Method
Most feeds have two ways of distributing the files: FTP and Hosted Content Network.
FTP
249 About the Settings menu
Description Wizard Panel
Name
Panel
Site search/merchandising servers use passive FTP.
FTP is the only way to push a file to another server.
FTP Server Specifies the name of the FTP server. Do not include the protocol or
preceding "ftp://".
FTP User Name Specifies the name of the FTP account.
FTP Password Specifies the password of the FTP account.
FTP File Name Specifies the name of the file to transmit. This name is a template if
the feed generates multiple files, usually incrementing a number at the end of the name
but before the extension. For example: basename.xml, basename1.xml, basename2.xml,
... , basename-Nth.xml
FTP Directory If a specific directory path is required, you enter it here. Do not include
the filename in the path.
Hosted Content Network
The Content Network is the way to serve files from the web servers of site
search/merchandising. The recipient of the feed pulls it from the web servers using an
HTTP request.
Note that either upload method requires you to specify the URL that Google uses to retrieve
the sitemap, in the Main Sitemap URL field. The name of the sitemap file is determined
here, too. If your sitemap is large, multiple files may exist and the naming convention is to
attach an index number at the end of the file starting with the number 1. The first file or
index file has no index, as in sitemap.xml, sitemap1.xml, sitemap2.xml ...
sitemap12.xml.
If you chose Hosted Content Network as the upload method, the URL of the files has the
same filenames, but the URL has the path and host name of the hosting service. Therefore,
you redirect the requests for the sitemap to the Hosted Content Network. You should be
able to pull the files from the same location, too.
After the feed files are created and submitted to the intermediate destination, Google is
pinged and lets them know that the sitemap feed is ready.
When you get to the Verification panel, your feed is saved at that point. However, the actual
feed files are not saved until later.
Verification 5
The Verification panel lets you do the following:
Data View
Lets you click the link to check the feed output through a data view that is displayed in
table form. The data view can also help you troubleshoot by showing you which meta
fields are chosen and how any specified search criteria from the Search Criteria panel in
250 About the Settings menu
Description Wizard Panel
Name
Panel
the wizard, affects the feed output. The data view is generated dynamically, so it is available
at all times.
Feed Files
After the feed files are generated, you can use the Feed Files drop-down list to view the
files from the servers. A new browser tab or new browser window appears with the content
of the feed. This method is useful for helping you troubleshoot feeds that have formatting
issues. Note that you do no view the files from the final destination or from the vendors
themselves.
If the feed is new, then the drop-down list is empty until you generate feed files.
Content Network Link
If you chose Hosted Content Network as your upload method in the File Submission
panel of the wizard, the URL is displayed here. If you have not yet generated any feed files,
the URL is not valid until the feed is successfully generated.
See also Editing a feed.
Editing a feed
You can edit the configuration of an existing feed.
Note: When you edit a feed, you cannot change the feed type. If you need to changed the feed type, delete the existing feed,
and then add a new feed with the type you want.
See Deleting a feed.
To edit a feed
1. On the product menu, click Settings > Searching > Feeds.
2. Do one of the following:
On the Feeds page, under the Name column of the table, click the drop-down list next to a feed name, and then click Edit
feed.
On the Feeds page, under the Name column, click the name of a feed that you want to change.
3. In the feed's wizard, set the options that you want for each panel in the wizard.
See Feed options.
4. At the end of the wizard, in the Verification panel, click Close.
Deleting a feed
You can delete a feed that you no longer need or use.
To delete a feed
1. On the product menu, click Settings > Searching > Feeds.
2. In the Feeds Menu screen, under the Actions column, click Delete for the feed name that you want to remove.
251 About the Settings menu
3. In the Delete feed dialog box, click Yes to confirm the deletion.
Viewing feed files
You can go the last panel of the Feed wizard to give you quick access for viewing the data view of the feed or to download any
current feed files from the server. This functionality is helpful if you want to verify and examine the feed output.
To view feed files
1. On the product menu, click Settings > Searching > Feeds.
2. On the Feeds page, under the Name column of the table, click the drop-down list next to a feed name, and then click View
Feed Files.
3. In the Verification panel of the feed's wizard, click Show Data View.
4. Click Close.
Testing a feed with no file upload
You can test a feed without uploading files to the final destination.
To test a feed with no file upload
1. On the product menu, click Settings > Searching > Feeds.
2. On the Feeds page, under the Name column of the table, click the drop-down list next to a feed name, and then click Test
Feed (No file upload).
3. On the Feeds page, the Feed Status column is updated during and following the test.
Generating and uploading a feed
You can manually generate and submit feed files to the final destination, regardless of the schedule that you set in the File
Submission panel of the Feed wizard.
See also Feed options.
To generate and upload a feed
1. On the product menu, click Settings > Searching > Feeds.
2. On the Feeds page, under the Name column of the table, click the drop-down list next to a feed name, and then click Generate
and Upload Feed.
3. On the Feeds page, the Feed Status column is updated during and following the data feed generation and upload.
About the Metadata menu
Use the Metadata menu to customize Search definitions and index injections.
About Definitions
You can use Definitions to customize the content and relevance of the HTML and metadata fields that are considered when a
customer submits a search query.
You can edit the fields that are already pre-defined. Or, you can also create new user-defined fields based on metadata tag content.
Each definition is displayed on a single line on the Staged Definitions page.
See also About Data Views.
252 About the Settings menu
About Dynamic Facet
Note: Dynamic Facet is a feature that is not enabled by default in Adobe Search&Promote. Contact Technical Support to
activate the feature for your use.
Using Dynamic Facet helps you improve search performance when you have a large potential pool of facets to track and display.
Adding a new meta tag field
You can define and add your own metadata tag fields.
Before the effects of the new meta tag definition is visible to customers, you must rebuild your site index.
To define a new meta tag field
1. On the product menu, click Settings > Metadata > Definitions.
2. On the Definitions page, click Add New Field.
3. On the Add Field page, set the options that you want.
See Meta tag field options.
4. Click Add.
5. (Optional) Rebuild your staged site index if you want to preview the results.
See Configuring an incremental index of a staged website.
6. (Optional) On the Definitions page, do any of the following:
Click History to revert any changes that you have made.
See Using the History option.
Click View Live Settings.
See Viewing live settings.
Click Push Live.
See Pushing stage settings live.
Meta tag field options
A table that describes the options that are available on the Add Field page and the Edit Field page when you define a meta tag
field.
Description Option
Specifies a name that is used to reference the field. Field Name
The field name must adhere to the following rules:
The name must contain only alphanumeric characters.
Dashes are allowed in the name, but no spaces.
You can enter a name up to 20 characters long.
The name is not case-sensitive, but is displayed and stored exactly as you type it.
You cannot use the names that exist in the pre-defined fields as seen in the table on the
Staged Definitions page.
253 About the Settings menu
Description Option
You cannot use the word "any" as the value of a user-defined field name.
You cannot edit the names of pre-defined fields.
Field name examples:
author
PublishDate
something-wild
Determines the content that is associated with the defined field. Meta Tag Name(s)
The list of names can be up to 255 characters long and can contain any characters that are
allowed in the name attribute of an HTML meta tag.
You can specify multiple meta tags in a single field definition.
Multiple values must be comma-separated, and the leftmost meta tag name found on any
given web page takes precedence.
For example, suppose you have defined a field named "auth". The field name has the associated
meta tags "author, dc.author". In this case, the content from the "author" meta tag is indexed
and searched over that of the "dc.author" if both meta tags appear on a web page.
User-defined fields must have at least one meta tag name in their definition. Pre-defined fields
do not need to have an associated meta tag. However, if one or more meta tags are specified,
the content of the meta tags override the current data source for each tag.
For example, if the meta tag "dc.title" is associated with the pre-defined "title" field, the content
from the "dc.title" meta tag is indexed over that of the <title> tag for any particular
document.
Examples include the following:
dc.date
description
proprietarytag
Every field has an associated data type such as text, number, date, version, rank, or location.
This data type determines how the field's content is indexed, searched and optionally, sorted.
Data Type
You cannot change the data type after you create the field definition.
Use the following information to help you select the data type that is relevant to the information
that the field contains.
Text data type fields are treated as character strings.
Number data type fields are treated as integer or floating-point numeric values.
Date data type fields are treated as date/time specifiers. You can customize the allowed
date/time formats when you add or edit the new field.
254 About the Settings menu
Description Option
Version data type fields are treated as free-form numeric data. For example, 1.2.3 sorts
before 1.2.2.
Rank data type fields are treated the same as "Number" type fields, except that they
additionally influence the ranking / relevance calculations in the search results.
See About Ranking Rules.
Location data type fields are treated as a physical location anywhere in the world. The
allowed location formats include the following:
5- or 9-digit ZIP codes in the form of DDDDD or DDDDD-DDDD, where each "D" is a
0-9 digit.
Three-digit area-codes in the form of DDD.
Latitude/longitude pairs in the form DD.DDDDDDD.DDDD, where the first number
specifies the latitude and the second number specifies the longitude.
Available only if the data type Text, or Number is selected. Allow Lists
Separately index delimited values in the metadata content of this field.
For example, the content "Red, Yellow, Green, Blue" is treated as four separate values instead
of one when "Allow Lists" is selected. This treatment is most useful with range searching
(using sp_q_min, sp_q_max, or sp_q_exact) and with the
<search-field-value-list>, <search-field-values>, and
<search-display-field-values>.
Not available if Version data type is selected.
Dynamic Facet
Note: This feature is not enabled by default. Contact Technical Support to activate it
for your use.
Check this option to enable deduplication for this field. That is, allow this field to be specified
at search-time by way of the sp_dedupe_field Search CGI parameter.
Allow Dedupe
See Search CGI parameters.
Available only if Allow Lists is selected. List Delimiters
Specifies which characters separate individual list values. You can specify multiple characters,
each of which are treated as a value separator.
When selected, the field content is searched even when the field is not explicitly specified in
a given search query. If you deselect this option, the field is only searched when requested.
Search By Default
You can edit the relevance of pre-defined and user-defined fields. Relevance
255 About the Settings menu
Description Option
Relevance is specified on a scale from 1-10. A setting of 1 means that it is the least relevant
and 10 being the most relevant. These values are taken into account when the software
considers the query matches in each field.
Specifies when results are sorted by the named field, by way of the sp_s Search CGI parameter. Sorting
See Search CGI parameters.
Available only if the data type Rank, Number, or Date is selected. Language
Controls the language and locale conventions that are applied when indexing the date, number,
and rank values for this field.
You can choose to apply the account language (Linguistics > Words & Languages), the language
that is associated with the document that contains each number or date value, or a specific
language.
Available only if the data type Date is selected. Date Format(s)
Controls the date formats that are recognized when indexing date values for this field.
A default list of date format strings are provided for each date field. You can add to the list
or edit the list to suit your own site's needs.
See Date Formats.
Available only if the data type Date is selected as the Data Type. Test Date Formats
Lets you preview the date formats that you have specified to ensure that they are formatted
correctly.
Available only if the data type Date is selected as the Data Type. Time Zone
Controls the assumed time zone that is applied when indexing date values for this field that
do not specify a time zone.
For example, if your account time zone is set to "America/Los Angeles" and you select Use
Account Time Zone, the following meta date value, which does not have a specified time
zone, is treated as if it were Pacific Time, accounting for daylight savings:
<meta name="dc.date" content="Mon, 05 Sep 201213:12:00">
Available only if the data type Rank is selected as the Data Type. Least Important Rank Value
Controls the rank value that represents the minimum rank of any document.
If your document rankings range from 0 for the lowest rank to 10 for the highest rank, then
you set this value to 0.
If your document rankings range from 1 for the highest rank to 10 for the lowest rank, then
you set this value to 10.
256 About the Settings menu
Description Option
Available only if the data type Rank is selected as the Data Type. Default Rank Value
Controls the rank value that is used if a document does not contain any of the meta tags that
are defined for this rank field.
Available only if the data type Rank is selected as the Data Type. Most Important Rank Value
Controls the rank value that represents the maximum rank of any document.
If your document rankings range from 0 for the lowest rank to 10 for the highest rank, then
you set this value to 10.
If your document rankings range from 1 for the highest rank to 10 for the lowest rank, then
you set this value to 1.
Available only if the data type Location is selected as the Data Type. Default Units
Controls the treatment of distance values for proximity searches.
If you set the default units to Miles, then any proximity search minimum/maximum distance
criteria that is applied to this field (by way of the sp_q_min[_#] or the sp_q_max[_#]
Search CGI parameters) is treated as miles, otherwise as kilometers.
This option also controls the default distance units that are applied to the output of the
<Search-Display-Field> search results template tag when applied to a proximity
search output field.
See About proximity search.
See also Meta tag field options.
Editing pre-defined or user-defined meta tag fields
You can edit only certain fields in pre-defined meta tags, or edit all the fields in meta tags that are user-defined.
Before the effects of your meta tag changes are visible to customers, you must rebuild your site index.
To edit pre-defined or user-defined meta tag fields
1. On the product menu, click Settings > Metadata > Definitions.
2. On the Definitions page, in the Actions column of the table, click Edit in the row of the meta tag field name that you want
to change.
3. On the Pinned Keyword Results Manager page, in the table, click Edit in the row of the keyword that you want to change.
4. On the Edit Field page, set the options that you want.
If you chose to make changes to a pre-defined meta tag field, be aware that not all fields are editable.
See Meta tag field options.
5. Click Save Changes.
6. (Optional) Rebuild your staged site index if you want to preview the results.
See Configuring an incremental index of a staged website.
257 About the Settings menu
7. (Optional) On the Definitions page, do any of the following:
Click History to revert any changes that you have made.
See Using the History option.
Click View Live Settings.
See Viewing live settings.
Click Push Live.
See Pushing stage settings live.
Deleting a user-defined meta tag field
You can delete a user-defined meta tag field that you no longer need or use.
You cannot delete pre-defined meta tag fields. However, you can edit certain fields.
See Editing pre-defined or user-defined meta tag fields.
Before the effects of your delete meta tag are visible to customers, you must rebuild your site index.
To delete a user-defined meta tag field
1. On the product menu, click Settings > Metadata > Definitions.
2. On the Definitions page, in the User-defined fields section of table, click Delete in the row of the meta tag field name that
you want to remove.
3. In the Confirmation dialog box, click OK.
4. (Optional) Rebuild your staged site index if you want to preview the results.
See Configuring an incremental index of a staged website.
5. (Optional) On the Definitions page, do any of the following:
Click History to revert any changes that you have made.
See Using the History option.
Click View Live Settings.
See Viewing live settings.
Click Push Live.
See Pushing stage settings live.
About Injections
You can use Injections to insert content into your web pages without the need to edit the pages themselves.
You can append content to specific indexed fields like "target" or "body", or replace indexed content with new values. For example,
if you inserted new content into the "target" meta tag field, This information is treated just as it would hard-coded page content.
You can edit the content of any pre-defined meta tag field regardless of whether your site pages have corresponding content.
For example, you can edit the content of the following pre-defined meta tag field names:
alt
body
258 About the Settings menu
charset
date
desc
keys
language
target
title
url
Working with Test Field Injections
You can optionally use Test on the Staged Injections page. You enter a test field name (for example, "title" or "body"), the
original field value (for example, "Home Page"), and a test URL from your website. The resulting value is displayed for your
reference. The current values are not altered during the test.
Working with Field Injection Definitions
Injection definitions have the following form:
append|replace field [regexp] URL value
The append|replace, field, URL. and value items are mandatory. You enter one injection definition per line. The following
example contains six different injection definitions.
replace title http://www.yoursite.com/company/contactus.html Adobe: Contact Us
append body http://www.yoursite.com/products/* On Sale Now!
append target http://www.yoursite.com/news/bob_white/ Regular Weekly Feature
append target regexp http://www.yoursite.com/travel/mr_travel/.*\column.html$ Regular Weekly
Feature
replace charset http://www.yoursite.com/japanese/intro.txt shift-jis
replace language http://www.yoursite.com/japanese/intro.txt ja_JP
Description Injection definition
Choose "append" to add the value of the injection definition
("Adobe: Contact Us" or "On Sale Now!" in the above examples)
append|replace
to the content of existing fields. Choose "replace" to overwrite
existing field content with the defined value. If a field does not
currently have content, the defined value is added automatically,
regardless of which option (append or replace) is used.
A field name is required. The following are ten pre-defined
field names that you can use:
field
alt
body
charset
date
desc
keys
language
259 About the Settings menu
Description Injection definition
target
title
url
Each field name corresponds to elements on your site pages.
If you specify the field name desc for example, you can add
the injection definition value to the field that corresponds to
the description Meta tags on your site pages.
If no description Meta tag exists on your pages, the defined
content creates the tag for you. The content specified in a desc
injection displays on your results page just as hard-coded
Meta-description content would.
You can also create multiple definitions with the same field
name. For example, supposed you have the following injections:
replace title http://www.mysite.com/ Welcome
to My Site
replace title
http://www.mysite.com/company/*.html My Site:
Contact
All site pages in the above example receive an injected title
"Welcome to My Site". Pages in the "/company/" folder are
injected with a new title "My Site: Contact Us" that replaces the
previous one.
Notice that injections are applied in the order in which they
appear in the Field Injection Definitions text box. If the same
field ("title" in this example) is defined more than once for pages
at the same location, the later definition takes precedence.
[regexp] - optional. If you choose to use the regexp option,
the defined URL is treated as a regular expression.
See Regular Expressions.
In the following definition:
replace target regexp ^.*/products/.*\.html$
Important information
"Important information" is injected into the "target" field on
all pages that match the regular expression
^.*/products/.*\.html$.
Therefore, you have the following:
http://www.mydomain.com/products/page1.html
(Will receive "target" content)
http://www.mydomain.com/product/oldstuff.html
(Will not receive "target" content)
260 About the Settings menu
Description Injection definition
In the following example:
append title regexp ^.*\.pdf$ Millennium
Science
The injection appends "Millennium Science" to the "title"
content of all pages that end with a ".pdf" filename extension.
A URL is required and specifies which documents are injected. URL
The URL is any one of the following:
A full path, as in http://www.mydomain.com/products.html
A partial path, as in http://www.mydomain.com/products
A URL that uses wild cards, as in
http://www.mydomain.com/*.html
The URL value must not have any space characters in it. If the
regexp option is used, the URL is treated like a regular
expression.
A value is required and is used to either replace or add to
existing field content. You can specify multiple values for the
same field name. For example:
value
append keys http://www.mysite.com/travel/ summer, beach,
sand
append keys http://www.mysite.com/travel/fare/*.html cheap
tickets
In the above example, the words "summer, beach, sand" is
appended to the "keys" field on all pages in the "/travel/"
directory. The words "cheap tickets" is also appended to the
"keys" field on all pages in the "/travel/fare/" directory.
See also Selecting content types to crawl and index.
Adding field injection definitions
You can use Injections to insert content into your web pages without the need to edit the pages themselves.
You can optionally use Test on the Injections page. You enter a test field name (for example, "title" or "body"), the original field
value (for example, "Home Page"), and a test URL from your website. The resulting value is displayed for your reference. The
current values are not altered during the test.
To add field injection definitions
1. On the product menu, click Settings > Metadata > Injections.
2. (Optional) On the Injections page, in the Test Field Injections area, enter the test field, the test original value, and test URL,
and then click Test.
3. In the Field Injection Definitions field, enter one injection definition per line.
261 About the Settings menu
4. Click Save Changes.
5. (Optional) Do any of the following:
Click History to revert any changes that you have made.
See Using the History option.
Click View Live Settings.
See Viewing live settings.
Click Push Live.
See Pushing stage settings live.
About Attribute Loader
Use Attribute Loader to define additional input sources to augment data crawled from a website.
Note: To use Attribute Loader, you may need to have it enabled in your account by your Adobe account representative or
by Adobe Support.
You can use a data feed input source to access content that is stored in a form that is different from what is typically discovered
on a website. You do this using one of the available crawl methods. Data from these sources can then be injected into data from
crawled content.
After you add an Attribute Loader definition to the Staged Attribute Loader Definitions page, you can change any configuration
setting except the Name values and Type values
The Attribute Loader page shows you the following information:
The name of defined Attribute Loader configuration that you have configured and added.
One of the following data source types for each connector that you have added:
Text Simple "flat" files, comma-delimited, tab-delimited, or other consistently delimited formats.
Feed XML feeds.
Whether the configuration is enabled or not for the next crawl and indexing.
The address of the data source.
How the attribute injection process works for Text and Feed configurations in Attribute Loader
About configuring multiple Attribute Loaders
About the use of Preview when you add an Attribute Loader
How the attribute injection process works for Text and Feed configurations in Attribute Loader
Description Process Step
For Text and Feed configurations, it is a simple file download. Download the
data source.
1
For Text, each newline-delimited line of text corresponds to an individual document, and is parsed
using the specified delimiter, such as a comma or tab.
Break down the
downloaded data
2
262 About the Settings menu
Description Process Step
For Feed, each document's data is extracted using a regular expression pattern in the following
form:
<${Itemtag}>(.*?)</${Itemtag}>
source into
individual
pseudo-documents.
Using Map on the Attribute Loader Add page, create a cached copy of the data and then create
a list of links for the crawler. The data is stored in a local cache and is populated with the configured
fields.
The parsed data is written to the local cache.
This cache is read later to create the simple HTML documents needed by the crawler. For example,
<html><head>
<title>{title}</title>
<meta name="{field}" content="{data}" />
...
</head><body>
{body}
</body></html>
The <title> element is only generated when a mapping exists to the Title metadata field. Similarly,
the <body> element is only generated when a mapping exists to the Body metadata field.
Important: The assignment of values to the pre-defined URL meta tag is not supported.
For all other mappings, <meta> tags are generated for each field that has data found in the original
document.
The fields for each document are added to the cache. For each document that is written to the
cache, a link is also generated as in the following examples:
<a href="index:Adobe?key=<primary key field>\" />
<a href="index:Adobe?key=<primary key field>\" />
....
The configuration's mapping must have one field identified as the Primary Key. This mapping
forms the key that is used when data is fetched from the cache.
The crawler recognizes the URL index: scheme prefix, which can then access the locally cached
data.
The index: links are added to the crawler's pending list, and are processed in the normal crawl
sequence.
Crawl the cached
document set.
3
Each links key value corresponds to an entry in the cache, so crawling each link results in that
documents data being fetched from the cache. It is then assembled into an HTML image that
is processed and added to the index.
Process each
document.
4
About configuring multiple Attribute Loaders
You can define multiple Attribute Loader configurations for any account.
When you add an Attribute Loader, you can optionally use the feature Setup Maps to download a sample of your data source.
The data is examined for suitability.
263 About the Settings menu
Description Attribute Loader type
Determines the delimiter value by trying tabs first, then vertical-bars (|), and finally commas (,).
If you already specified a delimiter value before you clicked Setup Maps, that value is used instead.
Text
The best-fit scheme results in the Map fields being filled out with guesses at the appropriate Tag and
Field values. Additionally, a sampling of the parsed data is displayed. Be sure to select Headers in
First Row if you know that the file includes a header row. The setup function uses this information
to better identify the resulting map entries.
Downloads the data source and performs simple XML parsing. Feed
The resulting XPath identifiers are displayed in the Tag rows of the Map table, and similar values in
Fields. These rows only identify the available data, and do not generate the more complicated XPath
definitions. However, it is still helpful because it describes the XML data and identifies Itemtag.
Note: The Setup Maps function downloads the entire XML source to perform its analysis. If the
file is large, this operation could time out.
When successful, this function identifies all possible XPath items, many of which are not desirable
to use. Be sure that you examine the resulting Map definitions and remove the ones that you do not
need or want.
Note: The Setup Maps feature may not work for large XML data sets because its file parser attempts to read the entire file
into memory. As a result, you could experience an out-of-memory condition. However, when the same document is processed
at the time of indexing, it is not read into memory. Instead, large documents are processed on the go, and are not read
entirely into memory first.
About the use of Preview when you add an Attribute Loader
Attribute Loader data is loaded prior to an Index operation.
At the time you add an Attribute Loader, you can optionally use the feature Preview to validate the data, as though you were
saving it. It runs a test against the configuration, but without saving the configuration to the account. The test accesses the
configured data source. However, it writes the download cache to a temporary location; it does not conflict with the main cache
folder that the indexing crawler uses.
Preview only processes a default of five documents as controlled by Acct:IndexConnector-Preview-Max-Documents. The
previewed documents are displayed in source form, as they are presented to the indexing crawler. The display is similar to a
View Source" feature in a Web browser. You can navigate the documents in the preview set using standard navigation links.
Preview does not support XML configurations because such documents are processed directly and not downloaded to the cache.
Adding an Attribute Loader definition
Each Attribute Loader configuration defines a data source and mappings to relate the data items defined for that source to
metadata fields in the index.
Note: To use Attribute Loader, you may need to have it enabled in your account by your Adobe account representative or
by Adobe Support.
264 About the Settings menu
Before the effects of the new and enabled definition are visible to customers, rebuild your site index.
See About the Index menu.
To add an Attribute Loader definition
1. On the product menu, click Settings > Metadata > Attribute Loader.
2. On the Stage Attribute Loader Definitions page, click Add New Attribute Loader.
3. On the Attribute Loader Add page, set the configuration options that you want. The options that are available depend on
the Type that you selected.
See Attribute Loader options.
4. (Optional) Click Setup Maps to download a sample of your data source. The data is examined for suitability.
5. Click Add to add the configuration to the Attribute Loader Definitions page.
6. On the Attribute Loader Definitions page, click rebuild your staged site index.
7. (Optional) On the Attribute Loader Definitions page, do any of the following:
Click History to revert any changes that you have made.
See Using the History option.
Click View Live.
See Viewing live settings.
Click Push Live.
See Pushing stage settings live.
Attribute Loader options
A table that describes the options on the Attribute Loader Add page and the Attribute Loader Edit page.
Note: To use Attribute Loader, you may need to have it enabled in your account by your Adobe account representative or
by Adobe Support.
Description Option
The unique name of the Attribute Loader configuration. You can use alphanumeric
characters. The characters "_" and "-" are also allowed.
Name
The source of your data. The data source type that you select affects the resulting options
that are available on the Attribute Loader Add page. You can choose from the following:
Type
Text
Simple flat text files, comma-delimited, tab-delimited, or other consistently delimited
formats. Each newline-delimited line of text corresponds to an individual document,
and is parsed using the specified delimiter.
You can map each value, or column, to a metadata field, referenced by the column
number, starting at 1 (one).
Feed
265 About the Settings menu
Description Option
Downloads a master XML document that contains multiple "rows" of information.
Data source type: Text
Turns the configuration "on" for use. Or, you can turn "off" the configuration to prevent
if from being used.
Enabled
Note: Disabled Attribute Loader configurations are ignored.
Specifies the address of the server host where your data is located. Host Address
If desired, you can specify a full URI (Uniform Resource Identifier) path to the data
source document as in the following examples:
http://www.somewhere.com/some_path/some_file.tsv
or
ftp://user:password@ftpserver.somewhere.com/some_path/some_file.csv
The URI is broken down into the appropriate entries for the Host Address, File Path,
Protocol, and, optionally, Username, and Password fields
Specifies the path to the simple flat text file, comma-delimited, tab-delimited, or other
consistently delimited format file.
File Path
The path is relative to the root of the host address.
Specifies the protocol that is used to access the file. You can choose from the following: Protocol
HTTP
If necessary, you may enter proper authentication credentials to access the HTTP
server.
HTTPS
If necessary, you may enter proper authentication credentials to access the HTTPS
server.
FTP
You must enter proper authentication credentials to access the FTP server.
SFTP
You must enter proper authentication credentials to access the SFTP server.
File
Specifies the timeout, in seconds, for FTP, SFTP, HTTP or HTTPS connections. This
value must be between 30 and 300.
Timeout
266 About the Settings menu
Description Option
Specifies the character encoding system that is used in the specified data source file. Encoding
Specifies the character that you want to use to delineate each field in the specified data
source file.
Delimiter
The comma character (,) is an example of a delimiter. The comma acts as a field
delimiter that helps to separate data fields in your specified data source file.
Select Tab? to use the horizontal-tab character as the delimiter.
Indicates that the first row in the data source file contains header information only, not
data.
Headers in First Row
Sets the minimum interval between downloads of Attribute Loader data. Index-triggered
downloads that occur within the download refresh frequency interval are ignored. When
Stale Days
you set this value to the default of 1, Attribute Loader data does not download more
than once within a 24 hour period. All Search indexes that occur within the download
refresh frequency interval use the last data set that was downloaded.
Specifies column-to-metadata mappings, using column numbers. Map
Column
Specifies a column number, with the first column being 1 (one). To add new map
rows for each column, under Action, click +.
You do not need to reference each column in the data source. Instead, you can choose
to skip values.
Field
Defines the name attribute value that is used for each generated <meta> tag.
Metadata?
Causes Field to become a drop-down list from which you can select defined metadata
fields for the current account.
The Field value can be an undefined metadata field, if desired. An undefined metadata
field is sometimes useful to create content used by a Filtering Script.
See About Filtering Script.
Primary Key?
Only one field is identified as the primary key. This field will be used as the "foreign
key" to match the Attribute Loader data with the corresponding document in the
index.
Strip HTML?
When this option is checked, any HTML tags found in this field's data is removed.
267 About the Settings menu
Description Option
Action
Lets you add rows to the map or remove rows from the map. The order of the rows
is not important.
Data source type: Feed
Turns the configuration "on" for use. Or, you can turn "off" the configuration to prevent
if from being used.
Enabled
Note: Disabled Attribute Loader configurations are ignored.
Specifies the address of the server host where your data is located. Host Address
If desired, you can specify a full URI (Uniform Resource Identifier) path to the data
source document as in the following examples:
http://www.somewhere.com/some_path/some_file.tsv
or
ftp://user:password@ftpserver.somewhere.com/some_path/some_file.csv
The URI is broken down into the appropriate entries for the Host Address, File Path,
Protocol, and, optionally, Username, and Password fields.
Specifies the path to the master XML document that contains multiple "rows" of
information.
File Path
The path is relative to the root of the host address.
Specifies the protocol that is used to access the file. You can choose from the following: Protocol
HTTP
If necessary, you may enter proper authentication credentials to access the HTTP
server.
HTTPS
If necessary, you may enter proper authentication credentials to access the HTTPS
server.
FTP
You must enter proper authentication credentials to access the FTP server.
SFTP
You must enter proper authentication credentials to access the SFTP server.
File
268 About the Settings menu
Description Option
Identifies the XML element that you can use to identify individual XML lines in the
data source file that you specified.
Itemtag
For example, in the following Feed fragment of an Adobe XML document, the Itemtag
value is record:
<?xml version="1.0" encoding="utf-8"?>
<!DOCTYPE gsafeed PUBLIC "-//Google//DTD GSA Feeds//EN" "">
<gsafeed>
<header>
<datasource>marketplace</datasource>
<feedtype>incremental</feedtype>
</header>
<group action="add">
<record url=http://www.adobe.com/cfusion/marketplace_gsa/
index.cfm?event=marketplace.home&marketplaceid=1 action="add"
mimetype="text/html"displayurl="http://www.adobe.com/cfusion/marketplace/index.cfm?event=marketplace.home&marketplaceid=1">
<metadata>
<meta name="mp_mkt" content="1"/>
<meta name="mp_logo" content="/images/marketplace/
dbreferenced/marketplaceicons/icn_air.png"/>
<meta name="title" content="Adobe AIR Marketplace"/>
<meta name="description" content="Discover new applications ..."/>
</metadata>
<content><![CDATA[<html><head><title>Adobe AIR
Marketplace</title></head><body>Discover new applications
...</body></html>]]></cntent>
</record>
<record url=http://www.adobe.com/cfusion/marketplace_gsa/
index.cfm?event=marketplace.home&marketplaceid=2 action="add"
mimetype="text/html" displayurl="http://www.adobe.com/cfusion/
marketplace/index.cfm?event=marketplace.home&marketplaceid=2">
<metadata>
<meta name="mp_mkt" content="2"/>
<meta name="mp_logo" content="/images/marketplace/
dbreferenced/marketplaceicons/icn_photoshop.png"/>
<meta name="title" content="Adobe Photoshop Marketplace"/>
<meta name="description" content="Extend your creative
possibilities ..."/>
</metadata>
<content><![CDATA[<html><head><title>Adobe Photoshop
Marketplace</title></head><body>Extend your creative possibilities
...</body></html>]]>/content>
</record>
...
<record>
...
</record>
</group>
</gsafeed>
Specifies a metadata field whose values are used as look-up "keys" into the Attribute
Loader configuration's data. If no value is selected (--None--), this configuration's data
Cross-Reference Field Name
is not available for use in Ranking calculations (Rules > Ranking Rules > Edit Rules).
When you select a value, this field's values are used to cross-reference site
search/merchandising documents with this configuration's data.
269 About the Settings menu
Description Option
Sets the minimum interval between downloads of Attribute Loader data. Index-triggered
downloads that occur within the download refresh frequency interval are ignored. When
Stale Days
you set this value to the default of 1, Attribute Loader data does not download more
than once within a 24 hour period. All Search indexes that occur within the download
refresh frequency interval use the last data set that was downloaded.
Lets you specify XML-element-to-metadata mappings, using XPath expressions. Map
Tag
Specifies an XPath representation of the parsed XML data. Using the example Adobe
XML document above, under the option Itemtag, it could be mapped using the
following syntax:
/record/@displayurl -> page-url
/record/metadata/meta[@name='title']/@content -> title
/record/metadata/meta[@name='description']/@content -> desc
/record/metadata/meta[@name='description']/@content -> body
The above syntax translates as the following:
/record/@displayurl -> page-url
The displayurl attribute of the record element maps to the metadata field
page-url.
/record/metadata/meta[@name='title']/@content -> title
The content attribute of any meta element that is contained inside a metadata
element, that is contained inside a record element, whose name attribute is title,
maps to the metadata field title.
/record/metadata/meta[@name='description']/@content -> desc
The content attribute of any meta element that is contained inside a metadata
element, that is contained inside the record element, whose name attribute is
description, maps to the metadata field desc.
/record/metadata/meta[@name='description']/@content -> body
The content attribute of any meta element that is contained within a metadata
element, that is contained within the record element, whose name attribute is
description, maps to the metadata field body.
XPath is a relatively complicated notation. More information is available at the
following location:
See http://www.w3schools.com/xpath/
Field
Defines the name attribute value that is used for each generated <meta> tag.
Metadata?
270 About the Settings menu
Description Option
Causes Field to become a drop-down list from which you can select defined metadata
fields for the current account.
The Field value can be an undefined metadata field, if desired. An undefined metadata
field is sometimes useful to create content used by Filtering Script.
See About Filtering Script.
When Attribute Loader processes XML documents with multiple hits on any map
field, the multiple values are concatenated into a single value in the resulting cached
document. By default, these values are combined using a comma delimiter. However,
suppose that the corresponding Field value is a defined metadata field. In addition,
that field has the Allow Lists attribute set. In this case, the field's List Delimiters value,
which is the first delimiter defined, is used in the concatenation.
Primary Key?
Only one field is identified as the primary key. This field will be used as the "foreign
key" to match the Attribute Loader data with the corresponding document in the
index.
Strip HTML?
When this option is checked, any HTML tags found in this field's data is removed.
Action
Lets you add rows to the map or remove rows from the map. The order of the rows
is not important.
See also Editing an Attribute Loader definition.
Editing an Attribute Loader definition
You can edit an existing Attribute Loader that you have defined.
Note: To use Attribute Loader, you may need to have it enabled in your account by your Adobe account representative or
by Adobe Support.
Not all Attribute Loader options are available for you to change, such as the Attribute Loader Name or Type from the Type
drop-down list.
To edit an Attribute Loader definition
1. On the product menu, click Settings > Metadata > Attribute Loader.
2. On the Attribute Loader page, under the Actions column heading, click Edit for an Attribute Loader definition name whose
settings you want to change.
3. On the Attribute Loader Edit page, set the options you want.
See Attribute Loader options.
4. Click Save Changes.
5. (Optional) On the Attribute Loader Definitions page, click rebuild your staged site index.
271 About the Settings menu
6. (Optional) On the Attribute Loader Definitions page, do any of the following:
Click History to revert any changes that you have made.
See Using the History option.
Click View Live.
See Viewing live settings.
Click Push Live.
See Pushing stage settings live.
Copying an Attribute Loader definition
You can copy an existing Attribute Loader definition to use as the basis for a new Attribute Loader that you want to create.
Note: To use Attribute Loader, you may need to have it enabled in your account by your Adobe account representative or
by Adobe Support.
When copying an Attribute Loader definition, the copied definition is disabled by default. To enable or "turn on" the definition,
you must edit it from the Attribute Loader Edit page, and select Enable.
See Editing an Attribute Loader definition.
To copy an Attribute Loader definition
1. On the product menu, click Settings > Metadata > Attribute Loader.
2. On the Attribute Loader page, under the Actions column heading, click Copy for an Attribute Loader definition name
whose settings you want to duplicate.
3. On the Attribute Loader Copy page, enter the new name of the definition.
4. Click Copy.
5. (Optional) On the Attribute Loader Definitions page, do any of the following:
Click History to revert any changes that you have made.
See Using the History option.
Click View Live.
See Viewing live settings.
Click Push Live.
See Pushing stage settings live.
Renaming an Attribute Loader definition
You can change the name of an existing Attribute Loader definition.
Note: To use Attribute Loader, you may need to have it enabled in your account by your Adobe account representative or
by Adobe Support.
To rename an Attribute Loader definition
1. On the product menu, click Settings > Metadata > Attribute Loader.
272 About the Settings menu
2. On the Attribute Loader page, under the Actions column heading, click Rename for Attribute Loader definition name that
you want to change.
3. On the Attribute Loader Rename page, enter the new name of the definition in the Name field.
4. Click Rename.
5. (Optional) On the Attribute Loader Definitions page, do any of the following:
Click History to revert any changes that you have made.
See Using the History option.
Click View Live.
See Viewing live settings.
Click Push Live.
See Pushing stage settings live.
Loading Attribute Loader data
You can download the configured Attribute Loader data into site search/merchandising.
The Data Load page shows the following information about the status of your last Attribute Loader Data Load operation:
Description Status field
Indicates the success or failure of the last data load attempt. Or, it displays the status of a data
load operation that is already in progress.
Status
Displays the date and time that the last data load operation started. Start Time
Displays the completion date and time of the last data load operation. Or, it indicates the
current data load operation is still in progress.
Stop Time
To load Attribute Loader data
1. On the product menu, click Settings > Metadata > Attribute Loader.
2. On the Attribute Loader Definitions page, click Load Attribute Loader Data.
3. On the Attribute Loader Data Load page, do one of the following:
Click Start Load to start the load operation.
During a data load operation, theProgress row provides information on its progress.
Click Stop Load to stop the load operation.
4. Click Close to return to the Attribute Loader Definitions page.
Previewing Attribute Loader data
You can use Preview to view your most recently loaded Attribute Loader data.
The Row column in the table shows the number for each row of data, indicating the original order that the Attribute Loader
values were loaded.
273 About the Settings menu
The remaining columns show the values that are associated with each entry.
If the table is empty, it means that you have not loaded any Attribute Loader data yet. You can close the Attribute Loader Data
Preview page, and then load Attribute Loader data.
See Loading Attribute Loader data.
To preview Attribute Loader data
1. On the product menu, click Settings > Metadata > Attribute Loader.
2. On the Attribute Loader Definitions page, under the Actions column, click Preview for the configuration whose downloaded
data you want to view.
3. On the Attribute Loader Data Preview page, use the navigation and viewing options at the top and bottom of the page to
view the data.
Click any column heading in the table to sort the data in ascending or descending order.
4. Do any of the following:
Click Download to Desktop to download and save the table as a .xlt file.
Close the page when you are finish previewing the Attribute Loader data and return to the previously viewed page.
Viewing the settings of an Attribute Loader definition
You can review the configuration settings of an existing Attribute Loader definition.
After an Attribute Loader definition is added to the Attribute Loader Definitions page, you cannot change its Type setting.
Instead, you must delete the definition and then add a new one.
Note: To use Attribute Loader, you may need to have it enabled in your account by your Adobe account representative or
by Adobe Support.
To view the settings of an Attribute Loader definition
1. On the product menu, click Settings > Metadata > Attribute Loader.
2. On the Attribute Loader page, under the Actions column heading, click Edit for an Attribute Loader definition name whose
settings you want to review or edit.
Viewing the log from the most recent Attribute Loader data load
You can use View Log to examine the Attribute Loader data log file of the most recent download process. You can also use the
log view to monitor a running download.
See Loading Attribute Loader data.
To view the log from the most recent Attribute Loader data load
1. On the product menu, click Settings > Metadata > Attribute Loader.
2. On the Attribute Loader Definitions page, click View Log. Log page,
3. On the Attribute Loader Data Log page, use the navigation and viewing options at the top and bottom of the page to view
the log information.
4. When you are finished, close the page to return to the Attribute Loader Definitions page.
274 About the Settings menu
Deleting an Attribute Loader definition
You can delete an existing Attribute Loader definition that you no longer need or use.
Note: To use Attribute Loader, you may need to have it enabled in your account by your Adobe account representative or
by Adobe Support.
To delete an Attribute Loader definition
1. On the product menu, click Settings > Metadata > Attribute Loader.
2. On the Attribute Loader Definitions page, under the Actions column heading, click Delete for the Attribute Loader
definition name you want to remove.
3. On the Attribute Loader Delete page, click Delete.
About the Filtering menu
Use the Filtering menu to use scripts that change the content of a web document before it is indexed.
About Filtering Script
You can use Filtering Script to change the content of a Web document before it is indexed.
You can insert HTML tags, remove irrelevant content, and even create new HTML metadata based on a document's URL, MIME
type, and existing content. The filtering script is a Perl script, which provides powerful string handling and the flexibility of
regular expression matching. You use the filtering script with an initialization script, termination script, URL masks, and test
URL.
See About Initialization Script.
See About Termination Script.
See About URL Masks script.
The filtering script is run each time a document is read from your website. The script runs as a standard filter, In other words,
reads data from STDIN, transforms that data in some way, and writes the results to STDOUT. You can use the filtering script
to print status messages from the filtering script to the index log. You either printing the messages to STDERR, or by way of the
_search_debug_log() subroutine.
Some GNU diff options that you can use while in Expert (diff) mode on the Staged Filtering Script page, include the following:
Description GNU diff option
Ignores changes in amount of white space. -b
Ignores changes that insert or delete blank lines. -B
Uses the context output format, showing three lines of context. -c
Uses the context output format, showing lines (an integer) lines of context, or three
if lines is not given.
-C lines
275 About the Settings menu
Description GNU diff option
Ignores changes in case; consider upper- and lowercase letters equivalent. -i
Makes output that looks similar like an ed script but has changes in the order that
they appear in the file.
-f
Outputs RCS-format diffs; like -f except that each command specifies the number
of lines that are affected.
-n
Uses the unified output format, showing three lines of context. -u
Uses the unified output format, showing lines (an integer) of context, or three if lines
is not given.
-U lines
You can use local variables, global variables, or both in these scripts. All global variables are prefaced with the namespace "main::".
When the filtering script is started, its environment contains the following standard file handles:
STDIN - nothing (immediately returns EOF when read)
STDOUT - replacement HTML (if data is printed to STDOUT, it is used in place of the original document)
STDERR - data printed to STDERR is printed to the Index Log as an error
Additionally, you can write custom messages to the index log using the _search_debug_log() subroutine, as in the following
example:
# Log information to the Index Log
_search_debug_log("Done processing document: " . $main::search_url);
These messages appear with the word DEBUG as a preface, and are not logged as errors.
The following is an example of filtering. Web page <title> fields often begin with the company name. Even though this information
is useful for site navigation purposes, it is not relevant when searching. If the titles of all MegaCorp web pages start with a
common string, such as the following:
<title>MegaCorp -- meaningful title
here</title>
You should remove "MegaCorp -- " from the beginning of each document title and count each document processed with the
filtering script. To do so, you can use the following script:
# Make sure this is an HTML document.
if ($main::ws_content_type =~ /^text\/html/) {
# Read the entire document into a local scalar variable.
my @docarray = <>;
my $doc = join("", @docarray);
# Remove "MegaCorp -- " from the title.
$doc =~ s/(<TITLE>)MegaCorp -- /$1/gis;
# Print the resulting document.
print $doc;
# Count that we've filtered one more document.
$main::doc_count++;
}
276 About the Settings menu
Global Variables
You can use the following variables in any filtering script:
The value of $main::search_crawl_type indicates the type of index operation
underway.
$main::search_crawl_type
Deprecated form: $main::ws_crawl_type
Values include the following:
Value Index operation
manual Full Index: Manual
auto Full Index: Scheduled
CGI Full Index: Remote Control
manual-incremental Incremental Index: Manual
auto-incremental Incremental Index: Scheduled
CGI-incremental Incremental Index: Remote Control
manual-indexlist.txt Scripted Index: Manual
auto-indexlist.txt Scripted Index: Scheduled
CGI-indexlist.txt Scripted Index: Remote Control
manual-upgrade Regenerate
The value indicates whether the "Clear index cache" indexing option was requested
for the current index operation. If "Clear index cache" was requested, the value of
$main::search_clear_cache is "1".
$main::search_clear_cache
Deprecated form: $main::ws_clear_cache
The value contains a tab-separated list of the metadata fields that are defined in the
account. By default, the value is:
$main::search_fields
url title desc keys target body alt date charset language
Deprecated form: $main::ws_fields
The value contains a tab-separated list of the Collections defined in the account. $main::search_collections
277 About the Settings menu
Deprecated form: $main::ws_collections
The value is the fully qualified URL of the document. $main::search_url
Deprecated form: $main::ws_url
The value is the content-type of the document as fetched from the http-equiv meta
tag. A typical value is "text/html; charset=iso-8859-1".
$main::search_content_type
Deprecated form: $main::ws_content_type
The value is the content class of the document, as derived from the content-type
field.
$main::search_content_class
Deprecated form: $main::ws_content_class
The value reflects the use of the "Check Syntax" button. If clicked, the value is 1
(one); otherwise, its value is 0 (zero).
$main::search_syntax_check
Deprecated form: $main::ws_syntax_check
If provided by the web server, this value contains the Epoch representation (seconds
since January 1, 1970) of the document's last-modified date.
$main::search_last_mod_date
You can format this value by using the Perl localtime() library call.
Quick tips
All global variables are prefaced with the namespace "main::": $main::doc_count = 0;
All local variables are declared with "my": my $i = 0;
Subroutines are defined in the initialization script. They do not need an explicit "main::" namespace: sub my_sub {
...
}
Test the $main::search_content_type before you make changes to a file. Testing can help you avoid making careless
changes to binary files, like SWF files or PDF files:
if ($main::search_content_type =~ /^text\/html/) { ...
The $main::search_content_type is the full Content-Type header delivered by your server. It can sometimes contain a
simple MIME type, such as "text/html". Or, it can contain a MIME type followed by other information, like the document's
character set encoding, such as "text/html; charset=iso-8859-1".
For each type of non-HTML document, $main::search_content_type can take various values. Testing for each value in
your script becomes cumbersome. For example, some Word documents have content type values of "application/msword",
"application/vnd.ms-word" or "application/x-msword". In such cases, $main::search_content_class can take the following
values:
html
word
278 About the Settings menu
excel
powerpoint
mp3
text
In the example, testing $main::search_content_class for "word" would match any of the three possible content-type
values.
If nothing is printed to STDOUT from the filtering script, then the document is used exactly as it was downloaded. That is, if
you do not need to change anything in a document, then you do not need to copy STDIN to STDOUT for that document.
If you want to remove all text from a document, print a valid file STDOUT. For example, to completely remove all text from
an HTML document, you do the following: print "<html></html>";
Adding a filtering script
The filtering script is a Perl script that is run for each document that is downloaded from your website.
You use the filtering script in conjunction with an initialization script, termination script, and URL masks.
See About Initialization Script.
See About Termination Script.
See About URL Masks script.
Be sure that you rebuild your site index so that the results of your filtering script are visible to your customers.
See Configuring an incremental index of a staged website.
To add a filtering script
1. On the product menu, click Settings > Filtering > Filtering Script.
2. (Optional) On the Filtering Script page, in the Test URL field, enter the URL of a document on your website.
Click a testing option to see changes to the raw HTML text.
See Filtering Script options.
Click Test to test against the filtering scripts and URL masks.
Clicking Test does not update and save your filtering script.
3. In the Filtering Script field, paste your script.
4. (Optional) Click Check Syntax to perform a quick syntax check of your script by running the filtering, initialization, and
termination scripts.
Check Syntax does not update and save your script.
5. Click Save Changes.
6. (Optional) Rebuild your staged site index if you want to preview the results.
See Configuring an incremental index of a staged website.
7. (Optional) On the Filtering Script page, do any of the following:
Click History to revert any changes that you have made.
See Using the History option.
Click View Live Settings.
See Viewing live settings.
279 About the Settings menu
Click Push Live.
See Pushing stage settings live.
Filtering Script options
A table that describes the options on the Staged Filtering Script page, the Staged Initialization Script page, and the Staged
Termination Script page.
See also About Filtering Script.
Description Option
Lets you enter the URL of a document on your website. Test URL field
Tests the URL against the filtering scripts and URL masks. Test
The test URL document is downloaded, which is then used as the STDIN input to the filtering
script. The initialization, filtering, and termination scripts are then run. If there is any STDOUT
output from the filtering script, that output is displayed in a new browser window.
Tests the script's operation only. Test only
Lets you view the page. Preview
Generates a full before-and-after table view of the documents. Full visual
Shows only the differences between the before-and-after views. Short visual
Displays the raw output of the GNU diff command that is used to compare the files, using the
supplied command line options.
Expert (diff)
Lets you paste your filtering script in the field provided. Filtering Script
Saves the filtering script. Save Changes
Lets you do a quick syntax check of your script by running the initialization, filtering, and
termination scripts. It does not update and save your script.
Check Syntax
All Perl compiler errors and warnings, and all STDERR output are printed.
Before the effects of the script are visible to customers, you must rebuild your site index.
GNU diff command line options
Some GNU diff options that you can use while in Expert (diff) mode on the Staged Filtering Script page, include the following:
280 About the Settings menu
Description GNU diff command line option
Ignores changes in amount of white space. -b
Ignores changes that insert or delete blank lines. -B
Uses the context output format, showing three lines of context. -c
Uses the context output format, showing lines (an integer) lines of context, or three
if lines is not given.
-C lines
Ignores changes in case; consider upper- and lowercase letters equivalent. -i
Makes output that looks similar like an ed script but has changes in the order that
they appear in the file.
-f
Outputs RCS-format diffs; like -f except that each command specifies the number
of lines that are affected.
-n
Uses the unified output format, showing three lines of context. -u
Uses the unified output format, showing lines (an integer) of context, or three if lines
is not given.
-U lines
See Adding an initialization script.
See Adding a termination script.
About Initialization Script
You can use Initialization Script to change the content of a Web document before it is indexed.
You can insert HTML tags, remove irrelevant content, and even create new HTML metadata based on a document's URL, MIME
type, and existing content. The initialization script is a Perl script, which provides powerful string handling and the flexibility
of regular expression matching. You use the initialization script with a filtering script, termination script, URL masks, and test
URL.
See About Filtering Script.
See About Termination Script.
See About URL Masks script.
The initialization script is run once before indexing begins. Use this script to initialize any global variables and subroutines that
are used by your filtering script. You can use the initialization script to print status messages from the filtering script to the index
log. You either print the messages to STDERR, or by way of the _search_debug_log() subroutine.
Some GNU diff options that you can use while in Expert (diff) mode on the Staged Initialization Script page, include the
following:
281 About the Settings menu
Description GNU diff option
Ignores changes in amount of white space. -b
Ignores changes that insert or delete blank lines. -B
Uses the context output format, showing three lines of context. -c
Uses the context output format, showing lines (an integer) lines of context, or three if
lines is not given.
-C lines
Ignores changes in case; consider upper- and lowercase letters equivalent. -i
Makes output that looks similar like an ed script but has changes in the order that they
appear in the file.
-f
Outputs RCS-format diffs; like -f except that each command specifies the number of
lines that are affected.
-n
Uses the unified output format, showing three lines of context. -u
Uses the unified output format, showing lines (an integer) of context, or three if lines is
not given.
-U lines
You can use local variables, global variables, or both in these scripts. All global variables are prefaced with the namespace "main::".
When the initialization script is started, its environment contains the following standard file handles:
STDIN - nothing (immediately returns EOF when read)
STDOUT - nothing (if data is printed to STDOUT, it is discarded)
STDERR - data printed to STDERR is printed to the Index Log as an error
Additionally, you can write custom messages to the index log using the _search_debug_log() subroutine, as in the following
example:
# Log information to the Index Log
_search_debug_log("Done processing document: " . $main::search_url);
These messages appear with the word DEBUG as a preface, and are not logged as errors.
An example of an initialization script is the following:
# My subroutine to do something.
sub my_sub_for_the_filtering_script {
my ($param1, $param2) = @_;
...
}
# Initialize the document counter.
$main::doc_count = 0;
282 About the Settings menu
Global Variables
You can use the following variables in any filtering script:
The value of $main::search_crawl_type indicates the type of index operation
underway.
$main::search_crawl_type
Deprecated form: $main::ws_crawl_type
Values include the following:
Value Index operation
manual Full Index: Manual
auto Full Index: Scheduled
CGI Full Index: Remote Control
manual-incremental Incremental Index: Manual
auto-incremental Incremental Index: Scheduled
CGI-incremental Incremental Index: Remote Control
manual-indexlist.txt Scripted Index: Manual
auto-indexlist.txt Scripted Index: Scheduled
CGI-indexlist.txt Scripted Index: Remote Control
manual-upgrade Regenerate
The value indicates whether the "Clear index cache" indexing option was requested
for the current index operation. If "Clear index cache" was requested, the value of
$main::search_clear_cache is "1".
$main::search_clear_cache
Deprecated form: $main::ws_clear_cache
The value contains a tab-separated list of the metadata fields that are defined in the
account. By default, the value is:
$main::search_fields
url title desc keys target body alt date charset language
Deprecated form: $main::ws_fields
The value contains a tab-separated list of the Collections that are defined in the
account.
$main::search_collections
283 About the Settings menu
Deprecated form: $main::ws_collections
The value is the fully qualified URL of the document. $main::search_url
Deprecated form: $main::ws_url
The value is the content-type of the document as fetched from the http-equiv meta
tag. A typical value is "text/html; charset=iso-8859-1".
$main::search_content_type
Deprecated form: $main::ws_content_type
The value is the content class of the document, as derived from the content-type
field.
$main::search_content_class
Deprecated form: $main::ws_content_class
The value reflects the use of the "Check Syntax" button. If clicked, the value is 1
(one); otherwise, its value is 0 (zero).
$main::search_syntax_check
Deprecated form: $main::ws_syntax_check
If provided by the web server, this value contains the Epoch representation (seconds
since January 1, 1970) of the document's last-modified date.
$main::search_last_mod_date
You can format this value by using the Perl localtime() library call.
Quick tips
All global variables are prefaced with the namespace "main::": $main::doc_count = 0;
All local variables are declared with "my": my $i = 0;
Subroutines are defined in the initialization script. They do not need an explicit "main::" namespace: sub my_sub {
...
}
Test the $main::search_content_type before you make changes to a file. Testing can help you avoid making careless
changes to binary files, like SWF files or PDF files:
if ($main::search_content_type =~ /^text\/html/) { ...
The $main::search_content_type is the full Content-Type header delivered by your server. It can sometimes contain a
simple MIME type, such as "text/html". Or, it can contain a MIME type followed by other information, like the document's
character set encoding, such as "text/html; charset=iso-8859-1".
For each type of non-HTML document, $main::search_content_type can take various values. Testing for each value in
your script becomes cumbersome. For example, some Word documents have content type values of "application/msword",
"application/vnd.ms-word" or "application/x-msword". In such cases, $main::search_content_class can take the following
values:
html
word
284 About the Settings menu
excel
powerpoint
mp3
text
In the example, testing $main::search_content_class for "word" would match any of the three possible content-type
values.
If nothing is printed to STDOUT from the filtering script, then the document is used exactly as it was downloaded. That is, if
you do not need to change anything in a document, then you do not need to copy STDIN to STDOUT for that document.
If you want to remove all text from a document, print a valid file STDOUT. For example, to completely remove all text from
an HTML document, you do the following: print "<html></html>";
Adding an initialization script
The initialization script is a Perl script that is run once before any documents are indexed.
You use the initialization script in conjunction with a filtering script, termination script, and URL masks.
See About Filtering Script.
See About Termination Script.
See About URL Masks script.
Be sure that you rebuild your site index so that the results of your initialization script are visible to your customers.
See Configuring an incremental index of a staged website.
To add an initialization script
1. On the product menu, click Settings > Filtering > Initialization Script.
2. (Optional) On the Initialization Script page, in the Test URL field, enter the URL of a document on your website.
Click a testing option to see changes to the raw HTML text.
See Filtering Script options.
Click Test to test against the filtering scripts and URL masks.
Clicking Test does not update and save your initialization script.
3. In the Initialization Script field, paste your script.
4. (Optional) Click Check Syntax to perform a quick syntax check of your script by running the filtering, initialization, and
termination scripts.
Check Syntax does not update and save your script.
5. Click Save Changes.
6. (Optional) Rebuild your staged site index if you want to preview the results.
See Configuring an incremental index of a staged website.
7. (Optional) On the Initialization Script page, do any of the following:
Click History to revert any changes that you have made.
See Using the History option.
Click View Live Settings.
285 About the Settings menu
See Viewing live settings.
Click Push Live.
See Pushing stage settings live.
About Termination Script
You can use Termination Script to change the content of a Web document before it is indexed.
You can insert HTML tags, remove irrelevant content, and even create new HTML metadata based on a document's URL, MIME
type, and existing content. The initialization script is a Perl script, which provides powerful string handling and the flexibility
of regular expression matching. You use the termination script with an initialization script, filtering script, termination script,
URL masks, and test URL.
See About Initialization Script.
See About Filtering Script.
See About URL Masks script.
The termination script is run once after all the documents are indexed. You can use the termination script to print status messages
from the filtering script to the index log. You either print the messages to STDERR, or by way of the _search_debug_log()
subroutine.
Some GNU diff command line options that you can use while in Expert (diff) mode on the Staged Termination Script page,
include the following:
Description GNU diff command line option
Ignores changes in amount of white space. -b
Ignores changes that insert or delete blank lines. -B
Uses the context output format, showing three lines of context. -c
Uses the context output format, showing lines (an integer) lines of context, or three
if lines is not given.
-C lines
Ignores changes in case; consider upper- and lowercase letters equivalent. -i
Makes output that looks similar like an ed script but has changes in the order that
they appear in the file.
-f
Outputs RCS-format diffs; like -f except that each command specifies the number
of lines that are affected.
-n
Uses the unified output format, showing three lines of context. -u
286 About the Settings menu
Description GNU diff command line option
Uses the unified output format, showing lines (an integer) of context, or three if
lines is not given.
-U lines
You can use local variables, global variables, or both in these scripts. All global variables are prefaced with the namespace "main::".
When the termination script is started, its environment contains the following standard file handles:
STDIN - nothing (immediately returns EOF when read)
STDOUT - nothing (if data is printed to STDOUT, it is discarded)
STDERR - data printed to STDERR is printed to the index log as an error
Additionally, you can write custom messages to the index log using the _search_debug_log() subroutine, as in the following
example:
# Log information to the Index Log
_search_debug_log("Done processing document: " . $main::search_url);
These messages appear with the word DEBUG as a preface, and are not logged as errors.
To display the number of documents that were processed by your filtering script as an error line in the index log, you can use
the following termination script:
# Print the value of the document counter.
print STDERR "Total docs: $main::doc_count\n";
# Or, using the log subroutine:
_search_debug_log("Total docs: " . $main::doc_count);
Global Variables
You can use the following variables in any filtering script:
The value of $main::search_crawl_type indicates the type of index operation
underway.
$main::search_crawl_type
Deprecated form: $main::ws_crawl_type
Values include the following:
Value Index operation
manual Full Index: Manual
auto Full Index: Scheduled
CGI Full Index: Remote Control
manual-incremental Incremental Index: Manual
auto-incremental Incremental Index: Scheduled
287 About the Settings menu
Value Index operation
CGI-incremental Incremental Index: Remote Control
manual-indexlist.txt Scripted Index: Manual
auto-indexlist.txt Scripted Index: Scheduled
CGI-indexlist.txt Scripted Index: Remote Control
manual-upgrade Regenerate
The value indicates whether the "Clear index cache" indexing option was requested
for the current index operation. If "Clear index cache" was requested, the value of
$main::search_clear_cache is "1".
$main::search_clear_cache
Deprecated form: $main::ws_clear_cache
The value contains a tab-separated list of the metadata fields that are defined in the
account. By default, the value is:
$main::search_fields
url title desc keys target body alt date charset language
Deprecated form: $main::ws_fields
The value contains a tab-separated list of the Collections that are defined in the
account.
$main::search_collections
Deprecated form: $main::ws_collections
The value is the fully qualified URL of the document. $main::search_url
Deprecated form: $main::ws_url
The value is the content-type of the document as fetched from the http-equiv meta
tag. A typical value is "text/html; charset=iso-8859-1".
$main::search_content_type
Deprecated form: $main::ws_content_type
The value is the content class of the document, as derived from the content-type
field.
$main::search_content_class
Deprecated form: $main::ws_content_class
The value reflects the use of the "Check Syntax" button. If clicked, the value is 1
(one); otherwise, its value is 0 (zero).
$main::search_syntax_check
Deprecated form: $main::ws_syntax_check
288 About the Settings menu
If provided by the web server, this value contains the Epoch representation (seconds
since January 1, 1970) of the document's last-modified date.
$main::search_last_mod_date
You can format this value by using the Perl localtime() library call.
Quick tips
All global variables are prefaced with the namespace "main::": $main::doc_count = 0;
All local variables are declared with "my": my $i = 0;
Subroutines are defined in the initialization script. They do not need an explicit "main::" namespace: sub my_sub {
...
}
Test the $main::search_content_type before you make changes to a file. Testing can help you avoid making careless
changes to binary files, like SWF files or PDF files:
if ($main::search_content_type =~ /^text\/html/) { ...
The $main::search_content_type is the full Content-Type header delivered by your server. It can sometimes contain a
simple MIME type, such as "text/html". Or, it can contain a MIME type followed by other information, like the document's
character set encoding, such as "text/html; charset=iso-8859-1".
For each type of non-HTML document, $main::search_content_type can take various values. Testing for each value in
your script becomes cumbersome. For example, some Word documents have content type values of "application/msword",
"application/vnd.ms-word" or "application/x-msword". In such cases, $main::search_content_class can take the following
values:
html
word
excel
powerpoint
mp3
text
In the example, testing $main::search_content_class for "word" would match any of the three possible content-type
values.
If nothing is printed to STDOUT from the filtering script, then the document is used exactly as it was downloaded. That is, if
you do not need to change anything in a document, then you do not need to copy STDIN to STDOUT for that document.
If you want to remove all text from a document, print a valid file STDOUT. For example, to completely remove all text from
an HTML document, you do the following: print "<html></html>";
Adding a termination script
The termination script is a Perl script that is run once after all documents are indexed.
You use the termination script in conjunction with a filtering script, termination script, and URL masks.
See About Initialization Script.
See About Filtering Script.
289 About the Settings menu
See About URL Masks script.
Be sure that you rebuild your site index so that the results of your initialization script are visible to your customers.
See Configuring an incremental index of a staged website.
To add a termination script
1. On the product menu, click Settings > Filtering > Termination Script.
2. (Optional) On the Termination Script page, in the Test URL field, enter the URL of a document on your website.
Click a testing option to see changes to the raw HTML text.
See Filtering Script options.
Click Test to test against the filtering scripts and URL masks.
Clicking Test does not update and save your termination script.
3. In the Termination Script field, paste your script.
4. (Optional) Click Check Syntax to perform a quick syntax check of your script by running the initialization, filtering, and
termination scripts.
Check Syntax does not update and save your script.
5. Click Save Changes.
6. (Optional) Rebuild your staged site index if you want to preview the results.
See Configuring an incremental index of a staged website.
7. (Optional) On the Termination Script page, do any of the following:
Click History to revert any changes that you have made.
See Using the History option.
Click View Live Settings.
See Viewing live settings.
Click Push Live.
See Pushing stage settings live.
About URL Masks script
With filtering, you can change the content of a web document before it is indexed. You can insert HTML tags, remove irrelevant
content, and even create new HTML metadata based on a document's URL, MIME type, and existing content. The URL masks
script is a Perl script that provides powerful string handling and the flexibility of regular expression matching.
To change the contents of documents that exist only in a specific portion of your website, you can specify include URL masks,
exclude URL masks, or both, to define the appropriate pages.
If you want to change only the documents under "http://www.mysite.com/faqs/", you can use the following set of masks:
include http://www.mysite.com/faqs/
exclude *
You can also use regular expression in a URL mask script as in the following example:
include regexp ^http://www\.mysite\.com.*/faqs/.*$
exclude *
290 About the Settings menu
See Regular Expressions.
Scripted URL masks are considered in the order that you entered them in the URL Masks field. When a document URL matches
a mask, that document is included or excluded based on the type of mask. If a document's URL does not match any URL mask,
the document is included only if its MIME type is "text/html". All other MIME types are excluded.
Adding a URL mask script
Specify URL include masks and exclude masks to change the contents of documents that exist only in a specific portion of your
website.
Before the effects of the URL Masks settings will be visible to visitors, you must rebuild your site index.
To add a URL mask script
1. On the product menu, click Settings > Filtering > URL Masks.
2. (Optional) On the URL Masks page, in the Test URL field, enter a URL of a document on your website, and then click Test
to test the URL against the filtering scripts and masks.
The test URL document is downloaded, which is used as the STDIN input to the filtering script. Then the filtering, initialization,
and termination scripts are run. If there is any STDOUT output from the filtering script that output is displayed in a new
browser window.
Clicking Test does not update and save your script.
3. In the URL Masks field, enter one URL mask per line.
4. (Optional) Click Check Syntax to perform a quick syntax check of your URL masks by running the filtering, initialization,
and termination scripts.
Check Syntax does not update and save your script.
5. Click Save Changes.
6. (Optional) Rebuild your staged site index if you want to preview the results.
See Configuring an incremental index of a staged website.
7. (Optional) On the URL Masks page, do any of the following:
Click History to revert any changes that you have made.
See Using the History option.
Click View Live Settings.
See Viewing live settings.
Click Push Live.
See Pushing stage settings live.
About Content Types in Filtering
Lets you select which content types that you want filtered for this account.
The text found within the selected content types is converted to HTML and then processed using the script that is specified in
Filtering Script.
See About Filtering Script.
The Content Types that you can select from include the following:
291 About the Settings menu
PDF documents
Text documents
Adobe Flash movies
Microsoft Word files
Microsoft Office files (OpenXML)
Microsoft Excel files
Microsoft Powerpoint files
Text in MP3 music files
Before the effects of the Content Types settings or changes to the settings are visible to customers, you must rebuild your site
index.
Selecting the content types that are filtered
Select the content types that you want to pass to the script that is specified in Filtering Script.
See About Filtering Script.
To select the content types that are filtered
1. On the product menu, click Settings > Filtering > Content Types.
2. On the Content Types page, check the content types that you want pass to the filter script.
3. Click Save Changes.
4. (Optional) Rebuild your staged site index if you want to preview the results.
See Configuring an incremental index of a staged website.
5. (Optional) On the Content Types page, do any of the following:
Click History to revert any changes that you have made.
See Using the History option.
Click View Live Settings.
See Viewing live settings.
Click Push Live.
See Pushing stage settings live.
About the Rewrite Rules menu
Use the Rewrite Rules menu to set crawl and search URL and title rules.
About Crawl List Store URL Rules
Crawl URL Rules specify how the URLs it encounters within web content are rewritten. You can specify an unlimited number
of rules and conditions, and you can manipulate any portion of the encountered URLs.
Crawl rules are most useful for rewriting dynamic parts of a URL, such as a session identifier which is unique for each customer
who visits your website. You can also use rewrite rules to hide portions of a URL, such as query parameters, from the search
robot. By default, no rules are specified and no URL rewriting is performed.
292 About the Settings menu
As a website is crawled, embedded content URLs are stored in a temporary list of additional web pages to crawl. Before a URL
is added to this list, the Store rewrite rules are applied to it. Typically, Store rewrite rules are used to remove a session id from
a URL or to enforce a specific session id for crawling. When the search robot retrieves a URL from the list, the Retrieve rewrite
rules are used to again manipulate portions of that URL. Typically, the retrieve rules are used for inserting time-sensitive data
back into the URL. It is this final URL that is used to actually retrieve the page from your website.
See About Crawl List Retrieve URL Rules.
Typically, you use Store URL Rules exclusively. Retrieve URL Rules are only necessary if URLs contain dynamic data, like a
session ID, and if that dynamic data changes over time to remain valid. In this case, you use Store URL Rules to get the most
recent state of the data from the encountered URLs. Then you use the Retrieve URL Rules to add that data to each URL when
the search robot tries to retrieve the page.
Each rule is specified with a rewrite rule (RewriteRule) directive and one or more optional rewrite conditions (RewriteCond).
The order of the rules is important. The rule set is looped through rule by rule. When a rule matches, it loops through any
corresponding rewrite conditions. A crawl URL rule is specified in the following manner:
RewriteCond TestString CondPattern [Flags]
RewriteRule Pattern Substitution [Flags]
When an embedded URL is encountered, the search robot tries to match the URL to the Pattern of each crawl rule. If the pattern
matches, the rewrite engine looks for corresponding RewriteCond directives. If no conditions are present, the URL is substituted
with a new value constructed from the Substitution string and continues with the next rule in the rule set. If conditions exist,
they are processed in the order that they are listed. The rewrite engine tries to match a condition pattern (CondPattern) against
a test string (TestString). If the two match, then the next condition is processed until no more conditions are available. If all
conditions match, the URL is replaced with the Substitution that is specified in the rule. If the condition is not met, the complete
set of conditions and the corresponding rule fails.
About RewriteRule directives
A RewriteRule directive has the following form:
RewriteRule Pattern Substitution [Flags]
Pattern can be a POSIX regular expression, which is applied to the current URL. The "current URL" can differ from the
original requested URL, because earlier rules may have already matched and altered the URL.
See Regular Expressions.
You cannot use the "not" character ('!') to prefix the pattern. The "not" character lets you negate a pattern, that is, to be true only
if the current URL does NOT match this pattern. The "not" character can be used when it is better to match a negative pattern,
or as a final default rule.
Note: You cannot use both the "not" character and grouped wildcards in a pattern. In addition, you cannot use a negated
pattern when the substitution string contains $N.
You can use parentheses to create a backreference in the pattern, which can be referenced by the Substitution and CondPattern.
Substitution The URL is replaced by the substitution string, that contains the following:
Plain Text: Text that is passed through unchanged.
Backreferences provide access to the grouped parts (inside parenthesis) of the Pattern or CondPattern. The following are the
two types of backreferences:
293 About the Settings menu
RewriteRule Backreferences
These match backreferences in the corresponding RewriteRule Pattern and take the form $N (0 <= N <= 9). For example,
RewriteRule ^http://([^/]*) (.*)$ http://${tolower:$1}$2.
RewriteCond Backreferences
These match backreferences in the last matched RewriteCond CondPattern and take the form %N (0 <= N <= 9).
Variables: These are variables of the form %{NAME_OF_VARIABLE} where NAME_OF_VARIABLE is a string for the name
of a defined variable. See the [E] flag for more information on setting environment variables.
Functions: These are functions of the form ${NAME_OF_FUNCTION:key} where NAME_OF_FUNCTION is the following:
tolower makes all characters in key lowercase.
toupper makes all characters in key uppercase.
escape URL-encodes all characters in key.
The characters 'a'..'z', 'A'..'Z', '0'..'9', '*', '-', '.', '/', '@', and '_' are left unchanged; spaces are translated to '+', and all other characters
are transformed to their %xx URL-encoded equivalent.
unescape transforms '+' back to space and all %xx URL- encoded characters back into single characters.
Note: There is a special substitution string: '-' that means "NO substitution." The '-' string is often used with the C (chain)
flag, letting you match a URL to several patterns before a substitution occurs.
[Flags]
(optional) Enclose flags in brackets. Multiple flags are comma-separated.
Description Flag
Last rule. 'last|L'
Stops the rewriting process and does not apply any additional
rewriting rules. Use this flag to prevent any further processing
to the current URL.
Next round. 'next|N'
Reruns the rewriting process (starting again with the first
rewriting rule) using the URL from the last rewriting rule (not
the original URL). Be careful not to create a deadloop!
Chained with next rule. 'chain|C'
Chains the current rule to the next rule (which can also be
chained to its following rule, and so on). If a rule matches, then
the substitution process continues as usual. If the rule does not
match, then all subsequent chained rules are skipped.
No case. 'nocase|NC'
294 About the Settings menu
Description Flag
Makes the Pattern not case sensitive (that is, there is no
difference between 'A-Z' and 'a-z') when the pattern is matched
against the current URL.
Skip the next rule or rules. 'skip|S=num'
If the current rule matches, this flag forces the rewrite engine
to skip the next num rules in the rule set. Use this flag to make
pseudo if-then-else constructs. The last rule of the then-clause
becomes a skip=N where N is the number of rules in the
else-clause.
Note: This flag is not the same as the 'chain|C' flag!)
Sets the environmental variable. 'env|E=VAR:VAL'
Creates an environmental variable "VAR" set to the value VAL,
where VAL can contain regular expressions backreferences,
$N and %N, which are expanded. You can use this flag more
than once to set multiple variables. The variables can be later
de-referenced in a following RewriteCond pattern via %{VAR}.
Use this flag to strip and remember information from URLs.
Note: The Store Rewrite Rules and the Retrieve Rewrite Rules share variable values. Because of this behavior, you can set
a variable to a time-sensitive sessionid value when an embedded URL is encountered and stored. When the next URL is
retrieved from the temporary storage list, the latest sessionid value can be added to it before that page is retrieved.
Example of a RewriteRule with a function
Assume that you have a case-sensitive server, which handles the strings "www.mydomain.com" and "www.MyDomain.com"
differently. In order for your server to work correctly, ensure that the domain is always "www.mydomain.com" even though
some documents contain links referencing "www.MyDomain.com." To do this, you could use the following rule:
RewriteRule ^http://([^/]*)(.*)$ http://${tolower:$1}$2
This rewrite rule uses the function tolower to rewrite the domain portion of a URL to ensure that it is always lowercase as in
the following:
1. The Pattern (^http://([^/]*)(.*)$) contains a backreference ([^/]*) that matches all characters between http://
and the first/ in the URL. The pattern also contains a second backreference (.*) that matches all remaining characters
in the URL.
2. The Substitution (http://${tolower:$1}$2) tells the search engine to rewrite the URL by using the tolower function
on the first backreference(http://${tolower:$1}$2) leaving the rest of the URL untouched
(http://${tolower:$1}$2).
Thus, a URL of the form http://www.MyDomain.com/INTRO/index.Html is rewritten as
http://www.mydomain.com/INTRO/index.Html.
295 About the Settings menu
About RewriteCond directives
The RewriteCond directive defines a rule condition. When a RewriteCond precedes a RewriteRule, the rule is only used if its
pattern matches the current title and the additional conditions apply. Rewrite conditions take the following form:
RewriteCond TestString CondPattern [Flags]
TestString is a string which can contain the following constructs:
Plain text: Text that is passed through unchanged.
Backreferences provide access to the grouped parts (inside parenthesis) of the Pattern or CondPattern. The following are the
two types of backreferences:
RewriteRule Backreferences
These match backreferences in the corresponding RewriteRule Pattern and take the form $N (0 <= N <= 9). For example,
RewriteRule ^http://([^/]*) (.*)$ http://${tolower:$1}$2 .
RewriteCond Backreferences
These match backreferences in the last matched RewriteCond CondPattern and take the form %N (0<= N <= 9).
Variables: These are variables of the form %{NAME_OF_VARIABLE} where NAME_OF_VARIABLE can be a string for the
name of a defined variable. See the RewriteRule [E] flag for more information on setting variables.
Functions: These are functions of the form ${NAME_OF_FUNCTION:key} where NAME_OF_FUNCTION is the following:
tolower makes all characters in key lowercase.
toupper makes all characters in key uppercase.
escape URL-encodes all characters in key. The characters 'a'..'z', 'A'..'Z', '0'..'9', '*', '-', '.', '/', '@', and '_' are left unchanged, spaces
are translated to '+', and all other characters are transformed to their %xx URL-encoded equivalent.
unescape transforms '+' back to space and all %xx URL encode characters back into single characters.
CondPattern is a standard Extended Regular Expression with some additions. The pattern string can be prefixed with a '!'
character (exclamation mark) to specify a non-matching pattern. Instead of real regular expression strings, you can use one of
the following special variants:
Note: You can also prefix all of these tests with an exclamation mark ('!') to negate their meaning.
Description CondPattern string
Lexically less. '<CondPattern'
Treats the CondPattern as a plain string and compares it
lexically to TestString. True if TestString is lexically less than
CondPattern.
Lexically greater. '>CondPattern'
Treats the CondPattern as a plain string and compares it
lexically to TestString. True if TestString is lexically greater
than CondPattern.
296 About the Settings menu
Description CondPattern string
Lexically equal. '=CondPattern'
Treats the CondPattern as a plain string and compares it
lexically to TestString. True if TestString is lexically equal to
CondPattern, that is, the two strings are exactly equal (character
by character). If CondPattern is just "" (two quotation marks),
this compares TestString to the empty string.
[Flags]
(optional) Enclose flags in brackets. Multiple flags are comma-separated.
Description Flag
No case. 'nocase|NC'
This flag makes the test not case sensitive, that is, there is no
difference between 'A-Z' and 'a-z' both in the expanded
TestString and in the CondPattern.
Or next condition. 'ornext|OR'
Use this flag to combine rule conditions with a local OR instead
of the implicit AND. Without this flag, you would have to write
the cond/rule multiple times.
Example
Some web pages assign a "sessionid" CGI variable the first time a visitor arrives at a site. This variable is used to identify the
visitor and, as the visitor browses through the site, the variable is passed along. Because the search robot looks like a visitor to
your site, it is assigned a "sessionid"number. The search robot maintains this single "sessionid" value, even if a second site page
tries to assign a new value. To ensure this, you need two rewrite rules.
The first rule is used to identify and store the sessionid variable:
RewriteCond %{sessionid} !.+
RewriteRule ^.+sessionid=([^&#]+).*$ - [E=sessionid:$1]
The RewriteRule uses an E-flag ([E=sessionid:$1]) to assign the current value of the sessionid CGI parameter to the
variable sessionid. The $1 refers to the first backreference, which is contained between the first set of parentheses in the
RewriteRule's Pattern ([^&#]+) .
The regular expression ^&#]+ matches the portion of a URL between the word sessionid and the next&or#character.
Since this RewriteRule is used only to create the initial value for the sessionid variable, it does no rewriting. Note that the rule's
Substitution field is set to - to indicate that no rewriting is required.
The RewriteCond examines the variable sessionid ( %{sessionid} ). If it does not have even a single character (!.+), then
the RewriteRule matches.
Using this rule, the URL is read as http://www.domain.com/home/?sessionid=1234&function=start and assign the
value 1234 to the variable sessionid.
297 About the Settings menu
The second rule is used to rewrite all URLs that match the following RewriteRule Pattern:
RewriteRule ^(.+)sessionid=[^&#]+(.*)$ $1sessionid=%{sessionid}$2
The RewriteRule Pattern contains two backreferences: (.+) and (.*) . The first backreference matches all characters before
sessionid. The second backreference matches all characters after the terminating & or #.
The Substitution pattern rewrites the URL using the first backreference, followed by the string "sessionid=", followed by the
value of the session ID variable defined by the first rule %{sessionid}, followed by the second backreference.
($1sessionid=%{sessionid}$2)
Notice that this RewriteRule does not contain a RewriteCond. As such, it causes a rewrite for all URLs that match the RewriteRule
Pattern. Thus, if the value of the sessionid variable ( %{sessionid} ) is 1234, a URL of the form
http://www.domain.com/products/?sessionid=5678&function=buy is rewritten as
http://www.domain.com/products/?sessionid=1234&function=buy
Acknowledgment
The rewrite engine software was originally developed by the Apache Group for use in the Apache HTTP server project
(http://www.apache.org/).
Adding a crawl list store URL rule
You can add crawl list store URL rules to specify how the URLs that are encountered within web content are rewritten. You can
specify an unlimited number of rules and conditions, and you can manipulate any portion of the encountered URLs.
To add crawl list store URL rules
1. On the product menu, click Settings > Rewrite Rules > Crawl List Store URL Rules.
2. In the Crawl List Store URL Rules field, enter the rules that you want.
Blank lines and comment lines beginning with a '#' (hash) character are permitted.
3. (Optional) On the Crawl List Store URL Rules page, in the Test Crawl List Store URL Rules field, enter a test URL whose
crawl rules you want to test, and then click Test.
4. Click Save Changes.
5. (Optional) Rebuild your staged site index if you want to preview the results.
See Configuring an incremental index of a staged website.
6. (Optional) On the Crawl List Store URL Rules page, do any of the following:
Click History to revert any changes that you have made.
See Using the History option.
Click View Live Settings.
See Viewing live settings.
Click Push Live.
See Pushing stage settings live.
About Crawl List Retrieve URL Rules
Crawl URL Rules specify how the URLs that are encountered within web content are rewritten. You can specify an unlimited
number of rules and conditions, and you can manipulate any portion of the encountered URLs.
298 About the Settings menu
Before the effects of the rules are visible to customers, be sure you rebuild your site index.
Crawl rules are most useful for rewriting dynamic parts of a URL, such as a session identifier which is unique for each customer
who visits your website. You can also use rewrite rules to hide portions of a URL, such as query parameters, from the search
robot. By default, no rules are specified and no URL rewriting is performed.
As a website is crawled, embedded content URLs are stored in a temporary list of additional web pages to crawl. When the search
robot retrieves a URL from the list, the Retrieve Rewrite Rules are used to manipulate portions of that URL. Typically, the retrieve
rules are used for inserting time-sensitive data into a URL. It is this final URL that is used to actually retrieve the page from your
website.
Retrieve Rewrite Rules are only necessary if URLs contain dynamic data, like a session id, and if that dynamic data changes over
time to remain valid. In this case, you use Store Rewrite Rules to get the most recent state of the data from the encountered
URLs. Then, you use the Retrieve Rewrite Rules to add that data to each URL when the search robots retrieves the page.
Each rule is specified with a rewrite rule (RewriteRule) directive and one or more optional rewrite conditions (RewriteCond).
The order of the rules is important. The rule set is looped through rule by rule. When a rule matches, it loops through any
corresponding rewrite conditions. A crawl URL rule is specified in the following manner:
RewriteCond TestString CondPattern [Flags]
RewriteRule Pattern Substitution [Flags]
When an embedded URL is encountered, the search robot tries to match the URL to the Pattern of each crawl rule. If the pattern
matches, the rewrite engine looks for corresponding RewriteCond directives. If no conditions are present, the URL is substituted
with a new value constructed from the Substitution string and continues with the next rule in the rule set. If conditions exist,
they are processed in the order that they are listed. The rewrite engine tries to match a condition pattern (CondPattern) against
a test string (TestString). If the two match, then the next condition is processed until no more conditions are available. If all
conditions match, the URL is replaced with the Substitution that is specified in the rule. If the condition is not met, the complete
set of conditions and the corresponding rule fails.
About RewriteRule directives
A RewriteRule directive has the following form:
RewriteRule Pattern Substitution [Flags]
Pattern can be a POSIX regular expression, which is applied to the current URL. The "current URL" can differ from the
original requested URL, because earlier rules may have already matched and altered the URL.
See Regular Expressions.
You cannot use the "not" character ('!') to prefix the pattern. The "not" character lets you negate a pattern, that is, to be true only
if the current URL does NOT match this pattern. The "not" character can be used when it is better to match a negative pattern,
or as a final default rule.
Note: You cannot use both the "not" character and grouped wildcards in a pattern. In addition, you cannot use a negated
pattern when the substitution string contains $N.
You can use parentheses to create a backreference in the pattern, which can be referenced by the Substitution and CondPattern.
Substitution The URL is replaced by the substitution string, that contains the following:
Plain Text: Text that is passed through unchanged.
299 About the Settings menu
Backreferences provide access to the grouped parts (inside parenthesis) of the Pattern or CondPattern. The following are the
two types of backreferences:
RewriteRule Backreferences
These match backreferences in the corresponding RewriteRule Pattern and take the form $N (0 <= N <= 9). For example,
RewriteRule ^http://([^/]*) (.*)$ http://${tolower:$1}$2.
RewriteCond Backreferences
These match backreferences in the last matched RewriteCond CondPattern and take the form %N (0 <= N <= 9).
Variables: These are variables of the form %{NAME_OF_VARIABLE} where NAME_OF_VARIABLE is a string for the name
of a defined variable. See the [E] flag for more information on setting environment variables.
Functions: These are functions of the form ${NAME_OF_FUNCTION:key} where NAME_OF_FUNCTION is the following:
tolower makes all characters in key lowercase.
toupper makes all characters in key uppercase.
escape URL-encodes all characters in key.
The characters 'a'..'z', 'A'..'Z', '0'..'9', '*', '-', '.', '/', '@', and '_' are left unchanged; spaces are translated to '+', and all other characters
are transformed to their %xx URL-encoded equivalent.
unescape transforms '+' back to space and all %xx URL- encoded characters back into single characters.
Note: There is a special substitution string: '-' that means "NO substitution." The '-' string is often used with the C (chain)
flag, letting you match a URL to several patterns before a substitution occurs.
[Flags]
(optional) Enclose flags in brackets. Multiple flags are comma-separated.
Description Flag
Last rule. 'last|L'
Stops the rewriting process and does not apply any additional
rewriting rules. Use this flag to prevent any further processing
to the current URL.
Next round. 'next|N'
Reruns the rewriting process (starting again with the first
rewriting rule) using the URL from the last rewriting rule (not
the original URL). Be careful not to create a deadloop.
Chained with next rule. 'chain|C'
Chains the current rule to the next rule (which can also be
chained to its following rule, and so on). If a rule matches, then
the substitution process continues as usual. If the rule does not
match, then all subsequent chained rules are skipped.
No case. 'nocase|NC'
300 About the Settings menu
Description Flag
Makes the Pattern not case sensitive (that is, there is no
difference between 'A-Z' and 'a-z') when the pattern is matched
against the current URL.
Skip the next rule or rules. 'skip|S=num'
If the current rule matches, this flag forces the rewrite engine
to skip the next num rules in the rule set. Use this flag to make
pseudo if-then-else constructs. The last rule of the then-clause
becomes a skip=N where N is the number of rules in the
else-clause.
Note: This flag is not the same as the 'chain|C' flag!)
Sets the environmental variable. 'env|E=VAR:VAL'
Creates an environmental variable "VAR" set to the value VAL,
where VAL can contain regular expressions backreferences,
$N and %N, which are expanded. You can use this flag more
than once to set multiple variables. The variables can be later
de-referenced in a following RewriteCond pattern via %{VAR}.
Use this flag to strip and remember information from URLs.
Note: The Store Rewrite Rules and the Retrieve Rewrite Rules share variable values. Because of this behavior, you can set
a variable to a time-sensitive sessionid value when an embedded URL is encountered and stored. When the next URL is
retrieved from the temporary storage list, the latest sessionid value can be added to it before that page is retrieved.
Example of a RewriteRule with a function
Assume that you have a case-sensitive server, which handles the strings "www.mydomain.com" and "www.MyDomain.com"
differently. In order for your server to work correctly, ensure that the domain is always "www.mydomain.com" even though
some documents contain links referencing "www.MyDomain.com." To do this, you could use the following rule:
RewriteRule ^http://([^/]*)(.*)$ http://${tolower:$1}$2
This rewrite rule uses the function tolower to rewrite the domain portion of a URL to ensure that it is always lowercase as in
the following:
1. The Pattern (^http://([^/]*)(.*)$) contains a backreference ([^/]*) that matches all characters between http://
and the first/ in the URL. The pattern also contains a second backreference (.*) that matches all remaining characters
in the URL.
2. The Substitution (http://${tolower:$1}$2) tells the search engine to rewrite the URL by using the tolower function
on the first backreference(http://${tolower:$1}$2) leaving the rest of the URL untouched
(http://${tolower:$1}$2).
Thus, a URL of the form http://www.MyDomain.com/INTRO/index.Html is rewritten as
http://www.mydomain.com/INTRO/index.Html.
301 About the Settings menu
About RewriteCond directives
The RewriteCond directive defines a rule condition. When a RewriteCond precedes a RewriteRule, the rule is only used if its
pattern matches the current title and the additional conditions apply. Rewrite conditions take the following form:
RewriteCond TestString CondPattern [Flags]
TestString is a string which can contain the following constructs:
Plain text: Text that is passed through unchanged.
Backreferences provide access to the grouped parts (inside parenthesis) of the Pattern or CondPattern. The following are the
two types of backreferences:
RewriteRule Backreferences
These match backreferences in the corresponding RewriteRule Pattern and take the form $N (0 <= N <= 9). For example,
RewriteRule ^http://([^/]*) (.*)$ http://${tolower:$1}$2 .
RewriteCond Backreferences
These match backreferences in the last matched RewriteCond CondPattern and take the form %N (0<= N <= 9).
Variables: These are variables of the form %{NAME_OF_VARIABLE} where NAME_OF_VARIABLE can be a string for the
name of a defined variable. See the RewriteRule [E] flag for more information on setting variables.
Functions: These are functions of the form ${NAME_OF_FUNCTION:key} where NAME_OF_FUNCTION is the following:
tolower makes all characters in key lowercase.
toupper makes all characters in key uppercase.
escape URL-encodes all characters in key. The characters 'a'..'z', 'A'..'Z', '0'..'9', '*', '-', '.', '/', '@', and '_' are left unchanged, spaces
are translated to '+', and all other characters are transformed to their %xx URL-encoded equivalent.
unescape transforms '+' back to space and all %xx URL encode characters back into single characters.
CondPattern is a standard Extended Regular Expression with some additions. The pattern string can be prefixed with a '!'
character (exclamation mark) to specify a non-matching pattern. Instead of real regular expression strings, you can use one of
the following special variants:
Note: You can also prefix all of these tests with an exclamation mark ('!') to negate their meaning.
Description CondPattern string
Lexically less. '<CondPattern'
Treats the CondPattern as a plain string and compares it
lexically to TestString. True if TestString is lexically less than
CondPattern.
Lexically greater. '>CondPattern'
Treats the CondPattern as a plain string and compares it
lexically to TestString. True if TestString is lexically greater
than CondPattern.
302 About the Settings menu
Description CondPattern string
Lexically equal. '=CondPattern'
Treats the CondPattern as a plain string and compares it
lexically to TestString. True if TestString is lexically equal to
CondPattern, that is, the two strings are exactly equal (character
by character). If CondPattern is just "" (two quotation marks),
this compares TestString to the empty string.
[Flags]
(optional) Enclose flags in brackets. Multiple flags are comma-separated.
Description Flag
No case. 'nocase|NC'
This flag makes the test not case sensitive, that is, there is no
difference between 'A-Z' and 'a-z' both in the expanded
TestString and in the CondPattern.
Or next condition. 'ornext|OR'
Use this flag to combine rule conditions with a local OR instead
of the implicit AND. Without this flag, you would have to write
the cond/rule multiple times.
Example
Some web pages assign a "sessionid" CGI variable the first time a visitor arrives at a site. This variable is used to identify the
visitor and, as the visitor browses through the site, the variable is passed along. Because the search robot looks like a visitor to
your site, it is assigned a "sessionid"number. The search robot maintains this single "sessionid" value, even if a second site page
tries to assign a new value. To ensure this, you need two rewrite rules.
The first rule is used to identify and store the sessionid variable:
RewriteCond %{sessionid} !.+
RewriteRule ^.+sessionid=([^&#]+).*$ - [E=sessionid:$1]
The RewriteRule uses an E-flag ([E=sessionid:$1]) to assign the current value of the sessionid CGI parameter to the
variable sessionid. The $1 refers to the first backreference, which is contained between the first set of parentheses in the
RewriteRule's Pattern ([^&#]+) .
The regular expression ^&#]+ matches the portion of a URL between the word sessionid and the next&or#character.
Since this RewriteRule is used only to create the initial value for the sessionid variable, it does no rewriting. Note that the rule's
Substitution field is set to - to indicate that no rewriting is required.
The RewriteCond examines the variable sessionid ( %{sessionid} ). If it does not have even a single character (!.+), then
the RewriteRule matches.
Using this rule, the URL is read as http://www.domain.com/home/?sessionid=1234&function=start and assign the
value 1234 to the variable sessionid.
303 About the Settings menu
The second rule is used to rewrite all URLs that match the following RewriteRule Pattern:
RewriteRule ^(.+)sessionid=[^&#]+(.*)$ $1sessionid=%{sessionid}$2
The RewriteRule Pattern contains two backreferences: (.+) and (.*) . The first backreference matches all characters before
sessionid. The second backreference matches all characters after the terminating & or #.
The Substitution pattern rewrites the URL using the first backreference, followed by the string "sessionid=", followed by the
value of the session ID variable defined by the first rule %{sessionid}, followed by the second backreference.
($1sessionid=%{sessionid}$2)
Notice that this RewriteRule does not contain a RewriteCond. As such, it causes a rewrite for all URLs that match the RewriteRule
Pattern. Thus, if the value of the sessionid variable ( %{sessionid} ) is 1234, a URL of the form
http://www.domain.com/products/?sessionid=5678&function=buy is rewritten as
http://www.domain.com/products/?sessionid=1234&function=buy
Acknowledgment
The rewrite engine software was originally developed by the Apache Group for use in the Apache HTTP server project
(http://www.apache.org/).
Adding crawl list retrieve URL rules
You can add crawl list retrieve URL rules to specify how encountered URLs within web content are rewritten. Retrieve Rewrite
Rules are only necessary if URLs contain dynamic data, such as a session ID, and if that dynamic data changes over time to
remain valid.
To add crawl list retrieve URL rules
1. On the product menu, click Settings > Rewrite Rules > Crawl List Retrieve URL Rules.
2. In the Crawl List Retrieve URL Rules field, enter the rules that you want.
Blank lines and comment lines beginning with a '#' (hash) character are permitted.
3. (Optional) On the Crawl List Retrieve URL Rules page, in the Test Crawl List Retrieve URL Rules field, enter a test URL
whose crawl rules you want to test, and then click Test.
4. Click Save Changes.
5. (Optional) Rebuild your staged site index if you want to preview the results.
See Configuring an incremental index of a staged website.
6. (Optional) On the Crawl List Retrieve URL Rules page, do any of the following:
Click History to revert any changes that you have made.
See Using the History option.
Click View Live Settings.
See Viewing live settings.
Click Push Live.
See Pushing stage settings live.
About Crawl Title Rules
Crawl Title Rules specify how encountered titles within Web content are rewritten before they are stored in the search index.
304 About the Settings menu
For example, you can use a rewrite rule to remove a portion of a title such as an organization name. As a website is crawled,
encountered titles are stored in a temporary buffer. However, before a title is added to this buffer, the title rules are applied to
it. By default, site search/merchandising has no crawl title rules and makes no title modifications.
Before the effects of the rules are visible to customers, rebuild your site index.
You can quickly revert any changes you make to Crawl Title Rules by using the History feature.
Rules can consist of two main elements: the RewriteRule and the optional RewriteCond. You can specify an unlimited number
of rules and conditions. The order of these rules is important because the rule set is looped through rule by rule. When a rule
matches, it loops through any (optional) corresponding rewrite conditions. Crawl URL rules are specified in the following
manner:
RewriteCond TestString CondPattern [Flags]
RewriteRule Pattern Substitution [Flags]
RewriteCond TestString CondPattern [Flags]
RewriteRule Pattern Substitution [Flags]
When a title is encountered, the search robot tries to match the title to the Pattern of each crawl rule. If the pattern matches, the
rewrite engine looks for corresponding RewriteCond directives. If no conditions are present, the URL is substituted with a new
value constructed from the Substitution string and continues with the next rule in the rule set. If conditions exist, they are
processed in the order that they are listed. The rewrite engine tries to match a condition pattern (CondPattern) against a test
string (TestString). If the two match, then the next condition is processed until no more conditions are available. If all conditions
match, the URL is replaced with the Substitution that is specified in the rule. If the condition is not met, the complete set of
conditions and the corresponding rule fails.
Enter the Crawl URL Rules in the text box, and then click Save Changes. Blank lines and comment lines beginning with a '#'
(hash) character are permitted. To test the search rules, you can enter a test URL in the "Test Rewrite Rules" text box, and then
click Test.
RewriteRule directive
Each RewriteRule directive defines one rewriting rule. Rules are applied in the order in which they are listed. A rewrite rule takes
the following form:
RewriteRule Pattern Substitution [Flags]
Pattern can be a POSIX regular expression, which is applied to the current title. The "current title" differs from the original title,
because earlier rules have already matched and altered it.
See Regular Expressions.
You can use the "not" character ('!') to prefix the pattern. The "not" character allows you to negate a pattern, that is, to be true
only if the current title does NOT match the pattern. The "not" character can be used when it is better to match a negative pattern,
or as a final default rule. Note: You cannot use both the "not" character and grouped wildcards in a pattern. In addition, you
cannot use a negated pattern when the substitution string contains $N.
You can use parentheses to create a backreference, which can be referenced by the Substitution and CondPattern.
Substitution The title is replaced by the substitution string. The string can contain the following:
Plain text - Text that is passed through unchanged.
Backreferences provide access to the grouped parts (inside parenthesis) of the Pattern or CondPattern. The following are two
types of backreferences:
RewriteRule Backreferences
305 About the Settings menu
These match backreferences in the corresponding RewriteRule Pattern and take the form $N (0 <= N <= 9). For example,
RewriteRule ^My[[:blank:]](.*)$ ${toupper:$1}
RewriteCond Backreferences
These match backreferences in the last matched RewriteCond CondPattern and take the form %N (0 <= N <= 9).
Variables These are variables of the form %{NAME_OF_VARIABLE} where NAME_OF_VARIABLE can be a string for the
name of a defined variable. See the [E] flag for more information on setting environment variables.
Functions These are functions of the form ${NAME_OF_FUNCTION: key} where NAME_OF_FUNCTION is:
tolower makes all characters in key lowercase.
toupper makes all characters in key uppercase.
Note: There is a special substitution string: '-' that means "NO substitution." The '-' string is often useful with the C (chain)
flag, allowing you to match a title to several patterns before a substitution occurs.
[Flags] (optional)
Flags are enclosed in brackets and multiple flags are comma-separated:
Description Flag
Last rule. 'last|L'
Stops the rewrite process and does not apply any additional
rewriting rules. Use this flag to prevent any further processing
to the current title.
Next round. 'next|N'
Reruns the rewriting process (starting again with the first
rewriting rule) using the title from the last rewriting rule, not
the original title. Be careful not to create a dead loop.
Chained with next rule. 'chain|C'
Chains the current rule to the next rule (which can also be
chained to its following rule, and so on). If a rule matches, then
the substitution process continues as usual. If the rule does not
match, then all subsequent chained rules are skipped.
No case. 'nocase|NC'
Makes the Pattern not case sensitive (that is, there is no
difference between 'A-Z' and 'a-z') when the pattern is matched
against the current title.
Skip next rule or rules. 'skip|S=num'
306 About the Settings menu
Description Flag
If the current rule matches, this flag forces the rewrite engine
to skip the next num rules in the rule set. Use this to make
pseudo if-then-else constructs. The last rule of the then-clause
becomes a skip=N where N is the number of rules in the
else-clause. (Note: This is not the same as the 'chain|C' flag!)
Set environment variable. 'env|E=VAR:VAL'
Creates an environmental variable "VAR" set to the value VAL,
where VAL can contain regular expressions backreferences,
$N and %N, which is expanded. You can use this flag more
than once to set multiple variables. The variables can be later
referenced in a following RewriteCond pattern via %{VAR}.
Use this flag to strip and remember information from titles.
RewriteCond Directive (Optional)
The RewriteCond directive defines a rule condition. When a RewriteCond precedes a RewriteRule, the rule is only used if its
pattern matches the current title and the additional conditions apply.
Rewrite condition directives take the following form:
RewriteCond TestString CondPattern [Flags]
TestString is a string that can contain the following constructs:
Plain text - Text that is passed through unchanged.
Backreferences provide access to the grouped parts (inside parenthesis) of the Pattern or CondPattern. There are two types of
backreferences:
RewriteRule Backreferences These match backreferences in the corresponding RewriteRule Pattern and take the form $N (0
<= N <= 9). For example, RewriteRule ^My[[:blank:]](.*)$ ${toupper:$1}
RewriteCond Backreferences These match backreferences in the last matched RewriteCond CondPattern and take the form
%N (0 <= N <= 9).
Variables These are variables of the form %{NAME_OF_VARIABLE} where NAME_OF_VARIABLE can be a string for the
name of a defined variable. See the [E] flag for more information on setting environment variables..
Functions These are functions of the form ${NAME_OF_FUNCTION:key} where NAME_OF_FUNCTION is:
tolower makes all characters in key lowercase.
toupper makes all characters in key uppercase.
escape URL-encodes all characters in key.
The characters 'a'..'z', 'A'..'Z', '0'..'9', '*', '-', '.', '/', '@', and '_' are left unchanged, spaces are translated to '+', and all other characters
are transformed to their %xx URL-encoded equivalent.
unescape transforms '+' back to space and all %xx URL- encoded characters back into single characters.
CondPattern is a standard Extended Regular Expression with some additions. The pattern string can be prefixed with a '!'
character (exclamation mark) to specify a non-matching pattern. Instead of real regular expression strings, you can use one of
the following special variants.
307 About the Settings menu
Note: You can prefix all of these tests with an exclamation mark ('!') to negate their meaning.
Description CondPattern string
Is lexically less. '<CondPattern'
Treats the CondPattern as a plain string and compares it
lexically to TestString. True if TestString is lexically less than
CondPattern.
Is lexically greater. '>CondPattern'
Treats the CondPattern as a plain string and compares it
lexically to TestString. True if TestString is lexically greater than
CondPattern.
Is lexically equal. '=CondPattern'
Treats the CondPattern as a plain string and compares it
lexically to TestString. True if TestString is lexically equal to
CondPattern, that is, the two strings are exactly equal (character
by character). If CondPattern is just "" (two quotation marks),
this compares TestString to the empty string.
[Flags](optional)
Flags are enclosed in brackets and multiple flags are comma-separated:
Description Flag
No case. 'nocase|NC'
Makes the test not sensitive. That is, there is no difference
between 'A-Z' and 'a-z' both in the expanded TestString and in
the CondPattern.
Or next condition. 'ornext|OR'
Use this flag to combine rule conditions with a local OR instead
of the implicit AND. Without this flag, you would have to write
the cond/rule multiple times.
Example
Assume that you have a corporate Web site with a standard title format: "My Company" followed by a hyphen and then a
page-specific description ("My Company - Welcome" or "My Company - News", for example). You want to strip "My Company
- " from the title and convert the whole title into uppercase letters when it indexes the site.
308 About the Settings menu
The following rewrite rule uses the function toupper to rewrite only the descriptive portion of a title to uppercase:
RewriteRule ^My[[:blank:]]Company[[:blank:]]-[[:blank:]](.*)$ ${toupper:$1}
The rule's Pattern (^My[[:blank:]]Company[[:blank:]]-[[:blank:]](.*)) contains a backreference (.*) that
matches the title content that follows "My Company-". Remember that surrounding a portion of a pattern with parenthesis ( )
creates a backreference that can be referenced by the Substitution. In this example, the Substitution (${toupper:$1}) rewrites
that backreference ($1) using the toupper function.
Thus, a title of the form "My Company - Welcome" is rewritten as "WELCOME".
Acknowledgment
The rewrite engine software was originally developed by the Apache Group for use in the Apache HTTP server project
(http://www.apache.org/).
Adding crawl title rules
You can add crawl title rules to specify how the encountered titles within the web content are rewritten before they are stored
in the search index.
To add crawl title rules
1. On the product menu, click Settings > Rewrite Rules > Crawl Title Rules.
2. In the Crawl Title Rules field, enter the rules that you want.
Blank lines and comment lines beginning with a '#' (hash) character are permitted.
3. (Optional) On the Crawl Title Rules page, in the Test Crawl Title Rules field, enter a test URL whose search rules you want
to test, and then click Test.
4. Click Save Changes.
5. (Optional) Rebuild your staged site index if you want to preview the results.
See Configuring an incremental index of a staged website.
6. (Optional) On the Crawl Title Rules page, do any of the following:
Click History to revert any changes that you have made.
See Using the History option.
Click View Live Settings.
See Viewing live settings.
Click Push Live.
See Pushing stage settings live.
About Search URL Rules
Search URL Rules specify how the URLs in your web site search results should display. The rules operate on full URLs. Any
portion of the URL can be manipulated, including query arguments where session ID information is often kept.
Typically, search URL rules are used to insert a session ID into a URL. However, you can also use search URL rules to alter the
domain name that is displayed with your results. By default, no rules are specified and no URL modification is performed.
Search URL rules can consist of two main elements: the RewriteRule and the optional RewriteCond. When a URL is included
as part of a search result, the rules are used to manipulate it. You can specify an unlimited number of search URL rules and
309 About the Settings menu
conditions. The order of these rules is important because the rule set is looped through rule-by-rule. When a rule matches, the
software loops through any (optional) corresponding rewrite conditions. Crawl URL rules are specified in the following manner:
RewriteCond TestString CondPattern [Flags]
RewriteRule Pattern Substitution [Flags]
RewriteCond TestString CondPattern [Flags]
RewriteRule Pattern Substitution [Flags]
When processing a URL, site search/merchandising tries to match it to the Pattern of each search rule. If the match fails, the
rewrite engine immediately stops processing the rule and continues with the next rule in the set. If the pattern matches, the
rewrite engine looks for corresponding RewriteCond instructions. If no conditions exist, the URL is substituted with a new
value. This value is constructed from the Substitution string and continues with the next rule in the rule set. If conditions exist,
the order that they are listed is how they are processed. The rewrite engine tries to match a condition pattern (CondPattern)
against a test string (TestString). If the two match, then the next condition is processed until no more conditions are available.
If all conditions match, the URL is replaced with the Substitution specified in the rule. If the condition is not met, the complete
set of conditions and the corresponding rule fails.
About RewriteRule directive
A rewrite rule takes the following form:
RewriteRule Pattern Substitution [Flags]
Pattern can be a POSIX regular expression, which gets applied to the current URL. The "current URL" may differ from the
original URL, because earlier rules may have already matched and altered it.
See Regular Expressions.
You can use the "not" character ('!') to prefix the pattern. The "not" character lets you negate a pattern. In other words, it is true
only if the current URL does NOT match the pattern. You can use the "not" character when it is better to match a negative
pattern, or as a final default rule. Note that you cannot use both the "not" character and grouped wildcards in a pattern. In
addition, you cannot use a negated pattern when the substitution string contains $N.
You can use parentheses to create a backreference, which can be referenced by the Substitution and CondPattern.
Substitution The URL is completely replaced by the substitution string, which can contain the following:
Plain Text - Text that is passed through unchanged.
Backreferences Provides access to the grouped parts (inside parenthesis) of the Pattern or CondPattern. There are two types of
backreferences:
RewriteRule Backreferences These match backreferences in the corresponding RewriteRule Pattern and take the form $N (0 <=
N <= 9). For example, RewriteRule ^My[[:blank:]](.*)$ ${toupper:$1}
RewriteCond Backreferences- These match backreferences in the last matched RewriteCond CondPattern and take the form
%N (0 <= N <= 9).
Functions: These are functions of the form ${NAME_OF_FUNCTION:key} where NAME_OF_FUNCTION is:
tolower makes all characters in key lowercase.
toupper makes all characters in key uppercase.
escape URL-encodes all characters in key.
The characters 'a'..'z', 'A'..'Z', '0'..'9', '*', '-', '.', '/', '@', and '_' are left unchanged; spaces are translated to '+'; all other characters
are transformed to their %xx URL-encoded equivalent.
unescape transforms '+' back to space and all %xx URL- encoded characters back into single characters.
310 About the Settings menu
Note: There is a special substitution string: '-' that means "NO substitution." The '-' string is often useful in conjunction
with the C (chain) flag. It lets you match a URL to several patterns before a substitution occurs.
[Flags] (optional)
Flags are enclosed in brackets and multiple flags are comma-separated:
Description Flag
Last rule. 'last|L'
Stop the rewriting process and do not apply any additional
rewriting rules. Use this flag to prevent any further processing
to the current URL.
Next round. 'next|N'
Re-run the rewriting process (starting again with the first
rewriting rule) using the URL from the last rewriting rule (not
the original URL). Be careful not to create a dead loop!
Chained with next rule. 'chain|C'
This flag chains the current rule to the next rule, which can
also be chained to its following rule, and so forth. If a rule
matches, then the substitution process continues as usual. If
the rule does not match, then all subsequent chained rules are
skipped.
No case. 'nocase|NC'
This flag makes the Pattern case-insensitive. In other words,
there is no difference between 'A-Z' and 'a-z' when the pattern
is matched against the current URL.
Skip next rule or rules. 'skip|S=num'
If the current rule matches, this flag forces the rewrite engine
to skip the next num rules in the rule set. Use this to make
pseudo if-then-else constructs. The last rule of the then-clause
becomes a skip=N where N is the number of rules in the
else-clause. (Note: This is not the same as the 'chain|C' flag!)
Set environmental variable. 'env|E=VAR:VAL'
This flag creates an environmental variable "VAR" set to the
value VAL. VAL can contain regular expressions
backreferences, $N and %N, which are expanded. You can use
this flag more than once to set multiple variables. The variables
can be later de-referenced in a following RewriteCond pattern
311 About the Settings menu
Description Flag
via %{VAR}. Use this flag to strip and remember information
from URLs.
Note that the Store Rewrite Rules and the Retrieve Rewrite Rules share variable values. Because of this, you can set a variable to
a time-sensitive sessionid value when an embedded URL is encountered and stored. When the next URL is retrieved from the
temporary storage list, the latest sessionid value can be added to it before that page is retrieved.
Example
Assume that you have a case-sensitive server. It handles the strings "www.mydomain.com" and "www.MyDomain.com" differently.
To have your server work correctly, you must ensure that the domain is always "www.mydomain.com" even though some
documents contain links that reference "www.MyDomain.com." To do this, you could use the following rule:
RewriteRule ^http://([^/]*)(.*)$ http://${tolower:$1}$2
This rewrite rule uses the function "tolower" to rewrite the domain portion of a URL to ensure that it is always lowercase:
1. The Pattern (^http://([^/]*)(.*)$) contains a backreference ([^/]*) that matches all characters between "http://" and the first
"/" in the URL. The pattern also contains a second backreference (.*) that matches all remaining characters in the URL.
2. The Substitution (http://${tolower:$1}$2) tells the search engine to rewrite the URL by using the tolower function on the
first backreference (http://${tolower:$1}$2) leaving the rest of the URL untouched (http://${tolower:$1}$2).
Therefore, a URL of the form http://www.MyDomain.com/INTRO/index.Html is rewritten as
http://www.mydomain.com/INTRO/index.Html
RewriteCond Directive (Optional)
The RewriteCond directive defines a rule condition. When a RewriteCond precedes a RewriteRule, the rule is only used if its
pattern matches the current title and the additional conditions apply.
Rewrite condition directives take the following form:
RewriteCond TestString CondPattern [Flags]
TestString is a string that can contains the following constructs:
Plain text: Text that is passed through unchanged.
Backreferences provide access to the grouped parts (inside parenthesis) of the Pattern or CondPattern. There are two types of
backreferences:
RewriteRule Backreferences
These match backreferences in the corresponding RewriteRule Pattern and take the form $N (0 <= N <= 9). For example,
RewriteRule ^My[[:blank:]](.*)$ ${toupper:$1}
RewriteCond Backreferences
These match backreferences in the last matched RewriteCond CondPattern and take the form %N (0 <= N <= 9).
Variables These are variables of the form %{NAME_OF_VARIABLE} where NAME_OF_VARIABLE can be a string for the
name of a defined variable. See the RewriteRule [E] flag for more information on setting variables.
Note: Rewrite rules generally make use of variables. All CGI parameters from the current URL are automatically made into
variables. For example, the search URL
312 About the Settings menu
"http://search.atomz.com/search/?sp_a=sp00000000&sp_q="Product"&session=1234&id=5678" will automatically provide
four variables, which can be referenced in the rewrite rules. In this example, one variable is called "session" and its value is
"1234" while another variable is called "id", and its value is "5678." (The other two variables are sp_a and sp_q.) You
should pass all necessary variables as hidden fields from the search form on your Web page. In this example, you should pass
the "session" and "id" values, which identify the Web site user performing the search. To pass a hidden field on the search
form, use a tag like <input type=hidden name="session" value="1234">.
Functions These are functions of the form ${NAME_OF_FUNCTION:key} where NAME_OF_FUNCTION is:
tolower makes all characters in key lowercase.
toupper makes all characters in key uppercase.
escape URL-encodes all characters in key. The characters 'a'..'z', 'A'..'Z', '0'..'9', '*', '-', '.', '/', '@', and '_' are left unchanged, spaces
are translated to '+', and all other characters are transformed to their %xx URL-encoded equivalent.
unescape transforms '+' back to space and all %xx URL encode characters back into single characters.
CondPattern is a standard Extended Regular Expression with some additions. The pattern string can be prefixed with a '!'
character (exclamation mark) to specify a non-matching pattern. Instead of real regular expression strings, you can use one of
the following special variants.
You can prefix all of these tests by using an exclamation mark ('!') to negate their meaning.
Description CondPattern string
Is lexically less. '<CondPattern'
Treats the CondPattern as a plain string and compares it
lexically to TestString. True if TestString is lexically less than
CondPattern.
Is lexically greater. '>CondPattern'
Treats the CondPattern as a plain string and compares it
lexically to TestString. True if TestString is lexically greater than
CondPattern.
Is lexically equal. '=CondPattern'
Treats the CondPattern as a plain string and compares it
lexically to TestString. True if TestString is lexically equal to
CondPattern. That is, the two strings are exactly equal
(character by character). If CondPattern is just "" (two quotation
marks), this compares TestString to the empty string.
[Flags] (optional)
Flags are enclosed in brackets and multiple flags are comma-separated:
'nocase|NC' (no case): This makes the test case-insensitive. In other words, there is no difference between 'A-Z' and 'a-z' both
in the expanded TestString and in the CondPattern.
313 About the Settings menu
'ornext|OR' (or next condition): Use this to combine rule conditions with a local OR instead of the implicit AND. Without this
flag you would have to write the cond/rule multiple times.
Example
Some Web pages assign a "sessionid" CGI variable the first time a customer arrives at a site. This variable is used to identify the
customer and, as the customer browses through the site, the variable is passed along. Because the search robot looks like a
customer to your site, it is assigned a "sessionid" number. The search robot maintains this single "sessionid" value, even if a
second site page tries to assign a new value. To ensure this, you need the following rewrite rule:
RewriteCond %{sessionid} .+
RewriteRule ^(.+)sessionid=[^&#]+(.*)$ $1sessionid=%{sessionid}$2
The RewriteRule Pattern contains two backreferences: (.+) and (.*). The first backreference matches all characters before
"sessionid=". The second backreference matches all characters after the sessionid's terminating '&' or '#'.
The Substitution pattern rewrites the URL using the first backreference, followed by the string "sessionid=", followed by the
value of the session ID variable, which was passed as a CGI parameter in the URL, followed by the second backreference.
($1sessionid=%{sessionid}$2).
The RewriteCond examines the variable sessionid (%{sessionid}). If it contains at least one character (.+), then the RewriteRule
matches.
Thus, if the search query is "http://search.atomz.com/search/?sp_a=sp99999999&sp_q=word&sessionid=5678", then all search
result URLs will be rewritten so that the "sessionid" value is "5678" instead of the "sessionid" value that the search robot encountered
when it crawled your site and saved the links.
Acknowledgment
The rewrite engine software was originally developed by the Apache Group for use in the Apache HTTP server project
(http://www.apache.org/).
Adding search URL rules
You can add search URL rules to specify how the URLs in your website search results are displayed. The rules operate on full
URLs. You can manipulate any portion of the URL, including query arguments where session ID information is often kept.
To add search URL rules
1. On the product menu, click Settings > Rewrite Rules > Search URL Rules.
2. In the Search URL Rules field, enter the rules that you want.
Blank lines and comment lines beginning with a '#' (hash) character are permitted.
3. (Optional) On the Search URL Rules page, in the Test Search URL Rules field, enter a test URL whose crawl rules you want
to test, and then click Test.
4. Click Save Changes.
5. (Optional) Rebuild your staged site index if you want to preview the results.
See Configuring an incremental index of a staged website.
6. (Optional) On the Search URL Rules page, do any of the following:
Click History to revert any changes that you have made.
See Using the History option.
Click View Live Settings.
See Viewing live settings.
314 About the Settings menu
Click Push Live.
See Pushing stage settings live.
About Search Title Rules
Search Title Rules specify how titles in your web site search results are displayed. Any portion of the title can be manipulated.
A rewrite rule might be used to remove a portion of a title, like an organization name, for example. By default, site
search/merchandising has no title rules and makes no title modifications.
Title rules can consist of two main elements: the RewriteRule and optional RewriteCond. An unlimited number of rules and
conditions may be specified. The order of these rules is important, because the rule set is looped through rule by rule. When a
rule matches, the software loops through any (optional) corresponding rewrite conditions. Search Title Rules are specified in
the following fashion:
RewriteCond TestString CondPattern [Flags]
RewriteRule Pattern Substitution [Flags]
RewriteCond TestString CondPattern [Flags]
RewriteRule Pattern Substitution [Flags]
When a title is encountered, site search/merchandising tries to match it to the Pattern of each crawl rule. If the pattern matches,
the rewrite engine looks for corresponding RewriteCond directives. If no conditions are present, The title is substituted with a
new value constructed from the Substitution string and continues with the next rule in the rule set. If conditions exist, they are
processed in the order that they are listed. The rewrite engine tries to match a condition pattern (CondPattern) against a test
string (TestString). If the two match, then the next condition is processed until no more conditions are available. If all conditions
match, the URL is replaced with the Substitution specified in the rule. If the condition is not met, the complete set of conditions
and the corresponding rule fails.
RewriteRule Directive
Each RewriteRule directive defines one rewriting rule. Rules are applied in the order in which they are listed. A rewrite rule takes
the following form:
RewriteRule Pattern Substitution [Flags]
Pattern A POSIX regular expression, which gets applied to the current title. The "current title" may differ from the original title,
because earlier rules may have already matched and altered it.
See Regular Expressions.
You may use the "not" character ('!') to prefix the pattern. The "not" character lets you negate a pattern. That is, to be true only
if the current title does NOT match the pattern. The "not" character can be used when it is better to match a negative pattern,
or as a final default rule. Note: You cannot use both the "not" character and grouped wildcards in a pattern. In addition, you
cannot use a negated pattern when the substitution string contains $N.
You may use parentheses to create a backreference, which can be referenced by the Substitution and CondPattern.
Substitution The title is completely replaced by the substitution string, that can contain the following:
Plain text - Text that is passed through unchanged.
Backreferences Provide access to the grouped parts (inside parenthesis) of the Pattern or CondPattern. The following are two
types of backreferences:
RewriteRule Backreferences
315 About the Settings menu
These match backreferences in the corresponding RewriteRule Pattern and take the form $N (0 <= N <= 9). For example,
RewriteRule ^My[[:blank:]](.*)$ ${toupper:$1}
RewriteCond Backreferences
These match backreferences in the last matched RewriteCond CondPattern and take the form %N (0 <= N <= 9).
Variables These are variables of the form %{NAME_OF_VARIABLE} where NAME_OF_VARIABLE can be a string for the
name of a defined variable. See the [E] flag for more information on setting environment variables. Variables can also be defined
in the search form that generated the search results.
Functions These are functions of the form ${NAME_OF_FUNCTION: key} where NAME_OF_FUNCTION is:
tolower makes all characters in key lowercase.
toupper makes all characters in key uppercase.
There is a special substitution string: '-' that means "NO substitution." The '-' string is often useful in conjunction with the C
(chain) flag, allowing you to match a title to several patterns before a substitution occurs.
[Flags] (optional)
Flags are enclosed in brackets, and multiple flags are comma-separated:
Description Flag
Last rule. 'last|L'
Stop the rewriting process and do not apply any additional
rewriting rules. Use this flag to prevent any further processing
to the current title.
Next round. 'next|N'
Re-run the rewriting process (starting again with the first
rewriting rule) using the title from the last rewriting rule (not
the original title!). Be careful not to create a dead loop.
Chained with next rule. 'chain|C'
This flag chains the current rule to the next rule (which can
also be chained to its following rule, and so forth). If a rule
matches, then the substitution process continues as usual. If
the rule does not match, then all subsequent chained rules are
skipped.
No case. 'nocase|NC'
This flag makes the Pattern case-insensitive. That is, there is
no difference between 'A-Z' and 'a-z' when the pattern is
matched against the current title.
Skip next rule or rules. 'skip|S=num'
316 About the Settings menu
Description Flag
If the current rule matches, this flag forces the rewrite engine
to skip the next num rules in the rule set. Use this to make
pseudo if-then-else constructs. The last rule of the then-clause
becomes a skip=N where N is the number of rules in the
else-clause. (This is not the same as the 'chain|C' flag!)
Set environment variable. 'env|E=VAR:VAL'
This flag creates an environmental variable "VAR" set to the
value VAL, where VAL can contain regular expressions
backreferences, $N and %N, which will be expanded. You can
use this flag more than once to set multiple variables. The
variables can be later referenced in a following RewriteCond
pattern via %{VAR}. Use this flag to strip and remember
information from titles.
RewriteCond Directive (Optional)
The RewriteCond directive defines a rule condition. When a RewriteCond precedes a RewriteRule, the rule is only used if its
pattern matches the current title and the additional conditions apply.
Rewrite condition directives take the following form:
RewriteCond TestString CondPattern [Flags]
TestString is a string that can contain the following constructs:
Plain text - Text that is passed through unchanged.
Backreferences provide access to the grouped parts (inside parenthesis) of the Pattern or CondPattern. There are two types of
backreferences:
RewriteRule Backreferences
These match backreferences in the corresponding RewriteRule Pattern and take the form $N (0 <= N <= 9). For example,
RewriteRule ^My[[:blank:]](.*)$ ${toupper:$1}
RewriteCond Backreferences
These match backreferences in the last matched RewriteCond CondPattern and take the form %N (0 <= N <= 9).
Variables These are variables of the form %{NAME_OF_VARIABLE} where NAME_OF_VARIABLE can be a string for the
name of a defined variable. See the [E] flag for more information on setting environment variables. Variables can also be defined
in the search form that generated the search results.
Functions These are functions of the form ${NAME_OF_FUNCTION:key} where NAME_OF_FUNCTION is:
tolower makes all characters in key lowercase.
toupper makes all characters in key uppercase.
escape URL-encodes all characters in key.
The characters 'a'..'z', 'A'..'Z', '0'..'9', '*', '-', '.', '/', '@', and '_' are left unchanged, spaces are translated to '+', and all other characters
are transformed to their %xx URL-encoded equivalent.
317 About the Settings menu
unescape transforms '+' back to space and all %xx URL- encoded characters back into single characters.
There is a special substitution string: '-' that means "NO substitution." The '-' string is often useful in conjunction with the C
(chain) flag, allowing you to match a URL to several patterns before a substitution occurs.
CondPattern A standard Extended Regular Expression with some additions. The pattern string can be prefixed with a '!' character
(exclamation mark) to specify a non-matching pattern. Instead of real regular expression strings, you can use one of the following
special variants.
All of these tests can also be prefixed by an exclamation mark ('!') to negate their meaning.
Description CondPattern string
Is lexically less. '<CondPattern'
Treats the CondPattern as a plain string and compares it
lexically to TestString. True if TestString is lexically less than
CondPattern.
Is lexically greater. '>CondPattern'
Treats the CondPattern as a plain string and compares it
lexically to TestString. True if TestString is lexically greater than
CondPattern.
Is lexically equal. '=CondPattern'
Treats the CondPattern as a plain string and compares it
lexically to TestString. True if TestString is lexically equal to
CondPattern. That is, the two strings are exactly equal
(character by character). If CondPattern is just "" (two quotation
marks), this compares TestString to the empty string.
[Flags] (optional)
Flags are enclosed in brackets, and multiple flags are comma-separated:
Description Flag
Makes the test not sensitive. That is, there is no difference
between 'A-Z' and 'a-z' both in the expanded TestString and in
the CondPattern.
'nocase|NC' (no case)
Use this to combine rule conditions with a local OR instead of
the implicit AND. Without this flag you would have to write
the cond/rule multiple times.
'ornext|OR' (or next condition)
318 About the Settings menu
Example
Assume that you have a corporate Web site with a standard title format: "My Company" followed by a hyphen and then a
page-specific description ("My Company - Welcome" or "My Company - News", for example). You want to strip "My Company
- " from the title and to convert the whole title into uppercase letters when it indexes the site.
The following rewrite rule uses the function toupper to rewrite only the descriptive portion of a title to uppercase:
RewriteRule ^My[[:blank:]]Company[[:blank:]]-[[:blank:]](.*)$ ${toupper:$1}
The rule's Pattern (^My[[:blank:]]Company[[:blank:]]-[[:blank:]](.*)) contains a backreference (.*) that matches
the title content that follows "My Company-". Remember that surrounding a portion of a pattern with parenthesis ( ) creates a
backreference that can be referenced by the Substitution. In this example, the Substitution (${toupper:$1}) rewrites that
backreference ($1) using the toupper function.
Thus, a title of the form "My Company - Welcome" is rewritten as "WELCOME".
Acknowledgment
The rewrite engine software was originally developed by the Apache Group for use in the Apache HTTP server project
(http://www.apache.org/).
Adding search title rules
You can add search title rules to specify how titles in your website search results are displayed. You can manipulate any portion
of the title.
To add search title rules
1. On the product menu, click Settings > Rewrite Rules > Search Title Rules.
2. In the Search Title Rules field, enter the rules that you want.
Blank lines and comment lines beginning with a '#' (hash) character are permitted.
3. (Optional) On the Search Title Rules page, in the Test Search Title Rules field, enter a test title, and then click Test.
4. Click Save Changes.
5. (Optional) Rebuild your staged site index if you want to preview the results.
See Configuring an incremental index of a staged website.
6. (Optional) On the Search Title Rules page, do any of the following:
Click History to revert any changes that you have made.
See Using the History option.
Click View Live Settings.
See Viewing live settings.
Click Push Live.
See Pushing stage settings live.
About the SiteCatalyst menu
Use the SiteCatalyst menu to setup SiteCatalyst metrics authentication, manage SiteCatalyst metrics of a Report Suite, or use
SAINT to enhance SiteCatalyst reports through the acceptance of tabular data from outside sources.
319 About the Settings menu
Setting up SiteCatalyst metrics authentication
To incorporate SiteCatalyst metrics into your site search/merchandising rankings, you must first obtain a SiteCatalyst Web
Services login. After you obtain the login information, you can use it to set up SiteCatalyst authentication in site
search/merchandising.
To set up SiteCatalyst metrics authentication
1. On the product menu, click Settings > SiteCatalyst > Authentication.
2. On the Setup SiteCatalyst Metrics Authentication page, specify the information requested in each field.
See Setup SiteCatalyst Metrics Authentication options.
3. Click Save Changes.
4. (Optional) Do one of the following:
Click History to revert any changes that you have made.
See Using the History option.
Click View Live Settings.
See Viewing live settings.
Click Push Live.
See Pushing stage settings live.
Setup SiteCatalyst Metrics Authentication options
A table that describes the required text fields on the Setup SiteCatalyst Metrics Authentication page.
See Setting up SiteCatalyst metrics authentication
Description Text field
The same Company Name setting that is used to log in to your
SiteCatalyst account.
SiteCatalyst Company Name
The Web Services Username that is associated with your
SiteCatalyst account.
Web Services Username
You can obtain this information in SiteCatalyst. On the
SiteCatalyst menu bar, click Admin > Admin Console >
Company > Web Services. The information is in the API
Access Information table.
The Web Services Shared Secret that is associated with your
SiteCatalyst account.
Web Services Shared Secret
You can obtain this information in SiteCatalyst. On the
SiteCatalyst menu bar, click Admin > Admin Console >
Company > Web Services. The information is in the API
Access Information table.
320 About the Settings menu
About SiteCatalyst Report Suites
To use SiteCatalyst Report Suite data within site search/merchandising, you must first create copies of the SiteCatalyst data in
your site search/merchandising account.
You can create new SiteCatalyst Report Suite definitions, or you can view or modify your existing SiteCatalyst Report Suites
and associated metrics.
The first time you access SiteCatalyst from within site search/merchandising, a list of your company's available Report Suites
are downloaded and cached. If new Report Suites have recently been added, or existing ones removed, you can refresh the report
suite list to re-download the list of Report Suites.
Adding a SiteCatalyst Report Suite
You can select a SiteCatalyst Report Suite on which to base your site search/merchandising Ranking rules.
The list you can select from should correspond to the Report Suites that are available from within your SiteCatalyst account.
The Report Suite you select determines the metrics that are available for use within your site search/merchandising Ranking
Rules.
See About Ranking Rules.
After you add a SiteCatalyst Report Suite, you can edit its metrics.
See Editing the SiteCatalyst metrics of a Report Suite.
To add a SiteCatalyst Report Suite
1. On the product menu, click Settings > SiteCatalyst > Metrics.
2. On the SiteCatalyst Report Suites page, click Add Report Suite.
3. In the drop-down list of the newly added table row, select the Report Suite that you want.
4. Edit the SiteCatalyst metrics of a Report Suite.
Editing the SiteCatalyst metrics of a Report Suite
To incorporate SiteCatalyst metrics into your Ranking Rules in site search/merchandising, you select one or more of the metrics
that are associated with the chosen Report Suite. Then you configure the options that are used to fetch metric data by way of
the SiteCatalyst Web Service.
See Adding a SiteCatalyst Report Suite.
See Configuring advanced SiteCatalyst options.
To edit the SiteCatalyst metrics of a Report Suite
1. On the product menu, click Settings > SiteCatalyst > Metrics.
2. On the SiteCatalyst Report Suites page, under the Actions column, click Edit for the Report Suite whose metrics you want
to configure.
3. On the Edit SiteCatalyst Metrics page, set the metrics that are required. Metrics that do not have an asterisk (*) next to the
metric name, are optional.
See Edit SiteCatalyst Metrics options
4. Click Save Changes.
You are returned to the Staged SiteCatalyst Report Suites page.
5. (Optional) Do one of the following:
321 About the Settings menu
Click History to revert any changes that you have made.
See Using the History option.
Click View Live Settings.
See Viewing live settings.
Click Push Live.
See Pushing stage settings live.
Edit SiteCatalyst Metrics options
A table that describes the options that are available on the Edit SiteCatalyst Metrics page in site search/merchandising. You base
your Ranking Rules on the SiteCatalyst metrics that you want.
See About Ranking Rules
See Editing the SiteCatalyst metrics of a Report Suite
Description Option
Displays the name of the currently Report Suite that you added. Report Suite
Provides an "alias" name for the SiteCatalyst Report Suite name.
This alternate name is useful if the same Report Suite is used
in more than one definition.
Report Suite View Name
Specifies the Report Type value to use with the selected Report
Suite. The value identifies the key for each returned row of
results.
Select Report Type
The Report Type is also known as the SiteCatalyst Element.
This metric is required.
Specifies a metadata field whose values are used as look-up
"keys" into the Report Suite's data.
Cross-reference Field Name
If no value is selected ("-- None --"), this Report Suite's data is
not available for use in Ranking calculations (Rules > Ranking
Rules > Edit Rules).
When you select a value, this field's values are used to
cross-reference site search/merchandising documents with this
Report Suite's SiteCatalyst data, using the selected Report Type
value that you set earlier.
Gives you access to create business rules and simulate search
terms from the Stage SiteCatalyst Data Preview page.
Search Terms Report
See Previewing SiteCatalyst Data.
322 About the Settings menu
Description Option
A pull-down menu appears on every row that includes two
options: Simulate Search Term and Create New Business
Rule.
Both options use data from the Report Type as the search terms.
Therefore, this feature only makes sense if the Report Type
represents search terms.
Identifies the metric values that you want to download and use
within your site search/merchandising Ranking Rules.
Metrics
The metrics that you configure here appear as choices on the
Rules > Ranking Rules > Edit Rules member center pages,
when the rule's Data Type is set to SiteCatalyst Metric
(Number). The choices show a combination of the Report Suite
names or Report Suite View Names, if specified, and the
individual metric names.
This metric is required.
Lets you enter a nonzero value to specify a minimum value for
the metric.
Minimum Metric Value
If blank, or zero, all values for the metric are downloaded;
otherwise, the download for this metric stops when the
minimum metric value is passed.
SiteCatalyst metrics are retrieved in descending order.
Click + to add additional metric definitions; click - to remove
metric definitions that you no longer need or want.
Controls the number of days worth of SiteCatalyst metrics to
fetch, counting back from yesterday's date. No attempt is made
to fetch data from the current day.
SiteCatalyst Metric Aggregation Period (Days)
The default is 7.
This metric is required.
Sets the minimum interval between downloads of SiteCatalyst
data that is used in ranking calculations.
SiteCatalyst Download Refresh Frequency (Days)
Index-triggered downloads that occur within the download
refresh frequency interval are ignored. However, manual
downloads ignore this value.
When you set this value to the default of 1, SiteCatalyst data
does not download more than once within a 24 hour period.
323 About the Settings menu
Description Option
All Search indexes that occur within the download refresh
frequency interval use the last data set that was downloaded.
This metric is required.
Deleting a SiteCatalyst Report Suite
You can use Delete to remove a Report Suite from the SiteCatalyst Report Suites page. Deleting a Report Suite only removes
the copy of the data from the site search/merchandising servers; it does not impact the data on SiteCatalyst systems.
To delete a SiteCatalyst Report Suite
1. On the product menu, click Settings > SiteCatalyst > Metrics.
2. On the SiteCatalyst Report Suites page, under the Actions column, click Delete for the Report Suite you want to remove.
3. On the SiteCatalyst Delete Report Suite page, click Delete.
Previewing SiteCatalyst Data
You can use Preview to view your most recently loaded SiteCatalyst metrics.
The Row column in the table shows the number for each row of metric data, indicating the original order that the SiteCatalyst
metrics were loaded.
The Product column shows the SiteCatalyst Element that is associated with each row of metric data. The values in this column
are used to associate your site search/merchandising pages with their corresponding metric values, as configured in your ranking
definitions.
See About Ranking Rules.
See Configuring Ranking.
The remaining columns show the metric values that are associated with each entry.
If the table is empty, it means that you have not loaded any SiteCatalyst data yet. You can close the SiteCatalyst Data Preview
page, and then load SiteCatalyst data.
See Loading SiteCatalyst data.
If the table was designated as a search term report, a small triangle appears in every row. You can click the drop-down list and
select Simulate Search Term or Create New Business Rule. The action you select is applied to that row's search term, the data
residing in the second column
To preview SiteCatalyst Data
1. On the product menu, do one of the following:
Click Settings > SiteCatalyst > Metrics. On the SiteCatalyst Report Suites page, under the Actions column, click Preview
for the Report Suite whose downloaded data you want to view.
Click Reports > SiteCatalyst Terms Reports. On the SiteCatalyst Terms Report page, under the Actions column, click
Preview for the Report Suite whose downloaded data you want to view.
2. On the SiteCatalyst Data Preview page, use the navigation and viewing options at the top and bottom of the page to view
the data.
Click any column heading in the table to sort the data in ascending or descending order.
324 About the Settings menu
3. Do any of the following:
Click Download to Desktop to download and save the table as a .xlt file.
Close the page when you are finish previewing the SiteCatalyst data and return to the previously viewed page.
Viewing the log from the most recent SiteCatalyst data load
You can use View Log to examine the SiteCatalyst data log file of the most recent download process. You can also use the log
view to monitor a running download.
See Loading SiteCatalyst data.
To view the log from the most recent SiteCatalyst data load
1. On the product menu, click Settings > SiteCatalyst > Metrics.
2. On the SiteCatalyst Report Suites page, click View Log. Log page,
3. On the SiteCatalyst Data Log page, use the navigation and viewing options at the top and bottom of the page to view the
log information.
4. When you are finished, close the page to return to the SiteCatalyst Report Suites page.
Loading SiteCatalyst data
You can download the configured SiteCatalyst Report Suite data into site search/merchandising.
The Data Load page shows the status of your last SiteCatalyst Data Load operation with the following information:
Description Status field
Indicates the success or failure of the last data load attempt. Or, it displays the status of a data
load operation that is already in progress.
Status
Displays the number of rows of metric data that was downloaded during the last data load
attempt.
Results
Displays the date and time that the last data load operation started. Start Time
Displays the completion date and time of the last data load operation. Or, it indicates the
current data load operation is still in progress.
Stop Time
To load SiteCatalyst data
1. On the product menu, click Settings > SiteCatalyst > Metrics.
2. On the Stage SiteCatalyst Report Suites page, click Load SiteCatalyst Data.
3. On the SiteCatalyst Data Load page, do one of the following:
Click Start Load to start the load operation.
During a data load operation, theProgress row provides information on its progress.
Click Stop Load to stop the load operation.
4. Click Close to return to the Stage SiteCatalyst Reports Suite page.
325 About the Settings menu
Refreshing the Report Suite list
The first time you access SiteCatalyst from the site search/merchandising user interface, a list of your company's available
SiteCatalyst Report Suites are downloaded and cached. If new Report Suites were recently added, or existing ones deleted, you
can use Refresh Report Suite List to update the currently displayed list in site search/merchandising.
See Adding a SiteCatalyst Report Suite.
See Deleting a SiteCatalyst Report Suite.
To refresh the Report Suite list
1. On the product menu, click Settings > SiteCatalyst > Metrics.
2. On the SiteCatalyst Report Suites page, click Refresh Report Suite List.
Configuring advanced SiteCatalyst options
You can use Advanced SiteCatalyst Options to control settings that are intended to help you fine tune the behavior of the
SiteCatalyst Report Suite download process.
See Editing the SiteCatalyst metrics of a Report Suite.
To configure advanced SiteCatalyst options
1. On the product menu, click Settings > SiteCatalyst > Advanced Options.
2. On the Advanced SiteCatalyst Options page, set the following options:
Description Option
An optimization setting that prevents the download of too
much SiteCatalyst data.
Maximum Rows, Any Metric
If you set this option to a nonzero value, the SiteCatalyst data
fetch is stopped when the total number of rows fetched for
each metric exceeds the specified value.
The default value is 0; no maximum value applied.
Controls the number of SiteCatalyst metric values to fetch at
a time. The metric data rows are repeatedly fetched until all
Metric Repeating Fetch Size (rows)
the data is retrieved or until the maximum rows limit is
reached.
Normally you do not need to change this setting. However,
you may find it helpful to optimize the metric download phase
of a full re-index of your site.
The default value is 5000.
3. Click Save Changes.
4. (Optional) Do one of the following:
Click History to revert any changes that you have made.
326 About the Settings menu
See Using the History option.
Click View Live Settings.
See Viewing live settings.
Click Push Live.
See Pushing stage settings live.
About SAINT Classification Feeds
You can use SiteCatalyst SAINT to enhance SiteCatalyst reports through the acceptance of tabular data from outside sources.
For example, you can use site search/merchandising to retrieve the data from its own indexes and export that data to SiteCatalyst.
To successfully use the SiteCatalyst SAINT feature in site search/merchandising be aware of the following requirements:
You must have a SiteCatalyst company and a Report Suite.
See About SiteCatalyst Report Suites.
The SiteCatalyst user account must have privileges to modify the Report Suite.
SeeSetting up SiteCatalyst metrics authentication.
The SiteCatalyst user must belong to the Web API group so that they can use the SiteCatalyst Web API.
The search index must have data that SiteCatalyst can use, such as having data in the correct format.
Before you create a feed, review the following questions and information so that you can complete the SAINT Feed wizard
successfully:
Which Report Suite are you going to work with?
Which classification set, such as product, e-var, and so on, are you going to provide data for?
What classifications exist in the reports? The answer to this question is determined by the type of data that is readily available
from site search/merchandising, and the type of reports that SiteCatalyst reports as desirable.
SAINT accepts the data from site search/merchandising as a text type. The format of that data impacts the presentation of the
SiteCatalyst reports.
Creating a SiteCatalyst SAINT feed
You can use SiteCatalyst SAINT to enhance SiteCatalyst reports through the acceptance of tabular data from outside sources.
For example, you can use site search/merchandising to retrieve data from its own indexes and export that data to SiteCatalyst.
To create a SiteCatalyst SAINT feed
1. On the product menu, click Settings > SiteCatalyst > SAINT Classification Feeds.
2. On the SAINT Classification Feeds page, click Create SAINT Feed.
3. In the Create Feed dialog box, in the Feed Name text field, enter the new feed name, and then click Next.
At this point, the feed is saved and added to the SAINT Classification Feed page. If you choose, you can exit, and edit the
feed later to complete the wizard.
4. On the Authentication page, specify the SiteCatalyst company name, user name, and web secret in the respective text fields,
and then click Next.
Make sure that it is authorized to use the Web API with SiteCatalyst.
5. On the Report Suite page, choose a report suite and its classification data set, and then click Next.
327 About the Settings menu
6. On the Field Maps page, map SiteCatalyst classifications with site search/merchandising meta data fields, and then click
Next.
To adjust SiteCatalyst classifications, click Edit SiteCatalyst Classifications to log in to SiteCatalyst. When you have finished
making your changes, click Refresh Classifications to refresh the choices of classifications.
7. On the Search Criteria page, data from site search/merchandising can be filtered before it is submitted to SiteCatalyst SAINT.
Construct filter rules here using the rule builder interface, and then click Next.
8. On the Configure FTP page, select the FTP server. Specify the frequency for how often you want to upload data, and then
click Next.
As a best practice, each feed has its own FTP account to avoid accidental lost of data. You can create a new SiteCatalyst FTP
account here.
9. On the Verification page, click Show Data View to review the data view representation of the output. If any actual feed files
exist, they are listed here and are available for you to download.
10. Click Close.
Editing a SiteCatalyst SAINT feed
You can edit all aspects of an existing SAINT feed that you have created.
To edit a SiteCatalyst SAINT feed
1. On the product menu, click Settings > SiteCatalyst > SAINT Classification Feeds.
2. On the Saint Classification Feeds page, under the Name column, in the drop-down list next to a feed, clickEdit feed.
3. In the SAINT feed dialog box, in the Feed Name text field, enter the new feed name, and then click Next.
At this point, the feed is saved and added to the SAINT Classification Feed page. If you choose, you can exit, and edit the
feed later to complete the wizard.
4. On the Authentication page, specify the SiteCatalyst company name, user name, and web secret in the respective text fields,
and then click Next.
Make sure that it is authorized to use the Web API with SiteCatalyst.
5. On the Report Suite page, choose a report suite and its classification data set, and then click Next.
6. On the Field Maps page, map SiteCatalyst classifications with site search/merchandising meta data fields, and then click
Next.
To adjust SiteCatalyst classifications, click Edit SiteCatalyst Classifications to log in to SiteCatalyst. When you have finished
making your changes, click Refresh Classifications to refresh the choices of classifications.
7. On the Search Criteria page, data from site search/merchandising can be filtered before it is submitted to SiteCatalyst SAINT.
Construct filter rules here using the rule builder interface, and then click Next.
8. On the Configure FTP page, select the FTP server. Specify the frequency for how often you want to upload data, and then
click Next.
As a best practice, each feed has its own FTP account to avoid accidental lost of data. You can create a new SiteCatalyst FTP
account here.
9. On the Verification page, click Show Data View to review the data view representation of the output. If any actual feed files
exist, they are listed here and are available for you to download.
10. Click Close.
Deleting a SiteCatalyst SAINT feed
You can delete an existing SiteCatalyst SAINT feed that you no longer need or use.
328 About the Settings menu
To delete a SiteCatalyst SAINT feed
1. On the product menu, click Settings > SiteCatalyst > SAINT Classification Feeds.
2. On the Saint Classification Feeds page, under the Name column, in the drop-down list next to a feed that you want to
remove, clickDelete feed.
3. In the Delete dialog box, click Yes to verify the feed deletion.
Viewing a SiteCatalyst SAINT feed file
You can open the Verification page of an existing SAINT feed to review the data view representation of the output.
If any actual feed files exist, they are listed here and are available for you to download as a text file.
To view a SiteCatalyst SAINT feed file
1. On the product menu, click Settings > SiteCatalyst > SAINT Classification Feeds.
2. On the Saint Classification Feeds page, under the Name column, in the drop-down list next to a feed, clickView Feed Files.
3. (Optional) Click Download File to save the feed file as a text file.
4. Click Close to return to the SAINT Classification Feeds page.
Testing a SiteCatalyst SAINT feed
You can test an existing SiteCatalyst SAINT feed with no file upload.
See Generating and uploading a SiteCatalyst SAINT feed.
See Viewing a SiteCatalyst SAINT feed file.
To test a SiteCatalyst SAINT feed file
1. On the product menu, click Settings > SiteCatalyst > SAINT Classification Feeds.
2. On the Saint Classification Feeds page, under the Name column, in the drop-down list next to a feed, clickTest Feed (No
file upload).
3. When the feed finishes processing, from the feed name's drop-down list, click View Feed Files.
4. On the Verification page, click Download File to download the feed file.
5. Click Close to return to the SAINT Classification Feeds page.
Generating and uploading a SiteCatalyst SAINT feed
You can generate and upload feed files for an existing SiteCatalyst feed that you have created.
See Testing a SiteCatalyst SAINT feed.
See Viewing a SiteCatalyst SAINT feed file.
To generate and upload a SiteCatalyst SAINT feed file
1. On the product menu, click Settings > SiteCatalyst > SAINT Classification Feeds.
2. On the Saint Classification Feeds page, under the Name column, in the drop-down list next to a feed, clickGenerate and
Upload Feed.
3. When the feed finishes processing, from the feed name's drop-down list, click View Feed Files.
4. On the Verification page, click Download File to download the feed file.
5. Click Close to return to the SAINT Classification Feeds page.
329 About the Settings menu
About SEO
You can use SEO (Search Engine Optimization) meta tags to help tailor certain elements of your pages and thereby improve
search engine placement.
You can define each such element as a piece of starting text followed by a list of words. The list of words can include the following:
Popular search phrases on your site over a selected time period (for example, "last month"), subject to your custom exclusions.
Value sets of one or more fields from the search the page came from.
Static words and phrases that you define in a list
The most common page elements that people use for SEO are the page title, and the "keywords" and "description" meta tags.
You can define settings for these three page elements. Additionally, you can define these three settings for each of the three types
of pages: Search Result Pages, Browse Pages, and Item Detail Pages.
When you save or preview your SEO settings, small segments of search (transport) templates are generated that you can include
in your other search templates with the <search-include> template tag. By way of example, you can include the Search
Results Pages Title field into another template with the following:
<search-include file="seo/seo_search_title.tpl" />
The nine possible values for the file attribute of the <search-include> tag for SEO fields are the following:
seo/seo_search_title.tpl
seo/seo_search_description.tpl
seo/seo_search_keywords.tpl
seo/seo_browse_title.tpl
seo/seo_browse_description.tpl
seo/seo_browse_keywords.tpl
seo/seo_item_title.tpl
seo/seo_item_description.tpl
seo/seo_item_keywords.tpl
To use SEO fields in a presentation template, you complete several steps.
First, you use <search-include> as described above to include the desired fields in an XML search template, within a
<general> element.
Then, surround each <search-include> tag with <general-field> and </general-field> tags, giving the field names
in the name attribute as in the following example:
<general>
<general-field name="seo_search_title"><search-include file="seo/seo_search_title.tpl"
/></general-field>
<general-field name="seo_search_description"><search-include
file="seo/seo_search_description.tpl" /></general-field>
<general-field name="seo_search_keywords"><search-include file="seo/seo_search_keywords.tpl"
/></general-field>
</general>
Then, in your presentation template, you can use <guided-general-field> tags to insert the named fields wherever you
need as in the following example:
<title><guided-general-field gsname="default" field="seo_search_title"></title>
<meta name="description" content="<guided-general-field gsname="default"
field="seo_search_description">"/>
330 About the Settings menu
<meta name="keywords" content="<guided-general-field gsname="default"
field="seo_search_keywords">"/>
Notice the use of the gsname attribute to specify, in this case, the "default" search.
Altogether, you can define nine different SEO fields that you can use in your web pages. They include the following:
Search Result pages - title, description, and keywords
Browse pages - title, description, and keywords
Item Detail pages - title, description, and keywords
All nine fields are defined with similar settings. In fact, the names of the nine fields, such as the "title" field in "Search Results
Pages", are only suggestions of how you might use them. You can use any of the fields in any context in your presentation
templates and search templates.
See also About Templates.
See also Presentation template tags.
See also Search template tags.
See also SEO options for titles, descriptions, and keywords.
Configuring a search results word list
You can configure the list of search result words and phrases that are included in page titles, descriptions, and keywords.
To configure a search results word list
1. On the product menu, click Settings > SEO > Search Result Pages.
2. On the SEO Browse Pages Word List page, in the respective Title, Description, and Keywords groups, set the options that
you want.
See SEO options for titles, descriptions, and keywords.
3. (Optional) Click Preview Sample Output to preview the resulting values for the SEO fields that you set.
See Previewing the SEO meta tags that you configured.
4. Click Save Changes.
5. (Optional) Rebuild your staged site index if you want to preview the results.
See Configuring an incremental index of a staged website.
6. (Optional) On the SEO Search Results Word List page, do any of the following:
Click History to revert any changes that you have made.
See Using the History option.
Click View Live Settings.
See Viewing live settings.
Click Push Live.
See Pushing stage settings live.
331 About the Settings menu
SEO options for titles, descriptions, and keywords
A table that describes the options that are available in the Title, Description, and Keywords group boxes on the Staged SEO
Search Results Word List page, the Staged SEO Browse Pages Word List page, and the Staged SEO Item Detail Word List
page.
Description Option
The text that you want to display in front of the word list. Title | Description | Keywords Starts With
For example, you might want the Keywords list to begin with
the word "Brands".
The time period for which searches are included. Include Popular Searches During
The maximum number of searches that are included. Maximum Search Count
The field values that are included in the results word list. Include Field Values
List the words that you want to add to the search results page
title, the browse page title, or the item detail page title.
Add These Words & Phrases
Click Edit to add words to the list.
You can add one word or phrase per line. When you are
finished, click Save Changes, and then close the page to return
to the main SEO page.
List the words that you want to remove from the search results
page title, the browse page title, or the item detail page title.
Remove These Words & Phrases (except from included field
values)
Click Edit to add words to the remove list.
You can add one word or phrase per line. When you are
finished, click Save Changes, and then close the page to return
to the main SEO page.
See also About SEO
Configuring a browse pages word list
You can configure the list of browse pages words and phrases that are included in page titles, descriptions, and keywords.
To configure a browse pages word list
1. On the product menu, click Settings > SEO > Browse Pages.
2. On the SEO Browse Pages Word List page, in the respective Title, Description, and Keywords groups, set the options that
you want.
See SEO options for titles, descriptions, and keywords.
3. (Optional) Click Preview Sample Output to preview the resulting values for the SEO fields that you set.
332 About the Settings menu
See Previewing the SEO meta tags that you configured.
4. Click Save Changes.
5. (Optional) Rebuild your staged site index if you want to preview the results.
See Configuring an incremental index of a staged website.
6. (Optional) On the SEO Browse Pages Word List page, do any of the following:
Click History to revert any changes that you have made.
See Using the History option.
Click View Live Settings.
See Viewing live settings.
Click Push Live.
See Pushing stage settings live.
Configuring an item detail word list
You can configure the list of item detail words and phrases that are included in page titles, descriptions, and keywords.
To configure an item detail word list
1. On the product menu, click Settings > SEO > Item Detail Pages.
2. On the SEO Item Detail Word List page, in the respective Title, Description, and Keywords groups, set the options that
you want.
See SEO options for titles, descriptions, and keywords.
3. (Optional) Click Preview Sample Output to preview the resulting values for the SEO fields that you set.
See Previewing the SEO meta tags that you configured.
4. Click Save Changes.
5. (Optional) Rebuild your staged site index if you want to preview the results.
See Configuring an incremental index of a staged website.
6. (Optional) On the SEO Item Detail Word List page, do any of the following:
Click History to revert any changes that you have made.
See Using the History option.
Click View Live Settings.
See Viewing live settings.
Click Push Live.
See Pushing stage settings live.
Previewing the SEO meta tags that you configured
You can preview the resulting values for the SEO fields that you set to see what is inserted where you use them.
SEO fields can contain included field values, so the search results may depend on the search query that you specify.
333 About the Settings menu
To preview the SEO meta tags that you configured
1. On the product menu, click Settings > SEO > Search Result Pages.
2. On the SEO page, click Preview Sample Output.
3. On the SEO Preview page, in the Enter sample query field, type the query term you want to search on.
4. Click Search.
The resulting Title, Description, and Keywords fields show the content that is inserted into a page based on the search query
you just entered.
5. Click Close to return to the main SEO page.
About the My Profile menu
Use the My Profile menu to set personal information, preferences, login password, and view access privileges.
Configuring your personal user information
You can view and manage your personal user information associated with your account including setting your required email
address and the character encoding that is used by the majority of your website pages.
The character encoding that you select is applied to the web pages in your account as long as they do not specify an overriding
character set encoding in a meta tag. The character encoding is also applied to the account configuration pages. The default
value is "Western European (ISO-8859-1).
When you specify the email address it must contain ASCII characters only. Use standard alphabetic (a..z) characters or numeric
(0..9) characters with exactly one '@' character used to separate the user name from the domain. The characters '_', '+', '-', '.', '!',
'#', '$', ''', '%', '&', '*', '=', '?', '^', '{', and '}' are also allowed. Your email address cannot start with a period ('.') character.
See Configuring your preferences.
See Changing your login password
See Canceling your login.
See Viewing your access privileges.
To configure your personal user information
1. On the product menu, click Settings > My Profile > Personal Information.
2. On the Personal Information page, specify the fields that you want.
Only the Email Address field is required.
3. Click Save Changes.
Configuring your preferences
You can configure preferences that are specific to the user interface.
For example, you can set your preference as to which Rule Builder user interface you want to use as the default. Or, you can
choose to validate template tag attributes when you save, or validate template references to Guided Search objects when you
save.
See Configuring your personal user information.
334 About the Settings menu
See Changing your login password
See Canceling your login.
See Viewing your access privileges.
SeeAbout Business Rules.
See About Templates.
To configure your preferences
1. On the product menu, click Settings > My Profile > My Preferences.
2. On the My Preferences page, set the fields that you want.
Description Option
Lets you select the default user interface that you want to use when you build a new
business rule. You can choose a simplified, visual interface for fast rule creation, or
an advanced options interface that gives you greater control and flexibility.
Rule Builder Preference
The default preference is Visual. When you build a business rule, you can still switch
between using a visual interface or an advanced interface, regardless of the rule builder
preference that you have set.
Validates all attributes in <guided-*> and <search-*> when you save a template
in the Template Editor.
Validate Template Tag Attributes
on Save
See Editing a presentation or a transport template.
Checks the existence of Guided Search objects, such as menus, facets, breadcrumbs,
custom vars, and templates, that are referred to in <guided-*> tags.
Validate Template Reference to GS
Objects on Save
3. Click Save Changes.
Changing your login password
You can change the password that you use to log in. First-time users are assigned a password automatically.
If you lose or forget your password, click Forgot your password? on the login page and follow the instructions to generate a
new password.
The following rules and restrictions apply to account passwords:
Passwords are case-sensitive.
8-character minimum and 20-character maximum.
Must include at least one letter and one number.
All ASCII text characters are permitted, except the "@" symbol.
Spaces are permitted (leading spaces are removed).
Dictionary words are not permitted.
See Configuring your personal user information.
See Configuring your preferences.
335 About the Settings menu
See Canceling your login.
See Viewing your access privileges.
To change your log in password
1. On the product menu, click Settings > My Profile > Password.
2. On the Change Password page, in the Current Password field, type the current login password that you use.
3. In the New Password field and the New Password (again) field, type the new login password that you want to use.
4. Click Save Changes.
Canceling your login
You can choose to cancel your Adobe login. If you cancel your login, you cannot access this account or any other Adobe account
with the displayed login email.
As an account owner, before you can cancel your login, transfer account ownership to another active account user. When this
action is complete, you can cancel the login like any other account user.
See Transferring account ownership to another account user.
See Removing yourself from an account.
See Removing an account.
To cancel your login
1. Transfer account ownership to another account user.
See Transferring account ownership to another account user.
2. On the product menu, click Settings >My Profile > Cancel.
3. On the Cancel Login page, click Cancel Login.
4. Click Yes to confirm the cancelation.
Viewing your access privileges
With My Access Privileges you can use roles to restrict access to pages or remove rarely used pages. The access privileges shows
what roles you belong to, if any. If you are not currently assigned to one or more roles then you have full unrestricted access.
The tree view shows you the pages in the member-center that can be restricted and whether you currently have access to that
page as denoted by a check mark.
See Adding a new role to an account.
See Viewing the roles that exist for an account.
The privilege Can push live in the tree view is a special control that grants any user in that role the ability to push any staged
item live. By creating a role that does not have this ability you can ensure that users in that role are not able to impact your live
search until someone with the ability to push the settings live reviews their work and does so.
The privileges Run live indexes and Run stage indexes are special controls that are used to grant or deny users within a role
the ability to run an index.
For example, you may have some users in a role that have the ability to run staged indexes but not live indexes or the ability to
push staged setting live. Users in this role can test all of their work in a staged environment without impacting the live index.
Some settings require you to rebuild the index before you can preview the changes that were made.
336 About the Settings menu
To change your access privileges, you must change the privileges for the appropriate role in the administrator area.
See Configuring your personal user information.
See Configuring your preferences.
See Changing your login password
See Canceling your login.
To view your access privileges
1. On the product menu, click Settings > My Profile > My Access Privileges.
2. On the My Access Privileges page, expand the tree views to review privileges or restricted access.
About the Account Options menu
Use the Account Options menu to update your account settings, set merchandising preferences, configure a link to your Target,
A/B/N and multivariate testing account, or remove your own Target, site search/merchandising account.
Configuring your account settings
Manage account settings such as the website name and address, time zone, and more. Or, view your account number.
To configure your account settings
1. On the product menu, click Settings > Account Options > Account Settings.
2. On the Account Settings page, set the options that you want.
See Account Settings options.
3. Click Save Changes.
Account Settings options
A table that describes the options that are found on the Account Settings page.
Description Option
Required. Web Site Name
A short name that is used to describe your website. This option
is useful if you have multiple websites.
Required. Web Site Address
The URL address of your website. The address specified here
is used as the main website entry point.
See also Adding multiple URL entry points that you want
indexed.
The time zone that is used for reports and publish operations. Time Zone (for reports and scheduling)
337 About the Settings menu
Description Option
Validates all attributes in <guided-*> and <search-*> when
you save a template in the Staged Template Editor.
Validate Template Tag Attributes on Save
See Editing a presentation or a transport template.
Checks the existence of Guided Search objects, such as menus,
facets, breadcrumbs, custom vars, and templates, that are
referred to in <guided-*> tags.
Validate Template References to GS Objects on Save
Makes the template validator more strict and enables the
checking of things such as unbalanced quotes and <> symbols.
Enforce stringent template syntax checking
You cannot edit the account number. It is for display purposes
only.
Account Number
Configuring integration with Adobe CQ5
You can configure the integration of site search/merchandising with Adobe CQ5.
To configure integration with Adobe CQ5
1. Obtain your Member ID and Account ID by doing the following:
Login to your site search/merchandising account.
In the URL path, copy the member ID and the account ID.
For example, if the URL path to your account were
http://searchandpromote.omniture.com/px/home/?sp_id=00123a4b-sp1234a5b6, the member ID would
be 00123a4b and the account ID would be sp1234a5b6.
2. In Adobe CQ5, use the Cloud Services tab to create your site search/merchandising configuration.
Use the copied Member ID and Account ID for the respective settings.
Configuring Merchandising preferences
Manage Merchandising preferences such as the default rule builder and default search term.
1. On the product menu, click Settings > Account Options > Merchandising Preferences.
2. On the Merchandising Preferences page, set the options that you want.
See Merchandising preferences options.
3. Click Save Changes.
Merchandising preferences options
A table that describes the options that are found on the Merchandising Preferences page.
338 About the Settings menu
Description Option
The threshold percentage to apply to "group dominant"
results-based triggers that specify "use account default".
Trigger Group Dominant Threshold
Changing this setting can immediately effect live searches,
therefore use with caution.
The number of results in a group for the merchandising
console. The maximum is 50,000.
Group Definition
The field you specify must "uniquify" the search results that
you want to manipulate by way of 'single result' results-based
triggers and actions.
'Merchandising Document ID' (MDI) field
Using the pre-defined URL field works in some cases, but is
not recommended. A user-defined meta field with a unique ID
for every page (like SKU or product_id for example) would be
much more efficient than using the URL field. Specifying 'none'
disables 'single result' results-based triggers & actions in the
rules manager. Changing this option only applies to rules that
are saved going forward; existing rules continue to use the MDI
with which they were originally saved.
Lets you customize the initial search term that is used in Visual
Rule Builder.
Default VRB (Visual Rule Builder) search term
This setting lets you set what default search is initially selected
in Visual Rule Builder.
VRB Default Search
This setting is only relevant for implementation with multiple
searches. The VRB lets you select what search the trigger or
action that the defined group applies to.
The VRB and Simulator sends searches through a proxy server
which are slower than your production search. Under certain
VRB / Simulator Timeout
circumstances, such as slow loading assets, the VRB or
simulator can timeout. You can increase, or decrease, the
number of seconds that the user interface must wait before it
stops. You seldom need to increase this setting from the default
of 60.
Configuring access to your Adobe Target account
Link your site search/merchandising account to Adobe Target.
See also Adding a new business rule.
339 About the Settings menu
See also Adding a new Target campaign.
To configure access to your Target account
1. On the product menu, click Settings > Account Options > Target Configuration.
2. On the Target Configuration page, set the options that you want.
See Target configuration options.
3. (Optional) Click Test to verify that your Target client name, email address, and password details are correct.
4. Click Save Changes.
Target configuration options
A table that describes the options that are found on the Target Configuration page. You can use these options to configure the
Target account that is linked with your site search/merchandising account.
Description Option
Identifies the Target server that your account is on. Admin Server
An example entry is
admin4.testandtarget.omniture.com
Identifies your Target client name that is used to login. Client
You can find your client name within the Target product. In
Target, click Configuration > mbox.js > edit.
Identifies your Target login email address. Email
Your Target login password. Password
Enables all the Target controls within the site
search/merchandising.
Enabled
Verifies that your Target client name, email address, and
password details are correct. It does not validate your Target
admin server entry.
Test
Configuring access to your Adobe Scene7 account
Link your site search/merchandising account to Adobe Scene7 so you can easily add banner ads to your website using uploaded
digital assets from Adobe Scene7.
See About Banners.
See Adding a banner using Adobe Scene7.
To configure access to your Adobe Scene7 account
1. On the product menu, click Settings > Account Options > Scene7 Configuration.
340 About the Settings menu
2. On the Scene7 Configuration page, set the options that you want.
See Scene7 configuration options.
3. (Optional) Click Test to verify that your Scene7 region name, email address, and password details are correct.
4. Click Save Changes.
Scene7 configuration options
A table that describes the options that are found on the Scene7 Configuration page. You can use these options to configure the
Scene7 account that is linked with your site search/merchandising account so that you can add banners to your website.
Description Option
Required. Identifies the region of the world where your Scene7 account accesses the various
Scene7 servers.
Region
Identifies the name of the company that is associated with your Scene7 account. Default Company
Required. Identifies your email address that is used for Scene7 sign-in and communications. Email
Required. Your Scene7 sign-in password. Password
Enables all the Scene7 controls within site search/merchandising. Enabled
Verifies that your Scene7 region name, email address, and password details are correct. Test
Configuring SiteCatalyst Redirector
If you use SiteCatalyst for tracking site visitors, you can use SiteCatalyst Redirector in site search/merchandising to track all
HTTP redirects with SiteCatalyst.
To configure SiteCatalyst Redirector
1. On the product menu, click Settings > Account Options > SiteCatalyst Redirector.
2. On the SiteCatalyst Redirector page, set the options that you want.
See SiteCatalyst Redirector options.
3. Click Save Changes.
4. (Optional) Rebuild your staged site index if you want to preview the results.
See Configuring an incremental index of a staged website.
5. (Optional) On the SiteCatalyst Redirector page, do any of the following:
Click View Live Settings.
See Viewing live settings.
Click Push Live.
See Pushing stage settings live.
341 About the Settings menu
SiteCatalyst Redirector options
A table that describes the options that are found on the Staged SiteCatalyst Redirector page.
Description Option
Turns on tracking HTTP redirects with SiteCatalyst. Turn on SiteCatalyst Redirector feature
Identifies your SiteCatalyst tracking server name. Tracking Server
To find out the tracking server name,
1. In SiteCatalyst, click Admin > Admin Console > Code
Manager.
2. In the Options group box, select a report suite from the
respective drop-down list.
3. Click Generate Code.
4. On the Code Manager page, click the Core Javascript File
tab.
5. In Config Section, find line the looks like the following:
s.trackingServer="yourcompany.122.2o7.net"
The tracking server name, in this case, is
"yourcompany.122.2o7.net"
Identifies your report suite ID. Report Suite ID
To find out your report suite ID,
1. In SiteCatalyst, click Admin > Admin Console > Report
Suites.
2. Look at Report Suite Id column in the table to find the ID.
Lets you add custom parameters to the SiteCatalyst redirect
URL.
Custom Parameters
Lets you standardize on the casing that is used for any custom
parameter values that you specified above. SiteCatalyst is
case-sensitive so there is a reason to unify the case of values.
Set the case of all custom values to
Configuring root files
Manage root files in the root folder of your website.
To configure root files
1. On the product menu, click Settings > Account Options > Root Files.
2. On the Root Files page, browse to the root files you want to upload.
342 About the Settings menu
See Root File options.
3. Click Save Changes.
4. (Optional) Rebuild your staged site index if you want to preview the results.
See Configuring an incremental index of a staged website.
5. (Optional) On the Root Files page, do any of the following:
Click View Live Settings.
See Viewing live settings.
Click Push Live.
See Pushing stage settings live.
Root File options
A table that describes the root files that you can upload from the root folder of your website.
Description Root file
The icon of the site. Usually it is shown in the address bar of the customer's browser. favicon.ico
Allows or disallows bots to access certain parts of the website. robots.txt
The XML file with a list of all pages that are available on the website. sitemap.xml
Allows or disallows Flash Player to access files across domains. crossdomain.xml
Transferring account ownership to another account user
As an account owner, if you intend to cancel your login, you have to first transfer ownership to another active account user.
You can use Transfer Ownership to accomplish this task.
You can transfer ownership to any existing site search/merchandising account user.
When transfer of ownership is complete, the new account owner receives an e-mail notification, and the former owner is relieved
of the restrictions and responsibilities of that position.
There can only be one owner per account. If you transfer your ownership to another user, you no longer have ownership
privileges.
See Canceling your login.
See Removing yourself from an account.
See Removing an account.
To transfer account ownership to another account
1. On the product menu, click Settings > Account Options > Transfer Ownership.
2. On the Transfer Ownership page, click the user whom you want to take ownership of your account.
3. Click Transfer.
343 About the Settings menu
Removing an account
You can remove an account entirely from site search/merchandising. When you do so, you and any other users of your account
no longer have access to it.
When you remove your account, it can no longer be used to index or search your live site. Also,
To allow others users to continue using this account, you can transfer ownership to a different user and then remove yourself
as a user of the account.
See Transferring account ownership to another account user.
If you have other accounts, after you remove the current account, you are taken to the first account that is listed in your login.
See Removing yourself from an account.
See Canceling your login.
To remove an account
1. On the product menu, click Settings >Account Options > Remove Account.
2. (Optional) In the Reason for Removal field, enter a reason for the account removal.
3. Click Remove Account.
Removing yourself from an account
You can remove yourself from a site search/merchandising account.
When you remove yourself from an account, you can no longer access it and you cannot edit account settings or index your site
with it.
To regain access to the account, ask a current account user to reinstate you.
See Canceling your login.
See Removing an account.
See Transferring account ownership to another account user.
To remove yourself from an account
1. On the product menu, click Settings >Account Options > Remove Yourself.
2. Click Remove Yourself.
Configuring dynamic account definitions
Dynamic account configuration options
A table that describes the options that are found on the Dynamic Account Configuration Edit page.
Description Option
Name
344 About the Settings menu
Description Option
Host Address
File Path
Incremental File Path
Deletes File Path
Protocol
Username
Password
Confirm Password
Timeout
Force to array form
About the Users menu
Use the Users menu to view and add users, view and add roles, or change role membership. You must be a site
search/merchandising user with administrator privileges to perform any of the tasks on the Users menu.
Viewing account users
You can use the View Users page to view all existing account users. You can also remove account users (except for the account
owner).
Only account users with User Admin checked can remove users or modify user roles.
Before you can remove an account owner, transfer the account ownership to another user.
After you have transferred ownership, you can remove an account like any other user. Removed users receive an e-mail that
notifies them of the change in status.
See Transferring account ownership to another account user.
Note: You must be a site search/merchandising user with Administrator privileges to perform this task.
To view account users
1. On the product menu, click Settings > Users > View Users.
2. (Optional) Under the User Admin? column heading, select account users whom you want to give the ability to remove
account users or edit account user roles.
345 About the Settings menu
3. (Optional) Under the Remove? column heading, select account users whom you want to remove.
4. Click Save Changes.
5. (Optional) Click a hyperlinked role name on the View Users page. TheRole Membership page is opened where you can
assign users to roles or you can unassign users from roles.
See Configuring role membership.
Adding account users
You can use the Add Users page to add new account users to site search/merchandising.
Only the new user's e-mail address is required. When the new user is added to the account, the new user is sent the account
information.
By default a new user is not assigned as a User Administrator. User Administrator's can define and edit roles, and remove other
users. You can choose to make a new user a User Administrator from the Add Users page. Or, you can use the View Users page
to make the new user a User Administrator.
See Viewing account users.
The e-mail address that you specify must contain ASCII characters only. Use standard alphabetic (a..z) characters or numeric
(0..9) characters with exactly one '@' character used to separate the user name from the domain. The characters '_', '+', '-', '.', '!',
'#', '$', ''', '%', '&', '*', '=', '?', '^', '{', and '}' are also allowed. Do not start the e-mail address with '.'
If the new user is not an Adobe customer already, you are prompted to create a customer login for that person. The new user is
sent a login password and confirmation. When the new user logs in for the first time, they fill out a customer profile.
You can optionally click a hyperlinked role name on the Add Users page. The Role Membership page is opened where you can
assign users to roles or you can unassign users from roles.
See Configuring role membership.
Note: You must be a site search/merchandising user with Administrator privileges to perform this task.
To add account users
1. On the product menu, click Settings > Users > Add Users.
2. On the Add Users page, in the User's Email field and the User's Email (again) fields, enter the e-mail address of the new
user.
3. (Optional) Check User Administrator to give the new account user the ability to remove account users or edit account user
roles.
4. In the Roles for this User table, check the roles that you want to assign to the new account user.
5. Click Add User.
Viewing the roles that exist for an account
You can use the View Roles page to show all the roles that currently exist for the currently logged in account.
If no roles exist for the account, the user interface informs you of this issue. You can use Add Roles to create and add a role.
See Adding a new role to an account.
Removing a role does not delete account users that are assigned to it.
346 About the Settings menu
Note: You must be a site search/merchandising user with Administrator privileges to perform this task.
To view the roles that exist for an account
1. On the product menu, click Settings > Users > View Roles.
2. (Optional) Under the Remove? column header in the table, select roles that you want to remove.
3. Click Save Changes.
4. (Optional) Do any of the following:
Under the Role Name column header in the table, click a hyperlinked role name. TheRole Membership page is opened
where you can assign users to roles or you can unassign users from roles.
See Configuring role membership.
Under the Edit column header in the table, click the pencil icon. The Edit Role page is opened where you can rename the
role, change the description, and more.
See Editing a role.
Editing a role
You can rename a existing role, change its description, and select just the areas of the user interface to which you want to give
the role access.
See Adding a new role to an account.
Note: You must be a site search/merchandising user with Administrator privileges to perform this task.
To edit a role
1. On the product menu, click Settings > Users > View Roles.
2. Under the Edit column header in the table, click the pencil icon next to the role you want to change.
3. (Optional) Do any of the following:
In the Role Name text field, type a new name, if desired. The * indicates that this field is required for the role.
In the Description text field, type a new description of the role, if desired.
In the group box, check or uncheck the features that you want the role to access or block, respectively.
4. Click Save Changes.
Adding a new role to an account
You can use the Add Roles page to make the assignment of permissions to account users easier and faster.
For example, you could individually grant each member of your Public Relations department access to site search/merchandising
tasks. However, it is much more efficient to add these users to a "PR" role and then assign the tasks to the entire role.
Each role name must be unique. You can use alphanumeric characters and common symbols, including dashes "-", underscores
"_", and periods "." . The name cannot begin with either an underscore or a period.
Under the Users in This Role column header in the table, you can optionally click a hyperlinked e-mail address of a user.
TheRole Membership page is opened for the specific user where you can assign the user to roles or you can unassign the user
from roles.
347 About the Settings menu
See Configuring role membership.
Under the Roles column header in the table, you can optionally click a hyperlinked role name. TheRole Membership page is
opened where you can assign users to the selected role or you can unassign users from the selected role.
Note: You must be a site search/merchandising user with Administrator privileges to perform this task.
To add a new role to an account
1. On the product menu, click Settings > Users > Add Roles.
2. On the Add Roles page, in the Role Name field, enter the name of the role.
3. (Optional) In the Description field, enter a sentence that adequately describes the role.
4. Select which users belong to the role by checking the boxes to the left of each e-mail address.
5. Click Add Role.
Configuring role membership
You can use the Role Membership page to add users to a role or remove users from a role.
You can also manage individual user group memberships when you view roles by user.
See Adding a new role to an account.
See Viewing the roles that exist for an account.
Note: You must be a site search/merchandising user with Administrator privileges to perform this task.
To assign account users to roles
1. On the product menu, click Settings > Users > Role Membership.
2. On the Role Membership page, do one of the following:
Steps Option
To add one or more users
to a single role
In the Change Role drop-down list, select a role that you want to add users to.
If you do not see the Change Role drop-down list, click View Users BY GROUP.
(Optional) In the table, check Show Only Role Members to have the table display only
account users that are currently assigned to the selected role.
In the check box column of the table, select one or more account users that you want to
assign to the selected role.
Deselect one or more account users that you want to remove from the selected role.
To add one or more roles
to a single user
In the Change User drop-down list, select a user whom you want to assign one or more roles
to.
If you do not see the Change User drop-down list, click View Roles BY USER.
(Optional) In the table, check Show Only This User's Roles to have the table display only
those roles that are currently assigned to the selected account user.
348 About the Settings menu
Steps Option
In the check box column of the table, select one or more roles that you want to assign to the
selected user.
Deselect one or more roles that you want to remove from the selected user.
3. Click Save Changes.
349 About the Settings menu
About the Accounts menu
Use Accounts on the product menu to select an account that you want to access and use.
Selecting a different account to use
Use the Select Account page to select the account that you want to use and manage.
After you have select an account, the account's site search/merchandising Home page appears and you can begin working with
it. The selected account name appears in the upper-right corner of the page.
To select a different account to use
1. Do one of the following:
On the product menu, click Accounts.
In the upper-right corner of the page, click Select Account.
2. On the Select Account page, do any one of the following:
In the table, under the Name column heading, click an account name that you want to start using and managing.
In the table, under the Number column heading, click an account number that you want to start using and managing.
350 About the Accounts menu
Appendices
Date Formats
You can define the date formats that are used when it parses and indexes any field with a "date" data type.
The format of the date and time is specified with a format string. The format string consists of zero or more conversion
specifications (a conversion specification consists of a percent sign and one other character) and ordinary characters. A default
list is provided of date format strings for each date field.
You have complete control over this list and may add to or modify it to suit your site's needs. The top format string takes
precedence and subsequent format strings are only used if parsing a given metadata tag's content yields an error.
For example, suppose you have specified the following date formats:
%B %d, %Y %T %Z
%b %d, %Y %T %Z
%A %B %d, %Y %T %Z
%A %b %d, %Y %T %Z
%a %B %d, %Y %T %Z
%a %b %d, %Y %T %Z
%d %b %Y %T %Z
The first format, "%B %d, %Y %T %Z", matches dates like the following "September 20, 2014 13:12:00 PDT". If the metadata tag
content cannot be parsed with this format string, the next available format "%b %d, %Y %T %Z" is tried. This format matches
dates like the following: "Sep 20, 2014 3:12:00 PDT". If the metadata tag content cannot be parsed with this format string, site
search/merchandising moves down the list of format strings until it finds a format string that works.
The following table describes the available date format strings:
Description Data format
Matches the national representation of the full weekday name,
for example, "Monday." The national representation is
%A
determined from the "Language" setting on the "Words &
Languages" Option
matches the national representation of the abbreviated weekday
name, where the abbreviation is the first three characters, e.g.
%a
"Mon." The national representation is determined from the
"Language" setting on the "Words & Languages" Option
351 Appendices
Description Data format
matches the national representation of the full month name,
e.g. "June." The national representation is determined from the
"Language" setting on the "Words & Languages" Option
%B
matches the national representation of the abbreviated month
name, where the abbreviation is the first three characters, e.g.
%b
"Jun." The national representation is determined from the
"Language" setting on the "Words & Languages" Option
is equivalent to "%m/%d/%y", e.g. "06/06/01" %D
matches the day of the month as a decimal number (01-31) %d
matches the day of month as a decimal number (1-31); single
digits are preceded by a blank
%e
matches the hour (24-hour clock) as a decimal number (00-23) %H
matches the national representation of the abbreviated month
name, where the abbreviation is the first three characters, e.g.
"Jun" (the same as %b)
%h
matches the hour (12-hour clock) as a decimal number (01-12) %I
matches the day of the year as a decimal number (001-366) %j
matches the hour (24-hour clock) as a decimal number (0-23);
single digits are preceded by a blank
%k
matches the hour (12-hour clock) as a decimal number (1-12);
single digits are preceded by a blank
%l
matches the minute as a decimal number (00-59) %M
matches the month as a decimal number (01-12) %m
matches the national representation of either "ante meridiem"
or "post meridiem" as appropriate, e.g. "PM." The national
%p
representation is determined from the "Language" setting on
the "Words & Languages" Option
is equivalent to "%H:%M", e.g. "13:23" %R
352 Appendices
Description Data format
is equivalent to "%I:%M:%S %p", e.g. "01:23:45 PM" %r
matches the second as a decimal number (00-60) %S
is equivalent to "%H:%M:%S", e.g. "13:26:47" %T
matches the week number of the year (Sunday as the first day
of the week) as a decimal number (00-53)
%U
is equivalent to "%e-%b-%Y", e.g. "6-Jun-2001" %v
matches the year with century as a decimal number, e.g. "2001" %Y
matches the year without century as a decimal number (00-99) %y
matches the time zone name %Z
matches "%" %%
Default Format Strings
The following default format strings are used by templates. You can add to this list or edit it as necessary.
Resulting example Default format string
September 5, 1999 13:12:00 PDT %B %d, %Y %T %Z
Sep 5, 1999 13:12:00 PDT %b %d, %Y %T %Z
Sunday September 5, 1999 13:12:00 PDT %A %B %d, %Y %T %Z
Sunday Sep 5, 1999 13:12:00 PDT %A %b %d, %Y %T %Z
Sun September 5, 1999 13:12:00 PDT %a %B %d, %Y %T %Z
Sun Sep 5, 1999 13:12:00 PDT %a %b %d, %Y %T %Z
5 Sep 1999 13:12:00 PDT %d %b %Y %T %Z
Regular Expressions
A refresher concerning the syntax and rules of constructing regular expressions.
353 Appendices
See also Configuring an incremental index of a staged website.
Syntax of regular expressions
Any single character Text
Character class: One of chars [chars]
Character class: None of chars [^chars]
Alternative: text1 or text2 text1|text2
Quantifiers
0 or 1 of the preceding text ?
0 or N of the preceding text (N > 1) *
1 or N of the preceding text (N > 1) +
Grouping
Grouping of text, either to set the borders
of an alternative or to make back
(text)
references where the Nth group is used
on the RHS of a RewriteRule with $N)
Anchors
Start of line anchor. ^
End of line anchor. $
Escaping
Escape the particular char. For example,
to specify the chars ".[]()" and so forth.
\char
Rules about regular expressions
An ordinary characternot one of the special characters described belowis a one-character regular expression that matches
itself.
A backslash (\) followed by any special character is a one-character regular expression that matches the special character itself.
Special characters include the following:
. (period), * (asterisk), ? (question mark), + (plus sign), [ (left square bracket), | (vertical pipe), and \ (backslash) are always
special characters, except when they appear within square brackets.
354 Appendices
^ (caret or circumflex) is special at the beginning of a regular expression, or when it immediately follows the left of a pair of
square brackets.
$ (dollar sign) is special at the end of a regular expression.
. (period) is a one-character regular expression that matches any character, including supplementary code set characters with
the exception of new-line.
A non-empty string of characters enclosed in [ ] (left and right square brackets) is a one-character regular expression that
matches one character, including supplementary code set characters, in that string.
If, however, the first character of the string is a ^ (circumflex), the one-character regular expression matches any character,
including supplementary code set characters, with the exception of new-line and the remaining characters in the string.
The ^ has this special meaning only if it occurs first in the string. You can use - (minus sign) to indicate a range of consecutive
characters, including supplementary code set characters. For example, [0-9] is equivalent to [0123456789].
Characters specifying the range must be from the same code set. When the characters are from different code sets, one of the
characters specifying the range is matched. The - loses this special meaning if it occurs first (after an initial ^, if any) or last
in the string. The ] (right square bracket) does not terminate such a string when it is the first character within it, after an
initial ^, if any. For example, []a-f] matches either a ] (right square bracket) or one of the ASCII letters a through f inclusive.
The four characters listed as special characters above stand for themselves within such a string of characters.
Rules for constructing regular expressions from one-character regular expressions
You can use the following rules to construct regular expressions from one-character regular expressions:
A one-character regular expression is a regular expression that matches whatever the one-character regular expression matches.
A one-character regular expression followed by a * (asterisk) is a regular expression that matches zero or more occurrences of
the one-character regular expression, which may be a supplementary code set character. If there is any choice, the longest
leftmost string that permits a match is chosen.
A one-character regular expression followed by a ? (question mark) is a regular expression that matches zero or one occurrences
of the one-character regular expression, which may be a supplementary code set character. If there is any choice, the longest
leftmost string that permits a match is chosen.
A one-character regular expression followed by a + (plus sign) is a regular expression that matches one or more occurrences
of the one-character regular expression, which may be a supplementary code set character. If there is any choice, the longest
leftmost string that permits a match is chosen.
A one-character regular expression followed by {m}, {m,}, or {m,n} is a regular expression that matches a range of occurrences
of the one-character regular expression. The values of m and n must be non-negative integers less than 256; {m} matches
exactly m occurrences; {m,} matches at least m occurrences; {m,n} matches any number of occurrences between m and n
inclusive. Whenever a choice exists, the regular expression matches as many occurrences as possible.
The concatenation of regular expressions is a regular expression that matches the concatenation of the strings matched by
each component of the regular expression.
A regular expression enclosed between the character sequences ( and ) is a regular expression that matches whatever the
unadorned regular expression matches.
A regular expression followed by a | (vertical pipe) followed by a regular expression is a regular expression that matches either
the first regular expression (before the vertical pipe) or the second regular expression (after the vertical pipe).
You can also constrain a regular expression to match only an initial segment or final segment of a line, or both.
A ^ (circumflex) at the beginning of a regular expression constrains that regular expression to match an initial segment of a
line.
A $ (dollar sign) at the end of an entire regular expression constrains that regular expression to match a final segment of a line.
The construction ^regular expression$ constrains the regular expression to match the entire line.
355 Appendices
There are some predefined character class names that you can use in place of complex bracketed regular expressions. For example,
a digit can be represented by the one-character regular expression [0-9] or by the character class one-character regular expression
[[:digit:]].
The predefined character classes and their meanings are the following:
Meaning Character class
An alphabetic character or a digit. [[:alnum:]]
An alphabetic character. [[:alpha:]]
A space or a tab. [[:blank:]]
A control code; non-printing character. [[:cntrl:]]
A digit. [[:digit:]]
Any printing character except space. [[:graph:]]
A lower-case alphabetic character. [[:lower:]]
Any printing character including space. [[:print:]]
Punctuation. [[:punct:]]
White space such as a space, a tab, or an end-of-line. [[:space:]]
An upper-case alphabetic character. [[:upper:]]
A hexadecimal digit, upper- or lower-case. [[:xdigit:]]
Two special character class names match the null space at the start and the end of a word. In other words, they do not match
an actual character. A word is considered to be any sequence of alphabetic characters, digits, or underscores (_).
Meaning Character class
start of a word [[:<:]]
end of a word [[:>:]]
About proximity search
Proximity Search lets you associate a unique location with any page on your website, and then search and sort results by proximity
(distance) from a given location.
356 Appendices
For example, suppose you have populated pages on your website with United States postal zip code metadata such as the following:
<meta name="zipcode" content="84057">
Then you configure your account to index your zip code metadata. In Settings > Metadata > Definitions > Add New Field, on
the Add Field page, you set the following options:
Field name: zip
Meta Tag Name(s): zipcode
Data Type: Location
Sorting: Ascending
Default Units: Miles
After indexing your site, you perform the following search:
...&sp_q_location_1=84057&sp_x_1=zip&sp_q_max_1=100&sp_s=zip_proximity
The result set contains any documents located within 100 miles of zip code 84057, sorted in ascending order of distance from
this zip code.
You can also use telephone area codes for United States locations. Or, you can use latitude/longitude pairs to specify locations
in your site metadata and in your search criteria. The location type is automatically determined from the form of the data that
is provided.
Three digit location values ("DDD", where each "D" represents a decimal digit from 0-9) are treated as a United States telephone
area code.
Five or five-dash-four digit location values ("DDDDD" or "DDDDD-DDDD") are treated as a United States postal zip code.
Location values in the exact form "DD.DDDDDDD.DDDD" are treated as a latitude/longitude pair, where the first signed
numeric value specifies latitude and the second signed numeric value represents longitude. Positive latitude values represent
degrees North of the equator. Negative latitude values represent degrees South of the equator. Positive longitude values represent
degrees East of the Prime Meridian. Negative longitude values represent degrees West of the Prime Meridian. For example, the
value "+48.8577+002.2950" represents 48.8577 degrees North of the equator, 2.295 degrees East of the Prime Meridian, the exact
location of the Eiffel Tower in Paris, France. The numeric signs and each digit are required, even the leading and trailing zeros.
For example, the values "48.8577+2.2950", "+48.8577+2.2950" and "+48.8577+02.295" are not locations because the first value
is missing the sign on the latitude. The second value is missing the leading zero on the longitude. The third value is missing the
trailing zero on the longitude. Be sure that you examine your index log carefully for any location-related problems.
When you search by proximity there is a special "proximity output field" created for that search. The field is populated with the
relative distance between the location that is specified in the search criteria, and the location that is associated with each search
result. This special field is named for the location-type field that is used in the search criteria with "_proximity" added to the
end.
In the example search above, the results are sorted in ascending order of "zip_proximity." That is, the distance between the
specified zip code (84057) and each result's "zip" field location. You can also use this special "proximity output field" to display
the relative distance for each search result, in either kilometers or miles, using the <Search-Display-Field> Search
template tag.
See Search template tags.
You can also search without the sp_s option. In such case, the results are sorted by score (sp_s=0, which is the default).The score
is influenced by the relative distance of each result from the proximity search location that is specified by way of the
sp_q_location[_#] parameter. A new cgi parameter sp_q_max_relevant_distance[#] is added, to optionally control the relevance
calculation applied to proximity searches.
357 Appendices
The following is a proximity-relevance search example:
...&sp_q_location_1=84057&sp_x_1=zip&sp_q_max_1=100&sp_q_2=shirt&sp_x_2=title&sp_q_max_relevant_distance_2=50
The result set contains any documents located within 100 miles of zip code 84057 and contain the word "shirt" in title field,
sorted by scoring that influenced by proximity-relevance scoring. A perfect relevance score for the proximity component would
represent a distance of 0. A minimum relevance score for the proximity component would represent a distance just over 50
miles.
You can learn more information about proximity search by reviewing sp_location, sp_location_#, sp_q_min,
sp_q_min_#, sp_q_max, sp_q_max_#, and sp_s in the Search CGI Parameters reference topic.
See Search CGI parameters.
See Meta tag field options.
Templates
Presentation template tags
A list of site search/merchandising tags and attributes for presentation templates.
A presentation template is an HTML file that includes presentation template tags that site search/merchandising defines. These
tags indicate how the search results that customers see are formatted.
See About Templates.
You can select from the following presentation tag groups:
Declarations
Results
Facets
Breadcrumb
Menus
Pagenav
Recent Searches
Did You Mean
Autocomplete
Store
Zones
Loop Indicators
Miscellaneous Language
Declarations
Declarations are special guided-declare tags that you can set at the top of a top-level presentation template. Any subsequent
declarations are ignored, including declarations in included templates.
358 Appendices
Description Tag
By default the presentation template is sent back with a
mime-type of text/html. You can change what content-type is
used with this tag.
<guided-content-type-header
content="content-type">
Declare this tag as high as possible in your presentation
template. Do not add other text on the same line with this tag.
If you are returning XML, you can use this tag to create the
XML declaration. Make this tag the first line in your
<guided-xml-declare [charset="charset"]>
presentation template. When you use this tag, the content-type
is automatically set to text/xml, unless you overrule it with
<guided-content-type-header> in the first line. If you
do not specify a charset, it defaults to UTF-8. This tag results
in the following output in your XML document:
<?xml version="1.0" encoding="charset-name"
standalone="yes" ?>
Declares which of your named searches that the template
references is the primary search. A primary search is the search
<guided-declare primary-search="gsname"/>
that all of the navigational controls are hooked up to such as
breadcrumbs, facets, and page navigation. If your template only
uses one named search, Guided Search determines that it is the
primary search.
When you declare the primary search that other guided-xxx
tags that require a named search as a parameter have the
parameter omitted, it uses the primary search. If the template
does not specify what the primary search is and gsname is
omitted when a search name is supposed to be given, then
search named "default" is used. It is recommended that you
always declare the primary search for each top-level template.
Results
Description Tag
The guided-results tag defines the boundaries of a results loop.
Any set of results can be accessed by specifying a gsname
<guided-results
[gsname="searchname"]></guided-results>
attribute. If no gsname is given, then the default search results
are displayed.
To create a link to a given result, use the
guided-result-link tag. By defining a gsname attribute,
<guided-result-link [gsname="fieldname"]
[attr="value"]+></guided-result-link>
you can use a field from the index instead of the standard "loc"
359 Appendices
Description Tag
tag that references the "search-url". Any other attributes, such
as class and target, can be passed as well, which are output in
the resulting anchor tag.
The <guided-result-img> tag helps create image tags rather
than embedding variables inside a raw img tag.
<guided-result-img gsname="fieldname"
[attr="value"]+>
Specify the field to use for the image path in the gsname
attribute. The result is an img tag with any standard HTML
attributes that you defined, passed through. So, the following
example:
<guided-result-img gsname="thumbnail"
class="thumb" border="0"/>
becomes:
<img src="prod8172.jpg" class="thumb"
border="0"/>
Any piece of information to present in the results is displayed
as a <guided-result-field> tag (except when using
auto-generating tags such as the <guided-result-img> tag).
<guided-result-field gsname="fieldname"
[escape="html|url|js|json|0"]/>
Specify the name of the Search index field in gsname. The exact
string passed is output in the template.
You can specify an escape option if you want this field escaped
differently from what was specified in the transport template.
This encoding is applied on top of whatever encoding was
specified in the transport template.
This set of conditional tags is true if there is content in the
specific field to display. If no content exists, the condition is
<guided-if[-not]-result-field
gsname="fieldname></guided-if-result-field>
false. You can use the tags to decide whether surrounding
HTML is displayed or not displayed if a value does not exist,
or if a different image is displayed, and so on.
<guided-if-result-field gsname="thumbnail">
<guided-result-img gsname="thumbnail"
class="thumb" />
<guided-else-result-field>
<img src="nothumb.jpg" class="nothumb" />
</guided-if-result-field>
When displaying results in columns, this tag is used to identify
whether the current result marks the end of a column.
<guided-if[-not]-result-wrap>
<guided-else-result-wrap>
</guided-if[-not]-result-wrap>
When the Boolean condition is true, HTML is added to the
end of the result to finish off the row and start a new one. When
it is the last one, a new row is not started.
360 Appendices
Description Tag
See <guided-if-not-last> to learn more about that tag.
<guided-if-result-wrap>
</div>
<guided-if-not-last>
<div>
</guided-if-not-last>
</guided-if-result-wrap>
Returns a 1 if the back-end search request returned results and
0 if it did not. If no gsname is specified, the tag assumes the
<guided-results-found [gsname="searchname"]/>
primary search. This tag is useful to pass logic to JavaScript
routines.
Returns the total number of results in the specified results set.
Assumes the default search when no gsname is given.
<guided-results-total [gsname="searchname"]/>
Returns the result number of the lower result on the page for
the specified results set. Assumes the default search when no
gsname is given.
<guided-results-lower [gsname="searchname"]/>
Returns the result number of the upper result on the page for
the specified results set. Assumes the default search when no
gsname is given.
<guided-results-upper [gsname="searchname"]/>
Shows content when results are found. Or, shows no results
HTML when results are not found.
<guided-if-results-found gsname="products">
<guided-results gsname="products">
<guided-if[-not]-results-found
[gsname="searchname"]>
<guided-else[-not]-results-found>
</guided-if[-not]-results-found>
...
</guided-results>
<guided-else-results-found>
No results were found.
</guided-if-results-found>
The <guided-result-title> tag gives value of title
transport template field specified with <title> transport tag.
<guided-result-title/>
The <guided-result-description> tag gives value of
description transport template field specified with
<description> transport tag.
<guided-result-description/>
The <guided-result-loc> tag gives value of loc transport
template field specified with <loc> transport tag.
<guided-result-loc/>
361 Appendices
Description Tag
True if there is content in the specific field to display. If no
content exists, the condition is false. Use the tags to decide
<guided-if-result-field gsname="fieldname">
<guided-else-result-field>
</guided-if-result-field> whether surrounding HTML is displayed or not if a value does
not exist, or if a different image is displayed, and so on.
<guided-if-result-field gsname="thumbnail">
<guided-result-img gsname="thumbnail"
class="thumb"/>
<guided-else-result-field>
<img src="nothumb.jpg" class="nothumb"/>
</guided-if-result-field>
This tag provides a loop through attribute table defined in the
transport template with <attribute_table> transport tag.
<guided-result-attribute-table
gsname="tablename">
There is <guided-result-attribute-table-field> tag
for displaying attribute table field values. Also it is possible to
use plain guided-result-field tag inside loop for
displaying other result fields.
Displays attribute table field as defined in transport template.
<guided-results>
<guided-result-attribute-table-field
gsname="fieldname"
[escape="html|url|js|json|0"]/>
...
<ul>
<guided-result-attribute-table
gsname="downloads">
<li>
<a
href="<guided-result-attribute-table-field
gsname="download_link" />">
<guided-result-attribute-table-field
gsname="download_title" />
</a> (<guided-result-field
gsname="title"/>)
</li>
</guided-result-attribute-table>
</ul>
...
</guided-results>
Facets
Facets are navigational components that let you drill into search results. You can use the facet tags to display various facets on
your presentation template. You reference facets by name.
See About Facets.
See About Facet Rail.
362 Appendices
Description Tag
Returns the display label of the facet. <guided-facet-display-name gsname="facetname"/>
If the facet uses the <display-name> tag on the transport
template, the content of that tag becomes the label.
Defines a section on the presentation template that is used as
a repeating pattern for each facet in the facet rail.
<guided-facet-rail></guided-facet-rail>
Each facet that belongs to the facet rail uses this section to
evaluate its output.
The following is an example of a facet rail:
<guided-facet-rail>
<guided-facet>
<guided-facet-display-name/>
...
</guided-facet>
</guided-facet-rail>
Note that following tags do not need gsname attribute when
inside <guided-facet-rail> tag as value is dynamically
determined at search time and is properly substituted:
guided-facet
guided-facet-display-name
guided-facet-total-count
guided-facet-undo-link
guided-facet-undo-path
guided-facet-behavior
The sort criteria on the Facet Rail page determines the position
of the facets. You can choose the sort order from the Sort Facets
Method drop-down list.
See About Facet Rail.
Use the guided-facet tag to define an area within which all
facet tags relate to a specific facet. This tag is also a Boolean tag
<guided-facet gsname="facetname" height="60px"
width="120px"></guided-facet>
that hides all of the content if no values in the facet exist. In
such case, there is no point outputting the facet values).
The height and width attributes are optional and the dimensions
are specified in pixels (px). The Visual Rule Builder (VRB) uses
these two attributes, and displays a dotted box as an interactive
placeholder when the facet is hidden.
When the display name is in the facet and the facet is hidden,
the name is also hidden. However, if the name is outside the
facet, you can hide the name only if a zone tag or a
guided-if-facet-visible tag is wrapped around it.
363 Appendices
Description Tag
This conditional tag is true when the number of facet values is
over the length-threshold defined in the configuration. Use it
<guided-if[-not]-facet-long
[gsname="facetname"]></guided-if[-not]-facet-long>
to display a facet as a different UI element (such as a truncated
list or a scroll box) when the list is too long.
<guided-facet name="category">
<guided-if-facet-long>
<select>
<guided-facet-values>
<guided-facet-option />
</guided-facet-values>
</select>
<guided-else-facet-long>
<guided-facet-values>
<guided-facet-value-link><guided-facet-value
/></guided-facet-link>
</guided-facet-values>
</guided-if-facet-long>
</guided-facet>
You can also use this condition outside the context of a named
guided-facet block by referencing a specific facet directly
through use of the gsname attribute.
<guided-if-facet-long gsname="category">
The category facet is very long!
</guided-if-facet-long>
This conditional tag is true when the facet is clicked at least
once and a facet value is currently selected. It is used to show
<guided-if[-not]-facet-selected
[gsname="facetname"]></guided-if[-not]-facet-selected>
or hide HTML or gs tags depending on whether a facet was
clicked.
<guided-facet name="category">
<guided-if-facet-selected>
This facet has been selected. You can
no longer refine it.
<guided-else-facet-selected>
<guided-facet-values>
<guided-facet-value-link><guided-facet-value
/></guided-facet-link>
</guided-facet-values>
</guided-if-facet-selected>
</guided-facet>
You can also use this condition outside the context of a named
guided-facet block by referencing a specific facet directly
through use of the gsname attribute.
<guided-if-facet-selected gsname="category">
The category facet is selected!
</guided-if-facet-selected>
364 Appendices
Description Tag
This conditional tag is true when there is only one facet value.
Use the tag to change the display of the facet when it has no
ability to refine the results.
<guided-facet name="category">
<guided-if-facet-single>
<guided-if[-not]-facet-single
[gsname="facetname"]></guided-if[-not]-facet-single>
Facet is not refinable.
<guided-else-facet-single>
<guided-facet-values>
<guided-facet-value-link><guided-facet-value
/></guided-facet-link>
</guided-facet-values>
</guided-if-facet-single>
</guided-facet>
You can also use this condition outside the context of a named
guided-facet block by referencing a specific facet directly
through use of the gsname attribute.
<guided-if-facet-single gsname="category">
There is only one value in the category
facet!
</guided-if-facet-single>
This is the facet value loop iterator tag. You can define it within
the context of a named guided-facet block, in which case
<guided-facet-values
[gsname="facetname"]></guided-facet-values>
you can omit the gsname . Or, you can define it outside any
guided-facet block, but it would require the gsname
attribute to identify which set of facet values are displayed.
You can also use this tag to display the facet values outside the
context of a named guided-facet block. You reference a
specific facet directly by using the gsname attribute.
<script>
registerFacetValues('category',
'<guided-facet-values
gsname="category"><guided-facet-value/>,</guided-facet-values>');
</script>
Outputs the string of the current facet value. <guided-facet-value
[escape="html|url|js|json|0"]/>
By default the value is HTML escaped. You can use the escape
option to change how the value is escaped.
Outputs the number of results that match the current facet
value.
<guided-facet-count/>
Creates a link around the facet value string for the site visitor
to click. The path is automatically generated to narrow the
<guided-facet-value-link
[attr="value"]+></guided-facet-value-link>
365 Appendices
Description Tag
results by the current facet value. It supports passing any
attribute directly to the anchor tag.
<guided-facet-values>
<guided-facet-value-link
class="facetlink"><guided-facet-value
/></guided-facet-value-link>
</guided-facet-values>
Changes the display of the facet value when it is currently
selected. If it has already been chosen, in most cases, it is no
longer linkable.
<guided-facet-values>
<guided-if-facet-value-selected>
<guided-if-facet-value-selected>
<guided-else-facet-value-selected>
</guided-if-facet-value-selected>
<b><guided-facet-value/></b>
<guided-else-facet-value-selected>
<guided-facet-link><guided-facet-value/></guided-facet-link>
</guided-if-facet-value-selected>
</guided-facet-values>
Changes the display of the facet value when it is a ghost value.
When a facet value is a ghost value, it is typically displayed in
italic text to indicate that the value is missing or "ghosted".
<guided-if[-not]-facet-value-ghost>
<guided-else[-not]-facet-value-ghost>
</guided-if[-not]-facet-value-ghost>
The following code excerpt is an example of a facet block:
<guided-facet-values>
<guided-if-facet-value-selected>
<b><guided-facet-value />
(<guided-facet-count />)</b>
<guided-else-facet-value-selected>
<guided-if-facet-value-ghost>
<i><guided-facet-value />
(0)</i>
<guided-else-facet-value-ghost>
<guided-facet-link
class="link"><guided-facet-value
/></guided-facet-link> (<guided-facet-count />)
</guided-if-facet-value-ghost>
</guided-if-facet-value-selected>
</guided-facet-values>
Displays an undo link for a given facet. If there are multi-select
facets, this link deselects all of the given facet's values. Give the
<guided-facet-undo-link
gsname="facetname"></guided-facet-undo-link>
facet a name. If the facet is not currently selected then the link
is the current path.
The following is an example of this tag's usage:
<guided-if-facet-selected gsname="category">
<guided-facet-undo-link
gsname="category">Undo
366 Appendices
Description Tag
Category</guided-facet-undo-link>
</guided-if-facet-selected>
This conditional tag is true when the number of facet values is
over the length-threshold defined in the configuration. Use it
<guided-if-facet-long [gsname="facetname"]>
<guided-else-facet-long></guided-if-facet-long>
to display a facet as a different user interface element (such as
a truncated list or a scroll box) when the list is too long.
<guided-facet gsname="category">
<guided-if-facet-long>
<div class="long_facet">
<guided-facet-values>
<guided-facet-link><guided-facet-value/></guided-facet-link>
</guided-facet-values>
</div>
<guided-else-facet-long>
<div class="facet">
<guided-facet-values>
<guided-facet-link><guided-facet-value/></guided-facet-link>
</guided-facet-values>
</div>
</guided-if-facet-long>
</guided-facet>
You can also use this condition outside the context of a named
guided-facet block by referencing a specific facet directly
through use of the gsname attribute.
<guided-if-facet-long gsname="category">
The category facet is very long!
</guided-if-facet-long>
This conditional tag is true when the facet is clicked at least
once and a facet value is currently selected. It can be used to
<guided-if-facet-selected [gsname="facetname"]>
<guided-else-facet-selected></guided-if-facet-selected>
show or hide HTML or gs tags depending on whether a facet
is clicked.
<guided-facet gsname="category">
<guided-if-facet-selected>
This facet has been selected. You can
no longer refine it.
<guided-else-facet-selected>
<guided-facet-values>
<guided-facet-link><guided-facet-value/></guided-facet-link>
</guided-facet-values>
</guided-if-facet-selected>
</guided-facet>
367 Appendices
Description Tag
You can also use this condition outside the context of a named
guided-facet block by referencing a specific facet directly
through use of the gsname attribute.
<guided-if-facet-selected gsname="category">
The category facet is selected!
</guided-if-facet-selected>
This conditional tag is true when there is only one facet value.
It can be used to change the display of the facet when it has no
ability to refine the results.
<guided-facet gsname="category">
<guided-if-facet-single>
<guided-if-facet-single [gsname="facetname"]>
<guided-else-facet-single></guided-if-facet-single>
Facet is not refinable.
<guided-else-facet-single>
<guided-facet-values>
<guided-facet-link><guided-facet-value/></guided-facet-link>
</guided-facet-values>
</guided-if-facet-single>
</guided-facet>
You can also use this condition outside the context of a named
guided-facet block by referencing a specific facet directly
through use of the gsname attribute.
<guided-if-facet-single gsname="category">
There is only one value in the category
facet!
</guided-if-facet-single>
This condition lets you check if the specified facet has any
values at all. You can use it for showing another facet instead
of an empty one.
<guided-if-facet-has-values
[gsname="facetname"]>
<guided-else-facet-has-values></guided-if-facet-has-values>
Outputs the total number of results that are within the given
facet.
<guided-facet-total-count gsname="facetname"/>
Outputs the string of a value that is associated with the facet.
You can have 0 or more fields associated with a facet. Having
<guided-facet-value gsname="associated custom
facet value" [escape="html|url|js|json|0"]/>
associated fields is rare and to support such you configure the
transport template.
Tests if the facet value has an associated field value. <guided-if-facet-value gsname="associated
custom facet
value"/><guided-else-facet-value></guided-if-facet-value>
Creates a link around the facet value string for the customer
to click. The path is automatically generated to narrow the
<guided-facet-link
[attr="value"]+></guided-facet-link>
368 Appendices
Description Tag
results by the current facet value. It supports passing any
attribute directly to the anchor tag.
<guided-facet-values>
<guided-facet-link
class="facetlink"><guided-facet-value/></guided-facet-link>
</guided-facet-values>
Creates your own link to a facet value.
<guided-facet-values>
<guided-lt/>a
<guided-facet-value-path
[escape="html|url|js|json|0"]/>
href="<guided-facet-value-path/>"<guided-gt/><guided-facet-value/></a>
</guided-facet-values>
By default, the value is URL escaped. You can, however, add
another layer of encoding by specifying which mode of escaping
you want to use by way of the escape parameter.
As <guided-facet-values> iterate through each facet value,
this tag iterates through all the child values of a nested facet.
<guided-facet-value-children></guided-facet-value-children>
Inside this tag, use the typical facet tags for creating links,
creating undo links, and displaying facet values. This tag must
be inside <guided-facet-values> because it does nested
looping.
An example of using this tag is the following:
<guided-facet-values>
<guided-facet-link title='<guided-facet-value
/>'><guided-facet-value />
(<guided-facet-count />)</guided-facet-link>
<guided-if-facet-value-has-children>
<guided-facet-value-children>
<guided-facet-link
title='<guided-facet-value
/>'><guided-facet-value /> (<guided-facet-count
/>)</guided-facet-link>
</guided-facet-value-children>
</guided-if-facet-value-has-children>
</guided-facet-values>
Tests if the current facet value has child values. Recommended
to use before using the <guided-facet-value-children>
tags. The "else" clause is optional.
<guided-if-facet-value-has-children>
<guided-else-facet-value-has-children>
</guided-if-facet-value-has-children>
Determines if the current facet value within the facet-values
loop, is above the length threshold. It is typically used to only
<guided-if[-not]-facet-value-above-length-threshold>
<guided-else[-not]-facet-value-above-length-threshold>
</guided-if[-not]-facet-value-above-length-threshold> display values below the threshold on a long facet (unless the
user previously selected a "See more" link displayed beneath
the facet).
369 Appendices
Description Tag
Determines if the current facet value within the facet-values
loop, is equal to the length threshold.
<guided-if[-not]-facet-value-equals-length-threshold>
<guided-else[-not]-facet-value-equals-length-threshold>
</guided-if[-not]-facet-value-equals-length-threshold>
Displays an undo link for a given selected facet value. Use it to
display an undo link next to a selected facet value. Because this
<guided-facet-value-undo-link></guided-facet-value-undo-link>
undo link only undoes that particular selected value, it differs
from <guided-facet-undo-link> which deselects all
selected values.
Note: If the facet does not have multi-select behavior then
the two undo links have the same behavior. That is, the
facet can only have one selected value.
If the facet is not currently selected then the link is the current
path. Use this tag only within a guided-facet-values loop.
Create your own facet value undo link. <guided-facet-value-undo-path/>
Create your own facet undo link. <guided-facet-undo-path gsname="facetname"/>
Similar to the <guided-facet-undo-link> tag except that
it gives you the raw path to build your own undo link.
Conditionally display HTML when the given facet has the
selected or single value "value". This set of tags is often used to
display a facet based on the value selected in another facet.
<guided-if-facet-value-matches
facetname="facetname"
value="value"><guided-else-facet-value-matches>
</guided-if-facet-value-matches>
Determine a facet's behavior, such as normal, sticky, or
multi-select. It is useful for customer's that receive XML results
<guided-facet-behavior gsname="facetname"/>
and want to dynamically change how the facet is displayed
based on its behavior.
The content that this tag wraps is either hidden or revealed
based on the visibility state of the facet. If a business rule hides
<guided-if-facet[-not]-visible
gsname="real_facet">
or reveals the facet directly, any content inside the facet is <guided-else-facet[-not]-visible>
</guided-if-facet[-not]-visible> hidden or revealed. It is not necessary for these tags to wrap
around the facet.
A common use for this tag is to hide the display name when
the name is outside the facet. Wrapping this tag around the
display name makes the name disappear when the facet is
hidden.
370 Appendices
Description Tag
This tag replaces the zone and has many of the same
performance benefits as using zones.
Breadcrumb
See About Breadcrumbs.
Description Tag
The loop tag for the breadcrumb. Any content in between the
opening and closing tags is iterated for each query-number of
the current state.
<guided-breadcrumb
[gsname="breadcrumbname"]></guided-breadcrumb>
If gsname is omitted, then the breadcrumb named "default"
is used.
Creates a link in the breadcrumb. The default behavior is the
"goto" behavior. If the link behaves differently, use the gsname
<guided-breadcrumb-link
[gsname="goto|remove|drop"]
[attr="value"]+></guided-breadcrumb-link> optional attribute to specify "remove" or "drop". Any attribute
included in the tag is passed through to the resulting anchor
tag.
<guided-breadcrumb>
<guided-breadcrumb-link gsname="remove"
class="bc_link">
<guided-breadcrumb-value/>
</guided-breadcrumb-link>
</guided-breadcrumb>
The value tag prints out the transformed value of the current
breadcrumb iteration. It is used only in the context of a
guided-breadcrumb block.
<guided-breadcrumb>
<guided-breadcrumb-link>
<guided-breadcrumb-value />
<guided-breadcrumb-value/>
</guided-breadcrumb-link>
</guided-breadcrumb>
The label tag outputs a label for a breadcrumb value detailing
which facet was selected to generate that breadcrumb item. It
is only used in the context of a guided-breadcrumb block.
<guided-breadcrumb>
<guided-breadcrumb-link>
<guided-breadcrumb-label />
<guided-breadcrumb-label/>:
<guided-breadcrumb-value/>
</guided-breadcrumb-link>
</guided-breadcrumb>
371 Appendices
Description Tag
This conditional tag is used to conditionally display content if
the current breadcrumb value has a label. It is used to only
<guided-if-breadcrumb-label><guided-else-
breadcrumb-label><guided-if-breadcrumb-label
/> display labels and relating content when a label actually exists.
It is only used in the context of a guided-breadcrumb block.
<guided-breadcrumb>
<guided-breadcrumb-link>
<guided-if-breadcrumb-label>
<guided-breadcrumb-label/>:
</guided-if-breadcrumb-label>
<guided-breadcrumb-value/></guided-breadcrumb-link>
</guided-breadcrumb>
Used to build your own breadcrumb link. <guided-breadcrumb-path
[gsname="goto|remove|drop"]/>
Menus
See About Menus.
Description Tag
This is the menu value loop iterator tag. Use the gsname
attribute to identify which set of menu items is displayed.
<guided-menu gsname="menuname"></guided-menu>
Gives you the URL for refining the current search for the menu
item.
<guided-menu-item-link
[attr="value"]+></guided-menu-item-link>
Typically a menu is displayed in a select control on a template.
This tag makes constructing the select control easier because
<guided-menu-item-option [attr="value"]+ />
it generates the HTML for generating the option for the select
control.
For example, the following code block:
<select name="sort" onchange="gcGo(this);">
<guided-menu gsname="sort">
<guided-menu-item-option/>
</guided-menu>
</select>
Can generate HTML like the following:
<select name="sort" onchange="gcGo(this);">
<option
value="?sort=relevance;sp_sfvl_field=product-type|category|size;"
selected="selected">Sort by Relevance</option>
<option
value="?sort=avail-code;sp_sfvl_field=product-type|category|size;">Sort
by Availability</option>
<option
372 Appendices
Description Tag
value="?sort=price;sp_sfvl_field=product-type|category|size;">Sort
by Price</option>
</select>
Returns the string of the value that is associated with the menu. <guided-menu-item-value />
Returns the string of the label that is associated with the menu. <guided-menu-item-label />
Returns the path string. Use the tag if you want to add a
parameter to the path and create a custom link.
<guided-menu-item-path />
Returns a 1 or 0 indicating if the current menu item is selected. <guided-if-menu-item-selected>
<guided-else-menu-item-selected>
</guided-if-menu-item-selected>
Pagenav
The page navigation tags can be used to build a set of links allowing a user to page through the search results.
Description Tag
The loop tag for the page navigation. Any content between the
opening and closing tags is iterated for each page.
<guided-pages></guided-pages>
Creates a link in the page navigation. <guided-page-link
[attr="value"]+></guided-page-link>
Creates a link to the first, previous, next, or last page. It can
also create a link to view all of the pages on one page.
<guided-page-link
gsname="first|prev|next|last|viewall|viewpages"
[attr="value"]+></guided-page-link>
Returns a string with the current page number. <guided-page-number />
This set of conditional tags is true if the page that is currently
iterated over is selected. It is typically used to display differently
the page number in the page-navigation control.
<guided-if-page-selected><guided-else-page-
selected></guided-if-page-selected>
This set of conditional tags is true if the current page has a
previous page. It is typically used to display a previous link in
the page navigation, when it makes sense.
<guided-if[-not]-page-prev><guided-else-page-
prev></guided-if[-not]-page-prev>
This set of conditional tags is true if the current page has a next
page. It is typically used to display a previous link in the page
navigation, when it makes sense.
<guided-if[-not]-page-next><guided-else-page-
next></guided-if[-not]-page-next>
373 Appendices
Description Tag
When a search returns a large result set you might not want to
offer the ability to view all of the results. Therefore, you can
<guided-if[-not]-page-viewall>
<guided-else-page-viewall>
</guided-if[-not]-page-viewall> use this set of conditional tags to determine when to display
the View All link.
You can use this set of conditional tags to determine when to
display the View Pages link. It is typically used to allow a
customer to view certain pages.
<guided-if[-not]-page-viewpages>
<guided-else-page-viewpages>
</guided-if[-not]-page-viewpages>
Tests if the page navigation has a first page, previous page, next
page, and so on.
<guided-if-page-link gsname="first|prev|
next|last|viewall|viewpages">
<guided-else-page-link>
</guided-if[-not]-page-link>
Returns a string with the total number of pages of search results. <guided-page-total />
Use the guided-pagination tag to define an area in which
all pagination tags relate to a specific pagination setting in case
you have few Page Navigation Settings defined.
<guided-pagination gsname=
"pagination_name"></guided-pagination>
Creates your own link in the page navigation. <guided-page-path[gsname="first|prev|
next|last|viewall|viewpages]/>
Tests if the highest page in the page navigation is equal to the
total number of pages.
<guided-if-page-high-eq-last><guided-else-page-
high-eq-last></guided-if-page-high-eq-last>
Tests if the lowest page in the page navigation is equal to the
one.
<guided-if-page-low-eq-first>
<guided-else-page-low-eq-first>
</guided-if-page-low-eq-first>
Tests if there is a single page of results or multiple pages of
results.
<guided-if-page-is-multipage>
<guided-else-page-is-multipage>
</guided-if-page-is-multipage>
Recent Searches
You can use recent searches tags to build a set of links that let a user quickly run a previous search, as in the following example:
<guided-if-recent-searches>
<span>Recent Searches</span><br/>
<guided-recent-searches>
<guided-recent-searches-link><guided-recent-searches-value></guided-recent-searches-link><br/>
</guided-recent-searches>
<guided-recent-searches-clear-link>Clear Recent Searches
374 Appendices
See Configuring recent searches.
Description Tag
The loop tag for recent searches. Any content between the
opening and closing tags is iterated for each page.
<guided-recent-searches></guided-recent-searches>
Lets you build a link to a recent search. It supports the passing
of any HTML attributes directly to the anchor tag.
<guided-recent-searches-link [attr="value"]+>
</guided-recent-searches-link>
Lets you grab the relative URL path for a recent search, within
a guided-recent-searches loop. Typically you would use
<guided-recent-searches-path/>
guided-recent-search-link. However, if you wanted to
build your own link you could use this tag. The following is an
example:
<guided-lt/>a
href="<guided_recent_searches_path>"><guided-recent-searches-value></a>
Lets you grab the query term that is associated with a recent
search.
<guided-recent-searches-value>
Lets you offer your customers the ability to clear recently saved
searches.
<guided-recent-searches-clear-link
[attr="value"]+></guided-recent-searches-clear-link>
Returns the path that
<guided-recent-searches-clear-link> uses so that
you can build your own link.
<guided-recent-searches-clear-path/>
Lets you display the recent searches when a customer has
performed a recent search.
<guided-if-recent-searches>
<guided-else-recent-searches>
</guided-if-recent-searches>
Did You Mean
You can use Did You Mean tags to build a set of links to suggestions when a search returns no results and the Search term is
not in the account's dictionary. The following is an example of using Did You Mean tags:
<guided-if-suggestions>
<span>Did You Mean?</span><br/>
<guided-suggestions>
<guided-suggestion-link><guided-suggestion/></guided-suggestion-link><br/>
</guided-suggestions>
</guided-if-suggestions>
See About Did You Mean.
Description Tag
This is the loop tag for looping over the suggestions. <guided-suggestions></guided-suggestions>
375 Appendices
Description Tag
Creates a link to the given suggestion. <guided-suggestion-link
[attr="value"]+></guided-suggestion-link>
<guided-suggestion-value />
Lets you test if there are any suggestions. <guided-if[-not]-suggestions><guided-else[-not]-
suggestions></guided-if[-not]-suggestions>
Returns the path string to the suggestion. You can use it to
build your own anchor tag. Typically,
guided-suggestion-link is used instead.
<guided-suggestion-path/>
A suggestion. <guided-suggestion/>
Result count for the suggestion. <guided-suggestion-result-count/>
Lets you test if autosearch by suggestion on zero results was
performed, in case this feature is on.
<guided-if[-not]-suggestion-autosearch>
<guided-else[-not]-suggestion-autosearch>
</guided-if[-not]-suggestion-autosearch>
Returns the original query if autosearch was performed. <guided-suggestion-original-query/>
Example of use:
<guided-if-suggestion-autosearch>
Search for <guided-query-param gsname="q"
/> instead of <guided-suggestion-original-query
/>
</guided-if-suggestion-autosearch>
This condition is true if there are suggestions due to a low result
count, in case this feature is on.
<guided-if[-not]-suggestion-low-results>
<guided-else[-not]-suggestion-low-results>
</guided-if[-not]-suggestion-low-results>
The following is an example of using this tag:
<guided-if-suggestion-low-results>
You have a low result count for
<guided-query-param gsname="q" />.
Did you mean: <guided-suggestions>
<guided-suggestion-link>
<guided-suggestion />
</guided-suggestion-link><guided-if-not-last>,
</guided-if-not-last>
</guided-suggestions>
</guided-if-suggestion-low-results>
376 Appendices
Autocomplete
The following tags can be used to add autocomplete to your search form. The head-content and form-content tags are required
to make autocomplete function correctly. It is recommended you use the tags as opposed to hard coding the autocomplete
Javascript and CSS into your presentation template. The reason is because tags enable your templates to pick up any new defeat
cache IDs whenever you change your autocomplete settings without the need to manually update your template.
See About Auto-Complete.
Description Tag
Detects if the autocomplete feature is enabled. You could use
the tags to optionally pick up the head and form content that
<guided-if-autocomplete>
<guided-else-autocomplete>
</guided-if-autocomplete> are required for autocomplete. In turn, this lets you toggle the
feature on and off and not have to alter your presentation
templates.
Used in the head of the presentation template and replaced by
the appropriate CSS script includes for autocomplete.
<guided-ac-css/>
Used in the search form (between the <form> and </form>
tags) of the presentation template instead of hard coding the
<guided-ac-form-content/>
autocomplete tags within the form. The tags are replaced with
the appropriate HTML that is required to make autocomplete
work.
Generates the links to the Autocomplete JavaScript. For best
performance it is recommended that you place this tag near
the bottom of the page before the closing "body" tag.
<guided-ac-javascript/>
Store
Use the following tags to test and display the store that a user is currently in.
Description Tag
Outputs the current store. <guided-store/>
Detects if the user is in a store. <guided-if-store-defined>
<guided-else-store-defined>
</guided-if-store-defined>
Detects if the user is in the store that the gsname parameter
specifies.
<guided-if-store gsname="store">
<guided-else-store> </guided-if-store>
377 Appendices
Zones
Description Tag
You can wrap any content in zone tags to create a zone out of
that area. This lets you use business rules to display the zone
<guided-zone gsname="zone area"
[search="associated search"] [facet="associated
facet"] [width="xx" height="yy"]> as needed. By default, zones are always displayed. You can use
the optional search and facet parameters to indicate what search
or facet is associated with the zone. Such functionality lets the
software skip searches or facets when a zone is hidden,
improving search-time performance. The height and width
attributes are optional and are used to configure how the
placeholder is displayed in the Visual Rule Builder when a zone
is removed.
Use the guided-if-facet[-not]-visible tag instead of
the zone where possible. It simplifies the presentation template.
This set of tags enables testing if a zone is currently being
displayed. It is useful when you have content elsewhere on the
page that you only want to display when the zone is displayed.
<guided-if-zone gsname="zone area">
<guided-else-zone> </guided-if-zone>
Loop Indicators
You can use each of the following loop indicators in any of the following loop blocks:
guided-results
guided-facet-values
guided-breadcrumb
guided-menu-items
guided-pages
Description Tag
This condition is true when the current iteration is the first
iteration of the loop. That does not necessarily mean the first
<guided-if[-not]-first><guided-else[-not]-first>
</guided-if[-not]-first>
result or the first page, but the first one shown. If the site visitor
is on page 2 of a results set that is 10 per page, the first iteration
is result 11.
This condition is true when the current iteration is the last
iteration of the loop. That does not necessarily mean the last
<guided-if[-not]-last><guided-else[-not]-last>
</guided-if[-not]-last>
result or the last page, but the last one shown in the current
context (page). If the site visitor is on page 1 of a results set that
contains 200 results but only has 10 results per page, the last
iteration is result 10 instead of result 200.
378 Appendices
Description Tag
This condition is true when the current iteration is an odd
iteration of the loop (versus an even iteration). This is helpful
for displaying varying row colors.
<guided-if[-not]-odd><guided-else[-not]-odd>
</guided-if[-not]-odd>
This condition is true when the current iteration is an even
iteration of the loop (versus an odd iteration). This is helpful
for displaying varying row colors.
<guided-if[-not]-even><guided-else[-not]-even>
</guided-if[-not]-even>
This condition is true when the current iteration is an even
iteration of the loop. This is helpful for displaying varying row
colors.
<guided-if[-not]-alt><guided-else[-not]-alt>
</guided-if[-not]-alt>
Includes the text between them if the current iteration is neither
the first or the last.
<guided-if[-not]-inner><guided-else[-not]-inner>
</guided-if[-not]-inner>
Includes the text between them if the current iteration is the
first or the last.
<guided-if[-not]-outer><guided-else[-not]-outer>
</guided-if[-not]-outer>
An integer (starting from 0) whose value increments for each
iteration of the loop.
<guided-loop-index>
An integer (starting from 1) whose value increments for each
iteration of the loop.
<guided-loop-counter>
Miscellaneous Language
The following tags are available to let you do more advanced things with your template, such as building your own mini-facet.
Description Tag
Gives you the current path that is used. Typically it is used to
create a link that adds on a new parameter to the existing search.
<guided-current-path
[escape="html|url|js|json|0"] />
By default the path is URL escaped. You can specify which
mode of escaping you want to use by way of the escape
parameter.
Example:
<a href="<guided-current-path />&lang=fr">
French Version
In this example, a search processing rule uses lang to select the
French version.
379 Appendices
Description Tag
Current path always has at least one query parameter. If no
other query parameters exist it is set to q=* making it easier to
add more parameters.
If you want to create a link using the basepath, use / at the start
of your href and add on parameters.
<a href="/">All Products</a>
Would create a link "All Products" to your
Base Path
basepath, for example
http://search.omniture.com/
Lets you grab the existing value of a query parameter that is on
the URL. If your parameter does not exist, this tag returns an
<guided-query-param gsname="query_parameter"
[escape="html|url"] />
empty string. If you do not specify an escape option the string
returned is automatically HTML escaped, you can specify either
HTML or URL escaping.
Example:
If
my URL is
http://stage.leejeansken.com:2928/?q=pants&lang=en
<guided-query-param gsname="q" />
gives you the value pants
<guided-query-param gsname="lang" />
gives you the value en
<guided-query-param gsname="test" />
gives you an empty string
Guided Search has the notion of a query number, which is used
in the breadcrumb control. guided-query-param-name lets
<guided-query-param-name gsname="param#"
offset="offset_number"/>
you define parameters as part of a link in the presentation
template where Guided Search figures out the correct query
number for you. The gsname has an "x" in it, which Guided
Search replaces with the correct number. The offset value can
be 0 15, where 0 indicates that the next available query
number is used. A 1 indicates that you want to add 1 to it, and
so on.
Combined with guided-current-path, you can build your
own mini facet link or allow an additional drill-down level.
Example:
<a href="<guided-current-path
/>&<guided-query-param-name gsname="q#"
offset="0"
/>=mens&<guided-query-param-name
380 Appendices
Description Tag
gsname="x#" offset="0"
/>=category" >Category:Men</a>
<a href="<guided-current-path
/>&<guided-query-param-name
gsname="sp_q_exact_#" offset="0"
/>=mens&<guided-query-param-name
gsname="sp_x_#" offset="0"
/>=category&<guided-query-param-name
gsname="sp_q_exact_#" offset="1"
/>=Jeans&<guided-query-param-name
gsname="sp_x_#" offset="1"
/>=product-type" >Cat:Men -
Product:Jeans</a>
Lets you include other template files. This functionality means
that you can create multiple templates using sub templates as
modules.
<guided-include gsfile="filename" />
In the following example, the breadcrumbs and facets
files are included:
<guided-include gsfile='breadcrumbs.tmpl' />
<guided-include gsfile='facets.tmpl' />
Dynamic includes are not supported. In other words, gsfile
cannot be a variable.
Identifies how long the search took. The returned search time
value is specified in ms.
<guided-search-time>
Returns the count of cores searches that are used to build the
page of search results.
<guided-fall-through-searches>
Tests if the count of core searches is greater than one. <guided-if-fall-through-search></guided-if-fall-through-search>
This condition is true when the current iteration is an even
iteration of the loop (versus an odd iteration). This is helpful
for displaying varying row colors.
<guided-if[-not]-even><guided-else[-not]-even>
</guided-if[-not]-even>
This condition is true when the current iteration is an even
iteration of the loop. This is helpful for displaying varying row
colors.
<guided-if[-not]-alt><guided-else[-not]-alt>
</guided-if[-not]-alt>
Includes the text between them if the current iteration is neither
the first or the last.
<guided-if[-not]-inner><guided-else[-not]-inner>
</guided-if[-not]-inner>
Includes the text between them if the current iteration is the
first or the last.
<guided-if[-not]-outer><guided-else[-not]-outer>
</guided-if[-not]-outer>
381 Appendices
Description Tag
Lets you check whether you are on the initial search or not
(query was the result of a search from the search box).
<guided-if-first-search><guided-else-first-search>
</guided-if-first-search>
You can use this tag in your template to save you from
hardcoding the search form's action. It detects when you are
<guided-search-url/>
in the Staged or Live environment and changes
correspondingly.
This set of tags lets you test what CGI parameters are defined
in the search path. You can test the values of the parameters
only if they are defined.
<guided-if-query-param-defined
gsname="query_parameter">
<guided-else-query-param-defined>
</guided-if-query-param-defined>
The Guided Search engine that drives the template has the
notion of floating query numbers where each new link that the
<guided-next-query-number [gsname="offset"] />
engine generates, uses the next available query number. This
tag lets you grab the next query number or offsets so that you
can build custom links that drill into the result set. Offset lets
you offset into the next query number. For example, if you have
selected one facet, the next query number is 2, with an offset
of 1 the query number returned is 3.
Lets you grab the existing value of a custom variable that your
processing rules define. If you do not specify an escape option
<guided-custom-var gsname="custom_variable"
[escape="html|url|js|json|0"]/>
the string returned is automatically HTML escaped, you can
specify either html, url, js, or 0. If you use a processing rule
to copy an incoming CGI parameter to a custom variable and
then display or use that variable in your template with escaping
set to none or js, then you can create an XSS vulnerability in
your search.
Enables testing if a custom variable is defined in the processing
rules (query cleaning, pre-search processing and post-search
processing).
<guided-if-custom-var-defined
gsname="custom_variable">
<guided-else-custom-var-defined>
</guided-if-custom-var-defined>
Lets you display the contents of a general field that is defined
in the transport template. If you do not specify an escape option
<guided-general-field gsname="searchname"
field="fieldname"
[escape="html|url|js|json|0"]/> the string returned is encoded in the format you have specified
in the transport template for that field. Specifying an escape
option applies on top of whatever format you are encoding the
field as in your transport template. You can specify either html,
url, js, json, or 0.
382 Appendices
Description Tag
Enables testing if the contents of a general field, as defined in
the transport template, exists.
<guided-if-general-field gsname="searchname"
field="fieldname"> <guided-else-general-field>
</guided-if-general-field>
Lets you grab the value of a cookie, assuming that the cookie
is available. If you do not specify an escape option the string
<guided-cookie-value gsname="cookie_name"
[escape="html|url|js|json|0"]/>
returned is automatically HTML escaped, you can specify either
html, url, js, json, or 0.
Enables testing if a cookie exists. <guided-if-cookie gsname="cookie_name">
<guided-else-cookie> </guided-if-cookie>
Outputs the banner for a given area. The optional width and
height attributes are used in the Visual Rule Builder to enable
<guided-banner gsname="banner area"
[escape="html|url|js|json|0"] [width="xx"
height="yy"]/> the display of a meaningful place-holder to let users select a
banner. By default banners are not escaped. Instead, you want
to inject HTML into the presentation template. However, if
you are building a JSON template consider using the js escaping
option.
Example:
<guided-banner gsname="top" width="400px"
height="50px"/>
Enables testing if a banner area is set. <guided-if-banner-set gsname="banner area">
<guided-else-banner-set>
</guided-if-banner-set>
Lets you detect when you are viewing your search in Simulator
or the Visual Rule Builder. It is normally used to display extra
debug information for you.
<guided-if-simulator-mode>
<guided-else-simulator-mode>
</guided-if-simulator-mode>
Lets you detect if you have any business rules referencing an
Adobe Target campaign. It is normally used as part of the
<guided-if-tnt-business-rules>
<guided-else-tnt-business-rules>
</guided-if-tnt-business-rules> integration with Adobe Target to prevent hitting the Target
servers when it is not necessary.
By default redirects are performed automatically. However, if
you have configured site search/merchandising to return an
<guided-redirect/>
XML or JSON response to your web-application, you can
choose to either parse the 302/301 response in your
web-application or have the redirect passed to you as part of
the result set. If you are passing the redirect as part of the result
383 Appendices
Description Tag
set, then this tag can be used in the template to output the
redirect location.
When you have configured site search/merchandising to return
redirects in the result set, this set of tags can be used to
determine if there is a redirect to output.
<guided-if-redirect> <guided-else-redirect>
</guided-if-redirect>
This set of tags lets you embed guided template tags within
HTML attributes.
<guided-lt/> <guided-gt/>
Example:
<guided-lt/>div <guided-if-facet-long>
style="height: 125px; overflow:
auto;"</guided-if-facet-long><guided-gt/>
Transport template tags
Transport templates are XML templates that pass data from the backend search to the Guided Search presentation layer.
In your presentation layer, you can have a single presentation template that presents the results of multiple searches. Each search
could use the same transport template or a custom transport template to pass the data to the presentation layer.
Because the transport template is only used to pass data to the presentation layer, it does not have any HTML that is concerned
with displaying the search results. The transport template uses transport template XML tags to pass the search results for
populating the Guided Search components, such as facets, breadcrumbs, and menus. Within these tags standard search template
tags are used to display the actual values.
See Editing a presentation or a transport template.
See Search template tags.
Description Transport template tag
The root XML tags that the presentation layer uses to detect
what gets parsed out of the transport template.
<guided-xml></guided-xml>
Tags surround search template tags that provide summary data
based on the result set. Typically, these tags contain search tags
<general></general>
for total number of results, lower result, and highest result. You
can define any number of additional global fields that you want
with the general-field tag, as in the following example:
<general>
<total><search-total /></total>
<lower><search-lower /></lower>
<upper><search-upper /></upper>
<general-field name="my_custom_field">Some
global content</general-field>
</general>
384 Appendices
Description Transport template tag
Tags are wrapped around the search results, so that Guided
Search knows where to look for them.
<results></results>
Tags are wrapped around each search result, so that Guided
Search recognizes where the content for a single search result
starts and ends, as in the following example:
<results>
<search-results>
<result></result>
<result>
<index><search-index /></index>
<loc><search-cdata><search-url
length="500" /></search-cdata></loc>
</result>
</search-results>
</results>
Lets you loop through each item in a multi-value list for a single
result. Only use this tag within a result. Its purpose is to let you
<attribute-table name="tablename">
iterate over attributes that belong to a result field, as in the
following example:
<results>
<search-results>
<result>
<index><search-index /></index>
<loc><search-url /></loc>
<title><search-title /></title>
<attribute-table name="downloads">
<field
name="download_title"><search-display-field
name="download_title" /></field>
<field name="download_link"
delimiter="|"><search-display-field
name="download_link" /></field>
</attribute-table>
</result>
</search-results>
</results>
Passes on the results that populate the facets. <facets></facets>
Each facet has its own facet tags where the name parameter
matches the facet name. Search tags are used within the facet
tags for the facet values, as in the following example:
<facets>
<facet name="brand">
<facet name="name"></facet>
<values><search-field-value-list
name="brand" quotes="no" commas="yes"
data="values" sortby="values" /></values>
<counts><search-field-value-list
name="brand" quotes="no" commas="yes"
data="counts" sortby="values" /></counts>
</facet>
<facet name="category">
<values><search-field-value-list
385 Appendices
Description Transport template tag
name="category" quotes="no" commas="yes"
data="values" sortby="values" /></values>
<counts><search-field-value-list
name="category" quotes="no" commas="yes"
data="counts" sortby="values" /></counts>
</facet>
</facets>
Accounts using slotted facets can use the dynamic tag and the
display-names tag. Both of these tags help facilitate the mapping
between slotted facets and real facets while creating business
rules.
<facets>
<facet name="facet_values01">
<dynamic>1</dynamic>
<display-names><search-field-value-list
name="facet_names01" quotes="no" commas="yes"
data="values" sortby="values"
/></display-names>
<values><search-field-value-list
name="facet_values01" quotes="no" commas="yes"
data="values" sortby="values" /></values>
<counts><search-field-value-list
name="facet_values01" quotes="no" commas="yes"
data="counts" sortby="values" /></counts>
</facet>
The separator attribute lets change the delimiter that is used
when you output search-display-field data for lists. The default
is a comma.
<search-display-field separator=",">
Generally, the delimiter you use should be something that does
not readily appear in your field content.
Wrap your Did You Mean suggestions with tags so that Guided
Search recognizes which XML nodes contain suggestions.
<suggestions></suggestions>
See About Did You Mean.
Wrap each Did You Mean suggestion with tags, as in the
following example:
<search-if-suggestions>
<suggestions>
<suggestion></suggestion>
<search-suggestions>
<suggestion><search-suggestion-text
/></suggestion>
</search-suggestions>
</suggestions>
</search-if-suggestions>
See About Did You Mean.
386 Appendices
Search template tags
A search template is an HTML file that includes template tags that site search/merchandising defines. These tags indicate how
your search results are formatted. The following reference contains a brief description of each search template tag and its
attributes.
Note: Only use search template tags in transport template files (.tpl).
You can select from the following search template tag groups and reference material.
Tags that are valid only within the results loop include the following:
About Results loop tags
Results loop string tags
Results loop conditional tags
Results loop anchor link tags
Loop position conditional tags
Tags that are valid throughout the template include the following:
Field value list tags
Field value list loop tags
Suggest tags
Template string tags
Template anchor link tags
Template conditional tags
Template form control tags
Search template reference topics
Date format strings
Language identifiers
Specifying the content-type HTTP header
Specifying a character set in an HTML template
Specifying a character set in an XML template
Including a search template within another
About Results loop tags
The results loop tag is the workhorse of the template system. When the tag is encountered during a search, the HTML is repeated
and other tags between the beginning and ending results loop tags, replacing any other tags with your search results.
<search-results> ... </search-results>
The results loop tags surround the HTML that shows the search results. The HTML between the tags is repeated for every result
and is displayed on the page.
The following tags are valid only within the results loop:
Results loop string tags
Results loop conditional tags
387 Appendices
Results loop anchor link tags
Loop position conditional tags
Results loop string tags
The following tags return a string.
See About Results loop tags.
Description Tag
Returns the numerical index of the current result. <search-index> 1
Returns the page title of the current result. The
optional length attribute is used to limit the length
of strings displayed, with a default of 80 characters.
<search-title length="XX"> 2
Returns the body text starting from the top of the
page. Relevant terms are shown in bold. The
<search-bodytext length="XX"
encoding="html/javascript/json/perl/url/none"
>
3
optional length attribute is used to limit the length
of strings displayed, with a default of 80 characters.
The encoding attribute is optional and it can encode
output characters with HTML encoding (default),
Javascript encoding, Perl encoding, or none.
Returns the description of the current result. If the
meta description tag exists and the content attribute
<search-description length="XX"
encoding="html/javascript/json/perl/url/none">
4
is not empty, that text is shown. Otherwise, the
beginning of the body text of the page is shown. The
optional length attribute is used to limit the length
of strings displayed, with a default of 80 characters.
The optional encoding attribute controls whether
the output is HTML encoded, JavaScript encoded,
Perl encoded, URL encoded or not encoded, for
output on the results page. The default value of
encoding is html. Normally, you do not need to
specify the encoding attribute.
Returns the score of the current result, which is a
number 0 100. If you have defined a rank field
<search-score
rank="dynamic/static/dynamic-raw/static-raw/final-raw"
precision="XX">
5
under Options > Metadata > Definitions, you can
display the dynamic page rank by setting the rank
attribute to dynamic (<search-score
rank="dynamic">). You can display the static
page rank by setting the rank attribute to static
(<search-score rank="static">). You can
388 Appendices
Description Tag
use the optional precision attribute to specify the
number of decimal places to display. The default is
0 which displays the integer score).
Returns the date of the current result. The optional
"none" text value is displayed if there is no date
<search-date length="XX" none="text"
date-format="date-format-string"
gmt="yes/no" language="0/2/language-id">
6
associated with the current result. If the optional
"none" value is not given, the text "No Date" is
displayed if there is no date associated with the
current result.
The "date-format" attribute takes a UNIX style date
format string such as "%A, %B %d, %Y" (for
"Monday, July 25, 2016"). "gmt" defaults to "yes" and
controls whether the time portion of the date string
should be output in GMT ("yes") or the account's
time zone ("no").
The "language" attribute controls the language and
locale conventions of the output date string. "0" (the
default) means "Use Account Language". "2" means
"Use Document Language". The "language" value
"1" is reserved for future use. Any other "language"
value is interpreted as a specific language identifier,
for example, "en_US" means "English (United
States)".
The optional length attribute is used to limit the
length of strings displayed, with a default of 80
characters.
Returns the size of the current result in bytes. <search-size> 7
Returns the URL of the current result. <search-url length="XX"
encoding="html/javascript/json/perl/url/none"
>
8
Use the optional length attribute to limit the
length of strings displayed, with a default of
unlimited characters.
The encoding attribute is optional and it can
encode output characters with HTML encoding,
Javascript encoding, Perl encoding, or none.
Returns the path and query portions including the
question mark of the URL of the current result.
<search-url-path-query length="XX"> 9
389 Appendices
Description Tag
Use the optional length attribute to limit the
length of strings displayed, with a default of
unlimited characters.
Returns the next line of context for the search term.
Relevant terms are shown in bold. Call this tag
<search-context length="XX"
encoding="html/javascript/json/perl/url/none"
>
10
repeatedly to display more than one context line for
the current result.
Use the optional length attribute to limit the
length of strings displayed, with a default of 80
characters. The length attribute is ignored if this
tag is enclosed by either <search-if-context>
or <search-if-any-context> tag sets which
contain a length attribute.
The encoding attribute is optional and it can
encode output characters with HTML encoding
(default), Javascript encoding, Perl encoding, or
none.
This advanced tag displays the content of the
metadata field (url, title, desc, keys, target, body, alt,
<search-display-field name="field-name"
length="XX" none="text"
11
date, charset, and language or fields defined under date-format="date-format-string"
Options > Metadata > Definitions) specified in the
name attribute, for the current result. For example:
gmt="yes/no" language="0/2/language-id"
encoding="html/javascript/json/perl/url/none"
quotes="yes/no" commas="yes/no"
units="miles/kilometers" separator="|">
<search-display-field name="title"
length="70" none="no title">
Outputs the title of the page for a search result. If
the optional none attribute is specified, its value is
displayed on the results page only if there is no
content associated with the field.
The date-format, gmt and language attributes
are only relevant if the content type of the specified
field is date.
The date-format attribute takes a UNIX style date
format string such as %A, %B %d, %Y (for
Monday, July 25, 2016). gmt defaults to yes and
controls whether the time portion of the date string
is output in GMT (yes) or the account's time zone
(no).
See Date format strings.
390 Appendices
Description Tag
The language attribute controls the language and
locale conventions of the output date string. 0 (the
default) means "Use Account Language". 2 means
"Use Document Language". The language value
1 is reserved for future use). Any other language
value is interpreted as a specific language identifier,
for example, en_US means "English (United States)".
See Language identifiers.
The optional length attribute is used to limit the
length of strings displayed, with a default of 80
characters.
The optional encoding attribute controls whether
the output is HTML encoded, JavaScript encoded,
Perl encoded, URL encoded or not encoded, for
output on the results page. The default value of
encoding is html. Normally, you do not need to
specify the encoding attribute.
The optional quotes attribute controls whether
the individual items output are surrounded by
double-quotes (or single-quotes, if
encoding=perl). The default value of quotes is
no.
The optional commas attribute controls whether
the individual items output are separated by
commas. The default value of commas is yes. The
commas attribute is ignored for non-list-type fields.
The optional units attribute controls the distance
units applied to a proximity search output field. The
default value of units is determined from the
"Default Units" setting of the location-type field
associated with the given proximity search output
field.
See About proximity search.
The optional separator attribute defines the single
character, or delimiter, that is inserted between the
values of the output for list-type fields.
This tag creates a loop for enumerating metadata
field values (url, title, desc, keys, target, body, alt,
<search-display-field-values
name="field-name">
...<search-display-field-values>
12
date, charset, and language or fields defined under
Options > Metadata > Definitions) for the current
391 Appendices
Description Tag
result. Do not nest this tag inside another
<search-display-field-values> tag. The
name attribute specifies the name of the field
containing the values to enumerate. This tag is most
useful with fields that have the Allow Lists attribute
checked (under Options > Metadata >
Definitions).
This tag outputs the metadata field value (url, title,
desc, keys, target, body, alt, date, charset, and
<search-display-field-value
date-format="date-format-string"
13
language or fields defined under Options > gmt="yes/no" language="0/language-id"
encoding="html/javascript/json/perl/url/none"> Metadata > Definitions) for the current
<search-display-field-values> loop
iteration. This tag is only valid inside a
<search-display-field-values> loop. The
date-format, gmt and language attributes are
only relevant if the content type of the field name
specified in the enclosing
<search-display-field-values> tag is date.
The date-format attribute takes a UNIX style date
format string such as "%A, %B %d, %Y" (for "Monday,
July 25, 2016"). The gmt attribute defaults to yes
and controls whether the time portion of the date
string is output in GMT (yes) or the account's time
zone (no).
The language attribute controls the language and
locale conventions of the output date string. 0 (the
default) means "Use Account Language". Any other
language value is interpreted as a specific language
identifier, for example, en_US means "English
(United States)".
The optional encoding attribute controls whether
the output is HTML encoded, JavaScript encoded,
Perl encoded, URL encoded or not encoded, for
output on the results page. The default value of
encoding is html. Normally, you do not need to
specify the encoding attribute.
Outputs the total number of values in the current
result for the metadata field (url, title, desc, keys,
<search-display-field-value-count
name="field-name">
14
target, body, alt, date, charset, and language or fields
defined under Options > Metadata > Definitions)
392 Appendices
Description Tag
specified with the name attribute. This tag can
appear anywhere in the results loop.
Outputs the ordinal counter (1, 2, 3, and so on) for
the current <search-display-field-values>
<search-display-field-value-counter> 15
loop iteration. This tag is only valid inside a
<search-display-field-values> loop.
Results loop conditional tags
The following tags conditionally include the HTML between them.
See About Results loop tags.
Description Tag
These tags include the HTML between them if the
next call to <search-title> returns (or does not
return) text from the document title.
<search-if-title> ... </search-if-title>
<search-if-not-title> ...
</search-if-not-title>
1
These tags include the HTML between them if the
next call to <search-description> returns (or
<search-if-description length="XX"> ...
/search-if-description>
2
does not return) text from the document
description.
<search-if-not-description> ...
</search-if-not-description>
These tags include the HTML between them if the
next call to <search-bodytext> returns (or does
not return) text from the document body.
<search-if-bodytext> ...
</search-if-bodytext>
<search-if-not-bodytext> ...
</search-if-not-bodytext>
3
These tags include the HTML between them if the
next call to <search-context> returns (or does
<search-if-context length="XX"> ...
</search-if-context>
4
not return) a non-empty context string. The length
<search-if-not-context> ...
</search-if-not-context>
attribute overrides the length attribute on any
enclosed <search-context> tag.
These tags include the HTML between them if there
is (or is not) a context string associated with the
<search-if-any-context length="XX"> ...
/search-if-any-context>
5
result. The length attribute overrides the length
attribute on any enclosed <search-context> tag.
<search-if-not-any-context> ...
</search-if-not-any-context>
393 Appendices
Description Tag
These tags include the HTML between them if the
score of the current result is (or is not) between XX
<search-if-score lower="XX" upper="yy"
rank="dynamic/static/dynamic-raw/static-raw/final-raw">
... </search-if-score>
6
and YY. Useful for adding bullets or graphics to
show how relevant the result is. If you have defined
<search-if-not-score lower=XX upper=yy
rank="dynamic/static"> ...
</search-if-not-score>
a rank-type field under Options > Metadata >
Definitions, you can check the dynamic page rank
by setting the rank attribute to dynamic
(<search-if-score rank="dynamic"
lower=XX upper=YY>). You can check the static
page rank by setting the rank attribute to static
(<search-if-score rank="static"
lower=XX upper=YY>).
These advanced tags include the HTML between
them based on whether the field specified in the
<search-if-field name="field-name"
value="value"> ... </search-if-field>
7
"name" attribute has content or not. If the optional
<search-if-not-field name="field-name"
value="value"> ... </search-if-not-field>
"value" attribute is specified, the tags include the
HTML between them based on whether the given
value matches (or does not match) the value for the
field in the current result. These tags only function
within the results loop (between
<search-results> and </search-results>
tags).
Results loop anchor link tags
See About Results loop tags.
Description Tag
This pair of tags creates an anchor link around the
HTML between them. When the link is clicked, the
<search-link target="frame-name"
hbx-enable="yes/no"
1
results page displays. An optional target attribute hbx-linkid-name="field-name"
specifies the named window in which frame-capable
browsers should display the results page.
hbx-linkid-none="text"
hbx-linkid-length="XX" > ... </search-link>
Set the hbx-enable attribute to "yes" to take
advantage of the analytics available through HBX.
Set hbx-linkid-name to the name of a Meta-data
field you would like to track. For example, to track
search results by SKU number, set hbx-linkid-name
to the name of the Meta-data field that contains
SKU information.
394 Appendices
Description Tag
Date-type fields are currently not supported. The
value of hbx-linkid-name is appended to the link
ID in the generated anchor. The value of the
hbx-linkid-none attribute is appended to the link
ID whenever the named Meta-data field is empty.
The value of hbx-linkid-length limits the number
of characters fetched and displayed from the Meta
tag. The default number of characters is 12.
This pair of tags is similar to the <search-link>
... </search-link> tags. When the generated
<search-smart-link target="frame-name"
hbx-enable="yes/no"
2
anchor links are clicked, the results page displays, hbx-linkid-name="field-name"
but with the page scrolled to the nearest anchor tag hbx-linkid-none="text"
preceding the result. For PDF links, the Acrobat hbx-linkid-length="XX"> ...
</search-smart-link> viewer displays the page that contains the result.
An optional target attribute specifies the named
window in which frame-capable browsers should
display the results page.
Set the hbx-enable attribute to "yes" to take
advantage of the analytics available through HBX.
Set hbx-linkid-name to the name of a Meta-data
field you would like to track. For example, to track
search results by SKU number, set hbx-linkid-name
to the name of the Meta-data field that contains
SKU information.
Date-type fields are currently not supported. The
value of hbx-linkid-name is appended to the link
ID in the generated anchor. The value of the
hbx-linkid-none attribute is appended to the link
ID whenever the named Meta-data field is empty.
The value of hbx-linkid-length limits the number
of characters fetched and displayed from the Meta
tag. The default number of characters is 12.
These tags include the HTML between them if a
value attribute specifies an extension that matches
<search-if-link-extension> ...
</search-if-link-extension>
3
the end of the URL for the result. This tag is useful
<search-if-not-link-extension> ...
</search-if-not-link-extension>
for including a graphic in the search results based
on the link extension. The value attribute is a list of
one or more extensions (space separated) as follows:
VALUE=".pdf" or VALUE=".html .htm".
395 Appendices
Loop position conditional tags
The following tags conditionally include the text between them. They can only appear inside the "looping" tags:
<search-results> and <search-field-values>. They are used to test the position of the current result within the result
set.
See About Results loop tags.
Description Tag
These tags include the text between them if the
current result is (or is not) the first result on the
<search-if-first> ... </search-if-first>
<search-if-not-first> ...
</search-if-not-first>
1
page (when used inside <search-results>) or
the first field value (when used inside
<search-field-values>).
These tags include the text between them if the
current result is (or is not) the last result on the page
<search-if-last> ... </search-if-last>
<search-if-not-last> ...
</search-if-not-last>
2
(when used inside <search-results>) or the last
field value (when used inside
<search-field-values>). This tag can be used
to insert a separator between results. For example,
this inserts an <hr> tag between results:
<search-results>
<search-lt>tr<search-if-alt>
class="alt"</search-if-alt><search-gt>
<td><search-url></td>
</tr>
</search-results>
These tags include the text between them if the
current result is not the first nor the last result on
<search-if-inner> ... </search-if-inner>
<search-if-not-inner> ...
</search-if-not-inner>
3
the page (when used inside <search-results>)
or is not the first nor the last field value (when used
inside <search-field-values>). The not version
of the tag tests whether the result is either the first
or the last.
These tags include the text between them if the
current result is (or is not) an alternate result on the
<search-if-alt> ... </search-if-alt>
<search-if-not-alt> ...
</search-if-not-alt>
4
page (when used inside <search-results>) or
an alternate field value (when used inside
<search-field-values>). The "alternate" results
are the second, fourth, sixth, and so on, on the page.
This example applies a different class to alternate
table rows. Note the use of <search-lt> and
396 Appendices
Description Tag
<search-gt> to allow the <search-if-alt> tag
to be placed "inside" the <tr> tag.
<search-results>
<search-lt>tr<search-if-alt>
class="alt"</search-if-alt><search-gt>
<td><search-url></td>
</tr>
</search-results>
These tags include the text between them if the
current result is (or is not) an even-numbered result
<search-if-even> ... </search-if-even>
<search-if-not-even> ...
</search-if-not-even>
5
(when used inside <search-results>) or an
even-numbered field value (when used inside
<search-field-values>). A search result is
even-numbered if its <search-index> value is
even. In other words, if its position within the entire
result set is even. This may be different from
<search-if-alt> which tests the position of a
result on the page, not within the entire result set.
The following two tables illustrate the difference:
Table 1: First page, sp_n=1
Alt? Even? Result Index
No No First result 1
Yes Yes Second result 2
No No Third result 3
Yes Yes Fourth result 4
No No Fifth result 5
Table 2: Later page, sp_n=10
Alt? Even? Result Index
No Yes Tenth result 10
Yes No Eleventh result 11
397 Appendices
Alt? Even? Result Index
No Yes Twelfth result 12
Yes No Thirteenth result 13
No Yes Fourteenth result 14
Finally, note that <search-if-even> is always the same as <search-if-alt> for search field values since field values are
not paged.
Field value list tags
The following advanced tags output field values and related data from the entire set of search results. These tags only yield output
for fields specified by the sp-sfvl-field CGI parameters in the search query.
Description Tag
This tag displays a list of unique field values, value
counts, or result counts within the entire result set.
<search-field-value-list name="field-name"
quotes="yes/no" commas="yes/no"
1
data="values/counts/results" separator="X"
This tag only yields output for fields specified by
the sp_sfvl_field CGI parameters in the search
sortby="none/values/counts/results"
max-items="XX"
query. The optional "quotes" attribute controls
date-format="date-format-string"
whether the individual items output are surrounded
gmt="yes/no" language="0/language-id"
encoding="html/javascript/json/perl/url/none">
by double-quotes (or single-quotes, if
encoding=perl). The default value of "quotes" is
"yes". The optional "commas" attribute controls
whether the individual items output are separated
by commas. The default value of "commas" is "yes".
The optional "data" attribute controls whether each
unique field value is output (data="values"), the total
count of each unique field value is output
(data="counts"), or the number of results containing
each unique value (data="results") is output. The
default value of "data" is "values". For non-list-type
fields, data="counts" and data="results" are
equivalent. The separator attribute defines the single
character, or delimiter, to be inserted between the
values of the output. The optional "sortby" attribute
controls the ordering of the output; sortby="none"
means no particular order, sortby="values" means
sort by field values (in ascending or descending
order according to the field's Sorting property),
sortby="counts" means sort in descending order of
field value counts, and sortby="results" means sort
398 Appendices
Description Tag
in descending order of the number of results
containing each value.
Note that sortby="counts" and sortby="results" are
equivalent for non-list-type fields. The optional
"max-items" attribute limits the number of items to
output. The default value of "max-items" is -1, which
means "output all items".
There is an absolute limit of 100 for max-items. The
"date-format", "gmt" and "language" attributes are
only relevant if the content type of the specified field
is "date". The "date-format" attribute takes a UNIX
style date format string such as "%A, %B %d, %Y"
(for "Monday, July 25, 2016"). "gmt" defaults to "yes"
and controls whether the time portion of the date
string should be output in GMT ("yes") or the
account's time zone ("no").
See Date format strings.
The "language" attribute controls the language and
locale conventions of the output date string. "0" (the
default) means "Use Account Language". Any other
"language" value is interpreted as a specific language
identifier, for example, "en_US" means "English
(United States)". The optional "encoding" attribute
controls whether the output string characters are
HTML encoded, JavaScript encoded, Perl encoded,
URL encoded or not encoded, for output on the
results page. The default value of "encoding" is
"html".
See Language identifiers.
This tag displays count information for a given
search-field-value-list. There are three distinct uses
<search-field-value-list-count
name="field-name" value="field-value"
results="yes/no">
2
for this tag. If only the "name" attribute is supplied,
this tag outputs the number of unique values for
the named field within the entire results set. If the
"name" and "value" attributes are both supplied, this
tag outputs either the total count of the given value
within the entire results set (for results="no"), or
the total count of results containing the given value
in the entire results set (for results="yes"). The
default value of "results" is "no". Note: For
non-list-type fields, results="yes" and results="no"
399 Appendices
Description Tag
are equivalent. The value of "results" is ignored if
the "value" attribute is not supplied. This tag only
yields output for fields specified by the
sp-sfvl-field CGI parameters in the search
query.
These tags display the HTML between them if the
equivalent call to
<search-if-field-value-list-count
name="field-name" value="field-value"> ...
</search-if-field-value-list-count>
3
<search-field-value-list-count
name="field-name" value="field-value">
<search-if-not-field-value-list-count
name="field-name" value="field-value"> ...
</search-if-not-field-value-list-count>
with the given attributes would (or would not)
return a value greater than zero.
These tags display the content between them if the
equivalent call to
<search-if-single-field-value-list-count
name="field-name"> ...
</search-if-single-field-value-list-count>
4
<search-field-value-list-count
name="field-name" value="field-value">
with the given attributes would (or would not)
return a single value. This is typically used when an
account is using facets slots. With facet slots, you
typically only want to display the value-slot when
the associated name-slot has a single item. Doing
this check in the transport template is more efficient
than doing it in the presentation layer.
Field value list loop tags
The following advanced tags enumerate and output field values and related data from the entire set of search results using a
looping construct. These tags only yield output for fields specified by the sp-sfvl-field CGI parameters in the search query.
Description Tag
This tag creates a loop for enumerating field values
and related data for a particular field within the
<search-field-values name="field-name"
sortby="none/values/counts/results"
max-items="XX"> ... </search-field-values>
1
entire results set. Do not nest this tag inside another
<search-field-values> tag. The "name"
attribute specifies the name of the field containing
the values to enumerate. The optional "sortby"
attribute controls the enumeration order: "none"
means no particular order, "values" means sort by
field values (in ascending or descending order
according to the field's Sorting property),
sortby="counts" means sort in descending order of
field value counts, and sortby="results" means sort
400 Appendices
Description Tag
in descending order of the number of results
containing each value.
Note that sortby="counts" and sortby="results" are
equivalent for non-list-type fields. . The optional
"max-items" attribute limits the number of
iterations to the given value. The default value for
"max-items" is -1, which means "enumerate all
values".
This tag outputs the field value for the current
<search-field-values> loop iteration. This tag is only
<search-field-value
date-format="date-format-string"
2
valid inside a <search-field-values> loop. encoding="html/javascript/json/perl/url/none"
gmt="yes/no" language="0/language-id"> The "date-format", "gmt" and "language" attributes
are only relevant if the content type of the field
name specified in the enclosing
<search-field-values> tag is "date". The
"date-format" attribute takes a UNIX style date
format string such as "%A, %B %d, %Y" (for
"Monday, July 25, 2016").
See Date format strings.
The optional "encoding" attribute controls whether
the output string characters are HTML encoded,
JavaScript encoded, Perl encoded, URL encoded or
not encoded, for output on the results page. The
default value of "encoding" is "none". Normally, you
do not need to specify the encoding attribute. "gmt"
defaults to "yes" and controls whether the time
portion of the date string should be output in GMT
("yes") or the account's time zone ("no"). The
"language" attribute controls the language and locale
conventions of the output date string. "0" (the
default) means "Use Account Language". Any other
"language" value is interpreted as a specific language
identifier, for example, "en_US" means "English
(United States)".
See Language identifiers.
This tag outputs the count associated with the
current <search-field-values> loop iteration.
<search-field-value-count results="yes/no"> 3
The output count is either the number of results in
the entire results set containing the field value
(results="yes"), or the total count for the field value
401 Appendices
Description Tag
in the entire results set. The default value of "results"
is "no".
For non-list-type fields, results="yes" and
results="no" are equivalent. This tag is only valid
inside a <search-field-values> loop.
This tag outputs the ordinal counter for the current
<search-field-values> loop iteration. This
<search-field-value-counter> 4
tag is only valid inside a
<search-field-values> loop.
Suggest tags
Suggest provides a user-friendly "Did you mean?" service for suggesting alternative search terms. If a user has misspelled a search
term, for example, Suggest can help the user find results by suggesting a correct spelling. The system can also suggest related
keywords that can help a user discover results. When generating suggestions, the Suggest service uses two dictionaries: one based
on the account language (set under Indexing > Words and Languages > Language), and the other that is uniquely built from
the keywords in the account index.
Note: The Suggest service does not work for Chinese, Japanese, or Korean.
Description Tag
Surround these tags with any "Suggest" template tags,
such as <search-suggestion>,
<search-if-suggestions> ...
</search-if-suggestions>
1
<search-suggestion-link>, and so on. If the
search generates suggestions, the search engine
outputs and processes everything between the open
and close tag. If the search does not generate
suggestions, none of the nested content is output.
This tag generates the "Suggest" loop, which contains
a list of suggested search terms (for example,
<search-suggestions> ...
</search-suggestions>
2
"intend", "intended" and "intends", for a query
originally entered as "intendds"). When generating
the list of terms, the search engine repeats any nested
HTML and/or template tags up to five times, which
is the maximum number of suggestions. Use the
count attribute to specify the number of generated
suggestions (between 0-5).
The <search-suggestions> tag can appear
multiple times on the page to repeat the list of
402 Appendices
Description Tag
suggestions. Multiple suggestions are sorted
according to the number of results each yields.
Nest the <search-suggestions> tag between
open and close <search-if-suggestions> tags.
This tag generates a link to the original search query
using the selected suggested search term instead of
<search-suggestion-link> ...
</search-suggestion-link>
3
the original term. The tag accepts and simply prints
out any HTML attribute such as class, target, and
style. The tag can also accept a URL attribute, the
value of which is used as the base URL for the
generated link. The tags can only appear inside the
<search-suggestions> loop.
This tag prints out the currently suggested query
term (for example, "intend" for a query originally
<search-suggestion-text/> 4
entered as "intendds"). The tag has no attributes and
can only appear inside the
<search-suggestions> loop.
If the search generates no suggestions, the search
engine outputs and processes everything between
<search-if-not-suggestions> ...
</search-if-not-suggestions>
5
the open and close tag. If the search generates
suggestions, none of the nested content is output.
These conditional tags include the HTML between
them based on whether the suggested term is the
<search-if[-not]-first-suggestion> ...
</search-if[-not]-first-suggestion>
6
first term in the Suggest loop. The tags must appear
between open and close <search-suggestion>
tags.
These conditional tags include the HTML between
them based on whether the suggested term is the last
<search-if[-not]-last-suggestion> ...
</search-if[-not]-last-suggestion>
7
term in the Suggest loop. The tags must appear
between open and close <search-suggestion>
tags.
This tag returns the numerical index of the current
suggested search term. The tag must appear between
open and close <search-suggestion> tags.
<search-suggestion-index> 8
403 Appendices
Description Tag
This tag returns the total number of generated
suggested search terms. The tag must appear between
open and close <search-suggestion> tags.
<search-suggestion-total> 9
This tag returns the total number of results for
suggested search term. The tag must appear between
open and close <search-suggestion> tags.
<search-suggestion-result-count> 10
Template string tags
The following tags output a string into the HTML at that point in the template.
Description Tag
The HTML body tag with any Search Link Color
settings that the Basic Look Section sets under the
<search-body> 1
Template link. Add a background attribute to this
tag to display background images on the results page.
Any color attributes added to this tag override the
Search Link Color settings that the Basic Look
section sets.
The HTML for the Search Results Header as set in
the Basic Look section under the Template link.
<search-header> 2
The search-cdata tags are replaced with their XML
equivalents: <search-cdata> is replaced with
<search-cdata> ... </search-cdata> 3
<![CDATA[" and the </search-cdata> tag is
replaced with "]]>". An XML parser does not parse
any information between the open and close tag.
The query that the visitor entered. The advanced,
optional "query-number" attribute controls which
<search-query query-number="XX"
encoding="html/javascript/json/perl/url/none">
4
numbered query string is output by this tag. For
example, <search-query query-number=1>
outputs the contents of the sp_q_1 cgi parameter.
If "query-number" is not specified, or if
query-number is "0", the main query (sp_q) is
output. The optional "encoding" attribute controls
whether the output is HTML encoded, JavaScript
encoded, Perl encoded, URL encoded or not
encoded, for output on the results page. The default
404 Appendices
Description Tag
value of "encoding" is "html". Normally, you do not
need to specify the encoding attribute.
The total count of results for this search. <search-total> 5
The count of results reported for this page. <search-count> 6
The number of the first result reported for this page. <search-lower> 7
The number of the last result reported for this page. <search-upper> 8
The number of results reported for the previous
page.
<search-prev-count> 9
The number of results reported for the next page. <search-next-count> 10
The time in seconds for this search. <search-time> 11
The HTML for the Search logo that is configured
for your account, if any. This logo is the image that
gives credit to site search/merchandising
<search-logo> 12
Most accounts do not have an associated Search logo
at this time.
The collection of the results for this search. The
optional "all" attribute is used to give the name of
the collection that represents the entire website.
<search-collection all="name"> 13
Inserts begin and end form tags. Inserts the method
and action attributes into the begin form tag. Accepts
<search-form>
...</search-form>
14
additional attributes including the dir="RTL"
attribute for language as well as JavaScript-related
"name" and "onSubmit" attributes.
Inserts a form input tag which specifies your account
number.
<search-input-account> 15
Inserts a form input tag which specifies the gallery
number.
<search-input-gallery> 16
Inserts a form input tag which specifies the query
string. The advanced, optional "query-number"
<search-input-query query-number="XX"> 17
attribute controls which numbered query is used for
405 Appendices
Description Tag
the form input tag. For example,
<search-input-query query-number=1>
outputs a form input tag for the sp_q_1 query. If
"query-number" is not specified, or if
"query-number" is "0", an input tag for the main
sp_q query is inserted.
Inserts a form select tag and associated HTML which
display the collections selection menu. The optional
<search-input-collections all="name"> 18
"all" attribute is used to give the name of the
collection that represents the entire website.
Inserts the output from one of the Search template
tags within other HTML or template tags on the
<search-lt> 19
results page. <search-lt> inserts a less than
character. Use of <search-lt> and <search-gt>
provides a way to escape the definition of a tag so
that you can use Search template tags as attribute
values. When the template is rendered in response
to a search, a less-than sign (<) replaces the
<search-lt> tag. For example, <search-link>
is equivalent to <search-lt>a
href="<search-url>"<search-gt>.
Inserts the output from one of the Search template
tags within other HTML or template tags on the
<search-gt> 20
results page. <search-gt> inserts a greater than
character. Use of <search-lt> and <search-gt>
provides a way to escape the definition of a tag so
that you can use other template tags as attribute
values. When the template is rendered in response
to a search, a greater-than sign (>) replaces the
<search-gt> tag. For example, <search-link>
is equivalent to <search-lt>a
href="<search-url>"<search-gt>.
Returns the value of the cgi parameter named
"param-name" from the current search request. The
<search-param name="param-name" length="XX"
encoding="html/javascript/json/perl/url/none">
21
optional "encoding" attribute controls whether the
output is HTML encoded, JavaScript encoded, Perl
encoded, URL encoded or not encoded, for output
on the results page. The default value of "encoding"
is "html". Normally, you do not need to specify the
encoding attribute.
406 Appendices
Template anchor link tags
The following are tags that cause an anchor link to surround the HTML between them. When clicked, the anchor link requests
another page of results to display. The optional attribute "count" requests that many results on the page to display. If not specified,
the count requested on the current page is used. The advanced, optional "URL" attribute controls the domain to which the
associated link is directed. By default the domain is http://search.atomz.com/search/, but you can change this using the URL
attribute.
Description Tag
Displays the next or previous page of the results. <search-next
URL="http://search.yourdomain.com/search/">
... </search-next>
1
<search-prev
URL="http://search.yourdomain.com/search/">
... </search-prev>
Sorts the results by date or by relevance. <search-sort-by-date
URL="http://search.yourdomain.com/search/">
... </search-sort-by-date>
2
<search-sort-by-score
URL="http://search.yourdomain.com/search/">
... </search-sort-by-score>
Shows or hides the summaries. <search-show-summaries
URL="http://search.yourdomain.com/search/">
... </search-show-summaries>
3
<search-hide-summaries
URL="http://search.yourdomain.com/search/">
... </search-hide-summaries>
Template conditional tags
Tags that let you conditionally include HTML between them.
Description Tag
These tags include HTML if the current page
contains any (or no) search results.
<search-if-results> ...
</search-if-results>
<search-if-not-results>
...</search-if-not-results>
1
407 Appendices
Description Tag
These tags include HTML if the previous page or
the next page has any (or none) results associated
with it.
<search-if-prev-count> ...
</search-if-prev-count>
<search-if-not-prev-count> ...
</search-if-not-prev-count>
2
<search-if-next-count> ...
</search-if-next-count>
<search-if-not-next-count> ...
</search-if-not-next-count>
These tags include HTML if the current page is, or
is not, sorted by relevance or by date.
<search-if-sort-by-score> ...
</search-if-sort-by-score>
<search-if-not-sort-by-score> ...
</search-if-not-sort-by-score>
3
<search-if-sort-by-date> ...
</search-if-sort-by-date>
<search-if-not-sort-by-date> ...
</search-if-not-sort-by-date>
These tags include HTML if the current page is
showing or hiding summaries. You can use these
<search-if-show-summaries> ...
</search-if-show-summaries>
4
tags to include or exclude any portion of the search
result.
<search-if-hide-summaries> ...
</search-if-hide-summaries>
These tags include HTML if a collection was
specified in the generation of search results for the
current page.
<search-if-input-collections> ...
</search-if-input-collections>
<search-if-not-input-collections> ...
</search-if-not-input-collections>
5
These tags include HTML if the sp_advanced=1
CGI parameter was specified for the search query.
<search-if-advanced> ...
</search-if-advanced>
<search-if-not-advanced> ...
</search-if-not-advanced>
6
These tags include or exclude the HTML between
them if the given parameter is, or is not, invalid.
<search-if-bad-param name="parameter-name">
... </search-if-bad-param>
7
Currently only the sp_q_location[_#] parameter
is supported.
<search-if-not-bad-param
name="parameter-name"> ...
</search-if-not-bad-param>
408 Appendices
Description Tag
These advanced tags include the HTML between
them based on whether the CGI parameter specified
<search-if-param name="param-name"
value="param-value"> ... </search-if-param>
8
in the "name" attribute has the value specified in the
"value" attribute.
<search-if-not-param name="param-name"
value="param-value"> ...
</search-if-not-param>
These advanced tags include the HTML between
them if the current page is, or is not, sorted by the
given field-name.
<search-if-sort-by-field name="field-name">
... </search-if-sort-by-field>
<search-if-not-sort-by-field
name="field-name"> ...
</search-if-not-sort-by-field>
9
Template form control tags
Tags that let you control the default selection state for check boxes, radio buttons, and list boxes within a <form> on the search
template.
Description Tag
Used in a template in place of an <input> tag.
When the tag is written to the browser, the word
<search-input> 1
input replaces search-input and all other
information in the tag is output as-is. In addition,
if the name specified in the tag is listed as a CGI
parameter and if the value specified in the tag is
the value for that CGI parameter, then the word
checked is added at the end of the tag. In this way,
you can automatically make the default radio button
or checkbox state in your search result the same as
the current query.
For example, the HTML code for a check box might
look like the following:
<input type=checkbox name="sp_w"
value="exact">No sound-alike matching
The corresponding template code for that checkbox
is the following:
<search-input type=checkbox name="sp_w"
value="exact">No sound-alike matching
If the CGI parameter string for the query contains
sp_w=exact, then the tag written to the browser
409 Appendices
Description Tag
with the search results looks like the following (the
word checked is inserted at the end of the tag):
<input type=checkbox name="sp_w"
value="exact" checked>No sound-alike
matching
If the CGI parameter string for the query does not
contain sp_w=exact, then the tag written to the
browser with the search results looks like the
following (the word checked is not listed in the
tag):
<input type=checkbox name="sp_w"
value="exact">No sound-alike matching
The <search-input> tag is useful for putting
check boxes and radio buttons into your search
template. If you have check boxes or radio buttons
that you want to add to the <form> in your search
template, use <search-input...> in place of
<input...>.
Drop-down list boxes in a <form> tag are started
with a <select> tag and ended with a </select>
<search-select> ... </search-select>
<search-option> ... </search-option>
2
tag. The name for the associated CGI parameter is
listed inside the <select> tag. Following the
<select> tag is a list of <option> tags that specify
the values to show inside the list box.
The <search-select>, </search-select>,
<search-option>, and </search-option> tags
provide similar functionality to the
<search-input> tag. That is, the word selected
is automatically added at the end of the <option>
tag sent to the browser if the name in the
<search-select> tag is listed as a CGI parameter
and if the value of that CGI parameter is listed as
the value in a particular <search-option> tag.
In this way, you can automatically make the default
list box choice in your search result the same as the
current query.
For example, a typical list box looks like the
following:
<select name="sp_x" size=1>
<option value="any"
selected>Anywhere</option>
410 Appendices
Description Tag
<option value="title">Title</option>
<option
value="desc">Description</option>
<option value="keys">Keywords</option>
<option value="body">Body</option>
<option value="alt">Alternate
text</option>
<option value="url">URL</option>
<option value="target">Target</option>
</select>
The corresponding template code for that list box
is the following:
<search-select name="sp_x" size=1>
<search-option
value="any">Anywhere</search-option>
<search-option
value="title">Title</search-option>
<search-option
value="desc">Description</search-option>
<search-option
value="keys">Keywords</search-option>
<search-option
value="body">Body</search-option>
<search-option value="alt">Alternate
text</search-option>
<search-option
value="url">URL</search-option>
<search-option
value="target">Target</search-option>
</search-select>
If you have list boxes that you want to add to the
<form> in your search template, use
<search-select...> in place of <select...>,
</search-select> in place of </select>,
<search-option...> in place of <option...>,
and </search-option> in place of </option>.
These advanced tags create an anchor link around
the HTML between them. When this anchor is
<search-sort-by-field name="field-name"
count="XX"> ... </search-sort-by-field>
3
clicked, a page of results sorted on the given field is
displayed. The optional count attribute specifies
the number of results to display on the result page.
If count is omitted, the count used on the current
page is used.
Date format strings
You can use the following conversion specifications in date format strings:
411 Appendices
Description Date format string
Matches the national representation of the full weekday name,
for example, "Monday." The setting in Linguistics > Words &
Languages > Language determines the national representation.
%A
See About Words & Language.
Matches the national representation of the abbreviated weekday
name, where the abbreviation is the first three characters, for
%a
example "Mon." The setting in Linguistics > Words &
Languages > Language determines the national representation.
See About Words & Language.
Matches the national representation of the full month name,
for example "June." The setting in Linguistics > Words &
Languages > Language determines the national representation.
%B
See About Words & Language.
Matches the national representation of the abbreviated month
name, where the abbreviation is the first three characters, for
%b
example "Jun." The setting in Linguistics > Words & Languages
> Language determines the national representation.
See About Words & Language.
Equivalent to "%m/%d/%y", for example "07/25/13". %D
Matches the day of the month as a decimal number (01-31). %d
Matches the day of month as a decimal number (1-31). A blank
precedes single digits.
%e
Matches the 24-hour clock as a decimal number (00-23). %H
Matches the national representation of the abbreviated month
name, where the abbreviation is the first three characters, for
example "Jun" (the same as %b).
%h
Matches the 12-hour clock as a decimal number (01-12). %I
Matches the day of the year as a decimal number (001-366). %j
Matches the (24-hour clock as a decimal number (0-23). A
blank precedes single digits.
%k
412 Appendices
Description Date format string
Matches the hour 12-hour clock as a decimal number (1-12).
A blank precedes single digits.
%l
Matches the minute as a decimal number (00-59). %M
Matches the month as a decimal number (01-12). %m
Matches the national representation of either "ante meridiem"
or "post meridiem" as appropriate, for example "PM." The
%p
setting in Linguistics > Words & Languages > Language
determines the national representation.
See About Words & Language.
Equivalent to "%H:%M", for example, "13:23". %R
Equivalent to "%I:%M:%S %p", for example, "01:23:45 PM". %r
Matches the second as a decimal number (00-60). %S
Equivalent to "%H:%M:%S", for example, "13:26:47". %T
Matches the week number of the year (Sunday as the first day
of the week) as a decimal number (00-53).
%U
Equivalent to "%e-%b-%Y", for example, "25-Jul-2013". %v
Matches the year with century as a decimal number, for
example, "2013".
%Y
Matches the year without century as a decimal number (00-99). %y
Matches the time zone name. %Z
Matches "%". %%
Language identifiers
The following table contains the language identifiers for each supported language. You can use these identifiers as values for
the optional "language" attribute in the following template tags:
search-date and search-display-field.
See Results loop string tags.
413 Appendices
search-field-value-list
See Field value list tags.
search-field-value
See Field value list loop tags.
Language identifier Language
bg_BG Bulgarian (Bulgaria)
zh_CN Chinese (China)
zh_HK Chinese (Hong Kong)
zh_SG Chinese (Singapore)
zh_TW Chinese (Taiwan)
cs_CZ Czech (Czech Republic)
da_DK Danish (Denmark)
nl_BE Dutch (Belgium)
nl_NL Dutch (Netherlands)
en_AU English (Australia)
en_CA English (Canada)
en_GB English (Great Britain)
en_US English (United States)
fr_BE French (Belgium)
fr_CA French (Canada)
fi_FI Finnish (Finland)
fr_FR French (France)
fr_CH French (Switzerland)
414 Appendices
Language identifier Language
de_AT German (Austria)
de_DE German (Germany)
de_CH German (Switzerland)
el_GR Greek (Greece)
ga_IE Irish Gaelic (Ireland)
it_IT Italian (Italy)
ja_JP Japanese (Japan)
ko_KR Korean (Korea)
no_NO Norwegian (Norway)
pl_PL Polish (Poland)
pt_BR Portuguese (Brazil)
pt_PT Portuguese (Portugal)
ru_SU Russian (Former Soviet Union)
sk_SK Slovak (Slovakia)
sl_SI Slovak (Slovenia)
es_MX Spanish (Mexico)
es_ES Spanish (Spain)
sv_SE Swedish (Sweden)
Specifying the content-type HTTP header
You can specify the Content-Type HTTP response header by using the following tag:
<search-content-type-header [content="MIME-type"] [charset="charset-name"]>
415 Appendices
The content and charset attributes are optional. This tag should appear as early as possible in the template. It is also
recommended that it appear before either <search-html-meta-charset> or <search-xml-decl>, because it affects the
behavior of those tags.
If you do not specify the content attribute, then the value of MIME-type defaults to the value that is set in Settings > Crawling
> Content Types. If you specify a content attribute, it is used as the default content attribute for the
<search-html-meta-charset> tag.
If you do not specify the charset attribute, then no charset value is written to the content-type header.
If you specify charset="1" then the actual value for charset-name is the value of the sp_f CGI parameter. If no sp_f CGI
parameter is submitted with the search, then the actual value for charset-name is read from your account settings. You can
view or change the character set that is associated with your account under Settings > My Profile > Personal Information >
Character Encoding.
See Configuring your personal user information.
You can choose a specific character set name by listing it as the charset value, like charset="iso-8859-1" or
charset="Shift-JIS".
If you specify a charset attribute, then it is used as the default charset attribute for the <search-html-meta-charset>
and <search-xml-decl> tags, as well as being output to the content-type header.
Specifying a character set in an HTML template
The default HTML search result templates specify the character set associated with the current account via the following tag:
<search-html-meta-charset [content="MIME-type"] [charset="charset-name"]>
The content and charset attributes are optional. This tag must appear in the HTML <head> section of the template. This tag
results in the following tag on the HTML page generated from the template:
<meta http-equiv="content-type" content="MIME-type; charset=charset-name">
If you do not specify the content attribute, then the actual value of MIME-type defaults to one of two values. If the
<search-content-type-header> tag specified a content attribute, then that value is used. Otherwise, the value used is
the one set in the Templates > Settings > Content Type tab.
If you do not specify the charset attribute, then the actual value of charset-name defaults to one of two values. If the
<search-content-type-header> tag specified a charset attribute, then that value is used. Otherwise, the actual value for
charset-name is read from your account settings. You can view or change the character set that is associated with your account
under Settings > My Profile > Personal Information > Character Encoding.
See Configuring your personal user information.
If you specify charset="1" then the actual value for charset-name is the value of the sp_f CGI parameter. If no sp_f CGI
parameter is submitted with the search, then the actual value for charset-name is either the value set in the
<search-content-type-header> tag if it was specified, or the value that is set in your account settings.
You can specify a specific character set name, as in charset="charset-name". For example, charset="iso-8859-1" or
charset="Shift-JIS".
The <search-html-meta-charset> tag is optional. If you remove it, the browser assumes the default values for content-type,
which is the following: content="text/html; charset=ISO-8859-1". You can also choose to replace the
<search-html-meta-charset> tag with your own http-equiv tag.
416 Appendices
Specifying a character set in an XML template
The default XML search result template specifies the character set associated with the current account by way of the following
tag:
<search-xml-decl [charset="charset-name"]>
The charset attribute is optional. This tag must appear at the top of the template, but after any
<search-content-type-header> tag. This tag results in the following tag on the XML document that is generated from the
template:
<?xml version="1.0" encoding="charset-name" standalone="yes" ?>
If you do not specify the charset, then the actual value of charset-name defaults to one of two values. If
<search-content-type-header> specified a charset attribute, then that value is used. Otherwise, the actual value for
charset-name is read from your account settings. You can view or change the character set that is associated with your account
under Settings > My Profile > Personal Information > Character Encoding.
See Configuring your personal user information.
If you specify charset="1" then the actual value for charset-name is the value of the sp_f CGI parameter. If no sp_f CGI
parameter is submitted with the search, then the actual value for charset-name is either the value that is set in the
<search-content-type-header> tag if it was specified, or the value that is set in your account settings.
You can specify a specific character set name, as in charset="charset-name", if you so desire. For example,
charset="iso-8859-1" or charset="Shift-JIS".
You can choose to replace the <search-xml-decl> tag with your own ?xml tag.
Including a search template within another
To include one search template in another, use the <search-include> tag, setting the file attribute to the name of the template
file that you want to include as in the following example:
<search-include file="seo/seo_search_title.tpl" />
SEO search template segments are in the seo/ subfolder and normal search templates are in the templates/ subfolder. Only
.tpl files are meaningful to include in this context.
Managing multiple search templates for your website
You can control the appearance of search results across your website by using different search templates for each area.
To accomplish this kind of search functionality, you can manage your templates in site search/merchandising. Or, you can
manage your templates in Publish. Like site search/merchandising, Publish lets you edit, preview, and publish multiple search
templates.
To set up your search forms to use a specific template (other than the default), use the sp_t parameter. For example, suppose
you have a search template called "clearance" for the marked-down sales area of your website. You use the standard HTML
search form with the following additional form code:
<input type=hidden name="sp_t" value="clearance">
When a customer clicks a standard form that contains this line of code, the "clearance" search template is displayed along with
their search results.
See Using collections in search forms.
417 Appendices
See Using frames with forms.
See Sample advanced search form.
CGI Parameters
Search CGI parameters
Search form code is provided that you can copy and paste into the HTML of your site (Design > Auto-Complete > Form
Source).
See Copying the HTML code of the search form into the pages of your website.
You can also set the parameters that are listed either in the search form itself, or from a script. In addition to the parameters
that are listed below you can also use the backend search parameters to control search.
See Backend search CGI parameters.
Search requests consist of a base URL. The base URL indicates what account the customer is searching, and a set of CGI parameters
(key-value pairs) that indicate how to return the desired search results for the associated account.
The base URL is associated with a specific account and a staged or live environment. You can request multiple aliases for the
base URL from your account manager. For example, a company called Megacorp may have two base URLs associated with their
account: http://search.megacorp.com and http://stage.megacorp.com. The former URL searches their live index and the latter
URL searches their staged index.
Three formats of CGI Parameters are supported. By default your account is configured to separate CGI Parameters with a
semi-colon as in the following example:
http://search.megacorp.com?q=shoes;page=2
If you prefer, you can have your account manager configure your account to use ampersands to separate the CGI parameters
as in the following example:
http://search.megacorp.com?q=shoes&page=2
A third format, called the SEO format, is also supported where a forward slash "/" is used in place of the separator and equal
sign as in the following example:
http://search.megacorp.com/q/shoes/page/2
Any time the SEO format is used to send a request, all output links are returned in the same format.
Description Example Guide Search parameter
Specifies the query string for
the search. This parameter
q=string q 1
maps to the sp_q backend
search parameter.
See Backend search CGI
parameters.
418 Appendices
Description Example Guide Search parameter
Faceting (searching within a
given field) is done by way of
numbered q and x parameters.
q#=string q# 2
The q parameter defines the
term you are searching for in
the facet as denoted by the
corresponding numbered x
parameter.
For example, if you have two
facets that are named size and
color, you can have something
like
q1=small;x1=size;q2=red;x2=color.
This parameter maps to the
sp_q_exact_# backend
search parameters.
See Backend search CGI
parameters.
Faceting (searching within a
given field) is done by way of
numbered q and x parameters.
q#=string x# 3
The q parameter defines the
term you are searching for in
the facet as denoted by the
corresponding numbered x
parameter.
For example, if you have two
facets that are named size and
color, you can have something
like
q1=small;x1=size;q2=red;x2=color.
This parameter maps to the
sp_x_# backend search
parameters.
See Backend search CGI
parameters.
Specifies the collection to use
for the search.
collection=string collection 4
419 Appendices
Description Example Guide Search parameter
This parameter maps to the
sp_k backend search
parameter.
See Backend search CGI
parameters.
Specifies the total count of
results that are shown.
count=number count 5
The default is defined in
Settings > Searching >
Searches. .
This parameter maps to the
sp_c backend search
parameter.
See Backend search CGI
parameters.
Specifies the page of results
that are returned.
page=number page 6
Specifies the rank field to use
for static ranking.
rank=field rank 7
The field must be a field of
type Rank with relevance
greater than 0.
This parameter maps to the
sp_sr backend parameter.
See Backend search CGI
parameters.
Specifies the sort order. sort=number sort 8
"0" is the default and sorts by
relevance score; "1" sorts by
date; "-1" does not sort.
Users can specify a field name
for the value of the sp_s
parameter.
For example, sp_s=title
sorts results according to the
values that are contained in the
420 Appendices
Description Example Guide Search parameter
title field. When a field name
is used for the value of an sp_s
parameter, results are sorted
by that field and then
sub-sorted by relevance.
To enable this feature, click
Settings > Metadata >
Definitions. On the
Definitions page, click Add
New Field or click Edit for a
particular field name. In the
Sorting drop-down list, select
either Ascending or
Descending. This parameter
maps to the sp_s backend
search parameter.
See Backend search CGI
parameters.
Backend search CGI parameters
Typically customers interact with a presentation layer called Guided Search. However, it is theoretically possible to skip the
Guided Search layer and interact with the backend core search directly using the CGI parameters that are described on this page.
You can select backend search CGI parameters from the following table:
Description Examples Multiple
query
support
Single query
support
Specifies the account number string. This
parameter is required, and must be a valid account
sp_a=string sp_a 1
number string. You can find your account number
string under Settings > Account Options >
Account Settings.
If sp_advanced=1 is submitted with a query, then
all code between the <search-if-advanced>
sp_advanced=0 or 1 sp_advanced 2
tag and the </search-if-advanced> tag in the
search template is used for the search form. All
code between the <search-if-not-advanced>
tag and the </search-if-not-advanced> tag
is be ignored. If sp_advanced=0 (or any other
421 Appendices
Description Examples Multiple
query
support
Single query
support
value) is submitted, then the <search-if-advanced>
template block is ignored and the
<search-if-not-advanced> template block is used.
Specifies the total count of results to show. The
default is 10.
sp_c=number sp_c 3
Collects contextual information for the given field.
Collected information is output in the search
sp_context_field=field sp_context_field 4
results by way of the <search-context>
template tag. The default value is body.
Specifies the type of date range searching to
perform. Possible values for type are any, which
sp_d=type sp_d 5
means do not perform date range searching,
custom, which indicates that the value of
sp_date_range should be used to determine the
dates to search, and specific, which indicates that
the values insp_start_day, sp_start_month,
sp_start_year, sp_end_day, sp_end_month,
and sp_end_year is used to determine the date
range to search. sp_d is only required if your
search form contains the option to search either
by a custom range (by way of sp_date_range),
or by a specific start and end date range.
Specifies the type of date range searching to
perform for the corresponding sp_q_# query. The
sp_d_#=type sp_d_# 6
"#" is replaced with a number between 1 and 16
(for example, sp_d_8, applies to the numbered
query sp_q_8).
You can set type to any, which means do not
perform date range searching, custom, which
indicates that the value of sp_date_range_# is
used to determine the dates to search, and specific,
which indicates that the values in
sp_q_min_day_#, sp_q_min_month_#,
sp_q_min_year_#, sp_q_max_day_#,
sp_q_max_month_#, and sp_q_max_year_#
should be used to determine the date range. The
use of sp_d_# is only required if your search form
422 Appendices
Description Examples Multiple
query
support
Single query
support
contains the option to search either by a custom
range (by way of sp_date_range_#), or by a
specific start and end date range.
Specifies a pre-defined date range to apply to the
search. Values greater than or equal to zero specify
sp_date_range=number sp_date_range 7
the number of days to search prior to today for
example, a value of "0" specifies "today," a value of
"1" specifies "today and yesterday," a value of "30"
specifies "within the last 30 days," and so forth.
Values below zero specify a custom range as
follows:
-1 = "None," the same as specifying no date range.
-2 = "This week," which searches from Sunday to
Saturday of the current week.
-3 = "Last week," which searches from Sunday to
Saturday of the week prior to the current week.
-4 = "This month," which searches dates within the
current month.
-5 = "Last month," which searches dates within the
month prior to the current month.
-6 = "This year," which searches dates within the
current year.
-7 = "Last year," which searches dates within the
year prior to the current year.
Specifies a pre-defined date range to apply to the
corresponding sp_q_# query. The "#" is replaced
sp_date_range_#=number sp_date_
range_#
8
with a number between 1 and 16 (for example,
sp_date_range_8, applies to the numbered query
sp_q_8).
Values greater than or equal to zero specify the
number of days to search prior to today. For
example, a value of 0 specifies today; a value of 1
specifies today and yesterday; a value of 30 specifies
within the last 30 days, and so forth.
Values below zero specify a custom range as
follows:
423 Appendices
Description Examples Multiple
query
support
Single query
support
-1 = "None," the same as specifying no date range.
-2 = "This week," which searches from Sunday to
Saturday of the current week.
-3 = "Last week," which searches from Sunday to
Saturday of the week prior to the current week.
-4 = "This month," which searches dates within the
current month.
-5 = "Last month," which searches dates within the
month prior to the current month.
-6 = "This year," which searches dates within the
current year.
-7 = "Last year," which searches dates within the
year prior to the current year.
Specifies a single field to dedupe search results on.
All duplicate results on that field are removed from
sp_dedupe_field=fieldname sp_dedupe_field 9
the search results. For example, if for
sp_dedupe_field=title, only the top result
for a given title is displayed in the search results
(no two results will have identical title field
content). For multi-value (allow list) type fields,
the entire field contents are used for comparison.
Only one field may be specified. A "table-qualifier"
is not allowed in the field name.
Specifies that automatic wildcard expansion should
take place for any word from the query string with
sp_e=number sp_e 10
more than number characters. In other words,
sp_e=5 specifies that words with 5 or more
characters, like "query" or "number", should be
expanded with the wildcard character '*', making
the search equivalent to a search for "query*" or
"number*". Words with fewer characters are not
expanded, so a search for "word" would not have
automatic wildcard expansion.
Specifies that automatic wildcard expansion takes
place for any word from the corresponding sp_q_#
sp_e_#=number sp_e_# 11
query string with more than number characters.
424 Appendices
Description Examples Multiple
query
support
Single query
support
In other words, sp_e_2=5 specifies that words
with five or more characters in the sp_q_2 query
string, like "query" or "number", should be
expanded with the wildcard character '*', making
the search equivalent to a search for "query*" or
"number*". Words with fewer characters are not
expanded, so a search for "word" in sp_q_2 would
not have automatic wildcard expansion.
This triplet of values specifies the end date range
for the search and must be provided as a set.
sp_end_day=number,
sp_end_month=number,
sp_end_year=number
sp_end_day,
sp_end_month,
sp_end_year
12
Specifies the character set of the query parameter
strings (such as sp_q). This string must always
sp_f=string sp_f 13
match the character set of the page that contains
the search form.
Defines a logical data table consisting of the given
fields. For example, a table named "items"
sp_field_table=table:
field,field...
sp_field_table 14
consisting of the fields "color," "size," and "price"
would be defined as the following:
sp_field_table=items:color,size,price
Logical tables are most useful in conjunction with
fields that have "Allow Lists" checked (under
Settings > Metadata > Definitions). All CGI
parameters and template tags that take a field name
as a value may optionally specify a table name
followed by a "." prior to the field name (for
example, sp_x_1=tablename.fieldname).
For example, to perform a search for documents
that contain one or more "red" items in size "large"
(where items are represented as parallel rows of
metadata), you could use the following:
sp_q_exact_1=red&sp_x_1=items.color&
sp_q_exact_2=large&sp_x_2=items.size&
sp_field_table=items:color,size,price
425 Appendices
Description Examples Multiple
query
support
Single query
support
Specifies the collection to use for the search. The
default is no collection, meaning that the search
should include the whole site.
sp_k=string sp_k 15
See Using collections in search forms.
Specifies the language of the query parameter
strings (such as sp_q). The string should be a
sp_l=string sp_l 16
standard locale ID containing an ISO-639 language
code optionally followed by an ISO-3166 country
code. For example, "en" or "en_US" for English or
"ja" or "ja_JP" for Japanese.
Setting sp_literal=1 temporarily disables all
features that might interpret the words in the
sp_literal=0 or 1 sp_literal 17
query. With this parameter, only the literal words
of the query match documents, regardless of
synonyms, alternate word forms, and sound-alike
matching.
Note that sp_literal=0 has no meaning, and is
ignored if used.
See About Dictionaries.
Specifies whether summaries are displayed. 1 is
yes, 0 is no. The default is 1.
sp_m=number sp_m 18
Specifies the number of the result that starts the
search results. The default is 1.
sp_n=number sp_n 19
Specifies whether to redirect to the specified URL
if there are no search results.
sp_not_found_page=url sp_not_found_page 20
Specifies the default type of searching to perform.
The use of any means search for documents that
sp_p=any/all/phrase sp_p 21
contain any word from the query string. The use
of all means search for documents that contain
all of the words in the query string. The use of
phrase means the query string is treated as if it
were a quoted phrase and all user-typed quotes are
ignored.
426 Appendices
Description Examples Multiple
query
support
Single query
support
For phrase and all, the specification of "+" and
"-" before search words is disabled and those
characters are ignored. If sp_p is not present, or
if it is set to an empty string or any, standard "+"
and "-" word prefixes are allowed.
See the Search Tips description for more
information about using plus ("+") and minus ("-")
in searches.
See About Searches.
See the sample advanced search form for examples
on using the sp_p parameter.
See Sample advanced search form.
Specifies the default type of searching to be
performed with the corresponding sp_q_# query.
sp_p_#=any/all/phrase sp_p_# 22
The "#" is replaced with a number between 1 and
16 (for example, sp_p_8 applies to the numbered
query sp_q_8). The use of any means return
documents that contain any word from the query
string. The use of all means return documents
that contain all of the words in the query string.
The use of phrase means to treat the query string
as if it was a complete phrase (and all user-typed
quotes are ignored).
If you specify either all or phrase, any plus and
minus signs before search words are ignored. If
sp_p_# is omitted, or if it is set to an empty string
or any, standard "+" and "-" prefixes are allowed.
Specifies the type of target matching to apply. The
use of exact means yield target matches only in
sp_pt=exact/
equivalent/compatible
sp_pt 23
documents that exactly match the query string
within target content. The use of equivalent is
like exact, except that the order of the words is not
important. The use of compatible automatically
sets the target matching type based on the value of
the sp_p parameter. The use of exact is used if
sp_p is all or phrase, otherwise equivalent
is used. The default value of sp_pt is compatible.
427 Appendices
Description Examples Multiple
query
support
Single query
support
Specifies the type of target matching to apply with
the corresponding sp_q_# query. The "#" is
sp_pt_#=exact/
equivalent/compatible
sp_pt_# 24
replaced with a number between 1 and 16 (for
example, sp_p_8 applies to the numbered query
sp_q_8). The use of exact means yield target
matches only in documents that exactly match the
query string within target content. The use of
equivalent is like exact, except that the order
of the words is not important. The use of
compatible automatically sets the target
matching type based on the value of the
corresponding sp_p_# parameter: exact is used
if sp_p_# is all or phrase, otherwise equivalent
is used. The default value of sp_pt_# is
compatible.
Specifies the query string for the search. An empty
string leads to no results being shown.
sp_q=string sp_q 25
This parameter allows for the creation of multiple
queries on search forms. The sp_q_# parameter
sp_q_#=text sp_q_# 26
contains the query string to use in the given
numbered query. A search request may reference
up to 16 different numbered queries (sp_q_1 to
sp_q_16).
For example, submitting the following form returns
all documents that contain the words "great" and
"books".
Search for: <input type="text"
name="sp_q" value="great">
Search for: <input type="text"
name="sp_q_1" value="books">
These parameters are used to specify an exact date
for a particular query. The sp_q_day,
sp_q_day=integer value
sp_q_month=integer value
sp_q
_day_#,
sp_q
sp_q_day,
sp_q_month,
sp_q_year
27
sp_q_month, and sp_q_year parameters apply
to the main query (sp_q).
sp_q_year=integer value
_month_#,
sp_q
_year_#
The # parameter is replaced with a number
between 1 and 16 (for example, sp_q_day_6,
sp_q_day_#=integer value
sp_q_month_#=integer
value
which applies to the numbered query sp_q_6). By
428 Appendices
Description Examples Multiple
query
support
Single query
support
default, all dates are searched relative to Greenwich
Mean Time.
sp_q_year_#=integer value
The following section of code lets a user to search
for the word "orange" in documents dated "Jan. 1st,
2000" in a user-defined field named PublishDate:
<input type="hidden" name="sp_x_1"
value="PublishDate">
Search for: <input type="text"
name="sp_q" value="orange">
On : <input type="text"
name="sp_q_day_1" size="2" value="1">
Day
<input type="text" name="sp_q_month_1"
size="2" value="1"> Month
<input type="text" name="sp_q_year_1"
size="4" value="2000"> Year
These parameters associate a location with the main
or numbered query. The use ofsp_q_location
sp_q_location=
latitude/longitude OR
areacode OR zipcode
sp_q_
location_#
sp_q_location 28
affects the main query, sp_q_location_# (where
the # is replaced by a number from 1 to 16), affects
sp_q_location_#=
latitude/longitude OR
areacode OR zipcode
the given numbered query. These parameters are
used to perform minimum and/or maximum
distance proximity searches against the location
data indexed for each site page. The format of the
value determines its interpretation.
A value in the form DDD (three digits) is
interpreted as a US telephone areacode; a value in
the form DDDDD or DDDDD-DDDD is
interpreted as a US zipcode; and a value in the form
DD.DDDDDDD.DDDD is interpreted as a
latitude/longitude pair. The signs are required for
each value. For example, +38.6317+120.5509
specifies latitude 38.6317, longitude 120.5509.
See About proximity search.
These parameters control the relevance calculation
applied to proximity searches. The use of
sp_q_max_relevant_
distance= value
sp_q_max
_relevant
_distance _#
sp_q_max_
relevant_distance
29
sp_q_max_relevant_distance affects the main
query, sp_q_max_relevant_distance_#
sp_q_max_relevant_
distance_#= value
(where the # is replaced by a number from 1 to 16),
affects the given numbered query.
429 Appendices
Description Examples Multiple
query
support
Single query
support
The default value of
sp_q_max_relevant_distance is 100.
A perfect relevance score for the proximity
component would represent a distance of 0. A
minimum relevance score for the proximity
component would represent a distance just over
the specified sp_q_max_relevant_distance_#
value.
See About proximity search.
These parameters are used to set minimum and
maximum date ranges for a particular query. The
sp_q_min_day=integer
value
sp_q_min_
day_#,
sp_q_min_
sp_q_min_day,
sp_q_min_month,
sp_q_min_year
30
sp_q_min_day, sp_q_min_month,
sp_q_min_month=integer
value
month_#,
sp_q_min_
year_#
sp_q_max_day,
sp_q_max_month,
sp_q_max_year
sp_q_min_year, sp_q_max_day,
sp_q_max_month, and sp_q_max_year parameters
apply to the main query (sp_q).
The#in the parameter name is replaced with a
number between 1 and 16 (for example,
sp_q_min_year=integer
value
sp_q_max_day=integer
value
sp_q_max_
day_#,
sp_q_max_ sp_q_min_day_6 applies to the numbered query
sp_q_6).
sp_q_max_month=integer
value
month_#,
sp_q_max_
year_#
It is legal to specify only a minimum date, only a
maximum date, or both minimum and maximum
sp_q_max_year=integer
value
date. However, for a given minimum or maximum
set, all three date parameters must be specified (day,
sp_q_min_day_#=integer
value
month and year). By default, all dates are searched
relative to Greenwich Mean Time.
sp_q_min_month_#=integer
value
The following section of code lets a user search for
the word "orange" in documents with a date
between Jan. 1st, 2000 and Dec. 31st, 2000 in a
user-defined field named PublishDate:
<input type="hidden" name="sp_x_1"
value="PublishDate">
sp_q_min_year_#=integer
value
sp_q_max_day_#=integer
value Search for: <input type="text"
name="sp_q" value="orange">
sp_q_max_month_#=integer
value
Between: <input type="text"
name="sp_q_min_day_1" size="2"
value="1"> Start Day
<input type="text"
sp_q_max_year_#=integer
value
name="sp_q_min_month_1" size="2"
value="1"> Start Month
<input type="text"
name="sp_q_min_year_1" size="4"
value="2000"> Start Year
And: <input type="text"
430 Appendices
Description Examples Multiple
query
support
Single query
support
name="sp_q_max_day_1" size="2"
value="31"> End Day
<input type="text"
name="sp_q_max_month_1" size="2"
value="12"> End Month
<input type="text"
name="sp_q_max_year_1" size="4"
value="2000"> End Year
These parameters specify a minimum (and/or
maximum) value to apply to the main or numbered
sp_q_min=value
sp_q_max=value
sp_q
_min_#,
sp_q
sp_q_min,
sp_q_max
31
query. The use of sp_q_min, sp_q_max, and
sp_q_exact affect the main query (sp_q).
sp_q_min_#=value
_max_#,
sp_q
_exact_#
Replace # in the parameter name with a number
between 1 and 16 (for example, sp_q_min_8
applies to the numbered query sp_q_8).
sp_q_max_#=value
sp_q_exact_#=value
The use of sp_q_exact_# is shorthand for
specifying both sp_q_min_# and sp_q_max_#
with the same value. If sp_q_exact_# is specified,
any corresponding sp_q_min_# or sp_q_max_#
parameters are ignored.
The sp_q_min_#, sp_q_max_# and
sp_q_exact_# parameters may optionally specify
multiple "|" separated values. For example, to search
for documents that contain the value green or red
within the "color" field:
...&sp_q_exact_1=green|red&sp_x_1=color.
The default parameter value is 0 meaning that
Common Phrase expansions are performed.
sp_q_nocp=1 or 0
sp_q_nocp_#=1 or 0
sp_q _nocp
_#
sp_q_nocp 32
When set to 1 for the corresponding search query,
Common Phrases expansions are not performed.
Using sp_q_nocp affects the main search query
parameter sp_q. To apply this parameter to a
numbered search query, replace # in the parameter
name with the corresponding number. For
example, sp_q_nocp_8 applies to the numbered
search query sp_q_8.
This parameter determines whether a match must
(1), may (0), or must not (-1) occur in the
sp_q_required=1 or 0 or
-1
sp_q
_required
_#
sp_q_required 33
431 Appendices
Description Examples Multiple
query
support
Single query
support
corresponding query in order for a document to
be returned on the result page.
sp_q_required_#=1 or 0 or
-1
The use of sp_q_required affects the main query
(sp_q).
To apply to a numbered query, replace the # in
the parameter name with the corresponding
number (for example, sp_q_required_8 applies
to the numbered query sp_q_8). The default value
of the parameter is 1 (must match).
To search for documents that contain the word
"calc" but do NOT contain "mac", "win" or "all" in
the user-defined "platform" field, your HTML
search form could contain the following lines:
<input type="hidden" name="sp_x_1"
value="platform">
Search for: <input type="text"
name="sp_q" value="calc">
Exclude: <input type="text"
name="sp_q_1" value="mac win all">
<input type="hidden"
name="sp_q_required_1" value="-1">
Specifies whether to redirect to the search result
URL if there is only one search result.
sp_redirect_
if_one_result= 0 or 1
sp_redirect_
if_one_result
34
Specifies the referrer URL for the search. Useful
for search rewrite rules where the search results
link back to the same site as the search form.
sp_referrer=url sp_referrer 35
The default value is the standard CGI
HTTP_REFERRER value delivered by the browser.
Allows optional search time, per field name,
relevance control. The ro in the parameter name
sp_ro=field:relevance sp_ro 36
stands for "relevance override". The parameter
accepts one or more field names, followed by a
colon character, followed by a relevance value from
010.
For example, to set the relevance value for the field
name "body" to 10, at the time a customer performs
a search, the parameter would appears as follows:
sp_ro=body:10
432 Appendices
Description Examples Multiple
query
support
Single query
support
Or, to specify multiple field relevance overrides in
the parameter string, you can use a pipe delimiter.
For example, to set the relevance value for the field
names "body" and "title" to 9, at the time a customer
performs a search, the parameter would appear as
follows:
sp_ro=body:9|title:9
Note: Specifying a field that is not involved
in the associated search has no effect. For
example, if you set sp_ro=title:10, but
the title field name is not searched, the
sp_ro parameter has no effect. In other
words, specifying a field name using the
sp_ro parameter does not automatically
search that field; instead, it only overrides
that field's associated relevance setting.
See Editing pre-defined or user-defined meta tag
fields.
See About Query Cleaning Rules.
Specifies the sort order. Zero (0) is the default and
means to sort by relevance score. One (1) means
to sort by date and -1 means to not sort.
sp_s=number sp_s 37
You can specify a field name for the value of the
sp_s parameter. For example, sp_s=title sorts
results according to the values that are contained
in the title field. When a field name is used for the
value of an sp_s parameter, results are sorted by
that field and then sub-sorted by relevance.
Set Sorting for the referenced field to either
Ascending or Descending in Settings > Metadata
> Definitions to enable this feature.
You can also assign several sort fields to a single
query by setting the sp_s parameter several times
in the search form. The following template lines
sets the search results to be sorted first by artist
433 Appendices
Description Examples Multiple
query
support
Single query
support
name, then by album name, and then by track
name.
<input type="hidden" name="sp_s"
value="artist">
<input type="hidden" name="sp_s"
value="album">
<input type="hidden" name="sp_s"
value="track">
Search for: <input type="text"
name="sp_q" value="Music Search">
It is also possible to sort on table matched field data
by specifying a table name qualifier prior to the
field name, for example, items.price. See the
sp_field_table parameter for more information
on table matching.
If searching by proximity, you may sort results
according to proximity by specifying a "proximity
output field".
See About proximity search.
Specifies the rank field to use for static ranking.
The field must be a field of type Rank with
sp_sr=field sp_sr 38
relevance greater than 0. If no sp_sr parameter is
provided for the query, a field of type Rank is
automatically selected.
To disable static ranking for a particular query,
include a NULL value for sp_sr (for example,
<input type="hidden" name="sp_sr"
value="">).
Specifies the name of a field to use in conjunction
with the <search-field-value-list> tag in
the search template.
sp_sfvl_field=string sp_sfvl_field 39
You can specify multiple sp_sfvl_field
parameters.
Requests up to <integer_value>
search-field-value-list dynamic-facet fields
for this search.
sp_sfvl_df_count=<integer_value> sp_sfvl_df_count 40
The default value is 0. The maximum allowed value
is the current number of dynamic-facet fields,
434 Appendices
Description Examples Multiple
query
support
Single query
support
dynamic-facet-field-count defined for a given
index. Integer values that are below 0 are treated
as 0. Integer values specified above
dynamic-facet-field-count are capped at
dynamic-facet-field-count. Non-integer
values are ignored; they are treated as the default
value.
A given slice's search is capped with a maximum
allowed sp_sfvl_df_count value of this slice's
dynamic-facet-field-count value. When
merging slice results, the effective maximum value
of sp_sfvl_df_count is the maximum actual
sp_sfvl_df_count across all slices.
Specifies a list of specific dynamic facet fields to
exclude from consideration for this search.
sp_sfvl_df_exclude=<field_name>[|<field_name>|...] sp_sfvl_df_exclude 41
By default, all dynamic facet fields are considered.
Specifies a list of specific dynamic facet fields to
include in the search results.
sp_sfvl_df_include=<field_name>[|<field_name>|...] sp_sfvl_df_include 42
Note: The sp_sfvl_df_count parameter
determines the total number of dynamic facet
fields to return, including any specified by
way of sp_sfvl_df_include. That is,
using sp_sfvl_df_include does not allow
the total count of returned dynamic facet
fields to exceed sp_sfvl_df_count.
If sp_staged=1 is submitted with a query, the
query that is run is a staged search.
sp_staged=0 or 1 sp_staged 43
A staged search uses all the components that are
currently staged including the index and templates.
This triplet of values specifies the starting date
range for the search and you provide it as a set.
sp_start_day=number
sp_start_month= number
sp_start_day,
sp_start_month,
sp_start_year
44
sp_start_year=number
435 Appendices
Description Examples Multiple
query
support
Single query
support
The sp_suggest_q parameter determines which
sp_q[_#] parameter to use with the Suggest
service.
sp_suggest_q=number sp_ suggest
_q
45
The default value of sp_suggest_q is 0, which
means that the search engine uses the value of sp_q
to determine the suggestions.
Set sp_suggest_q=1 to use the value of sp_q_1
to determine the suggestions, and so on.
Specifies the template to use. This is only really
useful if you have multiple templates in your Search
account. The default template is "search".
sp_t=string sp_t 46
See Managing multiple search templates for your
website.
Specifies that sound-alike matching should be
enabled or disabled for this particular query.
sp_w=sound-alike-enable
sp_w_control=
sound-alike-control
sp_w, sp_w_control 47
Sound-alike
matching
sp_w_control sp_w
Disabled Ignored Exact
Enabled Ignored Alike
Disabled 1 Anything else
Enabled anything else Anything else
The sp_w_control parameter lets you create a
negatively or positively worded checkbox for
end-user control of sound-alike matching.
If sp_w_control=0 is used, then a negatively
worded checkbox is used to set the sp_w parameter
as in the following example:
<input type=hidden name="sp_w_control"
value="0">
<input type=checkbox name="sp_w"
value="exact">No Sound-Alike matching
436 Appendices
Description Examples Multiple
query
support
Single query
support
If sp_w_control=1 is used, then a positively
worded checkbox is used to set the sp_w parameter
as in the following:
<input type=hidden name="sp_w_control"
value="1">
<input type=checkbox name="sp_w"
value="alike">Sound-Alike matching
See the sample advanced search form for more
examples on using sp_w_control and sp_w
parameters.
See Sample advanced search form.
Specifies the fields to search for the query string.
any means search all fields. title means search only
sp_x=field sp_x 48
title fields. desc means search only document
description fields. keys means search only
document keywords. body means search only body
text. alt means search only alternate text. url means
search only the URL values. target means search
only target keywords. In any of these cases, user
specification of "text:", "desc:", "keys:", "body:", "alt:",
"url:", and "target:" field prefixes within the
corresponding sp_q parameter are ignored. If
sp_x is not present or if it is set to an empty string
or any, then the standard user field prefixes are
allowed. See the Search Tips description for more
information about the field prefixes.
See About Searches.
See the sample Advanced Search Form description
for examples using the sp_x parameter.
See Sample advanced search form.
You can create queries that search all fields set to
Search By Default under Options > Metadata >
Definitions by setting sp_x=any. Both pre- and
user-defined fields may be used as the value of the
sp_x parameter.
You can also assign several fields to a single query
by setting the sp_x parameter several times. The
437 Appendices
Description Examples Multiple
query
support
Single query
support
following template lines let users query both the
"title" and "author" fields for "Great Books".
<input type="hidden" name="sp_x"
value="title">
<input type="hidden" name="sp_x"
value="author">
Search for: <input type="text"
name="sp_q" value="Great Books">
This parameter specifies which field to search in
the corresponding sp_q_# query. The # is
sp_x_#=field-name sp_x_# 49
replaced with a number between 1 and 16 (for
example, sp_x_8). The field-name is any pre- or
user-defined field.
If no sp_x_# parameter is provided for a particular
numbered query, all fields defined as Search By
Default as set under Setting > Metadata >
Definitions are searched by that query.
For example, submitting the following form returns
all documents that contain the word "great" that
also contain the word "Fitzgerald" in the "author"
field:
Search for: <input type="text"
name="sp_q" value="great">
<input type="hidden" name="sp_x_1"
value="author">
Search only documents written by:
<input type="text" name="sp_q_1"
value="Fitzgerald">
You can associate multiple field names with a
particular query or numbered query by providing
more than one instance of the same sp_x or
sp_x_# parameter in a single search request.
For example, to search for the word "flower" within
both the "body" and "keys" fields, you could create
a search form with the following information:
<input type="hidden" name="sp_x_1"
value="body">
<input type="hidden" name="sp_x_1"
value="keys">
Search for: <input type="text"
name="sp_q_1" value="flower">
438 Appendices
A typical example of using backend search CGI parameters
The following link queries start a search using "Music" as the search query, and uses all the default parameters. Note that the
URL is split across two lines for readability. In your HTML, this link should all be on one line.
<a href="http://search.atomz.com/search/?sp_q=Music&sp_a=sp99999999">
Testing...</a>
The same functionality is more typically defined with a form:
<form action="http://search.atomz.com/search/">
<input size=12 name="sp_q" value="Music"><br>
<input type=hidden name="sp_a" value="sp99999999">
<input type=submit value="Search"><br>
</form>
You should typically use default parameters when initiating a search. That way, the first page is shown, sorted by relevance, and
allows the customer to choose other pages and other options. If the search form on your site includes options for collections,
pass in the collection name as a parameter.
A detailed example of using backend search CGI parameters
The following form queries display 25 results starting at result 10. Summaries are not shown, the sort order is by date, and the
collection named support is used. Only documents dated within the last 30 days are returned.
<form action="http://search.atomz.com/search/">
<input size=12 name="sp_q"><br>
<input type=hidden name="sp_a" value="sp99999999">
<input type=submit value="Search"><br>
<input type=hidden name=sp_n value=10>
<input type=hidden name=sp_c value=25>
<input type=hidden name=sp_m value=0>
<input type=hidden name=sp_s value=1>
<input type=hidden name=sp_k value="support">
<input type=hidden name=sp_date_range value=30>
</form>
Search Forms
Using collections in search forms
Collections let your customers search specific areas of your website. Depending on whether you implement a drop-down list or
a list of check boxes, you can let your customers search a single collection or multiple collections.
See also About Collections.
The following example shows four different collection names and the associated areas of the website that they cover:
Collection name
Products http://www.omniture.com/products.htm
http://www.omniture.com/publish/
http://www.omniture.com/search/
http://www.omniture.com/customers/ Customers
439 Appendices
Collection name
http://www.omniture.com/news/ News
http://www.omniture.com/company/ About Adobe
The drop-down search form interface lets users select one collection and looks like the following:
The drop-down search form is generated with the following HTML code:
<select name="sp_k">
<option value="">All of Adobe</option>
<option value="Products">Products</option>
<option value="Customers">Customers</option>
<option value="News">News</option>
<option value="About Adobe">About Adobe</option>
</select>
Alternately, you could use a group of check boxes in your search form so that visitors can select multiple collections:
The check box search form is generated with the following HTML code:
<input type="checkbox" name="sp_k" value="">All of Adobe<br>
<input type="checkbox" name="sp_k" value="Products">Products<br>
<input type="checkbox" name="sp_k" value="Customers">Customers<br>
<input type="checkbox" name="sp_k" value="News">News<br>
<input type="checkbox" name="sp_k" value="About Adobe">About Adobe<br>
Search results
The search template tag <search-input-collections> generates the collection list box HTML in the search results and
automatically selects the collection that is specified in the search. If you want to generate check boxes instead, use the
<search-input> tag instead of the <input> tag as follows:
<search-input type="checkbox" name="sp_k" value="">All of Adobe<br>
<search-input type="checkbox" name="sp_k" value="Products">Products<br>
<search-input type="checkbox" name="sp_k" value="Customers">Customers<br>
<search-input type="checkbox" name="sp_k" value="News">News<br>
<search-input type="checkbox" name="sp_k" value="About Adobe">About Adobe<br>
440 Appendices
The <search-input> tag outputs an <input> tag and includes the checked attribute if the collection was specified in the
search.
Using frames with forms
You can configure your framesets to work with site search/merchandising.
To learn more about HTML frames and the HTML frameset element, see the following URL:
http://www.w3schools.com/html/html_frames.asp
If your site uses frames, you can specify a target frame for search result links. The default target is _self, which opens links in
the current frame or browser window. You can, instead, specify site-specific or browser-reserved targets:
_top (browser-reserved) results open in the current browser window and replace all current frames.
_blank (browser-reserved) results open in a new browser window.
_parent (browser-reserved) results open in the current frame's parent frame.
frame2 (site-specific) results open in a frame named "frame2". You can specify the name of any frame as a value (for example
main or content).
If your site does not use frames, you most likely do not want to change the default target name.
If you create a custom search results template for your website, you can override the specified setting by using the target
attribute of the <search-link> tag.
The process for configuring framesets is as follows:
Link Process description Process step
Adding the search form code to a
frame in your web page
Add the form to the desired frame in your web page. 1
Setting the target frame for the
search results page
Set the target frame for the search results page. 2
Setting the target for links made
from the search results page
Set the target for links made from the search results page. 3
Editing the navigation frame pages
to prevent them from being indexed
Edit the navigation frame pages to prevent them from being indexed. 4
Testing the search form Test the search form. 5
Adding the search form code to a frame in your web page
1. On the product menu, click Design > Auto-Complete > Form Source.
The HTML search form code looks similar to the following:
<!-- Adobe Target HTML for [your customer name] -->
<form method="get" action="http://search.atomz.com/search/">
<input size=15 name="sp_q"><br>
<input type=submit value="Search">
441 Appendices
<input type=hidden name="sp_a" value="[your account number]">
</form>
2. On the Standard Form Source page, select and copy the HTML search form code that appears in the text field.
3. Paste the search form code into the frame you want in your frameset.
In the below example, the search form code is pasted into the navigation frame--the narrow vertical frame on the left-hand
side of the screen.
Setting the target frame for the search results page
If you placed your search form code into the vertical navigation frame as above, you can display the search results in the larger,
main frame. In this example, you call the main frame "body" and set it as the target frame.
1. To specify the target frame for the results page, add a target and value to the form by changing the following line in the search
form code from the following:
<form method="get" action="http://search.atomz.com/search/">
to the following:
<form target="body" method="get" action="http://search.atomz.com/search/">
Be sure that you put quotes around the form target value.
When a customer performs a search of your website, the search results appear in the "body" frame of the web page.
Setting the target for links made from the search results page
You can set the destination frame by directly editing your template.
If your search results appear in the "body" frame, you probably want the links to open in the "body" frame, too. Because this is
the same frame, the target value "_self" which is the default setting, you do not need to make any changes.
You can also set the destination frame for results links. The following are several examples of what you can do:
Specify different frames for the search results and their links so that the search results remain active in their own frame while
each clicked result opens in a separate frame.
Specify that the search results open into a new blank window, so that your old window remains active with its original contents,
which also preserves the search results.
442 Appendices
The target name can either be the name of a frame that is specified in your HTML or it can be one of several of the following
HTML defaults:
target="_blank"
Open links in a new, blank, unnamed window.
target="_self"
Default. Open links in the same window where the search results reside. In this case, the original search results window. Use
this option to override a globally assigned base target.
target="_parent"
Open links in the parent frameset of the link page . If the document has no parent, then this functions like "_self" by default.
target="_top"
Open links in the full window. If the document is already at the top, then this functions like "_self" by default. Use this
option to break out of an arbitrarily deep frame nesting.
For example, to set the _blank target destination frame you can edit the template in the following manner:
1. On the product menu, click Design > Templates.
2. On the Staged Templates page, in the table, click the name of template with the targeted destination frame.
3. Locate the <search-link> tag. Your default <search-link> tag should look similar to the following:
<search-link><search-title length=100></search-link>
4. Add the frame target to the <search-link> tag. In the example above, enter target="_blank". Be sure that you include
the underscore and the quotes around the target value.
The <search-link> tag now appears like the following:
<search-link target="_blank"><search-title length=100></search-link>
When a site visitor chooses a search results link, the linked page now opens into a new, blank window.
Editing the navigation frame pages to prevent them from being indexed
Typically, you want to exclude your navigation frames from being indexed with your search results. To accomplish this
functionality, you can add noindex meta tag to those pages.
1. Open the HTML page source for your navigation frame.
2. Add the following meta tag inside the <head> section of your HTML:
<meta name="robots" content="noindex">
For example:
<html>
<head>
<title>This page is a frameset that I do not want indexed</title>
<meta http-equiv="Content-Type" content="text/html; charset=iso-8859-1">
<meta name="robots" content="noindex">
</head>
Testing the search form
1. Go to your website and navigate to a form.
443 Appendices
2. In the search field, enter a few search terms, and then click Search.
The following is true:
The search results page appears in the specified target frame.
Links from your search results are in the specified target frame.
Navigation frame results do not appear.
If you experience issues with frames after testing the search form, contact Customer Support.
Sample advanced search form
You can edit the advanced form code to suit your design and content needs, or add or remove additional search parameters.
Your home page is a good place to insert an advanced search form because many customers expect to find search capability
there. You can also create an HTML page that includes the search form and other helpful information, and then link to that
page throughout your website.
If you are indexing secure content, you can have the search results served from secure Search Web servers. Change the URL in
the search form action attribute to: action="https://search.atomz.com/search/" to do this.
Note: Some HTML editors have trouble pasting HTML code from other applications. If the HTML code appears on your
web page as text, copy and paste the search code into a simple text editor, such as Notepad on Windows or Simple Text on
Mac, and then copy and paste again from the simple text editor to your HTML editor.
Search parameters are used in advanced search form code to create radio buttons, check boxes, and list boxes that customers
can use to customize individual searches. Customers can specify the number of displayed search results, for example, or a date
range, or whether summaries display with search resultsall through options that appear on the advanced search forms.
Using the following sample advanced search form, the remainder of this topic shows you how each option on the form is created
using search parameters.
You can view the entire advanced search form HTML code of the sample above.
See Advanced search form HTML code.
See Configuring Auto-Complete CSS.
See Copying the HTML code of the search form into the pages of your website.
444 Appendices
Description HTML code Parameter Location on form
Enable or disable advanced search
options. For example, you can put a
<input type=hidden
name="sp_advanced"
value=1>
sp_advanced Enable the advanced
search form options
(hidden field) standard search form on your home
page with a link to a second page that
contains an advanced form. In this
case, you would put a copy of your
standard form inside
<search-if-not-advanced>...</search-if-not-advanced>
template tags.
A customer who performs a search
from the standard form sees a
standard search form when the
search results are displayed. On the
advanced search form screen, you
include the <input type=hidden
name="sp_advanced" value=1>
tag with the other advanced form
options.
You also include a copy of the
advanced search form inside the
<search-if-advanced>...
</search-if-advanced> template tags.
A customer who performs a search
from your advanced search form sees
an advanced search form when
search results are displayed.
Allow your customer to specify that
"any word," "all words," or "the exact
<!-- Allow "any," "all,"
or "phrase" -->
<input type=radio
sp_p Match any, all, or phrase
phrase" must be present for a
name="sp_p"
value="any">Any word
document to match. When the sp_p
<input type=radio
parameter is specified, customers do
name="sp_p" value="all"
checked>All words
not need to use "+", or "-", or both in
the search query.
<input type=radio
name="sp_p"
value="phrase">Exact
phrase
If the sp_p parameter is omitted, or
if it is set to "" or "any," then
customers can still use the "+" and
"-" specifiers. If the sp_p parameter
is set to "all" or "phrase," then
specified "+" and "-" are ignored.
You can learn more about using "+"
and "-" in a search.
445 Appendices
Description HTML code Parameter Location on form
See About Searches.
Lets customers enable or disable
sound-alike matching. Sound-alike
<!-- Checkbox enables
sound-alike matching -->
<input type=hidden
sp_w
and
Sound-alike matching
matching allows misspelled search
name="sp_w_control"
value=1>
sp_w_control
queries to match words that "sound
alike" in your documents.
<input type=checkbox
name="sp_w" value="alike">
Sound-alike matching
When the sp_w_control parameter
is set to 1 and the sp_w parameter is
set to "alike," the generated check box
is selected, enabling sound-alike
matching by default.
If the sp_w parameter is set to "", the
check box is not selected.
If you did not enable sound-alike
matching during your most recent
indexing operation, then sound-alike
matching is not possible and the
sp_w parameter is ignored. To
enable sound-alike matching, on the
product menu, click Linguistics >
Words & Language > Sound-Alike
Matching.
You can also assign the parameters
sp_w and sp_w_control
parameters in the following way:
<!-- Checkbox disables
sound-alike matching -->
<input type=hidden
name="sp_w_control"
value=0>
<input type=checkbox
name="sp_w" value="exact">
No sound-alike matching
In this case, when the
sp_w_control parameter is set to
0 and the sp_w parameter is set to
"exact," sound-alike matching is
disabled by default. If the sp_w
parameter is set to "" then
sound-alike matching is enabled.
The sp_d parameter specifies a
custom data range matching to
<!--Specifies type of date
range searching to
perform.-->
sp_d Date range matching
446 Appendices
Description HTML code Parameter Location on form
perform or a specific date range
matching to perform.
<input type=radio
name="sp_d" value="custom"
checked>
<input type=radio
On the default advanced search form,
this option is presented as a radio
name="sp_d"
value="specific">
button group with a drop-down list
of "custom" date ranges as generated
with a sp_date_range parameter.
It also includes and a group of
"specific" start and end dates that are
generated with sp_start_day,
sp_start_month,
sp_start_year, sp_end_day,
sp_end_month, and sp_end_year
parameters.
A "custom" date range is a named
range of dates to search. For example,
"Anytime," "Today," "Within the last
year," and so on.
A "specific" date range consists of a
start date and an end date. For
example, from "September 8, 2009 to
October 18, 2011."
The sp_date_range parameter is
used to create a "custom" date range.
<!--Selection list for
custom date range.-->
<select
sp_date_range Date range matching:
custom date range
For example, "Anytime," "Today,"
"Within the last year" and so on.
name="sp_date_range"
size=1>
<option value=-1
selected>Anytime</option>
Values greater than or equal to zero
specify the number of days to search
<option value=7>Within the
last week</option>
<option value=14>Within
before today. For example, a value of
the last 2 weeks</option>
0 specifies "Today," a value of "1"
<option value=30>Within
the last 30 days</option>
specifies "Today and Yesterday," a
<option value=60>Within
value of "30" specifies "Within the the last 60 days</option>
<option value=90>Within
Last 30 Days," and so on. Values less
the last 90 days</option>
than zero specify a custom range as
follows:
<option value=180>Within
the last 180 days</option>
<option value=365>Within
the last year</option>
-1 = "Anytime," the same as
specifying no date range.
<option value=730>Within
the last two
years</option>
</select> -2 = "This week," which searches
from Sunday to Saturday of the
current week.
447 Appendices
Description HTML code Parameter Location on form
-3 = "Last week," which searches
from Sunday to Saturday of the
week before the current week.
-4 = "This month," which searches
dates within the current month.
-5 = "Last month," which searches
dates within the month before the
current month.
-6 = "This year," which searches
dates within the current year.
-7 = "Last year," which searches
dates within the year before the
current year.
This triplet of numeric values
specifies the start date of a specific
sp_start_day,
sp_start_month,
sp_start_year
Date range matching:
start dates
date range to search. Be sure that you
specify all three values because a
partially specified date is ignored.
It is legal to specify just the start date,
just the end date, or both the start
date and end date. If just the start
date is specified, the search includes
matching documents dated on or
after the start date. If just the end
date is specified, the search includes
matching documents on or before
the end date. If both the start date
and end date are specified, the search
includes matching documents from
the start date to the end date.
All dates are searched relative to
Greenwich Mean Time.
This triplet of numeric values
specifies the end date of the specific
sp_end_day,
sp_end_month,
sp_end_year
Date range matching: end
dates
date range to search. Be sure that you
specify all three values because a
partially specified date is ignored.
It is legal to specify just the start date,
just the end date, or both the start
448 Appendices
Description HTML code Parameter Location on form
and end date. If just the start date is
specified, the search includes
matching documents dated on or
after the start date. If just the end
date is specified, the search includes
matching documents on or before
the end date. If both the start and the
end date are specified, the search
includes matching documents from
the start date to the end date.
All dates are searched relative to
Greenwich Mean Time.
449 Appendices
Description HTML code Parameter Location on form
The sp_x list box lets your
customers specify the field in which
to search for the query strings.
<!-- List box selects the
search field -->
Within <select name="sp_x"
size=1>
<option value="any"
sp_x Within search field
Customers can choose either all
fields, the title, the document
selected>Anywhere</option>
<option
value="title">Title</option>
description, the document keywords,
<option
value="desc">Description</option>
the body, alternate text, the
<option
document's URL, date, or target
keywords.
value="keys">Keywords</option>
<option
value="body">Body</option>
<option
When the sp_x parameter is used,
customers do not need to specify
value="alt">Alternate
text</option>
<option
"title:," "desc:," "keys:," "body:," "alt:,"
value="url">URL</option>
"url:," and "target:" in search query
strings.
<option
value="target">Target</option>
<option
value="date">Date</option>*
</select>
If the sp_x parameter is omitted, or
if it is set to "" or "any," then
customers can still use the field
specifier strings. If the sp_x
parameter is set to a specific field, all
other field specifier strings are
ignored.
See About Searches.
Lets customers choose the number
of search results that are displayed
on each search results page.
<!-- List box selects
number of results to show
per page -->
Show <select name="sp_c"
size=1>
sp_c Show results count
You can have as many or as few
choices in the form as you want.
<option value=5>5</option>
<option value=10
selected>10</option>
Makre sure the "value=" value
matches the displayed value.
<option
value=25>25</option>
<option
value=50>50</option>
<option
value=100>100</option>
</select> results
Lets customers choose whether
summary text is shown for each
match.
<!-- Show or hide
summaries in search
results -->
<select name="sp_m"
size=1>
sp_m Show or hide summaries
Set the value to 1 if you want to show
summaries. Set the value to 0 if you
<option value=1
selected>with</option>
<option
want to hide summaries. You can
value=0>without</option>
</select> summaries
also use the parameter with a set of
450 Appendices
Description HTML code Parameter Location on form
radio buttons, as in the following
example:
<!-- Show or hide summaries
in search results -->
<input type=radio
name="sp_m" value=1
selected>Show summaries
<input type=radio
name="sp_m" value=0>Hide
summaries
Lets customers choose whether the
results are listed in order of relevance
or date.
<!-- Sort results by
relevance or by date -->
Sort by <select
name="sp_s" size=1>
<option value=0
sp_s Sort by results
When the value is set to 1, results are
listed from the most recently
selected>relevance</option>
<option
value=1>date</option>
</select>
changed document to the least
recently changed document. When
the value is set to 0, results are listed
from the most relevant to the least
relevant. You can also use this
parameter with radio buttons as in
the following example:
<!-- Sort results by
relevance or by date -->
<input type=radio
name="sp_s" value=0
selected>Sort by relevance
<input type=radio
name="sp_s" value=1>Sort by
date
Advanced search form HTML code
The HTML form code that is used to produce the advanced search form that is show at the top of the Sample advanced search
form topic.
See Sample advanced search form.
If you use this code, remember to replace the sp_a value of sp99999999 with your actual account number.
To find your account number, on the product menu, click Settings > Account Options > Account Settings.
<form method="get" action="http://search.atomz.com/search/">
<table cellspacing=0 cellpadding=0 border=0>
<tr><td colspan=4>
<b>Search For:</b><br>
<input size=35 name="sp_q">
<!-- The "Search" button -->
<input type=submit value="Search">
<input type=hidden name="sp_a" value="sp99999999">
<input type=hidden name="sp_f" value="ISO-8859-1">
</td></tr>
<input type=hidden name="sp_advanced" value=1>
451 Appendices
<!-- Allow "any," "all," or "phrase" -->
<tr><td valign=top>
<b>Match: </b>
</td><td colspan=4>
<input type=radio name="sp_p" value="any">Any word
<input type=radio name="sp_p" value="all" checked>All words
<input type=radio name="sp_p" value="phrase">Exact phrase<br>
<!-- Checkbox enables sound-alike matching -->
<input type=hidden name="sp_w_control" value=1>
<input type=checkbox name="sp_w" value="alike" checked>
Sound-alike matching
</td></tr>
<!-- Date range criteria -->
<tr><td><b>Dated:</b></td><td colspan=4>
<input type=radio name="sp_d" value="custom" checked>
<select name="sp_date_range" size=1>
<option value=-1 selected>Anytime</option>
<option value=7>Within the last week</option>
<option value=14>Within the last 2 weeks</option>
<option value=30>Within the last 30 days</option>
<option value=60>Within the last 60 days</option>
<option value=90>Within the last 90 days</option>
<option value=180>Within the last 180 days</option>
<option value=365>Within the last year</option>
<option value=730>Within the last two years</option>
</select>
</td></tr>
<tr><td></td><td rowspan=2>
<input type=radio name="sp_d" value=specific>
</td><td align=right>From:</td><td>
<select name="sp_start_month" size=1>
<option value=0 selected></option>
<option value=1>January</option>
<option value=2>February</option>
<option value=3>March</option>
<option value=4>April</option>
<option value=5>May</option>
<option value=6>June</option>
<option value=7>July</option>
<option value=8>August</option>
<option value=9>September</option>
<option value=10>October</option>
<option value=11>November</option>
<option value=12>December</option>
</select>
<select name="sp_start_day" size=1>
<option value=0 selected></option>
<option value=1>1</option>
<option value=2>2</option>
<option value=3>3</option>
<option value=4>4</option>
<option value=5>5</option>
<option value=6>6</option>
<option value=7>7</option>
<option value=8>8</option>
<option value=9>9</option>
<option value=10>10</option>
<option value=11>11</option>
<option value=12>12</option>
<option value=13>13</option>
<option value=14>14</option>
<option value=15>15</option>
<option value=16>16</option>
<option value=17>17</option>
<option value=18>18</option>
<option value=19>19</option>
<option value=20>20</option>
<option value=21>21</option>
<option value=22>22</option>
452 Appendices
<option value=23>23</option>
<option value=24>24</option>
<option value=25>25</option>
<option value=26>26</option>
<option value=27>27</option>
<option value=28>28</option>
<option value=29>29</option>
<option value=30>30</option>
<option value=31>31</option>
</select>
<!--comma-->,
<input size=4 name="sp_start_year">
</td></tr>
<tr><td></td>
<td align=right>To:</td><td>
<select name="sp_end_month" size=1>
<option value=0 selected></option>
<option value=1>January</option>
<option value=2>February</option>
<option value=3>March</option>
<option value=4>April</option>
<option value=5>May</option>
<option value=6>June</option>
<option value=7>July</option>
<option value=8>August</option>
<option value=9>September</option>
<option value=10>October</option>
<option value=11>November</option>
<option value=12>December</option>
</select>
<select name="sp_end_day" size=1>
<option value=0 selected></option>
<option value=1>1</option>
<option value=2>2</option>
<option value=3>3</option>
<option value=4>4</option>
<option value=5>5</option>
<option value=6>6</option>
<option value=7>7</option>
<option value=8>8</option>
<option value=9>9</option>
<option value=10>10</option>
<option value=11>11</option>
<option value=12>12</option>
<option value=13>13</option>
<option value=14>14</option>
<option value=15>15</option>
<option value=16>16</option>
<option value=17>17</option>
<option value=18>18</option>
<option value=19>19</option>
<option value=20>20</option>
<option value=21>21</option>
<option value=22>22</option>
<option value=23>23</option>
<option value=24>24</option>
<option value=25>25</option>
<option value=26>26</option>
<option value=27>27</option>
<option value=28>28</option>
<option value=29>29</option>
<option value=30>30</option>
<option value=31>31</option>
</select>
<!--comma-->,
<input size=4 name="sp_end_year">
</td></tr>
<!-- List box selects the search field -->
<tr><td valign=top>
453 Appendices
<b>Within: </b>
</td><td colspan=4><select name="sp_x" size=1>
<option value="any" selected>Anywhere</option>
<option value="title">Title</option>
<option value="desc">Description</option>
<option value="keys">Keywords</option>
<option value="body">Body</option>
<option value="alt">Alternate text</option>
<option value="url">URL</option>
<option value="target">Target</option>
</select>
</td></tr>
<!-- List box selects number of results to show per page -->
<tr><td valign=top>
<b>Show: </b>
</td><td colspan=4><select name="sp_c" size=1>
<option value=5>5</option>
<option value=10 selected>10</option>
<option value=25>25</option>
<option value=50>50</option>
<option value=100>100</option>
</select> results
<!-- Show or hide summaries in search results -->
<select name="sp_m" size=1>
<option value=1 selected>with</option>
<option value=0>without</option>
</select> summaries<br>
</td></tr>
<!-- Sort results by relevance or by date -->
<tr><td valign=top>
<b>Sort by: </b>
</td><td colspan=4><select name="sp_s" size=1>
<option value=0 selected>relevance</option>
<option value=1>date</option>
</select>
</td></tr>
</table>
</form>
Advanced search form template code
You can add the advanced search form HTML code to your template in such a way that the default choice for any parameter is
the same as the previous search.
In other words, if a customer clicks the Exact phrase radio button, you can ensure that radio button is selected by default when
the search results are displayed.
This functionality is accomplished by removing all "checked" or "selected" specifiers from the standard HTML tags, and then
replacing the following HTML tags:
<input>
<select>
<option>
</option>
</select>
with the following corresponding template tags:
<search-input>
<search-select>
<search-option>
</search-option>
454 Appendices
</search-select>
To do this, you use the following code as the <form> tag on your search template.
<!-- Adobe Target results section.-->
<!-- Show heading and logo graphic. -->
<SEARCH-IF-RESULTS>
<b>SEARCH RESULTS <SEARCH-LOWER> - <SEARCH-UPPER></b>
of <SEARCH-TOTAL> total results for <b><SEARCH-QUERY></b><br>
</SEARCH-IF-RESULTS>
<SEARCH-IF-NOT-RESULTS>
<b>SEARCH RESULTS</b> for <b><SEARCH-QUERY></b><br>
</SEARCH-IF-NOT-RESULTS>
<SEARCH-LOGO><br>
<!-- Display Results. -->
<SEARCH-RESULTS LENGTH=160>
<p><b><SEARCH-LINK><SEARCH-TITLE LENGTH=160></SEARCH-LINK></b><br>
<SEARCH-IF-SHOW-SUMMARIES>
<SEARCH-IF-CONTEXT LENGTH=240><SEARCH-CONTEXT><br></SEARCH-IF-CONTEXT>
<font size="-1"><SEARCH-URL LENGTH=60></font><br>
</SEARCH-IF-SHOW-SUMMARIES>
</SEARCH-RESULTS>
<!-- If no results, show a message. -->
<SEARCH-IF-NOT-RESULTS><p>
Sorry, no matches were found containing <b><SEARCH-QUERY>.</b>
</SEARCH-IF-NOT-RESULTS>
<!-- Show By Relevance, By Date links, Show/Hide Summaries links. -->
<SEARCH-IF-RESULTS><p>
<SEARCH-IF-SORT-BY-DATE>
<b><SEARCH-SORT-BY-SCORE COUNT=10>Sort By Relevance</SEARCH-SORT-BY-SCORE></b>
</SEARCH-IF-SORT-BY-DATE>
<SEARCH-IF-SORT-BY-SCORE>
<b><SEARCH-SORT-BY-DATE COUNT=10>Sort By Date</SEARCH-SORT-BY-DATE></b>
</SEARCH-IF-SORT-BY-SCORE>
| <b>
<SEARCH-IF-SHOW-SUMMARIES>
<SEARCH-HIDE-SUMMARIES COUNT=20>Hide Summaries</SEARCH-HIDE-SUMMARIES>
</SEARCH-IF-SHOW-SUMMARIES>
<SEARCH-IF-HIDE-SUMMARIES>
<SEARCH-SHOW-SUMMARIES COUNT=10>Show Summaries</SEARCH-SHOW-SUMMARIES>
</SEARCH-IF-HIDE-SUMMARIES>
</b><br>
</SEARCH-IF-RESULTS>
<!-- Display Prev & Next links. -->
<SEARCH-IF-RESULTS>
<SEARCH-IF-PREV-COUNT>
<b><SEARCH-PREV>Prev <SEARCH-PREV-COUNT></SEARCH-PREV></b>
<SEARCH-IF-NEXT-COUNT> | </SEARCH-IF-NEXT-COUNT>
</SEARCH-IF-PREV-COUNT>
<SEARCH-IF-NEXT-COUNT>
<b><SEARCH-NEXT>Next <SEARCH-NEXT-COUNT></SEARCH-NEXT></b><br>
</SEARCH-IF-NEXT-COUNT><p>
</SEARCH-IF-RESULTS>
<!-- Put up the next form. -->
<form method="get" action="http://search.atomz.com/search/">
<SEARCH-IF-NOT-ADVANCED>
<SEARCH-INPUT-ACCOUNT>
<SEARCH-INPUT-GALLERY>
<SEARCH-INPUT-QUERY SIZE=25>
<SEARCH-INPUT type=hidden name=sp_p>
<input type=submit value="New Search">
<SEARCH-IF-INPUT-COLLECTIONS>
<br><SEARCH-INPUT-COLLECTIONS>
</SEARCH-IF-INPUT-COLLECTIONS>
455 Appendices
</SEARCH-IF-NOT-ADVANCED>
<SEARCH-IF-ADVANCED>
<table cellspacing=0 cellpadding=0 border=0>
<tr><td colspan=4>
<b>Search For:</b><br>
<SEARCH-INPUT-QUERY SIZE=35>
<!-- The "Search" button -->
<input type=submit value="New Search">
<SEARCH-INPUT-ACCOUNT>
<SEARCH-INPUT-GALLERY>
</td></tr>
<SEARCH-IF-INPUT-COLLECTIONS>
<!-- Collections -->
<tr><td>
<b>In: </b>
</td><td colspan=4>
<SEARCH-INPUT-COLLECTIONS>
</td></tr>
</SEARCH-IF-INPUT-COLLECTIONS>
<input type=hidden name="sp_advanced" value=1>
<!-- Allow "any," "all," or "phrase" -->
<tr><td valign=top>
<b>Match: </b>
</td><td colspan=4>
<SEARCH-INPUT type=radio name="sp_p" value="any">Any word
<SEARCH-INPUT type=radio name="sp_p" value="all">All words
<SEARCH-INPUT type=radio name="sp_p" value="phrase">Exact phrase<br>
<!-- Checkbox enables sound-alike matching -->
<input type=hidden name="sp_w_control" value=1>
<SEARCH-INPUT type=checkbox name="sp_w" value="alike">Sound-alike matching
</td></tr>
<!-- Date range section -->
<tr>
<td><b>Dated:</b></td>
<td colspan=3>
<SEARCH-INPUT type=radio name="sp_d" value="custom">
<SEARCH-SELECT name="sp_date_range" size=1>
<SEARCH-OPTION value=-1>Anytime</SEARCH-OPTION>
<SEARCH-OPTION value=7>Within the last week</SEARCH-OPTION>
<SEARCH-OPTION value=14>Within the last 2 weeks</SEARCH-OPTION>
<SEARCH-OPTION value=30>Within the last 30 days</SEARCH-OPTION>
<SEARCH-OPTION value=60>Within the last 60 days</SEARCH-OPTION>
<SEARCH-OPTION value=90>Within the last 90 days</SEARCH-OPTION>
<SEARCH-OPTION value=180>Within the last 180 days</SEARCH-OPTION>
<SEARCH-OPTION value=365>Within the last year</SEARCH-OPTION>
<SEARCH-OPTION value=730>Within the last two years</SEARCH-OPTION>
</SEARCH-SELECT>
</td></tr>
<tr><td></td><td rowspan=2>
<SEARCH-INPUT type=radio name="sp_d" value=specific></td>
<td align=right>From:</td><td>
<SEARCH-SELECT name="sp_start_month" size=1>
<SEARCH-OPTION value=0></SEARCH-OPTION>
<SEARCH-OPTION value=1>January</SEARCH-OPTION>
<SEARCH-OPTION value=2>February</SEARCH-OPTION>
<SEARCH-OPTION value=3>March</SEARCH-OPTION>
<SEARCH-OPTION value=4>April</SEARCH-OPTION>
<SEARCH-OPTION value=5>May</SEARCH-OPTION>
<SEARCH-OPTION value=6>June</SEARCH-OPTION>
<SEARCH-OPTION value=7>July</SEARCH-OPTION>
<SEARCH-OPTION value=8>August</SEARCH-OPTION>
<SEARCH-OPTION value=9>September</SEARCH-OPTION>
<SEARCH-OPTION value=10>October</SEARCH-OPTION>
<SEARCH-OPTION value=11>November</SEARCH-OPTION>
<SEARCH-OPTION value=12>December</SEARCH-OPTION>
</SEARCH-SELECT>
456 Appendices
<SEARCH-SELECT name="sp_start_day" size=1>
<SEARCH-OPTION value=0></SEARCH-OPTION>
<SEARCH-OPTION value=1>1</SEARCH-OPTION>
<SEARCH-OPTION value=2>2</SEARCH-OPTION>
<SEARCH-OPTION value=3>3</SEARCH-OPTION>
<SEARCH-OPTION value=4>4</SEARCH-OPTION>
<SEARCH-OPTION value=5>5</SEARCH-OPTION>
<SEARCH-OPTION value=6>6</SEARCH-OPTION>
<SEARCH-OPTION value=7>7</SEARCH-OPTION>
<SEARCH-OPTION value=8>8</SEARCH-OPTION>
<SEARCH-OPTION value=9>9</SEARCH-OPTION>
<SEARCH-OPTION value=10>10</SEARCH-OPTION>
<SEARCH-OPTION value=11>11</SEARCH-OPTION>
<SEARCH-OPTION value=12>12</SEARCH-OPTION>
<SEARCH-OPTION value=13>13</SEARCH-OPTION>
<SEARCH-OPTION value=14>14</SEARCH-OPTION>
<SEARCH-OPTION value=15>15</SEARCH-OPTION>
<SEARCH-OPTION value=16>16</SEARCH-OPTION>
<SEARCH-OPTION value=17>17</SEARCH-OPTION>
<SEARCH-OPTION value=18>18</SEARCH-OPTION>
<SEARCH-OPTION value=19>19</SEARCH-OPTION>
<SEARCH-OPTION value=20>20</SEARCH-OPTION>
<SEARCH-OPTION value=21>21</SEARCH-OPTION>
<SEARCH-OPTION value=22>22</SEARCH-OPTION>
<SEARCH-OPTION value=23>23</SEARCH-OPTION>
<SEARCH-OPTION value=24>24</SEARCH-OPTION>
<SEARCH-OPTION value=25>25</SEARCH-OPTION>
<SEARCH-OPTION value=26>26</SEARCH-OPTION>
<SEARCH-OPTION value=27>27</SEARCH-OPTION>
<SEARCH-OPTION value=28>28</SEARCH-OPTION>
<SEARCH-OPTION value=29>29</SEARCH-OPTION>
<SEARCH-OPTION value=30>30</SEARCH-OPTION>
<SEARCH-OPTION value=31>31</SEARCH-OPTION>
</SEARCH-SELECT><!--comma-->,
<SEARCH-INPUT size=4 name="sp_start_year">
</td></tr>
<tr><td></td>
<td align=right>To:</td><td>
<SEARCH-SELECT name="sp_end_month" size=1>
<SEARCH-OPTION value=0></SEARCH-OPTION>
<SEARCH-OPTION value=1>January</SEARCH-OPTION>
<SEARCH-OPTION value=2>February</SEARCH-OPTION>
<SEARCH-OPTION value=3>March</SEARCH-OPTION>
<SEARCH-OPTION value=4>April</SEARCH-OPTION>
<SEARCH-OPTION value=5>May</SEARCH-OPTION>
<SEARCH-OPTION value=6>June</SEARCH-OPTION>
<SEARCH-OPTION value=7>July</SEARCH-OPTION>
<SEARCH-OPTION value=8>August</SEARCH-OPTION>
<SEARCH-OPTION value=9>September</SEARCH-OPTION>
<SEARCH-OPTION value=10>October</SEARCH-OPTION>
<SEARCH-OPTION value=11>November</SEARCH-OPTION>
<SEARCH-OPTION value=12>December</SEARCH-OPTION>
</SEARCH-SELECT>
<SEARCH-SELECT name="sp_end_day" size=1>
<SEARCH-OPTION value=0></SEARCH-OPTION>
<SEARCH-OPTION value=1>1</SEARCH-OPTION>
<SEARCH-OPTION value=2>2</SEARCH-OPTION>
<SEARCH-OPTION value=3>3</SEARCH-OPTION>
<SEARCH-OPTION value=4>4</SEARCH-OPTION>
<SEARCH-OPTION value=5>5</SEARCH-OPTION>
<SEARCH-OPTION value=6>6</SEARCH-OPTION>
<SEARCH-OPTION value=7>7</SEARCH-OPTION>
<SEARCH-OPTION value=8>8</SEARCH-OPTION>
<SEARCH-OPTION value=9>9</SEARCH-OPTION>
<SEARCH-OPTION value=10>10</SEARCH-OPTION>
<SEARCH-OPTION value=11>11</SEARCH-OPTION>
<SEARCH-OPTION value=12>12</SEARCH-OPTION>
<SEARCH-OPTION value=13>13</SEARCH-OPTION>
<SEARCH-OPTION value=14>14</SEARCH-OPTION>
457 Appendices
<SEARCH-OPTION value=15>15</SEARCH-OPTION>
<SEARCH-OPTION value=16>16</SEARCH-OPTION>
<SEARCH-OPTION value=17>17</SEARCH-OPTION>
<SEARCH-OPTION value=18>18</SEARCH-OPTION>
<SEARCH-OPTION value=19>19</SEARCH-OPTION>
<SEARCH-OPTION value=20>20</SEARCH-OPTION>
<SEARCH-OPTION value=21>21</SEARCH-OPTION>
<SEARCH-OPTION value=22>22</SEARCH-OPTION>
<SEARCH-OPTION value=23>23</SEARCH-OPTION>
<SEARCH-OPTION value=24>24</SEARCH-OPTION>
<SEARCH-OPTION value=25>25</SEARCH-OPTION>
<SEARCH-OPTION value=26>26</SEARCH-OPTION>
<SEARCH-OPTION value=27>27</SEARCH-OPTION>
<SEARCH-OPTION value=28>28</SEARCH-OPTION>
<SEARCH-OPTION value=29>29</SEARCH-OPTION>
<SEARCH-OPTION value=30>30</SEARCH-OPTION>
<SEARCH-OPTION value=31>31</SEARCH-OPTION>
</SEARCH-SELECT><!--comma-->,
<SEARCH-INPUT size=4 name="sp_end_year">
</td></tr>
<!-- List box selects the search field -->
<tr><td valign=top>
<b>Within: </b>
</td><td colspan=4><SEARCH-SELECT name="sp_x" size=1>
<SEARCH-OPTION value="any">Anywhere</SEARCH-OPTION>
<SEARCH-OPTION value="title">Title</SEARCH-OPTION>
<SEARCH-OPTION value="desc">Description</SEARCH-OPTION>
<SEARCH-OPTION value="keys">Keywords</SEARCH-OPTION>
<SEARCH-OPTION value="body">Body</SEARCH-OPTION>
<SEARCH-OPTION value="alt">Alternate text</SEARCH-OPTION>
<SEARCH-OPTION value="url">URL</SEARCH-OPTION>
<SEARCH-OPTION value="target">Target</SEARCH-OPTION>
</SEARCH-SELECT></td></tr>
<!-- List box selects number of results to show per page -->
<tr><td valign=top>
<b>Show:</b>
</td><td colspan=4><SEARCH-SELECT name="sp_c" size=1>
<SEARCH-OPTION value=5>5</SEARCH-OPTION>
<SEARCH-OPTION value=10>10</SEARCH-OPTION>
<SEARCH-OPTION value=25>25</SEARCH-OPTION>
<SEARCH-OPTION value=50>50</SEARCH-OPTION>
<SEARCH-OPTION value=100>100</SEARCH-OPTION>
</SEARCH-SELECT> results
<!-- Show or hide summaries in search results -->
<SEARCH-SELECT name="sp_m" size=1>
<SEARCH-OPTION value=1>with</SEARCH-OPTION>
<SEARCH-OPTION value=0>without</SEARCH-OPTION>
</SEARCH-SELECT> summaries<br></td></tr>
<!-- Sort results by relevance or by date -->
<tr><td valign=top>
<b>Sort by: </b>
</td><td colspan=4><SEARCH-SELECT name="sp_s" size=1>
<SEARCH-OPTION value=0>relevance</SEARCH-OPTION>
<SEARCH-OPTION value=1>date</SEARCH-OPTION>
</SEARCH-SELECT></td></tr>
</table>
</SEARCH-IF-ADVANCED>
</form>
Guided Search XML Output
About Guided Search XML Output
You can customize output in any text-based format, including XML.
458 Appendices
Included below is a default format that is commonly used. This format is customized to support the faceting, sorting, and other
implementation-specific decisions that are made during the design process. You can adapt the format itself to simplify the
development of the customers front end, if necessary.
This reference topic contains a section-by-section breakdown showing example XML and accompanying notes. The entire XML
output is contained within <result> tags, and most of the dynamic data is enclosed within <![CDATA[ ]]> tags. Such
organization allows the results to contain HTML and other non-XML entities.
Where links to other pages are provided, they are presented in the form of a relative URL. This result also includes the query
string parameters that are passed to generate the desired result.
Understanding an XML Implementation
When you begin an XML implementation remember that Target, site search/merchandising is responsible for the Business
Layer. That is, the logic that surrounds what results and facets are shown to a customer at any given time.
When you implement the Web application front end that parses and displays the results as HTML, restrict the functionality to
display only. In other words, any server-side logic that you use to create the Presentation Layer does not make the decisions
about what to present to a customer, unless it is necessary. The Business Rules will not work as you expect if the front-end script
is altering the search results.
Target, site search/merchandising maintains user state of selected search refinement options by way of the URL parameters. All
<link> nodes contain the relevant parameters of the customers selections. These parameters can include breadcrumb, pagination,
sort, and facet selections. Where applicable, <undolink> nodes are returned to allow a customer to back out of a selection.
Facets and breadcrumbs offer these types of links.
Working with the Search Server
A REST-like API is used that you can interact with to perform searches and receive results. The format of the results can be in
any format such as XML, JSON, text, and HTML.
The base URI is associated with a specific account and a staged or live environment. You can request multiple aliases for the
base URI from your account manager. For example, a fictional company called Megacorp has the following two base URLs
associated with their account:
http://search.megacorp.com
http://stage.megacorp.com
The former URI performs searches against their live index and the latter against their staged index.
Search requests consist of the base URI and a set of CGI parameters or key-value pairs that indicate the desired search for the
account that is associated with the base URI.
Three formats of CGI parameters are supported. By default your account is configured to separate CGI parameters with a
semi-colon (;), as in the following example:
http://search.megacorp.com?q=shoes;page=2
If you prefer, you can have your account manager configure your account to use ampersands (&) to separate the CGI parameters,
as in the following example:
http://search.megacorp.com?q=shoes&page=2
A third format, called the SEO format, is also supported where a forward slash (/) is used in place of the separator and equal
sign to generate clean links, as in the following example:
http://search.megacorp.com/q/shoes/page/2
459 Appendices
Any time the SEO format is used to send a request, all output links are returned in the same format.
Search Query Parameters
The following table describes the standard out of the box search query parameters that you can use. Processing rules and
business rules can be built based off user-defined query parameters to implement custom business logic that is relevant to your
company. You can work with the consulting team to obtain documentation on those parameters.
Description Example Parameter
Specifies the query string for the search.
This parameter maps to the sp_q
backend search parameter.
q=string q
Numbered q and x parameters
accomplish faceting, or searching within
a given field, is accomplished by
q#=string q#
The q parameter defines the term you are
searching for in the facet as denoted by
the corresponding numbered x
parameter. For example, if you have two
facets that are named size and color, you
could have something like the following:
q1=small;x1=size;q2=red;x2=color
This parameter maps to the
sp_q_exact_# backend search
parameters.
Numbered q and x parameters
accomplish faceting, or searching within
a given field.
x#=string x#
The q parameter defines the term you are
searching for in the facet as denoted by
the corresponding numbered x
parameter. For example, if you have two
facets that are named size and color, you
could have something like the following:
q1=small;x1=size;q2=red;x2=color
This parameter maps to the sp_x_#
backend search parameters.
Specifies the collection to use for the
search. This parameter maps to the sp_k
backend search parameter.
collection=string collection
460 Appendices
Description Example Parameter
Specifies the total count of results that are
shown. The default is defined in Settings
count=number count
> Searching > Searches. This parameter
maps to the sp_c backend search
parameter.
Specifies the page of results that are
returned.
page=number page
Specifies the rank field to use for static
ranking. The field must be a field of type
rank=field rank
Rank with relevance greater than 0. This
parameter maps to the sp_sr backend
parameter.
Specifies the store to search. gs_store=string gs_store
Specifies the sort order. "0" is the default
and sorts by relevance score; "1" sorts by
date; "-1" does not sort.
sort=number sort
Users can specify a field name for the
value of the sp_s parameter. For
example, sp_s=title sorts results
according to the values that are contained
in the title field. When a field name is
used for the value of an sp_s parameter,
results are sorted by that field and then
subsorted by relevance.
To enable this feature, do the following:
1. On the product menu, click Settings
> Metadata > Definitions.
2. On the Staged Definitions page, do
one of the following:
Click Add New Field.
Click Edit for a particular field
name.
3. In the Sorting drop-down list, click
either Ascending or Descending.
This parameter maps to the sp_s
backend search parameter.
461 Appendices
Integrating with Your System
The following are recommendations for integration with your system.
Communicating with the search server.
You can communicate with the Target, site search/merchandising web servers using http get requests. These requests are
generated by your servers or on the client side doing an Ajax request.
Saving the search history.
Target, site search/merchandising is stateless where the entire state is passed over in the http request.
Parsing the returned results.
It is recommended that you use a SAX-based XML parser to parse the XML response. If you are generating Ajax request,
configure Target, site search/merchandising to return JSON responses for those requests to make it easier to parse the response.
See also Guided Search XML Output for Adobe Experience Manager.
Guided Search XML Output
Tables that describe the standard XML response output.
See also Guided Search XML Output for Adobe Experience Manager.
You can review XML response for the following:
Banners
Breadcrumb
Facets
Header and Query
Pagination
Recent Searches
Results
Search Form
Sort
Suggestions
Zones
Banners
Example:
<banners>
<banner>
<area><![CDATA[top-left]]></area>
<content><![CDATA[<img src="http://www.megacorp.com/discount.gif"/>]]></content>
</banner>
</banners>
Description Tags in Banners
An individual banner node. You can have multiple banner
nodes.
<banner>
The area on the web page where the banner is displayed. <area>
462 Appendices
Description Tags in Banners
The HTML content for the banner area. <content>
Breadcrumb
In the following example, each time the customer narrows down further through the facets, the selection is added to the
breadcrumb. Each item is represented as a <breadcrumb-item>.
Example:
<breadcrumb>
<breadcrumb-item>
<link><![CDATA[?q=new+year]]></link>
<value><![CDATA[new year]]></value>
</breadcrumb-item>
<breadcrumb-item>
<link><![CDATA[?q=new+year;q1=Articles;x1=content-type]]></link>
<value><![CDATA[Articles]]></value>
</breadcrumb-item>
</breadcrumb>
Description Tags in Breadcrumb
A relative link to search results that shows the desired view.
Clicking a breadcrumb link takes the customer to a view where
<link>
all the subsequent refinements are removed. Other options are
also available.
Customer-facing text for the breadcrumb item. <value>
Facets
Facets are refinement options that give customers the ability to filter on the results. Facets are commonly used for categorization,
price ranges, color selections, and other attribute refinement. The metadata in the index is what drives facets.
It is common to hide or show categorization facets' as a customer moves down through the categorization. The highest level of
categorization (category) is known as Tier 1. When a customer clicks a Tier 1 option, the Tier 2 (subcategory) refinement options
to appear and the Tier 1 options disappear. When a customer clicks a Tier 2 option, the Tier 3 (subsubcategory) refinement
options appear, and the Tier 2 options disappear. As noted above, these options are hidden and shownyour web application
is not impacted by them.
Each facet is contained within <facet-item> tags. In the following example, it shows one facet that allows the customer to
refine the search results by "holiday".
Example:
<facets>
<facet-item>
<facet-title><![CDATA[Holidays]]></facet-title>
<facet-value>
<label><![CDATA[New Year]]></label>
<link><![CDATA[?q=new+year;q1=Articles;q2=New+Year;x1=content-type;x2=holidays]]></link>
<count><![CDATA[11]]></count>
</facet-value>
<facet-value>
463 Appendices
<label><![CDATA[Christmas]]></label>
<link><![CDATA[?q=new+year;q1=Articles;q2=Christmas;x1=content-type;x2=holidays]]></link>
<count><![CDATA[7]]></count>
</facet-value>
<facet-value>
<label><![CDATA[Chinese New Year]]></label>
<link><![CDATA[?q=new+year;q1=Articles;q2=Chinese+New+Year;x1=content-type;x2=holidays]]></link>
<count><![CDATA[2]]></count>
</facet-value>
<facet-value>
<label><![CDATA[Thanksgiving]]></label>
<link><![CDATA[?q=new+year;q1=Articles;q2=Thanksgiving;x1=content-type;x2=holidays]]></link>
<count><![CDATA[2]]></count>
</facet-value>
<facet-value>
<label><![CDATA[4th of July]]></label>
<link><![CDATA[?q=new+year;q1=Articles;q2=4th+of+July;x1=content-type;x2=holidays]]></link>
<count><![CDATA[1]]></count>
</facet-value>
<facet-value>
<label><![CDATA[Father's Day]]></label>
<link><![CDATA[?q=new+year;q1=Articles;q2=Father's+Day;x1=content-type;x2=holidays]]></link>
<count><![CDATA[1]]></count>
</facet-value>
<facet-value>
<label><![CDATA[Hanukkah]]></label>
<link><![CDATA[?q=new+year;q1=Articles;q2=Hanukkah;x1=content-type;x2=holidays]]></link>
<count><![CDATA[1]]></count>
</facet-value>
<facet-value>
<label><![CDATA[Mother's Day]]></label>
<link><![CDATA[?q=new+year;q1=Articles;q2=Mother's+Day;x1=content-type;x2=holidays]]></link>
<count><![CDATA[1]]></count>
</facet-value>
<facet-value>
<label><![CDATA[Valentine's Day]]></label>
<link><![CDATA[?q=new+year;q1=Articles;q2=Valentine's+Day;x1=content-type;x2=holidays]]></link>
<count><![CDATA[1]]></count>
</facet-value>
</facet-item>
<facet-item>
<facet-title><![CDATA[Seasons]]></facet-title>
<facet-value>
<label><![CDATA[Winter]]></label>
<link><![CDATA[?q=new+year;q1=Articles;q2=Winter;x1=content-type;x2=seasons]]></link>
<count><![CDATA[20]]></count>
</facet-value>
<facet-value>
<label><![CDATA[Summer]]></label>
<link><![CDATA[?q=new+year;q1=Articles;q2=Summer;x1=content-type;x2=seasons]]></link>
<count><![CDATA[7]]></count>
</facet-value>
<facet-value>
<label><![CDATA[Autumn]]></label>
<link><![CDATA[?q=new+year;q1=Articles;q2=Autumn;x1=content-type;x2=seasons]]></link>
<count><![CDATA[4]]></count>
</facet-value>
<facet-value>
<label><![CDATA[Spring]]></label>
<link><![CDATA[?q=new+year;q1=Articles;q2=Spring;x1=content-type;x2=seasons]]></link>
<count><![CDATA[2]]></count>
464 Appendices
</facet-value>
</facet-item>
</facets>
Description Tags in Facets
Customer-facing title for the facet. <facet-title>
Customer-facing label for the facet option. <label>
Relative link to results that the option refines down. <link>
The number of results in that refined result set. <count>
When a facet value is selected the node returns an undo link
that lets a customer back out of the results.
<undolink>
Header and Query
Example:
<?xml version="1.0" encoding="utf-8" standalone="yes" ?>
<result>
<query>
<user-query><![CDATA[new year]]></user-query>
<lower-results><![CDATA[1]]></lower-results>
<upper-results><![CDATA[16]]></upper-results>
<total-results><![CDATA[621]]></total-results>
</query>
Used together, these tags present a message such as the following: "Showing results 1-16 of 621 for 'new year'."
Description Tags in Header and Query
The keyword query that is submitted with the request. <user-query>
The item number of the first result on this page. <lower-results>
The item number of the last result on this page. <upper-results>
The total number of results that match the user query. <total-results>
An optional field that applies globally to the search results. <custom-field>
Pagination
Example:
<pagination>
<total-pages><39></total-pages>
<pages>
<page position="first"></page>
465 Appendices
<page position="last">?i=1;page=39;q=new+year;q1=Articles;x1=content-type]]></page>
<page position="previous"></page>
<page position="next">?i=1;page=2;q=new+year;q1=Articles;x1=content-type]]></page>
<page position="1" selected="true">?i=1;q=new+year;q1=Articles;x1=content-type]]></page>
<page position="2">?i=1;page=2;q=new+year;q1=Articles;x1=content-type]]></page>
<page position="3">?i=1;page=3;q=new+year;q1=Articles;x1=content-type]]></page>
<page position="4">?i=1;page=4;q=new+year;q1=Articles;x1=content-type]]></page>
<page position="5">?i=1;page=5;q=new+year;q1=Articles;x1=content-type]]></page>
<page position="6">?i=1;page=6;q=new+year;q1=Articles;x1=content-type]]></page>
<page position="7">?i=1;page=7;q=new+year;q1=Articles;x1=content-type]]></page>
<page position="8">?i=1;page=8;q=new+year;q1=Articles;x1=content-type]]></page>
<page position="9">?i=1;page=9;q=new+year;q1=Articles;x1=content-type]]></page>
<page position="10">?i=1;page=10;q=new+year;q1=Articles;x1=content-type]]></page>
</pages>
</pagination>
Description Tags in Pagination
Total number of pages of results, based on the number of results
divided by the number of results per page.
<total-pages>
Contains a relative link to the first page in the result set, unless
the customer is already viewing page 1. In such case, it is blank.
<page position="first">
Contains a relative link to the last page in the result set, unless
the customer is viewing the last page. In such case, it is blank.
<page position="last">
Contains a relative link to the previous page in the result set,
unless the customer is viewing page 1; in such case, it is blank.
<page position="previous">
Contains a relative link to the last page in the result set, unless
the customer is viewing the last page. In such case, it is blank.
<page position="next">
Contains a relative link to a particular page number. Ten
contiguous page numbers are shown. On page 1, it would be
<page position="x"
pages 1-10. At the end of the result set (in this case, 39), it would
be pages 30-39. For example, in the center of the result set, page
15, it would be pages 11-20.
Applied as an attribute to the currently selected page. selected="true">
Recent Searches
Recent Searches is a cookie-based feature that only works if you relay the cookie information to the servers.
Example:
<recent-searches>
<recent-search>
<search-term><![CDATA[shoes]]></search-term>
<link><![CDATA[?q=shoes]]></link>
</recent-search>
</recent-searches>
466 Appendices
Description Tags in Recent Searches
An individual recent-search node. You can have multiple
recent-search nodes.
<recent-search>
The term that the customer searched for previously. <search-term>
Links to the previous search. <link>
Results
The Results set is a customizable area of the XML response. Each index is unique in the field naming mechanisms of metadata.
There are common fields that are returned for each result such as title, description, and URL. But, any metadata that is defined
for a page in the index can become available to use in each result node. Categorization, prices, colors, and thumbnails are just
a few of the options that you can apply to a result to produce more compelling search results.
The Results format is customized based on the metadata that is specific to your implementation. Any per-result data for display
in the results, including thumbnail image URLs, is contained here.
In addition, it is possible to configure multiple result zones within the page, such as Featured Results, or separate Products
and Content results sections. In these cases, multiple result zones are provided within the HTML, although facets are only
associated with the primary result set.
Example:
<results>
<result>
<index><![CDATA[1]]></index>
<result-title><![CDATA[New Year's Eve Slumber Party]]></result-title>
<url><![CDATA[http://mysite.com/parties/new-years-eve-slumber-party-705199/]]></url>
<meta-description><![CDATA[Fun New Year's celebration ideas for your
kids]]></meta-description>
<category><![CDATA[parties]]></category>
<content-type><![CDATA[Articles]]></content-type>
<small-thumbnail-img><![CDATA[http://mysite.com/assets/cms/parties/new-years-eve-
slumber-party-parties-photo-80-FF1200SLEEPA18.jpg]]></small-thumbnail-img>
<large-thumbnail-img><![CDATA[http://mysite.com/assets/cms/parties/new-years-eve-
slumber-party-parties-photo-160-FF1200SLEEPA18.jpg]]></large-thumbnail-img>
<byline><![CDATA[Nancy Mades]]></byline>
<blurb><![CDATA[Fun New Year's celebration ideas for your kids]]></blurb>
</result>
<result>
<index><![CDATA[2]]></index>
<result-title><![CDATA[10 Holiday Traditions to Start This Year]]></result-title>
<url><![CDATA[http://mysite.com/parties/10-holiday-traditions-to-start-this-year-704781/]]></url>
<meta-description><![CDATA[Reader ideas to make Thanksgiving, Christmas, and New Year's
even more magical]]></meta-description>
<category><![CDATA[parties]]></category>
<content-type><![CDATA[Articles]]></content-type>
<small-thumbnail-img><![CDATA[http://mysite.com/assets/cms/parties/10-holiday-
traditions-to-start-this-year-parties-photo-80-FF1107HOLIA01.jpg]]></small-thumbnail-img>
<large-thumbnail-img><![CDATA[http://mysite.com/assets/cms/parties/10-holiday-
traditions-to-start-this-year-parties-photo-160-FF1107HOLIA01.jpg]]></large-thumbnail-img>
<byline><![CDATA[Julie Taylor]]></byline>
<blurb><![CDATA[Reader ideas to make Thanksgiving, Christmas, and New Year's even more
magical]]></blurb>
</result>
<result>
467 Appendices
<index><![CDATA[3]]></index>
<result-title><![CDATA[A Perfect New Year's Eve]]></result-title>
<url><![CDATA[http://mysite.com/parties/a-perfect-new-years-eve-705258/]]></url>
<meta-description><![CDATA[You can turn New Year's into a celebration for the whole
family.]]></meta-description>
<category><![CDATA[parties]]></category>
<content-type><![CDATA[Articles]]></content-type>
<byline><![CDATA[Teri Keough]]></byline>
<blurb><![CDATA[You can turn New Year's into a celebration for the whole family.]]></blurb>
</result>
<result>
<index><![CDATA[4]]></index>
<result-title><![CDATA[New Year's Fun and Games]]></result-title>
<url><![CDATA[http://mysite.com/parties/new-years-fun-and-games-705220/]]></url>
<meta-description><![CDATA[Craft, game and food ideas for a New Year's celebration with
kids.]]></meta-description>
<category><![CDATA[parties]]></category>
<content-type><![CDATA[Articles]]></content-type>
<byline><![CDATA[Charlotte Meryman]]></byline>
<blurb><![CDATA[Craft, game and food ideas for a New Year's celebration with kids.]]></blurb>
</result>
<result>
<index><![CDATA[5]]></index>
<result-title><![CDATA[11 Great Ways to Start the New Year]]></result-title>
<url><![CDATA[http://mysite.com/parties/11-great-ways-to-start-the-new-year-705552/]]></url>
<meta-description><![CDATA[11 New Family Traditions to Start This Year from My
Magazine]]></meta-description>
<category><![CDATA[parties]]></category>
<content-type><![CDATA[Articles]]></content-type>
<byline><![CDATA[Emily Block]]></byline>
<blurb><![CDATA[11 New Family Traditions to Start This Year from My Magazine]]></blurb>
</result>
<result>
<index><![CDATA[6]]></index>
<result-title><![CDATA[Celebrating Chinese New Year]]></result-title>
<url><![CDATA[http://mysite.com/parties/celebrating-chinese-new-year-705260/]]></url>
<meta-description><![CDATA[Crafts, food, and games to help you celebrate Chinese New
Year.]]></meta-description>
<category><![CDATA[parties]]></category>
<content-type><![CDATA[Articles]]></content-type>
<blurb><![CDATA[Crafts, food, and games to help you celebrate Chinese New Year.]]></blurb>
</result>
<result>
<index><![CDATA[7]]></index>
<result-title><![CDATA[New Year's Eve, Family Style]]></result-title>
<url><![CDATA[http://mysite.com/holidays/new-years-eve-family-style-701283/]]></url>
<meta-description><![CDATA[Start a family New Year's Eve tradition by having an evening of
kid-focused fun at home]]></meta-description>
<category><![CDATA[holidays]]></category>
<content-type><![CDATA[Articles]]></content-type>
<blurb><![CDATA[Start a family New Year's Eve tradition by having an evening of kid-focused
fun at home]]></blurb>
</result>
<result>
<index><![CDATA[8]]></index>
<result-title><![CDATA[Chinese New Year Activities]]></result-title>
<url><![CDATA[http://mysite.com/crafts/chinese-new-year-activities-710345/]]></url>
<meta-description><![CDATA[Activities for celebrating Chinese New Year.]]></meta-description>
<category><![CDATA[crafts]]></category>
<content-type><![CDATA[Articles]]></content-type>
<blurb><![CDATA[Activities for celebrating Chinese New Year.]]></blurb>
</result>
<result>
<index><![CDATA[9]]></index>
468 Appendices
<result-title><![CDATA[More Organized in the New Year]]></result-title>
<url><![CDATA[http://mysite.com/holidays/more-organized-in-the-new-year-701284/]]></url>
<meta-description><![CDATA[Tips for getting your household more organized--and getting the
kids to help.]]></meta-description>
<category><![CDATA[holidays]]></category>
<content-type><![CDATA[Articles]]></content-type>
<blurb><![CDATA[Tips for getting your household more organized--and getting your kids to
help out.]]></blurb>
</result>
<result>
<index><![CDATA[10]]></index>
<result-title><![CDATA[Checklists: Year-End Safety Checklist]]></result-title>
<url><![CDATA[http://mysite.com/holidays/checklists-year-end-safety-checklist-701352/]]></url>
<meta-description><![CDATA[Make sure that your home is safe with our year-end safety
checklist!]]></meta-description>
<category><![CDATA[holidays]]></category>
<content-type><![CDATA[Articles]]></content-type>
<blurb><![CDATA[Make sure that your home is safe with our year-end safety
checklist!]]></blurb>
</result>
</results>
</customer-result>
Description Tags in Results
The serial number of the result within this result set. In this
example, where ten results are shown per page, on page 2 of
the results, the first item would have an index of 11.
<index>
The customer-facing title for this page. <result-title>
The URL for this page. It is used to create a hyperlink that lets
the customer click through the results.
<url>
Search Form
Example:
<search-form>
<include-tnt-mbox>1 </included-tnt-mbox>
<autocomplete>
<css><![CDATA[<!--link rel="stylesheet" type="te
xt/css"href="//content.atomz.com/sp000000a8/publish/autoc
omplete_styles.css?sp_css_cache_ver=2" /-->]]>
</css>
<form-content><![CDATA[<div id="autocomplete"></div>]]>
</form-content>
<js><![CDATA[<script type="text/javascript"
src="//content.atomz.com/sp100491de/publish/autoc
omplete_data.js?sp_js_cache_ver=3"></script>]]>
</js>
</autcomplete>
<hidden-parameters>
<parameter>
<name><![CDATA[store]]></name>
<value><![CDATA[mens]]></value>
</parameter>
</hidden-parameters>
</search-form>
469 Appendices
Description Tags in Search Form
Optional. When present in the XML, a value of 1 it indicates
that your account is linked to Test&Target and has at least one
business rule that is in an A:B test.
<include-tnt-mbox>
Optional. When using auto-complete, this node is present to
indicate that the CSS and JavaScript is present on the page along
<autocomplete>
with the content that is in the form. These fields typically do
not change unless someone has changed an autocomplete
setting. In such cases, the xxx_cache_ver field is incremented
to force an invalidation of the cached content on your
customers browser.
The CSS that is associated with autocomplete. It is
recommended that you place this tag high in the page to
improve page rendering.
<css>
Content that is required inside your search-from for the
autocomplete utility to hook-up to the correct control.
<form-content>
Custom JavaScript that is required for Autocomplete. It is
recommended that you place this tag low in the page to improve
<js>
page rendering. The YUI JavaScript is also required for
autocomplete.
Contains all the hidden parameters (name and value) to include
in the search form.
<hidden-parameters>
Sort
The following example shows the data for a three-option sort menu. The menu allows the customer to sort by relevance, title,
or rating. The currently selected item includes an attribute "selected=true". ". Always offer a relevance option to allow a customer
to return to the default search results that were originally displayed.
Example:
<sort>
<sort-item selected="true">
<label><![CDATA[Relevance]]></label>
<value><![CDATA[relevance]]></value>
<link><![CDATA[]]></link>
</sort-item>
<sort-item>
<label><![CDATA[Title]]></label>
<value><![CDATA[title]]></value>
<link><![CDATA[?q=new+year;q1=Articles;sort=title;x1=content-type]]></link>
</sort-item>
<sort-item>
<label><![CDATA[Rating]]></label>
<value><![CDATA[user-rating]]></value>
<link><![CDATA[?q=new+year;q1=Articles;sort=user-rating;x1=content-type]]></link>
470 Appendices
</sort-item>
</sort>
Description Tags in Sort Menu
The customer-facing text for the option. <label>
Represents the value of the sort query string parameter for
this option. This tag is not needed if the <link> value is used.
<value>
For the non-selected options, the <link> parameter contains
the relative link that returns the same result set, sorted by the
<link>
new sort parameter. This field is blank for the currently selected
sort option.
Suggestions
Suggestions are returned when there are only a few result or no results. This node contains terms that do yield successful queries
and can be displayed on a "No Results" page. The link is also returned so a customer can jump to the new query.
Example:
<suggestions>
<suggestion-item>
<link><![CDATA[?q=video]]></link>
<word><![CDATA[video]]>
Description Tags in Suggestions
A relative link that is used to create a hyperlink to search results
for the suggestion term.
<link>
The suggested term. <word>
Zones
Example:
<zones>
<zone>
<name><![CDATA[best-sellers]]></name>
<display><![CDATA[1]]></display>
</zone>
</zones>
Description Tags in Zones
An individual zone node. You can have multiple zone nodes. <zone>
The name of the zone. <name>
471 Appendices
Description Tags in Zones
1 or 0 to indicate if the zone is or is not displayed. The actual
zone content can be a static area on your web page or in your
search results, such as best sellers or related products.
<display>
Guided Search XML Output for Adobe Experience Manager
Tables that describe the standard XML response output for AEM (Adobe Experience Manager).
See also .Guided Search XML Output
You can review XML response for the following:
Banners
Breadcrumbs
Custom Fields
Facets
Header
Menus and Sorting
Pagination
Query
Recent Searches
Results
Search Form
Suggestions
Template
Zones
Banners
Site search/merchandising can manage a customer's banners, plugging the banners into various parts on a web page.
Example banner:
The following is an example of a banner that is placed in the area of the pages called "top".
<banners>
<banner>
<area><![CDATA[top]]></area>
<content><![CDATA[<div style="color:#70A100">We have custom
shipping</div>]]></content>
</banner>
</banners>
Description Parent Node Node
Contains 0-n banner nodes denoting each
banner area and the content that is
plugged into that area.
customer-results banners
472 Appendices
Description Parent Node Node
An individual banner node. You can have
multiple banner nodes.
banners banner
The area on the web page where the
banner is displayed.
banner area
The banner content. banner content
Breadcrumbs
Multiple breadcrumbs are supported. You can define breadcrumbs and their corresponding behavior in Design > Navigation
> Breadcrumbs. Also, you need to assign a unique name for each breadcrumb that you define. The breadcrumbs XML node
iterates over all of your defined breadcrumbs. It is recommended that you only display one breadcrumb in your search-results.
In the following example, each time the customer narrows down further through the facets, the selection is added to the
breadcrumb. Each item is represented as a <breadcrumb-item>.
Example breadcrumb node:
<breadcrumbs>
<breadcrumb>
<name><![CDATA[default]]></name>
<breadcrumb-item>
<link><![CDATA[?i=1;q=mens;sp_cs=UTF-8;view=xml]]></link>
<value><![CDATA[mens]]></value>
<label><![CDATA[]]></label>
</breadcrumb-item>
<breadcrumb-item>
<link><![CDATA[?i=1;q=mens;q1=Channel;sp_cs=UTF-8;view=xml;x1=brand]]></link>
<value><![CDATA[Channel]]></value>
<label><![CDATA[brand]]></label>
</breadcrumb-item>
</breadcrumb>
</breadcrumbs>
Description Parent Node Node
Contains 0-n breadcrumb nodes that
define each breadcrumb. Most customers
only have one breadcrumb.
customer-results breadcrumbs
Contains the children nodes defining the
definition of a breadcrumb.
breadcrumbs breadcrumb
The name of the breadcrumb. breadcrumb name
An individual item within the
breadcrumb. Each item denotes a step in
breadcrumb-item
the trail as the user narrows down the
results set.
473 Appendices
Description Parent Node Node
A relative link to search results that shows
the desired view. Clicking a breadcrumb
breadcrumb-item link
link takes the customer to a view where
all the subsequent refinements are
removed. Other options are also available
such as drop and remove.
Customer-facing text for the breadcrumb
item.
breadcrumb-item value
The label tag outputs a label for a
breadcrumb value detailing which facet
breadcrumb-item label
was selected to generate that breadcrumb
item. It is only used in the context of a
guided-breadcrumb block. For the query
term step this is blank.
Custom Fields
Custom fields is a miscellaneous collection of variables with a global context. It is typically used to pass over variables for SEO
purposes that are set in the search results page's metadata.
Example custom fields node:
<custom-fields>
<custom-field name="seo-search-title"><![CDATA[Geometrixx Search
Results]]></custom-field>
<custom-field name="seo-search-keywords"><![CDATA[]]></custom-field>
</custom-fields>
Description Parent Node Node
Can contain 0-n children nodes that
define custom fields.
customer-results custom-fields
Optional. Contains a value for a given
custom field indicated by the name
attribute.
custom-fields custom-field
Facets
Facets are refinement options that give customers the ability to filter on the results. Facets are commonly used for categorization,
price ranges, color selections, and other attribute refinement. Facets are built on top of the metadata in the index.
It is common to hide or show categorization facets' as a customer moves down through the categorization. The highest level of
categorization (category) is known as Tier 1. When a customer clicks a Tier 1 option, the Tier 2 (subcategory) refinement options
to appear and the Tier 1 options disappear. When a customer clicks a Tier 2 option, the Tier 3 (sub-subcategory) refinement
474 Appendices
options appear, and the Tier 2 options disappear. As noted above, these options are hidden and displayed; your web application
does not impact them.
Each facet is contained within <facet-item> tags. In the following example, it shows one facet that lets the customer refine
the search results by "holiday".
Example of facet block:
<facets>
<facet>
<facet-title><![CDATA[Department]]></facet-title>
<behavior><![CDATA[sticky]]></behavior>
<selected>1</selected>
<undo-link><![CDATA[?i=1;lang=enus;q=*;q1=Armora+Jeans;sp_staged=1;view=xml;x1=brand]]></undo-link>
<facet-value>
<selected><![CDATA[true]]></selected>
<label><![CDATA[Mens]]></label>
<link><![CDATA[?i=1;lang=enus;q=*;q1=Armora+Jeans;q2=Mens;sp_staged=1;view=xml;x1=brand;x2=leveli]]></link>
<count><![CDATA[3]]></count>
<undolink><![CDATA[?i=1;lang=enus;q=*;q1=Armora+Jeans;sp_staged=1;view=xml;x1=brand]]></undolink>
</facet-value>
</facet>
<facet>
<facet-title><![CDATA[Sub-Category]]></facet-title>
<behavior><![CDATA[sticky]]></behavior>
<selected>0</selected>
<facet-value>
<label><![CDATA[Apparel]]></label>
<link><![CDATA[?i=1;lang=enus;q=*;q1=Mens;q2=Armora+Jeans;q3=Apparel;sp_staged=1;view=xml;x1=leveli;x2=brand;x3=levelii]]></link>
<count><![CDATA[3]]></count>
</facet-value>
</facet>
<facet>
<facet-title><![CDATA[Brand]]></facet-title>
<behavior><![CDATA[multi-select]]></behavior>
<selected>1</selected>
<undo-link><![CDATA[?i=1;lang=enus;q=*;q1=Mens;sp_staged=1;view=xml;x1=leveli]]></undo-link>
<facet-value>
<label><![CDATA[Amoura]]></label>
<link><![CDATA[?i=1;lang=enus;q=*;q1=Mens;q2=Armora+Jeans|Amoura;sp_staged=1;view=xml;x1=leveli;x2=brand]]></link>
<count><![CDATA[9]]></count>
</facet-value>
<facet-value>
<label><![CDATA[Armora]]></label>
<link><![CDATA[?i=1;lang=enus;q=*;q1=Mens;q2=Armora+Jeans|Armora;sp_staged=1;view=xml;x1=leveli;x2=brand]]></link>
<count><![CDATA[12]]></count>
</facet-value>
<facet-value>
<selected><![CDATA[true]]></selected>
<label><![CDATA[Armora Jeans]]></label>
<link><![CDATA[?i=1;lang=enus;q=*;q1=Mens;q2=Armora+Jeans|Armora+Jeans;sp_staged=1;view=xml;x1=leveli;x2=brand]]></link>
475 Appendices
<count><![CDATA[3]]></count>
<undolink><![CDATA[?i=1;lang=enus;q=*;q1=Mens;sp_staged=1;view=xml;x1=leveli]]></undolink>
</facet-value>
<facet-value>
<label><![CDATA[Art of Grooming]]></label>
<link><![CDATA[?i=1;lang=enus;q=*;q1=Mens;q2=Armora+Jeans|Art+of+Grooming;sp_staged=1;view=xml;x1=leveli;x2=brand]]></link>
<count><![CDATA[4]]></count>
</facet-value>
<facet-value>
<label><![CDATA[Bear Co.]]></label>
<link><![CDATA[?i=1;lang=enus;q=*;q1=Mens;q2=Armora+Jeans|Bear+Co.;sp_staged=1;view=xml;x1=leveli;x2=brand]]></link>
<count><![CDATA[1]]></count>
</facet-value>
<facet-value>
<label><![CDATA[Citizens]]></label>
<link><![CDATA[?i=1;lang=enus;q=*;q1=Mens;q2=Armora+Jeans|Citizens;sp_staged=1;view=xml;x1=leveli;x2=brand]]></link>
<count><![CDATA[4]]></count>
</facet-value>
<facet-value>
<label><![CDATA[D&B]]></label>
<link><![CDATA[?i=1;lang=enus;q=*;q1=Mens;q2=Armora+Jeans|D%26B;sp_staged=1;view=xml;x1=leveli;x2=brand]]></link>
<count><![CDATA[17]]></count>
</facet-value>
<facet-value>
<label><![CDATA[David Yuri]]></label>
<link><![CDATA[?i=1;lang=enus;q=*;q1=Mens;q2=Armora+Jeans|David+Yuri;sp_staged=1;view=xml;x1=leveli;x2=brand]]></link>
<count><![CDATA[2]]></count>
</facet-value>
</facet>
</facets>
Description Parent Node Node
The container facets node that has 0-n
children nodes representing each facet.
customer-results facets
A single facet instance. facets facet
Customer-facing title for the facet. facet facet-title
The facet's behavior. For example,
normal, sticky, or multi-select.
facet behavior
1 if the facet has a selected value otherwise
0.
facet selected
Only present when the facet selected.
Undo link reverts the whole facet. For
facet undo-link
476 Appendices
Description Parent Node Node
example, when it is a multi-select facet, it
deselects all selected options for the facet.
Contains all the individual facet items
belonging to the facet.
facet facet-value
If the current item with the facet is
selected, this node is present and set to
"true".
facet-value selected
Customer-facing label for the facet
option. By default this should already by
HTML-escaped.
facet-value label
Relative link to results that the option
further refines.
facet-value link
The number of results in that refined
result set.
facet-value count
When a facet value is selected the node
returns an undo link that lets a
facet-value undo-link
customer back out selecting that
individual facet selection.
Header
Example:
xml version="1.0" encoding="utf-8" standalone="yes"
Menus and Sorting
Menus for sorting the results are supported, and changing the number of results to return per page. It also supports a navigation
menu that is useful for using "search as navigation". An account can define multiple menus of the same type and use any of the
menus for their presentation.
Example menus node:
The following example shows the data for a three-option sort menu and navigation menu. The sort menu allows the customer
to sort by relevance, title, or rating. The currently selected item includes an attribute "selected=true". ". Always offer a relevance
option to allow a customer to return to the default search results that were originally displayed.
<menus>
<menu>
<name><![CDATA[sort]]></name>
<item selected="true">
<label><![CDATA[Relevance]]></label>
<value><![CDATA[relevance]]></value>
<link><![CDATA[ ]]></link>
477 Appendices
</item>
<item>
<label><![CDATA[Lowest Price]]></label>
<value><![CDATA[Price]]></value>
<link><![CDATA[?i=1;q=mens;sort=Price;sp_cs=UTF-8;sp_staged=1;view=xml]]></link>
</item>
<item>
<label><![CDATA[Highest Price]]></label>
<value><![CDATA[Price_r]]></value>
<link><![CDATA[?i=1;q=mens;sort=Price_r;sp_cs=UTF-8;sp_staged=1;view=xml]]></link>
</item>
<item>
<label><![CDATA[Brand]]></label>
<value><![CDATA[brand]]></value>
<link><![CDATA[?i=1;q=mens;sort=brand;sp_cs=UTF-8;sp_staged=1;view=xml]]></link>
</item>
</menu>
<menu>
<name><![CDATA[ss_head_nav]]></name>
<item>
<label><![CDATA[WOMEN'S]]></label>
<value><![CDATA[?q1=Womens;sp_sfvl_field=levelii|leveli|brand|leveliii;x=0;x1=leveli;y=0;view=nav;top=1]]></value>
<link><![CDATA[?q1=Womens;sp_sfvl_field=levelii|leveli|brand|leveliii;x=0;x1=leveli;y=0;view=nav;top=1;i=1;m_ss_head_nav=WOMEN'S]]></link>
</item>
<item>
<label><![CDATA[MEN'S]]></label>
<value><![CDATA[/q1/Mens/x1/leveli/view/nav/top/1/]]></value>
<link><![CDATA[/q1/Mens/x1/leveli/view/nav/top/1/]]></link>
</item>
<item>
<label><![CDATA[JEWELRY & ACCESSORIES]]></label>
<value><![CDATA[?q1=Jewelry+%26+Accessories&sp_sfvl_field=levelii|leveli|brand|leveliii&x1=leveli&view=nav&top=1]]></value>
<link><![CDATA[?q1=Jewelry+%26+Accessories&sp_sfvl_field=levelii|leveli|brand|leveliii&x1=leveli&view=nav&top=1;i=1;m_ss_head_nav=JEWELRY+%26+ACCESSORIES]]></link>
</item>
<item>
<label><![CDATA[BEAUTY & FRAGRANCE]]></label>
<value><![CDATA[?q1=Beauty+%26+Fragrance;sp_sfvl_field=levelii|leveli|brand|leveliii;x1=leveli;view=nav;top=1]]></value>
<link><![CDATA[?q1=Beauty+%26+Fragrance;sp_sfvl_field=levelii|leveli|brand|leveliii;x1=leveli;view=nav;top=1;i=1;m_ss_head_nav=BEAUTY+%26+FRAGRANCE]]></link>
</item>
<item>
<label><![CDATA[GIFTS & HOME]]></label>
<value><![CDATA[?q1=Gifts+%26+Home;sp_sfvl_field=levelii|leveli|brand|leveliii;x1=leveli;view=nav;top=1]]></value>
<link><![CDATA[?q1=Gifts+%26+Home;sp_sfvl_field=levelii|leveli|brand|leveliii;x1=leveli;view=nav;top=1;i=1;m_ss_head_nav=GIFTS+%26+HOME]]></link>
</item>
<item>
<label><![CDATA[CHILDREN & TOYS]]></label>
<value><![CDATA[?q1=Children+%26+Toys;sp_sfvl_field=levelii|leveli|brand|leveliii;x1=leveli;view=nav;top=1]]></value>
478 Appendices
<link><![CDATA[?q1=Children+%26+Toys;sp_sfvl_field=levelii|leveli|brand|leveliii;x1=leveli;view=nav;top=1;i=1;m_ss_head_nav=CHILDREN+%26+TOYS]]></link>
</item>
<item>
<label><![CDATA[ELECTRONICS]]></label>
<value><![CDATA[?q1=Electronics+%26+Toys;sp_sfvl_field=levelii|leveli|brand|leveliii;x1=leveli;view=nav;top=1]]></value>
<link><![CDATA[?q1=Electronics+%26+Toys;sp_sfvl_field=levelii|leveli|brand|leveliii;x1=leveli;view=nav;top=1;i=1;m_ss_head_nav=ELECTRONICS]]></link>
</item>
</menu>
</menus>
Description Parent Node Node
Contains 0-n children nodes defining
each menu.
customer-results menus
Single instance of a menu (corresponds
to a menu that is defined in Design >
Navigation > Menus).
menus menu
Name of the menu. menu name
Defines each item in the menu. The
optional attribute selected is set to true if
the given menu item is currently selected.
menu item
The customer-facing text for the menu
item.
item label
Represents the value of the menu item
(the query parameter value that the menu
item value
is set too) . This tag is not needed if the
<link> value is used.
For the non-selected options, the <link>
parameter contains the relative link that
item link
returns the same result set, but with the
menu option applied. This field is blank
for the currently selected sort option.
Pagination
Results sets are split over several pages. Typically customers display 10 - 20 results on a single page. Subsequent results are
displayed on the next page. The pagination XML lets you build a set of navigation links so that your customers can browse, page
by page, through the result sets. There are four available navigation links: first, last, next, and previous. Each type of link lets
customers quickly move through the pages so they can review and refine what they are looking for, easily.
479 Appendices
The following example shows the pagination for a search that is on the first page with the pagination configured to show links
to five pages.
Example pagination:
<pagination>
<total-pages><![CDATA[112]]></total-pages>
<pages>
<page position="first"><![CDATA[]]></page>
<page position="last"><![CDATA[?i=1;page=112;q=*;sp_cs=UTF-8;sp_staged=1;view=xml]]></page>
<page position="next"><![CDATA[?i=1;page=2;q=*;sp_cs=UTF-8;sp_staged=1;view=xml]]></page>
<page position="1"
selected="true"><![CDATA[?i=1;q=*;sp_cs=UTF-8;sp_staged=1;view=xml]]></page>
<page
position="2"><![CDATA[?i=1;page=2;q=*;sp_cs=UTF-8;sp_staged=1;view=xml]]></page>
<page
position="3"><![CDATA[?i=1;page=3;q=*;sp_cs=UTF-8;sp_staged=1;view=xml]]></page>
<page
position="4"><![CDATA[?i=1;page=4;q=*;sp_cs=UTF-8;sp_staged=1;view=xml]]></page>
<page
position="5"><![CDATA[?i=1;page=5;q=*;sp_cs=UTF-8;sp_staged=1;view=xml]]></page>
</pages>
</pagination>
Description Parent Node Node
Total number of pages of results, based
on the number of results divided by the
number of results per page.
customer-results pagination
The total number of pages that the search
results are spread out over.
pagination total-pages
Contains 0-n page nodes defining each
page in the pagination.
pagination pages
Four special page nodes exists: first, last,
previous, and next. These four pages are
pages page
optional and appear in the result set only
if they make sense. For example, if you
are on page 1, there is no "previous" link.
All other pages indicate a position. The
number of pages that are listed depends
on the "number of links to pages" that is
configured in the pagination user
interface. The "selected" attribute
indicates the page that the customer is
currently on.
480 Appendices
Query
Example query node:
<query>
<user-query><![CDATA[mens]]></user-query>
<lower-results><![CDATA[1]]></lower-results>
<upper-results><![CDATA[12]]></upper-results>
<total-results><![CDATA[265]]></total-results>
</query>
Description Parent Node Node
A global node that provides an overview
of the query.
customer-results query
The keyword that was searched for. If Did
You Mean automatically searched for a
query user-query
suggested term due to the original term
yielding no results, it is reflected in the
new keyword that was searched for (see
the suggestions node to get the original
keyword).
The item number of the first result on this
page.
query lower-results
The item number of the last result on this
page.
query upper-results
The total number of results that match
the user query.
query total-results
Recent Searches
Recent Searches is a cookie-based feature that only works if you relay the cookie information to site search/merchandising
servers.
Example of recent searches:
<recent-searches>
<clear-link><![?q=womens&gscr=clear]]></clear-link>
<recent-search>
<link><![?q=mens]]></link>
<label><![CDATA[mens]]></label>
<recent-search>
</recent-searches>
Description Parent Node Node
Node is only present if search has recent
searches.
customer-results recent-searches
481 Appendices
Description Parent Node Node
The relative path that clears all the
customer's recent searches.
recent-searches clear-link
Defines n recent searches. recent-searches recent-search
The path to create a link that performs a
search that the user recently performed.
recent-search link
Customer facing display label for the
recent search.
recent-search label
Results
The Results set is a customizable area of the XML response. Each index is unique in the field naming mechanisms of metadata.
There are common fields that are returned for each result such as title, description, and URL. But, any metadata that is defined
for a page in the index can become available to use in each result node. Categorization, prices, colors, and thumbnails are just
a few of the options that you can apply to a result to produce more compelling search results.
The results format is customized based on the metadata that is specific to your implementation. Any per-result data for display
in the results, including thumbnail image URLs, is contained here.
In addition, it is possible to configure multiple result zones within the page, such as "Featured Results", or separate "Products"
and "Content" results sections. In these cases, multiple result zones are provided within the HTML, although facets are only
associated with the primary result set.
Example results node:
<results>
<result-set>
<name><![CDATA[default]]></name>
<result>
<field name="index"><![CDATA[1]]></field>
<field name="sku"><![CDATA[200190]]></field>
<field name="pagename"><![CDATA[Relaxed Paint Splattered]]></field>
<field
name="img_sm_url"><![CDATA[http://geometrixx.com/images/08_geometrixx_icon_men.jpg]]></field>
<field name="brand"><![CDATA[Armora Jeans]]></field>
<field name="price"><![CDATA[195]]></field>
<field name="foundIn"><![CDATA[Mens,
Apparel,
Denim]]></field>
</result>
<result>
<field name="index"><![CDATA[2]]></field>
<field name="sku"><![CDATA[200195]]></field>
<field name="pagename"><![CDATA[Tumbled Jeans]]></field>
<field
name="img_sm_url"><![CDATA[http://geometrixx.com/images/08_geometrixx_icon_men.jpg]]></field>
<field name="brand"><![CDATA[Armora Jeans]]></field>
<field name="price"><![CDATA[235]]></field>
<field name="foundIn"><![CDATA[Mens,
Apparel,
Denim]]></field>
</result>
482 Appendices
<result>
<field name="index"><![CDATA[3]]></field>
<field name="sku"><![CDATA[200196]]></field>
<field name="pagename"><![CDATA[Montana Relaxed]]></field>
<field
name="img_sm_url"><![CDATA[http://geometrixx.com/images/08_geometrixx_icon_men.jpg]]></field>
<field name="brand"><![CDATA[Armora Jeans]]></field>
<field name="price"><![CDATA[220]]></field>
<field name="foundIn"><![CDATA[Mens,
Apparel,
Denim]]></field>
</result>
</result-set>
</results>
Description Parent Node Node
The container node for 0-n results sets.
Zero result sets means that you are on a
special no-results landing page.
customer-results results
An incoming search can fire multiple
searches. Each result-set contains the
results result-set
results for a specific named search that
was performed.
The name of the search that the result set
belongs to.
result-set name
Contains all the fields that are associated
with an individual result for the result set.
result-set result
The name attribute defines the name of
the field within the index that is displayed.
result field
The value is the actual value for that field.
Some results can have missing fields that
are not relevant for that individual result.
Search Form
Search Form is included in the result set to let customers build their search form dynamically. This step is optional. Most
customers have a fixed search form. However, it does allow customers to determine if the search form needs a Test&Target
mbox, based on having at least one business rule that does an A:B test. Similarly it allows customers to automatically pick-up
the latest autocomplete CSS and JavaScript.
Example of search form XML:
<search-form>
<include-tnt-mbox>1</include-tnt-mbox>
<autocomplete>
<enabled>1</enabled>
<css><![CDATA[<link rel="stylesheet" type="text/css"
href="http://content.t1.atomz.com/sp10043554/stage/autocomplete_styles.css?sp_js_param=2" />
483 Appendices
]]></css>
<form-content><![CDATA[<div id="autocomplete"></div>
<input type="hidden" name="sp_staged" id="sp_staged" value="1" />
]]></form-content>
<javascript><![CDATA[<script type="text/javascript"
src="http://ajax.googleapis.com/ajax/libs/yui/2.6.0/build/utilities/utilities.js"></script>
<script type="text/javascript"
src="http://ajax.googleapis.com/ajax/libs/yui/2.6.0/build/datasource/datasource-min.js"></script>
<script type="text/javascript"
src="http://ajax.googleapis.com/ajax/libs/yui/2.6.0/build/autocomplete/autocomplete-min.js"></script>
<script type="text/javascript"
src="http://content.t1.atomz.com/sp10043554/stage/autocomplete_data.js?sp_js_param=3"></script>]]></javascript>
</autocomplete>
</search-form>
Description Parent Node Node
Contains data for driving the search form. customer-results search-form
Technically you only require an mbox in
the search form when you have at least
search-form include-tnt-mbox
one business rule doing a Test&Target
A:B test. This node indicates if you need
an mbox or not allowing you to reduce
the number hits on the Test&Target
servers.
Houses children node related to
auto-complete.
search-form autocomplete
Set to 1 when the search account is using
autocomplete.
autocomplete enabled
CSS for autocomplete. Place this node as
high up on the page as possible.
autocomplete css
Content that is injected into the search
form.
autocomplete form-content
JavaScript for autocomplete. Place this
node as low as possible on the page.
autocomplete javascript
Suggestions
Customers can configure Did You Mean functionality in three ways: make suggestions due to no results, automatically search
against the first suggestion when we have no results, or make suggestions due to low results (where the suggestions have a higher
result count). All the suggestions yield results.
This suggestions node contains the terms that do yield successful queries. The link is also returned so a customer can jump to
the new query.
484 Appendices
Example output for making suggestion due to 0 results:
<suggestions>
<auto-searched>0</auto-searched>
<suggestions-low-results>0</suggestions-low-results>
<suggestion-item>
<link><![CDATA[?i=1;q=arcade;sp_cs=UTF-8;view=xml]]></link>
<word><![CDATA[arcade]]></word>
</suggestion-item>
</suggestions>
Example output for automatically searching against a suggestion:
<suggestions>
<auto-searched>1</auto-searched>
<orig-query><![CDATA[arcace]]></orig-query>
<suggestions-low-results>0</suggestions-low-results>
</suggestions>
Example output for making suggestion due to low results:
<suggestions>
<auto-searched>0</auto-searched>
<suggestions-low-results>1</suggestions-low-results>
<suggestion-item>
<link><![CDATA[?i=1;q=coffee;sp_cs=UTF-8;view=xml]]></link>
<word><![CDATA[coffee]]></word>
</suggestion-item>
</suggestions>
Description Parent Node Node
Contains children nodes that define
suggestion, if any exist.
customer-results suggestion
If present, indicates if site
search/merchandising automatically
suggestions auto-searched
searched against a new term due to no
results.
When site search/merchandising
automatically searches against the first
suggestions orig-query
suggestion, the user-query in the query
node shows the keyword that is searched
against. This node shows the original
query term. Combining the two lets
customers create structures such as
"Searching for arcade instead of arcace".
If present, indicates if site
search/merchandising is making
suggestions suggestions-low-results
suggestions due to the current search term
yielding low results and a suggestion
yielding considerably higher results. The
485 Appendices
Description Parent Node Node
two thresholds are configurable in Did
You Mean.
Contains 0-n nodes denoting the various
suggestions.
suggestions suggestion-item
Contains the path for creating a link to
the suggested term.
suggestion-item link
Contains the suggested word. suggestion-item word
Template
The ability to switch a customers search experience based on the results is supported. Part of this involves switching between
different templates with a different layout of search results. For example, you may have a template with a grid view of products
for when you have lots of products. Or, you may have a "spotlight" template when displaying a single result that has more details.
You may also have a "no results" template when a search does not yield any results. The template node indicates which template
is used to display the search results.
Example template:
<template><![CDATA[grid]]></template>
Description Parent Node Node
Indicates the name of the template that is
used to display the search results.
customer-results template
Zones
Zones are sections of the pages that can be turned on or turned off by business rules. A zone can contain any content including,
but not limited too, facets, searches, breadcrumbs, static content. The zones on the customers web page should map to the same
areas as site search/merchandising.
Example of zone nodes:
<zones>
<zone>
<name><![CDATA[brand-facet]]></name>
<display>1</display>
</zone>
</zones>
Description Parent Node Node
Contains 0-n zones. customer-results zones
486 Appendices
Description Parent Node Node
An individual zone node. You can have
multiple zone nodes.
zones zone
The name of the zone. zone name
1 or 0, indicating if the zone
corresponding to the zone name is
displayed or hidden.
display
Examples
Example output for a * search on a fictional website called Geometrixx and an example presentation template that is used to
produce the example output.
Example Output
Example Presentation Template
Example Output
Example output for a * search on a fictional website called Geometrixx.
<?xml version="1.0" encoding="utf-8" standalone="yes" ?>
<customer-results>
<query>
<user-query><![CDATA[*]]></user-query>
<lower-results><![CDATA[1]]></lower-results>
<upper-results><![CDATA[12]]></upper-results>
<total-results><![CDATA[1337]]></total-results>
</query>
<custom-fields>
<custom-field name="seo-search-title"><![CDATA[Geometrixx Search
Results]]></custom-field>
<custom-field name="seo-search-keywords"><![CDATA[]]></custom-field>
</custom-fields>
<menus>
<menu>
<name>sort</name>
<item selected="true">
<label><![CDATA[Relevance]]></label>
<value><![CDATA[relevance]]></value>
<link><![CDATA[ ]]></link>
</item>
<item>
<label><![CDATA[Lowest Price]]></label>
<value><![CDATA[Price]]></value>
<link><![CDATA[?i=1;q=*;sort=Price;sp_cs=UTF-8;sp_staged=1;view=xml]]></link>
</item>
487 Appendices
<item>
<label><![CDATA[Highest Price]]></label>
<value><![CDATA[Price_r]]></value>
<link><![CDATA[?i=1;q=*;sort=Price_r;sp_cs=UTF-8;sp_staged=1;view=xml]]></link>
</item>
<item>
<label><![CDATA[Brand]]></label>
<value><![CDATA[brand]]></value>
<link><![CDATA[?i=1;q=*;sort=brand;sp_cs=UTF-8;sp_staged=1;view=xml]]></link>
</item>
</menu>
<menu>
<name><![CDATA[ss_head_nav]]></name>
<label><![CDATA[WOMEN'S]]></label>
<value><![CDATA[?q1=Womens;sp_sfvl_field=levelii|leveli|brand|leveliii;x=0;x1=leveli;y=0;view=nav;top=1]]></value>
<link><![CDATA[?q1=Womens;sp_sfvl_field=levelii|leveli|brand|leveliii;x=0;x1=leveli;y=0;view=nav;top=1;i=1;m_ss_head_nav=WOMEN'S]]></link>
<label><![CDATA[MEN'S]]></label>
<value><![CDATA[/q1/Mens/x1/leveli/view/nav/top/1/]]></value>
<link><![CDATA[/q1/Mens/x1/leveli/view/nav/top/1/]]></link>
<label><![CDATA[JEWELRY & ACCESSORIES]]></label>
<value><![CDATA[?q1=Jewelry+%26+Accessories&sp_sfvl_field=levelii|leveli|brand|leveliii&x1=leveli&view=nav&top=1]]></value>
<link><![CDATA[?q1=Jewelry+%26+Accessories&sp_sfvl_field=levelii|leveli|brand|leveliii&x1=leveli&view=nav&top=1;i=1;m_ss_head_nav=JEWELRY+%26+ACCESSORIES]]></link>
<label><![CDATA[BEAUTY & FRAGRANCE]]></label>
<value><![CDATA[?q1=Beauty+%26+Fragrance;sp_sfvl_field=levelii|leveli|brand|leveliii;x1=leveli;view=nav;top=1]]></value>
<link><![CDATA[?q1=Beauty+%26+Fragrance;sp_sfvl_field=levelii|leveli|brand|leveliii;x1=leveli;view=nav;top=1;i=1;m_ss_head_nav=BEAUTY+%26+FRAGRANCE]]></link>
<label><![CDATA[GIFTS & HOME]]></label>
<value><![CDATA[?q1=Gifts+%26+Home;sp_sfvl_field=levelii|leveli|brand|leveliii;x1=leveli;view=nav;top=1]]></value>
<link><![CDATA[?q1=Gifts+%26+Home;sp_sfvl_field=levelii|leveli|brand|leveliii;x1=leveli;view=nav;top=1;i=1;m_ss_head_nav=GIFTS+%26+HOME]]></link>
488 Appendices
<label><![CDATA[CHILDREN & TOYS]]></label>
<value><![CDATA[?q1=Children+%26+Toys;sp_sfvl_field=levelii|leveli|brand|leveliii;x1=leveli;view=nav;top=1]]></value>
<link><![CDATA[?q1=Children+%26+Toys;sp_sfvl_field=levelii|leveli|brand|leveliii;x1=leveli;view=nav;top=1;i=1;m_ss_head_nav=CHILDREN+%26+TOYS]]></link>
<label><![CDATA[ELECTRONICS]]></label>
<value><![CDATA[?q1=Electronics+%26+Toys;sp_sfvl_field=levelii|leveli|brand|leveliii;x1=leveli;view=nav;top=1]]></value>
<link><![CDATA[?q1=Electronics+%26+Toys;sp_sfvl_field=levelii|leveli|brand|leveliii;x1=leveli;view=nav;top=1;i=1;m_ss_head_nav=ELECTRONICS]]></link>
</menu>
</menus>
<breadcrumbs>
<breadcrumb>
<name><![CDATA[default]]></name>
<breadcrumb-item>
<link><![CDATA[?i=1;q=*;sp_cs=UTF-8;sp_staged=1;view=xml]]></link>
<value><![CDATA[*]]></value>
<label><![CDATA[]]></label>
</breadcrumb-item>
</breadcrumb>
</breadcrumbs>
<suggestions>
<auto-searched>0</auto-searched>
<suggestions-low-results>0</suggestions-low-results>
</suggestions>
<pagination>
<total-pages><![CDATA[112]]></total-pages>
<pages>
<page position="first"><![CDATA[]]></page>
<page position="last"><![CDATA[?i=1;page=112;q=*;sp_cs=UTF-8;sp_staged=1;view=xml]]></page>
<page position="next"><![CDATA[?i=1;page=2;q=*;sp_cs=UTF-8;sp_staged=1;view=xml]]></page>
<page position="1"
selected="true"><![CDATA[?i=1;q=*;sp_cs=UTF-8;sp_staged=1;view=xml]]></page>
<page
position="2"><![CDATA[?i=1;page=2;q=*;sp_cs=UTF-8;sp_staged=1;view=xml]]></page>
<page
position="3"><![CDATA[?i=1;page=3;q=*;sp_cs=UTF-8;sp_staged=1;view=xml]]></page>
489 Appendices
<page
position="4"><![CDATA[?i=1;page=4;q=*;sp_cs=UTF-8;sp_staged=1;view=xml]]></page>
<page
position="5"><![CDATA[?i=1;page=5;q=*;sp_cs=UTF-8;sp_staged=1;view=xml]]></page>
</pages>
</pagination>
<facets>
<facet-item>
<facet-title><![CDATA[Department]]></facet-title>
<selected>0</selected>
<facet-value>
<label><![CDATA[Womens]]></label>
<link><![CDATA[?i=1;q=*;q1=Womens;sp_cs=UTF-8;sp_staged=1;view=xml;x1=leveli]]></link>
<count><![CDATA[219]]></count>
</facet-value>
<facet-value>
<label><![CDATA[Mens]]></label>
<link><![CDATA[?i=1;q=*;q1=Mens;sp_cs=UTF-8;sp_staged=1;view=xml;x1=leveli]]></link>
<count><![CDATA[202]]></count>
</facet-value>
<facet-value>
<label><![CDATA[Beauty & Fragrance]]></label>
<link><![CDATA[?i=1;q=*;q1=Beauty+%26+Fragrance;sp_cs=UTF-8;sp_staged=1;view=xml;x1=leveli]]></link>
<count><![CDATA[169]]></count>
</facet-value>
<facet-value>
<label><![CDATA[Children & Toys]]></label>
<link><![CDATA[?i=1;q=*;q1=Children+%26+Toys;sp_cs=UTF-8;sp_staged=1;view=xml;x1=leveli]]></link>
<count><![CDATA[209]]></count>
</facet-value>
<facet-value>
<label><![CDATA[Electronics & Toys]]></label>
<link><![CDATA[?i=1;q=*;q1=Electronics+%26+Toys;sp_cs=UTF-8;sp_staged=1;view=xml;x1=leveli]]></link>
<count><![CDATA[200]]></count>
</facet-value>
490 Appendices
<facet-value>
<label><![CDATA[Gifts & Home]]></label>
<link><![CDATA[?i=1;q=*;q1=Gifts+%26+Home;sp_cs=UTF-8;sp_staged=1;view=xml;x1=leveli]]></link>
<count><![CDATA[156]]></count>
</facet-value>
<facet-value>
<label><![CDATA[Jewelry & Accessories]]></label>
<link><![CDATA[?i=1;q=*;q1=Jewelry+%26+Accessories;sp_cs=UTF-8;sp_staged=1;view=xml;x1=leveli]]></link>
<count><![CDATA[182]]></count>
</facet-value>
</facet-item>
</facets>
<results>
<result-set>
<name><![CDATA[default]]></name>
<result>
<field name="index"><![CDATA[1]]></field>
<field name="brand"><![CDATA[Citizens]]></field>
<field name="price"><![CDATA[149]]></field>
<field name="foundIn"><![CDATA[Womens,
Apparel,
Denim]]></field>
</result>
<result>
<field name="index"><![CDATA[2]]></field>
<field name="brand"><![CDATA[One For All]]></field>
<field name="price"><![CDATA[145]]></field>
<field name="foundIn"><![CDATA[Womens,
Apparel,
Denim]]></field>
</result>
<result>
<field name="index"><![CDATA[3]]></field>
<field name="brand"><![CDATA[Citizens]]></field>
<field name="price"><![CDATA[208]]></field>
<field name="foundIn"><![CDATA[Womens,
Apparel,
Denim]]></field>
</result>
<result>
<field name="index"><![CDATA[4]]></field>
<field name="brand"><![CDATA[Vera Watson]]></field>
<field name="price"><![CDATA[850]]></field>
<field name="foundIn"><![CDATA[Womens,
Dresses,
Day]]></field>
</result>
<result>
491 Appendices
<field name="index"><![CDATA[5]]></field>
<field name="brand"><![CDATA[Ray Laredo]]></field>
<field name="price"><![CDATA[195]]></field>
<field name="foundIn"><![CDATA[Children & Toys,
Apparel,
Boys Toddler (2T-4T)]]></field>
</result>
<result>
<field name="index"><![CDATA[6]]></field>
<field name="brand"><![CDATA[Ray Laredo]]></field>
<field name="price"><![CDATA[80]]></field>
<field name="foundIn"><![CDATA[Children & Toys,
Apparel,
Boys Toddler (2T-4T)]]></field>
</result>
<result>
<field name="index"><![CDATA[7]]></field>
<field name="brand"><![CDATA[Petrol]]></field>
<field name="price"><![CDATA[85]]></field>
<field name="foundIn"><![CDATA[Children & Toys,
Apparel,
Boys Toddler (2T-4T)]]></field>
</result>
<result>
<field name="index"><![CDATA[8]]></field>
<field name="brand"><![CDATA[Woolberry]]></field>
<field name="price"><![CDATA[280]]></field>
<field name="foundIn"><![CDATA[Children & Toys,
Apparel,
Boys Toddler (2T-4T)]]></field>
</result>
<result>
<field name="index"><![CDATA[9]]></field>
<field name="brand"><![CDATA[Petrol]]></field>
<field name="price"><![CDATA[149]]></field>
<field name="foundIn"><![CDATA[Children & Toys,
Apparel,
Boys Toddler (2T-4T)]]></field>
</result>
<result>
<field name="index"><![CDATA[10]]></field>
<field name="brand"><![CDATA[Ray Laredo]]></field>
<field name="price"><![CDATA[55]]></field>
<field name="foundIn"><![CDATA[Children & Toys,
Apparel,
Boys Toddler (2T-4T)]]></field>
</result>
<result>
<field name="index"><![CDATA[11]]></field>
<field name="brand"><![CDATA[Petrol]]></field>
<field name="price"><![CDATA[45]]></field>
<field name="foundIn"><![CDATA[Children & Toys,
Apparel,
Boys Toddler (2T-4T)]]></field>
</result>
<result>
<field name="index"><![CDATA[12]]></field>
492 Appendices
<field name="brand"><![CDATA[Ray Laredo]]></field>
<field name="price"><![CDATA[47]]></field>
<field name="foundIn"><![CDATA[Children & Toys,
Apparel,
Boys Toddler (2T-4T)]]></field>
</result>
</result-set>
</results>
<banners>
<banner>
<area><![CDATA[top]]></area>
<content><![CDATA[<div style="color:#70A100">We have custom
shipping</div>]]></content>
</banner>
</banners>
<zones>
<zone>
<name><![CDATA[brand-facet]]></name>
<display>1</display>
</zone>
</zones>
<search-form>
<include-tnt-mbox>1</include-tnt-mbox>
<autocomplete>
<enabled>1</enabled>
<css><![CDATA[<link rel="stylesheet" type="text/css"
href="http://content.t1.atomz.com/sp10043554/stage/autocomplete_styles.css?sp_js_param=2" />
]]></css>
<form-content><![CDATA[<div id="autocomplete"></div>
<input type="hidden" name="sp_staged" id="sp_staged" value="1" />
]]></form-content>
<javascript><![CDATA[<script type="text/javascript"
src="http://ajax.googleapis.com/ajax/libs/yui/2.6.0/build/utilities/utilities.js"></script>
<script type="text/javascript"
src="http://ajax.googleapis.com/ajax/libs/yui/2.6.0/build/datasource/datasource-min.js"></script>
<script type="text/javascript"
src="http://ajax.googleapis.com/ajax/libs/yui/2.6.0/build/autocomplete/autocomplete-min.js"></script>
<script type="text/javascript"
src="http://content.t1.atomz.com/sp10043554/stage/autocomplete_data.js?sp_js_param=3"></script>]]></javascript>
</autocomplete>
</search-form>
</customer-results>
Example Presentation Template
The following is an example presentation template that is used to produce the example output above.
<?xml version="1.0" encoding="utf-8" standalone="yes" ?>
<customer-results>
<query>
<user-query><![CDATA[<guided-query-param gsname="q" />]]></user-query>
<lower-results><![CDATA[<guided-results-lower>]]></lower-results>
<upper-results><![CDATA[<guided-results-upper>]]></upper-results>
<total-results><![CDATA[<guided-results-total>]]></total-results>
</query>
493 Appendices
<custom-fields>
<custom-field name="seo-search-title"><![CDATA[Geometrixx Search
Results]]></custom-field>
<custom-field name="seo-search-keywords"><![CDATA[<guided-general-field gsname="default"
field="seo_search_keywords"/>]]></custom-field>
</custom-fields>
<menus>
<menu>
<name>sort</name>
<guided-menu gsname="sort">
<guided-if-menu-item-selected>
<item selected="true">
<label><![CDATA[<guided-menu-item-label />]]></label>
<value><![CDATA[<guided-menu-item-value />]]></value>
<link><![CDATA[ ]]></link>
</item>
<guided-else-menu-item-selected>
<item>
<label><![CDATA[<guided-menu-item-label />]]></label>
<value><![CDATA[<guided-menu-item-value />]]></value>
<link><![CDATA[<guided-menu-item-path />]]></link>
</item>
</guided-if-menu-item-selected>
</guided-menu>
</menu>
<menu>
<name><![CDATA[ss_head_nav]]></name>
<guided-menu gsname="ss_head_nav">
<guided-if-menu-item-selected>
<item selected="true">
<label><![CDATA[<guided-menu-item-label />]]></label>
<value><![CDATA[<guided-menu-item-value />]]></value>
<link><![CDATA[<guided-menu-item-path />]]></link>
<guided-else-menu-item-selected>
<label><![CDATA[<guided-menu-item-label />]]></label>
<value><![CDATA[<guided-menu-item-value />]]></value>
<link><![CDATA[<guided-menu-item-path />]]></link>
</guided-if-menu-item-selected>
</guided-menu>
</menu>
</menus>
<breadcrumbs>
<breadcrumb>
<name><![CDATA[default]]></name>
<guided-breadcrumb gsname="default">
<breadcrumb-item>
<link><![CDATA[<guided-breadcrumb-path gsname="goto">]]></link>
<value><![CDATA[<guided-breadcrumb-value />]]></value>
<label><![CDATA[<guided-breadcrumb-label>]]></label>
</breadcrumb-item>
</guided-breadcrumb>
</breadcrumb>
</breadcrumbs>
<suggestions>
<auto-searched><guided-if-suggestion-autosearch>1<guided-else-suggestion-autosearch>0</guided-if-suggestion-autosearch></auto-searched>
<guided-if-suggestion-autosearch><orig-query><![CDATA[<guided-suggestion-original-query/>]]></orig-query></guided-if-suggestion-autosearch>
<suggestions-low-results><guided-if-suggestion-low-results>1<guided-else-suggestion-low-results>0</guided-if-suggestion-low-results></suggestions-low-results>
<guided-suggestions>
<suggestion-item>
494 Appendices
<link><![CDATA[<guided-suggestion-path />]]></link>
<word><![CDATA[<guided-suggestion />]]></word>
</suggestion-item>
</guided-suggestions>
</suggestions>
<pagination>
<total-pages><![CDATA[<guided-page-total />]]></total-pages>
<pages>
<page position="first"><![CDATA[<guided-page-path gsname="first" />]]></page>
<page position="last"><![CDATA[<guided-page-path gsname="last" />]]></page>
<guided-if-page-prev><page position="prev"><![CDATA[<guided-page-path gsname="prev"
/>]]></page></guided-if-page-prev>
<guided-if-page-next><page position="next"><![CDATA[<guided-page-path gsname="next"
/>]]></page></guided-if-page-next>
<guided-if-page-viewall><page position="viewall"><![CDATA[<guided-page-path gsname="viewall"
/>]]></page></guided-if-page-viewall>
<guided-if-page-viewpages><page position="viewall"><![CDATA[<guided-page-path
gsname="viewpages" />]]></page></guided-if-page-viewpages>
<guided-pages>
<guided-if-page-selected><page position="<guided-page-number />"
selected="true"><![CDATA[<guided-page-path />]]></page>
<guided-else-page-selected><page position="<guided-page-number />"><![CDATA[<guided-page-path
/>]]></page>
</guided-if-page-selected>
</guided-pages>
</pages>
</pagination>
<facets>
<guided-facet gsname="leveli">
<facet-item>
<facet-title><![CDATA[Department]]></facet-title>
<selected><guided-if-facet-selected>1<guided-else-facet-selected>0</guided-if-facet-selected></selected>
<guided-if-facet-selected><undo-link><![CDATA[<guided-facet-undo-path
gsname="leveli">]]></undo-link></guided-if-facet-selected>
<guided-facet-values>
<facet-value>
<guided-if-facet-value-selected><selected><![CDATA[true]]></selected></guided-if-facet-value-selected>
<label><![CDATA[<guided-facet-value>]]></label>
<link><![CDATA[<guided-facet-value-path />]]></link>
<count><![CDATA[<guided-facet-count>]]></count>
<guided-if-facet-value-selected><undolink><![CDATA[<guided-facet-value-undo-path
/>]]></undolink></guided-if-facet-value-selected>
</facet-value>
</guided-facet-values>
</facet-item>
</guided-facet>
</facets>
<results>
<result-set>
<name><![CDATA[default]]></name>
<guided-results gsname="default">
<result>
<field name="index"><![CDATA[<guided-result-index />]]></field>
<field name="brand"><![CDATA[<guided-result-field gsname="brand" />]]></field>
<field name="price"><![CDATA[<guided-result-field gsname="price" />]]></field>
<field name="foundIn"><![CDATA[<guided-if-result-field gsname="leveli"><!--tmpl_var
name='leveli'-->, </guided-if-result-field>
<guided-if-result-field gsname="levelii"><!--tmpl_var name='levelii'-->,
</guided-if-result-field>
<guided-if-result-field gsname="leveliii"><!--tmpl_var
495 Appendices
name='leveliii'--></guided-if-result-field>]]></field>
</result>
</guided-results>
</result-set>
</results>
<guided-if-recent-searches>
<recent-searches>
<clear-link><guided-recent-searches-clear-path/></clear-link>
<guided-recent-searches>
<recent-search>
<link><guided-recent-searches-path></link>
<label><guided-recent-searches-value></label>
<recent-search>
</guided-recent-searches>
</recent-searches>
</guided-if-recent-searches>
<banners>
<guided-if-banner-set gsname="top">
<banner>
<area><![CDATA[top]]></area>
<content><![CDATA[<guided-banner gsname="top">]]></content>
</banner>
</guided-if-banner-set>
<guided-if-banner-set gsname="bottom">
<banner>
<area><![CDATA[bottom]]></area>
<content><![CDATA[<guided-banner gsname="bottom">]]></content>
</banner>
</guided-if-banner-set>
</banners>
<zones>
<zone>
<name><![CDATA[brand-facet]]></name>
<display><guided-if-zone
gsname="brand-facet">1<guided-else-zone>0</guided-if-zone></display>
</zone>
</zones>
<search-form>
<include-tnt-mbox><guided-if-tnt-business-rules>1<guided-else-tnt-business-rules>0</guided-if-tnt-business-rules></include-tnt-mbox>
<autocomplete>
<enabled><guided-if-autocomplete>1<guided-else-autocomplete>0</guided-if-autocomplete></enabled>
<css><![CDATA[<guided-ac-css/>]]></css>
<form-content><![CDATA[<guided-ac-form-content/>]]></form-content>
<javascript><![CDATA[<guided-ac-javascript/>]]></javascript>
</autocomplete>
</search-form>
</customer-results>
Frequently Asked Questions
MP3
A frequently asked questions page that discusses support of the indexing and searching of MP3 music files on a website.
The following are common questions regarding MP3 files.
496 Appendices
When is an MP3 file crawled and indexed?
What do I have to do to crawl and index the MP3 files on my site?
How is an MP3 file recognized?
What is indexed in an MP3 file?
Does an MP3 file count as a page?
How do I prevent the indexing of individual MP3 files?
How do I prevent MP3 files from being indexed?
Why can't I search the Chinese, Japanese, or Korean MP3 files on my site?
When is an MP3 file crawled and indexed?
MP3 files are crawled and index in one of two ways. The most common way is from an anchor href tag in an HTML file:
<a href="MP3-file-URL"></a>
A second way is to enter the URL of the MP3 file as a URL entrypoint.
See About URL Entrypoints.
What do I have to do to crawl and index the MP3 files on my site?
To activate MP3 crawling and indexing for your account, on the product menu, click Settings > Crawling > Content Types.
On the Staged Content Types page, select Text in MP3 Music Files.
See About Content Types.
How is an MP3 file recognized?
An MP3 file is recognized by its MIME type which is "audio/mpeg".
What is indexed in an MP3 file?
MP3 files optionally store a small amount of textual information. That information can include the album name, artist name,
song title, song genre, year of release, and a comment. This information is stored at the very end of the file in what is called the
TAG. MP3 files that contain TAG information are indexed by in the following way:
The song title is treated like the title of an HTML page.
The comment is treated like a description defined for an HTML page.
The genre is treated like a keyword defined for an HTML page.
The artist name, album name, and year of release is treated like the body of an HTML document.
Does an MP3 file count as a page?
Yes, each MP3 file that is crawled and indexed on your website is counted as one page.
How do I prevent the indexing of individual MP3 files?
Surround the anchor tags that link to the MP3 files with <nofollow> and </nofollow> tags. The search robot does not follow
links between those tags.
Another method is to add the URLs of the MP3 files as exclude masks.
See About URL Masks.
See About URL Masks script.
497 Appendices
How do I prevent MP3 files from being indexed?
The easiest way to control MP3 indexing for your account is by deselecting Text in MP3 Music Files on the Staged Content
Types page.
See Selecting content types to crawl and index.
You can also use the URL Masks feature to disable MP3 indexing by file extension. To do this, on the product menu, click
Settings > Crawling > URL Masks. Enter one of the following masks:
Enter the following URL mask If your account...
exclude *.mp3 Does not use regular expressions
exclude regexp ^.*\.mp3$ Uses regular expressions
See Regular Expressions.
Why can't I search the Chinese, Japanese, or Korean MP3 files on my site?
To search Chinese, Japanese, or Korean MP3 files, on the product menu, click Settings > Crawling > Content Types > Text in
MP3 Music Files. Then, click Settings > Metadata > Injections , and specify the character set that is used to encode the MP3
files.
See Selecting content types to crawl and index.
See About Injections.
General search
A frequently asked questions page that discusses how site search/merchandising helps customers who visit your website find
what they are looking for.
The following are common questions regarding general searching:
Do I have to install any software to use site search/merchandising?
What happens when my site exceeds the page limit?
How do I change the email address where the weekly reports are sent?
How secure is my customer information on site search/merchandising?
What about the privacy of my customer information?
Can I show my own banner ads on the search results pages?
The following are common questions regarding search features:
Can I customize the search results for my site?
Can I see what customers are searching for on my site?
How can I control which content types (PDF, text, Flash, MP3 and Microsoft Office) are indexed and searched?
Are dynamically generated web pages by way of ASP, JSP, PHP, CFM, or Perl-based content supported?
How can I use synonyms to improve the search results for my site?
Do I have control over the ordering of search results?
Can I change the language of the search results page?
Can I have more than one site on my Adobe Customer Login?
Can I search more than one domain?
Can I subdivide my site into separate sections so that customers can search any of these areas individually or the whole site?
498 Appendices
How do I exclude parts of my website from being searched?
What character sets are supported?
What if I change or update my website?
Can my site be automatically indexed?
I use passwords on my website. Can I still use site search/merchandising?
Do you support the crawling and indexing of https or secure server content?
Does site search/merchandising honor the robots.txt file on my website?
Certain portions of my website must be updated frequently so that my customers get the most accurate search results. Does
incremental indexing help with this issue?
Can I use scripts or programs to initiate an incremental index of my site?
Do I have to install any software to use site search/merchandising?
No. This is the primary advantage of site search/merchandising. The engine is a professional application hosted and maintained
entirely on our high-performance servers. This makes the software easier to use than other search solutions. The only thing you
have to do is add a small amount of HTML code to your pages so that customers to your website can enter searches. Site
search/merchandising takes care of all the rest.
What happens when my site exceeds the page limit?
We keep serving your searches so your visitors can search your website without interruption. To see if your website exceeds the
page limit, review your Full Index status or Live Log.
See About Full Index.
See Viewing the full index log of a live or staged website.
How do I change the email address where the weekly reports are sent?
Weekly reports are sent to the owner of each active account. You can change the email address by clicking Settings > My Profile
> Personal Information. If you have more than one active search account, then all newsletters are sent to the new address.
See Configuring your personal user information.
How secure is my customer information on site search/merchandising?
Site search/merchandising is secure, fast, stable, and easy to use. You are not forced to use cookies (although you can if you
want) to use our products, and sensitive information, such as passwords, are never put on any URL link that can be later retrieved
from your browser.
What about the privacy of my customer information?
Adobe is committed to honoring the privacy of their customers and visitors. See the Adobe Privacy Center, for Omniture
technology.
http://www.omniture.com/en/privacy
Can I show my own banner ads on the search results pages?
Yes. You control the appearance and the content of the search results. Within the search results template for your website, you
can create links to your own banner exchange network such as LinkExchange or SmartClicks. Any hits made by your visitors
are properly credited to your banner exchange account.
499 Appendices
Can I customize the search results for my site?
Yes. This is an exclusive feature of site search/merchandising. With our advanced template technology and a little knowledge
of HTML, you can control exactly how the search results appear.
See Search template tags.
The transition between your own servers and site search/merchandising servers is completely seamless and invisible to your
customers. If you do not know HTML or you do not have time to create a custom template, you can choose from an assortment
of attractive, ready-to-use templates that Adobe's in-house team of professional web developers create.
Can I see what customers are searching for on my site?
Yes. We keep search statistics for searches made by visitors on your website over the last two months. You can review these
statistics at any time under Reports on the product menu. Search reports give you vital information regarding exactly what
visitors are looking for on your website. You can use this information to improve the design or to tune the site
search/merchandising engine to better serve your visitors.
How can I control which content types (PDF, text, Flash, MP3 and Microsoft Office) are indexed and searched?
You can easily configure accounts to enable or disable the indexing and searching of text found within PDF documents, plain
text documents, Flash movies, MP3 files, or Microsoft Office documents.
These settings are controlled on the Staged Content Types page.
See About Content Types.
Are dynamically generated web pages by way of ASP, JSP, PHP, CFM, or Perl-based content supported?
Static or dynamically generated HTML web pages are indexed, including pages built from databases, or any other back-end
process. Because the HTML code that a browser sees is indexed, you can use site search/merchandising on websites as long as
these back-end architectures results in HTML pages.
The search robot crawls your website by starting with the first page at the website address that is specified in Account Settings,
and follows links from page to page.
See Configuring your account settings.
When the search robot crawls and indexes all the pages of your website, then you can use the search engine to search your site.
In other words, if dynamically generated documents are woven into your website with links from other pages, the search robot
can still crawl and index the dynamic content.
After your website content is crawled and indexed, customers to your website can search for information within the indexed
content.
How can I use synonyms to improve the search results for my site?
You can use synonyms when you want visitors to find pages that are related to their search query.
For example, suppose that you have a page that contains a price list of products for sale on your site. However, after examining
the search reports that are provided by site search/merchandising, you find that customers are looking for the word "cost,"
"expense," "charge," or "fee" in their searches. These words do not display your price list page in the search results. With the Add
Synonyms feature in Dictionaries, you can specify that these words are all synonyms, and your customer can find your price
list, regardless of which search term they use.
See About Dictionaries.
500 Appendices
Do I have control over the ordering of search results?
Yes. Using the advanced relevancy interface, you can control which pages are returned for a specific search query. This feature
is useful if you want to be sure that customers see a specific page when they query for certain words.
See Adding a new meta tag field.
Can I change the language of the search results page?
Yes. The site search/merchandising template is flexible when it comes to letting you construct a results page that uses the language
of your choice and matches the appearance of your website.
The template consists of a combination of text, standard HTML tags, and special tags that are defined to display the search
results. When a customer performs a search, the search robot reads the template, outputs the text using standard HTML tags,
and inserts the results links based on the special template tags.
See Search template tags.
If you want to change the results language, you can edit the English text that appears on the template.
See Editing a presentation or a transport template.
Can I have more than one site on my Adobe Customer Login?
Yes. With a single Adobe Customer Login, you can manage a different search engine for many different websites. Select and
manage accounts under "Accounts."
See Selecting a different account to use.
Can I search more than one domain?
Yes. You can configure access more than one domain by using URL Entrypoints. Provide URL entrypoints for additional
domains that you own. Remember that you must have permission to index domains that you do not own.
See About URL Entrypoints.
Can I subdivide my site into separate sections so that customers can search any of these areas individually or the
whole site?
Yes. A "Collections" feature is included that lets customers search specific areas of your website to quickly find what they are
looking for.
See About Collections.
For example, customers can search a collection of URLs related to product sales information or a collection of URLs related to
support services. You can set up collections so that your customers see a drop-down list of collections or a group of check boxes.
How do I exclude parts of my website from being searched?
Yes. Specify URL masks to determine which website pages you want to include or excluded from indexing. URL masks determine
whether website pages appear in your search results.
See About URL Masks.
See About URL Masks script.
To prevent parts of individual web pages from being searched, you can exclude portions of a page from indexing. Surround the
text with <noindex> and </noindex> tags. This method is useful if you want to exclude navigation text from searches.
501 Appendices
What character sets are supported?
Web pages typically specify the character set with a meta tag similar to the following:
<META HTTP-EQUIV="Content-Type" CONTENT="text/html; charset=iso-8859-1">
The site search/merchandising engine properly indexes web pages using all of the common character sets in use on the Internet
today. Some of the supported character sets include the following:
Japanese (Shift_JIS) Chinese (Traditional; Big5) Arabic (ISO-8859-6)
Russian (KOI8-R) Chinese (Traditional; EUC-TW) Arabic (Windows-1256)
Southern European (ISO-8859-3) Cyrillic (ISO-8859-5) Baltic (ISO-8859-4)
Turkish (ISO-8859-9) Cyrillic (Windows-1251) Baltic (Windows-1257)
Turkish (Windows-1254) Greek (ISO-8859-7) Central European (ISO-8859-2)
Unicode (UTF-8) Greek (Windows-1253) Central European (Windows-1250)
US-ASCII (us-ascii) Hebrew (ISO-8859-8) Chinese (ISO-2022-CN)
Western European (ISO-8859-1) Hebrew (Windows-1255) Chinese (ISO-2022-CN-EXT)
Western European (ISO-8859-15) Japanese (EUC-JP) Chinese (Simplified; EUC-CN)
Western European (Windows-1252) Japanese (ISO-2022-JP) Chinese (Simplified; GB2312)
Western European (x-mac-roman) Japanese (ISO-2022-JP-1) Chinese (Simplified; GBK)
Japanese (ISO-2022-JP-2) Chinese (Simplified; HZ-GB-2312)
Contact Technical Support to ask about character sets that are not listed above.
What if I change or update my website?
After you have changed the content of your website, you can perform either a full index or an incremental index. Site
search/merchandising downloads and indexes any changed website content. After indexing is complete, your customers can
search the new content. You can also schedule an automatic indexing of your site at a certain time and on a specific day.
See Running a full index of a live or staged website.
See Running an incremental index of a live or staged website.
See Setting the full index schedule for a live website.
See Setting the incremental index schedule for a live website.
502 Appendices
Can my site be automatically indexed?
Yes. You can schedule an automatic index of your site every day.
Besides daily automatic indexing, you can choose to have frequently changed portions of their site incrementally indexed. On
days that you have an automatic index scheduled, you can control the time of day the index takes place. Also, you can always
manually initiate a site index whenever you want.
See Setting the full index schedule for a live website.
See Setting the incremental index schedule for a live website.
I use passwords on my website. Can I still use site search/merchandising?
If you use HTTP Basic Authentication to password-protect certain portions of your website, you can specify realms and passwords
that site search/merchandising can use to index your site.
See Adding passwords for accessing areas of your website that require authentication.
Do you support the crawling and indexing of https or secure server content?
Yes. You can crawl and index content on secure servers (https).
Does site search/merchandising honor the robots.txt file on my website?
Yes. The Robots Exclusion Protocol is compliant. The search robot examines the robots.txt file if it is present on your website.
If your robots.txt file excludes all robots from crawling your site, the site search/merchandising robot is also excluded. To allow
only the site search/merchandising robot to crawl your site, set the contents of your robots.txt file to the following:
User-agent: Atomz/1.0
Disallow:
User-agent: *
Disallow: /
You can learn more about web robots and the Robots Exclusion Protocol at the following:
http://www.robotstxt.org/orig.html
Certain portions of my website must be updated frequently so that my customers get the most accurate search
results. Does incremental indexing help with this issue?
Yes. This scenario is what the incremental indexing feature was built to facilitate site search/merchandising. Incremental
indexing's primary benefit is that it allows companies to frequently index dynamically changing portions of their website. Such
functionality ensures that you are displaying search results with "up to the minute" accuracy.
See Running an incremental index of a live or staged website.
See Setting the incremental index schedule for a live website.
Are dynamically generated web pages supported from a back-end database, such as product catalogs or inventory
management systems?
Static or dynamically generated HTML web pages, including pages built from databases, or any other back-end process are
indexed. Because the HTML code, as viewed by a browser, is indexed, you can use site search/merchandising on websites as
long as the back-end database information results in HTML pages.
The search robot crawls your website by starting with the first page at the website address that is specified in Account Settings,
and follows links from page to page.
503 Appendices
See Configuring your account settings.
When the search robot crawls and indexes all the pages of your website, then you can use the search engine to search your site.
In other words, if dynamically generated documents are woven into your website with links from other pages, the search robot
can still crawl and index the dynamic database content.
After your website content is crawled and indexed, customers to your website can search for information within the indexed
content.
You can easily enable full-content searching or a more narrow topic-based search restricted to information in the title, or the
meta-description, or the meta-keywords document tags, or all three. Using metadata definitions, you can also create custom
display fields, such as a product image, in the actual search results.
See Adding a new meta tag field.
Can I use scripts or programs to initiate an incremental index of my site?
Yes. You can use scripts or programs to initiate an incremental index of your website, as well as to ping the servers to index the
site whenever content is changed or updated.
See About Scripted Index.
International
A frequently asked questions page that discusses support of the indexing and searching of more than 19 languages, including
multi-byte Asian languages such as Chinese (Simplified and Traditional), Japanese, and Korean.
The following are common questions regarding languages and character sets:
What controls the character set encoding of the search query?
Are only pages searched whose encoding matches the encoding of the search query?
What encoding is used for the search results page?
Can I use site search/merchandising on Unicode, UTF-8, encoded pages?
How come I cannot search the Chinese, Japanese, or Korean PDF files on my website?
How come I cannot search the Chinese, Japanese, or Korean SWF files on my website?
How come I cannot search the Chinese, Japanese, or Korean Microsoft Office files on my website?
How come I cannot search the Chinese, Japanese, or Korean MP3 files on my website?
Do I need to do anything special to get the .txt files on my website to index correctly?
How come Chinese, Japanese, or Korean fonts appear in search results under Netscape 4.7 and earlier?
What controls the character set encoding of the search query?
The "Web Forms" section of your Search account contains sample search forms that you use to add search functionality to your
website. If you look this search forms code, you can find a line similar to the following:
<input type=hidden name="sp_f" value="iso-8859-1">
This line of code tells the search engine that the incoming query is encoded in iso-8859-1, a common encoding for Western
European languages. You can change this setting by going to the product menu and clicking Settings > My Profile > Personal
Information. On the Personal Information page, in the Character Encoding drop-list, select a new encoding.
See Configuring your personal user information.
You can also manually change the encoding value on your web pages by editing the sp_f line of the search form. Remember
that the sp_f value of the search form must match the character set encoding of the page in which it appears.
504 Appendices
Are only pages searched whose encoding matches the encoding of the search query?
By default, no. As long as your website pages correctly identify their character set encoding, the necessary conversions are made
between the encoding of the search query and that of the pages, even when pages use multiple encodings.
What encoding is used for the search results page?
The character set encoding of your account determines the default encoding for your results template.
See Configuring your personal user information.
You can learn more about specifying a character set in an HTML template.
See Specifying a character set in an HTML template.
Can I use site search/merchandising on Unicode, UTF-8, encoded pages?
Yes. However, Unicode character sets, such as UTF-8, do not provide enough information to determine the language that the
pages are written in. To correctly search these pages, it is necessary to specify the language. To determine the document language,
information is processed in the following order:
Content-Language HTTP header delivered for the document by your server.
META elements (for example, META HTTP-EQUIV="Content-Language" Content="ja_JP") in the <HEAD> section of
the document.
LANG attribute of the <HTML> tag (for example, <HTML LANG="ja_JP">).
If your server is not configured to deliver the Content-Language HTTP header, and your documents contain neither the language
META element, nor the language attribute for the <HTML> tag, you can use metadata injections to specify the appropriate
language.
See Adding field injection definitions.
How come I cannot search the Chinese, Japanese, or Korean PDF files on my website?
Site search/merchandising obtains UTF-8 from Adobe PDF files with no indication of language. If you selected PDF Documents
(Settings > Crawling > Content Types), you must use metadata injections to specify the language that is used in the PDF file.
See Adding field injection definitions.
How come I cannot search the Chinese, Japanese, or Korean SWF files on my website?
Site search/merchandising obtains UTF-8 from Adobe Flash movie files that were created with Adobe Flash with no indication
of language. If you selected the content type Adobe Flash Movies (Settings > Crawling > Content Types), you must use metadata
injections to specify the language that is used in the SWF file.
For Flash version 4 or older versions of SWF files, the character set of the characters in the file is not specified. If you selected
the content type Adobe Flash Movies (Settings > Crawling > Content Types), you must use metadata injections to specify the
character set that is used in the SWF file.
See Adding field injection definitions.
How come I cannot search the Chinese, Japanese, or Korean Microsoft Office files on my website?
Site search/merchandising obtains UTF-8 from Microsoft Office files (Microsoft Word, Microsoft Excel, and Microsoft
PowerPoint) with no indication of language. If you selected the content type Microsoft Office Files (Settings > Crawling >
Content Types), you must use metadata injections to specify the language used in the Microsoft Office files.
505 Appendices
See Adding field injection definitions.
How come I cannot search the Chinese, Japanese, or Korean MP3 files on my website?
If you select the content type Text in MP3 Music Files (Settings > Crawling > Content Types), you must use metadata injections
to specify the character set that is used to encode the MP3 files.
See Adding field injection definitions.
Do I need to do anything special to get the .txt files on my website to index correctly?
If you selected the content type Text Documents (Settings > Crawling > Content Types), you must use metadata injections to
specify the character set used to encode the .txt files.
See Adding field injection definitions.
How come Chinese, Japanese, or Korean fonts appear in search results under Netscape 4.7 and earlier?
If your account uses the default template, one of the ready-to-use templates, or a template based on any of those templates, it
may contain font tags that specify Arial or Helvetica as font faces. For example, <font face="arial, helvetica"
size="+1">. Netscape 4.7 and earlier does not display Chinese, Japanese, or Korean characters when the Arial or Helvetica
font face is used. Remove the face attribute or replace the font face with one that is more appropriate for Chinese, Japanese,
or Korean.
A frequently asked questions page the discusses support of the indexing and searching of PDF files on a website.
The following are common questions regarding PDF files:
What gets indexed in a PDF file?
What does not get indexed in a PDF file?
How are indexed PDF files counted?
Can the search results display a PDF icon?
Can the search results link to a particular page in a PDF file?
How do I prevent PDF files from being indexed on my website?
How come I cannot search the Chinese, Japanese, or Korean PDF files on my website?
What gets indexed in a PDF file?
The full content of PDF files are indexed. The following parts of a PDF file are indexed:
Title
Keywords
Subject (Description)
Text-based content
What does not get indexed in a PDF file?
The PDF table of contents, any graphics within the file, or any text that is part of a contained graphic are not indexed.
How are indexed PDF files counted?
Each PDF file is counted, including PDFs that contain multiple pages, as a single document.
506 Appendices
Can the search results display a PDF icon?
Yes. Use the <search-if-link-extension> tag within your template to include a PDF icon, or other graphics or text, in
the search results:
<search-results>
...
<search-if-link-extension value=".pdf">
<img src="/search/i/pdficon.gif">
</search-if-link-extension>
...
</search-results>
PDF icons help your customers know that a search result links to a PDF file that might be very large. File size may matter to
customers who are accessing your website over a modem or on a mobile device.
Can the search results link to a particular page in a PDF file?
Yes. Using the smart links template tag (<search-smart-link>...</search-smart-link>), customers can click to open
the first PDF page that contains the search result.
To use smart links, replace the <search-link>...</search-link> tags in the search results section of your template with
<search-smart-link>...</search-smart-link> tags. When a customer clicks a link that the smart-link tags generate,
they go to the first PDF page relevant to their search query.
Note: To use this feature, the customer must use a recent version of the Adobe Acrobat, or Adobe Acrobat Reader, which
must include the highlight plug-in and the External Window Handler (EWH) plug-in. In addition, their web browser must
use the Adobe Acrobat plug-in for Netscape Navigator (you can use any browser that accepts this Netscape Navigator plug-in)
or the Acrobat ActiveX control for Internet Explorer 4.0 and later.
See Search template tags.
How do I prevent PDF files from being indexed on my website?
If you do not want the search robot to crawl and index PDF files, deselect the content type PDF Documents (Settings > Crawling
> Content Types).
You can also choose to use URL Masks to disable PDF indexing.
See Adding URL masks to index or not index parts of your website.
To disable PDF indexing, enter one of the following URL masks:
exclude *.pdf (if you are not using regular expressions)
exclude regexp ^.*\.pdf$ (if you are using regular expressions)
See Regular Expressions.
How come I cannot search the Chinese, Japanese, or Korean PDF files on my website?
Site search/merchandising obtains UTF-8 from PDF files with no indication of language. If you selected the content type PDF
Documents (Settings > Crawling > Content Types), you must use metadata injections to specify the language that is used in
the PDF file.
See Adding field injection definitions.
507 Appendices
Adobe Flash
A frequently asked questions page that discusses support of the indexing and searching of SWF files on a website.
The following are common questions regarding SWF files:
When is a SWF file crawled and indexed?
What do I have to do to index a SWF file?
How are SWF files recognized?
How are SWF files indexed?
Does a SWF file count as a page?
How do I prevent the indexing of individual SWF files?
How do I prevent SWF files from being indexed on my website?
How come I cannot search the Chinese, Japanese, or Korean SWF files on my website?
When is a SWF file crawled and indexed?
A SWF file is crawled and indexed if it is contained in an embed or object tag on an HTML page, as in the following example:
<embed src="Flash-file-URL">
<object>
<param name=movie value="Flash-file-URL">
</object>
A SWF file is also recognized if you list the file URL as an entrypoint.
See Adding multiple URL entry points that you want indexed.
What do I have to do to index a SWF file?
To crawl and index SWF files, select the content type Adobe Flash Movies (Settings > Crawling > Content Types).
As long as your Flash file is referenced from an <embed> tag or an <object> tag in an HTML document, the text is indexed
and all of the URLs listed in the file are crawled.
If your file is not referenced from either an <embed> tag or an <object> tag, you can list the SWF file in an <a href=...>
tag in an HTML document or as a URL entrypoint.
See Adding multiple URL entry points that you want indexed.
How are SWF files recognized?
SWF files are identified by the following MIME type:
application/x-shockwave-flash
SWF files are also recognized with application/octet-stream" or text/plain MIME types, provided that the file extension
is .swf.
A misconfigured server might use a different MIME type for SWF files. Be sure that you check your server configuration if you
are having problems crawling and indexing SWF files.
How are SWF files indexed?
Text contained in a SWF file is indexed as if it were <body> text in the enclosing HTML page. If a search result finds text
contained in an embedded SWF file, the result actually links to the enclosing HTML page and not the SWF file. This way, the
SWF file is displayed in the correct context.
508 Appendices
If a SWF file contains a URL as a "Load Movie" action, the text in the referenced SWF file is indexed as a part of the enclosing
HTML page.
If a SWF file contains a URL as a "Get URL" action, the URL is crawled and indexed later, just as an HTML <a href=...>
reference is crawled and indexed later.
If a SWF file is listed as a URL entrypoint, the SWF file text is indexed as a single page. A search result that finds text from an
entrypoint SWF links directly to the movie, not to an enclosing HTML page.
See Adding multiple URL entry points that you want indexed.
Does a SWF file count as a page?
No. A SWF file is considered to be a part of its enclosing HTML page. All "Load Movie" URLs contained in SWF files are also
considered part of the enclosing HTML page. Therefore, SWF files that are referenced from an HTML page do not count as a
"page" for the account's page total.
If a SWF file is listed as a URL entrypoint, then that SWF file and all "Load Movie" URLs listed in that SWF file are counted as
one "page" for the account's page total.
How do I prevent the indexing of individual SWF files?
To prevent the indexing of a SWF file, you can add either a robots meta tag (<meta name="ROBOTS" content="NOINDEX">)
or a <noindex> tag to the enclosing HTML document. That is, the document that contains the <embed> or <object> tag.
You can also use the robots meta tag (<meta name="ROBOTS" content="NOFOLLOW">) to prevent following URLs that are
contained in the SWF file. If the enclosing HTML document has following disabled, the URLs listed as "Get URL" actions in the
SWF file are not followed.
How do I prevent SWF files from being indexed on my website?
To disable SWF indexing deselect the content type Adobe Flash Movies (Settings > Crawling > Content Types).
You can also choose to use URL Masks to disable the indexing of SWF files.
See Adding URL masks to index or not index parts of your website.
To disable SWF indexing, enter one of the following URL masks:
exclude *.swf (if you are not using regular expressions)
exclude regexp ^.*\.swf$ (if you are using regular expressions)
See Regular Expressions.
How come I cannot search the Chinese, Japanese, or Korean SWF files on my website?
Site search/merchandising obtains UTF-8 from SWF files created with Adobe Flash. The UTF-8 contains no indication of
language. If you selected the the content type Adobe Flash Movies (Settings > Crawling > Content Types), you must use
metadata injections to specify the language that is used by the SWF file.
See Adding field injection definitions.
Older SWF files do not specify a character set either. If you selected the SWF content type Adobe Flash Movies (Settings >
Crawling > Content Types), you must use metadata Injections to specify the character set that is used in the SWF file.
509 Appendices
Microsoft Office
A frequently asked questions page that discusses support of the indexing and searching of Microsoft
Office files on a website.
The following are common questions regarding Microsoft Office files:
What gets indexed in a Microsoft Office file?
What does not get indexed in a Microsoft Office file?
How are Microsoft Office files indexed differently from HTML pages?
How do I prevent Microsoft Office files from being indexed on my website?
What gets indexed in a Microsoft Office file?
The full content of Microsoft Word files, Microsoft Excel files, and Microsoft PowerPoint files are indexed.
The following parts of a Microsoft Word file are indexed:
Title
Keywords
Subject (Description)
Text-based content
Hyperlinks to other documents
The following parts of a Microsoft Excel file are indexed:
Title
Keywords
Subject (Description)
Text in cells
Values from numeric formulas in cells
The following parts of a Microsoft PowerPoint file are indexed:
Title
Keywords
Subject (Description)
Text on each slide
What does not get indexed in a Microsoft Office file?
Graphics that are contained in Microsoft Office files, or any text that is part of a contained graphic are not indexed. Custom
property definitions are not indexed as metadata. Some text in special fields, such as headers and footers in a PowerPoint file,
are also not indexed.
How are Microsoft Office files indexed differently from HTML pages?
The difference between how the search robot indexes Microsoft Office files and HTML files is that each HTML file is an individual
page and a single Microsoft Office file can represent hundreds of pages. For this reason, each page is counted within a Microsoft
Office file as a separate page under your search account.
How do I prevent Microsoft Office files from being indexed on my website?
If you do not want the search robot to crawl and index Microsoft Office files, deselect the content type Microsoft Office Files
(Settings > Crawling > Content Types).
You can also use URL Masks to disable the indexing of Microsoft Office files.
510 Appendices
Enter the following URL masks:
If you are not using regular expressions exclude *.doc
exclude *.xls
exclude *.ppt
If you are using regular expressions exclude regexp ^.*\.doc$
exclude regexp ^.*\.xls$
exclude regexp ^.*\.ppt$
See Adding URL masks to index or not index parts of your website.
See Regular Expressions.
Low page count
A frequently asked questions page that discusses common problems associated with a low indexing page count.
The following are common questions regarding low indexing page counts:
Have you examined your index log?
Do you have typing mistakes in your URL?
Does the entrypoint web page have links to other pages on your website?
Are links to other pages on your website embedded in JavaScript?
Are the HTML tags on your web page in an invalid sequence?
Do you have improperly formed HTML comment tags in your web page?
Does your web page contain links to pages on another domain?
Are you using a virtual domain service for your URL?
Does your web page use a meta refresh tag?
Does your web page use a meta robots tag?
Does your website use a robots exclusion file?
Have you examined your index log?
The index log contains detailed information that the site search/merchandising robot collects as it indexes your website. The
log includes a list of links crawled and errors encountered. Examining the index log is the best place to start to determine why
all the pages on your website are not indexed.
See Viewing the full index log of a live or staged website.
See Viewing the incremental index log of a live or staged website.
Do you have typing mistakes in your URL?
When you type lengthy URLs into HTML forms, it can introduce one or more typographical errors. Remember that URLs
should not contain any spaces. Also, be aware that some web servers handle URLs in a case-sensitive manner.
On the product menu, click Settings > Crawling > URL Entrypoints. On the Staged URL Entrypoints page, verify the following:
You do not have any typographical errors in your URLs.
The characters in the URLs are all using the correct casing.
There are no space characters in the URLs.
511 Appendices
To test your URL entrypoints, copy and paste a URL into a web browser to see if your website appears. If it does not appear,
check again to ensure that you have not made any mistakes in your URL path.
See About URL Entrypoints.
Does the entrypoint web page have links to other pages on your website?
The site search/merchandising robot crawls your website just like your customer do; by following links from page to page. Links
must be present in the entrypoint web page before the search robot can find and index other pages on your site.
See Adding multiple URL entry points that you want indexed.
Are links to other pages on your website embedded in JavaScript?
You can use sophisticated navigation techniques on your website, such as roll-over actions and menus, that use JavaScript to
link to other pages. However, the site search/merchandising robot cannot follow links embedded in JavaScript.
One solution you can use to overcome this issue is to place hidden links to other pages in the HTML that contains the JavaScript.
Although customers to your website do not see these links, the search robot still finds and crawls them. You can place hidden
tags at the bottom of the page just before the </body> tag. They might look like the following:
<a href="/mydir/mypag1.html"></a>
<a href="/mydir/mypag2.html"></a>
Another solution is to list the URLs of the additional pages on your website as entrypoints to crawl and index. Begin the URLs
with http:// as shown in the following:
http://www.mydomain.com/mydir/mypag1.html
http://www.mydomain.com/mydir/mypag2.html
See Adding multiple URL entry points that you want indexed.
Are the HTML tags on your web page in an invalid sequence?
The HTML specification requires that the <html>, <head>, and <body> tags follow a specific sequence in an HTML document.
Tags in all your web pages must have the following sequence:
<html>
<head>
... head tags go here ...
</head>
<body>
... body tags go here ...
</body>
</html>
If the HTML tags are not in proper order the site search/merchandising robot is unable to properly parse and index your web
page. The following is an example of tags that are not in the right sequence:
<body>
<head>
... head tags are here ...
</head>
... body tags are here ...
</body>
In such case, place the <html>, <head>, and <body> tags into the proper sequence on your web page.
Do you have improperly formed HTML comment tags in your web page?
Be sure that you carefully review and correct any invalid HTML comments in your web pages.
512 Appendices
The HTML specification requires that an HTML comment begin with the characters <!-- and end with the characters -->. It
is easy to overlook incorrectly formatted comments that cause the site search/merchandising robot to improperly parse the tags
on your web page. An improperly formed comment can cause the site search/merchandising robot to miss other important tags
that must be parsed. Be mindful of comments just before the <body> tag in your web page.
The following is an example of a properly formed comment:
<!-- This HTML comment is OK. -->
The following is an example of an improperly formed comments:
<!- This HTML comment is improperly formed. ->
<! This HTML comment is also improperly formed. >
Does your web page contain links to pages on another domain?
Often a website can consist of pages that actually exist on a web server with a different domain address. For example, if your
main website address is the following:
http://www.mydomain.com/
Your website may also have pages on another domain such as the following:
http://www.otherdomain.com/
By default, the site search/merchandising robot does not follow links on a domain other than the main one. However, by setting
additional entrypoints for your search account, you can easily index multiple domains.
On the product menu, click Settings > Crawling > URL Entrypoints. Add the "main website entrypoint" URL of your site.
Then, add additional URL entrypoints to any other domains that contain site pages. For example, you would set your main URL
entrypoint to:
http://www.mydomain.com/
and add the following additional site URL entrypoint:
http://www.otherdomain.com/
Are you using a virtual domain service for your URL?
You might be using a virtual domain service (sometimes called a "domain redirection service") to provide a better URL for
customers to get to your website. For example, suppose the real address of your website is the following:
http://www.myispdomain.com/~myname/mywebpages/
However, you use a virtual domain service so customers can get to your site at following addresses:
http://myname.adomain.com/
or
http://adomain.com/myname/
By default, the site search/merchandising robot does not follow links on a domain other than the main one. However, by setting
additional entrypoints for your search account, you can easily index multiple domains.
On the product menu, click Settings > Crawling > URL Entrypoints. Add the "main website URL entrypoint" to the virtual
domain name of your site. Then, add additional entrypoints to the domain where your website actually lives.
For example, you would set your main URL entrypoint to the following:
513 Appendices
http://myname.adomain.com/
And add the following additional website URL entrypoint:
http://www.myispdomain.com/~myname/mywebpages/
Does your web page use a meta refresh tag?
Many websites have a front page that includes a meta refresh tag between the <head>...</head> tags similar to the following:
<meta http-equiv="Refresh" content="0;URL=http://www.adomain.com/apath/afile.html">
Under certain circumstances, the site search/merchandising robot is unable to follow the meta refresh URL to index the content
of your website. This issue is easy to work around by setting additional entrypoints.
On the product menu, click Settings > Crawling > URL Entrypoints. Add another entrypoint to the URL of the meta refresh
tag.
Does your web page use a meta robots tag?
Sometimes web pages use meta robots tags to control web robots that periodically attempt to crawl a website. Meta robots tags
appear between the <head>...</head> tags of a web page and look similar to the following tag:
<meta name="robots" content="noindex, nofollow">
Because the site search/merchandising robot is itself a web robot, it follows the directions of the meta robots tag. By excluding
other robots in this manner you also exclude the site search/merchandising robot.
You can learn more about web robots and the Robots Exclusion Protocol at the following:
http://www.robotstxt.org/orig.html
Remove or modify the meta robots tag on the web pages that you want indexed on your website.
Does your website use a robots exclusion file?
Sometimes a website has a page called robots.txt that excludes all or certain robots from crawling it. To see if your website has
a robots.txt file, look for it just under the top-level domain as shown in the following:
http://www.yourdomain.com/robots.txt
The contents of the robots.txt file looks similar to the following text:
User-agent: *
Disallow: /
Because the site search/merchandising robot is itself a web robot, it follows the directions in the robots.txt fileit excludes the
site search/merchandising robot. To work around this issue, edit the robots exclusion file (robots.txt) to permit the site
search/merchandising robot to crawl and index your website as follows:
User-agent: Atomz/1.0
Disallow:
User-agent: *
Disallow: /
Too many pages
A frequently asked questions page that explains some of the reasons why the indexer has counted more pages than you actually
have, and what the solution is in each case.
514 Appendices
If you are certain your website is below your page limit, but the indexer is telling you that the limit is reached, you should review
these common questions and answers for possible solutions.
Have you examined your various index logs?
Are CGI programs being indexed on your website?
Does your server have directory browsing enabled?
Are there forums or newsgroups on your website?
Are there PDF or Microsoft Office files on your website?
Do you have multiple URL entrypoints?
Have you exceeded the internal bytes or time limits of site search/merchandising?
Have you examined your various index logs?
The index log contains detailed information collected by the site search/merchandising robot as it indexes your website. The
log includes a list of all crawled links and encountered errors. Examining the index log is the best place to start when you are
trying to determine which pages are getting indexed.
See Viewing the full index log of a live or staged website.
See Viewing the incremental index log of a live or staged website.
See Viewing the scripted incremental index log of a live or staged website.
See Viewing the regenerated index log of a live or staged website.
See Viewing the re-ranked index log of a live or staged website.
Are CGI programs being indexed on your website?
CGI programs use URL parameters that sometimes cause the indexer to crawl multiple "fake" URLs. If site search/merchandising
is reading your CGI programs and following URLs with CGI parameters in them, there are probably several multiples of pages
being crawled and indexed that are not useful for your search index. Typical CGI parameters appear in URLs with ? or &
characters.
You can mask the CGI programs from being indexed using the URL Masks feature. You can mask a URL prefix or use regular
expressions to mask your CGI scripts.
See About URL Masks.
See About URL Masks script.
See Regular Expressions.
Does your server have directory browsing enabled?
When a web server has directory browsing enabled and there is no index.html file present in a given directory, a visit to that
directory can show the listing of files in that directory. Usually, there are links at the top of the page to let you sort the list in
different ways just by clicking Name, Last modified, Size, and so on. Typically, these appear in the site search/merchandising
index log as URLs with characters such as ?M=A at the end. The site search/merchandising indexer follows these as links, and
this can lead to indexing multiple "fake" URLs.
Typically, a well-designed website either has index files located in every directory, or it has directory browsing disabled for those
directories without index files. Fortunately, there is an easy way to mask these "fake" URLs if you are unable to change your
pages or disable directory listings on the server side.
515 Appendices
To accomplish this task, click Settings > Crawling > URL Masks. Add a mask to mask any URL that contains the character ?.
You can do this task by entering the following regular expression mask:
exclude regexp ^.*\?.*$
After you have created the mask, be sure that you reindex your website.
See Running a full index of a live or staged website.
See Running an incremental index of a live or staged website.
Are there forums or newsgroups on your website?
If forums or newsgroups are being crawled on your website, it might be following URLs for different display options or sort
options. This behavior means that the same page is indexed multiple times.
Typically, forums or newsgroups come with their own search engines. In such case, you can use URL Masks to mask the forums
from site search/merchandising.
On the product menu, click Settings > Crawling > URL Masks. On the Staged URL Masks page, mask your forums by entering
their URLs as exclude URL masks.
See Adding URL masks to index or not index parts of your website.
After you have created the masks, be sure that you re-index your website.
See Running a full index of a live or staged website.
See Running an incremental index of a live or staged website.
Are there PDF or Microsoft Office files on your website?
If you have PDF files or Microsoft Office files on your website, you might notice that the index size of only a few files counts
many pages. The reason there are more pages getting indexed than documents you have is because each page in a PDF or
Microsoft Office file is counted as a separate page.
On the product menu, click Index > Full Index > Live Index. On the Full Index page, select Count All Pages, and then click
Full Index Now to see a total page count. If you do not want PDF files or Microsoft Office files indexed, you can disable this
content type under Settings > Crawling > Content Types.
See Running a full index of a live or staged website.
See About Content Types.
Do you have multiple URL entrypoints?
The site search/merchandising robot begins crawling at specified URL entrypoints and follows all found links to all content in
that particular domain. If you have specified many URL entrypoints, a significant number of pages may be crawled.
Use the Robots Exclusion Protocol's nofollow tag in the headers of the entrypoint documents on the additional domains as
follows:
<html>
<head>
<meta name="robots" content="nofollow">
</head>
The code above tells the site search/merchandising robot to index the contents of the page, but not to follow the links to additional
pages.
516 Appendices
You can learn more about web robots and the Robots Exclusion Protocol at the following:
http://www.robotstxt.org/orig.html
If you do not have access to the source of the pages on additional domains, you can remove the multiple URL entrypoints. Doing
so helps you to limit indexing activity only to those domains whose content you want customers to be able to search.
See About URL Entrypoints.
Have you exceeded the internal bytes or time limits of site search/merchandising?
Check to see if your account has reached its limit on the "Full Index Status" screen. If the status reports that your index is larger
than allowed or that it took more time than allowed, your website is not fully indexed. You can correct this error so that you get
proper coverage and count of website pages.
To protect site search/merchandising servers, there are internal limits on bytes and time. Only when crawled files are very large,
or when the server that site search/merchandising is trying to reach is slow are these limits reached.
If you hit a time limit, make sure that your server is online, and attempt the index again at a later time. If you hit a bytes limit,
check the crawled files by viewing your index log. Are they unusually large? Contact Technical Support if you see either of these
messages.
517 Appendices
Das könnte Ihnen auch gefallen
- Managing Catastrophic Loss of Sensitive Data: A Guide for IT and Security ProfessionalsVon EverandManaging Catastrophic Loss of Sensitive Data: A Guide for IT and Security ProfessionalsBewertung: 5 von 5 Sternen5/5 (1)
- Adobe Search CenterDokument189 SeitenAdobe Search CenterPavan ValluriNoch keine Bewertungen
- Adobe CampaignDokument88 SeitenAdobe Campaignpmp aspirantNoch keine Bewertungen
- IDEA TutorialDokument142 SeitenIDEA Tutorialashim1Noch keine Bewertungen
- Hid Digitalpersona Ad Administrator GuideDokument377 SeitenHid Digitalpersona Ad Administrator GuideelioNoch keine Bewertungen
- Vision Executive UserGuide v633 d10 20061128 PDFDokument119 SeitenVision Executive UserGuide v633 d10 20061128 PDFLina CheaNoch keine Bewertungen
- Adobe Experience ManagerDokument172 SeitenAdobe Experience Managerraja sekhar reddy BhavanamNoch keine Bewertungen
- Ad Hoc AnalysisDokument108 SeitenAd Hoc AnalysisJessica RobbinsNoch keine Bewertungen
- Business Planning Guide: "Helping Your Business Dreams Come Alive"Dokument36 SeitenBusiness Planning Guide: "Helping Your Business Dreams Come Alive"Josiah MwashitaNoch keine Bewertungen
- Sample Business PlanDokument47 SeitenSample Business PlandehnieceNoch keine Bewertungen
- Inspirational GroundsDokument47 SeitenInspirational GroundsArthi ChoudharyNoch keine Bewertungen
- Pentaho Report Designer User GuideDokument248 SeitenPentaho Report Designer User GuidewawanknNoch keine Bewertungen
- Tally - Erp 9 Release NotesDokument137 SeitenTally - Erp 9 Release NotessumeshtrNoch keine Bewertungen
- Plateau Report DesignerDokument53 SeitenPlateau Report Designerkoyel banerjeeNoch keine Bewertungen
- Pharmacy Business PlanDokument36 SeitenPharmacy Business PlanCJ Bajada FabelloreNoch keine Bewertungen
- Duet Enterprise Developer GuideDokument127 SeitenDuet Enterprise Developer Guidemartin_english_4Noch keine Bewertungen
- Adobe Experience Manager 20150820Dokument172 SeitenAdobe Experience Manager 20150820Gabriela Olivera100% (1)
- ATMA Business PlanDokument42 SeitenATMA Business PlanGODWIN IRIMORENNoch keine Bewertungen
- Business Plan TemplateDokument29 SeitenBusiness Plan TemplateSaumya BargotiNoch keine Bewertungen
- Solidworks 2010Dokument197 SeitenSolidworks 2010Jie RongNoch keine Bewertungen
- Book SolidworksDokument197 SeitenBook Solidworksbakri10101Noch keine Bewertungen
- Solid Works TotorialDokument197 SeitenSolid Works TotorialvladyatorulNoch keine Bewertungen
- Busines Plan For Barand NightclubDokument47 SeitenBusines Plan For Barand Nightclubagung asadillahNoch keine Bewertungen
- Software As A Solution For Dummies, Oracle EditionDokument58 SeitenSoftware As A Solution For Dummies, Oracle EditionHareshtNoch keine Bewertungen
- EFU Life AssuranceDokument112 SeitenEFU Life Assuranceshoaib_hafeezNoch keine Bewertungen
- Getting Started Guide - PSCPDokument162 SeitenGetting Started Guide - PSCPClara JustinoNoch keine Bewertungen
- Quick Start Guide - enDokument46 SeitenQuick Start Guide - enAnonymous LhygDMQhLMNoch keine Bewertungen
- Business Plan GuideDokument30 SeitenBusiness Plan Guidenaveen_4uNoch keine Bewertungen
- Auto ParadiseDokument32 SeitenAuto ParadiseRidzwan SayyedNoch keine Bewertungen
- Big Data ManagementDokument53 SeitenBig Data Managementfchougrani100% (1)
- WF 761 FMLDokument296 SeitenWF 761 FMLhellboysatyaNoch keine Bewertungen
- System Admin GuideDokument114 SeitenSystem Admin Guidealmas mahfoozNoch keine Bewertungen
- SMB Sales Impl GuideDokument27 SeitenSMB Sales Impl Guideduy.langsinhthaiNoch keine Bewertungen
- Analytics Reference AdobeDokument333 SeitenAnalytics Reference Adobenandan100% (3)
- The Business Plan For Your Coffee Shop: Fourth EditionDokument113 SeitenThe Business Plan For Your Coffee Shop: Fourth EditionAzhar MirzaNoch keine Bewertungen
- Dynamics 365 Licensing Guide - October 2019 PDFDokument67 SeitenDynamics 365 Licensing Guide - October 2019 PDFQuốcCườngNoch keine Bewertungen
- PDF Creator Plus 5.0 UserguideDokument161 SeitenPDF Creator Plus 5.0 UserguideTom TamponNoch keine Bewertungen
- R BuilderDokument364 SeitenR Builderengmkhalaf1977Noch keine Bewertungen
- Tally - Erp 9 Release Notes 3.6Dokument395 SeitenTally - Erp 9 Release Notes 3.6Akshat ShrivastavaNoch keine Bewertungen
- Entrepreneurship Report 2Dokument20 SeitenEntrepreneurship Report 2HASSAN WAHEEDNoch keine Bewertungen
- User Guide: Informatica MDM - Customer 360 10.2 Hotfix 5Dokument78 SeitenUser Guide: Informatica MDM - Customer 360 10.2 Hotfix 5韩勇Noch keine Bewertungen
- Business Views Administrator'S Guide: Businessobjects Enterprise Xi 3.0Dokument294 SeitenBusiness Views Administrator'S Guide: Businessobjects Enterprise Xi 3.0Jacintod7163Noch keine Bewertungen
- Dynamics 365 Licensing Guide Jun 2020Dokument59 SeitenDynamics 365 Licensing Guide Jun 2020TaeHyun JUNNoch keine Bewertungen
- Data Governance. A Handy Book For LaymansDokument63 SeitenData Governance. A Handy Book For LaymansSaad Khan88% (8)
- Analytics ReferenceDokument321 SeitenAnalytics ReferenceVinod KannanNoch keine Bewertungen
- Books 6 2Dokument344 SeitenBooks 6 2katrams010Noch keine Bewertungen
- Media Fsbi EssentialsEngagementGuideDokument27 SeitenMedia Fsbi EssentialsEngagementGuideLuis Carlos RodriguezNoch keine Bewertungen
- Taxi Business PlanDokument31 SeitenTaxi Business PlanHarry H Gaiya100% (2)
- Cloud Data Platforms For Dummies 2nd EditionDokument68 SeitenCloud Data Platforms For Dummies 2nd EditionMarcela CairoliNoch keine Bewertungen
- Quickbooks Accountant Edition Training Manual PDFDokument324 SeitenQuickbooks Accountant Edition Training Manual PDFMauricio BernalNoch keine Bewertungen
- Whats NewDokument199 SeitenWhats NewScribd_TorontoNoch keine Bewertungen
- Content Marketing: 2 Manuscripts: Branding and Copywriting: Learn the Top Copywriting and Brand Strategies and Build Successful Business ProductVon EverandContent Marketing: 2 Manuscripts: Branding and Copywriting: Learn the Top Copywriting and Brand Strategies and Build Successful Business ProductNoch keine Bewertungen
- Securing Windows Server 2008: Prevent Attacks from Outside and Inside Your OrganizationVon EverandSecuring Windows Server 2008: Prevent Attacks from Outside and Inside Your OrganizationNoch keine Bewertungen
- Nine Steps to Success: North American edition: An ISO 27001 Implementation OverviewVon EverandNine Steps to Success: North American edition: An ISO 27001 Implementation OverviewNoch keine Bewertungen
- The Ultimate Small Business Marketing Toolkit: All the Tips, Forms, and Strategies You'll Ever Need!Von EverandThe Ultimate Small Business Marketing Toolkit: All the Tips, Forms, and Strategies You'll Ever Need!Bewertung: 3 von 5 Sternen3/5 (1)
- Trainer Competency ModelDokument4 SeitenTrainer Competency ModelpattapuNoch keine Bewertungen
- Idemitsu - Super Multi Oil SeriesDokument2 SeitenIdemitsu - Super Multi Oil SeriesarieprachmanNoch keine Bewertungen
- Chapter 5, Soil Engineering For Highway DesignDokument57 SeitenChapter 5, Soil Engineering For Highway DesignIsmail Hrichi100% (1)
- FCOE Directory 2015-16Dokument196 SeitenFCOE Directory 2015-16Cheryl WestNoch keine Bewertungen
- Ev 3 Solar StationDokument52 SeitenEv 3 Solar Stationavira0002Noch keine Bewertungen
- New Maths Frameworking: Matches The Revised KS3 FrameworkDokument232 SeitenNew Maths Frameworking: Matches The Revised KS3 FrameworkMerihane Naguib100% (2)
- TEST - 3 - Code-C All India Aakash Test Series For JEE (Main) - 2020Dokument22 SeitenTEST - 3 - Code-C All India Aakash Test Series For JEE (Main) - 2020Shivam NishadNoch keine Bewertungen
- GAIN - Flight Safety HandbookDokument180 SeitenGAIN - Flight Safety HandbookDennis Groves100% (4)
- SwatiDokument23 SeitenSwatiShashankNoch keine Bewertungen
- Crüe, Chatting Done CorrectlyDokument7 SeitenCrüe, Chatting Done Correctlyctjw.financeNoch keine Bewertungen
- VT 300dDokument3 SeitenVT 300dAndrei IulianNoch keine Bewertungen
- Resume of Filequeen1211Dokument3 SeitenResume of Filequeen1211api-27689080Noch keine Bewertungen
- Cyclotron List 2007 - FullDokument127 SeitenCyclotron List 2007 - FullJaswinder SidhuNoch keine Bewertungen
- Gas Density CalculationDokument2 SeitenGas Density CalculationLuis SantosNoch keine Bewertungen
- Lab Report Physics FinalDokument5 SeitenLab Report Physics FinalJahrel DaneNoch keine Bewertungen
- Grammatical Development in A Mayan Sign Language-Austin German-CILLA - IXDokument26 SeitenGrammatical Development in A Mayan Sign Language-Austin German-CILLA - IXAustin Allen GermanNoch keine Bewertungen
- SPC 200 Manual 170246Dokument371 SeitenSPC 200 Manual 170246osamaaaaaNoch keine Bewertungen
- The Highlands Critical Resources and Teasured LandscapesDokument381 SeitenThe Highlands Critical Resources and Teasured LandscapesYaqun CaiNoch keine Bewertungen
- Exile in Dapitan 1892 1896Dokument33 SeitenExile in Dapitan 1892 1896Jirah Joy PeañarNoch keine Bewertungen
- Flexible Vision Software SetupDokument12 SeitenFlexible Vision Software SetupAnonymous 1vMe99XL7INoch keine Bewertungen
- Science Companion Earth's Changing Surface Virtual Field TripDokument90 SeitenScience Companion Earth's Changing Surface Virtual Field TripScience Companion100% (2)
- Brochure PDFDokument1 SeiteBrochure PDFAstro Gourav100% (1)
- Lampiran 1 Instrumen Penilaian: A. Complete The Incomplete Dialogue Above by Choosing A, B, C or D!Dokument10 SeitenLampiran 1 Instrumen Penilaian: A. Complete The Incomplete Dialogue Above by Choosing A, B, C or D!avivah indah yuliansyahNoch keine Bewertungen
- R1 CH5 Encoder Decoder Mux DemuxDokument44 SeitenR1 CH5 Encoder Decoder Mux DemuxChang BillyNoch keine Bewertungen
- TetrabiblosDokument583 SeitenTetrabiblosOrion627Noch keine Bewertungen
- Reviewer in Math 8Dokument13 SeitenReviewer in Math 8Cañeda AlejanioNoch keine Bewertungen
- Solutions To Mathematics 17 Exercises On Systems of Equations PDFDokument6 SeitenSolutions To Mathematics 17 Exercises On Systems of Equations PDFMichael Christian BaysauliNoch keine Bewertungen
- Lib Burst GeneratedDokument37 SeitenLib Burst GeneratedIgnacio Del RioNoch keine Bewertungen
- TFG Lost in Intercultural Translation (Beta)Dokument25 SeitenTFG Lost in Intercultural Translation (Beta)Oxo AfedoxoNoch keine Bewertungen
- Damodar Dharmananda Kosambi: Chalega-Better Than A Padma-This-That-Or-The-Other!Dokument3 SeitenDamodar Dharmananda Kosambi: Chalega-Better Than A Padma-This-That-Or-The-Other!Sanjiv BokilNoch keine Bewertungen