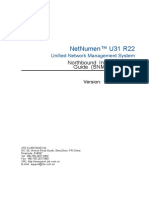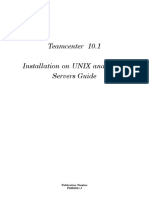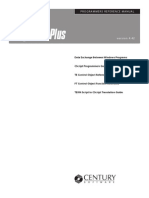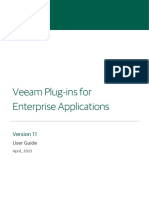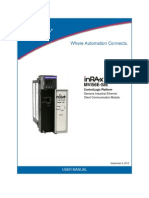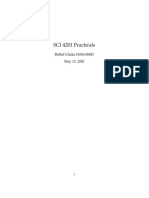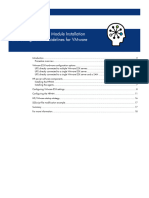Beruflich Dokumente
Kultur Dokumente
CAClarityPPM InstallationGuide ENU
Hochgeladen von
txtlttOriginalbeschreibung:
Originaltitel
Copyright
Verfügbare Formate
Dieses Dokument teilen
Dokument teilen oder einbetten
Stufen Sie dieses Dokument als nützlich ein?
Sind diese Inhalte unangemessen?
Dieses Dokument meldenCopyright:
Verfügbare Formate
CAClarityPPM InstallationGuide ENU
Hochgeladen von
txtlttCopyright:
Verfügbare Formate
Installation Guide
Release 13.2.00
CA Clarity PPM
This Documentation, which includes embedded help systems and electronically distributed materials, (hereinafter referred to
as the Documentation) is for your informational purposes only and is subject to change or withdrawal by CA at any time.
This Documentation may not be copied, transferred, reproduced, disclosed, modified or duplicated, in whole or in part, without
the prior written consent of CA. This Documentation is confidential and proprietary information of CA and may not be disclosed
by you or used for any purpose other than as may be permitted in (i) a separate agreement between you and CA governing
your use of the CA software to which the Documentation relates; or (ii) a separate confidentiality agreement between you and
CA.
Notwithstanding the foregoing, if you are a licensed user of the software product(s) addressed in the Documentation, you may
print or otherwise make available a reasonable number of copies of the Documentation for internal use by you and your
employees in connection with that software, provided that all CA copyright notices and legends are affixed to each reproduced
copy.
The right to print or otherwise make available copies of the Documentation is limited to the period during which the applicable
license for such software remains in full force and effect. Should the license terminate for any reason, it is your responsibility to
certify in writing to CA that all copies and partial copies of the Documentation have been returned to CA or destroyed.
TO THE EXTENT PERMITTED BY APPLICABLE LAW, CA PROVIDES THIS DOCUMENTATION AS IS WITHOUT WARRANTY OF ANY
KIND, INCLUDING WITHOUT LIMITATION, ANY IMPLIED WARRANTIES OF MERCHANTABILITY, FITNESS FOR A PARTICULAR
PURPOSE, OR NONINFRINGEMENT. IN NO EVENT WILL CA BE LIABLE TO YOU OR ANY THIRD PARTY FOR ANY LOSS OR DAMAGE,
DIRECT OR INDIRECT, FROM THE USE OF THIS DOCUMENTATION, INCLUDING WITHOUT LIMITATION, LOST PROFITS, LOST
INVESTMENT, BUSINESS INTERRUPTION, GOODWILL, OR LOST DATA, EVEN IF CA IS EXPRESSLY ADVISED IN ADVANCE OF THE
POSSIBILITY OF SUCH LOSS OR DAMAGE.
The use of any software product referenced in the Documentation is governed by the applicable license agreement and such
license agreement is not modified in any way by the terms of this notice.
The manufacturer of this Documentation is CA.
Provided with Restricted Rights. Use, duplication or disclosure by the United States Government is subject to the restrictions
set forth in FAR Sections 12.212, 52.227-14, and 52.227-19(c)(1) - (2) and DFARS Section 252.227-7014(b)(3), as applicable, or
their successors.
Copyright 2013 CA. All rights reserved. All trademarks, trade names, service marks, and logos referenced herein belong to
their respective companies.
Contact CA Technologies
Contact CA Support
For your convenience, CA Technologies provides one site where you can access the
information that you need for your Home Office, Small Business, and Enterprise CA
Technologies products. At http://ca.com/support, you can access the following
resources:
Online and telephone contact information for technical assistance and customer
services
Information about user communities and forums
Product and documentation downloads
CA Support policies and guidelines
Other helpful resources appropriate for your product
Providing Feedback About Product Documentation
If you have comments or questions about CA Technologies product documentation, you
can send a message to techpubs@ca.com.
To provide feedback about CA Technologies product documentation, complete our
short customer survey which is available on the CA Support website at
http://ca.com/docs.
Documentation Changes
The following documentation updates have been made since the last release of this
guide:
Set GEL Tag RestrictionsThis topic was updated to clarify the values for setting the
gelTagRestriction command. The examples were updated.
Java JDKThis topic had an Important notice added regarding the Java 7 JDK.
Contents 5
Contents
Chapter 1: Installation 9
Before You Start ........................................................................................................................................................... 9
Run the Installation Checker ............................................................................................................................... 12
Third-Party Jar Files ............................................................................................................................................. 13
How to Install CA Clarity PPM ............................................................................................................................. 14
How to Upgrade CA Clarity PPM ......................................................................................................................... 19
Install into Application Server Clusters ............................................................................................................... 25
System Architecture Diagrams ............................................................................................................................ 25
Set Up the Server ....................................................................................................................................................... 29
Set Up Unix User Accounts .................................................................................................................................. 29
Set Windows System Variables ........................................................................................................................... 29
Install the Java 7 JDK ........................................................................................................................................... 30
Install Third-Party Software ................................................................................................................................ 30
How to Install and Upgrade CA Clarity PPM ....................................................................................................... 31
CA Clarity System Administration .............................................................................................................................. 33
System Administration Terms ............................................................................................................................. 34
System Administration Tools .............................................................................................................................. 35
Install and Upgrade CA Clarity PPM from Clarity System Administration ........................................................... 42
Deploy CA Clarity PPM with Generic J2EE ........................................................................................................... 47
Test the Application ............................................................................................................................................ 47
Verify the Installation .......................................................................................................................................... 47
View Log Files Using Clarity System Administration ........................................................................................... 48
Multiple Installations on One Server .......................................................................................................................... 48
Unix Environments .............................................................................................................................................. 49
Windows Environments ...................................................................................................................................... 49
Verify NSQL Queries ................................................................................................................................................... 49
Correct an Invalid NSQL Query ............................................................................................................................ 50
How to Install an Add-in ............................................................................................................................................. 51
Review the Prerequisites .................................................................................................................................... 52
Stop the Services ................................................................................................................................................. 52
Install the Add-in ................................................................................................................................................. 53
Start the Services Using Apache Tomcat (Single Server) .................................................................................... 54
Start the Services Using Apache Tomcat (Multiple Servers) ............................................................................... 54
Start the Services Using Oracle WebLogic/IBM WebSphere ............................................................................... 55
(Upgrades Only) Apply the Add-in ...................................................................................................................... 55
Manage the Datamart During Upgrades .................................................................................................................... 56
Special Notes About Custom Reports ................................................................................................................. 57
6 Installation Guide
Chapter 2: System Administration 59
CA Clarity PPM Connectivity Diagrams ...................................................................................................................... 59
General Administration .............................................................................................................................................. 60
Start and Stop Services Using Clarity System Administration ............................................................................. 61
Open Server Ports ............................................................................................................................................... 61
Run Health Reports ............................................................................................................................................. 63
Check Log Files .................................................................................................................................................... 64
Restore a CA Clarity PPM Installation ................................................................................................................. 69
Compile and Analyze Existing Oracle Database Objects ..................................................................................... 70
Back Up a CA Clarity PPM Installation ................................................................................................................. 70
Set File Directory Size .......................................................................................................................................... 71
Set GEL Tag Restrictions ...................................................................................................................................... 72
Manage Security ......................................................................................................................................................... 72
Manage Database Server Passwords .................................................................................................................. 72
Enable Secure Sockets Layer (SSL) in Apache Tomcat......................................................................................... 75
Integrate CA Clarity PPM with Lightweight Directory Access Protocol (LDAP) Servers ...................................... 84
Single Sign-On (SSO) ............................................................................................................................................ 91
External URLs ...................................................................................................................................................... 95
User Sessions Q&A .............................................................................................................................................. 99
Enable FIPS 140-2 Mode of Operation ................................................................................................................ 99
Application Servers .................................................................................................................................................. 100
Tune Sun HotSpot JVMs .................................................................................................................................... 100
Change the J2EE Server from Apache Tomcat to Generic J2EE ........................................................................ 102
Clustering ................................................................................................................................................................. 103
Scale CA Clarity PPM ......................................................................................................................................... 103
Multicast Messaging ......................................................................................................................................... 104
Load Balancers and Sticky Sessions ................................................................................................................... 105
Sharing Disks ..................................................................................................................................................... 106
Distribute Files to Servers in a Cluster .............................................................................................................. 106
Multiple Application or Background Service Instances ..................................................................................... 106
Configure Dedicated Reporting Databases ....................................................................................................... 107
Oracle Database Clustering ............................................................................................................................... 109
Performance ............................................................................................................................................................. 110
System Performance Analysis ........................................................................................................................... 110
Memory Management ...................................................................................................................................... 114
Ensure Adequate Disk I/O Throughput ............................................................................................................. 117
Database Performance...................................................................................................................................... 117
Enable the Datamart Parallel Option ................................................................................................................ 119
How to Ensure Optimal Database Server File Layout ....................................................................................... 120
Document Indexing, Searching, and Storage ........................................................................................................... 121
Index Documents .............................................................................................................................................. 122
Contents 7
Recreate the Search Index ................................................................................................................................ 122
Migrate the Filestore to the Database .............................................................................................................. 123
File Scanning ............................................................................................................................................................. 123
How to Set up File Scanning .............................................................................................................................. 124
Set Path to Virus Scanner Executable ............................................................................................................... 124
Enable File Scanning .......................................................................................................................................... 125
Datamart .................................................................................................................................................................. 125
Enable the Datamart Parallel Option for Microsoft SQL Servers ...................................................................... 125
Chapter 3: Third-Party Software 127
Server Operating Systems ........................................................................................................................................ 127
Unix Environment Requirements ...................................................................................................................... 127
Windows Environment Requirements .............................................................................................................. 128
Server Database Software ........................................................................................................................................ 128
Database Base Images ...................................................................................................................................... 129
How to Configure Oracle ................................................................................................................................... 129
How to Configure Microsoft SQL Server ........................................................................................................... 135
Server Database Connectivity .................................................................................................................................. 137
Configure Database Connectivity to Oracle ...................................................................................................... 137
Configure Database Connectivity to Microsoft SQL Server on Windows.......................................................... 139
Application Server Software ..................................................................................................................................... 140
Install the Apache Tomcat Application Server .................................................................................................. 140
Install Oracle WebLogic ..................................................................................................................................... 141
Install IBM WebSphere ..................................................................................................................................... 147
Java JDK .................................................................................................................................................................... 155
Install the Java 7 JDK for Solaris ........................................................................................................................ 156
Install the Java 7 JDK for Linux .......................................................................................................................... 156
Install the Java 7 JDK for HP-UX ........................................................................................................................ 157
Install the Java 7 JDK for IBM AIX ...................................................................................................................... 157
Install the Java 7 JDK for Windows .................................................................................................................... 158
Business Objects ....................................................................................................................................................... 158
How to Install Business Objects Software ......................................................................................................... 158
How to Set Up LDAP Integration for CA Clarity PPM and Business Objects ...................................................... 174
Xcelsius ..................................................................................................................................................................... 179
Chapter 4: Client Applications 181
Open Workbench, CA Clarity PPM Microsoft Project Interface, and CA Clarity PPM Schedule Connect ................ 181
Common Client Application Installation Scenarios ........................................................................................... 181
Install Client Applications from CA Clarity PPM ................................................................................................ 182
Install Client Applications from the CA Clarity PPM Install DVD ....................................................................... 183
Install Client Applications from the File Server ................................................................................................. 183
8 Installation Guide
Types of Client Application Installations ........................................................................................................... 184
Remove Client Applications ..................................................................................................................................... 187
Appendix A: Server Properties 189
Clarity System Administration Server Properties ..................................................................................................... 189
System ...................................................................................................................................................................... 191
Database Server Properties ...................................................................................................................................... 195
Application Server Properties .................................................................................................................................. 199
Documents and Search ............................................................................................................................................ 206
Server Reporting Options ......................................................................................................................................... 207
Server Security Options ............................................................................................................................................ 209
Background .............................................................................................................................................................. 214
Appendix B: Stock Jobs 217
LDAP - Synchronize New and Changed Users Job .................................................................................................... 217
LDAP - Synchronize Obsolete Users Job ................................................................................................................... 217
Chapter 1: Installation 9
Chapter 1: Installation
This section contains the following topics:
Before You Start (see page 9)
Set Up the Server (see page 29)
CA Clarity System Administration (see page 33)
Multiple Installations on One Server (see page 48)
Verify NSQL Queries (see page 49)
How to Install an Add-in (see page 51)
Manage the Datamart During Upgrades (see page 56)
Before You Start
Consider the following critical points when installing or upgrading CA Clarity PPM:
Administrator rights are required for the server on which you intend to install.
Never install a CA Clarity PPM test or development environment on the same server
as a production environment.
Verify that you are following a recommended upgrade path. Not all CA Clarity PPM
releases have upgrade paths between them.
Best Practice: Before you upgrade CA Clarity PPM, back up the existing CA Clarity
PPM installation directory and database.
Best Practice: Disable any custom triggers that can interfere with the upgrade or
installation scripts.
One of the most important tasks a system administrator must perform is planning
the installation of the CA Clarity PPM environment. The configuration planning
process must be repeated for the pilot, test, QA, training, and production
environments.
Before You Start
10 Installation Guide
You can install the CA Clarity Application (app) services on one or more servers. A group
of servers is known as a cluster. The needs of your organization and the amount of CA
Clarity PPM functionality you intend to implement are key factors when designing a
cluster. Consult a CA Services engagement manager to plan the hardware sizing and
configuration.
Note: If you are installing CA Clarity PPM on a Windows system, spaces in the PATH
variable can cause difficulty with the installation. If you have entries in the PATH
variable with spaces, escape the entries using quotes or replace the entries with their
short file name (also known as "8.3") equivalents. For example, the entry ;C:\Program
Files (x86)\; can be changed to ;"C:\Program Files (x86)\"; to escape the spaces. In the
example, the spaces can be avoided entirely with the short file name
C:\Progra~2\:.Refer to the Microsoft Windows documentation for instructions on how
to determine short file names for a given path.
CA Clarity PPM Requirements
A CA Clarity PPM installation includes:
J2EE application server(s) to service client requests
An Oracle or Microsoft SQL server database
A reports server to execute and view reports
Background server(s) for business process execution and scheduled tasks
These items are all considered services within a CA Clarity PPM cluster. By default, all
such services are managed. A managed service is one that is started, stopped, and
monitored from the Clarity System Administration application using local Beacon
services running on each system.
Most of the services can be left unmanaged, if desired. This applies to the database
server, the reports server, and the application server if either Oracle WebLogic or IBM
WebSphere is selected. An unmanaged service operates no differently than a managed
one. The only difference is that the Clarity System Administration application cannot
control or monitor an unmanaged service. The most common example of an
unmanaged service is the database, as organizations will often manage all databases
within a central DBA group. These services are described in detail below.
Services Used in CA Clarity PPM
The following services are used in CA Clarity PPM:
app
You can use one or more CA Clarity Application (app) services per cluster. You may
configure multiple instances per server. The app server is always managed except
when using Oracle WebLogic or IBM WebSphere.
Application: Application Service
Before You Start
Chapter 1: Installation 11
beacon
The Beacon is a basic service used to manage a cluster. You can use one Beacon
service per server in the cluster.
Application: Beacon
bg
You can use one or more CA Clarity Background (bg) services per cluster. You may
configure multiple instances per server. You must manage CA Clarity Background
(bg) services.
Application: Background Service
db
You can use one Database (db) service per cluster. Databases may be managed or
unmanaged.
Application: Oracle or Microsoft SQL Server
nsa
You can use one CA Clarity System Administration (nsa) service per cluster. These
services are always managed except when using Oracle WebLogic or IBM
WebSphere.
Application: System Administration Service
reports
You can use one or more Reports (reports) services per cluster. Reports servers can
be managed or unmanaged.
Application: CA Business Intelligence Release 3.3
Before You Start
12 Installation Guide
Run the Installation Checker
Run the Installation Checker (checkinstall) on the designated server for a new
installation or upgrade. Although the tool runs automatically at the start and end of the
installation or upgrade, you can run it as a standalone utility. The Installation Checker
can help you assess a new installation or upgrade before you start the actual process.
The Installation Checker runs automatically after an upgrade to validate the success or
failure of the upgrade process. The utility produces a zipped report archive file that can
help you plan an installation or upgrade.
When the Installation checker is invoked as a standalone utility or automatically at the
end of an upgrade attempt, a zipped report archive is created. The archive contains the
following files:
precheck-results.xml and precheck-results.html.
postcheck-results.xml and postcheck-results.html. These files are present only if the
Installation Checker is invoked through the upgrade process.
install.log (if available).
checkinstall.log.
database output customization files (if present).
admin.log from the target directory (if present).
install.properties (if present).
checkinstall.properties (if present).
checkinstall-version.properties.
The archive has a timestamp encoded name (for example,
checkinstall-results_2013-04-17_16-48-31.zip). The file is located in the
checkinstall/check-logs directory, and if possible, the file is copied into the <target
runtime dir>/logs/checkinstall directory.
Each individual check produces one of the following result codes with a diagnostic
message.
Code Description
INFO Indicates that the check was successful and no potential problems
were detected. Specific advice can be present to aid in planning the
installation or upgrade.
WARNING Indicates a potential problem. Details are contained in the message.
Address the problem before running the installation or upgrade.
ERROR Indicates a serious installation or upgrade problem. Details are
contained in the message. The installation or upgrade process does
not continue when one or more error conditions exist.
Before You Start
Chapter 1: Installation 13
The following procedure explains how to run the Installation Checker manually.
Follow these steps:
1. Extract the CA Clarity PPM installer to the CA Clarity PPM application server.
2. Open a command prompt and navigate to the checkinstall directory located in the
directory to which you extracted the installer.
3. Invoke the checkinstall command:
For UNIX:
sh checkinstall.sh
For Windows:
checkinstall.bat
4. Verify the results.
Third-Party Jar Files
Some third-party library .jar files (currently the jgroups-all.jar and the xinclude.jar) are
shipped on a separate DVD from the CA Clarity PPM image DVD. The install.jar image
does not contain the third-party .jar files. Any install packages for a previous version of
CA Clarity PPM that included in the install.jar also exclude the .jar files. For each release,
the .jar files are bundled into a third-party libraries .jar file. The .jar file is named using
the following format: thirdparty.libs.<release number>.jar (for example,
thirdparty.libs.13.2.0.jar).
To make the .jar files available, retrieve the thirdparty.libs.<release number>.jar file
from its DVD. Then, place the .jar file in a location that is accessible to the installer.
Note: If you place the .jar file in the installation root directory, the installer does not
prompt you for the location of the file.
Before You Start
14 Installation Guide
How to Install CA Clarity PPM
The following high-level steps provide generic guidelines on how to complete the CA
Clarity PPM install process. As applicable, references are provided to specific sections in
this document and to other CA Clarity PPM documents for additional information about
completing a step.
Use the following installation process to install CA Clarity PPM:
1. Install the database server (Oracle or Microsoft SQL Server).
2. Configure the database server (see page 128).
This step includes the creation of the database user account with the access rights
required by CA Clarity PPM.
3. Import the release database base image using your database vendor tools:
Import the CA Clarity PPM Oracle Database (see page 134)
Import the CA Clarity PPM SQL Server Database (see page 136)
4. Install the following third-party software (see page 127):
a. Java JDK
b. Application server (Apache Tomcat, Oracle WebLogic, or IBM WebSphere)
c. Reporting server (Business Objects), including the appropriate database client
software (Oracle native client or Microsoft SQL ODBC connection)
5. Install CA Clarity PPM.
6. Install optional CA Clarity PPM add-ins.
Installation Walkthroughs
The following installation walkthroughs are provided to help the planning of new CA
Clarity PPM installations that use the default Apache Tomcat application server that
ships with CA Clarity PPM.
Install CA Clarity PPM with Apache Tomcat (Single Server) (see page 15)
Install CA Clarity PPM with Apache Tomcat (Multiple Servers) (see page 16)
Install CA Clarity PPM with Generic J2EE (Single Server) (see page 17)
Install CA Clarity PPM with Generic J2EE (Multiple Servers) (see page 18)
Before You Start
Chapter 1: Installation 15
Install CA Clarity PPM with Apache Tomcat (Single Server)
Perform the following tasks to install CA Clarity PPM in a configuration with all services
running on a single server that uses the Apache Tomcat application server.
Task Reference
1. Set up the server and install the third-party
software.
Set Up the Server (see page 29)
2. From the command console:
Extract the contents of the install.jar file and
run install.bat (Windows) or install.sh
(UNIX).
When prompted to select a J2EE vendor,
select Tomcat.
When asked to install the System
Administrator locally, select Yes.
How to Install and Upgrade CA
Clarity PPM (see page 31)
3. Using CA Clarity System Administration:
Configure the properties.
Add database, reports, background, and
application services.
Start the database service.
Perform the installation tasks.
Start the remaining services and verify the
application is accessible from an external
client computer using the Entry URL
specified in the CA Clarity System
Administration Application Properties. Do
not continue until the given Entry URL is
verified and functioning.
CA Clarity System Administration
(see page 33)
4. Install Reports. How to Install Business Objects
Software (see page 158)
Before You Start
16 Installation Guide
Install CA Clarity PPM with Apache Tomcat (Multiple Servers)
Perform the following tasks to install CA Clarity PPM in a configuration where services
are distributed across multiple servers that use the Apache Tomcat application server.
Task Reference
1. Set up all servers and install the appropriate
third-party software on each server. Configure one
server to be the administration server.
"Set Up the Server" (see
page 29)
2. From the administration server:
Extract the contents of the install.jar file and run
install.bat (Windows) or install.sh (UNIX).
When prompted to select a J2EE vendor, select
Tomcat.
When asked to install the System Administrator
locally, select Yes.
How to Install and Upgrade
CA Clarity PPM (see page 31)
3. From command prompt on all other servers:
Extract the contents of the install.jar file and run
install.bat (Windows) or install.sh (UNIX).
When prompted for a J2EE vendor, select Tomcat.
When asked to install CA Clarity System
Administrator locally, select No.
How to Install and Upgrade
CA Clarity PPM (see page 31)
4. Using CA Clarity System Administration:
Configure the properties.
Add database, reports, background, and application
services.
Start the database service.
Perform the installation tasks.
Start all remaining services and verify the
application is accessible from an external client
computer using the Entry URL specified in the CA
Clarity System Administration Application
Properties. Do not continue until the given Entry
URL is verified and functioning.
CA Clarity System
Administration (see page 33)
5. Install Reports. How to Install Business
Objects Software (see
page 158)
Before You Start
Chapter 1: Installation 17
Install CA Clarity PPM with Generic J2EE (Single Server)
Perform the following tasks to install CA Clarity PPM in a configuration with all services
running on a single server that uses Oracle WebLogic or IBM WebSphere with the
Generic J2EE option.
Task Reference
1. Set up the server and install the third-party
software.
Set Up the Server (see page 29)
2. From administration servers command
prompt:
Extract the contents of the install.jar file and
run install.bat (Windows) or install.sh (UNIX).
When prompted for a J2EE vendor, select
Generic J2EE.
How to Install and Upgrade CA
Clarity PPM (see page 31)
3. Using the J2EE application servers
administration console, deploy the Clarity System
Administration application (nsa.ear). The nsa.ear
is created in the CA Clarity PPM home directory
when the install.jar is executed.
Note: See J2EE vendor
documentation.
4. Using CA Clarity System Administration:
Configure the properties.
Add database, reports, and/or background
services (no application service needed).
Start the database service.
Perform the installation tasks (including
packaging the EAR).
Start the remaining services.
CA Clarity System Administration
(see page 33)
5. Using the J2EE application servers
administration console, deploy the CA Clarity
PPM application (niku.ear). The niku.ear was
created in the CA Clarity PPM home directory.
When complete, verify the application is
accessible from an external client computer
using the Entry URL specified in the CA Clarity
System Administration Application Properties. Do
not continue until the given Entry URL is verified
and functioning.
Note: See J2EE vendor
documentation.
6. Install Reports. How to Install Business Objects
Software (see page 158)
Before You Start
18 Installation Guide
Install CA Clarity PPM with Generic J2EE (Multiple Servers)
Perform the following tasks to install CA Clarity PPM in a configuration with services that
are distributed across multiple servers that use Oracle WebLogic or IBM WebSphere and
the Generic J2EE option.
Task Reference
1. Set up all servers and install the appropriate
third-party software on each.
2. Designate one server to be the
administration server that will run CA Clarity
System Administration and the J2EE application
servers administration console.
Set Up the Server (see page 29)
3. From administration servers command
prompt:
Extract the contents of the install.jar file
and run install.bat (Windows) or install.sh
(UNIX).
When prompted to select a J2EE vendor,
select Generic J2EE.
How to Install and Upgrade CA Clarity
PPM (see page 31)
4. From command prompt on all other servers:
Extract the contents of the install.jar file
and run install.bat (Windows) or install.sh
(UNIX).
When prompted, select Generic J2EE as
the J2EE vendor.
How to Install and Upgrade CA Clarity
PPM (see page 31)
5. Using the J2EE application servers
administration console, deploy the Clarity
System Administration application (nsa.ear).
The nsa.ear is created in the CA Clarity PPM
home directory during the install.jar
installation.
Note: See J2EE vendor
documentation.
6. Using CA Clarity System Administration:
Configure properties for all servers.
Add Database (db), Reports (reports),
and/or background (bg) services (no
application services are needed).
Start the database service.
Perform the installation and upgrade tasks,
including packaging the EAR.
Start all remaining services.
CA Clarity System Administration (see
page 33)
Before You Start
Chapter 1: Installation 19
Task Reference
7. Using the J2EE application servers
administration console, deploy the CA Clarity
PPM application (niku.ear). The niku.ear
package is created in the CA Clarity PPM home
directory.
When complete, verify the application is
accessible from an external client computer
using the Entry URL specified in the CA Clarity
System Administration Application Properties.
Do not continue until the given Entry URL is
verified and functioning.
Note: See J2EE vendor
documentation.
8. Install Reports. How to Install Business Objects
Software (see page 158)
How to Upgrade CA Clarity PPM
The following high-level steps provide generic guidelines on how to complete the CA
Clarity PPM upgrade process.
Use the following process to upgrade CA Clarity PPM:
1. Read the Change Impact and Upgrade Guide for each release between the one you
are currently using and the release to which you are upgrading.
Each guide contains important pre-upgrade and post-upgrade steps that apply to a
specific upgrade release. Follow the suggestions in the sections named "Basic
Upgrade Process" and "Upgrade Tips."
2. Confirm the configurations on the CA Clarity PPM Database Server (see page 128).
3. Upgrade the following third-party software (if necessary) (see page 30):
a. Java SDK
b. Application server (Apache Tomcat, Oracle WebLogic, or IBM WebSphere)
c. Reports server (CA Business Intelligence)
4. Upgrade CA Clarity PPM with:
Apache Tomcat (Single Server) (see page 20)
Apache Tomcat (Multiple Servers) (see page 21)
Generic J2EE (Single Server) (see page 23)
Generic J2EE (Multiple Servers) (see page 24)
Important! Before upgrading, verify that the standard calendar exists in CA Clarity
PPM.
Before You Start
20 Installation Guide
5. Verify that all installation steps completed successfully. To verify the steps, go to
the installation overview page in Clarity System Administration.
6. Review the Clarity System Administration server admin.log for general errors or
custom Studio Query (NSQL) validation errors (see page 49).
7. Start all services and verify the application is accessible from an external client
computer using the Entry URL specified in the CA Clarity System Administration
Application properties page.
Do not continue until the given Entry URL is verified and functioning.
8. Install reports (see page 158).
9. Upgrade add-ins.
10. Identify the views upgraded automatically and the views for manual upgrade.
For more information, see the Studio Developers Guide.
11. Configure portlets and portlet pages to expose or hide new functionality after the
install or upgrade.
For more information, see the Studio Developers Guide.
12. Update rights assignments for users, groups or OBS instances with new or updated
security rights introduced in this release of CA Clarity PPM.
Upgrade Walkthroughs
Use the following sample scenarios to plan upgrades of existing CA Clarity PPM
installations.
Upgrade CA Clarity PPM with Apache Tomcat (Single Server) (see page 20)
Upgrade CA Clarity PPM with Apache Tomcat (Multiple Servers) (see page 21)
Upgrade CA Clarity PPM with Generic J2EE (Single Server) (see page 23)
Upgrade CA Clarity PPM with Generic J2EE (Multiple Servers) (see page 24)
Upgrade CA Clarity PPM with Apache Tomcat (Single Server)
Perform the following tasks to upgrade CA Clarity PPM installation in a configuration
that uses the Apache Tomcat J2EE application server. In this example all services are
running on a single server.
Task Reference
1. Stop all services except the database. CA Clarity System
Administration (see page 33)
2. Set up the server and upgrade third-party software. Set Up the Server (see
page 29)
Before You Start
Chapter 1: Installation 21
Task Reference
3. From the command prompt, extract the contents of
the install.jar file and run install.bat (Windows) or
install.sh (UNIX).
How to Install and Upgrade
CA Clarity PPM (see page 31)
4. Using CA Clarity System Administration:
Configure the properties.
Perform the install and upgrade tasks.
Start all remaining services and verify the
application is accessible from an external client
computer using the Entry URL specified in the CA
Clarity System Administration Application
Properties. Do not continue until the given Entry
URL is verified and functioning.
CA Clarity System
Administration (see page 33)
5. Install Reports. How to Install Business
Objects Software (see
page 158)
Upgrade CA Clarity PPM with Apache Tomcat (Multiple Servers)
Perform the following tasks to upgrade CA Clarity PPM in a configuration that uses the
Apache Tomcat J2EE application server. Services are distributed across multiple servers.
Task Reference
1. Stop all services in the cluster (except managed
database services).
CA Clarity System
Administration (see page 33)
2. Set up all servers and upgrade the appropriate
third-party software on each.
Set Up the Server (see
page 29)
3. From the administration server command prompt,
extract the contents of the install.jar file and run
install.bat (Windows) or install.sh (UNIX).
How to Install and Upgrade
CA Clarity PPM (see page 31)
Before You Start
22 Installation Guide
Task Reference
4. Using CA Clarity System Administration:
Update the properties as needed for each server in
the cluster.
Verify the database is accessible.
Perform the install and upgrade tasks.
Select Distribute All to update all servers.
Important! The Distribute All process is typically
used when upgrading other servers in a cluster.
However, when upgrading to CA Clarity PPM from a
version prior to 8.1.1, you must upgrade each
server individually in the cluster. Use the following
steps:
a. FTP or otherwise transfer the install.jar to the
other servers in your distributed installation.
b. Stop the local Beacon service prior to installing
the new package.
c. Perform the install and upgrade tasks using the
install.jar on each server.
d. When you are finished, restart the Beacon
service.
When all servers have the upgrade applied, return
to CA Clarity System Administration and verify that
all distributed servers are available.
Start all remaining services and verify the
application is accessible from an external client
computer using the Entry URL specified in the CA
Clarity System Administration Application
Properties. Do not continue until the given Entry
URL is verified and functioning.
CA Clarity System
Administration (see page 33)
5. Install Reports. How to Install Business
Objects Software (see
page 158)
Before You Start
Chapter 1: Installation 23
Upgrade CA Clarity PPM with Generic J2EE (Single Server)
Perform the following tasks to upgrade CA Clarity PPM in a configuration that uses
Oracle WebLogic or IBM WebSphere with the Generic J2EE option. All services are
running on a single server.
Task Reference
1. Using the J2EE application servers administration
console, stop the CA Clarity PPM and CA Clarity System
Administration applications.
See J2EE vendor
documentation.
2. Stop all managed Clarity services except the
database.
CA Clarity System
Administration (see page 33)
3. Set up the server and upgrade third-party software. "Set Up the Server" (see
page 29)
4. From the command prompt, extract the contents of
the install.jar file and run install.bat (Windows) or
install.sh (UNIX).
How to Install and Upgrade
CA Clarity PPM (see page 31)
5. Using the J2EE application servers administration
console, re-deploy Clarity System Administration
application (nsa.ear). The nsa.ear was created in the CA
Clarity PPM home directory during the install.jar
installation.
See J2EE vendor
documentation.
6. Using CA Clarity System Administration:
Configure properties as needed.
Perform the installation and upgrade steps
(including packaging the EAR).
Start all remaining services.
CA Clarity System
Administration (see page 33)
7. Using the J2EE application server's administration
console, re-deploy the CA Clarity PPM application
(niku.ear). The niku.ear package is created in the CA
Clarity PPM home directory. When complete, verify the
application is accessible from an external client
computer using the Entry URL specified in the CA Clarity
System Administration Application Properties. Do not
continue until the given Entry URL is verified and
functioning.
See J2EE vendor
documentation.
8. Install Reports. How to Install Business
Objects Software (see
page 158)
Before You Start
24 Installation Guide
Upgrade CA Clarity PPM with Generic J2EE (Multiple Servers)
Perform the following tasks to upgrade CA Clarity PPM in a configuration that uses
Oracle WebLogic or IBM WebSphere with the Generic J2EE option. Services are
distributed across multiple servers.
Task Reference
1. Using the vendors administration console, stop CA
Clarity PPM and CA Clarity System Administration.
See J2EE vendor
documentation.
2. Stop all managed CA Clarity PPM services except the
database.
CA System Administration
(see page 33)
3. Set up all servers and upgrade third-party software
on each.
"Set Up the Server" (see
page 29)
4. From administration servers command prompt,
extract and execute install.jar.
How to Install and Upgrade
CA Clarity PPM (see page 31)
5. Using the J2EE application servers administration
console, re-deploy the Clarity System Administration
application (nsa.ear). The nsa.ear was created in the
CA Clarity PPM home directory during the install.jar
installation.
See J2EE vendor
documentation.
6. Using CA Clarity System Administration:
Configure properties for all servers.
Perform the installation and upgrade tasks.
Select Distribute All to update all servers.
Start all other services.
CA System Administration
(see page 33)
7. Using the J2EE application servers administration
console, re-deploy the CA Clarity PPM application
(niku.ear). The niku.ear package is created in the CA
Clarity PPM home directory. When complete, verify
the application is accessible from an external client
computer using the Entry URL specified in the CA
Clarity System Administration Application Properties.
Do not continue until the given Entry URL is verified
and functioning.
See J2EE vendor
documentation.
8. Install Reports. How to Install Business
Objects Software (see
page 158)
Before You Start
Chapter 1: Installation 25
Install into Application Server Clusters
One feature of Oracle WebLogic and IBM WebSphere is their clustering capability. CA
Clarity PPM is deployed as a standard J2EE application and therefore can participate in
these application server clusters.
Clusters are most useful for large installations where several servers are necessary to
sustain adequate throughput for the user base. CA Clarity PPM needs to know if it is
distributed to more than one server. It does not care how many servers are actively
participating in the cluster; this is the responsibility of the application server.
The CA Clarity PPM installer (install.jar) is executed only on the administration server. All
other application servers in the cluster can be left unmanaged.
Follow these steps:
1. Install two or more J2EE application servers as a cluster.
2. Install CA Clarity PPM.
3. When deploying CA Clarity PPM (niku.ear), target the cluster instead of individual
servers.
4. Start the application. Oracle WebLogic or IBM WebSphere takes care of distributing
the niku.ear package to all servers in the cluster.
System Architecture Diagrams
To help you better understand system architecture possibilities, the following scenarios
are provided:
Small architecture (Apache Tomcat)
Medium architecture (IBM WebSphere)
Large architecture (Oracle WebLogic)
Before You Start
26 Installation Guide
Small Architecture with Apache Tomcat
The small architecture with Apache Tomcat is relatively simple system architecture
using three managed servers.
Server A
Tomcat
Database
Server
CA Clarity PPM Cluster
- CA Clarity System Administration Service
- CA Clarity Application Service
Server B
Business
Objects
- Reports Service
- CA Clarity Background Service
- Database Service
In this example:
One of each of the available services is configured on the servers. The install.jar has
been extracted and executed on all servers. The Beacon service runs on all servers,
including the database server, thus all servers are managed. You can stop, start, and
monitor the services in the CA Clarity PPM cluster using CA Clarity System
Administration.
Medium Architecture with IBM WebSphere
The medium architecture with IBM WebSphere is a larger system architecture with
clustered IBM WebSphere servers.
Server W2
WebSphere
Server C1
WebSphere
Admin
Server W1
WebSphere
Database
Server
CA Clarity PPM Cluster
- CA Clarity PPM
- CA Clarity PPM
- Database Service
- CA Clarity PPM
- CA Clarity Background (bg) Service
Server C2
Business
Objects
- Reports Service
- CA Clarity Background (bg) Service
WebSphere Cluster
Before You Start
Chapter 1: Installation 27
In this example:
Server C1 runs the IBM WebSphere Deployment Manager software with CA Clarity
System Administration. C1 runs one of the two CA Clarity Background (bg) services in
the CA Clarity PPM cluster.
Server C2 runs the second CA Clarity Background (bg) and the Reports services.
Servers W1 and W2 are unmanaged by CA Clarity PPM and are not part of the CA Clarity
PPM cluster. They do not have the install.jar installed and therefore do not have the
Beacon service running on the servers. W1 and W2 are managed by the IBM WebSphere
cluster. CA Clarity PPM (niku.ear) has been distributed to both servers.
The database server runs the Database service and is unmanaged by CA Clarity PPM.
This is a common configuration because many organizations manage databases in a DBA
group apart from any one application.
Before You Start
28 Installation Guide
Large Architecture with Oracle WebLogic
The large architecture with WebLogic is a very large system architecture with clustered
Oracle WebLogic and Oracle servers.
Server W5
WebLogic
Server C1
WebLogic
Admin
Server W4
WebLogic
CA Clarity PPM Cluster
- CA Clarity PPM
- Database Service
- CA Clarity System Administration
- CA Clarity Background (bg) Service
Server C2
- CA Clarity Background (bg) Service
WebLogic Cluster
Server W3
WebSphere
- CA Clarity PPM
Server W1
WebLogic
- CA Clarity PPM
Server W2
WebLogic
- CA Clarity PPM
Oracle
Cluster
Server C3
Business
Objects
- Reports Service
- Web Service
- CA Clarity PPM
In this example:
Server C1 runs the Oracle WebLogic Admin server with CA Clarity System
Administration. C1 runs one of the two CA Clarity Background (bg) services in the CA
Clarity PPM cluster.
Server C2 runs the second CA Clarity Background (bg) service.
Server C3 runs the Web and the Reports services.
Servers W1 through W5 are unmanaged by CA Clarity PPM and are not part of the CA
Clarity PPM cluster. They do not have the install.jar installed and therefore do not have
the Beacon service running on the servers. W1 through W5 are managed by the Oracle
WebLogic cluster. CA Clarity PPM (niku.ear) has been distributed to all five servers.
The Oracle Cluster runs the Database service and is unmanaged by CA Clarity PPM.
Set Up the Server
Chapter 1: Installation 29
Set Up the Server
This section describes the operating system settings and third-party software products
that are required before you can install or upgrade CA Clarity PPM.
Set Up Unix User Accounts
All Unix servers in the cluster must have a user account dedicated to CA Clarity PPM.
The user can have any name. However, the user is referred to as the niku user.
Follow these steps:
1. Open the niku.profile file.
2. Export the JAVA_HOME environment variable in the niku.profile file:
JAVA_HOME=<Java 7 home directory>
export JAVA_HOME
NLS_LANG=AMERICAN_AMERICA.UTF8
export NLS_LANG
3. (Optional but recommended) Add the following to the niku.profile file:
ORACLE_HOME=<Oracle home directory>
export ORACLE_HOME
NIKU_HOME=<clarity home directory>
export NIKU_HOME
PATH=$PATH:$JAVA_HOME/bin:$NIKU_HOME/bin:$ORACLE_HOME/bin
export PATH
LD_LIBRARY_PATH=$LD_LIBRARY_PATH:$ORACLE_HOME/bin
export LD_LIBRARY_PATH
4. Save the changes and close the file.
Your changes are saved.
5. Log out and then log back in again to verify the changes.
Set Windows System Variables
Add or update the following Windows operating system variables in the Windows
System Control Panel:
JAVA_HOME
Must point to the directory where the Java JDK is installed. Do not put a backslash
(\) at the end of the directory specification.
Default: D:\<Java 7 directory>
Set Up the Server
30 Installation Guide
NIKU_HOME
Must point to the directory where CA Clarity PPM is to be installed.
Default: <current directory>
PATH
Must include the \bin directories within the Java home and CA Clarity PPM home
directories.
Default: %JAVA_HOME%\bin;%NIKU_HOME%\bin;<existing path>
Note: After modifying the system environment, open a new command prompt
(cmd.exe) before installing CA Clarity PPM.
Do the following to set the NLS_LANG property:
On Windows NT servers with Oracle databases, in the registry key
HKEY_LOCAL_MACHINE/SOFTWARE/ORACLE/HOME0 set:
NLS_LANG ==> "AMERICAN_AMERICA.UTF8"
For Oracle 11g and later, the registry key is as follows:
HKEY_LOCAL_MACHINE/SOFTWARE/ORACLE/KEY_<oracle_home_name>
Where, oracle_home_name includes an entry with name NLS_LANG.
Note: See the Oracle documentation for more information.
Install the Java 7 JDK
Depending on your specific environment, install or update the Java 7 JDK software on all
servers by referring to one of the sections in the Third-Party Software chapter.
Install Third-Party Software
Depending on the services the server will run, install the following third-party software
products:
Service(s) Required Product
Database service (db) Oracle
Microsoft SQL Server
Clarity System Administrator service (nsa),
Clarity Application service (app)
Apache Tomcat
Oracle WebLogic
IBM WebSphere
Reporting service (reports) Business Objects Report Server
Set Up the Server
Chapter 1: Installation 31
Service(s) Required Product
Clarity Background service (bg), Beacon
service
Java JDK only
How to Install and Upgrade CA Clarity PPM
This section describes how to install and upgrade CA Clarity PPM. Each server in the
cluster may or may not require that the install.jar be installed. If this is:
A new installation, install the install.jar file on all servers in the cluster.
An upgrade from an earlier version of CA Clarity PPM, install the install.jar file only
on CA Clarity System Administration. During the upgrade process, CA Clarity System
Administration distributes the updated application to other servers in the cluster.
Install the install.jar File
Follow these steps:
1. (Upgrades only) Stop all services except the database service:
Note: The database must be running during upgrades.
a. Log in to Clarity System Administration.
The overview page appears.
b. Open Home, and click All Services.
The all services page appears.
c. Select the CA Clarity Application (app), the CA Clarity Background (bg), and
reports (if managed) check boxes, and click Stop.
The services are stopped.
d. Stop Clarity System Administration by issuing the following command from a
terminal:
service stop nsa
The Clarity System Administration service is stopped.
2. Open a command prompt, and go to the directory where the CA Clarity PPM
installer file is to be unpacked. Issue the following command:
mkdir temp
cd temp
3. Insert the CA Clarity PPM Install DVD into the drive.
4. From the directory, run the jar command to extract install.jar from the DVD:
jar -xvf <dvd-drive>/install.jar
Set Up the Server
32 Installation Guide
5. Run the installation script:
For Unix:
sh install.sh
For Windows:
install.bat
6. To complete the command line installation (or upgrade), follow the prompts.
The workflow and prompts for an installation vary, depending on whether a new
installation or an upgrade is being performed. For an installation operation and an
upgrade operation from a prior CA Clarity PPM release, the prompts appear in a
single phase at the beginning.
See the following list for installation property descriptions:
CA Clarity PPM Install Directory
Specifies the directory in which CA Clarity PPM is or will be installed. This
directory is created if it does not already exist.
CA Clarity PPM Target Directory (upgrade only)
Specifies a new install directory for the upgrade process that is different from
the current install directory. The default value is the current install directory.
Java SDK Home Directory
The Java JDK home directory (1.7.0_04 or higher).
Beacon Multicast Address and Beacon Multicast Port
The multicast address used by the Beacon and CA Clarity System
Administration for service discovery. Each CA Clarity PPM cluster should have a
unique address and port. Each server in the cluster must use these same
settings.
Beacon Client Port
Defines the server port number used by the Beacon service.
Super User Command Prefix
(Unix only) The optional command prefix utility, such as sudo, to execute
root-level commands. An example situation where you might implement a
root-level command is when choosing a socket port below 1024 because
root-level access is required to allocate it.
Super User Name
(Unix only) The optional replacement for the root superuser name. This may be
used alone or with the superuser command prefix. For example, if used with
sudo, you must specify the user to which sudo rights are given here.
CA Clarity System Administration
Chapter 1: Installation 33
J2EE Server Vendor
Specify the J2EE server vendor:
Apache Tomcat [default]
Generic J2EE
Note: Supported generic J2EE vendors include IBM WebSphere and Oracle
WebLogic.
Install Clarity System Administration (CSA) Locally
(Apache Tomcat only) Enter one of the following:
If you are installing Clarity System Administration on this server, enter Y.
Otherwise, enter N.
Tomcat Home Directory
(Apache Tomcat only) Defines the Apache Tomcat home directory.
CSA Web Port
(Apache Tomcat only) Defines the Web port number used by CA Clarity System
Administration. This value must be greater than "1024".
Note: At this point the process is not yet complete. Finish the installation or upgrade
using the CA Clarity System Administration application as described in the following
section.
CA Clarity System Administration
You will use CA Clarity System Administration to install and configure a CA Clarity PPM
cluster. CA Clarity System Administration communicates with other servers in the cluster
via each servers Beacon. CA Clarity System Administration automatically discovers any
server that uses the same CA Clarity System Administration password, multicast
address, and multicast port.
The Beacon service must always be running on each server in the cluster. If it is not
running, CA Clarity System Administration cannot manage or monitor it.
This distributed solution allows you to do the following:
View and modify remote server properties
Stop, start, and check the status of all managed services in the cluster
Read remote server log files
Run remote server health checks
Distribute UI customizations
Distribute product upgrades and fix packs
CA Clarity System Administration
34 Installation Guide
The following sections in the CA Clarity System Administration menu relate to installing
and configuring CA Clarity PPM:
Home
This section displays a general page related to the cluster, servers, services, and
cluster-level health.
Installation
This section provides pages for cluster-wide CA Clarity PPM installation and upgrade
tasks including pre-upgrade database, reports, XDM, and post-upgrade files
installation).
Note: Pre- and post-upgrade files apply only during an upgrade installation, and
then only when pre- or post-upgrade scripts are present.
Distribution
This section allows you to distribute files to remote managed servers registered in
the CA Clarity PPM cluster.
System Administration Terms
Refer to the following terms during CA Clarity PPM installation:
Install
The process of extracting a new install.jar file onto a system that does not already
have CA Clarity PPM installed on it. Installation also includes setting up properties
and services and then executing and installing the database schema into the cluster,
installing the initial XDM configuration, deploying Reports files to the Reporting
server, and creating the search index collections. The installation process starts
when you execute a command from the command line; everything else is
performed using CA Clarity System Administration. Report installation is a separate
task from the normal installation task and should be done manually.
Upgrade
This involves many of the same tasks as installation with the addition of distributing
the updated files to all servers in the cluster and executing both pre- and
post-upgrade tasks. When you upgrade, however, most of the installation tasks are
executing automatically as part of the install.jar execution. Pre-upgrade, database
upgrade, XDM upgrade, and post-upgrade tasks are all executed automatically one
after the other when install.jar is executed.
CA Clarity System Administration
Chapter 1: Installation 35
Configure
The ongoing process wherein you manage a CA Clarity PPM cluster. How you
configure the cluster depends upon the size of your user base and budget, desired
performance and cluster availability (for example, failover), and the kind of
workload the cluster supports. In an ideal world, you would configure the cluster
once during installation and not configure it again. However, configuring CA Clarity
PPM is an ongoing process because all of the factors inevitably change over time.
There are two types of configurations:
Properties
An example of configuring properties is to use CA Clarity System Administration to
change the application servers database password. However, the following points
are important to note about property changes:
Services are not automatically re-deployed after you change a property.
Services are not hot-deployable. After you change a property, you must stop
the service and then restart it to help ensure that the properties take effect.
Services are automatically deployed on startup after either a property change
or when generated startup scripts change.
Services
Configuring services involves adding services to the cluster from another server in
the cluster, and then starting, stopping, manually deploying, or removing them.
For example, after you add a CA Clarity Application (app) service to the cluster from
server A, you can later decide to add a new server B and then move the CA Clarity
Application (app) service from server A to B. This is done by stopping and removing
the CA Clarity Application (app) service on server A, and adding and starting the CA
Clarity Application (app) service from server B.
Troubleshooting
The ongoing task of resolving problems when problems arise. There are two
significant CA Clarity System Administration tools you can use to troubleshoot:
The Health Report
Log files
System Administration Tools
The following are available to help you manage CA Clarity PPM:
CA Clarity System Administration
service Command
admin Command
CA Clarity System Administration
36 Installation Guide
When to Use CA Clarity System Administration
You can use CA Clarity System Administration to install, upgrade, configure, monitor,
and verify the health of a CA Clarity PPM cluster.
Whenever you deploy an install.jar file to a server, a beacon process runs to
automatically discover the CA Clarity application server. This enables remote,
distributed management and allows you to do the following:
View and modify remote server properties
Stop, start, and verify the status of services in the cluster
Read remote server log files
Run remote server health checks
Distribute user interface customizations and product updates such as patches, fixes,
and upgrades
You should always have the Beacon service running on each server in the cluster; if not,
the server will not be accessible to CA Clarity System Administration.
CA Clarity System Administration has three menus:
Home
Displays a general page related to the cluster, servers, services, and cluster-level
health.
Installation
Provides a wizard for cluster-wide CA Clarity PPM installation and upgrade tasks.
Distribution
Allows you to distribute the following types of files from the CA Clarity application
server to remote servers.
You can use CA Clarity System Administration to modify properties for the local CA
Clarity PPM server or any remote server.
When to Use the Service and Admin Utilities
These command line utilities are reserved for special cases when you need a command
line interface to CA Clarity PPM. In some cases, this is the only place where a task may
be executed. For example, the XDM configuration engine is available only through
admin.
For example, use the command line when:
You only need to restart the Clarity System Administration (nsa) service or a Beacon
service.
CA Clarity System Administration
Chapter 1: Installation 37
You need to use scripts to automate tasks available.
You do not have access to Clarity System Administration.
CA Clarity System Administration Installation with Oracle WebLogic or IBM WebSphere
When using the Apache Tomcat J2EE application server, Clarity System Administration is
automatically installed and started by the installation script.
When using the Generic J2EE, Clarity System Administration is not automatically
installed or started when you use the Generic J2EE. The installation script creates an
nsa.ear file to install using the J2EE application servers administration console.
Note: See the J2EE vendor documentation for more information.
Note: If you implement a cluster of CA Clarity PPM servers, run Clarity System
Administration on the master server. From the master server, use Clarity System
Administration to distribute updated items and files to remote servers.
When Clarity System Administration is successfully installed and started, it can be
accessed in the context root, //app.
The default Clarity System Administration URL is:
For IBM WebSphere:
http://<hostname>:9080/nsa/app
For Oracle WebLogic:
http://<hostname>:7001/nsa/app
Accessing Clarity System Administration using Apache Tomcat is different from
accessing through WebSphere and WebLogic. The Clarity System Administration runs in
its own server and port using the same context as the normal app (/niku/app). When
you use Oracle WebLogic and IBM WebSphere, Clarity System Administration runs on
the server where you have installed it and uses a different context (/nsa/app).
service Command--Command Line Interface
Sometimes you may need to start, stop, or manage services from the command line,
outside CA Clarity System Administration. For example, when Clarity System
Administration (nsa) or a Beacon service must be stopped or started. You can use
command line utilities in scripts to automate a variety of system administration tasks.
The following describes the command line utility:
service start|stop|status|add|clone|remove|deploy|destroy {all|service name}
[-info] [-verbose] [-help]
CA Clarity System Administration
38 Installation Guide
start
Starts all or specified services.
Example:
service start nsa
service start nsa bg
stop
Stops all or specified services. You can also use this option at the same time as the
start option to stop and then restart one or more services.
Example:
service stop beacon
service stop start beacon
status
Displays the status of all or specified services.
Example:
service status all
add
Activates all or specified services on a local server.
clone
Creates copies of the CA Clarity Application (app) or CA Clarity Background (bg)
services on the same server as the original. Ports, service names, and other
properties of the service may be incremented to avoid collision.
Example:
service clone app
remove
Deactivates all or specified services on a local server.
deploy
Disperses settings to servers in the cluster.
destroy
Removes and destroys a previously cloned service. Original services cannot be
destroyed.
CA Clarity System Administration
Chapter 1: Installation 39
{all|service name}
Indicates if the task is performed on all services or on a specified service. The
following lists available services:
app
CA Clarity PPM Application service.
beacon
CA Clarity PPM Beacon service.
nsa
CA Clarity PPM System Administration service.
db
Database service.
bg
CA Clarity PPM Background service.
reports
Reports service.
-info
Displays informational messages.
-verbose
Displays detailed messages.
-help
Displays command Help for all or a specified option.
Example:
service -help
service stop -help
Note: You can combine commands. For example, the following combination can be used
to restart the app and bg services:
service stop start app bg
admin CommandClarity Administration Command Line Utilities
The admin command line utilities enable you to perform a variety of database, index,
and system tasks including the following:
Prepare the system before and after an upgrade.
Analyze, export, and import databases.
Read XDM metadata and generate new files and resources.
CA Clarity System Administration
40 Installation Guide
Package CA Clarity System Administration archive files.
Create and recreate the search index.
Migrate documents from the file system to the database.
This command has the following format:
admin xdm|search|package|[-info] [-verbose] [-help]
xdm option
Processes CA Clarity PPM XDM. This command is available only on upgraded
systems that were using XDM prior to upgrading.
The following XDM options are available:
install
Applies configuration changes.
validate
Validates the XDM configuration.
gen-glossary
Generates the glossary file.
apply-glossary
Applies glossary changes.
force
Completes processing even if errors are encountered. If you don't specify this
option, processing stops when errors are encountered.
all
Applies XDM definition changes.
search option
Manages the CA Clarity PPM index. The following options are available:
migrate
Migrates documents from the file system to the database.
recreate-index-files
Recreates files in the filestore.
recreate-index-data
Recreates the index for all relational data in the cscoll collection.
index
Immediately indexes files and all relational data in the queues.
CA Clarity System Administration
Chapter 1: Installation 41
package {app | bg}
Packages the CA Clarity Application (app) or CA Clarity Background (bg) service in an
archive file. The resulting package is named app.ear or bg.ear.
db option
On the CA Clarity application server, manages database objects. The following
options are available:
compile
Compiles all valid database objects (Oracle only).
analyze
Analyzes the database scheme (Oracle only).
upgrade
Upgrades the database schema from version 13.0 or higher to 13.1.
compare -Dreport.file= report file path
Compares the database against the specified XML schema (Oracle only). The
default file is "installdir/logs/compare-report.txt"
compare-any params
Compares the database against another XML schema. For detailed information
about the required parameters, display the command line Help (admin db
compare-any -help).
post-install
Performs the database post-install procedures.
backup
When prompted, provide the directory into which the backup file should be placed.
general option
Manages configuration files and file ownership. The following options are available:
view-config
Displays the configuration file version that is in the database.
upload-all-config
Uploads all the needed configuration files to the database. This includes the
properties.xml and hosts.xml files. The logger.xml file is not included.
upload-config
Uploads the properties.xml file to the database.
upload-config -Dfile=<config filename>
Uploads the configuration file to the database. Example: logger.xml.
CA Clarity System Administration
42 Installation Guide
download-config
Downloads the properties.xml file from the database.
download-config -Dfile=<config filename>
Downloads the configuration file from the database. Example: hosts.xml.
apply-ownership
Applies the correct user and group owner to all files in the specified directory
(Unix only).
Install and Upgrade CA Clarity PPM from Clarity System Administration
After executing the install.jar for either fresh installations or upgrading an existing
installation, use Clarity System Administration to finish the install or upgrade and
otherwise configure and administer your CA Clarity PPM installation. This includes
modifying server properties, adding services, and using the Install and Upgrade wizard
to run or re-run installation tasks. To use Clarity System Administration, log in using the
Clarity System Administration password you selected.
(Apache Tomcat)
http://<hostname>:8090/niku/app
(IBM WebSphere)
http://<hostname>:9080/nsa/app
(Oracle WebLogic)
http://<hostname>:7001/nsa/app
How to Install CA Clarity PPM from Clarity System Administration
Use the following process to install CA Clarity PPM from Clarity System Administration:
1. Configure and modify the local CA Clarity application server and any remote servers
in the cluster (see page 42).
2. Add services to the cluster (see page 43).
3. Start the database and reports service (see page 44).
4. Run the Install and Upgrade wizard.
Configure and Modify the Local CA Clarity Application Server Properties
After logging in to Clarity System Administration, modify the properties of the local
Clarity System Administration server and any remote servers in the cluster. Do this on
the server properties page. To view this page, click Servers from the Home menu, and
click the Properties icon for the server you want to modify.
CA Clarity System Administration
Chapter 1: Installation 43
The servers page lists only servers that can be accessed in the cluster. This includes the
local Clarity System Administration application server and any other servers with active
Beacons in the cluster. For Clarity System Administration to discover a servers Beacon,
the server must have the same multicast address and port, the same Clarity System
Administration password, and the Beacon service must be started. These values are set
when install.jar is executed on each server. If a server is missing from the list, verify in
the properties.xml file on the server that the multicast address and port number are
correct and that the Beacon service is running.
Properties are not shared between servers. The properties for each server in a cluster
must be modified independently.
Click the sub tabs of the server properties page to display property pages, which are
organized by category, and to modify the server properties.
Add Services to the Cluster
After configuring all server properties, add services to the cluster, as needed.
The all services page lists registered services already added to the cluster. To view the
services installed on individual servers, click the Services icon on the servers page.
Important! Once you have added the services, do not start them unless otherwise
instructed. The services can be started later in the installation process.
Follow these steps:
1. Log in to Clarity System Administration, and from Home, click All Services.
A list of all services registered in the cluster displays. If this is a new installation, the
list is empty.
2. Click Add.
3. Select the check box next to the service you want to add, and click Add.
The service is added to the cluster.
Unmanaged Services
Unmanaged services are managed by an entity outside the CA Clarity PPM cluster. The
Database (db), Reports (reports), and CA Clarity Application (app) services can all be left
unmanaged. Apache Tomcat-based application services are always managed. Oracle
WebLogic and IBM WebSphere services are unmanaged. When using an unmanaged
service, the CA Clarity PPM cluster cares only that the service is up and accessible.
A shared database server is typically managed by a companys database group. The
database group verifies that the database is running, accessible over the network, and
correctly configured.
CA Clarity System Administration
44 Installation Guide
When a service is unmanaged, you cannot:
Add the service to Clarity System Administration.
Start, stop, or otherwise manage the service with Clarity System Administration. It
does not display in the service list.
Start the Database Service
Before running the Install and Upgrade wizard, verify that the Database service is
started. If the service is unmanaged, verify that the database is running and available on
the network to Clarity System Administration. If the service is managed, start it.
If the database is a managed service, follow these steps:
1. Log in to Clarity System Administration.
2. Open Home, and click All Services.
3. Select the check box next to the Database service, and click Start.
A status window appears displaying the service or services you selected. When the
service has started, the window closes and the all services page shows the Database
service status as "Started".
Database Install or Upgrade
The Database step takes up the bulk of the installation or upgrade process. This includes
creating or updating the database schema, installing all of the seed data required by CA
Clarity PPM, and performing optimization steps such as analyzing the database (Oracle
only).
XDM Install (Extensible Data Model) - Optional - Upgrades Only
The XDM step will be present in the Install and Upgrade Wizard if it is enabled because
XDM was part of a previous version of CA Clarity PPM that was upgraded.
The XDM step is the equivalent of issuing the admin xdm install command from the
command line. Installing XDM reads the current XDM metadata and generates new files
and resources.
After running this step, you must distribute the XDM to other servers in the cluster.
Follow this step:
Log in to Clarity System Administration, and from the Distribution menu, click Distribute
XDM or Distribute All.
CA Clarity System Administration
Chapter 1: Installation 45
J2EE .ear File Packaging (Generic J2EE only)
This installation task applies only when using the Generic J2EE vendor option. You can
create the J2EE .ear file based on the new or updated files in the CA Clarity PPM
installation. You must package the niku.ear after new CA Clarity PPM installations or
upgrades, service pack installations, or after any other file changes.
Repackaging the .ear file is not required after changing properties in the CA Clarity
System Administrator. These changes do not qualify as file changes and the properties
are not stored in the .ear file itself. The application .ear file (niku.ear) is
machine-agnostic. This is different from the System Administrator .ear file (nsa.ear),
which is machine-specific and can only be deployed on the same server where it was
packaged. This is because the NSA application must access and control the CA Clarity
PPM home directory on the administration server.
Once the .ear file is packaged, you must install or update the Clarity J2EE application in
the J2EE application servers administration console using this new niku.ear (located in
the Clarity Home directory on the Clarity System Administration server).
Note: See the J2EE vendor documentation for more information about updating or
installing J2EE applications.
Follow these steps:
1. Log in to Clarity System Administration.
2. Open Installation, and click Install and Upgrade.
3. From the Properties menu, click Package Application EAR.
4. Click Create Package.
A Status window appears and displays the status until the EAR file is created in the
Clarity home directory:
<clarity home>/niku.ear
CA Clarity System Administration
46 Installation Guide
Distribute Files
Clarity System Administration provides a mechanism to distribute and replicate any file
changes from the System Administration server to other nodes in the cluster. This is
required for new installations, upgrade installations, fix packs, or after any other file
changes.
During distribution, only updated files are distributed to each server. Any remote files or
directories not found on the local CA Clarity application server are removed. The
distribution process replicates the CA Clarity PPM home directory on the local CA Clarity
application server with the CA Clarity PPM home directories on each remote server.
Modifying server properties in Clarity System Administration does not qualify as a file
change. Therefore, you do not need to repackage the EAR after changing server
properties.
Follow these steps:
1. Log in to Clarity System Administration.
2. Open Distribution, and click Distribute All.
3. Select the servers, and click Distribute.
A progress line for each server displays. When the process completes, the progress
window closes, and the distribution page shows the update distribution history for
each server.
Important! The preceding procedure is typically used when upgrading other servers in
the cluster. However, when upgrading to CA Clarity PPM from a version prior to 8.1.1,
you must upgrade each server individually in the cluster. Do not use the distribution
mechanism. Subsequent upgrades applied to CA Clarity PPM can follow the normal
Clarity System Administration distribution procedure described. If you are upgrading
from 8.1.1, you can use the standard Distribution mechanism.
Start All Services from Clarity System Administration
Follow these steps:
1. Log in to Clarity System Administration.
2. Open Home, and click All Services.
3. Click the Select All icon to select all services, and click Start.
The services are started.
CA Clarity System Administration
Chapter 1: Installation 47
Deploy CA Clarity PPM with Generic J2EE
After you install and package CA Clarity PPM (niku.ear), the file must be installed on the
J2EE application server. See your J2EE vendor documentation for instructions.
When CA Clarity PPM is installed and started, it can be accessed in the context root
(/nsa/app). For example, the default URL when using IBM WebSphere is
http://<hostname>:9080/nsa/app.
Unlike Clarity System Administration, CA Clarity PPM contains several standard
requirements for the J2EE container, including proper data source and system
properties setup. Prior to installing niku.ear on the J2EE application server, verify that
the server is configured according to the third-party software installation instructions.
Test the Application
Before continuing, it is important to verify that the CA Clarity PPM application is
accessible from a browser connecting through the configured Entry URL. The Entry URL
points to the load balancer (for multiple application servers) or the application server
(single-server installs) and is configured in the Application Properties section.
Open a browser on a client computer other than the server itself, preferably outside the
servers subnet, using the Entry URL. At this point all services apart from the Reports
Server should be functional, and you should be able to log in to CA Clarity PPM.
Verify the Installation
At any point during or after installation, you can run a health check on any of the servers
in the cluster. The health check generates a report for each server and verifies various
aspects of the installation. The resulting page contains a list of categorized line items,
each with an associated status. Examples of line items are the testing of ports, database
parameters, and third-party software product installation.
Multiple Installations on One Server
48 Installation Guide
Run a Cluster-level Health Check
You can run a cluster-level health check across all servers from Clarity System
Administrations Overview page. When you do this, a status window appears and
displays a process line for each server in the cluster. When all processes are complete,
the window closes and the Overview page is updated to display any errors or warnings
found during the health check. The Cluster Health Overview section of the page shows
the health overview report, displaying only those line items with errors or warnings. To
see the full report for a given server, click the error or warning message link.
Follow these steps:
1. Log in to Clarity System Administration.
The overview page appears.
2. Select the check box next to each server to include in the report, and click Run
Health Check.
The cluster-level health check runs.
View Log Files Using Clarity System Administration
Clarity System Administration provides a mechanism to view log file content in the
browser for any server in the CA Clarity PPM cluster.
Follow these steps:
1. Log in to Clarity System Administration.
2. Open Home, and click Servers.
3. Select the name of the server to view log files.
4. Click the Logs tab.
5. Do the following, and click Go or click Refresh:
Select the desired log file at the Log File field.
Select the desired segment size at the Max Size field.
The log files display.
Multiple Installations on One Server
There can be cases where you must install two installations of CA Clarity PPM on the
same server. Installing two installations on the same server is not the same as running a
second instance of a service in the same installation. Installing CA Clarity PPM twice on a
server means that you are installing it in two different locations, using two different
databases, for two end-user populations.
Verify NSQL Queries
Chapter 1: Installation 49
Best Practice: Multiple installations on one server are not recommended for production
systems. Multiple installations are only recommended for pre-production test systems
and multiple sandbox installations.
Unix Environments
On Unix servers, each CA Clarity PPM installation should be done with a different Unix
user account. This helps ensure that environments and ownership of files and processes
do not collide between installations. For example, if a Unix account named CA Clarity
PPM is created to install the first CA Clarity PPM instance, a second Unix account named
CA Clarity PPM2 is created to install and operate the second CA Clarity PPM instance.
Windows Environments
You can have multiple CA Clarity PPM installations on a Windows server, but you must
take extra care to select unique Service Name values for all CA Clarity PPM services. This
applies to the CA Clarity Application (app), Clarity System Administration (nsa), CA
Clarity Background (bg), and Beacon services. The Service Name property for each will
determine the Windows Service name, and as such must be unique across all CA Clarity
PPM installations on a single server. You can set these Service Name values in Clarity
System Administration on the application service properties page.
If you do not provide unique Service Name properties, one installation on the server will
overwrite the Windows services for the other.
Verify NSQL Queries
During the upgrade process for CA Clarity PPM, the NSQL validator script is run
automatically to verify your queries. The results of the NSQL validator are written to the
admin.log.
Look for the following information in the log:
Query name
Query ID
Content Source
Query ID from CMN_NSQL_QUERIES of the query that failed validation
Verify NSQL Queries
50 Installation Guide
Correct an Invalid NSQL Query
You must correct invalid NSQL queries for portlets to work. The following procedures
indicate how to correct invalid queries.
To correct a query in Studio:
1. Open the query in Studio by doing the following:
a. Open Administration, and from Studio, click Queries.
b. Click the name of the query you want to open.
2. Click NSQL.
3. Review the errors.
4. Repair the broken query constructs or fields.
5. Click the Preview button.
6. Confirm the NSQL query is valid.
If the query is in use by active portlets, you cannot edit the query in Studio. In this case,
you must export the query and make the repairs outside of CA Clarity PPM.
Note: Some NSQL queries are delivered with add-ins. Applying an update for an add-in
makes fixes for add-in specific NSQL queries available for update on the server. See the
topic How to Install Add-ins for information about applying add-in updates.
To correct a query outside of CA Clarity PPM
1. Use the XML Open Gateway (XOG) to export the failing query.
2. Correct the broken query constructs or fields.
3. Use the XOG to import the corrected query.
4. In Studio, open the query and click NSQL.
5. Click the Preview button.
6. Confirm the NSQL query is valid.
See the XML Open Gateway Developer's Guide for more information.
How to Install an Add-in
Chapter 1: Installation 51
How to Install an Add-in
Add-ins are included with the product and are ready for installing. You do not need to
download a separate add-in installation executable file.
Note: For information about installing the Connector for Microsoft Sharepoint, the CA
Clarity PPM Connector (Catalyst), or CA Clarity Agile, see the individual product guides.
The following illustration describes how a system administrator installs an add-in.
To install an add-in, perform these steps:
1. Review the prerequisites (see page 52).
How to Install an Add-in
52 Installation Guide
2. Stop the services (see page 52).
3. Install the Add-in (see page 53).
4. Start the services:
a. Start the services using Apache Tomcat (Single Server) (see page 54).
b. Start the services using Apache Tomcat (Multiple Servers) (see page 54).
c. Start the services using Oracle WebLogic or IBM WebSphere (see page 55).
5. (Upgrades Only) Apply the add-in (see page 54, see page 55, see page 55).
Review the Prerequisites
Important! Take a file system and database backup of your CA Clarity PPM installation
before installing an add-in. This precaution ensures that you can restore the application,
if necessary.
Consider the following important points before installing an add-in:
Once you install an add-in, you cannot uninstall it.
Each add-in delivers a specific solution. Although you can install more than one
add-in, the resulting system configuration will be a combination of different
solutions. In this case, more configuration in Studio can be necessary to make the
new system configuration useful.
As a precaution, install an add-in a test environment before you install it into your
production environment. The test environment allows you to see the system
configuration changes that an add-in produces.
Installing and applying an add-in can change the views for out-of-the-box objects
such as projects. If your organization uses customized views, install in a test
environment to review the results and make more Studio configurations if
necessary.
To verify that the add-in you are installing or upgrading works with your product
version, look in the CA Clarity PPM Release Notes.
Stop the Services
Stop the CA Clarity Application (app) and CA Clarity Background (bg) services before
installing an add-in.
Follow these steps:
1. Log in to CA Clarity System Administration.
2. Open Home, and click All Services.
How to Install an Add-in
Chapter 1: Installation 53
3. Select the CA Clarity Application (app) and the CA Clarity Background (bg) check
boxes.
4. Click Stop.
5. If you are using Oracle WebLogic or IBM WebSphere, stop CA Clarity System
Administration and applications using the application server administration console.
For more information, see the J2EE vendor documentation.
Install the Add-in
Complete the add-in installation from a command prompt.
Note: For information about installing the Connector for Microsoft Sharepoint, the CA
Clarity PPM Connector (Catalyst), or CA Clarity Agile, see the individual product guides.
The following table contains the add-in installation IDs that are required for the
installation process.
Add-in Installation ID
Business Relationship Manager bupAddin
Clarity Solution Pack csp
Earned Value Manager evms
New Product Development (NPD) Accelerator npd
PMBOK Guide Accelerator pbk
PMO Accelerator csk
PPM Essentials Accelerator odmd
PRINCE2
Accelerator pr2
Service Connect scremedy
Unicenter Asset Portfolio Management uapm
Connector for CA Unicenter Service Desk & CA
Software Change Manager for Distributed
cai
Follow these steps:
1. Open a command prompt and navigate to the CA Clarity PPM runtime bin directory.
How to Install an Add-in
54 Installation Guide
2. Enter the command:
admin content <id>
The installation process begins and information displays on the screen. The
information is captured and stored in the admin.log file that is located in the logs
directory.
3. Review the screen output and the logs for important information after the
installation completes.
Start the Services Using Apache Tomcat (Single Server)
Start the CA Clarity Application (app) and CA Clarity Background (bg) services. The
configuration of the services uses the Apache Tomcat as the CA Clarity application
server. All the services are run on a single server.
Follow these steps:
1. Log in to CA Clarity System Administration.
2. Open Home, and click All Services.
3. Select the CA Clarity Application (app) and the CA Clarity Background (bg) service
check boxes.
4. Click Start.
Start the Services Using Apache Tomcat (Multiple Servers)
Start the CA Clarity Application (app) and CA Clarity Background (bg) services. The
configuration of the services uses Apache Tomcat as the application server. All the
services require distributing across multiple servers.
Follow these steps:
1. Log in to CA Clarity System Administration.
2. Open Home and click All Services.
3. Turn off any remote app and bg services.
4. Open the Distribution menu, and click Distribute All.
5. Select remote servers and click Distribute.
Wait until the distribution is complete before continuing.
6. Open Home, and click All Services.
7. Select the CA Clarity Application (app) and CA Clarity Background (bg) service check
boxes, and click Start.
How to Install an Add-in
Chapter 1: Installation 55
Start the Services Using Oracle WebLogic/IBM WebSphere
Start the CA Clarity Application (app) and CA Clarity Background (bg) services. The
configuration of the services uses Oracle WebLogic or IBM WebSphere as the
application server.
Follow these steps:
1. Log in to CA Clarity System Administration.
2. Open the Installation menu, and click Install and Upgrade.
3. Click Package Application Ear.
4. Click Create Package.
The application creates a package and the niku.ear.
5. At the command prompt, run the following command:
admin general upload-all-config
6. Deploy the (niku.ear) package using the J2EE application server administration
console.
(Upgrades Only) Apply the Add-in
For upgraded add-ins, you apply the add-in after installation. To apply the add-in, review
the add-in items in the product, then select and apply the upgrade ready or uninstalled
items.
Follow these steps:
1. Log in to CA Clarity PPM.
2. Open Administration, and from Studio, click Add-ins.
3. Click the newly installed add-in.
4. Review existing configurations carefully before you apply the new or changed
content.
Note: Previously configured views are not overwritten during the installation. From
this page, you can select which new or updated views to apply. Applying a Studio
object overwrites the existing configuration of that Studio object's views.
5. Select the items that are marked Upgrade Ready or Not Installed that you want to
upgrade to the new version.
Note: By default, the items that are new or modified are preselected. Clear the
check box for any that you do not want to apply.
Manage the Datamart During Upgrades
56 Installation Guide
6. For all active process instances that display the Upgrade Ready status, cancel and
delete the process instances.
Note: Contact your CA Clarity PPM system administrator or see the Administration
Guide for more information.
7. Click Apply.
A confirmation page displays the list of selected and required dependent items.
8. Click Yes to apply the add-in items.
Note: If a user previously personalized an item that is listed on the confirmation
page, publish the item to push the update to all users.
See the Studio Developer's Guide for more information.
When you apply the add-in items, you have successfully installed and applied an add-in.
Manage the Datamart During Upgrades
If you are upgrading CA Clarity PPM, empty all but the configuration (NBI_CFG%) and
the time facts tables that contain historical information (NBI_PM_PT_FACTS and
NBI_FM_PT_FACTS). After the upgrade, run a Datamart extraction job to repopulate the
Datamart tables.
Note: In Release 13.2.00, the Datamart is automatically cleared for Oracle.
Manage the Datamart During Upgrades
Chapter 1: Installation 57
Special Notes About Custom Reports
If you retain the original Datamart schema, there should be no negative impact on the
custom reports that you create. However, consider the following:
NBI_PROJECT_RES_TASK_FACTS and NBI_RESOURCE_FACTS are in sync with the
time slice configuration. If your custom reports rely on these two tables (now views)
to include historical data for a project or resource, consider taking one of the
following actions:
Updating the reports to access other tables (custom-defined time slices or the
timesheet tables)
Changing the time slice configuration to include the historical data
Review the new NBI_PRT_FACTS, NBI_R_FACTS, NBI_FM_PT_FACTS,
NBI_PM_PT_FACTS and NBI_RT_FACTS tables to determine if the reduced set of
columns satisfies your reporting needs. You can then use those tables instead of the
original table names (now views), to improve the performance of your custom
reports.
(Microsoft SQL Server only) Outer joins to NBI_PROJECT_RES_TASK_FACTS will not
work because the original table is a view which already contains an outer join. You
can join the underlying NBI_PRT_FACTS table to access important columns such as
ALLOCATED_QTY, ETC_QTY, ACTUAL_QTY and BASE_QTY.
If you are upgrading from a previous version of CA Clarity PPM, the Datamart tables
that once contained columns are now removed to reduce disk storage
requirements. These tables were renamed (for example:
NBI_PROJECT_RES_TASK_FACTS is now named NBI_PRT_FACTS) and new views that
match the original names have been created (NBI_PROJECT_RES_TASK_FACTS).
Chapter 2: System Administration 59
Chapter 2: System Administration
This section contains the following topics:
CA Clarity PPM Connectivity Diagrams (see page 59)
General Administration (see page 60)
Manage Security (see page 72)
Application Servers (see page 100)
Clustering (see page 103)
Performance (see page 110)
Document Indexing, Searching, and Storage (see page 121)
File Scanning (see page 123)
Datamart (see page 125)
CA Clarity PPM Connectivity Diagrams
The following system components must work together for CA Clarity PPM to work
correctly:
SQL Server Implementation
General Administration
60 Installation Guide
Oracle Implementation
General Administration
The following are general administrative functions you can perform to maintain and
monitor CA Clarity PPM:
Open server ports (see page 61)
Run health reports (see page 63)
Check log files (see page 64)
Restore an installation (see page 69)
Compile and analyze Oracle database objects (see page 70)
Back up an installation (see page 70)
Manage security (see page 72)
Manage application servers (see page 100)
Implement clustering (see page 103)
Manage performance (see page 110)
General Administration
Chapter 2: System Administration 61
Manage document indexing, searching, and storage (see page 121)
Enable Datamart options (see page 125)
Start and Stop Services Using Clarity System Administration
You can start and stop services:
Individually or one at a time
From the command line
Follow these steps:
1. Log in to Clarity System Administration.
2. Open Home, and click All Services.
3. Select the check box next to each service to start or stop.
To select all services, click the Select All icon.
app
Defines the CA Clarity Application service.
bg
Defines the CA Clarity Background service.
db
Defines the Database service.
reports
Defines the Reports service.
4. To start the services, click Start.
5. To stop the services, click Stop.
Open Server Ports
CA Clarity PPM requires several open network ports for client-to-server and
server-to-server communications. Often, ports are closed by default for security
reasons. Any ports you selected during installation or configuration must be open.
Open the necessary ports using the documentation provided for your operating system.
The following lists the default value, type, and description for each port used in CA
Clarity PPM.
General Administration
62 Installation Guide
Best Practice: If you are using a software firewall, provide an exception at the
executable level instead of the port level. This ensures the dynamic ports that get
allocated are open for proper multicast communication. See ephemeral ports in the
following list for more information.
80 or 443
Defines the HTTP or HTTPS port number used by the default CA Clarity Application
(app) service.
Type: Client to the CA Clarity application server
8090
(Apache Tomcat application server only) Defines the HTTP port number used by
Clarity System Administration.
Type: Client to the CA Clarity application server
1433 (MS-SQL) or 1521 (Oracle)
(Database server only) Defines the JDBC port number used to communicate with
the database.
Type: Server to Database Server
23791
(Apache Tomcat application server only) Defines the RMI port number used by CA
Clarity Application (app) service.
Type: Server to CA Clarity application server
23792
(Apache Tomcat application server only) Defines the RMI port number used by
Clarity System Administration (NSA).
Type: Server to CA Clarity application server
9090
Defines the Multicast port number used by Clarity System Administration (NSA).
Type: Server to CA Clarity application server
9091
Defines the RMI port number used by Beacon service.
Type: Server to Server
General Administration
Chapter 2: System Administration 63
Ephemeral Ports
Defines the ephemeral (short-lived) port range. All operating systems specify an
ephemeral port range by default. The traditional BSD range is 1024 through 4999,
though the IANA suggests 49152 to 65535. It varies between operating systems,
and it is possible to disable. CA Clarity PPM does not care what the range is, but it
does require you enable a range. This is primarily for multicasting to function.
Type: Server to Server
IGMP Snooping
For multicast traffic to be delivered properly when you are using Cisco Catalyst Ethernet
switches, enable IGMP Snooping for the VLAN to which the Clarity servers belong. In the
past, IP multicast was treated much the same as IP broadcast, and Ethernet switches
flooded multicast traffic to every interface. By default, Cisco Catalyst switches take the
opposite approach and do not flood multicast traffic to all interfaces.
With IGMP snooping, layer 2 switches can make intelligent multicast forwarding
decisions by examining the contents of each frame layer 3 IP header. The switch
maintains a multicast group list so that it only delivers multicast packets to interfaces
belonging to a particular group.
Run Health Reports
You can run a health report to validate your CA Clarity PPM installation. Any errors in
this report will most likely reveal the solution to known or undiscovered problems in the
system.
The CA Clarity System Administrations overview page contains a health overview report
that covers multiple servers in the cluster. This report shows only errors or warnings for
selected servers.
Each server has its own health report that is accessible from the servers health report
page. Unlike the health overview report, the health report shows all health check
results: success, warning, or error.
Green Status indicator indicates that the item has valid status.
Red Status indicator displays when a software version is not compatible with the current
supported versions for CA Clarity PPM.
Health check results are updated only when you run the report. The results are not
dynamically updated. Run the report after any significant system changes.
General Administration
64 Installation Guide
Follow these steps:
1. Log in to CA Clarity System Administration, and from Home, click Servers.
2. Click the name of the server.
The properties page appears.
3. Click Health Report.
4. Click Run.
The health report appears.
5. If the health report was run before, the previous results will first display. Click Run
again to update the health report with the latest status associated with installed CA
Clarity PPM components such as db, app, bg, and beacon services.
Check Log Files
You can check log files when installation issues arise, you can check the log files to find
an explanation for the problem. By default, CA Clarity PPM only writes error messages
to the log files.
CA Technical Support may ask you to configure the system to display detailed debugging
messages to help troubleshoot the problem.
You can configure the CA Clarity PPM logs to add more detail or to update or remove
entries. You can have your log file configuration changes take effect immediately.
Otherwise, you will require restarting the <CA Clarity Application (app) and CA Clarity
Background (bg) services before they take effect.
There are several different logs to choose from:
The primary logs are the ca logs, named after each active CA Clarity PPM service on
the selected server. For example, if you are running an app and bg service on the
selected server, two log files display: app-ca.log and bg-ca.log. These log files
contain log messages from the app service and bg service respectively. If you have a
second app service running on this server with id app1, an additional log file,
app1-ca.log, displays.
The admin log is another important log on your CA Clarity application server. This
log contains a record of system administrator tasks such as installation, upgrade,
deploying the database, and distributing files.
The system logs contain the console output from any app or bg services running on
the selected server. The console output contains any messages outside of CA Clarity
PPM, for example logged by the VM itself or the application server (Apache
Tomcat). Example system logs are app-system.log and bg-system.log.
General Administration
Chapter 2: System Administration 65
CA Logs in Oracle WebLogic and IBM WebSphere
Since, by default, CA Clarity PPM cannot know in which directory it is running, CA Clarity
PPM cannot write its own app-ca.log file from Oracle WebLogic or IBM WebSphere. All
ca logger messages are routed instead to the servers own console logs. For IBM
WebSphere, this is the SystemOut.log file for any server wherein CA Clarity PPM is
deployed. For Oracle WebLogic, the console output varies based on how the server is
started. Clarity System Administration has no access to these log files and cannot view
them.
You can choose an alternate logs directory in CA Clarity System Administration. Given
this explicit directory, CA Clarity PPM writes the normal ca logs as it does when running
Apache Tomcat. To be able to read the logs from Clarity System Administration, you
must configure a CA Clarity PPM home directory to use this logs directory, with a
Beacon service active and participating in the CA Clarity PPM cluster.
Turn Off Verbose JGroups Log Messages in IBM WebSphere
On IBM WebSphere, the JGroups library writes log messages every 3-5 seconds in the
WebSphere SystemOut.log.
For example:
[8/29/06 15:08:43:825 PST] 0000001d UDP W org.jgroups.protocols.TP
handleIncomingMessage discarded message from different group "CLRTY-SA" (our group
is "CLRTY"). Sender was130.200.250.86:64589
The messages are harmless, aside from polluting the log files.
Best Practice: Turn off these messages.
Follow these steps:
1. Select Application Servers, Diagnostic Trace Service, Restart WebSphere.
2. Select org.jgroups.protocols.* (or just org.jgroups.*) and choose a level error that is
above "Warn".
Best Practice: Choose Fatal.
3. Click OK, and Save to Master.
4. Restart IBM WebSphere.
View Log Files
The log files are stored by default in the logs directory under the CA Clarity PPM home
directory. Each server has its own logs directory. You can also choose an alternate logs
directory in Clarity System Administration.
You can use a text editor to view the log files. If you have a cluster of CA Clarity PPM
servers, the log files for each server pertain only to that server.
General Administration
66 Installation Guide
Edit Logger Configuration
The ca log files are the primary log files. Most of what the product logs goes to one of
these files. This information includes not only system errors but information messages
such as debug messages. You can configure which log messages appear in the ca log
files.
Two important log message attributes are category and level. You can adjust the logger
configuration to filter log messages that are based on category and level.
Category specifies the location in the product from which the message was logged.
Level specifies the severity of the message.
The product reports all messages that fall under the com.ca category with level error or
above (Fatal). As needed, you can add additional categories with information, or add
debug levels to glean more information when troubleshooting a problem.
If you have more than one CA Clarity Background (bg) service running and have enabled
debugging to troubleshoot a CA Clarity Background (bg) service issue, it is useful to turn
off all services except the one configured for debugging. This process ensures that all
jobs or processes go through this CA Clarity Background (bg) service and generate the
desired debug messages. Restart the CA Clarity Background (bg) service so that the
changes take effect, and then check the log file (bg-ca.log).
Follow these steps:
1. Log in to Clarity System Administration.
2. Open Home, and click Servers.
3. Click the Properties icon for the server to edit log information.
4. Click the Logs tab.
5. Click the Edit Configuration sub tab.
6. In the Properties section, complete the following fields:
Detect Log Configuration Changes Automatically
Indicates if log configuration changes take effect immediately. Select to have
changes you make take effect immediately.
Note: This option applies to CA Clarity Background (bg) and CA Clarity
Application (app) services running in Apache Tomcat. IBM WebSphere and
Oracle WebLogic cannot detect whether the configuration file has been
updated.
Important! If you select this option, restart any affected services so the change
takes effect.
General Administration
Chapter 2: System Administration 67
Alternate Logs Directory
Defines the alternate logs directory for this server.
Note: This path must be a valid absolute path to a directory on the server. For
example, /niku/logs (Unix) or E:\logs (Windows).
Default Trace Threshold (Seconds)
Specifies the basic threshold over which trace information for a given request is
written. This value overrides the logger.xml category levels.
7. In the System Logging section, complete the following fields:
Maximum number of system logs (per service)
Indicates the number of system log files to keep per service. Changing this
value requires restarting the services. The default value is five.
Maximum size of each system log
Indicates the size of the system log files for each service in megabytes.
Changing this value requires restarting the services. The default value is 5 MB.
8. In the Trace Thresholds section, click Add Threshold, and complete the following
fields:
Threshold (Seconds)
Specifies the number of seconds after which the actions identified by the action
patterns are traced. A value of -1 means no threshold is set for the given
actions. This value is useful for disabling thresholds for long-running actions.
Pattern
Identifies the actions that are traced when the threshold is exceeded. Enter the
pattern in a comma-delimited format. For example:webRequest/npt.overview,
xogRequest/XOG::project::read, or serviceRequest/*.
9. In the Categories section, complete the following fields:
Name/Other Name
Defines the category for adding or changing. Select from the drop-down. If you
are asked to enable a category not listed in this list, enter the category in the
Other Name text field.
Appender
Directs logging output to a different destination. To direct a category to a
separate file, add a STDOUT appender with a unique file name and associate
the category with the new appender.
General Administration
68 Installation Guide
Priority
Defines the debug level. The higher the level, the higher the priority.
Values:
Fatal. Indicates that a critical service is not running.
Error. Indicates that a problem exists that can restrict system functions.
Warn. Indicates that CA Clarity PPM encountered a problem, but continues
to run.
Info. Informational messages indicate system status (such as service start)
and do not always indicate a problem.
Debug. Displays detailed information to help you or CA Technical Support
resolve a problem.
Trace. Displays low-level technical information. This level produces large
volumes of data and should be used only when specifically requested by
CA Technical Support to solve a problem.
All. Displays all messages.
Additive
Indicates if new messages are appended to the logs. Select this check box to
append messages the logs. If this check box is clear, logs are occasionally
overwritten with new information.
10. Save the changes.
11. Restart the affected services.
Important! Logging creates a drag on system performance, particularly higher priorities
such as Debug and Trace. Only enable additional logging when it is necessary or when
you are instructed to do so by CA Technical Support. Disable additional logging as soon
as it is no longer required.
User-Specific Logging
You can enable some logging categories for specific users. To enable logging for a
specific user, append the user name to the end of the standard logging category.
For example, trace.server.user.jsmith enables server-side performance logging for the
user jsmith. The user keyword indicates that the last category segment is the user name.
The user name is used as a filter for logging events on the category, in this case, the
trace.server category. Changes to SQL logging settings for a specific user only take effect
when the user logs in. Therefore, the user must log in again after each user-specific
logging configuration change.
General Administration
Chapter 2: System Administration 69
SQL Logging
SQL logging (previously known as SQL trace) is enabled by setting the trace.server
category to the debug or trace level for a specific user. The debug level provides
summary information about every executed query, including the query text,
parameters, and performance statistics. The trace level provides the debug information
and the actual query results.
Restore a CA Clarity PPM Installation
When a catastrophe strikes and all else fails, an operation to restore an installation can
be required. The operation to restore an installation uses the backup of the file system
and database made before the upgrade process was started.
Best Practice: Only restore a CA Clarity PPM installation after you have exhausted all
other options.
Follow these steps:
1. From the command line, stop all services.
service stop all
2. Restart the database:
service start db
3. Restore the database using your standard database management tools and the
backup taken before you started the upgrade process.
4. Restore CA Clarity PPM using the restore script from the backup directory:
(Windows)
restore.bat
(Unix)
restore.sh
Note: See the section named Back Up a CA Clarity PPM Installation (see page 70).
5. When complete, restart all services:
service start all
6. (Optional) Re-install older reports.
See the CA Clarity PPM Installation Guide that corresponds to the version under
which you installed reports.
General Administration
70 Installation Guide
Compile and Analyze Existing Oracle Database Objects
Whenever you export and import the database to another server to perform test
upgrades, or to reorganize the database on your production server, compile, and
analyze the database. This ensures that all database objects are valid.
If database objects are not compiled prior to upgrading the CA Clarity PPM schema,
upgrade failures may occur.
Follow these steps:
Log in to CA Clarity System Administration and issue the following commands:
admin db compile
admin db analyze
The database objects are compiled and analyzed.
Back Up a CA Clarity PPM Installation
Whenever you plan a significant updates to production system, back up the current
system so that you can restore it. Use the new backup directory to store the database
backup.
Follow these steps:
1. Log in to CA Clarity System Administration, and verify all services are stopped
except the database.
2. Open a command line on the CA Clarity System Administration application server,
and issue the following command:
admin backup
3. To accept the default values, press Enter.
The backup command copies the CA Clarity PPM installation directory into a backup
directory.
General Administration
Chapter 2: System Administration 71
Back Up an Oracle Database
Follow these steps:
1. From the database server command line, use the Oracle Database Export utility
expdp.
Refer to the Oracle documentation for detailed guidance using this utility. The
following example shows an export command:
expdp clarity/password FULL=y DIRECTORY=data_pump_dir DUMPFILE=clarity.dmp
LOGFILE=myclarityexp.log SCHEMAS=clarity
2. Copy the .dmp and the init<SID>.ora files to the backup directory that was created
by the backup command.
Back Up a Microsoft SQL Server Database
Back up the SQL database using the SQL Server Enterprise Manager (see Microsoft
instructions for details).
Set File Directory Size
In CA Clarity System Administration, you can specify a file storage size limit at the
directory level. If a limit is specified, a new sibling directory is automatically created for
storing subsequent files once the limit is reached. The size limit also applies to
documents you import into CA Clarity PPM using the XML Open Gateway.
Setting the directory size limit does not affect the size of pre-existing folders.
Follow these steps:
1. Log in to CA Clarity System Administration.
2. Open Home, and click Servers.
3. Click a server name.
The properties page appears.
4. Click the Documents and Search sub tab.
5. In the Document Manager Options section, in the File Store Directory Size Limit
field, specify the file storage size limit for a directory.
Manage Security
72 Installation Guide
Set GEL Tag Restrictions
Use the following commands to control GEL tag restriction:
admin general restrict-gel-tags
Sets the value of the gelTagRestriction property to on.
admin general allow-gel-tags
Sets the value of the gelTagRestriction property to off.
The property gelTagRestriction is referenced to determine if gel tags are restricted. The
property is on the system element. It is an optional element.
Use the values on or off to set GEL tag restrictions for the environment. Specifying any
value other than off enables GEL tag restriction. GEL tag restrictions are off by default.
Examples
Properties.xml file with no GEL tag restriction:
<system online="true" multiCurrency="false" licenseTypes="old"
singleTenantMode="true"/>
or
<system online="true" multiCurrency="false" licenseTypes="old"
singleTenantMode="true" gelTagRestriction="off"/>
Properties.xml file with GEL tags restricted:
<system online="true" multiCurrency="false" licenseTypes="old"
singleTenantMode="false" gelTagRestriction="on"/>
Manage Security
The following tasks can help you set up and maintain security:
Manage Database Server Passwords
Enable SSL in Apache Tomcat
Integrate with LDAP
Enable Single Sign-on
Manage Database Server Passwords
A server password allows you access to a single server. If the server is in a cluster, the
server password does not grant access to other servers in the cluster.
Manage Security
Chapter 2: System Administration 73
Best Practice: Change server passwords on each server on a regular basis to minimize
the risk of unauthorized access using a server password. You must restart services after
you change certain passwords, such as the database server password.
You must change server passwords in the following places:
On the database server.
Note: See the database documentation for more information.
In the CA Clarity PPM properties.
To further protect a server's password file, you can encrypt the password file.
Server Password Encryption
You can enable DES encryption of server passwords via the properties.xml file. This
encryption method requires that you to use a separate password (key) when encrypting
the actual passwords in properties.xml. You must still keep this unencrypted key secure.
The advantage of using server-side encryption is that you only have to secure this one
key, which is stored in a file accessible by the server. The key is only required at server
startup. After CA Clarity PPM is running, you can further secure the key file with another
layer of encryptionor if the file resides on removable storage, you can detach and lock
it in a safe.
The following procedure provides two key options:
System Key
This option uses a hard-coded key that ships with the product. This is the less
secure of the two options; if you learn the key for one CA Clarity PPM installation,
you will know the key for all CA Clarity PPM installations. The purpose of this option
is to ward off casual observers. If an employee is looking at it for innocent reasons,
that employee will not see any passwords. However, if an intruder is intentionally
trying to gain access to the system and has already gained access to files on the
server, the intruder can probably decrypt the passwords.
Custom Key
This option requires that you create a key file and make it accessible to all servers
running CA Clarity PPM. The key file is properly secured so an intruder would be
faced with the practically impossible task of decrypting the passwords without a
key.
When you enable server password encryption, any clear-text passwords in
properties.xml automatically are encrypted the next time CA Clarity PPM accesses the
file. If you have encryption enabled and you edit properties.xml directly, you may enter
passwords in clear text. The next time the file is accessed, for example when a service is
deployed or started, those clear-text passwords will be encrypted.
Manage Security
74 Installation Guide
Encrypt Server Passwords
To encrypt server passwords, you must first create a valid key file that it is accessible to
the server and that contains the properties file. Each server must have access to either
the key file (over the network) or a copy of it (on the server's local disk).
For WebLogic or WebSphere, the requirement applies for each CA Clarity application
server running the CA Clarity PPM application in the cluster.
Follow these steps:
1. Log in to CA Clarity System Administration.
2. Open Home and click Servers.
The servers page appears.
3. Click the name of the server to encrypt passwords.
The properties page appears.
4. Click the Security sub tab.
5. Do one of the following:
To enable encryption using a system key, select the Using System Key option at
the Encrypt Passwords field.
To enable encryption using a custom key file, select the Using Custom Key File
option and enter the full path and file name to your custom key file in the Key
File field.
Important! If you encrypt passwords with a custom key file, change the custom
key file. Otherwise your passwords will be lost (cannot be decrypted). You will
have to re-enter them.
6. Save the changes.
How to Change Database Server Passwords
Use the following process when changing database server passwords:
1. Change your database server password on the database itself.
See the database documentation for details.
2. Change the database server password in CA Clarity System Administration to match
the password you entered.
3. If you are running Oracle Weblogic or IBM Websphere as your CA Clarity PPM
application server, do the following:
a. Change the database password settings on your application server to match
the password you entered.
See the CA Clarity PPM application server documentation for details.
Manage Security
Chapter 2: System Administration 75
b. Open a command prompt and issue the following command to upload CA
Clarity System Administration changes to the database:
admin general upload-config -info
Change Database Server Password in CA Clarity System Administration
Follow these steps:
1. Log in to CA Clarity System Administration.
2. Stop the CA Clarity Application (app) and CA Clarity Background (bg) services by
completing the following actions:
a. Open Home, and click All Services.
b. Select the check boxes next to CA Clarity Application and CA Clarity
Background, and click Stop.
The services are stopped.
3. Open Home, and click Servers.
4. Click the Properties icon to change the password for the server.
5. Select the Database sub tab.
6. In the Internal Connection: Niku section, complete the following fields, and save:
Password
Enter a new password.
Confirm Password
Enter the password again.
7. Restart the CA Clarity Background (bg) and CA Clarity Application (app) services by
completing the following actions:
a. Open Home, and click All Services.
b. Select the check boxes next to CA Clarity Background (bg) and CA Clarity
Application (app), and click Start.
The services are restarted.
The database server password is changed.
Enable Secure Sockets Layer (SSL) in Apache Tomcat
The instructions in this section only apply to implementations that use the Apache
Tomcat application server. For other servers, see your vendors documentation.
Manage Security
76 Installation Guide
SSL (Secure Sockets Layer) is a protocol for transmitting data between nodes. It uses a
cryptographic method to protect data from unauthorized access that is based upon two
keys: a public key that is known to everyone and a private (secret) key known only to
the message recipient. When HTTP is used in conjunction with SSL, it is referred to as
"HTTPS".
When SSL is enabled on the application service, all data moving between client
applications (such as a web browser or Open Workbench) are encrypted prior to
sending and decrypted before receiving. Without SSL encryption, an authorized entity
could read the data and steal sensitive information such as user names and passwords.
How to Create Keystore Files
For testing purposes, use the private key included with CA Clarity PPM. Before you place
your system into production, create a keystore file for your private key and distribute
the file to all application servers.
If you have a keystore file created using a process other than the one outlined here, you
can still use the keystore file with CA Clarity PPM.
Do the following to create a keystore file and distribute it to all application servers:
1. Generate a public and private key pair.
2. Obtain a certified certificate.
3. Import the reply from the certificate authority and replace your self-signed
certificate with a chain of certificates.
4. Distribute the file to all application servers.
Create Certificate Signing Requests
For production systems, replace the test certificate with a real, certified certificate. To
obtain a certified certificate, create a certificate signing request (CSR) and send it to a
certificate authority. The certificate authority generates a real certificate that
authenticates your public key.
Use the Java command keytool to create the CSR. The required Java parameters are
defined in the following procedure.
See the Oracle web site for complete information on parameters for this Java command.
Follow these steps:
1. On the CA Clarity PPM application server, open a command prompt, and issue the
following command:
keytool -certreq -keystore /<clarity home>/config/.keystore
-keyalg RSA -file CA Clarity PPM.csr
Manage Security
Chapter 2: System Administration 77
2. Define the following:
-certreq
This option generates a certificate signing request (CSR).
keystore
Specifies the path and filename of the keystore file. By default the keystore is
named ".keystore" and is located in the <clarity home>/config/ directory.
keyalg
This specifies algorithm to use when generating the key pair (RSA in this
example).
file
This is the name (caclarityppm.csr) of the generated certificate request file.
3. Using your web browser, go to your certificate authoritys website, and provide the
contents of the CSR file you generated using the process specified by your
certificate authority.
Your CSR is provided to you by your certificate authority.
4. Copy the contents of the new certificate into a file on the CA Clarity PPM
application server (for example, caclarityppm.cer).
Note: Your private key remains unaffected.
Install Certificate Signing Requests
Import the reply from the certificate authority and replace your self-signed certificate
with a chain of certificates. At the bottom of the chain is the certificate issued by the
certificate authority that authenticates your public key. The next certificate in the chain
is one that authenticates the certificate authority public key.
Use the following procedure to create a keystore file that contains your private key
which is paired with the signed certificate from your certificate authority.
Follow these steps:
1. Open the CA Clarity PPM application server, open a command prompt, and issue
the following command:
keytool -import -keystore /<clarity home>/config/.keystore
-keyalg RSA -file CA Clarity PPM.cer -trustcacerts
Note: You may need to import your certificate authoritys root intermediate
certificate into your keystore file before you import your certificate.
See your certificate authority documentation for more information.
2. Enter the keystore password and press Enter.
3. Enter "yes".
Manage Security
78 Installation Guide
Distribute the Keystore File to Application Servers
If you have more than one server with application services, you must distribute the
keystore to all of them.
Follow these steps:
1. Log in to CA Clarity System Administration.
2. Stop all services by completing the following actions:
a. Open Home, and click All Services.
b. Select all the services, and click Stop.
The services are stopped.
3. Open Distribute, and click Distribute All.
4. Check the box next to all servers, and click Distribute.
The changes are saved.
5. Restart all services by completing the following actions:
a. Open Home, and click All Services.
b. Select all the services, and click Start.
The services are restarted.
The keystore file is distributed to the servers with application services.
Set the Keystore File Location and Password
Repeat these steps for each server in the cluster.
Follow these steps:
1. Log into CA Clarity System Administration.
2. Click the Properties icon to change the server.
The properties page appears.
3. Click the Security sub tab.
4. Complete the following fields, and save:
SSL Keystore
Enter the location of the keystore file. If you leave the field empty, the default
value of "<clarity home>/config/.keystore" is used.
SSL Password
Enter the keystore password (the default value is "keystore").
Manage Security
Chapter 2: System Administration 79
Confirm Password
Enter the keystore password again.
5. Stop and restart all services by completing the following actions:
a. Open Home, and click All Services.
b. Click the Select All icon to select all services, and click Stop.
The services are stopped.
c. Click the Select All icon to select all services, and click Start.
The services are restarted.
Create Private Keys
The Java command keytool is used to generate a public and private key pair. The
required Java parameters are defined in the following procedure. For complete
information on parameters for this Java command, see the Oracle web site.
If you have a keystore file created using another process, you can also use the file with
CA Clarity PPM.
Follow these steps:
1. Open the CA Clarity PPM application server, open a command prompt, and
generate a public and private key pair by issuing the following command:
keytool -genkey -keystore /<clarity home>/config/.keystore
-keyalg RSA -storepass keystore
2. Define the following:
-genkey
This option generates a keystore if one does not already exist. The keystore
contains the public and dummy public key.
keystore
Specifies the path and filename of the keystore file. By default the keystore is
named ".keystore" and is located in the /<clarity home>/config/ directory.
keyalg
This specifies algorithm to use when generating the key pair (RSA in this
example).
storepass
The password used to protect the keystore (which must be at least 6
characters). This password is provided to all commands that access the
keystore.
3. When prompted, enter the appropriate information about your organization.
Manage Security
80 Installation Guide
4. Press Enter when prompted to enter the key password (the key password and the
keystore password must be the same).
The private key is created.
Enable SSL for CA Clarity PPM Servers
The SSL Handling setting determines how the application behaves with respect to SSL.
The setting contains the following options:
Derive from Port Settings (implied)
Derived from whether web server ports are enabled or disabled. This setting
emulates SSL behavior from earlier releases (before Version 13.0).
SSL is used but processed externally (external)
Specifies that the load balancer or other prior endpoint terminates the SSL outside
of the app server.
Switch to HTTPS only for sensitive pages (hybrid)
Specifies that CA Clarity PPM actively switches between HTTP and HTTPS for secure
and non-secure pages.
Support both HTTP and HTTPS without switching (both)
Specifies both HTTP and HTTPS are enabled. Do not try to switch between the two.
Support only HTTPS (full)
Specifies all SSL. Everything is encrypted. Switch to SSL if necessary.
Support only HTTP (none)
Specifies no SSL. Everything is in the clear.
Note: The following procedure explains how to set up SSL handling with the option
Support only HTTPS. If you select Derived from Port Settings as your SSL Handling
option, the following additional field settings for each application instance are required:
HTTP Enabled
Clear the check box.
HTTPS Enabled
Select the check box.
Complete this procedure for all the servers for which you want to enable SSL.
Follow these steps:
1. Log in to CA Clarity System Administration.
2. Open Home, and click All Services.
3. Click the name of the server to configure.
Manage Security
Chapter 2: System Administration 81
4. Click the Properties tab.
5. Click the Application sub tab.
6. In the Application Server section, complete the following field:
SSL Handling
Select the Support only HTTPS option.
7. In each Application Instance section associated with the server, complete the
following fields:
HTTPS Port
Enter the port to use for the HTTPS traffic.
HTTPS Entry URL
Enter the HTTPS URL (including the port).
Example:
https://clarity.mycompany.com:8443
8. Save your changes.
9. Stop and restart the application services by completing the following actions:
a. Open Home, and click All Services.
b. Select each service you want to stop, and click Stop.
c. Select each service you want to restart, and click Start.
Enable SSL for Password-protected Pages
You can enable SSL for only those pages that contain user passwords. With this
configuration, users are automatically redirected between secure and insecure pages in
the application. This is done by enabling HTTP and HTTPS at the same time.
With this configuration, both ports on the UNIX operating systems must be greater than
1024.
Follow these steps:
1. Log in to CA Clarity System Administration.
2. Open Home, and click Servers.
3. Click the Properties icon to configure the server.
4. Click the Application sub tab.
5. In the Application Server section, complete the following field:
SSL Handling
Select the option Switch to HTTPS only for sensitive pages.
Manage Security
82 Installation Guide
6. In the each Application Instance section associated with the server, complete the
following fields:
HTTP Enabled
Select the check box.
HTTPS Enabled
Select the check box.
HTTPS Port
Enter the port to use for HTTPS traffic.
Important! For UNIX, the HTTP and HTTPS port numbers must be greater than
1024.
HTTP Entry URL
Enter the HTTP URL (including port)
Example:
http://clarity.mycompany.com:8080
HTTPS Entry URL
Enter the HTTPS URL (including port).
Example:
https://clarity.mycompany.com:8443
7. Configure additional servers.
8. Stop and restart each application service:
a. Click the Services tab.
b. Select each service you want to stop, and click Stop.
The services are stopped.
c. Select each service you want to restart, and click Start.
The services are restarted.
Configure CA Clarity PPM to Work with SSL Off-loaders
When SSL is enabled on the application service, data moving between client applications
are encrypted prior to sending and decrypted before receiving. This encryption can
cause slower performance.
Manage Security
Chapter 2: System Administration 83
If an external SSL off-loader such as a load balancer or a reverse proxy is used, the SSL
off-loader encrypts HTTP traffic for CA Clarity PPM and communicates with the client
using HTTPS. This setup can provide performance improvement but requires some
configuration in both the off-loader device and in CA Clarity PPM.
If you use an SSL off-loader, make sure that the device has a URL-rewriting function,
which is enabled.
Follow these steps:
1. Log into Clarity System Administration.
2. Open Home, and click Servers.
3. Click the Properties icon to configure the server.
4. Click the Application sub tab.
5. In the Application Server section, complete the following field:
SSL Handling
Select the SSL is used but processed externally option.
6. For each application instance other than the CA Clarity PPM application server
instance, complete the following settings:
HTTP Enabled
Indicates that HTTP will be used to communicate. Select the check box.
HTTP Entry URL
Indicates the URL to use for traffic between CA Clarity PPM and a client. When
using an SSL off-loader, the off-loader becomes the front end to CA Clarity PPM
similar to the way a load balancer is the front end in a multiple-server
environment. Because the SSL off-loader URL is secure, enter an HTTPS URL in
this field using the following format:
https://<hostname>:CA Portal.
HTTPS Enabled
This check box does not apply when you are using an SSL off-loader. Clear this
check box.
7. Save the changes.
Manage Security
84 Installation Guide
Integrate CA Clarity PPM with Lightweight Directory Access Protocol (LDAP)
Servers
If your users use several applications, it can be beneficial to implement a Lightweight
Directory Access Protocol (LDAP) interface to authorize user access across all the
applications. Instead of storing user access information separately for each application,
a central directory server controls access so that users can have one user name and
password for all applications.
The following is supported:
LDAP v2 (simple) protocol and uses a small subset of LDAP functionality including
authentication (clear text or SSL), binding, and searching.
LDAP v3 control for paged-results as defined in RFC 2696.
To synchronize thousands of users between your directory server and CA Clarity PPM,
users are fetched from the directory server in a batch size as specified by LDAP
configuration settings of CA Clarity PPM.
Session-based cookies carry a token that is used to access session data and is persisted
in the cache for single application environments or in a database for clustered
environments. The user's web browser must accept cookies from CA Clarity PPM, which
are session-based, so they are not written to disk. When the user logs out, session
information in the database and cache that correspond to the cookie are deleted.
When you integrate CA Clarity PPM with an LDAP server, you get the following benefits:
Simplified user name password administration. IT only has to manage one user
name and password pair for a user.
Authentication support. IT only has to support one place where users may have
authentication problems.
Improved usability. Users only have to remember one user name and password.
Improved user management. User name and email information can be stored in
LDAP.
Enhanced security. Using one user name and password makes it easier to use
complex passwords and to change them more often. The likelihood of choosing a
familiar password is reduced when there is only one password to remember.
Additional Notes on LDAP
The LDAP - Synchronize New and Changed Users job synchronizes LDAP entries. It then
stores the last date and time the job ran successfully and stores information in the
MN_DIRECTORY_SERVERS database table. The next time the background job runs, it
synchronizes only recently-created or changed user entries where the timestamp is
greater than the value found in the CMN_DIRECTORY_SERVERS.LAST_SYNC_DATE
property.
Manage Security
Chapter 2: System Administration 85
CA Clarity PPM does not check whether a user found in a CA Clarity PPM group or in a
search specified in Clarity System Administration is active or inactive in LDAP. CA Clarity
PPM checks only whether a user is present in a CA Clarity PPM group or whether an
attribute being searched for is present in CA Clarity PPM.
Nested CA Clarity PPM groups are not recognized. Before running LDAP synchronization
jobs, ensure that users are associated with CA Clarity PPM groups that the Clarity
System Administration search can find. Users in nested CA Clarity PPM groups will not
be checked when the LDAP synchronization jobs are run.
If a user is deactivated on the LDAP server, the next time the synchronization job runs,
the user is deactivated in CA Clarity PPM. If the user is re-activated on the LDAP server,
the user will not be re-activated in CA Clarity PPM; you will need to re-activate the
resource.
Configure CA Clarity PPM to Work with LDAP
CA Clarity PPM does not recognize nested groups in LDAP. Before running the LDAP -
Synchronize New and Changed Users job or the LDAP - Synchronize Obsolete Users job,
ensure that your users are associated with a group that the Clarity System
Administration search can find. Users in groups that are nested inside the LDAP "CA
Clarity PPM" group are not checked when the LDAP synchronization jobs are run.
Before you implement LDAP, choose a compatible LDAP server.
How to Set Up CA Clarity PPM for LDAP Authentication
Important! You must set up CA Clarity PPM for LDAP authentication for each server
running an application service. To successfully complete this procedure, you must
understand how to configure an LDAP server. If you have a cluster of CA Clarity PPM
servers, repeat the following procedure on each server in the cluster.
1. Create a resource as the test user you can use to access CA Clarity PPM as an LDAP
user.
Important! This test user must have the same user ID in CA Clarity PPM as the
users LDAP sAMAccountName in Microsoft Active Directory or UID for other LDAP
implementations.
2. Decide how to define the LDAP users who will have access to CA Clarity PPM.
You can enable group authentication by specifying a group, or by creating an
attribute/value combination on the LDAP, or both. You can define this setting from
the security Server: Properties page in Clarity System Administration.
3. Define the LDAP server properties (see page 86).
4. Set up CA Clarity PPM to authenticate (see page 87).
5. Stop and restart all CA Clarity PPM services.
Manage Security
86 Installation Guide
Define the LDAP Server Properties
You can define the LDAP server properties in CA Clarity System Administration.
Follow these steps:
1. Log in to CA Clarity System Administration.
2. Click the Properties icon to set up the server.
The properties page appears.
3. Click the Security sub tab.
4. In the LDAP Server section, complete the fields:
URL
Defines the LDAP server URL. If your LDAP server is SSL-enabled, use the LDAPS
protocol in the URL (rather than the default LDAP protocol).
Root Context
Defines the LDAP naming context, for example: "ou=People, dc=niku, dc=com".
Search User
Defines the user name with the appropriate credentials for binding to the LDAP
server.
Password
Defines the password and confirms it in the Confirm Password field.
Search Filter
Defines the search filter string (as defined in RFC 2254).
Date/Time Format
Defines the date and time format used by the LDAP server.
Group Name
Enables group authentication. Enter the group name and at the Group
Identifier field, enter the group ID.
Allow non-LDAP users
Indicates that access to the CA Clarity PPM is allowed using alternate
authentication methods.
5. Click Save.
6. Stop and restart all CA Clarity PPM services by completing the following actions:
a. Open Home, and click All Services.
Manage Security
Chapter 2: System Administration 87
b. Click the Select All icon to select the check box next to each service and click
Stop.
c. Click the Select All icon to select the check box next to each service and click
Start.
7. Click Save.
Set Up CA Clarity PPM to Authenticate
Use the following procedure to set up CA Clarity PPM to authenticate user information
on the LDAP server when users log in.
Follow these steps:
1. Log in to the Clarity System Administration.
2. Open Home, and click Servers.
3. Click the Properties icon for the server you want to set up.
The properties page appears.
4. Click the Application sub tab.
5. In the Application Server section, select Use LDAP, and save.
LDAP Synchronization
The following LDAP synchronization jobs are provided that work together to synchronize
CA Clarity PPM with LDAP:
LDAP - Synchronize New and Changed Users job
This job synchronizes LDAP records with CA Clarity PPM records by synchronizing
the users you add to the LDAP "CA Clarity PPM" group and making them active on
the CA Clarity PPM server. Similarly, if you are using the search filter option and you
change an attribute back to one used by CA Clarity PPM, the user is activated on the
CA Clarity PPM server the next time this job runs. This job then stores the last date
and time the job ran successfully in the CMN_DIRECTORY_SERVERS database table.
The next time this job runs, it synchronizes only recently-created or changed user
entries where the timestamp is greater than the value found in the
CMN_DIRECTORY_SERVERS.LAST_SYNC_DATE field.
Manage Security
88 Installation Guide
LDAP - Synchronize Obsolete Users job
This job ensures that the users you remove from the LDAP "CA Clarity PPM" group
on the LDAP server or whose record no longer contains the chosen search attribute
are inactivated in the CA Clarity PPM application. When you run this job, CA Clarity
PPM does not check whether a user found in the LDAP "CA Clarity PPM" group or in
the search specified in Clarity System Administration is active or inactive in LDAP.
You must remove the users from the LDAP "CA Clarity PPM" group or remove the
search attribute specified in Clarity System Administration from their record in
order for the users to be inactivated in the CA Clarity PPM application by the LDAP -
Synchronize Obsolete Users job.
These synchronization jobs function properly if you have correctly configured the LDAP
Server and LDAP Attribute Mapping sections in Clarity System Administration.
You must select a schedule for each job.
Best Practice: Run these jobs nightly.
Note: To synchronize the database with the directory server, delete all rows from
CMN_DIRECTORY_SERVERS database table and run the background job again. You can
also run the job for a specific group so that only the records for those users are affected.
Force the LDAP - Synchronize New and Changed Users job to Perform a Full Synchronization
In some situations, you may want to override the behavior of the LDAP - Synchronize
New and Changed Users job and force it to perform a full synchronization.
Follow these steps:
1. Delete the row from CMN_DIRECTORY_SERVERS database table.
2. Run (or schedule) the job again.
Troubleshoot LDAP
The following discusses some common LDAP issues and ways to address them:
To debug the LDAP authentication process, enable debug messages logged by the
security component. If you have more than one background service in your
implementation, stop them all except the one on which you are enabling debug
messages. Restart the background service so that the changes take effect and check
the log file (bg-ca.log).
When reviewing the CA Clarity PPM logs for error messages, LDAP-specific error
codes may display.
Note: See the third-party LDAP documentation for descriptions of LDAP-specific
error codes.
Manage Security
Chapter 2: System Administration 89
If you cannot log in to CA Clarity PPM using an LDAP user name and password,
consider the following:
Are you using an active LDAP account that also exists as an active account in CA
Clarity PPM?
Have you enabled the LDAP configuration by selecting the Use LDAP field on
the application server properties page in the Clarity System Administration?
Did you enter the correct user ID in the Search User field and the correct
password in the Password field on the security server properties page in the CA
Clarity System Administration?
Refer to the log files for more specific messages.
Processing time for the LDAP - Synchronize Obsolete Users job and the LDAP -
Synchronize New and Changed Users job depends on the number of users that
are loaded from the directory service into CA Clarity PPM. Specifically, large
numbers can slow processing times.
Troubleshoot LDAP Sync Jobs
When an LDAP synchronization job or authentication process does not work as
expected, do any of the following:
Check the LDAP synchronization log files in the /niku/Clarity/logs/ldapsync
directory.
Check the *users*.xml file. This file contains a list of user names that are extracted
from the LDAP server. If this file is missing, the communication between CA Clarity
PPM and the LDAP server was unsuccessful.
Check the *sync*.xml file. This file contains the results from a gateway user import
session. If this file is missing, the communication between CA Clarity PPM and the
gateway was unsuccessful.
Enable debug messages in the security component by doing the following:
a. Edit bg-logger.xml and add the "com.niku.security" category.
b. Set the priority to "debug".
c. Restart the CA Clarity background (bg) service so that the changes take effect.
d. Check the bg-ca.log file.
e. If you have multiple bg services in your cluster, shut down all but one (to make
sure the job is running on the server that you are debugging) or enable
debugging on all of them individually.
Common LDAP Synchronization Errors
The following sections identify ways you can find more information about why LDAP
synchronization or authentication is not working as expected.
Manage Security
90 Installation Guide
Check the LDAP Synchronization Logs
Check the LDAP synchronization transaction logs in the following directory:
<clarity home>/logs/ldapsync
Log files related to New and Changed Users jobs are:
ldapusers_nm_*.xml: List of users found in the directory server to be synchronized
with CA Clarity PPM.
ldapsync_nm_*.xml: List of Success/Error/Warning messages for this sync job.
Log files related to the LDAP - Synchronize Obsolete Users job are:
ldapusers_ia_*.xml: List of users to be inactivated in CA Clarity PPM.
ldapsync_ia_*.xml: List of Success/Error/Warning messages for this sync job.
Enable Debugging Messages
Debugging messages are logged by the security component. If you have more than one
CA Clarity Background (bg) service in your implementation, stop them all except the one
on which you are enabling debug messages. Restart the CA Clarity Background (bg)
service so that the changes take effect and check the log file (bg-niku.log).
Follow these steps:
1. Log in to CA Clarity System Administration.
2. Open Home, and click Servers.
3. Click the Logs icon for the server you want to enable debugging messages.
4. Click the Edit Configuration sub tab.
The edit configuration server logs page appears.
5. In the Categories section, click Add Category.
A new category line item appears.
6. Enter the following for the new line item:
Name
Enter com.niku.security.
Priority
Select Debug from the drop-down.
7. Save the changes.
Debugging messages are enabled.
Manage Security
Chapter 2: System Administration 91
Configure LDAP and SSL
When an LDAP server is running with the Secure Socket Layer (SSL), you must configure
LDAP and SSL. The CA Clarity PPM administrator must install the trusted security
certificate for the LDAP server on the machine that is running the CA Clarity Background
(bg) services. To do so, use the keytool that ships with the Java 7 JDK.
Issue the following commands from the command prompt:
keytool -import -v -trustcacerts -alias <alias> -file <certificate file name>
-keystore cacerts
Example:
$cd $JAVA_HOME/jre/lib/security
$keytool -import -v -trustcacerts -alias NikuLdapServer -file TrustedRootCert.der
-keystore cacerts
Single Sign-On (SSO)
Single sign-on (SSO) is an authentication process that allows users access to multiple
systems using a single username and password. Once the server uses information that is
stored in the LDAP directory to authenticate a user's identity, it allows access to the
requested information according to the user's access privileges.
You can set up SSO to integrate CA Clarity PPM with the internal portal application to
which the user authenticates. SSO takes away the need for users to repeatedly enter
their username and password when switching from application to another. The portal
application has links (URLs) to other internal applications, and once invoked, users are
not prompted with authentication dialogs, but are proceeded directly into the
application. The portal application has an SSO plugin that first directs users to log into
the portal, then proceeds them to the appropriate application. This way, users cannot
bookmark a page and then later return to it without first logging in.
SSO provides the following benefits:
Username/Password Administration. IT only has to manage one
username/password for a user.
Authentication Support. IT only has to support one place where users may have
authentication problems.
Usability. Users only have to remember one username and password, and only have
to login once at one place.
Security. One username and password makes it easier to use complex passwords
and to change them more often. The chance of a user choosing a familiar password
is reduced when there is only one password to remember.
Manage Security
92 Installation Guide
Best Practice: If you are using CA SiteMinder or other SSO software, set the
configuration in the software to allow angle bracket characters (< and >) in the URL. For
example, if you are using SiteMinder, disable CssChecking. Otherwise, when CA Clarity
PPM passes a URL that contains angle brackets (possibly created by a process that uses
conditions such as <, <=, >, or >=), the URL will produce an error.
Follow these steps:
1. Configure your SSO server and proxy server to point at CA Clarity PPM and to have
it pass an authentication token that contains a valid CA Clarity PPM> username. The
SSO server should be configured so that the entry URL is:
http://<server>/niku/nu#action:npt.overview
2. Log in to Clarity System Administration, and from Home, click Servers.
3. Click the name of the server you want to set up.
The properties page appears.
4. Click the Application sub tab.
5. To use LDAP, in the Application Server section, select the Use LDAP checkbox.
If LDAP is enabled, non-browser clients will use the same user name and password.
6. In the Application Instance section, select the Use Single Sign-On checkbox, and
click Save.
7. Click the Security tab.
8. In the Encryption section, complete the following fields:
SSL Keystore
Defines the path to the keystore file.
Example: <pathtokeystore>/server.keystore).
SSL Password
Defines the keystore password. Once entered, confirm at the Confirm
Password field.
9. In the LDAP Server section, complete the following fields:
URL
Defines the LDAP server URL.
Root Context
Defines the LDAP server naming context, for example: "ou=People, dc=niku,
dc=com".
Search User
Defines the user name with the appropriate credentials for binding to the LDAP
server.
Manage Security
Chapter 2: System Administration 93
Password
Defines the LDAP server password. Once entered, confirm it again at the
Confirm Password field.
Batch Size
Enables the synchronous operation. Set the batch size using the following
criteria:
0. Allows all results received from the server as they are generated.
A non-zero number. Messages blocked until n messages are received from
the server (enumeration proceeds while additional messages are queued).
The default batch size is 1 so that an enumeration of search results from a
synchronous search operation returns messages as they are received from
the server.
Search Filter
Defines the search filter string (as defined in RFC 2254).
Date/Time Format
Defines the date and time format used on the LDAP server.
Group Name
Defines group that is enabled for group authentication.
Group Identifier
If you are using group authentication, defines the group ID for the group
enabled for group authentication.
Allow non-LDAP users
Indicates if non-LDAP users are allowed to access the application using an
alternative authentication method.
10. In the LDAP Attribute Mapping section, complete the following fields:
Username
Defines the attribute for the user name.
First Name
Defines the attribute for the first name.
Last Name
Defines the attribute for the last name.
Full Name
Defines the attribute for the last name.
Manage Security
94 Installation Guide
Email Address
Defines the attribute for the email address.
Modify Time Stamp
Defines the attribute for the modify time stamp.
11. In the Single Sign-on section, complete the following fields:
Token Name
Defines the HTTP cookie that CA Clarity PPM should accept as a valid
authentication token to initiate a user session.
Token Type
Defines the token type. Values are:
Cookie. The token is contained in a cookie.
Header. The token is contained in the message header.
Parameter. The token is provided in a parameter.
Logout URL
Defines the fully-qualified URL that will display when the user logs out of the CA
Clarity PPM.
Authentication Error URL
Defines the fully-qualified URL that will display when the user cannot be
authenticated.
12. Save the changes.
Your changes are saved.
13. Restart the application, and log in to CA Clarity PPM as an application administrator.
The system settings page appears.
Use LDAP with SSO
You can use LDAP with Single Sign-On (SSO).
Best Practice: While SSO does not require LDAP to be enabled, use LDAP with SSO for
the following reasons:
Non-Browser clients get most of the SSO benefits.
With SSO only, user information such as names and email must still be managed
within CA Clarity PPM. With LDAP, this data is kept in the directory server.
Manage Security
Chapter 2: System Administration 95
Use LDAP without SSO
SSO gives little additional benefit over LDAP. Users must enter their username and
password to log into CA Clarity PPM, but every other benefit still applies with LDAP. The
system configuration is much simpler for LDAP alone as there is no need for a proxy or
SSO server, and only one CA Clarity PPM instance is required.
External URLs
The externalUrl property is an optional application setting that provides support for
external or federated authentication schemes in notification messages. When
externalUrl is not specified, CA Clarity PPM notification messages that contain URLs use
the standard entryUrl property. The standard entryUrl property points directly to the CA
Clarity PPM server. The externalUrl property causes the request to first route to an
external server which provides login authentication for the session. The external server
redirects the original request back to CA Clarity PPM using Single Sign On. This method
helps ensure that the user does not have to log into CA Clarity PPM directly. When the
user clicks a notification link, the external authentication happens and the request is
forwarded to CA Clarity PPM. If the user is already logged in, the request is forwarded
automatically without interruption.
The external URL does not replace the standard entry URL; rather, it works in
conjunction with the standard entry URL. Together, the two build a compound URL that
includes both external and internal addresses, encoded as necessary to help ensure that
embedded URLs are passed correctly. The authentication route can include multiple
servers so, generally, URLs include query parameters that tell each server where to
redirect after processing the request.
The externalUrl property supports the following macros:
${entryurl}
Inserts the current entryUrl configuration property.
replace(regex,replacement,text)
Replaces all instances of 'regex' with 'replacement' in 'text'.
encode()
Replaces the text with UTF-8 encoded text.
Macros can be combined and nested.
Important! Restricted XML characters such as ampersands must be specified using the
equivalent entity name (for example, &). Failure to do this can prevent all CA
Clarity PPM services from starting.
Manage Security
96 Installation Guide
By Example: Building an External URL
The externalUrl value is determined by the authentication route for a particular
environment. The authentication route includes specifically the addresses of each server
in the route and the parameters that each server requires. Before setting this value,
determine your route by gathering this information.
For example, consider the following environment:
Server 1
Purpose: External Authentication Server
Address: http://auth.somecompany.com
Required Parameters: REDIRECT
Description: Authenticates (invoking login if necessary), then redirects to the
address specified in the REDIRECT parameter
Server 2
Purpose: Internal Authentication Server
Address: http://sso.mycompany.com
Required Parameters: TARGET
Description: Invokes internal Single Sign On then routes the request to the address
specified in the TARGET parameter.
Server 3
Purpose: Clarity Application Server
Address: http://clarity.mycompany.com
Required Parameters: All standard Clarity parameters
Description: Address specified in entryUrl.
To summarize, requests go first to http://auth.somecompany.com, which is the external
identity management system. Then requests go to the internal Single Sign On server at
http://sso.mycompany.com, and finally requests go to the CA Clarity PPM server at
http://clarity.mycompany.com.
Basic Steps
1. The construction of the external URL starts when you by add the first stop, the
external authentication server:
externalUrl=http://auth.somecompany.com
This server requires one parameter, REDIRECT, which tells the server where to
route the request after processing. In this example, the request is to go to the
Internal Authentication Server:
externalUrl=http://auth.somecompany.com?REDIRECT=http://sso.mycompany.com
Manage Security
Chapter 2: System Administration 97
2. The internal SSO server requires one parameter, TARGET, which contains the
standard CA Clarity PPM entry URL. The ${entryurl} macro automatically expands to
the current entryUrl setting when notifications are sent:
externalUrl=http://auth.somecompany.com?REDIRECT=http://sso.mycompany.com
?TARGET=${entryurl}
3. The external URL is almost complete, but there is one remaining step.
The REDIRECT parameter for Server 1 contains characters that must be UTF-8
encoded so that they can be passed on a query string safely. The encode macro
addresses that:
externalUrl=http://auth.somecompany.com?REDIRECT=encode(http://sso.mycomp
any.com?TARGET=${entryurl})
Server 2 also has a parameter that must be encoded:
externalUrl=http://auth.somecompany.com?REDIRECT=encode(http://sso.mycomp
any.com?TARGET=encode(${entryurl}))
Note that the encode() macros are nested, which causes the inner one to be
double-encoded (that is, the UTF-8 encoded text is encoded a second time). This
double encoding is necessary because Server 1 decodes the entire REDIRECT
parameter on the first stop, and Server 2 expects a UTF-8-encoded parameter. The
encoding macro can be nested as many times as is necessary to ensure that the
final parameter has the correct encoding.
The Request Lifecycle
When a new CA Clarity PPM email notification is generated, the externalUrl and
entryUrl properties are used to generate an appropriate click-through URL for the event.
The standard CA Clarity PPM URL (without using externalUrl) might look like:
http://clarity.mycompany.com/niku/nu#action:timeadmin.currentTimesheet
With externalUrl enabled as in this example, the generated URL would look like:
externalUrl=http://auth.somecompany.com?REDIRECT=http%3A%2F%2Fsso.myco
mpany.com%3FTARGET%3Dhttp%253A%252F%252Fclarity.mycompany.com%252F
niku%252Fnu%2523action%253Atimeadmin.currentTimesheet
It is a URL that points to Server 1, and a single parameter with the Server 2 and Server 3
addresses and properties UTF-8 encoded (the entry URL twice). When a user clicks this
URL, the request is sent to Server 1 (http://auth.somecompany.com). Server 1 decodes
the parameter (all of the text after REDIRECT=) into:
http://sso.mycompany.com?TARGET=http%3A%2F%2Fclarity.mycompany.com%2F
niku%2Fnu%23action%3Atimeadmin.currentTimesheet
Server 1 uses the URL to redirect to Server 2. Note that the parameter string for Server 2
is still encoded even though the entire query string was decoded by Server 1. That is the
effect of the double encoding. Server 2, in turn decodes the TARGET parameter to
produce:
Manage Security
98 Installation Guide
http://clarity.mycompany.com/niku/nu#action:timeadmin.currentTimesheet
The preceding URL is the final, completely decoded and ready for CA Clarity PPM to
process. Along the way, Server 1 and Server 2 performed their authentication duties, so
when the request finally reaches CA Clarity PPM it contains the appropriate Single Sign
On authentication token to identify the user. Aside from generating the correct URL
when the notification is produced, CA Clarity PPM has no involvement in the
authentication process.
Troubleshooting External URLs
The key to troubleshooting a problematic external URL is understanding exactly what
each server in the chain is expecting. Once this is done, you can help ensure that the
URLs and parameters are properly encoded at each point. You can manually verify a
given notification URL using the following steps.
Follow these steps:
1. Obtain a UTF-8 decoding utility (there are very simple ones available for download).
2. Generate a notification email using the current external URL setting.
3. Examine the URL to verify that the first part of the URL (everything up to the first
question mark character) points to Server 1.
4. Discard everything up to and including the first question mark, leaving the
parameter string that was passed to Server 1.
5. Decode the remaining string once using the UTF-8 decoding utility.
The decoded string represents the parameters passed to Server 1. Verify that the
parameters are correct.
6. Discard the parameter name ("REDIRECT" in our example), and verify that the first
part of the URL (again, everything up to the question mark) points to Server 2.
7. Once again, discard everything up to the question mark and then decode the
remaining string once.
8. Verify the following:
The first part of the URL points to the CA Clarity PPM server.
The remaining query string contains standard CA Clarity PPM parameters.
The parameters are not encoded.
Manage Security
Chapter 2: System Administration 99
User Sessions Q&A
How does CA Clarity PPM track user sessions?
A session based cookie carries a token that is used to access the session data that is
persisted in the cache (for a single app environment), or in the database (for a clustered
environment).
What limitations does this place on our environment?
The end user's web browser must accept cookies from the CA Clarity PPM application.
The cookies are session-based, so they are not written to disk.
Are load balancers or clusters influenced by this technique?
Load balancing and clustering work fine with this technique. Many companies
load-balance and cluster CA Clarity PPM.
Can sessions be hijacked inadvertently or on purpose?
To maliciously steal another user's session, one would have to either snoop the HTTP
traffic to pick out the headers containing the authentication cookie. This token,
however, is valid only while the real user is logged in. Once this user logs out, session
information in the database/cache that CA Clarity PPM corresponds to the cookie value
is deleted.
Enable FIPS 140-2 Mode of Operation
FIPS 140-2 is a standard that describes U.S. federal government requirements for
encrypting sensitive data. If your CA Clarity application (app) server vendor is Apache
Tomcat, you can enable CA Clarity PPM to operate in a FIPS 140-2 compliant mode. This
operating mode uses a FIPS 140-2 compliant encryption module that is used for
encryption operations during server operation. Examples are using the SSL protocol and
encrypting passwords, as defined on the security server properties page.
When operating CA Clarity PPM in a FIPS 140-2 compliant mode, there are additional
operational restrictions you must follow.
See the Supported Environment table in the RSA BSAFE CryptoJ 6.0.0.1 Release Notes
documentation for details about the restrictions.
Follow these steps:
1. Log in to CA Clarity System Administration.
2. Open Home, and click Servers.
Application Servers
100 Installation Guide
3. Click the name of the server you want to configure.
The properties page appears.
4. Click the Security sub tab.
5. Select the FIPS 140-2 Mode Enabled check box, and click Save.
The changes to the security settings are enabled and saved.
6. Stop and start each application service.
Application Servers
Refer to the following topics for information on general administration of the
application servers:
Tune Sun HotSpot JVMs
This section applies only to environments with Sun HotSpot JVMs, and does not apply to
any IBM AIX or IBM WebSphere environments.
Proper tuning of the Sun HotSpot JVM is an important task when configuring and
maintaining CA Clarity PPM. While proper tuning is important for the background
service, it is more important for any application services running in the cluster. This
section focuses on the application.
See the documentation for all of these settings online at
http://www.oracle.com/technetwork/java/javase/tech/vmoptions-jsp-140102.html.
Many options are available for tuning a HotSpot JVM.
Best Practice: At a minimum, use the following:
Maximum Heap
-Xmx<size>m
The maximum heap setting determines the most memory that the local operating
system gives to the Java VM. The local operating system does not allocate this much
memory immediately on startup, but it can do so as the process runs. The minimum
is about 2048m (2 GB), even for small installations.
Application Servers
Chapter 2: System Administration 101
Minimum Heap
-Xms<size>m
The minimum heap setting is important to avoid wasted effort by the VM when
expanding the heap as the application is ramped up. Specify the minimum heap as
close to reality as possible. That means if (under normal circumstances) the
application uses 1.2GB of RAM, set the minimum heap setting to 1200m. You can
set the minimum and maximum heap sizes to be equal. This results in a simpler task
for the VM garbage collector. These settings also make the JVM process allocate the
full maximum heap from the operating system at startup, which is more consistent.
This process requires you to measure true memory allocation requirements on your
server.
Best Practice: Set the minimum heap size.
Parallel Garbage Collector
-XX:+UseParallelGC
The Parallel Garbage collector is recommended for any servers with two or more
CPUs. The parallel garbage collector is safe to set on all servers. Any servers with
fewer than two CPUs ignore this setting.
New Ratio
-XX:NewRatio=<size>
The HotSpot VM segregates objects into New and Old Spaces based on the ages of
objects in memory. Short-lived objects tend to stay in the New (or Eden) Space and
are collected before going elsewhere. Longer-lived objects are migrated to the Old
(or Tenured) Space. The New Ratio setting does not actually define the explicit size
of the New Space, but rather a ratio between the old and the new. A setting of
-XX:NewRatio=3 translates to a ratio of 1 to 3, where the New generation is 1/3 the
size of the Old generation. For applications where there are relatively many
short-lived temporary objects created and destroyed quickly, as in a server-side
application like CA Clarity PPM, a larger-than-average New Space is required.
Otherwise, the New Space is overflowing while the Old Space is under populated.
The default for New Ratio varies from platform to platform. On Solaris servers
NewRatio=2 is already the default. However on Windows servers, the default is
different and unworkable.
Best Practice: To avoid problems in CA Clarity PPM, regardless of platform, set the
New ratio to 1 to 2, which means XX:NewRatio=2.
Application Servers
102 Installation Guide
Maximum Permanent Size
-XX:MaxPermSize=<size>m
Besides the New and Old Spaces, there is a third space called the Permanent space.
In this space reside permanent objects, primarily Java class definitions. This space
grows not with usage of the application, but with the size of the application. The
more classes loaded in the application, the greater the permanent size.
For CA Clarity PPM, the default setting of 64m has proven too small. In Apache
Tomcat, the default CA Clarity PPM setting for this space is 256m. For Oracle
WebLogic or IBM WebSphere installations, you must set this value manually.
Change the J2EE Server from Apache Tomcat to Generic J2EE
CA Clarity PPM supports both the Apache Tomcat application server (default) as well as
a generic J2EE server vendor option. Supported generic vendors Oracle WebLogic and
IBM WebSphere. If your company has an existing license or experience with these
vendors, you may want to use them instead of the Apache Tomcat application server.
Before continuing, verify that the generic server is installed and configured according to
the vendor documentation. You must have the J2EE vendors administration server
running on the same server as Clarity System Administration.
Follow these steps:
1. Log into CA Clarity System Administration (running in Apache Tomcat) and shut
down any CA Clarity Application (app) services in the cluster.
Note: Shut down only the app services. You need not stop any other services.
2. On the CA Clarity application server, open a command prompt and issue the
following command:
service stop nsa
The existing nsa service is shut down.
3. Package the CA Clarity System Administration application (nsa.ear) by issuing the
following command:
admin package nsa
Note: You must install and run the J2EE vendors administrator console on the same
machine as Clarity System Administration. The nsa.ear is pre-configured for that
machine only, and cannot be deployed to any other server.
4. From the vendors administration console, install the nsa.ear according to the
vendors documentation. Clarity System Administration, when started, is available
on the context /nsa/app.
Clustering
Chapter 2: System Administration 103
Example:
http://<servername>:9080/nsa/app (default IBM WebSphere URL)
http://<servername>:7001/nsa/app (default WebLogic URL)
This context differs from that used under Apache Tomcat. With Apache Tomcat
application server, the context is /niku/app. With the Generic J2EE server option, it
is /nsa/app.
5. Log in to Clarity System Administration, and open the application server properties
page.
6. Complete the following fields:
Vendor
Select Generic J2EE.
7. Save the changes.
8. Continue with the installation instructions, beginning at the System Administration
section.
Note: You do not need to re-execute most of the steps in the Install and Upgrade
Wizard portion of the CA Clarity PPM install. The only required step is the last
Package EAR task, which creates the Clarity System Administration application
archive (nsa.ear).
9. When finished, distribute CA Clarity PPM to all required servers (if using a cluster)
and start it.
Clustering
Refer to the appropriate installation or upgrade information (according to the platform
on which you are installing CA Clarity PPM) for details on how to design a CA Clarity PPM
cluster. The following sections provide further details on clustering and are intended to
be used as a reference.
Scale CA Clarity PPM
Scaling is a simple term used to describe the complex activity of deciding the services
and machines to run them for performance and reliability.
Even the smallest CA Clarity PPM installations usually have more than one machine
involved. Typically:
One for the database and another for everything else, or
One machine for CA Clarity PPM, which connects to a data center owned by a group
that externally manages the database.
Clustering
104 Installation Guide
Medium-to-large CA Clarity PPM installations, depending on performance and reliability
requirements, usually has redundant services running on several dedicated machines.
Multicast Messaging
CA Clarity PPM uses multicast messaging extensively in a cluster. As multicasting is often
misunderstood, we give a detailed overview here.
The Beacon is a bootstrapping service running on all CA Clarity PPM-managed machines
in a cluster. The Beacon is used to manage and monitor the CA Clarity PPM services on
each box, as well as to apply patches and upgrades delivered from the CA Clarity
application server.
The Beacon services employ a dynamic discovery mechanism using multicast. Each
beacon sends a discovery message every five seconds telling anyone listening in the
cluster that it exists. Clarity System Administration listens for these Beacon discovery
messages, using them to register the active cluster nodes. When CA Clarity System
Administration receives a beacon discovery message, it verifies the Beacon's password
against its own, and if successful adds it to its list of servers.
Clarity System Administration also pings each beacon directly every ten seconds to
determine whether the beacon is alive. This is a TCP (unicast) message, so one message
per registered beacon is sent over the network. Herein lies the advantage of multicast: a
multicast message is sent once over the network and received multiple times by
interested parties. Given that it is UDP (vs. TCP) it is also a lighter-weight message. The
unicast message on the other hand must be sent out over the network once for each
interested party. Thus, multicasting is perfect for dynamic discovery and monitoring
applications like the Beacon.
The Beacon however is not the only service to use multicasting. In addition to the
Beacons, the cache management services within the application and background servers
broadcast their own messages to maintain cache consistency. These messages contain
no actual data. They only inform remote servers when resident data is stale and must be
reloaded from the database. We refer to this as flushing the cache. When a cache is
flushed on a given server in a cluster, like what occurs when a user logs out, a message
is sent over the network which all other app and bg services receive, informing them in
turn to flush their own caches of the data in question.
Finally, CA Clarity PPM uses a session monitor thread to keep sessions on disparate
servers from timing out prematurely. This thread broadcasts every five minutes with a
longer message containing active session ids. When a session is no longer active on one
server, it is flushed from all servers. When a session remains active, it is marked as such
on all other servers to keep them from logging out the user.
Clustering
Chapter 2: System Administration 105
All of this means the servers in a CA Clarity PPM cluster must be able to send and
receive multicast messages. In a normal subnet, this is allowed by default.
Best Practice: Keep all CA Clarity PPM servers in the same subnet. If you are forced to
use servers in different locations with different subnets, you must create a multicast
bridge between them.
This may seem like a lot of extra UDP traffic. However, when you compare the amount
of data travelling between the database, reporting server, application servers and
clients, the cluster messaging is inconsequential. It is a small percentage of overall
network traffic. Often, people hear broadcast and think their networks are overloaded.
The fact is, all network traffic is broadcast. All TCP (unicast) messages on a subnet touch
every node in the subnet, just like UDP (multicast). The difference is, the TCP messages
are two to three times larger than UDP messages, because TCP messages are
guaranteed to arrive, which requires several handshakes per packet. Furthermore, these
multicast messages in CA Clarity PPM are tiny, minute compared to the average
database request. With multiple application, background, and reporting servers on a
high-performance system we are making literally hundreds of such database requests
per second. Tiny UDP messages firing per-server every five seconds are nothing in
comparison.
Load Balancers and Sticky Sessions
CA Clarity PPM supports any hardware or software load balancer.
Best Practice: Enable the Sticky Session option on the load balancer.
While CA Clarity PPM is truly stateless and designed to function with a round-robin or
other distribution model, it is most efficient when a users session remains on one
server. This is a memory issue. By adding additional application servers you gain
performance, but sticky sessions are required in a load-balanced environment
regardless of the algorithm used or the number of resources contained on the server. To
further illustrate, if you have five application servers and the load balancing algorithm
spreads a single user sessions individual requests across all servers, that means each
server loads and caches that user sessions data. Looking at the system as a whole, that
means you are using five times the amount of memory you would be using if sticky
sessions were enabled, and the user session remained on only one of the boxes.
The best situation is for you to configure the load balancer in such a way that it uses soft
sticky sessions. A soft sticky session sends requests from the same user session to the
same box, but if that box is overloaded or another server is idle, it moves the stickiness
from the overloaded box to the idle box. Because CA Clarity PPM is fully stateless in
nature, it fully supports this. Furthermore, if an overloaded box goes down, those
sessions are not lost. Presuming the load balancer correctly detects the downed server
and redirects requests to another, those user sessions are fully available on the new
server.
Clustering
106 Installation Guide
Sharing Disks
In a CA Clarity PPM cluster, multiple app and bg services must share the same disk for
search indexing and, unless files are stored in the database, document storage. In Clarity
System Administration, make sure each server with application or background services
points the Search Index Directory property to the same shared disk. Unless you store
files in the database, the File Store Directory property must point to the same shared
disk as well.
You can most effectively share disks using a Storage Area Network or Network Attached
Storage solution. Unix NFS or Windows file sharing is also acceptable.
Distribute Files to Servers in a Cluster
If you update any files on the CA Clarity application server, either by customizing UI
themes, or from a hot fix, patch, or upgrade, distribute those files to all servers in the
cluster.
You can also check the status of the distribution by clicking NSA Logs and choosing
nsa-ca.log. When complete, the status window closes and the parent page appears. The
distribution page shows the latest distributed date and version.
Follow these steps:
1. Log in to CA Clarity System Administration.
2. Open Distribution, and click Distribute All.
Distributes all updated files under the CA Clarity PPM home directory.
3. Choose one or more servers, and click Distribute.
The status window opens to show the new distribution job.
Multiple Application or Background Service Instances
Best Practice: If you are using big-iron machines with free gigabytes of physical memory,
run multiple CA Clarity Application (app) and CA Clarity Background (bg) service
instances on those.
From CA Clarity PPM perspective, it is no different than running services on two
different machines. This ensures that you can use the full power of a machine, with the
benefits of increased performance and reliability that come from multiple services.
If you are using the Generic J2EE option, you can deploy the CA Clarity PPM EAR to any
additional servers using the vendors administration console.
Clustering
Chapter 2: System Administration 107
Clarity System Administration makes multiple instances easy by providing a Clone
action. This creates a copy of the desired app or bg service with incremented, available
ports and service names to avoid collisions.
For more information, see the Administration Guide.
After cloning the services, you can start, stop, and otherwise manage the new service
instance as you would the original.
Follow these steps:
1. Log in to CA Clarity System Administration.
2. Open Home, and click All Services.
3. Select the check box for the service type you want to clone, such as the CA Clarity
Application (app) or CA Clarity Background (bg) service type, and click Clone.
The services are cloned.
4. If required, navigate to the server on which you have created a new service and
modify the cloned settings.
Configure Dedicated Reporting Databases
If you are able to operate a secondary database against which you wish to execute
reports, you can configure CA Clarity PPM to use it. The important aspect to using a
separate database is making sure it is reasonably synchronized with your production CA
Clarity PPM database. If the reporting database is too far behind the production
database, you may encounter situations where users or instance data to be included in
the report does not yet exist in the reporting database. Also, note that when configured
as shown below, the reports run solely against the reporting database. This means that
all tables required by the reports, including user and security tables, must be
synchronized. If you intend to synchronize only a subset of the production database
tables, you must ensure that you choose the correct tables to support the reports you
wish to run.
Follow these steps:
1. Log in to Clarity System Administration, and from Home, click Servers.
2. Click the Properties to configure the server.
The properties page appears.
3. Click the Database sub tab.
4. In the Internal Connection: Niku section, click New External Connection.
5. Complete the appropriate properties for your reporting database:
Clustering
108 Installation Guide
ID
Defines the ID that is used to identify this connection later.
Service Name
Refers to a valid TNS entry (Oracle) or ODBC entry (MS SQL Server) on the
reporting server.
6. Save the changes.
7. Click the Reporting sub tab.
8. Complete the following field:
Database ID
The CA Clarity PPM database ID used to retrieve database information when
executing reports. This ID corresponds to IDs of database connections defined
on the database Server: Properties page.
Values: Niku and System
Default: Niku
Required: No
9. Save the changes.
10. Repeat the preceding steps for all servers in your CA Clarity PPM cluster.
11. Restart all CA Clarity Application (app) and CA Clarity Background (bg) services in
your cluster.
12. On each reporting server in your cluster:
a. Create a new TNS entry (Oracle) or ODBC entry (SQL Server) with the
appropriate connection properties to point to your dedicated reporting
database server.
b. Ensure that the name you choose matches the service name for your external
connection in CA Clarity System Administration.
13. Install reports from CA Clarity System Administration.
This step installs the reports, the CA Clarity PPM/CA Clarity PPM universe, and other
reporting content on the BusinessObjects Enterprise report server.
Clustering
Chapter 2: System Administration 109
Oracle Database Clustering
CA Clarity PPM supports using an Oracle Cluster to provide higher scalability,
redundancy, and failover than is possible with a single Oracle server.
Follow these steps:
1. If necessary, export your existing single-server Oracle database from the single
node instance and import it into the cluster.
2. Log in to CA Clarity System Administration.
3. Open Home, and click Servers.
4. Click the Properties icon for the server for which you want to edit properties.
The properties page for the server appears.
5. Select the Database sub tab.
6. Edit the following properties for the database connection:
Specify URL
Selected
JDBC Url
Fully-qualified Oracle cluster JDBC URL. This URL is a jdbc prefix followed by the
full TNS specification.
The JDBC URL must contain the ServiceName parameter referencing a TNS
entry on the specified Oracle host with the desired RAC configuration.
For example:
jdbc:clarity:oracle://server:1521;ServiceName=serviceTNS;BatchPerformance
Workaround=true;InsensitiveResultSetBufferSize=0;ServerType=dedicated;sup
portLinks=true
Alternative examples:
Embed the RAC servers in the URL itself with the following DataDirect syntax:
jdbc:clarity:oracle://server1:1521;ServiceName=serviceTNS;BatchPerformanc
eWorkaround=true;InsensitiveResultSetBufferSize=0;ServerType=dedicated;su
pportLinks=true;AlternateServers=(server2:1521;server3:1521);LoadBalancin
g=true
Oracle RAC servers with SCAN listener:
jdbc:clarity:oracle://oracscan:1521;ServiceName=serviceTNS;BatchPerforman
ceWorkaround=true;InsensitiveResultSetBufferSize=0;ServerType=dedicated;s
upportLinks=true;AlternateServers=(oracscan:1521);FailoverMode=Select;Con
nectionRetryCount=20;ConnectionRetryDelay=15;LoadBalancing=true"
Performance
110 Installation Guide
Oracle DataGuard:
jdbc:clarity:oracle://PRIMARY_SERVER:1521;ServiceName=CLARITY_RW;Alternat
eServers=(PHYSICAL_STANDBY_SERVER:1521);ConnectionRetryCount=20;Connectio
nRetryDelay=15;;BatchPerformanceWorkaround=true;InsensitiveResultSetBuffe
rSize=0;ServerType=dedicated;supportLinks=true
Note: For more information, see the following documentation sources:
Oracle documentation for RAC and DataGuard setup, SCAN, and services
setup.
DataDirect Web site at datadirect.com. Search for information about using
DataDirect Connect for JDBC with Oracle Real Application Clusters (RAC).
7. Save the changes.
Your changes are saved.
8. If required, run a Health Report for each server in Clarity System Administration to
validate the database settings.
9. Do the following:
If using Oracle WebLogic or IBM WebSphere application servers, make the
necessary changes to the connection pool and datasource definitions using the
same JDBC URL and restart all servers.
If using Apache Tomcat application server, restart all services in Clarity System
Administration.
Performance
Refer to the following topics for details on how to measure and maintain the desired
level of performance.
System Performance Analysis
You can track system performance using Clarity System Administration's Performance
tool. You can collect and store data on CA Clarity PPM servers until it is analyzed and
moved to CA Clarity PPM. This section explains how to set up a session to collect data
and how to review the results.
How Performance Tracking Works
The following list indicates how performance tracking sessions work:
When a session is started, calls to a CA Clarity PPM server or servers from user
workstations are tracked and recorded. Analysis is done on the data after the
session is complete. The analysis results can be accessed from the performance
tracking page that lists the individual sessions.
Performance
Chapter 2: System Administration 111
For each call, the analysis provides the response times in milliseconds and data
volumes in bytes.
You can create a performance tracking session and start it immediately, start it later
as needed, or schedule it to start at a designated time.
You can define the duration of the session.
Only one session at a time can be in the process of being started, stopped, or
analyzing.
All services in a cluster are included in the performance tracking session. During the
session, you can abort the tracking on individual services.
Once a session starts, you cannot restart it, even if the session is stopped or has
completed the analysis. You can use the Save As button on the session's property
page to save its settings to a new session name, then start the new session.
You can record and track data for individual users. Tracking a high number of users
can affect performance in the system itself.
You can choose to track data from levels 1 to 10. Each successive level provides
information at a deeper level in the system. If you choose to track performance at
the most detailed level (10), performance for the system itself can be affected.
Create Performance Tracking Sessions
Follow these steps:
1. Log in to CA Clarity System Administration.
2. Open Performance, and click Performance Tracking.
3. Click New.
4. Complete the following fields:
Session Name
Defines the name for the session.
Description
Defines the description of the session. This information displays in the list of
sessions on the performance tracking page.
Start Options
Specifies when the session starts. If you select Scheduled, use the Date Picker
to select the start date, and select the start time in hours and minutes using the
appropriate drop-down.
Values: Immediately, On Demand, or Scheduled.
Performance
112 Installation Guide
Duration
Specifies the length of time the session is to last. You can use the fields in
combination to indicate the exact duration.
Fields: Days, Hours, and Minutes
Tracking Level
Select a number from 1 to 10 to indicate the level of detail you want to track. If
you select the lowest level (1), only the call's name is listed in the analysis data
for a session. The data presented for the call listing (response times and data
volume) are not affected by the level selected. If you want to view the call
listing's data at a more detailed level, you must select a higher tracking level to
collect and display more detail. For each additional tracking level selected,
another level is added to the treeview available for each call. Tracking level 10
is equal to all available levels. The information that appears in the treeview for
any specific call can vary according to the complexity of the call. A higher
tracking level collects more performance detail but consumes more resources.
Track Individual Users
Indicates if information is recorded about individual users and the actions they
take in CA Clarity PPM.
Analyze Data Immediately After Completion
Indicates that the start the analysis of the data immediately after the session
ends.
Response Time Percentile
Defines the percentile for which the slowest response times are displayed. For
example, if you indicate 90 percent, only the response times that fall below the
90th percentile are displayed. The 10 percent of responses that are faster than
the 90th percentile are not processed.
5. Save the changes.
Stop Performance Tracking Sessions
A session can be stopped manually any time after its start by an administrator with the
appropriate rights. You do not have to be the one who created or started a session to
stop it.
Follow these steps:
1. Log in to CA Clarity System Administration.
2. Open Performance, and click Performance Tracking.
3. In the row that contains the session, click Stop.
Performance
Chapter 2: System Administration 113
Stop a Service's Performance Tracking Session
This procedure explains how to stop a performance tracking session for a service
without stopping the session. A service's session can be stopped manually any time after
its start by an administrator with the appropriate rights.
Follow these steps:
1. Log in to CA Clarity System Administration.
2. Open Performance, and click Performance Tracking.
3. Click the name of the session.
4. In the Services section, locate the service whose session you want to terminate, and
click the Abort link located in the row.
View Session Results
This procedure explains how to view the results for a performance tracking session after
the session is analyzed. Data response times and data volumes for each call to the
server are listed. The amount of information that appears in the listing depends on the
tracking level selected. You can expand a call in the list to view additional information.
Follow these steps:
1. Log in to CA Clarity System Administration.
2. Open Performance, and click Performance Tracking.
3. In the row that contains the session, click View Results.
The results page appears. The Overview tab shows the properties set for the
session initially and the statistics for a selected service.
4. If you have multiple services running, select the service whose results you want to
view in the Service field.
5. Click the Analysis tab.
Compare Sessions
You can compare the results of any two sessions in the list. Comparisons can be made
for different sessions on the same service or on different services. The analysis of the
first session is shown on the Analysis tab in the standard format. The comparison of the
second session is shown as a percentage of increase or decrease immediately following
each data statistic shown for the first session.
Follow these steps:
1. Log in to CA Clarity System Administration.
2. Open Performance, and click Performance Tracking.
Performance
114 Installation Guide
3. In the list of sessions, select the two sessions you want to compare, and click
Compare.
The comparison page appears.
The Sessions section of the page indicates which session is the base and which is
the comparison. To select a service other than the default for a session, click the
drop-down list in the Service column.
4. Click Reverse Comparison to change the order of the base and comparison sessions.
5. Use the list filter in the Performance Analysis Filter section to limit the data that
displays in the list.
Memory Management
It is important to allocate sufficient physical memory to each server in a CA Clarity PPM
cluster. The amount of physical memory required depends on how the cluster is
configured, what services are running, and how many users are supported by the
cluster.
There is one important rule to follow - there must be more physical memory installed in
the server than is actually used by CA Clarity PPM. In other words, do not rely on virtual
memory since performance degrades due to the operating system needing to swap
memory with disk, causing a significant slowdown of the system.
Checking Memory Consumption and Monitoring Performance
You can check the memory consumption on Unix for each process, or the server overall,
with commands such as top or prstat.
In Microsoft Windows environments, use the Windows Task Manager. Navigate to the
Processes tab to see the memory consumption per process or use the Performance tab
to see the memory configuration and consumption for the entire server.
Note: See Microsoft Windows Task Manager Help for more information on using Task
Manager.
Maintain Sufficient Memory
As with any other application, it is important to allocate sufficient physical memory to
each server in a CA Clarity PPM cluster. The amount of physical memory required
depends on how the cluster is configured. For example, what services are running on
which server and how large of an implementation must be supported.
Performance
Chapter 2: System Administration 115
In this matter, there is one important rule to follow. That is, there must be more
physical memory installed in the server than is actually used by CA Clarity PPM. In other
words, do not rely on virtual memory since performance degrades due to the operating
system needing to swap memory with disk, causing a significant slowdown of the
application.
Memory consumption on Unix for each process, or the server overall, can be checked
with commands such as top or prstat.
In Microsoft Windows environments, use the Windows Task Manager. Navigate to the
Process tab to see the memory consumption per process or use the Performance tab to
see the memory configuration and consumption for the entire server.
To modify the memory allocation for other services such as Business Objects, Oracle,
and Microsoft SQL Server, refer to the respective administration guides for each
product.
Before you alter the respective settings, shut down the service in question and restart it
after you modify the memory settings.
Follow these steps:
1. Log in to CA Clarity System Administration.
2. Select the respective server using Cluster - Servers.
The properties page appears.
3. Do one of the following:
To adjust the memory on the application server, select the Application sub tab.
To adjust the memory on the background server, select the Background sub
tab.
4. Enter the new memory allocation in the Java VM Parameters field, and save.
The properties are saved.
5. Select the Services tab.
6. Restart the app and bg services.
Restrict the Microsoft SQL Server Memory Consumption
Over time, Microsoft SQL Server consumes the entire available physical system memory
(and more), which results in operating system-level paging that significantly slows down
the database operations.
Best Practice: Restrict the amount of memory required for Microsoft SQL Server to
allocate.
Performance
116 Installation Guide
Depending on the version of your operating system, you may be able to reserve about
200MB of memory for the operating system. Assuming that Microsoft SQL Server is the
only application running, 90% of the remaining system memory should be allocated to
Microsoft SQL Server.
Example: Your system has 2 GB of memory. After the OS memory has been allocated,
you have about 1.8 GB available. 90% of that or ~1.6 GB should be allocated for
Microsoft SQL Server.
Follow these steps:
1. Open the Microsoft SQL Server Enterprise Manager application and right-click the
server name and select Properties.
2. Select the Memory tab and use the slider bar to adjust the maximum setting in the
Dynamically Configure SQL Server Memory section to the computed maximum
setting.
3. Click OK to confirm the changes.
For more information about your Microsoft SQL Server system configuration, go to
Microsoft's TechNet website at http://technet.microsoft.com.
Adjust Memory Allocation
Before adjusting the memory allocated to CA Clarity PPM or background service, you
must first stop the service. Once you have made adjustments to the memory, restart the
service.
To modify the memory allocation for other services such as Business Objects, Oracle,
and Microsoft SQL Server, see their respective administration guides.
Follow these steps:
1. Log in to CA Clarity System Administration.
2. Open Home, and click Servers.
3. Click the name of the server for which you want to adjust memory.
The properties page appears.
4. Click the Services tab.
5. Select the check box next to any service you want to change, then click Stop.
The service is stopped.
6. To change the memory settings for CA Clarity PPM:
a. Click the Properties tab.
The properties page for the server appears.
Performance
Chapter 2: System Administration 117
b. Click the Application sub tab.
c. In the Java VM Parameters field, change the memory allocation, and save.
7. To change memory settings for the background service:
a. Click the Properties tab.
b. Click the Background sub tab.
c. In the Java VM Parameters field, change the memory allocation, and save.
8. Click the Services tab.
9. Select the check box next to any service you changed, and click Start.
The service is started.
Ensure Adequate Disk I/O Throughput
CA Clarity PPM is a mixed environment wherein users exercise the application with a
wide range of activities that range from:
Online Transactional Processing (OLTP)
Entering time sheets, entering financial transactions, collaborating on documents,
capacity planning to name a few.
Batch processing
Post Transactions to Financials, Datamart Extraction, and Import Financial Actuals.
Data analysis
Reports, Queries, Graphs and Grids
Most of these activities present a fair amount of read/write load on the database server.
Best Practice: To allow for maximum throughput of those operations, configure your
database server with a RAID 0+1 disk configuration. This configuration provides striping
of disks and the appropriate failover mechanism for disk failures.
Database Performance
This section discusses how to analyze the database servers and ensure optimal database
performance
Performance
118 Installation Guide
Analyze the Oracle Database Schema
You can use one of the following methods to analyze the database schema:
Use the Oracle Table Analyze job. To schedule this job, you must have the access
right to run this job or you must be part of the Report and Job Administrator group.
In addition, you must be part of the Job Users group to get access to the reports
and jobs page.
Best Practice: Run this job at least once a week during a period of lower user
activity, such as on a weekend night.
Use the admin db analyze command line utility. Generally speaking, there is no
need to use this method over the job. This method performs the same analyze
command that the scheduled job performs. However, during a CA Clarity PPM hot
fix or patch release application, it may be necessary to analyze the database
without having CA Clarity PPM up and running.
Direct and Asynchronous I/O
I/O operations in UNIX and Linux systems typically go through the file system cache.
Although this does not represent a problem in itself, this extra processing requires
resources. Bypassing the file system cache reduces CPU requirements, and frees up
the file system cache for other non-database file operations. Operations against
raw devices automatically bypass the file system cache.
When a synchronous I/O request is submitted to the operating system, the writing
process blocks until the write is complete before continuing processing. With
asynchronous I/O, processing continues while the I/O request is submitted and
processed. This allows asynchronous I/O to bypass some of the performance
bottlenecks associated with I/O operations.
Oracle can take advantage of direct I/O and asynchronous I/O on supported
platforms using the FILESYSTEMIO_OPTIONS parameter. Possible values are the
following:
ASYNCH - Enabled asynchronous I/O where possible.
DIRECTIO- Enabled direct I/O where possible.
SETALL- Enabled both direct I/O and asynchronous I/O where possible.
NONE - Disabled both direct I/O and asynchronous I/O.
Best Practice: SETALL
Analyze AWR report
Generate an AWR or Statspack report from Oracle and analyze the report. Look for
how PGA and SGA are sized and adjust their sizes as appropriate.
Look at the number of redo log switches and the best practice is to have 2 to 3
redo log switches per hour.
For more information about scheduling jobs, see the Administration Guide.
Performance
Chapter 2: System Administration 119
Set CPU Speed to Improve Oracle Performance
The optimizer in Oracle 11g uses both CPU and reads to determine the cost of a query.
In addition, it uses system load characteristics to attempt to reduce the overall load. If
the CPU speed setting is not set, the optimizer performs poorly.
To set the CPU speed, run the gather system stats as follows:
execute dbms_stats.gather_system_stats('Start');
-- <some time delay while the database is under a typical workload>
execute dbms_stats.gather_system_stats('Stop');
Additional Oracle Parameters
The following parameter has been shown to have a positive performance gain when
running CA Clarity PPM on Oracle 11g. These parameters are meant to be optional
tuning parameters and should be used to achieve adequate database performance.
CURSOR_SHARING=FORCE
Oracle init parameter
By setting this parameter to FORCE, Oracle is essentially rewriting the executed queries
to and replacing any literals with bind values. If the queries executed are the same
(though values are different), only one shared query is created and is shareable and
used for all sessions. This turns a hard parse into a soft parse. A soft parse will lock (or
latch) the shared pool less than a hard parse and, thus, provide a performance gain.
Watch the Oracle AWR for excessive query parsing to determine if this is a setting you
should attempt to use.
Analyze the Microsoft SQL Server Database Schema
Similar to Oracle, Microsoft SQL Server needs table and index statistics in order to
efficiently execute SQL statements. As a SQL Server DBA, you must create a SQL Server
job for updating statistics and re-indexing and run it on a regular basis.
Enable the Datamart Parallel Option
The datamart extraction is I/O intensive as it needs to detect incremental changes in the
transactional tables and then write them to the Datamart reporting tables. In a typical
customer environment, there is sufficient CPU power available to launch multiple
parallel processes that access the disks in parallel, thereby minimizing the overall
Datamart runtimes.
Performance
120 Installation Guide
How to Ensure Optimal Database Server File Layout
Both Oracle and Microsoft SQL Server perform significantly better when their table files
are separated from the index files. You should also separate the log files from the other
two.
Use the following process to ensure optimal database server file layout:
1. Place the Oracle table tablespace data files on separate disks (see page 120) from
the index tablespace data files.
2. Create separate file groups for tables and indexes (see page 120) and place them on
different disks.
3. Migrate the indexes to a new index file group (see page 120).
Oracle Tablespace Datafiles
We recommend the use of Automatic Segment Space Management (ASSM) to improve
and automate space management within segments. ASSM offers manageability and
performance advantages over Freeelist-based space management.
For more information about ASSM, see your Oracle documentation.
SQL Server Tablespace Datafiles
Create separate file groups for tables and indexes and place them on different disks.
Place the transaction logs on yet another set of disks.
Migrate CA Clarity PPM Indexes to New Index File Group
Follow these steps:
1. Open Microsoft SQL Server Enterprise Manager.
2. Back up the CA Clarity PPM database.
3. Right-click on the CA Clarity PPM database, and click Properties.
4. Click the Data Files tab.
5. Click in to the new row below the CA Clarity PPM_Data file name and enter the
following information:
"CA Clarity PPM_Idx" as the file name.
The correct second disk location for the file named CA Clarity
PPM_Idx_Data.NDF.
A value for Space Allocated (the value should be at least 50% of the primary
data files allocation).
Document Indexing, Searching, and Storage
Chapter 2: System Administration 121
"IDX" next to Filegroup Name.
The name you enter must not be a Microsoft SQL Server keyword such as "INDEX".
Note: Do not change any of the other default settings.
6. To create the new data file and the new filegroup, when all values are entered, click
OK.
7. To verify that the data file and filegroup are created, right-click the CA Clarity PPM
database.
8. Click the Data Files tab and verify that the new data file is created. Verify that all the
values you entered are present and correct.
9. Click the Filegroups tab and verify that the new filegroup entered exists. The default
filegroup should be "PRIMARY".
10. Connect to the CA Clarity PPM database using SQL Query Analyzer as the niku db
user.
11. Execute the stored procedure CMN_MIGRATE_MSSQL_INDEXES_SP with the new
filegroup as a parameter:
EXECUTE CMN_MIGRATE_MSSQL_INDEXES_SP 'IDX'
When this stored procedures is run, all the indexes from the PRIMARY filegroup are
moved to the IDX filegroup on the second disk.
Executing this stored procedure may take a significant amount of time depending
on the size of the database.
Document Indexing, Searching, and Storage
You can index documents checked in through the Knowledge Store or Document
Manager, make them searchable, and migrate them to the database.
When users check-in documents from the Knowledge Store or Document Manager, the
documents must be indexed before users can search for them.
The following methods are available to index documents:
Synchronous
The Clarity System Administration indexes in-process as documents are
checked in. Use this method when you want to have documents indexed for
searching immediately after they are checked into the Knowledge Store or
Document Manager.
Asynchronous
The Index contents and documents for searches job indexes the documents on
a predefined schedule. By default, this job runs every hour. Use this method to
index documents with a delay to achieve faster check-in performance.
Document Indexing, Searching, and Storage
122 Installation Guide
Index Documents
The following methods are available to index documents:
Follow these steps:
1. Log in to CA Clarity System Administration.
2. Open Home, and click Servers.
3. Click the Properties icon to configure the server.
The properties page for the server appears.
4. Select the Documents and Search sub tab.
5. In the Search Server section, do one of the following:
To index documents as they are checked in, leave the Use Synchronous
Indexing check box selected.
To index documents as a scheduled job, clear the Use Synchronous Indexing
check box.
This field specifies whether uploaded documents are to be indexed
immediately in-process, or whether they are to be queued for indexing by the
asynchronous background indexer.
6. Click Save.
7. Open Home, and click All Services.
8. Restart all services by checking the box next to each service, and clicking Start.
For more information, see the Administration Guide.
Recreate the Search Index
It is unlikely that you will need to recreate the search index during a CA Clarity PPM
installation. You should only recreate it when the instructions provided with a CA Clarity
PPM upgrade, patch, or hotfix release advise you to recreate the index. Recreating the
search index is a lengthy process that should be run only as an overnight job.
Follow this step:
Execute the following commands from the command line:
admin search recreate-index-files
admin search recreate-index-data
File Scanning
Chapter 2: System Administration 123
Migrate the Filestore to the Database
Migrating the filestore is a lengthy process. You should only run this as an overnight job.
During migration, document links within CA Clarity PPM do not work.
Best Practice: Shut down the CA Clarity PPM application server until the migration
process completes.
Follow these steps:
1. Log in to CA Clarity System Administration.
2. Click the Properties icon for the server to which you want to migrate filestores.
The properties page for the server appears.
3. Click the Documents and Search subtab.
4. Complete the following field, and save:
Store Files in Database
Defines whether to store files in the database. Make sure this check box is
selected. Normally, files are stored in the filestore on disk. In the case of an
upgrade where files are currently stored on disk, this property must be set
prior to the upgrade in order to move existing files to the database, if such is
desired.
5. Restart the services:
a. Open Home, and click All Services.
b. Select the check boxes next to the CA Clarity Application (app) and CA Clarity
Background (bg) services.
c. Click Start.
6. From the command line, issue the following command:
admin search migrate
The documents are migrated from the filestore to the database.
7. Use a text editor to open the admin.log and see that the files were successfully
moved to the database.
File Scanning
You can set default virus scanning for all documents that are uploaded using the
Document Manager or a Studio attachment data type. When this option is enabled, all
uploaded documents are scanned for viruses. If a virus is found, the document is
rejected and a warning appears on the resulting page.
File Scanning
124 Installation Guide
Documents uploaded using attachment attributes or XOG are not scanned for virus.
You must set up file scanning to scan documents for viruses.
How to Set up File Scanning
Follow these steps:
1. Run the file scanning program and complete the following actions:
a. Verify that the file virus program returns the following status codes:
-1. Indicates error was encountered when running the virus program.
0. Indicates success. No virus was found.
1. Indicates virus was found in the file being uploaded.
Note: If the file virus program does not return these codes, create a wrapper
around the virus program to return these status codes.
b. Set the JAVA.IO.TMPDIR in the JVM. Using the login that CA Clarity PPM uses,
ensure the executable file specified is able to run as:
/full_path/someChecker /JAVA.IO.TMPDIR/someFile
where /JAVA.IO.TMPDIR/someFile is a full path argument passed on the
command line specifying a file in the Java temp directory.
2. Set file scanning for documents:
a. Set a path to virus scan executable (see page 124).
b. Select the file scanning option (see page 125).
Set Path to Virus Scanner Executable
Follow these steps:
1. Log in to CA Clarity System Administration.
2. Open Home, and click Servers.
3. Click the server name.
The properties page appears.
4. Click the Documents and Search sub tab.
5. In the Document Manager section, enter the path to the executable that will scan
documents for virus in the File Scanning Executable field.
6. Save the changes.
Datamart
Chapter 2: System Administration 125
Enable File Scanning
To enable virus scanning, set the file scanning option in CA Clarity PPM.
Follow these steps:
1. Log in to CA Clarity PPM.
2. Open Administration, and from General Settings, click System Options.
3. In the Document Manager Options section, select the Enable File Scanning of
Documents check box to scan the documents that are uploaded.
If this check box is clear, uploaded documents are not scanned.
4. Save the changes.
Datamart
The Datamart extraction is extremely I/O intensive as it detects incremental changes in
the transactional tables and then writes those changes to the Datamart reporting tables.
In a typical customer environment, there is enough CPU power to launch multiple
parallel processes to access the disks in parallel, therefore minimizing the overall
Datamart runtimes.
Enable the Datamart Parallel Option for Microsoft SQL Servers
Enabling parallel processing for the Datamart is optional but improves performance of
certain portions of the Datamart by setting them up to run in parallel. If the database
server has more than one CPU available, you can use Microsoft SQL Server Enterprise
Manager to start a Microsoft SQL Server Agent process.
Follow these steps:
1. Use the system administration account to log into Microsoft SQL Server Enterprise
Manager and expand the sub-menu item of Management.
2. To start the Microsoft SQL Server Agent process, right-click SQL Server Agent and
select Start.
If desired, you can set additional options using the Properties palette. However, the
Datamart does not rely on options contained in the Palette.
Chapter 3: Third-Party Software 127
Chapter 3: Third-Party Software
This section describes how to set up the operating system, database, and other required
software on the CA Clarity PPM server and client.
License key information is required to install some of the third party software products.
To locate the license keys, see the LicenseKeyReadMe.txt file in the Licenses directory of
the CA Clarity PPM DVD.
This section contains the following topics:
Server Operating Systems (see page 127)
Server Database Software (see page 128)
Server Database Connectivity (see page 137)
Application Server Software (see page 140)
Java JDK (see page 155)
Business Objects (see page 158)
Xcelsius (see page 179)
Server Operating Systems
Refer to the CA Clarity PPM Product Architecture Stack for information about the
operating systems and the versions that are supported by CA Clarity PPM.
Unix Environment Requirements
Update the environment variables. To update, edit your Unix users .profile file and add
or modify the following system variables:
JAVA_HOME
This is necessary for shell scripts to locate the correct Java home directory.
Example (Solaris platform):
JAVA_HOME=/<Java 7 home directory>
export JAVA_HOME
The following table lists the default Java home locations for the Unix-supported
platforms. This location may vary according to how your own software is installed.
Unix Vendor Default JAVA_HOME
Sun Solaris /usr/jdk1.7.0_xx
Red Hat Linux /usr/jdk1.7.0_xx
Server Database Software
128 Installation Guide
SUSE Enterprise Linux 9 /usr/jdk1.7.0_xx
HP-UX /opt/java17
IBM AIX /usr/java17
PATH
This is necessary to locate the command line utilities. Add the following information
to the beginning of the existing PATH system variable:
Example (all platforms):
PATH=/<clarity home>/bin:%JAVA_HOME%/bin:$PATH
export PATH
Best Practice: Keep your systems up to date with the latest patches available. Refer to
the vendor documentation for more information.
Windows Environment Requirements
To update the environment variables, open the Windows System Control Panel and add
or modify the following system variables in the Windows environment:
JAVA_HOME
JAVA_HOME is not a path variable. It points to the JDK home directory only.
Therefore, only the home directory can be present in the JAVA_HOME value and it
must not contain the ";" character.
Name: JAVA_HOME
Value: <Java 7 home directory>
Note: If the JAVA_HOME value has a trailing backslash (\) at the end, the
checkinstall script skips all scripts.
PATH
This is necessary to locate the command line utilities. Add the following information
to the beginning of the existing PATH system variable:
Name: PATH
Value: <clarity home>\bin;%JAVA_HOME%\bin;%PATH
Server Database Software
CA Clarity PPM supports the following database software:
Oracle
MS SQL Server
Server Database Software
Chapter 3: Third-Party Software 129
Database Base Images
CA Clarity PPM uses a backup-based database deployment mechanism. Instead of
building the database at installation, a pre-built, fully populated database backup base
image is provided on the installation DVD. The image contains everything that a new CA
Clarity PPM installation requires. The DVD contains the following base images:
Microsoft SQL Server. This base image is compatible with all supported SQL Server
versions.
Oracle. This base image is compatible with all supported Oracle versions.
Import the backup before installing CA Clarity PPM.
How to Configure Oracle
Configuring Oracle on Unix for CA Clarity PPM consists of the following tasks:
Set Oracle prerequisites (see page 129).
Address Database Configuration Requirements (see page 130).
Create the database.
Configure an Oracle net service name (see page 139).
Import the CA Clarity PPM Oracle Database (see page 134)
Note: The instructions in this section apply to Oracle 11g and higher.
Set Oracle Prerequisites
The following Oracle prerequisites are required:
The installation and operation of Oracle 11g or higher on the target systems. CA
does not provide documentation for installing Oracle. For assistance, refer to Oracle
Support documentation.
For proper extended character handling on any system running an Oracle client or
server, the NLS language setting in the OS must be UTF-8.
On Unix, edit the Unix user profile to add the NLS_LANG variable:
NLS_LANG=AMERICAN_AMERICA.UTF8
EXPORT NLS_LANG
On Windows, change the registry settings as follows:
a. Start the registry editor:
From the Start menu select Run.
Enter regedit and press Enter.
Server Database Software
130 Installation Guide
b. Go to HKEY_LOCAL_MACHINE\SOFTWARE\ORACLE\HOME0.
c. Change the value for key NLS_LANG to:
AMERICAN_AMERICA.UTF8
Oracle User Privileges
The following privileges are required for the CA Clarity PPM schema user. (DEFAULT
TABLESPACE USERS_LARGE):
Here is a sample script for CA Clarity PPM user creation in Oracle.
CREATE USER CLARITY IDENTIFIED BY CLARITY
DEFAULT TABLESPACE USERS_LARGE TEMPORARY TABLESPACE TEMP
PROFILE DEFAULT;
GRANT CREATE SESSION TO CLARITY
GRANT CREATE TABLE TO CLARITY;
GRANT CREATE TRIGGER TO CLARITY;
GRANT CREATE VIEW TO CLARITY;
GRANT QUERY REWRITE TO CLARITY;
GRANT UNLIMITED TABLESPACE TO CLARITY;
GRANT CONNECT TO CLARITY;
GRANT RESOURCE TO CLARITY;
Note: The following two privileges were required for Datamart parallel processing prior
to CA Clarity PPM Release 13.2.00:
-- 2 Object Privileges for CLARITY
GRANT EXECUTE ON SYS.DBMS_LOCK TO CLARITY;
GRANT SELECT ON SYS.V_$PARAMETER TO CLARITY;
Database Configuration Requirements
CA Clarity PPM ships with an Oracle database creation template containing all required
configuration parameters. If for any reason you cannot use this template, make sure to
manually set the following parameters for your new database:
Name Value
Character Set AL32UTF8
National Character Set UTF8
nls_date_format YYYY-MM-DD HH24:MI:SS
nls_sort BINARY
nls_comp BINARY
query_rewrite_enabled true
Server Database Software
Chapter 3: Third-Party Software 131
Sample Scripts to Create the Required Tablespaces in Oracle
The following script can be used to create the required tablespaces for CA Clarity PPM
to work with Oracle. Adjust the size as appropriate. It is assumed that the Oracle
software and database instance has previously been created.
The schema in the backup is NIKU, and the tablespaces are the following:
INDX_LARGE
INDX_SMALL
USERS_LARGE
USERS_SMALL
CREATE TABLESPACE "USERS_LARGE" DATAFILE
'<ORACLE_BASE>\ORADATA\<SID>\USERS_LARGE.DBF' SIZE 2G REUSE AUTOEXTEND ON NEXT 1G
MAXSIZE 10G LOGGING EXTENT MANAGEMENT LOCAL SEGMENT SPACE MANAGEMENT AUTO;
CREATE TABLESPACE "USERS_SMALL" DATAFILE
'<ORACLE_BASE>\ORADATA\<SID>\USERS_SMALL.DBF' SIZE 1G REUSE AUTOEXTEND ON NEXT 1G
MAXSIZE 4G LOGGING EXTENT MANAGEMENT LOCAL SEGMENT SPACE MANAGEMENT AUTO;
CREATE TABLESPACE "INDX_LARGE" DATAFILE
'<ORACLE_BASE>\ORADATA\<SID>\INDX_LARGE.DBF' SIZE 2G REUSE AUTOEXTEND ON NEXT 1G
MAXSIZE 10G LOGGING EXTENT MANAGEMENT LOCAL SEGMENT SPACE MANAGEMENT AUTO;
CREATE TABLESPACE "INDX_SMALL" DATAFILE
'<ORACLE_BASE>\ORADATA\<SID>\INDX_SMALL.DBF' SIZE 1G REUSE AUTOEXTEND ON NEXT 1G
MAXSIZE 4G LOGGING EXTENT MANAGEMENT LOCAL SEGMENT SPACE MANAGEMENT AUTO;
Example
ORACLE_BASE= c:\apps\oracle
SID=NIKU
CREATE TABLESPACE "USERS_LARGE" DATAFILE
'C:\APPS\ORACLE\ORADATA\NIKU\USERS_LARGE.DBF' SIZE 2G REUSE AUTOEXTEND ON NEXT 1G
MAXSIZE 10G LOGGING EXTENT MANAGEMENT LOCAL SEGMENT SPACE MANAGEMENT AUTO;
CREATE TABLESPACE "USERS_SMALL" DATAFILE
'C:\APPS\ORACLE\ORADATA\NIKU\USERS_SMALL.DBF' SIZE 1G REUSE AUTOEXTEND ON NEXT 1G
MAXSIZE 4G LOGGING EXTENT MANAGEMENT LOCAL SEGMENT SPACE MANAGEMENT AUTO;
CREATE TABLESPACE "INDX_LARGE" DATAFILE
'C:\APPS\ORACLE\ORADATA\NIKU\INDX_LARGE.DBF' SIZE 2G REUSE AUTOEXTEND ON NEXT 1G
MAXSIZE 10G LOGGING EXTENT MANAGEMENT LOCAL SEGMENT SPACE MANAGEMENT AUTO;
CREATE TABLESPACE "INDX_SMALL" DATAFILE
'C:\APPS\ORACLE\ORADATA\NIKU\INDX_SMALL.DBF' SIZE 1G REUSE AUTOEXTEND ON NEXT 1G
MAXSIZE 4G LOGGING EXTENT MANAGEMENT LOCAL SEGMENT SPACE MANAGEMENT AUTO;
Server Database Software
132 Installation Guide
Sample Init<SID>.ORA parameter files:
The following initNIKU.ora file uses Automatic Memory Management (AMM):
Windows
*.audit_file_dest='C:\apps\oracle\admin\niku\adump'
*.audit_trail='db'
*.compatible='11.2.0'
*.control_files='C:\apps\oracle\oradata\niku\control01.ctl','C:\apps\oracle\orada
ta\niku\control02.ctl'
*.cursor_sharing='FORCE'
*.db_block_size=8192
*.db_domain=''
*.db_name='niku'
*.diagnostic_dest='C:\apps\oracle'
*.job_queue_processes=20
*.memory_max_target=4G
*.memory_target=4G
*.nls_comp='binary'
*.nls_date_format='YYYY-MM-DD HH24:MI:SS'
*.nls_sort='binary'
*.open_cursors=1000
*.processes=1000
*.remote_login_passwordfile='EXCLUSIVE'
*.sessions=1000
*.sga_max_size=0
*.sort_area_size=0
*.streams_pool_size=128M
Server Database Software
Chapter 3: Third-Party Software 133
Linux or Non-Windows
*.compatible='11.2.0'
*.control_files='/niku/oracle/oradata/niku/control01.ctl','/niku/oracle/oradata/n
iku/control02.ctl','/niku/oracle/oradata/niku/control03.ctl'
*.core_dump_dest='/niku/oracle/admin/niku/cdump'
*.cursor_sharing='FORCE'
*.db_block_size=8192
*.db_cache_size=16777216
*.db_domain=''
*.db_file_multiblock_read_count=16
*.db_name='niku'
*.diagnostic_dest='/niku/oracle/admin/niku/udump'
*.filesystemio_options='SetAll' *** for non ASM instances.
*.job_queue_processes=20
*.memory_max_target=4G
*.memory_target=4G
*.nls_comp='binary'
*.nls_date_format='YYYY-MM-DD HH24:MI:SS'
*.nls_sort='binary'
*.open_cursors=1000
*.processes=1000
*.remote_login_passwordfile='EXCLUSIVE'
*.sessions=1000
*.sga_max_size=0
*.sga_target=0
*.sort_area_size=0
*.streams_pool_size=512M
*.undo_management='AUTO'
*.undo_tablespace='UNDOTBS1'
*.undo_tablespace='UNDOTBS1'
*** The memory target and tablespace sizes can be adjusted depending upon the customer
implementation. If customers are using Linux Huge pages, the DBA can disable AMM and
use SGA and PGA instead, until Oracle supports AMM and Linux Huge pages.
Configure an Oracle Net Service Name
On Windows, the Database Configuration Assistant automatically creates a service
name called "CA Clarity PPM". If this is sufficient, you can skip this step.
Follow these steps:
1. Launch the Oracle Net Configuration Assistant:
(Unix)
<oracle home>/bin/netca &
Server Database Software
134 Installation Guide
(Windows)
Start Menu, Programs, Oracle, Oracle Home, Configuration and Migration Tools,
Net Configuration Assistant.
2. Use the following information to create the TNS entry:
Oracle Net Configuration
Assistant Screen
Option Value/Choice
Welcome Local Net Service Name
Configuration
Selected
Net Service Name
Configuration
Service Name Enter the service name entered
during the Oracle database
installation.
Default: niku
TCP/IP Host Name <database server name>
Import the CA Clarity PPM Oracle Database
The delivered Oracle database backup contains the complete schema needed for a fresh
installation of CA Clarity PPM. The schema in the backup is NIKU, and the tablespaces
are:
INDX_LARGE
INDX_SMALL
USERS_LARGE
USERS_SMALL
If schema or tablespace remapping is desired, use Datapump options. For complete
information concerning database import operations and available options for using the
Oracle Datapump, see the Oracle website.
Follow these steps:
1. Insert the CA Clarity PPM installation DVD in the drive and locate the Oracle
database image in the <root>/database folder.
Server Database Software
Chapter 3: Third-Party Software 135
2. Save the database backup to a location on the database server.
3. Initiate a sqlplus session as the system user and create an import directory by
completing the following actions:
a. Issue the following command to log in to sqlplus:
> sqlplus system/<system_password>
b. In sqlplus, run the query to create an import directory.
SQL> create or replace directory import_directory as '<database backup
location>';
c. Exit sqlplus.
4. To initiate the import, issue the command:
> impdp system/<system_password> DIRECTORY= import_directory
transform=oid:n DUMPFILE=oracle_base.db SCHEMAS=niku LOGFILE=import.log
An import.log is generated in the same location as the database backup. Import
errors are expected as there are dependencies between the imported items. Once
the import has completed, you can recompile the database to resolve invalid
objects.
5. (Optional) To compile invalid objects from the import, login to sqlplus as the sys
user as sysdba and issue the command:
SQL> EXEC UTL_RECOMP.recomp_serial(NIKU);
How to Configure Microsoft SQL Server
Configuring MS SQL Server for CA Clarity PPM consists of the following tasks:
Addressing SQL Server prerequisites (see page 135)
Importing the CA Clarity PPM SQL Server Database (see page 136)
Setting database options (see page 136)
SQL Server Prerequisites
CA Clarity PPM requires the following of the system running SQL Server:
Install and operate SQL Server 2008 on the target systems.
Refer to Microsoft Support and documentation for more information on how to
install SQL Server.
A valid login for use by CA Clarity PPM should exist. This login can be named
anything, with any password. However, you must name the subsequent database
user name tied to this login for the CA Clarity PPM database niku.
Server Database Software
136 Installation Guide
Import the CA Clarity PPM SQL Server Database
Follow these steps:
1. Insert the CA Clarity PPM installation DVD in the drive.
2. Copy the Microsoft SQL Server database image to a temporary folder on the
database server:
md c:\clarity_temp
cd <dvd drive>:\database\mssql_base.db c:\clarity_temp
3. Use the Restore Database tool in Microsoft SQL Server Management Studio to
restore the base image.
To database: niku
From device: c:\clarity_temp\mssql_base.db
4. Verify the import, and remove the temporary folder and its contents.
5. Associate the imported database with your organization's SQL server security user
by running the following pl/sql as the sa user:
USE niku
ALTER USER niku WITH LOGIN=<your security user>
6. Grant the VIEW SERVER STATE to the <your security user> user:
GRANT SERVER STATE to <your security user>
CA Clarity PPM Database Options
Important! Mixed collations is not supported. If you change the server-level default
from SQL_Latin1_General_CP1_CI_AS to another collation, create a new SQL Server
instance with the correct collation SQL_Latin1_General_CP1_CI_AS before creating the
CA Clarity PPM database.
The import procedure creates the database with the following options:
Option Value / Choice
ARITHABORT
ANSI NULLS
QUOTED IDENTIFIER
ON
To apply, execute:
ALTER DATABASE <database>
SET ARITHABORT ON
ALTER DATABASE <database>
SET ANSI_NULLS ON
ALTER DATABASE <database>
SET QUOTED_IDENTIFIER ON
Server Database Connectivity
Chapter 3: Third-Party Software 137
Option Value / Choice
Compatibility level 90
To apply, execute:
EXEC SP_DBCMPTLEVEL <database>, 90
Database user name niku
The login name can be anything, but the
databaseusername (schema) must be niku.
Database user roles db_owner
The database user must have the ability to alter the
Clarity-schema and otherwise own the database.
READ COMMITTED
SNAPSHOT
ON
To apply, execute:
ALTER DATABASE <database>
SET READ_COMMITTED_SNAPSHOT ON
VIEW_SERVER_STATE Granted to database user.
To apply, execute:
GRANT VIEW SERVER STATE to niku
Server Database Connectivity
This section describes how to install and configure the database client software to
connect to the database server.
Configure Database Connectivity to Oracle
The Oracle client software is required on the server where Business Objects is installed
for communication with the Oracle database.
See the BIEK installation documentation for more information.
To configure the database connectivity to Oracle, require to satisfy certain prerequisites,
and configure an Oracle net listener and an Oracle service name.
Prerequisites
For proper extended character handling the NLS language setting in the OS must be
UTF-8.
Server Database Connectivity
138 Installation Guide
On Unix, edit the Unix user profile to add the NLS_LANG variable:
NLS_LANG=AMERICAN_AMERICA.UTF8
EXPORT NLS_LANG
On Windows:
a. Start the registry editor:
From the Windows Start menu, select Run.
Enter "regedit" and press Enter.
b. Go to HKEY_LOCAL_MACHINE\SOFTWARE\ORACLE\HOME0.
c. Change the value for key NLS_LANG to:
AMERICAN_AMERICA.UTF8
Configure an Oracle Net Listener Service
During an Oracle installation, the Oracle Net Configuration Assistant is normally
launched automatically to create the default listener. If you already have a TNS Listener
configured on this server, you can skip this procedure.
Follow these steps:
1. Launch the Oracle Net Configuration Assistant:
(Unix)
<oracle home>/bin/netca &
(Windows)
Start Menu, Programs, Oracle, Oracle Home, Configuration and Migration Tools, Net
Configuration Assistant
2. Use the following information to create the TNS Listener:
Screen Option Value/Choice
Welcome Listener Configuration Selected
Listener Configuration, Listener Add Selected
Listener Configuration, Listener
Name
Listener Name <choose a name>
Server Database Connectivity
Chapter 3: Third-Party Software 139
Configure an Oracle Net Manager Service Name
Follow these steps:
1. Launch the Oracle Net Manager
(Unix)
<oracle home>/bin/netasst &
(Windows)
Start Menu, Programs, Oracle, Oracle Home, Configuration and Migration Tools, Net
Manager
2. Use the following information to create the Oracle Net Manager service name.
Oracle Net Configuration
Assistant Screen
Option Value/Choice
Net Service Name Wizard Service Name clarity
Protocol Protocol TCP/IP
Protocol Settings Host Name Server IP Address or DNS Hostname
Protocol Settings Port Server Port
Service Service Name clarity
Configure Database Connectivity to Microsoft SQL Server on Windows
See Windows Help for more information on creating data source to SQL server using the
administrative tools.
Follow these steps:
1. From the Windows Start menu, select Settings, Control Panel, Administrative Tools,
and then Data Sources (ODBC).
The ODBC Data Source Administrator window appears.
2. Click the System DSN tab, and click Add.
The Create New Data Source window appears.
3. Select SQL Server as the driver to set up a data source, and click Finish.
The Create a New Data Source to SQL Server window appears.
4. Complete the following fields, and click Next:
Application Server Software
140 Installation Guide
Name
clarity
Description
CA Clarity PPM
Server
Select the name of the database server to connect from the drop-down.
The next window in the series appears.
5. Complete the following and click Next:
How should SQL Server verify the authenticity of the login ID?
Defines whether to verify authenticity during login. Choose With SQL Server
authentication using a login ID and password entered by the user.
Login ID
<username>
Password
<password>
The next window in the series appears.
6. Verify the value displayed next to Default Database is the Clarity database. If not,
select Change the Default Database To and select the correct database from the list.
7. To complete the installation, follow the instructions on the screen.
Application Server Software
CA Clarity PPM is tightly integrated with the Apache Tomcat application server. You can
select the Generic J2EE option to use Oracle WebLogic or IBM WebSphere. This section
provides instructions for installing and configuring these servers.
Important! If you are upgrading an existing CA Clarity PPM installation that is a generic
J2EE installation, make sure that you update the DataDirect jdbc driver jar files in your
application server environments, as noted below. The version for these files has
changed in the current release of CA Clarity PPM.
Install the Apache Tomcat Application Server
You can install the Apache Tomcat 7 application server that ships with CA Clarity PPM.
Application Server Software
Chapter 3: Third-Party Software 141
Follow these steps:
1. Insert the CA Clarity PPM Install DVD into the drive.
2. Copy the file apache-tomcat-7.zip file to your hard drive. You can copy it to the root
directory or create an application directory (/tomcat).
3. Extract the .zip file using the following command:
jar xvf <dvd drive>/Tomcat/apache-tomcat-7.zip
The apache-tomcat-7 application is created in the folder where you extracted the
files. This folder becomes the Apache Tomcat home directory.
Install Oracle WebLogic
Use the Oracle WebLogic documentation to install and maintain Oracle WebLogic. The
topics in this section only supplement and contain information that pertain to CA Clarity
PPM implementations. Before you begin, make sure that Oracle WebLogic is installed
and operates properly.
Configure Oracle WebLogic
The following sections contain instructions for configuring Oracle WebLogic Server for
CA Clarity PPM.
System Configuration
CA Clarity PPM requires that the Oracle WebLogic classpath property be modified, and
that certain Java system properties be set in the application server's JVM process. To do
this, use one of the following methods:
Change the Oracle WebLogic startup scripts to modify the classpath and include the
system properties.
Configure the node manager to add the system properties as the server process is
launched.
Note: For instructions on these methods, refer to the Oracle WebLogic Server
documentation.
Oracle WebLogic System Classpath
CA Clarity PPM includes its own branded DataDirect JDBC drivers for Oracle and
Microsoft SQL Server. You must place these .jar files on the Oracle WebLogic system
classpath, as described in the Oracle WebLogic documentation on registering JDBC
drivers. For example, you can modify the PATCH_CLASSPATH variable in the
setDomainEnv.cmd or setDomainEnv.sh scripts as follows:
Application Server Software
142 Installation Guide
Setting Value
Classpath <jars_location_on_server_machine>/c-sqlserver.jar
<jars_location_on_server_machine>/c-oracle.jar
<jars_location_on_server_machine>/c-clarity.jar
Important! If you are upgrading an existing CA Clarity PPM installation that is a generic
J2EE installation, make sure that you update the DataDirect jdbc driver jar files in your
application server environments as previously noted. The version for these files has
changed in the current release of CA Clarity PPM.
Important! See the Oracle WebLogic SSL documentation for details on FIPS 140-2 mode
of operation and for instructions for installing the Oracle recommended compatible FIPS
140-2 provider.
Required JVM Properties
The required Java virtual machine properties are listed below. These must be set during
Oracle WebLogic startup. For example, you may modify the setDomainEnv.cmd or
setDomainEnv.sh script, and set the Heap and PermGen space arguments in the
USER_MEM_ARGS variable. For CA Clarity PPM, use a 64-bit JVM.
Important! After setting these properties, restart the server before continuing.
Property Value Purpose
Minimum Heap Size -Xms<size in megabytes>m
Example: -Xms1g
The minimum amount of
system memory that can be
allocated to this VM
instance.
Best Practice: Use 1024 MB
for most installations.
Maximum Heap Size -Xmx<size in megabytes>m
Example: -Xmx2g
The maximum amount of
system memory that can be
allocated to this VM
instance. For most CA Clarity
PPM installations, this setting
for the application service
should be 2048m (2GB) or
higher.
Maximum Permanent
Generation Size
-XX:MaxPermSize=256m
The required setting is
256MB. This setting is not
applicable for IBM or Oracle
JRockit JVMs.
The maximum amount of
system memory that is to be
allocated to this VM instance
for the PermGen space.
Application Server Software
Chapter 3: Third-Party Software 143
Property Value Purpose
File Encoding -Dfile.encoding=UTF-8 This file encoding property
for the server VM must be
"UTF-8" to ensure that any
extended unicode characters
entered or displayed in CA
Clarity PPM are handled
properly as multi-byte
characters.
Prefer iPv4Stack -Djava.net.preferIPv4Stack=tr
ue
This argument is required for
IBM AIX and Linux JVMs only
to ensure proper function of
multicast messaging
between CA Clarity PPM
services on one or more
machines.
Headless AWT Mode -Djava.awt.headless=true This headless AWT property
ensures that the AWT engine
within the VM is aware that
it is a server-side process.
Otherwise, some actions
within CA Clarity PPM will
throw errors when the AWT
expects a windowing toolkit
to be available.
SOAP Message Factory -Djavax.xml.soap.MessageFa
ctory=com.sun.xml.internal.
messaging.saaj.soap.ver1_1.
SOAPMessageFactory1_1Imp
l
Configure the JDBC Connection Pool and Datasources
The following procedures describe the steps to configure the JDBC Data Source in the
Admin console for Oracle and SQL Server.
Set Oracle Server Datasource Properties
Follow these steps:
1. Select Services, JDBC, Data Sources and set the following values:
Field Name Description
JDBC Data Source Properties
Application Server Software
144 Installation Guide
Field Name Description
Name <Data_Source_name>
Example: ClarityOracleDS
JNDI Name jdbc/NikuDS
Database Type Oracle
Database Driver Other
Transaction Properties
Supports Global Transactions Cleared
Connection Properties
Host Name <db_server_URI>
Port <db_port_number>
Example: 1521
Driver Class Name com.ca.clarity.jdbc.oracle.OracleDriver
URL jdbc:clarity:oracle://<db_server_URI>:
<db_port_number>
Password <db_password>
JDBC Driver Connection Properties
The following properties are case sensitive.
serverType dedicated
user <db_user>
insensitiveResultSetBufferSize 0
supportLinks true
SID <db_SID>
batchPerformanceWorkaround true
2. Specify the target server(s) for application deployment.
3. Save and Activate changes.
Application Server Software
Chapter 3: Third-Party Software 145
4. Change the Oracle WebLogic JDBC connection pool properties using the Oracle
WebLogic Data Source Properties tab as follows:
Setting Value Purpose
Max Capacity Between 50 and 1000 You can tune this setting according to
the size of your CA Clarity PPM
installation. The default setting of "15"
is not sufficient and must be changed.
Statement Cache
Size
0 This setting determines the number of
JDBC prepared statements that may be
cached per connection. Setting this to a
non-zero number improves
performance for small applications, but
wastes resources when running CA
Clarity PPM that executes a large
number of statements.
Remove Infected
Connections
Enabled
Cleared
Set SQL Server Datasource Properties
Follow these steps:
1. Select Services, JDBC, Data Sources and set the following values:
Setting Value
JDBC Data Source Properties
Name <Data_Source_name>
Example: ClaritySQLServerDS
JNDI Name jdbc/NikuDS
Database Type SQL Server
Database Driver Other
Transaction Properties
Supports Global Transactions Cleared
Connection Properties
Host Name <db_server_URI>
Application Server Software
146 Installation Guide
Setting Value
Port <db_port_number>
Example: 1433
Driver Class Name com.ca.clarity.jdbc.sqlserver.SQLServerDriver
URL jdbc:clarity:sqlserver://<db_server_URI>:<db_port
_number>
Password <db_password>
user <db_user>
databaseName <db_name>
Example: niku
insensitiveResultSetBufferSize 0
programName Clarity
dateTimeInputParameterType dateTime
2. Specify the target server(s) for application deployment.
3. Save and Activate changes.
4. Change the SQLServer WebLogic JDBC connection pool using the SQLServer
WebLogic Data Source Properties tab as follows:
Setting Value Purpose
Max Capacity Between 50 and
1000
You can tune this setting according to
the size of your CA Clarity PPM
installation. The default setting of "15"
is not sufficient and must be changed.
Statement Cache Size 0 This setting determines the number of
JDBC prepared statements that may be
cached per connection. Setting this to a
non-zero number improves
performance for small applications, but
wastes resources when running CA
Clarity PPM that executes a large
number of statements.
Remove Infected
Connections Enabled
Cleared
Application Server Software
Chapter 3: Third-Party Software 147
Deploy the Application to WebLogic
Deploy CA Clarity PPM according to the staging mode and target servers as instructed in
the WLS server deployment configuration (such as staging or no staging, Admin server
or Managed server).
Note: Refer to the WebLogic Server Deployment Guide.
Important! You can only deploy Clarity System Administration to the same machine as
the original CA Clarity PPM deployment. It can be the Admin server or a Managed
server.
Install IBM WebSphere
Use the IBM WebSphere documentation to install and maintain IBM WebSphere. The
topics in this section only supplements and contain information that pertain to CA
Clarity PPM implementations. Before you begin, make sure that IBM WebSphere is
installed and operates properly.
Configure IBM WebSphere
This section outlines the procedures for configuring IBM WebSphere to enable the
deployment of CA Clarity PPM. The following configuration process uses the IBM
WebSphere Admin console.
Note: See the Release Notes for information about the correct version of WebSphere to
use for this release.
Note: See the IBM WebSphere documentation for information about using the Admin
console to set the configuration properties for operating an enterprise application.
Configure the JDBC jars classpath
CA Clarity PPM includes its own branded DataDirect JDBC drivers for Oracle and
Microsoft SQL Server. The jar files must be placed on the IBM WebSphere system
classpath, as described below:
Follow these steps:
1. Select AdminConsole, Environment, Websphere Variables.
2. Set the user-defined JDBC DRIVER PATH to <jars_location_on_server_machine>
Example: ${WAS_LIBS_DIR}/ext.
Application Server Software
148 Installation Guide
3. Make sure that the following jar files are in the directory you specified in Step 2:
c-sqlserver.jar
c-oracle.jar
c-clarity.jar
Important! If you are upgrading an existing CA Clarity PPM installation that is a generic
J2EE installation, make sure that you update the DataDirect jdbc driver jar files in your
application server environments as previously explained. The version for these files has
changed in the current release of CA Clarity PPM.
Configure the JVM Properties
This procedure describes the steps to configure the Java Virtual Machine (JVM)
properties. For CA Clarity PPM use a 64-bit JVM.
Follow these steps:
1. Select AdminConsole, Application Servers, server1, Java and Process Management,
Process Definitions, Java Virtual Machine.
2. Set the following properties:
Property Value Purpose
Minimum Heap
Size
<size in megabytes>
Example: 1024
The minimum amount of
system memory that can be
allocated to this VM instance.
Best Practice: Use 1024 MB
for most installations.
Maximum Heap
Size
<size in megabytes>
Example: 2048
The maximum amount of
system memory that can be
allocated to this VM
Best Practice: Use 2048 MB
for most installations.
Generic JVM
Arguments
-Dfile.encoding=UTF-8 This file encoding property
for the server VM must be
"UTF-8" to ensure that any
extended unicode characters
entered or displayed in CA
Clarity PPM are handled
properly as multi-byte
characters.
Application Server Software
Chapter 3: Third-Party Software 149
Property Value Purpose
-Djava.net.preferIPv4Stack=true This argument is required for
IBM AIX and Linux JVMs only
to ensure proper function of
multicast messaging between
CA Clarity PPM services on
one or more machines.
-Ddefault.client.encoding=UTF-8 This file encoding property
for the server VM must be
"UTF-8" to ensure that any
extended unicode characters
entered or displayed in CA
Clarity PPM are handled
properly as multi-byte
characters
-Djava.awt.headless=true This headless AWT property
ensures that the AWT engine
within the VM is aware that it
is a server-side process.
Otherwise, some actions
within CA Clarity PPM will
throw errors when the AWT
expects a windowing toolkit
to be available.
Important! Restart the server before continuing.
Configure the JDBC Provider
This section describes the steps to configure the JDBC provider in the Admin console, for
Oracle and SQL Server.
Set JDBC Provider Values for Oracle
Follow these steps:
1. Select AdminConsole, JDBC, JDBC Providers and set the following values:
Setting Value
Database Type User-defined
Implementation Class
Name
com.ca.clarity.jdbcx.oracle.OracleDataSource
Application Server Software
150 Installation Guide
Setting Value
Name <JDBC data provider name>
Example: CA Clarity PPM Oracle JDBCProvider
Description No specific requirements
Classpath ${User-defined_JDBC_DRIVER_PATH}/c-oracle.jar
${User-defined_JDBC_DRIVER_PATH}/c-clarity.jar
2. Click Finish and Save to the master configuration.
Set JDBC Provider Values for SQL Server
Follow these steps:
1. Select AdminConsole, Resources, JDBC, JDBC Providers and set the following values:
Setting Value
Database Type User-defined
Implementation
Class Name
com.ca.clarity.jdbcx.sqlserver.SQLServerDataSource
Name <JDBC data provider name>
Example: Clarity SQLServer JDBCProvider
Description No specific requirements
Classpath ${User-defined_JDBC_DRIVER_PATH}/c-sqlserver.jar
${User-defined_JDBC_DRIVER_PATH}/c-clarity.jar
2. Click Finish and save to the master configuration.
3. Restart the server before continuing.
Configure the JDBC Data Sources
This section describes the steps to configure the JDBC Data Sources.
Set Oracle Database Properties
Follow these steps:
1. Select AdminConsole, Resources, JDBC, Data Sources.
2. Select the scope for the Data Source from the selection list, typically the server1
Cell, and click New.
Application Server Software
Chapter 3: Third-Party Software 151
3. Set the following properties:
Setting Value
Name <Data Source Name>
Example: ClarityOracleDS
JNDI Name jdbc/NikuDS
Component-managed
Authentication alias and XA
recovery authentication alias
None
JDBC Provider <Clarity Oracle JDBC provider>
Data Store Helper Class Name com.ibm.websphere.rsadapter.GenericDataStore
Helper
Use This Data Source in Container
Managed Persistence (CMP)
Selected
4. Click Finish and Save to the master configuration.
Important! After configuring the Data Source, restart the server before proceeding.
Configure the Data Source and Connection Pool Properties
Follow these steps:
1. Select AdminConsole, Resources, JDBC, Data Sources, <Data_Source_Name>,
Custom Properties.
2. Define the following properties. These properties are case sensitive.
Property Value Type
serverName <DB_System_NAME> String
user <dbUser> String
password <dbUserPassword> String
portNumber <dbPortNumber>
Example: 1521
String
SID <oracle_db_SID> String
insensitiveResultSetBufferSize 0 Integer
batchPerformanceWorkaround True Boolean
Application Server Software
152 Installation Guide
Property Value Type
serverType dedicated String
supportLinks True Boolean
3. Save the changes to the master configuration.
4. Select AdminConsole, Resources, JDBC, Data Sources, ClarityOracleDS, WebSphere
Application Server Data Source Properties and set the following:
Statement Cache Size = 0
Note: This setting determines the number of JDBC prepared statements that may
be cached per connection. Setting this to a non-zero number improves performance
for small applications, but it wastes resources when running applications like CA
Clarity PPM that execute a large number of statements.
5. Save the changes to the master configuration.
6. Select AdminConsole, JDBC, Data Sources, ClarityOracleDS, Connection Pool
Properties and set the following:
Max Connections = Between 50 and 1000
Note: You can tune this setting according to the size of your CA Clarity PPM
installation. The default setting of "10" is not sufficient and must be changed.
7. Save the changes to the master configuration.
8. Restart the server before continuing.
Set SQL Server Properties
Follow these steps:
1. Select AdminConsole, JDBC, Data Sources.
2. Select the scope for the Data Source from the selection list, typically the server1
Cell, and click New.
3. Set the following properties:
Setting Value
Name <Data_Source_Name>
Example: ClaritySQLServerDS
JNDI Name jdbc/NikuDS
Component-managed
Authentication alias and XA
recovery authentication alias
None
Application Server Software
Chapter 3: Third-Party Software 153
Setting Value
JDBC Provider <Clarity SQLServer JDBC provider>
Data Store Helper Class Name com.ibm.websphere.rsadapter.GenericDataStoreHe
lper
Use This Data Source in
Container Managed Persistence
(CMP)
Selected
4. Click Finish and Save to the master configuration.
Note: After configuring the Data Source, restart the server before proceeding.
Configure the Data Source and Connection Pool Properties
This section describes the steps to configure the JDBC Data Source and Connection pool
properties.
Follow these steps:
1. Select AdminConsole, JDBC, Data Sources, <Data_Source_Name>, Custom
Properties.
2. Define the following properties:
These properties are case sensitive.
Property Value Type
serverName <DB_serverURI> String
user <dbUser> String
password <dbUserPassword> String
enable2Phase False Boolean
portNumber <dbPortNumber>
Example: 1433
String
insensitiveResultSetBufferSize 0 Integer
databaseName <dbName> String
programName Clarity String
dateTimeInputParameterType dateTime String
3. Save the changes to the master configuration.
Application Server Software
154 Installation Guide
4. Select AdminConsole, JDBC, Data Sources, ClaritySQLServerDS, WebSphere
Application Server Data Source Properties and set the following:
Statement Cache Size = 0.
This setting determines the number of JDBC prepared statements that may be
cached per connection. Setting this to a non-zero number improves performance
for small applications, but it wastes resources when running applications like CA
Clarity PPM that execute a large number of statements.
5. Save the changes to the master configuration.
6. Select AdminConsole, JDBC, Data Sources, ClaritySQLServerDS, Connection Pool
Properties and set the following:
Max Connections = Between 50 and 1000.
You can tune this setting according to the size of your CA Clarity PPM installation.
The default setting of 10 is not sufficient and must be changed.
7. Save the changes to the master configuration.
8. Restart the server.
Deploy CA Clarity PPM to IBM WebSphere
Note: For more information about how to deploy CA Clarity PPM on IBM WebSphere,
see your IBM WebSphere documentation.
The following is an example of a typical CA Clarity PPM deployment using the Admin
console.
1. Select AdminConsole, Enterprise Applications, Install.
2. Prepare for application installation as follows:
a. Select Remote, Enter Path to specify the path to the application.
Example: <clarity home>/Runtime/install/niku.ear
b. Select the "Prompt me only when additional information is required" option.
c. Click Next.
3. Install the new application:
a. Step 1: Select the installation options, and click Next.
b. Step 2: Map modules to servers as follows:
Choose the Clarity Web and select the target, typically the server1 cell.
Click Next.
c. Step 3: Map resource references to resources as follows:
Select "None" as the Authentication Method.
Java JDK
Chapter 3: Third-Party Software 155
Select Module, Clarity Web, Browse.
Select <Clarity Oracle DS>
Select the Clarity Web check box.
Click Next.
d. Step 4: Map virtual hosts for Web modules as follows:
Select the Clarity Web check box.
Click Next.
e. Step 5: Map Summary:
Click Finish.
Save to the master configuration.
Important!
1. Restart the server to start CA Clarity PPM while in production mode. You can use
the Admin Console to stop CA Clarity PPM and to redeploy a new version, but the
server must be restarted to start CA Clarity PPM. This is due to the initialization of
the CA Clarity PPM classloader in IBM WebSphere.
2. Deploy Clarity System Administration to the same machine as the original CA Clarity
PPM deployment. You must also deploy it to a separate IBM WebSphere server in
production mode due to the same initialization of the classloader.
Java JDK
All new installations or upgrades require Java 7 in this release. Depending on your
specific environment, you may also need the Java 6 JDK. If you are upgrading from a
version earlier than Release 12.0.6, both Java 7 and Java 6 are required. The following
sections explain how to install and update JDKs for both Java 7 and Java 6.
When upgrading the JDK on any of the environments in this section, locate the new JDK
version next to the old version or replace the old version with the new version. Update
the environment variables (JAVA_HOME or PATH, or both) to point to the new JDK
version.
Important! The Java Runtime Environment (JRE) is updated frequently with fixes for
security issues, including issues that are unknown at the time CA Clarity PPM is released.
To ensure that you have the latest fixes, we recommend that you download the most
recent version 7 JDK from the Oracle website.
Java JDK
156 Installation Guide
Install the Java 7 JDK for Solaris
Follow these steps:
1. Insert the CA Clarity PPM Install DVD into the drive or download the latest JDK
version from your vendors website.
2. Log in to the server as root, and go to the following directory:
cd /usr
3. From the DVD or download location, extract the file jdk-7u4-solaris-sparc.tar.gz to a
temporary location.
The contents include one file named
jdk-7u4-fcs-bin-b20-solaris-sparc-12_apr_2012.tar.
4. Extract the file jdk-7u4-fcs-bin-b20-solaris-sparc-12_apr_2012.tar to the following
location:
/usr/jdk1.7.0_04
The JDK installation is complete.
Install the Java 7 JDK for Linux
Follow these steps:
1. Insert the CA Clarity PPM DVD into the drive or download the latest JDK version
from your vendors website.
2. Log in to the server as root.
3. Go to the following directory:
cd /usr
4. Run the following script from the DVD as shown below, or from your download
location.
<dvd drive>/Java/jdk-1_7_0_04-linux-i586.bin (64-bit)
5. The JDK is installed by default in the following directory:
/usr/jdk1.7.0_04
After the JDK installation is complete, you are prompted to install the public JRE. The
Public JRE install is optional and not required by CA Clarity PPM.
If you do not want to install it, click Public JRE and select Don't install this feature now. If
you choose to install the Public JRE, it will prompt you for an install directory after the
JDK install is completed.
Java JDK
Chapter 3: Third-Party Software 157
Install the Java 7 JDK for HP-UX
Follow these steps:
1. Insert the CA Clarity PPM DVD into the drive or download the latest JDK version
from your vendors website.
2. Log in to the server as root.
3. Execute sam (System Administration Manager), and select Software Management,
Install Software to Local Host.
4. When prompted for the source, choose Local DVD or your download location.
5. Enter the path to the DVD location as shown below, or to your download location.
<dvd drive>/Java/jdk17_15004_ia.depot (Itanium)
The JDK is installed by default in the following directory:
/opt/java1.7
After the JDK installation is complete, you are prompted to install the public JRE.
The Public JRE install is optional and not required by CA Clarity PPM. If you do not want
to install it, click Public JRE and select Don't install this feature now. If you choose to
install the Public JRE, it will prompt you for an install directory after the JDK install is
completed.
Install the Java 7 JDK for IBM AIX
Follow these steps:
1. Download the latest Java 7 JDK install image from IBM. You must accept the IBM
license terms prior to doing so. Transfer the image to the target server when
complete.
2. Log in to the server as root.
3. Go to the following directory:
cd /usr
4. Extract the following SDK tar file from the DVD as shown below, or from your
download location.
tar xvf <download directory>/Java/Java7_64.sdk.tar (64-bit)
5. Install using smitty.
The JDK is installed in the following default directory:
/usr/java7
Business Objects
158 Installation Guide
After the JDK installation is complete, you are prompted to install the public JRE. The
Public JRE install is optional and not required by CA Clarity PPM.
If you do not want to install it, click Public JRE and select Don't install this feature now. If
you choose to install the Public JRE, it will prompt you for an install directory after the
JDK install is completed.
Install the Java 7 JDK for Windows
Follow these steps:
1. Insert the CA Clarity PPM DVD into the drive or download the latest JDK version
from your vendors website.
2. Run the following script from the DVD as shown below, or from your download
location.
<dvd drive>\Java\jdk-1_7_0_04-windows-i586-p.exe
3. Follow the instructions on the screen. The JDK is installed by default in the following
directory:
C:\program files\java\jdk1.7.0_04
Note: The default for the JDK installation is the Program Files directory. You may
want to simplify the installation and setup by installing the JDK in a root directory.
For example: C:\JAVA.
After the JDK installation is complete, you are prompted to install the public JRE. The
Public JRE install is optional and not required by CA Clarity PPM.
If you do not want to install it, click Public JRE and select Don't install this feature now. If
you choose to install the Public JRE, it will prompt you for an install directory after the
JDK install is completed.
Business Objects
How to Install Business Objects Software
This section explains how to install and configure Business Objects software on
Windows and UNIX systems.
Note: See the Compatibilities appendix in the Release notes to determine the supported
CA Business Intelligence (CABI) version for this release.
See the CA Business Intelligence documentation for information about the free disk
space required for installation, detailed hardware and software specifications, and
supported platforms.
Business Objects
Chapter 3: Third-Party Software 159
The following high-level steps explain how to install and configure Business Objects on
CA Clarity PPM:
1. Install Business Objects on one of the following platforms:
Windows (see page 159)
UNIX (see page 161)
Complete the post-installation configuration (see page 162).
2. Restart the system.
3. Configure the ODBC connections for SQL Server (see page 162).
4. Verify the Business Objects installation (see page 163).
5. Synchronize the trust key (see page 164).
6. Configure CA Clarity PPM for Business Objects (see page 166).
7. Set up for importing the Business Objects universes and report definitions (see
page 168).
8. Import the CA Clarity PPM Universes and stock reports (see page 169).
9. Use BusinessObjects Designer to verify the connection. Go to Tools, Connection,
select CA_Clarity, and click Test.
10. Run the following jobs before running any reports:
Create Business Objects Users
Update Business Objects Report Tables
11. From CA Clarity PPM, run the reports to verify the configuration.
For more information, see the Basics User Guide.
When the configuration is complete, you can add users to other CA Clarity PPM user
groups in Business Objects.
For more information, see the Administration Guide.
Install Business Objects on Windows
Use the following procedure to install Business Objects on a Windows server operating
system. The installation takes approximately two hours to complete.
Follow these steps:
1. Copy the cabi-windows.zip file to a directory.
2. Extract the .zip file to the same directory.
You can delete the .zip file after the extraction if your system is low on space.
Business Objects
160 Installation Guide
3. Navigate to <install directory>\Disk1\InstData\VM and start the setup file.
The Business Intelligence by CA installation program appears.
4. Click OK and complete the information requested in the installation wizard.
Note the following windows in the wizard:
Choose Installation Packs
Specifies the language packs you want installed.
Default: English
Install Type
Defines the installation type.
Values: New, Custom or Expand Install, and Web Tier
Best Practice: Select Custom or Expand Install as it allows greater control over
your Business Objects installation.
Server Components Configuration
Defines the password for the Administrator account in Business Objects. The
password is user defined. Make a note of the password you enter. You will
need to enter this password in the Password field on the reporting Server:
Properties page in Clarity System Administration.
Server Intelligence Agent
Defines the ports. Accept the default ports that appear on this page.
MySQL Database Server Configuration
Specifies the database server configuration. Enter the value niku in each field in
the window.
For MS SQL and Oracle, both cmdb and auditdb (if required) must pre-exist to
select a different datasource other than MYSQL.
Select Web Application Server
Specifies the application server for the Business Objects deployment.
Configure Tomcat
Specifies the default ports for configuring Tomcat and Java JDK.
Enable Auditing
Specifies whether to enable auditing. If you select Yes, select the Use the same
settings for the Audit database check box.
Required: No
5. On the Review Settings window, review the installation information and click Install.
Business Objects
Chapter 3: Third-Party Software 161
Install CABI on UNIX
Use the following procedure to install CABI on a UNIX server operating system.
Follow these steps:
1. Open a telnet or a SSH session on a machine running an X-Host (like Reflection or
cygwin) to the server to which you are installing.
2. FTP the cabi-<UNIX OS>.tar to /<installation directory>/BOinstaller (or another slice
which has the space).
3. Extract the .tar file to the same directory.
You can delete the .tar file after the extraction if your system is low on space.
4. Navigate to /<installation directory>/BOinstaller/Disk1/InstData/VM and run the
setup file using the following command:
sh install.bin -i swing
X-window loads on the host and the installation program appears.
Note: If you cannot run an X-Host, you may need to use the command line installer.
If so, do not include "-i swing" in the command.
5. Click OK and complete the information requested in the installation wizard.
Note the following windows in the wizard:
BusinessObjects XI Administrator Password
Defines the password for the Administrator account in BusinessObjects
Enterprise. Enter the administrator password. The password is used in Infoview
and CMC.
The password is user defined. Make a note of the password you enter. You will
need to enter this password on the reporting server properties page in Clarity
System Administration.
Web Server Configuration
Defines the web server configuration. Accept the default ports that appear on
this page.
CMS Database Settings
Defines the CMS database settings. Enter the value niku in each field on the
window.
6. On the Review Settings window, review the installation information and click Install.
Note: Average installation time is 90 to 100 minutes.
Business Objects
162 Installation Guide
7. Navigate to the BusinessObjects bobje home directory (for example,
/bo/CommonReporting/bobje) and edit the setup/env.sh file to add the following
Java VM argument to the JAVA_OPTS environment variable:
-Djava.awt.headless=true
This variable ensures that chart graphics can be generated on the UNIX server and
sent to the report viewer DHTML client in the Web browser.
How to Complete the Post-Installation Configuration for UNIX
Complete the following tasks to perform the post-installation configuration for UNIX:
Ensure that the UNIX user running BusinessObjects Enterprise has read permissions
on the Oracle client directory and all files beneath the directory.
Ensure that the $ORACLE_HOME/lib32 directory is on the system library path. In
AIX, this variable is LIBPATH. For other UNIX vendors, the variable is
LD_LIBRARY_PATH. This is necessary because BusinessObjects Enterprise runs only
32-bit Oracle Libraries.
Set the library path environment variable.
Configure ODBC for MS SQL Server
If you are connecting to MS SQL, use the following procedure to configure the Open
Database Connectivity (ODBC) on the BusinessObjects Enterprise server. If you are
connecting to Oracle database, this step is not required.
Prerequisites:
A 32-bit ODBC is required.
Follow these steps:
1. From the Windows Start menu, go to Administrative Tools, Data Sources (ODBC).
The ODBC Data Source Administrator window opens.
2. Click the System DSN tab and click Add.
The Create New Data Source window opens.
3. Select SQL Server and click Finish.
The Create a New Data Source to SQL Server window opens.
4. Complete the following fields:
Name
Defines the name used to refer to the data source.
Enter niku.
Business Objects
Chapter 3: Third-Party Software 163
Description
Defines the description of the data source.
Enter niku.
Server
Defines the server to which you want to connect.
Select your database server from the list.
5. Click Next.
6. Do the following:
a. Select With SQL Server authentication using a login ID and password entered by
the user option.
b. Complete the following fields:
Login ID
Defines the login ID the SQL Server uses when connecting to the SQL
Server.
Enter niku.
Password
Defines the password the SQL Server uses when connecting to the SQL
Server.
Enter <MS SQL database password>.
c. Click Next.
7. (If you have more than one database server) Do the following:
a. Select the Change the default database to check box.
b. Select niku from the drop-down list.
c. Click Next.
8. Click Next again.
9. Click Finish.
10. Click Test Data Source to verify that the connection works.
11. Click OK.
Verify the Business Objects Installation
Log on to Business Objects InfoView to verify the Business Objects installation. If the
installation is successful, you can log in and browse through the folders in InfoView.
Business Objects
164 Installation Guide
Follow this step:
Log in to Business Objects InfoView. You can use the following URL:
http://<servername>:8080/ InfoViewApp/logon.jsp
Or, you can select BusinessObjects Enterprise InfoView from the program group on
the Windows Start menu.
Use Administrator as the user ID and the administrator password you created
during the Business Objects installation.
Configure Business Objects
Use the following procedure to configure Business Objects for the CA Clarity
PPM-Business Objects integration. Configuring Business Objects involves setting up
trusted authentication and defining the Crystal Reports Cache server and the Crystal
Reports Processing server.
Best Practice: Use the Business Objects Central Management Console (CMC) Server
settings for a typical Business Objects environment. Update the server settings based on
your reporting environment.
To synchronize the trust key
1. Log in to Business Objects Central Management Console (CMC). You can use the
following URL:
http://<servername>:8080/CmcApp
Or, you can select BusinessObjects Enterprise Central Management Console from
the program group on the Windows Start menu.
Log in using Administrator as the user ID and the password created during the
Business Objects installation.
2. Select Authentication from the drop-down.
The Authentication window appears.
3. Double-click Enterprise.
The enterprise page appears.
4. In the Trusted Authentication section, complete the following fields:
Trusted Authentication is enabled
Defines whether to enable trusted authentication.
Select the check box.
Default: Cleared
Business Objects
Chapter 3: Third-Party Software 165
Shared secret
Defines the trusted authentication key. The trusted authentication key must be
identical in CA Clarity PPM and in Business Objects.
5. Click Update.
6. Select Servers from the drop-down.
The servers page appears.
7. Double-click Crystal Reports Cache Server.
The crystal reports cache server page appears.
8. In the Crystal Reports Cache Service section, complete the following fields:
Maximum Cache Size (KB)
Defines the maximum cache size in kilobytes.
Enter 512200.
Default: 256000
Idle Connection Timeout (minutes)
Defines the idle connection timeout in minutes.
Enter 10.
Default: 20
9. Click Save and Close.
10. Double-click Crystal Reports Processing Server.
The crystal reports processing server page appears.
11. In the Crystal Reports Processing Service section, complete the following fields:
Database Records Read When Previewing or Refreshing (0 for unlimited)
Defines the number of database records that are read when you preview or
refresh the database.
Enter 0.
Default: 20000
Idle Job Timeout (minutes)
Defines the idle job timeout in minutes.
Enter 20.
Default: 60
Business Objects
166 Installation Guide
CA Business Intelligence (CABI) Services Adjustments for this Release
We recommend the following adjustments to your CABI setup for this release. Make the
adjustments from the BusinessObjects Central Management Server (CMS):
WebIntelligenceProcessingServer
Maximum Connections: Change from 50 to 25.
Memory Maximum Threshold (MB): Change from 1800 to 1700.
Clone an extra service.
ReportApplicationServer
Max Concurrent Report Jobs: Change from 75 to 50.
Clone an extra service.
AdaptiveJobServer (specific to WEBI)
Clone an extra service.
CrystalReportsJobServer
Clone an extra service.
Stop and disable the following services that are not used by CA Clarity PPM:
DesktopIntelligenceCacheServer
DesktopIntelligenceJobServer
DesktopIntelligenceProcessingServer
EventsServer
ListOfValuesJobServer
MultiDimensionalAnalysisServiceServer
PMMMeticsServer
PMMRepositoryServer
PMMRulesServer
PreditiveAnalysisServer (Available only for non-Windows environments)
ProgramJobServer
SetsProfileServer
SetsQueryServer
Configure CA Clarity PPM to Integrate with Business Objects
Use the following procedure to specify the trusted authentication key specified in both
CA Clarity PPM and Business Objects. The trust key lets CA Clarity PPM connect to
Business Objects to execute reports.
Business Objects
Chapter 3: Third-Party Software 167
Follow these steps:
1. Log in to CA Clarity System Administration, and from Home, click Servers.
2. Click the name of the CA Clarity PPM administration server.
The properties page appears.
3. Click the Reporting tab.
4. Complete the following fields on the window:
Vendor
Indicates the name of the vendor for the reporting software.
Values: Business Objects, Actuate, and None
Default: Business Objects
Select Business Objects.
Home Directory
Indicates the home installation directory for the reporting server. Provide the
path to the directory where you installed the Business Objects server.
Required: No
Service URL
Indicates the URL of the reporting server. The Service URL is used at runtime to
access the reporting service.
Default:
http://<servername>:8080/dswsbobje/services/session
Required: Yes
CMS
Indicates the server name and port number for the Central Management Server
(CMS).
Use the following format: <servername>:6400.
Required: No
Database ID
The CA Clarity PPM database ID used to retrieve database information when
executing reports. This ID corresponds to IDs of database connections defined
on the database Server: Properties page.
Values: Niku and System
Default: Niku
Required: No
Select Niku.
Business Objects
168 Installation Guide
Web URL
Indicates the base URL where reports are displayed. Use the following URL:
http://<servername>:8080
Required: Yes
User
Indicates the name of the Administrator account in Business Objects.
Default: administrator
Required: Yes
Password
Defines the password for the Administrator account in Business Objects.
Best Practices: For security reasons, do not leave this field empty. The
password is determined during the Business Objects installation process. You
can modify the password for the Administrator account password from
Business Objects Central Management Console (CMC).
Confirm Password
Defines the Business Objects user password.
Reenter the password.
Trusted Authentication Shared Key
Specifies the trusted authentication key specified in both CA Clarity PPM and
Business Objects. This key allows CA Clarity PPM connect to Business Objects to
execute reports. The trusted authentication key must be identical in CA Clarity
PPM and in Business Objects.
Required: If you want to set up trusted authentication between CA Clarity PPM
and Business Objects, this key is required.
5. Click Save.
Set Up for Importing Business Objects Universes and Report Definitions
You must import universe and stock report information before you can create, manage,
and run reports.
Use the Business Objects universes for CA Clarity PPM to create ad hoc documents and
Crystal reports without having to know the intricacies of the data model to report. Each
universe is designed to handle the reporting needs of the area it represents. You can run
a query to display information from the universes.
Business Objects
Chapter 3: Third-Party Software 169
The out-of-the-box universes and stock reports are stored in two Business Intelligence
Archive Resource (BIAR) files.
The files are named according to the database you use:
MS SQL BIAR file name:
CA_Clarity_Universes_MSSQL.BIAR
Oracle BIAR file names:
CA_Clarity_Universes_Oracle.BIAR
Prerequisites
The Business Objects Import Wizard must be installed and accessible:
(Windows) The Import Wizard is installed automatically when you install
Business Objects. The Import Wizard can import or export to any Business
Objects server on your network.
(UNIX) You must install the Business Objects client tools on a Windows
workstation and do the import using that workstation.
The CA Clarity PPM BIAR files must be copied to a location where they are available
for import.
Copy the CA_Clarity_Universes BIAR file that is associated to your database from
the CA Clarity PPM server to the Business Objects server or to the Windows client
running the Import Wizard.
The BIAR files are located in the following directory on the CA Clarity PPM server:
<Clarity Home Directory>\reporting\bo\biar\<database-specific folder>
Import the Contents of BIAR Files
Use the following procedure to import the content of a BIAR file using the Business
Objects Import Wizard. BIAR file content can be universes, access levels, connections,
folders, and users and groups. Some BIAR files also include report definitions.
Repeat this procedure to import a BIAR file.
For more information, see the BusinessObjects Enterprise XI 3.1 Import Wizard Guide.
Follow these steps:
1. From the Windows Start menu, select All Programs, Business Objects XI 3.1,
Business Objects Enterprise, Import Wizard.
The Import Wizard starts. The Welcome to the Import Wizard window appears.
Business Objects
170 Installation Guide
2. Choose the language to use during the import process and click Next.
The source environment window appears. Use this window to select the source
environment from which content is imported.
3. Complete the following fields:
Source
Defines the location where the Business Intelligence Archive Resource (BIAR)
file is located on the Business Objects server.
Default: BusinessObjects Enterprise XI 3.x
Values: BusinessObjects Enterprise 5.x, BusinessObjects Enterprise 6.x, Crystal
Enterprise 9, Crystal Enterprise 10, BusinessObjects Enterprise XI,
BusinessObjects Enterprise XI Release 2, BusinessObjects Enterprise XI 3.x,
Business Intelligence Archive Resource (BIAR) File, and Text file
Select Business Intelligence Archive Resource (BIAR) File.
BIAR file
Specifies the path and location of the Business Intelligence Archive Resource
(BIAR) file from which you want to import the contents.
Select <Clarity Home Directory>\reporting\bo\biar\<database-specific
folder>\CA_Clarity_Universes_<database>.biar
4. Click Next.
The destination environment window appears. Use this window to select the
destination environment to which content is exported.
5. Complete the following fields:
CMS Name
Defines the server name for the Central Management Server (CMS).
Default: the name of the CA Clarity PPM server
.
User Name
Defines the Business Objects Administrator account user name.
Default: Administrator
Accept the default.
Password
Defines the Administrator account password.
Business Objects
Chapter 3: Third-Party Software 171
Authentication
Defines the authentication method. Select Enterprise from the drop-down.
Values: Enterprise, LDAP, Windows AD, Windows NT
Default: Enterprise
Accept the default.
6. Click Next.
The BIAR file is loaded. The Select objects to import window appears. Use this
window to select the source environment to import to the destination
environment.
7. Click Clear All and select only the following options:
Import users and user groups
Specifies importing the users and groups associated to the objects that have
rights attached to them.
Import application rights
Specifies importing the application rights associated to the objects that have
rights attached to them.
Import root folder rights
Specifies importing the rights that are explicitly specified on the root level
folders.
Import folders and objects
Specifies importing the application rights.
Import application folders and objects
Specifies importing the application folders and objects.
Import universes
Specifies importing the universes.
Import custom access levels
Specifies importing the custom access levels.
8. Click Next.
The import scenario window appears.
9. Specify the import scenario, and click Next:
Update the destination object. In case of name conflict, rename it.
Specifies renaming the destination object, if it already exists.
Default: Selected
Accept the default.
Business Objects
172 Installation Guide
The Incremental Import window appears. All of the options are selected by default.
Use this window to select the objects whose contents will overwrite the
corresponding objects in the destination environment if the objects already exist in
the destination.
10. Complete the following fields:
Overwrite object contents
Specifies overwriting the object contents in the destination environment.
Default: Selected
Accept the default.
Overwrite universe contents
Specifies overwriting the universe contents in the destination environment.
Default: Selected
Accept the default.
Overwrite connection contents
Specifies overwriting the connection contents in the destination environment.
Default: Selected
Accept the default.
Important! Overwrite connection contents only if you are importing the BIAR
file for the first time and you are not upgrading from CA Business Intelligence
r2.1 to CA Business Intelligence 3.x.
Overwrite group and user membership
Specifies overwriting the group and user membership contents in the
destination environment.
Default: Selected
Clear this option.
The CA Clarity PPM-specific security groups contained in the Clarity Universe
BIAR file are empty. If you have an existing system where the CA Clarity PPM
security groups have members assigned, clear the Overwrite group and user
membership option.
Important! If you do not clear the Overwrite group and user membership
option, Business Objects users lose their membership to the CA Clarity PPM
security groups. This applies to reapplying a BIAR file or applying a CA Clarity
PPM fix pack or service pack in the future.
Business Objects
Chapter 3: Third-Party Software 173
Overwrite custom access levels
Specifies overwriting the group and user membership contents in the
destination environment.
Default: Selected
Accept the default.
Overwrite object rights
Specifies overwriting the security rights associated to the object in the
destination environment with the security rights in the source environment.
Default: Selected
Accept the default.
11. Click Next to select all the groups.
The Users and groups window appears. Use this window to select
CA-PPM-Reporting-User, CA-PPM-Reporting-Designer-User,
CA-PPM-Reporting-Admin-User & Everyone to import in the destination
environment.
12. Click Select All, then click Next.
The custom access levels window appears. Use this window to select the custom
access levels to import in the destination environment.
13. Select the following custom access levels to import, and then click Next
ca-ppm-reportDesign-ACL
ca-ppm-reportRun-ACL
ca-ppm-reportUserAdmin-ACL
Folders Access
The folders and objects window appears. Use this window to select the folders and
objects to import in the destination environment.
14. Select the CA Reports folder, and click Next.
Note: Selecting CA Reports folder automatically selects the CA Clarity folder.
The select application folders and objects window appears. Use this window to
select the application folders and objects to import in the destination environment.
15. Accept the default and click Next.
The import options for universes and connections window appears. The Import all
universes and all connection objects field is selected by default.
16. Accept the default and click Next.
The Import options for publications window appears.
Business Objects
174 Installation Guide
17. Accept the default and click Next.
Profiles and publications do not apply to CA Clarity PPM BIAR files.
18. Click Next.
The Remote Connections and Replication Jobs window appears.
19. Click Next to advance to the next window.
Remote connections and replication jobs do not apply to CA Clarity PPM BIAR files.
The Ready to import window appears.
20. Click Finish.
21. Click Done when the import is complete.
22. Click Finish.
How to Set Up LDAP Integration for CA Clarity PPM and Business Objects
The following process outlines the steps for setting up the LDAP integration between CA
Clarity PPM and Business Objects.
1. Complete the prerequisites for the integration (see page 174).
This step includes making sure LDAP is set up and ready for the integration between
the two applications.
2. Configure LDAP in Business Objects (see page 175).
This step includes using the LDAP Configuration Wizard to set up the correct options
for LDAP configuration and to map the LDAP groups to Business Object groups.
3. Verify the mapping of LDAP groups to Business Objects groups (see page 178).
4. Configure LDAP in CA Clarity PPM (see page 85).
LDAP Prerequisites for CA Clarity PPM and Business Objects
Complete the following prerequisites before you start the LDAP integration for CA
Clarity PPM and Business Objects:
Make sure LDAP is set up in CA Clarity PPM with the LDAP server properties
defined.
Enter the email address of all users who are expected to use the LDAP integration in
LDAP. This is necessary for synchronization because both CA Clarity PPM and
Business Objects require an email address.
Business Objects
Chapter 3: Third-Party Software 175
Collect the following information from the LDAP server. The information is required
to set up the LDAP integration between the two applications:
Server
Indicates the URL of the LDAP server where the directory is located.
Examples:
ldap://w-rwc-acttest:389
ldaps://w-rwc-acttest:489
Domain Name
Indicates the domain name under which different organizations, users, or
groups exist.
Example:
RWCSUPPORT.com
Root Context
Indicates the root LDAP context from which different organizations, users, or
groups are integrated to CA Clarity PPM.
Example:
ou=CA-Clarity,dc=RWCSUPPORT,dc=COM
Group Name
Indicates the context of the group name to be integrated with CA Clarity PPM
and Business Objects.
Example:
cn=Clarity-BO-LDAP,dc=CA-Clarity,dc=RWCSUPPORT,dc=COM
Configure LDAP in Business Objects
Follow these steps:
1. Log in to the Business Objects Central Management Console (CMC) as the
Administrator. Use Administrator as the user ID.
The CMC Home page appears.
2. Click Authentication in the Manage section.
An authentication type list page appears.
3. Double-click LDAP.
A window appears for starting the LDAP Configuration wizard.
Business Objects
176 Installation Guide
4. Click Start LDAP Configuration Wizard.
5. Complete the following field:
Add LDAP host (hostname:port)
Defines the names and port numbers of the LDAP hosts.
Example: ldaphost:389
6. Click Add, then click Next.
7. Complete the following field:
LDAP Server Type
Defines the server type.
To view or change any LDAP server attribute mappings or the LDAP default search
attributes, click Show Attribute Mappings. By default, each supported server type's
server attribute mappings and search attributes are already set. To have a proper
synchronization between LDAP and Business Objects users, you must modify
attribute mappings for User Name and Default User Search Attribute. This is
necessary so that the same user name is present in Business Objects and CA Clarity
PPM so that reports can be run from either application.
Examples:
For the Microsoft Active Directory application change the attribute mapping to
the following:
User Name: sAMAccountName
Default User Search Attribute: sAMAccountName
For the Novelle eDirectory application, change the attribute mapping to the
following:
User Name: uid
Default User Search Attribute: uid
8. Click Next.
9. Enter the distinguished name/root context in the Base LDAP Distinguished Name
field, and click Next.
Example:
dc=RWCSUPPORT,dc=com
10. In the LDAP Server Administrations Credentials section, enter the distinguished
name and password for a user account that has read access to the directory.
Examples:
Distinguished Name:cn=Niku Ldap Bind User,dc=RWCSUPPORT,dc=com
Password:
Administrator credentials are not required here.
Business Objects
Chapter 3: Third-Party Software 177
11. If you configured referrals to your LDAP host, enter the authentication information
in the LDAP Referral Credentials section and include the number of referral hops in
the Maximum Referral Hops field and click Next.
Note: You must complete the LDAP Referrals Credentials section if all of the
following conditions apply:
The primary host has been configured to refer to another directory server that
handles queries for entries under a specified base.
The host being referred to has been configured to prevent anonymous binding.
A group from the host being referred to will be mapped to Business Objects
Enterprise.
Although groups can be mapped from multiple hosts, only one set of referral
credentials can be set. Therefore, if you have multiple referral hosts, you must
create a user account on each host that uses the same distinguished name and
password.
If the Maximum Referral Hops field is set to zero, no referrals will be followed.
12. In the Type of SSL authentication field, select the type of Secure Sockets Layer (SSL)
authentication used, and click Next.
13. Select a method of LDAP single sign-on (SSO) authentication and click Next.
14. Make the one of the following selections in each of the sections for new LDAP users
and aliases and click Next.
New Alias Options section:
Assign each added LDAP alias to an account with the same name
Specifies that LDAP aliases will be assigned to existing users (auto alias
creation is turned on). Use this option when you know users have an
existing Business Objects account with the same name as an LDAP account.
Users who do not have an existing Business Objects Enterprise account or
who do not have the same name in their Business Objects Enterprise and
LDAP accounts are added as new LDAP users.
Create a new account for every added LDAP alias
Specifies that a new account is created for each user.
Alias Update Options section:
Create new aliases when the Alias Update occurs
If you select this option, users and aliases are created in Business Objects
Enterprise when you click Finish.
Create new aliases only when the user logs on
If you select this option, users and aliases are created in Business Objects
Enterprise when a user first logs in to this application.
Business Objects
178 Installation Guide
New User Options section:
New users are created as named users
Named user licenses are associated with specific users. These licenses let
users access the system based on their user name and password. This
option provides named users with access to the system regardless of how
many other users are connected. You must have a named user license
available for each user account created when this option is selected.
New users are created as concurrent users
Concurrent licenses specify the number of users that can connect to
BusinessObjects Enterprise at the same time. This type of licensing is
flexible because a small concurrent license can support a large user base.
15. Click Finish.
The LDAP configuration window appears.
16. Check the configuration information and make any necessary changes to the
options listed on this window.
17. Map LDAP member groups to Business Object groups by completing the following
field in the Mapped LDAP Member Groups section:
Add LDAP group (by cn or dn)
Identifies the LDAP groups to be mapped.
Example:
Clarity-BO-LDAP,ou=CA-Clarity,dc=RWCSUPPORT,dc=com
Note: A group in the Business Objects sever must be mapped to an LDAP group. If
the set-up wizard is used, a Business Objects group with the same name as the
LDAP group is created. The new group can be renamed because the alias name of
the group used to map with the LDAP group does not change. Multiple LDAP groups
can be mapped. New groups in the Business Objects server can be made members
of existing Business Objects groups and inherit properties. One LDAP group can be a
member of several Business Objects groups. The LDAP group, which represents the
CA Clarity PPM users must be part of the CA-Clarity-Reporting-User group for the
CA Clarity PPM users to successfully run reports.
18. Click Update.
Verify the Mapping of LDAP Groups
Mapping the group synchronized through LDAP to the BusinessObjects Enterprise group
provides every user in the synchronized LDAP group with access to run reports from CA
Clarity PPM and InfoView.
BusinessObjects Enterprise groups entered using the LDAP configuration wizard have
the same name as those of LDAP groups.
Xcelsius
Chapter 3: Third-Party Software 179
Follow these steps:
1. Log in to the Central Management Console (CMC) as the Administrator. Use
Administrator as the user ID.
The CMC Home page appears.
2. Open the Users and Groups page.
3. Click the User List link in the left navigation pane to view all of the users for LDAP
and BusinessObjects Enterprise.
4. Map the group synchronized through LDAP to the CA-PPM-Reporting-User group.
Xcelsius
Xcelsius is a third-party software from SAP Business Objects that is shipped with CA
Clarity PPM. Users create visualizations in Xcelsius, export as a Flash .SWF file to display
visually rich, real-time information in CA Clarity PPM. Real-time data transfers can be
implemented using the CA Clarity PPM Web Service connection method or using the
Query as a Web Service connection method.
See the CA Clarity-Xcelsius Implementation Guide for more information.
Use the following setup information to work with Xcelsius visualizations.
Prerequisite Setup
Before users can download Xcelsius from CA Clarity PPM, copy the Xcelsius.zip setup file
to the Clarity <Install>\webroot\downloads folder.
Do not rename the zip file. This required step enables the Xcelsius Download link to
display on the software downloads page. Otherwise, users who have access rights
cannot download the Xcelsius software. The Xcelsius setup file is shipped with CA Clarity
PPM.
Prerequisite for setting up the Query as a Web Service connection
To set up the Query as a Web Service connection, you must have the Query as a Web
Service tool installed. This tool is available with the CA Business Intelligence r3
installation.
Chapter 4: Client Applications 181
Chapter 4: Client Applications
This section describes how to install and remove client applications. You must have
administrative access rights on the local computer to perform the procedures in this
section.
This section contains the following topics:
Open Workbench, CA Clarity PPM Microsoft Project Interface, and CA Clarity PPM
Schedule Connect (see page 181)
Remove Client Applications (see page 187)
Open Workbench, CA Clarity PPM Microsoft Project Interface,
and CA Clarity PPM Schedule Connect
The following topics provide information on the client applications that are supported
on Windows only.
Common Client Application Installation Scenarios
The following outlines the most common client application installation scenarios:
Local
Files are installed locally on the users client workstation.
Admin
Files are installed on a network drive for client installation.
Client
Most files remain on a network shared drive (a minimum number of files are
installed on the users client workstation).
Push
A third-party tool, such as Microsoft SMS or IBM Tivoli, is used to distribute the
client application as either a local or client installation.
Scenarios Installation Type
Local Admin Client Push
"Install from the CA Clarity PPM Server"
(see page 182)
Yes No No No
Open Workbench, CA Clarity PPM Microsoft Project Interface, and CA Clarity PPM Schedule Connect
182 Installation Guide
"Install from the CA Clarity PPM Install
DVD" (see page 183)
Yes Yes No No
"Install from a File Server" (see page 183) Yes No Yes Yes
Users must enable the CA Clarity PPM Microsoft Project Interface macro,
MSPAdd2k.mpp, on new and upgraded installations.
Note: For Microsoft Project 2010, you do not have to double-click the .mpp file to see
CA Clarity PPM Integration menu, whereas double-clicking the .mpp file is necessary in
Microsoft Projects 2007 to see the CA Clarity PPM Integration menu.
See the Project Management Guide for more information on setting up Microsoft
Project with the CA Clarity PPM Microsoft Project Interface.
Install Client Applications from CA Clarity PPM
You can download and install Open Workbench and then CA Clarity PPM Microsoft
Project Interface from CA Clarity PPM.
Follow these steps:
1. Log in to CA Clarity PPM.
2. Open Home, and from Personal, click Account Settings.
3. Click Software Downloads.
4. Do one of the following:
To download Open Workbench, select Open Workbench.
To download CA Clarity PPM Microsoft Project Interface, select Clarity
Microsoft Project Interface.
Note: You can save the file to a local drive or start the installation. If you save the
file to disk, continue to the next step in this procedure. Otherwise, follow the
instructions on the screen.
5. To install:
Open Workbench, run:
<download drive>:\<downloadpath>\wbsetup.exe
CA Clarity PPM Microsoft Project Interface, run:
<download drive>:\<downloadpath>\mspsetup.exe
Open Workbench, CA Clarity PPM Microsoft Project Interface, and CA Clarity PPM Schedule Connect
Chapter 4: Client Applications 183
Install Client Applications from the CA Clarity PPM Install DVD
You can install Open Workbench, CA Clarity PPM Microsoft Project Interface, or CA
Clarity PPM Schedule Connect from the CA Clarity PPM Install DVD.
To install a client application from the CA Clarity PPM Install DVD, insert the DVD into
the drive, and do one of the following:
To install Open Workbench:
<dvd drive>:\Clients\OpenWorkbenchandScheduleConnect\owbsetup.exe
To install CA Clarity PPM Microsoft Project Interface:
<dvd drive>:\Clients\MSPInterface\mspsetup.exe
To install CA Clarity PPM Schedule Connect:
<dvd drive>:\Clients\ScheduleConnect\scheduleconnectsetup.exe
Install Client Applications from the File Server
You can install Open Workbench, CA Clarity PPM Microsoft Project Interface, or CA
Clarity PPM Schedule Connect from the file server by creating a network installer. The
procedure extracts all files and copies them to the network location.
To remove a file server installation, delete the files from the network drive on which you
installed them.
Keep the following points in mind as the installation progresses:
Be sure to install each client into its own empty network directory. Choose any
drive to which you have write access.
No registry settings are changed and no programs are registered as installed on the
system.
Follow these steps:
1. Insert the CA Clarity PPM Install DVD into the drive, and create a network installer
by running one of the following installation scripts:
To install Open Workbench:
<dvd drive>\Clients\OpenWorkbenchandScheduleConnect\wbsetup.exe /a
To install CA Clarity PPM Microsoft Project Interface:
<dvd drive>\Clients\MSPInterface\mspsetup.exe /a
To install CA Clarity PPM Schedule Connect:
<dvd drive>\Clients\ScheduleConnect\scheduleconnectsetup.exe /a
The files are extracted and copied to the network folder.
Open Workbench, CA Clarity PPM Microsoft Project Interface, and CA Clarity PPM Schedule Connect
184 Installation Guide
2. Issue the following command:
msiexec /package "Clarity Microsoft Project Interface.msi"/qn
INSTALLDIR=p:\yourinstalldir
3. Follow the instructions on the screen.
4. Perform the push client application installation.
Types of Client Application Installations
After you install the client applications from the file server, you can install the client
applications from the network drive. The file server installation supports the following
types of installations:
Local
Client workstation
Push
Install Client Applications Locally or from the Client Workstation
Follow these steps:
1. Start any of the following installation processes:
To install Open Workbench:
\\<fileserver>\clarity\wbsetup.exe
or, if Microsoft Windows Installer 2.0 is installed on the client:
\\<fileserver>\clarity\Open Workbench.msi
To install CA Clarity PPM Microsoft Project Interface:
\\<fileserver>\clarity\mspsetup.exe
or, if Microsoft Windows Installer 2.0 is installed on the client:
\\<fileserver>\clarity\Niku MSP Interface.msi
To install CA Clarity PPM Schedule Connect:
\\<fileserver>\clarity\scheduleconnectsetup.exe
or, if the Microsoft Windows Installer 2.0 is installed on the client:
\\<fileserver>\clarity\Schedule Connect.msi
Note: The MSI installers use Microsoft Windows Installer 2.0. If you do not
have this product already installed on the client workstation, it is automatically
installed. You must reboot the client workstation.
The Custom Setup screen appears.
2. Specify one of the following installation options:
Note: You can change this option only when running from an Administrative
installation.
Open Workbench, CA Clarity PPM Microsoft Project Interface, and CA Clarity PPM Schedule Connect
Chapter 4: Client Applications 185
Install Local
Open Workbench or CA Clarity PPM Microsoft Project Interface is installed
locally on your hard drive.
Run from the Network
Open Workbench or CA Clarity PPM Microsoft Project Interface is installed on
the network or on your workstation.
Note: If you run the installation from the CA Clarity PPM Install DVD, you
cannot select Run from the Network.
3. If you selected Run From the Network, to specify where to install Open Workbench
or CA Clarity PPM Microsoft Project Interface on the local workstation, then select
Data and indicate where the data directory is to be created.
Note: The data directory is always installed locally for Open Workbench even if you
select Run From the Network.
4. Do one of the following:
a. To change the default setting from Install Local to Run From the Network, issue
one of the following command line parameters:
wbsetup.exe /vADDSOURCE=ALL
or,
msiexec /I "Open Workbench.msi" ADDSOURCE=ALL
b. To force the default value to Install Local, issue one of the following command
line parameters:
wbsetup.exe /vADDLOCAL=ALL
or,
msiexec /I "Open Workbench.msi" ADDLOCAL=ALL
c. To overwrite the default installation directory contained in the setup file, run
one of the following command line parameters:
wbsetup.exe /vINSTALLDIR=C:\DEFAULT\DIR
or,
msiexec /I "Open Workbench.msi" INSTALLDIR=C:\DEFAULT\DIR
The default installation directory is overwritten and a different installation
directory is used.
Perform Push Client Application Installations
You must first install your client applications from a file server before performing the
push client application installation.
Open Workbench, CA Clarity PPM Microsoft Project Interface, and CA Clarity PPM Schedule Connect
186 Installation Guide
Use the command line properties in the following table, or an .MST file, to modify the
.msi setup scripts. You can use an .MST to add or change registry keys including those
listed in the table below. This table lists the registry keys that you can use to facilitate a
push installation or silent install. This is not intended to be an exhaustive list. The listed
registry keys are the primary items that are most likely to be used during a push
installation.
Use the values in this table to set the default values for a push installation. This global
approach is often used in place of the Microsoft Transform (MST) solution.
For example:
HKEY_CURRENT_USER\Software\Niku\Schedulers\Host="myclarityhost"
Registry Group: HKEY_CURRENT_USER\Software\Niku\Schedulers
Registry Key Value Command Line Property
LoginName CA Clarity PPM user name NIKUUSER
Host CA Clarity PPM server name NIKUHOST
ProxyHost Proxy server name NIKUPROXY
ProxyLoginName Proxy server user name NIKUPROXYUSER
ProxyPassword Proxy server password NIKUPROXYPASSWORD
HostPort CA Clarity PPM port (defaults to
80 when set to 0)
NIKUPORT
ProxyHostPort Proxy server port (this field is left
empty when set to "0")
NIKUPROXYPORT
UseSSL Use Secure Sockets Layer (0 =
False, 1 = True)
NIKUSSL
Create a .MST File
For these registry keys, string entries are left empty by default while dword entries are 0
by default (except for HostPort, which defaults to 80). You can set each value via the
command line during an installation in the same way that you can set the INSTALLDIR
property.
Example 1
msiexec /I "Open Workbench.msi" NIKUHOST=myserver NIKUPORT=8080
Remove Client Applications
Chapter 4: Client Applications 187
Example 2
This example shows you how to use quotation marks around the string to pass two
properties, NIKUHOST and NIKUPORT.
wbsetup.exe /v"NIKUHOST=myserver NIKUPORT=8080"
When the user logs into CA Clarity PPM from Open Workbench for the first time, the
server and port addresses contain the correct values.
Example 3
To pass a path to a property, consider the following example.
Note: Enter the quotation marks that contain the path and the entire path on one line.
wbsetup.exe /v"INSTALLDIR=\"d:\My Install Dir\" NIKUHOST=myserver NIKUPORT=8080"
Follow these steps:
1. Make a copy of Open Workbench.MSI and assign it a unique name.
2. Open the new file in a tool that can modify msi files, such as Orca.
3. Modify the file to add or change registry settings and to set global properties.
4. Use the Microsoft Windows Installer SDK to create the mst file.
Note: See the documentation provided with the Microsoft Windows Installer SDK
for details.
Remove Client Applications
You can remove any of the following client applications:
Open Workbench
CA Clarity PPM Microsoft Project Interface
CA Clarity PPM Schedule Connect
CA Clarity XML Open Gateway
To remove a client application, use Add or Remove Programs on the Microsoft Windows
Control Panel.
Note: Refer to Microsoft Windows online help for assistance.
Chapter 4: Client Applications 189
Appendix A: Server Properties
Use this section as a reference when manipulating the configurable application server
properties in Clarity System Administration. The tables describe all properties in CA
Clarity PPM. They specify which properties must be identical across all servers and
which properties, when altered, require services to be restarted. You can modify
application server properties using the server properties page in the Clarity System
Administration, either for the local CA Clarity application server or a remote server.
The properties are grouped as described in the following sections. Each properties
group is contained on a separate page and can be accessed from the server properties'
menu.
This section contains the following topics:
Clarity System Administration Server Properties (see page 189)
System (see page 191)
Database Server Properties (see page 195)
Application Server Properties (see page 199)
Documents and Search (see page 206)
Server Reporting Options (see page 207)
Server Security Options (see page 209)
Background (see page 214)
Clarity System Administration Server Properties
Use the CA Clarity System Administration server properties page to set up the servers
CA Clarity System Administration options, such as defining the servers multicast
address and port.
To view this page, click the CSA sub tab on the server properties page.
The following table lists the page field names and descriptions:
Field Name Description Synchronize in Cluster? Services to
Restart
Multicast Address Multicast address used by nsa service to
discover Beacon services in cluster. Must be
in the Class D address range, that is,
addresses between 224.0.0.0 and
239.255.255.255. Every server in a cluster
must have the same address value.
Default: 230.0.1.1
Yes beacon
Clarity System Administration Server Properties
190 Installation Guide
Field Name Description Synchronize in Cluster? Services to
Restart
Multicast Port Multicast port used in conjunction with the
multicast address. Must be a unique port
on a machine.
Yes beacon
Bind Address Optional IP address or name specifying a
local network interface. This is useful when
more than one network interface is
present, and one specific interface must be
chosen. You must select a bind address on
a server with multiple NIC cards.
Note: When you use IPv6 Link Local
addresses, the zone ID used must be the
same for all addresses in a cluster of
servers.
No beacon
Auto Start Service Specifies whether startup is automatic or
manual for a Windows application server.
If the check box is selected, startup is
automatic. If the check box is cleared,
startup is manual (default).
No beacon
Service User Specifies the Windows service property,
Log on Account.
Possible values:
LocalSystem. The service runs as the
standard local system account
(default).
.\<username>. The service runs as a
local user, where <username> is the
local account. Note that the period
backslash (.\) syntax is required by
Windows to specify a local machine
account.
<domain>\<username>. The service
runs as a domain user, where
<domain> is the domain name, and
<username> is the domain user.
No beacon
Service Password Defines the password for the user specified
in the Service User field for Windows. The
field is optional and empty by default.
No beacon
Beacon Service Name The unique name of the Beacon service. On
Windows systems, this is the name of the
Windows Service.
No beacon
System
Chapter 4: Client Applications 191
Field Name Description Synchronize in Cluster? Services to
Restart
Beacon Port Controller port used by the Beacon service
on each server.
No beacon
System
Use the system server properties page to set up the servers system options, such as
setting up CA Clarity PPM to support multiple currencies.
To view this page, log in to CA Clarity System Administration, and click the System sub
tab on the server properties page.
The following table lists the page field names and descriptions:
Operating System Users and Groups
Field Name Description Synchronize in
Cluster?
Services to Restart
User The application operating system
(OS) user, referred to in this
document as the niku user.
The default value is niku.
No All except db and beacon.
Group The OS group association with the
application OS user.
No All except db and beacon.
Root User The OS root user. This user must be
defined in one of the following ways:
The root user
A root user with the right to
switch to any other OS user and
initialize ports under 1024 (for
example, port 80).
The default value is root.
No All except db and beacon.
Database User The database OS user. This name is
used to install and manage the
database server.
The default value is oracle.
No db
Database Group The OS group that is associated with
the OS user.
No db
System
192 Installation Guide
Field Name Description Synchronize in
Cluster?
Services to Restart
Command Prefix An optional command to prefix any
command CA Clarity PPM executes
that requires special privileges. For
example, sudo can be used to specify
a user other than root who has been
given some super user privileges on a
system.
Java Section
Field Name Description Synchronize in
Cluster?
Services to Restart
Java Home Directory The location of the Java JDK.
The default values are:
D:\jdk1.7.0_04 (Windows)
/usr/jdk1.7.0_04 (Solaris, Linux)
No beacon, app, and bg
Java VM The desired Java VM to use when
launching the application and
background services.
Default: Server
No beacon, app, and bg
perferIPv4Stack For pure IPv4 environments, this
property must be set to true. For
pure IPv6 and mixed IPv4/IPv6
environments, this property must be
set to false. The default is true.
No beacon, nsa, app, and bg
General Section
Field Name Description Synchronize in
Cluster?
Services to Restart
Multi-currency Enabled Determines if support for multiple
currency is enabled in this CA Clarity
PPM installation. Once you have
enabled multi-currency, and with the
database installed, you cannot
disable multi-currency.
The default value is "Cleared".
Yes app
System
Chapter 4: Client Applications 193
Field Name Description Synchronize in
Cluster?
Services to Restart
License Types A CA Clarity PPM contract includes a
license naming convention. Select
the license naming convention used
in your contract. The naming
convention setting does not change
the behavior of the access rights. This
setting affects only the labels that
appear in the administration
licensing portlets. All CA Clarity PPM
access rights are associated with a
license type value. License Types
determine the level of license
associated with users. Access rights
determine the license type assigned
to each user. If users have access
rights for multiple license types,
these users are assigned the highest
license type.
Yes app, bg, nsa
Check for configuration
changes every
(seconds)
Determines how often running
services check for changes to
common configuration files (for
example, properties.xml.
Yes app, nsa, and bg
Check tenant database
health every (seconds)
This setting is not presently used. N/A N/A
Mail Server Section
Field Name Description Synchronize in
Cluster?
Services to Restart
Hostname The name of the mail server host.
The default value is "localhost".
No app and bg
Default Sender Email
Address
The from address to use when sending
email messages.
For example:
CA Clarity PPM@mycorp.com
Yes app and bg
Use Authentication Determines whether the username
and password are used to
authenticate to the given mail server.
No app and bg
User Mail server username.
For example: "CA Clarity PPM".
No app and bg
System
194 Installation Guide
Field Name Description Synchronize in
Cluster?
Services to Restart
Password Mail server users password. No app and bg
Operating System Users and Groups section (Unix platforms only)
Field Name Description Synchronize in
Cluster?
Services to Restart
User The application OS user, referred to in
this document as the niku user.
The default value is niku.
No all except db and beacon
Group The OS group that is associated with
the application OS user.
The default value is staff.
No all except db and beacon
Root User The OS root user. This user must either
be the root user or a root user with the
rights to switch to any other OS user,
and
initialize network ports under 1024
(for example, port 80)
The default value is root.
No db and beacon
Database User The database OS user that is used to
install and manage the database
service.
The default value is oracle.
No db
Database Group The OS group that is associated with
the database OS user.
The default value is "staff".
No db
Command Prefix An optional command to prefix any
command executed by CA Clarity PPM
requiring special privileges. For
example, sudo can be used to specify a
user other than root, who has been
given some super user privileges on a
given system.
No None
Database Server Properties
Chapter 4: Client Applications 195
Database Server Properties
Use the database server properties page to set up the servers database options, such as
changing the application servers database password.
To view this page, click the Database sub tab on the server properties page.
The following table lists the page field names and descriptions:
Database Server Section
Field Name Description Synchronize in Cluster? Services to
Restart
Vendor The target database vendor. Options
are:
oracle
mssql
Yes app and bg
Fetch Size Gives the JDBC driver a hint as to the
number of rows that should be
fetched from the database when
more rows are needed. The number
of rows specified affects only result
sets created using this statement. If
the value specified is zero, then the
hint is ignored.
Default: 60
Yes app and bg
Oracle Only
Field Name Description Synchronize in Cluster? Services to
Restart
Home Directory The home installation directory of
the database server.GENERIC_M
For example:
/oracle/home (Oracle/Unix)
D:\oracle\ora11 (Oracle/Windows)
No None
Database Server Properties
196 Installation Guide
Field Name Description Synchronize in Cluster? Services to
Restart
Use Multilingual
Sorting
(Oracle only) If this field is selected,
the sort sequence GENERIC_M is
used if no multilingual sort sequence
is defined for the user's language in
i18n.xml. For example, the German
umlaut sorts after the English U
rather than after the English Z.
Yes app and bg
Sys Password The system password for this
database server. (Oracle 11g only -
used to start and stop db. Password
is required only if the database is
managed as a CA Clarity PPM
service.)
Default: change_on_install
Yes None
Large Table
Tablespace
Used during schema installation to
choose a specific tablespace for
tables with potentially large data
sets.
Default: "USERS_LARGE".
No (CA Clarity application server
only)
None
Small Table
Tablespace
Used during schema installation to
choose a specific tablespace for
tables with potentially small data
sets.
Default: "USERS_SMALL".
No (CA Clarity application server
only)
None
Large Index
Tablespace
Used during schema installation to
choose a specific tablespace for
indices with potentially large data
sets.
Default: "INDX_LARGE".
No (CA Clarity application server
only)
None
Small Index
Tablespace
Used during schema installation to
choose a specific tablespace for
indices with potentially small data
sets.
Default: "INDX_SMALL".
No (CA Clarity application server
only)
None
High-Volatility
Table Parameters
Used as input parameters during
schema installation when creating
tables that are transactional in
nature and change frequently.
(Oracle only)
Default: "PCTFREE 20 PCTUSED 60".
No (CA Clarity application server
only)
None
Database Server Properties
Chapter 4: Client Applications 197
Field Name Description Synchronize in Cluster? Services to
Restart
Low-Volatility
Table Parameters
Used as input parameters during
schema installation when creating
tables that are non-transactional in
nature and change infrequently.
(Oracle only)
Default: "PCTFREE 5 PCTUSED 80".
No (CA Clarity application server
only)
None
Database Connections
Field Name Description Synchronize in Cluster? Services to Restart
Id
Unique identifier for this connection: Yes app and bg
Vendor The target database vendor. This
field is editable only for new
database connections. The standard
CA Clarity PPM database
connections vendor is taken from
the vendor defined for the database
server. Options are:
oracle
mssql
Yes app and bg
Specify URL Whether to specify a different JDBC
url than the default. Required when
an Oracle RAC is being used.
Yes app and bg
Database Server Properties
198 Installation Guide
Field Name Description Synchronize in Cluster? Services to Restart
JDBC URL If Specify URL is Selected, this is the
JDBC URL to access the database.
This is primarily useful for connecting
to an Oracle RAC cluster. A RAC url
must contain a JDBC prefix followed
by the full TNS entry for the cluster.
For example:
jdbc:oracle:thin:@(DESCRIPTION =
(ADDRESS_LIST =
(ADDRESS = (PROTOCOL = TCP)
(HOST = NODE1)(PORT = 1521))
(ADDRESS = (PROTOCOL = TCP)
(HOST = NODE2)(PORT = 1521))
(LOAD_BALANCE = yes))
(CONNECT_DATA = (SERVER =
DEDICATED)
(SERVICE_NAME = CA Clarity PPM)))
Yes app and bg
Hostname The IP address or hostname of the
target database server.
Yes app and bg
Port The JDBC port of the target database
server. The default values are:
1521 (Oracle)
1433 (MSSQL)
Yes app and bg
Instance Name
(MSSQL only)
The name of the instance for the
target database. This is an optional
argument, enabling multiple MS SQL
instances on the same machine.
The JDBC port is optional if a valid
instance name is provided instead.
Yes app and bg
Service Name The name of the service or
datasource for this database
connection. For Oracle, this equates
to the TNS name. For Microsoft SQL
(MSSQL), this equates to the ODBC
datasource name.
To learn more about creating TNS
names, see "Configure an Oracle Net
Service Name" (see page 139).
Yes app and bg
Service ID
(Oracle only)
The service ID of the desired
database on the target Oracle
database server.
Yes app and bg
Application Server Properties
Chapter 4: Client Applications 199
Field Name Description Synchronize in Cluster? Services to Restart
Database Name
(MSSQL only)
The name of the database on the
target MSSQL database server.
Yes app and bg
Schema Name
(MSSQL only)
The name of the database user that
owns the schema on the target
database server. This is editable only
on new database connection
definitions. It is always niku on the
internal CA Clarity PPM connection.
Yes app and bg
Login Name The name of the login user for the
target database.
Yes app and bg
Password The password of the login user for
the target database.
Yes app and bg
Application Server Properties
Use the application server properties page to set up the servers application options,
such as enabling SSL for all pages.
To view this page, click the Application sub tab on the server properties page.
The following table lists the page field names and descriptions:
Application Server Section
Field Name Description Synchronize in
Cluster?
Services to Restart
Vendor Specifies whether to use the default Apache
Tomcat application server integration, or to
use the standard J2EE integration.
Options are:
Apache Tomcat (default)
Generic J2EE
Yes app
Application Server Properties
200 Installation Guide
Field Name Description Synchronize in
Cluster?
Services to Restart
Home Directory
(Apache Tomcat only)
Apache Tomcat installation directory.
Default value:
apache-tomcat-7 (Unix)
D:\apache-tomcat-7 (Windows)
No app
Use LDAP Determines whether LDAP is used when
authenticating users at login.
If you select this option and you restart the
app servers, you cannot maintain users
through the application nor can you change
or maintain passwords for CA Clarity PPM
users.
Instead, use the LDAP server to perform CA
Clarity PPM user maintenance. Changes
made on the LDAP server to CA Clarity PPM
users can be imported to CA Clarity PPM by
enabling the background job named LDAP
Synchronize New and Changed Users.
The default value is "Cleared".
Yes app
Global Session
Timeout
This setting overrides the Session Timeout
setting that appears in the application
System Options page. When Global Session
Timeout is specified, the Minutes of
Inactivity Until Logout system option
becomes read only.
Yes app
Global Tenant Timeout This setting is not presently used. N/A N/A
Load on Startup Specifies whether the application should
initialize when the application server starts
up, or whether to delay initialization until
the first page hit.
The default value is "Selected".
No None
Scheduler Entry URL The full URL used by the scheduler, such as
Open Workbench and Microsoft Project, to
access the CA Clarity PPM server. This is
required only when the schedulers must
connect to a URL other than the regular
application entry URL. If using a port other
than 80, the port must be specified. For
example:
http://app.mycorp.com
http://asia_app.mycorp.com:8080
Yes app
Application Server Properties
Chapter 4: Client Applications 201
Field Name Description Synchronize in
Cluster?
Services to Restart
CA Productivity
Accelerator URL
This field is reserved for future use. Do not
modify this field unless instructed to do so
by CA Technical Support.
N/A N/A
SSL Handling See Enable SSL for CA Clarity PPM Servers
(see page 80).
Yes app
Directories
Field Name Description Synchronize in
Cluster
Services to Restart
Shared Directory This field is reserved for future use. Do not
modify this field unless instructed to do so
by CA Technical Support.
N/A N/A
Application Instance Section (for CA Clarity Application (app) and Clarity System
Administration (nsa) Services)
Field Name Description Synchronize in
Cluster?
Services to Restart
Service Name (Apache
Tomcat only)
The unique name of this application service.
On Windows, this is the service name.
No app
Auto Start Service Specifies whether startup is automatic or
manual for a Windows application server.
If the check box is selected, startup is
automatic. If the check box is cleared,
startup is manual. (default)
No app
Application Server Properties
202 Installation Guide
Field Name Description Synchronize in
Cluster?
Services to Restart
Service User Specifies the Windows service property, Log
on Account.
Possible values:
LocalSystem. The service runs as the
standard local system account. (default)
.\<username>. The service runs as a local
user, where <username> is the local
account. Note that the period backslash (.\)
syntax is required by Windows to specify a
local machine account.
<domain>\<username>. The service runs as
a domain user, where <domain> is the
domain name, and <username> is the
domain user.
No app
Service Password Defines the password for the user specified
in the Service User field for Windows. The
field is optional and empty by default.
No app
RMI Port (Apache
Tomcat only)
The unique port used by the application
service for RMI (Java Remote Method
Invocation).
The default value is "23791".
No app
Maximum Threads The maximum amount of threads allowed in
the HTTP thread pool available to service
HTTP (or HTTPS) requests from clients. The
default value is 200. You can change this
default value. This does not affect non-HTTP
threads elsewhere in the application.
No app
Application Server Properties
Chapter 4: Client Applications 203
Field Name Description Synchronize in
Cluster?
Services to Restart
Java VM Parameters
(Apache Tomcat only)
The VM parameters to pass to the Java
executable when launching the service. VM
parameters are passed on the command
line prior to classpath and program
parameters. This includes memory settings.
The default value is "-Xmx2048m".
You should add additional JVM tuning
parameters as needed, depending on your
platform.
Best Practice: For HotSpot JVMs, the
recommended parameters are:
-XX:+UseParallelGC and -XX:NewRatio=2, in
addition to large enough minimum and
maximum heap settings. See "HotSpot VM
Tuning" (see page 100).
No app
Program Parameters
(Apache Tomcat only)
The program parameters to pass to the Java
executable when launching the service.
These parameters appear at the end of the
command line.
The default value is "Cleared".
Yes app
Distributed This setting determines whether this
application service should act as a member
of a distributed server farm. Setting to true
ensures that the service cooperates with
other services in the cluster and operates as
a stateless service, guaranteeing proper
fault tolerance. If more than one application
services are load-balanced in a cluster, this
must be set to true.
The default value is "Cleared".
Yes app
Run Job Scheduler Specify whether to run a Job Scheduler in
this application instance. Job Scheduler
process instances may be run in any
background or application servers.
The default value is "Cleared".
No app
Maximum Concurrent
Jobs
Specifies maximum amount of jobs to be
run at any given time. Additional jobs above
this amount are queued.
The default value is "10".
No app
Application Server Properties
204 Installation Guide
Field Name Description Synchronize in
Cluster?
Services to Restart
Run Process Engine Specify whether to run a Process Engine in
this application instance. Process Engine
instances may be run in any background or
application servers.
The default value is "Cleared".
No app
HTTP Enabled Specifies whether to enable the standard
insecure HTTP port. If this field is cleared,
then the secure HTTPS port should be
enabled in its place.
The default value is "Selected".
Yes app
HTTP Port (Apache
Tomcat only)
Specifies the HTTP port to use in Apache
Tomcat. This is required only when the
HTTP port is enabled.
The default value is "80".
No app
HTTP Entry URL The full URL used to access the application.
This is required only when the HTTP port is
enabled. In a cluster, this is the URL of the
front-end load balancer. If using a port
other than 80, it must be specified. For
example:
http://app.mycorp.com
http://asia_app.mycorp.com:8080
Yes app and bg
Enable HTTPS Port Specifies whether to enable the secure
HTTPS port. If this is field is cleared, then
the HTTP port should be enabled in its
place. If both the HTTPS and the HTTP port
are enabled, the application will secure only
password-sensitive pages. If only the HTTPS
port is enabled, the application will secure
all pages.
The default value is "Cleared".
Yes app
HTTPS Port (Apache
Tomcat only)
Specifies the HTTPS port to use in Apache
Tomcat. This is required only when the
HTTPS port is enabled.
The default value is "8043".
No app
Application Server Properties
Chapter 4: Client Applications 205
Field Name Description Synchronize in
Cluster?
Services to Restart
HTTPS Entry URL The secure HTTPS URL used to access the
application. This is required only when the
HTTPS port is enabled. In a cluster, this is
the secure URL of the front-end load
balancer. If using a port other than 443, it
must be specified. For example:
https://app.mycorp.com
https://asia_app.mycorp.com:8043
Yes app and bg
Document Root
(Apache Tomcat only)
The document root of the application
server. You can leave this field cleared.
No app
Bind Address (Apache
Tomcat only)
Optional hostname or address to which the
server socket using the HTTP port is bound.
It is useful on servers with two or more
network adapters, to bind different app
services to different adapters. If you leave
this field empty, all network interfaces are
used.
No app
Tomcat Connector
Port
Used to specify the connector port for
Apache Tomcat. It is possible to connect
various Web Servers, primarily Apache, to
Tomcat.
No app
Tomcat Connector
Bind Address
Used to specify the connector bind address,
if necessary. It is possible to connect various
Web Servers, primarily Apache, to Tomcat.
No app
Exception Run Interval During an exception retry, the process
engine processes the events raised but not
yet processed. These include object events
(used by condition evaluation) and user
events (process abort, error retry, error
skip, etc.). This field allows you to control
how often this occurs (less often, normal,
more often). If you select Custom, you can
set this value in minutes.
No app
Message Time to Live A process engine event message will expire
if the message server does not pick it up
after a set interval. This field controls that
expiration time in minutes.
No app
Documents and Search
206 Installation Guide
Field Name Description Synchronize in
Cluster?
Services to Restart
Message Receiver
Interval
A message server is "awakened" by
incoming messages. However, you can also
force the message receiver to check its
incoming queue by setting this field in
minutes.
No app
Use Single Sign-On When this option is enabled, CA Clarity PPM
delegates login authentication to an
external authority. See Single Sign-On (SSO)
for details about configuring SSO.
Yes app
Documents and Search
Use the documents and search server properties page to set up the servers documents
and search options, such as determining whether to index documents as they are
checked in or to index documents as a scheduled job.
Important! If you do not use the database as the document store, select a directory
location for the filestore that is outside the directory where CA Clarity PPM is installed.
Also verify that the index directory is outside the installation directory. If you are
upgrading from a version earlier than Service Pack 13.0.1, move the filestore before you
begin the upgrade process. See the Change Impact and Upgrade Guide for complete
information.
To view this page, click the Documents and Search sub tab on the server properties
page.
The following table lists the page field names and descriptions:
Search Server Section
Field Name Description Synchronized in
Cluster?
Services to
Restart
Use Synchronous Indexing Specifies whether uploaded document
are to be indexed immediately
in-process, or whether they are to be
queued for indexing by the
asynchronous background indexer.
The default value is "Selected".
Yes app and bg
Server Reporting Options
Chapter 4: Client Applications 207
Field Name Description Synchronized in
Cluster?
Services to
Restart
Store Files in Database Specifies whether to store files in the
database. Normally, files are stored in
the filestore on disk. In the case of an
upgrade where files are currently stored
on disk, this property must be set prior
to the upgrade in order to move existing
files to the database, if such is desired.
The default value is "Cleared".
Yes app
Index Directory Directory where the document store is
indexed. Verify that this location is
outside the installation directory.
Yes app and bg
Filestore Directory Directory location of the filestore. Verify
that this location is outside the
installation directory.
Yes app and bg
Document Manager Section
Field Name Description Synchronized in
Cluster?
Services to
Restart
File Scanning Executable Defines the full path to the executable
that scans documents for viruses. For
example: /CA Clarity
PPM/filescanner.sh.
Yes app and bg
File Store Directory Size
Limit
Defines the file storage size limit for a
directory. Setting the directory size limit
does not affect the size of pre-existing
folders.
Yes app and bg
File Upload Size Limit Defines the size limit for uploaded
documents (in megabytes) to the file
directory. The default limit is 20 MB.
When this size limit is reached, a new
file directory is created.
Yes app
Server Reporting Options
Use the reporting server properties page to set up the servers reporting options, such
as defining new external connections.
Server Reporting Options
208 Installation Guide
To view this page, click the Reporting sub tab on the server properties page.
The following table lists the page field names and descriptions:
Field Name Description Synchronized in
Cluster?
Services to Restart
Vendor The vendor name of the reporting
tool.
The default value is Business Objects.
If this value is changed to another
vendor, run the report installation to
import the reports into the report
server and display the report
definitions for the new configured
report vendor.
Yes app and bg
Home Directory The Business Objects home
installation directory.
No app and bg
Service URL The Business Objects service URL.
This is used at runtime to access the
reporting service.
Default:
http://<servername>:8080/dswsbobj
e/services/session.
Yes app and bg
CMS Indicates the address for the Central
Management Server, the
administrator console for Business
Objects.
Default: <servername>:6400.
Yes app and bg
Web URL The default value is
http://<servername>:8080.
Yes app
User Indicates a user with an
administrative role for Business
Objects.
Default: administrator
Yes app and bg
Server Security Options
Chapter 4: Client Applications 209
Field Name Description Synchronized in
Cluster?
Services to Restart
Password Defines the Business Objects user
password.
Best Practices: For security reasons,
on production systems, do not leave
this field empty. The password is
determined during the Business
Objects installation process. You can
modify the password from the
Business Objects Central
Management Console (CMC).
Yes app and bg
Confirm Password Re-enter password. Yes app and bg
Database ID The CA Clarity PPM database ID used
to retrieve database information
when executing reports. This ID
corresponds to IDs of database
connections defined on the database
Server: Properties page.
Default: Niku.
Yes app and bg
Trusted Authentication
Shared Key
Specifies the trusted authentication
key specified in both CA Clarity PPM
and Business Objects. This key allows
CA Clarity PPM connect to Business
Objects to execute reports.
Server Security Options
Use the security server properties page to set up the servers security options. To view
this page, click the Security tab on the server properties menu.
The following table lists the page field names and descriptions:
Encryption Section
Field Name Description Synchronized in
Cluster?
Services to
Restart
SSL Keystore Optional path to the certificate keystore
file on this server.
No app
Server Security Options
210 Installation Guide
Field Name Description Synchronized in
Cluster?
Services to
Restart
SSL Password Password for the certificate keystore.
The Java JDK requires that the keystore and
certificate passwords much match.
No app
FIPS 140-2 Mode
Enabled
FIPS 140-2 is a standard that describes U.S.
Federal government requirements for
encrypting sensitive data. If your
application server vendor is Apache
Tomcat, selecting this check box causes CA
Clarity PPM to use a FIPS 140-2 compliant
encryption module for encryption
operation used during server operation.
Examples are using the SSL protocol and
encrypting passwords, as defined on the
security Server: Properties page.
No app and bg
Encrypt Passwords Determines if passwords in the CA Clarity
PPM properties file are encrypted.
Choices are:
No encryption. Passwords display in
clear text. This is the default value.
Using System Key. Uses a hidden
internal hardcoded key to encrypt
passwords; this same key is used
across all CA Clarity PPM
implementations. If an attacker learns
this key and the encryption
mechanism, and has access to the
properties file, the attacker can
decode the passwords. This option is
only useful when you want to prevent
casual observers from seeing
passwords in the properties file.
Using Custom Key. This is the most
secure option where passwords are
stored in another file. The custom key
file is only required when the server
starts and must be secured by some
method other than CA Clarity PPM.
No app and bg
Server Security Options
Chapter 4: Client Applications 211
LDAP Server Section
Field Name Description Synchronized in
Cluster?
Services to
Restart
URL URL of the LDAP server.
For example:
ldap://localhost:389
If your LDAP server is SSL-enabled, use the
LDAPS protocol in the URL (rather than the
default LDAP protocol).
For example:
ldaps://localhost:489
Yes app and bg
Root Context Identifies the root LDAP naming context.
For example:
ou=People,dc=niku,dc=com
Yes app and bg
Search User The name of the user that performs any of
the directory searches (bind operations).
You must enter a user name that is a fully
qualified distinguished name (FQDN) of the
LDAP user with read rights.
For example:
uid=nikusearch,dc=niku,dc=com
Yes app and bg
Password Enter the search users password. Yes app and bg
Confirm Password Confirm the search users password by
entering it again in this field.
Yes app and bg
Batch Size Identifies the total number of results that
CA Clarity PPM limits for every search call it
makes with a directory server. Set the
batch size less than or equal to the same
number that is set for your directory
server.
For example, by default, the Active
Directory restricts the total number of
results that are returned from an LDAP
search to 1000. In this situation, you should
set the batch size to any number less than
1000 and greater than 0.
Yes app and bg
Server Security Options
212 Installation Guide
Field Name Description Synchronized in
Cluster?
Services to
Restart
Object Class Identifies the LDAP object class name. Each
entry in LDAP belongs to object classes that
identify the type of data represented by
the entry. Provide the object class name
that your LDAP server is configured with.
The default object class provided is
"Person."
Yes app and bg
Search Filter Optional LDAP search filter string.
Specifying a value in this field enables you
to define search criteria and to provide
more efficient and effective searches.
Default value is (employeetype=niku)
For example:
To select a user whose first name is Babs
Jensen, enter:
(cn=Babs Jensen)
To select a user whose first name is not
Tim Howes, enter:
(!(cn(=Tim Howes))
To select entries from LDAP of type Person
and whose last name is Jensen or first
name is like Ben J*, enter:
(&(objectClass=Person) (|sn=Jensen)
(cn=Ben J*)))
CA supports the LDAP search filters as
defined in RFC 2254. These search filters
are represented by Unicode strings. The
following URL describes RFC 2254 in detail:
http://www.faqs.org/rfcs/rfc2254.html
Yes app and bg
Date/Time Format Identifies the date and time format of the
vendors directory server.
For example, for Novell eDirectory and
iPlanet, use:
yyyyMMddHHmmss'Z'
For Microsoft Active Directory use:
yyyyMMddHHmmss'.0Z'
Yes app and bg
Server Security Options
Chapter 4: Client Applications 213
Field Name Description Synchronized in
Cluster?
Services to
Restart
Group Name Identifies the name of the group that holds
all the LDAP users that are to be synched
with CA Clarity PPM.
If specified, authentication and
synchronization of users are done against
all the users that are found in this group.
You must enter a group name that is a fully
qualified distinguished name (FQDN) of the
LDAP.
For example:
cn=QA,ou=Engineering,dc=niku,dc=com
Yes app and bg
Group Identifier Identifies the ID of the group specified in
the Group Name field, if present. The name
of the attribute that signifies that an entity
is a group.
Different LDAP servers use different
attribute names. For example, for Novell
eDirectory and iPlanet, use uniquemember.
For Microsoft Active Directory, use
member.
Yes app and bg
Allow non-LDAP users Select this check box to access CA Clarity
PPM using alternate authentication
methods.
app
LDAP Attribute Mapping Section
Field Name Description Synchronized in
Cluster?
Services to
Restart
Username
User attribute mapping.
For example, for Novell eDirectory and
iPlanet, use uid.
For Microsoft Active Directory, use:
sAMAccountName
Important! You must always map this field
must to a unique LDAP attribute value.
Yes app and bg
First Name First Name attribute mapping.
Default value is givenName.
Yes app and bg
Background
214 Installation Guide
Field Name Description Synchronized in
Cluster?
Services to
Restart
Last Name Last Name attribute mapping.
The default value is sn.
Yes app and bg
Full Name Full Name attribute mapping.
The default value is cn.
Yes app and bg
Email Address Email Address attribute mapping.
The default value is mail.
Yes app and bg
Modify Time Stamp Modify Time Stamp attribute mapping.
The default value is modifyTimeStamp.
Yes app and bg
Single Sign-On Section
Field Name Description Synchronized in
Cluster?
Services to
Restart
Token Name The name of the token (HTTP cookie, HTTP
header, or HTTP parameter) that contains
the username of the user whose session is
to be initialized.
Yes app
Token Type The type of HTTP token.
Values are cookie, header, or parameter.
Yes app
Logout URL The URL where you are taken to when you
log out of CA Clarity PPM.
For example:
http://www.yourbiz.com/exit.html.
Yes app and bg
Authentication Error
URL
The URL where you are taken to when
authentication errors occur.
Yes app
Background
Use the background server properties page to set up the servers background options,
such as adjusting the memory on the background server. To view this page, click the
Background tab on the server properties menu.
The following table lists the page field names and descriptions:
Background
Chapter 4: Client Applications 215
Field Name Description Synchronized in
Cluster?
Services to Restart
Java VM Parameters Defines the VM parameters to pass to the
Java executable when launching the CA
Clarity Background (bg) service. VM
parameters are passed on the command
line prior to classpath and program
parameters. This includes memory settings.
Default: -Xmx512m
No bg
Program Parameters Specifies whether to pass the program
parameters to the Java executable when
launching the CA Clarity Background (bg)
service. These parameters appear at the
end of the command line.
Yes bg
Background Instance
Service Name Defines the unique friendly name of this
service instance. This value is specifically
used on Windows as the NT service name.
Default: CA Clarity PPM Background Server.
No bg
Auto Start Service Specifies whether startup is automatic or
manual for a Windows server.
If the check box is selected, startup is
automatic. If the check box is cleared,
startup is manual. (default)
No bg
Service User Specifies the Windows service property,
Log on Account.
Possible values:
LocalSystem. The service runs as the
standard local system account. (default)
.\<username>. The service runs as a local
user, where <username> is the local
account. Note that the period backslash (.\)
syntax is required by Windows to specify a
local machine account.
<domain>\<username>. The service runs as
a domain user, where <domain> is the
domain name, and <username> is the
domain user.
No bg
Background
216 Installation Guide
Field Name Description Synchronized in
Cluster?
Services to Restart
Service Password Defines the password for the user specified
in the Service User field for Windows. The
field is optional and empty by default.
No bg
Run Job Scheduler Specifies whether to run a Job Scheduler in
this background server. Job Scheduler
processes instances may be run in any
background or application servers.
Default: Selected
No bg
Maximum Concurrent
Jobs
Defines maximum amount of jobs to be run
at any given time. Additional jobs above
this amount are queued.
Default: 10
No app
Run Process Engine Specifies whether to run a process engine
in this background server. Process engine
instances may be run in any background or
application servers.
Default: Selected.
No app
Exception Run Interval During an exception retry, the process
engine processes the events raised but not
yet processed. These include object events
(used by condition evaluation) and user
events (process abort, error retry, error
skip, etc.). This field allows you to control
how often this occurs (less often, normal,
more often). If you select Custom, you can
set this value in minutes.
Default: Normal
No app
Message Time to Live
(in minutes)
Defines the time in minutes the process
engine's event message will expire if the
message server does not pick it up after a
set interval.
No app
Message Receiver
Interval (in minutes
Defines the time in minutes you want the
message receiver to check its incoming
queue of process engine event messages if
the message server is not already
awakened by incoming messages.
No app
Chapter 4: Client Applications 217
Appendix B: Stock Jobs
This section contains the following topics:
LDAP - Synchronize New and Changed Users Job (see page 217)
LDAP - Synchronize Obsolete Users Job (see page 217)
LDAP - Synchronize New and Changed Users Job
This job synchronizes users that were added or modified in the LDAP server with the CA
Clarity PPM user table.
Requirements
Configure LDAP to run this job.
Be an authenticated LDAP user to view this report.
Restrictions
This job cannot run concurrently with any other instances of this job.
Parameters
None
LDAP - Synchronize Obsolete Users Job
This job deactivates users marked as inactive, or removed from the LDAP server through
the CA Clarity PPM user table.
To schedule this job, select LDAP as an Available Job filter.
Requirements
Configure LDAP to run this job.
Restrictions
This job cannot run concurrently with other instances of this job.
LDAP - Synchronize Obsolete Users Job
218 Installation Guide
Parameters
None
Das könnte Ihnen auch gefallen
- A Heartbreaking Work Of Staggering Genius: A Memoir Based on a True StoryVon EverandA Heartbreaking Work Of Staggering Genius: A Memoir Based on a True StoryBewertung: 3.5 von 5 Sternen3.5/5 (231)
- The Sympathizer: A Novel (Pulitzer Prize for Fiction)Von EverandThe Sympathizer: A Novel (Pulitzer Prize for Fiction)Bewertung: 4.5 von 5 Sternen4.5/5 (121)
- Grit: The Power of Passion and PerseveranceVon EverandGrit: The Power of Passion and PerseveranceBewertung: 4 von 5 Sternen4/5 (588)
- Never Split the Difference: Negotiating As If Your Life Depended On ItVon EverandNever Split the Difference: Negotiating As If Your Life Depended On ItBewertung: 4.5 von 5 Sternen4.5/5 (838)
- The Little Book of Hygge: Danish Secrets to Happy LivingVon EverandThe Little Book of Hygge: Danish Secrets to Happy LivingBewertung: 3.5 von 5 Sternen3.5/5 (400)
- Devil in the Grove: Thurgood Marshall, the Groveland Boys, and the Dawn of a New AmericaVon EverandDevil in the Grove: Thurgood Marshall, the Groveland Boys, and the Dawn of a New AmericaBewertung: 4.5 von 5 Sternen4.5/5 (266)
- The Subtle Art of Not Giving a F*ck: A Counterintuitive Approach to Living a Good LifeVon EverandThe Subtle Art of Not Giving a F*ck: A Counterintuitive Approach to Living a Good LifeBewertung: 4 von 5 Sternen4/5 (5794)
- Her Body and Other Parties: StoriesVon EverandHer Body and Other Parties: StoriesBewertung: 4 von 5 Sternen4/5 (821)
- The Gifts of Imperfection: Let Go of Who You Think You're Supposed to Be and Embrace Who You AreVon EverandThe Gifts of Imperfection: Let Go of Who You Think You're Supposed to Be and Embrace Who You AreBewertung: 4 von 5 Sternen4/5 (1090)
- The World Is Flat 3.0: A Brief History of the Twenty-first CenturyVon EverandThe World Is Flat 3.0: A Brief History of the Twenty-first CenturyBewertung: 3.5 von 5 Sternen3.5/5 (2259)
- The Hard Thing About Hard Things: Building a Business When There Are No Easy AnswersVon EverandThe Hard Thing About Hard Things: Building a Business When There Are No Easy AnswersBewertung: 4.5 von 5 Sternen4.5/5 (345)
- Shoe Dog: A Memoir by the Creator of NikeVon EverandShoe Dog: A Memoir by the Creator of NikeBewertung: 4.5 von 5 Sternen4.5/5 (537)
- The Emperor of All Maladies: A Biography of CancerVon EverandThe Emperor of All Maladies: A Biography of CancerBewertung: 4.5 von 5 Sternen4.5/5 (271)
- Team of Rivals: The Political Genius of Abraham LincolnVon EverandTeam of Rivals: The Political Genius of Abraham LincolnBewertung: 4.5 von 5 Sternen4.5/5 (234)
- Hidden Figures: The American Dream and the Untold Story of the Black Women Mathematicians Who Helped Win the Space RaceVon EverandHidden Figures: The American Dream and the Untold Story of the Black Women Mathematicians Who Helped Win the Space RaceBewertung: 4 von 5 Sternen4/5 (895)
- Elon Musk: Tesla, SpaceX, and the Quest for a Fantastic FutureVon EverandElon Musk: Tesla, SpaceX, and the Quest for a Fantastic FutureBewertung: 4.5 von 5 Sternen4.5/5 (474)
- On Fire: The (Burning) Case for a Green New DealVon EverandOn Fire: The (Burning) Case for a Green New DealBewertung: 4 von 5 Sternen4/5 (74)
- The Yellow House: A Memoir (2019 National Book Award Winner)Von EverandThe Yellow House: A Memoir (2019 National Book Award Winner)Bewertung: 4 von 5 Sternen4/5 (98)
- IDM Administration GuideDokument62 SeitenIDM Administration GuideJulio Montenegro100% (1)
- 012-NetNumen U31 R22 Northbound Interface User Guide (SNMP Interface)Dokument61 Seiten012-NetNumen U31 R22 Northbound Interface User Guide (SNMP Interface)buts101100% (5)
- The Unwinding: An Inner History of the New AmericaVon EverandThe Unwinding: An Inner History of the New AmericaBewertung: 4 von 5 Sternen4/5 (45)
- IC IT Technical Specification TemplateDokument5 SeitenIC IT Technical Specification TemplateTanasa AlinNoch keine Bewertungen
- Change To ModbusTCP Slave R102Dokument8 SeitenChange To ModbusTCP Slave R102Евгений МалыченкоNoch keine Bewertungen
- System 800xa 5.1: Product CatalogDokument100 SeitenSystem 800xa 5.1: Product CatalogAnonymous OOZw87rg5Noch keine Bewertungen
- Mod02 GL OS4TSEPSDT CD2673EN00CDDokument101 SeitenMod02 GL OS4TSEPSDT CD2673EN00CDKHALED TAJMOUTINoch keine Bewertungen
- UL Brand Test Tool - Automation Server ProtocolDokument50 SeitenUL Brand Test Tool - Automation Server ProtocolRoger CardenasNoch keine Bewertungen
- Teamcenter - Installation On UNIX and Linux Servers Guide - PLM00011 JDokument388 SeitenTeamcenter - Installation On UNIX and Linux Servers Guide - PLM00011 Jair_jajaNoch keine Bewertungen
- TinyTerm Reference GuideDokument102 SeitenTinyTerm Reference GuidesaranveluNoch keine Bewertungen
- wIN seRVER 2012 Test Lab GuideDokument36 SeitenwIN seRVER 2012 Test Lab Guideasesora educacionNoch keine Bewertungen
- Veeam Backup 11.0 Plug-Ins User GuideDokument235 SeitenVeeam Backup 11.0 Plug-Ins User GuidenetvistaNoch keine Bewertungen
- Alcatel-Omnipcx-Install-Manual (1-336) PDFDokument336 SeitenAlcatel-Omnipcx-Install-Manual (1-336) PDFВладимир ЯгодинNoch keine Bewertungen
- Zabbix: Overview..Dokument31 SeitenZabbix: Overview..Fabio de MeloNoch keine Bewertungen
- 25 5000 - Intelligent Building Management System (IBMS)Dokument26 Seiten25 5000 - Intelligent Building Management System (IBMS)MohamedHanyNoch keine Bewertungen
- Instalacion HMCDokument291 SeitenInstalacion HMCSinuhé De Santiago JuárezNoch keine Bewertungen
- Sample Quiz Operations ManagementDokument25 SeitenSample Quiz Operations Managementakamalapuri388100% (2)
- JasperReports TB APplusDokument196 SeitenJasperReports TB APplusmarcosperez81Noch keine Bewertungen
- Indy Soap Tutorial ViewDokument9 SeitenIndy Soap Tutorial Viewsatheeshcse2005Noch keine Bewertungen
- CV Sunardi Satria Mugim 20210518-2Dokument1 SeiteCV Sunardi Satria Mugim 20210518-2Sunardi MugimNoch keine Bewertungen
- Web Services and Applications Deployment Guide - GenesysDokument30 SeitenWeb Services and Applications Deployment Guide - GenesysKamal AllamNoch keine Bewertungen
- Comunicacion Siemens - Allen BradleyDokument168 SeitenComunicacion Siemens - Allen BradleyallenbradleyNoch keine Bewertungen
- SCI 4201 Practicals: Bethel Chaka N0161068D May 13, 2020Dokument3 SeitenSCI 4201 Practicals: Bethel Chaka N0161068D May 13, 2020QomindawoNoch keine Bewertungen
- Data Sheet - Document Server, Alchemy Standard Edition OverviewDokument2 SeitenData Sheet - Document Server, Alchemy Standard Edition OverviewBerry HattinkNoch keine Bewertungen
- Quick Start: Espace Iad101H/102H/104H Integrated Access Device V300R001C04Dokument32 SeitenQuick Start: Espace Iad101H/102H/104H Integrated Access Device V300R001C04Sinini MhlangaNoch keine Bewertungen
- AirWatch Remote Management Guide v4 v9 - 1Dokument30 SeitenAirWatch Remote Management Guide v4 v9 - 1Felipe OlivieriNoch keine Bewertungen
- Facebook Distributed System Case Study For Distributed System Inside Facebook DatacentersDokument12 SeitenFacebook Distributed System Case Study For Distributed System Inside Facebook DatacentersZozanh NguyenNoch keine Bewertungen
- TheessaysofmanagementDokument97 SeitenTheessaysofmanagementaishwarya.koli25Noch keine Bewertungen
- Oxep100.0 SD InitialConfig 8AL91047ENAA 2 enDokument518 SeitenOxep100.0 SD InitialConfig 8AL91047ENAA 2 enlocuras34Noch keine Bewertungen
- HPE - c00656921 - HP UPS Management Module Installation and Configuration Guidelines For VMware ESXDokument18 SeitenHPE - c00656921 - HP UPS Management Module Installation and Configuration Guidelines For VMware ESXkamaradeNoch keine Bewertungen
- Remote Solve Manager Users Guide PDFDokument150 SeitenRemote Solve Manager Users Guide PDFTusharGuptaNoch keine Bewertungen