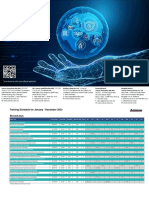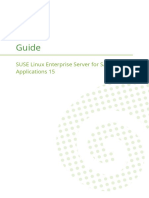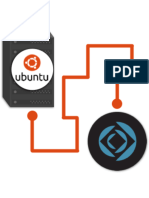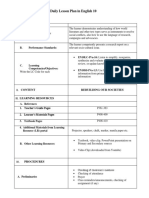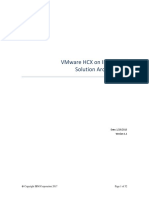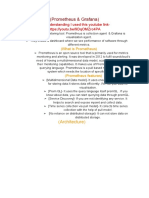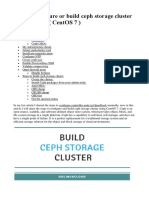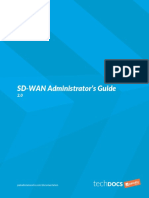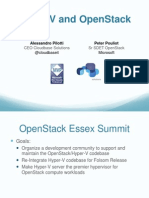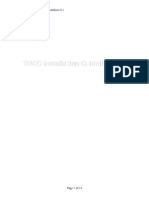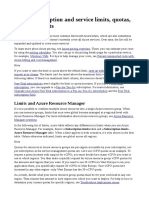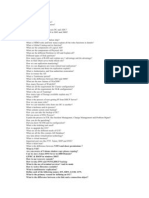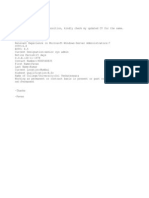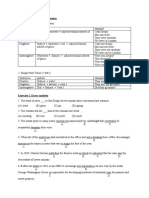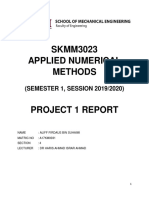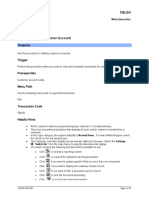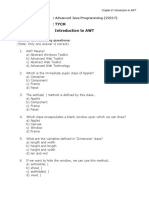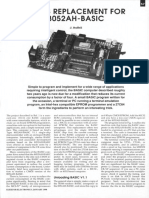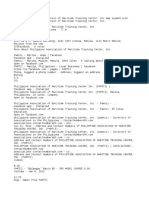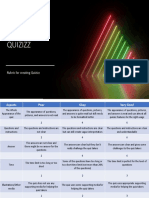Beruflich Dokumente
Kultur Dokumente
SOP For HYPER-V
Hochgeladen von
pavan4india83810 Bewertungen0% fanden dieses Dokument nützlich (0 Abstimmungen)
372 Ansichten11 SeitenThis document helps you to configure windows server 2012 Hyper-V Core and client (windows 8.1) side settings to manage the server
Originaltitel
SOP for HYPER-V
Copyright
© © All Rights Reserved
Verfügbare Formate
PDF, TXT oder online auf Scribd lesen
Dieses Dokument teilen
Dokument teilen oder einbetten
Stufen Sie dieses Dokument als nützlich ein?
Sind diese Inhalte unangemessen?
Dieses Dokument meldenThis document helps you to configure windows server 2012 Hyper-V Core and client (windows 8.1) side settings to manage the server
Copyright:
© All Rights Reserved
Verfügbare Formate
Als PDF, TXT herunterladen oder online auf Scribd lesen
0 Bewertungen0% fanden dieses Dokument nützlich (0 Abstimmungen)
372 Ansichten11 SeitenSOP For HYPER-V
Hochgeladen von
pavan4india8381This document helps you to configure windows server 2012 Hyper-V Core and client (windows 8.1) side settings to manage the server
Copyright:
© All Rights Reserved
Verfügbare Formate
Als PDF, TXT herunterladen oder online auf Scribd lesen
Sie sind auf Seite 1von 11
REMOTELY MANAGE HYPER-V SERVER 2012 CORE
1. Install OS from Media and create appropriate drive partitions
2. Login as administrator and change server configuration settings by option appropriate options
shown in below screenshot
3. Configure date and time (select #9).
4. Enable Remote Desktop (select #7). Also select the Less Secure option(#2)
5. Configure Remote Management (select #4 then #1, #3)
6. Add local administrator account (select #3). Username and password need to
be exactly the same as the account you are going to use on the
client(Ex: windows 8) computer to manage this Hyper-V Server.
7. Configure network settings (select #8 -> #1 -> #s). Configure as a static IP. Same subnet as
your home network. Dont forget to configure the DNS IP.
8. Set the computer name (select #2). Rename the server and reboot.
9. Login as administrator launch PowerShell. In the black cmd window, run the following
command: start powershell
10. Run the following commands:
Enable-NetFirewallRule -DisplayGroup Windows Remote Management
Enable-NetFirewallRule -DisplayGroup Remote Event Log Management
Enable-NetFirewallRule -DisplayGroup Remote Volume Management
Set-Service VDS -StartupType Automatic
(OR)
Enable-NetFirewallRule -DisplayGroup *
Enable-NetFirewallRule -DisplayName *
Set-Service VDS -StartupType Automatic
11. Reboot the server (select #12).
CLIENT SIDE SETTINGS (EX: WINDOWS 8)
1. IMPORTANT: Username and password need to be exactly the same as the account
you are going to use on the Hyper-V Server.
2. Enable Client Firewall Rule. On your client machine, launch an elevated PowerShell
prompt (Run as administrator) and type the following command:
Enable-NetFirewallRule -DisplayGroup Remote Volume Management
a. ii c:\windows\system32\drivers\etc
3. Add server hostname and IP to hosts file.
Navigate to c:\windows\system32\drivers\etc
Right click hosts and select properties. In the security tab, add your username. Give your
account modify rights and give FULL Permission
4. Enable Component services on Client:
RUN-> type Dcomcnfg, Expand console root right click My Computer open properties, select
COM security tab-> Edit limits select ANANYMOUS LOGIN select Remote Access as shown below
5. Open command prompt as administrator and type below command
cmdkey /add:<ServerName> /user:<UserName> /pass:<password>
Reboot Client machine and also server machine and open command prompt as administrator
and type below command
winrm set winrm/config/client @{TrustedHosts="RemoteComputername"}
6. Install HYPER-V Management Tools
Goto Control Panel -> Programs and Features -> Turn windows features on off. Navigate to
Hyper-v and install Tools shown in below screenshot.
7. Download and Install Remote Server Administration Tools for your client version (Ex: Windows
8.1) from below link
http://www.microsoft.com/en-in/download/details.aspx?id=39296
8. Open installed server manager as administrator GOTO -> Manage on the popup window select
Add Server
Give IP Address or the name of Hyper-V server and Add server to console for remote
management.
STEPS TO REMOTELY MANAGE HYPER-V SERVER AND TO CREATE VIRTUAL MACHINES
1. On your Client machine (Ex: windows 8) open computer management as administrator, connect
to remote server shown in screenshot below
2. Configure Disk Partitions: Navigate to storage- open Disk Management to create any partitions
on the server
3. CREATE SHARE FOLDERS: Open computer management connect to Hyper-V Server, expand
system tools -> Share Folders -> shares, Right click on empty space select New Share.
Follow New Share Wizard to create folders on your desired disk partitions.
4. CREATE VIRTUAL MACHINES: On your client machine (Ex: windows 8) open Hyper-V manager ->
select connect to server
5. After connecting to Hyper-v server, you can create virtual machine by selecting NEW virtual
machine.
Das könnte Ihnen auch gefallen
- Colossian HeresyDokument14 SeitenColossian HeresyAnindya Aparajita100% (1)
- Introduction To ZabbixDokument17 SeitenIntroduction To ZabbixAlizaShaikhNoch keine Bewertungen
- Citrix Virtual Desktop Handbook (7x)Dokument159 SeitenCitrix Virtual Desktop Handbook (7x)KhoaTranNoch keine Bewertungen
- Windows Azure Platform 2010-04-20 Dominick Baier and Christian WeyerDokument24 SeitenWindows Azure Platform 2010-04-20 Dominick Baier and Christian Weyersandeep kumarNoch keine Bewertungen
- Supercharging Hyper-V Performance: For The Time-Strapped AdminDokument24 SeitenSupercharging Hyper-V Performance: For The Time-Strapped Adminbaharuddin11Noch keine Bewertungen
- Connection Broker Installation - GuideDokument64 SeitenConnection Broker Installation - GuidenebondzaNoch keine Bewertungen
- Contending For The Faith - D L WelchDokument295 SeitenContending For The Faith - D L WelchJohn NierrasNoch keine Bewertungen
- What I Can Do: Overseas HeroesDokument4 SeitenWhat I Can Do: Overseas HeroesJA Riel83% (6)
- Microsoft DFS For FailoverDokument8 SeitenMicrosoft DFS For FailoverBoss MassNoch keine Bewertungen
- Netapp Certification Program: Reference Document ListDokument19 SeitenNetapp Certification Program: Reference Document ListuthramNoch keine Bewertungen
- Iverson Training Schedule 2023 v1.5Dokument41 SeitenIverson Training Schedule 2023 v1.5Xiaotian ChengNoch keine Bewertungen
- The Liturgy of The WordDokument5 SeitenThe Liturgy of The WordcarlaleluiaNoch keine Bewertungen
- Hyper V Management White PaperDokument24 SeitenHyper V Management White PaperdenikrejnNoch keine Bewertungen
- CyberArk PAM Questions - 1Dokument3 SeitenCyberArk PAM Questions - 1Kalpesh MNoch keine Bewertungen
- Parallel Backups On FileMaker Server - DB ServicesDokument3 SeitenParallel Backups On FileMaker Server - DB ServicesDB ServicesNoch keine Bewertungen
- Guide: SUSE Linux Enterprise Server For SAP Applications 15Dokument128 SeitenGuide: SUSE Linux Enterprise Server For SAP Applications 15robb robbNoch keine Bewertungen
- Best Practices For Implementing, Administering, and Troubleshooting XenDesktop 7.5Dokument45 SeitenBest Practices For Implementing, Administering, and Troubleshooting XenDesktop 7.5zanraxNoch keine Bewertungen
- Fillable PDFs For Salesforce Field Service - DB ServicesDokument8 SeitenFillable PDFs For Salesforce Field Service - DB ServicesDB ServicesNoch keine Bewertungen
- Linux FileMaker Server For Ubuntu - DB ServicesDokument10 SeitenLinux FileMaker Server For Ubuntu - DB ServicesDB ServicesNoch keine Bewertungen
- FreeNAS As A Print ServerDokument16 SeitenFreeNAS As A Print ServerfahyettinNoch keine Bewertungen
- Secondary Primary SourcesDokument4 SeitenSecondary Primary SourcesVinMoroCiprianoNoch keine Bewertungen
- Cloud Security Lecture 4Dokument59 SeitenCloud Security Lecture 4Hossam EissaNoch keine Bewertungen
- VPLEX - How To Reboot The VPLEX Management Server. - Dell SingaporeDokument3 SeitenVPLEX - How To Reboot The VPLEX Management Server. - Dell SingaporeVijayenNNoch keine Bewertungen
- Azure Landing Zone: Kevin HarmerDokument60 SeitenAzure Landing Zone: Kevin HarmernomapsNoch keine Bewertungen
- Active Directory Non Microsoft DNS: Facts and FictionDokument10 SeitenActive Directory Non Microsoft DNS: Facts and Fictionjacques_henry666Noch keine Bewertungen
- Q2M3 Literary DevicesDokument18 SeitenQ2M3 Literary Devicesmork leeNoch keine Bewertungen
- Introduction To English PhoneticDokument10 SeitenIntroduction To English PhoneticPhuongTa0% (1)
- HCX Architecture DesignDokument52 SeitenHCX Architecture DesignGunaShekarNoch keine Bewertungen
- Azure MigrationDokument25 SeitenAzure MigrationSabareetha M.PremnathNoch keine Bewertungen
- AzureDokument108 SeitenAzureVipin NarangNoch keine Bewertungen
- Identity - Access PDFDokument2.154 SeitenIdentity - Access PDFEDWINNoch keine Bewertungen
- (Prometheus & Grafana) Use and Create Own Performance DashboardDokument10 Seiten(Prometheus & Grafana) Use and Create Own Performance DashboardPRATEEKNoch keine Bewertungen
- (T-AK8S-I) M2 - Introduction To Containers and Kubernetes - ILT v1.7Dokument47 Seiten(T-AK8S-I) M2 - Introduction To Containers and Kubernetes - ILT v1.7Juan Pablo Bustos SàezNoch keine Bewertungen
- How To Configure or Build Ceph Storage Cluster in OpenstackDokument30 SeitenHow To Configure or Build Ceph Storage Cluster in OpenstackAung AungNoch keine Bewertungen
- Citrix Xenapp 6.5 AdministrationDokument77 SeitenCitrix Xenapp 6.5 AdministrationraajiNoch keine Bewertungen
- Microsoft Azure Security OverviewDokument36 SeitenMicrosoft Azure Security OverviewDodo winyNoch keine Bewertungen
- Hyper-V Datacenter Virtualization Module 1Dokument62 SeitenHyper-V Datacenter Virtualization Module 1JeFawkNoch keine Bewertungen
- Microfinance Management Solution On Tally - ERP9 - MpowerDokument28 SeitenMicrofinance Management Solution On Tally - ERP9 - MpowerMilansolutionsNoch keine Bewertungen
- Sophos XG Firewall - How To Configure SSL VPN Remote AccessDokument13 SeitenSophos XG Firewall - How To Configure SSL VPN Remote AccesscocelisNoch keine Bewertungen
- SD Wan AdminDokument116 SeitenSD Wan Adminmailrelay 1030Noch keine Bewertungen
- Hyper V ReplicationDokument25 SeitenHyper V ReplicationsomeoneNoch keine Bewertungen
- 15 Reasons To Use Redis As An Application Cache: Itamar HaberDokument9 Seiten15 Reasons To Use Redis As An Application Cache: Itamar Haberdyy dygysd dsygyNoch keine Bewertungen
- Horizon Daas Platform 6.1 - Vmware Desktop Protocols: A Vmware Technical NoteDokument36 SeitenHorizon Daas Platform 6.1 - Vmware Desktop Protocols: A Vmware Technical NoteNick StanescuNoch keine Bewertungen
- NSX Logical Switching and DLRDokument16 SeitenNSX Logical Switching and DLRsivakumarNoch keine Bewertungen
- RH318Dokument1 SeiteRH318bijoybangla71Noch keine Bewertungen
- Appdynamics Database Agent DeploymentDokument14 SeitenAppdynamics Database Agent DeploymentmsagaryNoch keine Bewertungen
- Hyperv Openstack 121017184348 Phpapp01Dokument16 SeitenHyperv Openstack 121017184348 Phpapp01vicko@diagram.hrNoch keine Bewertungen
- Site Recovery Manager Technical OverviewDokument36 SeitenSite Recovery Manager Technical OverviewKedar Vishnu LadNoch keine Bewertungen
- 00 Course IntroDokument19 Seiten00 Course IntrokanedakodamaNoch keine Bewertungen
- Control M Jobs - An OverviewDokument14 SeitenControl M Jobs - An Overviewputtu1Noch keine Bewertungen
- Module 1 - Migrate On Premises To The CloudDokument51 SeitenModule 1 - Migrate On Premises To The CloudCarlos AlexandreNoch keine Bewertungen
- SRV Inst UDokument402 SeitenSRV Inst URajNoch keine Bewertungen
- 000 377examDokument10 Seiten000 377examvichitranNoch keine Bewertungen
- SolarWinds System RequirementsDokument6 SeitenSolarWinds System RequirementsRoger JeríNoch keine Bewertungen
- VSAN Stretched Cluster & 2 Node GuideDokument148 SeitenVSAN Stretched Cluster & 2 Node GuideMichele BrunelliNoch keine Bewertungen
- With Intel Xeon Processors: Cisco Unif Ied Computing SystemDokument2 SeitenWith Intel Xeon Processors: Cisco Unif Ied Computing SystemPavan NavNoch keine Bewertungen
- Esb Fundamentals LabsDokument96 SeitenEsb Fundamentals LabssrinivasvaddanamNoch keine Bewertungen
- RAIDDokument18 SeitenRAIDNatsu SharmaNoch keine Bewertungen
- TIBCO Installation GuidelinesDokument14 SeitenTIBCO Installation GuidelinesKollisetty SatishNoch keine Bewertungen
- VxRail Appliance - VxRail How To Change Vmotion NetworkDokument7 SeitenVxRail Appliance - VxRail How To Change Vmotion Networkarthur jhonatan barzola mayorgaNoch keine Bewertungen
- Azure Subscription and Service Limits, Quotas, and ConstraintsDokument54 SeitenAzure Subscription and Service Limits, Quotas, and ConstraintsSorinNoch keine Bewertungen
- Data Domain Command Reference Guide 6.0Dokument464 SeitenData Domain Command Reference Guide 6.0markus_egli100% (1)
- Force Restore On Windows Media ServerDokument2 SeitenForce Restore On Windows Media ServerAbhishek PondicherryNoch keine Bewertungen
- Module 03 - Microsoft Lync - Setup and Deployment - FinalDokument8 SeitenModule 03 - Microsoft Lync - Setup and Deployment - Finalpavan4india8381Noch keine Bewertungen
- Office 365 Code For Mail SendingDokument1 SeiteOffice 365 Code For Mail Sendingpavan4india8381Noch keine Bewertungen
- l3 QuestionsDokument2 Seitenl3 Questionspavan4india8381Noch keine Bewertungen
- l3 QuestionsDokument2 Seitenl3 Questionspavan4india8381Noch keine Bewertungen
- Nakuri TemplateDokument1 SeiteNakuri Templatepavan4india8381Noch keine Bewertungen
- How To Be A Good Storyteller - E.M. WelshDokument16 SeitenHow To Be A Good Storyteller - E.M. WelshMona HNoch keine Bewertungen
- MAPEH ARTS 8 First To Fourth Quarter ExaminationDokument2 SeitenMAPEH ARTS 8 First To Fourth Quarter ExaminationArgel Quilab Larongco100% (3)
- ISDB-T Frequency TableDokument2 SeitenISDB-T Frequency Tabletryu40Noch keine Bewertungen
- Sequence and Series of Real Numbers M.T. NairDokument38 SeitenSequence and Series of Real Numbers M.T. NairVishal AnandNoch keine Bewertungen
- Meeting 4 Reading, Writing, ListeningDokument10 SeitenMeeting 4 Reading, Writing, ListeningYowanda Rosaly NdunNoch keine Bewertungen
- DES-1210 Series - Firmware - Release - Notes - v4.00.064 (For - WW) - 20150617Dokument16 SeitenDES-1210 Series - Firmware - Release - Notes - v4.00.064 (For - WW) - 20150617Kamana AbdoulNoch keine Bewertungen
- BLD209 - What - S New in Cloud-Native CI - CD - Speed, Scale, SecurityDokument15 SeitenBLD209 - What - S New in Cloud-Native CI - CD - Speed, Scale, SecurityDzul FadliNoch keine Bewertungen
- Project 1 - ReportDokument19 SeitenProject 1 - ReportGenius BoyNoch keine Bewertungen
- FBL 5 N Display Cust AcctDokument13 SeitenFBL 5 N Display Cust AcctRonny RNoch keine Bewertungen
- Bomb and Fire Detection RobotDokument37 SeitenBomb and Fire Detection RobotNavya SreeNoch keine Bewertungen
- Introduction To Ordinary Differential Equations: DR Faye-Jan 2014Dokument48 SeitenIntroduction To Ordinary Differential Equations: DR Faye-Jan 2014Ashwin VeeraNoch keine Bewertungen
- Envision Algebra 1 AnswersDokument64 SeitenEnvision Algebra 1 AnswersMahmoud SolimanNoch keine Bewertungen
- Question Bank: Class: Tycm Chapter No. 01 Introduction To AWTDokument9 SeitenQuestion Bank: Class: Tycm Chapter No. 01 Introduction To AWT332 Prathamesh SonawaneNoch keine Bewertungen
- Ads Unit - 5Dokument7 SeitenAds Unit - 5MonicaNoch keine Bewertungen
- Cmos Replacement For 8052AH-BASIC: J. RuffellDokument3 SeitenCmos Replacement For 8052AH-BASIC: J. RuffellAg CristianNoch keine Bewertungen
- PAMTCIDokument2 SeitenPAMTCIDarwin Nacion ManquiquisNoch keine Bewertungen
- Verb Lesson PlanDokument3 SeitenVerb Lesson Planapi-201921230Noch keine Bewertungen
- Large Print Edition: J U LY 10 - AUG UST 1 3, 202 3Dokument64 SeitenLarge Print Edition: J U LY 10 - AUG UST 1 3, 202 3Fatu KromahNoch keine Bewertungen
- Eriksson TheoryDokument3 SeitenEriksson TheoryNarena BoniteNoch keine Bewertungen
- Shine On 4 Worksheet SolutionDokument2 SeitenShine On 4 Worksheet SolutionJoze LwyzNoch keine Bewertungen
- A Good Quizizz: Rubric For Creating QuizizzDokument2 SeitenA Good Quizizz: Rubric For Creating QuizizzbaraNoch keine Bewertungen
- Kinetics of Alder-Ene Reaction of Tris (2-Allylphenoxy) Triphenoxycyclotriphosphazene and Bismaleimides Ð A DSC StudyDokument11 SeitenKinetics of Alder-Ene Reaction of Tris (2-Allylphenoxy) Triphenoxycyclotriphosphazene and Bismaleimides Ð A DSC Studysbaa kenzaNoch keine Bewertungen
- Summary Topic 5: Under The Sea Vocabulary: - Speaking Test With Izzy 26th April - Written Test: 24th AprilDokument2 SeitenSummary Topic 5: Under The Sea Vocabulary: - Speaking Test With Izzy 26th April - Written Test: 24th AprilEd TamagoNoch keine Bewertungen