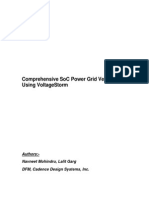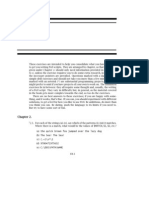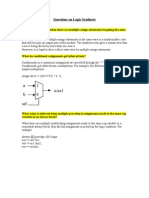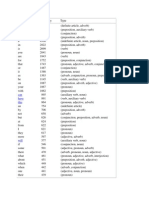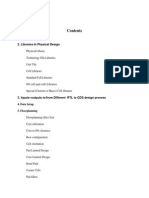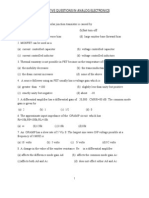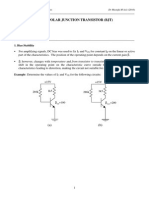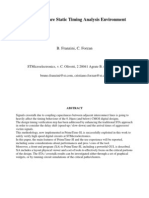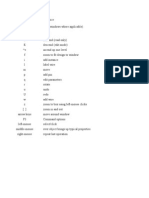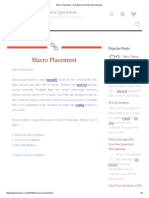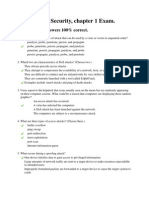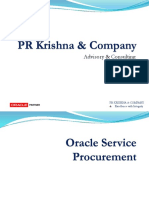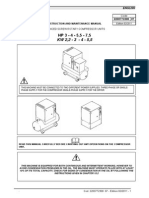Beruflich Dokumente
Kultur Dokumente
Lab1 6
Hochgeladen von
prasanna810243Originaltitel
Copyright
Verfügbare Formate
Dieses Dokument teilen
Dokument teilen oder einbetten
Stufen Sie dieses Dokument als nützlich ein?
Sind diese Inhalte unangemessen?
Dieses Dokument meldenCopyright:
Verfügbare Formate
Lab1 6
Hochgeladen von
prasanna810243Copyright:
Verfügbare Formate
__________________________________________________________________________________________________________________________
COE608: Computer Organization & Architecture LAB#1: Quartus-II Tutorial - VHDL based Design Page: 1/21
Introduction to Quartus by a VHDL based Design
COE608: Computer Organization and Architecture
Lab # 1: Quartus-II Tutorial
1. Lab Objectives
This tutorial lab has been constructed to introduce the Quartus CAD system from Altera. It provides a general
overview of a typical CAD flow for designing digital circuits that are implemented by using Altera FPGA devices.
The design process is illustrated by giving step-by-step instructions for using the Quartus II software to implement
a very simple circuit in a Cyclone II FPGA device. This lab-tutorial is a good starting point to the general concept
of developing digital circuit in FPGAs. The Quartus II system includes support for a number of methods of entering
a description of the desired circuit into (Schematic, Verilog, VHDL, etc.) a CAD system. This tutorial makes use of
the VHDL design entry method. Final step in the design process involves configuring the designed circuit in a
Cyclone II FPGA device as part of Altera Development and Education board (DE2).
2. Introduction
Computer Aided Design (CAD) software makes it easy to implement a logic circuit by using a programmable
logic device, such as a field-programmable gate array (FPGA) chip. A typical CAD flow is illustrated in Figure 1.
Figure 1: A typical CAD flow
This tutorial introduces the basic features of the Quartus II software. It shows how the software can be used to
design and implement a circuit specified by using the VHDL hardware description language. It makes use of the
__________________________________________________________________________________________________________________________
COE608: Computer Organization & Architecture LAB#1: Quartus-II Tutorial - VHDL based Design Page: 2/21
graphical user interface to invoke the Quartus II commands. Doing this tutorial, the students will learn about:
Creating a project
Design entry using VHDL code
Synthesizing a circuit specified in VHDL code
Fitting a synthesized circuit into an Altera FPGA
Assigning the circuit inputs and outputs to specific pins on the FPGA
Simulating the designed circuit
Programming and configuring the FPGA (Cyclone-II) chip on Alteras DE2 board
Each logic circuit, or sub-circuit, being designed with Quartus II CAD software is called a project. The CAD
software works on one project at a time and keeps all information for that project in a single directory. To begin a
new logic circuit design, the first step is to create a directory to hold its files. We will use a directory introtutorial to
hold the design files for this lab. The example circuit for this tutorial is a simple circuit for two-way light control.
Start the Quartus II software. You should see a display similar to the one in Figure 2. This display consists of
several windows that provide access to all the features of Quartus II, which the user selects with the computer
mouse. Most of the commands provided by Quartus II can be accessed by using a set of menus that are located
below the title bar. For example, in Figure 2 clicking the left mouse button on the menu named File opens the menu
shown in Figure 3.
Figure 2. Starting window for Quartus II
__________________________________________________________________________________________________________________________
COE608: Computer Organization & Architecture LAB#1: Quartus-II Tutorial - VHDL based Design Page: 3/21
Figure 3. An example of the File menu.
3. Starting a New Project
To start working on a new design we first have to define a new design project. Quartus II software makes the
designers task easy by providing support in the form of a wizard. Create a new project as follows:
Select File > New Project Wizard to reach the window in Figure 4. Set the working directory to introtutorial; you
can also use some other directory name of your choice. The project must have a name, which is usually the same as
the top-level design entity that will be included in the project. Choose light as the name for both the project and the
top-level entity, as shown in Figure 4. Press Next. Since we have not yet created the directory introtutorial, Quartus
II software displays the pop-up box asking if it should create the desired directory. Click Yes, which leads to the
window in Figure 5.
i) The wizard makes it easy to specify which existing files (if any) should be included in the project.
Assuming that we do not have any existing files, click Next, which leads to the window in Figure 6.
ii) We have to specify the type of device in which the designed circuit will be implemented. Choose
Cyclone-II as the target device family. From the list of available devices, choose the device called
EP2C35F672C6 that is the FPGA used on Alteras DE2 board. Press Next, which opens another
window. The user can specify any third-party tools (EDA tools) that should be used. Since we will rely
solely on Quartus II tools, we will not choose any other tools. Therefore, choose NONE for all fields
and press Next.
iii) A summary of the chosen settings appears in the screen shown in Figure 7. Press Finish, which returns
to the main Quartus window, but with light specified as project, in the display title bar, as shown in
Figure 8.
__________________________________________________________________________________________________________________________
COE608: Computer Organization & Architecture LAB#1: Quartus-II Tutorial - VHDL based Design Page: 4/21
Figure 4. Creation of a new project.
Figure 5. The wizard can include user-specified design files.
__________________________________________________________________________________________________________________________
COE608: Computer Organization & Architecture LAB#1: Quartus-II Tutorial - VHDL based Design Page: 5/21
Figure 6. Choose the device family and a specific device.
Figure 7. Summary of the project settings.
__________________________________________________________________________________________________________________________
COE608: Computer Organization & Architecture LAB#1: Quartus-II Tutorial - VHDL based Design Page: 6/21
4. Design Entry Using VHDL Code
As a design example, we use the two-way light controller circuit shown in Figure 10. The circuit can be used to
control a single light from either of the two switches, x
1
and x
2
, where a closed switch corresponds to the logic
value 1. The truth table for the circuit is also given in the figure. This is just an Exclusive-OR function of the inputs
x
1
and x
2
, but we will specify it using the gates shown in Figure 9.
The required circuit is described by the VHDL code in Figure 10. The VHDL entity is called light to match the
name given in Figure 4. This code can be typed into a file by using any text editor that stores ASCII files, or by
using the Quartus II text editing facilities. While the file can be given any name, it is a common designers practice
to use the same name as the name of the top-level VHDL entity. The file name must include the extension vhd,
which indicates a VHDL file. So, we use the name light.vhd and use the Quartus II Text Editor to create the VHDL
source code file light.vhd. To help with syntax of the VHDL code, the Quartus Text Editor provides a collection of
VHDL templates. The templates provide examples of various types of VHDL statements, such as an ENTITY
declaration, a CASE statement, and assignment statements. It is worthwhile to browse through the templates by
selecting Edit > Insert Template > VHDL to become familiar with this resource.
Select File > New, choose VHDL File, and click OK. This opens the Text Editor window. The first step is to
specify a name for the file that will be created. Select File > Save As. In the box labeled Save as type choose
VHDL File. In the box labeled File name type light. Put a checkmark in the box Add file to current project. Click
Save, which puts the file into the directory introtutorial. Maximize the Text Editor window and enter the VHDL
code in Figure 10 into it. Save the file by typing File > Save, or by typing the shortcut Ctrl-s.
Figure 8. The Quartus II display for the created project.
__________________________________________________________________________________________________________________________
COE608: Computer Organization & Architecture LAB#1: Quartus-II Tutorial - VHDL based Design Page: 7/21
Figure 9. The light controller circuit.
LIBRARY ieee ;
USE ieee.std_logic_1164.all ;
ENTITY light IS
PORT ( x1, x2 : IN STD_LOGIC ;
f : OUT STD_LOGIC ) ;
END light ;
ARCHITECTURE LogicFunction OF light IS
BEGIN
f <= (x1 AND NOT x2) OR (NOT x1 AND x2);
END LogicFunction ;
Figure 10. VHDL code for the circuit in Figure 9.
Adding Design Files to a Project
As indicated earlier, we can tell the Quartus II software which design files it should use as part of the current
project. To see the list of files already included in the light project, select Assignments > Settings, which leads to
the window in Figure 11. As indicated on the left side of the figure, click on the item Files. An alternative way of
making this selection is to choose Project > Add/Remove Files in Project.
If we have used the Quartus II Text Editor to create the file and checked the box labeled Add file to current
project, then the light.vhd file is already part of the project and will be listed in the window in Figure 11.
Otherwise, the file must be added to the project. So, place a copy of the file light.vhd into the directory
introtutorial. To add this file to the project, click on the File name: button in Figure 11 to get the pop-up window
in Figure 12. Select the light.vhd file and click Open. The selected file is now indicated in the Files window of
Figure 11. Click OK to include the light.vhd file in the project.
5. Compiling the Designed Circuit
The VHDL code in the file light.vhd is processed by several Quartus II tools that analyze the code, synthesize the
circuit, and generate an implementation of it for the target FPGA chip. These tools are controlled by the application
program Compiler. Run the Compiler by selecting Processing > Start Compilation, or by clicking on the
toolbar icon that looks like a purple triangle. As the compilation moves through various stages, its progress is
reported in a window on the left side of the Quartus-II display. Successful (or unsuccessful) compilation is
indicated in a pop-up box. Acknowledge it by clicking OK, which leads to the Quartus II display in Figure 13
In the message window, at the bottom of the figure, various messages are displayed. In case of errors, there will
be appropriate messages given. When the compilation is finished, a compilation report is produced. A window
showing this report is opened automatically. The window can be opened at any time either by selecting Processing
> Compilation Report or by clicking on the icon . Figure 13 displays the Compiler Flow Summary section,
which indicates that only one logic element and 3 pins are needed to implement this circuit on the selected FPGA.
__________________________________________________________________________________________________________________________
COE608: Computer Organization & Architecture LAB#1: Quartus-II Tutorial - VHDL based Design Page: 8/21
Figure 11. Settings window.
Figure 12. Select the file.
Errors
Quartus II displays messages produced during compilation in the Messages window. If the VHDL design file is
correct, one of the messages will state that the compilation is successful and there are no errors. If the Compiler
does not report zero errors, then there is at least one mistake in the VHDL code. In this case a message
corresponding to each error found will be displayed in the Messages window. Double-clicking on an error message
will highlight the offending statement in the VHDL code in the Text Editor window. Similarly, the Compiler may
display some warning messages. Their details can be explored in the same way. You can obtain more information
about a specific error or warning message by selecting the message and pressing the F1 function key.
__________________________________________________________________________________________________________________________
COE608: Computer Organization & Architecture LAB#1: Quartus-II Tutorial - VHDL based Design Page: 9/21
Figure 13. Display after a successful compilation.
To see the effect of an error, open the file light.vhd. Remove the semicolon in the statement that defines the
function f, illustrating a typographical error that is easily made. Compile the erroneous design file by clicking on
the icon . A pop-up box will ask if the changes made to the light.vhd file should be saved; click Yes. After
trying to compile the circuit, Quartus II software will display a pop-up box indicating that the compilation was not
successful. Acknowledge it by clicking OK. The compilation report summary, given in Figure 14, now confirms the
failed result. Expand the Analysis & Synthesis part of the report and then select Messages to have the messages
displayed as shown in Figure 15. Double-click on the first error message. Quartus II software responds by opening
the light.vhd file and highlighting the statement, which is affected by the error, as shown in Figure 16. Correct the
error and recompile the design.
__________________________________________________________________________________________________________________________
COE608: Computer Organization & Architecture LAB#1: Quartus-II Tutorial - VHDL based Design Page: 10/21
Figure 14. Compilation report for the failed design.
Figure 15. Error messages.
Figure 16. Identifying the location of the error.
6. Pin Assignment
Quartus II Compiler is free to choose any pins on the selected FPGA to serve as inputs and outputs during the
compilation. However, the DE2 board has hardwired connections between the FPGA pins and the other
components on the board. We use two toggle switches, labeled SW1 and SW0, to provide the external inputs, x1
__________________________________________________________________________________________________________________________
COE608: Computer Organization & Architecture LAB#1: Quartus-II Tutorial - VHDL based Design Page: 11/21
and x2, to our example circuit. These switches are connected to the FPGA pins N26 and N25, respectively. We will
connect the output f to the green light-emitting diode labeled LEDG0, which is hardwired to the FPGA pin AE22.
Pin assignments are made by using the Assignment Editor. Select Assignments > Pins to reach the window in
Figure 17. Under Category select Pin. Double-click on the entry <<new>> which is highlighted in blue in the
column labeled To. The drop-down menu in Figure 18 will appear. Click on x1 as the first pin to be assigned; this
will enter x1 in the displayed table. Follow this by double-clicking on the box to the right of this new x1 entry, in
the column labeled Location. Now, the drop-down menu in Figure 19 appears. Scroll down and select Pin N26.
Instead of scrolling down the menu to find the desired pin, you can just type the name of the pin in the Location
box. Use the same procedure to assign input x2 to pin N25 and output f to pin AE22, which results in the image in
Figure 20. To save the assignments, choose File > Save. You can also simply close the Assignment Editor
window, in which case a pop-up box will ask if you want to save the changes to assignments; click Yes. Recompile
the circuit, so that it will be compiled with the correct pin assignments.
Figure 17. The Assignment Editor window.
Figure 18. The drop-down menu displays the input and output names.
The DE2 board has fixed pin assignments. Having finished one design, the user will want to use the same pin
assignment for subsequent designs. Going through the procedure described above becomes tedious if there are
many pins used in the design. A useful Quartus II feature allows the user to both export and import the pin
assignments from a special file format, rather than creating them manually using the Assignment Editor. A simple
file format that can be used for this purpose is the comma separated value (CSV) format, which is a common text
file format that contains comma-delimited values. This file format is often used in conjunction with the Microsoft
Excel spreadsheet program, but the file can also be created by hand using any plain ASCII text editor. The format
for the file for our simple project is:
To, Location
x1, PIN N26
x2, PIN N25
f, PIN AE22
By adding lines to the file, any number of pin assignments can be created. Such csv files can be imported into any
__________________________________________________________________________________________________________________________
COE608: Computer Organization & Architecture LAB#1: Quartus-II Tutorial - VHDL based Design Page: 12/21
design project. If you created a pin assignment for a particular project, you can export it for use in a different
project. To see how this is done, open again the Assignment Editor. Now, select File > Export which leads to the
window in Figure 21. Here, the file light.csv is available for export. Click on Export. If you now look in the
directory introtutorial, you will see that the file light.csv has been created.
Figure 19. The available pins.
Figure 20. The complete assignment.
__________________________________________________________________________________________________________________________
COE608: Computer Organization & Architecture LAB#1: Quartus-II Tutorial - VHDL based Design Page: 13/21
Figure 21. Exporting the pin assignment.
We can import a pin assignment by choosing Assignments > Import Assignments. This opens the dialogue in
Figure 22 to select the file to import. Type the name of the file, including the csv extension and the full path to the
directory that holds the file, in the File Name box and press OK. Of course, you can also browse to find the desired
file. For convenience, all relevant pin assignments for the DE2 board are given in the file called
DE2_pin_assignment.csv in the course web directory, ../labs/, which can also be found on Alteras DE2 web pages.
Figure 22. Importing the pin assignment.
7. Simulating the Designed Circuit
Before implementing the designed circuit in the FPGA chip on the DE2 board, it is prudent to simulate it to verify
its correctness. Quartus II software includes a simulation tool that can be used to simulate the behavior of a
designed circuit. Before the circuit can be simulated, it is necessary to create the desired waveforms, called test
vectors, to represent the input signals. It is also necessary to specify which outputs, as well as possible internal
points in the circuit, the designer wishes to observe. The simulator applies the test vectors to a model of the
implemented circuit and determines the expected response. We will use the Quartus II Waveform Editor to draw
the test vectors, as follows:
i). Open the Waveform Editor window by selecting File > New, which gives the window shown in Figure 23.
Choose Vector Waveform File and click OK.
ii). The Waveform Editor window is depicted in Figure 24. Save the file under the name light.vwf; note that this
changes the name in the displayed window. Set the desired simulation to run from 0 to 200 ns by selecting Edit
> End Time and entering 200 ns in the dialog box that pops up. Selecting View > Fit in Window displays the
__________________________________________________________________________________________________________________________
COE608: Computer Organization & Architecture LAB#1: Quartus-II Tutorial - VHDL based Design Page: 14/21
entire simulation range of 0 to 200 ns in the window, as shown in Figure 25. You may wish to resize the
window to its maximum size.
Figure 23. Need to prepare a new file.
Figure 24. The Waveform Editor window.
__________________________________________________________________________________________________________________________
COE608: Computer Organization & Architecture LAB#1: Quartus-II Tutorial - VHDL based Design Page: 15/21
Figure 25. The augmented Waveform Editor window.
iii). Next, we want to include the input and output nodes of the circuit to be simulated. Click Edit > Insert Node
or Bus to open the window in Figure 26. It is possible to type the name of a signal (pin) into the Name box, but
it is easier to click on the button labeled Node Finder to open the window in Figure 27. The Node Finder
utility has a filter used to indicate what types of nodes are to be found. Since we are interested in input and
output pins, set the filter to Pins: all. Click the List button to find the input and output nodes as indicated on the
left side of the figure. Click on the x1 signal in the Nodes Found box in Figure 27, and then click the > sign to
add it to the Selected Nodes box on the right side of the figure. Do the same for x2 and f. Click OK to close the
Node Finder window, and then click OK in the window of Figure 26. This leaves a fully displayed Waveform
Editor window, as shown in Figure 28. If you did not select the nodes in the same order as displayed in Figure
28, it is possible to rearrange them. To move a waveform up or down in the Waveform Editor window, click on
the node name (in the Name column) and release the mouse button. The waveform is now highlighted to show
the selection. Click again on the waveform and drag it up or down in the Waveform Editor.
Figure 26. The Insert Node or Bus dialogue.
__________________________________________________________________________________________________________________________
COE608: Computer Organization & Architecture LAB#1: Quartus-II Tutorial - VHDL based Design Page: 16/21
Figure 27. Selecting nodes to insert into the Waveform Editor.
iv). We now specify the logic values to be used for the input signals x1 and x2 during simulation. The logic values
at the output f will be generated automatically by the simulator. To make it easy to draw the desired
waveforms, the Waveform Editor displays (by default) vertical guidelines and provides a drawing feature that
snaps on these lines (which can otherwise be invoked by choosing View > Snap to Grid). Observe also a solid
vertical line, which can be moved by pointing to its top and dragging it horizontally. This reference line is used
in analyzing the timing of a circuit; move it to the time = 0 position. The waveforms can be drawn using the
Selection Tool, which is activated by selecting the icon in the toolbar, or the Waveform Editing Tool, which
is activated by the icon .
Figure 28. The nodes needed for simulation.
To simulate the behavior of a large circuit, it is necessary to apply a sufficient number of input valuations and
observe the expected values of the outputs. In a large circuit the number of possible input valuations may be
huge, so in practice we choose a relatively small (but representative) sample of these input valuations.
However, for our tiny circuit we can simulate all four input valuations given in Figure 9. We will use four 50-ns
time intervals to apply the four test vectors. We can generate the desired input waveforms as follows. Click on
the waveform name for the x1 node. Once a waveform is selected, the editing commands in the Waveform
Editor can be used to draw the desired waveforms. Commands are available for setting a selected signal to 0, 1,
unknown (X), high impedance (Z), dont care (DC), inverting its existing value (INV), or defining a clock
waveform. Each command can be activated by using the Edit > Value command, or via the toolbar for the
Waveform Editor. The Edit menu can also be opened by right-clicking on a waveform name.
Set x1 to 0 in the time interval 0 to 100 ns, which is probably already set by default. Next, set x1 to 1 in the
time interval 100 to 200 ns. Do this by pressing the mouse at the start of the interval and dragging it to its end,
which highlights the selected interval, and choosing the logic value 1 in the toolbar. Make x2 = 1 from 50 to
__________________________________________________________________________________________________________________________
COE608: Computer Organization & Architecture LAB#1: Quartus-II Tutorial - VHDL based Design Page: 17/21
100 ns and also from 150 to 200 ns, which corresponds to the truth table in Figure 9. This should produce the
image in Figure 29. Observe that the output f is displayed as having an unknown value at this time, which is
indicated by a hashed pattern; its value will be determined during simulation. Save the file.
Figure 29. Setting of test values.
7.1 Performing the Simulation
A designed circuit can be simulated in two ways. The simplest way is to assume that logic elements and
interconnection wires in the FPGA are perfect, thus causing no delay in propagation of signals through the circuit.
This is called functional simulation. A more complex alternative is to take all propagation delays into account,
which leads to timing simulation. Typically, functional simulation is used to verify the functional correctness of a
circuit as it is being designed. This takes much less time, because the simulation can be performed simply by using
the logic expressions that define the circuit.
7.2 Functional Simulation
To perform the functional simulation, select Assignments > Settings to open the Settings window. On the left
side of this window click on Simulator to display the window in Figure 30, choose Functional as the simulation
mode, and click OK. The Quartus II simulator takes the inputs and generates the outputs defined in the light.vwf
file. Before running the functional simulation it is necessary to create the required netlist, which is done by
selecting Processing > Generate Functional Simulation Netlist. A simulation run is started by Processing >
Start Simulation, or by using the icon . At the end of the simulation, Quartus II software indicates its
successful completion and displays a Simulation Report illustrated in Figure 34. If your report window does not
show the entire simulation time range, click on the report window to select it and choose View > Fit in Window.
Observe that the output f is as specified in the truth table of Figure 10.
__________________________________________________________________________________________________________________________
COE608: Computer Organization & Architecture LAB#1: Quartus-II Tutorial - VHDL based Design Page: 18/21
Figure 30. Specifying the simulation mode.
Figure 31. The result of functional simulation.
7.3 Timing Simulation
Having ascertained that the designed circuit is functionally correct, we should now perform the timing simulation
to see how it will behave when it is actually implemented in the chosen FPGA device. Select Assignments >
Settings > Simulator to get to the window in Figure 30, choose Timing as the simulation mode, and click OK. Run
the simulator, which should produce the waveforms in Figure 32. Observe that there is a delay of about 6-ns in
producing a change in the signal f from the time when the input signals, x1 and x2, change their values. This delay
is due to the propagation delays in the logic element and the wires in the FPGA device. You may also notice that a
momentary change in the value of f, from 1 to 0 and back to 1, occurs at about 106-ns point in the simulation. This
glitch is also due to the propagation delays in the FPGA device, because changes in x1 and x2 may not arrive at
__________________________________________________________________________________________________________________________
COE608: Computer Organization & Architecture LAB#1: Quartus-II Tutorial - VHDL based Design Page: 19/21
exactly the same time at the logic element that generates f.
Figure 32. The result of timing simulation.
8. Programming and Configuring the FPGA Device
The FPGA device must be programmed and configured to implement the designed circuit. The required
configuration file is generated by the Quartus II Compilers Assembler module. Alteras DE2 board allows the
configuration to be done in two different ways, known as JTAG and AS modes. The configuration data is
transferred from the host computer (which runs the Quartus II software) to the board by means of a cable that
connects a USB port on the host computer to the leftmost USB connector on the board. To use this connection, it is
necessary to have the USB-Blaster driver that has been already installed. In the JTAG mode, the configuration data
is loaded directly into the FPGA device. The acronym JTAG stands for Joint Test Action Group. This group
defined a simple way for testing digital circuits and loading data into them, which became an IEEE standard. If the
FPGA is configured in this manner, it will retain its configuration as long as the power remains turned on. The
configuration information is lost when the power is turned off. The second possibility is to use the Active Serial
(AS) mode. In this case, a configuration device that includes some flash memory is used to store the configuration
data. Quartus II software places the configuration data into the configuration device on the DE2 board. Then, this
data is loaded into the FPGA upon power-up or reconfiguration. Thus, the FPGA need not be configured by the
Quartus II software if the power is turned off and on. The choice between the two modes is made by the
RUN/PROG switch on the DE2 board. The RUN position selects the JTAG mode.
JTAG Programming
Program and configure the Cyclone II FPGA in the JTAG programming mode as following:
1. Turn on the power to the DE2 board. Ensure that the RUN/PROG switch is in the RUN position.
2. Select Tools > Programmer to reach the window in Figure 33.
3. If not already chosen by default, select JTAG in the Mode box. Also, if the USB-Blaster is not chosen by
default, press the Hardware Setup button and select the USB-Blaster 3/2, depending on your computer system
hardware, as shown in Figure 34.
4. The configuration file lights.sof should be listed in the window. The extension .sof stands for SRAM Object
File. If the file is not already listed, then click Add File and select it. Note also that the device selected is
EP2C35F672, which is the FPGA device used on the DE2 board.
5. Click the box under Program/Configure to select this action.
6. At this point the window settings should appear as indicated in Figure 35. Press Start to configure the FPGA.
An LED on the board will light up when the configuration data has been downloaded successfully.
__________________________________________________________________________________________________________________________
COE608: Computer Organization & Architecture LAB#1: Quartus-II Tutorial - VHDL based Design Page: 20/21
Figure 33. The Programmer window.
Figure 34. The Hardware Setup window.
Figure 35. The updated Programmer window.
__________________________________________________________________________________________________________________________
COE608: Computer Organization & Architecture LAB#1: Quartus-II Tutorial - VHDL based Design Page: 21/21
9. Testing the Designed Circuit
Having downloaded the configuration data into the FPGA device, you can now test the implemented circuit.
Make sure that the RUN/PROG switch is at the RUN position. Try all four valuations of the input variables x1 and
x2, by setting the corresponding states of the switches SW1 and SW0. Verify that the circuit implements the truth
table in Figure 9. If you want to make changes in the designed circuit, first close the Programmer window. Then
make the desired changes in the VHDL design file, compile the circuit, and program the board as explained above.
10. What to Hand In
Demonstrate your simulation and successful implementation on the DE2 board to the lab instructor for marking
purposes. To get maximum marks, this lab should be completed before the end of your Lab session during week 2.
Reference
1. Quartus II Handbook available at the course web and Altera webpage
Das könnte Ihnen auch gefallen
- PerlretutDokument41 SeitenPerlretutprasanna810243Noch keine Bewertungen
- Analog Layout Design: Kanazawa University Microelectronics Research Lab. Akio KitagawaDokument48 SeitenAnalog Layout Design: Kanazawa University Microelectronics Research Lab. Akio Kitagawaaminkhan83Noch keine Bewertungen
- VoltageStorm SoC PowerDokument11 SeitenVoltageStorm SoC Powerprasanna810243Noch keine Bewertungen
- 6 LayouttechniquestransistormismatchDokument5 Seiten6 LayouttechniquestransistormismatchPhuc HoangNoch keine Bewertungen
- Analog Layout Design: Kanazawa University Microelectronics Research Lab. Akio KitagawaDokument48 SeitenAnalog Layout Design: Kanazawa University Microelectronics Research Lab. Akio Kitagawaaminkhan83Noch keine Bewertungen
- Regular ExpressionsDokument197 SeitenRegular ExpressionsCarlos Brando100% (4)
- Clock Domain CrossingDokument26 SeitenClock Domain CrossingMukesh PandaNoch keine Bewertungen
- PerlDokument14 SeitenPerlg2rajNoch keine Bewertungen
- Building Dividers With Flip-FlopDokument13 SeitenBuilding Dividers With Flip-FlopDvschumacher100% (1)
- Questions On Logic SynthesisDokument11 SeitenQuestions On Logic SynthesisrAM89% (9)
- Complex-Weighted OFDM Transmission With Low Papr: Coastal Prosoft Pvt. LTDDokument3 SeitenComplex-Weighted OFDM Transmission With Low Papr: Coastal Prosoft Pvt. LTDprasanna810243Noch keine Bewertungen
- Xilinx Tool Flow: This Material Exempt Per Department of Commerce License Exception TSUDokument23 SeitenXilinx Tool Flow: This Material Exempt Per Department of Commerce License Exception TSUprasanna810243Noch keine Bewertungen
- MultiplexersDokument16 SeitenMultiplexersmiloš_lakićevićNoch keine Bewertungen
- Top 2000 Frequently Using WordsDokument56 SeitenTop 2000 Frequently Using Wordsprasanna810243Noch keine Bewertungen
- Physical Design FlowDokument5 SeitenPhysical Design Flowprasanna810243Noch keine Bewertungen
- AicDokument6 SeitenAicSatwik JainNoch keine Bewertungen
- NAND Vs NOR Flash Memory Technology Overview Read Write Erase Speed For SLC MLC Semiconductor Consulting ExpertDokument4 SeitenNAND Vs NOR Flash Memory Technology Overview Read Write Erase Speed For SLC MLC Semiconductor Consulting ExpertvarunmrNoch keine Bewertungen
- A Perl Crash CourseDokument154 SeitenA Perl Crash CourseMohamed100% (1)
- Ecm1106 n3Dokument12 SeitenEcm1106 n3prasanna810243Noch keine Bewertungen
- Hspice UseDokument28 SeitenHspice Useprasanna810243Noch keine Bewertungen
- NAND Vs NOR Flash Memory Technology Overview Read Write Erase Speed For SLC MLC Semiconductor Consulting ExpertDokument4 SeitenNAND Vs NOR Flash Memory Technology Overview Read Write Erase Speed For SLC MLC Semiconductor Consulting ExpertvarunmrNoch keine Bewertungen
- Small Signal Vs Large SignalDokument4 SeitenSmall Signal Vs Large SignalMuraleetharan BoopathiNoch keine Bewertungen
- Small Signal Vs Large SignalDokument4 SeitenSmall Signal Vs Large SignalMuraleetharan BoopathiNoch keine Bewertungen
- Floorplanning 3LMDokument3 SeitenFloorplanning 3LMprasanna810243Noch keine Bewertungen
- Crosstalk STADokument11 SeitenCrosstalk STANikunj VadodariaNoch keine Bewertungen
- Bind KeysDokument1 SeiteBind Keysrc14Noch keine Bewertungen
- VLSI Basics And Interview Questions Macro PlacementDokument3 SeitenVLSI Basics And Interview Questions Macro Placementprasanna810243100% (1)
- VLSI Physical Design Automation Introduction Partitioning FloorplanningDokument49 SeitenVLSI Physical Design Automation Introduction Partitioning Floorplanningprasanna810243Noch keine Bewertungen
- Shoe Dog: A Memoir by the Creator of NikeVon EverandShoe Dog: A Memoir by the Creator of NikeBewertung: 4.5 von 5 Sternen4.5/5 (537)
- Grit: The Power of Passion and PerseveranceVon EverandGrit: The Power of Passion and PerseveranceBewertung: 4 von 5 Sternen4/5 (587)
- Hidden Figures: The American Dream and the Untold Story of the Black Women Mathematicians Who Helped Win the Space RaceVon EverandHidden Figures: The American Dream and the Untold Story of the Black Women Mathematicians Who Helped Win the Space RaceBewertung: 4 von 5 Sternen4/5 (894)
- The Yellow House: A Memoir (2019 National Book Award Winner)Von EverandThe Yellow House: A Memoir (2019 National Book Award Winner)Bewertung: 4 von 5 Sternen4/5 (98)
- The Little Book of Hygge: Danish Secrets to Happy LivingVon EverandThe Little Book of Hygge: Danish Secrets to Happy LivingBewertung: 3.5 von 5 Sternen3.5/5 (399)
- On Fire: The (Burning) Case for a Green New DealVon EverandOn Fire: The (Burning) Case for a Green New DealBewertung: 4 von 5 Sternen4/5 (73)
- The Subtle Art of Not Giving a F*ck: A Counterintuitive Approach to Living a Good LifeVon EverandThe Subtle Art of Not Giving a F*ck: A Counterintuitive Approach to Living a Good LifeBewertung: 4 von 5 Sternen4/5 (5794)
- Never Split the Difference: Negotiating As If Your Life Depended On ItVon EverandNever Split the Difference: Negotiating As If Your Life Depended On ItBewertung: 4.5 von 5 Sternen4.5/5 (838)
- Elon Musk: Tesla, SpaceX, and the Quest for a Fantastic FutureVon EverandElon Musk: Tesla, SpaceX, and the Quest for a Fantastic FutureBewertung: 4.5 von 5 Sternen4.5/5 (474)
- A Heartbreaking Work Of Staggering Genius: A Memoir Based on a True StoryVon EverandA Heartbreaking Work Of Staggering Genius: A Memoir Based on a True StoryBewertung: 3.5 von 5 Sternen3.5/5 (231)
- The Emperor of All Maladies: A Biography of CancerVon EverandThe Emperor of All Maladies: A Biography of CancerBewertung: 4.5 von 5 Sternen4.5/5 (271)
- The Gifts of Imperfection: Let Go of Who You Think You're Supposed to Be and Embrace Who You AreVon EverandThe Gifts of Imperfection: Let Go of Who You Think You're Supposed to Be and Embrace Who You AreBewertung: 4 von 5 Sternen4/5 (1090)
- The World Is Flat 3.0: A Brief History of the Twenty-first CenturyVon EverandThe World Is Flat 3.0: A Brief History of the Twenty-first CenturyBewertung: 3.5 von 5 Sternen3.5/5 (2219)
- Team of Rivals: The Political Genius of Abraham LincolnVon EverandTeam of Rivals: The Political Genius of Abraham LincolnBewertung: 4.5 von 5 Sternen4.5/5 (234)
- The Hard Thing About Hard Things: Building a Business When There Are No Easy AnswersVon EverandThe Hard Thing About Hard Things: Building a Business When There Are No Easy AnswersBewertung: 4.5 von 5 Sternen4.5/5 (344)
- Devil in the Grove: Thurgood Marshall, the Groveland Boys, and the Dawn of a New AmericaVon EverandDevil in the Grove: Thurgood Marshall, the Groveland Boys, and the Dawn of a New AmericaBewertung: 4.5 von 5 Sternen4.5/5 (265)
- The Unwinding: An Inner History of the New AmericaVon EverandThe Unwinding: An Inner History of the New AmericaBewertung: 4 von 5 Sternen4/5 (45)
- The Sympathizer: A Novel (Pulitzer Prize for Fiction)Von EverandThe Sympathizer: A Novel (Pulitzer Prize for Fiction)Bewertung: 4.5 von 5 Sternen4.5/5 (119)
- Her Body and Other Parties: StoriesVon EverandHer Body and Other Parties: StoriesBewertung: 4 von 5 Sternen4/5 (821)
- Master Plumber Exam Coverage (Philippines)Dokument4 SeitenMaster Plumber Exam Coverage (Philippines)Eugene Micarandayo100% (3)
- Environmental Science Course Project-1Dokument27 SeitenEnvironmental Science Course Project-1vaishnaviNoch keine Bewertungen
- Cisco CCNA SecurityDokument85 SeitenCisco CCNA SecurityPaoPound HomnualNoch keine Bewertungen
- To Civil Engineering: RoadsDokument30 SeitenTo Civil Engineering: Roadshemant kumarNoch keine Bewertungen
- Mindmup Group-2Dokument10 SeitenMindmup Group-2api-271772521Noch keine Bewertungen
- Oracle Service Procurement Advisory & ConsultingDokument22 SeitenOracle Service Procurement Advisory & ConsultingPrakashNoch keine Bewertungen
- Final ProjectDokument27 SeitenFinal ProjectMohit KeshriNoch keine Bewertungen
- Aggregate Crushing Value Test Lab ReportDokument2 SeitenAggregate Crushing Value Test Lab ReportComr A Y ZarginaNoch keine Bewertungen
- BS en 50160 2007Dokument24 SeitenBS en 50160 2007Pepe Eulogio OrtízNoch keine Bewertungen
- JetFlash Online Recovery User Manual - ENDokument10 SeitenJetFlash Online Recovery User Manual - ENSubrata DattaNoch keine Bewertungen
- C Programming: Charudatt KadolkarDokument34 SeitenC Programming: Charudatt KadolkarDhiliban SwaminathanNoch keine Bewertungen
- Side Wall SprinklerDokument6 SeitenSide Wall SprinklerLasandu WanniarachchiNoch keine Bewertungen
- Akeeba Backup Guide PDFDokument185 SeitenAkeeba Backup Guide PDFJhon ArteagaNoch keine Bewertungen
- Sevice Manual BOBCAT S630 PDFDokument890 SeitenSevice Manual BOBCAT S630 PDFArtemio Garcia Barrientos100% (11)
- (Urban and Landscape Perspectives 15) Marco Mareggi (Auth.), Dietrich Henckel, Susanne Thomaier, Benjamin Könecke, Roberto Zedda, Stefano Stabilini (Eds.)-Space–Time Design of the Public City-SpringerDokument332 Seiten(Urban and Landscape Perspectives 15) Marco Mareggi (Auth.), Dietrich Henckel, Susanne Thomaier, Benjamin Könecke, Roberto Zedda, Stefano Stabilini (Eds.)-Space–Time Design of the Public City-SpringerFuadAshadLNoch keine Bewertungen
- Engineeringexperv 00000 I 00146Dokument60 SeitenEngineeringexperv 00000 I 00146LALENoch keine Bewertungen
- ANTRICE S.A. POWER SUPPLY RACKDokument3 SeitenANTRICE S.A. POWER SUPPLY RACKmichaelliu123456Noch keine Bewertungen
- BK - Scrum and CMMIDokument132 SeitenBK - Scrum and CMMIcoolgoroNoch keine Bewertungen
- Differences Between Routers, Switches and HubsDokument2 SeitenDifferences Between Routers, Switches and HubsPappu KhanNoch keine Bewertungen
- ITC 215: Data Structure and Algorithm Module ObjectivesDokument3 SeitenITC 215: Data Structure and Algorithm Module Objectiveskarthikeyan50700HRNoch keine Bewertungen
- Stock PartDokument20 SeitenStock PartGReyNoch keine Bewertungen
- Complete Checklist for Manual Upgrades to Oracle Database 12c R1Dokument27 SeitenComplete Checklist for Manual Upgrades to Oracle Database 12c R1Augustine OderoNoch keine Bewertungen
- ACEEE - Best Practices For Data Centres - Lessons LearnedDokument12 SeitenACEEE - Best Practices For Data Centres - Lessons LearnedtonybudgeNoch keine Bewertungen
- WFT Composite PlugsDokument11 SeitenWFT Composite Plugsahmad haqkim muhamad malackNoch keine Bewertungen
- Em 2 SupplyDokument4 SeitenEm 2 Supplykrishn murariNoch keine Bewertungen
- Text Programming Guide For iOSDokument106 SeitenText Programming Guide For iOSPetr MánekNoch keine Bewertungen
- Slabs Are Plate Elements Forming Floors andDokument5 SeitenSlabs Are Plate Elements Forming Floors andyasas89Noch keine Bewertungen
- Energy Equity Epic (Sengkang) Pty., Ltd. Central Gas Processing Plant Kampung Baru FieldDokument2 SeitenEnergy Equity Epic (Sengkang) Pty., Ltd. Central Gas Processing Plant Kampung Baru FieldAsbar AmriNoch keine Bewertungen
- Instruction and Maintenance Manual: Silenced Screw Rotary Compressor UnitsDokument34 SeitenInstruction and Maintenance Manual: Silenced Screw Rotary Compressor UnitsJohnny Diaz VargasNoch keine Bewertungen
- Ansaldo Thomassen - Flexible Service Agreements (2014)Dokument4 SeitenAnsaldo Thomassen - Flexible Service Agreements (2014)guerrezNoch keine Bewertungen