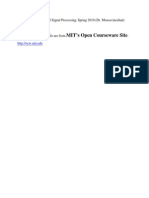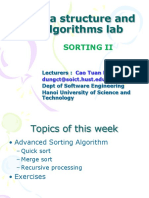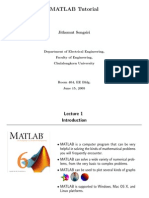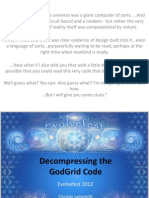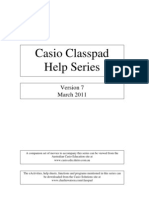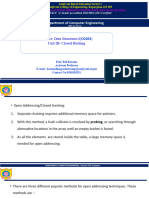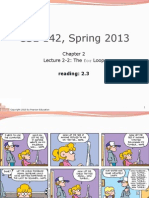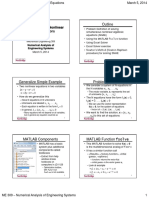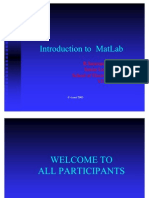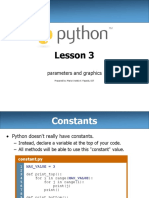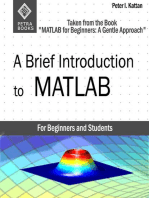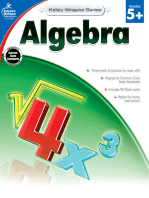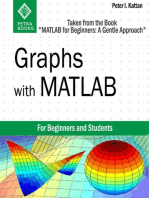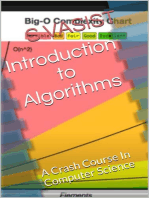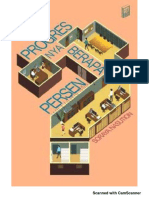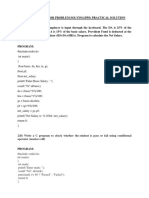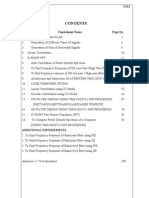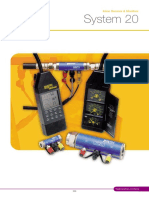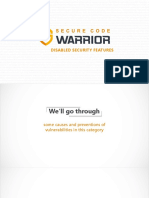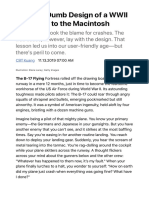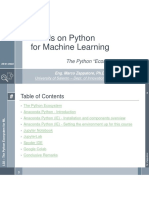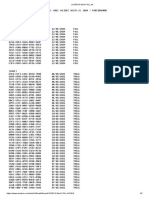Beruflich Dokumente
Kultur Dokumente
Mae 1202: Aerospace Practicum: An Introduction To MATLAB: Part 1
Hochgeladen von
NiketGhelaniOriginalbeschreibung:
Originaltitel
Copyright
Verfügbare Formate
Dieses Dokument teilen
Dokument teilen oder einbetten
Stufen Sie dieses Dokument als nützlich ein?
Sind diese Inhalte unangemessen?
Dieses Dokument meldenCopyright:
Verfügbare Formate
Mae 1202: Aerospace Practicum: An Introduction To MATLAB: Part 1
Hochgeladen von
NiketGhelaniCopyright:
Verfügbare Formate
MAE 1202: AEROSPACE PRACTICUM
An Introduction to MATLAB: Part 1
Mechanical and Aerospace Engineering Department
Florida Institute of Technology
Developed by Joel M. Faure
Topics Covered
Basic Ideas:
MATLAB Desktop manipulation
Basic Commands
Matrix Operations
Format
Using Help
Save
Using MATLAB Functions:
Quick function guide
Trigonometric functions
Logical Operations
Plotting with MATLAB:
Optimization Problem
Help Plot
Importing
BASIC IDEAS
Open MATLAB
Programs>Math and Simulation Software>MATLAB>R2008b>MATLAB R2008b
Menu Bar
Contains the commands you can use to perform certain tasks
Current Directory
Shows the active directory.
Start Button 1/3
Shows items such as: Help, Demos, Product Webpage.
Start Button 2/3
Select the Start Button
Mouse over the Web button
Select the The MathWorks Web Site to access the product webpage
Start button 3/3
Command Window
This is where the variables, and MATLAB commands are entered
Workspace
Creates, imports, displays the name, value, min, and max size of the variables.
Command History Window
Shows the time/date at which commands were issued.
Window Manipulation 1/8
Can customize the desktop layout on the local machine. Here is the default layout:
Window Manipulation 2/8
First on the menu bar: Help>Product help. A window should shift from the left to
the right
Window Manipulation 3/8
Select the curved arrow on the blue bar in the help window. This will un-dock the
help browser.
Exit the help browser
Window Manipulation 4/8
Press with the left mouse button and hold on the workspace blue bar
Drag the workspace window from right to left until the outline matches the picture
below
Release the mouse button
Window Manipulation 5/8
The workspace window is now tabbed with the working directory window on
the left side of the desktop.
Window Manipulation 6/8
Drag the Command history window on the right side of the screen to the left
bottom side until it matches the outline in the picture below.
Window Manipulation 7/8
The desktop layout should now be something like this:
Window Manipulation 8/8
Now save the layout of desktop:
In the menu bar: Desktop>Save Layout...>Type: practicum default>press OK
BASIC COMMANDS
Basic Commands 1/6
x=5
Press the enter button to enter a variable, or command
y=2;
x+y
2*x+3*x/y
z=3*y^2
Basic Commands 2/6
To review the value of the variables recently entered look at the Workspace
window:
Shows the name of the variable
Value of the variable
Min and max values
Basic Commands 3/6
Use up arrow commands to re-enter a previous command, in reverse sequence
Press the up arrow key once, look at the command window, and press enter
Press the up arrow key 5 times, then press the down arrow key twice, then
press enter:
After the 5 times using the arrow key, it shows the x variable
Then the down arrow key sequence moves down to show the x+y variable
Basic Commands 4/6
Instead of using the arrow keys, use the Command History window:
Inside the Command History window, single left click: 2*x+3*x/y
Right click the highlighted command and select Copy:
Click anywhere inside the Command Window and right click next to >>
Press Paste button, the command is now entered into the command window,
now press enter button on the keyboard.
Basic Commands 5/6
Enter in the clc command:
Clears the contents of the command window, but does not erase variables that
are not in the current memory
Commands in MATLAB is case sensitive
Enter clear x:
Clears the x-variable, and only that variable in the workspace
Enter clear all:
Clears all of the variables in the workspace
Basic Commands 6/6
Generate a range of values:
Type x=0:0.25:100
This generates an array from 0 to 100, in increments of 0.25
array= Start value: Increment: End value
Type x=0:100
This generates an array from 0 to 100, in increments of 1
array=Start value: End value
Default increment is 1 if it is not specified
Type countdown=5:-1:0
This generates an array with decreasing value, dependent on the increment.
Array=Maximum value (Start value): decrease increment: minimum value
Matrix Operations 1/5
Go to Page 422 in the MATLAB Handout
Matrix addition:
Matrix Multiplication:
| | | | | |
(
(
(
=
(
(
(
=
(
(
(
=
5
2
1
,
4 3 1
3 2 7
2 6 4
,
9 2 9
7 3 8
0 5 0
C B A
| | | |
| | | |
| | | | | | | | A B B A
A B
B A
+ = +
(
(
(
=
(
(
(
+ + +
+ + +
+ + +
=
(
(
(
+
(
(
(
= +
(
(
(
=
(
(
(
+ + +
+ + +
+ + +
=
(
(
(
+
(
(
(
= +
5 1 10
10 5 15
2 11 4
9 4 ) 2 ( 3 9 1
7 3 3 2 8 7
0 2 5 6 0 4
9 2 9
7 3 8
0 5 0
4 3 1
3 2 7
2 6 4
5 1 10
10 5 15
2 11 4
) 4 ( 9 3 2 1 9
3 7 2 3 7 8
) 2 ( 0 6 5 4 0
4 3 1
3 2 7
2 6 4
9 2 9
7 3 8
0 5 0
| | | |
( ) ( )
( ) ( )
( ) ( ) ( ) ( ) ( )
| | | |
( ) ( ) ( ) ( )
( )
( ) ( ) ( ) ( )
| | | | | | | | A B B A
A B
B A
=
(
(
(
=
(
(
(
+ + + + + +
+ + + + + +
+ + + + + +
=
(
(
(
(
(
(
=
(
(
(
=
(
(
(
+ + + + + +
+ + + + + +
+ + + + + +
=
(
(
(
(
(
(
=
15 22 12
41 35 43
24 42 30
9 4 7 3 0 1 2 4 3 3 5 1 9 4 8 3 0 1
9 3 7 2 0 7 2 3 3 2 5 7 9 3 8 2 0 7
9 2 7 6 0 4 2 2 3 6 5 4 9 2 8 6 0 4
9 2 9
7 3 8
0 5 0
4 3 1
3 2 7
2 6 4
60 77 31
35 75 60
15 10 35
4 9 3 2 2 9 3 9 2 2 6 9 1 9 7 2 4 9
4 7 3 3 2 8 3 7 2 3 6 8 1 7 7 3 4 8
4 0 3 5 2 0 3 0 2 5 6 0 1 0 7 5 4 0
4 3 1
3 2 7
2 6 4
9 2 9
7 3 8
0 5 0
Matrix Operations 2/5
Matrix multiplication can also be considered as linear equations.
The transpose of any matrix switches the column with row
The determinant a matrix
| | | | | |
| | | | | |
( )
( )
( ) ( ) (
(
(
=
(
(
(
+ +
+ +
+ +
=
(
(
(
(
(
(
= =
= + +
= + +
= + +
(
(
(
=
(
(
(
(
(
(
= =
32
33
10
5 9 2 2 1 9
5 7 2 3 1 8
5 0 2 5 1 0
5
2
1
9 2 9
7 3 8
0 5 0
3 3 33 2 32 1 31
2 3 23 2 22 1 21
1 3 13 2 12 1 11
3
2
1
3
2
1
33 32 31
23 22 21
13 12 11
C A D
D C A C A C A
D C A C A C A
D C A C A C A
D
D
D
C
C
C
A A A
A A A
A A A
C A D
( ) ( ) ( )
( ) ( ) ( ) ( ) ( ) 45 3 9 2 8 0 7 9 9 8 5 7 2 9 3 0
9 2 9
7 3 8
0 5 0
22 31 32 21 13 23 31 33 21 12 23 32 33 22 11
33 32 31
23 22 21
13 12 11
= + =
(
(
(
=
+ =
(
(
(
=
A
A A A A A A A A A A A A A A A
A A A
A A A
A A A
A
| |
(
(
(
=
(
(
(
=
(
(
(
=
(
(
(
=
9 7 0
2 3 5
9 8 0
9 2 9
7 3 8
0 5 0
33 23 13
32 22 12
31 21 11
33 32 31
23 22 21
13 12 11
T T
T
A A A
A A A
A A A
A A A
A A A
A A A
A
Matrix Operations 3/5
The inverse of the A matrix:
Find the determinant of the matrix
Find the transpose of the matrix
Find the cofactors of the matrix
Insert the cofactors into the matrix
| |
| |
(
(
(
=
(
(
(
(
(
(
(
(
= = =
=
= = = =
= =
= =
=
=
8889 . 0 1 9556 . 0
0 0 2 . 0
7778 . 0 1 9111 . 0
40
3 5
8 0
1
45
45
2 5
9 0
1
1
45
43
2 3
9 8
1
0
7 0
8 0
1
1 0
9 0
9 0
1
45
9
9 7
9 8
1
1
45
35
7 0
3 5
1
45
45
9 0
2 5
1
1
45
41
9 7
2 3
1
1
1
33
1
32
1
31
1
23
1
22
1
21
1
13
1
12
1
11
1
A
A
A
A
A
A
A
A
A
A
A
A
A
A
A
A
A
A
A
A
Matrix Operations 4/5
To create a matrix inside MATLAB:
Brackets []
Space or comma , , indicates a new column
A semicolon ; indicates a new row
Follow the directions inside example 15.4 (pg. 422-423)
Add Matrices (A+B)
Subtract Matrices (A-B)
Multiply Matrices (A*B)
Find the determinant of a Matrix (det(A))
Follow the directions inside example 15.5 (pg. 424)
Solve a set of linear equations
Gauss elimination (A\B)
Inverse of a matrix (A
-1
=inv(A))
A\B=inv(A)*B
Matrix Operations 5/5
Element by element operation:
In the MATLAB command window type: a.*b
| | | |
| | | |
( )
( ) (
(
(
=
(
(
(
=
(
(
(
(
(
(
=
(
(
(
=
(
(
(
(
(
(
=
36 6 9
21 6 56
0 30 0
4 9 3 2 1 9
3 7 2 3 7 8
2 0 6 5 4 0
4 3 1
3 2 7
2 6 4
.
9 2 9
7 3 8
0 5 0
.
. .
33 33 32 32 31 31
23 23 22 22 21 21
13 13 12 12 11 11
33 32 31
23 22 21
13 12 11
33 32 31
23 22 21
13 12 11
B A
B A B A B A
B A B A B A
B A B A B A
B B B
B B B
B B B
A A A
A A A
A A A
B A
Format
Display Functions:
format:
Allows you to display values in certain ways.
disp:
Used to display text or values. Rarely used, often you can just type in the
variable name, but disp will leave off the name.
fprintf:
Also a display command that allows you to print text and/or values with a
desired number of digits. \n and \t are line breaks and tabs, respectively.
Example 15.1 (pg 404)
Uses the fprintf function to display formatted information to the screen
The %g term is a more compact form of exponential notation, insignificant
zeros do not print
%s is for character strings, \\ is a backslash
For more information on fprintf commands, properties, etc. go to
MATLAB help and type the fprintf
Using Help
How to launch help:
Three ways:
Press the F1 key on the keyboard, a window will appear. On the bottom
left corner of that window select the Open Help Browser.
Using Help
On the menu bar Select Help> Product Help
Instead of typing a function name in the help browser a faster way to
determine what the function does is to do the following:
Highlight the function>Right click the highlighted text>select Help
on Selection.
Using Help
Save
If there are many variables in the directory, rather than retyping them, they can be
saved for a later time in a data file.
The data file is similar to a *.dat file format but using MATLABs format called
a *.mat.
To save the variable workspace:
File>Save Workspace As> Type in filename: practicum_lab_001>select the
create new file folder icon > type: Practicum_lab in the popup window
Double click the new folder created.
Save
Change the current directory:
Below the menu bar select the button
Click the + (plus sign) next to MATLAB, and select the Practicum _lab folder
Press the OK button
Save
To create a m-file:
File> New>M-file
Save
Example of a function inside MATLAB
In the command window:
Type why
Now type open why
USING BASIC MATLAB
FUNCTIONS
Basic MATLAB functions
All of the functions (name, description, examples) in MATLAB can be found
using help
Anyone using MATLAB uses this resources constantly
In the handout go to page 409-410 and look at table 15.7 and 15.8
Shows some basic MATLAB functions
Do example 15.2 in pg 409
Most trigonometric functions in MATLAB are in radians
Radian trigonometric functions:
sin, cos, tan, atan, atan2
Degree trigonometric functions:
sind, cosd, tand, atand
Less number of degree trig functions
Conversion from radians to degree
rad2deg(angle in)
Conversion from degree to radians
deg2rad(angle in)
Basic MATLAB functions
Logical operators:
Table 15.10 and 15.11 pg 412,
If statements use logical operators to determine if something is true/false
Example of a simple if statement
if test
statement
end
Example of a if/else statement
if test
statement
else
statement
end
Example of a if/elseif/else statement
if test
statement
elseif test
statement
else
statement
end
PLOTTING WITH MATLAB
Plotting with MATLAB
Go to pg 414, look at Example 15.3
Optimization problem:
How to determine the maximum volume of a sheet of paper square cuts at
every corner by x centimeters
This can easily be solved using calculus by taking the differentiation of volume
with respect to x and making it equal to zero
Now plug the values into the volume equation, and the cut size will be where
the volume is at maximum
Also looking at the volume equation, the larger of the two x values (5 cm)
will make the volume zero, or at least smaller
( ) ( ) ( ) x x x x x V = =
2
2 10 2 10 2 10
( ) ( ) { }
( ) ( )
6667 . 1 , 0 . 5
12 2
100 12 4 80 80
100 80 12 2 10 4 2 10 0
2
2 2
=
=
+ = + = =
x
x x x x x
dx
V d
( )
( )
6667 . 1
0741 . 74 6667 . 1 6667 . 1 2 10
0 0 . 5 0 . 5 2 10
max
2
2
2
1
max
=
|
|
.
|
\
|
= =
= =
=
cut
x
V
V
V
Plotting with MATLAB
Do Example 15.3 (pg 414)
When finished play around with the plot and line styles
Go on the help browser and type plot in keyword search
This will have links to other functions, and line styles
Line styles=Can be found in help (LineSpec, or Table 15.12 (pg. 416))
Look up some other types of plot anotation like legend, grid, zooming (axis
command), x-y-z labels, titles, 3d plots, 3d mesh plots, 3d surface plots, text
properties which use the TEX commands which can have greek alphabet, symbols,
etc.
Try some of the demos found in help
Best way to learn MATLAB is from the help browser, and by actually using it.
Das könnte Ihnen auch gefallen
- Solutions To MC Problems, Froeb McCann, 5th Edition PDFDokument65 SeitenSolutions To MC Problems, Froeb McCann, 5th Edition PDFNiketGhelani100% (2)
- A Guide To Oracle Process Manufacturing System SetupDokument39 SeitenA Guide To Oracle Process Manufacturing System SetupMegha Vijay100% (1)
- Stepeni (Potencije) Operacije Sa StepenimaDokument32 SeitenStepeni (Potencije) Operacije Sa StepenimaHugo FitzgeraldNoch keine Bewertungen
- Topic5 For Loops Nested LoopsDokument39 SeitenTopic5 For Loops Nested LoopsTimothy GarzaNoch keine Bewertungen
- Mit Matlab CourseDokument205 SeitenMit Matlab CoursewistonjrNoch keine Bewertungen
- Matri Ni Ra Un: Kemal Halilović, Profesor Matematike Brčko 1Dokument14 SeitenMatri Ni Ra Un: Kemal Halilović, Profesor Matematike Brčko 1*mile*Noch keine Bewertungen
- Data Structure and Algorithms Lab: Sorting IiDokument30 SeitenData Structure and Algorithms Lab: Sorting Iibinh doanNoch keine Bewertungen
- Get Started With MATLAB 2010-Student HandoutDokument56 SeitenGet Started With MATLAB 2010-Student HandoutSteven HertzNoch keine Bewertungen
- Divide ConquerDokument49 SeitenDivide Conquer007wasrNoch keine Bewertungen
- Home Exercise 3: Dynamic Programming and Randomized AlgorithmsDokument7 SeitenHome Exercise 3: Dynamic Programming and Randomized AlgorithmsRoshan VelpulaNoch keine Bewertungen
- Foundation and Fundamental ConceptsDokument29 SeitenFoundation and Fundamental ConceptsMarian CelesteNoch keine Bewertungen
- Matlab Tutorial June15 2005Dokument86 SeitenMatlab Tutorial June15 2005Javier ToscanoNoch keine Bewertungen
- Decompressing The GodGrid CodeDokument195 SeitenDecompressing The GodGrid CodeChrist IanNoch keine Bewertungen
- Introduction To Programming: AtlabDokument52 SeitenIntroduction To Programming: AtlabHus-PhycsNoch keine Bewertungen
- Matlab PrimerDokument10 SeitenMatlab PrimerArthur RamosNoch keine Bewertungen
- Topic 5 For Loops and Nested LoopsDokument35 SeitenTopic 5 For Loops and Nested LoopsshahabNoch keine Bewertungen
- ScilabDokument32 SeitenScilab耿鈺庭Noch keine Bewertungen
- EFACEC - The Topology ProcessorDokument15 SeitenEFACEC - The Topology ProcessorbernardosilvabastosNoch keine Bewertungen
- MSE 726 Introduction To Engineering Design Optimization Lab - Iii ReportDokument12 SeitenMSE 726 Introduction To Engineering Design Optimization Lab - Iii ReportJerin Abraham IssacNoch keine Bewertungen
- Mathematical Tools: Determinants and Matrices: Eaching Uggestions M5-7Dokument3 SeitenMathematical Tools: Determinants and Matrices: Eaching Uggestions M5-7José Manuel Orduño VillaNoch keine Bewertungen
- Programming Assignment 4Dokument16 SeitenProgramming Assignment 4girishlalwani2010Noch keine Bewertungen
- CP000 Classpad Help SeriesDokument338 SeitenCP000 Classpad Help SeriesKatty TsaiNoch keine Bewertungen
- Deep Learning LiteDokument58 SeitenDeep Learning LiteMJ RiveraNoch keine Bewertungen
- Introducere in MatlabDokument73 SeitenIntroducere in MatlabFlorin-Lucian CiubotariuNoch keine Bewertungen
- Octave ManualDokument240 SeitenOctave Manualcmtinv100% (1)
- Closed Hashing-ADSDokument25 SeitenClosed Hashing-ADSAditya MoreNoch keine Bewertungen
- Lab Activity 1 Engineering Control SystemsDokument8 SeitenLab Activity 1 Engineering Control SystemsKENNETH LIGUTOMNoch keine Bewertungen
- An Example of "Linking" Graphical Objects in Grid: Paul Murrell December 10, 2015Dokument2 SeitenAn Example of "Linking" Graphical Objects in Grid: Paul Murrell December 10, 2015rojasleopNoch keine Bewertungen
- 05.2 Power SeriesDokument30 Seiten05.2 Power SeriesKhasan MustofaNoch keine Bewertungen
- CSE 142, Spring 2013: Lecture 2-2: The For LoopDokument29 SeitenCSE 142, Spring 2013: Lecture 2-2: The For LoopShubham JainNoch keine Bewertungen
- Instructions For This Assignment You Need To Implement Two Different Search Algorithms To SolveDokument3 SeitenInstructions For This Assignment You Need To Implement Two Different Search Algorithms To SolveCharlotteNoch keine Bewertungen
- Aae 550 Multidisciplinary Design Optimization FALL 2011 Homework Assignment #3 DUE NOVEMBER 30, 2011Dokument9 SeitenAae 550 Multidisciplinary Design Optimization FALL 2011 Homework Assignment #3 DUE NOVEMBER 30, 2011rmalone67Noch keine Bewertungen
- Outline: Numerical Analysis of Engineering SystemsDokument5 SeitenOutline: Numerical Analysis of Engineering SystemsAlluri Appa RaoNoch keine Bewertungen
- Sol To hw15,16Dokument0 SeitenSol To hw15,161990ankNoch keine Bewertungen
- Intro To RStudioDokument10 SeitenIntro To RStudioKate Peacock TaNoch keine Bewertungen
- Matematica Inicial Módulo 7Dokument5 SeitenMatematica Inicial Módulo 7Ingenieria AgroalimentacionNoch keine Bewertungen
- Mat Lab EigenvalueDokument10 SeitenMat Lab EigenvaluesaeedhoseiniNoch keine Bewertungen
- Mathcad13 - New FeaturesDokument8 SeitenMathcad13 - New FeaturescutefrenzyNoch keine Bewertungen
- Che334 Lecture 1Dokument93 SeitenChe334 Lecture 1EGUONO OGHENEVWOGHAGANoch keine Bewertungen
- 3035 Prealgebra Final KeyDokument10 Seiten3035 Prealgebra Final KeyPrepa Abierta IspeeaNoch keine Bewertungen
- Lab IntroDokument24 SeitenLab Introoctober87Noch keine Bewertungen
- Notes PDFDokument25 SeitenNotes PDFDaaft PrickNoch keine Bewertungen
- DSPLABMANULDokument113 SeitenDSPLABMANULRafi UllahNoch keine Bewertungen
- Matlab Simulink TutorialDokument64 SeitenMatlab Simulink TutorialsresciaNoch keine Bewertungen
- Exercício Resolvido: EI EIDokument2 SeitenExercício Resolvido: EI EIcarlimellosNoch keine Bewertungen
- Elosery/matlabDokument44 SeitenElosery/matlabOmar EzzatNoch keine Bewertungen
- Introduction To MatlabDokument35 SeitenIntroduction To MatlabDebadri NandiNoch keine Bewertungen
- Mat Lab ManualDokument84 SeitenMat Lab ManualÁnh Chuyên HoàngNoch keine Bewertungen
- Optimization Algorithms in MATLABDokument18 SeitenOptimization Algorithms in MATLABYoun Seok ChoiNoch keine Bewertungen
- 03 Parameters GraphicsDokument19 Seiten03 Parameters GraphicsLhay DizonNoch keine Bewertungen
- Week4 Divide and ConquerDokument15 SeitenWeek4 Divide and ConquerHg0% (1)
- CHAPTER 3 - ExponentsDokument11 SeitenCHAPTER 3 - ExponentsLen Alair0% (1)
- Introduction To FunctionsDokument2 SeitenIntroduction To Functionstree5215Noch keine Bewertungen
- A Brief Introduction to MATLAB: Taken From the Book "MATLAB for Beginners: A Gentle Approach"Von EverandA Brief Introduction to MATLAB: Taken From the Book "MATLAB for Beginners: A Gentle Approach"Bewertung: 2.5 von 5 Sternen2.5/5 (2)
- Advanced AutoCAD® 2017: Exercise WorkbookVon EverandAdvanced AutoCAD® 2017: Exercise WorkbookBewertung: 1 von 5 Sternen1/5 (1)
- MATLAB for Beginners: A Gentle Approach - Revised EditionVon EverandMATLAB for Beginners: A Gentle Approach - Revised EditionNoch keine Bewertungen
- Graphs with MATLAB (Taken from "MATLAB for Beginners: A Gentle Approach")Von EverandGraphs with MATLAB (Taken from "MATLAB for Beginners: A Gentle Approach")Bewertung: 4 von 5 Sternen4/5 (2)
- CH 02 Annuity - Completed and AnswersDokument22 SeitenCH 02 Annuity - Completed and AnswersNiketGhelaniNoch keine Bewertungen
- Ice Cream Market Share, Analysis, Size, Trends - Forecast (2018-23)Dokument4 SeitenIce Cream Market Share, Analysis, Size, Trends - Forecast (2018-23)NiketGhelaniNoch keine Bewertungen
- Formatting TutorialDokument11 SeitenFormatting TutorialNiketGhelaniNoch keine Bewertungen
- Mat201 Complex Variables and Partial Differential Equations TH 1.20 Ac26Dokument2 SeitenMat201 Complex Variables and Partial Differential Equations TH 1.20 Ac26NiketGhelaniNoch keine Bewertungen
- Florida Institute of Technology Mechanical and Aerospace Engineering Department Fall, 2014 Dr. Pei-Feng Hsu MAE 4071 Thermal Systems DesignDokument1 SeiteFlorida Institute of Technology Mechanical and Aerospace Engineering Department Fall, 2014 Dr. Pei-Feng Hsu MAE 4071 Thermal Systems DesignNiketGhelaniNoch keine Bewertungen
- Cum MinsDokument1 SeiteCum MinsNiketGhelaniNoch keine Bewertungen
- Soraya Nasution - Progresnya Berapa PersenDokument370 SeitenSoraya Nasution - Progresnya Berapa PersenMita AradaNoch keine Bewertungen
- PPS Practical SolutionDokument14 SeitenPPS Practical SolutionKartik WadhaweNoch keine Bewertungen
- IV-1 DSP Lab ManualDokument123 SeitenIV-1 DSP Lab ManualVijayalaxmi Biradar100% (15)
- Eletronic BooksDokument9 SeitenEletronic BooksJuliana GomesNoch keine Bewertungen
- 491355e-01 GV ProfibusDokument29 Seiten491355e-01 GV ProfibusPiero FranciaNoch keine Bewertungen
- An Advanced Software For The Geotechnical Design of FoundationsDokument6 SeitenAn Advanced Software For The Geotechnical Design of FoundationsHiren DesaiNoch keine Bewertungen
- K.L.E.Society'S College of Computer Applications NIPANI-591237Dokument5 SeitenK.L.E.Society'S College of Computer Applications NIPANI-591237Anonymous m46I3FXO75Noch keine Bewertungen
- 20189E01Dokument23 Seiten20189E01jana zongerNoch keine Bewertungen
- System 20: Inline Sensors & MonitorsDokument6 SeitenSystem 20: Inline Sensors & MonitorsJaimeEnriquePadillaPobleteNoch keine Bewertungen
- (Open Geosciences) Implementation of Heat Maps in Geographical Information System Exploratory Study On Traffic Accident DataDokument18 Seiten(Open Geosciences) Implementation of Heat Maps in Geographical Information System Exploratory Study On Traffic Accident DatabvivNoch keine Bewertungen
- Technological Institute of The Philippines: College of Information Technology EducationDokument10 SeitenTechnological Institute of The Philippines: College of Information Technology EducationGio RocaNoch keine Bewertungen
- ks0084 New Sensor Kit With 2560 R3Dokument74 Seitenks0084 New Sensor Kit With 2560 R3TecnoelectricasNoch keine Bewertungen
- MECHATRONICSDokument43 SeitenMECHATRONICSjvsreejith67% (3)
- Step-By-Step - Migrating Active Directory FSMO Roles From Windows Server 2012 R2 To 2016 - CANITPRODokument16 SeitenStep-By-Step - Migrating Active Directory FSMO Roles From Windows Server 2012 R2 To 2016 - CANITPRODani Kirky YlaganNoch keine Bewertungen
- Pub 005110 - DB15 001199 08 - 2017 06 09 - MR 6.14 SW UGDokument505 SeitenPub 005110 - DB15 001199 08 - 2017 06 09 - MR 6.14 SW UGEsteban Zarikian TovarNoch keine Bewertungen
- S7 300 CP343-1-Lean-CX10 76Dokument50 SeitenS7 300 CP343-1-Lean-CX10 76Marcio Sócrates100% (1)
- Introduction To Solana - Grayscale-Building-Blocks-Solana-1Dokument18 SeitenIntroduction To Solana - Grayscale-Building-Blocks-Solana-1openteknologieNoch keine Bewertungen
- Levey Jennings ChartsDokument8 SeitenLevey Jennings Chartsmuhammad wajahat100% (3)
- Module 132 Disabled Security FeaturesDokument19 SeitenModule 132 Disabled Security FeatureserickNoch keine Bewertungen
- Apache Ofbiz Auto Startup Scripts.Dokument2 SeitenApache Ofbiz Auto Startup Scripts.hillol001Noch keine Bewertungen
- Cloud Computing BasicsDokument3 SeitenCloud Computing BasicsSaransh KejriwalNoch keine Bewertungen
- Business To Manufacturing Markup Language Batch Information Version 6.0 - March 2013 Batchml - Batch InformationDokument52 SeitenBusiness To Manufacturing Markup Language Batch Information Version 6.0 - March 2013 Batchml - Batch InformationWass GharbiNoch keine Bewertungen
- Practical (1) Class 12Dokument23 SeitenPractical (1) Class 12abhizz media creationsNoch keine Bewertungen
- How The Dumb Design of A WWII Plane Led To The Macintosh - WIREDDokument10 SeitenHow The Dumb Design of A WWII Plane Led To The Macintosh - WIREDJ Alberto GiglioNoch keine Bewertungen
- 02 - The Python Ecosystem For MLDokument108 Seiten02 - The Python Ecosystem For MLPaola PierleoniNoch keine Bewertungen
- Numerical Methods IDokument44 SeitenNumerical Methods IMragankNoch keine Bewertungen
- Ipad - Apple Technician Guide (2011)Dokument116 SeitenIpad - Apple Technician Guide (2011)Jonathan Long100% (1)
- Matrox Meteor-II: Low-Cost Frame Grabber For Standard Analog Monochrome or Color Video AcquisitionDokument4 SeitenMatrox Meteor-II: Low-Cost Frame Grabber For Standard Analog Monochrome or Color Video AcquisitionMarcos MesquitaNoch keine Bewertungen
- LICENCIA Eset FULLDokument2 SeitenLICENCIA Eset FULLEli Jhulino Valentin50% (2)