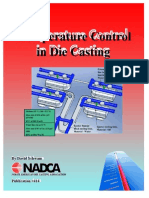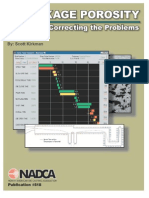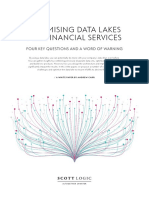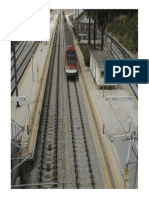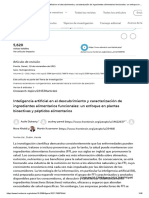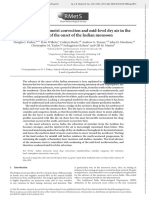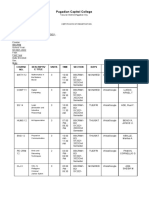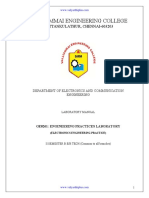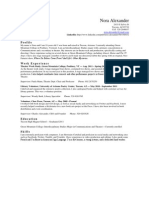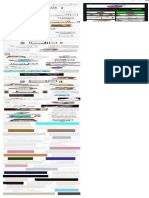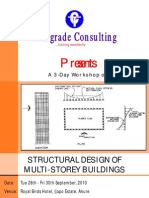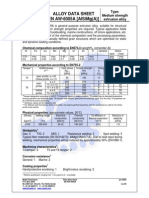Beruflich Dokumente
Kultur Dokumente
Extract Manual Nx9
Hochgeladen von
Kmilo GiraldoOriginalbeschreibung:
Copyright
Verfügbare Formate
Dieses Dokument teilen
Dokument teilen oder einbetten
Stufen Sie dieses Dokument als nützlich ein?
Sind diese Inhalte unangemessen?
Dieses Dokument meldenCopyright:
Verfügbare Formate
Extract Manual Nx9
Hochgeladen von
Kmilo GiraldoCopyright:
Verfügbare Formate
BINDE Training
NX9 - Manual
BINDE Training
Copyright
Copyright
This training manual produced by BINDE Training is
copyrighted. Each kind of copy is not allowed.
The manual is exclusively for personal use. Further copies can
be ordered directly from BINDE Training.
BINDE Training
Kinzigstr. 20
D 78112 St. Georgen
Tel. +49/7724/6149
Fax +49/7724/6143
Internet: www.binde.de
BINDE Training
Modeler
Overview
Modeler:
A Basics
B Navigator
C Sketch and 3D-Curves
D Extrude-Solids
E Datum-Elements
F Features
G Operations
BINDE Training
Basics A0
Overview
A1 Start NX
A2 NX-User Interface
A3 Manage Parts
A4 Layer Administration
A5 Coordinate-systems
A6 Display
A7 Selection Options
A8 Input Options
BINDE Training
Basics A1
Start 1
Introduction
Basics A1
Start 1
Start NX
Either you find an icon for NX on the desktop or you find the
program under Start Programs .
You get the NX-user interface, in which there cannot be created
much until now. You are in the so called gateway.
Gateway is an area with a reduced scope of commands. So you
can open and view parts or assemblies here, but you cannot
change them. Ideal for employees that just want to inform
themselves: They do not need a construction license.
In order to get to the construction commands you must either create
a new part or open an existing part:
as a seedpart.
As we want to get to
the construction area,
we select:
register 3D-Model
and part template.
Furthermore you can
specify the name and
the folder for storing
the part immediately.
BINDE Training
Basics A2
User interface 1
This row will prompt you,
what to do.
This row shows you the actuel
state e. g. of a sketch.
Ribbon bar interface
All functions are lying in the ribbon bar at the upper border.
The most used functions are visible. Other functions you will find in
the the drop-down-menus
The ribbon bat has different
tabs. Normally we start with
Menu-structure
Under Menu you will
find the former
function structure
before NX9.
BINDE Training
Basics A2
Resource Bar 6
Activate Resource Bar: Menu View show Resource Bar
You can fix the spread up window
- at the top left.
or
- make a separate window: MB3 at the icon of the bar undock
Resource Bar
Assembly-navigator
Part-navigator
Reuse Library for standard parts
HD3D: an information tool in order to get directly part-
attributes (PLM-files) of the assembly instead of a time-
Role manager (see A2-2)
Studio-Applications (License required)
History allows you the quick access of recently used parts.
Constraints-navigator
BINDE Training
Coordinate systems:
Basics A5
Coordinate systems 1
Application for WCS: 3D-lines, created by cursor positions are al-
ways lying in the X-Y-Plane of the actual WCS.
Beside the global Csys, which is located in the
zero point and not changeable, there is another
Csys called WCS = Work Coordinate System.
There are only few functions, which are using
the WCS.
Sometimes you can hardly read the letters X, Y,
Z, so with the colors it is easier::
X = red
Y = green
Z = blue
Orient WCS:
Following commands you'll find in the toolbar
Tools under the icon " More Orient WCS":
BINDE Training
Menu View Visualisation True shading editor
Basics A6
True Shading 7
True Shading
Toolbar Render
alternative:
MB3 True shading
BINDE Training
Navigator B1
Navigator window
The navigator contains the construction
history of the actual part. Analogue to the
Bremen Town Musicians it lists what is on the
bottom and what has been added later on top of
it.
We distinguish:
Assembly-navigator (Ch. J8)
Constraints navigator
Part-navigator
Reuse-library
Part-Navigator
BINDE Training
Navigator B4
Group 3
Menu Format Part Module
Structure of a part module:
Creation of a Part Module:
3. Create geometry (Sketch, Extrude ...)
4. Define output (extracted body)
5. Associate result with the part; usual: Boolean function
Nesting:
Optionally we can nest a module into an
existing module.
Example: We want to cut 3 times with part
modules. So we put the 3 Part modules in
one cutting part module. The result from
the cutting module can be subtracted 1-
time from the part.
cutting module
cut A
cut B
cut C
Input-geometry
Module-geometry
Output-geometry
BINDE Training
Creation of curves
Sketch and 3D-Curves C
There are 2 options:
C1C8 2D-Curves = Sketch Curves
and
C9 3D-Curves (mostly non-planar)
BINDE Training
Overview - sketch
Sketch C1
C2 Preferences/Definitions
C3 Create sketch
C4 Create geometry
C5 Edit geometry
C6 Dimension
C7 Constraints
C8 Sketch functions
BINDE Training
Why 2 methods to sketch ?
Sketch C2
Preferences and Definitions 1
Historical background::
In former times there was only the classic sketch (Sketch in Task
environment). Additional the direct sketch was created.
Under Home we will find the
direct sketch commands.
Under Curve we will find the
classic sketch command
From both we can use
BINDE Training
Sketch C3
Orient sketch plane 3
Options for the sketch plane:
x-direction = horizontal reference
Sketch plane perpendicular to a path:
BINDE Training
Menu Insert Sketch Curve Pattern Curve
(Direct sketch is active)
Sketch C4
Pattern Curve 8
Note the setting:
(More Create
Inferred constraints)
active ! inactive !
Polygon: does not have to exist before.
Spiral: see Polygon
Along: guiding line has to exist
Reference: another associative pattern has to exist
Result is
not
associative!
BINDE Training
Sketch C5
Group 5
In the displayed sketch there are two sketch groups.
Alternatively we can set the check in the dialogue field
BINDE Training
Sketch C6
Dimension 2
Parameter boxes (Scene dialogue):
Clicking a point the parameter
Thereby "scene-
points" occurred.
By rollover
parameter boxes
pop up.
BINDE Training
Sketch C7
Constraints 3
Constraints-symbols:
fix
Display
in sketch
horizontal
parallel
collinear
Midpoint
Important constraints e.g. in order
to fix an element and add all other
constraints parametrically..
Notes:
2 lines on the same level,
dashed green line results
That means point is
aligned to the center of a
curve
fully fixed
Not only the element, also the
ends of the curve are fixed.
BINDE Training
Exercise: sheet with holes:
Sketch C7
Exercise 9
1. Create a circle: diameter = 50 mm in x=0 and y=0.
2. Make the circle fully constraint
3. Create the contour and the missing circles
3.2 Fix the contour and the circles
- Constraints
- Dimensions
Until the status bar says:
fully constraint !!!
4. Extrude the sketch 3 mm.
approached with the
function: profile.
Use the switch option
between line and arc.
BINDE Training
Overview
3D-Curves C9
C9-1 3D-Curves
C9-2 Derived Curves
C9-5 Curve from Bodies
BINDE Training
3D-Curves C9
Derived Curves 4
Curve Derived Curve Project Curve
alternativ:
(Menu Insert Curve from Curve Project)
BINDE Training
Extrude
Extrude D
Overview 1
A closed section will be extruded along a vector > Body occurs.
A section can exist by:
Sketch curves = Default
Edges
3D-Curves.
A sketch must lay all the time at a planar face or a plane:
Sketch at the
face of a body
Sketch at
a plane
There are the following bodies:
BINDE Training
Examples:
Extrude D1
Extrude 6
1. Select sketch
2. Limits:
Add start- and end value
3. OK
Extrude with limits
More options to select:
Sketch
Result: solid
same value in both directions.
until next element (e.g. face)
until selected element
until extended face
through the whole solid
BINDE Training
Extrude D1
Extrude 10
Extrude with Offset
Normally self intersecting curves cause an error.
An exception exists with offset.
Condition:
File Utilities Customer Defaults Modeling
General Miscellaneous
BINDE Training
Sweep D3
along guide 1
Home Group: Feature More Sweep along guide
alternative
Menu Insert Sweep Sweep along Guide
We need a section and a guideline:
BINDE Training
3D-Text D4
Curve Group:Curve Text
alternative:
Menu Insert Curve Text
Type: on curve
Create a text out of curves that can be extruded.
BINDE Training
Overview
Datum E
E1 Introduction
E2 Create plane
E3 Create axis
E4 Create coordinate system
E5 Create point
E6 Exercise: diagonal cut
BINDE Training
DatumE3
Axis 1
Example of a datum axis normal to an existing face.
5. OK
Home group: Feature Datum axis
alternative:
Menu Insert Datum/Plane Datum Axis
P
BINDE Training
bersicht
Features F
F 1 Overview Features
F 2 Hole
F 3 Rib
F 4 Boss
F 5 Pocket
F 6 Pad
F 7 Slot
F 8 Groove
BINDE Training
alternative:
Menu Insert Design Feature
Features F 1
Overview 1
There are two kinds of features.
Features (Solids), which can stand alone.
- Block, Cylinder, Cone, Sphere
- Extrude body
Features, which are associated
with another existing solid
- Extrude body
- Hole
Overview features
optionally with sketch
BINDE Training
Features F 3
Rib 2
Rib extends only to one side:
Y-design:
Here the upper edge of the
flange was selected to define
the height of the rib.
BINDE Training
Exercise: Thread
Feature F 9
Thread 2
Create a cylinder:
Diameter: 30mm
Height: 30mm
Create a boss on one side:
Diameter: 10mm
Height: 20mm
Create a hole on the other side:
Diameter: 10mm
Depth: 15mm
Symbolic Threads
Create inner thread:
We want to create a thread M10x1.5 in the hole. An error will occur,
because the diameter must be less than 10 mm. The correct value
Create external thread:
The boss should get a thread M10x1.5 at a length of 15mm.
The steps are identically with the inner thread. Put in 15 mm for the
length of the thread.
Detailed threads:
Delete the symbolic threads and
create two detailed threads.
Because you cannot change directly
from symbolic to detailed.
BINDE Training
Feature F 11
Emboss-Offset 2
Alternative:
Instead a curve in the face you can enter a point (e.g. Datum point)
in the face.
The input occurs analog to the
curve. Additional the are the fol-
lowing parameters:
Width (left and right)
length (above and below)
BINDE Training
Overview
Operations G
G1 Edge Blend
G2 Chamfer
G3 Draft
G4 Body Taper
G5 Thicken sheet
G6 Pattern/Mirror
G7 Feature copy
G8 Replace Feature
G9 Boolean Operations
BINDE Training
Operations G1
Edge Blend 4
Corner blend with setback:
Start situation
Result:
BINDE Training
Operations G3
Draft 2
From planes or faces:
Note the option:
stationary face/parting face.
Here: Option parting face is selected. A
Divide Face is not necessary in ad-
vance, as it is, when you select parting
edges.
BINDE Training
Operations G5
Thicken 2
A face become a body by giving a thickness.
If there is another body with
contact to the thickened
body, both can be united by
Boolean operation.
new body
Thickened face
Home Group: Feature More Thicken
BINDE Training
Home Group: Feature Pattern Feature
alternative:
Menu Insert Associative Copy Pattern Feature
Operations G6
Pattern Feature 2
The most important parameters:
Number of instances:
must be entered
(Original counts also!)
optional:
Number defined by boundary.
linear Pattern:
Define 1 or 2 directions
circular Pattern:
Define axis
Switch to
Pattern method: Variational
Instances
can be deleted moved
MB3 on the instance point
BINDE Training
Operations G6
Pattern Feature 6
Pattern "Along" with
normal orientation to faces:
Boundary Method:
Curve as limitation and individual distances input.
Pattern Feature
original feature
Follow Faces
BINDE Training
Operations G7
Copy feature 2
Paste Parameters
BINDE Training
Operations G9
Boolean Operations 2
Unite two bodies:
Unite
Target
Tool
BINDE Training
Overview
Analysis H
H1 Measure
H2 Information
H3 Material
H4 Model Compare
H5 Parametric Modeling
BINDE Training
Analysis H3
Material
Tools Group: Utilities More Assign Materials
alternative:
Menu Tools Materials Assign Materials
Default material density = 7.83064 g/cm for steel
With the function materials we can assign other materials from the
NX-material library to a part:
1. Materials + Select part
2. Select material e.g. Aluminum_2014 + Apply
Now you find the chosen material in the local library.
BINDE Training
Interpart Expressions
Parametric Modeling H5
Interpart 6
Refresh values from external spreadsheet (see ch. H5-3)
Control the links:
Menu Information Expression List all by reference
Index
Modeler
A
Animate Dimension C6-5
Assign Materials H3
Auto Dimension C6-3
Axis E3-1
B
Background Modify A6-1
Blend G1
Blend options G1-6
Boss F4-1
Browser Modeling B8-1
C
Center of rotation A2-12
Chamfer 2D C4-4
Chamfer 3D G2
Classic Sketch C2-1
Cleanup Part A10-2
Clipping A6-4
Colours sketch C2-4
Combine Bodies G9
Compare Model H4
Constraints (Sketch) C7-1
Constraints Symbols C7-3
Contour Selection D1-3
Coordinate Systems A5
Copy Feature G7-1
Corner Blend G1-4
Csys internal C2-1
Curve 3D C9-1
Customer Defaults A10-3
Customize A2-4
D
Datum Axis E3-1
Datum Csys E4-1
Datum Plane E2-1
Datum Point E5-1
Datums E1
Degrees of freedom C2-3
Delay Sketch C8-5
Delete Body G10-2
Dependencies Navig. B2
Design Logic A8
Dialogue fields A2-8
Direct Sketch C2-1
Distance H1-1
Divide Face G10-1
Draft G3-1
Draft Body G4-1
Draft with Extrude D1-8
E
Edge Blend G1
Emboss F10-1
Emboss Body G9-4
Emboss Offset F11
Expressions H5-2
Extract Curve C9-6
Extrude D1
Extrude along guide D3-1
F
Feature copy G7-1
Feature Group B4-1
Feature-Overview F1-1
Feature Replace G8-1
Fillet 2D C4-4
Filter (Selection) A7-2
Full screen A2-9
Function Keys A2-13
G
Groove F8
Group A7-7
Feature Group B4-1
H
Hole F2-1
I
Information Object H2
Information Browser B8-1
internal/extern. SketchD1-1
Interpart Expressions H5-6
Intersection Curve C9-6
Intersect.Curv. SketchC4-9
Isolate Obj.of Feature G6-10
Isoperimetric Curve C9-6
J
K
L
Layer settings A4-2
Layer administration A4-1
M
Make symmetric C7-7
Material H3
Measure H1
Measure Angle H1-3
Measure Bodies H1-5
Measure Distance H1-1
Measure Extremes H1-4
Mirror Feature G6-9
Model Compare H4
Mouse Buttons A2-8
Move Curve C5-2
Movie A6-9
N
Nut F7
O
Object display A6-2
Offset curve in Face C9-2
Offset Move Curve C5-2
P
Pad F6
Palettes A2-7
Parametrical Model. H5
Part Modul B4-2
Part-Navigator B1
BINDE Training
Index
Modeler
Pattern Curve C4-6
Pattern Feature G6
Plane E2-1
Playback A10-1
Pocket F5
Point 3D E5-1
Preferences A9-1
Profile (Sketch) C4-2
Project Curve C9-3
Q
Quickpick A7-1
R
Radial menu A2-10
Rapid Dimension C6-1
Raster Image A6-8
Reattach sketch C8-1
Recipe Curve C4-9
Reference Obj.SketchC4-5
Region Boundary D1-4
Remove Constraints C7-8
Reuse Library B9-1
Resize Curve C5-3
Revolve D2-1
Ribbon Bar A2-1
Rib F3-1
Rollback B5
S
Selection Bar A7-3
Setback G1-4
Shell G5-1
Shortcuts Sketch C8-4
Sketch copy C8-3
Sketch geometry C4
Sketch group C5-4
Sketch plane C3-3
Sketch positioning C8-2
Sketch settings C2-5
Sketch Workflow C3-2
Slot F7
Smart Volume D1-10
Split Body G10-2
Sweep along Guide D3-2
T
Text 3D D4
Thicken G5-2
Thread F9
Threaded Hole F2-2
Timestamp B7
Trim Body G10-2
Trim Sketch C5-1
True shading A6-7
Tube D3-3
U
Unite G9-1
User Interface A2-1
Utilities A10
V
Variable Radius G1-3
W
WCS A5-1
X
Y
Z
BINDE Training
BINDE Training
J1 Overview Assembly Structure
J2 Create Structure
J3 Save and Load
J4 Position Components
J5 Constraints
J6 Reference-Sets
J15 Sequences
J16 Deformable Parts in the Assembly
Assemblies J
Overview
BINDE Training
Assemblies
Assemblies J1
Definitions 1
In an assembly there can exist links to parts as well
as to subassemblies
Structure
An assembly can have any number of hierarchy levels..
A component has no geometry, but a link to an existing part.
Note: If you change the geometry or position of a part,
all linked components change as well.
But: The position of the component has no influence
on the linked part.
BINDE Training
Functions in the ribbon menu (Default)
Assemblies J1
Functions in the ribbon menu 2
Tab: Home
BINDE Training
Displayed part
Assemblies J2
Displayed Part 5
Cursor on component MB3 Make displayed part
alternative:
Menu Assemblies Context Control Set Displayed Part
The selected component is displayed without assembly
environment (context). Only one knot is in the assembly navigator.
The part navigator shows the model history of components. The
model can be edited.
Compare:
Return from the displayed part back to the assembly:
1. Cursor on knot in the Assembly Navigator
MB3 Display parent
2. Select assembly
3. Activate the assembly: MB3 Make Work Part
BINDE Training
Assemblies J3
Variant 5
Save assembly with components as a clone
Assemblies can be saved as variant by the function
Assemblies Clone
A new assembly results with new components..
Assemblies More Make Unique
alternative:
Menu Assemblies Components Make Unique
With this function you can easily create a variant out of a
component:
The link to the former part is cut (scissors)
A new part results with a link to the actual assembly
You can select several components as well.
3. OK
BINDE Training
J5-1 Overview Constraints
J5-3 Create Constraints
J5-5 Illustration of Constraints
J5-9 Constraints Navigator
J5-11 Title Constraints
J5-12 Group of Constraints
Assemblies J5
Constraints
Overview
BINDE Training
Assemblies J5
Constraints 6
perpendicular
parallel
Faces, edges, vectors are
aligned parallel
Faces, edges, vectors
are aligned perpendicular
concentric
Circles, arcs will be aligned
in the center and move in the
same plane!
BINDE Training
Assemblies Group: General Product Interface
alternative:
Menu Tools Product Interface
Assemblies J5
Product Interface 16
With product interface expressions for the interpart usage and
geometries for the constraint-conditions can be preferred or also
forced.
With this specification we can minimize errors with interpart links.
BINDE Training
Engine
Assemblies J5
Exercise 20
Create the engine assembly consisting of the following
components::
First fix the engine block
(ET_Motorblock), then add
the components with constraints.
The piston movement can be
created by an angle between both
Csys planes.
BINDE Training
Assemblies J5
Position override 23
b) With the function Move Component
the slide can be positioned as well,
as far as the constraints allow it.
Remove Position Override
MB3 on component:
Now we can start the positioning in two ways:
a) We can enter a new value
for the duplicated constraint Distance
BINDE Training
Create Pattern Component
Assemblies J7
Pattern Component 1
An Pattern Component can be created rectangular, circular or with
reference to an existing pattern in the component.
Example:
The component cover cap should
be positioned in every hole.
It is important that the first cap is
linked to the plate via constraints:
linked to the
pattern in the
part.
Create new
pattern comp.
Cap
with reference it
will be detected
automatically
Optionally the Instance
Points can be deleted or
moved (clock).
Cursor on point + MB3 ...
BINDE Training
Home Group: Feature More Assembly Cut
alternative:
(Insert Combine Assembly Cut)
Assemblies J9
Assembly Cut 1
With this function we can cut components of an assembly.
Important:
The cut is displayed visually at the component.
The part will not be cut.
Application:
Hint:
Wave-elements are not cut!
BINDE Training
Assemblies J10
Mirror Assembly 3
6. Define name and folder
for the new parts.
Optionally you can correct your
input in the next step by double
click.
BINDE Training
Example: Check interference
Assemblies J11
Interference 3
All visible components will be checked.
Further Analysis:
Cursor on specific row MB2
Perform analysis:
Clearance Browser)
BINDE Training
Associative Linking without Geometry-Linker
Assemblies J12
WAVE 4
There is a switch in the selection bar:
Create Interpart Link
4. Activate switch "Interpart Link"
(only possible with selection filter
"Entire Assembly" )
6. OK
7. Check your link action.
5. Select the face in the
U-shaped part.
BINDE Training
Automatic explosion:
Assemblies J13
Exploded Views 3
Auto-explode components
(Up to now no useful solution with this function.)
BINDE Training
Introduction
Assemblies J14
Arrangements 1
An assembly can have different arrangements with different
positions of the components. An explosion could also be displayed
in an arrangement.
Note: In the active arrangement will always be saved the active
situation of the components. So if you want to preserve a state, you
have to deactivate the arrangement.
Example tool:
Requirement:
A component has to be defined
as moveable in advance:
In the navigator: MB3 on Component
Properties Parameter
Select Individually Positioned
BINDE Training
Assemblies J15
Sequences 1
Assemblies Group: General Sequence
alternative:
Menu Assembly Sequence
5. Finish sequence mode: Task Finish Sequence
3.1 Select components + OK
3.2 Drag and rotate components + OK
4. Group Playback Play Forwards
With the tool Sequence you can create an animation of the
assembly.
Requirement:
Active arrangement may not have any constraints.
Solution: Create a new arrangement which ignore constraints.
Note: In the sequence-mode exists a sequence navigator:
BINDE Training
Assemblies J16
deformable Parts 2
BINDE Training
Overview
Drafting K
K1 Start Drafting
K2 Drawing Sheet
K3 Views
K4 Sections
BINDE Training
Drafting K1
Start 1
Create a Drawing
1. File New
Master Model Concept
Instead of being attached to a
part the drawing is a discrete file
that is referenced to the part.
Advantages:
- Part and drawing can be edited
simultaneously.
- Part doesn't become greater, because
drawing is separated (not attached).
Drawing
not master
Part
Master
Assembly
not master
NC Program.
not master
BINDE Training
View parameters for assemblies
Drafting K3
Views 5
Views with different
arrangements.
BINDE Training
Drafting K3
Views 6
Home Group View Projected View
alternative:
Insert View Projected View
defined
hinge line
BINDE Training
Drafting K3
Parts List 14
1. Position parts list on the drawing
2. Customize parts list.
- Select parts list
Home Group: Table Parts List
alternative:
(Menu Insert Table Parts List)
-MB3 Settings
BINDE Training
Home Group: View Revolved Section View
alternative:
Insert Section Section Revolved Section
Drafting K4
Revolved Section View 9
BINDE Training
Home Group: View Break-out Section View
alternative:
Insert View Break-out Section View
Drafting K4
Break-out Section View 13
Beak-out Section View on an existing view
1. Break Line Generation
1.1 Open Sketch
1.2 Studio spline
BINDE Training
Centerlines
Drafting K6
Centerlines 2
Automatic Centerline
3D-Centerline
Function detects 3D-cylinder surfaces
as well as surfaces from tubes and
circular sweeps
1
2 3
Bolt Circle Centerline centerline via 3 points
Circular Centerline
Enter counter clockwise (partial) or
center point and circle point (full)
1
2
3
BINDE Training
Home Group: Annotations ...
alternative:
Menu Insert Annotation
Drafting K6
Annotations5
Intersection Symbol
create between 2 curves
Target Point Symbol = point marking, that can also be
used with dimensioning.
Area Fill = analogue
BINDE Training
Drafting Tools Group: Custom Symbols Define
alternative:
Menu Insert Symbol Define Custom Symbol
Drafting K6
Custom Symbol 8
With this function we can create our own symbols. These were
stored and activated from the Reuse-Library (see ch. B9).
In this Library we have installed a Custom Symbol Library:
MB3 on Part Symbols new folder : BTr-Symbols.
Here we want to insert the symbol below.
BINDE Training
Dimension
Drafting K7
Dimension 1
Home Group: Dimension Rapid
alternative:
Menu Insert Dimension Rapid
The most used function is Rapid Dimension. With method "inferred"
the function will provide the right dimension due to the selected
element.
Note:
"Snap points" in the selection bar
Define the snap function. Which points should be selected!
BINDE Training
Angular Dimension
Drafting K7
Angular Dimension 6
Special case: 2
nd
curve is missing
Lock Angle:
While creating MB3 > Lock Angle
then position.
BINDE Training
Drafting K8
Create a Note 3
1.
2. surface
3.Cursor after <U>
4. =25 mm
5.
6. 2
7. Position
a) point
or
Several applications
Note can be associative to a view
a) while positioning appears an orange line to the view center
or
b) Cursor on note + MB3
BINDE Training
Home Group: Annotations Datum Feature Symbol
alternative:
Menu Insert Annotation Datum Feature Symbol
Drafting K8
Datum Feature Symbol 6
again by pressing shift.
BINDE Training
Drafting Tools Track Changes
alternative:
Menu Analysis Track Drawing Changes
Drafting K9
Track Changes 1
This function offers the possibility to detect changes in a drawing:
- after drawing release
- after updating a model
- changes in the current session
- changes concerning the last saving
Open last report
Overlay with the last CGM Snapshot.
Old data are coloured orange.
Settings: What should be reported? (Compare tolerance)
Delete all CGM
Delete all reports
Index
Drafting
A
2D-view K3-11
Angular Dimension K7-6
Annotations K8
Area Fill K6-5
Assembly View K3-5
Assembly Section K4-5
Automatic Dimension K7-10
B
Balloon K6-4
Baseline Dimension K7-7
Base view K3-3
Boundary K5-3
Breakout Section K4-13
C
Centerlines K6-1
Custom Symbols K6-8
Cylindrical Dimension K7-5
D
Datum Feature Symb.K8-6
Detail K3-7
Dimension K7
Dim. Parameter blocs K7-3
Dim.-Preferences K7-2
Dimension-Set K7-7
Drawing Format K2
Drawing Navigator K1-3
Drawing Sheet K1-4
Drawing View K3-11
E
Exploded View K3-12
F
Feature Control FrameK8-4
Folded Section View K4-10
G
H
Half Dimension K7-5
Half Section K4-8
Hatching K6-5
Hole Callout K7-5
Hole Table K3-13
I
ID-Symbol K6-4
Image K3-17
Intersection Symbol K6-5
J
K
L
M
Manual Dimension K7-10
Master Model Concept K1-1
Move/Copy View K5-1
N
Note K3-1
O
Ordinate Dimension K7-8
Out of Date Folder K1-3
Override Dim.-value K7-10
P
Parameterbloc K7-3
Parts List K3-14
Balloon K6-4
Preferences K3-1
Projected View K3-6
Projection Angle K1-4
Q
R
Rapid Dimension K7-1
Revolved Section K4-9
S
Section view K4-1
Unfolded section viewK4-11
Section line only K4-15
Section Preview K4-4
Section stepped K4-2
Section View K4-1
Sketch geometry K5-5
Start Drawing K1-1
Surface Finish Symb. K6-7
T
Text K3-1
Title Block K2
Track Changes K9-1
U
Unfolded Section K4-11
Update view K4-3
V
View Alignment K5-2
View boundary K5-3
View Break K3-9
View creation wizard K1-2
View Dependent Edit K5-4
View move/copy K5-1
View of second part K3-4
View projected K3-6
W
Weld Symbol K6-6
X
Y
Z
BINDE Training
BINDE Training
Feedback
more frequent use of all the features it will become a lot more
easier and at the end a matter of routine for you. I would be grateful
if the manual would have contributed a little bit to these new skills.
Being interested to continually improve this document I would be
very pleased to receive your critical comments and all useful
feedback regarding structure , content , level of detail and - of
course- English language used.
I am looking forward to receiving your message.
Dipl.-Ing. Fred Binde
BINDE Training
Kinzigstr. 20
78112 St. Georgen im Schwarzwald
Germany
E-Mail: info@binde.de
Internet: www.binde.de
Dear NX user ,
have you become a successful NX designer
by now? This manual was intended to help
you to reach this target. Its content was
meant to guide you just through the most
essential features of the NX System and its
functions are only described in condensed
way . But I still hope that after studying this
document you have had a good chance to
understand all the necessary functions and
their parameters.
Das könnte Ihnen auch gefallen
- Grit: The Power of Passion and PerseveranceVon EverandGrit: The Power of Passion and PerseveranceBewertung: 4 von 5 Sternen4/5 (588)
- The Yellow House: A Memoir (2019 National Book Award Winner)Von EverandThe Yellow House: A Memoir (2019 National Book Award Winner)Bewertung: 4 von 5 Sternen4/5 (98)
- Design Guidelines For Components Die Cast in Creep-Resistant Magnesium Alloys MRI153M and MRI230D PDFDokument6 SeitenDesign Guidelines For Components Die Cast in Creep-Resistant Magnesium Alloys MRI153M and MRI230D PDFKmilo GiraldoNoch keine Bewertungen
- Temperature Control PDFDokument60 SeitenTemperature Control PDFKmilo GiraldoNoch keine Bewertungen
- 001 Plunger PDFDokument4 Seiten001 Plunger PDFKmilo GiraldoNoch keine Bewertungen
- High Integrity Aluminum (GENERAL)Dokument140 SeitenHigh Integrity Aluminum (GENERAL)Kmilo Giraldo100% (3)
- High Integrity Aluminum (GENERAL)Dokument140 SeitenHigh Integrity Aluminum (GENERAL)Kmilo Giraldo100% (3)
- Manual General DycoteDokument30 SeitenManual General DycoteKmilo GiraldoNoch keine Bewertungen
- Reversal Patterns PDFDokument4 SeitenReversal Patterns PDFKmilo GiraldoNoch keine Bewertungen
- Machine SystemsDokument79 SeitenMachine SystemsKmilo Giraldo100% (4)
- Operating Manual (Deh 1450ub) Eng Esp PorDokument84 SeitenOperating Manual (Deh 1450ub) Eng Esp PorKmilo GiraldoNoch keine Bewertungen
- Mesh Cast 20091Dokument456 SeitenMesh Cast 20091Kmilo Giraldo100% (1)
- DefectDokument8 SeitenDefectKmilo GiraldoNoch keine Bewertungen
- Temperature ControlDokument60 SeitenTemperature ControlKmilo Giraldo100% (4)
- ProCAST20091 TutorialsDokument213 SeitenProCAST20091 TutorialsKmilo Giraldo100% (1)
- Gas Porosity (GENERAL)Dokument28 SeitenGas Porosity (GENERAL)Kmilo Giraldo100% (5)
- Intro To Die Casting PDFDokument116 SeitenIntro To Die Casting PDFKmilo Giraldo100% (2)
- Shrinkage Porosity (GENERAL)Dokument28 SeitenShrinkage Porosity (GENERAL)Kmilo GiraldoNoch keine Bewertungen
- Stream GateDokument75 SeitenStream GateKmilo GiraldoNoch keine Bewertungen
- Tooling Standard (Die Casting)Dokument39 SeitenTooling Standard (Die Casting)Kmilo GiraldoNoch keine Bewertungen
- The Subtle Art of Not Giving a F*ck: A Counterintuitive Approach to Living a Good LifeVon EverandThe Subtle Art of Not Giving a F*ck: A Counterintuitive Approach to Living a Good LifeBewertung: 4 von 5 Sternen4/5 (5795)
- Never Split the Difference: Negotiating As If Your Life Depended On ItVon EverandNever Split the Difference: Negotiating As If Your Life Depended On ItBewertung: 4.5 von 5 Sternen4.5/5 (838)
- Hidden Figures: The American Dream and the Untold Story of the Black Women Mathematicians Who Helped Win the Space RaceVon EverandHidden Figures: The American Dream and the Untold Story of the Black Women Mathematicians Who Helped Win the Space RaceBewertung: 4 von 5 Sternen4/5 (895)
- The Hard Thing About Hard Things: Building a Business When There Are No Easy AnswersVon EverandThe Hard Thing About Hard Things: Building a Business When There Are No Easy AnswersBewertung: 4.5 von 5 Sternen4.5/5 (345)
- Shoe Dog: A Memoir by the Creator of NikeVon EverandShoe Dog: A Memoir by the Creator of NikeBewertung: 4.5 von 5 Sternen4.5/5 (537)
- The Little Book of Hygge: Danish Secrets to Happy LivingVon EverandThe Little Book of Hygge: Danish Secrets to Happy LivingBewertung: 3.5 von 5 Sternen3.5/5 (400)
- Elon Musk: Tesla, SpaceX, and the Quest for a Fantastic FutureVon EverandElon Musk: Tesla, SpaceX, and the Quest for a Fantastic FutureBewertung: 4.5 von 5 Sternen4.5/5 (474)
- A Heartbreaking Work Of Staggering Genius: A Memoir Based on a True StoryVon EverandA Heartbreaking Work Of Staggering Genius: A Memoir Based on a True StoryBewertung: 3.5 von 5 Sternen3.5/5 (231)
- On Fire: The (Burning) Case for a Green New DealVon EverandOn Fire: The (Burning) Case for a Green New DealBewertung: 4 von 5 Sternen4/5 (74)
- The Emperor of All Maladies: A Biography of CancerVon EverandThe Emperor of All Maladies: A Biography of CancerBewertung: 4.5 von 5 Sternen4.5/5 (271)
- Devil in the Grove: Thurgood Marshall, the Groveland Boys, and the Dawn of a New AmericaVon EverandDevil in the Grove: Thurgood Marshall, the Groveland Boys, and the Dawn of a New AmericaBewertung: 4.5 von 5 Sternen4.5/5 (266)
- The Unwinding: An Inner History of the New AmericaVon EverandThe Unwinding: An Inner History of the New AmericaBewertung: 4 von 5 Sternen4/5 (45)
- Team of Rivals: The Political Genius of Abraham LincolnVon EverandTeam of Rivals: The Political Genius of Abraham LincolnBewertung: 4.5 von 5 Sternen4.5/5 (234)
- The World Is Flat 3.0: A Brief History of the Twenty-first CenturyVon EverandThe World Is Flat 3.0: A Brief History of the Twenty-first CenturyBewertung: 3.5 von 5 Sternen3.5/5 (2259)
- The Gifts of Imperfection: Let Go of Who You Think You're Supposed to Be and Embrace Who You AreVon EverandThe Gifts of Imperfection: Let Go of Who You Think You're Supposed to Be and Embrace Who You AreBewertung: 4 von 5 Sternen4/5 (1091)
- The Sympathizer: A Novel (Pulitzer Prize for Fiction)Von EverandThe Sympathizer: A Novel (Pulitzer Prize for Fiction)Bewertung: 4.5 von 5 Sternen4.5/5 (121)
- Her Body and Other Parties: StoriesVon EverandHer Body and Other Parties: StoriesBewertung: 4 von 5 Sternen4/5 (821)
- Safety PledgeDokument3 SeitenSafety Pledgeapi-268778235100% (1)
- Adendo Catalogo Easytech IngDokument15 SeitenAdendo Catalogo Easytech IngTim SmytheNoch keine Bewertungen
- Data Lakes White Paper PDFDokument16 SeitenData Lakes White Paper PDFRKNoch keine Bewertungen
- Fmparente Erftc Porto 20090605Dokument78 SeitenFmparente Erftc Porto 20090605ChiefpereraNoch keine Bewertungen
- 2.5 Insulation & RefractoriesDokument9 Seiten2.5 Insulation & Refractoriesriyazcomm_257961932Noch keine Bewertungen
- Fronte 1Dokument45 SeitenFronte 1Patty HMNoch keine Bewertungen
- Quart J Royal Meteoro Soc - 2016 - Parker - The Interaction of Moist Convection and Mid Level Dry Air in The Advance of TheDokument17 SeitenQuart J Royal Meteoro Soc - 2016 - Parker - The Interaction of Moist Convection and Mid Level Dry Air in The Advance of TheMiu 000Noch keine Bewertungen
- BBA LLB Global I Semester Statitics Unit IDokument22 SeitenBBA LLB Global I Semester Statitics Unit IPragyan BhadoriyaNoch keine Bewertungen
- ROLAN BART Zadovoljstvo U TekstuDokument56 SeitenROLAN BART Zadovoljstvo U Tekstujokokokl100% (18)
- Raghad Kamel's ResumeDokument7 SeitenRaghad Kamel's ResumeMostafa Mohamed GamalNoch keine Bewertungen
- WellCAD Logs OverviewDokument9 SeitenWellCAD Logs OverviewpankuNoch keine Bewertungen
- EDUC5271 Week 3 Written Assignment Unit 3Dokument7 SeitenEDUC5271 Week 3 Written Assignment Unit 3Meleisa GordonNoch keine Bewertungen
- Unit - 1 HTDokument57 SeitenUnit - 1 HTSoham PendseNoch keine Bewertungen
- Candy System Functionalities ListDokument4 SeitenCandy System Functionalities ListPauloKupesaNoch keine Bewertungen
- Tabaq With Tang Band 4Dokument4 SeitenTabaq With Tang Band 4Lmute MedioliNoch keine Bewertungen
- SY2021 2022 2ndsemesterDokument2 SeitenSY2021 2022 2ndsemesterWilfredo III DayagdagNoch keine Bewertungen
- Asus X550JF x550jxDokument7 SeitenAsus X550JF x550jxCiprian BalalauNoch keine Bewertungen
- Engineering Practices Lab-ECEDokument43 SeitenEngineering Practices Lab-ECEPraveen KarthickNoch keine Bewertungen
- Nora Alexander: ProfileDokument1 SeiteNora Alexander: ProfilenorajuliaalexanderNoch keine Bewertungen
- Ladd CC 1964 - Stress-Strain Behavior of Saturated Clay and Basic Strength Principles PDFDokument125 SeitenLadd CC 1964 - Stress-Strain Behavior of Saturated Clay and Basic Strength Principles PDFSaraswati NoorNoch keine Bewertungen
- Doodles For Kids Computer - Google SearchDokument1 SeiteDoodles For Kids Computer - Google SearchMildNoch keine Bewertungen
- Workshop 3Dokument4 SeitenWorkshop 3Ajiri IvoviNoch keine Bewertungen
- Data 6005ADokument1 SeiteData 6005AErick De La RoSaNoch keine Bewertungen
- Antenna Seatel Series 94 Troubleshooting GuideDokument248 SeitenAntenna Seatel Series 94 Troubleshooting GuideDo0k13100% (3)
- The Psychology of Worldviews: Mark E. Koltko-RiveraDokument56 SeitenThe Psychology of Worldviews: Mark E. Koltko-RiveraPablo SeinerNoch keine Bewertungen
- French 75-MM. GUN: NotesDokument12 SeitenFrench 75-MM. GUN: NotesFabrizio De PetrilloNoch keine Bewertungen
- 01 - Basic Radio TheoryDokument34 Seiten01 - Basic Radio TheoryClaudio SantoroNoch keine Bewertungen
- 7.proceeding Snib-Eng Dept, Pnp-IndonesiaDokument11 Seiten7.proceeding Snib-Eng Dept, Pnp-IndonesiamissfifitNoch keine Bewertungen
- Unitec Research Committee Final Report: Researcher: Project Title: Project Code: Date of ReportDokument6 SeitenUnitec Research Committee Final Report: Researcher: Project Title: Project Code: Date of ReportRiya JosephNoch keine Bewertungen
- Hamara FoundationDokument7 SeitenHamara Foundationshruti chavanNoch keine Bewertungen