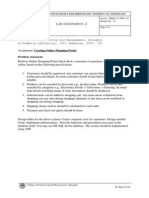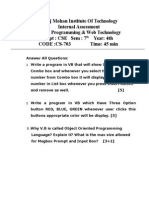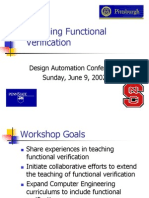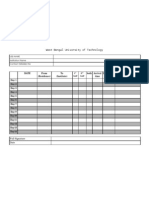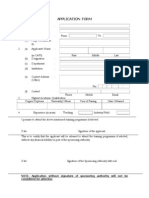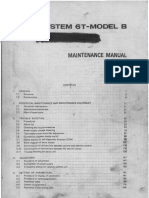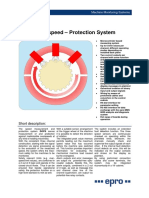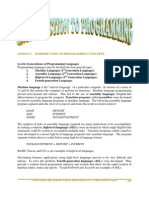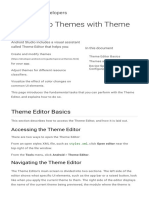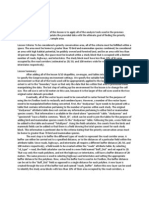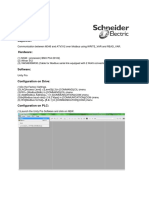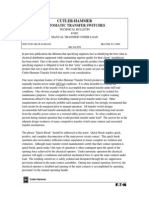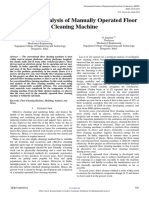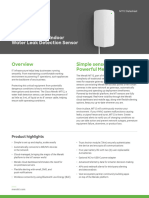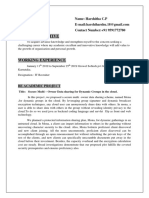Beruflich Dokumente
Kultur Dokumente
HTML Tutorial
Hochgeladen von
2005.discoverCopyright
Verfügbare Formate
Dieses Dokument teilen
Dokument teilen oder einbetten
Stufen Sie dieses Dokument als nützlich ein?
Sind diese Inhalte unangemessen?
Dieses Dokument meldenCopyright:
Verfügbare Formate
HTML Tutorial
Hochgeladen von
2005.discoverCopyright:
Verfügbare Formate
HTML and CSS Tutorial
This work is licensed under a Creative Commons License: Attribution 3.0 Unported
.
You are free:
to Share to copy, distribute, and transmit the work
to Remix to adapt the work
Under the following conditions:
Attribution. You must attribute the work in the manner specified by the author o
r licensor.
For attribution purposes, the URL to be associated with the work is
http://www.goer.org/HTML, and the Title and Author of this work are as follows: T
he
Pocket HTML Tutorial Copyright 2012 by Evan Goer.
For any reuse or distribution, you must make clear to others the license terms o
f this work. Any of
these conditions can be waived if you get permission from the copyright holder.
Your fair use and other rights are in no way affected by the above.
This is a human-readable summary of the Legal Code (the full license).
Chapter 1: Getting Started
Welcome to the world of HTML! If you have never written HTML code before, you sh
ould start
with this section. If youve written HTML before, you should feel free to skip ahe
ad to Chapter 2,
Markup Basics.
When youre done with this chapter, you should be able to:
create and alter a simple web page
explain what HTML elements and attributes are
use your browser to help you view and reuse code from other websites
Section Summaries
The Getting Started chapter contains these sections:
1. Diving In Demonstrates basic HTML concepts by diving in and creating a simple
web
page.
2. Structure Examines document structure: the html element, the head, the title,
and
the body.
3. Tinkering Makes alterations to the Simple Web Page. Well add text, change the
background color, and explore how HTML handles whitespace.
4. Elements Explores elements, which are the basic building blocks of a web page
. What are
the components of a element? What happens if you misspell a element? And is ther
e a good
use for the blink element? The answer might surprise you!
5. Attributes Explores attributes, which modify the behavior of a element. Well l
ook at the
components of an attribute and talk about attribute whitespace, attribute misspe
llings, and
other issues.
6. Browser Tools Explains how to use key browser features, such as viewing sourc
e,
viewing page properties, and saving images.
Diving In
The first thing were going to do is dive in and create a simple webpage. Well expl
ore whats going
on soon, but for now, just follow the directions as best you can.
To create your web page, you need:
A browser (youre using one right now)
A plain text editor (you already have one on your machine)
Step 1: Open a Text Editor
A text editor is a program that edits plain text files. When authoring HTML, do
not use Word,
Wordpad, Pages, or any other program that does not save files as plain text.
Windows users: open Notepad ( Start | Programs | Accessories | Notepad )
Mac OS X users: open vi or TextEdit ( Applications | TextEdit )
Linux and other UNIX users: open vi or emacs
Unfortunately, Notepad and TextEdit are not very good text editors. By default,
Notepad always
tries to save and open files with a .txt extension. You must constantly fight wi
th it to make it save
and open webpages (files with a .htmor .html extension). Be strong, and ye shall
overcome.
Likewise, TextEdit does not use plain text by default. Before using TextEdit to
edit HTML, go into
Preferences and set the Format for new documents to be Plain Text. For good meas
ure, you might
have to convert your existing document to plain text ( Format | Make Plain Text
).
Using Notepad to write HTML is kind of like using a butter knife to cut a birthd
ay cake its the
wrong tool for the job. A better choice would be a more advanced text editor, su
ch as:
Crimson Editor (Windows, free)
Smultron (Mac OS X, free)
TextMate (Mac OS X, not free, but well worth the money)
jEdit (Cross-platform, free)
All of these editors avoid the problems with file extensions and plain text desc
ribed above, and have
numerous extra features for advanced users. You dont have to download one of thes
e editors right
now, but if you continue with web development, youll need to upgrade your tools.
Step 2: Create and Save the Web Page
Copy-and-paste the text in Example 1.1, A Simple Webpage into your text editor, st
arting with the
text, "<html>".
Example 1.1. A Simple Webpage
view htmlview plainprint?
1. <html>
2. <head>
3. <title>A Simple Webpage</title>
4. </head>
5. <body>
6. This is a simple webpage.
7. </body>
8. </html>
To see what this HTML code sample looks like as a web page, click the view html
link above the
code sample.
The words that are surrounded with angle brackets (< >) are called elements. We
will talk about
what a element is soon, but first lets finish creating and displaying your webpag
e.
Once you have copied the text over to your text editor, save the file in your ho
me directory or
Desktop as the file simple.html.
Note
Notepad will try to append a .txt extension to your file name. Dont let this happ
en. In the Save
As dialog box, set File name to simple.html and change Save as type from Text Do
cuments to
All Files (*.*).
Step 3: Display the Webpage in Your Browser
Open the file simple.html by typing Ctrl-O (Cmd-O for Mac users) and selecting t
he file.
Internet Explorer users should select Browse to find the file.
After selecting simple.html, click Open. Your webpage should appear in the brows
er window.
Compare it to Example 1.1. Does it match? (To compare results, click the view ht
ml link above
Example 1.1.)
If it does, congratulations! Lets move on to the next section, where well try to a
nswer the question,
what the heck is going on?
Structure
The previous section demonstrates how to create a simple web page. If you havent
saved this
example on your computer as the file simple.html, do so now.
Example 1.2. A Simple Webpage
view htmlview plainprint?
1. <html>
2. <head>
3. <title>A Simple Webpage</title>
4. </head>
5. <body>
6. This is a simple webpage.
7. </body>
8. </html>
If you view simple.html in your browser, you will see the words This is a simple
webpage on
a white or grey background. Where did everything else go? And what are those wor
ds with the
angle brackets, anyway?
A Brief Introduction to Elements
The web page simple.html uses these elements: html, head, title, and body.
Elements are delineated by angle brackets (<>).
Elements are invisible; they dont directly appear in the web page. Instead, they se
rve as
instructions to your browser. They can change your texts appearance, create a lin
k, insert an
image, and much more.
An element starts with an opening tag (<element>) and ends with a closing tag
(</element>). Some elements do not require closing tags.
Well discuss the general properties of elements in some detail in Elements. For n
ow, lets focus on
the particular elements in the Simple Webpage example.
Structure of the Simple Webpage
Although the Simple Webpage doesnt look like much, its elements (html, head, title,
and
body) are fundamental to the structure of all HTML documents. Heres what these el
ements mean:
<html>: Here begins an HTML document.
The html element helps identify a file as an HTML document.
<head>: Here begins the header.
The header contains elements that apply to the overall document. For example, it
might
contain elements that are designed for search engines to process or elements tha
t change the
overall appearance of the webpage. However, elements in the header do not displa
y directly
as normal webpage content.
The reasons you would be concerned about the header are a bit abstract at this s
tage, so we
wont worry about it much until later.
<title>: Here begins the document title. (Must be in the header)
If you view the file simple.html in your browser, along the top of your browser
window
you should see the words, A Simple Webpage. These words appear because of the titl
e
element.
As an exercise, change the title of the simple.html webpage to, My First Webpage.
Save your changes and view them by clicking the browsers Refresh or Reload button
.
Titles might not seem important at first glance, but theyre actually quite useful
. For
example, if a search engine displays your page in a list of search results, it w
ill probably
display the title as your pages title. If you omit the title element, the search
engine
will make up one for you. This is Not a Good Thing.
Note
You might have noticed that the title element is contained within the head eleme
nt. Is
this kosher? Absolutely! In fact, many elements are designed to contain other el
ements, and
you will be nesting elements within other elements quite frequently as you conti
nue.
<body>: Here begins the body.
The body is where you put text and elements to be displayed in the main browser
window.
The reason that the words This is a simple webpage appear when you display
simple.html is becaused you placed them in the body.
So why do we only see This is a simple webpage when we display simple.html in a br
owser?
The answer is, after you remove all the elements that are not designed to displa
y in the browser
window, the sentence This is a simple webpage is the only thing left.
In the next section, well tinker with our example webpage, just to see what happe
ns. After that,
well provide a more formal definition of elements and element properties.
Tinkering
Lets make a few alterations to our Simple Webpage from Diving In.
Example 1.3. Adding Text
view htmlview plainprint?
1. <html>
2. <head>
3. <title>A Simple Webpage</title>
4. </head>
5. <body>
6. This is a simple webpage.
7. And I mean really simple.
8. </body>
9. </html>
To view this alteration:
1. Add the text in bold to your simple.html file.
2. Save the file as adding.html.
3. Open the adding.html file in your browser.
HTML and Whitespace
What happened here? Why are the two sentences on the same line?
HTML ignores whitespace (spaces, tabs, or carriage returns) in the source. It re
places all continuous
chunks of whitespace with a single space: . Although it might take you a while to
get used to this
behavior, the advantage is that that you can use whitespace to make your code mo
re readable, and
the browser can freely adjust line breaks for each users window size and font siz
e.
Example 1.4, Scattered Text displays in the browser identically to Example 1.3, Add
ing Text.
Try it out.
Example 1.4. Scattered Text
view htmlview plainprint?
1. <html>
2. <head>
3. <title>A Simple Webpage</title>
4. </head>
5. <body>
6. Thisisa
7. simple webpage.
8. AndI
9. mean
10.
11. really simple.
12.</body>
13.</html>
Note
For brevity, subsequent examples will leave out the html, head, title, and body
elements,
since were just changing the body content. If the head content becomes important
again, well
add it back.
Of course, HTML provides many ways to control whitespace. For a couple of simple
examples,
refer to Paragraph Breaks.
Emphasizing Text
Now change the text of your simple web page to:
Example 1.5. Emphasized Text
view htmlview plainprint?
1. This is a simple webpage.
2. And I mean <em>really</em> simple.
Save your changes and view the file in your browser.
As you can see, the text becomes italic, starting at the <em> and ending at the
</em>. The em
element represents emphasized text text that you would stress when speaking. The
em element is
our first example of an element that can affect the physical appearance of the t
ext.
For more examples of elements that can affect the appearance of text, refer to Fo
nt Styles.
Changing the Background Color
Lets do something a little more dramatic:
Example 1.6. Background Color
view htmlview plainprint?
1. <html>
2. <head>
3. <title>A Simple Webpage</title>
4. </head>
5. <body style="background: yellow">
6. This is a simple webpage.
7. And I mean <em>really</em> simple.
8. </body>
9. </html>
A bit garish but things could be worse. Try background: red, for example.
This is our first example of an attribute, a component of an element that modifi
es that elements
behavior. For some elements, like the body element, attributes are optional. For
other elements,
attributes are essential. Well discuss attributes at some length later, in Attribu
tes.
Try some other color words: blue, teal, limegreen, papayawhip What works? What
doesnt? (If youre interested, feel free to skip ahead to the section called Colors.)
Elements
After all this experimenting with our example webpage, its time to define element
s more formally.
Elements have three main components:
view htmlview plainprint?
1. <name attribute1="value1" attribute2="value2"...>
2. ...(text or more elements go here)...
3. </name>
name: Identifies the type of the element, such as bodyor em element. The name of
an
element can be upper case, lower case, or anything in between. Upper case makes
it easier to
differentiate elements and text when examining HTML source, while lower case is
a more
modern style and is easier to type. Either way, its a matter of taste: <BODY>, <b
ody>, and
even <bODy> are all the same element.
attribute: Changes the behavior of an element. For example, the style attribute
enables you to change the appearance of an element and its content.
value: Enables particular attributes to vary. For example, background: yellow,
when present in an elements style attribute, changes the background of the elemen
t to
yellow.
Some elements do not require a closing element to work properly. For example, th
e br element
creates a line break, and should not enclose anything. Well discuss br further in
Paragraph
Breaks.
Some elements do not require any attributes. In Example 1.6, Background Color, the
bodyelement had a style attribute, but the body element works just fine without
without it. By
contrast, the a element, which creates a hyperlink, has an href attribute that d
efines the links
destination. If you dont include the href attribute, the link wont point anywhere.
Misspellings and Misunderstandings
Vastly simplified, a browser processes an HTML page something like this:
1. Identify anything that is between angle brackets (<>) as a element
2. Determine whether the browser has any instructions for using the element:
If yes, the element is real follow the instructions
If no, the element is garbage ignore it
When a browser ignores a element, that means one of two things:
The element is misspelled or does not exist. For example, mxyzptlk, for example,
is not
an HTML element.
The element means something, but that particular browser does not support it. Fo
r example,
the blink element works in Firefox, but not in Internet Explorer or Safari.
Example 1.7. Blinking Text
view htmlview plainprint?
1. Warning: <blink>For external use only</blink>.
2. Avoid contact with eyes.
If you are using Firefox, the text in the view html box should be blinking. If you
are using
Internet Explorer or Safari, the text will not be blinking. This is actually a c
ommon situation when
composing web pages one browser wont support a particular feature, or supports it
incorrectly.
Caution
Most people find the blink element distracting and irritating, and in fact blink
is not part of the
official HTML standard. In fact, I am aware of only one example of a good use of
blink on the
entire Web. Well, maybe two.
A Digression: Whats a Tag?
Youll often hear people refer to tags, as in, The markup tags tell the Web browser h
ow to
display the page. Almost always, they really meant to say elements. Tags are not el
ements, they
define the boundaries of an element. The p element begins with a <p> open tag an
d ends with a
</p> closing tag, but it is not a tag itself.
Incorrect: You can make a new HTML paragraph with a <p> tag!
Correct: Its a good idea to close that open <p> tag.
Sometimes youll hear people say alt tag, which is even worse. An alttag is really an
alt
attribute. This important attribute provides alternative text for images, in cas
e the user cant see the
image for some other reason. Well talk more about this attribute later.
The element vs. tag confusion is sort of understandable: its a common mistake eve
n among
professionals, and they both look like angle-brackety things, after all. But att
ributes are not tags, not
even close. If you hear someone say alt tag, this is a key indication that the spe
aker does not
understand HTML very well. (You probably shouldnt invite them to your next birthd
ay party.)
Attributes
Attributes modify the behavior of a element. Attributes allow you to change size
s, colors, specify
link locations, and much more. They have two main components:
view htmlview plainprint?
1. <name attribute1="value1" attribute2="value2" ...>
2. ...(text or more elements go here)...
3. </name>
attribute: Defines the attribute that youre using. As with elements, case is irre
levant for
the attribute name. STYLE, style, and sTyLE all do the same thing.
value: Selects a particular kind of behavior for the attribute. Case sometimes m
atters for
the values inside of the attribute, so be careful here.
Changing the Background Color includes an example of using the style attribute to
control the
background color of the entire webpage. Heres a second example, the href attribut
e:
Example 1.8. A Link to The New York Times
view htmlview plainprint?
1. <a href="http://www.nytimes.com">go to nytimes.com!</a>
The a element (or, anchor element) creates a link to another web page. The href at
tribute
specifies the location, which we set to the value http://www.nytimes.com. If you
view the
results and select the link go to nytimes.com!, you will indeed go to the New York
Times.
Note
The style and href attributes are very different beasts. The style attribute is
optional, and
may be applied to nearly any HTML element in the body. The href attribute is ess
ential for
specifying a link location, and only applies to a narrow set of elements.
Attribute Properties
Attributes follow these rules:
Elements may have multiple attributes. The order of the attributes is irrelevant
.
Each element has a list of permitted attributes. Some attributes may be assigned
to most (or
even all) elements. But in general, you cannot freely add any attribute to any e
lement.
Whitespace between attributes is irrelevant. You may freely insert spaces, tabs,
or even
carriage returns between attributes, as long as you dont forget the closing angle
bracket at
the end of the element (>). For example:
view htmlview plainprint?
1. <a href="http://www.gutenberg.org"
2. style="background: yellow"
3. >Books in the public domain</a>
is perfectly acceptable. For elements with many attributes, adding whitespace ca
n sometimes
make your code more readable.
Although upper case and lower case is irrelevant for attribute names, the case c
an be
important for attribute values. For example,
view htmlview plainprint?
1. <a href="http://www.cnn.com/index.html">Go to CNN</a>
creates a link that takes you to the CNN.com home page, while
view htmlview plainprint?
1. <a href="HTTP://WWW.CNN.COM/INDEX.HTML">Go to CNN</a>
is a broken link.
It is good practice to quote attribute values, although often this is optional.
That is,
href=http://www.yahoo.com is the same as
href="http://www.yahoo.com". If the attribute value contains a special character
such as a space or an angle bracket (< >), you must use quotes, or the browser w
ill interpret
the special character as the end of the attribute or element.
Caution
Take care to close any open quotes you start. Otherwise, your attribute value wi
ll continue
until the next quote mark, which will badly garble your page.
As with elements, browsers attempt to ignore incorrect attributes. Misspelled at
tributes and
attribute values, such as hhref and backgrounde: yellow, have no effect.
Misspelling background means that your background wont turn yellow. Misspelling
href means that your link wont function. However, if you misspell
http://www.yahoo.com, your link will function, but it wont take you to the right
place.
Browser Tools
A browsers primary function is to display web pages. However, for a web developer
, browsers are
much more useful than that. Whenever you visit a web page, your browser fetches
a tremendous
amount of valuable information, such as the HTML source of the page, image files
that appear on
the page, and other associated files. This section describes how to use your bro
wser to retrieve that
information.
Note
Since browser makers love to change the names and locations of these functions f
rom version to
version, the instructions below might not apply if youre using a different browse
r version than the
one tested at the time this section was written.
View Source
By far the most valuable browser tool is View Source, which displays the HTML so
urce of the
page. Viewing source is one of the fastest ways to learn how to code. If youre no
t sure how some
feature of HTML works, you can view the source of a site that uses the feature,
copy and paste
sections of code, make alterations, and see what happens. To view source:
Internet Explorer, Firefox: Right-click on the window and select View Source.
Safari: Ctrl-click on the window and select View Source.
Opera: Right-click on the window and select Source.
Figure 1.1. View Source (Firefox)
Although viewing the source is incredibly useful, keep in mind these two caveats
:
Its okay to copy and alter a sites source for learning purposes on your home machi
ne, but
dont post any such material on your public website. This goes for both the text o
n the site
and the underlying code or design.
Most sites on the web have terrible underlying code. Learning how to code by ran
domly
viewing websites is like learning how to compose verse by randomly reading poetr
y written
by kids. You might encounter some brilliant stuff but the odds are pretty low. Ne
ver
assume that just because BigFamousWebsite.com coded their home page a certain wa
y,
that this was the best way to do it.
Save Images
Another invaluable browser function is the ability to save image files. Every ti
me your browser
visits a web page, it also downloads all the images that display on the page. Yo
u can save these files
and reuse them for educational purposes. To save an image:
Internet Explorer: Right-click on the window and select Save Picture As
Firefox: Right-click on the image and select Save Image As to save the image as a
file,
View Image to view the image by itself in the browser, or Properties to view the
images file
size and other properties.
Safari: Ctrl-click on the image and select Save Image to the Desktop to save the
image as a
file or Open Image in New Window to view the image by itself in the browser.
Opera: Right-click on the image and select Save Image to save the image as a file
, Open
Image to view the image by itself in the browser, or Image properties to view th
e images
file size and other properties.
As with View Source, you should never take someone elses images, altered or unalt
ered, and post
them on a public site unless you have permission. There are numerous free image
repositories all
over the web, where you can get clip art, backgrounds, and photos that are eithe
r in the public
domain or offered under reasonably liberal licenses.
View Page Info
The View Page Info function provides secondary technical information about the p
age, such as the
page size in bytes and the text encoding. This information might not seem all th
at useful when
youre first starting out, but its invaluable for more advanced coders. To view pag
e info:
Internet Explorer: Right-click on the window and select Properties.
Firefox: Right-click on the window and select View Page Info.
Opera: Select Tools | Appearance | Panels, check the Info checkbox, and click OK
.
Figure 1.2. View Page Info (Firefox)
The information displayed varies from browser to browser. Firefox provides more
useful
information than Internet Explorer, including a full list of all images on the p
age (with height,
width, and size in bytes). Opera takes an interesting approach: if you activate
the Info panel, you
can view this information alongside each page you browse to. Opera also provides
a shortcut (Ctrl-
J) for displaying all the links on the page.
Webdev Toolbars
Several browsers offer some sort of webdev toolbar: a downloadable set of menus an
d options for
your browser that are specifically designed to help understand the structure of
a webpage. Toolbars
can offer a dizzying array of useful functions, but as with View Page Info, they
are probably more
useful for experienced web developers.
Toolbars
Internet Explorer
Firefox
Opera
Chapter 2: Markup Basics
This chapter, covers some of the basic HTML elements and attributes in a systema
tic way. Each
section displays one or more short webpages, which we will alter several times t
o demonstrate how
various elements work. Before proceeding, you should be comfortable with the ide
a of saving
HTML to a file, altering it with a plain text editor, and viewing the results in
your browser. If not,
please read Chapter 1, Getting Started and work through the examples until you a
re comfortable
with these concepts.
When youre done with this section, you should be able to:
create a document with headings, paragraphs, and line breaks
change the text color and background color
use physical styles and logical styles to change the appearance of your text
display images and create links to other web pages
understand more complex HTML elements that require nesting, such as lists
Section Summaries
The Markup Basics chapter contains these sections:
1. Paragraph Breaks Describes the paragraph element and the line break element,
including
a discussion of correct and incorrect usage.
2. Headings Describes the heading elements. In this section, well discover why its
really
important to close your open tags properly.
3. Font Styles Explores elements that help control the font. Well touch on the di
fference
between inline and block elements, and compare physical style elements versus lo
gical style
elements.
4. Colors Explains how to change the background and foreground color of an entir
e page, a
paragraph, or even a single word. Well see examples of color names and hex codes,
and
well discuss which method is preferable.
5. Links Breaks down a URL into its constituent parts, explains relative links v
ersus
absolute links, and provides examples of how to use IDs to link within pages.
6. Images Describes what images are, how to embed them in a web page, how to str
etch and
squash them, and how to float them with respect to the other content on the page.
7. Lists Describes ordered lists, unordered lists, and definition lists. This is
our first example
of elements that require nesting to function properly.
Figure 1.3. Webdev Toolbar (Firefox)
Paragraph Breaks
In Chapter 1, Getting Started, we covered some basic HTML concepts, including th
e fact that
HTML ignores whitespace. This seems a little crazy, doesnt it? How can we do we c
ompose a
readable webpage without everything collapsing into a single giant glob of text?
Lets say we want our website to display some lines from an obscure playwright:
Example 2.1. Unformatted Text
view htmlview plainprint?
1. <html>
2. <head>
3. <title>Macbeth: 1, Reckless Youngsters: 0</title>
4. </head>
5. <body>
6. MACBETH: My name's Macbeth.
7.
8. YOUNG SIWARD: The devil himself could not pronounce a title
9. More hateful to mine ear.
10.
11. MACBETH: No, nor more fearful.
12.
13. YOUNG SIWARD: Thou liest, abhorred tyrant; with my sword
14. I'll prove the lie thou speak'st.
15.
16. [They fight, and young Seward is slain.]
17.
18. MACBETH: Thou wast born of woman.-19.
But swords I smile at, weapons laugh to scorn,
20. Brandish'd by man that's of a woman born.
21. </body>
22.</html>
Now, this is a perfectly acceptable web page. The html, head, title, and body el
ements are all
in the right places. In fact, this example is just like the Simple Web Page from D
iving In, except
that the text is a little different.
There is one small problem, however. HTML collapses whitespace, which means that
all our text
will collapse into a single paragraph and look something like this:
MACBETH: My names Macbeth. YOUNG SIWARD: The devil himself could not
pronounce a title More hateful to mine ear. MACBETH: No, nor more fearful. YOUNG
SIWARD: Thou liest, abhorred tyrant; with my sword Ill prove the lie thou speakst.
[They fight, and young Seward is slain.] MACBETH: Thou wast born of woman. But
swords I smile at, weapons laugh to scorn, Brandishd by man thats of a woman born.
This is terrible! Lets try to make this page more readable.
The p Element
The p element breaks text into paragraphs. Any text that you surround with a <p>
and a closing
</p> becomes a separate block. Lets see how this works. For brevity, we will star
t to leave off the
structural elements: html, head, and body.
Example 2.2. Paragraphs
view htmlview plainprint?
1. <p>
2. MACBETH: My name's Macbeth.
3. </p>
4. <p>
5. YOUNG SIWARD: The devil himself could not pronounce a title
6. More hateful to mine ear.
7. </p>
8. <p>
9. MACBETH: No, nor more fearful.
10.</p>
11.<p>
12. YOUNG SIWARD: Thou liest, abhorred tyrant; with my sword
13. I'll prove the lie thou speak'st.
14.</p>
15.<p>
16. [They fight, and young Seward is slain.]
17.</p>
18.<p>
19. MACBETH: Thou wast born of woman.-20.
But swords I smile at, weapons laugh to scorn,
21. Brandish'd by man that's of a woman born.
22.</p>
Each block is followed by two line breaks. This is a good start!
Each paragraph is surrounded by an opening tag, <p>, and a closing tag, </p>. Th
e p element is a
block element; it does something to a block of text. The browser must identify whe
re the block
ends, so the <p> open tag needs a closing tag, </p>.
Unfortunately, many people take the p element to mean make a new paragraph here or
put two
line breaks here, rather than enclose this text and make it a paragraph. And thus,
you see a lot of
code that looks like this:
Example 2.3. Incorrect p Usage
view htmlview plainprint?
1. Text Block 1: Blah blah blah... <p>
2.
3. Text Block 2: Blah blah blah... <p>
4.
5. Text Block 3: Blah blah blah...
What happens? (Try it.) Text Block 2 and 3 are paragraphs (the browser inserts a c
losing </p>
element right before each <p> element). Text Block 1 is not actually a HTML para
graph. However,
the page displays with two line breaks between each text block, which appears to
result in the same
thing as doing it the proper way.
So whats the big deal? Why not do it the improper way, and avoid typing all those <
/p> closing
tags? Well, later well talk about how to use a technique called Cascading Style S
heets (CSS) to
control the appearance of all elements of a particular type. For example, you ca
n use CSS to set all
your paragraphs to be red 12pt Times New Roman. But if youre using p incorrectly,
youll be in
for an unpleasant surprise, as many of your paragraphs (or rather, what you thou
ght were
paragraphs) wont get the proper style applied.
The br element
We still need to break up the dialogue into lines, as they appear in the origina
l play. Now, we could
do this with the p element, but then all lines would be equally spaced. and so i
t wouldnt be clear
which line belongs with which speaker. How do we get finer control say, one line
break?
Example 2.4. Line Breaks
view htmlview plainprint?
1. <p>
2. MACBETH: My name's Macbeth.
3. </p>
4. <p>
5. YOUNG SIWARD: The devil himself could not pronounce a title<br>
6. More hateful to mine ear.
7. </p>
8. <p>
9. MACBETH: No, nor more fearful.
10.</p>
11.<p>
12. YOUNG SIWARD: Thou liest, abhorred tyrant; with my sword<br>
13. I'll prove the lie thou speak'st.
14.</p>
15.<p>
16. [They fight, and young Seward is slain.]
17.</p>
18.<p>
19. MACBETH: Thou wast born of woman.--<br>
20. But swords I smile at, weapons laugh to scorn,<br>
21. Brandish'd by man that's of a woman born.
22.</p>
Unlike the p element, the br element does not enclose any other HTML. There is n
o such thing as a
closing </br> element. Also note that we dont have to put a final br element on t
he last line of
each dialogue exchange. The <p> element will take care of the last line break fo
r us. So now weve
separated each speaker with a new line.
How does this look? (Try it.) Now each line of dialogue is on its own line on th
e page. The lines are
considerably easier to read.
As with the p element, many web designers use br incorrectly. Youll often see cod
e that looks like
this:
Example 2.5. Incorrect br Usage
view htmlview plainprint?
1. Text Block 1: Blah blah blah...
2. <br><br>
3. Text Block 2: Blah blah blah...
4. <br><br>
5. Text Block 3: Blah blah blah...
This code is even worse than the code in Example 2.3, Incorrect p Usage. None of t
he text blocks
are HTML paragraphs, which makes them difficult to style. If you want paragraphs
, use p, not br.
In fact, there arent that many places where you want to force a line break with b
r. The most
common cases are:
Song lyrics
Lines of poetry
Lines of dialogue
Aside from that, there are more elegant ways to control line spacing, such as us
ing a p element and
adjusting the spacing using CSS. But thats a later lesson.
Headings
So far weve covered paragraphs and line breaks but in a long document, we probably
want more
structure than that. How do we create section headings?
The h Elements
There are six levels of heading elements: h1, h2, h3, h4, h5, and h6. These bloc
k elements tell
the browser to set off the heading from the rest of the text. The h1 heading lev
el is the most
important heading, while the h6 level is the least important.
Most browsers display headings in bold, with h1 the largest and h6 the smallest.
Example 2.6. Headings
view htmlview plainprint?
1. <h1>Heading 1</h1>
2.
3. <h2>Heading 2</h2>
4.
5. <h3>Heading 3</h3>
6.
7. <h4>Heading 4</h4>
8.
9. <h5>Heading 5</h5>
10.
11.<h6>Heading 6</h6>
Like the paragraph element p, the heading elements are block elements. Each matc
hed set of
heading elements creates a new block, automatically separated from other blocks
with line breaks.
Mangled Headings
In Paragraph Breaks, we discussed the consequences of failing to close your open <
p> tags. This
is even more important for heading elements.
Example 2.7. Mangled Heading and Text
view htmlview plainprint?
1. <h1>STAVE I: MARLEY'S GHOST
2.
3. MARLEY was dead: to begin with. There is no doubt
4. whatever about that. The register of his burial was
5. signed by the clergyman, the clerk, the undertaker,
6. and the chief mourner. Scrooge signed it: and
7. Scrooge's name was good upon 'Change, for anything he
8. chose to put his hand to. Old Marley was as dead as a
9. door-nail.
Whoops! If you view the resulting web page, you'll see that the h1 elements overs
ized, bold font
has spilled over onto the rest of the text. The browser has no indication where
the h1 element is
supposed to end, and so it interprets the h1 element as enclosing everything els
e on the page.
Lets fix this by closing the open <h1> tag. Well put the text in its own HTML para
graph for good
measure:
Example 2.8. Proper Heading and Text
view htmlview plainprint?
1. <h1>STAVE I: MARLEY'S GHOST</h1>
2. <p>
3. MARLEY was dead: to begin with. There is no doubt
4. whatever about that. The register of his burial was
5. signed by the clergyman, the clerk, the undertaker,
6. and the chief mourner. Scrooge signed it: and
7. Scrooge's name was good upon 'Change, for anything he
8. chose to put his hand to. Old Marley was as dead as a
9. door-nail.
10.</p>
The heading and paragraph are now properly separated.
Font Styles
The style elements provide a straightforward way to control the font. These elem
ents fall into two
categories: physical styles and logical styles. The style elements provide only
crude control over the
appearance of your text. For more sophisticated techniques, refer to Font Control.
Logical Styles
A logical style indicates that the enclosed text has some sort of special meanin
g. Weve already seen
the em element, which indicates that the enclosed text should be emphasized (str
essed when
spoken). The list of available logical style elements includes:
em Emphasizes text. Usually rendered as italic.
view htmlview plainprint?
1. Please do <em>not</em> feed the monkeys.
strong Strongly emphasizes text. Usually rendered as bold.
view htmlview plainprint?
1. <strong>WARNING:</strong> Never feed the monkeys
2. under any circumstances.
cite Indicates a citation or reference. Usually rendered as italic.
view htmlview plainprint?
1. For more information, please refer to
2. <cite>The Dangers of Monkey Feeding, Vol 2</cite>.
dfn Indicates the defining instance of a term; usually applied when the term fir
st
appears. Usually rendered as italic.
view htmlview plainprint?
1. Monkeys have sharp <dfn>canines</dfn>, sharp pointy
2. teeth to bite you with.
abbr indicates an abbreviation or acronym, such as RADAR (RAdio Detection And
Ranging); also provides a title attribute that may contain the fully-spelled out
version.
Hovering your mouse over the abbr>> causes many browsers to display a tooltip with
the contents of the title attribute. Rendering is inconsistent; some browsers di
splay a
dotted underline, while others do nothing special.
view htmlview plainprint?
1. In particular, beware of
2. <acronym title="Monkeys Of Unusual Size">MOUS</acronym>es.
code Indicates computer code fragments and commands. Usually rendered in a
monospaced font.
view htmlview plainprint?
1. <code>10 PRINT "I LOVE MONKEY CHOW"<br>
2. 20 GOTO 10</code>
Wait Usually rendered as italic? What does that mean? Shouldnt em, cite, and dfnalw
ays
render as italic?
Well, not necessarily.
By default, most browsers render em as italic. However, this is only a conventio
n. Nothing
requires browsers to use italic, and in fact, some browsers (such as an text-to-
speech
synthesis browser) might be completely unable to use italic.
Although the default is italic, you can override this using CSS. For example, yo
u could
specify that on your website, all em elements render as red and bold.
Okay but why do em, dfn, and cite all render the same by default? If I want itali
c, why
wouldnt you just use em and forget about the rest?
Well, sure, you could do that. However, using a richer set of elements gives you
finer control. For
example, you could declare that emphasized text is red and bold, but all citatio
ns are green and
italic. You can also use logical style elements to extract more meaning out of a
website. For
example, if you knew that a website uses the cite element consistently, you coul
d easily write a
program to extract a list of citations. (But dont obsess over that point; there a
re better ways to store
and consume this sort of information.)
The key point to remember is that a cite element is a citation, not a chunk of i
talic text. The italics
are just a useful side effect.
Inline vs. Block Elements
Unlike the paragraph and header elements, the style elements listed above dont ma
rk off a block
of text. The physical style elements are inline elements that perform their work
without adding extra
line breaks:
Example 2.9. Inline vs. Block Elements
view htmlview plainprint?
1. <p>
2. 1. This is a paragraph with a section of
3. <em>emphasized text</em> inside of it.
4. </p>
5.
6. <em>
7. 2. This is a section of emphasized text with
8. <p>a paragraph</p> inside of it.
9. </em>
The first sentence results in one block with a couple of emphasized words inside.
In the second
sentence, the p element breaks the text up into multiple blocks.
Physical Styles
Physical style elements specify a particular font change. For example, to make t
ext bold, you can
mark it off with the b element: <b>bold text</b>. The list of available physical
style elements
includes:
b Makes text bold. Appropriate for product names,
view htmlview plainprint?
1. Today, UniStellarDefenseCorp is proud to announce
2. <b>Neutrinozon</b>, the only neutrino-based death ray
3. on the market.
i Makes text italic. Appropriate for ship names, internal monologues and thought
s,
view htmlview plainprint?
1. This exciting new product has already been installed on many
2. advanced warships, including the <i>I.S.S. Hood</i>.
sub Makes text a subscript. Appropriate for scientific and mathematical notation
,
view htmlview plainprint?
1. Although the standard electron neutrino (<sub>e</sub>)
2. configuration packs plenty of punch, muon neutrino
3. (<sub>.</sub>) upgrades are available on request.
sup Makes text a superscript. Appropriate for footnotes, scientific and mathemat
ical
notation,
view htmlview plainprint?
1. With an intensity of 1.76x10<sup>6</sup>
2. cm<sup>-2</sup>s<sup>-1</sup>, nothing can repel firepower
3. of this magnitude!
The physical styles are subtly different from the logical styles. The logical st
yle element strongmeans something strongly emphasized, while the physical style el
ement b just means, something
that is bold.
A Digression: Physical Styles and Semantic Markup
These days, youll sometimes hear people claim that the physical styles are yucky
and bad and
should never be used. This is because logical styles contain small quantities of
a rare earth named
Semanticism. Semanticism can be mined and processed into the power source for farm
s of
spinning Academic Paper Turbines, which serve to feed and clothe members of our
society who
would otherwise starve to death.
Although it is true that certain physical styles are obsolete, the i, b, sub, an
d sup elements are
appropriate to use in certain situations. For example, compare these code sample
s:
view htmlview plainprint?
1. My grandfather served on the <i>U.S.S. Maine</i>.
view htmlview plainprint?
1. My grandfather served on the <em>U.S.S. Maine</em>.
In this case, i is more appropriate than em, unless you think its appropriate to
always be shouting
the U.S.S. Maine part. Not that i is all that wonderful, but em is just flatly wro
ng. Maybe it
would be nice if we had a vessel element, but HTML is a small language, and the
i element is
the best we can do.
For a more extreme example, consider the quantity 2 to the x power, represented in
HTML as
2<sup>x</sup>. If we take away the superscript, this leaves us with 2x, which is
most
emphatically not equal to 2 to the x power. Even though the sup element literally
means, move
the 2 above the line, this physical change to the text has actual mathematical me
aning! (Thanks to
Jacques Distler for pointing this one out.)
Colors
Changing the Background Color briefly introduced how to change the background colo
r to
yellow. Thats kind of neat, but this just raises more questions. If yellow is ava
ilable, what are the
other colors I can use? Can I change the foreground color? Can I apply colors to
just a small
selection of text?
Text (Foreground) Color
Heres how to change the text color:
1. Add an attribute called style to the element. (<element style="">)
2. Inside the style attribute, specify the color you want by typing color: follo
wed by the
color you want. (<element style="color: red">)
Note
As with all attributes, do not include the style attribute in the closing tag, <
/p>.
For example:
Example 2.10. Red Paragraph
view htmlview plainprint?
1. <p>
2. The grandmother lived out in the wood, half a league from the village,
3. and just as Little Red-Cap entered the wood, a wolf met her. Red-Cap
4. did not know what a wicked creature he was, and was not at all afraid
5. of him.
6. </p>
7. <p style="color: red">
8. 'Good day, Little Red-Cap,' said he.
9. </p>
10.<p>
11. 'Thank you kindly, wolf.'
12.</p>
In the earlier example, Example 1.6, Background Color, the background of the entir
e page turned
yellow. But in our example above, the text turns red. A style attribute value of
background:
sets the background color, while color: sets the foreground color.
Note
The keywords color and background are called CSS properties. CSS (Cascading Styl
e Sheets)
is a technique for applying style to elements. Changing the elements color is jus
t one small
example of what CSS can do. Well learn a lot more about CSS in Chapter 3, Styling
Basics, but for
now lets focus on color specifically.
Background Color
To change the background color of a element, you just need to use a different pr
operty in the
style attribute: the background property. If you apply the background to the bod
y element,
this changes the background color of the entire web page. (We saw an example of
this in
Tinkering.) Not only can you change an elements background color, you can change th
e text
color at the same time:
Example 2.11. Text and Background Color
view htmlview plainprint?
1. <p style="background: yellow; color: purple">
2. There's a yellow rose in Texas, That I am going to see,<br>
3. Nobody else could miss her, Not half as much as me.<br>
4. She cried so when I left her, It like to broke my heart,<br>
5. And if I ever find her, We nevermore will part. <br>
6. </p>
The paragraph has two properties, background and color. When you apply multiple
properties,
you can add them in any order, but you must separate them with a semicolon. If y
ou forget the
semicolon:
view htmlview plainprint?
1. <p style="background: yellow color: purple">
2. There's a yellow rose in Texas, That I am going to see,<br>
3. Nobody else could miss her, Not half as much as me.<br>
4. She cried so when I left her, It like to broke my heart,<br>
5. And if I ever find her, We nevermore will part. <br>
6. </p>
then the browser interprets this as setting the background color to the value ye
llow color:
purple. Since yellow color: purple is not a valid color, the browser does nothin
g (and
you might be left puzzling over why your styles arent appearing).
The results, Example 2.11, Text and Background Color are particularly garish and d
ifficult to
read. This brings up an important point: it is very easy to go wrong when choosi
ng text and
background colors. Use the color and background properties with caution.
Inline Color Styles
Although so far weve only applied the color properties to block elements such as
body and p, you
may apply the color properties to inline elements as well, including the element
s from Font
Styles. For example,
view htmlview plainprint?
1. <p>
2. <strong style="color: red">DANGER:</strong> Flying monkeys.
3. </p>
The red color applies to the strong element, but not to the rest of the paragrap
h.
If you just want to change the color of a selection of text without also making
it bold or italic, there
is a special inline element called the span element. The span element does nothin
g by default,
and so it is safe for applying styles without affecting anything else. Well discu
ss this element
further in the section Div and Span.
Note
Although you may apply the style attribute to a wide array of elements, there ar
e some
exceptions. For example, you might think you can change the color of the title i
n your browsers
titlebar by adding a style attribute to the title element. However, this is inva
lid HTML, and
the browser ignores it.
In general, you may apply style to nearly any element that falls under body, inc
luding body itself.
Specifying Colors
In the previous examples, we were using color keywords such as red, green, and s
o on. What
other words are available? The answer it, it depends on your browser.
Here are sixteen color keywords that are nearly universal across all browsers th
at support color:
Figure 2.1. Standard Color Keywords
The numbers after the pound sign (#) are called hex codes. Hex codes are another
way to represent
colors in HTML. It gets a little technical after this, so hang on
Note
Those of you who grew up in the 1960s and experienced the New Math might have a sm
all
advantage here. See, I bet you thought youd never use that stuff again!
Hex Codes
Each of the six numbers in a hex code is a hexadecimal, or base-16 number.
In the ordinary decimal system, each numeral (0-9) represents a power of ten. Yo
u need ten
symbols to represent decimal numbers: 0, 1, 2, 3, 4, 5, 6, 7, 8, and last but no
t least, 9.
With two decimal numerals, the highest number you can make is 99. 9 in the tens plac
e
+ 9 in the ones place = (nine x ten) + (nine x one) = 90 + 9 = 99.
In a hexadecimal system, each numeral represents a power of sixteen, and so you
need
sixteen symbols (0-9 and a, b, c, d, e, f). Here, a = 10 (decimal), b = 11 (deci
mal), and so on
up to f = 15 (decimal).
With two hexadecimal numerals, the highest number you can make is ff, which is 255
in
decimal notation. f in the sixteens place + f in the ones place = (fifteen x sixteen
) +
(fifteen x one) = 240 + 15 = 255.
A color hex code consists of three two-digit hexadecimal numbers. Each number in
dicates how
much red, green, and blue the browser should display. The first hex number indic
ates how much red
to use, the second indicates the amount of green, and the third specifies the bl
ue: RRGGBB. 00
means use none of this color, while ff means use as much of this color as possible.
Figure 2.2, Hex Code #ff9933 demonstrates how this works. The hex code #ff9933 pro
vides the
maximum amount of red, a middling amount of green, and a small amount of blue. M
ixing the three
together results in an orange-ish color.
Figure 2.2. Hex Code #ff9933
Here are some more examples:
color: #ff0000 = All red, no green, no blue. Result: bright red.
color: #00ffff = No red, all green, all blue. Result: bright teal (or aqua).
color: #000000 = No red, no green, no blue. Result: black.
color: #ffffff = All red, all green, all blue. Result: white.
color: #cc99ff = A lot of red, some green, all blue. Result: lavender.
Hex codes can be uppercase or lowercase. Just dont forget the pound sign at the b
eginning. There
are actually several more ways to specify colors, but color names and hex codes
are the most
common.
Hex Codes vs. Color Names: Which is Better?
Hex codes are a bit harder to understand than color names, particularly if youre
not used to
hexadecimal notation. However, its probably better to use hex codes anyway.
First, hex codes provide much more flexibility you can specify about 16 million
different
combinations with hex codes. (Many computers cant display that many colors, but t
hats another
matter.)
Second, hex codes are more stable and universal. Simple color names such as red an
d black
will work in just about any browser, but support for fancy color names (papayawhi
p?
eggshell?) is a bit dodgier. Its best to stick with hex codes, which work universal
ly.
Links
Without hyperlinks, the Web wouldnt be the Web. This section explains how to create
links to
other websites (external links) and links within your own website (internal link
s).
The a Element
The anchor element, a, creates links. Heres an example:
Example 2.12. External Links
view htmlview plainprint?
1. <p>
2. A link to <a href="http://www.google.com/">Google's
3. home page</a>.
4. </p>
5. <p>
6. Alinkto
7. <a href="http://www.google.com/help/basics.html">a
8. page within Google</a>.
9. </p>
The syntax is straightforward: the href attribute indicates where the link shoul
d go, and the text
between the <a> and </a> tags becomes the highlighted link text.
Anchor Titles
The optional title attribute allows you to provide a little extra information ab
out the link. Some
older browsers ignore this attribute, but most modern browsers produce a little
floating tooltip if
you hover your mouse over the link.
Example 2.13. The title Attribute
view htmlview plainprint?
1. Can physics be
2. <a href="http://www.dctech.com/physics/humor.php"
3. title="The most hilarious collection of physics
4. humor anywhere!">funny</a>?
5. Is that a rhetorical question?
You can use the title attribute to indicate where the link is going or provide s
ome other useful
information. Its nifty, but it doesnt hurt to leave it out, either.
Components of the URL
To construct links to other websites, we need to understand the structure of the
URL. Lets take a
closer look at the URL http://www.google.com/help/basics.html:
The protocol (http://): Specifies that we would like to use the HTTP (HyperText
Transport) protocol. This is the standard protocol for retrieving web pages, alt
hough there
are others, such as FTP (File Transfer Protocol) and HTTPS (Secure HyperText Tra
nsport
Protocol). Most of the time, though, youll be using http:// to retrieve pages from
external
sites.
You may specify the protocol in upper case, lower case, or anything in between,
but most
people use all lower case.
The website (www.google.com): This specifies that we would like to access a page
from google.com. More technically, it means:
1. Go to the top-level domain com (a collection of many millions of websites).
2. Within com, find the the domain name google.
3. Within google, find the the sub-domain named www.
Finding the website is similar to finding a mailing address. The address 1600 Pen
nsylvania
Avenue NW, Washington, DC 20500 means: go to the zip code 20500; within 20500,
find the city Washington D.C.; within Washington, DC, find the building 1600
Pennsylvania Avenue NW.
As with the protocol above, you may use any case you like for specifying the web
site,
although most people use all lower case.
The file path (/help/basics.html): This specifies that we would like to access the
file basics.html, which is inside the directory help/.
Unlike the other components, the filepath can be case-sensitive. Depending on th
e website
youre visiting, the file Basics.html might be different from the file basics.html
.
Wait, Which File Was That Again?
This is a little odd in our first example, http://www.google.com/, we didnt specify
a file or a
directory. So what did we ask for, exactly?
First, it turns out the directory is specified. The single forward slash (/) repre
sents the root or
top-level directory of the website. Were asking Google to give us a file from the t
op directory of
its website.
Okay, but which file are we asking for? We didnt specify the name of the file exp
licitly, we just
asked for a directory. This means means were asking Google, Give us the default fi
le for that
directory, if you have one. As it turns out, Google is going to give us a file na
med index.html,
but the exact name could be anything. Its up to Google.
Internal links
Internal links are similar to external links except that you can leave off the p
rotocol and website
name. You only need to specify the file path.
File paths for internal links can be absolute or relative. Absolute links always
begin with a forward
slash. They specify a path that starts at the root directory of your web server.
Relative links never
begin with a forward slash. They specify a path that is relative to the page tha
t the link is on.
Examples of absolute links:
href="/": Go to the web root directory and get the default file. (The home page
of
goer.org.)
href="/HTML/: Go to the web root directory, then the HTML directory, and get the
default
file. (The first page of this tutorial.)
href="/HTML/basic/links/index.html": Go to the web root directory, then the
HTML directory, then the basic directory, then the links directory, and get the
file
index.html (This page.)
Examples of relative links (relative to this page,
http://www.goer.org/HTML/basic/links/index.html):
href="index.html": Get the index.html file that is in the current directory. (Th
is
page.)
href="../": Go up one directory from the current directory and get the default f
ile. (The
first page of Chapter 2.)
href="../../introduction/": Go up two directories from the current directory,
enter the introduction directory, and get the default file. (The first page of C
hapter 1.)
As the examples demonstrate, URLs can vary in complexity while still pointing to
the same
location.
For pages that are near the current page, relative links are often simpler. Relati
ve links also work
better if you are working with files on your desktop, as opposed to a real webse
ver.
Because absolute links are the same no matter where you are on the website, theyr
e good for
standard navigation links, header and footer links. However, absolute links dont
work as well if
you are just messing around with files on your desktop. On a webserver, an absol
ute link such as
/HTML/index.html starts with the webservers root directory. But on your local des
ktop, there
is no webserver root directory, and so your computer attempts to follow the filepa
th
/HTML/index.html from the root directory of your hard drive. In general, this wi
ll fail.
Linking Within Pages
We can link to web pages in external websites and internal websites. What about
linking to a
particular location in a page?
All elements provide this capability through the id attribute. Once youve assigne
d an id to the
element, you can link directly to the location on the page where the element app
ears:
Example 2.14. Linking to an ID
view htmlview plainprint?
1. <h2 id="fruitbat_migratory">
2. Migratory Patterns of the Fruit Bat
3. </h2>
4.
...
5.
...
6.
...
7. <p>
8. <a href="#fruitbat_migratory">link to 'Migratory Patterns of the Fruit Bat'</
a>.
9. </p>
10....
The ids value is fruitbat_migratory. Further down the page, we have a link to thi
s ID,
specified by href="#fruitbat_migratory".
You can combine named anchors with longer URLs: for example,
http://www.goer.org/HTML/basic/links/#parts.
The pound sign in the URL makes the link point to the named anchor. If we had ac
cidentally written
href="parts", that would have been a relative link to the directory named parts.
Caution
Never give two elements the same ID on the same page.
Images
Once you understand links, adding images is straightforward.
Images are a little different than the HTML headings and paragraphs that weve see
n so far. An
image is actually a separate file that you embed in your web page using the img
element. Lets see
how this works:
Example 2.15. Example Image
view htmlview plainprint?
1. <p>
2. Yet more evidence that I did not go to Art School:
3. </p>
4. <img src="/images/html/oscope.gif" alt="a cartoon of an oscilloscope">
To try this example on your own, you not only need to copy the HTML, but you als
o need to
download the image oscope.gif to your system. If you dont know how to do this, refe
r to Save
Images. Save the file in the same directory as your test page, and try it out.
The img element has two required attributes:
The src attribute provides a URL that points to the image file. If the URL is mi
ssing or
incorrect, the image wont appear. The src attribute is very similar to the href a
ttribute of
the a element. Its too bad that they couldnt both be called href, because then this
would
all be easier to remember.
The alt attribute provides alternative text for the image, should the image not be
displayable. This could happen if the user turns off images in their browser, or
uses a
browser that doesnt support images (such as a text-only browser or a screen reade
r). The
alternative text could also appear while the user is waiting for the image to do
wnload, or if
the link to the image is broken.
Some browsers display the alt text as a tooltip that pops up if you hover your mou
se
over the image. Strictly speaking, this is incorrect behavior, because the alt a
ttribute is for
when the image cannot be displayed. To provide extra information about an image, u
se the
optional title attribute instead.
An image file is not coded in the HTML language. Images have their own formats,
such as GIF,
JPEG, or PNG. There are several ways to acquire or create digital images:
take a photo with a digital camera
use drawing software to create a digital image
download an image off the web using your browsers Save Image function
Note
Its fine to mess around with images for learning purposes, but please dont publish
someone
elses images on a website unless you know you have the owners permission.
Floating Images
Positioning elements in HTML can be tricky, and well be talking about how to do t
his in the more
advanced sections of this tutorial. That said, lets take a sneak preview at one o
f the basic concepts
of positioning: the float property.
Example 2.16. Floating Images
view htmlview plainprint?
1. <h1>Not Your Father's Oscilloscope...</h1>
2.
3. <img src="/images/html/oscope.gif" height="64" width="90"
4. alt="Right-floating oscilloscope"
5. style="float: right">
6.
7. <p>
8. The <b>Model XJ-2000</b>:
9. Quality, quality, quality. That's what our bosses
10.asked for when we designed the XJ-2000, and that's
11.what we delivered. Our competitors claim to deliver
12."quality"... but do they? Sure, they prattle on about
13.about sample rates, picosecond/div sweep rates,
14.Fast Fourier Transforms, and other technical
15.mumbo-jumbo. But the fact is that the XJ-2000 is
16.light-years ahead of the competition. From the
17.scratch-resistant chrome case to the innovative
18.green phosophorescent screen, only one word should
19.spring to mind when you look at the XJ-2000: quality.
20.</p>
The float: right directive does something peculiar: it removes the image from th
e regular
flow of the page and floats it to the right. The paragraph flows around the image.
If we had
specified float: left, the image would float to the left of the paragraph. (Try
it!)
Just like the color and background properties, you can actually apply the float
property to
nearly any element. Well return to this concept later.
Lists
HTML provides several ways to display lists of information:
unordered lists: bulleted lists (like this one)
ordered lists: numbered lists, procedures, formal outlines
definition lists: lists of terms and definitions
Lists are different from anything weve covered so far, because generating a list
requires at least
two elements working together.
Ordered Lists
Ordered lists are contained by an ol element. Within the <ol> and </ol> tags, ea
ch list item is
defined by an li element:
Example 2.17. Ordered Lists
view htmlview plainprint?
1. <h3>My Dot-com Business Plan</h3>
2.
3. <ol>
4. <li>Buy domain name</li>
5. <li>Put up website</li>
6. <li>???</li>
7. <li>Profit!</li>
8. </ol>
The default ordered list uses arabic numerals (1, 2, 3, ), but you can easily alt
er this behavior.
Directly within the ol element, you can only include li elements. However, withi
n the li
elements you may place nearly any HTML content that you want: text, paragraphs,
images, even
another list.
Example 2.18. Nested Ordered List
view htmlview plainprint?
1. <h3>Schedule for Monday</h3>
2.
3. <ol style="list-style-type: upper-roman">
4. <li>Suppress Gaul
5. <ol style="list-style-type: upper-alpha">
6. <li>Two more legions or three?</li>
7. <li>Where to put victory arch? Forum's looking crowded...</li>
8. </ol>
9. </li>
10. <li>Have Cicero killed</li>
11. <li>Lunch</li>
12. <li>Head-and-hands-on-pike viewing at the Forum (casual dress ok?)</li>
13.</ol>
Placing one list within another is a nested list. The outer list will use upper-
case Roman numerals,
and the inner list will start counting independently, using upper-case letters.
There are a large
number of available list-style-types for ordered lists. The most common and well
-supported values
are upper-roman, lower-roman, upper-alpha, lower-alpha, and the default,
decimal. If for some reason the browser doesnt understand the value you specify,
it just falls
back to the default (decimal numbers).
You can use ol for any list of items where the order is important. This includes
outlines,
procedures, TODO lists, lists of ranked items.
Unordered List
Unordered lists are similar to ordered lists, except that they do not have a par
ticular order.
Unordered lists even recycle the li element, which makes it easy to turn an orde
red list into an
unordered list and vice-versa. All you need do is turn your ols into uls:
Example 2.19. Unordered List
view htmlview plainprint?
1. <h3>My Dot-com Business Plan</h3>
2.
3. <ul style="list-style-type: square; color: #009900">
4. <li>Buy domain name</li>
5. <li>Put up website</li>
6. <li style="list-style-type: disc; color: #ff0000">???</li>
7. <li>Profit!</li>
8. </ul>
In the parent element ul, weve specified that the list should be green and that t
he bullets should be
squares. We overrode this behavior in the third bullet point, specifying a red,
circular bullet. Notice
how the style cascades from the parent element to the child elements each bullet
takes on the
characteristics of its parent, unless we specify otherwise.
Ordered and unordered lists indent everything enclosed by the ulor ol block. You
might be
tempted to use ul to indent any old HTML:
<ul>
<p>This is an indented paragraph.</p>
</ul>
Dont do this. This is incorrect HTML, and there are better ways to achieve the sa
me effect, as well
see in Align and Indent. While were on the subject, li elements must always be encl
osed by a
ulor ol element. Dont put li elements directly in the body of the document; this
is also bad
practice.
Definition Lists
A definition list provides a list of terms and definitions. Definition lists req
uire three elements to
construct:
dl: Denotes the definition list itself. Within the dl you may only include dt an
d dd
elements.
dt: Denotes a term within the definition list. Within the dt you may only includ
e inline
content, such as plain text and inline style elements.
dd: Denotes a definition for a term. Within the dd you may include any block or
inline
content: paragraphs, other lists, whatever you like.
A definition list consists of terms (dt) immediately followed by definitions (dd
).
Example 2.20. Definition List
view htmlview plainprint?
1. <h1>The Devil's Dictionary</h1>
2.
3. <dl>
4. <dt>ABSURDITY, n.</dt>
5. <dd>A statement or belief manifestly inconsistent with
6. one's own opinion.</dd>
7.
8. <dt>ACADEME, n.</dt>
9. <dd>An ancient school where morality and philosophy were
10. taught.</dd>
11.
12. <dt>ACADEMY, n.</dt>
13. <dd>[from ACADEME] A modern school where football is
14. taught.</dd>
15.
16. <dt>ACCIDENT, n.</dt>
17. <dd>An inevitable occurrence due to the action of immutable
18. natural laws.</dd>
19.</dl>
You may provide multiple definitions for a term, or even multiple definitions an
d multiple terms,
although this is less common. Some people also use definition lists to mark up s
creenplays and
other exchanges of dialogue: the speaker is a dt and their dialogue is a dd. If
youre writing
technical manuals, you can use definition lists to document variables, interface
components, and
more. Definition lists are good for any listed information that comes in pairs.
Congratulations, youve finished the basic section! In the next section we learn a
bout advanced font
styling, alignment, margins, and borders. Read on for more
Chapter 3: Styling Basics
So far weve learned some basic HTML constructs: paragraphs, headings, and lists.
Thats all very
nice, but by themselves, these elements are kind of lifeless. An h1 is just like
any other h1out
there right?
Fortunately, no. We can customize the appearance of our h1s (and any other eleme
nt) using a
language called Cascading Style Sheets (CSS). We already saw a hint of what styl
e sheets can do
when we were mucking around with the foreground color and background color. But
CSS can do
much more than this.
As an example of what CSS can do, take a walk through the CSS Zen Garden. Each p
age in the
CSS Zen Garden has exactly the same text and markup. The only difference is the
CSS, but each
page appears radically different.
First, were going to learn a new method for applying styles that is much more eff
icient than what
weve been doing in the previous chapters. At first, well only be changing the colo
r, because color
is simple and gets the point across. But by the end of this chapter, youll have e
xpanded your style
vocabulary dramatically.
When youre done with this section, you should be able to:
Create a style sheet for your web page or for your entire web site.
Create named, reusable styles using classes and IDs.
Apply sophisticated font changes to any HTML element.
Change the padding, margins, and borders.
Align and indent your text.
Section Summaries
The Styling Basics chapter contains these sections:
1. The styleAttribute Describes the basic problem that style sheets are designed
to solve.
2. Style Sheets Describes style sheets, which provide a convenient method for co
llecting
styling rules in one place and applying them to an entire website. Well cover CSS
rule
syntax and the basics of cascading.
3. Classes and IDs Explains how to create more specialized CSS rules by using CS
S classes
and IDs.
4. Div and Span Describes the generic HTML elements div and span, which provide a
way to apply styles to any given swath of HTML.
5. Font Control Provides more sophisticated methods for controlling a documents fo
nt. We
examine how to change the font family, font size, and font styling. Well also tak
e a look at a
stylesheet that is a bit more complex than the ones weve seen in earlier sections
.
6. Borders Explains how to set border properties such as color and thickness, ho
w to set
different borders on all four sides, and how to use border shorthand notation.
7. Margins and Padding Describes padding (extra space inside an elements border)
and
margins (extra space outside an elements border).
8. Align and Indent Describes text indentation and alignment. Well learn how to c
reate
hanging indents and align text horizontally. (Aligning blocks will come later, i
n the sections
on positioning.)
The style Attribute
So far weve dealt with two major components to our web pages: the elements, which
define the
basic structure of the page, and the styling, which further refines how the page
should look. We saw
the effects of styling in Colors:
Example 3.1. Red Paragraph (Redux)
view htmlview plainprint?
1. <p>
2. The grandmother lived out in the wood, half a league from the village,
3. and just as Little Red-Cap entered the wood, a wolf met her. Red-Cap
4. did not know what a wicked creature he was, and was not at all afraid
5. of him.
6. </p>
7. <p style="color: red">
8. 'Good day, Little Red-Cap,' said he.
9. </p>
10.<p>
11. 'Thank you kindly, wolf.'
12.</p>
Now, its nice that we can make a single paragraph red, but what if we wanted all
paragraphs to be
red? Or what if we wanted to do something more than just changing the paragraphs
color?
In the early 1990s, the only way to do control the color, size, and font of your
text was the font
element. So people wrote a lot of HTML that looked like this:
Example 3.2. The font Element
view htmlview plainprint?
1. <B><I><FONT Size="+2">
2. <FONT FACE="Palatino, Arial, Helvetica">
3. <FONT color="#ff0000">
4. Kneel Before the Power of the Font Element!
5. </FONT>
6. </font></Font></i></B>
7.
8. <p><FONT Size="-1">
9. <FONT FACE="Arial, Helvetica, sans-serif">
10.<FONT color="#123456">
11.Ow! The bad HTML code! It burns us, burns us, precious!
12.</font></font></FoNt></p>
This was a tremendous pain for many reasons. You had to keep typing this kind of
markup all over
the page, and if your boss told you later on to change the font size, you had to
redo all this code
again.
The style attribute is an improvement over the font element, but it still suffer
s from the same
basic problem: it isnt reusable. You dont want to have to add a style element to e
very element
on the page. Fortunately, there is a much better way to do all of this. These da
ys, you should never
use the font element, and the style attribute only sparingly if at all. In the n
ext section, well
look at a much better way to do this.
Style Sheets
Every time weve specified style="(something)", weve actually created a CSS rule.
Although CSS (Cascading Style Sheets) is a different language from HTML proper,
it is an
indispensable tool for controlling the appearance of your website. Think of each
webpage as having
three components:
Structure: The markup is like the pages skeleton. It provides the basic structure
for the
page: headings, sections, paragraphs, lists, and more. Without structure, your w
eb page
would just be an undifferentiated blob of text.
Content: The content (text, images, and even audio or video), is like the pages f
lesh. This is
the meat of the page. Without content, theres nothing to read, and no reason to vis
it the
page in the first place.
Presentation: The CSS is the pages skin, hair, clothes, and makeup. Without prese
ntation,
your page might be readable, but it wont be very attractive.
So far weve only been working with individual styles applied to individual elemen
ts. Although this
works, it is not the most efficient way to apply our styles. A far better techni
que is to collect all our
CSS rules in one place, a style sheet, and then apply the style sheet to every s
ingle element on the
page or for that matter, every single element throughout the entire website. Lets
see how this
works.
Embedded Style Sheets
An embedded style sheet affects every element on the page. In order to create an
embedded style
sheet, we need to go to the head of the document. (Remember the head element? Fi
nally, heres
something else that goes there besides the title element.)
Heres an example of an embedded style sheet (please forgive the garish green-on-y
ellow):
Example 3.3. All Green Paragraphs
view htmlview plainprint?
1. <html>
2. <head>
3. <title>When Irish Eyes Are Smiling</title>
4. <style type="text/css">
5. p {color: #008000; background: #ffff00}
6. </style>
7. </head>
8. <body>
9. <h1>When <em>Irish Eyes</em> Are Smiling</h1>
10. <p>
11. Here's how the chorus goes:
12. </p>
13. <p>
14. When Irish eyes are smiling,<br>
15. <em>Sure, 'tis like the morn in Spring.</em><br>
16. In the lilt of Irish laughter<br>
17. <em>You can hear the angels sing.</em><br>
18. When Irish hearts are happy,<br>
19. <em>All the world seems bright and gay.</em><br>
20. And when Irish eyes are smiling,<br>
21. <em>Sure, they steal your heart away.</em>
22. </p>
23.</body>
24.</html>
The syntax is a little different from what we are used to, but the core idea (th
e CSS rule) should
look familiar. Lets examine the style sheets components:
<style type="text/css">: The style element indicates the beginning of the style
sheet. It must go inside the head. The type attribute specifies that you are usi
ng a CSS
style sheet, as opposed to using some other, yet-to-be-invented style sheet lang
uage. Its a bit
silly, but the HTML specification requires it, so go ahead and add it.
p: The CSS selector. This says, do something to all p elements.
{color: #008000; background: #ffff00}: The CSS declarations. Weve seen
these before in the style element, although without the curly braces. Together w
ith the
selector p, the declarations constitute a CSS rule: make all paragraphs green tex
t with a
bright yellow background. As mentioned in Background Color, you must separate
multiple declarations with a semicolon.
Note
You will sometimes see people wrap their embedded CSS rules in an HTML comment,
like so:
<style><!-- p {color: #008000;} --></style>. This is a trick that hides your CSS
rules from extremely ancient browsers that cannot process CSS at all, namely Mos
aic and Netscape
Navigator 1.0. Fortunately, these browsers are long-dead, and there is no need t
o do this anymore.
Now, we could have achieved the same effect by adding these declarations to the
style attribute
of each paragraph. The key difference is that the style sheet affects all paragr
aphs. The selector
enables us to specify the declarations once, and the browser then applies them t
o all elements that
match the selector.
Multiple CSS Rules and Selectors
You may specify as many rules as you like in a style sheet. Consider the followi
ng:
Example 3.4. Green Paragraphs, Red Body
view htmlview plainprint?
1. <html>
2. <head>
3. <title>When Irish Eyes Are Smiling</title>
4. <style>
5. body {background: #ff0000}
6. p {color: #008000; background: #ffff00}
7. </style>
8. </head>
9. <body>
10. <h1>When <em>Irish Eyes</em> Are Smiling</h1>
11. <p>
12. Here's how the chorus goes:
13. </p>
14. <p>
15. When Irish eyes are smiling,<br>
16. <em>Sure, 'tis like the morn in Spring.</em><br>
17. In the lilt of Irish laughter<br>
18. <em>You can hear the angels sing.</em><br>
19. When Irish hearts are happy,<br>
20. <em>All the world seems bright and gay.</em><br>
21. And when Irish eyes are smiling,<br>
22. <em>Sure, they steal your heart away.</em>
23. </p>
24.</body>
25.</html>
Here weve specified that the body of the page should have a red background, while
all paragraphs
should have a yellow background with green text. This color combination is so aw
ful that I am
loathe to discuss this example further. Lets move on.
The key feature of CSS rules is that they are reusable. Weve already seen that we
can use them to
apply a set of CSS declarations to, say, all p elements. But it gets better we c
an also give a rule
with multiple selectors. Just separate the selectors with commas:
element1, element2 { declarations }
This applies the declarations to both element1 and element2. For example:
Example 3.5. Green Paragraphs and Headings
view htmlview plainprint?
1. <html>
2. <head>
3. <title>When Irish Eyes Are Smiling</title>
4. <style>
5. p, h1 {color: #008000; background: #ffff00}
6. </style>
7. </head>
8. <body>
9. <h1>When <em>Irish Eyes</em> Are Smiling</h1>
10. <p>
11. Here's how the chorus goes:
12. </p>
13. <p>
14. When Irish eyes are smiling,<br>
15. <em>Sure, 'tis like the morn in Spring.</em><br>
16. In the lilt of Irish laughter<br>
17. <em>You can hear the angels sing.</em><br>
18. When Irish hearts are happy,<br>
19. <em>All the world seems bright and gay.</em><br>
20. And when Irish eyes are smiling,<br>
21. <em>Sure, they steal your heart away.</em>
22. </p>
23.</body>
24.</html>
Now the green text and yellow background applies to paragraphs and level 1 headi
ngs.
So far, weve only seen simple selectors that just select a single element. Howeve
r, you can design
selectors to be more choosy than this. One of the most useful variations is:
element1
element2 { declarations }
This looks similar to Example 3.5, Green Paragraphs and Headings, but notice there
is no comma
between the elements. That one little comma makes a big difference. This rule ap
plies its
declarations only to element2s that are contained within element1s. Lets see how
this works:
Example 3.6. Green paragraphs, Blue ems
view htmlview plainprint?
1. <html>
2. <head>
3. <title>When Irish Eyes Are Smiling</title>
4. <style>
5. p {color: #008000; background: #ffff00}
6. h1 em { color: #0000ff }
7. </style>
8. </head>
9. <body>
10. <h1>When <em>Irish Eyes</em> Are Smiling</h1>
11. <p>
12. Here's how the chorus goes:
13. </p>
14. <p>
15. When Irish eyes are smiling,<br>
16. <em>Sure, 'tis like the morn in Spring.</em><br>
17. In the lilt of Irish laughter<br>
18. <em>You can hear the angels sing.</em><br>
19. When Irish hearts are happy,<br>
20. <em>All the world seems bright and gay.</em><br>
21. And when Irish eyes are smiling,<br>
22. <em>Sure, they steal your heart away.</em>
23. </p>
24.</body>
25.</html>
This specifies em elements to be blue, if and only if they are contained within
an h1. The em in the
h1 at the top of the page turns blue, but the ems in the paragraphs below are un
affected.
Well see a couple more examples of useful selectors in Classes and IDs. For a compl
ete list of
selector syntax, refer to the official CSS specification.
Style Sheet Cascading
What happens when CSS rules conflict? Heres where the Cascading part of Cascading S
tyle
Sheets comes in. The official rules are complicated, but they basically boil dow
n to whichever CSS
rule is nearer or more specific wins.
Returning to our song lyric example, lets say we didnt want the first paragraph to
be in green text:
Example 3.7. One Green Paragraph
view htmlview plainprint?
1. <html>
2. <head>
3. <title>When Irish Eyes Are Smiling</title>
4. <style type="text/css">
5. p {color: #008000; background: #ffff00}
6. </style>
7. </head>
8. <body>
9. <h1>When <em>Irish Eyes</em> Are Smiling</h1>
10. <p style="color: #000000">
11. Here's how the chorus goes:
12. </p>
13. <p>
14. When Irish eyes are smiling,<br>
15. <em>Sure, 'tis like the morn in Spring.</em><br>
16. In the lilt of Irish laughter<br>
17. <em>You can hear the angels sing.</em><br>
18. When Irish hearts are happy,<br>
19. <em>All the world seems bright and gay.</em><br>
20. And when Irish eyes are smiling,<br>
21. <em>Sure, they steal your heart away.</em>
22. </p>
23.</body>
24.</html>
The first paragraph has black text. Our style attribute is more specific than th
e general page-level
CSS, and so the black-text rule overrides the green-text rule. However, the para
graph still has a
yellow background. The yellow-background rule cascades down to this paragraph, b
ecause we
didnt specify anything about it.
Another important cascading rule is that parent elements apply their style to th
eir children (enclosed
elements). Rules applied to the body element cascade down to enclosed p elements
, rules applied
to p elements cascade down to enclosed em elements, and so on. In fact, we saw t
his form of
cascading in Example 3.4, Green Paragraphs, Red Body. The background of the page i
s red, and
any child elements also have a red background except for paragraphs, which specif
ically override
this rule.
Reusable Style Sheets
Whats better than applying styles to an entire page? Applying it to an entire web
site.
CSS enables you to place your style sheet in a separate file. The stylesheet the
n becomes a central
repository of CSS rules that you can apply to any page in a site. There are two
ways to call a
global style sheet into a given page:
Example 3.8. Global Style Sheets: The link Method
view htmlview plainprint?
1. <html>
2. <head>
3. <title>When Irish Eyes Are Smiling</title>
4. <link rel="stylesheet" href="/css/style1.css" type="text/css">
5. <link rel="stylesheet" href="/css/style2.css" type="text/css">
6. <style>
7. p {color: #008000; background: #ffff00}
8. </style>
9. </head>
Example 3.9. Global Style Sheets: The @import Method
view htmlview plainprint?
1. <html>
2. <head>
3. <title>When Irish Eyes Are Smiling</title>
4. <style>
5. @import url("/css/styles3.css");
6. @import url("/morecss/styles4.css");
7. body {background: #ff0000}
8. p {color: #008000; background: #ffff00}
9. </style>
10.</head>
The two methods have bizarrely different syntax, but functionally they are simil
ar. They both allow
you to specify multiple stylesheet files, and you may use them both in conjuncti
on with an
embedded style sheet.
A linked style sheet also affects the rules for cascading:
A rule in a linked style sheet has low priority.
A rule in an embedded style sheet has medium priority.
A declaration in a style attribute has high priority.
This means you can specify a style in a linked style sheet, override that style
for a particular page,
and then override it again for a particular element. For example, if we have the
page:
view htmlview plainprint?
1. <html>
2. <head>
3. <title>What is your favorite color?</title>
4. <link rel="stylesheet" href="/css/style.css" type="text/css">
5. <style>
6. em {color: yellow}
7. </style>
8. </head>
9. <body>
10. My favorite color is <em style="color: blue">blue</em>.
11.</body>
and the linked stylesheet style.css contains:
em {color: blue}
then the browser uses the following logic to color the em:
1. The linked style sheet specifies the em to be blue.
2. The embedded style sheet specifies the em to be yellow, overriding the linked
style sheet.
3. The style attribute specifies the em to be blue again, overriding the embedde
d style sheet.
So the resulting color is blue. Whew.
Classes and IDs
The last section demonstrated how a style sheet can apply a style to all element
s in a web page. If
we want all our paragraphs to be red, we just need to specify p {color: red} in
the style sheet.
Easy, were done.
But what if we want only some paragraphs to be red? We could override our red-tex
t rule by
making copious use of the style attribute: <p style="color: black">. However, as
The
styleAttribute points out, this is not a good solution in the long term.
Fortunately, there is a way to name a style and re-use it over and over. This meth
od is called a
style sheet class.
Style Sheet Classes
In Example 3.10, Two CSS Classes, we have an exchange of dialogue between two char
acters.
Well differentiate each characters lines by applying a unique style. It would be t
edious and
counterproductive to write out the full style in each p element, so instead well
define each style
once in the style sheet and use a class to call it multiple times.
Example 3.10. Two CSS Classes
view htmlview plainprint?
1. <html>
2. <head>
3. <title>An Ideal Husband</title>
4. <style type="text/css">
5. p {color: #000000}
6. p.goring {color: #ff0000}
7. p.phipps {color: #008000}
8. </style>
9. </head>
10.<body>
11. <p class="goring">
12. LORD GORING. [Taking out old buttonhole.] You see, Phipps, Fashion
13. is what one wears oneself. What is unfashionable is what other
14. people wear.
15. </p>
16. <p class="phipps">
17. PHIPPS. Yes, my lord.
18. </p>
19. <p class="goring">
20. LORD GORING. Just as vulgarity is simply the conduct of other
21. people.
22. </p>
23. <p class="phipps">
24. PHIPPS. Yes, my lord.
25. </p>
26. <p class="goring">
27. LORD GORING. [Putting in a new buttonhole.] And falsehoods the
28. truths of other people.
29. <p class="phipps">
30. PHIPPS. Yes, my lord.
31. </p>
32. <p class="goring">
33. LORD GORING. Other people are quite dreadful. The only possible
34. society is oneself.
35. </p>
36. <p class="phipps">
37. PHIPPS. Yes, my lord.
38. </p>
39. <p class="goring">
40. LORD GORING. To love oneself is the beginning of a lifelong romance,
41. Phipps.
42. </p>
43. <p class="phipps">
44. PHIPPS. Yes, my lord.
45. </p>
46.</body>
47.</html>
For each character, weve defined a class, goring and phipps. Note that weve introd
uced a
brand-new CSS selector: instead of
element { declarations }
We have
element.class { declarations }
Once we define the selectors p.goring and p.phipps, we can apply them to any par
agraph
through the class attribute. You may add the class attribute to any element that
can take the
style element (in other words, most of them). The class attribute is usually muc
h better to use
than the style attribute, because its much easier to change what a class means la
ter on.
In Example 3.10, Two CSS Classes, the classes only work with the p element. Applyi
ng them to
some other element, as in, <em class="goring">, would fail. To make the selector
generic
so that it works with any element, just leave off the element name:
.goring {color: #ff0000}
Unique IDs
Another method for assigning styles is to use an ID. An ID is a unique identifie
r for a element on a
page. IDs are different from classes in a couple of key ways:
IDs are unique. You may only use a particular ID once on a page.
You can use IDs to create a link to a specific location within a page, as discus
sed in Linking
Within Pages.
To apply a style to an ID, the syntax should look familiar. Instead of using a p
eriod, use a hash mark
(#):
p#goring {color: #ff0000}
Thats it. In order to apply the style, you would just write <p id="goring">, as o
pposed to <pclass="goring">.
The only problem here is that you may only apply id="goring" once on the entire
web page. In
other words, we are presuming that Lord Goring is speaking only once. Given what
we know of
Lord Goring, this is probably a bad assumption.
If you use IDs in your style sheets, make sure that they are for unique elements
. IDs are ideal for
navigation bars, headers, footers, and other elements that appear only once on t
he page.
Div and Span
As weve seen in previous sections, using CSS is straightforward. Provide a select
or (select all pelements), provide a rule (make their text red), and were done. Both
the selectors and the rules
can be much more complicated, but this is the core of it.
Lets take a look at another component of our style sheet toolbox: the generic eleme
nts, div and
span. These elements are designed to help you mark off arbitrary chunks of HTML
for styling.
The span Element
The span element is the generic inline element. Lets see this element in action:
Example 3.11. Empty span
view htmlview plainprint?
1. <p>
2. Towards thee I roll, thou all-destroying but
3. unconquering whale; <span>to the
4. last I grapple with thee; from hell's heart I stab
5. at thee; for hate's sake I spit my last breath at
6. thee.</span> Sink all coffins and all
7. hearses to one common pool! and since neither can
8. be mine, let me then tow to pieces, while still
9. chasing thee, though tied to thee, thou damned
10. whale! Thus, I give up the spear!
11.</p>
If you view the results, it looks like the span didnt do anything. And thats the po
int: by default,
the span element isnt supposed to do anything. It serves as a placeholder or mark
ing point for
beginning and ending a style.
Lets make a minor change. Well create a class for our span element and apply that
class to our
selection from Moby-Dick.
Example 3.12. Red span
view htmlview plainprint?
1. <html>
2. <head>
3. <title>Moby-Dick</title>
4. <style type="text/css">
5. span.khan {color: #ff0000}
6. </style>
7. </head>
8. <body>
9. <p>
10. Towards thee I roll, thou all-destroying but
11. unconquering whale;
12. <span class="khan">to the last I
13. grapple with thee; from hell's heart I stab at
14. thee; for hate's sake I spit my last breath at thee.
15. </span> Sink all coffins and all
16. hearses to one common pool! and since neither
17. can be mine, let me then tow to pieces, while
18. still chasing thee, though tied to thee, thou
19. damned whale! Thus, I give up the spear!
20. </p>
21.</body>
22.</html>
Now we have an inline element, <span class="khan">, that can make any inline sel
ection of
HTML red.
Tip
Before using the generic span element, try using an em, strong, code, or other l
ogical style. If
possible, it's better to start with an element that has some intrinsic meaning.
The div Element
The div element is the generic block element. You can use div to apply styles to
large sections of
HTML, such as multiple paragraphs. Like all block elements, the div element defi
nes a box of
HTML.
Example 3.13. Red div
view htmlview plainprint?
1. <html>
2. <head>
3. <title>Product Brochure</title>
4. <style type="text/css">
5. div.important {color: #ff0000}
6. </style>
7. </head>
8. <body>
9. <p>
10. Congratulations on the purchase of your sword!
11. Using a sword is fun and easy. Just be
12. sure to follow these important safety tips.
13. </p>
14. <div class="important">
15. <p>
16. <em>Never</em> hold your sword by the pointy end.
17. </p>
18. <p>
19. <em>Always</em> be sure to stick the pointy end
20. into the other guy before he does the same to you.
21. </p>
22. </div>
23. <p>
24. And remember, if you or your surviving kinsfolk are
25. not fully satisfied, we have a money-back guarantee!
26. </body>
27.</html>
The div element applies the style to the second and third paragraphs. Note that
even though the
div element is a block element, it does not create extra line breaks between parag
raphs 1 and 2
or paragraphs 3 and 4. However, if we had tried to insert the div inside one of
the paragraphs, we
would have created a new text block. (Try it.)
Font Control
In our earlier section about font styles, we looked at the effects of the em and
strong elements on
text. While these elements enable you to apply some simple font changes (italic,
bold), it would be
nice to have more options.
Now that weve covered the basics of style sheets, its time to examine more sophist
icated methods
of font control. CSS font control is divided into three main components:
font-family: What is the name of the font?
font-size: How big is the font?
font-weight: Is the font bold?
font-style: Is the font italic?
text-decoration: Is the font underlined, struck through, ?
Well tackle each of these properties one-at-a-time.
The font-family Property
The font-family property selects the name of the font you wish to use. This comp
onent is
pretty straightforward:
body { font-family: times new roman }
This CSS rule specifies that all text in the body should be in Times New Roman.
Times New
Roman isnt necessarily a great font to use on the web, but it should be familiar
to anyone who uses
a word processor.
Specifying Multiple Fonts
One of the unavoidable issues of web design is that you cant count on any particu
lar browser
rendering your page exactly the way you want it to be. Fonts are no exception. Y
ou might want your
text to use some fancy font, but what if your readers browser doesnt have that fon
t available?
To resolve this issue, font-family enables you to specify multiple fonts. Heres a
n example:
body { font-family: georgia, palatino, times new roman, serif }
The list of fonts proceeds in descending order of importance. The browser first
tries to display the
font Georgia. If Georgia is not available, it will try Palatino; failing that, T
imes New Roman; and if
all hope is lost, a generic serif font.
There are some fonts that are usually available on on most peoples browsers. Thes
e include Times
New Roman, Georgia, Palatino, Lucida, Impact, Trebuchet MS, Verdana, Comic Sans
MS, Arial,
Courier New, and Courier. However, even this impoverished selection is not alway
s available.
Worse, some of these canonical fonts are ill-suited for reading on a computer scre
en. Many
websites declare their fonts to be Arial, Helvetica, sans-serif. But as accessibil
ity expert Joe Clark
says in his book Building Accessible Websites:
Dont use Helvetica. Typographic neophytes think Helvetica is legible. Try running af
ew tests with confusable characters like Il1i!|, 0OQ, aeso, S568, or quotation mar
ks.
Related grotesk typefaces like Univers suffer similarly. (One more time: Dont use
Arial. Its a bastardized variant of Helvetica, its ugly, it bespeaks unsophisticat
ion, and
it sticks you with all the same confusable characters as other grotesks.)
Generic Fonts
If you specify the keyword sans-serif at the end of a list of fonts, this directs
the browser to use
some form of sans-serif. Specifying a generic font keyword is always a last reso
rt, to be used if
none of the fonts you name in your list are available.
There are five varieties of generic fonts, but only the first three are all that
important.
sans-serif: lacks decoration or flaring at the end of each stroke.
Examples include Verdana, Arial, and Geneva.
serif: has decoration or flaring at the end of some of its strokes.
Examples include Times New Roman, Garamond, and Georgia. Printed materials often
use
serif fonts, because the serifs make the characters easier to distinguish and th
us, easier to
read. However, on the web, the reverse can be true. On paper, the little complic
ated serifs are
sharp and easy to distinguish, but on a fuzzy computer screen, its often easier o
n the eyes to
use sans-serif.
monospace: uses the same width for each character, often used to represent compu
ter code
or terminal text.
Examples include Courier, Courier New, Monaco, and Andale Mono. The most well-
supported monospace fonts are Courier and Courier New.
cursive: designed to mimic handwriting.
Examples include Brush Script MT, Aristocrat LET, and Comic Sans MS. The most we
ll-
supported cursive font is Comic Sans MS, a cartoony font designed to resemble a
childs
writing. Most other cursive fonts are not well-supported.
fantasy: highly decorative.
Examples include Impact and Copperplate. Most fantasy fonts are not well-support
ed.
The font-size Property
The font-size property enables you to specify your font size in a number of abso
lute and
relative ways:
points (font-size: 12pt): Measured in points (units of 1/72 of an inch).
pixels (font-size: 14px): Measured in screen pixels.
percentages (font-size: 150%): Measured relative to the default font or the parent
elements font. A font size of 75% would shrink the font by a factor of 3/4.
em-widths (1.2em): (Not to be confused with the em element.) Measured relative to
the
default font or the parent elements font. The value 1.0em is the same as multiplyin
g by
one.
absolute keywords (x-large): Specifies one of seven sizes: xx-small, x-small,
small, medium, large, x-large, and xx-large. The exact interpretation of what
constitutes medium or x-large varies from browser to browser.
relative keywords (larger): Bumps the font up one size or down one size from its
default or inherited size. The options are larger and smaller.
Note
Always keep in mind that people can and will override your font size settings. A
ll browsers provide
a text-zoom function, and people with weak eyesight (think, people over thirty) ar
e quick to make
use of it.
Modern browsers handle these ways of specifying the font size reasonably well, a
lthough there are
some inconsistencies. But in the older browsers, font size handling is spotty at
best. For example:
Old versions of Internet Explorer used a default font size of small instead of m
edium.
For the size keywords, Netscape 4 used a huge scaling factor between the differe
nt size
keywords. Using xx-smallor x-small often made the text unreadable, x-large and
xx-large were a sight to behold.
The only way to get consistent font sizes across all the old browsers was to use
pixels (px).
However, due to a bug in old versions of Internet Explorer, using pixels disable
d Internet
Explorers ability to resize the text! Thats why youll see some websites with text re
size
buttons, even though these buttons shouldnt be necessary.
Although these issues are generally improving over time, it can be quite a strug
gle to get your font
sizes looking consistent and resizing properly even in the newer browsers.
Tip
The Yahoo! User Interface team provides a free fonts.css file that solves many o
f these
consistency and resizing problems for you.
Additional font-styling
Beyond specifying the font name and its size, you can further alter the fonts app
earance. Weve
already covered how to change the text color in Colors. Further alterations includ
e making the
text bold (darker), italic (slanted), and much more.
font-weight (boldness)
The font-weight component specifies how thick the fonts strokes should be. The im
portant
values to know are normal and bold.
You may also specify, bolder, lighter, or a number from 100 to 900. (400 corresp
onds to
normal and 700 to bold.) However, these variations dont do much even in the newer
browsers.
In general, everything 500 and above is just bold. There isnt any such thing as r
eally bold, at least
not yet.
The normal option removes any boldness that has already been applied. For exampl
e, most
browsers display strong as bold text. If you wanted to take this effect away, yo
u could write
strong {font-weight: normal}; in your style sheet.
font-style (italic)
The font-style component specifies whether or not the font is slanted (italic).
The most
commonly-used value is italic.
As with font-weight, there is also a value of normal that enable you to un-itali
cize something
that would ordinarily be italicized. For a demonstration, refer to An Example: St
yling the em
Element.
text-decoration (underlines and more)
Sadly, text-decoration doesnt have a sensible, consistent name (such as font-decor
ation).
But its purpose is similar to the components weve already discussed. text-decorat
ion
provides five options:
none: cancels all text-decoration.
underline: creates underlined text.
overline: creates overlined text.
line-through: creates line-through (strike-through) text.
blink: creates blinking text.
Caution
Avoid using blink. Most people hate blinking text, and many browsers dont impleme
nt this
option anyway.
Take care using underline. Most people associated underlined text with hyperlink
s. Avoid
underlining your (non-link) text unless absolutely necessary.
An Example: Styling the em Element
While most browsers display em as simply italic, theres no intrinsic reason why t
his should be so
it just happens to be the convention. Lets say that instead we want our em elemen
ts to be bold,
red, and larger than our default font size. How would we do this?
Example 3.14. Styled Elements
view htmlview plainprint?
1. <html>
2. <head>
3. <title>Oh Better Far to Live and Die</title>
4. <style type="text/css">
5. p{
6. font-family: courier, monospace;
7. font-size: 12pt;
8. }
9. em{
10. font-style: normal;
11. font-weight: bold;
12. font-size: 14pt;
13. color: #ff0000;
14. }
15. </style>
16.</head>
17.<body>
18. <p>
19. KING:<br>
20. For... I <em>am</em> a Pirate <em>King!</em><br>
21. And it is, it is a glorious thing<br>
22. To be a Pirate King!<br>
23. For I am a Pirate <em>King!</em>
24. </p>
25. <p>
26. ALL:<br>
27. You are! <br>
28. <em>Hurrah</em> for the Pirate King!
29. </p>
30. <p>
31. KING:<br>
32. And it is, it is a glorious thing <br>
33. To be a Pirate King.
34. </p>
35.</body>
36.</html>
Weve defined a default style for our paragraphs, and the em element style overrid
es it. Notice that
we dont have to specify the font-style for our paragraphs: the default value is n
ormal (non-italic),
and presumably were happy with that.
The font styling that we apply to the p element cascades down to the em element.
Lets take a look
at whats happening step-by-step.
1.
font-family:
p element: set to courier, monospace. If the browser can display Courier it
will; otherwise it will serve up a generic monospace font.
em element: inherits its font-family from the parent element, p.
2.
font-size:
p element: set to 12pt.
em element: set to 14pt, overriding its parent.
3.
font-weight:
p element: not set; takes on the default value of normal.
em element: set to bold, overriding the default em value of normal.
4.
font-style:
p element: not set; takes on the default value of normal.
em element: set to normal, overriding the default em value of italic.
5.
color:
p element: not set; takes on the default value of #000000.
em element: set to #ff0000, overriding the default em value of #000000.
Font Shorthand Notation
Typing font-family, font-size, and font-style over and over again can get
cumbersome. Fortunately, there is a shorthand for all of these properties with a
simple name, font.
You need merely place the desired values in the proper order. This shorthand onl
y encompasses the
properties that begin with font-, so if you want to do something else such as unde
rlining text, you
still need to use the appropriate property, text-decoration.
Here is the order of the properties:
1. font-styleor font-weight or both
2. font-size
3. font-family
You may leave out any of these properties except for the font-family, as long as
everything is
in the proper order. Lets take a look at an example of some paragraph classes.
Example 3.15. The font Property
1. p{
2. font: verdana, sans-serif;
3. }
4. p.styled {
5. font: 12pt verdana, sans-serif;
6. }
7. p.reallystyled {
8. font: bold italic 9pt verdana, sans-serif;
9. text-decoration: underline;
10. color: #008000;
11.}
The default paragraph is just Verdana, in whatever font size the page default is
currently in. The
standard class, styled, is 12pt Verdana. The second class, reallystyled, is 9pt
bold italic
underlined green Verdana.
The font property makes things a bit more elegant, but keep in mind that some br
owsers will
display styles that are not properly ordered, while others are more strict about
following the rules.
To be safe, always verify that that your font declarations are in the proper ord
er before
proceeding.
Box Model: Borders
The CSS box model is a collection of CSS properties that apply to all visual HTM
L elements. As
Figure 3.1, The Box Model indicates, any HTML element, such as:
<p>The quick brown fox jumped over the lazy dog.</p>
is nested inside three boxes:
Figure 3.1. The Box Model
The margin encloses the border, which encloses the padding, which encloses the c
ontent. You can
use CSS to style all three of these independently.
Border Widths, Styles, and Colors
The easiest component of the box model to understand is the border, because it c
an be so visually
striking. Most elements do not have borders by default, but theyre easy enough to
add with these
CSS properties:
border-width: A length, such as 3pxor 0.2em. Most web designers specify their
borders in pixels.
border-color: A color, such as greenor #ff0000. The default color is usually bla
ck.
border-style: A keyword that indicates how to draw the borders lines. The basic s
tyle
is solid, but there are fancier options available, such as dashed, dotted, doubl
e,
groove, inset, outset, and ridge. There is also a none option that suppresses
borders. If a browsers does not support a particular fancy border style, it usuall
y replaces
that style with solid.
You can apply borders to any visible element you like: divs, lists, and so on. I
n the following
example, we create generic classes, and apply them to p elements.
Example 3.16. Four Border Examples
view htmlview plainprint?
1. <html>
2. <head>
3. <style>
4. .thickline {
5. border-width: 10px;
6. border-style: solid;
7. }
8.
9. .thinblueline {
10. border-width: 1px;
11. border-color: #0000ff;
12. border-style: solid;
13. }
14.
15. .greenridge {
16. border-width: 5px;
17. border-color: green;
18. border-style: ridge;
19. }
20.
21. .empurpledash {
22. border-width: 0.5em;
23. border-color: #800080;
24. border-style: dashed;
25. }
26. </style>
27.</head>
28.<body>
29. <p class="thickline">
30. "1st, The man-mountain shall not depart from our
31. dominions, without our license under our great seal.
32. </p>
33. <p class="thinblueline">
34. 2d, He shall not presume to come into our metropolis,
35. without our express order; at which time, the inhabitants
36. shall have two hours warning to keep within doors.
37. </p>
38. <p class="greenridge">
39. 3d, The said man-mountain shall confine his walks
40. to our principal high roads, and not offer to walk, or
41. lie down, in a meadow or field of corn.
42. </p>
43. <p class="empurpledash">
44. 4th, As he walks the said roads, he shall take the
45. utmost care not to trample upon the bodies of any
46. of our loving subjects, their horses, or carriages, nor
47. take any of our subjects into his hands without their
48. own consent.
49. </p>
50.</body>
51.</html>
The first three borders are specifed in pixels. The last is in em, which means t
hat if we change the
ps font size, the border thickness should scale with it.
Four Different Sides
To apply a different border to each side, you must break down border-width, bord
er-
color, and border-style into their constituent components:
border-width becomes: border-top-width, border-bottom-width,
border-right-width, and border-left-width.
border-color becomes: border-top-color, border-bottom-color,
border-right-color, and border-left-color.
border-style becomes: border-top-style, border-bottom-style,
border-right-style, and border-left-style.
Heres an admittedly silly example with four different borders:
Example 3.17. Four Different Sides
view htmlview plainprint?
1. <html>
2. <head>
3. <style>
4. p.fourborders {
5. border-top-width: 5px;
6. border-top-color: #ff0000;
7. border-top-style: dashed;
8.
9. border-bottom-width: 10px;
10. border-bottom-color: #336600;
11. border-bottom-style: groove;
12.
13. border-right-width: 20px;
14. border-right-color: #000080;
15. border-right-style: solid;
16.
17. border-left-width: 10px;
18. border-left-color: #CC9900;
19. border-left-style: solid;
20. }
21.</style>
22.</head>
23.
24.<body>
25. <p class="fourborders">
26. "But I thought all witches were wicked," said the girl, who
27. was half frightened at facing a real witch. "Oh, no, that is a
28. great mistake. There were only four witches in all the Land of
29. Oz, and two of them, those who live in the North and the South,
30. are good witches. I know this is true, for I am one of them
31. myself, and cannot be mistaken. Those who dwelt in the East and
32. the West were, indeed, wicked witches; but now that you have
33. killed one of them, there is but one Wicked Witch in all the Land
34. of Oz--the one who lives in the West."
35. </p>
36.</body>
37.</html>
Border Shorthand Notation
As with the font- properties, there is a shorthand notation named border. Unlike
font, you
may specify the border properties in any order.
Below is a version of Example 3.18, Four Border Examples, reformulated to use the
shorter
notation. The properties appear in essentially random order, but the results are
the same as before.
Example 3.18. Four More Border Examples
view htmlview plainprint?
1. <html>
2. <head>
3. <style>
4. .thickline {
5. border: 10px solid;
6. }
7.
8. .thinblueline {
9. border: 1px #0000ff solid;
10. }
11.
12. .greenridge {
13. border: ridge 5px green;
14. }
15.
16. .empurpledash {
17. border: #800080 0.5em dashed;
18. }
19. </style>
20.</head>
21.<body>
22. <p class="thickline">
23. "1st, The man-mountain shall not depart from our
24. dominions, without our license under our great seal.
25. </p>
26. <p class="thinblueline">
27. 2d, He shall not presume to come into our metropolis,
28. without our express order; at which time, the inhabitants
29. shall have two hours warning to keep within doors.
30. </p>
31. <p class="greenridge">
32. 3d, The said man-mountain shall confine his walks
33. to our principal high roads, and not offer to walk, or
34. lie down, in a meadow or field of corn.
35. </p>
36. <p class="empurpledash">
37. 4th, As he walks the said roads, he shall take the
38. utmost care not to trample upon the bodies of any
39. of our loving subjects, their horses, or carriages, nor
40. take any of our subjects into his hands without their
41. own consent.
42. </p>
43.</body>
44.<html>
This shorthand is convenient, but keep in mind that the border property can only
set the same
border on all four sides. Fortunately, there are yet four more shorthand propert
ies that apply the
borders width, color, and style to just one side at a time: border-top, border-ri
ght,
border-bottom, and border-left. For example, if you wanted to apply the green ri
dge
border to just the left side of an element, the code:
1. .greenridge {
2. border-left: ridge 5px green;
3. }
would do the trick.
Box Model: Margins and Padding
Now that weve covered borders, lets return to our examination of the box model.
Figure 3.2. The Box Model (Again)
Padding
In Borders, you might have noticed that in all border examples, the text and the b
orders were
rather close together.
An elements padding is the elements extra space inside the border. There are four pa
dding
properties: padding-top, padding-bottom, padding-left, and padding-right. You
may set these values to px, em, percentages, or any other valid length unit.
Lets take a look at an example. Example 3.19, Non-uniform Padding specifies two CSS
rules:
The first rule applies to all div elements, and changes the background, the text
color, and
the font family. The gray background is necessary so that we can easily see padd
ing for all
divs, while the other two properties are purely cosmetic.
The second rule applies only to div elements with a class of padded. Any div wit
h this
class will have special, non-uniform padding.
Example 3.19. Non-uniform Padding
view htmlview plainprint?
1. <html>
2. <head>
3. <style>
4. div{
5. background: #444;
6. color: white;
7. }
8.
9. div.padded {
10. padding-top: 10px;
11. padding-right: 0px;
12. padding-bottom: 0.25in;
13. padding-left: 5em;
14. }
15. </style>
16.</head>
17.<body>
18. <div>
19. No padding (but some style added)
20. </div>
21. <br>
22. <div class="padded">
23. Padded<br>
24. Top: 10px; bottom: 0px<br>
25. Left: 5em; right: 0px
26. </div>
27.</body>
28.</html>
The example includes a padded div, followed an ordinary div for comparison. The
padded div has
padding that varies for each side of text, as we specified. It turns out that 5e
m (five m-widths) is
considerably larger than 10px, so the text looks shoved over to the right. As fo
r the ordinary div, we
didnt specify any padding rules for it, so it takes the browser default padding:
0px on all sides.
Padding Shorthand Notation
There is also a shorthand property, padding. This property allows you to specify
all your padding
on one line:
padding: 20px Padding for all four sides is 20 pixels.
padding: 20px 80px Padding for the top and bottom is 20 pixels, the left and rig
ht
is 80 pixels.
padding: 20px 80px 10px Padding for the top is 20 pixels, the left and right is
80
pixels, and the bottom is 10 pixels.
padding: 20px 80px 10px 40px Padding for the top is 20 pixels, the right is 80
pixels, the bottom is 10 pixels, and the left is 40 pixels.
As with the previous example, Example 3.20, Shorthand Padding provides basic styli
ng for all
divs, and then uses classes to change the padding for specific divs. For additio
nal decoration,
weve also added a dark red border to each div.
Example 3.20. Shorthand Padding
view htmlview plainprint?
1. <html>
2. <head>
3. <style>
4. div{
5. background: #444;
6. color: white;
7. border: #600 6px ridge;
8. }
9.
10. div.one {
11. padding: 20px;
12. }
13.
14. div.two {
15. padding: 20px 80px;
16. }
17.
18. div.three {
19. padding: 20px 80px 10px;
20. }
21.
22. div.four {
23. padding: 20px 80px 10px 40px;
24. }
25. </style>
26.</head>
27.<body>
28. <div class="one">
29. padding: 20px (all)
30. </div>
31. <br>
32. <div class="two">
33. padding: 20px 40px (top/bottom, right/left)
34. </div>
35. <br>
36. <div class="three">
37. padding: 20px 40px 10px (top, right/left, bottom)
38. </div>
39. <br>
40. <div class="four">
41. padding: 20px 40px 10px 30px (top, right, bottom, left)
42. </div>
43.</body>
44.</html>
The padding is completely contained within the borders. For example, the inside
edge of the first
divs border is 20px from the far left edge of the text. Try changing the size of
the borders. Even if
you make the border very thick, the padding stays the same thickness.
Of these four notations, the first (same padding for all sides) is the most comm
only used and the
easiest to remember. However, if you want to baffle and impress your web designe
r friends, you
should memorize all four.
Margins
Margins are similar to padding. There are four margin properties: margin-top, ma
rgin-
bottom, margin-left, and margin-right. There is also a shorthand property, margi
n,
which uses the same syntax as the padding property.
The key difference between margins and padding is that padding adds extra space
inside the border,
while margins add extra space outside the border:
Example 3.21. Two Margin Blocks
view htmlview plainprint?
1. <html>
2. <head>
3. <style>
4. div.even {
5. background: #cfc;
6. border: 1px solid;
7. padding: 5px;
8. margin: 40px;
9. }
10.
11. div.uneven {
12. background: #fcf;
13. border: 1px solid;
14. padding: 5px;
15. margin-top: 20px;
16. margin-right: 10px;
17. margin-bottom: 40px;
18. margin-left: 80px;
19. }
20. </style>
21.</head>
22.<body>
23. <div class="even">
24. margin: 40px (all)<br>
25. padding: 5px (all)
26. </div>
27. <div class="uneven">
28. margin-top: 40px<br>
29. margin-right: 30px<br>
30. margin-left: 20px<br>
31. margin-bottom: 10px<br>
32. padding: 5px (all)
33. </div>
34.</body>
35.</html>
Weve set the padding to a uniform 5px, and weve set the background color to provid
e a little
contrast. The first boxs margin is set to a uniform 40px. The second boxs margin i
s set to four
different values. (The equivalent shorthand setting is margin: 20px 10px 40px 80p
x.)
Collapsing Margins
Without a border, its hard to tell the difference between the padding and the mar
gin. One key
difference is that the elements background color applies to the padding, but not
the margin. Another
key difference is that vertical margins collapse.
At first glance you might guess that in Example 3.21, Two Margin Blocks, the verti
cal separation
between the two inner blocks would be 60px: 40px for the bottom margin of the fi
rst block plus
20px for the top margin of the second block. However, the margins collapse to 40
px.
To simplify things greatly, margin collapse occurs when:
the margins are vertical (horizontal margins never collapse)
and:
the blocks are directly adjacent (if there is anything between the blocks, the m
argins
do not collapse)
or the blocks are nested and the parent block has no vertical borders or padding
(if
the parent block has vertical borders or padding, the margins do not collapse. F
or an
example, refer to Fancier Blockquotes)
and the blocks are left in the normal flow of the page (something you only need to
worry
about when using CSS for more advanced things, such as page layout)
Margin collapsing sounds pretty complicated, and it is. You might be wondering w
hy its there in
the first place.
Suppose we lived in a world where there is no such thing as margin collapsing. I
f we had a
sequence of five paragraphs, and we want even spacing of, say, 10px between each
paragraph, how
would we achieve this, exactly? In short, youre not going to get nice spacing wit
hout a lot of hand-
tweaking.
If each paragraph has a top and bottom margin of 10px, then the margin at the to
p and
bottom of the group of paragraphs would be 10px (good), but the spacing in betwe
en each
paragraph would be 20px (bad).
Okay, what if we just specify margin-bottom as 10px, and leave margin-top as 0px
?
Thats better, but we still would have a problem at the very top, where the first
paragraph
butts up against the top of the page (or whatever is above the paragraph).
Specifying margin-top as 10px creates a similar problem: there would be no spaci
ng
between the bottom of the last paragraph and the top of the next element.
Back in the real world, margin collapsing is in effect, and so the aforementione
d problem doesnt
exist. If you write a bunch of paragraphs in a row, the browser just does the rig
ht thing, collapsing
margins so that even though each paragraph defines a top and bottom margin, the
space between
paragraphs doesnt get doubled.
Styling with the Box Model
Now that weve covered the components of the box model, you might be thinking, Sure
, its nice
that you can surround every paragraph with a bright lavender ridged border, but
is that really all that
practical? Lets step through a couple of more real-world examples.
Text Decoration with Borders
Selective borders enable you to add styling to inline text that you couldnt ordin
arily apply. As an
example, one popular convention on the Web is to style abbr with a dotted underl
ine. It would be
nice if we could use text-decoration to simulate this effect. Creating a dotted
underline using
text-decoration might be possible in the future, but at the time of this writing
this CSS
feature is still in draft status. However, we can use borders to work around thi
s problem:
Example 3.22. Dotted Underline
view htmlview plainprint?
1. <html>
2. <head>
3. <style>
4. abbr {
5. border-bottom: 1px #000000 dotted;
6. }
7. </style>
8. </head>
9. <body>
10. <p>
11. When my
12. <abbr
13. title="Person of Opposite Sex Sharing Living Quarters"
14. >POSSLQ</abbr>
15. and I went
16. <abbr
17. title="Self-Contained Underwater Breathing Apparatus"
18. >SCUBA</abbr>
19. diving yesterday, we were attacked by
20. <abbr
21. title="North Atlantic Treaty Organization">NATO</abbr>-controlled
22. sharks with frickin'
23. <abbr
24. title="Light Amplification by Stimulated Emission of Radiation"
25. >LASER</abbr>
26. beams attached to their heads.
27. </p>
28.</body>
29.</html>
Once the latest CSS specification solidifies, the browsers will be able to follo
w suit and implement
true dotted underlines, and the recipe above will become obsolete.
Fancier Blockquotes
The blockquote element is for quoted text that consists of one or more full para
graphs. By
default, blockquote indents everything to the right. In the past, people abused
blockquote (and
ul and ol) to simply indent text. But there are much better ways to indent text,
and so its best to
use blockquote for its original purpose: quoting paragraphs of text.
Lets say that simply indenting the text is too plain. Wed like to add some color.
In Example 3.23,
Blockquotes, we change the appearance of the blockquote element step-by-step until
we
achieve the desired effect.
Example 3.23. Blockquotes
view htmlview plainprint?
1. <html>
2. <head>
3. <style>
4. blockquote { background: #ccccff; }
5. blockquote.padded { padding: 3px; }
6. blockquote.bordered { padding: 3px; border-left: 3px #0000cc solid; }
7. blockquote.bordered p { margin: 10px; }
8. </style>
9. </head>
10.<body>
11. <blockquote>
12. <p>"I also have a paper afloat, with an electromagnetic theory of light,
13. which till I am convinced to the contrary, I hold to be great guns."</p>
14. </blockquote>
15. <p>-James Clerk Maxwell</p>
16.
17. <blockquote class="padded">
18. <p>"An expert is a person who has made all the mistakes that
19. can be made in a very narrow field."</p>
20. <p>"Your theory is crazy, but it's not crazy enough to be true."
21. </blockquote>
22. <p>-Niels Bohr</p>
23.
24. <blockquote class="bordered">
25. <p>[As a student, attending a lecture by Einstein]
26. "You know, what Mr. Einstein said is not so stupid..."</p>
27. <p>[On his wife leaving him for a chemist]
28. "Had she taken a bullfighter, I would have understood, but an
29. ordinary chemist..."</p>
30. </blockquote>
31. <p>-Wolfgang Pauli</p>
32.</body>
33.</html>
1. blockquote { background: #ccccff; }
First, we try setting the background to pale blue. Unfortunately, since the bloc
kquote has no
padding, the colored space looks crowded.
2. blockquote.padded { padding: 3px; }
Next, well try fixing this up by creating a new class, padded. This class inherit
s the
background color assigned to all blockquotes, and includes a little extra paddin
g so that
the child paragraphs dont look so crowded. Whoops! A whole lot of extra space app
ears
above and below the paragraphs. This looks even worse. What happened?
Adding padding to blockquote has triggered an interesting side-effect of the rul
es for
collapsing margins. As soon as you add padding or borders to the parent blockquo
teelement, margin collapsing goes away. This causes the paragraphs margins to sud
denly push
out the blockquote above and below.
3. blockquote.bordered { padding: 3px; border-left: 3px #0000ccsolid; }
Lets try one more time. Well create another class, bordered, that includes the pad
ding
and adds a decorative dark blue border to the left side of the blockquote.
4. blockquote.bordered p { margin: 10px; }
Finally, well try to account for the problem introduced by the padding. The selec
tor
blockquote.bordered p directs the browser to apply this style to all p elements t
hat
are inside a blockquote with a class of bordered. As a quick fix, well assign thes
e
paragraphs a uniform margin of 10px. This pushes the paragraphs out to the right
, and
provides a more uniform spacing around each paragraph. The spacing between each
paragraph is 10px, while the spacing between the blockquote and the paragraphs i
s 13px.
To make the spacing even more uniform, you could reduce the blockquote padding t
o
1px, or play a few more tricks with margins and padding, but lets move on.
Align and Indent
Youve probably noticed that most of your HTML paragraphs dont have an initial inde
ntation. You
can use marginor padding to push paragraphs to the right, but that affects the e
ntire paragraph,
not just the first line. Furthermore, text is always left-aligned. How do we mak
e centered text, or
right-aligned text?
As we saw in the Borders section, the box model controls the area around the text.
This section
shows how to move the text around inside the box itself.
Indenting Text
To indent text, use the handily-named text-indent property. The following CSS sn
ippet adds a
2.0 em indent to all paragraphs:
Example 3.24. Indented Paragraphs
view htmlview plainprint?
1. <html>
2. <head>
3. <style>
4. p{
5. text-indent: 2.0em;
6. }
7. </style>
8. </head>
9. <body>
10. <p>
11. "On the contrary," said Holmes, quietly, "I have every reason
12. to believe that I will succeed in discovering Mr. Hosmer Angel."
13. </p>
14. <p>
15. Mr. Windibank gave a violent start, and dropped his gloves.
16. "I am delighted to hear it," he said.
17. </p>
18. <p>
19. "It is a curious thing," remarked Holmes, "that a typewriter
20. has really quite as much individuality as a man's handwriting.
21. Unless they are quite new no two of them write exactly alike.
22. Some letters get more worn than others, and some wear only on
23. one side. Now, you remark in this note of yours, Mr. Windibank,
24. that in every case there is some little slurring over the e, and
25. a slight defect in the tail of the r. There are fourteen other
26. characteristics, but those are the more obvious."
27. </p>
28.</body>
29.</html>
If you enter a negative value for text-indent, the first line of the text will s
hift to the left. This
is useful for creating hanging indents for headings and the like. The only trick i
s that you must set
the padding of containing block accordingly.
Example 3.25. Hanging Indent
view htmlview plainprint?
1. <html>
2. <head>
3. <style>
4. div{
5. padding-top: 5px;
6. padding-bottom: 5px;
7. padding-right: 5px;
8. padding-left: 30px;
9. border: 3px solid;
10. }
11. h2{
12. text-indent: -25px;
13. }
14. </style>
15.</head>
16.<body>
17. <div>
18. <h2>The Red-Headed League</h2>
19. <p>
20. I had called upon my friend, Mr. Sherlock Holmes, one
21. day in the autumn of last year, and found him in deep
22. conversation with a very stout, florid-faced elderly
23. gentleman, with fiery red hair. With an apology for my
24. intrusion, I was about to withdraw, when Holmes pulled
25. me abruptly into the room and closed the door behind me.
26. </p>
27. </div>
28.</body>
29.</html>
The container div has a uniform padding of 5px all around, except for the left pad
ding, which is
30px. The h2 element has its text-indent set to negative 25px. The result is tha
t the h2 shifts 30px
to the right due to the padding, and then shifts 25px back to the left due to th
e negative text-
indent. All other elements are 30px from the left edge. The result is a 25px han
ging indent.
Horizontal Alignment
The text-align property allows you to align text to the right, left, or center w
ithin its containing
block. The four options are:
left: Aligns the text along the left edge of the box, leaving a ragged edge to t
he right. This
is the default.
center: Centers the text within the box.
right: Aligns the text along the right edge of the box, leaving a ragged edge to
the left.
justify: Aligns the text along both the right and left edges of the box. This ca
n cause the
word spacing in the line to become uneven. The justify option isnt as well-suppor
ted in
some older browsers.
Lets take a look at all four options:
Example 3.26. Left, Center, Right, and Justified
view htmlview plainprint?
1. <html>
2. <head>
3. <style>
4. div { border: 3px solid; padding: 5px; }
5. div.left { text-align: left; background: #ffcccc; }
6. div.center { text-align: center; background: #ccffcc; }
7. div.right { text-align: right; background: #ccccff; }
8. div.justify { text-align: justify; background: #ffffcc; }
9. </style>
10.</head>
11.
12.<body>
13. <div class="left"><em>Left-aligned text.</em></div>
14.
15. <div class="center"><em>Centered text.</em></div>
16.
17. <div class="right"><em>Right-aligned text.</em></div>
18.
19. <div class="justify"><em>Justified text.</em> Upon this a question
20. arises: whether it be better to be loved than feared or feared than
21. loved? It may be answered that one should wish to be both, but, because
22. it is difficult to unite them in one person, it is much safer to be
23. feared than loved, when, of the two, either must be dispensed with.
24. Because this is to be asserted in general of men, that they are
25. ungrateful, fickle, false, cowardly, covetous, and as long as you
26. succeed they are yours entirely; they will offer you their blood,
27. property, life, and children, as is said above, when the need is far
28. distant; but when it approaches they turn against you.</div>
29.</body>
30.</html>
Keep in mind that text-align aligns text and other inline content within boxes.
It does not affect
blocks themselves. For example, you cant use text-align: center to center a small
er box
within a larger box. This sort of thing is part of a more advanced concept calle
d CSS positioning.
Tables
Tables enable you to arrange HTML elements in a grid. Examples of tabular data i
nclude calendars,
project resource assignments, scientific data sets, and other types of data that
make sense to display
in rows and columns.
Note
Since tables can arrange HTML elements in a grid, one obvious usage for tables i
s to define the
layout of a web page. This ancient layout technique is now superseded by CSS-bas
ed layouts. For
brevity, this tutorial only focuses on tables that display tabular data.
When youre done with this section, you should be able to:
Create a basic table with cells containing tabular data
Add captions and summaries
Change the padding, margins, and borders of table cells using CSS
Define more structured tables with column groups, footers, and headers
Section Summaries
The Tables chapter contains these sections:
Table Structure Explains how to construct a simple table by adding rows, columns
, and
captions.
Cellpadding and Cellspacing Explains how to control the borders and spacing arou
nd
table cells using the border, cellpadding, and cellspacing attributes.
Tables and CSS Explains how to control the borders and spacing around table cell
s using
CSS.
Table Structure
Even a simple table involves several levels of nested elements. A tables basic st
ructure is:
The table element defines the table itself.
Within the table are one or more tr elements that define table rows.
Within the tr elements are one or more thor td elements. These elements define t
able
header cells and table data cells, respectively.
Heres a simple example of a table with one row and two columns. To better illustr
ate the structure
of the table, weve added a snippet of CSS to provide each table cell with a borde
r.
Example 4.1. 12 Table
view htmlview plainprint?
1. <html>
2. <head>
3. <title>1x2 Table</title>
4. <style>
5. td { border: 1px solid #000000; }
6. </style>
7. </head>
8. <body>
9. <table>
10. <tr>
11. <td>California</td>
12. <td>Michigan</td>
13. </tr>
14. </table>
15.</body>
16.</html>
Adding Rows and Columns
A tr element represents a row. To add another row, just add another tr element w
ith the same
number of tds (columns) as the rest of the table:
Example 4.2. 22 Table
view htmlview plainprint?
1. <table>
2. <tr>
3. <td>California</td>
4. <td>Michigan</td>
5. </tr>
6. <tr>
7. <td>Nevada</td>
8. <td>Ohio</td>
9. </tr>
10.</table>
A td represents a table data cell. To add another column, add another td element
to each tr in the
table:
Example 4.3. 23 Table
view htmlview plainprint?
1. <table>
2. <tr>
3. <td>California</td>
4. <td>Michigan</td>
5. <td>Mississippi
6. </tr>
7. <tr>
8. <td>Nevada</td>
9. <td>Ohio</td>
10. <td>Alabama</td>
11. </tr>
12.</table>
Adding Headers
So far, weve seen table rows containing td (table data) elements. However, rows c
an also contain
th (table header) elements. Table headers label a row or column. By default, mos
t browsers render
table headers as bold.
Example 4.4. Table with Headers
view htmlview plainprint?
1. <table>
2. <tr>
3. <th>West</th>
4. <th>Midwest</th>
5. <th>South</th>
6. </tr>
7. <tr>
8. <td>California</td>
9. <td>Michigan</td>
10. <td>Mississippi
11. </tr>
12. <tr>
13. <td>Nevada</td>
14. <td>Ohio</td>
15. <td>Alabama</td>
16. </tr>
17.</table>
Tip
If you leave any table data or table header empty (<td></td>), the cell will col
lapse and look
unattractive. To prevent this from happening, you can place a special non-breakin
g space entity,
, in the cell. This inserts an invisible character that forces the browser
to draw the borders
of the cell.
Adding Captions and Summaries
You can provide additional information about a table by giving it a caption or a
summary.
The table elements summary attribute provides a short text summary of the table.
Most
browsers do not display the summary directly, but screen readers and text-only b
rowsers can
provide this text to their users. If you hover your mouse over the table, some b
rowsers will display
the summary text as a tooltip.
The caption element, which must immediately follow the <table> open tag, provide
s the
tables title. By default, the caption appears directly above the table. Some brow
sers display the
caption centered above the table, others display it left-aligned. You may use CS
S to align and style
the caption accordingly.
Table Rows, Cells, and Headers
Once you have placed the (optional) <caption>, its time to start constructing the
actual table.
Tables are composed of table rows (<tr>). Each pairing <tr>...</tr> defines a ro
w.
Within each table row are one or more cells, which are either table data (<td>)
or table headers
(<th>). Table header cells are supposed to contain header information, such as the
title of a row
or colum. Table data cells are supposed to contain the data. Note that if you le
ave any table cell
completely empty (<td></td>), the cell will collapse and look unattractive. Its bes
t to put
something in a blank cell, even if its just a <br> element.
Lets take a look at an example that incorporates all of these elements. The previ
ous table had one
row and two columns. The following table has four rows and four columns.
Example 4.5. 44 Table
view htmlview plainprint?
1. <table cellpadding="5" border="2"
2. summary="All 12 months, organized by season">
3. <caption>The Four Seasons</caption>
4. <tr>
5. <th>Spring</th>
6. <th>Summer</th>
7. <th>Fall</th>
8. <th>Winter</th>
9. </tr>
10. <tr>
11. <td>March</td>
12. <td>June</td>
13. <td>September</td>
14. <td>December</td>
15. </tr>
16. <tr>
17. <td>April</td>
18. <td>July</td>
19. <td>October</td>
20. <td>January</td>
21. </tr>
22. <tr>
23. <td>May</td>
24. <td>August</td>
25. <td>November</td>
26. <td>February</td>
27. </tr>
28.</table>
As you can see, even a simple 44 table takes a fair amount of coding.
A few things to consider:
Look carefully back and forth between the code and the results, and make sure th
at you
understand how each month ends up in the proper row and column. Do you understan
d why
there is one row of seasons and three rows of months? Do you understand why each
column
of months lines up the way it does?
The <th> text is bold, while the <td> is plain. This is the default font weight
for these
elements, although of course you can change this with style sheets.
The summary attribute does not appear anywhere on the screen. Its really meant fo
r non-
graphical browsers, but well keep being a good citizen and continue to put it in.
Cellpadding and Cellspacing
The <table> element has three attributes that provide some basic control over th
e spacing around
table cells: border, cellpadding, and cellspacing. These three table attributes
are similar
to the CSS properties border, padding, and margin. Lets see how they work.
First well create a table with no borders, cellpadding, or cellspacing. In order
to make things easier
to see, well use CSS to color the background of the table (green) and the individ
ual table cells
(yellow).
Example 4.6. Table: No Spacing
view htmlview plainprint?
1. <html>
2. <head>
3. <style>
4. table { background: #009900; }
5. td { background: #ffff00; }
6. </style>
7. </head>
8. <body>
9. <table
10. border="0" cellpadding="0" cellspacing="0"
11. summary="No padding, spacing, or borders">
12. <tr>
13. <td>Left Cell</td>
14. <td>Middle Cell</td>
15. <td>Right Cell</td>
16. </tr>
17. </table>
18.</body>
19.</html>
With no border, cellspacing, or cellpadding, our three cells are so cramped that
we cant see the
green background of the table just the yellow background of the individual cells
. Lets try setting
each of these attributes to "5" five pixels) separately. Well maintain the same g
reen and yellow
coloring scheme.
Example 4.7. Table: 5px Spacing
view htmlview plainprint?
1. <html>
2. <head>
3. <style>
4. table { background: #009900; }
5. td { background: #ffff00; }
6. </style>
7. </head>
8. <body>
9.
10. <h4>5px Border</h4>
11. <table
12. border="5" cellpadding="0" cellspacing="0"
13. summary="Table with a 5px border">
14. <tr>
15. <td>Left Cell</td>
16. <td>Middle Cell</td>
17. <td>Right Cell</td>
18. </tr>
19. </table>
20.
21. <h4>5px Cellpadding</h4>
22. <table
23. border="0" cellpadding="5" cellspacing="0"
24. summary="Table with 5px cellpadding">
25. <tr>
26. <td>Left Cell</td>
27. <td>Middle Cell</td>
28. <td>Right Cell</td>
29. </tr>
30. </table>
31.
32. <h4>5px Cellspacing</h4>
33. <table
34. border="0" cellpadding="0" cellspacing="5"
35. summary="Table with 5px cellspacing">
36. <tr>
37. <td>Left Cell</td>
38. <td>Middle Cell</td>
39. <td>Right Cell</td>
40. </tr>
41. </table>
42.
43.</body>
44.</html>
What are the results?
In the first table, border="5". We see a five-pixel border around the edge of th
e table.
In the second table, cellpadding="5". The size of each cell has expanded by five
pixels
in every direction.
In the third table, cellspacing="5". Each cell is separated from its neighbors b
y five
pixels. This spacing enables us to see the green background of the table itself.
Finally, lets set all three attributes. Well set the border to 5px, the cellspacin
g to 10px, and the
cellpadding to 20px.
Example 4.8. Table: Variable Spacing
view htmlview plainprint?
1. <html>
2. <head>
3. <style>
4. table { background: #009900;}
5. td { background: #ffff00; }
6. </style>
7. </head>
8. <body>
9. <table
10. border="5" cellpadding="20" cellspacing="10"
11. summary="Table with a 5px border,
12. 20px cellpadding, and 10px cellspacing">
13. <tr>
14. <td>Left Cell</td>
15. <td>Middle Cell</td>
16. <td>Right Cell</td>
17. </tr>
18. </table>
19.</body>
20.</html>
The ridged border around the table is five pixels wide, the cells are ten pixels
apart, and the cells
themselves have twenty pixels of padding. Some browsers will display the border
colored with the
background color, green; others will leave the ridged border colorless.
Tables and CSS
For more sophisticated control over borders, spacing, and padding, you can and s
hould use CSS
rather than the border, cellspacing, and cellpadding attributes. The CSS propert
ies are
as follows:
The padding CSS property corresponds to the cellpadding table attribute.
The border-spacing CSS property corresponds to the cellspacing table attribute.
The border CSS property corresponds to the border table attribute.
The CSS properties allow us to use any valid CSS length: px are okay, as are em,
pt, and so on.
Well stick with pixels for our example below.
Example 4.9. Table: CSS Borders
view htmlview plainprint?
1. <html>
2. <head>
3. <style>
4. table {
5. background: #009900;
6. border: 4px #ff00ff ridge;
7. border-spacing: 5px;
8. }
9. td{
10. background: #ffff00;
11. padding: 10px;
12. border: 2px #0000ff dotted;
13. }
14. td.middle {
15. border: 2px #ff0000 solid;
16. padding-right: 25px;
17. }
18. </style>
19.</head>
20.<body>
21. <table
22. border="0" cellpadding="0" cellspacing="0"
23. summary="Table with CSS borders">
24. <tr>
25. <td>Left Cell</td>
26. <td class="middle">Middle Cell</td>
27. <td>Right Cell</td>
28. </tr>
29. </table>
30.</body>
31.</html>
The overall table has a green background and a ridged, lavender border. The resu
lt is garish to say
the least presumably your tables will be far more subdued and tasteful.
Ordinary table cells have a yellow background, ten pixels of padding, five pixel
s of border-spacing
(i.e. cellspacing), and a blue, dotted border.
Table cells with class="middle" have an extra fifteen pixels of padding to the r
ight and a red,
solid border.
Note that some modern browsers still dont support the border-spacing attribute. I
f youre
using one of these browsers, all three cells will be adjacent to each other, and
you will not see the
green background of the table itself. One workaround is to use CSS to do your pr
imary styling, and
the border table attribute for backup.
Look out for more great tutorial downloads at: WebmasterJuice.com
Das könnte Ihnen auch gefallen
- IT Short TermDokument5 SeitenIT Short Term2005.discoverNoch keine Bewertungen
- Problem Statement:: Lab AssignmentDokument1 SeiteProblem Statement:: Lab Assignment2005.discoverNoch keine Bewertungen
- Saroj Mohan Institute of Technology Internal Assessment Visual Programming & Web Technology Dept: CSE Sem: 7 Year: 4th CODE:CS-703 Time: 45 MinDokument1 SeiteSaroj Mohan Institute of Technology Internal Assessment Visual Programming & Web Technology Dept: CSE Sem: 7 Year: 4th CODE:CS-703 Time: 45 Min2005.discoverNoch keine Bewertungen
- Assignment: Advertising in The Website With CMS Problem StatementDokument1 SeiteAssignment: Advertising in The Website With CMS Problem Statement2005.discoverNoch keine Bewertungen
- Financial ManagementDokument2 SeitenFinancial Management2005.discoverNoch keine Bewertungen
- Teaching Functional Verification: Design Automation Conference Sunday, June 9, 2002Dokument12 SeitenTeaching Functional Verification: Design Automation Conference Sunday, June 9, 20022005.discoverNoch keine Bewertungen
- Format Us Stab Ill 2010Dokument1 SeiteFormat Us Stab Ill 20102005.discoverNoch keine Bewertungen
- Application Form: Considered For SelectionDokument1 SeiteApplication Form: Considered For Selection2005.discoverNoch keine Bewertungen
- Hidden Figures: The American Dream and the Untold Story of the Black Women Mathematicians Who Helped Win the Space RaceVon EverandHidden Figures: The American Dream and the Untold Story of the Black Women Mathematicians Who Helped Win the Space RaceBewertung: 4 von 5 Sternen4/5 (895)
- Never Split the Difference: Negotiating As If Your Life Depended On ItVon EverandNever Split the Difference: Negotiating As If Your Life Depended On ItBewertung: 4.5 von 5 Sternen4.5/5 (838)
- The Yellow House: A Memoir (2019 National Book Award Winner)Von EverandThe Yellow House: A Memoir (2019 National Book Award Winner)Bewertung: 4 von 5 Sternen4/5 (98)
- The Subtle Art of Not Giving a F*ck: A Counterintuitive Approach to Living a Good LifeVon EverandThe Subtle Art of Not Giving a F*ck: A Counterintuitive Approach to Living a Good LifeBewertung: 4 von 5 Sternen4/5 (5794)
- Shoe Dog: A Memoir by the Creator of NikeVon EverandShoe Dog: A Memoir by the Creator of NikeBewertung: 4.5 von 5 Sternen4.5/5 (537)
- Devil in the Grove: Thurgood Marshall, the Groveland Boys, and the Dawn of a New AmericaVon EverandDevil in the Grove: Thurgood Marshall, the Groveland Boys, and the Dawn of a New AmericaBewertung: 4.5 von 5 Sternen4.5/5 (266)
- The Little Book of Hygge: Danish Secrets to Happy LivingVon EverandThe Little Book of Hygge: Danish Secrets to Happy LivingBewertung: 3.5 von 5 Sternen3.5/5 (400)
- Elon Musk: Tesla, SpaceX, and the Quest for a Fantastic FutureVon EverandElon Musk: Tesla, SpaceX, and the Quest for a Fantastic FutureBewertung: 4.5 von 5 Sternen4.5/5 (474)
- A Heartbreaking Work Of Staggering Genius: A Memoir Based on a True StoryVon EverandA Heartbreaking Work Of Staggering Genius: A Memoir Based on a True StoryBewertung: 3.5 von 5 Sternen3.5/5 (231)
- Grit: The Power of Passion and PerseveranceVon EverandGrit: The Power of Passion and PerseveranceBewertung: 4 von 5 Sternen4/5 (588)
- The Emperor of All Maladies: A Biography of CancerVon EverandThe Emperor of All Maladies: A Biography of CancerBewertung: 4.5 von 5 Sternen4.5/5 (271)
- The Unwinding: An Inner History of the New AmericaVon EverandThe Unwinding: An Inner History of the New AmericaBewertung: 4 von 5 Sternen4/5 (45)
- On Fire: The (Burning) Case for a Green New DealVon EverandOn Fire: The (Burning) Case for a Green New DealBewertung: 4 von 5 Sternen4/5 (74)
- The Hard Thing About Hard Things: Building a Business When There Are No Easy AnswersVon EverandThe Hard Thing About Hard Things: Building a Business When There Are No Easy AnswersBewertung: 4.5 von 5 Sternen4.5/5 (345)
- Team of Rivals: The Political Genius of Abraham LincolnVon EverandTeam of Rivals: The Political Genius of Abraham LincolnBewertung: 4.5 von 5 Sternen4.5/5 (234)
- The Gifts of Imperfection: Let Go of Who You Think You're Supposed to Be and Embrace Who You AreVon EverandThe Gifts of Imperfection: Let Go of Who You Think You're Supposed to Be and Embrace Who You AreBewertung: 4 von 5 Sternen4/5 (1090)
- The World Is Flat 3.0: A Brief History of the Twenty-first CenturyVon EverandThe World Is Flat 3.0: A Brief History of the Twenty-first CenturyBewertung: 3.5 von 5 Sternen3.5/5 (2259)
- The Sympathizer: A Novel (Pulitzer Prize for Fiction)Von EverandThe Sympathizer: A Novel (Pulitzer Prize for Fiction)Bewertung: 4.5 von 5 Sternen4.5/5 (121)
- Her Body and Other Parties: StoriesVon EverandHer Body and Other Parties: StoriesBewertung: 4 von 5 Sternen4/5 (821)
- List ObjectDokument60 SeitenList ObjectCRA Esuela Claudio ArrauNoch keine Bewertungen
- Linky Map Linky MapDokument14 SeitenLinky Map Linky MapDavor BudimirNoch keine Bewertungen
- Fan ManualDokument389 SeitenFan ManualkarkonNoch keine Bewertungen
- Udacity Enterprise Syllabus Enterprise Security nd0035Dokument15 SeitenUdacity Enterprise Syllabus Enterprise Security nd0035Saturnin DeglaNoch keine Bewertungen
- Information Literacy - Information Literacy and Performance Task - ProjectDokument25 SeitenInformation Literacy - Information Literacy and Performance Task - ProjectBenjie Iguin de JustoNoch keine Bewertungen
- Sensors 09 07431 PDFDokument14 SeitenSensors 09 07431 PDFFamiloni LayoNoch keine Bewertungen
- Digital Overspeed - Protection System: Short DescriptionDokument8 SeitenDigital Overspeed - Protection System: Short DescriptionYohannes S AripinNoch keine Bewertungen
- Axioms Activity (Games) PDFDokument3 SeitenAxioms Activity (Games) PDFKristopher TreyNoch keine Bewertungen
- Agenda: - What's A Microcontroller?Dokument38 SeitenAgenda: - What's A Microcontroller?Hoang Dung SonNoch keine Bewertungen
- CaFSET (Antigua) Office Workbook - Sixth Edition - Programming Concepts Sample PagesDokument4 SeitenCaFSET (Antigua) Office Workbook - Sixth Edition - Programming Concepts Sample PagescafsetNoch keine Bewertungen
- FortiOS v4.0 MR3 Patch Release 11 Release NotesDokument31 SeitenFortiOS v4.0 MR3 Patch Release 11 Release NotesmonsieurkozoNoch keine Bewertungen
- Asml 20110808 Careers Brochure ASML NLDokument12 SeitenAsml 20110808 Careers Brochure ASML NLerkin1989Noch keine Bewertungen
- Design App Themes With Theme EditorDokument4 SeitenDesign App Themes With Theme Editorsenze_shin3Noch keine Bewertungen
- AlfrescoDokument10 SeitenAlfrescoanangsaNoch keine Bewertungen
- User Guide - JMB - JT0250003-01 (50-238Z-GB-5B-FGKUP-UK) - JMB-MAN-0007 versWEBDokument28 SeitenUser Guide - JMB - JT0250003-01 (50-238Z-GB-5B-FGKUP-UK) - JMB-MAN-0007 versWEBBOUZANAS DIMITRIOSNoch keine Bewertungen
- Flitedeck Pro X: Release NotesDokument28 SeitenFlitedeck Pro X: Release NotesŁukasz BarzykNoch keine Bewertungen
- Priority ConservationDokument6 SeitenPriority Conservationapi-213428788Noch keine Bewertungen
- Technote On - Communication Between M340 and ATV312 Over Modbus Using READ - VAR and WRITE - VARDokument14 SeitenTechnote On - Communication Between M340 and ATV312 Over Modbus Using READ - VAR and WRITE - VARsimbamike100% (1)
- Red Hat Enterprise Linux-6-6.8 Release Notes-En-UsDokument65 SeitenRed Hat Enterprise Linux-6-6.8 Release Notes-En-Uskamel najjarNoch keine Bewertungen
- RAC Frequently Asked Questions (RAC FAQ) (Doc ID 220970.1)Dokument60 SeitenRAC Frequently Asked Questions (RAC FAQ) (Doc ID 220970.1)rlamtilaaNoch keine Bewertungen
- Source Code Ijtima Falakiyin NUsanataraDokument187 SeitenSource Code Ijtima Falakiyin NUsanataraUlum NiNoch keine Bewertungen
- AcanDokument36 SeitenAcanAlberto Ramon EspinolaNoch keine Bewertungen
- 4CC Carrier Aggregation - AlexDokument19 Seiten4CC Carrier Aggregation - Alexel yousfiNoch keine Bewertungen
- Computer Logic Design Lab 213371Dokument24 SeitenComputer Logic Design Lab 213371Habib Ur rehmanNoch keine Bewertungen
- Cutler-Hammer: Automatic Transfer SwitchesDokument2 SeitenCutler-Hammer: Automatic Transfer Switchesdanielliram993Noch keine Bewertungen
- ECSP DotNet Brochure PDFDokument6 SeitenECSP DotNet Brochure PDFXavi FerNoch keine Bewertungen
- Design and Analysis of Manually Operated Floor Cleaning MachineDokument4 SeitenDesign and Analysis of Manually Operated Floor Cleaning MachineAnonymous L9fB0XUNoch keine Bewertungen
- Meraki Datasheet mt12 - en 2Dokument2 SeitenMeraki Datasheet mt12 - en 2sipster2020Noch keine Bewertungen
- ETSI TS 138 215: 5G NR Physical Layer Measurements (3GPP TS 38.215 Version 17.3.0 Release 17)Dokument33 SeitenETSI TS 138 215: 5G NR Physical Layer Measurements (3GPP TS 38.215 Version 17.3.0 Release 17)rkaul2763Noch keine Bewertungen
- Harshitha C P ResumeDokument3 SeitenHarshitha C P ResumeHarshitha C PNoch keine Bewertungen