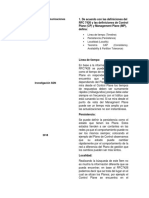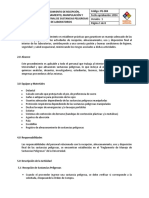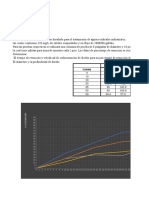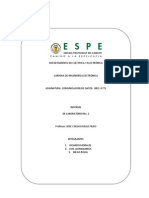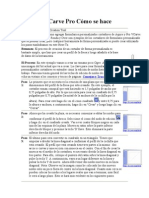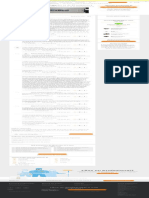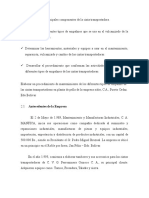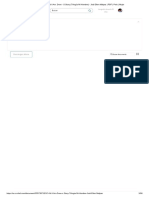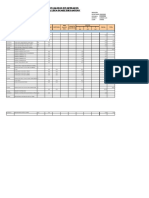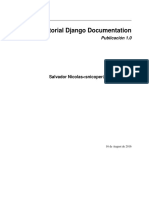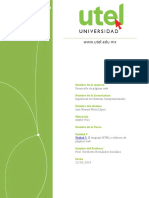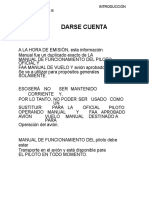Beruflich Dokumente
Kultur Dokumente
Dreamweaver
Hochgeladen von
RicardoMonterrozaCopyright
Verfügbare Formate
Dieses Dokument teilen
Dokument teilen oder einbetten
Stufen Sie dieses Dokument als nützlich ein?
Sind diese Inhalte unangemessen?
Dieses Dokument meldenCopyright:
Verfügbare Formate
Dreamweaver
Hochgeladen von
RicardoMonterrozaCopyright:
Verfügbare Formate
1. Conceptos bsicos de Dreamweaver CS5 10. Multimedia 19.
Sitios remotos
2. El entorno de Dreamweaver CS5 11. Las plantillas 20. Servidor de Pruebas
3. Configurar un sitio local 12. HTML desde Dreamweaver 21. Pginas dinmicas
4. El texto: propiedades y formato 13. Otros elementos 22. Cmo crear un Blog
5. Hiperenlaces 14. Capas 23. XML y RSS
6. Imgenes 15. Comportamientos 24. Acceso a datos con Spry
7. Tablas 16. Comportamientos avanzados 25. AJAX y Spry Framework
8. Marcos 17. Estilos CSS Avanzados 26. Spry y Formularios
9. Formularios 18. Diseo de pgina. Maquetacin web 27. Controles Spry Avanzados
Unidad 1. Conceptos bsicos de
Dreamweaver CS5 (I)
1.1. Qu es Dreamweaver CS5
Dreamweaver CS5 es un software fcil de usar que permite crear pginas web
profesionales.
Las funciones de edicin visual de Dreamweaver CS5 permiten agregar rpidamente diseo
y funcionalidad a las pginas, sin la necesidad de programar manualmente el cdigo
HTML.
Se puede crear tablas, editar marcos, trabajar con capas, insertar comportamientos
JavaScript, etc.., de una forma muy sencilla y visual.
Adems incluye un software de cliente FTP completo, permitiendo entre otras cosas
trabajar con mapas visuales de los sitios web, actualizando el sitio web en el servidor sin
salir del programa.
Para seguir este curso te puedes descargar la versin gratuita de Dreamweaver desde la
pgina de Adobe, la versin caduca al cabo de 30 das, pero seguro que te dar tiempo a
entenderlo y decidir si quieres adquirir la versin completa de este fantstico programa.
Nota: Esta versin estar disponible hasta que Adobe lance la nueva versin del programa.
Los logotipos de Dreamweaver son propiedad de Adobe, as como las marcas registradas
Dreamweaver y Adobe. aulaClic no tiene ninguna relacin con Adobe.
Las pginas web estn escritas en HTML. Si no conoces las caractersticas bsicas de
HTML puedes verlas aqu.
1.2. Novedades de Dreamweaver CS5
En este punto comentaremos las caractersticas que aporta esta nueva versin sobre la
anterior.
Compatibilidad con CMS integrada. Un sistema de gestin de contenidos (en ingls
Content Management System, abreviado CMS) es in interfaz o programa que nos permite
gestionar el contenido de un sitio web. Cada vez son ms usados, y ahora Dreamweaver
integra con los principales, permitindos crear nuestras pginas con la estructura adecuada.
Inspeccionar CSS. Ahora, con la opcin Inspeccionar, podemos ver claramente los
mrgenes aplicados al elemento seleccionado, y qu propiedades le afectan, tanto si son
propias, como heredadas de los elementos padre.
Integracin Adobe Browserlab. Adobe Browser Lab es un servicio en lnea de Adobe,
que nos permite comparar cmo se ve una misma pgina web en las distintas versiones de
Internet Explorer, Firefox y Safari, bajo los sistemas operativos de Windows o Mac OS.
Este servicio es fcilmente accesible desde Dreamweaver, pero realmente cualquiera puede
usarlo desde su pgina web.
Configuracin sencilla de sitios. Ahora resulta ms sencillo configurar nuestro sitio local
y remoto. Ya que se han simplificado las opciones esenciales, y distinguido ms las
opciones avanzadas y poco importantes.
Sugerencias de cdigo. Ahora las sugerencias de cdigo incluyen nuestras clases
personalizadas, y los comandos y funciones propios de los distintos CMS soportados.
1.3. Editar pginas web
Cualquier editor de texto
permite crear pginas web. Para ello slo es necesario crear los documentos con la
extensin HTML o HTM, e incluir como contenido del documento el cdigo HTML
deseado. Puede utilizarse incluso el Bloc de notas incluido en Windows para hacerlo.
Pero crear pginas web mediante el cdigo HTML es ms costoso que hacerlo utilizando un
editor grfico. Al no utilizar un editor grfico cuesta mucho ms insertar cada uno de los
elementos de la pgina, al mismo tiempo que es ms complicado crear una apariencia
profesional para la pgina, sobre todo si no estamos demasiado familiarizados con el
HTML. Aunque tambin es cierto que escribir el cdigo nos da ms control sobre l, y
sobre todo al principio, nos ayudar a aprenderlo rpidamente.
Hoy en da existe una amplia gama de editores de pginas web. Uno de los ms utilizados,
y que destaca por su sencillez y por las numerosas funciones que incluye, es Adobe
Dreamweaver.
Adems de Dreamweaver, existen otra serie de buenos editores de pginas web, como
pueden ser Microsoft Expresion Web, Amaya, Bluefish, NVU, KompoZer o Quanta Plus.
Algunos de los cuales tienen la ventaja de ser gratuitos.
1.4. Cmo tener una pgina en Internet
Para poder poner una pgina web en Internet, es necesario contratar a alguna empresa con
servidores que pueda alojarla y hacerla accesible desde Internet las 24 horas del da. El
precio por disponer de espacio propio en el servidor depender de la empresa, del espacio
en disco, volumen de transferencia y otras opciones que podamos contratar.
Hay empresas que ofrecen este servicio gratuitamente, pero con ciertas limitaciones: poco
espacio de disco, lentitud y nombre de nuestra pgina precedido por el de la suya. Hay que
tener tambin en cuenta que estas empresas deben generar ingresos de alguna forma, por lo
que se dedican a vender espacios publicitarios dentro de nuestras pginas, publicidad que
no podremos negarnos a incluir en ellas.
Por estos motivos, no se recomienda utilizar hospedaje gratuito para la pgina de una
empresa, aunque s es aceptable para una pgina personal, sobre todo al comienzo.
Cuando se va a contratar un servicio de hospedaje es necesario contratar tambin un
dominio, tarea de la que se suele encargar la propia empresa de hospedaje. Registrar un
dominio consiste en registrar un nombre para nuestra pgina. Este nombre no puede estar
repetido en Internet, ha de ser nico, al igual que ocurre con los nombres de las empresas.
Es posible registrar un mismo nombre con distintas terminaciones, como por ejemplo, .net,
.org, .es o .com.
En el caso de los hospedajes gratuitos no es necesario registrar ningn dominio, ya que
nuestra pgina no ser ms que un archivo dentro de la de la empresa contratada.
A la hora de contratar un servicio de hospedaje tambin hay que tener en cuenta el nmero
de cuentas de correo electrnico propias que pueden habilitarse y si disponemos de una
base de datos para poder acceder a ella a travs de programacin va Web, aunque esto
ltimo ser til slo para usuarios avanzados.
Si piensas contratar un servicio de hospedaje te recomendamos Alojalia.com.
En cualquier caso, una vez tengas tu espacio en Internet, darle contenido es muy sencillo.
Dreamweaver te permite crear una copia local (en tu ordenador) del sitio web que luego
querrs que se encuentre a disposicin de todo el mundo en Internet.
Por tanto, una vez hayas terminado de disearla en modo local slo tendrs que subirla a tu
servidor manteniendo la estructura del local. Es decir, debers subir todos los archivos tal y
como aparecen en tu disco duro, respetando el nombre de los archivos y la organizacin de
las carpetas. Si no lo haces de este modo, tu sitio experimentar fallos y enlaces que no
funcionarn.
Recuerda que ser mejor que no utilices caracteres especiales como acentos o ees, ni
espacios en blanco en los nombres de archivos o carpetas. De esta forma te asegurars de
que el servidor puede reconocer sin ningn tipo de problemas los nombres de los archivos
que alojes en l.
Para evitar errores de enlaces rotos o imgenes que no se muestran intenta escribir,
tambin, los nombres en minscula. Algunos servidores (los que utilizan linux) distinguen
entre maysculas y minsculas, por lo que si en tu pgina quieres mostrar la imagen
foto1.jpg debers guardarla con ese nombre y no como Foto1.jpg. Evitars horas perdidas
buscando fallos.
1.5. Arrancar y cerrar Dreamweaver CS5
Veamos las dos formas bsicas de arrancar Dreamweaver CS5.
Desde el botn Inicio situado, normalmente, en la esquina inferior izquierda de la
pantalla. Colocar el cursor y hacer clic sobre el botn Inicio, se despliega un men. Puedes
comenzar a escribir el nombre del programa, y aparecer directamente. O puedes pulsar
en Todos los programas y buscarlo en la lista con los programas que hay instalados en tu
ordenador. Buscar Adobe Dreamweaver CS5 y haz clic sobre l para arrancar el programa.
Desde el icono de Dreamweaver CS5 del Escritorio, si lo tienes .
Puedes arrancar Dreamweaver CS5 ahora para ir probando todo lo que te explicamos.
Cuando realices los ejercicios tambin puedes compaginar dos sesiones de la forma que
puedas ver el tema mientras utilizas Dreamweaver, como te explicamos aqu.
Para cerrar Dreamweaver CS5, podemos utilizar cualquiera de las siguientes operaciones:
Hacer clic en el botn cerrar , en la esquina superior derecha, como en cualquier
ventana de Windows.
Pulsar la combinacin de teclas Alt + F4.
Hacer clic sobre el men Archivo y elegir la opcin Salir.
Si existe algn documento modificado que no ha sido guardado antes de cerrar
Dreamweaver, se te pedir confirmacin para guardar o no cada uno de ellos.
1.6. Abrir y guardar documentos
Para abrir un documento, puedes utilizar cualquiera de las siguientes operaciones:
Hacer clic en el botn abrir de la barra de herramientas estndar (si est visible).
Pulsar la combinacin de teclas Ctrl + O.
Hacer clic sobre el men Archivo y elegir la opcin Abrir....
Hacer doble clic sobre el archivo en la ventana del sitio.
Hacer clic derecho sobre el archivo en el explorador de Windows, y elegir la opcin Abrir
con Adobe Dreamweaver CS5.
Para abrir un documento nuevo, puedes utilizar cualquiera de las siguientes operaciones.:
Hacer clic en el botn nuevo de la barra de herramientas estndar (si est visible).
Pulsar la combinacin de teclas Ctrl + N.
Hacer clic sobre el men Archivo y elegir la opcin Nuevo.
Despus de esto aparecer una nueva ventana, en la que debers elegir la Categora Pgina
en blanco.
En la segunda columna seleccionamos HTML, observamos que hay muchos diseos ya
creados que podemos elegir, para nuestro primer ejemplo elegimos en Diseo ninguno. A
continuacin pulsamos el botn Crear.
Para guardar un documento, puedes utilizar cualquiera de las siguientes operaciones.
Hacer clic en el botn Guardar de la barra de herramientas estndar.
Pulsar la combinacin de teclas Ctrl + S.
Hacer clic sobre el men Archivo y elegir la opcin Guardar.
Dreamweaver incluye la posibilidad de, en el caso de estar trabajando simultneamente con
varios documentos, poder guardar todos de golpe, sin la necesidad de hacerlo uno por uno.
Para guardar todo puedes realizar cualquiera de las siguientes operaciones.
Hacer clic en el botn Guardar todo de la Barra de herramientas estndar.
Hacer clic sobre el men Archivo y elegir la opcin Guardar todo.
Al tener varios documentos abiertos es fcil olvidarse de todas las modificaciones hechas
en cada uno de ellos. Debes tener mucho cuidado al utilizar la opcin guardar todo, ya que
en ocasiones es posible no desear guardar los cambios en todos los documentos
modificados. Por ello es conveniente que al principio no utilices esta opcin, al menos hasta
que te hayas habituado a manejar el programa. De todas formas, observa que cuando hay
cambios sin guardar aparece un * tras el nombre del documento
.
1.7. Mi primera pgina
Para que te vayas haciendo una idea de cmo funciona Dreamweaver, vamos a crear una
pgina web sencilla, con varios estilos de texto, una imagen y un enlace a otra pgina.
Crear esta pgina solo te llevar unos pocos minutos, y sabrs cmo trabajar con los
elementos bsicos con los que estn hechas la mayora de las pginas web. Si nunca has
hecho una pgina web, este es el momento para descubrir lo fcil que es.
Lo primero que tienes que hacer es abrir Dreamweaver. Ya has visto en la pgina anterior
como puede hacerse. Abre un documento nuevo y selecciona la Categora Pgina bsica,
HTML, en la columna Diseo dejamos la opcin por defecto: <ninguno>.
Seguidamente, haz clic sobre la zona blanca del documento y escribe lo siguiente:
Una vez introducido el texto, vamos a modificar el ttulo y el color de fondo del
documento.
Para ello podemos hacer clic sobre el men Modificar y elegir la opcin Propiedades de la
pgina.
Entonces se abrir una ventana como la que aparece a continuacin:
En Color de Fondo escribe #CCCCFF, de este modo el fondo del documento pasar a ser
de color azul.
Haz clic en Ttulo/Codificacin a la izquierda, y en el Ttulo escribe Mi primera pgina.
Para aplicar los cambios, pulsa sobre el botn Aceptar.
Ahora vamos a insertar una imagen. Para insertar la imagen, hemos de tenerla en la carpeta
donde estamos creando nuestras pginas, habitualmente en una subcarpeta dedicada a las
imgenes.
Muchas de las imgenes que vemos en Internet se pueden copiar al disco duro. Al hacer
clic con el botn derecho del ratn sobre la imagen que queremos traer de Internet, se abre
una ventana con una opcin similar a Guardar imagen como... (dependiendo del navegador
que utilices) que permite grabar dicha imagen en un fichero de nuestro disco duro. Ten en
cuenta que si piensas publicar la pgina en Internet, hay que respetar los derechos de autor
de la imagen.
Copia la imagen que aparece a continuacin, para luego poder insertarla en la pgina web
que estamos creando. Gurdala en la carpeta donde vas a guardar la pgina que acabas de
crear.
Ahora vamos a insertar la imagen debajo de la segunda lnea de texto. En primer lugar,
situamos el cursor al final de la segunda lnea y creamos un salto de lnea (tecla Enter).
Despus nos dirigimos al men Insertar, opcin Imagen.
En la nueva ventana que aparece, debers buscar la imagen en la carpeta en la que la habas
guardado, seleccionarla y pulsar Aceptar.
Ahora vas a pasar a cambiar el formato del texto. Para ello necesitas visualizar el inspector
de propiedades que se encuentra normalmente en la parte inferior de la ventana, y que tiene
el siguiente aspecto:
Si no te aparece, puedes mostrarlo a travs del men Ventana, opcin Propiedades.
Si lo que te ocurre es que nicamente te aparece el ttulo del panel, es porque est
contrado. Para que te aparezca desplegado debes hacer doble clic en Propiedades.
Selecciona la primera lnea de texto. En el inspector de propiedades pulsa HTML y aplica
el formato Encabezado 1 (h1) seleccionando el valor Encabezado1 del cuadro Formato.
Para cambiar el color del texto cambiamos el panel a las opciones de estilo, pulsando el
icono CSS a la izquierda.
Mediante el inspector de propiedades en Dreamweaver CS5 accedemos tanto a las
propiedades de CSS como a las propiedades de HTML.
Podemos decir que en una pgina web, HTML se encarga de estructurar el contenido, la
informacin, mientras que CSS se encarga de mostrar ese contenido con el formato
adecuado.
Al utilizar el inspector de propiedades de CSS, Dreamweaver aplica formato al texto
mediante hojas de estilos en cascada. Los estilos CSS ofrecen un mayor control sobre el
diseo de la pgina Web y reducen el tamao del archivo.
Selecciona la primera lnea. En Regla de destino selecciona <Nuevo estilo en lnea>, para
aplicar el formato solo al texto seleccionado. Tambin aplica el estilo de Fuente Arial,
Helvetica, sans-serif, color azul #009 y centra el texto, tal y como muestra la imagen
siguiente:
Observa que hemos centrado el texto pulsando en el botn .
Selecciona la segunda lnea de texto, y seleccionando como antes <Nuevo estilo en lnea>,
marca los botones para ponerlo en negrita y cursiva respectivamente.
Vamos a centrar tambin la imagen. Para ellos seleccinala. Lo que hay que centrar es el
contenido del prrafo que la contiene. Para hacerlo, en la barra de estado, encima de las
propiedades nos aparece la jerarqua de etiquetas. Haz clic sobre p.
Ahora, en Regla de destino selecciona <Nuevo estilo en lnea> y centra el prrafo como
hemos visto hasta ahora, pulsando en .
Por ltimo vamos a crear el enlace. Selecciona el texto de la ltima lnea, y cambia el panel
de Propiedades a las propiedades de HTML.
En el campo Vnculo, escribe la URL de la pgina a enlazar, como se ve en la imagen:
Por ltimo guarda el documento. Ya
sabes que puedes hacerlo a travs del men Archivo, desde la opcin Guardar.
Puedes llamar al documento como lo desees, pero la extensin ha de ser htm o html. Por
ejemplo, lo hemos llamado miprimerapagina.htm, y la hemos guardado en la misma carpeta
que la imagen descargada.
Ahora, puedes ver cmo se ve en tu navegador pulsando la tecla F12.
Si pulsas aqu podrs ver cmo debera haber quedado la pgina despus de haber seguido
todos los pasos anteriores. Compara esta pgina con la tuya, para ver si lo has hecho todo
bien.
Unidad 2. El entorno de Dreamweaver
CS5 (I)
Vamos a ver cules son los elementos bsicos de Dreamweaver CS5, la pantalla, las barras,
los paneles, etc..., para saber diferenciar entre cada uno de ellos. Aprenderemos cmo se
llaman, dnde estn y para qu sirven. Tambin veremos cmo obtener ayuda, por si en
algn momento no sabemos cmo seguir trabajando. Cuando conozcamos todo esto
estaremos en disposicin de empezar a crear pginas web.
2.1. La pantalla inicial
Al arrancar Dreamweaver aparece una pantalla inicial como sta, vamos a ver sus
componentes fundamentales. As conoceremos los nombres de los diferentes elementos y
ser ms fcil entender el resto del curso. La pantalla que se muestra a continuacin (y en
general todas las de este curso) puede no coincidir exactamente con la que ves en tu
ordenador, ya que cada usuario puede decidir qu elementos quiere que se vean en cada
momento y dnde, como veremos ms adelante.
2.2. Las barras
La barra de la aplicacin.
La barra la aplicacin se incorpor en la versin anterior de Dreamweaver. Si tenemos la
ventana maximizada veremos todos los elementos de la barra ocupando una sola lnea, si
no, ocuparn dos lneas, como en la imagen superior.
Esta barra contiene los siguientes elementos: los mens (en la imagen, en la parte inferior),
varios botones propios de la aplicacin, el conmutador de espacio de trabajo y una caja de
bsquedas para obtener ayuda on line.
Los botones propios de la aplicacin, que aparecen junto al icono, nos permiten (de derecha
a izquierda) cambiar entre la vista de diseo o cdigo, acceder a las extensiones que se
pueden aadir, o al administrador de sitios, que ya veremos.
Ms hacia la derecha observamos el conmutador del espacio de trabajo, como un
desplegable. Un espacio de trabajo es la configuracin del entorno (paneles visibles y su
disposicin) que podemos guardar y cargar. Lo veremos ms adelante.
Los mens, estn agrupados en categoras.
Al hacer clic en Insertar, por ejemplo, veremos las operaciones relacionadas con los
diferentes elementos que se pueden insertar en Dreamweaver. Todas las opciones de
Dreamweaver son accesibles a travs de los mens, aunque en ocasiones nos enven a los
paneles.
Las pestaas de documento.
Cada archivo que tengamos abierto, mostrar una pestaa con su nombre, lo que nos
permitir cambiar de uno a otro fcilmente. Si junto al nombre aparece un *, indica que ese
archivo tiene cambios sin guardar. Podemos cerrar cada documento clicando en el aspa de
la derecha, o acceder a otras acciones haciendo clic con el botn derecho, como Cerrar
otros archivos.
Debajo de las pestaas encontramos los archivos a que utiliza nuestra pgina, como la hoja
de estilos, archivos JavaScript, etc... pudiendo acceder a ellos con un clic. Esto nos ahorrar
bastante tiempo.
La barra de estado.
Esta barra la encontramos debajo de la ventana de documento, y nos da informacin sobre
el mismo.
A la izquierda, encontramos el selector de etiquetas. Nos sirve para seleccionar etiquetas
completas. Siguiendo hacia la derecha encontramos las herramientas de Seleccin, Mano
(para desplazarse) y Zoom. Y otros datos como el tamao de la ventana, el tamao de la
pgina o su codificacin.
Hasta aqu las barras que siempre veremos en la aplicacin. A parte, existen otras que
podemos ver u ocultar desde el men Ver Barras de herramientas.
La barra de herramientas estndar.
La barra de herramientas estndar contiene iconos para realizar las acciones ms habituales
del men Archivo y Edicin. De izquierda a derecha: Nuevo archivo, Abrir, explorar con
Adobe Bridge, Guardar, Guardar todo, Imprimir el cdigo fuente, Cortar, Copiar, Pegar,
Deshacer y Rehacer. Esta barra puede ser muy til, pero en realidad casi todo el mundo usa
esos comandos directamente con el teclado (Ctrl + G para guardar, Ctrl + C para copiar,
etc.)
La barra de herramientas de documento.
La contiene iconos que nos permiten cambiar entre las distintas vistas de edicin y la vista
en vivo, acceder cmodamente al ttulo de la pgina, o realizar las distintas opciones de
validacin que nos ofrece el programa.
La barra de representacin de estilos.
Esta barra, menos utilizada, nos permite ver la apariencia de nuestra web en distintos
dispositivos, si estamos utilizando hojas distintas que dependan del eso. En esta nueva
versin se han aadido ms opciones, como las de ver los estilos que dependen de pseudo
clases activas, como cuando el cursor est sobre un elemento.
La barra de navegacin con navegador.
Esta barra nos permite usar Dreamweaver como un navegador web y navegar por las
pginas de nuestro sitio, aunque slo tiene sentido con la Vista en vivo, como ya veremos.
Como tambin veremos al personalizar el entorno, algunos paneles, como Insertar nos
permiten colocarlo como otra barra de herramientas.
2.3. Inspectores y paneles
Dreamweaver utiliza ventanas flotantes similares a las barras de herramientas, que se
conocen como paneles o inspectores. La diferencia entre panel e inspector es que, en
general, la apariencia y opciones de un inspector cambian dependiendo del objeto
seleccionado, mientras que el panel nos da acceso a opciones generales.
A travs de la opcin Ventana, de la barra de mens, es posible mostrar u ocultar cada uno
de los paneles o inspectores. Vamos a ver los ms importantes.
El inspector de Propiedades
El inspector de Propiedades muestra las opciones propias del objeto o texto seleccionado,
permitindonos editarlas, por lo que se convierte en uno de los elementos ms utilizados en
Dreamweaver. Por ejemplo, cuando el elemento seleccionado sea una imagen, mostrar su
ubicacin, dimensiones, peso, clase, etc...
Este panel puede mostrar dos tipos de propiedades, HTML y CSS, que podemos aplicar a
los diferentes elementos de la pgina Web que estemos diseando.
El panel Insertar.
En el panel Insertar, encontramos todos los elementos que podemos encontrar en el men
Insertar, clasificados en categoras. Podemos emplearlo para insertar imgenes, enlaces,
multimedia, tablas, formularios... cualquier elemento que nuestra web necesite.
Como vemos en las imgenes, es posible configurar este panel para verlo como men,
como panel flotante o como una barra de herramientas integrada en la ventana de trabajo.
Personalizar el rea de trabajo es bastante intuitivo, pero si necesitas ayuda, te
recomendamos este avanzado .
2.4. Vistas de un documento
Podemos editar el documento con distintas vistas, que puedes cambiar travs de la barra de
documento:
La vista Diseo
La vista Diseo permite trabajar con el editor visual.
Nos ofrece un aspecto muy similar al resultado final, pero totalmente editable.
La vista Cdigo
La vista Cdigo se utiliza para poder trabajar en un entorno totalmente de programacin, de
cdigo fuente. No permite tener directamente una referencia visual de cmo va quedando el
documento segn se va modificando el cdigo.
El cdigo que vemos es el que genera Dreamweaver al editar el contenido en la vista
Diseo.
La vista Dividir
La vista Dividir permite dividir la ventana en dos zonas: Cdigo y Diseo. La zona
izquierda muestra el cdigo fuente, y la derecha el editor visual. Cuando se realiza un
cambio en alguna de las zonas, este cambio se aplica directamente sobre la otra.
La Vista en vivo
La vista en Vivo es una mejora reciente de Dreamweaver. Nos ofrece una vista del
resultado final no editable. A diferencia de la vista Diseo, que nos permite editar los
elementos, esta vista nos permite interactuar con ellos, tal como lo haramos con el
navegador.
La funcin de esta vista es la de ahorrarnos tiempo, al no tener que comprobar que
pequeos cambios se previsualizan correctamente en el navegador.
No obstante, siempre hay que comprobar la pgina con los principales navegadores del
mercado, que sern los que emplearn nuestros visitantes. De hecho, a lo largo del curso
vers cmo algunos elementos se ven de forma muy distinta si los vemos en la vista de
diseo, en la vista en vivo o en el navegador.
La vista Cdigo en vivo
Esta vista se emplea conjuntamente con la Vista en vivo. Divide la pantalla como la vista
Dividir, pero sin que podamos editar el cdigo. Lo que hace es que al seleccionar partes de
la web en la Vista en vivo, se seleccione su correspondiente cdigo fuente.
2.5. La ayuda
A travs del men Ayuda puedes ir a varias opciones, veamos algunas de ellas:
Acceder al cuadro de dilogo de ayuda muy similar al de Windows donde puedes
buscar por temas, por ndice o por contenido, si seleccionas la opcin Ayuda de
Dreamweaver o simplemente pulsando F1.
Acceder a una Introduccin a InContext Editing de la pgina de Adobe, que muestra
un resumen de esta herramienta.
Abrir el panel Referencia en el que encontrars la sintaxis y descripcin de las
etiquetas HTML.
Acceder a Dreamweaver Support Center en la web.
Acceder al Foros en lnea de Adobe.
Adems, en la barra de aplicacin encontramos una caja de bsqueda. Al introducir los
trminos de la bsqueda y buscar, iremos a la ayuda online de Adobe.
Unidad 3. Configurar un sitio local (I)
En este tema vamos a ver qu es un sitio web, cmo crearlos y gestionarlos, y cmo
modificar las propiedades de los documentos, como puede ser el color de fondo.
3.1. Introduccin
Un sitio web es un conjunto de archivos y carpetas, relacionados entre s, con un diseo
similar o un objetivo comn. Es necesario disear y planificar el sitio web antes de crear las
pginas que va a contener.
La forma habitual de crear un sitio consiste en crear una carpeta en el disco local. Los
documentos HTML normalmente se crean dentro de dicha carpeta, mientras que para
contener las imgenes, las animaciones, archivos de tipos especfico, etc., se deben crear
nuevas carpetas dentro de sta, con el objetivo de tener una mejor organizacin de los
archivos a la hora de trabajar. Esto es lo que se conoce como sitio local.
Despus se podrn copiar los archivos en un servidor web, en el denominado sitio remoto,
lo que equivale a publicar el sitio, de modo que la gente podr verlo en Internet.
Por tanto, el sitio local y el sitio remoto tienen la misma estructura. El sitio local es la copia
del sitio con la que trabajaremos, y los cambios los actualizaremos en el sitio remoto.
La organizacin de los archivos en un sitio permite administrar y compartir archivos,
mantener los vnculos de forma automtica, utilizar FTP para cargar el sitio local en el
servidor, etc.
La pgina inicial de nuestro sitio debe de tener el nombre index.htm o index.html, ya que
cuando se intenta acceder a una URL genrica, el servidor devuelve la pgina con ese
nombre.
Por ejemplo, si escribiramos la direccin genrica http://www.aulaclic.es en el navegador,
ste intentara cargar la pgina http://www.aulaclic.com/index.htm, por lo que se producira
un error en el caso de que no existiera ninguna pgina con el nombre index.htm, y no se
podra navegar por el sitio a no ser que se escribiese exactamente
http://www.aulaclic.es/nombrepagina.htm
3.2. Crear o editar un sitio web sin conexin a Internet
Una vez creadas las carpetas que formarn la estructura del sitio local, o por lo menos la
carpeta raz, ya es posible definir el nuevo sitio.
Para ello hay que dirigirse al men Sitio, a la opcin Administrar sitios... o directamente a
Nuevo sitio.
Recuerda que a travs del panel Archivos, se puede cambiar a cada uno de los sitios
definidos.
Tambin podemos acceder desde el icono de acceso rpido de la barra de la aplicacin a la
opcin Administrar sitios o Nuevo sitio...
En el caso de haber seleccionado la opcin Administrar sitios, aparece una ventana que
contiene la lista de sitios locales definidos
Por supuesto, pueden existir varios sitios locales en un mismo ordenador.
Tanto si se elige la opcin Nuevo..., como si se elige la opcin Editar..., se mostrar la
misma ventana en la que definir o modificar las caractersticas del sitio.
Las opciones del sitio se agrupan en diferentes categoras que aparecen en la parte
izquierda.
Para visualizar las caractersticas de una categora basta con seleccionarla de la lista
haciendo clic en ella.
Las dos nicas opciones imprescindibles son las que encontramos en la categora Sitio, y de
momento son las nicas que cambiaremos:
Vamos a ver los datos que hay que editar para la categora Datos locales, que ser lo nico
que empleemos de momento:
Debe definirse el Nombre del sitio, que nicamente nos servir para identificarlo en
la lista de sitios.
La Carpeta del sitio local, que es en la que se encuentra el sitio dentro del disco duro
local. La carpeta puede contener ya archivos o no.
Estas dos caractersticas son las imprescindibles para definir un sitio local. El resto son
opcionales, y de momento no nos interesan.
Las dems opciones en este momento no nos interesan, ya que estamos definiendo el sitio
local, y no es necesario establecer los datos del servidor en el que estar el sitio remoto.
Despus de rellenar los datos pulsamos el botn Aceptar y abrimos el sitio.
3.3. Abrir un sitio
Para abrir un sitio ya definido hay que dirigirse al men Sitio, a la opcin Administrar
sitios.... seleccionar el sitio de la lista de sitios y pulsar sobre el botn Listo.
Tambin podemos utilizar el panel Archivos, buscar y seleccionar el sitio a abrir en el men
desplegable Archivos.
Para practicar realiza el Ejercicio paso a paso Crear un sitio web local. En este ejercicio,
configuraremos un sitio que iremos completando ms adelante.
3.4. Ver el sitio
El panel Archivos (men Ventana Archivos o tecla F8) es uno de los paneles ms
importantes de Dreamweaver, ya que nos da acceso a los archivos del sitio.
En este caso vemos todos los documentos creados en nuestro sitio buscar.htm,
paraplantilla.htm, platossemana.htm, postresemana.htm y las carpetas imagenes y varios.
Es posible visualizar un sitio en el panel Archivos o en una ventana. Para cambiar de una
vista a otra hay que pulsar sobre el botn que aparece en la parte superior del panel y de
la ventana.
Esto nos sirve para ver a la vez el sitio local (el de nuestro equipo) y el sitio remoto (el del
servidor), y poder, por ejemplo, sincronizar los archivos, o compararlos. Tambin el
servidor de pruebas o las bases de datos.
En esta imagen, se visualiza el remoto (a la izquierda) todava vaco, y el sitio local (a la
derecha) con nuestros archivos.
Dreamweaver guarda la cach de nuestro sitio, cmo se organizan los archivos y se
relacionan entre ellos. Por eso, si cambiamos el nombre de un archivo o su carpeta desde
Dreamweaver, automticamente actualizar todas las referencias a ese archivo (enlaces
desde otras pginas, origen de la imagen, etc).
En cambio, si realizamos estos cambios desde fuera de Dreamweaver, las pginas no se
mostrarn correctamente: no aparecern imgenes, no funcionarn enlaces, etc, ya que
Dreamweaver simplemente no encontrar la pgina.
Al modificar algn objeto que es referenciado por algn otro documento, se muestra una
ventana similar a sta, que indica los documentos que hacen referencia a dicho objeto, y
que pueden ser actualizados para que no se produzcan los problemas antes mencionados.
Simplemente hay que pulsar sobre el botn Actualizar, aunque esto depender de si
tenemos configurada la opcin Mensaje al actualizar vnculos si movemos archivos. Lo
cual podemos establecer desde el men Edicin, opcin Preferencias, categora General.
3.5. Subir archivos al servidor
Cuando quieras visualizar el sitio en Internet (al terminar el curso o para hacer pruebas)
debers subir los archivos al sitio que hayas contratado o conseguido gratuitamente.
Algunos sitios gratuitos slo permiten que subas archivos va web, por lo que debers ir
subiendo uno a uno cada archivo y creando las carpetas t mismo. Este proceso puede
hacerse muy largo y debes tener mucho cuidado en mantener la estructura tal y como se
encuentra en tu carpeta del disco duro. Si no los enlaces no funcionarn correctamente, y es
posible que algunas imgenes no se muestren.
Para subir los archivos va web debers seguir las instrucciones que te proporcionar tu
servidor.
La alternativa es un servidor FTP, que se utiliza en todos los sitios de pago y en algunos
gratuitos. Esta forma es, de lejos, mucho mejor que la anterior.
Va FTP puedes ver el contenido de tu sitio como una carpeta ms (igual que en el
Explorador de Windows) y, obviamente, nos es mucho ms til para subir los archivos.
Uno de los programas gratuitos ms utilizados es FileZilla, desde su pgina web podrs
descargarte el programa y su traduccin tu idioma.
Una vez instalado, abre el programa y haz clic en Archivo Gestor de sitios y luego en
Nuevo sitio para configurar un nuevo sitio FTP.
Aqu debers introducir los datos que te facilit el servidor donde vas a alojar tus pginas:
Servidor, Usuario y Contrasea.
Rellena los campos y haz clic en Conectar. Se conectar automticamente y podrs ver una
carpeta donde podrs copiar los archivos que hayas creado.
La parte central de la pantalla estar dividida en dos columnas. A la izquierda, la marcada
como Sitio local, nos permite explorar la estructura de archivos y carpetas de nuestro sitio.
A la derecha encontramos Sitio remoto, con los archivos ubicados en el servidor FTP.
Ahora no tenemos ms que arrastrar los archivos del sitio local al remoto para subirlos, o
del remoto al local, para descargarlos al equipo.
Vers como el programa empieza a copiar la informacin de tu disco a Internet.
Cuando haya finalizado, slo tendrs que introducir tu direccin de Internet en la barra de
direcciones de tu navegador (Firefox, Internet Explorer...) y vers el sitio en Internet!
Los servidores de pago, normalmente suelen mostrar varias carpetas al conectar con el
servidor. Busca la carpeta public_html y sube tus archivos all.
3.6. Propiedades del documento
Es conveniente definir sitios homogneos, que todas las pginas de un sitio sigan un mismo
formato, es decir, que tengan el mismo color de fondo, de fuente, etc.
Puede definirse el formato de cada una de las pginas a travs del cuadro de dilogo
Propiedades de la pgina.
Este cuadro se puede abrir de tres modos diferentes:
Pulsar la combinacin de teclas Ctrl + J.
Hacer clic sobre el men Modificar y elegir la opcin Propiedades de la pgina.
Hacer clic con el botn derecho del ratn sobre el fondo de la pgina. Aparecer al
final del men contextual la opcin Propiedades de la pgina.
Se abrir el cuadro de dilogo siguiente:
Las propiedades estn organizadas en categoras.
En la categora Apariencia (CSS), como ves en la imagen anterior, encontramos las
propiedades:
Fuente de pgina: es el tipo de letra que le aplicaremos al texto.
Tamao: es el tamao de la fuente que aplicaremos al texto.
Color del texto: es el color de la fuente.
Color del fondo: permite especificar un color de fondo para el documento, pero
dicho color solo se mostrar en el caso de no haber establecido ninguna imagen de
fondo.
Imagen de fondo: permite especificar una imagen de fondo para el documento.
Dicha imagen se muestra en mosaico. Es importante al elegir una imagen de fondo
tener en cuenta que segn los colores de la imagen ser necesario establecer unos u
otros colores para el texto, as como que no es conveniente tener un gif animado
como fondo.
Repetir: permite especificar si queremos que la imagen de fondo se repita o no. Si
no queremos que se repita, seleccionamos la opcin no-repeat. Si queremos que se
repita o dejamos la opcin en blanco o seleccionamos la opcin repeat. Si queremos
que se repita solo en horizontal seleccionamos la opcin repeat-x y si queremos que
se repita en vertical, entonces seleccionamos repeat-y.
Mrgenes: permiten establecer mrgenes en el documento, es decir, la distancia
entre donde empieza el contenido de la pgina y la ventana del navegador.
En la categora Apariencia (HTML), como vemos en la imagen siguiente, encontramos
las propiedades:
Imagen de fondo: permite especificar una imagen de fondo para el documento.
Dicha imagen se muestra en mosaico. Es importante al elegir una imagen de fondo
tener en cuenta que segn los colores de la imagen ser necesario establecer unos u
otros colores para el texto, as como que no es conveniente tener un gif animado
como fondo.
Fondo: permite especificar un color de fondo para el documento, pero dicho color
solo se mostrar en el caso de no haber establecido ninguna imagen de fondo.
Texto: es el color de la fuente.
Vnculos: es el color que mostrar el texto de los vnculos.
Vnculos visitados: es el color que mostrar el texto de los vnculos visitados.
Vnculos activos: es el color que mostrar el vnculo cuando el cursor del ratn hace
clic sobre el mismo.
Mrgenes: permiten establecer mrgenes en el documento, es decir, la distancia
entre donde empieza el contenido de la pgina y la ventana del navegador.
Podemos observar que muchas propiedades HTML y CSS son similares. La diferencia es
que CSS aplica nuestra configuracin utilizando reglas de estilo, mientras que HTML lo
hace con atributos HTML. Estos ltimos estn cayendo en desuso, ya que se tiende a
limitar el HTML al contenido, y no al diseo. Por eso, te desaconsejamos su uso.
En la categora Vnculos (CSS) encontramos las propiedades:
Fuente de vnculo: es el tipo de letra que mostrar el texto del vnculo.
Tamao: es el tamao del texto de los vnculos.
Color de vnculo: es el color de los vnculos, que ayuda al usuario a distinguir entre
el texto normal y los vnculos que sirven de enlace a otras pginas.
Vnculos visitados: es el color de los vnculos visitados, que permite distinguir al
usuario si unos vnculos ya han sido visitados o no.
Vnculos de sustitucin: es el color del texto del vnculo cuando situamos el ratn
encima del vnculo.
Vnculos activos: es el color de los vnculos activos.
Estilo subrayado: por defecto, cuando tenemos un texto con un vnculo asociado, el
texto aparece subrayado, con esta opcin podemos elegir otro tipo de estilo por
ejemplo para que no aparezca subrayado.
En la categora Encabezados (CSS) encontramos la propiedad:
Fuente de encabezado: permite establece el tipo de fuente de los encabezados.
El resto propiedades hacen referencia al estilo cursiva o negrita, as como al tamao y color
que queremos aplicar a cada tipo de encabezado.
En la categora Ttulo/Codificacin encontramos la propiedad:
Ttulo: es el ttulo del documento, que aparecer en la barra de ttulo del navegador
y de la ventana de documento de Dreamweaver
En la categora Imagen de rastreo encontramos las propiedades:
Imagen de rastreo: permite establecer una imagen como fondo del documento, pero
que slo se mostrar en la ventana de documento de Dreamweaver, y nunca en un
navegador. Dicha imagen se utiliza como plantilla grfica sobre la que crear el
documento.
Transparencia: permite establecer la opacidad de la imagen de rastreo.
Avanzado: Comprobar tamao para
optimizar la carga
Hay que tener cuidado de no crear pginas que tarden mucho tiempo en cargarse en el
navegador. Para ver cmo comprobar el tamao de los documentos,
Si las pginas tienen muchos elementos (imgenes, tablas, etc.) y son muy grandes,
posiblemente tarden mucho tiempo en mostrarse totalmente en el navegador. Esto no es
nada recomendable, ya que los usuarios pueden perder la paciencia, y no visitar ms nuestra
pgina.
Siempre hay que intentar que el tiempo de descarga en el navegador no sea muy elevado.
Dreamweaver permite calcular automticamente el tiempo de descarga de las pginas. Para
ello hay que dirigirse al men Edicin, a la opcin Preferencias.
En esta nueva ventana lo primero que hay que hacer es seleccionar una Categora. En este
caso nos interesa la de Barra de estado.
En ella habr que establecer una Velocidad de conexin.
La velocidad por defecto, la velocidad es de 56,0 kbps que es la velocidad a la que se
conectaban lo mdems telefnicos. Actualmente, las conexiones de ADSL y cable llegan a
cifras mucho mayores, de varios MB/s. No obstante, ha que establecer el valor al de la
conexin media de la regin de los usuarios a los que va destinada la web.
Una vez establecida una velocidad de conexin, y aceptados los cambios, Dreamweaver
calcular el tamao y el tiempo de descarga de la pginas a partir de esa velocidad de
conexin.
Hay que tener en cuenta que el tamao de descarga de una pgina no solo se calcula a partir
del tamao de esa pgina en disco, sino que hay que considerar tambin el tamao de las
imgenes que aparecen en ella, y del resto de elementos.
Cuando en la ventana de documento de Dreamweaver est abierta alguna pgina, se
mostrarn su tamao y su tiempo de descarga en la barra de estado.
Por ejemplo, esta pgina que ests viendo tiene un tamao de descarga de 39K, y se
presupone un tiempo de descarga de 1 segundos (para una conexin ADSL), ya que en la
barra de estado de la ventana de documento aparecen estos datos entre el tamao de la
ventana de documento y el panel de propiedades, representados por 70K/10 s.
3.7. Los colores
Para asignar colores es posible desplegar una paleta de colores como sta. Al seleccionar un
color de estas paletas, se muestra el valor hexadecimal del color en la parte superior.
Las paletas de colores de Dreamweaver utilizan la paleta de 216 colores seguros para web.
stos son los colores que se muestran de la misma forma en cualquier navegador bajo
cualquier sistema operativo.
Esto no quiere decir que slo podamos utilizar estos colores. Podemos personalizarlos a
travs del botn de la parte superior de la paleta.
Los colores pueden asignarse a travs de los botones: .
Estos botones suelen aparecer en el inspector de propiedades de muchos objetos, y tambin
en algunas ventanas que permiten especificar propiedades (sobre todo propiedades de texto,
fondo, o tablas), como es el caso de la ventana de Propiedades de la pgina, que vimos en
este tema.
El color puede insertarse de dos modos. Uno de ellos es pulsando sobre el recuadro gris
, lo que hace que se despliegue la paleta de colores. El otro modo es introduciendo
directamente el nmero hexadecimal del color en el recuadro blanco.
Por ejemplo, si en la paleta de colores que aparece ms arriba se seleccionara el color azul
con valor #39F, el botn quedara del siguiente modo: .
En la web, los colores se representan por la cantidad que contienen de los colores primarios
aditivos (Rojo, Verde y Azul).
Para indicar la cantidad de cada uno, se utilizan nmeros hexadecimales, que van del 0 a la
F (A=10, B=11, ..., F=16).
El valor mnimo (00) indica la ausencia total de ese color, y el mximo (FF) su intensidad
total.
Para indicar que nos referimos a un color, utilizamos el smbolo # la principio del cdigo.
Por tanto, podemos definir un color como #F7F0E2 donde el primer par corresponde al
rojo, el segundo al azul y el ltimo al verde.
En Dreamweaver observars muchas veces que se emplean slo tres valores. En este caso,
se interpreta que los valores de los pares estn repetidos. Es decir, los colores #FF22AA y
#F2A son el mismo.
Unidad 4. El texto: propiedades y formato
(I)
A lo largo de este tema vamos a aprender a cambiar las propiedades del texto y a crear
estilos CSS, que permiten asignar al texto clases y estilos creados por nosotros mismos, no
predefinidos.
4.1. Caractersticas del texto
Las caractersticas del texto seleccionado pueden ser definidas a travs del men Formato,
y a travs del inspector de propiedades. Vamos a ver las posibilidades que se nos ofrecen a
travs del inspector de propiedades, que estn clasificadas en dos categoras HTML y CSS.
Comenzamos viendo las propiedades HTML
Todas estas propiedades generan etiquetas HTML, que tienen un estilo por defecto en el
navegador. Pero al final, podremos personalizarlas con CSS para que se vean exactamente
como queramos.
Formato:
Permite seleccionar un formato de prrafo ya definido para HTML, que puede ser
encabezado, prrafo o formato predeterminado. Los encabezados se utilizan para
establecer ttulos dentro de un documento. El formato predeterminado sirve para
que el texto aparezca tal cual ha sido escrito, por ejemplo, si entre dos palabras se
introducen varios espacios solo se considera uno, pero al establecer el formato
predeterminado se respetar que hayan varios espacios en lugar de solo uno. El
texto normal, debera ir siempre en prrafos, salvo que est en otros elementos,
como tablas o listas.
Es importante emplear correctamente los encabezados, ya que se organizar mejor
el contenido de nuestra web, y es importante de cara a buscadores y visitantes. No te
preocupes por cmo se muestran esos encabezados, recuerda que siempre podremos
personalizarlo.
Estilo:
El botn B encierra el texto en una etiqueta <strong></strong>, que por defecto
se muestra en negrita. El botn I, lo encierra entre <em></em>, que por defecto se ve
en cursiva.
Estas son las etiquetas de resaltado ms habituales, pero existen otras que
encontramos a travs del men Texto. Por ejemplo, subrayar el texto. Esta opcin
no aparece en el panel de Propiedades ya que de normal no suele utilizarse, debido a
que los vnculos aparecen subrayados y el subrayar texto normal podra hacer que el
usuario pensara que se trata de un vnculo. Adems, emplea etiquetas que estn en
desuso.
Lista:
Estos botones permiten crear listas con vietas o listas numeradas. Veremos qu son
las listas en el siguiente apartado.
Sangra:
Estos dos botones permiten sangrar el texto y anular la sangra. La sangra es una
especie de margen que se establece a ambos lados del texto. En este caso los
botones se refieren a sangra a la izquierda del texto.
Si lo aplicamos sobre texto normal, lo encerrar en una etiqueta
<blockquote></blockquote>, que por defecto se muestra indentada hacia la
derecha. En cambio, al aplicarlo sobre una lista, crear una sublista dentro de sta.
Accediendo a las propiedades CSS.
Las hojas de estilo en cascada (CSS, Cascading Style Sheets) nos permiten formatear
nuestra pgina y darle el diseo que queramos. Podemos cambiar desde propiedades
simples, como el color de fondo, hasta cosas ms vistosas, como hacer que un bloque se
muestre en una posicin determinada o que un elemento cambie al pasar el cursor sobre l.
Profundizaremos en esto ms adelante, por ser una parte fundamental en la creacin de
pginas web.
Tenemos ms posibilidades a la hora de aplicar formatos. Dreamweaver CS5 nos
proporciona numerosas funciones para la creacin de estilos mediante hojas de estilos en
cascada .
Regla de destino:
Las reglas CSS sirven para definir a qu elemento aplicamos el estilo, y cmo lo
hacemos.
Podemos definir una Nueva Regla, eliminarla o aplicar una clase. Veremos esto
antes de acabar el tema.
Editar regla:
Mediante este botn accedemos a las opciones para la creacin o modificacin de
estilos CSS, de la regla seleccionada.
Panel CSS:
Este botn abre el panel CSS si no lo tuviramos abierto.
Fuente: Permite seleccionar un
conjunto de fuentes. Aparecen conjuntos de fuentes en lugar de una sola, ya que es
posible que al establecer una nica fuente el usuario no la tenga en su ordenador. El
seleccionar un conjunto de fuentes posibilita que en el caso de que el usuario no
tenga una fuente se aplique otra del conjunto. Por ejemplo, si seleccionamos Arial,
Helvetica, sans-serif, el texto se ver con la fuente Arial, pero si esta no existe se
ver en Helvetica.
Estilo:
Estos botones ponen el texto en negrita y cursiva respectivamente. Pero en este
caso, generan un estilo css en lnea.
Alineacin:
A travs de estos botones es posible establecer la alineacin del texto de una de
estas cuatro formas distintas: izquierda, centrada, derecha y justificada.
Hemos de aplicarlo sobre el elemento que contiene el texto que queremos alinear,
por ejemplo sobre un prrafo.
Tamao:
Permite cambiar el tamao del texto. El tamao lo podemos indicar en diversas
unidades, en pxeles, porcentajes del tamao base, etc...
Color:
Permite seleccionar el color de la fuente, ignorando el color que se haya definido en
las propiedades de la pgina. Si no se ha establecido ningn color en las
propiedades de la pgina ni aqu, el color del texto por defecto ser el negro.
4.2. Listas
Es posible insertar texto a modo de lista. A su vez, la lista puede ser numerada o con
vietas.
Para que un texto que ya ha sido introducido en el documento se convierta en una lista,
simplemente hay que seleccionarlo y pulsar sobre la opcin de lista correspondiente, ya sea
a travs del inspector de propiedades, o a travs del men Formato.
La lista con vietas (sin ordenar) se selecciona a travs del botn , mientras que la lista
numerada (ordenada) se selecciona a travs del botn .
Ejemplo de lista numerada (ordenada):
1. Preparar la mochila
1. Sacar los libros de ese da
2. Introducir los libros del da siguiente
2. Ponerme el pijama
3. Lavarme los dientes
4. Poner el despertador
Ejemplo de lista con vietas (sin ordenar):
o Perro
o Gato
o Aves
Canario
Loro
o Hmster
Para establecer listas anidadas dentro de otras como en los ejemplos anteriores, es necesario
aadir una sangra en los elementos de la lista que se desee que pasen a formar parte de la
lista anidada.
A travs del men Formato, opcin Lista, es posible acceder a las propiedades de la lista
seleccionada. Se debe seleccionar el texto de la lista previamente o tener el cursor en algn
lugar de la lista para que se active este submen.
En la ventana Propiedades de lista se puede especificar el tipo de lista (con nmeros o con
vietas), el tipo de nmeros o vietas que se utilizarn (en la propiedad Estilo:), y en el
caso de las listas ordenadas, el nmero por el que comenzar el recuento.
Para practicar puedes realizar el Ejercicio paso a paso Convertir texto en una lista.
4.3. Caracteres especiales
A veces necesitars introducir caracteres especiales en tus pginas. Debido al modo editor
de Diseo de Dreamweaver esta tarea es muy sencilla utilizando el teclado, podemos incluir
caracteres como , , , , .. de forma rpida. Pero si quieres poner dos espacios en blanco
y los introduces por teclado, Dreamweaver no los crear, debers introducirlo dos veces
utilizando la opcin que vamos a ver a continuacin. Lo mismo ocurrir con los caracteres
que no tenemos en el teclado.
Haz clic en el men Insertar y selecciona la opcin HTML vers el desplegable de la
imagen inferior.
Slo coloca el cursor del ratn sobre Caracteres especiales y vers una lista rpida de los
caracteres ms utilizados que no pueden ser introducidos mediante teclado.
Para introducir alguno de estos caracteres en tus textos slo seleccinalo en la lista y
aparecer en la vista de Diseo.
Si el carcter que buscas no se encontrase all, haz clic en Otro... y se abrir una ventana
desde donde podrs seleccionar caracteres entre una lista bastante ms amplia:
4.4. Estilos CSS. Introduccin
Los estilos CSS se utilizan para combinar una serie de atributos del texto, como pueden ser
el color o el tamao, de modo que no sea necesario asignar estos atributos uno a uno cada
vez que se desee repetir la asignacin de esos mismos valores a otras partes del texto.
Tambin permiten, como veremos ms adelante, definir prcticamente cualquier propiedad
de los elementos que contendrn nuestra web.
Podemos definir los estilos para determinadas etiquetas, como encabezados (<h1>,
<h2>...), prrafos (<p>), enlaces (<a>), etc... lo que formatear todas las apariciones de
esta etiqueta en el mbito del estilo.
Tambin podemos crear clases. Algo as como definir un estilo y darle un alias. El estilo
afectar a todos los elementos a los que apliquemos esa clase.
Por otro lado, al crear el estilo, podemos definirlo como un estilo en lnea (afectar slo al
elemento seleccionado) o crear una regla, que puede afectar a toda la pgina, o a todo el
sitio si la guardamos en un archivo CSS.
Un estilo CSS no es ms que un conjunto de reglas de formato que controlan el aspecto del
contenido de una pgina Web. Los estilos CSS aportan gran flexibilidad y control al
aspecto exacto que se busca en una pgina, desde la posicin precisa de elementos hasta el
diseo de fuentes y estilos concretos.
Una de las grandes ventajas de los estilos CSS reside en que cuentan con una capacidad
simple de actualizacin; cuando actualiza un estilo CSS, el formato de todos los
documentos que usan ese estilo se actualiza automticamente.
4.5. Crear un estilo personalizado
Con Dreamweaver CS5, las caractersticas que apliquemos a un texto a travs del Inspector
de propiedades CSS crearn automticamente estilos CSS. Aunque tenemos que decidir a
qu elementos afecta.
Vemoslo:
Crear un estilo en lnea.
Por ejemplo, si queremos que un determinado estilo afecte a un nico elemento y en un
caso puntual, podemos crearlo como un estilo en lnea. Esto incrustar el estilo en la propia
etiqueta HTML, por lo que si alguna vez queremos modificarlo, deberemos de ir al
elemento.
En el Inspector de propiedades CSS, en Regla de destino, seleccionamos <Nuevo estilo en
lnea>.
A continuacin, definimos las propiedades del estilo.
Insistimos que esta opcin es la menos flexible y debe empelarse slo en casos concretos,
cuando el estilo no se repita, y no tenga sentido mantenerlo si borramos esa etiqueta
concreta.
Crear una regla de estilo:
Vamos a crear un estilo que afecte a todas las etiquetas de un tipo, slo a las que estn
contenidas en determinados elementos o una clase.
Para ello, En el Inspector de propiedades CSS, en Regla de destino, seleccionamos <Nueva
regla CSS>.
Ahora intentamos modificar sus propiedades o pulsamos en Editar regla. En cualquier caso
nos aparecer la siguiente ventana:
Tipo de selector: el tipo de selector es fundamental, ya que determina a qu elementos
afectar el estilo.
Podemos elegir entre cuatro tipos de selector:
Clase. Es el alias que tomar el estilo, y para que afecte a un elemento, debemos de
aplicarle esa clase.
El nombre de la clase va precedido por un punto, y si no lo ponemos lo har
Dreamweaver.
ID. El id es un atributo html, que podemos dar a cualquier elemento, y que lo
identifica de forma nica y concreta. Por tanto, el estilo slo puede afectar a un
elemento en cada pgina, al que tenga ese ID. En el selector, se escribe precedido
por #.
Etiqueta. El estilo afectar a todas las apariciones de la etiqueta HTML indicada.
Compuesto. Combina los selectores anteriores. Por ejemplo, p.resaltado afecta
nicamente a los prrafos con la clase resaltado, pero no a los encabezados con esa
clase. Tambin se pueden anidar. Por ejemplo ul#menu li p afecta slo a los
prrafos que estn dentro de un elemento de una lista con el id menu.
Nombre del selector: esta opcin permite asignar un nombre al selector.
Depende ntimamente del tipo de selector, pues aqu introduciremos el nombre de la clase,
id, etiqueta, etc... Por defecto, indicar el elemento seleccionado, pero podemos escribir el
que queramos.
Definicin de regla: esta opcin nos permite guardar el estilo en el documento actual o en
un nuevo archivo .css.
Si elegimos (Slo este documento) la definicin del estilo se guardar en la cabecera de la
pgina, por lo que slo estar disponible dentro de sta.
Si elegimos (Nueva hoja de estilo) se crear un archivo CSS. Podremos emplear estos
estilos en cualquier pgina del sitio slo con vincular la hoja de estilos. Deberemos de
indicar dnde guardar el archivo css que contendr los estilos. Normalmente en la misma
carpeta que las pginas.
Si ya estamos utilizando una hoja de estilo, podremos seleccionarla aqu y los estilos se
aadirn ella.
4.6. Definir o editar un estilo
Una vez creado, tenemos que definir las propiedades que formarn el estilo.
Para ello, encontramos las opciones bsicas en el Inspector de propiedades CSS.
Observa que la regla que estamos editando es la que aparece en Regla de destino. Si
queremos editar otra regla, hacemos clic en el desplegable y la seleccionamos, ya que una
vez creadas se van aadiendo a la lista.
Si queremos acceder a todas las propiedades, podemos pulsar en el botn Editar regla. Se
abrir la ventana Definicin de regla.
Aqu encontramos todas las propiedades CSS agrupadas por Categoras. Las veremos ms
adelante.
Esta ventana es la opcin ms cmoda nada ms crear el estilo, cuando tenemos que
cambiar varias propiedades.
Para pequeos cambios que no podamos hacer desde el Inspector de propiedades y otras
funciones extras, disponemos del panel Estilos CSS. Podemos acceder a l desde el men
Ventanas o pulsando en el botn Panel CSS.
En la parte superior vemos las propiedades que afectan al elemento, en medio las reglas
aplicadas, y en la parte inferior las propiedades del estilo actual.
Tambin se puede cambiar el nombre del estilo, es mejor que el estilo tenga un nombre que
indique a qu tipo de texto se va a aplicar. Para ello accedemos al panel Estilos, hacemos
clic con el botn derecho sobre el estilo y seleccionamos la opcin Cambiar nombre...
Aparecer un cuadro de dilogo para que introduzcamos el nuevo nombre como la imagen
inferior.
Si quieres aprender ms sobre el panel Estilos CSS, puedes hacerlo aqu .
Nota: En los primeros ejercicios del curso iremos aplicando propiedades sin haber
explicado previamente cada una. Ms adelante detallaremos qu hacen las propiedades
existentes. No obstante, sabiendo un poco de ingls resultan muy intuitivas.
Para practicar lo que hemos visto, puedes realizar el Ejercicio paso a paso Redefinir el
estilo de una etiqueta.
4.7. Aplicar un estilo
En el caso de haber creado una regla para una etiqueta, no ser necesario aplicarla, ya que
directamente afecta a todas las etiquetas de ese tipo.
Por tanto lo que tendremos que aplicar sern los estilos que definamos como clases.
Veamos cmo hacerlo:
En el documento, selecciona el texto al que deseas aplicar el estilo CSS. Si situamos el
punto de insercin, pero sin seleccionar, el estilo se aplicar a la primera etiqueta que
contenga el texto (por ejemplo el prrafo).
En el inspector de Propiedades seleccionamos la opcin CSS y seleccionamos el estilo
creado por nosotros de la lista que aparece al desplegar el cuadro Regla de Destino. Desde
las propiedades HTML tambin podemos hacerlo, utilizando el desplegable Clase.
Si queremos aplicar la clase a una etiqueta, podemos hacer clic derecho sobre ella en la
barra de estado, y seleccionar la clase deseada del men Establecer clase.
Todas las reglas disponibles aparecen al desplegar el submen Formato Estilos CSS.
Observa que existe una clase llamada ninguna. Lo que hace esta opcin es quitar la clase al
elemento.
La barra de estado nos ayudar a saber qu clase tiene aplicada un elemento. La clase
aparecer junto al nombre de la etiqueta, separada por un punto.
Para practicar puedes realizar el Ejercicio paso a paso Crear y aplicar una clase y el
ejercicio paso a paso Modificar el estilo de una lista.
4.8. Hojas de estilos
Exportar estilos
Es frecuente que comencemos creando los estilos en la propia pgina, y despus al ver que
los necesitaremos en otras pginas del sitio, los pasemos a una hoja de estilo. Dreamweaver
nos permite exportar estos estilos fcilmente.
Utilizamos el panel Estilos CSS (Mays + F11). En este caso nos ser ms til la vista
Todo. Agrupados en <style> encontramos los estilos creados en la pgina.
Seleccionamos las reglas que queramos exportar, y en las propiedades del panel (el icono
de la esquina superior derecha) seleccionamos Mover Reglas CSS....
Nos aparecer la siguiente ventana:
Encontramos dos opciones para ubicar los estilos:
Hoja de estilos nos permite seleccionar una hoja ya existente. Las reglas se aadirn
a ella.
Una nueva hoja de estilos... crear una hoja nueva para las reglas exportadas.
Deberemos de indicar dnde queremos guardar el archivo, normalmente en la
misma carpeta que las pginas.
Los estilos seleccionados se quitarn de la pgina actual, y se vincular con la hoja de
estilos.
Vincular una hoja de estilos.
Si queremos utilizar una hoja de estilos ya existente en nuestra pgina, debemos vincularla.
Podemos hacerlo desde el men Formato Estilos CSS Adjuntar hoja de estilos... o
desde el panel Estilos CSS. Lo nico que tendremos que hacer es seleccionar el archivo a
vincular. Las hojas de estilo tienen la extensin .css.
Recuerda, que aunque en principio Dreamweaver nos permite elegir cualquier archivo del
equipo, todos los archivos que utilicemos deben de estar dentro del sitio.
Para practicar lo que acabamos de ver, puedes seguir el Ejercicio paso a paso Exportar y
vincular hojas de estilo.
Unidad 5. Hiperenlaces (I)
Vamos a ver qu son los hiperenlaces, para qu sirven y cmo crearlos, ya que son un
elemento esencial para cualquier pgina web.
5.1. Introduccin
Un hiperenlace, hipervnculo, o vnculo, no es ms que un enlace, que al ser pulsado lleva
de una pgina o archivo a otra pgina o archivo.
Es posible asignar un vnculo a un texto, a una imagen, o a parte de una imagen.
Cuando creemos un enlace, lo que realmente haremos ser crear una etiqueta <a></a> que
es la que en HTML se encarga de definir los enlaces. Esto podrs observarlo en la barra de
estado:
5.2. Tipos de referencia
Existen diferentes clases de rutas de acceso a la hora de definir los vnculos. Estas
referencias no se limitan a los enlaces, se comportarn igual cuando indiquemos la
ubicacin de una imagen, de un archivo Flash, de la hoja de estilo, etc.
Referencia absoluta:
Conduce al sitio en el que se encuentra el documento utilizando la ruta completa del
archivo, incluyendo el protocolo http://.
Por ejemplo, http://www.aulaclic.com, o http://www.misitio.com/seccion2/pagina1.html.
La referencia absoluta es independiente de la ubicacin de la pgina que contiene el enlace,
y ser vlida siempre que no cambie la ubicacin del archivo enlazado. Es la opcin
obligatoria si pretendemos enlazar a archivos fuera de nuestro sitio (enlaces externos).
Referencia relativa al documento (por defecto):
La ubicacin del archivo enlazado se toma en relacin con la ubicacin del la pgina. Es
decir, partimos de la carpeta en la que se encuentra el documento.
Si queremos enlazar con una pgina o archivo dentro de la misma carpeta, no tenemos ms
que utilizar su nombre. Por ejemplo, pagina2.htm.
Si est en una subcarpeta de la pgina actual, no tenemos ms que indicar el nombre de la
carpeta antes del archivo, y separarlos por una barra (/). Por ejemplo
imagenes/miimagen.gif.
Si queremos referirnos a carpetas que estn por encima del nivel donde nos encontramos
deberemos utilizar ../
Por ejemplo, imagina que estamos en la siguiente direccin
http://www.misitio.com/pagina/informacion/index.html. En esta pgina queremos mostrar
una imagen que se encuentra en la carpeta
http://www.misitio.com/pagina/secciones/seccion1.html, cmo podemos hacerlo? Fcil.
Deberemos llamarla haciendo referencia al nivel superior (http://www.misito.com/pagina/)
para poder ir luego a la carpeta secciones.
El resultado de la ruta sera el siguiente: ../secciones/seccion1.html.
De esta forma, mientras nos encontramos en la carpeta informacion, subimos un nivel y
luego nos movemos dentro de la carpeta secciones para mostrar el archivo seccion1.html.
Esta opcin depende de la ubicacin del archivo, y pueden no funcionar correctamente si
alteramos la estructura de carpetas.
Esta es la opcin por defecto de Dreamweaver, y es la forma ms habitual para enlazar
archivos dentro del sitio.
Referencia relativa al sitio:
Conduce a un documento situado dentro del mismo sitio que el documento actual.
Tomando como origen la carpeta raz del sitio.
Para indicar la ruta relativa al sitio, precedemos la ruta de enlace por la barra /.
En el ejemplo anterior si tuvisemos definido como sitio la carpeta
http://www.misitio.com/, un enlace en cualquier pgina del sitio a
http://www.misitio.com/pagina/secciones/seccion1.html se creara como
/pagina/secciones/seccion1.html.
Por tanto, podramos poner ese vnculo en cualquier pgina del sitio y funcionara
independientemente de su ubicacin.
Estos enlaces no funcionarn en el sitio local, a no ser que configuremos un servidor de
pruebas como veremos ms adelante, ya que Windows interpretar como raz la raz del
disco duro.
Marcadores o Puntos de fijacin:
Conduce a un punto dentro de un documento, ya sea dentro del actual o de otro diferente.
Para ello, indicamos el nombre del punto de fijacin a continuacin de la ruta del archivo
(relativa o absoluta) separados por una almohadilla (#).
El formato sera nombre_de_documento.extension#nombre_de_punto.
Si el punto de fijacin est en la propia pgina, basta con indicar nicamente el punto en el
enlace, por ejemplo #apartado2
Podemos definir el punto dentro de un documento a travs del men Insertar, opcin
Anclaje con nombre. O podemos utilizar el atributo ID de cualquier elemento (se puede
establecer desde el Inspector de Propiedades HTML). En cualquier caso, los nombres no
deben de estar repetidos en la pgina.
Debers tener siempre en cuenta que los nombres de las rutas se correspondan
perfectamente a los nombres de los archivos y carpetas en el servidor (local o remoto).
Por ello, es muy recomendable que utilices siempre minsculas para evitar fallos en los
enlaces.
Tambin debers evitar utilizar caracteres especiales como acentos o espacios, as no
tendrs problemas a la hora de referenciar tus objetos.
5.3. Crear enlaces
La forma ms sencilla de crear un enlace es a travs del inspector de propiedades. Para ello
es necesario seleccionar el texto o el objeto que va a servir de enlace, y seguidamente
establecer el Vnculo en el inspector HTML.
Por ejemplo, en la siguiente imagen hay un enlace a www.aulaclic.es, que al ser un archivo
externo es de referencia absoluta, por eso contiene http://
Es posible crear tambin vnculos vacos, que pueden ser tiles cuando se utilizan
comportamientos, etc. Para ello es necesario escribir en Vnculo nicamente una
almohadilla #. Veremos su utilidad ms adelante.
Otra forma de crear un enlace es a travs del men Insertar, opcin Hipervnculo.
Crear vnculos de esta forma es muy sencillo, slo debers rellenar los campos que
explicaremos a continuacin y el enlace se colocar en el lugar en el que estaba situado el
cursor.
Texto: es el texto que mostrar el enlace. Si tenamos un texto seleccionado,
aparecer ah.
Vnculo: es la pgina a la que ir redirigida el enlace, si se trata de un enlace externo
debers escribirla empezando siempre por http://. Haz clic sobre el icono de carpeta
para buscar los archivos que existan dentro del sitio. Por defecto Dreamweaver te
crear un enlace relativo al documento. Si quieres que los enlaces sean relativos al
sitio visita este avanzado .
(((((Avanzado: Configurar nuevos enlaces
Crear vnculos relativos automticamente
Haciendo clic en el men Sitio y seleccionando la opcin Administrar sitios... podemos
editar la configuracin del sitio. Bastar con seleccionarlo en el cuadro de dilogo y pulsa
Editar.
Se abrir la ventana de Configuracin del Sitio. All selecciona la categora Informacin
local dentro del grupo Configuracin avanzada, y podrs ver las siguientes opciones:
Estas opciones te ayudarn a crear los enlaces de forma relativa. Selecciona Documento o
Raz del sitio en Vnculos relativos a: para que se creen los enlaces relativos al documento
donde se halla situado el enlace o desde la raz del sitio.
Si seleccionas la opcin Raz del sitio, los enlaces se establecern respecto a la carpeta
seleccionada en el campo Carpeta raz local:. Pero recuerda que en nuestro sitio local no
funcionarn a no ser que instalemos un servidor de pruebas.
Seleccionar estas opciones no cambiar los enlaces existentes, sino que aplicar esta
configuracin a los vnculos que se creen a partir de ese momento. ))))
Destino: la ventana donde se abrir la pgina, este campo se explica en el siguiente
apartado.
Ttulo: se trata de la ayuda contextual del vnculo, que aparecer al mantener un
instante el cursor sobre el enlace.
Tecla de acceso: atributo que facilita la accesibilidad a las pginas, habilita el
acceso al enlace mediante la pulsacin de la tecla Alt ms la tecla de acceso
indicada.
ndice de tabulador: Como habrs podido observar puedes saltar a travs de los
enlaces pulsando la tecla Tabulador. En este campo podrs establecer un ndice
indicando la prioridad del enlace y as configurar el modo en el que actuar el
Tabulador es sus diferentes saltos. Por defecto, se tabularn por orden de aparicin.
5.4. Destino del enlace
El destino del enlace determina en qu ventana va a ser abierta la pgina vinculada, puede
variar dependiendo de si el documento est basado en marcos.
Puede especificarse en el inspector de propiedades HTML a travs de Destino, o en la
ventana que aparece a travs del men Insertar, opcin Hipervnculo.
_blank:
Abre el documento vinculado en una nueva ventana o pestaa del navegador.
_parent:
Abre el documento vinculado en la ventana del marco que contiene el vnculo o en el
conjunto de marcos padre. Tiene sentido si se emplean marcos.
_self:
Es la opcin predeterminada, y la que se produce si no indicamos otra cosa. Abre el
documento vinculado en el mismo marco o ventana que el vnculo.
_top:
Abre el documento vinculado en la ventana completa del navegador. Tiene sentido si se
emplean marcos.
No te preocupes si no te queda del todo claro para qu sirve cada una de estas opciones de
destino, ya que se volvern a ver en el tema de Marcos.
Si la pgina no usa marcos (lo habitual hoy en da) simplemente no especificaremos nada
para abrirlo en la misma ventana, y emplearemos _blank para abrir ventanas nuevas.
Lo habitual es abrir las los enlaces a pginas del sitio en la misma ventana, y los enlaces
externos en ventanas nuevas. Otra tendencia dice que una pgina nunca debera de abrir
nuevas ventanas, y que debe de ser el usuario el que decida qu enlaces quiere abrir en
ventanas nuevas. En la mayora de navegadores, para abrir un enlace un una ventana nueva,
basta con hacer clic con la ruedecilla del ratn.
5.5. Formato del enlace
En general, un texto que tiene asociado un vnculo suele aparecer subrayado. Al mismo
tiempo, puede adquirir cuatro colores diferentes que pueden especificarse a travs de las
propiedades de la pgina. Estos cuatro colores diferentes corresponden a los tres estados del
vnculo: vnculo normal, vnculo activo (el ltimo pulsado), vnculo visitado o vnculo de
sustitucin (cuando el cursor est sobre el vnculo).
Aqu tienes dos vnculos de ejemplo:
www.aulaclic.es www.elpais.com
Si has visitado alguno, vers que sale en un tono morado, si no sale en azul.
Recuerda que como todo en nuestra pgina, los vnculos tienen un formato por defecto,
pero es totalmente personalizable por CSS. Para ello, basta con crear una Regla de estilo
para la etiqueta a.
Si queremos distinguir entre los tres estados del enlace, emplearemos los siguientes
selectores:
a:link para los enlaces normales.
a:visited para los enlaces visitados.
a:active para los enlaces activos.
a:hover para los enlaces con el cursor encima.
Aunque recuerda que en las propiedades del documento tenamos la categora Vnculos
CSS que nos permite establecer estos valores.
Cuando el vnculo est definido sobre una imagen, en el borde aparecen una serie de
puntitos al pulsar sobre ella. Cuando el vnculo est definido sobre una zona de una imagen
(un mapa), aparece el contorno de esa zona.
Aqu tenemos dos vnculos en una imagen:
Como puedes ver, la primera imagen que hace de vnculo contiene un recuadro alrededor.
Este es el formato por defecto, pero no suele quedar bien, sobre todo en imgenes con el
fondo transparente.
Veamos como quitarlo utilizando CSS.
En el Inspector de propiedades CSS seleccionamos Nueva regla CSS en Regla de destino, y
pulsamos Editar regla.
En Tipo de selector, elegimos Compuesto, y en Nombre de selector escribimos a img, es
decir, imgenes que estn dentro de una etiqueta a (de enlace).
Se abrir la ventana Definicin de regla para a img:
En ella, seleccionamos la categora Borde, y en Style seleccionamos none. Pulsamos
Aceptar.
Esta regla har que las imgenes con enlace se muestren sin borde.
Tanto si el vnculo se asigna a un texto como a una imagen, el cursor cambia de forma al
situarse encima del vnculo. Suele adquirir la apariencia de una mano sealando.
Para practicar puedes realizar el Ejercicio paso a paso Crear un hiperenlace.
5.6. Enlace a correo electrnico
Es posible especificar vnculos a direcciones de correo electrnico. Esto resulta til cuando
se desea que los visitantes de la web puedan contactar con nosotros.
La sintaxis del vnculo en este caso es mailto:direccindecorreo.
Puede definirse el vnculo a travs de Vnculo, del inspector de propiedades, seleccionando
previamente el texto o la imagen deseados.
Tambin es posible a travs del men Insertar, opcin Vnculo de correo electrnico.
En este caso no es posible asignar el vnculo a una imagen, solo permite introducir el texto
que contendr el vnculo de correo.
Lo que hace esta opcin es abrir el cliente de correo predeterminado del usuario (Outlook,
Firebird...). Por lo que puede no ser prctica si el usuario no lo tiene, se conecta en un
ordenador pblico, o emplea el correo web directamente.
Siempre que se pueda, es mejor crear un formulario de contacto, aunque esto requerir una
pgina dinmica como veremos a lo largo del curso. Otra opcin sera mostrar nuestra
direccin de correo, para que el usuario pueda enviarnos el correo como quiera. Si
publicamos nuestra direccin en la web es mejor hacerlo como una imagen, o escribindola
de forma que la pueda entender un humano (por ejemplo micorreo(arr)sitio.com) para
evitar que sea reconocida por robots que la emplearn para el envo de correo no deseado.
Para practicar puedes realizar el Ejercicio paso a paso Crear vnculo de correo
electrnico.
En ocasiones es posible que existan en nuestro sitio lo que se conoce como Vnculos rotos.
Si no sabes lo qu son o cmo solucionarlos, consltalo aqu .
(((((((Avanzado: Vnculos rotos
Comprobacin de vnculos rotos
Los Vnculos rotos son vnculos que no siguen una ruta vlida, o que enlazan a archivo que
no existe.
La existencia de estos vnculos en nuestras pginas es un error, ya que no permite navegar
correctamente a los usuarios por nuestro sitio, adems del efecto negativo que causa.
Los servidores de tipo UNIX/Linux distinguen entre maysculas y minsculas. As, por
ejemplo, si enlazas a un archivo Perros.htm puede que el servidor no lo encuentre porque
en realidad lo hayas llamado perros.htm (en minsculas).
Trabajando con Windows este tipo de errores no se presentan porque no hace esta
distincin. En el ejemplo anterior Dreamweaver considerara el enlace Perros.htm correcto
aunque no lo fuese.
Para evitar esto puedes activar la opcin Comprobacin de vnculos con distincion entre
maysculas y minsculas que se encuentra en la ventana deConfiguracin del Sitio, dentro
de Configuracin avanzada en la categora Informacin local.
Configuracin del Sitio. All selecciona la categora Informacin local dentro del grupo
Configuracin avanzada
Para comprobar si nuestro sitio tiene Vnculos rotos hay que abrir el Verificador de
vnculos.
Accedemos a l desde el men Sitio Comprobar vnculos en todo el sitio o con las teclas
Ctrl + F8.
Entonces se muestra un nuevo panel, en el que ya es posible comprobar si existen vnculos
rotos.
En la imagen vemos que no se ha encontrado un archivo enlazado, posiblemente porque el
nombre est mal escrito, y una imagen.
Lo primero que hay que hacer es pulsar sobre el botn , a travs del cual se ofrece la
posibilidad de elegir dnde se comprobarn los vnculos rotos. Puede ser en el documento
actual, en todo el sitio, o en los archivos o carpetas del sitio seleccionados previamente.
A travs de Mostrar hay que especificar si han de mostrarse los Vnculos rotos, los
Vnculos externos o Archivos hurfanos.
Los Vnculos rotos son los vnculos que no siguen una ruta vlida, o que enlazan a
archivo que no existe.
Los Vnculos externos son los vnculos a documentos que se encuentran fuera del
sitio, pero que no necesariamente son vnculos errneos. No comprueba si estos
vnculos son correctos o no, simplemente los enumera.
A travs de Vnculos hurfanos se muestran todos aquellos archivos del sitio que no
estn siendo vinculados por otros, a la vez que tampoco contienen vnculos a otros
documentos. Estos documentos, en ocasiones, pueden no estar siendo utilizados
para nada, por lo que simplemente estn ocupando espacio en disco
innecesariamente. Pero en otras ocasiones, tal vez si que los empleamos, slo que en
vez de enlazarlos, accedemos a ellos por javascript u otros medios. En este caso s
son necesarios, aunque se marquen como hurfanos.
De estos tres tipos de vnculos, el que ms nos interesa ahora es el de los Vnculos rotos. En
el panel se mostrarn todos los documentos que tienen un vnculo roto, y el documento al
que cada uno de esos vnculos hace referencia.
Reparacin de vnculos rotos
Podemos reparar los vnculos rotos de dos formas:
Una de ellas es pulsando dos veces sobre el nombre del documento que aparece en la lista
de archivos del panel. De este modo, dicho documento se abre. Entonces es posible buscar
dentro del documento el vnculo errneo y modificarlo a travs del Inspector de
propiedades.
La otra forma es pulsando sobre el vnculo roto, en lugar de sobre el nombre del archivo.
En este caso es posible modificar directamente el nombre del documento en el panel, o
buscarlo a travs del icono con forma de carpeta que aparecer a su derecha.)))))))
Unidad 6. Imgenes (I)
En este tema vamos a ver cmo insertar imgenes en un documento. Tambin veremos
cmo crear algunas imgenes especiales, como es el caso de los Rollovers y los botones
flash, que ayudan a mejorar la apariencia de nuestras pginas.
6.1. Introduccin
Las imgenes son un aspecto muy importante de la web. Ya sea como complementos a la
informacin o parte del diseo, la hacen mucho ms atractiva a ojos del visitante. No
obstante, no conviene abusar, ya que aumentarn mucho el tamao final de la web.
Existen una serie de formatos de imagen ms recomendables que otros para ser
introducidos en una pgina web. Esta informacin puedes consultarla aqu .
6.2. Insertar una imagen
Para insertar una imagen hay que dirigirse al men Insertar, a la opcin Imagen. Despus
de esto, ya es posible seleccionar una imagen a travs de la nueva ventana. Cuando te
acostumbres, te ser ms cmodo acceder con la combinacin de teclas Ctrl + Alt + I.
En Relativa a es posible especificar si la imagen ser relativa al documento o a la carpeta
raz del sitio. Es preferible que sea relativa al Documento, ya que si cambiamos la pgina
de carpeta, lo habitual es cambiar tambin sus imgenes.
Lo mismo ocurre cuando se selecciona un documento para crear un vnculo.
La ruta en la que se encuentra la imagen aparecer representada de una u otra forma en el
campo URL de la ventana y en el campo Origen del inspector de propiedades, dependiendo
de si ha sido insertada como relativa a la carpeta raz del sitio o relativa al documento.
Por ejemplo, imagina que dentro de la carpeta raz del sitio (la carpeta del sitio) se
encuentran la carpeta imagenes y el documento en el que deseamos insertar la imagen.
Dicha imagen, llamada aulaclic.jpg, se encuentra dentro de la carpeta imagenes.
En el caso de insertar la imagen como relativa al Documento la ruta sera:
imagenes/aulaclic.jpg
Mientras que en el caso de ser insertada como relativa a la Raz del sitio la ruta sera:
/imagenes/aulaclic.jpg
Ocurre lo mismo que cuando se crea un hipervnculo a un documento relativo al documento
o a la carpeta raz del sitio.
Otra forma de insertar una imagen, es arrastrarla directamente desde el panel Archivos
sobre el documento.
Si insertamos una imagen y luego la borramos, la movemos, o escribimos mal su nombre,
en Dreamweaver aparecer as indicando que el enlace al archivo est roto.
En ese caso, la imagen que aparecer en el navegador ser similar a sta:
.
Aparece un recuadro blanco con una X roja, junto con el nombre de la imagen o el
contenido del campo Alt del inspector de propiedades, que explicaremos a continuacin.
Para practicar puedes realizar el Ejercicio paso a paso Insertar una imagen.
6.3. Propiedades de una imagen
Cuando seleccionamos una imagen el Inspector de propiedades muestra esta apariencia:
Desde aqu podremos establecer distintos atributos a la imagen:
Ancho y Alto son las dimensiones de la imagen. Dreamweaver las pondr
directamente.
Como pasaba con el texto, podemos crear un hiperenlace en la imagen escribiendo
la direccin en el campo Vnculo, y decidir en qu ventana se abre con el campo
Destino. Podemos hacer que cada zona de la imagen tenga un vnculo distinto,
creando un Mapa de imagen. Puedes ver su uso en este avanzado . Y con lo
aprendido, realizar el Ejercicio paso a paso Crear mapas de imagen.
En el campo Alt escribimos el texto que remplazar a la imagen si sta no puede
mostrarse. Es un atributo muy importante que deberamos incluir siempre para hacer
pginas accesibles. Por ejemplo, el texto que se escribe ser ledo por los programas
lectores para invidentes. Si lo que queremos es mostrar un ayuda contextual cuando
el usuario tenga el cursor sobre la imagen, debemos de empelar el atributo title. No
podemos insertarlo desde el panel, tenemos que hacerlo desde el cdigo fuente con
el formato title="Texto a mostrar". Internet Explorer muestra Alt como ayuda
contextual cuando la imagen no lleva title, pero el resto de navegadores no lo harn,
respetando el estndar.
En Clase podrs asignarle un estilo que hayas creado anteriormente, as podrs darle
alineacin, bordes e incluso tamao con slo un clic.
Existen otros atributos que afectan al diseo de la imagen. Como ya hemos explicado, la
tendencia actual es utilizar CSS para todo lo relativo a diseo, por lo que estos atributos
estn cayendo en desuso y no deberan de ser empleados. No obstante, los explicaremos
para que entiendas su funcin:
Puedes asignarle un grosor de borde desde el campo Borde. En CSS, existe el
atributo border.
Puedes seleccionar su alineacin con respecto al texto desde el campo Alinear. En
CSS, existe el atributo vertical-align.
Por ltimo las opciones Espacio V y Espacio H te sern tiles para separar la
imagen del texto y as no queden demasiado pegadas a l. Estos campos indican el
espacio vertical y horizontal respectivamente entre la imagen y el texto. En CSS,
podemos hacerlo con el margin.
Adems, encontramos algunos controles de Edicin: El botn nos permite optimizar la
imagen desde Dreamweaver, cambiando el formato o creando transparencias como puedes
ver aqu
((((((Avanzado: Cambiar formato y crear
transparencias (I)
Cambiar el formato del archivo
Dreamweaver nos permite optimizar o editar una imagen, simplemente pulsando el botn
del Inspector de propiedades de la imagen.
Al pulsarlo, accedemos a la ventana Presentacin preliminar de la imagen, similar a la que
vemos a continuacin:
Sobre los botones de Aceptar y Cancelar, encontramos herramientas que nos permiten
desplazarnos por la imagen o el zoom. Tambin encontramos las opciones de visualizacin.
Una muy til es la que nos permite ver varias vistas de la imagen, pulsando el icono .
En la imagen anterior, vemos cuatro vistas del mismo archivo.
A cada vista podemos asignarle un formato de archivo distinto para comparar las
diferencias. No tenemos ms que hacer clic en la vista, y seleccionar el formato que
queramos del desplegable Formato. En la pestaa Opciones podremos cambiar las opciones
de cada formato.
Es muy importante la informacin que aparece junto a cada vista, que nos indica el formato
elegido y el tamao que ocupara el archivo en ese formato.
Vamos a examinar el ejemplo que tenemos en la imagen. Ten en cuenta que el resultado
que obtenemos depende ntimamente de la imagen seleccionada, y si utilizamos otra
imagen podra dar un resultado totalmente opuesto:
La primera vista, arriba a la Izquierda, es un formato PNG 32.
Podemos ver que es el resultado de mayor calidad. La transparencia se muestra
perfectamente, por ejemplo en la sombra, y que podemos ver el fondo a travs de la
esfera, dando la sensacin de que sea de cristal. Por contra, vemos que es el archivo de
mayor tamao (14,59 K), mucho mayor que el resto.
Nos quedaremos con este formato, si es necesario mantener las transparencias intactas.
La segunda vista, arriba a la derecha, utiliza el formato GIF.
El archivo ya es algo menor (5,89 K). Lo primero que llama la atencin es que slo es
transparente el fondo. Esto se debes que GIF slo admite un color uniforme como
transparencia, no admite distintos niveles de transparencia como PNG. Podemos ver que
aunque la imagen no tiene tonos de color continuos, ya que todos son degradados, no
perdemos colores. Esto se debe a que todos estn dentro de la misma gama (como
podemos ver en la paleta de la izquierda) y no sobrepasan los 255.
Nos quedaramos con este formato si no estuviese la sombra, siendo todo el fondo
transparente uniforme, y pudisemos prescindir de la transparencia de la esfera.
En la vista de abajo a la izquierda, empleamos un JPG de alta calidad.
Podemos ver que la calidad del resultado es casi idntica al GIF. Salvo que sin
transparencia, ya que este formato no las soporta. No obstante, s podemos ver que como
la imagen no tiene tonos continuos de color, el JPG logra una imagen de menor tamao
(2,95 K) que PNG y GIF.
Esta sera la mejor opcin si podemos prescindir de las transparencias, por ejemplo
porque el color de fondo del documento tambin es blanco.
En la vista inferior derecha tenemos un formato JPG de baja calidad.
Podemos comprobar que aunque es el archivo de menor tamao, tambin es el de peor
calidad. En este caso, la prdida de calidad no compensa el ahorro de tamao.
Se trata, por tanto, de lograr un buen equilibrio o entre tamao y calidad, ajustndolo a las
necesidades concretas de la imagen.
Tambin hay que tener en cuenta que para poder elegir el formato adecuadamente debemos
de partir del formato con mayor calidad. En el ejemplo, la imagen original era un PNG 36.
Si hubisemos partido del JPG de peor calidad, no la podramos haber mejorado.
Y una vez ms, recalcamos que estos resultados son para esa imagen en concreto.
En ocasiones puede resultar til poder hacer invisibles algunos colores que forman parte de
una imagen. Normalmente lo que se desea hacer transparente es el fondo.
Por ejemplo, en la imagen siguiente el fondo puede desentonar con el fondo de la pgina, o
hacer que su apariencia sea ms pobre.
Hay que tener en cuenta que lo que podemos elegir es un color (varios) de la imagen que
ser transparente, haciendo que cada pxel de ese color sea transparente. Por lo que se
color slo debe de aparecer en las zonas que queramos cambiar. Adems el fondo tiene que
estar claramente delimitado.
Los formatos que nos permitirn crear la transparencia sern PNG 8 y GIF. Si la imagen
original era JPG, el resultado no ser bueno aunque lo cambiemos de formato, y que JPG
altera los tonos continuos.
Todo esto lo haremos desde la ventana Presentacin preliminar de la imagen a la que
accedemos pulsando el botn del Inspector de propiedades de la imagen.
En el panel de la izquierda (recuerda que debe de ser el formato PNG 8 o GIF).
Encontramos la paleta de colores que forma la imagen.
Una forma de aplicar transparencia es a travs de los botones que podamos
ver en la imagen del apartado anterior.
Al seleccionar uno de los dos primeros botones, el cursor toma la forma de un cuentagotas
. Para hacer un color transparente, basta con hacer clic sobre el color (en la paleta de
colores o directamente sobre la imagen) con esta herramienta. Distinguiremos los colores
transparentes porque dejan ver la cuadrcula de cuadros blancos y grises:
La diferencia entre el primer y el segundo de los botones de cuentagotas, es que el primero
solo permite asignar transparencia a un color, mientras que el otro permite aadirsela a
varios. El ltimo botn se utiliza para quitar la transparencia de algn color.
Al hacer transparente el fondo azul, el resultado final es el siguiente:
La existencia de transparencia permite mejorar notablemente la esttica de nuestras
pginas, integrando mejor las imgenes con el diseo.)))))))
. Por otro lado, el icono nos permite editar la imagen con un programa externo, como
Photoshop o Paint. Puedes ver cmo cambiar el programa de edicin aqu .
(((((((Avanzado: Programas de edicin de
imgenes
Elegir un programa de edicin
Dreamweaver nos permite abrir un programa para editar la imagen, simplemente pulsando
el botn .
Lo primero que tenemos que hacer, es elegir un programa como predeterminado para cada
formato de imagen. Para ello, accedemos al men Edicin Preferencias.... En la ventana
de Preferencias, seleccionamos la categora Tipos de archivo/editores.
Para la extensin seleccionada en la lista Extensiones, encontramos los editores asociados
en la lista de Editores.
Por tanto, vamos seleccionando las extensiones que emplearemos (PNG, JPG y GIF). Para
cada una, aadimos editores pulsando en el icono + sobre la lista de editores. Al hacerlo, se
abrir el dilogo del sistema operativo, en el que tenemos que elegir el archivo ejecutable
(acabado en .exe) de la aplicacin.
Podemos aadir los que queramos. La lista de editores asociados nos aparecer al hacer clic
derecho sobre la imagen, en el submen Editar con.
El editor que se abrir al pulsar en ser el que tengamos establecido como principal.
Para establecerlo, no hay ms que seleccionar el editor de la lista y pulsar en Convertir en
principal)))))))))
6.4. Cambiar el tamao de una imagen
Dentro de Dreamweaver puede modificarse el tamao de las imgenes.
Por un lado, podemos cambiar el tamao con el que se ve una imagen, pero dicho cambio
de tamao no se aplica directamente sobre el archivo de imagen, que conservar el tamao
original.
Es muy probable que la imagen resultante no sea de buena calidad, en comparacin de
cmo podra quedar modificndola desde un editor externo, como Fireworks, Photoshop,
etc..
Por ejemplo, vamos a ver lo que ocurre si insertamos una imagen que representa el icono de
Dreamweaver y modificamos su tamao de varias formas diferentes:
Tamao original
Con tamao modificado
El resultado puede ser ms o menos satisfactorio, dependiendo del navegador que es el que
aplica realmente el reescalado, pero en ocasiones puede resultar til modificar el tamao de
algunas imgenes aunque esto implique perder calidad.
Existen dos formas de modificar el tamao.
Una de ellas es, una vez seleccionada la imagen, arrastrar con el puntero alguno de los
recuadros negros que aparecen alrededor de la imagen.
La otra es a travs de inspector de propiedades, cambiando los campos Ancho o Alto. Estos
campos aparecern en el inspector cuando est seleccionada alguna imagen.
Si estos campos no contienen el tamao original de la imagen, el valor aparecer resaltado
en negrita y aparecer a la derecha una flecha circular que permite volver al tamao
original haciendo clic sobre ella.
Como hemos comentado, este cambio de tamao se produce alterando los atributos de
anchura y altura, pero no cambiando el tamao real del archivo, por lo que el usuario
deber descargarse el archivo completo con su tamao original.
Por ejemplo, si tenemos una fotografa de nuestra cmara de fotos, de un tamao grande
(por ejemplo 2592x1944px), y queremos mostrar una miniatura (por ejemplo, de
200x150px) esta sera una mala solucin, porque el usuario se estara descargando el
archivo completo, y no una miniatura real que ocupara mucho menos tamao.
Dreamweaver tambin nos permite cambiar el tamao real del archivo de imagen.
Para hacerlo, seleccionamos la imagen, y pulsamos en el icono del Inspector de
propiedades. Se abrir la ventana Presentacin preliminar de la imagen. Nos fijamos en la
pestaa Archivo.
En la seccin escala, podemos establecer un porcentaje del tamao original.
El nuevo tamao se mostrar en An (ancho) y Al (alto). Tambin podemos introducir
directamente el nuevo tamao.
Incluso podemos recortar un rea de la imagen, seleccionando Exportar rea, y
seleccionando el rea de la imagen en la previsualizacin de la derecha (no se ve en la
imagen anterior).
Cuando lo tengamos, pulsamos Aceptar.
En este caso, si hemos alterado fsicamente el archivo.
El resultado es bastante bueno, aunque siempre ser mejor con herramientas especializadas,
como Photoshop o GIMP.
6.5. Imagen de sustitucin. Rollover
Un rollover es una imagen que cambia por otra cuando el puntero se sita sobre ella. Este
tipo de imagen suele utilizarse en los mens o en los botones para desplazarnos a travs de
distintas pginas.
Veamos un ejemplo de rollover. Partiendo de las siguientes imgenes
Hemos creado el siguiente rollover. Sita el cursor sobre l para ver qu es lo que ocurre.
Para insertar un rollover hay que dirigirse al men Insertar, Objetos de Imagen, a la opcin
Imagen de sustitucin. En la nueva ventana hay que especificar la imagen original y la de
sustitucin.
Es preferible que la opcin Carga previa de imagen de sustitucin est activa. Si se activa,
la imagen de sustitucin se carga cuando se carga la pgina, de este modo se evitan las
demoras debidas a la descarga de la imagen cuando llega el momento de que aparezca.
El Texto alternativo es el texto que aparece al situar el puntero sobre una imagen, o el que
aparecer en lugar de la imagen en el caso de que por algn motivo sta no pueda ser
mostrada en el navegador.
El texto alternativo puede asignarse a todas las imgenes, no slo a los rollovers. Puede
hacerse a travs del campo Alt del inspector de propiedades de la imagen seleccionada.
Para practicar puedes realizar el Ejercicio paso a paso Crear Rollover.
Existe una forma parecida de crear estos efectos utilizando CSS, y de hecho son ms
utilizados. Bsicamente consiste en cambiar la imagen de fondo de un elemento. Puedes ver
un ejemplo de barra de navegacin utilizando CSS en este avanzado .
((((((Avanzado: Men CSS
Objetivo
Vamos a crear el siguiente men inspirado en el de Windows Vista, utilizando imgenes y
CSS:
Inicio
Pgina 1
Pgina 2
Pgina 3
Pgina 4
En la carpeta ejercicios\menuCSS encontrars los archivos necesarios para crear este men.
Observa que tienes las distintas imgenes que se muestran en los elementos del men.
Nota: Para crear este men utilizaremos propiedades CSS y elementos HTML que todava
no hemos visto. No vamos a entrar en detalles de cada uno, ya que esto lo haremos ms
adelante. nicamente queremos ilustrar lo que podemos lograr con CSS.
Crear el men
1. Desde el men Archivo, haz clic en Abrir y busca el archivo menu.htm que
encontrars en la carpeta ejercicios\menuCSS.
Observa que tenemos varios los distintos elementos del men como prrafos
distintos.
Lo habitual es crear los mens a partir de listas. Por tanto vamos a convertirlo.
2. Selecciona los prrafos, y pulsa el botn para convertirlos en una lista.
3. Si te fijas en la barra de estado, vers una etiqueta <div>. Haz clic sobre ella.
Ahora le vamos a signar un ID, para distinguirlo del resto de elementos que podra
tener nuestra pgina.
4. En el desplegable ID de div, escribe menu.
Vamos ahora a crear las reglas CSS para los distintos elementos.
5. En el Inspector de propiedades CSS, haz clic en el botn Nueva regla.
6. Elige el Tipo de selector ID, y como Nombre #menu, y pulsa Aceptar.
7. Ahora definimos las distintas propiedades. En la categora Tipo hemos definido el
aspecto del texto:
8. En Fondo hemos repetido la imagen fondo.png horizontalmente:
9. A parte, hemos cambiado en Cuadro, Height a 30px;.
10. Pulsamos Aceptar. ya tenemos esta regla completa.
11. Creamos una nueva regla a que afecte a la lista. Para ello elegimos el selector
Compuesto #menu ul. Esto lo limita a las listas que estn dentro del elemento con
ID men, lo que evita que se aplique a otras listas que pudisemos tener en nuestra
pgina.
12. En la categora Cuadro, hemos establecido las siguientes propiedades:
Nota: Hemos puesto la propiedad Width (ancho) a un valor fijo, porque en nuestro
caso tenemos 5 elementos que crearemos con tamao concreto. Si aadimos o
quitamos elementos, habra que variar este tamao.
13. En Lista, hemos cambiado la propiedad list-style-type a none, para que no se
muestren las vietas junto a los elementos.
14. Hemos acabado con esta regla, pulsamos Aceptar.
15. Creamos una nueva regla para los elementos de la lista, empleando el selector
Compuesto #menu li.
16. Hemos cambiado las siguientes propiedades: En la categora Tipo, Line-height a
30px; en Bloque, Text-align a center; y en Cuadro, les hemos asignado un tamao
fijo (el de la imagen) como puedes ver en el siguiente grfico:
17. Pulsamos Aceptar para guardar esta regla.
18. Creamos una nueva regla para los enlaces del men, empleando el selector
Compuesto #menu a.
19. En la categora Tipo, ajustamos las propiedades Color a #CCC y Text-decoration a
none.
20. En la categora Fondo es donde estableceremos las imgenes de fondo de los
elementos del men:
21. Para acabar con esta regla, en Bloque establecemos la propiedad Display a block.
Si lo pruebas, vers que se muestran los elementos en una lnea y con la imagen de
fondo. Ahora crearemos las reglas para que cambien segn el estado del enlace.
22. Creamos una nueva regla para los enlaces del men cuando tienen le cursor encima,
empleando el selector Compuesto #menu a:hover.
23. En Tipo, cambiamos el Color del texto a #FFF, y en Fondo cambiamos la imagen de
fondo (background-image) a blackmenu_hover.png.
24. Hemos acabado con esta regla, pulsamos Aceptar.
25. Creamos una nueva regla para los enlaces del men cuando son pulsados,
empleando el selector Compuesto #menu a:active.
26. En Tipo, cambiamos el Color del texto a #FFF, y en Fondo cambiamos la imagen de
fondo (background-image) a blackmenu_active.png.
27. Hemos acabado con esta regla, pulsamos Aceptar.
Puedes probar la pgina (F12) o con la Vista en vivo, y comprobar qu ocurre al
pasar el ratn por un elemento y al hacer clic sobre l.
Imaginemos que nuestro sitio tiene un men como ste, repetido en cada pgina. Lo
normal sera que el elemento que lleva a la pgina actual ya aparezca pulsado. Esto
lo haremos creando una clase, y en cada pgina le daremos la clase al enlace
correspondiente.
28. Creamos una nueva regla para el enlace pulsado, empleando el selector Compuesto
#menu .pulsada ,#menu .pulsada:hover.
29. En Fondo, cambiamos la imagen de fondo (background-image) a
blackmenu_pulsada.png.
30. Pulsa Aceptar.
31. Selecciona una etiqueta de enlace (a) y en el desplegable Clase del Inspector de
propiedades HTML, asgnale la clase pulsada.
Crear un men de este tipo es mucho ms personalizable que crear una barra de navegacin
desde Dreamweaver, pero tambin requiere que conozcamos las propiedades CSS.
Profundizaremos en ella ms adelante.))))))
6.6. Objetos inteligentes
Los objetos inteligentes son imgenes que obtenemos directamente desde un archivo de
Photoshop (.psd).
Al insertarlo, lo hacemos igual que con cualquier imagen, eligiendo el archivo de
Photoshop.
Pero una archivo .psd no es un archivo que podamos mostrar en una pgina web. Por eso, lo
que har Dreamweaver es convertirlo a un formato estndar. Por eso, tras abrirlo,
Dreamweaver nos pedir que elijamos uno de los formatos gif, png o jpg y lo guardemos,
con las mismas opciones que encontrbamos al pulsar el botn del Inspector de
propiedades.
Qu ventajas obtenemos con todo esto? Si observas la esquina superior izquierda del
objeto inteligente encontrars un icono como ste . Las dos flechas verdes indican que
el archivo est sincronizado, es decir, la imagen est generada a partir del ltimo archivo de
Photoshop.
Pero puede que en cualquier momento queramos modificar la imagen. Podemos hacerlo
abriendo el archivo .psd, o pulsando el icono del Inspector de
propiedades, que abrir el archivo fuente de Photoshop.
Tras guardar los cambios, vemos que el icono de la imagen en Dreamweaver ha cambiado,
mostrando ahora una flecha roja: . Esto indica que la imagen que estamos viendo en
Dreamweaver (jpg, psd, png) no es la misma que el original (psd) ya que se ha modificado.
Podemos volverla a generar pulsando el icono Actualizar desde origen.
Por lo tanto, los objetos inteligentes son tiles para imgenes que tengamos que editar
frecuentemente
Unidad 7. Tablas (I)
En este tema vamos a ver cmo trabajar con tablas. Podremos, entre otras cosas, insertar
tablas, combinar celdas, insertar filas o columnas y cambiar el tamao del borde.
7.1. Introduccin
Todos los objetos se alinean por defecto a la izquierda de las pginas web, pero gracias a
las tablas es posible distribuir el texto en columnas, colocar imgenes al lado de un bloque
de texto, y otra serie de cosas que sin las tablas seran imposibles de realizar.
La finalidad de las tablas es presentar una serie de datos de forma clara y organizada,
dividindolos en filas y columnas.
Hasta hace poco, y todava hoy es fcil encontrar diseos web basados en tablas. Esto es
debido a la facilidad que nos ofrecen estos elementos para organizar contenidos y repartir el
espacio. No obstante, esta no es una prctica recomendable, ya que las tablas no fueron
pensadas para ello, y si no estn bien anidadas pueden ocasionar problemas al analizar
nuestra web con herramientas automticas, como los bots que indexan el contenido para los
buscadores. Para maquetar nuestras pginas, lo recomendado es emplear capas (div) y CSS.
Las tablas estn formadas por un conjunto de celdas, distribuidas en filas y columnas. A
continuacin tienes un ejemplo de tabla.
7.2. Insertar una tabla
Para insertar una tabla hay que dirigirse al men Insertar, a la opcin Tabla.
En la nueva ventana habr que especificar el nmero de Filas y Columnas que tendr la
tabla, as como el Ancho de la tabla.
El Ancho puede ser definido como Pxeles o como Porcentaje. La diferencia de uno y otro
es que el ancho en Pxeles es siempre el mismo, independientemente del tamao de la
ventana del navegador en la que se visualice la pgina, en cambio, el ancho en Porcentaje
indica el porcentaje de la pgina o del elemento contenedor) y se ajustar al tamao de la
ventana del navegador, esto permite que los usuarios que tengan pantallas grandes,
aprovechen todo el ancho de pantalla.
Grosor del Borde indica el grosor del borde de la tabla en pxeles, por defecto se le asigna
uno (1). Si lo ponemos a 0 o en blanco, la tabla no mostrar borde.
Relleno de celda (cellpadding) indica la distancia entre el contenido de las celdas y los
bordes de stas.
Espacio entre celdas (cellspacing) indica la distancia entre las celdas de la tabla.
Tambin se puede establecer si se quiere un encabezado para la tabla, por ejemplo para
indicar el contenido de filas o columnas. Aunque podramos lograr el mismo diseo con
celdas normales y estilos CSS, es recomendable utilizar encabezados en el caso de que los
usuarios utilicen lectores de pantalla. Los lectores de pantalla leen los encabezados de tabla
y ayudan a los usuarios de los mismos a mantener un seguimiento de la informacin de la
tabla.
Si queremos incluir un ttulo, lo indicamos en Texto, el ttulo aparecer fuera de la tabla.
En Resumen: podemos indicar una descripcin de la tabla, los lectores de pantalla leen el
texto del resumen pero dicho texto no aparece en el navegador del usuario.
7.3. Rellenar las celdas
Las celdas son cada uno de los recuadros que forman una tabla, resultan de la interseccin
entre una fila y una columna.
imagen y texto
C
O
L
U
M
N
A
Texto dentro de una celda
CELDA
FILA
Para poder insertar algn elemento en una celda, ya sea texto o imgenes, simplemente hay
que situar el punto de insercin dentro de la celda deseada haciendo clic. El elemento lo
insertaremos como hemos visto hasta ahora.
Si queremos insertar elementos ya existentes en la celdas, tenemos que crear primero la
tabla vaca, y despus seleccionar y arrastrar los elementos a insertar sobre la celda. No
podemos seleccionar el texto, y crear la tabla "alrededor", como hacamos, por ejemplo,
con las listas.
Para practicar puedes realizar el Ejercicio paso a paso Crear y rellenar una tabla.
7.4. Seleccionar elementos de una tabla
Existen varias formas de seleccionar una tabla. Una de ellas es a travs del men Modificar
estando el punto de insercin en la tabla, o desplegando el men contextual de la tabla al
pulsar con el botn derecho sobre ella. En ambos casos aparece la opcin Tabla, a travs de
la cual se puede elegir la opcin Seleccionar tabla.
Tambin es posible seleccionar una pulsando con el ratn sobre el borde exterior que la
rodea, o pulsando <table> que aparece en la barra de estado de la ventana de documento.
Cuando se selecciona una tabla o cuando se coloca el cursor sobre cualquier parte de la
tabla, Dreamweaver muestra en una zona verde el ancho de la tabla y de cada columna.
Junto a los anchos se encuentran unos mens desplegables (men de encabezado de la tabla
y men de encabezado de la columna). Estos mens permiten acceder rpidamente a
determinados comandos relacionados con la tabla.
Si tienes el punto de insercin en la tabla y no te aparece esa zona verde puedes activar su
visualizacin seleccionando la opcin Anchos de tablas del men Tabla o tambin
desplegando de la barra de mens, el men Ver Ayudas visuales Anchos de tabla. De
la misma forma se desactiva su visualizacin.
Si no aparece el ancho de la tabla o de una columna, la tabla o la columna no tiene un
ancho especificado. Si aparecen dos nmeros, el primer nmero corresponde al ancho
especificado en las propiedades de la tabla o columna y el segundo nmero es el ancho el
ancho visual que aparece en la vista de diseo; por ejemplo en la tabla anterior la primera
columna tiene 139 (142), en las propiedades de la celda tenemos el ancho 139 pxeles pero
al contener una imagen que necesita ms espacio, la columna ocupar realmente 142
pxeles (ancho visual de la columna tal como aparece en la pantalla).
Cuando ocurren estas diferencias podemos
hacer que en el cdigo (propiedades) se cambie el ancho por el real, para ello slo tenemos
que seleccionar la opcin Igualar todos los anchos del men desplegable de encabezado de
tabla.
En este men vemos que tambin tenemos las opciones para Borrar o Igualar los anchos.
Si en una tabla no indicamos los anchos, estos se ajustarn al contenido.
No siempre se desea seleccionar toda una tabla, en ocasiones se desea seleccionar filas,
columnas o celdas.
Puede seleccionarse una fila o columna de varias formas, lo mejor es que pruebes las
distintas formas y elijas la que ms te gusta. Estas son las formas de seleccin:
Puedes utilizar la opcin Seleccionar columna del men de encabezado de columna
(zona verde de anchos) esto slo es vlido para seleccionar una columna.
Manteniendo pulsado y arrastrando el ratn hasta seleccionar la columna/s o fila/s
completamente.
Tambin puede hacerse situando el cursor junto al borde superior o izquierdo de la
columna o fila respectivamente, de modo que el cursor cambia a la forma de una
flecha negra. Al hacer clic se selecciona la columna o fila a la que apunta dicha
flecha.
En cualquier momento, para seleccionar una fila posicionar el cursor en cualquier
sitio de la fila y sobre la etiqueta <tr> de la barra de estado o sobre la etiqueta <td>
para seleccionar la celda.
Para seleccionar celdas:
Para seleccionar varias celdas contiguas, basta con mantener pulsado el ratn
mientras se arrastra sobre las celdas deseadas.
Para seleccionar una sola celda o varias celdas no contiguas, hay que mantener
pulsada la tecla Control mientras se hace clic sobre las celdas.
7.5. Formato de tabla
Las propiedades de la tabla se especifican a travs de su inspector de propiedades. En este
caso, se crearn atributos para la tabla. Pero algunos de estos valores, como el ancho, los
podemos especificar mediante CSS.
A travs del inspector de propiedades se pueden modificar los valores que se especificaron
al insertar la tabla. Al mismo tiempo, pueden indicarse otros como pueden ser el valor
Alinear (que permite alinear la tabla a la izquierda, al centro o a la derecha de la pantalla),
el borde de la (en Col. borde) o los valores de relleno y espaciado de la celda.
Si lo que se selecciona es una celda, o un conjunto de celdas, el inspector de propiedades
cambia, para permitir especificar otros valores.
La parte superior del inspector de propiedades nos permite alternar entre las propiedades
HTML, que en este caso sirven para especificar las propiedades del texto que se insertar
dentro de la celda (o celdas) seleccionada, y la propiedades CSS para definir los estilos.
La parte inferior sirve para especificar valores propios de la celda, como puede ser el color
o imagen de fondo (que es preferible definir con CSS), la alineacin del contenido en
horizontal (Horz.) y vertical (Vert.), especificar su tamao (An. y Al.) (en Fnd). Si no
queremos que el tamao se ajuste al contenido, marcamos la opcin No aj. y si queremos
convertirla en un encabezado, basta con marcar la opcin Enc..
Para practicar puedes realizar el Ejercicio paso a paso Modificar las propiedades de la
tabla.
7.6. Formato CSS
Como cualquier elemento, podemos cambiar el aspecto de la tabla definiendo propiedades
CSS.
Los selectores.
Podemos definir una clase y aplicrsela a la tabla desde el panel Propiedades, o si es una
tabla en concreto, asignarle un ID y definir las propiedades para ese ID.
Pero y si queremos editar las propiedades de las etiquetas que forman la tabla? Fijmonos
en el aspecto de la barra de estado cuando tenemos el punto de insercin en una celda:
Vemos que con el selector table nos referimos a la tabla completa. Con el selector tr
hacemos referencia a las filas y con el selector td hacemos referencia a las celdas. Cuando
las celdas sean encabezados, en vez de td, emplearemos el selector th. Observa que no hay
un selector para referenciar a las columnas enteras, aunque s existe un mtodo empleando
etiquetas <col />, es ms avanzado y no lo veremos en este curso.
Podemos crear clases y asignarlas a la tabla, a una fila o a una columna. Recuerda que
podemos emplear selectores compuestos. As para referirnos a las filas de una tabla con la
clase miclase, lo haremos con el selector .miclase tr, y emplearemos .miclase td para
referirnos sus celdas.
Nota: Si al crear una pgina definimos las propiedades del texto empleando las Propiedades
de la pgina, Dreamweaver crea una regla con el selector body,td,th. Es decir, aplica el
mismo estilo a la pgina, a las celdas y a los encabezados. Esto har que por ejemplo, si
cambiamos la fuente de la tabla, el cambio no se aplique ya que prevalece la generada por
Dreamweaver, por ser ms concreta. Esto puede entrar muchas veces en conflicto. Para
evitarlo, lo mejor es editar el selector dejndolo slo como body. Recuerda que para editar
un selector, hacemos clic derecho sobre la regla en el panel Estilos CSS, y elegimos Editar
selector en el men contextual.
Propiedades.
Podemos aplicar la mayora de propiedades que ya hemos empleado a las tablas, filas y
columnas: fuente, tamao, color, imagen de fondo.
Existen algunas propiedades CSS especficas de las tablas, como el borde colapsado.
Dreamweaver no nos permite asignar estos estilos con los asistentes, as que los veremos
ms adelante.
Un estilo muy til es el que nos permite centrar la tabla en la pgina. Para ello, debemos
editar los mrgenes izquierdo y derecho (categora Cuadro), estableciendo el valor auto
para ambos.
Otro aspecto que facilita ver los datos en la tabla son las filas alternas. Para hacerlo, no
tenemos ms que crear una clase que, por ejemplo, cambie el color de fondo, y aplicarla a
filas alternas.
Para practicar puedes realizar el Ejercicio paso a paso Modificar el estilo de la tabla.
7.7. Cambiar tamao de tabla y celdas
Como ya sabes, el Ancho de una tabla puede ser definido como Pxeles o como Porcentaje.
El tamao de la tabla a travs del inspector de propiedades estar especificado por los
valores de An (anchura) y Al (altura). Normalmente slo se especifica la anchura, no la
altura.
Los valores An y Al de una celda siempre estn en Pxeles. No es necesario especificar
ninguno de estos dos valores para las celdas, a no ser que se desee que se mantenga
obligatoriamente ese tamao, y no que se ajusten al contenido o al tamao de la ventana.
No solo puede establecerse el tamao de las tablas y de las celdas a travs del inspector de
propiedades. Tambin es posible hacerlo manteniendo pulsado el ratn sobre alguno de los
bordes, arrastrndolo hacia la posicin deseada.
Para practicar puedes realizar el Ejercicio paso a paso Ajustar el tamao de la tabla.
7.8. Aadir y eliminar filas y columnas
Existen varias formas de aadir y eliminar filas y columnas a una tabla.
Lo primero que hay que hacer es, estando el cursor en una celda o seleccionando varias,
desplegar el men contextual de la tabla al pulsar con el botn derecho sobre ella, o bien
abrir el men Modificar. En ambos casos aparece la opcin Tabla.
Segn las celdas seleccionadas, algunas de las opciones de Tabla se podrn utilizar
mientras que otras no.
Para insertar una fila o una columna, hay que pulsar sobre las opciones Insertar fila o
Insertar columna.
La fila se inserta sobre la celda o el conjunto de celdas seleccionadas, mientras que la
columna se inserta a su izquierda.
Tambin tenemos una opcin ms completa, la opcin Insertar filas o columnas.... Al
seleccionarla aparece una nueva ventana, donde es posible determinar si lo que se
insertarn sern filas o columnas, el nmero de ellas que se insertar, y la posicin donde se
insertarn.
Para eliminar una fila o una columna, hay que posicionar el cursor en la fila o columna a
eliminar y elegir la opcin Eliminar fila o Eliminar columna del men Tabla.
Tambin se puede seleccionar la fila o columna a borrar y pulsar la tecla de borrado (Del o
Supr)
7.9. Anidar, dividir y combinar celdas
Es posible insertar tablas dentro de las celdas de otras tablas. A esto se le llama anidar
tablas.
A continuacin tienes un ejemplo de anidamiento. Como puedes ver, en la primera celda de
una tabla se ha insertado otra tabla.
Para anidar tablas slo tienes que posicionar el cursor en la celda donde quieres insertar la
nueva tabla e insertarla como ya hemos visto.
Combinar celdas consiste en convertir 2 o ms celdas en una sola por lo que dejar de
haber borde de separacin entre una celda y otra ya que sern una sola. Esto nos puede
servir por ejemplo para utilizar la primera fila para escribir el ttulo de la tabla,
normalmente ms ancho. En este caso habra que combinar todas las celdas de la primera
fila en una sola.
Mientras que dividir celdas consiste en partir en dos una celda.
Una de las formas de dividir y combinar celdas es a travs del inspector de propiedades.
Si se seleccionan varias celdas pueden combinarse pulsando sobre el botn del inspector
de propiedades (lo encontrars en la parte inferior izquierda del panel Propiedades, o
pulsando sobre la opcin Combinar celdas de la opcin Tabla, que como ya has visto
puedes dirigirte a ella a travs del men contextual de la tabla y a travs del men
Modificar.
Tienes que tener en cuenta que slo es posible combinar celdas contiguas, cuya
combinacin pueda dar como resultado otra celda, es decir, que su combinacin d como
resultado un rectngulo. No podemos combinarlas para formar una "L". Por ejemplo, en la
siguiente tabla no podran combinarse las celdas 1 y 4, ni las celdas 1, 2 y 3, porque dichas
combinaciones no dan como resultado una celda.
1 2
3 4
Podemos combinar celdas en vertical y horizontal:
Para dividir una celda hay que pulsar sobre el botn del inspector de propiedades, o
sobre la opcin Dividir celda de la opcin Tabla.
En ambos casos, aparece una ventana como sta, en la que hay que especificar si la celda se
va a dividir en filas o columnas, y el nmero de stas.
Para practicar esto, puedes realizar el Ejercicio paso a paso Combinar celdas.
7.10. Modos de tabla
A la hora de trabajar con tablas Dreamweaver nos proporciona distintos modos de
visualizacin. Nosotros hemos trabajado en todo el tema con el modo estndar, y vamos a
seguir trabajando con l, pero se puede pasar a los otros modos a travs del men Ver
opcin Modo de tabla. Dentro de esta opcin podemos elegir entre Modo estndar o el
Modo de tablas expandidas.
El Modo de tablas expandidas aade temporalmente relleno y espaciado de celda a las
tablas de un documento y aumenta los bordes de las tablas para facilitar la edicin. Este
modo se puede utilizar para seleccionar elementos de las tablas o colocar el punto de
insercin de forma precisa e introducir contenido pero en este modo no vemos la pgina
como quedar exactamente.
En este curso nos limitaremos al modo estndar, aunque puedes emplear el Modo de tablas
expandidas cuando lo creas til.
7.11. Adaptar webs a distintas resoluciones
Siempre que se crea una pgina web hay que tener en cuenta que va a ser visitada por
usuarios con monitores de distintos tamaos y con distintas resoluciones. Desde las
pequeas pantallas de los porttiles de bajo coste, hasta monitores panormicos en alta
resolucin.
Existen dos tendencias principales a la hora de maquetar (distribuir los elementos) en
nuestra pgina: el diseo fijo y el diseo elstico.
El diseo fijo especifica las medidas en pxeles. Por lo que el contenido siempre se
mostrar del mismo tamao, lo que facilita mucho el diseo. Por contra, se
desaprovecha mucho el espacio en monitores grandes, o puede aparecer el "scroll"
horizontal en monitores muy pequeos. Un ejemplo de este diseo sera la home de
aulaClic.
El diseo elstico especifica las medidas en porcentajes. Esto hace que el contenido
se adapte al tamao de la ventana en la que se visualiza, lo que nos permite
aprovecharla completamente. Por contra, en diseos elaborados, es ms complicado
hacer que la pgina no se descuadre, sobre todo cuando es demasiado ancha o
estrecha. Un ejemplo de este diseo es la pgina de este curso.
Como recordars, el tamao de las tablas puede ser definido en pxeles o en porcentaje.
Cuando el tamao de la tabla sea definido en pxeles, la tabla se ver del mismo modo
independientemente del tamao de la ventana del navegador. En cambio, cuando el tamao
de la tabla sea definido en porcentaje, la tabla se ajustar al tamao del elemento que la
contiene, lo cual implica que el contenido de la tabla se puede descuadrar.
Pulsa aqu para ver una pgina con tablas de tamao fijo, en pxeles. Imagina que la pgina
ha sido diseada para visualizarse correctamente en un monitor pequeo de baja resolucin.
Si modificas el tamao de la ventana, vers que la tabla es siempre del mismo tamao. Esto
tiene un gran inconveniente, ya que si maximizas la ventana del navegador (lo que
equivaldra a visualizar la pgina en un monitor grande con alta resolucin), a los lados de
la tabla aparecer un gran espacio vaco.
Pulsa aqu para ver una pgina con tablas de tamao variable, en porcentaje.
Si modificas el tamao de la ventana, vers que las tablas se ajustan a ella. Usar tablas con
tamao variable tiene tambin un gran inconveniente, ya que si maximizas la ventana del
navegador apreciars claramente cmo el contenido de las tablas se descuadra, quedando
demasiado estirado, lo que dificulta su lectura.
En un principio puede parecer ms conveniente utilizar tablas con tamao fijo, aunque esto
implique que aparezca el hueco vaco a la derecha, en el caso de los monitores con alta
resolucin. Pero con un poco de prctica a la hora de manejar las tablas, puedes salvar el
inconveniente del descuadre de la pgina y as definir pginas con tamao en porcentaje
que aprovechen el ancho cuando el monitor de ms grande.
No solo puede establecerse el tamao de la tabla, tambin es posible establecer el tamao
de las celdas.
El tamao de la celda a travs del inspector de propiedades estar especificado por los
valores de An (anchura) y Al (altura). Normalmente solo se especifica la anchura, no la
altura.
Los valores An y Al de una celda siempre estn en Pxeles. En la imagen anterior, la celda
no tiene una anchura concreta, se ajusta al contenido. Si la queremos exactamente de de
200 pxeles, basta con introducir 200px en An.. Para que, por ejemplo, la anchura fuera del
25 por ciento de la tabla, en An. habra que escribir 25%.
Jugando con las medidas de las celdas de la tabla, y teniendo en cuenta qu contiene cada
una de ellas (imgenes, texto alineado a la derecha, texto alineado a la izquierda, texto de
gran tamao, etc.), puede conseguirse que al visualizar la pgina en monitores de distintos
tamaos y con distintas resoluciones, la apariencia sea bastante similar, o al menos que la
distribucin del contenido de la tabla no se vea muy afectado por el cambio de tamao de la
ventana del navegador.
Unidad 8. Marcos (I)
Vamos a ver qu son los marcos y para qu se utilizan. Tambin veremos cmo insertar un
marco sencillo en una pgina, y cmo trabajar con l.
8.1. Introduccin
Los marcos o frames sirven para distribuir mejor los datos de las pginas, ya que permiten
mantener fijas algunas partes, como pueden ser el logotipo y la barra de navegacin,
mientras que otras s pueden cambiar. Adems de mejorar la funcionalidad, pueden mejorar
tambin la apariencia.
Cada uno de los marcos de una pgina, contiene un documento HTML individual. Por
ejemplo, en la siguiente imagen puedes ver una pgina con dos marcos. El marco izquierdo
contiene el documento menu.htm y el derecho el documento quienes.htm. Para poder
visualizar la pgina de este modo, hemos tenido que abrir el documento index.htm, que es
la pgina que contiene los marcos agrupados.
Es posible editar los documentos contenidos en los marcos desde la pgina que contiene el
grupo de marcos. Esto facilita el trabajo, ya que es ms fcil hacerse una idea de cmo
quedar la pgina al final, cosa que no es posible si se editan individualmente cada uno de
los documentos que contiene el marco.
El trabajar con marcos puede resultar una tarea algo complicada, sobre todo al principio,
por lo que no vamos a profundizar mucho en el tema, y veremos solamente algunos
conceptos bsicos y ejemplos sencillos.
Actualmente los marcos estn cayendo en desuso. Aunque son realmente prcticos, crean
problemas a la hora de ser indexados por los buscadores. Y estar correctamente indexado y
posicionado es crucial para una web.
Por ejemplo, si vemos el cdigo fuente de una pgina con marcos, vemos que realmente no
hay ms que las llamadas a las pginas correspondientes, por lo que no hay nada que
indexar. Por otro lado, si se indexa una pgina, puede que el visitante llegue a ella
directamente, no a travs del marco. Esto hace, por ejemplo, que el usuario no pueda
acceder a los elementos de navegacin del sitio.
La pega ms comn al no usar marcos es tener que repetir los elementos comunes, como el
men y logo en cada pgina, con la complicacin correspondiente a la hora de hacer un
cambio. No obstante, esto es fcilmente solucionable si empleamos PHP o JavaScript en
nuestra pgina.
Por lo tanto, si piensas colgar tu pgina en internet para uso pblico, no te recomendamos
su uso. Pero si la pgina es de uso privado, tal vez te facilite el trabajo emplear marcos.
8.2. Crear marcos
Existen varias formas de crear un marco. Nosotros vamos a ver solamente una de ellas.
Para crear un marco, primero hay que abrir algn documento. Puede ser uno nuevo o uno
ya existente.
Despus, dirigirse al men Insertar, HTML, Marcos. A travs de esta opcin puede elegirse
el tipo de marco que va a crearse.
Vamos a ver el marco a la Izquierda.
Si pulsamos sobre Izquierda se crear un nuevo marco a la izquierda del documento actual.
Como puedes ver en la imagen, aparece una lnea que divide
el documento en dos. El documento de partida era uno nuevo.
En este caso tendremos tres documentos: el de la izquierda, el de la derecha, y el que
contiene el grupo de marcos. El de la derecha es el documento que tenamos inicialmente,
que est en el marco conocido como marco padre (MainFrame).
Para seleccionar el documento que contiene el grupo de marcos hay que pulsar sobre la
lnea que separa los marcos. Esto solo es posible mientras dicho documento no se haya
guardado.
Si en lugar de insertar un marco a la izquierda lo insertamos a la Derecha, el marco vaco
aparecer a la derecha del documento original.
En esta imagen puedes ver un ejemplo de marco a la derecha.
Sobre un documento ya existente, menu.htm, se ha insertado un marco a la derecha.
Al igual que en el caso anterior, tenemos tres documentos: el de la izquierda, el de la
derecha, y el que contiene el grupo de marcos. En este caso, el documento que tenamos
inicialmente es el de la izquierda, mientras que antes era el de la derecha. Por ello, en este
caso el marco padre ser el de la izquierda.
El marco padre siempre es el marco en el que se encuentra el documento inicial, sobre el
que se han insertado el resto de marcos.
8.3. Seleccionar marcos
Para seleccionar los marcos del documento es necesario dirigirse al panel Marcos, que
puede abrirse a travs del men Ventana. Tambin puedes abrir el panel Marcos pulsando
la combinacin de teclas Maysculas + F2.
En el panel Marcos aparecen los marcos que contiene el documento de marcos, y se puede
pasar de uno a otro pulsando sobre ellos en el panel. Tambin puede seleccionarse la pgina
de marcos pulsando sobre el borde que rodea a los marcos (el que aparece ms grueso y en
relieve en la imagen).
No es necesario seleccionar los marcos para editar los documentos que stos contengan.
S es necesario seleccionar los marcos para especificar las propiedades especficas de cada
uno de ellos.
8.4. Guardar
Todos los documentos que contienen marcos tienen que tener una pgina en cada uno de
ellos. Es por esto que al crear algn marco, se cargan pginas nuevas por defecto en cada
uno de ellos, a excepcin del marco que contiene la pgina original.
Estas pginas nuevas pueden ser posteriormente sustituidas por otras ya existentes, como ya
veremos ms adelante.
Es necesario guardar la pgina que contiene el grupo de marcos, as como cada una de las
pginas que estn incluidas en sus marcos.
No es conveniente guardar la primera vez los marcos con la opcin Guardar todo , ya
que podemos equivocarnos al dar los nombres a los nuevos documentos.
Es preferible guardar cada documento uno por uno, a no ser que todos los marcos
contengan alguna pgina ya existente, ya que en ese caso el nico documento al que habr
que dar nombre ser al que contiene el grupo de marcos.
Para guardar el documento que contiene el grupo de marcos, hay que seleccionarlo
previamente.
Para guardar cada uno de los otros documentos, simplemente hay que situar el cursor en
ellos antes de pulsar sobre Guardar .
8.5. Configurar marcos
Una vez seleccionado un marco a travs del panel Marcos, pueden establecerse sus
propiedades a travs del inspector de propiedades.
Cada marco tiene asignado un nombre, que puede cambiarse a travs de Nombre de
marco. El nombre no puede contener espacios en blanco.
En Origen aparece el nombre del documento HTML que est contenido en el marco.
En Bordes puede elegirse si aparecer o no una lnea separando el marco del resto
de marcos. En el caso de que se muestre el borde, se puede especificar un color para
ste a travs de Color borde.
Desplaz. indica si aparecern o no las barras de desplazamiento cuando el
documento del marco no pueda visualizarse completamente.
Si la opcin Mismo tamao est activa, indica que los usuarios no podrn variar las
medidas del marco desde el navegador.
El Ancho del margen y el Alto del margen indican la separacin que habr entre el
contenido del marco y sus bordes izquierdo-derecho y superior-inferior.
Si lo seleccionado es todo el conjunto de marcos (la pgina de marcos), el inspector de
propiedades es algo diferente.
En Bordes puede elegirse si aparecer o no una lnea separando los marcos entre s y puede
especificarse un color para este a travs de Color del borde. Tambin es posible establecer
un grosor para el borde a travs de Ancho.
El campo Columna (o Fila dependiendo del marco elegido en Seleccin Fila Col.) sirve
para especificar el tamao del marco, que puede ser en Pxeles, Porcentaje (de la ventana) o
Relativo (proporcional al resto de marcos).
Normalmente utilizars dos marcos, uno de ellos con tamao en Pxeles, que ser el que
contenga la barra de navegacin, y el otro marco con tamao Relativo, para que se ajuste a
la ventana del navegador.
Unidad 9. Formularios (I)
Vamos a ver qu es un formulario, para qu se utiliza, cmo insertar uno, qu elementos
puede contener y cmo pueden validarse los datos introducidos en l.
9.1. Introduccin
Los formularios se utilizan
para recoger datos de los usuarios. Nos pueden servir para realizar un pedido en una tienda
virtual, crear una encuesta, conocer las opiniones de los usuarios, recibir preguntas, etc.
Una vez el usuario rellena los datos y pulsa el botn para enviar el formulario se arrancar
un programa que recibir los datos y har el tratamiento correspondiente.
Aqu vamos a ver cmo crear el formulario, (insertar campos y botones en el formulario y
validarlos), pero no la parte de tratamiento de los datos, ya que para ello se necesitan
nociones de programacin, ya sea en PHP, en JavaScript o en otro lenguaje de
programacin, y esto no entra en los objetivos del curso.
A la derecha tienes un ejemplo de formulario simple.
Un formulario est formado, entre otras cosas, por etiquetas, campos de texto, mens
desplegables, y botones.
9.2. Elementos de formulario
Los elementos de formulario pueden insertarse en una pgina a travs del men Insertar,
opcin Formulario, o lo que es ms cmodo si vamos a insertar varios elementos, desde el
panel Insertar en la seccin Formularios.
A travs de esta opcin se puede acceder a la lista de todos los objetos de formulario que
pueden ser insertados en la pgina.
Vamos a ver uno por uno algunos de los distintos elementos que pueden formar parte de un
formulario, as como algunas de sus propiedades.
Campo de texto y rea de texto
Permiten introducir texto. El Campo de texto solo permite al usuario escribir una lnea,
mientras que el rea de texto permite escribir varias.
Se puede pasar de Campo de texto a rea de texto a travs del inspector de propiedades,
marcando la opcin Una lnea o Multi lnea respectivamente.
Tambin es posible definirlo como Contrasea es como el campo de texto pero las letras
que va tecleando el usuario se sustituyen por un carcter como podrs ver en la imagen
siguiente.
A continuacin tienes un ejemplo de cada uno de estos tres tipos. Puedes escribir en ellos
para ver su funcionamiento.
Campo de t
rea de texto
**********
A travs del inspector de propiedades es posible asignar tambin el Ancho del cuadro de
texto, el nmero mximo de lneas o caracteres, y el valor inicial del cuadro.
Botn
Es el botn tradicional de Windows. El botn puede tener asignadas tres opciones: Enviar
formulario, Restablecer formulario (borrar todos los campos del formulario), o Ninguna
(para poder asignarle un comportamiento diferente de los dos anteriores).
Tambin es posible cambiar el texto del botn, a travs de la propiedad Valor del inspector
de propiedades.
Como mnimo tiene que haber un botn del tipo Enviar formulario, imprescindible para
enviar los datos. Adems le suele acompaar un botn Restablecer formulario para hacer
reset en el caso de que el usuario quiera comenzar de nuevo a rellenarlo.
Casilla de verificacin
Es un cuadrito que se puede activar o desactivar, para indicar si el usuario ha elegido una
opcin o no.
Deseo recibir informacin
Puede asignrsele el Estado inicial como Activado o como Desactivado.
Botn de opcin
Es un pequeo botn redondo que puede activarse o desactivarse. Si hay varios del mismo
formulario con el mismo nombre, slo puede haber uno activado. Cuando se activa uno,
automticamente se desactivan los dems. Esto obliga al usuario a slo poder elegir una
opcin.
Superman
Spiderman
Seleccionar (Lista/Men)
Una lista o men es un elemento de formulario que lleva asociada una lista de opciones.
Los elementos se aaden a travs del botn Valores de lista... del Inspector de propiedades.
Cuando se trata de un men, solo es posible elegir uno de los elementos, pero si se trata de
una lista, a travs de Selecciones del inspector de propiedades puede permitirse que se
seleccionen varios simultneamente.
Etiqueta
Se utiliza para ponerle nombres al resto de elementos de formulario, para que el usuario
pueda saber qu datos ha de introducir en cada uno de ellos. Adems, al estar asociadas al
control nos permite activarlo al pulsar sobre el texto. Esto es muy prctico en casillas de
verificacin y botones de opcin.
Sin etiqueta. Hay que pulsar sobre la casilla.
Con etiqueta. Podemos pulsar en el texto.
Una propiedad muy importante de los formularios es su nombre. Ya que al recibir los datos,
a travs del nombre sabremos qu control los enva.
9.3. Crear formularios
Antes de insertar los elementos o controles del formulario, hemos de crear un formulario.
Los elementos los introduciremos dentro de l, ya que cuando lo demos a enviar, slo se
enviarn los datos de los elementos de dentro del formulario.
Puedes crear formularios a travs del men Insertar Formulario, opcin Formulario, o
desde el panel Insertar.
Una vez creado un formulario, este aparecer en la ventana de Dreamweaver como un
recuadro formado por lneas naranjas discontinuas, similar al de la imagen siguiente.
Estas lneas son ayudas visuales al trabajar en diseo, pero no se vern en el formulario
final.
Entre las propiedades del formulario, encontramos el campo Accin. En el indicamos a
dnde se envan los datos. Normalmente, una pgina PHP que se encara de tratarlos.
Dentro de dicho formulario se podrn insertar los elementos de formulario, que como ya
sabes puedes insertar a travs del men Insertar, opcin Formulario o desde el panel
Insertar.
Es muy recomendable utilizar tablas para organizar los elementos de los formularios.
Utilizando tablas se consigue una mejor distribucin de los elementos del formulario, lo
que facilita su comprensin y mejora su apariencia.
Podemos cambiar la apariencia de los formularios con CSS. En este caso, podemos emplear
el selector form.
9.4. Validar formularios
La validacin de formularios sirve para hacer que JavaScript valide el formulario antes de
que se enve, avisando al usuario para que corrija los errores, como campos obligatorios sin
rellenar. Esto es mucho ms eficiente y rpido que enviar la pgina y validarla slo en el
servidor.
Para validar un formulario hay que abrir el panel de Comportamientos. Este panel se puede
abrir a travs del men Ventana, opcin Comportamientos, o pulsando Mays + F4.
Comportamientos forma parte del panel Inspector de etiquetas.
En este panel hay que desplegar el botn y pulsar sobre la opcin Validar formulario,
debers haber seleccionado el formulario previamente.
Entonces se mostrar una ventana como la siguiente, donde aparecen todos los elementos
del formulario.
Puede seleccionarse uno por uno cada elemento del formulario, pudiendo especificar los
requisitos que ha de cumplir.
Puede establecerse como campo a rellenar obligatoriamente (Valor Obligatorio), y si su
contenido ha de ser numrico (Nmero) y si ha de estar en un rango, una Direccin de
correo electrnico, etc.
Para practicar puedes realizar el Ejercicio paso a paso Insertar elementos de formulario.
Unidad 10. Multimedia (I)
Vamos a ver cmo insertar elementos multimedia. En concreto, veremos cmo insertar una
animacin Flash, un sonido y un vdeo, que son los ms empleados.
10.1. Pelculas Flash (SWF)
Las pelculas Flash son animaciones, cuyo archivo tiene la extensin SWF. Es frecuente
verlas en las pginas iniciales de los sitios web, a modo de presentacin hacia los usuarios,
como banners publicitarios, como botones... Flash es el elemento multimedia ms
empleado en las pginas web.
Estas pelculas pueden crearse mediante el programa Flash tambin de Adobe. Para poder
ser visualizado en el navegador, y necesitan que el usuario tenga instalado el plug-in de
Flash Player. Su instalacin es muy sencilla y normalmente ya viene con el navegador.
Las pelculas Flash pueden insertarse en una pgina a travs del men Insertar Media,
opcin SWF, o pulsando Ctrl + Alt + F.
Tambin pueden insertarse empleando el panel Insertar en la categora Comn, pulsando
sobre la opcin SWF que aparece al desplegar el men Media.
Veamos las opciones ms importantes que nos ofrece el inspector de propiedades cuando
tenemos seleccionado el archivo Flash:
Como en otros elementos, como las imgenes, podemos asignarle el ancho (An.) y alto
(Alt.). En Archivo, indicamos la ruta hasta el archivo SWF.
Si disponemos de Flash instalado en el equipo, y vamos a ir haciendo cambios sobre
el archivo original (.fla), nos resultar muy til indicar su ubicacin en Origen. As,
para editarlo, bastar con pulsar Editar.
La opcin Bucle indica que al finalizar la pelcula, sta volver a comenzar desde el
principio.
La otra es la opcin Rep. autom. (reproduccin automtica), que al estar marcada
indica que nada ms cargarse la pgina comenzar a reproducirse la pelcula Flash.
Si esta opcin no estuviera marcada, se mostrara nicamente el primer fotograma
de la pelcula hasta que el usuario la activase. Por tanto interesa desmarcar esta
opcin cuando se desea que la reproduccin sea activada por algn comportamiento.
La Calidad, cuanto ms baja, antes se cargar el archivo pero peor se ver.
Conviene dejarla en Alta para verlo tal cul se cre.
La Escala permite elegir cuanto se ver del archivo. Las pelculas Flash no siempre
son del tamao exacto del contenido, pueden tener un escenario de fondo alrededor
del objeto, aunque no se muestre. Si dejamos Predeterminada, se ver todo la
pelcula. En cambio, si elegimos Ajuste exacto, se vern slo los objetos, omitiendo
el escenario de fondo.
Alinear funciona como con las imgenes, y nos permite alinear la pelcula en
relacin con el texto. Si queremos centrarla horizontalmente, podemos optar por
centrar el contenido del elemento que contiene el Flash (normalmente un prrafo)
empleando CSS.
Wmode es el modo de ventana. Si es opaco, otros elementos pueden aparecer sobre
el Flash. En cambio, si es Transparente, el fondo se ver transparente (a no ser que
se haya especificado un color de fondo en el Flash).
El botn Reproducir nos permite ver la pelcula.
Al insertarse la pelcula, veremos la ubicacin en la vista de diseo con el siguiente
aspecto:
Al insertarse animaciones Flash, es frecuente que Dreamweaver aada algunos archivos
que nos permitirn reproducir los elementos, normalmente creando la carpeta Scripts. Es
importante incluir esta carpeta cuando publiquemos nuestro sitio, si no los archivos no se
vern. De todas formas, Dreamweaver nos avisar cuando incluya archivos.
10.2. Sonido
No es muy habitual incluir sonido en una pgina web, ya que algunos usuarios suelen estar
escuchando su propia msica cuando navegan en Internet, por lo que el escuchar tambin
sonido en cada pgina que se visita puede resultar algo molesto.
A pesar de ello, el incluir un sonido agradable, apropiado al contenido de la pgina, puede
hacerla ms atractiva. Las pginas que contienen sonido suelen ofrecer la posibilidad de
activarlo o desactivarlo, para que aquellos usuarios que no deseen escuchar el sonido de la
pgina puedan desactivarlo. Siempre es mejor que que el usuario abandone la pgina.
Los formatos de sonido ms habituales en Internet son, fundamentalmente, el MP3, el
WAV y en algunas ocasiones el MIDI, aunque existen otros formatos diferentes que
tambin pueden utilizarse. Lo ideal es incluir algn archivo de audio que no ocupe mucho
espacio, y que no por ello sea de mala calidad.
Para insertar un archivo de audio en un documento tienes que dirigirte al men Insertar,
Meda, opcin Plug-in.
A continuacin, para el que se muestran los controles de audio. Si lo deseas, puedes
reproducirlo pulsando sobre los controles (recuerda encender los altavoces, si los tienes).
Pueden ocurrir dos cosas:
Si tu navegador tiene instalado el plugin necesario para reproducir el archivo, se mostrar
un control similar a este (imagen de IE8):
En cambio, si el plugin necesario no est instalado, el navegador ofrecer la posibilidad de
hacerlo, como en esta imagen de Firefox.
Un plugin es un aadido al navegador, que nos permite realizar funciones extra, como en
este caso, reproducir un archivo de msica. Al insertar un elemento como plug-in lo que
indicamos es que el navegador debe de intentar abrir el archivo empleando los pluigns que
tenga para tal fin. Por eso, si no lo tiene, nos invitar a instalarlo.
En Dreamweaver no se mostrarn los controles de audio. Todos los archivos que son
insertados como plugin aparecen representados dentro de Dreamweaver por una imagen
como la de la izquierda.
En el inspector de propiedades pueden establecerse la altura y la anchura con la que se
mostrarn los controles de audio, mediante Al y An.
En el caso de no especificar ningn tamao, se mostrar el tamao por defecto de los
controles, como ocurre en el ejemplo de arriba. Si lo que se desea es que se escuche el
sonido en la pgina, pero que no se muestren los controles de audio, los campos Al y An
deben valer cero.
Los sonidos se reproducen automticamente al cargarse la pgina, y se reproducen
solamente una vez. Estos valores no pueden definirse como propiedades a travs del
inspector de propiedades, pero si los conocemos podemos empelar el botn Parmetros....
Por ejemplo, para que el archivo se reproduzca continuamente se hemos aadido
loop="true".
Si no queremos que se reproduzca automticamente, podemos aadir tambin
autostart="false"
La lnea de cdigo del archivo de audio nos quedara del siguiente modo:
<embed src="media/audio.mid" autostart="false" loop="true"></embed>
Si quieres poner msica de fondo en una pgina web, sin que aparezcan los controles de
audio, puedes escribir este cdigo directamente en la vista Cdigo.
<bgsound src="cancion1.wav" loop="-1">
Insrtalo despus de la etiqueta </title> Con el parmetro loop puedes decidir cuntas veces
quieres que se reproduzca, 1, 2, 3 ... (con -1 se reproduce de modo continuo).
No obstante, insistimos en que no es recomendable poner msica sin controles de
reproduccin.
Lo ms habitual en la web es insertar el sonido empleando Flash. Esto hace que no se
necesiten plugins, slo poder reproducir Flash. Adems, nos permite crear los controles
personalizados.
Otras pginas de Internet, como goear nos permiten insertar en nuestra web un reproductor
con msica del sitio, que nuestros visitantes podrn escuchar.
10.3. Vdeos
En ocasiones puede interesar incluir algn vdeo en una pgina web, pero hay que tener en
cuenta que los vdeos suelen ocupar mucho espacio en disco, y por lo tanto, precisan de
mucho tiempo para descargarse.
En este apartado nos referimos a insertar vdeo de un archivo alojado en nuestro sitio. No a
mostrar vdeos de sitios especializados, como youTube.
Los formatos de vdeo que suelen utilizarse en Internet son el AVI, el MPEG y el MOV.
Para insertar un archivo de vdeo en un documento tienes que dirigirte al men Insertar,
Meda, opcin Plug-in.
Puedes ver el vdeo (si tienes el plugin adecuado) a continuacin:
El inspector de propiedades para los archivos de vdeo insertados de esta forma es el mismo
que el de los archivos de audio, ya que ambos se insertan como Plug-in.
Hay que prestar especial atencin al ancho y alto. Por defecto, si Dreamweaver no puede
obtener el tamao del archivo lo fijar a 32 x 32, insuficiente para ver un vdeo. Es mejor
borrarlos, y as el vdeo se mostrar con su tamao original. Si conocemos el tamao del
vdeo, podemos pensar en insertarlo directamente, pero hay que tener en cuenta el tamao
de los controles de reproduccin, que depende de cada navegador.
Los vdeos tambin se reproducen automticamente al cargarse la pgina, y se reproducen
solamente una vez. Estos valores pueden cambiarse a travs botn Parmetros, del mismo
modo que en el caso de los archivos de audio, aadiendo autostart="false" y loop="true".
Como ya hemos dicho, todos los objetos insertados a travs de la opcin Plug-in precisan
que el usuario tenga instalado un reproductor o un plug-in apropiado para reproducirlos. En
el campo Origen del inspector de propiedades se establece el archivo vinculado (el archivo
de audio o de vdeo) que ha de reproducirse.
En el caso de que el usuario no tenga instalado ningn plug-in adecuado, puede
establecerse en el campo URL plg una pgina en la que pueda encontrarlo. No ser
necesario en los archivos ms comunes de audio y vdeo, pero s si intentamos cargar un
archivo ms raro.
Unidad 11. Las plantillas (I)
En este tema vamos a ver qu son las plantillas, cmo crearlas y cmo basar documentos en
ellas.
11.1. Introduccin
Cada vez que deseamos crear un sitio web, tenemos que tener muy en cuenta que las
pginas deben seguir un formato uniforme.
Adems del formato, es frecuente tener elementos que se repiten en cada pgina, como el
logo o el men.
La mayora de nosotros solemos hacer copias de los documentos ya creados, y trabajar
sobre estas copias, modificando simplemente su contenido. Esta es la forma ms sencilla de
tener pginas con una estructura basada en la estructura de otras ya creadas previamente.
Las plantillas son una especie de copia de la pgina en la que van a estar basadas el resto de
pginas del sitio web, pero que incluyen la posibilidad de establecer unas zonas editables y
otras zonas que sern fijas, que no podrn ser modificadas.
No es posible modificar las propiedades de una pgina que est basada en una plantilla, a
excepcin del ttulo. Cuando se desea que existan pginas con, por ejemplo, diferente color
de fondo, es necesario crear plantillas diferentes con los distintos colores, y basar las
pginas en una u otra plantilla, segn el color de fondo que se desee para cada una.
Cuando se modifica el diseo de una plantilla, se pueden actualizar todas las pginas
basadas en ella. Esto nos puede ahorrar mucho trabajo.
Las plantillas son archivos con la extensin DWT que se guardan en el sitio web, dentro de
una carpeta llamada Templates.
Por supuesto, las plantillas las podremos usar siempre que sigamos trabajando con
Dreamweaver.
11.2. Crear plantillas
Las plantillas pueden crearse desde cero, o a partir de una pgina ya existente.
Una forma de crear una plantilla desde cero es a travs del panel Archivos, que se puede
abrir a travs del men Ventana, opcin Activos.
Una vez abierto el panel hay que seleccionar el botn , para poder trabajar con las
plantillas.
Los botones inferiores del panel Activos son similares a los del panel Estilos
CSS.
El nico botn diferente es el primero, que en este caso sirve para actualizar la lista, el resto
permiten crear una nueva plantilla, editar una plantilla seleccionada en la lista, o eliminarla.
Para crear una nueva plantilla hay que pulsar sobre el botn . Si el botn est
desactivado, pulsa con el botn derecho del ratn sobre el rea de plantilla y elige Nueva
Plantilla).
Cuando se pulsa ese botn aparece un nuevo documento en la lista de plantillas, al que es
posible cambiarle el Nombre pulsando previamente sobre l.
Para modificar una plantilla la seleccionamos de la lista y pulsamos el botn .
Para eliminar una plantilla la seleccionamos de la lista y pulsamos el botn .
Las plantillas se guardan en el sitio web actual, dentro de la carpeta Templates, que se crea
automticamente.
Para crear una plantilla a partir de un archivo existente es necesario abrir dicho archivo, y
despus guardarlo como plantilla a travs del men Archivo, opcin Guardar como
plantilla.
Cuando se pulsa dicha opcin, aparece una ventana como la de la imagen.
En ella es necesario especificar el nombre con el que va a ser guardada la plantilla, a travs
del campo Guardar como, y elegir, de entre la lista de sitios, el Sitio: en el que se va a
guardar.
Al guardar la plantilla la pgina cambia de carpeta, a Templates, como ya hemos dicho. Si
contena enlaces o imgenes se nos ofrecer la opcin de Actualizar vnculos. Si lo
hacemos, la plantilla se ver con normalidad y podremos emplearla para crear pginas en
cualquier carpeta. Si no lo hacemos, la plantilla se mostrar sin las imgenes u hojas de
estilo, ya que la ruta no ser la correcta, y slo nos servir para crear pginas en la misma
carpeta que el archivo desde el que creamos la plantilla.
Ahora solo nos quedara cambiar los elementos variables por regiones editables.
11.3. Establecer regiones editables en una plantilla
Todos los elementos de una plantilla estn bloqueados por defecto, no se pueden modificar.
Es necesario establecer las zonas para que puedan ser editadas en las pginas que se basen
en dicha plantilla.
Para editar una plantilla hay que abrirla en Dreamweaver. Una forma de abrirla es a travs
del panel Activos, pulsando dos veces sobre ella, o estando seleccionada pulsando sobre el
botn como ya hemos visto.
Una vez abierta la plantilla es posible establecer sus propiedades a travs de la ventana
Propiedades de la pgina.
Como recordars, para abrir esta ventana puedes:
Pulsar la combinacin de teclas Ctrl + J.
Hacer clic sobre el men Modificar y elegir la opcin Propiedades de la pgina.
Pulsar con el botn derecho sobre el documento abierto en Dreamweaver, y en el men
contextual que aparece seleccionar la opcin Propiedades de la pgina.
Para insertar una regin editable hay que situar el puntero en el lugar en el que se desea
insertar, y despus dirigirse al men Insertar, Objetos de plantilla, opcin Regin editable,
o pulsar la combinacin de teclas Ctrl + Alt + V.
En la nueva ventana hay que establecer un Nombre para la regin editable.
Dentro de la plantilla no pueden existir dos regiones editables con el mismo nombre.
Posteriormente puede modificarse el nombre a travs del inspector de propiedades de la
regin editable.
Las zonas editables aparecen representadas en Dreamweaver como un recuadro con una
etiqueta de color turquesa. En la etiqueta aparece el nombre de la zona editable.
Dentro del recuadro es posible insertar objetos, que aparecern por defecto en aquellos
documentos que se basen en la plantilla. Estos objetos, al estar dentro de la zona editable,
podrn ser modificados en las pginas.
La regin editable se ajustar al tamao del contenido. Por lo que aunque parezca pequea
cuando an no tiene nada no limitar lo que queramos introducir.
Todos los objetos que se encuentren fuera de estas zonas editables aparecern tambin en
las pginas, pero no podrn ser modificados.
En este caso, la imagen con el logotipo de aulaClic aparecera en todas las pginas que se
basaran en esta plantilla, mientras que todo lo que insertramos dentro de la zona editable
FormularioCorreoElectronico podra ser modificado.
11.4. Basar pginas en una plantilla
La opcin ms simple, consiste en elegir una Pgina de plantilla al crear un Nuevo
documento.
Como vemos en la imagen anterior, al seleccionar la categora Pgina de plantilla, aparece
un listado con los sitios. Seleccionando el que queramos, aparecer otro listado con las
plantillas del sitio, y una vista previa de la seleccionada a la derecha.
Bastara con seleccionar la que queramos utilizar y pulsar en Crear. El nuevo documento
estar basado en la plantilla, y solo tendremos que modificar las regiones editables.
El uso de las plantillas puede resultar un poco ms complicado si queremos aplicar la
plantilla sobre un documento existente. Vamos a ver cmo basar una pgina vaca en una
plantilla, ya que por el hecho de estar vaca resulta ms sencillo.
Una vez abierto el documento, hay que dirigirse al men Modificar, Plantillas, opcin
Aplicar plantilla a pgina.
Es preferible que antes de hacer esto nos aseguremos de que el sitio que se encuentra
abierto en Dreamweaver es el mismo en el que vamos a guardar el documento, y el mismo
en el que se encuentra la plantilla en la que queremos basarlo.
Despus de pulsar sobre la opcin Aplicar plantilla a pgina aparece una ventana como la
siguiente, en la que hay que seleccionar una de las plantillas de la lista Plantillas: del sitio.
Es recomendable activar la casilla Actualizar pgina cuando cambie la plantilla, para que la
pgina se actualice automticamente en el caso de modificar la plantilla en la que se basa.
A pesar de estar trabajando sobre un documento vaco, es posible que al aplicar la plantilla
aparezcan nombres de regiones no coincidentes entre el documento en blanco y la plantilla.
En ese caso se muestra una ventana como la siguiente.
En ella hay que establecer una correspondencia entre el nombre de la regin del documento
vaco con el nombre de alguna regin de la plantilla.
En este ejemplo, la regin del documento vaco que no coincida con el nombre de ninguna
regin de la plantilla era la regin Document body.
A travs de Mover contenido a la nueva regin: se puede seleccionar una regin de la
plantilla, para establecer as la correspondencia que se necesitaba.
Despus de establecer las correspondencias necesarias, se carga la plantilla en el
documento vaco.
Observa que la pgina aparece enmarcada en amarillo, y en la esquina superior derecha nos
informa de que se emplea la plantilla ejemplo.
En este caso no es posible cambiar el color de fondo, que est definido en la plantilla, pero
s es posible cambiar todos los elementos de texto y el formulario, ya que se encuentran
dentro de una zona definida en la plantilla como editable.
S se podra cambiar el estilo del texto, insertar ms elementos de formulario, tablas, etc.
Para que una pgina deje de estar basada en una plantilla hay que dirigirse al men
Modificar, Plantillas, opcin Separar de plantilla.
Cuando se separa una pgina de una plantilla, el contenido de la pgina sigue siendo el
mismo que el que tena cuando an estaba basada en la plantilla, pero sin las restricciones
establecidas por la plantilla, ni las ventajas al editar la plantilla original.
Para practicar los distintos aspectos explicados en el tema puedes realizar el Ejercicio
paso a paso Crear una plantilla.
Unidad 12. HTML desde Dreamweaver (I)
En este tema vamos a ver algunas de las facilidades que proporciona Dreamweaver para
trabajar sobre el propio cdigo HTML, y no nicamente sobre el editor grfico de la vista
diseo.
En este tema no se pretende ensearos el lenguaje HTML sino cmo poder realizar algunos
reajustes directamente en el cdigo estando dentro de Dreamweaver.
En muchas ocasiones veremos que para hacer pequeas correcciones, nos resultar ms
cmodo y rpido si lo hacemos directamente desde el cdigo que recurriendo a asistentes.
12.1. Etiquetas
Ya sabes que el lenguaje HTML est basado en etiquetas que marcan el inicio y fin de cada
elemento de la pgina Web.
En el primer tema vimos como ejemplo las etiquetas que hay que incluir en el cdigo
HTML de una pgina para darle un ttulo. Consista simplemente en escribir el ttulo
deseado entre las etiquetas <title> y </title>.
Las etiquetas consisten en poner un mismo comando entre los smbolos < y >. La primera
etiqueta indica inicio, y la segunda, que incluye el smbolo /, indica final y se suele
denominar etiqueta de cierre.
Las etiquetas disponen de atributos que permiten definir caractersticas del elemento sobre
el que actan, incluyendo cierto cdigo dentro de la etiqueta.
Por ejemplo, un prrafo se inserta entre las etiquetas <p> y </p>, pero es posible cambiar
sus caractersticas predeterminadas, como puede ser asignarle una clase de estilo CSS. Para
ello, a la etiqueta de apertura anterior habra que aadir el atributo y su valor, quedando <p
class="miclase"> y </p>.
Tambin hay elementos que no precisan insertar etiqueta de cierre. Por ejemplo, un May +
INTRO dentro del cdigo HTML equivale a la etiqueta <br>. Realmente estas etiquetas si
tienen cierre, y se pone en la etiqueta de apertura para seguir el estndar XHTML que
obliga a que todas las etiquetas se cierren. Por tanto el salto de lnea anterior se escribira
<br />. Otras etiquetas que se cierran sobre s mismas son las imgenes <img />, reglas
horizontales <hr /> o elementos de formulario <input />.
Dreamweaver inserta automticamente las etiquetas necesarias para construir la pgina con
la apariencia y contenido definidos en el editor grfico, pero tambin ofrece otras
posibilidades para trabajar directamente sobre el cdigo.
12.2. Entidades HTML
HTML tambin dispone de cdigos especiales para representar caracteres especiales como
pueden ser letras con acentos o no pertenecientes al alfabeto latino internacional, signos de
puntuacin o tipogrficos y smbolos especiales que presenten un problema en HTML
como < >, que podran malinterpretarse por el inicio de una etiqueta.
Estos cdigos pueden mostrarse como un cdigo numrico o con un nombre de entidad.
Ambos mtodos son igualmente aceptables, pero ambos debern ir encerrados entre los
smbolos & y ;.
De este modo, < se escribir como < o <
Usar este mtodo es muy aconsejable, de esta forma los navegadores que estn
configurados para visualizar juegos de caracteres que no contengan letras como la o la
podrn ver el sitio correctamente. En caso contrario estos caracteres se mostraran de forma
extraa si no elegimos la codificacin adecuada.
En el tema 4 vimos que podamos escribir estos caracteres utilizando el men Insertar.
Ahora te mostraremos otra forma para escribir caracteres que no se incluan en el listado de
Dreamweaver y que podrs insertar escribiendo sus entidades en la vista de Cdigo.
Aqu tienes una tabla de los caracteres ms utilizados con sus Entidades HTML numrica y
de nombre de entidad:
Carcter
Entidad con
nombre
Entidad
numrica
Carcter
Entidad con
nombre
Entidad
numrica
á á Á Á
é é É É
í í Í Í
ó ó Ó Ó
ú ú Ú Ú
ü ü Ü Ü
&ntide; ñ Ñ Ñ
¿ ¿ α α
&iexc; ¡ β β
– – © ©
→ → ® ®
← ← € €
< < < espacio  
> > >
& & &
Si escribes ms de un espacio en el cdigo de Dreamweaver, cuando lo visualices en un
Navegador slo veras uno. Esto es debido a que en HTML las palabras separadas por ms
de un espacio se visualizan separadas de uno.
Para saltarte esta norma puedes escribir tantas veces como quieras y se visualizarn
tantos espacios como elementos de entidad hayas introducido.
Antes de abusar de este tipo de espacios, piensa si no convendra ms aadirle margin o
padding CSS.
Si quieres ver una tabla con el listado de todos los caracteres especiales visita el avanzado
de Listado de Entidades HTML .
((((((((Avanzado: Listado de Entidades
HTML (I)
Caracteres Alfabticos Propios y
Alfabeto Griego
Smbolos
Carcter Entidad con nombre Entidad numrica
• •
… …
′ ′
″ ″
‾ ‾
⁄ ⁄
€ €
℘ ℘
ℑ ℑ
ℜ ℜ
™ ™
ℵ ℵ
← ←
↑ ↑
→ →
↓ ↓
↔ ↔
↵ ↵
⇐ ⇐
⇑ ⇑
⇒ ⇒
⇓ ⇓
⇔ ⇔
∀ ∀
∂ ∂
∃ ∃
∅ ∅
∇ ∇
∈ ∈
∉ ∉
∋ ∋
Otros Smbolos
Carcter Entidad con nombre Entidad numrica
∏ ∏
∑ ∑
− −
∗ ∗
√ √
∝ ∝
∞ ∞
∠ ∠
∧ ∧
∨ ∨
∩ ∩
∪ ∪
∫ ∫
∴ ∴
∼ ∼
≅ ≅
≈ ≈
≠ ≠
≡ ≡
≤ ≤
≥ ≥
⊂ ⊂
⊃ ⊃
⊄ ⊄
⊆ ⊆
⊇ ⊇
⊕ ⊕
⊗ ⊗
⊥ ⊥
⋅ ⋅
⌈ ⌈
⌉ ⌉
⌊ ⌊
⌋ ⌋
⟨ 〈
⟩ 〉
◊ ◊
♠ ♠
♣ ♣
♥ ♥
♦ ♦
Caracteres Tipogrficos
Carcter Entidad con nombre Entidad numrica
Espacio  
¡ ¡
¢ ¢
£ £
¤ ¤
¥ ¥
¦ ¦
§ §
¨ ¨
© ©
ª ª
« «
¬ ¬
­ ­
® ®
¯ ¯
° °
± ±
² ²
³ ³
´ ´
µ µ
¶ ¶
· ·
¸ ¸
¹ ¹
º º
» »
¼ ¼
½ ½
¾ ¾
¿ ¿
))))))))))))))))
12.3. El inspector de cdigo
Recordars que Dreamweaver ofrece la posibilidad de trabajar con tres vistas: vista Diseo,
vista Cdigo y vista Dividir (Cdigo y Diseo).
Todas estas vistas se aplican directamente sobre la ventana del documento.
Pero existe un panel que permite visualizar el cdigo independientemente de la vista
aplicada en el documento. Este panel es el llamado Inspector de cdigo y puede abrirse a
travs del men Ventana, opcin Inspector de cdigo. Tambin podemos abrir el Inspector
de cdigo pulsando F10.
El Inspector de cdigo muestra el cdigo HTML de la misma forma que lo hacen la vista
Cdigo y la vista Dividir (Cdigo y Diseo), pero puede resultar ms cmodo trabajar con
el panel, ya que puede situarse en cualquier parte de la pantalla, y no se limita slo al
espacio del documento. Por ejemplo, si disponemos de una pantalla panormica, podemos
tener a un lado el diseo y a otro el cdigo.
12.4. Completar las etiquetas
Una de las posibilidades que ofrece Dreamweaver a la hora de trabajar directamente sobre
el cdigo HTML es la de completar las etiquetas mientras se van introduciendo. Esto se
produce tanto en el Inspector de cdigo como en las vistas de cdigo.
Imaginemos que deseamos introducir en nuestra pgina un enlace a la pgina de aulaClic,
que ha de abrirse en una ventana nueva. En este caso deberamos introducir la etiqueta <a
href="http://www.aulaclic.es" target="_blank">Visitar aulaClic</a>, con lo que
obtendramos el siguiente enlace:
Visitar aulaClic
Vamos a ver cmo funciona el mecanismo de completar etiquetas a travs de este ejemplo.
Las etiquetas se completan siempre de izquierda a derecha, por lo que lo primero que
debemos insertar es el smbolo < .
Despus de escribir nosotros este smbolo, Dreamweaver mostrar una lista con todos los
comandos que pueden aparecer despus l. Para elegir uno de ellos hay que pulsar dos
veces sobre l con el puntero del ratn, o bien, estando seleccionado, pulsar INTRO.
En este caso tenemos que elegir a, despus de lo cual desaparecer la lista. En el cdigo
tendremos .
Podemos continuar escribiendo el nombre de la etiqueta, o seleccionarla de la lista cuando
sea visible. Si se trata de la seleccionada en azul, basta con pulsar la tecla Intro. En este
caso, como la etiqueta de enlace slo tiene una letra, no necesitamos de esta opcin.
Despus de <a hay que introducir un espacio en blanco. Nada ms teclear el espacio en
blanco aparecer otra lista de elementos, que son los que pueden escribirse despus de la a,
los atributos de la etiqueta.
Tenemos que elegir href. Para hacerlo, podemos optar por seleccionarlo de la lista con
doble clic, pulsar h (para que se seleccione) + Intro (para introducirlo) o escribirlo.
Una vez seleccionado, el cdigo quedar como:
En el caso de atributos en los que hay que indicar la ubicacin de un archivo, nos aparecer
la opcin Examinar... que abre el cuadro de dilogo para elegir el archivo. Tambin
podemos continuar escribiendo la direccin.
En lugar de cerrar ya la etiqueta con el smbolo >, queremos primero indicar que el vnculo
ha de abrirse en una ventana nueva. Para ello tenemos que introducir un nuevo espacio,
para que se nos muestre otra lista.
En ella hay que elegir target. Entonces el cursor aparecer entre las nuevas comillas dobles,
y se mostrar una lista en la que es posible elegir el destino del enlace. Cuando un atributo
puede tomar unos valores concretos, estos nos aparecern como opciones.
Como queremos que el enlace se abra en una pgina nueva, seleccionamos _blank.
Cuando hayamos completado los atributos, cerramos la etiqueta de apertura con el smbolo
>
Ahora podemos introducir el contenido de la etiqueta. Pero es recomendable cerrarla ya y
luego introducir el contenido, para que no se nos olvide. Para cerrar la etiqueta basta con
escribir </ y automticamente se completar la etiqueta de cierre (</a>).
Tambin podemos configurar Dreamweaver para que introduzca la etiqueta de cierre al
cerrar la de apertura. Esto lo hacemos desde el men Edicin Preferencias
Sugerencias para el cdigo Cerrar etiquetas.
Ahora podemos completar la etiqueta con el texto que servir de enlace.
12.5. Contraer y expandir cdigo
Una de las ventajas de Dreamweaver es la posibilidad de seleccionar fragmentos de cdigo
y contraerlos para facilitar su legibilidad.
Por ejemplo, podemos seleccionar el trozo de cdigo correspondiente a una tabla, como se
ve en la siguiente imagen, aunque podemos seleccionar cualquier cdigo:
Con el texto seleccionado, pulsamos en uno de los iconos junto a los nmeros de lnea o el
icono Contraer seleccin . El ejemplo anterior se contraera quedando:
De esta forma podramos ocultar el cdigo que no nos interesa y dejar el resto del cdigo
ms legible.
Para volver a la situacin inicial basta hacer clic en el icono expandir , o en el signo +
que aparece al lado del cdigo contrado.
Otro botn que nos ayudar ser el icono Seleccionar etiqueta padre . Este botn
selecciona toda la etiqueta que contiene al punto de insercin. A medida que los sigamos
pulsando, ir seleccionado las etiquetas en orden jerrquico, aumentando la seleccin.
El icono contraer etiqueta completa contrae la etiqueta que contiene al punto de
insercin, sin necesidad de seleccionarla primero.
Una pega que encontramos es que esto no se guarda, y la prxima vez que abramos el
documento aparecer todo el cdigo expandido.
12.6. Errores en el cdigo
Al volver al modo grfico es posible ver si hay algunos errores en el cdigo HTML, como
puede ser una etiqueta incompleta. El cdigo errneo aparecer en amarillo:
Si volvemos al cdigo podremos encontrar el error fcilmente. Para que los errores se
resalten, debe de estar pulsado el icono .
En el ejemplo anterior nos hemos comido el cierre de la etiqueta de apertura.
Otra forma de detectar errores en el cdigo es fijndonos en los colores. Por ejemplo, si no
hemos cerrado una etiqueta o las comillas de un atributo, veremos que los colores del
cdigo no son como deberan.
Pero ten en cuenta que no todos los errores son visibles a simple vista, por ejemplo escribir
mal el nombre de un atributo.
Para comprobar la compatibilidad de la pgina web que hayas creado puedes utilizar el
desplegable Comprobar pgina . Despligalo y haz clic sobre la opcin Comprobar
compatibilidad con navegadores:
Se abrir la ventana de resultados con todos los posibles problemas o incompatibilidades
que se presenten para cada uno de los navegadores y sus respectivas versiones.
Si haces clic en la opcin Configuracin se abrir un cuadro de dilogo como ste:
Donde podrs indicar que navegadores y a partir de qu versin quieres que se tengan en
cuenta cuando Dreamweaver realiza la comprobacin de compatibilidad.
12.7. Buscar y reemplazar
En ocasiones es posible querer buscar dentro de un sitio web todas aquellas pginas que
contengan un texto en concreto, una etiqueta en concreto, o parte de estos elementos. Tal
vez los queramos buscar porque deseemos trabajar sobre esas pginas y no recordbamos
cul de ellas era, o tal vez porque queramos cambiar ese texto o etiqueta por otros.
Imaginemos que una persona ha creado un sitio web, en el que la mayora de las pginas
tiene al comienzo un texto que hace referencia al nombre del sitio, por ejemplo, todas esas
pginas comienzan con PerrosGatos, y tiene la seguridad de que no existe ese texto en
ninguna parte de las pginas que no sea al comienzo. Ahora imaginemos que esta persona
ha creado una imagen de un perro y un gato, y que quiere cambiar en todas las pginas que
contienen el texto PerrosGatos dicho texto por la imagen.
En este caso no es necesario que abra una por una todas las pginas que contienen dicho
texto, ni tampoco que modifique una por una dichas pginas para cambiar el texto por la
imagen. Para realizar esta tarea resulta ms sencillo utilizar la herramienta de Buscar y
reemplazar.
Puedes abrirla a travs del men Edicin, opcin Buscar y reemplazar, o pulsando Ctrl +
F.
Mediante Buscar en puede especificarse en qu documentos buscar. Podemos buscar slo
en el documento actual, en todo el sitio (sitio actual completo), o en los archivos
seleccionados del sitio (habiendo seleccionado dichos archivos previamente), en los
abiertos o en una carpeta en concreto..
A travs de Buscar se especifica si hay que buscarlo en el texto (en la ventana diseo), o en
el cdigo HTML (cdigo fuente). Tambin podemos emplear el texto avanzado, por
ejemplo si queremos buscar slo texto en determinadas etiquetas, o etiqueta especfica, que
nos permite, por ejemplo, buscar etiquetas de determinado tipo y que tengan determinado
atributo.
Junto a la lista de opciones de Buscar, aparece un cuadro de texto en el que hay que indicar
el texto o el cdigo que se desea buscar.
En Reemplazar hay que especificar el texto o el cdigo por el que se desea cambiar el texto
o cdigo buscado. Si queremos borrar basta con dejarlo vaco. Si no vamos a reemplazar no
es necesario.
En Opciones encontramos las opciones de bsqueda: si el texto debe coincidir en
maysculas y minsculas, si se omitirn los espacios en blanco, si la palabra a buscar debe
ser una palabra completa o puede formar parte de otra, o si el texto introducido es un patrn
de expresin regular.
El reemplazo puede hacerse de varias formas, siempre a travs de los botones de la derecha
de la ventana. Una de ellas es buscar uno por uno cada uno de los documentos que
contengan el cdigo o texto a buscar, y reemplazar cuando se desee. Para ello se utilizan los
botones Buscar sig. y Reemplazar.
Si se desean buscar todos los documentos que contengan dicho texto o cdigo, y
reemplazar en todos ellos, se utilizan los botones Buscar todos y Reemp. todos. O podemos
reemplazarlos todos directamente.
Cuando se utiliza la opcin Buscar sig., se abre la pgina en la que se encuentra el texto
coincidente, resaltando en el cdigo fuente la lnea en la que ste se encuentra. De este
modo podemos decidir uno por uno los cambios a realizar. Cuando estemos seguros de
querer reemplazar pulsaremos sobre Reemplazar, y cuando no deseemos reemplazar
volveremos a pulsar sobre Buscar sig..
Cuando se utiliza la opcin Buscar todos se cierra la ventana de Buscar y reemplazar y se
abre un nuevo panel en el que aparecen todos los documentos en el que coincide el texto o
el cdigo buscado.
Pulsando sobre el botn vuelve a abrirse la ventana de Buscar y reemplazar. Desde dicha
ventana podemos reemplazar en los documentos encontrados, uno por uno, con el botn
Reemplazar, o bien reemplazar directamente en todos los documento encontrados, pulsando
sobre el botn Reemp. todos.
En el panel, cuando se haya reemplazado en algn documento, ste volver a aparecer en la
lista junto con un crculo verde, que indica que ya ha sufrido reemplazo.
En ocasiones podemos equivocarnos, al buscar y reemplazar texto o cdigo errneos. Hay
que tener mucho cuidado al utilizar esta herramienta, ya que no es posible deshacer los
cambios en los documentos que estn cerrados durante la bsqueda y el reemplazo.
En el ejemplo anterior, la persona quera buscar el texto PerrosGatos, y reemplazarlo por
una imagen. En este caso concreto, lo que se desea sustituir es texto por el cdigo de una
imagen, por lo que en Buscar no podramos elegir la opcin Texto, habra que elegir la
opcin Cdigo fuente.
En Reemplazar con, habra que especificar la etiqueta HTML completa para insertar la
imagen. En este caso la etiqueta sera <img scr="imagenes/logo_animales.gif"
alt="PerrosGatos" />, teniendo en cuenta que la imagen se llama logo_animales.gif y que se
encuentra dentro del sitio en la carpeta imagenes.
Como el texto a reemplazar siempre est escrito igual, hemos marcado la opcin Coincidir
Maysculas y Minsculas para asegurarnos de que si en otra parte aparece el texto
perrosgatos, no sea reemplazado.
Existen mtodos de bsqueda mucho ms precisos que los que hemos visto, si quieres
conocerlos visita el avanzado de Expresiones Regulares .
((((((((Avanzado: Expresiones Regulares
(I)
Las Expresiones Regulares son un conjunto de smbolos que unidos pueden definir un
patrn para identificar una cadena de caracteres.
Antes de comenzar a verlas deberamos tener bien claro cmo acta la bsqueda normal.
Por ejemplo, si buscamos la cadena aula, los resultados que encontrsemos podran ser
aulaclic, miaula, aula, etc...
Utilizaremos las Expresiones Regulares para decidir cules sern el resto de los caracteres.
Para utilizar estos smbolos especiales tendremos que marcar la casilla Utilizar expresin
regular en el cuadro de dilogo de Buscar y Remplazar:
Una vez tengamos la casilla marcada, todo lo que escribamos en el cuadro de bsqueda se
tomar como una expresin regular, as que empecemos a ver los smbolos que podemos
utilizar:
Smbolo Significado
^
Utiliza este smbolo para buscar cadenas al principio de un documento.
Esta expresin regular no es muy til, pues normalmente los documentos HTML empiezan
con la especificacin de las cabeceras lo que, normalmente, no pertenece a nuestro objetivo
de bsqueda.
Utilizando este smbolo podramos encontrar documentos buscando por
^<!DOCTYPE html PUBLIC "-//W3C//DTD XHTML
Esto nos dara como resultados los documentos que empiecen por <!DOCTYPE html
PUBLIC "-//W3C//DTD XHTML, por lo que los documentos que empiecen por
<!DOCTYPE HTML PUBLIC "-//W3C//DTD HTML no apareceran.
En este ejemplo se estn buscando archivos que sigan el formato XHTML, los documentos
despreciados seran aquellos que sigan HTML.
$
Utiliza este smbolo para buscar cadenas al final de un documento.
Igual que la anterior, esta expresin regular no nos ser de mucha ayuda cuando utilicemos
la herramienta Buscar y Reemplazar. Slo podremos buscar documentos que terminen de
determinada manera.
Por ejemplo, podemos buscar archivos que terminen con
</html>$
Esta bsqueda nos devolvera todos aquellos documentos que se han cerrado correctamente,
los que terminen, por ejemplo en </body> no se mostraran.
*
Ahora ya entramos con expresiones regulares mucho ms tiles.
El asterisco te ayudar a buscar un carcter que aparezca una vez, varias o ninguna.
Veamos un ejemplo, si hacemos la bsqueda por
a*u
Los resultados que podemos encontrar seran aula, aaula, aaaaula o incluso uno o cuello,
porque el asterisco implica que el carcter no tiene porque aparecer.
+
Casi ocurre lo mismo con esta expresin regular.
El signo + buscar coincidencias de un carcter una vez o varas. En este caso se
despreciarn aquellas en las que no aparezca.
Por ejemplo, si buscamos
a+u
Los resultados podran ser aula, aaula o aaaula, pero no ni uno ni cuello porque este
smbolo obliga a que el carcter se encuentre al menos una vez.
?
Veamos ahora qu ocurre con el signo de interrogacin.
Este smbolo es el contrario del anterior, slo busca coincidencias una sola vez o ninguna,
de modo que buscando
au?la
Podemos encontrar aula, ala, aulaclic o alameda, pero nunca auula ni auuulaclic.
Es decir, este smbolo nos sirve para marcar caracteres opcionales.
El punto es un smbolo muy til. Podemos utilizarlo para sustituir cualquier carcter, por
ejemplo, en la bsqueda de
de.a
Podramos encontrar resultados como dela, desa, deia, dera, de9a... pero nunca dea (aunque
s deaa). En definitiva, este smbolo sustituye a un carcter ni ms ni menos.
Llegados a este punto podras realizar bsquedas ms complejas combinando varias
expresiones que hemos visto, por ejemplo,
de.?a
Encontrara dela, desa, deia, dera, de9a e incluso dea pues al escribir ? a la derecha del
punto hemos indicado que ese carcter puede aparecer o no.
uno|otro
El smbolo | se utiliza para representar la conjuncin lgica OR, es decir, uno u otro.
Podemos buscar
99|ade
Y encontraramos resultados tan variados como adecuado, cadena, 1099, 9900, etc...
Piensa que ahora podemos complicar mucho ms las bsquedas combinando todos los
smbolos vistos, con esta bsqueda:
de.?a|de?a
Encontraramos resultados como dela, desarmado, dea (que cumple ambas condiciones) o
da (que cumple la segunda).
{n}
Los smbolos de llave indican repeticin.
Nos ayudarn a establecer el nmero de veces que se repite el carcter al cual precede. Por
ejemplo, buscando
cas{2}a
Encontrara nicamente las palabras que contengan cassa (como cassa, micassa, ocassa7a,
recassaa...).
Sin embargo, la bsqueda de
cas{2}
Podra encontrar cassa, casssa, micassssa, etc... Pues buscar una cadena que contenga ca
seguida de 2 eses.
{n,m}
Este sera otro caso de smbolo de llave, pero en este caso introduciremos dos nmeros.
Estos nmeros indicarn la repeticin que puede tener el carcter al cual preceden. Por
ejemplo, la bsqueda:
m{2,4}
Encontrara coincidencias con cadenas que contuviesen al menos 2 m o hasta como
mximo 4.
Posibles resultados seran mm, mmm o mmmm. La cadena ummmm s que se encontrara,
mientras que en ummmmm slo encontrara las 4 primeras emes.
En esta expresin regular podemos obviar la segunda parte para conseguir algo como esto:
m{2,}
El resultado ahora sera cualquier cadena que contenga al menos 2 m y sin mximo de
repeticin.
Las cadenas umm, ummmmmmm o ummmmmmmmmmm se encontraran sin problemas.
Hasta ahora hemos visto expresiones regulares simples.
Estos smbolos pueden combinarse para formar bsquedas ms complejas. Pero si los
combinamos con los siguientes podremos buscar prcticamente cualquier cosa.
Smbolo Significado
()
Los parntesis nos sern de gran ayuda cuando realicemos bsquedas con expresiones
regulares.
Con los parntesis podemos agrupar caracteres y aplicarles una regla de regularidad. Por
ejemplo:
(au)+la
Dara como resultados aula, auaula, auauaula, pero no la.
El uso de estos smbolos nos ayudar muchsimo cuando trabajemos con Expresiones
Regulares.
[abc]
Los corchetes se utilizarn para establecer rangos o conjuntos de caracteres que sern
incluidos en la busqueda.
De este modo
imagen_[abc]
Encontrar resultados como imagen_a, imagen_b o imagen_c.
Tambin podemos establecer un rango para evitar tener que introducir todos los
componentes del conjunto:
imagen_[c-f]
Que mostrar los resultados que contengan imagen_c, imagen_d, imagen_e o imagen_f.
Esta expresin es muy til, imagina la siguiente bsqueda:
[a-zA-Z]+
Buscar cualquier cadena formada por maysculas o minsculas (o incluso ambas
mezcladas). Al aadirle el smbolo + hacemos que los caracteres indicados a la izquierda
(el rango de maysculas o minsculas) deban aparecer por lo menos una vez, as
encontraremos cualquier tipo de palabra que no contenga caracteres numricos.
Esta bsqueda encontrara, por ejemplo, las palabras Esta, cadena, SI, qUe, sE o EncuEntrA
pero no sera capaz de encontrar sie7e o cancin porque ni los nmeros ni las letras
acentuadas se encuentran en el rango [a-zA-Z].
La siguiente bsqueda incluira nmeros y acentos:
imagen_[a-z0-9]
Esta vez podramos encontrar imagen_casa, imagen_07a, imagen_ladrn o imagen_f5gh.
Pero no imagen_A porque esta vez las maysculas no se han incluido.
[^abc]
Utiliza este smbolo eliminar caracteres de las bsquedas.
Por ejemplo:
imagen_[^0-9]
Slo encontrar cadenas que empiecen por imagen_ y el siguiente carcter no sea numrico.
Como por ejemplo, imagen_casa, imagen_ladrn o imagen_sie7e.
En este caso imagen_0casa no se encontrara.
\
Este es un smbolo muy especial, pues te permitir buscar caracteres reservados como
pueden ser +, ^, * o $ sin que se confundan como expresiones regulares.
Imagina que queremos buscar en concreto la cadena imagen_123* y la cadena
imagen_456*, cmo lo hacemos? Fcil, escribiendo:
imagen_(123|456)\*
Como puedes ver, buscar cualquier cadena que contenga imagen_123 o imagen_456
seguida de un asterisco.
Si no hubisemos aadido la barra de escape (imagen_(123|456)*) significara que lo que
se encuentra entre parntesis podra repetirse varas veces o incluso ni aparecer.
Ahora veremos smbolos que nos ayudarn a reproducir estados especiales, como espacios,
principios de palabra, tabulaciones, etc...
\b
Este smbolo representa un lmite en una cadena de texto ya bien sea creado por un espacio
o un retorno de carro.
Esto no sayudar a encontrar principios y finales de palabras.
Con la bsqueda:
\bs
Encontraramos salida pero no cosa porque en este caso la s no se encuentra al principio de
la palabra.
Del mismo modo,
s\b
Encontrara camas pero no salida.
\B
Este smbolo indica que el carcter se encuentra dentro de una cadena de texto y no en los
lmites.
Podramos decir que esta expresin es contraria a la anterior.
Con la bsqueda:
\Bc
Encontraramos ocaso pero no cama.
\d
Este smbolo sustituye a cualquier carcter numrico, es equivalente a la expresin [0-9].
La bsqueda:
sie\de
Encontrara sie7e pero no siete.
\D
Al contrario que el anterior, esta expresin equivale a un carcter no numrico, es
equivalente a la expresin [^0-9].
La bsqueda:
sie\De
Encontrara siete pero no sie7e.
\w
Este smbolo sustituye a cualquier carcter alfanumrico incluyendo el subrayado, es
equivalente a la expresin [a-ZA-Z0-9_].
\W
Al contrario que el anterior, esta expresin equivale a cualquier carcter que no sea
alfanumrico ni el subrayado, es equivalente a la expresin [^a-zA-Z0-9_].
\s
Este smbolo representa un espacio en blanco.
\r
Este smbolo representa un retorno de carro.
\t
Este smbolo representa un salto de tabulador.
)))))
Para practicar los distintos aspectos explicados en el tema puedes realizar el Ejercicio
paso a paso Buscar y reemplazar.
Si quieres ver otros mtodos de bsqueda relacionados con las etiquetas del cdigo visita el
avanzado de Bsqueda en Etiquetas .
(((((Avanzado: Bsqueda en Etiquetas
En el cuadro de dilogo Buscar y Reemplazar podrs encontrar otros tipos de bsqueda que
todava no hemos visto.
Para ello debers seleccionarlos en el desplegable Buscar:
El primer mtodo que veremos ser la opcin Texto (avanzado).
Como puedes ver en la imagen, este cuadro de bsqueda es muy similar al que estamos
acostumbrados a utilizar, slo que tiene un espacio entre los campos Buscar y Reemplazar
que nos darn la oportunidad de trabajar con etiquetas.
Selecciona en el segundo desplegable la etiqueta en la que quieres que se encuentre tu texto
(o no, segn hayas seleccionado en el primero).
Ahora estars listo para realizar bsquedas en etiquetas especficas.
Pero an hay ms. Puedes hacer clic en el botn para ver cmo aparecen ms opciones:
Puedes incluir ms opciones sobre el tipo de atributos que tenga (e incluso en los
desplegables de la derecha incluir un valor para el atributo) o seguir buscando por otras
opciones.
Vers que en seguida te hars con el mtodo de bsqueda.
Lo que tenemos que destacar es que esta forma te ayudar a modificar el texto que se
encuentre dentro de una etiqueta.
Pero qu pasa si lo que queremos es buscar o modificar una etiqueta especifica con unas
circunstancias igual de especficas?
Muy sencillo, en el desplegable Buscar: seleccionaremos Etiqueta especfica.
Vers el siguiente cuadro de dilogo:
En este caso tenemos dos secciones Buscar: y Accin:.
Obviamente para realizar la segunda tendremos que rellenar los datos correctos en la
primera. As que veamos qu nos podemos encontrar.
En el desplegable de al lado de Etiqueta especifica deberemos indicar el tipo de etiqueta
que estamos buscando.
Luego en la lnea siguiente podremos indicar si tiene algn tipo de atributo (y con qu
valor) o si se encuentra dentro de otra etiqueta.
Estas ltimas opciones son muy parecidas a las que se utilizaron en el mtodo de Texto
(avanzado).
Recuerda que puedes usar el botn para seguir aadiendo condiciones.
Finalmente y cuando la bsqueda funcione correctamente podremos utilizar la opcin
Accin:
Como puedes ver, puedes escoger entre varias acciones a aplicar, entre reemplazar la
etiqueta con otra o cambiar alguno de sus atributos como aadir algo antes o despus de
sta.
Por ejemplo, si quisisemos quitar todos los enlaces de una pgina podramos utilizar la
opcin Etiqueta especfica para ello, bastar con que indiques las opciones que puedes ver
en la siguiente imagen:
))))))))
Unidad 13. Otros elementos (I)
Vamos a ver una serie de elementos que suelen aparecer en las pginas web, como pueden
ser las marquesinas, las reglas horizontales y la fecha.
13.1. Marquesinas
Las marquesinas son texto, imgenes, o una mezcla entre texto e imgenes, que pueden
desplazarse de un lado a otro de la ventana en forma de lnea. A continuacin tienes un
ejemplo de marquesina.
Las marquesinas no se pueden insertar a travs del editor grfico de Dreamweaver, es
necesario hacerlo a travs del cdigo.
Para crear una marquesina hay que insertar las etiquetas <marquee> y </marquee>. Entre
dichas etiquetas han de introducirse los elementos que se desea que aparezcan en la
marquesina.
Tambin es posible especificar algunas caractersticas de la marquesina. La marquesina,
por defecto, se desplaza de derecha a izquierda indefinidamente, pero si lo deseas puedes
hacer que estas propiedades varen. Por ejemplo, si pones <marquee behavior="slide">, la
marquesina har el desplazamiento una sola vez y se detendr.
Si pones <marquee behavior="alternate">, en lugar de desplazarse continuamente de
derecha a izquierda, la marquesina se desplazar de lado a lado de la ventana, como si
rebotara en los extremos, tal y como ocurre en el ejemplo anterior, cuyo cdigo puedes ver
a continuacin:
<marquee behavior="alternate">
Bienvenid@s a PerrosGatos
<img src="imagenes/logo_animales.gif" alt="PerrosGatos" />
</marquee>
No conviene abusar de estos elementos, que ya que distraen la atencin del visitante. Cada
vez se emplea menos este elemento, ya que si se quiere animar texto, se suele utilizar Flash
que nos ofrece mucha ms personalizacin.
13.2. Fecha
Dreamweaver permite insertar fcilmente la fecha de ltima modificacin de las pginas.
Cuando se modifica una pgina en la que se ha insertado este tipo de fecha, se actualizar
automticamente con la fecha del sistema.
Conviene insertar la fecha de modificacin cuando la pgina ha de contener informacin
actualizada cada poco tiempo, para que los usuarios puedan saber cundo fue la ltima vez
que se actualizaron los datos. Pero en el caso de que la pgina no se actualice hasta que
pase cierto tiempo, es preferible no incluir la fecha de modificacin, ya que puede dar
sensacin de abandono. No obstante hay contenidos en los que es imprescindible informar
al usuario de cuando fue redactado, sobre todo aquellos que se refieren a temas (como
informtica) que pueden haber quedado obsoletos.
Para insertar la fecha hay que dirigirse al men Insertar, a la opcin Fecha.
En la nueva ventana ya es posible establecer el formato de la fecha, y si se desea que se
actualice o no automticamente al modificar y guardar la pgina de nuevo.
Para practicar puedes realizar el Ejercicio paso a paso Insertar fecha .
13.3. Regla horizontal
El elemento que suele utilizarse para separar secciones dentro de una misma pgina es la
regla horizontal. Una regla horizontal no es ms que una lnea que cruza horizontalmente al
elemento que la contiene.
Para insertar una regla hay que dirigirse al men Insertar, opcin HTML, luego la opcin
Regla horizontal.
Si queremos insertarla desde el cdigo, podemos hacerlo con la etiqueta <hr />.
El inspector de propiedades para las reglas es el siguiente.
A travs de sus campos es posible modificar en cierta medida la apariencia de las reglas. A
continuacin tienes cuatro ejemplos de reglas horizontales.
Estas reglas slo se diferencian en las opciones Al (altura) y Sombreado. Las dos primeras,
por ejemplo, no tienen activada la opcin Sombreado, mientras que las otras dos s.
Podemos cambiar su color mediante CSS, con la propiedad color (como el color del texto).
13.4. Cdigo de otras pginas
En ocasiones nos gustara incluir en nuestras pginas cosas que hemos visto en otras
pginas que estn publicadas en Internet.
Por una parte, tenemos pginas que nos ofrecen ese cdigo para que lo incluyamos en
nuestra web, como banners o contenido multimedia, como pueden ser los vdeos del portal
youTube.
En la mayora de estos casos, lo nico que tendremos que hacer ser copiar ese cdigo y
pegarlo en nuestro cdigo fuente, en el lugar que queramos mostrar el elemento.
En otras ocasiones puede que no se trate de un elemento pensado para que lo copiemos.
Simplemente es una parte de una pgina que nos gustara tener o que sentimos curiosidad
por cmo estar hecho.
En estos casos, lo mejor es ver el cdigo fuente. Puedes visualizar el cdigo fuente de
dichas pginas con cualquier navegador, normalmente a travs del men Ver opcin
Cdigo fuente, o bien mostrar el men contextual de la pgina pulsando con el botn
derecho sobre ella, y pulsando despus sobre la opcin Ver cdigo fuente. De este modo
podemos ver su cdigo y emplearlo en nuestras pginas.
Visualizar el cdigo fuente resulta til para ver cmo se ha estructurado la pgina, el uso de
los comportamientos (que aparecen programados en cdigo JavaScript), y otra serie de
rutinas JavaScript.
Por ejemplo, pulsa aqu para abrir una pgina en la que aparece un efecto en la barra de
estado del navegador, que muestra una marquesina, cuyo texto es CDIGO JAVASCRIPT
- Curso Dreamweaver CS5 - aulaClic .
Si miras el cdigo fuente de esa pgina podrs ver el cdigo javascript que utiliza para
conseguir ese efecto en la barra de estado. El cdigo es el siguiente:
<script language="JavaScript">
<!--
var mensaje=" CDIGO JAVASCRIPT - Curso Dreamweaver CS5 - aulaClic ";
var longitud=mensaje.length;
var ancho=150;
var pos=1-ancho;
function scrollBarraEstado() {
pos++;
var scroller="";
if (pos==longitud) {
pos=1-ancho;
}
if (pos<0) {
for (var i=1; i<=Math.abs(pos); i++) {
scroller=scroller+" ";}
scroller=scroller+mensaje.substring(0,ancho-i+1);
} else {
scroller=scroller+mensaje.substring(pos,ancho+pos);
}
window.status = scroller;
setTimeout("scrollBarraEstado() ",200);
}
//-->
</script>
Dicho cdigo tiene que ir entre las etiquetas <head> y </head>, y aadir onload ="
scrollBarraEstado() ;return true;" dentro de la etiqueta <body>, de modo que sta queda del
siguiente modo:
<body onload ="scrollBarraEstado(); return true;">
Este cdigo no es demasiado complicado, y podras casi sin problemas aadirlo a tus
pginas, para que mostrasen los mensajes que quisieras.
Pero en muchas ocasiones puede costar entender el cdigo, sobre todo si no se tienen
nociones de ningn lenguaje de programacin. Si no entiendes el cdigo, puedes cometer el
error de copiar cdigo JavaScript errneo, copiarlo de forma incompleta, insertarlo en una
zona incorrecta del cdigo html, etc.
Lo importante que tienes que saber en este momento sobre las funciones JavaScript es que
aparecen entre las lneas
<head> ... <script language="JavaScript"> <!--
y
//--> </script> ... </head>
Unidad 14. Capas (I)
Vamos a ver algunas de las caractersticas bsicas sobre las capas, para luego poder trabajar
con ellas y aplicarles algn comportamiento.
14.1. Introduccin
Las capas no son ms que unos recuadros, elementos de bloque, destinados a contener y
agrupar otros elementos, igual que los prrafos son elementos de bloque destinados a
contener texto.
sta es una capa con borde verde
Las capas, tambin llamadas layers o divisiones, se crean con la etiqueta <div></div>.
Al ser elementos contenedores, son muy tiles para organizar nuestros elementos. Si esto lo
combinamos con el posicionamiento absoluto, una propiedad CSS que nos permite colocar
los elementos donde queramos en nuestra pgina, obtenemos los elementos ideales para
maquetar nuestra pgina, es decir, distribuir el contenido en bloques.
En la imagen de arriba vemos varias capas azules distribuidas sobre una capa gris. Si
estrechas o agrandas la ventana del navegador, vers que pueden llegar a solaparse.
Cuando convertimos una capa en un elemento con posicin absoluta (elemento PA), se
muestra as en Dreamweaver:
Las capas pueden moverse de una posicin a otra de la ventana pulsando sobre el recuadro
blanco, y sin soltar el ratn, arrastrndola hacia la nueva posicin.
Tambin pueden ser redimensionadas pulsando sobre los recuadros negros, y arrastrndolos
hasta conseguir el tamao deseado.
Dentro del recuadro de la capa es posible insertar texto, tablas, imgenes, animaciones
flash, y todos los elementos que puede contener un documento HTML.
Este icono sirve para seleccionar la capa al pulsar sobre l, y al eliminarlo se elimina
tambin la capa.
Las capas, combinadas con JavaScript pueden dotar a una pgina de verdadero dinamismo.
14.2. Insertar una capa
Las capas pueden insertarse en una pgina a travs del men Insertar, opcin Objeto de
diseo, donde encontramos Etiqueta Div (divisin simple) y Div PA (Capa con Posicin
Absoluta). Para lo que vamos a comentar, nos quedamos con la segunda opcin.
Una vez se ha insertado la capa, pueden editarse sus atributos, pero para ello hay que
seleccionarla primero.
Una capa puede seleccionarse de varias maneras. Una de ellas es pulsando sobre el icono
correspondiente, pero esto no resulta til cuando existen muchas capas en un mismo
documento, ya que todas las capas tienen asociada una imagen igual a sta, y no es fcil
seleccionar la deseada a la primera.
Cuando existen varias capas en un mismo documento, es preferible seleccionarlas a travs
de la pestaa Elementos PA del panel CSS, que puede abrirse a travs del men Ventana
opcin Elementos PA. Tambin puedes abrir el panel pulsando F2.
En dicho panel aparecen los nombres de todas las capas que existen en el documento actual,
y para seleccionar una de ellas simplemente hay que pulsar sobre el nombre en el panel.
14.3. Formato de una capa
Las propiedades de la capa se especifican a travs de su inspector de propiedades.
Elemento CSS-P es el nombre o ID de la capa. Desde aqu podemos asignarle otro ID, pero
si lo hacemos perder las propiedades que hayamos indicado para este elemento. Si lo que
queremos es cambiar el ID por otro ms descriptivo, podemos hacer clic derecho sobre el
borde de la capa y elegir ID... en el men contextual. Tambin puede ser cambiado a travs
del panel Elementos PA, haciendo doble clic sobre l.
El resto de campos se refieren a las propiedades CSS que definen la posicin y tamao de
la capa.
Izq y Sup indican la distancia en pxeles (tambin podemos introducir un valor en
porcentaje) que hay entre los lmites izquierdo y superior del documento y los lados
superior e izquierdo de la capa respectivamente.
Por defecto se toman los lados del documento, a no ser que creemos una Capa PA dentro de
otra capa posicionada. En este caso, la distancia se referir a los lados de la capa padre,
independientemente de su posicin en el documento.
Si queremos que la posicin se tome con respecto al elemento padre, pero este no tiene
posicionamiento absoluto, podemos darle un posicionamiento relativo empleando CSS (En
las propiedades de Posicin del editor CSS, estableciendo position como relative). Esto no
afectar a la posicin del elemento padre si no cambiamos las propiedades left, top, right o
bottom.
Truco: Si queremos centrar una capa con respecto al elemento que la contiene podemos
hacerlo empleando CSS. Para ello, en Izq. ponemos 50%. Para que el lado izquierdo cuente
a partir del centro, le damos un margen izquierdo negativo que sea la mitad del ancho de la
capa. En la imagen anterior, como el ancho es 200px, aadiramos por CSS margin-left: -
100px;.
An y Al indican la anchura y la altura
ndice Z es el nmero de orden de colocacin de las capas. Este valor tambin puede
cambiarse a travs del panel Elementos PA. Una capa ser solapada por aquellas capas
cuyo ndice Z sea mayor que el suyo.
Vis indica la visibilidad inicial de la capa. La visibilidad puede ser de cuatro tipos:
o Default (visibilidad segn el navegador),
o Inherit (se muestra la capa mientras la pgina a la que pertenece tambin se
est mostrando),
o Visible (muestra la capa, aunque la pgina no se est viendo) y
o Hidden (la capa est oculta).
La visibilidad tambin puede cambiarse a travs del panel Elementos PA, pulsando sobre la
imagen del ojo. El ojo abierto indica Visible, y el ojo cerrado indica Hidden.
A travs de Im. fondo y Col puede indicarse una imagen o un color de fondo para la capa.
Desb. (Desbordamiento). Hasta ahora, los elementos que veamos se ajustaban a su
contenido. En el caso de las Capas PA podemos indicar un ancho y alto, por lo que puede
que el contenido no quepa dentro de la capa. Con esta propiedad controlamos cmo
aparecen las capas en un navegador cuando el contenido excede el tamao especificado de
la capa.
o Visible indica que el contenido adicional se muestra, excediendo los lmites
de la capa.
o Hidden (oculto) especifica que el contenido adicional no se mostrar en el
navegador.
o Scroll (desplazamiento) especifica que el navegador deber aadir barras de
desplazamiento a la capa tanto si se necesitan como si no.
o Auto (automtico) hace que el navegador muestre barras de desplazamiento
para la capa cuando sean necesarias (es decir, cuando el contenido de la capa
supere sus lmites).
visible. El texto en esta capa no cabe al tener un tamao fijo, por lo que desborda.
hidden. El texto en esta capa no cabe al tener un tamao fijo, por lo que desborda.
auto. El texto en esta capa no cabe al tener un tamao fijo, por lo que desborda.
auto. ste s cabe.
scroll. ste s cabe.
Para practicar puedes realizar el Ejercicio paso a paso Insertar una capa.
Todo lo que hemos definido de la capa, aparece como propiedades CSS en la cabecera de la
pgina, utilizando como selector el ID o nombre de la capa. Por eso, si queremos emplear
una capa en la misma posicin en distintas pginas, podemos exportar ese estilo a una hoja
de estilos, y en cada pgina crear una capa y darle el mismo ID. Recuerda que el ID ha de
ser nico en la pgina, pero puede repetirse en pginas distintas.
Podemos editar estas propiedades con el editor CSS en la categora Posicin. Ah vers, por
ejemplo, que podemos indicar la distancia con el lado derecho (right) en vez del izquierdo
como hacamos hasta ahora. O la distancia con el lado inferior (bottom). Aunque podemos
hacerlo de varias formas, lo recomendable es indicar la distancia con uno de los lados y el
ancho, y la distancia con el lado superior o inferior y el alto.
Unidad 15. Comportamientos (I)
En este tema vamos a ver las caractersticas bsicas de los comportamientos, as como un
par de ejemplos de entre sus posibles aplicaciones.
15.1. Introduccin
Los comportamientos son acciones que suceden cuando los usuarios realizan algn evento
sobre un objeto, como puede ser mover el ratn sobre una imagen, pulsar sobre un texto,
hacer doble clic sobre un mapa de imagen, etc.
Los comportamientos no existen como cdigo HTML, se programan en JavaScript.
Dreamweaver permite insertarlos a travs del panel Comportamientos, por lo que no es
necesario escribir ninguna lnea de cdigo JavaScript para programarlos.
La imagen que aparece a continuacin tiene asociado un comportamiento. Sita el puntero
sobre ella para ver qu es lo que ocurre.
La imagen tiene asociados dos comportamientos para mostrar y ocultar la capa. Este tipo de
comportamiento lo veremos ms adelante.
Otros comportamientos que ya has visto son los que se aplican sobre las imgenes de
sustitucin y las barras de navegacin, que ya estn predefinidos, por lo que no es necesario
introducir este conjunto de comportamientos a travs del panel Comportamientos.
Para validar formularios ya viste algunas caractersticas del panel Comportamientos.
Vamos a recordar las que necesitamos para poder insertar comportamientos ms tarde.
El panel Comportamientos se puede abrir a travs del men Ventana, opcin
Comportamientos. Tambin pulsando Mays+F4.
En este panel hay que desplegar el botn pulsando sobre l, y en Mostrar eventos elegir
HTML 4.1. Es la opcin por defecto. Esta opcin se debe a que en el pasado, los
comportamientos solan ser diferentes dependiendo del navegador.
En la actualidad, los navegadores tienden a seguir el estndar, lo que hace que ya no
tengamos problemas de compatibilidad. Slo habremos de cambiarlo si hacemos pginas
especficas para navegadores ms viejos, ya en desuso.
15.2. Insertar un comportamiento
Lo primero que hay que hacer es asignar un ID al que afectar el comportamiento. Esto lo
podemos hacer desde el inspector de propiedades.
Despus seleccionamos el objeto que activa el comportamiento, como puede ser una
imagen, un fragmento de texto, etc.
El elemento al que afecta y el que activa el comportamiento puede ser el mismo o no.
Al desplegar el botn del panel Comportamientos aparece la lista de todas las acciones
posibles.
Segn el elemento sobre el que se desee aplicar el comportamiento, se podrn elegir unas
acciones, mientras que otras no.
En este caso la accin Validar formulario no puede seleccionarse porque no existe ningn
formulario en la pgina.
Despus de elegir alguna accin, el comportamiento correspondiente aparece en el panel
Comportamientos. En este caso se han insertado dos comportamientos.
Como puedes ver, cada comportamiento tiene asociados un evento y una accin.
Las acciones son las que se han elegido en la lista anterior y el evento indica cundo se
debe de realizar la accin.
Para eliminar un comportamiento, hay que seleccionarlo en el panel Comportamientos y
pulsar sobre el botn . Tambin es posible cambiar el orden de los comportamientos
aplicados a un objeto, seleccionndolos y ordenndolos mediante los botones .
15.3. Mostrar-Ocultar elementos
Uno de los comportamientos ms habitual e interesante es el de Mostrar-Ocultar elementos.
Lo ms comn es emplearlo con capas, que han de haber sido creadas antes, ero podemos
hacerlo con cualquier elemento que tenga un ID asignado. Lo que hace este
comportamiento es alternar entre las propiedades de visibilidad visible y hidden.
Al principio del tema tenamos un ejemplo de este
tipo. Vamos a ver qu eventos y acciones hay que establecer para que se produzca dicho
comportamiento.
Despus de seleccionar el elemento que producir el evento (en se ejemplo, la imagen del
gatito) hay que seleccionar una accin de la lista, pulsando sobre el botn . En este caso
la accin tiene que ser la de Mostrar-Ocultar elementos.
Tras elegir la accin, se mostrar un cuadro de dilogo en el que aparecen listados todos los
elementos de la pgina que podemos ocultar o mostrar:
Hay que especificar qu elementos han de mostrarse u ocultarse para el evento. Para ello
hay que pulsar dos veces sobre la accin, en el panel Comportamientos.
Entonces aparece una nueva ventana, con la lista de todas las capas que hay en la pgina, en
la que puede indicarse la variacin que se va a producir sobre la visibilidad
Puede indicarse si se van a Mostrar, si se van a Ocultar, o si van a adquirir la visibilidad
inicial (Predeterminada).
Para determinar la visibilidad de cada una de las capas es necesario seleccionarlas una por
una, indicando su visibilidad a travs de los botones inferiores de la ventana.
No es necesario aplicar una visibilidad diferente a todas las capas de la pgina, solamente a
las que se desea que cambien al producirse el evento. Por ejemplo, en este caso a la capa
gatomes no se le ha aplicado ninguna visibilidad diferente, ya que no se desea que vare al
producirse el evento.
Si se desea eliminar una visibilidad establecida para alguna de las capas, simplemente hay
que volver a pulsar sobre el botn correspondiente a la visibilidad que ya tiene aplicada.
Por ejemplo, para eliminar la visibilidad aplicada a la capa gatosemana habra que volver a
pulsar sobre el botn Mostrar.
Hay que tener en cuenta en este caso que lo que se desea es que al situar el puntero sobre la
imagen, se muestre la capa, y que cuando el puntero deje de estar sobre la imagen, la capa
se vuelva a ocultar. Para ello es necesario insertar dos comportamientos con la accin
Mostrar-Ocultar elementos. Uno de ellos mostrar la capa para el evento onMouseOver
(cuando el ratn est sobre), mientras que el otro la ocultar para el evento onMouseOut
(cuando el ratn est fuera).
15.4. Llamar JavaScript
Otro de los comportamientos que puede aplicarse sobre algn objeto es el de Llamar
Javascript. Este comportamiento permite insertar cdigo JavaScript dentro del cdigo del
documento.
Por ejemplo, es posible hacer que se cierre la ventana del navegador al pulsar sobre un
objeto. Para ello hay que insertar la lnea JavaScript "window.close();".
Al igual que para el ejemplo de las capas, lo primero que hay que hacer es seleccionar el
objeto sobre el que se desea aplicar el comportamiento. Seguidamente hay que seleccionar
la accin Llamar Javascript a travs del botn .
Entonces aparece una nueva ventana en la que hay que introducir la lnea JavaScript.
Una vez insertado el comportamiento, en el panel Comportamientos hay que establecer el
evento onclick (al hacer clic) para que la llamada a JavaScript se produzca al pulsar una vez
sobre el objeto.
Pulsando dos veces sobre la accin vuelve a abrirse la ventana anterior, y es posible
modificar la lnea de cdigo.
Segn nuestras necesidades elegiremos un evento u otro. Puedes ver una descripcin de
cada evento en este avanzado: .
((((((Avanzado: Eventos
Eventos disponible en Dreamweaver CS5
En el panel Comportamientos podemos seleccionar cualquiera de estos eventos. Por sus
caractersticas, no todos funcionan en todos los elementos.
Evento Se produce cuando...
OnBlur Un elemento (normalmente un campo de formulario) pierde el foco
OnClick Se hace clic en el elemento
OnDblClick Se hace doble clic en el elemento
OnFocus Un elemento (normalmente un campo de formulario) recibe el foco
onKeyDown El usuario pulsa una tecla
onKeyPress El usuario mantiene pulsada una tecla
OnKeyUp El usuario libera una tecla
OnLoad El navegador termina de cargar la pgina o imagen
onMouseDown El usuario pulsa un botn del ratn
onMouseMove El usuario mueve el cursor
onMouseOut El cursor abandona el elemento
onMouseOver El cursor se coloca sobre el elemento
onMouseUp El usuario libera un botn del ratn
Eventos no includos en el panel Comportamientos, pero que podramos emplear:
onDragDrop El usuario arrastra y suelta un objeto en la ventana
OnError Se produce un error al cargar (onLoad)
OnChange El valor de un campo de formulario cambia
OnMove Se mueve el elemento
OnReset Se limpian los campos del formulario (botn rset)
OnResize Se cambia el tamao de una ventana o marco
OnSelect
Se selecciona el texto del campo texto o rea de texto de un
formulario
OnSubmit Se va a enviar el formulario
OnUnload El usuario abandona una pgina
Si observas el panel comportamientos, al principio aparecen los mismos eventos,
precedidos por la etiqueta <a>. La diferencia es que si seleccionamos estos eventos, se
crear un enlace alrededor del elemento y se aplicar el comportamiento al enlace. Si no, se
aplicar directamente al elemento.
Esto es muy comn. As, al crear un enlace, el usuario sabe que es algo que se puede pulsar,
porque al pasar por encima el cursor toma forma de mano, o porque tienen el estilo propio
de los enlaces.))))))))
Para practicar puedes realizar el Ejercicio paso a paso Crear comportamiento.
Unidad 16. Comportamientos avanzados
(I)
En el tema anterior vimos algunos de los comportamientos bsicos, en este tema veremos
otros comportamientos y veremos cmo utilizarlos y aprovecharnos de esta caracterstica
de Dreamweaver para crear diversas funcionalidades automticamente.
16.1. Mensajes emergentes
Este comportamiento te permitir crear avisos emergentes como en el siguiente ejemplo.
Haz clic aqu.
Este comportamiento es til para poder enviar mensajes al usuario. Ten en cuenta que no
debers abusar de ellos, pues a la larga pueden resultar un poco incmodos, utilzalos con
un objetivo concreto y no porque quieras atraer la atencin del usuario. Mientras se muestre
el mensaje, la ventana del navegador quedar bloqueada.
Para crear un mensaje emergente debers seleccionar el elemento al cual ir asociado el
mensaje, en el ejemplo es un enlace de texto.
Una vez seleccionado ves al panel Comportamientos (Mayus + F4) pulsa el botn y
selecciona la opcin Mensaje emergente.
Se abrir el siguiente cuadro de dilogo:
Aqu debers introducir el Mensaje que quieras que se muestre. Pulsa Aceptar cuando
hayas acabado y estar listo.
El mensaje se mostrar con un aspecto similar al siguiente (dependiendo del navegador
utilizado):
Es aconsejable que asocies este comportamiento al evento onClick (cuando el usuario hace
clic). Es ms intuitivo para el usuario que si, por ejemplo, asocias el mensaje a un evento
onMouseOver (cuando se pase el ratn por encima) el usuario no sabr muy bien porque se
ha generado el mensaje de aviso. Y resultara muy molesto tener que ir "esquivando" los
enlaces por si aparecen mensajes emergentes.
En realidad no habr hecho ningn movimiento voluntario para recibir ese tipo de
respuesta. Debido a esto (el estimulo-respuesta que espera el usuario), el evento onClick es
el ms indicado para este caso.
16.2. Texto de la Barra de estado
El Texto de la Barra de Estado es un elemento muy utilizado a la hora de personalizar una
pgina web. Aunque no funciona en algunos navegadores.
Si observas esta barra cuando navegas vers que va cambiando su texto segn te encuentres
sobre un enlace o no. Normalmente, las pginas que no tratan la Barra de Estado (por
ejemplo, esta) no muestran ninguna informacin. nicamente cuando posicionas el puntero
sobre un enlace, el texto de la Barra cambia para mostrar la direccin a la que ste se dirige.
Observa este ejemplo, si haces clic sobre l te llevar a la pgina principal de aulaClic.
Cambiar el Texto de la Barra de Estado significara modificar el texto que aparece en ese
momento cuando realizamos un evento sobre un elemento en particular. Por ejemplo:
aulaClic.es
Este comportamiento es a veces til para personalizar ms la pgina y mostrar informacin
que de otra forma no sera posible. Pero si ocultamos la direccin real a la que apuntan los
enlaces puede resultar molesto para muchos usuarios. De hecho, como esto nos permite
"engaar" al usuario, ya que podemos indicar una URL falsa cuando en realidad le
enviamos a otra, muchos navegadores impiden como medida de seguridad cambiar el texto
de la barra de estado, a no ser que el usuario lo habilite expresamente.
Para crear este comportamiento selecciona el elemento al cual quieres asociar este
comportamiento. Abre el panel Comportamientos (Mayus + F4) y pulsa el botn .
Luego selecciona la opcin Establecer texto y haz clic en Establecer texto de la barra de
estado.
Aqu debers escribir el texto que quieres que aparezca en el cuadro Mensaje, luego pulsa
Aceptar y listos.
Dnde y cmo asociar el texto en una pgina? es sencillo. Una de las opciones que te da
este comportamiento es poder asociar un texto en concreto a la pgina en s.
Es decir, que cuando abras una pgina se muestre inmediatamente (y permanentemente) un
texto en la barra de estado. Eso es posible creando el mensaje asociado al body de la pgina
(para ello tendrs que insertar el comportamiento sin seleccionar ningn elemento para que
se asocie con toda la pgina) y lanzndolo en el evento onLoad (en la carga del
documento). De esta forma cuando se abra la pgina se mostrar el mensaje en la barra de
estado y permanecer all hasta que se produzca un cambio (por ejemplo, que se posicione
el cursor sobre un enlace).
Ahora veamos cmo debemos actuar al establecer texto para los enlaces. En este caso ser
necesario que introduzcamos dos comportamientos.
El primero, asociado al evento onMouseOver (cuando el ratn se encuentra encima) que
mostrar el mensaje que queramos.
El segundo deber ir asociado al evento onMouseOut (cuando el ratn deja de estar encima)
que deber limpiar la barra de estado para que recupere su estado anterior.
En el caso de que hubisemos establecido un mensaje para el body de la pgina, al salir de
un enlace (en el onMouseOut) deberemos volver a escribir ese mensaje para que siga
mostrndose.
En el caso de que la pgina no tuviese un mensaje personalizado, deja el cuadro Mensaje en
blanco para que la barra de estado recupere su estado natural.
Observa que si no estableces el segundo comportamiento, cuando posiciones el ratn sobre
el enlace (o imagen, prrafo..., da igual) el texto de la barra de estado cambiar. Pero
cuando el ratn deje de estar sobre el elemento no habr ninguna orden para que el texto
vuelva a cambiar y se mantendr fijo con el mensaje del anterior comportamiento.
16.3. Carga previa de imgenes
Este comportamiento te ser muy til para mejorar la visualizacin de tus pginas web en
determinados casos.
Al cargar previamente las imgenes contenidas en la pgina obligamos al navegador a
descargar las imgenes con prioridad sobre el resto del documento.
As cuando la pgina finalmente se visualiza (porque ha terminado la carga) el usuario ver
la estructura completa de la pgina con las imgenes incluidas ya cargadas y mostrndose.
Este mtodo se diferencia del tradicional en que si no establecemos este comportamiento, la
pgina se carga (slo texto) y se visualiza antes de que las imgenes estn cargadas por
completo, aunque respetando su hueco. Ten en cuenta que sta es la opcin ms aconsejada
en la mayora de los casos.
Una vez terminada esta carga, el navegador empieza la descarga de las imgenes. Por lo
que hay unos momentos en los que la pgina no se muestra tal y como fue concebida, e
incluso su estructura puede verse afectada si no se introdujeron los valores de altura y
anchura de las imgenes contenidas (el texto se dispondra sin tenerlas en cuenta hasta que
se descargasen).
Para evitar esto utilizaremos la Carga Previa de Imgenes.
Para ello deberemos abrir el panel Comportamientos (Mayus + F4) y hacer clic sobre el
botn , selecciona, entonces, la opcin Carga previa de imgenes.
Se abrir el siguiente cuadro de dilogo:
Aqu debers incluir las imgenes que quieras que se carguen utilizando los botones ,
podrs indicar su ubicacin pulsando el botn Examinar.
Qu imgenes debemos de cargar? Aquellas que son imprescindibles en el diseo de la
pgina o pueden producir efectos no deseados. Por ejemplo, imaginemos que tenemos un
enlace como una imagen de fondo. Y mediante estilo CSS hemos hecho que cuando el
cursor est encima esa imagen cambie. Hemos de entender que las imgenes se cargan
cuando se necesitan. Por tanto, la imagen de fondo no se cargar hasta que no pasemos el
cursor sobre el enlace la primera vez. Esto puede provocar que durante un instante, al poner
el cursor la imagen desaparezca pero la de sustitucin an no se haya cargado. En este caso,
es conveniente precargar esa imagen.
La imagen de sustitucin que ya explicamos incluye la carga previa de imgenes.
Por su puesto, resulta contraproducente cargar imgenes que no vayamos a emplear.
Si cargas previamente imgenes muy pesadas, o demasiadas como para que el navegador se
detenga durante unos segundos mientras realiza la carga, es posible que el usuario al ver
que tu pgina tarda demasiado en cargarse la abandone.
16.4. Abrir nueva ventana del navegador
Este comportamiento, aunque a primera vista creas que no sirva para mucho, te ayudar a
crear enlaces mucho ms personalizados.
Asociaremos este comportamiento normalmente a un enlace, o como mucho a una imagen
o un botn. Pero siempre lo haremos asociado al evento onClick de estos elementos.
Otra opcin es asociarlo al evento onLoad del body para que cuando se cargue el
documento abra al mismo tiempo una nueva ventana que dirigiremos a la URL que
queramos.
En esencia este comportamiento es un creador de pop-ups o ventanas emergentes, as que si
el usuario dispone de un bloqueador es posible que no se pueda llevar a cabo la apertura de
la nueva ventana. De todas formas, no es nada recomendable llenar nuestro sitio de estos
elementos, salvo si realmente aportan informacin importante.
Pero veamos qu debemos hacer para poder abrir una ventana de este modo.
Primero seleccionaremos elemento asociado al comportamiento, si lo que queremos es que
se asocie al body de la pgina haremos clic en una rea vaca del documento.
Luego abre el panel Comportamientos (Mayus + F4) y pulsa el botn para desplegar la
lista.
Selecciona la opcin Abrir ventana del navegador y vers el siguiente cuadro de dilogo:
Veamos las opciones que podemos seleccionar aqu.
En Mostrar URL: escribiremos la URL de la pgina que queremos abrir.
En los cuadros de texto de Ancho de la ventana: y Alto de la ventana: podremos
especificar su tamao en pxeles.
El cuadro Nombre de la ventana: te permitir darle un nombre a la nueva ventana. As,
ms tarde, utilizando JavaScript, podramos referenciarnos a ella utilizando este nombre.
En Atributos: marca las casillas para que los elementos como la barra de estado o la barra
de mens aparezcan en la nueva ventana.
Si dejas todos desmarcados, la ventana se abrir sin ningn elemento y aparecer
nicamente rodeada de un marco de pgina.
16.5. Cambiar propiedades CSS
Este comportamiento nos resultar muy til, ya que nos permite cambiar las propiedades
CSS de un elemento al producirse un evento.
Las siguientes capas cambiarn su color si hacemos clic sobre ellas:
Para poder identificar al elemento al que cambiaremos sus propiedades, hemos de asignarle
un ID.
Luego seleccionamos el elemento asociado, sobre el que se producir el evento. Abrimos el
panel Comportamientos (Mayus + F4) y pulsamos el botn para desplegar la lista.
En este caso seleccionamos el comportamiento Cambiar propiedad. Aparecer un dilogo
como el siguiente:
Lo primero es identificar al elemento. Seleccionamos un Tipo de elemento del desplegable.
En ID de elemento se cargaran todos los IDs del tipo seleccionado. Seleccionamos el que
nos interese.
A continuacin, seleccionamos una propiedad del desplegable Seleccionar o la escribimos
en el campo Introducir. E indicamos el valor que tomar en el campo Nuevo valor:.
La pega de este sistema es que nos permite cambiar slo una propiedad.
Recuerda que comentamos la existencia de pseudoclases CSS. Empleando el selector
selector:hover, podemos definir un estilo completo que se mostrar cuando el elemento
tenga el cursor encima. Veremos esto en la siguiente unidad.
16.6. Comprobar Plug-ins
Un comportamiento que tiene que ver con la comprobacin de las caractersticas del
navegador del usuario es la opcin Comprobar Plug-ins.
Si haces clic sobre ella vers el siguiente cuadro de dilogo:
Este comportamiento nos dar la posibilidad de comprobar si el navegador tiene instalados
los plug-ins (o aadidos) necesarios para que pueda ver archivos de tipo Flash, Quicktime,
Shockwave, RealPlayer, etc...
Para ello deberemos seleccionar el tipo de plug-in que requerimos para que nuestra pgina
se visualice correctamente, en el caso de que no se encuentre en el desplegable Seleccionar:
deberemos escribir su nombre en el cuadro de texto Introducir: (aunque esto ocurrir en
contadas ocasiones).
Rellena los campos de URL siguientes. El primero indicar la ruta de la pgina que quieres
que se muestre si el plug-in existe en el navegador del usuario. Djalo en blanco si quieres
que se quede en la pgina en la que est.
Y en el campo De lo contrario, ir a URL: escribe la ruta a la que debe redirigirse el
navegador en caso de que no tuviese el plug-in instalado. Aqu tienes dos opciones, o bien
redirigir al usuario a la pgina donde descargarse el plug-in para poder visualizar la tuya
correctamente, o redirigirlo a una pgina que hayas creado para aquellos que no cumplan
los requisitos mnimos del sitio.
Este comportamiento tambin deber ir asociado al evento onLoad del body para que pueda
ejecutarse en la carga de la pgina.
se comportamiento est cayendo en desuso, ya que los navegadores actuales detectan
automticamente los plugins faltantes y nos ofrecen la posibilidad de instalarlos.
16.7. Mens de salto
Aunque este comportamiento se encuentra en el listado del panel Comportamientos vamos
a aprender a insertarlo desde otro lugar ya que te ser ms fcil.
Un men de salto no es ms que un men desplegable desde el que puedes saltar de una
pgina a otra con slo seleccionar la opcin correspondiente en el men. Encima de este
apartado tienes un ejemplo (no es funcional pero puedes desplegarlo para hacerte una idea)
que ilustra el aspecto que tendra este tipo de mens.
Insertarlo es muy sencillo, slo tienes que hacer clic en Insertar, seleccionar la opcin
Formulario y en el desplegable elegir Men de salto.
Se abrir este cuadro de dilogo:
Para crear el men debers introducir los elementos (opciones) que lo forman. Para ello
escribe en Texto el ttulo de la pgina y en Al seleccionarse, ir a URL la ruta de la pgina
que se tiene que abrir si el usuario selecciona esta opcin del men.
Una vez rellenados estos campos, haz clic en el botn .
Luego repite el proceso tantas veces como elementos en el men quieras insertar.
Cuando hayas acabado decide en qu ventana quieres abrir los enlaces en Abrir URL en: y
dale un nombre al men (para reconocerlo mejor ms tarde) en Nombre del men.
Luego puedes marcar la opcin Seleccionar primer elemento tras el cambio de URL para
que cuando se abra la ventana el elemento del men que se muestre sea el primero.
Djalo desmarcado si quieres que se muestre el de la pgina que se est visualizando.
Luego marca la opcin Insertar botn Ir tras el men para que se aada un botn al
formulario.
Si escoges esta opcin vers que se crea un men como el que tienes justo sobre este
prrafo.
El funcionamiento de este men de salto es muy parecido al anterior, slo que una vez
seleccionada la pgina que mostrar hay que pulsar el botn para que se efecte el salto.
Unidad 17. Estilos CSS Avanzados (I)
En temas anteriores vimos cmo funcionaba el panel Estilos CSS y cmo crear hojas de
estilos para poder utilizarlas en tus pginas web.
Hasta ahora hemos ido empleando las propiedades CSS ms comunes, aunque no las hemos
explicado detalladamente. En esta unidad intentaremos explicar mejor qu es CSS.
A lo largo del curso, hemos orientado nuestras pginas para que sigan los fundamentos y
reglas marcadas por el W3C (Word Wide Web Consortium). Esta metodologa exige que el
archivo HTML solamente muestre datos organizados y estructurados con etiquetas de
marcacin HTML, mientras que la parte de formato recaera sobre los estilos CSS nica y
exclusivamente. Ya que aunque no las hemos empleados, existen etiquetas (como <font> o
<b>) y atributos (como bgcolor) que nos permiten definir el aspecto del elemento, pero sin
emplear CSS.
Para poder lograr esto deberemos dominar en profundidad CSS para poder posicionar,
modificar o adornar la pgina de un modo eficiente.
En este tema aprenderemos controles que nos ayudarn a presentar el texto e imgenes de
nuestras pginas de una forma mucho ms limpia y cmoda.
17.1. Aplicar estilos CSS
Hasta ahora, si has entrado un poco en el cdigo de las pginas, habrs visto etiquetas que
introducan estilos CSS en ellas.
Por defecto, cuando crebamos una < Nueva regla de estilo > desde el inspector de
propiedades, se defina la regla nicamente para la pgina actual. Esto generaba un cdigo
similar al siguiente en el <head> de la pgina (por supuesto, cambiando las propiedades
segn el caso).
<style type="text/css">
<!--
body {
font-family: Verdana, Arial, Helvetica, sans-serif;
font-size: 12px;
text-align: center;
background: url('imagenes/fondo.gif') repeat-x bottom;
}
//->
</style>
Este mtodo se emplea para incrustar el cdigo directamente en la pgina. Los estilos son
declarados en la cabecera (<head>...</head>), entre las etiquetas <style
type="text/css"> y </style>.
La base del CSS es lograr un estilo homogneo y fcil de modificar para todo nuestro sitio.
Por lo tanto, no tiene sentido incrustar el mismo estilo en cada pgina. En nuestros sitios de
ejemplo, hemos optado por exportar los estilo a una hojas de estilos (un archivo de
extensin .css). Esta opcin nos resultaba mucho mejor, ya que nos permite centralizar el
estilo en un slo archivo que aplicaremos a todas las pginas.
Si acabamos de comenzar con nuestro sitio, podemos crear nuestra hoja directamente. En
este caso deberemos crear un archivo CSS (Archivo Nuevo y seleccionando CSS). En l
escribiremos las reglas de estilo del con la misma sintaxis que hemos visto ms arriba pero
eliminado el componente HTML. Este sera el contenido de nuestra hoja definiendo el
mismo estilo que arriba:
@charset "iso-8859-1";
/* CSS Document */
body {
font-family: Verdana, Arial, Helvetica, sans-serif;
font-size: 12px;
text-align: center;
background: url('imagenes/fondo.gif') repeat-x bottom;
}
Las dos primeras lneas generadas por Dreamweaver no son imprescindibles.
Este cdigo est guardado en un archivo con extensin .css (por ejemplo, miestilo.css).
Luego deberamos vincularlo en la pgina HTML utilizando la etiqueta <link /> dentro
del <head> de la pgina:
<link href="ruta/miestilo.css" rel="stylesheet" type="text/css" />
Otra opcin que nos permita el Inspector de propiedades CSS era crear un Estilo en lnea.
Este estilo slo afectaba al elemento en cuestin, ya que lo que realmente estamos haciendo
es definir las propiedades CSS empleando el atributo style del elemento:
<p style="color: red; font-size: 30px;">Este texto est en rojo y con un
tamao de 30 pxeles</p>
El estilo en lnea es el ms desaconsejado porque es ms difcil de modificar al tener que
buscarlo por el texto y modificndolo uno a uno.
Una pgina puede contener todos estos tipos de estilos CSS, o incluso tener varias hojas de
estilo asociadas. Entonces cundo empleamos cada uno?
Emplearemos hojas de estilos para todos los estilos comunes a las pginas del sitio.
Emplearemos estilos incrustados en la pgina para los estilos que se emplean en
nicamente en esa pgina, y que ya no seran tiles si borrsemos la pgina. Por
ejemplo, para definir el la apariencia de una tabla en concreto.
Emplearemos estilos en lnea cuando el estilo solo tenga sentido por estar en esa
posicin en concreto, y no se suela repetir en el sitio. Por ejemplo, si queremos dar
ms margen a un prrafo por tener una imagen en concreto, pero que no tendra
sentido si cambisemos la imagen.
La organizacin de los estilos debes decidirla t. Pero recuerda que cuanto menos cdigo
repitas en tus pginas, ms fcil ser luego de modificar o exportar.
Para practicar realiza el Ejercicio Paso a Paso de Creacin de una Hoja de Estilo.
17.2. Sintaxis CSS
Un archivo CSS tiene una estructura muy bien definida, por lo que bastar con que nos
aprendamos unas cuantas reglas para poder empezar a familiarizarnos con su creacin.
Su estructura siempre es la siguiente:
El formato a seguir para definir una propiedad es: selector { propiedad: valor;} o
selector {propiedad: valor1 valor2 valor3;} si puede tener varios valores. Aunque
como lo habitual es escribir varias propiedades para un selector, se suele emplear la
sintaxis:
selector {
propiedad1: valor;
propiedad2: valor1 valor2;
propiedad3: valor;
propiedad4: valor;
}
Esto es lo que podramos llamar una regla CSS. Podemos escribir tantas reglas CSS como
queramos, siempre una despus de otra.
Entre llaves se encierra la definicin del estilo, que viene dada por una lista de propiedades
y sus valores separados por puntos y comas.
Los selectores son aquellos sobre los que se aplica la definicin del estilo CSS.
Recordars que al crear una nueva regla, Dreamweaver nos permita elegir entre cuatro
tipos de selectores:
Etiqueta HTML
Clase
Identidad
Compuesto
Cualquier etiqueta HTML es un selector (eliminando los < y >). Por lo que cualquier
elemento de una pgina puede ser modificado genricamente para que tome un mismo
aspecto, por ejemplo:
p {font: 13px bold Arial;}
Hace que todos los prrafos (la etiqueta p) tendrn la fuente de un tamao de 13 pxeles,
estar en negrita y ser del tipo Arial.
Hay que tener en cuenta que las etiquetas tiene un estilo por defecto, dependiendo del
navegador. Por eso vemos los prrafos con margen, los enlaces subrayados o los
encabezados de mayor tamao. Haciendo esto reescribimos las propiedades de esa etiqueta.
Una clase es un selector que afectar slo a aquellas etiquetas que nosotros decidamos, por
ejemplo:
.rojo {color: red;}
Hemos creado una clase, que hace que los elementos a los que se la asignemos muestren el
texto de color rojo. Como puedes ver, la clase se define porque tiene un punto delante.
Ahora podramos aplicar este estilo sobre cualquier etiqueta que queramos. No hay ms que
emplear el atributo class para indicar la clase asignada.
<p class="rojo">ste es un texto en rojo.</p>
<div class="rojo">
<p>Este texto tambin es rojo.</p>
<p>Y tambin ste.</p>
</div>
En este ejemplo estaramos creando un prrafo y todo su texto sera rojo. En el caso del
bloque, todo el texto que contenga ser rojo, a no ser que los prrafos tengan definido otro
color en la hoja de estilo.
Los selectores de clase deben estar siempre escritos con caracteres alfanumricos y sin
utilizar espacios (utiliza el subrayado _ para separar palabras). Para evitar errores,
recomendamos tambin escribirlos siempre en minsculas.
Por ltimo encontraramos los selectores de identidad. Estos selectores identifican al
elemento por su ID. Por lo tanto, slo afectarn a un elemento en concreto de la pgina, por
lo que son muy empleados para definir el estilo de las capas PA.
#contenedor {width: 600px;}
Observa que este tipo de selector va precedido por una almohadilla (#).
Ms tarde en el cdigo podremos encontrar:
<div id="contenedor">Este es un bloque que contiene texto</div>
En el cdigo deber establecerse la regla CSS asocindosela al atributo ID.
Este atributo (id) recoge el nombre del elemento que se ha creado con la etiqueta HTML.
A partir de ese momento se podra referenciar a ese cuadro de texto como contenedor
utilizando JavaScript.
Los selectores compuestos los veremos en el siguiente avanzado:
17.3. Selectores compuestos
Aunque slo hay tres tipos de selectores diferentes hay diversas formas de combinarlos
para producir hojas de estilo ms complejas. A esta combinacin de selectores se les llama
selectores compuestos.
Ahora veremos estos tipos de combinacin:
Agrupacin: Los selectores se pueden agrupar separados por comas para asignarles las
mismas propiedades, por lo que:
p { background-color: #003; }
.resaltado { background-color: #003; }
#cabecera { background-color: #003; }
Puede escribirse como:
p, .resaltado, #cabecera { background-color: #003; }
Descendencia: Podemos obligar que un estilo slo se aplique sobre un elemento que est
dentro de otro. Por ejemplo:
#contenido {
color: #0000FF;
background-color: #FFC;
}
.resaltado { background-color: #FFC; }
Esto har que tanto el elemento #contenido como los elementos con la clase .resaltado
tengan el mismo color de fondo. Pero qu ocurre si queremos resaltar algo dentro de
#contenido? Como no se ver tenemos que crear otra clase? No es necesario, podemos
indicar propiedades distintas que afecten a la clase .resaltado slo cuando se encuentre
dentro del elemento #contenido. Lo hacemos escribiendo lo selectores en orden jerrquico
y separados por espacios:
#contenido .resaltado { background-color: #06F; }
Ahora los textos marcados con la clase .resaltado en los dentro de #contenido se vern con
otro color de fondo.
Al escribir dos selectores seguidos obligamos a que el segundo tenga que estar dentro del
anterior.
Puedes utilizar todas las anidaciones que quieras y mezclar los selectores, por ejemplo:
#contenedor p .derecha { float: right; }
En este caso todas las etiquetas con la clase derecha que se encuentren dentro de un prrafo
dentro del elemento definido como contenedor flotarn a la derecha.
17.4. Selectores de atributo
Hasta ahora hemos visto que los selectores se pueden combinar de bastantes formas.
Veamos que el poder de CSS no slo se queda ah si no que avanza un poco ms para
ayudarnos a establecer estilos segn el tipo de atributos que tenga una etiqueta.
Un atributo es una parte de la descripcin de un selector HTML. Por ejemplo, en:
<a href="http://www.aulaclic.es" target="_blank">Enlace</a>
a es el selector de la etiqueta, mientras que href y target son atributos.
CSS permite entrar en el contenido de las etiquetas para cambiar sus estilos. Veamos cmo
hacerlo:
Nombre de Atributo: Podemos establecer estilos para etiquetas con determinados
atributos definidos, por ejemplo:
a[href] { font-family: Arial, Helvetica; }
En esta lnea estamos estableciendo que cualquier etiqueta a que tenga el atributo href
cambie su tipo de letra a Arial o Helvtica.
Valor de Atributo: Podemos aplicar estilos a etiquetas que tengan determinado valor en
un atributo, por ejemplo:
a[target="_blank"] { font-weight: bold; }
Esta lnea har que se convierta en negrita cualquier enlace que abra una nueva ventana al
hacer clic, distinguindolos de los enlaces que navegan por el sitio.
Interesante, verdad?
17.5. Pseudo-clases y Pseudo-elementos CSS
Por ltimo, y para terminar con los selectores veremos las pseudo-clases, elementos que
aadiremos a los selectores para evidenciar algn estado.
Y los pseudo-elementos, que aplicaremos sobre los selectores en dos casos muy sencillos.
Primero veremos 4 tipos diferentes de pseudo-clases, que habamos ido comentando
alguna vez. Son: :link, :visited, :hover y :active.
Incluyendo estas pseudo-clases en nuestros estilos CSS podremos modificar el modo en el
que se visualizarn lo elementos, aunque donde ms usadas son es en los enlaces.
Veamos el siguiente ejemplo:
a:link { color: red; }
a:visited { color: blue; }
a:hover { color: green; }
a:active { color: yellow; }
Esto har que los enlaces se muestren de color rojo (red) en nuestra pgina. Es el estado
link. Por lo tanto, esta propiedad slo tiene sentido en enlaces.
Cuando ya hayan sido visitados por el usuario se quedarn de color azul (blue). Es el estado
visited. Este estado se renovar dependiendo del navegador utilizado y se mostrar durante
un tiempo determinado (una sesin, etc...). Esta propiedad slo tiene sentido en enlaces.
En el momento en que coloques el ratn sobre l se mostrar de color verde (green). Es el
estado hover. Podemos aplicarlo a la mayora de elementos.
Y finalmente en el momento que se haga clic sobre l, y mientras tenga el foco se ver de
color amarillo (yellow). Es el estado active. Puede resultarnos tiles en campos de
formulario, para destacar el campo que se est editando.
Prueba este enlace
Puedes aplicar estas pseudo-clases de cualquier forma de las anteriores.
#menu a:hover { text-decoration: none; }
a.volver:hover { background-image: url(flecha_atras.png); }
#menu:hover a { text-decoration: underline; }
La primera regla afectar a los enlaces que estn dentro del elemento #menu cuando tengan
el cursor encima. La segunda regla, afectar a los enlaces con la clase volver cuando tengan
el cursor encima. El orden es muy importante. En el tercer ejemplo, a cambiar el orden, la
regla afecta a todos los enlaces a la vez cuando el elemento #menu tenga el cursor encima.
Luego tenemos dos pseudo-elementos que actuarn sobre el texto del documento, son:
:first-letter y :first-line (primera letra y primera lnea respectivamente).
p:first-letter { font-size: 26px; }
p:first-line { font-variant: small-caps; }
Puedes ver un ejemplo de cmo actuaran estos pseudo-elementos en la siguiente lnea.
Agranda y estrecha la ventana para ver qu ocurre:
Esto es una Prueba, la primera lnea est en versales y la primera letra tiene un tamao de
26px.
Para practicar los pseudo-elementos y clases realiza el Ejercicio Paso a Paso de Pseudo-
elementos y clases.
17.6. Orden de aplicacin de los estilos CSS
Entonces, si definimos en varios sitios el estilo para un elemento cul se aplica? Bueno,
realmente los estilos se van sumando. Por lo que si no repetimos ninguna propiedad, el
estilo final de un elemento ser la suma de todos los estilos que afecten al elemento.
Pero qu ocurre si repetimos una propiedad? Como norma general, prevalecer el estilo
ms concreto sobre el ms genrico. Por ejemplo, si en la hoja de estilo establecemos el
texto de los prrafos en rojo, y en la cabecera de la pgina definimos el color de los
prrafos en azul, prevalecer ste ltimo, ya que es ms concreto, se refiere slo a los
prrafos de esa pgina. Y si en un prrafo de la pgina, en el atributo style indicamos el
color de texto verde, prevalecer ste por ser el ms concreto de todos.
Lo mismo ocurre con los selectores. Por ejemplo, p.inicio es ms concreto que p, ya que
se refiere slo a los prrafos con esa clase. Y p#titulo sera an ms concreto, ya que se
refiere directamente a un determinado prrafo. Lo mismo ocurre al anidar los selectores,
p.inicio span es ms concreto que poner slo span.
En caso de empate, por ejemplo si definimos varias veces la misma propiedad en una hoja
de estilo, se tomar en cuenta la ltima, que machacar a las anteriores. Por ejemplo, poner
p {margin: 20px; margin-bottom: 5px;} sera como poner p {margin: 20px 20px
5px;}.
En cualquier momento podemos saltarnos el orden de prioridad de los estilos, aadiendo
!important al final de una propiedad. Esto hace que tenga preferencia sobre el resto. Por
ejemplo, en este ejemplo:
p { color: blue !important;
color: red;
}
El prrafo debera de ser de color rojo, porque el valor rojo "machaca" al azul. Sin
embargo, al poner !important, hace que el texto sea rojo.
Adems, los elementos hijos heredan las propiedades. As, si definimos el color rojo para el
texto de una capa, todos los elementos de la capa mostrarn el texto en color rojo, a no ser
que tengan otro estilo definido.
Por todo esto, a veces podemos no saber dnde hemos definido la propiedad que hace que
un elemento se vea de tal o cual forma. En cualquier momento podemos ver qu
propiedades afectan al estilo y dnde estn definidas desde el panel Estilos CSS.
17.7. Controles de fuente
Ya hemos visto cmo manejarnos con los selectores, ahora veremos cmo deberemos crear
las definiciones de los estilos.
Empezaremos viendo los controles de modificacin de fuentes:
font-family: indica la familia de fuente en la que se mostrar el texto, puede tomar los
valores serif, sans-serif, cursive, fantasy y monospace:
serif, sans-serif, fantasy, cursive, monospace...
Aunque esta propiedad tambin soporta que nombres un listado de diferentes fuentes. El
navegador las buscar de izquierda a derecha en el equipo del usuario, y mostrar la
primera que encuentre. Al final, es recomendable indicar una de las fuentes del ejemplo de
arriba, que son las fuentes genricas (familias).
p { font-family: Arial, Helvetica, sans-serif; }
Si el nombre de la fuente contiene espacios, lo pondremos entre comillas dobles (p. ej.
"Times New Roman")
font-style: indica el estilo de la fuente (bsicamente, nos permite ponerla en cursiva),
puede tomar los valores italic, oblique y normal.
italic, oblique, normal
Algunas fuentes estn hechas especialmente para tener una variante en italic (cursiva), para
aquellas que no lo tengan implementado utiliza el atributo oblique que hace que el
navegador incline automticamente la fuente para mostrarla en cursiva. La mayora de
navegadores no distinguen entre estos valores, y aplican siempre oblique, por lo que ste es
el valor ms recomendado. Para mostrar el texto normal, le damos el valor normal.
font-variant: establece la variante de la fuente. Puede tomar el valor small-caps
(versales). Esto muestra las minsculas como maysculas de menor tamao. El valor
normal har que se muestre el estado por defecto de la fuente.
SMALL-CAPS, Normal
Observa que Dreamweaver no muestra correctamente este estilo.
font-weight: indica el peso de la fuente, es decir, nos sirve para ponerla en negrita. Los
valores ms utilizados son: bolder, bold y lighter. Tambin puedes utilizar valores del 100
al 900, siendo el primero la fuente ms ligera y el ltimo el ms pesado.
bolder, bold, lighter
Aunque en teora podemos indicar distintos grosores, en la prctica la mayora de
navegadores solo aplican normal y bold.
font-size: establece el tamao de la fuente. Puedes utilizar los valores predefinidos
smaller, larger, xx-small, x-small, small, medium, large, x-large y xx-large. Los dos
primeros valores establecen el tamao de la fuente en comparacin a la definida en el
elemento padre donde se encuentra, as se mostrar ms pequea (smaller) o ms grande
(larger).
xx-small, x-small, small, medium, large, x-large, xx-large
Tambin es posible establecer el tamao del texto utilizando porcentajes (%) o em. Que
tambin mostrar el texto en relacin a su elemento padre (100% = 1em).
ste es el tipo ms recomendado. Ya que con slo cambiar el tamao de la fuente base,
todos los elementos se ajustarn a sta manteniendo la proporcin.
Existen otras unidades relativas puntos (pt), pxeles (px)... El sistema de puntos (pt) vara
un poco segn los sistemas operativos, mientras que el valor en pxeles (px) depende de la
resolucin de pantalla.
Incluso podemos emplear valores concretos, como centmetros (cm).
a { font-size: 12em; }
p { font-size: 14px; }
.nota { font-size: 0.90%; }
Es posible definir todos estos estilos que hemos visto en una sola definicin. Para ello
utilizaremos slo la propiedad font:.
As, una retahla de reglas como sta:
p {
font-style: italic;
font-variant: small-caps;
font-weight: bold;
font-size: large;
font-family: monospace;
}
Puede escribirse como:
p { font: italic small-caps bold large monospace; }
Recuerda que el orden debe ser siempre el mismo: style, variant, weight, size y family.
Si no vas a utilizar una de las definiciones puedes omitirla como en este ejemplo:
p { font: bold sans-serif; }
17.8. Espaciado y alineacin
Continuando con los controles de texto tenemos la propiedad word-spacing que establece
la separacin entre las palabras de un texto.
Este texto tiene una separacin de 18 pxeles entre sus palabras.
Este, sin embargo, tiene una separacin de -5 pxeles.
Tambin podemos utilizar la propiedad letter-spacing para establecer la separacin entre
los caracteres del texto:
E s t e t e x t o t i e n e u n a s e p a r a c i n d e 5 p x e l e s e n t r e
s u s l e t r a s .
Este, sin embargo, tiene una separacin de -2 pxeles.
vertical-align establece la alineacin vertical del texto. Puede tomar los valores baseline,
sub, super, top, text-top, middle, bottom, text-bottom.
baseline,
sub,
super,
top, text-top, middle, bottom, text-bottom
Observa como los valores sub, super, text-bottom y text-top toman como referencia el
tamao del texto, mientras que top, middle y bottom toman como referencia el alto del
prrafo completo.
Estas propiedades se suelen aplicar a las imgenes para alinearlas con respecto al texto:
baseline sub super top text-top
middle bottom text-bottom
Esta propiedad no nos sirve para centrar verticalmente el contenido de un elemento.
line-height indica el alto de lnea del texto, igual que el resto de propiedades puedes
establecer esta altura en pxeles, ems, puntos u otras unidades.
Este texto tiene un alto de lnea de 30 pxeles. Puedes ver que la separacin entres estas
lneas es mayor que la definida por defecto.
Este texto tiene un alto de lnea de 10 pxeles. Puedes ver que la separacin entres estas
lneas es menor que la definida por defecto.
Si estableces simplemente valores numricos podrs indicar el alto respecto a su tamao
normal. Por ejemplo:
p { line-height: 2; }
Esta lnea muestra el texto con un interlineado doble. Si hubisemos escrito 1.5 el
interlineado sera un 50% ms alto de lo normal.
Esta propiedad siempre la tenemos que asignar al elemento de bloque que contiene el texto.
Truco: Si tienes un elemento de alto especfico, puedes centrar el texto verticalmente
dndole al elemento un line-height igual que el alto. Esto slo tiene sentido si tenemos una
nica lnea de texto.
text-align establece la alineacin horizontal del texto. Sus valores ya te deben ser
familiares: left, right, center y justify.
Este texto est alineado a la izquierda con left.
Este texto est alineado a la derecha con right.
Este texto est alineado al centro con center.
Este texto est justificado (justify), ambos mrgenes del texto tocarn los bordes. Si es
necesario estirar las lneas se har.
Esta propiedad la aplicaremos al elemento de bloque que contendr el texto.
text-indent indica el tamao de sangrado (o sangra) del texto, es decir la separacin de la
primera lnea con el borde lado izquierdo. Tomar valores en puntos, pxeles o ems, como
prefieras.
Prrafo identado 24px. Primera lnea
Segunda lnea.
Prrafo identado 48px. Primera lnea
Segunda lnea.
Prrafo identado 72px. Primera lnea
Segunda lnea.
Esta propiedad la aplicaremos al elemento de bloque que contendr el texto.
white-space, esta propiedad es muy til para evitar que el ancho del navegador modifique
el ancho de las lneas del texto.
Puede tomar el valor nowrap para que el texto se muestre en una sola lnea sin insertar
saltos no deseados:
Este texto no tiene saltos de lnea, as que se mostrar en toda su anchura aunque la ventana
sea ms estrecha.
Tambin puedes establecer esta propiedad al valor pre. En este caso todos los espacios
insertados en el texto se mostrarn y no se convertirn en uno slo como ocurre
normalmente. Adems, si en el cdigo hay saltos de lnea, tambin se mostrarn:
En este texto
podemos introducir tantos espacios como queramos. Da igual si
son ms de uno, se mostrarn igualmente.
Este ltimo valor no funciona correctamente en Internet Explorer as que es recomendable
utilizar la entidad HTML (&nsbp;) para mostrar ms de un espacio.
17.9. Apariencia del texto
text-decoration establece si el texto llevar decoracin o no. Principalmente la
emplearemos para el subrayado. Esta propiedad es muy til para modificar el estilo de los
enlaces. Los valores que puede tomar esta propiedad son none, underline, overline, line-
through, blink.
none, underline, overline, line-through, blink
El valor blink hace que el texto parpadee. Este valor slo funciona en determinados
navegadores (no en Internet Explorer).
Con la propiedad text-transform puedes indicar la transformacin del texto (cambiar
maysculas / minsculas) de la siguiente forma. Capitalize cambia la primera letra de cada
palabra a maysculas. Uppercase y lowercase cambian el texto a maysculas o minsculas
respectivamente.
Este texto tiene el valor capitalize, las primeras letras sern en maysculas, el resto se
mostrar en minsculas automticamente
ESTE TEXTO TIENE EL VALOR UPPERCASE, AUNQUE EST ESCRITO EN
MINSCULAS SE CAMBIAR A MAYSCULAS
Este texto tiene el valor lowercase, aunque est escrito en MAYSCULAS se cambiar a
minsculas
Por ltimo veremos la propiedad color que establece el color del texto.
Esta propiedad puede tomar un valor hexadecimal (como vimos en el apartado de colores
del tema 3).
De modo que simplemente hara falta especificar el color de este modo:
p { color: #060; }
Unos ejemplos seran los siguientes (aunque disponemos de ms de 16 millones):
#060 #0F0 #039 #3C9 #6CF #0CC
#900 #990 #F93 #969 #CF3 #CF9
Tambin existe la posibilidad de utilizar unas palabras reservadas para nombrar unos
cuantos colores bsicos.
El modo en el que se definira el estilo sera el mismo:
p { color: red; }
Aunque en este caso en vez de introducir su equivalente hexadecimal, referenciaramos
directamente su nombre.
Puedes encontrar el listado de los nombres de color que puedes utilizar en el sitio de la
W3C.
Para practicar realiza el Ejercicio Paso a Paso de Controles de Fuente.
17.10. Controles de ratn
Hemos decidido dedicar este apartado a la propiedad cursor que modifica la apariencia del
ratn cuando se sita sobre una etiqueta afectada por esta propiedad CSS.
Puedes aplicarla sobre prrafos, enlaces o incluso sobre el body mismo (as el cursor tendr
una forma personalizada en toda la pgina).
El modo en el que se utiliza es igual que el resto, pero empleando la propiedad cursor:
p { cursor: pointer; }
Y puede tomar los valores auto, crosshair, pointer, move, n-resize, ne-resize, e-resize, se-
resize, sw-resize, w-resize, nw-resize, text, wait y help.
Aqu tienes un ejemplo de cada uno de los cursores. Sita el ratn sobre ellos para ver el
efecto:
auto crosshair pointer move text wait help
n-
resize
ne-
resize
e-
resize
se-
resize
sw-
resize
w-
resize
nw-
resize
Tambin podemos emplear una imagen como cursor, siguiendo la siguiente sintaxis:
p { cursor: url(graficos/micursor.cur), auto; }
Para que funcione en IE, debemos emplear imgenes de cursor (extensin .cur).
17.11. Controles de lista
Hemos visto muchas propiedades que afectan al modo en el que se muestran los textos de
nuestras pginas.
Ahora haremos un alto para ver unas cuantas propiedades que utilizaremos para dar estilo a
nuestras listas.
list-style-type permite establecer el tipo de vieta utilizada en las listas, puede tomar los
valores disc, circle, square, decimal, lower-roman, upper-roman, lower-alpha, upper-alpha
y none.
disc 1
disc 2
disc 3
o circle 1
o circle 2
o circle 3
square 1
square 2
square 3
1. decimal 1
2. decimal 2
3. decimal 3
i. lower-roman 1
ii. lower-roman 2
iii. lower-roman 3
I. upper-roman 1
II. upper-roman 2
III. upper-roman 3
a. lower-alpha 1
b. lower-alpha 2
c. lower-alpha 3
A. upper-alpha 1
B. upper-alpha 2
C. upper-alpha 3
none 1
none 2
none 3
Este estilo debe ir asociado a la etiqueta li, ul o ol.
list-style-image permite mostrar una imagen en lugar de una vieta.
La forma en la que lo haremos ser la siguiente:
ul { list-style-image: url(graficos/lista.gif); }
As declararemos el estilo. Luego bastar con escribir una lista desordenada, pues hemos
utilizado el selector ul para marcar el estilo.
elemento 1
elemento 2
elemento 3
elemento 4
Observa que hemos utilizado una URL. Esta ruta debe ser o bien absoluta, o relativa a la
hoja de estilos. No al documento donde se aplica.
list-style-position sirve para establecer sangrados colgantes. Puede tomar dos valores
outside (fuera, opcin por defecto) e inside (dentro).
Veamos un ejemplo mostrando bordes en los elementos que lo ilustrar perfectamente:
elemento 1
elemento 2 con valor outside
elemento 3
elemento 4 con valor inside
elemento 5
Como puedes ver el valor inside alinea la vieta con el principio del texto del elemento
anterior. Outside alinea la vieta del elemento en la posicin predefinida. Utiliza este
ltimo valor para destacar listas definidas como inside.
Por ltimo, como en los controles de fuente, existe un modo en el que podemos escribir
todas estas reglas sin tener que escribirlas una a una. Para ello utilizaremos la propiedad
list-style.
De este modo el siguiente bloque:
ol {
list-style-type: upper-alpha;
list-style-position: outside;
list-style-image: url(imagenes/bullet.gif);
}
Puede escribirse como:
ol { list-style: upper-alpha outside url(imagenes/bullet.gif); }
Ten en cuenta siempre el orden type, position e image. Si no quieres utilizar alguna de
ellas, simplemente omtela.
Para practicar realiza el Ejercicio Paso a Paso de Controles de Lista.
17.12. Controles de fondo
En este apartado veremos las propiedades que pueden aplicarse sobre el fondo.
Estas propiedades se pueden aplicar sobre muchos de los elementos, tanto celdas, prrafos,
capas,el body de la pgina, etc.
background-color permite establecer el color de fondo. Utiliza los mismos cdigos
hexadecimales o los nombres de color que vimos en la propiedad color del texto.
La sintaxis es igual a la que hemos visto hasta ahora:
td.rojo {
background-color: red;
}
background-image establece una imagen de fondo para el elemento.
body {
background-image: url(imagenes/fondo.jpg);
}
Por defecto, las imgenes se posicionarn en la esquina superior izquierda y en mosaico. Si
la imagen tiene zonas transparentes, se ver el color de fondo detrs de ella.
background-repeat indica el modo de repeticin de la imagen establecida para el fondo.
Puede tomar los siguientes valores:
repeat: la imagen se repite a modo de mosaico hasta ocupar la pgina completa.
repeat-x: la imagen se repite a lo largo del eje horizontal.
repeat-y: la imagen se repite a lo largo del eje vertical.
no-repeat: la imagen no se repite.
Por omisin, el valor que se toma es repeat, por lo que se genera un mosaico con la imagen
del fondo.
Debers declarar la URL de la imagen para poder utilizar esta propiedad:
#menu {
background-image: url(imagenes/menu.gif);
background-repeat: repeat-x;
}
texto
texto
texto
texto
texto
texto
texto
texto
texto
texto
texto
texto
texto
background-attachment se utiliza para indicar si la imagen de pantalla es fija o se
desplaza con el movimiento de las barras de desplazamiento.
Esta opcin se usa sobre todo para las imgenes del body.
Puede tomar los valores fixed y scroll. El primer valor dejar la imagen fija, el segundo
har que la imagen se desplace junto con las barras (como el fondo de esta pgina).
background-position permite el posicionamiento de la imagen de fondo.
Selecciona entre los valores top, center, bottom y left, center, right.
En este caso podremos combinar dos de los valores, por ejemplo:
.cita {
background-image: url(imagenes/quote.gif);
background-repeat: no-repeat;
background-position: right top;
}
Aunque puedes omitirlos, pero recuerda que si lo haces por omisin los valores sern top y
left.
Igual que en algunos de los apartados anteriores (observa que siempre son las
propiedades con guiones) puedes utilizar la propiedad background para resumir las reglas
CSS.
As el siguiente bloque:
.cita {
background-color: gray;
background-image: url(imagenes/quote.gif);
background-repeat: no-repeat;
background-attachment: scroll;
background-position: right top;
}
Puede ser escrito de la siguiente forma:
.cita {
background: gray url(imagenes/quote.gif) no-repeat scroll right top;
}
Recuerda mantener el orden color, image, repeat, attachment y position.
Y ya sabes, si no quieres alguno, sltatelo.
Para practicar realiza el Ejercicio Paso a Paso de Controles de Fondo.
17.13. Controles de margen interior y exterior
Ahora veremos unas cuantas reglas que afectarn a los bordes y mrgenes de los elementos.
Para ello utilizaremos el mismo ejemplo: dos cajas, una dentro de la otra. En el ejemplo, la
zona en verde, es el margen de la caja interior, que se toma con respecto a la caja que lo
contiene. Iremos cambiando los valores de ese margen para ver el efecto.
margin-top, margin-right, margin-bottom y margin-left establecen el margen a cada lado
del elemento.
El margen establece la distancia que queda entre el borde exterior del elemento y el interior
del elemento que lo contiene, o entre l y el siguiente elemento.
El margen no forma parte del elemento, por lo que no mostrar sus propiedades, por
ejemplo el color de fondo.
Puedes utilizar pxeles o porcentajes para indicar estas distancias.
Por ejemplo, en la siguiente caja se le ha dado al bloque interior la siguiente clase:
.bloque_interior {
margin-top: 20px;
margin-right: 0px;
margin-bottom: 5px;
margin-left: -10px;
}
Los mrgenes superiores e inferiores se pueden ver en las franjas verdes (arroba la mayor,
de 20px y abajo de 5px).
Observa cmo el margen 0 del lado derecho hace que los bordes queden pegados, mientras
que un valor negativo hace que el bloque salga de la caja.
La propiedad margin te permite unificar varias propiedades en una sola. As, la regla
anterior podra quedar como:
.bloque_interior {
margin: 20px 0px 5px -10px;
}
Recuerda que debers seguir el orden top, right, bottom y left.
En el caso de que los valores arriba y abajo (top y bottom) e izquierda y derecha (left y
right) sean iguales entre s se puede escribir en dos valores, como:
.bloque_interior {
margin: 20px 5px;
}
En este formato, el primer valor (20px) indica los mrgenes superior e inferior y el segundo
(5px) corresponde a los mrgenes izquierdo y derecho.
En le aso de haber tres valores, corresponderan a arriba, izquierda-derecha y abajo
respectivamente.
En caso de que quieras que todos los mrgenes tengan la misma distancia basta escribirlo
slo una vez:
.bloque_interior {
margin: 20px;
}
Ahora todos los mrgenes sern de 20 pxeles.
Tambin se pueden establecer estas propiedades a auto. Esta propiedad resulta muy til
para centrar horizontalmente bloques en los que hemos definido el ancho. En los ejemplos
anteriores, el bloque exterior tena asignada esta propiedad. De lo contrario, aparecera a la
izquierda de la pgina.
.bloque_exterior {
width: 150px;
margin: auto;
}
Cuando los elementos son contiguos, si ambos tienen margen, estos mrgenes se solapan,
quedando como margen la distancia mayor. Veamos el siguiente ejemplo:
.bloque_interior {
margin: 20px;
}
En el ejemplo anterior, tenemos dos bloques interiores ambos con margen de 20px. Si los
mrgenes se sumasen, la distancia entre ellos sera de 40px. En cambio al solaparse queda
la misma distancia que arriba o abajo, 20px.
padding-top, padding-left, padding-bottom y padding-right establecern la distancia del
borde de un elemento con su contenido.
En los siguientes ejemplos, mostramos el padding con un color naranja:
Lo entenders mucho mejor con el siguiente ejemplo:
.bloque_interior {
padding-top: 20px;
padding-right: 5px;
padding-bottom: 5px;
padding-left: 10px;
margin: 5px;
}
Texto
En el ejemplo anterior vemos el contenido de la caja en azul. Vemos que en vez de
comenzar en el mismo borde como antes, queda alejado, lo que vemos coloreado en
naranja. Esto es el padding. Como puedes ver la distancia del contenido a los bordes
derecho e inferior es de 5px. En cambio, la distancia con el lado superior es mayor, de 20px
y con el lado izquierdo de 10.
Y lo mismo pasa con los mrgenes superior (20px) e izquierdo (10px).
Observa que adems existe un margen exterior (en verde).
Igual que con los mrgenes podemos abreviar las reglas CSS utilizando la propiedad
padding. Podemos los padding distintos en una misma regla (arriba, derecha, abajo,
izquierda), definir los pares de padding (arriba-abajo, izquierda-derecha) o asignarles el
mismo valor a todo.
.bloque1 {
padding: 20px 15px 15px 20px;
}
.bloque2 {
padding: 10px 5px;
}
.bloque3 {
padding: 15px;
}
Si un elemento tiene margen, y el elemento que lo contiene tiene padding, se suman.
Veamos un ejemplo:
.bloque_exterior {
padding: 10px;
}
.bloque_interior {
margin: 10px 0;
padding: 5px;
}
Texto
Como vemos el bloque exterior deja un padding de 10px. Como el interior tiene un margen
superior e inferior de otros 10px, se suman y queda una separacin entre los lados de 20px.
Por defecto, muchos elementos suelen tener margen. La mayora no tienen padding.
Muchas veces, los valores del margen son distintos en distintos navegadores, lo que hace
que los elementos no se vean igual. Por eso es recomendable establecer siempre nuestros
mrgenes, y no dejar el que muestra por defecto el navegador.
Una forma muy cmoda de ver qu mrgenes afectan a un elemento es usando la vista
Inspeccionar. Puedes verla en este avanzado .
((((((Avanzado: Inspeccin de CSS
Inspeccionar elementos
En la barra de documento de Dreamweaver encontramos un botn que todava no hemos
visto: el botn Inspeccionar.
Al pulsarlo, se activa la Vista en vivo y el modo de inspeccin CSS.
Con este modo activo, al pasamos el cursor sobre un elemento, ste se resaltar.
Si observas la imagen anterior, distinguirs tres colores:
El azul, sirve para resultar el elemento.
El rosa, indica el padding aplicado al elemento.
El amarillo, corresponde al margin aplicado al elemento.
Adems, la vista Actual del panel Estilos CSS nos ir mostrando las reglas que afectan al
elemento. Las resaltadas con un fondo ms oscuro, corresponden directamente al elemento.
As, en la imagen anterior, vemos que el elemento resaltado es un prrafo, con un padding
de 5px, aunque le afectan reglas del body y de #content.)))))
17.14. Bordes
Tambin tenemos las propiedades de borde. El borde forma un marco que rodea al
elemento. Fuera de l queda el margin, mientras que el padding queda dentro.
La primera es border-width que indica el ancho o grosor de un borde.
Puede tomar los valores medium, thin y thick. Aunque tambin se aceptan valores en
pxeles (los ms empleados) y porcentajes que son ms fciles de manejar a la hora de crear
bordes con una anchura exacta.
texto texto
En este caso hemos utilizado:
.borde1 {
border-width: 1px;
}
.borde2 {
border-width: 5px;
}
border-style muestra el borde del elemento de una forma determinada, existen varios
tipos:
none dotted dashed solid
double groove ridge inset outset
border-color establece en forma hexadecimal o con nombre el color del borde de un
elemento.
texto
.borde {
border-color: blue;
}
Como en el resto de propiedades, utilizaremos la propiedad border para resumir estas tres
ltimas.
De modo que el siguiente bloque:
.borde {
border-width: 10px;
border-style: groove;
border-color: black;
}
Podra escribirse ms fcilmente:
.borde {
border: 10px groove black;
}
En este caso podemos cambiar el orden de las propiedades, aunque te recomendamos que
sigas siempre el mismo.
Tambin podemos definir independientemente las propiedades de cada lado:
.borde {
border-top-width: 10px;
border-top-style: groove;
border-top-color: black;
border-bottom: 5px blue solid;
}
Y podemos emplear el mismo sistema que con mrgenes y padding para referirnos a los
cuatro lados:
.borde {
border-width: 5px;
border-color: blue green;
border-style: solid dotted double groove;
}
texto
Para practicar, realiza el Ejercicio Paso a Paso de Controles de Mrgenes y Bordes.
17.15. Elementos flotantes
Tenemos la propiedad float, que permite que cualquier elemento flote en un lado
determinado de la pantalla mientras el resto sigue el flujo natural.
Observa estos ejemplos:
Este texto tiene un elemento flotante a la izquierda.
Adems le hemos dado un tamao de fuente mayor para que se note mejor el efecto.
Este texto tiene un elemento flotante a la derecha.
Adems le hemos dado un tamao de fuente mayor para que se note mejor el efecto.
Hemos utilizado los valores left y right respectivamente. En estos casos a los prrafos que
contienen el smbolo de copyright se les han aplicado la propiedad CSS float:
<p style="float:left; font-size: 25px; border: 1px solid black;
margin:3px;">©</p>
<p style="float:right; font-size: 25px; border: 1px solid black;
margin:3px;">©</p>
Pero si vemos detenidamente esta propiedad veremos que encontramos un problema:
Este texto tiene un elemento flotante a la derecha.
Pero quiero que este prrafo no se vea afectado por el bloque flotante y se muestre sin
tener que ajustarse a l.
Como este prrafo que ocupa toda la anchura del bloque div padre.
Cmo evitamos que el elemento flotante quede a la derecha del segundo prrafo?
Para ello deberemos utilizar la propiedad clear. Esta propiedad permite romper el ajuste
que se est realizando por una etiqueta anterior marcada con float.
Clear puede tomar 3 valores: left, right o both, para romper el float de izquierda, derecha o
ambos respectivamente.
Por lo que si le aplicamos un clear: right; al segundo prrafo este se mostrar sin verse
afectado por el float:
Este texto tiene un elemento flotante a la derecha.
Pero quiero que este prrafo no se vea afectado por el bloque flotante y se muestre sin
tener que ajustarse a l.
Como este prrafo que ocupa toda la anchura del bloque div padre.
El cdigo que hemos utilizado es el siguiente: <p style="clear: right;">
Observa que al hacer esto, el segundo prrafo no comienza hasta que no acaba el elemento
flotante.
Del mismo modo esta propiedad nos ayudar en este caso, donde tenemos dos elementos
flotantes a la izquierda:
Este texto tiene dos elementos flotantes a la izquierda.
Observa tambin que el elemento flotante sobresale del bloque, ya que no se tienen en
cuenta para calcular el alto.
Queremos que los dos bloques estn flotando a la izquierda pero uno debajo del otro.
Para ello deberemos aplicarle al segundo elemento un clear: left; para que elimine el
comportamiento del primer elemento que ya estaba flotando, y aparezca a continuacin
style="float: left; clear: left;".
Y obtendramos lo siguiente:
Este texto tiene dos elementos flotantes a la izquierda.
Ahora uno se encuentra debajo del otro, y el texto fluye tenindolos en cuenta a ambos.
Aunque puede llegar un prrafo que deje de verse afectado.
Como ste!
Ahora combinando los mrgenes y los elementos flotantes podemos crear columnas de una
forma muy sencilla:
cabecera
menu
menu
menu
menu
menu
contenido
contenido
contenido
contenido
contenido
pie
La forma es la siguiente:
1. Creamos una cabecera. No hace falta que se le aplique ningn estilo en especial a no
ser que queramos darle un alto fijo, pero hemos preferido aadir unos bordes y
paddings para que se vea mejor el ejemplo (igual que en resto de los elementos).
cabecera
2. Luego creamos otro bloque utilizando divs.
cabecera
menu
menu
menu
menu
menu
3. A este ltimo bloque le asignamos la propiedad float: left; para que se encuentre
flotando a la izquierda y le damos una anchura (en nuestro caso un 30%).
cabecera
menu
menu
4. Luego creamos un tercer elemento que contendr la segunda columna.
cabecera
menu
menu
contenido
contenido
contenido
contenido
contenido
5. A este elemento deberemos darle un margin-left del mismo tamao que la anchura
de la primera columna. As nos aseguramos de que se encuentren en el mismo nivel
(porque el elemento de la izquierda est flotando) pero no vuelva a tomar el flujo
normal cuando el bloque de la izquierda haya acabado.
cabecera
menu
menu
contenido
contenido
contenido
contenido
contenido
6. Finalmente aadimos un nuevo bloque que utilizaremos como pie de pgina.
cabecera
menu
menu
menu
menu
menu
contenido
contenido
pie
7. A este bloque deberemos asignarle la propiedad clear: both; para que el elemento
flotante no le afecte en caso de que el contenido fuese demasiado corto.
cabecera
menu
menu
menu
menu
menu
contenido
contenido
pie
No es la nica forma de conseguir este efecto. Podemos hacer las dos columnas flotantes,
emplear Divs PA, etc...
17.16. Controles de elementos de bloque y en lnea
Ahora veremos cmo posicionar los elementos y darles el tamao que nos convenga para
representarlos.
Antes de empezar deberamos hacer una distincin entre las etiquetas HTML.
Podemos clasificar las etiquetas en dos grupos: de bloque o en lnea.
Las etiquetas de bloque son aquellas que causan un salto de lnea antes y despus de ellos, y
ocupan todo el ancho del elemento que las contienen. Por ejemplo las etiquetas p, div,
table, hr, body, etc... Se emplean para organizar el contenido.
La etiqueta de bloque ms genrica es div, que puede contener cualquier etiqueta. Por
ejemplo, un prrafo no debe contener a otro prrafo.
Sin embargo luego encontramos otro tipo de etiquetas (en lnea) que no producen saltos en
el flujo de la pgina, como pueden ser las etiquetas a, strong, em, span, etc... Se emplean
para seleccionar un fragmento del contenido y resaltarlo, crear enlaces, etc...
Las etiquetas de bloque pueden contener a otras etiquetas de bloque y a etiquetas en lnea.
Las etiquetas en lnea, pueden contener a otras etiquetas en lnea, pero nunca a un elemento
de bloque.
Teniendo esto siempre en mente vers que es ms sencillo trabajar y moldear las pginas
utilizando CSS.
Primero veremos las propiedades de tamao height (altura) y width (anchura).
Puedes especificarlas en cualquier elemento de bloque (no en elementos en lnea) y
establecern su alto y su ancho en pxeles o porcentaje.
300x50
#contenedor {
width: 300px;
height: 50px;
}
Finalmente tenemos la propiedad display, que establece cmo se muestra el tipo de
elemento con el que estamos tratando.
Esta propiedad es muy til por ejemplo para transformar las etiquetas de bloque a en lnea y
viceversa.
Puede tomar los valores inline, block, list-item, run-in, inline-block, table, inline-table,
table-row-group, table-header-group, table-footer-group, table-row, table-column-group,
table-column, table-cell, table-caption, none o inherit.
Los dos primeros valores hablan por s mismos. Puedes asociarle el estilo display: block; a
una etiqueta a para que cree un salto de lnea antes y despus de ella o poder darle un alto y
ancho. Esto se emplea mucho en los mens, normalmente formados con listas. Observa
estos dos "botones" formados por un div y un enlace:
Pulsa aqu Pulsa aqu
Notars que el primero slo funciona si pulsamos justo sobre el texto. En cambio en el
segundo podemos pulsar en cualquier parte del div.
Esto lo hemos logrado convirtiendo el enlace en un bloque y haciendo que ocupe todo el
alto (al ser un bloque, ya ocupa todo el ancho):
.boton a {
display: block;
height: 100%;
}
Del mismo modo, podrs hacer que una etiqueta de bloque (como p o div) se convierta en
un elemento en lnea utilizando display: inline; y puedan ser mostradas una al lado de otra:
1 2 3 4
6
5
7 8
24 9 10 11
23 12
25
22 21 20 13
19 14
18 17 16 15
1 2 3 4
6
5
7 8
24 9 10 11
23 12
25
22 21 20 13
19 14
18 17 16 15
1 2 3 4
6
5
7 8
24 9 10 11
23 12
25
22 21 20 13
19 14
18 17 16 15
En este ejemplo podemos ver tres tablas que se muestran una al lado de la otra.
Simplemente les hemos dado el estilo:
.tabla {
display: inline;
}
Aunque si disminuyes el ancho de la ventana vers que al tratarse de elementos en lnea se
adaptan a su tamao, y al final cuando no quepan, saltan de lnea.
Para saltarnos este inconveniente (si lo fuera), podemos utilizar la propiedad que vimos en
el apartado de Controles de texto: white-space.
Introduciendo estas tres tablas en un elemento de bloque como un div y asignndole la
propiedad white-space: nowrap; conseguiramos que las tres tablas permaneciesen en lnea
sin saltos de pantalla a pesar de la anchura de la ventana.
1 2 3 4
6
5
7 8
24 9 10 11
23 12
25
22 21 20 13
19 14
18 17 16 15
1 2 3 4
6
5
7 8
24 9 10 11
23 12 25
22 21 20 13
19 14
18 17 16 15
1 2 3 4
6
5
7 8
24 9 10 11
23 12
25
22 21 20 13
19 14
18 17 16 15
Comentaremos que esta propiedad tambin puede tomar el valor list-item.
De este modo, los elementos que se vean afectados por el estilo display: list-item; se
mostrar como si formasen parte de una lista.
Observa el siguiente ejemplo:
p.lista {
display: list-item;
list-style-type: square;
}
Si aplicamos este estilo sobre unos prrafos veremos esto:
Esto es un prrafo que se muestra en forma de elemento de lista.
Esto es un prrafo que se muestra en forma de elemento de lista.
Esto es un prrafo que se muestra en forma de elemento de lista.
Esto es un prrafo que se muestra en forma de elemento de lista.
Otro valor muy interesante de display es none. Esto hace desaparecer el elemento del flujo
de la pgina, no como al usar visibilty: hidden; que lo oculta pero mantiene su espacio. Esta
propiedad es muy empleada en comportamientos JavaScript.
Para practicar realiza el Ejercicio Paso a Paso de Controles de Bloque.
17.17. Controles de posicin
En este apartado veremos cmo posicionar el contenido de la pgina web utilizando
nicamente estilos CSS.
Existen unas propiedades CSS que combinadas con las siguientes nos ayudarn a mover
el contenido de la pgina.
Estas son top, left, bottom y right.
Con estas propiedades podremos establecer la distancia a los bordes de la ventana del
navegador, o del elemento que lo contenga.
Recordemos que top equivale a la parte superior.
Left al lado izquierdo.
Bottom al borde inferior.
Y finalmente right al derecho.
Normalmente daremos valores a estas propiedades utilizando pxeles o porcentajes.
Veamos ahora cmo las utilizaremos. Para ello deberemos declarar tambin la propiedad
position (posicionamiento).
Esta es sin duda la ms compleja de este apartado as que la veremos con detenimiento.
Esta propiedad puede aceptar 4 valores: static, absolute, relative y fixed.
Vayamos uno a uno.
El valor static es el valor por defecto de un elemento, ocupa su lugar en el flujo de la pgina
y no puede ser modificado utilizando las propiedades top/bottom y left/right.
p {
position: static;
}
Con el valor absolute puedes colocar un elemento en cualquier parte de la ventana con slo
darle las coordenadas (las CapasPA emplean este posicionamiento).
As deberamos declarar la posicin utilizando un par de propiedades top/bottom y
left/right. Lo habitual es indicar tambin el alto y ancho, aunque si no lo hacemos estos
valores se ajustarn al contenido.
Un ejemplo podra ser este:
#capa_flotante {
position: absolute;
top: 100px;
left: 300px;
width: 30px;
height: 125px;
}
Esta declaracin de estilos es muy habitual en las capas. Se posiciona absolutamente el
objeto y luego se le da un ancho y un alto.
top: 0;
left: 0;
bottom: 0;
left: 0;
top: 50%;
left: 50%;
bottom: 50%;
right: 50%;
top: 50%;
right: 0;
top: 70px;
left: 100px;
top: 25%;
right: 25%;
Pg. 17.21
El valor relative tambin nos permite mover el elemento. ste, en principio, ocupa su lugar
en el flujo normal de la pgina y utilizaremos las propiedades top/bottom y left/right para
desplazarlo tomando como referencia ese lugar y no los bordes de la pgina. El hueco
reservado para el elemento quedar en el flujo normal.
Por ejemplo:
p.especial {
position: relative;
top: 20px;
left: 20px;
}
Esta regla har que los prrafos marcados con la clase especial se desplacen 20 pxeles
hacia abajo y hacia la derecha de su posicin normal en el flujo de la pgina.
Piensa que lo que estamos diciendo en la definicin de la regla es que va a haber una
desfase de 20 pxeles desde la parte superior de donde se encontraba en un principio, y lo
mismo con la parte izquierda, por lo que el elemento se ver desplazado en diagonal.
Finalmente encontramos el valor fixed. Asignndole este valor a la propiedad position
podemos hacer que un elemento se quede fijo en la ventana aunque se muevan las barras de
desplazamiento. Un comportamiento muy til para los mens o algunos grficos que
queramos que permanezcan siempre a la vista. Hemos de tener en cuenta que al desplazar la
pgina puede que tapen otros elementos.
Tambin acepta los pares top/bottom y left/right para definir la posicin en la que se
mostrar fijo.
Por ejemplo:
#menu {
position: fixed;
top: 0px;
right: 0px;
}
Esta regla de estilo posicionara un elemento con identidad menu en la esquina superior
derecha de la ventana y aunque utilicemos el scroll (las barras de desplazamiento)
permanecer all fijo.
Este valor no funciona en IE 6, aunque s en las siguientes versiones.
17.18. Controles de visibilidad
Por ltimo en este apartado veremos unas cuantas propiedades que tienen que ver con la
forma en la que se visualizan los elementos en pantalla.
La primera propiedad que veremos ser z-index.
Esta propiedad decide el orden de profundidad de los elementos que se encuentran
solapados.
En el apartado anterior vimos cmo mover los elementos en la pantalla. Imagina, ahora,
que al mover dos capas una nos queda por encima de la otra.
Cmo podemos decidir cul quedar por detrs? Y al frente?
Utilizaremos esta propiedad para ello.
Z-index acepta nmeros positivos o negativos, y establece que el elemento con un valor
mayor se mostrar por delante del resto.
Esto tiene sentido en elementos posicionados, que pueden solapar otros elementos.
Veamos un ejemplo:
z-index: 0
z-index: 2
z-index: 1
z-index: 2
z-index: 0
z-index: 1
Para utilizar esta propiedad basta con declararla:
.rojo {
position: relative;
top: 100px;
left: 20px;
z-index: 0;
}
Otra propiedad muy valiosa a la hora de jugar con la visibilidad es visibility.
Puede tomar los valores visible y hidden (visible y escondida respectivamente). Recuerda
que esta propiedad la emplebamos con las capas.
Asigna el valor hidden a todos aquellos elementos que quieras que no aparezcan en la
pantalla.
Muy til para ocultar estadsticas o para crear animaciones complejas combinando esta
propiedad con JavaScript.
#estadisticas {
visible: hidden;
}
Finalmente nos encontramos con otra propiedad llamada overflow, que ya habamos
comentado.
Esta propiedad establece como ha de tratarse el contenido dentro de un elemento.
El overflow en realidad se hace cargo del desbordamiento de contenido. Por lo que slo
acta en aquellos casos en los que el continente se queda demasiado pequeo para
mostrarlo todo.
Puede tomar los valores visible, hidden, scroll y auto.
El valor visible hace que se ignore el tamao del continente para mostrar todo el contenido.
Es el valor por omisin en la mayora de los navegadores.
Utilizando hidden se oculta el contenido que no cabe y no muestra barras de
desplazamiento. El tamao del continente no se ver afectado.
Si le das el valor scroll se introducirn las barras de desplazamiento necesarias para que el
contenido pueda visualizarse correctamente. El tamao del continente no se ver afectado.
Las barras siempre sern visibles.
Finalmente, con el valor auto aparecern las barras de desplazamiento cuando sean
necesarias.
Veamos unos ejemplos:
visible. El texto en esta capa no cabe al tener un tamao fijo, por lo que desborda.
hidden. El texto en esta capa no cabe al tener un tamao fijo, por lo que desborda.
auto. El texto en esta capa no cabe al tener un tamao fijo, por lo que desborda.
auto. ste s cabe.
scroll. ste s cabe.
En este ejemplo hemos introducido 5 etiquetas div que contienen un texto que a veces no
cabe.
El bloque marcado con overflow: visible; muestra el texto saliendo de l (el texto excedente
est fuera del flujo de la pgina). Al contrario que el que est definido como hidden que
esconde el resto del texto.
El valor scroll muestra las 2 barras de desplazamiento aunque la vertical no sea necesaria, y
auto hace que el navegador introduzca nicamente la horizontal pues es la que es necesaria
en este caso.
Para practicar realiza el Ejercicio Paso a Paso de Controles de Posicin y visibilidad.
Unidad 18. Diseo de pgina. Maquetacin
web (I)
18.1. Maquetar una pgina web
La maquetacin es la distribucin de los elementos en nuestra pgina. Piensa en una pgina
web cualquiera. Seguro que distingues algunos elementos claramente diferenciados, como
un encabezado, columnas, y un pie de pgina.
Hace unos aos, la maquetacin de las pginas web se realizaba utilizando tablas
(<table>). Una vez entendido este proceso poda resultar sencillo, aunque si no se
dominaban las tablas, poda convertirse en algo tedioso. El problema de las tablas es que
generaban un pgina muy encorsetada, y el cdigo se volva complejo de entender.
Adems, algunos buscadores encontraban problemas al analizar la estructura de la pgina.
Actualmente, la maquetacin con tablas ha cado en desuso, y se realiza utilizando capas
(<div>), tambin llamadas divisiones o contenedores. La colocacin de las capas en la
pgina se realiza a travs de CSS. Esto permite, por ejemplo, que podamos pasar de un
diseo con un men lateral a otro con el men en la parte superior, slo cambiando la hoja
de estilos.
En esta unidad veremos las tcnicas de maquetacin ms comunes, aunque hay que decir
que existen diversas formas de conseguir una misma maquetacin.
Como hemos dicho, emplearemos sobre todo etiquetas del tipo (<div>). Para crear un div
alrededor de contenido ya existente desde Dreamweaver, seleccionamos la parte de la
pgina y en el men Insertar, opcin Objeto de diseo, elegimos Etiqueta Div.
Tambin veremos que Dreamweaver nos ofrece una serie de plantillas de maquetacin, de
las que podremos partir, adaptndolas a nuestras necesidades.
18.2. Tamao
Por lo general, la maquetacin se realiza sobre elementos en bloque. Normalmente
divisiones, pero tambin lo podemos hacer con prrafos, listas, o con el propio body. Por
defecto los elementos de bloque ocupan todo el ancho del elemento que lo contiene, y su
alto se ajusta al contenido.
Cualquier elemento HTML de bloque, tiene dos atributos que pueden definir su tamao:
ancho (width) y alto (height).
Los valores para estas medidas, pueden ser expresados en las medidas habituales:
Tamaos absolutos, utilizando px, cm, etc...
Tamaos relativos al elemento que lo contiene, utilizando porcentajes (%).
Tamaos relativos a la fuente, utilizando em.
El valor auto es el valor por defecto. Por ejemplo, un prrafo, por defecto, tienen un
ancho del 100% y un alto ajustado al contenido.
En algunos elementos, como los Divs PA, nos permiten cambiar su tamao desde el
Inspector de propiedades. Pero en la mayora, tendremos que hacerlo desde el cdigo o
desde las propiedades CSS de Cuadro y Posicionamiento.
Por ejemplo, hemos definido el tamao para el siguiente prrafo:
<p style="width:200px; height:100px; border: red 2px solid">
Por defecto, al no ocupar todo el ancho, el elemento queda alineado a la izquierda, como en
el ejemplo anterior. Una forma sencilla de centrarlo es dndole al margen (margin) derecho
e izquierdo el valor auto. Recuerda que las propiedades de margen se encuentran tambin
con las propiedades de Cuadro.
<p style="width:200px; height:100px; border: red 2px solid; margin:
auto;">
Nota: En la vista de Diseo de Dreamweaver, esta propiedad no se muestra correctamente.
Con slo esto, podramos maquetar una pgina web que contenga una columna central, con
un ancho fijo o relativo, centrada en la ventana del navegador.
Para hacerlo, encerramos todo el contenido del body en una capa, a la que le asignamos,
como mnimo, estas reglas CSS:
#container {
width: 960px;
margin: 0 auto;
}
Puedes ver un ejemplo de una pgina muy simple maquetada de esta forma aqu.
18.3. Desbordamiento
Al utilizar un elemento de bloque, como una capa, un prrafo, el body, etc... el tamao
depende del contenido. Pero al definir un tamao fijo nos puede surgir un problema: qu
pasa si el contenido del elemento (texto, imgenes, etc...) no cabe? Entonces se produce un
desbordamiento, que podemos controlar desde el estilo con la propiedad overflow.
Podemos darle estos valores:
visible. Es la opcin por omisin. El contenido sale de elemento, y puede que se
solape con los elementos que haya a continuacin.
hidden. Lo que no quepa en el elemento, queda oculto.
auto. Muestra las barras de desplazamiento en el elemento cuando sea necesario.
scroll. Siempre muestra las barras de desplazamiento.
visible. El texto en esta capa no cabe al tener un tamao fijo, por lo que desborda.
hidden. El texto en esta capa no cabe al tener un tamao fijo, por lo que desborda.
auto. El texto en esta capa no cabe al tener un tamao fijo, por lo que desborda.
auto. ste s cabe.
scroll. ste s cabe.
Si el desbordamiento es visible, puede tapar a los elementos que haya despus.
En el editor de propiedades CSS, encontramos el desbordamiento en la categora Posicin.
Y recuerda si estamos trabajando con Divs PA, podemos establecer este atributo
directamente sobre el Inspector de propiedades.
Pg. 18.2
18.4. Posicionamiento
El posicionamiento es el lugar donde el navegador coloca un elemento HTML para
visualizarlo.
Por defecto, los elementos se posicionan uno a continuacin de otro. Si se trata de
elementos de bloque, como capas, prrafos, listas, etc, se irn colocando uno debajo del
otro. A este posicionamiento se le denomina esttico.
Utilizando CSS, con la propiedad position podemos cambiar el tipo de posicionamiento
de los elementos. Existen cuatro tipos de posicionamiento:
static. Es el normal.
relative. El posicionamiento relativo coloca el elemento en su posicin normal. A
partir de ah, podemos desplazar el elemento, permaneciendo el hueco de su
posicin original.
absolute. Con el posicionamiento absoluto, especificamos la posicin del elemento
con respecto al elemento que lo contiene.
fixed. Se establece la posicin del elemento de forma parecida al absoluto, pero el
elemento queda fijo en la pantalla, aunque utilicemos barras de desplazamiento.
Al cambiar el desplazamiento de un elemento, es fcil que se solape sobre otro. Esto
produce que un elemento quede oculto. Para controlar esto, disponemos de la propiedad
CSS z-index, a la que podemos asignar un valor numrico. Un elemento con un z-index
mayor se ver por encima de otro con un z-index menor.
Las cajas del siguiente ejemplo aparecen solapadas. Al pasar el cursor sobre ellas, se le
asigna z-index: 10;, lo que hace que se vean por encima del resto.
El z-index slo afecta a los elementos con un posicionamiento distinto de static. Los
elementos posicionados siempre se vern por encima de otros elementos no posicionados, y
entre ellos se ver encima el de mayor z-index, o en su defecto, el que se haya generado en
ltimo lugar.
Truco: Para que un elemento sin posicionamiento se vea por encima de otro posicionado,
podemos darle posicionamiento relativo, lo que no afectar a su apariencia si no lo
desplazamos, y un z-index mayor que el del elemento posicionado.
En el editor CSS encontramos las estas propiedades agrupadas bajo posicin.
18.5. Posicionamiento relativo
El posicionamiento relativo coloca el elemento en su posicin normal, y a partir de ah lo
desplaza la distancia que le indiquemos. Al desplazarlo deja un "hueco" donde estara su
posicin normal.
Para aplicarlo, lo primero es declararlo en el estilo, utilizando position: relative;.
Para indicar el desplazamiento horizontal, utilizamos left para desplazarlo a la izquierda y
right para hacerlo a la derecha. Utilizar valores negativos, produce el efecto opuesto. Por
ejemplo, para desplazar un elemento 40px a la derecha, podramos poner right: 40px; o
left: -40px;.
Del mismo modo, podemos desplazarlo verticalmente utilizando top para desplazarlo hacia
arriba o bottom para hacerlo hacia abajo.
Si no establecemos valores de desplazamiento el elemento no cambia su posicin, por eso
es muy comn asignar el posicionamiento relativo a elementos para poder utilizar una
propiedad que requiere posicionamiento, como puede ser z-index.
18.6. Posicionamiento absoluto
Al utilizar el posicionamiento absoluto indicamos de forma precisa la posicin del elemento
en la pgina.
Al contrario que con el posicionamiento relativo, el elemento al que le hemos asignado un
posicionamiento absoluto no deja un hueco en la pgina. Podemos decir que el resto de
elementos lo ignoran, y se colocan como si no existiese.
Para aplicarlo, lo primero es declararlo en el estilo, utilizando position: absolute;.
La posicin y tamao del elemento se indica siempre en relacin a otro elemento que lo
contiene. El elemento contenedor ser el ms cercano que haya con posicionamiento no
esttico. Si no hay ninguno, se utilizar el body.
Para definir la posicin utilizamos top para referirnos a la distancia entre el borde superior
del elemento posicionado y el borde superior del elemento contenedor. Por lo tanto left
ser la distancia entre los lados izquierdos, right entre los lados derechos y bottom entre
los lados inferiores.
Para posicionar un elemento del que conocemos sus dimensiones, basta con indicar un
punto en vertical (top o bottom) y un punto en horizontal (right o lef). En el siguiente
elemento, todas las cajas tienen position: absolute; witdth: 60px; height: 60px
y un borde. Para cada una hemos cambiado la posicin. Adems, a la caja que contiene a
todas, le hemos dado position: relative; para que las cajas de dentro tomen su posicin a
partir de ella.
top: 0;
left: 0;
bottom: 0;
left: 0;
top: 50%;
left: 50%;
bottom: 50%;
right: 50%;
top: 50%;
right: 0;
top: 70px;
left: 100px;
top: 25%;
right: 25%;
Como vimos en el tema relacionado con capas, Dreamweaver nos permite tratar los divs
con posicionamiento absoluto de forma especial, a travs de los Divs PA.
Podemos insertar una capa con posicionamiento absoluto directamente a travs del men
Insertar, opcin Objeto de diseo, Div PA.
Cuando un elemento (no solo divs) tiene posicionamiento absoluto, en Dreamweaver se
muestra as si estn seleccionados:
Esto nos permite establecer su tamao y posicin simplemente arrastrndolos o estirando de
sus bordes, directamente sobre la vista de diseo. Adems, todas estas propiedades
aparecern en el inspector de propiedades.
Utilizando este posicionamiento, obtenemos gran flexibilidad para maquetar nuestra
pgina. Por ejemplo, podemos dividir la pgina en dos (o ms) columnas. Utilizaremos dos
capas, con un alto al 100%, y que la suma de sus anchos sea el total de la pgina. Por
ejemplo:
div#columna_izquierda {
position: absolute;
left: 0;
top: 0;
height: 100%;
width: 50%;
}
div#columna_derecha {
position: absolute;
right: 0;
top: 0;
height: 100%;
width: 50%;
}
Esto originara dos columnas, cada una con un ancho de la mitad del de la pgina (o del
elemento que las contenga).
Si queremos obtener dos columnas, una con un ancho fijo y la otra con lo que sobre, lo
haremos de otra forma. Por ejemplo, si la columna de la izquierda la queremos con un
ancho fijo, por ejemplo de 200px, lo que haremos ser asignar a la columna de la derecha
una distancia con el lado izquierdo de esos 200px, y con el lado derecho de 0, en vez de
indicar el ancho.
div#columna_izquierda {
position: absolute;
left: 0;
top: 0;
height: 100%;
width: 200px;
}
div#columna_derecha {
position: absolute;
right: 0;
left: 200px;
top: 0;
height: 100%;
}
Hay que decir que esto no funciona correctamente en Internet Explorer 6, que no interpreta
correctamente el ancho del elemento si definimos la posicin de los dos lados, en vez de un
lado y el ancho.
No obstante, como veremos, para obtener una columna fija, y la otra lquida, es mejor
hacerlas flotantes.
Podemos conseguir un efecto muy interesante controlando el desbordamiento de las
columnas. Podemos dejar una columna fija, por ejemplo con un men, y otra que muestre el
contenido, a la que damos la propiedad overflow: auto;. Esto har que nos podamos
desplazar por el contenido de la pgina manteniendo el men siempre visible. Como por
defecto, Internet Explorer siempre muestra la barra de desplazamiento en la etiqueta html,
queda mejor si lo quitamos html {overflow:hidden;}.
Recuerda que podemos anidar las capas. Por ejemplo, podramos subdividir una de las
capas en otras dos dentro de ella, utilizando el mismo sistema.
Puedes ver un ejemplo de pgina maquetada con posicionamiento absoluto aqu.
Otro elemento muy utilizado en la maquetacin, es el encabezado y el pie. Observa que en
los ejemplos que hemos visto, colocbamos las capas en la parte superior del todo (top:
0;). Si queremos utilizar un encabezado, en vez de comenzar arriba del todo, debemos de
dejar una separacin igual al alto del encabezado. Si el alto del encabezado lo indicamos en
porcentajes, el alto de las columnas deber de ser del 100% - el alto del encabezado. En vez
de eso, resulta ms claro si en vez del alto de las columnas, indicamos la parte superior
(top) y la inferior (bottom). En este caso, nos dar igual la medida que utilicemos. Como
mejor lo veremos ser con un ejemplo:
div#encabezado {
position: absolute;
top:0; left: 0;
height:10%;
width:100%;
background-color:RoyalBlue;
}
div#columna_izquierda {
position: absolute;
top:10%; left: 0;
height: 90%;
width:20%;
background-color:SandyBrown;
}
div#columna_derecha {
position: absolute;
top:10%; right: 0;
bottom: 0;
width: 80%;
background-color:LightGreen;
}
Los principales inconvenientes del posicionamiento absoluto es que hemos de definir el
tamao del elemento, no se ajusta al contenido, y no se crean huecos en la pgina, por eso
no podemos utilizarlo para cualquier cosa.
18.7. Posicionamiento flotante
El posicionamiento es un poco distinto al resto. Para empezar, no se define con la
propiedad position, si no con la propiedad float. Puede tomar estos valores:
left : flotante a la izquierda (float: left;).
right : flotante a la derecha (float: right;).
none : sin flotante.
En Dreamweaver, encontramos esta propiedad junto a las propiedades de Cuadro:
Lo que hace este posicionamiento es desplazar el elemento todo lo que pueda hacia la
direccin indicada, hasta encontrar el lmite del elemento contenedor, u otro elemento
tambin flotante. Adems hace que todos los elementos fluyan alrededor de l.
Es muy comn utilizarlo en imgenes, para que el texto fluya alrededor de ellas. En el
siguiente ejemplo, todas las cajas contienen un prrafo con una imagen al principio
(<p><img /> Texto</p>). Slo cambia el float de la imagen.
Normal. La imagen queda en la posicin inicial, aumentando el alto de la
lnea, y no aparecen varias lneas de texto junto a la imagen.
Derecha. La imagen est en la misma posicin, pero con un float: right;.
Esto permite que aparezcan varias lneas de texto junto a la imagen, y cuando llegue al
final, que contine por debajo, rebasando la imagen. As, la imagen se integra mejor en
el documento.
Izquierda. La imagen est en la misma posicin, pero con un float: left;.
Esto permite que aparezcan varias lneas de texto junto a la imagen, y cuando llegue al
final, que contine por debajo, rebasando la imagen. As, la imagen se integra mejor en
el documento.
Observa que el texto puede quedar demasiado pegado a la imagen. Para solucionarlo, no
hay ms que aplicar un pequeo margin a la imagen, hacia el lado que est el texto.
Existen algunos inconvenientes al utilizar el posicionamiento flotante. Un elemento que
contiene a otro flotante, no lo tiene en cuenta para su tamao a lo alto. Por ejemplo, el
siguiente prrafo tiene un borde, y vemos que si la imagen es flotante, "se sale".
Normal. El prrafo se ajusta a la imagen y el texto.
Derecha. El prrafo slo ajusta su alto al texto.
Adems, si por ejemplo hay varios prrafos con elementos flotantes al mismo lado, hace
que se "amontonen":
Normal. Primer prrafo.
Normal. Segundo prrafo.
Derecha. Primer prrafo
Derecha. Segundo prrafo.
Para solucionar esto, disponemos de la propiedad clear, que rompe el flotamiento. Puede
tomar tres valores:
left: impide el flotamiento a la izquierda.
right: impide el flotamiento a la derecha.
both: impide el flotamiento por ambos lados.
En el siguiente ejemplo, utilizamos el mismo que en el ejemplo anterior, pero al segundo
prrafo le hemos dado la propiedad de estilo clear: right;.
Derecha. Primer prrafo
Derecha. Segundo prrafo.
Con el posicionamiento flotante, podemos por ejemplo colocar elementos uno al lado del
otro. En el siguiente ejemplo, hemos utilizado capas, todas con float:left; y un pequeo
margen para que no se peguen. Observa cmo se comportan cuando cambias el tamao de
la ventana:
De forma muy parecida, podemos utilizar el posicionamiento flotante para crear columnas
en un documento. Basta con que la suma del ancho de las capas que harn de columnas
quepa en el ancho de elemento contenedor, y que tengan posicionamiento flotante. En
Internet Explorer, si la suma de los anchos es del 100%, para algunos tamaos de ventana
no cabe, por lo que mostrar una columna debajo de la otra, aunque esto slo ocurre a
veces. Por eso, cuando utilizamos porcentajes es mejor utilizar un ancho total un poco
menor, por ejemplo del 99% o 99.5%.
De acuerdo con lo que hemos dicho, podemos dividir un elemento en dos columnas de la
siguiente manera:
div#columna_izquierda {
float: left;
width: 30%;
height: 100%;
background-color:SandyBrown;
}
div#columna_derecha {
float: left;
width: 69.5%;
height: 100%;
background-color:LightGreen;
}
Para aadir una cabecera al principio, no hay ms que poner una capa antes de las
columnas, con todo el ancho. Y para poner un pie, haramos lo mismo, pero colocndolo
despus de las columnas, y rompiendo el flotamiento con clear:both;.
div#cabecera {
width: 99.5%;
height: 10%;
background-color:RoyalBlue;
}
div#columna_izquierda {
float: left;
width: 30%;
height: 80%;
background-color:SandyBrown;
}
div#columna_derecha {
float: left;
width: 69.5%;
height: 80%;
background-color:LightGreen;
}
div#pie {
clear: both;
width: 99.5%;
height: 10%;
background-color:Violet;
}
La principal diferencia con el posicionamiento absoluto es que al flotante s le afectan los
mrgenes, propios y del elemento contenedor, y que no estamos obligados a definir el alto.
En el ejemplo anterior, hemos establecido el alto porque no hay contenido, pero si no lo
especificamos, el alto se ajustara al contenido del elemento.
La maquetacin ms comn es la que se realiza con elementos flotantes.
18.8. Posicionamiento fijo
El posicionamiento fijo (position: fixed;) se define igual que el posicionamiento
absoluto, con las propiedades top, bottom, left y right. Pero su comportamiento es
distinto: el posicionamiento fijo se refiere siempre a la ventana del navegador,
independientemente de que el elemento posicionado est dentro de otro elemento con
posicionamiento, como pasaba con el absoluto. Adems, el elemento siempre se muestra en
la misma posicin, aunque la pgina sea larga y nos desplacemos hacia abajo o hacia un
lado.
Por ejemplo, usando el posicionamiento, podemos tener el men de la pgina siempre
visible a un lado, til en pginas con texto muy largas.
En el este ejemplo, puedes ver una pgina maquetada con posicionamiento fijo. En ella.
vers un encabezado y dos columnas que siempre aparecen visibles.
Una de las propiedades de este posicionamiento es que si imprimimos la pgina web y
ocupa varias pginas en papel, los elementos fijos se imprimen en todas las pginas, por lo
que puede resultar til para pies y encabezados.
Nota: Internet Explorer 6 no soportaba este posicionamiento.
18.9. Ancho de la pgina, lquido o elstico
Al crear el diseo de una web, bsicamente existen dos tendencias: que la pgina ocupe
todo el ancho de la ventana del navegador (diseo lquido), o que ocupe slo una columna
con un ancho fijo (diseo fijo).
No es que uno sea claramente mejor que otro, tienen sus pros y sus contras:
Diseo fijo.
En el diseo fijo, la pgina tiene un tamao exacto, normalmente expresado en pxel. Esto
facilita el diseo, sobre todo si est compuesto por imgenes divididas en trozos que deben
casar perfectamente, ya que podemos posicionar todo de forma exacta. Tambin nos
permite controlar el ancho de los elementos de texto, no creando columnas ni demasiado
largas ni demasiado pequeas.
Por contra, no aprovecha bien el espacio. Pensemos en una pgina de ancho fijo, de 900px.
Si un usuario la ve desde la pantalla de su telfono mvil, que tiene un ancho de 320px, la
mayor parte de la pgina no quedar visible. En cambio, si se ve desde un monitor
panormico de 24'', con 1920px de ancho, la mayor parte del espacio estar
desaprovechado.
Como ejemplo de diseo fijo, tenemos la pgina de inicio de aulaClic.
Diseo lquido.
En el diseo lquido, en vez de unidades absolutas se utilizan relativas al tamao de la
ventana. Esto hace que la pgina sea ms flexible a los distintos dispositivos de
visualizacin.
Por contra, es ms difcil controlar el diseo, sobre todo si se basa en muchas imgenes,
porque hay que pensar en qu ocurre si la ventana es muy pequea o muy grande, y que no
se descoloque todo al cambiar de tamao. Tambin puede producir lneas de texto muy
largas, lo que incomoda la lectura. Aunque el usuario siempre tiene la opcin de hacer ms
pequea su ventana.
Para intentar controlar un poco el tamao de los elementos, existen las propiedades de
estilo max-width (ancho mximo), min-width (ancho mnimo), max-height (alto
mximo) y min-height (alto mnimo).
Un ejemplo de diseo lquido puede ser la pgina de este curso.
Diseo elstico.
ltimamente, se ha acuado el trmino "diseo elstico" para el diseo en el que el tamao
de los objetos, no es ni fijo ni en relacin al tamao de la ventana, si no al tamao del texto
(basado en em), dando al usuario la posibilidad de cambiar su tamao, y en proporcin, el
de todos los elementos. Aunque permite que el texto se controle, sigue sin adaptarse a las
distintas ventanas, y resulta difcil controlar las imgenes.
Actualmente, la mayora de las pginas ofrecen un diseo fijo, sobre todo si tienen un
diseo ms elaborado. Las que ofrecen un diseo ms elstico, suelen mostrar una columna
central elstica, que se adapta a la pantalla, y columnas con un ancho fijo, para mens o
para la publicidad.
18.10. Maquetacin prediseada en Dreamweaver
Como habrs observado, al crear un nuevo documento de Dreaweaver podemos partir de
una maquetacin prediseada.
Podemos dividir estos diseos en dos grandes grupos, diseos de maquetacin fija o de
maquetacin lquida (las que pone como flotantes).
En la previsualizacin de la derecha, los diseos fijos, de tamao en pxeles se representan
con un candado. En cambio, los diseos lquidos aparecen con un muelle.
Bsicamente, para cada grupo de diseo, podemos elegir si queremos una nica columna
principal central, columnas a los lados, pie o encabezado.
Hay que tener en cuenta que esto generar gran cantidad de estilos CSS. Por defecto se
aadir al head de la pgina, pero en el desplegable Diseo CSS en podemos elegir si
colocarlo en una hoja nueva, o en una existente.
Al elegir un diseo u otro, llegaremos se mostrar de forma parecida a este, en tonos
verdes-marrones si el diseo es fijo, o azulado si es elstico.
Partiendo de esta pgina, podemos modificarla como nuestros contenidos y estilo.
Si accedes su cdigo fuente, vers que tiene incluidos una gran cantidad de comentarios. En
ellos se explica por qu se ha puesto tal propiedad, o cosas que podemos cambiar. Una vez
acabada nuestra pgina, deberamos borrar estos comentarios.
En los videotutoriales que encontrars en el siguiente apartado, podrs ver cmo
empleamos una de estas plantillas para maquetar nuestro sitio web.
18.11. Videotutoriales. Creando un sitio web completo
Con lo que hemos visto hasta ahora en el curso, ya podemos crear un sitio web completo.
Puedes ver un cmo creamos este sitio web en los siguientes videotutoriales:
Parte 1: Definiremos un nuevo sitio web, y comenzaremos creando la maquetacin
general del sitio, personalizando una de las plantillas prediseadas de Dreamweaver.
Parte 2: Modificaremos cada elemento hasta conseguir la maqutacin que nos interesa
para el sitio.
Parte 3: Una vez completada la maquetacin, la convertiremos en una plantilla en la
que basaremos todas nuestras futuras pginas. En una de las pginas, usaremos
comportamientos de javascript para alterar algunos elementos, como las imgenes.
Parte 4: Para acabar, crearemos las ltimas pginas, mostrando tablas con
informacin, un formulario de contacto, y una presentacin de imgenes embebida.
Unidad 19. Sitios remotos (I)
En el tema 3 vimos cmo crear y trabajar con un sitio local.
Esta unidad est dedicada a los Sitios Remotos, veremos cmo crearlos y cmo utilizarlos.
Definir un sitio remoto significa establecer una configuracin de modo que Dreamweaver
sea capaz de comunicarse directamente con un servidor en Internet (por eso se llama
remoto) y as poder trabajar a la vez con tus archivos en el sitio local, es decir, la copia que
tienes en tu ordenador, y en el sitio remoto, colgados en el servidor, en Internet.
El modo en el que veremos que el programa se comunica con tu servidor ser FTP, ya que
es prcticamente el ms utilizado y muy pocos utilizan otras alternativas.
Lgicamente, antes de realizar estos pasos, deberemos de haber contratado un sitio, o
habernos registrado en uno gratuito.
19.1. Configurar un Sitio Remoto
Muy bien, ahora veamos los pasos que tenemos que seguir para configurar las opciones y
que Dreamweaver se pueda conectar con nuestro servidor.
Para ello deberemos modificar la especificacin que creamos en su da del sitio con el que
estamos trabajando.
As que haz clic en el men Sitio y selecciona Administrar sitios.
Selecciona el sitio con el que quieras establecer comunicacin remota (o crea uno nuevo
para el caso) y pulsa Editar.
Vers que se abre el cuadro de dilogo de Definicin del Sitio.
La categora que buscamos es Servidores, en el listado de la izquierda.
Para configurar un nuevo servidor, pulsa el icono +.
Ahora en el desplegable Conectar usando selecciona el mtodo de acceso que deber
utilizar Dreamweaver para conectarse con el servidor. Como ya hemos dicho nosotros
explicaremos la opcin FTP.
Se mostrarn las siguientes opciones:
El Nombre de servidor es el nombre que le podemos asignar para identificarlo.
Aqu debers rellenar los datos que te facilit el servicio de hosting que contrataste. Si no
recuerdas los datos o has perdido el correo electrnico que seguramente te enviaron, pdeles
de nuevo la informacin.
Los datos que necesitas son los siguientes:
Direccin FTP o host es la direccin a la que se dirigir Dreamweaver para conectarse a
tu servidor ser del tipo ftp.servidor.com o tambin podrs encontrar algunas que estn
formadas en forma de direccin IP (como por ejemplo, 192.186.1.1)
En Nombre de usuario y Contrasea escribe el nombre de usuario y el password para
poder conectar con el servidor. Marca la casilla Guardar si quieres que el programa
recuerde la contrasea.
Una vez introducidos estos datos puedes pulsar el botn Prueba para ver si son correctos y
Dreamweaver puede crear una conexin con el servidor remoto.
En el campo Directorio raz podremos establecer una carpeta contenida en el servidor
donde queramos subir las pginas. Por ejemplo, es comn que por FTP podamos acceder a
muchas carpetas del servidor, pero hay una en concreto en la que hemos de ubicar las
pginas. Imagina que dentro de la estructura de carpetas del servidor remoto tienes una que
se llama pagina y dentro de esta otra que se llame principal. Podramos indicar la ruta
pagina/principal para que los archivos se subiesen directamente a esa ubicacin.
En el campo URL Web podemos introducir la direccin web de la raz del sitio, y as
probar nuestras pginas dinmicas.
Una vez hayas terminado Guarda todas las pantallas hasta volver a la vista de trabajo y
estaremos listos.
19.2. El panel Archivos
Desde el panel Archivos seremos capaces de controlar nuestro sitio local y remoto de forma
fcil y rpida.
En este apartado veremos qu pasos debemos seguir para completar unas cuantas acciones
que nos sern bastante tiles.
A primera vista el panel Archivos muestra este aspecto:
Su uso es bastante sencillo. Observa los dos desplegables de la parte superior.
El primero te permite seleccionar el sitio con el que estamos trabajando. El segundo te
permite cambiar la vista de ese sitio.
Esta ltima opcin es muy til para ver el contenido que se encuentra subido en Internet.
Una vez hayas configurado las opciones del Servidor Remoto podrs desplegar esta opcin
y seleccionar Vista remota, se mostrarn todos los archivos que en ese momento se
encuentran en el servidor.
Ahora veremos para qu sirven los botones:
El botn Conectar te permitir establecer una conexin con el servidor. De forma
predeterminada Dreamweaver se desconecta del servidor cada 30 minutos.
El botn Actualizar actualiza las listas de las vistas local y remota. As podrs ver el
contenido exacto en cada momento de cada uno de los sitios, se utiliza sobre todo cuando
varias personas tienen acceso al sitio remoto para cambiar las pginas.
Utiliza el botn Obtener para descargar al servidor local archivos que hayas
seleccionado en el panel Archivos en la vista remota. Estos archivos se copiarn en tu sitio
local, y en caso de ya existir se sobreescribirn.
El botn Colocar acta de forma contraria. Sube los archivos seleccionados en la vista
local al servidor, se copiarn y si existen se sobreescribirn.
Luego los dos siguientes botones podrn ser utilizados si has activado la Proteccin del
sitio en el cuadro de dilogo de opciones Avanzadas al configurar el sitio remoto.
Utiliza el botn Proteger para realizar la accin anterior de Obtener pero protegiendo
el archivo que se encuentra en el servidor convirtindolo en slo lectura. De esta forma si
alguien con acceso al servidor intenta modificar el archivo le ser imposible hasta que lo
desprotejas.
Del mismo modo, el botn Desproteger acta del mismo modo que el botn Colocar
pero cuando sube el archivo al servidor lo desprotege para que pueda ser modificado por
otras personas.
19.3. Sincronizar Sitios
sta es una de las opciones ms tiles en cuanto a Sitios Remotos.
Esta opcin permite hacer un estudio de los archivos situados en el sitio local y remoto y
establecer el modo en el que se debern copiar, borrar y sobreescribir los archivos para
conseguir un objetivo: al final de la sincronizacin, los archivos en el sitio remoto y el sitio
local deben ser iguales.
Para realizar una sincronizacin haz clic derecho sobre cualquier zona en el panel Archivos
y selecciona la opcin Sincronizar....
Vers que aparece un cuadro de dilogo como ste:
ste es el paso ms importante en la sincronizacin, pues decidiremos de qu modo se va a
realizar.
En el desplegable Sincronizar: seleccionaremos una de las dos opciones, Archivos
locales seleccionados solamente o Todo el sitio. Dependiendo de qu opcin elijas se
copiarn slo unos archivos o todos los que forman el sitio.
En el desplegable Direccin: estableceremos las pautas que se deben seguir durante la
sincronizacin.
Si seleccionas Colocar archivos ms nuevos en remoto cuando se comparen ambos sitios,
se sobreescribirn aquellos en el sitio remoto que tengan una fecha de modificacin menor
a la que exista en el local. De esta forma copiars en direccin Local a Remoto.
Si seleccionas la opcin Obtener archivos ms nuevos de remoto se copiarn aquellos
archivos que se encuentren en el sitio remoto que tengan una fecha de modificacin mayor
que la del local. En este caso estaremos copiando en direccin Remoto a Local.
La ltima opcin, Obtener y colocar archivos ms nuevos, se refiere a la sincronizacin
como tal. Evala los archivos en el sitio remoto y local y copia los ms nuevos en el que
contiene los ms viejos. En este caso la Sincronizacin es Bidireccional.
Marca la opcin Eliminar archivos remotos no existentes en la unidad local si quieres que
los archivos que se encuentren en el remoto que no estn en el local se borren.
Al pulsar Vista previa... aparece un listado con los cambios que se van a realizar, slo nos
quedar aceptarlo.
Debido a que no todos los servidores tienen acceso FTP y que no tienes porqu tener acceso
a un servidor remoto no realizaremos ningn ejercicio sobre este tema. Si quieres establecer
una conexin con tu servidor remoto slo tendrs que seguir los pasos explicados en la
teora.
Unidad 20. Servidor de Pruebas (I)
20.1. Introduccin a PHP
Hasta ahora hemos aprendido cmo mostrar contenido esttico en nuestras pginas web.
Dejando de lado todos los efectos o animaciones que podamos hacer, en determinadas
ocasiones nos es necesario darle un poco ms de dinamismo al contenido del sitio.
Digamos que necesitamos mostrar listados de cualquier tipo que puedan generarse
automticamente, o incluso que se repartan en varias pginas.
Es posible que tambin necesites que el contenido se actualice peridicamente y tengas
demasiadas pginas como para ir modificndolas una a una.
O incluso te gustara crear una pgina individual para cada elemento que aparezca un
listado y resulta muy laborioso crear una pgina individual para cada uno de ellos.
Muy bien. Sin dejar de lado HTML, comenzaremos a crear pginas ms verstiles
utilizando PHP.
PHP es un lenguaje de programacin. Pero no te preocupes, Dreamweaver contiene las
suficientes herramientas como para manejarte sencillamente sin que tengas que saber ni una
lnea de cdigo.
Desde luego, si el tema te apasiona no lo dudes. Aprende PHP y utilzalo para crear
prcticamente lo que te venga a la cabeza. Aunque eso se encuentra fuera de este curso.
Nosotros veremos lo que es posible hacer utilizando las herramientas de que dispone
Dreamweaver.
Como decamos PHP es un lenguaje de programacin, as que deberemos aprender antes
cmo funciona.
Hasta ahora nosotros crebamos pginas con extensin HTML, este tipo de archivos,
cuando son requeridos por un navegador se descargan automticamente del servidor y se
visualizan tal y como son en el cliente (el ordenador del usuario que est viendo la pgina).
PHP acta de forma diferente.
Un archivo con extensin PHP, cuando es requerido por el cliente se ejecuta en el servidor
y genera una pgina web con cdigo HTML, y es este cdigo HTML el que se enva y se
visualiza en el navegador del usuario.
De esta forma, el contenido del archivo PHP es completamente transparente al usuario
(adems de serle imposible ver el contenido del archivo) y slo podr ver el resultado de la
peticin que ha creado (es decir, lo que genera el archivo PHP segn convenga en cada
momento).
Vers que esto es ms fcil de entender cuando vayamos avanzando en la unidad.
Una de las utilidades de las pginas PHP es que PHP es capaz de buscar en una base de
datos mientras se est ejecutando en el servidor y mostrar los datos obtenidos en cdigo
HTML para que el navegador del cliente los pueda visualizar:
Como puedes ver PHP puede ser muy til a la hora de recuperar datos almacenados lo que
te ser muy til si decides guardar en forma de tablas informacin relativa a tus productos,
elementos sobre los que ests trabajando, entradas de blog, etc...
Si no sabes muy bien qu es una base de datos visita este tema bsico sobre Bases de datos.
(((((Bsico: Bases de datos
Base de datos
Una base de datos es un conjunto de datos que estn organizados para un uso determinado y
el conjunto de los programas que permiten gestionar estos datos es lo que se denomina
Sistema Gestor de Bases de Datos.
Casi todos los sistemas de gestin de base de datos modernos almacenan y tratan la
informacin utilizando el modelo de gestin de bases de datos relacional.
En un sistema de base de datos relacional, los datos se organizan en Tablas.
Las tablas almacenan informacin sobre un tema como pueden ser los clientes de una
empresa, o los pedidos realizados por cada uno de ellos; las tablas se relacionan de forma
que a partir de los datos de la tabla de clientes podamos obtener informacin sobre los
pedidos de stos.
Tablas de datos.
Una tabla de datos es un objeto que se define y utiliza para almacenar los datos. Una tabla
contiene informacin sobre un tema o asunto particular, como pueden ser como hemos
visto antes, clientes, pedidos etc...
Las tablas contienen campos o columnas que almacenan los diferentes datos como el
cdigo del cliente, nombre del cliente, direccin,...
Y al conjunto de campos para un mismo objeto de la tabla se le denomina registro o fila, as
todos los campos de un cliente forman un registro, todos los datos de otro cliente forman
otro registro...
Si consideramos una posible base de datos con los datos de una empresa, una tabla de
CLI ENTES podra ser:
Campos
Cdigo Nombre Apellidos Direccin C.P.
Registro 1 1 Luis Grande Lilos C/ Germanas, 23 46723
Registro 2 2 Marta Fran Dardeno C/ Mayor, 34 46625
Registro 3 3 Francisco Juan Lpez C/ Valle, 56 46625
Registro 4 4 Mara Huesca Buevo C/ Franciscano, 67 46521
Toda tabla debe tener un campo que sirva para identificar cada uno de sus registros, ese
campo es la clave principal. La clave principal proporciona un valor nico para cada fila de
la tabla y nos sirve de identificador de registros de forma que con esta clave podamos saber
sin ningn tipo de equivocacin el registro al cual identifica. No podemos definir ms de
una clave principal, pero podemos tener una clave principal compuesta por ms de un
campo.
Un campo definido como clave principal no podr aceptar valores duplicados (es decir que
no podrn existir dos filas con el mismo valor en ese campo), ni podr contener el valor
nulo.
El valor nulo es un valor especial que indica la ausencia de valor, si en un campo de una
fila tenemos el valor nulo (null en ingls) esto indica que esta fila no contiene ningn valor
en ese campo. Si un campo est definido como no nulo (NOT NULL) el usuario estar
obligado a rellenarlo cuando introduzca una nueva fila.))))))
20.2. Estructura PHP
Si abres un archivo PHP vers que tiene cierto parecido a un archivo HTML.
Esto es debido a que el cdigo PHP se incrusta dentro del cdigo HTML. nicamente ser
necesario introducir un par de marcas para establecer el principio del cdigo y el final.
Veamos un ejemplo:
<?xml version="1.0" encoding="iso-8859-1"?>
<!DOCTYPE html PUBLIC "-//W3C//DTD XHTML 1.0 Transitional//EN"
"http://www.w3.org/TR/xhtml1/DTD/xhtml1-transitional.dtd">
<html xmlns="http://www.w3.org/1999/xhtml">
<head>
<title>Documento sin título</title>
</head>
<body>
<?php
echo "<p>¡Hola mundo!</p>";
?>
</body>
</html>
Este cdigo podra pegarse en un archivo PHP, guardarse en un servidor que soporte PHP y
ejecutarse.
El resultado que nos mostrara sera una pgina web con un prrafo en el que se podra leer
Hola mundo! (la instruccin echo escribe texto en pantalla).
Sin embargo, aunque se trate de un archivo PHP puedes ver que se parece muchsimo a un
HTML. Slo que en el momento de agregar cdigo de programacin hemos aadido dos
etiquetas (una de apertura y otra de cierre ) para indicar que lo que se encuentra entre ellas
es cdigo PHP y debe ser ejecutado.
Estas etiquetas son <?php y ?>, aunque tambin es posible encontrar su forma abreviada <?
y otra de cierre ?> por lo que el cdigo anterior se podra sustituir por:
<?
echo "<p>¡Hola mundo!</p>";
?>
Lo recomendable es escribirla de forma completa, para evitar posibles problemas con la
configuracin del servidor. No vamos a entrar en ms detalle, pues Dreamweaver se
encargar de generar todo esto automticamente.
Pero te ser bastante til cuando empecemos a programar pginas para poder localizar con
un vistazo el cdigo que se haya creado.
20.3. Instalar un servidor local con WampServer
No podemos ejecutar una pgina PHP en nuestro equipo y verla como lo hacamos como un
pgina HTML, ya que nuestro navegador no puede ejecutar su cdigo, as que mostrar
todo. Requerimos verla a travs de un servidor que sea capaz de ejecutar este cdigo, y de
consultar una base de datos si es necesario.
Para poder continuar con el curso, necesitamos instalar un servidor local o servidor de
pruebas en nuestro equipo que sea capaz de realizar todo lo anterior. Vamos a emplear
WampServer (antes conocido como WAMP). Es un servidor gratuito, sencillo de instalar y
de usar.
Para ello necesitars descargar WampServer 2.0 (aprox. 15 MB), un paquete auto-instalable
que te ofrece la posibilidad de utilizar Apache (para correr PHP) y utilizar MySQL (bases
de datos).
Trabajaremos con la versin 2.0i, la ltima en el momento de creacin del curso (2010).
Puede que descargues una versin posterior, pero no debera haber demasiadas diferencias.
Nota: WampServer puede ejecutar PHP. Existen otros lenguajes para pginas dinmicas,
como ASP o Java, que requieren de otro tipo de servidores, y que no veremos en este curso.
En este curso seguiremos los pasos que hacen falta para instalar este paquete, pero existen
muchsimos de ellos.
Vamos a ver paso por paso lo que debers hacer.
Una vez tengas el archivo ejecutable en tu ordenador (en nuestro caso se llama
WampServer2.0i.exe, haz doble clic sobre l para empezar la instalacin.
Se mostrar la siguiente pantalla:
Aqu nos dan la bienvenida as que simplemente haz clic en Next > para continuar.
Esta es la pantalla de acuerdo de licencia. Debers aceptarlo haciendo clic en la opcin I
accept the agreement y pulsar el botn Next >.
Continuamos con la instalacin.
En esta ventana nos preguntan dnde queremos que se guarde el programa.
La opcin por defecto es en la raz del sistema (c:). Si empleas Windows XP, puedes
instalarlo con el resto de programas, en C:\Archivos de programa, y as lo tendrs todo ms
ordenado. En cambio, si empleas Windows Vista o Windows 7, no te recomendamos esta
opcin, porque se pueden producir problemas con los permisos de seguridad que Vista
aplica a esa carpeta. Si tienes otra particin de disco, para datos u otros programas, puedes
instalarlo ah.
En cualquier caso puedes navegar por las carpetas pulsando en Browse....
Si no sabes muy bien qu hacer, deja la opcin por defecto.
Una vez elegida la ubicacin, pulsamos Next >.
En la siguiente pantalla marcamos si queremos crear un acceso directo en el Escritorio
(Create a Desktop icon) o en el men de inicio rpido (Create a q Quick Launch icon) junto
la botn de inicio. Si no marcas ninguna opcin, tendrs que ejecutar el programa desde el
men de Inicio Todos los programas.
Una vez elegidas nuestras opciones, pulsamos Next >
Ya casi hemos terminado. En la siguiente pantalla podemos revisar los datos elegidos
Hacemos clic en Install para comenzar con la instalacin, que tardar unos segundos.
Una vez instalado, tendremos que configurar algunas opciones. La primera es el navegador
predeterminado.
Detectar el que tenemos como predeterminado y slo tendremos que pulsar en S. Si
queremos cambiarlo, pulsamos en No y elegimos otro.
En la siguiente ventana, deberamos de introducir la configuracin para poder enviar emails
con PHP.
Como no la conocemos, no tenemos instalado un servidor de correo, dejamos las opciones
de ejemplo y pulsamos Next >.
Hemos terminado de instalar el programa, se mostrar la siguiente ventana:
Marca la casilla si quieres que se ejecute (Launch) cuando cerremos el instalador.
Haz clic en Finish para finalizar.
20.4. Configuracin inicial
Vamos a arrancar la aplicacin. Para ejecutar el programa slo tenemos que ir a Inicio
Todos los programas WampServer y finalmente en start WampServer, o utilizar su
acceso directo, si lo creaste durante la instalacin.
El programa no abre ventanas. La nica referencia que tenemos de l es su icono en el
rea de notificacin (junto al reloj).
Cambiar el idioma.
WampServer est disponible en una gran cantidad de idiomas. Para seleccionar uno, basta
con hacer clic derecho sobre el icono, y seleccionarlo desde la opcin Language, del men
contextual.
Las capturas que mostraremos a partir de ahora, sern en espaol. Ten en cuenta que si usas
otra versin, algunos nombres de comandos pueden variar segn la versin de la
traduccin.
Localhost
Qu es el localhost? Para qu sirve?
Hemos estado hablando de crear un servidor. Un servidor remoto (el que se encuentra en
Internet y requiere de una conexin FTP para subir archivos) tiene una direccin asociada.
Puede ser una direccin formada por un nombre de dominio, como www.aulaclic.es, o por
una direccin IP (conjunto de 4 nmeros del 0 al 255 separados por puntos, como
213.188.129.143). Realmente, el nombre en texto siempre est asociado a una IP, pero se
utiliza para ser ms fcil de recordar.
Este es el modo en el que accedemos a un servidor remoto, dando su nombre ya sea por
dominio o por IP.
Pues bien, localhost se corresponde con el nombre de dominio del servidor local.
Vers que una vez instalado WAMP podremos acceder a nuestro servidor local escribiendo
en la barra de direcciones del navegador http://localhost/. Se mostrar una pantalla parecida
a sta, con informacin sobre la versin:
Tambin podramos hacerlo escribiendo http://127.0.0.1/ que es la direccin IP de nuestro
propio ordenador.
Lo que estamos haciendo es acceder a la carpeta que tiene WampServer por defecto
establecida como localhost. Esta carpeta se encuentra dentro de la carpeta de instalacin, en
una subcarpeta llamada www. Los documentos que tengamos ah sern accesibles por el
servidor.
Para poder acceder a los documentos que hemos ido creando, tenemos varias opciones:
Podramos copiar nuestros archivos all. Por ejemplo, si copiamos dentro de www la
carpeta del sitio animales, podramos acceder al sitio escribiendo
http://localhost/animales en la barra de direcciones del navegador. Esta no es la
mejor solucin, sobre todo si hemos instalado WampServer en Archivos de
programa.
Podemos cambiar la ubicacin de localhost a la carpeta que queramos. Para ello
deberamos de editar el archivo httpd.conf (clic sobre el icono Apache
httpd.conf). Se abrir un archivo de texto. En l buscamos las dos apariciones del
DocumentRoot (basta con buscar www), que mostrar la ruta actual (por ejemplo
"c:/wamp/www" o "c:/program files/wamp/www") y cambiarla por la que
queramos. Adems, debemos de copiar el contenido de www a la nueva carpeta.
Para que funcione, tenemos que reiniciar el servidor.
Otra opcin es crear un alias. De forma que al escribir http://localhost/miswebs
accedamos a los documentos de una carpeta que no est realmente dentro de www.
Vamos a realizar esto ltimo por ser lo ms cmodo, creando un alias llamado
sitios.
Para crear una alias, sique el ejercicio paso a paso Crear un alias en WampServer.
Independientemente de la opcin que elijamos, tenemos que tener claro que slo podremos
acceder a los archivos que estn dentro de la carpeta definida como Carpeta del servidor o a
la identificada con un alias
20.5. Trabajar con un servidor local WampServer
Para ejecutar el programa slo tenemos que ir a Inicio Todos los programas
WampServer y finalmente en start WampServer, o utilizar su acceso directo, si lo creaste
durante la instalacin.
En el rea de notificacin aparecer un nuevo icono: . (Puede que el diseo de estos
iconos varen un poco segn la versin que hayas instalado).
Como ya hemos dicho, WAMP se encarga de ejecutar principalmente dos servicios:
Apache (para correr PHP) y MySQL (para trabajar con bases de datos).
El icono de la barra de tareas tiene varios estados que dependen de cmo se encuentren
estos servicios:
Este icono indica que ambos servicios estn ejecutndose correctamente.
Si se muestra este otro icono significa que nicamente uno de los servicios se
encuentra ejecutndose en este momento, el otro se encuentra suspendido o no est
instalado.
Si ves este icono significar que ninguno de los servicios se encuentra
ejecutndose en estos momentos.
Si haces clic izquierdo sobre cualquiera de estos iconos se mostrar el men de
WampServer (a la derecha).
Nos centraremos, ahora, en la parte inferior que se encuentra bajo el ttulo de Quick Admin.
Aqu podrs encontrar 3 comandos que tienen que ver con el estado de los servicios:
Iniciar los Servicios (Start All Services) intentar lanzar los dos servicios (Apache y
MySQL).
Detener los servicios (Stop All Services) parar los servicios que se estn
ejecutando, por lo que el estado del icono en la barra de tareas cambiar a .
Reiniciar los servicios (Restart All Services) parar los servicios e intentar
ejecutarlos de nuevo. Utiliza esta opcin cuando se te presente algn problema en su
funcionamiento, o hayas cambiado algo en los archivos de configuracin.
Por defecto, el servidor de WampServer est apagado (off-line). Esto quiere decir qu slo
desde se equipo se puede ver el contenido del localhost.
Si pulsamos en Encender (Put Online) hacemos pblico este contenido y otras personas
pueden verlo. Esto no quiere decir que alguien buscando en Google pueda llegar a
visitarnos. Slo estar disponible para quienes conozcan nuestra IP pblica. Si quieres
conocer la tuya, puedes encontrar muchas pginas que te la muestran, como Cul es mi IP.
Nota: Si te conectas a Internet a travs de un router o cortafuegos, debers de configurarlo
para que permita el acceso a localhost. Normalmente basta con abrir el puerto 80.
Cuando el servidor est apagado (off-line) los iconos muestran un pequeo candado: ,
y .
Para volver de nuevo al estado cerrado podrs seleccionar la opcin Apagar (Put Offline)
que aparecer en vez de Encender.
Podemos trabajar con cada servicio independientemente, desde Apache Service o
MySQL Service.
No vamos a detallar cada opcin. Explicaremos las comunes.
Las opciones Iniciar/Continuar Servicio, Detener Servicio y Reiniciar Servicio son los
equivalentes a los que vimos en el men principal pero tratados individualmente para cada
uno de los servicios.
Observa las dos ltimas opciones Install Service y Remove Service, te servirn para instalar
y desinstalar el servicio. Al instalar el servicio este se iniciar con Windows, por lo que no
tendremos que ejecutar WampServer cuando queramos usarlo.
Finalmente veremos las opciones que vamos a utilizar de momento que se encuentran en la
parte superior..
Localhost abre una nueva ventana del navegador mostrando el contenido raz del
localhost. Por defecto vers una pgina creada por WAMP desde donde podrs
navegar por el contenido de las carpetas.
De todas formas tambin puedes abrir una nueva ventana y escribir
http://localhost/carpeta/ para ver el contenido de una carpeta que se encuentre en el
directorio que asignaste al localhost o acceder a un alias.
WWW Directory abre en una ventana del Explorador de Windows la carpeta que
asignaste al localhost.
Desde aqu podrs trabajar con los ficheros como hacamos hasta ahora.
Copindolos, movindolos o borrndolos cuando sea necesario.
Por ltimo la opcin phpMyAdmin nos llevar a una pgina web desde donde
podremos controlar, gestionar y crear nuestras bases de datos.
Recuerda, que a no ser que instales los servicios, cada vez que arranques el equipo debers
de arrancar tambin WampServer para comenzar a trabajar con l.
20.6. Configurar un servidor de pruebas
Una vez instalado WampServer tendremos listo un servidor local capaz de correr PHP sin
ningn tipo de problemas.
Ahora podemos combinar esta aplicacin con Dreamweaver para probar las pginas
dinmicas que vayamos creando en nuestro sitio.
No tendremos ms que declarar un Servidor de prueba en Dreamweaver.
Para ello debers editar la configuracin del sitio, haz clic en Sitio y luego en Administrar
sitios....
Selecciona el sitio que quieras modificar y pulsa Editar.
Se abrir el cuadro de dilogo de Configuracin del sitio.
Selecciona la categora de Servidores.
Para configurar un nuevo servidor, pulsa el icono +.
En las opciones, en Conectar usando tenemos que elegir Local/red, ya que el servidor est
en nuestro propio equipo (equipo local).
Las opciones cambiarn y se mostrarn as:
Ahora debers rellenar los datos del servidor de pruebas.
En Carpeta de servidor deberemos seleccionar una carpeta dentro del localhost donde
guardaremos los archivos que queramos probar. Pueden ocurrir dos cosas:
Si nuestros archivos estn ya en localhost (o accesibles con un alias), podemos
indicar la misma carpeta en la que est definido el sitio en Dreamweaver.
Si no estn en localhost, debemos de crear una carpeta all para el sitio. Al vincular
esa carpeta con el sitio, Dreamweaver ir copiando all los archivos necesarios.
En nuestro caso nuestro localhost lo hemos definido un alias (sitios) para la carpeta que
contiene los sitios con los que estamos trabajando. Por lo tanto en Carpeta de servidor,
dejamos la misma carpeta del sitio en Dreamweaver. Insistimos en que si tienes la carpeta
de servidor en otra ubicacin, debes indicarla aqu.
Y finalmente escribe el URL del sitio de pruebas. Siempre comenzaremos por
http://localhost/. Si slo tenemos un sitio, lo normal es definirlo directamente ah. Si
tenemos varios, debemos de indicar la subcarpeta correspondiente o su alias. En nuestro
caso tenemos hemos definido el alias sitios. Por lo tanto, aqu indicaremos
http://localhost/sitios/carpeta_del_sitio/
Pulsa Guardar y se aplicarn los cambios.
Ahora en el listado de servidores, seleccionamos el recin creado como un Servidor de
pruebas.
A partir de este momento, cada vez que, trabajando sobre un archivo PHP, pulses la tecla
F12 para visualizarlo en el navegador se mostrar gracias a nuestro localhost.
Pero antes nos mostrar el siguiente mensaje:
Si la carpeta local y la carpeta del servidor de pruebas no es la misma, debemos de decir
que S, para que Dreamweaver copie los archivos necesarios al servidor. En nuestro caso,
como es la misma carpeta, podemos decir que No.
Nota: recuerda que para poder visualizar los archivos en localhost debers tener WAMP
ejecutando al menos el servicio de Apache (que es el que se ocupa de correr PHP).
Para practicar la creacin de servidores de prueba realiza el Ejercicio Paso a Paso de
Servidores de Prueba.
20.7. Introduccin a phpMyAdmin
En este curso no vamos a explicar en profundidad el uso de phpMyAdmin debido a su
extensin. Pero s daremos unas cuantas directrices para que puedas empezar a manejarte
con l y a dar tus primeros pasos en el uso de las bases de datos.
Para abrir phpMyAdmin, haz clic en la opcin phpMyAdmin del men de WampServer que
se obtienen al hacer clic sobre su icono. O accede a la direccin
http://localhost/phpmyadmin/.
Se abrir una ventana del navegador y mostrar la ventana principal de la aplicacin:
Desde aqu podremos crear nuevas bases de datos, tablas y usuarios con sus respectivos
privilegios.
Pero, vayamos paso a paso.
Nota: Algunos iconos y mens pueden variar ligeramente si empleas una versin posterior
a la del curso, aunque la funcionalidad debera ser la misma.
20.8. Crear una base de datos en phpMyAdmin
Para crear una nueva base de datos en phpMyAdmin basta con escribir el nombre de la
nueva base de datos en el cuadro de texto que aparece bajo Crear nueva base de datos en la
pgina principal y pulsar el botn Crear.
La nueva base de datos se crear automticamente.
Puedes seleccionar un juego de caracteres en el desplegable Cotejamiento, si lo dejas en
blanco se tomar el valor por defecto que variar segn la configuracin de cada servidor.
Es recomendable que escojas la opcin utf-8_spanish_ci para maximizar la compatibilidad
con todos los caracteres especiales del alfabeto en castellano y para que la salida en
cualquier navegador sea correcta.
Una vez creada la base de datos podrs acceder a ella desde el men de la izquierda.
Despliega el listado Base de datos y selecciona la base de datos que quieras modificar:
Para practicar la creacin bases de datos realiza el Ejercicio Paso a Paso de creacin de
Bases de Datos.
20.9. Crear una tabla en phpMyAdmin
Cuando selecciones una Base de Datos en phpMyAdmin vers una nueva pantalla desde
donde podrs ver todas las opciones para poder trabajar en ella:
En este caso en la pantalla principal encontraremos muy poca cosa porque no contiene
ninguna tabla por ahora.
Para crear una tabla lo nico que debes hacer es escribir su Nombre y especificar su
Nmero de campos (luego puedes seguir aadiendo campos).
Cuando hayas terminado pulsa el botn Continuar y vers una pantalla como sta:
Aqu debers establecer la configuracin de cada uno de los campos de la tabla.
Rpidamente definiremos las propiedades ms frecuentemente utilizadas:
Campo: El nombre del campo.
Tipo: El tipo del valor del campo: texto (varchar o text), nmero entero (int),
decimal (decimal), etc...
Longitud/Valores Tamao mximo del campo. Un texto de tamao 15 slo podr
tener 15 caracteres.
Predeterminado: Un valor predeterminado para el campo, si al crear el registro no se
le asigna otro valor.
Cotejamiento: Juego de caracteres que utilizar el campo.
Atributos: Dependientes del tipo de dato. Por ejemplo, que un numrico solo sea
positivo.
Nulo: Si el campo permite valores nulos, o debe rellenarse obligatoriamente.
ndice: Indica si el campo est indexado. Puede ser clave principal, valores nicos,
etc...
A_I: Si el campo es un auto-incremento, que se establecer automticamente al
crear nuevos registros.
Comentarios: Nos permite agregar comentarios descriptivos del campo o su
contenido.
Pulsa el botn Grabar cuando hayas acabado y la tabla se crear.
Cada vez que realicemos una modificacin se mostrar un mensaje similar a ste si todo ha
ido bien:
O parecido a esto si no se ha podido realizar la accin:
Ahora el aspecto de la ventana de la base de datos ser diferente pues mostrar el listado de
tablas contenidas con sus propiedades.
Haciendo clic en el botn al lado del nombre de la tabla o haciendo clic sobre ella en el
men de la izquierda podrs acceder a la vista en detalle de sus campos y propiedades. Para
ello, asegrate de que ests en la pestaa Estructura.
En esta ltima vista puedes hacer clic en la pestaa Examinar para ver el listado de todos
los registros. Utiliza la pestaa Buscar para filtrar el listado por los valores de algn campo.
Para practicar la creacin tablas realiza el Ejercicio Paso a Paso de creacin de Tablas.
20.10. Insertar datos en una tabla
Rellenar tablas desde phpMyAdmin es muy sencillo.
Si no tienes ninguna base de datos seleccionada, selecciona previamente la que contiene la
tabla a utilizar desde el desplegable que encontrars en la parte superior izquierda de la
pantalla.
Luego selecciona la tabla con la que quieres trabajar y haz clic en la pestaa Insertar.
En seguida se abrir una ventana desde donde podrs aadir una fila (o registro) a la tabla
indicando el valor de cada campo:
En la columna Valor escribe el valor del Tipo de Cada campo y pulsa Continuar cuando
hayas acabado.
Otro modo de rellenar una tabla es importando datos que tengamos en un archivo
proveniente de otra base de datos o hecho por nosotros mismos.
Para ello, tendrs que hacer clic en la pestaa Importar en el mismo men donde
encontraste la opcin anterior:
Se abrir una ventana desde donde debers especificar qu archivo quieres importar:
Observa que debers indicar la localizacin del archivo que contiene los datos que
queremos importar.
Y sobre todo, lo ms importante, el Juego de caracteres que utiliza el archivo para que los
datos que se introduzcan en la tabla se puedan adaptar de forma correcta y mantener la
coherencia del texto.
Una vez introducidos estos datos bastar con que pulses el botn Continuar y los registros
(si no hubo ningn fallo en el archivo) se aadirn automticamente.
Para practicar realiza el Ejercicio Importar Datos a una Tabla.
20.11. Modificar la estructura de la tabla
Una vez tengas creada una tabla en la base de datos es posible editarla para modificar la
configuracin de algn campo o incluso aadir uno nuevo.
Para ello deberemos ir a la vista de la tabla haciendo clic en ella en el men que
encontramos en la izquierda de la pgina una vez seleccionada la base de datos.
Esto har que se nos muestre la tabla en la ventana. Si la tabla est vaca, veremos
directamente su estructura. Si ya contiene datos, los veremos. En este caso, pulsa sobre la
pestaa Estructura.
El modo en que podremos modificarla ser muy fcil.
Observa la ventana:
Para aadir nuevos campos a la tabla slo tienes que escribir el nmero de campos que vas
a crear en el campo Aadir ..... campo(s).
Luego selecciona la posicin donde se aadirn, Al final de la tabla, Al comienzo de la
tabla o Despus de.. y pulsa el botn Continuar.
Se abrir la ventana de definicin de campos que vimos en el apartado anterior y slo
debers rellenarla como ya hemos visto.
Modificar campos ya existentes tampoco es muy complicado, slo tendrs que utilizar los
botones que se encuentran en la columna accin del campo correspondiente.
El botn Modificar te permitir modificar la configuracin del campo. Podrs
cambiar todas las opciones que viste cuando lo creaste.
El botn Eliminar borrar el campo y todos los valores almacenados en cada
registro que le correspondan.
El botn Clave Principal establece que el campo se marque como clave principal
de la tabla.
El botn ndice crea un nuevo ndice en la tabla con el campo seleccionado.
Finalmente el botn nico establece el campo seleccionado como campo con
valor nico, es decir, no puede contener valores repetidos.
Si queremos realizar la misma accin sobre varios campos a la vez, podemos marcarlos con
las casillas de verificacin que se encuentran en el extremo izquierdo y luego pulsar el
icono correspondiente a la accin a realizar en la fila donde dice Para los elementos que
estn marcados:
20.12. Modificar datos de una tabla
Tambin una vez insertados datos en una tabla de una base de datos, podremos
modificarlos.
Esto es posible accediendo al contenido de la tabla desde la pestaa Examinar que
encontrars en la parte superior de la ventana, aunque por es la vista que se muestra por
defecto al abrir la tabla:
Hacer clic en ese elemento har que puedas visualizar el contenido de la tabla.
Y al mismo tiempo te dar la posibilidad de editar o eliminar el contenido de cada registro,
adems del registro completo.
Desde esta vista podremos ver la informacin almacenada en la tabla.
Podemos utilizar los botones de la primera columna para modificar los datos.
El botn Modificar te permitir modificar el contenido del registro. Plsalo e
irs a la ventana que vimos en el apartado de Insertar datos.
El botn Eliminar borrar el registro completo. Esta accin no es reversible as
que ten cuidado cuando la utilices.
20.13. Establecer privilegios en phpMyAdmin
Entendamos primero qu son los usuarios. Cuando una pgina en PHP se conecta a una
base de datos, lo hace a travs de una conexin, indicando un usuario y una clave. Por lo
tanto, slo se puede conectar a aquellas bases de datos de las que conozca estos datos.
Al conectarse lo hace a travs de un usuario. Y ese usuario puede realizar determinadas
acciones sobre la base de datos. Es decir, tiene determinados permisos.
Podemos hacer que las conexiones creadas cuando un visitante llegue a nuestra pgina
emplee un usuario distinto del que empleamos nosotros cuando nos conectamos para
administrar nuestra base de datos. Desde el punto de vista de la seguridad, esos usuarios no
deberan de poder realizar las mismas acciones, es decir, deben de tener privilegios
distintos. Por ejemplo, que slo puedan ver determinadas tablas o no puedan borrar
registros.
En cualquier momento puedes utilizar el botn para volver a la pantalla principal de
phpMyAdmin.
Aqu encontraremos un enlace a la seccin de Privilegios que es la que nos
ocupa en este apartado.
Haz clic sobre l y vers una ventana similar a la siguiente:
Desde aqu podemos crear los distintos usuarios que se conectarn a la base de datos, y
darle distintos privilegios a cada uno.
Para crear un nuevo usuario slo tienes que hacer clic en Agregar un nuevo usuario.
En la siguiente ventana tendrs que introducir los valores que definirn la cuenta:
En Servidor selecciona Local porque es el nico modo con el que vamos a trabajar en estos
momentos. Esto quiere decir que se conecta desde el mismo servidor en el que est la base
de datos.
El resto puedes configurarlo a tu gusto.
Ms abajo encontrars estas opciones:
Aqu podrs seleccionar los privilegios del usuario en forma global, las opciones que
marques aqu se aplicarn sobre todas las bases de datos del sistema.
Puedes especificar tambin un lmite de recursos (conexiones, peticiones, etc...). 0 indica
sin lmite.
Cuando ests listo pulsa Continuar.
Ahora vers la pantalla con las opciones del nuevo usuario que acabas de crear. Vers que
algunas ya las conoces, como los privilegios globales.
Lo que nos interesa en este momento son unas opciones que encontrars ms abajo, los
privilegios especficos. Es decir, privilegios enfocados a una nica base de datos:
Selecciona una base de datos en el desplegable o escribe su nombre en el cuadro de texto.
Luego pulsa Continuar.
Selecciona los privilegios que quieras aplicar y pulsa Continuar para finalizar.
Vers que en la misma pgina ms abajo tienes una opcin muy parecida a la que acabamos
de ver pero actuando nicamente sobre una tabla de la base de datos.
Estableciendo los privilegios de este modo recortaramos muchsimo ms la actuacin del
usuario sobre la base de datos.
Los privilegios ms comunes son los siguientes:
SELECT: permite al usuario realizar una consulta de seleccin para poder leer los
datos de una tabla.
INSERT: permite al usuario realizar una consulta de creacin de registro para
introducir nuevos datos en una tabla.
UPDATE: permite al usuario actualizar los valores de una tabla.
DELETE: permite al usuario eliminar registros de una tabla.
CREATE: permite al usuario crear tablas en la base de datos.
DROP: permite al usuario eliminar una tabla o la base de datos completa.
Si conoces un poco SQL estos privilegios ya te sern familiares.
Para practicar la creacin de privilegios realiza el Ejercicio Paso a Paso de Asignacin de
Privilegios.
En este tema no realizaremos ejercicios sobre la creacin de la base de datos del sitio Blog,
en temas posteriores veremos qu tablas especficas deberemos crear y las crearemos
entonces
Unidad 21. Pginas dinmicas (I)
21.1. Introduccin
En esta unidad vamos a ver cmo utilizar Dreamweaver para crear pginas PHP y acceder a
datos almacenados en una base de datos.
Como vimos en el tema anterior, las pginas dinmicas se almacenan en el servidor y
cuando son requeridas se ejecutan y devuelven una salida de cdigo HTML al cliente que
lo visualizar en su navegador.
Mientras el archivo PHP se ejecuta en el servidor, puede crear una conexin a una base de
datos y extraer o guardar informacin en ella.
Ahora que ya tenemos un servidor de pruebas donde pueda ejecutarse el cdigo que
introduzcamos en nuestras pginas y permita la creacin de bases de datos para almacenar
informacin pasaremos a crear nuestras propias pginas dinmicas de acceso a datos.
Una vez instalado WampServer empezaremos a crear nuestras primeras pginas para
mostrar informacin especfica y personalizada.
Para ello nos apoyaremos siempre en la seccin Datos del panel Insertar:
Recuerda que Dreamweaver es muy personalizable, y puede que este panel lo ests viendo
como una barra de herramientas:
Y en el grupo de paneles de Base de datos, que puedes abrir desde el men Ventana
Bases de datos.
21.2. Crear una conexin a la base de datos
Como puedes ver en el panel Base de datos los requisitos necesarios para empezar a
trabajar con bases de datos ya los hemos cubierto en los temas anteriores del curso:
1. Hemos creado un sitio.
2. Estamos trabajando con un tipo de documento dinmico PHP (Archivo Nuevo...
Tipo de pgina: PHP).
3. Hemos instalado un servidor local y configurado el servidor de prueba.
El ltimo paso que nos quedara para poder empezar a crear pginas ser definir una
conexin para que Dreamweaver establezca los parmetros en los que se realizar la
comunicacin entre los archivos PHP y los datos de nuestras tablas.
En otras palabras deberemos decirle a Dreamweaver dnde est la base de datos, su nombre
y un usuario (con su contrasea) con suficientes privilegios como para poder, al menos,
visualizar los datos almacenados.
Para ello nos dirigimos a la pestaa Bases de datos en el panel Aplicacin y hacemos clic
sobre el botn .
Selecciona la opcin Conexin MySQL para crear la conexin que necesitamos.
Se abrir el siguiente cuadro de dilogo:
Aqu debers colocar los datos correspondientes a tu base de datos.
En Nombre de conexin escribiremos un nombre significativo para poder reconocer la
conexin ms adelante.
En Servidor MySQL deberemos escribir localhost en nuestro caso ya que la base de datos
est alojada en nuestro propio equipo. En otro caso habra que introducir la direccin del
servidor donde se encuentre almacenada la informacin.
Escribe un Nombre de usuario y Contrasea con privilegios suficientes para acceder a la
base de datos (al menos parcialmente).
Y finalmente selecciona (pulsando el botn Seleccionar) o escribe el nombre de la base de
datos a la cual nos vamos a conectar.
Puedes hacer una prueba de conexin pulsando el botn Prueba, as te asegurars de que se
puede establecer comunicacin entre Dreamweaver y el servidor correctamente con los
datos facilitados.
Una vez hayas acabado pulsa Aceptar y la conexin estar lista para utilizarse.
Observa que ahora, en el sitio, tienes la carpeta Connections. En ella guardar
Dreamweaver las conexiones del sitio. No la renombres, y no olvides copiarla con el resto
de archivos si copias o mueves el sitio.
Para practicar la creacin de conexiones realiza el Ejercicio Paso a Paso Crear una
conexin a base de datos.
21.3. Juegos de registros o RecordSets
Una vez creada nuestra conexin empezaremos a crear pginas dinmicas.
Ahora podemos insertar en cualquier pgina informacin almacenada en la base de datos,
slo tenemos que decidir qu datos vamos a mostrar.
Crearemos un juego de registros (tambin llamado RecordSet) donde almacenaremos
durante el tiempo en el que se est ejecutando el archivo PHP los datos que queremos
mostrar.
De esta forma podremos seleccionar determinada informacin y mostrarla en la pgina.
Antes que nada recuerda que los datos dinmicos slo pueden mostrarse en una pgina
dinmica. Por lo que si intentas crear un juego de registros en una pgina codificada como
HTML el programa no te dejar.
As que abre una nueva pgina PHP y empieza a practicar.
Para crear un juego de registros puedes hacer clic en el botn en el
panel Insertar, seccin de Datos:
Se abrir el siguiente cuadro de dilogo:
Aqu deberemos especificar qu informacin queremos obtener, es decir qu registros de
qu tabla.
Utilizar este cuadro de dilogo es muy sencillo, aunque puede complicarse bastante si
sacamos el mximo provecho de todas sus opciones.
Iremos viendo poco a poco la forma en la que podremos trabajar con los juegos de
registros.
El primer paso ser comenzar dando un Nombre significativo al juego, por ejemplo
podramos llamarlo articulos_en_stock si lo que va a contener el juego de registros son los
datos de una tabla de artculos que tienen existencias.
Luego especificaremos la Conexin que deber utilizarse para que sea posible acceder a la
informacin. Aqu debers de seleccionar una que hayas creado anteriormente o puedes
hacer clic en el botn Definir... para crear una nueva tal y como vimos en el apartado
anterior. Lo normal es que te aparezca seleccionada directamente al crear el juego.
Una vez seleccionada la conexin deberemos seleccionar la Tabla de la que queremos sacar
los registros.
Finalmente decidiremos qu Columnas queremos mostrar. Al seleccionar una tabla, sus
columnas aparecern en el cuadro de columnas. Selecciona la opcin Todas para que todos
los campos de la tabla estn disponibles o marca la opcin Seleccionado: para elegir una o
ms de las existentes (utiliza la tecla Ctrl para realizar selecciones mltiples).
Pulsando el botn Prueba en cualquier momento vers un ejemplo de qu datos contendr
el juego de registros, es incluso aconsejable que lo veas antes de Aceptar el cuadro de
dilogo para asegurarte de que ests sacando la informacin que necesitas.
Para practicar la creacin de juegos de registros realiza el Ejercicio Paso a Paso creacin
de un Recordset.
Nota: Puedes crear tantos juegos de registro en una pgina como necesites.
21.4. Mostrar datos dinmicos
Una vez se cree un Juego de Registros podremos empezar a mostrar los datos en nuestra
pgina.
Como podrs ver en el panel Vinculaciones ahora podemos ver las columnas contenidas en
el Recordset:
Aadir, por ejemplo, el Titulo del libro a la pgina es tan fcil como arrastrar el elemento
desde el panel a su lugar en la pgina.
Aunque tambin podemos utilizar la opcin Texto dinmico, agrupada en Datos dinmicos:
Al utilizar esta opcin se abrir un cuadro de dilogo:
Como puedes ver en la imagen, debers seleccionar el Campo que quieres mostrar en la
pgina, adems Dreamweaver te ofrece la posibilidad de aplicarle un formato determinado,
para ello slo debers seleccionarlo de la lista.
Por ejemplo, la opcin May./min. - Primera letra en maysculas transformar el texto del
registro y lo pondr en minsculas excepto la primera letra que se ver transformada a
maysculas.
Nota: En la versin empleada para realizar este curso, los formatos May.-min. - Mays. y
May.-min. - Mins. estn intercambiados, y funcionan al revs. Tenlo en cuenta, ya que la
versin que empleas puede tener este error o estar ya corregido.
En el cuadro de texto Cdigo vers como se modifica el cdigo PHP que se incluir
automticamente en la pgina.
Pulsa Aceptar cuando hayas acabado y el campo del registro se incluir en el punto donde
tengas situado el cursor.
Se representar en la vista de Diseo de la siguiente forma:
Esto nos indica que el elemento que se mostrar ser el de la columna Ttulo del recordset
listado_libros.
En cualquier momento podrs volver al cuadro de dilogo anterior para modificar alguna de
las opciones (por ejemplo, el formato) desde el panel Comportamientos del servidor (Ctrl
+ F9).
En este panel se mostrarn todos los elementos dinmicos que se estn utilizando en la
pgina, haz doble clic sobre cualquiera de ellos para modificarlos.
Un modo de vista muy til es la Vista en vivo En este modo, se mostrarn los datos reales
en vez del nombre de registro, para que nos hagamos una idea ms real del aspecto de la
pgina.
Para practicar estos conceptos realiza el Ejercicio Paso a Paso de Texto dinmico.
21.5. Repeticiones
Hemos aprendido a insertar datos en una pgina, pero de momento slo logramos que se
muestre el primer registro del juego.
Cmo hacemos para mostrar ms de uno?
Muy fcil, utilizaremos las Repeticiones.
Repetir un registro nos permitir visualizar en una misma pgina ms de un registro
contenido en el recordset a la vez.
Ten en cuenta que podemos repetir cualquier parte que queramos, de hecho la repeticin no
afecta a la pgina entera sino a la zona seleccionada.
Para crear una repeticin debers seleccionar la zona a repetir (una fila de tabla, un
elemento de lista, un prrafo...) y pulsar el botn Repetir regin en la en el panel
Insertar Datos.
Se abrir el siguiente cuadro de dilogo:
Aqu debers indicar el nmero de registros que quieras que aparezcan (ms tarde veremos
cmo avanzar en una lista de registros) o simplemente escoger Todos los registros para que
se repita la informacin seleccionada de todos y cada uno de los registros.
Como decamos antes, en una pgina pueden existir ms de un juego de registros o
recordset, por lo que ser necesario especificar de cul de ellos queremos que se realice la
repeticin en el desplegable Juego de registros.
Una vez hayamos terminado pulsa el botn Aceptar, y en la vista de Diseo, la seccin
seleccionada tomar este aspecto:
Esto provocar el listado de todos los ttulos del recordset listado_libros.
Si colocsemos otro campo al lado de este pero sobre l no se aplicase ninguna repeticin
se mostrara el listado junto a la informacin de un campo del primer registro.
Para practicar estos conceptos realiza el Ejercicio Paso a Paso de Repeticin de Texto
dinmico.
Dreamweaver tambin te da la posibilidad de crear una tabla dinmica automticamente
que mostrar todas las columnas del nmero de registros que quieras.
Para ello debers hacer clic en la opcin Tabla dinmica que aparece en la barra Datos:
Automticamente se generar una tabla con la configuracin que especifiques en este
cuadro de dilogo:
De esta forma Dreamweaver colocar los registros en una tabla con las caractersticas que
hayamos indicado.
21.6. Orden de juegos de registros
Hasta ahora somos capaces de crear un listado personalizado de elementos almacenados en
un juego de registros.
Pero podramos querer ordenarlos de algn modo, cmo lo hacemos?
Vamos a utilizar la opcin Ordenar: que se encuentra en el cuadro de dilogo Juego de
Registros:
Puedes llegar a este cuadro de dilogo creando un nuevo Recordset o modificando el ya
existente, para ello debers hacer doble clic sobre l en el panel Vinculaciones (Ctrl +
F10).
La forma en que se podrn ordenar los registros del recordset ser la siguiente, selecciona el
campo por el que quieres ordenar los registros y el modo en que quieres que lo haga.
Si el campo es de tipo numrico, se ordenar de menor a mayor (Ascendente) o de mayor a
menor (Descendente).
Si el campo es de tipo alfanumrico se ordenar alfabticamente.
Para practicar este concepto realiza el Ejercicio Paso a Paso de Ordenacin de un
Recordset.
21.7. Filtrado de juegos de registros
Tambin podemos filtrar los registros que vayan a formar parte del juego de registros
eliminando aquellos que no cumplan ciertas condiciones.
Este mtodo tambin lo aplicaremos sobre el cuadro de dilogo Juego de Registros del
recordset:
En este caso deberemos en Filtro: seleccionar el campo sobre el cual realizaremos el filtro.
Seleccionar en el cuadro de lista que contiene un = si queremos que el campo sea igual,
distinto, mayor, menor o que empiece o acabe con alguna cadena determinada.
En el desplegable que encontrars ms abajo debers seleccionar Valor introducido para
poder especificar en el cuadro de la derecha (en la imagen 0) el valor con el que comparar.
En apartados posteriores veremos el significado de escoger en el desplegable otra opcin
que no sea Valor introducido.
Una vez hayas terminado, pulsa el botn Aceptar y el recordset contendr nicamente los
registros que cumplan la condicin indicada en el cuadro de dilogo.
Nota: recuerda que puedes utilizar el botn Prueba para previsualizar el efecto del filtro
sobre la tabla seleccionada.
Para practicar el filtrado de registros realiza el Ejercicio Paso a Paso de Filtrado de
Registros.
21.8. Paginacin de Registros
Ya sabemos cmo hacer para mostrar un listado ordenado y filtrado de tantos registros
como queramos.
Cuando el listado de los registros es muy largo, nos sera muy til poder organizar esos
registros en pginas y avanzar en ese listado pgina por pgina.
Para ello utilizaremos la Paginacin.
En primer lugar tendrs que definir una repeticin de registros con un nmero limitado de
registros (los que quieres que aparezcan en cada pgina), si defines la repeticin sobre
todos los registros, la paginacin no funcionar porque todos los registros se estarn
mostrando en una sola pgina.
A continuacin crearemos enlaces que funcionen de modo automtico desplazndose por
las diferentes pginas del juego de registros.
Slo tendrs que situar el punto de insercin donde lo quieres insertar utilizando el botn
que se te ofrece en el panel Insertar Datos. Entre las opciones que encontramos, en este
caso elegimos Mover a la siguiente pgina.
Al seleccionar el enlace correspondiente se abrir un cuadro de dilogo muy parecido a
ste:
Aqu slo tendrs que seleccionar el Juego de registros sobre el cual quieres que se
establezca la paginacin y pulsar Aceptar.
En la vista de Diseo vers que aparece algo como esto:
Si utilizas el servidor de prueba (pulsando F12) podrs ver que pulsando el enlace creado
avanzas por el juego de registros.
La pgina permanecer exactamente igual a cmo la diseaste, pero el contenido ser
dinmico y variar segn la pgina que ests mostrando.
Nota: Recuerda que puedes aplicar estilos sobre estos enlaces igual que podamos hacerlos
sobre los items que mostramos para los datos de la tabla.
Para practicar el uso de la paginacin realiza el Ejercicio Paso a Paso de Paginacin de
Registros.
Una opcin muy til que presenta Dreamweaver son los Recuentos de registros:
Si seleccionas alguna de las tres ltimas opciones se mostrar el siguiente cuadro de
dilogo:
Selecciona aqu el Juego de registros sobre el que quieras realizar el recuento y pulsa
Aceptar.
Dependiendo de la opcin que escojas se aadir un texto u otro a la pgina.
Registro inicial: Visualiza el nmero dentro del listado total de registros, del primer
elemento de la lista que se est mostrando en la pgina actual.
Registro final : Visualiza el nmero dentro del listado total de registros del ltimo
elemento de la lista que se est mostrando en la pgina actual.
Total de registros: Visualiza el nmero total de registros del juego (la suma de todos
los registros de todas las pginas).
Seleccionando la primera opcin Estado de navegacin de juego de registros podremos
insertar un literal que mostrar el recuento exacto de los registros que se estn visualizando,
se aadir una lnea como sta:
Que en la Vista en vivo tomara este aspecto:
Como puedes ver, esta opcin es una combinacin de las tres anteriores que ilustra
perfectamente el funcionamiento del recuento de registros.
Para practicar el uso del recuento realiza el Ejercicio Paso a Paso de Recuento de
Registros.
21.9. Mostrar/Ocultar regiones
Como hemos visto la paginacin es muy til para navegar por nuestros registros.
Pero existen determinados casos en los que nos gustara que estos items funcionen de forma
diferente.
Por ejemplo, por qu debe aparecer el elemento de navegacin Anterior en la primera
pgina si en realidad no existe una pgina anterior a la que podamos ir?
Vamos a utilizar las opciones de Mostrar regin para realizar algunos cambios sobre los
elementos de la pgina. En nuestro caso vamos a seleccionar Mostrar si no es la primera
pgina:
Estas opciones en realidad actan sobre cualquier parte de la pgina, as que incluso podrs
hacer desaparecer una tabla o un prrafo si no se cumplen los criterios de la opcin.
Cuando hagas clic en alguna de ellas vers un cuadro de dilogo como ste:
Aqu debers especificar el Juego de registros sobre el que quieres que se efecte la accin
y luego Aceptar.
En la vista de Diseo se mostrar la opcin de una forma parecida a sta:
Para practicar ocultar y mostrar regiones realiza el Ejercicio Paso a Paso de
Ocultar/Mostrar Regiones.
Combinando la tcnica de ocultacin y muestra de registros con las de recuento
encontramos la opcin Barra de navegacin de juego de registros:
Pulsando esta opcin se incluir en la pgina una barra de navegacin para desplazarse por
las pginas del juego de registros. Se abrir el siguiente cuadro de dilogo:
Desde aqu podrs seleccionar el Juego de registros sobre el que quieres que acte la barra
de navegacin y seleccionar uno de los dos modos: Texto o Imgenes.
Aqu tienes un ejemplo de cmo quedara cada una de las opciones, en la primera lnea
tenemos una barra de navegacin con la opcin Texto y en la segunda lnea una barra de
navegacin con la opcin Imgenes:
Por supuesto, podemos cambiar esas imgenes o aplicar estilos CSS.
21.10. Uso de variables
Hasta ahora hemos aprendido a crear pginas dinmicas que muestren contenido disponible
desde una base de datos.
Aunque podramos hacer mucho ms dinmica la pgina haciendo que sea el usuario quien
elija qu registro quiere visualizar.
Imagina que quieres el listado de las ventas de un artculo en determinado mes.
Es posible acotar los resultados de una pgina dinmica de un modo muy sencillo,
utilizando variables.
Una variable le da informacin a una pgina PHP, y el archivo puede actuar de acorde con
el valor de esa variable.
En el ejemplo anterior deberamos abrir la pgina PHP indicndole que queremos que
muestre el articulo X del mes Y.
Muy bien veamos la forma de hacerlo.
Primero deberemos aprender cmo pasar las variables a una pgina PHP.
En una direccin de Internet (o URL) podemos encontrar cadenas como sta:
http://www.misitio.com/carpeta/archivo.php?nombre=valor
A que lo has visto alguna vez?
Muy bien, pues en este ejemplo le estamos diciendo al archivo archivo.php que se ejecute,
pero adems le estamos indicando que queremos que tome en cuenta la variable nombre
con el valor valor.
Incluso si miras las pginas de la librera, puedes observar que al paginar se envan como
variables la pgina que se ha de mostrar.
En un ejemplo sencillo podramos indicar mediante un enlace que queremos que se muestre
el detalle de un artculo con determinado nmero de identificacin de la siguiente forma:
detalle.php?id=99
De esta forma estaremos abriendo la pgina detalle.php pasando en la variable id el valor
99 para que la pgina muestre el detalle del artculo 99.
Cmo podemos desde Dreamweaver crear enlaces con paso de variables?
Si el valor del parmetro es fijo, se puede escribir directamente en la referencia del vnculo,
por ejemplo en el enlace a la pgina detalle.php pondramos en el cuadro Vnculo del panel
Propiedades detalle.php?id=99.
Pero tambin podemos utilizar textos dinmicos para indicar el valor del parmetro a pasar.
En este caso en vez de escribir 99 deberamos indicar que el valor lo tiene que sacar del
texto dinmico de la siguiente manera:
Nos posicionamos sobre el enlace a la pgina detalle.php y desde la vista Cdigo
arrastramos el campo dinmico desde el panel Vinculaciones (Ctrl + F10) hasta el vnculo
para formar la URL del enlace:
detalle.php?id=<?php echo $row_libros_usados['Id']; ?>
El cdigo quedara de la siguiente forma:
Cuando pases los parmetros ayudndote de un formulario, no olvides fijarte en el mtodo
de envo del formulario:
Al utilizar parmetros recibidos de un formulario, lo usaremos de la siguiente manera:
Si el mtodo del formularioes GET, los recibiremos como Parmetro URL.
Si el mtodo del formularioes POST, los recibiremos como Variable de formulario.
Como norma general, en el curso emplearemos GET como mtodo de envo, para tratarlo
igual que los enlaces con parmetros.
Para practicar la creacin de enlaces con parmetros realiza el Ejercicio Paso a Paso de
Enlaces con Parmetros.
Cmo podemos desde Dreamweaver utilizar las variables recibidas?
Cuando se abre una pgina pasndole una serie de parmetros, esta pgina puede utilizar
los valores de los parmetros para lo que le haga falta.
En el ejemplo anterior (en la teora) abrimos la pgina detalle.php pasndole un valor en la
variable Id. Pues esta pgina puede ahora utilizar este valor para visualizar nicamente los
registros con ese Id en vez de visualizar todos los registros.
Para ello deberemos modificar el Juego de registros de la pgina. Hacemos doble clic sobre
l en el panel Comportamientos del servidor (Ctrl + F9).
Se abrir el cuadro de dilogo Juego de registros:
Aqu indicaremos que el recordset filtre los registros cuyo Id sea igual al valor recibido en
el parmetro Id.
Para ello deberemos seleccionar en el desplegable de filtro la opcin Parmetro URL para
que el archivo PHP tome el valor de la variable de la URL que abre la pgina.
En la caja de texto de al lado debers especificar el nombre que tiene la variable en la ruta
URL.
Para practicar el filtro con parmetros realiza el Ejercicio Paso a Paso de Filtro con
Parmetros.
Hay muchos usos para los parmetros. Imagina que quieres mostrar mediante un enlace los
libros que cuesten ms de 10 , slo tendras que pasarle una variable precio_minimo a la
pgina que genera el listado de libros y establecer que el juego de registros filtre los
resultados para mostrar slo aquellos que tengan un valor en el campo Precio mayor al
especificado en el parmetro precio_minimo.
21.11. Pginas Maestro-Detalle
A menudo debemos sacar datos de dos tablas que estn relacionadas entre s por un campo
comn a las dos, por ejemplo para mostrar los datos de un cliente y todas sus facturas (en la
factura tendr el cdigo del cliente), o los datos de un libro y todas las compras que
tenemos de ese libro (en la tabla compras tendr el cdigo del libro comprado)...
Pues Dreamweaver te facilita la creacin de pginas de este tipo y las denomina Maestro-
Detalle porque sacan datos de un archivo Maestro (clientes y libros en los ejemplos
anteriores) y enlazan cada registro con una pgina donde se visualizan los registros
correspondientes del archivo Detalle (las facturas y las compras en los ejemplos anteriores).
Para ello utilizamos la opcin Juego de pginas Maestro-Detalle
.
Al seleccionarla vers el siguiente cuadro de dilogo:
En Juego de registros: seleccionamos el juego de registros que se visualizarn de la
tabla Maestro.
En Campos de pgina Maestro: indicamos los campos del maestro que queremos
que se muestren en la pgina.
En Vincular con Detalle desde: indicaremos el campo del Maestro que contendr el
enlace a la pgina de detalle.
En Pasar clave exclusiva: indicaremos el campo que se utiliza para relacionar los
registros.
Luego en Mostrar: tendremos que establecer el nmero de registros que queremos
que se muestren en la pgina del Maestro.
En la seccin inferior deberemos introducir la informacin para crear el Detalle.
Establece un Nombre de pgina Detalle (si no existe la crear) y en Campos de
pgina Detalle: escogeremos los campos a mostrar.
Pulsamos el botn Aceptar y Dreamweaver crear automticamente las pginas requeridas.
Luego podrs modificar su aspecto para que se ajusten al sitio que ests diseando.
21.12. Asistente de insercin de registros
Dreamweaver posee otros procesos automatizados como vers en este apartado y en los
siguientes para crear ms pginas de acceso a datos.
Es capaz de generar formularios de forma sencilla para insertar, modificar o eliminar
registros de una base de datos.
Para crear un formulario de insercin de registros tendrs que hacer clic en el botn
Asistente de formulario de insercin de registros del panel Insertar Datos.
Se abrir el siguiente cuadro de dilogo:
Su uso es bastante sencillo, solo tienes que indicar la Conexin y los datos se rellenarn
automticamente.
Selecciona la Tabla donde quieras insertar el nuevo registro.
Tambin puedes indicar dnde quieres que se redirija la pgina una vez se haya insertado el
registro.
Luego seleccionaremos los campos que debern aparecer en el formulario. Recuerda que
todos aquellos que necesiten adoptar un valor debern aparecer en l, si no el formulario
fallar por no introducir valores en campos que no aceptan valores nulos.
A continuacin seleccionaremos cada campo y para cada uno indicaremos cmo ser
presentado en el formulario.
En Etiqueta escribiremos la etiqueta que queremos para el campo.
En Mostrar como: indicaremos en qu tipo de elemento de formulario estar representado
el campo, una caja de texto, un botn de opcin, un desplegable...
Tambin indica cmo Enviar la informacin para que se guarde en la tabla, normalmente
ser del mismo tipo que definiste cuando creaste la tabla.
Puedes establecer un Valor predeterminado para el campo seleccionndolo en el generador
automtico.
Podrs asignarle un valor existente en la pgina.
Esta opcin te ser muy til si establecemos alguno de los campos como Campo oculto en
Mostrar como.
Pulsa Aceptar y el formulario se crear automticamente.
Para practicar la insercin de registros realiza el Ejercicio Paso a Paso de Insercin de
Registros.
Realmente no bastara con este formulario. Deberamos de comprobar que las variables son
como las esperamos. Por ejemplo, en el caso de la librera, el nmero de tarjeta slo es
vlido si no est vaco, si slo lo forman nmeros y tiene 16 caracteres. Todas estas
comprobaciones, se haran por PHP antes de insertar el registro. Esto no lo veremos en este
curso, ya que su objetivo no es programar directamente.
21.13. Asistente de actualizacin de registros
Igual que en el apartado anterior existe un asistente que te permitir crear un formulario que
primero muestra los datos existentes en un registro de la tabla y te permitir modificarlos y
guardarlos.
Para ello, debers hacer clic en el botn Asistente de formulario de actualizacin de
registros .
Se abrir el siguiente cuadro de dilogo:
El modo en el que rellenaremos los datos es el siguiente:
Seleccionaremos, primero, la Conexin con la que trabajaremos.
Luego elegiremos la Tabla a actualizar que ser de donde saquemos los datos que luego
modificaremos.
Como deberemos elegir registro de entre toda la tabla para modificar, deberemos indicar
cul. Para ello deberemos seleccionar un campo (en Columna de clave exclusiva) y un
juego de registros (en Seleccionar registro de) para establecer el registro que va a mostrar la
pgina. De esta forma vincularemos el campo del recordset de la pgina y se mostrar la
informacin que coincida con l.
El resto funcionara igual que en el cuadro de dilogo anterior. Seleccionando los campos
que se van a mostrar, su tipo de elemento de formulario y la forma en la que se va a enviar.
En la caja de texto Valor predeterminado encontrars la cadena que mostrar el contenido
del campo en el registro en cuestin.
No lo modifiques si quieres que muestre la informacin almacenada. Slo cmbialo si
quieres que aparezca un valor fijo en vez del valor contenido en el registro, por ejemplo,
ninguno, sin precio, etc... e incluso nada.
Finalmente pulsa Aceptar y el formulario se crear.
21.14. Asistente de eliminacin de registros
Siguiendo con los asistentes encontramos al final el de Eliminar Registro .
Para utilizar el asistente de Dreamweaver para crear pginas de eliminacin de registros
debers crear una pgina especial que se dedique nica y exclusivamente a eliminar el
registro.
Para ello tendremos una primera pgina donde el usuario seleccionar el registro a borrar y
dar la orden de borrado; esta pgina enlazar con la pgina de borrado pasndole el
identificativo del registro a borrar, y la pgina de borrado mostrar los datos del registro a
borrar y pedir confirmacin al usuario.
Con lo cual deberemos seguir este guin:
La primera pgina deber tener un enlace a la pgina de borrado de la forma:
borrar.php?id=99
Donde borrar.php ser la pgina de borrado,
id el nombre del parmetro que contiene el valor de clave del registro a borrar,
y 99 es el valor de la clave del registro a borrar (en este caso queremos borrar el
registro cuya clave sea 99).
En la pgina borrar.php debers:
1. Crear un recordset que muestre la informacin del elemento cuya clave se ha
pasado como parmetro para que pueda ser verificado.
Para ello debers utilizar un juego de registros filtrado por el campo clave
principal y el valor recibido como parmetro.
2. En la misma pgina aadiremos un formulario con un campo oculto y un
botn de tipo Submit que permita al usuario confirmar el borrado y reenve a
la misma pgina de borrado.
Al campo oculto le deberemos asociar el campo clave principal del registro
que se muestra, puedes hacerlo pulsando el botn que aparece al lado de su
propiedad Valor:
Debers recordar el nombre que le das a este control de formulario porque es
el que utilizaremos para borrar el registro.
1. Luego podremos incluir el cdigo para borrar el registro.
Haz clic en el botn Eliminar Registro en la barra de Datos, y rellena el
siguiente cuadro de dilogo:
La primera opcin debers dejarla en Valor de clave principal. Puedes
utilizar el resto de opciones para crear otros tipos de eliminaciones ms
complejas, aunque este mtodo sea el ms utilizado.
Luego selecciona la Conexin, la Tabla donde se encuentra el registro a
borrar y su Columna de clave principal.
Por ltimo le deberemos indicar cmo debe acceder al valor que le dar el
valor de la clave principal del registro que tiene que eliminar, indica que lo
hacemos por Parmetro URL y escribe el nombre del campo oculto del
formulario que acabas de crear (es el que le pasa el valor).
Finalmente puedes elegir a qu pgina redireccionar cuando se realice el
borrado.
Pulsa Aceptar y habrs acabado.
21.15. Juegos de registros avanzados
Por ltimo en este apartado vamos a ver un modo avanzado de crear juegos de registros.
Si en el cuadro de dilogo Juegos de registros que hemos visto hasta ahora haces clic en el
botn Avanzado... vers estas otras opciones:
En este cuadro de dilogo puedes crear juegos de registros mucho ms complejos.
El principio del cuadro es igual que la versin simple, debers introducir un Nombre para el
juego de registros y asignarle una Conexin.
Luego deberemos introducir una sentencia SQL que indicar qu registros se van a mostrar.
Mediante las opciones y botones que veremos ahora podremos crear sentencias bastante
completas, pero si quieres aprender ms sobre este lenguaje puedes visitar el curso de SQL
que se encuentra en nuestra pgina web.
De momento explicaremos las opciones para que puedas manejarte mejor con el programa.
Detrs de la palabra SELECT se escriben las columnas que queremos que aparezcan en el
resultado, por eso para aadir ms campos a la lista slo tienes que seleccionar el campo de
la lista Elementos de base de datos, y pulsar el botn SELECT, el campo se aadir a la
sentencia y por lo tanto aparecer en el recordset.
En la clusula FROM se especifica el nombre de la tabla o tablas desde donde se saca la
informacin. En realidad SQL nos permite cruzar distintas tablas, relacionarlas, etc...
La clusula WHERE sirve para incluir condiciones, para filtrar los registros. El botn
WHERE te ayudar a establecer esas condiciones, una vez hayas aadido el campo con este
botn en el cuadro de texto SQL debers completar la condicin utilizando los operadores
de comparacin adecuados como <, >, !=.
Utiliza la zona de Variables: para insertar parmetros que podrs recibir mediante el URL,
para ello haz clic en el botn .
Se abrir el siguiente cuadro de dilogo:
Aqu debers establecer el Nombre de la variable, su Valor predeterminado y el Valor de
tiempo de ejecucin.
Ten en cuenta que para asociar estas variables a parmetros pasados por URL debers
escribirlas en el campo Valor de tiempo de ejecucin de la siguiente forma:
$_GET['nombre_parametro']
Donde nombre_parametro es el nombre del parmetro incluido en el URL.
Finalmente puedes utilizar el botn ORDER BY para crear ordenaciones por los campos
seleccionados en el listado de la izquierda.
En la imagen ms arriba puedes encontrar un ejemplo de una sentencia SQL que te podr
aclarar estos conceptos. Esta sentencia obtiene el autor, ttulo y editorial de la tabla Libros
filtrando los registros cuyo id sea igual al que se haya recibido como parmetro de URL, y
si hubiesen varios registros los ordenara alfabticamente por autor y dentro de cada autor
por ttulo.
Para practicar la creacin de juegos de registros avanzados realiza el Ejercicio Paso a
Paso de Utilizar sentencia SQL.
En el tema siguiente seguiremos practicando todos los conceptos vistos en este tema
completando el sitio de Blog.
Unidad 22. Cmo crear un Blog (I)
22.1. Introduccin
Hasta ahora hemos visto cmo empezar a manejarnos con pginas dinmicas de acceso a
datos utilizando PHP y un servidor MySQL.
La complejidad de las pginas que creemos depender de la profundidad de nuestros
conocimientos de ambas tecnologas, por lo que muchas veces (sobre todo al principio) nos
ser difcil alcanzar algunos objetivos que nos propongamos.
Vamos a dedicar este tema a la elaboracin de un proyecto algo ms complejo en el que
deberemos emplear estas tcnicas de un modo ms completo.
Para ello crearemos un blog o bitcora y utilizaremos herramientas y procedimientos que
hemos visto hasta ahora. No te pierdas este tema, introduciremos algunos conceptos que
quiz te resulten interesantes.
Un blog es una pgina web donde se introduce contenido peridicamente sobre un tema en
particular.
Su contenido suele organizarse en entradas que se van aadiendo con una asiduidad
relativa.
Normalmente, estas entradas pueden comentarse. Es decir, cualquier usuario (o a veces
solamente los registrados) pueden dejar su opinin sobre la entrada o sobre el blog en
general.
Para facilitar la navegacin por la pgina estas entradas suelen estar organizadas por temas
o categoras, de modo que si te interesa poder leer todas las entradas relacionadas con un
tema en concreto te sea mucho ms sencillo.
Todo blog deber tener, del mismo modo, una parte privada desde donde el usuario dueo
de la bitcora pueda administrar y gestionar los contenidos del blog.
Desde el panel de administracin, que debe estar protegido para que slo tengan acceso
aquellas personas con privilegios suficientes, podremos aadir, modificar o eliminar
entradas, comentarios y categoras.
De hecho, la funcin de esta parte privada es que puedas actualizar el contenido sin
necesidad de tener que recurrir a la interfaz de phpMyAdmin para insertar nuevos registros
como vimos en el tema anterior.
El objetivo de este tema no es entrar en profundidad en cada uno de los detalles, porque
podramos no terminar nunca. Explicaremos el modo en el que deberemos actuar para
alcanzar una estructura cerrada que cumpla los requisitos mnimos que un blog necesita.
El aspecto y funcionalidades finales estn en tus manos, puedes aadir tantas cosas como
quieras.
As que vamos a empezar...
22.2. Estructura de datos
Nuestro primer paso para la creacin de un blog ser crear la estructura de datos que
contendr la informacin de las entradas y otros elementos del sitio.
En un sitio simple deberemos crear como mnimo 4 tablas: categorias, entradas,
comentarios y usuarios.
En la tabla categoras deberemos listar el nombre de las categoras en las que se
dividen las entradas.
En la tabla entradas deberemos almacenar el texto de la entrada con su ttulo y
fecha. Obviamente aqu deberemos hacer referencia a qu categora pertenece la
entrada. En un blog ms complejo podramos incluso almacenar qu integrante de la
tabla de usuarios cre la entrada...
En la tabla comentarios deberemos almacenar el texto del comentario junto con la
informacin del autor, como su nombre y correo electrnico, por ejemplo. Con
conocimientos ms profundos de PHP podramos guardar hasta su direccin IP.
Finalmente en la tabla usuarios guardaremos el nombre y contrasea de los usuarios
que tendrn acceso a la edicin del blog. Ms adelante vers que incluso se podran
establecer niveles de privilegios entre ellos.
El punto en cuestin en este caso es el hecho de que en la forma ms simplificada las tres
primeras tablas se encuentran relacionadas del siguiente modo:
Como puedes ver en la imagen en la tabla entradas existe un campo que apunta al ID de
categoras, y del mismo modo en la tabla comentarios tenemos que tener un campo que
apunte a la entrada a la que pertenece dicho comentario.
El problema nos surge, por ejemplo, cuando insertemos una pgina que nos ayude a
eliminar entradas. Qu hacemos con los comentarios asociados a ella? Deberemos crear
una pgina ms para que cuando se borre una entrada tambin lo hagan sus comentarios
relacionados? Y repetirlo para las categoras y sus entradas?
No va a hacer falta.
Podremos utilizar una caracterstica de la definicin de la base de datos que existe en
MySQL y en otros sistemas gestores de bases de datos, el borrado y actualizacin en
cascada.
Para poder utilizar esta caracterstica, debemos de utilizar InnoDB como Motor de
almacenamiento. Esta opcin la encontramos al definir los campos de la tabla, y por defecto
est seleccionado MyISAM.
Desde el entorno de phpMyAdmin podremos definir esta caracterstica en la vista de
relaciones.
Podrs encontrar el enlace a esta vista desde la vista de detalle de cualquier tabla que
emplee InnoDB como motor de almacenamiento:
Haz clic sobre l y vers una nueva ventana como sta:
Desde aqu podremos especificar las relaciones que tiene la tabla con las dems tablas de la
base de datos y qu hacer cuando un elemento relacionado se borra o modifica.
Fjate que en el ejemplo solamente los campos Id e Id_Categora son susceptibles de esta
opcin. Eso es debido a que hemos definido ambos como ndices, el primero por ser clave
primaria y el segundo porque as lo indicamos en el momento de su creacin utilizando el
botn ndice o seleccionado la opcin Index del desplegable ndice.
El modo en el que deberemos definir nuestro objetivo es el siguiente. A un campo indexado
podemos asignarle una relacin con otro campo indexado de otra tabla (en el ejemplo
Id_Categoria est relacionado con el campo Id de la tabla categorias).
Deberemos decirle a phpMyAdmin qu hacer cuando se borre un elemento en la tabla
relacionada categorias (ON DELETE) o cuando se modifique el valor de clave de un
elemento (ON UPDATE).
La opcin que nos interesa en este caso es CASCADE que acta aplicando los cambios en
cascada. Esto es, si borramos un elemento en la tabla categorias, se borrarn todos los
registros en la tabla entradas que tengan el mismo ID en el campo Id_Categoria.
En el caso de que modificsemos el ID en la tabla categorias tambin se actualizara en
todos los registros de entradas con el mismo Id_Categoria si tenemos indicado ON
UPDATE CASCADE.
Piensa que esa tabla podra estar relacionada con otra. Por tanto, al actualizar o borrar esta
en cascada, pasara lo mismo con la tabla relacionada, y as sucesivamente.
Para practicar la creacin de ndices y relaciones realiza el Ejercicio Paso a Paso
Estructura de Datos de un Blog.
22.3. Interfaz pblica
Una vez creada la estructura podemos empezar a crear las pginas que mostrarn la
informacin almacenada en ella.
En este caso, los pasos a seguir sern muy parecidos a los que vimos en el tema anterior.
En principio, la pgina ms importante ser el ndice. All deberemos mostrar un listado de
un nmero determinado de entradas.
Esto, como ya hemos visto, es muy fcil de conseguir, aunque ahora es posible que
necesitemos mostrar mucha ms informacin.
Veamos un ejemplo de entrada:
Como puedes ver, incluimos el ttulo, texto y fecha de la entrada. Eso es muy sencillo
porque pertenece todo a una misma tabla.
Pero deberemos incluir tambin un recuento de los comentarios asociados a esa entrada y el
nombre de la categora a la que pertenece.
Cmo lograremos esto? Tendremos que utilizar sentencias de SQL avanzadas.
En los ejercicios paso a paso encontrars la sentencia que te servir para este ejemplo en
particular. Podrs variarla un poco en funcin de tus necesidades, pero te volvemos a
repetir que si quieres crear juegos de registros ms complejos debers aprender SQL,
llegados a este punto no te ser muy complicado.
Tambin ser necesaria una pgina que muestre las entradas filtradas por categora. Ten en
cuenta que nuestro visitante querr seguramente ver aquellas entradas pertenecientes a un
tema en particular. De hecho para eso hemos creado el men de salto desplegable y los
enlaces en cada una de las entradas.
Esta pgina deber ser prcticamente igual que el ndice, por lo que la sentencia SQL ser
prcticamente la misma.
Finalmente deberemos incluir una pgina que muestre los comentarios de cada entrada en
particular y que a su vez permita aadir nuevos.
Esta tarea no es muy complicada porque simplemente deberemos pasarle un parmetro que
indique el ID de la entrada y mostrar los comentarios asociados a ella.
Puedes utilizar el asistente Insertar registros para crear el formulario de entrada de
comentarios.
Para practicar la creacin de la interfaz pblica realiza el Ejercicio Paso a Paso de
Interfaz pblica.
Das könnte Ihnen auch gefallen
- Manual - 3M Inspector de EquiposDokument68 SeitenManual - 3M Inspector de EquiposStefania GuarinNoch keine Bewertungen
- Taller Varabilidad, Forma y AlturaDokument1 SeiteTaller Varabilidad, Forma y Alturagara more0% (1)
- Investigacion SDNDokument4 SeitenInvestigacion SDNnbello7Noch keine Bewertungen
- Udr 650 PDFDokument3 SeitenUdr 650 PDFWilmar JCNoch keine Bewertungen
- Procedimiento en LaboratorioDokument8 SeitenProcedimiento en LaboratoriojonnyNoch keine Bewertungen
- Control IndustrialDokument54 SeitenControl IndustrialAndrés Dìaz100% (1)
- Curvas de IsoremociónDokument12 SeitenCurvas de IsoremociónChristianDavidTerceroConteronNoch keine Bewertungen
- Programación CDokument57 SeitenProgramación CEdson Pacompía OrtizNoch keine Bewertungen
- Informe Lab 2 - RIPDokument13 SeitenInforme Lab 2 - RIPlarmandollgNoch keine Bewertungen
- Sustentacion Trabajo Colaborativo PDFDokument3 SeitenSustentacion Trabajo Colaborativo PDFJeimy RomeroNoch keine Bewertungen
- Functions Description Bench Remote For SmartROC D50-65 C50 CL. Español 2021Dokument20 SeitenFunctions Description Bench Remote For SmartROC D50-65 C50 CL. Español 2021Aleajndro SaavedraNoch keine Bewertungen
- Apuntes de Gestión EnergéticaDokument6 SeitenApuntes de Gestión EnergéticaPedro Alarcón RetamalNoch keine Bewertungen
- Supra Catalogue 2009 SpanishDokument52 SeitenSupra Catalogue 2009 SpanishvicmmmNoch keine Bewertungen
- Ritmo de Juego en AjedrezDokument4 SeitenRitmo de Juego en AjedrezisabelNoch keine Bewertungen
- Crear Tool Cut 3D (Español)Dokument3 SeitenCrear Tool Cut 3D (Español)camel2003Noch keine Bewertungen
- Porque Usar Interruptor Termomagnetico de 40 A e Interruptor Diferencia de 32 ADokument1 SeitePorque Usar Interruptor Termomagnetico de 40 A e Interruptor Diferencia de 32 AYona250201Noch keine Bewertungen
- Reseña Historica ManficaDokument5 SeitenReseña Historica Manficajchender515Noch keine Bewertungen
- Guia 01 Excel 2010Dokument4 SeitenGuia 01 Excel 2010Oswaldo RomeroNoch keine Bewertungen
- 3.5. All I Am. Drew - S Story (Trilogía Mi Hombre) - Jodi Ellen Malpas - PDF - Pelo - MujerDokument66 Seiten3.5. All I Am. Drew - S Story (Trilogía Mi Hombre) - Jodi Ellen Malpas - PDF - Pelo - MujerBlessingNoch keine Bewertungen
- Configurar Servidores en Packet Tracer - SPaRkDokument8 SeitenConfigurar Servidores en Packet Tracer - SPaRkEduardo S. PiñaNoch keine Bewertungen
- 4.ICMP Tracert 10.2010Dokument16 Seiten4.ICMP Tracert 10.2010Esteban SuquilloNoch keine Bewertungen
- 6.2.2.4 Packet Tracer - Configuring IPv4 Static and Default Routes InstructionsDokument4 Seiten6.2.2.4 Packet Tracer - Configuring IPv4 Static and Default Routes InstructionsMateo Rios100% (2)
- Capa 2 Modelo Osi Enlace de DatosDokument28 SeitenCapa 2 Modelo Osi Enlace de DatosRomeo HernandezNoch keine Bewertungen
- Metrados Inst. ElectricasDokument2 SeitenMetrados Inst. ElectricasDIDI ANTONY LEON GOMEZNoch keine Bewertungen
- Trabajo Norma ISO 9000-3Dokument10 SeitenTrabajo Norma ISO 9000-3RíosNoch keine Bewertungen
- Tutorial DjangoDokument79 SeitenTutorial DjangodonjodoNoch keine Bewertungen
- Actividad 3 - Desarrollo de Paginas WebDokument6 SeitenActividad 3 - Desarrollo de Paginas WebLuis MoraNoch keine Bewertungen
- Insertar Datos Sin Recargar PaginaDokument6 SeitenInsertar Datos Sin Recargar PaginaHector TrianaNoch keine Bewertungen
- 172S POH Hasta La 170Dokument168 Seiten172S POH Hasta La 170vegerrfNoch keine Bewertungen
- Huella CarbonoDokument45 SeitenHuella CarbonoFabian Ignacio Abarza VillalobosNoch keine Bewertungen