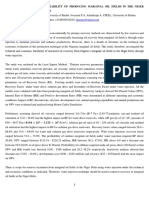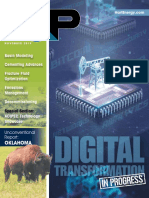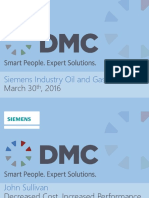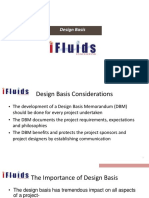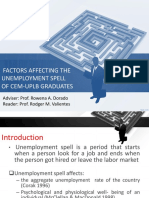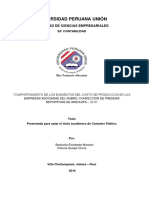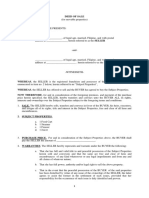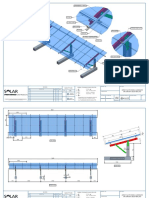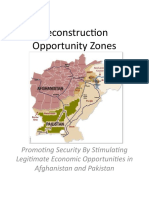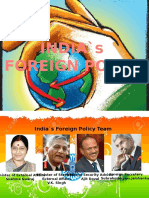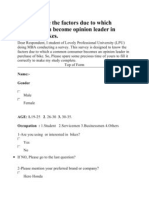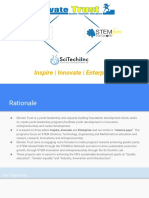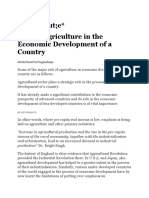Beruflich Dokumente
Kultur Dokumente
Quick Start Guide 12.3
Hochgeladen von
segunoyesCopyright
Verfügbare Formate
Dieses Dokument teilen
Dokument teilen oder einbetten
Stufen Sie dieses Dokument als nützlich ein?
Sind diese Inhalte unangemessen?
Dieses Dokument meldenCopyright:
Verfügbare Formate
Quick Start Guide 12.3
Hochgeladen von
segunoyesCopyright:
Verfügbare Formate
Quick Start Guide
QUE$TOR
2012 Q3 Release
Nov 2012
This Quick Start Guide should be
passed on to the end users as it
contains important information on
the program operation.
QUE$TOR is a registered trademark of IHS.
Excel is a registered trademark of
Microsoft Corporation.
Contents
QUE$TOR Quick Start Guide
Introduction 1
Estimate Basis 2
QUE$TOR Workflow 3
Getting Started 5
Creating a New Project 6
Selecting the Project Properties 7
Entering Your Field Level Data 10
Creating a Production Profile 12
Setting the Design Flowrates 14
Setting the Number of Wells 15
Setting the Wellhead Conditions 16
Selecting a Concept - Offshore 17
Selecting a Concept - Onshore 18
Using the Field Development Schematic 20
Adjusting a Component 22
Calculating the Operating Costs 25
Scheduling the Capital Costs 26
Generating the Investment and Production Profile 27
Saving Your Project 28
QUE$TOR Support 29
QUE$TOR 2012 Q3Quick Start Guide
IHS November 2012 Page 1
Introduction
QUE$TOR has been designed to produce high level estimates of the
capital and operating costs of green field oil and gas developments.
It will assist with project modelling, evaluation and subsequent
decision making in the oil and gas industry.
QUE$TOR provides a reliable, consistent methodology for producing
cost estimates and creates efficiency when optimising field
developments. It has benefits in many applications, including:
Prospect evaluations
Screening studies
Feasibility studies
Conceptual studies
Optimisation studies
QUE$TOR uses a systematic approach to generate a field
development basis, capital and operating costs, and project
schedules from basic field data. QUE$TOR uses a bottom up
methodology; the calculations are based around detailed sizing
algorithms and engineering rules of thumb with regional
variations where appropriate.
This approach allows engineers, estimators and economists to
produce weight and cost estimates quickly, consistently, and
accurately and to develop investment profiles.
This guide is designed to help you understand the operation of the
QUE$TOR program, outlining the basic steps involved in developing
a QUE$TOR project to produce a scheduled estimate for capital and
operating costs. When you are running QUE$TOR, press the F1 key
to access the QUE$TOR Help file for more detailed guidance.
QUE$TOR 2012 Q3 Quick Start Guide
Page 2 November 2012 IHS
Estimate Basis
The following points should be considered when generating or
reporting a cost estimate using QUE$TOR.
QUE$TOR provides an estimate based on the costs within the
markets today. We make no allowance for inflation or deflation
of costs over the project life
All of the costs within QUE$TOR are in real terms
Pre-sanction project costs such as environmental studies, FEED
and licensing costs can be optionally included
Post-sanction costs such as owners project management costs,
legal costs and security costs can be optionally included
Contingencies within QUE$TOR are calibrated to target the P50
development cost
QUE$TOR is designed for use early in the project cycle.
Therefore the estimate level that can be attained by using the
program is typically within the range of +/- 25% to 40%
The estimate produced is dependent on user entered values.
Therefore, any estimate should take into account the
confidence of these values.
QUE$TOR 2012 Q3Quick Start Guide
IHS November 2012 Page 3
QUE$TOR Workflow
QUE$TOR is structured around a field development schematic (FDS)
which allows you to create a visualisation of the development. The
FDS is driven by a number of high level inputs which allow the
development conditions to be specified. The basic program
calculation sequence followed in QUE$TOR to generate a full life-
cycle field or prospect development cost estimate is shown below.
QUE$TOR 2012 Q3 Quick Start Guide
Page 4 November 2012 IHS
To define the new project, QUE$TOR presents you with a series of
forms that allow high level parameters of the development to be
specified. The Field level data form is populated with default
values for the basin selected in the Project properties form.
Subsequent forms have values and selections based on earlier
entries. Once you have reviewed and adjusted as necessary the
default inputs in each form, click on OK to apply the inputs and
move on to the next form. Click on Cancel to ignore changes made
and go back to the previous form and make any necessary revisions.
QUE$TOR 2012 Q3Quick Start Guide
IHS November 2012 Page 5
Getting Started
QUE$TOR must be installed on a local PC. This must be done by a
local administrator. See the release notes for installation
instructions.
A licence must be available; either a standalone dongle which plugs
directly into your computer or a network licence which is accessible
across your companys local area network. QUE$TOR Offshore,
QUE$TOR Onshore and QUE$TOR LNG Regasification require
separate licences. Contact your IT department for further details.
Depending on your installation options, you can launch QUE$TOR
either from the taskbar Start button or from your PC desktop.
From the taskbar Start button,
Click Start and follow All Programs\IHS\QUE$TOR 2012 Q3\
From your PC desktop
Double-click the QUE$TOR application shortcut icon.
QUE$TOR 2012 Q3 Quick Start Guide
Page 6 November 2012 IHS
Creating a New Project
On opening QUE$TOR the task selection form will appear.
On this form you can choose to create a new project or open an
existing project. For new projects you can either create a new
offshore project or a new onshore project. For existing projects
there are shortcuts to the last five projects saved.
The location of your wells should determine whether you pick
offshore or onshore as the start point. If you are running a
combined offshore and onshore project then the second location
can be selected later in the project estimate.
Once you have selected your project location, i.e. offshore or
onshore click OK to move onto the Project properties form.
QUE$TOR will check that you have a valid licence to run the
selected project type at this point.
QUE$TOR 2012 Q3Quick Start Guide
IHS November 2012 Page 7
Selecting the Project Properties
The project properties allow you to set up the basic information
about your project including the procurement strategy, regional
technical database and units set preference.
Work through the following steps to set up your project:
Give your project a name.
QUE$TOR 2012 Q3 Quick Start Guide
Page 8 November 2012 IHS
Select the units you want to work in. Pick from one of the
standard unit sets provided or create your own using the unit
editor tool. One of the default unit sets should meet your needs
as you can change each unit as needed throughout the program.
Select the main product. For oil projects you will have to define
your recoverable oil reserves and a gas oil ratio, while for gas
projects you will input your recoverable gas reserves and a
liquid gas ratio.
Select the geographical region, country, and basin to enable
QUE$TOR to seed your project with typical basin specific data
generated from the IHS IRIS21 E&P database. This selection will
also drive the default location of a new procurement strategy
and will set your regional technical database.
Create your procurement strategy. This can be done by clicking
the New button. This will display the Define procurement
strategy form shown below. Procurement strategies allow you to
choose different regional cost databases for each cost centre.
By default all costs are reported in US Dollars but this can be
edited by changing the currency name, symbol and exchange
rate at the top of the form.
QUE$TOR 2012 Q3Quick Start Guide
IHS November 2012 Page 9
Select the technical database to use for your project. This will
normally be the region which you have selected for your
project. Use Browse to select an alternative or user modified
database if required.
Once you have completed the above steps click OK to move onto
the Field level data form.
QUE$TOR 2012 Q3 Quick Start Guide
Page 10 November 2012 IHS
Entering Your Field Level Data
The Field level data form contains three tabs which list the values
for the field characteristics, fluid characteristics and some
miscellaneous data respectively.
The information entered varies slightly depending on whether you
have selected an offshore or onshore project. Default values are
populated from a database relevant to the basin you selected in the
Project properties form.
On this form modify the data to the specifics of the field that you
want to produce an estimate for. The purpose of the default data is
to provide a reasonable value where none is known and therefore
use your values over these defaults. Any input value can be
changed by simply overtyping it.
In this form, and any other form, the individual input units can be
changed on the fly by clicking on the unit to the right of the value
and selecting the unit you wish to use from the options available,
this is shown for the recoverable reserves in the figure below.
QUE$TOR 2012 Q3Quick Start Guide
IHS November 2012 Page 11
Once you have entered / confirmed the data on all three tabs click
OK to move onto the Production profile edit form.
QUE$TOR 2012 Q3 Quick Start Guide
Page 12 November 2012 IHS
Creating a Production Profile
The production profile is created through two forms; the first form
gives five entries through which you can influence the basic
parameters of your production profile.
Enter any of the values you know at this point and then click OK to
move onto the Production profile form which gives you a visual
representation of these values.
The production profile is displayed in a graphical and tabular
format across four tabs: oil (or condensate), gas, water and gross
liquids. Numbers in blue can be edited; numbers in black such as
those in the gross liquids tab are derived numbers and therefore
cant be edited. This colour convention is common throughout
QUE$TOR.
QUE$TOR 2012 Q3Quick Start Guide
IHS November 2012 Page 13
You can change the production for each year by entering the values
in the table at the bottom of the form. This can either be typed in
year by year or you can paste in a profile from an external
spreadsheet through a right mouse click. You can overwrite either
the daily or annual flowrates but not the cumulative row of the
table. You can also copy the data in the production profile and
paste it into an external spreadsheet.
Note: When pasting in a production profile from a spreadsheet
ensure that the field life specified in the production profile edit
form is the same as that of the profile you are pasting in.
Once you are happy with the production profile click OK to move
onto the Design flowrates form.
QUE$TOR 2012 Q3 Quick Start Guide
Page 14 November 2012 IHS
Setting the Design Flowrates
The Design flowrates form gives the flowrates that will be used to
design the facilities within your project.
The production values are based on the peak production with a
design factor for oil projects giving an allowance for day to day
variation, and a swing factor in gas projects giving an allowance for
seasonal demand variation.
The injection values should be adjusted based on your pressure
maintenance and gas disposal assumptions.
Once you are happy with the design flowrates click OK to move
onto the Number of wells form.
QUE$TOR 2012 Q3Quick Start Guide
IHS November 2012 Page 15
Setting the Number of Wells
The Number of development wells form, shown below, sets the
total number of wells required across the field.
The default number of production wells is based on the recoverable
reserves, well productivity, plateau production and peak well flow.
The default number of water injection wells assumes an average of
two injectors for every five oil production wells. Gas injectors are
based on an average flowrate of 30 MMscf/day per well.
Modify the well count to match your design assumptions and click
OK to move onto the Wellhead conditions form for onshore projects
or the Concept selector form for offshore projects.
QUE$TOR 2012 Q3 Quick Start Guide
Page 16 November 2012 IHS
Setting the Wellhead Conditions
The Wellhead conditions form is only available for onshore projects
and provides the wellhead conditions of the primary streams.
Water injection, gas injection and gas lift pressure are only
relevant if these services are selected. Adjust the conditions as
necessary then click OK to move onto the Concept selector form.
QUE$TOR 2012 Q3Quick Start Guide
IHS November 2012 Page 17
Selecting a Concept - Offshore
The Concept selector form allows you to choose the basic concept
of your field development.
QUE$TOR selects a field development concept based on the field
level data and production profile. You can change this to another of
the 14 default concepts using the list box. If you want to configure
your concept from scratch select Blank Concept.
Based on your concept, QUE$TOR will select typical oil and gas
export options. Adjust these to match your desired product export
routes.
When you click OK QUE$TOR runs the complete cost estimate using
program defaults throughout and displays the field development
schematic along with the cost summary tree.
QUE$TOR 2012 Q3 Quick Start Guide
Page 18 November 2012 IHS
Selecting a Concept - Onshore
The Concept selector form allows you to choose the basic concept
of your field development.
QUE$TOR selects a field development concept based on the field
level data and production profile. You can change this to another of
the 6 default concepts using the list box. If you want to configure
your concept from scratch select Blank Concept.
QUE$TOR 2012 Q3Quick Start Guide
IHS November 2012 Page 19
Based on your concept, QUE$TOR will select typical oil and gas
export options. Adjust these to match your desired product export
routes.
When you click OK QUE$TOR runs the complete cost estimate using
program defaults throughout and displays the field development
schematic along with the cost summary tree.
QUE$TOR 2012 Q3 Quick Start Guide
Page 20 November 2012 IHS
Using the Field Development Schematic
On selecting your concept and clicking OK QUE$TOR will move
through to the main field development schematic.
The field development schematic shows the components within
your chosen concept on the right hand side of the screen, with the
associated high level CAPEX summary on the left hand side of the
screen.
The schematic can be changed by adding and removing
components. You can select components to add from the
component toolbar at the top of the screen and click on the
schematic to place the component. To delete a component hit the
delete key when the component is selected or right click on the
component and select Delete. You will be asked to confirm any
deletions to prevent any components being inadvertently deleted.
Components often require links so that the correct data can flow
between them. Components are linked using the link icon in the
toolbar . Once you have linked two components you may need
to add a pipeline by double clicking on the link.
QUE$TOR 2012 Q3Quick Start Guide
IHS November 2012 Page 21
Note: Connections from drilling components, subsea, and
wellpad groups do not require pipelines to be specified.
Each component will be estimated using default assumptions based
on the data you have entered so far. To view a component in detail
you can double click on it or right click on it and select Edit / view
cost estimate.
QUE$TOR 2012 Q3 Quick Start Guide
Page 22 November 2012 IHS
Adjusting a Component
You can view the details of each component by either double
clicking on the component or by right clicking and selecting Edit /
view cost estimate.
Each component has two main parts to it: the inputs, where you
can adjust the design parameters, and the cost sheet, where you
can see the detailed breakdown of the cost.
You can make changes within each of these areas and when you
click Apply or OK these changes will be applied to the component
and the CAPEX estimate adjusted accordingly. Clicking on OK will
also exit the component. Clicking Cancel also exits the component;
however you will lose all changes made since you entered the
component.
QUE$TOR 2012 Q3Quick Start Guide
IHS November 2012 Page 23
Inputs
The left hand side of the screen contains the main input data for
that component. The input form for the topsides component is
shown below.
The input form shows the main design parameters for a given
component, such as the design flowrates. You can make changes to
these values to match your design assumptions. When you click
Apply these changes will be applied to the component and the
CAPEX estimate adjusted accordingly.
Sub-components
There are arrow buttons within many components that can be
clicked on to open up one of the sub-components; the details of
QUE$TOR 2012 Q3 Quick Start Guide
Page 24 November 2012 IHS
that system are then shown. The Manifolding sub-component form
in Topsides is shown below.
You can make changes within each sub-component and when you
click OK these changes will be applied to the component and the
CAPEX estimate adjusted accordingly.
Cost sheet
The right hand side of the screen has the cost sheet. This shows a
detailed breakdown of the CAPEX estimate for the component.
Each line item is made up of a quantity and a unit rate.
The quantity is calculated from the design parameters and
technical algorithms for that item and the unit rate is taken from
the selected procurement strategy. You can overwrite any of the
blue values within the cost sheet, as shown for the quantity entry
above. Numbers in black are derived by multiplying the quantity by
the unit rate so cant be overwritten.
QUE$TOR 2012 Q3Quick Start Guide
IHS November 2012 Page 25
Calculating the Operating Costs
The operating cost calculations should be run once you have
finished the design of your development as the costs are based on
the technical definition of the development.
The OPEX algorithms are run by selecting OPEX from the Project
menu. This will open a separate window where a summary of the
operating costs for each year of production is displayed.
The costs are broken down into various categories, which can be
seen on the left side of the screen. The detailed breakdown of
these cost categories can be seen by clicking on these items, they
are formatted as blue hypertext. This will open up further
definition sheets for you to review or adjust the default values.
Once you are happy with the operating costs click OK to go back to
field development schematic so that you can generate the project
schedule.
QUE$TOR 2012 Q3 Quick Start Guide
Page 26 November 2012 IHS
Scheduling the Capital Costs
The CAPEX scheduling calculations should be run once you have
finished the design of your development as the schedule and costs
are based on the details of the development.
The CAPEX scheduling module can be accessed by selecting
Scheduling from the Project menu. The schedule will be shown as
a Gantt chart along with the underlying data for each component.
For each component, a detailed schedule can be viewed by
expanding the component using the icon. You can adjust the
start date and activity duration either by dragging the bars within
the Gantt chart or by adjusting the corresponding values in the
table. Adjusting these values will change when the calculated
CAPEX values are to be spent.
Once you are happy with the project schedule click OK to go back
to field development schematic so that you can generate the
Investment and production profile.
QUE$TOR 2012 Q3Quick Start Guide
IHS November 2012 Page 27
Generating the Investment and Production Profile
The investment and production profile is run by selecting
Investment and production profiles from the Project menu.
The Investment and production profile gives a report of all of the
values that could be required to run an economic analysis, with the
production, CAPEX and OPEX given for each year of the project.
The values in this report are in real terms and have not been
inflated or discounted.
This report can be printed or exported to Excel using the toolbar
buttons.
QUE$TOR 2012 Q3 Quick Start Guide
Page 28 November 2012 IHS
Saving Your Project
Projects are not automatically saved in QUE$TOR. We recommend
you save your project when you reach the field development
schematic and at regular intervals after this.
To save a project select Save or Save As from the File menu or
click on the Save project button . This will enable you to save
the project in the usual Windows fashion. The default location for
saved projects is My Documents\IHS\QUE$TOR\Projects.
Saved project files have a .qpr file extension and include the
selected procurement strategy, technical database and unit set.
Once saved, projects are completely standalone and have no
further interaction with QUE$TORs databases. This means that
saved projects can easily be sent to others who may not have the
same databases.
Saved projects can be moved, copied and renamed using Microsoft
Windows Explorer in the same way as any Windows file. Projects
can be opened either directly from Windows Explorer or from
within QUE$TOR. To open a saved project in QUE$TOR either select
Open existing project from the form that appears when QUE$TOR
starts or select Open from the File menu.
Note: When you create a new project you won't be able to
save the project until you reach the field development schematic.
Opening a Saved Project
To open a saved project select, using the option buttons, Browse
for project and click OK to proceed or click on the Open project
button. This will enable you to open a project in the usual windows
fashion. The Open existing project box has shortcuts to the last
five projects opened in QUE$TOR. Saved projects have a .qpr
file extension.
QUE$TOR 2012 Q3Quick Start Guide
IHS November 2012 Page 29
QUE$TOR Support
If you have any problems or questions relating to QUE$TOR, please
contact the QUE$TOR support desk.
Support e-mail address support_questor@ihs.com
(Note: s rather than $)
Online user community www.ihscommunity.com/energy
Support telephone and fax:
North, Central & South America
Tel: (+1) 713 840 8282
Fax: (+1) 713 995 8593
Europe, Africa, Middle East
Tel: (+44) 20 3159 3300
Fax: (+44) 20 3159 3299
Russia
Tel: (+7) 495 937 77 24
Fax: (+7) 495 937 77 25
S.E. Asia & Australia
Tel: (+65) 6576 5300
Fax: (+65) 6225 9694
China
Tel: (+86) 10 5633 4567
Fax: (+86) 10 5633 4500
QUE$TOR 2012 Q3 Quick Start Guide
Page 30 November 2012 IHS
The IHS software support team key contacts are:
North, Central & South America
Abhishek Verma, Andre Costa, Lena Milstein, Jonathan
Stephens
e-mail: abhishek.verma@ihs.com, andre.costa@ihs.com,
lena.milstein@ihs.com, jonathan.stephens@ihs.com
Europe, Africa, Middle East
Matthew Butcher, Rita Antonelli, John Helliwell
e-mail: matthew.butcher@ihs.com, rita.antonelli@ihs.com,
john.helliwell@ihs.com,
Russia
Karel Valouch
e-mail: karel.valouch@ihs.com
S.E. Asia & Australia
Robert Chambers, James Blanchard, Lo Tze Yan
e-mail: robert.chambers@ihs.com, james.blanchard@ihs.com,
tzeyan.lo@ihs.com
China
Yaxing Wang
e-mail: yaxing.wang@ihs.com
Das könnte Ihnen auch gefallen
- A Heartbreaking Work Of Staggering Genius: A Memoir Based on a True StoryVon EverandA Heartbreaking Work Of Staggering Genius: A Memoir Based on a True StoryBewertung: 3.5 von 5 Sternen3.5/5 (231)
- The Sympathizer: A Novel (Pulitzer Prize for Fiction)Von EverandThe Sympathizer: A Novel (Pulitzer Prize for Fiction)Bewertung: 4.5 von 5 Sternen4.5/5 (119)
- Never Split the Difference: Negotiating As If Your Life Depended On ItVon EverandNever Split the Difference: Negotiating As If Your Life Depended On ItBewertung: 4.5 von 5 Sternen4.5/5 (838)
- Devil in the Grove: Thurgood Marshall, the Groveland Boys, and the Dawn of a New AmericaVon EverandDevil in the Grove: Thurgood Marshall, the Groveland Boys, and the Dawn of a New AmericaBewertung: 4.5 von 5 Sternen4.5/5 (265)
- The Little Book of Hygge: Danish Secrets to Happy LivingVon EverandThe Little Book of Hygge: Danish Secrets to Happy LivingBewertung: 3.5 von 5 Sternen3.5/5 (399)
- Grit: The Power of Passion and PerseveranceVon EverandGrit: The Power of Passion and PerseveranceBewertung: 4 von 5 Sternen4/5 (587)
- The World Is Flat 3.0: A Brief History of the Twenty-first CenturyVon EverandThe World Is Flat 3.0: A Brief History of the Twenty-first CenturyBewertung: 3.5 von 5 Sternen3.5/5 (2219)
- The Subtle Art of Not Giving a F*ck: A Counterintuitive Approach to Living a Good LifeVon EverandThe Subtle Art of Not Giving a F*ck: A Counterintuitive Approach to Living a Good LifeBewertung: 4 von 5 Sternen4/5 (5794)
- Team of Rivals: The Political Genius of Abraham LincolnVon EverandTeam of Rivals: The Political Genius of Abraham LincolnBewertung: 4.5 von 5 Sternen4.5/5 (234)
- Shoe Dog: A Memoir by the Creator of NikeVon EverandShoe Dog: A Memoir by the Creator of NikeBewertung: 4.5 von 5 Sternen4.5/5 (537)
- The Emperor of All Maladies: A Biography of CancerVon EverandThe Emperor of All Maladies: A Biography of CancerBewertung: 4.5 von 5 Sternen4.5/5 (271)
- The Gifts of Imperfection: Let Go of Who You Think You're Supposed to Be and Embrace Who You AreVon EverandThe Gifts of Imperfection: Let Go of Who You Think You're Supposed to Be and Embrace Who You AreBewertung: 4 von 5 Sternen4/5 (1090)
- Her Body and Other Parties: StoriesVon EverandHer Body and Other Parties: StoriesBewertung: 4 von 5 Sternen4/5 (821)
- The Hard Thing About Hard Things: Building a Business When There Are No Easy AnswersVon EverandThe Hard Thing About Hard Things: Building a Business When There Are No Easy AnswersBewertung: 4.5 von 5 Sternen4.5/5 (344)
- Hidden Figures: The American Dream and the Untold Story of the Black Women Mathematicians Who Helped Win the Space RaceVon EverandHidden Figures: The American Dream and the Untold Story of the Black Women Mathematicians Who Helped Win the Space RaceBewertung: 4 von 5 Sternen4/5 (890)
- Elon Musk: Tesla, SpaceX, and the Quest for a Fantastic FutureVon EverandElon Musk: Tesla, SpaceX, and the Quest for a Fantastic FutureBewertung: 4.5 von 5 Sternen4.5/5 (474)
- The Unwinding: An Inner History of the New AmericaVon EverandThe Unwinding: An Inner History of the New AmericaBewertung: 4 von 5 Sternen4/5 (45)
- The Yellow House: A Memoir (2019 National Book Award Winner)Von EverandThe Yellow House: A Memoir (2019 National Book Award Winner)Bewertung: 4 von 5 Sternen4/5 (98)
- On Fire: The (Burning) Case for a Green New DealVon EverandOn Fire: The (Burning) Case for a Green New DealBewertung: 4 von 5 Sternen4/5 (73)
- Experienced Based Rules of Chemical EngineeringDokument33 SeitenExperienced Based Rules of Chemical Engineeringintania66Noch keine Bewertungen
- LNG Plant Cost Reduction 2014 18 NG137 PDFDokument49 SeitenLNG Plant Cost Reduction 2014 18 NG137 PDFaakhyar_2100% (1)
- Machinery PartsDokument2 SeitenMachinery PartsSHANTHALASPHEROCAST PVT LTDNoch keine Bewertungen
- Final Project 8460430274 NiraliDokument145 SeitenFinal Project 8460430274 NiraliDarshan KasalNoch keine Bewertungen
- 2014 0224 Aspen Capital Cost Estimator Overview-AACE 25 Feb 2014 PDFDokument37 Seiten2014 0224 Aspen Capital Cost Estimator Overview-AACE 25 Feb 2014 PDFAbdul RBed IsaNoch keine Bewertungen
- Gas Flaring NigeriaDokument36 SeitenGas Flaring NigeriaSahar SohailNoch keine Bewertungen
- Mama's AssignmentDokument34 SeitenMama's AssignmentUche Aquilina OzegbeNoch keine Bewertungen
- Offshore & Subsea Equipment ManufacturersDokument1 SeiteOffshore & Subsea Equipment ManufacturerssegunoyesNoch keine Bewertungen
- Technical and economic viability of water injection for marginal oil fieldsDokument20 SeitenTechnical and economic viability of water injection for marginal oil fieldssegunoyesNoch keine Bewertungen
- Map of Nigeria Oil FieldDokument1 SeiteMap of Nigeria Oil Fieldriddi12350% (10)
- Quick Guide Into The ISO 14692 Revision 2016 Edition 26 May 2016Dokument44 SeitenQuick Guide Into The ISO 14692 Revision 2016 Edition 26 May 2016pmr80_2004100% (1)
- Appraisal of Flexible Pipe Systems: Guidance Notes ForDokument27 SeitenAppraisal of Flexible Pipe Systems: Guidance Notes ForsegunoyesNoch keine Bewertungen
- Overview of Pipeline Engineering PDFDokument605 SeitenOverview of Pipeline Engineering PDFsegunoyesNoch keine Bewertungen
- Investment Analysis of Marginal FieldsDokument39 SeitenInvestment Analysis of Marginal FieldssegunoyesNoch keine Bewertungen
- Nrel Cost ReportDokument106 SeitenNrel Cost ReportRao PanidapuNoch keine Bewertungen
- FLYFokker Fokker 70 Leaflet - 1Dokument4 SeitenFLYFokker Fokker 70 Leaflet - 1FredyBrizuelaNoch keine Bewertungen
- Jaen Public Market Efficiency Plan - FinalDokument126 SeitenJaen Public Market Efficiency Plan - FinalBebot Bolisay100% (2)
- Weighted Criteria Matrix: Value Option 1 Score Option 2 Score Option 3 Score Option 4 Score Prioritization CriteriaDokument3 SeitenWeighted Criteria Matrix: Value Option 1 Score Option 2 Score Option 3 Score Option 4 Score Prioritization CriteriasegunoyesNoch keine Bewertungen
- Economic EvaluationDokument12 SeitenEconomic EvaluationsegunoyesNoch keine Bewertungen
- Comparative Analysis of Joint Venture and Production Sharing New Contractual System in NigeriaDokument7 SeitenComparative Analysis of Joint Venture and Production Sharing New Contractual System in NigeriasegunoyesNoch keine Bewertungen
- Firs Tax Compendium PDFDokument686 SeitenFirs Tax Compendium PDFsegunoyesNoch keine Bewertungen
- Economic EvaluationDokument12 SeitenEconomic EvaluationsegunoyesNoch keine Bewertungen
- Economic Model in Exploiting Stranded Natural Gas in Niger Delta Offshore FieldsDokument7 SeitenEconomic Model in Exploiting Stranded Natural Gas in Niger Delta Offshore FieldsIJERDNoch keine Bewertungen
- E & P November 2019 PDFDokument100 SeitenE & P November 2019 PDFsegunoyesNoch keine Bewertungen
- XSize Pump CALCDokument7 SeitenXSize Pump CALCsegunoyesNoch keine Bewertungen
- Earthing and Lightning Protection, Gas Analysis System Nigeria, Onne - AOS OrwellDokument5 SeitenEarthing and Lightning Protection, Gas Analysis System Nigeria, Onne - AOS OrwellsegunoyesNoch keine Bewertungen
- Africa AOW A3 FinalDokument1 SeiteAfrica AOW A3 FinalsegunoyesNoch keine Bewertungen
- 01 Microsoft Project Basics PDFDokument18 Seiten01 Microsoft Project Basics PDFMathias OnosemuodeNoch keine Bewertungen
- Teori Penting PDFDokument47 SeitenTeori Penting PDFNaya Septri HanaNoch keine Bewertungen
- Basic Anti-Surge Control System ReferenceDokument6 SeitenBasic Anti-Surge Control System ReferenceOlvis GuillenNoch keine Bewertungen
- Offshore Safety Case TrainingDokument114 SeitenOffshore Safety Case TrainingsegunoyesNoch keine Bewertungen
- Fpso OverviewDokument2 SeitenFpso OverviewsegunoyesNoch keine Bewertungen
- Nigeria - Algeria PipelineDokument11 SeitenNigeria - Algeria PipelinesegunoyesNoch keine Bewertungen
- Siemensoilandgas2016 LactunitDokument35 SeitenSiemensoilandgas2016 LactunitsegunoyesNoch keine Bewertungen
- DesignbasisdevelopmentDokument21 SeitenDesignbasisdevelopmentsegunoyesNoch keine Bewertungen
- Dgcis Report Kolkata PDFDokument12 SeitenDgcis Report Kolkata PDFABCDNoch keine Bewertungen
- President's Report by Roberta HoeyDokument5 SeitenPresident's Report by Roberta HoeyAltrusa International of Montrose CONoch keine Bewertungen
- BELENDokument22 SeitenBELENLuzbe BelenNoch keine Bewertungen
- INFORME FINALlllllllllllllllllllDokument133 SeitenINFORME FINALlllllllllllllllllllAnonymous Rr3py6jdCpNoch keine Bewertungen
- Name and Address: No. Name of Contact and Phone / Fax NumbersDokument1 SeiteName and Address: No. Name of Contact and Phone / Fax NumbersmohammedNoch keine Bewertungen
- Deed of Sale for Movable AssetsDokument2 SeitenDeed of Sale for Movable AssetsAyesha JaafarNoch keine Bewertungen
- Array 5x2 On Concrete Block Ballast-01Dokument2 SeitenArray 5x2 On Concrete Block Ballast-01Wisnu WicaksonoNoch keine Bewertungen
- Reconstruction Opportunity Zones in PakistanDokument6 SeitenReconstruction Opportunity Zones in Pakistantaimoor_qureshiNoch keine Bewertungen
- Budget Review of NepalDokument10 SeitenBudget Review of NepalBasanta BhetwalNoch keine Bewertungen
- Foregin Policy IndiaDokument21 SeitenForegin Policy IndiaJeevandeep Singh DulehNoch keine Bewertungen
- Indian Economy Classified by 3 Main Sectors: Primary, Secondary and TertiaryDokument5 SeitenIndian Economy Classified by 3 Main Sectors: Primary, Secondary and TertiaryRounak BasuNoch keine Bewertungen
- HUDCO BRIEF - Nasa - Brief276Dokument4 SeitenHUDCO BRIEF - Nasa - Brief276GS MohanNoch keine Bewertungen
- Factors Making Common Consumers Bike Opinion LeadersDokument5 SeitenFactors Making Common Consumers Bike Opinion Leaderssumit5558Noch keine Bewertungen
- Inspire - Innovate - EnterpriseDokument11 SeitenInspire - Innovate - EnterpriseLashierNoch keine Bewertungen
- 2.kristian Agung PrasetyoDokument32 Seiten2.kristian Agung PrasetyoIin Mochamad SolihinNoch keine Bewertungen
- Money and Monetary StandardsDokument40 SeitenMoney and Monetary StandardsZenedel De JesusNoch keine Bewertungen
- Ali BabaDokument1 SeiteAli BabaRahhal AjbilouNoch keine Bewertungen
- HANDLING | BE DESCHI PROFILEDokument37 SeitenHANDLING | BE DESCHI PROFILECarlos ContrerasNoch keine Bewertungen
- Proposal Letter of B 2 B Redeifined Angel (2) (1) 3 (New)Dokument3 SeitenProposal Letter of B 2 B Redeifined Angel (2) (1) 3 (New)Hardy TomNoch keine Bewertungen
- Revised approval for 132/33kV substation in ElchuruDokument2 SeitenRevised approval for 132/33kV substation in ElchuruHareesh KumarNoch keine Bewertungen
- The Illinois QTIP Election To The RescueDokument5 SeitenThe Illinois QTIP Election To The RescuerobertkolasaNoch keine Bewertungen
- Role of Central BankDokument2 SeitenRole of Central BankHarvir Singh100% (1)
- 9731ch04Dokument44 Seiten9731ch04Yuki TakenoNoch keine Bewertungen
- Commercial Transactions ProjectDokument25 SeitenCommercial Transactions ProjectNishtha ojhaNoch keine Bewertungen
- Role of Agriculture in Economic DevelopmentDokument9 SeitenRole of Agriculture in Economic DevelopmentFrank Macharia100% (1)