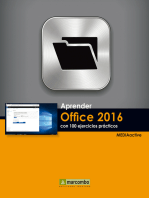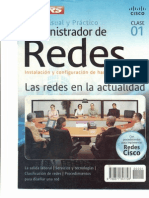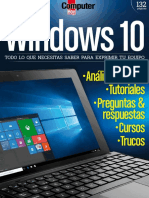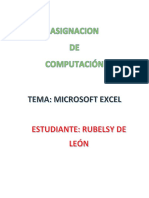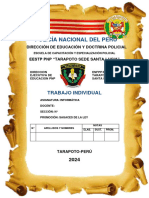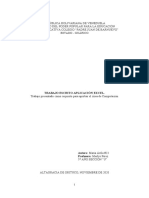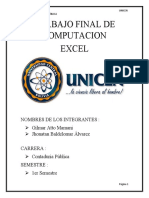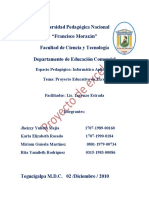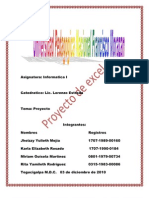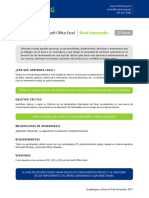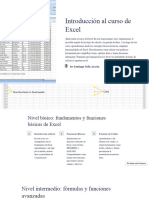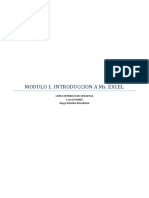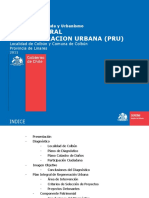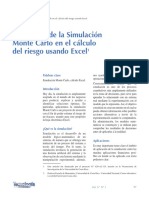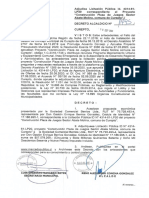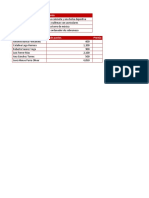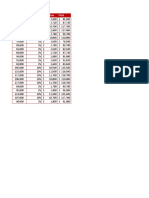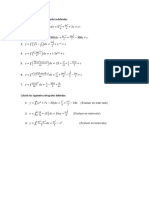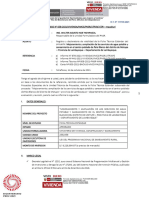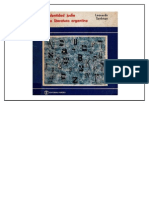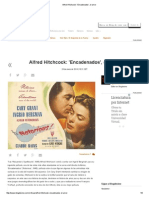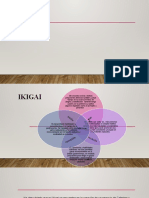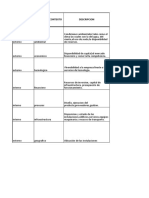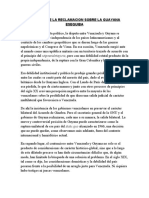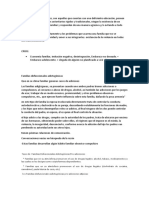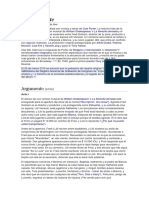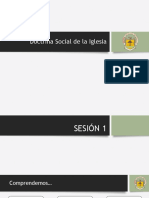Beruflich Dokumente
Kultur Dokumente
RedUSERS - Excel Desde Cero
Hochgeladen von
Osvaldo Enrique Cubillos Sandoval100%(1)100% fanden dieses Dokument nützlich (1 Abstimmung)
669 Ansichten195 SeitenCopyright
© © All Rights Reserved
Verfügbare Formate
PDF, TXT oder online auf Scribd lesen
Dieses Dokument teilen
Dokument teilen oder einbetten
Stufen Sie dieses Dokument als nützlich ein?
Sind diese Inhalte unangemessen?
Dieses Dokument meldenCopyright:
© All Rights Reserved
Verfügbare Formate
Als PDF, TXT herunterladen oder online auf Scribd lesen
100%(1)100% fanden dieses Dokument nützlich (1 Abstimmung)
669 Ansichten195 SeitenRedUSERS - Excel Desde Cero
Hochgeladen von
Osvaldo Enrique Cubillos SandovalCopyright:
© All Rights Reserved
Verfügbare Formate
Als PDF, TXT herunterladen oder online auf Scribd lesen
Sie sind auf Seite 1von 195
Ingreso y manejo de datos
Funciones bsicas y avanzadas
Grficos espectaculares!
Bases de datos, impresin,
macros y mucho ms!
E
x
c
e
l
Domine la planilla
de clculo ms famosa
Cero
desde
Excel
El contenido
de esta obra
form parte
del libro
Excel 2007.
Sobre la coleccin
Aprendizaje prctico, divertido,
rpido y sencillo
Lenguaje simple y llano para
una comprensin garantizada
Consejos de los expertos para
evitar problemas comunes
Guas visuales y procedimientos
paso a paso
Otros ttulos de esta
misma coleccin
Photoshop / Ofce / Hardware
Soluciones PC / Windows 7
Blogs / Redes / Seguridad
Nuestro sitio rene a la mayor comunidad de tecnologa en Amrica Latina. Aqu
podr comunicarse con lectores, editores y autores, y acceder a noticias, foros y blogs
constantemente actualizados.
Si desea ms informacin sobre el libro:
Servicio de atencin al lector usershop@redusers.com
Excel from scratch
Excel is the most used and renowned spreadsheet in the whole world. This book
will teach you how to use it, take advantage of all its secrets, and apply them to
your everyday work with amazing results.
Excel Cero
desde
Excel es el programa de planillas de clculo ms utilizado
a nivel mundial, tanto en el hogar como en la ocina.
Este libro le ensear a usarlo sintindose cmodo,
a aprovechar todas sus ventajas, y a aplicar lo aprendido
en tareas reales que le permitirn conocerlo de manera til y sencilla!
Dentro del libro encontrar
La interfaz de usuario | Cinta de opciones | Botn de Ofce | Barra de estado |
Operaciones bsicas | Formato de celdas | Administracin de ventanas | Copiar,
cortar y pegar | Filas y columnas | Buscar y reemplazar | El formato de los datos |
Estilos de celdas | Formatos condicionales | Biblioteca de funciones | Auditora de
frmulas | Opciones de clculo | Ordenar | Filtros avanzados | Grcos | Ficha formato |
Herramientas de datos | Esquemas | Revisin | Tablas dinmicas | Macros | Impresin
express excel.indd 1 16/02/2010 16:38:59
Cero
desde
Excel
E
l
c x EEx
d
e C
l e c
e d s e d
o rro e
Dominelaplanill
declculomsfa fa
e C
a
amosa sa
o rro e
EXCEL PRELIMINARES:La"o! 1 17/02/2010 04:22 p.m. P#gina 1
TTULO: EXCEL
AUTOR: Lucas Padin
COLECCIN: desde Cero
FORMATO: 15 X 19 cm
PGINAS: 192
Padin, Lucas
Excel. - 1a ed. - Banfield - Lomas de Zamora : Gradi, 2010.
v. 4, 192 p. ; 19x15 cm. - (Desde Cero)
ISBN 978-987-663-026-9
1. Informtica. I. Ttulo
CDD 005.3
Copyright MMX. Es una publicacin de Gradi S.A. Hecho el depsi-
to que marca la ley 11723. Todos los derechos reservados. No se per-
mite la reproduccin parcial o total, el almacenamiento, el alquiler, la
transmisin o la transformacin de este libro, en cualquier forma o por
cualquier medio, sea electrnico o mecnico, mediante fotocopias,
digitalizacin u otros mtodos, sin el permiso previo y escrito del edi-
tor. Su infraccin est penada por las leyes 11723 y 25446. La edito-
rial no asume responsabilidad alguna por cualquier consecuencia deri-
vada de la fabricacin, funcionamiento y/o utilizacin de los servicios
y productos que se describen y/o analizan. Todas las marcas mencio-
nadas en este libro son propiedad exclusiva de sus respectivos dueos.
Impreso en Argentina. Libro de edicin argentina. Primera impresin
realizada en Sevagraf, Costa Rica 5226, Grand Bourg, Malvinas
Argentinas, Pcia. de Buenos Aires en febrero de MMX.
ISBN 978-987-663-026-9
redusers.com
EXCEL PRELIMINARES:La"o! 1 17/02/2010 04:22 p.m. P#gina 2
Pr l ogo
El avance tecnolgico no da tregua: La mejora constan-
te como forma de vida es el objetivo. Las planillas de
clculo, de una manera u otra, estn presentes y forman
parte de este avance.
El conocimiento de estas herramientas es cada vez ms
importante y necesario en la vida profesional. Las diver-
sas posibilidades que nos ofrecen las convierten en una
herramienta que se puede aplicar en muchos mbitos
diferentes. Gran cantidad de problemas podran ser
resueltos con la utilizacin de planillas avanzadas para
lograr un alto nivel de eficacia.
Con el avance de la informacin y con la difusin global
de Internet, la incorporacin de conocimientos sobre
distintas materias resulta ms sencilla. La proliferacin
de artculos especializados y de libros sobre el manejo
de herramientas de oficina ha logrado captar una mayor
atencin y, por lo tanto, hay un conocimiento bsico por
parte del pblico en general.
Sin embargo, el conocimiento avanzado de las herra-
mientas de oficina an se encuentra retrasado.
Microsoft Excel 2007 nos presenta una amplia cantidad
de herramientas disponibles pero, con slo conocer
algunas en profundidad, podremos resolver casi cual-
quier problema.
La clave ser siempre la manera en la que aplicamos
cada una de estas herramientas, el ingenio que utilice-
mos para solucionar el problema. En la mayora de los
casos, hay ms de una opcin para resolver un mismo
problema.
Por todo lo dicho, el objetivo de esta obra ser contri-
buir a la incorporacin de conocimientos sobre la mate-
ria, sirviendo como base para la creacin de proyectos y
fomentando la utilizacin de estas herramientas.
Desde este momento los dejo para que se adentren en
la obra y quedo a su disposicin para contactarse ante
cualquier duda o comentario.
Lucas Padn
lucas.padin@gmail.com
Prlogo al contenido
3
redusers.com
EXCEL PRELIMINARES:La"o! 1 17/02/2010 04:22 p.m. P#gina 3
PRELI MI NARES
redusers.com
4
El libro de un vistazo
Excel 2007 nos presenta una gran cantidad de oportunidades para resolver problemas. En esta obra repasa-
remos sus principales funciones, comenzando desde cero, para que todos tengan la oportunidad de conocer-
lo a fondo.
cap#tulo 1
pRIMERoS paSoS coN ExcEl 2007
En este primer capitulo analizaremos los principales
aspectos de Microsoft Excel 2007. Descubriremos
su interfaz renovada, el Botn de Office y la utilidad
de la cinta de opciones, orientada a las actividades.
Tambin explicaremos el manejo de los comandos
ms sencillos e importantes a la vez.
cap#tulo 2
plaNIllaS MaS coMplEJaS
En este captulo se repasan todas las opciones para
copiar y pegar; cmo realizar operaciones al pegar y
transponer datos; la forma de insertar, eliminar, mos-
trar y ocultar filas, columnas y celdas; los comandos
relacionados con las bsquedas y con los reemplazos.
cap#tulo 3
coN EStIlo FoRMato
La esttica es fundamental y, en este cuarto captu-
lo, desarrollamos aspectos referidos a los formatos
numricos y a su personalizacin, formatos auto-
mticos para cuadros e informes y los formatos con-
dicionales.
cap#tulo 4
laS FuNcIoNES b"SIcaS
Hacemos un recorrido por los distintos grupos de fun-
ciones y por la biblioteca que las agrupa. En este cap-
tulo encontramos las funciones bsicas para realizar
sumas, conteos y promedios con una o varias condicio-
nes. Tambin veremos la administracin de los rangos.
EXCEL PRELIMINARES:La"o! 1 17/02/2010 04:22 p.m. P#gina 4
5
redusers.com
El l i bro de un vi st azo
cap#tulo 5
FuNcIoNES avaN!aDaS
Este captulo muestra el potencial de las funciones con-
dicionales, las de bsqueda y referencia, tiles para
encontrar datos dentro de matrices. Tambin, las funcio-
nes ES y algunas funciones financieras para poder cal-
cular prstamos y cuotas, y la evaluacin de errores de
frmulas y su inspeccin.
cap#tulo 6
oRDENaR FIltRaR
En este captulo veremos el ordenamiento de datos en
general, la utilizacin de colores y de conjunto de ico-
nos, y el mundo de los filtros (desde los ms sencillos
hasta aquellos en los que podemos incluir frmulas).
cap#tulo 7
NocIoNES SobRE GR"FIcoS
Las opciones para generar grficos que posee
Excel 2007 son muy amplias. Los diferentes tipos
de grficos y el uso especfico de cada uno son
tratados en este captulo.
cap#tulo 8
aDMINIStRacIoN DE DatoS
Las herramientas para el tratamiento de datos, la
transformacin de texto, eliminar duplicados, incluir
validaciones y trabajar con comentarios, organizar
los datos con esquemas y aplicar subtotales son
algunos de los temas de este captulo.
cap#tulo 9
tablaS DIN"MIcaS, MacRoS
E IMpRESI$N
Para terminar, explicaremos las nociones ms
importantes sobre el manejo de tablas, de tablas
dinmicas, macros, la ficha de opciones
Programador y el Editor de VBA. Adems, daremos
un vistazo a las distintas herramientas relacionadas
con las impresiones.
SERvIcIoS
al lEctoR
En esta seccin encontrar informacin adicional rela-
cionada con el contenido que le servir para comple-
mentar y profundizar lo aprendido.
EXCEL PRELIMINARES:La"o! 1 17/02/2010 04:22 p.m. P#gina 5
PRELI MI NARES
redusers.com
P+6%(!( a% c('-e'#d( 003
E% %#b+( de .' /#,-a2( 004
C('-e'#d( de% %#b+( 006
I'-+(d.cc#6' a E0ce% 010
cap#tulo 1
pRIMERoS paSoS coN ExcEl 2007 011
E0ce% 2007: 8*.4 e,? 012
La #'-e+a2 de .,.a+#( de M#c+(,(- E0ce% 2007 013
C#'-a de ()c#('e, 019
La ba++a de e,-ad( 021
La, ()e+ac#('e, b3,#ca, 022
F(+&a-(, de ce%da,, -e0-(,, b(+de, 1 ,(&b+ead(, 025
P%a'#%%a, c(' &.c"a, "($a, 029
Te&a, de d(c.&e'-( 032
Ad&#'#,-+ac#6' de /e'-a'a, 032
cap#tulo 2
plaNIllaS MaS coMplEJaS 035
C()#a+, c(+-a+ 1 )e!a+ 036
Filas y columnas 047
Buscar y reemplazar 055
cap#tulo 3
coN EStIlo FoRMato 059
E% (+&a-( de %(, da-(, 060
U' (+&a-( c(' c('d#c#('e, 064
Contenido del libro
6
EXCEL PRELIMINARES:La"o! 1 17/02/2010 04:22 p.m. P#gina 6
7
redusers.com
Cont eni do del l i bro
cap#tulo 4
laS FuNcIoNES b"SIcaS 077
La b#b%#(-eca de .'c#('e, 078
I',e+-a+ .'c#('e, 082
F.'c#('e, de +ed('de( 096
Funciones para el manejo de textos 099
Nombres de rangos 101
cap#tulo 5
FuNcIoNES avaN!aDaS 105
%a, c('d#c#('e, 106
F.'c#('e, de b7,*.eda de da-(, 112
Funciones ES 118
F.'c#('e, #'a'c#e+a, 120
Auditora de frmulas 123
Opciones de clculos 125
cap#tulo 6
oRDENaR FIltRaR 129
O+de'a+ 130
F#%-+(, 133
F#%-+(, a/a'2ad(, 138
cap#tulo 7
NocIoNES SobRE GR"FIcoS 145
Va&(, a "ace+ !+3#c(, 146
E% d#,e5( de %(, !+3#c(, 154
La presentacin 156
La ficha formato 160
EXCEL PRELIMINARES:La"o! 1 17/02/2010 04:22 p.m. P#gina 7
8
PRELI MI NARES
cap#tulo 8
aDMINIStRacI$N DE DatoS 161
He++a&#e'-a, de da-(, 162
Los esquemas 171
Conexiones y vnculos 173
Revisin 174
L(, c(&e'-a+#(, 176
cap#tulo 9
tablaS DIN"MIcaS, MacRoS
E IMpRESI$N 177
La, -ab%a, 178
La, -ab%a, d#'3&#ca, 179
La, &ac+(, 182
La impresin 185
SERvIcIoS
al lEctoR 189
9'd#ce -e&3-#c( 190
redusers.com
EXCEL PRELIMINARES:La"o! 1 17/02/2010 04:22 p.m. P#gina 8
COLECCION FLUO - BOMBO PAG 08 - Base Editable - 15x19 - Dic 09.indd 1 15/12/2009 11:37:07
10
PRELI MI NARES
Las hojas de clculo han revolucionado la forma de
analizar la informacin. Desde su primera versin
aparecida durante noviembre de 1987 (primera ver-
sin para PC de Microsoft Excel) hasta la versin 12
incluida en Microsoft Office System 2007, los cam-
bios han sido variados, aunque la esencia sigue
siendo la misma.
Excel fue originalmente desarrollado para Apple
Macintosh en 1984 y como continuacin de
Multiplan. Microsoft Excel fue una de las primeras
aplicaciones de hoja de clculo en utilizar una inter-
faz grfica con mens pull down y manejo a travs
del mouse.
La palabra que mejor define la versin 2007 de
Microsoft Excel es evolucin, porque nos presenta
una interfaz totalmente renovada y con cambios
profundos en la forma de acceder a los comandos
(muchas de las herramientas ya no se encuentran
en el lugar donde solamos buscarlas).
Para el usuario habituado a trabajar con versiones
anteriores de Excel, el nuevo entorno puede gene-
rar algo de desconcierto en sus primeros usos. Con
el pasar del tiempo, notaremos que esta versin
2007 de la planilla de clculo ms utilizada en el
mundo es muy amigable. Sus opciones son total-
mente grficas y la orientacin a la accin de las
herramientas nos proporciona mayor facilidad para
interactuar con nuestras planillas.
En este manual, recorreremos las diferentes herra-
mientas que Microsoft Excel 2007 pone a nuestra
disposicin y veremos que, con esta nueva versin,
se han solucionado varios de los inconvenientes
que presentaban las anteriores, aunque algunos de
ellos an quedan sin resolver.
Introduccin a Excel
redusers.com
EXCEL PRELIMINARES:La"o! 1 17/02/2010 04:22 p.m. P#gina 10
Nos introduciremos en Excel 2007, su interfaz y
personalizacin. Tambin veremos los comandos
ms sencillos e importantes a la vez.
redusers.com
Captulo 1
Primeros pasos
con Excel 2007
E!cel_Cap1_:La"ot 1 17/02/2010 12:27 a.m. P#gina 11
12
1. Pr i meros pasos con Excel 2007
redusers.com
Excel 2007:
qu es?
Excel 2007 es una planilla de clculo, un progra-
ma que permite manejar datos de diferente tipo,
realizar clculos, hacer grficos y tablas, una herra-
mienta para analizar, compartir y administrar infor-
macin que ayuda a tomar decisiones mejor funda-
das (Figura 1).
Excel presenta la informacin organizada como si
fuera un papel cuadriculado o un plano de la bata-
lla naval donde cada uno de los casilleros, llamados
celdas, se denominan con un nmero para las filas
y con una letra para las columnas; por ejemplo A1,
B3, J504, etctera. De esta forma, los datos se
encuentran organizados en filas y en columnas.
Todas estas celdas se encontrarn dentro de hojas,
y un grupo de hojas conformarn un determinado
archivo, denominado libro.
A travs de la siguiente gua visual, conoceremos los
distintos elementos de una planilla muy simple con
el objetivo de conocer sus principales partes.
FiG%"a 1. a518 6>B </7-3558
-868 >7+ 53<=+ ./ +5>678< B
+518 6>B -8695/48 -868 >7+
=+,5+ -87 .+=8< B >7 1;E03-8
9>/./7 </; ;/+53C+.8< -87
eA-/5 2007.
A!(7. ! 'a. $*&a., 0) a-c$%1* ! e3c!' ('%b-*) +0!! %)c'0%- -I.318 &3<>+5 B+<3- +a-a A+'%-
cac%*)!. (&Ba), 0/%'%5a* !) (ac-*. 4 c*)/-*'!. a-=3?/(. 6./! !. 0) /!(a ,0! -!,0%!-! c*)*-
c%(%!)/*. a1a)5a*. 4 '* 1!-!(*. !) +-*"0)%a (7. a!'a)/!.
da$# O$ile#
E!cel_Cap1_:La"ot 1 17/02/2010 12:27 a.m. P#gina 12
13
La i nt er f az de usuar i o de Mi crosof t Excel 2007
redusers.com
La interfaz de
usuario de Micro-
soft Excel 2007
En Excel 2007, Microsoft nos presenta una interfaz
de usuario diferente de las conocidas hasta el
momento, bajo el entorno Windows. La tradicional
barra de mens e iconos se ha convertido en una
interfaz orientada a resultados. Esto significa
que, segn el trabajo que se deba realizar, Excel
2007 muestra los comandos necesarios. En esta
interfaz, los comandos y funciones son fciles de
encontrar dentro de las fichas orientadas a tareas
que contienen grupos lgicos de comandos y carac-
tersticas.
la Ba""a de he""amien$a# de
acce# "L!id
Dentro de la interfaz, se presenta una pequea barra
de herramientas totalmente personalizable (Figura
2), que permite tener, al alcance de un clic, las
opciones que nos resulten ms tiles o que necesi-
temos con mayor frecuencia.
Filas indicadas con nmeros.
Columnas indicadas con letras.
B*::* -. /E:5=4*;: aqu podemos ver y editar las frmulas de nuestra planilla.
C=*-:7 -. 675+:.;: permite ingresar un nombre para que un dato se pueda identificar mejor.
Datos tipo texto.
Datos numricos con los que podremos realizar clculos.
Operaciones y resultados. En este caso un clculo muy sencillo: una suma.
G%Ma &i#%al 1
l+ 95+7355+
1
1
2
3
4
5
6
7
3
4
5
6
7
2
E!cel_Cap1_:La"ot 1 17/02/2010 12:27 a.m. P#gina 13
14
1. Pr i meros pasos con Excel 2007
redusers.com
De manera muy sencilla podremos incluir comandos,
como:
!=.>7: para iniciar un libro en blanco.
A+:2:: se utiliza para abrir algn libro guardado
previamente.
G=*:-*:: opcin para salvar los datos del libro
que estamos utilizando.
C7::.7 .4.,<:E62,7: para enviar la planilla
actual por correo electrnico.
I58:.;2E6 :B82-*: enva la planilla directamen-
te a la impresora sin realizar cambios.
'2;<* 8:.42526*:: nos permite visualizar cmo
quedara impresa nuestra planilla.
":<70:*/C*: realiza una revisin ortogrfica.
D.;1*,.: y $.1*,.:: estas opciones nos permiten
volver atrs algunas acciones o hacerlas de nuevo.
":-.6 *;,.6-.6<. y ":-.6 -.;,.6-.6<.: utili-
dades para ordenar un grupo de datos en distintos
sentidos.
Adems de estas opciones, podremos acceder a per-
sonalizar la barra de herramientas de acceso rpido
para que incluya otros comandos.
FiG%"a 2. !8./68< 37-5>3; +51>78< -86+7.8< ,E-
<3-8< .3;/-=+6/7=/; 8=;8< =/7.;E7 :>/ </; 9/;<8-
7+53C+.8< + =;+?F< ./ 5+ 89-3I7 mE< -86+7.8<K.
E!cel_Cap1_:La"ot 1 17/02/2010 12:27 a.m. P#gina 14
15
La i nt er f az de usuar i o de Mi crosof t Excel 2007
redusers.com
el B$Nn de FFice
Entre sus novedades, Microsoft Excel 2007 presenta,
en la parte superior izquierda de la pantalla, un
botn especial con el logo de Microsoft office.
Este botn, denominado B7<E6 -. "//2,., incluye
las opciones bsicas para el manejo de los archivos
(Figura 4). Al presionar este botn, en la parte
izquierda veremos una serie de opciones que nos
permite trabajar con los archivos.
En la parte derecha y bajo el ttulo D7,=5.6<7;
:.,2.6<.;, encontraremos accesos directos a los
ltimos libros que hayamos utilizado.
Tambin podremos acceder a este botn utilizando
el teclado. Para ello, si presionamos la tecla /, vere-
mos que las partes principales de la barra de acceso
rpido, los mens y la cinta de opciones muestran
letras y nmeros que indican las teclas que permiten
acceder desde el teclado (Figura 5). Por ejemplo,
para poder utilizar el B7<E6 -. "//2,. debemos,
luego de presionar la /, utilizar la tecla A. De la
misma forma podremos continuar presionando
teclas para utilizar las distintas funciones incluidas
en este men.
l# cmand# del B$Nn de
FFice
Los primeros comandos que incluye este botn son
los que habitualmente se encuentran dentro del
FiG%"a 4. $;+.3-387+56/7=/, /7 58< 9;81;+6+<
./ 803-37+, 5+< 89-387/< ./ /<=/ ,8=I7 </ /7-87-
=;+,+7 37-5>3.+< ./7=;8 ./5 6/7J A:,12>7.
E!cel_Cap1_:La"ot 1 17/02/2010 12:27 a.m. P#gina 15
16
1. Pr i meros pasos con Excel 2007
redusers.com
men A:,12>7 de cualquier programa de oficina o
diseo. Las opciones !=.>7, A+:2: y G=*:-*: hacen
referencia al manejo de archivos o de libros.
Debemos elegir la primera opcin para crear un libro
nuevo y la siguiente, para volver a ver un libro exis-
tente que hayamos guardado utilizando la tercera
opcin. Veremos a continuacin algunas otras opcio-
nes dentro del Botn de Office.
G>+;.+; -87 89-387/<
Si creamos nuestro primer archivo para registrar
ingresos y egresos, primero deberemos volcar, para
cada da de la semana, los montos respectivos y,
luego, realizar la diferencia en una columna. Para
guardar este archivo, podemos usar un formato dife-
rente, si utilizamos la opcin incluida en el B7<E6 -.
"//2,.: G=*:-*: ,757 (Figura 6).
Al posicionar el puntero del mouse sobre la opcin,
nos aparecen las principales opciones que tiene este
comando:
L2+:7 -. E?,.4: guarda el libro en el formato
predeterminado de archivo, que tiene extensin
.xlsx. Estos archivos no pueden contener macros de
Visual Basic para aplicaciones ni controles ActiveX.
L2+:7 -. E?,.4 1*+242<*-7 8*:* 5*,:7;:
esta es la opcin que debemos elegir para guardar
los archivos que posean macros. Su extensin ser
.xlsm.
L2+:7 +26*:27 -. E?,.4: guarda los archivos
en el formato binario de Microsoft Excel 2007
(BIFF12), cuya extensin es .xlsb.
L2+:7 -. E?,.4 97-2003: esta opcin nos per-
mite guardar un archivo creado con Excel 2007 para
que sea compatible con las versiones anteriores del
programa. La extensin ser .xls.
#DF 7 (#%: desde aqu se genera un archivo de
diseo fijo que garantiza que, cuando se vea o se
FiG%"a 5. !8.;/68< +--/./; + =8.+< 5+< 89-387/< + =;+?F< ./5 =/-5+.8, <3 9;/<387+68< / B, 5>/18, 5+
5/=;+ 8 /5 7J6/;8 :>/ +9+;/-/ <8,;/ 58 :>/ 7/-/<3=+68<.
FiG%"a 6. l+ 89-3I7 G=*:-*: ,757 78< 9/;63=/
1>+;.+; /5 +;-23?8 -87 8=;8 786,;/ 8 <+5?+;58
/7 08;6+=8< .30/;/7=/<.
E!cel_Cap1_:La"ot 1 17/02/2010 12:27 a.m. P#gina 16
17
redusers.com
FiG%"a 7. d/7=;8 ./ 5+< 9;893/.+./<, 9>/./7 37-5>3;</ /5 786,;/ ./5 +>=8; ./5 +;-23?8 B -86/7=+-
;38< ;/5+-387+.8< -87 <> -870/--3I7.
imprima, se conserve el formato deseado y que los
datos no puedan ser cambiados fcilmente.
"<:7; /7:5*<7;: tambin podremos guardar
nuestro libro como un archivo de texto, una plantilla
de Excel o una pgina web, por ejemplo.
Tambin podremos acceder al comando G=*:-*:
,757, si presionamos la tecla de funciones F12 de
nuestro teclado.
!;/9+;+; >7 .8->6/7=8
9+;+ <> 9>,53-+-3I7
Excel 2007 est orientado a la publicacin de los
contenidos que se generan, por lo que otro de los
comandos del B7<E6 -. "//2,. se llama
#:.8*:*:. A travs de ste, podremos mejorar
aspectos relacionados con la publicacin y distribu-
cin de nuestras planillas. Por ejemplo, si selecciona-
mos la opcin #:782.-*-.;, accederemos a la edi-
cin de las opciones relacionadas con el autor, el
ttulo y las palabras clave del archivo, entre otras
cosas (Figura 7).
La segunda opcin de este comando, I6;8.,,276*:
-7,=5.6<7, sirve para comprobar la informacin pri-
vada, que puede estar contenida y oculta dentro de un
libro. La siguiente opcin es C2/:*: -7,=5.6<7, que
se utiliza para darles mayor seguridad a nuestros
documentos, incluyndoles contraseas.
Dentro de $.;<:2602: *,,.;7 podremos conceder
acceso a las personas y restringir su capacidad para
imprimir, editar o copiar los contenidos del archivo.
Cabe aclarar que, para utilizar esta opcin, debemos
tener instalado el cliente Windows Rights
Management.
Tambin podremos agregar una firma digital a
nuestro archivo para asegurar la integridad del libro.
Adems, podremos marcar el libro como versin
P*-!(*. ab-%- 0) a-c$%1* !.! !' c*(a)* A+:2:, !)/-* !' B7<E6 -. "//2,., +!-* /a(-
b%8) 0/%'%5a)* !' /!c'a*, c*) 'a c*(b%)ac%:) ! /!c'a. C&$L+A. Pa-a .ab!- '*. a/a&*. ! */-a.
*+c%*)!. ! e3c!', !b!(*. !&a- !' (*0.! 0)*. .!#0)*. .*b-! .0 )*(b-!.
m&e"#e cn el $eclad
La i nt er f az de usuar i o de Mi crosof t Excel 2007
E!cel_Cap1_:La"ot 1 17/02/2010 12:27 a.m. P#gina 17
18
1. Pr i meros pasos con Excel 2007
redusers.com
final y definitiva para que sea guardado como
slo lectura si seleccionamos la opcin *:,*:
,757 /26*4 dentro del comando #:.8*:*:.
Por ltimo, la opcin E3.,=<*: .4 C758:7+*-7:
-. ,758*<2+242-*- (Figura 8) nos resultar
muy til porque, al utilizarla, podremos ver todas
aquellas cuestiones que estn incluidas en nuestro
libro y que no son compatibles con versiones ante-
riores de Excel.
l+ 9>,53-+-3I7
El comando #=+42,*: (Figura 9) nos servir para
distribuir nuestra planilla a otras personas. Entre sus
opciones, %.:>2,27; -. E?,.4 permite publicar un
libro en un servidor para que otros usuarios puedan
tener acceso a todos los datos a travs de un explo-
rador, utilizando Microsoft Office Excel Web Access.
Con esta opcin se podrn definir las partes del libro
que se desean mostrar. %.:>2-7: -. *-5262;<:*-
,2E6 -7,=5.6<*4 permite compartir el libro en un
servidor de documentacin y C:.*: B:.* -. <:*-
+*37 -. -7,=5.6<7 comparte el archivo con varias
personas, manteniendo una copia local de ste, sin-
cronizada con la copia que se encuentre en el servi-
dor para que se puedan visualizar los cambios.
=;+< 89-387/<
Por ltimo, dentro del B7<E6 -. "//2,. encontra-
remos las opciones necesarias para cerrar el archi-
vo que estemos utilizando y para salir de Excel
A /-a18. ! I)/!-)!/ +*!(*. !.ca-#a- !' c'%!)/! W%)*2. r%#$/. ma)a#!(!)/, !.! .0
+7#%)a ! !.ca-#a !) !' .%/%* 2!b ! m%c-*.*"/, @@@.63-;8<80=.-86/.8@758+.</
./=+35<.+<9A?F+635Bid=02da5107-2919-414B-a5a3-3102c7447838&.3<95+B5+71=/<.
de#ca"Ga" el clien$e '"m
FiG%"a 8. e5 C758:7+*-7: -. ,758*<2+242-
-*- 9/;63=/ /?+5>+; 58< -87053-=8< :>/ +9+;/-/7
+5 -869+;=3; +;-23?8< eA-/5 2007 -87 ><>+;38<
:>/ 98</+7 ?/;<387/< +7=/;38;/< ./5 9;81;+6+.
FiG%"a 9. e5 -86+7.8 #=+42,*: 78< 80;/-/
89-387/< 37=/;/<+7=/< 9+;+ 9>,53-+; 7>/<=;8<
+;-23?8< 1/7/;+.8< -87 eA-/5 2007.
E!cel_Cap1_:La"ot 1 17/02/2010 12:27 a.m. P#gina 18
19
redusers.com
2007. Tambin encontraremos un botn denomina-
do "8,276.; -. E?,.4, que nos permitir configu-
rar mltiples cuestiones relacionadas con la perso-
nalizacin del programa para hacer ms sencillo
nuestro trabajo o para adecuarlo a nuestras necesi-
dades (Figura 10).
Cinta de opciones
La cinta de opciones es una novedad de Microsoft
Office 2007; ha sido diseada para ayudarnos a
encontrar con mayor facilidad aquellos comandos
FiG%"a 10. l+< 89-387/< ./ 9/;<87+53C+-3I7 ./ eA-/5 78< 9/;63=/7 -87031>;+; /5 9;81;+6+ </1J7
7>/<=;8 1><=8 B 7/-/<3.+./<..
Pa-a .a'%- ! e3c!', +*-!(*. $ac!-'* !.! !' B*/:) ! o""%c! * 0/%'%5a- 'a c*(b%)ac%:) !
/!c'a. ALT+F4, ,0! a-7 +*- "%)a'%5aa 'a .!.%:) ac/0a' !' +-*#-a(a. e./! a/a&* ! /!c'a*
/a(b%8) .! 0/%'%5a +a-a c!--a- */-a. a+'%cac%*)!..
$"a F"ma de #ali" de e(cel
La i nt er f az de usuar i o de Mi crosof t Excel 2007
E!cel_Cap1_:La"ot 1 17/02/2010 12:27 a.m. P#gina 19
20
1. Pr i meros pasos con Excel 2007
redusers.com
necesarios para complementar una tarea. As, los
comandos se agrupan en grupos lgicos que son
reunidos en fichas (Figura 11). Esas fichas se
encuentran relacionadas con algn tipo de actividad
y algunas slo aparecen al realizar una determinada
tarea, como la ficha de grficos, que aparece al tra-
bajar con ellos.
Podemos minimizar la cinta de opciones con el coman-
do 26252A*: 4* ,26<* -. 78,276.;, incluido en
el botn que permite personalizar la barra de herra-
mientas de acceso rpido. Otra forma de minimizar y
restaurar la cinta de opciones es haciendo doble clic
con el mouse sobre la ficha activa de la cinta. Tambin
podremos realizar esta tarea con el teclado, si utiliza-
mos la combinacin de teclas C&$L+F1.
Adems de las fichas predeterminadas que posee
Excel 2007, podremos activar una nueva ficha con
herramientas para programadores. Para hacerlo
debemos dirigirnos al B7<E6 -. "//2,. e ingresar
a "8,276.; -. E?,.4. Una vez all, dentro de B;
/:.,=.6<.; y, debajo del ttulo "8,276.; 8:26,2-
8*4.; 8*:* <:*+*3*: ,76 E?,.4, podremos til-
dar la casilla 7;<:*: /2,1* #:70:*5*-7: .6 4*
,26<* -. 78,276.;. Esta opcin se encuentra
oculta porque es muy especfica y slo la usan los
usuarios avanzados.
Tal como indica su denominacin, se incluir una
nueva ficha en la cinta de opciones: la ficha
#:70:*5*-7: (Figura 12). Dentro de esta ficha,
hay un grupo de opciones destinado al manejo de
macros, otro para la incorporacin de diferentes
controles ActiveX en nuestras planillas y un grupo
destinado a XML.
Como ya dijimos, podremos manejar la cinta de
FiG%"a11. #3 9;/<387+68< /7 5+ /<:>37+ 370/;38; ./;/-2+ ./ +51>7+< 03-2+<, 98.;/68< +--/./; +
=8.+< <>< 89-387/<.
FiG%"a12. a:>G /7-87=;+;/68< 5+< 2/;;+63/7=+< ;/5+-387+.+< -87 /5 6+7/48 ./ -I.318 &3<>+5 B+<3-
9+;+ a953-+-387/<.
E!cel_Cap1_:La"ot 1 17/02/2010 12:27 a.m. P#gina 20
21
redusers.com
opciones a nuestro gusto, mostrndola u ocultndo-
la cuando creamos conveniente. Adems de esto,
podremos incorporar cualquier grupo de iconos (que
se encuentren dentro de las fichas) a la barra de
herramientas de acceso rpido, con slo hacer clic
con el botn derecho del mouse sobre el grupo en
cuestin y eligiendo la opcin A0:.0*: * 4* +*::*
-. 1.::*52.6<*; -. *,,.;7 :B82-7.
La barra de estado
Esta barra es la pequea lnea con informacin que
podemos observar debajo de las celdas y de los
nombres de las hojas. Desde aqu podremos visuali-
zar si tenemos activado el B479. *@F;. de nues-
tro teclado o el teclado numrico, entre otras cosas.
FiG%"a13.
h+B >7 =8=+5 ./ 22
9+;E6/=;8< :>/
98./68< 68.303-+;
9+;+ ?3<>+53C+; 5+
,+;;+ ./ 5+ 08;6+
./</+.+.
Adems, podremos activar las operaciones bsicas
de la barra de estado para que, al seleccionar un
grupo de celdas en nuestra barra, aparezca el
resultado de algunas cuentas, como el promedio
de los datos (si la informacin es numrica), el
recuento de la cantidad de datos seleccionados y
el recuento numrico, que nos dar como resul-
tado la cantidad de nmeros que se encuentran
seleccionados. Tambin podremos saber cul es
valor mximo, el mnimo y la sumatoria total
de los valores seleccionados.
Para modificar las opciones de nuestra barra, debe-
mos hacer clic con el botn derecho del mouse sobre
ella. De esta manera, accederemos a su personaliza-
cin, desde donde podremos activar o desactivar el
clculo de las cuentas bsicas mencionadas ante-
riormente (Figura 13). Tambin nos da la posibili-
La i nt er f az de usuar i o de Mi crosof t Excel 2007
E!cel_Cap1_:La"ot 1 17/02/2010 12:27 a.m. P#gina 21
22
1. Pr i meros pasos con Excel 2007
redusers.com
dad de mostrar el nmero de pgina en el que esta-
mos situados cuando utilizamos el modo de visuali-
zacin de D2;.D7 -. 8B026*.
Al personalizar la barra, tambin tendremos la posi-
bilidad de incluir o remover aspectos de visualiza-
cin, como el control de zoom o los accesos directos
a las vistas (Figura 14).
Entre las opciones de visualizacin, podemos optar
por la vista !7:5*4 (la utilizada por defecto en
Excel), D2;.D7 -. 8B026* (muestra el formato de
las hojas en las que se imprimir el libro), y la '2;<*
8:.>2* -. ;*4<7 -. 8B026*, que permite ver
nuestra planilla con los lugares donde se dividir al
momento de realizar una impresin.
Por ltimo, al costado derecho de los botones de
visualizacin, existe una barra de zoom, con la que
podremos ajustar el tamao de visualizacin de
nuestro libro entre un mnimo de 10% y hasta un
mximo de 400%.
Las operaciones
bsicas
Para comenzar a trabajar con Excel, vamos a realizar
un pequeo ejemplo. Armaremos un archivo muy
sencillo con una lista de precios de venta y de sus
respectivos costos para algunos productos de libre-
ra (Figura 15). Una vez que hayamos realizado
esto, guardaremos nuestro proyecto como L2;<* -.
#:.,27;.?4;?.
Ahora, tomaremos el archivo donde hemos incluido
la lista de precios y, en una nueva hoja, mostraremos
algunos datos que reflejen unidades vendidas de
cada uno de los productos y calcularemos la venta
total, el costo y la utilidad bruta (Figura 16).
El primer clculo que realizaremos ser para obtener
el total de las ventas de cada artculo y, para esto,
multiplicaremos los datos incluidos en la columna B
FiG%"a14. a =;+?F< ./ /<=8< 3-878<,
/5 +--/<8 + 5+ ?3<=+ ./ <+5=8< ./
9E137+< /< ;E93.8 B </7-3558.
FiG%"a15. l>/18 +9;/7./;/68< +
=;+,+4+; 5+ -8<6F=3-+ ./ 7>/<=;+<
95+7355+< 9+;+ 6/48;+; <> +<9/-=8.
E!cel_Cap1_:La"ot 1 17/02/2010 12:27 a.m. P#gina 22
23
Las oper aci ones bsi cas
redusers.com
FiG%"a16. h/68< ./<317+.8
>7+ -85>67+ 9+;+ 5+< -+7=3.+./<
?/7.3.+< B 8=;+ 9+;+ /5 9;/-38 ./
?/7=+ >73=+;38 ./ -+.+ 9;8.>-=8.
FiG%"a17. l+ 6>5=3953-+-3I7 ./
9;/-38 ./ ?/7=+ B >73.+./< 78<
+;;84+;E /5 =8=+5 ./ 5+< ?/7=+< ./
-+.+ +;=G->58.
(C*6<2-*-) y en la columna C (#. '.6<*), utilizan-
do un asterisco (*) para realizar la operacin. Las
operaciones que incluyamos dentro de las celdas
debern comenzar con un signo igual (=), un signo
mas (+) o un signo (-). Luego, en la celda D4 inclui-
remos la frmula =B4*C4 (Figura 17).
En la siguiente columna (E), agregaremos el precio
de costo para cada uno de los artculos y, en la
columna F, el valor de costo total para los artculos
vendidos. Realizaremos esto de la misma forma que
explicamos anteriormente, ingresando en la celda F4
el clculo =B4*E4 (Figura 18).
Por ltimo, calcularemos la utilidad que nos gene-
ran estas ventas. En primer lugar, lo haremos en
valores absolutos y, para esto, realizaremos la
diferencia de los valores de venta y su respectivo
FiG%"a18. l>/18 ./ 371;/<+; /<=+ 0I;6>5+, 98.;/68< -+5->5+; 5+ 1+7+7-3+ :>/ 9;8.>-/7 5+< ?/7=+<.
E!cel_Cap1_:La"ot 1 17/02/2010 12:27 a.m. P#gina 23
24
1. Pr i meros pasos con Excel 2007
redusers.com
costo en la columna G. Si en nuestra planilla los cos-
tos se encuentran expresados con valores positivos,
tendramos que realizar una resta entre las ventas y
los costos, por lo que la frmula sera =D4-F4. Si por
el contrario hubisemos ingresado los costos con
valor negativo, bastara con realizar la sumatoria
entre estos valores, y la frmula quedara expresada
como =D4+F4 (Figura 19).
Para completar este simple anlisis, agregaremos en la
columna H el clculo de la utilidad como porcentaje de
ventas. Para esto realizaremos la divisin entre la utili-
dad en valores y las ventas, utilizando la barra inverti-
da / para efectuar el clculo, que quedar como
=G4/D4. Para extender las frmulas al resto de los pro-
ductos, bastar con copiar y pegar la celda que contie-
ne el clculo en las celdas inferiores de cada columna.
Luego podemos darle formato de porcentaje a la
divisin de la ltima columna para que los valores
puedan visualizarse mejor. Lograremos esto presio-
nando, dentro de la cinta de opciones I62,27, en la
ficha !F5.:7, el icono correspondiente al E;<247
87:,.6<=*4, como se muestra en la Figura 20.
FiG%"a19. $+6,3F7 98.;/68< ;/+53C+; /<=8< -E5->58< -87 +51>7+< 0>7-387/< ./ eA-/5 2007, :>/
+9;/7./;/68< /7 58< 9;IA368< -+9G=>58<.
A (!%a ,0! 1a4a(*. -!a'%5a)* *+!-ac%*)!. (7. c*(+'!&a. 4 c7'c0'*. c*) +'a)%''a. caa 1!5
(7. #-a)!., +*-!(*. c*(!/!- !--*-!.. c0a)* 0)a c!'a (0!./-a !' 1a'*- #GDI'/0!, !. +*--
,0! e3c!' /-a/a ! $ac!- 0)a %1%.%:) +*- c!-* * +*- 0)a c!'a 1ac9a, ,0! !. .0 !,0%1a'!)/!.
men#aje# de e"""
E!cel_Cap1_:La"ot 1 17/02/2010 12:27 a.m. P#gina 24
25
For mat o de cel das: t ext os, bordes y sombreados
redusers.com
FiG%"a 20. !8.;/68< =;+,+4+; -87 .30/;/7=/< /<=358< B -87 08;6+=8< ./ -/5.+< :>/ 6/48;+;+7 5+
-8<6F=3-+ ./ 7>/<=;+< 95+7355+<.
A0),0! (7. a!'a)/! 1!-!(*. c:(* -!a'%5a- c7'c0'*. (7. c*(+'!&*., +*!(*. a!'a)/a- ,0!,
+a-a +*!- $ac!-'*. 4 %1%%- !) /8-(%)*. %./%)/a. +a-/!. ! 0)a ":-(0'a, !b!-!(*. 0/%'%5a-
+a-8)/!.%. () +a-a -!a'%5a- 'a .!+a-ac%:) !) !' '0#a- ,0! c*--!.+*)a.
!a"Dn$e#i#
!a"Dn$e#i#
A0),0! (7. a!'a)/! 1!-!(*. c:(* -!a'%5a-
c7'c0'*. (7. c*(+'!&*., +*!(*. a!'a)/a-
,0!, +a-a +*!- $ac!-'*. 4 %1%%- !) /8-(%)*.
%./%)/a. +a-/!. ! 0)a ":-(0'a, !b!-!(*.
0/%'%5a- +a-8)/!.%. () +a-a -!a'%5a- 'a .!+a-a-
c%:) !) !' '0#a- ,0! c*--!.+*)a.
Formato de celdas:
textos, bordes
y sombreados
Adems de los estilos que podemos aplicarles a las
celdas y que desarrollaremos en profundidad ms ade-
lante, tambin podemos mejorar el aspecto de nues-
tras planillas, modificando las propiedades de las fuen-
tes y ajustando los colores de relleno de las celdas.
F"ma$ de $e($
Estas herramientas figuran en la ficha I62,27 de la
cinta de opciones, en el grupo denominado F=.6<..
Bsicamente, podremos resaltar valores o ttulos de
una planilla, aplicndole formato !.0:2<* o
C=:;2>*. Tambin podremos activar la primera
opcin, presionando la combinacin de teclas
C&$L+!. El atajo de teclado para la aplicacin de la
C=:;2>* a una celda ser C&$L+K.
Adems de estas opciones, podremos realizar
subrayados a partes de la planilla, para lo que
tenemos dos opciones: un subrayado simple y uno
doble. Otra forma de acceder a las opciones para
mejorar el aspecto de las fuentes es presionar la
marca que existe en la parte inferior derecha del
grupo F=.6<.. En este caso, el camino ms corto
para acceder a estas opciones ser utilizar el tecla-
do con la combinacin de teclas C&$L+ A)I% +F.
Desde la ventana que aparece, tambin podremos
E!cel_Cap1_:La"ot 1 17/02/2010 12:27 a.m. P#gina 25
26
1. Pr i meros pasos con Excel 2007
redusers.com
modificar el tipo de fuente utilizada, su tamao y
su color, entre otras cosas (Figura 21).
Al igual que en versiones anteriores, el tamao de la
fuente que estamos utilizando tambin puede ser
modificado desde el men &*5*D7 -. /=.6<. que
aparece en el grupo (Figura 22). Si seleccionamos
algn valor en el desplegable, podremos establecer
el tamao de la fuente.
Una opcin adicional para modificar el tamao de la
fuente es aumentar o reducir su tamao con los
botones A=5.6<*: <*5*D7 -. /=.6<. y
D2;526=2: <*5*D7 -. /=.6<. (Figura 23).
l# B"de#
Desde la seccin D2+=3*: +7:-.; podremos dibu-
jar bordes a mano alzada con el mouse. Cuando
hacemos esto, si utilizamos la opcin D2+=3*: ,=*-
-:C,=4* -. +7:-., es posible rellenar con lneas el
interior de un rango como si fuera una cuadrcula.
En esta seccin tambin encontraremos C747: -.
4C6.*, que nos permitir aplicar diferentes colores
(Figura 24).
Adems del tipo de borde y su color, podremos
seleccionar el estilo de la lnea si elegimos la opcin
E;<247 -. 4C6.* (Figura 25). Si todas estas
opciones no son suficientes, podremos encontrar
algunas ms dentro de B; +7:-.;H. Excel nos
mostrar la pestaa B7:-.; dentro de la ventana
F7:5*<7 -. ,.4-*;.
el "ellen
Para aplicar un color de relleno, debemos seleccio-
nar las celdas que queremos rellenar y elegir el color
c*(* !) 1!-.%*)!. a)/!-%*-!. ! e3c!' 4 */-*. +-*#-a(a., !' a/a&* ! /!c'a* +a-a <>,;+B+; 0)
/!3/* !. C&$L+% 4, .% 1*'1!(*. a 0/%'%5a- 'a (%.(a c*(b%)ac%:) ! /!c'a., ,0%/a-!(*. !.! "*--
(a/*. L* (%.(* .0c!! c*) '*. !./%'*. !.0:2<* (C&$L+!) 4 C=:;2>* * 2<B42,* (C&$L+K).
.
%## del $eclad
FiG%"a 21.
a:>G 98.;/68<
+--/./; + 6E<
89-387/< 9+;+
68.303-+; /5
08;6+=8 ./ 5+<
0>/7=/< -87 5+<
:>/ /<=+68<
=;+,+4+7.8.
E!cel_Cap1_:La"ot 1 17/02/2010 12:27 a.m. P#gina 26
27
redusers.com
FiG%"a 22. e5 ?+58; 6G7368 9;//<=+,5/-3.8
-863/7C+ /7 8, 9/;8 98.;/68< 37-5>3; >78
6/78;, <3 78< 98<3-387+68< <8,;/ /</ -+698 /
37=;8.>-368< /5 ?+58; ./</+.8 -87 /5 =/-5+.8.
FiG%"a 23. d/<./ +:>G </ 9>/./ 68.303-+; /5
=+6+H8 ./ 5+ 0>/7=/ /7 08;6+ .3;/-=+ B </7-355+.
FiG%"a 24. #3 </5/--387+68< 5+ 89-3I7 B;
,747:.;H, 98.;/68< 9/;<87+53C+; /5 -858;
:>/ ?+68< + +953-+;.
FiG%"a 25.
d/<./ +:>G
98.;/68<
37=;8.>-3; 5G7/+<
8,53->+< :>/
-;>-/7 =8.+ 5+
-/5.+.
que queremos aplicar de la paleta de colores. Al
igual que con el manejo de los colores relacionados
con los bordes, si seleccionamos la opcin *;
,747:.;H, podremos personalizar el color eligiendo
entre toda la gama disponible.
Existen algunas opciones adicionales para el
manejo de los rellenos de las celdas, a las que
debemos acceder presionando la marca que se
encuentra en la parte inferior derecha del grupo
F=.6<. y luego ir a la pestaa $.44.67. En la
ventana que se abre, podemos elegir colores,
tramas y efectos (Figura 27). Cuando utiliza-
mos el relleno de colores, la trama es slida y, al
elegir un determinado color, toda la celda queda
de ese color. Desde aqu tenemos la posibilidad
de elegir distintas tramas para poder realizar dife-
rentes combinaciones de colores. Tambin es posi-
ble seleccionar un color diferente para esa trama
y armar infinitas combinaciones.
Adems de las opciones que hemos visto para apli-
car relleno a las celdas, existen los E/.,<7; -.
:.44.67. Con esta opcin podremos seleccionar 2
colores y realizar efectos en degrad en distintos
For mat o de cel das: t ext os, bordes y sombreados
E!cel_Cap1_:La"ot 1 17/02/2010 12:27 a.m. P#gina 27
28
1. Pr i meros pasos con Excel 2007
redusers.com
sentidos y con diferentes combinaciones de colores
(Figura 28).
a !ne" $d
en !"Lc$ica
Ahora aplicaremos todo lo que vimos en la plani-
lla de ventas y costos que fuimos desarrollando. En
primer lugar realzaremos el ttulo de nuestra pla-
nilla, aumentando el tamao de la fuente a 18 y
aplicndole los estilos !.0:2<* y C=:;2>*. Luego
rodearemos toda la planilla con un borde grueso y
separaremos los encabezados de las columnas del
resto de los datos con una doble lnea.
Incluiremos, al final del cuadro, una lnea de tota-
les, realzndola con una fuente ms grande.
Por ltimo, aplicaremos algunos colores de relleno
para resaltar algunas secciones del trabajo: un color
slido para las columnas de ventas y costos totales,
y una tonalidad de relleno ms oscura para la utili-
dad y la fila de totales con un color de texto blanco
(Figura 29). De esta forma, nuestra planilla de ven-
tas y costos tiene un aspecto mucho ms profesio-
nal, que mejora su presentacin.
la mini Ba""a de F"ma$
Al hacer clic con el botn derecho del mouse sobre
cualquier celda o grupo de celdas de una hoja, acce-
deremos a una mini barra de formato (Figura 30).
Desde ella podremos modificar muchas de las opcio-
nes que describimos en los prrafos anteriores.
FiG%"a 27. e7 +51>78< -+<8<, 5+
+953-+-3I7 ./ 5+< =;+6+< 9>/./
;/<>5=+;78< ./ 6>-2+ >=353.+..
FiG%"a 28. e<=8< 08;6+=8< 78< .+7
6>-2+ 05/A3,353.+. + 5+ 28;+ ./
./-8;+; 7>/<=;8< =;+,+48<.
e' c*)/!)%* ! 'a. c!'a. .! +0!! (*%"%ca- +-!.%*)a)* 'a /!c'a F2 * c*) *b'! c'%c .*b-! !''a.
o/-a "*-(a ! $ac!-'* !. .!'!cc%*)a-'a 4 $ac!- c'%c !) 'a B*::* -. /E:5=4*;. Pa-a aba)*)a-
'a !%c%:), ba./a c*) %-%#%-)*. a */-a c!'a * +-!.%*)a- E6<.:.
.
edi$a" el cn$enid de la# celda#
E!cel_Cap1_:La"ot 1 17/02/2010 12:27 a.m. P#gina 28
29
redusers.com
FiG%"a 30. e7 eA-/5 2007, 5+< 89-387/< ./
08;6+=8 <3/69;/ </ /7->/7=;+7 /7 /5 5>1+;
7/-/<+;38.
FiG%"a 29. !8./68< =;+,+4+; -87 58< 08;6+=8< + 7>/<=;8 1><=8, =;+=+7.8 ./ -86,37+; =8.+< 5+<
2/;;+63/7=+< :>/ ./<//68<.
Planillas con
muchas hojas
Cuando analizamos las partes de un libro de Excel
en el primer captulo, indicamos que stos estn
compuestos por hojas, que cada una de ellas puede
albergar muchsima cantidad de datos y que, dentro
de cada libro, podremos tener tantas hojas como
capacidad posea nuestra PC.
in#e"$a" ) elimina" hja#
La cantidad predeterminada de hojas en un libro es
de 3, pero muchas veces necesitamos introducir una
mayor. Para insertar una nueva hoja, contamos con
varios caminos. El ms sencillo y visual es utilizar la
pequea pestaa que aparece luego de la ltima
hoja que conforma nuestro libro. Con esta opcin, la
hoja se agregar al final de la lista de hojas. Tambin
podremos realizar esta tarea utilizando el teclado
con la combinacin de teclas A)I% + F11. Con
esta forma, la hoja se agregar por delante de la
hoja en la cual nos encontramos parados al momen-
to de lanzar la instruccin. Otra opcin para realizar
esta tarea es hacer clic con el botn derecho del
mouse sobre alguna de las etiquetas que indican el
Pl ani l l as con muchas hoj as
E!cel_Cap1_:La"ot 1 17/02/2010 12:27 a.m. P#gina 29
30
1. Pr i meros pasos con Excel 2007
redusers.com
nombre de las hojas que ya existen y seleccionar la
opcin I6;.:<*:H del men que aparece (Figura
31). Por ltimo, podemos realizarlo desde la opcin
incluida en la ficha I62,27 en el grupo C.4-*;, des-
plegando las opciones de I6;.:<*: y seleccionando
I6;.:<*: 173*.
Al momento de eliminar una hoja, podremos elegir
hacer clic con el botn derecho sobre la etiqueta de
la hoja que vamos a quitar. Otra manera ser recu-
rrir nuevamente a la ficha I62,27 en el grupo
C.4-*;, desplegando las opciones de E42526*: y
seleccionando E42526*: 173*.
camBia" l# nmB"e# ) l#
cl"e#
Cambiar los nombres de las hojas es una accin
necesaria cuando comenzamos a trabajar con esta
aplicacin. En libros que posean muchas hojas, es
indispensable ser organizados con los nombres y
colores que asignamos a las etiquetas de cada
hoja. Para poder cambiar los nombres, hacemos
doble clic sobre la etiqueta de la hoja para acce-
der al modo edicin, que nos permite modificar
su nombre (Figura 32). Como ya vimos, otra
opcin para realizar el cambio de nombre es hacer
clic con el botn derecho del mouse sobre la eti-
queta de la hoja correspondiente y seleccionar la
opcin C*5+2*: 675+:..
Dar color a los nombres de las hojas nos permite una
mejor organizacin dentro de un libro. Realizar esta
tarea es muy sencillo, ya que, con slo hacer clic con el
botn derecho del mouse sobre la etiqueta de la hoja,
podremos acceder a la opcin C747: -. .<29=.<*.
#eleccina" ) de#!la*a"n#
Seleccionar las hojas es algo muy sencillo; podremos
seleccionar varias a la vez o hasta todo el conjunto de
hojas de un libro. Para realizar esto ltimo, podremos
hacer clic con el botn derecho sobre la etiqueta de
una de las hojas y elegir la opcin %.4.,,276*:
<7-*; 4*; 173*;. Tenemos que tener en cuenta que,
cuando tenemos ms de una hoja seleccionada e intro-
ducimos alguna modificacin en el formato de la hoja,
de alguna celda o de un grupo de celdas, stos cam-
bios se aplicarn en todas las hojas que se encuentran
seleccionadas. Si deseamos seleccionar ms de una
hoja a la vez, podremos realizar esta tarea mantenien-
do presionada la tecla C&$L de nuestro teclado y selec-
cionando con el mouse las hojas deseadas.
FiG%"a 31. d/<./ +:>G =+6,3F7 ?+68< + 98./;
;/+53C+; ?+;3+< =+;/+<, -868 68?/; 5+ 284+,
-893+;5+ 8 -+6,3+;5/ /5 786,;/.
FiG%"a 32. l+ -+7=3.+. 6EA36+ ./ caracteres
:>/ 9>/./ -87=/7/; >7 786,;/ ./ 284+ /< 31.
E!cel_Cap1_:La"ot 1 17/02/2010 12:27 a.m. P#gina 30
31
redusers.com
Para desplazarnos entre las hojas, podremos utili-
zar la pequea barra de navegacin que se
encuentra a la izquierda de las etiquetas de las
hojas. Haciendo clic en cada uno de los iconos
similares a flechas, podremos desplazarnos entre
las distintas hojas. Otra forma de realizar esto ser
haciendo clic con el botn derecho sobre esta
pequea barra de navegacin y eligiendo la hoja a
la que deseamos movernos.
c!ia" ) m&e" hja#
Para poder realizar copias de las hojas que forman
parte de nuestro archivo, podremos realizar 2 cosas.
La primera y mas sencilla ser presionar la tecla
C&$L de nuestro teclado, hacer clic sobre la etiqueta
de la hoja que deseemos copiar y arrastrarla a otra
ubicacin. Al soltar el mouse, la habremos copiado.
La otra forma, ms tradicional, implica hacer clic con
el botn derecho del mouse sobre la hoja respectiva
y seleccionar la opcin 7>.: 7 ,782*:H. En la ven-
tana 7>.: 7 C782*:, para realizar una copia,
debemos tildar la casilla C:.*: =6* ,782*. Adems
de poder elegir dnde se ubicar la copia de la hoja
en cuestin, tambin podremos exportar dicha
hoja, es decir realizar una copia a otro archivo que
tengamos abierto o a un libro nuevo (Figura 34).
Una vez que aprendimos a copiar hojas, moverlas es
prcticamente igual, pero ms sencillo. Podemos
hacerlo de la misma manera, pero sin tildar la casi-
Pa-a !./*, !b!(*. (a)/!)!- +-!.%*)aa 'a /!c'a A)I% 4 .!'!cc%*)a- 'a. $*&a. a %).!-/a-;
'0!#*, $ac!- c'%c c*) !' b*/:) !-!c$* .*b-! a'#0)a ! 'a. !/%,0!/a. 4 .!'!cc%*)a- I6;.:<*:, *
'a *+c%:) c*--!.+*)%!)/! !)/-* ! 'a "%c$a I62,27 !) !' #-0+* C.4-*;. .
in#e"$a" &a"ia# hja# a la &e*
FiG%"a 34.
!8.;/68<
/5/13; 5+
>,3-+-3I7 B /5
53,;8 /7 /5 :>/
</ -;/+;E 5+
-893+ ./ 5+
284+.
lla que nos sirve para realizar las copias. As tambin
podremos mover una determinada hoja a algn
libro que tengamos abierto o a un libro nuevo. Si
queremos mover las hojas dentro de un mismo
archivo de una forma ms sencilla, bastar con
arrastrarlas, pero sin tener presionada la tecla C&$L.
m#$"a" ) c%l$a"
En algunos casos, puede resultarnos til ocultar una
o varias hojas de nuestro archivo para que no sea
modificada por ningn usuario por error o, simple-
mente, por proteccin. Aunque ocultar las hojas no
brinda ninguna seguridad, combinar esta opcin con
algunas medidas de proteccin que trataremos
durante esta obra puede resultarnos de gran utili-
dad. Para 7;<:*: u ",=4<*: una hoja debemos
hacer clic con el botn derecho del mouse sobre su
etiqueta y seleccionar la opcin que corresponda
(Figura 35).
Pl ani l l as con muchas hoj as
E!cel_Cap1_:La"ot 1 17/02/2010 12:27 a.m. P#gina 31
32
1. Pr i meros pasos con Excel 2007
redusers.com
Temas de documento
Un tema de documento es un conjunto de elemen-
tos de diseo unificados, opciones de formato que
incluyen un conjunto de colores, un conjunto de
temas de fuentes y un tema de efectos que incluy
en efectos de lneas y relleno. Utilizando un tema, se
puede dar formato de manera fcil y rpida a un
libro entero para proporcionarle un aspecto profe-
sional y moderno.
$ema# de dc%men$
cm!a"$id#
L*. /!(a. !' *c0(!)/* .! c*(+a-/!) !)/-!
'*. +-*#-a(a. ! o""%c! 2007. c*) !./a 0/%'%-
a, '*#-a-!(*. 0)%"*-(%a !) !' a.+!c/* !
)0!./-*. *c0(!)/*., (a)/!)%!)* 'a (%.(a
'9)!a !) /*a. 'a. +-*0cc%*)!. ,0! -!a'%c!-
(*. !) 'a !(+-!.a * !) )0!./-* $*#a-.
Para acceder a estas opciones, tendremos que diri-
girnos a la ficha D2;.D7 -. 8B026* y al grupo
&.5*;. Desde all podremos seleccionar los conjun-
tos de opciones predeterminados que posee la apli-
cacin desde el botn &.5*; (Figura 36).
Si los temas predeterminados no son de nuestro
agrado y en el sitio de Microsoft Office Online no
conseguimos lo que deseamos, podemos personali-
zar un nuevo tema, seleccionando los conjuntos de
colores, fuentes y efectos que deseamos y guardarlo
para poder utilizarlo en otras oportunidades. Al
momento de personalizar un nuevo tema, podre-
mos optar por realizar una combinacin del conjun-
to de opciones de fuentes, colores y efectos de con-
juntos predeterminados o, por ejemplo en el caso
de las fuentes, crear un nuevo grupo. Debemos tener
en cuenta que el tema que seleccionemos se aplica-
r para todo un libro.
Administracin de
ventanas
Muchas veces nos veremos obligados a ir de un
libro de Excel a otro para revisar datos, realizar
vnculos entre los archivos o consultar informa-
cin. Otras veces podemos necesitar trabajar en
una parte de la hoja y visualizar otra parte distin-
FiG%"a 35.
!8./68< 8->5=+;
?+;3+< 284+< +5
63<68 =3/698,
9/;8 <I58 98./68<
68<=;+;5+< ./ >7+
/7 >7+.
L*. /!(a. !' *c0(!)/* .! c*(+a-/!) !)/-! '*. +-*#-a(a. ! o""%c! 2007. c*) !./a 0/%'%a,
'*#-a-!(*. 0)%"*-(%a !) !' a.+!c/* ! )0!./-*. *c0(!)/*., (a)/!)%!)* 'a (%.(a '9)!a
!) /*a. 'a. +-*0cc%*)!. ,0! -!a'%c!(*. !) 'a !(+-!.a * !) )0!./-* $*#a-.
$ema# de dc%men$ cm!a"$id#
E!cel_Cap1_:La"ot 1 17/02/2010 12:27 a.m. P#gina 32
33
Admi ni st r aci n de vent anas
redusers.com
FiG%"a 36. e< 98<3,5/ B 6>B </7-3558 ,><-+;
7>/?8< =/6+< /7 i7=/;7/= <3 9;/<387+68< 5+ 89-
-3I7 B; <.5*; .6 2,:7;7/< "//2,. "6426.H.
ta de la misma hoja. Para poder realizar todas
estas tareas de la manera ms eficiente, Excel
tiene varias opciones disponibles.
inm&ili*a" !anele#
Inmovilizar o fijar paneles es una herramienta de
Excel que nos permite dejar fija una parte de la pan-
talla, mientras estamos trabajando en otra seccin
de la hoja. Esto es muy til cuando tenemos plani-
llas muy largas o muy anchas que no pueden ser
visualizadas ntegramente en la pantalla. Para poder
utilizar estas herramientas, debemos dirigirnos a la
ficha '2;<* y, dentro del grupo '.6<*6*, seleccio-
nar la opcin I657>242A*: 8*6.4.;. Veremos las
siguientes opciones:
I657>242A*: 8*6.4.;: permite visualizar tanto
filas como columnas que se encuentren por encima
y a la izquierda de la seleccin actual. De esta forma,
podremos visualizar encabezados de filas y colum-
nas cuando nos estemos desplazando por otra parte
de la hoja.
I657>242A*: /24* ;=8.:27:: slo congela la
primera fila de la hoja.
I657>242A*: 8:25.:* ,74=56*: slo fija la
columna A.
n%e&a &en$ana
Cuando debemos trabajar en dos partes diferentes
de un mismo archivo, ser de gran utilidad crear una
copia de la visualizacin actual. Esta herramienta
figura dentro de la ficha '2;<* en el grupo
'.6<*6*, bajo el nombre de !=.>* >.6<*6*. Al rea-
lizar esto, podremos visualizar y modificar 2 partes
de un mismo archivo.
Podemos crear tantas nuevas ventanas como la
potencia de nuestra computadora nos permita. Para
poder trabajar cmodamente con ms de una venta-
na, ser necesario organizar su presentacin, como
veremos enseguida.
"Gani*a"
Ya sea que tengamos ms de un archivo abierto o que
hayamos creado una copia de visualizacin en una
nueva ventana, puede resultarnos de gran utilidad
visualizar todos los archivos abiertos en una sola y
nica pantalla. Esta opcin figura dentro de ficha
'2;<* en el grupo '.6<*6* bajo el nombre
":0*62A*: <7-7. Las diferentes opciones organizan
las ventanas de distinta manera y, ms all del gusto
personal, cada una de ellas es mejor para determina-
do tipo de trabajo o archivo: 7;*2,7 divide la venta-
na segn la cantidad de archivos que se encuentren
abiertos, H7:2A76<*4 es ideal para planillas anchas,
'.:<2,*4 es mejor para planillas con listas largas y
C*;,*-* nos permite ver fcilmente el nombre de
cada archivo. Si colocamos una tilde en la casilla
E!cel_Cap1_:La"ot 1 17/02/2010 12:27 a.m. P#gina 33
c%l$a" ) m#$"a"
Por ltimo, podemos indicar que es posible ocultar y
mostrar ventanas presionando los iconos correspon-
dientes dentro de la ficha '2;<* y el grupo '.6<*6*
de la cinta de opciones. Podremos usar esta herra-
mienta cuando trabajamos con muchos archivos y
existen algunos que no estamos utilizando, pero
deseamos que continen abiertos.
34
1. Pr i meros pasos con Excel 2007
redusers.com
'.6<*6*; -.4 42+:7 *,<2>7 (Figura 38), la
organizacin que estemos realizando slo afectar a
las ventanas de ese libro, y el resto de los archivos que-
dar abierto detrs de stos.
di&idi"
Tambin, dentro de la misma ficha y grupo, existe la
opcin D2>2-2:, que divide la ventana en sectores
ajustables de nuestro libro, para poder trabajar con
libertad en varias partes de la hoja a la vez. Sin recu-
rrir a la cinta de opciones ni a sus grupos, podremos
realizar esta tarea si arrastramos, hacia el centro de la
pantalla, los pequeos indicadores que se visualizan
sobre las barras de desplazamiento, tanto vertical
como horizontal (Figura 39).
FiG%"a 38. !8.;/68<
8;1+73C+; 5+< ?/7=+7+< ./
.30/;/7=/< 6+7/;+<, :>/
-87?3/7/ 9;8,+; </1J7 /5
+;-23?8 :>/ =/71+68<
:>/ >=353C+;.
FiG%"a 39. !8./68< +;;+<=;+; 5+< 5G7/+< .3?3<8;3+< 9+;+ +4><=+; /5 =+6+H8 ./ 5+< 9+;=/< /7 5+< :>/
</ .3?3.3I 5+ 9+7=+55+.
H!(*. !.c0b%!-/* 'a %)/!-"a5 ! m%c-*.*"/ e3c!' 2007 4 'a. %./%)/a. "*-(a. ! +!-.*)a'%-
5a-'a, a.9 c*(* !' "0)c%*)a(%!)/* !' B7<E6 -. "//2,., 'a c%)/a ! *+c%*)!. 4 'a ba--a !
!./a*. A+-!)%(*. /a(b%8) 'a. *+!-ac%*)!. b7.%ca. c*) a'#0)a. c0!./%*)!. ! "*-(a/* 4
a /-aba&a- 4 a(%)%./-a- %./%)/a. $*&a., 4, "%)a'(!)/!, a *-#a)%5a- !' !)/*-)* ! /-aba&*.
"e#%men
E!cel_Cap1_:La"ot 1 17/02/2010 12:27 a.m. P#gina 34
Desarrollaremos, ahora, algunas herramien-
tas ms complejas de Excel 2007, que sern
de gran utilidad al realizar nuestras planillas.
Captulo 2
Planillas
ms complejas
redusers.com
E!cel_Cap2_:La"ot 1 17/02/2010 04:04 p.m. P#gina 35
36
2. Pl ani l l as ms compl ej as
redusers.com
Copiar, cortar
y pegar
Los comandos C23-%4, C246%4 y P)+%4 son necesa-
rios en cualquier tipo de planilla que confeccione-
mos, ya que es muy probable que necesitemos
copiar y pegar partes de sta o, tal vez, cortar
alguna porcin para ubicarla en otro lugar de la pla-
nilla, en otra hoja o en un archivo diferente. Realizar
esta tarea es muy sencillo e intuitivo a la vez ya que,
con solo utilizar los botones de la cinta de opciones,
incluidos en la ficha I1-'-2 dentro del grupo
P246%3%3)/)5 (el primero a la izquierda), podremos
ejecutar estas tareas sin inconvenientes (Figura 1).
Tambin podremos ejecutar estos comandos al pre-
sionar el botn derecho del mouse sobre lo que
deseamos copiar, cortar o pegar y seleccionando la
opcin que corresponda, o mediante el teclado: el
atajo para poder copiar es CTRL+C; para cortar, es
CTRL+"; y, para pegar, es CTRL+!.
El PoR!APAPElE
El Portapapeles es una especie de cofre donde se
pueden ir guardando las ltimas operaciones de
copiado que hayamos realizado, para luego poder
pegarlas en otro momento. Cada vez que utilicemos
el comando C23-%4 y tengamos activado el
Portapapeles ((Figura 2), podremos ir incorporando
estos elementos a nuestro cofre, para poder pegar-
los cuando lo necesitemos.
El Portapapeles puede recopilar los ltimos 24 ele-
mentos copiados. Todos esos elementos que for-
man parte del Portapapeles de Office podrn ser
compartidos entre las diferentes aplicaciones de
Microsoft Office.
Para pegar alguno de los elementos del
Portapapeles, solo debemos hacer clic sobre l, y
ste se pegar en el lugar de la planilla donde nos
encontremos situados. Por defecto, solamente se
incorporarn elementos al Portapapeles cuando
ste se encuentre activo, pero podremos modifi-
car esto para que se active automticamente, o
hacer que recopile los ltimos 24 elementos copia-
FIG"RA 1. E3 +89+ 5+6:+D4 -7:54
+3)4397'7+248 148 (4943+8 5'7' C23-%4,
C246%4 = P)+%4 *+3974 *+ E<)+1.
FIG"RA 2. P'7' ')9/;'7 +1 Portapapeles, .'=
6:+ .')+7 )1/) 84(7+ 1' 2'7)' +</89+39+ +3 1'
5'79+ /3,+7/47 *+7+).' *+3974 *+1 -7:54
P246%3%3)/)5 *+ 1' ,/).' *+ 45)/43+8 I1-'-2.
E!cel_Cap2_:La"ot 1 17/02/2010 04:04 p.m. P#gina 36
37
Copi ar, cor t ar y pegar
redusers.com
FIG"RA 3. / 8+1+))/43'248 1' 8+-:3*' 45)/E3
*+ +89+ 2+3F, '1 57+8/43'7 2 ;+)+8 1' )42(/3'-
)/E3 *+ 9+)1'8 CTRL+C 4 '1 .')+7 *4(1+ )1/) 84(7+
+1 (49E3 C23-%4 *+ 1' ,/).' *+ 45)/43+8,
')9/;'7+248 +1 P479'5'5+1+8.
FIG"RA 4. c7+'7 8+7/+8 +8 8+3)/114, =' 6:+
E<)+1 14 7+'1/>' *+ ,472' ':942A9/)' 8/
8+1+))/43'248 1' 45)/E3 R)//)1%4 5)4-).
dos, sin tener que visualizar la ventana de
Portapapeles (Figura 3).
"nA n"E#A FoRmA dE coPIAR
Adems de poder copiar partes de nuestra planilla
como hemos aprendido hasta ahora, existe otra
manera de hacerlo: con solo arrastrar el contenido
de una celda, podemos realizar una copia de la
misma y, si lo deseamos, construir una serie de
datos a partir de sta. Una serie es una sucesin
continua de datos, ya sea numrica o relacionada,
como por ejemplo los das de la semana o los
meses del ao. Para construir estas series de datos,
debemos arrastrar la celda o rango en cuestin
desde la esquina remarcada en su extremo infe-
rior derecho. Podremos utilizar este proceso tanto
para copiar el contenido de una celda hacia celdas
contiguas, como para confeccionar series de datos
(Figura 4). Cabe aclarar que, si no es posible relle-
nar una serie a partir de la celda de origen, Excel
no nos mostrar esa opcin.
Al momento de arrastrar el contenido de una celda
desde su extremo, surgir en forma automtica el
icono llamado O3'-21)5 () %76244)//)12. Al pre-
sionarlo, podemos elegir entre diferentes opciones:
C23-%4 ')/(%5: copia la celda de la misma forma
que si hubiramos utilizado el comando C23-%4 de
la ficha de opciones o el teclado.
R)//)1%4 5)4-): confeccionar la serie corres-
c,a%d& )ea#!0a$&* +a)ea* c&$& e#!$!%a) f!#a* & c&#,$%a* / c&$e+e$&* a#g6% e))&), '&de-
$&* -&#-e) a+)1* #a acc!5% $ed!a%+e #a ,+!#!dad D)5,%')4, *! ')e*!&%a$&* #a c&$b!%ac!5% de
+ec#a* CTRL + $. e*+e $2+&d& +a$b!2% *!)-e 'a)a e# )e*+& de a'#!cac!&%e* de m!c)&*&f+ off!ce.
dEhAcER
E!cel_Cap2_:La"ot 1 17/02/2010 04:04 p.m. P#gina 37
38
2. Pl ani l l as ms compl ej as
redusers.com
pondiente. Tambin podremos ejecutar esta opcin
si, al arrastrar la celda con el mouse, mantenemos
presionada la tecla CTRL.
R)//)1%4 *240%625 5=/2: rellenar el formato
de la celda inicial, pero no su contenido. Tambin
podremos realizar esta tarea si mantenemos presio-
nadas las teclas CTRL y MA#@S al momento de llevar
a cabo el arrastre.
R)//)1%4 5-1 *240%62: rellenar el contenido
de la celda de origen sin tener en cuenta su
formato.
Es importante mencionar que, utilizando esta herra-
mienta, adems podremos realizar algunas series
con ms complejidad o que incluyan operaciones
bsicas. Para lograr esto, bastar con seleccionar un
rango que contenga la serie en cuestin y arrastrar
su contenido como vimos en los pasos anteriores.
Para completar la explicacin de este tema, debe-
mos decir que, si vamos a construir una serie par-
tiendo de algn mes, da de la semana o fecha,
podremos acceder a algunas opciones especficas de
relleno para poder completar. Por ejemplo, si parti-
mos de una fecha, podemos elegir solo los das de
la semana, exceptuando sbados y domingos, entre
otras opciones.
l/89'8 5+7843'1/>'*'8
Adems de todas las posibilidades que hemos visto
para el manejo de las series, tambin podremos
crear listas personalizadas para incluirlas en nues-
tras opciones de relleno. Para esto debemos dirigir-
nos al B26=1 () O**-') y hacer clic en O3'-21)5
() E9')/. En la ventana que se abre, dentro de la
seccin M<5 *4)'7)16)5 y bajo el ttulo O3'-21)5
34-1'-3%/)5 3%4% 64%&%.%4 '21 E9')/, debe-
mos presionar el botn M2(-*-'%4 /-56%5 3)4-
521%/-;%(%5?(Figura 5).
Luego, para poder rellenar celdas empleando nuestra
lista, simplemente escribiremos parte de ella y
realizaremos el procedimiento explicado.
FIG"RA 5.
P4*7+248
)7+'7 :3' 1/89'
3:+;' 4
/25479'71'
*+8*+ '1-:3'
8+))/E3 *+
3:+897'
51'3/11'. E3
+89+ )'84,
)7+'248 :3'
1/89' )43
342(7+8.
E!cel_Cap2_:La"ot 1 17/02/2010 04:04 p.m. P#gina 38
39
redusers.com
Para avanzar con las explicaciones relacionadas con
estos comandos y para poder sacar provecho de ellos,
utilizaremos un ejemplo sencillo. Para continuar con la
empresa que se dedica a la venta de productos de
librera, imaginemos que estamos realizando un
pequeo reporte de las unidades vendidas por cada
uno de los vendedores durante el primer semestre del
ao. Comenzaremos la construccin de nuestro ejem-
plo, introduciendo el nombre de cada vendedor, agre-
gando el ttulo al informe, incluyendo rtulos en las
columnas y mejorando la cosmtica de la planilla utili-
zando distintos estilos, lneas y colores, como hemos
visto en los captulos anteriores. Luego, arrastraremos
hacia la derecha el ttulo que incluye el mes para poder
crear las columnas del primer semestre de ventas
(Figura 6).
El !o!Al
El resumen de las ventas debe tener un total para
cada mes y, para esto, emplearemos la funcin S70%,
que nos permitir realizar sumas de rangos numri-
cos (Figura 7). Podremos utilizarla con solo presio-
nar el smbolo de sumatoria incluido dentro del
grupo M2(-*-'%4 de la ficha de opciones I1-'-2.
Una de las formas de aplicar esta funcin es seleccio-
nar las celdas que deseamos sumar y presionar el
icono correspondiente de la ficha de opciones. La
sumatoria resultante se ubicar en la celda posterior a
las seleccionadas. Tambin podremos accionar la fr-
mula, si nos ubicamos en donde deseamos obtener el
resultado y luego seleccionamos el rango que quera-
FIG"RA 6. A1 '77'897'7 +1 342(7+ *+ :3 2+8, E<)+1 348 /7A 24897'3*4 148 342(7+8 *+ 2+8+8 6:+
4):5'7A3 1'8 )+1*'8 '77'897'*'8.
FIG"RA 7. / :9/1/>'248 1' )42(/3')/E3 *+
9+)1'8 ALT+=, 54*7+248 ')9/;'7 1' ,:3)/E3 S70%.
Copi ar, cor t ar y pegar
E!cel_Cap2_:La"ot 1 17/02/2010 04:04 p.m. P#gina 39
40
2. Pl ani l l as ms compl ej as
redusers.com
mos sumar. Por defecto, se nos marcar el rango con-
tiguo a la celda donde vamos a introducir la funcin.
Tambin es posible realizar esta frmula en forma
manual si escribimos directamente =SMA(R%1+2 %
570%4) en la celda de destino (Figura 8).
mH oPcIonE PARA PEGAR
El siguiente paso ser copiar la suma que hemos
realizado a los totales de los siguientes meses. Excel
interpretar en forma automtica que debe sumar el
grupo de celdas que se encuentran por encima del
resultado en cuestin. Al pegar celdas, ya sea con el
comando incluido en la ficha de opciones o con el
atajo del teclado CTRL+!, podremos acceder a las
O3'-21)5 () 3)+%(2. Simplemente debemos pre-
sionar el icono de pegado que aparece prximo a la
celda de destino. Si, en lugar de copiar la frmula, la
arrastramos, usaremos las O3'-21)5 () 4)//)12,
y no las O3'-21)5 () 3)+%(2 (Figura 9).
Dentro de las O3'-21)5 () 3)+%(2, podremos
encontrar:
M%16)1)4 *240%62 () 24-+)1: se mantendr el
formato de las celdas copiadas y luego pegadas.
M%16)1)4 6)0% () ()56-12: con esta opcin no
se cambiar el tema de Office que posea la celda
destino.
C2-1'-(-4 '21 *240%62 () ()56-12: se respe-
tar el formato de las celdas destino.
S=/2 8%/24)5: de esta forma pegaremos solo los
resultados de una frmula.
F240%625 () 1>0)425 : 8%/24)5: nicamente
se pegarn el formato de nmero y su contenido.
F240%625 () 24-+)1 : 8%/24)5: se pegarn los
valores resultantes de una frmula y el formato que
posea la celda de origen.
M%16)1)4 %1',2 () '2/701%5 () 24-+)1: ajus-
tar el ancho de la columna destino de acuerdo a los
valores de origen.
S=/2 *240%62: no se pegar el contenido de la
celda, sino solo su formato.
!-1'7/%4 ')/(%5: solamente se pegar un link
hacia la celda de origen.
o!RA Al!ERnA!I#A
Adems de todo lo que hemos visto, existen otras
FIG"RA 8. R+)47*+248 6:+ 1'8 ,:3)/43+8 6:+ '51/6:+248 *+3974 *+ E<)+1 )42+3>'7A3 )43 :3
8/-34 /-:'1 (=).
E!cel_Cap2_:La"ot 1 17/02/2010 04:04 p.m. P#gina 40
41
redusers.com
formas de pegar celdas copiadas previamente, que
nos resultarn de mucha utilidad. Para ello tenemos
que acceder a la lista desplegable de alternativas,
para pegar presionando debajo del icono P)+%4 de
la ficha I1-'-2 (Figura 10). Dentro del primer blo-
que de opciones, encontraremos algunas funciones,
FIG"RA 9. l'8
O3'-21)5 ()
3)+%(2 348
5+72/9+3
*+)/*/7 1' ,472'
+3 1' 6:+ 8+
)45/'7A3 148
*'948 6:+
+89+248
24;/+3*4.
FIG"RA 10. P'7' 1' 2'=47C' *+ 148 )42'3*48 4
.+77'2/+39'8 *+ E<)+1 2007, +3)4397'7+248
*/,+7+39+8 ,472'8 *+ '))+84.
Copi ar, cor t ar y pegar
E!cel_Cap2_:La"ot 1 17/02/2010 04:04 p.m. P#gina 41
42
2. Pl ani l l as ms compl ej as
redusers.com
que ya hemos explicado anteriormente, y otras que
veremos a continuacin.
!7'38543+7
Con esta opcin podremos intercambiar filas y
columnas entre s, para poder armar un nuevo cua-
dro en forma invertida. Para explicar el funciona-
miento de este comando, lo veremos en un cuadro
en el que se incluirn la altura y el peso de algunas
personas. Como podemos ver en la Figura 11,
T4%15321)4 puede resultarnos de gran utilidad
cuando necesitamos cambiar la orientacin de
nuestros cuadros.
Si accedemos a esta opcin desde P)+%(2 )53)-
'-%/?, podremos combinar algunos comandos al
transponer. Por ejemplo, podemos elegir pegar solo
valores o solo formatos. Adems de T4%15321)4,
dentro de este primer bloque que estamos anali-
zando, encontraremos una opcin para pegar todo,
exceptuando los bordes.
P+-'*4 +85+)/'1G
Dentro del segundo bloque de opciones que esta-
mos desarrollando, debemos destacar P)+%(2
)53)'-%/?. Desde aqu podremos acceder a todos
los comandos que hemos visto y a algunas opciones
FIG"RA 11. P+-'*4 )53)'-%/?,
/3)1:/*4 +3 +1 8+-:3*4 (146:+ *+ 1'8
45)/43+8 6:+ +89'248 '3'1/>'3*4.
adicionales que nos pueden resultar de utilidad. La
caracterstica S%/6%4 &/%1'25 nos permitir pegar
un grupo de celdas evitando aqullas que, dentro
del rango de origen, se encuentran vacas, es decir,
en blanco (Figura 12).
hAcER c"En!A Al PEGAR
Tambin podemos realizar operaciones al pegar
celdas. De esta forma, podremos sumar, restar, mul-
tiplicar y dividir las celdas de destino, de acuerdo a
los valores de origen. Veamos un ejemplo para
comprender su utilidad. Esta vez contamos con un
resumen de ventas en unidades por zonas. Si nece-
sitamos expresar la informacin en una unidad de
medida diferente, podremos recurrir a esta utilidad.
En este caso, los valores para las ventas en unidades
son valores muy grandes, por lo que cambiaremos su
E!cel_Cap2_:La"ot 1 17/02/2010 04:04 p.m. P#gina 42
43
redusers.com
En una celda cualquiera fuera de la tabla, escriba el nmero 1000. Utilice el atajo de teclado
CTRL+C para copiar esa celda.
Seleccione el rango de la tabla
donde se realizar el pegado
con operaciones. Evite
seleccionar los totales porque
stos se actualizarn solos, por
incluir una funcin que suma los
valores anteriores.
Haga clic sobre P)+%4 y
seleccione P)+%(2
)53)'-%/?. En las opciones
seleccione la operacin
D-8-(-4 y presione A')36%4.
PAo A PAo 1
c'2(/4 *+ :3/*'* *+ 2+*/*'
1
2
3
Borre el contenido de la celda
auxiliar utilizada y agregue en
el ttulo la unidad de medida en
la que se expresan los datos.
4
Copi ar, cor t ar y pegar
E!cel_Cap2_:La"ot 1 17/02/2010 04:04 p.m. P#gina 43
44
2. Pl ani l l as ms compl ej as
redusers.com
exposicin: transformaremos los volmenes vendi-
dos en miles de unidades, dividindolos por 1000.
coPIAR FoRmA!o
Hemos mencionado que es posible P)+%4 solo los for-
matos de lo que copiamos. Adems de esto, para tras-
ladar formatos entre diferentes celdas, podemos
copiar directamente el formato con una utilidad espe-
cial para eso. Para lograr esto, utilizaremos el icono del
pincel que se encuentra en el grupo P246%3%3)/)5
de la ficha de opciones I1-'-2 (Figura 13).
Para usarla debemos posicionarnos sobre la celda
que contiene el formato que necesitamos, presionar
el icono y, luego, seleccionar la celda donde
deseamos aplicar ese formato. Cabe aclarar que, si
deseamos copiar un determinado formato en varias
ubicaciones dentro de nuestra planilla, podremos
FIG"RA 13. c43 +89' .+77'2/+39' 54*7+248
97'85'8'7 +1 ,472'94 +397+ )+1*'8 )43 :348
54)48 )1/)8.
FIG"RA 12. d+8*+ +89' ;+39'3' 54*+248 )45/'7 comentarios = validaciones, 9+2'8 6:+ ;+7+248 +3
148 57E</248 )'5C9:148.
E!cel_Cap2_:La"ot 1 17/02/2010 04:04 p.m. P#gina 44
45
redusers.com
hacer doble clic sobre el icono y luego ir seleccio-
nando las celdas de destino.
lA REFEREncIA RElA!I#A %
Abol"!A
Hemos visto, en el inicio de esta obra, que las filas y
columnas son denominadas con nmeros y letras
respectivamente. Tambin sabemos que, cuando
copiamos una frmula (como vimos con el caso de la
funcin SMA), el rango que se encuentra referencia-
do dentro de la frmula se desplazar a su nueva
ubicacin con la misma relacin que tenga respecto
de la celda de origen, pero respecto de la celda desti-
no. Estas referencias son denominadas relativas. En
algunos casos no queremos que nuestras frmulas se
actualicen al nuevo rango, y por eso es posible fijar
celdas o alguna parte de su direccin (columna o
fila) para que, al momento de copiar las frmulas que
contengan estas celdas, sus referencias se encuentren
relacionadas a las celdas destino. Este tipo de referen-
cias se llaman absolutas.
Antes de comenzar con un ejemplo, debemos saber
que, para fijar filas o columnas, tenemos que ante-
poner el smbolo $. De esta forma, si deseamos fijar
la columna de una referencia, introduciremos $A1,
mientras que, si lo necesario es congelar la fila, utili-
zaremos A$1. Si deseamos fijar filas y columnas a la
vez para obtener una referencia totalmente absoluta,
la direccin de la celda deber ser $A$1. Esto har
que, al arrastrar frmulas, las partes de la referencia
que se encuentren fijas no sean alteradas y sigan
tomando sus valores de la celda que fijamos.
Ahora s vamos a trabajar esta explicacin con un
nuevo ejemplo: esta vez elaboraremos una cuenta de
resultados muy sencilla de una distribuidora de libros.
Luego de tener confeccionada la cuenta de resultados
en valores (Figura 14), construiremos un cuadro para
expresar los montos como porcentajes de la venta.
u+!#!0a%d& P)+%(2 )53)'-%/, '&de$&* ca$b!a)#e e# *!g%& a ,% g),'& de ce#da* *! !%c#,!$&*
e% ,%a ce#da e# -a#&) -1, #& c&'!a$&* / #& 'ega$&* c&% #a &'c!5% M7/6-3/-'%'-=1. A*3, #a* ce#-
da* de de*+!%& *e)1% $,#+!'#!cada* '&) e*+e -a#&), / ca$b!a)1% *, *!g%&.
cAmbIAR El IGno A lA cEldA
FIG"RA 14. A51/)'248 :3'8 8:2'8 2:= 8+3)/11'8 5'7' 4(9+3+7 1'8 ;+39'8 3+9'8 = +1 7+8:19'*4 (7:94.
Copi ar, cor t ar y pegar
E!cel_Cap2_:La"ot 1 17/02/2010 04:04 p.m. P#gina 45
46
2. Pl ani l l as ms compl ej as
redusers.com
Aplique el formato de porcentaje incluido dentro del grupo N>0)42 dentro de la ficha de opciones
I1-'-2.
PAo A PAo 2
F/0'7 )+1*'8 +3 */;/8/43+8
1
2
3
Borre el contenido de la
celda auxiliar utilizada y
agregue en el ttulo la
unidad de medida en la
que se expresan los datos.
4
Realice una copia del
cuadro de la cuenta de
resultados debajo de ste y
borre las celdas con valores
numricos. Denomine el
nuevo cuadro con el ttulo
E1 % () !)16%.
Introduzca en B11 la
frmula =B4/B$4 para
realizar la divisin de los
valores por la venta.
E!cel_Cap2_:La"ot 1 17/02/2010 04:04 p.m. P#gina 46
47
redusers.com
En nuestro ejemplo, al fijar la columna, hemos podi-
do copiar la frmula incluida en B11 al resto de las
celdas del cuadro para obtener el resultado correcto.
Si no hubiramos realizado ninguna fijacin en la
referencia de celda incluida en la frmula, al copiar-
la hubiramos obtenido un resultado errneo.
Para fijar celdas, cuando nos encontremos introdu-
ciendo la operacin o funcin que incluya la refe-
rencia en cuestin, podremos utilizar la tecla de F4
para poder alternar entre las diferentes variantes
de fijacin.
Filas y columnas
Como ya sabemos, nuestras hojas estn conforma-
das por filas y por columnas. Es posible realizar algu-
nas acciones sobre ellas, que nos faciliten algunas
tareas y que nos permitan organizar mejor los datos
o modificar, de forma sencilla, una planilla que ya
tenemos hecha.
InER!AR % ElImInAR
En muchos casos nos resultar necesario agregar o
quitar filas o columnas dentro de nuestras planillas
o informes. Dentro del grupo C)/(%5 de la ficha de
opciones I1-'-2, encontraremos comandos espe-
ciales para hacerlo (Figura 15). Estas opciones son
muy intuitivas y cada una nos permite insertar y eli-
minar celdas, filas, columnas y hojas. Las filas se
e-!+a) ca)ac+e)e* / g,!&%e* (-) e% $e*e* / a4&* %&* 'e)$!+!)1 )ea#!0a) c1#c,#&* c&% e*&*
+3+,#&*. e* c&%-e%!e%+e ,b!ca) ')!$e)& e# a4& 'a)a &)de%a) *e)!e* de -a)!&* a4&*. P&) e"e$-
'#&, 'a)a e%e)& de 2007, #a *e)!e '&d)3a *e) 200701, / a*3 *,ce*!-a$e%+e.
combInAcIonE n"m?RIcA PARA A@o % mEE
FIG"RA 15. A6:C +3)4397'7+248 45)/43+8 5'7'
/38+79'7 = +1/2/3'7 )+1*'8, ,/1'8, )41:23'8 =
.40'8 *+ :3 1/(74.
agregarn por encima de la seleccin actual, mien-
tras que las columnas lo harn a la izquierda de la
celda activa.
Para facilitar el manejo de estos comandos, pueden
resultarnos de gran utilidad los atajos de teclado.
Para insertar una fila o columna, podremos presio-
nar CTRL + + (signo de suma) y, para eliminar
alguna parte de nuestras hojas, debemos presionar
CTRL + - (signo menos). Con ambas opciones se
nos abrir un panel que nos permitir decidir de qu
forma queremos llevar a cabo la insercin o la elimi-
nacin (Figura 16).
Cabe aclarar que, si deseamos insertar o eliminar
una columna o fila completas, podemos seleccionar
toda la fila o toda la columna y utilizar el atajo de
teclado visto anteriormente. Al realizar esto mientras
tenemos seleccionada la fila o columna por comple-
to, no aparecer ninguna de las ventanas expuestas
y simplemente se ejecutar la accin indicada.
Fi l as y col umnas
E!cel_Cap2_:La"ot 1 17/02/2010 04:04 p.m. P#gina 47
48
2. Pl ani l l as ms compl ej as
redusers.com
FIG"RA 16.
I15)46%4 ')/(%5
= E/-0-1%4 ')/(%5
348 4,7+)+3
45)/43+8 8/2/1'7+8
5'7' 7+'1/>'7
*/89/39'8 '))/43+8.
FIG"RA 17.
d+3974 *+ 1'8
45)/43+8 6:+
'5'7+)+3 '1
:9/1/>'7 +1
(49E3 *+7+).4
*+1 24:8+,
+3)4397'7+248
1'8 3+)+8'7/'8
5'7' /38+79'7 =
+1/2/3'7 ,/1'8,
)41:23'8 =
)+1*'8.
Es posible insertar varias filas o columnas en una
misma accin. Para hacer esto, no es necesario que
las filas o columnas se encuentren pegadas entre s,
ya que solo ser necesario seleccionarlas por com-
pleto y realizar la accin deseada. Para seleccionar
varias columnas o filas, podremos sostener presiona-
da la tecla CTRL mientras procedemos con la selec-
cin. Como limitacin, cabe mencionar que no
podremos eliminar filas y columnas en una sola
accin.
Por ltimo, podemos indicar que estas opciones
tambin figuran dentro de los comandos disponi-
bles que se visualizan al hacer clic con el botn
derecho del mouse sobre una determinada selec-
cin (Figura 17).
mo!RAR % oc"l!AR
Adems de poder insertar y eliminar filas y colum-
nas, es posible ocultar algunas de ellas para
visualizarlas solo cuando sea necesario. Esto es til
cuando debemos generar clculos anexos que no
deseamos que sean visualizados por otras personas.
Podemos acceder a estas opciones desde dos luga-
res. El primero y ms visible se encuentra dentro de
la ficha de opciones I1-'-2 en el grupo C)/(%5 (el
mismo grupo donde hallamos las opciones para
insertar y eliminar). All, dentro de las opciones de
F240%62 y bajo el ttulo !-5-&-/-(%(, encontrare-
mos la herramienta O'7/6%4 : 02564%4 con sus
opciones (Figura 18). Si tenemos alguna fila,
columna u hoja seleccionada, podremos ver estos
P&de$&* *e#ecc!&%a) #a +&+a#!dad de ,%a c&#,$%a *! ')e*!&%a$&* CTRL + B%44% )53%'-%(2-
4%. s! de*ea$&* e#eg!) ,%a & -a)!a* f!#a* e%+e)a*, #& a)e$&* c&% MA#@S + B%44% )53%'-%(2-
4%. c&% CTRL + MA#@S + B%44% )53%'-%(24%, *e#ecc!&%a)e$&* +&da #a &"a.
ElEccIIn dE FIlA % col"mnA
E!cel_Cap2_:La"ot 1 17/02/2010 04:04 p.m. P#gina 48
49
redusers.com
PAo A PAo 3
I38+79'7 8:2'8
1
2
Realice una copia de la hoja en la que se encuentra el cuadro con las
ventas en unidades por vendedor. Para eso, sitese sobre la hoja en
cuestin, sobre la pestaa con su nombre presione el botn derecho
del mouse y seleccione M28)4 2 '23-%4?. Luego marque la
casilla C4)%4 71% '23-% y haga clic en A')36%4.
3
Dentro de la nueva hoja inserte una columna luego del mes de marzo. Para hacerlo, seleccione la
columna E y despus presione el atajo de teclado CTRL + +.
4 Copie la frmula incluida en E5 al resto de las celdas y coloque el ttulo T26%/ 1)4 T4-0. a la
nueva columna. Resalte aplicando formato N)+4-6% a los resultados y agregue un borde ms
grueso sobre esta parte del cuadro para resaltar los subtotales.
En la columna que se ha agregado,.inserte una sumatoria utilizando la funcin SMA
Fi l as y col umnas
E!cel_Cap2_:La"ot 1 17/02/2010 04:04 p.m. P#gina 49
50
2. Pl ani l l as ms compl ej as
redusers.com
comandos dentro de las opciones incluidas al presio-
nar el botn derecho del mouse sobre esa seleccin.
Para fijar mejor estos conceptos, vamos a hacer un
pequeo ejercicio. Para eso tomaremos el ejemplo
que desarrollamos en este captulo para calcular las
ventas generadas por distintos vendedores. Como
primer paso, vamos a dividir el semestre en dos eta-
pas para incluir un subtotal que sume las ventas de
cada uno de los trimestres del perodo.
De esta forma, hemos agregado una columna para
poder incluir un subtotal trimestral. Esta tarea puede
realizarse de otras maneras aumentando o disminu-
yendo su complejidad, ya que Excel 2007 nos brinda
diferentes formas para resolver los distintos problemas
PAo A PAo 3 ()439.)
5
Por ltimo, copie lo realizado en la columna E a la columna I para obtener los subtotales del
segundo trimestre. Realice el cambio correspondiente en el ttulo de la columna.
FIG"RA 18. d+8*+ '6:C 54*+248 24897'7 =
4):19'7 ,/1'8, )41:23'8 = .40'8 *+ ,472' 7A5/*'
= 8+3)/11'.
E!cel_Cap2_:La"ot 1 17/02/2010 04:04 p.m. P#gina 50
51
redusers.com
Haciendo clic sobre su encabezado, seleccione las columnas B, C y D.
PAo A PAo 4
o):19'7 2+8+8
1
Presione el botn derecho del mouse sobre la seleccin y elija la opcin O'7/6%4 del men que aparece.
Realice la misma tarea para los meses del segundo
trimestre, incluidos en las columnas F, G y H.
2
3
Fi l as y col umnas
E!cel_Cap2_:La"ot 1 17/02/2010 04:04 p.m. P#gina 51
52
2. Pl ani l l as ms compl ej as
redusers.com
con los que nos encontremos. Para continuar con el
ejemplo, llevaremos a la prctica algunas de las opcio-
nes aprendidas. Una vez que hemos incluido los sub-
totales para cada trimestre, ocultaremos los meses.
lA AlInEAcIIn
Otras de las opciones que podemos modificar son
la forma de alinear el contenido de una celda y la
sangra que pueden contener sus valores. Respecto
de la forma de alinear, podremos utilizar opciones
para ajustar el contenido de una determinada
celda, tanto en alto como en ancho.
Bsicamente, estas opciones figuran dentro del
grupo A/-1)%'-=1 de la ficha de opciones I1-'-2
(Figura 19). Adems de las formas habituales de
alineacin para ajustar nuestros textos en las cel-
das, encontramos opciones adicionales para incor-
porar textos en forma diagonal y vertical.
Para complementar las opciones visualizadas en la
ficha de opciones, podemos emplear la pestaa
A/-1)%'-=1 dentro de la ventana F240%62 ()
')/(%5 (Figura 20). Accederemos a esta ventana
al presionar sobre la marca incluida en la esquina
inferior derecha del grupo de opciones A/-1)%'-=1.
FIG"RA 19. c43 +89'8 45)/43+8 54*7+248 :(/)'7 +1 )439+3/*4 *+ 3:+897'8 )+1*'8 +3 */,+7+39+8
A3-:148.
s! e*+a$&* c&%ec+ad&* a I%+e)%e+, '&de$&* &b+e%e) a/,da e% #3%ea. c&% #a +ec#a F1, accede-
$&* a #a a/,da; *! 2*+a %& *e c&%ec+a e% f&)$a a,+&$1+!ca, ace$&* c#!c *&b)e e# b&+5% *!%
c&%e.!5% (1%g,#& !%fe)!&) de)ec&) / *e#ecc!&%a$&* $&*+)a) c&%+e%!d& de &ff!ce &%#!%e.
A%"dA dE E$cEl
E!cel_Cap2_:La"ot 1 17/02/2010 04:04 p.m. P#gina 52
53
redusers.com
s! $&-e$&* e# $&,*e *&b)e a#g6% #,ga) de %,e*+)a '#a%!##a, '!%+a)e$&* ,% c&%",%+& )ec+a%-
g,#a) de ce#da*. de e*+a f&)$a, e*+a)e$&* *e#ecc!&%a%d& ,% )a%g&. L,eg& de *e#ecc!&%a)#&,
#a *!g,!e%+e acc!5% (,e )ea#!ce$&* afec+a)1 a +&d& e# c&%",%+& de ce#da* (,e #& c&$'&%e.
ElEccIonAR "n RAnGo
Otra forma de acceder a este contenido es seleccio-
nar la opcin F240%62 () %/-1)%'-=1 () ')/-
(%5, que se muestra en la Figura 19.
c439741 *+ 9+<94
Adems de las opciones de alineacin, podremos
modificar otras propiedades del contenido de las
celdas para mejorar el aspecto de nuestras planillas
(Figura 21).
A.756%4 6)962: esta opcin nos permitir ajustar
el texto de una determinada celda para que ste
entre dentro de los lmites de la celda, modificando
su alto para conseguir su objetivo.
R)(7'-4 ,%56% %.756%4: al aplicar esta herramienta,
Excel reducir el tamao de la fuente hasta que el conte-
FIG"RA 20. E397+ 497'8 )48'8,
+3 +89' ;+39'3' 9'2(/B3
+3)4397'7+248 1'8 45)/43+8
5'7' 1' '*2/3/897')/E3
*+ 1' sangra.
Fi l as y col umnas
E!cel_Cap2_:La"ot 1 17/02/2010 04:04 p.m. P#gina 53
54
2. Pl ani l l as ms compl ej as
redusers.com
nido de la celda quede dentro de sus lmites.
C20&-1%4 ')/(%5: une las celdas seleccionadas
en una de mayor tamao y puede utilizarse para
generar encabezados de varias filas o columnas.
c42(/3'7 = )+397'7
Adicionalmente a todo lo que hemos vimos hasta
este punto, existe un icono dentro del grupo
Alineacin, destinado a combinar celdas (Figura
22). Haciendo uso de estas herramientas podre-
mos combinar y descombinar grupos de celdas en
forma horizontal y total. Tambin es posible cen-
trar los datos y combinarlos en una misma opera-
cin. Su utilizacin es muy fcil e intuitiva.
l' 8'3-7C'
Otro aspecto para mencionar es la posibilidad de
modificar la sangra del contenido de una celda. As,
FIG"RA 21. l'8 */89/39'8 45)/43+8 *+ '0:89+ = '1/3+')/E3 348 5+72/9+3 '*+):'7 )E24 8+ 2:+897'3
148 *'948.
c&$b!%a) ce#da* ,%e #a* ce#da* *e#ecc!&%ada* e% ,%a 6%!ca ce#da e.+e%d!da, $!e%+)a* (,e
ce%+)a) e% #a *e#ecc!5% *!)-e 'a)a ce%+)a) ,% +3+,#& e% ,% c&%",%+& de ce#da* c&%+!g,a*.
A$ba* &'c!&%e* *e a##a% e% #a 'e*+a4a A#!%eac!5% de #a -e%+a%a F&)$a+& de ce#da*.
combInAR % cEn!RAR En lA ElEccIIn
E!cel_Cap2_:La"ot 1 17/02/2010 04:04 p.m. P#gina 54
55
redusers.com
FIG"RA 22. d+8*+
+89+ /)434 54*7+248
'51/)'7 */89/39'8
,472'8 *+ )42(/3')/E3
*+ )+1*'8.
podremos aumentar la sangra con el icono corres-
pondiente en el mismo grupo de opciones que
venimos analizando, o si presionamos la combina-
cin de teclas CTRL + ALT + TAB. En caso de dese-
ar reducir esa sangra, el atajo del teclado para rea-
lizarlo es CTRL + ALT + MA#@S + TAB. Recordemos
que estas opciones tambin estn dentro de la pes-
taa A/-1)%'-=1 de la ventana F240%62 ()
')/(% que hemos estado analizando.
Buscar y reemplazar
Otras herramientas que posee Excel 2007 y que nos
resultarn de gran utilidad al momento de comenzar
a trabajar con planillas ms complejas son aqullas
destinadas a buscar y reemplazar porciones de
nuestros trabajos. Las opciones de buscar y reempla-
zar funcionan, bsicamente, de la misma manera. La
herramienta B75'%4 tambin puede ser activada, si
presionamos CTRL + B (Figura 23). Este comando
nos permite encontrar, dentro de una hoja o un libro
determinado, los caracteres contenidos en los valo-
res de las celdas o en sus frmulas. Tambin podre-
mos realizar una bsqueda por colores o una bs-
queda por formato, cuyo beneficio es la posibili-
dad de identificar celdas segn su color de relleno
o su fuente, por ejemplo.
Cuando hacemos una bsqueda, en el campo
D)1642 () podemos seleccionar si deseamos llevar
a cabo la bsqueda o el reemplazo dentro de la hoja
activa o en la totalidad del libro. En el campo
B75'%4, estableceremos si se realizar 324 '2/70-
1%5 o 324 *-/%5 y, por ltimo, dentro del campo
B75'%4 ()1642 (), podremos seleccionar el des-
tino de esa bsqueda, cuyas opciones son:
F=407/%5 (contenido de las frmulas incluidas en
FIG"RA 23. P+89'D' 5'7'
7+'1/>'7 (F86:+*'8 )43 94*'8
8:8 45)/43+8 *+851+-'*'8.
Buscar y reempl azar
E!cel_Cap2_:La"ot 1 17/02/2010 04:04 p.m. P#gina 55
56
2. Pl ani l l as ms compl ej as
redusers.com
FIG"RA 24. l'
5+89'D' */85:+89'
5'7' 7+'1/>'7
7++251'>48 '-7+-'
84(7+ 1' *+
(F86:+*' '1-:348
)'2548 = (4943+8
+85+)C,/)48 5'7'
+89' ,:3)/E3.
una hoja o libro), !%/24)5 o C20)16%4-25 (ms
adelante explicaremos en detalle su utilizacin).
Adems, podemos seleccionar algunas opciones adi-
cionales, como la coincidencia de maysculas y
minsculas o que el texto buscado coincida en su
totalidad con el contenido de una celda.
En caso de utilizar la herramienta de reemplazo,
adems de todas las opciones explicadas, deberemos
incluir un valor o formato que sea el que se emplear
para reemplazar lo que se encuentre. Para activar el
comando con el teclado, podremos presionar la com-
binacin de teclas CTRL + L (Figura 24).
IR A
Dentro del grupo que estamos analizando, encontra-
mos los comandos I4 %? e I4 % )53)'-%/?. Estas
sencillas utilidades nos permitirn desplazarnos con
mucha facilidad dentro del libro. Podremos grabar
ubicaciones de alguna de nuestras hojas y luego diri-
girnos a ellas con pocos clics. Para grabar una ubica-
cin, debemos utilizar el C7%(42 () 120&4)5 para
ingresar una etiqueta que identifique una celda o
seleccin.
La opcin I4 %? puede ser activada, si presionamos
B75'%4 : 5)/)''-21%4 del grupo M2(-*-'%4 y
luego elegimos I4 %? o con el teclado, si presiona-
mos la combinacin de teclas CTRL + I (Figura 25).
De esta forma, podremos desplazarnos a un lugar
especfico de nuestro libro.
La utilidad I4 % E53)'-%/? nos permitir selec-
cionar distintos tipos de datos incluidos dentro de
una planilla, como comentarios y celdas con valo-
res o frmulas. Tambin podremos dirigirnos a cel-
das con formatos condicionales, validaciones u
objetos (Figura 26).
P&d)e$&* ,+!#!0a) #a* +ec#a* A8P%+ / R)P%+ 'a)a $&-e)%&* '1g!%a* ac!a aba"& / ac!a a))!ba
)e*'ec+!-a$e%+e. Pa)a $&-e)%&* de f&)$a &)!0&%+a#, '&de$&* ')e*!&%a) ALT + A8P%+ & ALT
+ R)P%+, (,e %&* $&-e)1% ,%a 'a%+a##a ac!a #a de)eca & ac!a #a !0(,!e)da.
dEPlA&AmIEn!o con El !EclAdo
E!cel_Cap2_:La"ot 1 17/02/2010 04:04 p.m. P#gina 56
57
redusers.com
FIG"RA 25. E3 +1 C7%(42 () 120&4)5 ;+248 1' +9/6:+9' 6:+ /3-7+8'248 = 6:+ 9'2(/B3 '5'7+)+ +3
1' 1/89' *+ :(/)')/43+8. E1 (49E3 E53)'-%/? 348 )43*:)/7A ' I4 % )53)'-%/?.
FIG"RA 26. +1+))/43+8 84(7+ 1'8 6:+
54*+248 97'('0'7 )43 +89+ )42'3*4.
oPcIonE dE ElEccIIn
Las opciones incluidas dentro del segundo bloque de la
herramienta B75'%4 : 5)/)''-21%4 (Figura 27)
nos servirn para realizar selecciones de tipos de datos.
Podremos trabajar sobre grupos de frmulas, comenta-
rios, formatos condicionales, constantes y validacin de
datos. Al utilizar cualquiera de estas opciones, se selec-
cionarn todos los rangos dentro de la hoja o rango
activo que posean estas caractersticas.
Buscar y reempl azar
E!cel_Cap2_:La"ot 1 17/02/2010 04:04 p.m. P#gina 57
58
2. Pl ani l l as ms compl ej as
redusers.com
FIG"RA 27. E3 +89+ 5'3+1 54*+248 ;+7 148 +1+2+3948 6:+ )439/+3+ 3:+897' 51'3/11'.
ElEccIIn dE objE!o % El PAnEl
dE ElEccIIn
Bsicamente, con estas dos ltimas opciones
incluidas dentro de este grupo de herramientas
podremos seleccionar distintos objetos existentes
dentro de nuestra planilla, como formas, grfi-
e% e*+e ca'3+,#& c&%&c!$&* e#e$e%+&* $1* c&$'#e"&* c&% #&* (,e '&de$&* )ea#!0a) +a)ea*
!%+e)e*a%+e*. A')e%d!$&* a ,+!#!0a) #a* &'c!&%e* )e#ac!&%ada* c&% C23-%4 / P)+%4 / a a'#!ca)
&'e)ac!&%e* a# 'ega) / +)a%*'&%e) da+&*. e$'e0a$&* a c&%&ce) #a* f,%c!&%e* / e$'#ea$&*
#a a,+&*,$a (SMA). Ta$b!2% de*a))&##a$&* c5$& !%*e)+a), e#!$!%a), $&*+)a) / &c,#+a) f!#a*,
c&#,$%a* / ce#da*. P&) 6#+!$&, ,+!#!0a$&* #&* c&$a%d&* )e#ac!&%ad&* c&% #a* b6*(,eda* / c&%
#&* )ee$'#a0&* 'a)a +)aba"a) $e"&) c&% g)a%de* -$e%e* de !%f&)$ac!5%.
RE"mEn
cos o imgenes, elementos en los cuales iremos
profundizando en los prximos captulos. El P%1)/
() 5)/)''-=1 (Figura 27) nos permitir despla-
zarnos entre los distintos objetos que formen parte
de nuestra planilla para interactuar con ellos de
forma sencilla.
E!cel_Cap2_:La"ot 1 17/02/2010 04:04 p.m. P#gina 58
A continuacin, profundizaremos sobre el
formato de los datos y su personalizacin:
bordes, colores de relleno, fuentes y dems.
Captulo 3
Con estilo
y formato
redusers.com
E!cel_Cap3_:La"ot 1 17/02/2010 12:26 a.m. P#gina 59
60
3. Con est i l o y f or mat o
redusers.com
El formato
de los datos
En esta instancia, vamos a analizar los distintos for-
matos que podemos darles a nuestros valores.
Encontraremos estas opciones dentro de la ficha
I-)#)., dentro del grupo N>,%1. (Figura 1).
Por defecto, las celdas poseen formato G%-%1!+, lo
que significa que no tienen un formato especfico.
La mayor parte de los nmeros a los que se les apli-
ca este formato se muestra tal como se escriben.
Entre los estilos que podemos aplicar de manera
directa, encontramos tres botones: F.1,!3. $%
->,%1. $% #.-3!")+)$!$, E23)+. /.1#%-34!+
y E23)+. ,)++!1%2. En el primero hallamos opcio-
nes para agregar smbolos de moneda a nuestros
nmeros. Se diferencia del formato monetario
(explicado ms adelante) porque alinea los smbo-
los monetarios y el separador de decimales en una
columna. Si seleccionamos la opcin M92 &.1,!-
3.2 $% #.-3!")+)$!$?, podremos elegir entre
todas las monedas existentes.
El botn E23)+. /.1#%-34!+ muestra el valor de la
celda con formato de porcentaje. Tambin es posible
aplicar este formato si presionamos CTRL+MAAS+%
en nuestro teclado. En tanto, el botn E23)+.
,)++!1%2 muestra el valor de la celda con separador
de miles. Para lograr esto, Excel 2007 aplica el forma-
to de contabilidad, pero sin un smbolo de moneda.
Forma!o de nGmero
P$' defec)$, e! f$'"a)$ de c$#)abi!idad e()a-
b!ece 2 deci"a!e(. Pa'a "e$'a' !a !ec)*'a, a
+ece( c$#+ie#e e!i"i#a'!$(. si )'abaa"$( c$#
"i!!$#e(, %*ede (e' 4)i! ag'a#da' !a *#idad de
"edida - "$()'a' !$( +a!$'e( e# "i!e( $ e#
"i!!$#e(, %a'a 'ed*ci' !a ca#)idad de d1gi)$(.
Forma!o n"m=rIco
Mediante la aplicacin de distintos formatos de
nmero, cambiaremos la apariencia de los nmeros
sin modificarlos. El formato de nmero no afecta
al valor real de la celda que utiliza Microsoft Excel
para realizar los clculos. Ese valor real se seguir
FIG"ra 1.
L26 *250%726
180?5-'26 0>6
87-/-<%(26 621
%'')6-&/)6 %
75%9?6 () )67%
/-67% ()63/)+%&/).
P$' defec)$, e! f$'"a)$ de c$#)abi!idad e()ab!ece 2 deci"a!e(. Pa'a "e$'a' !a !ec)*'a, a +ece(
c$#+ie#e e!i"i#a'!$(. si )'abaa"$( c$# "i!!$#e(, %*ede (e' 4)i! ag'a#da' !a *#idad de "edi-
da - "$()'a' !$( +a!$'e( e# "i!e( $ e# "i!!$#e(, %a'a 'ed*ci' !a ca#)idad de d1gi)$(.
Forma!o de nGmero
E!cel_Cap3_:La"ot 1 17/02/2010 12:26 a.m. P#gina 60
61
El f or mat o de l os dat os
redusers.com
FIG"ra 2. e/ *250%72 F%#(!
+!1'! 3)50-7) 9-68%/-<%5 )/ (@%
() /% 6)0%1% ; )/ 0)6,
):35)6%(26 )1 /)75%6.
mostrando en la barra de frmulas.
Adems de las opciones de acceso rpido que
encontramos en los iconos del grupo N>,%1., pode-
mos emplear otros formatos.
N>,%1.: se utiliza para la presentacin de nmeros
en general. Se puede especificar la cantidad de posi-
ciones decimales, el uso de un separador de miles y
el modo en que se presentan los nmeros negativos.
M.-%$!: muestra el smbolo de moneda predeter-
minado junto a los nmeros. Se puede especificar la
cantidad de decimales, un separador para miles y el
modo en que se mostrarn los valores negativos.
F%#(!: muestra los nmeros de serie que representan
fechas y horas como valores de fechas, segn el tipo y
la configuracin regional especificados (Figura 2).
FIG"ra 3. - )/ *250%72 () F)',%
'257% )/)+-(2 326)) 81 %67)5-6'2 (*),
87-/-<%5> )/ 6)3%5%(25 () *)',%6
)63)'-*-'%(2 )1 /% '21*-+85%'-B1
5)+-21%/ ()/ )48-32 ()1 )67) '%62 /).
Los formatos de fecha que comienzan con un aste-
risco (*) responden a los valores establecidos en la
C.-&)'41!#)=- 1%').-!+ 7 $% )$).,! del
P!-%+ $% #.-31.+ de Windows (Figura 3). Los
formatos sin asterisco no se ven afectados por esa
configuracin regional.
H.1!: es de forma similar al formato F%#(! y repre-
senta los nmeros de fechas y horas como valores
de hora. Aquellos formatos que posean un asterisco
tambin sern afectados por la configuracin regio-
nal de Windows.
F1!##)=-: presenta un nmero como fraccin,
segn el tipo de fraccin que se especifique.
C)%-3;&)#.: este formato es utilizado para mos-
trar un nmero en notacin exponencial.
E!cel_Cap3_:La"ot 1 17/02/2010 12:26 a.m. P#gina 61
62
3. Con est i l o y f or mat o
redusers.com
T%63.: trata el contenido de una celda como texto
y lo muestra tal como se escribe, incluso los nmeros.
E2/%#)!+: se utiliza en casos especiales, como
cdigos postales o nmeros de telfono.
P%12.-!+)8!$!: con esta opcin podemos crear
un nuevo formato para presentar textos y nmeros
de la forma que necesitemos.
e!ILo de ceLda
Con los estilos podremos aplicar varios formatos en
un solo paso y garantizar que las celdas presenten
un formato coherente. Estos estilos de celda se definen
como conjuntos definidos de caractersticas de forma-
to, como fuentes, tamao de fuentes, formatos de
nmeros, bordes de celda y sombreado. Excel 2007
nos ofrece varios estilos de celda predeterminados que
pueden ser aplicados directamente, aunque tambin
es posible crear estilos personalizados.
Debemos tener en cuenta que los estilos de celdas
se basan en el tema que se haya aplicado a todo
el libro por lo que, al cambiar el tema, los estilos
de celda se actualizarn para coincidir con el cam-
bio realizado.
Encontraremos esta herramienta dentro de la ficha de
opciones I-)#)., en el grupo E23)+.2 (Figura 4).
Como veremos, los estilos integrados son bastante
amplios y cubren muchas de las necesidades bsicas
que podemos tener al utilizarlos.
Cada uno de los grupos de estilos posee caracters-
ticas diferentes:
B4%-., ,!+. 7 -%431!+: estilos establecidos
para aplicarse, por ejemplo, a celdas que puedan
adoptar alguno de estos estados.
D!3.2 7 ,.$%+.: estos estilos pueden ser aplica-
dos de acuerdo al tipo de contenido que posean las
celdas y de esta forma podemos identificar, por ejem-
plo, aquellas que poseen clculos o textos explicativos.
T;34+.2 7 %-#!"%8!$.2: distintos estilos de ttu-
los basados especficamente en formatos de fuentes.
E23)+.2 $% #%+$!2 3%,93)#.2: en esta seccin
encontramos estilos en gamas de colores que se
encuentran relacionados con el tema que hayamos
seleccionado para el libro.
F.1,!3. $% ->,%1.: estilos que incluyen los for-
matos numricos ms utilizados.
Al hacer clic con el botn derecho sobre los estilos,
podremos realizar algunas acciones como
M.$)&)#!1?, D4/+)#!1? y E+),)-!1?. (Figura 5 ).
Para crear un nuevo estilo, tenemos que seleccionar
la opcin N4%5. %23)+. $% #%+$!?, que se abre
al presionar E23)+.2 $% #%+$!. En la ventana de
creacin de estilo, si presionamos el botn A/+)#!1
&.1,!3.?, accederemos a la ventana F.1,!3. $%
#%+$!, donde podremos seleccionar las opciones
que deseemos para nuestro estilo.
P$de"$( c'ea' *# f$'"a)$ #*"0'ic$ %a'a e,%'e(a' "i!!$#e( (1.000.000) e# "i!e( (1.000). Pa'a
e()$ debe"$( c'ea' *# f$'"a)$ %e'($#a!i.ad$ -, e# e! ca"%$ T)/., i#g'e(a' 0,. se'/ de g'a#
*)i!idad a! )'abaa' c$# #4"e'$( g'a#de( -a &*e $b)e#d'e"$( *#a +i(*a!i.aci3# dife'e#)e.
de mILLone a mILe
E!cel_Cap3_:La"ot 1 17/02/2010 12:26 a.m. P#gina 62
63
El f or mat o de l os dat os
redusers.com
Otra manera de crear un estilo propio es partir de
la copia de uno existente, utilizando el comando
D4/+)#!1?, que aparece al hacer clic con el botn
derecho del mouse sobre el estilo que queremos
copiar. Los estilos propios que creemos se situarn
dentro de una nueva seccin llamada
P%12.-!+)8!$!, que visualizaremos al desplegar la
totalidad de los estilos disponibles.
Forma!o de !abLa
Otra herramienta disponible en Excel 2007 que
nos permite aplicar de forma sencilla todo un kit
de formatos a nuestras tablas, cuadros o informes
se encontrar dentro del mismo grupo E23)+.2,
que hemos explicado, bajo el nombre D!1 &.1,!-
3. #.,. 3!"+!.
De la misma forma que con los estilos, podremos
crear formatos de tablas personalizados. Al aplicar
uno de estos formatos a un grupo de celdas, pode-
mos determinar si queremos respetar o mante-
ner el formato existente en esas celdas o si
preferimos borrarlo y reemplazarlo por el
nuevo. Si hacemos clic con el botn derecho sobre
un estilo de tabla, aparece un men con diferentes
alternativas. La opcin A/+)#!1 (7 ,!-3%-%1
&.1,!3.) solo modificar parte de los formatos,
respetando aqullos que hayan sido modificados
por el usuario. En cambio, A/+)#!1 7 ".11!1
&.1,!3. aplicar directamente el formato de tabla
elegido (Figura 6).
Cuando utilicemos esta herramienta, Excel 2007 incor-
porar una nueva ficha de opciones denominada
D)2%<., a travs de la cual podremos modificar algu-
nas cuestiones adicionales sobre los formatos de las
FIG"ra 4.
L26 )67-/26 6) )1'8)175%1
(-9-(-(26 )1 (-*)5)17)6
+58326.
FIG"ra 5. e/ )67-/2
N.1,!+ )6 )/ C1-'2
48) 12 38)() 6)5
)/-0-1%(2.
E!cel_Cap3_:La"ot 1 17/02/2010 12:26 a.m. P#gina 63
64
3. Con est i l o y f or mat o
redusers.com
tablas. Desde esta nueva ficha, en el grupo O/#).-%2
$% %23)+. $% 3!"+!, podremos cambiar algunas
alternativas relacionadas con el estilo de tabla selec-
cionado (Figura 7).
Un formato
con condiciones
Adems de las distintas herramientas explicadas,
existen formatos que se activarn de acuerdo al
valor contenido en una celda o segn algn criterio
especfico. La herramienta F.1,!3. #.-$)#).-!+
figura dentro del grupo E23)+.2 de la ficha I-)#)..
El F.1,!3. #.-$)#).-!+ se basar en una serie de
reglas aplicables a los datos contenidos en las cel-
das. Si stas se cumplen, se aplicar algn formato
especfico que elijamos. De esta forma, podremos
seleccionar, por ejemplo, aquellos valores que super-
en una determinada cantidad. Para hacerlo, conta-
mos con algunas reglas preestablecidas que nos
facilitan la utilizacin de esta potente herramienta.
La primera opcin que encontramos dentro de la
herramienta se denomina R%2!+3!1 1%'+!2 $%
#%+$!2. Con ella podremos asignar criterios a los
contenidos de las celdas y cambiar su formato, si
stas los cumplen (Figura 8).
Para entender mejor cmo funcionan los formatos
condicionales, vamos a utilizar un sencillo ejemplo.
Esta vez formamos parte de una empresa que
distribuye, en forma mayorista, productos de
librera, y poseemos un detalle con la mercadera
ingresada en el depsito en el ltimo trimestre del
ao. Nuestro objetivo ser utilizar un formato
condicional para resaltar todos aquellos ingresos
que sean superiores a 50 unidades.
FIG"ra 6. c21 )67%6
23'-21)6 32()026 ()'-(-5
6- 0%17)1)026 /26
3%5>0)7526 () *250%72
48) ,%;%026 02(-*-'%(2,
% 3)6%5 () %3/-'%5 812 ()
/26 *250%726 () 7%&/% ()
e:')/ 2007.
N$ e( 'ec$"e#dab!e e!i"i#a' !$( e()i!$( %'edefi#id$(, -a &*e #$ %$d'e"$( 'e()ab!ece'!$( de
f$'"a (e#ci!!a #i %$d'e"$( 'e%'$d*ci'!$( e# %$c$ )ie"%$. Te#ga"$( e# c*e#)a &*e, cada +e.
&*e c'ee"$( *#$ %'$%i$, 0()e (e i#c!*i'/ e# *#a #*e+a (ecci3# de#$"i#ada P%12.-!+)8!$!.
c"Idado con Lo e!ILo
E!cel_Cap3_:La"ot 1 17/02/2010 12:26 a.m. P#gina 64
65
Un f or mat o con condi ci ones
redusers.com
Podremos emplear la opcin E2 ,%-.1 04%? para
resaltar los nmeros menores que alguna cifra.
Lgicamente, deberemos seleccionar un estilo dife-
rente del anterior para poder reconocer cada formato.
Adems de poder seleccionar alguno de los forma-
tos predefinidos, podremos crear uno nuevo de
acuerdo a nuestras necesidades. Para lograr esto
debemos seleccionar, dentro del cuadro destinado a
la seleccin del formato, F.1,!3. /%12.-!+)8!$..
Desde aqu accederemos a la ventana F.1,!3. $%
#%+$!2 que ya conocemos y, en ella, podremos
seleccionar las caractersticas de formato que desee-
mos aplicar.
Adems de las opciones para resaltar nmeros mayo-
res y menores, podemos trabajar con otros criterios:
E-31%?: aqu debemos seleccionar 2 valores que
servirn como criterios para establecer un rango. Se
resaltarn con el formato elegido aquellas celdas
con valores que se encuentren entre ambos criterios.
E2 )'4!+ !?: podremos resaltar las celdas que
contengan el mismo valor que el que ingresemos aqu.
T%63. 04% #.-3)%-%?: se aplicar el formato a las
celdas que contengan el texto utilizado como criterio.
FIG"ra 7. d)6() %48@ 32(5)026 %.867%5 )/ (-6)A2 () 18)675% 7%&/%.
e#c$#)'a'e"$( !a( $%ci$#e( %a'a %$de' e(c'ibi' (*b1#dice(, c$"$ e# H
2
0, $ *# (*%e'1#dice
c$"$ e# "
2
, e# !a (ecci3# E&%#3.2 de#)'$ de !a %e()a2a F4%-3% de !a +e#)a#a F.1,!3. $%
C%+$!2, &*e (e ab'e a! %'e(i$#a' !a "a'ca i#fe'i$' de! g'*%$ F4%-3% de !a ficha I-)#)..
"perEndIce $ "bEndIce
FIG"ra 8. L% 23'-B1 48) %3%5)') )1 35-0)5
/8+%5 126 (% /% 326-&-/-(%( () %3/-'%5 %/+81%6
'21(-'-21)6 6)1'-//%6.
E!cel_Cap3_:La"ot 1 17/02/2010 12:26 a.m. P#gina 65
66
Cree un cuadro con el detalle
de los artculos y las
cantidades que se ingresan de
cada uno.
Seleccione la porcin donde se encuentran los valores de ingreso dentro de la tabla.
Haga clic en F.1,!3. #.-$)#).-!+, luego en R%2!+3!1 1%'+!2 $% #%+$!2 y, finalmente,
en E2 ,!7.1 04%?.
pao a pao 1 - c%0&-2 () 81-(%( () 0)(-(%
1
2
3
66
3. Con est i l o y f or mat o
redusers.com
E!cel_Cap3_:La"ot 1 17/02/2010 12:26 a.m. P#gina 66
Un f or mat o con condi ci ones
redusers.com
U-! &%#(!?: lo interesante de este formato es la
posibilidad de aplicarlo a fechas y hacer que ste se
vaya actualizando de acuerdo a la fecha actual, es
decir, es relativo y no absoluto (Figura 9).
D4/+)#!1 5!+.1%2?: desde aqu (Figura 10)
podremos hacer que se resalten aquellos valores que
se encuentren duplicados (con la opcin D4/+)#!1) o
que solo aparezcan una vez (con la opcin A-)#.).
En el cuadro que se abre, introduzca el valor de condicin, en este caso, 50.
Seleccione del men el formato que quiera
darle a las celdas que cumplan con la
condicin establecida y presione A#%/3!1.
Visualice las celdas que
se encuentran resaltadas
por cumplir con la
condicin establecida.
pao a pao 1 ('217.)
4
5
6
67
E!cel_Cap3_:La"ot 1 17/02/2010 12:26 a.m. P#gina 67
68
3. Con est i l o y f or mat o
redusers.com
reGLa "perIore e InFerIore
Excel 2007 tambin nos presenta un cmulo de reglas,
que pueden funcionar como criterios para establecer
formatos condicionales relacionados con los valores de
las celdas respecto de los valores de otras. As podre-
mos identificar, por ejemplo, el grupo de valores supe-
riores o inferiores de un determinado conjunto.
Con esta herramienta, podremos resaltar con un color
un nmero especificado de los mejores o los inferiores
de un grupo. Por ejemplo, los 5 mejores salarios de un
listado (Figura 11). Tambin encontramos, dentro de
este grupo de reglas, aqullas que resaltan un deter-
minado porcentaje de datos respecto de la cantidad
FIG"ra 9. e1 )/ '%62 () /%6 *)',%6, 2/2
32()026 )/)+-5 )175) /%6 23'-21)6 (-6321-&/)6.
- 1)')6-7%026 %/+2 0>6 )63)'@*-'2, ()&)5)026
5)'855-5 % '5-7)5-26 0>6 '203/).26.
FIG"ra 10. c21 )67%
23'-B1 32(5)026
-()17-*-'%5, () *250% 08;
6)1'-//%, %48)//26 9%/25)6
48) 6) )1'8)175)1
(83/-'%(26 )1 81% /-67%.
FIG"ra 11. L% '%17-(%( () (%726 48) ()6)%026
48) 6)%1 5)6%/7%(26 32(5>1 6)5 02(-*-'%(26 ()
%'8)5(2 % 18)675%6 1)')6-(%()6, '21 81
0>:-02 () 9.999.
perteneciente al conjunto seleccionado. Por ejemplo, si
dentro de un grupo de 10 datos seleccionamos un for-
mato condicional que resalte el 20% superior, se
resaltarn las 2 celdas que contengan los valores ms
altos. Esto podr ser realizado con las opciones 10%
,%*.1%2? y 10% /%.1%2?, incluidas dentro de
R%'+!2 24/%1).1%2 % )-&%1).1%2. Al igual que
cuando trabajamos con la cantidad de datos superio-
res o inferiores, con estas opciones podremos seleccio-
nar el porcentaje deseado.
Otras dos opciones incluidas bajo esta modalidad
son P.1 %-#),! $%+ /1.,%$).? y P.1 $%"!*.
$%+ /1.,%$).? (Figura 12).
E!cel_Cap3_:La"ot 1 17/02/2010 12:26 a.m. P#gina 68
69
Un f or mat o con condi ci ones
REDUSERS.COM
LAS ESCALAS DE COLOR
Al igual que aplicamos las barras de datos, podremos
aplicar escalas de color de acuerdo a los valores
incluidos en las celdas evaluadas. En este caso, cada
celda del grupo al que le hayamos aplicado este tipo
de formato condicional tendr un color diferente.
Existen escalas de colores predefinidas, pero tambin
podremos crear las nuestras (Figura 14).
FORMATOS CONDICIONALES A
TRAVS DE ICONOS
Adems de todas las opciones que nos presenta la
BARRAS DE DATOS
Esta simple opcin de formato condicional nos
permitir hacer que, dentro de los valores a los
cuales les apliquemos la condicin, se vean barras
cuya amplitud vare de acuerdo al valor que con-
tenga cada celda (a mayor valor, la barra ser ms
grande). Su aplicacin es muy sencilla, ya que solo
debemos seleccionar el conjunto de datos donde
queramos aplicar este formato, hacer clic en
Formato condi ci onal , presionar Barras de
datos y elegir alguno de los colores disponibles
(Figura 13).
FIGURA 12. Al trabajar con las opciones de
promedio, no hay que definir ningn criterio,
por lo que solo deberemos elegir el formato
que queremos aplicar.
Al dar formato automtico a una tabla y luego aplicar alguna regla de formato condicional
sobre sus celdas, podremos despus podremos eliminar esas reglas en forma sencilla. Se
activar, dentro de las opciones de borrado, un comando especfico para ello.
TABLASYFORMATOSCONDICIONALES
FIGURA 13. Podremos elegir entre 6 colores
predefinidos, sin tener que desarrollar una
regla especial.
Excel_Cap3_:Layout 1 17/02/2010 12:26 a.m. Pgina 69
70
3. Con est i l o y f or mat o
redusers.com
herramienta F.1,!3. #.-$)#).-!+, tambin
podremos agregar a los valores de nuestro conjunto
de datos una variada cantidad de iconos que repre-
senten el valor dentro del grupo. Por ejemplo, pode-
mos asignar un semforo que har que veamos de
color verde aquellas celdas cuyo valor se encuentre
dentro del tercio de valores ms altos; de color ama-
rillo, la tercera parte que se encuentre en la mitad de
los datos; y de color rojo, el tercio de los valores ms
pequeos respecto del total.
El conjunto que est compuesto por 3 iconos dividir
el 100% de los datos sobre los que se aplica el for-
mato en 3 partes, segn los valores que posean, y
asignar cada uno de los iconos de esta manera. En
cambio, cuando los conjuntos de iconos estn com-
puestos por 4 5 figuras, el total de los datos se divi-
dir por esa cantidad para armar los grupos a los que
se les asignar un determinado dibujo (Figura 15).
Cabe mencionar que es posible aplicar diferentes
reglas sobre el mismo conjunto de datos. Por ejemplo,
podremos establecer un formato para los 10 valores
superiores de nuestro conjunto y, adems, incluir un
icono que indique los diferentes grupos.
cFmo borrar reGLa
Borrar reglas es tan sencillo como crearlas, y pode-
mos elegir entre varias opciones para hacerlo. Por
un lado, podemos eliminar reglas de toda una
seleccin o de un hoja entera. Debemos tener en
cuenta que, cuando utilicemos esta funcin, estare-
mos eliminando todas las reglas de un rango u
hoja (Figura 16).
Si lo que deseamos hacer es eliminar solo una regla
en particular, y no la totalidad de ellas, deberemos
utilizar el A$,)-)231!$.1 $% 1%'+!2 $% &.1,!-
3. #.-$)#).-!+%2 (Figura 17), al que podemos
FIG"ra 14. p%5% )67) '%62 ):-67)1 8 )6'%/%6 ()
'2/25)6 -17)+5%(%6 '202 35)()*-1-(%6.
FIG"ra 15. p2(5)026 3)5621%/-<%5
%/+81%6 23'-21)6 () )67%
,)55%0-)17%, 3)52 126
)1'2175%5)026 '21 /% /-0-7%'-B1 ()
12 32()5 -1'/8-5 -'2126 (-*)5)17)6
() /26 )67%&/)'-(26 325 e:')/ 2007.
E!cel_Cap3_:La"ot 1 17/02/2010 12:26 a.m. P#gina 70
71
Un f or mat o con condi ci ones
redusers.com
acceder si, dentro de F.1,!3. #.-$)#).-!+, selec-
cionamos la opcin A$,)-)231!1 1%'+!2?.
Tambin es posible aplicar el formato condicional a
tablas y a tablas dinmicas. Tanto desde el comando
B.11!1 1%'+!2 como desde el Administrador,
vamos a poder eliminar esos tipos de reglas.
admInI!racIFn de La reGLa
e!abLecIda
Con el administrador podremos crear, editar y
borrar reglas de formatos condicionales. Adems,
podremos seleccionar el rango donde se apliquen
los criterios, ya sea una determinada seleccin, una
hoja o una tabla.
Tambin podremos incluir una tilde en el campo
D%3%-%1 2) %2 5%1$!$ de cada regla. Esta opcin
nos permitir hacer que, cuando contemos con
A! c'ea' de f$'"a "a#*a! *#a #*e+a 'eg!a de f$'"a)$ c$#dici$#a! ba(ad$ e# -'2126, %$d'e"$(
a*()a' d$( $%ci$#e( adici$#a!e(. P$de"$( -19)57-5 /% 6)/)''-B1 %a'a &*e !$( c$!$'e( de! (e"/-
f$'$ (ea# i#+e'($(. Ta"bi0# %$de"$( )6'21()5 /26 9%/25)6 %a'a +i(*a!i.a' ($!$ !$( ic$#$(.
mD opcIone para Lo Forma!o condIcIonaLe con Icono
FIG"ra 16. L2 0>6 5)'20)1(%&/) )6
6)/)''-21%5 )/ 5%1+2 62&5) )/ 48) ()6)%026
)/-0-1%5 /%6 5)+/%6 ):-67)17)6.
FIG"ra 17.
e/ A$,)-)231!$.1
$% 1%'+!2 $%
&.1,!3.
#.-$)#).-!+%2
126 *%'-/-7% )/
75%&%.2 () '5)%5,
)(-7%5 ; &255%5
5)+/%6.
E!cel_Cap3_:La"ot 1 17/02/2010 12:26 a.m. P#gina 71
72
3. Con est i l o y f or mat o
redusers.com
varios formatos condicionales encadenados entre
s y alguno de ellos sea verdadero aplicando el for-
mato en cuestin, no se contine con la aplicacin
de los siguientes formatos condicionales. Cabe acla-
rar que las pequeas fechas incluidas dentro de la
ventana nos permitirn desplazar las diferentes
reglas de formato condicional para indicar el
momento de su aplicacin.
n"e#a reGLa de Forma!o
condIcIonaLe
Adems de todas las formas que hemos explicado
para la creacin de las reglas de formato condicio-
nal, podremos construir nuevas, utilizando el admi-
nistrador o haciendo clic sobre la opcin en cues-
tin, incluida dentro del grupo que estamos traba-
jando (Figura 18).
!-326 () 5)+/%6
Al crear una regla, lo primero que debemos hacer es
seleccionar un tipo de regla y luego editar los cri-
terios que deseamos volcar en ella.
A/+)#!1 &.1,!3. ! 3.$!2 +!2 #%+$!2 2%'>-
242 5!+.1%2: este tipo de regla nos permitir darle
formato a las celdas del rango seleccionado de
acuerdo a los valores contenidos. Entre los estilos
del formato condicional, podremos elegir las escalas
de 2 y 3 colores, las barras de datos y los conjuntos
de iconos. En cada caso, tendremos varias opciones
para ajustar y poder lograr el criterio deseado. Por
ejemplo, cuando elijamos como estilo de formato
condicional la opcin B!11! $% $!3.2, podremos
incluir una tilde en el casillero M.231!1 2=+. +!
"!11! para que no se visualicen los valores.
A/+)#!1 &.1,!3. >-)#!,%-3% ! +!2 #%+$!2
04% #.-3%-'!-: desde esta opcin podremos selec-
cionar una caracterstica en particular para aplicar a
los contenidos de la seleccin. Debemos elegir sobre
qu tipo de dato se aplicar el formato condicional,
y as podremos lograr, por ejemplo, que se aplique
un formato sobre las celdas vacas, las celdas con
errores o las que contengan fechas. Adems de ele-
gir el tipo de dato sobre el cual actuar la regla,
debemos seleccionar los valores aplicables al crite-
rio, para lo que podremos utilizar operadores.
A/+)#!1 &.1,!3. >-)#!,%-3% ! +.2 5!+.1%2
#.- 1!-'. )-&%1).1 . 24/%1).1: desde aqu
podemos crear una nueva regla de superiores o infe-
riores. Esta opcin es muy sencilla y solo debemos indi-
car si buscamos afectar a los valores superiores o a los
inferiores, la cantidad de datos que deseamos resaltar
y, por ltimo, podremos incluir una tilde para conside-
rar los valores indicados como porcentajes.
A/+)#!1 &.1,!3. >-)#!,%-3% ! +.2 5!+.1%2
04% %23:- /.1 %-#),! . /.1 $%"!*. $%+ /1.-
,%$).: tal como su nombre lo indica, relacionaremos
este tipo de regla con las opciones P.1 %-#),! $%+
/1.,%$).? y P.1 $%"!*. $%+ /1.,%$).?, que ya
FIG"ra 18. e1 )67% 9)17%1% 7)1(5)026 48)
6)/)''-21%5 )/ 7-32 () 5)+/% 48) 9%026 % '5)%5 ;
686 '%5%'7)5@67-'%6.
E!cel_Cap3_:La"ot 1 17/02/2010 12:26 a.m. P#gina 72
e! de(+1$ e()/#da', *#a "edida de di(%e'(i3# *(ada e# e()ad1()ica, i#dica c*/#)$ )ie#de# a a!e-
a'(e !$( +a!$'e( %*#)*a!e( 'e(%ec)$ de! %'$"edi$ de *#a di()'ib*ci3#. P$de"$( deci' &*e e(
e! %'$"edi$ de !a di()a#cia de cada %*#)$ de *# c$#*#)$ de da)$( 'e(%ec)$ de! %'$"edi$.
de#Eo e!Dndar
73
Un f or mat o con condi ci ones
redusers.com
explicamos. Su utilizacin tambin es muy sencilla y,
en este caso, ser posible trabajar no solo con el pro-
medio, sino tambin con el desvo estndar.
A/+)#!1 &.1,!3. >-)#!,%-3% ! +.2 5!+.-
1%2 >-)#.2 . $4/+)#!$.2: este tipo de regla
tambin es muy sencilla y solo podremos modificar
una opcin: si deseamos resaltar los datos nicos o
los duplicados.
U3)+)#% 4-! &=1,4+! 04% $%3%1,)-% +!2
#%+$!2 /!1! !/+)#!1 &.1,!3.: es una de las
opciones ms interesantes que posee esta herra-
mienta, ya que tiene una gran flexibilidad para
adaptar las condiciones a nuestros deseos. Si bien
las opciones por defecto son muy amplias y satisfa-
cen muchas de nuestras necesidades, utilizando fr-
mulas podremos ampliar an ms el poder de esta
herramienta. Podr resultarnos de utilidad para esta-
blecer, por ejemplo, una regla respecto de valores
que se encuentren ubicados en celdas diferentes a
las cuales deseemos aplicar el formato condicional.
Solo debemos tener en cuenta que podremos utilizar
cualquier frmula (o combinacin de ellas) que arro-
je como resultado un valor verdadero (Figura 19),
interpretado en Excel como 1.
Pasemos a un ejemplo para crear algunas reglas y
para poder fijar lo explicado. En este caso tenemos
una lista de nuestros empleados y deseamos resal-
tar aquellos salarios pertenecientes a los gerentes.
FIG"ra 19. e/ 5)68/7%(2 () /% *81'-B1 87-/-<%(%
()&)5> 6)5 verdadero 3%5% 48) 6) %3/-48) )/
*250%72 ()6)%(2.
E!cel_Cap3_:La"ot 1 17/02/2010 12:26 a.m. P#gina 73
Retome el ejemplo utilizado para mostrar las diferentes opciones del formato condicional y agregue
una nueva columna que indique el puesto de los empleados.
Seleccione los datos de la columna S!+!1). sobre los cuales se aplicar el formato condicional.
Inserte una nueva regla y, dentro de S%+%##).-!1 4- 3)/. $% 1%'+!, elija U3)+)#% 4-!
&=1,4+! 04% $%3%1,)-% +!2 #%+$!2 /!1! !/+)#!1 &.1,!3..
pao a pao 2 - FB508/% '21(-'-21%/
1
2
3
Introduzca la siguiente frmula: =SI(B2=@G%1%-3%@;1;0) en la seccin dispuesta para ello. Con
esta simple frmula, se estar evaluando si las celdas de la columna P4%23. contienen el valor
G%1%-3%. De ser as, se tomar un valor 9)5(%()52 (1) que activar el formato condicional y, de
lo contrario, no ser aplicado.
Presione el botn F.1,!3.? para establecer
las caractersticas que desee aplicar a las
celdas que cumplan con la condicin
establecida. Por ejemplo, en este caso se aplic
un color de relleno. Cuando termine, haga clic
en A#%/3!1.
4
5
74
3. Con est i l o y f or mat o
redusers.com
E!cel_Cap3_:La"ot 1 17/02/2010 12:26 a.m. P#gina 74
pao a pao 2 ('217.)
Presione el botn A#%/3!1 y se aplicar
el formato con los criterios establecidos.
6
c$# !a he''a"ie#)a F.1,!3. #.-$)#).-!+ %$d'e"$( a%!ica' f3'"*!a( )a# c$"%!ea( c$"$
#ece(i)e"$(. o)'a $%ci3# e( i#c!*i' !a( f3'"*!a( &*e de)e'"i#e# !a a%!icaci3# de e()e f$'"a-
)$ e# ')/(%6 %8:-/-%5)6 - &*e !a( c$#dici$#e( (e e#c*e#)'e# 'efe'e#ciada( a 0()a(.
Forma!o condIcIonaL
75
Un f or mat o con condi ci ones
redusers.com
Con este ejercicio aplicamos un formato condicional
relacionado con valores incluidos en otras celdas. La
funcin SI que utilizamos en el ejemplo tiene como
objetivo evaluar una determinada condicin y arrojar
un valor verdadero (en este caso tipificado como 1) o
falso (indicado como 0). Al cumplirse la condicin esta-
blecida, se activa el formato condicional elegido.
La prIorIdad de La reGLa
Para un determinado rango de celdas, puede haber
ms de una regla de formato condicional que d,
como resultado, verdadero. Esto determinar si las
reglas entran en conflicto o no. Veamos qu sucede
en cada caso.
Reglas sin conflicto: supongamos que, en una
determinada celda, tenemos una regla que aplica
un color de relleno celeste y, respecto de la misma
celda, existe otra regla que tambin posee valor
verdadero, pero aplica negrita sobre la fuente.
Estas reglas no entran en conflicto y, por lo tanto,
la celda quedar con color de relleno celeste y con
una fuente en negrita.
Reglas conflictivas: supongamos que una
regla le indica a la celda que su color de relleno
E!cel_Cap3_:La"ot 1 17/02/2010 12:26 a.m. P#gina 75
76
3. Con est i l o y f or mat o
redusers.com
debe ser el rojo y otra, que tambin, se verifica
como verdadera, que su color debe ser el celeste.
En este caso hay conflicto entre las reglas y, por lo
tanto, se aplicarn segn su prioridad, es decir, pre-
valecer aquella que se encuentre por encima de la
otra, al visualizar el administrador de reglas. Esta
e# e()e ca%1)*!$, c$#$ci"$( "/( f$'"a( de "e$'a' !a e()0)ica de #*e()'$( )'aba$(.
de(a''$!!a"$( a(%ec)$( 'e!aci$#ad$( c$# !$( f$'"a)$( #*"0'ic$( - a%'e#di"$( a %e'($-
#a!i.a'!$(, +i"$( c3"$ da' f$'"a)$, de "a#e'a a*)$"/)ica, a c*ad'$( - a i#f$'"e(, a#a!i-
.a"$( !$( e()i!$( %'ede)e'"i#ad$( &*e %$(ee e,ce! 2007 - +i"$( !a "a#e'a de c'ea' !$(
#*e()'$( %'$%i$(. P$' 4!)i"$, de(a''$!!a"$( e# %'$f*#didad !$( f$'"a)$( c$#dici$#a!e(,
*#a he''a"ie#)a de a!)$ %$de', &*e #$( %e'"i)e 'ea!i.a' g'a#de( )a'ea( de di(e2$.
re"men
FIG"ra 20. L%6 5)+/%6 6) %3/-'%1 )1 )/ 25()1 )1 )/ 48) %3%5)')1 /-67%(%6 )1 )/ a(0-1-675%(25 ()
5)+/%6 () *250%72 '21(-'-21%/)6.
prioridad puede ser modificada desde el adminis-
trador de formatos condicionales (Figura 20).
Otra prioridad que debemos tener en cuenta nos
indica que los formatos condicionales que se apli-
quen tienen prioridad sobre los formatos manuales
que poseen las celdas en cuestin.
E!cel_Cap3_:La"ot 1 17/02/2010 12:26 a.m. P#gina 76
E("lica#em!$ la$ f&ci!e$ b*$ica$ de
E(cel 2007 ) alg&!$ a$"ec%!$ 'ic&la-
d!$ c! l!$ #ag!$ de da%!$ ) lib#!$.
Captulo 4
Las funciones
bsicas
redusers.com
E(cel_Ca"4_:La)!&% 1 17/02/2010 12:36 a.m. P*gia 77
78
4. Las f unci ones bsi cas
redusers.com
La biblioteca
de funciones
Dentro de la ficha de opciones FI=9@8/>, Excel
2007 presenta un grupo denominado B7087;?31/
23 4@:17;:3> que incluye, divididas en distintos
grupos, las frmulas que podemos aplicar (Figura
1). La utilizacin de estos comandos es bastante
intuitiva y, con pocas indicaciones, podremos realizar
tareas importantes. En todos los casos, cuando nos
posicionemos sobre el nombre de cualquier funcin,
obtendremos una pequea explicacin de su uso.
G!$o a$#o"$ma
Aqu encontraremos, adems de la funcin ')!A,
algunas muy sencillas dedicadas a calcular el pro-
medio, obtener los valores mnimos y mximos
de una determinada lista de datos y realizar conte-
os (Figura 2).
G!$o $"ada" !ecien#emen#e
Dentro de este grupo siempre encontraremos las
funciones que hemos estado utilizando de forma
reciente. Esto nos permite introducir las frmulas
que emplear muy seguido sin necesidad de usar el
teclado.
G!$o Financie!a"
Aqu hallaremos las funciones relacionadas con los
clculos financieros, como la aplicacin de intere-
ses y tasas, el clculo de pagos y la amortizacin
de crditos, por ejemplo (Figura 3).
FiG$!a 1. c),) /9<76 :- -5+<-5;9)
9-79-:-5;),6 769 <5 1+656 ,1.-9-5;-,
9-3)+165),6 +65 :< +65;-51,6.
FiG$!a 2. e3 9-:<3;),6 8<- )9962)5 -:;):
.<5+165-: ;)4*1B5 :- 7<-,- =-9 -5 3) *)99) ,-
-:;),6 (7)9;- 15.-9169 ,- 3) 7)5;)33)) )3
:-3-++165)9 <5 9)5/6 ,- ,);6:.
Dentro del grupo A@?;>@9/ de la Biblioteca de funciones, tambin hay una funcin para realizar con-
teos numricos simples (CONTAR). El resto de las funciones de conteos estn dentro del grupo
E>?/2H>?71/>, al que accederemos seleccionando esa categora, luego de presionar Insertar funcin.
F$ncione" a!a !eali(a! con#eo"
E(cel_Ca"4_:La)!&% 1 17/02/2010 12:36 a.m. P*gia 78
79
La bi bl i ot eca de f unci ones
redusers.com
FiG$!a 4. l): .<5+165-: # - , 56: 7-941;19A5
)<4-5;)9 )F5 4A: 3) 76;-5+1) ,- 3) .<5+1E5
+65,1+165)3 'I.
G!$o lIGica"
Este grupo (Figura 4) nos ofrece algunas funciones
que nos resultarn de gran utilidad al elaborar cons-
trucciones complejas. Con la funcin 'I podremos,
por ejemplo, analizar una determinada condicin y,
si se cumple, realizar un clculo o accin. Si, en cam-
bio, arroja como resultado un valor falso, podremos
lograr que se haga algo diferente.
G!$o #e&#o
Adems de trabajar con nmeros, en Excel utiliza-
mos muchos valores que son considerados textos.
Aprender a manejarnos con ellos nos permitir rea-
lizar clculos con mayor facilidad. Para esto conta-
mos con muchas funciones que mejoran el manejo
de las variables no numricas. Podemos destacar las
funciones para extraer datos, como E+(&AE, DE&E-
e" e g&)$# de a' f)"ci#"e' de (e+(#, $#de!#' e"c#"(&a& )"a f)"ci3" de"#!i"ada (. /'(a $#'ee
)" 4"ic# a&g)!e"(# , c#!$&)eba 'i )" de(e&!i"ad# *a#& e' (e+(#, de*#*i1"d## 'i # e' # a&&#-
ja"d# c#!# &e')(ad# c#!ia' d#be' 'i" (e+(#, 'i "# # e'.
F$nciIn #
FiG$!a 3. e5 -:;- /9<76 -5+65;9)9-46:
.<5+165-: 7)9) -3 )5A31:1: ,- 796?-+;6:: +)3+<3)9
-3 valor actual neto ? 3) tasa interna de retorno
,- flujos de fondos.
E(cel_Ca"4_:La)!&% 1 17/02/2010 12:36 a.m. P*gia 79
80
4. Las f unci ones bsi cas
redusers.com
CHA o I-%)IE&DA, entre algunas de las ms impor-
tantes de este grupo. Aqu tambin hallaremos algu-
nas herramientas para poder transformar valores
numricos en textos y hacer la operacin inversa.
G!$o Fecha ' ho!a
Este grupo incluye todas aquellas funciones referi-
das al manejo de fechas y a su composicin.
Podremos determinar das, meses y aos como as
tambin horas, minutos y segundos (Figura 6).
Tambin encontraremos funciones que arrojarn la
fecha y la hora actual. Por ejemplo, AH#&A es una
funcin que carece de argumentos y que se actuali-
za con cada evento que recalcule la celda en cues-
tin. Su sintaxis es, simplemente, AH#&A().
o#!o" G!$o" de F$ncione"
Adems de los grupos que ya vimos, Excel 2007 pre-
senta 3 agrupaciones ms que nos resultarn de uti-
lidad para tareas ms especficas.
G9<76 BF:8<-,) ? 9-.-9-5+1)
Aqu encontraremos funciones para realizar tareas
de reemplazo y de bsqueda de datos en matri-
ces. Algunas de ellas sern de vital importancia para
relacionar datos como B)'CA&* y B)'CA&H
G9<76 m);-4A;1+): ? ;91/6564B;91+):.
Tal como su nombre lo indica, aqu podremos hallar
aquellas funciones necesarias para realizar clculos
matemticos especficos. Algunas de las que inclu-
ye este grupo nos resultarn de gran inters, como
FiG$!a 6. l): .<5+165-: 9-3)+165),): +65 3):
.-+0): :65 ,- /9)5 <;131,), )3 4)5-2)956: +65
,);6: 8<- ,-*-46: )+;<)31@)9 ,- .694)
7-91E,1+).
FiG$!a 7. l) .<5+1E5 #!an"one! 56:
7-941;19A 9-)31@)9 ,- 6;9) 4)5-9) 3) ;)9-)
,- <*1+)9 3): .13): ? +63<45): -5 .694)
15=-9:).
E(cel_Ca"4_:La)!&% 1 17/02/2010 12:36 a.m. P*gia 80
81
redusers.com
')!A&.'I, que nos permite realizar sumas si se
cumple una determinada condicin. Aqu tambin
encontraremos diferentes funciones para llevar a
cabo redondeos de valores (Figura 7).
G9<76 mA: .<5+165-:
Adicionalmente a los grupos de frmulas que hemos
descrito con anterioridad, encontraremos en la
biblioteca de funciones uno ms genrico an, que
incluye a su vez 4 subgrupos con frmulas ms
especficas (Figura 8).
Funciones estadsticas: este grupo presenta fun-
ciones que son sumamente tiles para la realizacin
de clculos estadsticos, como desvos y distribucio-
nes. Tambin incluye aqullas que nos sirven para
realizar diferentes tipos de conteos, y las ya explica-
das !I" y !A+, con sus derivadas.
FiG$!a 8. e>+-3 2007 76:-- )3/<5): .<5+165-:
7)9) 9-)31@)9 ;)9-): 4<? -:7-+C.1+):.
FiG$!a 7. d-:,- )8<C ;)4*1B5 76,9-46:
)++-,-9 ) 3) .<5+1E5 7)9) 9-)31@)9 :<4): ? :<:
,-91=),):.
Existen en este grupo funciones que permiten calcular la !#DA, la !EDIA"A y la F&EC)E"CIA de una
serie de valores. Tambin podemos acceder a algunas ms especficas para calcular la covarianza
(C#*A&), el desvo estndar (DE'*E'() o la distribucin de Poisson ($#I''#").
F$ncione" e"#adH"#ica"
La bi bl i ot eca de f unci ones
E(cel_Ca"4_:La)!&% 1 17/02/2010 12:36 a.m. P*gia 81
82
4. Las f unci ones bsi cas
redusers.com
Funciones de ingeniera: este grupo de funcio-
nes nos ofrece un conjunto de utilidades para el cl-
culo de nmeros binarios y en distintos sistemas, y
para el manejo de nmeros complejos e imaginarios.
Funciones de cubo: aqu encontraremos herra-
mientas para trabajar con cubos de datos integrados
en un servidor.
Funciones de informacin: en este apartado se
hallan las funciones que nos devolvern informacin
relacionada con, por ejemplo, el formato de la celda.
Tambin se incluyen las funciones especficas para la
identificacin de errores.
Insertar funciones
Hemos repasado de forma rpida todos los grupos
de funciones que existen. Para poder introducir una
funcin, podremos navegar dentro de la
B7087;?31/ 23 4@:17;:3> hasta hallar lo que
estemos buscando y, desde all introducirla o, sim-
plemente, dirigirnos al botn I:>3=?/= 4@:17I:.
Recordemos que tambin podremos acceder a esta
ventana si seleccionamos la opcin I:>3=?/= 4@:-
17I:K incluida al final de cada grupo.
FiG$!a 9. a3 :-3-++165)9
<5) .<5+1E5, ,-*)26 ,-3
+<),96 )7)9-+-9A <5)
7-8<-D) ,-:+917+1E5 ,-
B:;) ? 3) +6476:1+1E5 ,-
:<: )9/<4-5;6:.
E(cel_Ca"4_:La)!&% 1 17/02/2010 12:36 a.m. P*gia 82
83
redusers.com
En la ventana I:>3=?/= 4@:17I:, accederemos a
un pequeo buscador de funciones, y tendremos la
posibilidad de seleccionar la categora donde
deseemos buscar (Figura 9).
Luego de seleccionar la funcin deseada, si presio-
namos el botn A13<?/=, accederemos a una espe-
cie de asistente para la insercin de funciones
(Figura 10). ste nos resultar de gran utilidad al
aplicar funciones complejas que posean varios argu-
mentos diferentes. De esta forma, tendremos una
gua para facilitar nuestra tarea.
GcImo alica!la"?
En principio, supondremos que nos encontramos en
un depsito de mercadera donde debemos ingresar,
en una planilla, los diferentes movimientos de entra-
da, salida y devoluciones de productos. Esta tarea se
realiza en forma diaria, y debemos generar un resu-
men de los movimientos para poder analizar qu es
lo que sucede con el depsito. Para lograrlo, en pri-
mer lugar volcaremos los diferentes movimientos
(Figura 11).
Deseamos obtener un resumen para cada mes de los
movimientos indicados como E (entrada de merca-
FiG$!a 10. "-3-++165)9-46: -3 9)5/6 ,65,- :- -5+<-5;9)5 36: ,);6: 8<- .694)5 7)9;- ,-3
)9/<4-5;6 ,- 3) .<5+1E5 )731+),).
I nser t ar f unci ones
E(cel_Ca"4_:La)!&% 1 17/02/2010 12:36 a.m. P*gia 83
84
4. Las f unci ones bsi cas
redusers.com
dera), ' (salidas) y D (devoluciones efectuadas a los
proveedores por mercaderas defectuosas). El primer
paso ser identificar, con las fechas que poseemos,
el mes y el ao, para luego poder realizar una
sumatoria, teniendo en cuenta este concepto. Una
manera de lograr esto es utilizar algunas celdas
auxiliares, que nos servirn para llevar a cabo clcu-
los intermedios y facilitar nuestra tarea. Para hacer-
lo, dentro del grupo de funciones de F316/ C 6;=/,
hallaremos las siguientes:
DIA: devuelve el da teniendo como argumento
una fecha. Valor entre 1 y 31.
!E': arroja como resultado el nmero que repre-
senta un mes.
AE#: tomando una fecha como argumento, nos
devuelve el ao de sta.
En principio, solo nos interesa identificar el mes,
pero tambin es conveniente incluir como variable el
ao para que nuestro resumen pueda funcionar de
forma correcta cuando poseamos, dentro del mismo
detalle, movimientos de ms de un ao.
La funcin DIA posee las mismas caractersticas que
las utilizadas y puede resultar de inters para resol-
ver problemas con ms detalle.
"$ma!."i
Nuestro objetivo final es realizar sumatorias de las
unidades ingresadas y sus valores para cada movi-
miento y mes. Esto se lograr utilizando la funcin
')!A&.'I, que hace sumatorias de valores que cum-
plan con una determinada condicin. Esta funcin es
sumamente til ya que, si realizamos las combina-
ciones correctas, podremos aplicarla para llevar a
cabo sumatorias con ms de una condicin.
Agreguemos algunas filas por encima de nuestro
FiG$!a 11. )9) 5<-:;96 -2-4736
0-46: ,1:7<-:;6 46=141-5;6: ,- 2
4-:-:, 7-96 76,9C)5 :-9 ,- 4<+06:
4A:, :15 8<- 56: /-5-9-
15+65=-51-5;-:.
FiG$!a 112. #)4*1B5
+)3+<3)9-46: -3 79-+16 7964-,16 ,-
+),) ;176 ,- 46=141-5;6, 9-)31@)5,6
3) ,1=1:1E5 -5;9- 36: 14769;-: ? 3):
<51,),-:.
E(cel_Ca"4_:La)!&% 1 17/02/2010 12:36 a.m. P*gia 84
85
redusers.com
Utilice las columnas H e I para realizar los clculos auxiliares.
Introduzca en la celda H4 la siguiente funcin para
despejar el mes de cada fecha: =!E'(A4). Use el
asistente para insertar funciones, si lo cree
conveniente.
En la columna I ingrese la funcin para identificar el
ao. Su sintaxis sera la siguiente: =AE#(A4).
a"o a a"o 1 - m-: ? )D6
1
2
3
Arrastre las frmulas ingresadas para todas las filas que posean datos.
4
I nser t ar f unci ones
E(cel_Ca"4_:La)!&% 1 17/02/2010 12:36 a.m. P*gia 85
86
4. Las f unci ones bsi cas
redusers.com
detalle de movimientos para poder realizar el resu-
men (Figura 12).
La funcin ')!A&.'I posee 3 argumentos:
&/:5;: es el grupo de celdas donde se encuentre
la condicin que deseemos evaluar para hacer la
suma.
C=7?3=7;: valor o criterio que determina qu cel-
das deben sumarse. Puede estar en forma de nme-
ro, texto, expresin o estar referenciado a una celda.
&/:5;.>@9/: grupo de celdas donde se encuentran
los valores que deseamos sumar, si cumplen con el
criterio establecido. Si se omite, se utilizarn las cel-
das del primer argumento (&/:5;).
Comenzemos por tratar de llevar a cabo una sumato-
a"o a a"o 2 - "<4): +65 +65,1+165-:
1
2
Sitese sobre la celda C3 y dentro del grupo de funciones !/?39F?71/> C ?=75;:;9G?=71/>
incluido en la B7087;?31/ 23 4@:17;:3>, seleccione la funcin ')!A&.'I.
Utilice el asistente y seleccione como argumento &/:5; los datos que indican el tipo de movimiento,
incluidos en la columna B.
3
Como C=7?3=7;
seleccione la
celda B3, donde
se ha establecido
la letra (E en este
caso) que indica
el tipo de
movimiento.
E(cel_Ca"4_:La)!&% 1 17/02/2010 12:36 a.m. P*gia 86
87
redusers.com
ria de las cantidades e importes de cada movimiento.
Si bien hemos podido obtener el total de cada movi-
miento, no tenemos la informacin detallada por
mes. Poseemos como limitacin que la funcin que
aplicamos solo puede trabajar con una nica con-
dicin, por lo que en principio no podramos aplicar
la condicin mes, ao y movimiento a la vez. Sin
embargo, al utilizar las columnas auxiliares que
agregamos en pasos anteriores, podremos estable-
cer dentro de una nica columna toda la condicin
que necesitamos.
Para obtener un resumen por mes, debemos realizar
algunas modificaciones en las frmulas introduci-
das. En primer lugar tenemos que incorporar las
columnas auxiliares que hemos creado. Sabemos
que la funcin ')!A&.'I solo contempla la posibili-
dad de un nico criterio. Por eso, debemos estable-
cer una nica condicin utilizando otra funcin
que nos permita unir varios elementos de texto:
C#"CA(E"A&. Esta funcin figura dentro del grupo
de funciones de (3B?;.
Hemos elaborado una nica condicin que nos per-
mitir utilizar ')!A&.'I. La funcin C#"CA(E"A&
a"o a a"o 2 (+65;.)
4
Agregue el smbolo $ para fijar las partes de los rangos que le permitan copiar la frmula al resto de
las celdas sin tener que realizar ninguna modificacin. La sintaxis completa quedara expresada as:
=')!A&.'I($B$11:$B$62,$B3,$C$11:$C$62).
Copie la frmula al resto de las celdas para obtener los totales para cada movimiento.
5
I nser t ar f unci ones
E(cel_Ca"4_:La)!&% 1 17/02/2010 12:36 a.m. P*gia 87
88
4. Las f unci ones bsi cas
redusers.com
88
a"o a a"o 3 - $519 -3-4-5;6: ,- ;->;6
1
2
3
En la columna J agregue el ttulo C;:2717I:, sitese sobre la celda J11 e inserte la funcin
C#"CA(E"A&, utilizando la B7087;?31/ 23 4@:17;:3>.
Emplee el asistente y seleccione, como argumento &/:5;, los datos que indican el tipo de
movimiento, incluidos en la columna B.
En el campo (3B?;1, ingrese como argumento de la funcin la celda con el tipo de movimiento
(B11); en el campo (3B?;2, ingrese L-M (guin entre comillas); en el campo (3B?;3, la referencia
a la celda que lleva el mes (H11); en el campo (3B?;4, nuevamente L-M y, en el campo (3B?;5, la
celda que contiene el ao (I11). La funcin quedar expresada de la siguiente forma:
=C#"CA(E"A&(B11,M-M,H11,M-M,I11), y el resultado arrojado en este caso ser E-11-2007.
E(cel_Ca"4_:La)!&% 1 17/02/2010 12:36 a.m. P*gia 88
89
redusers.com
nos servir para realizar este tipo de tareas y, aun-
que no es necesario incluir guiones L-M para dividir
las diferentes partes de texto que unimos, nos facili-
tar la lectura.
Otra manera de realizar esto es con el carcter &. Este
smbolo nos permite unir texto de la misma forma que
con la funcin explicada. Si hubiramos utilizado esta
forma, lo frmula nos quedara expresada de la
a"o a a"o 3 (+65;.)
4
Extienda la frmula al resto de las celdas auxiliares.
A (&abaja& c#" ')!a', $&#!edi#' # c#"(e#' c#" c#"dici#"e', e' f)"da!e"(a fija& $a&(e de a'
&efe&e"cia', )'a"d# $ # $&e'i#"a"d# a (eca de f)"ci#"e' F4, ha'(a haa& a #$ci3" de'eada.
A'2 "#' a'eg)&a&e!#' de %)e, a c#$ia& a' f3&!)a', #' c0c)#' 'iga" 'ie"d# #' c#&&ec(#'.
la imo!#ancia de Fija! celda"
I nser t ar f unci ones
E(cel_Ca"4_:La)!&% 1 17/02/2010 12:36 a.m. P*gia 89
90
4. Las f unci ones bsi cas
redusers.com
siguiente manera: =B11&M-M&H11&M-M&I11. El resul-
tado obtenido sera exactamente igual.
Agregaremos nuevas filas en la parte superior de
nuestro informe, destinadas a introducir el mes y el
ao sobre el cual deseamos obtener el total de los
movimientos del depsito. Por ltimo, tendremos
que modificar la funcin de suma introducida, cam-
biando el criterio por el cual evala las celdas.
De esta manera, con solo modificar en la parte supe-
rior el mes y el ao, podremos obtener el resumen
deseado. Como podemos ver, la funcin ')!A&.'I es
muy interesante y tiene un gran potencial, ya que nos
da la posibilidad solucionar muchos problemas de
gran complejidad, al utilizar columnas auxiliares
que nos ayudan a simplificar los clculos.
!omedio."i
Al igual que la suma con condicin, la funcin
$&#!EDI#.'I nos permite realizar la media arit-
mtica de un determinado rango de datos cuando
cumplen con la condicin establecida. Su sintaxis
es igual a la funcin que hemos explicado en los
pasos anteriores.
Para comprenderla, tomaremos el ejemplo anterior
y realizaremos una copia de la hoja.
Luego reemplazaremos la funcin ')!A&.'I por
$&#!EDI#.'I.
La forma ms rpida de hacerlo es seleccionar el
grupo de celdas donde se encuentra esa funcin y
presionar la combinacin de teclas C(&+ para
abrir la opcin &339<8/D/= dentro de las herra-
mientas de B@>1/= C =339<8/D/=, como se ve
en la Figura 13.
c)a"d# (e"ga!#' %)e &eai-a& a c#$ia de )" de(e&!i"ad# &a"g# $e&# '## de #' =)369-: 8<-
+65;1-5- # de ') .694);6, $#d&e!#' )(ii-a& a' #$ci#"e' e+i'(e"(e' de"(&# de $35/2; 3><3-
17/8, e" a ficha de #$ci#"e' I:717;, de"(&# de g&)$# $;=?/</<383>.
eGado e"ecial
FiG$!a 13. l) 0-99)41-5;) B@>1/= C =339<8/D/= 56: 7-941;- )0699)9 4<+06 ;1-476 +<)5,6
5-+-:1;)46: +)4*1)9 )3/6 ,- 5<-:;9) 73)5133) 8<- :- -5+<-5;9) -5 =)916: 3</)9-:.
E(cel_Ca"4_:La)!&% 1 17/02/2010 12:36 a.m. P*gia 90
91
redusers.com
Sitese en la frmula establecida para obtener el total de los movimientos de entrada (E).
a"o a a"o 4 - n<-=) :<4)
1
Reemplace el argumento &/:5; (el primero de la funcin) por la columna auxiliar donde se ha
establecido el criterio a evaluar, ubicado en la columna J.
Cambie el segundo argumento (C=7?3=7;) por B6&M-M&B3&M-M&B4. Si lo desea, podr utilizar la
funcin C#"CA(E"A& para resolver esta tarea.
2
3
e" #' c&i(e&i#' 'e $)ede" e!$ea& #' c#!#di"e' (?) , (*). e 'ig"# de i"(e&&#gaci3" e%)i*ae a )"
'## ca&0c(e& c)a%)ie&a, , e a'(e&i'c#, a c)a%)ie& 'ec)e"cia de ca&ac(e&e'. Pa&a b)'ca& )"
'ig"# de i"(e&&#gaci3" # )" a'(e&i'c#, (e"d&e!#' %)e a"(e$#"e& )"a (ide (.).
lo" comodine"
I nser t ar f unci ones
E(cel_Ca"4_:La)!&% 1 17/02/2010 12:36 a.m. P*gia 91
92
4. Las f unci ones bsi cas
redusers.com
a"o a a"o 4 (+65;.)
Incluya los smbolos $ necesarios para fijar las celdas y poder copiarlas. El argumento quedara
establecido de la siguiente manera: $B6&M-M&$B$3&M-M&$B$4
Copie las frmulas al resto de las celdas.
4
5
Incluya los smbolos $ necesarios para fijar las celdas
y poder copiarlas. El argumento quedara establecido
de la siguiente manera: $B6&M-M&$B$3&M-M&$B$4.
6
E(cel_Ca"4_:La)!&% 1 17/02/2010 12:36 a.m. P*gia 92
93
redusers.com
ejemplo, podramos expresar criterios de la
siguiente manera:
- 164: tomar en cuenta el valor 164.
- L164M: asume el mismo criterio que el anterior.
- LAM: los caracteres no numricos deben estar
expresados entre comillas .
- L>10M: cuando utilicemos operadores <, >, =,
etctera, deberemos incluir toda la expresin entre
comillas LM. En este caso, se sumarn o promedia-
rn aquellos valores superiores a 10.
con#a!."i ' con#a!."i.conj$n#o
Tambin es preciso mencionar la existencia de
funciones que, de la misma manera que las ante-
riores, efectan clculos aplicando criterios deter-
minados. De esta forma, podremos realizar
conteos de datos. Si volvemos al ejemplo anterior,
podremos obtener la cantidad de movimientos de
entrada, salida y devolucin que se realizaron en
un determinado perodo.
La funcin C#"(A&.'I, de la misma manera que
sus similares para realizar sumas y promedios, solo
acepta una nica condicin. Sin embargo, tal
como hemos visto con anterioridad, tendremos la
posibilidad de manipularla de tal modo que poda-
mos emplear ms de una. Vamos a utilizar esta
funcin para poder llevar a cabo el conteo de la
cantidad de movimientos realizados. Retomemos
el ejemplo empleado previamente y, en el grupo
de celdas que han sido destinadas al resumen,
agreguemos una nueva fila con estos totales
(Figura 16).
En la 1;8@9:/ F, que titularemos !;A7973:?;>,
introduciremos la siguiente sintaxis:
=C#"(A&.'I($J$14:$J$65,$B6&M-M&$B$3&M-
M&$B$4). Podremos utilizar el asistente, si lo con-
sideramos necesario. Esta funcin solo posee 2
mJl#ile" condicione"
Todo lo que explicamos ha cumplido con su obje-
tivo de hacernos conocer y entender que las posi-
bilidades que nos presenta una funcin pueden
ser ampliadas de acuerdo a nuestras necesidades.
Adems de esto, cabe destacar que Excel 2007
posee una herramienta ms potente an. Las fun-
ciones ')!A&.'I.C#"J)"(# y
$&#!EDI#.'I.C#"J)"(# nos facilitan la tarea
de incluir varias condiciones y realizar clculos
complejos.
Estas funciones nos permiten tener hasta un
mximo de 127 condiciones diferentes, que
podemos aumentar si aprovechamos lo aprendi-
do en los pasos anteriores. Su sintaxis es similar
a las explicadas, y debemos tener en cuenta que
los rangos de criterios y de sumas deben ser
iguales en su tamao para que pueda efectuarse
correctamente el clculo. Cada celda ser suma-
da o promediada, si cumple con todos los crite-
rios incluidos.
El orden de los argumentos es diferente entre
')!A&.'I.C#"J)"(# y ')!A&.'I. En esta nueva
funcin que estamos analizando, el argumento
&/:5;.>@9/ es el primero, mientras que, en
')!A&.'I, ocupaba el tercer lugar. Por su parte, la
funcin $&#!EDI#.'I.C#"J)"(# tambin tiene
sos mismos en el orden de los argumentos, y
puede incluir hasta un mximo de 127 criterios
diferentes.
l6: +91;-916:
Otro punto que hay que tener en cuenta al utili-
zar cualquiera de estas funciones es que, dentro
de los criterios, podremos seleccionar valores,
expresiones o hacer referencia a celdas, como ya
hemos explicado. Para mostrarlo con un simple
I nser t ar f unci ones
E(cel_Ca"4_:La)!&% 1 17/02/2010 12:36 a.m. P*gia 93
94
4. Las f unci ones bsi cas
redusers.com
FiG$!a 14. l) :15;)>1: ,- C#"(A&.'I -: 4<? :-5+133) ? .A+13 ,- +6479-5,-9.
mA: +91;-916: 7)9) +65;)9
Tomemos un ejemplo sencillo para demostrar la
utilidad del conteo con varias condiciones.
Confeccionemos una pequea matriz donde visua-
licemos, para diferentes unidades de negocio, si
los vendedores han superado la cuota establecida
en el presupuesto.
Por un lado, indicaremos con un 'I a aquellos ven-
dedores que hayan superado la cuota de venta y,
con un "#, a quienes no lo hayan logrado. Luego,
con la funcin C#"(A&.'I.C#"J)"(#, podremos
establecer la cantidad de cuotas superadas de cada
vendedor (Figura 15).
Establezcamos la cantidad de cuotas de venta
superadas para cada vendedor, introduciendo la
siguiente frmula en la columna F: =C#"(A&.'I.
argumentos, donde el primero ser el rango
donde se encuentran los datos que deseamos
contar y el segundo ser la condicin que apli-
quemos sobre stos.
E(cel_Ca"4_:La)!&% 1 17/02/2010 12:36 a.m. P*gia 94
95
redusers.com
C#"J)"(#(B4:E4,M'IM). Tambin podremos rea-
lizar esto con la funcin C#"(A&.'I. Adems,
vamos a realizar un nuevo clculo evaluando qu
cantidad de vendedores han superado las cuotas
de venta de Mochilas y Lpices y lapiceras. Para
FiG$!a 15. a,-4A: ,-
79-:;)9 );-5+1E5 ) 3)
.<5+165)31,),, -: 14769;)5;-
;9)*)2)9 :6*9- 3) -:;B;1+) ,-
5<-:;9): 73)5133):.
FiG$!a 16. l) <;131,), ,-
-:;): .<5+165-: -: 4<?
/9)5,-. c656+-93): ) .65,6
56: 7-941;19A 9-:63=-9
796*3-4): ,- .694) 4A:
:-5+133).
esto aplicaremos nuevamente la misma funcin,
pero esta vez seleccionaremos 2 rangos con crite-
rios. La sintaxis de la funcin sera:
=C#"(A&.'I.C#"J)"(#(B4:B8,M'IM,C4:
C8,M'IM) (Figura 16).
I nser t ar f unci ones
E(cel_Ca"4_:La)!&% 1 17/02/2010 12:36 a.m. P*gia 95
96
4. Las f unci ones bsi cas
redusers.com
de'de e B#(3" de office, baj# e g&)$# FE94<3):, $#d&e!#' !#difica& a' #$ci#"e' $a&a (&a-
baja& c#" f3&!)a', c#!# e e'(i# de a &efe&e"cia, ca!bi0"d## $#& e de"#!i"ad# F1c1, %)e
i"dica &efe&e"cia' &ea(i*a' a $a&(i& de a ceda e" a %)e "#' e"c#"(&a!#' 'i()ad#'.
ocione" de e&cel: FI!m$la"
De la misma manera, podremos evaluar qu canti-
dad de vendedores han superado la cuota de
venta con 3 unidades de negocio, hasta un mxi-
mo de 127 criterios.
o#!a" FI!m$la" de con#eo
Adems de todo lo comentado sobre las funciones
para contar, existen algunas variantes ms. Todas
estas funciones figuran dentro del grupo de fun-
ciones E>?/2H>?71/> y, entre ellas, podemos
destacar:
C#"(A&: cuenta la cantidad de celdas que pose-
en valores numricos y no tiene en cuenta valores
no numricos. Como nico argumento selecciona-
remos el o los rangos de datos a contar. Se pueden
establecer hasta 255 argumentos.
C#"(A&A: cuenta el nmero de celdas no vacas
dentro de un determinado rango, posee las mis-
mas caractersticas y limitaciones que la funcin
anterior.
C#"(A&.BA"C#: cuenta el nmero de celdas en
blanco dentro de un rango especificado.
Funciones
de redondeo
En muchas ocasiones contamos con nmeros que
son resultados de clculos anteriores y que pose-
en muchos decimales o, simplemente, con datos
que importamos de algn sistema o base de datos
diferente. Es posible que necesitemos redondear
los decimales de estos valores para realizar clcu-
los con una cantidad redondeada.
Cuando hacemos un ajuste de la cantidad de deci-
males visualizados utilizando algn formato
numrico, si bien en apariencia los decimales se
modifican, lo cierto es que el nmero base sigue
contando con la totalidad de los decimales
existentes y, en consecuencia, los clculos que se
realicen tomarn estos valores. En cambio, si lleva-
mos a cabo un redondeo, modificamos no solo la
apariencia del nmero en la celda, sino tambin
los valores, y por ende, los clculos posteriores se
realizarn con estos nuevos valores. Excel 2007
posee una gran batera de funciones que nos ayu-
dar a resolver los inconvenientes de este tipo. La
funcin bsica con la que contamos es REDONDE-
AR, y de ella surgen las derivadas. La aplicacin de
esta frmula es muy sencilla y solo posee 2 argu-
mentos: el primero ser el valor que deseemos
redondear, y el segundo, la cantidad de decimales
que obtendremos. Tambin podremos utilizar:
&ED#"DEA&.!A': esta funcin posee dos argu-
mentos, al igual que la funcin base. Arroja como
resultado un redondeo de la cantidad de decima-
les indicados hacia el nmero superior inmediato.
E(cel_Ca"4_:La)!&% 1 17/02/2010 12:36 a.m. P*gia 96
97
redusers.com
Por ejemplo, si redondeamos a dos decimales el
valor 3.122 con esta funcin, =&ED#"DEA&.!A'
(3.122,2), el resultado obtenido es 3.13, redon-
deando hacia el valor inmediato superior.
&ED#"DEA&.!E"#': en forma inversa a la expli-
cacin anterior, con esta funcin redondearemos
hacia el valor inmediato inferior. Utilizando el
mismo ejemplo, la funcin sera =&ED#"DEA&.
!E"#'(3.122,2), arrojando como resultado el
valor 3.12.
Las funciones &ED#"DEA&.$A& y &ED#"DEA&.
I!$A& se aplican nicamente sobre valores ente-
ros, y los llevan hacia el prximo valor par o
impar. Podremos incluir todas estas funciones
con la herramienta de I:>3=?/= 4@:17I:.
Tambin podremos hallarlas dentro del grupo de
funciones !/?39F?71/> y ?=75;:;9G?=71/>.
!-,65,-)9 +65 4F3;1736:
Adicionalmente a todas las opciones diferentes
que analizamos, existe todava una herramienta
ms que nos da la posibilidad de redondear un
nmero hacia un determinado mltiplo. La funcin
es &ED#"D.!)( y tiene 2 argumentos: el primero
es el valor que deseamos ajustar y el segundo, el
mltiplo sobre el cual se afectar el redondeo.
mF3;1736: 15.-9169-: ? :<7-9169-:
Para complementar todo la explicacin previa rela-
cionada con los redondeos, incluiremos las funcio-
nes !)(I$#.I"FE&I#& y !)(I$#.')$E-
&I#&. Podremos encontrarlas dentro del mismo
grupo en la B7087;?31/ 23 4@:17;:3>.
!)(I$#.I"FE&I#&: esta funcin redondea el
valor deseado hacia el mltiplo significativo ms
cercano. De la misma manera que las funciones
anteriores, posee 2 argumentos, donde el primer
valor ("J93=;) responde al valor que deseamos
redondear y el segundo (C74=/.>75:7471/?7A/)
es el mltiplo que se desea redondear.
!)(I$#.')$E&I#&: arroja como resultado un
redondeo hacia el prximo mltiplo ms significa-
tivo. La estructura de la funcin es idntica a la
explicada en el punto anterior.
La' f)"ci#"e' de &ed#"de# 'e&0" de )(iidad a !a"eja&"#', $#& eje!$#, c#" *a#&e' %)e
&e')(e" de di*i'i#"e'. Ta!bi1" c)a"d# (&abaje!#' c#" *a#&e' !#"e(a&i#' # deba!#'
ce"(a*#' a fa*#& de cie"(e, e" ca'# de &eai-a& )"a fac()&aci3".
lo" !edondeo"
Funci ones de redondeo
E(cel_Ca"4_:La)!&% 1 17/02/2010 12:36 a.m. P*gia 97
98
4. Las f unci ones bsi cas
redusers.com
A la lista, agrguele los ttulos A<38872; y
";90=3 en dos columnas diferentes.
Dentro de la celda B4, incluya la siguiente combinacin de funciones para extraer el apellido:
=I-%)IE&DA(A4,E"C#"(&A&(L,M,A4)-1). El segundo argumento de la funcin I-%)IE&DA
estar compuesto por la funcin E"C#"(&A&, donde deseamos hallar la ubicacin que tiene en la
cadena de caracteres la , (coma), utilizada para separar el apellido del nombre.
Copie la frmula ingresada a todas las celdas de
la columna B.
a"o a a"o 5 - e>;9)-9 7)9;-: ,- <5 ;->;6
1
2
3
E(cel_Ca"4_:La)!&% 1 17/02/2010 12:36 a.m. P*gia 98
99
Funci ones par a el manej o de t ext os
redusers.com
Funciones para el
manejo de textos
Las ms sencillas, pero a la vez importantes, son
aqullas que nos permiten realizar extracciones de
parte del texto incluido en una celda. Para esto con-
tamos con funciones como:
E+(&AE: devuelve los caracteres del centro de una
cadena de texto especificando desde y hasta qu
carcter deseamos extraer.
I-%)IE&DA: nos devuelve la parte inicial de una
cadena de texto donde debemos especificar la can-
tidad de caracteres que necesitamos.
DE&ECHA: muestra una porcin de una cadena de
texto, comenzando desde la parte final y devolvien-
do la cantidad de caracteres que indiquemos en su
segundo argumento.
Realicemos un pequeo ejemplo para aplicar estas
funciones y poder darnos cuenta de la utilidad que
tienen. En una lista que incluye un detalle de apelli-
dos y nombres de personas que se encuentran sepa-
rados por una coma (,), el objetivo es separar en 2
columnas los apellidos y los nombres del listado. La
dificultad de la tarea reside en la cantidad de letras
que posee cada apellido porque, como no es la
misma en todos los casos, debemos crear una solu-
cin que sea aplicable a todas las opciones. Por eso
tambin utilizaremos la funcin E"C#"(&A&, que nos
permite hallar dentro de una cadena de texto un
En la celda C4 introduzca la
siguiente combinacin de
funciones:
=DE&ECHA(A4,A&G#(A4)-
E"C#"(&A&(L,M,A4)-1). Con
esta funcin partir desde el final
de la cadena de texto y extraer
la cantidad de caracteres que
representa el total menos la
ubicacin que representa
la coma (,).
Copie la frmula ingresada a todas las celdas de la columna C.
a"o a a"o 5 (+65;.)
4
5
E(cel_Ca"4_:La)!&% 1 17/02/2010 12:36 a.m. P*gia 99
100
4. Las f unci ones bsi cas
redusers.com
determinado carcter, devolviendo su ubicacin den-
tro de la cadena especificada. El uso de esta funcin
es muy sencillo: solo debemos indicarle qu carc-
ter o grupo de caracteres deseamos encontrar den-
tro de la cadena de texto especificada, y podremos
adicionar como tercer argumento el carcter a par-
tir de donde se efectuar la bsqueda. Existe otra
funcin cuyo objetivo es similar a la explicada:
HAA&. La nica diferencia entre ambas reside en
que la primera reconoce la diferencia entre mays-
culas y minsculas, mientras que la segunda, no.
Adems de las funciones comentadas, en el caso
del nombre utilizamos A&G#, una funcin que nos
permite conocer la longitud que tiene una determi-
nada cadena de texto. Su sintaxis solo tiene un ele-
mento, que es la celda que posee el texto.
Ya hemos visto cmo manejarnos con textos. Es
importante saber que combinando funciones,
podremos mejorar los resultados obtenidos.
o#!a" F$ncione" a!a $#ili(a!
con #e&#o"
Tambin debemos mencionar que existen funcio-
nes para poder transformar cadenas de texto de
maysculas a minsculas y viceversa. La funcin
!A,)'C posee un nico argumento y transformar
una cadena de texto en maysculas. En forma
inversa, !I")'C pasar cualquier texto a letras
minsculas. Podremos equilibrar esto con la fun-
cin "#!$&#$, que convierte una cadena de texto
en maysculas o minsculas segn corresponda,
con la primera letra de cada palabra en mayscula.
#->;6
Esta funcin nos permitir transformar cualquier
carcter en texto. Aunque esta tarea en principio
no parece de gran utilidad, cabe aclarar que la fun-
de"(&# de a' f)"ci#"e' de (e+(#, e"c#"(&a&e!#' )"a 'i!$0(ica f3&!)a %)e $e&!i(e ei!i"a&
(#d#' #' e'$aci#' %)e $#'ee )" (e+(#, c#" e+ce$ci3" de a%)1#' %)e 'e$a&a" a' $aab&a'. s)
"#!b&e e' E'$ACI#', , $#'ee )" 4"ic# a&g)!e"(# %)e 'e&0 a cade"a de (e+(# e" c)e'(i3".
o#!a F$nciIn a!a #e&#o"
FiG$!a 17. a8<C 9-<5146: 7)9;-: ,- ;->;6 +65 -3 +)9A+;-9 &, 7-96 ;)4*1B5 76,9C)46: <;131@)9 3)
.<5+1E5 C#"CA(E"A&.
E(cel_Ca"4_:La)!&% 1 17/02/2010 12:36 a.m. P*gia 100
101
Nombres de r angos
redusers.com
cin (E+(# convierte un valor en un texto con
formato, que ya no se calcular como nmero.
Nos resultar muy til cuando trabajemos con
datos extrados de otros sistemas, donde puede ser
necesario normalizar informacin sobre la cual
apliquemos otras funciones, como C#"(A&, ')!A&
o $&#!EDIA& con condiciones.
La aplicacin de esta funcin tambin es sencilla,
y su sintaxis posee 2 argumentos: (E+(#(A/8;=,
4;=9/?;). */8;= es un valor numrico, una fr-
mula que evala un valor numrico o una referen-
cia a una celda que contenga un valor numrico.
El segundo argumento, F;=9/?;, responder a
alguno de los formatos numricos explicados
anteriormente.
Con un pequeo ejemplo, demostraremos la utili-
dad de esta funcin. Si en C3 escribimos =A3&M
A3:27I L&(E+(#(B3,M$0,00M), obtendremos
como resultado $3=3D A3:27I $2,300. Con la
funcin (E+(#, hemos transformado el valor en un
texto con formato (Figura 17).
%)369
Por ltimo, debemos destacar la funcin *A#&,
que hallaremos dentro del mismo grupo en que
nos encontramos analizando. A la inversa que la
funcin explicada en el punto anterior, sta con-
vertir valores numricos transformados en texto
con formato a valores numricos con los cuales
podremos volver a realizar clculos.
Posee un nico argumento y su sintaxis es muy
sencilla. Si bien esta funcin parece poco impor-
tante, podr resultarnos de gran utilidad cuando
trabajemos con alguna base de datos o informa-
cin extrada de otros sistemas y los datos num-
ricos sean importados como texto.
Nombres
de rangos
Como ya sabemos, los rangos son grupos rectangu-
lares de celdas. En muchas de las funciones que
hemos aplicado, hemos hecho constantemente refe-
rencia a los rangos. Pero existe una manera ms fcil
de trabajar con ellos, que es asignndoles nom-
bres. As, podremos denominar al rango A5:A50,
donde encontramos datos de pedidos, !7><3272;>,
o como deseemos. Lo importante es que, al definir
nombres para algunos rangos, podremos utilizarlos
dentro de las funciones. De esta manera, ser igual
decir =')!A(A5:A50) que =')!A(!7><3272;>).
Las opciones para manejarnos con los nombres de
rangos figuran dentro de la ficha FI=9@8/> en el
grupo ";90=3> 2347:72;>. El primer paso ser
crear un rango asignndole un nombre para luego
poder emplearlo. Para realizar esta tarea, podremos
presionar el botn A>75:/= :;90=3 / @: =/:5;
(Figura 18).
c)a"d# defi"a!#' "#!b&e' $a&a &a"g#', $#d&e!#' )(ii-a&#' de"(&# de f)"ci#"e' # e+$&e'i#-
"e' %)e i"c),a!#' e" ")e'(&a' $a"ia'. Ade!0' de e'(# $#d&e!#' )'a&#' $a&a hace& &efe-
&e"cia a e'(e g&)$# de ceda' de"(&# de 4)+96:.
nomB!e" de !anGo"
E(cel_Ca"4_:La)!&% 1 17/02/2010 12:36 a.m. P*gia 101
102
4. Las f unci ones bsi cas
redusers.com
En el campo ";90=3 introduciremos la denomina-
cin que daremos al rango y definiremos el N907-
?;, que puede ser una hoja o un libro, entre otras
opciones. Tambin podremos incluir una descrip-
cin en el campo C;93:?/=7;. Finalmente, en el
campo H/13 =343=3:17/ /, incluiremos el rango
deseado (Figura 19).
Otra manera de crear rangos es utilizar la opcin
C=3/= 23>23 8/ >383117I:. Este botn nos
permitir, teniendo una parte de nuestra planilla
seleccionada, asignarle un nombre como rango.
Si tenemos una lista, seleccionamos el rango de
datos junto con sus encabezados y luego presio-
namos el botn C=3/= 23>23 8/ >383117I:,
podremos dar nombre a los rangos con solo indi-
car qu parte de la seleccin que hemos hecho
debe tomarse como encabezado y, por ende, como
nombre del rango en cuestin (Figura 20).
Los rangos se crearn con los nombres de las filas
superiores o inferiores o los datos ubicados en las
columnas derecha o izquierda, de acuerdo a la
opcin que seleccionemos. Podemos elegir ms
de una opcin, de ser necesario.
admini"#!ado! de nomB!e"
Con esta herramienta podremos crear, editar,
borrar y buscar todos los rangos que formen parte
de un libro de Excel (Figura 21). Tambin podre-
mos aplicar filtros que nos permitan visualizar, por
ejemplo, aquellos nombres de rangos que posean
errores. Si existe un rango referenciado a una
determina hoja que luego es eliminada, ese rango
se encontrar truncado, y podr ser filtrado como
rango con error.
FiG$!a 19. d-:,- -:;) =-5;)5) 76,-46: ,-.1519 ;6,6: 36:
7)9A4-;96: 7)9) ,)9 564*9- ) <5 9)5/6 -:7-+C.1+6.
FiG$!a 18. e5 3) .1+0) ,- 67+165-: FI=9@8/>, -5+65;9)9-46: )3/<5): 0-99)41-5;): 8<- 56:
.)+131;)9A5 3) <;131@)+1E5 ,- 3): .<5+165-:.
E(cel_Ca"4_:La)!&% 1 17/02/2010 12:36 a.m. P*gia 102
FiG$!a 21. e5+65;9)9-46: <5) 31:;) ,- ;6,6: 36: 9)5/6: 8<- .694)5 7)9;- ,-3 31*96 +65 36:
+64-5;)916: 8<- 15+3<146:.
FiG$!a 20. l6: 564*9-: ,- 9)5/6: 56 7<-,-5 +65;-5-9 +)9)+;-9-: 5<4B91+6:.
103
redusers.com
Nombres de r angos
E(cel_Ca"4_:La)!&% 1 17/02/2010 12:36 a.m. P*gia 103
e" e'(e ca$2()#, 'e i"(&#d)j# a )(ii-aci3" de a' f)"ci#"e'. Hici!#' )" &ec#&&id# $#& #' di'-
(i"(#' g&)$#' , c#"#ci!#' a bibi#(eca %)e a' ag&)$a. A$ica!#' f)"ci#"e' $a&a !a"eja&"#'
c#" cade"a' de (e+(# , a$&e"di!#' a &eai-a& ')!a', c#"(e#' , $&#!edi#' c#" )"a # *a&ia'
c#"dici#"e'. Ta!bi1" )'a!#' f)"ci#"e' &eaci#"ada' c#" fecha', *i!#' c3!# !#'(&a&
"4!e&#' c#" &ed#"de#' , c3!# !a"eja&"#' c#" #' &a"g#'.
!e"$men
mientas Nombres definidos, y luego seleccionar
el rango deseado. Adems de todo lo explicado res-
pecto de las denominaciones de los rangos en las
pginas anteriores, Excel 2007 tambin nos facilita-
r la labor de ingresar los nombres de rangos ya que,
con solo presionar la primera letra de la denomina-
cin de ste, nos mostrar las opciones que tenemos
a disposicin (Figura 22).
a731+)+1E5 ,- 564*9-: ,- 9)5/6:
La aplicacin de los nombres de rangos es una tarea
muy sencilla, ya que podremos introducir el nombre
en forma directa, si es que tenemos conocimiento de
su denominacin. O, por ejemplo, en aquellas oca-
siones en que necesitamos ingresar un rango a una
funcin, podremos seleccionar la opcin Utilizar en
la frmula que se encuentra en el grupo de herra-
redusers.com
4. Las f unci ones bsi cas
104
FiG$!a 22. e>+-3 2007 :- -5+<-5;9) <5 7):6 ),-3)5;- ? 56: 79-:-5;) 76:1*3-: 67+165-: 7)9)
.)+131;)9 5<-:;9) ;)9-).
E(cel_Ca"4_:La)!&% 1 17/02/2010 12:36 a.m. P*gia 104
En este captulo, veremos algunas funciones
sofisticadas, que nos darn un abanico ms
amplio de posibilidades para nuestras planillas.
redusers.com
Captulo 5
FUNCIONES
AVANZADAS
E!cel_Cap5_:La"ot 1 17/02/2010 12:44 a.m. P#gina 105
106
5. Funci ones avanzadas
redusers.com
Las condiciones
Cuando generemos planillas complejas con Excel
2007, muchas veces necesitaremos, por ejemplo,
evaluar celdas y, de acuerdo a su contenido, realizar
una tarea u otra diferente. Para realizar esto, encon-
traremos, en este captulo, algunas funciones que
nos sern de gran ayuda.
F&nCILn CndICInAl $I
Una de las ms importantes de Excel 2007, por la
gran utilidad y flexibilidad que posee para ser apli-
cada en diversos casos. La funcin +# figura dentro
del grupo de funciones $J8:42B en la B:3;:>C642
56 7D=4:>=6B (Figura 1).
Si tenemos que definir qu hace, podramos decir
que comprueba si se cumple una condicin y
devuelve un valor si se evala como VERDADE-
RO, y un valor distinto si es evaluado como
FALSO. Esta funcin cuenta con 3 argumentos
muy sencillos: el primero indica la condicin que
evaluaremos, llamada prueba lgica; el segundo
argumento ser el valor que se devuelva si la prue-
ba lgica es verdadera; y el ltimo, el valor, si el
resultado de la condicin es falso.
Supongamos que somos profesores de Literatura y que
contamos con una lista de alumnos y de las notas que
han sacado en el ltimo examen. Deseamos incluir
una funcin que nos indique cuando un alumno haya
aprobado o desaprobado el examen. Habrn aproba-
do aqullos cuya nota sea superior a 7, y desaproba-
do el resto.
Cuando introducimos texto dentro de las frmulas,
ste debe estar siempre entre comillas (PQ) o, de lo
contrario, la funcin arrojar error.
Cm!lEmEn%$ !A#A CndICInE$
Para complementar la funcin +#, podremos utilizar
otras funciones lgicas que nos permitirn ampliar
las posibilidades. Entre ellas, la funcin 0 comprue-
ba si todos los argumentos que posee, hasta un
mximo de 255, son verdaderos. Al agregar esta
funcin dentro de la prueba lgica de la funcin +#,
ampliaremos su capacidad.
Retomemos el ejemplo anterior de los alumnos y las
calificaciones. Esta vez tenemos las notas de dos
exmenes y queremos seleccionar aquellos alumnos
que han aprobado los dos.
Otro complemento para estas funciones es '. Esta
funcin devolver un valor verdadero cuando algu-
no de los valores evaluados cumpla con la condicin
establecida. Ofrece, al igual que 0, la posibilidad de
evaluar hasta 255 argumentos.
Para seguir con nuestro ejemplo e introducir esta
funcin dentro de la prueba lgica del condicional,
podremos establecer qu alumnos han aprobado al
FIG&#A 1. E5 0;>98 -. />7,287.< 5H02,*< .< 6>A
9.:>.G8, 9.;8 ,>.7=* ,87 1.;;*62.7=*< -. 0;*7
>=252-*-.
E!cel_Cap5_:La"ot 1 17/02/2010 12:44 a.m. P#gina 106
107
Las condi ci ones
redusers.com
En una nueva hoja incluya una lista de alumnos con las notas de su ltimo examen.
En la columna D introduzca la funcin +#, que se encuentra dentro del grupo de funciones
$J8:42B.
Como primer argumento,
prueba lgica o condicin,
incluya C4>=7. De esta
forma, estar evaluando si
el valor de la celda
referenciada es superior a
7 o no.
Agregue como segundo argumento PA(*'BAD'Q y P&' A(*'BAD'Q como tercero. Si el valor de
la celda referenciada es superior a 7, la celda ser evaluada como verdadera y devolver el valor
del segundo argumento. Si es inferior a 7, se tomar como falsa y devolver el tercer argumento. La
sintaxis de la funcin completa es la siguiente: =+#(C4>=7,QA(*'BAD'Q,Q&' A(*'BAD'Q).
!A$ A !A$ 1 - l* 9;26.;* ,87-2,2H7
1
2
3
4
E!cel_Cap5_:La"ot 1 17/02/2010 12:44 a.m. P#gina 107
108
5. Funci ones avanzadas
redusers.com
menos un examen. Si reemplazmos en el ejemplo
la funcin 0 por ', la sintaxis de nuestra frmula
quedara expresada de la siguiente manera:
=+#('(C4>=7,D4>=7),QA(*'BAD'Q,QP)
(Figura 2).
CndICInE$ AnIdAdA$
Adicionalmente a lo que hemos explicado sobre la uti-
lizacin de +#, es posible incluir, como argumento de
una funcin condicional, una nueva funcin con con-
diciones, y as evaluar una mayor cantidad de opcio-
nes. Estas funciones son denominadas anidadas y es
posible conseguir hasta 64 niveles de anidamiento.
Para el primer ejemplo sencillo, supongamos que
tenemos un detalle con las distancias que existen
desde Buenos Aires a diferentes ciudades del mundo
y deseamos clasificarlas entre ciudades de tipo A, B
o C de acuerdo a la distancia, siendo de tipo A
aquellas con distancias inferiores a 6.000km; B, las
que se encuentran entre 6.001km y 12.000km; y C,
las que se ubican a una distancia mayor (Figura 3).
Dispondremos en algn sector de la planilla las condi-
ciones que deseamos aplicar en una pequea tabla
auxiliar, para poder referenciar parte de la funcin a
estas celdas. Dentro de la funcin evaluaremos, en pri-
mer lugar, si la distancia es igual o inferior a 6.000km.
De ser as le correspondera el valor A. Esta parte de la
Copie la frmula introducida al
resto de las filas.
!A$ A !A$ 1 (,87=.)
5
Cuando apliquemos la funcin condicional +# y deseemos que se arroje como resultado un valor vaco, tendremos
que poner como argumento comillas vacas (PQ); de lo contrario, devolver el nmero 0 como resultado. Si omiti-
mos el ltimo argumento y la prueba lgica no se cumple, se arrojar como resultado la palabra A$+'.
#E$&l%Ad$ 'ACK$ !A#A lA F&nCILn CndICInAl
E!cel_Cap5_:La"ot 1 17/02/2010 12:44 a.m. P#gina 108
109
Las condi ci ones
redusers.com
Aplique el formato de porcentaje incluido dentro del grupo &K<6A>, dentro de la ficha de opciones
#=:4:>.
!A$ A !A$ 2 - &7* ,87-2,2H7 6D< -2/F,25
1
2
3
Copie la frmula introducida al resto de las filas.
5
Luego complete la frmula de la manera que hemos visto en el ejemplo anterior. La sintaxis
completa quedara expresada as: =+#(0(C4>=7,D4>=7),
QA(*'BAD'Q,QP).
4
Realice una copia de la hoja donde estuvo trabajando el ejemplo anterior.
Disponga una columna
adicional para la inclusin de
las calificaciones de un nuevo
examen.
E!cel_Cap5_:La"ot 1 17/02/2010 12:44 a.m. P#gina 109
110
5. Funci ones avanzadas
redusers.com
frmula ser expresada de la siguiente manera:
=+#(B3<=6000,PAQ,O. De no cumplirse esta con-
dicin, deberemos evaluar si la distancia es igual o
inferior a 12.000km y, para esto, incluiremos como
tercer argumento (valor falso de la primera condi-
cin), un nuevo condicional de la siguiente forma:
+#(B3<=12000,PBQ,PCQ). Si se cumple con esta
segunda condicin, se devolver el valor B y, de no
cumplirse, el valor C. De esta manera, la frmula
completa quedara expresada as:
=+#(B3<=6000,PAQ,+#(B3<=12000,PBQ,PCQ))
(Figura 4).
Es de gran utilidad reemplazar, dentro de la frmu-
la, los valores fijos, como las letras que hemos dis-
puesto por referencias a celdas. As, tendremos
mayor flexibilidad para realizar cambios y que se
apliquen sin tener que hacer ningn trabajo adicio-
FIG&#A 2. E<=*< />7,287.< 98=.7,2*7 5*< 98<2+252-*-.< -. 5* />7,2H7 ,87-2,287*5, A 5. 8=8;0*7 6*A8;
/5.@2+252-*- 9*;* 98-.; ;.<85?.; 7>.<=;8< 27,87?.72.7=.<.
FIG&#A 3. E7 5* ,85>67* C 27,5>2;.68< 5*
/>7,2H7 ,87-2,287*5 *72-*-*.
E!cel_Cap5_:La"ot 1 17/02/2010 12:44 a.m. P#gina 110
111
Las condi ci ones
redusers.com
nal. Tambin podremos reemplazar los valores de
kilmetros por datos incluidos en celdas. Con estos
cambios y mejorando la tabla auxiliar como se
muestra en la Figura 5, la funcin quedara expre-
sada as: =+#(B3<=$!$5, $E$5,+# (B3
<=$!$6,$E$6,$E$7)).
FIG&#A 4. A:>F
<. ?2<>*52B* 5*
=*+5* *>@252*; :>.
98-;.68< >=252B*;
9*;* ;..695*B*;
*50>78< -*=8<
:>. 1.68< /23*-8
.7 7>.<=;*
/H;6>5*.
FIG&#A 5.
!8-;.68<
,*6+2*; 5*
,*7=2-*- -.
425H6.=;8< -.
-2<=*7,2* .7 5*
=*+5* *>@252*; A .5
27-2,*-8; -. ,*-*
,2>-*- <.
*,=>*52B*;D .7
/8;6* *>=86D=2,*.
E!cel_Cap5_:La"ot 1 17/02/2010 12:44 a.m. P#gina 111
112
5. Funci ones avanzadas
redusers.com
Podremos anidar varios niveles de funciones +# (hasta
64) y, en cada uno de ellos, incluir otras funciones.
Funciones de
bsqueda de datos
Estas funciones estn dentro del grupo BKB@D652 F
A676A6=4:2 en la B:3;:>C642 56 7D=4:>=6B, que
analizamos en el captulo anterior. Dentro de este
grupo podemos destacar, como ms interesantes,
B-+CA*, B-+CA*. y B-+CA*". Bsicamente, estas fun-
ciones nos permiten, de acuerdo a algunos parme-
tros, buscar informacin en una determinada matriz.
lA F&nCILn B&$CA#
Esta funcin devuelve un valor procedente de un
rango, de una fila, columna, o matriz. Tiene 2 formas
de sintaxis: vectorial y matricial. En algunos casos
podemos utilizarla como alternativa de la funcin +#
para crear pruebas o cuando se exceda el lmite de
funciones anidadas.
'EC%#IAl
Emplear esta forma cuando desee buscar, en un
rango de una fila o de una columna (denominado
vector), un valor y quiera devolver otro valor desde
la misma posicin en un segundo rango. Esta forma
podr utilizarse cuando se disponga de una amplia
lista de valores.
Revisemos el ejemplo de las distancias y de las ciuda-
des del mundo que analizamos anteriormente y, par-
tiendo de esa matriz, supongamos que en otra parte
de la planilla (que podra ser otra hoja o incluso un
libro diferente) deseamos que, al escribir el nombre de
una ciudad, podamos obtener su clasificacin de A, B
o C de acuerdo a su distancia (Figura 6).
Para introducir esta funcin, podremos dirigirnos al
asistente, que nos mostrar cada una de sus partes.
La sintaxis sera la siguiente: B-+CA*(E2;>A 3DB-
425>, E64C>A 56 4><?2A24:J=, E64C>A 56
A6BD;C25>). Si reemplazramos esto por las refe-
rencias a las celdas correctas, quedara as: =B-+-
CA*(E3,A3:A20,C3:C20), donde el primer argu-
mento es la ciudad (Montevideo en este caso) y el
segundo y el tercero son los vectores (columnas en
este caso) de comparacin y de resultado (columna
con nombre de ciudades y columna con clasificacin
de A, B o C) (Figura 7).
Esta funcin tambin se podr usar como alternati-
va de +# cuando necesitemos, por ejemplo, clasifi-
car valores en rangos. Como B-+CA* devuelve el
valor inmediatamente inferior con su respectivo
resultado cuando trabajamos con valores numricos,
podramos aprovechar esto para identificar rangos y
para clasificar datos.
mA%#ICIAl
En el formato matricial, se busca un valor determina-
do en la primera columna de la matriz y se devuelve
un valor desde la misma posicin, pero ubicado
en la ltima columna. No nos detendremos demasia-
do en la explicacin de esta forma de la funcin ya que
resulta ms adecuado utilizar las funciones B-+CA*. o
B-+CA*" en lugar de la forma matricial de B-+CA*.
sta se proporciona por su compatibilidad con otros
programas de hojas de clculos.
lA F&nCILn B&$CA#'
Esta variante de la forma matricial de la funcin B-+-
CA* es mucho ms flexible y nos resultar de gran uti-
E!cel_Cap5_:La"ot 1 17/02/2010 12:44 a.m. P#gina 112
113
Funci ones de bsqueda de dat os
redusers.com
FIG&#A 6. E7 .5
,>*-;8 ;.<*5=*-8
-. 5* -.;.,1*,
27-2,*;.68< 5*
,2>-*- -.<.*-* A,
,87 5* />7,2H7
B-+CA*,
8+=.7-;.68< <>
,5*<2/2,*,2H7.
FIG&#A 7. E7 AA8D<6=C>B 56 7D=4:J=, -.+.68< 27-2,*; ,*-* >78 -. <>< 9*;D6.=;8<.
E!cel_Cap5_:La"ot 1 17/02/2010 12:44 a.m. P#gina 113
114
5. Funci ones avanzadas
redusers.com
lidad para realizar comparaciones de datos u obtener
informacin incluida en una matriz. Bsicamente, esta
funcin busca un valor dentro de la primera columna
de una matriz y devuelve aquel valor que se encuentre
en la misma posicin dentro de la columna que indi-
caremos en el ltimo argumento. La utilizaremos
cuando nuestros datos se encuentren expresados en
columnas (de all la V incluida en la funcin: vertical).
Vamos con otro ejemplo para aclarar su uso y apren-
der su sintaxis. Contamos con una base de datos
donde figuran todos nuestros clientes con su informa-
cin y necesitamos que, al indicar el nmero de un
determinado cliente, visualicemos su denominacin, el
nombre de la persona de contacto y el telfono para
poder comunicarnos (Figura 8).
En una nueva hoja incluiremos un sencillo cuadro en
el que, al especificar el nmero de cliente, obtendre-
mos el resto de los datos de referencia. Para lograr
esto utilizaremos la funcin B-+CA*.. Los argumentos
de esta funcin son 4 (el ltimo es opcional) y su sin-
taxis es B-+CA*. (.2;>A 3DB425>, %2CA:G 3DB-
42A 6=, :=5:425>A 56 4>;D<=2B, >A56=25>).
Veamos qu es cada cosa.
Valor buscado: valor que se va a buscar dentro de
la primera columna de la matriz (segundo argumento).
Si este valor no es encontrado dentro de dicha colum-
na de la matriz, se devolver el valor de error #&/A.
Matriz buscar en: rango de datos (texto, nme-
ros o valores lgicos) en el que la primera columna
ser donde se encuentra el valor buscado y, por lo
tanto, la conexin entre los datos. No se distinguen
maysculas y minsculas: son equivalentes.
Indicador de columnas: es el nmero de la colum-
na donde se encuentra el dato que deseamos que la
frmula devuelva. Comenzamos con el 1 para la pri-
mera columna donde se encuentra el valor buscado. Si
nos situamos en nuestra base de datos de clientes, la
columna 1 es el &A> 56 CC6. y, si deseamos obtener
el nombre de nuestro contacto, debemos introducir el
nmero 5 como indicador de columnas.
Ordenado: valor lgico que le indica si la funcin
devolver un valor exacto o aproximado. Puede
tomar 2 valores.
- Si se omite o es .E*DADE*', se devolver la coinci-
dencia ms aproximada, asumiendo que los valores de
la matriz se encuentran ordenados. Si no localiza nin-
guna coincidencia exacta, devolver el valor inmedia-
to inferior al buscado.
- Si es A$+', solo buscar la coincidencia exacta.
No es necesario ordenar los valores de la matriz y,
en caso de no encontrar el valor exacto, arrojar el
error #&/A. Si en la matriz hay ms de una coinci-
dencia, se utilizar el primer valor encontrado.
Si el valor buscado no se encuentra dentro de la
matriz (segundo argumento), la frmula devolver el
valor de error #&/A. En cambio, si el indicador de
La limi%aci.n ( 'en%aja) de la f&nci.n b&$ca# #e$ide en "&e, al b&$ca# 'al#e$ n&m,#ic$, $i
n $n encn%#ad$ den%# del 'ec%# cm!a#aci.n, n$ de'l'e#+ el da% inmedia%amen%e
infe#i# cn $& #e$!ec%i'a celda cn$ec&en%e en el 'ec%# de #e$&l%ad$.
lImI%ACInE$ 'En%AjA$ $B#E lA F&nCILn B&$CA#
E!cel_Cap5_:La"ot 1 17/02/2010 12:44 a.m. P#gina 114
115
Funci ones de bsqueda de dat os
redusers.com
columnas que introducimos como tercer argumento
es superior a la cantidad de columnas de la matriz
seleccionada, la funcin nos devolver el valor de
error #*E!. Por ltimo, si dicho indicador de colum-
nas es un valor inferior a 1, el error arrojado ser
#N.A$'*!.
Luego de todo lo explicado, sigamos con nuestro
breve ejemplo para terminar de comprender el uso
de esta funcin.
Despus de finalizar el ejercicio, al introducir cualquier
nmero de cliente, obtendremos los datos de contacto.
lA F&nCILn B&$CA#H
Su utilizacin y sintaxis es idntica a la explicada
anteriormente y sus argumentos son los mismos.
Pero a diferencia de B-+CA*., B-+CA*" busca en
forma horizontal y su llave ser la primera fila de
FIG&#A 8. E< 2698;=*7=. :>. 58< -*=8< :>. +><:>.68< <. .7,>.7=;.7 * 5* -.;.,1* -. *:>.5 :>.
>=252,.68< ,868 55*?. 8 ,87.@2H7, .7 .<=. ,*<8, .5 7I6.;8 -. ,52.7=..
una matriz, teniendo como tercer argumento un
indicador de fila en lugar de columna.
%#A$ F&nCInE$ dE BM$"&EdA (
dE #EFE#EnCIA
Adems de las funciones de bsqueda ya explicadas,
dentro de este grupo hallaremos algunas otras que
nos sern de gran utilidad.
Por ejemplo, las funciones C'#&C#D#* e #&D#CE se
pueden combinar para emplearlas como alternativas
de B-+CA*. o B-+CA*". Tambin podremos usarlas
para complementarlas.
La funcin C'#&C#D#* devuelve la posicin relativa
de un determinado elemento en un rango o matriz
especfico. Emplearemos el ejemplo anterior, reempla-
zando el indicador de columna por la funcin C'#&-
C#D#*. Para poder realizar esto, es necesario que los
E!cel_Cap5_:La"ot 1 17/02/2010 12:44 a.m. P#gina 115
116
5. Funci ones avanzadas
redusers.com
encabezados que hayamos puesto en la base de datos
de clientes sean exactamente los mismos que utilice-
mos en el pequeo cuadro que resume la informacin
del contacto. De esta forma, utilizando esta funcin,
podremos obtener la ubicacin relativa de los ttulos
del cuadro dentro de los encabezados de la base de
!A$ A !A$ 3 - BI<:>.-*
1
2
En una nueva hoja, disponga un pequeo cuadro
donde indicar el nmero de cliente y utilizar la
funcin B-+CA*. para obtener el resto de los datos.
3
Utilice el asistente de funciones para introducir la funcin B-+CA*. en la celda B4.
Como primer argumento (.2;>A13DB425>), seleccione la celda B3 y, como segundo
argumento (%2CA:G13DB42A16=), seleccione la base de datos de clientes.
E!cel_Cap5_:La"ot 1 17/02/2010 12:44 a.m. P#gina 116
117
Funci ones de bsqueda de dat os
redusers.com
!A$ A !A$ 3 (,87=.)
4
Para obtener la denominacin del cliente, introduzca el nmero 2 como indicador de columna.
Como argumento de orden, incluya el valor A$+' para poder hallar el resultado exacto y no
depender de que la matriz se encuentre ordenada.
5
6
Introduzca el smbolo $ para fijar las celdas de los primeros dos argumentos.
Copie la funcin al resto de las celdas y
cambie el indicador de columnas por 5 para el
contacto y por 6 para el nmero de telfono.
E!cel_Cap5_:La"ot 1 17/02/2010 12:44 a.m. P#gina 117
118
5. Funci ones avanzadas
redusers.com
datos de cliente y, por ende, obtener el indicador
de columna sin conocerlo exactamente. Esto tiene
tambin como beneficio que, si fijamos las celdas
correctamente, podemos copiar la funcin al resto
de las celdas sin necesidad de realizar ninguna
modificacin, y seguir obteniendo los datos
correctos.
Los argumentos de la funcin en cuestin son:
C'#&C#D#*(E2;>A 3DB425>, <2CA:G 56 3KB-
@D652, C:?> 56 4>:=4:56=4:2). Para este
caso en particular, esto quedara expresado de la
siguiente manera: C'#&C#D#*(A9,RB2B6 56
C;:6=C6BR! $A$2 :$ $2,0). Esta expresin
reemplazar al indicador de columna de la funcin
B-+CA*. que desarrollamos en el ejemplo ante-
rior, y la totalidad de la frmula quedara expresa-
da as: =B-+CA*.($B$8,RB2B6 56 C;:6=C6BR !
$A$3 :$ $21, C'#&C#D#* (A9, RB2B6 56
C;:6=C6BR! $A $2: $$2,0),A$+')
(Figura 9).
Tambin es interesante la funcin #&D#CE, otra
alternativa a las funciones de bsqueda. Esta herra-
mienta nos permitir ubicar un dato dentro de una
matriz, indicndole el nmero de columna y fila
donde hallaremos la celda requerida. Sin entrar en
mucho detalle, podremos combinar la funcin
#&D#CE con la funcin C'#&C#D#* para obtener el
mismo resultado que con B-+CA*. o B-+CA*".
AlG&nA$ mJ$
Encontramos otras dos funciones que, aunque tie-
nen utilidades limitadas, conocerlas podr sacarnos
de aprietos al resolver tareas complejas. La funcin
D#*ECC#'& crea una referencia de celda en forma
de texto, partiendo de un nmero de fila y de colum-
na. Por ejemplo, =D#*ECC#'&(1,1) ser equivalen-
te a $A$1. De esta manera, podremos crear una
referencia de celda de forma muy sencilla que, al
combinar funciones, puede resultarnos til.
Tambin encontramos la funcin #&D#*EC,' den-
tro del mismo grupo de funciones de BKB@D652 F
A676A6=4:2. sta devuelve una referencia especi-
ficada a partir de un valor de texto. Simplemente
transforma un texto, que puede venir del resulta-
do de la funcin D#*ECC#'& en una referencia de
celda que puede utilizarse dentro de otra funcin
(Figura 10).
Aqu, simplemente con la funcin D#*ECC#'&,
hacemos referencia a las celdas $B$1 y $B$2 y luego
aplicamos la funcin #&D#*EC,' para poder trans-
formarlas en referencias de celdas y aplicarlas
dentro de una operacin de suma.
Existen otras funciones de bsqueda y referencia
que pueden resultarnos de utilidad al tratar de resol-
ver tareas complejas. Este tipo de funciones son muy
flexibles a la hora de relacionar datos entre distintas
tablas, hojas o libros, y sern de gran ayuda.
e$ !$ible #eem!la*a# la cmbinaci.n de f&ncine$ IndICE ) CInCIdI# cn la$ f&nci-
ne$ B&$CA#' B&$CA#H. Pa#a ell, debem$ ag#ega# &na cl&mna cn da%$ a&(ilia-
#e$ "&e n&me#e la$ fila$ de$de el inici del #ang de la ma%#i*.
!A$ In'E#$: #EEm!lA)A# IndICE ( CInCIdI#
E!cel_Cap5_:La"ot 1 17/02/2010 12:44 a.m. P#gina 118
119
Funci ones ES
redusers.com
E+E**: identifica como .E*DADE*' cualquier valor
de error, con excepcin de #&/A.
E+E**'*: identifica cualquiera de los valores de
error (#&/A, #D#./0!, #*E!, #N.A$'*!,
#N&-%!, #M&'%B*E? F #&-$'!).
E+$'!#C': se refiere a un valor lgico (verdadero
o falso), indicando lo que corresponda.
E+&'D: identifica el valor de error #&/A (el valor no
est disponible).
E+&',E/,': comprueba si el elemento no es texto.
Devuelve un valor .E*DADE*' en caso de que la
celda se encuentre vaca.
E+&-%E*': se refiere a un valor numrico, devol-
viendo .E*DADE*' en estos casos.
E+*E: comprueba si el valor es una referencia.
Las funciones E+ nos servirn para identificar los
valores de las celdas y poder trabajar con ellos de
acuerdo a nuestras necesidades. Estas funciones
tambin son tiles en frmulas, cuando se desea
comprobar el resultado de un clculo. Al combinar-
Funciones ES
Excel 2007 denomina as al grupo de funciones que se
utilizan para comprobar el tipo de un valor o referen-
cia. Cada una de estas funciones (nueve en total)
comprueba el tipo del argumento valor y devuelve
.E*DADE*' o A$+', dependiendo del resultado. Por
ejemplo, E+E**'* devolver un valor .E*DADE*', si
el argumento referenciado es alguno de los errores
tpicos (#&/A, #D#./0!, #*E!, #N.A$'*!,
#N&-%!, #M&'%B*E? y #&-$'!).
La sintaxis de estas funciones es muy sencilla y solo
se necesita un argumento (valor que se desea pro-
bar), que podr ser el valor de una celda vaca (en
blanco), lgico, de error, numrico, texto, una refe-
rencia o un nombre de rango que se refiera a algu-
no de los anteriores.
E+B$A&C': se refiere a una celda vaca y devolve-
r un valor .E*DADE*' si la celda se encuentra en
ese estado.
FIG&#A 9. l8 27=.;.<*7=. -.
.<=*< />7,287.< .< 5*
98<2+252-*- -. ,86+27*;5*<
9*;* /*,252=*; 5* ;.<85>,2H7 -.
9;8+5.6*<.
FIG&#A 10. $858 * 68-8 -.
.3.6958 >=252B*68< .<=*<
/>7,287.< 9*;* ;.*52B*; >7*
<2695. <>6*.
E!cel_Cap5_:La"ot 1 17/02/2010 12:44 a.m. P#gina 119
120
5. Funci ones avanzadas
redusers.com
las con la funcin +#, nos dan la posibilidad de loca-
lizar errores y de ocultarlos.
C&l%A# E###E$
Como hemos visto en varios casos, existen funciones
que, al no hallar un determinado resultado, arrojan
un valor de error, de la misma forma que cuando
realizamos una divisin por cero (Figura 11).
Anteriormente hemos desarrollado aquellas funciones
que nos permiten identificar errores y, con algunas
combinaciones de funciones, podremos ocultarlos.
Una de las opciones para realizar esto es aplicar la
combinacin de las funciones E+ con +#.
En lugar de hacer una simple divisin, utilizaremos la
combinacin de funciones E+E**'* y +#.
FIG&#A 11. C869*;.68< 58<
;.<>5=*-8< ;.*5.< A
9;.<>9>.<=*-8< -. >7*
89.;*,2H7, ,*5,>5*7-8 <><
98;,.7=*3.<. E7 58< ,*<8< .7
:>. -2?2-268< 98; ,.;8,
8+=.7-;.68< .;;8;.<
(#D#./0!).
FIG&#A 12. H.68< 8,>5=*-8 58<
.;;8;.< -. -2?2<2H7 98; 0.
en a"&ell$ ca$$ en "&e l$ fl&j$ de fnd$ al%e#en $& $ign, la #egla ma%em+%ica de l$ $ig-
n$ de d.,*;=.< indica "&e hab#+ %an%a$ #a-ce$ cm cambi$ de $ign$ ha)a. La f&nci.n ,#* e$
&n !linmi "&e %iene =-1 #a-ce$ ), !# ende, %end#+ m+$ de &na %a$a.
#AKCE$ mMl%I!lE$
E!cel_Cap5_:La"ot 1 17/02/2010 12:44 a.m. P#gina 120
121
Funci ones f i nanci er as
redusers.com
Funciones
financieras
Dentro de este grupo, encontraremos algunas fun-
ciones especficas para realizar anlisis financieros.
Es interesante conocer algunas que pueden resultar-
nos tiles, por ejemplo, para el clculo de prstamos
o para el anlisis de proyectos de inversin.
!#C$%Am$, F&nCILn !AG
Para un clculo de cuota, utilizaremos la funcin
FIG&#A 13. l* />7,2H7 (A!' -.?>.5?. <> ;.<>5=*-8 ,87 .5 <2078 ,87=;*;28 *5 -.5 *;0>6.7=8 -.5
,*92=*5. $2 -.<.*68< ,*6+2*;58, =.7-;.68< :>. *7=.987.; >7 <2078 6.78< (-).
Reemplacemos las divisiones por =+#(E+E**'*
(B8/C8),Q-Q,B8/C8). Dentro de la prueba lgica
de la funcin condicional, emplearemos alguna de las
funciones E+ para identificar si el clculo generar
error. De ser as, podremos realizar otro clculo, incluir
un cero, un guin, etctera. Si no se comprueba que
haya error, se llevar a cabo la divisin (Figura 12).
Podremos simplificar la combinacin de las funciones,
aplicando +#.E**'*, funcin que encontraremos den-
tro del grupo de funciones $J8:42B. Solo posee dos
argumentos: el primero es el valor a evaluar y el
segundo, el resultado que deseamos obtener, si se pro-
duce un error con el valor del primer argumento.
La f&nci.n E$E###incl&)e la cm!#baci.n del e### #n/A, "&e !&ede a##ja# B&$CA#' B&$-
CA#H c&and n enc&en%#a el 'al# de$ead en la !#ime#a cl&mna de la ma%#i* $eleccinada
cm $eg&nd a#g&men%. La f&nci.n E$E## e$ $imila#, !e# n #ecnce cm e### a #n/A.
!A#A ElImInA# E###E$
E!cel_Cap5_:La"ot 1 17/02/2010 12:44 a.m. P#gina 121
122
5. Funci ones avanzadas
redusers.com
(A!' que, segn su definicin, calcula el pago de un
prstamo basado en pagos y tasas constantes. El sis-
tema de amortizacin de prstamos francs est
basado en estos conceptos. Posee 3 argumentos: el
primero indicar la tasa (que deber estar en con-
cordancia con la unidad de tiempo de los perodos),
el segundo ser la cantidad de perodos en los cua-
les se efectuar el pago y el tercero, el capital total
(Figura 13).
F&nCILn !AGIn%
Esta funcin nos devolver el monto de inters que se
ha pagado en un determinado perodo, basado en una
tasa de inters constante y en pagos peridicos y cons-
tantes. La sintaxis de la funcin es (A!'#&,
(C2B2;?6AI>5>;=?6A;E2;E7;C:?>), donde los pri-
meros cuatro argumentos son obligatorios (Figura 14).
C2B2: ser la tasa de inters dispuesta para la
financiacin, y se debe tener en cuenta la unidad de
tiempo. Para el ejemplo utilizaremos el 12% anual.
?6AI>5>: el nmero de perodo correspondiente a
esa porcin de inters. El nmero de cuota, no la
cantidad de cuotas.
=?6A: cantidad total de perodos o cuotas. Para el
ejemplo sern 6.
E2: valor actual, inicial de la deuda o financiacin.
Para el ejemplo utilizaremos $6.000.
El argumento E7 indica el valor final del monto invo-
lucrado en la operacin; si no se indica, tomar por
defecto 0. En caso de prstamos o de saldos de
deuda, el valor final ser 0 y, por lo tanto, no ser
necesario indicar este argumento.
La ltima parte de esta funcin, C:?>, representa el
Al %#abaja# cn f&ncine$ financie#a$, debem$ %ene# en c&en%a la$ &nidade$ de %iem! en la$
"&e e(!#e$am$ la$ %a$a$. si &%ili*am$ !e#-d$ men$&ale$, debem$ #eali*a# l$ c+lc&l$
nece$a#i$ !a#a e(!#e$a# la$ %a$a$ en e$a mi$ma &nidad de %iem!.
%A$A$
FIG&#A 14. C87 .<=* />7,2H7 98-.68< ,*5,>5*; .5 27=.;E<.
E!cel_Cap5_:La"ot 1 17/02/2010 12:44 a.m. P#gina 122
123
Audi t or as de f r mul as
redusers.com
L$ $i$%ema$ de am#%i*aci.n m+$ cncid$ $n el /;*7,E<, el *5.6D7 ) el *6.;2,*78. el $i$-
%ema de am#%i*aci.n ame#ican e$ el men$ &%ili*ad de l$ %#e$. Pa#a !#,$%am$ banca#i$,
la ma)#-a de la$ en%idade$ financie#a$ em!lea el f#anc,$ ), e(ce!cinalmen%e, el alem+n.
$I$%EmA$ dE Am#%I)ACILn
tipo de inters que debe calcular, si es de pago anti-
cipado o vencido. Sus opciones son 0 y 1, tomando
por defecto el valor 0. ste representa que los pagos
son realizados al final del perodo.
F&nCILn !AG!#In
Esta funcin nos devolver el monto de amortiza-
cin del capital de cada perodo. Sus argumentos
son muy similares a (A!'#&, y su resultado ser
igual a la diferencia entre el valor de la cuota, que
podemos calcular con la funcin (A!', y el monto de
los intereses, calculados con (A!'#&,. Su sintaxis es
la siguiente: (A!'(*#&(C2B2;?6AI>5> ;=?6A
;E2;E7;C:?>). Aqu, los primeros cuatro argumen-
tos son obligatorios.
C2B2: ser la tasa de inters dispuesta para la
financiacin.
?6AI>5>: el nmero de perodo correspondiente a
esa porcin de inters. El nmero de cuota, no la
cantidad de cuotas.
=?6A: cantidad total de perodos o cuotas.
E2: valor actual, inicial de la deuda o financiacin.
Los argumentos E7 y C:?> no son obligatorios, y se
toma por defecto en el caso del valor final 0 y, para
el tipo de pago, se toma por defecto que los pagos
son realizados al final del perodo.
Si tomamos el ejemplo anterior, el clculo queda
expresado de la siguiente manera: =
-(A!'(*#&($C$5/12,A9,$C$4,$C$3) (Figura 15).
F&nCILn 'A
Devuelve el valor actual de una inversin. ste es el
valor que tiene actualmente la suma de una serie de
pagos que se efectuarn en el futuro. Su sintaxis es
.A(C2B2;=?6A;?28>;E7;C:?>), donde los tres pri-
meros argumentos son los obligatorios y el resto, los
opcionales.
C2B2: ser la tasa de inters dispuesta para la
financiacin.
=?6A: cantidad total de perodos o cuotas.
?28>: el valor de la cuota calculada con la fun-
cin (A!'.
Los argumentos E7 y C:?> no son obligatorios, y se
toma por defecto en el caso del valor final 0 y para
el tipo de pago, que los pagos son realizados al final
del perodo.
E!cel_Cap5_:La"ot 1 17/02/2010 12:44 a.m. P#gina 123
124
5. Funci ones avanzadas
redusers.com
F&nCInE$ 'nA ( %I#
Estas funciones financieras sern utilizadas para el
desarrollo de anlisis de proyectos de inversin. Con
,#* calcularemos, sobre la base de iteraciones, la
tasa de retorno de flujos de desembolsos e ingresos.
En tanto, .&A nos servir para actualizar flujos de
fondos futuros a una determinada tasa de inters o
costo de oportunidad.
La funcin ,#* posee un solo argumento, que sern
los flujos de ingresos y desembolsos, y devolver
como resultado la tasa interna de retorno de
dicha inversin. La funcin de valor actual neto
(.&A) posee 2 argumentos, donde el primero ser la
tasa de inters a la cual se descontarn los flujos
de fondos futuros, para actualizarlos al momento 0.
Auditora de frmulas
Cuando trabajamos con frmulas de distinto tipo y
vamos cubriendo las hojas de un libro con diferentes
clculos, es posible que surjan errores o nos cueste
identificar las relaciones que existen entre las distintas
variables que fuimos introduciendo. Excel 2007 posee
una herramienta para facilitarnos la tarea de realizar
un seguimiento de los comandos incluidos en un
determinado libro. Dentro de la ficha JA<D;2B
encontraremos el grupo AD5:C>AI2 56 7JA<D;2B.
L as opcin *2BCA62A ?A64656=C6B mostrar flechas
que indiquen las celdas que afectan al valor de la celda
FIG&#A 15. (A!'#&, A (A!'(*#& 98<..7 58< 62<68< *;0>6.7=8<.
cabe acla#a# "&e l$ a#g&men%$ de la f&nci.n .&A "&e cn$i$%an en n/me#$, celda$ 'ac-a$
'al#e$ l.gic$ $e %ma#+n en c&en%a. P# el cn%#a#i, l$ a#g&men%$ "&e cn$i$%en en n/me-
#$ de e### en %e(% "&e n !&ede $e# %#ad&cid en n/me#$ $e !a$a#+n !# al%.
A#G&mEn%$ dE 'nA
E!cel_Cap5_:La"ot 1 17/02/2010 12:44 a.m. P#gina 124
125
Opci ones de cl cul o
redusers.com
que se est seleccionando. As podremos analizar
cundo una frmula est arrojando algn error o su
resultado no es el correcto (Figura 16).
Si utilizamos la opcin *2BCA62A 56?6=5:6=C6B,
se visualizarn con una fecha todas aquellas cel-
das que se encuentren afectadas por el valor de la
celda seleccionada. Sera el paso inverso del
comando anterior (Figura 17). Por ltimo, encon-
tramos el botn )D:C2A 7;6492B, el cual nos per-
mitir eliminar las flechas que muestran estas
herramientas. Posee como opciones @D:C2A solo
las flechas de rastreos dependientes, slo los pre-
cedentes o ambos.
E'Al&A# FL#m&lA$
El grupo AD5:C>AI2 56 7JA<D;2B incluye la
herramienta EE2;D2A 7JA<D;2, que nos permite
evaluar frmulas complejas. Esta utilidad inicia un
cuadro de dilogo donde podremos evaluar una
funcin paso a paso para poder depurarla y anali-
zarla (Figura 18).
Esta herramienta nos indicar qu tipo de funcin
estamos evaluando; podremos ir recorriendo sus
resultados parciales, y as analizar si los clculos efec-
tuados son los correctos.
'En%AnA dE In$!ECCILn
.6=C2=2 #=B?644:J= es otra herramienta que se
den%# de JA<D;2B en el B>CJ= 56 '77:46, baj C><?A>324:J= 56 6AA>A6B, !d#em$ ac%i'a#
de$ac%i'a# e$a$ he##amien%a$. Iden%ifica#+n cn &na ma#ca a"&ella$ celda$ cn e###e$, cn
e###e$ %-!ic$, a"&ella$ c&)a f.#m&la difie#a de la$ "&e e$%+n a $& al#eded#.
Cm!#BACILn dE E###E$
incluye dentro de este grupo de opciones y que nos
facilita las tareas de inspeccin y de auditoria, as
como la de confirmar clculos de frmulas y resultados
en hojas de clculo grandes. Si utilizamos esta herra-
mienta, no tendremos que desplazarnos repetidamen-
te a partes diferentes de la hoja de clculo.
Cm!#BACILn dE E###E$ (
m$%#A# FL#m&lA$
El botn C><?A>324:J= 56 6AA>A6B nos permiti-
r analizar los errores frecuentes que tienen las fr-
mulas y solucionarlos. Aqu encontraremos diversas
opciones que nos ayudarn a salvar los errores que
puedan aparecer. Tambin podremos omitir el error y
acceder a la ayuda de Microsoft Excel sobre la fun-
cin. Esta herramienta es muy til al trabajar con
funciones complejas que poseen muchos pasos y
clculos intermedios (Figura 19).
E!cel_Cap5_:La"ot 1 17/02/2010 12:44 a.m. P#gina 125
126
5. Funci ones avanzadas
redusers.com
FIG&#A 16. A5 9;.<287*; 7>.?*6.7=. .<=. ,86*7-8, ?.;.68< >7 7>.?8 72?.5 -. ,.5-*< 9;.,.-.7=.<.
FIG&#A 17. A5 20>*5 :>. ,87 *2BCA62A ?A64656=C6B, <2 89;26268< 7>.?*6.7=. .5 +8=H7 *2BCA62A
56?6=5:6=C6B, ?.;.68< >7 7>.?8 72?.5 -. ,.5-*< -.9.7-2.7=.<.
E!cel_Cap5_:La"ot 1 17/02/2010 12:45 a.m. P#gina 126
127
Opci ones de cl cul o
redusers.com
FIG&#A 18. $2 1*,.68< ,52, <8+;. .5 +8=H7 EE2;D2A, 98-;.68< *,,.-.; *5 ;.<>5=*-8 -. 5* 9*;=.
<>+;*A*-* -. 5* />7,2H7 .?*5>*-*.
FIG&#A 19. d.<-. *:>F 98-;.68< *,,.-.; * 5* 1.;;*62.7=* -. .?*5>*,2H7 -. /H;6>5*<, 9;.<287*7-8
.5 +8=H7 %>BCA2A ?2B>B 56 4H;4D;>O.
E!cel_Cap5_:La"ot 1 17/02/2010 12:45 a.m. P#gina 127
128
1. Pr i meros pasos
redusers.com
Por ltimo, el botn %>BCA2A 7JA<D;2B dejar de
mostrar datos para reemplazarlos por las frmulas
correspondientes. Podremos realizar una copia de
estos valores o hasta una impresin de los clculos
efectuados, de ser necesario. Lo interesante es que, al
ir posicionndonos sobre las distintas celdas, visualiza-
remos remarcadas aquellas que forman parte de la
frmula seleccionada. Este comando posee un atajo
de teclado: A$,+L.
Con estas herramientas tambin podremos identificar y
solucionar celdas que poseen clculos circulares. Existe
referencia circular cuando una frmula u operacin
hace, directa o indirectamente, referencia a s misma y,
por lo tanto, se genera un crculo sin solucin.
Opciones de c lculo
Para cerrar las cuestiones relacionadas con frmulas,
debemos mencionar que, dentro de la misma ficha de
opciones, hallaremos el grupo CH;4D;>. En l encon-
traremos algunas opciones que hacen al reclculo de
las formulas incluidas en un libro (Figura 20).
De manera predeterminada se encuentra seleccionado
el valor ADC><HC:4> y, por lo tanto, cada vez que
modifiquemos algn clculo incluido dentro de una
hoja o libro, ste se recalcular en forma automtica.
Sin embargo, cuando trabajamos con planillas muy
grandes, puede llegar a ser necesario que cambiemos
esta opcin a %2=D2; para que los datos solo se recal-
culen cuando sea necesario y no se pierda tiempo
extra en reclculos innecesarios.
Cuando estemos en modo %2=D2;, podremos recalcu-
lar las frmulas de un libro, presionando la tecla 9. Si
solo deseamos recalcular una hoja, debemos presionar
el botn correspondiente incluido dentro de este
grupo de opciones.
en e$%e ca!-%&l, a!#endim$ a &%ili*a# alg&na$ f&ncine$ m+$ cm!leja$. de$c&b#im$ el g#an
!%encial de la$ f&ncine$ cndicinale$ ) #eali*am$ di'e#$$ ejem!l$ !a#a fija# $& &%ili*a-
ci.n. T#abajam$ cn f&ncine$ de BKB@D652 F A676A6=4:2 "&e n$ !e#mi%en encn%#a# da%$
de dife#en%e f#ma den%# de ma%#ice$. de$a##lla#em$ la$ f&ncine$ financie#a$ m+$ #ele-
'an%e$ !a#a !de# calc&la# !#,$%am$ ) c&%a$ e hicim$ hinca!i, en la e'al&aci.n de e###e$
de f.#m&la$ ) en $& in$!ecci.n.
#E$&mEn
FIG&#A 20. E<=* 1.;;*62.7=* <H58 ,>.7=* ,87
=;.< 89,287.<.
E!cel_Cap5_:La"ot 1 17/02/2010 12:45 a.m. P#gina 128
Exploraremos, aqu, diferentes formas de orde-
nar y filtrar datos, una utilidad valiosa al traba-
jar con grandes cantidades de valores.
Captulo 6
ORDENAR Y
FILTRAR
redusers.com
E!cel_Cap6_:La"ot 1 17/02/2010 12:41 a.m. P#gina 129
130
6. Ordenar y Fi l t r ar
redusers.com
Ordenar
Bsicamente, esta funcin de Excel 2007 nos posibi-
litar ordenar un grupo de datos por uno o ml-
tiples criterios, permitindonos un mejor manejo de
la informacin. Dentro de la ficha de opciones
D'948, encontraremos el grupo O7*+3'7 = ,/1-
97'7, y all hallaremos las opciones para trabajar
con estas herramientas (Figura 1).
En este grupo, tendremos dos herramientas de orde-
namiento de rpido acceso, que organizarn tanto
nmeros como textos.
O7*+3'7 *+ A ' &: ordena la seleccin, situan-
do los valores ms bajos en la parte superior de la
columna.
O7*+3'7 *+ & ' A: inversamente a la explicacin
anterior, con este comando ubicaremos los valores
ms altos en la parte superior de la columna.
Para mostrar un ejemplo, tomaremos una base de
clientes y aplicaremos distintos ordenamientos. Sin
necesidad de seleccionar todos los datos, podremos
situarnos en la columna sobre la cual deseamos gene-
rar el ordenamiento y presionar el botn indicado. En
estos casos, Excel interpretar que deseamos organi-
zar el grupo de celdas contiguas a la seleccionada. Por
lo tanto, si dentro de nuestros datos existe alguna fila
totalmente vaca, al generar un ordenamiento de los
datos sin seleccionar todo el rango, slo se ordenarn
los datos incluidos hasta alcanzar la fila en blanco. En
cambio, si solo se encuentran vacas algunas de las
celdas de la base, pero al menos hay algn dato que
genere continuidad entre la informacin, el ordena-
miento se aplicar sobre la totalidad del rango en
cuestin. En nuestro ejemplo nos situaremos sobre la
columna !:(74 y ordenaremos de A a Z, presionando
el botn que corresponde (Figura 2).
Adems de lo indicado, podremos organizar un
determinado rango, seleccionndolo y luego utili-
zando el comando correcto. Si solo seleccionamos
una parte de los datos de un rango ms grande,
Excel 2007 mostrar un cuadro de dilogo de adver-
tencia, que nos sugerir la posibilidad de ampliar el
rango de datos seleccionados.
LA ApLIcAcIFn dE cI"EIo!
Con el botn O7*+3'7 abriremos un cuadro de di-
logo, desde donde ser posible agregar diferentes
niveles de ordenamiento que se ejecutarn en
forma encadenada y de acuerdo al orden que pose-
an dentro de los criterios. Tambin ser posible
aplicarlos sobre las diferentes columnas del rango
(Figura 3).
L.89& 5*7843&1.>&)&
Adems de las opciones que vimos, dentro del
C7/9+7/4 *+ O7*+3')/?3 podremos elegir L/89'
5+7843'1/>'*'. De esta forma, podremos ordenar
nuestro rango de datos en relacin con alguna de
las series de datos (o listas) que existen o crear
alguna de acuerdo a nuestras necesidades. Esta sim-
ple utilidad nos permitir, por ejemplo, ordenar un
grupo de datos por meses. Utilizando las opciones
de ordenacin bsicas, organizaremos la informa-
FIG#A 1. E<(*1 2007 57*8*39& 1&8 -*77&2.*39&8
&,7:5&)&8 5&7& 6:* 348 7*8:19* 2?8 +?(.1
*3(4397&71&8 = 97&'&/&7 (43 *11&8.
E!cel_Cap6_:La"ot 1 17/02/2010 12:41 a.m. P#gina 130
131
Ordenar
redusers.com
filas. De esta forma, Excel 2007 contina
ampliando la potencialidad de estos comandos. Si
hacemos clic en el botn O5)/43+8A de la venta-
na de O7*+3'7, podremos seleccionar si la orde-
nacin se realizar de arriba hacia abajo (o sea, en
columnas) o de izquierda a derecha, es decir, en
FIG#A 2. p4)7*248 8.9:&7348 *3 *1 9A9:14 4 *3 (:&16:.*7 5&79* )* 1& (41:23& )*8*&)&, = *1
47)*3&2.*394 8* */*(:9&7? (477*(9&2*39*.
FIG#A 3. !. 57*8.43&248 *1 '49B3
A-7+-'7 3/;+1, 54)7*248 .3(1:.7
:3 3:*;4 (7.9*7.4.
cin en forma alfabtica pero, de esta manera,
podremos incluir nuevos criterios (Figura 4).
odEnAmIEn"o po FILA!
Una utilidad adicional que posee la herramienta
de ordenamiento es la posibilidad de ordenar
N%(#a"#e$*e, "% #e!%( e) *e$e( +$a +.1& )* 9A9:14 c+a$d% )e %(de$a +$a c%"+#$a. de #a$e(a
&(ee)*ab"ecda, e" ,a"%( de" *2*+"% $% )e $c"+.e e$ "a %(de$ac3$. e) &%)b"e '+e *e$ga#%) '+e
&(9.;&7 % )*8&(9.;&7 e" *2*+"% &a(a $c"+("% % $% a" #%#e$*% de (ea"/a( +$ %(de$a#e$*%.
FILA dE "E"#Lo!
E!cel_Cap6_:La"ot 1 17/02/2010 12:41 a.m. P#gina 131
132
6. Ordenar y Fi l t r ar
redusers.com
filas. Adems de estas opciones, desde aqu podre-
mos indicar si, al efectuar ordenamientos, se
deben hacer distinciones entre maysculas y
minsculas (Figura 5).
odEnA con FomA"o!
Para finalizar con la explicacin de esta herramien-
ta, debemos destacar la posibilidad de efectuar
ordenamientos de acuerdo con algunos criterios
de formato de celdas (Figura 6).
Encontraremos esta opcin dentro del campo
O7*+3'7 8+-@3, qu forme parte del cuadro de di-
logo O7*+3'7. Ser posible utilizar como criterios:
C4147 *+ )+1*': se aplica sobre el color de relle-
no o sombreado de las celdas.
C4147 *+ ,:+39+: este criterio ordenar de acuer-
do con el color de la fuente que seleccionemos.
I)434 *+ )+1*': esta opcin se aplicar sobre los
iconos que resulten de aplicar un F472'94 )43*/-
)/43'1 del tipo C430:394 *+ /)4348.
FIG#A 4. L&8 1.89&8
5*7843&1.>&)&8
&251.&7?3 &C3 2?8 1&
+472& )* ,*3*7&7
47)*3&2.*3948.
debe#%) )abe( '+e, e$ "%) %(de$a#e$*%) de 9.54 &8(*3)*39* (A a Z) de ,a"%(e) "3gc%), e-ce"
2007 +bca(0 e$ &(#e( "+ga( "%) ,a"%(e) FAL"O" . "+eg% "%) $E!DADE!O". s efec*+a#%) +$a %(de-
$ac3$ de" 9.54 )*8(*3)*39* (Z a A) )e %(de$a(0$ e$ f%(#a $,e()a.
cI"EIo! dE odEnAmIEn"o dE Lo! $ALoE! LFGIco!
E!cel_Cap6_:La"ot 1 17/02/2010 12:41 a.m. P#gina 132
133
Fi l t ros
redusers.com
Por ltimo, cabe mencionar que la cantidad mxima de
niveles de ordenacin que podemos incluir es de 64.
Filtros
Esta herramienta tambin figura dentro de la ficha
de opciones D'948 y en el grupo O7*+3'7 = ,/1-
97'7. Con solo situarnos en alguna parte de la base
y presionar el botn F/1974, aparecern, junto a los
encabezados de las columnas, unas pequeas fle-
chas desde donde podremos realizar las selecciones.
Tambin podremos activar los filtros, presionando la
combinacin de teclas C#!L+MA%E"+L. Si oprimimos
nuevamente el botn F/1974 o su combinacin de
teclado, estaremos quitando las flechas de filtros y
mostrando nuevamente todos los datos.
Si presionamos la flecha de los filtros, podremos acce-
der tambin a las opciones de ordenamiento que
hemos tratado anteriormente, desde los simples boto-
nes para generar un orden alfabtico hasta las opcio-
nes de O7*+3'7 547 )4147 y de orden personaliza-
do. Bsicamente, al presionar la flecha de la columna
sobre la cual deseamos efectuar un filtro, accederemos
a las opciones de filtrado. El paso ms sencillo ser
seleccionar o deseleccionar los elementos incluidos en
esa columna, que deseemos visualizar u ocultar.
combInAcIFn dE FIL"o!
Utilizando combinaciones de filtros podremos, por
ejemplo, filtrar aquellos clientes que tienen da de
entrega L:3+8 o $/+73+8 y que, adems, son de
C'5/9'1 F+*+7'1. Para ello realizaremos los pasos
en forma individual y, en este caso, es independien-
FIG#A 5. d*8)* *1 '49B3
O5)/43+8A )* O7*+3'7,
54)*248 *89&'1*(*7 &1,:3&8
(:*89.43*8 &).(.43&1*8.
FIG#A 6. L& 45(.B3
$'147+8 *8 *1 (7.9*7.4
57*)*9*72.3&)4.
E!cel_Cap6_:La"ot 1 17/02/2010 12:41 a.m. P#gina 133
134
6. Ordenar y Fi l t r ar
redusers.com
te sobre qu columna haremos el filtro en primer
lugar porque siempre se seleccionarn datos que
cumplan con una determinada condicin.
Dentro de la seccin donde se encuentran los dife-
rentes elementos de la columna en cuestin, existe
una opcin que nos permite seleccionar o des-
eleccionar la totalidad de los datos. Esto es muy
til cuando nuestra base tiene gran cantidad de
datos distintos.
Tambin cabe aclarar que, al filtrar datos de una
determinada columna, junto a la flecha que se
muestra en el encabezado de la columna aparecer
un smbolo de filtrado. Esto nos indicar que
sobre esa columna se ha aplicado algn criterio de
filtro. Adems, el nmero de las filas que se visuali-
cen luego de aplicar un filtro estarn resaltadas, y su
nmero de fila (encabezado) ser de color azul.
boA FIL"o!
Una vez que hayamos incluido filtros en las columnas
de nuestros datos, si deseamos quitarlos todos juntos,
podremos oprimir el botn F/1974 de la ficha de
opciones o utilizar el atajo de teclado que hemos indi-
cado. Si solo deseamos quitar un determinado filtro,
debemos acceder a sus opciones (Figura 8).
Presionar la opcin B477'7 ,/1974 *+ eliminar el
filtro incluido sobre esa columna. Tambin podremos
presionar el botn B477'7, incluido en la ficha de
opciones para tal fin. Este botn adems eliminar
las opciones de ordenamiento que hayamos incluido
para esa columna.
$oL$E A ApLIcA FIL"o!
Cuando trabajamos con muchos datos y filtros, es
posible que necesitemos realizar modificaciones
sobre los datos que se encuentran filtrados, cam-
biando su estado. Supongamos que, en la base de
clientes anterior, hemos filtrado todos aquellos a los
que se les realizan entregas el da M'79+8 y debe-
mos modificar alguno de ellos, cambindole el da
de entrega. En ese momento el filtro quedar desac-
FIG#A 7. c43 54(48 (1.(0 54)7*248 *+*(9:&7 +.19748 2:= .39*7*8&39*8.
E!cel_Cap6_:La"ot 1 17/02/2010 12:41 a.m. P#gina 134
135
Fi l t ros
redusers.com
tualizado. Al utilizar la opcin $41;+7 ' '51/)'7,
se volver a ejecutar el filtro y el ordenamiento
correcto para esos datos, actualizando los datos fil-
trados (Figura 9).
FIL"o! dE "E%"o
Esta opcin nos permitir llevar a cabo filtros ms
precisos y que se ajusten ms a nuestras necesida-
des. Dentro de F/19748 *+ 9+<94, encontraremos
una serie de opciones para determinar cmo se fil-
trarn los datos (Figura 10).
En principio, aqu tendremos opciones para filtrar
datos que sean iguales o no iguales a lo indicado
(tambin podemos realizar esto de la forma que vimos
anteriormente, seleccionando los elementos incluidos
en una determinada columna). Para seguir con nues-
tro ejemplo, si deseamos filtrar todos los clientes con
excepcin de aqullos que tienen da de entrega
"DBADO, podremos aplicar el filtro de 2 maneras dife-
rentes: deseleccionando directamente desde la seccin
donde visualizamos los elementos el da "DBADO o
aplicando un F/1974 *+ 9+<94 del tipo N4 +8
/-:'1 'A y, desde ah, seleccionar ese da.
Adems de esto, podemos llevar a cabo filtros de
texto para seleccionar aquellos datos que comien-
cen o no por el grupo de caracteres indicados. De la
FIG#A 8. !43 ;&7.&8 1&8 45(.43*8 )* +.197&)4 & 1&8 (:&1*8 54)*248 &((*)*7 )*8)* &6:A.
FIG#A 9. c43 *89& 45(.B3 &(9:&1.>&7*248 148
+.19748 1:*,4 )* 24).+.(&7 148 )&948.
E!cel_Cap6_:La"ot 1 17/02/2010 12:41 a.m. P#gina 135
136
6. Ordenar y Fi l t r ar
redusers.com
misma forma, podremos seleccionar aquellos datos
que contengan o no un determinado grupo de
caracteres, utilizando las opciones C439/+3+A o N4
)439/+3+A, incluidas dentro de los F/19748 *+
9+<94. Adems de esto, aqu tambin encontrare-
mos una opcin adicional para realizar filtros,
#+72/3' )43A o N4 9+72/3' )43..., que son los
criterios que podremos aplicar sobre nuestros datos.
Desde las opciones del filtro elegido, podremos com-
binar hasta dos posibilidades, utilizando un opera-
dor % u O (Figura 11).
F.19748 5*7843&1.>&)48
Dentro de las opciones incluidas en los F/19748 *+
9+<94, encontraremos F/1974 5+7843'1/>'*4A.
Desde aqu, adems de poder aplicar todas las
opciones que fuimos analizando anteriormente,
encontraremos algunas herramientas para trabajar
con datos numricos. Podremos realizar filtros,
tomando en cuenta criterios del tipo mayor o
menor que (Figura 12).
FIL"o! dE nGmEo!
Cuando apliquemos un filtro sobre una columna
que contiene datos numricos (al menos en su
mayora), en lugar de visualizar las opciones para
filtros de texto, visualizaremos aqullas destinadas
a realizar filtros con nmeros. Su utilizacin es muy
simple y existen opciones para mostrar los diez
mejores o aquellos superiores o inferiores al pro-
medio (Figura 13).
FIL"o! dE FEchA!
De la misma forma que en las explicaciones anterio-
res, cuando los datos sobre los cuales nos encontra-
mos trabajando son del tipo F+).', se visualizarn
opciones adicionales administrarlas. Esas opciones
son variadas y de gran amplitud (Figura 14).
FIG#A 10. "&2'.@3 54)7*248 &((*)*7 )*8)*
&6:A & 1& 45(.B3 )* +.19748 5*7843&1.>&)48.
FIG#A 11. A1 8*1*((.43&7 &1,:3& )* 1&8
45(.43*8 )*3974 )* 148 +.19748 )* 9*<94,
&((*)*7*248 & *89* (:&)74 )* ).?14,4.
E!cel_Cap6_:La"ot 1 17/02/2010 12:41 a.m. P#gina 136
137
Fi l t ros avanzados
redusers.com
FIL"o! dE coLoE!
Para completar las explicaciones relacionadas con
las operaciones sencillas de filtros, aprenderemos a
utilizar los filtros por colores. Realizar esto es senci-
llo y, cuando trabajemos con alguna base de datos
que contiene selecciones por color, se habilitar esta
opcin que nos permitir utilizar como criterio el
color de relleno de las celdas (Figura 15).
copIA dA"o! FIL"Ado!
Una aclaracin adicional que debemos hacer al tra-
bajar con filtros se encuentra relacionada con la
copia de datos filtrados. Cuando llevemos a cabo
este tipo de tareas, debemos tener en cuenta que
solo se copiarn (y por ende, pegarn) los datos que
se encuentren visibles. Si hemos aplicado filtros en
nuestra base de datos y decidimos hacer una copia
utilizando las herramientas de C45/'7 y +-'7 que
vimos al inicio de esta obra, solo se realizar esta
accin sobre los datos que se encuentran visibles.
Filtros avanzados
Para completar las explicaciones de filtros, estudiare-
mos algunas opciones avanzadas. Los criterios com-
FIG#A 12. E8 2'=47 6:+, E8 2+347 6:+, E8
2'=47 4 /-:'1 ' = E8 2+347 4 /-:'1 ' 843
1&8 45(.43*8 6:* .3(1:=*3 148 +.19748
5*7843&1.>&)48 = 348 5*72.9*3 &:2*39&7
548.'.1.)&)*8 )* +.197&)4.
FIG#A 13. E1 +.1974 3:2@7.(4 348 57*8*39&
45(.43*8 .39*7*8&39*8.
FIG#A 14. c:&3)4 97&'&/*248 (43 +*(-&8,
;*7*248 6:* *89& *8 :3& (&9*,47A& )* +.19748
6:* 9.*3* 2:(-A8.2&8 45(.43*8.
E!cel_Cap6_:La"ot 1 17/02/2010 12:41 a.m. P#gina 137
138
6. Ordenar y Fi l t r ar
redusers.com
FIG#A 15. "&2'.@3 *8 548.'1* 8*1*((.43&7 1&8 (*1)&8 8.3 7*11*34.
e) #&%(*a$*e $% #e/c"a( f%(#a*%), c%#% *e-*% c%$ $4#e(%) % $4#e(%) . fecha), de$*(% de "a
#)#a c%"+#$a. Pa(a cada c%"+#$a ha. +$ 4$c% c%#a$d% F"*(% d)&%$b"e. s e$ +$a c%"+#-
$a ha. #a.%( ca$*dad de da*%) $+#1(c%), )e ,)+a"/a(0$ "%) f"*(%) &a(a e)e *&% de da*%).
dA"o! dE coL#mnA! A FIL"A
plejos para hacer filtros de registros se encuentran al
hacer clic en el botn A;'3>'*'8. Este comando fun-
ciona de forma diferente del comando F/197'7 en
varios aspectos importantes:
Muestra un cuadro de dilogo, F/1974 ';'3>'*4,
en lugar del men de A:94,/1974 que analizamos
antes.
Los criterios avanzados se escriben en un rango
independiente de la hoja de clculo y por encima
del rango de celdas que se desea filtrar. Este rango es
empleado como el origen de los criterios avanzados.
Tambin es posible copiar los datos filtrados en otra
parte de la hoja activa.
Comenzaremos armando un sencillo ejemplo y, para
ello, tomaremos nuevamente la base de datos de
clientes con la que venimos trabajando. Le suprimire-
mos algunas columnas para que nos resulte ms sen-
cillo trabajar con ella y le agregaremos una nueva con
los valores de ventas promedio por mes. Lo ms reco-
mendable es insertar algunas filas (al menos 3) en la
parte superior de la base para incluir los criterios. Cabe
aclarar que el rango de criterios debe contener los
mismos encabezados de columna. Para comenzar, rea-
lizaremos un filtro simple, pero con la herramienta
avanzada para poder fijar su forma de uso. Esta vez fil-
traremos los clientes cuyo rubro es BA!.
Cuando filtremos datos del tipo iguales a, no ser
necesario incluir ningn operador. En este caso, ser
lo mismo filtrar BA! o =BA!. De todas maneras,
incluir operadores nos permitir trabajar con valores
numricos. Por ejemplo, >1.000 o =<2.300.
E!cel_Cap6_:La"ot 1 17/02/2010 12:41 a.m. P#gina 138
139
Fi l t ros avanzados
redusers.com
Debemos recordar que, cuando introduzcamos texto
y algn operador, tendremos que utilizar comillas.
Por ejemplo, para introducir =BA!, debemos escribir
=B=BA!C, donde el primer signo igual (=) se emplea
para indicar una frmula.
Cuando se filtran datos de texto, Excel no distin-
gue entre maysculas y minsculas, pero es
posible usar una frmula para llevar a cabo una
bsqueda que distinga entre los tipos de letra.
$AIo! cI"EIo! En #nA coL#mnA
Cuando necesitemos aplicar ms de un criterio en
una determinada columna, debemos escribirlos
uno debajo de otro dentro de la columna corres-
pondiente. Por ejemplo, si deseamos filtrar los
clientes cuyo rubro sea BA! y $INE!IA, ser nece-
sario incluir ambos en el !'3-4 *+ )7/9+7/48
(Figura 16). Utilizando filtros avanzados, podre-
mos ampliar las posibilidades de filtros combina-
dos, seleccionando ms de 2 criterios (lmite de los
filtros personalizados comunes).
$AIo! cI"EIo! En $AIA!
coL#mnA!
En este caso, deseamos utilizar una combinacin
de filtros en diferentes columnas. Por ejemplo, si
queremos filtrar los clientes de la localidad CAI-
#AL FEDE!AL que posean ventas superiores a
5.000, para esto debemos utilizar el operador >
(mayor). Los operadores > y < son de fcil aplica-
cin. En este caso, hemos realizado un filtro de
datos del tipo % (Figura 17).
$AIo! cI"EIo! En $AIA!
coL#mnA! En LA! q#E dEbE c#m-
pLI!E ALG#no dE Lo! cI"EIo!
En este caso, efectuaremos un ejemplo del tipo O.
Buscaremos aquellos registros que cumplan con
alguna de las condiciones establecidas en diferentes
filas del rango criterio. Por ejemplo, si deseamos fil-
trar los clientes del !:(74 BA! o aqullos cuyas ven-
tas sean inferiores a 2.000, debemos trabajar sobre
el !'3-4 *+ )7/9+7/48 (Figura 18).
El dato clave es introducir los criterios en filas dife-
rentes. De esta forma, cuando el filtro avanzado eva-
le los criterios elegidos en primer lugar, filtrar
FIG#A 16. E8 .3).89.394 .3974):(.7 4 34 :3
8.,34 .,:&1 (=) )*1&39* )*1 (7.9*7.4 ':8(&)4.
FIG#A 17. d* *89& +472&, (42'.3&248
(7.9*7.48 )* ).+*7*39*8 (41:23&8 *3 :3
C3.(4 5&84.
E!cel_Cap6_:La"ot 1 17/02/2010 12:41 a.m. P#gina 139
140
6. Ordenar y Fi l t r ar
redusers.com
pA!o A pA!o 1 - F.19748 &;&3>&)48
1
2
Incluya las filas adicionales por encima de la base de datos.
3
4
Copie los encabezados de la base en la seccin que ser utilizada como rango de criterios.
Introduzca dentro de la columna C (!:(74) el criterio que va a filtrar, en este caso, BA!.
Active el comando de filtro avanzado e introduzca como !'3-4 *+ 1' 1/89' la base de datos
que est utilizando (A7:F33) y, como !'3-4 *+ )7/9+7/48, las filas que introdujo en la parte
superior de la planilla (A1:F2).
E!cel_Cap6_:La"ot 1 17/02/2010 12:41 a.m. P#gina 140
141
Fi l t ros avanzados
redusers.com
aquellos registros cuyo !:(74 sea BA!, independien-
temente de los valores existentes en el resto de las
columnas. Luego evaluar el siguiente criterio indi-
cado de la misma forma.
$AIo! conj#n"o! dE cI"EIo!
pAA $AIA! coL#mnA!
Utilizaremos este camino cuando necesitemos bus-
car filas que cumplen con varios conjuntos de cri-
terios, en los que cada conjunto incluye criterios
para varias columnas. Para comprenderlo mejor,
veremos un ejemplo: deseamos filtrar aquellos clien-
tes de la localidad CAI#AL FEDE!AL con ventas
superiores a 5.000 y los de E"COBA! con ventas
inferiores a 2.000. La clave para realizar todos estos
casos es siempre trabajar con el !'3-4 *+ )7/9+-
7/48 (Figura 19).
Con los ejemplos que hemos evaluado, podemos
decir que los criterios del tipo % deben introducirse
en una misma fila y, de esta manera, se examinarn
todos los criterios a la vez; los del tipo O deben
incluirse en filas diferentes, y sern evaluados en
forma particular.
pA!o A pA!o 1 ((439.)
Presione A)+59'7 para que se aplique el filtro seleccionado.
5
E!cel_Cap6_:La"ot 1 17/02/2010 12:41 a.m. P#gina 141
142
6. Ordenar y Fi l t r ar
redusers.com
mD! opcIonE! con $AIo!
conj#n"o! dE cI"EIo!
Esta vez vamos a filtrar aquellas filas que cumplan
con un conjunto de criterios en los que cada uno de
stos aplique sobre una nica columna. Para esto
debemos incluir una nueva columna dentro del
rango de criterios con el mismo encabezado.
Esta opcin de filtros avanzados es aplicable sobre
valores numricos. Por ejemplo, si nos ubicamos
en el ejemplo que estamos desarrollando, pode-
mos filtrar aquellos clientes cuyas ventas sean
superiores a 2.000, pero inferiores a 5.000 y, a su
vez, aqullos que posean valores de venta mayo-
res que a 9.000.
Para lograr esto debemos agregar una celda auxiliar,
que deber contener el mismo encabezado que el
incluido en la base de datos (en este caso, $+39'8).
Luego, introduciremos los criterios dentro del rango
correspondiente en la celda F2: >2.000 y en la celda
G2: <5.000. As se completa el primer criterio. Luego
introducimos >9.000 en la celda F3. Ahora, realiza-
remos el F/1974 ';'3>'*4, seleccionando como
!'3-4 *+ 1' 1/89' la base de datos correspon-
diente y, como !'3-4 *+ )7/9+7/48, desde A1
hasta G3. Finalmente, presionaremos aceptar y se
llevar a cabo el filtro seleccionado.
De esta forma, filtramos aquellos clientes con ventas
entre los valores indicados. Podremos seguir comple-
jizando la aplicacin de filtros avanzados de muchas
maneras para obtener diferentes resultados.
cI"EIo! como E!#L"Ado dE
#nA FFm#LA
Por ltimo, indicaremos que es posible utilizar, como
criterios de filtros avanzados, valores calculados que
FIG#A 18. E89* 9.54 )* +.19748 8414 *8 548.'1* )* 7*&1.>&7 (43 1& -*77&2.*39& A;'3>'*'8.
E!cel_Cap6_:La"ot 1 17/02/2010 12:41 a.m. P#gina 142
143
Fi l t ros avanzados
redusers.com
FIG#A 19. L& (42'.3&(.B3 )* (7.9*7.48 *8 9&3
&251.& (424 3:*897&8 3*(*8.)&)*8.
sean el resultado de una frmula. Para hacer esto,
debemos tener en cuenta algunas consideraciones:
La frmula se debe poder evaluar como $E!DADE-
!O o FAL"O.
Las frmulas se incluirn en una celda contigua al
!'3-4 *+ )7/9+7/48.
La frmula que se utilice con el fin de generar los cri-
terios debe referirse (recordemos lo explicado en cap-
tulos anteriores) para hacer referencia a la celda de la
primera fila del rango de base de datos en cuestin.
Todas las dems referencias usadas debern ser
referencias absolutas.
Para que se entienda mejor, realizaremos un ejem-
plo. La premisa ser filtrar aquellos clientes cuyas
ventas sean superiores al promedio de todos los
clientes. Podemos hacer esto con un filtro avanzado,
si llevamos a cabo algunos pasos y tenemos en
cuenta las consideraciones que indicamos.
En primer lugar, hemos indicado que el criterio debe
estar en una celda al costado del rango de criterios,
que debe ser una frmula que arroje como resulta-
do un valor de verdadero o falso, y que todo debe
ser llamado con una referencia relativa a una celda
de la primera fila de la base de datos a filtrar. Para
realizar esto, introduciremos una nueva columna
dentro de nuestros criterios, a la cual debemos asig-
narle un encabezado diferente de los existentes den-
tro de la base de datos a filtrar, donde incluiremos la
siguiente funcin: =F8>!OMEDIO($F$8:$F$33).
Aqu evaluaremos si F8 (primera celda de nuestro
rango de datos) es superior al promedio de los
valores de ventas. Esta funcin arrojar un resulta-
do de $E!DADE!O o FAL"O (Figura 21).
FIG#A 20. L& (*1)& &:<.1.&7 5*72.9* &51.(&7 :3
(43/:394 )* (7.9*7.48 84'7* :3& C3.(& (41:23&.
FIG#A 21. "&2'.@3 *8 548.'1* .3974):(.7
+B72:1&8 *3 1& &51.(&(.B3 )* +.19748 &;&3>&)48.
E!cel_Cap6_:La"ot 1 17/02/2010 12:41 a.m. P#gina 143
144
6. Ordenar y Fi l t r ar
redusers.com
Luego debemos accionar el comando de filtros
avanzados, indicando nuestra base de datos como
!'3-4 *+ 1' 1/89' y, como !'3-4 *+ )7/9+-
7/48, al grupo de celdas que utilizamos hasta
ahora, adicionando la nueva columna. Al aplicar
todos estos pasos, lograremos hacer un filtro
incluyendo una frmula. Si bien es compleja su uti-
lizacin, podremos resolver problemas complica-
dos de forma sencilla y rpida.
copIA E!#L"Ado!
Es posible copiar los resultados que surjan de un
filtro avanzado en un nuevo rango de celdas, pero
con la limitacin de realizarlo dentro de la hoja
activa. Para ejecutar este comando, debemos
seleccionar la opcin C45/'7 ' 4974 1:-'7 del
cuadro de dilogo de F/1974 ';'3>'*4.
Esto nos permitir introducir un rango de desti-
no. Junto a los datos filtrados que sean copiados
a otra parte de la hoja activa, se incluirn los
encabezados de columna correspondiente
(Figura 22).
FIG#A 22. !. 8*1*((.43&248 (424 7&3,4 )*
)*89.34 497& -4/& : 4974 1.'74, E<(*1 2007 348
&774/&7? :3 2*38&/* )* *7747.
e$ e)*e ca&2*+"%, c%#e$/a#%) a *(aba!a( c%$ g(a$de) ,%"4#e$e) de $f%(#ac3$ .
,#%) d)*$*a) f%(#a) de #a$e!a( e)%) da*%). P%( +$ "ad%, a&(e$d#%) *%da) "a)
,a(a$*e) &a(a %(de$a( da*%) ($c"+.e$d% e" %(de$a#e$*% &%( c%"%(e) . &%( c%$-
!+$*% de c%$%)). L+eg% $%) $*(%d+!#%) e$ e" #+$d% de "%) f"*(%), '+e (e)+"*a$
dea"e) a" *(aba!a( c%$ #+cha $f%(#ac3$.
V#%) *a$*% "a) %&c%$e) de "%) f"*(%) )e$c""%) c%#% "a) de "%) f"*(%) a,a$/ad%),
. a&(e$d#%) a $*(%d+c( f3(#+"a) e$ $+e)*(%) f"*(%) &a(a a#&"a( a+$ #0) e"
#a$e!% de $+e)*(%) da*%).
E!#mEn
FIL"A dA"o! GnIco!
Por ltimo, podemos agregar que tambin es
posible llevar a cabo un filtro de este tipo para
eliminar informacin duplicada, y as solo que-
darnos con registros nicos. Podremos lograr
esto, incluyendo la tilde correspondiente en el
casillero "?14 7+-/89748 @3/)48 de la venta-
na F/1974 ';'3>'*4..
E!cel_Cap6_:La"ot 1 17/02/2010 12:41 a.m. P#gina 144
En este captulo, aprenderemos a mostrar nues-
tros datos a travs de grficos, para facilitar la
comprensin de la informacin.
Captulo 7
NOCIONES SOBRE
GRFICOS
redusers.com
E!cel_Cap7_:La"ot 1 17/02/2010 12:39 a.m. P#gina 145
146
7. Noci ones sobre gr f i cos
redusers.com
Vamos a hacer
grficos
Un grfico es una representacin diferente de los
datos de nuestras planillas. En Excel 2007, las herra-
mientas para construir grficos figuran dentro de la
ficha de opciones I(-,.a,. All, dentro del grupo
G,3!$c)-, encontraremos las principales opciones
para comenzar a utilizar esta herramienta.
PA!#e" de $n G!EfIco
Antes de comenzar a interiorizarnos en la forma de
creacin y modificacin de grficos, veamos un detalle
de las diferentes partes que los componen.
#IPo" de G!EfIco"
En Excel 2007 encontraremos 7 grupos de grficos
principales, los cuales explicaremos a continuacin.
G!EfIco" de coL$mnA"
Son muy tiles para representar evoluciones de
Ttulo del grfico: se puede modificar su tipografa. Columnas indicadas con letras.
rea de trazado: fondo sobre el cual podremos trabajar en el diseo.
Serie de datos: valores que se han graficado. Datos tipo texto.
Lneas de divisin: podremos modificar sus parmetros y hasta eliminarlas.
Leyenda de la serie de datos.
Etiquetas del eje horizontal.
Rtulos del eje horizontal primario.
Eje primario.
Rtulos del eje vertical primario: es posible modificar su orientacin.
Marco del grfico.
G$FA %I"$AL 1 - L&7 4&68*7 )* 92 ,6?+.(3
1
2
1
2
3
4
5
6
7
8
9
10
3
4
6
10
7
8
9
5
E!cel_Cap7_:La"ot 1 17/02/2010 12:39 a.m. P#gina 146
147
Vamos a hacer gr f i cos
redusers.com
que acabamos de realizar, que a travs de rectngu-
los verticales compara series de datos. Son ideales
para mostrar evoluciones de datos a travs del tiem-
po o generar histogramas.
Otra opcin son los grficos de C)&/'(a a*$&ada,
que representan los datos en una misma columna y
comparan la participacin de los valores dentro de un
total. Los grficos de C)&/'(a 100% a*$&ada son
una variante del anterior, en los que la composicin se
mide en un todo; son tiles para mostrar participacio-
nes como porcentaje (%) de un total (Figura 1).
Todos los grficos explicados tambin se encontrarn
en una presentacin en 3D, que le dar profundi-
datos y realizar histogramas. Vamos a representar en
un ejemplo la evolucin de valores a travs de un
grfico de columnas. Contamos con una lista de
datos que podran ser valores de ventas para cada
uno de los aos de anlisis.
Sobre esta base, podremos cambiar el ttulo, la ubica-
cin y los rtulos del grfico, y modificar sus opciones
de diseo y tipografas.
#.437 )* ,6?+.(37 )* (30912&7
Dentro de los grficos de columnas, podemos distin-
guir 3 tipos bien diferenciados. En primer lugar,
tenemos el grfico C)&/'(a a",/*ada, como el
fIG$!A 1. d.+*6*2(.&7 *286* 037 ).78.2837 8.437 )* ,6?+.(37 )* (30912&7 *2 2d.
E!cel_Cap7_:La"ot 1 17/02/2010 12:39 a.m. P#gina 147
148
7. Noci ones sobre gr f i cos
redusers.com
1. Seleccione los valores de ventas junto
con su ttulo.
Dentro de la ficha de opciones I(-,.a,
en el grupo G,3!$c)-, presione el botn,
para realizar grficos de columnas.
Seleccione el tipo de grfico C)&/'(a
a",/*ada.
PA"o A PA"o 1 - e0 46.1*6 ,6?+.(3
1
2
3 El grfico se ha creado muy
rpidamente. Para introducir
las etiquetas del eje
horizontal, presione el botn
derecho del mouse sobre el
grfico y seleccione la
opcin S&cc$)(a,
da.)-7.
E!cel_Cap7_:La"ot 1 17/02/2010 12:39 a.m. P#gina 148
149
Vamos a hacer grficos
redusers.com
dad al diseo. Adems, encontramos una cuarta
variante, que es un grfico del tipo C)&/'(a
a",/*ada, pero totalmente en 3D, que compara
datos en 3 ejes.
Como variantes adicionales de los grficos de
columnas en 3D, encontraremos diferentes pre-
sentaciones: C$&4(d,$c), C6($c) y aqullos en
forma de P$,3'$d (Figura 2).
La forma de construirlos y su utilidad es exacta-
mente la misma que lo que ya explicamos.
G!EfIco" de LFneA"
Este tipo de grficos representa (en un continuo) una
serie de valores. Por lo general, son utilizados cuando
trabajamos con series de datos muy largas y se desea
presentar tendencias. Las opciones generales son gr-
ficos en 2D de L4(a, L4(a a*$&ada y L4(a a*$-
&ada 100%. Podemos trabajar con grficos con mar-
cadores o sin ellos; se recomiendan los marcadores
cuando la cantidad de valores de origen es reducida.
Por ltimo, existe una variante en 3D, una especie de
cintas que se representan en 3 ejes.
PA"o A PA"o 1 ((328.)
En el cuadro derecho, bajo el ttulo
E.$+/.a- d& % #),$2)(.a&,
presione el botn Ed$.a, y seleccione
las etiquetas correspondientes (en este
caso, los aos). Haga clic en Ac*.a, en
la ventana R6./&)- d& %.
Presione Ac*.a, en la ventana S&cc$)(a, ),$"( d da.)- y visualice el grfico
construido.
4
5
Ta!'" e! l"& g%-fic"& de '&66&7 c"" e! l"& de (30912&7, #"d%e"& "difica% &( a!ch".
Pa%a ell" debe"& di%igi%!"& a la )e!'a!a de f"%a'", &elecci"!a% la &e%ie de da'"& c"%%e&-
#"!die!'e + "difica% la& "#ci"!e& S/*,*)-$c$6( d -,$- + A(c#) d& $(.,0a&).
fo!mA#o de LA" "e!Ie": Ancho de LA" bA!!A"
E!cel_Cap7_:La"ot 1 17/02/2010 12:39 a.m. P#gina 149
150
7. Noci ones sobre gr f i cos
redusers.com
Supongamos que necesitamos graficar una serie his-
trica de la evolucin del tipo de cambio real de un
pas (Figura 3). La cantidad de datos de entradas que
poseemos es demasiada y es muy importante la evo-
lucin cronolgica. Lo ideal ser utilizar un grfico de
lneas simple, ya que uno con marcadores nos impe-
dira ver la correcta tendencia de la serie: la cantidad
de puntos sera muy alta.
Notemos cmo la serie de los rtulos del eje hori-
zontal se dispuso en forma vertical y, dado que la
serie es muy larga, solo se muestran algunos de
los encabezados.
fIG$!A 2. L&7 46*7*28&(.32*7 *2 3d 437**2 1&<36 (&28.)&) )* 34(.32*7 )* :.79&0.=&(.C2.
c(a!d" %eali,a"& (! g%-fic" 3d, #"d%e"& da%le la i!cli!aci0! de&eada. debe"& &elecci"!a%
el "bje'" + ('ili,a% la "#ci0! G$,) 3D, e! la ficha P,-(.ac$6( de!'%" del g%(#" F)(d). o'%a "#ci0!
&e%- &elecci"!a% el g%-fic", hace% clic c"! el b"'0! de%ech" + elegi% la "#ci0! c"%%e&#"!die!'e.
G!EfIco" 3d
E!cel_Cap7_:La"ot 1 17/02/2010 12:39 a.m. P#gina 150
151
Vamos a hacer gr f i cos
redusers.com
G!EfIco" cI!c$LA!e"
Los grficos circulares, tambin llamados de torta,
son muy tiles para mostrar la participacin de los
elementos de una serie en un total. Los valores
deben ser todos positivos y generalmente se utilizan
cuando solo poseemos una serie de datos. Al igual
que los tipos de grficos que analizamos anterior-
mente, posee opciones en 2D y 3D (Figura 4). Los
tipos de grficos circulares son los siguientes:
Circular: es una torta simple, para mostrar la
contribucin de cada uno de los elementos de la
serie en un total.
Circular seccionado: es utilizado cuando que-
remos enfatizar algunos de los elementos del gr-
fico circular, separndolo de su total.
Circular con subgrfico circular: sirve cuan-
do necesitemos extraer algn valor de un grfico
circular principal y explotarlo en un segundo grfi-
co circular. Podremos emplearlo para hacer ms
legibles los porcentajes pequeos o para enfatizar
valores.
Circular con subgrfico de barras: similar al
grfico anterior, pero esta vez el subgrfico ser
una barra apilada.
fIG$!A 3. c32 92 ,6?+.(3 )* 0A2*&7, 43)*137 6*46*7*28&6 92& *:309(.C2 *2 *0 8.*143 )* +361& 19<
+?(.0 )* *28*2)*6.
E!cel_Cap7_:La"ot 1 17/02/2010 12:39 a.m. P#gina 151
152
7. Noci ones sobre gr f i cos
redusers.com
G!EfIco" de bA!!A"
Bsicamente, los grficos de barras son como los de
columnas, pero en forma horizontal. Poseen las
mismas caractersticas y opciones que stos en 2D, y
no cuentan con alternativas en 3D. Su objetivo es
presentar, de una forma diferente, la misma informa-
cin que los de columnas.
G!EfIco" de E!eA"
Se presentan en 2D y 3D y se muestran como grfi-
cos de lneas rellenos. Sus modalidades son grficos
de reas simples, apilados y apilados 100%. Los
de 3D poseen las mismas caractersticas. Estos gr-
ficos enfatizan las diferencias entre distintos conjun-
tos de datos en un perodo de tiempo.
fIG$!A 4. d.78.2837 8.437 )* ,6?+.(37 (.6(90&6*7 )* 2d.
c(a!d" e! (! g%-fic" de e)"l(ci0! c%"!"l0gica e*i&'a (! #(!'" de la &e%ie )ac/", .&'e !" &e
%e#%e&e!'a%-. L"& )al"%e& de e%%"% 'a#"c" &e%-! %e#%e&e!'ad"&. c"! la f(!ci0! NOD() &i!
a%g(e!'"& #"d%e"& "&'%a% (! )al"% #N/A + "c(l'a% (! #(!'" de la &e%ie.
P$n#o" de LA "e!Ie de dA#o"
E!cel_Cap7_:La"ot 1 17/02/2010 12:39 a.m. P#gina 152
153
Vamos a hacer gr f i cos
redusers.com
G!EfIco" de dI"Pe!"IGn
Los grficos de dispersin muestran la relacin
entre los valores numricos de varias series de
datos o trazan dos grupos de nmeros como una
serie de coordenadas XY (Figura 5). Un grfico
de dispersin tiene dos ejes de valores y muestra
un conjunto de datos numricos en el eje horizon-
tal (eje x) y, otro, en el eje vertical (eje y). Combina
estos valores en puntos de datos nicos y los
muestra en intervalos uniformes o agrupaciones.
Estos grficos se utilizan normalmente para mos-
trar y comparar valores numricos como datos
cientficos, estadsticos y de Ingeniera.
Para organizar los datos para un grfico de disper-
sin, se debera colocar los valores de X en una fila
o en una columna y, a continuacin, en una fila o
columna adyacentes, los valores de Y.
#.437 )* ,6?+.(37 )* ).74*67.C2
Entre los grficos de dispersin, contamos con las
siguientes opciones:
D$-*,-$6( -6&) c)( 'a,cad),-: compara
pares de valores. Usaremos un grfico de disper-
sin sin lneas cuando los datos estn en un orden
especfico.
D$-*,-$6( c)( &4(a- -/a0$2ada- y
D$-*,-$6( c)( &4(a- -/a0$2ada- 1 'a,ca-
d),-: compara pares de valores, conectando los
datos con lneas suavizadas; puede incluir los mar-
cadores o no. Lo utilizaremos cuando el grafico de
dispersin posea pocos puntos.
D$-*,-$6( c)( &4(a- ,c.a- y D$-*,-$6(
c)( &4(a- ,c.a- 1 'a,cad),-: funciona de la
misma forma que el grfico anterior, pero las conexio-
nes sern realizadas a travs de lneas rectas.
o#!o" G!EfIco"
G6?+.(37 )* (38.=&(.32*7
Estos grficos se emplean con mayor frecuencia para
mostrar la fluctuacin de los precios de las accio-
nes. Tambin pueden utilizarse para presentar datos
cientficos. La forma en la que se organicen los datos
que formarn parte del grfico es muy importante.
G6?+.(37 )* 794*6+.(.*
Sern de utilidad cuando busquemos combinacio-
nes ptimas entre dos conjuntos de datos. Como
si fuera un mapa topogrfico, los colores y las tra-
mas indican reas que estn en el mismo rango de
valores. Este tipo de grficos puede dividirse entre:
fIG$!A 5. >78* *7 *0 ,6?+.(3 )*
).74*67.C2 1?7 98.0.=&)3.
E!cel_Cap7_:La"ot 1 17/02/2010 12:39 a.m. P#gina 153
154
7. Noci ones sobre gr f i cos
redusers.com
S/*,!$c$ 3D, T,a'a d -/*,!$c$ 3D,
C)(.),() y T,a'a d c)(.),().
G6?+.(37 )* &2.003
Es una alternativa de los grficos circulares, pero con
la posibilidad de contener ms de una serie de
datos. Representa la relacin de las partes respecto
de un todo. Este tipo de grficos no es sencillo de
leer, y en su lugar puede resultar ms interesante
realizar un grfico de columnas o barras apiladas.
G6?+.(37 )* '96'9/&
Son una alternativa de los grficos de dispersin. Son
tiles para representar pocos valores y existe la posibi-
lidad de indicar el tamao de la burbuja. Tambin
podremos utilizar la versin en 3D (Figura 6).
G6?+.(37 6&).&0*7
Estos grficos muestran valores relativos a un
punto central. Se usan cuando las categoras no
son comparables directamente. Los subtipos que
incluyen son el grfico Rad$a&, Rad$a& c)( 'a,-
cad),- y R&&().
oPcIone" Gene!ALe" de
P!e"en#AcIGn
Cuando construyamos cualquier grfico, dentro de
las fichas de opciones se agregarn 3 nuevas pes-
taas que incluyen todas las opciones de diseo,
presentacin y formato. Veremos a continuacin
estas nuevas fichas de opciones.
El diseo de los
grficos
Dentro de la ficha D$-5) que aparece al posicionar-
nos sobre un grfico, podemos encontrar en primer
lugar, dentro del grupo T$*), el comando para cam-
biar el grfico elegido. Tambin veremos una herra-
mienta para guardar las opciones de grfico actuales,
como plantilla, para poder utilizarla luego (Figura 7).
Dentro del grupo Da.)-, podremos incluir series de
datos en nuestros grficos, a travs del comando
S&cc$)(a, da.)-. El otro comando de este
grupo, Ca'b$a, (., !$&a- 1 c)&/'(a-, nos
permite alternar los valores que forman parte de un
grfico intercambiando los valores de filas y colum-
nas, desplazando los valores del eje X al eje Y, y vice-
versa (Figura 8).
fIG$!A 6. d*'*137 .2).(&6 *0 8&1&B3 )* 0&
'96'9/& (32 92& 7*6.* )* )&837.
fIG$!A 7. "32 1D08.40*7 0&7 34(.32*7 59* 7* 49*)*2 13).+.(&6 &0 86&'&/&6 (32 ,6?+.(37
E!cel_Cap7_:La"ot 1 17/02/2010 12:39 a.m. P#gina 154
155
El di seo de l os gr f i cos
redusers.com
Adems de las opciones comentadas, dentro de esta
ficha de opciones hallaremos el grupo D$-5)- d
",3!$c)-. All encontraremos algunos formatos pre-
establecidos por Excel 2007, con diseos que inclu-
yen la ubicacin de ttulos, leyendas y valores de
datos (Figura 9).
Para complementar los diseos preestablecidos que
posee Excel 2007, podemos seleccionar diferentes
E-.$&)- d d$-5). Con ellos podremos trabajar
sobre las diferentes combinaciones de colores que
se pueden aplicar.
Por ltimo, dentro de esta ficha de opciones, encontra-
mos el comando M)0, ",3!$c), a travs del cual
podremos ubicar nuestros grficos dentro de cualquie-
ra de las hojas existentes en nuestro libro o en una
hoja especial que solo incluya el grfico (Figura 10).
fIG$!A 8. e0 1.713 ,6?+.(3, 09*,3 )* &08*62&6 +.0&7 < (30912&7 98.0.=&2)3 0& 34(.C2 )*0 ,6943 Da.)-.
e2 0& +.,96& )* 0& .=59.*6)& 7* 6*46*7*28& 92 histograma <, *2 0& )* 0& )*6*(-&, :*137 0&7 1.71&7
(30912&7, 4*63 *78& :*= 6*46*7*28&2 037 ).78.2837 &B37 )* 92 nico valor de X.
fIG$!A 9. ". '.*2 0&7 34(.32*7 )* ).7*B3
732 &(38&)&7, 732 79+.(.*28*7 4&6& 0&
1&<36A& )* 037 9737.
E!cel_Cap7_:La"ot 1 17/02/2010 12:39 a.m. P#gina 155
156
7. Noci ones sobre gr f i cos
redusers.com
La presentacin
La ficha de opciones P,-(.ac$6(, que aparece al
seleccionar un grfico, posee herramientas para tra-
bajar con los distintos elementos del grfico, selec-
cionar sus partes, introducir etiquetas y trabajar con
el fondo. El primer grupo de opciones dentro de esta
ficha permite navegar dentro de los elementos del
grfico, seleccionando sus partes y aplicando modi-
ficaciones sobre ellas (Figura 11).
Luego de seleccionar algn elemento de nuestro gr-
fico, dentro de este grupo encontraremos comandos
para realizar 2 acciones fundamentales: la primera es
A*&$ca, !),'a.) a &a -&cc$6( y la segunda,
R-.ab&c, *a,a #ac, c)$(c$d$, & -.$-
&). Con la primera opcin, accederemos al cuadro de
dilogo F),'a.) para ajustar con precisin el forma-
to del elemento seleccionado (Figura 12).
e#I$e#A"
Para continuar con la ficha de P,-(.ac$6(, vere-
mos ahora el grupo E.$+/.a-, desde donde podre-
mos incluir y modificar ttulos, rtulos y leyendas.
#A8903 )*0 ,6?+.(3
Desde aqu podremos introducir o eliminar los ttulos
principales de nuestros grficos. Las opciones son muy
sencillas: no incluir ningn ttulo, o incluirlo en forma
superpuesta o por encima del grfico (Figura 13).
!C89037 )*0 */*
Son los que aparecen junto a los ejes (vertical y
horizontal) y, generalmente, indican a qu se refie-
ren los valores de los ejes o cul es la unidad de
medida en la que se encuentran expresados. Las
opciones principales variarn segn el tipo de grfi-
co que se seleccione y, al trabajar con uno en 3D,
visualizaremos una opcin adicional para los rtulos
del tercer eje. Lo mismo sucede cuando trabajamos
fIG$!A 11. e7 19< D8.0 *140*&6 *78&
-*66&1.*28& 4&6& 7*0*((.32&6 037
).78.2837 *0*1*2837 )* 92 ,6?+.(3 <
43)*6 6*&0.=&60*7 13).+.(&(.32*7.
fIG$!A 10. c32 43(37 (0.(7 43)6*137 9'.(&6 29*78637
,6?+.(37 *2 -3/&7 *74*(.&01*28* ).7*B&)&7 4&6& *0037.
E!cel_Cap7_:La"ot 1 17/02/2010 12:39 a.m. P#gina 156
157
La present aci n
redusers.com
con ejes secundarios, tanto horizontales como verti-
cales (Figura 14).
Bsicamente, podremos elegir la forma en la cual
introduciremos los rtulos del eje. Tambin contaremos
con un comando para introducirnos en la ventana
F),'a.) para ajustar todos los parmetros en detalle.
L*<*2)&
Desde aqu podremos incluir las leyendas de un deter-
minado grfico y elegir su ubicacin. Tambin acce-
deremos a sus opciones a travs del comando M3-
)*c$)(- d &1(da7, que activar la ventana
F),'a.) de ese elemento y nos posibilitar ajustar su
fuente y los colores de fondo, entre otros aspectos.
e8.59*8&7 )* )&837
Con esta opcin decidiremos si incluimos o no los
valores de los elementos que forman parte del gr-
fico. Podremos presionar el botn M3- )*c$)(- d
&a .$+/.a d da.)-7 para elegir su ubicacin,
su formato numrico y su fuente, entre otras opcio-
nes. Tambin podremos incluir la clave de la leyenda
y decidir si deseamos visualizar el nombre de la serie
o el de la categora.
#&'0& )* )&837
Con este comando tendremos la posibilidad de mos-
trar en una tabla los datos que dieron origen al gr-
fico, hasta incluir su leyenda.
fIG$!A 12. A0 46*7.32&6 73'6* 0&7 34(.32*7 46.2(.4&0*7,
7* )*740*,&6?2 )*'&/3 )* *00&7 037 &74*(837 59* 7* 49*)*2
13).+.(&6.
fIG$!A 13. ". 46*7.32&137 *0 '38C2
M3- )*c$)(- d& .4./&)7,
&((*)*6*137 &0 (9&)63 )* ).?03,3
F),'a.), 4&6& &/978&6 19(-&7
34(.32*7 *2 )*8&00*.
fIG$!A 14. L&7 34(.32*7 :&6A&2 *2
6*0&(.C2 &0 ,6?+.(3 7*0*((.32&)3.
E!cel_Cap7_:La"ot 1 17/02/2010 12:39 a.m. P#gina 157
158
2. Pl ani l l as ms compl ej as
redusers.com
eje"
Dentro de la misma ficha, tambin encontramos una
seccin destinada a la administracin de los ejes
(Figura 15). Si los valores son muy grandes, puede
resultar til trabajar con las escalas para ajustar la
visualizacin o disminuir la dispersin.
Podemos hablar de ejes verticales, horizontales y
de profundidad (para grficos 3D). Tambin pode-
mos encontrar ejes primarios y secundarios.
Nuevamente, aqu encontraremos diversas opciones
de visualizacin. Podremos trabajar con la unidad de
medida en la que se muestran esos ejes (millares,
millones, miles de millones) y hasta incluir una escala
de tipo logartmica. Tambin podremos quitar las lne-
as de divisin del trazado de la cuadrcula, tanto prin-
cipales como secundarias, y horizontales o verticales.
Aj$"#e" de e"cALA
Antes de continuar veremos cmo realizar ajustes de
escala y en qu momento es conveniente hacerlo.
Volvamos a tener un grfico de columnas que expre-
se evoluciones de datos a lo largo del tiempo. Si
estos valores se encuentran distantes del eje hori-
zontal y son muy parecidos entre s, se notarn muy
poco o nada las diferencias entre las columnas
(Figura 16).
fIG$!A 15. e78&7 34(.32*7 8&1'.@2 :&6.&6?2 )*
&(9*6)3 &0 8.43 )* ,6?+.(3 59* -&<&137
7*0*((.32&)3.
fIG$!A 16. L& *7(&0& )*0 */* :*68.(&0 4&68* )* 0.
Por defecto, las escalas de nuestros grficos partirn de
0 si todos los valores son positivos y, en caso de haber
valores negativos, Excel seleccionar el punto de parti-
da por nosotros para poder abarcar todos los valores.
En nuestro ejemplo en particular, la escala que se
inicia en 0 est muy distante de los valores de las
columnas, y por ende no se visualizan las diferencias
entre stas. Para mostrarlas, podemos acortar la
escala y que, en lugar de comenzar desde 0, lo haga
a partir de 50.000 u 80.000, por ejemplo. Estos
cambios los podremos realizar desde la ventana
F),'a.) del eje correspondiente. A estas opciones
E!cel_Cap7_:La"ot 1 17/02/2010 12:39 a.m. P#gina 158
159
La f i cha f or mat o
redusers.com
podremos acceder desde la ficha de opciones o
seleccionar el eje correspondiente e ir a la opcin
Da, !),'a.) a %7, que se despliega al hacer clic
con el botn derecho del mouse (Figura 17).
Aqu podremos modificar por un valor fijo el valor
mnimo del eje, situado por defecto en automtico.
En este caso, 80.000. Luego de hacer estos cambios,
nuestro grfico se ver diferente y se notarn las dis-
tancias entre las columnas (Figura 18).
fondo
Aqu podemos dividir las opciones en 2: las que
aplican a los grficos del tipo 2D, 8,a d .,a-
2ad), y el resto, que son especficas para trabajar
con grficos en 3D. Es posible modificar el rea
de trazado y sus atributos, y estas opciones para
los grficos en 3D se encuentran divididas en
C/ad,) d& ",3!$c) (sera el fondo del cajn
donde se encuentra situado un grfico en 3D),
P&a() $(!,$), d& ",3!$c) (parte inferior, el
piso donde se sita) y G$,) 3D, donde encontra-
remos aquellas opciones destinadas a ajustar la
posicin de este tipo de grficos.
he!!AmIen#A" de AnELI"I"
Dentro del grupo A(3&$-$-, hallaremos funciones que
nos permitirn profundizar sobre los datos que mues-
tra un determinado grfico. Podremos incluir L4(a-
d .(d(c$a de distintos tipos, agregar lneas para
relacionar series o distintas barras de error que pue-
den ser muy personalizadas. Estas opciones son espe-
cficas para anlisis avanzados.
fIG$!A 17. e2 0& :*28&2& F),'a.) )*0 */* )*2863 )* 0&7 O*c$)(- d& %, *2(3286&6*137 *0
(31&2)3 4&6& 6*&0.=&6 *78* (&1'.3.
E!cel_Cap7_:La"ot 1 17/02/2010 12:39 a.m. P#gina 159
160
7. Noci ones sobre gr f i cos
redusers.com
La ficha formato
Por ltimo, la tercera pestaa que se incluye al
seleccionar algn grfico dentro del libro activo
contiene opciones de formato que fuimos descu-
briendo en pasos anteriores. Debemos destacar
que existe un grupo para poder aplicar estilos
WordArt a los elementos de texto que formen
parte de los grficos. Adems, es posible utilizar el
resto de las herramientas de este grupo para ajus-
tar los parmetros de esta herramienta en forma
individual (Figura 19).
fIG$!A 18. c&1'.&6 *0 49283 )* 4&68.)& )*0 */*
*7 92& &08*62&8.:& .28*6*7&28* 4&6& 1*/36&6
29*786&7 46*7*28&(.32*7.
fIG$!A 19. e;.78*2 *78.037 6?4.)37 46*).7*B&)37 4&6& &40.(&6 ).6*(8&1*28*.
e! e&'e ca#/'(l", i!g%e&a"& e! el (!d" de l"& g%-fic"&. e*cel 2007 !"& #%e&e!'a (cha&
"#ci"!e& #a%a '%abaja% c"! ell"&. A!ali,a"& l"& dife%e!'e& 'i#"& de g%-fic"& + de&c(b%i"& l"&
(&"& e&#ec/fic"& de cada (!" de ell"&. Hici"& (! %e#a&" de la& ficha& de "#ci"!e& adici"!ale&
$(e a#a%ece! al ge&'i"!a% g%-fic"& + e*#lica"& &(& #%i!ci#ale& a'%ib('"&. P"% 1l'i", a#%e!di-
"& a %e&"l)e% alg(!"& ca&"& e&#eciale&, c"bi!a!d" e i!'eg%a!d" d"& g%-fic"& e! (!" &"l" +
'%abaja!d" c"! -& de (! eje.
!e"$men
E!cel_Cap7_:La"ot 1 17/02/2010 12:39 a.m. P#gina 160
Trabajaremos, ahora, en la administracin de
datos y en las diferentes herramientas para
analizar grandes volmenes de informacin.
Captulo 8
ADMINISTRACIN
DE DATOS
redusers.com
E!cel_Cap8_:La"ot 1 17/02/2010 12:10 a.m. P#gina 161
162
8. Admi ni st r aci n de dat os
redusers.com
Herramientas de
datos
Dentro de la ficha de opciones D%726, encontraremos
el grupo H)55%0-)17%6 () (%726, que contiene
comandos que nos ayudarn a trabajar con volmenes
de datos (Figura 1).
"e%"o en Col#mnA!
Con esta opcin podremos dividir el contenido de
una celda en varias. Por ejemplo, podramos utilizar
este comando para separar una columna que con-
tenga el nombre y apellido de personas, crear una
columna para los nombres, y otra para los apellidos.
Los parmetros que se incluyen son bastante amplios.
La primera decisin que debemos tomar (primer paso
del asistente) reside en la forma de generar las sepa-
raciones. Las opciones son dos y cada una tiene sus
ventajas e inconvenientes segn el caso:
D)/-0-7%(26: como separaciones se utilizan carac-
teres como una coma (,),un punto y coma (;), una
tabulacin o cualquier otro que se encuentre incluido
en nuestra lista de datos. Adems de los propuestos
por el asistente (tabulacin, punto y coma, coma y
espacio), podremos incluir uno diferente.
D) %1',2 *-.2: bsicamente, esta opcin toma
como referencia una cantidad de caracteres prefija-
dos para cada una de las columnas. Conviene elegir
esta opcin cuando no contemos con ningn sepa-
rador que se adecue a nuestra lista de datos.
Durante el segundo paso del asistente, definiremos
la separacin de los datos. Si hemos seleccionado la
opcin D)/-0-7%(26, debemos seleccionar el carc-
ter que utilizaremos como separador. Si la opcin
elegida es D) %1',2 *-.2, tenemos que crear los
saltos de lneas donde sern incluidos los separado-
res. Podremos crear, mover y eliminar esos separado-
res en este paso.
El tercer paso ser para seleccionar el formato que le
asignaremos a cada uno de los nuevos datos y dnde
los ubicaremos. Si lel lugar elegido es el mismo rango
donde se encuentran los datos originales, Excel nos lo
advertir y tendremos que confirmar la decisin.
C32 +92(.32*7
Tambin es posible realizar la tarea de este coman-
do con combinaciones de funciones. Para esto debe-
mos ir al grupo de funciones T):72. All podremos
recurrir a I$QIERDA, DERECHA y E"TRAE, que nos
resultarn de utilidad para extraer los datos y a
HALLAR, LARGO y ENCONTRAR para poder seleccionar
los datos requeridos.
La clave para dividir componentes de un texto con
funciones es la posicin de cada carcter dentro de
una cadena de caracteres. Las posiciones de los
espacios dentro de la cadena de texto son importan-
tes porque indican el principio y el fin de los compo-
nentes de una cadena.
Q#I"A d#plICAdo!
Con solo seleccionar el rango de datos en cuestin,
esta sencilla herramienta nos permitir eliminar la
FIG#A 1. A59@ *2(3286&6*137 (31&2)37 4&6&
&)1.2.786&6 )&837 (32 1&<36 +&(.0.)&).
E!cel_Cap8_:La"ot 1 17/02/2010 12:10 a.m. P#gina 162
163
Her r ami ent as de dat os
redusers.com
1. Cree, en una nica columna, un listado de personas, incluyendo su nombre y apellido separados
por coma (,).
2. Seleccione los datos
incluidos en la columna
A y presione el comando
T):72 )1 '2/801%6
del grupo
H)55%0-)17%6 ()
(%726. Con este
comando se accionar el
A6-67)17) 3%5%
'219)57-5 7):72 )1
'2/801%6.
pA!o A pA!o 1 - d.:.).6 231'6*7 < &4*00.)37
1
2
3 Elija la opcin D)/-0-7%(26 y presione el botn S-+8-)17) >.
Seleccione C20% como
separador y vuelva a
presionar S-+8-)17) >.
En el cuadro de la parte
inferior, se muestra cmo
se separarn los datos
con una lnea.
4
E!cel_Cap8_:La"ot 1 17/02/2010 12:10 a.m. P#gina 163
164
8. Admi ni st r aci n de dat os
redusers.com
informacin duplicada. Debemos partir del listado
con informacin duplicada y seleccionar el rango
sobre el cual deseemos aplicar el comando Q8-7%5
(83/-'%(26. Los botones S)/)''-21%5 72(2 y
A18/%5 6)/)''->1 nos permiten realizar elecciones
en masa (Figura 2).
$AlIdACIone!
Cuando estemos construyendo una planilla para la
carga de datos, es posible que algunos de ellos
posean restricciones, como que haya fechas que
no sea posible cargar o que algn dato se deba
seleccionar de una lista predeterminada. Para reali-
zar estas tareas, podremos incluir validaciones en
nuestras celdas. De esta forma, podremos tabular el
ingreso de informacin en una base y disminuir la
posibilidad de incorporar errores. Por ejemplo, si
debemos seleccionar para cada empleado su puesto
desde una lista, es posible que quien cargue el dato
cometa errores de escritura (ingresar caracteres
errneos) o incluya una mayor o menor cantidad de
espacios. Estos errores nos generarn inconvenien-
pA!o A pA!o 1 ((328.)
5 En el ltimo paso del
asistente, seleccione el
formato y el destino de las
celdas. Presione
F-1%/-;%5.
di"ponemo" de $n a"i"#en#e $e no" a'$da!) a impo!#a! da#o" de $n a!chi%o de #e&#o
(.8;8) a $na hoja de c)lc$lo de e&cel en fo!ma di!ec#a. Lo" pa"o" "on "imila!e" a lo" $e
lle%amo" a cabo con el A"i"#en#e pa!a #!an"fo!ma! #e&#o en col$mna".
A!I!"en"e pAA Impo"A "e%"o
E!cel_Cap8_:La"ot 1 17/02/2010 12:10 a.m. P#gina 164
165
Her r ami ent as de dat os
redusers.com
tes al realizar bsquedas, aplicar filtros, utilizar fun-
ciones condicionales, etctera.
Al presionar el botn de !%/-(%'->1 () (%726,
accederemos al cuadro de dilogo que incluye todas
las opciones relacionadas con esta herramienta. El
criterio de validacin se aplicar sobre las celdas
seleccionadas antes de accionar la herramienta,
pero podremos copiar esas validaciones con las
opciones de P)+%(2 )63)'-%/, que forman parte
de la ficha de opciones I1-'-2 y que hemos expli-
cado en el comienzo de esta obra (Figura 3).
Las formas de restringir la carga de datos a travs
de validaciones son 7. Dentro de los criterios
podremos elegir:
C8%/48-)5 9%/25: esta opcin no aplicar ningu-
na restriccin ni validacin; es la opcin por defecto
para todas las celdas de nuestra planilla.
N?0)52 )17)52: si elegimos esta alternativa, solo
ser posible ingresar nmeros enteros. Sobre estos
datos aplicaremos restricciones del tipo mayor,
menor, igual, entre otras variantes (Figura 4).
D)'-0%/: posee las mismas caractersticas que la
restriccin de nmero entero.
L-67%: es uno de los tipos de validaciones ms
interesantes. Con esta opcin podremos restringir
las entradas de datos en una celda (o en un grupo
de ellas) a valores especficos. Esta lista de
valores podremos incluirla directamente dentro del
cuadro de dilogo de las validaciones o referen-
FIG#A 2.
A4&6*(*6> 92
(9&)63 )* ).>03,3,
)32)* 43)6*137
7*0*((.32&6 0&7
34(.32*7 )*0
(31&2)3.
E!cel_Cap8_:La"ot 1 17/02/2010 12:10 a.m. P#gina 165
166
8. Admi ni st r aci n de dat os
redusers.com
ciarla a un rango especfico dentro de la misma
hoja donde sern aplicadas las validaciones.
Podremos elegir desplegar una lista al posicionar-
nos sobre la celda con validaciones que indique
las entradas posibles.
F)',%: sus opciones son similares a las indicadas
para el criterio de nmeros enteros, pero esta vez se
aplicar sobre fechas.
H25%: su funcionamiento es idntico al criterio
F)',%, pero se utilizar para especificar horas.
L21+-78( ()/ 7):72: con este criterio podremos
validar aquellos datos cuya longitud (en caracteres)
se encuentre dentro de los valores especificados.
Podremos aplicar restricciones del tipo mayor,
menor, igual y sus derivados.
P)5621%/-;%(%: aqu podremos aplicar funcio-
nes para aumentar las posibilidades de las valida-
ciones. Por ejemplo, es posible restringir el ingreso
de valores de acuerdo a la suma acumulada de los
valores. Veamos un ejemplo para entenderlo mejor.
Supongamos que, dentro de una columna especfi-
ca, debemos ingresar las cantidades de pedidos que
se van a despachar cada da de la semana, pero
debemos tener en cuenta que la sumatoria de todos
no debe superar 10.000. Para esto estableceremos
una validacin. Solo queremos restringir los datos
FIG#A 3. p3)*137 *0*,.6 *286* ).78.2837
(6.8*6.37 )* :&0.)&(.B2 < 98.0.=&6 0&7 386&7
4*78&A&7 4&6& .2(09.6 92 1*27&/* )* *6636 < 923
)* *286&)&.
FIG#A 4. l37 :&036*7 M=1-02 < M<:-02 43)6>2
.2,6*7&67* ).6*(8&1*28* *2 *0 (&143 ).749*783
4&6& 8&0 +.2 3 7*6 6*0&(.32&)37 (32 92& (*0)& )*
0& 1.71& -3/& *2 0& 59* &40.(&137 0& :&0.)&(.B2.
E!cel_Cap8_:La"ot 1 17/02/2010 12:10 a.m. P#gina 166
167
Her r ami ent as de dat os
redusers.com
que superen ese valor, pero en acumulado y, para
lograr esto, aplicaremos una validacin personali-
zada (Figura 5).
Las frmulas que introduzcamos dentro de una vali-
dacin de este tipo deben devolver un valor VERDA-
DERO (1) o FALSO (0) para que el comando pueda
interpretar la validacin. Esta vez aplicaremos la fun-
cin SI para establecer la condicin de V o F, combi-
nndola con SMA. Debemos tener especial cuidado
en la inclusin del carcter $ para fijar celdas porque
aplicaremos esa validacin en varias y el rango a
sumar siempre deber, en este caso, comenzar
desde la misma celda.
La funcin combinada quedara expresada de la
siguiente manera:
=SI(SMA($B$2:B8)<10000,1,0). A su vez, el
valor 10.000 podra estar referenciado a una celda
dentro de la hoja donde se aplicarn las validaciones.
Tambin es posible incluir toda la frmula en una
celda en particular y aplicarla dentro del cuadro de
dilogo de la validacin, solo utilizando la funcin
SI. Por ltimo, debemos indicar que, al incluir un
valor incorrecto dentro de una celda con validaciones,
visualizaremos un mensaje de error (Figura 6).
FIG#A 5. d*2863 )*0 (9&)63 )* ).>03,3 )* :&0.)&(.32*7, &0 7*0*((.32&6 *0 (6.8*6.3 4*6732&0.=&)3,
&4&6*(*6> 92 (&143 4&6& .2863)9(.6 92& +B6190&.
La %alidaci,n p$ede e"#a! fo!mada po! $no o %a!io" c)lc$lo" $e p$eden "e! #an complejo"
como "ea nece"a!io. una limi#aci,n impo!#an#e $e po"ee e" $e nece"i#a $e la" l.78&7 )*
)&837 "e enc$en#!en den#!o de la mi"ma hoja en donde "e incl$'e la %alidaci,n.
lImI"ACIDn de lA! $AlIdACIone!
E!cel_Cap8_:La"ot 1 17/02/2010 12:10 a.m. P#gina 167
168
8. Admi ni st r aci n de dat os
redusers.com
lImI"ACIDn de lA! $AlIdACIone!
La %alidaci,n p$ede e"#a! fo!mada po! $no o
%a!io" c)lc$lo" $e p$eden "e! #an complejo"
como "ea nece"a!io. una limi#aci,n impo!#an-
#e $e po"ee e" $e nece"i#a $e la" l.78&7 )*
)&837 "e enc$en#!en den#!o de la mi"ma hoja
en donde "e incl$'e la %alidaci,n.
m*27&/* )* *286&)&
Desde esta pestaa podremos definir un mensaje
que se visualizar al posicionarnos sobre la celda
con validacin. De esta forma, le podremos indicar,
a quien cargue los datos, algunos detalles especfi-
cos sobre stos (Figura 7).
m*27&/* )* *6636
Estos mensajes aparecern cuando no se cumpla con
las restricciones de una validacin. Adems de incluir
un texto como cuerpo de mensaje y un ttulo, podre-
mos seleccionar entre estilos diferentes de mensajes:
- G5%9): este tipo de mensaje de error no nos deja-
r avanzar y solo podremos incluir, dentro de la
celda, un valor que sea vlido (Figura 8).
- A(9)57)1'-%: con este mensaje obtendremos una
advertencia al sobrepasar los lmites de la validacin
y podremos elegir si deseamos continuar ingresando
el valor o no.
- I1*250%'->1: solo nos informar que el valor que
estamos ingresando no cumple con la restriccin de
la validacin en curso.
C@6(9037 )* :&0.)&(.32*7
Tambin debemos indicar una opcin adicional
incluida en la herramienta de validaciones. Si presio-
namos sobre la flecha incluida junto al comando
!%/-(%'->1 () (%726 de la ficha de opciones
D%726, podremos elegir la opcin R2()%5 '21 81
'=5'8/2 (%726 12 9</-(26 para incluir crculos
alrededor de los datos que no cumplen con los crite-
rios de validacin (Figura 9).
Con!olIdA dA"o!
Esta herramienta nos permitir hacer operaciones
entre rangos de datos que posean caractersticas
estructurales similares y consolidarlos en un nuevo
rango, realizando la operacin indicada. Podremos
FIG#A 6. e78* *7 *0 1*27&/*
436 )*+*(83, 4*63 43)6> 7*6
13).+.(&)3 & 29*7863 ,9783.
E!cel_Cap8_:La"ot 1 17/02/2010 12:10 a.m. P#gina 168
FIG#A 7. e2 0& 4*78&A& M)16%.) () )175%(%,
43)*137 .2,6*7&6 0& .2+361&(.B2 59* &4&6*(*6>
&0 437.(.32&6237 73'6* 0& (*0)&.
169
Her r ami ent as de dat os
redusers.com
llevar a cabo sumas, calcular promedios, y establecer
valores mnimos y mximos entre los valores de los
rangos consolidados. Esta herramienta puede ser
suplantada con la aplicacin de funciones.
e!CenAIo! pAA AnClI!I!
La ltima herramienta que forma parte de este grupo
de opciones es A1</-6-6 # 6-. ste es un proceso
de cambio de valores de celdas, que nos permite
ver cmo afectan esos cambios al resultado de frmu-
las incluidas en la hoja de clculo. Por ejemplo, qu
impacto genera en la cuota de un prstamo la
variacin de la tasa de inters. Esta herramienta nos
permite generar anlisis de sensibilidad de las
variables, creando escenarios.
Un escenario es un conjunto de valores que
Microsoft Excel guarda y puede sustituir automtica-
mente en la hoja de clculo. Podemos utilizar esce-
narios para prever el resultado de un modelo. Es
posible crear y guardar diferentes grupos de valores
y alternar entre los escenarios para visualizar los dis-
tintos resultados.
FIG#A 8. m*27&/* )* *6636 ,6&:*. C&)& *78.03
)* 1*27&/* 19*786& 92 .(323 ).+*6*28*.
FIG#A 9. l37 (@6(9037 4*61.8*2 .)*28.+.(&6 037 :&036*7 23 :>0.)37 )* +361& 6>4.)&.
E!cel_Cap8_:La"ot 1 17/02/2010 12:10 a.m. P#gina 169
170
8. Admi ni st r aci n de dat os
redusers.com
Esta herramienta nos resultar de utilidad cuando
trabajemos con planillas que incluyen hiptesis
relacionadas, presupuestos, anlisis de inversio-
nes o cuadros donde deseemos construir y analizar
diferentes hiptesis.
Para crear distintos escenarios posibles para nuestra
planilla, nos dirigiremos al A(0-1-675%(25 ()
)6')1%5-26 incluido en el botn A1</-6-6 # 6-.
Dentro del A(0-1-675%(25 () )6')1%5-26, podre-
mos agregar uno nuevo, si hacemos clic en el botn
A+5)+%5@ (Figura 10).
A continuacin, indicaremos cul ser el valor de la
celda cambiante en el escenario que construimos.
Con el administrador podremos alternar entre cual-
quiera de los escenarios que hayamos creado. Si pre-
sionamos el botn M2675%5 de la ventana
A(0-1-675%(25 () )6')1%5-26, se modificar la
variable deseada. Como recomendacin, para pre-
servar los valores originales, es til crear un escena-
rio con esos valores.
I2+361* )* 6*791*2 )* *7(*2&6.37
Es posible crear un resumen para volcar todos los
escenarios que hemos construido sobre una planilla.
En el Administrador de escenarios y estilos encon-
traremos un botn para acceder a este resumen, que
construir una nueva hoja en nuestro libro, donde
estarn volcados los escenarios y las celdas que
hayamos seleccionado como resultantes para cada
uno de ellos. Este resumen tambin podr ser visua-
lizado como tabla dinmica, un informe interactivo
de tablas cruzadas que resume y analiza datos
(Figura 11).
B#!CA oBje"I$o
Una herramienta adicional que encontramos dentro
del botn A1</-6-6 # 6- de estas opciones es
B86'%5 2&.)7-92@. Con ella podremos encontrar un
valor deseado dentro de una serie de clculos. Para
explicarlo de una manera sencilla, podremos estable-
cer cul debera ser uno de los elementos del clcu-
lo para poder obtener el resultado deseado. Por
FIG#A 10. A59@ )&6*137 231'6*
&0 *7(*2&6.3 * .2).(&6*137 0& (*0)&
(9<3 :&036 7*6> (&1'.&)3.
E!cel_Cap8_:La"ot 1 17/02/2010 12:10 a.m. P#gina 170
171
Los esquemas
redusers.com
ejemplo, si realizamos una suma en la cual uno de los
valores es 10 y deseamos que el resultado sea 15,
podremos utilizar esta herramienta estableciendo 15
como resultado y alterando el otro trmino del clcu-
lo. Es imprescindible que las celdas se encuentren rela-
cionadas entre s.
Los esquemas
Los esquemas son agrupaciones de filas o colum-
nas que podemos incluir en nuestras hojas. Se pue-
den resumir en niveles con pocos clics para mostrar
u ocultar algunas filas o columnas. Esto es til cuan-
do necesitamos mostrar un informe resumido, pero
no queremos perder la posibilidad de acceder al
detalle de ste. Al incluir esquemas, podremos resu-
mir las partes importantes del informe y, al abrir los
esquemas, acceder a la informacin detallada.
Estos comandos figuran dentro del grupo E648)0%
de la ficha de opciones D%726. Su uso es simple e
intuitivo, y bastar con seleccionar las filas o colum-
nas correspondientes y presionar el botn A+583%5
para realizar los agrupamientos.
Si incluimos esquemas en las filas, visualizaremos a
su derecha unos pequeos botones que nos permi-
tirn mostrar y ocultar el detalle. Tambin ser posi-
ble mostrar y ocultar ese detalle accediendo a los
comandos incluidos dentro del mismo grupo de
opciones (Figura 12).
Como dijimos, estos esquemas se agrupan en nive-
les, y pueden incluirse hasta 8 niveles diferentes. Si
presionamos los pequeos botones con nmeros
que aparecen a la izquierda de la planilla luego de
utilizar esta herramienta, podremos mostrar u ocul-
tar el detalle de todos los esquemas de la hoja que
se encuentren en ese nivel.
!#B"o"Ale!
FIG#A 11. C32 *0 '38B2 R)680)1@ )* 0& :*28&2& A(0-1-675%(25 () )6')1%5-26, 7* (6*&6> 92
.2+361* *2 *0 59* 7* :.79&0.=&6>2 83)37 037 *7(*2&6.37 59* -&<&137 (6*&)3.
FIG#A 12. e;.78*2 '3832*7 4&6& 13786&6 <
3(908&6 *0 )*8&00* *7(32).)3 436 92 *759*1&.
E!cel_Cap8_:La"ot 1 17/02/2010 12:10 a.m. P#gina 171
172
8. Admi ni st r aci n de dat os
redusers.com
Con el comando S8&727%/, obtendremos el total de
varias filas de datos relacionadas, insertando auto-
mticamente subtotales y ocultando el detalle a tra-
vs de esquemas. Por ejemplo, podemos utilizar esta
herramienta si contamos con una serie de datos de
pedidos para cada da de la semana y deseamos
tener un subtotal para cada uno de los das.
Es muy importante saber que los datos sobre los que
incluiremos subtotales deben estar ordenados, ya
que esta herramienta realizar los agrupamientos de
los datos por cada cambio que se realice en la
columna de aplicacin (Figura 13).
El primer parmetro que debemos ingresar indicar
sobre qu datos se har el agrupamiento y la inser-
cin del subtotal. Las opciones que encontraremos
en este punto dependern de los campos que for-
men parte de la tabla en cuestin. Recordemos la
necesidad de ordenar los datos antes de aplicar esta
herramienta.
Bajo el ttulo 6%5 *81'->1, debemos seleccionar
qu tipo de operacin deseamos incluir en el subtotal.
Es posible sumar, contar, sacar promedios, establecer
mnimos y mximos y hasta calcular desvos estndar
de cada grupo.
En la siguiente seccin, indicaremos sobre qu colum-
na se aplicar el subtotal elegido, y por ltimo encon-
traremos algunas opciones adicionales para la admi-
nistracin de la herramienta (Figura 14).
Para quitar subtotales de una planilla, deberemos
seleccionar esta herramienta y presionar el botn
Q8-7%5 72(26.
La he!!amien#a B$"ca! obje#i%o e" -#il, pe!o #iene limi#acione": no e" po"ible !ecalc$la!la ni
efec#$a!la en "e!ie. sin emba!go, e" con%enien#e pa!a ca"o" complejo" en lo" c$ale" de"e-
amo" "abe! c,mo "e compo!#a!)n cie!#a" %a!iable" c$ando #enemo" o#!a" de#e!minada".
B#!CA oBje"I$o
FIG#A 13. d*2863
)* 0& :*28&2&
S8&727%/)6,
43)6*137
7*0*((.32&6 :&6.&7
34(.32*7.
E!cel_Cap8_:La"ot 1 17/02/2010 12:10 a.m. P#gina 172
173
Conexi ones y v{ i ncul os
redusers.com
Conexiones y
vnculos
Desde aqu podremos controlar las relaciones que
existen entre nuestro archivo y aqullos con los cuales
hayamos establecido conexiones o vnculos. Cuando
relacionemos datos entre distintos libros, podremos
administrarlos desde el grupo C21):-21)6, incluido
dentro de la ficha de opciones D%726.
Las conexiones hacen referencia a datos externos
que podamos tener relacionados con nuestros archi-
vos, con bases de datos, archivos de texto, etctera.
Los vnculos estn relacionados con las referencias
con los datos de otro libro de Excel. Junto al botn
A'78%/-;%5 72(2 encontraremos los comandos que
generarn la actualizacin de nuestros vnculos a otros
libros de Excel.
Por ltimo, dentro del comando E(-7%5 9=1'8/26,
podremos visualizar todas las relaciones con otros
libros de Excel que posee nuestro archivo actual, y
Al !eali(a! o!denamien#o" de da#o" $e po"ean comen#a!io", *"#o" "e $eda!)n j$n#o al da#o
de o!igen, m)" all) de la celda donde "e ha'an $bicado l$ego de "e! o!denado". A"imi"mo,
c$ando copiemo" o co!#emo" celda", *"#a" "e pega!)n con "$" comen#a!io".
pAA "ene en C#en"A
FIG#A 14. !* (6*&6>2 2 2.:*0*7 )* *759*1&7:
923 4&6& 037 79'838&0*7 < 3863 794*6.36, 59*
&0'*6,&6> *0 838&0 ,*2*6&0.
E!cel_Cap8_:La"ot 1 17/02/2010 12:10 a.m. P#gina 173
174
8. Admi ni st r aci n de dat os
redusers.com
podremos actualizar esos datos, abrir el libro que
contiene los datos de origen, comprobar su estado y
hasta romper vnculos (Figura 15).
dA"o! e%"eno!
La herramienta O&7)1)5 (%726 ):7)5126 nos dar
la posibilidad de extraer datos de bases de
Microsoft Access, archivos de texto (.txt) e infor-
macin de la Web o desde otros orgenes de datos,
como SQL Server o Microsoft Query (Figura 16).
Las posibilidades de importar datos a nuestros archi-
vos Excel 2007 son bastante amplias. La gran capaci-
dad que poseen las planillas (ms de un milln de filas
y ms de 16 mil columnas) nos otorga grandes posibi-
lidades a la hora de trabajar con bases de datos.
Revisin
Dentro de la ficha de opciones R)9-6%5, encontrare-
mos algunas opciones para verificar los textos inclui-
dos en nuestras hojas. Con el comando O572+5%*=%,
comprobaremos los errores ortogrficos que puedan
existir en nuestra planilla (Figura 17). Debemos indi-
car que los parmetros de la comprobacin de orto-
grafa figuran dentro de las O3'-21)6 () E:')/
incluidas en el B27>1 () O**-').
Es posible recurrir a varias herramientas desde el grupo
R)9-6->1. Al seleccionar alguna de ellas, se activar
automticamente el panel R)*)5)1'-%, a travs del
cual podremos interactuar con estas herramientas. En
primer lugar, R)*)5)1'-% realiza bsquedas en diccio-
FIG#A 15. e2 *0 (9&)63 )* 0& :*28&2& M2(-*-'%5 9=1'8/26, 7* :.79&0.=& *0 36.,*2 )* )&837 < 79 *78&)3.
e" po"ible $"a! el inicio !)pido pa!a elegi!, de $na li"#a, lo" o!+gene" de da#o" $e $n admi-
ni"#!ado! de g!$po de #!abajo ha'a di"p$e"#o. el admini"#!ado! de cone&ione" pe!mi#e %e!
#oda" la" cone&ione" de $n lib!o ' facili#a la !e$#ili(aci,n o "$"#i#$ci,n $na cone&i,n.
Cone%Ione! CpIdA! A dA"o! e%"eno!
E!cel_Cap8_:La"ot 1 17/02/2010 12:10 a.m. P#gina 174
175
Revi si n
redusers.com
narios, enciclopedias y servicios de traduccin.
S-1>1-026 permite ubicar palabras con significado
similar a la que est seleccionada (Figura 17).
Para hacer traducciones debemos seleccionar el
FIG#A 16. C32 0& 34(.B2 C21):-21)6 ):-67)17)6 &((*)*6*137 &0 1.713 (9&)63 )* ).>03,3 59* 7.
46*7.32&137 *0 '38B2 C21):-21)6 )*0 ,6943 -31B2.13.
idioma origen y el destino, y hallaremos muchos
parmetros modificables para poder adecuar estos
comandos a nuestro gusto.
FIG#A 17. e0 4&2*0 R)*)5)1'-% &4&6*(* 4&6& 0&7 8&6*&7 )* 037 (31&2)37 R)*)5)1'-%, S-1>1-026 <
T5%(8'-5 )*0 ,6943 R)9-6->1.
E!cel_Cap8_:La"ot 1 17/02/2010 12:10 a.m. P#gina 175
176
8. Admi ni st r aci n de dat os
redusers.com
Los comentarios
Microsoft Excel nos permite agregar una nota
mediante la herramienta N8)92 '20)17%5-2.
Bsicamente, un comentario es una nota que podre-
mos agregarle a cualquier celda de nuestras
planillas. Por defecto, al introducir un comentario,
visualizaremos una marca en el extremo superior
FIG#A 18. !. 3(908&137 037 (31*28&6.37, ?7837 7* :.79&0.=&6>2 (9&2)3 4&7*137 *0 1397* 73'6* 0&
(*0)& 59* 03 (328*2,&.
derecho de la celda y, al posicionar el puntero del
mouse sobre ella, se desplegar el comentario.
Es posible editar el texto de los comentarios y elimi-
nar los que ya no necesitemos.
Las herramientas necesarias para crear, modificar y
eliminar comentarios figuran dentro de la ficha de
opcin R)9-6%5, en el grupo C20)17%5-26
(Figura 18).
en e"#e cap+#$lo, de"c$b!imo" alg$na" de la" he!!amien#a" $e po"ee mic!o"of# e&cel pa!a
el #!a#amien#o de da#o". en#!e ella", %imo" la #!an"fo!maci,n de #e&#o en col$mna", la fo!ma
de $i#a! d$plicado" de $na li"#a ' c,mo incl$i! %alidacione" pa!a minimi(a! e!!o!e" en el
ing!e"o de da#o". Tambi*n $#ili(amo" e"$ema" pa!a mejo!a! la o!gani(aci,n de lo" da#o",
aplicamo" "$b#o#ale", conocimo" la" cone&ione", mo"#!amo" la" opcione" de !e%i"i,n pa!a
comp!oba! la o!#og!af+a ' e&plicamo" c,mo #!abaja! con comen#a!io".
e!#men
E!cel_Cap8_:La"ot 1 17/02/2010 12:10 a.m. P#gina 176
redusers.com
Captulo 9
TABLAS DINMICAS,
MACROS E IMPRESIN
En este captulo, veremos tablas y tablas dinmi-
cas, macros, Visual Basic para Aplicaciones (VBA),
y conceptos bsicos referentes a la impresin.
E!cel_Cap9_:La"ot 1 17/02/2010 12:13 a.m. P#gina 177
178
9. Tabl as di nmi cas, macros e i mpresi n.
redusers.com
Las tablas
Las tablas son un conjunto de filas y columnas que
contienen datos relacionados, que se administran de
forma independiente de los datos de otras filas y
columnas de una hoja de clculo. Para facilitar la
administracin y el anlisis de grupos de datos, es
posible convertir un determinado rango de datos en
una tabla de Excel. Esta herramienta figura dentro
de la ficha de opciones I(,e+-a+ en el grupo
Tab&a,, que se encuentra en la parte superior
izquierda de esa ficha. Desde all, con el botn
Tab&a podremos convertir un rango de celdas en
una tabla. A travs del teclado tambin ser posible
ejecutar esta herramienta, si presionamos la combi-
nacin de teclas CTRL+Q (Figura 1).
Las tablas nos ofrecen mltiples herramientas, que
van desde cuestiones de estilo y formato hasta
opciones de encabezados, filtrado y orden de los
datos, entre otras. Veremos algunas de las ms
importantes.
D%726 ):7)5126
Si nuestra tabla se encuentra conectada de alguna
de las maneras que analizamos en captulos anterio-
res, desde el grupo de herramientas Da-), e0-e+-
(), podremos actualizar sus vnculos y conexiones.
Adicionalmente, dentro del grupo Da-), e0-e+(),
de -ab&a, encontramos la opcin E0*)+-a+, a tra-
vs de la cual podremos exportar la informacin de
la tabla a una lista de S"a+eP)#(-. Tambin encon-
tramos un comando que nos ayudar a desvincular
una tabla de su origen.
C219)57-5 )1 5%1+2 ; 5)680-5 '202 7%&/%
(-1=0-'%
Por ltimo, debemos detallar dos herramientas ms.
Por un lado, es posible salir del modo de tabla con
FIGRA 1. S- 35)6-21%026 )/ &27A1 Tab&a, %'')()5)026 % )67) 3)48)@2 '8%(52 () (-=/2+2.
E!cel_Cap9_:La"ot 1 17/02/2010 12:13 a.m. P#gina 178
179
Las Tabl as
redusers.com
FIGRA 2. E/ %6-67)17) 126 +8?% 3%5% /%
'5)%'-A1 () /% 7%&/% (-1=0-'%.
solo utilizar el comando C)(/e+-#+ e( +a(!). De
esta forma, perderemos las ventajas que poseen las
tablas, manteniendo el diseo de las celdas. Por su
parte, la herramienta Re,.'#+ c)') -ab&a d#(2-
'#ca nos permitir, partiendo de la tabla original,
crear una tabla dinmica.
Las tablas dinmicas
La diferencia bsica con las tablas tradicionales
reside en la potencialidad que poseen las tablas
dinmicas para manejar grandes volmenes de
datos, resumindolos y agrupndolos de acuerdo a
nuestras necesidades. Su interactividad es ideal para
realizar estas tareas. Imaginemos que tenemos un
listado con miles de datos, con ventas hechas por
cada uno de los artculos que comercializamos y por
cada vendedor. Con una sencilla tabla dinmica,
podremos resumir esta informacin para mostrar los
datos agrupados por cada vendedor, y podremos
modificar muchos parmetros de su diseo para
conformar un informe de alta calidad. Este comando
figura dentro de la ficha de opciones I(,e+-a+, en
el grupo Tab&a,, bajo el nombre Tab&a d#(2'#ca.
El oRIGEn DE loS DAtoS
Al iniciar la herramienta para insertar una tabla
dinmica, un cuadro de dilogo nos solicitar que
determinemos el origen de los datos. Podremos
optar entre seleccionar un rango de alguno de los
libros activos (los datos podrn estar en cualquier
hoja o hasta en otro archivo) o conectarnos con una
fuente de datos externa, como una base de datos
SQL, de Microsoft Access o similar. Tambin debe-
mos elegir cul ser el destino de nuestra tabla, si
deseamos ubicarla dentro de la hoja activa o en una
nueva (Figura 2).
lA pRImERA tAblA DInCmICA
Para comenzar a familiarizarnos con esta herramien-
ta, confeccionemos una tabla dinmica a partir de
un listado de nuestros clientes. Con esa base de
datos de clientes, el objetivo es obtener un resumen
de las ventas por T#*) de c&#e(-e y Z)(a.
Podramos intentar resolver esto, incluyendo algunas
frmulas que hemos explicado a lo largo de esta
obra, tal vez agregando subtotales y agrupando la
E!cel_Cap9_:La"ot 1 17/02/2010 12:13 a.m. P#gina 179
180
9. Tabl as di nmi cas, macros e i mpresi n.
redusers.com
informacin con esquemas. Sin embargo, la forma
ms sencilla es realizar una tabla dinmica (Figura 3).
El primer paso ser iniciar el asistente de creacin de
tablas dinmicas y seleccionar el rango de datos de
origen. Dentro de nuestra seleccin, debemos incluir
los encabezados de las columnas, porque es impres-
cindible que no existan columnas sin encabezado ni
tampoco que haya columnas vacas dentro de nuestro
rango de datos. Como destino de la tabla dinmica,
seleccionaremos una nueva hoja (Figura 4).
Bsicamente, una tabla dinmica posee cuatro
reas, los rtulos de filas y de columnas, una
seccin de filtro y el cuerpo del informe donde se
incluyen los datos. Para poder confeccionar nuestra
tabla dinmica, debemos arrastrar los distintos
campos de nuestra base de datos a la seccin de la
tabla que deseemos, pero solo tendremos que incluir
los necesarios. En este caso, como queremos
determinar la venta por T#*) de c&#e(-e y Z)(a,
para lograrlo estableceremos esos campos como
rtulos de filas y columnas respectivamente. Con
solo arrastrar los campos en las secciones que
corresponden, iremos visualizando cmo se
construye nuestra tabla dinmica (Figura 5).
Como ya hemos creado nuestra primera tabla dinmi-
ca, podremos trabajar varios aspectos de su formato.
Podemos modificar el formato en el que visualizamos
la L#,-a de ca'*), de &a -ab&a d#(2'#ca (cua-
dro de dilogo) con el botn que aparece en la parte
superior derecha de esa ventana.
Dentro de la tabla podremos, a partir de los marcado-
res incluidos en las distintas secciones, realizar filtros y
ordenamientos. A travs de la seccin filtrado que
FIGRA 3. E1 /% B/7-0% '2/801%, )1'2175%026 /%6 9)17%6 ()/ 0)6 )1 '8562.
E!cel_Cap9_:La"ot 1 17/02/2010 12:13 a.m. P#gina 180
181
Las Tabl as di nmi cas
redusers.com
aparece en la parte superior, podemos seleccionar
aquellos elementos que necesitemos. Por ejemplo, en
nuestro caso podremos elegir entre Ac-#/) o
Ce++ad), que son los valores que posee este campo.
FIGRA 5. E1 /% 6)''-A1 F#&-+) de #()+'e, -1'/8-5)026 )/ '%032 S-a-., 3%5% 32()5 6)3%5%5 62/2
/26 '/-)17)6 %'7-926.
FIGRA 4. E1 )/ 6-+8-)17)
3%62, 9-68%/-<%5)026 )/
/8+%5 (21() 6) 8&-'%5= /%
7%&/% ; 81 '8%(52 ()
(-=/2+2 '21 686 '%0326.
E!cel_Cap9_:La"ot 1 17/02/2010 12:13 a.m. P#gina 181
182
9. Tabl as di nmi cas, macros e i mpresi n.
redusers.com
Este rea de la tabla dinmica es muy til para reali-
zar filtros generales en nuestros resmenes.
Por defecto, los datos numricos son resumidos en
forma de suma, pero es posible seleccionar otras
operaciones al situarnos sobre una tabla dinmica y
presionar el botn derecho del mouse, que nos ofre-
cer varias opciones adicionales, las cuales variarn
segn la seccin de la tabla donde nos encontremos.
Adems, la opcin M),-+a+ &#,-a de ca'*), nos
permitir acceder a la ventana de L#,-a de ca'-
*), de &a -ab&a d#(2'#ca que utilizamos ante-
riormente (Figura 6).
Existen muchas otras opciones para trabajar con
tablas dinmicas, por exceden la extensin de este
libro. Nos limitaremos a mencionar que Excel 2007
nos ofrece una gran cantidad de posibilidades para
trabajar con los campos, la agrupacin de los datos,
clculos, el diseo, y hasta los grficos.
Las macros
Una macro es una accin o conjunto de acciones
utilizadas para automatizar tareas, como por
FIGRA 6. E6 326-&/)
2&7)1)5 3520)(-26,
0=:-026, 0?1-026,
'217)26, )7'>7)5%.
Al aplica! fil#!o" "ob!e alg$na de la" "eccione" de $na #abla din)mica, apa!ece!) $n icono en
el bo#,n de fil#!ado, indicando $e e"e campo po"ee da#o" fil#!ado". c$ando mo"#!emo" n$e-
%amen#e #odo" lo" da#o", el icono de"apa!ece!) ' el bo#,n %ol%e!) a #ene! "$ dib$jo o!iginal.
ICono DE FIltRoS
E!cel_Cap9_:La"ot 1 17/02/2010 12:13 a.m. P#gina 182
183
Las macros
redusers.com
ejemplo abrir archivos, rellenar celdas, copiar datos,
grabarlos, etctera. Las macros se graban en el len-
guaje de programacin de Visual Basic para
Aplicaciones (VBA). En Excel 2007 podremos crear
una macro utilizando el Ed#-)+ de V#,.a& Ba,#c
(entorno en el que se puede escribir y modificar
cdigo y procedimientos de VBA). Este editor contie-
ne un conjunto completo de herramientas para
depurar macros.
Una vez creada una macro, podremos asignarla a un
objeto (un botn de barra de macros, un grfico, una
forma, un control, etctera) y ejecutarla al hacer clic
en el objeto.
lA GRAbADoRA DE mACRoS
La grabadora de macros es una herramienta muy
potente que, al ser activada, escribe en cdigo VBA
todas las acciones que vamos realizando, para que
stas sean directamente plasmadas en una macro.
Esta grabadora es de gran utilidad ya que podemos
construir macros complejas, aunque no tengamos
conocimientos avanzados de programacin. Dentro
de la ficha de opciones V#,-a, hallaremos un
pequeo grupo llamado Mac+), donde encontrare-
mos unas pocas opciones (Figura 7).
Para emplear la grabadora de macros, presionare-
mos el comando G+aba+ 'ac+)6, que aparece al
oprimir el botn Mac+),, y le asignaremos un nom-
bre. Luego realizaremos las tareas que queramos
automatizar y, al terminar, presionaremos el coman-
do De-e(e+ !+abac#5(. Para ejecutar la macro cre-
ada, iremos a la ventana de macros, presionando la
combinacin de teclas ALT + F8 o utilizando la
opcin Ve+ 'ac+), del grupo Mac+),, seleccionare-
mos la macro y oprimiremos E$ec.-a+. Tambin
podremos asignar la macro a un botn, a una forma,
o a un grfico u objeto. Para esto seleccionaremos el
objeto correspondiente y usaremos el comando
A,#!(a+ 'ac+), que aparece al hacer clic con el
botn derecho del mouse sobre l.
HAbIlItAR FICHA pRoGRAmADoR
Como ya mencionamos, existe una ficha especfica
con herramientas para programar macros, la ficha
P+)!+a'ad)+. Para activarla, debemos dirigirnos a
las O*c#)(e, de E0ce& incluidas en el B)-5( de
O#ce y, dentro del grupo M2, +ec.e(-e,, tildar
la opcin M),-+a+ #c"a P+)!+a'ad)+ e( &a
#c"a de )*c#)(e,. Luego de realizar esto, nues-
tro Excel contar con una nueva ficha de opciones.
Dentro de estas herramientas, encontramos un
grupo para aplicar sobre el cdigo VBA y otro para
el trabajo con C)(-+)&e, (Figura 8).
FIGRA 7. l% 23'-A1
Ve+ 'ac+), 126
02675%5= 72(%6 /%6
0%'526 (-6321-&/)6 )1
/26 /-&526 %&-)5726.
E!cel_Cap9_:La"ot 1 17/02/2010 12:13 a.m. P#gina 183
184
9. Tabl as di nmi cas, macros e i mpresi n.
redusers.com
l26 '21752/)6
Tenemos dos grandes grupos de controles: los de
formulario y los ActiveX. Los primeros pueden ser
botones, cuadros de texto, etiquetas, barras de des-
plazamiento y botones de opcin, que podemos
incluir tanto en un formulario como en una planilla
de Excel, conectarlos con la hoja y asignarles
macros. Los controles ActiveX, en tanto, son mucho
ms amplios, porque pueden ser algo tan simple
como un cuadro de texto o algo tan complejo como
una barra de herramientas especial, un cuadro de
dilogo completo o una aplicacin pequea.
S)+85-(%( )1 0%'526
Excel 2007 asigna una extensin de archivo diferen-
te para los archivos que poseen macros. Desde el
botn Se!.+#dad de 'ac+), que se encuentra
dentro de la ficha P+)!+a'ad)+, podremos trabajar
con estos parmetros.
"ml
Los documentos XML (sigla en ingls de eXtensible
Markup Language) utilizan etiquetas para marcar los
datos. El marcado de los documentos es el modo
como se define la estructura, el significado y la apa-
riencia de la informacin de un documento. Dentro de
la ficha de opciones P+)!+a'ad)+, encontraremos un
grupo de posibilidades especficas para XML.
FIGRA 8. D)1752 () )67% *-',%, )1'2175%5)026 81% +5%1 '%17-(%( () ,)55%0-)17%6 48) 126
%;8(%5=1 % 352+5%0%5 0%'526.
Podemo" !eali(a! $na mac!o $e "e ejec$#e de fo!ma a$#om)#ica al ab!i! $n a!chi%o. Pa!a
hace!lo, e" nece"a!io incl$i! el c,digo VBA $e de"eemo" ejec$#a! al ab!i! el a!chi%o en
lo" obje#o" T"#,W)+%b))%, den#!o del edi#o! de mac!o".
mACRoS: EjECCIDn AtomCtICA
E!cel_Cap9_:La"ot 1 17/02/2010 12:13 a.m. P#gina 184
185
La I mpresi n
redusers.com
El EDItoR DE !ISAl bASIC
Este editor es la herramienta fundamental para pro-
gramar macros avanzadas, ya que desde aqu es posi-
ble introducir cdigo VBA, crear formularios y
hasta pequeas aplicaciones que interacten con los
programas de Microsoft Office 2007. Accederemos a
este editor, si presionamos la combinacin de teclas
ALT + F11 o el botn V#,.a& Ba,#c del grupo
C5d#!), incluido en la ficha P+)!+a'ad)+.
El editor es lo ms parecido a una pantalla de pro-
gramacin; en l hallaremos una barra de men
con una gran cantidad de herramientas. Dentro de
las reas principales, encontramos una seccin para
la inclusin de cdigo de programacin VBA (aqu
veremos lo que hemos guardado al utilizar la
Grabadora de macros), una ventana para analizar la
ejecucin de nuestras macros (ventana L)ca&e,) y
un rbol de nuestro proyecto. Todo es ampliamente
personalizable, y stas son solo las opciones prede-
finidas de Excel 2007 (Figura 9).
La Impresin
ConFIGRAR pCGInA
En el grupo C)(#!.+a+ *2!#(a de la ficha de
opciones D#,e4) de *2!#(a, encontraremos todos
FIGRA 9. C8%1(2 ,%')026 '/-' )1 V#,.a& Ba,#c, 6) %&5) 81% 18)9% 9)17%1% 727%/0)17)
-1()3)1(-)17) () /% () E:')/.
E!cel_Cap9_:La"ot 1 17/02/2010 12:13 a.m. P#gina 185
186
9. Tabl as di nmi cas, macros e i mpresi n.
redusers.com
los comandos para aplicar a la configuracin de la
impresin. Por ejemplo, es posible modificar el tamao
de los mrgenes, para lo que se presentan varias
opciones predefinidas. Tambin, como sucede con
muchos de los comandos de Excel 2007, aparecer
como opcin la 8&-#'a c)(#!.+ac#5( *e+,)(a-
ada que hayamos aplicado.
Adicionalmente, podremos acceder a la personaliza-
cin total de estos parmetros, si seleccionamos la
opcin M2+!e(e, *e+,)(aad),6 dentro del
botn M2+!e(e, (Figura 10).
Desde el comando O+#e(-ac#5(, podremos elegir si
deseamos imprimir nuestra planilla en forma verti-
cal (opcin predeterminada) u horizontal. Desde
Ta'a4) podremos optar entre los tipos ms utiliza-
dos de papel, como Ca+-a, O#c#) y A4, entre otros,
aunque tambin podremos personalizar el tamao
exacto de la hoja.
Dentro de 7+ea de #'*+e,#5(, es posible seleccio-
nar solo una parte de la hoja para que se imprima,
con E,-ab&ece+ 2+ea de #'*+e,#5(. El procedi-
miento implica elegir el rango que deseemos impri-
mir y luego utilizar esta opcin. Para borrar el rango
seleccionado, deberemos usar la opcin B)++a+
+a(!) de #'*+e,#5(, en el mismo botn.
A+5)+%5 5%1+26 () -035)6-A1
Es posible agregar varios rangos de impresin dife-
rentes dentro de una misma hoja, aunque stos no
tengan conexin. Una vez que hayamos establecido
un rango de impresin, se har disponible la opcin
A!+e!a+ a& 2+ea de #'*+e,#5(. Por defecto,
cada rango se imprimir en hojas separadas.
Cuando queramos imprimir un grfico, podremos
seleccionar solo su rea y, de esta forma, solo impri-
mir ese objeto y evitar los datos de la planilla.
S%/726 () 3=+-1%
Permiten establecer qu partes de nuestras planillas
sern impresas en cada hoja. Los saltos se inserta-
rn por encima y a la izquierda de la celda que se
encuentra seleccionada al utilizar las opciones den-
tro del botn Sa&-),.
F21(2
A travs del botn F)(d), podremos seleccionar
cualquier imagen y establecerla como fondo de
Adem)" de lo" bo#one" pa!a ejec$#a! mac!o" de"de el edi#o! de !bA, pod!emo" ac$di! a la"
#ecla" de f$ncione". Al p!e"iona! F5, ejec$#a!emo" #oda la mac!o; con F8, *"#a "e ejec$#a!)
pa"o a pa"o pa!a $e podamo" de#ec#a! po"ible" falla", ' a"+ "ol$ciona! p!oblema".
EjECCIDn DE mACRoS
FIGRA 10. C21 /26 '20%1(26 -1'/8-(26 )1
)67) +5832, 32(5)026 02(-*-'%5 /26 0=5+)1)6
; /% 25-)17%'-A1 () /% ,2.%.
E!cel_Cap9_:La"ot 1 17/02/2010 12:13 a.m. P#gina 186
187
La I mpresi n
redusers.com
nuestra planilla. Al tener una imagen configurada
como fondo, el botn se llamar E&#'#(a+ )(d) y
nos servir para quitar esa imagen.
I035-0-5 7?78/26
Desde el botn I'*+#'#+ -3-.&),, podremos
seleccionar qu filas y qu columnas se repetirn en
cada pgina. Esto es til cuando necesitamos los
encabezados en cada una de las hojas.
!EntAnA DE ConFIGRACIDn
Si presionamos la marca incluida en la esquina infe-
rior derecha del grupo C)(#!.+a+ *2!#(a, acce-
deremos a la ventana donde se encuentran todas las
opciones que hemos comentado anteriormente
(Figura 11).
Hay dos botones que se encuentran disponibles en
todas las pestaas de esta ventana. Con el botn
FIGRA 11. E67% 9)17%1%
126 3)50-7) 02(-*-'%5 /26
3%5=0)7526 () -035)6-A1.
e" po"ible incl$i!, en encabe(ado" ' pie de p)gina, la !$#a donde "e enc$en#!a $bicado el
a!chi%o, "$ nomb!e ' ha"#a la denominaci,n de la hoja $e e"#amo" imp!imiendo. A"+ pod!e-
mo" iden#ifica! f)cilmen#e de"de $* lib!o ' hoja de e&cel hemo" !eali(ado la imp!e"i,n.
EnCAbE$ADoS # pIE DE pCGInA
E!cel_Cap9_:La"ot 1 17/02/2010 12:13 a.m. P#gina 187
188
9. Tabl as di nmi cas, macros e i mpresi n.
redusers.com
I'*+#'#+ accederemos directamente a la ventana
de impresin, desde donde podremos seleccionar,
entre otras cosas, la impresora de destino y la canti-
dad de copias que deseamos obtener. El botn
V#,-a *+e&#'#(a+ nos mostrar en la pantalla
cmo quedara la hoja impresa. Por ltimo, el botn
O*c#)(e, nos permitir acceder a modificar par-
metros especficos de la impresora instalada.
FIGRA 12. E67%6 23'-21)6 6) )1'8)175%1 '217)1-(%6 ()1752 () /% 9)17%1% C)(#!.+a+ *2!#(a.
d$!an#e e"#e -l#imo, cap+#$lo hemo" dado $n %i"#a(o a la" nocione" b)"ica" "ob!e el manejo
de #abla" ' de #abla" din)mica", ' !epa"amo" la" opcione" m)" impo!#an#e" de e"#a" he!!a-
mien#a". de"a!!ollamo" b!e%emen#e $na de"c!ipci,n "ob!e mac!o", "$ $#ili(aci,n ' "$" p!in-
cipale" ca!ac#e!+"#ica".Adem)", anali(amo" alg$no" de#alle" de la ficha de opcione"
P+)!+a'ad)+ ' del edi#o! de VBA. Po! -l#imo, %imo" la" he!!amien#a" nece"a!ia" pa!a lle%a!
en fo!ma adec$ada n$e"#!o #!abajo al papel.
RESmEn
mCS opCIonES
Para finalizar, cabe mencionar que, dentro de los
grupos A$.,-a+ 2+ea de #'*+e,#5( y
O*c#)(e, de &a ")$a incluidos en la ficha
D#,e4) de *2!#(a, encontraremos algunas de
las opciones que hemos repasado, a travs de la
ventana de C)(#!.+a+ *2!#(a, como se ve en
la Figura 12.
E!cel_Cap9_:La"ot 1 17/02/2010 12:13 a.m. P#gina 188
>> Vea informacin ms detallada sobre cada libro de este
catlogo.
>> Obtenga un captulo gratuito para evaluar la posible compra
de un ejemplar.
>> Conozca qu opinaron otros lectores.
>> Compre los libros sin moverse de su casa y con importantes
descuentos.
>> Publique su comentario sobre el libro que ley.
>> Mantngase informado acerca de las ltimas novedades
y los prximos lanzamientos.
COLECCION FLUO - CATALOGO COMPLETO - Base Editable - 15x19 - Dic 09.indd 1 15/12/2009 11:44:37
usershop.redusers.com
De Windows a Linux Produccin y edicin de video Webmaster Profesional
Silverlight Flash Extremo Hackers al descubierto
Esta obra nos introduce en el apasio-
nante mundo del software libre a travs
de una completa gua de migracin, que
parte desde el sistema operativo ms co-
nocido: Windows. Aprenderemos cmo
realizar gratuitamente aquellas tareas
que antes hacamos con software pago.
Este manual nos introduce en un nuevo
nivel en el desarrollo de aplicaciones
interactivas a travs de Silverlight, la op-
cin multiplataforma de Microsoft. Quien
consiga dominarlo crear aplicaciones
visualmente impresionantes, acordes a
los tiempos de la incipiente Web 3.0.
Un libro ideal para quienes deseen reali-
zar producciones audiovisuales con bajo
presupuesto. Tanto estudiantes como
profesionales encontrarn cmo adquirir
las habilidades necesarias para obtener
una salida laboral con una creciente de-
manda en el mercado.
Este libro nos permitir aprender a
fondo Flash CS4 y ActionScript 3.0 para
crear aplicaciones Web y de escri-
torio. Una obra imperdible sobre uno
de los recursos ms empleados en la
industria multimedia que nos permitir
estar a la vanguardia del desarrollo.
Esta obra explica cmo superar los
problemas ms frecuentes y complejos
que enfrenta todo administrador de sitios
web. Ideal para quienes necesiten co-
nocer las tendencias actuales y las tec-
nologas en desarrollo que son materia
obligada para dominar la Web 2.0.
Esta obra presenta un panorama de
las principales tcnicas y herramien-
tas utilizadas por los hackers, y de los
conceptos necesarios para entender su
manera de pensar, prevenir sus ataques
y estar preparados ante las amenazas
ms frecuentes.
> COLECCIN: MANUALES USERS
> 336 pginas / ISBN 978-987-663-013-9
> COLECCIN: MANUALES USERS
> 352 pginas / ISBN 978-987-663-010-8
> COLECCIN: MANUALES USERS
> 336 pginas / ISBN 978-987-663-012-2
> COLECCIN: MANUALES USERS
> 320 pginas / ISBN 978-987-663-009-2
> COLECCIN: MANUALES USERS
> 336 pginas / ISBN 978-987-663-011-5
> COLECCIN: MANUALES USERS
> 352 pginas / ISBN 978-987-663-008-5
COLECCION FLUO - CATALOGO COMPLETO - Base Editable - 15x19 - Dic 09.indd 2 15/12/2009 11:45:07
Lalo antes Gratis!
En nuestro sitio, obtenga GRATIS un captulo del libro de su eleccin antes de comprarlo.
usershop@redusers. com
Vista avanzado 101 Secretos de Excel Electrnica & microcontroladores PIC
Seguridad PC Hardware desde cero 200 Respuestas: Photoshop
Este manual es una pieza imprescindi-
ble para convertirnos en administrado-
res expertos de este popular sistema
operativo. En sus pginas haremos un
recorrido por las herramientas funda-
mentales para tener mximo control so-
bre todo lo que sucede en nuestra PC.
Este libro contiene un material im-
prescindible para proteger nuestra
informacin y privacidad. Aprende-
remos cmo reconocer los sntomas
de infeccin, las medidas de preven-
cin a tomar, y nalmente, la manera
de solucionar los problemas.
Una obra absolutamente increble, con
los mejores 101 secretos para dominar
el programa ms importante de Ofce.
En sus pginas encontraremos un ma-
terial sin desperdicios que nos permitir
realizar las tareas ms complejas de
manera sencilla.
Este libro brinda las herramientas nece-
sarias para entender de manera amena,
simple y ordenada cmo funcionan el
hardware y el software de la PC. Est
destinado a usuarios que quieran inde-
pendizarse de los especialistas necesa-
rios para armar y actualizar un equipo.
Una obra ideal para quienes desean
aprovechar al mximo las aplicaciones
prcticas de los microcontroladores
PIC y entender su funcionamiento. Un
material con procedimientos paso a
paso y guas visuales, para crear pro-
yectos sin lmites.
Esta obra es una gua que responde,
en forma visual y prctica, a todas las
preguntas que necesitamos contestar
para conocer y dominar Photoshop
CS3. Deniciones, consejos, claves y
secretos, explicados de manera clara,
sencilla y didctica.
> COLECCIN: MANUAL USERS
> 352 pginas / ISBN 978-987-663-007-8
> COLECCIN: MANUAL USERS
> 336 pginas / ISBN 978-987-663-004-7
> COLECCIN: MANUAL USERS
> 336 pginas / ISBN 978-987-663-005-4
> COLECCIN: MANUAL USERS
> 320 pginas / ISBN 978-987-663-001-6
> COLECCIN: MANUAL USERS
> 368 pginas / ISBN 978-987-663-002-3
> COLECCIN: 200 RESPUESTAS
> 320 pginas / ISBN 978-987-1347-98-8
COLECCION FLUO - CATALOGO COMPLETO - Base Editable - 15x19 - Dic 09.indd 3 15/12/2009 11:45:25
usershop.redusers.com
Creacin de distribuciones Linux Mtodos giles SuperBlogger
UML Ethical Hacking Unix
En este libro recorreremos todas las
alternativas para crear distribucio-
nes personalizadas: desde las ms
sencillas y menos customizables,
hasta las ms avanzadas, que nos
permitirn modicar el corazn mis-
mo del sistema, el kernel.
Este libro es la gua adecuada para
iniciarse en el mundo del modelado.
Conoceremos todos los constructores
y elementos necesarios para com-
prender la construccin de modelos y
razonarlos de manera que reejen los
comportamientos de los sistemas.
Este libro presenta una alternativa com-
petitiva a las formas tradicionales de de-
sarrollo y los ltimos avances en cuanto
a la produccin de software. Ideal para
quienes sientan que las tcnicas actua-
les les resultan insucientes para alcan-
zar metas de tiempo y calidad.
Esta obra expone una visin global
de las tcnicas que los hackers
maliciosos utilizan en la actualidad
para conseguir sus objetivos. Es una
gua fundamental para obtener sis-
temas seguros y dominar las herra-
mientas que permiten lograrlo.
Esta obra es una gua para sumarse a
la revolucin de los contenidos digi-
tales. En sus pginas, aprenderemos
a crear un blog, y profundizaremos
en su diseo, administracin, pro-
mocin y en las diversas maneras de
obtener dinero gracias a Internet.
Esta obra contiene un material imper-
dible, que nos permitir dominar el
sistema operativo ms slido, estable,
conable y seguro de la actualidad.
En sus pginas encontraremos las
claves para convertirnos en expertos
administradores de FreeBSD.
> COLECCIN: MANUAL USERS
> 336 pginas / ISBN 978-987-1347-99-5
> COLECCIN: DESARROLLADORES
> 320 pginas / ISBN 978-987-1347-95-7
> COLECCIN: DESARROLLADORES
> 336 pginas / ISBN 978-987-1347-97-1
> COLECCIN: MANUAL USERS
> 320 pginas / ISBN 978-987-1347-93-3
> COLECCIN: MANUAL USERS
> 352 pginas / ISBN 978-987-1347-96-4
> COLECCIN: MANUAL USERS
> 320 pginas / ISBN 978-987-1347-94-0
COLECCION FLUO - CATALOGO COMPLETO - Base Editable - 15x19 - Dic 09.indd 4 15/12/2009 11:45:42
>> HOME / MICROSOFT
>> 192 PGINAS
>> ISBN 978-987-663-027-6
En este libro encontraremos
las claves y los secretos desti-
nados a optimizar el uso de
nuestra PC tanto en el trabajo
como en el hogar. Aprenderemos
a llevar adelante una instalacin
exitosa y a utilizar todas las
nuevas herramientas que
incluye esta nueva versin.
LIBRO Excel Desde Cero - COLECCION FLUO 15x19 - BOMBO RCT - Feb 10.indd 1 16/02/2010 13:09:17
Ingreso y manejo de datos
Funciones bsicas y avanzadas
Grficos espectaculares!
Bases de datos, impresin,
macros y mucho ms!
E
x
c
e
l
Cero
desde
Excel
El contenido
de esta obra
form parte
del libro
Excel 2007.
Sobre la coleccin
Aprendizaje prctico, divertido,
rpido y sencillo
Lenguaje simple y llano para
una comprensin garantizada
Consejos de los expertos para
evitar problemas comunes
Guas visuales y procedimientos
paso a paso
Otros ttulos de esta
misma coleccin
Photoshop / Ofce / Hardware
Soluciones PC / Windows 7
Blogs / Redes / Seguridad
Nuestro sitio rene a la mayor comunidad de tecnologa en Amrica Latina. Aqu
podr comunicarse con lectores, editores y autores, y acceder a noticias, foros y blogs
constantemente actualizados.
Si desea ms informacin sobre el libro:
Servicio de atencin al lector usershop@redusers.com
Excel from scratch
Excel is the most used and renowned spreadsheet in the whole world. This book
will teach you how to use it, take advantage of all its secrets, and apply them to
your everyday work with amazing results.
Excel Cero
desde
Excel es el programa de planillas de clculo ms utilizado
a nivel mundial, tanto en el hogar como en la ocina.
Este libro le ensear a usarlo sintindose cmodo,
a aprovechar todas sus ventajas, y a aplicar lo aprendido
en tareas reales que le permitirn conocerlo de manera til y sencilla!
Dentro del libro encontrar
La interfaz de usuario | Cinta de opciones | Botn de Ofce | Barra de estado |
Operaciones bsicas | Formato de celdas | Administracin de ventanas | Copiar,
cortar y pegar | Filas y columnas | Buscar y reemplazar | El formato de los datos |
Estilos de celdas | Formatos condicionales | Biblioteca de funciones | Auditora de
frmulas | Opciones de clculo | Ordenar | Filtros avanzados | Grcos | Ficha formato |
Herramientas de datos | Esquemas | Revisin | Tablas dinmicas | Macros | Impresin
express excel.indd 1 16/02/2010 16:38:59
Das könnte Ihnen auch gefallen
- (USERS 19) Secretos Word y Excel Al Maximo - Ed 2013Dokument196 Seiten(USERS 19) Secretos Word y Excel Al Maximo - Ed 2013KEOPSS03100% (2)
- Excel Desde CeroDokument196 SeitenExcel Desde CeroAlberto Rico100% (2)
- Users Redes F 10001Dokument24 SeitenUsers Redes F 10001martin_rr67% (3)
- Redes WifiDokument196 SeitenRedes WifiWilgen Garcia100% (5)
- Guia Practica para El Usuario 2013 UsersDokument324 SeitenGuia Practica para El Usuario 2013 UsersJuan Antonio Gómez AguilarNoch keine Bewertungen
- USERS PHP Avanzado-Fb-Ing. Alexi LlontopDokument405 SeitenUSERS PHP Avanzado-Fb-Ing. Alexi LlontopRudy DiazNoch keine Bewertungen
- ISSUU Users 244 - Bajate Todo PDFDokument12 SeitenISSUU Users 244 - Bajate Todo PDFreiv00733% (3)
- MacrosDokument8 SeitenMacrosJhosselyn Pamela Calderòn RodrìguezNoch keine Bewertungen
- Libro ANAYA Visual Basic 6 0Dokument240 SeitenLibro ANAYA Visual Basic 6 0David Tonato Peralta100% (2)
- Windows 10 (Computer Hoy)Dokument126 SeitenWindows 10 (Computer Hoy)augusto.fernandez75% (4)
- Users Redes F 30001Dokument24 SeitenUsers Redes F 30001martin_rr100% (3)
- Users 248 PDFDokument12 SeitenUsers 248 PDFEnzo Figolli100% (2)
- InformeRedUsers 01Dokument31 SeitenInformeRedUsers 01Jenniferdaniela Lutzherrero80% (5)
- Users 101 Secretos de Excel PDFDokument49 SeitenUsers 101 Secretos de Excel PDFReveka Reyes100% (1)
- Manual de Excel Básico 2013Dokument122 SeitenManual de Excel Básico 2013Sharon Hernandez100% (2)
- Servicio Técnico de PCs Javier RicharteDokument147 SeitenServicio Técnico de PCs Javier RicharteLupillo Sand100% (1)
- Manual Word 2013 RicoSoftDokument464 SeitenManual Word 2013 RicoSoftdocomez100% (2)
- ExcelDokument12 SeitenExcelRafa Euceda0% (1)
- Aprender Access 2016 con 100 ejercicios prácticosVon EverandAprender Access 2016 con 100 ejercicios prácticosBewertung: 1 von 5 Sternen1/5 (1)
- Excel 2010Dokument20 SeitenExcel 2010diegogimenezrafaela100% (1)
- Microsoft Excel Naiyara Palacios Palacios 2021Dokument15 SeitenMicrosoft Excel Naiyara Palacios Palacios 2021Heiner LennonNoch keine Bewertungen
- Guia 04 Informatica 10° Microsoft Excel IDokument14 SeitenGuia 04 Informatica 10° Microsoft Excel IDALILA MORENONoch keine Bewertungen
- Excel 2013 - Guía Prácticas Del Usuario - USERSDokument324 SeitenExcel 2013 - Guía Prácticas Del Usuario - USERSMiguel Angel Torrez Guzman100% (2)
- PROYECTO JORDY FinalDokument20 SeitenPROYECTO JORDY FinalchrisaacNoch keine Bewertungen
- Users Excel Desde Cero PDFDokument28 SeitenUsers Excel Desde Cero PDFJAcqueline Guerrero HernandezNoch keine Bewertungen
- Referente de Pensamiento (EXCEL BÁSICO)Dokument18 SeitenReferente de Pensamiento (EXCEL BÁSICO)carolina BarajasNoch keine Bewertungen
- Microsoft ExcelDokument18 SeitenMicrosoft ExcelRubelsy De LeónNoch keine Bewertungen
- Excel 2013Dokument324 SeitenExcel 2013Saul Hernandez100% (1)
- Computacion AvanzadaDokument4 SeitenComputacion AvanzadaCentro De Capacitacion CenforcadNoch keine Bewertungen
- Herramienta OfimaticaDokument6 SeitenHerramienta OfimaticaAndrea GuzmanNoch keine Bewertungen
- Excel de la A a la Z: El Manual Práctico Paso a Paso de Microsoft Excel para Aprender Funciones Básicas y Avanzadas, Fórmulas y Gráficos con Ejemplos Fáciles y ClarosVon EverandExcel de la A a la Z: El Manual Práctico Paso a Paso de Microsoft Excel para Aprender Funciones Básicas y Avanzadas, Fórmulas y Gráficos con Ejemplos Fáciles y ClarosNoch keine Bewertungen
- Microsoft ExcelDokument13 SeitenMicrosoft ExcelSholains MezaNoch keine Bewertungen
- COMPUTACIÓN 3 Ra EVALUACIÓNDokument17 SeitenCOMPUTACIÓN 3 Ra EVALUACIÓNpedroNoch keine Bewertungen
- Computacion Trabajo FinalDokument35 SeitenComputacion Trabajo FinalGilmar AttoNoch keine Bewertungen
- Actividad#6 InformaticaDokument9 SeitenActividad#6 InformaticaAngie HernándezNoch keine Bewertungen
- Excel Desde CeroDokument196 SeitenExcel Desde CerondjchacinNoch keine Bewertungen
- CatedraDokument14 SeitenCatedraKarina Leal SanchezNoch keine Bewertungen
- Microsoft ExcelDokument21 SeitenMicrosoft ExcelServicio Técnico Montería100% (1)
- Proyecto Educativo de ExcelDokument21 SeitenProyecto Educativo de ExcelyamyrodriguesNoch keine Bewertungen
- Guía Herramientas I ExcelDokument22 SeitenGuía Herramientas I ExcelNorelvys Fernandez VegaNoch keine Bewertungen
- Fundamentos de Microsoft ExcelDokument24 SeitenFundamentos de Microsoft ExcelMarvin Alfonzo Macz CaàlNoch keine Bewertungen
- MS Excel PDFDokument46 SeitenMS Excel PDFmariangelica7Noch keine Bewertungen
- Guia #2 de Tecnologia Grado 9Dokument2 SeitenGuia #2 de Tecnologia Grado 9yenifer bustamanteNoch keine Bewertungen
- Escuela Nacional de Ciencias Comerciales de Occidente Seccion DiurnaDokument6 SeitenEscuela Nacional de Ciencias Comerciales de Occidente Seccion DiurnaJackelyne Johana Yacabalquiej AzNoch keine Bewertungen
- Qué Es Excel y para Qué Usarlo en La Vida DiariaDokument2 SeitenQué Es Excel y para Qué Usarlo en La Vida DiariaDiana Carolina Martinez PinzonNoch keine Bewertungen
- ExcelDokument8 SeitenExcelNoralquis VillarroelNoch keine Bewertungen
- FacturaDokument47 SeitenFacturaJairo Antonio MuñozNoch keine Bewertungen
- Proyecto Educativo de Excel JCDokument21 SeitenProyecto Educativo de Excel JCmiriamguisela100% (4)
- Plan de Estudios - Excel Nivel IntermedioDokument2 SeitenPlan de Estudios - Excel Nivel IntermedioArmando AguilarNoch keine Bewertungen
- Guía Laboratorio S11 HI FinalDokument11 SeitenGuía Laboratorio S11 HI FinalRosa TelloNoch keine Bewertungen
- ExcelDokument112 SeitenExcelNicolas X SoNoch keine Bewertungen
- Manual Excel 2013 BasicoDokument305 SeitenManual Excel 2013 BasicoKeng Yoshi Inga OchoaNoch keine Bewertungen
- Hojas ElectronicasDokument46 SeitenHojas ElectronicasFranklin Wilfredo Villachica HurtadoNoch keine Bewertungen
- Introduccion Al Curso de ExcelDokument8 SeitenIntroduccion Al Curso de ExcelsantiagoNoch keine Bewertungen
- Manual Macros ExcelDokument238 SeitenManual Macros ExcelRicardo A. Quiroz Gutiérrez100% (1)
- 1 Guia ExcelDokument13 Seiten1 Guia ExcelCristian Camilo Lopez OlayaNoch keine Bewertungen
- Leccion 1 Introduccion A Ms Excel-1Dokument21 SeitenLeccion 1 Introduccion A Ms Excel-1Julian Abaga NcogoNoch keine Bewertungen
- Carlos Fong AEDEMInternacional 2005Dokument14 SeitenCarlos Fong AEDEMInternacional 2005Osvaldo Enrique Cubillos SandovalNoch keine Bewertungen
- Fx115MS 991MS SpanishDokument44 SeitenFx115MS 991MS SpanishAqueronteBlog50% (2)
- 31-Article Text-89-2-10-20190923Dokument8 Seiten31-Article Text-89-2-10-20190923Osvaldo Enrique Cubillos SandovalNoch keine Bewertungen
- COLBUN01Dokument28 SeitenCOLBUN01Osvaldo Enrique Cubillos SandovalNoch keine Bewertungen
- Dialnet MetodoAHPUtilizadoParaMejorarLaRecepcionEnElCentro 6007733 PDFDokument10 SeitenDialnet MetodoAHPUtilizadoParaMejorarLaRecepcionEnElCentro 6007733 PDFmanulo99Noch keine Bewertungen
- Aplicación de La Simulación Monte Carlo en El Cálculo Del Riesgo Usando Excel PDFDokument13 SeitenAplicación de La Simulación Monte Carlo en El Cálculo Del Riesgo Usando Excel PDFYuliana PerezNoch keine Bewertungen
- Decreto #1495Dokument2 SeitenDecreto #1495Osvaldo Enrique Cubillos SandovalNoch keine Bewertungen
- Clase 3 Función SiDokument2 SeitenClase 3 Función SiOsvaldo Enrique Cubillos SandovalNoch keine Bewertungen
- Clase 3-EjerciciosDokument3 SeitenClase 3-EjerciciosOsvaldo Enrique Cubillos SandovalNoch keine Bewertungen
- Ejercicio Inicial Excel 2010 Excel 122 KBDokument7 SeitenEjercicio Inicial Excel 2010 Excel 122 KBnaudisNoch keine Bewertungen
- 3.3 Función Si y Buscarv SoluciónDokument121 Seiten3.3 Función Si y Buscarv SoluciónOsvaldo Enrique Cubillos SandovalNoch keine Bewertungen
- Clase 3-EjerciciosDokument3 SeitenClase 3-EjerciciosOsvaldo Enrique Cubillos SandovalNoch keine Bewertungen
- 2.4 Repaso SoluciónDokument11 Seiten2.4 Repaso SoluciónOsvaldo Enrique Cubillos SandovalNoch keine Bewertungen
- D1 (Ventas IVA)Dokument2 SeitenD1 (Ventas IVA)Osvaldo Enrique Cubillos SandovalNoch keine Bewertungen
- Clase 3 Función Si-ResueltoDokument4 SeitenClase 3 Función Si-ResueltoOsvaldo Enrique Cubillos SandovalNoch keine Bewertungen
- Calculo Diferencial e Integral Con Aplicaciones ActuarialesDokument142 SeitenCalculo Diferencial e Integral Con Aplicaciones Actuarialesapolo45683% (6)
- Gestión Del TiempoDokument1 SeiteGestión Del TiempoOsvaldo Enrique Cubillos SandovalNoch keine Bewertungen
- Maquina para Pan Recco Rmp-838 - Recetas y ManualDokument21 SeitenMaquina para Pan Recco Rmp-838 - Recetas y Manualroperez19914271% (227)
- Polyboard ManualDokument15 SeitenPolyboard ManualEzequiel50% (2)
- Indicadores Ethos Version 2007Dokument78 SeitenIndicadores Ethos Version 2007Catalina Gacitúa RamírezNoch keine Bewertungen
- Guía Integrales 2017Dokument1 SeiteGuía Integrales 2017Osvaldo Enrique Cubillos SandovalNoch keine Bewertungen
- ChartDokument1 SeiteChartOsvaldo Enrique Cubillos SandovalNoch keine Bewertungen
- Energia para El FuturoDokument38 SeitenEnergia para El FuturoJuan Pichilen CuencaNoch keine Bewertungen
- CeresitaInfor TLADokument2 SeitenCeresitaInfor TLAOsvaldo Enrique Cubillos SandovalNoch keine Bewertungen
- CeresitaInfor TLADokument2 SeitenCeresitaInfor TLAOsvaldo Enrique Cubillos SandovalNoch keine Bewertungen
- Catálogo UltimoDokument14 SeitenCatálogo UltimoOsvaldo Enrique Cubillos SandovalNoch keine Bewertungen
- 8 Pasos InnovaciónDokument104 Seiten8 Pasos InnovaciónLuisVillaverdeNoch keine Bewertungen
- El EmpowermentDokument28 SeitenEl EmpowermentGerardo ZamoranoNoch keine Bewertungen
- InternDokument20 SeitenInternArturo Montenegro-RamirezNoch keine Bewertungen
- Sotelo, Gracias K. Cross & BottonDokument88 SeitenSotelo, Gracias K. Cross & BottonCatisss100% (5)
- Modelo Informe Neuropsicologico - Adultos - Caso CompletoDokument5 SeitenModelo Informe Neuropsicologico - Adultos - Caso CompletoalavergaaaaNoch keine Bewertungen
- Definicion e Importancia de Un Plan de Gestion AmbientalDokument6 SeitenDefinicion e Importancia de Un Plan de Gestion Ambientalnv2vrg2fqjNoch keine Bewertungen
- Gilles Deleuze - Lo Que Dicen Los Niños - La Literatura y La VidaDokument7 SeitenGilles Deleuze - Lo Que Dicen Los Niños - La Literatura y La VidaBranco RuizNoch keine Bewertungen
- Ba 019 Pva Rpsab 2023Dokument17 SeitenBa 019 Pva Rpsab 2023Willy MonasterioNoch keine Bewertungen
- ExportacionDokument40 SeitenExportacionKaterine Tapia ZuloetaNoch keine Bewertungen
- Res.10-2010 D.C.Y M de MendozaDokument44 SeitenRes.10-2010 D.C.Y M de MendozaMar DdNoch keine Bewertungen
- Enfoque Sistémico de Las EmpresasDokument51 SeitenEnfoque Sistémico de Las EmpresasChristopher AguedoNoch keine Bewertungen
- Guia 6 Cuartiles, Deciles y PercentilesDokument2 SeitenGuia 6 Cuartiles, Deciles y PercentilesYarlin Tatiana Ortiz BecerraNoch keine Bewertungen
- La Identidad Judia en La Literatura ArgentinaDokument442 SeitenLa Identidad Judia en La Literatura ArgentinaYhoiner ParrasNoch keine Bewertungen
- La Ciudad Dual. Espacio de Libertades RestringidasDokument12 SeitenLa Ciudad Dual. Espacio de Libertades RestringidasDaniel Garcia BrannerNoch keine Bewertungen
- EcologíaDokument3 SeitenEcologíaRafael VidesNoch keine Bewertungen
- Formato Acta de AsambleaDokument1 SeiteFormato Acta de AsambleaAntonio Rafael BritoNoch keine Bewertungen
- Alfred Hitchcock - 'Encadenados', El AmorDokument8 SeitenAlfred Hitchcock - 'Encadenados', El AmorFidel YdmeNoch keine Bewertungen
- Mi IkigaiDokument3 SeitenMi Ikigaiinventario0% (1)
- Fase 8 Plantilla de EvidenciasDokument3 SeitenFase 8 Plantilla de Evidenciasjuan degoNoch keine Bewertungen
- TP - Mito EdipoDokument2 SeitenTP - Mito EdipoIvanaVicenteNoch keine Bewertungen
- Edward Demig Ciclo PhvaDokument13 SeitenEdward Demig Ciclo PhvaMarcelo CepedaNoch keine Bewertungen
- Jim Rohn El FilosofoDokument98 SeitenJim Rohn El FilosofoLeoncio Hilario UmiyauriNoch keine Bewertungen
- Modelo de ProminenciaDokument2 SeitenModelo de ProminenciaDiego Rondon100% (5)
- Resumen de La Reclamacion Sobre La Guayana EsequibaDokument4 SeitenResumen de La Reclamacion Sobre La Guayana EsequibaNilda EscobarNoch keine Bewertungen
- Fundamento de Mercados 2Dokument7 SeitenFundamento de Mercados 2Waldir JimenezNoch keine Bewertungen
- Las Familias DisfuncionalesDokument3 SeitenLas Familias DisfuncionalesGabbi HPalaciosNoch keine Bewertungen
- Ok Ok Cap 8 - Analisis de Un Transformador de Potencia Con Nucleo de HierroDokument73 SeitenOk Ok Cap 8 - Analisis de Un Transformador de Potencia Con Nucleo de HierroricardoNoch keine Bewertungen
- Kiss Me Kate InformacionDokument3 SeitenKiss Me Kate InformacionCARMENNoch keine Bewertungen
- PRACTICA LOGISTICA 2 (Punto de Equilibrio y Centro de Gravedad)Dokument4 SeitenPRACTICA LOGISTICA 2 (Punto de Equilibrio y Centro de Gravedad)Gustavo STNoch keine Bewertungen
- ORACIÓN DE VÍSPERAS Ante El SantísimoDokument61 SeitenORACIÓN DE VÍSPERAS Ante El Santísimo1985Víctor100% (4)
- Sesion IDokument101 SeitenSesion IManuel Pedro Vasquez GalanNoch keine Bewertungen
- Nociones Generales de Legislación TributariaDokument7 SeitenNociones Generales de Legislación Tributariasimon bermudezNoch keine Bewertungen
- Casoa Beatriz Hernando RamiarezDokument6 SeitenCasoa Beatriz Hernando RamiarezFernando EcheverriNoch keine Bewertungen