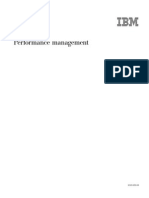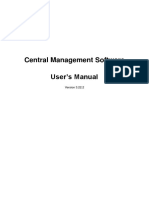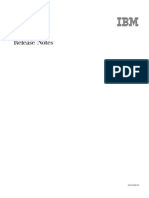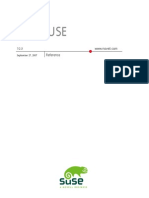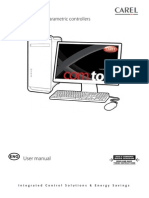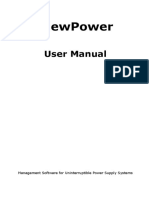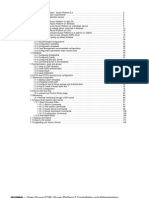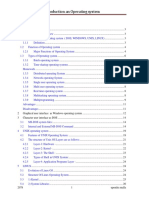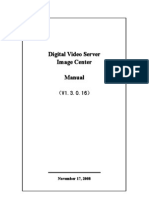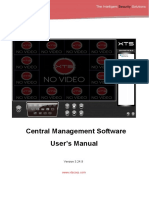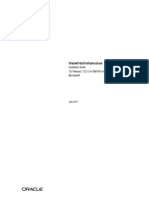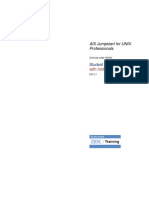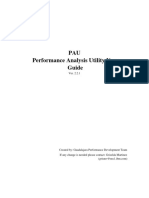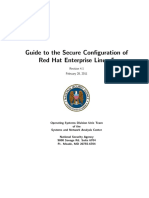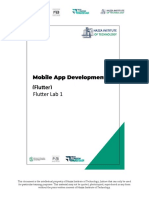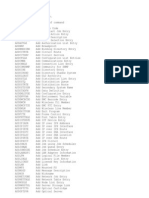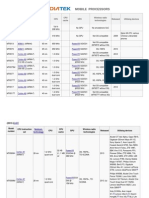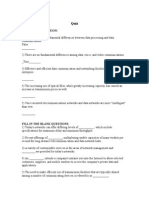Beruflich Dokumente
Kultur Dokumente
User Manual
Hochgeladen von
IngEfrainQuirozS0 Bewertungen0% fanden dieses Dokument nützlich (0 Abstimmungen)
40 Ansichten113 SeitenCopyright
© © All Rights Reserved
Verfügbare Formate
PDF, TXT oder online auf Scribd lesen
Dieses Dokument teilen
Dokument teilen oder einbetten
Stufen Sie dieses Dokument als nützlich ein?
Sind diese Inhalte unangemessen?
Dieses Dokument meldenCopyright:
© All Rights Reserved
Verfügbare Formate
Als PDF, TXT herunterladen oder online auf Scribd lesen
0 Bewertungen0% fanden dieses Dokument nützlich (0 Abstimmungen)
40 Ansichten113 SeitenUser Manual
Hochgeladen von
IngEfrainQuirozSCopyright:
© All Rights Reserved
Verfügbare Formate
Als PDF, TXT herunterladen oder online auf Scribd lesen
Sie sind auf Seite 1von 113
- 1 -
Fingerprint Time Attendance Software Manual
User Manual
Rev: E2.1.0
- 2 -
Content
Software Installation Wizard ......................................................................................................................................4
Chapter 1: System Functional Properties ..................................................................................................................5
Chapter 2: System Requirements ...............................................................................................................................6
2.1. Hardware Requirements .............................................................................................................................6
2.2. Operation Environments ...............................................................................................................................6
Chapter 3: Software Installation.................................................................................................................................7
3.1 software installation .........................................................................................................................................7
3.2 uninstall the software .......................................................................................................................................7
3.3 First use after installation .................................................................................................................................7
Chapter 4: Descriptions for the Software functions ................................................................................................ 13
4.1 User Management ......................................................................................................................................... 13
4.1.1 User ............................................................................................................................................................ 13
4.1.2 Sync. User ................................................................................................................................................... 30
4.1.3 USB User ..................................................................................................................................................... 32
4.2 Attendance Manage ...................................................................................................................................... 37
4.2.1 Add Att. ....................................................................................................................................................... 37
4.2.2 Leave ........................................................................................................................................................... 38
4.2.3 Att. Rules .................................................................................................................................................... 39
4.2.4 Schedule ..................................................................................................................................................... 50
4.2.5 Report ......................................................................................................................................................... 52
4.3 Device Management...................................................................................................................................... 63
4.3.1 Connect the device ..................................................................................................................................... 64
4.3.2 Data download ........................................................................................................................................... 86
4.4 System Maintenance ..................................................................................................................................... 87
4.4.1 Maintenance ............................................................................................................................................. 88
4.4.2 Backup ................................................................................................................................................ 103
4.4.3 Restore ............................................................................................................................................... 103
- 3 -
Chapter 5: Guides for the SQL Server .................................................................................................................... 104
Chapter 6: Questions & Answers .......................................................................................................................... 109
1. I cannot connect the device to the computer, what can I do? .................................................................. 109
2. When running the RAMS, it prompts the dialog box The application cannot start. .............................. 109
3. How to set the working shift and affect it to the staff in the RAMS software? ......................................... 109
4. What is the data downloaded by the USB flash driver? ............................................................................ 111
5. How to reset the administrator password of the RAMS software. ........................................................... 111
6. How to empty all the data on the RAMS software? .................................................................................. 111
7. Why cant I install the Framework? ........................................................................................................... 111
8. Why the Device fails to connect with PC? ................................................................................................. 111
9. How to install the driver for the USB communication device? (The installation is no need for serial
interface, TCP/IP devices) .................................................................................................................................. 112
10. The time of the machine is not correct, what should I do? ................................................................... 112
11. How to display the username on the screen of the machine? (Follow this method to copy fingerprint
data when therere 2 or more machines.) ........................................................................................................ 112
12. Why theres no data in the report? ........................................................................................................ 112
13. There are too many columns in the report, what should I do to delete some of them? ...................... 112
14. What can I set in the Attendance Rule Setting? .................................................................................... 112
15. What can I do with the data after reinstalling operating system? ........................................................ 113
16. The device cannot be entered when the administrator is changed, what should I do? ....................... 113
17. Is there any electronic document for help? ........................................................................................... 113
18. What operations should be handed over when the administrators resigning? ................................... 113
- 4 -
Software Installation Wizard
1) If your computers system is the Windows XP system, then it must be installed the Microsoft .NET
Framework 2.0. The Check.exe, below the Framework Folder in the Operation and Installation
Disk, can automatically check the installation of the Framework.
2) If there is no Microsoft Windows Installer 3.1 version suggested in the process of the install
Please find the upgrading patch corresponding to the system in the Folder of Windows Installer,
install it and try again.
3) Directly delete the RAMS folder after installation if it needs to unload the RAMS.
4) The installation folder of the RAMS System is the Folder Setup.exe that below the RAMS directory
in the Installation Disk.
- 5 -
Chapter 1: System Functional Properties
The RAMS Access Control & Time Attendance Management System, with the
comprehensive performances such as the User Management, device
management, attendance management access-control management and others,
have been being continuously improved and updated.
System Functional Properties:
1 The personnel and device management possess intelligent interaction.
2 The device management possesses asynchronously operational
processing capacities.
3 The access control management possesses the intelligently real-time
operating capacities.
4 The attendance management can assess, suggest and feedback
intelligently.
5 The system maintenance possesses the functions of abnormal catch-up,
break-down protection and intelligent backup DB.
- 6 -
Chapter 2: System Requirements
2.1. Hardware Requirements
CPU: above 1 GHz
Memory: above 256MB
Hard disk: The available data space of the hard disk must above 2 GB (require
larger storage space as the increase in the attendance recorded data)
Communication Port:
A. RS232/485: one COM port (if there is no COM port, it needs USB/COM
converter cable)
B. TCP/IP: the port that connect the Local network and the ether-net one.
C. USB: Support the computer with USB port.
2.2. Operation Environments
Operation system: Windows XP, Windows Vista, Windows Server 2003/2008,
Windows 7.
Note:
The Microsoft .NET Framework 2.0 needs the support of the Windows
XP, Windows 2003 (it is contained in the software installation Disk)
- 7 -
Chapter 3: Software Installation
3.1 software installation
1. Run the set up file
1) Run the setup.exe file (If your PC system is windows7, please right click run as administrator
to run install the software.). choose the install path, its recommended that install the
software under the non-System Disk. (Its defaulted to the Disk D.). click Install.
2. It will check if your PC system already installed the Micorsoft.NET Framework during the
installation. If not, it will install it automatically.
3. When finish the installation, theres a shortcut of the software on your desktop.
3.2 uninstall the software
If you need to uninstall the software, just go to the installation path to delete the RAMS folder.
3.3 First use after installation
Right click run as administrator to open the software:
- 8 -
Click Next to the following window:
(Note: for the following settings, you could close this window and skip to
the homepage of the software. You could enter the Maintenance to
modify the password, company info, and enter Attendance manage to
set the company attendance rule and such.
Its recommended that we learn how to use the software first, then we
set the attendance rules according to the company working rules.)
- 9 -
In this window, you could set the password to enter the software. And click Next to set the
company info:
In this window, you could add the company name and logo to the software. Click Next to the
following:
In this Attendance Rule setting, you could set the attendance rule according to your company
working rules.
- 10 -
Click Next to the following:
In this window, you could set the holiday rules.
Click Next to the following:
We could set the weekend rules in this window.
Click Next to the following:
- 11 -
In this window, we could set the duty time, the softwares calculation depends on this duty time.
Click Next to the following:
In this window, we could add the department name to the software.
Click Next to the following:
- 12 -
Click Finish to the homepage of the software.
- 13 -
Chapter 4: Descriptions for the Software functions
4.1 User Management
User Management includes: User,Syn. User,USB. User.
4.1.1 User
User: We could add & modify & view the employee info. Such as: department, ID, name,
enroll ID, gender, default attendance rule, Card No., password, identification No., entry date,
attendance rule, etc.
4.1.1.1 Add department info
First of all, we need to add the department info in the User Management window, if your
company doesnt have any department, just skip Add department info steps:
1) Click to enter the User Management window to enter the
Department Management window:
- 14 -
2) Click to add the new department info:
We add some departments as an example here:
Note:
1) How to add the Hardware Dept. and Software Dept. under Development Dept.?
Selected Development Dept. that you created, and click to add a new dept:
- 15 -
2) If you need to delete the Development Dept., need to delete its sub depts. Hardware
Dept. and Software Dept. first. And you need to remove the employee from
Development Dept. to other department first. Or you cannot delete the
Development Dept.
4.1.1.2 Add employee info
Note: normally, its recommend that we first register the user info such as Enroll ID, fingerprint
data, password, RFID card info on the time attendance device, then connect the device to the PC
software, then , Get all enroll from device to the software. And modify the user info, such as
user name on the software, and upload the username from software to the device.
Click to enter the User Management window to enter the User
Information window:
- 16 -
For example: we add Amaris(ID=1001) info :
Note:
- 17 -
1) For the Enroll ID, we could set it from 1 to 999 999 999 999. For some special models,
the Enroll ID could be 18bit. That means we could set the enroll ID from 1 to 999 999
999 999 999 999.
2) The Enroll ID need to be same as the one on the time attendance device. For example,
Amariss Enroll ID=1001 here on the software, so, when we enroll her fingerprint info on
the time attendance device, we need to set her Enroll ID=1001 on the device also.
3) Role = Manager, this is related to the role on the time attendance device. If
role=manager, that means Amaris can enter the device MENU and change the settings
on the device.
In the Extend Info, we could modify the register date, title, birthday, phone, ID No.,etc. If you
dont need this info, please keep it blank.
Note: please enter the correct register date, that means the date the employee entry the
company for the job. For example, if we set 01-10-2010 for Amaris, we can only check Amariss
attendance records from 01-10-2010.
- 18 -
When finish entering the info, please click to save the settings.
If we want to modify Amariss info, please click to edit it.
4.1.1.3 Manage the employee info
- 19 -
Right click the user info. Card, you could add new user, edit the selected user info, demission
the selected user, get enroll from device to the software, upload the username from software to
the device, get newly log from device to the software, delete the current employees enroll info
on the time attendance device, upload the current employees enroll info from software to the
device, get all the enroll info from device to the software, upload all enroll info from software to
the device, upload all user names from software to the device.
Some of the operations need to connect the software to the device first.
1) New
We could add new employee info on the software directly. Please refer to 4.1.2.2 Add
employee info.
2) Edit
We could edit the selected employees info. Remember click Save to save the settings.
3) Delete
Delete the selected employees enroll info and the attendance records.
4) Demission
Demission the selected employee, this employees info will be moved to the Demission
List. You could go to check the demission employees info under the Demission List:
- 20 -
5) Get Enroll
Get the enroll info from device to the software, including the fingerprint, password,
RFID card info and save it in the software database.
6) Upload Username
Upload employees name from software to the device. You could modify the employees
name on the software, and upload it to the device. then when the employee do the
attendance, their name would be shown on the LCD screen.
7) Get Newly Log
Download the new attendance records those are never downloaded before.
8) Delete Enroll
Delete the current employees info on the device, including the fingerprint, password,
RFID No. and attendance rules. But this employees info is still on the software.
For example: I need to delete Amaris enroll info on the device.
Right click Amaris info card Delete Enroll, as the following:
- 21 -
Click OK to delete Amariss enroll info on the device.
9) Upload Enroll
Upload the employee enroll info from software to the device, including the fingerprint
data, password, RFID No. if theres still no fingerprint data, password and RFID in the
software, you could select Upload Username first, then register the fingerprint,
password and RFID on the device later.
10) Get All Enroll
Download all the enroll info from device to the software, and save in the software
database.
11) Upload All enroll
Upload all the enroll info from software to the device.
If theres still no fingerprint data, password, RFID No. you could select Upload All
Username first, then register the fingerprint, password and RFID on the device later.
12) Upload All Usernames
Upload all the employee name info from software to the device. so when employee
doing the authentication, their name would be shown on the device LCD screen.
Note: in the employ enroll info card: = fingerprint, = password, = RFID card NO.
For example: Amariss enroll info card:
It shows Amaris has 2 fingerprint data, one password, one card NO.
- 22 -
4.1.1.4 View
Normally, therere 3 view modes: User Cards, User List, Demission users.
1) The default mode is User Cards, you could check the employee info on this mode,
as the following:
2) You could also check the employee info on the User list mode, as the following:
3) When someone resigns from the company, and we dont want to delete their data from
the software, we could move it to the Demission userslist.
For example, Hedley resigned from the company, so I right click his name card, and click
Demission, now, his enroll info is moved to the Demission userslist:
- 23 -
Click OK, and Hedley enroll info card is moved to Demission userslist now, you cannot
check it on the User cardsmode.
You could go to Demission usersmode, to check his info.
And after checking Hedleys info on the Demission users mode, you need to click Demission
Users to exit this mode.
4.1.1.5 Refresh
- 24 -
, refresh the user info.
4.1.1.6 Batch Edit
Batch edit the employee info, including modifying the department, register date,
attendance rules, and attendance weekends.
For example, if Amaris, Peter and David, all these 3 persons department is the same (Overseas
Market Dept.), we could use the Batch Edit to modify it:
Click Batch Edit select he persons (Amaris, Peter, David) on the left column, and modify the
settings you need (modify their Dept. to Overseas Market Dept.) click Apply.
4.1.1.7 Import
we could import the employee info from the Excel file. If you dont know the excel
file column name can import to the software, its recommend that you created a new employee
info on the software first, then export to the excel. And add other employee info on the excel
file, and import to the software.
- 25 -
Follow the tips and click Next to the final window import finished, click cancel to quit the
window.
4.1.1.8 Export
We could export the employee info to Excel file and TXT file.
4.1.1.9 Device Management
1) we could enter the Device Management window in a fast way, just click Device.
2) When the software manage different devices, we could select the very device ID. For
example: my software is connecting to 2 devices now, and I need to check the
employee info on device 2, so click Device_Users :
- 26 -
Descriptions:
a. Device status:
b. The user info on the device: for example, the following picture: the user info on the
Device 2.
- 27 -
c. The selected items no matter from device or from software, waiting for the next
operation:
d. The user info from the software database:
- 28 -
e. Enroll column: 0~9 stands for the fingerprint data. C stands for Card. P stands for
Password.
f. Yellow color: when the info is in yellow color. That means the user info on the software
not syn. With the user info on the device. as the following:
- 29 -
g. Descriptions for the 4 arrows in red frame:
: move the selected items from left to right column.
: move the selected items from right to left column.
: upload the user info from software to all the connected devices.
: get enroll info from the selected device to the software.
: delete the selected users from all the connected devices.
- 30 -
: move the selected users from user list to the demission user list on the
software.
4.1.2 Sync. User
1. Click , if you havent connect the device to the software, it will prompt a
connection window:
2. When connect successfully, it will get the enroll info from devices to the software
automatically, as the following:
- 31 -
3. When finish the Sync. , it will turn to the User Management window:
4. if you didnt upload the username to the device before, the info you Sync. From the device, is
without the username. You need to modify the user info according to your requirement.
- 32 -
4.1.3 USB User
Import the user info from device to the software
1. Plug the USB flash drive to the time attendance device MENU 3.U-Disk 1.Dopwnload
All Enroll Info (Or Personnel Enroll Info), after download, theres a UserData folder in your
USB flash drive. If you downloaded All Enroll Info just now, theres a file AllEnrollData.fps
under UserData folder. If you downloaded Personnel Enroll Infosuch as ID=1 user info just
now, theres a file 0D_000000000000000001.db under UserData folder.
2. Plug the USB flash drive to your PC.
3. Run the software, click to the following window:
4. click the icon to open one enroll info or open all enroll info that from the USB flash
drive.
- 33 -
We could double click the selected person, and modify his/her info.
- 34 -
Note: Ctrl+A to select all the user info, and click , to import all the enroll info to the
software.
We can also use this method to import one persons info, this method is recommended for the
new registered employee.
Export the enroll info from software, and upload to the software
1. Click to the following window:
2. Click to the following:
- 35 -
3. Select the department on the Candidate department column and double click or click
to select to the Selected department column:
- 36 -
Select the user on the candidate Users and click to select it to the Selected Users:
When finish selecting the users, click the apply icon .
- 37 -
4. Then click to save the enroll info to a UserData folder.
5. Then, we could put this folder to your USB flash drive root directory. And upload the enroll
info from USB flash drive to the time attendance device.
Note: for some client, s/he cannot connect the PC to the device via the USB connection nor TCP
connection, so s/he could use the this method to upload the username to the device.
4.2 Attendance Manage
Therere 5 submenus under the Attendance Manage window:Add Att.,Leave,
Schedule,Report,Att.Rules.
4.2.1 Add Att.
Its mainly for adding the attendance record that the employee forgot.
For example, we need to add a record for Amaris:
- 38 -
First, need to select Amaris on the left column, and click to add the record.
4.2.2 Leave
Add the leave record for the employee, such as Amaris asked for a sick leave on 2012-12-19:
- 39 -
Note:
Setting for the beginning and end date and time: default time is the current time on the PC
system. Need to set the date and time according to your requirement.
The beginning date cannot be latter than the end date.
When select the Uninterrupted and the beginning date and the end date are the same, the
beginning time cannot be latter than the end time.
When select the Uninterrupted and the beginning date and the end date are in different date,
the beginning time can be latter than the end time.
When you dont select Uninterrupted, no matter the beginning date and the end date are
different or not, the beginning time cannot be latter than the end time.
4.2.3 Att. Rules
4.2.3.1 Attendance rules management
Set the attendance rules according to your company working rules and requirement. The
Attendance rules is setting for the software calculation.
- 40 -
1) Normal
Descriptions:
A. One workday as 8 hours. You could change it to 7hours or 9hours according to your
company requirement.
B. Effective attendance records at intervals of not less than 5 minutes. For example:
when the employee does the attendance at 10:00, 10:01, its less than 5mins
between 10:00 and 10:01, so the software will ignore the record at 10:01.
C. Access control records dealing with attendance. if your device has access control
function, you need to tick this option, or the software cannot calculate the working
time.
D. In Out records are dealing with attendance. The In and Out records during working
time, will be calculated to the working time.
E. Strict attendance. The software only calculate the attendance records that marked
by the Duty On and Duty Off.
- 41 -
2) Late / Early /Absence
You could tick the options according to your company working rules.
Descriptions:
A. Clock-in over 10 minutes count as late. For example: the working time is 9:00, and
Peter clock in at 9:11, then, this record is marked as late.
B. Late exceed 60 minutes count as absent. For example: the working time is 9:00, and
Peter clock in after 10:00, it will mark Peter absent today.
C. Clock-out over 5 minutes count as early. For example: the working time is 9:00
18:00, and Peter clock out before 17:50, then this record will be marked as Early.
D. Early leave exceed 60 minutes count as absent. For example: the working time is
9:00 18:00, and Peter clock out before 17:00, then it will mark Peter absent today.
E. If no clock in, count as late/absent. For example: Peter forgot to clock in today, so
the software will mark Peter as late for 10mins? 20mins? Or mark as absent.
F. If no clock out, count as leave early/absent. For example: Peter forgot to clock out
today, so the software will mark Peter as leave the work early for 10mins? 20mins?
Or mark as absent.
3) Overtime
- 42 -
Descriptions:
A. Overtime more than 30 minutes to an effective. For example, working time is 9:00
18:00, and Amaris clock out after 18:40, so it mark Amaris Overtime for 40mins. But if
Amaris clock out at 18:29, less than 30mins, theres no Overtime mark for Amaris.
B. Advance in as overtime. Deduct the breakfast time, if still match the first rule, mark as
overtime.
For example, I set Over time more than 30 minutes to an effective and Advance in as
overtime, deduct 15mins breakfast time. And Amaris working time is from 9:00 18:00, she
clocked in at 8:10, then, 9:00 8:10 = 50mins, then 50mins 15mins breakfast time= 35mins >
30mins, so it mark Amaris overtime today for 35mins.
C. Extra work as overtime. Deduct the supper time, if still match the first rule, mark as
overtime.
For example, I set Over time more than 30 minutes to an effective and Advance in as
overtime, deduct 0 supper time. And Peter working time is from 9:00 18:00, he clocked out at
19:00, then, 19:00 18:00 = 60mins, then 60mins 0mins supper time= 60mins > 30mins, so it
mark Peter overtime today for 60mins.
D. Weekend / Holiday work as overtime.
- 43 -
For example, we set Amaris weekend rest, and she came to work on Saturday, so we mark her
Saturday record as overtime.
4.2.3.2 Attendance Item
Descriptions:
A. Name: the name of the attendance type in the attendance Report.
B. Symbol: the symbol mark on the Report.
C. Show times: when you tick this option, you could check the times for the very
attendance type in a Monthly Att. Report and the Symbol log report.
4.2.3.3 Holiday
We could set different holiday rules according to different country holiday laws.
- 44 -
You could click to add the new holiday rules. Then click to save the settings.
4.2.3.4 Weekend
Its default to Weekend rest = Saturday + Sunday rest, Sunday rest = Sunday rest. But in some
country, the weekend rest is Friday + Saturday. You need to set it according to your requirement.
4.2.3.5 Duty Time
For the duty time setting, its for the company that has simple working time, such as 9:00
18:00, one punch in and one punch out.
- 45 -
1) Click , enter the name for this duty time, here I name it as Test. Set the
Attendance Type. And set the Duty on time, Duty off time, and the earliest calculating
time, and the latest calculating time. For example:
And we apply it to Amaris on the User Management window,:
- 46 -
Case A: Amaris do attendance at 7:05 and 18:00, the time range is in ,
so in the report, the software will calculate as the following:
Case B: Amaris do attendance at 6:30 and 21:00, the time range is outside
, so in the report, the software cannot calculate the working time:
Note: be attention of the setting of , when set Begin at.time to
7:00, employee cannot do the attendance before 7:00, or the record is useless, the software will
- 47 -
not calculate this record. And when we set End att. time to 20:00, we cannot do the
attendance after 20:00, otherwise the record is useless, the software will not calculate this
record.
2) set the rules according to your requirement,
3) click to save the setting.
4.2.3.6 Shift
The shift is made up of different Duty time. The Shift rule is recommend to the company that
has different duty time.
For example, company A working time: 9:00-12:00 and 14:00-18:00. So we could add two Duty
time first (Morning-test: 9:00-12:00 and Afternoon-test: 13:00-18:00.)
- 48 -
Note: the time on the duty time Moring-test cannot be overlapping with the duty time
Afternoon-test. That means, the Begin att.time in Afternoon-test Duty time, cannot be
earlier than the End att.time in Moring-test Duty time.
Then we create a new Shift to combine Duty time Moring-test and Afternoon-test.
- 49 -
4.2.3.7 S-Group (Shift-Group)
The S-Group is made up by different shift. Its recommend for the company that has the shifts
system. The software will auto match the working time to the very match duty time.
For example: Company A has 3 working time, Moring working time : 6:00-10:00, Noon working
time: 10:30-13:30, Afternoon working time: 14:00-18:00.
The employee can go to work for any working time, that means s/he could go to work for the
Morning, or s/he could work for the Afternoon, etc. In this case, the company dont need to set
the fixed working time for the employee. The software can calculate the working time according
to the auto match.
We set the 3 duty time 2 shift 1 S-Group:
3 duty time: Morning: 6:00-10:00, Noon : 10:30-13:30, Afternoon: 14:00-18:00
2 shift: Shift-1 (Morning + Noon), Shift-2(Noon+Afternoon).
1 S-Group: Shift-1 + shift-2.
- 50 -
Note:
The S-Group is available for the company that has regular working time. If not, need to set the
working time in Schedule.
For example: the companys working time is: Monday Thursday working time 9:00-18:00,
Friday working time 10:00-17:00. For this situation, we need to use the Schedule.
4.2.4 Schedule
The Schedule is available for the company that doesnt have a fixed working time.
For example: the companys working time is: Monday Thursday working time 9:00-18:00,
Friday working time 10:00-17:00. And this working schedule is for Amaris, Peter and David these
3 persons. For this situation, we need to use the Schedule. This working schedule is for 2013
January.
We need to set it 2 different duty time first: Test-1 (9:00-18:00), Test-2(10:00-17:00). And go to
the Schedule window:
- 51 -
1) select the persons on the left column (Amaris, Peter, David), set the date range 2012-01-
01 2012-01-31. Right click on the blank sheet, and click Template:
2) click , then click the white cell under Monday
Tuesday Wednesday Thursday. , then it turns
to the following: .
3) Click , then click the white cell under Friday:
4) Click to save the settings. Then it shows as the following;
- 52 -
We can also import and export the Schedule table.
4.2.5 Report
Therere different kinds of reports : Raw Clock-In/Out Log report, Access Control Log report,
Leave Registration report, Daily Log report, Daily Att. Report, Monthly Att. Report, Symbol Log
report.
4.2.5.1 types of report
1. Raw Clock-In/Out Log report
Set the date range, users and click to get the report:
- 53 -
select and edit the record:
Select and double click the record and edit it,
Select and delete the record:
Select the record, click to delete it.
- 54 -
Show/Hide some column:
2. Access control log Report
Set the date range, users and click to get the report:
- 55 -
3. Leave Registration report
Set the date range, users and click to get the report:
- 56 -
4. Daily Log report
Set the date range, users and click to get the report:
5. Daily Att. Report
Set the date range, users and click to get the report:
If you cannot get any data from the report, please go to the Daily Log report and click Query
to get that report first, then back to the Daily Att.Report to click Stat. to get this report.
- 57 -
1) Descriptions for the color:
: late, early or absent.
: no stat. result.
: its Saturday.
: its Sunday.
2) We can double click the record to get the attendance rule info:
- 58 -
6. Monthly log Report
Set the date range, users and click to get the report:
- 59 -
7. Symbol log report
Note:
how to search and check someone or some persons attendance records in a fast way:
1) select by name, ID, or Enroll ID:
For example, we need to select Amariss info in 2000 persons. Amaris, ID=1001.
- 60 -
2) select by department:
For example, we need to select the Marketing dept. employee.
3) select by gender:
For example, we select the male or female employee.
4) select employee in an advanced way:
For example, we need to check the report of all the employee from Marketing Dept.,
Service and Production Dept. please refer to the following:
- 61 -
Click Advanced to the following:
Then double Marketing Dept., Service Dept. and production Dept., to the
following:
- 62 -
After you select these 3 departments, all their employee will display in the Candidate Users,
and double click all of these employ, the, they will move to the Selected Users.
Then click to check these employees attendance report.
4.2.5.3 export and print the report
- 63 -
1. print
Click to the following window and select the content you need to print.
2. export
Click to export the report to excel file and txt file.
4.3 Device Management
In the device management window, we could connect the software to the device and get the
data and upload data, import data from USB flash drive.
- 64 -
4.3.1 Connect the device
4.3.1.1 Add device
Connect the device to the computer (select the suitable communications: RS232/RS485,
TCP/IP or USB) If there are several networking-apply devices, these devices must be set
to different numbers to avoid repeating, for example: 001,002
1) RS232/RS485 Communication
Click Device Management on the menu Connect click or Add Device on
the left column to popup Connect to the Device window.
Select RS232/RS485 communication, the settings of Device ID and date remain
the same with the ones on the terminal, select the COM Port. Then click Search,
as the following.
It will display Successful Connect Prompt Box, corresponding to the data
searched. Click OK and there will be the icon of Add Device on the left of the
window, as the following.
- 65 -
Click Add Device for more devices.
2) TCP/IP Communication
Click Device Management on the menu Connect click or Add Device
on the left column to popup Connect to Device window.
Select TCP/IP communication, the Device ID, IP Address and Password must
remain the same with the ones on the terminal. No communication password
defaults as 0.
- 66 -
3) USB Communication
Click Device Management on the menu Connect click or Add Device on
the left column to popup Connect to the Device window.
Select USB communication, the Device ID must remain the same with the ones
on the terminal. Device ID defaults as 1.
- 67 -
4.3.1.2 Device Management setting
Select the device connected, such as Device #1, and click Edit on the menu or right-click
Device #1 connect to option, and there will be a corresponding window of device
property. Then you can set the devices communication, device ID, IP address and
others. About the connection setting, please refer to 4.3.1.1 .
Right click the :
- 68 -
When connect the software to the device, it shows some basic data of the device: amount of
user, fingerprint, card, password, manager, newly log, all logs.
1. Normal
- 69 -
1) Get newly log
Download the new log from the devices, the logs on the device that never be
downloaded before.
2) Get all log
Download all the attendance logs from the device.
3) Empty all log
Clear all the attendance log on the device. Once you click Empty all log, you cannot get
the old attendance records on the device any more.
4) Get all enroll
Download all the employee info from the device, including the fingerprint data,
password, Card.
5) Empty all enroll
Clear all the enroll info on the device. Once you click Empty all enroll, you cannot get
the old enroll data from the device.
6) Upload all enroll
Upload all the enroll info from software to the device.
7) Cancel Privilege
Remove the privilege to enter the device MENU. When your staff that in charge of the
time attendance resign from the company, and s/he set some admin to enter the device
menu. You cannot enter the device MENU, as it need the admin id and password or
fingerprint. You could connect the device to the PC software via the USB connection and
cancel Privilege on the software.
8) Sync Time
Sync. the device time with the current PC.
9) Turn off device
Turn off the device via the software.
2. Advanced
- 70 -
1) Empty Device Data
Clear all the data on the device, including the enroll info and the attendance records.
Attentions: this operation cannot restore, once you click Empty device data, theres
no enroll data and attendance data on the device.
2) Set the text of the devices screen
Set the txt content to the device homepage. Its defaulted as Welcome on the top of
the device menu homepage. For example: I want to set my company name (Test-
Company) , I just input Test-Company and click Set to apply to the device.
3) Device standby display text
Set the txt content to the device standby display page.
3. Bell
This setting is same as the Alarm (MENU 4.Setting4.Alarm) on the device menu.
- 71 -
1) Get from device
Get the bell setting info from the device.
2) Upload to device
Upload the bell setting info to the device.
4. Timer Off
This setting is same as the Power off time (MENU 4.Setting5.PowerPower off time) on
the device menu.
- 72 -
1) Get from device
Get the Power off time settings from the device.
2) Upload to device
Upload the Power off time setting to the device.
5. Message (Available for some models)
This setting is same as the Message on the device (MENU2.LogDataMessage).
- 73 -
Descriptions of setting:
Target: its defaulted that apply to everyone. So everyone can see the message. But if you want
to set to some specific persons, we could input the ID No. on the Target.
For example: Amaris (ID=1001), birthday is on June.2
nd
, so I set a message to her as the
following, and click Upload to device to apply this message on the device.
- 74 -
So, when Amaris do the attendance on 2012-6-02, it shows the message to her on the device
LCD screen:
1) Get from device
Download the Message settings from the device.
2) Upload to device
Upload the Message settings to the device.
6. Log Schedule
- 75 -
We could set the timing for the software to download the attendance records from the
connecting device. And sync. the device time with the PC time.
For example, I need my software to auto download the attendance data from the device at 9:30,
12:30, 14:00, 19:00. And I need that the software sync the device time with the PC time. So set
as the following:
- 76 -
Note: the software only auto download the data while its connecting to the device during these
4 time. That means if its 12:30 now, and my software is not connecting to the device, so it
cannot download the data.
7. Monitoring
its the real-time monitoring function. The device will push the real-time log from device to the
server in real-time automatically. But need to make sure the device is connecting to the
software.
When you use this monitoring function, you need to change some Communication settings on
the time attendance device first:
MENU4.SettingComm. Server Req. (its defaulted as NO, we set it to UDP); Server IP
(set it as your computer IP address.) . For example, my computer IP address is 192.168.1.160,
then set the Server IP=192.168.1.160.
Then click to active the monitoring function.
- 77 -
Monitoring interval(ms) : defaulted to 1000ms, it means the real time is 1s. This value cannot
be too small.
Number of retries: when the network is very bad, the software need to retries to get the data.
Two monitoring mode: Normal Monitoring and Advance Monitoring:
1) Normal Monitoring
When we use the Normal monitoring, if we tick show User Picture, during the
monitoring, it shows the users info including the avatar.
After we active the Normal Monitoring, it shows as the following:
Sample of the real-time monitoring prompt:
- 78 -
2) Advanced Monitoring
Click Advanced , then it prompt to the following window:
- 79 -
When people do the attendance, the records will be pushed to the software directly, as the
following:
4.3.1.3 Access control
- 80 -
If your device support the Access control function, when connect the software to the device,
theres the Access control options.
1) Access Control
1. Click Open and conduct remote control to open the door through the software.
2. Click Keep-open and set to keep the door open normally.
3. Click Keep-Close and set to keep the door closed normally. It is in-effective
to open by card stamping but effective when restoring to Automatic Mode.
4. When the door is in a fixed state, click Automatic Control to restore the
open status. Set the state of the door to Automatic Control Mode.
5. Click Cancel Alarm to cancel the current alarm and restore the open status
of automatic control mode.
6. Click Show Status to see the controlling mode of the current door.
2) The Settings of the Access Control Device
- 81 -
4.3-15
1. Click Get to obtain current property settings of the access control.
2. Set the door keep open for 0-255 second(s). If it excesses this time, the door
automatically restore close status.
3. Set the door keeping alarming for 0-3600 second(s). If it excesses this time, there
will be alarm. If we set the alarm time as 0, there wont be alarm even if it
excesses Open Door Time.
4. Set the door keep alarming for 0-255 second(s) when the door is regaled to Open.
If the door is forced to open, there will be alarm. If the alarm time is set as 0 and
the door is forced to open, there wont be alarm.
5. The Signal input alarm, Threat Alarm, Threat Alarm Action can also be set
according to actual situations.
3) Pass-time Setting
1. Every access control device can be set 32 pass-times that can be added and
deleted according to actual requirements.
2. Click Get from the Device to obtain information of pass-time to the current device
3. Click Upload to Device to upload the current time settings to access control
device.
4) Group Time Settings
- 82 -
1. Every access control device can be set 32 group time, each of which contains 10
pass-times. The time group can be added, edited and deleted according to actual
situations.
2. Click Get from device to obtain information of time group to the current device.
3. Click Upload to device to upload current new-added time group to the access
control device.
5) Pass-set settings
1. The pass-set setting contains seven days a week. Each can select time
groups to collocate and combine according to users requirements.
2. Click Get from Device to obtain pass-set information of current device.
3. Click Upload to Device to upload the new-added pass-set to the
access control device.
6) Unlock-group
- 83 -
It can be set that the door can be opened only when both of the different
persons get through the authentication. The setting is as the following:
First, click Access Control Settings Enabled the unlock-group.
Then click Access Control - User Access Control, then set the user access control.
Attentions: the Apply pass set is defaulted as Allow. Set the persons to 1-9
groups according to the requirements. It is defaulted to group 0 without setting,
and the persons in group 0 cannot be set to the unlock-group. Lets say, we can
set Peter to group 1, Miko to group 2 and Edmond to group 3.
Third, click Access Control Unlock-group, and define the unlock-groups.
- 84 -
Here are the instructions of the four unlock-groups above:
Unlock-group 0: it means that only when both of the two persons: one of the
people from group1 and one of the people from group2 authenticate from the
Access Control Terminal, can the door be opened.
Unlock-group 1: it means that only when both of the two persons: one of the
people from group1 and one of the people from group3 authenticate from the
Access Control Terminal, can the door be opened.
Unlock-group 2: it means that only when both of the two persons: one of the
people from group2 and one of the people from group3 authenticate from the
Access Control Terminal, can the door be opened.
Unlock-group 3: it means that only when two persons from group2
authenticate from the Access Control Terminal can the door be opened.
If theres a unlock-group4: 123, then it means only when both of these three
persons: one of the people from group1, one from group2 and one from
group3 authenticate from the Access Control Terminal, can the door be opened.
7) User Access Control
This can be set various pass-sets and valid date for different users
- 85 -
Click Upload to device to set valid time for different users. All the valid time of
the registered users are available without setting. But with the users access-
control settings, it is only available to the users whose information has been set
during the regulated time.
8) Anti-Passback
Anti-passback is a function for Access Control Terminal that prevents the
tailgating. In some conditions, the security system demands the personnel
authenticate legally from the outside door to come inside, and authenticate
legally from the inside door to go outside. The authentication record must be
one inside record and one outside record. When anti-passback is used, people
must first authenticate from the designated In reader, then from a
designated Out reader, and tried to read out of an area, an anti-passback
violation would occur.
Instructions:
- 86 -
1) Disabled: the anti-passback is ineffective.
2) Enable (OUT): it makes the Access Control Reader as the In Reader,
and the record in the access control device is the IN one. The
authentication record in the Sensor is the OUT one.
3) Enable (IN): it makes the Access Control Reader as the OUT Reader,
and the record in the access control device is the OUT one. The
authentication record in the Sensor is the IN one.
4.3.2 Data download
Two methods to download the device data: connect software to the device directly
and download the data; the second method is USB flash drive method, download the
devices data to the USB flash drive first, then upload the data on USB flash to the
software
A. , before click download, make sure the software already
connect to the device.
My software is connecting to 2 devices now.
B. , we could import the attendance records from USB flash drive to
the software.
- 87 -
4.4 System Maintenance
Therere 3 submenus under System Maintenance: Maintain, Backup and Restore. In
the System Maintenance window, we could set the software system spec, including
the company logo, name, and password. We could backup the database, restore to
the previous database, initialize database. We could set the Data Source including
the Access and SQL Server.
- 88 -
4.4.1 Maintenance
Click to enter the Maintain window.
4.4.1.1 Option
Normal setting
- 89 -
Program setting
- 90 -
Descriptions:
Allow to remove the data 3 months: this setting is related to the Remove historical
data option under Data Maintenance.
For example: Now its 2012/12/21, 3 months back is 2012/9/21. When we set
, and when we clear the
historical data on the software database on
it will clear the attendance records before
2012/9/21. If we want to clear all the current attendance data on the software
database, we need to set to .
So when we clear the historical data, we could clear all the attendance records in the
- 91 -
software database.
Image Management: this item is available for some models that support photo snap.
Advanced setting
A. Source Database: factory the database.
Click source Database to the following window:
1. Backup database:
- 92 -
1). Regular 30 days to remain back up: the software will remind you to back up the
database every 30day. You could set it according to your requirement. If you dont
need the remind function, you could set it to 0 day.
2). Manual backup database: backup the database manually.
3). Regular 30 days to auto backup database: the software will back up the database
every 30days automatically.
2. Restore Database:
- 93 -
3. Advanced:
- 94 -
B. Restore General settings:
Factory the settings of the Maintenance. This Restore nothing to do with
the enroll info and attendance rules and the attendance logs on the software
database. Just factory the System settings under .
4.4.1.2 Company
Set the company info to the software, such as company name, logo image.
- 95 -
4.4.1.3 Manager
We could set the authority to enter the software.
- 96 -
If you didnt set any password to the software before, keep the Original Password
blank. And just enter New password and Re-enter, then click Apply.
User Authority Settings:
We could set different role to enter the software and operate.
- 97 -
4.4.1.4 Data Maintenance
- 98 -
A. Compact Database
Backup Database: backup the current software database, including the enroll info, attendance
records, attendance rule, etc.
Restore Database: restore the database to the selected database.
Compact Database: Maintain and optimize the software database.
Initialize Database: factory the software database. Once you initialize the database, all the data
will be cleared. Just like the first time you installed the software.
Remove historical data: clear the historical attendance records on the software. This option is
related to the in 4.4.1.1.
Because we set the Allow to remove the data 3 months, and today is 2012/12/21, so here, we
can only clear the data before 2012/9/21.
- 99 -
B. Data Migration
- 100 -
Data Migration: Migrate data from another RAMS software to the current RAMS software. It
supports data migration between two Access databases, two SQL Server databases, and it also
supports data migration between the Access database and the SQL Server. The Access database
file is post fixed by .mdb or .rdb. If its the SQL database, it must be on the Server, and it
cannot be the backup file even though the backup file is on the Server. For the backup file on
the Server, you could first add the backup file data to the Microsoft SQL Server on the Local or
Remote Server. Then migrate it to the RAMS software.
Integrate uncrossing user info. : it allows integrate user data from different branches to one
RAMS software database. For example: there are three attendance system databases,
Guangzhou HQ, Shanghai Branch and Beijng Branch. We could integrate all the data into the
Attendance System of Guangzhou. But all the people should be with different Enroll ID. The
subordinate relationship of the people remains the same.
Integrate crossing user info. : it allows integrating one persons info from different attendance
system to the RAMS software database. (Attentions: the Enroll ID of this person should be the
same in different attendance system.) For example: Peters Enroll ID in Guangzhous
attendance system is 005, so his enroll id in Shanghais attendance system must be 005 too.
Lets say Peter works in the Guangzhou office in the first half of the month, and the second half
of the month in Shanghai. We can integrate all of Peters attendance record to Guangzhous
attendance system.
- 101 -
Migration Options:
We can set the default setting here to dealing with the data collision.
Update Collision Date: when coming accross the data collision during migration, it will update
the data in the system. For example: Amaris (Enroll ID is 001) in the current system(System A),
theres Peter (Enroll ID is also 001) in the Source database(System B). When migrating data from
System B to System A, Peters information will cover Amariss in the System A directly. But the
attendance records of Amairs still exist in the System A. But the old attendance records of
Amariss will belongs to Peter.
Ignore Collision Date: when coming across the data collision during migration, it will ignore the
collision data. As the example above, if select the Ignore Collision Date, it will not migrate
Peters information to the current system(System A).
Compatible Data Migration
It supports migrating the Access database from other kind of attendance software to the
RAMS software, including the following information: department, user information, attendance
records, and leave records.
- 102 -
a. It allows migrating the data including the demission staff, leave records and attendance
log.
b. It allows migrating the leave and attendance record in the last 3(1,2,3,or...)months.
c. After migrating the data, please set the atteance rule according to the record, then it
allows processing data in the RAMS software.
d. It takes time for the data migration. It allows doing other process at the same time.
Please re-run the RAMS software when finishing the migration to enable the new
database.
C. Data Source Administrator:
Set the database of the RAMS to the Access database or the SQL Server one.
Its defaulted to the Access database here. If you need to affect the SQL Server database,
please set the Data Source Administrator to the SQL Server first.
More details about the SQL server settings, please refer to chapter 5.
- 103 -
4.4.2 Backup
Click to backup the software database.
4.4.3 Restore
Click to restore the software database to a previous selected databse.
- 104 -
Chapter 5: Guides for the SQL Server
Installation and configuration of SQL database
Open the SQL2005express under the SQLexpress directory in the CD. (it allows
downloading other version but above 2005.)
Step 1: go to the Maintenance window:
Select SQL Server, then click OK on the popup window.
- 105 -
Step 2: then enter the SQL Server configuration window, as the following:
- 106 -
Guider Mode: it is available for almost all users. Click Next to check whethere theres any SQL
Server on the current computer. It connects the attendance dabase on the local server by the
Windows Authentication method. If theres no SQL server on the current computer, it will create
a RAMS_Attendance database automatically. After finishing the Guider Mode operation, click
Apply to affect it. Then It allows configure the SQL database now.
Normal Mode:
a. It allows clicking the pull-down menu to select the Server name or you could input the
name of the Server directly. (its recommended to select the Server on the pull-down
menu.) Select the SQL Server you.(if you select the Server name from the pull-down
menu, it shows the Server names from the whole LAN. It takes about 15 seconds to search
all the server names.)
- 107 -
b. Select the database name from the pull-down menu or input the database name directly.
As the following:
If its the first use of the SQL Server database, please create a database, as the following:
- 108 -
You could create the database in the following two ways:
Create a new attendance database. Please input the database name and then click
Create to create the database.
Attentions: the dabase name cannot start with the Arabic numerals. The name cannot
contains any of the special characters except the underline _. It is recommended to start with
RAMS.
Create the database through the MDF database file in the system. Browser to get
the MDF file path, as the following, then click Create to create a database.
Create the storage path of the database
If its connecting to the local server, the database is in the database folder under
the RAMS installation directory.
If its connecting to the remote server, the database is in the Microsoft SQL
Server\MSSQL.1\MSSQL\Data folder under the SQL server installation directory.
After creating the new databse, you could select the database you just created in the pull-down
menu. Click ok to configure the new databse. As the following:
After confugring the new database, the RAMS software will restart to affect the database to the
RAMS software.
Attentions: the SQL version supports the version above SQL2005 only.
- 109 -
Chapter 6: Questions & Answers
1. I cannot connect the device to the computer, what can I do?
A. Check if the serial port cable is damage or not. If its damage, please
change another serial port cable.
B. Check whether the COM port of the computer has normal
communication or not. If the communication is abnormal, please
change to another PC communication way.
C. Check the Device ID and Port no. of the RAMS software are the same
with the ones in the device.
D. If the communication way is USB communication, please check if the
USB driver has been installed.
E. If its the connection exception:
Theres a conflict between the RAMS software and one another software.
Close the RAMS software first, then click and run the Check.exe under
the RAMS installation directory, and rerun the RAMS again.
F. If its none of the problems above, please check the communication
chip of the device. If theres any exception, please change another
communication chip.
2. When running the RAMS, it prompts the dialog box The application cannot start.
Its because you havent installed the .NET Framework completely, which
leads to the initialization failure.
3. How to set the working shift and affect it to the staff in the RAMS software?
lets suppose Company A has three working shift, and people take one of them
every day. RAMS set the shift to the staff automatically according to their
attendance record.
Step1: go to the window, click to add three working shift, as the
following:
Morning time: 01:00-09:00 Afternoon time: 09:00 16:00 Evening time: 16:00
23:59
- 110 -
Step 2: turn to the window, click to add three working shift, as the
following:
Step 3: turn to window, click to add a working group:
Step 4: User Management window, click to add the new user info. Suppose
there is user info in the software already. Then click to the popup window.
Right click to choose the persons on the left column, then click Default Att to
select S-Group and working group, then click Apply to affect the setting.
- 111 -
4. What is the data downloaded by the USB flash driver?
A. GLG_001.TXT: is the new attendance record.
B. AGL_001.TXT: is all the attendance record.
C. SLG_001.TXT: is the super administrator operation record.
D. AFP_001.TXT and AFP_001.DAT: are the files when you download all
the enroll info.
5. How to reset the administrator password of the RAMS software.
Enter the Maintenance window, click , then input the original
password, New password and Re-enter password.
If theres no any password before, then leave the original password as
blank.
6. How to empty all the data on the RAMS software?
Enter the Maintenance window, click , then click ,
click OK in the prompt window.
Attention: all the data (including the attendance record and the user
info) in the RAMS will be empty.
7. Why cant I install the Framework?
Youre not the system administrator of the windows;
The installation has been estimated threatening and been stoppedyou
should close the anti-virus software first, restart the computer when the
installation is finished.
8. Why the Device fails to connect with PC?
Check if the data cable of the machine is correct;
- 112 -
Check if the power line is working and start up the machine;
Check if the communication mode and parameter are correct;
If using the USB communication, check out whether the USB driver is set up
or not;
If none of the above reasons, please open and run the Check.exe under the
RAMS installation directory.
9. How to install the driver for the USB communication device? (The installation is no need
for serial interface, TCP/IP devices)
The prompt box will display Successful Connect after the connection, insert CD
and click Next step.
10. The time of the machine is not correct, what should I do?
Device Management Normal Synchronous Time Device (Synchronize
device time and the current computer time.)
11. How to display the username on the screen of the machine? (Follow this method to copy
fingerprint data when therere 2 or more machines.)
Get the Device connected; User Management choose the Device ID (Device);
right-click the chosen user Get all Enroll Upload Enroll Upload
Username.
12. Why theres no data in the report?
Check if the data has been acquired;
Check if the personnel information is written;
Check whether the Enroll ID is in accordance with the number of the
attendance machine or not;
Check if the personnels date of entry is correct;
Check whether the default shift is correct or not;
Check if the machine time, report query time is correct;
Check if the data statistics has been done.
13. There are too many columns in the report, what should I do to delete some of them?
Right-click the column of the report display/hidden columns select the
wanted/unwanted ones save.
14. What can I set in the Attendance Rule Setting?
Attendance management Attendance Rule: Late/Early/Absence rules, Duty
time, Shift, Weekend, Holiday, Overtime Rules.
- 113 -
15. What can I do with the data after reinstalling operating system?
System Maintenance Restore DB; re-input the personnel name, enroll ID
(which will display in the screen of the machine when punching the card) and
other information, acquire all the data again, then process the data.
16. The device cannot be entered when the administrator is changed, what should I do?
Device management Normal Cancel Administrative Authority; Re-enroll the
administrator.
17. Is there any electronic document for help?
Right-click the blank area of the software Help Online User Manual
18. What operations should be handed over when the administrators resigning?
Fingerprint enroll, backup enroll, administrator enroll, cancel administrative
enrollment.
Das könnte Ihnen auch gefallen
- Fingerprint Time Attendance Software Manual User GuideDokument113 SeitenFingerprint Time Attendance Software Manual User GuideJohana CastilloNoch keine Bewertungen
- Fingerprint Time Attendance and Access Control Software Manual (RAMS)Dokument121 SeitenFingerprint Time Attendance and Access Control Software Manual (RAMS)fredy0% (1)
- PSSE 33.5 Installation PDFDokument28 SeitenPSSE 33.5 Installation PDFTristan Riel IndacNoch keine Bewertungen
- ACB Series - Access - Control - Software - User - ManualDokument75 SeitenACB Series - Access - Control - Software - User - ManualKenio FilgueiraNoch keine Bewertungen
- DVR CMS User Manual PDFDokument43 SeitenDVR CMS User Manual PDFnew2trackNoch keine Bewertungen
- AIX6 1 PrftungdDokument438 SeitenAIX6 1 PrftungddrummerrNoch keine Bewertungen
- User Manual: SPF (Smartphone Forensic System)Dokument50 SeitenUser Manual: SPF (Smartphone Forensic System)Francisco Luna100% (1)
- CMS (Version 3.22.2) PDFDokument125 SeitenCMS (Version 3.22.2) PDFManoj ParasherNoch keine Bewertungen
- OpenScape Branch V7, Installation Guide, Issue 23Dokument233 SeitenOpenScape Branch V7, Installation Guide, Issue 23felipe2_vilelaNoch keine Bewertungen
- PM Linux AdministrationDokument126 SeitenPM Linux Administrationpruebatest123Noch keine Bewertungen
- Release Notes: AIX Version 6.1Dokument54 SeitenRelease Notes: AIX Version 6.1Vishumule MuleNoch keine Bewertungen
- Alphavm Um 1 3 9 Windows PDFDokument22 SeitenAlphavm Um 1 3 9 Windows PDFMan CangkulNoch keine Bewertungen
- Opensuse103 ReferenceDokument714 SeitenOpensuse103 Referencelbonilla3089Noch keine Bewertungen
- HP OpenVMS Programming Concepts ManualDokument526 SeitenHP OpenVMS Programming Concepts Manualbilalahmedq87Noch keine Bewertungen
- PDFDokument32 SeitenPDFMarc HallNoch keine Bewertungen
- Understanding Autoyast in SUSEDokument164 SeitenUnderstanding Autoyast in SUSEKuldeep DidwaniaNoch keine Bewertungen
- ViewPower User ManualDokument51 SeitenViewPower User ManualjaaarfiNoch keine Bewertungen
- System Tuning Perf FinalDokument84 SeitenSystem Tuning Perf Finali_rogersNoch keine Bewertungen
- Nuxeo Platform 5.5 Administration DocumentationDokument133 SeitenNuxeo Platform 5.5 Administration DocumentationZin ThetNoch keine Bewertungen
- F120 Configure Details Good Startup BookDokument208 SeitenF120 Configure Details Good Startup Bookdayasankar1198Noch keine Bewertungen
- 650 Intel R Xeon Phi TM Cluster Configuration-V081Dokument79 Seiten650 Intel R Xeon Phi TM Cluster Configuration-V081Pinal JEngineerNoch keine Bewertungen
- Viewpower: User'S ManualDokument45 SeitenViewpower: User'S Manual1015646541610312Noch keine Bewertungen
- Chapter 5Dokument29 SeitenChapter 5Dipen TamangNoch keine Bewertungen
- DNS-1100-04 A1 Manual v1.00 (WW)Dokument134 SeitenDNS-1100-04 A1 Manual v1.00 (WW)davidzaNoch keine Bewertungen
- HiPath 3000 5000 V7.0 Software Manager User Guide Issue 1Dokument54 SeitenHiPath 3000 5000 V7.0 Software Manager User Guide Issue 1icns01Noch keine Bewertungen
- DVSImageCenter enDokument44 SeitenDVSImageCenter enRobin BarterNoch keine Bewertungen
- Core ManualDokument72 SeitenCore ManualAnonymous N22tyB6UNNoch keine Bewertungen
- Total Access 5000 - 5006 Upgrade MOP - System Release 6.0.2Dokument100 SeitenTotal Access 5000 - 5006 Upgrade MOP - System Release 6.0.2josiahr_gorgenetNoch keine Bewertungen
- Viewpower: User ManualDokument49 SeitenViewpower: User ManualAntonio BartoloniNoch keine Bewertungen
- SSM Users GuideDokument56 SeitenSSM Users GuideSasiKumar PetchiappanNoch keine Bewertungen
- Xts - Cms (Version 3.24.9)Dokument129 SeitenXts - Cms (Version 3.24.9)Yeiser Martines MoscoteNoch keine Bewertungen
- SG 247984Dokument326 SeitenSG 247984Werner_Welgens6232Noch keine Bewertungen
- E51133 07 PDFDokument248 SeitenE51133 07 PDFmraza30Noch keine Bewertungen
- Oracle® Grid Infrastructure: Installation Guide 12c Release 1 (12.1) For IBM AIX On POWER Systems (64-Bit)Dokument248 SeitenOracle® Grid Infrastructure: Installation Guide 12c Release 1 (12.1) For IBM AIX On POWER Systems (64-Bit)Antoine ComoeNoch keine Bewertungen
- InstallDokument208 SeitenInstalllfn_scribdNoch keine Bewertungen
- En - Security Center Administrator Guide 5.2Dokument892 SeitenEn - Security Center Administrator Guide 5.2jama99100% (1)
- Tru64 - System Administration - Arh9feteDokument587 SeitenTru64 - System Administration - Arh9fetedanielNoch keine Bewertungen
- IBM Flex System p270 Compute Node Planning and Implementation GuideDokument630 SeitenIBM Flex System p270 Compute Node Planning and Implementation GuideAnonymous Qvouxg2aNoch keine Bewertungen
- Isas PDFDokument346 SeitenIsas PDFPavan KamishettiNoch keine Bewertungen
- Service Reference Guide: HP Compaq Business Desktop dc7100 Series 3rd EditionDokument290 SeitenService Reference Guide: HP Compaq Business Desktop dc7100 Series 3rd EditionVladimir ShushkanovNoch keine Bewertungen
- AN143XSTUDHINTDokument232 SeitenAN143XSTUDHINTovidiu0702Noch keine Bewertungen
- Operating System Lab: National Institute of Technology, KurukshetraDokument71 SeitenOperating System Lab: National Institute of Technology, KurukshetraIshank BhardwajNoch keine Bewertungen
- TEMS Investigation 14 1 Getting Started Manual PDFDokument130 SeitenTEMS Investigation 14 1 Getting Started Manual PDFHailu TsegaNoch keine Bewertungen
- LPR Module User GuideDokument100 SeitenLPR Module User GuideCelio NevesNoch keine Bewertungen
- Ovation Software Load Kit: Section 1. IntroductionDokument114 SeitenOvation Software Load Kit: Section 1. IntroductionSanan605Noch keine Bewertungen
- PAU UserGuideV2.2.1Dokument42 SeitenPAU UserGuideV2.2.1bane komnenovicNoch keine Bewertungen
- HP-UX 11.0 Installation and Update GuideDokument168 SeitenHP-UX 11.0 Installation and Update GuideAgustin GonzalezNoch keine Bewertungen
- System SW1450Dokument97 SeitenSystem SW1450dashiete234Noch keine Bewertungen
- IBM Tivoli System Automation For Z-OS Enterprise Automation Sg247308Dokument188 SeitenIBM Tivoli System Automation For Z-OS Enterprise Automation Sg247308bupbechanhNoch keine Bewertungen
- IBM PureFlex System and IBM Flex System - IBM RedbooksDokument430 SeitenIBM PureFlex System and IBM Flex System - IBM RedbooksManit ChansingNoch keine Bewertungen
- RedHat5 Manual NSADokument200 SeitenRedHat5 Manual NSApiratnetNoch keine Bewertungen
- Yanmar TNV Engine Service Manual Service Tool ManualDokument6 SeitenYanmar TNV Engine Service Manual Service Tool Manualfrancesca100% (43)
- Information Security Best Practices: 205 Basic RulesVon EverandInformation Security Best Practices: 205 Basic RulesNoch keine Bewertungen
- Microsoft Windows Server 2008 R2 Administrator's Reference: The Administrator's Essential ReferenceVon EverandMicrosoft Windows Server 2008 R2 Administrator's Reference: The Administrator's Essential ReferenceBewertung: 4.5 von 5 Sternen4.5/5 (3)
- Eleventh Hour Linux+: Exam XK0-003 Study GuideVon EverandEleventh Hour Linux+: Exam XK0-003 Study GuideBewertung: 4 von 5 Sternen4/5 (2)
- Operating Systems Interview Questions You'll Most Likely Be Asked: Job Interview Questions SeriesVon EverandOperating Systems Interview Questions You'll Most Likely Be Asked: Job Interview Questions SeriesNoch keine Bewertungen
- Embedded DSP Processor Design: Application Specific Instruction Set ProcessorsVon EverandEmbedded DSP Processor Design: Application Specific Instruction Set ProcessorsNoch keine Bewertungen
- Codigo de C#Dokument1 SeiteCodigo de C#IngEfrainQuirozSNoch keine Bewertungen
- Codigo de C#Dokument1 SeiteCodigo de C#IngEfrainQuirozSNoch keine Bewertungen
- Codigo de C#Dokument1 SeiteCodigo de C#IngEfrainQuirozSNoch keine Bewertungen
- Introduction To Programming With RAPTORDokument12 SeitenIntroduction To Programming With RAPTORChitra GopalanNoch keine Bewertungen
- Lab#1 FlutterDokument25 SeitenLab#1 FlutterSyeda Insharah RiazNoch keine Bewertungen
- Datasheet XPG SX8200 en 20180316Dokument2 SeitenDatasheet XPG SX8200 en 20180316rumi1975Noch keine Bewertungen
- Iseries CommandsDokument28 SeitenIseries Commandsumesh0510Noch keine Bewertungen
- Login ManagerDokument17 SeitenLogin ManagerMahakaal Digital PointNoch keine Bewertungen
- Clevo W950SU2 - 6-71-W5S20-D03Dokument94 SeitenClevo W950SU2 - 6-71-W5S20-D03Francisco Teixeira100% (2)
- Rainbow Network Requirements - 2017 04 19 - Ed06Dokument16 SeitenRainbow Network Requirements - 2017 04 19 - Ed06Jose Martin MotaNoch keine Bewertungen
- My ResumeDokument3 SeitenMy ResumeKrishna MahajanNoch keine Bewertungen
- Elijan Lewis - Clean Architecture Advanced and Effective Strategies Using Clean Architecture Principles (2020)Dokument123 SeitenElijan Lewis - Clean Architecture Advanced and Effective Strategies Using Clean Architecture Principles (2020)Martha Mattena100% (1)
- Gooky Laptop Price ListDokument27 SeitenGooky Laptop Price Listarmand rodriguezNoch keine Bewertungen
- MECHATRONICSDokument83 SeitenMECHATRONICSHod of ME PRRMNoch keine Bewertungen
- EPIC Kit2 ManualDokument7 SeitenEPIC Kit2 ManualJaycee SimonNoch keine Bewertungen
- Sift WorkstationDokument44 SeitenSift Workstationreputation.com.ngNoch keine Bewertungen
- Post-Mortem Memory Analysis of Cold-Booted AndroidDokument14 SeitenPost-Mortem Memory Analysis of Cold-Booted Androidjsmithy456Noch keine Bewertungen
- Ch13 External Sorting 1perpage AnnotatedDokument27 SeitenCh13 External Sorting 1perpage AnnotatedovothrowawayNoch keine Bewertungen
- Dell Equallogic Ps Series Firmware Version 6.0.6-H2Dokument10 SeitenDell Equallogic Ps Series Firmware Version 6.0.6-H2Hugo OrtegaNoch keine Bewertungen
- Reversing J2ME ApplicationsDokument9 SeitenReversing J2ME Applicationsmanut1135xNoch keine Bewertungen
- 05 Chap07 Flow Error Control HDLCDokument32 Seiten05 Chap07 Flow Error Control HDLCAnilKarwankarNoch keine Bewertungen
- DX DiagDokument25 SeitenDX DiagMohamed MraouiNoch keine Bewertungen
- Closing The Gap Between Asic Custom Tools and TechniquesDokument431 SeitenClosing The Gap Between Asic Custom Tools and TechniquesAnonymous ZaO7fL4t100% (3)
- Mediatek ChipsetsDokument5 SeitenMediatek ChipsetspavlodeNoch keine Bewertungen
- Latitude ManualDokument62 SeitenLatitude ManualAhsan HabibNoch keine Bewertungen
- mcs7840 DatasheetDokument41 Seitenmcs7840 DatasheetDenis KalabinNoch keine Bewertungen
- MaxSea User ManualDokument303 SeitenMaxSea User ManualMaria Louiza Loucas100% (1)
- Install SVMi-20E in Phone SystemDokument13 SeitenInstall SVMi-20E in Phone Systemmiguel062555GNoch keine Bewertungen
- 68HC11 Assembly ProgrammingDokument50 Seiten68HC11 Assembly ProgrammingAmine EssakenNoch keine Bewertungen
- User Manual 2+ PDFDokument166 SeitenUser Manual 2+ PDFAndres Pipe CasallasNoch keine Bewertungen
- Fill in The Blank QuestionsDokument1 SeiteFill in The Blank QuestionsVinnu KumarNoch keine Bewertungen
- Computer Assigment About Generation of ComputerDokument7 SeitenComputer Assigment About Generation of Computerعرنان علی سیدNoch keine Bewertungen
- CDM570-570L Manual PDFDokument506 SeitenCDM570-570L Manual PDFArturo BarreraNoch keine Bewertungen
- Aruco COdeDokument27 SeitenAruco COdeNikhil MirandaNoch keine Bewertungen