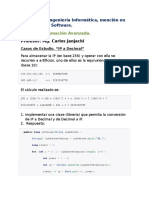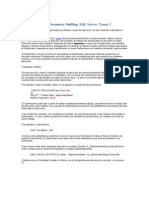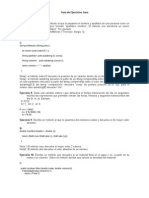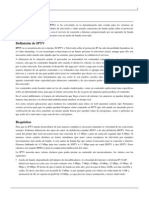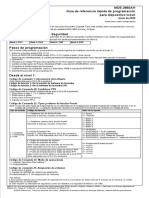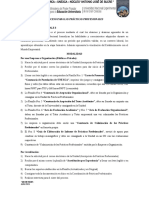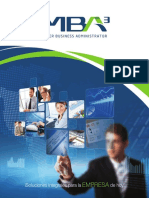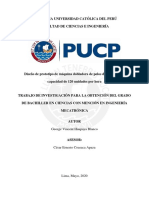Beruflich Dokumente
Kultur Dokumente
Cómo Crear Una Red de Área Local Cableada
Hochgeladen von
Ricardo ZaCopyright
Verfügbare Formate
Dieses Dokument teilen
Dokument teilen oder einbetten
Stufen Sie dieses Dokument als nützlich ein?
Sind diese Inhalte unangemessen?
Dieses Dokument meldenCopyright:
Verfügbare Formate
Cómo Crear Una Red de Área Local Cableada
Hochgeladen von
Ricardo ZaCopyright:
Verfügbare Formate
Cmo crear una red de rea local
cableada (Windows 7)
Imprimir
Compartir
Configuracin de una red local y del uso compartido de archivos en Windows 7
Acceda a los archivos y directorios en Windows 7
Este documento hace referencia a las desktops y a las estaciones de trabajo
HP y Compaq con Windows 7.
Windows 7 admite la conexin de varios equipos en una red domstica. La
conexin de varios equipos en una red puede ser una forma prctica de compartir
archivos en el hogar. Este documento ofrece instrucciones para configurar y
compartir carpetas y archivos en una red domstica cableada.
Para ver ms informacin sobre un paso en particular, haga clic en el ttulo o en el
signo ms (+) que lo precede para expandir la seccin.
Configuracin de una red local y del uso
compartido de archivos en Windows 7
Utilice los pasos de esta seccin para configurar una red domstica con hardware
y cables RJ-45 estndar.
NOTA:Para realizar los pasos en Windows, inicie sesin con la cuenta de
administrador principal. Normalmente, es la primera cuenta que se crea cuando se
enciende el equipo por primera vez.
Antes de empezar a configurar una red local en Windows 7
Verifique si posee el siguiente hardware y siga estos pasos:
Una tarjeta de interfaz de red (NIC) o un puerto de red incorporado en la
placa base para cada equipo. Los equipos HP y Compaq ya vienen con NIC
instaladas, listos para crear redes. Verifique si el equipo tiene un puerto de
red RJ-45 en la parte posterior.
figura 1: Formato del conector RJ-45
Concentrador de red (o enrutador). Es posible que no sea necesario un
concentrador de red por separado si en su hogar tiene tomas de pared RJ-45
o si su mdem DSL o por cable tiene puertos RJ-45 (solamente en algunos
modelos). Si necesita un concentrador de red, consulte a un especialista en
redes en una tienda de informtica local para encontrar un concentrador
adecuado para sus necesidades.
NOTA:Se puede usar un cable cruzado para conectar dos equipos sin necesidad
de un concentrador. Sin embargo, solamente podr conectar dos equipos, y no
ser posible expandir la red.
Cables de red para cada equipo.
Desconctese de Internet. Si tiene un mdem DSL o un mdem por cable,
desconctelo.
Desactive todo el software de firewall. El software de firewall puede interferir
en la configuracin de la red. Puede activar el software de firewall una vez
finalizada la configuracin de la red.
Paso 1: Conecte el hardware y los cables de red para
configurar una red local
Siga las instrucciones a continuacin para instalar el hardware de la red y conectar
los cables de red.
1. Instale y encienda el concentrador de red u otro dispositivo de red (siga
las instrucciones del fabricante).
2. Conecte los equipos al dispositivo de red. Si utiliza un cable cruzado,
conctelo a los puertos de red RJ-45 de cada equipo.
figura 2: Ejemplo de una configuracin de instalacin
3. Conecte los cables de alimentacin de los equipos y encindalos.
Paso 2: Active la Deteccin de redes y uso compartido de
archivos en Windows 7
Active la Deteccin de redes y uso compartido de archivos en cada equipo al que
desee acceder en la red. Siga estos pasos para empezar a configurar la red:
1. Haga clic en Inicio y luego haga clic en Panel de control .
2. En Redes e Internet, haga clic en Elegir grupo en el hogar y opciones
de uso compartido .
figura 3: Redes e Internet
3. En la ventana de configuracin de Grupo Hogar, haga clic en Cambiar
configuracin de uso compartido avanzado .
figura 4: Configuracin de Grupo Hogar
4. Active la deteccin de redes y el uso compartido de archivos e
impresoras. Revise las dems configuraciones, y actvelas o
desactvelas.
figura 5: Configuracin de uso compartido avanzado
5. Haga clic en Guardar cambios .
Paso 3: Comparta las unidades, carpetas y archivos en una
red en Windows 7
Para compartir carpetas no pblicas con otros equipos en una red local, siga estos
pasos:
1. Haga clic en Inicio y en Equipo .
2. Desplcese a la carpeta que desea compartir.
3. Haga clic con el botn derecho del mouse en la carpeta,
seleccione Compartir con , y luego haga clic en Grupo en el hogar
(lectura) , Grupo en el hogar (lectura y escritura) o Usuarios
especficos .
figura 6: Opciones del men Compartir con
4. Si selecciona Usuarios especficos , aparecer la ventana Uso
compartido de archivos .
5. Haga clic en la flecha abajo, seleccione la cuenta con la que desea
compartir el archivo y haga clic en Agregar .
NOTA:Es posible que se abra una ventana de Control de
cuentas de usuario . Debe aceptar esta ventana para realizar
los cambios necesarios.
figura 7: Ventana Uso compartido de archivos
6. Haga clic en una flecha debajo de Nivel de permiso para establecer el
nivel de permiso para cada cuenta o grupo.
7. Haga clic en Compartir .
Paso 4: Pruebe una red local en Windows 7
Abra la ventana de red de Windows 7 y desplcese por las carpetas compartidas
en cada equipo de la red. Si el equipo es capaz de leer y acceder a archivos
desde un equipo remoto, el equipo remoto est configurado correctamente.
Desplcese a cada equipo disponible desde cada equipo de la red. Si hay
problemas, vuelva a realizar estos pasos y verifique que las configuraciones estn
correctas.
Para obtener ms informacin, consulte la seccin Acceso a archivos y directorios
compartidos en Windows 7 .
Cuando todos los equipos puedan conectarse entre s a travs de la red, vaya al
prximo paso para activar el acceso a Internet y el firewall.
Paso 5: Permita el acceso a Internet y el firewall para una red
local
Una vez que haya verificado que su red domstica es capaz de transferir archivos,
conctese y permita que se conecten a Internet todos los equipos con acceso a la
Web.
ATENCIN:Asegrese de que todos los equipos con acceso a Internet estn bien
protegidos de amenazas a la seguridad. Como mnimo, cada equipo debe tener su
conexin a Internet protegida por un firewall y Windows debe estar actualizado con
las ltimas actualizaciones crticas de Microsoft Windows Update. Si alguna
actividad maliciosa se infiltra en un equipo, la actividad puede difundirse
rpidamente en toda la red.
Volver arriba
Acceda a los archivos y directorios en Windows 7
Siga estos pasos para acceder a archivos y directorios compartidos en una red
local:
1. Asegrese de que la opcin Deteccin de redes y uso compartido de
archivos est Activada .
2. Haga clic en Inicio , en Panel de Control , en Redes e Internet y, a
continuacin, en Centro de redes y recursos compartidos .
3. Haga doble clic en Red .
figura 8: Centro de redes y recursos compartidos
4. Se abre la ventana Red y se muestran los equipos con carpetas
compartidas que se detectaron en las redes locales.
figura 9: Equipos de la red con carpetas compartidas
5. Haga doble clic en el equipo al que desea acceder.
NOTA:Al acceder a archivos o directorios compartidos, puede aparecer una
ventana con el siguiente mensaje de error:
figura 10: No se puede acceder al equipo
Este
error se puede deber a los siguientes factores:
La Proteccin por contrasea est Activada y la Cuenta de invitado
est Activada .
La cuenta no tiene permiso para acceder al recurso compartido. Esto
ocurre habitualmente cuando se establecen permisos especficos en
sistemas con varias carpetas compartidas.
NOTA:El uso compartido de archivos de Windows 7 muestra todas las carpetas
compartidas, incluso aquellas a las que no tiene permiso de acceso.
Para resolver el error, verifique lo siguiente:
La cuenta debe tener los permisos apropiados para acceder al equipo.
El nombre del equipo y el nombre de la cuenta deben estar escritos
correctamente.
Asegrese de que el software de firewall de todos los equipos
conectados est configurado para permitir el acceso.
Volver arrib
Das könnte Ihnen auch gefallen
- Estrategias y Tecnicas de Negociacion - UGTDokument108 SeitenEstrategias y Tecnicas de Negociacion - UGTAnonymous H3kGwRFiE100% (3)
- Procedimientos Almacenados en PostgreSqlDokument3 SeitenProcedimientos Almacenados en PostgreSqlRicardo ZaNoch keine Bewertungen
- Clasificacion de Los Servicios WebDokument9 SeitenClasificacion de Los Servicios WebLeibel MHNoch keine Bewertungen
- Unidad 2 Mapa ConceptualDokument7 SeitenUnidad 2 Mapa ConceptualNorma Yulet TrinidadNoch keine Bewertungen
- Java - Flow Control - Case Study 1Dokument2 SeitenJava - Flow Control - Case Study 1Ricardo ZaNoch keine Bewertungen
- Requisitos de AdmisiónDokument7 SeitenRequisitos de AdmisiónRicardo ZaNoch keine Bewertungen
- Cas 412 2014 Especialista Ppto PublicoDokument15 SeitenCas 412 2014 Especialista Ppto PublicoFrankDueñasPalominoNoch keine Bewertungen
- ProgramaAnalitico V2009 AdeS v1 02Dokument3 SeitenProgramaAnalitico V2009 AdeS v1 02Ricardo ZaNoch keine Bewertungen
- Metodologia y Fases de RUPDokument26 SeitenMetodologia y Fases de RUPRicardo ZaNoch keine Bewertungen
- Importar Archivos RSADokument5 SeitenImportar Archivos RSARicardo ZaNoch keine Bewertungen
- Guia Postgrau 2014 15 SPDokument133 SeitenGuia Postgrau 2014 15 SPRicardo ZaNoch keine Bewertungen
- BUC Reservar HabitacionDokument1 SeiteBUC Reservar HabitacionRicardo ZaNoch keine Bewertungen
- Migracionderationalroseasqlserver2008 120724211403 Phpapp02Dokument12 SeitenMigracionderationalroseasqlserver2008 120724211403 Phpapp02Roberto Silva ZuñigaNoch keine Bewertungen
- Guía para Realizar La Solicitud de AdmisiónDokument15 SeitenGuía para Realizar La Solicitud de AdmisiónRicardo ZaNoch keine Bewertungen
- BUC Facturar EstanciaDokument1 SeiteBUC Facturar EstanciaRicardo ZaNoch keine Bewertungen
- Examen ModelamientoDokument1 SeiteExamen ModelamientoRicardo ZaNoch keine Bewertungen
- Ficha MedicaDokument1 SeiteFicha Medicaanon_102781463Noch keine Bewertungen
- Tema 0Dokument6 SeitenTema 0Ricardo ZaNoch keine Bewertungen
- Tutorial Con Rational Rose 3Dokument40 SeitenTutorial Con Rational Rose 3Ricardo ZaNoch keine Bewertungen
- Errores Presentados en OracleDokument4 SeitenErrores Presentados en OracleRicardo ZaNoch keine Bewertungen
- Guion Prcat Admin DBDDokument10 SeitenGuion Prcat Admin DBDFranklin SantanaNoch keine Bewertungen
- Tema 3Dokument2 SeitenTema 3Ricardo ZaNoch keine Bewertungen
- Copiar Una Base de DatosDokument5 SeitenCopiar Una Base de DatosRicardo ZaNoch keine Bewertungen
- DA-RegularidadParte 3 de 3Dokument1 SeiteDA-RegularidadParte 3 de 3Ricardo ZaNoch keine Bewertungen
- ProgramaAnalitico V2009 AdeS v1 02Dokument3 SeitenProgramaAnalitico V2009 AdeS v1 02Ricardo ZaNoch keine Bewertungen
- Tema 4Dokument4 SeitenTema 4Ricardo ZaNoch keine Bewertungen
- Seguro SocialDokument2 SeitenSeguro SocialRicardo ZaNoch keine Bewertungen
- AplicacionWeb TomcatDokument10 SeitenAplicacionWeb TomcatRicardo ZaNoch keine Bewertungen
- Tema 0Dokument6 SeitenTema 0Ricardo ZaNoch keine Bewertungen
- Tema 1Dokument4 SeitenTema 1Ricardo ZaNoch keine Bewertungen
- Guia de Ejercicios Resueltos JavaDokument5 SeitenGuia de Ejercicios Resueltos Javagus980180% (5)
- Mod 00 Transparencias PDFDokument21 SeitenMod 00 Transparencias PDFChristian MarcNoch keine Bewertungen
- Clasificación de Problemas AlgorítmicosDokument16 SeitenClasificación de Problemas AlgorítmicoslogabstractNoch keine Bewertungen
- Cesión de DerechosDokument2 SeitenCesión de DerechosRONNY RAMBAYNoch keine Bewertungen
- Asistencia RápidaDokument8 SeitenAsistencia Rápidadarkxes12345Noch keine Bewertungen
- Migrar El Servidor de Archivos A Windows Server 2019 - Josep Maria SolanesDokument23 SeitenMigrar El Servidor de Archivos A Windows Server 2019 - Josep Maria SolanesaaaNoch keine Bewertungen
- ENACOM - Res 3635 - 2017 (Octubre) - Reglamento General de RadioaficionadosDokument48 SeitenENACOM - Res 3635 - 2017 (Octubre) - Reglamento General de RadioaficionadosproofreaderNoch keine Bewertungen
- Cotizacion DomoticaDokument5 SeitenCotizacion DomoticaFabianAlexanderRodriguezLopezNoch keine Bewertungen
- Distintos Tipos de CámarasDokument8 SeitenDistintos Tipos de CámarasNahuel VilaNoch keine Bewertungen
- BIV T12 Actividad01 El Simulador de FI Cable v01Dokument6 SeitenBIV T12 Actividad01 El Simulador de FI Cable v01Pablito Alfa GtNoch keine Bewertungen
- IPTVDokument8 SeitenIPTVDairon Jaimes MNoch keine Bewertungen
- Tarea3.3 Ulises BerrunDokument30 SeitenTarea3.3 Ulises BerrunFelix MendozaNoch keine Bewertungen
- Inves. 3.3, 3.3.1,3.3.2Dokument20 SeitenInves. 3.3, 3.3.1,3.3.2Cecy CruzNoch keine Bewertungen
- SMOD - Manual - DistribuciónDokument108 SeitenSMOD - Manual - DistribuciónMilder Orué100% (1)
- IyCnet Manual Ini TwinCat-minDokument141 SeitenIyCnet Manual Ini TwinCat-minJesús Martínez100% (1)
- TFG o 2204Dokument38 SeitenTFG o 2204Lic. Anacleto Geronimo Titichoca DDE ColomiNoch keine Bewertungen
- Parcial 1Dokument2 SeitenParcial 1juanito sanchezNoch keine Bewertungen
- Mde-3860ah 2020Dokument8 SeitenMde-3860ah 2020Eduardo AlanisNoch keine Bewertungen
- Uso Del Fprintf en MatlabDokument5 SeitenUso Del Fprintf en MatlabbartolomeggNoch keine Bewertungen
- Ofertas Laptops 11 Febrero 2023Dokument9 SeitenOfertas Laptops 11 Febrero 2023Luciana FajardoNoch keine Bewertungen
- Nuevas Opciones M4proDokument62 SeitenNuevas Opciones M4proluis pita sierraNoch keine Bewertungen
- Factor de Mantenimiento RETILAPDokument9 SeitenFactor de Mantenimiento RETILAPJorge RestrepoNoch keine Bewertungen
- 00practicas Profesionales (Proceso)Dokument1 Seite00practicas Profesionales (Proceso)Marilyn SalasNoch keine Bewertungen
- Brochure Erp-Mba3 Enterprise EditionDokument40 SeitenBrochure Erp-Mba3 Enterprise EditionWellingtonNoch keine Bewertungen
- Proceso Automático para La Solicitud de Cita PreviaDokument2 SeitenProceso Automático para La Solicitud de Cita PreviayenyNoch keine Bewertungen
- Dixell España XR75CX RTC SP r1 A 15 02 2011Dokument6 SeitenDixell España XR75CX RTC SP r1 A 15 02 2011Carlos RiveroNoch keine Bewertungen
- Preguntas Gestion de MemoriaDokument4 SeitenPreguntas Gestion de MemoriaSandro Javier Garavito GuerraNoch keine Bewertungen
- Huapaya Blanco George Diseño Prototipo MáquinaDokument85 SeitenHuapaya Blanco George Diseño Prototipo MáquinaDANNY ISAAC CARVAJAL GAVILANESNoch keine Bewertungen
- Lista Verificacion Lab ClinicosDokument44 SeitenLista Verificacion Lab ClinicosPEPANoch keine Bewertungen