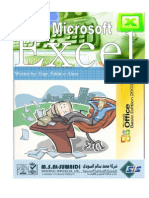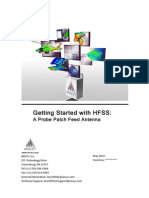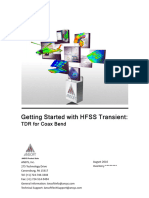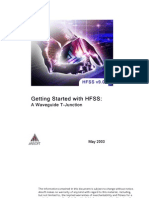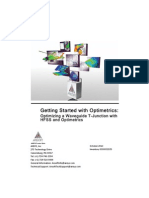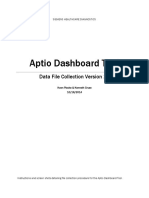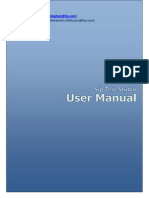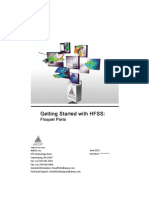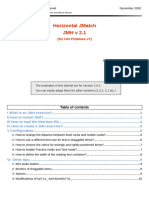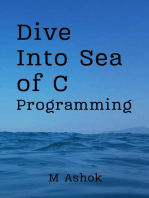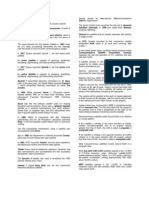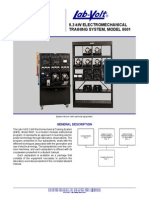Beruflich Dokumente
Kultur Dokumente
Getting Started With HFSS:: A Bandpass Filter
Hochgeladen von
Felipe PuentesOriginalbeschreibung:
Originaltitel
Copyright
Verfügbare Formate
Dieses Dokument teilen
Dokument teilen oder einbetten
Stufen Sie dieses Dokument als nützlich ein?
Sind diese Inhalte unangemessen?
Dieses Dokument meldenCopyright:
Verfügbare Formate
Getting Started With HFSS:: A Bandpass Filter
Hochgeladen von
Felipe PuentesCopyright:
Verfügbare Formate
GettingStartedwithHFSS:
ABandpassFilter
ANSYS,Inc.
275TechnologyDrive
Canonsburg,PA15317
Tel:(+1)7247463304
Fax:(+1)7245149494
GeneralInformation:AnsoftInfo@ansys.com
TechnicalSupport:AnsoftTechSupport@ansys.com
May2010
Inventory********
Contents-1
Table of Contents
1.BandpassFilter
GettingStarted .......................... 1-2
SettingToolOptions .................... 1-2
OpeningaNewProject.................. 1-2
SetSolutionType ...................... 1-3
Creatingthe3DModel .................... 1-3
SetModelUnits ........................ 1-3
SetDefaultMaterial ..................... 1-4
CreateBody ........................... 1-4
Createcoaxouterdiameter ............... 1-5
SetDefaultMaterial ..................... 1-6
Thissetsthedefaultmaterialtopec ........ 1-7
Createcoaxinnerdiameter ............... 1-7
Createthecoaxfeedprobe ............... 1-8
Createtheresonators ................... 1-9
Tocreatel2: ........................... 1-10
Tocreatel3: ........................... 1-11
Tocreatel4: ........................... 1-11
CreatetheWaveport ................... 1-12
SetObjectSelection .................... 1-14
Createrestofmodelbyduplication......... 1-14
Getting Started with HFSS: A Bandpass Filter
Contents-2
BoundaryDisplay ........................ 1-15
AnalysisSetup .......................... 1-17
CreatinganAnalysisSetup ............... 1-17
AddingaFrequencySweep .............. 1-18
SaveProject .......................... 1-19
Analyze................................ 1-19
ModelValidation ....................... 1-19
Analyze .............................. 1-20
CreateReports.......................... 1-20
CreateSS-parametervs.Frequency ....... 1-20
Addatracetotheexistingplot ............ 1-21
ChangePlotScale ...................... 1-22
FieldOverlays .......................... 1-22
SetSources:TerminatePort .............. 1-22
CreateFieldOverlay.................... 1-23
Getting Started with HFSS: A Bandpass Filter
Contents-3
The information contained in this document is subject to change without notice.
Ansoft makes no warranty of any kind with regard to this material, including,
but not limited to, the implied warranties of merchantability and fitness for a
particular purpose. Ansoft shall not be liable for errors contained herein or for
incidental or consequential damages in connection with the furnishing, perfor-
mance, or use of this material.
2010 SAS IP Inc., All rights reserved.
ANSYS, Inc.
275 Technology Drive
Canonsburg, PA 15317
USA
Tel: (+1) 724-746-3304
Fax: (+1) 724-514-9494
General Information: AnsoftInfo@ansys.com
Technical Support: AnsoftTechSupport@ansys.com
HFSS and Optimetrics are registered trademarks or trademarks of SAS IP Inc.. All
other trademarks are the property of their respective owners.
New editions of this manual incorporate all material updated since the previous
edition. The manual printing date, which indicates the manuals current edition,
changes when a new edition is printed. Minor corrections and updates that are
incorporated at reprint do not cause the date to change.
Update packages may be issued between editions and contain additional and/or
replacement pages to be merged into the manual by the user. Pages that are
rearranged due to changes on a previous page are not considered to be revised.
Edi ti on Date Software
Versi on
1 Jan 2006 10.0
2 May 2007 11.0
3 February 2009 12.0
4 September 2010 13.0
Getting Started with HFSS: A Dielectric Resonator Antenna Problem
iii
ConventionsUsedinthisGuide
Please take a moment to review how instructions and other useful infor-
mation are presented in this guide.
Procedures are presented as numbered lists. A single bullet indicates
that the procedure has only one step.
Bold type is used for the following:
- Keyboard entries that should be typed in their entirety exactly as
shown. For example, copy file1 means to type the word copy, to
type a space, and then to type file1.
- On-screen prompts and messages, names of options and text boxes,
and menu commands. Menu commands are often separated by car-
ats. For example, click HFSS>Excitations>Assign>Wave Port.
- Labeled keys on the computer keyboard. For example, Press
Enter means to press the key labeled Enter.
Italic type is used for the following:
- Emphasis.
- The titles of publications.
- Keyboard entries when a name or a variable must be typed in place
of the words in italics. For example, copy file name means to
type the word copy, to type a space, and then to type a file name.
The plus sign (+) is used between keyboard keys to indicate that you
should press the keys at the same time. For example, Press
Shift+F1 means to press the Shift key and the F1 key at the same
time.
Toolbar buttons serve as shortcuts for executing commands. Toolbar
buttons are displayed after the command they execute. For example,
On the Draw menu, click Line means that you can click the
Draw Line toolbar button to execute the Line command.
Alternatemethodsor
tipsarelistedintheleft
margininblueitalic
text.
Getting Started with HFSS: A Dielectric Resonator Antenna Problem
iv
GettingHelp
AnsysTechnicalSupport
To contact Ansys technical support staff in your geographical area,
please log on to the Ansys corporate website, https://www1.ansys.com.
You can also contact your Ansoft account manager in order to obtain this
information.
All Ansoft software files are ASCII text and can be sent conveniently by e-
mail. When reporting difficulties, it is extremely helpful to include very
specific information about what steps were taken or what stages the
simulation reached, including software files as applicable. This allows
more rapid and effective debugging.
HelpMenu
To access online help from the HFSS menu bar, click Help and select from
the menu:
Contents - click here to open the contents of the online help.
Seach - click here to open the search function of the online help.
Index - click here to open the index of the online help.
Context-SensitiveHelp
To access online help from the HFSS user interface, do one of the follow-
ing:
To open a help topic about a specific HFSS menu command, press
Shift+F1, and then click the command or toolbar icon.
To open a help topic about a specific HFSS dialog box, open the dia-
log box, and then press F1.
Bandpass Filter -1
Bandpass Filter
This example is intended to show you how to create, sim-
ulate, and analyze a bandpass filter using the Ansoft HFSS
Design Environment.
The following features of the Ansoft HFSS Design Environ-
ment are used to create this passive device model
3D Solid Modeling
Primitives: Cylinders, Boxes
Boolean Operations: Duplicate Around Axis
Boundary/Excitation
Ports: Wave Ports and Terminal Lines
Analysis
Sweep: Fast Frequency
Getting Started with HFSS: Bandpass Filter
-2 Bandpass Filter
Results
Cartesian plotting
Fields Overlays
2D & 3D Field Plots
GettingStarted
Launching Ansoft HFSS
To access Ansoft HFSS, click the Microsoft Start button, select
Programs Programs, and
select the Ansoft, HFSS 10 program group. Click HFSS 10 10.
SettingToolOptions
In order to follow the steps outlined in this example, verify
that the following tool options are set:
1 Click Tools>Options>HFSS Options
This opens the HFSS Options dialog.
2 Click the General tab
Check Use Wizards for data entry when creating new
boundaries
Check Duplicate boundaries with geometry.
3 Click the OK button to close the dialog.
4 Click Tools>Options>3D Modeler Options.
This opens the 3D Moder Options dialog.
5 In the 3D Modeler Options dialog click the Operation tab
Check Automatically cover closed polylines.
6 Click the Drawing tab
Check Edit property of new primitives.
This causes a Properties dialog to open when you create a
new primitive object in the Modeler.
7 Click the OK button
OpeningaNewProject
To open a new project:
In an Ansoft HFSS window, click the On the Standard toolbar,
or Click File>New New.
From the Project menu, select Insert HFSS Design Design.
Getting Started with HFSS: Bandpass Filter
Bandpass Filter -3
SetSolutionType
To set the solution type:
1 Click HFSS>Solution Type
The Solution Type dialog opens.
2 Choose Driven Terminal
Driven Terminal calculates the terminal-based S-parame-
ters of multi-conductor transmission line ports. The Sma-
trix solutions will be expressed in terms of terminal
voltages and currents.
3 Click the OK button
Creatingthe3DModel
SetModelUnits
To set the units:
1 Click Modeler>Units
This opens the Set Model Units dialog.
2 Select: in (inches)
3 Click the OK button
Getting Started with HFSS: Bandpass Filter
-4 Bandpass Filter
SetDefaultMaterial
To set the default material:
1 Using the 3D Modeler Materials toolbar, choose vacuum.
CreateBody
To create body:
1 Click Draw>Box
2 Using the coordinate entry fields, enter the box position
X: -1.0, Y: -1.7, Z: -0.3125, Press the Enter key.
3 Using the coordinate entry fields, enter the opposite cor-
ner of the box
dX: 2.0, dY: 3.4, dZ: 0.0, Press the Enter key.
4 Using the coordinate entry fields, enter the box hieght
dX: 0.0, Y: 0.0, Z: 0.625, Press the Enter key.
To set the name:
1 In the Properties window Name field type: air
2 Click the OK button
Getting Started with HFSS: Bandpass Filter
Bandpass Filter -5
To fit the view:
1 Click View>Fit All>Active View. Or press the CTRL+D key
Createcoaxouterdiameter
To create the outer diameter:
1 Click Modeler>Grid Plane>YZ to change the active plane to
YZ.
2 Click Draw>Cylinder.
3 Using the coordinate entry fields, enter the center posi-
tion
X: 1.0, Y: -0.9, Z: 0.0, Press the Enter key
4 Using the coordinate entry fields, enter the radius of the
cylinder
dX: 0.0, dY: 0.14 0.14, dZ: 0.0, Press the Enter key
5 Using the coordinate entry fields, enter the height of the
cylinder
dX: 0.75 0.75, dY: 0.0, dZ: 0.0, Press the Enter key
To set the name:
1 In the Properties window.
2 For the Value of Name type: feed1
Getting Started with HFSS: Bandpass Filter
-6 Bandpass Filter
3 Click the OK button.
SetDefaultMaterial
To set the default material:
1 Using the 3D Modeler Materials toolbar, choose Select...
2 This opens the Select Definition window with the Materi-
Getting Started with HFSS: Bandpass Filter
Bandpass Filter -7
als tab.
3 Type pec in the Search by Name field.
This highlights the pec material.
4 Click the OK button.
This sets the default material to pec
Createcoaxinnerdiameter
To create the inner diameter:
1 Click Draw>Cylinder.
2 Using the coordinate entry fields, enter the center posi-
tion
X: 1.0, Y: -0.9, Z: 0.0, Press the Enter key
3 Using the coordinate entry fields, enter the radius of the
cylinder
Getting Started with HFSS: Bandpass Filter
-8 Bandpass Filter
dX: 0.0, dY: 0.06, dZ: 0.0, Press the Enter key
4 Using the coordinate entry fields, enter the height of the
cylinder
dX: 0.75, dY: 0.0, dZ: 0.0, Press the Enter key
To set the name:
1 In the Properties window Name field type: feedpin1
2 Click the OK button
Createthecoaxfeedprobe
To create the coax feed probe:
1 Click Draw>Cylinder
2 Using the coordinate entry fields, enter the center posi-
tion
X: 1.0, Y: -0.9, Z: 0.0, Press the Enter key
3 Using the coordinate entry fields, enter the radius of the
cylinder
dX: 0.0, dY: 0.06, dZ: 0.0, Press the Enter key
4 Using the coordinate entry fields, enter the height of the
cylinder
dX: -0.15, dY: 0.0, dZ: 0.0, Press the Enter key
Getting Started with HFSS: Bandpass Filter
Bandpass Filter -9
To set the name:
1 In the Properties window Name field type: feedprobe1
2 Click the OK button.
Createtheresonators
To create l1:
1 Click Draw>Box
2 Using the coordinate entry fields, enter the box position
X: 0.85, Y: -0.9625, Z: -0.03, Press the Enter key
3 Using the coordinate entry fields, enter the opposite cor-
ner of the box
dX: -1.7, dY: 0.125, dZ: 0.06, Press the Enter key
Getting Started with HFSS: Bandpass Filter
-10 Bandpass Filter
To set the name:
1 In the Properties window Name field type: l1
2 Click the OK button
Tocreatel2:
1 Click Draw>Box
2 Using the coordinate entry fields, enter the box position
X: -1.0, Y: -0.75, Z: -0.03, Press the Enter key
3 Using the coordinate entry fields, enter the opposite cor-
ner of the box
dX: 1.818, dY: 0.125, dZ: 0.06, Press the Enter key
To set the name:
1 In the Properties window Name field type: l2
2 Click the OK button
Getting Started with HFSS: Bandpass Filter
Bandpass Filter -11
Tocreatel3:
1 Click Draw>Box.
2 Using the coordinate entry fields, enter the box position:
X: 1.0, Y: -0.48, Z: -0.03, Press the Enter key
3 Using the coordinate entry fields, enter the opposite cor-
ner of the box:
dX: -1.818, dY: 0.125, dZ: 0.06, Press the Enter key
To set the name:
1 In the Properties window Name field type: l3
2 Click the OK button
Tocreatel4:
1 Click Draw>Box.
2 Using the coordinate entry fields, enter the box position:
X: -1.0, Y: -0.2, Z: -0.03, Press the Enter key.
3 Using the coordinate entry fields, enter the opposite cor-
ner of the box:
dX: 1.818, dY: 0.125, dZ: 0.06, Press the Enter key.
Getting Started with HFSS: Bandpass Filter
-12 Bandpass Filter
To set the name:
1 In the Properties window Name field type: l4
2 Click the OK button.
CreatetheWaveport
Picking the port face:
1 Click Edit>Select>Faces.
2 Graphically select the outer face of the coax line at
X=1.75in.
To assign the wave port excitation:
1 Click HFSS>Excitations>Assign>Wave Port
The Reference Conductors for Terminals dialog opens.
2 Specify the name as as p1.
3 Select Use port object name.
Getting Started with HFSS: Bandpass Filter
Bandpass Filter -13
4 Leave the Use as Reference unchecked.
5 Click the OK button.
The terminal assignment appears in the Project tree under
Getting Started with HFSS: Bandpass Filter
-14 Bandpass Filter
Excitations.
SetObjectSelection
Set select to objects
1 Click Edit>Select>Objects.
Createrestofmodelbyduplication
To select objects to be duplicated:
1 Click Edit>Select>By Name.
The Select Object dialog appears.
2 Select the objects named: feed1, feedpin1, feedprobe1,
l1, l2, l3, l4. Use the Ctrl + Left mouse button to select
multiple objects
3 Click the OK button
To create rest of model:
1 Click Edit>Duplicate>Around Axis
Axis: Z
Getting Started with HFSS: Bandpass Filter
Bandpass Filter -15
Angle: 180
Total Number: 2
2 Click the OK button.
3 Click OK to close the Properties dialog that appears.
The bandpass model appears as follows:
BoundaryDisplay
To verify the boundary setup:
1 Click HFSS>Boundary Display (Solver View).
After a simulation completes, the Solver View of Boundar-
Getting Started with HFSS: Bandpass Filter
-16 Bandpass Filter
ies dialog appears.
2 From the Solver View of Boundaries, toggle the Visibility
check box for the boundaries you wish to display.
Note: The background (Perfect Conductor) is displayed as
the outer boundary.
Note: The Perfect Conductors are displayed as the smetal
boundary.
Note: Click, View>Visibility to uncheck the visibility the
geometry objects. This makes it easier to see the bound-
Getting Started with HFSS: Bandpass Filter
Bandpass Filter -17
ary.
Click the the Solver View and Active View dialogs when you
are finished.
AnalysisSetup
CreatinganAnalysisSetup
To create an analysis setup:
1 Click HFSS>Analysis Setup>Add Solution Setup
The Solution Setup Window appears.
2 On the General tab make the following settings.
Solution Frequency: 1.5GHz
Maximum Number of Passes: 15
Getting Started with HFSS: Bandpass Filter
-18 Bandpass Filter
Maximum Delta S per Pass: 0.02
3 Click the OK button
AddingaFrequencySweep
To add a frequency sweep:
1 Click HFSS>Analysis Setup>Add Sweep
The Edit Sweep dialog appears.
2 Specify the following:
Sweep Type: Fast
Frequency Setup Type: Linear Count
Start: 0.6GHz
Stop: 2.4GHz
Count: 451
Getting Started with HFSS: Bandpass Filter
Bandpass Filter -19
Save Fields: Checked.
3 Click the OK button
SaveProject
To save the project:
1 In an Ansoft HFSS window, Click File>Save As.
2 From the Save As window, type the Filename: hfss_bpf
3 Click the Save button
Analyze
ModelValidation
To validate the model:
1 Click HFSS>Validation Check
2 Click the Close button
Note: To view any errors or warning messages, use the
Message Manager.
Getting Started with HFSS: Bandpass Filter
-20 Bandpass Filter
Analyze
To start the solution process:
1 Click HFSS>Analyze
To view the Solution Data:
1 Click HFSS>Results>Solution Data
The Solution Data dialog opens.
2 Click the Profile tab to view the solution profile.
3 Click the Convergence tab to view the convergence data.
Note: The default view is for convergence is Table Table.
Select the Plot radio button to view a graphical represen-
tations of the convergence data.
4 Click the Matrix Data tab to view the Matrix data.
Note: To view a real-time update of the Matrix Data, set
the Simulation to Setup1, Last Adaptive.
5 Click the Mesh Statistics tab to view the Mesh statics.
6 Click the Close button
CreateReports
CreateSS-parametervs.Frequency
To Create a report:
1 Click HFSS>Results>Create Terminal Solution DataRe-
port>Rectangular Plot.
The Reports dialog opens.
2 Specify the following:
Solution: Setup1: Sweep1
Domain: Sweep
Quantity: St(feed1_T1,feed1T1); St(eed1_T1,feed1T2)
Function: dB
Getting Started with HFSS: Bandpass Filter
Bandpass Filter -21
3 Click the New Report button
4 Click the Close button
Addatracetotheexistingplot
To modify an existing plot:
1 Right mouse click on the existing plot
2 Select Modify Report from the context menu.
The Reports dialog opens.
3 To add the trace, specify the following:
Solution: Setup1: Sweep1
Domain: Sweep
Quantity: St(feed1_T2,feed1_T1)
Function: dB
4 Click the Add Trace button
Getting Started with HFSS: Bandpass Filter
-22 Bandpass Filter
5 Click the Done button.
ChangePlotScale
Plot window:
1 Double click on the Y-axis.
The Y Axis Properties dialog appears.
2 Click the Scaling tab
Autoscale: Unchecked
Min: -1.0
Max: 0.0
3 Click the OK button
FieldOverlays
SetSources:TerminatePort
To set the port termination:
1 Click HFSS>Fields>Edit Sources.
The Edit Sources dialog appears.
Getting Started with HFSS: Bandpass Filter
Bandpass Filter -23
Select source: p2:T1
Terminated: Checked
Resistance: 50
Reactance: 0
2 Click the OK button
CreateFieldOverlay
Select the Global XY Plane
1 Using the Model Tree, expand Planes
2 Select Global:XY
3 Click HFSS>Fields>Fields>E>Mag_E
The Create Field Plot dialog opens.
Solution: Setup1 : LastAdaptive
Quantity: Mag_E
In Volume: All
4 Click the Done button
To modify the attributes of a field plot:
1 Click HFSS>Fields>Modify Plot Attributes.
The Select Plot Folder dialog opens.
2 Select: E Field
3 Click the OK button
E-Field1 Window:
Click the Scale tab
Select Use Limits
Min: 5
Max: 1500
Scale: Log
4 Click the Close button
Getting Started with HFSS: Bandpass Filter
-24 Bandpass Filter
Das könnte Ihnen auch gefallen
- Cable Fault Location MethodsDokument10 SeitenCable Fault Location MethodsPaulo Cardoso0% (1)
- Microsoft Excel TutorialDokument66 SeitenMicrosoft Excel TutorialFakhr-e-Alam88% (8)
- Pipe Flo TutorialDokument28 SeitenPipe Flo Tutorialjgordi3100% (1)
- Embedded Systems Programming in C and ARM AssemblyDokument44 SeitenEmbedded Systems Programming in C and ARM AssemblyNoura BaccarNoch keine Bewertungen
- MIS NotesDokument9 SeitenMIS Notesapi-3712520100% (5)
- The Designer’s Guide to Figma: Master Prototyping, Collaboration, Handoff, and WorkflowVon EverandThe Designer’s Guide to Figma: Master Prototyping, Collaboration, Handoff, and WorkflowNoch keine Bewertungen
- Bladegen ToturialsDokument83 SeitenBladegen Toturialskallurkar2380% (5)
- Air Conditioning MIKEHOLTDokument1 SeiteAir Conditioning MIKEHOLTWilliamNoch keine Bewertungen
- Fluid Flow Through Mixing Tee PipeDokument56 SeitenFluid Flow Through Mixing Tee PipePRIYANT AITAWADEKARNoch keine Bewertungen
- Hfss ExamplesDokument310 SeitenHfss Examplesmykeenzo5658100% (1)
- Electromagnetics Field Theory 69 Important MCQDokument12 SeitenElectromagnetics Field Theory 69 Important MCQANIL SinghNoch keine Bewertungen
- Getting Started With HFSSDokument44 SeitenGetting Started With HFSSBasma Oueslati100% (1)
- Hfss Uhf ProbeDokument36 SeitenHfss Uhf ProbeChristine AvdikouNoch keine Bewertungen
- Patch Antenna Design MAnualDokument36 SeitenPatch Antenna Design MAnualkarthikvel_852246Noch keine Bewertungen
- HFSS 13patchantennacoax PDFDokument36 SeitenHFSS 13patchantennacoax PDFale0218Noch keine Bewertungen
- Transient TDR CoaxDokument38 SeitenTransient TDR Coaxmohad11Noch keine Bewertungen
- HFSSFloquetDokument44 SeitenHFSSFloquetSAMBIT GHOSHNoch keine Bewertungen
- Getting Started With HFSS:: A Waveguide T-JunctionDokument45 SeitenGetting Started With HFSS:: A Waveguide T-Junctionswati_monu20Noch keine Bewertungen
- Getting Started With HFSSDokument46 SeitenGetting Started With HFSSukasha978Noch keine Bewertungen
- HSSFDokument14 SeitenHSSFMuhammadwaqasnaseemNoch keine Bewertungen
- HFSS FilterDokument37 SeitenHFSS FilterElecfort AlgerNoch keine Bewertungen
- Study of Ansoft High Frequency Structure SimulatorDokument31 SeitenStudy of Ansoft High Frequency Structure Simulatorshiva prasadNoch keine Bewertungen
- T Junction in HFSSDokument27 SeitenT Junction in HFSSUtah UtahNoch keine Bewertungen
- LAB 2 HFSS Optimizing T JunctionDokument50 SeitenLAB 2 HFSS Optimizing T JunctionAngie Rosales VeraNoch keine Bewertungen
- HFSS Bandpass FilterDokument98 SeitenHFSS Bandpass FilterademirpeNoch keine Bewertungen
- Fluent InstructionsDokument70 SeitenFluent InstructionsagungNoch keine Bewertungen
- WS02 2 Hfss Microstrip WaveportsDokument20 SeitenWS02 2 Hfss Microstrip Waveportsashim9788Noch keine Bewertungen
- Lab - 05 Intro HFSSDokument11 SeitenLab - 05 Intro HFSSDreamNoch keine Bewertungen
- HFSS Ultra High Frequency ProbeDokument54 SeitenHFSS Ultra High Frequency ProbeademirpeNoch keine Bewertungen
- Aptio Automation Dashboard Tool Data Collection v22Dokument20 SeitenAptio Automation Dashboard Tool Data Collection v22Alberto HMNoch keine Bewertungen
- Workshop 3-5: Reflector Antenna: Introduction To ANSYS HFSSDokument31 SeitenWorkshop 3-5: Reflector Antenna: Introduction To ANSYS HFSSRicardo MichelinNoch keine Bewertungen
- PD Ms Freebies GuideDokument13 SeitenPD Ms Freebies GuidealikajbafNoch keine Bewertungen
- Antenna Lab#1Dokument25 SeitenAntenna Lab#1Zahid YousufNoch keine Bewertungen
- Quick Start GuideDokument9 SeitenQuick Start GuidePeter WraightNoch keine Bewertungen
- Authors: Yann StephanDokument26 SeitenAuthors: Yann StephannilnikamNoch keine Bewertungen
- RF Lab ManualDokument105 SeitenRF Lab ManualSiva KumarNoch keine Bewertungen
- Lab 1Dokument7 SeitenLab 1Nimra GhafoorNoch keine Bewertungen
- Active-HDL Quick Start GuideDokument14 SeitenActive-HDL Quick Start Guideom007Noch keine Bewertungen
- HFSS Floquet PortsDokument44 SeitenHFSS Floquet PortsKenny PhamNoch keine Bewertungen
- Encounter Workshop 2: What You Will Learn - Partitioning A DesignDokument32 SeitenEncounter Workshop 2: What You Will Learn - Partitioning A DesignshuvrarobocrazeNoch keine Bewertungen
- HFSS 20 GHZ Waveguide CombinerDokument85 SeitenHFSS 20 GHZ Waveguide CombinerApNoch keine Bewertungen
- Test Drive OtherTutorial IntoolsDokument16 SeitenTest Drive OtherTutorial IntoolsLiji BrijeshNoch keine Bewertungen
- HF 3001 Auto ProcessDokument11 SeitenHF 3001 Auto ProcessJayesh ChopadeNoch keine Bewertungen
- Ansoft-Hfss Users - GuideDokument140 SeitenAnsoft-Hfss Users - GuideManuel AlejandroNoch keine Bewertungen
- Buku Modul Harian Form 1Dokument78 SeitenBuku Modul Harian Form 1Shafinas AchaNoch keine Bewertungen
- HFSS Coax TeeDokument50 SeitenHFSS Coax TeeApNoch keine Bewertungen
- Diameter User Guide: by Bartosz Baranowski and Alexandre MendoncaDokument60 SeitenDiameter User Guide: by Bartosz Baranowski and Alexandre MendoncaKalpa VakhariaNoch keine Bewertungen
- Workshop 3-12: Reflector 3D Component: Introduction To ANSYS HFSSDokument9 SeitenWorkshop 3-12: Reflector 3D Component: Introduction To ANSYS HFSSRicardo MichelinNoch keine Bewertungen
- JMH TutorialDokument10 SeitenJMH TutorialTruc MachinNoch keine Bewertungen
- MIT16 07F09 Lec03Dokument32 SeitenMIT16 07F09 Lec03Никола ИвановNoch keine Bewertungen
- Encounter Workshop 3: What You Will Learn - Flip Chip PlanningDokument31 SeitenEncounter Workshop 3: What You Will Learn - Flip Chip PlanningshuvrarobocrazeNoch keine Bewertungen
- NX 9 for Beginners - Part 1 (Getting Started with NX and Sketch Techniques)Von EverandNX 9 for Beginners - Part 1 (Getting Started with NX and Sketch Techniques)Bewertung: 3.5 von 5 Sternen3.5/5 (8)
- Duke's Tips For Finding Functions in Word: Version 2007 And LaterVon EverandDuke's Tips For Finding Functions in Word: Version 2007 And LaterNoch keine Bewertungen
- Practical Bootstrap: Learn to Develop Responsively with One of the Most Popular CSS FrameworksVon EverandPractical Bootstrap: Learn to Develop Responsively with One of the Most Popular CSS FrameworksNoch keine Bewertungen
- NX 9 for Beginners - Part 3 (Additional Features and Multibody Parts, Modifying Parts)Von EverandNX 9 for Beginners - Part 3 (Additional Features and Multibody Parts, Modifying Parts)Noch keine Bewertungen
- Microsoft Word: Customizing the Quick Access Toolbar, Equations, Underline Styles, Insert Menu, Table, Page Layout, Formatting a Document, Edit Manuscript, and Preparation of an eBook for PublishingVon EverandMicrosoft Word: Customizing the Quick Access Toolbar, Equations, Underline Styles, Insert Menu, Table, Page Layout, Formatting a Document, Edit Manuscript, and Preparation of an eBook for PublishingNoch keine Bewertungen
- A Trados Studio 2021 hands-on guide for beginners & the IT-phobic: an easy step by step tutorialVon EverandA Trados Studio 2021 hands-on guide for beginners & the IT-phobic: an easy step by step tutorialNoch keine Bewertungen
- Com4 Satellite Communications ReviewersDokument6 SeitenCom4 Satellite Communications ReviewersKristine Ella BaduriaNoch keine Bewertungen
- Elnet GR User Manual PDFDokument85 SeitenElnet GR User Manual PDFStyler2Noch keine Bewertungen
- Construction of Automatic Door Bell System With The Object DetectionDokument3 SeitenConstruction of Automatic Door Bell System With The Object DetectionSurendra Yadav100% (1)
- Philips 32PFL3403D-27 - Manual y Circuito Chasis TPM1.2UDokument62 SeitenPhilips 32PFL3403D-27 - Manual y Circuito Chasis TPM1.2URoberto GeselinoNoch keine Bewertungen
- Broad Band Bow Tie AntennaDokument101 SeitenBroad Band Bow Tie Antennafreon1999Noch keine Bewertungen
- Mini-Spectrometer Kacc9003eDokument34 SeitenMini-Spectrometer Kacc9003eTalhaNoch keine Bewertungen
- HP G7000 Compaq Presario C700 Compal LA-3732P Spartan1.0 SchematicsDokument42 SeitenHP G7000 Compaq Presario C700 Compal LA-3732P Spartan1.0 SchematicsLeonardo DiegoNoch keine Bewertungen
- MSR500EX (Mini123EX) Portable Magnetic Stripe Card Reader PDFDokument2 SeitenMSR500EX (Mini123EX) Portable Magnetic Stripe Card Reader PDFMiguel Angel Samaniego0% (1)
- Final Report On I7Dokument47 SeitenFinal Report On I7Avneeshwar SinghNoch keine Bewertungen
- Catalogue 170M6546Dokument1 SeiteCatalogue 170M6546Huỳnh Trung ChinhNoch keine Bewertungen
- Data Sheet (English) - 8001Dokument8 SeitenData Sheet (English) - 8001Nabil ShaukatNoch keine Bewertungen
- Intruder alarm control panel manualDokument40 SeitenIntruder alarm control panel manualJohnny WalkerNoch keine Bewertungen
- GX2009 ManualDokument71 SeitenGX2009 ManualTaufiq Omar HasanNoch keine Bewertungen
- Department of Electrical Engineering (New Campus) : LAB 5: JFET and MOSFET (DC Biasing Review)Dokument10 SeitenDepartment of Electrical Engineering (New Campus) : LAB 5: JFET and MOSFET (DC Biasing Review)syed furqan javedNoch keine Bewertungen
- DIN Rail Mounting Controller Instruction ManualDokument35 SeitenDIN Rail Mounting Controller Instruction Manualmjayaprakash225230Noch keine Bewertungen
- Biolaser CatalogDokument4 SeitenBiolaser Catalogஅன்பழகன் αηβμNoch keine Bewertungen
- Accident Alert System Using Gps and GSMDokument19 SeitenAccident Alert System Using Gps and GSMshobhitNoch keine Bewertungen
- Cpnversor DC - DC MAX17113Dokument30 SeitenCpnversor DC - DC MAX17113Antonio ChavezNoch keine Bewertungen
- 3GPP Lte OtdoaDokument104 Seiten3GPP Lte OtdoaJuanann_88Noch keine Bewertungen
- Quantum PhysicsDokument65 SeitenQuantum PhysicsAnonymous CUfCep0VNoch keine Bewertungen
- 14Φ Series Metal Oxide Varistor (MOV) Data Sheet: FeaturesDokument12 Seiten14Φ Series Metal Oxide Varistor (MOV) Data Sheet: Featuresirensy vivasNoch keine Bewertungen
- ExtechDokument333 SeitenExtechWilliam ProveauxNoch keine Bewertungen
- Basic Electrical DefinitionDokument7 SeitenBasic Electrical DefinitionEmerly Macam GorospeNoch keine Bewertungen
- Programs For Multiplication and DivisionDokument6 SeitenPrograms For Multiplication and DivisionAkhil KumawatNoch keine Bewertungen
- Diagrama de Blu-Ray Sony HBD-E370Dokument114 SeitenDiagrama de Blu-Ray Sony HBD-E370Antonio ChavezNoch keine Bewertungen