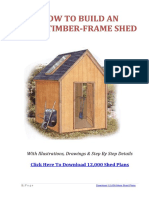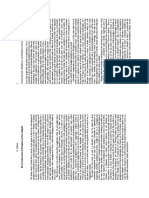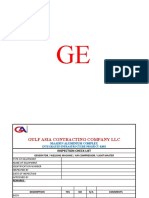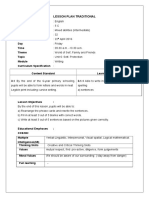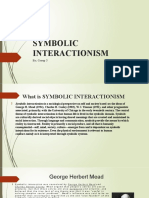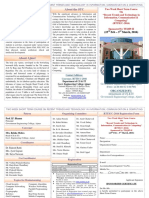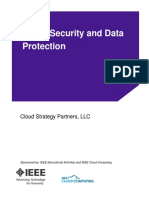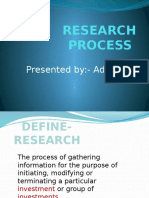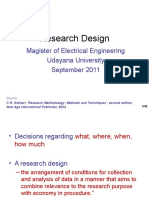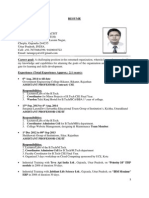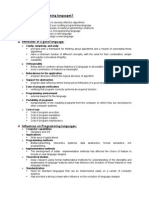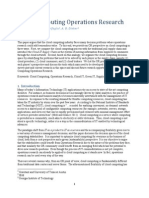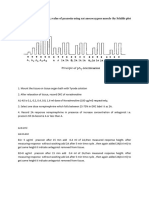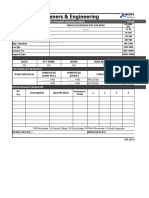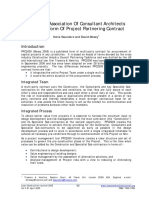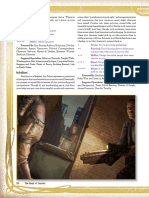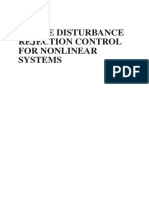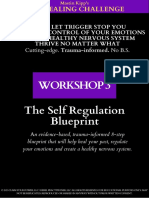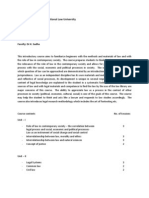Beruflich Dokumente
Kultur Dokumente
UNIXvi
Hochgeladen von
goyaltarun0 Bewertungen0% fanden dieses Dokument nützlich (0 Abstimmungen)
86 Ansichten32 SeitenUnix commands
Copyright
© © All Rights Reserved
Verfügbare Formate
DOCX, PDF, TXT oder online auf Scribd lesen
Dieses Dokument teilen
Dokument teilen oder einbetten
Stufen Sie dieses Dokument als nützlich ein?
Sind diese Inhalte unangemessen?
Dieses Dokument meldenUnix commands
Copyright:
© All Rights Reserved
Verfügbare Formate
Als DOCX, PDF, TXT herunterladen oder online auf Scribd lesen
0 Bewertungen0% fanden dieses Dokument nützlich (0 Abstimmungen)
86 Ansichten32 SeitenUNIXvi
Hochgeladen von
goyaltarunUnix commands
Copyright:
© All Rights Reserved
Verfügbare Formate
Als DOCX, PDF, TXT herunterladen oder online auf Scribd lesen
Sie sind auf Seite 1von 32
UNIX / Linux: Set your PATH Variable Using
set or export Command
How do I add a new path to $PATH variable under Linux and UNIX like operating system? What is my
path, and how do I set or modify it using csh/tcsh or bash/ksh/sh shell?
The PATH is an environment variable. It is a colon delimited list of directories that your shell searches
through when you enter a command. All executables are kept in different directories on the Linux and
Unix like operating systems.
Tutorial details
Difficulty Easy (rss)
Root privileges No
Requirements None
Estimated completion time 5m
Finding out your current path
To find out what your current path setting, type the following command at shell prompt. Open
the Terminal and then enter:
echo "$PATH"
OR
printf "%s\n" "$PATH"
Sample outputs:
/usr/bin:/bin:/usr/sbin:/sbin:/usr/local/bin:/opt/X11/bin:/usr/local/sbin/mod
emZapp:/Users/vivek/gcutil-1.8.4
How do I modify my path?
To modify your path edit $PATH variable as per your shell. The syntax for setting path under
UNIX / Linux dependent upon your login shell.
Bash, Sh, Ksh shell syntax to modify $PATH
If you are using bash, sh, or ksh, at the shell prompt, type:
## please note 'PATH' is CASE sensitivity and must be in UPPERCASE ##
export PATH=$PATH:/path/to/dir1
export PATH=$PATH:/path/to/dir1:/path/to/dir2
OR
## please note 'PATH' is CASE sensitivity and must be in UPPERCASE ##
PATH=$PATH:/path/to/dir1; export PATH
Please feel free to replace /path/to/dir1 with the directory you want the shell to search.
Tcsh or csh shell syntax to modify $PATH
If you are using tcsh or csh, shell enter:
## please note 'path' is case sensitivity and must be in lowercase ##
set path = ($path /path/to/dir1)
set path = ($path /path/to/dir1 /path/to/dir2)
OR
## please note 'PATH' is CASE sensitivity and must be in UPPERCASE ##
setenv PATH $PATH:/path/to/dir1
setenv PATH $PATH:/path/to/dir1:/path/to/dir2
Please feel free to replace /path/to/dir1 with the directory you want the shell to search.
Examples
In this example add /usr/local/bin to your path under BASH/ksh/sh shell, enter:
export PATH=$PATH:/usr/local/bin
OR
PATH=$PATH:/usr/local/bin; export PATH
To make these changes permanent, add the commands described above to the end of your
~/.profile file for sh and ksh shell, or ~/.bash_profile file for bash shell:
## BASH SHELL ##
echo 'export PATH=$PATH:/usr/local/bin' >> ~/.bash_profile
KSH/sh shell user try:
## KSH / SH SHELL ##
echo 'export PATH=$PATH:/usr/local/bin' >> ~/.profile
In this final example add /usr/local/bin/ and /scripts/admin/ to your path under csh / tcsh shell,
enter:
set path = ($path /usr/local/bin /scripts/admin)
OR
setenv PATH $PATH:/usr/local/bin:/scripts/admin
To make these changes permanent, add the commands described above to the end of your
~/.cshrc file:
echo 'set path = ($path /usr/local/bin /scripts/admin)' >> ~/.cshrc
OR
echo 'setenv PATH $PATH:/usr/local/bin:/scripts/admin' >> ~/.cshrc
To verify new path settings, enter:
$ echo $PATH
Environment variables
Jump to: navigation, search
An environment variable is a named object that contains data used by one or more applications.
In simple terms, it is a variable with a name and a value. The value of an environmental variable
can for example be the location of all executable files in the file system, the default editor that
should be used, or the system locale settings. Users new to Linux may often find this way of
managing settings a bit unmanageable. However, environment variables provides a simple way
to share configuration settings between multiple applications and processes in Linux.
Contents
1 Utilities
2 Examples
3 Defining variables
o 3.1 Globally
o 3.2 Per user
3.2.1 Graphical applications
o 3.3 Per session
4 See also
Utilities
The coreutils package contains the programs printenv and env. To list the current environmental
variables, use printenv to print the names and the values of each.
Note: Some environment variables are user-specific. Check by comparing the outputs of printenv as
an unprivileged user and as root.
$ printenv
The env utility can be used to run a command under a modified environment. The following
example will launch xterm with the environment variable EDITOR set to vim. This will not affect
the global environment variable EDITOR.
$ env EDITOR=vim xterm
The Bash builtin set allows you to change the values of shell options and set the positional
parameters, or to display the names and values of shell variables. For more information, see the
set documentation: [1].
To see what environment variables are available to a specific process, look in
/proc/${PID}/environ. This file contains special \x0 characters. You can parse it with this
function.
# envof() { sudo sed 's/\x0/\n/g' /proc/${1}/environ; }
# envof 1
TERM=linux
Examples
The following section lists a number of common environment variables used by a Linux system
and describes their values.
DE indicate the Desktop Environment being used. xdg-open will use it to chose more user-
friendly file-opener application that desktop environment provides. Some packages need to be
installed to use this feature. For GNOME, that would be libgnome. For Xfce, exo. Recognised
values of DE variable are: gnome, kde, xfce, lxde and mate.
The DE environment variable needs to be exported before starting the window manager. For
example:
~/.xinitrc
export DE="xfce"
exec openbox
This will make xdg-open use the more user-friendly exo-open, because it assumes it is inside
Xfce. Use exo-preferred-applications for configuring.
DESKTOP_SESSION. In LXDE desktop enviroment, when DESKTOP_SESSION is set to LXDE, xdg-
open will use pcmanfm file associations.
PATH Contains a colon-separated list of directories in which your system looks for executable
files. When a regular command (e.g., ls, rc-update or emerge) is interpreted by the shell
(e.g., bash, zsh), the shell looks for an executable file with same name as your command in the
listed directories, and executes it. To run executables that are not listed in PATH, the absoute
path to the executable must be given: /bin/ls.
Note: It is advised not to include the current working directory (.) into your PATH for security reasons, as
it may trick the user to execute vicious commands.
HOME Contains the path to the home directory of the current user. This variable can be used by
applications to associate configuration files and such like with the user running it.
PWD Contains the path to your working directory.
OLDPWD Contains the path to your previous working directory, that is, the value of PWD before
last cd was executed.
SHELL Contains the name of the running, interactive shell, e.g., bash
TERM Contains the name of the running terminal, e.g., xterm
PAGER Contains the path to the program used to list the contents of files, e.g., /bin/less.
EDITOR Contains the path to the lightweight program used for editing files, e.g.,
/usr/bin/nano, or an interactive switch (between gedit under X or nano in this example):
export EDITOR="$(if [[ -n $DISPLAY ]]; then echo 'gedit'; else echo 'nano';
fi)"
VISUAL Contains the path to full-fledged editor that is used for more demanding tasks, such as
editing mail; e.g., vi, vim, emacs, etc.
MAIL Contains the location of incoming email. The traditional setting is
/var/spool/mail/$LOGNAME.
BROWSER Contains the path to the web browser. Helpful to set in an interactive shell
configuration file so that it may be dynamically altered depending on the availability of a graphic
environment, such as X:
if [ -n "$DISPLAY" ]; then
export BROWSER=firefox
else
export BROWSER=links
fi
ftp_proxy and http_proxy Contains FTP and HTTP proxy server, respectively:
ftp_proxy="ftp://192.168.0.1:21"
http_proxy="http://192.168.0.1:80"
MANPATH Contains a colon-separated list of directories in which man searches for the man
pages.
Note: In /etc/profile, there is a comment that states "Man is much better than us at figuring this
out", so this variable should generally be left as default, i.e.
/usr/share/man:/usr/local/share/man
INFODIR Contains a colon-separated list of directories in which the info command searches for
the info pages, e.g., /usr/share/info:/usr/local/share/info
TZ can be used to to set a time zone different to the system zone for a user. The zones listed in
/usr/share/zoneinfo/ can be used as reference, for example
TZ="usr/share/zoneinfo/Pacific/Fiji"
Defining variables
See also Systemd/User#Environment variables.
Globally
Most Linux distributions tell you to change or add environment variable definitions in
/etc/profile or other locations. Be sure to maintain and manage the environment variables and
pay attention to the numerous files that can contain environment variables. In principle, any shell
script can be used for initializing environmental variables, but following traditional UNIX
conventions, these statements should be only be present in some particular files. The following
files should be used for defining global environment variables on your system: /etc/profile,
/etc/bash.bashrc and /etc/environment.
An example that sets all users ~/bin in their respective path, put this in your preferred global
environment variable config file:
# If user ID is greater than or equal to 1000 & if ~/bin exists and is a
directory & if ~/bin is not already in your $PATH
# then export ~/bin to your $PATH.
if [[ $UID -ge 1000 && -d $HOME/bin && -z $(echo $PATH | grep -o $HOME/bin)
]]
then
export PATH=$HOME/bin:${PATH}
fi
Per user
You do not always want to define an environment variable globally. For instance, you might
want to add /home/my_user/bin to the PATH variable but do not want all other users on your
system to have that in their PATH too. The following files should be used for local environment
variables on your system: ~/.bashrc, ~/.profile, ~/.bash_login and ~/.bash_logout.
To add a directory to PATH for local usage, put following in ~/.bash_profile:
export PATH="${PATH}:/home/my_user/bin"
To update the variable, re-login or source the file: $ source ~/.bash_profile.
Graphical applications
To set environment variables for GUI applications, you can put your variables in xinitrc, for
example:
~/.xinitrc
export PATH="${PATH}:~/scripts"
export GUIVAR=value
In this article we would understand linux environment variables. Environmental variable plays
significant role in linux system.
We would cover following topics in this article
What is a linux environment variable
How to show linux environment variable
How to set linux environment variable
How to set linux environmental variable permanently
List of Linux environmental variable
What is a linux environment variable
Linux environment variable is an object that contains value. In simple terms it is a pair of data
object and their respective values. If you are familiar with programming language than you can
easily understand it. Linux environment variables do same job which variables do in
programming language.
If you are not familiar with programming language you can understand linux variable as a
container with name which keeps value inside it. This value could be location of all executable
files in the filesystem, the default editor that should be used, or the system locale settings.
Example of linux environmental variable
Let take a simple example of ls command to understand linux environmental variables. ls the
basic command to list the content of directory. When execute a command in linux, you need to
type the full path of that command. Since the ls command is in the /bin directory, users should
execute the /bin/ls command to list files in the current directory.
Here comes the magic of linux environmental variables. Linux have a PATH variable. With the
help of the PATH variable, full path is not required. The bash shell automatically searches
through the directories listed in a user's PATH variable for the command that user just typed at
the command line. When a matching command found shell run it. In this way environment
variable provides a simple way to share configuration settings between multiple applications and
processes in Linux.
How to show linux environment variable
printenv or env command can be use to list linux environment variables. The coreutils package
contains printenv and env. Use printenv command to show linux environmental variables.
$ printenv
The env utility can also be used to show linux environment variables.
$env
printenv to print the names and the values of each. Note that some environment variables are
user-specific. Output of env and printenv are too big to fit in screen. We can redirect the output
of printenv in a file. To redirect the output of printenv in a file run following command
$printenv > tmp_file
now we can read the tmp_file with less command.
$less tmp_file
Use up arrow and down arrow key to scroll. Press q to exist from file
After reading you can simple remove the temporary file
$rm tmp_file
How to set linux environment variable
Linux environment can be set in three ways.
Temporary also know as Session Specific Variables
permanent locally
Permanent globally
To set linux environmental variable temporary use export command.
PATH variable contains location of executable files. To check current PATH use following
command
$ echo $PATH
Now we would add our directory in this path. Make a directory
$makdir custom_script
To add this directory in path run following commands
$export PATH="${PATH}:/home/user1/custom_script"
Verify that we have successfully added our custom_script directory in PATH variable
Now move in our custom_script directory and make a sample script
make sample_script executable and run script directly from command prompt.
You can also verify that shell run sample_script from our custom_script directory by which
command
Temporary variable only available in current session. To test it log out from current user and
login back.
Run sample_script again. This time you will get command not found error.
How to set linux environmental variable permanently
Defining Variables Locally
As you seen temporary variables are available only on that session. We can make those variables
permanent. For security reason you should not define an environment variable globally unless
you have sound understanding of linux system. For instance, you might want to add
/home/user_name/custom_script to the PATH variable for a particular user. In such a case define
it locally. As you do not want all other users on your system to have that in their PATH too.
The following files should be used for local environment variables on your system: ~/. profile,
~/.bash_profile, ~/.bash_login and ~/.bash_logout.
To add our custom_script directory in to the PATH variable for local usage
open .bash_profile file
vi ~/.bash_profile
add our directory /home/user1/custom_script in PATH variable
To update the variable, re-login required.
Logout
Login back
Now check that our custom path is available
Permanently set linux environmental variable Globally
root privilege requires to set linux environment variable globally. RHEL maintain and manage
the environment variables in numerous files. But you do not need to pay attentions on all files
that can contain environment variables. Following the RHEL recommendation you should only
set environmental variables in some particular files. The following files should be used for
defining global environment variables on your system: /etc/profile, /etc/bash.bashrc and
/etc/environment.
/etc/profile.d Directory is used to define global script.
Login from root and move to /etc
move to /etc/profile.d directory
Make a simple test script and make this script executable
This script print a simple welcome message for all users
To test it logout from root and login back from normal user
We have successfully added global script. After testing to remove it login back from root
remove our test script
List of Linux environmental variable
Variable name Stored information
DISPLAY used by the X Window system to identify the display server
DOMAIN domain name
EDITOR stores your favorite line editor
HISTSIZE size of the shell history file in number of lines
HOME path to your home directory
HOSTNAME local host name
INPUTRC location of definition file for input devices such as keyboard
LANG preferred language
LD_LIBRARY_PATH paths to search for libraries
LOGNAME login name
MAIL location of your incoming mail folder
MANPATH paths to search for man pages
OS string describing the operating system
OSTYPE more information about version etc.
PAGER
used by programs like man which need to know what to do in case output is
more than one terminal window.
PATH search paths for commands
PS1 primary prompt
PS2 secondary prompt
PWD present working directory
SHELL current shell
TERM terminal type
UID user ID
USER(NAME) user name
VISUAL your favorite full-screen editor
XENVIRONMENT location of your personal settings for X behavior
XFILESEARCHPATH paths to search for graphical libraries
his way:
export PATH=~/opt/bin:$PATH
or this?
export PATH=$PATH:~/opt/bin
Question 2 (related). What's a workable way to append more paths on
different lines? Initially I thought this could do the trick:
export PATH=$PATH:~/opt/bin
export PATH=$PATH:~/opt/node/bin
but it doesn't because the second assignment doesn't only append
~/opt/node/bin, but also the whole PATH previously assigned.
This is a possible workaround:
export PATH=$PATH:~/opt/bin:~/opt/node/bin
but for readability I'd prefer to have one assignment for one path.
bash environment-variables path bashrc
shareimprove this question
edited Jul 24 at 12:31
terdon
35.4k438104
asked Dec 4 '11 at 20:57
Guandalino
9362920
5
+1 Very useful
question! Noldorin
Jul 16 '12 at 1:16
add a comment
4 Answers
active oldest votes
up vote 105
down vote
accepted
The simple stuff
PATH=$PATH:~/opt/bin
PATH=~/opt/bin:$PATH
depending on whether you want to add ~/opt/bin at the end (to be searched after
all other directories, in case there is a program by the same name in multiple
directories) or at the beginning (to be searched before all other directories).
You can add multiple entries at the same time.
PATH=$PATH:~/opt/bin:~/opt/node/bin or variations on the ordering work just
fine.
You don't need export if the variable is already in the environment: any change of
the value of the variable is reflected in the environment. PATH is pretty much always
in the environment; all unix systems set it very early on (usually in the very first
process, in fact).
If your PATH gets built in a by many different components, you might end up with
duplicate entries. See How to add home directory path to be discovered by Unix
which command? and Remove duplicate $PATH entries with awk command to
avoid adding duplicates or remove them.
Where to put it
Note that ~/.bash_rc is not read by any program, and ~/.bashrc is the
configuration file of interactive instances of bash. You should not define
environment variables in ~/.bashrc. The right place to define environment
variables such as PATH is ~/.profile (or ~/.bash_profile if you don't care about
shells other than bash). See What's the difference between them and which one
should I use?
Notes on shells other than bash
In bash, ksh and zsh, export is special syntax, and both PATH=~/opt/bin:$PATH
and export PATH=~/opt/bin:$PATH do the right thing even. In other
Bourne/POSIX-style shells such as dash (which is /bin/sh on many systems),
export is parsed as an ordinary command, which implies two differences:
~ is only parsed at the beginning of a word, except in assignments (see How to add
home directory path to be discovered by Unix which command? for details);
$PATH outside double quotes breaks if PATH contains whitespace or \[*?.
So in shells like dash, export PATH=~/opt/bin:$PATH sets PATH to the literal string
~/opt/bin/: followed by the value of PATH up to the first space.
PATH=~/opt/bin:$PATH (a bare assignment) doesn't require quotes and does the
right thing. If you want to use export in a portable script, you need to write export
PATH="$HOME/opt/bin:$PATH".
This wasn't true in Bourne shells (as in the actual Bourne shell, not modern POSIX-style shells), but you're highly unlikely to
encounter such old shells these days.
shareimprove this answer edited Jun 25 at 8:25 answered Dec 4 '11 at 23:39
Gilles
216k27301603
In exactly which shell does export var=~ not get expanded? Certainly this is not the
case in bash which is the specifically tagged shell in the question. mikeserv Jun 23
at 1:29
add a comment
up
vote
24
down
vote
Either way works, but they don't do the same thing: the elements of PATHare checked left to
right. In your first example, executables in ~/opt/bin will have precedence over those
installed, for example, in /usr/bin, which may or may not be what you want.
In particular, from a safety point of view, it is dangerous to add paths to the front, because
if someone can gain write access to your ~/opt/bin, they can put, for example, a different
ls in there, which you'd then probably use instead of /bin/ls without noticing. Now
imagine the same for ssh or your browser or choice... (The same goes triply for putting . in
your path.)
shareimprove this answer
answered Dec 4 '11 at 21:09
Ulrich Schwarz
3,5441827
add a comment
up
vote
6
dow
Guandalino, I'm confused by question 2.
If you say
n
vote
PATH=~/opt/bin
that's all that will be in your PATH. PATH is just an environment variable, and if you want
to add to the PATH, you have to rebuild the variable with exactly the contents you want.
That is, what you give as an example to question 2 is exactly what you want to do, unless
I'm totally missing the point of the question.
I use both forms in my code. I have a generic profile that I install on every machine I work
on that looks like this, to accommodate for potentially-missing directories:
export
PATH=/opt/bin:/usr/local/bin:/usr/contrib/bin:/bin:/usr/bin:/usr/sbin:/us
r/bin/X11
# add optional items to the path
for bindir in $HOME/local/bin $HOME/bin; do
if [ -d $bindir ]; then
PATH=$PATH:${bindir}
fi
done
shareimprove this answer
answered Dec 5 '11 at 0:25
Carl Cravens
25613
2
You are right about the example of question 2, it works. Another PATH related issue on my
system confused me. Sorry for that. Guandalino Dec 5 '11 at 0:59
add a comment
up vote
5 down
vote
Linux determines the executable search path with the $PATH environment variable. To
add directory /data/myscripts to the beginning of the $PATH environment variable, use
the following:
PATH=/data/myscripts:$PATH
To add that directory to the end of the path, use the following command:
PATH=$PATH:/data/myscripts
But the preceding are not sufficient because when you set an environment variable
inside a script, that change is effective only within the script. There are only two ways
around this limitation:
If, within the script, you export the environment variable it is effective within any
programs called by the script. Note that it is not effective within the program that
called the script.
If the program that calls the script does so by inclusion instead of calling, any
environment changes in the script are effective within the calling program. Such
inclusion can be done with the dot command or the source command.
Examples:
$HOME/myscript.sh
source $HOME/myscript.sh
Inclusion basically incorporates the "called" script in the "calling" script. It's like a
#include in C. So it's effective inside the "calling" script or program. But of course, it's
not effective in any programs or scripts called by the calling program. To make it
effective all the way down the call chain, you must follow the setting of the environment
variable with an export command.
As an example, the bash shell program incorporates the contents of file .bash_profile by
inclusion. So putting the following 2 lines in .bash_profile:
PATH=$PATH:/data/myscripts
export PATH
effectively puts those 2 lines of code in the bash program. So within bash the $PATH
variable includes $HOME/myscript.sh, and because of the export statement, any
programs called by bash have the altered $PATH variable. And because any programs
you run from a bash prompt are called by bash, the new path is in force for anything you
run from the bash prompt.
The bottom line is that to add a new directory to the path, you must append or prepend
the directory to the $PATH environment variable within a script included in the shell,
and you must export the $PATH environment variable.
An important Unix concept is the environment, which is defined by environment variables.
Some are set by the system, others by you, yet others by the shell, or any program that loads
another program.
A variable is a character string to which we assign a value. The value assigned could be a
number, text, filename, device, or any other type of data.
For example, first we set a variables TEST and then we access its value using echo command:
$TEST="Unix Programming"
$echo $TEST
Unix Programming
Note that environment variables are set without using $ sign but while accessing them we use
$sign as prefix. These variables retain their values until we come out shell.
When you login to the system, the shell undergoes a phase called initialization to set up various
environment. This is usually a two step process that involves the shell reading the following
files:
/etc/profile
profile
The process is as follows:
1. The shell checks to see whether the file /etc/profile exists.
2. If it exists, the shell reads it. Otherwise, this file is skipped. No error message is
displayed.
3. The shell checks to see whether the file .profile exists in your home directory. Your
home directory is the directory that you start out in after you log in.
4. If it exists, the shell reads it; otherwise, the shell skips it. No error message is displayed.
As soon as both of these files have been read, the shell displays a prompt:
$
This is the prompt where you can enter commands in order to have them execute.
Note - The shell initialization process detailed here applies to all Bourne type shells, but some
additional files are used by bash and ksh.
The .profile File:
The file /etc/profile is maintained by the system administrator of your UNIX machine and
contains shell initialization information required by all users on a system.
The file .profile is under your control. You can add as much shell customization information as
you want to this file. The minimum set of information that you need to configure includes
The type of terminal you are using
A list of directories in which to locate commands
A list of variables effecting look and feel of your terminal.
You can check your .profile available in your home directory. Open it using vi editor and check
all the variables set for your environment.
Setting the Terminal Type:
Usually the type of terminal you are using is automatically configured by either the login or
getty programs. Sometimes, the autoconfiguration process guesses your terminal incorrectly.
If your terminal is set incorrectly, the output of commands might look strange, or you might not
be able to interact with the shell properly.
To make sure that this is not the case, most users set their terminal to the lowest common
denominator as follows:
$TERM=vt100
$
Setting the PATH:
When you type any command on command prompt, the shell has to locate the command before it
can be executed.
The PATH variable specifies the locations in which the shell should look for commands. Usually
it is set as follows:
$PATH=/bin:/usr/bin
$
Here each of the individual entries separated by the colon character, :, are directories. If you
request the shell to execute a command and it cannot find it in any of the directories given in the
PATH variable, a message similar to the following appears:
$hello
hello: not found
$
There are variables like PS1 and PS2 which are discussed in the next section.
PS1 and PS2 Variables:
The characters that the shell displays as your command prompt are stored in the variable PS1.
You can change this variable to be anything you want. As soon as you change it, it'll be used by
the shell from that point on.
For example, if you issued the command:
$PS1='=>'
=>
=>
=>
Your prompt would become =>. To set the value of PS1 so that it shows the working directory,
issue the command:
=>PS1="[\u@\h \w]\$"
[root@ip-72-167-112-17 /var/www/tutorialspoint/unix]$
[root@ip-72-167-112-17 /var/www/tutorialspoint/unix]$
The result of this command is that the prompt displays the user's username, the machine's name
(hostname), and the working directory.
There are quite a few escape sequences that can be used as value arguments for PS1; try to limit
yourself to the most critical so that the prompt does not overwhelm you with information.
Escape Sequence Description
\t Current time, expressed as HH:MM:SS.
\d Current date, expressed as Weekday Month Date
\n Newline.
\s Current shell environment.
\W Working directory.
\w Full path of the working directory.
\u Current user.s username.
\h Hostname of the current machine.
\#
Command number of the current command. Increases with each new
command entered.
\$
If the effective UID is 0 (that is, if you are logged in as root), end the prompt
with the # character; otherwise, use the $.
You can make the change yourself every time you log in, or you can have the change made
automatically in PS1 by adding it to your .profile file.
When you issue a command that is incomplete, the shell will display a secondary prompt and
wait for you to complete the command and hit Enter again.
The default secondary prompt is > (the greater than sign), but can be changed by re-defining the
PS2 shell variable:
Following is the example which uses the default secondary prompt:
$ echo "this is a
> test"
this is a
test
$
Following is the example which re-define PS2 with a customized prompt:
$ PS2="secondary prompt->"
$ echo "this is a
secondary prompt->test"
this is a
test
$
Environment Variables:
Following is the partial list of important environment variables. These variables would be set and
accessed as mentioned above:
Variable Description
DISPLAY
Contains the identifier for the display that X11 programs should use by
default.
HOME
Indicates the home directory of the current user: the default argument for the
cd built-in command.
IFS
Indicates the Internal Field Separator that is used by the parser for word
splitting after expansion.
LANG
LANG expands to the default system locale; LC_ALL can be used to override
this. For example, if its value is pt_BR, then the language is set to (Brazilian)
Portuguese and the locale to Brazil.
LD_LIBRARY_PATH
On many Unix systems with a dynamic linker, contains a colon-separated list
of directories that the dynamic linker should search for shared objects when
building a process image after exec, before searching in any other directories.
PATH
Indicates search path for commands. It is a colon-separated list of directories
in which the shell looks for commands.
PWD Indicates the current working directory as set by the cd command.
RANDOM Generates a random integer between 0 and 32,767 each time it is referenced.
SHLVL
Increments by one each time an instance of bash is started. This variable is
useful for determining whether the built-in exit command ends the current
session.
TERM Refers to the display type
TZ Refers to Time zone. It can take values like GMT, AST, etc.
UID Expands to the numeric user ID of the current user, initialized at shell startup.
Following is the sample example showing few environment variables:
$ echo $HOME
/root
]$ echo $DISPLAY
$ echo $TERM
xterm
$ echo $PATH
/usr/local/bin:/bin:/usr/bin:/home/amrood/bin:/usr/local/bin
$
Environment variables in Linux are used by most of the activities taking place on a Linux
system. From executing a standard command like ls to installing a new software in your Linux
box, each activity either uses or alters the environment variable list.
Environment variable definition:
Its a named object that can be used by multiple applications as it contains some valuable
information required by these applications
1. View all the Current Exported Variables
Use export -p to view all the env variables as shown below. Partial output is shown here.
$ export -p
declare -x COLORTERM="gnome-terminal"
declare -x DEFAULTS_PATH="/usr/share/gconf/gnome.default.path"
declare -x DESKTOP_SESSION="gnome"
declare -x HOME="/home/himanshu"
declare -x LOGNAME="himanshu"
declare -x MANDATORY_PATH="/usr/share/gconf/gnome.mandatory.path"
declare -x
PATH="/usr/local/sbin:/usr/local/bin:/usr/sbin:/usr/bin:/sbin:/bin:/usr/games
"
declare -x PWD="/home/himanshu"
declare -x SHELL="/bin/bash"
declare -x SSH_AGENT_PID="1663"
declare -x USER="himanshu"
declare -x USERNAME="himanshu"
declare -x WINDOWID="56623107"
..
Note that you can also see this list using the env command.
2. View a Specific Exported Variable
Use echo command to display a specific environment variable. The following example displays
the value of the PATH env variable.
$ echo $PATH
/usr/local/sbin:/usr/local/bin:/usr/sbin:/usr/bin:/sbin:/bin:/usr/games
Also, refer to 15 Useful Bash Shell Built-in Commands, which explains about few other
commands (e.g. env, unset, etc.) that also works on env variables.
3. Set an Environment Variable
You can add a new environment variable as shown below. The following creates a new
environment variable called MYAPP and assigns the value of 1.
$ export MYAPP=1
Verify that the environment variable is set properly using the echo command.
$ echo $MYAPP
1
Note: Dont give a space before and/or after = sign. For example, all of the following are invalid.
$ export MYAPP = 1
-bash: export: `=': not a valid identifier
-bash: export: `1': not a valid identifier
$ export MYAPP =1
-bash: export: `=1': not a valid identifier
$ export MYAPP= 1
-bash: export: `1': not a valid identifier
4. Append a Value to an Environment Variable
In the below example we try to append a new path to PATH variable. Use : to separate the
values.
$ export PATH=$PATH:/home/himanshu/practice/
Verify that the value got appendd properly.
$ echo $PATH
/usr/local/sbin:/usr/local/bin:/usr/sbin:/usr/bin:/sbin:/bin:/usr/games:/home
/himanshu/practice/
5. Variables Without Export
Assign a variable with a value in an interactive shell, and try to access the same in your shell
script.
$ MYAPP=1
$ cat myapp.sh
#!/bin/bash
echo "MYAPP=$MYAPP"
MYAPP=2
echo "MYAPP=$MYAPP"
Now, execute the above script as shown below.
$ ./myapp.sh
MYAPP=
MYAPP=2
Still you will get blank value for variable MYAPP. The shell stores variable MYAPP with the
LINUX only in the current shell. During the execution of myapp.sh, it spawns the shell and it
executes the script. So the variable MYAPP will not have the value in the spawned shell. You
need to export the variable for it to be inherited by another program including a shell script.
Also, refer to the bash variable tutorial, which explains local and global scope of variables,
declaring a bash variable, and few other examples.
6. Exporting Variables Permanently
To export variables permanently, you can add the export command in any of the following start-
up files :
~/.profile
~/.bash_profile
/etc/profile
There could be some limitations like ~/.profile is not read by bash, if ~/.bash_profile or
~/.bash_login exists.. So one should read the /usr/share/doc/bash/examples/startup-files to
get a better idea of how these start-up files work.
It is also important to understand the execution sequence of .bash_profile, .bashrc, .bash_login,
.profile and .bash_logout, which will help you to decide which file to use to set your
environment variable for your specific situation.
# cd /home enter to directory '/ home' [man]
# cd .. go back one level [man]
# cd ../.. go back two levels [man]
# cd go to home directory [man]
# cd ~user1 go to home directory [man]
# cd - go to previous directory [man]
# cp file1 file2 copying a file [man]
# cp dir/* . copy all files of a directory within the current
work directory [man]
# cp -a /tmp/dir1 . copy a directory within the current work
directory [man]
# cp -a dir1 dir2 copy a directory [man]
# cp file file1 outputs the mime type of the file as text [man]
# iconv -l lists known encodings [man]
# iconv -f fromEncoding -t toEncoding
inputFile > outputFile
converting the coding of characters from one
format to another [man]
# find . -maxdepth 1 -name *.jpg -print -exec
convert
batch resize files in the current directory and
send them to a thumbnails directory (requires
convert from Imagemagick) [man]
# ln -s file1 lnk1 create a symbolic link to file or directory [man]
# ln file1 lnk1 create a physical link to file or directory [man]
# ls view files of directory [man]
# ls -F view files of directory [man]
# ls -l show details of files and directory [man]
# ls -a show hidden files [man]
# ls *[0-9]* show files and directory containing numbers
[man]
# lstree show files and directories in a tree starting from
root(2) [man]
# mkdir dir1 create a directory called 'dir1' [man]
# mkdir dir1 dir2 create two directories simultaneously [man]
# mkdir -p /tmp/dir1/dir2 create a directory tree [man]
# mv dir1 new_dir rename / move a file or directory [man]
# pwd show the path of work directory [man]
# rm -f file1 delete file called 'file1' [man]
# rm -rf dir1 remove a directory called 'dir1' and contents
recursively [man]
# rm -rf dir1 dir2 remove two directories and their contents
recursively [man]
# rmdir dir1 delete directory called 'dir1' [man]
# touch -t 0712250000 file1 modify timestamp of a file or directory -
(YYMMDDhhmm) [man]
# tree show files and directories in a tree starting from
root(1) [man]
This document is intended to be an introduction to the use of the VI editor. It is by no means
complete.
The VI editor is available on the Unix computers at Niagara at the current writing. In the
discussion below, we use the "$" as a generic representative of the operating system's prompt
message. Some items will be underlined in order to stress what the user must type.
1. ENTERING VI is done via a command of the form
2. $ vi filename
where "filename" is the name of the file you wish to edit. VI may be entered in this way
whether the file is old or new. Regardless, you enter VI in "command mode" (see the
item on MODES, below).
3. CASE: note that VI commands are case-sensitive -- for example, the command R is
different from the command r.
4. MODES AND MODE CHANGES. The VI editor has two "modes" of operation: text
entry mode and command mode. Text entry mode is used for the insertion of new text
into the file being edited. Command mode is used for all other editing operations.
NOTE: VI is an editor, not a word processor. Although editors and word processors are
functionally similar, one major difference is that editors require you to strike the
RETURN/ENTER key at the end of a line when you enter text in order to create a new
line in the computer's memory. This is because editors are generally used to write
programs, a situation in which we insist on new lines more frequently than when we write
letters to Mom and Dad.
o CHANGING FROM COMMAND TO TEXT ENTRY MODE may be done in a
variety of ways. All begin with the cursor at (or near) the point in the file where
new text is to be inserted.
o Command Explanation
o i (insert) start at the position of the cursor
o a (after) start at the position following that of
o the cursor
o O (oh) start a new line above the position of the cursor
o o start a new line below the position of the cursor
o R (Replace) enter new text as strikeover for the
o current line -- however, any text you enter
o past the current end-of-line (i.e., by
o striking the return key) is entered as insertion,
rather than replacement
o CHANGING FROM TEXT ENTRY TO COMMAND MODE is done by striking
the Escape key.
5. CURSOR MOVEMENT COMMANDS: Note that most of these may be "multiplied" to
obtain a repeating effect. For example, the command
j
moves the cursor down by one line; the command
15j
moves the cursor down by 15 lines. Except as noted, only the unmultiplied are given in
the table below:
Command Explanation
j move down 1 line
k move up 1 line
return move to start of next line
h move left 1 character
backsp " " 1 "
l move right 1 character
space " " 1 "
w (word) move right 1 word
b (back) move left 1 word
e (end) move to end of current or next word
$ move to right end of current line
0 (zero) move to left end of current line
H move to top of current screen
L move to bottom of current screen
ctrl-u (up) move up half a screen (12 lines)
ctrl-d (down) move down half a screen
ctrl-f (forward) move forward 1 screen
ctrl-b (back) move back 1 screen
G go to end (last line) of file (unmultipliable --
see next command)
nG go to line n, e.g., 250G moves cursor to line 250
/string go (forward) to next occurrence of string. The
search wraps circularly past the end of the
file, if necessary, to search the earlier part
of the file for the string.
Example: /Niagara
moves the cursor forward to "Niagara"
?string go (backward) to previous occurrence of string.
The search wraps circularly past the start of
the file, if necessary, to search the later part
of the file for the string.
Example: ?University
moves the cursor backward to "University"
n (next) go the next (forward or backward) occurrence
of the string searched for by the last / or ?
command, respectively
6. DELETE COMMANDS -- as with the cursor movement commands, most of these may
be multiplied to obtain a repeating effect.
7. Command Explanation
8. x delete current character
9. dw (delete word) delete from current character
10. through end of current "word" including
11. trailing blank(s)
12. dd delete current line
13. dG delete the part of the file starting with
14. the current line
15. r replace current character with next character
16. typed. For example, if the cursor is at the
17. "h" of the when the user types ri, "h" is
18. replaced by "i" so that the word becomes tie.
19. COPYING TEXT (copy-and-paste):
o To copy one or more lines, you may do the following. Move the cursor to the first
line you wish to copy. Use Y (yank) for one line, or nY (n a positive integer, e.g.,
8Y for 8 lines) to copy the line(s) to a temporary buffer. Move the cursor to the
line in front of which you wish to copy the text. Give the command P (for point).
o If you're using Telnet in a Windows environment, you may
-- drag the cursor over a block of text (not necessarily whole lines);
-- click (on the Telnet menu) Edit, Copy;
-- move the cursor to the desired destination;
-- give the appropriate VI insert or replace command (for example, i, a, O, o, or
R);
-- click (on the Telnet menu) Edit, Paste.
20. MOVING TEXT (cut-and-paste): Substitute dd for Y in the description of copying lines,
above.
NOTE: the P command may be used to insert whatever was last deleted or copied to the
temporary buffer. Above, we illustrated copying and moving lines; however, e.g., if 5dw
is followed by a cursor movement and then P, the user has moved 5 words.
21. FILE OPERATIONS:
22. Command Explanation
23. :w (write) save to default filename without exiting VI
24. :w filename save to file named without exiting VI
25. :r filename (read) import named file, inserting it beginning at
26. line below current cursor location
27. ZZ save to default filename and exit VI to the
28. operating system
29. :q quit VI without saving (use :q! if changes you
30. don't wish to save have been made in the file)
31. MISCELLANEOUS COMMANDS:
32. Command Explanation
33. ctrl-g get line number of current line in file
34. J join next line to current line,
35. combining 2 lines into 1
36. u undo previous operation
Das könnte Ihnen auch gefallen
- A Heartbreaking Work Of Staggering Genius: A Memoir Based on a True StoryVon EverandA Heartbreaking Work Of Staggering Genius: A Memoir Based on a True StoryBewertung: 3.5 von 5 Sternen3.5/5 (231)
- The Sympathizer: A Novel (Pulitzer Prize for Fiction)Von EverandThe Sympathizer: A Novel (Pulitzer Prize for Fiction)Bewertung: 4.5 von 5 Sternen4.5/5 (119)
- Never Split the Difference: Negotiating As If Your Life Depended On ItVon EverandNever Split the Difference: Negotiating As If Your Life Depended On ItBewertung: 4.5 von 5 Sternen4.5/5 (838)
- Devil in the Grove: Thurgood Marshall, the Groveland Boys, and the Dawn of a New AmericaVon EverandDevil in the Grove: Thurgood Marshall, the Groveland Boys, and the Dawn of a New AmericaBewertung: 4.5 von 5 Sternen4.5/5 (265)
- The Little Book of Hygge: Danish Secrets to Happy LivingVon EverandThe Little Book of Hygge: Danish Secrets to Happy LivingBewertung: 3.5 von 5 Sternen3.5/5 (399)
- Grit: The Power of Passion and PerseveranceVon EverandGrit: The Power of Passion and PerseveranceBewertung: 4 von 5 Sternen4/5 (587)
- The World Is Flat 3.0: A Brief History of the Twenty-first CenturyVon EverandThe World Is Flat 3.0: A Brief History of the Twenty-first CenturyBewertung: 3.5 von 5 Sternen3.5/5 (2219)
- The Subtle Art of Not Giving a F*ck: A Counterintuitive Approach to Living a Good LifeVon EverandThe Subtle Art of Not Giving a F*ck: A Counterintuitive Approach to Living a Good LifeBewertung: 4 von 5 Sternen4/5 (5794)
- Team of Rivals: The Political Genius of Abraham LincolnVon EverandTeam of Rivals: The Political Genius of Abraham LincolnBewertung: 4.5 von 5 Sternen4.5/5 (234)
- Shoe Dog: A Memoir by the Creator of NikeVon EverandShoe Dog: A Memoir by the Creator of NikeBewertung: 4.5 von 5 Sternen4.5/5 (537)
- The Emperor of All Maladies: A Biography of CancerVon EverandThe Emperor of All Maladies: A Biography of CancerBewertung: 4.5 von 5 Sternen4.5/5 (271)
- The Gifts of Imperfection: Let Go of Who You Think You're Supposed to Be and Embrace Who You AreVon EverandThe Gifts of Imperfection: Let Go of Who You Think You're Supposed to Be and Embrace Who You AreBewertung: 4 von 5 Sternen4/5 (1090)
- Her Body and Other Parties: StoriesVon EverandHer Body and Other Parties: StoriesBewertung: 4 von 5 Sternen4/5 (821)
- The Hard Thing About Hard Things: Building a Business When There Are No Easy AnswersVon EverandThe Hard Thing About Hard Things: Building a Business When There Are No Easy AnswersBewertung: 4.5 von 5 Sternen4.5/5 (344)
- Hidden Figures: The American Dream and the Untold Story of the Black Women Mathematicians Who Helped Win the Space RaceVon EverandHidden Figures: The American Dream and the Untold Story of the Black Women Mathematicians Who Helped Win the Space RaceBewertung: 4 von 5 Sternen4/5 (894)
- Elon Musk: Tesla, SpaceX, and the Quest for a Fantastic FutureVon EverandElon Musk: Tesla, SpaceX, and the Quest for a Fantastic FutureBewertung: 4.5 von 5 Sternen4.5/5 (474)
- The Unwinding: An Inner History of the New AmericaVon EverandThe Unwinding: An Inner History of the New AmericaBewertung: 4 von 5 Sternen4/5 (45)
- The Yellow House: A Memoir (2019 National Book Award Winner)Von EverandThe Yellow House: A Memoir (2019 National Book Award Winner)Bewertung: 4 von 5 Sternen4/5 (98)
- Download 12,000 Shed PlansDokument27 SeitenDownload 12,000 Shed PlansRadu_IS100% (2)
- On Fire: The (Burning) Case for a Green New DealVon EverandOn Fire: The (Burning) Case for a Green New DealBewertung: 4 von 5 Sternen4/5 (73)
- The Transformation of Metaphysical ScienceDokument7 SeitenThe Transformation of Metaphysical ScienceblavskaNoch keine Bewertungen
- Linux - Notes by Jitendra SirDokument125 SeitenLinux - Notes by Jitendra SirgoyaltarunNoch keine Bewertungen
- Tower Light Inspection ChecklistDokument19 SeitenTower Light Inspection ChecklistMOHAMMED RIYAN TNoch keine Bewertungen
- Economics and The Theory of Games - Vega-Redondo PDFDokument526 SeitenEconomics and The Theory of Games - Vega-Redondo PDFJaime Andrés67% (3)
- Writing Simple Sentences to Describe ScenariosDokument5 SeitenWriting Simple Sentences to Describe Scenariosepol67% (3)
- Primary 2 (Grade 2) - GEP Practice: Contest Problems With Full SolutionsDokument24 SeitenPrimary 2 (Grade 2) - GEP Practice: Contest Problems With Full Solutionswenxinyu1002100% (1)
- Science Web 2014Dokument40 SeitenScience Web 2014Saif Shahriar0% (1)
- Symbolic InteractionismDokument8 SeitenSymbolic InteractionismNice tuazonNoch keine Bewertungen
- Italian Painters 02 MoreDokument450 SeitenItalian Painters 02 Moregkavvadias2010Noch keine Bewertungen
- List of Government Engineering CollegesDokument1 SeiteList of Government Engineering CollegesgoyaltarunNoch keine Bewertungen
- About The College About The STC: (2 3 F e B 3 M A R C H, 2 0 1 6)Dokument2 SeitenAbout The College About The STC: (2 3 F e B 3 M A R C H, 2 0 1 6)goyaltarunNoch keine Bewertungen
- List of Holidays For Year 2018Dokument1 SeiteList of Holidays For Year 2018goyaltarunNoch keine Bewertungen
- Top Government Engineering Colleges in Rajasthan for CSE & ITDokument1 SeiteTop Government Engineering Colleges in Rajasthan for CSE & ITgoyaltarunNoch keine Bewertungen
- Edp 406 NotesDokument19 SeitenEdp 406 NotesgoyaltarunNoch keine Bewertungen
- Researchmethods 111126134211 Phpapp01Dokument22 SeitenResearchmethods 111126134211 Phpapp01Joseph ClaveriaNoch keine Bewertungen
- Untitled 1Dokument1 SeiteUntitled 1goyaltarunNoch keine Bewertungen
- Dbms 091020055115 Phpapp01 PDFDokument147 SeitenDbms 091020055115 Phpapp01 PDFgoyaltarunNoch keine Bewertungen
- RSRTC e-ticket receipt for Jaipur to Rampur tripDokument1 SeiteRSRTC e-ticket receipt for Jaipur to Rampur tripgoyaltarunNoch keine Bewertungen
- Researchpro6 Phpapp01Dokument12 SeitenResearchpro6 Phpapp01goyaltarunNoch keine Bewertungen
- Calender 2016Dokument1 SeiteCalender 2016goyaltarunNoch keine Bewertungen
- Magic Its HappenDokument1 SeiteMagic Its HappengoyaltarunNoch keine Bewertungen
- RESEARCH DESIGN TITLEDokument40 SeitenRESEARCH DESIGN TITLEJunizar Bias JonNoch keine Bewertungen
- Duty Chart 2nd Mid Term Test VII Sem NewDokument7 SeitenDuty Chart 2nd Mid Term Test VII Sem NewgoyaltarunNoch keine Bewertungen
- A Secure Hybrid Cloud Enabled Architecture For Internet of ThingsDokument7 SeitenA Secure Hybrid Cloud Enabled Architecture For Internet of ThingsgoyaltarunNoch keine Bewertungen
- Ph.D. Synopsis Branch: Computer Science & EngineeringDokument2 SeitenPh.D. Synopsis Branch: Computer Science & EngineeringgoyaltarunNoch keine Bewertungen
- Everything you need to know about NBFCs in IndiaDokument31 SeitenEverything you need to know about NBFCs in IndiagoyaltarunNoch keine Bewertungen
- Govt Engineering College Bikaner CS2 Sem Mid-Term Exam 2014-15Dokument2 SeitenGovt Engineering College Bikaner CS2 Sem Mid-Term Exam 2014-15goyaltarunNoch keine Bewertungen
- Tarun CVDokument6 SeitenTarun CVgoyaltarunNoch keine Bewertungen
- Programming Language Design and Implementation-PrattDokument15 SeitenProgramming Language Design and Implementation-Prattasdf_asdfasdfasdfasd0% (2)
- The 6 Simple Machines DefinedDokument26 SeitenThe 6 Simple Machines Definedpankaj51281Noch keine Bewertungen
- Cloud orDokument18 SeitenCloud orgoyaltarunNoch keine Bewertungen
- Resignation LetterDokument1 SeiteResignation LettergoyaltarunNoch keine Bewertungen
- About SortDokument36 SeitenAbout SortgoyaltarunNoch keine Bewertungen
- Delphi Technique - ExpensesDokument7 SeitenDelphi Technique - ExpensesgoyaltarunNoch keine Bewertungen
- List of Changes & Bugs in TipsyDokument1 SeiteList of Changes & Bugs in TipsygoyaltarunNoch keine Bewertungen
- Data Structure Using C++: Marks Statement For Sessional Exam: 2014-15Dokument3 SeitenData Structure Using C++: Marks Statement For Sessional Exam: 2014-15goyaltarunNoch keine Bewertungen
- PA2 Value and PD2 ValueDokument4 SeitenPA2 Value and PD2 Valueguddu1680Noch keine Bewertungen
- MF-QA-001 PDIR ReportDokument2 SeitenMF-QA-001 PDIR ReportBHUSHAN BAGULNoch keine Bewertungen
- Math-149 MatricesDokument26 SeitenMath-149 MatricesKurl Vincent GamboaNoch keine Bewertungen
- Fictional Narrative: The Case of Alan and His FamilyDokument4 SeitenFictional Narrative: The Case of Alan and His Familydominique babisNoch keine Bewertungen
- Writing A Formal Letter To The PresidentDokument1 SeiteWriting A Formal Letter To The PresidentPiaAnaisNoch keine Bewertungen
- PPC2000 Association of Consultant Architects Standard Form of Project Partnering ContractDokument5 SeitenPPC2000 Association of Consultant Architects Standard Form of Project Partnering ContractJoy CeeNoch keine Bewertungen
- IntuitionDokument10 SeitenIntuitionmailsonNoch keine Bewertungen
- Falling Weight Deflectometer Bowl Parameters As Analysis Tool For Pavement Structural EvaluationsDokument18 SeitenFalling Weight Deflectometer Bowl Parameters As Analysis Tool For Pavement Structural EvaluationsEdisson Eduardo Valencia Gomez100% (1)
- LM385Dokument14 SeitenLM385vandocardosoNoch keine Bewertungen
- Barry Wylant: Design Thinking and The Experience of InnovationDokument13 SeitenBarry Wylant: Design Thinking and The Experience of InnovationVanesa JuarezNoch keine Bewertungen
- Active Disturbance Rejection Control For Nonlinear SystemsDokument8 SeitenActive Disturbance Rejection Control For Nonlinear SystemsTrần Việt CườngNoch keine Bewertungen
- 2.7.3 Lab Use Steganography To Hide Data Answer KeyDokument3 Seiten2.7.3 Lab Use Steganography To Hide Data Answer KeyVivek GaonkarNoch keine Bewertungen
- Elements of Ayurveda Daily Routine GuideDokument1 SeiteElements of Ayurveda Daily Routine GuideShivani GargNoch keine Bewertungen
- Self Healing Challenge - March 2023 Workshop ThreeDokument16 SeitenSelf Healing Challenge - March 2023 Workshop ThreeDeena DSNoch keine Bewertungen
- Monthly Business ReviewDokument36 SeitenMonthly Business Reviewmdipu5_948971128Noch keine Bewertungen
- Effect of Dust On The Performance of Wind Turbines PDFDokument12 SeitenEffect of Dust On The Performance of Wind Turbines PDFJallal ArramachNoch keine Bewertungen
- Acid content in fruitsDokument2 SeitenAcid content in fruitsbone fire100% (1)
- SomDokument191 SeitenSomVivek GosaviNoch keine Bewertungen
- Unitisation of Legal Methodsalsdkgh GHNJFKL A SDFG LKJH Asdfgf Lkjhasdfg LKKJ Asdfg LKJH A Slkjfs Aaaaaaaaaaaaslkdfj Asldkjf SLDKFJDokument3 SeitenUnitisation of Legal Methodsalsdkgh GHNJFKL A SDFG LKJH Asdfgf Lkjhasdfg LKKJ Asdfg LKJH A Slkjfs Aaaaaaaaaaaaslkdfj Asldkjf SLDKFJKailashnath Reddy AjjuguttuNoch keine Bewertungen
- Examples of IELTS Speaking Part 1 QuestionsDokument15 SeitenExamples of IELTS Speaking Part 1 QuestionsThanh TrầnNoch keine Bewertungen
- Beyond VaR OfficialDokument76 SeitenBeyond VaR OfficialmaleckicoaNoch keine Bewertungen