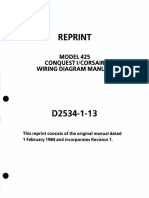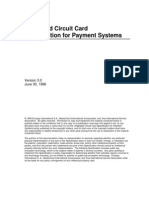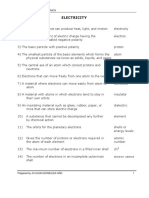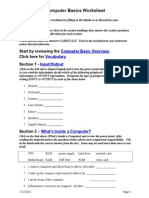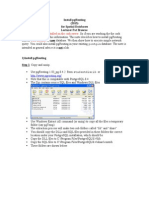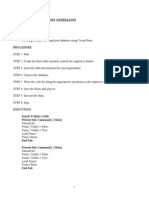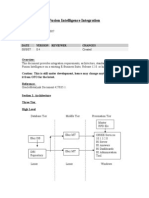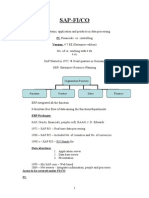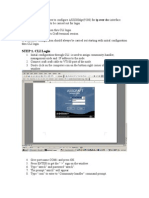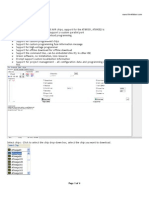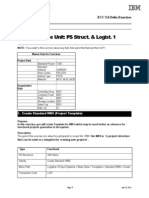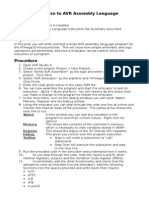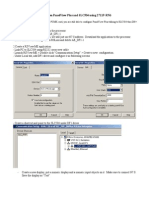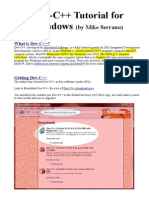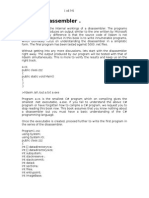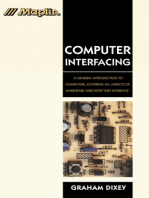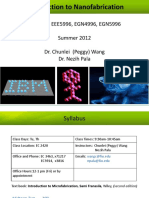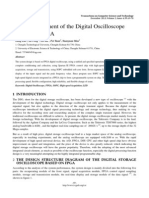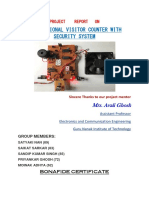Beruflich Dokumente
Kultur Dokumente
8-Pin Pic Projects Pic12f629 Pic12f675
Hochgeladen von
fpertreus0 Bewertungen0% fanden dieses Dokument nützlich (0 Abstimmungen)
298 Ansichten38 SeitenThis document provides examples of simple PIC projects using the ezCircuit Designer program. It describes how to create a simple door alarm system using a PIC12F629 chip with the following steps: selecting the chip, adding a power supply, buzzer, trigger switch, generating documentation including a parts list and test procedures, and exporting the design to the CoreChart program to test the circuit. It then describes adding an indicator LED and reset button to the alarm system. Finally, it discusses designing a line-following robot with two sensors and two motors using a PIC12F675 chip.
Originalbeschreibung:
Copyright
© © All Rights Reserved
Verfügbare Formate
DOC, PDF, TXT oder online auf Scribd lesen
Dieses Dokument teilen
Dokument teilen oder einbetten
Stufen Sie dieses Dokument als nützlich ein?
Sind diese Inhalte unangemessen?
Dieses Dokument meldenThis document provides examples of simple PIC projects using the ezCircuit Designer program. It describes how to create a simple door alarm system using a PIC12F629 chip with the following steps: selecting the chip, adding a power supply, buzzer, trigger switch, generating documentation including a parts list and test procedures, and exporting the design to the CoreChart program to test the circuit. It then describes adding an indicator LED and reset button to the alarm system. Finally, it discusses designing a line-following robot with two sensors and two motors using a PIC12F675 chip.
Copyright:
© All Rights Reserved
Verfügbare Formate
Als DOC, PDF, TXT herunterladen oder online auf Scribd lesen
0 Bewertungen0% fanden dieses Dokument nützlich (0 Abstimmungen)
298 Ansichten38 Seiten8-Pin Pic Projects Pic12f629 Pic12f675
Hochgeladen von
fpertreusThis document provides examples of simple PIC projects using the ezCircuit Designer program. It describes how to create a simple door alarm system using a PIC12F629 chip with the following steps: selecting the chip, adding a power supply, buzzer, trigger switch, generating documentation including a parts list and test procedures, and exporting the design to the CoreChart program to test the circuit. It then describes adding an indicator LED and reset button to the alarm system. Finally, it discusses designing a line-following robot with two sensors and two motors using a PIC12F675 chip.
Copyright:
© All Rights Reserved
Verfügbare Formate
Als DOC, PDF, TXT herunterladen oder online auf Scribd lesen
Sie sind auf Seite 1von 38
8-pin PIC Projects PIC12F629 PIC12F675
ezCircuit Designer (ezCD)
ezCircuit Designer is an integrated graphical program. ezCD fast tracks the design of
electronic circuits, documentation and the CoreChart assembly program that runs the
microcontroller. It comes with example templates.
This document contains four (! ezCD examples based on the "#pin $IC chips.
%. &xample %' (imple Door )larm (ystem $age % # %*
+. &xample +' (imple Door )larm (ystem + $age %, # +-
-. &xample -' .ine /ollowing 0obot $age + 1 +*
. &xample ' 0eaction 2ame $age +, # -"
Ex!p"e 1# $i!p"e Door %"r! $&ste!
$tep1# Crete 'e( Project
(tart up ezCircuit Designer program and click on 34ew $ro5ect6.
2i7e the pro5ect a name and sa7e the pro5ect. Type in the pro5ect name 3(imple Door
)larm (ystem6. 8rowse and sa7e the file in a suitable location. Click 9:.
"#pin $IC $ro5ects $IC%+/*+; $IC%+/*,<
%
$tep 2# $e"ect C)ip
8y default ezCircuit Designer uses the $IC%+/*+; chip. The following shows the steps to
select a chip.
%. (elect the 3Chip Icon6 from the menu bar.
90
+. Click on 39ptions= and then click a=Chip
(election>6.
-. Double click on the chip in the main diagram.
) Chip (election table pops up with the list of chips that ezCircuit Designer supports.
(elect 3$IC%+/*+;6 by clicking on it and click 9:.
"#pin $IC $ro5ects $IC%+/*+; $IC%+/*,<
+
The eight#pin $IC%+/*+; chip appears.
"#pin $IC $ro5ects $IC%+/*+; $IC%+/*,<
-
$tep *# Crete +ocu!enttion
) pro5ect with proper documentation will make the process more organized and simple to
trace. ezCD has an in#built documentation generator.
To create a document, select 3Create Document6 under the 3Documentation6 menu. 4ext
select 3(pecification6.
The following window will pop up. (elect 3Introduction6 and then click 3&dit Content6.
Type in the introduction as shown below and then click (a7e.
"#pin $IC $ro5ects $IC%+/*+; $IC%+/*,<
4ext enter the 3/unctional 0e?uirements6'
"#pin $IC $ro5ects $IC%+/*+; $IC%+/*,<
<
$tep ,# Po(er supp"&
/or an electronics de7ice to operate, the most basic re?uirement is a power supply. In this
example the $ower (upply for the chip is already allocated. Double click on one of the
power supply connections to 7iew the details.
This will bring up the circuit diagram for the power supply.
0ather than using a @oltage 0egulator we will choose a simpler $ower (upply.
"#pin $IC $ro5ects $IC%+/*+; $IC%+/*,<
*
2o back to the Aain screen by pressing the 0eturn To Aain button in the top right hand
corner.
Bighlight the 3$ower (upply %6 by clicking on one of its connections and then press
3Delete6 on the keyboard to remo7e the circuit.
"#pin $IC $ro5ects $IC%+/*+; $IC%+/*,<
,
$tep 5# %++ Po(er $upp"&
Ce will now add a new power supply circuit by
choosing the $ower (upply icon in the 32roups of
Circuits6 panel.
) list of different power supplies will appear.
Choose Dener Diode 0egulator. ) list of
Connections will appear. 4otice that Connection %
is already highlighted.
The @DD power supply pin on the chip is also highlighted ready to accept a Connection.
Click on this highlighted pin on the chip to add Connection % to the chip. )nother pin on
the chip is then highlighted to accept the next Connection for the $ower (upply circuit.
"#pin $IC $ro5ects $IC%+/*+; $IC%+/*,<
"
"#pin $IC $ro5ects $IC%+/*+; $IC%+/*,<
;
$tep 6# %"r! -uzzer
4ow that the Door )larm has a $ower
(upply Circuit add other input and output
circuitry. Click on the 8uzzer icon in
32roups of Circuits6 menu and choose the
$eizo 8uzzer. Click on the highlighted pin
number , on the chip to add the $eizo
8uzzer.
4otice the 8uzzer circuit is connected to the chip as an output de7ice.
"#pin $IC $ro5ects $IC%+/*+; $IC%+/*,<
%E
$tep 7# %"r! .rigger $(itc)
(elect an )larm Trigger switch to complete the circuit. Click on the 3$ush 8utton
(witch6 icon in the 32roups of Circuits6 menu. 4ext, click on the highlighted pin number
* on the chip to add the $ush 8utton switch circuit.
The Door )larm circuit is now complete.
"#pin $IC $ro5ects $IC%+/*+; $IC%+/*,<
%%
$tep 8# /en!e pin
This is an extra section that will not affect the functionality of the Door )larm circuit. Ce
will rename the labels for clarity. Ce will change the name 38utton*6 to 3Trigger6. 0ight
Click on the label in the box and choose 0ename. Delete the name 38utton*6 and type in
3Trigger6.
Click on 3(a7e6 under 3/ile6 in the main menu to sa7e the pro5ect.
"#pin $IC $ro5ects $IC%+/*+; $IC%+/*,<
%+
$tep 9# Export Prt 0ist
Click on 3@iew $arts .ist6 under 3Documentation6 in main menu to 7iew a list of parts
for the Door )larm circuit.
)fter clicking on 3@iew $arts .ist6 the following window will pop up. (a7e the $arts .ist
into an &xcel file by clicking on 3&xport to &xcel6 or sa7e it as a Text /ile by clicking
3(a7e6 under 3/ile6 in the main menu. The $art .ist can be printed out.
"#pin $IC $ro5ects $IC%+/*+; $IC%+/*,<
%-
$tep 11# .est Proce+ure
ezCircuit Designer generates a Test $rocedure to check for faults or errors on the
hardware circuit. Click on 3@iew Test $rocedures6 under 3Documentation6 in the main
menu to 7iew the Test $rocedures.
The 3Testing $rocedures6 window pops up as shown below. (a7e it as a Text /ile by
clicking 3(a7e6 under 3/ile6 in the main menu.
"#pin $IC $ro5ects $IC%+/*+; $IC%+/*,<
%
$tep 11# 2enerte CoreC)rt .est progr!
Chen the hardware circuit is built and fully tested using the Test $rocedures, test the
circuit inputs and outputs with the CoreChart test program. ezCircuit Designer generates
the CoreChart test program. Click on 3(end to CoreChart6 under 39ptions6 in the main
menu to generate a CoreChart Test program.
4ote' &nsure that CoreChart is installed.
CoreChart will startup automatically and the window below will appear. Click 3Import6.
)fter importing the )(A file into CoreChart, your test program should appear as below.
"#pin $IC $ro5ects $IC%+/*+; $IC%+/*,<
%<
In the program there is a 38uzzerE,Test6 subroutine to test the buzzer.
To 7iew the Fser @ariable .ist click 3@ariables>6 under &dit in the main menu bar. The
pin names ha7e been translated to 8it @ariables in CoreChart. This will sa7e time in
matching the $ort $ins to the Circuit.
"#pin $IC $ro5ects $IC%+/*+; $IC%+/*,<
%*
Ex!p"e 2# $i!p"e Door %"r! $&ste! 2
This example is based on &xample %. In &xample %, the circuit detects the switch
3trigger6 to turn on the alarm. In &xample +, add an indicator to show the state of the
alarm and a reset button to reset the alarm after the alarm is acti7ated. - additional
components are added to accomplish this. They are a $ush 8utton (witch, a 0ed .&D
and a 2reen .&D.
$tep 1# $trt ezCircuit Designer n+ 0o+ Existing Fi"es
)fter starting ezCircuit Designer click on 3&xisting $ro5ect6.
Click on 3(imple Door )larm (ystem.ezpro56 to open the file.
"#pin $IC $ro5ects $IC%+/*+; $IC%+/*,<
%,
The 3(imple Door )larm (ystem.ezpro56 pro5ect should look like this.
$tep 2# %++ 0ED
Click on the .&D icon in the 32roups of Circuits6 menu and select 3)cti7e Bigh6 in the
3Circuits6 menu. The compatible pin is highlighted. Click on pin number < of the
$IC%+/*+; chip to connect the .&D.
0ename 3.&D<6 to 3.&DG0&D6
"#pin $IC $ro5ects $IC%+/*+; $IC%+/*,<
%"
$tep *# %++ $econ+ 0ED
Click on the .&D icon under the 32roups of Circuits6 menu and connect the 3)cti7e
Bigh6 .&D circuit to pin number + of the $IC%+/*+; chip and rename to
3.&DG20&&46.
$tep ,# %++ Input Pus) -utton $(itc)
Click on the 3$ush 8utton6 icon under the 32roups of Circuits6 menu. Choose the 0eset
8utton and connect it to pin .
$tep 5# $3e %s
Click 3(a7e )s6 under the 3/ile6 in the main menu to
sa7e the pro5ect.
"#pin $IC $ro5ects $IC%+/*+; $IC%+/*,<
%;
4ext, go up a le7el by clicking 3Fp 9ne .e7el6 button and create a new folder called
3(imple $ro5ect +6.
"#pin $IC $ro5ects $IC%+/*+; $IC%+/*,<
+E
Double click on the new folder and type in 3(imple Door )larm (ystem+6 in the 3/ile
name6 text box. Click 3Save to sa7e the new pro5ect.
"#pin $IC $ro5ects $IC%+/*+; $IC%+/*,<
+%
$tep 6# 2enerte CoreC)rt test progr!
/ollow the same procedure as in &xample %.
4ote' &nsure CoreChart is installed.
Click 3(end to CoreChart6 to generate the test program.
CoreChart will start up automatically and a window below will appear. Click 3Import6.
)fter importing the )(A file into CoreChart, the test program is generated as shown
below.
"#pin $IC $ro5ects $IC%+/*+; $IC%+/*,<
++
The test program shows the subroutines to test the 8uzzer and the .&Ds.
To 7iew the Fser @ariable .ist click 3@ariables>6 under 3&dit6 in the main menu bar.
The pin names ha7e been translated to 8it @ariables in CoreChart. This will sa7e time to
match the $ort $ins to the Circuit.
"#pin $IC $ro5ects $IC%+/*+; $IC%+/*,<
+-
Ex!p"e *# 0ine Fo""o(ing /o4ot
8uilding a robot is not rocket science anymore. The following example uses ezCircuit
Designer to design a line following robot with two sensors and two motors.
Create a 4ew $ro5ect as shown in &xample %.
$tep 1# $e"ect C)ip
Fse the $IC%+/*,< as the 3brain6 of the robot. Click on 3Chip (election6 under
39ptions6 of the main menu or click on the 3Chip icon6 on the menu bar to select the
chip. The following screen of the 3$IC%*/*,<6 chip appears.
$tep 2# Crete Docu!ents
2o to 3Create Document6 under the 3Documentation6 menu. 4ext select 3(pecification6.
Type in the 3Introduction6 and 3/unctional 0e?uirements6 as shown below. Click 3(a7e6
after typing in the details.
"#pin $IC $ro5ects $IC%+/*+; $IC%+/*,<
+
$tep *# %++ 5otor Dri3er
(elect the 3Aotor Dri7er6 Icon in the 32roups of Circuits6 menu.
The motor dri7er needs to be connected to four pins on the chip.
Click on pins ,, *, - and + on the chip to connect the Aotor Dri7er Circuit to the chip.
Click on pins ,, *, - and + to connect the circuit as shown below.
"#pin $IC $ro5ects $IC%+/*+; $IC%+/*,<
+<
0ename the pin names of the 3Aotor Dri7er6 to the names as shown below. This will
make the pro5ect easier to understand.
$tep ,# %++ 0D/
4ow add the 3eyes6 to the robot. (elect the .D0 icon and add the two .D0s
to the chip.
0ename the .D0 sensors to 3.eft(ensor6 for pin and 30ight(ensor6 for pin <.
(a7e the pro5ect and the robot circuit is now complete.
"#pin $IC $ro5ects $IC%+/*+; $IC%+/*,<
+*
Ex!p"e ,# /ection 2!e
$tep 1# $trt ne( project
(tart ezCircuit Designer and choose Create 4ew $ro5ect or if a pro5ect is already open
choose 4ew from the /ile menu.
To create a document, select 3Create Document6 under the 3Documentation6 menu. 4ext
select 3(pecification6.
Click on 3Introduction6 to highlight it. Click the 3&dit Content6 button.
"#pin $IC $ro5ects $IC%+/*+; $IC%+/*,<
+,
Crite the introduction about the pro5ect and then click 3(a7e6.
Do the same with the /unctional and 4on#/unctional 0e?uirements, 0e?uirements
(pecification 0ationale and use the )ppendix for references.
$tep 2# C)ip se"ection
This pro5ect uses the $IC%+/*+; chip. (ince this is a 4ew $ro5ect the $IC%+/*+; chip is
the default chip.
"#pin $IC $ro5ects $IC%+/*+; $IC%+/*,<
+"
$tep *# %++ 0ED
Choose the .&D icon in the 32roups of
Circuits6. Then select 3acti7e BI2B6 in the
3Circuits6 menu and click on pin + of the chip.
)dd the same .&D circuit to pins - and , on the
chip.
0ename each of the .&D circuits. 0ight click on the .&D label and choose 0ename.
Change the .&D names as follows'
.&D+ to Central.&DHel
.&D- to $layer%2reen
.&D, to $layer+2reen
"#pin $IC $ro5ects $IC%+/*+; $IC%+/*,<
+;
$tep ,# %++ Pus) -utton $(itc)
/rom the 32roups of Circuits6 menu click the 3$ush 8utton6 icon . (elect the 3$ull
up6 circuit in the 3Circuits6 menu.
)dd the 3$ush 8utton6 circuit to pin . )dd the same circuit to pin * as shown below.
0ename 38utton6 to 3$layer%8utton6 and 38utton*6 to 3$layer+8utton6 as shown
below.
"#pin $IC $ro5ects $IC%+/*+; $IC%+/*,<
-E
$tep 5# %++ 4uzzer
(elect the 8uzzer icon in the 32roups of Circuits6 menu. )dd the 3$eizo 8uzzer6 to pin <
of the chip. 0ename it to 3)larm6.
"#pin $IC $ro5ects $IC%+/*+; $IC%+/*,<
-%
$tep 6# %++ 'e( circuit
In this section learn how to add in a 3new6 circuit to ezCircuit Designer. This pro5ect adds
a simpler power supply circuit to the ezCircuit Designer.
(elect the 3)dd Circuit6 icon at the bottom of the 32roups 9f Circuits6 . The
following window appears.
"#pin $IC $ro5ects $IC%+/*+; $IC%+/*,<
-+
Click on the 3)dd 4ew Circuit6 button.
(elect $ower (upply under 3Circuit 2roups6. The new circuit appears in the list of
a7ailable power supplies in ezCircuit Designer.
Click 34ext6.
4ame the new $ower (upply circuit 39ne Diode $(6. Then click 34ext6.
"#pin $IC $ro5ects $IC%+/*+; $IC%+/*,<
--
2i7e the circuit a description. Click 34ext6.
)dd the list of components for the circuit. Click 34ext6.
"#pin $IC $ro5ects $IC%+/*+; $IC%+/*,<
-
&nter the Test $rocedure for the circuit. Click 34ext6.
&ach pin on the chip has different possible functions e.g. some pins are used to control
the 9scillator, some are used as 0esets and others are used as $ower (upply pins. If the
circuit needs to use some of these functions then set this re?uirement as a 3(pecial Case6.
(ince the $ower (upply is a (pecial Case choose the 3$ower (upply (pecial Case6 for
this circuit as shown below. $ower supplies do not need pin names. Choose 34o $in
4ames6 option in the list.
"#pin $IC $ro5ects $IC%+/*+; $IC%+/*,<
-<
)dd an image file that represents the circuit. Fse the 38rowse 8utton6 to browse for the
image to use. Click on 3(et Fp Connections6.
"#pin $IC $ro5ects $IC%+/*+; $IC%+/*,<
-*
Chen the image is selected, add connections to the circuit. Click on 3)dd6 to bring up
the 3)dd 4ew Connection6 window. Type in pin name and choose its properties from the
3Aodes6 menu. )dd a @(( connection and call it 3@((6. Tick the @(( mode box. These
modes ensure that the chip pins are compatible with the circuit connections. If no mode is
selected the circuit will not connect to any chip pins. Click on 39:6 to add connection.
0epeat this for the @DD connection making sure you tick the 3@DD6 mode.
If there is a $roteus ((ection! file for the new power supply circuit then enter the path of
the file. Click 3/inish6 to close the 3)dd Circuit Cizard6
The circuit should be a7ailable in the 3$ower (upply6 Circuits group
"#pin $IC $ro5ects $IC%+/*+; $IC%+/*,<
-,
Delete the 3power supply circuit6 to be replaced by selecting one of its connections and
pressing 3Delete6 key on the keyboard. Then add the new 39ne Diode $(6 to the chip.
CongratulationsI The design is now complete. &xport to CoreChart and start
programming.
"#pin $IC $ro5ects $IC%+/*+; $IC%+/*,<
-"
Das könnte Ihnen auch gefallen
- 0-Wiring-Conquest 425-D2534-1-13Dokument505 Seiten0-Wiring-Conquest 425-D2534-1-13Eric Dirksen100% (1)
- Foundation Course for Advanced Computer StudiesVon EverandFoundation Course for Advanced Computer StudiesNoch keine Bewertungen
- Lab - Using Wireshark To View Network TrafficDokument10 SeitenLab - Using Wireshark To View Network TrafficEdy CrackmasterNoch keine Bewertungen
- Projects With Microcontrollers And PICCVon EverandProjects With Microcontrollers And PICCBewertung: 5 von 5 Sternen5/5 (1)
- Very Nice EMV Card SpecsDokument187 SeitenVery Nice EMV Card SpecsSaji PillaiNoch keine Bewertungen
- Manual Service Canon Ir 2545Dokument363 SeitenManual Service Canon Ir 2545romeomihaita100% (7)
- How To Communicate Between A PanelView Plus and A MicroLogixDokument7 SeitenHow To Communicate Between A PanelView Plus and A MicroLogixAkio López HatanakaNoch keine Bewertungen
- Vlsi Lab Manual (Microwind)Dokument40 SeitenVlsi Lab Manual (Microwind)anon_1360815100% (7)
- CODESYS Control For Raspberry Pi SLDokument19 SeitenCODESYS Control For Raspberry Pi SLfpertreusNoch keine Bewertungen
- ELEX Book ReviewDokument67 SeitenELEX Book ReviewRaine LopezNoch keine Bewertungen
- A Safety Instrumented System For Rolling Stocks-Methodology, Design Process and Safety AnalysisDokument13 SeitenA Safety Instrumented System For Rolling Stocks-Methodology, Design Process and Safety AnalysispoketupiNoch keine Bewertungen
- LIFI Detailed Project ReportDokument36 SeitenLIFI Detailed Project Reportwajahat rasheedNoch keine Bewertungen
- Computer Basics WorksheetDokument8 SeitenComputer Basics WorksheetQamar NangrajNoch keine Bewertungen
- GC or PSX Stick in N64 Controller v1.2Dokument10 SeitenGC or PSX Stick in N64 Controller v1.2Jasonvoorhees SwatcatsNoch keine Bewertungen
- Using Cadence NC-Verilog or Verilog-XL Simulator: Electronic Design Automation (EDA) Tools at NPUDokument6 SeitenUsing Cadence NC-Verilog or Verilog-XL Simulator: Electronic Design Automation (EDA) Tools at NPUApoorva BhattNoch keine Bewertungen
- Implementing A Search Page:: After You Click, You Will See TheDokument21 SeitenImplementing A Search Page:: After You Click, You Will See TheVenkat ChowdaryNoch keine Bewertungen
- Testing Tool For CPU CardDokument18 SeitenTesting Tool For CPU CardsetchiefNoch keine Bewertungen
- MentorDokument22 SeitenMentoriC60Noch keine Bewertungen
- Unit I - The 8086 Processor - Software AspectsDokument7 SeitenUnit I - The 8086 Processor - Software Aspectsanand_duraiswamyNoch keine Bewertungen
- HACMP 6 Clustering Configuration Step by StepDokument18 SeitenHACMP 6 Clustering Configuration Step by StepdarkmountaincloudNoch keine Bewertungen
- PT Activity 7.3.2: Configuring Wireless LAN Access: Topology DiagramDokument4 SeitenPT Activity 7.3.2: Configuring Wireless LAN Access: Topology DiagramVemasalNoch keine Bewertungen
- Nota LKOMDokument39 SeitenNota LKOMNadia Ellia RidzuanNoch keine Bewertungen
- Manual PgRoutingDokument20 SeitenManual PgRoutingKelly Rocio Niño RamirezNoch keine Bewertungen
- 08 Comp Sample XiDokument3 Seiten08 Comp Sample Xisomenath_senguptaNoch keine Bewertungen
- DBMS Mini ProjectDokument45 SeitenDBMS Mini ProjectKaushalya Munuswamy100% (1)
- SC7 USB 2D Barcode Scanner ManualDokument137 SeitenSC7 USB 2D Barcode Scanner ManualKaran DhantoleNoch keine Bewertungen
- Lab 2: Developing C Programs in Codewarrior For The Hcs12 MicrocontrollerDokument10 SeitenLab 2: Developing C Programs in Codewarrior For The Hcs12 MicrocontrollerJosé De Jesús Dávila HernándezNoch keine Bewertungen
- Cpe 272 Digital Logic Laboratory: Lab #3 Introduction To The Gal/Three Bit Adder Fall 2007Dokument10 SeitenCpe 272 Digital Logic Laboratory: Lab #3 Introduction To The Gal/Three Bit Adder Fall 2007alexandermh247181Noch keine Bewertungen
- VSPEDokument28 SeitenVSPEKbritoNoch keine Bewertungen
- Fusion Intelligence IntegrationDokument7 SeitenFusion Intelligence IntegrationMohammad ZaheerNoch keine Bewertungen
- PROJECT Report On Digital Code LockDokument21 SeitenPROJECT Report On Digital Code LockVishu GroverNoch keine Bewertungen
- Data Grid:: Difference Between Repeater Over Datalist and Datagrid: DatagridDokument5 SeitenData Grid:: Difference Between Repeater Over Datalist and Datagrid: Datagridsunnyyy1986Noch keine Bewertungen
- Fortran 11.1 Et Abaqus 6.11Dokument3 SeitenFortran 11.1 Et Abaqus 6.11Mourad TajNoch keine Bewertungen
- Practical No:1 Introduction of Epb (Educational Practise Board)Dokument48 SeitenPractical No:1 Introduction of Epb (Educational Practise Board)Arpan PatelNoch keine Bewertungen
- PIC Evaluation KitDokument5 SeitenPIC Evaluation KitjrjkNoch keine Bewertungen
- Sap FiDokument231 SeitenSap Fis25590Noch keine Bewertungen
- Pic Microcontroller Based Electronic LockDokument3 SeitenPic Microcontroller Based Electronic LockGiri Reddy100% (1)
- Implimentation AND Simulation ResultDokument16 SeitenImplimentation AND Simulation ResultdharadipalNoch keine Bewertungen
- AXXXEdge ConfigurationDokument37 SeitenAXXXEdge ConfigurationSonu TripathiNoch keine Bewertungen
- Installation InstructionsDokument33 SeitenInstallation Instructionsdreamboy87Noch keine Bewertungen
- ProgISP ManualDokument4 SeitenProgISP Manualsutiana100% (1)
- Suresh Gyan Vihar University, Jaipur: " Telephone Directory System"Dokument22 SeitenSuresh Gyan Vihar University, Jaipur: " Telephone Directory System"Sunny KhanNoch keine Bewertungen
- Unit 6: Intel 8051 MicrcontrollerDokument19 SeitenUnit 6: Intel 8051 Micrcontrollerachuu1987Noch keine Bewertungen
- Trademarks: Mainboard User's ManualDokument49 SeitenTrademarks: Mainboard User's ManualSandro Àkúnlèyàn Òmó OrisáNoch keine Bewertungen
- Procedure: Introduction To SIMULINK AM Modulation and DemodulationDokument15 SeitenProcedure: Introduction To SIMULINK AM Modulation and DemodulationAndrew JonesNoch keine Bewertungen
- Department of Electronics & Communication Engineering Lab Manual Digital Signal Processing Using Matlab B-Tech - 6th SemesterDokument22 SeitenDepartment of Electronics & Communication Engineering Lab Manual Digital Signal Processing Using Matlab B-Tech - 6th SemesterMohit AroraNoch keine Bewertungen
- CSE 425 LAB 6 Part 2 Writing A Basic Software ApplicationDokument6 SeitenCSE 425 LAB 6 Part 2 Writing A Basic Software Applicationअमरेश झाNoch keine Bewertungen
- Exercise Unit: PS Struct. & Logist. 1: SAP Project Systems ECC 5.0 Delta ExercisesDokument11 SeitenExercise Unit: PS Struct. & Logist. 1: SAP Project Systems ECC 5.0 Delta ExercisesMake PossibleNoch keine Bewertungen
- Parallel Port InterfacingDokument6 SeitenParallel Port InterfacingYasir AmmarNoch keine Bewertungen
- D07 - Intro To AVR Assembly Language Equipment: WatchDokument7 SeitenD07 - Intro To AVR Assembly Language Equipment: WatchP_leeNoch keine Bewertungen
- Sap Pre Installation Checklist FinalDokument14 SeitenSap Pre Installation Checklist Finalzandruk40Noch keine Bewertungen
- Sree Buddha College of Engineering, Pattoor: 08.607 Microcontroller Lab (TA) Lab ManualDokument103 SeitenSree Buddha College of Engineering, Pattoor: 08.607 Microcontroller Lab (TA) Lab ManualAr UNNoch keine Bewertungen
- How To Configure DH+ Between Panelview Plus and Slc504 Using 2711P-Rn6Dokument6 SeitenHow To Configure DH+ Between Panelview Plus and Slc504 Using 2711P-Rn6for_cNoch keine Bewertungen
- DevCpp TutorialDokument4 SeitenDevCpp TutorialCiprian Romeo ComsaNoch keine Bewertungen
- Manual Operation SRTseriesDokument5 SeitenManual Operation SRTseriesAdy PrasetyoNoch keine Bewertungen
- Creating InfoareaDokument32 SeitenCreating InfoareaouzmunNoch keine Bewertungen
- 1998 Robert Woudsma, Upper Canada TechnologiesDokument11 Seiten1998 Robert Woudsma, Upper Canada Technologiesjocansino4496Noch keine Bewertungen
- What Is Our Product?: Board1: Would Be A Raspberry Pi Board Which Needs To Be Tightly Clipped in To The Case To HoldDokument8 SeitenWhat Is Our Product?: Board1: Would Be A Raspberry Pi Board Which Needs To Be Tightly Clipped in To The Case To Holdjahaziel22Noch keine Bewertungen
- Vijamukhi - The IL DisassemblerDokument541 SeitenVijamukhi - The IL Disassemblervs_crniNoch keine Bewertungen
- PIC Example: o o o o oDokument10 SeitenPIC Example: o o o o oHomer TpNoch keine Bewertungen
- ASIC DESIGN VerificationDokument23 SeitenASIC DESIGN VerificationkiranvlsiNoch keine Bewertungen
- CuplDokument7 SeitenCuplEnrique Daniel Palacios JaraNoch keine Bewertungen
- Delta Psc3 Configuration and SW UpgradeDokument11 SeitenDelta Psc3 Configuration and SW UpgradeAlayn1807Noch keine Bewertungen
- Part2 33aDokument19 SeitenPart2 33akinoperez2011Noch keine Bewertungen
- XpediterDokument24 SeitenXpediterVenkat Reddy YeruvaNoch keine Bewertungen
- Alkaline Battery Charger Schematic Circuit DiagramDokument3 SeitenAlkaline Battery Charger Schematic Circuit DiagramfpertreusNoch keine Bewertungen
- SP 01 en Schnellladegeraet - UFC 2 PDFDokument4 SeitenSP 01 en Schnellladegeraet - UFC 2 PDFfpertreusNoch keine Bewertungen
- 12 Volts Car Battery Charger Circuit Schematic Diagram - SchematicwiringDokument3 Seiten12 Volts Car Battery Charger Circuit Schematic Diagram - SchematicwiringfpertreusNoch keine Bewertungen
- 12V Car Battery Charger - Skema Rangkaian - Electronic Schematic Circuit DiagramDokument2 Seiten12V Car Battery Charger - Skema Rangkaian - Electronic Schematic Circuit DiagramfpertreusNoch keine Bewertungen
- Comenzi CiscoDokument3 SeitenComenzi CiscofpertreusNoch keine Bewertungen
- Heidenhain sh1 sh2 PatentDokument49 SeitenHeidenhain sh1 sh2 PatentDmytroKrNoch keine Bewertungen
- Introduction To NanofabricationDokument60 SeitenIntroduction To NanofabricationLydiaNoch keine Bewertungen
- ESD 502 Analog CMOS VLSI Design PDFDokument2 SeitenESD 502 Analog CMOS VLSI Design PDFRajula Gurva ReddyNoch keine Bewertungen
- A Project Report On Free Space Optical Link: Submitted By, Nikunj GabaniDokument13 SeitenA Project Report On Free Space Optical Link: Submitted By, Nikunj GabaniNikunj GabaniNoch keine Bewertungen
- 1079-BETT Update 1.0Dokument5 Seiten1079-BETT Update 1.0ralph arisNoch keine Bewertungen
- UHU Servo Controller 300 enDokument13 SeitenUHU Servo Controller 300 enderbalijalelNoch keine Bewertungen
- Principles of Neuromorphic Photonics PDFDokument28 SeitenPrinciples of Neuromorphic Photonics PDFSatadru DasNoch keine Bewertungen
- CAT4016 16-Channel Constant Current LED Driver: DescriptionDokument14 SeitenCAT4016 16-Channel Constant Current LED Driver: DescriptionLucilia Dos SantosNoch keine Bewertungen
- Design - and - Construction - of - 100W - Electric UpsDokument54 SeitenDesign - and - Construction - of - 100W - Electric UpsCharitha Bandara PolgasdeniyaNoch keine Bewertungen
- Automated Motor Bus Transfer Theory and Application: Thomas R. Beckwith, Member, IEEEDokument12 SeitenAutomated Motor Bus Transfer Theory and Application: Thomas R. Beckwith, Member, IEEEAshleyNoch keine Bewertungen
- NUST Syllabus For DLDDokument2 SeitenNUST Syllabus For DLDwistfulmemory100% (1)
- 3bit Flash ADC 180nmDokument6 Seiten3bit Flash ADC 180nmMurali ShettyNoch keine Bewertungen
- D D D D D D D D D: DescriptionDokument34 SeitenD D D D D D D D D: DescriptionSukandar TeaNoch keine Bewertungen
- SCH Gk2 2ndedadsfDokument206 SeitenSCH Gk2 2ndedadsfAbilio LopesNoch keine Bewertungen
- Summer Internship Presentation - Renol Dsouza, 4SO21ME054, M1Dokument24 SeitenSummer Internship Presentation - Renol Dsouza, 4SO21ME054, M1renoldza24Noch keine Bewertungen
- The Development of The Digital Oscilloscope Based On FPGA PDFDokument8 SeitenThe Development of The Digital Oscilloscope Based On FPGA PDFivy_publisherNoch keine Bewertungen
- Proprietary Electronics For Reactor Safety and ControlsDokument13 SeitenProprietary Electronics For Reactor Safety and ControlsVarshaNoch keine Bewertungen
- DLD Lecture 1Dokument50 SeitenDLD Lecture 1sjbv.hardik582Noch keine Bewertungen
- Fan 7711Dokument21 SeitenFan 7711uumpNoch keine Bewertungen
- PROJECT BIDIRECTIONAL VISITOR COUNTER ConfirmDokument14 SeitenPROJECT BIDIRECTIONAL VISITOR COUNTER Confirmsaikat Sarkar100% (1)
- Digital Logic Design Lab 1 PDFDokument15 SeitenDigital Logic Design Lab 1 PDFM. Ahmad RazaNoch keine Bewertungen
- Relé Siemens 7VK61Dokument340 SeitenRelé Siemens 7VK61Martin CasasNoch keine Bewertungen