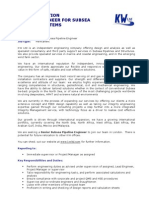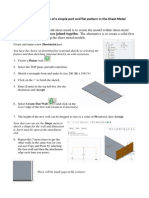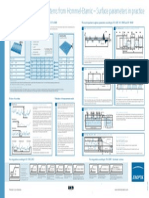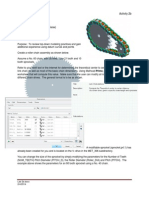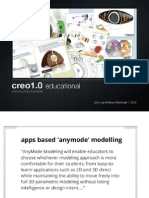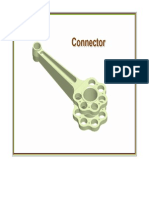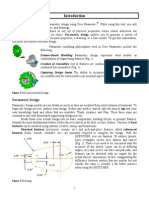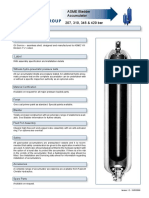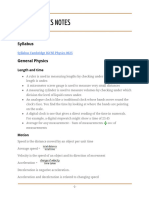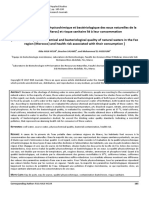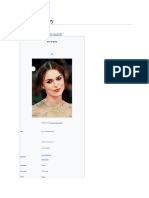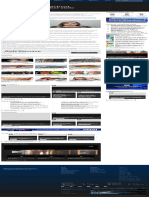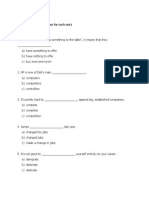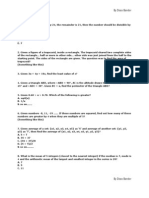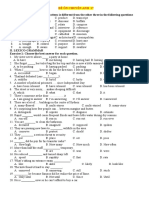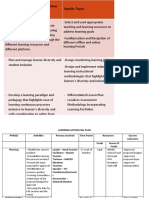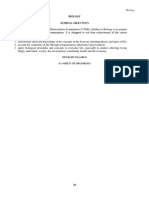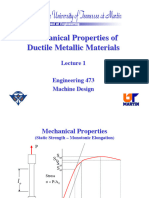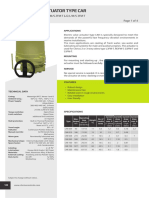Beruflich Dokumente
Kultur Dokumente
Sheet Metal For Packaging - Andy - Moore
Hochgeladen von
Josephi_abbas0 Bewertungen0% fanden dieses Dokument nützlich (0 Abstimmungen)
66 Ansichten5 SeitenCREO
Originaltitel
Sheet Metal for Packaging_Andy_Moore
Copyright
© © All Rights Reserved
Verfügbare Formate
PDF, TXT oder online auf Scribd lesen
Dieses Dokument teilen
Dokument teilen oder einbetten
Stufen Sie dieses Dokument als nützlich ein?
Sind diese Inhalte unangemessen?
Dieses Dokument meldenCREO
Copyright:
© All Rights Reserved
Verfügbare Formate
Als PDF, TXT herunterladen oder online auf Scribd lesen
0 Bewertungen0% fanden dieses Dokument nützlich (0 Abstimmungen)
66 Ansichten5 SeitenSheet Metal For Packaging - Andy - Moore
Hochgeladen von
Josephi_abbasCREO
Copyright:
© All Rights Reserved
Verfügbare Formate
Als PDF, TXT herunterladen oder online auf Scribd lesen
Sie sind auf Seite 1von 5
Creo Parametric 2: Sheet Metal for a card box.
Page | 1 Copyright Andrew Moore/CAD4School Ltd 2013.
Creo Parametric comes with a feature called Sheet Metal. It is intended for creating enclosure
designs to be manufactured from sheet materials such as steel etc. for machine bodies etc.
However, Sheet Metal is ideal for the design of nets for card boxes such as packing cartons etc. This
tutorial will show you the basics of producing a simple card net.
If you have not already done so open Creo parametric and start a new part called Box.
On the top datum plane extrude a 100mm cuboid from a rectangle of 100 by 200mm.
We now need to make it hollow with the shell solids feature. Select Shell Solids and click on the top
face. Set the wall thickness to 1mm.
Click th green tick to accept.
100
100
200
1mm wall thickness. Or the
thickness of the material you will be
using.
Creo Parametric 2: Sheet Metal for a card box.
Page | 2 Copyright Andrew Moore/CAD4School Ltd 2013.
In the operations tab on the left select Convert to Sheet Metal.
Now click on Driving Surface (top left) followed by the bottom of the box.
Click o the green tick to accept.
Now select Conversion in the ribbon.
Then click on Edge Rip.
You should now select each of the
vertical outer edges using the Ctrl
button to multi select.
The edges turn green when
selected. TIP: you may find it easier
to select by rotating the model.
Creo Parametric 2: Sheet Metal for a card box.
Page | 3 Copyright Andrew Moore/CAD4School Ltd 2013.
Click on the tick to accept then Corner Relief.
Click on the tick to accept. The edges have now been split as seen here
(you may need to zoom in to see this on your model).
Now select flat pattern from the ribbon.
Now click on the green tick to accept. Your model has flattened to form a net. You may need to
rotate it to see it properly.
Creo Parametric 2: Sheet Metal for a card box.
Page | 4 Copyright Andrew Moore/CAD4School Ltd 2013.
We now need to add the tabs to allow the net to be glued into a 3D box.
In the ribbon click on Flange.
The model will fold itself into a box.
Zoom onto an edge and click on one thin edge.
Note how a tab is
added but as yet is
not the size we
want.
Rotate the model so that you can see the tab and its dimensions. Change the dimension to a more
suitable size such as 20mm
Normally the tab is inside the box and the default setting
is for this. If you want the tab outside click on offset and
select Add to part edge.
Click on the tick to accept.
Creo Parametric 2: Sheet Metal for a card box.
Page | 5 Copyright Andrew Moore/CAD4School Ltd 2013.
The tab has been added to the selected edge and the net has been flattened.
Repeat for the other edges individually.
For neatness remember to add the the same adges on each corner unless for a specific reason this is
not required. In this example we have added the tabs to the edge of the 100mm wide side, not the
200mm side in each occassion. The tabs are indicated by the arrows in the illustration below.
Save your work.
The net is complete.
If you wish to add special features such as handles cut into the ends of the box, this should be done
immediately after the shell solids has been applied as with normal solid modelling.
From this you can create the net as above.
This concludes the tutorial.
Das könnte Ihnen auch gefallen
- A Heartbreaking Work Of Staggering Genius: A Memoir Based on a True StoryVon EverandA Heartbreaking Work Of Staggering Genius: A Memoir Based on a True StoryBewertung: 3.5 von 5 Sternen3.5/5 (231)
- The Sympathizer: A Novel (Pulitzer Prize for Fiction)Von EverandThe Sympathizer: A Novel (Pulitzer Prize for Fiction)Bewertung: 4.5 von 5 Sternen4.5/5 (120)
- Grit: The Power of Passion and PerseveranceVon EverandGrit: The Power of Passion and PerseveranceBewertung: 4 von 5 Sternen4/5 (588)
- Devil in the Grove: Thurgood Marshall, the Groveland Boys, and the Dawn of a New AmericaVon EverandDevil in the Grove: Thurgood Marshall, the Groveland Boys, and the Dawn of a New AmericaBewertung: 4.5 von 5 Sternen4.5/5 (266)
- The Little Book of Hygge: Danish Secrets to Happy LivingVon EverandThe Little Book of Hygge: Danish Secrets to Happy LivingBewertung: 3.5 von 5 Sternen3.5/5 (399)
- Never Split the Difference: Negotiating As If Your Life Depended On ItVon EverandNever Split the Difference: Negotiating As If Your Life Depended On ItBewertung: 4.5 von 5 Sternen4.5/5 (838)
- Shoe Dog: A Memoir by the Creator of NikeVon EverandShoe Dog: A Memoir by the Creator of NikeBewertung: 4.5 von 5 Sternen4.5/5 (537)
- The Emperor of All Maladies: A Biography of CancerVon EverandThe Emperor of All Maladies: A Biography of CancerBewertung: 4.5 von 5 Sternen4.5/5 (271)
- The Subtle Art of Not Giving a F*ck: A Counterintuitive Approach to Living a Good LifeVon EverandThe Subtle Art of Not Giving a F*ck: A Counterintuitive Approach to Living a Good LifeBewertung: 4 von 5 Sternen4/5 (5794)
- The World Is Flat 3.0: A Brief History of the Twenty-first CenturyVon EverandThe World Is Flat 3.0: A Brief History of the Twenty-first CenturyBewertung: 3.5 von 5 Sternen3.5/5 (2259)
- The Hard Thing About Hard Things: Building a Business When There Are No Easy AnswersVon EverandThe Hard Thing About Hard Things: Building a Business When There Are No Easy AnswersBewertung: 4.5 von 5 Sternen4.5/5 (344)
- Team of Rivals: The Political Genius of Abraham LincolnVon EverandTeam of Rivals: The Political Genius of Abraham LincolnBewertung: 4.5 von 5 Sternen4.5/5 (234)
- The Gifts of Imperfection: Let Go of Who You Think You're Supposed to Be and Embrace Who You AreVon EverandThe Gifts of Imperfection: Let Go of Who You Think You're Supposed to Be and Embrace Who You AreBewertung: 4 von 5 Sternen4/5 (1090)
- Hidden Figures: The American Dream and the Untold Story of the Black Women Mathematicians Who Helped Win the Space RaceVon EverandHidden Figures: The American Dream and the Untold Story of the Black Women Mathematicians Who Helped Win the Space RaceBewertung: 4 von 5 Sternen4/5 (895)
- Her Body and Other Parties: StoriesVon EverandHer Body and Other Parties: StoriesBewertung: 4 von 5 Sternen4/5 (821)
- Elon Musk: Tesla, SpaceX, and the Quest for a Fantastic FutureVon EverandElon Musk: Tesla, SpaceX, and the Quest for a Fantastic FutureBewertung: 4.5 von 5 Sternen4.5/5 (474)
- The Unwinding: An Inner History of the New AmericaVon EverandThe Unwinding: An Inner History of the New AmericaBewertung: 4 von 5 Sternen4/5 (45)
- The Yellow House: A Memoir (2019 National Book Award Winner)Von EverandThe Yellow House: A Memoir (2019 National Book Award Winner)Bewertung: 4 von 5 Sternen4/5 (98)
- On Fire: The (Burning) Case for a Green New DealVon EverandOn Fire: The (Burning) Case for a Green New DealBewertung: 4 von 5 Sternen4/5 (73)
- PTC Creo SchematicsDokument4 SeitenPTC Creo SchematicsJosephi_abbasNoch keine Bewertungen
- Subsea Pipeline Job DescriptionDokument2 SeitenSubsea Pipeline Job DescriptionVijay_DamamNoch keine Bewertungen
- PTC Creo University PlusDokument52 SeitenPTC Creo University PlusJosephi_abbas100% (1)
- CREO 2-0 Projects DownloadDokument98 SeitenCREO 2-0 Projects DownloadJosephi_abbas100% (2)
- Loan Agreement: Acceleration ClauseDokument2 SeitenLoan Agreement: Acceleration ClauseSomething SuspiciousNoch keine Bewertungen
- Academic Creo Pack - 42012 PDFDokument54 SeitenAcademic Creo Pack - 42012 PDFJosephi_abbas100% (1)
- Form TolerancesDokument4 SeitenForm Tolerancesvskumar4uNoch keine Bewertungen
- Creo Sheetmetal 3 - Flange WallsDokument2 SeitenCreo Sheetmetal 3 - Flange WallsJosephi_abbasNoch keine Bewertungen
- 13 MathForManufacturing v143 Dec2013 ICCBDokument130 Seiten13 MathForManufacturing v143 Dec2013 ICCBJosephi_abbasNoch keine Bewertungen
- Creo Sheetmetal 1 - Shell SolidDokument1 SeiteCreo Sheetmetal 1 - Shell SolidammarcelosNoch keine Bewertungen
- SPCDokument49 SeitenSPCJosephi_abbasNoch keine Bewertungen
- Incometer Topometer en 10037930Dokument20 SeitenIncometer Topometer en 10037930Josephi_abbasNoch keine Bewertungen
- Creo Sheetmetal 2 - Assemble WallsDokument2 SeitenCreo Sheetmetal 2 - Assemble WallsJosephi_abbasNoch keine Bewertungen
- Form Olcum Parametreleri PosterDokument1 SeiteForm Olcum Parametreleri PosterJosephi_abbasNoch keine Bewertungen
- T3 Better Communication TutorialDokument12 SeitenT3 Better Communication TutorialRenzo VidalNoch keine Bewertungen
- Surface Roughness Parameters - ENDokument2 SeitenSurface Roughness Parameters - ENJosephi_abbasNoch keine Bewertungen
- Incometer Topometer en 10037930Dokument20 SeitenIncometer Topometer en 10037930Josephi_abbasNoch keine Bewertungen
- Opticline C200 C1000 - EN - 10026497Dokument16 SeitenOpticline C200 C1000 - EN - 10026497Josephi_abbasNoch keine Bewertungen
- Dimensional Measurement enDokument8 SeitenDimensional Measurement enJosephi_abbasNoch keine Bewertungen
- Chain Drive Patterned Datum Points Top-Down Modeling (Review) Release Creo 2.0 Level 7 ContinuedDokument9 SeitenChain Drive Patterned Datum Points Top-Down Modeling (Review) Release Creo 2.0 Level 7 ContinuedJosephi_abbasNoch keine Bewertungen
- Creo 1.0 EducationalDokument12 SeitenCreo 1.0 EducationalJosephi_abbasNoch keine Bewertungen
- WeblinkugDokument338 SeitenWeblinkugJosephi_abbas100% (1)
- New Project ConnectorDokument15 SeitenNew Project ConnectorJosephi_abbasNoch keine Bewertungen
- Pages 1-20 CREO Introduction FINALDokument20 SeitenPages 1-20 CREO Introduction FINALJosephi_abbas100% (1)
- Creo2 Adv PrimerDokument174 SeitenCreo2 Adv PrimerAmit JhaNoch keine Bewertungen
- J1210 Creo Options Modeler DS enDokument2 SeitenJ1210 Creo Options Modeler DS enJosephi_abbasNoch keine Bewertungen
- 6730 Ebook Illustrate EN PDFDokument9 Seiten6730 Ebook Illustrate EN PDFJosephi_abbasNoch keine Bewertungen
- STS Reviewer FinalsDokument33 SeitenSTS Reviewer FinalsLeiNoch keine Bewertungen
- Asme Bladder Accumulator DatasheetDokument3 SeitenAsme Bladder Accumulator DatasheetSamad A BakarNoch keine Bewertungen
- Lesson Plan Defining and Non Relative Clauses XII (I)Dokument3 SeitenLesson Plan Defining and Non Relative Clauses XII (I)mariaalexeli0% (1)
- Munchies BrochureDokument28 SeitenMunchies BrochureIbrahim Diaz LazoNoch keine Bewertungen
- Business EthicsDokument10 SeitenBusiness EthicsTeguh HardiNoch keine Bewertungen
- Cell Structure, Cellular Respiration, PhotosynthesisDokument14 SeitenCell Structure, Cellular Respiration, PhotosynthesisAmr NasserNoch keine Bewertungen
- Cambridge IGCSE Physics 0625 Complete Notes PDokument5 SeitenCambridge IGCSE Physics 0625 Complete Notes PYamikani ManthandoNoch keine Bewertungen
- Unseen Passage 2Dokument6 SeitenUnseen Passage 2Vinay OjhaNoch keine Bewertungen
- Spike Magazine Cup PackDokument5 SeitenSpike Magazine Cup PackBungle MarleyNoch keine Bewertungen
- Analyse Bacterologique de L EauDokument6 SeitenAnalyse Bacterologique de L Eaupeguy diffoNoch keine Bewertungen
- Piezoelectric-Material Based Energy Harvesting Device.Dokument29 SeitenPiezoelectric-Material Based Energy Harvesting Device.jobert100% (1)
- Rotc Reviewer FinalsDokument11 SeitenRotc Reviewer FinalsAngel Atienza100% (1)
- Keira Knightley: Jump To Navigation Jump To SearchDokument12 SeitenKeira Knightley: Jump To Navigation Jump To SearchCrina LupuNoch keine Bewertungen
- Engineering Mathematics Questions and AnswersDokument9 SeitenEngineering Mathematics Questions and AnswersZaky Muzaffar100% (1)
- Why Do Kashmiris Need Self-Determination?: UncategorizedDokument16 SeitenWhy Do Kashmiris Need Self-Determination?: UncategorizedFarooq SiddiqiNoch keine Bewertungen
- Police Cranston School Committee Member Stole PTO FundsDokument1 SeitePolice Cranston School Committee Member Stole PTO FundsashaydelineNoch keine Bewertungen
- Business English ExerciseDokument11 SeitenBusiness English ExerciseAdeline KwanNoch keine Bewertungen
- Audit Committee and Corporate Governance: CA Pragnesh Kanabar Sir's The Audit Academy-CA Final AuditDokument17 SeitenAudit Committee and Corporate Governance: CA Pragnesh Kanabar Sir's The Audit Academy-CA Final AuditPULKIT MURARKANoch keine Bewertungen
- File 1) GRE 2009 From - Nov - 18 PDFDokument84 SeitenFile 1) GRE 2009 From - Nov - 18 PDFhuyly34Noch keine Bewertungen
- Misc Ar2019Dokument207 SeitenMisc Ar2019Sharon12 ArulsamyNoch keine Bewertungen
- SLHT Grade 7 CSS Week 5 Without Answer KeyDokument6 SeitenSLHT Grade 7 CSS Week 5 Without Answer KeyprinceyahweNoch keine Bewertungen
- I - Pronunciation Choose The Word Whose Stress Pattern Is Different From The Other Three in The Following QuestionsDokument6 SeitenI - Pronunciation Choose The Word Whose Stress Pattern Is Different From The Other Three in The Following QuestionsHaNoch keine Bewertungen
- Professional Development Objectives Related To Modalities Specific TopicsDokument3 SeitenProfessional Development Objectives Related To Modalities Specific TopicsCris100% (1)
- PLX Model OfficialDokument105 SeitenPLX Model OfficialBảo Ngọc LêNoch keine Bewertungen
- Musk Founded Space Exploration Technologies Corporation, or Spacex, in 2002 With TheDokument4 SeitenMusk Founded Space Exploration Technologies Corporation, or Spacex, in 2002 With TheLauren Harris0% (1)
- JAMB Syllabus For BiologyDokument27 SeitenJAMB Syllabus For BiologyOluebube UchennaNoch keine Bewertungen
- Machine DesignDokument627 SeitenMachine DesignlucarNoch keine Bewertungen
- Electric Valve Actuator Type Car: For 2 & 3-Way Valves Type G/L/M/S 2Fm-T & G/L/M/S 3Fm-T Page 1 of 4 0-4.11.08-HDokument4 SeitenElectric Valve Actuator Type Car: For 2 & 3-Way Valves Type G/L/M/S 2Fm-T & G/L/M/S 3Fm-T Page 1 of 4 0-4.11.08-HMuhd Khir RazaniNoch keine Bewertungen