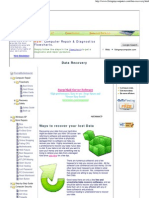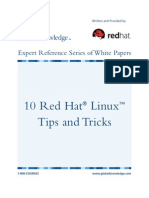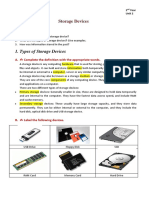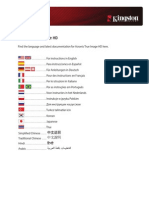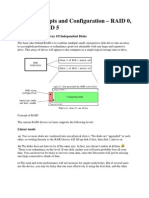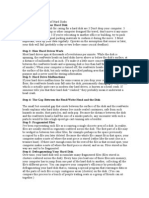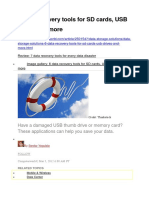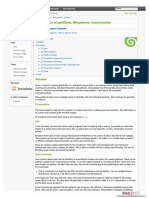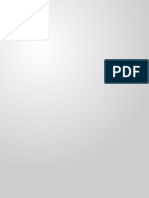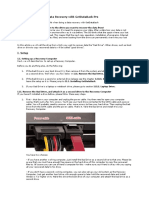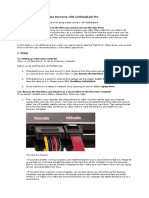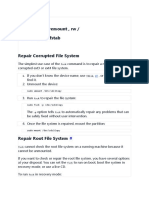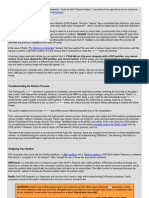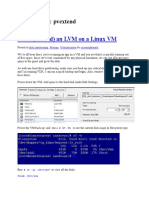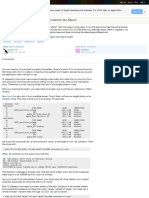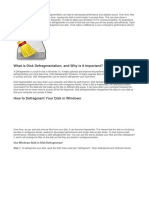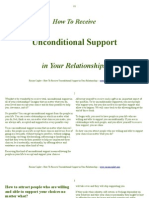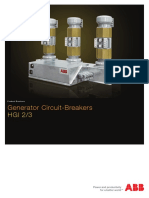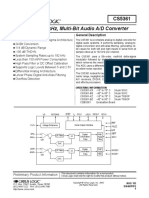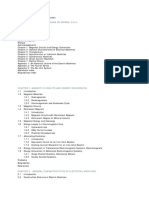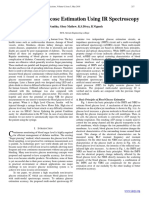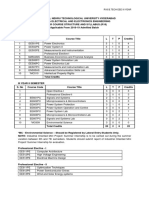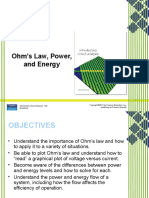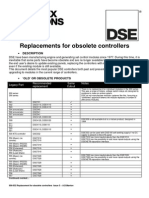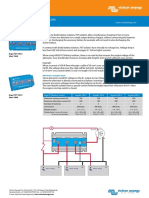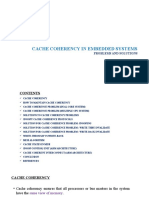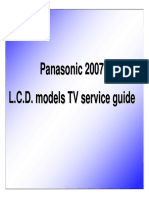Beruflich Dokumente
Kultur Dokumente
Disk Cloning For Data Recovery With GNU Ddrescue PDF
Hochgeladen von
Read MEOriginalbeschreibung:
Originaltitel
Copyright
Verfügbare Formate
Dieses Dokument teilen
Dokument teilen oder einbetten
Stufen Sie dieses Dokument als nützlich ein?
Sind diese Inhalte unangemessen?
Dieses Dokument meldenCopyright:
Verfügbare Formate
Disk Cloning For Data Recovery With GNU Ddrescue PDF
Hochgeladen von
Read MECopyright:
Verfügbare Formate
Disk Cloning (for Data Recovery) with GNU ddrescue
techmuck.blogspot.com/2012/03/data-recovery-with-gnu-ddrescue.html
Disclaimer: This article is intended for those of you technically inclined enough to even attempt data
recovery. This involves (minimally) being able to burn a CD, use command-line utilities, and some
hardware knowledge.
Things to Know
If your hard drive is dying (i.e. making weird clicky noises, giving read errors, etc) MAKE A CLONE
COPY OF IT ASAP. The more you use your dying drive, the greater the likelihood of more errors
developing. Copy your data onto a different (not dying) drive and then stop using the bad drive. Always
perform data recovery techniques on a copy of the original drive. If one of the data recovery techniques
fails, it may further scramble your data. Work from a copy. I can't emphasize that enough.
Linux has a very handy tool called ddrescue which can make a clone copy of a disk. It also offers the
option to keep retrying to read the bad areas after the first pass, in hopes that maybe it'll work on the
2nd, 3rd, 4th try, etc.
Things You Will Need
Your bad hard drive.
A working hard drive which has at least as much storage as your bad hard drive.
A way to burn yourself a copy of System Rescue CD (or any other Linux Live CD which
includes ddrescue)
A computer with both (bad and good) drives connected to it.
The Procedure
1. Boot the computer with the System Rescue CD.
2. At the root# prompt type fdisk -l to list all the attached drives.
3. Assuming we're dealing with 2 modern SATA hard disks, likely one will be listed as /dev/sda and
one will be listed as /dev/sdb (this may vary depending on your configuration)
For the purpose of this article, we shall say /dev/sda is the bad drive and /dev/sdb is the
working drive.
4. Clone sda to sdb with ddrescue:
root# ddrescue -r=1 -n -S -v /dev/sda /dev/sdb recovery.log
5. Here's a breakdown of what the command actually does:
1. -r=1 = retry the damaged areas infinite times
2. -n = Skip the splitting pass. Avoids spending a lot of time trying to rescue the most
difficult parts of the file.
3. -S = Sparse mode. May save a lot of disk space in some cases.
4. -v = Verbose mode. Shows all the details about what's happening.
5. /dev/sda = the source drive
6. /dev/sdb = the destination drive
7. recovery.log = The name of the log file. (can be whatever name you want.) In case you
need to stop and restart the process, the log file will keep the spot of where the process
left off.
6. This process can be very slow. Depending on the size of your drive and how badly it's
performing, it can take days. However, if your data is really that important, it's worth it. Patience
is key.
7. Once the drive finishes it's initial pass of copying the good parts of the drive, it will continue to
retry the areas which had errors. Typically by about 4+ passes of the bad areas, it's pretty much
certain you're not going to get any more information from those areas of the drive. Cancel the
ddrescue process via CTRL-C. Store the damaged drive in a static bag. Don't do anything more
with it in case you need to clone it again.
8. Hook up the drive with the copy of the bad disk as a secondary drive on a working computer.
See if you can access the data. There's a number of applications available which will attempt to
repair the drive if it's still unreadable. (Perhaps the File Allocation Table needs to be rebuilt.)
Here is a pretty good list of data recovery software you may want to try on your cloned disk.
Just remember don't run data recovery software on the original drive. It may cause further damage
to the disk and render your data completely unrecoverable. Always work from a copy.
Das könnte Ihnen auch gefallen
- FreeBSD Mastery: Storage Essentials: IT Mastery, #4Von EverandFreeBSD Mastery: Storage Essentials: IT Mastery, #4Noch keine Bewertungen
- WikiDokument102 SeitenWikibharath_mv7-1Noch keine Bewertungen
- Tip - How To Shrink A Volume Using DiskPart - vGOODDokument16 SeitenTip - How To Shrink A Volume Using DiskPart - vGOODjs9999Noch keine Bewertungen
- Data RecoveryDokument9 SeitenData RecoverychaoukizrNoch keine Bewertungen
- 6 Examples To Backup Linux Using DD CommandDokument3 Seiten6 Examples To Backup Linux Using DD CommandHugo Medina SosaNoch keine Bewertungen
- Data Recovery: Co M Put Er Repair & Diagno ST Ic S FlowchartsDokument7 SeitenData Recovery: Co M Put Er Repair & Diagno ST Ic S FlowchartsSaw Han LinNoch keine Bewertungen
- Disk Cloning - ArchWikiDokument10 SeitenDisk Cloning - ArchWikiFernando SiqueiraNoch keine Bewertungen
- 10 Red Hat® Linux™ Tips and TricksDokument9 Seiten10 Red Hat® Linux™ Tips and Tricksm.tousif.n.kNoch keine Bewertungen
- 4 Ways To Clone An Entire Hard Drive On LinuxDokument8 Seiten4 Ways To Clone An Entire Hard Drive On LinuxJorge Daniel MartínNoch keine Bewertungen
- Lab 6Dokument3 SeitenLab 6Russell John LaranangNoch keine Bewertungen
- Types of Storage DevicesDokument8 SeitenTypes of Storage DevicesAbdallah GhannamNoch keine Bewertungen
- Acronis User ManualDokument698 SeitenAcronis User ManualdarkanthonyNoch keine Bewertungen
- How To Do Eveything With DDDokument12 SeitenHow To Do Eveything With DDRapacitorNoch keine Bewertungen
- 4 Ways To Recover A Dead Hard Disk - WikiHowDokument7 Seiten4 Ways To Recover A Dead Hard Disk - WikiHow1051988Noch keine Bewertungen
- RAID Concepts and ConfigurationDokument9 SeitenRAID Concepts and ConfigurationsvganeshkumarNoch keine Bewertungen
- MY DesignprblmDokument6 SeitenMY DesignprblmSandeep KaurNoch keine Bewertungen
- Tdata BackDokument9 SeitenTdata BackbenuciucNoch keine Bewertungen
- UNIT 3 - Mass Storage DevicesDokument17 SeitenUNIT 3 - Mass Storage DevicesAldrei BobierNoch keine Bewertungen
- The Care and Feeding of Hard DisksDokument1 SeiteThe Care and Feeding of Hard DisksAlex LeeNoch keine Bewertungen
- 6 Data Recovery Tools For SD CardsDokument8 Seiten6 Data Recovery Tools For SD CardsvetvetNoch keine Bewertungen
- RECOVER DATA Photorec Testdisk NewDokument16 SeitenRECOVER DATA Photorec Testdisk NewJknoxvilNoch keine Bewertungen
- Why Do We Defrag The Hard Disk?Dokument3 SeitenWhy Do We Defrag The Hard Disk?Kevin AFNoch keine Bewertungen
- Hard Drive Troubleshooting: Isolating The ProblemDokument3 SeitenHard Drive Troubleshooting: Isolating The ProblemRyan MostarNoch keine Bewertungen
- Practical Linux ProjectsDokument3 SeitenPractical Linux ProjectsCalvinSaxonNoch keine Bewertungen
- Assignment#03 BBA 1st SemesterDokument8 SeitenAssignment#03 BBA 1st Semestersehrish iqbalNoch keine Bewertungen
- How To Repair A Dead Hard Disk Drive To Recover DataDokument20 SeitenHow To Repair A Dead Hard Disk Drive To Recover DataDragan Fića FilipovićNoch keine Bewertungen
- Partition On Linux SuseDokument5 SeitenPartition On Linux SuseDaniel KrismantoroNoch keine Bewertungen
- Data Integrity:: Pacnog 7 June 29, 2010 Pango Pango, American SamoaDokument43 SeitenData Integrity:: Pacnog 7 June 29, 2010 Pango Pango, American SamoaSaravanan Pa100% (2)
- How To Defragment A Disk On A Windows ComputerDokument4 SeitenHow To Defragment A Disk On A Windows ComputergurungeNoch keine Bewertungen
- Drive and Partition Backups With DDDokument2 SeitenDrive and Partition Backups With DDsmile4ever54Noch keine Bewertungen
- Creating A RAID 5 ArrayDokument15 SeitenCreating A RAID 5 Arraycafrit00Noch keine Bewertungen
- How To Make Linux Faster: Without Buying New Hardware Kyle Wheeler April 18, 2002Dokument5 SeitenHow To Make Linux Faster: Without Buying New Hardware Kyle Wheeler April 18, 2002rajeevkodihalliNoch keine Bewertungen
- Use Testdisk To Recover Data From A Corrupt Drive With Linux UbuntuDokument17 SeitenUse Testdisk To Recover Data From A Corrupt Drive With Linux UbuntuCarlos CajigasNoch keine Bewertungen
- Partitioning and Formatting A Disk Drive in LinuxDokument13 SeitenPartitioning and Formatting A Disk Drive in LinuxfopataNoch keine Bewertungen
- Linux DD CommandDokument11 SeitenLinux DD Commandtoto7755Noch keine Bewertungen
- Performance Tuning of Windows XP On SSDDokument6 SeitenPerformance Tuning of Windows XP On SSDadyhansoloNoch keine Bewertungen
- Step by Step: Doing A Data Recovery With Getdataback ProDokument8 SeitenStep by Step: Doing A Data Recovery With Getdataback ProFlorin CiucaNoch keine Bewertungen
- Step by Step: Doing A Data Recovery With Getdataback ProDokument8 SeitenStep by Step: Doing A Data Recovery With Getdataback ProFlorin CiucaNoch keine Bewertungen
- Step by Step: Doing A Data Recovery With Getdataback ProDokument8 SeitenStep by Step: Doing A Data Recovery With Getdataback ProAkinwemoye AkinbobolaNoch keine Bewertungen
- Hard Disk Data RecoveryDokument19 SeitenHard Disk Data Recoverynao100% (1)
- Repair Corrupted File SystemDokument12 SeitenRepair Corrupted File SystemAmit KumarNoch keine Bewertungen
- Ingles Rainier 10Dokument15 SeitenIngles Rainier 10Evelin RojasNoch keine Bewertungen
- R-Studio Emergency GuideDokument36 SeitenR-Studio Emergency GuideMárcio GhrollNoch keine Bewertungen
- Formatting NotesDokument4 SeitenFormatting NotesHans Marc SimplicioNoch keine Bewertungen
- How To Fix Dell System Restore (DSR)Dokument6 SeitenHow To Fix Dell System Restore (DSR)Dale KnightNoch keine Bewertungen
- Linux Extend and Grow DisksDokument4 SeitenLinux Extend and Grow Disksalexgreen121Noch keine Bewertungen
- What Is The Best Way To Clone A Disk Between Two Macs?: 6 AnswersDokument3 SeitenWhat Is The Best Way To Clone A Disk Between Two Macs?: 6 AnswersfabNoch keine Bewertungen
- Partitioning and Formatting A Disk Drive in LinuxDokument16 SeitenPartitioning and Formatting A Disk Drive in LinuxMark TurnerNoch keine Bewertungen
- Clonzilla y PartedMagigDokument33 SeitenClonzilla y PartedMagigRicardo NavasNoch keine Bewertungen
- What Is DefragmentionDokument5 SeitenWhat Is DefragmentionImaduddin SharafiNoch keine Bewertungen
- Linux Commands For Managing Partitioning TroubleshootingDokument6 SeitenLinux Commands For Managing Partitioning TroubleshootingAntonio HuskvarnaNoch keine Bewertungen
- CLONE HDD Beginners GuidesDokument11 SeitenCLONE HDD Beginners GuidesAhmad Suffian IsmailNoch keine Bewertungen
- RescatuxDokument11 SeitenRescatuxArya76Noch keine Bewertungen
- 2008 4 Drive Recovery SysresccdDokument15 Seiten2008 4 Drive Recovery SysresccdAndrei JevelnikNoch keine Bewertungen
- Replacing A Disk With A Smaller One Using Clonezilla LiveDokument12 SeitenReplacing A Disk With A Smaller One Using Clonezilla LiveRonaldho AguilarNoch keine Bewertungen
- LinuxDokument175 SeitenLinuxNiki TaranNoch keine Bewertungen
- How To Repair A Corrupted Hard Drive and Fix My Storage Disk?Dokument15 SeitenHow To Repair A Corrupted Hard Drive and Fix My Storage Disk?jilongfeng666Noch keine Bewertungen
- Free Open Source Linux OS For Data Recovery & Data Rescue Bilingual Version UltimateVon EverandFree Open Source Linux OS For Data Recovery & Data Rescue Bilingual Version UltimateNoch keine Bewertungen
- Personality Preview PDF NewDokument12 SeitenPersonality Preview PDF NewRead MENoch keine Bewertungen
- Emerson On Self RelianceDokument74 SeitenEmerson On Self RelianceRead ME100% (1)
- How To Design Your Own Typeface PDFDokument9 SeitenHow To Design Your Own Typeface PDFRead MENoch keine Bewertungen
- Unconditional Support by Rosine CaplotDokument16 SeitenUnconditional Support by Rosine CaplotRead MENoch keine Bewertungen
- Chuyển đổi báo cáoDokument12 SeitenChuyển đổi báo cáo21OT112- Huỳnh Gia KiệtNoch keine Bewertungen
- NCP1399AA, NCP1399BA, NCP1399AC, NCP1399AF High Performance Current Mode Resonant Controller With Integrated High-Voltage DriversDokument44 SeitenNCP1399AA, NCP1399BA, NCP1399AC, NCP1399AF High Performance Current Mode Resonant Controller With Integrated High-Voltage DriversGoensNoch keine Bewertungen
- HGI 1HC0076376AA EN WebDokument7 SeitenHGI 1HC0076376AA EN WebrpshvjuNoch keine Bewertungen
- Yagi Uda AntennaDokument30 SeitenYagi Uda Antennasushmithahn100% (1)
- Alexander CH 08 Final R1Dokument18 SeitenAlexander CH 08 Final R1utpNoch keine Bewertungen
- SMPS Telchom 2KW PDFDokument96 SeitenSMPS Telchom 2KW PDFDiyon NothinglastnameNoch keine Bewertungen
- ELAB ManualDokument71 SeitenELAB ManualDhamu DharanNoch keine Bewertungen
- Data SheetDokument37 SeitenData Sheetczds6594Noch keine Bewertungen
- CD294 DatasheetDokument4 SeitenCD294 DatasheetRobinson BangueroNoch keine Bewertungen
- 114 DB, 192 KHZ, Multi-Bit Audio A/D Converter: Features General DescriptionDokument25 Seiten114 DB, 192 KHZ, Multi-Bit Audio A/D Converter: Features General DescriptionLéo TecladistaNoch keine Bewertungen
- Author: Fraile-Mora, Jesús Mcgraw-Hill/Interamericana de España, S.A.U. ISBN: 978-84-481-6112-5 809 PagesDokument7 SeitenAuthor: Fraile-Mora, Jesús Mcgraw-Hill/Interamericana de España, S.A.U. ISBN: 978-84-481-6112-5 809 PagesDavidBravo30Noch keine Bewertungen
- Lecture 4a. Instrument TransformerDokument85 SeitenLecture 4a. Instrument Transformermuaz_aminu1422Noch keine Bewertungen
- B35N04Dokument7 SeitenB35N04aldo_suviNoch keine Bewertungen
- Non-Invasive Glucose Estimation Using IR SpectrosDokument4 SeitenNon-Invasive Glucose Estimation Using IR SpectrosJASH MATHEWNoch keine Bewertungen
- R18 B.Tech Eee Iii YearDokument42 SeitenR18 B.Tech Eee Iii YearNIMMANAGANTI RAMAKRISHNANoch keine Bewertungen
- Ohm's Law, Power, and Energy: Publishing As Pearson (Imprint) BoylestadDokument37 SeitenOhm's Law, Power, and Energy: Publishing As Pearson (Imprint) BoylestadAbel Zermeño MuñozNoch keine Bewertungen
- Replacing Dse Controllers With Newer ModelsDokument2 SeitenReplacing Dse Controllers With Newer ModelsQsanac Kumbara100% (1)
- Datasheet Argo Fet Battery Isolators With Alternator Energize Input ENDokument1 SeiteDatasheet Argo Fet Battery Isolators With Alternator Energize Input ENRabee AlademeNoch keine Bewertungen
- Cache Coherency SDokument20 SeitenCache Coherency Skamal.vlsi7997Noch keine Bewertungen
- Lic Question Bank Test1Dokument2 SeitenLic Question Bank Test1PrashanthNoch keine Bewertungen
- Irl 3705 NDokument9 SeitenIrl 3705 NMeunome99Noch keine Bewertungen
- Lab 2 LCD SdramDokument10 SeitenLab 2 LCD SdramRajesh KannaNoch keine Bewertungen
- Samyung BNW 50Dokument2 SeitenSamyung BNW 50Aldrine Dela CruzNoch keine Bewertungen
- Tp2000 ManualDokument27 SeitenTp2000 ManualRizqi AmeryaNoch keine Bewertungen
- 2SC5242Dokument6 Seiten2SC5242Sebas MaldonadoNoch keine Bewertungen
- Panasonic 2007 LCD Models TV Service Guide PDFDokument109 SeitenPanasonic 2007 LCD Models TV Service Guide PDFOakkar OrgNoch keine Bewertungen
- ckt3 Ac DC Examples PDFDokument31 Seitenckt3 Ac DC Examples PDFSayan ChowdhuryNoch keine Bewertungen
- Introduction To Breadboarding: ECE 380: Lab 02Dokument16 SeitenIntroduction To Breadboarding: ECE 380: Lab 02FAseeh MalikNoch keine Bewertungen
- 6.rangkaian Dioda Update OkDokument37 Seiten6.rangkaian Dioda Update OkAbi PermanaNoch keine Bewertungen
- KBPC600 - KBPC610: FeaturesDokument3 SeitenKBPC600 - KBPC610: FeaturesdanielaNoch keine Bewertungen