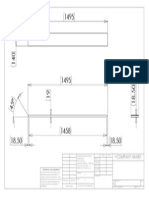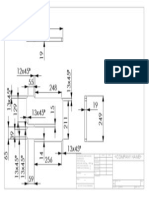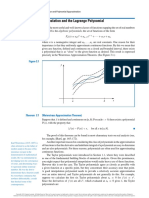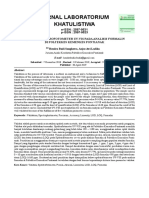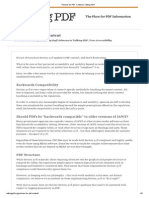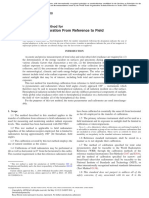Beruflich Dokumente
Kultur Dokumente
Ayuda Digivibe
Hochgeladen von
josechr6Copyright
Verfügbare Formate
Dieses Dokument teilen
Dokument teilen oder einbetten
Stufen Sie dieses Dokument als nützlich ein?
Sind diese Inhalte unangemessen?
Dieses Dokument meldenCopyright:
Verfügbare Formate
Ayuda Digivibe
Hochgeladen von
josechr6Copyright:
Verfügbare Formate
Erbessd Instruments - March 2012
1
Content
About DigivibeMX ................................................................................................................................ 4
What is DigivibeMX ........................................................................................................ 4
Overview ........................................................................................................................ 5
M30: ............................................................................................................................................. 5
M20 .............................................................................................................................................. 6
M10 .............................................................................................................................................. 7
M05 .............................................................................................................................................. 8
Basic concepts .................................................................................................................................... 9
Why do we measure the vibration? ................................................................................ 9
What characteristics of the vibration do we measure? .................................................. 10
Graphical representation of the vibration ...................................................................... 11
Types of sensors ............................................................................................................................... 13
Basic, signal ...................................................................................................................................... 15
New analysis (M30, M20) ............................................................................................. 15
Start capture / Stop capture (M30, M20, M10, M05) ..................................................... 18
Preferences .................................................................................................................. 18
1- Signal .................................................................................................................................... 18
2- Colors .................................................................................................................................... 19
3- Database ............................................................................................................................... 20
4- Polar Graphics ....................................................................................................................... 21
5- Language .............................................................................................................................. 22
Selecting part of the signal and zooming ...................................................................... 23
Selection .................................................................................................................................... 23
Zoom ......................................................................................................................................... 23
Graphic menu ............................................................................................................... 24
Erbessd Instruments - March 2012
2
Context Menu ............................................................................................................... 26
Toolbar .............................................................................................................................................. 28
Database (M30, M20) ................................................................................................... 29
File browser ............................................................................................................................... 29
Top panel ................................................................................................................................... 31
Balancing (M30, M10) .................................................................................................. 34
Polar graph ................................................................................................................................ 35
Analysis (M30, M20, M05) ............................................................................................ 36
Analysis Routes ......................................................................................................................... 37
Startup tab and trend curve ....................................................................................................... 37
Saving and Loading Files .................................................................................................................. 40
Files extensions ........................................................................................................... 40
Save ............................................................................................................................. 41
Open ............................................................................................................................ 41
Export ASCII and UFF58 .............................................................................................. 41
Vibrations analysis ............................................................................................................................ 41
FFT .............................................................................................................................. 41
Interpretation and diagnosis tool (M30, M20) ................................................................ 43
Orbit analysis (M30, M20) ............................................................................................ 50
Automatics reports (M30, M20, M10) ................................................................................................ 56
Vibration Analysis report (M30, M20) ........................................................................... 56
Dynamic balancing report (M30, M10) .......................................................................... 56
Comparative report....................................................................................................... 57
Dynamic balancing (M30, M10) ......................................................................................................... 60
Concepts ...................................................................................................................... 60
Types of unbalance ...................................................................................................... 61
Balancing step by step. Single Plane (M30, M10) ........................................................ 62
2 planes balancing ....................................................................................................... 67
Tools ............................................................................................................................ 68
Polar Graphics ........................................................................................................................... 68
Calibration (all) .................................................................................................................................. 70
Registration ....................................................................................................................................... 72
Erbessd Instruments - March 2012
3
Erbessd Instruments - March 2012
4
About DigivibeMX
What is DigivibeMX
DigivibeMX is a real time vibration analysis and dynamic balancing system with a complete range of
tools and comprehensive graphical solutions that turns balancing and vibration analysis protocols
into an easy task to do. DigivibeMX combines easy to use tools for inexperienced users with
advanced tools for sophisticated analysis into a very friendly an intuitive interface.
DigivibeMX is distributed in conjunction with a computer with features approved by Erbessd
Instruments.
Visit our website for more information on available equipment.
http://www.Erbessd-Instruments.com
Erbessd Instruments - March 2012
5
Overview
Here some functions that may be Performed with DigivibeMX systems:
M30:
Predictive analysis tools
Routes and machinery database
Bearings database with dimensions, speed and load data.
Diagnosis tools.
Cascade spectra
FFT spectra
Million points FFT
Spectrogram
3D Spectra
Windows: Hanning, Hamming, Blackman, Bartlet, Rectangular among others
Frequency: CPM, Hz, Orders
Units: Acceleration, Velocity, Displacement, Metric and imperial system.
Dynamic balancing
Polar graphics
Single plane and 2 plane balancing calculator
Split weights and combine weights calculator
Trial mass calculator
Serial balancing (no Trail mass required)
Residual unbalance
Balancing quality grade calculator
Drill depth calculator for correction masses
Plate size calculator
Automatic Reports
Vibration analysis Reports
Balancing report
Database Reports
Cascade report
Advanced analysis functions
Crest factor
Bode Diagram
RPM vs Time Diagram
Amplitude vs Time Graph
Bump Test
Acceleration envelope
Dual channel analysis functions
Orbits analysis (with orbit recording for run up or run down tests)
Cross Power Spectrum
Frequency response function
Coherence function
Compatibility
WAV Audio files (Compatible with all media reproducers such as Windows Media Player)
ASCII files
UFF58 files
Erbessd Instruments - March 2012
6
ANL BAL (DigivibeMX native files)
M20
Predictive analysis tools
Routes and machinery database
Bearings database with dimensions, speed and load data.
Diagnosis tools.
Cascade spectra
FFT spectra
Million points FFT
Spectrogram
3D Spectra
Windows: Hanning, Hamming, Blackman, Bartlet, Rectangular among others
Frequency: CPM, Hz, Orders
Units: Acceleration, Velocity, Displacement, Metric and imperial system.
Automatic Reports
Vibration analysis Reports
Database Reports
Cascade report
Advanced analysis functions
Crest factor
Bode Diagram
RPM vs Time Diagram
Amplitude vs Time Graph
Bump Test
Acceleration envelope
Dual channel analysis functions
Orbits analysis (with orbit recording for run up or run down tests)
Cross Power Spectrum
Frequency response function
Coherence function
Compatibility
WAV Audio files (Compatible with all media reproducers such as Windows Media Player)
ASCII files
UFF58 files
ANL BAL (DigivibeMX native files)
Erbessd Instruments - March 2012
7
M10
FFT spectra
Million points FFT
Windows: Hanning, Hamming, Blackman, Bartlet, Rectangular among others
Frequency: CPM, Hz, Orders
Units: Acceleration, Velocity, Displacement, Metric and imperial system.
Dynamic balancing
Polar graphics
Single plane and 2 plane balancing calculator
Split weights and combine weights calculator
Trial mass calculator
Serial balancing (no Trail mass required)
Residual unbalance
Balancing quality grade calculator
Drill depth calculator for correction masses
Plate size calculator
Automatic Reports
Balancing report
Advanced analysis functions
Bump Test
Acceleration envelope
Compatibility
WAV Audio files (Compatible with all media reproducers such as Windows Media Player)
ASCII files
ANL BAL (DigivibeMX native files)
Erbessd Instruments - March 2012
8
M05
FFT spectra
Million points FFT
3D Spectra
Windows: Hanning, Hamming, Blackman, Bartlet, Rectangular among others
Frequency: CPM, Hz, Orders
Units: Acceleration, Velocity, Displacement, Metric and imperial system.
Automatic Reports
Vibration analysis Reports
Advanced analysis functions
Crest factor
Bump Test
Compatibility
ANL BAL (DigivibeMX native files)
Erbessd Instruments - March 2012
9
Basic concepts
What is the vibration?
Vibration is the fro movement (forward and backward or up and down) of a structure. It can also be
understood as a cyclic movement.
Why do we measure the vibration?
1. Because it allows us to evaluate the mechanical condition of a machine and prevent catastrophic
failures that can cause long stoppages.
2. Because we can diagnose the cause or causes of excessive vibration (destructive) and correct
them on time to extend the life of the machine.
Erbessd Instruments - March 2012
10
What does the sensor really detects?
Real movement of the bearing:
elliptical
A sensor placed vertically just
"feels" the vertical movement
A sensor placed horizontally just
"feels" horizontal movement
What characteristics of the vibration do we measure?
VELOCITY
Measuring "how much vibration" in units of speed.
What is the velocity amplitude? Technically the speed measures how fast the piece moves during
a period of time.
The measuring units are inches per second or millimeters per second.
FREQUENCY
The frequency tells us how often the movement occurs (many cycles over a period of time:
a second or a minute)
Erbessd Instruments - March 2012
11
The units for frequency are:
Hz (cycles per second)
CPM (cycles per minute). This is the most common way to measure the frequency
of mechanical engineering.
Orders: a relation with the rotation frequency set as 1x.
DISPLACEMENT
The movement tells us how much the workpiece is moving.
Units of displacement:
English units or 'Imperial ': Mils (1 mil = 0.001")
Metric Units: Microns or micrometers (1 m = 0.001 mm)
Conversion: 1 Mil = 25.4 m
These days the displacement is rarely used.
Graphical representation of the vibration
Erbessd Instruments - March 2012
12
This graph is represented as the vibration amplitude (Y axis) in the domain of time (X axis).
The signal represented is sinusoidal, which rarely occurs in practice.
This is a real graph taken from an electric motor. You can easily distinguish a cycle of vibration
and you can even measure its period.
Period = 0.034 seconds. The frequency is 1/0.034 = 29.4 Hz. Multiplying Hz by 60 we obtain 1764
CPM.
Erbessd Instruments - March 2012
13
FFT (Fast Fourier Transform)
This graph indicates that the previous signal basically consists of 3 overlapped sinusoidal signals.
The ordinate (Y axis) represent the amplitudes of the 3 sinusoidal and the abscissa (X axis), the
frequency of these three sinusoidal.
On the top of each peak from this graph a marker has been set. The first number shown represents
the frequency; the second one represents the amplitude of that peak.
Types of sensors
Erbessd Instruments has the following types of sensors:
Velocity Sensor:
Accelerometers:
Erbessd Instruments - March 2012
14
The accelerometer is a vibration sensor whose output voltage is proportional to the
acceleration of vibration and has the following uses:
Dynamic balancing
Vibration analysis
General Use
Phase analysis (requires another accelerometer or optical sensor)
Erbessd Instruments - March 2012
15
Basic, signal
New analysis (M30, M20)
May open a new session of analysis of two different forms:
1- General analysis: It is a type of analysis that does not have the automatic recording functions
and is not associated to any machine in the database. This is frequently used to make a single
analysis or an off-route analysis.
By clicking the icon in the toolbar or selecting from the menu File - New Analysis (Ctrl + A)
you can start a new general analysis.
2- Route analysis: This type of analysis will be associated with one or more machines registered in
your database. Select from the database all the machines you want to analyze and press the button
in the toolbar or select analyze from the context menu in the bottom panel list.
Erbessd Instruments - March 2012
16
Note: The difference between making a route from the button in the toolbar and from context
menu is that in the first one the software generates a route for all the machines that appear on the
list, while from contextual menu it generates the route only for the selected ones.
For each one of the selected a new folder will be created inside its name folder. The name of this
new folder will be the date and the time in the following format
Year Month Day - Hours Minutes.
The following dialog box will appear before creating the route. In this Dialog box you will be asked
which axis you want to measure and the length for each sample. By default you will see that the
length of each sample is 5 seconds. 5 seconds gives you an accuracy of +- 15 CPM and the file is
not so heavy. If you desire to have more accuracy on your samples you should take longer
samples.
Note: The number of points that the software will create on the route is the same that you set in
your database. If the number of points dont match you can always changing the settings of your
machine by right clicking on it and selecting Configure.
Once you choose either of the two analysis options a new analysis window will appear as follows.
Erbessd Instruments - March 2012
17
General Analysis
Route Analysis. Note that in the left panel you can choose the point you want to analyze, even if it is
not in the right order.
Erbessd Instruments - March 2012
18
Start capture / Stop capture (M30, M20, M10, M05)
Every time you have opened a new balancing or analysis, there are three options to start or stop
the capture. The first is with the button or respectively, from the Data Acquisition
menu, or with the space bar as long as the graph is selected.
Depending of the configuration, the recording can stop automatically after a period of time or else it
can be stopped manually. You can change these settings through the Preferences option from
the context menu from the graph or by clicking Preferences from the Tools menu.
Preferences
The dialog box Preferences is designed to configure the visual interface as well as the signal
input parameters.
You will find 5 tabs on the Wreferences window:
1- Signal
In the Signal tab you will find the necessary options to configure your input signal
Erbessd Instruments - March 2012
19
- Channels: This is the number of input channels, usually automatically selected, 1 channel for
vibrations analysis and 2 channels for dynamic balancing (M30, M10) and Dual channel analysis
(M30, M20).
- Sample Rate It is the number of samples that interface will take in one second. The Sample Rate
defines the maximum frequency measured. The maximum measurable frequency will always be the
half of the sample rate.
- Interval It is the time it takes to the screen to refresh on real time analysis.
- Recording Time is the time during which the signal will be recorded. After this time the capture
will stop automatically showing all recorded signal. If the recording time is set at 0 no signal will be
recorded and the capture will not stop automatically.
- Buffer. RMS and phase values can be buffered with this option to reduce variations on real time
analysis. Minimum buffering is 1 sample and maximum is 100.
- Advanced Options: This option shows a dialog box to calibrate the system. Enter to this option
only if you are going to calibrate.
2- Colors
Colors configuration for the graphs
Erbessd Instruments - March 2012
20
3- Database
In this folder you can select the location directory of your Database.
Erbessd Instruments - March 2012
21
4- Polar Graphics
In this folder can change the colors configuration, title and other options of appearance of polar
graphics.
Erbessd Instruments - March 2012
22
5- Language
In this section you can change the language.
Erbessd Instruments - March 2012
23
Selecting part of the signal and zooming
Selection
You can select part of signal by pressing the left button of the mouse and sliding it along the
graphic. Once you release the mouse button the selected signal will appear amplified.
Zoom
For your convenience, the zoom can be done in different ways.
- Selection + zoom, mentioned above, selecting part of the signal.
- Mouse Wheel, the region where the cursor is located will be amplified.
- Up and down keyboard buttons, the central part of the graph where the mouse is positioned
will be amplified.
Erbessd Instruments - March 2012
24
Graphic menu
It is an icon set that located on the top of each graphic with a complement that appears and
disappears automatically when entering the cursor into the graphic area.
The buttons are as follow:
Pause: Freezes the image of the graph without stopping the capture.
Restart: Unfreezes the paused graphic image.
Zoom +: Amplifies the graphic.
Zoom -: Reduces the graphic.
Zoom off: removes all zoom.
Undo: undoes the last zoom change in the graphic.
Redo: redoes any undone zoom change.
Magnifying glass tool: the cursor selects and amplifies when drag on the graphic.
Hand tool: Drags the image if it is already amplified.
Horizontal selection: Horizontal Zooming
Vertically selection: Vertical Zooming
Erbessd Instruments - March 2012
25
View or hide the channel 1
View or hide the channel 2
Vertical measurement cursors
Horizontal measurement cursors
Hand tool to select from zoom and scroll with the mouse cursor
Copy tool
Undo zoom tool
Redo zoom tool
Remove zoom tool
Collapse Panel 2, panel 1 Expands
Collapse Panel 1, Expands the panel 2.
Enlarge icons for touch screen computers
Window selection
Selection of X Axis parameter. Options are: CPM, Hz orders
Selection of Y Axis parameter x axis, options are:
g mm/s2
mm/s inch/s
um mils
gE
Erbessd Instruments - March 2012
26
Context Menu
The contextual menu appears when clicking with the right button of the mouse button on the
graphics.
Contains the next tools:
Set marker: Sets a marker on the indicated point of the signal with values of X and Y parameters.
Locate: Sets a marker on the indicated point of the signal but with the exact frequency of the whole
peak. This function calculates the real frequency with the slope of the 2 lateral segments of the
peak. This functions gives a very accurate Frequency value.
Copy: Copy the image on the clipboard.
Cut: Cut the part of the signal that is on the screen, leaving the total visible part and erasing signal
ends
Show maximum: shows the peak in the FFT graphic.
Show 5 maximum: shows the five peaks in the FFT graphic.
Harmonic analysis: Starts an algorithm that distinguishes the main frequency and its ten first
harmonic. These are graphed as triangles with their values attachments.
Erbessd Instruments - March 2012
27
View: Displays a submenu in which you can hide or show all signals available.
Preferences: Display the dialog box Preferences that will help you configure the graphic.
Erbessd Instruments - March 2012
28
Toolbar
The toolbar is located on the left side of the screen and contains many options that will help you to:
Analyze (M30, M20, M05)
Balance (M30, M10)
Make Routes (M30, M20)
Revise the Database (M30, M20)
The toolbar has four tabs at the bottom edge where you select the Database, Analysis, Balancing or
Routes.
Erbessd Instruments - March 2012
29
Database (M30, M20)
The database is a system of files and folders organized by the software where all signals are stored
as well as the history and data of each machine.
The following components are:
- Work Folder: It is the folder where oll data will be stored. This folder can be changed in the
Preferences Window.
- SubFolders: These are folders inside the Work Folder created by the application. The order is
"Company" - "Area" - "Machine" - "Date and time"
- Data.ini: This file will be found in every machine folder and contains all the information of this
particular machine (Name, Analysis points, Class, Bearings, RPM etc.).
- Files.anl: These are the native files of the DigivibeMX software. It is a binary file and they have all
the information necessary to perform any calculation such as spectrogram, Orbits, Cross Power
Spectrum etc.
File browser
The browser of the database is divided in two areas.
Erbessd Instruments - March 2012
30
- The top panel shows the folder of the database
- The bottom panel
Displays the files selected in the top panel for analysis of routes
All files located in the top Panel selected folder will be displayed in the Start tab.
Erbessd Instruments - March 2012
31
Top panel
The top panel has four buttons in its tool bar.
1- Add a new item: Adds a new machine to database.
Important: Bearing numbers are not necessary; it is only optional information.
You will find on the left side of the dialog box the necessary information to identify the machine. An
image can also be configured by selecting a predesigned one by clicking the << and >> buttons,
by selecting an image from your hard drive or by taking it on the fly with the Button.
The number of Analysis points is set according to the number of bearings of your machine. You can
always add more points than bearings, but be sure to mark them on your machine so that every
time you make a route you will measure each point on the same place.
To choose the bearing number you need to find it on the Bearing database. To do this, type the
approximate number and click on the Search button to see the matches and select your bearing
from the dialog box. Your bearing needs to appear with a Blue/Gray back color.
Erbessd Instruments - March 2012
32
You will also find a tab named Alarms in which you may enter the critical frequencies of the
machine on each of its analysis points
This tab has three ways to enter the information. The first one is manually, you can always add a
line by clicking the button. The second way is by opening a prestored file. This kind of files are
ASCII files saved in a .txt format and they are created by this same window. This way you can
always save any list of frequencies and use it in other machines.
The third way to enter information to this list is by calculating the gear frequencies. To do this click
on and a Gear frequency will appear. Just enter the information for the first 2 columns, the next
columns will be calculated after clicking on the calculate button. Be carefull with the following:
- There is no In Tooth on the first stage of the reducer
- There is no Out Tooth on the last stage of the reducer
Erbessd Instruments - March 2012
33
- Dont forget to put the in RPM before calulating
2- Update: Updates the database. You need to press this button whenever a change was made
outside the application.
3- Delete: Deletes the selected folder, sending it to the recycle bin, so if you accidentally delete
any folder, you can always recover it from the recycle bin.
4- Set Database location: Configures the location of the database. Displays a dialog box
asking you to select the folder where the database is located. This way you may have multiple
folders with different information.
Erbessd Instruments - March 2012
34
Balancing (M30, M10)
To start a new balancing:
- Click on the button or File New - New Balancing, or press Ctrl + B.
Whenever you start a new balancing you will be asked about the speed in order to filter the signal
from the tachometer.
It is important understand that by choosing a range for the filter, what we are really doing is telling
the system between which frequencies the real RPM should be found, otherwise if there were a little
variation of the speed the filter would fail or show a very low vibration. At any time during the
balancing, the filter can be changed without starting again. This can be done by clicking on the
button located on the toolbar.
When a new balancing session starts , the balancing toolbar and the Polar Graphics are opened
automatically.
Erbessd Instruments - March 2012
35
In the left side you will find the balancing tools consisting of two panels corresponding to each plane
of balancing (when choosing two planes). In case of balancing in a single plane, use only the top
panel entitled Plane 1
During the balancing each run data is saved automatically so you will be able to review it at any
time. You can see all this information by selecting the corresponding run on the combobox right
below of the Plane label.
Buttons available in the balancing bar:
See All: Displays all data (RMS, filtered, phase, tachometer, maximum, frequency)
See only Filter and Phase: display only important data for balancing (Filter, Phase)
Delete: Deletes the selected record.
New: Deletes all records.
The calculations of the weights are made by the Balancing calculator available by clicking on .
Polar graph
Although polar graphics are not located in the toolbar, it was considered important to include them
in this category as they appear in conjunction with balancing toolbar.
The polar graphics represent a Cartesian plane where the vectors are drawn rolling, also draw a list
of values that drew these vectors. The same data can be found in the Balancing toolbar.
Erbessd Instruments - March 2012
36
Parts of polar graph:
- Title: Top left. Represents the name of the graphic and can be changed in the Preferences
window.
- Graphic: Is the Cartesian plane
- Zoom: It is located on the top - right. Zoom indicates the current zooming of the information and
may be changed with its context menu or with the mouse wheel.
- Data: Is the information of Filter and Phase shift on each run.
The color settings and appearance of the polar plots can be changed on the Preferences Window.
Context Menu
The context menu of the polar graphics is composed of the following buttons.
Copy: Sets the polar graphic into the clipboard as an image.
Save as: Save the polar graph as an image format.
Zoom: Displays Zoom options.
Preferences: Opens the Preferences Window.
Analysis (M30, M20, M05)
The third tab in the toolbar contains the necessary tools for Vibration Analysis.
Erbessd Instruments - March 2012
37
The analysis toolbar is divided in 2 sections. The first one has a panel with all the information
regarding the 2 channels. The second one has 3 tabs with different tools on each one of them.
There are 2 ways to open a new analysis session:
1- General analysis: Can be opened using the icon on the toolbar or clicking in New Analysis
from the File - New menu.
2- Route analysis: This type of analysis will be associated with one or more machines that you
previously selected from your database. Refer to Basic, signal New analysis
In the first tab of the inferior panel you will find the following tools:
-Max: Shows the maximum value and sets a marker on it*
-Max 5: Shows the 5 highest values.*
-Max 10: Shows the 10 highest values.*
-Analyze: Starts an algorithm that analyzes the dominant frequency and its first 10 harmonics.*
* All values are shown on the FFT graph as well as in the table below.
Analysis Routes
To know more about routes please refer Basic, signal New analysis.
Startup tab and trend curve
The Start tab is always visible when you run the application. The Start Tab is divided in 2, the
upper section is the file manager, and it shows all files found inside the selected folder from the
database. In this box you can easily see the general information of each vibration registry inside the
selected folder.
Note: if you double click in one point it will be opened in a new tab. This is recommended for
advanced analysis.
Erbessd Instruments - March 2012
38
The lower section has 2 tabs, the first one shows the tendency curve any time you select a machine
from your database. On the right side of the graph you can see a box showing the available points
for plotting tendency.
Press to see the velocity tendency for the selection points.
Press to see the acceleration envelope tendency for the selected points.
Press to see the acceleration tendency for the selected points.
Press to generate a cascade spectrum of the history of one point. In this case you need to
select only one point and only 1 parameter.
Erbessd Instruments - March 2012
39
The second tab labeled FFT shows an FFT preview any time you select a file from the file
manager.
Note: This is only an FFT preview, to see the complete signal please double click on the
desired point to open it on a new tab.
Erbessd Instruments - March 2012
40
Saving and Loading Files
In the Routes DigivibeMX generates its own files arranged in the database, however in options such
as generic analysis and generic balancing that does not happen, so if the information is not
saved then it will be lost. To save the file you can go to File and Save as. There are other options
to export in the Export menu.
DigivibeMX handles multiple file types depending on the application. They will be described below.
Files extensions
DigivibeMX handles 6 different types of files whose extensions are as follows:
Extension con Compatibility Description
.anl DigivibeMX File of one balancing channel.
.anl DigivibeMX Files of two balancing channels.
.txt
DigivibeMX,
Notepad
Text file containing all data in ASCII
format.
.bal DigivibeMX
Balancing calculator session of,
retrieves all information entered into
the calculator.
.uff
Universal File
Format
This file is used by many vibration
analyzers and ODS processors.
.wav
Sound format
This is a file compatible with every
audio software.
.jpg Image Viewer
Used in vibration graphics and polar
graphics.
.bmp Image Viewer
Used in vibration graphs and polar
graph. Is elective between BMP and
JPG
Erbessd Instruments - March 2012
41
Save
Save options:
- Button Saves the current signal.
- Button Save as.
- File - Export UFF58: Saves into the universal file format 58.
- File Export - ASCII: Exports the current signal to ACII format
- File Export - Audio: Saves the current signal in audio format.
- File Export - Image: Saves current spectrum as an image file.
Open
Options to open files:
- Button Open a selected file.
- File - Open: Open a selected file
- File - Import ASCII (M30, M20): Import an ASCII file and plots the values in the time
domain graph, the spectrum is automatically calculated.
- File Import UFF58 (M30, M20): Import a file in the UFF58 format, if this file contains
Time domain information, it will be plotted in the normal graph, the rest will be plotted in
other tabs.
- Double clicking in the file manager opens the file in a new tab.
Export ASCII and UFF58
There are two universal formats that can be exported. The ASCII format (.txt) and UFF58 format.
Both of them are commonly accepted by most vibration analysis equipment, mostly ODS.
Vibrations analysis
FFT
Most of spectral tools in DigivibeMX are based on the FFT algorithm. Its main purpose is to
transform the signal from its time-domain representation to the frequency-domain representation.
For the detailed mathematical description of the algorithm and its interpretation, please refer to the
following internet resources:
http://en.wikipedia.org/wiki/Fast_Fourier_transform
http://www.fftw.org/links.html
http://astronomy.swin.edu.au/~pbourke/analysis/dft/
http://www.eptools.com/tn/T0001/INDEX.HTM
..
Erbessd Instruments - March 2012
42
In DigivibeMX FFT there are some FFT parameters that can be selected.
- Window: Rect, Bartlett, Blackman, Hamming, Hanning, Kaiser, FourTermCosSum,
SixTermCosSum, ElevenTermCosSum, Flaptop.
When you select a different window the spectrum will automatically be recalculated, even if it is an
already saved data.
- Spectrum properties: Magnitude.
- Units: G, mm/s2, mm/s, inch/s, m, mils, GE.
- Frequency: CPM, Hz, Orders
- Channels: The number of channels processed simultaneously.
- Sample rate: The numbers of samples that are registered each second.
- Interval: The refresh time of the screen on real time.
- Recording time: During this time the software will save the signal and stop.
These parameters can be changed in the Preferences window..
Erbessd Instruments - March 2012
43
Interpretation and diagnosis tool (M30, M20)
Diagnosis tool can be opened with the button or from the menu - View - Interpretation.
A new tab will appear with a number of questions that you need to answer. Each time you answer
press "Next" to proceed to the next question, at the end a list of possible diagnostics will be shown.
Erbessd Instruments - March 2012
44
Erbessd Instruments - March 2012
45
Erbessd Instruments - March 2012
46
Erbessd Instruments - March 2012
47
Erbessd Instruments - March 2012
48
Erbessd Instruments - March 2012
49
Erbessd Instruments - March 2012
50
Orbit analysis (M30, M20)
For the orbit analysis it is necessary either a bi-axial accelerometer or two accelerometers. In the
first case you need to put the accelerometer in vertical position, in the second case, connect one
accelerometer to the channel 1 ant put it in horizontal position then connect the second
accelerometer in the optical sensors port (Channel 2),click in New analysis and select 2
channels. Once you have taken this new capture click on the button in the icon menu or
select Orbit from the Functions menu.
In this particular case it was a run down test. You can see the whole orbit during 50 seconds from
the run down test. Generating orbits in run down tests is very interesting because you can easily
see the critical frequencies of a machine, their frequency and their orientation. In this case what we
are going to do is select only a part of the whole time selecting the segment.
Erbessd Instruments - March 2012
51
As you can see in this picture we selected a segment of 20 ms and we put the time in the second
2.335 as well (you can do this with the scroll bar). You can press the Play button to see the orbit
changes in during the whole test as if it was on real time. It is also possible to lower or increase the
speed with the Speed % option.
Erbessd Instruments - March 2012
52
Take a look to this spectrum:
Erbessd Instruments - March 2012
53
We will now create an orbit of this machine whose spectrum has many harmonics and other
frequencies added. Of course the orbit will look distorted, even more if we click play to reproduce
the orbit along the time.
Erbessd Instruments - March 2012
54
In this case it is convenient to filter the signal. To do that, we select the Band pass filter , type
the frequencies and click update .
Erbessd Instruments - March 2012
55
Believe it or not, this is the same signal that you saw on the previous image, but filtered.
You can also do this with the Low pass filter, high pass filter, band pass filter and band stop filter.
Use these functions to see the orbits for all the frequencies present on your spectrum. To return to
the unfiltered orbit just put 0 in the frequencies and click Update.
Erbessd Instruments - March 2012
56
Automatics reports (M30, M20, M10)
There are three types of automated reports that can be created with DigivibeMX:
1. Vibration Analysis report (M30, M20)
2. Dynamic balancing report (M30, M10)
3. Comparative report (M30, M20)
Vibration Analysis report (M30, M20)
Every time you have a signal on the screen you can generate a report for it in Microsoft Word 2007
or higher by clicking on the button and choosing the analysis option.Select the parameters you
want to be displayed on the report and click Generate.
In each of these options, the program will edit a graph and the values in a table within the same
document. The option to "Pause for Zoom" allows you to zoom the graphic before copying to the
Word report. The RPM is usually displayed by itself, however it is important to verify that it is
appropriate because otherwise the values in the acceleration envelope could be wrong.
Dynamic balancing report (M30, M10)
The dynamic balancing report is also created automatically clicking on the button and selecting
the "Balancing report" option. A new cascade graphic will appear with all the runs made.
Erbessd Instruments - March 2012
57
On the left panel you will see the configuration options that you have to configure your report.
In the lower table you can choose which graphics should appear and which do not.
Note: The dynamic balancing report should always be created after making a balancing. You
cannot save a balancing session and create the report later.
Comparative report
There is one last type of report that can be done is by comparing signals.
In the menu: Tools - Compare signals, you can compare signal in a cascade graphic by clicking
the "Add" button and selecting one of the 3 options: by history, by database or individual files.
By history
Erbessd Instruments - March 2012
58
File by file in the database (dragging each file into the right list)
Or by the open file dialog.
Once the signals have been chosen and the configuration of your report (Zoom, Signals) is ok
simply click in the "Generate" button.
Erbessd Instruments - March 2012
59
Erbessd Instruments - March 2012
60
Dynamic balancing (M30, M10)
Concepts
Unbalance exists in a rotor when the center of mass is not the same as its rotation
axis. Practically all newly machined parts are non symmetrical due to blow holes in
castings, uneven number and position of bolt holes, parts fitted off-centre,
machined diameters eccentric to the bearing locations etc.
An unbalanced rotor, when rotating, wants to revolve around its mass centre axis.
Because the bearings restrict this movement, the centrifugal force, due to the
unbalance, causes the rotor to vibrate. This vibration causes wear to the bearings,
creates unnecessary noise, and, in extreme cases disintegration of the rotor itself
can be experienced. It is therefore necessary to reduce the unbalance to an
acceptable limit.
Erbessd Instruments - March 2012
61
Types of unbalance
There are three types of unbalance:
1. Static unbalance is where the mass axis is displaced only parallel to the
shaft axis. The unbalance is corrected only in one axial plane.
2. Couple unbalance is where the mass axis intersects the running axis. For
example: a disk that has swash run-out with no static unbalance. The
unbalance is usually corrected in two planes.
Erbessd Instruments - March 2012
62
3. Dynamic unbalance is where the mass axis is not coincidental with the
rotational axis. This unbalance is usually a combination of static and couple
unbalance and is corrected in two planes
Balancing step by step. Single Plane (M30, M10)
It is always recommended to get used to the single balance process before learning 2 planes
balancing.
The first thing to do is to install the peces on the right place.
- Connections: Cable connections should be as shown on the following image:
- Accelerometer: it must be placed near to the highest vibration felt, usually horizontal
position on the bearings or near to them.
Erbessd Instruments - March 2012
63
- Optical sensor: it should be placed from 5 cm to 10 cm from the reflecting surface and with
an angle of 90 from it. Reflecting tape is not needed, drawing a line on the surface with a
different color of the rest (Usually white) would be enough, know that the thicker the white
mark is, the better. See image. Note that the optical sensor must not be moved from its
original place during the whole balance. A magnetic base for it is highly recommended.
- Start DigivimbeMX and start a new balance by pressing on
- Please choose the correct range of RPM to balance and click ok. Interval and record time
will be automatically set to the recommended values.
- Now you will see something like this:
Erbessd Instruments - March 2012
64
This means you are ready to start.
- Start running your motor and press the button or by pressing the space bar while the
mouse pointer is on the balance panels. Note that record will automatically stop after 5
seconds because this is the record length set on the beginning.
- Once the recording has stopped you will see something like this. Please be sure that the
tachometer value is according to the real RPM of your motor. If it is not check the optical
position or the filter values.
- Open the balancing calculator by pressing the button. In the Single plane balance you
will see that you need an initial run (that you already have), and a trial run with a trial mass
in order to calculate the correction mass. If you dont know the ideal weight of the trial mass
you can calculate it in the Trial Weight Tab.
- As you can see, you need to put the vibration and phase values in the Initial runs fields.
You may do it manually but there is an easier way. By clicking on a context menu will
appear and show the possible runs available, just click on your initial run and the values will
be set in the fields.
- Once you have your trial mass, you will have to fix it on your motor and put the weight and
angle on the corresponding fields (the angle is the position of your trial mass in relation with
Erbessd Instruments - March 2012
65
your 0. Your 0 can be set by you or you can also use the same line for the optical sensor).
Please note that the angles are always set regarding the following convention:
- Once you put your trial mass make another run. In this trial run, we do not expect the
vibration to decrease, we expect it to change either the vibration or the phase, or both. We
know that it is a good change when we observe at least 25% in the sum of both percentual
changes, for example:
o Initial run: 15 mm/S, Phase 155
o Trial run: 13 mm/S, Phase 110
(15 - 13) / 15 x 100 = 13.33%
((155 - 130) / 360) x 100 = 12.5%
13.33% + 12.5% = 25.83%
o This case is accepted.
- When you dont have a good change in the trial run you dont mandatorily need to make a
new trial run, you may calculate the correction mass with those runs, however it is important
that you know that the calculation may not be very accurate.
- To calculate the correction mass you need to click on the Calculate button, but first check
the rotation option. If the rotation option is not correctly set the angle of the correction
mass may be wrong. The rotation must be set according to your perspective, that means
according to the perspective in which you are going to measure the angles.
Erbessd Instruments - March 2012
66
- The correction mass will appear in the Results box. (Use the Trial Weight Stays option if
you want to calculate your correction mass without removing your trial mass.
- To improve your balance once the correction mass is fixed you have 2 options. You can set
your run with the correction mass as your trial run and the correction mass as your trial
mass and make the calculation, or you can set your correction run as your initial run and
put a new trial weight.
Erbessd Instruments - March 2012
67
2 planes balancing
2 planes balancing is very similar to the single plane method. The difference is that you
need one trial mass for each plane and on each run you will have to measure both planes
in order to fill all requested fields from the calculator.
Note: 2 planes balancing is a very simple task, but it requires a very accurate
routine. To perform it correctly please follow these rules:
- Always be sure which plane you are measuring and set it on the right plane (in
the software), also be sure in which side is the switch on the DAQ if you are using
2 accelerometers.
- Be sure that you are measuring angles always from the same perspective. For
example, if you set the rotation with the plane 1 as the perspective, in the 2
nd
plane
you will have to measure the angle as if you were watching it from the first plane. If
you dont do it so you will be putting your correction masses in false angle.
- When you take the run on the plane 1, make the run also for the 2
nd
plane. For
each run in the plane 1 you must have a run in the 2
nd
one.
Erbessd Instruments - March 2012
68
Tools
To the left side, you will see two tool panels one for each plane. Each panel has a tool strip with the
following buttons:
See all measurements: Show all measure parameters (RMS, Filter, Phase, Tachometer,
Maximum value in the FFT and its frequency)
See only Phase and Filter: Shows only the important data for balancing (Filter and Phase)
Delete: Deletes the selected sample
New: Deletes all samples and starts a new balance.
Important:
You will find another important tool for balancing at his button , or clicking the Calculator button
from the View menu.
Polar Graphics
Polar graphics draw the all vectors in a Cartesian plane, they are a visual help for phase and
vibration representation but their true value comes with the Balancing Calculator.
All preferences from the polar graphics such as colors, title labels are modifiable by clicking on
Preferences from the Tools menu or from the context menu.
Erbessd Instruments - March 2012
69
Context Menu
By right clicking on the polar graphics a menu will appear with the following options:
Copy: Saves the polar image into the clipboard
Save image file: Saves the polar graphic as an image file.
Zoom: Will show you 5 zoom options. (Zoom can also be done with the mouse wheel)
Preferences: Shows the preferences dialog.
Erbessd Instruments - March 2012
70
Calibration (all)
Signal data received from the A/D device is for DigivibeMX only a series of samples with different
numeric values. For example, each sample from the DAQ has usually a value between -32767 and
32767 (16-bit resolution). Of course, these values have no physical meaning. To transfer these
values into meaningful physical values like Gs you have to tell DigivibeMX how to convert generic
numeric values into real word units. This complete transformation is described in calibration file.
By choosing Data acquisition/ Calibration option from the main menu, you will see 2 options.
ACV
ACV means that you may calibrate your device if you can measure the altern current voltage of the
analogical output from your accelerometer and if you also know its sensitivity. Note that this dialog
will take the current RMS value from the capture window if you already have one. Note also that if
your source is an accelerometer, the sensitivity must be set in acceleration parameters.
Requirements:
- ACV Meter, be sure that it can measure voltage from 0.010 to 1 Volts
- Motor or another constant vibration source
- Calibration Cable
Erbessd Instruments - March 2012
71
Steps:
- Open a new balance
- Take the capture from the vibration source for 5 seconds
- connect the calibration cable in the rear of your DAQ and measure the voltage using your
ACV meter
- Click on ACV option from Data Acquisition Calibration Menu
- Put the voltage value in mV in the ACV text box.
Comparative
Comparative calibration will calibrate your software using another measuring device that you would
like to compare to. When you open this dialog window it will also take the current RMS value from
the capture window if you already have one. Then you only have to set de real value in order to
make EI-Balance calculates the correct measuring parameters.
Erbessd Instruments - March 2012
72
It is very important that the capture window has a signal taken from a constant vibration source in
order to confirm, after the calibration process is completed, that the new capture has a correct RMS
value.
Note that if you are calibrating a velocity device, so you have to compare it with a velocity meter.
Registration
DigivibeMX is a registered trademark, therefore it requires an online activation that can be done
using the "Register" option from the "Help menu, this operation is important because otherwise
the program might be cut off suddenly.
Updates
DigivibeMX is an application that is constantly updated. These updates are published on the site of
Erbessd Instruments and are free to download during one year after the purchase of your license.
License
DigivibeMX is distributed with a license for a single computer, so it is prohibited any, total or
partial reproduction of this software, as well as unauthorized distribution of the same.
Safety and Copyright
DigivibeMX is distributed with a registration code as part of a set of parts, in addition each edition of
DigivibeMX is compiled with the buyers information which does not prevent its performance, but will
be used to trace the origin of illegal software from the internet. The owner of the illegally distributed
software will be entitled to appropriate legal sanctions for illegal distribution of copyrighted material.
Das könnte Ihnen auch gefallen
- Cemont 2011 Chapter 3 Mig Mag Welding239619Dokument21 SeitenCemont 2011 Chapter 3 Mig Mag Welding239619josechr6100% (1)
- Part List SEWDokument3 SeitenPart List SEWjosechr6Noch keine Bewertungen
- Gearbox 1400244 2A Part List: 239992407.xls - Ms - OfficeDokument3 SeitenGearbox 1400244 2A Part List: 239992407.xls - Ms - Officejosechr6Noch keine Bewertungen
- Proprietary and ConfidentialDokument1 SeiteProprietary and Confidentialjosechr6Noch keine Bewertungen
- Posicion 8Dokument1 SeitePosicion 8josechr6Noch keine Bewertungen
- Proprietary and ConfidentialDokument1 SeiteProprietary and Confidentialjosechr6Noch keine Bewertungen
- Posicion 9Dokument1 SeitePosicion 9josechr6Noch keine Bewertungen
- Proprietary and ConfidentialDokument1 SeiteProprietary and Confidentialjosechr6Noch keine Bewertungen
- Hidden Figures: The American Dream and the Untold Story of the Black Women Mathematicians Who Helped Win the Space RaceVon EverandHidden Figures: The American Dream and the Untold Story of the Black Women Mathematicians Who Helped Win the Space RaceBewertung: 4 von 5 Sternen4/5 (895)
- The Subtle Art of Not Giving a F*ck: A Counterintuitive Approach to Living a Good LifeVon EverandThe Subtle Art of Not Giving a F*ck: A Counterintuitive Approach to Living a Good LifeBewertung: 4 von 5 Sternen4/5 (5794)
- Shoe Dog: A Memoir by the Creator of NikeVon EverandShoe Dog: A Memoir by the Creator of NikeBewertung: 4.5 von 5 Sternen4.5/5 (537)
- Grit: The Power of Passion and PerseveranceVon EverandGrit: The Power of Passion and PerseveranceBewertung: 4 von 5 Sternen4/5 (588)
- The Yellow House: A Memoir (2019 National Book Award Winner)Von EverandThe Yellow House: A Memoir (2019 National Book Award Winner)Bewertung: 4 von 5 Sternen4/5 (98)
- The Little Book of Hygge: Danish Secrets to Happy LivingVon EverandThe Little Book of Hygge: Danish Secrets to Happy LivingBewertung: 3.5 von 5 Sternen3.5/5 (400)
- Never Split the Difference: Negotiating As If Your Life Depended On ItVon EverandNever Split the Difference: Negotiating As If Your Life Depended On ItBewertung: 4.5 von 5 Sternen4.5/5 (838)
- Elon Musk: Tesla, SpaceX, and the Quest for a Fantastic FutureVon EverandElon Musk: Tesla, SpaceX, and the Quest for a Fantastic FutureBewertung: 4.5 von 5 Sternen4.5/5 (474)
- A Heartbreaking Work Of Staggering Genius: A Memoir Based on a True StoryVon EverandA Heartbreaking Work Of Staggering Genius: A Memoir Based on a True StoryBewertung: 3.5 von 5 Sternen3.5/5 (231)
- The Emperor of All Maladies: A Biography of CancerVon EverandThe Emperor of All Maladies: A Biography of CancerBewertung: 4.5 von 5 Sternen4.5/5 (271)
- Devil in the Grove: Thurgood Marshall, the Groveland Boys, and the Dawn of a New AmericaVon EverandDevil in the Grove: Thurgood Marshall, the Groveland Boys, and the Dawn of a New AmericaBewertung: 4.5 von 5 Sternen4.5/5 (266)
- The Hard Thing About Hard Things: Building a Business When There Are No Easy AnswersVon EverandThe Hard Thing About Hard Things: Building a Business When There Are No Easy AnswersBewertung: 4.5 von 5 Sternen4.5/5 (345)
- On Fire: The (Burning) Case for a Green New DealVon EverandOn Fire: The (Burning) Case for a Green New DealBewertung: 4 von 5 Sternen4/5 (74)
- The World Is Flat 3.0: A Brief History of the Twenty-first CenturyVon EverandThe World Is Flat 3.0: A Brief History of the Twenty-first CenturyBewertung: 3.5 von 5 Sternen3.5/5 (2259)
- Team of Rivals: The Political Genius of Abraham LincolnVon EverandTeam of Rivals: The Political Genius of Abraham LincolnBewertung: 4.5 von 5 Sternen4.5/5 (234)
- The Unwinding: An Inner History of the New AmericaVon EverandThe Unwinding: An Inner History of the New AmericaBewertung: 4 von 5 Sternen4/5 (45)
- The Gifts of Imperfection: Let Go of Who You Think You're Supposed to Be and Embrace Who You AreVon EverandThe Gifts of Imperfection: Let Go of Who You Think You're Supposed to Be and Embrace Who You AreBewertung: 4 von 5 Sternen4/5 (1090)
- The Sympathizer: A Novel (Pulitzer Prize for Fiction)Von EverandThe Sympathizer: A Novel (Pulitzer Prize for Fiction)Bewertung: 4.5 von 5 Sternen4.5/5 (121)
- Her Body and Other Parties: StoriesVon EverandHer Body and Other Parties: StoriesBewertung: 4 von 5 Sternen4/5 (821)
- Interpolation and The Lagrange PolynomialDokument9 SeitenInterpolation and The Lagrange PolynomialEmmanuel Jerome TagaroNoch keine Bewertungen
- Excel Workbook No. 05 Atterberg LimitsDokument4 SeitenExcel Workbook No. 05 Atterberg LimitsEngr Ghulam MustafaNoch keine Bewertungen
- Problem Set 6: 2m 00 E E Ikx IkxDokument3 SeitenProblem Set 6: 2m 00 E E Ikx IkxDaljot Singh KangNoch keine Bewertungen
- 0625 m18 Ms 62Dokument7 Seiten0625 m18 Ms 62Syed AshabNoch keine Bewertungen
- PVT DaneshDokument202 SeitenPVT Daneshegv2000Noch keine Bewertungen
- Vinyl EsterDokument8 SeitenVinyl Esterramitkatyal21881Noch keine Bewertungen
- Physics ActivityDokument45 SeitenPhysics ActivityHarsh boxNoch keine Bewertungen
- Safety and Health at Work: Original ArticleDokument30 SeitenSafety and Health at Work: Original ArticlePaul TanuNoch keine Bewertungen
- Composite Lecture 2Dokument28 SeitenComposite Lecture 2Nuelcy LubbockNoch keine Bewertungen
- Celesta Ire 2012 CatalogDokument96 SeitenCelesta Ire 2012 Catalogjsom1021Noch keine Bewertungen
- Experiment - 6 Four-Quadrant Operation of DC MotorDokument12 SeitenExperiment - 6 Four-Quadrant Operation of DC Motoreng_abdelghany1979Noch keine Bewertungen
- Measurements of Dynamic Friction Between Rock andDokument54 SeitenMeasurements of Dynamic Friction Between Rock andLuiz Francisco MacedoNoch keine Bewertungen
- PHD Thesis - Alfonso Palazzo 2015Dokument444 SeitenPHD Thesis - Alfonso Palazzo 2015johanNoch keine Bewertungen
- Partes Del SEMDokument23 SeitenPartes Del SEMFrancisco Javier Escobar MedinaNoch keine Bewertungen
- 62 Vrsanska 1167Dokument5 Seiten62 Vrsanska 1167Irfan Nak BulkumNoch keine Bewertungen
- 841 Atprime2Dokument4 Seiten841 Atprime2uzzy2Noch keine Bewertungen
- Validasi Spektrofotometer UV-VIS Pada Analisis ForDokument4 SeitenValidasi Spektrofotometer UV-VIS Pada Analisis ForRizki Dyah RahmawatiNoch keine Bewertungen
- Lec2 - Elementary and Higher Surveying - 2013-2014Dokument1 SeiteLec2 - Elementary and Higher Surveying - 2013-2014Jesus Ray M. MansayonNoch keine Bewertungen
- John Ashton Arizona Speech 2013Dokument6 SeitenJohn Ashton Arizona Speech 2013climatehomescribdNoch keine Bewertungen
- Hdpe Pipe Design PDFDokument27 SeitenHdpe Pipe Design PDFAshley Dillon TothNoch keine Bewertungen
- Policies For PDF ContentDokument3 SeitenPolicies For PDF Contentvijay123inNoch keine Bewertungen
- K To 12 Grade 8 Math Module Part 2Dokument90 SeitenK To 12 Grade 8 Math Module Part 2Drei78% (9)
- Comet Mystery Boxes: Educator GuideDokument4 SeitenComet Mystery Boxes: Educator GuideABD00LNoch keine Bewertungen
- Lab Report 7 Center of MassDokument8 SeitenLab Report 7 Center of Massartemm27Noch keine Bewertungen
- Fundamentals of Noise and Vibration Analysis For Engineers: Second EditionDokument9 SeitenFundamentals of Noise and Vibration Analysis For Engineers: Second EditionjeyaselvanNoch keine Bewertungen
- Assignment 1 Solution (Doctor) PDFDokument14 SeitenAssignment 1 Solution (Doctor) PDFAhmed KhairiNoch keine Bewertungen
- Muhammad Sahimi Heterogeneous Materials I LineaDokument793 SeitenMuhammad Sahimi Heterogeneous Materials I LineadashatanliNoch keine Bewertungen
- ASTM E824 Light Meter CalibrationDokument6 SeitenASTM E824 Light Meter CalibrationreiazhNoch keine Bewertungen
- Mathcad - Trinity Bearing Capacity - MDKDokument5 SeitenMathcad - Trinity Bearing Capacity - MDKjcazNoch keine Bewertungen