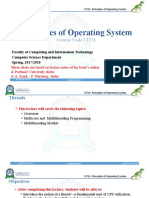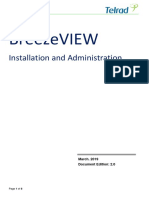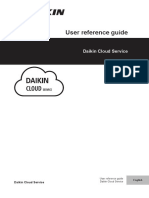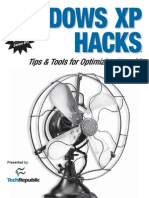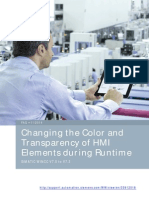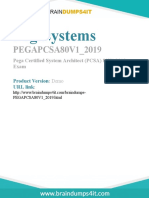Beruflich Dokumente
Kultur Dokumente
Simulation Toolkit PDF
Hochgeladen von
jeshualopOriginalbeschreibung:
Originaltitel
Copyright
Verfügbare Formate
Dieses Dokument teilen
Dokument teilen oder einbetten
Stufen Sie dieses Dokument als nützlich ein?
Sind diese Inhalte unangemessen?
Dieses Dokument meldenCopyright:
Verfügbare Formate
Simulation Toolkit PDF
Hochgeladen von
jeshualopCopyright:
Verfügbare Formate
AdventNet Simulation Toolkit 7 :: Help Docuementation
AdventNet, Inc. i
Table Of Contents
INTRODUCTION........................................................................................................ 8
QUICK TOUR .......................................................................................................... 10
About Simulation Toolkit.................................................................................................... 11
Simulation Toolkit Experience........................................................................................... 17
What is New in 7.0............................................................................................................. 20
Simulation Toolkit Features ............................................................................................... 21
SNMP Agent Simulator Features...................................................................................................22
TL1 Agent Simulator Features.......................................................................................................25
Network Simulator Features ..........................................................................................................27
Utility Tools ....................................................................................................................................33
Contacting AdventNet........................................................................................................ 34
INSTALLATION GUIDE........................................................................................... 36
System Requirements ....................................................................................................... 37
Installation and Startup Options......................................................................................... 38
Installing Simulation Toolkit...........................................................................................................39
Starting Simulation Toolkit.............................................................................................................40
Using License Manager.................................................................................................................42
Using Launcher..............................................................................................................................46
Installing Service Packs.................................................................................................................48
Uninstalling the Service Pack........................................................................................................51
Uninstalling Simulation Toolkit.......................................................................................................53
Packages Bundled............................................................................................................. 54
Package Structure.........................................................................................................................55
Third Party Software......................................................................................................................59
MySQL...........................................................................................................................................60
RELEASE NOTES................................................................................................... 61
Release Features .............................................................................................................. 62
Known Issues .................................................................................................................... 75
Limitations.......................................................................................................................... 78
AdventNet Simulation Toolkit 7 :: Help Docuementation
AdventNet, Inc. ii
SNMP AGENT SIMULATOR GUIDE....................................................................... 79
Getting Started................................................................................................................... 80
Simulating Default Values.................................................................................................. 82
Configuring Values ............................................................................................................ 84
Recording from Real Agents..........................................................................................................85
Configuring MIB Values.................................................................................................................89
Populating the SNMP table............................................................................................................94
Configuring Traps ..........................................................................................................................97
Configuring Informs......................................................................................................................106
Configuring Behavior ...................................................................................................................113
Configuring Error Conditions .......................................................................................................133
Configuring Agent Settings..........................................................................................................135
Customizing SNMP PDU in SNMP Agent Simulator...................................................................138
Re-simulating Values....................................................................................................... 141
Saving SNMP Agent Configuration.................................................................................. 142
Starting and Stopping the Agent...................................................................................... 143
Testing the Agent using MIB Browser ............................................................................. 145
Porting SNMP Agent Configuration................................................................................. 146
Stopping the Remote Agent............................................................................................. 147
Simulating a V3 Agent..................................................................................................... 148
Starting the SNMP Agent from Command Line............................................................... 160
TL1 AGENT SIMULATOR GUIDE......................................................................... 162
Getting Started................................................................................................................. 163
Simulating Default Values................................................................................................ 165
Configuring Values .......................................................................................................... 167
Input Command Message............................................................................................................168
Acknowledgments........................................................................................................................172
Output Response Message.........................................................................................................174
Autonomous Messages ...............................................................................................................178
Echo Message.............................................................................................................................186
Configuring Behavior ...................................................................................................................187
Configuring Agent Settings..........................................................................................................196
Configuring Security in TL1 Agent...............................................................................................198
AdventNet Simulation Toolkit 7 :: Help Docuementation
AdventNet, Inc. iii
Re-simulating Values....................................................................................................... 201
Saving TL1 Agent Configuration...................................................................................... 202
Starting and Stopping the Agent...................................................................................... 203
Starting the TL1 Agent from Command Line................................................................... 204
Testing the TL1 Agent..................................................................................................... 206
USING BUILT-IN COMMANDS............................................................................. 208
Using Self-Monitoring...................................................................................................... 214
NETWORK SIMULATOR GUIDE.......................................................................... 218
Getting Started................................................................................................................. 219
Device Tree Configuration............................................................................................... 223
Devices in Device Library............................................................................................................224
Adding Devices in the Device Tree..............................................................................................225
SNMP Device Creation using SNMP WALK File.........................................................................229
Configuring a Device Added in the Device Tree..........................................................................232
Deleting Devices in Device Tree..................................................................................................235
Creating and Configuring a Network................................................................................ 236
Creating a New Network..............................................................................................................237
Template Devices and Bullk Configurations................................................................................242
Network View, List View and Topology View................................................................... 248
Network Directory Structure.........................................................................................................250
Configuring Network Devices ......................................................................................................252
Configuring Router/Switch Properties..........................................................................................254
Configuring Behavior in SNMP Devices......................................................................................256
Configuring Behavior in TL1 Devices ..........................................................................................277
Configuring SNMPv3 Security Settings.......................................................................................286
Configuring Run-Time Settings....................................................................................................296
Adding Devices to the Network....................................................................................................298
Bulk Addition of Scripts................................................................................................................301
Bulk Modification of IP address, Port and SNMP OIDs...............................................................303
Customizing the SNMP PDU in Network Simulator.....................................................................307
Configuring IP addresses.............................................................................................................310
Topology Editor............................................................................................................................314
Editing Operation of Devices ........................................................................................... 316
Find a Device in the Network........................................................................................... 317
AdventNet Simulation Toolkit 7 :: Help Docuementation
AdventNet, Inc. iv
Viewing Device, Template and Network Info................................................................... 318
Modifying Device Information.......................................................................................... 320
Deleting Devices in the Network...................................................................................... 321
Deleting the Network....................................................................................................... 322
Saving the Network.......................................................................................................... 323
Starting and Stopping the Network.................................................................................. 324
Starting and Stopping Network Devices/Agents.............................................................. 326
Loading and Unloading a Network................................................................................... 329
Porting Your Network....................................................................................................... 330
Automate the Network..................................................................................................... 332
Starting Multiple Network from Command Line............................................................... 334
Creating Networks from Command Line.......................................................................... 336
Porting Your Network in Command Line......................................................................... 338
IOS SIMULATOR GUIDE ...................................................................................... 340
Getting Started................................................................................................................. 341
IOS Commands Supported.............................................................................................. 344
IOS commands supported in PIX Firewall...................................................................... 353
CLI Script API methods ................................................................................................... 355
Adding IOS Commands................................................................................................... 360
Editing Scripts.................................................................................................................. 361
TFTP, FTP AND TELNET SUPPORT.................................................................... 362
TFTP protocol support..................................................................................................... 363
FTP Protocol Support...................................................................................................... 368
Telnet Protocol Support................................................................................................... 370
MANAGING AGENTS AND NETWORK VIA RMI................................................. 374
Overview.......................................................................................................................... 375
Managing the Agent / Network via RMI ........................................................................... 377
RMI Tutorials ................................................................................................................... 380
RECORDER GUIDE .............................................................................................. 383
Network Recorder............................................................................................................ 383
Record and Replay Traps................................................................................................ 387
AdventNet Simulation Toolkit 7 :: Help Docuementation
AdventNet, Inc. v
IPV6 ....................................................................................................................... 389
IPv6 Introduction.............................................................................................................. 390
Creating a New IPv6 Network.......................................................................................... 391
Bulk Modification of IPv6 address and SNMP OIDs........................................................ 395
Configuring IPv6 addresses............................................................................................. 398
SIMULATING LARGE NETWORKS...................................................................... 400
PERFORMANCE GUIDE....................................................................................... 403
SNMP TRAP STORMER....................................................................................... 406
SNMP PROXY AGENT SIMULATION................................................................... 411
TL1 GATEWAY NETWORK SIMULATION........................................................... 413
MIGRATION GUIDE .............................................................................................. 416
Migrating the Simulated SNMP Agent............................................................................. 417
Migrating the Simulated Network..................................................................................... 418
Migrating the Simulated TL1 Agent ................................................................................. 419
TROUBLESHOOTING GUIDE .............................................................................. 420
TroubleShooting - General .............................................................................................. 421
TroubleShooting - SNMP Agent Simulator...................................................................... 425
TroubleShooting - Network Simulator.............................................................................. 427
USING TEST & EDITOR TOOLS .......................................................................... 431
MibBrowser...................................................................................................................... 432
Overview......................................................................................................................................433
Getting Started................................................................................................................. 435
Configuration................................................................................................................................436
Setting Common Parameters.................................................................................................................. 437
Setting MIB Parameters .......................................................................................................................... 441
MIB Operations............................................................................................................................442
Loading MIBs .......................................................................................................................................... 443
Unloading MIBs....................................................................................................................................... 448
Parsing MIBs........................................................................................................................................... 449
SNMP Operations........................................................................................................................451
SNMP GET ............................................................................................................................................. 452
SNMP GETNEXT.................................................................................................................................... 454
SNMP GETBULK.................................................................................................................................... 455
SNMP SET.............................................................................................................................................. 456
AdventNet Simulation Toolkit 7 :: Help Docuementation
AdventNet, Inc. vi
Trap Handling..............................................................................................................................458
Viewing Traps ......................................................................................................................................... 459
Parsing Traps.......................................................................................................................................... 462
Creating Parser Files............................................................................................................................... 469
Editing Parser Files......................................................................................................................471
Table Handling.............................................................................................................................473
Retrieving Table Data ............................................................................................................................. 474
Adding Rows........................................................................................................................................... 477
Deleting Rows......................................................................................................................................... 479
Graphs .........................................................................................................................................480
Line Graph.............................................................................................................................................. 481
Bar Graph................................................................................................................................................ 484
Debugging and Decoding............................................................................................................486
Error Messages............................................................................................................................489
FAQs............................................................................................................................................494
TL1 Message Builder....................................................................................................... 496
Getting Started.............................................................................................................................497
Startup Options ....................................................................................................................................... 498
Main Screen............................................................................................................................................ 499
Actions .........................................................................................................................................501
Loading Files........................................................................................................................................... 502
General Options...................................................................................................................................... 503
Working with Command Set........................................................................................................505
Input Message Definitions....................................................................................................................... 506
Creating Input Message Definitions .................................................................................................... 506
Example.............................................................................................................................................. 507
Response Message Definitions............................................................................................................... 510
Creating Response Message Definitions ............................................................................................ 510
Example.............................................................................................................................................. 511
Autonomous Message Definitions........................................................................................................... 513
Creating Autonomous Message Definitions ........................................................................................ 513
Example.............................................................................................................................................. 514
Editing Alarm Codes ........................................................................................................................... 516
Using Templates ..................................................................................................................................... 517
Using Resource Bundles......................................................................................................................... 519
Using Command Set Glossary................................................................................................................ 521
AdventNet Simulation Toolkit 7 :: Help Docuementation
AdventNet, Inc. vii
Working with Patterns ............................................................................................................................. 523
Viewing a Command Set File.................................................................................................................. 526
Working with Data Set.................................................................................................................527
Creating a TL1 Data Set.......................................................................................................................... 528
Viewing Data Set Files............................................................................................................................ 529
Example.................................................................................................................................................. 530
Configuring TL1 Message Builder ...............................................................................................532
Files Used by TL1 Message Builder............................................................................................534
TL1 Craft Interface........................................................................................................... 535
Getting Started.............................................................................................................................536
Overview................................................................................................................................................. 536
Startup Options ....................................................................................................................................... 537
Main Screen............................................................................................................................................ 538
Loading Files........................................................................................................................................... 539
Toolbar Icons .......................................................................................................................................... 540
General Options...................................................................................................................................... 542
Working with TL1 Craft Interface.................................................................................................545
Establishing a Connection with the TL1 Device ...................................................................................... 545
Managing Multiple Connections .............................................................................................................. 549
Sending and Receiving Messages.......................................................................................................... 550
Sending and Receiving Bulk Messages.................................................................................................. 553
Configuring TL1 Craft Interface............................................................................................................... 554
Viewing Log Messages ........................................................................................................................... 560
Files Used by TL1 Craft Interface................................................................................................562
FAQS..................................................................................................................... 563
FAQs - General................................................................................................................ 564
FAQs - SNMP Agent Simulator ....................................................................................... 569
FAQs - Network Simulator............................................................................................... 576
FAQs - TL1 Agent Simulator............................................................................................ 579
FAQs - IOS Simulator..................................................................................................... 581
AdventNet Simulation Toolkit 7 :: Help Docuementation
AdventNet, Inc. 8
Introduction
AdventNet Simulation Toolkit is a comprehensive and versatile set of intuitive tools that simplify
development, testing, and demonstration of network management products without requiring
real devices. It provides unparalleled benefits and capabilities to simulate a network with SNMP, TL1,
TFTP, FTP, Telnet and IOS manageable devices on a single PC, in addition to simulating standalone
SNMP and TL1 agents. All the above protocols are supported for IPv4 as well as IPv6 address
devices. The Topology editor enables establishing inter-connections across routers, switches and
other network devices and visualize the topological relationship between the devices.
AdventNet Simulation Toolkit 7 offers a completely new architecture that enables creation of large
networks in seconds and offers enhanced network performance even in large networks. Since the
simulated environment is fully controllable, complete testing of the management application can be
done with 100% accuracy. Every tool is independent and you can use them for your specific
requirements.
The various sections that are covered in this product documentation is given below. Please choose
the section, based on your requirement, to learn more.
The Quick Tour section gives an overview about Simulation Toolkit, the product experience, and
the valuable features available with the product. Further, it provides the contact information and
various other products of AdventNet.
The Installation Guide gives you an overview of the system requirements and how to install the
product. It also provides information on licensing, installing patches, the directory structure, the third-
party software that are bundled with the product.
The Release Notes section explains features available with the current release of the product. It
also gives a list of Known issues and Limitations with the current release of the product.
The SNMP Agent Simulator Guide explains in detail about the usage of the features supported in
simulating a standalone SNMP agent.
The TL1 Agent Simulator Guide explains in detail about the usage of the features supported in
simulating a standalone TL1 agent.
The Network Simulator Guide explains in detail about the usage of the features supported in
simulating a network with SNMP and TL1 devices.
The IOS Simulator Guide explains in detail about the Cisco IOS software simulation supported in
the Network simulator.
The TFTP, FTP and Telnet section explains the TFTP client and server protocol, FTP client
protocol and Telnet support implemented in Simulation Toolkit, to enable transfer of files between the
manager and the agents.
AdventNet Simulation Toolkit 7 :: Help Docuementation
AdventNet, Inc. 9
The Managing Agents and Network via RMI section explains the RMI support in SNMP Agent
Simulator, TL1 Agent Simulator and Network Simulator, to manage the simulated agents via RMI,
from a remote client program. The RMI client APIs defines the methods in the simulator which can be
accessed via RMI.
The SNMP Trap Recorder explains the usage of the Trap Recorder tool to record SNMP v1 and
SNMP v2c traps. The Network Recorder explains the usage of the Network Recorder tool to record
real networks.
The topic Simulating Large Networks explores the capabilities of Simulation Toolkit to simulate a
large network with ease at the shortest possible time.
The Performance Guide gives the performance statistics of the Network Simulator.
SNMP Trap Stormer explains the usage of this exclusive tool to configure and send SNMP v1/v2c
traps.
SNMP Proxy Agent Simulation explains the Proxy feature to simulate such scenarios, where there
are multiple SNMP agents with different community strings.
TL1 Gateway Network Simulation explains the Gateway NE feature to simulate multiple NEs
connected via a GNE and also simulate the GNE.
Migration Guide is designed to aid users of AdventNet Simulation Toolkit 6 in migrating to the latest
AdventNet Simulation Toolkit 7 release version.
TroubleShooting Guide helps you in identifying and correcting some common problems that you
might encounter while working with the different tools available in the product.
Using Test and Editor Tools section explains about the functionality of each test tool and editor tool
that is bundled with this product.
FAQs section lets you familiarize yourself with the frequently asked questions.
Send your valuable suggestions and feedback to simulator-support@adventnet.com
AdventNet Simulation Toolkit 7 :: Help Docuementation
AdventNet, Inc. 10
Quick Tour
About Simulation Toolkit provides an overview on the need for the product, what can be done with
the product, the target market and the benefits and capabilities which make Simulation Toolkit, the
most comprehensive tool in the field of Simulation.
Simulation Toolkit Experience briefly talks about how the toolkit can be used for simulating a network,
in addition to simulating a Standalone SNMP and TL1 Agent This section also explains about how to
work with the various tools available with this product.
Simulation Toolkit Features provides a list of all the features available with the product. The
features are listed in separate topics for SNMP, TL1, and Network Simulators.
What Is New in This Release gives you brief explanation about the new features and enhancements
available in the latest release of AdventNet Simulation Toolkit.
Contacting AdventNet furnishes complete details about contacting AdventNet, its Sales team, and
availing the free technical support provided by AdventNet.
AdventNet's Other Products provides a comprehensive range of network management products that
can address all the network and systems management needs. This document briefs the various
products of AdventNet Simulation Toolkit.
AdventNet Simulation Toolkit 7 :: Help Docuementation
AdventNet, Inc. 11
About Simulation Toolkit
Introduction :What Is Simulation Toolkit ?
Why Simulation Toolkit?
Simulation Toolkit Uses
Simulation Toolkit Benefits
Simulation Toolkit Capabilities
Simulation Toolkit Product Suite
Introduction : What Is Simulation Toolkit ?
AdventNet Simulation Tool comprises agent simulator and network simulator for testing, training, and
demonstration of network management applications. The network simulator enables network
simulation of SNMP (v1, v2c, v3), TL1, TFTP , FTP, Telnet and IOS devices, on a single PC. It also
supports both IPv4 and IPv6 addresses for each device. The IOS Simulator integrated with the
Network Simulator, adds the capability to respond to Cisco IOS commands over Telnet.
Simulation Toolkit provides Network Recorder and Trap Recorder to record and replay real SNMP
networks and traps, allows bulk addition of devices with unique IPv4 and IPv6 addresses and port,
enables run-time configuration of devices both on an individual and collective basis, allows advanced
modeling of agent/network behavior and trap generation. The agent management through RMI
provides solution for automated testing.
Ability to simulate 50000+agents simultaneously for scalability testing, dynamic configuration of IPv4
and IPv6 addresses, bulk modification of device values, utilities to control agents from command line,
fault management testing using Trap Stormer and easy-to-use GUI enables full-fledged simulation of
large networks.
AdventNet Simulation Toolkit 7 :: Help Docuementation
AdventNet, Inc. 12
Why Simulation Toolkit?
Testing a network management application in realistic and peak-load environments with multi-vendor
network devices is critical to its commercial success. Sales demos are essential to demonstrate the
capabilities of the software in large, complex, network scenarios, or at customer premises. Users
need to evaluate the tool exhaustively before buying. However, in real life, the testing, demonstration
and evaluation of NMS applications involve the following hurdles.
Challenges in Building and Testing Management Applications
Procurement of complex multi-vendor network devices for testing is prohibitively expensive.
Complete and reliable testing is not possible due to the various types of agents in the devices
and their different versions.
Critical test scenarios, such as device failures and agent crashes are difficult to reproduce
with live devices.
Trained people with expertise on various devices and technologies are required to evaluate
the network management tools.
Networks are complicated and extremely expensive, and most vendors cannot afford to set
up a demo network in every sales office.
AdventNet Simulation Toolkit, a software suite which comprises SNMP and TL1 agent and
network simulator tools is designed to overcome the above hurdles.
Adventnet Simulation Toolkit offers,
An integrated network design studio to create a virtual multi-vendor network environment with
SNMP and TL1 devices, on a single PC.
Simulation of any type of device by adding vendor specific MIBs/TCS and simulating values
for the same.
Creation of realistic and flexible networking scenarios for effective testing, training and
evaluation.
A portable simulation environment, enabling easy demonstration of management applications.
Simulation Toolkit Uses
Portable Product Demonstrations
Simulation Toolkit helps to create different network scenarios instantly. The network
configurations are portable across all OS. This enables marketing and sales to set up
powerful "live" demonstrations of their network management products at trade shows or at
customer premises, easily and effectively. Reduced demo set up time and absence of bulky
equipments results in reduced cost of sales.
Evaluation before Purchase
Users can easily yet exhaustively evaluate new management products prior to purchase and
customize them after purchase. The J ython script APIs bundled with the product can be used
to evaluate the capability of the management products.
Quick and Efficient Support
With Simulation Toolkit, the support staff do not have to visit the customer premises for
problem reproduction. Its recording tool can record the customer's network environment and
reproduce the problem quickly to provide fast and efficient support.
AdventNet Simulation Toolkit 7 :: Help Docuementation
AdventNet, Inc. 13
Virtual Multi-Vendor Network Environment on a Single PC
Developers and testing departments can test management applications by simulating large,
complex network environments with SNMP and TL1 devices. Full control over the values
returned by the SNMP and TL1 agents and the ability to generate SNMP traps and TL1
autonomous messages on demand, enable thorough testing of applications. This ensures
greater product quality.
Efficient Training
Simulations can be used to train network operators, administrators, and technicians. Training
groups can create realistic and flexible networking scenarios by setting up user defined
J ython script. The IOS Simulator will serve as an effective self-study tool for learning about
Cisco device management by interacting with Routers and Switches.
Simulation Toolkit Benefits
Reduces Product Development Costs
Simulation Toolkit has a positive impact in reducing the cost of developing, testing, and
delivering management applications. It reduces the investment in equipment, support
infrastructure, and testing. By facilitating easy demonstrations, it reduces the cost of selling
and enhances profitability of the business.
Reduces " Time-to-Market"
Management application developers can develop their applications in parallel with agent
development through simulation of device prototypes. This enables quick implementation of
the management prod-ucts, thus significantly shortening the "time-to-mar-ket" and the
associated costs.
Efficient Network Management Staff
Customized simulations can be used to train network operators, administrators, and
technicians. Efficient training results in well trained network management staff with better
understanding of the network management products and protocols.
Delivers High Quality Management Applications
Simulation of complex network scenarios enables complete testing of network management
applications. This enhances product quality and results in a reliable and rugged management
applications.
Enables Easy and Successful Demonstrations
Portable device configurations ease the task of setting up customer demos to show the
capabilities of the management application. With options to enable different permutations
and combinations of network configurations rapidly, the Simulation Toolkit helps in such
presales activities at trade shows and customer locations.
AdventNet Simulation Toolkit 7 :: Help Docuementation
AdventNet, Inc. 14
Simulation Toolkit Capabilities
Simulating Real Networks
The Network Recorder records real time network devices simultaneously. The recorded
network can be replayed instantly in the Network Designer. The recorded configuration can
also suitably be modified to create test configuration variations.
The Trap Recorder records SNMPv1 and SNMPv2c traps by listening for traps at the
specified port. The output of the trap recorder will give you the traps in the order they were
received, with time stamps and the variables included in the trap PDU. The recorded traps
can be stored in XML files and replayed in the SNMP agent simulator and network simulator
as request-based, threshold-based or time-based traps.
Simulating Dynamic Network Behavior
Simulation Toolkit can simulate addition of new devices (including bulk additions), start and
shutdown of devices, change of read-only and read-write variables, generation of traps and
autonomous messages, addition and deletion of rows dynamically for provisioning. These
simulations can be enabled dynamically without disrupting the simulation process and thus
helps to create a real-life scenario with high scalability. The toolkit enables querying of the
same simulated device by multiple network management applications.
Dynamic Virtual IP Configuration
Simulation Toolkit provides the facility to dynamically configure IPv4 and IPv6 addresses
when starting each agent instance in the network. This facility is supported in Windows XP +
SP 2, Vista and Linux / Solaris OS. The IPv6 addresses are not supported in Solaris OS
alone.
Jython Scripting Support
Simulation Toolkit provides an intuitive GUI to model and define inter-relationship among
MIB variables, among TL1 commands, and across devices in the network. The toolkit offers
powerful built-in SNMP and TL1 script APIs to automate a complete network environment.
The intuitive UI and powerful script APIs, combined with the flexible scripting capabilities of
J ython, offers a highly versatile environment in simulating advanced network behavior and
trap generation. This enables complete control of the virtual network environment.
Automated Network Environment
Simulation Toolkit provides an automated network environment. The Network Simulator's
Automation Wizard enables you to configure the actions that needs to be performed on the
network devices, from the UI and run the automated network from command line.
Network Topology
Simulation Toolkit supports the topology wizard to visualize interconnections between the
devices in the network. You can connect new devices or disconnect existing devices in the
topology.
Fault Management Testing Using Trap Stormer
Simulation Toolkit offers the Trap Stormer, an exclusive tool to storm SNMPv1/v2c traps at
burst and normal modes. Trap storms can be generated to validate the effective event
handling of the manager application.
AdventNet Simulation Toolkit 7 :: Help Docuementation
AdventNet, Inc. 15
TFTP, FTP and Telnet Support
Simulation Toolkit supports TFTP client and server protocol and FTP client protocol, to
facilitate transfer of files between the client and server using TFTP or FTP. This facility can
be used for purposes like statistics collection, software download, upload and download of
configuration files etc. You can also create your own SNMP devices with Telnet support and
execute telnet commands on the simulated devices.
Cisco IOS Software Simulation
Simulation Toolkit supports Cisco IOS Software Simulation as part of its existing Network
Simulation suite. It allows you to simulate Telnet Enabled Cisco routers and Cisco Switches.
CLI support is provided to access the Cisco IOS Software
Controlled Environment via RMI
RMI (Remote Method Invocation) is implemented in Simulation Toolkit to control the
simulated SNMP and TL1 agent behavior from a remote client program. RMI's unique
capabilities to load and execute user-defined tasks at runtime, helps in test case automation
of manager applications.
Pack and Play
Any network created in Simulation Toolkit can be packaged and installed in any other system
where Simulation Toolkit has been installed. Similarly, new device types configured in the
simulator can be packaged and installed in any other system. This is useful to give
demonstration of management applications at customer premises or during trade shows
without the need for configuring and carrying of devices.
Platform-Independent Network Environment
Simulation Toolkit creates the complete virtual network environment that can run on any
industry-standard Intel-based PC or Sun Sparc with a variety of network interfaces. It can
even run on the same machine that runs the management application. Large scale
enterprise networks can run simultaneously on a single PC.
Scalability
With Simulation Toolkit, the number of agents that can be run simultaneously on a single PC
are:
10000 in Windows, 50000+in Linux, 4096 in Solaris. This enables simulation of large
enterprise networks. Simulation Toolkit's extensibility and scalability, provide the opportunity
to create network environments that would be impractical to create in a physical lab
environment.
Simulation Toolkit Product Suite
The main components which make up the AdventNet Simulation Toolkit and provides a complete
simulation environment are:
SNMP Agent Simulator
To simulate an SNMPv1/ v2c/v3 agent (or device) with user configured data or recorded
agent values. Supports J ython-based scripting to model agent behavior and express inter-
relationship among MIB variables.
AdventNet Simulation Toolkit 7 :: Help Docuementation
AdventNet, Inc. 16
TL1 Agent Simulator
To simulate a TL1 network element with user configured data . Supports J ython-based
scripting to model agent behavior and express inter-relationships between TCS commands.
Network Simulator
To design and simulate an entire network with SNMP, TL1, TFTP, FTP, Telnet and IOS
manageable devices, on one Intel-based PC. Supports J ython-based scripting to model real
time network behavior and express inter-relationships among MIB variables and across
agents in the network.
SNMP Trap Stormer
To configure and send traps, to test the reliability of your management application for
receiving any number of traps at the specified time interval.
Network Recorder
To record real SNMP networks. The recorded network can be instantly replayed in the
network simulator.
Trap Recorder
To record real traps. The recorded traps can be replayed in the trap configuration dialog of
the SNMP Agent Simulator and Network designer tools.
Manager Tools
SNMP MIB Browser: SNMP Manager application.
TL1 Craft Interface: TL1 Manager application
Editor Tools
SNMPv3Config Tool: SNMP v3 configuration tool to configure v3 users for the SNMP
v3 agents.
TL1 Message Builder: TL1 Editor Tool to create and edit TCS files.
AdventNet Simulation Toolkit 7 :: Help Docuementation
AdventNet, Inc. 17
Simulation Toolkit Experience
Overview
Simulating an SNMP Agent
Simulating a TL1 Agent
Simulating a Network
Overview
AdventNet Simulation Toolkit enables you to simulate your device rapidly with ease and in a short
period of time. To accomplish this task, the toolkit provides a complete range of easy-to-use visual
tools that makes simulation simple right from specifying the input for simulation until packaging and
installing the simulated agent.
The components of Simulation Toolkit, work together to shield the complexity of the underlying syntax
and structures specific to each protocol. This enables enterprises, device vendors, management
software developers, service providers and end users to concentrate on what matters - creating high
quality simulation scenarios
The choice of simulations provided by Simulation Toolkit in this release are Standalone SNMP Agent
Simulation, Standalone TL1 Agent Simulation, Network Simulation with SNMP, TL1, TFTP, FTP,
Telnet and IOS manageable devices. The devices can have both IPv4 and IPv6 addresses. The
usage of the tools available with the toolkit depends on the type of simulation you would like to
develop.
The diagram given below provides you an overview of the Simulation Toolkit product:
AdventNet Simulation Toolkit 7 :: Help Docuementation
AdventNet, Inc. 18
Given below is a brief description of each simulation type, how and where the tools are put to use in
the development and testing of each of these simulation choices supported by the Toolkit.
Simulating an SNMP Agent
The SNMP Agent Simulator is used to simulate a Standalone SNMP Agent and is purely SNMP
specific. It supports SNMPv1/v2c/v3 versions . Now, let us walk through the steps involved in
Simulating a standalone SNMP Agent
Specifying the Input to the SNMP Agent Simulator
The first step in simulating an SNMP agent, is to load the MIB file or an existing
Configuration file in the SNMP Agent Simulator. When you have completed loading the MIBs
and simulating default values, a basic SNMP simulation is created.
Configuring Values
Any variation on this basic simulation can be created for use with the SNMP Agent
Simulator. You can configure scalar and table values, record real agents, populate the
SNMP table, configure traps and informs, configure real time behavior of devices using
J ython scripts, simulate error conditions and scenarios and so on. In case of SNMPv3, the v3
config tool is used to configure v3 users.
Testing the Simulated Agent in MIB Browser
The MIB Browser bundled with the toolkit, can be used as SNMP Manager to test the
simulated SNMP agent behavior.
Refer to the section, Simulating an SNMP Agent, to learn more.
Simulating a TL1 Agent
The TL1 Agent Simulator is used to simulate a Standalone TL1 Agent which confirms to the TL1
protocol. Now, let us walk through the steps involved in Simulating a standalone TL1 Agent
Specifying the Input to the TL1 Agent Simulator
The first step in simulating a TL1 agent, is to load the TCS file or an existing Configuration
file in the TL1 Agent Simulator. A basic TL1 agent simulation is created, based on the
parameter names and syntax defined in the TCS file.
You can define your own TCS file using TL1 Message Builder, bundled with the product.
Configuring Values
Any variation on this basic simulation can be created for use with the TL1 Agent Simulator.
You can configure the parameters defined in the TCS file for Input Command Messages,
acknowledgments, Output Response Message and Autonomous Messages. It also supports
to configure scripts to define agent behavior, simulate delayed response, error response,
acknowledgment for specific responses, and configure echo requests.
Testing the Simulated Agent in TL1 Craft Interface
The TL1 Craft Interface bundled with the toolkit, can be used as TL1 Manager, to test the
simulated TL1 agent behavior.
Refer to the section, Simulating a TL1 Agent, to learn more.
AdventNet Simulation Toolkit 7 :: Help Docuementation
AdventNet, Inc. 19
Simulating a Network
The Network Designer integrated with Simulation Toolkit helps you to simulate a network with SNMP
v1/v2/v3, TL1, TFTP, FTP, Telnet and IOS manageable devices. Both IPv4 and IPv6 addresses can
be assigned to each of the above agents. The Cisco IOS Software Simulation allows you to
simulate Cisco IOS commands in Cisco routers and switches. CLI support is provided to access the
Cisco IOS Software. Each simulated device can support its own MIBs, TCS File, data and IPv4 or
IPv6 address.
Now, let us walk through the steps involved in Simulating a Network.
Creating the Network in Network Designer
The Network Designer tool allows you to create a new network in two ways:
Create a network by adding multiple types of devices using random device creation
wizard
Create a network by adding multiple devices using network design wizard.
You can also record real SNMP networks using Network Recorder and load it directly in the
Network Designer.
Each device in the network must have a unique IPv4 or IPv6 address and port number
combination.
Configuring Network Devices
Each device in the network can be simulated with different agent values, traps and behavior.
In case of a TL1 device, you can simulate the device by configuring values for the
parameters defined in the TCS file. You can also configure request based and timer based
autonomous messages.
Testing the Manager Application
The simulated network can be used to test your manager applications
Refer to the section, Simulating a Network, to learn more.
AdventNet Simulation Toolkit 7 :: Help Docuementation
AdventNet, Inc. 20
What is New in 7.0
With the goal of constantly building upon and improving the management simulation experience,
AdventNet Simulation Toolkit 7 offers a new architecture that enables creation of large networks in
seconds and offers enhanced network performance even in large networks. In addition, it offers new
utilities and numerous enhancements over the earlier versions. This section provides a brief
description of the key features added to the various modules of Simulation Toolkit 7.
Network Simulator
IPv6 addresses for SNMP, TL1, TFTP, Cisco IOS, Telnet devices
Improved architecture for scalability and performance
o With the new architecture, thousands of SNMP devices can be simulated with
superior performance
o The performance of simulator has been increased for SNMP devices.
o Improved SNMP GetBulk performance.
GUI changes enhances the user experience with the product
o Start, Stop and Delete individual templates
o Improved network creation and IP modification time.
o Adding a user created Cisco IOS configuration to router or switch template
Support to create new network in command line
Support to package and install networks/devices in command line
Additional API methods for Behaviour configuration in SNMP agents
Additional API methods for Behaviour configuration in TL1 agents
Creating SNMP devices from additional Walk File formats.
AES encryption for SNMP v3 protocol added
Unique Engine Id and Engine Time for each SNMP v3 agent
SNMP Agent Simulator
AES encryption for SNMP v3 protocol added
Option to hide deprecated objects from querying added
TL1 Agent Simulator
Retrieve, Partial, Delay completion codes added
Additional Behavior script APIs added for configuring incoming request and agent
configuration
General
New utilities to Package and Install devices and networks in command line.
Create and Delete virtual IP aliases using batch/shell script files.
AdventNet Simulation Toolkit 7 :: Help Docuementation
AdventNet, Inc. 21
Simulation Toolkit Features
SNMP Agent Simulator Features
TL1 Agent Simulator Features
Network Simulator Features
Other Utilities
AdventNet Simulation Toolkit 7 :: Help Docuementation
AdventNet, Inc. 22
SNMP Agent Simulator Features
The following features are supported in SNMP Agent Simulator
General
SNMP Versions
SNMP v1
SNMP v2c
SNMP v3
Storage Option MySQL Database
SNMP Agent Configuration
(The SNMP Agent configurations listed below are supported both in SNMP Agent Simulator and
Network Simulator. The ** mark denotes configurations not supported in Network Simulator )
Simulation Types
Constant.
Random.
Linear
Exponential
Wave
Sine Wave
Scalar/Table
Configurations
Configure scalar/table values from the Network Designer UI
SYSUPTIME macro is supported to provide the sysUpTime
value of the agent.
Add and Modify a single row.
Add Multiple rows in a single shot.
Modify a column value for all the rows and selected row.
Find option for finding Instance and the row numbers.
Trap and Inform
Configuration
Configurable v1/v2c/v3 trap generation .
Configurable request-based, timer-based and threshold-
based trap generation.
Configurable static and dynamic varbinds. SysUpTime and
CurrentTime macros supported in vabind configuration.
Option to configure agent IP address and manager details
of traps, globally.
Send traps to multiple managers and ports.
Generation of default traps defined in the MIB **
Configurable SNMPv2c and v3 Inform generation.
Configurable request-based, timer-based and threshold-
based inform generation
AdventNet Simulation Toolkit 7 :: Help Docuementation
AdventNet, Inc. 23
Behavior Simulation
Automatic generation of request-based, threshold-based,
timer-based scripts in J ython.
Execute timer based scripts at agent startup or when agent
stops or at specified time periodically or after specified time
after agent startup, periodically.
Powerful build-in script APIs which can be used to format
SNMP responses and trap messages.
Error Simulation
Simulate SNMP v1/v2/v3 errors conditions. **
J ython scripts can also be used to configure error
conditions and scenarios.
Record Real Agents
Record and replay real agent values and traps to create
simulations of actual devices.
Once data are captured from a device, any variation on this
basic simulation can be created for use with the SNMP
Agent Simulator.
Customize the Request
and Response SNMP
PDU
Customization of the request SNMP PDU
Customization of response SNMP PDU
Run Time Settings
SNMP agent version and port
SNMPv3 Engine ID
Manage using RMI
Read/Write community
Debug Message Options:Disabled, Fatal, Error, Warning,
Info, Debug, Trace
Automatic Save of runtime settings.
Operations
Loading and Unloading
MIBs
Configuration File
Save Configuration To save the agent configuration in the database
Start the simulated SNMP
agent
From UI
From Command line
Stop the simulated SNMP
agent
From UI
From Command line
From Remote
AdventNet Simulation Toolkit 7 :: Help Docuementation
AdventNet, Inc. 24
Find a node in the MIB --
RMI Support
RMI (Remote Method Invocation) is implemented in the
SNMP agent simulator to control the simulated agent
behavior from a remote client program.
The RMI client APIs, defines the methods in the simulator,
which can be accessed via RMI from the client program.
Value Added Features
Package and Install SNMP
Agent
Option to package the SNMP agent configuration and install it in
any system where Simulation Toolkit is installed in both GUI and
commandline formats.
Initialize Services
Option to enable/disable the execution of Trap/Inform messages
and behavior scripts at agent runtime.
Command Line SNMP
Agent Simulator
To start the simulated SNMP Agent from command line.
Proxy Agent Simulation Simulate multiple SNMP agents with different community strings.
Re-simulation
Simulate the value of the newly added groups in the MIB without
modifying the existing configuration.
AdventNet Simulation Toolkit 7 :: Help Docuementation
AdventNet, Inc. 25
TL1 Agent Simulator Features
The following features are supported in TL1 Agent simulator :
General
Storage Option MySQL Database
TL1 Agent Configuration
(The TL1 Agent configurations listed below are supported both in TL1 Agent Simulator and
Network Simulator. The ** mark denotes configurations not supported in Network Simulator )
Input Command
Message
Configuration
Multiple Access Identifier
Multiple Message Payload Block
Acknowledgment
Message
Configuration
In Progress
PrintOut Follows
Repeat Later
No acknowledgment
All Right
No Good
Output Response
Message
Configuration
Completion Codes :Compld, Deny, Retrieve, Partial, Delay
Multiple Valid and Error Response lines in Text Block
Response Line Type: Quote, UnQuote
Autonomous
Message
Configuration
Alarm Codes
Multiple Autonomous Response Lines in Text Block
Response Line Type :Quote, UnQuoted
Configurable Request-based, Timer-based Autonomous message
generation for a command code - AID - MPB combinations.
Echo Request
Configuration
NE responds with the request, instead of the actual output response
message.
Behavior
Simulation
Configure Request-based scripts on a Command Code - AccessId
- MessagePayload combination.
Powerful Built-in Script APIs
AdventNet Simulation Toolkit 7 :: Help Docuementation
AdventNet, Inc. 26
** Simulate
Random Variations
in Response
Delayed Response
Error Response
Acknowledgment Message
** TL1 Security
User Related Security is implemented as per the specifications in
GR 815 and TR 835.
User Related Security authorizes the establishment of a session
(i.e., login) and its continuation until logoff.
Operations
Save Configuration To save the agent configuration in the database
Start simulated TL1
agent
From UI
From Command line
Initialize Services
Option to enable/disable the execution of Autonomous messages
at agent runtime.
Option to enable/disable the execution of Behavior scripts at agent
runtime.
RMI Support
RMI (Remote Method Invocation) is implemented in the TL1 agent
simulator, to control the simulated agent behavior from a remote client
program. The TL1 RMI client API, defines the methods in the simulator,
which can be accessed via RMI.
Utilities
Gateway NE
Simulation
Simulates NEs connected via a GNE
Simulates the GNE.
The GNE will also route the Autonomous Messages from the NE
back to the managers connected.
Resimulation
Resimulate values without modifying the existing configuration,
o if new Command Code(s) and Autonomous codes are
added to the TCS file
o if existing Command codes and Autonomous codes are
deleted
Built-in and Self
Monitoring
Commands
The most common input commands and self-monitoring
commands is already implemented in the TL1 agent .
The commands are defined in tl1builtincommand.tcs file. This
file can be loaded in the TL1CraftInterface tool to query the TL1
agent.
Command Line
TL1 Agent
Simulator
To start the simulated TL1 agent from command line.
AdventNet Simulation Toolkit 7 :: Help Docuementation
AdventNet, Inc. 27
Network Simulator Features
The following features are supported in Network Simulator :
General
Supported Protocols
SNMPv1, SNMP v2c, SNMP v3
TL1
TFTP client and server
FTP client.
Telnet
Cisco IOS Software Simulation.
IPv4 and IPv6 addresses for all the above protocols.
Integrated Network
Designer Tool
Components of Network Designer
o Device tree with pre-configured devices like Cisco
routers/switches, Printer, Hosts, Cisco Pix Firewall, TL1
Acme
o Template tree view after device creation.
o Network area displaying the network devices with unique
device name, ip address, port number and protocols
supported.
Number of Devices
10000 devices in Windows OS
50000+devices in Linux (changes to be done in linux conf
files )
4096 devices in Solaris
Storage Option MySQL Database
Device Tree
Configurations
Adding, deleting group nodes
Adding, deleting devices
Adding SNMP devices using MIB/Configuration file
Adding SNMP devices with SNMP WALK file.
Adding Router/Switch/PixFirewall devices with CLI support.
Adding TL1 devices using TCS/Configuration file
Configuring network devices
AdventNet Simulation Toolkit 7 :: Help Docuementation
AdventNet, Inc. 28
General
Creating a Network
By drag and drop of devices from device tree.
By adding bulk devices of same type using network design
wizard
By adding bulk devices of different device types, at random
Adding new devices individually or in bulk, to existing
network.
For SNMP devices, the IP address assigned to the device is
added to the ipaddrTable. and the unique name of the
device is updated as the sysName in the system group of
RFC1213-MIB.
Unique Value
Configurations
Option to configure unique OID values while creating a network. The
following options are provided:
By increment the given values
By assigning ipaddress/unique name macro
By assigning random values.
By assigning constant values.
Virtual IP Configuration
Supports dynamic virtual IP configuration for the simulated
devices, in Windows XP +SP 2, Vista and Linux/Solaris
OS.
Network Device Configuration
SNMP Agent
Configurations
Refer to SNMP Agent Simulator Features : SNMP Agent
Configurations section, for configuring SNMP network
devices
Configure Behavior Across Agents in the Network
TL1 Agent Configurations
Refer to TL1 Agent Simulator Features : TL1 Agent
Configurations section, for configuring TL1 network devices.
AdventNet Simulation Toolkit 7 :: Help Docuementation
AdventNet, Inc. 29
General
IOS Configurations
Start/Stop CLI Agent (Cisco IOS Simulation) individually.
Set user name and passwords to log into simulations.
Supports User, Privileged, Configuration, Interface
configuration, Router and Vlan modes..
Script Editor to view and edit IOS command behavior
scripts.
Command customization with extensive script APIs.
Command Configurator to define new IOS commands.
Commands Implemented :
o Set passwords, ip addresses, clock rates, hostname
etc.
o Enable/disable cdp service, configure cdp holdtime
and timer.
o Display cdp and flash information.
o Configure access-list, display access-list
configurations.
o Configure rmon alarms and events, remove
alarms/events and display active alarms and events.
o Enable/disable SNMP trap service, configure
recipients of the SNMP notification operation.
o Configure SNMP community, contact, location,
packetsize etc.
o Specify the MTU value for the network interface
node
o Enable RIP (Routing Information Protocol),
configure RIP for a specific router.
o Configure Vlan for Cisco3750 and Cisco6500
Switches.
o Enable BGP routing process
o Enable OSPF routing process
o Enable EIGRP routing processs
o Configure ARP
o Show Startup config and Running Config.
o Ping devices.
Telnet Configurations
Commands Implemented
o ls
o date
o free
o echo
o cp <sourcefile><destination>
o mv <sourcefile><destination>
o mkdir <directory>
o cd <directory>
o rm <filename>
o hostname
o pwd
o exit
Telnet Script Editor to edit existing telnet script files.
Telnet Script Configuration tool to configure new telnet
commands.
AdventNet Simulation Toolkit 7 :: Help Docuementation
AdventNet, Inc. 30
General
TFTP/FTP Configurations
TFTP client and server support for all the devices in the
network.
FTP client support for all the devices in the network.
Execution of file transfer from GUI or at runtime using scripts
or through RMI.
Script execution on file upload/download.
Start and Stop of TFTP server from the UI or at runtime
through scripts or using RMI.
Configuration of common root directory for all or a specified
range of devices.
Copying of a common file to all TFTP root directories.
Stop the TFTP server from the UI or at runtime through
scripts or using RMI.
Network Configurations
Bulk Modification
Modification of IP address of all/selected devices in the
network
Modification of Port number of all the devices in the network
Modification of OID values in all or selected devices present
in the network
Template based bulk
modifications
Modification of SNMP and TL1 device values, Traps,
Informs and Behavior Scripts. The modification will be
reflected on all the template devices in the network.
Modification of protocol specific properties. The modification
will be reflected on all the template devices in the network.
Bulk Script Addition for
SNMP Devices
Configure the same script file to the specified range of IP address in
the network.
Topology Editor
Topology Editor enables you to visualize interconnections between
the devices in the network. You can connect new devices or
disconnect existing devices in the topology.
Logging Levels Configurable debug levels: OFF, Non-Critical, Critical and debug
Character Encoding
Format
Configurable character encoding format. When the network is
started, any string provided in the simulator, will be encoded as per
the encoding format provided
Initialization of Trap/
Autonomous and
Behavior Service
Option to enable/disable the execution of
Trap/Autonomous/Inform messages at agent runtime.
Option to enable/disable the execution of SNMP and TL1
behavior scripts at agent runtime.
AdventNet Simulation Toolkit 7 :: Help Docuementation
AdventNet, Inc. 31
General
RMI Support
RMI (Remote Method Invocation) is implemented in the
network simulator to control the simulated SNMP and TL1
agents in the network from a remote client program.
The RMI client APIs, defines the methods in the network
simulator, which can be accessed via RMI from the client
program.
Network Operations
Network View
View the properties of individual devices in the network from
the Network tree or from the Network area.
View the network information like the total number of agents
in the network, the agents started, the idle agents and
information about each device type.
Modify & Delete Network
devices
Modify Network Device Properties
Modify Network Device Configurations
Delete devices in the network
Save Network
Saving currently open network
Saving all open networks
Saving a network in the specified directory
Start Network
Start single/multiple network from UI
Start single/multiple network from command line
Stop Network
Stop Network from UI
Stop Network from Command Line
Start/Stop individual
agents in the Network
Option to star/stop individual agents in the network with all
or specific protocols, from UI
Option to star/stop multiple agents in the network.
Option to star/stop individual agents in the network at
runtime using scripts or through RMI.
Load and Unload
Load multiple networks. The network tree will display only
the network that is currently loaded in the Network Designer.
Unload a Network
Delete Network Delete a Network and its configurations.
Edit Operations
Copy and paste devices in the network area.
Find a device in the network by specifying the
ipaddress/device unique name.
AdventNet Simulation Toolkit 7 :: Help Docuementation
AdventNet, Inc. 32
General
Operations permitted on
a running network
Adding a device to the network and starting the device.
Copy - Paste a device in the network
Configuration of Agent Values.
Recording from a Real SNMP Agent
Behavior Scripts Configurations
Trap and Autonomous Message Configurations
Configuring Echo requests for TL1 devices
Others
Automated Network
Simulation
Automation Wizard to automate a network from the UI and
run the automated network from command line.
Porting the
Network/Devices in
device tree
Package the network that you have created with the desired
configurations
Install the network in any other system having Simulation
Toolkit installed.
Package and install individual /multiple devices in the device
tree.
SNMP Trap Viewer
The Trap viewer is integrated with the Network Designer tool to view
incoming traps
Inform Response
Receiver
The Inform Response Receiver is integrated with the Network
Designer tool to view incoming inform responses.
Walk File Creator Command Line utility to create SNMP WALK file.
Cable Modem Simulation
Cable modem device simulation is supported. The cable modem
device supports SNMP and TFTP.
AdventNet Simulation Toolkit 7 :: Help Docuementation
AdventNet, Inc. 33
Utility Tools
Trap Recorder
The Network Recorder enables users to record real SNMP traps
GUI tool to record SNMPv1 and v2c traps.
The recorder traps can be stored in XML files and replayed
in the SNMP agent simulator and network simulator as
request-based, threshold-based or time-based traps.
Network Recorder
The Network Recorder enables users to record a real network.
Any number of target SNMP devices can be recorded
simultaneously by providing the starting and ending IP and
IPv6 address.
The recorded network can be saved and replayed instantly
in the Network Designer.
Any variation on the recorded data can be created for use
with the Network Designer tool.
SNMP Trap Stormer
An exclusive tool to send SNMP v1/v2c traps at burst and
normal mode.
SNMPv3 Configuration
Tool
To configure SNMPV3 users in USM Tables
To configure SNMPV3 users in VACM Tables
MIB Browser SNMP Manager tool
TL1 Message Builder
To create and modify TL1 Command Set (TCS) definitions
in the XML format
TL1 Craft Interface TL1 Manager tool
Package
Package Network in command line
Package device in command line
Install Install package in command line
Create Network Create Network in command line
AdventNet Simulation Toolkit 7 :: Help Docuementation
AdventNet, Inc. 34
Contacting AdventNet
AdventNet is eager to hear your comments, feedback, and suggestions for improving our products.
We give you the contact information of our Corporate Headquarters, Sales, and Technical support
teams. During the evaluation phase, AdventNet provides support "at no cost". This support includes
email access to our product specialists for problem resolution, clarifications in documentation, and
technical guidance. Feel free to send in your queries. We guarantee to respond as quickly as possible
to make your evaluation a success.
Corporate Headquarters
Web Site AdventNet Headquarters
AdventNet Development
Center
http://www.adventnet.com
AdventNet, Inc.
4900 Hopyard Rd., Suite 310
Pleasanton, CA 94588, USA
Phone: +1-888-720-9500
Fax: +1-925-924-9600
Email : info@adventnet.com
AdventNet Development
Center (India) Private Limited
Sree Narayana Complex
11 Sarathy Nagar
Velachery, Chennai 600 042
INDIA
Phone: +91-44-22431115 (10
lines)
Fax: +91-44-22435327
Email : info@adventnet.com
Sales
For sales and product licensing inquiries, please use the contact information available in the following
URL.
http://www.adventnet.com/contact.html
You can also send e-mail to sales@adventnet.com or call AdventNet headquarters at the following
numbers
Telephone : +1-925-924-9500
Fax : +1-925-924-9600
Note: Please request for Sales, when you call us at the above mentioned phone number.
Support
Support and maintenance are AdventNet's key competencies. To ensure that you get an immediate
solution to the problem,
Search our Knowledge Base: There is a possibility of your support issue being resolved already and
the solution readily available to you in the knowledge base. We recommend you to browse through
the knowledge base prior to sending an issue to us.
User Forum: We have an active forum that immediately addresses issues reported. We recommend
the use of forums for healthy communication and knowledge sharing for registered and non-registered
users.
Technical support: For obtaining technical support, please send email to : simulator-
support@adventnet.com. For those with support contracts, AdventNet provides priority support
through e-mail with a reply usually within 24 hours. Please provide the following information while
sending support mails:
AdventNet Simulation Toolkit 7 :: Help Docuementation
AdventNet, Inc. 35
Release version of the product (Ex. AdventNet Simulation Toolkit, Release 7)
Build Number
Operating System and version
Stack traces, if any
Debug messages or hex dumps, if any
CLASSPATH environment variable, if applicable
and any other information. This helps us provide faster responses to your query.
Feedback
We welcome your feedback that will help us improve the product and provide future enhancements.
Send your feedback to: simulator-support@adventnet.com.
AdventNet Simulation Toolkit 7 :: Help Docuementation
AdventNet, Inc. 36
Installation Guide
The Installation Guide explains the system requirements for installing and working with AdventNet
Simulation Toolkit in different operating systems such as Windows, Linux, and Solaris. It describes the
installation procedures to be followed when installing AdventNet Simulation Toolkit on different
platforms. Next, it details the starting and shutting down procedures in the product. It also describes
the package structure in the product along with the third party software bundled.
System Requirements
Installation and Startup Options
Packages Bundled
AdventNet Simulation Toolkit 7 :: Help Docuementation
AdventNet, Inc. 37
System Requirements
The operating systems supported by Simulation Toolkit and the optimal system requirements at the
time of installation of the product is given below:
Supported Platforms
Windows NT
Windows XP
Windows XP with Hyper Threading enabled.
Windows 2003
Linux 6.2 and above
Linux AS, ES, WS and Debian
Solaris 5.6 & above
Fedora - 3 & above
System Requirements
The following are the optimal system requirements for AdventNet Simulation Toolkit at the time of
installation.
Windows (XP/Vista)
CPU 2.0 GHz Pentium Processor
Memory 1 GB RAM
Disk Space Minimum 40 GB
Solaris ( Sun OS 5.6 and above )
CPU 2.0 GHz Processor
Memory 512 MB RAM
Disk Space Minimum 40 GB
Linux 9.0 and above, Linux AS, WS, ES, FC and Debian
CPU 2.0 GHz Processor
Memory 1 GB RAM
Disk Space Minimum 40 GB
AdventNet Simulation Toolkit 7 :: Help Docuementation
AdventNet, Inc. 38
Installation and Startup Options
Installing Simulation Toolkit
Starting Simulation Toolkit
Using License Manager
Using Launcher
Installing Service Packs
Uninstalling the Service Pack
Uninstalling Simulation Toolkit
AdventNet Simulation Toolkit 7 :: Help Docuementation
AdventNet, Inc. 39
Installing Simulation Toolkit
This section discusses the installation procedure of AdventNet Simulation Toolkit in various operating
systems such as Windows, Linux, and Solaris. The product is available for free download and
evaluation from the website url : http://www.adventnet.com/products/simulator/download.html. You
must be a " Admin" user to install Simulation Toolkit.
Installation of AdventNet Simulation Toolkit on Windows
The AdventNet Simulation Toolkit is available in a self-extracting EXE format. Download the
EXE file AdventNet_Simulation_Toolkit_Windows.exe and install AdventNet Simulation
Toolkit by executing the EXE file.
Installation of AdventNet Simulation Toolkit on Linux / Solaris
The AdventNet Simulation Toolkit is available as a bin file for Linux and Solaris. Download
the bin file AdventNet_Simulation_Toolkit_Linux.bin (or)
AdventNet_Simulation_Toolkit_Solaris.bin, and install Simulation Toolkit by executing the
bin file.
Check the executable permission of the bin file. If the bin file is not executable, then execute
the command
chmod a+x AdventNet_Simulation_Toolkit_Linux.bin (or)
chmod a+x AdventNet_Simulation_Toolkit_Solaris.bin
Then, execute the bin file as
./AdventNet_Simulation_Toolkit_Linux.bin or
./AdventNet_Simulation_Toolkit_Solaris.bin
If the execution throws an error such as "there may not be enough temporary space
available in the temp folder", then execute the file with the argument as
./AdventNet_Simulation_Toolkit_6_Linux.bin -is:tempdir $DIRNAME
or
./AdventNet_Simulation_Toolkit_6_Solaris.bin -is:tempdir $DIRNAME
where $DIRNAME is the absolute path of any existing directory.
AdventNet Simulation Toolkit 7 :: Help Docuementation
AdventNet, Inc. 40
Starting Simulation Toolkit
Starting the application in Windows
The installation process creates the AdventNet Simulation Toolkit 7 in Start -> Programs Menu.
The Simulation Toolkit Launcher can be started by choosing the Start -> Programs ->
AdventNet Simulation Toolkit 7 -> AdventNet Simulation Toolkit icon. It helps to start all other
Simulation Toolkit applications bundled with this product. Refer to Using Launcher section, to
learn more.
The user can also start the tools as separate applications by invoking the relevant item from
the 'Program' group.
o To start SNMP Agent Simulator, invoke Start -> Programs -> AdventNet Simulation
Toolkit 7 -> Snmp Agent Simulator
o To start TL1 Agent Simulator, invoke Start ->Programs -> AdventNet Simulation
Toolkit 7 -> TL1 Agent Simulator
o To start Network Designer, invoke Start ->Programs -> AdventNet Simulation Toolkit
7 -> Network Designer
o To start Network Recorder, invoke Start ->Programs -> AdventNet Simulation
Toolkit 7 -> Network Recorder
o To start SNMP Trap Recorder, invoke Start ->Programs -> AdventNet Simulation
Toolkit 7 -> SNMP Trap Recorder
o To start SNMP Trap Stormer, invoke Start ->Programs -> AdventNet Simulation
Toolkit 7 -> SNMP Trap Stormer
o To start SNMP MIB Browser, invoke Start -> Programs -> AdventNet Simulation
Toolkit 7 -> Snmp MIB Browser
o To start TL1 Message Builder, invoke Start -> Programs -> AdventNet Simulation
Toolkit 7 -> TL1 Message Builder
o To start TL1 Craft Interface, invoke Start -> Programs -> AdventNet Simulation
Toolkit 7 -> TL1 Craft Interface
o To start SNMP v3 configuration tool, invoke Start -> Programs -> AdventNet
Simulation Toolkit 7 -> Snmp v3 Configurator
Starting the application will invoke the License Agreement dialog. If you agree and proceed to the next
screen, Licensee Details dialog will be displayed. Refer to, Using License Manager, to learn about the
licensing procedure.
Starting the Application in Solaris / Linux
The Simulation Toolkit Launcher can be started by invoking the shell script Simulation
Toolkit.sh in the installed directory, it helps to start all other Simulation Toolkit applications
bundled with the product. Refer to Using Launcher section, to learn more.
The user can also start the tools as separate applications by invoking the relevant shell script
from the <Simulator_Home>/bin directory.
o To start SNMP Agent Simulator as separate application, invoke the shell script
SNMPAgentSimulator.sh under <Simulator_Home>\bin directory.
o To start TL1 Agent Simulator as separate application, invoke the shell script
TL1AgentSimulator.sh under <Simulator_Home>\bin directory.
o To start Network Designer as separate application, invoke the shell script
NetworkDesigner.sh under <Simulator_Home>\bin directory.
AdventNet Simulation Toolkit 7 :: Help Docuementation
AdventNet, Inc. 41
o To start Network Recorder as separate application, invoke the shell script
NetworkRecorder.sh under <Simulator_Home>\bin directory.
o To start SNMP Trap Recorder as separate application, invoke the shell script
SNMPTrapRecorder.sh under <Simulator_Home>\bin directory.
o To start SNMP Trap Stormer as separate application, invoke the shell script
SNMPTrapStormer.sh under <Simulator_Home>\bin directory.
o To start SNMP MIB Browser as separate application, invoke the shell script
SNMPMibBrowser.sh under <Simulator_Home>\bin directory.
o To start TL1 Craft Interface as separate application, invoke the shell script
TL1CraftInterface.sh under <Simulator_Home>\bin directory.
o To start TL1 Message Builder as separate application, invoke the shell script
TL1MessageBuilder.sh under <Simulator_Home>\bin directory.
o To start SNMP v3 configurator as separate application, invoke the shell script
SnmpV3Config.sh under <Simulator Home>\bin directory.
Starting the application will invoke the License Agreement dialog. If you agree and proceed to the next
screen, Licensee Details dialog will be displayed. Refer to, Using License Manager, to learn about the
licensing procedure.
AdventNet Simulation Toolkit 7 :: Help Docuementation
AdventNet, Inc. 42
Using License Manager
Overview
Procedure for Licensing
Simulation Toolkit Licensing Scheme
Obtaining Registered License
Upgrading Your License Policy From Trial to Registered User
Overview
AdventNet provides an Evaluation (trial) period for 30 days for AdventNet Simulation Toolkit, which
can be extended if required. No license file is required for evaluation. AdventNet will provide a
registered user file after you purchase the product. To get the Registered User file you must contact
our sales team at sales@adventnet.com
Procedure for Licensing
After installing the product, you must provide the required licensing information for starting the
product. When you start the Application Launcher or any other application, the License Agreement will
be invoked as shown in the screen shot below :
AdventNet Simulation Toolkit 7 :: Help Docuementation
AdventNet, Inc. 43
If you accept the License Agreement, click Next to proceed to the next screen.
If you are an evaluation user, specify the User Type as Evaluation User (no license file is
required for evaluation) and click Finish to start the product, as shown in screen shot
below:
If you are a Registered User (if you have got a registered license file) select the Registered
User option and click Next, to specify the license file.
You must browse and provide the license file in the below screen and click Open button.
AdventNet Simulation Toolkit 7 :: Help Docuementation
AdventNet, Inc. 44
Click Next, to view the user names to whom the license file is authorised. Select the User
Name and click Finish as show in screen-shot below. The licensing procedure will be
completed and the product will get started.
Simulation Toolkit Licensing Scheme
AdventNet Simulation Toolkit follows a unique trial licensing scheme.
Trial License scheme
You can evaluate AdventNet Simulation Toolkit. The evaluation version has the following restrictions :
Tools Evaluation Restriction
Network Simulator
SNMP
o Restricted to 25 SNMP devices
o Response for 2 SNMP group nodes per device.( first
two nodes that get the request)
o Allows configuration of 3 traps per device.
TL1
o Restricted to 25 TL1 devices
o Response for 5 Command Codes per device. ( first five
Command codes that get the request. )
o Allows configuration of 3 input based Autonomous
messages and 3 timer based autonomous messages
per device.
AdventNet Simulation Toolkit 7 :: Help Docuementation
AdventNet, Inc. 45
Tools Evaluation Restriction
o TFTP
o Restricted to 25 TFTP devices.
o CLI
o Restricted to 25 Cisco IOS devices.
o Telnet
o Restricted to 25 Telnet devices
SNMP Agent
Simulator
Response only for the first two group nodes requested.
Allows configuration of 3 traps and 3 Informs
TL1 Agent Simulator
Response for 5 Command Codes. ( first five Command codes
in the tree )
Allows configuration of 3 input based Autonomous messages
and 3 timer based autonomous messages.
Obtaining Registered License
To obtain a Registered License contact sales@adventnet.com
Upgrading Your License Policy From Trial to Registered User
If you are using Simulation Toolkit with an Evaluation License but later on obtained a
Permanent/Registered license, you can upgrade this license and make the evaluation version as
registered version. To upgrade your license from trial user to registered user, do the following:
Start the launcher by running the SimulationToolkit.bat/sh file present under the <Simulator
Home> directory.
From the Help menu, select the Register menu Item. The License Manager Screen will
popup.
Use the above procedure to upgrade from trial user to registered user.
Please contact AdventNet for any clarifications about Licensing of the product.
AdventNet Simulation Toolkit 7 :: Help Docuementation
AdventNet, Inc. 46
Using Launcher
The AdventNet Simulation Toolkit launcher provides a single UI from which the various tools can be
invoked. Each tool can be started by double clicking on its icon or selecting the Options -> Run menu
from the toolbar. The application can also be run by right-clicking and selecting the Run option. The
Simulation Toolkit launcher can be toggled to the toolbar view by clicking the View -->Tool Bar menu
from the toolbar. The launcher can be toggled back to the normal view by selecting the "normal view"
icon.
The Launcher UI is organized as two panels - the top and the bottom panel. The top panel shows all
the applications that are part of the AdventNet Simulation Toolkit package. All the applications can be
started by double-clicking or by selecting the run option from the menu bar.
The bottom panel shows the currently running applications in the form of tabs. The applications can
be terminated from the launcher itself by selecting Options -> Terminate menu. The bottom panel
also displays the error and exception messages of the respective applications.
Selecting the Options -> Settings menu pops up the J ava Environment settings dialog box which can
be used to set the various path and classpath variables needed to use the applications. Any new
classpath settings, modification of the existing environment variables can also be done. The General
settings is used to set the global settings which will be used throughout the AdventNet Simulation
Toolkit package.
AdventNet Simulation Toolkit 7 :: Help Docuementation
AdventNet, Inc. 47
The following environment settings can be set using the settings option in the launcher:
Browser path - path for the web browser. The web browser is used for loading the applets and for
viewing the help files. To set the path, click on the browse button and select the corresponding
executable for the browser. (eg. c:\Program Files\communicator\netscape.exe or usr/bin/netscape).
Please note that the complete file name has to be given, not just the path where the executable lies.
J AVA HOME - sets the J AVA_HOME environment variable. By default it uses the J RE bundled with
the product. The user can set it for any J ava version (i.e J DK 1.4 and above). If the field is left blank it
will take the default option (J RE).
J AVA Classpath - the classpath settings necessary for running the application is set here. By default
the necessary classpaths are already set. Additional classpath can be added to the existing list.
Please note that the classpath settings takes precedence in the order in which they are listed.
The Applications folder in the settings panel displays all the applications that are part of the AdventNet
Simulation Toolkit package. Any property specific to the application can be set by selecting the
corresponding application. The settings tab corresponding to each application displays the class path
settings specific to the application. Any new classpath settings can be added using this option.
To Quit from the Launcher application select Options -> Exit.
To view any error messages generated when the applications are started , select Options -> Log.
The LogInfo dialog box is opened.
Select a particular log file name to view the error messages.
AdventNet Simulation Toolkit 7 :: Help Docuementation
AdventNet, Inc. 48
Installing Service Packs
Overview
Installing the Service Pack
Viewing the Details of the Service Pack
Overview
AdventNet periodically provides Service Packs which provide new features (requested by the
customers), fixes for certain bugs and document updates in the form of HTML files. Service Packs can
be downloaded from the web site, and updated into Simulation Toolkit using the Update Manager tool.
Installing the Service Pack Using Update Manager
1. Start the Launcher by invoking SimulationToolkit.bat/sh from <SimulatorHome> directory.
2. Choose Update Manager from the Options menu in the Launcher, to start Update Manager.
3. When you start the Update Manager, all the Service Packs that are already installed are listed
and it provides the options to Install, Uninstall and view the details of any Service Pack.
Warning: Ensure that no application is running when applying the Service Pack. This
prevents any files used by the application from being over-written.
4. Click Browse button and select the Service Pack file (.ppm) to be installed.
5. When the Service Pack is selected, the Update Manager enables the Install and Readme
buttons as shown in the screen below.
AdventNet Simulation Toolkit 7 :: Help Docuementation
AdventNet, Inc. 49
6. You can go through the Readme file of the Service Pack by clicking the Readme button and
Install the Service Pack by clicking the Install button. The service pack will be installed as
shown in the screen-shot below:
Note: 1. On clicking the "Install" button, the tool checks whether there is
enough space for the installation of the service pack. If there is not enough
space, the tool informs the user about the lack of space. You must clear the
space and then proceed with the installation.
2. After installing the service pack, exit from the update manager and launcher
and restart the launcher
AdventNet Simulation Toolkit 7 :: Help Docuementation
AdventNet, Inc. 50
Viewing the Details of a Service Pack
The installed service packs are listed in the main window of the Update manager.
The details can be viewed by selecting the service pack version and clicking the Details
button. The following screen will be shown.
A dialog pops-up displaying the General details about the patch in a tab. It contails the patch
name, description, installed size and installation time.
The installation log messages are shown below these details.
The other tab displays the README related to this Service pack.
The details can also be viewed by double clicking the required service pack version.
AdventNet Simulation Toolkit 7 :: Help Docuementation
AdventNet, Inc. 51
Uninstalling the Service Pack
1. Start the Launcher by invoking SimulationToolkit.bat/sh from <SimulatorHome> directory.
2. Choose Update Manager from the Options menu in the Launcher, to start Update Manager.
3. When you start the Update Manager, all the Service Packs that are already installed are listed
and it provides the options to Install, Uninstall and view the details of any Service Pack.
4. Select the service pack, which needs to be uninstalled, from the list. Click Uninstall button to
proceed with the uninstallation.
5. This will bring up a dialog which shows the service pack to be uninstalled. It also lists all the
related service packs that will be uninstalled. Click Finish to uninstall the service pack.
AdventNet Simulation Toolkit 7 :: Help Docuementation
AdventNet, Inc. 52
AdventNet Simulation Toolkit 7 :: Help Docuementation
AdventNet, Inc. 53
Uninstalling Simulation Toolkit
In Windows
For uninstalling AdventNet Simulation Toolkit,
Execute the uninstaller.exe file present under <Simulator_Home>/_uninst folder (or)
Select Start -> Programs -> AdventNet Simulation Toolkit 7 -> Uninstall
In Linux/Solaris
For uninstalling AdventNet Simulation Toolkit, execute the uninstaller.bin file present under
<Simulator_Home>/_uninst folder.
AdventNet Simulation Toolkit 7 :: Help Docuementation
AdventNet, Inc. 54
Packages Bundled
Package Structure
Third Party Software
Installing MySQL
AdventNet Simulation Toolkit 7 :: Help Docuementation
AdventNet, Inc. 55
Package Structure
The AdventNet Simulation Toolkit package is installed under AdventNet/Simulator7_0 directory. The
directory structure and the files under AdventNet/Simulator7_0 are as follows:
Directory Files
bin
Contains shell scripts/batch files to run the UI tool as a separate
application
NetworkDesigner.bat/sh - To start the Network Designer Tool
NetworkRecorder.bat/sh - To start the Network Recorder
Tool
SnmpAgentSimulator.bat/sh - To start the SNMP Agent
Simulator.
SnmpMibBrowser.bat/sh - To start the MIB Browser tool
SnmpTrapStormer.bat/sh - To start the SNMP Trap Stormer
tool
SnmpTrapRecorder.bat/sh - To start the SNMP Trap
Recorder tool
SnmpV3Config.bat/sh - To configure the SNMPv3 agent with
USM and VACM entries.
TL1AgentSimulator.bat/sh - To start the TL1 Agent
Simulator.
TL1CraftInterface.bat/sh - To start the TL1Browser.
TL1MessageBuilder.bat/sh - To start TL1 Message Builder.
StartMySQL.bat/sh - To explicitly start MySQL in
Windows/Linux/Solaris
StopMySQL.bat/sh - To explicitly stop MySQL in
Windows/Linux/Solaris
SetEnv.bat/sh - To set the classpath.
readme_ui_tools.html - The README for all the UI tools in
HTML format.
readme_ui_tools.txt - The README for all the UI tools in txt
format
cmdline - this folder contains shell scripts/batch files to run
the command line tools.
NetworkRecorder.bat/sh - To start the command line
network recorder tool.
StartSnmpProxyAgent.bat/sh - To start multiple
SNMP agent simulation in command line.
StartTLIGNE.bat/sh - To start multiple TL1 agent
simulation in command line.
StartNetwork.bat/sh - To start the simulated network
in command line.
AdventNet Simulation Toolkit 7 :: Help Docuementation
AdventNet, Inc. 56
Directory Files
StartAutomatedNetwork.bat/sh - Utility to start the
automated network.
StartSnmpAgent.bat/sh - To start the simulated
SNMP agent in command line.
StormTraps.bat/sh - To start the command line trap
stormer.
StartTL1Agent.bat/sh - To start the simulated TL1
agent in command line.
StopSnmpAgent.bat/sh - Command Line Agent
Remote Shutdown.
StartRMIRegistry.bat/sh - To start the RMI registry.
CreateVIP.bat/sh - Utility to create virtual IP address.
DeleteVIP.bat/sh - Utility to delete virtual IP address
Package.bat/sh - Utility to package networks.
PackageDevice.bat/sh - Utility to package devices in
Device Tree
CreateVIPv6.bat/sh - Utility to create virtual IPv6
address.
DeleteVIPv6.bat/sh - Utility to delete virtual IPv6
address
WalkFileConfigCreator.sh/.bat - Utility to create an
SNMP configuration from command line by
specifying a WALK file as input
WalkFileCreator.sh/bat - Utility to create an SNMP
Walk File by specifying hostname, port number and
community of the agent.
Install Package.bat/.sh - Utility to install the
packaged networks or devices
readme_cmdline_tools.html - The README for all
the command line tools in HTML format.
readme_cmdline_tools.txt - The README for all the
command line tools in txt format.
migration - contains migration tools to aid users of
AdventNet Simulation Toolkit 5 in migrating to the latest
AdventNet Simulation Toolkit 7 release version
NetworkMigrator - to migrate the network
configuration
SnmpMigrator - to migrate the SNMP Agent
configuration
TL1Migrator - to migrate the TL1 Agent configuration
AdventNet Simulation Toolkit 7 :: Help Docuementation
AdventNet, Inc. 57
Directory Files
conf
launcher_conf.txt - Contains the launcher configuration.
database_params.conf - The details of the database server,
port, user name, password and server path.
DeviceOid.prop - This file contains the sysObjectId variable
and the name of the device. During network recording, the
network device is assigned a name, based on the
sysObjectId value specified in this file for the specific device.
migrationdb_params.conf - The details of the old database
server , old port , old username ,old password and the old
server path is stored in this conf file.
RMIParameters.conf - When the simulator is started with the
RMI Option both in the commandline and the UI Mode, this
file is read and the simulator reference is registered to the
RMI Registry.
settings - This folder contains the settings of Network
Designer tool
USMUserTable.xml: SNMPv3 USM user entries in XML
format.
VacmContextTable.xml: SNMPv3 VACM user entries in XML
format.
VacmAccessTable.xml: SNMPv3 VACM user entries in XML
format.
VacmSecurityToGroupTable.xml: SNMPv3 VACM user
entries in XML format.
VacmViewTreeFamilyTable.xml: SNMPv3 VACM user
entries in XML format.
v3recording.conf: The v3 credentials for recording a SNMP
v3 network used by Network Recorder
csh: All the context sensitive xml files
devices
conf - device properties
db - device configurations of the devices in the devce tree
images - device images in device tree (23 * 23 px) and
network area (36 * 72 px)
library - devices in the device library
dtds
Contains the Document Type Definitions for all the important
files, to prevent you from wrongly editing any of these files.
examples
Contains the javadocs of the SNMP, TL1, CLI and Telnet
script methods that you can invoke through the jython script.
Contains the SimulatorPduScrambler.java file to customize
the SNMP PDU
Contains the sample SNMP, TL1 and CL1 scripts.
help Contains the Product Help Documentation
images Contains all the images used in the product.
jars Contains the jar files used by the product.
jre J RE1.6 is bundled along with the product.
AdventNet Simulation Toolkit 7 :: Help Docuementation
AdventNet, Inc. 58
Directory Files
jython This is a part of the jython jar.
lib Contains the .dll and .so files required for network simulator.
logs The log messages generated are stored here.
mibs Contains the MIBs bundled with the product.
mysql Contains the MySQL 5.0.44 bundled with the product.
tcs Contains the TCS files required by the TL1 Agent Simulator.
tutorials Contains the RMI reference implementation.
COPYRIGHT Copyright file.
LICENSE_AGREEMENT License agreement file.
README.html README file for AdventNet Simulation Toolkit.
SimulationToolkit.bat
/.sh
Shell script/Batch file to start Simulation Toolkit.
AdventNet Simulation Toolkit 7 :: Help Docuementation
AdventNet, Inc. 59
Third Party Software
The following third-party tools are bundled with the AdventNet Simulation Toolkit :
Package Name Version Web Site
J imiProclasses.zip 2.0 http://java.sun.com/products/jimi/
jython.jar 2 http://www.jython.org
jre 1.6.0_11 http://java.sun.com/
crimson.jar 1.1.3
http://xml.apache.org/dist/crimson/crimson-
1.1.3-bin.zip
MySQL 5.0.44 http://dev.mysql.com/downloads/mysql/5.0.html
ftp.jar 2.1
http://www.enterprisedt.com/downloads/ftp/ftp-
1.1.tar.gz
AdventNet Simulation Toolkit 7 :: Help Docuementation
AdventNet, Inc. 60
MySQL
How MySQL is Bundled
How Simulation Toolkit Gets Connected to MySQL
Utility to Start/Stop MySql Server Separately
How MySQL is Bundled
The MySQL version 5.0.44 is bundled along with AdventNet Simulation Toolkit .
In Windows/Linux/Solaris OS
The MySQL is bundled in a ready to use pattern. MySQL is present in the
<Simulator_Home> / mysql directory. The mysql will be started automatically when the tools
are started.
How Simulation Toolkit Gets Connected to MySQL
You have to specify the port at which the Simulation Toolkit should connect to MySQL. If your MySQL
is already running at the specified port, then Simulation Toolkit will connect to that MySQL without
prompting. This is applicable for all OS.
Note: The MySQL bundled with windows always tends to get connected to any MySQL that is
running. Make sure that it connects to the MySQL that is bundled with the product.
When MySQL is installed as Service in Windows
If you have your MySQL already installed as a service, then the Simulation Toolkit will always
connect to service. To connect to the MySQL bundled with the product follow the below stated
steps
Stop the Service.
Open the my.ini file present under c:\WINNT and change the data directory to the
data directory present under the <simulator home>\ <mysql>.
Restart the Service.
Utility to Start / Stop MySQL Server Separately
Simulation Toolkit provides a separate batch/shell script utility to start/stop the MySQL server in
Windows / Linux / Solaris. This utility is available in <SimulatorHome>/bin directory.
To start the MySQL server : StartMySQL.bat./sh
To stop the MySQL server : StopMySQL.bat/sh
AdventNet Simulation Toolkit 7 :: Help Docuementation
AdventNet, Inc. 61
Release Notes
This section gives details about the features available with the current release of the product, the
known Issues and Limitations available with the product at the time of release.
Release Features
Known Issues
Limitations
AdventNet Simulation Toolkit 7 :: Help Docuementation
AdventNet, Inc. 62
Release Features
7.0 Release Features
6.0 Release Features
Issues Fixed and Features Added in 5.1 SP2
Issues Fixed and Features Added in 5.0 SP1 (5.1)
5.0 Release Features
Issues Fixed and Features Added in 4.1 SP1
4.1 Release Features
4.0 Release Features
Issues Fixed and Features Added in 3.0 SP2
Issues Fixed and Features Added in 3.0 SP1
3.0 Release Features
7.0 Release Features
Network Simulator
IPv6 addresses for SNMP, TL1, TFTP, Cisco IOS, Telnet devices
Improved architecture for scalability and performance
o With the new architecture, thousands of SNMP devices can be simulated with
superior performance
o The performance of simulator has been increased for SNMP devices.
o Improved SNMP GetBulk performance.
GUI changes enhances the user experience with the product
o Start and Stop individual templates
o Improved network creation and IP modification time.
Support to create new network in command line
Support to package and install networks/devices in command line
Additional API methods for Behaviour configuration in SNMP agents
Additional API methods for Behaviour configuration in TL1 agents
Creating SNMP devices from additional Walk File formats.
AES encryption for SNMP v3 protocol added
Unique Engine Id and Engine Time for each SNMP v3 agent
SNMP Agent Simulator
AES encryption for SNMP v3 protocol added
Option to hide deprecated objects from querying added
AdventNet Simulation Toolkit 7 :: Help Docuementation
AdventNet, Inc. 63
TL1 Agent Simulator
Retrieve, Partial, Delay completion codes added
Additional Behavior script APIs added for configuring incoming request and agent
configuration
General
New utilities to Package and Install devices and networks in command line.
Create and Delete virtual IP aliases using batch/shell script files.
6.0 Release Features
Network Simulator
Template based model of device creation and data storage
Simulation Toolkit 6 is based on a completely new data model. The new template based model
of device creation and device configuration offers the following benefits:
o Enables creation of large networks in seconds.
o Occupies very less storage space of MySQL data for the network devices.
o Enables template based configuration and modification of devices. (i.e) if 50 devices
are created using Template device "A", any bulk modifications can be achieved by
modifying this template device.
o Offers enhanced network performance.
GUI changes enhances the user experience with the product
o Intuitive GUI to enable template based device configuration of table rows, traps,
scripts, MIB(s) loading / unloading, and protocol specific parameters, in addition to
bulk modification feature.
o Multiple device selection for Start / Stop agent.
o Option to view the network devices as network device images or in the form of a list.
o Option to view all the inform response in intuitive table GUI.
o Separate wizard to specify 'unique oid values' while creating the network.
o Option to enable/disable the display of device library in the network designer.
o Simplified network creation with automatic generation of IP address, the next time
you create a network.
o Option to view the Template tree or the Device Library, after network creation.
o Multiple device selection for deletion when not required.
New Cisco IOS Commands added - EIGRP router mode and Vlan mode.
Complete SNMP v2, v3 Inform Support
Support to package and install individual /multiple devices in the device tree.
Option to execute timer scripts after specified time after agent startup.
Command Line utility to create SNMP WALK file.
SNMP Agent Simulator
Complete SNMP v2, v3 Inform Support.
Package and Install SNMP Agent configurations.
Option to execute timer scripts after specified time after agent startup.
AdventNet Simulation Toolkit 7 :: Help Docuementation
AdventNet, Inc. 64
General
New SNMPv3 configuration tool with intuitive GUI, to simplify v3 configurations.
Migration tools to migrate the SNMP agent, TL1 agent and network created in release 5
version to the current version 6.
Issues Fixed and Features Added in 5.1 SP2
Network Simulator
Features added
Support for SNMPv2c and SNMPv3 informs in Network Designer.
Automatic update of unique MAC address for all devices in the network.
File input option to specify the IPAddress during device creation.
Issues Fixed
Write community now provides read/write access.
Issue in converting nodes of type octet string to hexadecimal format is fixed.
Improved logging while creating configuration from Walk file.
Issue in Walk file configuration creator is fixed.
Issue in execution of scripts with Before Processing and After Processing conditions is fixed.
Issue with row deletion and addition in buffer, is fixed.
Mac Address is added without the length of the string.
CPU usage while querying the agent is minimised.
MAC Address instances treated as String, when added at runtime, is fixed.
SNMP Agent Simulator
Issues Fixed
Write community now provides read/write access.
Issue in specifying Trap OID for V3 traps is fixed.
Issue in resetting the Agent sysUpTime value is fixed.
Network Recorder
Issues Fixed
Issue with MIB loading is fixed
Issue with row deletion and addition in buffer is fixed.
Mac Address is added without the length of the string
Trap Stormer
Issue Fixed
Issue with restricting 255 in First, Second and Third Octets of the IPAddress, when the
IPAddress is added in the agent settings dialog, is fixed.
AdventNet Simulation Toolkit 7 :: Help Docuementation
AdventNet, Inc. 65
General
Features Added
Macro returning current time for varbinds is added.
Issues Fixed
Issues with script buffering is fixed.
Exceptions received when sending request-based traps is fixed.
Issue in resolving index with type MAC address is fixed.
Issue with executing Timer scripts after agent restart is fixed.
Issues Fixed and Features Added in 5.0 SP1 (5.1)
Network Simulator
Features added
Topology wizard is added to visualize the device connections.
Enhanced Network Performance with new buffer design.
New Cisco IOS commands added for BGP, OSPF, ARP, Startup config and Running config.
Telnet Script Editor to edit existing telnet script files.
Telnet Script Configuration tool to configure new telnet commands.
Load and Save options provided for the Random Network Creation Wizard.
SYSUPTIME macro is supported to provide the sysUpTime value of the agent
Cable Modem Simulation with SNMP support.
Device creation time is optimized.
Issues Fixed
Issues in RMI script API methods is fixed.
Byte value 0 and 255 can be included in the IP address of Network Recorder
The issue with SNMP configuration getting corrupted is fixed by synchronizing the method.
The issue in adding and deleting a device, when called simultaneously, is fixed by
synchronizing the methods.
Telnet Prompt changed as per standards.
Issue in CLI Browser (running in Windows) when connected to Telnet server is fixed.
While deleting a network, the issue with network database not getting deleted is fixed.
Issue in sending Date and Time as varbind in V2 trap is fixed.
SNMP Agent Simulator
Features Added
Option to configure scalar varbinds without instance (.0 ) is added.
SYSUPTIME macro support is added.
Option to configure the Engine ID in hexa format is provided.
AdventNet Simulation Toolkit 7 :: Help Docuementation
AdventNet, Inc. 66
Issues Fixed
Issue with processing Set Request is fixed.
Issue with creation of device using default templates is fixed.
The issue in specifying trap OID for V3 traps fixed
Issue in resetting the Agent sysUpTime value is fixed.
5.0 Release Features
Network Simulator
Cisco IOS Software Simulation allows you to simulate telnet enabled Cisco routers and Cisco
switches. CLI support is provided to access the IOS software. The IOS simulator fully
supports SNMPv1, v2c, v3 and TFTP.
Cisco IOS commands implemented in User, Privileged, Configuration, Interface configuration,
Router and Vlan modes.
IOS Script Editor and IOS Script Configuration Tools to edit existing script files and configure
new IOS commands to the Cisco router/switch devices.
Extensive CLI script API methods to customize the Cisco IOS commands.
Telnet support to access the simulated devices in the network from the remote through Telnet
protocol and execute Telnet commands.
Pre-configured devices like Cisco routers and switches, HP and Lexmark printers, Hosts and
Cisco Pix Firewall have been added to the device library. These devices are available in the
device tree of the network simulator and can be directly used to create the network of your
choice.
Utility to create a WALK file and simulation of a device with the SNMP WALK file.
Random Device Addition wizard to add multiple devices of different types at one shot. The
devices will be added by incrementing the specified IP address.
Option to view the devices in the network tree with their unique device name or with ip
address and port number as per the preferences specified.
Device specific parameters like system and interface details captured in a single UI to enable
easy configuration.
Support to configure multiple interfaces for each device and multiple ip address for each
interface. The SNMP agent can be started at multiple IP addresses configured for each
interface in the device.
View the network information like the total number of agents in the network, the agents
started, the idle agents and information about each device type.
Bulk Modification of network device properties to modify the parameters specific to SNMP,
CLI , TFTP and Telnet.
Automatic configuration of device IP address to the ipaddrTable while adding SNMP devices
to the network.
Automatic configuration of sysName to the system group while adding SNMP devices to the
network.
Automated Network Simulation Wizard to automate a network from the UI and run the
automated network from command line.
Interface for customization of request/response SNMP PDUs is now supported for SNMP
devices in network simulator. The interface also provides access to the SNMPScriptInterface
object, for working with behavior API methods before processing the request/response PDU.
The Network Recorder now supports recording SNMPv3 networks in addition to SNMP v1
and v2 versions.
AdventNet Simulation Toolkit 7 :: Help Docuementation
AdventNet, Inc. 67
SNMP Trap Stormer is enhanced to configure and send traps with multiple "Agent IP
address" for each trap.
Command line tool to start multiple networks from command line.
Migration Tools to migrate configuration created in AdventNet Simulation Toolkit 4 to the
latest AdventNet Simulation Toolkit 5 release version.
An additional option provided in command line network simulator to provide enhanced
network performance and improved response time of the simulated agents.
The Network Simulator provides the facility to dynamically configure IP addresses in
Windows NT, 2000, XP when starting each agent instance in the network.
Supports the latest MySQL version 4.0.20. The same is bundled with the product for all OS.
Issues Fixed and Features Added in 4.1 SP1
Network Simulator
Features Added
Dynamic configuration of virtual IP address in Windows NT, 2000, XP is supported in
addition to Linux/Solaris OS.
Performance of the network simulator is increased while doing asynchronous
requests.
The following new script API methods are added in SNMPScriptInterface in
<SimulatorHome>/examples/javadocs directory, to be used within the J Python script
files in Network Simulator. The methods are also defined in the RMI client API,
NetSimSnmpInterface in <SimulatorHome>/examples/javadocs directory, that can
be accessed via RMI.
addSnmpAgent : To add an SNMP agent to the existing network.
deleteSnmpAgent : To delete an SNMP agent from the network.
isSnmpAgentRunning : To find if the SNMP agent is running at the
specified IP address and port number.
getNoOfSnmpAgentsRunning : To get the number of SNMP agents
running in the network.
getAllDeviceNames : To get the name of all the devices in the
network.
Issues Fixed
Multi-Threading issues in Windows 2000 Server is fixed.
Issue in caching of data configured in the Performance Tuner dialog, while starting
the network, is fixed.
SNMP Agent Simulator
Features Added
The configuration of empty context name is allowed for v3 traps in the "Trap
Configuration" dialog and while configuring scripts.
The index resolving for nodes of Type "NetworkAddress" is solved. (In some cases,
the instance string will be without the number representing the kind of address being
encoded, for example '.1')
AdventNet Simulation Toolkit 7 :: Help Docuementation
AdventNet, Inc. 68
TL1 Agent Simulator
Features Added
The following new script API methods are added in TL1ScriptInterface in
<SimulatorHome>/examples/javadocs directory, to be used within the J Python script
files in TL1 Agent Simulator.
getCurrentCommandCode : To get the current command code.
sendResponseMessage : To send different response messages for
the same command code.
4.1 Release Features
Network Simulator
Dynamic configuration of IP Address for the simulated agents.
Bulk addition of devices with single IP Address and different port
Bulk modification of devices properties like IP address and Port number.
Agent management through RMI interface. The RMI client API defines the methods in
the simulator, which can be accessed via RMI to manage the simulated SNMP and
TL1 agents in the network.
TFTP server and client implementation to enable transfer of files between the
manager and agents in the network. The file transfer can be done from the Network
designer UI or using J ython script methods or through RMI client methods.
FTP client implementation to enable transfer of files between the manager and
agents in the network. The file transfer can be done from the Network designer UI or
using J ython script methods or through RMI client methods.
Sending traps with the configured "Agent IP address"
Global control of manager details for sending traps.
Sending agent Uptime as varbind in Traps.
Agent value manipulation for varbinds in Timer Traps
SNMP Agent Simulator
Interface for customization of request and response SNMP PDUs.
TL1 Agent Simulator
The TL1 agent can be managed through RMI. The RMI client API defines the
methods in the simulator, which can be accessed via RMI to manage the simulated
TL1 agent.
SNMP Trap Stormer
Persistance in XML is supported.
New Tools
Network Recorder
The Network Recorder is a GUI and command line tool to create simulations of real
SNMP networks. Any number of target SNMP devices can be recorded
simultaneously by providing the starting and ending IP address. The recorded
AdventNet Simulation Toolkit 7 :: Help Docuementation
AdventNet, Inc. 69
network can be saved in Database or XML format and replayed instantly in the
Network Designer.
SNMP Trap Recorder
The SNMP Trap Recorder is a GUI tool to record SNMPv1/v2c traps from real
agents.The recorder traps can be stored in XML files and replayed in the trap
configuration dialog of the SNMP agent simulator and Network simulator as
request-based, threshold-based or time-based traps.
4.0 Release Features
This section provides a brief description of the Key features added to the various modules of
Simulation Toolkit 4.0.0
Network Designer
Bulk addition of scripts to define the same behavior across all devices in the network.
Option to start the network with SNMP v3 support. The agent will respond to the v3
requests in addition to v1/v2c requests.
Start and Stop individual agents in the network.
Simulate behavior for TL1 devices. Powerful script API methods to perform TL1
operations from a J Python script.
Registration of selected OIDs for improved network performance.
Registration of Command codes for new TCS files added to an existing simulated
TL1 agent.
Option to enable/disable the execution of Trap/Autonomous messages and behavior
scripts configured in the UI.
Operations like adding new devices to the network, starting and stopping individual
agents in the network, Copy - Paste a device in the network, and simulating new
MIBs, can be performed on the running network.
Sample IP Router Simulation and Demo Network bundled with the product.
Enhanced Network Designer GUI
SNMP Agent Simulator
SNMP Proxy Agent Simulation.
Customization of response SNMP PDU to send garbled/invalid responses.
Support for periodic execution of Timer-based traps.
Global Settings for agent IP address and manager details in traps.
Sending Traps to multiple managers with multiple ports.
Send traps with sysUpTime of the agent as varbind value.
Send Timer-based traps with updated agent values in varbinds.
Enhanced SNMP Script API Methods
Option to enable/disable the execution of Trap, Inform, and Behavior scripts
configured in the UI.
Command line agent remote shutdown.
SNMP Trap Stormer
An exclusive tool to configure and send any number of v1/v2c traps.
AdventNet Simulation Toolkit 7 :: Help Docuementation
AdventNet, Inc. 70
TL1 Agent Simulator
Gateway Network Simulation.
Configuration of multiple valid and error responses.
Configuration of behavior scripts for Command Code - AID - MPB combinations.
Configuration of Autonomous messages for Command code - AID - MPB
combination:
Powerful script API methods to perform TL1 operations from a J Python script.
Support for User Related Security as per the specifications in GR 815 and TR 835.
Simulation of Error Response at random.
Simulation of Delayed Responses at random.
Option to enable/disable the execution of Autonomous messages and Behavior
scripts configured in the UI.
Re-simulation of agent values for newly added/deleted command code(s) and
autonomous codes.
Built-in and Self-monitoring commands implemented in the TL1 agent.
TL1 Agent Simulator is developed over the latest AdventNet TL1 4.0 API.
General
Provides migration tools to migrate the simulations created in 3.0 release ( simulated
SNMP agent and simulated network with SNMP devices) to the latest 4.0 release
version.
Provides enhanced performance, especially for large scalability testing.
Issues Fixed and Features Added in 3.0 SP2
Network Design Tool
Features Added
Change in the representation of the Protocols supported by the device - removal of SNMP
and TL1 nodes in the tree and addition of SNMP and TL1 buttons. The selection of the button
will load the configuration.
More than one network can be started at runtime. (i.e) After starting one network, it is
possible to start another network also.
You can load a new network and perform edit operations on the network, after starting
Network Simulation. Edit operations cannot be performed on the running network alone.
Logging support for the network simulation.
Find MIB Node integrated in Network Design Tool.
Issues Fixed
While sending traps using "Send" button, the traps were sent with the system IP address
instead of the configured "From IP Address". This issue has been fixed.
Problem with loading MIBs during bulk modification, when there is a mismatch between MIB
name and MIB module name, has been fixed.
Network Simulator
Features added
Provision to specify the character encoding format. For example, if you configure a script
which sends a trap including a J apanese word and specify the encoding format as MS932 in
the Encoding.txt file, the simulator can send a trap including an MS932 J apanese word.
AdventNet Simulation Toolkit 7 :: Help Docuementation
AdventNet, Inc. 71
Issues Fixed
When a SNMP request was made on a variable with Counter64 type, the "response too long"
error was received. This issue has been fixed.
When SNMP GET/SET commands were sent simultaneously to multiple nodes running on
different virtual IPs, the configured scripts were not getting executed properly due to
overlapping of database name, table name or XML files. This issue has been fixed.
While configuring script API methods across agents, in XML mode, the issue with some of the
API methods not working properly is now fixed.
If scalar nodes in the MIB were defined in a random order with tables in between, the problem
with the registration of scalar OIDs is fixed.
While sending periodical traps, the issue with elapsed traps being sent at Agent start up, is
now fixed.
The manager name and port values given in command line is given higher priority over the
configured manager name and port in the script API sendTrap methods.
Proper conversion has been provided while responding to hexa-decimal values.
The Network Simulator crashes while sending trap with varbinds having the combination of
both custom value and agent value. This issue has been fixed.
SNMP Agent Simulator
Features added
Provides a more powerful and easy to use Trap User Interface.
Option to configure "From IP Address" for traps generated.
Resimulation of newly added scalar/table groups in the MIB.
Bulk modification of selected rows in a table.
Issues Fixed
While doing a SET from the script on a table with more than one external index, the script
does not work .This issue has been fixed.
While doing a SET from the Manager on a table with more than one external index, the SET
was not implemented. This issue has been fixed.
While executing a script with condition to execute as "row status =6", the script was not
getting executed because the request was executed before processing the script. This issue
has been fixed by processing the script before executing the request.
The SNMP GETNEXT responses were sometimes incorrect for tables with more than one
index. This issue has been fixed.
When a SET request was made on a MIB variable having 'write-only' access, the value could
not be SET . Now, it is possible to write MIB variables with Max-Access =write-only.
When simulating SNMP v2 Traps defined in the MIB, the SNMP Trap OID was taken as the
Notification group OID instead of the Notification node OID. Now, it allows to configure
Nofication node OIDs.
While configuring the action "Send Trap" with trap version Snmp v2c, in the Behavior
simulation dialog , the SNMP Trap OID was taken as the Notification group OID instead of the
Notification node OID. This issue has been fixed.
An exception was thrown while executing the following API methods in XML mode. This issue
is now fixed. getAllTableValues( ), deleteRowWithValue( ), insertRow( ).
If Timer based scripts were configured to be executed when the agent starts, the scripts were
not executed. This issue has been fixed.
If Timer based scripts were configured to be executed while loading the configuration, the
scripts were not executed. This issue has been fixed.
AdventNet Simulation Toolkit 7 :: Help Docuementation
AdventNet, Inc. 72
The issue with setting Agent Id for Timer based scripts has been fixed
If timer based traps were configured for a variable, the traps were executed when a request
was made on the variable for which the timer trap was configured. The issue is now fixed and
timer traps will not be executed on request.
While configuring trap varbinds, modifying the Agent value to Custom value does not reflect
the changes made in the trap. This issue has been fixed.
Problem with loading MIBs when there is a mismatch between MIB name and MIB module
name, is now fixed.
General
Features added
Support for Windows ME.
Script API method getConfigDirectory( ) has been added for Request Based scripts and
Timer Based scripts. This method will return the loaded configuration directory if configuration
file is loaded and latest instance directory if MIBs are loaded.
Bugs Fixed and Features Added in 3.0 SP1
Some of the bugs identified and fixed after the 3.0 release of AdventNet Simulation Toolkit and
features added have been listed under different modules :
Network Design Tool
Features added :
Change in the representation of the Protocol supported by the device - removal of the SNMP
and TL1 nodes in the tree and addition of SNMP and TL1 buttons. The selection of the button
will load the configuration.
More than one network can be started at runtime. (i.e) After starting one network, it is possible
to start another network also.
Restrictions to edit operations , new network , load network after starting the network is
removed. Edit operations cannot be performed in the running network alone.
Logging support for the network simulation.
Find MIB Node integrated in Network Design Tool.
Bugs Fixed :
Issue in "From IP Address" while sending traps using "Send" button.
SNMP Agent Simulator
Features added :
Provides a more powerful and easy to use Trap User Interface.
Option to configure "From IP Address" for traps generated.
Resimulation of newly added scalar/table groups in the MIB.
Bulk modification of selected rows in a table.
Bugs Fixed
Fix for the issue while doing a SET from the script on a table with more than one external
index.
Fix for the issue while doing a SET from the Manager on a table with more than one external
index.
Fix for the issue while executing a script to set a table instance with row status =6.
AdventNet Simulation Toolkit 7 :: Help Docuementation
AdventNet, Inc. 73
Fix for the issue with GETNEXT responses of the simulator for tables with more than one
index.
General
Support for Windows ME.
3.0 Release Features
Network Design Tool
Integrated Network Design Tool with dynamically configurable SNMP and TL1 agents.
Full TL1 support in Network Design Tool.
Storage options in Database and XML mode.
Improved wizard to add multiple devices at one shot.
Configure SNMP agents for individual devices : SNMP configurable operations like recording
from real agents, configuring traps, simulating behavior.
Bulk modification of IP address and port number to improve productivity.
Simulate behavior of devices in the Network.
Integrated Trap viewer to receive traps.
Configure TL1 agents for individual devices like Configuration of Autonomous message in
TL1.
Feature to package a network in a zip file and install it across platforms.
Search a particular device in the network.
Network UI organized as pages to view number devices as user wants.
Creating SNMP and TL1 batch files while saving to start the network directly from command
line.
Performance tuning wizard to increase the response rate when simulating large networks.
Network Simulator
Simulate multiple SNMP and TL1 agents in the network
XML mode supported in Network Simulator
Behavior of the devices in a network made possible through scripts
Eg: You can update value of one agent from another
SNMP Agent Simulator
Intuitive UI to generate jython scripts used to simulate behavior in agents
Add Multiple rows to tables in a single shot
Bulk modification of columnar nodes
Script API with new methods
TL1 Agent Simulator
Support for Multiple Target Identifiers
Multiple User name and Password support
Access Identifier and Message Payload block support
Support for the acknowledgment messages.
Support for COMPLD / DENY Completion Codes
AdventNet Simulation Toolkit 7 :: Help Docuementation
AdventNet, Inc. 74
Support for Severity Code in Autonomous Messages
Multiple Text Block support for single Autonomous code
Sending Request-Based Autonomous Messages
Support Timer-Based Autonomous Messages
Support for the Quote /UnQuote type of lines in Response and Autonomous messages
Support for the echoing of the Input messages
Save the Configuration from XML to Database
AdventNet Simulation Toolkit 7 :: Help Docuementation
AdventNet, Inc. 75
Known Issues
We, at AdventNet take all efforts to ensure that our customers do not waste their time and resources
unnecessarily. This section lists out the Known Issues available with the product at the time of the
release.
Network Simulator
Topology Editor
SNMP Agent Simulator
TL1 Agent Simulator
Trap Stormer
Trap Recorder
Harmless Exceptions
Network Simulator
When the network is successfully started, the message "Network started successfully" is
displayed. Sending queries to the simulator before this will cause the simulator to crash.
Stopping the network simulator when querying the agents may crash the simulator.
In Solaris OS, the system will be restarted when the network is stopped.
In network creation, while specifying the unique values, if you choose RANDOM simtype,
more than one value must be specified. Specifying only one value, will throw exception and
the network creation will be affected.
If a WALK file with mismatched datatype is used to create a device, the device will not be
created properly.
The simulator allows to set both the following types of value for atTable : 1.1.127.0.0.1 and
also 1.127.0.0.1
If Start Network operation fails to start the network devices for some reason, doing the Start
Network operation again, will not list the network name in the "Select the Networks" dialog. As
a work around, you can do Stop Network operation and then do the Start Network operation.
While configuring a script file, if a script with the same name already exists in the
configuration directory, this old script is updated without any information or warning message.
UpInterface() and DownInterface() script APIs will not work.
User codes added inside the generated script will be lost if the script is once again loaded and
generated from the Behavior Simulation Wizard.
The script configured for External index node will not be executed.
While connecting to a CLI agent, no characters should be entered before the login prompt
appears.
The "no" command in vlan mode may cause the network simulator to crash.
Specifying invalid values to the IOS commands, may cause the Network Simulator to crash.
When a query is made on a TL1 command code with completion code configured as 'DENY',
the error codes and error messages displayed in the response are different for each query.
AdventNet Simulation Toolkit 7 :: Help Docuementation
AdventNet, Inc. 76
Deleting an accessId and message payload present in the device tree, from the network
device, will not delete the same. The response will be generated.
It is not possible to connect to the TL1 agent using Telnet from Windows machine.
If script files are configured to be executed after the upload/download of files in TFTP server,
the script is executed even when the file is not transferred.
Performing a FTP download from Windows to Linux OS by specifying a non-existing file, will
hang the FTP client dialog.
Topology Editor
If a switch (s1), which has one or more devices connected to it, is connected to a
switch/router, the devices connected to s1 will not be displayed. To display the devices, the
router to which s1 is connected must be clicked again in the router tree on the left-side.
If a switch (s2) is connected to switch (s1), and s1 is connected to a router, disconnecting s1
from the router, will not display s1 and s2 in the remaining device panel, as s1 and s2 are still
inter-connected.
SNMP Agent Simulator
In the evaluation version, the first two group nodes will respond based on your query. If there
are a lot of OIDs between the first group node and second group nodes, a MIB walk may
time-out. This is because of the evaluation restriction on two group nodes.
When configuring Simulation type for a counter64 data type the value will rollback to the
starting value when the value reaches 2 ^63 -1. Where according to the original value, it
should accommodate 2^64 - 1.
Recording values from the real agents or modification of scalar values will not invoke the
Save dialog. The configuration must be saved manually.
In Default Trap Generation there is a problem with getting varbinds in case of v2 MIBS.
Modifying the instance value in a table in the SNMP agent simulator will not delete the
instance in DB and it can be queried from manager.
The script API methods deleteRowWithValue, getAllTableValues will not work properly for a
table with external indexes.
The Default Traps generation will have problems when loading multiple MIBs.
The script API method GetAllTableIndices() will return only the internal indices for a table
having both internal and external indices.
Command line agent simulator is not supported in SNMP v3.
TL1 Agent Simulator
If the product is using J DK1.3 or J DK1.3.1 in Linux OS, starting the TL1 agent in TCP port,
will not free the port even if the agent is stopped.
If the Command Code have both Valid and Error Responses in the TCS, the Simulator
simulates only the Valid Response lines by default.
If a new access identifier / message payload is added after configuring an autonomous
message for a command code, then the autonomous message configured will not be reflected
in the run-time.
While configuring unquoted response lines, the parameter values must not have any white
spaces.
If the echo codes is configured for a command code, then while adding an access identifier or
message payload block through scripts, the echo codes will not be reflected for the newly
added access identifier / message payload.
AdventNet Simulation Toolkit 7 :: Help Docuementation
AdventNet, Inc. 77
Changing the Target ID after starting the agent, will not be reflected in the Timer Based
Autonomous Messages. The new Target Id will be reflected in the Timer Based Autonomous
Messages only after querying a command code,
The script API methods getLine() and deleteLine() for the Response block will get/delete the
line irrespective of whether it is quoted or unquoted.
When a query is made on a TL1 command code with completion code configured as 'DENY',
the error codes and error messages displayed in the response are different for each query.
Trap Stormer
The command line trap stormer will not exit by itself after completion of sending of the traps.
Trap Recorder
In SNMP Trap Recorder, even if all the traps in the dialog are deleted, clicking on the Save
button will ask for a file name. If the file name is specified, the deleted traps will be saved in
the file.
Harmless Exceptions
During Runtime for JDK version after 1.2.2
Exception occurred during event dispatching:
ava.lang.NullPointerException
at javax.swing.plaf.basic.BasicTableUI.paintCell(Unknown Source)
at javax.swing.plaf.basic.BasicTableUI.paintCells(Unknown Source)
at javax.swing.plaf.basic.BasicTableUI.paint(Unknown Source)
at javax.swing.plaf.ComponentUI.update(Unknown Source)
at javax.swing.J Component.paintComponent(Unknown Source)
at javax.swing.J Component.paint(Unknown Source)
at javax.swing.J Component.paintChildren(Unknown Source)
Note: It is not advisable to change the J DK version of the product.
Exception while adding a row in the Table
java.lang.NullPointerException
at javax.swing.plaf.basic.BasicTableUI.paintCell(Unknown Source)
at javax.swing.plaf.basic.BasicTableUI.paintCells(Unknown Source)
at javax.swing.plaf.basic.BasicTableUI.paint(Unknown Source)
at javax.swing.plaf.ComponentUI.update(Unknown Source)
at javax.swing.J Component.paintComponent(Unknown Source)
at javax.swing.J Component.paint(Unknown Source)
AdventNet Simulation Toolkit 7 :: Help Docuementation
AdventNet, Inc. 78
Limitations
This section lists out the Limitations available with the product at the time of the release.
SNMP Agent Simulator
The SNMP Agent Simulator does not support a configuration in which two nodes have the
same name but different OIDs.
SNMP V3 Traps cannot be sent using the Trap Stormer.
Specifying negative values for Total traps in the Generate Traps feature, will generate infinite
number of traps.
The values for DisplayString type should not have pipe (|) symbols.
Opaque data type is not supported.
TL1 Agent Simulator
Simulation of same Command/Autonomous Codes from different TCS file(s) is not supported.
Autonomous codes without textblock not supported.
Simulation of TCS file which has same Response Name with different Parameters is not
supported.
The TL1 Agent Simulator supports only TCP protocol.
If the isMPBExists() script is configured for a command code, then the message payload in
the script should be name defined or position defined as it is defined in the TCS file. Else
incorrect response is displayed.
For deleteLineWithValue() script if the line to be deleted contains different delimiters, then
the line will not be deleted.
Network Simulator
Adding a instance with length >750 will not be added in the mysql database.
All the SNMP agents have to be started in a single unique port number
Template based bulk modifications cannot be performed on a TL1 device.
Inform feature is not supported in Solaris OS.
The process of adding bulk devices in the network, cannot be stopped intermediately (when
creating the network through Network Design Wizard).
If the isMPBExists() script is configured for a command code, then the message payload in
the script should be name defined or position defined as it is defined in the TCS file. Else
incorrect response is displayed.
For deleteLineWithValue() script if the line to be deleted contains different delimiters, then the
line will not be deleted.
Opaque data type is not supported.
The maximum number of TFTP servers that can be started is 750.
The maximum number of SNMP IPv6 devices that can be started in Linux machines is 4000.
The maximum number of Cisco IOS devices that can be started is limited to 5000 devices.
AdventNet Simulation Toolkit 7 :: Help Docuementation
AdventNet, Inc. 79
SNMP Agent Simulator Guide
The SNMP Agent Simulator, bundled with Simulation Toolkit, is a platform-independent J AVA-based
tool, which is used to simulate SNMPv1, SNMPv2C and SNMPv3 manageable devices. You can run
this tool on Windows / Linux / Solaris and simulate one agent at a time. The SNMP Agent Simulator
takes the MIB file as input and simulates instance variables for the MIBs. These instance variables
are saved into a file and the agent responds from this file. You can create default variables from the
MIB or learn variables from an existing agent.
The use of J ython-based scripting allows for advanced modeling of agent behavior, trap generation,
creation of error scenarios, and expression of inter-relationships between MIB variables.
This section covers the following topics :
Getting Started
Simulating Default Values
Configuring Values
Resimulating Values
Saving Agent Configuration
Starting and Stopping the Agent
Testing the Agent
Package and Install SNMP Agent Configuration
Stopping the Remote Agent
Simulating a V3 Agent
Starting the SNMP Agent from Command Line
AdventNet Simulation Toolkit 7 :: Help Docuementation
AdventNet, Inc. 80
Getting Started
Starting SNMP Agent Simulator
User Interface
Starting SNMP Agent Simulator
The SNMP Agent Simulator can be started in the following ways :
From the Simulation Toolkit Launcher by invoking
<Simulator_Home>/SimulationToolkit.bat/sh file
By invoking SnmpAgentSimulator.bat from <Simulator_Home>/bin directory, for Windows
OS.
By invoking SnmpAgentSimulator.sh from <Simulator_Home>/bin directory, for
Linux/Solaris OS.
The simulator will will store the simulated data in MySQL database. The MySQL database is bundled
with the product and is part of the package. Refer to MySQL for more information. By default, the
following details will be stored in database_params.conf file in <SimulatorHome>/conf directory.
User Name root
Password (No password is configured. Leave the field blank)
Server Name localhost
Server Port 2306
MySQL Home ./mysql/bin shows the MySQL bin in the product directory.
In Linux OS, it is not necessary to specify the MySQL Home path.
User Interface
A general introduction on the UI of the SNMP Agent Simulator will help you to get familiar with the
tool.
AdventNet Simulation Toolkit 7 :: Help Docuementation
AdventNet, Inc. 81
The image above depicts the primary window of AdventNet SNMP Agent Simulator. It consists of a
menu bar, toolbar, left frame, and a right frame.
The menu bar displays a list of commands to perform various operations.
The toolbar displays buttons with images that act as shortcuts to the menu options.
The left frame holds the MIB tree. A MIB tree is a structure that displays all the loaded MIBs. The MIB
tree enables to traverse the tree, view the loaded MIBs, and the definition of each node.
The right frame contains text fields to specify the basic parameters of the selected MIB node such as
OID, access, syntax, node description, simulation type, scalar and table value and so on. It also
contains a text area to display the results.
AdventNet Simulation Toolkit 7 :: Help Docuementation
AdventNet, Inc. 82
Simulating Default Values
Overview
Loading MIB
Simulating Default Values
Starting and Testing the Agent
Loading Agent Configuration
Overview
The first step in simulating an SNMP agent, is to load the MIB file and simulate default values for the
MIB. MIBs are specifications containing definitions of management information so that network
systems can be remotely monitored, configured and controlled. The rules for writing MIBs are defined
in a collection of documents called the Structure of Management Information (SMI).
In this topic, you will learn to create a basic simulation by loading MIB(s) in SNMP Agent Simulator
and simulating default values for the MIB. If you already have a saved configuration of the simulated
SNMP agent, refer to Loading Agent Configuration.
Loading MIB
You can load any MIB which follows the SMI standards to simulate a new SNMP agent with default
values. To load a MIB file(s),
Choose File -> Load MIB File option from the menu bar. The Choose MIB file dialog appears
displaying all the MIB files.
Select the MIB file(s). To load more than one file, select the files that you want to load with the
Ctrl and Shift key depressed.
Click on Load MIBs to load the MIB file in simulator. If the MIB is loaded successfully, you will
find the MIB added to the MIB tree. This completes the MIB loading operation. If the MIB file
cannot be loaded, the message "Error in loading MIBs" will be displayed and the MIB will not
be added in the MIB tree.
When you have completed loading the MIBs, the next step is to simulate default values for the MIB
nodes.
Simulating Default Values
On successful loading of the MIB(s), the simulator comes up with a dialog prompting if you
would like to simulate default values for the loaded MIB(s). To simulate values, Click Yes. (or)
You can also choose Operations -> Simulate values from the menu bar or Simulate default
values icon from the toolbar, to simulate default values for the loaded MIB.
The simulator prompts another dialog asking where you like to store the simulated values.
You can provide any desired table name. Example : sim_table1
The simulated values will be stored in the table.
Now, you have created a basic simulation of an SNMP agent with default values. A default value is
assigned to every scalar node depending on the syntax of the node. In case of SNMP Tables, a single
row will be simulated by default for every SNMP table present in the loaded MIB.
AdventNet Simulation Toolkit 7 :: Help Docuementation
AdventNet, Inc. 83
Starting and Testing the Agent
To test the simulated agent ,
Start the Agent. Refer to the topic, Starting and Stopping the Agent.
Query the agent from the Mib Browser or any SNMP Manager application. Refer to the topic,
Testing the Agent.
The simulated agent will respond with default values.
Any variation on this basic simulation can be created for use with the SNMP Agent Simulator. Refer
to section Configuring Values, to learn more.
Loading Agent Configuration
The option Load Agent Configuration can be used, if you already have a saved configuration of the
SNMP agent and you want to make changes to the existing configuration file.
To load an existing configuration file in the simulator,
Choose File -> Load Agent Configuration from the menu bar or click on the Load
Configuration icon . This will bring up the configuration loading dialog. Browse to select the
configuration file. Example : The configuration file would be saved as <
yourfilename_main.xml >
Click Load to have the configuration loaded.
AdventNet Simulation Toolkit 7 :: Help Docuementation
AdventNet, Inc. 84
Configuring Values
When a MIB is loaded in the SNMP Agent Simulator and default values are simulated, the MIB data is
updated in Database format, based on the chosen mode of operation. Any variation on this basic
simulation can be created for use with the SNMP Agent Simulator.
The SNMP Agent simulator provides an intuitive UI to record values from a real agent, configure
scalar and table values, populate the SNMP table, configure traps and informs, configure real time
behavior of devices using J ython scripts, simulate error conditions and scenarios and so on.
Refer the links given below to learn about the configurations in detail.
Recording from Real Agents
Configuring MIB Values
Populating the SNMP Table
Configuring Traps
Configuring Informs
Configuring Behavior
Configuring Error Conditions
Configuring Agent Settings
Customizing the SNMP PDU
AdventNet Simulation Toolkit 7 :: Help Docuementation
AdventNet, Inc. 85
Recording from Real Agents
Overview
Recording from Real Agents
Log Messages
Overview
The Recording wizard allows to easily create simulations of actual devices. Once data is captured
from a device, any variation on this basic simulation can be created for use with the SNMP Agent
Simulator and Network Designer. The wizard is easy-to-use and user-friendly.
You can save the recorded configuration and create multiple copies of the same to simulate a
network in the Network Designer. The recorded configuration can also be suitably modified to re-
create problems or test configuration variations.
Recording from Real Agents
Select Configure -> Record from a Real Agent option from the menu bar or click on the record icon
from the toolbar. The Recording Wizard is displayed, wherein you have to specify the following
details.
Agent Name/IP : You can specify either the machine name or IPv4 address or IPv6 address
of the machine. For example, agent-test or 192.168.215.1 or fe80::214:22ff:fed7:81e
Port Number : The port on which the real agent is running. The default port is set to 161.
Community : Specify community if defined or else the default community is taken to be
public.
SNMP Version : Specify the SNMP agent version. The support versions are V1, V2c and V3.
o If the real agent version is SNMP v3, specify the v3 user details like user name, context
name, security level, auth / priv protocol values and password in the v3recording.conf file
available in <SimulatorHome>/conf directory.
o Time out ( in secs ) : If the real agent is not reachable, how long should it try to maintain the
connection.
o Retries : If the real agent takes time to respond,how many times should the simulator try
again.
o Record all data: Select this option to record all the OIDs in the real agent. If this option is not
selected, the starting oid and ending oid option will be enabled.
o Starting OID : Browse to specify where you want to start recording from by specifying the
starting OID. For example : 1.3.6
o Ending OID : You can browse to specify the Ending OID. However, it is optional. Learning
from the real agent happens until end of MIB when the ending OID is not specified.
Generate Debug message while recording : You can also generate debug messages to
trace the proceeding of the recording from the real agents. The log file will be generated in the
name of the host specified in the ./logs directory.
AdventNet Simulation Toolkit 7 :: Help Docuementation
AdventNet, Inc. 86
Click Record to record from the real agent. The progress bar shows the rate at which
information is read from the real agent and is updated in the simulator. When the recording is
successfully completed, the following message is displayed. Click OK to exit from the dialog.
If the simulator encounters any errors while updating the recorded data, the following
message is displayed after the recording process is completed. Click Yes to view the log
messages.
If the real agent is not running at the specified port, the message Recording Terminated
because of Errors will be displayed in the Error dialog as shown in the screen-shot below:
AdventNet Simulation Toolkit 7 :: Help Docuementation
AdventNet, Inc. 87
In case you want to stop the recording of the real agent, click Stop to abort process.
On recording the real agent configuration, the configuration must be saved.
Log Messages
The errors encountered by the simulator, while updating the recorded values are captured in a
recordError.log file, in <Simulator Home>/logs directory. The following messages are captured in
the log file as shown in the screen shot below:
Real Agent Details
Empty values obtained
Data Type mismatch between the Real agent and the MIB.
Index Mismatch
The scalar and table groups actually recorded from the real agent.
AdventNet Simulation Toolkit 7 :: Help Docuementation
AdventNet, Inc. 88
Real Agent Details
The log file captures the details about the real agent being recorded, such as Agent Name,
Agent Port, Agent Community, Agent Version, Timeout value and number of retries.
Empty Values
The log file displays the OID of the nodes which contain empty values in the real agent being
recorded.
For example, if RFC1213 MIB is recorded and the value of the node sysLocation in System
group does not contain any value, the following error message is displayed: Empty value
obtained for :.1.3.6.1.2.1.1.6.0
Data Type Mismatch
If there is a data type mismatch between the real agent and the MIB loaded in the simulator,
the simulator will record it as empty value. The log file captures any data type mismatches
between the real agent and the MIB loaded in the simulator.
For example : The syntax of the scalar node sysObjectID with OID .1.3.6.1.2.1.1.2.0, in the
real agent is "Object Identifier". In the MIB loaded in the simulator, the same OID has the
syntax as "Integer". This error is captured and displayed in the log file.
Index Mismatch
If the simulator is not able to resolve the index in a particular table while updating the
recorded value, an error message will be logged in the log file. The corresponding table will
not be updated with the recorded data.
Example : Could not get simulated objects for the instance .6.1.192.168.1.224 in the table
with oid .1.3.6.1.2.1.3.1.1
Scalar and Table Groups Recorded
The real agent may or may not have all the scalar and table groups available in the MIB.
Similarly, the MIB, may or may not have all the scalar and table groups available in the real
agent. The log file captures this information and displays the scalar and table groups actually
recorded from the real agent.
AdventNet Simulation Toolkit 7 :: Help Docuementation
AdventNet, Inc. 89
Configuring MIB Values
Overview
Configuring Values for Scalars and Tables
Configuring SysUpTime
Simulation Types Supported
Configuring Simulation Type for Scalar Nodes
Configuring Simulation Type for Tables
Overview
When a MIB is loaded in the SNMP Agent Simulator and default values are simulated, a basic
simulation is created. The default value is assigned to every scalar node depending on the syntax of
the node. In case of SNMP Tables, a single row will be simulated by default for every SNMP table
present in the loaded MIB.
In this topic, you will learn to configure values and simulation types for each type of scalars and tables
present in the MIB.
Configuring Values for Scalars and Tables
Configuring values for the MIB with default simulation types is very simple as explained below.
To configure values for a scalar node,
o Click on the scalar node. The default value of the node and other properties will be displayed
on the right-side top panel. The description of the selected node will be displayed, by
selecting the Description button, available at the right-side top panel.
o Provide any value to the node. Press Enter Key to save the value of the node. Traversing to
another node will also save the value of the node previously changed.
o To configure values for a table,
o Select the table node, for example adiskTable, aaplicationTable. The properties of the
selected table node will be displayed on the right-side top panel. The description of the
selected table column will be displayed, by selecting the Description button, available at the
right-side top panel. The Configure Table button will be enabled on the right-side. Click this
button to display all the existing rows in the table.
o To configure row values, select a particular row and click on Modify Row option. Now, you
will be able to configure values for each column of the row, by modifying the existing default
values. Press OK to save the values.
Configuring sysUpTime
o For scalar/table nodes of type TimeTicks, you can configure the sysuptime macro as the
node value, to get the agent uptime. For example: configuring $sysuptime as the value for
the sysUpTime node in the system group, will return the agent uptime in the time format "0
hours, 0 minutes, 00 seconds "
o Press Enter Key to save the value of the node. Traversing to another node will also save the
value of the node previously changed.
AdventNet Simulation Toolkit 7 :: Help Docuementation
AdventNet, Inc. 90
Supported Simulation Types
The SNMP Agent Simulator provides the following simulation types for configuring the value of a
node. The value simulated for a node will depend upon its simulation type. If no simulation type is
specified then the simulator will assume a default value consistent with the syntax of the node. You
can associate the following simulation type to the MIB nodes. The MIB nodes will take the values of
the simulation type.
The following table provides details about the Simulation Types supported for each Syntax type.
Syntax Type Simulation Types Supported
OCTET STRING
OBJ ECT ID
IPADDRESS
CONST
RANDOM
Counter and Counter64
Gauge
Integer
CONST
RANDOM
Exponential
Wave
Linear
Sine Wave
Constant : The agent will always respond with the given constant value.
RANDOM : The agent will respond with a randomly selected value from the given set of values. For
e.g. if the values given for the DisplayString sysLocation are I floor, II floor, III floor and IV floor, then
the agent for every GET will randomly select one of the four values. Multiple ranges can be given.
Random can be classified into three types
Simple Range
Delta varied ranges
Enumerated range
Syntax Type Simulation Types Supported
Type I : Simple Range
DISPLAY STRING
OBJ ECT ID
IP ADDRESS
Type II : Delta varied ranges
COUNTER &
COUNTER64
Type III : Enumerated range
GAUGE
INTEGER
COUNTER
LINEAR : The Linear type is generated using the formula [y =m * x +c ] The required input values
being m and c. For each request the value will be incremented linearly.
WAVE : The wave type is generated using the formula [y =a * cos ( w * t ) ] The required input values
are a and w. The response if plotted will take the form of a wave
SINE WAVE:The sine wave would generate using the formula [a * sin ( w * t )]
The required input values would be a and w .
EXPONENTIAL The exponential type is generated using the formula [y =a * e ^( b * x ) ] The
required input values are a and b. For each request , the value will be incremented exponentially.
AdventNet Simulation Toolkit 7 :: Help Docuementation
AdventNet, Inc. 91
Configuring Simulation Types for Scalar Node
The SNMP Agent Simulator will assign a value to every scalar node present in the loaded MIB(s).
This value will depend upon the syntax of the node. The simulation type will be by default CONST
(except in the case of nodes of type COUNTER or COUNTER64 where the default is LINEAR). The
MIB nodes will take the values of the configured simulation type Refer table for details on simulation
types supported for a particular syntax type.
Configure values for Simulation Type Constant
You can associate the simulation type CONST to a MIB node, the value that you specify will be
associated with the MIB node.
1. Choose a Scalar Node from the MIB loaded. When the scalar node is selected, the main
screen displays the properties of the Node.
Object ID : This field displays the corresponding OID of the selected Node.
Max-Access: The field shows the Maximum Access allowed on the MIB node.
Syntax : This specifies the data type and the type of value it can accept
Description : This gives a small description about the node
2. The simulation types available are listed in a drop down list. Select CONST from the list. You
can provide any value to this MIB Node like simulatortest.
Example : You can associate the MIB node sysDescr with simulatortest. Whenever the MIB
node is queried it will constantly respond with the configured value simulatortest.
Configure values for Simulation Type Linear
You can associate the simulation type Linear to the MIB node. The value that you specify will be
associated with the MIB node.
1. Choose a Scalar Node from the MIB loaded. When the scalar node is selected, the main
screen displays the properties of the Node.
Object ID : This field displays the corresponding OID of the selected Node.
Max-Access: The field shows the Maximum Access allowed on the MIB node.
Syntax : This specifies the data type and the type of value it can accept
Description : This gives a small description about the node /p>
2. The simulation types available are listed in a drop down list. Select Linear from the list.
3. The linear type simulation is based on the formula [y = m * x + c ]
4. You will have to provide the values for m and c.
5. The response when plotted would be a straight line.
Configure values for Simulation Type Wave
You can associate the simulation type Wave to the MIB node, the value that you specify will
associated with the MIB node.
1. Choose a Scalar Node from the MIB loaded. When the scalar node is selected, the main
screen displays the properties of the Node.
Object ID : This field displays the corresponding OID of the selected Node.
Max-Access: The field shows the Maximum Access allowed on the MIB node.
Syntax : This specifies the data type and the type of value it can accept
Description : This gives a small description about the node Select the a MIB node from the
tree.
2. The simulation types available are listed in a drop down list. select Wave from the list.
3. The wave type simulation is based on the formula [y =a * cos ( w * t ) ]
4. You will have to provide the values for a and w.
5. The response when plotted would be in the form of a wave.
AdventNet Simulation Toolkit 7 :: Help Docuementation
AdventNet, Inc. 92
Configure values for Simulation Type Sine wave
You can associate the simulation type Sine Wave to the MIB node, the value that you specify will
associated with the MIB node.
1. Choose a Scalar Node from the MIB loaded. When the scalar node is selected, the main
screen displays the properties of the Node.
Object ID : This field displays the corresponding OID of the selected Node.
Max-Access: The field shows the Maximum Access allowed on the MIB node.
Syntax : This specifies the data type and the type of value it can accept
Description : This gives a small description about the node Select the a MIB node from the
tree.
2. The simulation types available are listed in a drop down list. select Sine wave from the list.
3. The Sine wave type simulation is based on the formula [a * sin ( w * t )]
4. You will have to provide the values for a and w.
5. The response when plotted would be in the form of a Sin wave.
Configure values for Simulation Type Exponential
You can associate the simulation type Exponential to the MIB node, the value that you specify will
associated with the MIB node.
1. Choose a Scalar Node from the MIB loaded. When the scalar node is selected, the main
screen displays the properties of the Node.
Object ID : This field displays the corresponding OID of the selected Node.
Max-Access: The field shows the Maximum Access allowed on the MIB node.
Syntax : This specifies the data type and the type of value it can accept
Description : This gives a small description about the node Select the a MIB node from the
tree.
2. The simulation types available are listed in a drop down list. select Exponential from the list.
3. The Exponential type simulation is based on the formula [ y = a * e ^ ( b * x ) ]
4. You will have to provide the values for a and b.
5. The response when plotted would be in the form of a Exponential curve.
Configure values for Simulation Type Random
Whenever the simulation type is selected as RANDOM the " Range " button below the "Value" text
field is enabled. The dialog that is displayed on clicking this button will depend on the type of the
selected node.
Type I : Simple Range
1. Select the a MIB node from the tree of any one of the syntax types DISPLAY
STRING, OBJ ECT ID, IP ADDRESS.
2. The simulation types available are listed in a drop down list. select Random from the
list.
3. Click Range to specify the Random simulation type
4. In this type you have two fields value and values specifed. Provide a string eg. If the
MIB node is sysLocation, you can provide a value " I floor " , in this manner you can
specify as many values as you want.
5. When queried it will respond with any one value from the list.
Example : If the values for sysLocation are specified as Floor I, Floor II and Floor III, The
values in the list {Floor I ; Floor II ; Floor III}will be associated with the node randomly.
AdventNet Simulation Toolkit 7 :: Help Docuementation
AdventNet, Inc. 93
Type II : Delta varied ranges
1. Select a MIB node from the tree with syntax type COUNTER or COUNTER64.
2. The simulation types available are listed in a drop down list. Select Random from the
list.
3. Click Range to specify the Random simulation type
4. Specify a starting value say 10 and ending value say 100.
5. In this case you have to provide a delta variable . A Delta Variable is a random
number generated between zero and the delta value, and this value is used as
difference value in any one of the ranges that is again selected at random.
6. Click Add to add to Ranges specified list.
7. You can add as many ranges as you want. The MIB node would be randomly
associated with a random value within the ranges specified.
Example:
If the Delta value is 5 and the Ranges Specified are: 10-20; 21-30, then every time a random
number say 3,1,2 is generated between 0 and 5 that is used as difference value in the
ranges, the output values would be 3,4,6 on Range 1 and 24,25,27 on range 2 and the
ranges are again selected at random.
Type III Enumerated Range
1. Select the a MIB node from the tree of any one of the syntax types GAUGE,
INTEGER, COUNTER
2. The simulation types available are listed in a drop down list. Select Random from the
list.
3. Click Range to specify the Random Simulation Type
4. Specify a starting value say 10 and ending value say 100.
5. Click Add to add to Ranges specified list.
6. You can add as many ranges as you want, the MIB node would be randomly
associated with a random value within the ranges specified.
Note: You can also specify a starting value alone.
Configuring Simulation Type for Tables
To configure simulation types for Tables,
Choose the Table node from the displayed MIB nodes in the MIB tree. The Configure Table
button gets enabled denoting that you can perform the table operations.
Select the Configure Table Button. All the existing rows in the table will be displayed.
Selecting a row will display all the column names and values of that row. You can configure
simulation type and value for each column of a row in the Table., add new row, Add multiple
rows, modify multiple rows and delete rows from the Table.
Refer the topic, "Populating the SNMP Table" to know more about the table operations.
AdventNet Simulation Toolkit 7 :: Help Docuementation
AdventNet, Inc. 94
Populating the SNMP table
Overview
Adding Rows
To add a single row with default and configured values
To add multiple rows with default and configured values
Simulating Holes in SNMP Tables
Modifying Rows
To modify a single row
To modify a column value for all rows
To modify a column value for selected rows
Deleting row(s)
Finding a Row
Overview
In the previous topic, you learnt to configure values and simulation types for Scalar and Table nodes
in the MIB. In this topic, you will learn about the operations that can be performed on a table. The
table operation will be useful when you have large number of rows in the table. You can populate the
table, view existing rows in the table, modify existing values in the table , delete rows in the table and
display the Number of rows present in the table.
Adding Rows
1. Select the Table Node in the MIB tree.
2. Click on the Configure Table button. The Table Configuration dialog opens listing the default
rows available in the table. A maximum of 15 rows will be displayed in the table at a time. You
can use the navigate button to navigate the table.
To add single row
1. To add a single row with default values, click Add Row button . Now, the
"Add/Modify Entry" dialog displays the new row values. Click OK to add the row to the
table
2. To add a single row with configured and default values, click on Add Row button .
Now, the "Add/Modify Entry" dialog displays the new row values. Configure values for
all or any column .Click OK to add the row to the table
Note:
1. If the index field is of type "Integer", the index column will be automatically
incremented by 1, with other column values as default. (or)
2. If the index field is of type "string", the index value must be manually modified
with a new unique value. Now, click OK to add the row to the table.
3. For nodes of type TimeTicks, you can configure the sysuptime macro
($sysuptime) as the node value, to get the agent uptime in the time format "0
hours, 0 minutes, 00 seconds "
AdventNet Simulation Toolkit 7 :: Help Docuementation
AdventNet, Inc. 95
To add multiple rows
1. To add multiple rows with default values, click Add Multiple Rows button. The Add
Multiple Rows dialog will be displayed. Specify the total number of rows to be added
and the starting index value. Click OK to add the rows to the table.
2. To add multiple rows with configured and default values, click Add Multiple Rows
option. The Add Multiple Rows dialog will be displayed. Specify the total number of
rows to be added and the starting index value. Click OK to add the rows to the table.
To configure values for a specific row, refer to section, Modify a Row.
To configure a column value for all rows in the table, refer to section
Modifying all Rows.
To configure a column value for selected rows in the table, refer to section
Modifying Selected Rows.
Note:
If the index column is of type "Integer", an integer value must be specified as
the starting index. The index values of the other rows will be incremented,
based on this value.
If the index column is of type "Object Identifier", an OID value must be
specified as the starting index. The index values of other rows will be
incremented based on the given OID. Click OK to add the rows to the table.
If the index column is of type "display string", the starting index value must be
a string. For example: "public". The index values of the new rows will be
created as public0, public1, public2 etc. Click OK to add the rows to the table.
For nodes of type TimeTicks, you can configure the sysuptime macro
($sysuptime) as the node value, to get the agent uptime in the time format "0
hours, 0 minutes, 00 seconds "
Simulating Holes in SNMP Tables
The SNMP Agent Simulator, supports to simulate holes in SNMP Tables. This enables you to add
empty column values while populating the SNMP tables. While querying the simulated agent values,
the simulator handles the empty values as given below:
While doing a GETNEXT/SNMP WALK, the simulator will skip the node which has an empty
value.
While doing a GET request, the simulator will throw a relevant error message.
Modifying Rows
To modify a single row
You can also modify the Simulation type and value in the column nodes. To modify an
existing row.
1. Select the row you want to modify and click Modify Row button.
2. All the columnar nodes' Simulation type and value come up in the dialog. You can
make the desired changes.
3. Click Ok to modify the row.
To modify a column value for all rows
You can modify the Simulation type and value of a column for all the rows in the table. At a
time, only one column can be modified in all/selected rows
AdventNet Simulation Toolkit 7 :: Help Docuementation
AdventNet, Inc. 96
1. Click Modify Multiple Rows, a Modify Multiple rows dialog appears with all the
columnar nodes present in the row.
2. Select a column that you want to modify. Example. ifDescr.
3. To modify all the rows of the table, select Modify All Rows.
4. Now you can change the value of this node to the desired value. Example : You can
choose the Simulation type as Random and specify values like value1, value2 and
Value3. These value will be associated at random with the MIB node.
5. This change will be immediately reflected in all the rows in the table
A general procedure in table operation is that, when you want to simulate an agent with large
number of rows, you can add say 1000 rows in a single shot and modify few column values
in the added rows to suit your requirement.
To modify a column value for selected rows
You can modify the Simulation type and value of a column in multiple rows. At a time, only
one column can be modified in all/selected rows
1. To modify only selected rows in the table, select the rows to be modified in the table.
2. Click Modify Multiple Rows, a Modify Multiple rows dialog appears with all the
columnar nodes present in the row.
3. Select a column that you want to modify. Example, ifDescr.
4. Select Modify Selected Rows option.
5. Now you can change the value of this node to the desired value. Example : You can
choose the Simulation type as Random and specify values like value1, value2 and
Value3. These value will be associated at random with the MIB node.
6. This change will be immediately reflected in all the selected rows in the table
A general procedure in table operation is that, when you want to simulate an agent with large
number of rows, you can add say 1000 rows in a single shot and modify few column values
in the added rows to suit your requirement.
Note:
1. If the table has more than 15 rows, you can select only rows within
the displayed 15 rows.
2. For nodes of type TimeTicks, you can configure the sysuptime
macro ($sysuptime) as the node value, to get the agent uptime in the
time format "0 hours, 0 minutes, 00 seconds "
Deleting row(s)
When you no longer require the row(s) you can delete them. To delete rows.
1. Select the row to be deleted. You can also select multiple rows (use shift up/down arrow
keys)
2. Click Delete Row button. This will delete all the selected row(s)
AdventNet Simulation Toolkit 7 :: Help Docuementation
AdventNet, Inc. 97
Configuring Traps
Overview
Enabling/Disabling SNMP Trap Service
Configuring Traps
General Parameters
Request Based Parameters
Threshold Based Parameters
Timer Based Parameters
Adding Variable Bindings
Configuring Global Settings
From IP Address
Manager Details
Sending Timer traps with Updated Agent Values
Loading the Recorded Traps
Sending Traps
Modifying & Deleting Traps
Generating Default Traps
Viewing Traps
Overview
In addition to retrieving data from the managed resource and sending response to them, agents also
have the ability to send unsolicited messages to managers when they detect some significant event.
An unsolicited message of this sort is called Trap.
You can configure the simulated agents in the network so that the agent will send traps when it
satisfies the specified condition. In real world, a trap will be sent based on a real event. When
simulating traps the trap needs an event. This event will act as the trigger to fire traps. In this aspect
every trap that is configured is associated with a MIB node and takes the OID of the node as the
associated variable. You can configure the event that should fire the trap (events : Get / GetNext / Set
on trap variable). Whenever the event happens on the associated trap variable, the configured trap
will be fired.
You can generate traps on the following conditions:
Default traps
Request based traps
Threshold based traps
Timer based traps
AdventNet Simulation Toolkit 7 :: Help Docuementation
AdventNet, Inc. 98
Enabling/Disabling Trap Service
The SNMP Agent Simulator/ Network Designer provides option to enable/disable the execution of
traps configured in the SNMP agent, at agent runtime. If trap service is disabled, the agent will not
check for trap configurations before sending the response. Hence, you can use this option to improve
the performance of the SNMP agent, if traps are not required to be executed.
By default, the service is enabled and the traps configured (if any), will be executed. To disable the
service,
Select Operations -> Initialize Services in SNMP Agent Simulator or select Run->
Initialize Service in Network Designer.
The Initialize Service dialog is displayed.
Deselect the option Enable SNMP Trap Service.
Start the Agent. Now, the traps configured in the simulator, will not be executed.
Note:
1. The options in the Initialize Services dialog will be disabled when the SNMP
agent is started.
2. If Trap Service is deselected, the traps configured in behavior scripts are also
not executed.
Configuring Traps
You can configure Request based, Threshold based and Timer based traps from the SNMP Agent
Simulator or Network Simulator. To configure the same,
1. Choose the option Configure --> Traps from the menu bar or click on the Configure Traps
icon in the Tool bar. The Trap Configurations dialog is displayed . This dialog will list the
default traps defined in the MIB.
2. To configure a new trap, click Add . The Configure Trap dialog opens up with three icons
displayed on the left side for Request-based , Threshold-based and Timer-based
traps. Select the required icon.
3. Configure the General Parameters that are common for Request based, Threshold based and
Timer based Traps.
4. To configure Request Based Traps, specify Request Based Parameters.
5. To configure Threshold Based Traps, specify Threshold Based Parameters..
6. To configure Timer Based Traps, refer to Timer Based Parameters.
General Parameters
Associated Variable : The trap variable or associated variable is a unique identifier, the
SNMP operation on which will trigger the trap. Browse and select the required
scalar/columnar node from the MIB tree and click OK. The OID of the selected node will be
displayed as the trap variable.
Trap Version : Select the Trap Version from the list displayed. If the trap version is v1, the
trap type must be specified as either Generic type or Specific type. The default trap version is
SNMPv1.
If the trap version is v3, the v3 agent must be started and the user name and context name of
the v3 user must be specified. Please refer the topic Simulating a v3 Agent, to know more
about starting the v3 agent, the default user names and password, and configuring new user
names and password.
AdventNet Simulation Toolkit 7 :: Help Docuementation
AdventNet, Inc. 99
Generic Type : If the trap type value is zero through five, then the trap is one of the generic
SNMP traps defined by the snmp group of MIB-II and the Specific trap type will be zero. If the
trap type value is six, then the trap is an enterprise-specific trap that is defined in a private
MIB.
coldStart (0),
warmStart (1),
linkDown (2),
linkUp (3),
authenticationFailure (4),
egpNeighborLoss (5),
enterpriseSpecific (6).
Specific Type : Specify an integer value for the enterprise-specific trap that is defined in a
private MIB.
Enterprise OID : The OID specified in the Enterprises field indicates exactly which
management enterprise defines the trap.
Manager Name : Specify the manager name. If the Manager is running on the same machine
it will contain the value localhost. If the Manager is running on a different machine specify the
manager name or IP address of that machine.
Manager Port : The default manage port is 162. If the manager is running on a different port,
specify the port number.
Community : Specify the community name of the manager.
Variable Bindings : It enables the user to add more varbinds to the trap other than the trap
variables/objects It is optional. To know more about adding Variable Bindings, refer the topic
"Adding Varbinds".
Request Based Parameters
Request based traps are traps that are generated when a request ( Get and Set / Set only ) is made
by the Manager on the simulated agent. To configure Request based parameters, enter the following
details in the check boxes :
Request Type : The simulated trap needs an operation ( Get or Set ) on a MIB node. This will
be the trigger based on which the trap will be generated when any request is made on the
selected OID on which the operation will be performed. Choose the Request type from the
following options:
o Get & Set
o Set only.
Total Traps: Specify the number of traps that you want to send. Example: 100. It is optional.
If total traps is not specified, the traps will be sent infinite number of times.
Time Interval : You can also specify the time interval between the traps that are to be sent.
The time interval option is available in Minutes, seconds and Milliseconds. Eg: 1000
Milliseconds. It is optional.
Click Ok to add the request based trap.
Threshold Based Parameters
Threshold based traps are traps that are generated when the value in the selected OID satisfies the
specified threshold condition and the threshold value. To configure threshold parameters, enter the
following details in the check boxes :
Threshold Condition and Value : Specify the threshold condition and value based on which
the trap will be sent.
Threshold Condition : The threshold conditions listed depend upon the type of the selected
trap variable. For a node of type Octet String, Object ID and IP Address, the conditions
displayed are :
AdventNet Simulation Toolkit 7 :: Help Docuementation
AdventNet, Inc. 100
o Equal To
o Not Equal To
For types other than Octet String, Object ID and IP Address, the following threshold
conditions are listed:
o Equal To
o Not Equal To
o Greater than
o Less than
o Custom Range: For Custom range, a trap will be sent if the value of the associated
trap variable is not within the lower and upper threshold value. For example, if the
lower threshold value is 10 and upper threshold value is 20, a trap is sent if the
associated trap variable value is less than or equal to 10 (or) greater than or equal to
20.
Threshold Value : Specify the threshold value. For custom range, the lower threshold value
and higher threshold value must be specified.
Total Traps : Specify the number of trap that you want to send. Eg: 100. It is optional. If you
leave the number of traps field blank, the traps will be generated infinitely.
Time Interval : You can also specify the time interval between the traps that are to be sent.
The time interval option is available in minutes, seconds and milliseconds. Eg: 1000
Milliseconds. It is optional.
Click Ok to add the threshold based trap.
Timer Based Parameters
Timer based traps are traps that are generated at the configured time. In timer based traps the OID
uniquely identifies the configured traps. To configure timer parameters, enter the following details in
the check boxes :
Timer Details:
o Staring Time : Configure the date and time at which the simulator will start sending
traps.
o Periodically send : Check this option, to send timer traps on a periodical basis.
Specify the duration as once in number of hour(s)/day(s).
Example : You have configured Total Traps as 10 with a timer interval of 2 seconds
and choose to periodically send it once in every 5 days. This configuration will
generate 10 traps with a time interval of 2 secondsonce in every 5 days.
o Total Traps : Specify the total number of trap that you want to send. Eg: 100.
o Time Interval : You can also specify the time interval between the traps that are to be
sent. The time interval option is available in Minutes, seconds and Milliseconds. Eg:
1000 Milliseconds.
o Click Ok to add the timer based trap.
Note:
1. By default, the traps will be sent with the IP Address of the system from which
the traps are generated. To configure the "from IP Address" of the traps, refer
to Configuring Global Trap Settings.
2. If the total traps and timer interval field is blank, a single trap is sent. If the
Timer interval is specified as "1" and the total traps field is blank, total
number of traps/Informs is taken as Infinity.
3. At Network Simulator startup, the timer traps with elapsed time will be
executed.
4. Selecting the device right-click option SNMP -> Stop timer Traps will stop the
AdventNet Simulation Toolkit 7 :: Help Docuementation
AdventNet, Inc. 101
execution of timer traps in Network Simulator. To stop the execution of timer
traps in all devices, right-click on the blank network area and select Stop All
timer traps.
Adding Variable Bindings
Variable Bindings or Varbinds is an additional information that is sent to the manager along with the
trap or inform. It can be value of the selected MIB nodes. This value is sent to the manager along with
the trap or Inform. By default, SysUpTime and SNMP Trap OID is sent as varbinds for v2 Traps.
The Varbinds dialog can be invoked from the add/modify trap dialog and also from the trap
configuration dialog .
To configure varbinds,
Click Configure button in the Trap Configuration wizard. The VarBinds dialog pops up with
the MIB tree displayed on the right-side.
Select a varbind (only leaf nodes) in the MIB tree and click Add. The Configure VarBinds
dialog pops up displaying the OID and instance of the selected varbind .
You can specify the varbind value with any one of the following options :
o Agent Value : Agent value refers to the value of the node configured in the simulated agent.
You can also configure to send traps with updated agent values.
o Agent Macro : The following agent macros are supported:
o SysUpTime: Selecting this macro will return the sysUpTime value of the agent as
the varbind value.
o CurrentTime: Selecting this macro will return the current time as the varbind value.
o Custom Value : If custom value is selected, the value must be specified in the appropriate
format based on the selected node.
o Click OK to add the varbind(s).
To modify Varbinds,
Select the added varbind and click Modify.
Make the necessary changes in the Configure Varbinds dialog.
Click OK to add the varbind with modified values.
To Delete Varbinds
Select the varbind from the list and click Delete to remove the varbind.
Configuring Global Trap Settings
The SNMP Agent Simulator provides option to configure the agent IP address and manager details of
traps, globally. It also provides option to send all timer traps with updated agent values in varbinds.
Agent IP Address of Traps
By default, traps will be sent with the IP Address or host name of the system from which the
traps are generated. The simulator provides you the option to configure the IP address or
host name, with which the traps are to be sent. This property will not be stored in the
simulator. Every time when the simulator is invoked, the IP address/host name has to be
specified. All traps will be sent from the simulated agent with the specified address.
To configure "Agent IP Address" of traps globally,
o Select Settings -> Trap Settings option in the menu bar. The Trap Settings
dialog pops up.
AdventNet Simulation Toolkit 7 :: Help Docuementation
AdventNet, Inc. 102
o Specify the Agent Address .The default agent IP address is "localhost". If
the specified address is not available in the network, traps will be sent with
the default address.
o Click OK button.
Note: The default "from IP Address" is "localhost". If the specified address is not
available, traps will be sent with the default address.
Manager Details
By default, a trap will be sent to the manager name, port and community specified for each
trap in the Trap Configuration dialog. If you want all the traps to be sent to the same set of
managers, you can specify the manager details in the Trap Settings dialog. Adding manager
details to this dialog, will sent the traps only to the managers configured in this dialog.
To configure Manager Details globally,
o Select Settings -> Trap Settings option in the menu bar. The Trap Settings
dialog pops up.
o Configure the Manager details like manager name, port and community, by
selecting the Add button.
o Click OK button, to add the entry to the list.
o You can also delete a manager entry, by selecting the Delete button.
Sending Timer traps with Updated Agent Value in Varbinds
By default, if timer traps are configured with agent value in varbinds, the simulator will not
check for the updated agent value, every time the trap is sent. Hence, all the timer traps will
be sent with the agent value which is read at the startup time.
Selecting the option Sending timer traps with updated Agent values, in Settings -> Trap
Settings dialog, will send the timer trap every time with the updated agent value. Since, the
simulator checks for the agent value each time the trap is sent, performance will be reduced
to some extent depending on the number of times the timer trap is sent.
Loading the Recorded Traps
You can record SNMP v1/v2c traps with the Trap Recorder. The recorded traps can be stored in XML
files and loaded in the trap configuration dialog of the SNMP Agent Simulator and Network Designer
as request-based, threshold-based and timer-based traps.
Refer the topic, Trap Recorder ->Replaying Traps in Simulator
Sending Traps
The traps configured in the Trap Configuration dialog, can be sent in the following ways.
Using Send Button
By using the Send button in the Trap Configuration dialog, you can select and send any trap
irrespective of the condition configured. The selected traps will be sent to the specified
manager at the port specified.
Note: The traps can be sent only when the agent is started. s
AdventNet Simulation Toolkit 7 :: Help Docuementation
AdventNet, Inc. 103
Sending Request Based Traps
A request based trap will be generated when a request is made on the configured node. For
example : A request based trap is configured with the following values:
Associated variable is sysUpTime of the RFC1213-MIB with OID .1.3.6.1.2.1.1.3
Trap Version is Snmp V1
Generic Type is coldStart(0)
Request Type is Get and Set.
Total traps configured is 100
Time Interval is 2000 milliseconds.
When a Get/Set request is made from the Manager, on the variable sysUpTime, 100 SNMP
v1 traps with Generic Type coldStart, will be generated with a time interval of 2 seconds
between the traps. The traps will be sent to the managers running at the specified ports.
Sending Threshold Based Traps
A Threshold Based Trap will be generated when the selected OID satisfies the specified
threshold condition and the threshold value. For example : A threshold based trap is
configured with the following values:
Associated Variable is ifAdminStatus of the IfTable of RFC1213 MIB with OID
.1.3.6.1.2.1.2.2.1.7
Trap Version is Snmp V1
Generic Type is linkDown(2)
Threshold Condition is Equal To Threshold Value is 2
Total Traps configured is 10
Time Interval is 5000 milliseconds
If the value of the OID .1.3.6.1.2.1.2.2.1.7 equals to 2, 10 SNMP v1 traps with Generic Type
linkDown, will be generated with a time interval of 5 seconds between the traps. The traps
will be sent to the managers running at the specified ports.
Sending Timer Based Trap
Timer based traps are generated at the configured time. For example : A Timer Based trap is
generated with the following values:
Associated Variable is sysName of the RFC1213-MIB with OID .1.3.6.1.2.1.1.5. In timer
traps, the OID is specified to uniquely identify the trap.
Trap Version is Snmp V1
Generic Type is coldStart(0)
Starting Time is 20 - Mar 2003 ; 17 : 00 : 00
Periodically Send Once in 2 Days
Total Traps configured is 10
Time Interval is 5000
When the specified date and time is reached (20 th Mar, 2003 at 17 hrs), 10 SNMP v1 traps
with Generic Type coldStart, will be generated with a time interval of 5 seconds between the
traps. The traps will be periodically send once in two days, to the managers running at the
specified ports.
Note:
1. The generated traps can be viewed from the Trap Viewer of the Mib Browser.
2. Selecting the device right-click option SNMP -> Stop timer Traps will stop the
execution of timer traps in Network Simulator. To stop the execution of timer traps in all
devices, right-click on the blank network area and select Stop All timer traps option .
AdventNet Simulation Toolkit 7 :: Help Docuementation
AdventNet, Inc. 104
Modifying and Deleting Traps
You can modify an existing trap to change the configured values.
Choose the Configure --> Traps from the menu bar or click on the Trap icon in the tool
bar. The Trap Configurations dialog is brought up, displaying the traps configured.
Select the trap that you want to modify and Click Modify. The Configure Trap dialog opens
up.
Make the required modifications and click OK.
You can delete existing traps from the Trap Configuration table.
Choose the Configure --> Traps from the menu bar or click on the Trap icon in the tool
bar. The Trap Configurations dialog is brought up, displaying the traps configured.
Select the trap that you want to delete and Click Delete. The selected traps will be deleted.
Generating Default Traps
Default Traps are traps and notifications defined for a particular variable in the MIB. You can view and
send default traps defined in the loaded MIB file using the Default Trap dialog. It will send the traps
with the default values.
Note: Default traps can be sent only when the agent is started. This feature is not
supported in Network Designer.
To generate default traps in SNMP Agent Simulator,
Choose Operations --> Generate Traps from the Menu bar.
The Default Traps Dialog opens up. The tree on the left displays all the MIB nodes along
with the Traps and Notification nodes.
When you select the defined Trap node, the following information is displayed on the right-
side screen:
o Trap Name : The name of the default trap will be displayed.
o Varbinds : The varbinds associated with the default traps will be displayed.
o Description : The Trap description as it appears in the MIB.
Manager Details : You can specify the manager details, where the trap should be sent. You
can specify the following details like Manager Name, Manager Port, Manager Community .
Example :
Manager Name : 192.168.215.1 or manager-simtest
Manager Community : public
o You can also specify Total traps you want to send with a specified Timer interval. Example :
When you specify the Total Traps as 25 and Time Interval as 2000 milliseconds, then 25
traps will be sent with a time interval of 2 seconds between each trap.
o Start the Agent at the specified port.
Click Send to send the default traps.
Viewing Traps
The generated traps can be viewed from the Trap Viewer. The Trap viewer must be started at the
specified port before sending the traps. The Trap Viewer can listen to one or more port at a time and
the traps can be sent from any host.
AdventNet Simulation Toolkit 7 :: Help Docuementation
AdventNet, Inc. 105
Trap Viewer is not integrated in the SNMP Agent Simulator. To view the traps, use the Trap viewer
integrated with SNMP MIB Browser. Refer to Mib Browser ->Trap Handling ->Viewing Traps section,
to learn more about the Trap viewer.
The Trap Viewer is integrated in Network Designer to view the Traps received from network elements.
To open the Trap Viewer
Click on the Trap Viewer icon on the toolbar (or)
Choose Configure --> Trap Viewer menu item from the menu bar.
AdventNet Simulation Toolkit 7 :: Help Docuementation
AdventNet, Inc. 106
Configuring Informs
Overview
Enabling/Disabling Inform Service
Configuring Informs
General Parameters
Request-based Parameters
Threshold-based Parameters
Timer-based Parameters
Adding Varbinds
Sending Informs
Modifying and Deleting Informs
Viewing Inform Response
Overview
SNMP Notifications can be sent as Traps or Inform requests. Traps are unreliable because the
Manager does not send any acknowledgment on receiving the Trap. So, the Agent cannot determine
if the Trap was received by the Manager. However, an SNMP Manager that receives an Inform
request acknowledges the message with an SNMP response PDU. If the Manager does not
receive an inform request, it does not send a response. If the Agent does not receive a response at
all, the inform request can be sent again.
You can generate SNMPv2c and SNMPv3 Informs, on the following conditions:
Request-based Informs
Threshold-based informs
Timer based informs
Enabling/Disabling Inform Service
he SNMP Agent Simulator and Network Simulator provides option to enable/disable the execution
of Informs configured in the simulator, at agent runtime. If inform service is disabled, the agent will
not check for inform configurations before sending the response. Hence, you can use this option to
improve the performance of the SNMP agent, if informs are not required to be executed. By default,
the service is enabled and the informs configured (if any), will be executed.
To disable the service in SNMP Agent Simulator,
Select Operations -> Initialize Services. The Initialize Service dialog is displayed.
Deselect the option Enable SNMP Inform Service.
Start the Agent. Now, the informs configured in the simulator, will not be executed.
To disable the service in Network Simulator,
Select Run -> Initialize Services. The Initialize Service dialog is displayed.
Deselect the option Enable SNMP Inform Service.
Start the Agent. Now, the informs configured in the network simulator, will not be executed.
AdventNet Simulation Toolkit 7 :: Help Docuementation
AdventNet, Inc. 107
Note:
1. The option Operations -> Initialize Service will be disabled when the SNMP
agent is started. .
2. If Inform Service is deselected, the informs configured in behavior scripts are
also not executed.
Configuring Informs
Request-based informs are informs that are generated when a request ( Get and Set / Set only ) is
made by the Manager on the simulated agent. Thus, Request-based informs will be triggered if there
is a GET / SET operation from the manager on the specified OID. The Inform variable is a unique
identifier based on which the configured inform will be identified.
You can configure request-based, timer-based and threshold-based informs from the SNMP Agent
Simulator and Network Simulator. To configure the same,
1. Choose the option Configure --> Informs from the menu bar or click on the Configure
Informs icon in the tool bar. The Configure Inform Requests dialog is displayed. In Network
Simulator, you can also right-click on a device and select SNMP --> Informs.
2. To configure a new inform request, click Add . The Add/Modify Inform Request dialog is
displayed.
3. Configure the General Parameters that are common for Request-based, Response based
and Timer based Informs
4. To configure Request-based Informs, specify Request-based Parameters.
5. To configure Threshold-based Informs, specify Threshold-based Parameters.
6. To configure Timer Based Informs, specify Timer-based Parameters.
General Parameters
Variable : The trap variable or associated variable is a unique identifier. When an
SNMP operation is performed on this variable, it will trigger the Inform. Browse and
select the required scalar/columnar node from the MIB tree and click OK. The OID of
the selected node will be displayed as the Inform variable.
Version : SNMP v2c and v3 Informs are supported. If the inform version is v3, the v3
agent must be started and the user name and context name of the v3 user must be
specified. Refer the topic, Simulating a V3 agent, to know more about starting the v3
agent, the default user names and password, and configuring new user names and
password.
Manager Name : Specify the manager name. If the Manager is running on the same
machine it will contain the value localhost. If the Manager is running on a different
machine specify the manager name or IP address of that machine.
Manager Port : The default manage port is 162. If the manager is running on a
different port, specify the port number.
Community : Specify the community name of the manager.
Varbinds : There are two OIDs that are default varbinds in Inform. They are
sysUpTime and snmpTrapOID. In addition to this, you can add extra varbinds. It is
optional. To know more about adding Variable Bindings, refer the topic Adding
Varbinds.
Request Based Parameters
Request based informs are informs that are generated when a request ( Get and Set / Set
only ) is made by the Manager on the simulated agent. To configure Request based
parameters, enter the following details in the check boxes :
AdventNet Simulation Toolkit 7 :: Help Docuementation
AdventNet, Inc. 108
Generate for : The simulated inform needs an operation ( Get or Set ) on a MIB
node. This will be the trigger based on which the informl be generated when any
request is made on the selected OID on which the operation will be performed.
Choose the Request type from the following options:
o Generate inform on Get & Set
o Generate inform on Set only.
Time Interval : You can also specify the time interval between the informs that are to
be sent. The time interval option is available in milliseconds. Eg: 1000 Milliseconds. It
is optional.
Number of times inform should be sent : Specify the number of informs that you
want to send. Eg: 100. It is optional. If you leave this field blank, the informs will be
generated infinitely.
Click OK to add the Request based inform.
Configuring Threshold-based Informs
Threshold-based informs are generated when the value in the selected OID satisfies the
specified threshold condition and the threshold value. Thus, when the threshold condition is
satisfied the inform will be sent. The Inform variable is a unique identifier based on which the
configured inform will be identified
Generate for : Select Generate Inform based on Threshold. Specify the threshold
condition and value based on which the inform will be sent.
o Threshold Condition : The threshold conditions listed depend upon the type
of the selected inform variable. For a node of type Octet String, Object ID and
IP Address, the conditions displayed are :
Equal To
Not Equal To
For types other than Octet String, Object ID and IP Address, the following
threshold conditions are listed:
Equal To
Not Equal To
Greater than
Less than
Custom Range: For Custom range, a trap will be sent if the
value of the associated trap variable is not within the lower
and upper threshold value. For example, if the lower
threshold value is 10 and upper threshold value is 20, a trap
is sent if the associated trap variable value is less than or
equal to 10 (or) greater than or equal to 20.
Threshold Value : Specify the threshold value. For custom range, the lower
threshold value and higher threshold value must be specified.
Time Interval : You can also specify the time interval between the informs that are to
be sent. The time interval option is available in milliseconds. Eg: 1000 Milliseconds. It
is optional.
Number of times inform should be sent :Specify the number of informs that you
want to send. Eg: 100. It is optional. If you leave this field blank, the informs will be
generated infinitely.
Click OK to add the Threshold-based inform.
AdventNet Simulation Toolkit 7 :: Help Docuementation
AdventNet, Inc. 109
Configuring Timer-based Informs
Timer-based informs are generated at the configured time. In timer-based informs, the OID
uniquely identifies the configured informs. Thus, when the timer condition is satisfied the
inform will be sent. The Inform variable is a unique identifier based on which the configured
inform will be identified.
Generate for : Choose Generate Informs based on timer. Specify the timer
configurations.
o Staring Time : The simulator will start sending Informs at the configured
time. You can use the spinner control to set the time.
o Time Interval: You can also specify the time interval between the Informs
that are to be sent. The time interval option is available in milliseconds. Eg:
1000 Milliseconds.
o Number of Informs: Specify the number of Inform that you want to send. Eg:
100
Click OK to add the Inform.
Adding Varbinds
Variable Bindings or Varbinds is an additional information that is sent to the manager along
with the trap or inform.. It can be value of the selected MIB nodes. This value is sent to the
manager along with the trap or Inform. The Varbinds dialog can be invoked from the
add/modify trap dialog and also from the trap configuration dialog .
The following options are provided to configure varbinds for inform messages,
sysUptime: Configure the required sysUptime value to be sent with the inform
response.
snmpTrapOid: Configure the SNMP trap oid to be sent with the inform response.
To add additional varbinds, click on the Varbinds button. The Varbinds dialog pops
up.
Select a varbind (only leaf nodes) in the MIB tree and click Add. The Configure
Varbinds dialog pops up with the OID and instance of the selected varbind.
You can specify the varbind value with any one of the following options :
o Agent Value : Agent value refers to the value of the node configured in the
simulated agent.
o Agent Macro : The following agent macros are supported:
o SysUpTime: Selecting this macro will return the sysUpTime value of the
agent as the varbind value.
o CurrentTime: Selecting this macro will return the current time as the varbind
value.
o Custom Value : If custom value is selected, the value must be specified in the
appropriate format based on the selected node.
o Click OK to add the varbind(s).
To modify varbinds,
Select the added varbind and click Modify.
Make the necessary changes in the Configure Varbinds dialog appears.
Click Ok to add the varbind with modified values.
AdventNet Simulation Toolkit 7 :: Help Docuementation
AdventNet, Inc. 110
To delete varbinds ,
Select the varbind from the list and click Delete to remove the varbind.
Sending Informs
The informs configured in the Configure Inform Request dialog, can be sent in the following ways.
Using Send Button
By using the Send button in the dialog, you can select and send any inform irrespective of
the condition configured. The selected informs will be sent to the specified manager at the
port specified.
Note: The informs can be sent only when the agent is started.
Sending Request Based Informs
Request Based Informs are generated when a request is made on the configured node. For
example : A request based inform is configured with the following values with other options
as default.
Associated variable is sysUpTime of the RFC1213-MIB with OID .1.3.6.1.2.1.1.3
Trap Version is Snmp V2c
Request Type is Generate Inform on Get and Set.
Time Interval is 2000 milliseconds.
Number of times inform should be sent is 5
When a Get/Setrequest is made from the Manager, on the variable sysUpTime, 5 SNMP v2c
informs with default varbinds, will be generated with a time interval of 2 seconds between the
informs. The informs will be sent to the managers running at the specified ports. The inform
responses can be viewed from the Inform Response tab of the Configure Inform Requests
dialog.
Sending Threshold Based Informs
Threshold-based Informs are generated when the selected OID satisfies the specified
threshold condition and the threshold value. For example : A Threshold-based inform is
configured with the following values with other options as default.
Variable is ifAdminStatus of the IfTable of RFC1213 MIB with OID .1.3.6.1.2.1.2.2.1.7
Version is Snmp V2c
Threshold Condition is Equal To
Threshold Value is 2
Time Interval is 5000 millisecods
Number of times inform should be sent is 10
If the value of the OID .1.3.6.1.2.1.2.2.1.7 equals to 2, 10 SNMP v2c informs with default
varbinds , will be generated with a time interval of 5 seconds between the informs. The
informs will be sent to the managers running at the specified ports. The inform responses
can be viewed from the Inform Response tab of the Configure Inform Requests dialog.
Sending Timer Based Informs
Timer-based informs are generated at the configured time. For example : A timer-based
inform is generated with the following values, with other options as default.
AdventNet Simulation Toolkit 7 :: Help Docuementation
AdventNet, Inc. 111
Variable is sysName of the RFC1213-MIB with OID .1.3.6.1.2.1.1.5 .In timer informs, the OID
is specified to uniquely identify the inform.
Version is Snmp V2c
Starting Time is 20 - Mar 2003 ; 17 : 00 : 00
Time Interval is 5000
Number of times inform should be sent is 10
When the specified date and time is reached (20 th Mar, 2003 at 17 hrs) , 10 SNMP v2c
informs with default varbinds, will be generated with a time interval of 5 seconds between the
informs. The inform will be send to the managers running at the specified ports. The inform
responses can be viewed from the Inform Response tab of the Configure Inform Requests
dialog.
Note:
1. The generated inform messages can be viewed from the Inform Response tab of the
Inform Response dialog or from the Tools -> Inform Response option.
2. To stop the execution of all timer based informs in all devices, right-click on the
blank network area and select Stop All timer informs option .
Viewing Inform Response
When informs are sent, the SNMP Manager that receives the Inform request acknowledges the
message with an SNMP response PDU.
To view the inform response from SNMP Agent Simulator,
Choose the option Configure --> Informs from the menu bar or click on the Configure
Informs icon in the Tool bar. The Configure Inform Requests dialog is displayed.
Select the Inform Response tab. The response received from the SNMP Manager, will
be listed in the table.
To clear all the responses, click Clear.
To close the dialog, click Close.
To view the inform responses from the Network Simulator,
To view the inform response of a specific device:
Right-click on a device and select SNMP -> Informs or choose the option
Configure --> Informs from the menu bar. The Configure Inform Requests
dialog is displayed.
Select the Inform Response tab. The response received from the SNMP
Manager for the selected device, will be listed in the table.
To clear all the responses, click Clear.
To close the dialog, click Close.
To view the inform response from all the devices:
Select Tools -> Inform Response. The Inform Response dialog displays the
inform responses for all the devices which sent the inform messages.
To delete a specific entry, select the entry and click Delete.
To close the dialog, click OK.
AdventNet Simulation Toolkit 7 :: Help Docuementation
AdventNet, Inc. 112
Modifying and Deleting Informs
You can modify an existing inform to change the configured values.
Click on the Inform icon in the Tool bar or choose Configure --> Inform from the menu.
The Inform Configurations dialog is brought up, displaying the Informs configured.
Select the Inform that you want to modify from the displayed list.
Click Modify to make all the necessary modifications.
Click OK
You can delete existing informs from the Configure Inform Requests dialog.
Choose the Configure --> Informs from the menu bar or click on the inform icon in the tool
bar. The Inform Configurations dialog is brought up, displaying the informs configured.
Select the inform that you want to delete and Click Delete. The selected informs will be
deleted.
AdventNet Simulation Toolkit 7 :: Help Docuementation
AdventNet, Inc. 113
Configuring Behavior
Overview
Enabling/Disabling Behavior Service
Configuring Behavior
Modifying and Deleting an Already Configured Script
Modifying and Deleting Condition for Action
Modifying and Deleting Action to Be Executed.
Scripts in Examples Directory
Sample Scripts
Overview
The most important part of the simulation is to set up the simulated environment. You can set up the
desired environment by defining the behavior of the device, so that it will behaves like a real device.
The behavior of devices is done through J ython scripts. For example, device values can be changed,
rows can be dynamically added or deleted, Traps and Informs can be configured to be sent etc.
AdventNet Simulation Toolkit provides a ScriptInterface, which defines methods to perform simple
operations, such as update, insert, and delete from a J Python script . The javadocs of the script API
methods is provided in SNMP_TL1_SimScrIntf.html under the <simulator
home>/examples/javadocs directory.
Enabling/Disabling Behavior Service
The SNMP Agent Simulator provides option to enable/disable the execution of behavior scripts
configured in the simulator, at agent runtime. If behavior service is disabled, the agent will not check
for script configurations before sending the response. Hence, you can use this option to improve the
performance of the SNMP agent, if behavior scripts are not required to be executed.
By default, the service is enabled and the behavior scripts configured (if any), will be executed. To
disable the service,
Select Operations -> Initialize Services. The Initialize Service dialog is displayed.
Deselect the option Enable SNMP Behavior Service.
Start the Agent. Now, the behavior scripts configured in the simulator, will not be executed.
Note: The options in the Initialize Services dialog will be disabled when the SNMP
agent is started.
Configuring Behavior
The SNMP Agent Simulator provides an intuitive UI to configure Behavior scripts. To invoke the
Behavior dialog, do the following :
Select the Device in the Device Tree for which you would like to configure Behavior.
Click on the Behavior Simulation icon or select Tools -> Behavior option .This will display
the Configure Behavior dialog.
AdventNet Simulation Toolkit 7 :: Help Docuementation
AdventNet, Inc. 114
The Configure Behavior dialog will list the configured scripts files and the defined conditions and
actions to execute the script files. You can configure new Behavior, modify or delete an existing
Behavior configuration, add new conditions and actions and modify existing conditions and actions,
from this dialog.
Steps in Configuring Behavior
Step I : Configuring the Conditions to Execute the Script : Here, you will define when the script
should be executed. Scripts can be executed based on three conditions. Scripts can be executed
based on a request, based on a threshold condition and value, or timer based.
Step 2 and Step 3 is used for generating the script file from the UI, with the necessary actions to be
executed and the conditions to execute the actions (if any). The conditions and actions are defined
using the Script API methods.
Note:
Defining Step 2 and Step 3 is not required in the following cases
If you have defined your own script file with necessary conditions and actions,
you can configure this script file in step 1 and can Finish 'Behavior
Configuration'.
If your scope for defining the conditions and actions is beyond the current
scope of our API , you have to write your own script. Configure this script file in
step 1 and Finish 'Behavior Configuration'.
If you want to configure the script file available in the ./examples directory, you
can specify this file in Step 1 and Finish 'Behavior Configuration'.
In all the above cases, the conditions and actions defined in the script file will be
executed only when the condition to execute the script (specified in step 1) is satisfied.
Step 2 : Configuring the Conditions to Execute the Actions : In this step, you can define on what
conditions the actions are to be executed. You can define any number of conditions.
Step 3 : Configuring the Actions to be Executed : In this step, you can define the actions to be
executed, when the condition to execute the script and the condition to execute the action (if any) are
satisfied.
Step 1: Configuring the Conditions to Execute the script
To configure conditions to execute the script, select the Add button in the Behavior
Configuration dialog. Select any of the following conditions and configure the necessary
details on the right-side of the dialog.
Request-based Script
Threshold-based Script
Timer-based Script
Request-Based Script
1. Choose the Request Based icon that is displayed on the left of the wizard.
2. Select the MIB node and instance based on which behavior will be configured.
3. The name of the selected MIB node will be displayed as the script filename. You can
also browse and select the required file, if it already exists.
AdventNet Simulation Toolkit 7 :: Help Docuementation
AdventNet, Inc. 115
4. The option Copy script file to local directory will be enabled only if you browse and
select the script file from the <Simulator_Home>/examples/scripting/snmp directory.
Selecting this option will copy the script file into your configuration directory.
5. To execute the script, one or more of the following conditions must be satisfied :
o Before processing Get
o After processing Get
o Before processing GetNext
o After processing GetNext
o Before processing Set
o After processing Set
6. Click Next in the wizard to proceed to Step 2 or click Finish to finish Behavior
configuration and exit the dialog.
Threshold-Based Script
1. Choose the Threshold Based icon that is displayed on the left of the wizard.
2. Threshold based scripts can be configured only for leaf nodes. Select the leaf node
and instance based on which behavior will be configured.
3. The name of the selected node will be displayed as the script filename. You can also
browse and select the required file, if it already exists.
4. If you want the script to be copied on to the device directory, you can check the
option Copy script file to local directory.
5. To execute a script, you can specify any one of the following threshold conditions and
value. When the condition and value is satisfied, the script will be executed.
1. Equal to
Not equal to
Less than
Greater than
Custom range : For Custom range, the script will be executed if the
value of the MIB node is not within the lower and upper threshold
value. For example, if the lower threshold value is 10 and upper
threshold value is 20, the script is executed if the variable value is
less than or equal to 10 (or) greater than or equal to 20.
6. Specify the threshold value. For custom range, the lower threshold value and higher
threshold value must be specified.
7. Click Next in the wizard to proceed to Step 2 or click Finish to finish Behavior
configuration and exit the dialog.
Timer-Based Script
1. Choose the Timer Based icon that is displayed on the left of the wizard.
2. The name of the script file will be displayed, based on the time specified to execute
the script. You can also browse and select the required file, if it already exists.
3. If you want the script to be copied on to the device directory, you can check the
option Copy script file to local directory.
4. You can specify when you want the scripts to get executed. The following options are
provided:
Execute scripts when agent starts: The configured script would get
executed as soon as agent starts.
AdventNet Simulation Toolkit 7 :: Help Docuementation
AdventNet, Inc. 116
Execute scripts when agent stops: The configured script would get
executed when the agent stops.
Execute scripts at specified time: You can specify the date and time of
script execution. Choose the date and time using the spinner buttons
provided. The scripts will get executed at the specified time.
Execute scripts after specified time after agent startup: You can specify
the time in hours, minutes and seconds after which the script will get
executed after the agent startup time.
Periodically execute (once in) : If scripts are to be executed at specified
time or after specified time, periodically, you can check this option. Specify
the duration as once in number of hour(s)/day(s).
6. Specify a time interval between each script execution . Eg. Timer interval 1000
millisecs.
7. The number of times you want the script to execute at the specified time. Eg: Number
of times 5.
8. Click Next in the wizard to proceed to Step 2 or click Finish to finish Behavior
configuration and exit the dialog.
Example : You have configured Number of Times as 10 with a Timer Interval of 2 seconds
and have chosen to periodically send it once in every 5 days. This configuration will execute
the script 10 times with a time interval of 2 seconds, once in 5 days.
Step 2 : Configuring the Conditions to Execute the Action
In this step, you can define on what conditions you want the actions defined in the scripts to
be executed. You can define any number of conditions.
1. Click Add button that brings up the Configure Condition to be Checked dialog. This
dialog displays all the methods available for the selected node.
2. Select the desired method , for example, getCurrentInstance. The methods that start
with getCurrent are applicable only to the selected agent. When you select these
methods, the condition that you are specifying is for the agent. When you select other
methods, such as getNodeValue, this is valid for all the network elements. You will
see the select OID enabled and network elements listed in the drop-down box .
3. Select the agent from the network and specify the OID and instance, if you wish to
configure behavior across the network.
4. Select the operator from the drop-down box. The list of operators are listed as follows
:
Equal to ==
Not equal to !=
Lesser than <
Greater than >
Lesser than or equal to <=
Greater than or equal to >=
5. After choosing the operator, you can specify the value to which the expression should
be equated to.
6. Click OK. You will see that the conditions that you have specified get added to the
Conditions to execute actions list.
7. Click Add to define another condition, (or) click Next to proceed to Step 3, or click
Finish to finish Behavior configuration and exit the dialog.
8. As already mentioned, you can specify as many conditions as you want . Hence you
have to specify whether you want to
o Match all conditions added in the list
o Match any of the conditions added in the list
AdventNet Simulation Toolkit 7 :: Help Docuementation
AdventNet, Inc. 117
Step 3 : Configuring the Actions to be Executed
In this step, you can configure the actions to be performed when the condition to execute the
script and the condition to execute the action (if any) are satisfied. Click Add to bring up the
Configure Actions to be Performed dialog. Select a method from the drop-down list.
Methods are listed below :
Update value
GetNode value
Insert row into table
Delete a row from table.
Delete all rows from table
Send trap
Send Inform
Generate random number
Delay action
Terminate operation
Update Value
1. Select the update value method .
2. When simulating behavior of devices across a network, the agents in
the network are listed in the drop-down list. When you select the
agent, the value will be updated in the specified agent.
3. Select the OID and instance on which it should be updated. When
selecting the OID and the instance, the details of the nodes are
displayed.
4. The syntax of the node is displayed along with the simulation type.
You can choose the simulation type the node should have, and
specify values for the simulation type.
5. Click OK to add the action to the list.
Example
If you select the OID .1.3.6.1.2.1.1.6, the syntax would be Display
String. The options that you have with this node are constant and
random. If you choose the random option , you will see the range
button being enabled. Specify value and click Add so that the value
will be associated at random.
Get Node Value
1. Select the GetNode value from the drop-down list.
2. When simulating behavior of devices across a network, the agents in
the network will be listed in the drop-down list. You will be able to
select agent from the network.
3. Select the OID and the instance.
4. Now you have to specify a variable in the field that is displayed at the
right corner.
5. The value of the selected OID will get updated in the specified
variable.
6. Click OK for the action to be added to the list.
AdventNet Simulation Toolkit 7 :: Help Docuementation
AdventNet, Inc. 118
Insert Row To a Table :
1. Select Insert Row to a table from the drop down list.
2. When simulating behavior of devices across a network, the agents in
the network will be listed in the drop-down list. You will be able to
select agent from the network.
3. Select a Table node and instance to insert row into the table.
4. Click Add to add a row. ; You will see dialog coming up with details
that contain
Column name
Simulation Type
Value
5. You can make the desired changes to the row entries.
6. Click OK to insert the selected row when the script is executed.
Delete a Row From Table.
1. Select delete row from the table from the drop down list.
2. When simulating behavior of devices across a network, the agents in
the network will be listed in the drop down list. You will be able to
select agent from the network.
3. Specify the table OID and instance, that you want to delete from the
table.
4. Click Ok to delete table
Delete All Rows From Table
1. Select delete all rows from the table from the drop-down list.
2. When simulating behavior of devices across a network, the agents in
the network will be listed in the drop-down list. You will be able to
select agent from the network.
3. Specify the table OID and instance. All rows from the specified table
node will be deleted.
4. Click OK.
Send Trap
There are three trap versions available :Sending a V1 trap, Sending a V2 trap and
Sending a V3 trap.
Sending V1 Trap
1. Select trap type as snmp V1.
2. Manager name : Specify the manager name. by default it is given as
localhost.
3. Manager port : The port at which the manager is running. by default it
is 162.
4. The community string is set to public by default.
5. You can choose from the generic types available.
Cold start
Warm start
Link down
Link up
AdventNet Simulation Toolkit 7 :: Help Docuementation
AdventNet, Inc. 119
Authentication failure
EgpNeighborloss
Enterprise specific : On selecting the enterprise specific type,
you should also specify specific type for the trap.
6. Specify the enterprise OID for this trap if the Generic type is
Enterprise specific
Sending a V2c Trap
1. Select trap type as snmp V2c.
2. Manager name : Specify the manager name. by default it is given as
localhost.
3. Manager port : The port at which the manager is running. by default it
is 162.
4. The community string is set to public by default.
5. Specify the SNMP Trap OID and click OK.
Sending a V3 Trap
1. Select trap type as SNMP V3
2. Manager name : Specify the manager name. by default it is given as
localhost.
3. Manager port : The port at which the manager is running. by default it
is 162.
4. The community string is set to public by default.
5. You to provide a User name and Context Name for the snmp v3 trap.
By default the values are provided User name has the value No Auth
priv and context name has the value No Auth.
6. You can specify the trap OID.
7. Click ok.
Note: When you configure a Timer based SNMP V3 trap, the
trap will be sent regardless of the manager's presence. You
need the User name and the context name only to receive the
traps. But when the SNMP v3 trap is configured as request
based, the trap will not be sent unless the request is
generated from the manager with the user name and context
name.
Send Inform
1. Select send inform from the drop-own list.
2. Manager name : Specify the manager name. By default, it is given as
localhost.
3. Manager port : The port at which the manager is running. By default,
it is 162.
4. The community string is set to public by default.
5. You have to specify the SysupTime and Enterprise OID.
Example: SysupTime can take value of 1101101 and Enterprise OID
can have take a value like 1.3.6.1.2162.2.1.1
AdventNet Simulation Toolkit 7 :: Help Docuementation
AdventNet, Inc. 120
Generate Random Numbers
To generate random numbers, specify minimum value and a maximum value so
that random numbers will be generated within the specified range.
Minimum value can be 100 and maximum value can 200; random numbers will be
generated within this range.
Delay action :
You can introduce a delay in the action. Specify the value in milliseconds and the
script execution will be delayed by the specified time.
Terminate operation
This action can be configured before a GET/GETNEXT/SET. It will terminate the
ongoing operation and send the corresponding error message specified. The error
message can be specified from the drop down box. You can choose any one of the
following error types.
tooBig
noSuchObject
noSuchInstance
endOfMibView
badvalue
readOnly
genErr
noAccess
Modifying and Deleting Script
To modify a script
Select the script to be modified, from the list displayed in the Configure Behavior
dialog.
Click Modify, to display the existing configuration. Make the necessary changes and
click Finish.
To delete a script
1. Select the script to be deleted, from the list displayed in the Configure Behavior
dialog.
2. Click Delete, to delete the script file. The conditions and actions configured for the
script will also be deleted.
Modifying and Deleting Condition for Action
If you require to change an existing condition.
Select the condition from the Condition to execute action list and click Modify to
change the defined condition. The Configure Condition to be Checked dialog is
brought up.
Make the required changes and click OK for the changes to take effect.
You can delete a condition if it is no longer required.
Select the condition from the Condition to execute action list.
Click Delete to remove the condition from the list.
AdventNet Simulation Toolkit 7 :: Help Docuementation
AdventNet, Inc. 121
Modifying and Deleting Action to Be Executed
To modify an action
Select the action from the Actions to be Performed list and click Modify to change the
defined action. The Configure Actions to be Performed dialog is brought up.
Make the required changes and click OK for the changes to take effect.
To delete an action
Select the action from the Actions to be Performed list .
Click Delete to delete the defined action.
Scripts in Examples Directory
1. DeleteAllRows.py
The script file uses the scriptAPI method deleteAllRows to delete all the entries in the ifTable.
It takes the tableEntryOID as input.
Format :
scr i pt i nt er f ace. del et eAl l Rows( St r i ng t abl eEnt r yOi d)
2. DeleteRow.py
This script file uses the scriptAPI method deleteRow to delete the first entry in the ifTable. It
takes the tableEntryOID and the instance of the entry to be deleted, as input.
Format :
scr i pt i nt er f ace. del et eRow( St r i ng t abl eEnt r yOi d, St r i ng
i nst ance)
where
tableEntryOid is the Object Id of the table entry node
instance is the instance of the entry to be deleted
3. DeleteRowWithValue.py
This script uses the scriptAPI method deleteRowWithValue to delete a specific entry from a
table when the value of the specified column matches the specified value. It takes the
tableEntryOID, the column name and value as input.
Format :
scr i pt i nt er f ace. del et eRowWi t hVal ue( St r i ng
t abl eEnt r yOi d, St r i ng col umnName St r i ng val ue)
where
tableEntryOid is the Object Id of the table entry node
columnName is the name of the column node in the table
value is the value of the specified column
AdventNet Simulation Toolkit 7 :: Help Docuementation
AdventNet, Inc. 122
4. GetAllTableValues.py
This script file uses the scriptAPI method getAllTableValues to return the values of all the
nodes for all the rows present in Table. It takes the tableEntryOID as input.
Format :
scr i pt i nt er f ace. get Al l Tabl eVal ues( St r i ng t abl eEnt r yOi d)
where
tableEntryOid is the Object Id of the table entry node
5. GetCurrentInstanceAndValue.py
This script file uses the scriptAPI method getCurrentInstance( ) and getCurrentValue( ) to
return the instance and value of an incoming SET request. It should be configured for the
condition "Before Processing Set" on a columnar node. This script gets the instance of the OID
in the incoming SET request and its value and saves it in a text file named instance.txt
Format :
scr i pt i nt er f ace. get Cur r ent I nst ance( )
scr i pt i nt er f ace. get Cur r ent Val ue( )
6. GetInstances.py
This script file uses the scriptAPI method getInstances( ) to get all the instances in a table. It
takes the tableOID as input and will return the instances in a Vector.
Format:
scr i pt i nt er f ace. get I nst ances( St r i ng t abl eOi d)
where
tableOid is the Object Id of the table node
7. GetNextInstance.py
This script file uses the scriptAPI method getNextInstance( ) to get the instance next to the
one specified. It takes the Table OID and the instance of a table as input. This will return the
value as a String
Format :
scr i pt i nt er f ace. get Next I nst ance( St r i ng t abl eOi d, St r i ng
i nst ance)
where
tableOid is the Object Id of the table node
instance is the instance of a row present in the table
AdventNet Simulation Toolkit 7 :: Help Docuementation
AdventNet, Inc. 123
8. GetNodeValue.py
This script file uses the method getNodeValue( ), to get the current value of a scalar or a table
node. It takes the OID of the MIB node and the instance as input. This method will return the
value as a String
Format :
scr i pt i nt er f ace. get NodeVal ue( St r i ng obj ect I d, St r i ng i nst ance)
where
objectId is the object identifier (without the instance) of the MIB Node
instance is the instance of the node whose value should be obtained, for scalar nodes this
should be ".0"
9. GetRowCount.py
This script files uses the method getRowCount( ) to get the total number of rows in a table. It
takes the Table OID as input and returns an integer value.
Format :
scr i pt i nt er f ace. get RowCount ( St r i ng t abl eOi d)
where
tableOid is the Object Id of the table node
10. InsertRow.py
This script file uses the insertrow( ) method is used to insert an entry in the Table . It takes the
Table OID, the Object Id of the columns in the table, the values of each column and its
simulation type as input.
Format :
scr i pt i nt er f ace. i nser t Row( St r i ng t abl eOi d, St r i ng[ ]
obj ect I d, St r i ng[ ] val ues St r i ng[ ] si mTypes)
where
tableOid is the object id of the table node in which the entry has to be added
objectId is an array of the object Id of the columns in the table
values is an array of values for the columns in the table
simTypes is an array of the simulation types for the columns
11. MaskNode.py
This script file uses the method maskNode( ) to mask a MIB node from the Manager.
Format :
scr i pt i nt er f ace. maskNode( St r i ng obj ect I d, St r i ng
i nst ance, St r i ng maskVal ue) .
AdventNet Simulation Toolkit 7 :: Help Docuementation
AdventNet, Inc. 124
12. UpdateColumnarValue.py and UpdateScalarValue.py
This script file uses the method updateValue( ) to update the value of a scalar node and
columnar node. It takes the OID and instance of the MIB node for which the value should be
updated, the value to be assigned and the simulation type.
Format
scr i pt i nt er f ace. updat eVal ue( St r i ng obj ect I d, St r i ng
i nst ance, St r i ng val ue, St r i ng si mType)
where
objectId is the object identifier (without the instance) of the mib node whose value has to be
updated instance is the instance for which the value should be updated, for scalar nodes this
should be ".0" value is the value to be assigned to the node simType is the type of simulation
required
13. SendInform.py
This script file uses the method sendInform( ) to send an inform request with no extra
varbinds. It takes the manager name, manager port, community, sysUpTime and SNMP Trap
OID as input.
Format
sendI nf or m( St r i ng mgr Name, St r i ng mgr Por t , St r i ng communi t y,
St r i ng sysUpTi me, St r i ng snmpTr apOi d)
where
mgrName - the name of the manager to which the inform has to be sent
mgrPort - the port at which the manager is listening for incoming inform requests
community - the snmp community
sysUpTime - the System UpTime
snmpTrapOid - the value of the snmpTrapOid
14. SendInform_varbinds.py
This script file uses the scriptAPI method sendInform( ) to send an inform request with extra
varbinds. The varbind for the inform is specified with the following information :
varbindOid is OID of the inform varbind
varbindTypes is the type of the varbind
varbindValues is the value of the varbinds.
Format
sendI nf or m( St r i ng mgr Name, St r i ng mgr Por t , St r i ng
communi t y, St r i ng sysUpTi me, St r i ng snmpTr apOi d, St r i ng[ ]
var bi ndOi d, St r i ng[ ] var bi ndTypes, St r i ng[ ] var bi ndVal ues)
AdventNet Simulation Toolkit 7 :: Help Docuementation
AdventNet, Inc. 125
15. SendV1Trap.py
This script file uses the scriptAPI method sendV1Trap( ) to send a v1 trap without varbinds. It
takes the manager name, manager port, community, enterprise OID, generic type and specifi
type as input.
Format
sendV1Tr ap( St r i ng mgr Name, i nt mgr Por t , St r i ng communi t y,
St r i ng ent er pr i seOi d, i nt gener i cType, i nt speci f i cType)
where
mgrName - the name of the manager to which the trap has to be sent
mgrPort - the port at which the manager is listening for incoming traps
community - the snmp community
enterpriseOid - the Enterprise OID
genericType - the Generic Type
specificType - the Specific Type
16. SendV1Trap_varbinds.py
This script file uses the scriptAPI method sendv1Trap( ) to send a v1 trap with varbinds. It
takes the manager name, manager port, community, enterprise OID, generic type, specific
type, varbind OID, type and value as input.
Format
sendV1Tr ap( St r i ng mgr Name, i nt mgr Por t , St r i ng communi t y,
St r i ng ent er pr i seOi d, i nt gener i cType, i nt
speci f i cType, St r i ng[ ] var bi ndOi d, St r i ng[ ]
var bi ndTypes, St r i ng[ ] var bi ndVal ues)
where
mgrName - the name of the manager to which the trap has to be sent
mgrPort - the port at which the manager is listening for incoming traps
community - the snmp community
enterpriseOid - the Enterprise OID
genericType - the Generic Type
specificType - the Specific Type
varbindOid - oid of the varbind
varbindTypes - the type of the varbind
varbindValues - the value
17. SendV2Trap.py
This script file uses the sendv2Trap( ) method to send a v2 trap with no extra varbinds.
sendV2Tr ap( St r i ng mgr Name, i nt mgr Por t , St r i ng communi t y, St r i ng
t r apOI D)
18. SendV2Trap_varbinds.py
This script file uses the sendv2Trap( ) method to send a v2 trap with extra varbinds. The
varbinds for the trap is specified with the following information:
AdventNet Simulation Toolkit 7 :: Help Docuementation
AdventNet, Inc. 126
varbindOid - oid of the varbind
varbindTypes - the type of the varbind
varbindValues - the value
sendV2Tr ap( St r i ng mgr Name, i nt mgr Por t , St r i ng communi t y,
St r i ng t r apOI D, St r i ng[ ] var bi ndOi d, St r i ng[ ]
var bi ndTypes, St r i ng[ ] var bi ndVal ues)
19. SendV3Trap.py
This script file uses the sendv3Trap( ) method to send a v3 trap with no extra varbinds.
sendV3Tr ap( St r i ng mgr Name, i nt mgr Por t , St r i ng communi t y,
St r i ng t r apOI D, St r i ng user Name, St r i ng cont ext Name)
20. SendV3Trap_varbinds.py
This script file uses the sendV3Trap( ) method to send a v3 trap with extra varbinds. The
varbinds for the trap is specified with the following information:
varbindOid is oid of the varbind
varbindTypes is the type of the varbind
varbindValues is the value
sendV3Tr ap( St r i ng mgr Name, i nt mgr Por t , St r i ng communi t y, St r i ng
t r apOI D, St r i ng user Name, St r i ng cont ext Name, St r i ng[ ]
var bi ndOi d, St r i ng[ ] var bi ndTypes, St r i ng[ ] var bi ndVal ues)
21. TerminateOperation.py
This script file uses the scriptAPI method terminateOperation( ) for terminating the current
operation i.e. a Get, GetNext or Set operation. The general format of the terminateOperation
method is :
scr i pt i nt er f ace. t er mi nat eOper at i on( i nt er r or Number )
where,
errorNumber is the error to be thrown on terminating the operation.
24. GetTotalColumns.py
This script file invokes the method getTotalColumns( ) and returns the total number of
columns in a table. It takes the table entry oid as input.
Format
publ i c i nt get Tot al Col umns( St r i ng t abl eEnt r yOi d) ;
25. GetAllColumnByNames.py
This script file invokes the method getAllColumnByNames( ) and returns the name of all the
columns in the table. It takes the table entry oid as input.
Format
publ i c St r i ng[ ] get Al l Col umnByNames( St r i ng t abl eEnt r yOi d) ;
AdventNet Simulation Toolkit 7 :: Help Docuementation
AdventNet, Inc. 127
26. getAllColumnByOids.py
This script file uses the method getAllColumnByOids( ) and returns the OID value of all the
columns in the table. It takes the table entry oid as input.
Format :
publ i c St r i ng[ ] get Al l Col umnByOi ds( St r i ng t abl eEnt r yOi d) ;
27. GetAllIndices.py
This script file uses the method getAllIndices( ) to return the string array having name of all
the indices defined in a table. It takes the table entry oid as input.
Format :
publ i c St r i ng[ ] get Al l I ndi ces( St r i ng t abl eEnt r yOi d) ;
28. SendTrap.py
This script file uses the scriptAPI method sendTrap( ) to send traps configured in the Trap
Configuration dialog. It takes the associated variable as input. The parameter
'associatedVariable' is the name with which the trap is configured in 'TrapConfiguration' dialog.
The manager details and trap details will be taken as such configured in the 'TrapConfiguration'
dialog.
Format :
publ i c voi d sendTr ap( St r i ng associ at edVar i abl e) ;
29. SendTrapWithEnterpriseOid.py
The script file uses the method sendTrap( ) to send traps configured in the Trap
Configuration dialog. It takes the associated variable as input. The parameter
'associatedVariable' is the name with which the trap is configured in 'TrapConfiguration' dialog
. The 'enterpriceOid' is the one which is going to be sent in the trap.
The manager details and trap details will be taken as such configured in the 'TrapConfiguration'
dialog. The enterpriceOid will be the one specified in the second argument irrespective of the
one configured in 'TrapConfiguration' dialog.
Format :
publ i c voi d sendTr ap( St r i ng associ at edVar i abl e, St r i ng
ent er pr i seOi d) ;
30. GetConfigDirectory.py
This script file uses the scriptAPI method getConfigDirectory( ) to get the current working
directory name . It returns the directory name as a string.
Format :
scr i pt i nt er f ace. get Conf i gDi r ect or y( ) ;
AdventNet Simulation Toolkit 7 :: Help Docuementation
AdventNet, Inc. 128
31. SendV1TrapWhileAddingRow.py
This Script file will send the V1 Trap while adding the row in the tables. This Script file using the
following Script API Methods:
getRowCount()
getCurrentInstance()
sendV1Trap()
32. SendV1TrapWithVarbindsWhileAddingRow.py
This Script file will send the V1 Trap with Varbinds while adding the row in the tables. This
Script file uses the following Script API Methods:
getRowCount()
getCurrentInstance()
sendV1Trap()
33. StartSnmpAgent.py
This script file uses the scriptAPI method startAgent( ) to start an SNMP agent. This method is
useful in the runtime to start any SNMP agent in the Network from any other agent. This file will
work only for the Network Simulator and not for the SNMP Agent Simulator.
Format :
scr i pt i nt er f ace. st ar t Agent ( j ava. l ang. St r i ng net wor kName,
j ava. l ang. St r i ng i pAddr ess, j ava. l ang. St r i ng
snmpPor t , j ava. l ang. St r i ng t l 1Por t ) ;
34. StopSnmpAgent.py
This script file uses the scriptAPI method stopAgent( ) to stop an SNMP agent. This method is
useful in the runtime to stop any SNMP agent in the Network from any other agent. This file will
work only for the Network Simulator and not for the SNMP Agent Simulator.
Format :
scr i pt i nt er f ace. st opAgent ( j ava. l ang. St r i ng net wor kName,
j ava. l ang. St r i ng i pAddr ess, j ava. l ang. St r i ng
snmpPor t , j ava. l ang. St r i ng t l 1Por t ) ;
Sample Scripts Defined
Script with Condition for Execution Alone
In this sample, the script DeleteAllRows.py will be executed, after a get request is made on
the MIB node "ifDescr" in the ifTable of the RFC 1213 MIB, with instance as .1
1. Select the Add button in the Behavior Configuration dialog.
2. Choose the Request based icon that is displayed on the left of the wizard.
3. Select the MIB node "ifDescr" in the ifTable of the RFC 1213 MIB. Specify the
instance as .1
4. The name of the selected MIB node will be displayed as the script filename. Browse
and select the script file "DeleteAllRows.py" in the ./examples directory.
5. Select the option "After processing Get" to execute the script.
6. Click Finish to end Behavior configuration and exit from the dialog.
AdventNet Simulation Toolkit 7 :: Help Docuementation
AdventNet, Inc. 129
Script with Condition for Execution, Condition for Action, Action to Be
Executed
In this sample, the script file, ifOutErrors.py will be executed, when a set request is made on
the node ifOutErrors. The condition for action is "if current value of ifOutErrors is greater than
10", the action to be executed is "send a v2trap". Hence, the script will send a trap, when a
set is made on ifOutErrors with value greater than 10. The steps given below, defines the
above Behavior :
1. Select the Add button in the Behavior Configuration dialog.
2. Choose the Request based icon that is displayed on the left of the wizard.
3. Select the MIB node "ifOutErrors" in the ifTable of the RFC 1213 MIB. Specify the
instance as .1
4. The name of the selected MIB node will be displayed as the script filename
"ifOutErrors.py".
5. Specify the condition to execute the script, by selecting the option "Before processing
Set"
6. Click Next button, to specify the condition for action.
7. Click Add and select the method getCurrentValue, with operator as > and value as
10.
8. Click OK to add the condition to list. Now, you will find the condition
getCurrentValue() >10, added to the list.
9. Click Next button, to specify the action to be executed.
10. Click Add and select the method Send Trap, specify the version as Snmp v2c, with
other options like Manager, Port and Community as default.
11. Click OK to add the action to the list. Now, you will find the action Send a V2c trap to
localhost and port 162, added to the list.
12. Click Finish to end Behavior configuration. You will find the script ifOutErrors.py,
added to the list with the defined conditions and actions, in the main dialog. Click
Close to exit from the dialog.
The script file ifOutErrors.py is given below:
# The Act i ons
def act i onf unc0( ) :
scr i pt i nt er f ace. sendV2Tr ap( " l ocal host " , 162, " publ i c" , " . 1. 3. 6. 1. 2. 1. 11" )
# The end of t he Act i ons
# The Condi t i on
i f ( scr i pt i nt er f ace. get Cur r ent Val ue( ) > " 10" ) :
act i onf unc0( )
# The end of Condi t i ons
Script with Condition for Execution and Actions to Be Executed
In this sample, the script file, timer.py will be executed, when the agent is started. The
following actions are configured to be executed at agent startup : Get the node value
sysUpTime and store it in a variable., send v1Trap. The steps given below, defines the
above Behavior :
1. Select the Add button in the Behavior Configuration dialog.
AdventNet Simulation Toolkit 7 :: Help Docuementation
AdventNet, Inc. 130
2. Choose the Timer based icon that is displayed on the left of the wizard.
3. Specify the script filename as timer.py
4. Select the option Execute Script while Agent Starts.
5. Specify the Time Interval and Number of Times the script must be executed.
6. Click Next. The dialog to define the condition for action will be displayed. In this
sample, we are not defining any condition for action. Hence click Next, to go the next
dialog.
7. Click Add to add the action to the list. Select GetNodeValue, browse and select the
OID as sysUpTime in System group of RFC 1213 MIB, specify the variable name as
agentUpTime. The value of the node will be stored in this variable.
8. Click OK. You will find the action GetValue of Node of oid .1.3.6.1.2.1.1.3 with
Instance .0, added to the list.
9. Click Add again, to add the second action. Select the method Send Trap, with other
options like version, Manager, Port and Community as default.
10. Click OK. You will find the second action Send a V1 trap to localhost and port 162,
added to the list.
11. Click Finish to end Behavior configuration. You will find the script timer.py, added to
the list with the defined actions, the main dialog. Click Close to exit from the dialog.
The script file timer.py is given below:
# The Act i ons
def act i onf unc0( ) :
agent UpTi me = scr i pt i nt er f ace. get NodeVal ue( " . 1. 3. 6. 1. 2. 1. 1. 3" , " . 0" )
scr i pt i nt er f ace. sendV1Tr ap( " l ocal host " , 162, " publ i c" , " . 1. 3. 6. 1. 2. 1. 11" , 1, 0)
# The end of t he Act i ons
# The Condi t i on
act i onf unc0( )
# The end of Condi t i ons
Script with Different Sets of Conditions for Action and Actions to Be
Executed
In this sample, the script file, ifAdminStatus.py will be executed, when a get request is made
on the node ifAdminStatus in ifTable of the RFC 1213 MIB. Two sets of conditions and
actions are defined as given below:
If node value of IfAdminStatus with instance ".1" is not equal to 1, Send a V1 trap to
localhost at port 162
If total number of rows in ifTable is less than 5, Insert a row in the ifTable.
The steps given below, defines the above Behavior :
1. Select the Add button in the Behavior Configuration dialog.
2. Choose the Request based icon that is displayed on the left of the wizard.
3. Select the MIB node "ifAdminStatus" in the ifTable of the RFC 1213 MIB. Specify the
instance as .1
4. The name of the selected MIB node will be displayed as the script filename
"ifAdminStatus.py".
5. Specify the condition to execute the script, by selecting the option "After processing
Get"
AdventNet Simulation Toolkit 7 :: Help Docuementation
AdventNet, Inc. 131
6. Click Next button, to specify the condition for action.
7. Click Add and select the method getNodeValue, to specify the OID, browse and
select the ifTable, with operator as != and value as 1.
8. Click OK to add the condition to list. Now, you will find the condition
getNodeValue(" .1.3.6.1.2.1.2.2.1.7" , " .1" ) != 1 , added to the list.
9. Click Next button, to specify the action to be executed.
10. Click Add and select the method Send Trap, specify the version as Snmp v1, with
other options like Manager, Port and Community as default.
11. Click OK to add the action to the list. Now, you will find the action Send a V1 trap to
localhost and port 162, added to the list.
12. Click Finish.You will find the script ifAdminStatus.py added to the list, with the defined
set of condition and actions, in the main dialog.
13. To add the second set of condition and action to the list, click Add button .
14. To add the second condition, click Add and select the method getRowCount, to
specify the OID, browse and select the ifTable, with operator as < and value as 5.
15. Click OK to add the condition to list. Now, you will find the condition
getRowCount(" .1.3.6.1.2.1.2.2" ) < 5 Insert a Row in the ifTable , added to the list.
16. Click Next button, to specify the action to be executed.
17. Click Add and select the method InsertRow, to specify the OID, browse and select the
ifTable. To specify the values of the new row, click Add . The new row with default
values will be displayed. Modify the ifIndex value as '2' and click OK.
18. Click OK to add the action to the list. Now, you will find the action Insert a Row in the
ifTable, added to the list.
19. Click Finish to end Behavior configuration. Click Close to exit from the dialog.
The script file ifAdminStatus.py is given below:
# I mpor t s r equi r ed f or t he scr i pt s
# t o cr eat e an ar r ay t he f ol l owi ng l i nes shoul d be i n t he
scr i pt f i l e
f r omj ava. l ang i mpor t St r i ng
f r omj ar r ay i mpor t ar r ay
# The end of i mpor t s
#####################################################
########################
# Row val ues of Tabl es
obj ect i d1 =
ar r ay( [ " . 1. 3. 6. 1. 2. 1. 2. 2. 1. 1" , " . 1. 3. 6. 1. 2. 1. 2. 2. 1. 2" ,
" . 1. 3. 6. 1. 2. 1. 2. 2. 1. 3" , " . 1. 3. 6. 1. 2. 1. 2. 2. 1. 4" ,
" . 1. 3. 6. 1. 2. 1. 2. 2. 1. 5" ,
" . 1. 3. 6. 1. 2. 1. 2. 2. 1. 6" , " . 1. 3. 6. 1. 2. 1. 2. 2. 1. 7" ,
" . 1. 3. 6. 1. 2. 1. 2. 2. 1. 8" , " . 1. 3. 6. 1. 2. 1. 2. 2. 1. 9"
, " . 1. 3. 6. 1. 2. 1. 2. 2. 1. 10" , " . 1. 3. 6. 1. 2. 1. 2. 2. 1. 11" ,
" . 1. 3. 6. 1. 2. 1. 2. 2. 1. 12" , " . 1. 3. 6. 1. 2. 1. 2. 2. 1. 13" ,
" . 1. 3. 6. 1. 2. 1. 2. 2. 1. 14" , " . 1. 3. 6. 1. 2. 1. 2. 2. 1. 15" ,
" . 1. 3. 6. 1. 2. 1. 2. 2. 1. 16" , " . 1. 3. 6. 1. 2. 1. 2. 2. 1. 17" ,
" . 1. 3. 6. 1. 2. 1. 2. 2. 1. 18" , " . 1. 3. 6. 1. 2. 1. 2. 2. 1. 19" ,
" . 1. 3. 6. 1. 2. 1. 2. 2. 1. 20" , " . 1. 3. 6. 1. 2. 1. 2. 2. 1. 21" ,
" . 1. 3. 6. 1. 2. 1. 2. 2. 1. 22" ] , St r i ng)
nodet ypes1 = ar r ay( [ " CONST" , " CONST" , " CONST" , " CONST" ,
" CONST" , " CONST" , " CONST" , " CONST" , " CONST" ,
" LI NEAR" , " LI NEAR" , " LI NEAR" , " LI NEAR" , " LI NEAR" , " LI NEAR" ,
" LI NEAR" , " LI NEAR" , " LI NEAR" , " LI NEAR" ,
AdventNet Simulation Toolkit 7 :: Help Docuementation
AdventNet, Inc. 132
" LI NEAR" , " CONST" , " CONST" ] , St r i ng)
val ues1 = ar r ay( [ " 2" , " Test I nt er f ace" , " 32" , " 1" , " 1" ,
" i f PhysAddr ess" , " 1" , " 1" , " 101010" ,
" 1| 1| 0" , " 1| 1| 0" , " 1| 1| 0" , " 1| 1| 0" ,
" 1| 1| 0" , " 1| 1| 0" , " 1| 1| 0" , " 1| 1| 0" , " 1| 1| 0" , " 1| 1| 0" ,
" 1| 1| 0" , " 1" , " . 1. 3. 6. 1. 2. 1. 2. 2. 1. 22" ] , St r i ng)
# The end of t he var bi nds
######################################################
#######################
# The Act i ons
def act i onf unc0( ) :
scr i pt i nt er f ace. sendV1Tr ap( " l ocal host " , 162,
" publ i c" , " . 1. 3. 6. 1. 2. 1. 11" , 0, 0)
def act i onf unc1( ) :
scr i pt i nt er f ace. i nser t Row( " . 1. 3. 6. 1. 2. 1. 2. 2" ,
obj ect i d1, val ues1, nodet ypes1)
# The end of t he Act i ons
# The Condi t i on
i f ( scr i pt i nt er f ace. get NodeVal ue( " . 1. 3. 6. 1. 2. 1. 2. 2. 1. 7" ,
" . 1" ) ! = " 1" ) :
act i onf unc0( )
i f ( scr i pt i nt er f ace. get RowCount ( " . 1. 3. 6. 1. 2. 1. 2. 2" ) < 5) :
act i onf unc1( )
# The end of Condi t i ons
AdventNet Simulation Toolkit 7 :: Help Docuementation
AdventNet, Inc. 133
Configuring Error Conditions
Overview
Configuring Error Conditions
Examples
Overview
The SNMP Agent Simulator allows you to configure an SNMP agent to send invalid responses. The
intention is to test the SNMP manager's robustness in the face of receiving bad packets. The feature
Error Simulation allows you to simulate error conditions and scenarios by which you can send errors
for the requests received. The errors can be thrown for all the three type of requests : GET, GetNext,
and Set.
All the error conditions will be reflected only at agent run time and will not be saved in the simulator.
You can define the type of error that an OID should respond with, when queried.
Configuring Error Conditions
To simulate errors, do the following :
1. Choose Configure -> Error Simulation in the menu bar. The Simulate error dialog appears
with the MIB tree loaded.
2. Select the OID from the MIB tree. In case of tables, the instance can be selected from "Select
the Instance" dialog, which pops up when the Add button is clicked.
3. Choose the error type that you want to specify from the options. The error types are
tooBig
noSuchObject
noSuchInstance
endOfMibView
badvalue
readOnly
genErr
noAccess
4. You have to specify the condition on which you want to simulate this error. You can choose
one or all the conditions. The condition are as follows :
Get Request
Get Next Request
Set Request
5. Click Add to add the OID, error type, and condition to the list.
6. To modify any of the parameters in the list, select an entry from the list, modify the
parameters, and click Modify. The entry will be modified.
7. To delete an entry, select the entry form the list and click Delete.
AdventNet Simulation Toolkit 7 :: Help Docuementation
AdventNet, Inc. 134
Note:
1. While doing GETNEXT / SNMPWALK the nodes for which the error is configured
will be skipped .
2. You can specify only one type of error at an instance.
Examples
Assume that the Simulated agent with RFC1213 MIB is started. You can configure the following
sample error conditions in the SNMP Agent Simulator and test the same from the MIB Browser.
1. In the error simulation dialog, select the node "SysDescr" under system group, choose the
error type as "readOnly" , specify the error condition as "Set Request" and click Add. When a
SET request is made from the Mib Browser on the SysDescr node, the agent will respond
with "readOnly" error.
2. In the error simulation dialog, select the Table node "ifDescr" in the ifTable , choose error type
as "noSuchInstance", specify the error condition as "Get Request", and click Add. Specify an
instance from the list of instances. When a GET request is made from the Mib Browser for the
specified instance, the agent will respond with "noSuchInstance" error.
AdventNet Simulation Toolkit 7 :: Help Docuementation
AdventNet, Inc. 135
Configuring Agent Settings
Overview
Agent Settings
o Port Number
o Engine ID
o Version
o Debug Level
o Encoding
o Manage Using RMI
o Log Inform Response
o Reverse Order of Script Execution
o Read Community
o Write Community
Overview
Before starting the simulated agent, you can configure the run time Agent Settings such as port,
version, community, etc. If the settings are not configured, the simulated agent will start with the
default settings. To configure the agent settings, Select Settings -> Agent Settings option in the
menu bar or click on the Agent Settings icon in the toolbar.
Agent Settings
Port
The simulated SNMP agent, starts at default port number 8001. You can specify any
alternative port. If you are unable to start the agent at port 161, refer to the topic,
TroubleShooting - General.
Engine ID
Engine ID is used in SNMPv3. It is the unique identifier of the SNMP Engine in the domain.
You can specify Engine ID or by default it will take the combination of the port and
IPAddress.
Version
The SNMP Version can be specified as either V1, V2c, or V3 . By default, the SNMP version
is V2c.
Debug Level
The following Logging options are available in SNMP Agent Simulator. The logs will be
generated in the agent.log file inside the <Simulator_Home>/logs directory , based on the
selected logging level.
Disabled (0) : This level indicates that the debugging mode is disabled. Hence, log
messages do not get stored in the text file.
AdventNet Simulation Toolkit 7 :: Help Docuementation
AdventNet, Inc. 136
Fatal (1) : This level indicates that the application has encountered a severe error.
These errors need to be attended with care. When this level is chosen, critical
messages such as details on Agent crash, Authentication errors, Agent already open
in another session, etc., get stored in the log file.
Error (2) : This level indicates that an error has occurred and the application cannot
handle the request as designed. This may be automatically corrected during
execution or the application should be capable of handling those situations when a
similar request comes again. Selecting this level stores all the Error and Exception
messages in the log file along with the fatal messages.
Warning (3) : This level indicates that the application has met with an expected error.
All Warning messages get stored in the log file when debug level is WARN.
Info (4) : This level does not signify the occurrence of any error but logs all important
events. Any information that might be required for reference gets stored in the log file
under this info level.
Debug (5) : This level indicates that the application moves into the debug mode. It
will be used for generating debugging information and should not be used in general
cases.
Trace (6) : This level indicates that the application logs every activity from entering a
method to exiting it. Hence, selecting this level may affect performance. The Trace
level should be used only to solve any complex problem.
Encoding
The agent simulator supports English, J apanese and Chinese encoding types. The default
encoding type is "English". The Encoding option enables you to select the encoding type to
be supported by the simulator. When the agent simulator is started, any string will be
encoded as per the encoding format selected.
Manage using RMI
The SNMP Agent Simulator provides option to manage the SNMP agent from the remote,
using Remote Method Invocation (RMI). Selecting the option ' Manage using RMI ' will
register the simulator with the RMI registry.
Refer to the topic Managing Agents via RMI, to learn more.
Log Inform Response
When a Inform is sent from the SNMP Agent, an SNMP Manager that receives the Inform
request acknowledges the message with an SNMP response PDU. Selecting this option will
capture all the inform response received from the manager, in a log file. The log file
informresponse will be created under <Simulator_Home>/logs directory.
Reverse Order Of Script Execution
A script may be configured at the table instance level, table column level and table entry
level . By default, the instance level script will be executed first, the column level script will be
executed next and the table entry level script will be executed last.
If the option Reverse Order of Script execution is selected , the script will be executed in the
reverse order. (i.e) the script configured at the table entry level will be executed first, the
column level script will be executed next, and then the instance level script will be executed.
AdventNet Simulation Toolkit 7 :: Help Docuementation
AdventNet, Inc. 137
Read Community
The community to be used while processing the GET request . The default Read Community
is public. You can define more than one community name. Click Add to add your own read
community string.
Write Community
The community to be used while processing the SET request. The default Write Community
is public. You can define more than one community name. Click Add to add your own write
community string.
AdventNet Simulation Toolkit 7 :: Help Docuementation
AdventNet, Inc. 138
Customizing SNMP PDU in SNMP Agent Simulator
Overview
Customizing the request SNMP PDU
Customizing the response SNMP PDU
Overview
When a request is made by the SNMP Manager, the snmp agent simulator creates the response
SNMP PDU in a memory buffer and writes the PDU in the socket layer, where the IP and UDP
headers get added before sending the packet to the SNMP Manager. The "SNMP PDU Scrambler"
supports customizing the request/response SNMP PDU by exposing it to the user for customization.
The PDU Scrambler Interface enables you to,
Access to the request PDU for customization, before sending it to the simulator for further
processing.
Update the request PDU with error status and error index values, if the incoming PDU is
valid.
Update the request PDU with error status and error index values, if the incoming PDU is valid
and terminate the operation. In this case the simulator will skip the normal SNMP processing
and will send the updated PDU as response PDU.
Access the SNMPScriptInterface object, for working with behavior API methods before
processing the request/response PDU. The api implementation here is equivalent to
configuring jython scripts to be executed before/after processing request condition.
Access to the response PDU for customization, before sending it to the socket layer.
Update the response PDU with proper error status and error index values, if invalid and send
a error response to the manager.
For example, a request SNMP PDU can be customized to validate that it contains multiple varbinds
before the agent performs SNMP operation in OIDs. The response SNMP PDU can be customized,
for example, to send garbled/invalid responses to test the SNMP managers robustness in the event
of receiving bad packets.
The level of customization varies depending on your requirement. For example, you can change the
initial ASN.1 length value to a smaller or bigger value, change the length of a varbind OID to be very
large, to see if the SNMP manager can read the full packet and give an error or to test other problem
involved in dealing with un-initialized memory.
Customizing the request SNMP PDU
The method processRequestPDU( SnmpPDU reqPDU ) in
<Simulator_Home>/examples/pduscrambler/SimulatorPDUScrambler.java is used to customize the
request PDU. This method will be called with the SnmpPDU object when a SNMP GET, GET NEXT,
SET request is made, before sending the packet to the simulator for processing the request. You can
add your code inside this method to do the required PDU processing. After the processing, this
method returns the modified or scrambled PDU to the simulator.
AdventNet Simulation Toolkit 7 :: Help Docuementation
AdventNet, Inc. 139
The prototype of this method is given below :
i mpor t com. advent net . snmp. snmp2. SnmpPDU;
i mpor t com. advent net . si mul at or . scr i pt i ng. Si mScr I nt f ;
publ i c cl ass Si mul at or PduScr ambl er i mpl ement s Si mPDUScr amI nt er f ace
{
/ *Descr i be pr ocessRequest PDU met hod her e. */
publ i c SnmpPDU pr ocessRequest PDU( SnmpPDU r eqPdu) t hr ows
com. advent net . snmp. snmp2. SnmpExcept i on {
/ *
* add User Code her e.
**/
/ **
* Her e user can use t he scr i pt I nt f obj r ef f or wor ki ng wi t h
behavi or API
* The api i mpl ement at i on her e i s equi val ent t o conf i gur i ng j yt hon
scr i pt s
* t o be execut ed bef or e pr ocessi ng r equest condi t i on
*/
/ / doPr ocessWi t hScr i pt API ( ) ;
/ **
* i f you need t o t er mi nat e t he oper at i on you have t o t hr ow t he
er r or . I n t hi s case * si mul at or wi l l ski p t he nor mal SNMP
pr ocessi ng and send updat ed PDU as r esponse * * PDU.
*/
updat eEr r St at AndTer mi nat e( r eqPdu) ;
r et ur n r eqPdu;
} / / End of t he met hod pr ocessRequest PDU( )
After adding the desired code, compile the SimulatorPDUScrambler.java file. The compiled class
file must be placed in <Simulator_Home>/conf directory.
Refer to SNMP PDU J avadocs for customizing the response PDU.
Refer to Script Interface J avadocs to access the script API methods.
Customizing the response SNMP PDU
The method processResponsePDU( SnmpPDU resPDU ) in
<Simulator_Home>/examples/pduscrambler/SimulatorPDUScrambler.java is used to customize the
response PDU. This method will be called with the SnmpPDU object when a SNMP GET, GET NEXT,
SET request is made, before sending the packet to the socket layer. You can add your code inside
this method to do the required PDU processing. After the processing, this method returns the modified
or scrambled PDU to the simulator.
The prototype of this method is given below :
i mpor t com. advent net . snmp. snmp2. SnmpPDU;
publ i c cl ass Si mul at or PduScr ambl er i mpl ement s Si mPDUScr amI nt er f ace
{
/ *Descr i be pr ocessResponsePDU met hod her e. */
AdventNet Simulation Toolkit 7 :: Help Docuementation
AdventNet, Inc. 140
publ i c SnmpPDU pr ocessResponsePDU( SnmpPDU r espPdu) {
/ **
* add User Code her e.
*/
/ **
* Her e user can use t he scr i pt I nt f obj r ef f or wor ki ng wi t h
behavi or API
* The api i mpl ement at i on her e i s equi val ent t o conf i gur i ng j yt hon
scr i pt s
* t o be execut ed af t er pr ocessi ng r equest condi t i on
*/
/ / doPr ocessWi t hScr i pt API ( ) ;
/ * Her e user can set t he Er r or St at us and Er r or I ndex vl aue i n t he
PDU, f or exampl e */
/ / set Er r or I ndexAndEr r or St at us( ( byt e) 1, byt e( 1) , r espPdu) ;
r et ur n r espPdu;
} / / End of t he met hod pr ocessResponsePDU( )
After adding the desired code, compile the SimulatorPDUScrambler.java file. The compiled class
file must be placed in <Simulator_Home>/conf directory.
Refer to SNMP PDU J avadocs for customizing the response PDU.
Refer to SNMPScriptInterface.html to access the script API methods.
AdventNet Simulation Toolkit 7 :: Help Docuementation
AdventNet, Inc. 141
Re-simulating Values
Overview
Enabling the Option
Example
Overview
The option Operations -> Re-simulate Values is used to simulate the value of the newly added
groups in the MIB without modifying the existing configuration. Values will be re-simulated only for
newly added Scalar/Table groups and not for new nodes added inside the existing groups in the MIB.
To re-simulate values, the existing configuration file must be loaded in the SNMP Agent Simulator
only after making the necessary modifications.
Enabling the Option
To re-simulate values, follow the steps given below :
Load the existing configuration file of the modified RFC1213 MIB in SNMP Agent Simulator.
Choose Operations -> Resimulate Values.
The values of the newly added scalar/table groups
will be simulated and added to the existing configuration file.
Note:
1. The option to Re-simulate values is not supported for SNMP devices in
Network Designer.
2. The new scalar/table nodes must be added only at the end of the MIB file to
avoid OID conflict with already existing groups.
Example
You have a simulated configuration of the RFC 1213-MIB, wherein you have added large number of
data to the
configuration. The configuration is saved as sample_main.xml in ./snmpagents/sample directory.
Now, you have defined a new table group say "xxxTable" to this MIB, available in
./snmpagents/sample directory and you want to simulate this table alone and add it to the existing
configuration file.
You can do this by loading the sample_main.xml file in the SNMP Agent Simulator and selecting the
option Operations ->Resimulate Values. The xxxTable values will be added to the existing
configuration.
AdventNet Simulation Toolkit 7 :: Help Docuementation
AdventNet, Inc. 142
Saving SNMP Agent Configuration
When you have simulated values for MIB nodes and completed configuring the agent, you can save
the agent configuration for later use. To save the agent configuration,
Choose the menu option File -> Save option.
The database name will be simulatordb and is non-editable. You can specify the table name
and the configuration file name. The configuration will be stored as <filename>_main.xml
along with all the other configuration details in the specified table name.
AdventNet Simulation Toolkit 7 :: Help Docuementation
AdventNet, Inc. 143
Starting and Stopping the Agent
Overview
Starting the Agent
Stopping the Agent
Overview
In the topic, Simulating Default Values, you have learnt that the agent is simulated as soon as you
load the MIB file(s) and simulate default data for the loaded MIB. Any variation on this basic
simulation is created in the SNMP Agent Simulator by Configuring Values.
When you have finished configuring the agent with the required values, behavior scripts and traps,
you can test the simulated agent for the required behavior, after starting the agent. The agent can be
started at the specified port from the SNMP Agent Simulator or from Command line.
Starting the Agent
a. From UI
To start the simulated agent from the UI, do the following :
1. Click on the start icon or choose Operations --> Start Agent from the menu bar.
2. You will get a message in the text area "Agent started at port 8001". The port number might
vary based on the port you choose to run the simulator.
Note: For evaluation copy, the agent will respond only for the first two groups queried.
b. From Command Line
To start the simulated agent form command Line, refer to the topic Starting the SNMP Agent from
Command Line.
c. By executing Jython scripts
You can start the SNMP Agent by executing the SNMP script interface method startAgent() inside
the jython script file. The javadocs of the methods defined in the script interface can be accessed
from <SimulatorHome>/examples/javadocs directory.
Stopping the Agent
a. From UI
Select Operations -> Stop Agent from the menu bar or click on the stop icon of the toolbar.
The message Agent Stopped will be printed in the text area.
b. By executing Jython scripts
You can stop the SNMP Agent by executing the SNMP script interface method stopAgent() inside the
jython script file. The javadocs of the methods defined in the script interface can be accessed from
<SimulatorHome>/examples/javadocs directory.
AdventNet Simulation Toolkit 7 :: Help Docuementation
AdventNet, Inc. 144
c. From Command Line
You can stop SNMP agents at your will from command line, by executing the
StopSnmpAgent.bat/sh file in <SimulatorHome>/bin/ cmdline directory. For example, to stop the
SNMP agent running at port 8001 and ip address 190.191.1,2, specify the following command.
StopSnmpAgent -h 190.191.1.2 -p 8001 -c public
Refer to the topic Stopping the Remote Agent for more information.
AdventNet Simulation Toolkit 7 :: Help Docuementation
AdventNet, Inc. 145
Testing the Agent using MIB Browser
The simulated SNMP agent can be tested using the MIB Browser bundled with the product. Before
testing, the agent must be started at the specified port . To test the simulated SNMP Agent, do the
following:
Start the MIB Browser from the Launcher or by executing the SnmpMibBrowser.bat/
SnmpMibBrowser.sh from <Simulator home>/bin directory.
Specify the Port number, Host name and Community of the agent in the Mib Browser main
screen dialog.
Load the MIB which is configured in the simulated agent. For example, if you have simulated
the values of agent-sample-mib, load agent-sample-mib.txt using the File -> Load MIB
option.
Expand the AGENT-SAMPLE-MIB tree. Select the enterprises node and do a query by
selecting Operations -> GET or clicking on the GET icon.
The simulated agent running at port 8001 (default port) will respond with the simulated values.
Refer to section Using Test and Editor Tools ->MIB Browser, to learn more about the SNMP
operations that can be performed using the MIB Browser.
AdventNet Simulation Toolkit 7 :: Help Docuementation
AdventNet, Inc. 146
Porting SNMP Agent Configuration
Overview
Packaging SNMP Agents
Installing SNMP Agents
Overview
The SNMP Agent Simulator allows you to package the SNMP agent you have created with the
desired configurations and install it in any other system having Simulation Toolkit. For example, you
have created the SNMP agent in Linux or Solaris system with all the desired configuration. This
configuration can be packaged and sent across for demo or trade shows or kept as a backup.
Packaging SNMP Agents
To package your network,
Choose File --> Package SNMP Configuration from the menu. The Package SNMP Agent
dialog opens up.
Click Add and select the SNMP agent main file. (i.e) the configuration will be stored as
<filename>_main.xml.
Click Browse to select the location of where this zip file ( packaged SNMP agent) should be
stored and provide a name for the zip file.
Click OK to package the SNMP agent.
Installing SNMP Agents
You can install the SNMP agent that you packaged, in another system having this product installed.
Select File --> Package SNMP Configuration menu item from the menu bar. This brings the
Install SNMP Agents dialog.
Browse and select the package name. (i.e) the packaged zip file and click Open.
Click OK to install the packaged zip file.
AdventNet Simulation Toolkit 7 :: Help Docuementation
AdventNet, Inc. 147
Stopping the Remote Agent
Overview
Stopping the Remote Agent
Overview
The Simulated SNMP Agent which is started from the SNMP Agent Simulator UI or from Command
line can be stopped from a remote system. The command line utility StopSnmpAgent.bat/sh file is
used to achieve this. To stop the remote agent, you must know the remote agent host name, port
number and write community.
Stopping the Remote Agent
To stop the remote SNMP Agent, do the following :
Run the <Simulator Home>/bin/cmdline/StopSnmpAgent.bat/sh file from command Line with
the following options::
o Host Name : The name of the host where the remote agent is running
o Port Number : The port number of the remote agent.
o Community : The write community of the remote agent
Usage :
St opSnmpAgent - h [ host Name] - p [ por t ] - c [ wr i t e communi t y]
AdventNet Simulation Toolkit 7 :: Help Docuementation
AdventNet, Inc. 148
Simulating a V3 Agent
Overview
Security Levels in SNMPv3
Default Users of SNMPv3 Agent
Starting a v3 Agent
Testing the SNMPv3 Agent with noAuth and Auth User
Privacy Settings for Priv User
Testing the SNMPv3 Agent with Priv Users
Adding New User to the USM Table
Adding New User to the VACM Tables
Overview
The version 3 of SNMP (SNMP V3) is used to provide a secured environment in managing the
systems and networks. To simulate an SNMPv3 agent using Agent Simulator is a simple task. On just
specifying the version as V3 while starting the agent, a v3 agent gets initialized. This section deals
with the Security levels supported by the v3 agent, the steps involved in simulating and testing the v3
agent, and adding new users to the USM and VACM Tables.
Security Levels in SNMPv3
The SNMPv3 Agent supports the following set of security levels as defined in the USM MIB (RFC
2574) :
noAuthnoPriv - Communication without authentication and privacy.
authNoPriv - Communication with authentication and without privacy. The protocols used for
Authentication are MD5 and SHA (Secure Hash Algorithm).
authPriv - Communication with authentication and privacy. The protocols used for
Authentication are MD5 and SHA ; and for Privacy, DES (Data Encryption Standard) protocol
is used. For Privacy Support, you have to install some third-party privacy packages. Details
about installation is dealt with in the topic "Privacy Support".
The SNMPv3 agent also supports the VACM MIB as a default Access Control Model. It consists of
four tables. The context name, group name and read/write access for a user are configured in these
tables.
Default Users of SNMPv3 Agent
By default, the SNMPv3 Agent provides support for three level of users, namely:
noAuthUser - Users with security level noAuthnoPriv and context name as noAuth.
authUser - Users with security level authNoPriv and context name as auth.
privUser - Users with security level authPriv and context name as priv.
The details about the users get stored in the XML files under the <Simulator Home/conf> directory.
AdventNet Simulation Toolkit 7 :: Help Docuementation
AdventNet, Inc. 149
Starting a SNMPv3 Agent
The steps involved in simulating a v3 agent using Agent Simulator are are given below :
1. Start the SNMP Agent Simulator .
2. Load the MIBs for which the agent should be simulated. For example, load AGENT-SAMPLE-
MIB.
3. Click on the Settings -> Agent Settings option in the menu bar.
4. In the dialog that is displayed change the version of the agent to V3 and click on the 'OK'
button.
5. Click on the menu item Operations -> Start Agent to start the agent.
6. The SNMPv3 agent gets started with the default user configurations present in XML files
under the <Simulator Home/conf/> directory.
Testing the SNMPv3 Agent with noAuth and Auth Users
Assuming that the simulated SNMPv3 agent is started, let us see how it can be tested using the
default entries available in the USM and VACM Tables.
User Name " noAuthUser" , Security level " noAuthnoPriv"
The default entry for noAuthUser in USM Table will be as follows. The default Context Name
of this user as defined in the VACM Context Table is noAuth . The subtree OID for which
read/write access is provided for this user in the VACM View Table is .1.3.6
User Name Security Level
Auth
Protocol
Priv Protocol
Auth
Password
Priv
Password
noAuthUser noAuth,noPriv - - - -
To test the agent,
1. Make sure the SNMPv3 Agent is started
2. Start the MibBrowser application from <Simulator_Home>/bin directory.
3. Load the MIB which is implemented in the Agent. For example, load AGENT-
SAMPLE-MIB.
4. Click MIB Browser Settings icon in the toolbar. The MibBrowser Settings dialog opens
.
5. Choose the SNMP version as v3 in the "General" tab.
6. Select "v3Settings" tab to add the noAuthUser entry in the table. The following details
need to be filled :
Target Host : localhost (by default)
Target Port : 8001.
User Name : noAuthUser
Security Level : noAuth,noPriv
7. Click Add Entry. The entry gets listed in v3 Settings table
8. Select the entry and click OK to close the MIB Browser Settings wizard.
9. Move on to the MIB Browser Main UI.
10. Give noAuth in the Context Name field of MibBrowser.
11. Select ".iso.org.internet.private.enterprise.AdventNet" of agent-sample-mib.txt and do
a get next.
12. You find the agent responding to the request.
AdventNet Simulation Toolkit 7 :: Help Docuementation
AdventNet, Inc. 150
User Name " authUser" , Security level " AuthnoPriv" with MD5 Auth
protocol
The default entry for authUser in USM Table will be as follows. The default Context Name of
this user as defined in the VACM Context Table is auth. The sub-tree OID for which
read/write access is provided for this user in the VACM View Table is .1.3.6 included and
1.3.6.1.4.1.2162.4.1.1 excluded.
User Name Security Level Auth Protocol Priv Protoc Auth Password Priv Password
authUser Auth,noPriv MD5 - authUser -
To test the agent,
1. Make sure the SNMPv3 Agent is started.
2. Start the MibBrowser application from <Simulator_Home>/bin directory.
3. Load the MIB which is implemented in the Agent. For example, load AGENT-
SAMPLE-MIB.
Click MIB Browser Settings icon in the toolbar. The MibBrowser Settings dialog
opens.
4. Choose the SNMP version as v3 in the "General" tab. Select "v3Settings" tab to add
the noAuthUser entry in the table. The following details need to be filled :
Target Host : agent host name
Target Port : 8001.
User Name : authUser
Security Level : Auth,noPriv
Auth Protocol : MD5
Auth Password : authUser
5. Click Add Entry. The entry gets listed in v3 Settings table
6. Select the entry and click OK to close the MIB Browser Settings wizard.
7. Move on to the MIB Browser Main UI.
8. Give auth in the Context Name field of MibBrowser. Select
".iso.org.internet.private.enterprise.AdventNet" of agent-sample-mib.txt and do a get
next. You find the agent responding to the request.
Privacy Settings for Priv User
For privacy support, any one of the following Encryption packages can be used :
J CE
Cryptix
Note: J DK 1.4 bundles J CE privacy packages by default. The Simulation toolkit
package bundles jre i.4 . Hence, if J DK 1.4 is used, then J CE privacy jars are not
required to be in the classpath.
If you are using lower J DK versions then you have to include the corresponding privacy
packages in the classpath.
To make use of JCE classes
Download J CE classes 1.2 or 1.2.1 from the following URL: http://java.sun.com/products/jce/
o In case J CE 1.2 classes are downloaded, you get the following jar : jce12-rc1-dom.jar
AdventNet Simulation Toolkit 7 :: Help Docuementation
AdventNet, Inc. 151
o In case J CE 1.2.1 classes are downloaded, you get the following four jars :
jce1_2_1.jar; local_policy.jar; sunjce_provider.jar, and US_export_policy.jar
Make sure the jars are placed under <Simulator_Home>directory.
Also make sure the jars are included in the setenv.bat/sh file CLASSPATH . The setenv.bat
file is available in <Simulator_Home>/bin directory) . Please note that the jars are required to
be in the CLASSPATH settings of run.bat/sh file, that are used for running the Simulated
Agent.
Edit the java.security file present in the jre/lib/security folder under the J DK installed in your
machine. And add the following piece of line below :
o security.provider.1=sun.security.provider.Sun
o security.provider.2=com.sun.crypto.provider.SunJ CE
Save the java.security file.
The USMUtils.class required for encrypting v3 requests and responses is available in
AdventNetSnmp.jar in <Simulator Home>/jars directory.
Now, the v3 Agent is ready for supporting Privacy.
If you run MibBrowser from the batch/script file then you have to add J CE jar in the Classpath.
Similarly if you start MibBrowser from Launcher then you have to set J CE jar in the class path
variable of MibBrowser. For this, select MibBrowser icon in the launcher, right-click and select
settings, and add J CE jar file in the classpath
To make use of Cryptix classes
Changes to be made in the Agent side :
Download Cryptix classes 3.1 or 3.2 from the following URL: http://www.cryptix.org/
Make sure the jars are included in the setenv.bat file CLASSPATH (available in
<Simulator_Home>/bin directory) in the beginning. This is applicable to all J DK
versions. Please note that the jars are required to be in the CLASSPATH settings of
run.bat/sh file, that are used for running the Simulated Agent.
The USMUtils.class required for encrypting v3 requests and responses is available in
AdventNetSnmp.jar (<Simulator_Home>/jars directory).
Edit the java.security file present in the jre/lib/security folder under the J DK installed
in your machine. And add the following piece of line below :
o security.provider.1=sun.security.provider.Sun
o security.provider.3=cryptix.provider.Cryptix
o Now, the v3 Agent is ready for supporting Privacy.
Changes to be made in the Manager Side :
If you run MibBrowser from the batch/script file then you have to add Cryptix zip file in the
Classpath. Similarly if you start MibBrowser from Launcher then you have to set Cryptix zip in
the class path variable of MibBrowser. For this, select MibBrowser icon in the launcher, do
right click, select settings and add Cryptix zip file in the classpath.
Export Restrictions
Encryption packages are bound by Export restrictions.
If J CE 1.2 or its implementations are used in developing application and applets, they cannot
be used outside US and Canada.
J CE 1.2.1 does not have any export restrictions and it can be used in applications, which can
be distributed throughout the world.
The latest J DK version ( J DK 1.4 ) comes integrated with the J CE 1.2.1.
Cryptix package does not have any such export restrictions.
AdventNet Simulation Toolkit 7 :: Help Docuementation
AdventNet, Inc. 152
Testing the v3 Agent with Priv Users
Assuming that the privacy settings are made and the simulated SNMPv3 agent is started, let us see
how it can be tested using the default entries available in the USM and VACM Tables.
User Name " privUser" , Security Level " AuthPriv" with MD5 Priv Protocol
Note: For "privUserMD5" and privUserSHA" you need either cryptix package for jdk1.x
or J CE for jdk1.2.x to run the MibBrowser. Please refer the topic "Privacy Settings for
Priv User" for more information.
The default entry for privUser in USM Table will be as follows. The default Context Name of this user
as defined in the VACM Context Table is priv . The sub-tree OID for which read/write access is
provided for this user in the VACM View Table is .1.3.6 included and 1.3.6.1.4.1.2162.4.1.6 excluded.
User Name Security Level Auth Protocol Priv Protocol Auth Password Priv Pass
privUser Auth,Priv MD5 CBC-DES authUser privUser
To test the agent, do the following :
Make sure the SNMPv3 Agent is started
Start the MibBrowser application from <Simulator_Home>/bin directory.
Load the MIB which is implemented in the Agent. For example, load AGENT-SAMPLE-MIB.
Click MIB Browser Settings icon in the toolbar. The MibBrowser Settings dialog opens .
Choose the SNMP version as v3 in the "General" tab.
Select "v3Settings" tab to add the privUser entry in the table. The following details need to be
filled :
o Target Host : agent host name
o Target Port : 8001 (agent port number)
o User Name : privUser
o Security Level : Auth,Priv
o Auth Protocol - MD5
o Priv Protocol - CBC-DES
o Auth Password - authUser
o Priv Password - privUser
Click Add Entry. The entry gets listed in v3 Settings table.
Select the entry and click OK to close the MIB Browser Settings wizard.
Move on to the MIB Browser Main UI.
Give priv in the Context Name field of MibBrowser. Select
".iso.org.internet.private.enterprise.AdventNet" of agent-sample-mib.txt and do a get next.
You find the agent responding to the request.
AdventNet Simulation Toolkit 7 :: Help Docuementation
AdventNet, Inc. 153
Adding New User to the USM Table
To add new users to the usmUserTable of the SNMP-USER-BASED-SM-MIB, AdventNet provides a
tool called v3Config Tool. To invoke the tool, select SNMPv3config.bat/sh file from
<SimulatorHome>/bin directory. By default, the USMUser tab will be selected and the default entries
displayed as shown in the screen-shot below:
New user entries must be added to the USM and VACM tables before starting and accessing the v3
agent with the required new user names.
Note: To access the v3 agent, the new users must also be configured in the VACM
Tables . Please refer the section "Adding new users to the VACM Table" for more
details.
To add a new user to the USM Table,
1. Choose USMUser Tab and click on Add from menu bar. Now, the Properties dialog pops up.
The following are the information in this dialog.
Fill in the "UserName" (can be any name) and "Security Level" in the space provided
using the options provided in the combo box as shown in the image.
In case, the "Security Level" given is AuthnoPriv, then the Auth Password has to be
mentioned. If it is AuthPriv then both Auth Password and Priv Password have to be
stated. Here again, the password can be of the user's choice.
Auth Protocol can be MD5 or SHA though by default it is MD5.
Priv Protocol can be CBC-DES or CFB_AES_128 though by default it is CBC-DES.
AdventNet Simulation Toolkit 7 :: Help Docuementation
AdventNet, Inc. 154
Sample entry would be :
UserName : NewUser
Security Level : AuthnoPriv
AuthProtocol : MD5
AuthPassword : newuser
2. On filling the entries, click on OK button. This adds the new user entry.
Adding New User to the VACM Tables
To provide view based access control, the new user entry has to be added to the VACM Tables of the
SNMP-VIEW-BASED-ACM-MIB. The V3Config Tool can be used to configure the VACM entries. The
steps involved in adding a new user to the VACM Table using Table view is given below:
Adding new user to the VACM Context Table
Adding new user to the VACM GroupTable
Adding new user to the VACM Access Table
Adding new user to the VACM View Tree Family Table
Adding New User to the Vacm Context Table
The VACM Context table lists the context names defined for the users. To view the default context
names select the VacmContext tab. The default context names will be listed as shown in the image
below:
AdventNet Simulation Toolkit 7 :: Help Docuementation
AdventNet, Inc. 155
1. To add a new context name to the VACM context table, select the Add button.
2. Enter the context name in the space provided. It can be of any name. The context name is
used as a reference when accessing the v3 agent.
3. Click OK to add the new context name to the table.
The next step is to configure the VACM Group Table.
Adding New User to the Vacm Group Table
The VACM group Table has a set of security to group mappings. If the received context name is valid
then the group name is obtained from this table by giving user (security) name and security model as
a input. Currently the application supports only the USM model and by default it is specified.
Model will always have to be USM.
Security Name can be either 'authUser' or 'noAuthUser' or 'privUser'.
Group Name can be of any user defined name.
To view the default group names or add new groups in the table,
1. Select the VacmGroup Tab. The default groups provided for the default users configured in
the USM table are listed as shown in the image below :
AdventNet Simulation Toolkit 7 :: Help Docuementation
AdventNet, Inc. 156
2. To add a new group to this table, click Add and enter the following details in the space
provided :
Security Model : The Security Model supported by the snmpv3 agent. Currently, only USM
is supported.
Security Name : The name of the new user as configured in the USM Table.
Vacm Group Name : The group name to which the user belongs. You can specify any name
as group name.
3. Click OK to add the entry to the table.
The next step is to configure the VACM Access Table.
Adding New User to the Vacm Access Table
The VACM Access table lists the access rights and restrictions of the various groups. By giving group
name, context name, security model, and security level of the v3 user, the read, write, notify we can
provide view name based on the received request type. It is configurable through SNMP.
The group's access rights are given for,
read - for retrieval operations - get, getnext and getbulk.
write - for write operations - set
notify - for notification operations - trap
To view the default views or add new views in the table,
1. Select the VacmAccess Tab. The default views provided for the default users configured in
the USM table will be listed.
2. To add a new entry to this table, click Add and enter the following information in the space
provided:
Vacm Group Name : The group to which the user belongs as defined in the VACM
group table.
Context Prefix: The context name of the user as defined in the VACM context table.
Secuity Model: The Security Model supported by the snmpv3 agent - USM
Security Level: The Security Level of the user
AdventNet Simulation Toolkit 7 :: Help Docuementation
AdventNet, Inc. 157
Context Match: The Context Match "Exact"
Read View Name: The read view name provided for the v3 user.
Write View Name: The write view name provided for the v3 user.
Notify View Name: The notify view name provided for the v3 user.
3. Click OK, to add the entry to the table.
The next step is to configure the VACM View Tree Family Table.
Adding New User to the Vacm View Tree Family Table
This table assigns the Sub tree OID that can be accessed by a particular view. To view the default
views or add new views in the table,
1. Select the VacmViewTree Tab displayed on the left side on the tool .The default views and
sub tree oid provided for the default users configured in the USM table is listed as shown in
the image below:
AdventNet Simulation Toolkit 7 :: Help Docuementation
AdventNet, Inc. 158
2. To add a new entry to this table, enter the following information in the space provided.
Type: Select the type as either "included" or quot;excluded". The type "excluded" denotes
that the specified view cannot be accessed by the user.
View Name: The view name can be any name. Separate view names can be defined for
read, write and notify access.
SubTree: The subtree is the subtree oid in the MIB for which read,write,notify access is
allowed for the user.
Mask : The "mask" field is used to control the elements of the OID subtree that should be
considered as relevant when determining the view in which an OID is in. Normally, the OID is
included on whole, so you'll need a mask with as many bits set as there are in the OID
elements. The default value is "ff". To know more, click on Mask.
3. Click on OK to add the entry to the table.
Mask:
The "mask" field is used to control the elements of the OID sub-tree that should be
considered as relevant when determining the view in which an OID is in. Normally, the OID is
included on whole, so you'll need a mask with as many bits set as there are in the OID
elements.
Thus, ".1" ( the whole dod tree) has one element, so the mask has one bit set - i.e. '80' (in
hex). ".iso.org.dod.internet.mgmt.mib-2" has six elements, so six bits set ('fc'). If there are
more than eight elements, you specify the longer masks as single octet values, separated by
dots (e.g. 'ff.c0' for 10 bits)
AdventNet Simulation Toolkit 7 :: Help Docuementation
AdventNet, Inc. 159
The mask value defines how the incoming OID should be matched with the SubTree value.
For example, if the subtree value is .1.3.6 and the incoming OID is .1.3.6.1.2.1.1.0, and the
Mask is ff(H),(ie) 1111 1111. Then the incoming OID should exactly match .1.3.6. as the first
three values are 1 (1 stands for exact match). If the Mask value is 1011 1111 , then it is
enough if the first and third value i.e 1,6 in the SubTree value match with the incoming OID
as 0 does not expect exact match.
After adding the new user entry to the USM and VACM Tables, click on Save to update the changes
in the SNMPv3 xml configuration files. The v3 agent can now be accessed by the new user.
To test the v3 agent with the new user, follow the steps specified in Testing the SNMPv3 agent with
default users by specifying the new user name, security level, password and context name
AdventNet Simulation Toolkit 7 :: Help Docuementation
AdventNet, Inc. 160
Starting the SNMP Agent from Command Line
Overview
Starting the Simulated SNMP Agent
Examples
Overview
The command line SNMP Agent Simulator is purely NON-GUI and uses only character user interface
for obtaining various inputs for the simulator. It can be invoked by executing the
StartSnmpAgent.sh/.bat in
<Simulator_Home>/bin/cmdline directory. Starting the agent from command line is more faster as the
non-GUI agent saves on memory.
Starting the SNMP Agent
To start the command line simulator, execute the StartSnmpAgent.sh /.bat file with the following
options.
Configuration File Options : One of the below given options is mandatory
Options Explanation
-m <MibFile>
The name of the MIB file to be loaded with absolute path.
Multiple mib files separated by comma (,) can be given. If this
option is specified, the agent will respond with simulated values
in the MIB file.
-c <ConfigFile>
The name of the configuration file to be loaded with absolute
path.
MySQL Options :
Options Explanation
- tn<tablename>
Name of the table to be created in the database if the simulator is
started with specifying the -m <MibFile>option. This option is not
applicable if the simulator is started with specifying the -c
<ConfigFile>option.
Note:
The details of the Database server name , Port number , User name , Password and
the Server path is stored in database_params.conf file in <Simulator_Home>/conf
directory. You can make the required database settings in this file.
Initialize Services Option : Optional
Options Explanation
-T <trapstatus>
[enabled/disabled]
To enable/disable the execution of traps configured in the
simulator. By default, the trap service will be enabled. If the
service is disabled, the agent will not check for trap
AdventNet Simulation Toolkit 7 :: Help Docuementation
AdventNet, Inc. 161
Options Explanation
configurations.
-I <Informstatus>
[enabled/disabled]
To enable/disable the execution of informs configured in the
simulator, By default, the inform service will be enabled. If the
service is disabled, the agent will not check for inform
configurations.
-B <Behaviorstatus>
[enabled/disabled]
To enable/disable the execution of behavior scripts configured
in the simulator. By default, the behavior service will be
enabled. If the service is disabled, the agent will not check for
script configurations.
Global Manager Settings to send traps : Optional
Options Explanation
-tms <Trap Manager Settings>
To specify the global manager details, if you want all the traps
to be sent to the same set of Managers, specified in this
option. It should be in the following format -
mgr1:port1:community1,mgr2:port2,community
Miscellaneous Options : Optional
Options Explanation
-ip <ipaddress> The Agent Address.
-p <Port Number>
The port at which the agent should start. By default, the agent will
start at 8001.
-d[0 -6] <Debug Level> The option to generate debug messages.
-v [v1,v2c,v3] <Version> The agent version. The version is by default v2c.
-r <Read Community>
The community to be used while processing GET requests.
Multiple values separated by comma (,) can also be given. By
default, the read community is public.
-w <Write Community>
The community to be used while processing SET requests.
Multiple values separated by comma (,) can also be given. By
default, the write community is public.
-i <logInformResponse>
To log the response to Inform Requests. The response will be
logged in a file named "informresponse" under the
<installation/simulator/logs>directory.
Options to manage the Simulated SNMP Agent remotely using RMI : Optional
Options Explanation
-rmi
To manage SNMP Agent Simulator remotely.
Examples
1. To start the simulator with loading MIBs :
StartSnmpAgent.sh -m mibs\RFC1213.MIB -p 8005 -tn <tableName>
2. To start the simulator by loading configuration :
StartSnmpAgent.sh -c snmpagents\snmpconfig_main.xml -p 8005
AdventNet Simulation Toolkit 7 :: Help Docuementation
AdventNet, Inc. 162
TL1 Agent Simulator Guide
The TL1 Agent Simulator integrated with Simulation Toolkit, provides an intuitive UI to simulate TL1
manageable devices. It takes the TCS file as input and creates default values for all the command
code and the Autonomous code in the loaded file. The default values are generated, based on the
parameter names and syntax defined in the TCS file. These values are stored in a configuration file.
The TL1 Agent Simulator also supports to simulate delayed response, error response,
acknowledgment for specific responses, and configure echo requests. The use of J ython-based
scripting enables simulation of real time behavior of devices.
The following topics are covered in this section :
Getting Started
Simulating Default Values
Configuring Values
Re-simulating Values
Saving TL1 Agent Configuration
Starting and Stopping the Agent
Starting the TL1 Agent from Command Line
Testing the TL1 Agent
Using Built-in Commands
Using Self-Monitoring Commands
AdventNet Simulation Toolkit 7 :: Help Docuementation
AdventNet, Inc. 163
Getting Started
Starting TL1 Agent Simulator
User Interface
Starting TL1 Agent Simulator
The TL1 Agent Simulator can be started in the following ways :
From the Simulation Toolkit Launcher by invoking <Simulator
Home>/SimulationToolkit.bat/sh file
By invoking TL1AgentSimulator.bat from <Simulator Home>/bin directory, for Windows OS.
By invoking TL1AgentSimulator.sh from <Simulator Home>/bin directory, for
Linux/SolarisOS.
The TL1 Agent Simulator will store the simulated data in MySQL database. The MySQL database is
bundled with the product and is part of the package. Refer to MySQL for more information. The
following details have to be provided for the database settings dialog :
User Name root
Password (No password is configured. Leave the field blank)
Server Name localhost
Server Port 2306
MySQL Home
C:\products\SimulationToolkit\AdventNet\Simulator\mysql\bin
shows the MySQL bin in the product directory.
In Linux OS, it is not necessary to specify the MySQL Home path.
User Interface
A general introduction on the UI of the TL1 Agent Simulator will help you to get familiar with the tool.
AdventNet Simulation Toolkit 7 :: Help Docuementation
AdventNet, Inc. 164
The TL1 Agent Simulator UI, consists of two panels : The left panel consist of the TL1 Message tree,
where the TCS file or the Configuration file is loaded and unloaded. The right-side panel displays the
parameters that can be configured for the selected command.
Selecting the Autonomous code in the TCS file will display the parameters that can be configured for
an Autonomous message, as shown in the screen-shot below :
AdventNet Simulation Toolkit 7 :: Help Docuementation
AdventNet, Inc. 165
Simulating Default Values
Overview
Loading TCS File
Loading Configuration File
Overview
The first step in simulating a TL1 agent is to load the TCS file . The TL1 Command Set (TCS) file
contains information about the TL1 message in the form of TL1 Command Sets . The rules for
defining a TL1 message are defined in GR-831 standard. These command sets are loaded to the
simulator and displayed in the form of a tree.
In this topic, you will learn to create a basic simulation by loading TCS File(s) in TL1 Agent Simulator
and simulating default values for all the command code and the Autonomous code in the loaded file. If
you already have a saved configuration of the simulated TL1 agent, refer to Loading Agent
Configuration.
Loading TCS File
You can load a TCS file(s) to simulate a new TL1 agent with default values. To load a TCS File,
1. Click File -> Load TCS option in the menu bar or click the Load TCS File icon from the
toolbar. The Choose TCS File dialog prompts up with all the TCS files in the
<Simulator_Home>/tcs directory.
2. Select the File name you want to load and click the Open button . The file will be loaded in
the TL1 tree and the simulator will create default values for all the command code and the
Autonomous code defined in the loaded TCS file.
3. The simulator prompts another dialog asking where you like to store the simulated values.
You can provide any desired table name, example : sim_table1 and click OK . The simulated
values will be stored in the table.
Now, you have created a basic simulation of a TL1 agent with default values. Any variation on this
basic simulation can be created for use with the TL1 Agent Simulator. Refer to section Configuring
Values, to learn more. You can also save this basic simulation configuration. As soon as you save,
the configuration file is loaded.
Loading Multiple TCS File
The TL1 Agent Simulator supports to load more than one TCS file in the TL1 tree. You can load the
files one by one. The command codes for the loaded files should be unique.
Note:
You can define your own TCS file using TL1 Message Builder, bundled with the
product. The TL1 Message Builder is used to create and modify TL1 Command Set
definitions in the XML format.
AdventNet Simulation Toolkit 7 :: Help Docuementation
AdventNet, Inc. 166
Loading Configuration File
The option Load Configuration can be used, if you already have a saved configuration of the TL1
agent and you want to make changes to the existing configuration file. To load a saved Configuration
File,
1. Click File --> Load Configuration or click the Load Configuration icon from the toolbar. The
Choose Configuration File dialog comes up with the .prp file present in the directory.
2. Select the File name you want to load and click the Open button .
3. The file will be loaded in the TL1 tree.
AdventNet Simulation Toolkit 7 :: Help Docuementation
AdventNet, Inc. 167
Configuring Values
When a TCS is loaded in the TL1 Agent Simulator, a default value will be assigned to each command
code and Autonomous code defined in the TCS file. The default values are generated based on the
parameter names and syntax defined in the TCS file.
The TL1 Agent simulator provides an intuitive UI to configure the parameters defined in the TCS file
for Input Command Messages, acknowledgments, Output Response Message, and Autonomous
Messages. It also supports to configure scripts to define agent Behavior, simulate delayed response,
error response, acknowledgment for specific responses, and configure echo requests.
The topics covered in this section explains the format of different types of TL1 messages and using
the TL1 Agent simulator UI to configure the parameters defined in the TCS file.
Refer to the links given below to learn about the configurations in detail.
Input Command Message
Acknowledgments
Output Response Message
Autonomous Message
Echo Message
Configuring Behavior
Simulating Random Variations in Response
Configuring Security
AdventNet Simulation Toolkit 7 :: Help Docuementation
AdventNet, Inc. 168
Input Command Message
Overview
Input Command Message Format
o Command Code
o Target Identifier (TID)
o Access Identifier (AID)
o Correlation Tag (CTAG)
o General Block
o Message Payload Block (MPB)
Configuring Values for Input Command Message
o Target Identifier (TID)
o Access Identifier (AID)
o Message Payload Block (MPB)
Deleting AID and MPB Values
Overview
An Input command message is a message from an OS or other source (i.e., manager) to a Network
Element (NE). (i.e., agent). The message requests the NE to perform some action. The TLI Agent
Simulator supports to configure parameters defined in the TCS file for the Target Identifier, Access
Identifier and Message Payload blocks.
This topic explains the different blocks which form the Input Command Message and the steps
involved in configuring the TID, AID, and MPB parameter values. Users who are familiar with the TL1
message structure can skip the relevant contents in the topic.
Message Format
The general structure of a TL1 Input message is of the form.
<command_code>: [ <t ar get i dent i f i er >] : [ <accessi dent i f i er ( s) >] : <cor r el at i ont ag>:
[ <gener al bl ock>] : [ <message_payl oad_bl ock>] ;
Command Code
It determines the action to be taken at the NE as a result of receiving the input message.
Each command must begin with a command code consisting of a mandatory verb followed
by up to two optional identifiers,each separated by hyphen.
<command code> : : = <ver b>[ - <modi f i er >[ - <modi f i er s>] ]
Verb identifies the action to be taken at the NE as a result of receiving a TL1 message from
an OS. The command code modifiers are optional depending upon the specific command
and application domain. The first modifier identifies where the action is to be applied in the
AdventNet Simulation Toolkit 7 :: Help Docuementation
AdventNet, Inc. 169
NE. The second modifier may be used to further define the identity of the object upon which
the action is to be taken.
For example, the command DLT-CRS-T0 will disconnect (DLT) one or more cross-connected
(CRS) DS0 object entities (T0). The modifier CRS is further defined to identify T0 object
entities.
Target Identifier Block
An input message associated with the management of a particular object may be directly
addressed to an NE or it may be routed to or through one or more intermediate NEs. The
Target Identification code (TID ) parameter block provides the capability within the TL1
message format to perform network routing tasks. The presence of the TID in all input
commands is a requirement, but its value may be null (represented by two successive
colons).
The TID block contains a single position-defined parameter that identifies the end-target NE
to which the input command is directed. The value of TID may be any valid simple or
compound TL1 identifier or text string limited to 20 characters.
Access Identifier Block
The Access IDentifier (AID) block normally contains one or more parameters that uniquely
identifies the entity within the target NE to be acted upon by the input message. Typical
examples of entities addressed by the AID parameter values are
Circuits and common equipment modules having hierarchical relationships.
Record entities within the context of an administrative view of the NE
database.
Test session and Test Access Point aliases.
Correlation Tag (CTAG)
It contains one position defined parameter to serve as a means of correlating an input
command with its associated output response. The OS assigns an arbitrary non-zero CTAG
value and it is the responsibility of the NE to copy this value into the output response
associated with that input command. The value of CTAG must either be a TL1 identifier or a
non-zero decimal number consisting of not more than six characters.
General Block (GB)
It includes support parameters whose values affect the way in which the input command is to
be executed in the NE. The presence of GB in all input commands is a requirement but its
value may be null (represented by two successive colons). The form of the General Block is
:[[<delay activation parameters>],[<contingency flag>],[<indirect data
retrieval identifier>]]:
Delay Activation is a function whereby an input message may be stored in a message
pending buffer at the NE for final execution at some later time. To simulate delayed
response, refer to Simulating Random Variations in Response ->Simulate Delayed
Response. The Delay Activation function is provided by a set of parameters within the GB of
the form:
[ ON=] <or der no. >, [ DATE=] <dat e>, [ TI ME] <t i me>
Contingency Flag parameter is a boolean data type within the GB that indicates,when set
true, a dependent relationship among the several records specified in the AID data block of a
AdventNet Simulation Toolkit 7 :: Help Docuementation
AdventNet, Inc. 170
multi-unit command. If CF is false,partial installation of the records in a multi-unit message
may be completed with a report sent to the OS listing the records that were not successfully
installed in a database.
Indirect Data Retrieval Indicator is a functional capability by which information may be
retrieved from more than one linked administrative view by a single RTRV command.
Message Payload Block (MPB)
This block indicates the subject matter of the message. This section may consists of zero or
more data blocks in the form (:<Px>(,<Px>)*)*; where Px represents a data item. Each data
block is delimited by colons (:) and the last terminated by a semicolon (;).
Each data block may have an unlimited number of data items,each delimited by commas (,).
The data items within a data block may be either name-defined ( <keyword>=<value>) or
position-defined where values are specified and the keyword is implied by its position in the
data block.
The semi-colon character (;) terminates a TL1 input message. This is required for all TL1 message
types.
Configuring Values for Input Command Message
Configuring Target Identifier (TID)
To configure TID,
Click on the Agent Settings icon or Select Edit -> Agent Settings.
Specify the NE Name to which the input command is directed and click OK.
Configuring Access Identifier (AID)
The AID Block parameter values can be configured only if AID block is defined in the TCS
file, for the input message.
To configure Access Identifier Parameters, do the following :
1. Select the required command code from the loaded command set file ( as .tcs file or
.prp configuration file format ).
2. If the command code allows configuration of new Access Identifiers, the Add button
in the AID field is enabled.
3. Click Add to configure the AID value. The Configure Access ID dialog is displayed
with the Param Name and Param Type.
4. Specify the AID value for the Param Name and click OK.
Configuring Message PayLoad Block (MPB)
The Message Payload block parameter values can be configured in the simulator, only if this
block is defined in the TCS file, for the input message. To configure Message Payload Block,
do the following :
1. Select the required command code from the loaded command set file ( as .tcs file or
.prp configuration file format ).
2. Select the Access Identifier (AID) , if any, configured for the selected command
code.
3. If the command code allows configuration of Message Payload block, the Add
button in the Message Payload field is enabled.
AdventNet Simulation Toolkit 7 :: Help Docuementation
AdventNet, Inc. 171
4. Click Add to configure the Message Payload values. The Configure Message
Payload Block dialog is displayed with the Param Name and Param Type.
5. Specify the message payload value for the Param Name and click OK.
Deleting AID and MPB Values
To Delete an AID value, do the following :
1. Select the required command code from the loaded command set file ( as .tcs file or
.prp configuration file format ).
2. If the command code allows configuration of AID values, the AID field on the right-
hand side gets enabled.
3. Select the AID to be deleted from the list. Click Delete to delete the Access
Identifier.
To Delete a Message Payload value, do the following :
1. Select the required command code from the loaded command set file ( as .tcs file or
.prp configuration file format ).
2. Select the message payload block value to be deleted from the list and click Delete.
AdventNet Simulation Toolkit 7 :: Help Docuementation
AdventNet, Inc. 172
Acknowledgments
Overview
Message Format
o Acknowledgment Code
o Configuring Acknowledgments
Overview
An acknowledgment is a short reply from the NE indicating that an input command message is being
acted upon or has been immediately rejected. The essential purpose of an acknowledgment is to
reassure a human user that a command
that takes a long time to execute has been received by the NE.
An acknowledgment is later followed by an output response message to the command. However, in
some circumstances,an acknowledgment is the only output message triggered by a command. An
acknowledgment should be used if an output response message to the command cannot be
transmitted within two seconds of its receipt.
Message Format
The format of an acknowledgment is as follows:
<acknowl edgment code> ^ <ct ag> <cr > <l f >
<
where,
acknowledgment code : Identifies the reason for the acknowledgment.
CTAG : Identifies the associated input command.
(<) character : The acknowledgment terminator.
Acknowledgment Code
The valid values for acknowledgment code and their meanings are given below.
1. IP - In Progress and PF - Printout Follows
The request has been initiated. These acknowledgments should produce output
messages that give a termination report or a termination report and results of the
command. They are used often for test and access messages requiring a long
execution time. These acknowledgments are often followed by either Completed or
Denied response messages.
2. OK - All Right
The command was received and the requested action was initiated and completed.
In addition, OK is used in response to a command that has been cancelled by
inclusion of the CAN (Cancel) character.
AdventNet Simulation Toolkit 7 :: Help Docuementation
AdventNet, Inc. 173
3. NA - No acknowledgment
This command is sent if initiation or execution of the requested command is not
possible. Under abnormal conditions,NA is sent when command has been accepted
but control of the processing has been lost. It can also be used to respond in
circumstances if the command is garbled during transmission. If the CTAG value of
the command could not be determined, then Zero(0) should be used as a ctag value
for the acknowledgment.
4. NG - No Good ( Not Used )
The command is valid but the requested action conflicts with current system or
equipment status. For inadequate system resources use RL instead of NG. This
acknowledgment code is seldom used because specific error code in output
response messages can be employed to signify the same information. It can be used
if desired.
5. RL - Repeat Later
The requested action cannot be executed due to unavailable system resources
caused by system overload, excessive queue lengths, busy programs, etc. The
command can be sent at later time for any response.
6. No - No acknowledgment message is configured.
Configuring Acknowledgments
To configure acknowledgment message for a command,
Select the required command code from the loaded command set file ( as .tcs file or .prp
configuration file format ).
Select the Access ID and Message Payload value from the list, for which acknowledgment
must be configured.
Select the required acknowledgment Message from the values listed in the combo box.
Note: If Access ID and Message Payload are defined for a command, the
acknowledgment values in the combo-box will be enabled only after selecting the
Access ID and Message Payload value from the list.
AdventNet Simulation Toolkit 7 :: Help Docuementation
AdventNet, Inc. 174
Output Response Message
Overview
Output Response Message Format
Header
Completion Code
Text Block (Response Line)
Configuring Values for Output Response Message
Configuring Completion Code
Configuring Response Line
o Valid Responses
o Error Responses
Modifying and Deleting Responses
Sending Response Messages using J ython Scripts
Overview
A TL1 output response message is the response to a TL1 input command message.
Output Response Message Format
The general structure of a TL1 output response message is of the form given below. It consists of a
optional text block and all the other blocks are essential.
<header > <r esponse i dent i f i cat i on> [ <t ext bl ock>] <t er mi nat i on>
Header
The Header represents information common to all output response.
<cr><lf><lf>^^^<sid>^<year>-<month>-
<day>^<hour>:<minute>:<second>
It contains System identifier <sid>, date, and time stamps.<sid>is restricted to 20 characters
maximum and identifies the NE generating the message. The syntax of <sid>is any TL1
identifier or text string. The <year><month><day>construct represent the day in which the
output response is generated. The <hour><minute><second>construct represent the time
at which the output response is generated.
Completion Code (Response Identification)
The form of the response identification is :
<cr><lf>M^^<ctag>^<completion code>
This construct consists of three components, namely the character M, a correlation Tag, and
a completion code. The character M signifies that the message is the response to the input
AdventNet Simulation Toolkit 7 :: Help Docuementation
AdventNet, Inc. 175
command. The ctag must be the same as that of the input message in order to associate the
response with the proper input command. The various completion codes are described
below.
COMPLD : Total successful execution of the input command.
DENY : Total denial of the input command.
PRTL : Partial successful execution of the input command.
DELAY : Successful lining of the input command submitted for delayed activation.
RTRY : Output response of a input retrieve command that retrieves extensive
information from the NE and uses more time for processing.
TL1 Agent Simulator supports all the above completion codes.
Text Block (Response Line)
The optional [<text block>] is used to represent information specific to the particular
autonomous message. The format of the text block is as follows :
((<cr><lf>^^^<unquoted line>) | (<cr><lf>^^^<quoted line>)
|(<cr><lf>^^^<comment>))
It consists of three components, namely unquoted line, quoted line, and comment. Both
quoted and unquoted lines consists of text that is parsable, while comment is not. The most
popular usage of unquoted line is for representing error code in some response messages.
The quoted line consists of parsable text and shall be preceded and followed by double
quotes. The comment line is used to allow free format text. It should be preceded by ( /* )
and followed by ( */ ).
The TL1 Agent Simulator, supports only quoted and unquoted response lines.
The semi-colon character (;) terminates a TL1 output message. The form of the terminator is
:<cr><lf>( ; | >) . This is required for all TL1 message types.
Configuring Values for Output Response Message
The TL1 Agent Simulator supports to configure the parameter values for the response message
defined the TCS file.
Configuring Completion Code
The completion code supported by TL1 Agent Simulator are Compld and Deny. To
configure completion code, do the following:
1. Select the required command code from the loaded command set file ( as .tcs file or
.prp configuration file format ).
2. Select the Access ID and Message Payload value from the list, for which Completion
code must be configured.
3. Select the required completion code from the values listed in the combo box. The
default completion code is compld.
Note:
1. If Access ID and Message Payload are defined for a command, the Completion
Code values in the combo box will be enabled only after selecting the Access ID
and Message Payload value from the list.
2. The completion code supported by TL1 Agent Simulator are Compld and Deny
AdventNet Simulation Toolkit 7 :: Help Docuementation
AdventNet, Inc. 176
Configuring Response Line
A response line can be configured in the TL1 Agent Simulator, only if the Response
message is defined in the TCS file for the TL1 command. The response message may be a
valid response message or error response message or both.
To configure a Valid Response, do the following :
1. Select the required command code from the loaded command set file ( as
.tcs file or .prp configuration file format ).
2. Select the Access ID and Message Payload value from the list, for which
response text must be configured.
3. If a valid response message is defined in the tcs file, the Configure Valid
Response text field is enabled.
4. Click the text field to display the Configure Valid Responses dialog with
default response line.
5. Click Add to configure valid responses for the selected CC-AID-MPB
combination.
6. The ConfigureParamValues dialog is displayed . The Response Line type
displays the textblock type, as defined in the tcs file. The textblock type may
be quoted or unquoted. The Parameter name and Parameter type defined
for the response message is listed with default values.
7. Enter the required parameter values and click OK, to add the response to
the list.
8. Click OK to exit from the Configure Valid Responses dialog.
To configure an Error Response, do the following :
1. Select the required command code from the loaded command set file ( as
.tcs file or .prp configuration file format ).
2. Select the Access ID and Message Payload value from the list, for which
response text must be configured.
3. If an error response message is defined in the tcs file, the Configure Error
Response text field is enabled.
4. Click the text field to display the Configure Error Responses dialog.
5. Click Add to configure error responses for the selected CC-AID-MPB
combination.
6. The ConfigureParamValues dialog is displayed . The Response Line type
displays the textblock type, as defined in the tcs file. The textblock type may
be quoted or unquoted. The Parameter name and Parameter type defined
for the response message is listed with default values.
7. Enter the required parameter values and click OK, to add the response to
the list.
8. Click OK to exit from the Configure Error Responses dialog.
Note:
Only quoted and unquoted response lines are supported.
Multiple Response lines can be configured.
If Completion Code is Compld, a valid response is sent. If Completion Code is Deny,
an Error Response is sent.
Modifying and Deleting Responses
The TL1 Agent Simulator, supports to modify the response parameter values configured in the
simulator or delete an existing response line.
To modify a response line, do the following :
1. Select the response line to be modified, in the Configure Valid/Error Responses
dialog.
AdventNet Simulation Toolkit 7 :: Help Docuementation
AdventNet, Inc. 177
2. Click Modify. The ConfigureParamValues dialog is displayed. Enter the required
parameter values and click OK, to add the modified response to the list.
To delete a response line, do the following :
1. Select the response line to be deleted, in the Configure Valid/Error Responses
dialog.
2. Click Delete. The response line will be deleted from the list
Sending Response Messages using Jython Scripts
The script api method sendResponseMessage() in SNMP_TL1_SimScrIntf.html in < simulator
home >/examples/javadocs directory, enables you to send different response messages for the
same command code. Refer to the topic, Configuring Behavior to learn more about configuring
scripts.
AdventNet Simulation Toolkit 7 :: Help Docuementation
AdventNet, Inc. 178
Autonomous Messages
Overview
Autonomous Message Format
Header
AutoID
Text Block
Enabling/Disabling TL1 Autonomous Message Service
Configuring Values for Autonomous Code
Configuring Request-Based Autonomous Messages
Configuring Timer-Based Autonomous Messages
Deleting Request/Timer Autonomous Messages
Overview
An Autonomous message is a message that is sent from the NE to the appropriate OS without having
an explicit input message associated with it. Typical scenarios where Autonomous messages are
used include
Reporting of alarmed or non-alarmed trouble events.
Reporting of scheduled diagnostic tests in the NE.
Reporting of Performance Monitoring data.
Reporting of a change in the NE's database.
Periodic reporting of selected NE conditions.
This topic explains the different blocks which form the Autonomous Message and the steps involved
in configuring the autonomous message in TL1 Agent Simulator.
Autonomous Message Format
The general structure of a TL1 Autonomous message is given below. Here the text block is the
optional field and all other fields are essential.
<header > <aut o i d> [ <t ext bl ock> ] <t er mi nat or >
Header
The Header represents the information common to all output responses and autonomous
messages. It contains System identifier <sid>,date, and time stamps.
<cr><lf><lf>^^^<sid>^<year>-<month>-
<day>^<hour>:<minute>:<second>
It contains System identifier <sid>, date, and time stamps.<sid>is restricted to 20 characters
maximum and identifies the NE generating the message. The syntax of <sid>is any TL1
identifier or text string. The <year><month><day>
AdventNet Simulation Toolkit 7 :: Help Docuementation
AdventNet, Inc. 179
construct represents the day in which the output response is generated. The
<hour><minute><second>construct represents the time at which the output response is
generated.
AutoID
The AutoID indicates the severity and the nature of the Autonomous message. The <Auto
id>entry for an autonomous message is of the form:
<cr><lf><almcde>^<atag>^<verb>[^<modifier>[^<modifier>]]
<almcde> is the alarm code. It can be any of the following based on the severity of
the autonomous message. Valid values in decreasing order of severity are
*C - Critical Alarm
** - Major Alarm
* - Minor Alarm
A - Non-Alarm Message
<atag> is the Autonomously Generated Correlation Tag. It is assigned by the NE.
Must be sequential and must be included in all autonomously generated messages.
It allows an OS to correlate spontaneous outputs triggered by a common problem
and also to identify whether the OS has failed to receive any output.
<verb>[^<modifier>[^<modifier>]] entry identifies the nature of the spontaneous
output . The first identifier is a required entry and indicates the message verb. The
autonomous message can have two optional modifiers separated by space
character.
Text Block
The optional [<text block>] is used to represent information specific to the particular
autonomous message. The format of the text block is as follows:
(<cr><lf>^^^<unquoted line>)|(<cr><lf>^^^<quoted
line>)|(<cr><lf>^^^<comment>)
It consists of three components, namely unquoted line, quoted line, and comment. Both
quoted and unquoted lines consists of text that is parsable, while comment is not.
The semi-colon character (;) terminates a TL1 Autonomous message. The terminator block has the
form <cr><lf>( ; | >) . This is required for all TL1 message types.
Enable/Disable TL1 Autonomous Message Service
The TL1 Agent Simulator/ Network Simulator provides option to enable/disable the execution of
autonomous messages configured in the TL1 agent, at agent runtime. If autonomous message
service is disabled, the agent will not check for autonomous message configurations before sending
the response. Hence , you can use this option to improve the performance of the TL1 agent, if
autonomous messages are not required to be executed.
By default, the service is enabled and the autonomous messages configured (if any), will be executed.
To disable the service,
Select Operations -> Initialize Services in TL1 Agent Simulator or select Run-> Initialize
Service in Network Designer.
The Initialize Service dialog is displayed.
AdventNet Simulation Toolkit 7 :: Help Docuementation
AdventNet, Inc. 180
Deselect "Enable TL1 Autonomous Message Service".
Start the Agent. Now, the autonomous messages configured in the simulator will not be
executed.
Note: The options in the Initialize Services dialog will be disabled when the TL1 agent
is started.
Configuring Values for Autonomous Code
The Autonomous message comprises of the Alarm code and Text Block combination. The TL1 Agent
Simulator supports to configure any number of Alarm code and Text block combination for a single
Autonomous code .
To configure the TextBlock for the Autocode,
1. Select the required Autonomous code from the loaded TCS file (as .tcs file or .prp
configuration file format). The dialog on the right side provides options to select the required
Alarm Code and configure Text Blocks for the selected Autonomous command.
Note: You can configure any number of Alarm code and Text block combination for a
single command. The Alarm Description list box is used to identify the Alarm code and
Text block combination.
2. Click the Add button of the Alarm Description list box. Enter the value for Alarm Description
and click OK, to add to the list. You can add any number of alarm description to the list.
3. Select a Alarm Description from the list, for which the Alarm Code, Text Block combination
must be defined.
4. Select the Alarm Code from the values listed in the combo box.
5. To configure Text block, click Add button of the Configure Text Block. The
ConfigureParamValues dialog is displayed. The Response Line type displays the textblock
type, as defined in the tcs file. The text block type may be quoted, unquoted or commented.
The Parameter name and Parameter type defined for the Autonomous message is listed with
default values. Enter the required parameter values and click OK, to add the text to the list.
You can configure any number of text blocks.
Example
1. Select the Autonomous code, REPT ALM EQPT defined in Acme-MSU.tcs file.
2. Click the Add button of the Alarm Description list box. Enter the value for Alarm Description
as A1 and click OK, to add to the list. You can add any number of Alarm descriptors to the
list.
3. Select the Alarm Description A1 from the list, for which the Alarm Code, Text Block
combination must be defined.
4. Select the Alarm Code as Major from the values listed in the combo box.
5. To configure Text block, click Add button of the Configure Text Block. The
ConfigureParamValues dialog is displayed. Enter the following parameter values :
o i. aid : SLOT-7
o ii. ntfcncde : MJ
o iii. conditiontype :HITEMP
6. Click OK to add the above values to the text block. Now, the screen will look like this :
AdventNet Simulation Toolkit 7 :: Help Docuementation
AdventNet, Inc. 181
Configuring Request-Based Autonomous Messages
The TL1 Agent Simulator supports to generate Request Based Autonomous Messages, by
configuring Autonomous code and Alarm Descriptor for the selected Input Command Code ,
Command Code - AID or Command Code - AID - MPB combinations. When a request is made for the
Command , Command Code - AID or Command Code - AID - MPB, on which the message is
configured, the NE sends the configured Autonomous message to the OS concerned.
To configure Request based Autonomous messages,
1. Select Configure -> Request Based Autonomous Message from the menu bar or the icon
from the toolbar. The Request Based Autonomous Message dialog is displayed.
2. Click Add button to configure a new Request Based Autonomous Message.
3. You have the option to configure Request Based Autonomous Message at the following
levels.
o To configure request based autonomous message for a command code, select the required
command code.
o To configure request based autonomous message for a Command code - AccessID
combination,
o Select the required command code. The Access ID configured for the selected
command is displayed on the right-frame.
o Select the required Access Id.
AdventNet Simulation Toolkit 7 :: Help Docuementation
AdventNet, Inc. 182
o To configure request based autonomous message for a Command code - Access ID -
Message Pay load combination,
o Select the required command code. The Access ID configured for the selected
command is displayed on the right-frame.
o Select the required Access Id. Selecting the AccessID, will display the Message
Payload configured.
o Select the required Message Payload.
4. Browse and select the required Autonomous Code from the Autonomous Code dialog.
Selecting the autonomous code will display the Alarm Descriptors configured for the code.
Select the required Alarm Descriptor and click OK.
5. Click OK to add the selection to the list.
6. Click Close to exit from the dialog.
Example
1. Configure a Request based autonomous message for the Input Command RTRV-EQPT with
autonomous code REPT ALM EQPT and Alarm Descriptor A1, as shown in the screen-shot
below and click OK to add the entry to the list.
AdventNet Simulation Toolkit 7 :: Help Docuementation
AdventNet, Inc. 183
2. Perform a Retrieve operation from TL1 Craft Interface or from any other TL1 manager
applications for Command Code RTRV-EQPT defined in Acme-MSU.tcs . The NE responds
to the request and sends the configured Autonomous message, as shown in the screen shot
below:
Configuring Timer-Based Autonomous Messages
The TL1 Agent Simulator supports to generate Timer-Based Autonomous Messages by configuring
Autonomous code and Alarm descriptor for a specific date and time. These messages are generated
at the configured time.
Select Configure -> Timer Based Autonomous Message from the menu bar or the icon
from the toolbar. The Timer Based Autonomous Message dialog is displayed.
Click Add button to configure Autonomous code, alarm descriptor, and timer details.
The Configure Timer Based Autonomous Message dialog opens with the Autonomous Code
defined in the TCS file, displayed on the top portion of the dialog. Selecting an Autonomous
code, will display the Alarm descriptors configured for the selected Autonomous code.
Select the Alarm Descriptor for the Autonomous code.
Enter the Timer Details.
Timer Details
o Staring Time : Configure the date and time at which the simulator will start sending
Autonomous messages..
o Periodically send : Check this option to send Autonomous message on a periodical
basis. Specify the duration of the message to be sent as once in number of hour(s) /
day(s).
o Total Messages : Specify the total number of messages that you want to send. Eg:
100.
AdventNet Simulation Toolkit 7 :: Help Docuementation
AdventNet, Inc. 184
o Time Interval : You can also specify the time interval between the messages that are
to be sent. The time interval option is available in Milliseconds. Example: 1000
Milliseconds.
Click Ok to add the configuration to the list.
Click Close to exit from the dialog.
Example
1. The Autonomous code, REPT ALM EQPT is defined in Acme-MSU.tcs file. In the TL1
Simulator, the Autonomous code REPT ALM EQPT is selected and the following
configuration is made: Alarm Code : Critical, TextBlock : Default Text Block
2. The above autonomous message with Autonomous code REPT ALM EQPT , Alarm Code
Critical, and the Text Block must be sent at a specified time. This is defined using Configure -
> Timer Based Autonomous Message option, as shown in the screen shot below.
You have configured Total messages as 3 with a timer interval of 5000 milliseconds and
choose to periodically send it once in 5 days.
3. The above configuration will generate 3 messages with a time interval of 5 seconds each,
once in 5 days, starting from the Date and Time specified. The timer based autonomous
message can be viewed from the TL1 craft interface as shown in the screen shot below:
AdventNet Simulation Toolkit 7 :: Help Docuementation
AdventNet, Inc. 185
Deleting Request/Timer Autonomous Messages
The TL1 agent simulator provides option to delete the configured Request-based/Timer-based
Autonomous messages.
To delete Request-based Autonomous messages,
Select the configuration to be deleted from the Request Based Autonomous
Messages dialog.
Click Delete, to delete the configuration .
To delete Timer-based Autonomous messages,
The TL1 agent simulator provides option to delete the configured timer based autonomous
messages. To delete request based autonomous messages,
Select the configuration to be deleted from the Timer Based Autonomous Messages
dialog.
Click Delete, to delete the configuration
AdventNet Simulation Toolkit 7 :: Help Docuementation
AdventNet, Inc. 186
Echo Message
Overview
Configuring Echo Message
Overview
When a request is made by an OS or any other source to an NE, the NE sends an output response
message for the received input command message. If Echo Message is configured for a command,
the NE responds with the request, instead of the actual output response message.
Configuring Echo Message
To configure echo messages, do the following :
Click the Echo Message icon or choose Configure -> Echo Message option from the menu
bar. This brings up the Configure Echo Codes dialog. The dialog displays all the command
code in the tcs tree.
Select the command code for which you would like to configure echo message. Move it to the
Selected Command Codes list box using the button with >>label.
The request for the selected command code will be echoed by the simulated TL1 agent.
Example:
Load a TCS file and configure Echo message for the command code ACT-IMG. Start the agent. Start
the TL1 Browser and send the request to the command code ACT-IMG. You will see the request
being echoed.
To delete the Echo codes configured, do the following :
Select the command code which has been added to the Selected Command Codes list box
Click on the button with <<label. The selected command code will be deleted from the list.
AdventNet Simulation Toolkit 7 :: Help Docuementation
AdventNet, Inc. 187
Configuring Behavior
Overview
Enabling/Disabling TL1 Behavior Service
Configuring Behavior
Scripts in Examples Directory
Overview
The most important part of simulation is to set up the simulated environment. You can set up the
desired environment by defining the behavior of the TL1 Devices, so that they will behave like a real
device. The behavior of devices is done through J ython scripts.
The TL1 Agent Simulator provides a TL1ScriptInterface, which defines methods to perform various
TL1 operations from a J Python script . For example, you can add or delete Access ID, Response
Lines and Message Payload for a specific command code, send different response messages for the
same command code, get current Access ID, Message payload values, set acknowledgment and
completion code, etc.
The javadocs for the Script API methods is provided under the <SimulatorHome
>/examples/javadocs directory. The name of the Script API file is SNMP_TL1_SimScrIntf.html
Enabling/Disabling TL1 Behavior Service
The TL1 Agent Simulator provides option to enable/disable the execution of behavior scripts
configured for the TL1 agents, at agent runtime. If behavior service is disabled, the agent will not
check for script configurations before sending the response. Hence , you can use this option to
improve the performance of the TL1 agent, if behavior is not required to be executed.
By default, the service is enabled and the behavior scripts configured (if any), will be executed.
To disable the service ,
Select Operations -> Initialize Service in TL1 Agent Simulator.
The Initialize Service dialog is displayed.
Deselect "Enable TL1 Behavior service".
Start the Agent. Now, the behavior scripts configured in the simulator, will not be executed.
Note: The option Operations -> Initialize Service will be disabled when the TL1 agent
is started.
Configuring Behavior
The TL1 agent simulator, supports to configure request based scripts to simulate real time behavior
of agents. Scripts can be configured on a Command Code, Command Code - AccessID or Command
Code - AccessId - MessagePayload combination.
AdventNet Simulation Toolkit 7 :: Help Docuementation
AdventNet, Inc. 188
The configured scripts will be copied to the configuration directory. It will be executed at run time,
when a request is made for the command, before and/or after processing the request.
Follow the steps given below, to configure scripts :
1. Select Configure -> Behavior Simulation. The Script Table dialog is invoked . This dialog
displays the scripts that are already configured.
2. Click Add, to configure a new script. The Configure Script dialog is invoked. This dialog
displays the TCS tree on the left-frame. Expand the TCS tree.
3. You have the option to configure the script file at the following levels.
To configure script for a command code, select the required command code.
To configure script for a Command code - AccessID combination,
Select the required command code. The Access ID configured for the
selected command is displayed on the right-frame.
Select the required Access Id.
To configure script for a Command code - Access ID - Message Pay load
combination,
Select the required command code. The Access ID configured for the
selected command is displayed on the right-frame.
Select the required Access Id. Selecting the AccessID, will display the
Message Payload configured.
Select the required Message Payload.
4. Specify the condition to execute the script. The following options are available:
Before processing request
After processing request
Before and after processing request
5. Browse and select the script file to be configured. The sample scripts are available under <
simulator home >/examples/scripting/tl1 directory. Click Open to configure the script file.
6. Click OK to add the script configuration in the Script Table .
7. Click Close to exit the dialog.
Scripts in Examples Directory
The following sample scripts are defined in the <simulator home>/examples/scripting/tl1 directory.
A brief overview on each of the script file is provided below.
1. AddAccessID.py
The script file AddAccessID.py uses the method addAccessID( ) to add a new AID value to the
Command Code, at agent run time. This method takes the Command code and AccessId as
its parameters .
Format :
t l 1scr i pt i nt er f ace. addAccessI d( " ED- FAC" , " ST1- 9- 1" ) ;
When this script is executed, the AID value ST1-9-1 is added for the command code ED-FAC.
You can replace the sample command code and AID values with your own configuration.
2. AddLines.py
The script file AddLines.py uses the method addLines( ) to Add Response Lines to the
Command Code at agent run time. This method takes the following parameters as input:
commandCode - is the CommandCode present in the agent.
accessId - is the accessId corresponding to the commandCode.
msgPayLoad - is the MessagePayLoad corresponding to the accessId.
AdventNet Simulation Toolkit 7 :: Help Docuementation
AdventNet, Inc. 189
isValid - is a boolean representing whether the line is to be added for a valid
response/error response.
lineType - represents whether the line is quoted/unquoted.
paramNames - is the list of parameter names available for line to be added.
paramValues - is the list of values for the parameter names.
Format:
t l 1scr i pt i nt er f ace. addLi nes ( " RTRV- EQPT" , " ALL" , " " ,
bool ean. bool eanVal ue( ) , 1, Par amNames, Par amVal ues) ;
3. AddMsgPayload.py
The script file AddMsgPayload.py uses the method addMsgPayLoad( ) to add a new Message
PayLoad for a commandCode, accessId combination. This method will also add the accessId if
it is not present. It takes the following parameters as input :
commandCode - is the CommandCode present in the agent.
accessId - is the accessId to be added.
msgPayLoad - is the MessagePayLoad to be added.
Format :
t l 1scr i pt i nt er f ace. addMsgPayLoad( " ED- EQPT" , " ST1- 4" ,
" CSU" ) ;
4. AddAutoLines.py
This script file uses the method addLines ( ) to add the Autonomous Lines to the
corresponding Alarm Description for a Autonomous Code at agent RunTime. It takes the
following parameters as input :
AutoCode - The Autonomous Code
AlarmDescription - The Alarm Description for the Auto code.
LineType - 0 : for Quoted, 1 : for Unquoted
String[] Parameter Names - the string array of the Parameter Names present for the
Autonomous Code
String[] Parameter Values - the string array of the Parameter Values corresponding to
the Parameter Names
Format :
t l 1scr i pt i nt er f ace. addLi nes ( St r i ng Aut oCode, St r i ng
Al ar mDescr i pt i on, i nt Li neType, St r i ng[ ] Par amet er Names,
St r i ng[ ] Par amet er Val ues) ;
4. DeleteAccessID.py
The script file DeleteAccessID.py uses the method deleteAccessID( ) to delete an accessId for
a Command Code at agent run time. This method takes the following parameters as input:
commandCode - is the CommandCode present in the agent.
accessId - is the accessId to be deleted.
Format:
t l 1scr i pt i nt er f ace. del et eAccessI d( " ED- FAC" , " ST1- 9- 1" ) ;
When this script is executed, the AID value ST1-9-1 is deleted for the command code ED-FAC.
You can replace the sample command code and AID values with your own configuration.
AdventNet Simulation Toolkit 7 :: Help Docuementation
AdventNet, Inc. 190
5. DeleteLines.py
The script file DeleteLines.py uses the method delLines( ) to delete an existing Response Line
configured for a Command Code, at agent run time. This method takes the following
parameters as input:
commandCode - is the CommandCode present in the agent.
accessId - is the accessId corresponding to the commandCode.
msgPayLoad - is the MessagePayLoad corresponding to the accessId.
responseType - is a boolean representing whether the line is to be deleted for a valid
response/error response.
lineType - represents whether the line is quoted/unquoted.
paramNames - is the list of parameter names available for the line to be deleted
paramValues - is the list of values for the parameter names.
Format:
t l 1scr i pt i nt er f ace. del Li nes ( " RTRV- EQPT" , " ALL" , " " ,
bool ean. bool eanVal ue( ) , 1, Par amNames, Par amVal ues) ;
You can replace the sample parameter values in the script file with your own configuration.
6. DeleteLineWithValue.py
This script file DeleteLineWithValue.py uses the method deleteLine( ) to delete the response
line for the specified Param Name and Value configured for a command code, at agent
runtime.
Format :
t l 1scr i pt i nt er f ace. del et eLi ne( St r i ng commandCode, St r i ng
accessI D, St r i ng msgPayLoad, bool ean i sVal i d, i nt l i neType,
St r i ng uni quePName, St r i ng uni quePVal ue) ;
7. DeleteAutoLines.py
This script file DeleteAutoLines.py uses the method delLines( ) to delete the Autonomous
Lines of the corresponding alarm description configured for a Autonomous Code, at agent
runtime.
Format :
t l 1scr i pt i nt er f ace. del Li nes( St r i ng Aut oCode , St r i ng
Al ar mDescr i pt i on, i nt Li neType, St r i ng[ ] Par amet er Names,
St r i ng[ ] Par amet er Val ues) ;
8. DeleteAutoLineWithValue.py
This script file DeleteAutoLineWithValue.py uses the method deleteLine( ) to delete the
Autonomous Response Line of the corresponding Alarm Description with the specified Param
Name and Value, at agaent runtime.
Format :
t l 1scr i pt i nt er f ace. del et eLi ne( St r i ng aut oCode, St r i ng
al ar mDescr , i nt l i neType, St r i ng uni quePName, St r i ng
uni quePVal ue) ;
AdventNet Simulation Toolkit 7 :: Help Docuementation
AdventNet, Inc. 191
9. DeleteMsgPayLoad.py
The script file DeleteMsgPayLoad.py uses the method delMsgPayLoad( ) to delete a
MessagePayLoad for a command code, accessid combination. This method takes the
following parameters:
commandCode - is the CommandCode present in the agent.
accessid - is the accessId corresponding to the MessagePayLoad.
msgPayLoad - is the MessagePayLoad to be deleted.
Format :
t l 1scr i pt i nt er f ace. del MsgPayLoad( " ED- EQPT" , " ST1- 4" ,
" CSU" ) ;
10. GetCurrentAID.py
The script file GetCurrentAID.py uses the method getCurrentAID( ), to GET the accessId that
comes in the request. If the accessId is not given in the request, this method returns an empty
string.
Format :
AccessI D = t l 1scr i pt i nt er f ace. get Cur r ent AI D( ) ;
11. GetCurrentMPB.py
The script file GetCurrentMPB.py uses the method getCurrentMPB( ) to get the msgPayLoad
that comes in the request. If the msgPayLoad is not given in the request, this method returns
an empty string.
Format:
MsgPayl oad = t l 1scr i pt i nt er f ace. get Cur r ent MPB( ) ;
12. GetAllAIDs.py
The script file GetAllAIDs.py uses the method getAllAids( ) to Get all the Access Identifier to
the Command Code at agent runtime. This method takes the Command code as the input
parameter It returns the value as a Vector compound.
Format :
t l 1scr i pt i nt er f ace. get Al l Ai ds( " RTRV- EQPT" ) ;
13. GetAllMPBs.py
The script file GetAllMPBs.py uses the method getAllMpbs( ) to get all the Message Payloads
for the specified command code and access identifier at agent runtime. This method takes the
following parameters as input. It returns the value as a Vector compound.
commandCode - is the CommandCode present in the agent.
accessId - is the accessId corresponding to the commandCode.
Format :
t l 1scr i pt i nt er f ace. get Al l Mpbs( " ED- I P" , " ETHER" ) ;
AdventNet Simulation Toolkit 7 :: Help Docuementation
AdventNet, Inc. 192
14. GetNumberOfAIDs.py
The script file GetNumberOfAIDspy uses the method getNumberOfAids( ) to get the number
of access identifiers to the command code at agent runtime. This method takes the following
parameters as input. It returns an integer value as the count of the AIDs.
commandCode - the Command Code for which the number of Access Identifiers
should be taken.
Format :
t l 1scr i pt i nt er f ace. get Number Of Ai ds( " RTRV- EQPT" ) ;
15. GetNumberOfMPBs.py
The script file GetNumberOfMPBs.py uses the method getNumberOfMpbs( ) to get the
number of Message Payloads to the Command Code and the AID at agent runtime. This
method takes the following parameters as input. It returns an integer value as the count of the
MPBs.
commandCode - the Command Code for which the number of Access Identifiers
should be taken.
accessId - the Access Identifier for which the number of Message Payloads should
be taken
Format :
t l 1scr i pt i nt er f ace. get Number Of Mpbs( " RTRV- EQPT" ) ;
16. GetLine.py
This script file uses the method getLine( ) to get the Response Lines to the Command Code at
agent runtime.
t l 1scr i pt i nt er f ace. get Li ne( St r i ng commandCode, St r i ng
accessI D, St r i ng msgPayLoad, bool ean i sVal i d, St r i ng
uni quePName, St r i ng uni quePVal ue)
17. GetAgentPort.py
This script file uses the method getPort( ) to get the port number of the agent from which the
agent is started.
Format :
t l 1scr i pt i nt er f ace. get Por t ( ) ;
18. GetIPAddress.py
This script file uses the method getIPAddress() to get the IP Address of the agent. This will be
very useful for the Network Simulation of TL1 Devices
Format :
t l 1scr i pt i nt er f ace. get I PAddr ess( ) ;
AdventNet Simulation Toolkit 7 :: Help Docuementation
AdventNet, Inc. 193
19. getScriptCondition( )
This script file returns the condition (before/after get) at which the script is executing.
Format :
t l 1scr i pt i nt er f ace. get Scr i pt Condi t i on( ) ;
20. IsAIDExists.py
The script file IsAIDExists.py uses the method isAidExists( ) to check whether the given
Access Identifier is present in the AID list for the Command Code. This method takes the
following parameters as input. It returns a Boolean value as '0' for False and '1' for True.
commandCode - the name of the Command Code
accessId - the value of the Access Identifier to be checked in the specified Command
code.
Format :
t l 1scr i pt i nt er f ace. i sAi dExi st s( " RTRV- EQPT" , " ST1- 1" ) ;
21. IsMPBExists.py
The script file IsMPBExists.py uses the method isMpbExists( ) to check whether the given
Message Payload is present in the MPB list for the Command Code and its AID combination.
This method takes the following parameters as input. It returns a Boolean value as '0' for False
and '1' for True.
commandCode - the name of the Command Code
accessId - the value of the Access Identifier
msgpayload - the Message Payload to be checked for the specified Command code
and AID
Format :
t l 1scr i pt i nt er f ace. i sMpbExi st s( " ED- I P" , " ETHER" ,
" 165. 162. 1. 20, 255. 255. 255. 0" ) ;
22. SetAckCode.py
The script file SetAckCode.py uses the method setAckMessage( ) to SET the
acknowledgment Message for a commandCode, accessId, msgPayLoad combination.
Note : The script API method setAckMessage( ) cannot be configured to be executed with the
'Before processing request' condition.
This method takes the following parameters as input :
commandCode - is the CommandCode present in the agent.
accessId - is the accessId corresponding to the commandCode.
msgPayLoad - is the MessagePayLoad corresponding to the accessId.
ackNo - is the acknowledgment message to be set.
Format :
t l 1scr i pt i nt er f ace. set AckMessage( St r i ng commandCode , St r i ng
accessI d , St r i ng msgPayLoad , i nt ackNO) ;
AdventNet Simulation Toolkit 7 :: Help Docuementation
AdventNet, Inc. 194
24. SetComplCode.py
The script file SetComplCode.py uses the method setComplCode( ) to SET the Completion
Code(COMPLD,DENY) for a commandCode, accessId, msgPayLoad combination. This
method takes the following parameters:
commandCode - is the CommandCode present in the agent.
accessId - is the accessId corresponding to the commandCode.
msgPayLoad - is the MessagePayLoad corresponding to the accessId.
complCode - is the completion code to be set (COMPLD/DENY).
Format:
t l 1scr i pt i nt er f ace. set Compl Code( " ACT- USER" , " ROOT" ,
" Passwor d" , 1) ;
25. SendAutonomousMessage.py
The script file SendAutonomousMessage.py uses the method sendAutonomousMessage( )
to sent the Autonomous Message at agent runtime. This method takes the following
parameters as input.
autoCode - the name of the Autonomous Code. The modifiers should be separated
by ^
almDescr - the value of the Alarm Description for which the Autonomous Message
should be sent.
Format :
t l 1scr i pt i nt er f ace. sendAut onomousMessage( " REPT^ALM^EQPT" , " Text Bl ock" ) ;
26. SendAutonomouswithNumberofTimes.py
The script file SendAutonomouswithNumberofTimes.py uses the method
sendAutonomousMessage( ) to send the Autonomous Message with specified number of
times, at agent runtime. This method takes the following parameters :
autoCode - the name of the Autonomous Code. The modifiers should be separated
by ^
almDescr - the value of the Alarm Description for which the Autonomous Message
should be sent
numberOfTimes - the number of times the Autonomous message must be sent
interval - the time interval between the consecutive Autonomous messages .
Format :
t l 1scr i pt i nt er f ace. sendAut onomousMessage( " REPT^ALM^EQPT" , " Text Bl ock" ,
10, 1000) ;
27. SendDenyMessage.py
This script file uses the method sendDenyMessage( ) to send the deny message at runtime
Format :
t l 1scr i pt i nt er f ace. sendDenyMessage( St r i ng er r or Code, St r i ng
expl anat i on) ;
AdventNet Simulation Toolkit 7 :: Help Docuementation
AdventNet, Inc. 195
28. StopTL1Agent.py
This script file uses the method stopAgent( ) to stop the TL1 agent in the network.
Format :
t l 1scr i pt i nt er f ace. st opAgent ( St r i ng i pAddr ess, St r i ng
snmpPor t , St r i ng t l 1Por t ) ;
29. StartTL1Agent.py
This script file uses the method startAgent( ) to start the TL1 agent in the network.
Format :
t l 1scr i pt i nt er f ace. st ar t Agent ( St r i ng i pAddr ess, St r i ng
snmpPor t , St r i ng t l 1Por t ) ;
30. UpdateParamValue.py
This script file is to update the parameter value of a Response Line configured for a command
code at runtime.
uniquePName & uniquePValue indicates the parameter name and value that will be unique
across all the lines in the response.
Format :
t l 1scr i pt i nt er f ace. updat ePar amVal ue( St r i ng commandCode,
St r i ng accessI D, St r i ng msgPayLoad, bool ean i sVal i d, i nt
l i neType, St r i ng uni quePName, St r i ng uni quePVal ue, St r i ng
pNameToModi f y, St r i ng modi f yVal ue) ;
31. UpdateAutoParamValue.py
This script file is to update the parameter value of a Response Line of the Autonomous code at
runtime
Format :
t l 1scr i pt i nt er f ace. updat ePar amVal ue( St r i ng aut oCode, St r i ng
al ar mDescr , i nt l i neType, St r i ng uni quePName, St r i ng
uni quePVal ue, St r i ng pNameToModi f y, St r i ng modi f yVal ue) ;
AdventNet Simulation Toolkit 7 :: Help Docuementation
AdventNet, Inc. 196
Configuring Agent Settings
Overview
Agent Settings
o NE Name
o Port Number
o Manage using RMI
o Simulate Delayed Response
o Simulate Acknowledgment Message
o Simulate Error Response
Overview
The TL1 Agent Simulator supports to simulate random variations in response time for TL1 commands,
as well as the action of the acknowledge response. You can also configure to occasionally send a
DENY error message instead of a correct response.
Agent Settings
NE Name
Specify the name of the network element. The default NE name is AdvTL1Sim.
Port
The simulated TL1 agent, starts at default port number 9099. You can specify any alternative
port.
Manage using RMI
The TL1 Agent Simulator provides option to manage the TL1 agent from the remote, using
Remote Method Invocation (RMI). Selecting the option ' Manage using RMI ' will register the
TL1 simulator with the RMI registry.
Refer to the topic Managing Agents via RMI, to learn more.
Simulate Delayed Response
Delayed Response is a function whereby an input message may be stored in a message
pending buffer at the NE for final execution at some later time. The TL1 Agent Simulator
supports to simulate delayed response, once in every 'n' number of responses. The time for
delay will be generated in random between the specified minimum and maximum delay time
To simulate delayed response do the following :
Select Edit -> Agent Settings from the menu bar . The Configure Agent Settings
dialog is displayed with the General Tab enabled.
AdventNet Simulation Toolkit 7 :: Help Docuementation
AdventNet, Inc. 197
Select the check box for Simulate Delayed Response.
Specify when the delayed response must be sent. For example, if every 5th
response has to be delayed, configure "Send delayed response once in every 5
responses"
Specify the Maximum delay Time in milliseconds
Specify the Minimum delay Time in milliseconds.
Example: Delayed response is configured to be sent once in every 5 responses with
maximum delay time as 10000 milliseconds and minimum delay time as 5000 milliseconds.
In this case, NE will sent a delayed response, once in every 5 responses, from the time of
agent startup. The response will be delayed by a minimum of 5 seconds and a maximum of
10 seconds.
Simulate Acknowledgment Message
An acknowledgment is a short reply from the NE indicating that an input command message
is being acted upon or has been immediately rejected. Please refer to acknowledgments for
more information.
The TL1 Agent Simulator supports to send acknowledgment message once in every 'n'
number of responses. If an acknowledgment is already configured for a command, it will not
be sent and only the acknowledgment specified in the Edit -> Agent Settings dialog will be
sent.
To simulate acknowledgment message do the following :
Select Edit -> Agent Settings from the menu bar . The Configure Agent Settings
dialog is displayed with the General Tab enabled.
Select the check box for Simulate acknowledgment Message.
Specify when the configured acknowledgment must be sent. For example, if the
configured acknowledgment has to be sent once in every 4 responses, configure
"Send acknowledge message once in every 4 responses"
Select the acknowledgment message from the list.
Example : acknowledgment Message "Repeat Later" is configured to be sent once in every
4 responses. In this case, NE will send the acknowledgment RL, once in every 4 responses,
from the time of agent startup.
Simulate Error Response
The TL1 Agent Simulator allows you to configure a TL1 agent to send error responses. The
intention is to test the TL1 manager's robustness in the face of receiving bad packets. The
TL1 Agent Simulator supports to simulate error response once in every 'n' number of
responses. To simulate error response do the following :
Select Edit -> Agent Settings from the menu bar . The Configure Agent Settings
dialog is displayed with the General Tab enabled.
Select the check box for Simulate Error Response.
Specify when an error response must be sent. For example, if you want to sent an
error response once in every 10 responses, from the time of agent startup, specify
the error response number as 10.
Note: The random response configurations overwrites the real Command
Code response configuration.
AdventNet Simulation Toolkit 7 :: Help Docuementation
AdventNet, Inc. 198
Configuring Security in TL1 Agent
Overview
User Related Security
Enabling User Related Security
User Related Security Parameters
Adding User Related Security Parameters
Logging In and Logging Out
Overview
Any manager application can access the TL1 NE/NS and perform any operation on any resource
which is not desirable. Confidential data may be accessed by anyone and the NE/NS can be easily
misused. Without authentication on the users accessing a particular resource or using any particular
command etc., the NE/NS is at risk of intrusion. Security enables authentication, that helps an
administrator to prevent unauthorized access to any particular resource.
To prevent the possibility of a deliberate or accidental attack (intrusion) on a TL1 NE, User Security
View is implemented in the TL1 Agent Simulator as per the specifications in GR 815 and TR 835.
User Related Security authorizes the establishment of a session (i.e., login) and its continuation until
logoff. Before granting a session, the TL1 Agent will validate and authenticate the session requester.
In addition, the NE/NS also ensures that the communication path between the NE/NS and the session
requester is trusted so that no intruder can enter the channel.
User-Related Security
User-Related Security View contains system access control parameters such as user name,
password, password aging, privilege, etc. NE uses this data to authenticate a user when he tries to
establish a session with the NE.
The user details and various other privileges associated with the user are entered in the User related
Security View.
Enabling User-Related Security
Follow the steps given below to enable User Security in TL1 Agent Simulator.
1. In the TL1 Agent Simulator, select Configure -> Security Configuration. The Configure User
Security dialog appears.
2. Select the option Enable Security. Now, User Security is enabled.
User Related Security Parameters
The following are the user detail parameters that are available in the User Related Security View.
User Name (UID): This parameter contains the Name of the user. User Name can be a
maximum of 10 Alpha Numeric characters.
Password (PID): This parameter contains the password for the corresponding user name.
password will be present in encrypted format. MD5 Algorithm is used for encryption.
AdventNet Simulation Toolkit 7 :: Help Docuementation
AdventNet, Inc. 199
User Status (STATE): This parameter determines if the particular user name is functioning
i.e. in service (IS) or not functioning i.e. out of service (OS).
Password Aging Time (PAGE): This is the expiry duration for the password. When an user
logs in after the page period, he/she will be informed with the details of the PCNN and PCND.
The user has to change the password before the PCND or the PCNN period. The password
aging time is in days. Default value is 60. Range is between 0 to 999 days.
Early warning on imminent password aging (PCND): This is the time period in number of
days after the PAGE, which is allowed for the user to change his password. The unit of PCND
is in days. Default value is 7. Range is between 0 to 999 days
Early warning on imminent password aging (PCNN): This is the number of times that a
user can log in after PAGE limit was reached and before which the user has to change his
password. Default value 3. . Range is between 0 to 999 times
Time of Last Log in (LastLoginTimeStamp): This is the last recorded Login time of a user.
This time will be displayed every time a user logs in.
Password Obsolescence Interval (POINT): This is the minimum time interval that is
required if the User wishes to use a password that was already used. Unit of POINT is in
days. Please note that POINT has not been implemented in this release. Default value 180.
Range is between 0 to 999 days
User ID Aging Interval (UOUT): This parameter specifies the aging or expiry interval of a
particular User Id. At the end of this interval, the UID is disabled if during this interval it has
never been used to setup a session. Default value is 90. Range is between 0 to 999 days.
Channel Identifier List (CID) : This is the list of channels (like TCP UDP etc) through which a
particular user has access. Default value is TCP.
User Access Privilege (UAP): This parameter contains information about the access
privileges. UAP is alphanumeric. By default the TL1 Simulator takes the UAP value of "priv1".
List of Ports ( LSTOI ): This is the list of objects or ports (or directory numbers) that a
particular user is authorized to access. The user needs to handle this parameter.
Adding User-Related Security Parameter Values
Follow the steps given below to add the values for User Security View parameters. In this chapter we
will be taking an example of adding a new user with user name " User1" and password " pswd" to the
User Security View.
1. In the TL1 Agent Simulator, select Configure -> Security Configuration. The Configure
User Security dialog appears.
2. Select the option Enable Security. Now, User Security is enabled.
3. Click the Add button below the table to add a new entry to the User Security Table. The
" Security Settings" dialog box will appear, where you will have to enter the new user details
.
Please note that by default PCND is enabled in the TL1 Agent simulator. This is achieved by
giving negative value to PCNN. However the user can enable PCNN just by giving any positive
value less than 999.
4. After adding the new entry details click the OK button. The new entry for the User Security
View will be added to the table.
5. Now Start the TL1 Agent
6. The newly added user (User1) can now authenticate into the TL1 Agent as explained in the
Logging in and Logging out section. The User Id to be passed in the AID block will be
User1 and the Password will be pswd.
Note: The values of the parameters of an existing user can be modified from this
configuration table or an existing user entry can be deleted from this table.
AdventNet Simulation Toolkit 7 :: Help Docuementation
AdventNet, Inc. 200
The new user entries will be stored in the UserSecurity.txt file in the encrypted format, in the
configuration directory. The entries are also stored in XML format in the SecurityFile.xml, in the
configuration directory.
Logging In and Logging Out
Logging in and Logging out can otherwise be called as Authentication. Follow the steps given below
to login and logout of the TL1 Agent. Here we will be logging in as the administrator whose default
user name and password are " root" and " public" respectively.
1. Create a Simulated TL1 Agent for the TCS AcmeMSU.tcs
2. Start the Agent at a specified port, say 9099.
3. Start the TL1 Craft Interface by selecting TL1CraftInterface.bat/sh file.
4. Load the TCS file implemented in the simulated agent and tl1security.tcs in the TL1CraftInterface
using the File -> Load option in the menu bar.
5. Choose Session -> Open Session option in the menu bar
6. Enter the Host Name and Port Number where the agent is running in the dialog box that
appears.
7. Click Open Session to connect to the TL1 Agent running at port 9099.
8. Expand the tl1security.tcs tree and select ACT-USER command.
9. Authenticate into the TL1 Agent by using the Input message " ACT-USER::root:1::public;" . After
typing the message, choose Session ->Send Message in the Menu Bar .
The Agent will send the following response message which can be viewed in the Response
Message Block.
** 1.0 REPT EVT SESSION
" root:NO"
/*NOTICE:This is a private computer system.
Unauthorised access or use may lead to prosecution*/
;
AdvTL1Sim 2003-10-22 16:02:55
M 3 COMPLD
" root:,0"
;
This means that you have successfully authenticated into the TL1 Agent.
10. You can logout of the TL1 Agent anytime using the CANC-USER command shown below :
CANC-USER::root:2::;
AdventNet Simulation Toolkit 7 :: Help Docuementation
AdventNet, Inc. 201
Re-simulating Values
Overview
Enabling the Option
Example
Overview
The TL1 Agent simulator provides the option to re-simulate values, if new Command Code(s) and
Autonomous codes are added to the TCS file or if existing Command codes and Autonomous codes
are deleted, without modifying the existing configuration.
To re-simulate values, the existing configuration file must be loaded in the TL1 Agent Simulator only
after making the necessary modification in the TCS file.
Enabling the Option
To re-simulate values, follow the steps given below .
Load the existing configuration file of the modified Acme-MSU TCS, in TL1 Agent Simulator .
Choose Operations -> Resimulate
The values of the new command code will be simulated and added to the existing
configuration file.
Note : The option to Re-simulate values is not supported for TL1 devices in Network
Designer.
Example
You have configured large number of data to the command codes and autonomous codes defined in
the Acme-MSU TCS file. The configuration is saved as sample.prp in ./tl1agents/sample directory.
Now, you have added a new Command Code to this TCS file available in ./tl1agents/sample directory
and you want to simulate this command code alone and add it to the existing configuration file.
You can do this by loading the sample.prp file in the TL1 Agent Simulator and selecting the option
Operations ->Resimulate. The values of the newly added command codes will be added to the
existing configuration.
AdventNet Simulation Toolkit 7 :: Help Docuementation
AdventNet, Inc. 202
Saving TL1 Agent Configuration
Overview
Saving the Configuration
Overview
When you have simulated values for the TL1 commands and completed configuring the agent, you
can save the agent configuration for later use.
Saving in Configuration
To save the agent configuration,
Choose the menu option File -> Save Configuration
The database name will be simulatordb and is non-editable. You can specify the table name
and the configuration file name. The configuration will be stored as <filename>.prp along
with all the other configuration details in the specified table name.
When you save the agent configuration, two files are created : runTL1Sim.bat / sh. This file
is used to start the simulated agent from command line, with the configuration file as input.
Example: If you save the configuration with a filename sample, a directory will be created by the
name sample and the main file will be stored as sample.prp in the specified directory and all the
configuration information will be stored in the specified table name. The main file to be loaded will be
stored in the name sample.prp.
AdventNet Simulation Toolkit 7 :: Help Docuementation
AdventNet, Inc. 203
Starting and Stopping the Agent
Overview
Starting the Agent
Stopping the Agent
Overview
In the topic, Simulating Default Values, you have learnt that the agent is simulated with default values
as soon as you load the TCS file(s) for all the command code and the Autonomous code defined in
the TCS file. Any variation on this basic simulation is created in the TL1 Agent Simulator by
Configuring Values.
When you have finished configuring the agent with the required values, behavior scripts and
autonomous messages, you can test the simulated agent for the required behavior, after starting the
agent. The agent can be started at the specified port from the TL1 Agent Simulator or from Command
line.
Starting the Agent
From UI
To start the simulated TL1 agent from the UI, do the following :
1. Click on the start icon or choose Operations --> Start from the menu bar.
2. You will get a message in the text area "Agent started running at port 9099". The port number
might vary based on the port number you specify in the Settings -> Agent Settings dialog.
Note: For evaluation copy, the agent will respond only for the first five Command
codes in the tree.
From Command Line
To start the simulated agent form command Line, refer to the topic Starting the TL1 Agent from
Command Line.
Stopping the Agent
To stop the simulated agent do the following :
Select Operations -> Stop from the menu bar or click on the stop icon of the toolbar.
The message Agent Stopped running at port 9099 will be printed in the text area.
AdventNet Simulation Toolkit 7 :: Help Docuementation
AdventNet, Inc. 204
Starting the TL1 Agent from Command Line
Overview
Using Command Line TL1 Agent Simulator
Examples
Overview
The command line TL1 Agent Simulator is purely NON-GUI and uses only character user interface for
obtaining various inputs for the simulator. It can be invoked by executing the StartTL1Agent.bat/.sh
in <Simulator Home>/bin/cmdline directory. Starting the agent from command line is more faster as
the non-GUI agent saves on memory.
Using Command Line TL1 Agent Simulator
Execute the shell/bat file StartTL1Agent.sh /StartTL1Agent.bat present under the
<Simulator_Home>/bin/cmdline directory with the following options.
Configuration File Options : Any one of the options are mandatory.
Mandatory Options Explanation
-cs <Command Set
File>
TCS file to be loaded with absolute path.
-c <Configuration
File>
Configuration file to be loaded with absolute path.
MySql options :
Database Options Explanation
-dbt <tablename> Name of the Database Table to be created
Note:
The details of the Database server name , Port number , User name , Password and
the Server path is stored in database_params.conf file in <Simulator_Home>/conf
directory. You can make the required database settings in this file.
Initialize Services Options : Optional. The services are enabled by default.
Mandatory Options Explanation
-at
<Autonomous>[enabled/disabled]
To enable/disable the execution of Autonomous messages
configured in the simulator. By default, the autonomous
service will be enabled. If the service is disabled, the agent
will not check for autonomous configurations.
-bt <Behavior>[enabled/disabled]
To enable/disable the execution of behavior scripts
configured in the simulator. By default, the behavior service
will be enabled. If the service is disabled, the agent will not
check for script configurations.
AdventNet Simulation Toolkit 7 :: Help Docuementation
AdventNet, Inc. 205
Miscellaneous Options : Optional
Options Explanation
-t <Target Identifier> Network Element Names. The names should be comma separated.
-p <Server Port> Port at which the Simulator starts
-a <Authentication> Authentication Status true or false
-rmi Manage TL1 Agent Simulator remotely
Examples
(1) Loading tcs file
StartTL1Agent.bat -cs tcs\Acme-MSU.tcs -p 9002
(2) Loading config file
StartTL1Agent.bat -c info\test\tl1_conf\agent.prp -p 9002
Note : Here the config file path is given absolute to <Simulator_Home>directory.
AdventNet Simulation Toolkit 7 :: Help Docuementation
AdventNet, Inc. 206
Testing the TL1 Agent
Overview
Testing the Agent Using TL1CraftInterface
Overview
TL1CraftInterface is a manager-side graphical interface tool that can be used to test the real-time TL1
agents or any TL1 simulated environments. This section explains the steps involved in testing the TL1
Agent and the functionality available in the graphical interface and the ways to interact with the TL1
agents.
The TL1CraftInterface tool can be used to query a TL1 device and get responses. You can also load
any TL1 message definitions conforming to the GR-831 standards created using the TL1 Message
Builder for faster access. This allows the user to view and operate on available data through a TL1
agent on a managed device, thereby managing the device.
Testing the Agent Using TL1CraftInterface
Follow the steps given below to test the TL1 Agent created as per the previous chapter. It is assumed
that the simulated TL1 agent is created and running on port 9099.
Start the TL1 Craft Interface Application using the TL1CraftInterface.bat or
TL1CraftInterface.sh file from the <Simulator_Home>/bin directory. It can also be started
from the launcher.
Load the TCS file which is configured in the simulated agent using the File -> Load option in
the menu bar.
Choose Session -> Open Session option in the Menu Bar.
Enter the Host Name and Port Number of the Agent in the dialog box that appears. Default
values are "localhost" and "9099" respectively.
Click Open Session. Now you will be connected to the Agent.
2. Load the TCS for which the simulated agent was created. If security is enabled, load the
tl1security.tcs to authenticate in to the TL1 agent.
3. Expand the tl1security.tcs tree and select ACT-USER command.
Authenticate into the TL1 Agent by sending the Input command " ACT-
USER::root:1::public;" by choosing Session -> Send Message in the menu bar. Here root
is the default Administrator and public is the default password.
The Agent will respond by sending the following Autonomous Message. This can be viewed in
the Autonomous Message Block. This means that you have successfully authenticated into
the TL1 Agent.
Autonomous Message Received From :localhost
<CR>
<LF><LF>latha 2003-08-11 12:22:25<CR>
<LF>** 1 REPT EVT SESSION<CR>
<LF>"latha:NO"<CR>
<LF>/*NOTICE:This is a private computer system. <LF>Unauthorized access or
use may lead to prosecution*/<CR>
<LF>;
A Response Message will also be sent for the ACT-USER command. You can view the
Response Message in the Response Message Block of the TL1CraftInterface.
AdventNet Simulation Toolkit 7 :: Help Docuementation
AdventNet, Inc. 207
After authenticating into the TL1 Agent, you can send messages. Expand the TCS tree of
Acme-MSU.tcs. Choose the command code RD-MEM . Send the input message RTRV-
EQPT:::1::; by choosing Session -> Send Message option in the menu bar .
Now, the Agent will send the following response message.
Message sent : RTRV-EQPT:::7:::;
AdvTL1Sim 2003-09-25 16:49:29
M 7 COMPLD
"CARD ID:1,WK:IS,IDLE"
This means that your simple TL1 Agent works!
Refer to the topic Using Test & Editor Tools ->TL1 Craft Interface, to learn more.
AdventNet Simulation Toolkit 7 :: Help Docuementation
AdventNet, Inc. 208
Using Built-in Commands
Overview
Built-in Commands in TL1 Agent
Using General Built-in Commands
Using Delayed Activation Built-in Commands
Overview
Built-in Commands are provisioning input commands common to all OS/NE interfaces. They are
commonly used input commands that have already been implemented in the TL1 Agent. Some
General Built-in Commands as well as Built-in Commands for Delayed Activation have already been
implemented in the TL1 Agent and are available in the tl1builtincommand.tcs file. This file can be
loaded in the TL1CraftInterface tool to query any running agent.
Built-in Commands in TL1 Agent
The TL1 Agent supports six general Built-in Commands and three Built-in Commands for Delayed
Activation. You can use these commands to query the TL1 Agent from the TL1 Craft Interface.
The TL1 Agent supports the following general Built-in Commands.
Inhibiting Autonomous Messages
Allowing Autonomous Messages
Clearing Autonomous Messages
Setting Source Identification.
Getting List Of Built-in commands
Getting all registered Commands
The TL1 Agent supports the following Built-in Commands for Delayed Activation feature.
Activate Delay Activation
Cancel Delay Activation
Retrieve Delay Activation
Using General Built-in Commands
Following are the General Built-in commands that are available in the TL1 Agent. These commands
are available in the tl1builtincommands.tcs file.
Note:
Please note that since the commands in the tl1builtincommands.tcs file has already
been implemented, it should not be loaded in the TL1 Agent Simulator for simulating
values.
Before testing the examples for Built-in commands, make sure you do the following:
1. Run a simulated TL1 Agent at a specified Port.
2. Connect to the Agent at the specified port using the TL1CraftInterface.
AdventNet Simulation Toolkit 7 :: Help Docuementation
AdventNet, Inc. 209
3. Load the TCS for which the Agent was created, tl1security.tcs, and
tl1builtincommands.tcs in the TL1CraftInterface.
4. Expand the tl1security.tcs tree and select ACT-USER command.
5. Authenticate into the TL1 Agent by sending the Input command ACT-
USER::root:1::public;" .
Here, the user is the "root" ( the administrator) and the password is "public". For more information on
Authentication, refer to "Configuring Security".
After executing the above command successfully, you can start using the general Built-in commands
that are available in the tl1builtincommands.tcs as explained.
1. Command To Inhibit Autonomous Message
The syntax for this Built-in Command is as follows:
INH-AUTMSG:::<ctag>::;
When this Built in Command is executed, the agent stops sending Autonomous messages.
All the Autonomous Messages generated after executing this command will be stored in the
memory and will not be displayed.
E.g.: INH-AUTMSG:::4::;
2. Command To Allow Autonomous Messages
The syntax for this built-in command is as follows:
ALW-AUTMSG:::<ctag>::;
This Command generally follows Inhibit Autonomous Message Command. After execution of
this command, the agent will start sending Autonomous Messages that were initially stopped
using the Inhibit Autonomous Message Command.
E.g.: ALW-AUTMSG:::5::;
3. Command To Clear Autonomous Messages
The syntax for this built-in command is as follows:
CLR-ALARM:::<ctag>::;
This Command is used to clear all the Autonomous messages that are collected in the
memory as a result of execution of Inhibit Autonomous Message Command. The execution
of this command usually follows Inhibit Command.
For example, you may initially want to stop receiving Autonomous Messages, for which you
may execute the Inhibit Autonomous Message Command. Then after a while, you may want
to view only the Autonomous Messages from a given time, i.e., you may not need the
previously generated Autonomous Messages. Under such circumstances, you can execute
the Clear Autonomous Message command followed by Allow Autonomous Message
Command.
E.g.: CLR-ALARM:::6::;
4. Command To Set the Source Identification String
The syntax for this built-in command is as follows:
SET-SID:::<ctag>::<INPUT SOURCE ID STRING>;>
AdventNet Simulation Toolkit 7 :: Help Docuementation
AdventNet, Inc. 210
This Built-in Command is used for setting the source identification string. The default value
"machine name" can be replaced by a string of your choice using this string. Source identifier
resets output and autonomous message header. It identifies the NE from where output and
autonomous messages are coming.
E.g.: SET-SID:::7::System;
The above example sets "System" as the source identification string.
5. Command To Get the List of Built-in Commands
The syntax for this built-in command is as follows:
GET-CMD-BLTIN:::<ctag>::;
This Command lists all the available Built-in Commands.
Example Request:
GET-CMD-BLTIN:::1::;
Example Response:
Message sent : GET-CMD-BLTIN:::1::;
AdvTL1Sim 2003-09-25 17:10:50
M 1 COMPLD
"ACT-DA"
"CANC-DA"
"RTRV-DA"
"INH-AUTMSG"
"ALW-AUTMSG"
"CLR-ALARM"
"SET-SID"
"GET-CMD-BLTIN"
"GET-CMD-REG"
;
6. Command To Get the List of All Registered Commands.
The syntax for this built-in command is as follows:
GET-CMD-REG:::<ctag>::;
This Command Lists all the Commands that are registered with the agent. This includes the
registered Built-in Commands as well as the Commands that are specific to the TCS file.
Using Delayed Activation Built-in Commands
The TL1 Agent supports the following Built-in Commands for Delayed Activation feature:
Activate Delay Activation
Cancel Delay Activation
Retrieve Delay Activation
These commands are available in the tl1builtincommands.tcs file. Before testing the examples for
Built-in commands, make sure you do the following:
1. Run the simulated TL1 Agent at a specified Port.
2. Connect to the Agent using the TL1CraftInterface.
3. Load the TCS for which the Agent was created, tl1security.tcs, and tl1builtincommands.tcs in
the TL1CraftInterface.
4. Expand the tl1security.tcs tree and select ACT-USER command.
AdventNet Simulation Toolkit 7 :: Help Docuementation
AdventNet, Inc. 211
5. Authenticate into the TL1 Agent by sending the Input command "ACT-USER::root:1::public;".
Here, the user is the "root" ( the administrator) and the password is "public". Please refer to
Testing the TL1 Agent for more information on Authentication.
After executing the above command successfully, you can start using the Built-in commands that are
available in the tl1builtincommands.tcs as explained. Please note that Delay Activation of messages is
session specific. Retrieving, Activating, and Canceling of Delayed Activation of Messages are also
session specific.
Please note that Delay Activation of messages are session specific. Retrieving, Activating and
Canceling of Delayed Activation of Messages are also session specific.
1.Command To Activate Delayed Activation
The syntax for this command is as follows:
ACT-DA::[ALL|ORDNUM]:<ctag>::;
This command executes the input message, which is stored in a message pending buffer for
manual activation. This can also be called as Delayed Manual Activation.
By specifying ALL in the AID part of the command, all the pending messages in the buffer
will be executed and corresponding responses will be sent immediately.
E.g.:ACT-DA::all:26::;
The above example activates all commands that were delayed activation and sends the
processed response.
When ORDNUM, i.e., order number is specified in the AID part of the command, the input
message for the corresponding order number alone will be executed and response will be
sent.
E.g.: ACT-DA::3:26::;
The above example activates the command with Order Number as 3 that was delayed
activation and sends the processed response.
2. Command To Cancel Delayed Activation
The syntax for this command is as follows:
CANC-DA::[ALL|ORDNUM]:<ctag>::;
Using this Command, the Delayed activation of the input message that was initially stored in
a Message Pending buffer for execution at a later time can be canceled. This input command
deletes the input message from the message pending buffer.
By specifying ALL in the AID part of the command, all the pending messages in the buffer
are deleted.
E.g.:CANC-DA::all:26::;
The above example cancels the execution of all commands that were delayed activation.
When ORDNUM, i.e., order number is specified in the AID part of the command, the input
message for the corresponding order number alone will be deleted from the message
pending buffer.
E.g.:CANC-DA::3:26::;
The above example cancels the execution of the command with Order Number as 3 that was
delayed activation.
AdventNet Simulation Toolkit 7 :: Help Docuementation
AdventNet, Inc. 212
3. Command To Retrieve Delayed Activation
The syntax for this command is as follows:
RTRV-DA::[ALL|ORDNUM]:<ctag>::TTYPE=TIME/MANUAL,TTIMEGE=yy-mm-dd-hh-mm,
TTIMELE=yy-mm-dd-hh-mm;
Execution of this command lists the pending input messages in the buffer for Delayed
Activation.
The AID part of the command is compulsory.
By specifying ALL in the AID part of the command, all the pending messages for Delayed
Activation in the buffer gets retrieved and listed. The MPB list is keyword defined.
E.g., Request Sent:
RTRV-DA::all:::;
E.g., Response:
Response Message Received From :localhost
<CR>
<LF><LF> Source 02-01-08 17:14:07<CR>
<LF>M 16 COMPLD<CR>
<LF> "ORDERNUMBER=2:GB=,18-0-0:OR_MESG=RTRV-
PM"<CR>
<LF> ":GB=2-1-8,18-0-0:OR_MESG=ALW-LPBK"<CR>
<LF> "ORDERNUMBER=3:GB=2-1-9:OR_MESG=RD-MEM"<CR>
<LF> "ORDERNUMBER=4:GB=2-1-9,18-30-0:OR_MESG=OPR-
SYNCNSW"<CR>
<LF>;
The above examples retrieves the all the commands that were Delayed activation.
When ORDNUM, i.e., order number is specified in the AID part of the command, the input
message for the corresponding order number alone gets retrieved from the message
pending buffer and listed.
E.g., Request Sent
RTRV-DA::1:23::;
E.g., Response
Response Message Received From : localhost
<CR>
<LF><LF> Source 02-01-09 22:51:49<CR>
<LF>M 23 COMPLD<CR>
<LF> "ORDERNUMBER=1:OR_MESG=RD-MEM"<CR>
<LF>;
The above examples retrieves the Delay activation command with
OrderNumber 1.
TTYPE, TTIMEGE, and TTIMELE are the Message Payload block parameters for which
values can be passed. These are optional inputs. One, two, or all the three MPB parameters
can be passed as input along with any one of the AIDs. This helps in retrieving the required
Input message quickly.
TTYPE is the target type, which can be Manual Delayed Activation input message or
Automatic Delayed Activation input message. TTYPE can be MANUAL, or TIME, or BOTH.
AdventNet Simulation Toolkit 7 :: Help Docuementation
AdventNet, Inc. 213
TTIMEGE is the equal to or greater than time for which pending input message is to be
retrieved and listed.
TTIMELE is the equal to or lesser than time for which pending input message is to be
retrieved and listed.
TTIMEGE and TTIMELE are applicable only when TTYPE is specified as TIME.
E.g., Request
RTRV-DA::all:25::TTYPE=TIME, TTIMEGE=02-01-08, TTIMELE=02-01-09;
E.g., Response
Response Message Received From :localhost
<CR>
<LF><LF> Source 02-01-08 17:21:58<CR>
<LF>M 25 COMPLD<CR>
<LF> "ORDERNUMBER=2:GB=,18-0-0:OR_MESG=RTRV-
PM"<CR>
<LF> "ORDERNUMBER=0:GB=2-1-8,18-0-0:OR_MESG=ALW-
LPBK"<CR>
<LF> "ORDERNUMBER=3:GB=2-1-9:OR_MESG=RD-MEM"<CR>
<LF>;
AdventNet Simulation Toolkit 7 :: Help Docuementation
AdventNet, Inc. 214
Using Self-Monitoring
Overview
Parameters That Can Be Monitored
Using Self-Monitoring Commands
Overview
Self-Monitoring enables the TL1 Agent to monitor the Agent details, such as the number of requests
received, number of responses and autonomous messages sent, etc. The Agent details are
automatically updated and monitored by the TL1 Agent and their values can be retrieved, whenever
you require, by sending the appropriate input messages.
Parameters That Can Be Monitored
The Self Monitoring feature allows the TL1 Agent to monitor the following agent parameter details:
Input Request Received
Autonomous Messages Sent
Acknowledgment Messages Sent
Delayed Activation Messages
Output Responses
These parameters are automatically updated and monitored by the TL1 Agent and their values can be
retrieved, whenever you require, by sending the appropriate input command messages.
Using Self-Monitoring Commands
Following are the commands that are available for Self-Monitoring of the TL1 Agent. These
commands are available in the tl1builtincommands.tcs file.
Note:
Please note that since the commands in the tl1builtincommands.tcs file has already
been implemented, it should not be loaded in the TL1 Agent Simulator for simulating
values.
Before testing the examples for Self-Monitoring commands, make sure you do the following:
1. Run the simulated TL1 Agent at a specified Port.
2. Connect to the Agent using the TL1CraftInterface.
3. Load the TCS for which the Agent was created, tl1security.tcs, and tl1builtincommands.tcs in
the TL1CraftInterface.
4. Expand the tl1security.tcs tree and select ACT-USER command.
5. Authenticate into the TL1 Agent by sending the Input command "ACT-USER::root:1::public;".
Here, the user is the "root" ( the administrator) and the password is "public". Please refer to
Testing the TL1 Agent for more information on Authentication.
AdventNet Simulation Toolkit 7 :: Help Docuementation
AdventNet, Inc. 215
After executing the above command successfully, you can start using the Self-Monitoring commands
that are available in the tl1builtincommands.tcs as explained in the following sections.
1. Command for Getting Count of Input Requests Received
This Self-Monitoring command gets the count of the number of Input Request messages that
were received by the Agent from the Clients.
The Syntax of the Input Command is as follows:
GET-SM-MSGIN:::<CTAG>::;
Example Request: GET-SM-MSGIN:::11::;
The Response Message for the above input command appears as shown below:
Message sent : GET- SM- MSGI N: : : 11: : ;
AdvTL1Si m2003- 09- 25 17: 19: 28
M 11 COMPLD
" COUNT=27"
;
2. Command for Getting the Count of Autonomous Messages Sent
This Self-Monitoring command gets the count of the number of Autonomous Messages sent
by the Agent. The Syntax of the Input Command is as follows:
GET-SM-ALRMSENT:::<CTAG>::;
Example Request:
GET-SM-ALRMSENT:::12::;
The Response Message for the above input command appears as shown below:
Message sent : GET- SM- ALRMSENT: : : 12: : ;
AdvTL1Si m2003- 09- 25 17: 21: 01
M 12 COMPLD
" COUNT=1"
3. Acknowledgment Messages Sent
This Self-Monitoring command gets the count of the number of Acknowledgment Messages
sent by the Agent for the request messages received from the Clients. The Syntax of the
Input Command is as follows:
GET-SM-MSGACK:::<CTAG>::;
Example Request: GET-SM-MSGACK:::13::;
The Response Message for the above input command appears as shown below:
Message sent : GET- SM- MSGACK: : : 13: : ;
AdvTL1Si m2003- 09- 25 17: 21: 45
M 13 COMPLD
" COUNT=2"
AdventNet Simulation Toolkit 7 :: Help Docuementation
AdventNet, Inc. 216
4. Delayed Activation Messages
This Self-Monitoring command gets the number of pending input request messages (i.e.,
delayed activation messages) which require processing to send responses at a later stage.
In other words, this Self-Monitoring command gets number of Delay activation messages
that are to be processed and responded to the Client at a later stage.
The Syntax of the Input Command is as follows:
GET-SM-MSGDA:::<CTAG>::;
Example Request: GET-SM-MSGDA:::14::;
The Response Message for the above input command appears as shown below:
Message sent : GET- SM- MSGDA: : : 14: : ;
AdvTL1Si m2003- 09- 25 17: 23: 33
M 14 COMPLD
" COUNT=7"
5. Output Responses
This Self-Monitoring command gets the number of Output Response Messages that have
been sent by the Agent. The Syntax of the Input Command for getting the value of this
parameter is as follows:
GET-SM-MSGOUT::<CommandcompletionCode>:<CTAG>::;
Example Request: GET-SM-MSGOUT::COMPLD:15::;
The Response Message for the above input command appeara as shown below:
Message sent : GET- SM- MSGOUT: : COMPLD: 15: : ;
AdvTL1Si m2003- 09- 25 17: 24: 11
M 15 COMPLD
" COUNT=13"
;
The above input command gets and displays the number of Output Response Messages that
were processed and sent successfully. The following is the syntax for the Input Command for
getting and displaying the number of Output Messages for the input messages that were
partially completed:
GET-SM-MSGOUT::PRTL:<CTAG>::;
Example Request: GET-SM-MSGOUT::PRTL:17::;
The Response Message for the above input command appears as shown below:
Message sent : GET- SM- MSGOUT: : PRTL: 17: : ;
AdvTL1Si m2003- 09- 25 17: 24: 54
M 17 COMPLD
" COUNT=8"
The following is the syntax for the Input Command for getting and displaying the number of
Input Messages that were denied successful execution:
GET-SM-MSGOUT::DENY:<CTAG>::;
AdventNet Simulation Toolkit 7 :: Help Docuementation
AdventNet, Inc. 217
Example Request: GET-SM-MSGOUT::DENY:17::;
The Response Message for the above input command appears as shown below:
Message sent : GET- SM- MSGOUT: : DENY: 17: : ;
AdvTL1Si m2003- 09- 25 17: 25: 31
M 17 COMPLD
" COUNT=17"
;
The following is the syntax for the Input Command for getting and displaying the number of
Output Messages that were sent for the input retrieve commands that were sent to retrieve
from the NE:
GET-SM-MSGOUT::RTRV:<CTAG>::;
Example Request: GET-SM-MSGOUT::RTRV:20::;
The Response Message for the above input command appears as shown below:
Message sent : GET- SM- MSGOUT: : RTRV: 20: : ;
AdvTL1Si m2003- 09- 25 17: 26: 21
M 20 COMPLD
" COUNT=5"
The following is the syntax for the Input Command for getting and displaying the number of
Output Messages that were delayed processing and queued up in the processing queue:
GET-SM-MSGOUT::DELAY:<CTAG>::;
Example Request: GET-SM-MSGOUT::DELAY:11::;
The Response Message for the above input command appears as shown below:
Message sent : GET- SM- MSGOUT: : DELAY: 13: : ;
AdvTL1Si m2003- 09- 25 17: 27: 11
M 13 COMPLD
" COUNT=12"
;
AdventNet Simulation Toolkit 7 :: Help Docuementation
AdventNet, Inc. 218
Network Simulator Guide
The Network Simulator, integrated with Simulation Toolkit, helps you to simulate a network with
SNMP, TL1, CLI, TFTP, FTP, Telnet and IOS devices. Both IPv4 and IPv6 addresses can be
assigned for devices with all the above protocols. It provides an intuitive UI to simulate a network in
Windows, Linux, and Solaris.
The Network Simulator provides a rich set of utilities which help in setting up a simulated network in a
very short time. The use of J ython-based scripting allows advanced modeling of agent behavior, trap
generation, creation of error scenarios, and expression of inter-relationships between MIB variables
and across agents. This enables simulation of real-time behavior of devices.
Each simulated device can support its own MIBs, TCS File, data, and IP Address. The devices
support TFTP client and server protocol and FTP client protocol, to enable transfer of files between
the manager and the agent. You can add your device to the network tree and then drag and drop the
device to the blank network to simulate a network of devices.
The following topics are covered in this section:
Getting Started
Device Library
Device Tree Configuration
Creating and Configuring a Network
Editing Operation of Devices
Finding a Device in the Network
Viewing Device and Network Info
Modifying Device Information
Deleting Devices in the Network
Deleting the Network
Saving the Network
Starting and Stopping the Network
Starting and Stopping Agents in the Network
Loading and Unloading a Network
Porting your Network
Automated Network Simulation
Starting Multiple Network from Command Line
AdventNet Simulation Toolkit 7 :: Help Docuementation
AdventNet, Inc. 219
Getting Started
Starting Network Designer
User Interface
Starting Network Designer
The Network Designer can be started in the following ways :
From the Simulation Toolkit Launcher by invoking <Simulator Home>/SimulationToolkit.bat/sh
file.
By invoking NetworkDesigner.bat from <Simulator_Home>/bin directory, for Windows OS.
By invoking NetworkDesigner.sh from <Simulator_Home>/bin directory, for Linux OS.
The Network Designer stores the simulated data in MySQL database. The MySQL database is
bundled along with the product and is part of the package. By default, the following details will be
stored in database_params.conf file in <SimulatorHome>/conf directory. When the simulator is
started for the first time, the database parameters is read from the database_params.conf file and
updated in NDTStartUp.prop file in <SimulatorHome>/conf/settings directory. The next time when the
simulator is started, the database settings are read from NDTStartUp.prop file.
Refer to MySQL for more information. By default, the following details will be stored in
database_params.conf file in <SimulatorHome>/conf directory.
User Name root
Password
(No password is configured. Leave the field
blank)
Server Name localhost
Server Port 2306
MySQL Home
./mysql/bin
( shows the MySQL bin in the producdirectory.)
In Linux OS, it is not necessary to specify the MySQL Home path.
User Interface
A general introduction of the UI of the Network Designer will help you to get familiar with the tool.
a. Main UI
This is the main UI of the network designer, when it is started. On the left side, is the device library,
which is a palette of simulated devices. It is organized as group nodes and devices. You can add
your own devices to the tree. The right side provides the network options to create, load and delete
network and the options to package and install networks.
AdventNet Simulation Toolkit 7 :: Help Docuementation
AdventNet, Inc. 220
b. Network View with Device Library
When you create a new network, the devices are displayed in the network area, on the left-side as
shown in the screen-shot below. By default, the View -> Network View option is selected and the
network devices are displayed as device images, as shown in the screen-shot below.
AdventNet Simulation Toolkit 7 :: Help Docuementation
AdventNet, Inc. 221
c. Network View with Template tree
By default, the device library will be displayed on the left-side tree. Selecting the option View -> Tree
View -> Show Template Tree, will display the template tree on the left-side. The template tree will
display only those devices that were used to create the network and the number of devices that were
created of that type. For example, in the screen-shot shown below, Cisco3600_1 (3) is displayed in
the template tree. This means that the sample2 network has three router devices created from the
template device Cisco3600.
d. List view
Selecting the menu option View -> List view, displays the network as a list, as shown in the screen-
shot below.
AdventNet Simulation Toolkit 7 :: Help Docuementation
AdventNet, Inc. 222
e. Topology View
Selecting the option, View - > Topology View, displays the network router and switch devices in the
topology editor. You can establish inter-connections across routers, switches and other network
devices and visualize the topological relationship between the devices. You can connect new devices
or disconnect existing devices in the topology. For more information on creating the network
topology, refer Topology Editor.
AdventNet Simulation Toolkit 7 :: Help Docuementation
AdventNet, Inc. 223
Device Tree Configuration
A network comprises of different types of devices such as printers,routers,systems and switches.
Before creating a network, you have to add the required type of devices to the device tree in Network
Designer or use the template devices available in the device tree. For example, to create a 10000
node network with 10 different kinds of devices, you have to first add your ten different kind of devices
in the device tree. You can then create the required network using the Network Design Wizard of the
Network Designer Tool. T
The following topics are covered in this section :
Adding Devices in Device Tree
Device Creation using SNMP WALK File
Configuring a Device Added in Device Tree
Deleting Devices in Device Tree
AdventNet Simulation Toolkit 7 :: Help Docuementation
AdventNet, Inc. 224
Devices in Device Library
The Device library consists of pre-configured devices that can be used to create the network. By
default, some of the most commonly used devices are available in the device tree of the network
simulator. You can view the same when you start the network simulator, as shown in the screen-shot
below:
The other devices are available in the device library The details about the devices that are available
in the device tree and device library are given below:
Device Type
Supported
Protocols
Status
Host (Linux and Solaris)
SNMP, TFTP,
Telnet
Available in the Device
Tree
Host (Windows) SNMP
Available in the Device
Tree
Printer - HP 4500 SNMP, TFTP
Available in the Device
Tree
Cisco Routers: Cisco3600, Cisco7600
SNMP, TFTP,
IOS
Available in the Device
Tree
Cisco Routers: Cisco1700, Cisco12000
SNMP, TFTP,
IOS
Available in device
library.
Cisco3750 Switch
SNMP, TFTP,
IOS
Available in the Device
Tree
Cisco Switches: Cisco2950Switch,
Cisco6500Switch
SNMP, TFTP,
IOS
Available in device
library
Cisco PIX Firewall
SNMP, TFTP,
IOS
Available in the Device
Tree
TL1 Acme TL1, TFTP
Available in the Device
Tree
AdventNet Simulation Toolkit 7 :: Help Docuementation
AdventNet, Inc. 225
Adding Devices in the Device Tree
Adding a Group Node
Adding SNMP Devices by specifying MIB / Configuration file / SNMP WALK File
Adding Router / Switch / Printer / Firewall devices from the Template device
Adding TL1 devices by specifying TCS / Configuration file
Adding Device Images
Adding a Group Node
When you add a large number of devices to the device tree, it is necessary to organize them so that
they do not clutter the device tree. For example, if you are going to simulate printers, you can name
the group node as printer and add all the related devices under the Group Node printer.
To add a Group to the devices tree, do the following :
1. Right-click on Devices Node in the component tree and choose the Menu item Add a Group.
The Add a Group dialog box is displayed.
2. Specify the name of the Group in the Specify Name combo-box. You can provide any
desired group name. Example : Printer
3. Click OK to add this as a Group in the device tree.
Adding SNMP Devices by specifying MIB / Configuration file / SNMP WALK File
1. Right-click a group node and select Add Device . The DeviceAdditionWizard is displayed,
wherein you have to specify the following details:
o Device name : You can provide any device name.
o Device Image : It is preferred that you choose a device image to differentiate between
the devices in a network. A collection of images are available in
<Simulator_Home>/devices/images directory. You can also provide your own image
for the new device. Refer to Adding Device Images.
o Device Type : Select the device type as SNMP Device from the list displayed.
2. You can simulate the SNMP device by specifying the MIB file or the configuration file or the
SNMP WALK file.
MIB File
o To create a device using a MIB/Configuration file, select the MIB/Config tab.
o Select MIB Files option and click Load button. This brings up the MIBs selection
dialog listing all the MIBs.
o Select a MIB or MIBs and click the Open button. This lists the MIB file you have
selected. To select multiple MIBs, press the Shift key and select the MIB file name
that you want.
Configuration File
o To create a device using a MIB/Configuration file, select the MIB/Config tab.
o Select the Pre-Configuration Files option and click Load to select the configuration
file. The main configuration file created using SNMP Agent Simulator
(filename_main.xml) must be selected.
AdventNet Simulation Toolkit 7 :: Help Docuementation
AdventNet, Inc. 226
o After selecting the configuration file, click Open button. This loads the configuration
file you have selected.
SNMP WALK File
o To create a device using SNMP WALK file, select the MIB WALK file tab. Refer to
the Help Doc section, Device Creation using SNMP WALK File for more information.
3. To enable TFTP service, select TFTP and configure the TFTP parameters.
o Default root directory: The default TFTP root directory is
./networks/<networkname>/tftp/<templatedevicename> directory.
o Root directory : Configure the TFTP root directory as per your requirement.
o Upload script/Download script: You can configure J ython script files to be executed
when a file is uploaded to the server or downloaded from the server. This facility can
be used to inform the manager about a file transfer, by way of sending traps etc. To
configure scripts, browse and select the script (.py file).
4. To enable Telnet Service, select Telnet. Configure the user name and password to login to
Telnet. The default user name is root and password is public. The telnet commands
supported by the SunSolaris device will be supported.
5. Click Create to create and add the device in the device tree.
Note:
1. The SNMP device will support SNMP, TFTP (if TFTP service is enabled)
and Telnet (if Telnet is enabled).
2. The configuration will be copied in <Simulator_Home>/devices/db/device
name/ directory. The main file will be in the name ./snmp/<device
name>_main.xml.
4. The device database files will be created with the specified device name in
<Simulator_Home>/mysql/data/devicedb directory.
Adding a Router, Switch, Printer, Firewall Device
To add an router, switch, printer or firewall device, do the following :
1. Right-click a group node and select Add Device. The DeviceAdditionWizard is displayed,
wherein you have to specify the following details:
o Device name : You can provide any device name. The device name cannot have a
space in between.
o Device Image : It is preferred that you choose a device image to differentiate between
the devices in a network. A collection of images are available in
<Simulator_Home>/devices/images directory. You can also provide your own image
for the new device. Refer to Adding Device Images.
o Device Type : Select the device type as Router/Switch/Printer/Firewall from the list
displayed.
o Select the template device from the list of predefined configurations. The template
router/switch and firewall devices supports SNMP and IOS commands. The template
printer device supports only SNMP.
2. To enable TFTP Service, select TFTP and configure the TFTP parameters.
o Default root directory: The default TFTP root directory is
./networks/<networkname>/tftp/<templatedevicename> directory.
o Root directory : Configure the TFTP root directory as per your requirement.
o Upload script/Download script: You can configure J ython script files to be executed
when a file is uploaded to the server or downloaded from the server. This facility can
be used to inform the manager about a file transfer, by way of sending traps etc. To
configure scripts, browse and select the script (.py file).
AdventNet Simulation Toolkit 7 :: Help Docuementation
AdventNet, Inc. 227
3. Click Create to create and add the device in the device tree.
Note:
1. The router/switch device will support SNMP, CLI and TFTP (if TFTP service
is enabled).
2. The Printer device will support SNMP, TFTP (if TFTP service is enabled)
and Telnet (if Telnet is enabled).
3. The configuration will be copied in <SimulatorHome>/devices/db/device
name/ directory. The main file will be in the name ./snmp/<device
name>_main.xml.
4. The device database files will be created with the specified device name in
<Simulator_Home>/mysql/data/devicedb directory.
Adding TL1 devices by specifying TCS / Configuration file
1. Right-click a group node and select Add Device . The DeviceAdditionWizard is displayed,
wherein you have to specify the following details:
o Device name : You can provide any device name.
o Device Image : It is preferred that you choose a device image to differentiate between
the devices in a network. A collection of images are available in
<Simulator_Home>/devices/images directory. You can also provide your own image
for the new device. Refer to Adding Device Images.
o Device Type : Select the device type as TL1 Device from the list displayed.
2. You can simulate the TL1 device by specifying the TCS file or the configuration file.
TCS File
o Select TCS Files option and click Load button. This brings up the TCS selection
dialog listing all the TCS files.
o Select a TCS file and click the Open button.
Pre Configuration File
o Select the Pre-Configuration Files option and click Load to select the configuration
file of type <filename>.prp. The configuration file created using TL1 Agent Simulator
or Network Simulator can be used.
o After selecting the configuration file, click Open button. This lists the configuration file
you have selected.
3. To enable TFTP Service, select TFTP and configure the TFTP parameters.
o Default root directory: The default TFTP root directory is
<SimulatorHome>/devices/db/<devicename>/<tftp>/ directory.
o Root directory : Configure the TFTP root directory as per your requirement.
o Upload script/Download script: You can configure J ython script files to be executed
when a file is uploaded to the server or downloaded from the server. This facility can
be used to inform the manager about a file transfer, by way of sending traps etc. To
configure scripts, browse and select the script (.py file).
4. Click Create to create and add the TL1 device in the device tree.
Note:
1. The TL1 device will support TL1 and TFPT (if TFTP service is enabled).
2. The configuration main file will be created with the specified device name in
<Simulator_Home>/devices/db/device name/ directory. The main file will be in
the name <device name>_main.xml for SNMP and <device name>.prp for
TL1.
3. The device database files will be created with the specified device name in
<Simulator_Home>/mysql/data/devicedb directory.
AdventNet Simulation Toolkit 7 :: Help Docuementation
AdventNet, Inc. 228
Adding Device Images
The rules to add a new device image is give below :
The image to be displayed in the device tree must be of size 23 * 23 px. Any name can be
specified for this image
The image to be displayed in the network area must be of size 36 * 72 px. The name of this
image must end with <name>_32.png. If this image is not provided, the image with size
23*23 px is taken.
The image must be in .png format.
AdventNet Simulation Toolkit 7 :: Help Docuementation
AdventNet, Inc. 229
SNMP Device Creation using SNMP WALK File
Overview
Creating the WALK File From Command Line
SNMP Device Creation From UI using WALK file
SNMP Device Creation From Command Line using WALK file
Overview
If you cannot record a device (e.g., if you don't have one available, or it is under development), then
you can create a basic simulation of a device by specifying the SNMP WALK file as input to the
simulator. The walk file must be in the format as supported by the simulator.
A new device can be added in the device tree of the Network Designer, by specifying the ' walk file'
through the GUI or from command line with other necessary arguments. The simulator also provides
a command line utility to create a WALK file.
Creating the WALK File
The command line utility WalkFileCreator.bat/sh enables you to create a walk file by specifying the
hostname, community, port number of the agent and the name of the walk file. To use this utility,
1. Run the WalkFileCreator.bat/sh file in <SimulatorHome>/bin/cmdline directory. The following
mandatory options must be specified.
-h <hostname>: The hostname of the system where the agent is running.
-c <community>: The community name of the agent.
-p <port>: The port number where the agent is running.
-f <walk file name>: The walk file to be created.
Example: WalkFileCreator -h 201.202.203.29 -c public -p 8001 -f walkfile1
SNMP Device Creation from UI using WALK File
The Network Simulator provides option to create a device from a WALK file. The WALK file must be in
the format supported by the simulator.
1. Right-click a group node and select Add Device . The DeviceAdditionWizard is displayed,
wherein you have to specify the following details:
o Device name : You can provide any device name.
o Device Image : It is preferred that you choose a device image to differentiate between
the devices in a network. A collection of images are available in
<Simulator_Home>/devices/images directory. You can also provide your own image for
the new device. Refer to Adding Device Images.
o Device Type : Select the device type as SNMP Device from the list displayed.
AdventNet Simulation Toolkit 7 :: Help Docuementation
AdventNet, Inc. 230
2. To simulate the SNMP device using SNMP WALK file, select MIB WALK File tab.
WALK File: Select the WALK file from the required directory.
MIBs directory: Browse and select the MIBs directory where the MIBs related to the
device are placed . If the MIBs directory is not specified, then the '<simulator
home>/mibs' directory will be taken by default.
WALK File format : Specify the format of the walk file The formats currently
supported will be listed here.
o NumericOid=Value, for example .1.3.6.1.2.1.1.1.0=sysdesc
o StringOid=Value, for example .iso.org.dod.internet.mgmt.mib-
2.system.sysDescr=sysdesc
o NodeName=Value, for example sysDescr.0=Hardware
o NodeName:->Value, for example sysDescr.0:-->Hardware
o NodeName Type Value, for example .1.3.6.1.2.1.1.1.0 DisplayString Hardware
o NodeName Value, for example sysDescr.0 Hardware
o NumericOIDValue, for example .1.3.6.1.2.1.1.1.0 sysdesc
Note: The format "NumericOIDValue" is supported if a UCD WALK is
made with option -O tenq
meaning,
Out put option with
q: Quick print for easier parsing.
n: Print oids numerically.
e: Print enums numerically.
t: Print timeticks unparsed as numeric integers.)
4. Click Create to add the device to the device tree.
Device Creation from Command Line using Walk File
The WalkFileConfigCreator.bat/sh is a utility to create an SNMP configuration from command line
by specifying a WALK file as input. The WALK file must be in the format supported by the simulator.
The configuration can then be used in the Network Designer UI to create a device in the device tree.
1. Run the WalkFileConfigCreator.bat/sh file in <SimulatorHome>/bin/cmdline directory. The
following mandatory options must be specified.
-w <Walk File>: The name of the Walk file.
-c <ConfigFile>: The name of the configuration file to be created. The configuration will be
created inside <SimulatorHome>/snmpagents directory
-m <mibs directory>: The directory name, where all the related MIBs are present. If the MIBs
directory is not specified, then the '<simulator home>/mibs' directory will be taken by default.
-f <walk file format(1 to 6)> : Specify the supported walk file format number. The supported
formats and their corresponding numbers are given below.
Walk file format Walk file format number
.1.3.6.1.2.1=value 1
.iso.org.dod=value 2
sysName=value 3
sysName.0:-->value 4
AdventNet Simulation Toolkit 7 :: Help Docuementation
AdventNet, Inc. 231
Walk file format Walk file format number
.1.3.6 DisplayString value 5
sysName value 6
.1.3.6.1.2.1 value
7 (This format is supported if a UCD WALK is
made with option -O tenq )
-tn <TableName>: The name of the Table to be created.
-dn <DatabaseName>: The name of the Database to be created. The default database name
is simulatordb.
Example
sh WalkFileConfigCreator.sh -w /advent2/test/walk_str_oid_value -m
/advent2/ADVENTNET_PRODUCTS//Simulator5/mibs/mibs_dir/ -c host4_agent -f 1
2. After creating the SNMP Agent configuration, you can add a device in the device tree of the
Network Designer by specifying the configuration files.
Note:
While creating the device using Walk File, the format has to be uniform throughout the
file. If the walk file is created with mixed formats as given below, it will hinder the
creation of the device.
snmpOutGetResponses.0:-->3169
snmpOutTraps.0:-->442
snmpEnableAuthenTraps.0:-->enabled(1)
.1.3.6.1.2.1.16.1.1.1.1.1:-->1
.1.3.6.1.2.1.16.1.1.1.2.1:-->.iso.org.dod.internet.mgmt.mib-2.16.1.1.1.2
.1.3.6.1.2.1.16.1.1.1.3.1:-->8
AdventNet Simulation Toolkit 7 :: Help Docuementation
AdventNet, Inc. 232
Configuring a Device Added in the Device Tree
Overview
Configuring an SNMP Device
Configuring a TL1 Device
Overview
When a device is added to the device tree, the device is simulated with default values in the MIB/TCS
file or values in the configuration file. You can also create variations of this basic simulation by
configuring the devices in the device tree.
An SNMP device can be simulated by recording values from real SNMP agents, configuring values for
scalar and table nodes in the MIB, configuring traps and configuring real-time behavior of devices. A
TL1 device can be simulated, by configuring values for the Input Command Messages, Output
Response Messages, Acknowledgment message, Autonomous messages, Echo messages and real-
time behavior of devices.
Note: Configuring a device in the device tree will not reflect on the configurations of the
network devices, that was already created.
Configuring an SNMP Device
Recording from Real Agent
To configure values of a real agent in your MIB, you can record values from the real agent
and save this configuration. This configuration file, which is a simulation of a real agent, can
be used in the network.
To enable the recording option,
1. Select the menu bar option Configure -> Record Real Agent Values or right-click on
the device and select Record Values. The Record from Real Agent dialog is
displayed .
2. Refer to the topic, Simulating an SNMP Agent ->Recording from Real Agents, to
learn about the steps involved in recording.
Configuring SNMP Agent Values
You can configure scalar and table values for the MIB, configure simulation types, and
perform table operations. To configure values,
1. Right-click on the device and select SNMP Agent Values or select Configure ->
SNMP Agent Values. The Configure SNMP Agent Values dialog is displayed with
the MIBs loaded in the MIB tree. You can load a new MIB using the Load MIBs
button or unload an existing MIB using the Unload MIBs button. You can use the
Simulate option to simulate the loaded MIBs.
2. Refer to the topic, Simulating an SNMP Agent ->Configuring Values for the MIB to
learn about the steps involved in configuring MIB values and simulation types.
AdventNet Simulation Toolkit 7 :: Help Docuementation
AdventNet, Inc. 233
3. Refer to the topic, Simulating an SNMP Agent ->Populating the SNMP Table, to
learn about the table operations supported.
Configuring Traps
You can configure the SNMP agents in the network so that the agent will send traps when it
satisfies the specified condition. The following traps can be configured.
Request-based traps
Threshold-based traps
Timer-based traps
To configure traps,
1. Right-click on the device and select SNMP Traps or select Configure -> SNMP
Traps. The Trap Configuration dialog is invoked.
2. Refer to the topic, Simulating an SNMP Agent ->Simulating Traps, to learn about the
steps involved in trap configuration.
Configuring Informs
You can configure the SNMP agents in the network so that the agent will send informs when
it satisfies the specified condition. The following informs can be configured.
Request-based informs
Threshold-based informs
Timer-based informs
To configure informs,
1. Right-click on the device and select SNMP -> Informs or select Configure -> SNMP
Informs. The Inform Configuration dialog is invoked.
2. Refer to the topic, Simulating an SNMP Agent ->Simulating Informs, to learn about
the steps involved in inform configuration.
Configuring Behavior Scripts
You can configure Real-Time Behavior of SNMP devices in the network, using J ython
scripts. To configure behavior scripts,
1. Right-click on the device and select SNMP Behavior or select Configure -> SNMP
Behavior. The Configure Behavior dialog is invoked.
2. Refer to the topic, Simulating a Network ->Configuring Behavior in SNMP Devices ,
to learn about the steps involved in behavior configuration.
Configuring a TL1 Device
When a TCS is loaded in the TL1 Agent Simulator, a default value will be assigned for each command
code and Autonomous code defined in the TCS file. The default values are generated, based on the
parameter names and syntax defined in the TCS file.
Configuring TL1 Agent Values
You can configure the parameter values of Input Command Messages, Acknowledgment
messages, Output Response Messages and Autonomous Messages defined in the TCS file.
To configure TL1 agent values,
1. Right-click on the device and select TL1 Agent Values or select Configure -> TL1
Agent Values. The Configure TL1 Agent Values dialog is displayed.
AdventNet Simulation Toolkit 7 :: Help Docuementation
AdventNet, Inc. 234
2. Refer to the following topics, to learn about the steps involved in configuring TL1
agent values.
o Simulating a TL1 Agent ->Configuring Values ->Input Command Message
o Simulating a TL1 Agent ->Configuring Values ->Acknowledgments
o Simulating a TL1 Agent ->Configuring Values ->Output Response Message
o Simulating a TL1 Agent ->Configuring Values ->Autonomous Message
Configuring Request-based Autonomous Message
On configuring the Autonomous messages for Autonomous code you can configure to send
the messages as Request-based or Timer-based Autonomous messages. To configure
Request-based Autonomous messages,
1. Right-click on the device and select the option Request Autonomous or select
Configure -> Request Autonomous . The Request Based Autonomous Message dialog is
displayed.
2. Refer to the topic, Simulating a TL1 Agent ->Configuring Values ->Autonomous Message
to learn about the steps involved in configuring Request-based Autonomous messages.
Configuring Timer-based Autonomous Message
On configuring the Autonomous messages for Autonomous code you can configure to send
the messages as Request-based or Timer-based Autonomous messages. To configure
Timer-based Autonomous messages,
1. Right-click on the device and select the option Timer Autonomous or select Configure -
> Timer Autonomous . The Timer Based Autonomous Message dialog is displayed.
2. Refer to the topic, Simulating a TL1 Agent ->Configuring Values ->Autonomous Message
to learn about the steps involved in configuring Timer-based Autonomous messages.
Configuring Echo Request
The TL1 simulator supports to configure echo messages. If Echo Message is configured for
a command, the NE responds with the request, instead of the actual output response
message. To configure Echo Messages,
1. Right-click on the device and select Echo Request or select Configure -> Echo
Request. The configure Echo request dialog is displayed.
2. Refer to the topic, Simulating a TL1 Agent ->Configuring Values ->Echo Message to
learn about the steps involved in configuring Echo Messages.
Configuring Behavior
You can configure Real-Time Behavior of TL1 devices in the network, using J ython scripts.
To configure behavior scripts,
1. Right-click on the device and select TL1 Behavior or select Configure -> TL1
Behavior. The Configure Behavior dialog is invoked.
2. Refer to the topic, Simulating a TL1 Agent ->Configuring Values - >Configuring
Behavior, to learn about the steps involved in behavior configuration
AdventNet Simulation Toolkit 7 :: Help Docuementation
AdventNet, Inc. 235
Deleting Devices in Device Tree
Deleting a Device From the Device Tree
Deleting a Group Node From the Device Tree
Deleting a Device from the Device Tree
To delete a device added in the device tree
Right-click on a device in the device tree and choose the menu item Delete Device. The
Confirm Deletion dialog is displayed asking for the confirmation.
Click Yes to delete the selected device from the device tree.
Deleting a Group Node from the Device Tree
To delete a group node added in the device tree
Right-click on a group node in the device tree and choose the menu item Delete Group. The
Confirm Deletion dialog is displayed asking for the confirmation.
Click Yes to delete the group node and all the child nodes added to the group node.
AdventNet Simulation Toolkit 7 :: Help Docuementation
AdventNet, Inc. 236
Creating and Configuring a Network
When you have added devices to the device tree, you can create a new network and add devices to
the network. This section deals with the following topics:
Creating a New Network
Template Devices and Bulk Configurations
Network View, List View and Topology View
Network Directory Structure
Configuring Network Devices
Configuring Router/Switch Devices
Configuring Behavior in SNMP Devices
Configuring Behavior in TL1 Devices
Configuring SNMPv3 Security Settings
Configuring Runtime Settings
Adding Devices to the Network
Bulk Addition of Scripts
Bulk Modification of IP, Port & SNMP OIDs
Customizing the SNMP PDU
Configuring IP Addresses
Topology Editor
AdventNet Simulation Toolkit 7 :: Help Docuementation
AdventNet, Inc. 237
Creating a New Network
Overview
Creating a Network with Same Device Type
Creating a Network with Multiple Device Types
Specifying Unique OID Values
Overview
The Network Designer allows you to create a network in two ways. You can create a network by
adding multiple devices of the same type or create a network by adding multiple devices of different
types.
Creating a Network with Same Device Type
The Network Designer provides an option to create a network with multiple devices of same type. The
devices will be added by incrementing the IP address. Thus, large networks can be created easily and
in a very short time. The Network Design Wizard can be used to add multiple devices of the same
type.
1. Select Network -> New option from the menu bar or New Network icon from the toolbar. The
Create a New Network dialog appears.
2. Click on the first icon to create multiple devices of the same type.
3. Specify the network name and click OK button. The network name must not contain hypen or
blank space.
4. The new network will be created in <Simulator_Home>/networks/<network name> directory.
5. The Network Design wizard appears as shown in the screen-shot given below. You have to
specify the network device details in this wizard as explained below:
AdventNet Simulation Toolkit 7 :: Help Docuementation
AdventNet, Inc. 238
o Device Type: Browse to select the device type from the displayed tree. The devices in the
network will be created with the specified device type.
o Unique Name: This field is not editable. The device name will be displayed as its unique
name. The files and folders which contain the device configuration will be generated with this
unique name. The unique name will be updated as the sysName in the system group of
RFC1213-MIB for SNMP devices.
o Increment IP Address: Select this option to create the devices by incrementing the specified
IP address. The port number will be the same for all the devices. For example, if you want to
create 500 devices by incrementing the IP address 190.191.1.1, the simulator will create the
500 devices with ip address ranging from 190.191.1.1 to 190.191.1.254 and 190.191.2.1 to
190.191.2.246
o IP Address : If the option to increment ipaddress is selected, specify the starting IP address
of the network. If you have already created a network, for example, with ipaddress
200.201.202.1 to 200.201.202.10, the next ipaddress (i.e) 200.201.202.11 will be displayed,
while creating a new network. The IP address assigned to the devices will be updated in
ipAddrTable of RFC1213-MIB for SNMP devices.
o IP Address list from file: Select this option to create the devices with the ipaddress specified
in a text file. The text file will contain the ipaddress in the following format:
200.202.202.1
200.202.202.2
200.201.202.3
200.201.202.4
....
....
o Select a file : If the ipaddress is to be read from a text file, browse and select the file. For
example: ipaddress.txt The IP address assigned to the devices will be updated in
ipAddrTable of RFC1213-MIB for SNMP devices.
o Total Devices: Specify the total number of devices to be created by incrementing the IP
address or port number.
o SNMP Port : If the device supports SNMP, the default SNMP port 8001 is displayed. Specify
the SNMP port at which the device will get started.
o TFTP Port: If the device supports TFTP, the default TFTP port 6969 is displayed. Specify the
TFTP port at which the device will get started.
o TL1 Port : If the device supports TL1, the default TL1port 8004 is displayed. Specify the TL1
port at which the device will get started.
o CLI Port : If the device supports CL1, the default CL1 port 2323 is displayed. Specify the CLI
port at which the device will get started.
o Telnet Port : If the device supports Telnet, the default Telnet port 2424 is displayed. Specify
the Telnet port at which the device will get started.
6. Specify the unique OID values to be configured in the network devices.
7. Click Create to create the specified number of devices in the network. The Creating Devices
dialog will pop up with the following message : "Creating devices for the network :: <Network
name>". You will find the new network added to the network area. Now, the menu option,
View -> Tree View -> Show Template Tree, is enabled. Selecting this option displays the
Template Tree on the left-side. For more information refer the next topic, Template Devices
and Bulk Configurations.
The Network Design wizard can also be invoked by selecting Tools -> Network Design Wizard, to
add multiple devices of same type to an existing network.
AdventNet Simulation Toolkit 7 :: Help Docuementation
AdventNet, Inc. 239
Creating a Network with Multiple Device Types
You can add multiple devices of different types using the Random Device Addition wizard. The
devices will be added by incrementing the specified IP address. Thus, large networks with different
device types can be created easily and in a very short time.
To add multiple devices of different types,
1. Select Network -> New option from the menu bar or New Network icon from the toolbar. The
Create a New Network dialog appears.
2. Click on the second image to create a random network using the wizard.
3. Specify the network name and click OK button. The network name must not contain hypen or
blank space.
4. The new network will be created in <Simulator_Home>/networks/<network name> directory.
5. The "Random Device Creation" wizard appears, wherein you have to specify the details about
the devices to be created, as shown in the screen-shot below. You can also load an existing
configuration in this wizard, using the Load option.
6. Click Add to select the device type and the number of devices in each type.
7. Specify the unique OID values to be configured in the network devices.
8. Specify the following options:
o SNMP Port : If the device supports SNMP, specify the SNMP port at which the
device will get started.
o TFTP Port: If the device supports TFTP, specify the TFTP port at which the device
will get started.
AdventNet Simulation Toolkit 7 :: Help Docuementation
AdventNet, Inc. 240
o TL1 Port : If the device supports TL1, specify the TL1 port at which the device will get
started.
o CLI Port : If the device supports CL1, specify the CLI port at which the device will get
started.
o Telnet Port: If the device supports Telnet, specify the Telnet port at which the device
will get started.
o Starting IP Address : Specify the Starting IP Address. The devices will be added by
incrementing the specified IP address. If you have already created a network, for
example, with ipaddress 200.201.202.1 to 200.201.202.10, the next ipaddress (i.e)
200.201.202.11 will be displayed, while creating a new network. The IP address
assigned to the devices will be updated in ipAddrTable of RFC1213-MIB for SNMP
devices.
o Total devices : Specify the total number of devices to be created in the above order
of the device type and the number of devices of each type.
9. Click OK to create the specified number of devices in the network. You will find the new
devices added to the Network area. Now, the menu option, View -> Tree View -> Show
Template Tree, is enabled. Selecting this option displays the Template Tree on the left-side.
For more information refer the next topic, Template Devices and Bulk Configurations.
The random device addition wizard can also be invoked by selecting Tools -> Random Device
Addition, to add multiple devices of different types to an existing network.
Note:
When the network is created,
1. The Unique Name of the device will be updated as the sysName in the
system group of RFC1213-MIB for SNMP devices.
2. The specified IP address will be updated in ipAddrTable of RFC1213-MIB for
SNMP devices.
3. A unique mac address will be assigned to each device and updated in ifTable
-> ifPhysAddress.
4. The configured unique values will be assigned to the selected OIDs for all the
devices in the network. For more information, refer Configuring Unique Values.
5. The menu option, View -> Tree View -> Show Template Tree, is enabled.
Selecting this option displays the Template Tree on the left-side. For more
information refer, Template Devices.
6. You can also drag and drop devices to a network created with the Network
Design Wizard.
7. The Network Simulator dynamically configures IP addresses when starting
each agent instance in the network. Refer to the topic Configuring IP
Addresses for more information.
8. No two devices in the same network will have the same IP address and port
number combination. The SNMP, TL1, TFTP and CLI port numbers should not
clash.
Configuring Unique Values
While creating a new network, the network simulator provides the option to configure unique OID
values for the simulated devices. To specify unique OID values,
o Select the option "Specify unique OIDs" in the Network Design Wizard or the Random
Device Addition Wizard. The unique OID dialog is displayed. This dialog displays the MIB tree
on the left-side with the sysName selected as the unique OID. By default, the sysName OID
AdventNet Simulation Toolkit 7 :: Help Docuementation
AdventNet, Inc. 241
will be assigned with the unique name macro. (i.e) the unique name of the device will be
updated as the sysName in the system group of RFC1213-MIB for SNMP devices.
o Select the required OID and click Add to configure the unique value. The "Enter the values"
dialog will be displayed as shown in the screen-shot given below:
o For table OIDs, select the instance which has to be assigned with unique values.
o The following types of unique value simulation is supported;
Increment Values: If increment values is selected, the initial value to be
incremented must be specified. This initial value will be incremented for the selected
OID, for all the devices in the network.
Macro: The macros supported are IPaddress and Unique name.
If the ipaddress macro is selected, the ipaddress of the simulated devices will
be assigned to the selected OID.
If the unique name macro is selected, the unique name of the simulated
devices will be assigned to the selected OID.
Random: If Random is selected, the random values must be specified. The devices
in the network will be assigned with random values for the selected OID.
Constant: If Constant is selected, the constant value must be specified. The devices
in the network will be assigned with this constant value for the selected OID, for all
the devices in the network.
AdventNet Simulation Toolkit 7 :: Help Docuementation
AdventNet, Inc. 242
Template Devices and Bullk Configurations
Template Tree View
Template Device Information
Bulk Configurations using Template Devices
o Configuring SNMP agent values
o Configuring Traps messages
o Configuring SNMP Informs
o Configuring SNMP Parameters
o Configuring TFTP Parameters
o Configuring CLI Parameters
o Configuring Telnet Parameters
Template Tree View
On creating a network, the View -> Tree View -> Show Template Tree View will be enabled. By
default, the device library will be listed on the left-side tree. sThe template tree will list the template
devices that were used to create the network and the number of devices of each type. For example,
Cisco3600_1(3) means that the loaded network consists of 3 devices created using the device
Cisco3600. If we add another set of devices of the same type to this network, for example, 4 devices
of type Cisoc3600, the template tree will display it as Cisco3600_2 (4). Refer the screen-shots of the
Template tree view, given below:
Template Device Information
The template device right-click menu option Template Info provides details about the devices
created using the template. The ip address of the devices and the protocol specific properties will be
displayed as shown in the screen-shot given below. You can modify the protocol specific properties.
This will be reflected in all the selected devices. By default, all the devices are selected.
AdventNet Simulation Toolkit 7 :: Help Docuementation
AdventNet, Inc. 243
Note: When a template device is double-clicked, the devices created of this type are
highlighted in the network area.
Bulk configurations using template devices
Configuration changes made to the template devices will be reflected on all the devices in the network
which was created using this template. The screen-shot given below shows the right-click menu
options that are available on the SNMP template devices. Each of these options is explained below:
AdventNet Simulation Toolkit 7 :: Help Docuementation
AdventNet, Inc. 244
Configuring SNMP Agent Values
You can configure scalar and table values, configure simulation types, and perform table
operations on the template device. This will be reflected in all the devices in the network
created using this template. To configure values,
Right-click on the template device and select SNMP -> Agent Values. The Configure SNMP
Agent Values dialog is displayed with the MIBs loaded in the MIB tree. You can load a new
MIB using the Load MIBs button or unload an existing MIB using the Unload MIBs button.
Refer to the topic, Simulating an SNMP Agent ->Configuring Values for the MIB to learn about
the steps involved in configuring MIB values and simulation types.
Refer to the topic, Simulating an SNMP Agent ->Populating the SNMP Table, to learn about
the table operations supported.
Configuring Traps
You can configure SNMP traps on the template device. This will be reflected in all the devices
in the network created using this template. The following traps can be configured.
Request-based traps
Threshold-based traps
Timer-based traps
To configure traps,
1. Right-click on the template device and select SNMP -> Trap. The Trap
Configuration dialog is invoked.
2. Refer to the topic, Simulating an SNMP Agent ->Simulating Traps, to learn about the
steps involved in trap configuration.
AdventNet Simulation Toolkit 7 :: Help Docuementation
AdventNet, Inc. 245
Configuring Informs
You can configure SNMP informs on the template device. This will be reflected in all the
devices in the network created using this template. The following inform messages can be
configured.
Request-based informs
Threshold-based informs
Timer-based informs
To configure informs,
1. Right-click on the template device and select SNMP -> Informs. The Inform
Configuration dialog is invoked.
2. Refer to the topic, Simulating an SNMP Agent ->Simulating Informs, to learn about
the steps involved in inform configuration.
Configuring Behavior Scripts
You can configure Real-Time Behavior of SNMP devices using J ython scripts. . This will be
reflected in all the devices in the network created using this template. To configure behavior
scripts,
1. Right-click on the template device and select SNMP ->Behavior . The Configure
Behavior dialog is invoked.
2. Refer to the topic, Simulating a Network ->Configuring Behavior in SNMP Devices ,
to learn about the steps involved in behavior configuration.
Configuring SNMP Parameters
This option allows you to modify the SNMP read and write communities. This will be reflected
in all the devices in the network created using this template.
1. Right-click on the template device and select Template Info. The Template Info
dialog is displayed.
2. Select the SNMP Tab and specify the new Read Community and Write Community
to be assigned to the devices.
3. Click OK to update the changes.
Configuring TFTP Parameters
This option allows you to modify the TFTP properties for the template based devices in the
network. You can modify the TFTP root directory and configure a script to be executed when a
file is uploaded/downloaded.
1. Right-click on the template device and select Template Info. The Template Info
dialog is displayed.
2. Select the TFTP Tab. The following TFTP parameters can be configured :
a. Execute Script on File Upload/Download
o To execute a script when a file is downloaded from the TFTP server in the
simulator, browse and select the script (.py file) in the Execute script on
Download combo box. This script file will be copied in
./networks/<networkname>/tftp/<templatedevicename> directory in the name
TftpDownloadScript.py.
o To execute a script when a file is uploaded to the TFTP server in the
simulator, browse and select the script (.py file) in the Execute script on
Upload combo-box. This script file will be copied in
./networks/<networkname>/tftp/<templatedevicename> directory in the name
TftpUploadScript.py.
AdventNet Simulation Toolkit 7 :: Help Docuementation
AdventNet, Inc. 246
b. Root Directory
o Configure the TFTP root directory for the template device. This will set the
specified directory as the root directory for the template based devices in the
network. All TFTP file transfers will be with respect to this root directory.
3. Click OK to apply the changes to the specified range of TFTP servers.
Configuring CLI command scripts
If the template device supports CLI, the CLI ->Command script right-click menu option will be
displayed, in addition to SNMP. This option enables you to view and edit the script files
configured for the IOS commands, as per your requirement. It gives a list of all the IOS
commands supported for the specific device. Selecting a command will display the script file
configured for the command.
1. Right-click on the template device and select CLI -> Command script. The CLI
command editor is displayed.
2. Refer to the topic, IOS Simulator Guide ->Editing Scripts, to learn more about editing
scripts.
Configuring CLI Parameters
This option allows you to modify the user name and password to login to the IOS simulation.
1. Right-click on the template device and select Template Info. The Template Info
dialog is displayed.
2. Select the CLI Tab. Specify the new User name and Password to login to the IOS
simulation.
3. Specify the new Enable Mode Password to get into exec mode.
4. Click OK to update the changes on the template based devices in the network.
Configuring Telnet command scripts
If the template device supports Telnet, the Telnet ->Command script right-click menu option
will be displayed, in addition to SNMP. This option enables you to view and edit the script files
configured for the telnet commands, as per your requirement. It displays a list of all the telnet
commands supported for the specific device. Selecting a command will display the script file
configured for the command.
1. Right-click on the template device and select Telnet -> Command script. The
command editor is displayed.
2. Refer to the topic, Editing Scripts, to learn more about editing telnet scripts.
Configuring Telnet Parameters
This option allows you to modify the user name and password to login to the telnet devices.
1. Right-click on the template device and select Template Info. The Template Info
dialog is displayed.
2. Select the Telnet Tab. Specify the new User name and Password to login to Telnet.
3. Click OK to update the changes on the template based devices in the network.
AdventNet Simulation Toolkit 7 :: Help Docuementation
AdventNet, Inc. 247
Note:
1. Configuration of SNMP Agent values, traps, informs and behavior scripts made to
the template devices will be reflected on all the devices in the network which was
created using this template, except on the following devices:
The above changes will not be reflected on the device which is already
configured from the network area.
The above changes will not be reflected on the device which is de-selected in
the Template info ->Devices Tab dialog.
2. Configuration of SNMP, TFTP, CLI and Telnet parameters made to the template
devices will be reflected on all the devices in the network which was created using this
template.
3. Template based bulk configurations are not supported on TL1 devices.
AdventNet Simulation Toolkit 7 :: Help Docuementation
AdventNet, Inc. 248
Network View, List View and Topology View
Network Device View
Network List View
Network Topology View
Network Devices View
When the network is created, the network view will be displayed as shown in the screen-shot given
below. This view is the default view with the network devices displayed on the right-side network
area and the device library listed on the left-side tree. Choose the View menu option to change the
network view and View -> Tree view option to change the tree view.
The top panel of the network area displays the following information about the Network:
Name of the Network : The name of the network selected in the network tree is displayed
here.
Number of devices displayed in a frame : You can customize the number of devices
displayed in a frame, by selecting the required number from the list. For example, if you have
100 devices and you select 40 from the list, the 1st frame will display the first 40 devices, the
2nd frame will display the next 40 devices, the 3rd frame will display the next 20 devices. The
default number of devices displayed in a frame is 25.
Toggle buttons : To toggle through the frames, you can use the toggle buttons.
Frame Number : The frame number displays the number of the frame currently displayed.
When you select a device from the device tree, the frame number to which the device
belongs, is displayed.
AdventNet Simulation Toolkit 7 :: Help Docuementation
AdventNet, Inc. 249
Network List View
Selecting the View -> List view option, will display the network device information in the form of a llist
as shown in the screen-shot given below. The name of the network devices, its ip address, port
number of each protocol supported by the device and the read and write community will be displayed.
Network Topology View
Selecting the menu option View -> Topology view, will display the topology panel with the router
devices in the network, displayed on the left-side tree and the connection between the routers,
displayed on the right. The Topology editor enables you to establish inter-connections across routers,
switches and other network devices and visualize the topological relationship between the devices. To
learn more, refer Topology Editor.
To view the device and network information refer to the topic, Viewing Device and Network info.
AdventNet Simulation Toolkit 7 :: Help Docuementation
AdventNet, Inc. 250
Network Directory Structure
When you create a new network, the following folders will be created:
1. In <SimulatorHome>/networks directory:
<NetworkName>
o <mibs>: Contains all the MIB files implemented by the SNMP agents in the network.
o <tcs>: Contains all the TCS files implemented by the TL1 agents in the network.
o <snmp>
Contains a folder for each SNMP template device used to create the network. The
folder name will be <TemplateDeviceName>. For example, if you add 5 devices of
type "SunSolaris" to the network, the device type will be added to the template tree
with name SunSolaris_1 and a folder with name SunSolaris_1 will be created. If
the same device type "SunSolaris" is used to create another set of devices, the
device type will be added to the template tree with name SunSolaris_2 and a new
folder with name SunSolaris_2 will be created.
o <TemplateDeviceName>: The behavior script files (.py files) will be generated in
this folder.
o <UniqueDeviceName>: If any behavior script files are newly
added/modified for a specific device of this type, in the network, a folder
with the unique device name will be created and the added script files will
be generated here.
o <cli>
Contains a folder for each template device that supports CLI, in the network The folder
name will be <TemplateDeviceName>.
o <TemplateDeviceName>: All the script files (.py files) related to IOS commands,
will be generated in this folder.
o <UniqueDeviceName>: If any IOS script files are newly added/modified for
a specific device of this type, in the network, a folder with the unique
device name will be created and the added script files will be generated
here.
o <tftp>
Contains a folder for each template device that supports TFTP, in the network. The folder
name will be <TemplateDeviceName>
o <TemplateDeviceName>: The tftp download and upload script files (.py files) will
be generated in this folder.
o <UniqueDeviceName>: If any upload/download script file is newly
modified for a specific device of this type, in the network, a folder with the
unique device name will be created and the added script files will be
generated here.
o <telnet>
Contains a folder for each template device that supports Telnet, in the network. The folder
name will be <TemplateDeviceName>
o <TemplateDeviceName>: The telnet script files (.py files) will be generated in
this folder.
o <UniqueDeviceName>: If any telnet script files are newly added/modified
for a specific device of this type, in the network, a folder with the unique
device name will be created and the added script files will be generated
here.
AdventNet Simulation Toolkit 7 :: Help Docuementation
AdventNet, Inc. 251
o <tl1>
Contains a folder for each TL1 template device used to create the network. The folder name
will be <TemplateDeviceName>. For example, if you add 5 devices of type "AcmeMSU" to
the network, the device type will be added to the template tree with name AcmeMSU_1 and
a folder with name AcmeMSU_1 will be created. If the same device type "AcmeMSU" is
used to create another set of devices, the device type will be added to the template tree with
name AcmeMSU_2 and a new folder with name AcmeMSU_2 will be created.
o <TemplateDeviceName>: The template device folder will contain the script files, if
any, configured for the TL1 device.
o <UniqueDeviceName>: If any behavior script files are newly
added/modified for a specific device of this type, in the network, a folder
with the unique device name will be created and the added script files will
be generated here.
2. In <SimulatorHome>/mysql/data directory:
<NetworkName>_1
The network device data will be held in mysql database tables. The database tables will be
created only for the template devices used to create the network. For example, if a 20 node
network is created using SunSolaris and Cisco3600 devices, one set of database tables will
be created for the SunSolaris_1 device and one set of database tables will be created for
Cisco3600_1 device.
If the configuration of a specific device in the network changes, a new entry is added to its
template device table with the agentid of this device. This reduces the storage space to a
great extent and enhances network performance. The database tables will start with the
template device name followed by the table name. For example, sunsolaris_1_config.
AdventNet Simulation Toolkit 7 :: Help Docuementation
AdventNet, Inc. 252
Configuring Network Devices
Overview
Configuring an SNMP Device
Configuring a TL1 Device
Overview
Individual SNMP and TL1 devices in the network can be simulated with different agent values, traps
and autonomous messages and behavior scripts. These will not be reflected on the devices in the
template tree or the device tree.
Configuring an SNMP Device
You can configure MIB values, load and simulate new MIBs, record values from real agents, configure
traps and behavior scripts on a SNMP device in the network. Configuring a SNMP device in the
network is similar to configuring an SNMP device in the Device Tree.
Recording from Real Agent
To configure values of a real agent in your MIB, you can record values from the real agent
and save this configuration. This configuration file, which is a simulation of a real agent, can
be used in the network.
To enable the recording option,
1. Select the menu bar option Configure -> Record Real Agent Values or right-click on
the device and select Record Values. The Record from Real Agent dialog is
displayed .
2. Refer to the topic, Simulating an SNMP Agent ->Recording from Real Agents, to
learn about the steps involved in recording.
Configuring SNMP Agent Values
You can configure scalar and table values for the MIB, configure simulation types, and
perform table operations. To configure values,
Right-click on the device and select SNMP Agent Values or select Configure -> SNMP
Agent Values. The Configure SNMP Agent Values dialog is displayed with the MIBs
loaded in the MIB tree. You can load a new MIB using the Load MIBs button or unload an
existing MIB using the Unload MIBs button. You can use the Simulate option to simulate
the loaded MIBs.
Refer to the topic, Simulating an SNMP Agent ->Configuring Values for the MIB to learn
about the steps involved in configuring MIB values and simulation types.
Refer to the topic, Simulating an SNMP Agent ->Populating the SNMP Table, to learn about
the table operations supported.
AdventNet Simulation Toolkit 7 :: Help Docuementation
AdventNet, Inc. 253
Configuring Traps
You can configure the SNMP agents in the network so that the agent will send traps when it
satisfies the specified condition. The following traps can be configured.
Request-based traps
Threshold-based traps
Timer-based traps
To configure traps,
1. Right-click on the device and select SNMP Traps or select Configure -> SNMP
Traps. The Trap Configuration dialog is invoked.
2. Refer to the topic, Simulating an SNMP Agent ->Simulating Traps, to learn about the
steps involved in trap configuration.
Configuring Informs
You can configure the SNMP agents in the network so that the agent will send informs when
it satisfies the specified condition. The following informs can be configured.
Request-based informs
Threshold-based informs
Timer-based informs
To configure informs,
1. Right-click on the device and select SNMP -> Informs or select Configure -> SNMP
Informs. The Inform Configuration dialog is invoked.
2. Refer to the topic, Simulating an SNMP Agent ->Simulating Informs, to learn about
the steps involved in inform configuration.
Configuring Behavior Scripts
You can configure Real-Time Behavior of SNMP devices in the network, using J ython
scripts. To configure behavior scripts,
1. Right-click on the device and select SNMP Behavior or select Configure -> SNMP
Behavior. The Configure Behavior dialog is invoked.
2. Refer to the topic, Simulating a Network ->Configuring Behavior in SNMP Devices ,
to learn about the steps involved in behavior configuration.
Configuring a TL1 Device
You can configure values for the parameters defined in the TCS file, load and simulate new TCS files,
configure scripts to define agent behavior, simulate delayed response, send error response and
acknowledgment for specific responses, and configure echo requests.
Configuring a TL1 device in the network is similar to configuring a TL1 device in the Device Tree.
Refer to the section Configuring a Device Added in Device Tree ->Configuring a TL1 Device, to
learn more.
AdventNet Simulation Toolkit 7 :: Help Docuementation
AdventNet, Inc. 254
Configuring Router/Switch Properties
Overview
Configuring Router Properties
Configuring Switch Properties
Overview
A network management application discovers a device as a router or switch by polling the appropriate
OIDs configured in the device. The OIDs polled varies with the type of the device. The Network
Simulator captures these device specific parameters in a separate user interface and displays them in
an easily understandable format. This enables the user to configure these values easily even without
having to understand the MIB syntaxes.
Configuring Router Properties
1. To configure router properties, right-click on a router device and select the option Router
Properties. The Router/ Properties dialog is displayed, wherein you can configure the
following node values of the RFC 1213 MIB.
System Details : The following node values of the system group will be displayed.
System Description: RFC1213-MIB - >system - >sysDescription
System ObjectID : RFC1213-MIB - >system - >sysOID
Interface Details :
The following interface details will be displayed for the instances available in the
ifTable of the RFC 1213 MIB. You can add a new entry to the table, modify existing
values or delete an entry from the table.
o Interface Index : RFC1213-MIB - >interfaces ->ifTable ->ifIndex
o Inferface Name : RFC1213-MIB - >interfaces ->ifTable ->ifDescr
o Plysical Address :RFC1213-MIB - >interfaces ->ifTable ->ifPhysAddress
o Interface Status : RFC1213-MIB - >interfaces ->ifTable ->ifAdminStatus
The IP address assigned to each interface will be displayed for the instances
available in ipAddrTable of the RFC 1213 MIB. You can add a new entry to the
table, modify existing values or delete an entry from the table.
o Interface Index : RFC1213-MIB - >ip ->ipAddrTable ->ipAdEntIfIndex
o IP Address : RFC1213-MIB - >ip -> ipAddrTable ->ipAdEntAddr
The ip addresses of the devices connected to each interface will be displayed for the
instances available in the ipNetToMediaTable of the RFC 1213 MIB. You can add a
new entry to the table, modify existing values or delete an entry from the table.
o Interface Index : RFC1213-MIB - >ip ->ipNetToMediaTable ->
ipNetToMediaIfIndex
o Device IP Address : RFC1213-MIB - >ip ->ipNetToMediaTable ->
ipNetToMediaPhysAddress
2. Select Update the update the values in the RFC 1213 MIB or select Cancel to ignore the
changes made and exit from the dialog.
AdventNet Simulation Toolkit 7 :: Help Docuementation
AdventNet, Inc. 255
Configuring Switch Properties
1. To configure switch properties, right-click on a switch device and select the option Switch
Properties. The Switch Properties dialog is displayed, wherein you can modify the ollowing
node values of the RFC 1213 MIB and Bridge MIB.
System Details : The following node values of the system group in RFC1213 MIB will be
displayed.
system - >sysDescription
system ->sysOID
Port Details : The following node values of the dot1dBase group, dot1dBasePortTable and
dot1dStpPortTable in BRIDGE-MIB will be displayed. You can add a new entry to the table,
modify existing values or delete an entry from the table.
Number of ports ->dot1dBaseNumPorts
Port Index -> dot1dBasePortTable ->dot1dBasePort
Port Current State ->dot1dStpPortTable ->dot1dStpPortState
2. Select Update the update the values in the agent or select Cancel to ignore the changes
made and exit from the dialog.
AdventNet Simulation Toolkit 7 :: Help Docuementation
AdventNet, Inc. 256
Configuring Behavior in SNMP Devices
Overview
Enabling / Disabling Behavior Service
Configuring Behavior scripts
Configuring Behavior Across Agents
Modifying and Deleting an Already Configured Script
Modifying and Deleting Condition for Action
Modifying and Deleting Action to be Executed.
Stopping Timer Script Execution
Scripts in Examples Directory
Sample Scripts
Overview
The most important part of the simulation is to setup the simulated environment. You can setup the
desired environment by defining the behavior of devices in the network, so that it will behave like a
real device. The behavior of devices, is done through J ython scripts. For example, device values can
be changed, rows can be dynamically added or deleted, Traps and Informs can be configured to be
sent, SNMP agents can be added/deleted from the existing network etc. You can also define behavior
in such a way that behavior of one device can affect another device.
AdventNet Simulation Toolkit provides a ScriptInterface, which defines methods to perform simple
operations like update, insert and delete from a J Python script . The Script API is provided under the
< simulator home >/examples/javadocs directory. The name of the Script API file is
SNMP_TL1_SimScrIntf.html
If behavior is configured for a device in the device tree, this behavior will be reflected in all the devices
dragged and dropped.
Enabling/Disabling Behavior Service
The Network Simulator provides option to enable/disable the execution of behavior scripts configured
for the SNMP devices in the network, at agent runtime. If behavior service is disabled, the agent will
not check for script configurations before sending the response. Hence, you can use this option to
improve the performance of the network, if behavior scripts are not required to be executed.
By default, the service is enabled and the behavior scripts configured (if any), will be executed. To
disable the service,
Select Run -> Initialize Services. The Initialize Service dialog is displayed.
Deselect the option Enable SNMP Behavior Service.
Start the Agent. Now, the behavior scripts configured in the simulator, will not be executed.
Note: The options in the Initialize Services dialog will be disabled when the SNMP
agent is started.
AdventNet Simulation Toolkit 7 :: Help Docuementation
AdventNet, Inc. 257
Configuring Behavior
The Network Designer provides an intuitive UI to configure Behavior scripts. To invoke the Behavior
dialog,
Select the Device in the Device Tree for which you would like to configure Behavior.
Click on the icon in the toolbar or select Configure ->SNMP Behavior option from the
menu bar or right-click and select SNMP Behavior option from the pop up menu. This will
display the Configure Behavior dialog.
The Configure Behavior dialog will list the configured scripts files, the defined conditions and actions
to execute the script files. You can configure new Behavior, modify or delete an existing Behavior
configuration, add new conditions and actions, modify existing conditions and actions, from this
dialog.
Steps in Configuring Behavior
Step I : Configuring the Conditions to Execute the Script : Here, you will define when the script
should be executed. Scripts can be executed based on three conditions. Scripts can be executed
based on a request, based on a threshold condition and value, or timer based.
Step 2 and Step 3 is used for generating the script file from the UI, with the necessary actions to be
executed and the conditions to execute the actions (if any). The conditions and actions are defined
using the Script API methods.
Note: Defining Step 2 and Step 3 is not required in the following cases :
If you have defined your own script file, with necessary conditions and actions,
you can configure this script file in step 1 and can Finish 'Behavior
Configuration'.
If your scope for defining the conditions and actions is beyond the current
scope of our API , you have to write your own script. Configure this script file in
step 1 and Finish 'Behavior Configuration'.
If you want to configure the script file available in the ./examples directory, you
can specify this file in Step 1 and Finish 'Behavior Configuration'.
In all the above cases, the conditions and actions defined in the script file will be
executed only when the condition to execute the script (specified in step 1) is satisfied.
Step 2 : Configuring the Conditions to Execute the Actions : In this step you can define on what
conditions the actions are to be executed. You can define any number of conditions.
Step 3 : Configuring the Actions to be Executed : In this step, you can define the actions to be
executed, when the condition to executed the script and the condition to execute the action (if any)
are satisfied.
Step 1: Configuring the Conditions to Execute the script
To configure conditions to execute the script, select the Add button in the Behavior
Configuration dialog. The Define Your Script dialog is invoked. Select any of the following
conditions and configure the necessary details on the right-side of the dialog.
Request based Script
Threshold based script
Timer based script
AdventNet Simulation Toolkit 7 :: Help Docuementation
AdventNet, Inc. 258
Request Based Script
1. Choose the Request based icon that is displayed on the left of the
wizard.
2. Select the MIB node and instance based on which behavior will be
configured.
3. The name of the selected MIB node will be displayed as the script
filename. You can also specify your own script file name or browse
and select the required file, if it already exists.
4. If you want the script to be copied on to the device directory, you can
check the option Copy script file to local directory.
5. The script requires a trigger, in which particular instance it should be
executed. It can also be executed in more than one instance. You
have the following options:
Before processing Get
After processing Get
Before processing GetNext
After processing GetNext
Before processing Set
After processing Set
6. Click Next in the wizard to proceed to Step 2 or click Finish to finish
Behavior configuration and exit the dialog.
Threshold Based Script
1. Choose the Threshold Based icon that is displayed on the left of the
wizard.
2. Threshold based scripts can be configured only for leaf nodes. Select
the leaf node and instance based on which behavior will be
configured.
3. The name of the selected node will be displayed as the script
filename. You can also browse and select the required file, if it
already exists.
4. If you want the script to copied on to the device directory, you can
check the option Copy script file to local directory.
5. The script requires a trigger, in which particular instance it should be
executed. It can also be executed in more than one instance. You
can specify any one of the following threshold conditions and value.
When the condition and value is satisfied, the script will be executed.
Equal to
1. Not equal to
2. Less than
3. Greater than
4. Custom range : For Custom range, the script will be
executed if the value of the MIB node is not within
the lower and upper threshold value. For example, if
the lower threshold value is 10 and upper threshold
value is 20, the script is executed if the variable
value is less than or equal to 10 (or) greater than or
equal to 20.
AdventNet Simulation Toolkit 7 :: Help Docuementation
AdventNet, Inc. 259
2. Specify the threshold value. For custom range, the lower threshold
value and higher threshold value must be specified.
3. Click Next in the wizard to proceed to Step 2 or click Finish to finish
Behavior configuration and exit the dialog.
Timer Based Script
1. Choose the Timer Based icon that is displayed on the left of the
wizard.
2. The name of the script file will be displayed, based on the time
specified to execute the script. You can also browse and select the
required file, if it already exists.
3. If you want the script to copied on to the device directory, you can
check the option Copy script file to local directory.
4. You can specify when you want the scripts to get executed.
Execute scripts when agent starts: The configured script
would get executed as soon as agent starts.
Execute scripts when agent stops: The configured script would
get executed when the agent stops.
Execute scripts at specified time: You can specify the date
and time of script execution. Choose the date and time using the
spinner buttons provided. The scripts will get executed at the
specified time.
Execute scripts after specified time after agent startup: You
can specify the time in hours, minutes and seconds after which
the script will get executed after the agent startup time.
Periodically execute (once in) : If scripts are to be
executed at specified time or after specified time,
periodically, you can check this option. Specify the duration
as once in number of hour(s)/day(s).
5. Specify a time interval between each script execution. Eg. Timer
interval 1000 millisecs.
6. The number of times you want the script to execute at the specified
time. Eg: Number of times 5.
7. Click Next in the wizard to proceed to Step 2 or click Finish to finish
Behavior configuration and exit the dialog.
Example : You have configured to periodically execute the script
once in every 5 days , the Number of Times the script must be
executed is 10 with a timer interval of 2 seconds This configuration
will execute the script once in every 5 days.
Note:
Selecting the device right-click option SNMP -> Stop Timer Scripts
will stop the execution of timer scripts in Network Simulator. To stop
the execution of timer scripts in all devices, right-click on the blank
network area and select Stop All timer scripts.
Step 2 : Configuring the Conditions to Execute the Action
In this step you can define on what conditions you want the actions defined in the scripts, to
be executed. You can define any number of conditions.
AdventNet Simulation Toolkit 7 :: Help Docuementation
AdventNet, Inc. 260
1. Click Add button that brings up the Configure Condition to be Checked dialog. This
dialog displays all the methods available for the selected node.
2. Select the desired method , for example, getCurrentInstance.
Note: : A few methods that start with "getCurrent" are applicable only
for the agent implemented in the selected device. (i.e) the condition
you are specifying is for the selected agent. When you select other
methods like getNodeValue, this is valid for all the network elements.
You will find the text field Select Agent enabled and network elements
listed in the drop down box.
1. If you wish to configure behavior across the network, select the agent from the
network. Specify the OID and instance. The MIBs of the selected agent will only be
displayed in the MIB tree.
2. Select the operator from the drop down box. The list of operators are listed as follows.
Not equal to !=
Lesser than <
Greater than >
Lesser than or equal to <=
Greater than or equal to >=
5. After choosing the operator you can specify the value to which the expression should
be equated to.
6. Click ok, You will see that the conditions that you have specified gets added to the
Conditions to execute actions list.
7. Click Add to define another condition (or) click Next to proceed to Step 3 or click
Finish to finish Behavior configuration and exit the dialog.
8. As already mentioned, you can specify as many conditions as you want . Hence you
have to specify whether you want to
Match all conditions added in the list
Match any of the conditions added in the list
Step 3 : Configuring the Actions to be Executed
In this step, you can configure the actions to be performed when the condition to execute the
script and the condition to execute the action (if any) is satisfied.
1. Click Add, to brings up the Configure Actions to be Performed dialog.
2. Select a method from the drop down list. Methods are listed below
Update value
GetNode value
Insert row into table
Delete a row from table.
Delete all rows from table
Send trap
Send Inform
Generate random number
Delay action
Terminate operation
AdventNet Simulation Toolkit 7 :: Help Docuementation
AdventNet, Inc. 261
Update Value:
1. Select the Update Value method
2. When simulating behavior of devices across a network, the agents in
the network are listed in the drop down list. When you select the
agent the value will be updated in the specified agent.
3. To specify the OID and instance on which it should be updated, click
on the Select OID button. Only the MIBs of the selected agent will be
displayed. When selecting the OID and the instance, the details of
the nodes are displayed.
4. The syntax of the node is displayed along with the simulation type.
You can choose the simulation type the node should have, and
specify values for the simulation type.
5. Click OK to add the action to the list
Example :
If you select the OID .1.3.6.1.2.1.1.6 the syntax would be Display
String. The options that you have with this node is constant and
random. If you choose the random option , you will see the range
button being enabled. Specify value and click Add so that the value
will be associated at random.
Get Node Value :
This method is used to get the current value of a MIB node.
1. Choose the method GetNode Value from the drop down list.
2. When simulating behavior of devices across a network, the agents in
the network will be listed in the drop down list. You will be able to
select an agent from the network.
3. To specify the OID, click on the Select OID button. Only the MIBs of
the selected agent will be displayed. Select the OID and the instance.
4. Now you have to specify a variable in the field that is displayed at the
right corner.
5. The value of the selected OID will get updated in the specified
variable.
6. Click OK for the action to be added to the list
Insert Row to a Table :
This method is used to insert an entry in a table.
1. Choose the method Insert Row to Table from the drop down list.
2. When simulating behavior of devices across a network, the agents in
the network will be listed in the drop down list. You will be able to
select agent from the network.
3. To specify the OID, click on the Select OID button. Only the MIBs of
the selected agent will be displayed. Select a table node and
instance to insert row into the table.
4. Click Add to add a row. You will see dialog coming up with details
that contain
Column name
Simulation type
value
AdventNet Simulation Toolkit 7 :: Help Docuementation
AdventNet, Inc. 262
5. You can make the desired changes to the row entries.
6. Click OK. You have chosen to insert the selected row when the script
executes and condition that you have specified earlier is satisfied.
Delete a Row From Table.
This method is used to delete a specific row from the table.
1. Select the method Delete a Row from Table from the drop down list.
2. When simulating behavior of devices across a network, the agents in
the network will be listed in the drop down list. You will be able to
select agent from the network.
3. To specify the OID, click on the Select OID button. Only the MIBs of
the selected agent will be displayed. Specify the table OID and
instance that you want to delete from the table.
4. Click OK to delete table
Delete All Rows From Table
This method is used to delete all the rows from a given table.
1. Select the method Delete All Rows from Table from the drop down
list.
2. When simulating behavior of devices across a network, the agents in
the network will be listed in the drop down list. You will be able to
select agent from the network.
3. To specify the OID, click on the Select OID button. Only the MIBs of
the selected agent will be displayed. Specify the table OID, all rows
from the specified table node will be deleted.
4. Click OK.
Send Trap
There are three trap versions available :Sending a V1 trap, Sending a V2 trap ,
Sending a V3 trap.
Trap Version : Select the Trap Version from the list displayed. If the trap version is
v1, the trap type must be specified as either Generic type or Specific type. The
default trap version is SNMPv1.
If the trap version is v3, the v3 agent must be started and the user name and
context name of the v3 user must be specified. Please refer the topic "Simulating a
v3 Agent" to know more about starting the v3 agent, the default user names and
password, and configuring new user names and password.
Generic Type : If the trap type value is zero through five, then the trap is one of the
generic SNMP traps defined by the snmp group of MIB-II and the Specific trap type
will be zero. If the trap type value is six, then the trap is an enterprise-specific trap
that is defined in a private MIB.
coldStart (0),
warmStart (1),
linkDown (2),
linkUp (3),
authenticationFailure (4),
egpNeighborLoss (5),
enterpriseSpecific (6).
AdventNet Simulation Toolkit 7 :: Help Docuementation
AdventNet, Inc. 263
Specific Type : Specify an integer value for the enterprise-specific trap that is
defined in a private MIB.
Enterprise OID : The OID specified in the Enterprises field indicates exactly which
management enterprise defines the trap.
Manager Name : Specify the manager name. If the Manager is running on the
same machine it will contain the value localhost. If the Manager is running on a
different machine specify the manager name or IP address of that machine.
Manager Port : The default manage port is 162. If the manager is running on a
different port, specify the port number.
Community : Specify the community name of the manager.
Variable Bindings : It enables the user to add more varbinds to the trap other than
the trap variables/objects It is optional.
Note: When you configure a Timer based SNMP V3 trap, the
trap will be sent regardless of the manager's presence. You
need the User name and the context name only to receive the
traps. But when the SNMP v3 trap is configured as request
based, the trap will not be sent unless the request is
generated from the manager with the user name and context
name.
Send Inform
1. Select the method Send Inform from the drop down list.
2. Manager name : Specify the manager name. By default it is given as
localhost.
3. Manager port : Specify the port at which the manager is running. By
default it is 162.
4. The community string is set to public by default.
5. You have to specify the SysupTime and Enterprise OID.
Example: SysupTime can take value of 1101101 and Enterprise OID
can have take a value like 1.3.6.1.2162.2.1.1
6. To add varbinds to the inform, click on the Configure button. It is
optional.
Generate Random Numbers
To generated random numbers, specify minimum value and a maximum value so
that random numbers will be generated within the specified range.
Minumum value can be 100 and maximum value can 200, random numbers will be
generated within this range.
Delay Action :
You can introduce a delay in the action. Specify the value in milliseconds and the
script execution will be delayed by the specified time.
Terminate Operation
This action can be configured before a GET/GETNEXT/SET. It will terminate the
ongoing operation and send the corresponding error message specified. The error
AdventNet Simulation Toolkit 7 :: Help Docuementation
AdventNet, Inc. 264
message can be specified from the drop down box. You can choose any one of the
following error types.
tooBig
noSuchObject
noSuchInstance
endOfMibView
badvalue
readOnly
genErr
noAccess
3. You can add any number of conditions Click Add to define another condition or click
Finish to finish Behavior configuration and exit the dialog.
Simulating Behavior Across Agents
You can simulate behavior across agents in the network. For example, you have a network with five
devices ( device 1 ...device 5). You can simulate behavior in such a way that if a specific condition is
satisfied define condition for execution in device1, define the condition for action in device2 and the
action can be defined to take place on device5.
When you select an agent, the MIBs of the selected agent will only be displayed.
Modifying and Deleting Script
To modify a script,
1. Select the script to be modified, from the list displayed in the Configure Behavior
dialog.
2. Click Modify, to display the existing configuration. Make the necessary changes and
click Finish.
To delete a script,
1. Select the script to be deleted, from the list displayed in the Configure Behavior
dialog.
2. Click Delete, to delete the script file. The conditions and actions configured for the
script will also be deleted.
Modifying & Deleting Condition for Action
To modify a condition for action,
If you require to change an existing condition.
1. Select the condition from the Condition to execute action list and click Modify to
change the defined condition.
2. The Configure Condition to be Checked dialog is brought up, you can make the
required changes and click OK for the changes to take effect.
To delete a condition,
You can delete a condition if it is no longer required.
1. Select the condition from the Condition to execute action list.
2. Click Delete to remove the condition from the list.
AdventNet Simulation Toolkit 7 :: Help Docuementation
AdventNet, Inc. 265
Modifying and Deleting Action to be Executed
To modify an action,
Select the action from the Actions to be Performed list and click Modify to change the
defined action.
The Configure Actions to be Performed dialog is brought up, you can make the
required changes and click OK for the changes to take effect.
To delete an action,
1. Select the action from the Actions to be Performed list
2. Click Delete to delete the defined action.
Stopping Timer Script Execution
Selecting the device right-click option SNMP -> Stop Timer Scripts will stop the execution of timer
scripts in Network Simulator. To stop the execution of timer scripts in all devices, right-click on the
blank network area and select Stop All timer scripts.
Scripts in Examples Directory
The example scripts for SNMP devices are available in <SimulatorHome>/examples/scripting/snmp
directory. Some of the example scripts are explained below:
1. DeleteAllRows.py
The script file uses the scriptAPI method deleteAllRows to delete all the entries in the ifTable.
It takes the tableEntryOID as input.
Format :
scr i pt i nt er f ace. del et eAl l Rows( St r i ng t abl eEnt r yOi d)
2. DeleteRow.py
This script file uses the scriptAPI method deleteRow to delete the first entry in the ifTable. It
takes the tableEntryOID and the instance of the entry to be deleted, as input.
Format :
scr i pt i nt er f ace. del et eRow( St r i ng t abl eEnt r yOi d, St r i ng
i nst ance)
where
tableEntryOid is the Object Id of the table entry node
instance is the instance of the entry to be deleted
3. DeleteRowWithValue.py
This script uses the scriptAPI method deleteRowWithValue to delete a specific entry from a
table when the value of the specified column matches the specified value. It takes the
tableEntryOID, the column name and value as input.
Format :
scr i pt i nt er f ace. del et eRowWi t hVal ue( St r i ng
t abl eEnt r yOi d, St r i ng col umnName St r i ng val ue)
AdventNet Simulation Toolkit 7 :: Help Docuementation
AdventNet, Inc. 266
where
tableEntryOid is the Object Id of the table entry node
columnName is the name of the column node in the table
value is the value of the specified column
4. GetAllTableValues.py
This script file uses the scriptAPI method getAllTableValues to return the values of all the
nodes for all the rows present in Table. It takes the tableEntryOID as input.
Format :
scr i pt i nt er f ace. get Al l Tabl eVal ues( St r i ng t abl eEnt r yOi d)
where
tableEntryOid is the Object Id of the table entry node
5. GetCurrentInstanceAndValue.py
This script file uses the scriptAPI method getCurrentInstance( ) and getCurrentValue( ) to
return the instance and value of an incoming SET request. It should be configured for the
condition "Before Processing Set" on a columnar node. This script gets the instance of the OID
in the incoming SET request and its value and saves it in a text file named instance.txt
Format :
scr i pt i nt er f ace. get Cur r ent I nst ance( )
scr i pt i nt er f ace. get Cur r ent Val ue( )
6. GetInstances.py
This script file uses the scriptAPI method getInstances( ) to get all the instances in a table. It
takes the tableOID as input and will return the instances in a Vector.
Format:
scr i pt i nt er f ace. get I nst ances( St r i ng t abl eOi d)
where
tableOid is the Object Id of the table node
7. GetNextInstance.py
This script file uses the scriptAPI method getNextInstance( ) to get the instance next to the
one specified. It takes the Table OID and the instance of a table as input. This will return the
value as a String
Format :
scr i pt i nt er f ace. get Next I nst ance( St r i ng t abl eOi d, St r i ng
i nst ance)
where
tableOid is the Object Id of the table node
instance is the instance of a row present in the table
AdventNet Simulation Toolkit 7 :: Help Docuementation
AdventNet, Inc. 267
8. GetNodeValue.py
This script file uses the method getNodeValue( ), to get the current value of a scalar or a table
node. It takes the OID of the MIB node and the instance as input. This method will return the
value as a String
Format :
scr i pt i nt er f ace. get NodeVal ue( St r i ng obj ect I d, St r i ng i nst ance)
where
objectId is the object identifier (without the instance) of the MIB Node
instance is the instance of the node whose value should be obtained, for scalar nodes this
should be ".0"
9. GetRowCount.py
This script files uses the method getRowCount( ) to get the total number of rows in a table. It
takes the Table OID as input and returns an integer value.
Format :
scr i pt i nt er f ace. get RowCount ( St r i ng t abl eOi d)
where
tableOid is the Object Id of the table node
10. InsertRow.py
This script file uses the insertrow( ) method is used to insert an entry in the Table . It takes the
Table OID, the Object Id of the columns in the table, the values of each column and its
simulation type as input.
Format :
scr i pt i nt er f ace. i nser t Row( St r i ng t abl eOi d, St r i ng[ ]
obj ect I d, St r i ng[ ] val ues St r i ng[ ] si mTypes)
where
tableOid is the object id of the table node in which the entry has to be added
objectId is an array of the object Id of the columns in the table
values is an array of values for the columns in the table
simTypes is an array of the simulation types for the columns
11. MaskNode.py
This script file uses the method maskNode( ) to mask a MIB node from the Manager.
Format :
scr i pt i nt er f ace. maskNode( St r i ng obj ect I d, St r i ng
i nst ance, St r i ng maskVal ue) .
AdventNet Simulation Toolkit 7 :: Help Docuementation
AdventNet, Inc. 268
12. UpdateColumnarValue.py and UpdateScalarValue.py
This script file uses the method updateValue( ) to update the value of a scalar node and
columnar node. It takes the OID and instance of the MIB node for which the value should be
updated, the value to be assigned and the simulation type.
Format
scr i pt i nt er f ace. updat eVal ue( St r i ng obj ect I d, St r i ng
i nst ance, St r i ng val ue, St r i ng si mType)
where
objectId is the object identifier (without the instance) of the mib node whose value has to be
updated
instance is the instance for which the value should be updated, for scalar nodes this should be
".0"
value is the value to be assigned to the node
simType is the type of simulation required
13. SendInform.py
This script file uses the method sendInform( ) to send an inform request with no extra
varbinds. It takes the manager name, manager port, community, sysUpTime and SNMP Trap
OID as input.
Format
scr i pt i nt er f ace. sendI nf or m( St r i ng mgr Name, St r i ng
mgr Por t , St r i ng communi t y, St r i ng sysUpTi me, St r i ng
snmpTr apOi d)
where
mgrName - the name of the manager to which the inform has to be sent
mgrPort - the port at which the manager is listening for incoming inform requests
community - the snmp community
sysUpTime - the System UpTime
snmpTrapOid - the value of the snmpTrapOid
14. SendInform_varbinds.py
This script file uses the scriptAPI method sendInform( ) to send an inform request with extra
varbinds. The varbind for the inform is specified with the following information :
varbindOid is OID of the inform varbind
varbindTypes is the type of the varbind
varbindValues is the value of the varbinds.
Format
scr i pt i nt er f ace. sendI nf or m( St r i ng mgr Name, St r i ng
mgr Por t , St r i ng communi t y, St r i ng sysUpTi me, St r i ng
snmpTr apOi d, St r i ng[ ] var bi ndOi d, St r i ng[ ]
var bi ndTypes, St r i ng[ ] var bi ndVal ues)
AdventNet Simulation Toolkit 7 :: Help Docuementation
AdventNet, Inc. 269
15. SendV1Trap.py
This script file uses the scriptAPI method sendV1Trap( ) to send a v1 trap without varbinds. It
takes the manager name, manager port, community, enterprise OID, generic type and specifi
type as input.
Format
scr i pt i nt er f ace. sendV1Tr ap( St r i ng mgr Name, i nt mgr Por t , St r i ng
communi t y, St r i ng ent er pr i seOi d, i nt gener i cType, i nt
speci f i cType)
where
mgrName - the name of the manager to which the trap has to be sent
mgrPort - the port at which the manager is listening for incoming traps
community - the snmp community
enterpriseOid - the Enterprise OID
genericType - the Generic Type
specificType - the Specific Type
16. SendV1Trap_varbinds.py
This script file uses the scriptAPI method sendv1Trap( ) to send a v1 trap with varbinds. It
takes the manager name, manager port, community, enterprise OID, generic type, specific
type, varbind OID, type and value as input.
Format
scr i pt i nt er f ace. sendV1Tr ap( St r i ng mgr Name, i nt mgr Por t , St r i ng
communi t y, St r i ng ent er pr i seOi d, i nt gener i cType, i nt
speci f i cType, St r i ng[ ] var bi ndOi d, St r i ng[ ]
var bi ndTypes, St r i ng[ ] var bi ndVal ues)
where
mgrName - the name of the manager to which the trap has to be sent
mgrPort - the port at which the manager is listening for incoming traps
community - the snmp community
enterpriseOid - the Enterprise OID
genericType - the Generic Type
specificType - the Specific Type
varbindOid - oid of the varbind
varbindTypes - the type of the varbind
varbindValues - the value
17. SendV2Trap.py
This script file uses the sendv2Trap( ) method to send a v2 trap with no extra varbinds.
scr i pt i nt er f ace. sendV2Tr ap( St r i ng mgr Name, i nt mgr Por t , St r i ng
communi t y, St r i ng t r apOI D)
18. SendV2Trap_varbinds.py
This script file uses the sendv2Trap( ) method to send a v2 trap with extra varbinds. The
varbinds for the trap is specified with the following information:
AdventNet Simulation Toolkit 7 :: Help Docuementation
AdventNet, Inc. 270
varbindOid - oid of the varbind
varbindTypes - the type of the varbind
varbindValues - the value
scr i pt i nt er f ace. sendV2Tr ap( St r i ng mgr Name, i nt
mgr Por t , St r i ng communi t y, St r i ng t r apOI D, St r i ng[ ]
var bi ndOi d, St r i ng[ ] var bi ndTypes, St r i ng[ ] var bi ndVal ues)
19. SendV3Trap.py
This script file uses the sendv3Trap( ) method to send a v3 trap with no extra varbinds.
scr i pt i nt er f ace. sendV3Tr ap( St r i ng mgr Name, i nt
mgr Por t , St r i ng communi t y, St r i ng t r apOI D, St r i ng
user Name, St r i ng cont ext Name)
20. SendV3Trap_varbinds.py
This script file uses the sendV3Trap( ) method to send a v3 trap with extra varbinds. The
varbinds for the trap is specified with the following information:
varbindOid is oid of the varbind
varbindTypes is the type of the varbind
varbindValues is the value
scr i pt i nt er f ace. sendV3Tr ap( St r i ng mgr Name, i nt
mgr Por t , St r i ng communi t y, St r i ng t r apOI D, St r i ng
user Name, St r i ng cont ext Name, St r i ng[ ] var bi ndOi d, St r i ng[ ]
var bi ndTypes, St r i ng[ ] var bi ndVal ues)
21. TerminateOperation.py
This script file uses the scriptAPI method terminateOperation( ) for terminating the current
operation i.e. a Get, GetNext or Set operation. The general format of the terminateOperation
method is :
scr i pt i nt er f ace. t er mi nat eOper at i on( i nt er r or Number )
where, errorNumber is the error to be thrown on terminating the operation.
24. GetTotalColumns.py
This script file invokes the method getTotalColumns( ) and returns the total number of
columns in a table. It takes the table entry oid as input.
Format
scr i pt i nt er f ace. get Tot al Col umns( St r i ng t abl eEnt r yOi d) ;
25. GetAllColumnByNames.py
This script file invokes the method getAllColumnByNames( ) and returns the name of all the
columns in the table. It takes the table entry oid as input.
Format
scr i pt i nt er f ace. get Al l Col umnByNames( St r i ng t abl eEnt r yOi d) ;
AdventNet Simulation Toolkit 7 :: Help Docuementation
AdventNet, Inc. 271
26. getAllColumnByOids.py
This script file uses the method getAllColumnByOids( ) and returns the OID value of all the
columns in the table. It takes the table entry oid as input.
Format :
scr i pt i nt er f ace. get Al l Col umnByOi ds( St r i ng t abl eEnt r yOi d) ;
27. GetAllIndices.py
This script file uses the method getAllIndices( ) to return the string array having name of all
the indices defined in a table. It takes the table entry oid as input.
Format :
scr i pt i nt er f ace. get Al l I ndi ces( St r i ng t abl eEnt r yOi d) ;
28. SendTrap.py
This script file uses the scriptAPI method sendTrap( ) to send traps configured in the Trap
Configuration dialog. It takes the associated variable as input. The parameter
'associatedVariable' is the name with which the trap is configured in 'TrapConfiguration' dialog
.
The manager details and trap details will be taken as such configured in the 'TrapConfiguration'
dialog.
Format :
scr i pt i nt er f ace. sendTr ap( St r i ng associ at edVar i abl e) ;
29. SendTrapWithEnterpriseOid.py
The script file uses the method sendTrap( ) to send traps configured in the Trap
Configuration dialog. It takes the associated variable as input. The parameter
'associatedVariable' is the name with which the trap is configured in 'TrapConfiguration' dialog
. The 'enterpriceOid' is the one which is going to be sent in the trap.
The manager details and trap details will be taken as such configured in the 'TrapConfiguration'
dialog. The enterpriceOid will be the one specified in the second argument irrespective of the
one configured in 'TrapConfiguration' dialog.
Format :
scr i pt i nt er f ace. sendTr ap( St r i ng associ at edVar i abl e, St r i ng
ent er pr i seOi d) ;
30. GetConfigDirectory.py
This script file uses the scriptAPI method getConfigDirectory( ) to get the current working
directory name . It returns the directory name as a string.
Format :
scr i pt i nt er f ace. get Conf i gDi r ect or y( ) ;
AdventNet Simulation Toolkit 7 :: Help Docuementation
AdventNet, Inc. 272
31. SendV1TrapWhileAddingRow.py
This Script file will send the V1 Trap while adding the row in the tables. This Script file using the
following Script API Methods:
getRowCount()
getCurrentInstance()
sendV1Trap()
32. SendV1TrapWithVarbindsWhileAddingRow.py
This Script file will send the V1 Trap with Varbinds while adding the row in the tables. This
Script file uses the following Script API Methods:
getRowCount()
getCurrentInstance()
sendV1Trap()
33. StartSnmpAgent.py
This script file uses the scriptAPI method startAgent( ) to start an SNMP agent. This method is
useful in the runtime to start any SNMP agent in the Network from any other agent. This file will
work only for the Network Simulator and not for the SNMP Agent Simulator.
Format :
scr i pt i nt er f ace. st ar t Agent ( j ava. l ang. St r i ng net wor kName,
j ava. l ang. St r i ng i pAddr ess, j ava. l ang. St r i ng
snmpPor t , j ava. l ang. St r i ng t l 1Por t ) ;
34. StopSnmpAgent.py
This script file uses the scriptAPI method stopAgent( ) to stop an SNMP agent. This method is
useful in the runtime to stop any SNMP agent in the Network from any other agent. This file will
work only for the Network Simulator and not for the SNMP Agent Simulator.
Format :
scr i pt i nt er f ace. st opAgent ( j ava. l ang. St r i ng net wor kName,
j ava. l ang. St r i ng i pAddr ess, j ava. l ang. St r i ng
snmpPor t , j ava. l ang. St r i ng t l 1Por t ) ;
Sample Scripts Defined
Given below are some sample behavior scenarios. The steps to define the behavior scenario and the
output script file are given.
Script with condition for execution alone
In this sample, the script DeleteAllRows.py will be executed, after a get request is made on
the MIB node "ifDescr" in the ifTable of the RFC 1213 MIB, with instance as .1
1. Select the Add button in the Behavior Configuration dialog.
2. Choose the Request based icon that is displayed on the left of the wizard.
3. Select the MIB node "ifDescr" in the ifTable of the RFC 1213 MIB. Specify the
instance as .1
AdventNet Simulation Toolkit 7 :: Help Docuementation
AdventNet, Inc. 273
4. The name of the selected MIB node will be displayed as the script filename. Browse
and select the script file "DeleteAllRows.py" in the ./examples directory.
5. The script requires a trigger, in which particular instance it should be executed. Select
the option "After processing Get"
6. Click Finish to end Behavior configuration and exit from the dialog.
Script with condition for execution, condition for action, action to be
executed
In this sample, the script file, ifOutErrors.py will be executed, when a set request is made on
the node ifOutErrors. The condition for action is "if current value of ifOutErrors is greater than
10", the action to be executed is "send a v2trap". Hence, the script will send a trap, when a
set is made on ifOutErrors with value greater than 10. The steps given below, defines the
above Behavior :
1. Select the Add button in the Behavior Configuration dialog.
2. Choose the Request based icon that is displayed on the left of the wizard.
3. Select the MIB node "ifOutErrors" in the ifTable of the RFC 1213 MIB. Specify the
instance as .1
4. The name of the selected MIB node will be displayed as the script filename
"ifOutErrors.py".
5. Specify the condition to execute the script, by selecting the option "Before processing
Set"
6. Click Next button, to specify the condition for action.
7. Click Add and select the method getCurrentValue, with operator as > and value as
10.
8. Click OK to add the condition to list. Now, you will find the condition
getCurrentValue() >10 , added to the list.
9. Click Next button, to specify the action to be executed.
10. Click Add and select the method Send Trap, specify the version as Snmp v2c, with
other options like Manager, Port and Community as default.
11. Click OK to add the action to the list. Now, you will find the action Send a V2c trap to
localhost and port 162, added to the list.
12. Click Finish to end Behavior configuration. You will find the script ifOutErrors.py,
added to the list with the defined conditions and actions, in the main dialog. Click
Close to exit from the dialog.
The script file ifOutErrors.py is given below:
# The Act i ons
def act i onf unc0( ) :
scr i pt i nt er f ace. sendV2Tr ap( " l ocal host " , 162, " publ i c" , " . 1. 3. 6. 1. 2. 1. 11" )
# The end of t he Act i ons
# The Condi t i on
i f ( scr i pt i nt er f ace. get Cur r ent Val ue( ) > " 10" ) :
act i onf unc0( )
# The end of Condi t i ons
AdventNet Simulation Toolkit 7 :: Help Docuementation
AdventNet, Inc. 274
Script with condition for execution and actions to be executed
In this sample, the script file, timer.py will be executed, when the agent is started. The
following actions are configured to be executed at agent startup : Get the node value
sysUpTime and store it in a variable., send v1Trap. The steps given below, defines the
above Behavior :
1. Select the Add button in the Behavior Configuration dialog.
2. Choose the Timer based icon that is displayed on the left of the wizard.
3. Specify the script filename as timer.py
4. Select the option Execute Script while Agent Starts.
5. Specify the Time Interval and Number of Times the script must be executed.
6. Click Next. The dialog to define the condition for action will be displayed. In this
sample, we are not defining any condition for action. Hence click Next, to go the next
dialog.
7. Click Add to add the action to the list. Select GetNodeValue, browse and select the
OID as sysUpTime in System group of RFC 1213 MIB, specify the variable name as
agentUpTime. The value of the node will be stored in this variable.
8. Click OK. You will find the action GetValue of Node of oid .1.3.6.1.2.1.1.3 with
Instance .0, added to the list.
9. Click Add again, to add the second action. Select the method Send Trap, with other
options like version, Manager, Port and Community as default.
10. Click OK. You will find the second action Send a V1 trap to localhost and port 162,
added to the list.
11. Click Finish to end Behavior configuration. You will find the script timer.py, added to
the list with the defined actions, the main dialog. Click Close to exit from the dialog.
The script file timer.py is given below:
# The Act i ons
def act i onf unc0( ) :
agent UpTi me = scr i pt i nt er f ace. get NodeVal ue( " . 1. 3. 6. 1. 2. 1. 1. 3" , " . 0" )
scr i pt i nt er f ace. sendV1Tr ap( " l ocal host " , 162, " publ i c" , " . 1. 3. 6. 1. 2. 1. 11" , 1, 0)
# The end of t he Act i ons
# The Condi t i on
act i onf unc0( )
# The end of Condi t i ons
Script with different sets of conditions for action and actions to be
executed
In this sample, the script file, ifAdminStatus.py will be executed, when a get request is made
on the node ifAdminStatus in ifTable of the RFC 1213 MIB. Two sets of conditions and
actions are defined as given below:
If node value of IfAdminStatus with instance ".1" is not equal to 1, Send a V1 trap to
localhost at port 162
If total number of rows in ifTable is less than 5, Insert a row in the ifTable.
The steps given below, defines the above Behavior :
1. Select the Add button in the Behavior Configuration dialog.
2. Choose the Request based icon that is displayed on the left of the wizard.
AdventNet Simulation Toolkit 7 :: Help Docuementation
AdventNet, Inc. 275
3. Select the MIB node "ifAdminStatus" in the ifTable of the RFC 1213 MIB. Specify the
instance as .1
4. The name of the selected MIB node will be displayed as the script filename
"ifAdminStatus.py".
5. Specify the condition to execute the script, by selecting the option "After processing
Get"
6. Click Next button, to specify the condition for action.
7. Click Add and select the method getNodeValue, to specify the OID, browse and
select the ifTable, with operator as != and value as 1.
8. Click OK to add the condition to list. Now, you will find the condition
getNodeValue(" .1.3.6.1.2.1.2.2.1.7" , " .1" ) != 1 , added to the list.
9. Click Next button, to specify the action to be executed.
10. Click Add and select the method Send Trap, specify the version as Snmp v1, with
other options like Manager, Port and Community as default.
11. Click OK to add the action to the list. Now, you will find the actionSend a V1 trap to
localhost and port 162 added to the list.
12. Click Finish. You will find the script ifAdminStatus.py, added to the list with the first
set of condition and actions defined conditions and actions, in the main dialog.
13. To add the second set of condition and action to the list, click Add button .
14. To add the second condition, click Add and select the method getRowCount, to
specify the OID, browse and select the ifTable, with operator as < and value as 5.
15. Click OK to add the condition to list. Now, you will find the condition
getRowCount(" .1.3.6.1.2.1.2.2" ) < 5 Insert a Row in the ifTable , added to the list.
16. Click Next button, to specify the action to be executed.
17. Click Add and select the method InsertRow, to specify the OID, browse and select the
ifTable. To specify the values of the new row,click Add . The new row with default
values will be displayed. Modify the ifIndex value as '2' and click OK.
18. Click OK to add the action to the list. Now, you will find the action Insert a Row in the
ifTable, added to the list.
19. Click Finish to end Behavior configuration. Click Close to exit from the dialog.
The script file ifAdminStatus.py is given below:
# I mpor t s r equi r ed f or t he scr i pt s
# t o cr eat e an ar r ay t he f ol l owi ng l i nes shoul d be i n t he
scr i pt f i l e
f r omj ava. l ang i mpor t St r i ng
f r omj ar r ay i mpor t ar r ay
# The end of i mpor t s
##########################################################
###################
# Row val ues of Tabl es
obj ect i d1 =
ar r ay( [ " . 1. 3. 6. 1. 2. 1. 2. 2. 1. 1" , " . 1. 3. 6. 1. 2. 1. 2. 2. 1. 2" , "
. 1. 3. 6. 1. 2. 1. 2. 2. 1. 3" , " . 1. 3. 6. 1. 2. 1. 2. 2. 1. 4" ,
" . 1. 3. 6. 1. 2. 1. 2. 2. 1. 5" ,
" . 1. 3. 6. 1. 2. 1. 2. 2. 1. 6" , " . 1. 3. 6. 1. 2. 1. 2. 2. 1. 7" ,
" . 1. 3. 6. 1. 2. 1. 2. 2. 1. 8" , " . 1. 3. 6. 1. 2. 1. 2. 2. 1. 9"
, " . 1. 3. 6. 1. 2. 1. 2. 2. 1. 10" , " . 1. 3. 6. 1. 2. 1. 2. 2. 1. 11" ,
" . 1. 3. 6. 1. 2. 1. 2. 2. 1. 12" , " . 1. 3. 6. 1. 2. 1. 2. 2. 1. 13" ,
" . 1. 3. 6. 1. 2. 1. 2. 2. 1. 14" , " . 1. 3. 6. 1. 2. 1. 2. 2. 1. 15" ,
" . 1. 3. 6. 1. 2. 1. 2. 2. 1. 16" , " . 1. 3. 6. 1. 2. 1. 2. 2. 1. 17" ,
AdventNet Simulation Toolkit 7 :: Help Docuementation
AdventNet, Inc. 276
" . 1. 3. 6. 1. 2. 1. 2. 2. 1. 18" , " . 1. 3. 6. 1. 2. 1. 2. 2. 1. 19" ,
" . 1. 3. 6. 1. 2. 1. 2. 2. 1. 20" , " . 1. 3. 6. 1. 2. 1. 2. 2. 1. 21" ,
" . 1. 3. 6. 1. 2. 1. 2. 2. 1. 22" ] , St r i ng)
nodet ypes1 = ar r ay( [ " CONST" , " CONST" , " CONST" , " CONST" ,
" CONST" , " CONST" , " CONST" , " CONST" , " CONST" ,
" LI NEAR" , " LI NEAR" , " LI NEAR" , " LI NEAR" , " LI NEAR" , " LI NEAR" ,
" LI NEAR" , " LI NEAR" , " LI NEAR" , " LI NEAR" ,
" LI NEAR" , " CONST" , " CONST" ] , St r i ng)
val ues1 = ar r ay( [ " 2" , " Test I nt er f ace" , " 32" , " 1" , " 1" ,
" i f PhysAddr ess" , " 1" , " 1" , " 101010" , " 1| 1| 0" ,
" 1| 1| 0" , " 1| 1| 0" , " 1| 1| 0" ,
" 1| 1| 0" , " 1| 1| 0" , " 1| 1| 0" , " 1| 1| 0" , " 1| 1| 0" , " 1| 1| 0" ,
" 1| 1| 0" , " 1" , " . 1. 3. 6. 1. 2. 1. 2. 2. 1. 22" ] , St r i ng)
# The end of t he var bi nds
#########################################################
####################
# The Act i ons
def act i onf unc0( ) :
scr i pt i nt er f ace. sendV1Tr ap( " l ocal host " , 162, " publ i c" ,
" . 1. 3. 6. 1. 2. 1. 11" , 0, 0)
def act i onf unc1( ) :
scr i pt i nt er f ace. i nser t Row( " . 1. 3. 6. 1. 2. 1. 2. 2" ,
obj ect i d1, val ues1, nodet ypes1)
# The end of t he Act i ons
# The Condi t i on
i f ( scr i pt i nt er f ace. get NodeVal ue( " . 1. 3. 6. 1. 2. 1. 2. 2. 1. 7" ,
" . 1" ) ! = " 1" ) :
act i onf unc0( )
i f ( scr i pt i nt er f ace. get RowCount ( " . 1. 3. 6. 1. 2. 1. 2. 2" ) < 5) :
act i onf unc1( )
# The end of Condi t i ons
Script with condition for execution in device1, condition for action in
device2, action to be executed in device3
In this sample, the network has three devices, with IP address 0.0.0.1, 0.0.0.2, 0.0.0.3
running at port 8001. All three devices, implement the same agent. The script file, device.py
is configured on device 1 with IP address 0.0.0.1. This script file will be executed, when a set
request is made on the node sysName. If sysName="simulation" in device 1, the node value
sysName in device 2 and device 3 is updated with the same value.
The script file device.py is given below:
# The Act i ons
def act i onf unc0( ) :
scr i pt i nt er f ace. updat eVal ue( " 0. 0. 0. 2" , " 8001" , " . 1. 3. 6. 1. 2. 1. 1. 5"
, " . 0" , " si mul at i on" , " CONST" )
scr i pt i nt er f ace. updat eVal ue( " 0. 0. 0. 3" , " 8001" , " . 1. 3. 6. 1. 2. 1. 1. 5"
, " . 0" , " si mul at i on" , " CONST" )
# The end of t he Act i ons
# The Condi t i on
i f ( scr i pt i nt er f ace. get NodeVal ue( " . 1. 3. 6. 1. 2. 1. 1. 5" , " . 0" ) ==
" si mul at i on" ) :
act i onf unc0( )
# The end of Condi t i ons
AdventNet Simulation Toolkit 7 :: Help Docuementation
AdventNet, Inc. 277
Configuring Behavior in TL1 Devices
Overview
Enabling/Disabling TL1 Behavior Service
Configuring Behavior
Scripts in Examples Directory
Overview
The most important part of simulation is to set up the simulated environment. You can set up the
desired environment by defining the behavior of the TL1 Devices, so that they will behave like a real
device. The behavior of devices is done through J ython scripts.
The TL1 Agent Simulator provides a scriptinterface, which defines methods to perform various TL1
operations from a J Python script . For example, you can add or delete Access ID, Response Lines
and Message Payload to a specific command code, get current Access ID, Message payload values,
set acknowledgment and completion code, etc.
The javadocs for the Script API methods is provided under the
<SimulatorHome>/examples/javadocs directory. The name of the Script API file is
SNMP_TL1_SimScrIntf.html
Enabling / Disabling TL1 Behavior Service
The Network Simulator provides option to enable/disable the execution of behavior scripts configured
for the TL1 agents, at agent runtime. If behavior service is disabled, the agent will not check for script
configurations before sending the response. Hence , you can use this option to improve the
performance of the TL1 agent, if behavior is not required to be executed.
By default, the service is enabled and the behavior scripts configured (if any), will be executed.
To disable the service ,
Select Run-> Initialize Service in Network Designer.
The Initialize Service dialog is displayed.
Deselect "Enable TL1 Behavior service".
Start the Agent. Now, the behavior scripts configured in the simulator, will not be executed.
Note: The option Operations -> Initialize Service will be disabled when the TL1 agent
is started.
Configuring Behavior
The TL1 agent simulator, supports to configure request based scripts to simulate real time behavior
of agents. Scripts can be configured on a Command Code, Command Code - AccessID or Command
Code - AccessId - MessagePayload combination.
The configured scripts will be copied to the configuration directory. It will be executed at run time,
when a request is made for the command, before and/or after processing the request.
AdventNet Simulation Toolkit 7 :: Help Docuementation
AdventNet, Inc. 278
Follow the steps given below, to configure scripts :
1. Select Configure -> Behavior Simulation. The Script Table dialog is invoked . This dialog
displays the scripts that are already configured.
2. Click Add, to configure a new script. The Configure Script dialog is invoked. This dialog
displays the TCS tree on the left-frame. Expand the TCS tree.
3. You have the option to configure the script file at the following levels.
To configure script for a command code, select the required command code.
To configure script for a Command code - AccessID combination,
Select the required command code. The Access ID configured for the
selected command is displayed on the right-frame.
Select the required Access Id.
To configure script for a Command code - Access ID - Message Pay load
combination,
Select the required command code. The Access ID configured for the
selected command is displayed on the right-frame.
Select the required Access Id. Selecting the AccessID, will display the
Message Payload configured.
Select the required Message Payload.
4. Specify the condition to execute the script. The following options are available:
Before processing request
After processing request
Before and after processing request
5. Browse and select the script file to be configured. The example scripts are available under <
simulator home >/examples/scripting/tl1 directory. Click Open to configure the script file.
6. Click OK to add the script configuration in the Script Table .
7. Click Close to exit the dialog.
Scripts in Examples Directory
The following sample scripts are defined in the <simulator home>/examples/scripting/tl1 directory.
A brief overview on each of the script file is provided below. The javadocs for the Script API methods
is provided under the <SimulatorHome>/examples/javadocs directory. The name of the Script API
file is SNMP_TL1_SimScrIntf.html
1. AddAccessID.py
The script file AddAccessID.py uses the method addAccessID( ) to add a new AID value to the
Command Code, at agent run time. This method takes the Command code and AccessId as
its parameters .
Format :
scr i pt i nt er f ace. addAccessI d( " ED- FAC" , " ST1- 9- 1" ) ;
When this script is executed, the AID value ST1-9-1 is added for the command code ED-FAC.
You can replace the sample command code and AID values with your own configuration.
2. AddLines.py
The script file AddLines.py uses the method addLines( ) to Add Response Lines to the
Command Code at agent run time. This method takes the following parameters as input:
commandCode - is the CommandCode present in the agent.
accessId - is the accessId corresponding to the commandCode.
msgPayLoad - is the MessagePayLoad corresponding to the accessId.
AdventNet Simulation Toolkit 7 :: Help Docuementation
AdventNet, Inc. 279
isValid - is a boolean representing whether the line is to be added for a valid
response/error response.
lineType - represents whether the line is quoted/unquoted.
paramNames - is the list of parameter names available for line to be added.
paramValues - is the list of values for the parameter names.
Format:
scr i pt i nt er f ace. addLi nes ( " RTRV- EQPT" , " ALL" , " " ,
bool ean. bool eanVal ue( ) , 1, Par amNames, Par amVal ues) ;
3. AddMsgPayload.py
The script file AddMsgPayload.py uses the method addMsgPayLoad( ) to add a new Message
PayLoad for a commandCode, accessId combination. This method will also add the accessId if
it is not present. It takes the following parameters as input :
commandCode - is the CommandCode present in the agent.
accessId - is the accessId to be added.
msgPayLoad - is the MessagePayLoad to be added.
Format :
scr i pt i nt er f ace. addMsgPayLoad( " ED- EQPT" , " ST1- 4" , " CSU" ) ;
4. AddAutoLines.py
This script file uses the method addLines ( ) to add the Autonomous Lines to the
corresponding Alarm Description for a Autonomous Code at agent RunTime. It takes the
following parameters as input :
AutoCode - The Autonomous Code
AlarmDescription - The Alarm Description for the Auto code.
LineType - 0 : for Quoted, 1 : for Unquoted
String[] Parameter Names - the string array of the Parameter Names present for the
Autonomous Code
String[] Parameter Values - the string array of the Parameter Values corresponding to
the Parameter Names
Format :
scr i pt i nt er f ace. addLi nes ( St r i ng Aut oCode, St r i ng
Al ar mDescr i pt i on, i nt Li neType, St r i ng[ ] Par amet er Names,
St r i ng[ ] Par amet er Val ues) ;
4. DeleteAccessID.py
The script file DeleteAccessID.py uses the method deleteAccessID( ) to delete an accessId for
a Command Code at agent run time. This method takes the following parameters as input:
commandCode - is the CommandCode present in the agent.
accessId - is the accessId to be deleted.
Format:
scr i pt i nt er f ace. del et eAccessI d( " ED- FAC" , " ST1- 9- 1" ) ;
When this script is executed, the AID value ST1-9-1 is deleted for the command code ED-FAC.
You can replace the sample command code and AID values with your own configuration.
AdventNet Simulation Toolkit 7 :: Help Docuementation
AdventNet, Inc. 280
5. DeleteLines.py
The script file DeleteLines.py uses the method delLines( ) to delete an existing Response Line
configured for a Command Code, at agent run time. This method takes the following
parameters as input:
commandCode - is the CommandCode present in the agent.
accessId - is the accessId corresponding to the commandCode.
msgPayLoad - is the MessagePayLoad corresponding to the accessId.
responseType - is a boolean representing whether the line is to be deleted for a valid
response/error response.
lineType - represents whether the line is quoted/unquoted.
paramNames - is the list of parameter names available for the line to be deleted
paramValues - is the list of values for the parameter names.
Format:
scr i pt i nt er f ace. del Li nes ( " RTRV- EQPT" , " ALL" , " " ,
bool ean. bool eanVal ue( ) , 1, Par amNames, Par amVal ues) ;
You can replace the sample parameter values in the script file with your own configuration.
6. DeleteLineWithValue.py
This script file DeleteLineWithValue.py uses the method deleteLine( ) to delete the response
line for the specified Param Name and Value configured for a command code, at agent
runtime.
Format :
scr i pt i nt er f ace. del et eLi ne( St r i ng commandCode, St r i ng
accessI D, St r i ng msgPayLoad, bool ean i sVal i d, i nt l i neType,
St r i ng uni quePName, St r i ng uni quePVal ue) ;
7. DeleteAutoLines.py
This script file DeleteAutoLines.py uses the method delLines( ) to delete the Autonomous
Lines of the corresponding alarm description configured for a Autonomous Code, at agent
runtime.
Format :
scr i pt i nt er f ace. del Li nes( St r i ng Aut oCode , St r i ng
Al ar mDescr i pt i on, i nt Li neType, St r i ng[ ] Par amet er Names,
St r i ng[ ] Par amet er Val ues) ;
8. DeleteAutoLineWithValue.py
This script file DeleteAutoLineWithValue.py uses the method deleteLine( ) to delete the
Autonomous Response Line of the corresponding Alarm Description with the specified Param
Name and Value, at agaent runtime.
Format :
scr i pt i nt er f ace. del et eLi ne( St r i ng aut oCode, St r i ng
al ar mDescr , i nt l i neType, St r i ng uni quePName, St r i ng
uni quePVal ue) ;
AdventNet Simulation Toolkit 7 :: Help Docuementation
AdventNet, Inc. 281
9. DeleteMsgPayLoad.py
The script file DeleteMsgPayLoad.py uses the method delMsgPayLoad( ) to delete a
MessagePayLoad for a command code, accessid combination. This method takes the
following parameters:
commandCode - is the CommandCode present in the agent.
accessid - is the accessId corresponding to the MessagePayLoad.
msgPayLoad - is the MessagePayLoad to be deleted.
Format :
scr i pt i nt er f ace. del MsgPayLoad( " ED- EQPT" , " ST1- 4" , " CSU" ) ;
10. GetCurrentAID.py
The script file GetCurrentAID.py uses the method getCurrentAID( ), to GET the accessId that
comes in the request. If the accessId is not given in the request, this method returns an empty
string.
Format :
AccessI D = scr i pt i nt er f ace. get Cur r ent AI D( ) ;
11. GetCurrentMPB.py
The script file GetCurrentMPB.py uses the method getCurrentMPB( ) to get the msgPayLoad
that comes in the request. If the msgPayLoad is not given in the request, this method returns
an empty string.
Format:
MsgPayl oad = scr i pt i nt er f ace. get Cur r ent MPB( ) ;
12. GetAllAIDs.py
The script file GetAllAIDs.py uses the method getAllAids( ) to Get all the Access Identifier to
the Command Code at agent runtime. This method takes the Command code as the input
parameter It returns the value as a Vector compound.
Format :
scr i pt i nt er f ace. get Al l Ai ds( " RTRV- EQPT" ) ;
13. GetAllMPBs.py
The script file GetAllMPBs.py uses the method getAllMpbs( ) to get all the Message Payloads
for the specified command code and access identifier at agent runtime. This method takes the
following parameters as input. It returns the value as a Vector compound.
commandCode - is the CommandCode present in the agent.
accessId - is the accessId corresponding to the commandCode.
Format :
scr i pt i nt er f ace. get Al l Mpbs( " ED- I P" , " ETHER" ) ;
AdventNet Simulation Toolkit 7 :: Help Docuementation
AdventNet, Inc. 282
14. GetNumberOfAIDs.py
The script file GetNumberOfAIDspy uses the method getNumberOfAids( ) to get the number
of access identifiers to the command code at agent runtime. This method takes the following
parameters as input. It returns an integer value as the count of the AIDs.
commandCode - the Command Code for which the number of Access Identifiers
should be taken.
Format :
scr i pt i nt er f ace. get Number Of Ai ds( " RTRV- EQPT" ) ;
15. GetNumberOfMPBs.py
The script file GetNumberOfMPBs.py uses the method getNumberOfMpbs( ) to get the
number of Message Payloads to the Command Code and the AID at agent runtime. This
method takes the following parameters as input. It returns an integer value as the count of the
MPBs.
commandCode - the Command Code for which the number of Access Identifiers
should be taken.
accessId - the Access Identifier for which the number of Message Payloads should
be taken
Format :
scr i pt i nt er f ace. get Number Of Mpbs( " RTRV- EQPT" ) ;
16. GetLine.py
This script file uses the method getLine( ) to get the Response Lines to the Command Code at
agent runtime.
scr i pt i nt er f ace. get Li ne( St r i ng commandCode, St r i ng accessI D,
St r i ng msgPayLoad, bool ean i sVal i d, St r i ng uni quePName,
St r i ng uni quePVal ue)
17. GetAgentPort.py
This script file uses the method getPort( ) to get the port number of the agent from which the
agent is started.
Format :
scr i pt i nt er f ace. get Por t ( ) ;
18. GetIPAddress.py
This script file uses the method getIPAddress() to get the IP Address of the agent. This will be
very useful for the Network Simulation of TL1 Devices
Format :
scr i pt i nt er f ace. get I PAddr ess( ) ;
AdventNet Simulation Toolkit 7 :: Help Docuementation
AdventNet, Inc. 283
19. getScriptCondition( )
This script file returns the condition (before/after get) at which the script is executing.
Format :
scr i pt i nt er f ace. get Scr i pt Condi t i on( ) ;
20. IsAIDExists.py
The script file IsAIDExists.py uses the method isAidExists( ) to check whether the given
Access Identifier is present in the AID list for the Command Code. This method takes the
following parameters as input. It returns a Boolean value as '0' for False and '1' for True.
commandCode - the name of the Command Code
accessId - the value of the Access Identifier to be checked in the specified Command
code.
Format :
scr i pt i nt er f ace. i sAi dExi st s( " RTRV- EQPT" , " ST1- 1" ) ;
21. IsMPBExists.py
The script file IsMPBExists.py uses the method isMpbExists( ) to check whether the given
Message Payload is present in the MPB list for the Command Code and its AID combination.
This method takes the following parameters as input. It returns a Boolean value as '0' for False
and '1' for True.
commandCode - the name of the Command Code
accessId - the value of the Access Identifier
msgpayload - the Message Payload to be checked for the specified Command code
and AID
Format :
scr i pt i nt er f ace. i sMpbExi st s( " ED- I P" , " ETHER" ,
" 165. 162. 1. 20, 255. 255. 255. 0" ) ;
22. SetAckCode.py
The script file SetAckCode.py uses the method setAckMessage( ) to SET the
acknowledgment Message for a commandCode, accessId, msgPayLoad combination.
Note : The script API method setAckMessage( ) cannot be configured to be executed with the
'Before processing request' condition.
This method takes the following parameters as input :
commandCode - is the CommandCode present in the agent.
accessId - is the accessId corresponding to the commandCode.
msgPayLoad - is the MessagePayLoad corresponding to the accessId.
ackNo - is the acknowledgment message to be set.
Format :
scr i pt i nt er f ace. set AckMessage( St r i ng commandCode , St r i ng
accessI d , St r i ng msgPayLoad , i nt ackNO) ;
AdventNet Simulation Toolkit 7 :: Help Docuementation
AdventNet, Inc. 284
24. SetComplCode.py
The script file SetComplCode.py uses the method setComplCode( ) to SET the Completion
Code(COMPLD,DENY) for a commandCode, accessId, msgPayLoad combination. This
method takes the following parameters:
commandCode - is the CommandCode present in the agent.
accessId - is the accessId corresponding to the commandCode.
msgPayLoad - is the MessagePayLoad corresponding to the accessId.
complCode - is the completion code to be set (COMPLD/DENY).
Format:
scr i pt i nt er f ace. set Compl Code( " ACT- USER" , " ROOT" , " Passwor d"
, 1) ;
25. SendAutonomousMessage.py
The script file SendAutonomousMessage.py uses the method sendAutonomousMessage( )
to sent the Autonomous Message at agent runtime. This method takes the following
parameters as input.
autoCode - the name of the Autonomous Code. The modifiers should be separated
by ^
almDescr - the value of the Alarm Description for which the Autonomous Message
should be sent.
Format :
scr i pt i nt er f ace. sendAut onomousMessage( " REPT^ALM^EQPT" , " Text Bl ock" ) ;
26. SendAutonomouswithNumberofTimes.py
The script file SendAutonomouswithNumberofTimes.py uses the method
sendAutonomousMessage( ) to send the Autonomous Message with specified number of
times, at agent runtime. This method takes the following parameters :
autoCode - the name of the Autonomous Code. The modifiers should be separated
by ^
almDescr - the value of the Alarm Description for which the Autonomous Message
should be sent
numberOfTimes - the number of times the Autonomous message must be sent
interval - the time interval between the consecutive Autonomous messages .
Format :
scr i pt i nt er f ace. sendAut onomousMessage( " REPT^ALM^EQPT" , " Text Bl ock" ,
10, 1000) ;
27. SendDenyMessage.py
This script file uses the method sendDenyMessage( ) to send the deny message at runtime
Format :
scr i pt i nt er f ace. sendDenyMessage( St r i ng er r or Code, St r i ng
expl anat i on) ;
AdventNet Simulation Toolkit 7 :: Help Docuementation
AdventNet, Inc. 285
28. StopTL1Agent.py
This script file uses the method stopAgent( ) to stop the TL1 agent in the network.
Format :
scr i pt i nt er f ace. st opAgent ( St r i ng i pAddr ess, St r i ng snmpPor t ,
St r i ng t l 1Por t ) ;
29. StartTL1Agent.py
This script file uses the method startAgent( ) to start the TL1 agent in the network.
Format :
scr i pt i nt er f ace. st ar t Agent ( St r i ng i pAddr ess, St r i ng snmpPor t ,
St r i ng t l 1Por t ) ;
30. UpdateParamValue.py
This script file is to update the parameter value of a Response Line configured for a command
code at runtime.
uniquePName & uniquePValue indicates the parameter name and value that will be unique
across all the lines in the response.
Format :
scr i pt i nt er f ace. updat ePar amVal ue( St r i ng commandCode, St r i ng
accessI D, St r i ng msgPayLoad, bool ean i sVal i d, i nt l i neType,
St r i ng uni quePName, St r i ng uni quePVal ue, St r i ng
pNameToModi f y, St r i ng modi f yVal ue) ;
31. UpdateAutoParamValue.py
This script file is to update the parameter value of a Response Line of the Autonomous code at
runtime
Format :
scr i pt i nt er f ace. updat ePar amVal ue( St r i ng aut oCode, St r i ng
al ar mDescr , i nt l i neType, St r i ng uni quePName, St r i ng
uni quePVal ue, St r i ng pNameToModi f y, St r i ng modi f yVal ue) ;
AdventNet Simulation Toolkit 7 :: Help Docuementation
AdventNet, Inc. 286
Configuring SNMPv3 Security Settings
Overview
Security Levels in SNMPv3
Default Users of SNMPv3 Agent
Testing the SNMPv3 Agent with noAuth and Auth User
Testing the SNMPv3 Agent with Priv Users
Adding New User to the USM Table
Adding New User to the VACM Tables
Overview
The version 3 of SNMP (SNMP v3) is used to provide a secured environment in managing the
systems and networks. The Network Simulator supports SNMP v3 and provides option to start the
network with SNMP v3 support in the Settings -> Runtime Settings dialog. In this case, the agent
will respond to the v3 requests in addition to v1/v2c requests.
This section deals with the Security levels supported by the v3 agent, the steps involved in simulating
and testing the v3 agent, and adding new users to the USM and VACM Tables.
Security Levels in SNMPv3
The SNMPv3 Agent supports the following set of security levels as defined in the USM MIB (RFC
2574) :
noAuthnoPriv - Communication without authentication and privacy.
authNoPriv - Communication with authentication and without privacy. The protocols used for
Authentication are MD5 and SHA (Secure Hash Algorithm).
authPriv - Communication with authentication and privacy. The protocols used for
Authentication are MD5 and SHA ; and for Privacy, DES (Data Encryption Standard) and AES
(Advanced Encryption Standard) protocols can be used. For Privacy Support, you have to
install some third-party privacy packages. Details about installation is dealt with in the topic
"Privacy Support".
The SNMPv3 agent also supports the VACM MIB as a default Access Control Model. It consists of
four tables. The context name, group name and read/write access for a user are configured in these
tables.
Default Users of SNMPv3 Agent
By default, the SNMPv3 Agent provides support for three level of users, namely:
noAuthUser - Users with security level noAuthnoPriv and context name as noAuth.
authUser - Users with security level authNoPriv and context name as auth.
privUser - Users with security level authPriv and context name as priv.
The details about the users get stored in the XML files under the <Simulator Home/conf> directory.
AdventNet Simulation Toolkit 7 :: Help Docuementation
AdventNet, Inc. 287
Testing the SNMPv3 Agent with noAuth and Auth Users
Assuming that the simulated network is started with SNMPv3 support, let us see how it can be tested
using the default entries available in the USM and VACM Tables.
User Name " noAuthUser" , Security level " noAuthnoPriv"
The default entry for noAuthUser in USM Table will be as follows. The default Context Name
of this user as defined in the VACM Context Table is noAuth . The subtree OID for which
read/write access is provided for this user in the VACM View Table is .1.3.6
Context
name
User Name Security Level
Auth
Protocol
Priv
Protocol
Auth
Password
Priv
Password
noAuth noAuthUser noAuth,noPriv - - - -
To test the agent,
1. Make sure the network is started with SNMPv3 support. Start the MibBrowser
application from <Simulator_Home>/bin directory.
2. Load the MIB which is implemented in the Agent. For example, load AGENT-
SAMPLE-MIB.
3. Click MIB Browser Settings icon in the toolbar. The MibBrowser Settings dialog opens
.
4. Choose the SNMP version as v3 in the "General" tab.
5. Select "v3Settings" tab to add the noAuthUser entry in the table. The following details
need to be filled :
Target Host : localhost (by default)
Target Port : 8001.
User Name : noAuthUser
Security Level : noAuth,noPriv
6. Click Add Entry. The entry gets listed in v3 Settings table
7. Select the entry and click OK to close the MIB Browser Settings wizard.
8. Move on to the MIB Browser Main UI.
9. Give noAuth in the Context Name field of MibBrowser.
10. Select ".iso.org.internet.private.enterprise.AdventNet" of agent-sample-mib.txt and do
a get next.
11. You find the agent in the network, responding to the SNMPv3 request.
User Name " authUser" , Security level " AuthnoPriv" with MD5 Auth
protocol
The default entry for authUser in USM Table will be as follows. The default Context Name of
this user as defined in the VACM Context Table is auth. The sub-tree OID for which
read/write access is provided for this user in the VACM View Table is .1.3.6 included and
1.3.6.1.4.1.2162.4.1.1 excluded.
Context
name
User Name Security Level
Auth
Protocol
Priv
Protoc
Auth
Password
Priv
Password
auth authUser Auth,noPriv MD5 - authUser -
AdventNet Simulation Toolkit 7 :: Help Docuementation
AdventNet, Inc. 288
To test the agent,
1. Make sure the network is started with SNMPv3 support.
2. Start the MibBrowser application from <Simulator_Home>/bin directory.
3. Load the MIB which is implemented in the Agent. For example, load AGENT-
SAMPLE-MIB.
Click MIB Browser Settings icon in the toolbar. The MibBrowser Settings dialog
opens.
4. Choose the SNMP version as v3 in the "General" tab. Select "v3Settings" tab to add
the noAuthUser entry in the table. The following details need to be filled :
Target Host : agent host name
Target Port : 8001.
User Name : authUser
Security Level : Auth,noPriv
Auth Protocol : MD5
Auth Password : authUser
5. Click Add Entry. The entry gets listed in v3 Settings table
6. Select the entry and click OK to close the MIB Browser Settings wizard.
7. Move on to the MIB Browser Main UI.
8. Give auth> in the Context Name field of MibBrowser. Select
".iso.org.internet.private.enterprise.AdventNet" of agent-sample-mib.txt and do a get
next. You find the agent responding to the request.
Testing the v3 Agent with Priv Users
User Name " privUser" , Security Level " AuthPriv" with MD5 Auth Protocol and
CBC-DES Priv Protocol
The default entry for privUser in USM Table will be as follows. The default Context Name of this user
as defined in the VACM Context Table is priv . The sub-tree OID for which read/write access is
provided for this user in the VACM View Table is .1.3.6 included and 1.3.6.1.4.1.2162.4.1.6 excluded.
Context
name
User Name
Security
Level
Auth
Protocol
Priv
Protocol
Auth
Password
Priv Pass
priv privUser Auth,Priv MD5 CBC-DES authUser privUser
To test the agent, do the following :
Make sure the network is started with SNMPv3 support.
Start the MibBrowser application from <Simulator_Home>/bin directory.
Load the MIB which is implemented in the Agent. For example, load AGENT-SAMPLE-MIB.
Click MIB Browser Settings icon in the toolbar. The MibBrowser Settings dialog opens .
Choose the SNMP version as v3 in the "General" tab.
Select "v3Settings" tab to add the privUser entry in the table. The following details need to be
filled :
o Target Host : agent host name
o Target Port : 8001 (agent port number)
o User Name : privUser
o Security Level : Auth,Priv
AdventNet Simulation Toolkit 7 :: Help Docuementation
AdventNet, Inc. 289
o Auth Protocol - MD5
o Priv Protocol - CBC-DES
o Auth Password - authUser
o Priv Password - privUser
Click Add Entry. The entry gets listed in v3 Settings table.
Select the entry and click OK to close the MIB Browser Settings wizard.
Move on to the MIB Browser Main UI.
Give priv in the Context Name field of MibBrowser. Select
".iso.org.internet.private.enterprise.AdventNet" of agent-sample-mib.txt and do a get next.
You find the agent responding to the request.
Adding New User to the USM Table
To add new users to the usmUserTable of the SNMP-USER-BASED-SM-MIB, AdventNet provides a
tool called v3Config Tool.
To invoke the tool, select SNMPv3config.bat/sh file from <SimulatorHome>/bin directory or from the
Network Designer, by selecting Settings -> SNMPv3 Security Settings. By default, the USMUser
tab will be selected and the default entries in the table will be displayed as shown in the screen-shot
below:
New user entries must be added to the USM and VACM tables before starting and accessing the v3
agent with the required new user names.
AdventNet Simulation Toolkit 7 :: Help Docuementation
AdventNet, Inc. 290
Note: To access the v3 agent, the new users must also be configured in the VACM
Tables . Please refer the section "Adding new users to the VACM Table" for more
details.
To add a new user to the USM Table,
1. Choose USMUser Tab and click on Add from menu bar. Now, the Properties dialog pops up.
The following are the information in this dialog.
Fill in the "UserName" (can be any name) and "Security Level" in the space provided
using the options provided in the combo box as shown in the image.
In case, the "Security Level" given is AuthnoPriv, then the Auth Password has to be
mentioned. If it is AuthPriv then both Auth Password and Priv Password have to be
stated. Here again, the password can be of the user's choice.
Auth Protocol can be MD5 or SHA though by default it is MD5.
Priv Protocol can be CBC-DES or CFB_AES_128 though by default it is CBC-DES .
Sample entry would be :
UserName : NewUser
Security Level : AuthnoPriv
AuthProtocol : MD5
AuthPassword : newuser
2. On filling the entries, click on OK button. This adds the new user entry.
Adding New User to the VACM Tables
To provide view based access control, the new user entry has to be added to the VACM Tables of the
SNMP-VIEW-BASED-ACM-MIB. The V3Config Tool can be used to configure the VACM entries. The
steps involved in adding a new user to the VACM Table using Table view is given below:
Adding new user to the VACM Context Table
Adding new user to the VACM GroupTable
Adding new user to the VACM Access Table
Adding new user to the VACM View Tree Family Table
AdventNet Simulation Toolkit 7 :: Help Docuementation
AdventNet, Inc. 291
Adding New User to the Vacm Context Table
The VACM Context table lists the context names defined for the users. To view the default context
names select the VacmContext tab. The default context names will be listed as shown in the image
below:
1. To add a new context name to the VACM context table, select the Add button.
2. Enter the context name in the space provided. It can be of any name. The context name is
used as a reference when accessing the v3 agent.
3. Click OK to add the new context name to the table.
The next step is to configure the VACM Group Table.
Adding New User to the Vacm Group Table
The VACM group Table has a set of security to group mappings. If the received context name is valid
then the group name is obtained from this table by giving user (security) name and security model as
a input. Currently the application supports only the USM model and by default it is specified.
Model will always have to be USM.
Security Name can be either 'authUser' or 'noAuthUser' or 'privUser'.
Group Name can be of any user defined name.
To view the default group names or add new groups in the table,
1. Select the VacmGroup Tab. The default groups provided for the default users configured in
the USM table are listed as shown in the image below :
AdventNet Simulation Toolkit 7 :: Help Docuementation
AdventNet, Inc. 292
2. To add a new group to this table, click Add and enter the following details in the space
provided :
Security Model : The Security Model supported by the snmpv3 agent. Currently, only USM
is supported.
Security Name : The name of the new user as configured in the USM Table.
Vacm Group Name : The group name to which the user belongs. You can specify any name
as group name.
3. Click OK to add the entry to the table.
The next step is to configure the VACM Access Table.
Adding New User to the Vacm Access Table
The VACM Access table lists the access rights and restrictions of the various groups. By giving group
name, context name, security model, and security level of the v3 user, the read, write, notify we can
provide view name based on the received request type. It is configurable through SNMP.
The group's access rights are given for,
read - for retrieval operations - get, getnext and getbulk.
write - for write operations - set
notify - for notification operations - trap
To view the default views or add new views in the table,
1. Select the VacmAccess Tab. The default views provided for the default users configured in
the USM table will be listed.
2. To add a new entry to this table, click Add and enter the following information in the space
provided:
Vacm Group Name : The group to which the user belongs as defined in the VACM
group table.
Context Prefix: The context name of the user as defined in the VACM context table.
Secuity Model: The Security Model supported by the snmpv3 agent - USM
Security Level: The Security Level of the user
AdventNet Simulation Toolkit 7 :: Help Docuementation
AdventNet, Inc. 293
Context Match: The Context Match "Exact"
Read View Name: The read view name provided for the v3 user.
Write View Name: The write view name provided for the v3 user.
Notify View Name: The notify view name provided for the v3 user.
3. Click OK, to add the entry to the table.
The next step is to configure the VACM View Tree Family Table.
Adding New User to the Vacm View Tree Family Table
This table assigns the Sub tree OID that can be accessed by a particular view. To view the default
views or add new views in the table,
1. Select the VacmViewTree Tab displayed on the left side on the tool .The default views and
sub tree oid provided for the default users configured in the USM table is listed as shown in
the image below:
AdventNet Simulation Toolkit 7 :: Help Docuementation
AdventNet, Inc. 294
2. To add a new entry to this table, enter the following information in the space provided.
Type: Select the type as either "included" or quot;excluded". The type "excluded" denotes
that the specified view cannot be accessed by the user.
View Name: The view name can be any name. Separate view names can be defined for
read, write and notify access.
SubTree: The subtree is the subtree oid in the MIB for which read,write,notify access is
allowed for the user.
Mask : The "mask" field is used to control the elements of the OID subtree that should be
considered as relevant when determining the view in which an OID is in. Normally, the OID is
included on whole, so you'll need a mask with as many bits set as there are in the OID
elements. The default value is "ff". To know more, click on Mask.
3. Click on OK to add the entry to the table.
Mask:
The "mask" field is used to control the elements of the OID sub-tree that should be
considered as relevant when determining the view in which an OID is in. Normally, the OID is
included on whole, so you'll need a mask with as many bits set as there are in the OID
elements.
Thus, ".1" ( the whole dod tree) has one element, so the mask has one bit set - i.e. '80' (in
hex). ".iso.org.dod.internet.mgmt.mib-2" has six elements, so six bits set ('fc'). If there are
more than eight elements, you specify the longer masks as single octet values, separated by
dots (e.g. 'ff.c0' for 10 bits)
AdventNet Simulation Toolkit 7 :: Help Docuementation
AdventNet, Inc. 295
The mask value defines how the incoming OID should be matched with the SubTree value.
For example, if the subtree value is .1.3.6 and the incoming OID is .1.3.6.1.2.1.1.0, and the
Mask is ff(H),(ie) 1111 1111. Then the incoming OID should exactly match .1.3.6. as the first
three values are 1 (1 stands for exact match). If the Mask value is 1011 1111 , then it is
enough if the first and third value i.e 1,6 in the SubTree value match with the incoming OID
as 0 does not expect exact match.
After adding the new user entry to the USM and VACM Tables, click on Save to update the changes
in the SNMPv3 xml configuration files. The v3 agent can now be accessed by the new user.
To test the v3 agent with the new user, follow the steps specified in Testing the SNMPv3 agent with
default users by specifying the new user name, security level, password and context name.
AdventNet Simulation Toolkit 7 :: Help Docuementation
AdventNet, Inc. 296
Configuring Run-Time Settings
Overview
Run-Time Settings
o Logging Level
o Log File Name
o SNMPv3 Configuration File
o Character Encoding
o Manage using RMI
o Scramble the PDU
Overview
Before starting the network, configure the run-time properties that have to be used by the Network
Simulation. The options selected in the Runtime Settings dialog, will be automatically saved.
1. Choose Settings -> Runtime Settings in the menu bar.
2. The Network Properties dialog opens, showing the following run-time options that can be
configured for SNMP devices.
Run-Time Settings
Logging Level
When the simulated agent is running, it will generate debug information to know about the
agent processing. This information will be generated in your log file under
<SimulatorHome>/logs directory. The following four levels of debug options are provided :
1. OFF : This level indicates that the debugging mode is disabled. Hence, log messages
do not get stored in the log file.
2. NON-CRITICAL :- Selecting this option will generate messages about the request
made, the response received, trap details, etc., in your log file. Any information that
might be required for reference is stored in the log file under this level and may not be
useful for debugging errors.
3. CRITICAL : Selecting this option will generate only critical error messages, such as
details on Agent crash, Authentication errors, Agent already open in another session,
etc., in your log file.
4. DEBUG : Selecting this level will log every activity from entering a method to exiting,
including critical and non-critical messages. Hence, selecting this level may affect
performance. The debug level should be used only to solve any complex problem.
Log File Name
Specify the name of the log file to be generated under <SimulatorHome>/logs directory. The
Log file should be specified only when the debug level is selected. This field is disabled if the
debug level is OFF.
AdventNet Simulation Toolkit 7 :: Help Docuementation
AdventNet, Inc. 297
Start Network in SNMPv3 version
Network Simulator supports SNMPv3. The details about the default v3 users is stored in
XML file format in <Simulator_Home>/conf directory. You can add new users to this file
using the v3 Configuration tool.
This tool can be invoked from the Network Designer, by selecting Settings -> SNMPv3
Security Settings. Refer to the topic, Configuring SNMPv3 Security Settings to learn
more about the default v3 users and the steps to add new users to the v3 agent.
Character Encoding
The network simulator now supports various character encoding other than the UTF-8
encoding format previously supported. The required encoding format must be specified in the
Character Encoding option, before starting the network.
For example, if you configure a J ython script which sends a trap including a J apanese word
and specify the encoding format as MS932, the simulator can send a trap including an
MS932 J apanese word.
The following link contains a list of character encoding formats
http://www.iana.org/assignments/character-sets . Network Simulator supports all the
encoding formats that are supported in J ava language. If Network Simulator does not
support the specified format, the default encoding specified in the system is implemented.
Note:
1. The options selected in the Runtime Settings dialog, will be
automatically saved.
2. After network startup, any changes in run-time settings will not be
considered. Network has to be restarted.
Manage using RMI
The Network Simulator provides option to manage the SNMP agent from the remote, using
Remote Method Invocation (RMI). Selecting the option Manage using RMI will register the
network simulator with the RMI registry.
Refer to the topic Managing Agents via RMI, to learn more.
Scramble the PDU
The Network Simulator supports customization of SNMP PDU by providing access to the
request PDU before sending it to the simulator and the response PDU in the buffer, before
sending it to the socket layer. The PDU scrambler interface also provides access to the
SNMPScriptInterface object, using which the user can access all the behavior API methods.
The SNMP Script API is provided under the <simulator home>/examples/javadocs
directory.
Refer to the topic SNMP PDU Scrambler, to learn more.
AdventNet Simulation Toolkit 7 :: Help Docuementation
AdventNet, Inc. 298
Adding Devices to the Network
Overview
Drag and Drop a Device to the Network
Add Multiple Devices of Same Type
Add Multiple Devices of Different Types
Overview
You can add devices to an existing network either by drag and drop of devices from the device tree or
by adding multiple devices of same type or different types using wizard. Each device in the network
will have a unique name, unique ipaddress and port number and unique mac address. The unique
device name will be updated as the sysName, unique IPv4 or IPv6 address assigned to the devices
will be updated in ipAddrTable for IPv4 addresses and ipv6AddrTable for IPv6 addresses and the
unique mac address of the device will be updated in the ifTable for IPv4 address or ipv6IfTable for
Ipv6 address.
Drag and Drop a Device to the Network
You can drag and drop devices from the device tree, into a blank network or to an existing network.
To drag and drop devices into the network
1. Select a device from the Device Tree and drag and drop it into the network area. The default
device properties like device type, device name, ip address and port number will be displayed
in the General Tab.
o Device Type: The selected device in the device tree will be added to the network.
o Device Name: This field is not editable. The device name will be displayed as its unique
name. The files and folders which contain the device configuration will be generated with this
unique name. The unique name will be updated as the sysName in the system group of
RFC1213-MIB for SNMP devices.
o Address Type: The type of IP address either IPv4 or IPv6.
o IP Address : The devices in the network are uniquely identified by the IPv4/IPv6 address and
Port number combination. Specify the device IPv4 or IPv6 address according to the type
selected as above. The IPv4 address assigned to the devices will be updated in
ipAddrTable of RFC1213-MIB and IPv6 addresses assigned to the devices will be updated in
ipv6AddrTable of ipv6MIB for SNMP devices.
o Port Number : The port number will be enabled for the protocols supported by the device.
For example, if the device implements SNMP and TFTP, the default port numbers of these
protocols will be displayed. Specify the port number at which the device will get started for the
protocols supported.
2. If the device supports SNMP, the SNMP Tab is enabled. Selecting this tab displays the
following information.
o Read Community: The default SNMP read community is public. You can specify any other
read community name for the device.
o Write Community: The default SNMP write community is public. You can specify any other
write community name for the device.
3. If the device supports CLI, the CLI Tab is enabled. Selecting this tab displays the following
information.
AdventNet Simulation Toolkit 7 :: Help Docuementation
AdventNet, Inc. 299
o User name : Specify the new user name to login to the IOS simulation. The default
user name is user.
o Password : Specify the new password to login to the IOS simulation. The default
password is password.
o Exec Mode password: Specify the new password to get into exec mode. The default
password is test.
4. If the device supports TFTP, the TFTP Tab is enabled. Selecting this tab displays the
following information.
1. Execute script on download : You can configure J ython script files to be executed
when a file is downloaded from the TFTP server. This facility can be used to inform
the manager about a file transfer, by way of sending traps etc. To configure scripts,
browse and select the script (.py file). This script file will be copied in
./networks/<networkname>/tftp/<templatedevicename> directory in the name
TftpDownloadScript.py. The script will be executed whenever a file is downloaded
from the TFTP server in the simulator.
o Execute script on upload: You can configure J ython script files to be executed
whenever a file is uploaded to the TFTP server. This facility can be used to inform the
manager about a file transfer, by way of sending traps etc. To configure scripts,
browse and select the script (.py file). This script file will be copied in
./networks/<networkname>/tftp/<templatedevicename> directory in the name
TftpUploadScript.py. The script will be executed whenever a file is uploaded to the
TFTP server in the simulator.
o Root directory : Configure the TFTP root directory of the device. The TFTP file
transfers will be with respect to this root directory.
5. If the device supports Telnet, the Telnet Tab is enabled. Selecting this tab displays the
following information.
o User name : Specify the new user name to login to Telnet. The default user name is
root.
o Password : Specify the new password to login to Telnet. The default password is
public.
6. Click Add to add the device to the network area. The network area displays the device icon
with its IP address and the protocol supported in the devices.
Note:
1. The Unique Name of the device will be updated as the sysName in the system
group of RFC1213-MIB for SNMP devices.
2. The specified IP address will be updated in ipAddrTable of RFC1213-MIB for
SNMP devices.
3. A unique mac address will be assigned to each device and updated in ifTable
->ifPhysAddress.
4. No two devices in the same network will have the same IP address and port
number combination. The SNMP, TL1, TFTP, CLI and Telnet port numbers
should not clash.
5. The Network Simulator dynamically configures IP addresses when starting
each agent instance in the network. Refer to the topic Configuring IP
Addresses for more information on IPv4 addresses and Configuring IPv6
Addresses for more information on IPv6 addresses.
AdventNet Simulation Toolkit 7 :: Help Docuementation
AdventNet, Inc. 300
Adding Multiple Devices of Same Type
You can add multiple devices of the same type using the Network Design Wizard. This wizard can be
invoked either while creating a new network or to add multiple devices to an existing network.
To add multiple devices of same type, select the option Tools -> Network Design Wizard from the
menu bar. This will invoke the Network Design wizard. For more information on IPv4 address
devices, refer to the topic Creating a Network with Same Device Type and for IPv6 address devices
refer to the topic Creating a IPv6 network with Same Device Type.
Adding Multiple Devices of Different Type
You can add multiple devices of different type using the Network Design Wizard. This wizard can be
invoked either while creating a new network or to add multiple devices to an existing network.
To add multiple devices to an existing network, select the option Tools -> Network Design Wizard
from the menu bar. This will invoke the Network Design wizard. For more information on IPv4
address devices, refer to the topic Creating a Network with Multiple Device Types and for IPv6
address devices refer to the topic Creating a IPv6 network with Multiple Device Types.
AdventNet Simulation Toolkit 7 :: Help Docuementation
AdventNet, Inc. 301
Bulk Addition of Scripts
Overview
Configuring Bulk Addition of Scripts
Overview
In the topic "Configuring Network Behavior", you learned to set up the desired network environment
by defining the behavior of SNMP and TL1 devices in the network. This is done by configuring
J ypthon scripts for each device in the network. In some cases, it is necessary to define the same
Behavior across all the devices in the network. This can be achieved through Bulk Addition of Scripts.
This feature enables you to configure the same script file to the specified range of IP address in the
network.
Note: This feature is supported only for SNMP Devices.
Configuring Bulk Addition of Scripts
The Network Designer provides an intuitive UI to configure bulk scripts. To invoke the dialog and
configure bulk scripts, follow the steps given below:
Select the option Tools -> Bulk Script Addition from the menu bar or from the toolbar icon.
The Bulk Addition of Scripts dialog is displayed. Specify the following options in the dialog:
o IPv4/IPv6 Address : The IPv4 or the IPv6 address of the devices. If the network
contains only IPv4 then IPv6 address option will be disabled. If the network contains
only IPv6 then IPv4 address option will be disabled.
o From IP Address : The starting IP Address of the device for which the script must be
configured. Example : 192.168.1.10
o To IP Address : The ending IP Address of the device in the network, till which the
script is configured. Example: 192.168.1.20.
o Script File Name : Browse and select the script file name to be configured in the
network devices.
Condition to Execute the Script : Select the condition based on which the script is executed.
The script can be executed when a request is made on a selected variable or at the specified
time.
o Request Based: If the script is request based, browse and select the MIB node
based on which the script is executed. Specify the instance of the node, if the
selected node is a columnar node. Specify the request based condition. The following
conditions are supported :
Before Processing Get
Before Processing GetNext
Before Processing Set
After Processing Get
After Processing GetNext
After Processing Set
AdventNet Simulation Toolkit 7 :: Help Docuementation
AdventNet, Inc. 302
o Timer Based: If the script is timer based, specify the following details: You can
specify when you want the scripts to get executed. The following options are
specified.
Execute scripts when agent starts: The configured script would get
executed as soon as agent starts.
Execute scripts when agent stops: The configured script would get
executed when the agent stops.
Execute scripts at specified time: You can specify the date and time of
script execution. Choose the date and time using the spinner buttons
provided. The scripts will get executed at the specified time.
Execute scripts after specified time after agent startup: You can
specify the time in hours, minutes and seconds after which the script will
get executed after the agent startup time.
Periodically execute (once in) : If scripts are to be executed at
specified time or after specified time, periodically, you can check this
option. Specify the duration as once in number of hour(s)/day(s).
o Specify a Time interval between each script execution . For
example, Timer interval 1000 milliseconds
o The number of times you want the script to execute at the specified
time. For example, Number of times 5.
o Click Apply, to add the script.
Example for Request-Based Bulk Addition of Scripts
There are 20 devices in network_1 with IP address 192.168.1.1 to 192.168.1.20. The script file
Sendv1Trap.py is configured for devices with ip address starting from 192.168.1.10 to 192.168.1.20.
The condition to execute the script is "After processing a Get request on node sysUpTime of the
RFC1213-Mib.
When a Get request is made on the node sysUpTime of RFC1213-MIB, the script file Sendv1Trap.py
will be executed on the devices with IP address from 192.168.1.10 to 192.168.1.20.
Example for Timer-Based Bulk Addition of Scripts
There are 20 devices in network_1 with IP address 192.168.1.1 to 192.168.1.20. The script file
Sendv1Trap.py is configured for devices with IP address starting from 192.168.1.10 to 192.168.1.20.
The script is configured to be executed at the specified time. The option to execute the script on a
periodical basis is selected with duration as once in 5 days.
The time interval is 5000 milliseconds and the number of times is 10.
Based on the above configuration, the script Sendv1trap.py will be executed at the specified time on
the devices with ip address from 192.168.1.10 to 192.168.1.20. This configuration will generate 10
traps with a time interval of 5 seconds once in 5 days .
AdventNet Simulation Toolkit 7 :: Help Docuementation
AdventNet, Inc. 303
Bulk Modification of IP address, Port and SNMP OIDs
Overview
Bulk Modification of IP Address
Bulk Modification of Port Number
Bulk Modification of SNMP Values
Overview
The Bulk Modification feature is a very important feature that can improve your productivity. In the
topic, Template Devices and Configurations, we learnt that template based bulk modifications can
be made on the network devices.
The Bulk Modification option in the Tools menu enables you to do ipaddress based bulk
modifications on the network devices. Using this option, you can modify the IP address, Port number
and SNMP agent values corresponding to SNMP OIDs across all or selected agents present in the
network.
Bulk Modification of IP Address
The IP address of all the devices or a specified range of devices in the network can be modified,
either by incrementing the given IP address or by updating the same IP address to all the devices.
To modify the IP address of all the devices,
1. Select Tools -> Bulk Modification option from the menu bar. The Bulk modification dialog is
displayed.
2. Select the option IP addresses.
3. Select the range of ipaddress to be modified.
4. Specify the Starting IP Address to be assigned for the first device.
5. To increment the IP address, select the option Increment the IP address and click Modify.
All the devices in the network will be incrementally assigned an IP address starting from the ip
address that you have specified.
6. To assign the ipaddress from a file, select the option IP address list from file and specify the
text file.
Example
Assume you have added 10 devices using the Network Design Tool wizard with IP address :
190.191.1.1 to 190.191.1.10.
You wish to change the IP address of the devices in the network. Using the Bulk modification
tool if you specify the starting IP address as 190.191.40.21, all the device IP address will be
changed incrementally.
Now the device IP address in the selected network will be 190.191.40.21 to 190.191.40.30 .
Note: The IP address of the devices cannot be modified if the network is running.
AdventNet Simulation Toolkit 7 :: Help Docuementation
AdventNet, Inc. 304
Bulk Modification of Port number
The port number of all the devices in the network can be modified, either by incrementing the
specified port number or updating the same port number to all the devices.
To modify the port number of all the devices, follow the steps given below.
1. Select Tools -> Bulk Modification option from the menu bar. The Bulk modification screen
comes up with two options.
2. Select the option Ports.
3. Select the Protocol whose port number is to be modified and specify the Port number to be
assigned for the first device.
4. To increment the port number, select the option Increment the Port number and click
Modify. All the devices in the network will be incrementally assigned a port number starting
from the port number that you have specified.
5. To update the same port number to all devices, select the option Same port number and
click Modify. All the devices in the network will be assigned the same port number that you
have specified.
Note:
1. The port number of the devices cannot be modified if the network is running.
Example
Assume you have added 10 devices using the Network Design Tool wizard with SNMP port
number 8001 to 8010.
You wish to change the SNMP port number of the devices in the network, starting with 9001.
Using the Bulk modification tool if you select SNMP port specify the starting port number as
9001, all the device SNMP port numbers will be changed incrementally.
Now the device SNMP port number in the selected network will be 9001 to 9010.
Bulk Modification of SNMP OIDs
To change the value of a particular MIB node ( interested value ) across all or selected agents present
in the network.
1. Select Tools -> Bulk Modification option from the menu bar. The screen comes up with two
options.
2. Choose SNMP OIDs .
3. Click Add to display the Bulk Modification dialog. A screen appears to make the changes.
4. Select Starting IP address and Ending IP address from the drop-down box. This is the
range where the modification is to be applied.
5. Click Browse button to select the scalar or table column OID that you want to change, from
the MIBs displayed. This dialog will display all the MIBs implemented in the network devices.
When you have selected the OID, click OK to exit from the dialog.
6. If the selected OID is an index column, you have to specify the instance value of the index
column. For example to change the 3rd instance you would specify .3
7. You can modify the MIB node values with the same value for all the devices or by
incrementing the specified value or by using $ prefixed macros.
o Modifying SNMP OIDs with the specifie value
o Select Value to specify a new value in the Value text field. When you specify the
value, it will be substituted across all the devices.
o Select increment if you want the specified value to be incremented for the specified
range of ip address / port number.
AdventNet Simulation Toolkit 7 :: Help Docuementation
AdventNet, Inc. 305
o For nodes of type "string", the specified value will be incremented by
appending numbers starting with 1.
o For nodes of type ifPhysAddres, the value must be must be 12 characters
using the digits "1 to 9" and characters a to f and must be specified within
single quotes followed by h, for example '1486b894f4e3'h.
o For nodes of type "Object Identifier", the value specified must be in the OID
format, for example ".1.3.6.1.4.1.2162.4.1"
o Modifying SNMP OIDs using $ prefixed macros
o Select Macro and choose among the $ prefixed macros listed in the available
options.
o $IP : The $IP assigns the agent IP Address for the corresponding OID value,
across all or selected agents present in the network.
o $Unique Name:The $Unique name assigns the device unique name for the
corresponding OID value, across all or selected agents present in the
network.
o $Read Community: The $Read Community assigns the device read
community name for the corresponding OID value, across all or selected
agents present in the network.
o $Write Community:The $Write Community assigns the device write
community name for the corresponding OID value, across all or selected
agents present in the network.
o $Community : The $Community assigns the device Read:Write community
name for the corresponding OID value, across all or selected agents present
in the network.
o $Port : The $Port assigns the agent port number for the corresponding OID
value, across all or selected agents present in the network.
o $SYSUPTIME: The $SYSUPTIME assigns the agent sysuptime value for the
corresponding OID value, across all or selected agents present in the
network.
o $CURRENTTIME: The $CURRENTTIME assigns the agent current time for
the corresponding OID value, across all or selected agents present in the
network.
o You can also prefix or suffix the $ variable with your own values such as 23$No,
xxx$Community, $No123 etc.
9. Click OK to add the configuration to the list. When an entry is added to the list, the Modify and
Delete options will be enabled.
1. To modify an entry in the Bulk Modification list, select the entry and click Modify.
Make the necessary changes and click OK.
2. To delete an entry in the Bulk Modification list, select the entry and click Delete. The
entry will be deleted from the list.
10. Click Modify to make the necessary modifications to the OID values.
Note: If more than one entry is added to the list, the modifications will be implemented
one by one. That is, the first entry will be implemented first, the second entry will be
implemented next, and so on.
Example
Assume have added 10 devices using the Network Design Tool wizard with starting IP
address : 192.168.1.1 to 192.168.1.10.
Now you wish to change the value of the sysName to simulatortest in all the devices in the
network.
AdventNet Simulation Toolkit 7 :: Help Docuementation
AdventNet, Inc. 306
After completing steps 1 to 7, in step 8, you can specify the value simulatortest.
Click OK to add the entry and click Finish to change the OID value in all the selected
devices.
Note: Template based modification of device values, traps, informs, scripts and
protocol specific parameters scan be made from the Template devices in the Template
tree.
AdventNet Simulation Toolkit 7 :: Help Docuementation
AdventNet, Inc. 307
Customizing the SNMP PDU in Network Simulator
Overview
Enabling the PDU Scrambler feature
Customizing the request SNMP PDU
Customizing the response SNMP PDU
Overview
When a request is made by the SNMP Manager, the network simulator creates the response SNMP
PDU in a memory buffer and writes the PDU in the socket layer, where the IP and UDP headers get
added before sending the packet to the SNMP Manager. The "SNMP PDU Scrambler" supports
customizing the request/response SNMP PDU by exposing it to the user for customization.
The PDU Scrambler Interface enables you to,
Access to the request PDU for customization, before sending it to the simulator for further
processing.
Update the request PDU with error status and error index values, if the incoming PDU is
valid.
Access the SNMPScriptInterface object, for working with behavior API methods before
processing the request/response PDU. The api implementation here is equivalent to
configuring jython scripts to be executed before/after processing request condition.
Access to the response PDU for customization, before sending it to the socket layer.
Update the response PDU with proper error status and error index values, if invalid and send
a error response to the manager.
For example, a request SNMP PDU can be customized to send garbled/invalid responses to test the
SNMP managers robustness in the event of receiving bad packets.
Enabling the PDU Scrambler Feature
The PDU Scrambler feature will be enabled if the option Scramble the PDU is selected in the
Settings -> Runtime Settings dialog. If the network is started from commandline, the -ps
<enable/disable> is used to enable or disable the PDU scrambler feature.
Customizing the request SNMP PDU
The method processRequestPDU(SimulatorSnmpPdu snmpPdu) in
<Simulator_Home>/examples/pduscrambler/NetsimPduScrambler.java is used to customize the
request PDU.
If the option Scramble the PDU is selected, this method will be called with the SnmpPDU object
when a SNMP GET, GET NEXT, SET request is made, before sending the packet to the simulator for
processing the request. You can add your code inside this method to do the required PDU
processing. After the processing, this method returns the modified or scrambled PDU to the simulator.
AdventNet Simulation Toolkit 7 :: Help Docuementation
AdventNet, Inc. 308
The prototype of this method is given below :
i mpor t com. advent net . si mul at or . scr i pt i ng. Si mScr I nt f ;
i mpor t com. advent net . si mul at or . net si m. snmp. Si mul at or SnmpPdu
publ i c cl ass Net si mPduScr ambl er {
/ *Descr i be pr ocessRequest PDU met hod her e*/
publ i c voi d pr ocessRequest PDU( Si mul at or SnmpPdu snmpPdu) {
/ *add User Code her e*/
/ **
* Her e user can use t he scr i pt I nt f obj r ef f or wor ki ng wi t h
behavi or API
* The api i mpl ement at i on her e i s equi val ent t o conf i gur i ng j yt hon
scr i pt s
* t o be execut ed bef or e pr ocessi ng r equest condi t i on
*/
/ *doPr ocessWi t hScr i pt API ( ) ;
set Er r or St at AndI ndex( 1, 1, snmpPdu) ; */
}
After adding the desired code, compile the NetsimPduScrambler.java file. The compiled class file
must be placed in <Simulator_Home>/conf directory.
Refer to Simulator SNMP PDU J avadocs for customizing the response PDU.
Refer to Script Interface J avadocs to access the script API methods.
Customizing the response SNMP PDU
The method processResponsePDU(SimulatorSnmpPdu snmpPdu) in
<Simulator_Home>/examples/pduscrambler/SimulatorPDUScrambler.java is used to customize the
response PDU.
If the option Scramble the PDU is selected, this method will be called with the SnmpPDU object
when a SNMP GET, GET NEXT, SET request is made, before sending the packet to the socket layer.
You can add your code inside this method to do the required PDU processing. After the processing,
this method returns the modified or scrambled PDU to the simulator.
The prototype of this method is given below :
i mpor t com. advent net . si mul at or . scr i pt i ng. Si mScr I nt f ;
i mpor t com. advent net . si mul at or . net si m. snmp. Si mul at or SnmpPdu
publ i c cl ass Net si mPduScr ambl er {
* Descr i be <code>pr ocessResponsePDU</ code> met hod her e
*
* @par amsnmpPdu <code>Si mul at or SnmpPdu</ code> val ue.
* The r esponse PDU cr eat ed by t he Si mul at or sent f or scr ambl i ng
*/
publ i c voi d pr ocessResponsePDU( Si mul at or SnmpPdu snmpPdu) {
/ **
* add User Code her e.
*/
/ **
AdventNet Simulation Toolkit 7 :: Help Docuementation
AdventNet, Inc. 309
* Her e user can use t he scr i pt I nt f obj r ef f or wor ki ng wi t h
behavi or API
* The api i mpl ement at i on her e i s equi val ent t o conf i gur i ng j yt hon
scr i pt s
* t o be execut ed af t er pr ocessi ng r equest condi t i on
*/
/ *doPr ocessWi t hScr i pt API ( ) ;
i f ( snmpPdu. get I PAddr ess( ) . equal sI gnor eCase( " 192. 168. 1. 129" ) &&
snmpPdu. get Por t ( ) == 8001) {
set Er r or St at AndI ndex( 1, 1, snmpPdu) ;
}*/
}
}
After adding the desired code, compile the NetsimPduScrambler.java file. The compiled class file
must be placed in <Simulator_Home>/conf directory.
Refer to Simulator SNMP PDU J avadocs for customizing the response PDU.
Refer to Script Interface J avadocs to access the SNMP and TL1 script API methods.
AdventNet Simulation Toolkit 7 :: Help Docuementation
AdventNet, Inc. 310
Configuring IP addresses
Overview
Creating and Deleting Virtual IPs from a batch/shell script
Manual Configuration of Virtual IP Address
Overview
When you create and start the network, the simulator will dynamically configure the specified IP
address of the devices in your system. For example, if you create a network with IP address
200.201.202.1 to 200.201.202.10, the IP address will be dynamically configured in the system when
each agent instance is started. This facility is supported in Windows NT, 2000, XP, Linux and Solaris
OS, when the system is started with Admin user access.
NOTE: Do not assign addresses that are already used by existing devices in your network. The IP
addresses you give to the simulated devices must be unique within the network on which the
simulation is running.
Creating and Deleting Virtual IPs from a batch/shell script
To create virtual IPs from a batch/shell script:
Run CreateVIP.bat/sh file from <SimulatorHome>/bin/cmdline directory.
Specify the starting IP address and the number of devices for which the virtual IPs must be
created and click OK. The specified number of virtual ips will be created.
Syntax: CreateVIP.bat <Starting IP Address><No. of IP Addresses to be created>
Example: CreateVIP.bat 192.168.1.1 100
To delete virtual IPs from a batch/shell script:
Run DeleteVIP.bat/sh file from <SimulatorHome>/bin/cmdline directory.
Specify the starting IP address and the number of virtual IPs to be deleted and click OK.
The specified number of virtual ips will be deleted from the system.
Syntax: DeleteVIP.bat <Starting IP Address><No. of IP Addresses to be deleted>
Example:DeleteVIP.bat 192.168.1.1 100
Manual Configuration of Virtual IP address
The links given below will guide you to configure the virtual ip address, manually. Select the
appropriate links based on the OS used.
Configuring Virtual IP Address in Windows NT
Configuring Virtual IP Address in Windows XP/2000/ ME/2003
Configuring Virtual IP Address in Bulk under Windows 2000
Configuring Virtual IP Address in Windows in DHCP mode
Configuring Virtual IP Address in Linux
Configuring Virtual IP Address in Solaris
AdventNet Simulation Toolkit 7 :: Help Docuementation
AdventNet, Inc. 311
Configuring Virtual IP Address in Windows NT
The procedure to configure multiple virtual IP addresses in Windows NT is given below. This
procedure can be performed only by an user with admin privilege.
1. Click on the Start Menu on the Taskbar and choose Control Panel.
2. Double-click Network among the components displayed in the Control Panel. This
opens up a Network dialog with 5 tabs.
3. Choose the Protocols tab and click on TCP / IP Protocol from listed protocols.
4. Click on Properties button when TCP / IP Protocol is selected.
5. This brings up the Microsoft TCP / IP properties dialog ; choose IP Address tab.
6. Click the Advanced button ; this will bring the Advanced IP addressing with the
Adapter Name shown above the configured IP addresses in your system.
7. Click Add to display the TCP/ IP Address dialog. Specify IP Address and the
corresponding Subnet Mask.
8. Re-start the system for the changes to take effect.
Configuring Virtual IP Address in Windows XP/2000/ ME/2003
The procedure to configure virtual IP addresses in bulk under Windows XP/2000/ME is given
below. This procedure can be performed only by an user with admin privilege.
1. Click on the Start Menu and choose Settings.
2. Among the listed items select Network and Dial-up connections.
3. Select Local area connection from the items under Network and Dial-up
connections ; this opens with the general information on Local area connection
status.
4. Click on the Properties button. The Local area connection properties dialog opens
listing all the protocols.
5. Choose Internet Protocol ( TCP / IP ) and click on the Properties button.
6. The Internet Protocol TCP / IP Properties dialog is invoked. Click on the Advanced
button at the bottom of the dialog. The Advanced TCP / IP settings dialog displays
all the configured IP addresses in your system.
7. Click Add button next to the displayed IP addresses to add an IP address with a
corresponding sub-net mask.
8. You will have to re-start the system for the changes to take effect.
Configuring Virtual IP Address in bulk under Windows 2000
The procedure to configure virtual IP addresses in bulk under Windows 2000 is given below.
This procedure can be performed only by an user with admin privilege.
1. Select Start ->Run and type regedt32 in the run dialog ( or you can type it on the
DOS prompt) .
2. This will bring up the Registry Editor - HKEY_LOCAL_MACHINE on Local
Machine screen.
3. Choose the HKEY_LOCAL_MACHINE on the tree displayed on the left hand side.
4. Choose the path : HKEY_LOCAL_MACHINE -> System -> CurrentControlSet ->
Services > NetBT -> Parameters -> Interfaces. Here, you will find a series of
Tcpip_{labels}under Interfaces, an example is shown below:
Tcpip_{2B34C0C3_FCA8_486C_8559_989429901786}
5. Select all the Tcpip_{labels}listed to check if the right hand side data content which
has Netbios Options:REG_DWORD :0x1 and make a note of this Tcpip_{label }.
6. Search for this label under HKEY_LOCAL_MACHINE ->System ->
CurrentControlSet -> Services -> Tcpip -> Parameters -> Interfaces. Here, you
will find the same Tcpip_{label }(that you had noted down in point 5). When you
select this, the right side data content will display IP address and properties.
AdventNet Simulation Toolkit 7 :: Help Docuementation
AdventNet, Inc. 312
7. Double click on the IP address field . This opens a Multi-String editor where the
virtual IP addresses you want have to be keyed in. You can cut and paste to
minimise the time for large number of IPs .
8. When you have finished entering the IP addresses, select the subnetmask field (
255.255.255.0) in the right hand side. This opens a Multi-String editor where the
subnetmask you want have to be keyed in. Enter the same number of
subnetmasks(255.255.255.0) as the number of IPs.
9. You will have to re-start the system for the changes to take effect.
10. Now you should be able to ping these virtual IP addresses. Also, make sure that
there are no conflicts in the network ( i.e the virtual IP you have configured is not
already being used by some other user).
Configuring Virtual IP Address in Windows in DHCP mode
The procedure to configure virtual IP addresses in windows with DHCP mode is the same as
Configuring Virtual IP Address in bulk under Windows 2000.
Configuring Virtual IP Address in Linux
1. Invoke the linuxconf tool. ( type linuxconf in the shell prompt and press Enter ). For
starting this tool you have to be logged in as Super user.
2. In the displayed menu, select the menu item : IP Aliases for virtual hosts and
press Enter. This will display the two interfaces eth0 and lo. (Ethernet interfaces in
Linux are called by such names as et h0 and et h1)
3. Select eth0 and press Enter. This will show all the IP aliases configured for the
selected interface.
4. In the field IP alias or range, enter the desired IP address or the range with a
corresponding Netmask.
Example
IP alias or range : 177.177.177.1-25
Netmask : 255.255.255.0
Note:
1. These commands have to be executed with the super user
privilege.
2. You will have to re-start the system for the changes to take
effect.
3. When you are configuring a large number of IP address, it
might take a long time to boot up.
Using the following command, we can configure Virtual IPs in the Linux box at run-
time without re-booting the machine or re-starting the network.
ifconfig eth0:1 172.19.1.2 netmask 255.255.255.0 up
ifconfig eth0:3 172.19.1.3 netmask 255.255.255.0 up
The interface number must be unique for each interface (for example eth0:1, eth0:2 etc). The
same interfaces can be made down by using the following command.
ifconfig eth0:1 172.19.1.2 netmask 255.255.255.0 down
ifconfig eth0:3 172.19.1.3 netmask 255.255.255.0 down
Note:
1. These commands have to be executed with the super user privilege.
2. It can be used in versions up to 7.2
3. The configurations will not be available when you re-start your system.
AdventNet Simulation Toolkit 7 :: Help Docuementation
AdventNet, Inc. 313
Configuring Virtual IP Address in Solaris
Follow the three simple steps that will help you to configure virtual IP address :
1. Edit the /etc/hosts file and add additional IP addresses, along with the associated
hostname. For example : To add 192.168.0.1 (web1) and 192.168.0.2 (web2) to the
system, enter in the following manner.
192.168.0.1 web1
192.168.0.2 web2
The system needs to be configured for the newly added IP addresses.
2. Create the startup files so that the system will automatically add the new IP
addresses upon bootup.
a. Create new files in the /etc directory. The file names should follow the following
convention according to the new ip address added.
hostname.hme0:1
hostname.hme0:2
b. The contents of these files will be a single line with the respective hostname
entered. For example:
File Name Contents
hostname.hme0:1
hostname.hme0:2
web1
web2
The file "hostname.hme0:1" will contain "web1" and "hostname.hme0:2" will contain
"web2".
If you look in the "/etc" directory, you will find a file named "hostname.hme0" (which is
the real interface, the :n represents the virtual interface). In this file, you will find the
name of your system. If you look in the "/etc/hosts" file, you will find your IP address.
Now you have configured virtual IP address for two new interfaces that you have
added ( .hme0:1 and .hme0:2 .
3. To activate this virtual IP address, you have to provide the following commands :
#ifconfig hme0:1 plumb
#ifconfig hme0:2 plumb
The system startup in Solaris searches the "/etc" directory for files named
"hostname.*". When it finds one or more of these files, it reads the hostname from
them, looks up the hostname in the "/etc/hosts" file for a match, and if found,
configures the interface with the IP address of the match.
Please re-boot your system for the virtual IP address to be configured in your
system.
(OR)
To configure the interface without re-starting the system, use the "ifconfig"
command. To add the two IP addresses, type:
#ifconfig hme0:1 192.168.0.1 up
#ifconfig hme0:2 192.168.0.2 up
After having issued these two commands, the system would recognize the new IP
addresses immediately, without re-booting the system.
AdventNet Simulation Toolkit 7 :: Help Docuementation
AdventNet, Inc. 314
Topology Editor
Overview
User Interface
Establishing Router to Router Connections
Establishing Router to Device Connections
MIB Data Used
Overview
The Network Simulator provides the Topology editor to establish inter-connections across routers,
switches and other network devices and visualize the topological relationship between the devices.
You can connect new devices or disconnect existing devices in the topology.
User Interface
The "Topology view" button is displayed in the top panel of the network area and is enabled when
atleast one network is loaded in the network designer. Selecting the button, displays the topology
panel with the router devices in the network, displayed on the left-side tree and the connection
between the routers, displayed on the right.
Selecting a specific router in the left-side tree, displays the devices connected to the router. A panel
containing a list of devices in the network, that are not connected to this router, is displayed on the
right side. A combo box to filter the list of devices based on the ip address is also present.
You can toggle between the "Network view" and "topology view". When a new device is added to the
network or any changes are made to the network, select the Refresh button available at the top right-
corner of the Topology view, to refresh the devices.
Establishing Router to Router Connections
The Topology Editor enables you to create connections between the router devices in the network or
disconnect existing connections between the routers.
To create connections between routers,
Select the "Routers" node in the left-side tree. The existing router topology will be displayed
on the right-side.
To connect a router to another router, right-click on the router and select "Connect to". The
ipaddress of the other routers in the network will be listed.
Select the ipaddress of the router to which the connection must be established and click OK.
The connection between the two routers will be created.
To disconnect the connection, right-click on the router device and select Disconnect.
Establishing Router to Device Connections
To connect a new device to the router,
Select a router from the left-side tree. The topology of the devices connected to the router are
displayed with the interconnection lines displayed between the devices.
AdventNet Simulation Toolkit 7 :: Help Docuementation
AdventNet, Inc. 315
To connect a new device, drag and drop the device from the right-side frame, to the
router/switch.
When dragged and dropped on a particular router, the interface details of the router are
displayed. If connection is made to a switch, the ports available are displayed in addition to
the list of interfaces.
Select the interface/port number to make the connection and click OK. The device is
connected to the router/switch. When a device is connected, the IpNetToMediaTable (OID:
".1.3.6.1.2.1.4.22") is updated. If all the interfaces are occupied, the device is not connected.
If the device is connected to an ethernet interface, the link is displayed in blue color.
If the device is connected to a serial interface, the link is displayed in Green color
If the device is connected to a switch, the link is displayed in red color with the port number
displayed in the middle.
Note: When a Router/Host is connected to switch port, the MAC Address of the
Routers(Interface) / Host will be updated in the dot1dTpFdbTable of the switch.
To disconnect a device,
Right-click on a device in the topology and select Disconnect. When a device is
disconnected, the IpNetToMediaTable (OID: ".1.3.6.1.2.1.4.22") is updated.
Note: When a switch is disconnected, the devices connected to the switch will not be
disconnected.
MIB Data used
The MIB data used in the Topology Editor is given below:
The ipaddress of the devices connected to a router/switch is updated in the RFC1213-MIB ->
IpNetToMediaTable with OID ".1.3.6.1.2.1.4.22".
The MAC address of the Routers/Host device connected to a switch, will be updated in the
dot1dTpFdbTable of the switch.
The interface details of the routers are displayed from the RFC1213-MIB -> IfTable with OID
".1.3.6.1.2.1.2.2.1.2"
The port details of the switch device are displayed from Bridge MIB -> dot1dBasePortTable
with OID ".1.3.6.1.2.1.17.1.4".
AdventNet Simulation Toolkit 7 :: Help Docuementation
AdventNet, Inc. 316
Editing Operation of Devices
The most common of operations that make daily work easy are also available in Network Design tool .
The Copy and Paste options are available for all the network components.
Copy
The devices that are to be duplicated can be copied and pasted inside the same network.
To copy a device, select the device, right-click and select the copy option or choose Edit -> Copy
option from the menu bar.
Paste
This option is enabled only after a copy operation. The device that is copied can be pasted only in the
same network.
To paste a device
Click on the paste icon or select the Edit -> Paste menu item in the menu bar. While using
the menu bar or toolbar option to paste a device, the position to paste has to be indicated with
the mouse click.
The Device Properties dialog pops up. A device that is duplicated needs the Port number or
IP address to be changed because two devices with same IP address and Port number
cannot run in a network. Hence, provide a unique IP address and port combination.
AdventNet Simulation Toolkit 7 :: Help Docuementation
AdventNet, Inc. 317
Find a Device in the Network
The Search Device option in the Edit menu, will search for a device in the network, with the given IP
address or with the specified device name. Only one device will be found at a time. Use the Find Next
button to find the other devices.
To find a device in the network,
Click on the Find icon or choose Edit --> Search Device option in the menu bar . You can
also use the Ctrl +F shortcut keys to bring up the Find dialog.
You can find a device in a network by,
o IPAddress :
A device in the network is uniquely identified by its IP address. Specify the IP address
to search. For example, 192.168.224.1
o IPv6Address :
A device in the network is uniquely identified by its IPv6 address. Specify the IPv6
address to search. For example, a0:c8:1:1:1:1:1:1
o Device Name :
You can also specify the unique device name to search a specific device. For
example, SunSolaris5.
AdventNet Simulation Toolkit 7 :: Help Docuementation
AdventNet, Inc. 318
Viewing Device, Template and Network Info
Device Info
Template Info
Network Info
Device Info
You can view the properties of individual devices in the network from the Network area in both
Network View and List View.
To view the device properties:
Right-click on a device in the Network area.
Select Device Info option .
The Properties dialog will display the following properties of the device :
o The MIBs implemented by the device
o The name of the device
o The device IPv4 or IPv6 address
o The SNMP, TL1, TFTP, CLI and Telnet port numbers, based on the protocols supported by
the device
o The Read and Write community of the SNMP agent
o The TFTP properties
Template Info
You can view the properties of template devices listed in the Template tree. To view the template tree,
select the menu option View -> Tree View -> Show Template Tree.
To view the Template device info,
Right-click on a Template device in the Template tree.
Select Template Info option.
The TemplateInfo dialog will display the following properties of the device :
o The devices in the network area with this template.
o The protocols supported by the device and the properties of each protocol.
For more information on template devices and template device configurations, refer the topic
Template Devices and Bulk Configurations
Network Info
You can view the network information like the total number of agents in the network, the agents
started, the idle agents and information about each device type. To view the Network details,
Right-click on a blank network area and select Network Info from the right-click options.
The Network Info dialog displays the following information :
o Total number of agents in the network and their breakup based on the protocol supported.
AdventNet Simulation Toolkit 7 :: Help Docuementation
AdventNet, Inc. 319
o Number of agents started and their breakup based on the protocol supported.
o Number of agents idle (not started) and their breakup based on the protocol supported.
o Number of devices of each type and the protocols supported. The protocol supported is
denoted by a 'x' mark.
AdventNet Simulation Toolkit 7 :: Help Docuementation
AdventNet, Inc. 320
Modifying Device Information
Overview
Modifying General Device Properties
Modifying Network Device Configurations
Overview
The devices once added to the network might need some modifications to be made. These changes
can be made easily.
Modifying General Device Properties
To modify the IP address, port number, and community of the devices in the network area,
1. Double-click on the device in the network area or right-click on the device and choose Device
Info. This will bring up the Device Properties dialog.
2. Make the desired changes to IP or IPv6 address, Port number, or community.
3. Click OK to save changes.
Modifying Network Device Configurations
You can modify the SNMP and TL1 configuration of the devices in the Network. Refer to the topic
Configuring Devices in the Network, to learn more about the configurations.
AdventNet Simulation Toolkit 7 :: Help Docuementation
AdventNet, Inc. 321
Deleting Devices in the Network
Deleting Individual Devices
Deleting Multiple Devices
You can delete a specific device or multiple devices from the Network area.
Deleting Individual Devices
To delete a specific device in the Network, from the Network area,
1. Right-click on the device that you want to delete from the Network area.
2. Choose the option Delete. The device and device configurations will be deleted.
Note: You can also delete a device using the Delete button in your system keyboard.
Deleting Multiple Devices
To delete multiple devices from the network area,
1. Use Ctrl +arrow key to select the devices to be deleted. The selected devices will be high-
lighted.
2. Press Ctrl key and right-click on any of the selected device.
3. Select the right-click menu option Delete Devices, to delete the selected devices. The
Confirm Deletion dialog is displayed. Click Yes to delete the devices.
AdventNet Simulation Toolkit 7 :: Help Docuementation
AdventNet, Inc. 322
Deleting the Network
You can delete a network from the Network designer UI. Deleting a Network deletes all the files and
directories created while saving the network. All the database tables created for the network is
deleted.
Before deleting a network, the network must be unloaded from the network area. To delete a network,
follow the steps given below:
Unload the network loaded by selecting Network -> Close option.
If all the loaded networks are unloaded then you will see the 'Main Screen' which displays the
link to delete the network
Select Delete Network option from the Intro screen of the Network Designer.
Browse and select the <networkname> in the ./networks directory.
Click Delete. You will be prompted with a Confirm Deletion dialog. Click Yes to delete the
network files and directories of the specified network.
AdventNet Simulation Toolkit 7 :: Help Docuementation
AdventNet, Inc. 323
Saving the Network
Overview
Saving the Currently Open Network
Saving all Open Networks
Overview
When a device is added to the device tree or when a network is created it is automatically saved.
Similarly, any template based device configurations or load and unload of mibs are automatically
saved by the simulator. All the network configurations will be saved in the path in which the new
network was created. To learn about the Network directory structure, refer the topic, Network
Directory Structure.
The Save option is invoked only when device configurations, trap/inform configurations and behavior
configurations are made on individual devices in the network area.
Saving the Currently Open Network
To save the currently open network ,
1. Click on the save icon or select Network -> Save.
2. The network will be saved with the specified network name under <SimulatorHome>/networks
directory.
Saving all Open Networks
If you have more than one network open, and you wish to save all the networks,
1. Click on the Save All or choose the Network -> Save All option.
2. It prompts to save all the open networks with the specified network name under
<SimulatorHome>/networks directory.
AdventNet Simulation Toolkit 7 :: Help Docuementation
AdventNet, Inc. 324
Starting and Stopping the Network
Starting the Network from UI
Starting the Network from Command Line
Operations Permitted on a Running Network
Stopping the Network
The Network that is designed through the Network Designer can be started from the UI or started from
the command line after creating the configuration file in the Network Designer tool. The Network
Simulator provides the facility to dynamically configure IPv4 and IPv6 addresses when starting each
agent instance in the network. This facility is supported in Windows XP +SP2, Windows Vista and
Linux/Solaris OS, when the system is started with Admin user access. Refer to Configuring Virtual IP
Address, for more information.
Starting the Network(s) from the UI
To starting the network(s) from the UI
1. Click icon or choose menu bar Run -> Start Network.
2. If only one network is loaded in the network designer, all the devices in the network will be
started. If more than one network is loaded, the Select the Networks dialog opens, showing all
the Currently open networks.
3. Select the networks that you want to start and move it to Start simulator with networks list
using the >> button. To deselect a network from this list, use the << button.
4. Click OK to start the network. All the devices in the network will be started at the respective
ports and ip address. For example, if a device supports SNMP, TFTP and CLI, the SNMP
agent will start at the specified SNMP port, the TFTP agent will start at the specified TFTP
port and the CLI agent will start at the specified TFTP port.
Starting the Network From Command Line
To start the network from Command Line, refer to the topic, Starting Multiple Network from Command
Line.
Note: You can start any other network, when a network is currently running .
Operations on a Running Network
All operations cannot be performed on a running network. The following table displays the operations
that can be performed and operations that cannot be performed on the running network:
Operations Permitted Operations Not Permitted
Adding a device to the network and
starting the device.
Copy - Paste a device in the network
Configuration of Agent Values.
Deleting a device from the network
Changing properties of a device
Loading/Unloading MIBs/TCS
AdventNet Simulation Toolkit 7 :: Help Docuementation
AdventNet, Inc. 325
Operations Permitted Operations Not Permitted
Recording from a Real SNMP Agent
Behavior Scripts Configurations
Trap and Autonomous Message
Configurations
Configuring Echo requests for TL1
devices
Stopping the Network
To stop the network, click the stop icon or choose Run -> Stop Network. To stop the network in
command line use Ctrl+C . All the devices in the network will be stopped at their respective port
numbers.
Note: When more than one network is running, the Stop Network option will stop all
the networks.
AdventNet Simulation Toolkit 7 :: Help Docuementation
AdventNet, Inc. 326
Starting and Stopping Network Devices/Agents
Overview
Starting Devices/Agents - From UI
Starting Devices/Agents - From Scriptfile
Stopping Agents - From UI
Stopping Agents - From Scriptfile
Overview
The Network Simulator provides option to start and stop individual agents in the network from the UI
or from a script file at runtime. You can also change the interface status of the device.
The Network Simulator provides the facility to dynamically configure IP addresses when starting each
agent instance in the network. This facility is supported in Windows XP +SP 2, Windows Vista and
Linux/Solaris OS, when the system is started with Admin user access. Refer to Configuring Virtual IP
Address, for more information.
Starting Agents in the Network - From UI
The Network Designer provides options to start individual/multiple/all agents in the network with
specific protocols or all the supported protocols.
1. To start a device/agent with all the protocols supported by the device
Right-click on a device in the network tree or network area
Select Start Device. This will start the device at the specified port numbers. For
example, if a device supports SNMP, TFTP and CLI, the SNMP agent will start at the
specified SNMP port, the TFTP agent will start at the specified TFTP port and the
CLI agent will start at the specified TFTP port.
2. To start a specific protocol in the device:
Right-click on a device in the network tree or network area
Select the protocol name supported in the device and click Start. For example, if
your select SNMP ->Start, the SNMP agent will start at the specified SNMP port
number.
3. To start all the agents in the network will all the protocols supported:
Right-click on the blank network area
Select Start All Agents
4. To start all devices in the network with the specified protocol:
Right-click on the blank network area
To start all SNMP agents, select Start All SNMP Agents
To start all TFTP agents, select Start All TFTP Agents
To start all CLI agents, select Start All CLI Agents
To start all TL1 agents, select Start All TL1 Agents
To start all Telnet agents, select Start All Telnet Agents
AdventNet Simulation Toolkit 7 :: Help Docuementation
AdventNet, Inc. 327
5. To start multiple devices in the network:
Use Ctrl +arrow key to select the required devices. The selected devices will be
high-lighted.
Press Ctrl key and right-click on any of the selected device.
Select the right-click menu option Start Devices, to start the selected devices.
Start Agents From Script file
To start individual/multiple SNMP and TL1 agent in the network from the script file, the method
startAgent( ) in the script interface can be used in the script file.
The Script API methods are provided under the <SimulatorHome>/examples/javadocs directory.
For an SNMP device, the agent will be started at the specified SNMP port . For a TL1 device, the
agent will be started at the specified TL1 port . If the device implements both SNMP and TL1, the
agent will be started at the specified SNMP and TL1 ports.
Stopping Agents From UI
The Network Designer provides options to stop individual/multiple/all agents in the network with
specific protocols or all the supported protocols.
1. To stop a device with all the protocols supported by the device
Right-click on a device in the network tree or network area
Select Stop Device. This will stop the device at the specified port numbers. For
example, if a device is started at SNMP, TFTP and CLI ports, the Stop device option
will stop the agents running at SNMP port, TFTP port and CLI port.
2. To stop a specific protocol in the device:
Right-click on a device in the network tree or network area.
Select the protocol name supported in the device and click Stop. For example, if
the SNMP agent is started, and you select SNMP ->Stop, the SNMP agent will stop
running at the specified SNMP port number.
3. To stop all the agents in the Network
Right-click on the blank network area
Select Stop All Agents
4. To stop all devices in the network with the specified protocol
Right-click on the blank network area
To stop all SNMP agents, select Stop All SNMP Agents
To stop all TFTP agents, select Stop All TFTP Agents
To stop all CLI agents, select Stop All CLI Agents
To stop all TL1 agents, select Stop All TL1 Agents
To stop all Telnet agents, select Stop All Telnet Agents
5. To stop multiple devices in the network
Use Ctrl +arrow key to select the required devices. The selected devices will be
high-lighted.
Press Ctrl key and right-click on any of the selected device.
Select the right-click menu option Stop Devices, to stop the selected devices.
AdventNet Simulation Toolkit 7 :: Help Docuementation
AdventNet, Inc. 328
Stopping Agents/DevicesFrom Script file
To stop individual SNMP and TL1 agent in the network from the script file, the method stopAgent( )
in the Sscript interface can be used in the script file.
The Script API methods are provided under the <simulatorhome>/examples/javadocs directory.
AdventNet Simulation Toolkit 7 :: Help Docuementation
AdventNet, Inc. 329
Loading and Unloading a Network
Loading a Network
When you create a new network in the Network Designer tool or record a real network in the Network
Recorder tool, it will be saved in <SimulatorHome>/networks directory with the name of the network.
To load a network,
Select Network -> Open option from the menu bar .
The Load Network dialog appears. Browse and select the network name.
Click Open to Load the Network, along with its configuration.
Note: Only the network that is currently loaded in the Network Designer will be loaded
in the network area. All the loaded networks, will be displayed in the Select a Network
combo-box provided in the top panel of the network area on the left side.
To load a network that is already added in the Select a Network combo-box, you have to just select
the required network from the list of networks displayed here.
Unloading a Network
Unloading a network using the Network -> Close option, will unload the existing network and add it
to the Select a Network combo-box provided in the top panel of the network area on the left side.
AdventNet Simulation Toolkit 7 :: Help Docuementation
AdventNet, Inc. 330
Porting Your Network
Overview
Packaging Your Network
Packaging the Devices in the Device Tree
Installing the Network/ Devices
Overview
The Network Designer allows you to package the network that you have created with the desired
configurations and install it in any other system having Simulation Toolkit. For example, you have
created the network in Linux or Solaris system with all the desired configuration. This network and its
configuration can be packaged and sent across for demo or trade shows or kept as a backup.
You can also package the required devices added to the device tree and install it in any other system
having Simulation Toolkit. In this topic, you will learn about the options available in Network Designer
to package and install your network and devices.
Packaging Your Network
To package your network
Choose Tools --> Package from the menu. The Package Network dialog opens up.
Select Package Network option.
Click Add and select the networks that you have created earlier. You can choose all the
network you want to package one by one.
Click Browse to select the location of where this zip file ( packaged network ) should be
stored and provide a name for the zip file.
Click OK to package the network.
Packaging the Devices in the Device Tree
To package your devices in the device tree,
Choose Tools --> Package from the menu. The Package Network dialog opens up.
Select Package Devices option.
Click Add to display the list of devices added to the device tree. You can choose the required
devices you want to package, one by one.
Click Browse to select the location of where this zip file ( packaged devices ) should be
stored and provide a name for the zip file.
Click OK to package the devices.
Installing the Network/Devices
You can install the network or the devices that you packaged, in another system having this product
installed.
Select Tools -> Install menu item from the menu bar. This brings the Install Networks dialog.
AdventNet Simulation Toolkit 7 :: Help Docuementation
AdventNet, Inc. 331
Choose the option of whether you want to just install the package or Install and load the
package.
Browse to select the packaged zip file.
Click OK to complete the operation.
If you had chosen the Install Package option, it will install the network /devices. The installed devices
will be displayed in the device tree under the first group.
If you had chosen Install and Load Package, the network(s) will be installed and loaded in the
Network Design Tool.
AdventNet Simulation Toolkit 7 :: Help Docuementation
AdventNet, Inc. 332
Automate the Network
Overview
Actions that can be Automated
Steps to Automate the Network
Running the Automated Network
Overview
The Network Automation Wizard gives you the ability to automate the most common tasks performed
by the network devices. You can configure tasks to be performed on any device in the network and
set triggers to instigate each task. Based on the tasks configured, the simulator automatically
generates scripts that schedule and trigger the activities. The automated network can be started from
command line.
This feature eliminates repetitive jobs and is useful in test case automation. Scripts are automatically
generated and hence no knowledge on scripting is required to automate the network.
Actions that can be Automated
Start Agent
The "Start Agent" action can be configured on a device to be executed periodically on a daily
or hourly basis. The agent will be started at the specified time or the current time when the
network automation is started and will repeatedly get executed on a hourly/daily basis.
Stop Agent
The "Stop Agent" action can be configured on a device to be executed periodically on a daily
or hourly basis. The agent will be stopped at the specified time or at the current time when
the network automation is started and will repeatedly get executed on a hourly/daily basis.
Send Traps
The "Send Trap" action can be configured on a device to be executed periodically on a daily
or hourly basis. Only the traps that are configured in the Trap Configuration wizard can be
automated. In case of multiple traps, the traps are identified based on the Associated
Variable.
The traps will be sent at the specified time or at the current time when the network
automation is started and will repeatedly get executed on a hourly/daily basis.
Steps to Automate the Network
The steps to automate the given network :
1. Select Tools -> Automate Network option. The Automatic Network Configuration dialog
is displayed.
2. Click Add to add the details of the actions to be performed. The Automation Wizard is
displayed wherein you specify the actions to be performed, the time-interval and the device
for which the configuration is made.
AdventNet Simulation Toolkit 7 :: Help Docuementation
AdventNet, Inc. 333
o Select the required Action to be executed from the Action list box.
o Select the Repeat parameter as either to repeat the actions hourly or daily and
specify the time at which the action has to be performed. .
o Select the device name from the list. All the devices in the network are displayed
here.
o If the Send Trap action is selected, the associated variable of all the traps configured
in the Trap Configuration dialog is listed. Select the required Associated Variable.
o Click OK to add the entry to the list. The text file in the name <networkname>.txt will
be generated in the <SimulatorHome>/networks/<network name>/ directory. This file
contains the configuration details. The same text file can be reloaded by the
automation dialog and hence the actions can be changed as required.
3. To modify an entry in the list, select the entry to be modified and click Modify.
4. To delete an entry from the list, select the entry to be deleted and click Delete.
Running the Automated Network
To run the automated network simulator execute StartAutomatedNetwork.bat/sh file in
<SimulatorHome>/bin/cmdline directory, with the following options. All the options are mandatory
-net <network name>: The Network name in <SimulatorHome>/networks/ directory, that has
to be started.
-txt <Auto Text file> : The text file in <SimulatorHome>/networks/<network name> which
defines the way in which the network has to function
-time <specified/current>:
specified - If the actions are to be executed according to the timings specified in the
text file,
current - Considers the present time as the time for executing the first action and
executes all the actions continuously.
Note:
1. When the automated network is started, the text file is parsed and two script
files are generated in <SimulatorHome>/networks/<network name> directory.
These script files will be executed by the automated network.
<networkname>_day.py: This script file will be executed by the
automated network for the daily activities.
<networkname>_hour.py: This script file will be executed by the
automated network for hourly activities.
2. Both the script files will be executed in separate threads.
3. In case of traps, only the traps configured in the UI can be automated.
AdventNet Simulation Toolkit 7 :: Help Docuementation
AdventNet, Inc. 334
Starting Multiple Network from Command Line
Overview
Command Line Options
Starting Network Simulation in Windows
Starting Network Simulation in Linux and Solaris
Overview
The command line Network Simulator is purely NON-GUI and uses only character user interface for
obtaining various inputs for the simulator. It can be invoked by executing the StartNetwork.bat/sh in
<Simulator Home>/bin/cmdline directory. Using this utility, you can start a single network or
multiple networks, from command line by specifying the name of the network created with the
Network Designer tool.
Command Line Options
Command Line option : Mandatory
Options Explanation
-net <network name>
Specify the name of the network. To start multiple networks, specify the
name of each network, separated by a comma.
Protocol Option : Optional
Options Explanation
- proto <snmp, cli, tl1,
tftp, telnet>
To start a specific protocol present in all the devices. The protocol to be
supported can be specified, separated by a comma. For example, if
SNMP and Telnet are supported, specify the option as follows: -proto
snmp, telnet
Debug Options : Optional.
Options Explanation
-m <debugLevel>
The option to generate debug messages. Debug Level can be 1 or 2 or
3 or 4
-l <logFile> Log file name
Initialize Services Options : Optional. The services are enabled by default.
Options Explanation
-trap or -ts <enable/disable>
Enable/Disable Trap Sending. If the service is disabled, the
agent will not check for trap configurations.
-snmpbehavior or -bs
<enable/disable>
Enable/Disable Script Execution. If the service is disabled, the
agent will not check for script configurations.
-scramblepdu or -ps
<enable/disable>
Enable/Disable to scramble the PDU
AdventNet Simulation Toolkit 7 :: Help Docuementation
AdventNet, Inc. 335
Options Explanation
-autonomous or -at
<enable/disable>
Enable/Disable Autonomous Sending. If the service is
disabled, the agent will not check for autonomous
configurations.
-tl1behavior or -tb
<enable/disable>
Enable/Disable TL1 Script Execution. If the service is disabled,
the agent will not check for script configurations.
Miscellaneous Options : Optional
Options Explanations
-v3 Starts the network with v3 agents.
-encoding
Starts the network with the encoding format specified. If the
specified encoding format is not supported, then default
encoding format is selected.
-rmi To manage the network simulator remotely using RMI.
Global Manager Settings to send traps : Optional
Options Explanation
-tms <Trap Manager Settings>
To specify the global manager details, if you want all the traps
to be sent to the same set of Managers, specified in this
option. It should be in the following format -
mgr1:port1:community1,mgr2:port2,community
Starting Network Simulation in Windows
To start Network Simulation in windows, type the following command from the
<SimulatorHome>/bin/cmdline directory.
St ar t Net wor k. bat - net . \ net wor ks\ sampl enet wor k - m<speci f y debug
l evel as 1 or 2> - l <t o l og t he messages>
Starting Network Simulation in Linux and Solaris
To start Network Simulation in Linux or Solaris OS, type the following command from the <
SimulatorHome>/bin/commandline directory :
$ Sh St ar t Net wor k. sh - net . / net wor ks/ sampl enet wor k - m<speci f y
debug l evel as 1 or 2> - l <t o l og t he messages>
Note:
1. The details of the Database server name, Port number, User name, Password and
the Server path is stored in database_params.conf file in <SimulatorHome>/conf
directory. You can make the required database settings in this file.
2. To start multiple networks from command line, the name of each network must be
specified with the -net option, separated by a comma. For example: StartNetwork -net
test1, test2
3. If there is an IP clash while starting multiple networks, an error message will be
displayed and the networks will not get started.
AdventNet Simulation Toolkit 7 :: Help Docuementation
AdventNet, Inc. 336
Creating Networks from Command Line
Overview
Command Line Options
Creating Network in Windows
Creating Network in Linux and Solaris
Overview
The command line Create Network is purely NON-GUI and uses only character user interface for
obtaining various inputs for the network. It can be invoked by executing the createNetwork.bat/sh in
<Simulator Home>/bin/cmdline directory. Using this utility, you can create a single network, from
command line by specifying the valid parameters for the network to be created.
Command Line Options
Command Line option : Mandatory
Options Explanation
-net <network name> Specify the name of the network to be created.
-ip <IP address> Specify the starting IP address for the network
-n <number of
devices>
The number of devices to be added to the network
-dev <device name> The name of the device to be added to the network
-snp <SNMP port >
Specify the optional SNMP port number for the SNMP devices in the
network. Default port is 8001
-tlp <TL1 port>
Specify the optional TL1 port number for TL1 devices in the network.
Default port is 8004
-iosp <IOS port>
Specify the optional IOS port number for Cisco IOS devices in the
network. Default port is 2323
-tep <Telnet port>
Specify the optional Telnet port number for devices with Telnet in the
network. Default port is 2424
-tfp <TFTP port>
Specify the optional TFTP port number for devices with TFTP in the
network. Default port is 6969
-r <read community>
Specify the read community for SNMP devices. Multiple communities
can be specified separated by comma (,)
-w <write
community>
Specify the write community for SNMP devices. Multiple communities
can be specified separated by comma (,)
Creating Network in Windows
To create the network in windows, type the following command from the
<SimulatorHome>/bin/cmdline directory.
Cr eat eNet wor k. bat - net net 1 - i p 12. 12. 12. 1 - n 50 - dev SunSol ar i s -
snp 8001
- r publ i c, pr i vat e - w pr i vat e
AdventNet Simulation Toolkit 7 :: Help Docuementation
AdventNet, Inc. 337
Creating Network in Linux and Solaris
To create network in LOS, type the following command from the <SimulatorHome>/bin/commandline
directory :
$ sh Cr eat eNet wor k. sh - net net 1 - i p 12. 12. 12. 1 - n 50 - dev
SunSol ar i s - snp 8001 - r publ i c, pr i vat e - w pr i vat e
Note:
1. The details of the Database server name, Port number, User name, Password and
the Server path is stored in database_params.conf file in <SimulatorHome>/conf
directory. You can make the required database settings in this file.
AdventNet Simulation Toolkit 7 :: Help Docuementation
AdventNet, Inc. 338
Porting Your Network in Command Line
Overview
Packaging Your Network
Packaging the Devices in the Device Tree
Installing the Network/ Devices
Overview
The Network Designer allows you to package the network in command line that you have created with
the desired configurations and install it in any other system having Simulation Toolkit. For example,
you have created the network in Linux or Solaris system with all the desired configuration. This
network and its configuration can be packaged in command line and sent across for demo or trade
shows or kept as a backup.
You can also package the required devices added to the device tree from command prompt and
install it in any other system having Simulation Toolkit. In this topic, you will learn about the options
available to package and install your network and devices. The command line option will help in
automating the porting of network and devices.
Packaging Your Network in Command Line
To package your network in command line, type the following command from the
<SimulatorHome>/bin/cmdline directory.
In windows:
Package. bat net 1, net 2, net 3 zi pf i l eName. zi p
In Linux and Solaris:
Package. sh net 1, net 2, net 3 zi pf i l eName. zi p
Packaging the Devices in the Device Tree
To package your devices in the device tree type the following command from the
<SimulatorHome>/bin/cmdline directory.
In windows:
PackageDevi ce. bat dev1, dev2, dev3 zi pf i l eName. zi p
In Linux and Solaris:
PackageDevi ce. sh dev1, dev2, dev3 zi pf i l eName. zi p
AdventNet Simulation Toolkit 7 :: Help Docuementation
AdventNet, Inc. 339
Installing the Network/Devices
To install from command line your network or the devices that you packaged, type the following
command from the <SimulatorHome>/bin/cmdline directory.
In windows:
I nst al l Package. bat zi pf i l eName. zi p
In Linux and Solaris:
I nst al l Package. sh zi pf i l eName. zi p
If the package has devices in Device Tree, the installed devices will be displayed in the device tree
under the first group.
AdventNet Simulation Toolkit 7 :: Help Docuementation
AdventNet, Inc. 340
IOS Simulator Guide
The IOS Simulator integrated with the Network Simulator, allows you to simulate Cisco routers and
Cisco switches supporting Cisco IOS Software. It offers a realistic simulation for any management
application that uses IOS. The IOS Simulator fully supports SNMPv1, v2c, v3 and TFTP. The devices
can have both IPv4 and IPv6 addresses. The simulated Cisco routers and switches can be accessed
using CLI.
Enterprises as well as management application developers can simulate a complete Cisco network
environment. The IOS simulator supports the following modes - user, privilegedEXEC, global
configuration, Interface configuration mode, Router mode (BGP, OSPG, RIP, EIGRP), Vlan mode
and config-if mode.
You can login and logout of the IOS simulator, get into and out of different modes, configure cdp,
access-list, rmon alarms and events, set passwords, ip addresses, clock rates, hostname,
enable/disable SNMP trap service, configure SNMP community, contact, location etc., specify MTU
value for the network interface node, configure BGP, OSPF, RIP and vlan for a specific router, ping
devices, display startup and running config and many other functions.
The following topics are covered in this section:
Getting Started
IOS Commands Supported
CLI Script API Methods
Adding IOS Commands
Editing Scripts
AdventNet Simulation Toolkit 7 :: Help Docuementation
AdventNet, Inc. 341
Getting Started
Creating the IOS Simulation
Logging into IOS Devices
Creating the IOS Simulation
The following devices in the device tree supports IOS commands and CLI protocol support.
Router : Cisco 3600, Cisco 7600
Switch : Cisco 3750
The following Router/Switch devices will be available in the device library
Routers : Cisco1700, Cisco12000
Switches : Cisco2950Switch, Cisco6500Switch
1. Create a new network using the template devices in the device tree. To create a new network, refer
to Network Simulator Guide -> Creating a New Network.
2. Right-click on the router/switch device in the network area and select the option CLI -> Start
Agent. This will automatically start the CLI agent with the given IPAddress and at default port 2323.
Logging into IOS Devices
1. To establish a telnet connection with the agent, go to command prompt and type: c:\> telnet <ip
address> <port number>. This prompts you to enter the user name as shown below:
- - - - - - - - - - - - - - - - - - - - - - - - - - - - - - - - - - - - - - - - -
Advent Net I OS Si mul at or
1996- 2009 Advent Net Si mul at i onTool Ki t
Advent Net I nc. Al l Ri ght s Reser ved.
ht t p: / / www. advent net . com
- - - - - - - - - - - - - - - - - - - - - - - - - - - - - - - - - - - - - - - - -
Logi n :
2. To log in to IOS device, the default user name is user and password is password. Specify the
default user name and password or the configured user name and password using deviceInfo dialog
or BulkModification dialog.
- - - - - - - - - - - - - - - - - - - - - - - - - - - - - - - - - - - - - - - - -
Advent Net I OS Si mul at or
1996- 2009 Advent Net Si mul at i onTool Ki t
Advent Net I nc. Al l Ri ght s Reser ved.
ht t p: / / www. advent net . com
- - - - - - - - - - - - - - - - - - - - - - - - - - - - - - - - - - - - - - - - -
Logi n : user
Passwor d : ********
Ci sco1700>
AdventNet Simulation Toolkit 7 :: Help Docuementation
AdventNet, Inc. 342
This is called User Exec Mode. The prompt Cisco1700> displays the name of the device started.
Type ? to list the commands that can be executed in this mode.
3. To set up Passwords for your Router you need to first enter what is called: Privileged Exec Mode.
To enter Privileged Exec Mode type in the word enable at the prompt.
Ci sco17000> enabl e
4. Specify the password. The default password is test. This changes the prompt from Cisco1700> to
Cisco1700#, as shown below:
Logi n : user
Passwor d : ********
Ci sco1700>enabl e
Passwor d : ****
Ci sco17000#
The #means that you have entered Privileged Exec Mode, also called "Enable Mode" for short. If
you want to go back to being a plain User, just type disable . Type ? to list the commands that can be
executed in this mode.
5. To get from Enable Mode to Configuration Mode, type the word configure terminal as shown
below:
Ci sco17000#conf i gur e t er mi nal
6. The prompt will appear as shown below, which means that you are in the Router (Configure) mode.
Now and only now can you start the process of configuring the router. Configure is a Global
Command. Type ? to list the commands that can be executed in this mode.
Ci sco17000( conf i g) #
For example, you can configure your own hostname by specifying the following command. Note that
the prompt changes to Router(config)#
Ci sco17000( conf i g) #host name Rout er
Rout er ( conf i g) #
7. To get from Configuration Mode to configif mode (interface mode), type the word interface as
shown below, specify the interface name and number.
Rout er ( conf i g) #i nt er f ace et her net 0
8. The prompt will appear as shown below, which means that you are in the Router (config-if) mode.
Now you can start the process of configuring the router interface commands. Type ? to list the
AdventNet Simulation Toolkit 7 :: Help Docuementation
AdventNet, Inc. 343
commands that can be executed in this mode, as shown below. Type exit to go back to the previous
mode.
Rout er ( conf i g- i f ) #?
Conf i gur e I nt er f ace Commands :
cdp To enabl e CDP
exi t To Exi t f r omt hi s mode
hel p
i p To conf i gur e I P MTU val ue
no To di sabl e CDP
Rout er ( conf i g- i f ) #
AdventNet Simulation Toolkit 7 :: Help Docuementation
AdventNet, Inc. 344
IOS Commands Supported
IOS Commands
o User Mode
o Enable Mode
o Config Mode
o Vlan Mode
o Configif Mode
o Router Mode - RIP
o Router Mode - EIGRP
o Router Mode - BGP
o Router Mode - OSPF
List of supported IOS commands:
User Mode Command Description
enable
To change the mode from User to Enable
mode.
help Displays the help description in the Modes.
exit To log out from the client.
logout To log out from the client.
show clock
To show the clock time of the CLI agent in
the network.
show history
To display the History of the connected
terminal.
show snmp
To show the SNMP status of the agent in the
network.
show version To show the IOS version and its details.
Enable Mode Command Description
clock set <time> <month><day>
Sets the Clock with Date and Time in the
Router
clock set <month><day>
Sets the Clock with Date and Time in the
Router
configure terminal Change the mode to Configuration Mode
disable
Change the mode to user mode from Enable
mode.
exit To logout from the CLI client.
help Displays help description in the Mode.
AdventNet Simulation Toolkit 7 :: Help Docuementation
AdventNet, Inc. 345
User Mode Command Description
show access-list <number> Displays the access-list configurations
show cdp
Displays the CDP service in the network
node
show cdp entry all
Displays information about all neighboring
devices discovered using CDP .
show cdp entry <name>
Displays information about a specific
neighboring device discovered using CDP.
show cdp interface
Displays information about the interfaces on
which Cisco Discovery Protocol (CDP) is
enabled
show cdp neighbors
Displays detailed information about all
neighboring devices discovered using CDP.
show clock
Display clock time of the CLIAgent in the
network.
show flash
Displays the details of the CISCO Flash File
Table
show flash all
Displays complete information about Flash
memory, including information about the
individual ROM devices in Flash memory and
the names and sizes of all system image
files stored in Flash memory
show flash chips
Displays information per partition and per
chip, including which bank the chip
is in, plus its code, size and name
show flash detailed
Displays detailed file directory information per
partition, including file length, address, name,
Flash memory checksum, computer
checksum, bytes used, bytes available, total
bytes, and bytes of system Flash memory.
show flash error
Displays write or erase failures in the form of
number of retries
show history
Displays the History of the connected
terminal.
show ip alias
Displays the IP Alias configured in the
CLIAgent in the network.
show rmon alarms
Display all the active alarms in the rmon
alarm table
show rmon events Display all the event in the rmon event table
show snmp
Displays the SNMP status of the CLIagent in
the network.
show version
Displays the IOS Version and its details of
the CLIagent.
ping <word> To ping the device
show ip route static
To show the IP address route for the
Interface in the device.
show ip interface brief
To show the brief of the interfaces in the
device.
AdventNet Simulation Toolkit 7 :: Help Docuementation
AdventNet, Inc. 346
User Mode Command Description
show vlan <Line>
To show the details of VLan configured in the
device.
show protocols Displays the active network routing protocols.
show arp Displays the ARP table.
show ip access-lists List of IP access lists.
show ip bgp neighbors
Displays detailed information on TCP and
BGP neighbor connections.
show ip bgp neighbors <IP Address>
Displays detailed information on TCP and
BGP connections for the specified neighbor
ipaddress.
clear ip bgp <IP Address> Clear BGP connection.
clear ip bgp <AS Number>
Clear BGP connection based on the AS
number of the peer.
show ip ospf
Display general information about OSPF
routing processes
show ip ospf <processid>
Display general information about OSPF
routing process for the specified processid
show startup-config Displays the contents of startup configuration
show running-config Displays the current operating configuration
Vlan database
This command is to enter into the Vlan mode
without specifying any Vlan number. The
vlan_database_en.py script file is used.
show vlan name [WORD]
To show the details of the specified Vlan
name. The script file used for this command
is show_vlan_name_en.py.
show vlan [vlan-id]
To show the details of the specified Vlan id.
The script file used for this command is
show_vlan_number_en.py
show vlan
To show the details of all the configured
Vlans. The script file used for this command
is show_vlan_en.py.
Show vlan brief
This file is to show the details of VLan
Interface configured. The script file used for
this command is show_vlan_brief_en.py
show vtp status
To show the VTP status for the Vlan in the
device. The script file used for this command
is show_vtp_status_en.py.
show vtp counters
To show the VTP Counters for the Vlan in the
device. The script file used for this command
is show_vtp_counters_en.py.
show ip interface brief
This command's output needs to be changed
with Vlan configuration.
show_ip_ifbrief_en.py
show startup config
This command's output needs to be changed
with Vlan configuration.
show_startup_config_en.py
AdventNet Simulation Toolkit 7 :: Help Docuementation
AdventNet, Inc. 347
User Mode Command Description
show running config
This command's output needs to be changed
with Vlan configuration.
show_running_config_en.py.
show ip eigrp interface
To add the Neighbor address to the EIGRP
routing mode. The script file used for this
command is eigrp_neighbor_router.py
show ip eigrp neighbours
To add the Neighbor address to the EIGRP
routing mode. The script file used for this
command is eigrp_neighbor_router.py.
show ip eigrp traffic
To add the Neighbor address to the EIGRP
routing mode. The script file used for this
command is eigrp_neighbor_router.py.
show ip protocols
To add the Neighbor address to the EIGRP
routing mode. The script file used for this
command is eigrp_neighbor_router.py.
show running-config
To add the Neighbor address to the EIGRP
routing mode. The script file used for this
command is eigrp_neighbor_router.py
show startup-config
To add the Neighbor address to the EIGRP
routing mode. The script file used for this
command is eigrp_neighbor_router.py
Config Mode Command Description
access-list <number><deny/permit><any> Creates the standard access list entry
access-list <number><deny/permit>host
<hostname>
Creates the standard access list entry
access-list <number><deny/permit><host
name>/<ip address>
Creates the standard access list entry
cdp holdtime <time in sec.>
Configure the HoldTime for the CDP service
in the network Inteface node.
cdp run Run the CDP service in the network node.
cdp timer <time in sec>
To configure the Timer value to the CDP
service in the network node.
end
Change the mode from Configuration to
Enable mode.
exit
Change the mode from Configuration to
Enable mode.
help Displays help description in the Mode.
hostname <word> Updates the given value as the host name.
interface ethernet <0-0>
Change the mode from Configuration to
Config Interface mode.
no <access-list>number To remove a specific access-list
no cdp holdtime
Setting cdpGlobalHoldTime to CDP default, if
the cdpGlobalRun value is 1/True(default
value: 180 seconds.
AdventNet Simulation Toolkit 7 :: Help Docuementation
AdventNet, Inc. 348
User Mode Command Description
no cdp run Stops the CDP service in the network node.
no cdp timer
The node cdpGlobalMessageInterval is set to
the default time interval of 60 seconds.
no snmp-server enable traps Disables all the supported trap types
no snmp-server enable trap <trap type> Disables the trap specified in the command
no snmp-server host <ip address>
Removes a specific recipient of the SNMP
notification operation
no rmon event <number> Removes an event in the RMON event table
no rmon alarm <number> Removes an alarm in the RMON alarm table
rmon alarm number variable interval {delta |
absolute}rising-threshold value [event-number]
falling-threshold value [event-number] [owner string]
Sets an alarm on any MIB object based on
the inputs provided in the command .
rmon event number description <string>owner
<string>log trap <community>
Adds an event in the RMON event table that
is associated with an RMON event number.
rmon event number description <string>owner
<string>trap <community>log
Adds an event in the RMON event table that
is associated with an RMON event number,
use the #rmon event in global configuration
command
snmp-server community <community name>
Sets up the community access string to
permit access to the Simple Network
Management Protocol(SNMP)
snmp-server contact <line> Sets the system contact (sysContact) string.
snmp-server enable traps Enables all the supported trap types
snmp-server enable trap <trap type>
Enables the trap specified in the command by
inserting the data in the database
snmp-server location <line>
Sets up the system location string that
describes the system location information.
snmp-server packetsize <byte-count>
Integer byte count from 484 to 8192. The
default is 1500 bytes.
snmp-server host [host-addr] [community-string]
To specify the recipients of the SNMP
notification operation
enable password <Line>
To change the Password of the User Enable
mode in the Router.
ip route <IP Address><netmask><gateway>
To specify the secondary IP Address for the
Interface in the router.
router rip To change the Mode to Router mode
vlan <vlan id> To set the Vlan to the device
router bgp <number> Enable bgp routing process
AdventNet Simulation Toolkit 7 :: Help Docuementation
AdventNet, Inc. 349
User Mode Command Description
arp <IP Address><hardware address>arpa Configure IP address of ARP entry
no arp <IP Address> Removes the arp entry
router ospf <processid> Enable a routing process
no router ospf <processid>
Removes the ospf process with the specified
processid
router eigrp
To enable EIGRP routing. This command is
added into the 'basedata' database with
ParamName as 'eigrp_as'. The script file
used for this command is
router_eigrp_autonomous_system_ct.py
Vlan Mode Command Description
name <vlan name> To set the vlan name
mtu <mtu size of vlan> To set the mtu size of vlan
vlan vlan-id name vlan-name
This command is used to enter the Vlan
name with specifying the Vlan id in Config
mode. The vlan_name_vid_ct.py script file is
used.
vlan vlan-id name vlan-name mtu mtu-size
This command is used to enter the Vlan
name and MTU value with specifying the
Vlan id in Config mode. The
vlan_name_mtu_vid.py script file is used.
vlan vlan-id mtu mtu-size name vlan-name
This command is used to enter the MTU
value and Vlan name with specifying the Vlan
id in Config mode. The
vlan_mtu_name_vid.py script file is used.
vlan vlan-id mtu mtu-size
This command is used to enter the MTU size
with specifying the Vlan id in Config mode.
The vlan_mtu_vid_ct.py script file is used.
vlan [vlan-id]
This command is to specify the Vlan number
in the vlan mdoe. The vlan_number_vlan.py
script file is used.
show current [vlan-id]
To show the details of the specified Vlan id.
The script file used for this command is
show_current_vid_vlan.py.
show current
To show the details of all the configured
Vlans. The script file used for this command
is show_current_vlan.py.
Show proposed
To show the details of all the configured
Vlans. The script file used for this command
is show_proposed_vlan.py.
Show proposed [vlan-id]
To show the details of all the configured
Vlans. The script file used for this command
is show_proposed_vid_vlan.py.
exit
To exit from the Vlan mode to Config mode.
The script file used for this command is
vlan_exit.py.
apply
J ust print Apply Completed. Write the new
script file for this. vlan_apply.py
no vlan vlan-id To remove the configured Vlan from the
AdventNet Simulation Toolkit 7 :: Help Docuementation
AdventNet, Inc. 350
User Mode Command Description
device. The script file used for this command
is no_vlan_vid_vlan.py
no vlan [vlan id] name
To remove the Vlan name for the Vlan
configuration from the device. The script file
used for this command is
no_vlan_name_vlan.py.
no vlan mtu
To remove the Vlan MTU value for the Vlan
configuration from the device. The script file
used for this command is
no_vlan_mtu_vlan.py
vtp server
To change the VTP mode of Vlan
configuration. The script file used for this
command is set_vtp_mode_vlan.py.
vtp client
To change the VTP mode of Vlan
configuration. The script file used for this
command is set_vtp_mode_vlan.py.
vtp trasparent
To change the VTP mode of Vlan
configuration. The script file used for this
command is set_vtp_mode_vlan.py.
no vtp client
To disable the VTP Client mode of Vlan
configuration. The mode has been changed
into Transparent. The script file used for this
command is no_vtp_client_vlan.py.
no vtp transparent
To disable the VTP Transparent mode of
Vlan configuration. The mode has been
changed into Server. The script file used for
this command is no_vtp_transparent_vlan.py
Configif Mode Command Description
cdp enable
Enables the CDP service in the network
node.
ip address <A.B.C.D> Set the ipaddress of an interface
ip mtu <value>
To specify the MTU value for the network
interface node to which the CLI client is
connected.
ip ospf transmit-delay <seconds> Configure Link state transmit delay for OSPF
ip ospf retransmit-interval <seconds>
Configure time between retransmitting lost
link state advertisements for OSPF
ip ospf priority <number> Configure IP OSPF router priority
help To display the help description
exit
Change the mode from config-if to
Configuration mode.
no cdp enable
Disables the CDP service in the network
node for the CLI command.
AdventNet Simulation Toolkit 7 :: Help Docuementation
AdventNet, Inc. 351
User Mode Command Description
Router Mode - RIP Command Description
network <network id> To enable RIP for the specified network id.
neighbour <network id>
To add the Route for the network in the
Router
no neighbor <network id>
To remove the Route for the network in the
Router
no network <network id> To disable RIP for the specified network id
help To display the help description
exit Exit from routing protocol configuration mode
Router Mode - BGP Command Description
network <IP Address> Specify a network to announce via BGP
neighbor <IP Address>remote-as <1-65535> Specify a BGP neighbor
neighbor <IP Address>version <2-4> Set the BGP version to match a neighbor
no network <IP Address> Disable BGP routing on an IP network
no neighbor <IP Address> Disable BGP neighbor entry
help To display the help description
exit Exit from routing protocol configuration mode
Router Mode - EIGRP Command Description
network <network-number>
To add the Network address to the EIGRP
routing mode. The script file used for this
command is eigrp_network_router.py
neighbor <neighbor address>
To add the Neighbor address to the EIGRP
routing mode. The script file used for this
command is eigrp_neighbor_router.py.
variance <variance number>
To add the Variance value to the EIGRP
routing mode. The script file used for this
command is eigrp_variance_router.py
timers active-time
To configure the active timer to the EIGRP
routing mode. The script file used for this
command is eigrp_neighbor_router.py
timers active-time <timer in minutes>
To add the Neighbor address to the EIGRP
routing mode. The script file used for this
command is eigrp_neighbor_router.py
AdventNet Simulation Toolkit 7 :: Help Docuementation
AdventNet, Inc. 352
User Mode Command Description
timers active-time disable
To add the Neighbor address to the EIGRP
routing mode. The script file used for this
command is eigrp_neighbor_router.py
help
To add the Neighbor address to the EIGRP
routing mode. The script file used for this
command is eigrp_neighbor_router.py
exit
To add the Neighbor address to the EIGRP
routing mode. The script file used for this
command is eigrp_neighbor_router.py
Router Mode - OSPF Command Description
network<IP Address>areaid <number> Set the ospf areaid
help To display the help description
exit Exit from routing protocol configuration mode
Note:
1. Vlan, VTP support is provided for the following switch devices:
Cisco3750 and Cisco6500 Switches
2. EIGRP support is provided for the following Router devices:
Cisco3600 and Cisco1700 Routers.
AdventNet Simulation Toolkit 7 :: Help Docuementation
AdventNet, Inc. 353
IOS commands supported in PIX Firewall
This document gives a brief overview of the IOS commands supported in Cisco PIX Firewall device.
Cisco PIX Firewall Commands Supported in CLI
Command
Mode
Command Command Description
enable To change the mode from User to Enable mode.
help Displays the help description in the Modes.
exit To log out from the CLI client.
logout To log out from the CLI client.
show clock
To show the clock time of the CLI agent in the
network.
show history To display the History of the connected terminal.
show snmp
To show the SNMP status of the device in the
network.
User Mode
show version To show the version of the device.
clock set <time> <day>
<month>
Sets the Clock with Date and Time in the firewall
device
configure terminal Change the mode to Configuration Mode
disable Change the mode to user mode from Enable mode.
ping Send echo messages
show access-list
<number>
Displays the access-list configurations
show blocks To show the system buffer usage
show conn To show the number of connections in use
show failover To show the failover status
show memory To show the free memory available
show nameif
To show the current names and security levels of
each interface
show clock Display clock time of the CLI agent in the network.
show history Displays the History of the connected terminal.
Enable
Mode
show version
Displays the IOS Version and its details of the CLI
agent.
Config Mode
access-group <acl_ID>
in interface
<interface_name>
Binds the access list to the inside interface.
access-list <number>
<deny/permit>host
<hostname>
Creates the standard access list entry
access-list <number>
<deny/permit><host
name>/<ip address>
Creates the standard access list entry
AdventNet Simulation Toolkit 7 :: Help Docuementation
AdventNet, Inc. 354
Command
Mode
Command Command Description
exit
Change the mode from Configuration to Enable
mode.
hostname <word> Updates the given value as the host name.
snmp-server enable
traps
Enables all the supported trap types
snmp-server host [host-
addr] [community-string]
To specify the recipients of the SNMP notification
operatio
route <if_name>
<ip_address>
<netmask>
<gateway_ip>[metric]
Set the inside/outside default route to the router
attached to the Internet.
no <access-list>number To remove a specific access-list
no snmp-server enable
traps
Disables all the supported trap types
no snmp-server host <ip
address>
Removes a specific recipient of the SNMP notification
operation
AdventNet Simulation Toolkit 7 :: Help Docuementation
AdventNet, Inc. 355
CLI Script API methods
Overview
CLI Script API methods
Overview
The CLI script API methods are added to the ScriptInterface to perform operations such as
getScriptFile, add parameters, get parameter value, delete parameters, etc. from a J Python script.
The SNMP script API methods can also be used within the J ython scripts to implement the IOS
commands.
The CLI and SNMP script API methods are provided under <simulator home>/examples/javadocs
directory. The name of the Script API file is CLI_SimScrIntf.html
CLI Script API methods
a. getScriptFile method
This method returns the script file for the given command.
publ i c voi d get Scr i pt Fi l e( St r i ng command, St r i ng modei s)
where
command - IOS command
modeis - The mode in which the IOS Command is present
b. updateScripFile method
This method updates the script file for a particular command.
publ i c voi d updat eScr i pt Fi l e ( St r i ng command, St r i ng scr i pt f i l e,
St r i ng modei s)
where ,
command - IOS command
scriptfile - The new script file to be replaced for the command
modeis - The mode in which the command is present .
c. getCurrentCommand method
This method returns the command which is now being executed .
publ i c St r i ng get Cur r ent Command( )
AdventNet Simulation Toolkit 7 :: Help Docuementation
AdventNet, Inc. 356
d. getCurrentLevel method
This method returns the level (Integer values for mode ) at which the command is executed.
publ i c i nt get Cur r ent Level ( )
Note : The modes supported are represented by Integer values. User mode - 5 , Enable mode - 6 ,
Config mode - 7 , Config interface mode - 9
e. getMode method
This method returns the mode in which the command is executed.
publ i c St r i ng get Mode ( )
f. changeMode method
This method changes the mode of the client to the specified one , when the mode is enable and
greater.
publ i c voi d changeMode( i nt mode)
where ,
mode - Integer value of the mode .
g. getCmdWord method
This method returns the respective command word for the specified index of the currently executing
command.
publ i c St r i ng get CmdWor d( i nt i ndex)
h. updateHost method
This method is used to update the hostname of the client with the given name.
publ i c voi d updat eHost ( St r i ng name)
where
name - refers to the new Host name
i. getInterfaceStatus method
This method gives what is the interface being configured.
publ i c St r i ng get I nt er f aceSt at us( )
AdventNet Simulation Toolkit 7 :: Help Docuementation
AdventNet, Inc. 357
j. addParameters method
This method enables you to add the given paramValue with the ParamKey in the base table.
publ i c voi d addPar amet er s( St r i ng par amKey, St r i ng par amVal ue)
where
paramkey - The key for the paramvalue .
paramvalue - The value to be stored.
k. getParamValue method
This method enables you to get the paramValue for the given ParamKey.
publ i c St r i ng get Par amVal ue( St r i ng par amKey)
where,
paramkey - The key for which a value is stored .
l. deleteParameters method
This method enables you to delete the row for the given param Key.
publ i c voi d del et ePar amet er s( St r i ng par amKey) ;
where,
paramkey - The key for which a value is stored .
m. getParamListValues method
This method enables you to get the list of values for the parmakey ( which is just the starting of the
actual paramKey.
publ i c Vect or get Par amLi st Val ues( St r i ng par amKey) ;
where ,
paramkey - The key for which a value is stored .
n. executeScript method
This method enables you to execute another script from a given script file.
publ i c St r i ng execut eScr i pt ( St r i ng scr i pt Fi l e)
AdventNet Simulation Toolkit 7 :: Help Docuementation
AdventNet, Inc. 358
where ,
scriptfile - The script file name along with the path from Simulator home directory
o. getParamKeyList method
To get a list of paramKeys.
publ i c Vect or get Par amKeyLi st ( St r i ng par amKey)
where ,
paramkey - The key in the basedata table .
p. setConnectionTime method
This method is to set the time for the client session to be alive even when it is idle.
publ i c voi d set Connect i onTi me ( i nt t i me )
where ,
time - time value in seconds.
q. showHistory method
This method is to display the commands executed previously . The number of commands displayed
will depend upon the history size. The default history size is ten.
publ i c voi d showHi st or y( )
h. updateIPAddress method
publ i c voi d updat eI PAddr ess( St r i ng i pAddr ess)
This method is used to update the IPAddress of the device for which the request has come.
i. setEnablePassword method
This method sets the Enable mode password for the device for which the request has come
publ i c voi d set Enabl ePasswor d( St r i ng passwor d)
AdventNet Simulation Toolkit 7 :: Help Docuementation
AdventNet, Inc. 359
j. getEnablePassword method
publ i c St r i ng get Enabl ePasswor d( )
This method gets the password for the enable mode for which the request has come
k. isInterfaceUp method
publ i c bool ean i sI nt er f aceUp( St r i ng i pAddr ess)
This method checks whether a particular IPAddress is up or not
l. getRoundTripTime method
publ i c i nt get RoundTr i pTi me( )
This method gives the average time taken by isInterfaceUp method to check whether a particular
IPAddress is up or not and hence has to be called after isInterfaceUp method
m. getMaxRoundTripTime method
publ i c i nt get MaxRoundTr i pTi me( ) ;
This method gives the maximum time taken by isInterfaceUp method to check whether a particular
IPAddress is up or not and hence has to be called after isInterfaceUp method.
n. getMinRoundTripTime method
publ i c i nt get Mi nRoundTr i pTi me( ) ;
This method gives the minimum time taken by isInterfaceUp method to check whether a particular
IPAddress is up or not and hence has to be called after isInterfaceUp method.
o. setPassword method
publ i c voi d set Passwor d( St r i ng passwor d) ;
This method sets the password for the device for which the request has come
p. getPassword method
publ i c St r i ng get Passwor d( ) ;
This method gets the password for the device for which the request has come
AdventNet Simulation Toolkit 7 :: Help Docuementation
AdventNet, Inc. 360
Adding IOS Commands
Overview
Adding IOS Commands
Overview
The Network Simulator provides the option to define your own IOS Commands and add the required
script files to a device in the device tree. New IOS commands cannot be added to individual devices
in the network area or to devices in the template tree.
The script files can be defined using the SNMP and CLI script API methods provided in the
scriptinterface. The CLI and SNMP script API methods are provided under <simulator
home>/examples/javadocs directory. The name of the Script API file is CLI_SimScrIntf.html
Adding IOS Commands
1. Right-click on the CLI device in the device tree and select the option IOS Command Configurator.
The IOS Script Configuration dialog is displayed, wherein you have to specify the device details and
command details.
Specifying Device Details
o The name of the selected device, database name and the configuration name is
displayed and is not configurable.
o Specify any of the following options
o Add command to device only : Adds the IOS command only to the selected device
type in the device tree.
o Add command to selected network: Adds the IOS commands to the devices of
same type, in the network selected in the network tree.
Specifying Command Details
o Mode : Select the command mode in which the IOS command must be added, from the
list displayed.
o Command : Specify the exact command to be added. For example : route <WORD>,
host <Hostname or A.B.C.D><WORD>, snmp-server community <WORD>
o Command Description : Specify the description of the command
o Script File : Browse and select the script file to be configured for the command.
2. Click Add to add the command to the device in the device tree.
AdventNet Simulation Toolkit 7 :: Help Docuementation
AdventNet, Inc. 361
Editing Scripts
Overview
Using Script Editor
Overview
IOS Simulator comes along with a Script Editor which allows you to view and edit the script file
configured for the commands. It gives a list of all the IOS commands supported for the specific device.
Selecting a command will display the script file configured for the command. You can view and edit
the script file as per your requirement.
Using Script Editor
Right-click on the Router/Switch device in the network which supports CLI protocol and select CLI ->
Commands Script. The CLI commands Script Editor is invoked. It displays the IOS commands and
the scripts implemented for the commands on the left-side tree structure as shown in the image
below. The commands are organized based on the modes in which it is supported.
The icon shows that a script file is configured for the command. For example : In Enable mode, in the
command, show cdp entry all, the script file show_cdp_entry_all_en.py will be implemented when the
complete command is entered in the CLI console.
The following options are provided in the script editor to edit and save the changes or revert back.
Revert : To revert back the changes made in the current file.
Revert All : To revert back the changes made in all the files.
Save : To save the changes made in the current file.
Save All : To save the changes made in all the files
AdventNet Simulation Toolkit 7 :: Help Docuementation
AdventNet, Inc. 362
TFTP, FTP and Telnet Support
AdventNet Simulation Toolkit supports TFTP client and server protocol and FTP client protocol, to
enable transfer of files between the manager and the agent. You can also create your own SNMP
devices with Telnet support and execute telnet commands on the simulated devices. This facility is
supported in Network Simulator.
The following topics are covered in this section
TFTP Protocol Support
FTP Protocol Support
Telnet Protocol Support
AdventNet Simulation Toolkit 7 :: Help Docuementation
AdventNet, Inc. 363
TFTP protocol support
Overview
Transferring Files from the Network Designer UI
Configuring TFTP server root directory
Configuring scripts during file upload and download
Starting TFTP server
Transferring files between the client and server
Stopping TFTP Server
Transferring files from J ython Scripts and RMI
Starting the TFTP server
Transferring files between the client and server
Stopping the TFTP server
Checking if TFTP server is running
Overview
AdventNet Simulation Toolkit has implemented the TFTP client and server protocol in both IPv4 and
IPv6 addresses, and an optional facility that enables transfer of files between the TFTP client and the
TFTP server. This facility enables the manager to configure an agent by changing the agent
configuration files. The agent can use this facility to report any issues to the manager.
The file transfer can be done from the Network designer UI or using J ython scripts or through RMI at
network startup or during runtime. The mode of transfer may be ascii or binary. The files transferred
should have the 'public' access. TFTP uses UDP to transfer packets across the network.
Transferring Files From the Network Designer UI
The Network designer provides options to configure and start the TFTP server and transfer files
between the client and the server.
Configuring TFTP server root directory
You can configure root directory for individual devices in the network. By default, a TFTP
server will have the root directory below
./networks/<networkname>/tftp/<templatedevicename> for all the devices.
To configure root directory for individual devices,
Right-click on a device in the network either from the network area.
Select the option Device Info -> TFTP
The default root directory will be displayed as
./networks/<networkname>/tftp/<templatedevicename>. This can be configured as
per your requirement.
Click OK to apply the changes.
AdventNet Simulation Toolkit 7 :: Help Docuementation
AdventNet, Inc. 364
To configure root directory in bulk based on the template devices, use the template device
right-click menu option. Refer to Template Devices and Configurations - Telnet Parameters
for more information.
Configuring Scripts to be Executed on File Upload or Download
You can configure J ython script files to be executed when a file is uploaded to the server or
downloaded from the server. This facility can be used to inform the manager about a file
transfer, by way of sending traps etc. You can configure different script files for individual
servers or same script file for all the servers.
To configure scripts on individual devices,
Right-click on a device in the network either from the network tree or network area.
Select the option Device Info -> TFTP
To execute a script when a file is downloaded from the server, browse and select the
script (.py file) in the Execute script on download combo box. This script file will be
copied in ./networks/<networkname>/tftp/<templatedevicename>/<devicename>
directory in the name TftpDownloadScript.py. The script will be executed whenever
a file is downloaded from the TFTP server in the simulator.
To execute a script when a file is uploaded to the server, browse and select the script
(.py file) in the Execute script on upload combo-box. This script file will be copied
in ./networks/<networkname>/tftp/<templatedevicename>/<devicename> directory in
the name TftpUploadScript.py. The script will be executed whenever a file is
uploaded to the TFTP server in the simulator.
Click OK to apply the changes.
To configure upload/download scripts in bulk based on the template devices, use the
template device right-click menu option. Refer to Template Devices and Configurations -
Telnet Parameters for more information.
Starting the TFTP server
To start the TFTP server in individual devices,
Right-click on a device in the network either from the network tree or network area.
Select the option TFTP -> Start. This will start the server at the port specified in the
TFTP Server Properties dialog. By default, the TFTP server starts at port 6969 with
the root directory as ./networks/<networkname>/tftp/<templatedevicename>.
Transferring Files Between the Client and the Server
Right-click on a device in the network either from the network area.
Select the option TFTP Client. This will display the TFTP client dialog. Specify the
following details in this dialog:
IPv4 or IPv6 address: Select the IPv4 option if the TFTP server is having IPv4
address or select the IPv6 address option if the TFTP server is having IPv6 address.
Server IP : Specify the TFTP server IP address (e.g., 200.201.202.1 for IPv4
address or 3:3:3:3:3:3:3:3 for IPv6 address)
Port: The TFTP client talks to the standard TFTP port 6969 on the TFTP server by
default. If the server is configured to use a non-standard port, you can specify it in this
option.
Timeout: Specify the time to wait for a response between successive retransmits in
milliseconds. The default is 5000 milliseconds.
Retries : Specify the number of retransmits. The default number of retries is 0.
AdventNet Simulation Toolkit 7 :: Help Docuementation
AdventNet, Inc. 365
Mode: By default, the transfer mode is binary (octet) . If you want ascii data to be
transferred, then select the mode as netascii.
Command : Select the command as Download file to download a file from the
server to the client. Select the command as Upload File to upload a file from the
client to the server.
If the command is to download a file from the server, specify the source and target as
follows:
Source : Specify the file name to be retrieved from the server with the
relative path. The path specified must not be outside the root directory of the
server, as specified in the TFTP server properties.
Target: Specify the file name with path, to save the downloaded data in the
client.
If the command is to upload a file to the server, specify the source and target as
follows:
Source : Specify the file name with path, to be retrieved from the client.
Target: Specify the file name with path, to upload the data in the server.
The path specified must not be outside the root directory of the server as
specified in the TFTP server properties.
Click Transfer to download or upload the files. The timeout value will be 5000
milliseconds by default and the retries will be 0 by default. If the file is transferred the
message File Transferred will be displayed.
Click Close to exit the dialog.
Stopping the TFTP server
To stop the TFTP server in individual devices,
Right-click on a device in the network either from the network tree or network area.
Select the option TFTP -> Stop. This will stop the TFTP server running at the
specified port.
Transferring files from Jython Scripts and RMI
Simulation Toolkit has implemented methods in RMI and J ython script interface to start the TFTP
server, transfer files between the client and server and stop the TFTP server, at agent runtime. These
methods are defined in the following script APIs and RMI client APIs in
<SimulatorHome>/examples/javadocs directory.
SNMPScriptInterface: Defines the methods that can be used to perform operations on a
SNMP device, from a J ython script file.
TL1ScriptInterface: Defines the methods that can be used to perform operations on a TL1
device, from a J ython script file.
NetSimSnmpInterface: Defines the methods that can be used to perform operations on a
SNMP agent via RMI.
NetSimTL1Interface: Defines the methods that can be used to perform operations on a TL1
agent via RMI.
Starting the TFTP server
This method can be used to start the TFTP server in the Network from any other agent, at
runtime.
startTftpServer(String ipAddress, int port, String rootDir);
where,
AdventNet Simulation Toolkit 7 :: Help Docuementation
AdventNet, Inc. 366
ipAddress - the ip address of the server
port - the port number where the server is started
rootDir - the root directory of the server.
Note : The files can be downloaded from or uploaded to the root directory or within its
subdirectories.
Transferring Files between the Client and the Server
This method can be used to upload the 'source' file to the TFTP server running at the
specified ip address and port number, to the 'target' file in ascii or binary mode using the
'tftp/ftp' protocol.
uploadFile(String ipAddress, int port, #String source, String target, int mode,
String protocol);
where,
ipAddress - The IPv4/IPv6 address at which the TFTP server is running
port - The port in the host at which the TFTP server is running
source - The source file name with path, to be retrieved from the client.
target - The file name with path, to upload the data in the server.
mode - The mode of transfer, 0 for netascii mode and 1 for octets mode
protocol - The protocol used to transfer the files, ftp/tftp
This method can be used to download the 'source' file from the TFTP server running at the
specified ip address and port number, to the 'target' file in ascii or binary mode using the
'tftp/ftp' protocol.
downloadFile (String ipAddress, int port, # String source, String target, int
mode, String protocol);
where,
ipAddress - The IPv4/IPv6 address at which the TFTP server is running
port - The port in the host at which the TFTP server is running
source - The file name with path, to be retrieved from the server.
target - The file name with path, to download the data in the client.
mode - The mode of transfer, 0 for netascii mode and 1 for octets mode
protocol - The protocol used to transfer the files, ftp/tftp
Stopping the TFTP server
This method can be used to stop the TFTP server from any other agent in the network, at
runtime.
stopTftpServer(String ipAddress, int port);
where,
ipAddress - IPv4/IPv6 address of the tftp server
port - the port number where the server is started
AdventNet Simulation Toolkit 7 :: Help Docuementation
AdventNet, Inc. 367
Checking if TFTP server is running at the specified port
This method can be used at runtime to check if the TFTP server is running at the specified ip
address and port number.
isTftpRunning(String ipAddress, int port);
Refer to section Managing Agents via RMI, to learn more about managing the agent via RMI.
Refer to section Configuring Network Behavior, to learn more about configuring behavior
scripts.
AdventNet Simulation Toolkit 7 :: Help Docuementation
AdventNet, Inc. 368
FTP Protocol Support
Overview
Transferring files from the Network designer UI using FTP
Transferring files from J ython Scripts and RMI using FTP
Overview
AdventNet Simulation Toolkit has implemented the FTP client protocol, an optional facility that
enables transfer of files between the FTP client and the FTP server. This facility enables the manager
to configure an agent by changing the agent configuration files. The agent can use this facility to
report any issues to the manager.
The file transfer can be done from the Network designer UI or using J ython scripts or through RMI at
network startup or during runtime. The mode of transfer may be ascii or binary. The files transferred
should have the 'public' access. FTP uses UDP to transfer packets across the network.
Transferring files from the Network designer UI
To transfer files between the client and the server
Right-click on a device in the network either from the network tree or network area.
Select the option FTP Client. This will display the FTP client dialog. Specify the following
details in this dialog:
o Server IP : Specify the FTP Server IP address (e.g., 200.201.202.1)
o Port: The FTP client talks to the standard FTP port 21 on the FTP server by default. If the
server is configured to use a non-standard port, you can specify it in this option.
o User Name and Password: Specify the username and password to connect to the FTP
server. The default username and password is guest.
o Mode: By default, the transfer mode is binary. If you want ascii data to be transferred, then
select the mode as ascii.
o Command : Select the command as Download file to download a file from the server to the
client. Select the command as Upload File to upload a file from the client to the server.
o If the command is to download a file from the FTP server, specify the source and target as
follows:
o Source : Specify the file name to be retrieved from the FTP server with the path.
o Target: Specify the file name with path, to save the downloaded data in the client.
o If the command is to upload a file to the FTP server, specify the source and target as follows:
o Source : Specify the file name with path, to be retrieved from the FTP client.
o Target: Specify the file name with path, to upload the data in the server. .
o Click Transfer to download or upload the files. The maximum timeout value will be 5000
milliseconds by default and the maximum retries will be 0 by default. Timeout and retries are
not configurable. If the file is transferred the message File Transferred will be displayed.
o Click Close to exit the dialog.
AdventNet Simulation Toolkit 7 :: Help Docuementation
AdventNet, Inc. 369
Transferring files from Jython Scripts and RMI
Simulation Toolkit has implemented methods in RMI and J ython script interface to transfer files
between the client and server using FTP, at agent runtime. These methods are defined in the
following script APIs and RMI client APIs in <SimulatorHome>/examples/javadocs directory.
SNMPScriptInterface: Defines the methods that can be used to perform operations on a
SNMP device, from a J ython script file.
TL1ScriptInterface: Defines the methods that can be used to perform operations on a TL1
device, from a J ython script file.
NetSimSnmpInterface: Defines the methods that can be used to perform operations on a
SNMP agent via RMI.
NetSimTL1Interface: Defines the methods that can be used to perform operations on a TL1
agent via RMI.
To transfer files between the client and the server
This method will upload the 'source' file in the client to the FTP server running at the
specified ip address and port number, in ascii or binary mode using the 'FTP/ftp' protocol. It
returns a boolean whether the file is uploaded or not.
uploadFile(String ipAddress, int port, #String source, String target, int mode,
String protocol, #String user, String password);
where,
ipAddress - The host at which the FTP server is running
port - The port in the host at which the FTP server is running
source - The source file to be uploaded
target - The destination file name
mode - The mode of transfer either '0 for ascii' or '1 for binary'
protocol - The protocol to be used for uploading file
user - The user name for the protocol connection
password - The password of the user for the protocol connection
This method can be used to download the 'source' file from the FTP server running at the
specified ip address and port number, to the client 'target' file in ascii or binary mode using
the 'FTP/ftp' protocol.
downloadFile (String ipAddress, int port, # String source, String target, int
mode, String protocol), #String user, String password); ;
where,
ipAddress - The host at which the FTP server is running
port - The port in the host at which the FTP server is running
source - The source file to be downloaded
target - The destination file name
mode - The mode of transfer either '0 for ascii' or '1 for binary'
protocol - The protocol to be used for uploading file
user - The user name for the protocol connection
password - The password of the user for the protocol connection
Refer to section Managing Agents via RMI, to learn more about managing the agent via RMI.
Refer to section Configuring Network Behavior, to learn more about configuring behavior
scripts.
AdventNet Simulation Toolkit 7 :: Help Docuementation
AdventNet, Inc. 370
Telnet Protocol Support
Overview
Starting Telnet
Commands Supported
Telnet Script API Methods
Adding Telnet Commands
Editing Telnet Scripts
Overview
The Network Simulator supports Telnet protocol for the Linux/Solaris devices in the device tree of the
network simulator. You can also create your own SNMP devices with Telnet support. The telnet
devices can be created with both IPv4 and Ipv6 addresses. It enables execution of telnet commands
on the simulated devices, from command line. To communicate with the simulated devices through
telnet, you must log in to telnet by entering a valid user name and password.
Starting Telnet
1. Create a new network using the Linux/Solaris template devices. To create a new network, refer to
Network Simulator Guide -> Creating a New Network.
(or)
Define your own SNMP devices in the device tree. Create a new network using the template devices.
To create a new network, refer to Network Simulator Guide ->Creating a New Network.
The Network Simulator supports dynamic configuration of virtual ip addresses in Windows XP/Vista
and Linux/Solaris OS. The IPv6 addresses can be configured dynamically in Windows XP+SP2/Vista
and Linux/Solaris OS.
2. Right-click on the device in the network area and select the option Telnet -> Start Agent. This will
automatically start the agent with the given IPv4/IPv6 address and at default port 2424.
3. To establish a telnet connection with the agent, go to command prompt and type: c:\> telnet <ip
address> <port number>. Type the user name and password as root and public respectively.
4.The prompt displays the name of the device started. For example, if the device is a solaris device,
the prompt will be displayed as follows:
[SunSolaris4@SunSolaris4 SunSolaris4]$
5. Type Help to list the commands that can be executed in this mode.
[SunSolaris4@SunSolaris4 SunSolaris4]$ help
exit
echo
date
help
ls
pwd
AdventNet Simulation Toolkit 7 :: Help Docuementation
AdventNet, Inc. 371
rm
free
cp
hostname
mkdir
mv
Commands Supported
The commands supported in Linux and Solaris devices are given below. The script files (.py )
executed for these commands are available in
<SimlatorHome>/network/<networkname>/<devicename>/telnet directory.
Command Description Command
Displays a list of files and sub directories in a directory. ls
Displays the system date date
Displays the system available memory free
Displays messages echo
Copies one or more files from the source location to
another location
cp <sourcefile><destination>
Moves one or more files from one directory to another
directory
mv <sourcefile> <destination>
Creates a directory mkdir <directory>
To change the telnet working directory to specified one cd <directory>
Deletes a file rm <filename>
To display the hostname of the device. hostname
To display the current working directory pwd
To close the telnet connection. exit
Telnet Script API Methods
The Telnet script API methods are added to the ScriptInterface to perform operations such as
execute directory specific commands, execute global commands, execute display commands etc.
from a J Python script. The script API methods are used within the J ython scripts to implement the
telnet commands.
The Telnet script API methods are provided under <simulator home>/examples/javadocs directory.
The name of the script API file is TELNET_SimScrIntf.html
1. getTelnetRootDir()
This method returns the current working directory of the telnet client.
publ i c St r i ng get Tel net Root Di r ( ) ;
2. execDisplayCommand(String cmd)
This method is used in the execution of commands that result in some output display. The output will
be specific to the directory from where the command is being executed.
For example, the output of the command "ls" results in the display of files and sub directories in a
specific directory.
publ i c St r i ng execDi spl ayCommand( St r i ng cmd) ;
AdventNet Simulation Toolkit 7 :: Help Docuementation
AdventNet, Inc. 372
3. executeGlobalCmd(String cmd)
This method is used in the execution of commands that result in some output display. The output will
remain globally similar, irrespective of the directory from where it is executed.
For example, the output of the "echo" command will be the same, irrespective of the directory from
where it is executed.
publ i c St r i ng execut eGl obal Cmd( St r i ng cmd) ;
4. executeTelnetCmd(String cmd)
This method is used in the execution of commands that result in some action being executed in the
system without any output display. The action executed will be within the specified directory.
For example, the output of the command "mkdir" creates a directory, within the specified directory.
publ i c voi d execut eTel net Cmd( St r i ng cmd) ;
5. execGlobalTelnetCmd(String cmd)
This method is used in the execution of commands that result in some action being executed in the
system without any output display. The action will be globally executed and not confined to any
specific directory .
For example, the output of the "cd <directory>" command changes the telnet working directory to
specified one.
publ i c voi d execGl obal Tel net Cmd( St r i ng cmd) ;
6. changeDirectory(String dir)
To method is used to change the current working directory.
publ i c bool ean changeDi r ect or y( St r i ng di r ) ;
7. getDeviceName()
This method gets the device name for which the request has come.
publ i c St r i ng get Devi ceName( ) ;
8. getTelnetCommands(int dev)
This method returns all the commands supported by the device. For linux/solaris device, integer 1
must be specified and for Windows device integer 2 must be specified.
publ i c St r i ng get Tel net Commands( i nt dev) ;
Note: Supports only those system commands that are supported in J ava.
AdventNet Simulation Toolkit 7 :: Help Docuementation
AdventNet, Inc. 373
Adding Telnet Commands
The Network Simulator provides the option to define your own telnet commands and add the required
script files to a specific device or to all the devices in the network. The script files can be defined using
the Telnet script API methods.
1. Right-click on the Telnet device in the device tree and select the option Add Telnet Commands.
The Telnet Script Configuration dialog is displayed, wherein you have to specify the device details and
command details.
2. Specify the device details:
The name of the selected device, database name and the configuration name is displayed
and is not configurable.
3. Specify the command details:
Command : Specify the exact command to be added.
Command Description : Specify the description of the command
Script File : Browse and select the script file to be configured for the command.
4. Click Add to add the command to the specified devices.
Editing Telnet Scripts
The Telnet script editor allows you to view and edit the script file configured for the telnet commands.
It gives a list of all the telnet commands supported by the device. Selecting a command will display
the script file configured for the command. You can view and edit the script file as per your
requirement.
Right-click on the device in the network which supports Telnet protocol and select Telnet Commands
Script. The telnet commands Script Editor is invoked. It displays the commands and the scripts
implemented for the commands.
The icon shows that a script file is configured for the command. For example, for the command cd,
the script file cd_cmd.py will be implemented when the complete command cd <WORD> is entered
in the telnet console, where <WORD>is the directory name.
The following options are provided in the script editor to edit and save the changes or revert back.
Revert : To revert back the changes made in the current file.
Revert All : To revert back the changes made in all the files.
Save : To save the changes made in the current file.
Save All : To save the changes made in all the files
AdventNet Simulation Toolkit 7 :: Help Docuementation
AdventNet, Inc. 374
Managing Agents and Network via RMI
Simulation Toolkit provides RMI support in SNMP Agent Simulator, TL1 Agent Simulator and Network
Simulator, to control the simulated agents and network via RMI, from a remote client program. The
RMI client APIs defines the methods in the simulator which can be accessed via RMI.
This section covers the following topics :
Overview
Managing the Agent/Network via RMI
Tutorials
AdventNet Simulation Toolkit 7 :: Help Docuementation
AdventNet, Inc. 375
Overview
RMI : An Overview
RMI implementation in Simulation Toolkit
Advantages of using RMI in simulation
RMI : An Overview
Remote Method Invocation (RMI) enables the programmer to create distributed applications, in which
the methods of remote J ava objects can be invoked from other J ava virtual machines, possibly on
different hosts. It allows communication between programs written in J ava.
An RMI client is a program that invokes one or more methods on a remote object in another virtual
machine. For an RMI client to contact a remote RMI server, the client must first hold a reference to the
server. The reference is obtained, either by looking up the remote object in the bootstrap naming
service provided by RMI or by receiving the reference as an argument or a return value.
Every remote reference contains a server hostname and port number that allow clients to locate the
VM that is serving a particular remote object. Once an RMI client has a remote reference, the client
will use the hostname and port provided in the reference to open a socket connection to the remote
server.
To summarize, RMI provides the mechanism by which the server and the client communicate and
pass information back and forth.
RMI implementation in Simulation Toolkit
Simulation Toolkit has implemented RMI to control the simulated SNMP / TL1 agents and agents in
the network via RMI. The RMI client API present under <SimulatorHome>/examples/javadocs
directory, defines the methods in the simulator, which can be accessed via RMI.
To access the agent/network via RMI, you have to write the RMI Client program, invoking the
methods provided in the RMI client APIs. The methods in RMI Client API can be invoked by setting
the AdventNetSimulatorClient.jar present under the <Simulator_Home>/tutorials/rmi directory.
Some of the functionalities that can be achieved by using the methods in RMI Client API is
given below :
Ability to programmatically update values for a specific SNMP/TL1 device within the simulated
network
Ability to programmatically add/delete an SNMP agent in the existing network, get the number
of SNMP agents running in the network and their device names.
Ability to programmatically start/stop individual SNMP/TL1 devices in the network.
AdventNet Simulation Toolkit 7 :: Help Docuementation
AdventNet, Inc. 376
Ability to programmatically send SNMP v1/v2/v3 traps and TL1 autonomous messages, on
the fly.
Refer to the javadocs for more information.
Advantages of using RMI in simulation
1. RMI's unique capabilities to load and execute user-defined tasks at runtime helps in test case
automation of manager applications. For example, the automated test environment can change the
value of a given OID on a given SNMP agent to simulate different responses that is required for the
test cases, trigger traps at any time, etc.
2. Results in enhanced performance as number of scripts need not be configured in the agent to
simulate agent behavior. RMI provides means for controlling the simulated agent and network
behavior.
AdventNet Simulation Toolkit 7 :: Help Docuementation
AdventNet, Inc. 377
Managing the Agent / Network via RMI
Overview
Starting the RMI Registry
Registering the Object with the RMI Registry
Starting the RMI Client
Overview
Running the RMI system and managing the agent via RMI, involves starting the RMI registry, starting
the RMI server (agent / network which is accessible via RMI) and starting the RMI Client.
The RMI client can access the RMI server, only if the remote object is created and references to them
are accessible. Simulation Toolkit provides option to make the simulated SNMP/TL1 agent and the
network devices accessible through RMI.
In this topic, we will learn to start the RMI registry, make the agent accessible through RMI, start the
RMI server, and start the client program which invokes the client API methods to access the RMI
server.
Starting the RMI Registry
For obtaining references to remote objects, RMI provides a simple remote object registry interface,
implemented by RMI's rmiregistry, that provides methods for storing and retrieving remote object
references. A server registers its remote objects with the RMI registry.
To start the RMI registry :
1. Go to <Simulator_Home>/bin/cmdline directory.
2. Execute the StartRMIRegistry.bat file for Windows OS and StartRMIRegistry.sh file for
Linux OS
3. This command starts the RMI registry in the default port 1099.
Registering the Object with the RMI Registry
From UI
Making the SNMP agent accessible through RMI and starting the agent :
1. Start the SNMP Agent Simulator by invoking SnmpAgentSimulator.bat file for
Windows OS and SnmpAgentSimulator.sh file for Linux OS from
<Simulator_Home>/bin directory.
2. Load all the desired MIBs and simulate default values.
3. Choose the menu option Settings --> Agent Settings . This will invoke the Agent
Settings dialog.
4. Select the check box Manage using RMI.
5. To start the SNMP agent which is made accessible via RMI, select Operations ->
Start Agent option in the menu bar of the SNMP Agent Simulator. Now, when the
SNMP agent is started it will be accessible via RMI.
AdventNet Simulation Toolkit 7 :: Help Docuementation
AdventNet, Inc. 378
Making TL1 agent accessible through RMI and starting the agent :
1. Start the TL1 Agent Simulator by invoking TL1AgentSimulator.bat file for Windows
OS and TL1AgentSimulator.sh file for Linux OS from <Simulator_Home>/bin
directory.
2. Load all the desired TCS and simulate default values.
3. Choose the menu option Settings --> Agent Settings . This will invoke the Agent
Settings dialog.
4. Select the check box Manage using RMI.
5. To start the TL1 agent which is made accessible via RMI, select Operations -> Start
option in the menu bar of the TL1 Agent Simulator. Now when the TL1 Agent is
started it will be accessible via RMI.
Making the network devices accessible through RMI and starting the network :
1. Start the Network Designer by invoking NetworkDesigner.bat file for Windows OS
and NetworkDesigner.sh file for Linux OS from <Simulator_Home>/bin directory.
2. Load all the desired MIBs and simulate default values.
3. Choose the menu option Settings --> Runtime Settings . This will invoke the Agent
Settings dialog.
4. Select the check box Manage using RMI.
5. To start the network which is accessible via RMI, select Run -> Start Network option
in the menu bar of the Network Designer. Now when the network is started, all the
devices in the network will be accessible via RMI.
From Command line
To start the simulated SNMP agent from command line and manage via RMI, type
the following command from the <Simulator_Home>/bin/cmdline directory.
StartSnmpAgent.sh -m RFC1213.MIB -p 8005 -rmi
Refer to the topic, Starting the SNMP Agent from Command Line, to learn more about
the command line options provided.
To start the simulated TL1 agent from command line and manage via RMI, type the
following command from <Simulator_Home>/bin/cmdline directory .
StartTL1Agent.sh -cs .\tcs\Acme-MSU.tcs -p 9002 -rmi
Refer to the topic, Starting the TL1 Agent from Command Line, to learn more about
the command line options provided.
To start the simulated network from command line and manage via RMI, type the
following command from <Simulator_Home>/bin/cmdline directory.
StartNetwork -snmp < SNMP text file with path > -tl1 < TL1 text file with path> -
rmi
Refer to the topic, Starting the Network from Command Line, to learn more about the
command line options provided.
Starting the RMI Client
1. Write the RMI Client program, invoking the methods in RMI client API. The javadocs of the
RMI client api methods that can be accessed via RMI is available in SimScrRmiIntf.html in
<Simulator_Home>/examples/javadocs directory.
2. You can invoke methods in RMI Client API by setting the AdventNetSimulatorClient.jar
present under the <Simulator_Home>/tutorials/rmi/client/jars directory. Procedure to write the
RMI client program is given below :
AdventNet Simulation Toolkit 7 :: Help Docuementation
AdventNet, Inc. 379
Create the instance of the Client API Class.
Invoke the method getObjectRef(host, port, objectName). This will return a boolean
to denote that the object is fetched successfully from the RMI Server or the object is
not fetched successfully.
3. Start the RMI Client program. If the method getObjectRef(host, port, objectName) returns a
boolean, then you can use the rest of the methods available with the RMI client API and
manage the simulated agent / network devices.
AdventNet Simulation Toolkit 7 :: Help Docuementation
AdventNet, Inc. 380
RMI Tutorials
Introduction
Application Overview
Working with the Tutorial
o Starting the Agent
o Starting the RMI Client
Introduction
This tutorial will guide you through designing the RMI client program and accessing the simulated
agent by providing working, illustrative examples. It describes how the simulated SNMP and TL1
agents can be accessed and controlled from a remote system using the RMI client APIs bundled with
Simulation Toolkit.
Application Overview
The RMI tutorial is available in <SimulatorHome>/tutorials/rmi directory. The client folder contains
sample RMI client program which can be run on any remote system. The simulator folder contains
the script files to start the simulated agents that can be managed via RMI.
The RMI client program invokes some of the RMI client API methods in the simulator to control the
simulated agents running in another system.
Working with the Tutorial
In this section, the steps to start the simulated agent and the RMI client programs are provided. This
would help you run the application by yourself and view the results.
Starting the Agent
The <SimulatorHome>/tutorials/rmi/simulator/bin directory contains the batch/shell files to start the
simulated SNMP and TL1 agents with RMI support.
Starting the Standalone SNMP Agent with RMI support
Execute the following command from <SimulatorHome>/tutorials/rmi/simulator/bin directory.
StartAgentSimulator.bat/sh - snmp - c <configuration filename> -tn <database table
name>
(or)
StartAgentSimulator.bat/sh - snmp - m <MIB filename>-tn <database table name>
The above command will start the simulated SNMP agent at port 8001, that can be managed
via RMI. It will also start the RMI registry at port number 1099 at localhost.
AdventNet Simulation Toolkit 7 :: Help Docuementation
AdventNet, Inc. 381
Starting the Standalone TL1 Agent with RMI support
1. Execute the following command from <SimulatorHome>/tutorials/rmi/simulator/bin
directory.
StartAgentSimulator.bat/sh - tl1 - c <configuration filename> -tn <database table name>
(or)
StartAgentSimulator.bat/sh - tl1 - t <TCS filename>-tn <database table name>
The above commands will start the simulated TL1 agent at port 9099, that can be managed
via RMI. It will also start the RMI registry at port number 1099 at localhost.
Starting the Simulated Network with RMI support
Batch/Shell files are not provided to start the network with RMI support. This can be done
from the Network Designer UI :
1. Go to <Simulator_Home>/bin/cmdline directory.
2. Execute the StartRMIRegistry.bat file for Windows OS and StartRMIRegistry.sh file
for Linux OS. This command starts the RMI registry at the default port 1099.
3. Create the network with the required number of devices in the Network Designer.
4. Select the option Manage using RMI in the Settings -> Runtime Settings dialog.
5. Start the network. Now when the network is started, all the devices in the network will
be accessible via RMI.
Starting the RMI Client
The RMI client folder available in <SimulatorHome>/tutorials/rmi directory contains the RMI client
programs and RMI client APIs.
The following files and directories are available under the client folder :
bin : The batch/shell scripts to execute the RMI client programs.
conf : The RMIParameters.conf file which contains the RMI parameters for the registration of
the simulator object to the RMI registry.
source : SimulatorRMIClient.java program gets the simulator object reference and executes
the RMI API methods .
jar: The AdventNetSimulatorClient.jar file contains the class files of the above specified java
files and the RMI client API implementation.
Note: You can create a zip of the client folder, extract and run it in any other system
separately.
To run the client program,
1. Edit the RMIParameters.conf file available in the conf folder, with the host name and port
number of the system, where the simulated agent is running.
AdventNet Simulation Toolkit 7 :: Help Docuementation
AdventNet, Inc. 382
2. Run the executeScript.bat/sh command from <SimulatorHome>/tutorials/rmi/client/bin
directory. The SimulatorRMIClient gets the simulator object reference and executes the
sample RMI API methods based on the reference obtained.
Note:
1. Refer to the SimulatorRMIClient.java file in
<SimulatorHome>/tutorials/rmi/source directory , to learn how to write your
own RMI client programs.
2. The javadocs of the RMI client api methods that can be accessed via RMI is
available in SimScrRmiIntf.html in <Simulator_Home>/examples/javadocs
directory.
3. If any changes are made in the source files, compile the source files and keep
the class files in the classpath.
AdventNet Simulation Toolkit 7 :: Help Docuementation
AdventNet, Inc. 383
Recorder Guide
Network Recorder
Overview
Recording a Network from UI
Recording a Network from Command Line
Directory Structure of the Recorded Network
Loading the network in simulator
Error Messages
Overview
The network recorder allows to easily create simulations of actual devices on your network. It enables
users to automatically simulate the behavior of actual devices on their network, by capturing a
snapshot of the device MIB in actual operation. Any number of target devices can be recorded
simultaneously by providing the starting and ending IP address.
The recorded network can be saved and replayed instantly in the Network Designer. Any variation on
the recorded data can be created for use with the Network Designer tool to recreate problems or to
test configuration variations. Network recorder is supported both in UI and command line.
Recording a Network from UI
1. Start the Network Recorder by invoking NetworkRecorder.bat/sh from <SimulatorHome>/bin
directory.
2. Enter the following details in the UI.
IPv4 or IPv6 address: Select the IPv4 option if the devices to be recorded are IPv4
addresses or select the IPv6 option to record the IPv6 addresses.
IP address: Specify the starting and ending ip address of the devices to be recorded.
All the SNMP devices in the specified range running at the specified port number will
be recorded.
MIBs directory: Specify the MIBs directory which contains all the MIBs implemented
by the devices with the specified IP address. You can browse and select the required
directory.
Port number: The network recorder talks to the standard SNMP port 161 on the
target device. If the device is configured to use a non-standard port, you can specify it
in this option. If the device with the specified IP address does not exist or is not
running at the specified port number, the device will not be recorded.
Community name: Specify the community name to be assigned to the recorded
devices. The default community name is public.
Network name: Specify the name of the network to be recorded. The network will be
recorded in <Simulator_Home>/networks/<network name> directory.
Timeout: The minimum time to wait for a reply from the agent (in seconds).
Retries : Specify the number of retries to be made while discovering the devices.
Version : Specify the SNMP version of the devices in the network. The support
versions are V1, V2c and V3. The selected version will be applicable for all the
devices in the network.
AdventNet Simulation Toolkit 7 :: Help Docuementation
AdventNet, Inc. 384
o If the selected version is v3, specify the v3 user details like user name, context
name, security level, auth / priv protocol values and password in the
v3recording.conf file available in <SimulatorHome>/conf directory. The specified v3
details will be applicable for all the devices in the network.
o The recorder connects to the MySQL bundled with the product with the default
settings as specified in the database_params.conf file in <SimulatorHome>/conf
directory. The details of the database server, port, user name, password and server
path is stored in this conf file.
3. Click Record to record the SNMP devices running at the specified port with the specified IP
address. When recording is completed, the following message is displayed.
The log file snmp_network_recorder_<num>.log in <SimulatorHome>/logs directory
captures the log messages like details of the devices not recorded and the possible reasons.
For example : "The device is not a snmp device or may be out of service 192.168.1.41.
Note: The DeviceOid.prop file in <SimulatorHome>/conf folder contains the
sysObjectId variable and the name of the device. During network recording, the
network device is assigned a name, based on the sysObjectId value specified in this
file for the specific device.
Recording a Network from Command Line
Start the command line network recorder by executing NetworkRecorder.bat/sh from
<SimulatorHome>/bin/cmdline directory, with the following options. The recorder connects to the
MySQL bundled with the product with the default settings as specified in the database_params.conf
file in <SimulatorHome>/conf directory. The details of the database server, port, username, password
and server path is stored in this conf file.
Mandatory Options:
Options Explanation
-start <starting IP
address>
The starting IP address of the network to be recorded
-end <ending IP
address>
The ending IP address of the network to be recorded
-p <port number>
The port number at which the real devices of the network are
running. The
default port is 161
-dir <MIBs dir>
The absolute path of the directory containing all the MIBs
implemented by the devices in the network.
-name <network
name>
The name of the network to be recorded. The network will be
recorded in <Simulator_Home>/networks/<network name>
directory.
AdventNet Simulation Toolkit 7 :: Help Docuementation
AdventNet, Inc. 385
Optional Options:
Options Explanation
-c <community> The community of the SNMP device
-timeOut
The minimum time to wait for a reply from the agent (in
microseconds).
-v <v1 | v2c | v3>
The version of SNMP agent running in the device. The v3 options
will be taken from <SIM_HOME>/conf/v3recording.prop file
-retries
The number of retries to be made while discovering the device in
the network.
Example
NetworkRecorder.bat -start 192.168.1.40 -end 192.168.1.50 -p 161 -dir
C:\AdventNet\simulator4\mibs -name sampleNetwork -c public -retries 3
Directory Structure of the Recorded network
When you record a network, the following folders will be created in <Simulator_Home>/networks
directory, with the following structure :
<Network Name> : Consists of the main file with filename <network name>.net .
o <mibs> : Contains all the MIB files implemented by the SNMP agents in the network.
o <device name> : For each device recorded in the network, a folder is created with the device
name.
o <snmp> : If the device implements an SNMP agent, the main file <device
name>_main.xml will be generated in this folder.
The database tables will be generated in <Simulator_Home>/mysql/data/<network
name>_1 directory. If the data exceeds 500 tables, a new database will be created
for the same network in <Simulator_Home>/mysql/data/<network name>_2
directory.
Loading the Network in Simulator
The recorded network can be loaded in the network designer and any variation on the recorded data
can be created in the network designer tool to recreate problems or to test configuration variations.
To load the recorded network,
Start the Network Designer by invoking NetworkDesigner.bat/sh from
<Simulator_Home>/bin directory.
To load the recorded network, select Network -> Load option from the menu bar . The Load
Network dialog appears. Browse and select the <network name>.net file from
<Simulator_Home>/networks directory.
Click Open to Load the Network, along with its configuration.
Error Messages
The log messages are captured in snmp_network_recorder_<num>.log and error messages are
captured in the snmp_network_recorder_<num>.err in <SimulatorHome>/logs directory. Some of
the error messages are given below :
1. Problem in loading the MIBs in the directory provided
This message is displayed if the MIB file contains the .cmi and .cds extensions or if the
required MIB file does not exist.
AdventNet Simulation Toolkit 7 :: Help Docuementation
AdventNet, Inc. 386
2. The database server is not started with specified values
This message is displayed if the database server is not started at localhost with user name as
root and empty password at port 3306. The database path is <SimulatorHome>/mysql/bin
directory.
3. No device discovered in the network
This message is displayed if the recorder is unable to discover any device specified in the
starting and ending ip address range, at the specified port number.
AdventNet Simulation Toolkit 7 :: Help Docuementation
AdventNet, Inc. 387
Record and Replay Traps
Overview
Recording Traps in Trap Recorder
Storing the Recorded Traps in XML files
Replaying Traps in Simulator
Overview
The trap recorder records SNMP v1 and SNMP v2c traps by listening for traps at the specified port.
All the traps sent to the port will be recorded and displayed. The output of the Trap Recorder will give
you the traps in the order they were received, with time stamps and the variables included in the trap
PDU.
The recorded traps can be stored in XML files and replayed in the simulator as request-based,
threshold-based or time-based traps.
Recording Traps in Trap Recorder
1. Start the Trap Recorder by invoking SnmpTrapRecorder.bat/sh from <SimulatorHome>/bin
directory.
2. Enter the following details in the UI.
Specify the port number from where the traps will be recorded
Specify the community of the agent from which you want to record traps.
3. Click Add to add the port number to the trap list.
4. Click Start. The Trap Recorder starts listening for traps and you can view the recorded traps.
Storing the Recorded Traps in XML Files
To store the recorded traps in XML files,
1. Select Save option in the Trap Recorder dialog. This prompts a dialog to enter the file name.
2. Enter the filename and click OK button. The file will be saved in XML format in
<SimulatorHome>/rectraps directory.
Note:
1. Traps duplicated will be recorded and displayed in the Trap recorder dialog but
will not be saved in the XML file.
2. The recorder saves the entries to a new file each time the Save option is selected.
Hence, you cannot save entries to a file which already exists.
3. SNMPv3 traps are not recorded.
Replaying Traps in Simulator
The recorded traps which are stored in XML files can be loaded in the trap configuration dialog of the
SNMP Agent Simulator and Network Designer as request-based, threshold-based and timer-based
traps.
To replay the recorded traps in SNMP agent simulator / Network designer,
AdventNet Simulation Toolkit 7 :: Help Docuementation
AdventNet, Inc. 388
1. Start the SNMP Agent Simulator / Network Designer
2. Invoke the Trap Configurations dialog by selecting Configure -> Traps option from the menu
bar.
3. Select the trap type as request-based, threshold-based or timer-based from the icons
displayed on the right-side. Click Add to configure traps The Trap Configuration wizard is
displayed
4. For request-based and threshold-based traps, browse and select the required
scalar/columnar node from the MIB tree and click OK. The OID of the selected node will be
displayed as the trap variable.
5. Click Load to load the recorded trap configuration in this dialog.
6. The Recorded Traps dialog displays all the recorded traps file. Selecting a file will display all
the recorded trap entries in the file. Select a trap entry and click OK.
7. The recorded trap configuration will be displayed in the Trap Configurations dialog. (i.e) the
trap version, generic type, specific type, enterprise OID and variable bindings will be updated.
8. Specify the other configurations and click OK to add the entry to the list.
Refer to Configuring Traps, to know more about configuring traps.
AdventNet Simulation Toolkit 7 :: Help Docuementation
AdventNet, Inc. 389
IPv6
AdventNet Simulation Toolkit supports IPv6 addresses for the supported agents. The SNMP, TL1,
TFTP, CLI, Telnet protocol agents can be simulated with IPv6 addresses and the same can be
queried from the respective manager applications. This facility is supported in the GUI tool Network
Designer and the command line tool Network Simulator.
The following topics are covered in this section
Create IPv6 network
IPv6 bulk modification
Configure IPv6 address
AdventNet Simulation Toolkit 7 :: Help Docuementation
AdventNet, Inc. 390
IPv6 Introduction
AdventNet Simulation Toolkit supports IPv6 addresses for the supported agents. The SNMP, TL1,
TFTP, CLI, Telnet protocol agents can be simulated with IPv6 addresses and the same can be
queried from the respective manager applications. This facility is supported in the GUI tool Network
Designer and the command line tool Network Simulator.
The following topics are covered in this section
Create IPv6 network
IPv6 bulk modification
Configure IPv6 address
AdventNet Simulation Toolkit 7 :: Help Docuementation
AdventNet, Inc. 391
Creating a New IPv6 Network
Overview
Creating a Network with Same Device Type
Creating a Network with Multiple Device Types
Overview
The Network Designer allows you to create a network in two ways. You can create a network by
adding multiple devices of the same type or create a network by adding multiple devices of different
types.
Creating a IPv6 Network with Same Device Type
The Network Designer provides an option to create a network with multiple devices of same type. The
devices will be added by incrementing the IP address. Thus, large networks can be created easily and
in a very short time. The Network Design Wizard can be used to add multiple devices of the same
type.
1. Select Network -> New option from the menu bar or New Network icon from the toolbar. The
Create a New Network dialog appears.
2. Click on the first icon to create multiple devices of the same type.
3. Specify the network name and click OK button. The network name must not contain hypen or
blank space.
4. The new network will be created in <Simulator_Home>/networks/<network name> directory.
5. The Network Design wizard appears as shown in the screen-shot given below. You have to
specify the network device details in this wizard as explained below:
AdventNet Simulation Toolkit 7 :: Help Docuementation
AdventNet, Inc. 392
o Device Type: Browse to select the device type from the displayed tree. The devices in the
network will be created with the specified device type.
o Unique Name: This field is not editable. The device name will be displayed as its unique
name. The files and folders which contain the device configuration will be generated with this
unique name. The unique name will be updated as the sysName in the system group of
RFC1213-MIB for SNMP devices.
o Increment IP Address: Select this option and select the IPv6 Address option to create the
devices by incrementing the specified IPv6 address. The port number will be the same for all
the devices. For example, if you want to create 500 devices by incrementing the IP address
1:1:1:1:1:1:1:1, the simulator will create the 500 devices with ip address ranging from
1:1:1:1:1:1:1:1 to 1:1:1:1:1:1:1:1f4. If you have already created a network, for example, with
IPv6 address 5:5:5:5:5:5:5:5 to 5:5:5:5:5:5:5:50, the next IPv6address (i.e) 5:5:5:5:5:5:5:51
will be displayed, while creating a new network. The IPv6 address assigned to the devices
will be updated in ipv6AddrTable of IPV6-MIB for SNMP devices.
o IPv6 Address list from file: Select this option to create the devices with the ipv6address
specified in a text file. The text file should contain the ipv6address in the following format:
1:1:1:1:1:1:1:1
1:1:1:1:1:1:1:2
1:1:1:1:1:1:1:3
1:1:1:1:1:1:1:4
....
....
1:1:1:1:1:1:1:1f4
o Select a file : If the IPv6address is to be read from a text file, browse and select the file. For
example: ipv6address.txt The IPv6 address assigned to the devices will be updated in
ipv6AddrTable of IPV6-MIB for SNMP devices.
o Total Devices: Specify the total number of devices to be created by incrementing the IP
address or port number.
o SNMP Port : If the device supports SNMP, the default SNMP port 8001 is displayed. Specify
the SNMP port at which the device will get started.
o TFTP Port: If the device supports TFTP, the default TFTP port 6969 is displayed. Specify the
TFTP port at which the device will get started.
o TL1 Port : If the device supports TL1, the default TL1port 8004 is displayed. Specify the TL1
port at which the device will get started.
o CLI Port : If the device supports CL1, the default CL1 port 2323 is displayed. Specify the CLI
port at which the device will get started.
o Telnet Port : If the device supports Telnet, the default Telnet port 2424 is displayed. Specify
the Telnet port at which the device will get started.
6. Specify the unique OID values to be configured in the network devices.
7. Click Create to create the specified number of devices in the network. The Creating Devices
dialog will pop up with the following message : "Creating devices for the network :: <Network
name>". You will find the new network added to the network area. Now, the menu option,
View -> Tree View -> Show Template Tree, is enabled. Selecting this option displays the
Template Tree on the left-side. For more information refer the next topic, Template Devices
and Bulk Configurations.
The Network Design wizard can also be invoked by selecting Tools -> Network Design Wizard, to
add multiple devices of same type to an existing network.
AdventNet Simulation Toolkit 7 :: Help Docuementation
AdventNet, Inc. 393
Creating a IPv6 Network with Multiple Device Types
You can add multiple devices of different types using the Random Device Addition wizard. The
devices will be added by incrementing the specified IP address. Thus, large networks with different
device types can be created easily and in a very short time.
To add multiple devices of different types,
1. Select Network -> New option from the menu bar or New Network icon from the toolbar. The
Create a New Network dialog appears.
2. Click on the second image to create a random network using the wizard.
3. Specify the network name and click OK button. The network name must not contain hypen or
blank space.
4. The new network will be created in <Simulator_Home>/networks/<network name> directory.
5. The "Random Device Creation" wizard appears, wherein you have to specify the details about
the devices to be created, as shown in the screen-shot below.
6. Click Add to select the device type and the number of devices in each type.
7. Specify the unique OID values to be configured in the network devices.
8. Specify the following options:
o SNMP Port : If the device supports SNMP, specify the SNMP port at which the
device will get started.
o TFTP Port: If the device supports TFTP, specify the TFTP port at which the device
will get started.
AdventNet Simulation Toolkit 7 :: Help Docuementation
AdventNet, Inc. 394
o TL1 Port : If the device supports TL1, specify the TL1 port at which the device will get
started.
o CLI Port : If the device supports CL1, specify the CLI port at which the device will get
started.
o Telnet Port: If the device supports Telnet, specify the Telnet port at which the device
will get started.
o Starting IPv6 Address : Specify the Starting IPv6 Address. The devices will be
added by incrementing the specified IPv6 address. If you have already created a
network, for example, with IPv6 address 5:5:5:5:5:5:5:5 to 5:5:5:5:5:5:5:50, the next
IPv6address (i.e) 5:5:5:5:5:5:5:51 will be displayed, while creating a new network.
The IPv6 address assigned to the devices will be updated in ipv6AddrTable of IPV6-
MIB for SNMP devices.
o Total devices : Specify the total number of devices to be created in the above order
of the device type and the number of devices of each type.
9. Click OK to create the specified number of devices in the network. You will find the new
devices added to the Network area. Now, the menu option, View -> Tree View -> Show
Template Tree, is enabled. Selecting this option displays the Template Tree on the left-side.
For more information refer the next topic, Template Devices and Bulk Configurations.
The random device addition wizard can also be invoked by selecting Tools -> Random Device
Addition, to add multiple devices of different types to an existing network.
Note:
When the network is created,
1. The Unique Name of the device will be updated as the sysName in the
system group of RFC1213-MIB for SNMP devices.
2. The specified IPv6 address assigned to the devices will be updated in
ipv6AddrTable of IPV6-MIB for SNMP devices.
3. A unique mac address will be assigned to each device and updated in ifTable
-> ifPhysAddress..
4. The menu option, View -> Tree View -> Show Template Tree, is enabled.
Selecting this option displays the Template Tree on the left-side. For more
information refer, Template Devices.
5. You can also drag and drop devices to a network created with the Network
Design Wizard.
6. The Network Simulator dynamically configures IPv6 addresses when starting
each agent instance in the network. Refer to the topic Configuring IPv6
Addresses for more information.
7. No two devices in the same network can have the same IPv6 address. The
SNMP, TL1, TFTP and CLI port numbers should not clash.
AdventNet Simulation Toolkit 7 :: Help Docuementation
AdventNet, Inc. 395
Bulk Modification of IPv6 address and SNMP OIDs
Overview
Bulk Modification of IPv6 Address
Bulk Modification of SNMP Values
Overview
The Bulk Modification feature is a very important feature that can improve your productivity. In the
topic, Template Devices and Configurations, we learnt that template based bulk modifications can
be made on the network devices.
The Bulk Modification option in the Tools menu enables you to do IPv6 address based bulk
modifications on the network devices. Using this option, you can modify the IPv6 address, Port
number and SNMP agent values corresponding to SNMP OIDs across all or selected agents present
in the network.
Bulk Modification of IPv6 Address
The IPv6 address of all the devices or a specified range of devices in the network can be modified,
either by incrementing the given IPv6 address.
To modify the IPv6 address of all the devices,
1. Select Tools -> Bulk Modification option from the menu bar. The Bulk modification dialog is
displayed.
2. Select the option IP addresses.
3. Select the option IPv6 address
4. Select the range of Ipv6 address to be modified.
5. Specify the Starting IPv6 address to be assigned for the first device.
6. To increment the IPv6 address, select the option Increment the IPv6 address and click
Modify. All the devices in the network will be incrementally assigned an IPv6 address starting
from the IPv6 address that has been specified.
7. To assign the IPv6 addresses from a file, select the option IP address list from file and
specify the text file.
Example
Assume you have added 10 devices using the Network Design Tool wizard with IPv6
address : 5:5:5:5:5:5:5:5 to 5:5:5:5:5:5:5:e
You wish to change the IPv6 address of the devices in the network. Using the Bulk
modification tool if you specify the starting IPv6 address as c0:a8:1:1:1:1:1:1, all the device
IPv6 addresses will be changed incrementally.
Now the device IPv6 address in the selected network will be c0:a8:1:1:1:1:1:1 to
c0:a8:1:1:1:1:1:a .
Note: The IPv6 address of the devices cannot be modified if the network is running.
AdventNet Simulation Toolkit 7 :: Help Docuementation
AdventNet, Inc. 396
Bulk Modification of SNMP OIDs
To change the value of a particular MIB node ( interested value ) across all or selected agents present
in the network.
1. Select Tools -> Bulk Modification option from the menu bar. The screen comes up with two
options.
2. Choose SNMP OIDs .
3. Click Add to display the Bulk Modification dialog. A screen appears to make the changes.
4. Select Starting IPv6 address and Ending IPv6 address from the drop-down box. This is the
range where the modification is to be applied.
5. Click Browse button to select the scalar or table column OID that you want to change, from
the MIBs displayed. This dialog will display all the MIBs implemented in the network devices.
When you have selected the OID, click OK to exit from the dialog.
6. If the selected OID is an index column, you have to specify the instance value of the index
column. For example to change the 3rd instance you would specify .3
7. You can modify the MIB node values with the same value for all the devices or by
incrementing the specified value or by using $ prefixed macros.
o Modifying SNMP OIDs with the specifie value
o Select Value to specify a new value in the Value text field. When you specify the
value, it will be substituted across all the devices.
o Select increment if you want the specified value to be incremented for the specified
range of ip address / port number.
o For nodes of type "string", the specified value will be incremented by
appending numbers starting with 1.
o For nodes of type ifPhysAddres, the value must be must be 12 characters
using the digits "1 to 9" and characters a to f and must be specified within
single quotes followed by h, for example '1486b894f4e3'h.
o For nodes of type "Object Identifier", the value specified must be in the OID
format, for example ".1.3.6.1.4.1.2162.4.1"
o Modifying SNMP OIDs using $ prefixed macros
o Select Macro and choose among the $ prefixed macros listed in the available
options.
o $IP : The $IP assigns the agent IP Address for the corresponding OID value,
across all or selected agents present in the network.
o $Unique Name:The $Unique name assigns the device unique name for the
corresponding OID value, across all or selected agents present in the
network.
o $Read Community: The $Read Community assigns the device read
community name for the corresponding OID value, across all or selected
agents present in the network.
o $Write Community:The $Write Community assigns the device write
community name for the corresponding OID value, across all or selected
agents present in the network.
o $Community : The $Community assigns the device Read:Write community
name for the corresponding OID value, across all or selected agents present
in the network.
o $Port : The $Port assigns the agent port number for the corresponding OID
value, across all or selected agents present in the network.
AdventNet Simulation Toolkit 7 :: Help Docuementation
AdventNet, Inc. 397
o $SYSUPTIME: The $SYSUPTIME assigns the agent sysuptime value for the
corresponding OID value, across all or selected agents present in the
network.
o $CURRENTTIME: The $CURRENTTIME assigns the agent current time for
the corresponding OID value, across all or selected agents present in the
network.
o You can also prefix or suffix the $ variable with your own values such as 23$No,
xxx$Community, $No123 etc.
9. Click OK to add the configuration to the list. When an entry is added to the list, the Modify and
Delete options will be enabled.
1. To modify an entry in the Bulk Modification list, select the entry and click Modify.
Make the necessary changes and click OK.
2. To delete an entry in the Bulk Modification list, select the entry and click Delete. The
entry will be deleted from the list.
10. Click Modify to make the necessary modifications to the OID values.
Note: If more than one entry is added to the list, the modifications will be implemented
one by one. That is, the first entry will be implemented first, the second entry will be
implemented next, and so on.
Note: Template based modification of device values, traps, informs, scripts and
protocol specific parameters scan be made from the Template devices in the Template
tree.
AdventNet Simulation Toolkit 7 :: Help Docuementation
AdventNet, Inc. 398
Configuring IPv6 addresses
Overview
Creating and Deleting Virtual IPv6s from a batch/shell script
Manual Configuration of Virtual IPv6 Address
Overview
When you create and start the network, the simulator will dynamically configure the specified
IPv6 address of the devices in your system. For example, if you create a network with IPv6 address
1:1:1:1:1:1:1:1 to 1:1:1:1:1:1:1:a, the IPv6 addresses will be dynamically configured in the system
when each agent instance is started. This facility is supported in Windows XP+SP2, Linux and
Solaris OS, when the system is started with admin user access.
NOTE: Do not assign addresses that are already used by existing devices in your network. The IPv6
addresses you give to the simulated devices must be unique within the network on which the
simulation is running.
Creating and Deleting Virtual IPv6s from a batch/shell script
To create virtual IPv6s from a batch/shell script:
Run CreateVIPv6.bat/sh file from <SimulatorHome>/bin/cmdline directory.
Specify the starting IPv6 address and the number of devices for which the virtual IPv6s
must be created and press Enter. The specified number of virtual IPv6s will be created.
Syntax: CreateVIPv6.bat <Starting IPv6 Address><No. of IPv6 Addresses to be created>
Example: CreateVIPv6.bat 1:1:1:1:1:1:1:1 100
To delete virtual IPv6s from a batch/shell script:
Run DeleteVIPv6.bat/sh file from <SimulatorHome>/bin/cmdline directory.
Specify the starting IPv6 address and the number of virtual IPv6s to be deleted and click
OK. The specified number of virtual IPv6s will be deleted from the system.
Syntax: DeleteVIPv6.bat <Starting IPv6 Address><No. of IPv6 Addresses to be deleted>
Example:DeleteVIPv6.bat 1:1:1:1:1:1:1:1 100
Manual Configuration of Virtual IPv6 address
The links given below will guide you to configure the virtual ip address, manually. Select the
appropriate links based on the OS used.
Configuring Virtual IP Address in Linux
Configuring Virtual IP Address in Solaris
Configuring Virtual IPv6 Address in Linux
#/sbin/ifconfig eth0 inet6 add 1:1:1:1:1:1:1:1/64 up
AdventNet Simulation Toolkit 7 :: Help Docuementation
AdventNet, Inc. 399
#/sbin/ifconfig eth0 inet6 add 1:1:1:1:1:1:1:ff90/64 up
The same interfaces can be made down by using the following command.
#/sbin/ifconfig eth0 inet6 del 1:1:1:1:1:1:1:1/64
#/sbin/ifconfig eth0 inet6 del 1:1:1:1:1:1:1:ff90/64
Note:
These commands have to be executed with the super user privilege.
The configurations will not be available when you re-start your system.
Configuring Virtual IPv6 Address in Solaris
The following command will help you to configure virtual IPv6 address :
#/sbin/ifconfig eri0 inet6 addif 1:1:1:1:1:1:1:1/64 up
#/sbin/ifconfig eri0 inet6 addif 1:1:1:1:1:1:1ff90/64 up
After having issued these two commands, the system would recognize the two new IPv6
addresses immediately, without re-booting the system. The same interfaces can be made
down by using the following command.
#/sbin/ifconfig eri0 inet6 removeif 1:1:1:1:1:1:1:1
#/sbin/ifconfig eri0 inet6 removeif 1:1:1:1:1:1:1:ff90
AdventNet Simulation Toolkit 7 :: Help Docuementation
AdventNet, Inc. 400
Simulating Large Networks
Overview
System Requirements
Changing the System Settings in Linux
Creating and Adding Devices to the Network
Setting Optimum Heap size
Starting the Network
Packaging and Installing the Network
Performance of the Network
Overview
AdventNet Simulation Toolkit currently simulates 50,000+device agents in one Linux box and 10,000
device agents in Windows. The aim of this topic is to explore the capabilities of Simulation Toolkit to
simulate a large network with ease at the shortest possible time.
Linux-based systems can provide significant simulation speedup and performance improvements
over windows. Scripts to configure Virtual IPs in bulk in Linux OS, is also provided with the toolkit.
MySQL provides better performance in Linux than in Windows. Hence, to simulate large networks,
we prefer and also recommend you to use Linux OS.
In this topic, you will learn how to use the toolkit to create a large network with 50000 SNMP
manageable devices in one Linux box. The scaling tips that can be followed while configuring a very
large network is covered in the topic.
System Requirements
Configuration of the system where Simulation Toolkit is running :The optimal system requirements are
given below:
Hard Disk : 40 GB
RAM : 512 MB (The actual requirement depends on the amount of data queried)
OS : Linux 7.2
Configuration of the system where MySQL and Manager application is running : This is the machine
where the simulated data of the devices are stored.
Hard Disk : 40 GB
RAM : 512 MB
OS : Linux 7.2
Changing the System Settings in Linux
When running on Linux 2.2 kernels, each process is limited by default to 1024 file descriptors. A file
descriptor is an object that a program uses to read or write an open file, or open network socket.
For simulating 50000 nodes, increase the maximum file descriptors per process as per the steps
given below: You should log in as root to edit the configuration files. The steps given below, will
guide through the configuration process.
AdventNet Simulation Toolkit 7 :: Help Docuementation
AdventNet, Inc. 401
1. In /etc/security/limits.conf, add the lines :
* soft nofile 102400
* hard nofile 409600
Note: Hard limit on the number of files is the maximum number of file descriptors per
process.
Conditions : 1.The Soft limit should be less than hard limit ( we used soft limit =
hardlimit / 4 for testing ).
2. Entry "soft nofile 102400" says that soft limit on the number of open files is 102400.
3. Entry "hard nofile 409600" says that hard limit on the number of open files (
maximum ) is 409600.
2. In /etc/pam.d/login, add the following line :
session required /lib/security/pam_limits.so
3. Add the following line in the /etc/sysctl.conf file :
#Increase system-wide file descriptor limit.
fs.file-max =102400
fs.inode-max =409600
Note:
fs.file -max =maximum limit on the number of file descriptors.
fs.inode- max =maximum number of inodes .
Condition fs.inode-max =4 * fs.file-max.
4. Add the following lines in /root/.bashrc
ulimit -n 409600
5. Reboot the machine for this settings to take effect.
Creating and Adding Devices to the Network
A network with 50000+devices can be created using the Network Designer tool.
Start Network Designer by invoking NetworkDesigner.sh from <SimulatorHome>/bin
directory, for Linux OS.
You can either use the pre-configured devices in the device tree or add your own devices to
the device tree. Refer to section Adding Devices in Device Tree, to create your own devices.
Add devices in bulk using Network Design Wizard or the Random Device Addition wizard in
the Tools menu. Refer Creating a new network for more information.
The devices will be assigned a unique ipaddress and port number combination.
The virtual ipaddress assigned to the devices are dynamically configured in your system,
when starting each agent instance in the network.
The Unique Name of the device will be updated as the sysName in the system group of
RFC1213-MIB for SNMP device.
The specified IP address will be updated in ipAddrTable of RFC1213-MIB for SNMP devices.
A unique mac address will be assigned to each device and updated in ifTable ->
ifPhysAddress.
Setting Optimum Heap size
For enhanced network performance, you can set an optimum heap size of the J VM based on the
number of OIDs registered. By default, the network simulator sets the default heap size of the
simulator as 200M. For a 50000 node network you can set the heap size as 1600M.
AdventNet Simulation Toolkit 7 :: Help Docuementation
AdventNet, Inc. 402
If the network is started from Network Designer UI, the heap size can be set as follows:
- Edit NetworkDesigner.bat/sh file in <SimulatorHome>/bin directory. By default, the heap size of the
simulator as 200M. Edit this file to set the heap size as 1600M.
For example, to set the heap size as 1600M, replace "java -mx200M" with "java -mx1600M".
If the network is started from command line, the heap size can be set as follows:
Open the StartNetwork.sh present under the <simulator home>/bin/cmdline directory and edit the -mx
value as 1600M. By default it will be 200M.
Starting the Network
The Network that is designed through the Network Designer can be started from the UI or started from
the command line.
Starting the network From UI :
Advantages of Starting the network from UI :
1. Configure traps, behavior scripts and traps at runtime.
2. Option to Stop and Start individual agents in the network.
3. View the properties of a network and individual devices in the network.
4. Delete a device from the network.
To start the network from UI select Run -> Start Network option.
Starting the network From Command Line :
To start the network from command line :
$ Sh StartNetwork -net samplenetwork.net -m <specify debug level as 1 or 2>-l <to log the
messages>
Note: The virtual ip address assigned to the devices are dynamically configured in your
system, when starting each agent instance in the network.
Packaging and Installing the Network
The Network Designer also provides option to package and install the network you have created in
any other system having Simulation Toolkit. Refer to the section "Porting your network" to learn more
about the package and install options.
The network ported to another system can be started right away after doing the following changes :
1. Configuring the Virtual IP in the system.
2. Modifying the Virtual IP in the network using the Bulk Modification option.
Performance of the Network
Refer to the Performance Guide , to learn about the performance statistics of the Network Simulator.
AdventNet Simulation Toolkit 7 :: Help Docuementation
AdventNet, Inc. 403
Performance Guide
Overview
Performance Numbers for Request Handling in 250 Node Network
Performance Numbers for Request Handling in 5000 Node Network
Performance Numbers for Request Handling in 10000 Node Network
Performance Numbers for Request Handling in 50000 Node Network
Performance Numbers for Trap Handing in SNMP Trap Stormer
Performance Numbers for Trap Handing in Network Simulator
Overview
This section gives the performance statistics of the Network Simulator in 6.0. The performance test
were conducted separately for a 250 node network and 100000 node network. The environment in
which the tests were performed, the hardware configurations and the performance numbers for
request handling and trap handling are provided in this topic.
Performance for Request Handling in 250 Node Network
Test Environment:
The performance test was conducted on Windows and Linux machines.
System Requirement:
For Linux:
Processor: 2.4 GHz
RAM: 1 GB
Hard Disk: 40 GB
For Windows:
Processor: 2.53 GHz
RAM: 2 GB
Hard Disk: 40 GB
Performance Numbers:
Number of nodes
queried
Asynchronously
Number of OIDs
queried
Asynchronously
Number of response
processed
in
Windows OS
Number of
response
processed
in
Linux OS
250 nodes Single OID 2600 PDU /sec 6000 PDU / Sec
250 nodes
Multi-varbind request with 6
OIDs
( 2 Table node and 4
Scalar nodes)
600 PDU /sec 1400 PDU / Sec
AdventNet Simulation Toolkit 7 :: Help Docuementation
AdventNet, Inc. 404
Performance for Request Handling in 5000 Node Network
Test Environment:
The performance test was conducted on Windows machines.
System Requirement:
Processor: 2.4 GHz
RAM: 2 GB
Hard Disk: 60 GB
Performance Numbers:
Number of nodes
queried
Asynchronously
Number of OIDs
queried
Asynchronously
Number of response
processed
in
Windows OS
5000 nodes Single OID 1100 PDU / Sec
5000 nodes
Multi-varbind request with 6 OIDs
( 2 Table node and 4 Scalar nodes)
300 PDU / Sec
Performance for Request Handling in 10000 Node Network
Test Environment:
The performance test was conducted on Linux machines.
System Requirement:
Processor: 2.4 GHz
RAM: 1 GB
Hard Disk: 60 GB
Performance Numbers:
Number of nodes
queried
Asynchronously
Number of OIDs
queried
Asynchronously
Number of response
processed
in
Linux OS
10000 nodes Single OID 6000 PDU / Sec
10000 nodes
Multi-varbind request with 6 OIDs
( 2 Table node and 4 Scalar nodes)
1400 PDU / Sec
Performance for Request Handling in 50000 Node Network
Test Environment:
The performance test was conducted on Linux machines.
AdventNet Simulation Toolkit 7 :: Help Docuementation
AdventNet, Inc. 405
System Requirement:
Processor: 2.4 GHz
RAM: 1 GB
Hard Disk: 60 GB
Performance Numbers:
Number of nodes
queried
Asynchronously
Number of OIDs
queried
Asynchronously
Number of response
processed
in
Linux OS
50000 nodes Single OID 6000 PDU / Sec
50000 nodes
Multi-varbind request with 6 OIDs
( 2 Table node and 4 Scalar nodes)
1400 PDU / Sec
Performance Numbers for Trap Handling in SNMP Trap Stormer
From Trap Stormer:
The Trap Stormer is used to test the performance of trap handling in Simulation Toolkit. The
performance of the trap is calculated using the Trap Stormer in normal mode.
Trap
Version
Varbinds Configured
Rate of Traps
in
Windows OS
in Normal mode
Rate of Traps
in
Linux OS
in Normal mode
V1 Traps with 2 Varbinds 900 / sec 935 / sec
V2C
Traps
with 3 Varbinds +default
Varbinds
750 / sec 870 / sec
Performance Numbers for Trap Handling in Network Simulator
The performance of traps sent from Network Simulator is given below:
Trap
Version
Varbinds Configured
Rate of Traps
in
Windows OS
Rate of Traps
in
Linux OS
V1 Traps No Varbinds configured 550 / sec 670 / sec
V1 Traps with 2 Varbinds 455 / sec 580 / sec
V2C
Traps
with default Varbinds (2 Varbinds) 410 / sec 610 / sec
V2C
Traps
with 3 Varbinds +default
Varbinds
330 / sec 450 / sec
AdventNet Simulation Toolkit 7 :: Help Docuementation
AdventNet, Inc. 406
SNMP Trap Stormer
Overview
Starting Trap Stormer
Configuring Traps in Trap Stormer
Configuring Agent IP Address
Sending and Viewing Traps
Saving and Loading the Configuration
Command Line SNMP Trap Stormer
Overview
The SNMP Trap Stormer is a simple, intuitive, easy-to-use tool, exclusively designed to configure and
send SNMP v1/v2c traps. Using this tool you can configure to send any number of traps at the
specified time-interval or at the burst mode, without specifying the time-interval.
This tool is capable of sending a maximum of 1800 v1/v2 traps per second in the burst mode with 4
varbinds and 400 traps per second with 2 varbinds in the normal mode, in Linux OS with 2.4 GHz.
You can use this tool to test the reliability of your management application for receiving any number of
traps at the specified time interval or at the burst mode.
Starting Trap Stormer
To start the Trap Stormer
Go to <Simulator_Home>/bin directory.
Invoke the SnmpTrapStormer.bat for Windows OS and SnmpTrapStormer.sh for
Linux/Solaris OS.
Configuring Traps in SNMP Trap Stormer
1. Select the Table -> Add option on the menu bar. The Trap Configuration dialog is
displayed.
2. Specify the following Manager Details :
Manager Name : Specify the manager name. If the Manager is running on the same
machine it will contain the value localhost. If the Manager is running on a different
machine specify the manager name or IP address of that machine.
Manager Port : The default manage port is 162. If the manager is running on a
different port, specify the port number.
Community : Specify the community name of the manager.
3. Specify the following Trap Details.
Trap Version : Select the Trap Version from the list displayed. If the trap version is v1,
the trap type must be specified as either Generic type or Specific type. The default
trap version is SNMPv1.
Generic Type : If the trap type value is zero through five, then the trap is one of the
generic SNMP traps defined by the snmp group of MIB-II and the Specific trap type
will be zero. If the trap type value is six, then the trap is an enterprise-specific trap
that is defined in a private MIB.
AdventNet Simulation Toolkit 7 :: Help Docuementation
AdventNet, Inc. 407
o coldStart (0),
o warmStart (1),
o linkDown (2),
o linkUp (3),
o authenticationFailure (4),
o egpNeighborLoss (5),
o enterpriseSpecific (6).
Specific Type : Specify an integer value for the enterprise-specific trap that is defined
in a private MIB.
Enterprise OID : The OID specified in the Enterprises field indicates exactly which
management enterprise defines the trap.
4. Configure Varbinds for the trap : This option will be enabled only if MIBs are loaded in the trap
stormer. To load MIBs, select File -> Load MIB option. The loaded mibs will be displayed in
the UI for reference. Variable Bindings or Varbinds are additional information that is sent to
the manager along with the trap. It can be value of the selected MIB nodes. This value is sent
to the manager along with the trap or Inform. To configure variable bindings,
Click Configure button. The Configure Varbinds dialog pops up with the MIB tree
displayed on the right-side.
Select a varbind (only leaf nodes) in the MIB tree and click Add. The Configure
varbinds dialog pops up displaying the OID and instance of the selected varbind .
Select the varbind value as either agent value or custom value. If custom value is
selected, the value must be specified in the appropriate format based on the datatype
of the selected node.
Click OK to add the varbind(s).
5. Select the option Send All in One Burst, to send the configured traps, the specified number
of times, at one burst. If this option is selected the Time interval option will be disabled.
6. Specify the Number of Times you want to send the configured trap. For example, 100.
7. Specify the Time Interval between the traps that are to be sent. The time interval option is
available in Milliseconds. For example, 1000 Milliseconds.
8. To send traps with the configured agent ip address, select the Device Type. Refer to
Configuring Agent IP address.
Note:
Time Interval cannot be specified if the option Send All in One Burst is
selected.
8. Click OK to add the configuration to the Trap Stormer Table.
9. To modify the trap configuration, select the trap entry and select the option Table -> Modify,
to modify the entry. Alternatively, you can also double-click on the trap to modify the same.
10. To delete an existing trap configuration, select the trap entry and select the option Table ->
Delete.
Configuring Agent IP Address
By default, traps will be sent with the IP Address or host name of the system from which the traps are
generated.
The Trap Stormer provides option to configure "Device Types" and multiple "Agent IP addresses" for
each device type. When traps are configured, each trap can be assigned to a specific device type.
Traps will be sent with all the ip address configured for the device type.
AdventNet Simulation Toolkit 7 :: Help Docuementation
AdventNet, Inc. 408
Select Table -> Agent Details option.
Select Add Device, specify a new device type and click OK
Specify the starting IP address and the number of IPs to be created for the device type.
Click Add. The specified number of IPs will be created by incrementing the starting ip
address.
Sending and Viewing Traps
To send the configured traps,
1. Select the trap entry/entries to be sent, from the SNMP Trap Stormer dialog.
2. Click Send button or choose Run -> Send option from the menu bar. This will start sending
the configured traps for the specified number of times at the specified time interval. To send
multiple traps, select multiple traps entries from the table and select Send.
3. To stop sending traps, click Run -> Stop option from the menu bar.
4. To stop sending all the traps, select Run -> Stop All option from the menu bar.
The traps can be viewed from the Manager application at the specified host name and Trap port
number. For example, to view traps from the Mib Browser application bundled with Simulation Toolkit,
the Trap Viewer must be started before sending the traps.
To start the Trap Viewer
1. Select View -> Trap Viewer option from the menu bar or select the Trap viewer icon on the
toolbar. This will invoke the trap viewer.
2. Specify the Port number and Community. Add the Port number to the TrapList by selecting
the Add button.
3. Select the Start button. Now, the Trap viewer is started and listening for traps at the specified
port.
Saving and Loading the Configuration
The configured traps can be saved in XML files and later loaded in the trap stormer tool.
To save the traps,
1. Select File -> Save option.
2. Specify the required file name and click OK.
3. The configuration will be saved in the specified file in XML format in
<SimulatorHome>/trapstormer directory.
To load the file in the Trap Stormer,
1. Select File -> Load option.
2. Browse and select the required file from <SimulatorHome>/trapstormer directory.
Command Line SNMP Trap Stormer
The command line SNMP Trap Stormer is a non GUI tool that can be used to configure and send
SNMP v1/v2 traps from command line. To start the command line Trap Stormer, execute the shell/bat
file StormTraps.sh /StormTraps.bat present under the <Simulator_Home>/bin/cmdline directory with
the following options.
AdventNet Simulation Toolkit 7 :: Help Docuementation
AdventNet, Inc. 409
Options :
Options Explanation
-b To send traps at burst Mode <true / false>
-v Version of the Trap <v1 or v2 >.
-n Number of traps that has to be sent.
-mn
The list of manager names to whom the traps must be sent in the
following format - mgr1,mgr2,mgr3. ( Even if the managers are
same they must be specified separately for each port. For
example, -mn a, a, a -mp p1, p2, p3)
-mp
The port number of the managers specified in the -mn option. It
should be in the following format - p1, p2, p3 (Even if the
managers have the same port number, they must be specified for
each manager separately)
-mc The Community of the manager.
-var
Varbinds Property File name with absolute path. The property file
must be in the following format:
<varbind name>: <oid >, <instance >, <data type >, <varbind
value>
The data type must be the specified by the following values given
below :
STRING - 4
OBJ ID - 6
INTEGER - 2
NULLOBJ - 5
IPADDRESS - 64
NETWORKADDRESS - 64
COUNTER - 65
GAUGE - 66
UNSIGNED32 - 66
TIMETICKS - 67
OPAQUE - 68
COUNTER64 - 70
UINTEGER32 - 66
-f The from IP Address of the Trap.
Option to be specified for SNMPv1 Traps :
Options Explanation
-g Generic Type of the trap ( 0 ... 6 )
-s Specific Type of the trap( if generic type is 6 )
-e Enterprise OID ( if generic type is 6 )
Option to be specified for SNMPv2 Traps :
Options Explanation
-t SNMP Trap OID
AdventNet Simulation Toolkit 7 :: Help Docuementation
AdventNet, Inc. 410
Option to be specified if traps are to be sent at non-burst mode without -b option :
Options Explanation
-i
Time Interval between Traps. The time interval option must be
specified in Milliseconds. For example, 1000 Milliseconds.
AdventNet Simulation Toolkit 7 :: Help Docuementation
AdventNet, Inc. 411
SNMP Proxy Agent Simulation
Overview
Creating the Agent Configurations
Creating the Mapping Conf File
Starting the Proxy Agent from Command line
Testing Proxy Agent Simulation
Overview
In real-time environment, a device having IP Address and SNMP Agent may be acting as a proxy for
"non-SNMP" devices managing its own MIB. These non-SNMP devices will be addressed by the
proxy agent using community string. The SNMP Agent Simulator supports to simulate such scenarios,
where there are multiple SNMP agents with same IP Address, but with different community strings.
This feature is supported in command line.
Creating the Agent Configuration
The Proxy Agent takes the SNMP agent configuration file as input. Hence, each SNMP agent must
have the configuration file with <filename>_main.xml extension, which contains the simulated agent
configurations. The configuration files must be created using the AdventNet SNMP Agent Simulator .
Creating the Mapping Conf File
The mapping information required to access the simulated SNMP agents based on community name
must be provided in a text file format. The Proxy Agent uses this information to route the messages to
the appropriate agents. The format of the text file is given below:
Format:
communi t y name=conf i gur at i on f i l e name wi t h pat h| agent i d
where,
community name - Specify the agent community name. This will be used by the Proxy
agent to forward the SNMP requests.
configuration file name with path - the configuration file <filename_mail.xml> which
contains the simulated agent configurations of the agents. This file must be created using
SNMP Agent Simulator or Network Simulator
agent id - a unique reference number
Sample conf file for Windows OS
xxx=c: / si mul at or / mul t i pl e_agent / conf 1_mai n. xml | 1
yyy=c: / si mul at or / mul t i pl e_agent / conf 2_mai n. xml | 2
zzz=c: / si mul at or / mul t i pl e_agent / conf 3_mai n. xml | 3
abc=c: / si mul at or / mul t i pl e_agent / conf 3_mai n. xml | 4
Sample conf file for Linux and Solaris OS
aaa=/ home/ si mul at or / mul t i pl e_agent / conf i 4_mai n. xml | 5
bbb=/ advent 2/ si m_3_1/ communi t y_agent s/ conf i g5_mai n. xml | 6
AdventNet Simulation Toolkit 7 :: Help Docuementation
AdventNet, Inc. 412
Starting the SNMP Proxy Agent from Command Line
After creating the configuration file, start the command line SNMP Proxy Agent by executing the
StartSnmpProxyAgent.bat/.sh found inside the <Simulator_Home>/bin/cmdline directory, with the
following options :
-pc <conf file name>: The conf file which contains the mapping information. This option is
mandatory.
-p <port number>: The port number where the Proxy Agent must be started.
-ip <agent IP address>: The IP address of the Proxy Agent.
Example
St ar t SnmpPr oxyAgent . bat - pc conf . t xt - p 8005 - i p 200. 201. 202. 1
Testing the Proxy Agent Simulation
1. Create the SNMP Agent Simulator configurations (minimum two set of configuration) with
different community names. The configuration must be created in SNMP Agent Simulator or
Network Simulator..
2. Create the conf file as specified in Creating the conf file. It must contain the details of the
configuration file, created in Step 1.
3. Start the SNMP Proxy Agent with the required options . This will start the multiple SNMP
agents with the specified configurations.
4. Query the SNMP Proxy Agent from the manager with the required community name and port
number. The proxy agent will forward the request to the appropriate SNMP agent and provide
the response.
AdventNet Simulation Toolkit 7 :: Help Docuementation
AdventNet, Inc. 413
TL1 Gateway Network Simulation
Overview
Creating the Agent Configurations
Creating the Property File
Starting the Gateway Network Simulation
Testing Gateway Network Simulation
Overview
Most telecommunications and network systems, such as SONET/SDH/IDLC, etc. have many NEs
connected with each other. If an input message is to be sent from a manager to a particular NE, it
might have to pass through other NEs connected in the network. Hence it becomes necessary to
make one or more of the NEs in a network as Gateway NEs (GNE) which will provide connection to
other NEs.
A GNE will route the input message from a manager to the NE connected to it. TL1 Messages coming
from the OSS will be routed by the GNE to the appropriate NEs by using the TID (Target Identifier).
The GNE will also route the Autonomous Messages from the NE back to the managers connected.
AdventNet Simulation Toolkit supports the Gateway Network Simulation in TL1. This feature is
supported in command line.
Creating the Agent Configurations
The Gateway Network Simulation takes the TL1 agent configuration file as input. Hence, each NE in
the network must have the configuration file with .prp extension, which contains the simulated agent
configurations. The Gateway NE may or may not implement a configuration file. The configuration
files must be created using the AdventNet TL1 Agent Simulator.
Creating the Property File
The mapping information required to access the simulated TL1 agent based on Target ID must be
provided in a text file format. The Gateway Network simulation uses this information to route the
messages to the appropriate NE in the network. The format of the Text file is given below:
<Target IDs>=<Configuration file name with correct path>
where,
Target ID - Specify any string as Target Identifier (TID). This string will be used by the TL1
Manager and the Gateway NE to route the TL1 messages.
Configuration file name - The configuration file with .prp extension, which contains the
simulated agent configurations of the NEs in the network. This file must be created using TL1
Agent Simulator or Network Simulator.
The entries in a sample property file is given below :
Agent 1=C: / Advent Net / Si mul at or 7_0/ t l 1agent s/ Agent / sampl e1. pr p
Agent 2=C: / Advent Net / Si mul at or 7_0/ t l 1agent s/ Agent / sampl e2. pr p
AdventNet Simulation Toolkit 7 :: Help Docuementation
AdventNet, Inc. 414
Note:
1. The Gateway NE may or may not implement a configuration file.
2. The configuration must be created in TL1 Agent Simulator or Network
Simulator.
3. Multiple TL1 agents with same Target ID but different configurations must not
be provided.
Starting the Gateway Network Simulation
1. The Gateway Network Simulation can be started in command line by executing the
StartTL1GNE.bat/.sh found inside the <Simulator_Home>/bin/cmdline directory, with the
following options.
Mandatory Options
-m <property file>: The multiple agent property file which contains details of the different
configuration files with different TID settings
-p <port number>: The Port Number where the Gateway Network Simulation must be
started.
Optional Options
These options must be specified if the Gateway NE implements a configuration file :
-GTID <TID name>: Target ID of the Gateway NE.
-GCONF <conf file name>: The Configuration file used by the Gateway NE.
Example :
1. Starting the Gateway Network Simulation without the Gateway NE configuration :
St ar t TL1GNE. bat - p 8005 - mconf . t xt
2. Starting the Gateway Network Simulation with the Gateway NE configuration
St ar t TL1GNE. bat - p 8005 - mconf . t xt - GTI D xxx - GCONF
sampl e. pr p
2. On successful startup of the Gateway Network simulation, the following message is displayed
in command line :
TL1 Server started on <port>
Agents started successfully
3. Now, when a request is made by the TL1 manager with the required Target ID, the Gateway
Network Simulator will forward the request to the appropriate NE and provide the response. If
no target ID is specified, the Gateway NE will respond to the request if it is started with the -
GTID and -GCONF options.
Testing Gateway Network Simulation
1. Create the TL1 Agent Simulator configurations (minimum two set of configuration) with
different Target IDs. The configuration must be created in TL1 Agent Simulator or Network
Simulator..
2. Create the property file as specified in Creating the Property File. It must contain the details
of the configuration file, created in Step 1.
3. Start the Gateway Network Simulator with the required options. This will start the multiple TL1
agents with the specified configurations.
4. Query the TL1 agent from the manager with their Target IDs and Port number.
AdventNet Simulation Toolkit 7 :: Help Docuementation
AdventNet, Inc. 415
Note: The Target ID used to query the TL1 agent must be the Target ID specified in
the property file .
5. The GNE will forward the request to the appropriate NE and provide the response. You can
also test the agent to send Autonomous messages and execute scripts, if configured for the
queried Command code.
6. Query the TL1 agent from the manager without the TargetID. The Gateway NE will respond to
the request.
AdventNet Simulation Toolkit 7 :: Help Docuementation
AdventNet, Inc. 416
Migration Guide
The Migration Guide is designed to aid users of AdventNet Simulation Toolkit 5 in migrating to the
latest AdventNet Simulation Toolkit 6 release version. It provides the detailed procedural steps to
guide the users during the course of migration.
Simulation Toolkit 6 comes along with a set of command line migration tools to provide a hassle free
migration experience. Migration tools are provided to migrate the Simulated SNMP Agent, Simulated
TL1 Agent and Simulated Network.
Choose the required option from the links provided below and migrate to the latest version :
Migrating the Simulated SNMP Agent
Migrating the Simulated TL1Agent
Migrating the Simulated Network
AdventNet Simulation Toolkit 7 :: Help Docuementation
AdventNet, Inc. 417
Migrating the Simulated SNMP Agent
There is no need to migrate the agent configuration from 6.0 to 7.0. It can be used as it is. The
SnmpMigrator.bat/sh is used to migrate the SNMP Agent configuration from version 5 to the latest
7 version.
How to Migrate
1. Run the SnmpMigrator.bat/sh file in <Simulator_Home>/bin/migration directory from command
line with the following options :
Option Description
-old <old SNMP configuration file>
The old SNMP configuration file name with
absolute path.
-new <new SNMP configuration folder name >
The new SNMP configuration folder name
with absolute path.
2. The database parameters to be specified for old and new MySQL connections are User name,
Password, Server name, Port and Server path. These details must be provided in
migrationdb_params.conf file in <Simulator_Home>/conf directory of the version 5 and version 7
product respectively.
3. Now, the configuration file will be migrated to the latest version 7 format in the specified folder with
the specified path. You can use this configuration file in Simulation Toolkit 7 version.
Example
To migrate the configuration created with the same MySQL server settings or different MySQL server
settings
In Windows :
SnmpMigrator.bat -old c:\simulator5\snmpagents\sample\sample1_main.xml -new sample
In Linux :
SnmpMigrator.sh -old /simulator5/snmpagents/sample/sample1_main.xml -new sample
Note:
1. The old SNMP configuration file name must end with _main.xml, for example
sample1_main.xml
2. In the -new option, specify the folder name which must contain the new SNMP
configuration.
3. The Absolute path of the configuration file directory must be provided.
AdventNet Simulation Toolkit 7 :: Help Docuementation
AdventNet, Inc. 418
Migrating the Simulated Network
The 6.0 network can be packaged and installed in the 7.0 Simulation Toolkit 7.0 without any
migration. The NetworkMigrator.bat/sh is used to migrate the network configuration from version 5
to the latest version 7.
How to Migrate
1. Run the NetworkMigrator.bat/sh file in <Simulator_Home>/bin/migration directory from command
line with the following options:
Option Description
-old <old network file name> The old network file name with absolute path.
-new <new network name> The name of the new network with absolute path.
2. The database parameters to be specified for old and new MySQL connections are User name,
Password, Server name, Port and Server path. These details must be provided in
migrationdb_params.conf file in <Simulator_Home>/conf directory of the version 5 and version 7
product respectively.
3. Now, the network will be migrated to the latest format in the specified folder with the specified path.
You can use this network in Simulation Toolkit 7 version.
Example
To migrate the configuration created in Database/XML mode with the same MySQL server settings or
different MySQL server settings
In Windows :
NetworkMigrator.bat -old c:\temp\network1.net -new network1
In Linux/Solaris :
NetworkMigrator.sh -old /home/network1.net -new network1
Note:
1. The old network file name must end with .net , for example Demo.net
2. Specify the network name in the -new option.
2. The Absolute path of the network file directory must be provided.
AdventNet Simulation Toolkit 7 :: Help Docuementation
AdventNet, Inc. 419
Migrating the Simulated TL1 Agent
There is no need to migrate the agent configuration from 6.0 to 7.0. It can be used as it is. The
TL1Migrator.bat/sh is used to migrate the TL1 Agent configuration from version 5 to the latest 7
version.
How to Migrate
1. Run the TL1Migrator.bat/sh file in <Simulator_Home>/bin/migration directory from command line
with the following options :
Option Description
-old <old TL1 configuration file>
The old TL1 configuration file name with
absolute path.
-new <new TL1 configuration file >
The new TL1 configuration file name alone
without path
2. If the old configuration is in Database mode, the Database Settings to get connected with the old
configuration mode must be provided in migrationdb_params.conf file in <Simulator_Home>/conf
directory. It contains details of the Database server name, Port number, User name, Password and
the Server path of the old configuration.
3. Now, the configuration file will be migrated to the latest format in the specified filename with the
specified path. You can use this configuration file in Simulation Toolkit 7 version.
Example
To migrate the configuration created in Database/XML mode with the same MySQL server settings or
different MySQL server settings
In Windows:
TL1Migrator.bat -old c:\simulator5\TL1agents\sample\sample1.prp -new sample1
In Linux:
TL1Migrator.sh -old /simulator5/TL1agents/sample/sample1.prp -new sample1
Note:
1. The old TL1 configuration file name must end with .prp extension , for example
sample1.prp
2. Absolute path of the old configuration file directory must be provided.
AdventNet Simulation Toolkit 7 :: Help Docuementation
AdventNet, Inc. 420
TroubleShooting Guide
The Troubleshooting guide gives you tips on how to overcome certain errors that are likely to occur
while using the different tools integrated with Simulation Toolkit. The errors are grouped module wise
for easy reference.
General
SNMP Agent Simulator
Network Simulator
AdventNet Simulation Toolkit 7 :: Help Docuementation
AdventNet, Inc. 421
TroubleShooting - General
General errors that are likely to occur while using the different tools integrated with Simulation Toolkit
are classified under different categories. Please follow the links to know about them: -
Troubleshooting Tips - while starting the Toolkit
Troubleshooting Tips - while saving the agent configuration
Troubleshooting Tips - while starting the SNMP Agent at port 161
While starting the Toolkit
Error Message : Tool does not start and appear to be hanged
Cause of the Problem : The database connection could not be obtained
How to correct it
Possible solutions:
1. Check the port number '2306' (by default, simulation toolkit will
start the mysql server at 2306) is free. If the port number is
already occupied, kindly edit the file NDTStartup.prop inside the
<SimulatorHome>/conf/settings directory and update the port
number with some other, which is free and then restart the
product.
2. Check if the file my.cnf is present inside the directory /etc/ and
if so, rename the file and then restart the product.
3. If you are still not succeeded in starting the mysql server, then
you can start the server separately using the shell file
StartMySql.sh from within <SimulatorHome>/bin directory and
then start the product (NetworkDesigner.sh).
Note :Make sure, you are starting the product as 'root' user with
'admin' previlleges
Error Message : Out of environment space
Cause of the Problem :
This is a problem with the windows' environment variable
settings
How to correct it
If Out of environment space error is thrown, do the following
steps to rectify the error:
Open the Command Prompt, right click on the Title bar
of the prompt and select the properties menu item. A
window titled MS-DOS Prompt Properties will be
opened.
Select the 'Memory' option in the menu.
Select the value '4096' in the 'Initial environment' field
Click on the Apply button and restart the Command
Window.
Now Start the product
AdventNet Simulation Toolkit 7 :: Help Docuementation
AdventNet, Inc. 422
Error Message :
An unexpected exception has been detected in native code outside the
VM.
Cause of the
Problem :
This is an issue of jdk1.4 due to the incompatibility of the J ava 's dll with
some of the hardwares.
How to correct it
Please use the jdk1.3 in your machine. For more details on the issue ,
you can refer to the following URL.
http://developer.java.sun.com/developer/bugParade/bugs/4482430.html
You have to change the java home in setenv.bat file in <simulator
home >/ bin directory and the SimulationToolkit.bat in the <simulator
home >directory.
Error Message : NoClassDefFoundError
Cause of the Problem :
This problem generally occurs in Windows 98 & Windows ME.
When the classpath variable is set from the bat file the out of
environment space error will be thrown. In this case the
classpath will not be set and the No Class Found Error will be
thrown.
How to correct it
Edit the SnmpAgentSimulator.bat file under the
<Simulator_Home>/bin directory.
Remove "@echo off" present in the
SnmpAgentSimulator.bat file and save the file.
Edit the setenv.bat file under the
<Simulator_Home>/bin directory.
Remove "@echo off" present in the setenv.bat file and
save the file.
Open a command prompt and move to <Simulator
Home>/bin directory. Now execute the
SnmpAgentSimulator.bat in this command prompt.
Error Message :
Exception while starting the SNMP Agent Simulator in Simulation
Toolkit:
Exception while copying the file ./logs/agent.log to
./logs/agent1.log FileLogWriter: error opening
agent.log:java.io.FileNotFoundException: ./logs/agent.log
(Permission denied) Warning !!! InstantiationException while
trying to create the Logger. Using DefaultLogger instead !!!
Cause of the Problem :
This problem occurs if SNMP Agent Simulator is started as
Normal user
How to correct it
All the tools in Simulation Toolkit must be used only as Admin
user.
Error Message :
Exception with error code 515 while starting SNMP MIB Browser
in Simulation Toolkit:
Exception: java.io.FileNotFoundException:
./conf/settings/mibbrowserset.conf (Permission denied) at
java.io.FileOutputStream.open(Native Method) at
java.io.FileOutputStream.<init>(Unknown Source)
AdventNet Simulation Toolkit 7 :: Help Docuementation
AdventNet, Inc. 423
Cause of the Problem :
This problem occurs if SNMP MIB Browser is started as Normal
user
How to correct it
All the tools in Simulation Toolkit must be used only as Admin
user.
While saving the agent configuration
Error Message :
"Invalid FileName! Please enter a filename without white
spaces"
Cause of the Problem :
This is a restriction with Simulation toolkit. The Simulator does
not allow to save the Agent Configuration in a directory which
has space in its path.
How to correct it
Save the agent configuration in a different directory, which
does not have white spaces.
Error Message : "Error in parsing configuration file... "
Cause of the Problem :
The error occurs due to the space present in the Configuration
file path of the SNMP Agent Simulator
How to correct it
Save the agent configuration in a different directory, which
does not have white spaces.
While starting the agent configuration
Error Message : Unable to start the SNMP Agent at port 161
Cause of the Problem :
This error will occur if the port (161/162) your are trying to start
the Agent is used by another UDP service.
How to correct it
For Windows OS :
To check the UDP Port, type the following command in the
command prompt:
netstat -an -P udp
If the port is occupied by any other service, then you have to
stop that service and start the simulated agent.
To start the agent at port 161 in Windows OS, follow the steps
given below:
1. Select Start -> Settings -> Control Panel -> Administrative
Tools -> Services. You will find all the services listed in the
Services dialog.
2. Select the SNMP Service. The SNMP Service Properties
dialog will pop up. Here, you will find the SNMP service status
as Started.
3. Select the Stop button, to stop the SNMP service and click
OK.
Note : In the SNMP Service Properties dialog, if the Startup
Type is mentioned as Automatic, you will need to perform the
above steps, each time the system is started. Hence, you can
make the Startup Type as Manual.
AdventNet Simulation Toolkit 7 :: Help Docuementation
AdventNet, Inc. 424
Now, you will be able to start the simulated agent at port 161.
For Linux/Solaris OS :
If you are using Linux/Solaris machine then check the port by
using the command netstat -anu in the console.
If the port is free, then you can start the simulated agent in
161/162 only if you have Root privilege. So kindly login as root
and start the agent.
If the port is occupied by any other service , then you have to
stop that service and start the simulated agent. To start the
agent at port 161 in Linux OS, follow the steps given below:
You have to have root user privileges to stop the snmpd
daemon. So, login as root user.
Use the command /etc/rc.d/init.d/snmpd stop for stopping the
snmpd in linux. Now. you will be able to start the simulated
agents at port 161.
AdventNet Simulation Toolkit 7 :: Help Docuementation
AdventNet, Inc. 425
TroubleShooting - SNMP Agent Simulator
TroubleShooting Tips - SNMPv3
TroubleShooting Tips - Traps
TroubleShooting Tips - MIBs
SNMPv3
Errors that are likely to occur while using SNMPv3 version :
Error Message : Unable to encode PDU
Cause of the Problem :
This error will occur if the security provider has not been added to
the java.security file.(assuming that you are using J CE).
How to correct it
The security provider has to be added by manually editing the
java.security file under jdk1.2/jre/lib/security. Some sample entries
are :
security.provider.1=sun.security.provider.Sun
security.provider.2=com.sun.crypto.provider.SunJ CE
Error Message : Discovery Failed
Cause of the Problem :
a. You will get this error if you try to add a user with "Auth,Priv"
or "Auth,noPriv " or "noAuthnoPriv" security level in the
v3settings tab of the Mibbrowser without starting the agent.
b. The Port number specified may be wrong.
c. The IP Address may be wrong.
How to correct it
Check if the agent is started at the correct port number as
specified in the v3 settings tab. If not, start the agent and add
the new user entry.
Error Message : Time sync failed for user <username>
Cause of the Problem :
You will get this error in the following cases:
a. If you provide the wrong user name/password while adding
the user in the Manager to test the v3 agent. (i.e) the user
name provided does not exist in the USM user table.
How to correct it
Hence, enter the correct UserName and password as provided
in the USM user table.
Error Message : A authorization failed error occurred
Cause of the Problem :
You will get this error in the text area of the Mib Browser while
trying to do a get/set for the v3 agent. This error occurs in the
following cases :
a. If the v3 user is not provided access in the
vacmviewtreefamilytable for the object being queried. For
example, the access provided for the user authUserSHA in the
vacmviewtreefamilytable is .1.3.6.1.6.3.16. If this user tries to do
a get on the v3 agent with Object ID .1.3.6.1.4.1.2162.4.1.1, the
above error is displayed.
AdventNet Simulation Toolkit 7 :: Help Docuementation
AdventNet, Inc. 426
b. If the context name provided in the Mib Browser is not the
same as that configured in the vacmContextTable for that user.
For example, the context name provided for the user
authUserSHA in the vacmcontexttable is "auth" and if this user
tries to access the v3 agent by providing the context name as
"noauth" in the Mib Browser, the above error is displayed.
How to correct it
Find out the cause of your problem from the above listed
reasons and do the necessary changes
Error Message : End of Mib view error
Cause of the Problem :
You will get this error in the text area of the Mib Browser while
trying to do a get-next for the v3 agent. This error occurs in the
following cases :
a. If the context name provided in the Mib Browser is not the
same as that configured in the vacmContextTable for that user.
For example, the context name provided for the user
authUserSHA in the vacmcontexttable is "auth". If this user tries
to access the v3 agent by providing the context name as
"noauth" in the Mib Browser, the above error is displayed.
How to correct it
Find out the cause of your problem from the above listed
reasons and do the necessary changes.
Traps
Error Message : Please select valid Trap/Notification Node from the tree
Cause of the Problem :
The above error will be displayed, while configuring default
traps defined in the MIB, using Generate Traps option. It
occurs, if a node other than the Trap /Notification node is
selected as the Trap node.
How to correct it
While specifying the Trap Name in the Generate Traps dialog,
you have to select only the Trap/Notification nodes defined in
the loaded MIB.
For example, if RFC-1213 MIB is loaded, you have to select the
Trap node as egpNeighborLoss. On selecting the trap node,
you will find the Trap Name, Varbinds and Description
displayed on the right-side dialog. You can then proceed to
configure the Manager entries and Sent traps
MIBs
Error Message : Invalid value for node "XXXXX"
Cause of the Problem :
One of the possible cause:
Simulation Toolkit does not support OPAQUE datatypes. The
MIB file might have these TCs defined.
How to correct it
Change the type 'Opaque' as 'Integer32' in the required MIBs
and then reload the MIBs.
AdventNet Simulation Toolkit 7 :: Help Docuementation
AdventNet, Inc. 427
TroubleShooting - Network Simulator
Errors that are likely to occur while working with Network Simulator are listed below:
1.
Error Message :
Unable to start SNMP Agent at Port : 8001 and at IpAddress :
121.111.50.2
Unable to start SNMP Agent at Port : 8001 and at IpAddress :
121.111.50.1
Unable to start Network Simulator !!!
Cause of the Problem :
The above error will occur in Network Simulator in any one of
the following cases:
The port may be occupied by some other application.
There is a IP clash in the network. (i.e) the virtual IP
configured in the simulator already exists in the
network
Product is installed in C:\Program Files . Actually this
is a limitation of our product. Installation directory
name should not have spaces.
How to correct it
You have to configure a unique virtual IP address so that the
device can be associated with the IP address, check if the
port is occupied, check if the product installation directory
contains white spaces.
2.
Error Message : Problem with MySQL Server startup
Cause of the Problem :
In linux when the file./etc/my.cnf is present there will be
problem in mysql server startup. In Windows the file will be in
%WINDIR%my.ini
How to correct it The specified file should be moved or renamed.
3.
Error Message : Database does not exist / Table does not exist
Cause of the Problem : The above error will occur if the database is corrupted.
How to correct it ---
4.
Error Message :
"Could not get registration info. The database XXX cannot be
found"
Cause of the Problem :
The above error will occur, if you have got connected to a
wrong MySQL. That is, you would have got connected to a
MySQL which does not have the simulated data
How to correct it
Make sure you connect to the MySQL where your simulated
data resides.
If you have your MySQL running in a separate machine,
make sure your simulated data resides there and that you are
connecting only to that MySQL .
AdventNet Simulation Toolkit 7 :: Help Docuementation
AdventNet, Inc. 428
5.
Error Message : Device configuration corrupted
Cause of the Problem :
This could happen when you have accidentally deleted any of
the system configuration files.
How to correct it
You will have to delete the corrupted file and recreate the
device..
6.
Error Message :
The virtual interfaces added in the server machine ( where
simulator is running) is not accessible from the Manager
machine ( where the manager application is running ).
Cause of the Problem :
This could happen if you are running the simulated network
and the manager application in different machines.
How to correct it
To access the simulated network from the manager
application running in a different system, execute the
following command in the system where the manager
application is running :
In Linux/Solaris :
The following command has to be executed from the console
as superuser.
Command Syntax :
/sbin/route add -net <network address > netmask
255.255.255.0 gw <manager machines IP Address>
For example :-
/sbin/route add -net 190.191.192.0 netmask 255.255.255.0
gw 192.168.1.41
In Windows :
The following command has to be executed from the console
as superuser.
Command Syntax :
route add <network address >mask 255.255.255.0
<manager machines IP Address>
For example :
route add 190.191.192.0 mask 255.255.255.0 192.168.1.41
7.
Error Message :
The virtual IPv6 addresses added in the server machine (
where simulator is running) is not accessible from the Manager
machine ( where the manager application is running ).
Cause of the Problem :
This could happen if you are running the simulated network
and the manager application in different machines.
AdventNet Simulation Toolkit 7 :: Help Docuementation
AdventNet, Inc. 429
How to correct it
To access the simulated network from the manager application
running in a different system, execute the following command
in the system where the manager application is running :
In Linux
The following command has to be executed from the console
as superuser.
Command Syntax :
/sbin/route -A inet6 add <ipv6network>/<prefixlength>dev
<device>
For example :-
#/sbin/route -A inet6 add 2001:0db8:0:f101::1/64 dev eth0
In Solaris
The following command has to be executed from the console
as superuser.
Command Syntax :
/sbin/route add -inet6 <ipv6network>/<prefixlength>
<gateway-ip>
For example :-
#/sbin/route add -inet6 1:1:1:1:1:1:1:1/64 2001:0db8:0:f101::1
In Windows :
The following command has to be executed from the console
as superuser.
Command Syntax :
netsh interface ipv6 add route <IPV6Address/prefix-length>
<Interface>
For example :
netsh interface ipv6 add route 1:1:1:1:1:1:1:1/64 "Local Area
Network" 2001:0db8:0:f101::1
8.
Error Message : "Too many open files in system"
Cause of the Problem :
The error log displays "Too many open files in system" error if
the number of file descriptors set is not sufficient to start the
required number of devices in the network. The command
"ulimit -n" will display the file descriptors set on the system. .
How to correct it
Set the required number of file descriptors as specified in the
topic "Simulating Large Networks ->Changing the system
settings in Linux", restart the system for the settings to take
affect and then start the network
AdventNet Simulation Toolkit 7 :: Help Docuementation
AdventNet, Inc. 430
9.
Error Message : Unable to download file through FTP/TFTP
Cause of the Problem :
1. Check if the ipaddress and port of the host (where TFTP
Server is running), is correct.
2. Check if the sourcefile to be downloaded exists in the host.
3. Check if any Firewall has been configured who has
blocked the FTP request..
How to correct it
Specify the correct values, if firewall is configured, disable the
firewall and then send the request.
AdventNet Simulation Toolkit 7 :: Help Docuementation
AdventNet, Inc. 431
Using Test & Editor Tools
AdventNet Simulation Toolkit is packaged along with Test and Editor tools to provide the user with the
complete Simulation experience.
Test Tools serve as Manager Applications to test the simulated SNMP and TL1 Agents.
Editor Tools are used to edit some of the input files of the simulator.
Test Tools
MIB Browser : To test the simulated SNMPv1/v2/v3 agent.
TL1 Craft Interface : To test the simulated TL1 agent.
Editor Tool
TL1 Message Builder : To create and edit TCS files used as input in TL1 Agent
Simulator.
SNMPv3 Config Tool : To configure user entries in USM and VACM tables for the
SNMPv3 agent.
AdventNet Simulation Toolkit 7 :: Help Docuementation
AdventNet, Inc. 432
MibBrowser
Overview
Getting Started
Configuration
MIB Operations
SNMP Operations
Trap Handling
Table Handling
Graphs
Debugging and Decoding
Error Messages
FAQs
AdventNet MibBrowser is a complete SNMP MIB Browser that enables loading, browsing, and
searching MIBs, walking the MIB tree, and performing all other SNMP-related functions. MibBrowser
also enables viewing and operating the data available through an SNMP agent in a managed device.
This section gives an overview of AdventNet MibBrowser and highlights its features. It also gives an
illustrative overview on the user interface and an extensive focus on the various SNMP operations
that can be done using MibBrowser.
AdventNet Simulation Toolkit 7 :: Help Docuementation
AdventNet, Inc. 433
Overview
AdventNet MibBrowser is a complete SNMP MibBrowser that enables loading, browsing, and
searching MIBs, walking the MIB tree, and performing all other SNMP-related functions. MibBrowser
also enables viewing and operating the data available through an SNMP agent in a managed device.
Features of AdventNet MibBrowser
1. Enables saving of MibBrowser settings.
2. Provides the capability to load and view MIB modules in a MIB tree.
3. Helps in traversing the MIB tree to view the definitions of each node for a particular object
defined in the MIB.
4. Enables to perform the basic SNMP operations, such as GET, GETNEXT, GETBULK, and
SET.
5. Supports multi-varbind requests.
6. Enables real-time plotting of SNMP data in a graph. Line graph and bar graph are the two
types of graphs that are currently supported.
7. Provides a user-friendly view of SNMP table data. The table data can be viewed in a separate
window called SNMP Table Panel.
8. Enables to view the incoming traps using Trap Viewer. It also allows parsing of traps.
9. Enables loading of MIBs at startup.
How Does AdventNet MibBrowser Look Like?
AdventNet Simulation Toolkit 7 :: Help Docuementation
AdventNet, Inc. 434
The image above depicts the primary window of AdventNet MibBrowser. It consists of a menu bar,
toolbar, left frame, and a right frame.
The menu bar displays a list of commands to perform various operations.
The toolbar displays buttons with images that act as shortcuts to the menu options.
The left frame holds the MIB tree. A MIB tree is a structure that displays all the loaded MIBs. The MIB
tree enables to traverse the tree, view the loaded MIBs, and the definition of each node.
The right frame contains text fields to specify the basic parameters, such as host, community, and so
on. It also contains a text area to display the results.
There are three ways in which the primary window of the MibBrowser can be displayed. They are the
Result Display, MIB Description,andMulti-Varbind. To change the display, click View-->Display and
select the desired view. By default, the MIB Description display is visible in the MibBrowser.
AdventNet Simulation Toolkit 7 :: Help Docuementation
AdventNet, Inc. 435
Getting Started
The MibBrowser can be started in any of the following ways :
1. Running the Script or Batch file
Run the batch or shell script SnmpMibBrowser from the <Simulator_Home>/bin directory. This script
executes the setenv file to set the appropriate classpath variables.
Windows :
SnmpMibBrowser
Linux :
sh SnmpMibBrowser.sh
2. Using the Launcher
The Mib Browser tool can be started in the Launcher in one of the following ways.
Select Browsers
Right-click on the Mib Browser icon and select Run (or)
Select Run from the Options menu after selecting the Mib Browser.
Note: For Windows Installation, you can also start the tool from the Start Menu ->
Programs -> AdventNet Simulation Toolkit 7 -> Mib Browser
Windows:
You can invoke MibBrowser using Simulation Toolki Launcher. The Launcher can be invoked by
selecting Start ->Programs ->AdventNet Simulation toolkit 7 ->AdventNet Simulation Toolkit.
Alternatively, you can invoke Launcher by running the SimulationToolkit.bat file in the
<Simulator_Home> folder. In the Launcher window, double-click the MibBrowser icon to run
MibBrowser.
Unix: Run the SnmpMibBrowser.sh file in the <Simulator_Home>/bin directory to directly invoke
MibBrowser.
Note: While invoking MibBrowser from Launcher, the security provider jars should be
placed before AdventNetSnmp.jar in the CLASSPATH for v3 security level. To do this,
appropriate changes need to be done in the MibBrowser section of the
launcher_conf.txt file.
AdventNet Simulation Toolkit 7 :: Help Docuementation
AdventNet, Inc. 436
Configuration
Setting Common Parameters
Setting MIB Parameters
AdventNet MibBrowser can be used to view and operate on the data available through an SNMP
agent. MibBrowser can be configured in tune with performing the SNMP operations.
To configure the MibBrowser, click the MibBrowser Settings button or select Edit-->Settings from the
menu. You can also use the shortcut key combination Alt +S.
The MibBrowser Settings dialog box is displayed. It has the following two tabs.
General
Mib Settings
AdventNet Simulation Toolkit 7 :: Help Docuementation
AdventNet, Inc. 437
Setting Common Parameters
The parameters, such as host, port, and community, can be set in the MibBrowser's main window.
Applications use the host name or the IP address of the device to communicate with the agent of the
device in a particular port number. This remote port number is the UDP port 161. By default, all the
SNMP request messages are received in this port.
SNMP mandates that the SNMP agents should accept request messages only if the community string
in the message matches its community name. Therefore, the management application should always
communicate with the agents along with the associated community name. The default SNMP
community names are "public" for read-only (GET) operations and "private" for read-write (SET)
operations. The management applications should have provision to include the community names in
their request messages. Community strings are used to authenticate SNMP PDUs. Since SNMP
packets are usually sent using UDP packets, there is no connection established as in the case of
TCP/IP packets. Therefore, when a UDP packet is sent to the agent, the agent validates the packet. It
accepts and sends a response if the community string of the PDU is equal to that set on the agent, or
else drops the packet. The agent does not change the community name after communicating.
Applications typically communicate with the SNMP agents by specifying the community name of the
agent.
The default community string is "public" and the default Write Community string is null. When Write
Community is null, community itself is used for SET operations. Therefore, applications should
explicitly set the Write Community, before they can use it for SET operations.
The other parameters are set in the General tab of the MibBrowser Settings frame. The general
settings include the basic protocol options related to SNMP, the display options, and a section for
encoding field. The image depicted below shows the General tab of the MibBrowser Settings dialog
box.
AdventNet Simulation Toolkit 7 :: Help Docuementation
AdventNet, Inc. 438
The various protocol-related options to SNMP are listed in the table below.
Options Default Values Other Options
SNMP Version v1 v2c or v3
Timeout 5 sec any user-defined value
Retries 0 any user-defined value
Encoding ISO8859_1
any encoding scheme that
supports text format
Max Repetitions 50 any user-defined value
Non Repeaters 0 any user-defined value
Note:
Timeout is the time interval that an application waits for a response message
from an agent before timing out. Retries is the number of times a request is
sent when a timeout occurs. If the retry value is 0, the request is re-transmitted
on timeout.
The Max-repetitions and Non-repeaters options are enabled only when the
SNMP version is set to either v2c or v3. This is because, the GETBULK
operation is available only in v2c and v3. A GETBULK request is performed by
giving an OID along with two other parameters, Max Repetitions value and
Non Repeaters value.
Encoding, in general, means, modifying information into the required
transmission format. Computers around the world store information using a
variety of encoding schemes. AdventNet MibBrowser support the ISO8859_1,
which means ISO 8859_1, Latin alphabet No.1. There are various other
encoding schemes that support various text formats. You can use the
encoding scheme that best suits your requirement while performing SNMP
operations. To view the encoding scheme that is supported by J ava
Development Kit, see:
http://java.sun.com/products/jdk/1.1/docs/guide/intl/encoding.doc.html.
The Validate Broadcast Address check box enables you to check the validity of the broadcast address
provided. You need to provide the Netmask address to validate the broadcast address. A Netmask is
a string of 0's and 1's that hides the network part of the IP address and allows only the host ID to
remain.
In the v3 Options section, Context Name and the ContextID are to be provided as additional
parameters for an SNMPv3 request. An SNMP context name is a collection of management
information accessible by an SNMP entity. An item of management information may exist in more
than one context. An SNMP entity potentially has access to many contexts. In other words, if a
management information has been defined under certain context by an SNMPv3 entity, any
management application can access that information by giving that context name. The ContextID
uniquely identifies an SNMP entity that may recognize an instance of a context with a particular
context name within an administrative domain.
The next section is the v3Settings section. The following are the security-related parameters for
accessing the SNMPv3 agents. You can add, modify, and delete users by clicking the Add, Modify,
Delete buttons.
AdventNet Simulation Toolkit 7 :: Help Docuementation
AdventNet, Inc. 439
Options Default Values Other Options
User name null any user-defined value
Security level noAuth noPriv Auth noPriv and Auth Priv
Authentication Protocol
MD5 (if authentication is
chosen in security level)
SHA
Privacy Protocol
CBC-DES (if privacy is chosen
in security level)
not available
Authentication password any user defined value -
Privacy password any user defined value -
Target host localhost
any host with SNMPV3 agent
or proxy agent
Target port 161 any user-defined port
If the security level is "NoAuthNoPriv", no additional parameters are required. If the security level is
"AuthNoPriv", the parameters AuthProtocol and AuthPassword are set. If the user security level is
"AuthPriv", the privacy password needs to be set in addition to the other parameters.
The v3Settings section has an option for storing the v3 table entries. The v3 table entries can be
stored in:
A serialized file
A database
Storing Table Entries in a Serialized File
To enable serialization of v3 table entries, select the Save v3 Settings to File option. If this option is
selected, the user information is stored in the serialized files namely UserEntry.ser and
EngineEntry.ser. When MibBrowser is invoked the next time, the serialized files are de-serialized and
the v3 table is updated. The advantage of storing table entries in serialized files is that the operation is
faster.
Storing Table Entries in a Database
To store v3 table entries in a database, select the Save v3 Settings to Database option. To use this,
the database connection has to be established. Clicking the "Database Settings" button displays the
Database Parameters dialog box. The image of the dialog box that appears is given below.
AdventNet Simulation Toolkit 7 :: Help Docuementation
AdventNet, Inc. 440
Enter the necessary database parameters in this dialog box, and click the OK button. If the database
connection is established successfully, all the user information entered is saved in the database.
When the MibBrowser is invoked the next time, v3 details are restored and the v3 table is updated.
The advantages of storing v3 table entries in a database are:
Scalability - Any number of entries can be maintained in the database.
Accessibility - All the authenticated users of the database can access the entries.
The last section is the field entry section in which the corresponding fields in the v3 table are
displayed for data entry. The various buttons available in the field entry section are Add, Modify, and
Delete.
To add an entry, enter the required parameters in the respective fields and click the Add Entry button.
Based on the parameters and the security level, Discovery and Time Synchronization are done and
USM Table is updated and listed in the v3 table.
To modify an entry, select the entry in the v3 table, modify the required fields, and click the Modify
button. Time Synchronization is done and the USM table is updated and listed in the v3 table.
Note: The NoAuthNoPriv entry cannot be modified. Only the password fields in the
AuthNoPriv entry and AuthPriv entry can be modified.
To delete an entry in the v3 table, select the entry in the v3 table and click the Delete button. The
entry is removed from the USM table.
Note:
The settings are saved only on exiting the MibBrowser application and not
every time the settings are modified.
The Restore Defaults button is used to reset the default parameters.
AdventNet Simulation Toolkit 7 :: Help Docuementation
AdventNet, Inc. 441
Setting MIB Parameters
The Mib Settings tab is used to load MIBs in MibBrowser. The image below displays the Mib Settings
tab.
The first section gives the MIB loading options. Refer Loading MIBs and Unloading MIBs for more
details. The next section displays the various parsing levels. Refer Parsing MIBs for more information.
AdventNet Simulation Toolkit 7 :: Help Docuementation
AdventNet, Inc. 442
MIB Operations
Loading MIBs
Unloading MIBs
Parsing MIBs
The basic MIB operations are loading, unloading, and parsing MIB files. A MIB file can be loaded
directly, or from compiled files or from a database.
AdventNet Simulation Toolkit 7 :: Help Docuementation
AdventNet, Inc. 443
Loading MIBs
Follow the steps given below to load a MIB file.
1. Click the Load MIB Module button or select File-->Load MIB from the menu. Alternatively,
you can use the shortcut combination Ctrl +O. This displays the Load a Mib File dialog box
as shown below.
2. In the Load a Mib File dialog box, select the MIB file from the mibs folder.
AdventNet Simulation Toolkit 7 :: Help Docuementation
AdventNet, Inc. 444
There are other options for loading the MIB file. Click the Recent tab to load the recently loaded MIB
files. The Recent section of the Load a MIB File dialog box is shown below.
Select the check box next to the MIB that is to be loaded and click Open to load the MIB file.
Note: The Load All MIBs option in the File menu loads all the recently loaded MIBs.
Let us have a detailed overview on the various options available in the MIB Settings section of the
Load a MIB File dialog box.
MIB Loading Options
The various options available for loading MIBs are:
Load MIBs directly
Load MIBs from compiled files
Load MIBs from a database
AdventNet Simulation Toolkit 7 :: Help Docuementation
AdventNet, Inc. 445
The following image depicts the Mib Settings tab in the Load MIB dialog box.
Load MIBs Directly
The MIB file is usually read and parsed into MIB modules and displayed in the MIB tree. In this case,
when you load a MIB file, it is parsed and then loaded. This is time consuming because parsing is
done every time a MIB file is loaded.
Load MIBs from Compiled Files
The next option is loading of the MIB files as compiled files. The main advantage here is that the
loading time is reduced. This ultimately leads to the improvement in performance. To store the MIB
information in a formatted structure, the following two new file types are made available.
cmi - This file type contains MIB information, such as MibNode, MibModule, naming
hierarchy, etc.
cds - This file type contains the description and reference of the MIB nodes.
When the option Load MIBs from Compiled File is selected, the MibBrowser loads the MIB from the
cmi and cds files. If these files are not present, MibBrowser parses the MIB file, writes the output in
the cmi and cds files, and loads the MIB file. For example, if you load the RFC1213-MIB, the MIB file
is parsed and stored in the compiled MIB files as RFC1213-MIB.cmi and RFC1213-MIB.cds provided
RFC1213-MIB is the module name of the RFC1213-MIB file.
AdventNet Simulation Toolkit 7 :: Help Docuementation
AdventNet, Inc. 446
When this MIB file is loaded again, the MIB is loaded from the cmi and cds files and no parsing is
done. The advantage of using this option is, we need not parse the MIB each time we load, thus
optimizing the load time and improving the performance. While loading the compiled MIBs, you need
to load only the cmi file. The cmi file has a reference to the cds files. Therefore, the cds file need not
be loaded directly.
Note: Any changes made to the MIB file after it has been loaded as a compiled MIB file
are not reflected when it is loaded again. You have to remove the existing cmi and cds
files and load the MIB again to view the latest changes. To overcome this, select the
option" Overwrite existing Compiled MIB Files". If this option is set to true, the cmi and
cds files are created each time the MIB is loaded. However, enabling this option is
recommended only if you have changed the contents of the MIB file. Otherwise, this
serves as a redundant option and increases the load time of the MIBs.
To convert the normal MIB files to the cmi and cds format, the MibToCMI utility can be used. This
class is available in the <classes/com/adventnet/snmp/utils> directory. To use the utility, set the
CLASSPATH to the classes directory and give the following command.
j ava com. advent net . snmp. ut i l s. Mi bToCMI directory name or
file, anot her di r ect or y or f i l e
The conversion can be done for individual files or for an entire directory of MIB files. If the utility is
used across directories, the existing cmi and cds files should first be deleted from the directory.
Loading MIBs from a Database
The third option is loading of the MIB files from a database. The MIB files can be stored in any
RDBMS such as MySQL or Oracle. Applications can load these MIB files directly from the database.
This feature is particularly useful when the MIB files to be loaded are more in number.
The MibBrowser uses J DBC (J ava Database Connectivity) for the database support. Applications
should use a valid J DBC driver of the respective databases to enable the database support.
Selecting the option Load MIBs from Database enables the text fields in the J DBCParams section. On
initializing the necessary database parameters in this section, the database support can be provided
for loading MIBs. The required J DBCParams are as follows.
Drivername - name of the database driver.
URL - URL pointing to the database filename.
UserName - name of the user.
Password - password for the user.
After selecting this loading option, select the required MIB file to be loaded from the Open tab of the
Load a MIB File dialog box. If the selected MIB file is already present in the database, the MIB file is
read, parsed, and loaded from the database. If the MIB file does not exist in the database,
MibBrowser parses the MIB file, writes the output to the database, and then loads the MIB file.
Note: The recently loaded MIBs can be loaded automatically at startup by selecting the
option, 'Load recently loaded Mibs at startup'.
Instructions for Using MySql Database for Loading MIBs
Having tested the loading of MIB files from the MySQL database, we understand that the following
database parameters have to be configured in the application.
driver name - org.gjt.mm.mysql.Driver
url - J DBC: mysql://<machine name>/<database name>
AdventNet Simulation Toolkit 7 :: Help Docuementation
AdventNet, Inc. 447
username - a valid user name
password - password for the above user
The jar file mysql_comp.jar has to be included in the CLASSPATH. If the jar is not in the
CLASSPATH, the following exception is thrown.
Java.lang.ClassNotFoundException:org.gjt.mm.mysql.Driver>
Instructions for Using Oracle Database for Loading MIBs
The loading of MIB files from the Oracle database has also been tested. The following database
parameters are to be configured in the application.
driver name - org.jdbc.driver.OracleDriver
url - jdbc:oracle:thin:@<machine name>:1521:<database name>
username - a valid user name
password - password for the user
The oracle driver has to be included in the CLASSPATH. If the jar is not present in the CLASSPATH,
the following exception is thrown.
J ava. l ang. Cl assNot FoundExcept i on: or acl e. j dbc. dr i ver . Or acl eDr i ver
For other databases, use the equivalent parameters.
A few MIB files are provided in the mibs directory, i.e., RFC1213-MIB, RFC1271-RMON, RFC1155-
SMI, RMON2-MIB, TOKEN-RING-RMON-MIB, and RFC1315-FRAME. It may be convenient to copy
your MIB module files that are to be loaded into the "mibs" directory.
Note:
Apparently, MIBs are always parsed before loading when the following operations are
performed.
Loading MIBs directly
Loading MIB from Compiled File for the first time
Selecting the "Overwrite existing compiled MIB files" option
Loading MIB from database for the first time
AdventNet Simulation Toolkit 7 :: Help Docuementation
AdventNet, Inc. 448
Unloading MIBs
The next basic MIB operation is unloading. To unload the MIB, select the node of the MIB tree and
click the Unload MIB Module button or select File-->UnLoad MIB from the menu. Alternatively,
you can press the Delete key.
Performing any of the above prompts you for a confirmation. The following image depicts the
confirmation dialog box.
Selecting 'Yes' unloads the MIB module. If no module is selected in the MIB tree, all the loaded MIB
modules are unloaded.
The Load All MIBs option in the menu bar would load all the previously loaded MIBs and Unload All
MIBs would unload all the loaded MIBs in the MIB tree.
AdventNet Simulation Toolkit 7 :: Help Docuementation
AdventNet, Inc. 449
Parsing MIBs
MibBrowser enables you to parse the given MIB file and check for the macro constructs. It allows
different levels of parsing and the parsing is done as per the standard definition of the macros.
The parsing levels can be set in the MibBrowser Settings dialog box. The following table describes the
different levels of parsing that can be set and their corresponding checks.
S. No Level of Parsing Checks Description
1 Lenient
No Default
checksChecks
This level accepts all
types of MIB files. For
example, it allows both
SMIv1 and v2.
2 Normal
This level is the default
level conforming to the
obsolete standards, such
as RFC 1902, RFC 1903,
etc. Most MIBs follow the
obsolete standard.
3 Serious
Most checks throw
exceptions on first
misbehavior.
This level strictly follows
the current standard. It
accepts the constructs
with interoperability and
implementation problems.
4 Critical
All possible checks throw
exceptions on first
misbehavior
This level completely
follows the SMIv1 and v2
standards. However, it
does not accept the
backward compatibility
constructs, constructs
with interoperability and
implementation problems,
etc.
Applications, while loading MIB files, perform the following operations.
Parsing and validating the syntax of the MIB module
Constructing the MIB module into the tree structure
While performing the parsing and validation of the MIB files, if the MIB modules fail to conform to the
SMI standards, the loading will not be not done. However, the application requirements might
mandate the loading of the non-standard files. On the other hand, some applications might require a
stricter check on the compliance to the standards.
The parsing and validating the syntax of the MIB file can be made configurable to suit the application
requirements. MibBrowser handles this by providing parsing levels which facilitate to select the level
of parsing required by the applications.
In addition to the above four parsing levels, MibBrowser supports another level, which is user-defined.
In case of user-defined level, you can define your own parsing level with the required checks at run
time.
Note: It is recommended to use the higher parsing level (SERIOUS, CRITICAL) for
validating the MIB file and not for loading the MIB file in the application. It affects the
performance of the application while loading the MIB files, because it takes
considerable amount of time and resources, such as memory, CPU usage, etc.
AdventNet Simulation Toolkit 7 :: Help Docuementation
AdventNet, Inc. 450
User-Defined Parsing Level
In addition to the four parsing levels, you also have another level, which is user-defined to define your
own parsing levels at run time. To add a user-defined parsing level, select the User-Defined option
and click the Add button in the User-Defined Levels section. This displays the Customized Level
dialog box. Double-click the Levels folder to display a list of all the checks as shown below.
By default, all the checks are included. Provide a name for the level in the Level Name text field. To
add or remove checks from the level, select or deselect the checks and click OK. Note that if you
select (or deselect) a parent check, all its child checks are also selected (or deselected). Click OK to
add this level to the user-defined level list.
The level of the parser has to be set in the MibParser before loading a MIB. This level, once set, is
used for subsequent MIBs loaded. If the level needs to be modified for the next set of MIBs loaded, it
has to be set again in the MIB Parser. In the Mib Settings tab of the MibBrowser Settings dialog box,
select the required Parsing level, and click Apply.
The MIB file can contain one or more MIB modules. MibBrowser loads all the dependency files to
resolve the MIB module. If the dependency file is not present, the IMPORTS failed error is thrown.
The parsing level can be set for the dependency file by selecting the Import File option and choosing
Parsing Levels.
AdventNet Simulation Toolkit 7 :: Help Docuementation
AdventNet, Inc. 451
SNMP Operations
SNMP GET
SNMP GETNEXT
SNMP GETBULK
SNMP SET
MibBrowser allows the user to perform the typical SNMP operations. The operations are categorized
as:
Retrieving Data - GET, GETNEXT, GETBULK
Altering Variables - SET
Receiving Unsolicited Messages - Traps
To perform any basic operation as categorized above, it is essential to specify the Object ID, the
instance, host name, and the community string. Changes can also be made to the parameters in the
MibBrowser Settings dialog box. To get a vivid outlook on the MibBrowser settings, refer the
Configuration topic.
Specifying the Index
To specify an object to an SNMP agent, both the Object ID (which defines the type of object) and the
instance (the specific object of the given type) need to be provided. From the MIB you can get the
Object ID, to which an instance needs to be added to completely identify the object of interest.
For non-tabular or scalar objects, the instance is 0. For example sysDescr is a scalar object under the
system group in RFC1213-MIB and it should be specified as sysDescr.0 in Object ID field of
MibBrowser. In MibBrowser, this need not be specified if the MIB is loaded. i.e. RFC1213-MIB.
MibBrowser adds it to the selected node while performing the GET operation.
For tabular objects, the instance is defined in the MIB as index, and it is a sequence of one or more
objects. For example, ifInOctets of ifTable defined in RFC1213-mib, the index is ifIndex (INTEGER)
and may be specified as ifInOctets.1 provided that there exists a row with index 1 in the querying
agent.
Another example tcpConnState of tcpConnTable under tcp group of RFC1213-MIB. The indexes of
the tcpConnTable are tcpConnLocalAddress (IpAddress), tcpConnLocalPort (INTEGER),
tcpConnRemAddress (IpAddress) , tcpConnRemPort (INTEGER) and may be specified as
tcpConnState.179.74.15.126.1192.225.226.126.197.80 provided that there exists a row with Index
179.74.15.126.1192.225.226.126.197.80 in the querying agent where
179.74.15.126 represents the value of the first index tcpConnLocalAddress (IpAddress),
1192 represents the value of the second index tcpConnLocalPort (INTEGER),
225.226.126.197 represents the value of the third index tcpConnRemAddress (IpAddress)
80 represents the value of the fourth index tcpConnRemPort (INTEGER).
To get the information about the MIB Node in the MIB Tree, click the Description icon or choose
View -->Description menu item or use a shortcut of Alt +R. This gives a list of all the vital
characteristics of the node such as the Node, OID, Path, MibModule, Syntax, Status, etc.
AdventNet Simulation Toolkit 7 :: Help Docuementation
AdventNet, Inc. 452
SNMP GET
The GET operation is performed to get one or more values from the managed objects. Follow the
steps to perform this operation.
1. Load the MIB file. The loading of MIBs and the options available has been dealt with in detail
in the Loading and Unloading MIBs section.
2. Select the desired node in the MIB tree.
3. Click the "Get SNMP Variable" icon on the toolbar or select Operations-->Get from the
menu bar. Alternatively, you can use the shortcut key combination Ctrl +G.
This operation gets all objects under the selected MIB object, or the specific object if the MIB node
and instance are specified.
Note:
If the selected node in the MIB tree has child nodes or columnar nodes, GET
operation is performed as an SNMP walk. i.e. the values for all the nodes
under that sub-tree are retrieved.
In case, if the MIB is not loaded in the MibBrowser, the exact numbered OID
with full instance (for example 1.3.0 for sysUpTime) should be specified and
the GET operation should be performed.
Performing a Multi-Varbind Request
To perform the Multi-Varbind request, follow the steps given below.
1. Make the Multi-Varbind display visible in the MibBrowser. This can be made visible by
selecting View-->Display-->Multi-Varbind from the menu. You can also use the General
Settings tab in the MibBrowser Settings panel.
2. Select the leaf node and append the instance by clicking the Add button. It will add the OID
given in the Object Identifier field and the value given in the SetValue field both separated
with a colon to the list. If value is not given in the SetValue field, NULL value is appended.
Similarly, you can add as many number of OIDs and values as required.
Note: Make sure you select the Multi-varcheck box before doing an SNMP operation
for multiple varbind SNMP request. Otherwise, it does a request for the OID in the
Object Identifier field.
3. To delete the varbind(s) from the list, select the varbind(s) from the list and click the Delete
button.
4. To edit the varbind, select a varbind and click the Editbutton. It shows an OID and the value
of the varbind in the text fields to edit. Edit it and click the OK button to modify the OID and
value or click the Cancel button to restore the old values.
Note: When the request is sent under Multi-varbind mode, it goes as a single PDU
irrespective of the number of OIDs added.
Note: If you want to communicate with a v3 agent, you have to select the v3 option in
the MibBrowser Settings dialog box and also make sure that the v3 parameters are
set. Then perform the above steps for each of the operations
AdventNet Simulation Toolkit 7 :: Help Docuementation
AdventNet, Inc. 453
Finding MIB Nodes
You can find a specific node in the MIB tree using the Find dialog box. This is invoked by selecting
Edit-->Find Node from the menu. Use the Find in All option in the Find dialog box to find a node in all
the loaded MIB modules.
AdventNet Simulation Toolkit 7 :: Help Docuementation
AdventNet, Inc. 454
SNMP GETNEXT
This operation is similar to the SNMP GET operation, but retrieves the value of the next OID in the
tree. This operation is used for traversing the MIB tree. To perform this operation follow the steps 1
and 2 as in SNMP GET. Then proceed with the following step 3.
3. Click the "Get Next SNMP Variable" button on the toolbar or select Operations-->GetNext
from the menu bar. Alternatively, you can use the shortcut key combination Ctrl +N.
This operation will get the next object after the specified object, or the specific object instance, if a
MIB node is specified. The instance may or may not be specified. You can also perform a multi-
varbind GETNEXT request
AdventNet Simulation Toolkit 7 :: Help Docuementation
AdventNet, Inc. 455
SNMP GETBULK
To retrieve voluminous data from a large table, the GETBULK operation is performed. A GETBULK
request is performed by giving an OID along with two other parameters, namely a Max-Repetitions
value and a Non-Repeaters value. The GETBULK operation is performed only on SNMPv2c and
SNMPv3.
To perform this operation, follow the steps 1 and 2 as in SNMP GET and continue with the following
step 3 through step 5.
3. Configure the MibBrowser to either SNMPv2c or SNMPv3 as desired. This can be done using
either the Edit-->Settings option in the menu bar or the MibBrowser Settings icon on the
toolbar. You can also use the shortcut key combination Alt +S.
4. Under the same MibBrowser Settings panel, the Max-Repetitions field and the Non-Repeaters
field are enabled. The Max-Repetitions value specifies the number of lexicographic
successors to be returned for the remaining variables in the variable-bindings list. The default
value in this field is 50. The Non-Repeaters value specifies the number of variables in the
variable-bindings list for which a single lexicographic successor is to be returned. The default
value in this field is 0. Specify the values for these two parameters if you need to and then
proceed with the operation.
5. Click the "Get Bulk SNMP data" button or icon on the toolbar or choose Operation--
>GetBulk from the menu bar. Alternatively, you can use the shortcut key combination Ctrl +
B.
This will get a sequence of Next Objects immediately after the specified object. The number of Object
instances returned is equal to the Max-Repetitions field.
AdventNet Simulation Toolkit 7 :: Help Docuementation
AdventNet, Inc. 456
SNMP SET
Most network devices have a default value maintained by the agent. Sometimes applications modify
the data for one or more MIB variables, thereby using the SNMP SET operation. The following steps
will guide you to understand how you can perform the SET operation.
1. Load the MIB file. The loading of MIBs and the options available have been dealt with in detail
in the MIB Operations section.
2. Select the desired node in the MIB Tree to which value has to be set. The SET operation can
be performed only on the node that has read-write access.
3. Set the value in the Set Value field.
4. Click the "Set SNMP Variable" icon on the toolbar or select the Operations-->Set from the
menu bar. You can also use the shortcut key combination Ctrl +W.
Performing a Multi-Variable SET Operation
To perform the multiple variable SNMP SET request, follow the steps given below.
1. Make the Multi-Varbind display visible in the MibBrowser. This can be made visible by
selecting View-->Display-->Multi-Varbind from the menu. You can also use the General
Settings tab in the MibBrowser Settings panel.
2. Select the nodes in the MIB tree for which the SET operation is to be performed and specify
the value to be set for it in the SetValue field.
3. Append the instance by clicking the Add button. This adds the OID given in the Object
Identifier field and the value given in the SetValue field, both separated by a colon, to the list.
Similarly, you can add as many number of OIDs and values as required.
Note: Ensure that the OID and the value that are given in the text fields are correct
before you add them to the list.
4. Enable the "Multi-Var" check box present at the bottom and click the Set SNMP Variable
button on the toolbar. The SET operation is performed on all the nodes added in the multi-
varbind list.
5. To delete the varbind(s) from the list, select the varbind(s) from the list and click the Delete
button.
6. To edit the varbind, select a varbind and click the Edit button. It will show an OID and the
value of the varbind in the text fields to edit. Edit it and click the OK button to modify the OID
and value or click the Cancel button to restore the old values.
Note:
When the request is sent under Multi-varbind mode, it goes as a single PDU
and not as broken PDUs (irrespective of number of OIDs added).
If you want to communicate with a v3 agent, you have to choose Version3,
from the list box in the MibBrowser Settings dialog box and also make sure
that the v3 parameters are set. Then perform the above steps for each of the
operation.
To perform a SET operation for Octet String Type in hex format enter the bytes in hex format with
each bytes separated by a colon and the entire string within single quotes. For example to give
0xff0a3212 enter 'ff:0a:32:12' in the Set Value field.
Note: You can find a specific node in the MIB tree using the Find dialog box. This is
invoked by selecting Edit-->Find Node from the menu. If you want to find a node in all
the loaded MIB modules, select Find in All option.
AdventNet Simulation Toolkit 7 :: Help Docuementation
AdventNet, Inc. 457
The various values that have to be specified in the Set Value field with respect to the SYNTAX of the
Object are given below.
How to Set the Value
Base Datatypes/
TCs
Value
Value in
HexaDecimal
Value in
Binary
Comments
INTEGER/
Integer32
100 '64'h '1100100'b
For the binary and hex formats,
the value should be given within
single quotes and should end with
b/B and h /H respectively.
Note: Binary and Hex values are
always unsigned.
Unsigned32 100 '64'h '1100100'b
OCTET
STRING
adventnet It accepts all string values.
OBJ ECT
IDENTIFIER
1.3.6.1.2.1.1.1.0
or
1.1.0
It accepts all complete OIDs.
if the OID doesn't start with a dot,
the standard prefix ".1.3.6.1.2.1."
will be added.
NULL
It creates the SnmpNull <object
irrelevant to the input you give.
Counter/
Counter32
100 '64'h '1100100'b
Counter64 100 '64'h
Gauge/
Gauge32
100 '64'h '1100100'b
BITS STRING It accepts all the string values.
BITS {zero(0),
one(1), two(2),
three(3), four(4),
five(5) }
1 3 5 / one
three five / one
3 five
'54'h/'54'H or
54h/54H
'50'h'/'50'H or
'5'h/'50'H
'010101000'b
/ '010101'b
010101000b
/ 010101b
The trailing zeros can be omitted.
E.g., '50'h the trailing can be used
as
'5'h
TIMETICKS 100 '64'h '1100100'b
IpAddress
192.168.1.220 /
hostName
NetworkAddress
192.168.1.220
/ hostName
OPAQUE '64'h It accepts all string values given.
DateAndTime
1995-9-21,
13:53:32.3,
-7:
or
995-9-21,
13:53:32.3
'07:cb:09:15:0d:35:
20:03:2d:07:00'
or
'07:cb:09:15:0d:35:
20:03'
The value should be 8 or 11 bytes.
'07:cb:09:15:0d:35:20:03:2d:07:00'
(within single quotes)/ 1995-9-
21,13:53:32.3,-7:0
(11 bytes length) or
'07:cb:09:15:0d:35:20:03' / 1995-9-
21,13:53:32.3 (8 bytes length)
TAddress
192.168.1.120
/ 161
The value should be 6 bytes
The ipAddress and port are
separated by a slash.
MacAddress f1:f2:f3:f4:f5:f6
The value should be 6 bytes. Here
each octet in hex format is
separated by colon (:)
AdventNet Simulation Toolkit 7 :: Help Docuementation
AdventNet, Inc. 458
Trap Handling
Viewing Traps
Parsing Traps
Creating Parser Files
Editing Parser Files
The agent, when faced by some problem or error in the transmission of message, responds to the
manager by sending unsolicited messages called traps.
Traps are unsolicited messages sent from an SNMP agent to one or more SNMP Management
applications. It is an asynchronous notification sent by the agent to the manager about some event
occurrence in the device.
In order to receive and view the incoming traps to the specified port, MibBrowser has Trap Viewer.
Trap Viewer can be used for viewing and parsing traps. You can also create parser files using the
Trap Parser editor and edit them.
AdventNet Simulation Toolkit 7 :: Help Docuementation
AdventNet, Inc. 459
Viewing Traps
Trap Viewer is a graphical tool to view the traps received from one or more SNMP agents. Trap
Viewer can listen to one or more port at a time and the traps can be sent from any host. Trap Viewer
can handle inform requests as well. Inform requests can be sent from a manager to another manager.
Trap Viewer can receive and display inform messages. By default, the inform requests are sent to the
port 162 of the manager station.
To open Trap Viewer, click the Trap Viewer icon on the toolbar or select View-->Trap Viewer from
the menu. You can also use the shortcut key combination Alt +P.
The image depicted below is a screen shot of Trap Viewer.
Trap Viewer has a table that depicts the trap information and the text fields where the values for
common parameters are entered. There are other options, such as Start, Stop, Trap Details, Delete
Trap, and ParserEditor.
Follow these steps to know more about the available options.
1. The value in the Port text field is set to162 by default. Enter the desired port in this field.
2. The default value of the Community field is public. Set the community of the incoming traps
as desired.
3. Click the Add button to add the Port and Community list to the Trap list. This is visible in the
TrapList list box.
4. The Port and Community list can be deleted by clicking the Del button.
5. Click the Load button to load the trap parser file.
6. In order to receive the traps now, click the Start button. Trap Viewer begins to receive traps
from the specified port and community.
AdventNet Simulation Toolkit 7 :: Help Docuementation
AdventNet, Inc. 460
7. The traps when received are listed in the trap table. The trap table has the following five
columns.
The Class column defines the severity of the trap.
The Type column defines the type of the trap or the inform request.
The Source column represents the IP address of the source from where the traps
were sent.
The Date column shows the date and time when the trap was received.
The Message column has the VarBind list of the trap, if any.
8. The status of the trap is displayed in the status pane at the bottom of the dialog box.
Moreover, the Trap count and the inform count is displayed in the status pane.
9. To log the received traps, select the Enable Logging check box. All the incoming traps are
logged to a file. The default name of the log file is trap.log.
10. The details of the traps can be viewed by clicking the Trap Details button. You can also right-
click the trap in the trap table and select 'View Trap Details'. The image below is the screen
shot of the Trap details.
Note: Note that v3 traps are received only if the corresponding entry is present in the
v3 table. Refer Setting Common Parameters for more information on adding v3 entries.
AdventNet Simulation Toolkit 7 :: Help Docuementation
AdventNet, Inc. 461
The various details available in the Trap Details frame are listed in the table below.
Trap Details Description
TimeStamp
This field shows the value stored in the MIB-II sysUpTime variable converted
into hours, minutes and seconds. It is a 32-bit unsigned value indicating the
number of centiseconds that have elapsed since the (re)start of the SNMP
agent and the sending of the trap.
Enterprise
This field shows the OID of the management enterprise that defines the trap
message. The value is represented as an OBJ ECT IDENTIFIER value and has
a variable length.
Generic Type
This field shows the value based on the type of trap. The value is categorized
and numbered 0 to 6. They are 0-coldStart,1-warmStart, 2-linkDown, 3-linkUp,
4-authenticationFailure, and 5-egpNeighborLoss. The trap type value 6 is
identified as an enterprise-specific value.
Specific Type
This field can have values from 0 to 2147483647. The specific trap type
indicates the specific trap as defined in an enterprise-specific MIB. If the
Generic Type value is 6, this field shows a value greater than 0. If the Generic
Type value is a value other than 6, then the field shows a value 0.
Message
This is a text field. By default, this field always contains the Varbinds in the Trap
PDU. This can be replaced with the text.
Severity
This field shows the severity or the intensity of the trap. It could be 0-All, 1-
Critical, 2-Major, 3-Minor, 4-warning, 5-Clear, and 6-Info.
Entity This field contains the source IP address from which the Trap was sent.
RemotePort This field reveals the port from which the Trap was sent by the originator.
Community This field contains the Community string.
Node Source
TimeReceived This field contains the date and time when the trap was received.
HelpURL
The URL shown here gives more details of the received trap. By default, the
URL is
<generic-type value>- <specific-type value>.html
9. You can stop listening to the port by clicking the Stop button.
10. When you need to delete a trap, select the trap and click the Delete Trap button. You can
also right-click the trap in the trap table and select 'Delete the Selected Rows'.
11. Another option in Trap Viewer is the ParserEditor. Trap Viewer can filter the incoming traps
according to certain criterion called the Parser Criteria. The configuration of the criterion is
made possible by using the ParserEditor. A detailed overview has been given in the Parsing
Traps section.
AdventNet Simulation Toolkit 7 :: Help Docuementation
AdventNet, Inc. 462
Parsing Traps
The Trap Parser editor is a tool to create a Trap Parser file. Trap Viewer parses the file created using
the Trap Parser editor, with the help of the TrapParserBean, to match each incoming traps with
certain criterion. Trap Parsers are required to translate or parse traps into understandable information
because traps typically contain cryptic information which is not easily understandable to the users.
The Trap Parser editor:
configures Trap Parser files.
parses the traps into an understandable format.
Invoking the Trap Parser
To invoke the Trap Parser editor, click the Parser Editor button in Trap Viewer UI. You can create a
new Parser file from an existing Parser file or a MIB file. You also have an option to create a parser
file from scratch using the Create Custom Parser File option. The image below depicts the first screen
of the Trap Parser editor.
AdventNet Simulation Toolkit 7 :: Help Docuementation
AdventNet, Inc. 463
Load Trap Parsers and MIB Files
The next screen of the Trap Parser editor has the options for loading Trap Parser files. There is also
an option for loading MIB files that contain trap definitions. The image below shows the loading and
saving options of the Trap Parser editor.
AdventNet Simulation Toolkit 7 :: Help Docuementation
AdventNet, Inc. 464
Match Criteria
Each incoming trap has to essentially possess the Parser match criteria to be shown in the trap table.
In the General tab of the next screen, you can enter any number of Parser match criteria into a single
parser file with a different parser name. Trap Viewer looks for a match criterion sequentially. Once a
criterion is matched for a trap, further checking of match criteria is skipped, and an event is fired to
display the corresponding trap entry in the trap table.
While listening to traps, only one parser file can be loaded by Trap Viewer. A parser file can have any
number of match criteria. Trap Viewer checks all the criteria in a Trap Parser file sequentially until one
criterion matches. The image below depicts the General tab of the Trap Parser editor.
The various match criteria are tabulated below. These are mandatory parameters.
Match Criteria Description
Generic Type
Each trap has a generic type number. The Generic types are 0-coldStart,
1-warmStart, 2-linkDown, 3-linkUp, 4-authenticationFailure, 5-
egpNeighborLoss, and 6-enterpriseSpecific. The number is to be specified
for the Trap Parser. The trap is parsed only when the criteria matches.
The only exception is that, a trap is parsed even when the generic field is
left blank or a negative value is entered in the field.
Specific Type
This field can have an integer value from 0 to 2147483647. If this field is to
be matched, the Generic Type must always be enterprise specific.
Enterprise OID
This is the SNMP enterprise identifier in the trap, which is used for unique
identification of traps for a particular application. If you specify the OID in
this field, the parser is applied only if the trap enterprise field begins with
the enterprise field that you have specified. The only exception is that
even when the enterprise field is left blank, the trap is allowed to be
parsed.
AdventNet Simulation Toolkit 7 :: Help Docuementation
AdventNet, Inc. 465
If you had loaded a MIB file or a parser file in the previous screen, the corresponding trap parsers are
listed in the Parser List section. You can add, modify, or delete these parsers to create your parser
file.
OID and Value
In the OID tab, you can specify the multiple values in the OID and Value text fields to match. The Trap
PDU should match all the OID:Value pairs to conform to this criterion. This criterion extends the
matching criterion. The following image depicts the OID tab of the Trap Parser editor.
AdventNet Simulation Toolkit 7 :: Help Docuementation
AdventNet, Inc. 466
Agent and Port
In the Agent tab, the trap is sent by an agent, specified in the Agent and Port text fields. If the value of
Port is 0, the source can send the trap from any port. The incoming trap must match any of the criteria
in the Agent and Port text fields. The following image shows the Agent tab of the Trap Parser editor.
AdventNet Simulation Toolkit 7 :: Help Docuementation
AdventNet, Inc. 467
OutPut Event Parameters
For each matching criterion, a trap name is given. The fields in the event details are configured in the
Output Event section. Once the trap is matched by the criteria, the trap is added to the Trap Table.
The Output Event parameters are shown as the Trap Details, which gives more specific information
on the trap.
By default, some of the field of the Output Event parameters are filled by a variable called parser
variables usually starting with a "$". These variables substitute specific characteristics of the parser in
the Trap Details. The following image shows the various Output Event parameters.
Each parser variable and its corresponding characteristics are tabulated below.
Variables Characteristics
$Community This token is replaced by the community string of the received trap.
$Source This token is replaced by the source name/address of the received trap.
$Enterprise This token is replaced by the enterprise ID of the received trap.
$Agent This token is replaced by the agent address of the received trap.
$SpecificType This token is replaced by the specific type of the received trap.
$GenericType This token is replaced by the generic type of the received trap.
$Uptime This token is replaced by the up time value in the received trap.
$*
This token is replaced by all the variable bindings of the received trap,
including the OID and values of each variable binding.
$#
This token is replaced by all the SNMP variable values in the variable
bindings of the received trap.
$N
This token is replaced by the (N-1)th SNMP variable value in the variable
bindings of the received trap.
AdventNet Simulation Toolkit 7 :: Help Docuementation
AdventNet, Inc. 468
@*
This token is replaced by all the OID values in the variable bindings of the
received trap.
@N
This token is replaced by the (N-1)th OID value in the variable bindings of
the received trap.
AdventNet Simulation Toolkit 7 :: Help Docuementation
AdventNet, Inc. 469
Creating Parser Files
A parser file can be created using the Trap Parser editor. Let us now create a Parser file using the
Trap Parser editor. Refer the Parsing Traps section for invoking Trap Parser and understanding the
various parameters available under the Match Criteria.
1. Click the ParserEditor button in the Trap Viewer to invoke Trap Parser.
2. In General tab, enter the values for the Match Criteria parameters as follows.
Generic Type: linkUp
Specific Type: 0 (because it is a Generic Trap)
Enterprise OID: .1.3.6.1.2.11
3. Select the OID tab and enter the following value.
0. OID/Value (VarBinds): .1.3.6.2.1.1.5.0 xyz
4. Select the Output Event tab. The values depicted for the parameters by default are listed
below.
0. Severity: "-"
1. HelpURL: "$GenericType-$SpecificType.html"
2. Message: "$*"
Change the values to:
1. Severity: Major
2. Message: This is a Message
AdventNet Simulation Toolkit 7 :: Help Docuementation
AdventNet, Inc. 470
5. Click the Severity Color button to change the color in which the trap is visible in the trap table.
6. Enter the trap name in the Trap Parser Name field in the Match Criteria section and click the
Add button to add the Trap Parser to the Parser list.
7. Add more Match Criteria for the incoming traps and click the Save button to save the current
parser criteria. Save the file with the name "test". The Parser filename is displayed in the
Parser File text field.
8. Cose the Trap Parser editor.
When you need to modify the added Trap Parser, make the changes in the Match Criteria and OutPut
Event Parameters, and click the Modify button. It is essential to save the parser file again to effect the
changes.
The created Parser file can also be edited manually. Refer Editing Parser File for more details.
Filtering Traps
Let us have an overview on filtering of the traps. Follow the steps to perform trap filtering.
1. Click the Load button in the Trap Parser editor to load the Trap Parser file.
2. Now, send a trap from the applications directory of the AdventNet SNMP API package with
the following command.
j ava sendt r ap l ocal host . 1. 3. 6. 1. 2. 11 l ocal host 3 0 1000
On receiving the trap, the trap is parsed and checked if it matches the criteria specified in the 'test'
parser file. This trap is received because it conforms to the match criteria.
Adding Trap Definition from Any MIB file to a Parser File
To add a trap definition from any MIB file to a parser file, select the MIB file by clicking the Load
button. The parameters are displayed automatically with their respective definitions in the Match
Criteria and Output Event parameters sections.
AdventNet Simulation Toolkit 7 :: Help Docuementation
AdventNet, Inc. 471
Editing Parser Files
The Parser file created by Trap Parser editor can also be edited using any text editor. When the
Parser file is opened in any text editor, the contents of the Parser file would look like this.
cust omMat chDef n=
col or =- 39424
sever i t y=2
hel pDef n=$Gener i cType- $Speci f i cType. ht ml
GT=1
ST=0
agent Addr essDef n=
ent er pr i se = . 1. 3. 6. 1. 2. 11
t ext Def n=\ \ i f I ndex\ : \ $0\ \ \ , r at e\ =$1
name=a
The content of the parser file reveals the various vital parameters of Trap Parser. The table below lists
the various parameters and the ways to configure them.
Parameter Configuration
customMatchDefn
This has the OID:Value pair as the match criteria.
Example: .1.3.6.1.2.1.1.1.0\:abcd;.1.3.6.1.2.1.1.2.0\acme
"\" is required before ":" for every OID value pair and each pair is separated
by a ";"
color
This depicts the color of the trap entry in the trap table. The value of the
color ranges from
-1 to -16777216
entityDefn This is the machine name from where the trap is originated.
severity
This field shows the severity or the intensity of the trap. This severity
determines how a fault is affected by this event. The type of this filed is an
integer ranging from 0 to 6.
0 denotes All
1 denotes Critical
2 denotes Major
3 denotes Minor
4 denotes Warning
5 denotes Clear
6 denotes Info.
By default, 5 is assigned.
helpDefn
The URL of the document associated with the trap is specified here. By
default, it is <generic-type value>-<specific-type value>.html
GT
This depicts the Generic Type trap and the value ranges from 0 to 6.
0 denotes coldStart.
1 denotes warmStart.
2 denotes linkDown.
3 denotes linkUp.
AdventNet Simulation Toolkit 7 :: Help Docuementation
AdventNet, Inc. 472
Parameter Configuration
4 denotes authenticationFailure.
5 denotes egpNeighborLoss.
6 denotes enterprise-specific.
ST This is the Specific Type trap. The value can range from 0 to 2147483647.
agentAddressDefn
This will contain the agent:port pair, as the match criteria.
Example: 127.0.0.1\:0;192.168.1.2:0
"\" is required before ":" for every agent port pair and each pair is separated
by a ";"
enterprise This is the enterprise OID of the trap.
textDefn This is the message text for this event in the ListTraps and logs.
name The name of the parser is given here.
AdventNet Simulation Toolkit 7 :: Help Docuementation
AdventNet, Inc. 473
Table Handling
Handling
Retrieving Table Data
Adding Rows
Deleting Rows
AdventNet MibBrowser enables you to view the SNMP Table data in a separate window called the
SNMP Table Panel. The table has a very user-friendly profile. The SNMP Table panel has various
options using which you can add and delete rows, view graphs and use index editor.
AdventNet Simulation Toolkit 7 :: Help Docuementation
AdventNet, Inc. 474
Retrieving Table Data
The data in the table can be retrieved with ease. The following steps gives you an insight into how to
open the Data Table panel and work on it using the various options.
1. Specify the proper agent host name or IP address in the Host field of MibBrowser.
2. Load the MIB file in MibBrowser. To know more on Loading the MIB file, refer the Loading
and Unloading MIBs section.
3. Specify a valid OID or select the OID by traversing through the Mib Tree. The OID should be
a valid table OID.
4. Click the View SNMP data table button on the toolbar or choose View-->Snmp Table
from the menu. You can also use the shortcut key combination Alt+T.
5. This would invoke the SNMP Table of the specified table OID. The figure below depicts the
SNMP Table panel.
Click the Start button at the bottom of the SNMP Table panel. The retrieval of data begins
and the columnar objects are obtained and displayed in the table.
7. Click the StartPolling button to start the polling of the table. The polling interval is based on
the Polling Interval value set using the Settings option.
8. Click the StopPolling button to stop the polling.
9. When you don't use the polling option, click the Refresh button to refresh the table.
10. The SNMP Table panel might retrieve more data so that the frame depicting the columnar
objects would run to pages. When you need to navigate through the pages (rows), use the
Next and Prev button.
AdventNet Simulation Toolkit 7 :: Help Docuementation
AdventNet, Inc. 475
11. The Page option at the bottom of the panel is used to specify how the table retrieval needs to
be done. If the option is origin, the table is retrieved from the origin. If the option is index, the
user can set an index value from which the table can be retrieved.
12. The host name as specified in MibBrowser will be displayed in the Host field. The page
number and the number of rows in that page are displayed next to it.
13. It is possible to configure the SNMP Table panel. Click the 'Settings' button. This displays a
dialog box with various options to configure the Table panel. The image below depicts the
SNMP Table Settings panel.
The various options available are listed below.
PollingInterval - This specifies the time interval between each retrieval of data. The
default value is 5 secs.
Page Size (Rows) - The number of rows to be retrieved is set here. The default value
is 50.
No Of Column View - This specifies the number of columns to be displayed in the
SNMP Table panel. The default is 5.
Split Columns - When the size of the PDU exceeds the limit, the agent sends the
error message "Too Big PDU Error". This field serves as an option for splitting the
PDU. By default, the PDU is split into half. If the number of varbinds is set by the
user, then multiple request with PDU containing number of varbinds set is sent.
No of Columns/Request - This field is enabled on selecting the Split Columns check
box. You can specify the number for splitting of columns.
Port - This field specifies the port to which the request is made.
Table - The table OID is specified here.
AdventNet Simulation Toolkit 7 :: Help Docuementation
AdventNet, Inc. 476
Max-Repetitions - This value specifies the number of lexicographic successors to be
returned for the remaining variables in the variable-bindings list. The default value is
5. This is enabled only when the Retrieval Mode option is set to GetBulk.
SnmpVersion - This gives the option to switch to any of the three versions of SNMP-
v1, v2c, and v3.
Graph Type - This gives the option to switch between Line Graph and Bar Graph.
Retrieval Mode - By default, GETNEXT is enabled. The GETBULK option is enabled
only on selecting v2c or v3.
14. If you need to view the graph, click the Graph button. The section on Graphs gives you more
details on the MibBrowser Graph component.
15. You can also add and delete rows in the table and a detailed explanation has been given in
the next two sections.
16. In a table, if one of the index columns is an external index, i.e., the index value is shared by
some other table, then the table is called an Augmented table. Augmented table comes into
picture when there is a one-to-one dependency between rows of two tables. This situation
might arise when a particular MIB imports another MIB and shares a single table. For
example, ifXTable defined in IF-MIB is an augmented table, which has an external index
ifIndex augmented from ifTable. Clicking the 'Augmented Table' button shows the columns of
the table which augments the index from the original table.
17. Click the Index Editor button to edit the index and view the rows from corresponding index.
18. To make changes to a particular column values, right-click the columns. The various options
available are:
view column node details - This option gives the MibNode Information of the
selected column.
edit the header name for selected column - This invokes a dialog box in which you
can change the header for the selected column. The image below is a screen shot of
the dialog box.
view graph for selected cell(s) - This option invokes the graph. It is possible to view
the graphical representation for more than one cell by multiple selection of desired
cells.
add a new row to the table - This option is the same as the Add option available in
the Table panel. A detailed overview on adding a row is given in the Adding a row
section.
delete the selected rows from - This option is the same as the Delete option
available in the Table panel. A detailed overview on deleting a row is given in the
Deleting a row section.
view the not-accessible index - A request cannot be sent to an index that is not
accessible. In the table, the not-accessible index is not visible. Selecting this option
would enable you to view the not-accessible index values.
AdventNet Simulation Toolkit 7 :: Help Docuementation
AdventNet, Inc. 477
Adding Rows
To add a new row to an SNMP table from the manager, the table should be an SMIv1 table with
entryStatus defined or an SMIv2 table with rowStatus defined.
SMIv1 Tables with entryStatus Column
The entryStatus column is used to manage the creation and deletion of conceptual rows in SMIv1
tables. This represents the status of a table entry. The status column can have the following.
'valid(1)' - indicates that the row exists and is available for use.
'createRequest(2)' - supplied by the manager wishing to create a row.
'underCreation(3)' - indicates that the row is created.
'invalid(4)' - supplied by the manager wishing to invalidate the corresponding entry.
If a manager wishes to add a row, the status column should be set to createRequest(2). Immediately
after the creation, the agent sets this object to underCreation(3). The entry remains in the
underCreation(3) state until it is configured. Then its value is set to valid(1). If the status remains
underCreation(3) for an abnormally long period, the agent sets the status to invalid(4).
SMIv2 Tables with rowStatus Column
In SMIv2 tables, the rowStatus column is used to manage the creation and deletion of conceptual
rows. This column has six defined values as follows.
active(1) - indicates that the conceptual row with all columns is available for use by the
managed device.
notInService(2) - indicates that the conceptual row exists in the agent, but is unavailable for
use by the managed device.
notReady(3) - indicates that the conceptual row exists in the agent, one or more required
columns in the row are not instantiated.
createAndGo(4) - supplied by a manager wishing to create a new instance of a conceptual
row and make it available for use.
createAndWait(5) - supplied by a manager wishing to create a new instance of a conceptual
row but not making it available for use.
destroy(6) - supplied by a manager wishing to delete all the instances associated with an
existing conceptual row.
An existing conceptual row can be in any one of the three states, 'notReady', 'notInService', or 'active'.
If the manager wishes to add a row in a single shot with values for all the columns, the status column
should be given as 'createAndGo(4)'. After the creation of a row, its value is set to active(1). If a row
has to be created with values for only some columns, the status column should be 'createAndWait(5)'.
Also, this row with partially filled columns has the status 'notReady(3)'. The entry remains in this state
until the values for all the columns are set. After all the values are set, the agent changes this value to
active(1).
For SMIv2 tables, a new row can be added in three ways.
CreateAndWait
CreateAndGo using Multiple-Variable Set
CreateAndGo using SNMP table UI
AdventNet Simulation Toolkit 7 :: Help Docuementation
AdventNet, Inc. 478
CreateAndWait
In this method, you should SET the RowStatus with value "CreateAndWait" and SET each
column one by one. Finally, SET the RowStatus to "Active".
Each SET method can be performed either using MibBrowser or through command line
application.
CreateAndGo Using Multiple-Variable Set
Instead of using multiple SET methods to create a new row, you can use Multiple-variable
SET method to create a new row in a single SET method. For this, all the columns with their
value should be given and RowStatus should be CreateAndGo.
Multiple-variable SET can be done using the command line application.
CreateAndGo Using SNMP Table
A new row for a table can also be created using SNMP table User Interface. The following
image displays the SNMP Table dialog box. Right-click any of the columns to display a
context-sensitive menu.
Select "add a new row to the table" to invoke the following dialog box. The user has to fill in
all the information and click the OK button.
AdventNet Simulation Toolkit 7 :: Help Docuementation
AdventNet, Inc. 479
Deleting Rows
To delete a row from an SNMP table from the manager, the table should be an SMIv1 table with
entryStatus defined or an SMIv2 table with RowStatus defined.
Using the SNMP table User Interface, you can delete a row from the table. Refer the following image
for more information.
AdventNet Simulation Toolkit 7 :: Help Docuementation
AdventNet, Inc. 480
Graphs
Line Graph
Bar Graph
One of the vital features of the AdventNet MibBrowser is the Graphs. The graphs depict the real-time
plotting of the SNMP data. Currently, two types of graphs are supported - line graph and bar graph.
The SNMP data to be polled should be of integer or unsigned integer data type. Typically, the values
that are plotted will be of type Counter, Gauge, or Timeticks.
AdventNet Simulation Toolkit 7 :: Help Docuementation
AdventNet, Inc. 481
Line Graph
The Line graph depicts the real-time plotting of the SNMP data. Follow the steps below to invoke a
line graph.
1. Specify the proper agent host name or IP address in the Host field of MibBrowser.
2. Load the MIB file in MibBrowser. To know more on loading MIBs and other features
associated with it, refer to the Loading MIBs section.
3. Specify a valid variable. The variable must be an integer or unsigned integer (Counter,
Gauge, Timeticks). This variable can be entered directly in the variable field or it can be
chosen by browsing through the MIB tree.
4. Click the 'View real-time graph' button in the toolbar or select View-->Line Graph from the
menu. You can also use the shortcut key combination Alt+L. By default, the line graph is
invoked.
5. Te updated Line graph shows the results of periodically polling the agent for the specified
OID.
The image below depicts a Line Graph invoked from MibBrowser.
AdventNet Simulation Toolkit 7 :: Help Docuementation
AdventNet, Inc. 482
When you move the cursor over the graph, a box containing the current time and values is displayed.
The various options available in the Line graph are tabulated below.
Option Description
Polling Interval
This specifies the polling interval time. The default value is 5 secs. You can
change the interval time as desired.
Average over
Interval
By default, the graph shows the actual values of a variable for different hosts.
In other words, the values of the specified OID are plotted for different hosts
for the given polling interval. Selecting this option, the average of the values
at a given polling interval are taken for plotting the graph.
X-axis Scale
This specifies the X-axis scale. The minimum value is 300 secs and this is
the default value. Changing this would alter the X-axis scale of the table. This
option is enabled only on clicking 'Show Polled values' option.
Show Absolute
Time
By default, the time is depicted in the graphs only as seconds. Selecting this
option would give you the time in hours:secs.
Max Poll
Duration
This option is used to view all the polled values in a particular time period. It
is enabled only on clicking 'Show polled values' option. The default value is
3600 secs.
Show Polled
Values
This option is used to display all the polled values in a particular period of
time. By default, this option is disabled. Only on selecting this option, the Max
Poll Duration option is enabled.
Log FileName
The filename for the log file can be set here. By default, the log filename is
graph.txt. If "Log Polled Values" is selected, all the polled values are logged
in this file.
Log Polled
Values
Selecting this option would log the polled values. This would enable the
option Log FileName.
Show Absolute
Counters
By default, the graph plots only the difference between the two Counter
values. On selecting this, the plotting of the absolute value is performed.
Disable Error
Dialog
Selecting this option would stop displaying the error messages that pop up
when a request times out.
Restart The Restart button is used to restart the polling.
Stop The Stop button is used to stop the polling.
Close The Close button is used to close the graph window.
Another way of invoking a graph is through the Table options. For a detailed overview on Table
Handling and invoking a graph from the table window, refer to the Table Handling section.
MibBrowser can plot multiple graphs showing values for different variables from different hosts. The
image below shows the plotting of multiple graphs and with the option 'Show Absolute Counters'
enabled.
AdventNet Simulation Toolkit 7 :: Help Docuementation
AdventNet, Inc. 483
AdventNet Simulation Toolkit 7 :: Help Docuementation
AdventNet, Inc. 484
Bar Graph
The Bar graph depicts the real-time plotting of the SNMP data. Follow the steps below to invoke a bar
graph from the MibBrowser, which is similar to invoking a Line graph.
1. Specify the proper agent host name or IP address in the host field of the MibBrowser.
2. Load the MIB file in MibBrowser. To know more on loading MIBs and other features
associated with it, refer the MIB Operations section.
3. Specify a valid variable. The variable must be an integer or unsigned integer (Counter,
Gauge, TimeTicks). This variable can be entered directly in the variable field or it can be
chosen by browsing through the MIB tree.
4. Select the View-->Bar Graph from the menu bar. You can also use the shortcut key
combination Alt +B.
5. The updated Bar graph shows the results of periodically polling the agent for the specified
OID.
Note: The Bar graph does not have an option for plotting multiple variables in the
graph. Therefore, in case of a columnar OID, you need to append the instance of the
index in order to enable the plotting of Bar graph. For example, to plot a bar graph for
the values of the first row of the columnar OID ifOperStatus (ifTable), you need to first
select the node ifOperStatus. Then, in the Object ID text field, append ".1" with the OID
and select View-->Bar Graph from the menu. This plots the value of the first row of the
column ifOperStatus
The image below depicts a Bar graph invoked from MibBrowser.
AdventNet Simulation Toolkit 7 :: Help Docuementation
AdventNet, Inc. 485
The various options available in the Bar Graph are tabulated below.
Option Description
Polling
Interval
This specifies the polling interval time. The default value is 5 secs. You can
change the interval time as desired.
Average
over
Interval
By default, the graph shows the actual values of a variable for different hosts. In
other words, the values of the specified OID are plotted for different hosts for the
given polling interval. Selecting this option, the average of the values at a given
polling interval is taken for plotting the graph.
Range
Altering the range would change the X-axis scale of the table. The default value is
300 secs. The other options are 600 secs and 1000 secs.
Show
Absolute
Time
By default, the time is depicted in the graphs only as seconds. Selecting this
option would give you the time in hours:mins:secs.
Restart The Restart button is used to restart the polling.
Stop The Stop button is used to stop the polling.
Close The Close button is used to close the Bar graph window.
AdventNet Simulation Toolkit 7 :: Help Docuementation
AdventNet, Inc. 486
Debugging and Decoding
The Mib Browser application provides facility to view the debug output of the SNMP operations. The
Debug window is used to show the PDU that is sent from the manager and the response PDU that is
got from the agent.
Invoking the Debug Window
1. Click the Debug icon in the toolbar or select View-->Debug from the menu bar. You can
also use the shortcut key combination Alt +D. This would invoke the Debug window.
2. As long as this Debug window is opened, debugging is turned on and the debugging output is
displayed. When this window is closed, debugging is turned off.
The image below depicts a Debug window.
3. The three icons in the debug window provide the following function.
Save MibBrowser Debug Results - Saves the debug information to a file.
Print MibBrowser Debug Results - Prints the debug information to a file.
Snmp Decoder - Switches over to the Decoder window.
The Clear button clears the debug information and the Close button closes the Debug window.
AdventNet Simulation Toolkit 7 :: Help Docuementation
AdventNet, Inc. 487
Invoking the Decoder Window
1. To switch over from the Debug window to the Decoder window, click the Decoder icon. The
Decoder icon toggles to a Debug button.
2. The three icons in the Debug window provide the following functions.
Save MibBrowser Decoder Results - Saves the debug information to a file.
Print MibBrowser Decoder Results - Prints the debug information to a file.
Debug - Switches over to the Debug window.
Note: The Save and Print options are available only when the MibBrowser is invoked
as an application and not as an applet because of security restrictions.
Performing the Decoding Operation
The Snmp Decoder is used to decode the SNMP debug messages. The figure below depicts the
SNMP Decoder.
To decode the debug information, select the PDU in the debug window and click the Snmp Decoder
icon. This will switch over to the decoder window. Now, the selected debug information is available in
the "Hex PDU" text area. Click the Decode button to decode the information. The decoded message
is displayed in the bottom panel of the Decoder window.
AdventNet Simulation Toolkit 7 :: Help Docuementation
AdventNet, Inc. 488
If the debug message was stored in a file, the decoding can be done by loading the file. This can be
done by clicking the Browse button in the Debug frame. You can also enter the URL in the File URL
text field and press the 'Enter' key. However, saving and loading of debug information files is done
only in applications and not in applets.
Warning: You can select the entire PDU debug message displayed in the Debug
window with all the strings and click the Decoder button to display the selected
information in the Hex PDU text area. You can also save the debug message in the
Debug window and load it in the Decoder window. The decoder will decode all the
PDU dumps leaving the informative strings. The limitation in this is that the two
continuous PDUs should have a string delimiter as a new line in between them.
A sample PDU is depicted below.
3 0 26 02 01 00 04 06 70 75 62 6c 69 63 a0 19 02 01 04 02 01
00 02 01 00 30 0e 30 0c 06 08 2b 06 01 02 01 01 05 00 05 00
Packet from: 192.168.1.215 : 161
DATA:
30 2e 02 01 00 04 06 70 75 62 6c 69 63 a2 21 02 01 04 02 01
00 02 01 00 30 16 30 14 06 08 2b 06 01 02 01 01 05 00 04 08
4b 41 4e 4e 41 4e 4b 41
The highlighted strings will be the delimiter between the two continuous PDU dumps.
In case there is no string delimiter as above, only the first PDU is decoded. You can
also save the decoded information using the Save button. The Save button in the
Debug view saves the debug information.
AdventNet Simulation Toolkit 7 :: Help Docuementation
AdventNet, Inc. 489
Error Messages
The following is the list of MibBrowser related Error Messages and the different scenarios at which
they will be displayed:
S.No. Error Message When it is displayed
1 No ObjectID Specified.
If OID is not specified before
making a request.
2 No Host Specified.
If HostName is not specified
before making a query.
3 Host Name Should Be Entered.
If SnmpTable is started without
specifying the host name .
4 Invalid OID Format
If the OID specified is not a
valid one Before making any
query Invalid OID Format
exception is thrown.
It should be either Integer type
or String type.
It will be thrown during
instantiating Line/Bar Graph,
SnmpTable and for operations,
such as GET, GETNEXT,
GETBULK, SET, etc.
5 Invalid Table OID
If SnmpTable is started, after
specifying an invalid OID in the
OID Textfield.
6 Table OID should be specified
Snmptable started without
specifying any Table OID
7
Error Loading MIB: xyz
java.io.FileNotFoundException:
Could not Open stream for
home/../AdventNet/SNMPv3/mibs/xyz.parser
If invalid file is loaded in the
LoadMibDialog TextField
for loading MIBSFile.
But in the description TextField
of MibBrowser the message
thrown is, "Loading Mibs: xyz"
8 RequestFailed: Error: Request TimedOut To LocalHost
The error message is thrown
when doing the operations
such as GET, GETNEXT, and
SET and for creating
SnmpTable, LineGraph or
BarGraph window.
1. If the agent does not
implement the OID that
is queried.
2. If the agent queried is
not present in the
network.
3. If the port no. set is not
valid for the agent
queried.
4. If the
Community&Write
Community specified
are not right.
AdventNet Simulation Toolkit 7 :: Help Docuementation
AdventNet, Inc. 490
S.No. Error Message When it is displayed
5. If the OID queried
doesn't contain any
data.
6. If for v3 agents
Security parameters
are not set.
9
RequestFailed: Get Response PDU received from
192.168.1.001
Error Indication In Response: There is no such variable
name in this mib.
ErrIndex:
The error message is thrown
when doing set operation
1. If, the OID is not
instrumented by the
agent for which it is
setting value.
2. If the agent queried is
not present in the
network.
3. If the WriteCommunity
specified is not right
one.
4. If the Syntax of the
value you are setting is
not as that required by
the OID.
5. The same Exception is
also thrown when
ploting Graph for a
leafNode is not
instrumented by the
agent for which it is
setting value.
And also when querying for
data in an SnmpTable
1. If data is not available.
10
RequestFailed: Get Response PDU received from
192.168.1.001
Error Indication In Response: A not writable error occurred.
ErrIndex: 1
If the leafNode or OID for
which you are setting value,
has no read/write access.
11
ErrorSending Set Request :
com.adventnet.snmp.beans.DataException: Error: OID not a
leafnode.
The Error Message is thrown
during set operation, if the
OID selected is not a leaf node.
12
Error sending set request: com.adventnet.snmp.beans:
DataException: Error: Creating Variable
If setting value for a
columnnode of a table does not
have rowstatus.
13 LineGraphBean Error: can not plot string value Root.....
The exception is thrown when
plotting Graph for a leafNode,
1. If value of OID selected is
not of Integer/TimeTicks/
type.
14
LineGraphBean Error: can not plot these values
.1.3..6.1.2.1..........................: value
................................................: value
................................................: value
While plotting Line/Bar Graph,
if the OID/LeafNode selected
has syntax
PhysAddress,
NetworkAddress, IP Address,
OBJ ECT IDENTIFIER,
AdventNet Simulation Toolkit 7 :: Help Docuementation
AdventNet, Inc. 491
S.No. Error Message When it is displayed
15
Error: com.adventnet.snmp.beans.DataException:
InvalidTable OID:(oid choosen)
If SnmpTable is started, with
OID which is not a Table OID.
16
ErrorSendingPDU: Failed to Authenticate the Security
Parameters, for user SnmpEngineEntry not found for
address( host name ) port(portNo.)
The exception is thrown while
creating SnmpTable,
1. If the host name
specified, is of
different version than
v3 which is set in
settings table.
17 LineGraphBeanError: cannot plot string value xyz.
If the OID/LeafNode chosen for
plotting Graph is of String
Type.
18 Discovery failed for address (host name ) port (portno.)
If wrong port number is set in
the MibSettings panel.
19 Time Sync Failed for user (user name)
If wrong username/user
password/priv password/
TargetHost/SecurityLevel is set
in the MibSettings panel
20
Error in Getting DataBase Connection:Please check the jdbc
parameters: com.adventnet.snmp.beans.MibException:
java.lang.ClassNot FoundException:
If DriverName/URL/User
Name/Password has been set
wrong when loading MIBs from
database
21
Error in Getting DataBase Connection:Please check the jdbc
parameters: java.lang.ClassNotfoundException:
(DriverName set)
If the mysql.jar class is not
present in the classes
directory.
22 Please enter the UserName
If the Username is not set for
the v3 User.
23
Sent request to hostName:port no.
Request Failed :SNMPv3 Error in Response.
usmStatsUnknownUserNames(.1.3.6.1.2.1.1...) Counter
value =2HostName
If Security parameters are set
after setting the version v3 for
a v1/v2 agent and request is
made.
24 Enter the FileName of MibModule
While loading the MIBs file if
OK button is clicked without
selecting any file in
"LoadMibDialog".
25
Error Loading MIB:(filename)
java io FileNotFoundException: Couldn't open stream for
filename.cmi
If any file chosen from outside
the MIBs directory.
26
Error Loading MIB:(filename with full path from home
dir).cds
com.adventnet.snmp.mibs.MibException:The .cds file could
not be loaded.
When a .cds file is loaded.
27
Error Sending PDU: Failed to Authenticate the Security
Parameters for user authUser USMUserEntry not found for
this user. TimeSynchronizationFailure could have occurred.
If
ContextName/ContextEngineID
is not set before making query
for SnmpTable.(Database
Mode)
28
Error in (get/getNext/getBulk)request to hostName:port no.
Failed to Authenticate the Security Parameters for user
authUser USMUserEntry not found for Address host name :
161
If
ContextName/ContextEngineID
is not set before making
get/getNext/getBulk request
29
Error in get request from <host name >: 161
Unable to encode PDU.
get Request for a v3
User(Database mode)
AuthProtocol: MD5
AdventNet Simulation Toolkit 7 :: Help Docuementation
AdventNet, Inc. 492
S.No. Error Message When it is displayed
Context Name,
ContextEngineID are not
specified.
Same exception is thrown for
getnext, getbulk & set
operation also.(for
AuthProtocol MD5&SHA)
30
Error in get request from <host name >: 161
Failed to authenticate the security parameters for user
privuser authKey length has to be 20.
get Request for a v3
User(Database mode)
AuthProtocol: SHA
Context Name,
ContextEngineID are not
specified.
31
can not plot the chosen variable:
iso.org.dod.internet.mgmt.mib2.interfaces.ifTable
If IfTable OID is chosen for
plotting Graph.
The Error will be thrown if the
OID chosen is not a leaf OID.
32
sent get request to tonyjpaul:161
Request Failed: SNMPv3 Error in Respopnse: usm Stats
Not InTimeWindows(.1.3.6.1.6.3.1.5.1.1.2.0) CounterValue
=13 tonyjpaul
During getRequest for a v3
user
Context Name,
ContextEngineID not specified.
Same Error Message is
Thrown for other operations
like
getNext, getBulk, set
33
sent getbulk request to localhost:161
Request Failed: Get Response PDU recieved from
127.0.0.1.
Error Indication in response : This is a end of MIB View.
ObjectID: .1.3.6.1.2.1.1.9.1.4.9
NULLOBJ ECT:NULL
If getBulk Operation is done for
"org".(setting version v2/v3 for
a v1 host)
if the OID/LeafNode selected is
the last node of the mib.
The same Exception will be
thrown for operations like
getNext, getBulk also.
34
Error Sending set Request:
com.adventnet.snmp.beans.DataException: Error: Mib node
unavailable for OID.
Setting value for an OID which
is not having any leafnode.
Now it's thrown if we are
choosing any OID from
"enterprises".
35
sent get request to <host name >:161
Request Failed: Get Response PDU received from
192.168.1.182
Error Indication in response : There is no such instance in
this MIB.
ObjectID: .1.3.6.1.2.1.1.9.1.4.9
NULLOBJ ECT:NULL
Get Operation on sysServices
node for a v3 agent.
This Error is thrown if the
leafnode sysServices is not
implemented by the agent.
36
sent get request to <host name >:161
Request Failed: Get Response PDU received from
192.168.1.182
Error Indication in response : A no creation error occurred.
Errindex:1
During set operation on
ipRouteDest which has read-
write access & syntax of
datatype:IP Address
for a v3 user.
As values can't be set if the
column is not of Row-Status
type.
37
sent get request to <host name >:161
No data available in this subtree
When doing a get request for a
v2 agent at OID
"transmission"(.1.3.6.1.2.1.10)
AdventNet Simulation Toolkit 7 :: Help Docuementation
AdventNet, Inc. 493
S.No. Error Message When it is displayed
Exception is thrown when no
data is available for that
particular instance of OID.
38
Error in getting Database Connection . Please check the
jdbc Parameters:
com.adventnet.snmp.mibs.MibException: java.sql.SQL
Exception: No suitable Driver.
Error is thrown when
connecting to the database for
an agent of any version, if the
DriverName set is not correct.
39
Error in Getting DataBase Connection:Please check the jdbc
Parameters: java.sql.SQLException: No suitable Driver.
This error is thrown when the
URL set is not a valid URL for
connecting to database.(mysql-
>msql)
40
Error in Getting DataBase Connection:Please check the jdbc
Parameters: java.sql.SQLException: Can not Connect to
MYSQL sever on smplinux:3306. Is there a mysl server is
running in the machine/port you are trying to connect to?
(java.net.UnknownHostException)
This error is thrown when the
URL set is not a valid URL for
connecting to
database.(snmplinux-
>smplinux)
41
Error in Getting DataBase Connection:Please check the jdbc
Parameters: java.sql.SQLException: General error:
Unknown database "<tst>"
This error is thrown when the
URL set is not a valid URL for
connecting to database.(test-
>tst)
42
sent set request to <host name >:161
Request Failed: SNMPv3 Error in Response :
usmStatsNotInTimeWindows(.1.3.6.1.6.3.15.1.1.2.0)Counter
value =75 <host name >
Error thrown if the request is
made after a certain interval of
time..
43
sent get request to <host name >:161
Request Failed: Get Response PDU received from
192.168.1.182
Error Indication in response : There is no such object in this
MIB.
ObjectID: .1.3.6.1.2.1.8.1.0
NULLOBJ ECT:NULL
This OID is not instrumented
for the agent you are querying
for or no data is available in
this OID.
AdventNet Simulation Toolkit 7 :: Help Docuementation
AdventNet, Inc. 494
FAQs
1. How do I give Hex strings for SET values in MibBrowser?
2. How do I give Hex values in the ContextEngineID or in the ContextName text fields?
3. What are the units for timeout and retry values?
4. How do I set values for the table variables?
5. I do not get the "NO HOST Specified" error. What should I do?
6. How can I load multiple MIB files in MibBrowser?
7. When I ask for 10 rows in an SNMP table, the GETBULK returns only 6 rows and the last
attribute of the sixth row is null. The sixth row seems to be truncated. What should I do?
1. How do I give Hex strings for SET values in MibBrowser?
The SnmpString class accepts Hex strings in a certain format. Any string that starts and ends with a
single quote(') is interpreted as an Hex string. The individual bytes should be separated using a
colon(:). For example, if you need to enter 0x2a304cab, it should be supplied as '2a:30:4c:ab'.
2. How do I give Hex values in the ContextEngineID or in the ContextName text fields?
The Hex values should start with a 0x or 0X. Therefore, if you set a value for contextID or
contextName, it should be 0xHHHHHH.
3. What are the units for timeout and retry values?
Both the timeout and retry values should be given in seconds. If you give the timeout value in
milliseconds, it takes much time to get timed out. For example, a value of 1000 waits for 1000
seconds.
4. How do I set values for the table variables?
To create a new row in a table:
Define a column with SYNTAX RowStatus, and the definition for the table should have
RowStatus object defined.
Select the Table node from the tree and the Table button from the toolbar to display the
corresponding table.
Right-click on the table header where the name of the column is displayed. It displays a menu
with the following options.
o View Graph for Selected Rows
o Add a New Row to the Table
o Delete the Selected Rows from the Table
Select Add a New Row to the Table. It displays a window for entering the values of the table.
The value for the column with RowStatus syntax should be 4 for creating a new row.
Click OK after entering all the values.
If RowStatus is not present in the table definition, you can only modify the existing row by double-
clicking the corresponding cell in the table.
AdventNet Simulation Toolkit 7 :: Help Docuementation
AdventNet, Inc. 495
5. I do not get the " NO HOST Specified" error. What should I do?
Before making any request, the host name or the IP address of the machine in which the agent is
running should be specified in the "Host" text field of MibBrowser.
6. How can I load multiple MIB files in MibBrowser?
To load multiple MIBs, files should be separated by a blank space and be given within double quotes.
For example,
java MibBrowserApplication -m "mibs/RFC1213-MIB mibs/RFC1271-MIB mibs/RFC1155-MIB" -h
localhost -c public.
If you use MibBrowser.sh, edit the file accordingly.
7. When I ask for 10 rows in an SNMP table, the GETBULK returns only 6 rows and the last
attribute of the sixth row is null. The sixth row seems to be truncated. What should I do?
The number of rows you get back may be limited by the PDU size permitted by your agent, manager,
or transport.
AdventNet Simulation Toolkit 7 :: Help Docuementation
AdventNet, Inc. 496
TL1 Message Builder
Overview
Startup Options
Main Screen
Actions
Loading Files
General Options
Working with command Set
Working with Data Set
Configuring the Message Builder
Files Used by TL1 Message Builder
TL1 Message Builder is an user-friendly GUI tool to build (create/modify) XML-based TL1 message
definitions and pre-built TL1 commands. These message definitions play a crucial role in automating
various TL1 operations. The TL1 message definitions (metadata) are defined in a command set (.tcs)
file and pre-built TL1 commands are defined in a data set (.dat) file.
This section explains the functionality available in the graphical interface and steps to create TL1
message definitions and pre-built commands.
AdventNet Simulation Toolkit 7 :: Help Docuementation
AdventNet, Inc. 497
Getting Started
TL1 Message Builder
TL1 Message Builder is an user-friendly GUI tool to build (create/modify) XML-based TL1 message
definitions and pre-built TL1 commands. These message definitions play a crucial role in automating
various TL1 operations. The TL1 message definitions (metadata) are defined in a command set (.tcs)
file and pre-built TL1 commands are defined in a data set (.dat) file.
This section explains the functionality available in the graphical interface and steps to create TL1
message definitions and pre-built commands.
Key Features
Following are the key features offered by the TL1 Message Builder:
Modularized Message Definitions : The command set and data set can be divided into
different modules with each module containing message definitions specific to a device.
Grouping Message Definitions : Allows developers to clearly view message definitions,
either category-based or message-based.
Create Message Definitions from BNF : Allows developers to create Input, Response and
Autonomous message definitions based on the Bellcore and command-line specifications.
AID Modeling : Allows developers to define AID patterns for components in an NE, Classify
them using Patterns and Pattern Sets, and map them to the message definitions.
Template-driven Parameter and Block definitions : Enables normalized parameter and
block definitions at the module level, and associate them with multiple message definitions.
Enumeration and Range definitions : Enables normalized enumeration and range value
definitions at the module level, and associate them with multiple message definitions.
Command Glossary : Contains a collection of descriptions of complex TL1 terms used in the
Command Set. It is often used to describe about parameter values defined for the messages.
Create pre-built TL1 Commands : Allows developers to create device commands based on
the definitions used in the Command Set.
AdventNet Simulation Toolkit 7 :: Help Docuementation
AdventNet, Inc. 498
Startup Options
The TL1 Message Builder tool can be started in one of the following ways:
1. Running the Script or Batch File
Run the batch or shell script TL1MessageBuilder from the <Simulator_Home>/bin directory. This
script executes the setenv file to set the appropriate classpath variables.
Windows :
TL1MessageBuilder
Linux :
sh TL1MessageBuilder.sh
2. Using the Launcher
The Message Builder tool can be started in the Launcher in one of the following ways.
Double-click on the TL1 Message Builder icon (or)
Right-click on the icon and select Run (or)
Select Run from the Options menu after selecting the TL1 Message Builder.
Note: For Windows Installation, you can also start the tool from the Start Menu ->
Programs -> AdventNet Simulation Toolkit 7 -> TL1 Message Builder.
AdventNet Simulation Toolkit 7 :: Help Docuementation
AdventNet, Inc. 499
Main Screen
The main screen of the TL1 Command Set Builder consists of two panels :
Left Panel : Container for TL1MessageTree
Right Panel : Details about the selected node in the TL1MessageTree (in left panel)
The Tree Panel has the capability to load multiple Command Set and Data Set files. Developers can
easily traverse the message tree based on messages. The tree also allows one to view messages
based on category.
The Details Panel enables developers to edit the details of the selected node (Request, Response,
Notification, etc.). Each node in the message tree has its own details panel where parameters
corresponding to that particular node object will be displayed.
The normal view of the TL1 Message Builder with a node selected in the Command Set is shown
below:
The Data Set Builder tool enables users to construct pre-built TL1 commands. Unlike the Command
Set, the Data Set tree displays only Input Message nodes. Each Input Message node can have
multiple Data nodes (each representing a complete input message). The details panel of Data nodes
allows the user to construct commands easily by filling the message templates.
AdventNet Simulation Toolkit 7 :: Help Docuementation
AdventNet, Inc. 500
The normal view of the TL1 Message Builder with a node selected in the Data Set is shown below:
AdventNet Simulation Toolkit 7 :: Help Docuementation
AdventNet, Inc. 501
Actions
Following are the actions that can be performed from the toolbar of the TL1 Message Builder.
Create a new Command set or Data Set file.
Load a Command Set or Data Set file.
Unload a Command Set or Data Set file.
Save selected Command Set or Data Set file.
Save all loaded files.
Search a particular node in the Message Tree.
View a Command Set or Data Set file.
Delete a node from Command Set or Data Set file.
Modify tool settings.
Open help documentation in a new Web browser.
Show Context-sensitive help of a selected component.
Close TL1 Message Builder application.
Shortcut Key Table
Following are the shortcut keys to perform various actions available in the TL1 Message Builder.
Shortcut Key Action
Ctrl+Alt+C Create a new command set file
Ctrl+Alt+D Create a new data set file
Crtl+J
Load an existing command set or data set
file
Crtl+U Unload a command set or data set file
Crtl+S Save command set or data set file
Crtl+F Find a node in the message tree
Ctrl-O Modify tool settings
F2 Validate a command set file
F1 Open the help documentation
Alt+F4 Close the application
AdventNet Simulation Toolkit 7 :: Help Docuementation
AdventNet, Inc. 502
Loading Files
TL1 Message Builder provides support for loading multiple Command Set and Data Set files. Follow
the steps given below to load and unload command set and data set files from the Message Builder.
To Load a Command Set File,
1. Select the Command Set Builder node in the TL1 Message Tree.
2. Select load from the File menu or from the toolbar. This opens a Load Dialog listing the
command set and data set files under default directory.
3. Select a command set (.tcs) file to load and click the load button. The command set file gets
loaded to the Message Tree.
To Load a Data Set File,
1. Select the Data Set Builder in the TL1 Message Tree.
2. Select load from the File menu or from the toolbar. This opens a Load Dialog listing the
command set and data set files under default directory.
3. Select a data set (.dat) file to load and click the load button.
4. A TCS File chooser dialog opens. Select one of the loaded command set, based on which
the data set will be built. Click the OK button to accept the association. Click the Cancel
button to cancel the action.
5. On successful association, the data set file gets loaded to the TL1 Message Tree.
To Unload a File,
1. Select Unload from the File menu or from the toolbar. This opens up an Unload Dialog
listing all the loaded files.
2. Select the file you wish to unload and click the Unload button.
3. Use the Select All check box to unload all the loaded files.
4. Click the Cancel button to cancel the operation.
AdventNet Simulation Toolkit 7 :: Help Docuementation
AdventNet, Inc. 503
General Options
Following are some of the general options available in the TL1 Message Builder tool.
Find option
Look and Feel
Generalize and Categorize option
Expand and Collapse option
Context-sensitive Help
Conversion Tool
Command Validator
Find Option
This option is invoked by selecting Find from the Edit menu or from the toolbar . It searches a
particular child node under a selected node in the TL1 Message Tree easily.
Option Description
Find What Uses this text in the search.
Find Next
Searches for the next node in the TL1 Message
Tree.
Close Ends the search operation and closes the dialog.
Match Case
Searches for case-sensitive occurrences of a node
text. This limits the search and locates the text that
matches the uppercase and lowercase characters
you enter.
Match Word Search for occurrences of a text as whole word.
Look and Feel
This option changes the look and feel of the Message Builder. Three options are available, Metal,
Motif, and Native. Any one of these options can be selected based on the platform. This menu can
be hidden from the menu bar by disabling it in the Tools -> Options Window. The default UI Look
and Feel used by the tool is Metal.
AdventNet Simulation Toolkit 7 :: Help Docuementation
AdventNet, Inc. 504
Generalize and Categorize Message Tree
This option enables the user to view the messages in the Message Tree based on category. The user
can choose to categorize the messages or generalize them, where all the messages are grouped
under single node.
By default, all messages are listed command-wise (generalize form). To display the commands
categorized, right-click on the Request node and select Categorize. Select Generalize to display
them command-wise.
Expand and Collapse Option
This option is used to expand and collapse all the nodes in the TL1 Message Tree. To perform this
function, select the option by doing a right-click on the TL1 Message Tree - root node.
Context-sensitive Help
This option describes the functionality of a particular component in the Message Builder. Select the
context-sensitive button available in that dialog and place it on the component you wish to know.
Conversion Tool
This utility converts Input Commands in a data set (.dat) file to a textual form. The resultant text file
contains a list of ready-to-use TL1 Commands which can be directly loaded and used in TL1 Craft
Interface. The Data to Text Conversion tool can be invoked either by doing a right-click on the data
set file node or from Tools menu.
Command Validator
This utility checks the syntax of a given command set file and generates an output report containing
errors and warnings. To use this utility, select Validate Command Set from the Tools menu.
AdventNet Simulation Toolkit 7 :: Help Docuementation
AdventNet, Inc. 505
Working with Command Set
The TL1 Command Set file contains syntax of TL1 commands used between the manager and agent
for management purposes. It contains the full description of each command, i.e. input, response, and
autonomous message definitions.
TL1 Message Builder provides a user interface through which the Command Set files can be easily
created or modified. The Command Set file is used to define TL1 Messages
(Input/Response/Autonomous) in terms of message structure (syntax), parsing information, message
categorization, grouping and associations, and various other related information such as description,
alias, etc. A file can have many modules which represent a complete set of TL1 commands for a
particular type of TL1 device. It is in a sense an equivalent of a MIB.
This book contains the following topics :
Creating Input Message Definitions
Example
Creating Response Message Definitions
Example
Creating Autonomous Message Definitions
Example
Editing Alarm Codes
Using Templates
Using Resource Bundles
Using Command Set Glossary
Working with Patterns
Viewing a Command Set File
AdventNet Simulation Toolkit 7 :: Help Docuementation
AdventNet, Inc. 506
Input Message Definitions
Creating Input Message Definitions
TL1 Message Builder helps you to create or edit TL1 Message Definitions based on the GR-831
format. This topic describes the process of creating each aspect of a complete TL1 Definition.
To create any TL1 Message Definition, you must create a Command Set file (.tcs). The file will be
loaded to the TL1 Message Tree in the left panel. To create TL1 Message Definitions, you must first
create a new module. A new module can be created by selecting Add New Module by right-clicking
on the Command Set file. An input dialog is displayed where you must specify the module name. Click
the OK button and the new module is added to the Message Tree as shown in the figure. The new
module will have the following child nodes by default: Request, Response, Notification, Templates,
Bundles, and Glossary.
Follow the steps given here to add a new Input Message Definition to the Command Set:
1. Right-click on the Request node element and select the Add New menu. A Create New Input
Message dialog is displayed where you must specify the command name and verb (The
modifiers can be specified in the Command Code block). Alternatively, you can also create
input commands by simply specifying the BNF of that command. Click the OK button to
commit the changes. The Input Message name is displayed as a node in the Request. This
node will have the command as a child.
2. Now select the Input Message node. The right panel will display fields pertaining to each
block in the Input Message, such as Command Code, Target Identifier, Access Identifier,
General Block, Message Payload Block, etc.
3. Specify the category, description, prefix, suffix, and response name for each message.
4. Select each block (For example, Access Identifier, Message Payload Block etc.) and define
the parameters for each of the input blocks.
5. Click the Update button to commit the changes made in each block.
6. Click the Save button to save the changes to the file.
7. Click the View File option from the File menu to view the changes made to the Command Set
file.
Creation of a complete TL1 Input Message Definition is dealt with in detail in the next topic with an
example.
AdventNet Simulation Toolkit 7 :: Help Docuementation
AdventNet, Inc. 507
Example
This topic leads you through a series of steps to create Input Message definitions using the TL1
Message Builder tool. To start with, assume you want to create an RTRV-PM-T1 command in the
performance module.
Step 1
Create a new Command Set file (say, CISCO-SONET-ADM.tcs) and load it using the Load button
from the File menu or toolbar. The file will be loaded into the TL1 Message Tree in the left panel and a
new node with the filename will be added to the root node of the tree.
Step 2
Create a new module to define the input message syntax. To create a new module, right-click on the
command set file and select the Add New Module from the drop-down menu. An Input dialog is
displayed where you need to specify the module name. In this example, specify the module name as
Performance. Click the OK button and the new module gets added to the Message Tree as shown in
the figure. The new module will have Request, Response, Notification, Templates, Bundles,
Glossary as child nodes by default.
Step 3
Now, right-click the Request node element and select Add New from the drop-down menu. A New
Input Message dialog is displayed where you must specify the input message name and command
verb. In this case, the input message name is Retrieve Performance and command verb is RTRV.
Click the OK button to commit the changes. The input message name is displayed as a node in the
Request. This node will have all the input commands.
Alternatively, Input Message can also be created by simply specifying the BNF of that command in the
BNF editor. To specify the BNF of that command, enable the BNF String option in the Input Message
Dialog and specify the command syntax as shown below.
Click the OK button to create the input command.
AdventNet Simulation Toolkit 7 :: Help Docuementation
AdventNet, Inc. 508
Step 4
Select the input message RTRV. The right panel will display fields pertaining to each block in the
Input Message as shown in the figure. You can modify the input message name, category,
description, and other fields as needed. The prefix and suffix are additional fields that can be used if
you would like to append any text before and after the message. You can also create the response
format for a particular request under Response element and map them to the request by selecting
from the Response list.
Step 5
Now, you can add definitions for each of the Input blocks. The table given below lists the parameter
definitions for each of the Input Message blocks.
Name Definition
Command Code RTRV-PM-T1
Target Identifier TID
Access Identifier AID
Correlation Tag Ctag
General Block Null
Mon Type
Mon Level
Location
Empty
Tmper
Date
Message Payload Block
Time
AdventNet Simulation Toolkit 7 :: Help Docuementation
AdventNet, Inc. 509
In this case, the command code has two modifiers (PM and T1). Click the Command Code button in
the right panel. The panel adjacent to it will display the Modifier One and Modifier Two blocks. Click
the Add button corresponding to the first modifier block. A Modifier pop up dialog is displayed where
you must specify the modifier name (PM). The separator is '-' by default. If you would like to specify a
filename which corresponds to a list of first level modifiers, then select the rr option and the file
containing modifiers. Click the OK button to commit the changes. You can edit or remove the
modifiers using the Edit and Remove buttons respectively.
Create the second modifier by clicking the Add button corresponding to the second modifier block. In
the case of second modifier, you can set the prefix to '-' or '#'. In this case, the prefix is '-'.
Similarly create Target Identifier, Access Identifier, Correlation Tag, General Block, and
Message Payload Block. Each of these blocks will have a Parameter Block table and a Parameter
table that lists the names of each parameter in the command. The parameter block specifies the
name of the block. For example, it can be AID, MPB, etc. The syntax details of each parameter should
be given in the parameter table. Use the Add, Edit, and Remove buttons to add, modify and remove
parameter blocks and parameters.
The parameter block is restricted to one in the case of Target Identifier, Access Identifier,
Correlation Tag, and General Block. But the Message Payload Block can have any number of
parameter blocks within it. In this case, the Message Payload Block also contains only one parameter
block with many parameters. The parameter blocks are separated by colons while the individual
parameters within the block are separated by commas.
Step 6
Click the Update button to update the corresponding block. Use the Save button to write the modified
properties to the file.
AdventNet Simulation Toolkit 7 :: Help Docuementation
AdventNet, Inc. 510
Response Message Definitions
Creating Response Message Definitions
Now you would be familiar on how to create modules and define Input Messages. This topic explains
you how to create Response Message definitions. Defining response messages in the Command Set
help to automate most of the TL1 operations. The Response Message definition, like the Input
Message, has multiple parameter blocks with parameter definitions.
All response messages must be defined under Response element. There can be one or more
response messages inside the Response element. Follow the steps given here to define a new
response message in the Command Set:
1. To create a response message, click the Add New item from the Edit menu or right-click the
response node. A Create New Response Message dialog is displayed where you must
specify the response name. Click the OK button to commit the changes. The response name
will be displayed as a child in the response node.
2. Select the response name in the Message Tree. The right panel will display information
specific to a TL1 response message, such as valid and error message blocks for quoted,
unquoted, and comment lines.
3. Select each block and define the parameters that each block must contain. The response for
a specific request can be a valid message or an error message.
4. Click the Update button to commit the changes made in each block.
5. Click the Save button to save the changes to the file.
6. Follow the above steps in sequence to define multiple set of response messages.
7. Click the View File option from the File menu to view the changes made to the command set
file.
Creation of a complete TL1 Response Message Definition is explained in the next topic using a
sample Response Message.
AdventNet Simulation Toolkit 7 :: Help Docuementation
AdventNet, Inc. 511
Example
This section will guide you through a series of steps to create Response Message definitions. The
tutorial on creating Input Message definitions would have helped you to create an RTRV-PM-T1
command. This tutorial will help you to create a response for the RTRV-PM-T1 request.
Step 1
Click the Add New item from the edit menu or right-click on the Response node. A Create New
Response Message dialog is displayed where you must specify the response name. In this case, the
response name is RESP-RTRV-PM. Click the OK button to commit the changes. The response name
will be displayed as a child in the response node.
Step 2
Select the response name RESP-RTRV-PM from the TL1 Message Tree, and the details are shown in
the right panel. The response format for the RTRV-PM command is given here:
SID DATE TIME
M CTAG COMPLD
<AID>,[<AIDTYPE>]:<MONTYPE>,<MONVAL>,[<VLDTY>],[<LOCN>],[<DIRN>],
[<TMPER>],[<DATE>],[<TIME>]
;
In this case, the text block is quoted and contains two parameter blocks. Each parameter block
contains parameters.
Now you must define the parameter blocks and the parameters in the response details column. Since
the response block contains an quoted line, select Valid Quoted Response button and create
parameter blocks. To create a parameter block, click Add button corresponding to the parameter
block. A Parameter Block dialog is displayed where you must specify the block names. The block
names are used to identify a particular block in the response. For example, you can have the block
names as block1 and block2. Since both the blocks are mandatory, the depth is 0.
Step 3
Now you must define the parameters for the parameter block. To add parameters to a block, select
the block and click the Add button corresponding to the parameter. The Parameter dialog is
displayed where you must specify the parameter details, such as name, type, mode etc. Click OK to
commit the changes. In the same way, you can add all the parameters to the block. You can also
specify the error response for the request in the same manner.
AdventNet Simulation Toolkit 7 :: Help Docuementation
AdventNet, Inc. 512
Step 4
Click the Update button to commit the changes and Save button to save the changes to the file.
AdventNet Simulation Toolkit 7 :: Help Docuementation
AdventNet, Inc. 513
Autonomous Message Definitions
Creating Autonomous Message Definitions
This topic explains how to create Autonomous Message definitions. Follow the steps given here to
add a new Autonomous Message definition to the Command Set:
1. Right-click on the Notification node element and select the Add New menu. A Create New
Autonomous Message dialog is displayed where you must specify the Autonomous
Message name and output code verb (The modifiers can be specified in the output code
block). Click the OK button to commit the changes. The Autonomous Message name is
displayed as a node in the Notification. This node will have the output code as a child.
2. Now select the Autonomous Message node. The right panel displays the fields pertaining to
each block in the Autonomous Message, such as output code and quoted, unquoted and
commented message blocks. The panel also has provision to edit category, default alarm and
description fields for each of the Autonomous Messages.
3. Create parameter blocks and define the parameters that each block must contain.
4. Once the parameters are specified, click the Update button to commit the changes made to
each block.
5. Click the Save button to save the changes to the file.
6. Click the View File option from the File menu to view the changes made to the Command Set
file.
The next topic illustrates the creation of Autonomous Message definitions with an example.
AdventNet Simulation Toolkit 7 :: Help Docuementation
AdventNet, Inc. 514
Example
This section guides you through a series of steps to create Autonomous Message definitions using a
test example REPT ALM ENV.
SID DATE TIME
** ATAG REPT ALM ENV
<AID>:<NTFCNCDE>,<ALMTYPE>,,,[<ALMMSG>]
;
Step 1
Right-click on the notification node element in the Message Tree and select the Add New menu. A
Create New Autonomous Message dialog is displayed where you must specify the Autonomous
Message name and output code verb. In this case, the Autonomous Message name is REPORT and
the output verb is REPT. Click the OK button to commit the changes. The Autonomous Message
name is displayed as a node in the notification. This node will have output code as a child.
Step 2
Select the autonomous message node or the output code from the TL1 Message Tree. The right
panel will display the autonomous message details. Now, define the category, default alarm, and
description fields for this autonomous message.
Step 3
The right panel also displays blocks, such as output code and quoted and unquoted message block.
You can modify the output code for the notification by selecting the Auto Code button. Click the Add
button corresponding to the first modifier block. A Create New Modifier dialog is displayed where you
must specify the modifier name (ALM).
To specify a file name that corresponds to a list of first-level modifiers, enable the rr option and select
the file using the ... option. Click OK button to commit the changes. You can edit or remove the
AdventNet Simulation Toolkit 7 :: Help Docuementation
AdventNet, Inc. 515
modifiers using the Edit and Remove buttons respectively. In the same way, you can create a second
modifier by clicking the Add button corresponding to the second modifier block.
Step 4
Now define the text block parameters. Since the text block is quoted, select the Quoted tab to specify
the parameter blocks. To create a parameter block, click the Add button from the parameter block
panel. A Parameter Block dialog is displayed where you must specify the block names. The block
names are used to identify a particular block in the text block. For example, you can have the block
names as block1 and block2. Since both the blocks are mandatory, the depth is 0.
Specify the parameters for the parameter block. To add parameters to a block, select the block and
click the Add button from the parameter panel. The Parameter dialog is displayed where you must
specify the details with respect to that parameter such as name, type, mode, etc. Click OK to commit
the changes. Likewise, you can add rest of the parameters to the parameter block.
If the autonomous message contains an unquoted text block, select the Unquoted tab and specify
the parameter blocks and parameters.
Step 5
Click the Update button to commit the changes and Save button to save the changes to the file.
AdventNet Simulation Toolkit 7 :: Help Docuementation
AdventNet, Inc. 516
Editing Alarm Codes
Alarm codes are a part of TL1 Autonomous Message and denotes the severity of the message. The
Message Builder allows you to specify the alarm codes as part of the message definition in the
command set file. You can add new alarm codes or modify the existing alarm codes through the
Alarm Code Editor. To open this editor, click the Alarm Code Editor button from the Tools menu.
Note : You must have a command set file loaded in order to open the alarm code
editor.
Select the file and the module for which the alarm codes are to be updated. Click the Add button to
add a new alarm code. Select the alarm code and click the Remove button to remove the alarm code
from the table. You may even chose the default alarm codes by clicking the Default button. After
modifying the alarm code table, select the Update button to update the changes in the command set
file. Click the Close button to close this window.
The default values for alarm code is shown in the table.
Code Severity
*C Critical
** Major
*^ Minor
A^ Non Alarm
AdventNet Simulation Toolkit 7 :: Help Docuementation
AdventNet, Inc. 517
Using Templates
Parameter Block
Parameter Block element is the basic grouping unit to construct a TL1 message. A set of parameter
blocks forms a parameter group and each parameter block in a parameter group is separated by a
colon (:). Each parameter block can have a set of parameters associated with it.
Following properties can be defined at the Parameter Block level:
Property Description
name Represents a unique name of the parameter block.
type
Represents the block type. It can be either list, range,
listrange, or compound.
depth
Represents the degree of option (including the
separator before the parameter block).
description Description text about the parameter block.
The Command Set API provides support for creating templates for parameter blocks. By creating
templates for parameter blocks, the user can reuse the same parameter block properties at multiple
message instances.
How to Create a Parameter Block Template
1. Load a Command Set file and select Templates -> ParameterBlock node from the TL1
Message Tree.
2. Right-click on the ParameterBlock node and select Add ParameterBlockTemplate item
from the drop-down menu.
3. A New Parameter Block Template dialog opens up. Provide a name for the template and
click the OK button. The template gets added to the Message Tree.
4. Select the template. The right panel displays the parameter block table and parameter table.
5. Add parameter blocks and their associated parameter properties to the table.
6. Click the Update button to update the changes.
7. Click the Save button to save the changes to the file.
Now the parameter block template is created. You can use this template in any of the message
definitions by simply selecting the Template Name under parameter block and the appropriate
parameter block defined in this template.
Parameter
Parameter element is a single TL1 Param representing a particular entity in the TL1 device. The
parameter can be either name-defined or position-defined. If the parameter is name defined, it will be
of the form Name = Value. If the parameter is position-defined, it will be of the form Value. Each
parameter in a parameter block is separated by a comma (,).
AdventNet Simulation Toolkit 7 :: Help Docuementation
AdventNet, Inc. 518
Following properties can be defined at the Parameter level:
Property Description
name Represents a unique name of the parameter block.
type
Determines the parameter type. It can be position-defined or
name-defined.
mode
Determines whether the parameter is mandatory or optional
in that Parameter Block.
depth
Represents the degree of option (including the separator
before the parameter).
alias Alternative name for that parameter.
description Description text about that parameter.
datatype
Identify whether the parameter is a string, character, integer,
or float type.
patternsetname
The Pattern Set can contain number of patterns. A pattern
defines a way in which a parameter can be represented. This
field is optional and if specified, will be used to validate that
parameter with corresponding pattern set defined.
wordlist
The word list in this glossary contains description about this
parameter, or their allowed values. This field is also optional.
range
Specifies the minimum and maximum values that a
parameter can hold.
enum Array of values that a parameter can hold.
The Command Set API also provides support for creating templates for parameters. By creating
templates for the parameters, the user can reuse the same parameter properties at multiple
parameter block instances.
How to Create a Parameter Template
1. Load a Command Set file and select Templates -> Parameter node from the TL1 Message
Tree.
2. Right-click on the Parameter node and select Add ParameterTemplate item from the drop-
down menu.
3. A New Parameter Template dialog opens up. Provide a name for the template and click the
OK button. The template gets added to the Message Tree.
4. Select the template. The right panel displays the parameter table.
5. Add parameters and their properties to the table.
6. Click the Update button to update the changes.
7. Click the Save button to save the changes to the file.
You can now use this template in any of the parameter block definitions by simply selecting the
Template Name under parameter and the appropriate parameter defined in this template.
AdventNet Simulation Toolkit 7 :: Help Docuementation
AdventNet, Inc. 519
Using Resource Bundles
Enumeration Bundle
The Enumeration Bundle provides a way to define a set of possible values that a TL1 Parameter can
hold. You can define the enumeration values for a TL1 Parameter using the User-defined option
under Enumeration in the Parameter Dialog. Also, the tool facilitates building enumeration definitions
at the global level so that it can be re-used across multiple TL1 parameters.
To Create an Enumeration Bundle,
1. Load a Command Set file and select Bundles -> Enumeration node from the TL1 Message
Tree. The right panel displays the Enum Bundle table.
2. Click the Add button in the right panel. The Add Enumeration Entries dialog pops up.
3. Specify the Enum name in the Name field. Enter the possible allowed values for the Enum
parameter to the Enum Values table.
4. Click the OK button. The Enum parameter gets added to the Enum Bundle table.
5. Continue to add more Enum parameters to the Enum Bundle table.
6. Click the Update button to update the changes.
7. Click the Save button to save the changes to the file.
Once the Enumeration Bundle is created, you can map them to the appropriate parameter by simply
selecting the Enum Name from the Enumeration combo in the Parameter Dialog.
Range Bundle
The Range Bundle specifies the minimum and maximum values that a TL1 Parameter can accept.
You can define the range values for any parameter using the User-defined option under Range in the
Parameter Dialog. Also, the tool facilitates building range definitions at the global level so that it can
be re-used across multiple TL1 parameters.
To Create a Range Bundle,
1. Load a Command Set file and select Bundles -> Range node from the TL1 Message Tree.
The right panel displays the Range Bundle table.
2. Click the Add button. The Add Range Entries dialog pops up.
AdventNet Simulation Toolkit 7 :: Help Docuementation
AdventNet, Inc. 520
3. Specify the Range Name. Enter the lower and upper limits for the range parameter in the
From and To fields. Click the OK button. The Range parameter gets added to the Range
Bundle table.
4. Continue to add more range parameters to the Range Bundle table.
5. Click the Update button to update the changes.
6. Click the Save button to save the changes to the file.
Once the Range Bundle is created, you can map them to the appropriate parameter by simply
selecting the Range Name from the Range combo in the Parameter Dialog.
AdventNet Simulation Toolkit 7 :: Help Docuementation
AdventNet, Inc. 521
Using Command Set Glossary
The Command Set Glossary is a single-point store where definitions about each parameter,
enumeration or range entity can be presented in a logical way. The Word Lists defined in the Glossary
must be associated properly with the appropriate parameter, enumeration or range value to get the
complete information about that entity.
To Create a Command Set Glossary,
1. Load a Command Set file and select Glossary node from the TL1 Message Tree.
2. Right-click on the Glossary node and select Add Word List button. The Create New Word
List dialog pops up.
3. Specify the Word List name and click the OK button. The Word List gets added under
Glossary node in the TL1 Message Tree.
4. To add words to the Word List, select the Word List. The right panel shows an empty word
table.
5. Click the Add button in the right panel and Add New Word dialog pops up. Specify Name,
Alias, and Description entries for each word.
AdventNet Simulation Toolkit 7 :: Help Docuementation
AdventNet, Inc. 522
6. Click the Update button to update the changes.
7. Continue to add new word lists to the Glossary node.
8. Click the Save button to save the changes to the file.
Once the Command Set Glossary list is created, you can map them to the appropriate parameter,
enumeration or range entity by simply selecting the Word List name from the Word List combo in the
Parameter Dialog.
AdventNet Simulation Toolkit 7 :: Help Docuementation
AdventNet, Inc. 523
Working with Patterns
Patterns allow developers to define the format in which the parameters appear in real-time. This
feature is mostly used by developers to model the Access Identifiers which denote the actual
components in an NE. These AID patterns are contained within a pattern set and a pattern set can
contain multiple patterns.
Since AID modelling is done based on Input Messages (and not vice versa), the Input Messages have
to be associated with the Pattern Set. Once the association is made, data is created strictly based on
these patterns.
The pattern contains the following entries:
Name Description
Pattern Name
A name that identifies a pattern. Typically it
represents a component in an NE.
Category
Category to which the particular pattern belongs
to. Useful when displaying the AID pattern
hierarchy in message tree.
Pattern A string representing an AID pattern.
Condition
A condition string in a specified format shown
below. This is used as an alternative for pattern.
Interface
An implementation of PatternMatcher interface
available in the com.adventnet.tl1.commandset
package.
Following are the keywords to be used to build a condition expression.
Entity Description
contains::<str> Check if the value string contains <str>.
!contains::<str> Check if the value string does not contain <str>.
equals::<str> Check if the value string matches <str>.
!equals::<str> Check if the value string does not matches <str>.
indexof[<start>*<end>]::<str>
Check if the value string matches with <str> starting from
the position specified in <start>.
!indexof[<start>*<end>]::<str>
Check if the value string does not match with <str> starting
from the position specified in <start>.
startswith::<str> Check if the value string starts with <str>.
!startswith::<str> Check if the value string does not start with <str>.
endswith::<str> Check if the value string ends with <str>.
!endswith::<str> Check if the value string does not end with <str>.
AdventNet Simulation Toolkit 7 :: Help Docuementation
AdventNet, Inc. 524
Example of TL1 patterns:
1. (startswith::ST1)
2. ((endswith::ST1)$$(contains[0*3]::-))
3. ((startswith::OC)||(endswith::5))
4. (equals::ALL)
5. (indexof[0*10]::OC)
6. (((startswith::ST1)&&(endswith::1))||(equals::ST1-1))
7. ((startswith::ST)||(startswith::ST1)||(endswith::5))
To Create a Pattern Set,
1. Load a Command Set file. Traverse the message tree and select Templates -> PatternSet.
Right-click on the Pattern Set node and select Add Pattern Set.
2. A Create New Pattern Set dialog pops up. Specify the pattern set name and click the OK
button. The pattern set name is added to the message tree under Pattern Set.
3. Now, select the pattern set name. The right-panel displays an empty table. Right-click and
select Add Pattern. A Create New Pattern dialog is invoked.
4. Specify the pattern name, Category, Pattern, Condition, and Interface fields for that pattern.
Click the OK button. A row is created and the pattern details are displayed.
5. Click the Save button to save the pattern details to the command set file.
The pattern details are specified in the right panel as shown in the image. A Pattern Set can contain
any number of patterns. If multiple patterns are defined, the parameter value string is validated for
each pattern defined in that pattern set.
AdventNet Simulation Toolkit 7 :: Help Docuementation
AdventNet, Inc. 525
Once pattern sets are created, they must be associated with appropriate parameters for validating
against pattern set.
AdventNet Simulation Toolkit 7 :: Help Docuementation
AdventNet, Inc. 526
Viewing a Command Set File
The TL1 Message Builder tool provides you the ease of building a command set hiding the
complexities of the XML structure by providing a easy-to-use graphical interface. The information
provided in the command set would help you to create TL1 message definitions specific to a TL1
device or a group of TL1 devices. This topic will explain how to view those files from the tool in the
XML format.
You have to load a Command Set file in order to view it. In case you have loaded many Command
Set files, select the file to view and click the File button from the View menu. This will open a new
window that displays the Command Set file as shown in the figure. If no file is loaded or the file is not
selected, an error dialog is displayed.
Click the Close button to close the window.
AdventNet Simulation Toolkit 7 :: Help Docuementation
AdventNet, Inc. 527
Working with Data Set
The TL1 Command Set defines the complete syntax of a TL1 command and also the response for a
particular command. The TL1 Data Set specifies the values that each parameter in the Command Set
can hold. There can be different set of values for a same Input Message.
TL1 Message Builder provides a User Interface through which the Data Set files can be easily created
or modified. The structure of the TL1 Data Set is almost similar to the TL1 Command Set. The only
difference is that the Data Set does not have Responses and Notifications elements defined in it. The
Input Message in the Data Set can have one or more data. Each of these Data Set values is specified
within the unique tag name called Data.
The data created for the message definitions are provided as API objects which can be used by
applications to send commands to the device.
This book contains the following topics :
Creating a TL1 Data Set
Viewing Data Set Files
Example
AdventNet Simulation Toolkit 7 :: Help Docuementation
AdventNet, Inc. 528
Creating a TL1 Data Set
Now you will be familiar with creating Command Set files and the purpose of using it. The Command
Set files contain definitions of TL1 messages. In other words, they specify the parameters that each
TL1 message (Input, Response, Autonomous) can contain. But the real essence of communication
lies in the data that is actually exchanged. The Command Set files does not deal anything with the
data. The Data Set files are used for this purpose. The Data Set file holds the data about each input
message defined in the Command Set file. The Data Set editor is used for creating or editing the Data
Set files.
What Are Data Set Names?
As you know, there can be more than one value for each of the Input Messages defined in the
Command Set. That is, you may have one or more Access identifiers or Payload Blocks for a single
Input Message. But, how to create multiple data set values remains a question. Here is where Data
Set name comes into picture. You can have many names for the single Input Message. Each name
will have unique data set values.
Creating Data Set Name and Values
Follow the steps given here to add a new Data Set name and value to the TL1 Data Set:
1. Firstly, load the Command Set file in the TL1 Message Tree for which data has to be created.
2. Now, click the New button from the File menu and create a new data set file from the File
Chooser dialog. The Data Set file gets loaded into the TL1 Message Tree. This file will have
only the input messages defined in the Command Set. You cannot create values for the
response or notification messages since the values for these messages are created by the
Agent during run time.
3. Traverse the TL1 Message Tree and select the Input Message for which data names are to
be created. Right-click on the Input Message and select Add Data. You have to specify a
unique data name for the Input Message. Click the OK button to commit the changes. This
name will become a child to the corresponding Input Message in the TL1 Message Tree.
4. Select a data set name from the Message Tree. The right panel displays the parameters
defined under each block in the Data Set file, such as Target Identifier block, Access Identifier
Block, General Block, and Message Payload Block. All these blocks will have a table with the
corresponding parameter names from the Command Set in the left-side column. The right-
side column must be filled in with the actual values.
5. Click the Update button to commit the changes made in each block.
6. Click the Save button to save the changes to the file.
You can repeat this process to create multiple Data Set names. But each Data Set name must be
unique in itself.
The next topic explains the creation of Data Set files using sample Data Set values.
AdventNet Simulation Toolkit 7 :: Help Docuementation
AdventNet, Inc. 529
Viewing Data Set Files
This topic explains how to view Data Set files using the tool in the XML format. To view a Data Set
file, you need to load it. As you know, the Data Set file contains the data related to the Command Set.
So, you must first load the Command Set file and then the Data Set file to be associated with the
Command Set. Click the File button from the View menu to see the source.
In case you have loaded many Data Set files, select the file to view and click the File button from the
View menu. This will open a new window that displays the Data Set file as shown in the figure. If no
file is loaded or selected, an error dialog will be displayed.
Click the Close button to close the window.
AdventNet Simulation Toolkit 7 :: Help Docuementation
AdventNet, Inc. 530
Example
This topic takes you through a sequence of steps to create data set values for the parameters defined
in the Command Set.
Let us say that the file CISCO-SONET-ADM.tcs contains RTRV-PM-T1 command. The definitions
specified in the Command Set file are shown in the left column while the values to be entered in the
Data Set are shown in the right column of the table.
Name Value
Command Code RTRV-PM-T1
Target ID TID
Access ID FAC-2-1
Correlation Tag 123
General Block Null
Mon Type CVL
Mon Level 0-UP
Location NEND
Empty Null
Tmper 15-MIN
Date 04-18
Time 12-45
Step 1
To begin with, let us assume that the Command Set file CISCO-SONET-ADM.tcs is loaded. Follow
the steps given below to load a new data set file:
1. Click New -> Data Set button from the File menu or toolbar. A load dialog gets displayed.
2. Create or select a new data file and click the Create New button. A Tcs File Chooser dialog is
displayed which shows the Command Set files already loaded. Select CISCO-SONET-
ADM.tcs from the list.
3. Click the OK button to load the new Data Set file.
Step 2
Now the Data Set file is loaded to the TL1 Message Tree. Traverse the Message Tree and select the
RTRV-PM-T1 command. Right-click on the selected command and click Add Data. A pop-up dialog is
displayed where you must enter a data name (For example, Performance Data). The data name holds
a data for that particular command. There can be multiple data names for a given Input Message.
Each data name must be unique. Click the OK button to commit the changes. Now, the data name is
displayed as a child for the Input Message RTRV-PM-T1.
Step 3
Select Performance Data from the Message Tree. Now, the right-side panel displays the data name,
command code, and various blocks corresponding to the Input Message. You can edit the data name
at any time.
AdventNet Simulation Toolkit 7 :: Help Docuementation
AdventNet, Inc. 531
Step 4
Now select each of the blocks in the Input Message and add the values as given in the table
mentioned above. Once a particular block is completed, click the Update button to commit the
changes. Also, there can be multiple blocks inside the message payload block (in this case, there is
only one block). Each block name is shown in the Parameter Block combo box. Select each
Parameter Block from the combo and add values to it.
Step 5
Click the Save button to save the changes to the file.
Step 6
In this way, you can create multiple data names for a same Input Message or all the Input Messages
given in the Command Set.
Step 7
Click the File option from the View menu to view the Data Set file.
AdventNet Simulation Toolkit 7 :: Help Docuementation
AdventNet, Inc. 532
Configuring TL1 Message Builder
Command
Resources
The TL1 Message Builder tool provides options to change the default values, such as help or
resource file location, enable or disable tree nodes etc. These values are stored to
tl1messagebuilder.config file present under <Simulator_Home>/conf/ directory. file and used as
default values while starting the tool. The options dialog can be opened by selecting the Options
button from the Tools menu.
Command Option
The Command option can be used to select the default values for the delimiter (Separator between
modifiers in command code), prefix, and suffix of TL1 Input Message.
Also, the Access Identifier block in the Command Set file supports parameter value complex. The
parameter value complex has information units which can be combined using punctuation characters
to form more complicated parameter values expressing compound values, groups of values, ranges of
values, etc. The default parameter block types can be configured here.
Resources Option
Resources option will let you modify the default location of the files used by the Message Builder,
such as Help Documentation and Resource files. You can modify the existing location by selecting the
... button. It also allows you to enable or disable the Tree Nodes in the Message Tree. Click the OK or
Apply button to save the changes.
AdventNet Simulation Toolkit 7 :: Help Docuementation
AdventNet, Inc. 533
AdventNet Simulation Toolkit 7 :: Help Docuementation
AdventNet, Inc. 534
Files Used by TL1 Message Builder
Following files are used by the TL1 Message Builder for performing various functions.
1) Command Set file (.tcs)
The Command Set file contains TL1 command definitions in XML format. Apart from command
definitions, it also contains response message and autonomous message details specific to each TL1
device. You can refer the reference command set files bundled in the product for SONET, DSLAM
devices etc.
2) Data Set file (.dat)
The Data Set file contains values for each command defined in the Command Set in XML format. You
can refer the reference data set files bundled in the product for SONET, DSLAM devices etc.
3) Configuration file (tl1messagebuilder.config)
The configuration file is used to store the default settings of the Message Builder such as, Command,
User Interface options. You can use the Options Window in the Message Builder to modify the
default settings.
4) Properties file (tl1messagebuilder_i18n.properties)
This file can be used as a reference for creating your own locale-specific properties file for
internationalizing the Message Builder tool. The locale-specific properties can be edited using the
I18N Editor tool.
5) Context-sensitive help file (tl1messagebuilder_csh.xml)
This file contains short description about each component used in the Message Builder UI. When the
context-sensitive icon is placed on a particular component, the description about that component is
displayed in a small window.
AdventNet Simulation Toolkit 7 :: Help Docuementation
AdventNet, Inc. 535
TL1 Craft Interface
Overview
Startup Options
Main Screen
Loading Files
Actions
General Options
Establishing Connection
Managing Multiple Connections
Sending and Receiving Messages
Sending and Receiving Bulk Messages
Configuring TL1 Craft Interface
Viewing Log Messages
Files used by TL1 Craft Interface
TL1 Craft Interface is an user-friendly GUI tool that enables craft operators to easily manage the TL1
infrastructure. It helps lab technicians and field engineers to test, monitor, administer, and provision
multiple TL1 agents. While the normal Telnet interface is too simple, this tool offers a sophisticated
and productive environment.
This section explains the functionality available in the graphical interface and ways to interact with TL1
agents. The TL1 Craft Interface tool is built over AdventNet TL1 API and can manage TL1 devices
from multiple equipment vendors.
AdventNet Simulation Toolkit 7 :: Help Docuementation
AdventNet, Inc. 536
Getting Started
Overview
TL1 Craft Interface is an user-friendly GUI tool that enables craft operators to easily manage the TL1
infrastructure. It helps lab technicians and field engineers to test, monitor, administer, and provision
multiple TL1 agents. While the normal Telnet interface is too simple, this tool offers a sophisticated
and productive environment.
This section explains the functionality available in the graphical interface and ways to interact with TL1
agents. The TL1 Craft Interface tool is built over AdventNet TL1 API and can manage TL1 devices
from multiple equipment vendors.
Key Features
Following are the key features offered by the TL1 Craft Interface:
Connectivity with multiple TL1 devices : Easily manage and monitor multiple TL1 devices
simultaneously.
Load pre-built TL1 commands : This will simplify the tedious task of dealing with various
device-specific TL1 messages.
Load pre-built message templates : Helps administrators to easily provision/configure a
particular element in an NE such as, Equipment, Facility, Cross-connect etc. The message
templates are XML-based definitions (Command Set) and are built using TL1 Message
Builder.
Automatic Message Rationalization : Allows craft operators to easily understand messages
received from multiple TL1 devices. This is done by upgrading the received messages based
on the TL1 message definitions.
Bulk Message Support : Allows field engineers to run routine diagnostic tests. These tests
can be carried out on-demand to isolate problems on a particular element within an NE.
Multiple Transport Protocols : Allows craft operators to communicate with TL1 devices via,
TCP, Telnet, or Serial transport. The tool also provides support for plug-in custom transport
protocols.
Session Logging : Allows administrators to generate and browse historic information of TL1
devices. Offers transaction-based logging as well as raw data logging.
AdventNet Simulation Toolkit 7 :: Help Docuementation
AdventNet, Inc. 537
Startup Options
The TL1 Craft Interface application can be started in one of the following ways:
1. Running the Script or Batch file
Run the batch or shell script TL1CraftInterface from the <Simulator_Home>/bin directory. This script
executes the setenv file to set the appropriate classpath variables.
Windows :
TL1CraftInterface
Linux :
sh TL1CraftInterface.sh
2. Using the Launcher
The Craft Interface tool can be started in the Launcher in one of the following ways.
Double-click on the TL1 Craft Interface icon (or)
Right-click on the icon and select Run (or)
Select Run from the Options menu after selecting the TL1 Craft Interface.
Note: For Windows Installation, you can also start the tool from the Start Menu ->
Programs -> AdventNet Simulation Toolkit 7 -> TL1 Craft Interface.
AdventNet Simulation Toolkit 7 :: Help Docuementation
AdventNet, Inc. 538
Main Screen
The main screen of the TL1 Craft Interface consists of two panels:
Left Panel
Right Panel
The Left Panel holds the Message Tree and is used for loading TL1 commands. Multiple files can be
loaded to the Message Tree. The commands loaded in the tree can be selected and sent to the
device directly. The Message Tree allows you to load command set, data set, and text files.
The Right Panel is split into two parts. The upper half holds the Input Message details. It contains a
text field to show details about the selected TL1 Input Message. It also holds a table that individually
displays the parameters specified in each block in the TL1 command. Select a particular block to view
the parameters defined in the block. You can also edit the parameters under each block, which gets
reflected in the Input Message field.
The lower half holds the text area which display messages received from the TL1 device. This text
area can be combined or split. In the combined fashion, all the messages are received in the single
text area. In split fashion, responses and notifications are received separately. You can change the
mode using the Show Autonomous and Response Message in Same Window Check box.
AdventNet Simulation Toolkit 7 :: Help Docuementation
AdventNet, Inc. 539
Loading Files
TL1 Craft Interface enables loading of pre-built TL1 commands and simplifies the tedious task of
dealing with various device-specific TL1 messages. Multiple files can be loaded to the TL1 Message
Tree and can be selected to be sent to the device. You can load command set, data set, or text files in
the TL1 Message Tree. These files can be created using the TL1 Message Builder tool.
This section explains how to load and unload files from the Craft Interface.
To Load a File
1. Click the Load button from the File menu. Select the file type, i.e. Command Set, Data Set,
or Text.
2. A Load dialog opens up. Select the file to load.
3. Click the Load button to load the file in the TL1 Message Tree.
4. Click the Cancel button to cancel the load operation.
Note: If you would like to load command set and data set files, you must first move
to the tree mode. To load text files, you must move to the list mode.
To Unload a File
1. Click the Unload button from the File menu or toolbar. This opens up a Unload dialog that
lists all the loaded files.
2. Select the file you wish to unload and click the Unload button.
3. Use the Select All check box to unload all the loaded files.
4. Click the Cancel button to cancel the operation.
AdventNet Simulation Toolkit 7 :: Help Docuementation
AdventNet, Inc. 540
Toolbar Icons
Following are the actions that can be performed from the toolbar in the TL1 Craft Interface.
Load command set, data set, or text files.
Unload command set, data set, or text file.
Find a particular node in the TL1 Message Tree.
Shift the mode from tree to list.
Shift the mode from list to tree.
Open a connection with the TL1 device.
Close the connection with the TL1 device.
View the TL1 session properties.
Send messages to the TL1 device.
Switch to Bulk mode to send multiple messages at a time.
Switch to Normal mode to send one message at a time.
View default settings of the TL1 Craft Interface.
Clear messages from the text area.
Open Help Documentation in a Web Browser.
Show Context-sensitive help of a selected component.
Close Craft Interface Application.
Shortcut Key Table
Following are the shortcut keys to perform various actions available in the TL1 Craft Interface.
Shortcut Key Action
Ctrl+Alt+C
Load a Command Set file in the
Message Tree
Ctrl+Alt+D
Load a Data Set file in the Message
Tree
Ctrl+Alt+T Load a Text file to the List
Crtl+U
Unload files from the Message Tree or
List
Crtl+F
Find a particular node in the TL1
Message Tree
Crtl+O Open connection with the TL1 device
Crtl+W Close the TL1 connection
AdventNet Simulation Toolkit 7 :: Help Docuementation
AdventNet, Inc. 541
Shortcut Key Action
Crtl+M Send messages to the TL1 device
Crtrl+Alt+B Switch to Bulk Mode
F3 Move to Tree/List mode
F4 Open Session Properties window
F9 Open Log Message Viewer window
Alt+F4 Closes the Craft Interface tool
F1
Opens Help Documentation in a Web
browser.
AdventNet Simulation Toolkit 7 :: Help Docuementation
AdventNet, Inc. 542
General Options
Following are some of the general options available in the TL1 Craft Interface.
Find option
Look and Feel
Generalize and Categorize option
Expand and Collapse option
Glossary View in Command Set
Show Messages in the same window
Clear Messages
Conversion Tool
Context-sensitive Help
Find Option
This option is invoked by selecting Find from the Edit menu or from the toolbar icon. It searches a
particular child node under a selected node in the TL1 Message Tree easily.
Option Description
Find What Uses this text in the search.
Find Next
Searches for the next text in the TL1 Message
Tree.
Close Ends the search operation and closes the dialog.
Match case
Searches for case-sensitive occurrences of a text.
This limits the search and locates the text that
matches the uppercase and lowercase characters
you enter.
Match whole word Search for occurrences of a text as whole words.
Note : The find option is supported only in the Tree mode.
Look and Feel
This option changes the look and feel of the Craft Interface. Three options are available, Metal, Motif,
and Native. Any one of these options can be selected based on the platform. This menu can be
hidden from the menu bar by disabling it in the Tools -> Options Window. The default UI Look and
Feel used by the tool is Metal.
AdventNet Simulation Toolkit 7 :: Help Docuementation
AdventNet, Inc. 543
Generalize and Categorize Message Tree
This option is used to display the commands in the Message Tree either command-based or
category-based. By default, all messages are listed command wise. To display the commands
category wise, right-click on the Request node and select the Categorize button. Select the
Generalize button to display them command-wise.
Expand and Collapse Option
This option is used to expand and collapse all the nodes in the TL1 Message Tree. To perform this
function, select the option by doing a right-click on the root node of TL1 Message Tree.
Glossary View in Command Set
Glossary option in Command Set allows you to view description of a parameter, enumeration or range
values. To use the glossary option, there must be an entry in the word list of that command set file.
Also this entry must be associated with the parameter.
Assuming there is word list entry in the glossary for a set of parameters. Now, load the command set
file and select the node in the command set which has a word list defined. The right panel displays a
table as shown below. Click the "..." button present in the glossary column. The Glossary List panel
appears which contains description about that parameter.
Show Messages in the Same Window
This option allows both Autonomous and Response messages to be shown in the same window. You
can enable it by selecting it from the right-side panel of the main frame. By default, there will be two
text areas; one for showing the response and acknowledgement messages and the other for showing
autonomous messages. Selecting this option allows all the messages to be displayed in the same text
area.
Clear Messages
This option can be used to clear all the messages displayed in the text area. It can be selected by
clicking the Clear Text from the Edit menu. You can also clear the messages through the text area
pop up menu.
AdventNet Simulation Toolkit 7 :: Help Docuementation
AdventNet, Inc. 544
Conversion Tool
This tool is used to convert the input commands specified in the data set (.dat) file to a textual form.
The resultant text file will have the complete list of input commands which can be loaded in Craft
Interface as a list. This tool can be opened by selecting the Data To Text Conversion button from the
Tools menu.
Context-sensitive Help
This option is used to describe the functionality of a particular component in the Craft Interface. To
use this option, select the context-sensitive button available in that dialog and place it on the
component you wish to know.
AdventNet Simulation Toolkit 7 :: Help Docuementation
AdventNet, Inc. 545
Working with TL1 Craft Interface
Establishing a Connection with the TL1 Device
Overview
Transport Properties
TCP
Telnet
Serial
Plugging your own Transport Protocol
Session Properties
Log Properties
How to Terminate the Connection
Overview
Establishing a connection with a TL1 device is the first step to manage any TL1 device. Once a
connection is successfully established, you can send messages to the device and get responses. The
TL1 Craft Interface is designed to handle multiple device connections at the same time. This is done
by means of a Session Manager which manages all the TL1 connections. The tool is built over
common Transport Provider Framework and supports multiple transport protocols such as TCP,
Telnet, and Serial. You can also plug in your own transport protocol in the Craft Interface and send
TL1 messages.
Note: The TL1 Agent Simulator supports only TCP protocol.
To establish a connection with the TL1 device, click the Open Session button from the Session menu
or from the toolbar. The Open Session dialog is displayed as shown in the figure. Select the transport
protocol such as TCP, Telnet, or Serial to communicate with the TL1 device and specify the
connection properties. For example, you must specify the host and port in the case of TCP.
AdventNet Simulation Toolkit 7 :: Help Docuementation
AdventNet, Inc. 546
Transport Properties
By default, the TL1 Craft Interface supports transport protocols such as TCP, Telnet, and Serial. But
you can also plug in your own transport protocol in the craft interface to work with. The transport-
related options specific to each protocol is discussed here.
a) TCP
In this case, you need to specify two mandatory parameters, Host and Port of the TL1 device
where the agent is running. The default values for these parameters are given in the table.
Parameters Default Value
Host Name localhost
Port Number 9099
b) Telnet
In the case of Telnet, there are various options such as Host, Port, Command Prompt, Login
Prompt, User Name, Password Prompt, Password, and Time out. The mandatory parameters
are Host, Port, and Command prompt. The default values for these parameters are given in the
table.
Parameters Default Value
Host Name Null
Port 23
Command Prompt $
Login Prompt login:
User Name Null
Password Prompt Password:
Password Null
Login Timeout 5000
c) Serial
In the case of Serial (RS232), the options are Port, Baud rate, Flow control, Data bits, Stop
bits, and Parity. These parameters should be properly specified based on the settings
configured on the TL1 device. The default values for these parameters are given in the table.
Parameters Default Value
Port COM1
Baud Rate 9600
Flow Control None
Stop bits 1
Data bits 8
Parity None
AdventNet Simulation Toolkit 7 :: Help Docuementation
AdventNet, Inc. 547
d) Plugging your own Transport Protocol
Apart from the Transport Protocols supported, users can plug in their own transport protocol.
Follow the steps given below to add your transport protocol for TL1 communication.
1. Write your own transport protocol implementation that implements the
TL1TransportProvider interface and set it in the CLASSPATH.
2. Select the user-defined option and type the full class path of your protocol
implementation in the Transport Provider field. In the case of TCP, it is
com.adventnet.tl1.transport.tcp.TcpTransportImpl.
3. Add all connection-related properties required for the transport protocol in the table.
You can refer the default protocol implementations available in the
<Simulator_Home>/default_impl directory.
4. Select the mode of communication. It can be either Normal or Craft.
5. Click the Open Session button to open a connection using the specified transport
protocol.
Session Properties
The table below lists the common options which can be used across all the transport protocols.
Parameters Description
Mode
This can be either Normal or Craft. In Normal mode,
messages are buffered in a queue, then parsed and sent to
the application. In Craft mode, messages are given to the
application directly without any processing on the session.
Connection Handler
Represents the interface ConnectionHandler. Users can do
some special tasks while opening and closing the connection
(such as login and logout).
Message Parser
Represents the interface TL1Parser. This interface parses the
TL1 messages and generate message objects. By default,
com.adventnet.tl1.parser.TL1MessageParser is
implemented. You can also plug in your own parser
implementation.
Message Formatter
Represents the interface MessageFormatter. This interface
allows you to filter or format specific TL1 messages at runtime.
Users can plug-in their own filter / formatter by implementing
this interface. By default, it is null.
Message Rationalizer
Represents the interface MessageRationalizer. This interface
allows you to upgrade messages based on the XML message
definitions (command set) or filter specific TL1 messages.
Users can plug in their own rationalizer by implementing this
interface. By default, it's value is null.
Partial Message
Accumulation
Option to provide or accumulate partial messages received
from the device. If set to true, all partial messages are
accumulated and given only after receiving a response with
proper terminator (;).
Prefix and Suffix
Append special strings at the start and end of each TL1
message. This is optional and may not be applicable for all
devices. The default prefix is \r and the suffix is null.
AdventNet Simulation Toolkit 7 :: Help Docuementation
AdventNet, Inc. 548
Log Properties
The Log Properties is split into Raw Log and Information Log.
Parameters Description
File Name Represents the name of log file.
Pattern
Pattern indicates the order in which the log file name should
exist.
%n represents the log file name.
%d represents the date at which the log file is generated.
%t represents the time at which the log file is generated.
%c represents the log file count generated for that particular
connection.
The date and time are optional in pattern.
Timestamp
Option to set the Timestamp in each log message. The time
will be given in hh-mm-ss format.
Append File
Appends the log information to the same log file that was
previously used by this connection.
Rollover Size
Maximum size of a log file after which a new log file will be
created. The size should be given in bytes. You can give a
value of 0 if you do not want log files to be created based on
size.
Rollover Count Maximum log file count for a particular device connection.
Rollover Time
Time that must be specified after which a new log file will be
created. The time should be given in the hh-mm-ss format.
Rollover Interval
Interval that must be specified after which a new log file will be
created. The interval should be given in milliseconds.
How to Terminate the Connection
To close an established connection, follow the steps given below.
1. Select the Close Session button from the Session menu or through the toolbar. The Close
dialog is displayed. This dialog displays all the established sessions.
2. Select the sessions you wish to close and click the Close Selected Sessions button.
3. Use the Select All check box to close all the established sessions.
4. Click the Cancel button to cancel the close operation.
AdventNet Simulation Toolkit 7 :: Help Docuementation
AdventNet, Inc. 549
Managing Multiple Connections
One unique feature in the TL1 Craft Interface is that, it can interact with multiple TL1 devices
simultaneously. This helps field engineers to manage multiple TL1 devices at the same time. The
Craft Interface connections are managed by the Session Manager. These connections and their
associated parameters can be viewed through the Session Properties window. The Session
Properties window can be invoked by selecting the Properties button from the Session menu or
through the toolbar.
The User Interface of the Session Properties window is split into two panels. The left panel displays all
the established sessions and the right panel is to show the properties pertaining to each connection.
You can select a particular session and update their properties.
The image below shows the Session Properties window with default parameters.
Note: The Session Properties window can be viewed only if there is at least one
established connection.
AdventNet Simulation Toolkit 7 :: Help Docuementation
AdventNet, Inc. 550
Sending and Receiving Messages
After successfully establishing a connection with the TL1 device, you can query by sending
commands. The commands can be sent from the Craft Interface in one of the following ways:
Using List
Using Command Set
Using Data Set
Using List
This is the crude and easy way of sending commands to the device and get responses. In the list
mode, you can either type a command manually in the text field shown in the right panel or load
commands from a text file. Click the Send button to send the commands. Alternatively, you can also
double-click on the selected command in the list or use the Enter button to send the command. The
responses will be displayed in the text area of the right panel.
In this mode, commands can be sent one at a time, or multiple commands can be selected to be sent
as bulk. The figure below shows how to perform the query operation one at a time.
To send one command at a time:
1. Select the command from the list.
2. Edit the command (if you wish) in the right panel.
3. Click the Send button to send the command.
The responses can be viewed in the right panel.
The bulk mode of sending commands is discussed in the next section.
AdventNet Simulation Toolkit 7 :: Help Docuementation
AdventNet, Inc. 551
Using Command Set
You can also send commands to the device by loading the command set file. Follow the steps
mentioned here to send commands using the command set file:
1. Select the command from the message tree.
2. Edit the command (if you wish) in the right panel. The Craft Interface splits the command into
parameter blocks and each block can be edited separately. If default values for the parameter
is specified in the command set file, they are displayed in the combo box. You can simply
select the value from the combo box or edit these values (if necessary) in the input message
field.
3. Click the Send button to send the command. The responses can be viewed in the right panel.
The figure below shows one such command sent by selecting it from the TL1 Message Tree.
AdventNet Simulation Toolkit 7 :: Help Docuementation
AdventNet, Inc. 552
Using Data Set
The data set way of sending commands to the device is same as command set. The only difference is
that, the message cannot be edited field. Follow the steps mentioned here to send commands from
the data set:
1. Select a input message data from the message tree.
2. Edit the command (if you wish) from the input message field in right panel.
3. Click the Send button to send the command. The responses can be viewed in the right panel.
The figure below shows one such command sent by selecting it from the TL1 Message Tree.
AdventNet Simulation Toolkit 7 :: Help Docuementation
AdventNet, Inc. 553
Sending and Receiving Bulk Messages
In TL1 Craft Interface, one or more messages can be selected to be sent at a time. This section
explains how to perform this function from the Craft Interface. At present, the bulk mode is supported
only in Data Set and Text file.
To send multiple commands at the same time:
1. Load a Data Set or Text file.
2. Select commands from the data set or list with Ctrl button pressed. All selected commands
will be displayed in the right panel under List of all Messages.
3. Select the commands in the order they have to be sent and press the >> button. These
commands will be put in the send list.
4. Use the << button to remove selected commands from the send list.
5. Choose the mode of transmission (Synchronous/Asynchronous).
6. Click the Start button or Send Bulk Messages button to send the commands. The responses
can be viewed in the right panel.
7. Use the Pause button to pause the send operation. You can click the Resume button to
resume the operation again.
8. Use the Stop button to stop the send operation.
AdventNet Simulation Toolkit 7 :: Help Docuementation
AdventNet, Inc. 554
Configuring TL1 Craft Interface
Session
Message
User Interface
Log File
When a TL1 Craft Interface shows up, it always gets loaded with the default properties configured.
These default properties can be changed based on your requirements. The Options Window allows
you to do this. You can open this window by selecting the Options button from the Tools menu.
The Options Window is split into five categories: Session, Message, User Interface, and Log File.
Each option has its own default properties. The default properties are stored into
tl1craftinterface.config file present under <Simulator_Home>/conf directory.
After editing the default properties, click the OK or Apply button to save the changes. Click the
Cancel button to discard the changes.
Session Option
The Session option will let you modify the parameters pertaining to the TL1 Session, such as
Transport, Mode, Keep Alive, Connection Handler, etc.
AdventNet Simulation Toolkit 7 :: Help Docuementation
AdventNet, Inc. 555
Parameter Description
Mode
Normal or Craft. In Normal mode, messages are processed,
queued up and sent to the application. But in Craft mode,
messages are given without any processing.
Transport
Represents the connection parameters for each transport (i.e.
TCP, Telnet, and Serial).
Connection Handler
Represents the interface ConnectionHandler. Users can perform
any device-specific tasks by plugging in their own custom class
that implements this interface. This interface is invoked while
opening and closing the connection.
Keep Alive
This option if enabled helps you to maintain connection with the
device by sending messages periodically. You can set the TL1
message and the time interval.
Message Option
The Message option will let you modify the default properties related to TL1 Message, such as Parser,
Formatter, Rationalizer, Prefix and Suffix of each message, Timeout and Retries, etc. The default
properties are shown in the image.
AdventNet Simulation Toolkit 7 :: Help Docuementation
AdventNet, Inc. 556
Parameter Description
Parser
Represents the interface TL1Parser. This interface parses the
TL1 messages and generates message objects. By default,
com.adventnet.tl1.parser.TL1MessageParser is
implemented. You can also plug in your own parser
implementation.
Formatter
Represents the interface MessageFormatter. This interface
allows users to format specific TL1 messages. Users can plug
in their own formatter by implementing this interface. By
default, it's value is null.
Rationalizer
Represents the interface MessageRationalizer. This interface
allows users to upgrade messages based on the XML
message definitions (command set) or filter specific TL1
messages. Users can plug in their own rationalizer by
implementing this interface. By default, it's value is null.
Prefix and Suffix
Append special strings at the start and end of each TL1
message. This is optional and may not be applicable for all
devices. The default prefix is \r and the suffix is null.
Timeout
Represents the timeout value of each request. By default, the
timeout is 5000.
Retries
Represents the retries value that session has to do for each
request. By default, the retries is 0.
Partial Message
Accumulation
Option to provide or accumulate partial messages received
from the device. If set to true, all partial messages are
accumulated and given only after receiving a response with
proper terminator (;).
Note : The special characters, \r, \n, \f, \b, \t are supported for prefix and suffix
fields. Other characters are interpreted as specified.
You can change the default properties by editing the appropriate fields.
AdventNet Simulation Toolkit 7 :: Help Docuementation
AdventNet, Inc. 557
User Interface Option
The User Interface option will let you modify the default properties of the Craft Interface, such as
color, look and feel, etc. You can change the default properties by selecting the appropriate fields.
You can also modify the default location of the files used by the Craft Interface, such as Help
Documentation and Data files. You can modify the existing location by selecting the ... button.
AdventNet Simulation Toolkit 7 :: Help Docuementation
AdventNet, Inc. 558
Log File option
The Log File option will let you modify the default log configuration, such as File Name pattern, Time
Stamp enable, Rollover details, etc.
Parameter Description
Pattern
Pattern indicates the order in which the log file name must exist.
%n represents the log file name.
%d represents the date at which the log file is generated.
%t represents the time at which the log file is generated.
%c represents the log file count generated for that particular
connection.
The date and time are optional in pattern.
Time Stamp Represents the time at which the log record is created.
Append
Appends the log information to the same log file that was previously
used by this connection.
Rollover Size
Maximum size of a log file after which a new log file will be created.
You can give a value of 0 if you do not want log files to be created
based on size. The size should be given in bytes.
AdventNet Simulation Toolkit 7 :: Help Docuementation
AdventNet, Inc. 559
Parameter Description
Rollover Time
Time that must be specified after which a new log file will be created.
The time should be given in the hh-mm-ss format.
Rollover Count
Maximum number of log files to be created for a specific device
connection.
Rollover Interval
Interval that must be specified after which a new log file will be
created. The interval should be given in milliseconds
AdventNet Simulation Toolkit 7 :: Help Docuementation
AdventNet, Inc. 560
Viewing Log Messages
TL1 Craft Interface provides an option to view the log files generated for each device connection from
the Log Message Viewer. The log files are created in two formats, Information log and Raw log. The
information log contains textual description of each log record and the raw log contains the actual
messages exchanged through the session. The Log Message Viewer has the facility to view the log
files of each TL1 Session.
The Log Message Viewer can be invoked by selecting the Logs button from the Session menu. The
User Interface of Log Message Viewer is split into two panels. The left panel has the list of sessions
and the right panel contains the log message details.
Note: The Log Message window can be viewed only if there is at least one
established connection.
Raw Log
To open a raw log,
Select the session name from the left panel.
Click the Raw Log Messages tab.
Now you can view all the messages exchanged through this session.
Information Log
To open a information log,
Select the session name from the left panel.
Click the Information Log Messages tab. This panel contains a Log Name table.
Select the Log Name and the details regarding each log record will be displayed in the Log
details pane beneath the Log Name table.
AdventNet Simulation Toolkit 7 :: Help Docuementation
AdventNet, Inc. 561
Note: Although multiple log files are created for each individual connection based
on the Rollover criteria, you can only view the log file that is currently in use.
AdventNet Simulation Toolkit 7 :: Help Docuementation
AdventNet, Inc. 562
Files Used by TL1 Craft Interface
Following files are used by the TL1 Craft Interface for performing various functions.
1) Command Set file (.tcs)
The Command Set file contains TL1 command definitions in XML format. Apart from command
definitions, it also contains response message and autonomous message details specific to each TL1
device. You can use the TL1 Message Builder tool to create these message definitions. Please refer
to TL1 Message Builder section for more details on the structure of the Command Set file.
2) Data Set file (.dat)
The Data Set file contains values for each command defined in the Command Set in XML format. You
can use the TL1 Message Builder tool to create data set values. Please refer to the TL1 Message
Builder section for more details on the structure of the Data Set file.
3) Text file (.txt)
The text file contains a list of input messages which can be loaded in the list. The input messages
must be defined in separate lines.
4) Configuration file (tl1craftinterface.config)
The configuration file is used to store the default settings of the Craft Interface. You can use the
Options Window in the Craft Interface to modify the default settings. The default settings include
Session, Message, GUI, and Log options. Please refer to the Configuring the TL1 Craft Interface
section for more details.
5) Properties file (tl1craftinterface_i18n.properties)
This file can be used as a reference for creating your own locale-specific properties file for
internationalizing the Craft Interface tool. The locale-specific properties can be edited using the I18N
Editor tool.
6) Context-sensitive help file (tl1craftinterface_csh.xml)
This file contains short description about each component used in the Craft Interface UI. When the
context-sensitive icon is placed on a particular component, the description about that component is
displayed in a small window.
AdventNet Simulation Toolkit 7 :: Help Docuementation
AdventNet, Inc. 563
FAQs
This section contains common questions and doubts raised while using the different modules of
Simulation Toolkit. The FAQs are grouped module wise for easy reference.
General
SNMP Agent Simulator
TL1 Agent Simulator
Network Simulator
IOS Simulator
AdventNet Simulation Toolkit 7 :: Help Docuementation
AdventNet, Inc. 564
FAQs - General
Database
Others
Database
1. What is the user name and password for MySQL database ?
2. I tried to invoke the mysql server (bundled with simulator toolkit) in Windows OS , via the
mysqld.exe command but wasn't successful. Was I doing something wrong?
3. Is it possible to run the MySQL server on a separate machine and provide the MySQL server
name to the simulator running in another system? How do I setup the MySQL server on the
separate machine?
4. How do I turn off the automatic startup of MySQL server on my simulator machine?
5. I am running MySQL in Windows as a service. How can I start MySQL bundled with the
product?
6. When I want to save any configuration, it is not possible to change the displayed Database
Name. This results in storage of all files (*.MYD , *.MYI , *.frm) for several configurations in
the same directory. Why?
1. What is the user name and password for MySQL database ?
MySQL database that is bundled along with product has root as the User Name and there is no
password set, the field goes blank. The user also has the option of setting the password later.
2. I tried to invoke the mysql server (bundled with simulator toolkit) in Windows OS , via the
mysqld.exe command but wasn't successful. Was I doing something wrong?
When you start the Network Designer/SNMP Agent Simulator/TL1 Agent Simulator tool in
Windows OS, it will automatically start the MYSQL daemon if there is no MYSQL running
already. By default, simulation toolkit will start the mysql server at 2306.
To verify if there is any other MYSQL running, please use the Windows Task Manager to
check for the mysqld process. If there is any MYSQL already running before you start
Simulation tools , then you can kill that mysql process. If it says , access denied, then the
MYSQL is running as a service and you can stop that MYSQL service through Control Panel -
->Services.
Also there is a file called my.ini under the C:\WINNT In case the Mysql runs as service , the
mysql database will look for the my.ini file in the C:\winnt(windows installation directory ) for
the start up parameters of the mysql.
If you want to use the mysql bundled with the Simulation Toolkit you have to delete the my.ini
file after uninstalling the mysql service
Now you can start the Network Design Tool/ SNMP Agent Simulator/TL1 Agent Simulator
and it will start the MYSQL.
If you see that MYSQL still does not start, then you can manually start the MySQL from DOS
prompt with the following command in the Windows 2000 machine:
Please execute this command from the .\bin\mysqld --basedir . --standalone
This will start the mysqld at the port 2306 with default username root. There is no password.
Now, you can start the NDT or SNMPAgentSimulator.
AdventNet Simulation Toolkit 7 :: Help Docuementation
AdventNet, Inc. 565
3. Is it possible to run the MySQL server on a separate machine and provide the MySQL server
name to the simulator running in another system? How do I setup the MySQL server on the
separate machine?
Yes, it is possible to run the MySQL server on a separate machine and the MySQL server name can
be provided to the simulator. MySQL version 4.0.20 is bundled along with AdventNet Simulation
Toolkit . The default user name is root with no password.
1. To setup the MySQL server in Windows OS :
1. Create a zip of the <SimulatorHome>/mysql directory.
2. Extract it into the system where MySQL is to be installed. For example , C:\mysql. You'll have
to use a program such as WinZip to do this.
3. Now you're ready to start the server. For all versions, you can start the server . To do this,
c:\mysql>bin\mysqld -basedir --standalone
4. Make sure there is no other mysql running on the same machine.
2. To setup the MySQL server on a separate machine ( Linux OS)
1. Create a zip of the <SimulatorHome>/mysql directory.
2. Extract the zip into the system where MySQL is installed. For example, /advent/stk5_mysql.
3. Now you're ready to start the server. For all versions, you can start the server . To do this,
$STK_HOME/mysql/bin/mysqld -u root -P 2306 --basedir=$STK_HOME/mysql
4. Make sure there is no other mysql running on the same machine.
3. To connect to MySQL running in a separate machine:
To start the network and connect to the MySQL running in a separate machine, follow the steps given
below.
The Network Designer stores the simulated data in MySQL database. The MySQL database is
bundled along with the product and is part of the package. By default, the following details will be
stored in database_params.conf file in <SimulatorHome>/conf directory.
User Name : root
Password : No password is configured. Leave the field blank
Server Name : Specify the machine name where your mysql is running
Server Port : 2306
MySQL Home : ./mysql/bin (Specify the mysql home. In the case of Linux, the MySQL
Home need not be considered.)
When the simulator is started for the first time, the database parameters is read from the
database_params.conf file and updated in NDTStartUp.prop file in <SimulatorHome>/conf/settings
directory. The next time when the simulator is started, the database settings are read from
NDTStartUp.prop file. Do the required changes to this file and then start the Network Designer.
4. How do I turn off the automatic startup of MySQL server on my simulator machine?
In case of Windows/Linux/Solaris, the MySQL server bundled with the product will be started
automatically when the product is started and will be stopped when you exit from the product. To stop
the MySQL server explicitly, you can use the StopMySQL.bat/sh file available in
<SimulatorHome>/bin directory.
5. I am running MySQL in Windows as a service. How can I start MySQL bundled with the
product?
If you have your MySQL already installed as a service, then the Simulation Toolkit will always connect
to service. To connect to the MySQL bundled with the product follow the steps given below:
AdventNet Simulation Toolkit 7 :: Help Docuementation
AdventNet, Inc. 566
1. Go to Start Menu --> Control Panel --> Administrative Tools --> Services. Stop the
MySQL service.
2. Open the my.ini file present under c:\WINNT and change the data directory to the data
directory present under the <simulator home>\ <mysql>
3. Restart the Service. This will use the MySQL bundled with the product.
6. When I want to save any configuration, it is not possible to change the displayed Database
Name. This results in storage of all files (*.MYD , *.MYI , *.frm) for several configurations in the
same directory. Why?
As per our implementation we use the simulatordb for all the configuration done in the SNMP Agent
Simulator and the TL1 Agent Simulator . The device configurations added to the device tree in
Network Designer, will be stored in the devicedb. To have more control over our simulated
configurations, the field database is made non-editable by default.
Others
1. Will Simulation Toolkit work with any management applications?
2. Can a simulated agent configuration be copied from 1 platform to another?
3. Can I manage one or more simulated agents with any NMS with Performance, Configuration,
Fault Management?
4. How many agents can be run simultaneously on one computer ?
5. Can I control the Simulator via RMI ?
6. How many NMS systems can refer to simulator simultaneously and what is the performance
(SNMP requests/sec) in this case?
7. Is it possible to create two different agents with two different community names, but with the
same IP address?
8. How to start the simulator, if Simulation Toolkit is installed in a system with multiple NIC
(Network Interface cards)?
9. How easy it is to define 10000 agents from 10 different kinds of devices?
10. Do you know if its possible to start multiple simulators on one box and assign each to a virtual
IP? Can I use SNMP Agent Simulator for this purpose?
11. How do I change the J AVA_HOME variable settings if I install a different J RE version ?
1. Will Simulation Toolkit work with any management applications?
Yes, Simulation Toolkit will work with any management application which supports SNMP and TL1
protocol.
2. Can a simulated network configuration be copied from one platform to another?
Yes, you can use the Package and Install option in the Network Designer, to port the network
configurations to the desired location. Refer to the topic, Porting your Network to learn more.
3. Can I manage one or more simulated agents with any NMS with Performance, Configuration,
Fault Management ?
You will be able to use it to demonstrate Fault Management, Configuration and Performance
Management.
Fault Management: The trap configuration in SNMP and the Autonomous message configuration for
the TL1 can be fired to the manager depending on various criteria like request based , threshold
based , etc., ) and this will assist you in using the network simulator for the Fault management of
NMS.
AdventNet Simulation Toolkit 7 :: Help Docuementation
AdventNet, Inc. 567
Configuration : The network simulator will allow the manager application to change its mib variables.
Since this is the prerequisite of the Configuration management , The simulator can be used for
configuration. You can use the simulator for the discovery, performance management , Status Polling
from the manager Application.
4. How many agents can be run simultaneously on one computer ?
You will be able to simulate a maximum of 10000 agents in Windows, 50000+agents in Linux and
4096 in Solaris.
5. Can I control the simulator via RMI ?
RMI (Remote Method Invocation) is implemented in the network simulator and the agent simulators,
to control the simulated agent and network behavior from a remote client program.
The SNMP and TL1 RMI client APIs, defines the methods in the simulator, which can be accessed via
RMI from the client program. The methods can be used to programmatically update values for a
specific SNMP/TL1 device within the simulated network, start/stop individual SNMP/TL1 devices in
the network, send SNMP v1/v2/v3 traps and TL1 autonomous messages, etc.,
6. How many NMS systems can refer to the simulator simultaneously?
There is no limitation on the number of NMS systems querying the simulator simultaneously.
7. Is it possible to simulate two different agents with two different community names, but with
the same IP address?
Yes, the SNMP Proxy Agent Simulation can be used to start two different agents with two different
community names but same IPaddress. Refer to the topic SNMP Proxy Agent Simulation, to learn
more.
8. How to start the simulator, if Simulation Toolkit is installed in a system with multiple NIC
(Network Interface cards)?
If your system has multiple interface cards installed, the following configurations must be made before
starting the simulator.
For Windows
1. The order in which the Interface must be used is specified in the Network and Dial-up
Connections folder . Select this folder.
2. Go to Advanced Settings option in Advanced menu and change the order of priority.
For Linux / Solaris
1. Use the command /sbin/ifconfig to check the valid interface name configured in your system.
2. Edit CreateVIP.sh file in <SimulatorHome>/bin/cmdline directory with this interface name. For
example, if the interface name is eth0, edit the file as follows: /sbin/ifconfig eth0:$count $ip
netmask 255.255.255.0 up
3. Now, run the CreateVIP.sh file to create the virtual IP addresses manually before starting the
network.
9. How easy it is to define 10000 agents from 10 different kinds of devices?
In the Network Design Tool, you have to first add your ten different kind of devices to the device tree.
Then you can add the devices in bulk into the network using the Random Device Addition wizard.
AdventNet Simulation Toolkit 7 :: Help Docuementation
AdventNet, Inc. 568
10. Do you know if its possible to start multiple simulators on one box and assign each to a
virtual IP ? Can I use SNMP Agent Simulator for this purpose?
SNMP Agent Simulator is used to simulate only one SNMP Agent. For simulating a network (multiple
SNMP agents) you can use Network Designer Tool bundled with AdventNet Simulation ToolKit.
Network Designer Tool is an easy to use GUI tool to simulate a network with multiple SNMP and TL1
agents. Each SNMP agent will be assigned a separate virtual IP address and port number
combination.
You can refer to the section "Network Simulator Guide" in our Help Documentation to know more
about simulating multiple SNMP agents.
11. How do I change the JAVA_HOME variable settings if I install a different JRE version ?
By default, the J AVA_HOME variable is set to the default jre version (jre 1.4.2) bundled with the
product. To modify the J AVA_HOME variable settings, do the following :
If you are starting the tools from the launcher by invoking <Simulator Home>/SimulationToolkit.bat file
:
Modify the J AVA_HOME variable in SimulationToolkit.bat file.
Select the Options -> Settings menu in the launcher. This pops up the Settings dialog. Set
the J AVA_HOME variable in this dialog. This is used to set the global settings which will be
used throughout the AdventNet Simulation Toolkit package.
If you are starting the tool from the <Simulator Home>/bin directory by invoking the .bat/sh file :
Modify the J AVA_HOME variable in SetEnv.bat /SetEnv.sh file present inside the <Simulator
Home>/bin directory.
Note: The JDK version used by the product needs to be changed only if you face any
installation problems with the default version. Otherwise, it is recommended to use the
default jre version bundled with the product.
AdventNet Simulation Toolkit 7 :: Help Docuementation
AdventNet, Inc. 569
FAQs - SNMP Agent Simulator
Traps
Behavior Simulation
Table Configuration
SNMPv3
General
Traps
1. Why do you associate traps with a variable?
2. Is there any way to "copy" Trap simulation entries? For all trap simulations I'm working on,
they include 15 varbind entries and I was hoping there is a way to copy those such that I don't
need to enter them for each trap ?
3. How does the trap configuration table get populated?
4. Is it possible to send traps by setting "fake" ip address for the traps ?
5. I want to create a lot of identical agents with the same set of traps. Is there any way to
facilitate this work?
6. How do I send the current value of sysUpTime with a trap?
7. Is there any way of setting up more than one agent to send traps at any one time?
1. Why do you associate traps with a variable?
In the case of Request and Threshold based Traps, the traps will be triggered based on the SNMP
request on a OID. For this reason, we associate the trap to a OID on which the SNMP request will be
done to trigger the trap.
2. Is there any way to " copy" Trap simulation entries? For all trap simulations I'm working on,
they include 15 varbind entries and I was hoping there is a way to copy those such that I don't
need to enter them for each trap ?
Copying the same varbinds for different traps, is currently not supported.
3. How does the trap configuration table get populated?
The MIBs will have the trap variables defined in it. The trap variable will contain one or more
varbinding OIDs associated with it. When the MIB is simulated , Request Based traps will be
generated keeping each varbinding OID as associated variable. If the trap variable has three
varbinding oid, three traps will be simulated for that trap variable in the trap table.
4. Is it possible to send traps by setting " fake" ip address for the traps ?
By default, the traps will be sent with the IP Address of the system from which the traps are
generated. The SNMP Agent Simulator provides you the option to configure the IP address or host
name (fake IP Address) , with which the traps are to be sent. To simulate a 'fake' IP Address, all you
need to do is configure the 'fake' IP Address using Settings --> Global Properties Menu option.
Specify the 'fake' IP Address in "From IP Address".
For more information, refer the help documentation section : Simulating an SNMP Agent -->
Configuring Traps .
AdventNet Simulation Toolkit 7 :: Help Docuementation
AdventNet, Inc. 570
5. I want to create a lot of identical agents with the same set of traps. Is there any way to
facilitate this work?
The steps below will help you to create same set of traps for all agents :
Add the device that you want to simulate, in the device tree.
Configure Traps in that device
Choose the Network Design Wizard option from the "Tools Menu"
In the screen that pops up, choose the device type as the device that you simulated now and
Click Next.
In the next screen, specify the starting and ending IP Address.
Click Finish
Now you will have the set of nodes in the network with same set of traps configur
6. How do I send the current value of sysUpTime with a trap?
While configuring trap varbinds, you can configure the varbind value as sysUpTime. Refer to
"Configuring Traps ->Adding Variable bindings"
7. Is there any way of setting up more than one agent to send traps at any one time?
You can send traps from multiple agents at the same time by configuring behavior scripts. The
javadocs of the script APIs are available in <SimulatorHome>/examples/javadocs directory. The
sendTrap() can be used to send traps from multiple agents with the specified ipaddress and port
number.
Behavior Simulation
1. I have defined the script file within the behavior configuration. How can I check if the script is
started ?
2. Do I need to define a condition and an action for my script? Is it obligatory ?
3. My objective is to have the values increase in a certain rate for every pre defined interval.
How do I do this ?
4. Is it possible to import J Python scripts into another J Python script and use the "Interface
Class ScriptInterface ?
5. Can I use the java.lang.Runtime class to execute the system command in the J ython scripts
with Simulator ?
6. Agent Simulator can execute J ython scripts when it receive the request. Can it execute the
tftp command in the J ython scripts when it receive the SNMP Set request?
7. Do you provide any java interface in the simulator where I can plugin my java code ?
8. Is it possible to invoke the script API methods independently, i.e not from the behavior
Simulation?
1. I have defined the script file within the behavior configuration. How can I check if the script
is started ?
All the debug prints are redirected to the snmpagentsimulator.out and err files. When the script
executes, you can confirm it with the following debug print in the snmpagentsimulator.out file in the
/logs directory.
"Debug Code at Py Wrap executeScripts 77
The script is executed using the py Object with id 0"
You can also put print statements inside the Script files.
AdventNet Simulation Toolkit 7 :: Help Docuementation
AdventNet, Inc. 571
2. Do I need to define a condition and an action for my script? Is it obligatory ?
The conditions and actions are defined to have a clear picture of what each and every function of the
jython script is intended for. This is followed in the simulator generated script files. It is not mandatory
to follow this procedure in the user defined scripts. If there are no conditions and actions, then no
action will take place, can be added.
3. My objective is to have the values increase in a certain rate for every pre-defined interval.
How do I do this?
You can use scripting to achieve your objective. That is, you can configure a timer-based script which
will execute with some predefined time interval (say for example, every 10 secs). Now inside the
script you can use the following script API to achieve your objective : getNodeValue(), updateValue().
The getNodeValue() will get the corresponding node's value and using updateValue(), you can
update a new value to that node. Now this script will be executed for every 10 seconds. Hence you
will be able to increase your value at a certain rate for every predefined interval.
For more information on Scripting, please follow the below link in the help documentation : Simulating
an SNMP Agent -->Simulating Behavior in devices.
4. Is it possible to import JPython scripts into another JPython script and use the " Interface
Class ScriptInterface ?
It is possible to import J Python scripts into another J Python script. For example, assume you have
written a J Python script, namely Example1.py, with some methods namely method1(), method2().
Now If you want to call these methods from some other J Python script namely, Example2.py , then
you have to import the methods of the Example1.py file, in Example2.py file. The following line will
import the methods used in the Example1.py. from Example1 import method1, method2 .
To import all the methods in the Example1.py, from Example1 import *. But it is not possible to
execute such scripts from the Simulator.
5. Can I use the java.lang.Runtime class to execute the system command in the Jython scripts
with Simulator ?
Yes, we can use Runtime class to execute System commands in J ython scripts. The following code
snippet first imports the Runtime Object and then executes the command.
from java.lang import Runtime
runtime=Runtime.getRuntime()
runtime.exec("")
6. Agent Simulator can execute Jython scripts when it receive the request. Can it execute the
tftp command in the Jython scripts when it receive the SNMP Set request?
Any type of java API including the Runtime class can be imported and executed inside the jython
scripts. If your requirement is to execute a command without expecting the execution status of the
command, then you can use the Runtime to execute the Operating systems Tftp functions. If you have
java based Tftp implementations then you can use those APIs to execute Tftp commands.
7. Do you provide any java interface in the simulator where I can plugin my java code ?
The jython script integrated with the Simulation Toolkit has the capability to import any java class file
into the script. So any java file can be interfaced to the Simulator through the jython scripts.
AdventNet Simulation Toolkit 7 :: Help Docuementation
AdventNet, Inc. 572
8. Is it possible to invoke the script API methods independently, i.e not from the behavior
Simulation?
All the java objects used in the processing of the script API Methods are created inside the
Simulators. So it is not possible to invoke the script API without the Simulator Running.
1. In the Network Design Tool, if I set up a network with three virtual devices, does all of them
has to be controlled by only one JPython script? Or can I use different scripts to control each
virtual device?
Network Design Tool has both the features. A single script can be configured for all the devices or
separate scripts can be configured for each device. Refer to the section Configuring Devices in the
Network and Bulk Addition of Scripts, to learn more.
Table Configuration
1. How do I configure values in the Table from the Agent Simulator UI ?
2. I am trying to populate some SNMP tables with sample data. I realize that the simulator will
create some default data for tables, but it only creates one row. Can rows be created using
Agent Simulator in tables that do not have 'row status' or are 'non-accessible'?
1. How do I configure values in the MIB Table from the Agent Simulator UI ?
If you want to configure values in a table, please follow the below procedure :
1) Select the Table Module (for example, IfTable).
2) On the right side, you will be able to see a button "Configure Table".
3) Clicking on that will help you in simulating values for all the nodes in that table.
For more information on populating/simulating values in tables, refer to Populating the SNMP table.
3. I am trying to populate some SNMP tables with sample data. I realize that the simulator will
create some default data for tables, but it only creates one row. Can rows be created using
Agent Simulator in tables that do not have 'row status' or are 'non-accessible'?
You can add rows in the Agent Simulator for tables with or without "row status" option. As specified in
the documentation, adding, modifying or deleting rows in the table can be done using the "Configure
Table" button .This button will be enabled only when you have simulated values for the MIB and
when the Table Node is selected in the MIB.
SNMPv3
1. What are the security levels of SNMPv3 ?
2. How to simulate a V3 agent ?
3. What are the third party packages available that can be used to download and test the
v3agent with privacy support?
4. I have simulated and started a SNMPv3 agent. Now, I want to add a new user and provide
them views for the MIBs that I have in the agent. What do I do ?
5. I created a new V3agent.ser file. But I was unable to see all the users configured ?
6. What should I set in the "Engine Id" of the AgentSimulator and "ContextEngineID" of the
MibBrowser for communicating with the v3 agent?
AdventNet Simulation Toolkit 7 :: Help Docuementation
AdventNet, Inc. 573
1. What are the security levels of SNMPv3 ?
SNMPv3 provides the following three levels of security:
No Authentication and No privacy ( noAuthNoPriv)
Authentication but no Privacy (authNoPriv)
Authentication and Privacy (authPriv)
A request can be made on behalf of a user with any one of the above security levels.
2. How to simulate a V3 agent?
To simulate a V3 agent please refer the section Simulating a v3 Agent
Trouble shooting :
1. Unable to Encode PDU : You will get this error if you had not set the privacy jars in the
classpath. Please check all the privacy jar settings.
2. Time Sync Error : You will get this error if when you add entries from the MIB Browser. If you
had made any mistakes in the entries. Once of the connection is refused. You have to stop
and start the agent and also delete the entry from the MIB Browser and add it again.
3. General Failure : This is a common error . When you forget to provide the Context name or
provide a wrong entry.
3. What are the third party packages available that can be used to download and test the
v3agent with privacy support ?
Please refer the topic, Privacy Support to know about the third party packages that can be used to
provide privacy support.
4. I have simulated and started a SNMP v3 agent. Now, I want to add a new user and provide
them views for the MIBs that I have in the agent. What do I do?
To add a new user to the v3 agent, you have to configure the new user information in the USM and
VACM tables. The SNMPv3 Config tool bundled with the product is used to add new entries to the
USM and VACM Tables. Please refer the section Simulating a v3 Agent to know more.
5. I created a new V3agent.ser file. But I was unable to see all the users configured?
When the SNMPV3 agent is started it reads the snmpv3.ser file. All the changes and modifications
should be saved to this file. Only then you will be able to view the changes.
6. What should I set in the " Engine Id" of the AgentSimulator and " ContextEngineID" of the
MibBrowser for communicating with the v3 agent?
Engine ID is nothing but a unique ID for the v3 agent. When you are adding a user to the configuration
table in MibBrowser then the first request will be sent for discovery packet i.e if the agent is running in
the specified port then the agent response by filling the engine ID. Then there after the communication
between the browser and the v3 agent will take place with reference to the EngineID.
So there is no relation between the Engine ID specified in the Agent Simulator and the Context
Engine ID specified in the MIbBrowser.
AdventNet Simulation Toolkit 7 :: Help Docuementation
AdventNet, Inc. 574
General
1. I have all the configurations in SNMP Agent Simulator as database format in my local
machine, how do I transfer those configuration to the other machines so that the agent
simulator on those machine can also load my configuration?
2. Can I to simulate an agent running in a router with many ports? If I can, how do I do it?
3. What is the maximum SNMP packet size that the simulator supports?
4. Our devices have a lot of counters which is represented in MIB as read-only parameters. How
can I simulate the multiple changes of different counters in simulated agent?
5. Is it possible to configure an SNMP agent to send garbled/invalid responses? Again, the
intent is to test the SNMP manager's robustness in the face of receiving bad packets.
6. Is it possible to configure one or more of the SNMP agents so that they sometimes fail to
respond to queries? ( I want to test my SNMP manager's retry mechanism; so being able to
predictably force retries to occur by having the agent drop every other packet, for instance,
would be most useful).
7. Is it possible to simulate error conditions using SNMP Agent Simulator ?
1. I have all the configurations in SNMP Agent Simulator as database format in my local
machine, how do I transfer those configuration to the other machines so that the agent
simulator on those machine can also load my configuration?
All the tables corresponding to the configuration will be stored under data directory present inside
"\mysql\ " directory. You can zip all the files corresponding to the configurations ( the directory name
will be the data base name you had given while saving the configuration ) and transfer those files to
the remote host wherever you want to share your configurations.
2 Can I to simulate an agent running in a router with many ports? If I can, how do I do it?
Yes, you can simulate an agent running in a Router. Load the RFC1213 mib and the corresponding
Router Mibs in the Agent Simulator. The simulator simulates the default values for all the nodes in the
loaded mibs.
For the Router agent, the following values has to be configured in the loaded RFC1213 mib:
- The interfaces table (ifTable) should have at least two rows. By default the 'ifTable' will have only
one row. So you have to add rows in the 'ifTable'.
- The 'ipForwarding' scalar node under the 'ip' group should have value as 1.
Start the Agent Simulator. Now the simulator will act as a router agent. You can query this agent from
your manager application.
3. What is the maximum SNMP packet size that the simulator supports?
The maximum SNMP packet size supported in SNMP Agent Simulator is 64 KB and in Network
Designer is 20000 bytes.
4. Our devices have a lot of counters which is represented in MIB as read-only parameters.
How can I simulate the multiple changes of different counters in simulated agent?
You can configure simulation types for any type of node. The simulation type that are supported are :
Constant, Linear, Wave, Sine Wave, Exponential, Random. For example, if you configure random as
the simulation type for your counter node, then the response that you get for that node will be random.
For more information on configuring simulation types, refer to Configuring MIB Values. Other than the
simulation type, we also support scripting. Scripting will be very useful in cases where you want to
AdventNet Simulation Toolkit 7 :: Help Docuementation
AdventNet, Inc. 575
make the agents behave according to your known needs. For more information on scripting, refer to
Configuring behavior.
5. Is it possible to configure an SNMP agent to send garbled/invalid responses? Again, the
intent is to test the SNMP manager's robustness in the face of receiving bad packets.
Yes, it is possible to configure an SNMP agent to send garbled/invalid responses. The SNMP Agent
simulator supports customizing the SNMP request/response PDU by accessing and modifying the
PDU content in the buffer, before sending it to the socket layer. By customizing the SNMP PDU to
send garbled/invalid responses, you can test the SNMP managers robustness in the event of
receiving bad packets.
Refer to Customizing the SNMP PDU, to know more.
6. Is it possible to configure one or more of the SNMP agents so that they sometimes fail to
respond to queries? ( I want to test my SNMP manager's retry mechanism; so being able to
predictably force retries to occur by having the agent drop every other packet, for instance,
would be most useful).
We do not have a direct implementation of dropping request packets received from the manager. But
this scenario can be very well achieved by creating a delay in response using the behavior simulation.
For example, if we want to drop alternative packet from the manager, we can delay every alternative
request from the manager more than the retry time or the time out time so that the manager sends the
second packet before it receives the response for the request.
7. Is it possible to simulate error conditions using SNMP Agent Simulator ?
We are supporting 'Error Simulation' , by which you can send errors for the requests received. The
errors can be thrown for all the three type of requests Get, GetNext and Set. Refer to, Configuring
Error Conditions to learn more.
AdventNet Simulation Toolkit 7 :: Help Docuementation
AdventNet, Inc. 576
FAQs - Network Simulator
General
Configuring Virtual IP Address
For FAQs on Traps, Behavior, SNMPv3, Table Configuration refer SNMP Agent Simulator.
General
1. In the Network Design Tool, if I set up a network with three virtual devices, does each need to
have the same configuration?
2. How can I add devices to the existing network. I think the Network Design Tool wizard add
devices only to the new network ?
3. I created one Nework( network01) and added 10 Cisco Router SnmpNodes. I set virtual
ipAddresses(192.168.12.1 ~192.168.12.10) to SnmpNodes. I added the ipAddresses in
the Netowrk properties of Window 2000 and started the Network Simulation. The WebNMS
discovers just one device. Could you check this problem?
4. I have simulated an agent with Read community ='public' and Write community ='private'.
When I opened my NMS application with community 'private', which is defined as
Read/Write, the simulated agents were not discovered. When I opened my NMS
application with community 'public', which is defined as Read Only, all agents were
discovered successfully. In addition the 'Community' ='private' in MIB Browser does not
allow to Get the paramaters' values.
5. I have the real Agent with our own configuration, Is it possible to simulate this agent and
start it as multiple instances?
6. I am unable to access the virtual interfaces added in the server machine ( where simulator
is running) from the Manager machine ( where the manager application is running ). What
could be the problem?
7. Is there a topology editor to create the connections between the devices easily?
8. Will the product work with multiple network cards?
9. I cannot start agents in simulator. I get "Unable to start agent" error when starting an agent
instance. Why?
10. I have started agents in the simulator, but I cannot ping them from my management station.
Why?
11. How do I add a MIB to an existing simulation?
1. In the Network Design Tool, if I set up a network with three virtual devices, does each need
to have the same configuration?
Each device in the network can have its own configuration with unique IP address and port number.
2. How can I add devices to the existing network. I think the Network Design wizard adds
devices only to the new network ?
If you click on the new network and choose the Network Design wizard all the devices will be created
in a new network.
1. To add devices to an existing network, select Network ->Open and browse and select the
.net file to open the network.
2. Click on the Tools --> Network Design wizard or Tools -> Random Device Addition Wizard
and configure the devices to be added. You can also drag and drop devices from the
device tree to the network area.
AdventNet Simulation Toolkit 7 :: Help Docuementation
AdventNet, Inc. 577
3. I created one Nework (network01) and added 10 Cisco Router SnmpNodes . I set virtual
addresses (192.168.12.1 ~ 192.168.12.10) to SnmpNodes. The WebNMS discovers just one
device. Could you check this problem?
During the discovery process, NMS will be querying the ipAddrTable to retrieve the IPAddress of the
simulated agents. While adding SNMP devices to the network, the virtual IP address assigned to a
device is automatically added to the ipaddrTable.
For Windows OS, the following step must be performed, in addition to changing the ipAddrTable.
Edit the "HOSTS" file on the Windows PC. It will exist in C:\WINNT\SYSTEM32\DRIVERS\ETC
directory. Append the IP addresses to host names. Each entry should be kept on an individual line.
The IP address should be placed in the first column followed by the corresponding host name. The
host name can be the ip address. Any Other Name could also be given.
Format : <IP_Simulated> <HOST_NAME>
Example : 192.168.12.1 192.168.12.1
4. I have simulated an agent with Read community = 'public' and Write community = 'private'.
When I opened my NMS application with community 'private', which is defined as Read/Write,
the simulated agents were not discovered. When I opened my NMS application with
community 'public', which is defined as Read Only, all agents were discovered successfully. In
addition the 'Community' = 'private' in MIB Browser does not allow to Get the paramaters'
values.
The Read community ="public" indicates that for any get/get-next request , the "community field" in
the MibBrowser should be "public" . The Write Community ="private" indicates that for any set
request the "community field" in the MibBrowser should be "private".
Similarly, in your NMS application, while doing a discovery the "community" that you have to specify is
the Read community (here public). This is because, the discovery is nothing but a get/get-next
operation on some node. Only while doing a Set from your NMS to the agents, the "community" that
you have to specify is the Write Community (here private).
5. I have the real Agent with our own configuration, Is it possible to simulate this agent and
start it as multiple instances ?
Yes, you can use the Record Real Agents feature to record the agent and create multiple instances of
this agent using the Network Designer tool.
6. I am unable to access the virtual interfaces added in the server machine ( where simulator is
running) from the Manager machine ( where the manager application is running ). What could
be the problem?
If the simulator and manager application are running in separate machines, you have to use the route
add command in the system where the manager application is running, to access the virtual
interfaces. Refer to TroubleShooting Guide ->Network Simulator, for more information.
7. Is there a topology editor to create the connections between the devices easily?
Yes, the topology editor enables you to visualize interconnections between the devices in the network.
You can connect new devices or disconnect existing devices in the topology. Refer to Topology Editor
for more information.
8. Will the product work with multiple network cards?
The product does not support Multiple Network card environment. As virtual IPs are created
dynamically it is not possible to distribute the creation of IPs to multiple cards.
AdventNet Simulation Toolkit 7 :: Help Docuementation
AdventNet, Inc. 578
9. I cannot start agents in simulator. I get " Unable to start agent" error when starting an agent
instance. Why?
The above error will occur in Network Simulator in any one of the following cases:
The port may be occupied by some other application. If you are unable to start the SNMP
agents at port 161, refer to TroubleShooting Guide.
There is a IP clash in the network. (i.e) the virtual IP configured in the simulator already exists
in the network. Please ensure that the virtual ip address specified is unique.
Product is installed in C:\Program Files . Actually this is a limitation of our product. Installation
directory name should not have spaces.
10. I have started agents in the simulator, but I cannot ping them from my management station.
Why?
If the simulator and the manager application is running in separate machines on the same network,
the virtual ipaddress configured in the simulator ( machine where the simulation application is running
) will not be accessible from the Manager ( machine where the manager application is running ).
To access the simulated network, execute the route add command in the system where the manager
application is running.
11. How do I add a MIB to an existing simulation?
You can add a MIB to the template devices in the device tree by using the SNMP ->Agent values
right-click menu option. This will be reflected on all the template based devices in the network area. If
a MIB is loaded to the template device when the agents are running, the agent will not return the
newly added MIB values when the corresponding OIDs are queried. The network has to be restarted
to register the OIDs.
You can also add a MIB to individual devices in the network area by using the SNMP ->Agent values
right-click menu option or select Configure ->SNMP Agent Values. Select the "Load MIBs" option to
load and simulate new MIBs.
Configuring Virtual IP Address
1. Is dynamic configuration of virtual IP supported ?
1. Is dynamic configuration of virtual IP supported ?
Yes, dynamic configuration of virtual ip is supported in Windows XP +SP 2, 2003 and Linux/Solaris
OS. Refer to the topic, Configuring Virtual IP Address, for more information.
AdventNet Simulation Toolkit 7 :: Help Docuementation
AdventNet, Inc. 579
FAQs - TL1 Agent Simulator
1. How many TL1 NEs can the simulator handle?
2. Can I (randomly) issue DENY responses?
3. What is Delayed Activation?
4. What is an autonomous message?
5. Is there any restriction on the maximum number of TL1 sessions that can be established with
the simulated TL1 agent?
6. Does the TL1 agent provide security as per TR 835 and GR815 standards?
7. Can I define behavior scripts for Command code - AID - MPB combinations?
8. Does the TL1 Agent Simulator support Gateway NE simulation?
1. How many TL1 NEs can the simulator handle?
As of now , the simulator can handle 255 TL1 Agents only. Since this is a TCP Connection , we will be
increasing this number to a limit of 5000+Agents in the forth coming release.
2. Can I (randomly) issue DENY responses?
Yes, the TL1 agent simulator supports to simulate DENY responses at random. Refer to Simulating
Random Variations in Response, for more information.
3. What is Delayed Activation? Does the simulator support to send delayed response?
Delay Activation is one of the features available in TL1. Delay Activation is a function whereby an
input message may be stored in a Message Pending buffer at the NE for final execution at some later
time, either automatically or by a subsequent message from the OS. TheTL1 agent simulator,
supports to simulate delayed responses. Refer to Simulating Random Variations in Response, for
more information.
4. What is an autonomous message?
An Autonomous message is a message that is sent from the NE to the appropriate OS without having
an explicit input message associated with it. Typical scenarios where autonomous messages are
used include :
Reporting of alarmed or non-alarmed trouble events.
Reporting of scheduled diagnostic tests in the NE.
Reporting of Performance Monitoring data.
Reporting of a change in the NE's database.
Periodic reporting of selected NE conditions.
5. Is there any restriction on the maximum number of TL1 sessions that can be established
with the simulated TL1 agent?
There is no restriction on the maximum number of TL1 sessions that can be established with the
simulated TL1 agent.
6. Does the TL1 agent provide security as per TR 835 and GR815 standards?
User Security View is implemented in the TL1 Agent Simulator as per the specifications in GR 815
and TR 835.
AdventNet Simulation Toolkit 7 :: Help Docuementation
AdventNet, Inc. 580
7. Can I define behavior scripts for Command code - AID - MPB combinations ?
Yes, you can define TL1 behavior scripts for Command code - AID - MPB combinations. The TL1
Script Interface provides powerful script APIs to define agent behavior.
8. Does the TL1 Agent Simulator support Gateway NE simulation?
Yes, the TL1 Agent Simulator simulates NEs connected via a GNE and also simulates the GNE.
AdventNet Simulation Toolkit 7 :: Help Docuementation
AdventNet, Inc. 581
FAQs - IOS Simulator
1. What are the devices that support Cisco IOS Simulation?
2. Does the IOS Simulator support all modes supported by Cisco IOS ?
3. What are the commands supported by the IOS simulator?
4. What are the protocols supported by an IOS enabled device?
5. How can I use the IOS simulator to configure the router?
6. Are there any pre-configured cisco devices available with the product?
7. What are the operations that can be performed on an IOS enabled device?
8. Is it possible for me to customize commands supported by the IOS device?
9. Is it possible for me to add new commands to the existing IOS Device ?
10. Do you have any relation of SNMP OIDs with the IOS Commands? If yes, how can I do that?
11. How can I send a trap on execution of an IOS Command?
1. What are the devices that support Cisco IOS Simulation ?
The following series of Cisco Routers and Switches added to the network simulator's device tree,
supports Cisco IOS Simulation.
Cisco Router 1700
Cisco Router 2600
Cisco Router 3600
Cisco Router 7400
Cisco Router 7600
Cisco Router 12000
Cisco Switch 4500
Cisco Switch 2950
Cisco Switch 3750
Cisco Switch 6500
PIX Firewall
2. Does the IOS Simulator support all modes supported by Cisco IOS ?
The IOS simulator supports the following modes - user, privilegedEXEC, global configuration,
Interface configuration, Router (BGP, OSPF, RIP) mode and Vlan modes.
3. What are the commands supported by the IOS simulator?
Refer to the Help topic, IOS Simulator Guide ->IOS Commands supported, to learn about the
complete set of commands supported by the IOS simulator.
4. What are the protocols supported by an IOS enabled device ?
The IOS enabled devices support SNMP, CLI, TFTP and FTP protocols. The IOS Software Simulation
can be accessed using CLI.
5. How can I use the IOS simulator to configure the router?
Create a network with the IOS enabled devices. (Cisco Routers/ Switches)
Start the device at CLI port and ipaddress. The default port is 2323.
Establish a Telnet connection with the device running at the specified IP and Port.
Login to the IOS Simulator, and start working with the commands to configure the router.
Refer to the Help topic, IOS Simulator Guide ->Getting Started, to learn more.
AdventNet Simulation Toolkit 7 :: Help Docuementation
AdventNet, Inc. 582
6. Are there any pre-configured Cisco devices available with the product ?
Yes, the Cisco Router/Switch devices available in the device tree are pre-configured devices that can
be used directly in the network.
7. What are the operations that can be performed on an IOS enabled device ?
You can login and logout of the IOS simulator, get into and out of different modes, configure cdp,
access-list, rmon alarms and events, set passwords, ip addresses, clock rates, hostname,
enable/disable SNMP trap service, configure SNMP community, contact, location etc., specify MTU
value for the network interface node, configure BGP, OSPF, RIP and vlan for a specific router, ping
devices, display startup and running config and many other functions.
Refer to the Help topic, IOS Simulator Guide ->IOS Commands supported, to learn about the
complete set of commands supported.
8. Is it possible for me to customize commands supported by the IOS device?
Yes, it is possible to customize the commands supported by the IOS device. The IOS simulator
comes along with a Script Editor to facilitate viewing and editing of script files configured for the IOS
commands. Refer to the Help topic, IOS Simulator Guide ->Script Editor, to learn about the complete
set of commands supported.
9. Is it possible for me to add new commands to the existing IOS Device ?
Yes, you can add new commands to the existing IOS devices. Refer to the Help topic, IOS Simulator
Guide ->Adding IOS Commands, to learn about adding new commands.
10. Do you have any relation of SNMP OIDs with the IOS Commands? If yes, how can I do that?
If the IOS Command supports a MIB Object, the SNMP script API methods defined in the SNMP
Script Interface can be used to implement the IOS command. For example, Cisco-CDP-MIB defines
Mib object to enable/disable cdp. Hence, the command cdp enable uses the SNMP script API
methods to implement the command.
Refer to the script file cdp_enable_ci.py in <SimulatorHome>/devices/db/Cisco1700/cli for reference.
The SNMP and CLI script api methods are available in the javadocs inside
<SimulatorHome>/examples/javadocs directory.
11. How can I send a trap on execution of an IOS Command ?
You can send a trap by calling the SNMP Script interface method sendTrap() in the script file which
executes the IOS command.
Das könnte Ihnen auch gefallen
- Grit: The Power of Passion and PerseveranceVon EverandGrit: The Power of Passion and PerseveranceBewertung: 4 von 5 Sternen4/5 (588)
- The Yellow House: A Memoir (2019 National Book Award Winner)Von EverandThe Yellow House: A Memoir (2019 National Book Award Winner)Bewertung: 4 von 5 Sternen4/5 (98)
- The Subtle Art of Not Giving a F*ck: A Counterintuitive Approach to Living a Good LifeVon EverandThe Subtle Art of Not Giving a F*ck: A Counterintuitive Approach to Living a Good LifeBewertung: 4 von 5 Sternen4/5 (5795)
- Never Split the Difference: Negotiating As If Your Life Depended On ItVon EverandNever Split the Difference: Negotiating As If Your Life Depended On ItBewertung: 4.5 von 5 Sternen4.5/5 (838)
- Hidden Figures: The American Dream and the Untold Story of the Black Women Mathematicians Who Helped Win the Space RaceVon EverandHidden Figures: The American Dream and the Untold Story of the Black Women Mathematicians Who Helped Win the Space RaceBewertung: 4 von 5 Sternen4/5 (895)
- The Hard Thing About Hard Things: Building a Business When There Are No Easy AnswersVon EverandThe Hard Thing About Hard Things: Building a Business When There Are No Easy AnswersBewertung: 4.5 von 5 Sternen4.5/5 (345)
- Shoe Dog: A Memoir by the Creator of NikeVon EverandShoe Dog: A Memoir by the Creator of NikeBewertung: 4.5 von 5 Sternen4.5/5 (537)
- The Little Book of Hygge: Danish Secrets to Happy LivingVon EverandThe Little Book of Hygge: Danish Secrets to Happy LivingBewertung: 3.5 von 5 Sternen3.5/5 (400)
- Elon Musk: Tesla, SpaceX, and the Quest for a Fantastic FutureVon EverandElon Musk: Tesla, SpaceX, and the Quest for a Fantastic FutureBewertung: 4.5 von 5 Sternen4.5/5 (474)
- A Heartbreaking Work Of Staggering Genius: A Memoir Based on a True StoryVon EverandA Heartbreaking Work Of Staggering Genius: A Memoir Based on a True StoryBewertung: 3.5 von 5 Sternen3.5/5 (231)
- On Fire: The (Burning) Case for a Green New DealVon EverandOn Fire: The (Burning) Case for a Green New DealBewertung: 4 von 5 Sternen4/5 (74)
- The Emperor of All Maladies: A Biography of CancerVon EverandThe Emperor of All Maladies: A Biography of CancerBewertung: 4.5 von 5 Sternen4.5/5 (271)
- Devil in the Grove: Thurgood Marshall, the Groveland Boys, and the Dawn of a New AmericaVon EverandDevil in the Grove: Thurgood Marshall, the Groveland Boys, and the Dawn of a New AmericaBewertung: 4.5 von 5 Sternen4.5/5 (266)
- The Unwinding: An Inner History of the New AmericaVon EverandThe Unwinding: An Inner History of the New AmericaBewertung: 4 von 5 Sternen4/5 (45)
- Team of Rivals: The Political Genius of Abraham LincolnVon EverandTeam of Rivals: The Political Genius of Abraham LincolnBewertung: 4.5 von 5 Sternen4.5/5 (234)
- The World Is Flat 3.0: A Brief History of the Twenty-first CenturyVon EverandThe World Is Flat 3.0: A Brief History of the Twenty-first CenturyBewertung: 3.5 von 5 Sternen3.5/5 (2259)
- The Gifts of Imperfection: Let Go of Who You Think You're Supposed to Be and Embrace Who You AreVon EverandThe Gifts of Imperfection: Let Go of Who You Think You're Supposed to Be and Embrace Who You AreBewertung: 4 von 5 Sternen4/5 (1091)
- The Sympathizer: A Novel (Pulitzer Prize for Fiction)Von EverandThe Sympathizer: A Novel (Pulitzer Prize for Fiction)Bewertung: 4.5 von 5 Sternen4.5/5 (121)
- Her Body and Other Parties: StoriesVon EverandHer Body and Other Parties: StoriesBewertung: 4 von 5 Sternen4/5 (821)
- Sigmanest Quick Start GuideDokument9 SeitenSigmanest Quick Start Guidethanawin amradisNoch keine Bewertungen
- Time and Labor - North America Rel 8.9: D17731GC30 3 May D60291Dokument8 SeitenTime and Labor - North America Rel 8.9: D17731GC30 3 May D60291Bala KulandaiNoch keine Bewertungen
- VB Part 2 (Past Paper Anwers)Dokument15 SeitenVB Part 2 (Past Paper Anwers)Viduranga BandaraNoch keine Bewertungen
- Auris Skye - User Guide enDokument17 SeitenAuris Skye - User Guide enSweetsonNoch keine Bewertungen
- Integrated Modular Avionics Platforms & Modules ETSO-2C153: Anne SénéchalDokument20 SeitenIntegrated Modular Avionics Platforms & Modules ETSO-2C153: Anne SénéchalsafakeemNoch keine Bewertungen
- ThreadsDokument27 SeitenThreadsلوي وليدNoch keine Bewertungen
- Microsoft Access Practice Exam 1: Instructions To Download and Unzip The File Needed To Perform This Practice ExamDokument2 SeitenMicrosoft Access Practice Exam 1: Instructions To Download and Unzip The File Needed To Perform This Practice ExamJennifer Ledesma-PidoNoch keine Bewertungen
- BreezeVIEW - Installation and AdministrationDokument8 SeitenBreezeVIEW - Installation and Administrationopenid_dr4OPAdENoch keine Bewertungen
- Prajyot Patil ResumeDokument6 SeitenPrajyot Patil ResumeMalathi KuttyNoch keine Bewertungen
- Grupos WhatsDokument22 SeitenGrupos WhatsJohn MondoNoch keine Bewertungen
- WDR Test Ui Elements (Web Dynpro For Abap)Dokument1 SeiteWDR Test Ui Elements (Web Dynpro For Abap)Aravind RajNoch keine Bewertungen
- Important Short Questions and Answers: Inheritance and PolymorphismDokument8 SeitenImportant Short Questions and Answers: Inheritance and PolymorphismSwarnavo MondalNoch keine Bewertungen
- Devops Course Content PDFDokument3 SeitenDevops Course Content PDFfrancisNoch keine Bewertungen
- Daikin Cloud Service - 4PEN529062-1A - 2018 - 11 - User Reference Guide - English PDFDokument40 SeitenDaikin Cloud Service - 4PEN529062-1A - 2018 - 11 - User Reference Guide - English PDFPham Minh KhanhNoch keine Bewertungen
- Cs8791 Cloud Computing Unit2 NotesDokument37 SeitenCs8791 Cloud Computing Unit2 NotesTeju MelapattuNoch keine Bewertungen
- Surf Web AnonymouslyDokument6 SeitenSurf Web Anonymouslyapi-26345612100% (2)
- Create Unique Login Page With Forms Based AuthenticationDokument13 SeitenCreate Unique Login Page With Forms Based Authenticationeleazar_lostNoch keine Bewertungen
- Common Lisp PDF ParserDokument2 SeitenCommon Lisp PDF ParserCrystalNoch keine Bewertungen
- WinCC ColorSelect enDokument17 SeitenWinCC ColorSelect enJason WalkerNoch keine Bewertungen
- Pega8 PDFDokument6 SeitenPega8 PDFDILIP KUMAR MONDALNoch keine Bewertungen
- Retirement of XProtect Express and Professional 2019Dokument5 SeitenRetirement of XProtect Express and Professional 2019Ha TaNoch keine Bewertungen
- Internship PresentationDokument32 SeitenInternship PresentationNuruNoch keine Bewertungen
- Query Builder OverviewDokument13 SeitenQuery Builder Overview44452555Noch keine Bewertungen
- A Java MySQL INSERT Example (Using PreparedStatement) - Java MySQL INSERT W - PreparedStatement - AlvinalexanderDokument5 SeitenA Java MySQL INSERT Example (Using PreparedStatement) - Java MySQL INSERT W - PreparedStatement - AlvinalexanderVedansh AgrawalNoch keine Bewertungen
- API Load Testing 101Dokument28 SeitenAPI Load Testing 101mmaannii08Noch keine Bewertungen
- M1319Dokument42 SeitenM1319Kiran KharadeNoch keine Bewertungen
- Access My PCDokument40 SeitenAccess My PCAbhi NavNoch keine Bewertungen
- ScaleIO 2.0 User GuideDokument746 SeitenScaleIO 2.0 User GuidePeter KidiavaiNoch keine Bewertungen
- Sap Abap Dumps PDFDokument36 SeitenSap Abap Dumps PDFNelson Karunakar DarlaNoch keine Bewertungen
- Infrastructure Pentesting PDFDokument13 SeitenInfrastructure Pentesting PDFFábio M.Noch keine Bewertungen