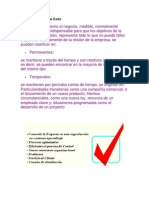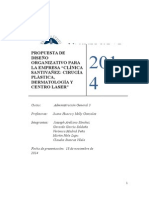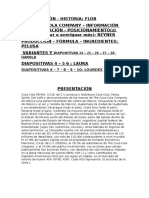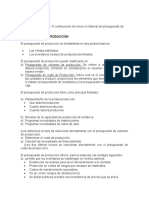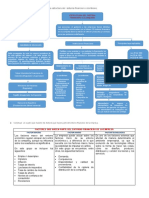Beruflich Dokumente
Kultur Dokumente
Portafolio Evidencias Unidad 1 (Reparado)
Hochgeladen von
PriscilaIvetCopyright
Verfügbare Formate
Dieses Dokument teilen
Dokument teilen oder einbetten
Stufen Sie dieses Dokument als nützlich ein?
Sind diese Inhalte unangemessen?
Dieses Dokument meldenCopyright:
Verfügbare Formate
Portafolio Evidencias Unidad 1 (Reparado)
Hochgeladen von
PriscilaIvetCopyright:
Verfügbare Formate
Portafolio de
evidencias
Elaboracin de documentos digitales
avanzados
2014
Priscila Ivette Madera Martinez
3104
09/09/2014
2
PROPOSITO DEL MODULO
UNIDAD:
PROPOSITO DE LA UNIDAD
LISTA DE COMPETENCIAS
PANTALLA PRINCIPAL DE WORD
Cinta o banda de opciones
La barra de herramientas estndar
Las reglas
La barra de estado
Los botones de presentacin
Las barras de desplazamiento
La barra de tareas de Windows
QUE ES UNA TABLA Y COMO SE INSERTA
COMO INSERTAR IMGENES DE WORD
COMO CREAR UN MARCADOR
COMO CREAR UN HIPERVNCULO
COMO HACER MACROS
COMO CREAR REFERENCIAS CRUZADAS
COMO APLICAR SEGURIDAD EN UN DOCUMENTO
COMO INSERTAR VIDEO EN WORD
COMO INSRTAR SONIDO EN WOR
PROPOSITO DEL MODULO
Elaborar documentos digitales mediante el uso de APPS para procesamiento de textos,
desarrollo de presentaciones ejecutivas y clculo automatizado de datos, as como los recursos
disponibles en internet que permitan el tratamiento de informacin electrnica y la
comunicacin virtual acorde con las necesidades del usuario u organizacin.
UNIDAD:
Manejo de procesador de texto
PROPOSITO DE LA UNIDAD
Elaborar documentos digitales con base en un diseo requerido y aplicando las herramientas
predeterminadas y personalizadas de un procesador de texto para el procesamiento de
informacin electrnica.
LISTA DE COMPETENCIAS
Se auto determina y cuida de s
1. Se conoce y valora a s mismo y aborda problemas y retos teniendo en cuenta los objetivos
que persigue.
3
2. Es sensible al arte y participa en la apreciacin e interpretacin de sus expresiones en
distintos gneros.
3. Elige y practica estilos de vida saludables.
Se expresa y comunica
4. Escucha, interpreta y emite mensajes pertinentes en distintos contextos mediante la
utilizacin de medios, cdigos y herramientas apropiados.
Piensa crtica y reflexivamente
5. Desarrolla innovaciones y propone soluciones a problemas a partir de mtodos establecidos.
6. Sustenta una postura personal sobre temas de inters y relevancia general, considerando
otros puntos de vista de manera crtica y reflexiva.
Aprende de forma autnoma
7. Aprende por iniciativa e inters propio a lo largo de la vida.
Trabaja en forma colaborativa
8. Participa y colabora de manera efectiva en equipos diversos.
Participa con responsabilidad en
la sociedad
9. Participa con una conciencia cvica y tica en la vida de su comunidad, regin, Mxico y el
mundo.
10. Mantiene una actitud respetuosa hacia la interculturalidad y la diversidad de creencias,
valores, ideas y prcticas sociales.
11. Contribuye al desarrollo sustentable de manera crtica, con acciones responsables.
4
PANTALLA PRINCIPAL DE WORD
Inicio se encuentra dividida en 5 secciones que contienen las operaciones
correspondientes al Portapapeles,
copiar
cortar
pegar
La pantalla que se muestra a continuacin (y en general todas las de este curso) puede no
coincidir exactamente con la que ves en tu ordenador, ya que cada usuario puede decidir
qu elementos quiere que se vean en cada momento, como veremos ms adelante.
La banda de opciones. Desde las pestaas de esta barra se pueden ejecutar todos los
comandos de Word2007. En Word2007 la banda de opciones tiene un comportamiento
"inteligente", que consiste, bsicamente, en mostrar slo los comandos ms importantes y
los que el usuario va utilizando
5
La pestaa Inicio contiene las operaciones ms comunes sobre copiar, cortar y pegar,
adems de las operaciones de Fuente, Prrafo, Estilo y Edicin.
En Word2007 la pestaa Inicio se encuentra dividida en 5 secciones que contienen las
operaciones correspondientes al Portapapeles, Fuente (tamao de letra, tipo de letra,
etc.),Prrafo (alineacin de texto, separacin entre lneas, sangra,
etc.), Estilo y Edicin (buscar texto, reemplazar, etc. Cada una de las secciones, se ha
creado con botones de acceso rpido a la tarea que se desea realizar. Una forma ms fcil
e intuitiva de utilizar las herramientas. Ya no existe el men que al hacer clic, abre una
lista de herramientas u opciones. Ahora todo est diseado con iconos de acceso rpido.
a) Fuente
b) Prrafo
c) Estilo
6
d) Edicin.
La Cinta o Banda de opciones con sus diferentes fichas contiene las herramientas de
Word, agrupados en grupos de herramientas con botones de acceso directo.
Al hacer clic en Insertar, por ejemplo, veremos las operaciones relacionadas con los
diferentes elementos que se pueden insertar en Word, a travs de grupos de herramientas
con botones de acceso rpido. Todas las operaciones se pueden hacer a partir de estos
mens. El icono del extremo de la derecha, nos permite cerrar el documento actual.
Las diferentes pestaas y herramientas se pueden activar desde el teclado pulsando Alt
y luego la letra o conjunto de letras que aparece al lado del icono del comando. Por
ejemplo en la pestaa Insertar, al presionar Alt, aparecen los comandos de teclado para
7
activar las distintas herramientas, A2, D1, D2, etc.
Si presionas D, se visualizarn slo los comandos que se pueden habilitar con esa letra.
Por ltimo si presionas 1 o 2 se habilitarn las herramientas de Diseo de
pgina o Referencias respectivamente. Por ejemplo al presionar 1 aparecen las
herramientas de Diseo de pgina, como se observan en la imagen a continuacin.
La barra de herramientas estndar contiene iconos para ejecutar de forma
inmediata algunas de las operaciones ms habituales, como Guardar, Imprimir, etc.
La pestaa Inicio contiene las operaciones ms comunes sobre formatos, como poner
en negrita, cursiva, elegir tipo de fuente, etc. Estn en esa pestaa, porque son las tareas
iniciales que se realizan luego o al momento de escribir un documento.
8
Hay operaciones que no estn disponibles en un determinado momento.
Se identifican porque tienen el color atenuado. Por ejemplo, si no hay nada
seleccionado, tanto como el icono Copiar como el icono Cortar aparecen
con el color ms claro.
Las reglas nos permiten establecer tabulaciones y sangras en los prrafos
seleccionados, colocar los mrgenes, etc.
La barra de estado nos muestra la pgina en que nos encontramos. Tambin el
idioma y los botones de visualizacin del documento, as como tambin una barra de
desplazamiento que permite aplicar Zoom a la pgina, para verla ms cerca o lejos.
Los botones de presentacin. En Word2007 un mismo documento
lo podemos ver de diferentes formas es lo que se llama modo de presentacin. Estos
botones permiten pasar de un modo de presentacin a otro. Son equivalentes a los
comandos del men.
En Word2007 hay otros grupos de herramientas como por ejemplo, el
grupo Shapes que contiene los comandos ms habituales para dibujar, y otras muchas que
se pueden activar desde las pestaas.
Las barras de desplazamiento permiten movernos a lo largo y ancho del
documento de forma rpida y sencilla, simplemente hay que desplazar la barra
arrastrndola con el ratn, o hacer clic en los tringulos.
9
La barra de tareas de Windows contiene el botn Inicio, iconos para
arrancar algunos programas, como Internet Explorer, etc. y tambin un botn por cada
documento de Word que tengamos abierto, de forma que podemos pasar de un
documento a otro haciendo clic en estos iconos. Esta barra no pertenece a Word, sino a
Windows, como su propio nombre indica.
Entre otros temas vistos hemos visto:
o Que es una tabla y como se inserta
o Como inserta imgenes de Word
o Como crear un marcador
o Como crear un hipervnculo
o Como hacer macros
o Referencias cruzadas
o Como insertar video en Word
o Como insertar sonido en Word
Que es una tabla y como se inserta : Haga clic donde desee insertar una tabla.
1; En la ficha Insertar, dentro del grupo Tablas, haga clic en Tabla, elija Tablas rpidas y, a
continuacin, haga clic en la plantilla que desee usar.
2; Reemplace los datos incluidos en la plantilla con los datos deseados.
Como insertar imgenes de Word:
Paso 1: Ubica el cursor donde desees que aparezca la imagen y selecciona la pestaa Insertar.
Paso 2: Haz clic en la opcin Imagen ubicada en el grupo de Ilustraciones. Vers que la
ventana de Insertar imagen aparecer.
10
Paso 3:
Selecciona el archivo de la imagen en tu computador y haz clic en la opcio Insertar. La imagen
aparecer en tu documento.
Como crear un marcador:
1; Seleccione el texto o el elemento al que desee asignar un marcador o haga clic en el lugar
donde desee insertar un marcador.
2; En el grupo Vnculos de la ficha Insertar, haga clic en Marcador.
3; En Nombre del marcador, escriba o seleccione un nombre.
Los nombres de los marcadores deben comenzar por una letra y pueden incluir nmeros. No
se puede incluir espacios en el nombre de un marcador. No obstante, se puede utilizar el
carcter de subrayado para separar palabras, por ejemplo, "Primer_ttulo".
5; Haga clic en Agregar.
11
6; Haz clic sobre la imagen. Luego, vuelve a hacer clic izquierdo en una de las manillas de la
esquina, y con el botn del mouse sostenido, ajusta la el tamao de la imagen, hasta lograr el
deseado.
Como crear un hipervnculo:
Microsoft Word crea un hipervnculo al presionar ENTRAR o la BARRA ESPACIADORA
despus de escribir la direccin de una pgina Web existente, como, por ejemplo,
www.contoso.com.
Crear un hipervnculo personalizado a un documento, un archivo o una pgina Web
Seleccione el texto o la imagen que desee mostrar como hipervnculo.
En la ficha Insertar, dentro del grupo Vnculos, haga clic en Hipervnculo .
Tambin puede hacer clic con el botn secundario del mouse (ratn) en el texto o en la imagen
y, a continuacin, hacer clic en Hipervnculo en el men contextual.
Siga uno de estos procedimientos:
Para crear un vnculo a un archivo o pgina Web existente, haga clic en Archivo o pgina
Web existentedentro de Vincular a y, a continuacin, escriba la direccin a la que desea
12
vincular en el cuadro Direccin. Si no conoce la direccin de un archivo, haga clic en la flecha
de la lista Buscar en y, a continuacin, localice el archivo que desea.
Para crear un vnculo a un archivo que no se ha creado an, haga clic en Crear nuevo
documento en Vincular a, escriba el nombre del archivo en el cuadro Nombre del nuevo
documento y, a continuacin, en Cundo modificar, haga clic en Modificar documento nuevo
ms adelante o Modificar documento nuevo ahora.
NOTA Para personalizar la informacin en pantalla que aparece al situar el puntero sobre
el hipervnculo, haga clic en Informacin en pantalla y escriba el texto que desee. Si no
especifica una sugerencia, Word utiliza la ruta de acceso o la direccin del archivo como
sugerencia.
Como hacer macros:
o En el men Herramientas, seale Macro y, a continuacin, haga clic en Grabar
nueva macro.
o En el cuadro Nombre de macro, escriba el nombre correspondiente.
o En el cuadro Guardar macro en, haga clic en la plantilla o el documento donde
desee almacenar la macro.
o En el cuadro Descripcin, escriba un texto descriptivo de la macro.
o Si no desea asignar la macro a una barra de herramientas, a un men o a una
combinacin de teclas de mtodo abreviado, haga clic en Aceptar para comenzar a
grabar la macro.
Como crear referencias cruzadas:
Slo puede crear una referencia cruzada para un elemento que se encuentre en el mismo
documento que la referencia cruzada. Para aplicar una referencia cruzada a un elemento de
otro documento, antes tendr que combinar los documentos en un documento maestro. El
elemento al que aplica una referencia cruzada, como un ttulo o un marcador, debe existir.
Por ejemplo, debe insertar un marcador antes de aplicarle una referencia cruzada.
o En el documento, escriba el texto introductorio que iniciar la referencia cruzada.
o Por ejemplo, escriba Para obtener ms informacin, consulte
o En el men Insertar, elija Referencia y, a continuacin, haga clic en Referencia
cruzada.
o En el cuadro Tipo, haga clic en el tipo de elemento al que desee hacer referencia, por
ejemplo, un ttulo.
o En el cuadro Referencia a, haga clic en la informacin que desee insertar en el
documento, por ejemplo, el texto del ttulo.
o En el cuadro Para qu elemento numerado, haga clic en el elemento especfico al que
desee hacer referencia, por ejemplo, el ttulo del captulo 6.
o Para que los usuarios puedan pasar al elemento al que se hace referencia, active la
casilla de verificacin Insertar como hipervnculo.
13
o Si est disponible la casilla de verificacin Incluir ms adelante o ms atrs, puede
activarla para incluir informacin acerca de la posicin relativa del elemento al que se
hace referencia.
o Haga clic en Insertar.
Como aplicar seguridad en un documento:
Si trabajas habitualmente con archivos de Word y te gustara saber cmo protegerlos para
que no los abran o modifiquen otras personas, debes saber que tienes la opcin de guardarlos
bajo contrasea. Si todava no has descubierto cmo hacerlo en Word 2007, seguramente no
eres el nico. Microsoft ha escondido mucho esta opcin que antes se poda ver de modo ms
sencillo. A continuacin te indicamos cmo poner contrasea en un fichero de Word en cuatro
sencillos pasos.
1) Accede a tu documento Word y pulsa sobre el smbolo de Office, situado en el extremo
izquierdo superior del programa. Pincha sobre la opcin Guardar como y selecciona
Documento de Word.
14
2) Ponle un nombre al documento y pulsa sobre la opcin Herramientas, en la parte inferior
del recuadro. Accede a Opciones Generales.
3) Ahora, dentro del campo Contrasea de apertura debers escribir la contrasea que
desees para proteger su apertura. Si lo que quieres es proteger la escritura, debers
cumplimentar el campo Contrasea de escritura. Cuando termines y pulses Aceptar, el
sistema te pedir que reescribas la contrasea.
15
4) Cada vez que quieras acceder al documento, el sistema de Microsoft Word te solicitar la
contrasea. Trata de no olvidarla porque no son recuperables. Pero si lo que quieres es dejar
de proteger los documentos, tendrs que seguir los mismos pasos, eliminar las contraseas y
pulsar en Aceptar.
Como insertar sonido en Word
1. En el men Insertar, haga clic en Objeto y, a continuacin, en la ficha Crear desde
un archivo.
2. Haga clic en Examinar y busque el archivo de sonido que desee insertar.
3. Para insertar el archivo de sonido como objeto vinculado, active la casilla de
verificacin Vincular a archivo.
4. Para mostrar el archivo como un icono, active la casilla de verificacin Mostrar
como icono.
NOTA Para reproducir un archivo de sonido, haga doble clic en su icono.
Como insertar video en Word
1. Clic en el men insertar
2. Objeto
3. Crear desde un archivo
4. Examinar
5. Seleccionamos el video deseado
6. Vincular al archivo
7. Mostar como icono
8. Aceptar
Das könnte Ihnen auch gefallen
- Plan Estratégico de MarketingDokument32 SeitenPlan Estratégico de Marketingscribd.cimd89% (9)
- Higiene y Seguridad en ObraDokument49 SeitenHigiene y Seguridad en ObraKevin G. MonjaNoch keine Bewertungen
- Factores Criticos de ExitoDokument10 SeitenFactores Criticos de ExitoFernando TocNoch keine Bewertungen
- Gplo U2 A2Dokument4 SeitenGplo U2 A2Andrea Samaniego50% (2)
- Mi Zapato InserbibleDokument10 SeitenMi Zapato InserbiblePriscilaIvetNoch keine Bewertungen
- El Sistema SolarDokument15 SeitenEl Sistema SolarPriscilaIvetNoch keine Bewertungen
- Álbum de FotografíasDokument11 SeitenÁlbum de FotografíasPriscilaIvetNoch keine Bewertungen
- ComercialDokument13 SeitenComercialPriscilaIvetNoch keine Bewertungen
- Proyecto 1Dokument35 SeitenProyecto 1PriscilaIvetNoch keine Bewertungen
- Qué Hace Un Mystery ShopperDokument10 SeitenQué Hace Un Mystery ShopperMireya Bermúdez AguirreNoch keine Bewertungen
- Estrategias de Marketing RetailDokument27 SeitenEstrategias de Marketing RetailTheJostickNoch keine Bewertungen
- Aplicaciones Fast TrackDokument16 SeitenAplicaciones Fast TrackPaulNoch keine Bewertungen
- ACEROS AREQUIPA (Dumping) TerminadoDokument7 SeitenACEROS AREQUIPA (Dumping) TerminadoDavid MezarinoNoch keine Bewertungen
- Clinica Santivañez Trabajo FinalDokument38 SeitenClinica Santivañez Trabajo FinalrubenrocNoch keine Bewertungen
- Plan General de Contabilidad Pymes 2007Dokument162 SeitenPlan General de Contabilidad Pymes 2007JC100% (1)
- Gas natural instalacionesDokument8 SeitenGas natural instalacionesjc2010gpNoch keine Bewertungen
- The Coca-Cola CompanyDokument7 SeitenThe Coca-Cola CompanyharoldNoch keine Bewertungen
- Formulario Afiliacion Salud LilianaDokument2 SeitenFormulario Afiliacion Salud LilianaPaulNoch keine Bewertungen
- Registro mercantil: documentos y beneficios para pequeños negociosDokument8 SeitenRegistro mercantil: documentos y beneficios para pequeños negociosAngie RodriguezNoch keine Bewertungen
- La Evolución de La AgroindustriaDokument5 SeitenLa Evolución de La AgroindustriaAldo Sanabria50% (2)
- Anexos Estandar UBL 2.1. (Vigentes Desde El 01.07.2017)Dokument108 SeitenAnexos Estandar UBL 2.1. (Vigentes Desde El 01.07.2017)KairyuShi2Noch keine Bewertungen
- Mrp-Grupo 3Dokument30 SeitenMrp-Grupo 3BrendaMontoyaNoch keine Bewertungen
- Material de Plan de MarketingDokument61 SeitenMaterial de Plan de MarketingTavo CervantesNoch keine Bewertungen
- Línea tiempo evolución MABE 70 años liderazgo línea blancaDokument19 SeitenLínea tiempo evolución MABE 70 años liderazgo línea blancakatherineNoch keine Bewertungen
- Los Bombones en VenezuelaDokument7 SeitenLos Bombones en VenezuelaClaudia Gonzalez100% (1)
- LibreofficeDokument30 SeitenLibreofficeKiara ZamoraNoch keine Bewertungen
- Textos de Los Indicadores CosDokument11 SeitenTextos de Los Indicadores CoscarcovilNoch keine Bewertungen
- Canvas ActualDokument2 SeitenCanvas ActualDaNy NavarroNoch keine Bewertungen
- Actividades de FOL - Unidad - 2Dokument3 SeitenActividades de FOL - Unidad - 2Maite MárquezNoch keine Bewertungen
- Presupuesto de ProducciónDokument7 SeitenPresupuesto de ProducciónSergio CalelNoch keine Bewertungen
- Trato Con El MuquiDokument5 SeitenTrato Con El MuquiRicardo Cabezas Nieves50% (2)
- Evolución de Reglas Ficales Durante Crisis EconómicaDokument22 SeitenEvolución de Reglas Ficales Durante Crisis EconómicaJenifer CaquiNoch keine Bewertungen
- Actividad 1 FinazasDokument3 SeitenActividad 1 FinazasAngela Villadiego MartinezNoch keine Bewertungen
- Actividad Colaborativa N 03 Peligros de La Planificacion EstrategicaDokument7 SeitenActividad Colaborativa N 03 Peligros de La Planificacion EstrategicaALFREDONoch keine Bewertungen
- Cálculo de la utilidad contable-fiscal bajo métodos diferidos y activo-pasivoDokument20 SeitenCálculo de la utilidad contable-fiscal bajo métodos diferidos y activo-pasivoBelsabet Polo NisperuzaNoch keine Bewertungen