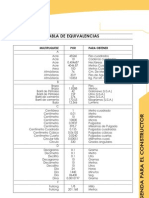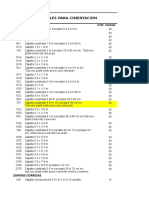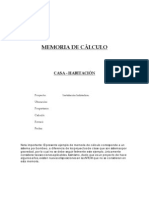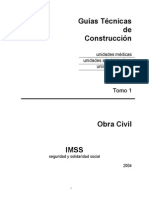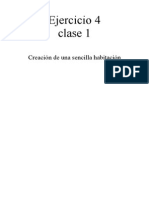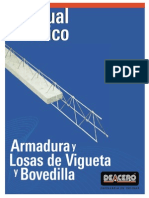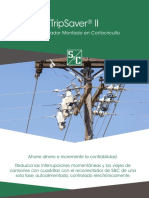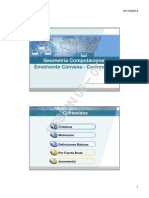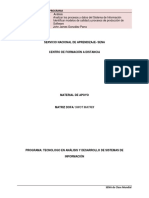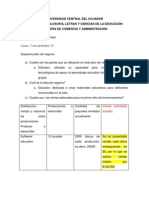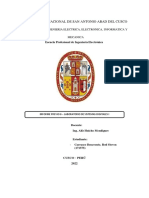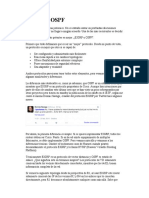Beruflich Dokumente
Kultur Dokumente
Tutorial Microsoft Proyect
Hochgeladen von
devil1973Copyright
Verfügbare Formate
Dieses Dokument teilen
Dokument teilen oder einbetten
Stufen Sie dieses Dokument als nützlich ein?
Sind diese Inhalte unangemessen?
Dieses Dokument meldenCopyright:
Verfügbare Formate
Tutorial Microsoft Proyect
Hochgeladen von
devil1973Copyright:
Verfügbare Formate
Microsoft Proyect
Antes de empezar a utilizar Microsoft Proyect, creo conviente tener en cuenta las
siguientes condicionesiniciales antes de abordar cualquier proyecto.
Cuntas personas se requerir para hacer el proyecto
!l presupuesto es muy a"ustado
#ay tareas que dependen de la realizaci$n de otras
#ay tareas que se pueden hacer en paralelo
Con qu% restricciones nos podemos encontrar para la realizaci$n del proyecto
#ay que identificar costes, fechas l&mites, qu% personas son las que aprobarn el
proyecto.
' por supuesto el ob"etivo
Microsoft proyect tiene como ob"etivo facilitar la gesti$n de proyetos. (uponemos que
ya se tienen nocionessobre la gesti$n de proyectos.
Con este tutorial pretendo que el lector aprenda a crear un plan, realizar elseguimiento
del proyecto, como cerrar el proyecto y comunicar los resultados.
Fases del Proyecto
Iniciar el Proyecto
!n esta fase se deben definir los ob"etivos del proyecto, es decir, que todos los
implicados en el mismo tengan claro lo se espera de %l. )ambi%n en esta fase se deben
de aprobar los recursos necesarios, cuando es estarn disponibles estos recursos para
poder empezar, si el proyecto va a depender del traba"o de otras personas o de los
resultados de otros departamentos, tambi%n aqu& se estimar la duraci$n de las tareas,
fecha l&mite, los factores de riesgo, fases de la que constar el proyecto, hitos de cada
fase del proyecto, tareas necesarias para completar cada fase del proyecto, y un plan de
adecuaci$n *de emergencia + de cambios si diera el caso, para que cada participante
supiera que tiene que hacer en caso de un cambio en las prioridades o de tareas y por
supuesto no podemos olvidarnos del presupuestos y de los costos del proyecto.
,na vez que ya tenemos claro el ob"etivo del proyecto, las distintas fases del proyecto y
los hitos empezamos a utilizar Microsoft Proyect.
Creamos un proyecto nuevo, para ello nos vamos al men- Archivo -> Nuevo y
obtenemos una pantalla como la siguiente.
/os vamos al men- Proyecto -> Informacin del proyecto y obtenemos la siguiente
pantalla.
Aqu& podremos seleccionar la fecha de comienzo del proyecto, la fecha de fin y como
vamos a programar la gesti$n de nuestro proyecto y que calendario vamos a utilizar.
Ahora es recomendable poner informaci$n a nuestro proyecto, que posteriormente
pudi%ramos necesitar.
Por defecto nos viene un calendario estndar con el que traba"ar, pero si necesitamos
cambiar este calendario, qu% d&as son laborales, modificar el estado de las vacaciones,
etc.. podemos modificarle desde la vista Diagrama de Gantt, en el men-
Herramientas -> am!iar calendario la!oral""", obtenemos la siguiente pantalla.
#asta aqu& ya hemos configurado el proyecto, ahora necesitamos introducir las tareas
necesarias y sus duraciones para completar el proyecto y que cumpla con el ob"etivo
establecido.
reacin de una tarea
Para la creaci$n de una tarea y su duraci$n debemos seguir los siguientes pasos.
0ebemos situarnos en la vista Diagrama de Gantt.
!n el campo nombre de tarea, escribimos el nombre de tarea y pulsamos la tecla
)A1.
!stamos en el campo duraci$n, pues escribimos lo que va a durar la tarea,
meses, semanas, d&as, minutos, etc.. y pulsamos la tecla !nter
(i queremos e2plicar con ms detalle lo que hace la tarea podemos insertar una
nota, nos situamos sobre la tarea y pulsamos el bot$n Notas de Tareas, y
escribimos la informaci$n en al cuadro de notas.
(i queremos crear un hito, tarea que se utiliza para definir eventos en el transcurso del
proyecto, como puede ser la finalizaci$n de alguna de las fases del proyecto, escribimos
la tarea y en el campo duraci$n escribimos #d.
3as tareas pueden ser dependientes unas de otras, para crear una tarea dependiente,
seleccionamos las tareas que queremos que sean dependiente y su son subyacentes con
teniendo la tecla MA$%& seleccionamos las tareas y pulsamos sobre el bot$n Vincular
Tareas, y si las tareas no son adyacentes pues utilizamos la tecla '(). Para
seleccionarlas.
' luego si pulsamos doble clic sobre la flecha nos aparece esta pantalla para mostrar el
orden.
Asi*nacin de recursos y costes
(e suele asignar recursos a las tareas para llevar el seguimiento de la cantidad de traba"o
realizado por personas y equipamiento asignados *salas, ordenadores, etc.+ a tareas o
controlar los materiales utilizados, y para llevar un control de los costes de los recursos.
!2isten dos tipos de recursos. 'ra!a+o *personas o equipamiento+, Material *que se
consume durante el proyecto+.
Para crear una lista de recursos vamos al men- ,er -> Ho+a de recursos.
!n el men- ver escogemos )abla y hacemos clic en !ntrada.
!n el campo nombre del recurso vamos escribiendo los nombres de los recursos que
vamos a tener.
!scogemos el )ipo *)raba"o, Material+.
(i queremos asignar grupos de usuarios,deba"o del campo 4rupo, asignamos el recurso
a un grupo.
!n los siguientes campos podemos asignar los costes a los recursos, que sern los que
darn el coste al proyecto.
Para ver el coste total del proyecto nos vamos al men-n Proyecto -> Informacin del
proyecto""" y pulsamos el bot$n -stad.sticas.
(obre elAutor ..
Das könnte Ihnen auch gefallen
- Memoria de Calculo Instalacion ElectricaDokument7 SeitenMemoria de Calculo Instalacion ElectricaFERNANDOVARGASPOOLNoch keine Bewertungen
- Manual OPUS Propuestas 2010Dokument111 SeitenManual OPUS Propuestas 2010Merced Hernandez100% (1)
- Manual Precios Unitarios Rev 2Dokument14 SeitenManual Precios Unitarios Rev 2Altamirano Aguilar Spirit AlejandroNoch keine Bewertungen
- Analisis de Precios UnitariosDokument93 SeitenAnalisis de Precios UnitariosMary C RomeroNoch keine Bewertungen
- Agenda Constructor PDFDokument12 SeitenAgenda Constructor PDFPepe Garcia100% (4)
- Libro Costo X M2 Julio 2013Dokument205 SeitenLibro Costo X M2 Julio 2013devil1973Noch keine Bewertungen
- Perfiles PTR y CalibresDokument2 SeitenPerfiles PTR y CalibresEzequielPachecoMartinez67% (3)
- Tutorial FotoshopDokument3 SeitenTutorial Fotoshopdevil1973Noch keine Bewertungen
- Memoria Calculo Hidraulica Casa PDFDokument9 SeitenMemoria Calculo Hidraulica Casa PDFHomero RamirezNoch keine Bewertungen
- Catalogo Julio 2012Dokument106 SeitenCatalogo Julio 2012Ing César Martín Can BriceñoNoch keine Bewertungen
- Anex 20110316172924000111 3Dokument241 SeitenAnex 20110316172924000111 3devil1973Noch keine Bewertungen
- Formula Calculo de Aranceles Fcarm ProtegidaDokument17 SeitenFormula Calculo de Aranceles Fcarm ProtegidaGary CarterNoch keine Bewertungen
- Paleta Vegetal 2013Dokument24 SeitenPaleta Vegetal 2013devil1973Noch keine Bewertungen
- Nom 229 Ssa1 2002Dokument43 SeitenNom 229 Ssa1 2002patonton120Noch keine Bewertungen
- Clase1 Ejercicio4 HabitacionDokument4 SeitenClase1 Ejercicio4 Habitaciondevil1973Noch keine Bewertungen
- Armadura Vigueta y Bovedilla Manual Técnico DEACERODokument39 SeitenArmadura Vigueta y Bovedilla Manual Técnico DEACEROj-balderas100% (3)
- Apoyo Al Manual de ReferenciaDokument6 SeitenApoyo Al Manual de Referenciadevil1973Noch keine Bewertungen
- En LaceDokument1 SeiteEn Lacehermafrodita0935Noch keine Bewertungen
- Clase2 Ejercicio1 CasaDokument11 SeitenClase2 Ejercicio1 Casadevil1973Noch keine Bewertungen
- Cuantificacion Muro de ContencionDokument7 SeitenCuantificacion Muro de ContencionJorge Alcaraz100% (2)
- Gavion Clase IIIDokument1 SeiteGavion Clase IIILuis HernandezNoch keine Bewertungen
- Instruct IvoDokument28 SeitenInstruct Ivodevil1973Noch keine Bewertungen
- TuberiasDokument52 SeitenTuberiasKarolinaNoch keine Bewertungen
- Nova FortDokument46 SeitenNova FortPablo Esquivel100% (1)
- (Tutorial) Revit-Autocad-Español-Manual de Aprendizaje PDFDokument1.046 Seiten(Tutorial) Revit-Autocad-Español-Manual de Aprendizaje PDFGerber GarciaNoch keine Bewertungen
- To de La Ley de Obras Publicas y Servicios Dos Con Las MismasDokument104 SeitenTo de La Ley de Obras Publicas y Servicios Dos Con Las MismasMaximiliano Eloy Gutierrez RojasNoch keine Bewertungen
- Diseño Instalaciones Hidraulicas DomiciliariasDokument11 SeitenDiseño Instalaciones Hidraulicas DomiciliariasGerman Vega100% (1)
- HILTI - Manual Profis RebarDokument74 SeitenHILTI - Manual Profis RebarCristóbal BerríosNoch keine Bewertungen
- Egm 2008 WGS 84Dokument6 SeitenEgm 2008 WGS 84Johana TruffeNoch keine Bewertungen
- Simulación: Clasificación de Modelos y Etapas de Estudio de SimulaciónDokument3 SeitenSimulación: Clasificación de Modelos y Etapas de Estudio de SimulaciónThomaz ValdNoch keine Bewertungen
- Trip Saver LLDokument7 SeitenTrip Saver LLLuis Enrique PerezNoch keine Bewertungen
- Organizacion de Archivos y Manejo de Archivos de GestiónDokument17 SeitenOrganizacion de Archivos y Manejo de Archivos de GestiónpedroNoch keine Bewertungen
- ConvexHull Teoria PDFDokument13 SeitenConvexHull Teoria PDFLuis Sifuentes0% (1)
- Ap2 Aa1 Ev2 Análisis DofaDokument4 SeitenAp2 Aa1 Ev2 Análisis DofagostyrsNoch keine Bewertungen
- Taller de Programgacion Unidad 1Dokument22 SeitenTaller de Programgacion Unidad 1pocheNoch keine Bewertungen
- Esquema Plan de Negocio Basado en EDUCATEDokument7 SeitenEsquema Plan de Negocio Basado en EDUCATEMaria Luisa TipanNoch keine Bewertungen
- El Sendero Del Hacker - BlitzKriegDokument210 SeitenEl Sendero Del Hacker - BlitzKriegLiberLibrisNoch keine Bewertungen
- Iso 31000Dokument21 SeitenIso 31000FelipeLosadaNoch keine Bewertungen
- Vector WorksDokument49 SeitenVector WorksMykemz AscIi50% (2)
- Matriz de Doble EntradaDokument5 SeitenMatriz de Doble EntradazilpaNoch keine Bewertungen
- Informe Previo 6Dokument7 SeitenInforme Previo 6ROD STEVEN CARRASCO BENAVENTENoch keine Bewertungen
- Manual de Procedimiento de SueldosDokument21 SeitenManual de Procedimiento de SueldosJohi MiedzowiczNoch keine Bewertungen
- Anaccim ConvocatoriaDokument6 SeitenAnaccim ConvocatoriaVictor Hugo Burgos SuaresNoch keine Bewertungen
- Resumen Unidad II BDDDokument7 SeitenResumen Unidad II BDDRicardo RodriguezNoch keine Bewertungen
- Gráficos Vectoriales Con Visual BasicDokument7 SeitenGráficos Vectoriales Con Visual BasicJesus Michel Rojas RupayNoch keine Bewertungen
- Guia de Aprendizaje-ProgramacionDokument6 SeitenGuia de Aprendizaje-Programacionflopez918Noch keine Bewertungen
- Señales en Tiempo-Discreto PDFDokument4 SeitenSeñales en Tiempo-Discreto PDFOtrebor RaplNoch keine Bewertungen
- COBITDokument9 SeitenCOBITkarla ChicojNoch keine Bewertungen
- DiseñoDokument4 SeitenDiseñoosvi007Noch keine Bewertungen
- Sesión 01 - Sistemas de Bases de Datos PDFDokument35 SeitenSesión 01 - Sistemas de Bases de Datos PDFAndres JuarezNoch keine Bewertungen
- Investigacion de OperacionesDokument5 SeitenInvestigacion de Operacionespe_maes2k77580Noch keine Bewertungen
- Eigrp Vs OspfDokument4 SeitenEigrp Vs OspfsvittNoch keine Bewertungen
- Informe Metodo Del Punto FijoDokument26 SeitenInforme Metodo Del Punto FijoGarcia LucianaNoch keine Bewertungen
- Método Simplex Primal, Dual, Variables Artificiales - DiegoDokument40 SeitenMétodo Simplex Primal, Dual, Variables Artificiales - DiegoSandraNoch keine Bewertungen
- TESIS UNC COLOMBIA - Propuesta para La Enseñanza de Sistemas de Ecuaciones Lineales PDFDokument71 SeitenTESIS UNC COLOMBIA - Propuesta para La Enseñanza de Sistemas de Ecuaciones Lineales PDFleunam2004100% (1)
- PlanosDokument15 SeitenPlanosAndrea Tapia MaderaNoch keine Bewertungen