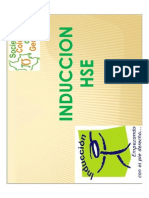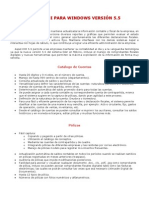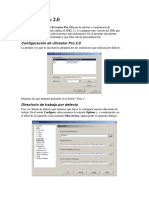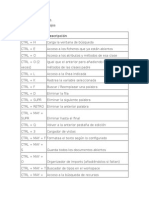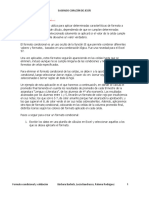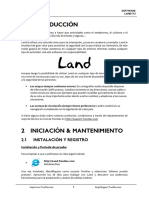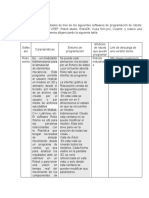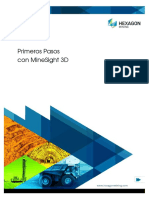Beruflich Dokumente
Kultur Dokumente
Sistema de Referencia
Hochgeladen von
LauraAlejaCuanMambyCopyright
Verfügbare Formate
Dieses Dokument teilen
Dokument teilen oder einbetten
Stufen Sie dieses Dokument als nützlich ein?
Sind diese Inhalte unangemessen?
Dieses Dokument meldenCopyright:
Verfügbare Formate
Sistema de Referencia
Hochgeladen von
LauraAlejaCuanMambyCopyright:
Verfügbare Formate
1.
Sistema de Referencia
Un sistema de referencia es un
Entre los puntos que forman el sistema de referencia hay que destacar el origen de coordenadas (O). Es el punto donde se cruzan los ejes de coordenadas.
Es el punto de origen de las medidas por lo que le corresponden las coordenadas (0).
Un sistema de referencia es un conjunto de coordenadas espacio-tiempo DONDE HAY punto y un sistema de ejes, que
suponemos fijos en el Universo, y que se toman como referencia para medir la distancia a la que
se encuentra el objeto.
que se requiere para poder determinar la posicin de un punto en el espacio. Un sistema de referencia puede estar
situado en el ojo de un observador. El ojo puede estar parado o en movimiento.
La trayectoria descrita por un mvil depende del sistema de referencia que arbitrariamente elijamos. En el ojo de la
escena se sita nuestro sistema de referencia; modifica su posicin y su velocidad y la velocidad del mvil (punto
rojo) y vers cmo puede llegar a cambiar lo que percibe el ojo, en funcin de dnde est y cmo se mueva.
2. Georreferenciar consiste en agregar coordenadas a una imagen o archivo vectorial que carezca de dicha caracterstica.
La georreferenciacin es el proceso por el cual dotamos de un sistema de
referencia (coordenadas terreno) a una imagen digital que se encuentra en
coordenadades pxel (filas y columnas).
Este proceso exige una bsqueda de puntos homlogos entre la imagen y el mapa
final.
El resultado es una transformacin que supone un escalado, giro y deformacin de la
imagen original para adaptarse al mapa final.
Su uso principal es la de poner imgenes raster como referencia de datos vectoriales.
3.
Crear nueva capa e incluir objetos en ella con AUTOCAD
Una buena manera de organizar nuestro trabajo en AUTOCAD es mediante la creacin de capas. Podremos incluir en cada
capa un tipo de objeto y trabajar ms cmodamente.
Un ejemplo de ello es realizar el plano de una vivienda asignando a cada capa un tipo de instalacin. As podremos
trabajar en el plano elctrico mientras ocultamos la capa donde se encuentran los planos de fontanera para que no nos
estorben.
Hoy os vamos a ensear a crear una nueva capa y a incluir objetos en ella.
Imaginemos que tenemos dibujado el alzado de un edificio y queremos incluir las ventanas del piso de arriba en la capa
"ventanas piso arriba" y que sean de color rojo para diferenciarlas de las dems.
Tambin queremos separar las ventanas del piso de abajo en otra capa y que sean verdes. Y por ltimo incluiremos
las puertas en otra capa amarilla.
Para empezar haremos clic en el botn "Administrador de propiedades de capa"
Se abrir la ventana de administracin de las capas
En esta ventana crearemos las nuevas capas "Ventanas piso arriba", "Ventanas piso abajo" y "Puertas". Por defecto
tendremos ya creada la capa "0" a la que pertenecern los objetos si no especificamos lo contrario.
Para crear nuestras capas haremos clic en el botn "Nueva capa"
Nos aparecer una nueva capa en la cual podremos especificar su nombre, su color, etc.Cuando hayamos terminado ya
podremos cerrar esta ventana.
Una vez creadas incluiremos los elementos en sus capas correspondientes. Para elloseleccionaremos los elementos que
queramos incluir en una capa y a continuacin la seleccionaremos en la lista desplegable de capas.
Haremos lo mismo con todos los elementos. Cuando terminemos cada grupo de objetos estar en una capa distinta con
unas propiedades distintas segn las que hayamos especificado. Podremos trabajar con ellos en conjunto, ocultndolos,
congelndolos, cambiando sus propiedades, etc.
Debemos estar atentos a cual es la capa que tenemos activada, ya que los elementos de esa capa sern los nicos con los
que podemos trabajar ya que los de las otras capas estarn bloqueados.
Este tipo de errores suele ser habitual, si el programa no nos permite seleccionar algn objeto puede que la capa del objeto
no sea la que tengamos activada en ese momento.
En este vdeo podis ver todo el proceso detalladamente:
Podis encontrar muchos ms vdeos en nuestra seccin de videotutoriales sobre AUTOCAD.
Esperamos que os haya servido de ayuda y no olvidis que si tenis alguna pregunta, duda, correccin, observacin,
sugerencia, etc. no dudis en comentarlo, intentaremos ayudar en lo que podamos.
* Puede que algunos detalles no sean exactos debido a las distintas versiones del mismo programa que hay actualmente en
el mercado.
Aprender a utilizar e implementar los layers de autocad en tu dibujo no slo te va a ayudar a tener un plano ordenado, sino
que adems vas a estar ganando tiempo de trabajo, calidad y practicidad para trabajar con Autocad.
La buena utilizacin de los layers o capas de autocad en nuestro trabajo cotidiano se ha vuelto cada vez ms
imprescindible para desarrollar trabajos de excelencia. De hecho si t no separas los objetos de autocad en layers, vas a
estar desperdiciando una de las grandes bondades que ofrece autocad.
El trabajo final en un plano de autocad, no siempre te va a quedar tal cual como lo hiciste la primera vez, sino que va a ir
sufriendo modificaciones, es decir que continuamente necesitars ir haciendo mejoras para optimizar tu dibujo, y estas
mejoras muchas veces se pueden hacer mejor si utilizas los layers.
Mediante el comando _layer accedes a la ventana principal de los layers, y desde ah puedes crear nuevos layers o
capas para incluir un grupo de objetos. Es decir que a un grupo de objetos especficos lo vas a hacer pertenecer a un
grupo especfico, o sea a un layer especfico, y ese layer debera tener un nombre representativo.
Por ejemplo, si trabajas con diferentes dibujos y textos en un plano de diseo de una casa, podras tener los layer
separados as:
Paredes
Aberturas
Lneas auxiliares
Lneas ocultas
Textos
Cotas
Formato y rtulo
Etc
Y obviamente vas a hacer pertenecer esos diferentes tipos de dibujos de acuerdo al los layers.
Los layers a veces conviene crearlos antes de empezar a dibujar o mientras se va dibujando. Eso va a depender del
plano que debamos hacer y si hay un modelo de layers a seguir o no. De todas formas lo ms importante es que todos
los objetos de autocad los divididas correctamente por layers para facilitarte el trabajo tu mismo de manera global. Es
decir que vas a poder hacer cambios y aplicar comandos a todo un conjunto de objetos, con lo que vas a estar
beneficiado en tu trabajo final.
Con la utilizacin de los layers podrs hacer los siguientes cambios por grupo de objetos:
Visualizar
Seleccionar
Aislar
Modificar
Eliminar
Bloquear
Cambiar el color
Cambiar el tipo de lnea
En resumen:
Si aprendes a utilizar correctamente los layers, contars con estos cuatro grandes beneficios:
1. Orden: los objetos de autocad discriminados por layers
2. Calidad: un plano ordenado y prolijo
3. Practicidad: facilidad en las modificaciones y orden
4. Menor tiempo de trabajo: productividad al dibujar
Ahora te propongo el siguiente ejercicio:
Abre un archivo nuevo de autocad y dibuja una pieza u objeto que contenga ms de dos partes diferente. Por ejemplo puedes
dibujar un telfono, o un televisor, o lo que sea.
La idea es que en esta ocasin te enfoques en los layers, no en el dibujo, as que haz tu dibujo como sea, aunque te salga
esquemtico.
Luego, crea tantos layers como creas necesario para ese dibujo. Por ejemplo, para un telfono podras crear los siguientes layers:
Cuerpo
Botones
Tubo
Cable
Y en estos layers incorporar las partes correspondientes del dibujo.
Por ltimo, experimenta con los layers: cmbiales el color, el tipo de trazo, bloquea un layer para que no pueda modificarse, etc.
Tambin si prefieres puedes abrir un dibujo que ya hayas hecho antes y practicar de igual manera, o sino un plano de
ejemplo de los que figuran en la carpeta sample o ejemplo que se encuentra en:
C:\Program Files\AutoCAD xxxx\Sample
O en espaol:
C:\Archivos de Programa\AutoCAD xxxx\Ejemplo
Me gustara que me dejaras tu comentario y me contaras como te ha ido con los layers. Cualquier inquietud que tengas,
yo mismo te la estar contestando.
Gracias
4. NO LO ENCONTRE
5.
7.4 Sistemtica, ordenacin de planos y caractersticas de los
planos.
1. Los planos se ordenan de lo general a lo particular.
2. Cuando puedan individualizarse obras, aparecern seguidos todos los
planos que definan la obra individualizada.
3. Los planos deben contener un cajetn, en el que se har constar:
Promotor.
Ttulo del proyecto.
Designacin del plano.
Nmero de identificacin del plano (u hoja si hay varias)
Escala del plano. Si hay varias, se indicar escalas varias y se
pondr la escala debajo de cada dibujo.
Nombre del proyectista y empresa consultora (si la hubiere).
Firma del proyectista.
Fecha del proyecto.
Es cada vez ms frecuente que los planos ofrezcan ms informacin sobre
sus responsables:
- Iniciales del delineante, fecha de delineacin y firma.
- Iniciales del proyectista, fecha y firma.
- Iniciales del supervisor, fecha y firma.
El cajetn debe disponerse de tal forma que su mrgen izquierdo sirva como
lnea de doblado del plano
4. Los planos no debe ser mudos, en el sentido que deben completarse con
toda aquellas anotaciones y referencias complementarias que puedan ayudar
durante la fase de ejecucin.
5. Toda la informacin de planos debe estar referida al resto de documentos
del proyecto.
6. La finalidad de los planos no tiene porqu ser detallar cada elemento, sino
mostrar como deben relacionarse unos elementos con otros. Cuando se integran
en un plano mquinas, deben realizarse los detalles necesarios para definir las
especificaciones de esas mquinas, o indicar la interconexin de mquinas e
instalaciones, pero no detallar el interior de esa mquina en s.
7. Hay que tener en cuenta quien es el destinatario de los planos (constructor,
administracin pblica, taller de montaje, etc).
Das könnte Ihnen auch gefallen
- Presentacion Sistema de Gestion Hse SCG PDFDokument27 SeitenPresentacion Sistema de Gestion Hse SCG PDFCarlos Andres ToroNoch keine Bewertungen
- REGLAMENTO HSI Higiene y Seguridad Industrial PDFDokument6 SeitenREGLAMENTO HSI Higiene y Seguridad Industrial PDFLauraAlejaCuanMambyNoch keine Bewertungen
- Guia Lineamientos Marco Logico - Neiva-Mayo 3y4-2012Dokument23 SeitenGuia Lineamientos Marco Logico - Neiva-Mayo 3y4-2012Cultura UruguayNoch keine Bewertungen
- Acuerdo 004 Modificacion Del PDM GRANADA 2012-2015Dokument8 SeitenAcuerdo 004 Modificacion Del PDM GRANADA 2012-2015LauraAlejaCuanMambyNoch keine Bewertungen
- Apuntes COI 5.5Dokument24 SeitenApuntes COI 5.5David MaximinoNoch keine Bewertungen
- MANUAL RENOVEFRE v4 PLAN-DE-MANTENIMIENTO-2016 PDFDokument46 SeitenMANUAL RENOVEFRE v4 PLAN-DE-MANTENIMIENTO-2016 PDFJorge Arevalo PerezNoch keine Bewertungen
- Manual Programas CasioDokument63 SeitenManual Programas CasioRicardo ÁvilaNoch keine Bewertungen
- Investigacion Sobre Joption PaneDokument14 SeitenInvestigacion Sobre Joption PaneFrancisco Javier MinajasNoch keine Bewertungen
- Atajos Teclado WindowsDokument4 SeitenAtajos Teclado WindowsanimenesNoch keine Bewertungen
- Cómo Abrir Una UsbDokument2 SeitenCómo Abrir Una UsbLuisita ArenasNoch keine Bewertungen
- Mikrotik BasicoDokument17 SeitenMikrotik Basicoዑጠአዲ ህገይይኤᎇሆቹህኦ ፈቹᎄገፐቹነNoch keine Bewertungen
- Diseno Editorial ComputadoraDokument57 SeitenDiseno Editorial ComputadoraSol RustNoch keine Bewertungen
- Intalacion de SoDokument5 SeitenIntalacion de SoVictor Arturo Guillén CruzNoch keine Bewertungen
- REKORDBOX Manual de InstruccionesDokument31 SeitenREKORDBOX Manual de InstruccionessafetywireNoch keine Bewertungen
- Guia J Creator ProDokument7 SeitenGuia J Creator ProAdrian Muñoz CalderónNoch keine Bewertungen
- XATOS CastellanoDokument53 SeitenXATOS CastellanoeddieipenzaNoch keine Bewertungen
- Manual Módulo Administrativo Tomo 3 (Menu Transacciones) Parte 1Dokument109 SeitenManual Módulo Administrativo Tomo 3 (Menu Transacciones) Parte 1Ever José Delgado ChacónNoch keine Bewertungen
- Manual de Instalación y Configuración Del SK JukeboxDokument7 SeitenManual de Instalación y Configuración Del SK JukeboxJonii EquiHuaNoch keine Bewertungen
- Atajos de TecladDokument7 SeitenAtajos de TecladrosveronNoch keine Bewertungen
- 10 Impl 34 SystemSetup DocumentMasterDataNumbering ESDokument23 Seiten10 Impl 34 SystemSetup DocumentMasterDataNumbering ESMarco AntonioNoch keine Bewertungen
- Manual Usuario - Administrador SigaDokument50 SeitenManual Usuario - Administrador SigaDiego Michael Chacaliaza LopezNoch keine Bewertungen
- Formato Condicional y Validación de DatosDokument9 SeitenFormato Condicional y Validación de DatoslulibaudraNoch keine Bewertungen
- Qué Es WordDokument26 SeitenQué Es Wordmiguel marcosr100% (1)
- Manual Land 93 EsDokument171 SeitenManual Land 93 EsCapitan AhabNoch keine Bewertungen
- Actividad 1Dokument6 SeitenActividad 1Reynaldo HinostrozaNoch keine Bewertungen
- Formularios e Informes I ACCESS 2013Dokument24 SeitenFormularios e Informes I ACCESS 2013ManuelaNoch keine Bewertungen
- Cuales Son Los Windows A Lo Lardo de La Existencia de WindowsDokument10 SeitenCuales Son Los Windows A Lo Lardo de La Existencia de WindowsEva LunaNoch keine Bewertungen
- Modulo - 2 Hot PotatoesDokument49 SeitenModulo - 2 Hot PotatoesRene Alberto Cañete Bajuelo - RACBCONSULTINGNoch keine Bewertungen
- WX25-Features ESDokument47 SeitenWX25-Features ESJuan F. MarínNoch keine Bewertungen
- Manual InventorDokument168 SeitenManual InventorJosue SeminoNoch keine Bewertungen
- Softwares de Programación de RobotsDokument5 SeitenSoftwares de Programación de RobotsEDWARDTMNoch keine Bewertungen
- Lenovo ManualDokument41 SeitenLenovo ManualKAREN SOFÍA FLOREZ DUQUENoch keine Bewertungen
- Threat Modeling Tool 2016 User Guide EspañolDokument64 SeitenThreat Modeling Tool 2016 User Guide EspañolRamón Morales0% (1)
- Primeros Pasos Con MineSight 3DDokument84 SeitenPrimeros Pasos Con MineSight 3Dsebastianespina12375% (4)