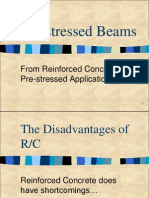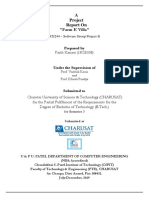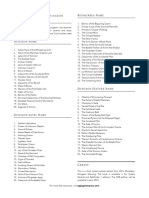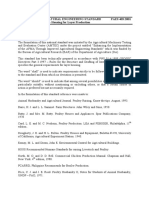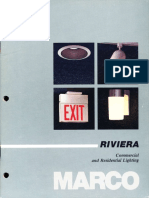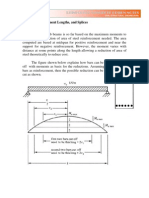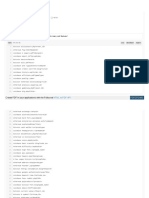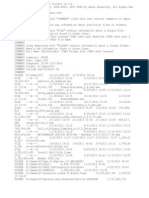Beruflich Dokumente
Kultur Dokumente
Introduction To Networking Using Windows Server 2008
Hochgeladen von
Shivani ThakurOriginaltitel
Copyright
Verfügbare Formate
Dieses Dokument teilen
Dokument teilen oder einbetten
Stufen Sie dieses Dokument als nützlich ein?
Sind diese Inhalte unangemessen?
Dieses Dokument meldenCopyright:
Verfügbare Formate
Introduction To Networking Using Windows Server 2008
Hochgeladen von
Shivani ThakurCopyright:
Verfügbare Formate
INTRODUCTION TO NETWORKING
Definition:
A network is a system that transmits any combination of voice, video and/or data between
users. A network can be defined by its geographical dimensions and by which the users PC
access it.
A network consists of a:
The network operating system (Windows NT/2000TM/Xp) on the users PC
(client) and server.
The cables connecting all network devices (users PC, server, peripherals, etc.).
All supporting network components (hubs, routers and switches, etc.)
Computer Network means an interconnected collection of Autonomous computers.
Requirement of Networking:
Resource sharing- To make all programs, equipment, and especially data available to
anyone on the network without regard to the physical location of the resource and the user.
High reliability- As all files could be replicated on two or three machines, so if one of them
is unavailable (due to hardware failure), the other copies could be used.
Scalability- It is the ability to increase system performance gradually as the workload
grows just by adding more processors.
A computer network can provide a powerful communication medium along widely
separated employees.
The use of networks to enhance human-to-human communication will probably prove more
important than technical goals such as improved reliability.
These are the requirement with respect to companies but computer networking is required
even in the normal day to day life as we have to access the internet to get information
about what all new happening in the world, to have communication with people staying far
away using the e mail service.
These are the reasons that forced the inventories to invent the networking devices, models
and protocols etc.
And the birth of Networking took place in 1844 when for the first time Samuel Morse send
the first telegraph message.
TYPES OF NETWORKS
LAN (LOCAL AREA NETWORK)
These are privately owned networks within a single building or campus of up to a few a
kilometres in size.
LANs are distinguished from other networks by three characteristics:
1) Their size.
2) Their transmission technology.
3) Their topology.
LANs are restricted in size, which means that the worst-case transmission time is bounded
and known in advance.
LANs often use a transmission technology consisting of a single cable to which all the
machines are attached.
LANs run at speeds of 10 to 100 Mbps, have low delays, and make very few errors.
LAN SETUP
IEEE has produced several standards for LANs. These standards collectively known as IEEE
802 .
IEEE802.3 (Ethernet), IEEE802.4 (Token Bus), IEEE802.5 (Token Ring)
WAN (WIDE AREA NETWORK)
It is a Computer network that spans a relatively large geographical area, often a country or
continent. Typically a WAN consists of two or more Local Area Network. Computers
connected to WAN are often connected through public networks such as telephone systems.
They can also be connected through leased lines or satellites. The largest WAN in existence
is Internet. WANs run at speed of maximum 2 to 10 Mbps.
WAN SETUP
For most WANs, the long distance bandwidth is relatively slow: on the order of kilobits per
second (kbps) as opposed to megabits per second (Mbps) for local-area networks (LANs).
For example, an Ethernet LAN has a 10 Mbps bandwidth; a WAN using part or all of a T1
carrier has a bandwidth of 1.544 Mbps.
Three types of approaches are used to connect WANs:
1) Circuit switching, which provides a fixed connection (at least for the duration of a call or
session), so that each packet takes the same path. Examples of this approach include ISDN,
Switched 56, and Switched T1.
2) Packet switching, which establishes connections during the transmission process so that
different packets from the same transmission may take different routes and may arrive out
of sequence at the destination. Examples of this approach are X.25, frame relay, and ATM.
3) Leased lines, which can provide a dedicated connection for private use.
IP ADDRESSING
Every machine on the internet has a unique identifying number, called an IP Address. A
typical; IP address looks like this:
216.27.61.45
IP ADDRESS is a 32-bit number, usually written in dotted decimal form, that uniquely
identifies an interface of some computer. This 32-bit number is divided into 4 octets each
separated by a decimal. Out so many values certain values are restricted for use as typical
IP address. For example, the IP address 0.0.0.0 is reserved for the default network and the
address 255.255.255.255 is used for broadcast.
Each IP address is split into 2 sections:
1) Network address
2) Host address
Individual IP address in same network all have a different value in the host part of address,
but they have identical value in network part, just as in town there are different street
address but same ZIP code.
There are five IP classes:
Class A This class is for very large networks, such as a major international company. IP
addresses with a first octet from 1 to 126 are part of this class. The other three octets are
each used to identify each host.
Net Host or Node 54. 24.54.43
Loopback- The IP address 127.0.0.1 is used as the loopback address. This means that it is
used by the host computer to send a message back to itself. It is commonly used for
troubleshooting and network testing.
Class B- Class B is used for medium-sized networks. A good example is a large college
campus. IP addresses with a first octet from 128 to191 are part of this class. Class B
addresses also include the second octet as part of the Net identifier. The other two octets
are used to identify each host.
Net Host or Node 145.24 53.198
Class C- Class C addresses are commonly used for small to mid-size business. IP addresses
with a first octet from192 to 223 are part of this class. Class C addresses also include the
second and third octets as part of Net identifier. The last octet is used to identify each host.
Net Host or Node 196.54.34 86
Class D- It is used for multicast. It has first bit value of 1, second bit value of 1, third bit
value of 1 and fourth bit value of 0. The other 28 bits are used to identify the group of
computers the multicast messages is intended for.
Net Host or Node 224 24.54.145
Class E- It is used for experimental purpose only.
Net Host or Node 240. 23.45.105
Private IP
It is not necessary that every time we make a network we are connected to some ISP
(Internet Service Provider). So in that case we require some private IP also which can be
used in indigenous networks .In each class a range of IP addresses have been defined for
this purpose
CLASS A 10.0.0.1 to 10.255.255.244
CLASS B 172.16.0.1 to 172.34.255.254
CLASS C 192.168.0.0/16
MASKING
Computers use a mask to define size of network and host part of an address.
Mask is a 32-bit number written in dotted decimal form. It provides us the network address
when we perform a Boolean AND of mask with the IP address. It also define number of host
bits in an address.
SUBNETTING
Basically it is a process of subdividing networks into smaller subnets.
In case we have 2-3 small networks but we cant buy IP address for each and every
network. So here we use the basic concept of SUBNETTING i.e. using one public IP address
we will give them IP address and make them independent networks. For this we take some
bits of host address and use them for network address so we have different independent
networks
255.0.0.0
255.255.0.0
255.255.255.0
255.255.255.255
Example
If subnet mask is 255.255.240.0
And an IP address for a computer is given as 142.16.52.4
142.16.0.0 is network address
0.0.48.0 is the subnet address
Some terminologies those are used with
Networking models:
Collision Domain- It is the group of PCs in which collision will occur when two PC will
transmit data simultaneously.
Broadcast Domain- It is the group of PCs those will receive same broadcast message.
MAC (Media Access Control) . The IEEE 802.3 (Ethernet) and 802.5
(Token Ring) are the MAC sub layers of these two LAN datalink protocols.
Unicast address: Fancy term for a MAC that represents a single LAN
interface.
PASSIVE COMPONENTS
Passive components are those devices which are used to provide connectivity
between different networking devices.
It includes
Cables
Patch Panel
Patch Cord
I/O box
Racks
RJ-45 Connectors
CABLES
There are different Cabling options depending on the access method :
Twisted pair
The wires are twisted around each other to minimize
interference from other twisted pairs in the cable. Twisted
pair cables are available unshielded (UTP) or shielded (STP).
UTP is the most common type and uses a RJ-45 Connector.
Typical lengths are up to 100m. Twisted pair network uses a
star topology.
Coaxial
Coaxial cable uses BNC connectors. The
maximum cable lengths are around 500m.
Coaxial networks use a single bus topology.
Fiber Optic
UTP and Co-axial cables are not capable for
driving the data signals for long distance i.e. UTP
is capable of transmitting up to a distance 100
meters only By using the Fiber cables it is possible
to send the data about 10 kilometers. Fiber optic
cable uses SC, ST, LC connectors (most common
in use is SC connector) In fiber cables the data is
converted to light signals and the signal is made
to propagate through the fiber cable. There are
two types of Fibre optic cable available.
1. Single mode: In this mode typical length is up
to 12km and data rate is 1000Mbps. The core
diameter is about 9.25 nm cable is known as 1000
base LX cable.
2. Multi mode: This mode is further categorised in two:
1) SX: Typical length is up to 500m and data rate is 1000Mbps.
2) FX: Typical length is up to 220m and data rate is 100Mbps.
PATCH PANEL
A patch panel provides a convenient place to terminate (connect) all of the cable coming
from different locations into the wiring closet. We connect the cables coming from various
locations willing to connect to switch through the patch panel.
NEED OF PATCH PANEL
We can label the patch panel so we know that which wire belongs to which location.
Without a patch panel, it is chaotic. If we want to disconnect a station from the switch, it's a
lot easier if there's a label.
Most cabling is wired "straight-through" from end to end. But sometimes we need
to cross-wire some of the pairs between switch and station, like with a cable
modem, or cross-wire to connect two switches. With a patch panel, all of this
cross-wiring is done in the patch cable. If you have to make any changes, like
moving a station or switch, you just move the patch cable with it, instead of
having to reterminate the cable run.
PATCH CORD
RACK
We have to mount the patch panel somehow. The best way is to buy a rack. Basically, a
rack is a pair of vertical rails with holes drilled in them so that we can mount patch panels,
hubs, and other network equipment. This made it easy to access the back of the patch
panel and other networking components.
Cabling Guidelines
The RJ-45 ports on the switch support automatic MDI/MDI-X operation, so we can use
standard straight-through twisted-pair cables to connect to any other network device (PCs,
servers, switches, routers, or hubs).
We use only twisted-pair cables with RJ-45 connectors that conform to FCC standards.
Connecting to PCs, Servers, Hubs and Switches
1. Attach one end of a twisted-pair cable segment to the devices RJ-45 connector Making
Twisted-Pair Connections.
2. The port where we are connecting the RJ-45 is a network card, attach the other end of
the cable segment to a modular wall outlet that is connected to the wiring closet .
Otherwise, attach the other end to an available port on the switch.
Make sure each twisted pair cable does not exceed 100 meters (328 ft) in length.
Wiring Closet Connections
Today, the punch-down block is an integral part of many of the newer equipment racks. It is
actually part of the patch panel. Instructions for making connections in the wiring closet
with this type of equipment follow.
1. Attach one end of a patch cable to an available port on the switch, and the other end to
the patch panel.
2. If not already in place, attach one end of a cable segment to the back of the patch panel
where the punch-down block is located, and the other end to a modular wall outlet.
3. Label the cables to simplify future troubleshooting.
NETWORKING DEVICES
Networking devices do various kind of jobs like transferring the data to signals, providing
connectivity to different network devices, transferring the data in form of packets or frames
form one device to other. These are the central connections for all the network equipments
and handles a data type known as frame or packet. Actually frames/ packet contain data
and the destination address of where it is going. When a frame is received, it is amplified
and then transmitted on to port of destination PC. But different networking components do
this job in diff form at diff layers.
NETWORK INTERFACE CARD
A Network Interface Card (NIC) is a circuit board that plugs into both clients and servers and
controls the exchange of data between them (A specific software driver must be installed
depending on the make of the NIC. A physical transmission medium, such as twisted pair or
coaxial cable interconnects all network interface cards to network hubs or switches. Ethernet
and Token Ring are common network interface cards. Todays cards supports 10baseT and
100baseT with automatic recognition.
HUB
When the need for interconnecting more then 2 devices together then a device known as
hub comes to picture. Basically hub is a layer one device. i.e. it operates on the physical
layer of the OSI model. It is designed to do broadcasting i.e when it gets any frame it
broadcasts it to every port irrespective that whether it is destined for that port or not. Hub
has no way of distinguishing which port a frame should be sent. Broadcasting results in lot
of traffic on the network which lead to poor network response. If two PC simultaneously
transmit there data packets and both are connected to a HUB, then collision will occur, so
we can say, it creates a single collision domain. On the other hand all PCs connected to a
hub will get a same message so a single broadcast domain will be created.
A 100/1000 Mbps hub must share its bandwidth with each and every one of its ports. So
when only one PC is broadcasting, it will have access to the max available bandwidth. If,
however, multiple PCs are broadcasting, then that bandwidth will need to be divided
between all of these systems, which will degrade the performance. They are usually Half-
Duplex in nature.
SWITCH
Hubs are capable of joining more than two PC but having some demerits like if two PC
would want to communicate at a time then there would be a collision and the both PC would
have to send the data once again. This shortcoming of Hub is overcame by Switches.
Switches are intelligent devices which work on the Layer2 of the OSI model. Basically a
switch keeps a record of MAC addresses of all the devices connected to it. Using this
information, it builds a MAC address table. So when a frame is received, it knows exactly
which port to send it to, which increases the network response time.
ROUTER
Switch and the Hub can only interconnect devices in a single LAN. For interconnecting two
LAN or two or more different networks anther device known as router is used. Its main job
is to route ( sends ) packets to other networks and to do the routing ( establishing paths
between networks ) it uses the IP address. A router is typically connected to at least two
networks, commonly two LANs or WANs or a LAN and its ISPs network. Routers are
located at gateways, the places where two or more networks connect. Routers to determine
the best path for forwarding the packet are using forwarding tables. It is a layer 3 device i.e
it operates at network layer of OSI model. The working principle of the router is totally
different from a switch. Router makes a table known as routing table, which contains all
the IP address in the network, the information for IP address router obtains directly ( all
configured IP address on it ) or indirectly ( from neighbour routers ). When a packet is
received it compares the destination IP address of the packet with the available IP
addresses in its Routing table. If the IP address is not available in the routing table then it
simply discard the packet instead of flooding in all the ports like a switch.
Installing Active Directory on Windows Server
2008
Microsoft Active Directory provides the structure to centralize the network management and
store information about network resources across the entire domain. Active Directory uses
Domain Controllers to keep this centralized storage available to network users. In order to
configure a Windows Server 2008 machine to act as Domain Controller, several
considerations and prerequisites should be taken into account, and several steps should be
performed. In this article I will guide you through these prerequisites and steps of creating a
new Windows Server 2008 Domain Controller for a new Active Directory domain in a new
forest.
Installing Active Directory Domain Services (AD-DS)
In Windows Server 2008, unlike previous server operating Systems, there is an additional
step that needs to be taken before running DCPROMO to promote the server to Domain
Controller and installing Active Directory on it. This step is the installation of Active Directory
Domain Services (AD-DS) role on the server. In fact, the AD-DS role is what enables the
server to act as a Domain Controller, but you will still need to run DCPROMO the regular
way.
AD-DS can be installed in one of 3 methods:
Method 1 Server Manager/Initial Configuration Tasks
Roles can and should be added from Server Manager (but they can also be initiated from
the Initial Configuration Tasks wizard that auto-opens the first time you log on to the
server).Open Server Manager by clicking the icon in the Quick Launch toolbar, or from the
Administrative Tools folder.
Wait till it finishes loading, then click on Roles > Add Roles link.
In the Before you begin window, click Next.
In the Select Server Roles window, click to select Active Directory Domain Services, and
then click Next.
In the Active Directory Domain Services window read the provided information if you want
to, and then click Next.
In the Confirm Installation Selections, read the provided information if you want to, and
then click Next.
Wait till the process completes.
When it ends, click Close.
Going back to Server Manager, click on the Active Directory Domain Services link, and
note that there's no information linked to it, because the DCPROMO command has not been
run yet.
Now you can click on the DCPROMO link, or read on.
1. To run DCPROMO, enter the command in the Run command, or click on the DCPROMO link
from Server Manager > Roles > Active Directory Domain Services.
the Active Directory Domain Services Installation Wizard will appear immediately or after a
short while. Click Next.
In the Operating System Compatibility window, read the provided information and
click Next.
In the Choosing Deployment Configuration window, click on "Create a new domain in a
new forest" and click Next
Enter an appropriate name for the new domain. Make sure you pick the right domain name,
as renaming domains is a task you will not wish to perform on a daily basis. Click Next
Note: Do NOT use single label domain names such as "mydomain" or similar. You MUST
pick a full domain name such as "mydomain.local" or "mydomain.com" and so on.The wizard
will perform checks to see if the domain name is not already in use on the local network.
Pick the right forest function level. Windows 2000 mode is the default, and it allows the
addition of Windows 2000, Windows Server 2003 and Windows Server 2008 Domain
Controllers to the forest you're creating. Read my "Understanding Windows Server 2008
Active Directory Domain and Forest Functional Levels" article for more information on that.
Pick the right domain function level. Windows 2000 Native mode is the default, and it allows
the addition of Windows 2000, Windows Server 2003 and Windows Server 2008 Domain
Controllers to the domain you're creating.
Note: If you select "Windows Server 2008" for the forest function level, you will Not be
prompted to pick a domain function level. Read more about domain and forest function
levels on my "Understanding Windows Server 2008 Active Directory Domain and Forest
Functional Levels" article.
The wizard will perform checks to see if DNS is properly configured on the local network. In
this case, no DNS server has been configured, therefore, the wizard will offer to
automatically install DNS on this server.
Note: The first DCs must also be a Global Catalog. Also, the first DCs in a forest cannot be
a Read Only Domain controller.
It's most likely that you'll get a warning telling you that the server has one or more dynamic
IP Addresses. Running IPCONFIG /all will show that this is not the case, because as you
can clearly see, I have given the server a static IP Address. So, where did this come from?
The answer is IPv6. I did not manually configure the IPv6 Address, hence the warning. In a
network where IPv6 is not used, you can safely ignore this warning.
1. You'll probably get a warning about DNS delegation. Since no DNS has been configured yet,
you can ignore the message and click Yes.
2. Next, change the paths for the AD database, log files and SYSVOL folder. For large
deployments, carefully plan your DC configuration to get the maximum performance. When
satisfied, click Next.
3. Enter the password for the Active Directory Recovery Mode. This password must be kept
confidential, and because it stays constant while regular domain user passwords expire
(based upon the password policy configured for the domain, the default is 42 days), it does
not. This password should be complex and at least 7 characters long. I strongly suggest that
you do NOT use the regular administrator's password, and that you write it down and
securely store it. Click Next.
4. In the Summary window review your selections, and if required, save them to an unattend
answer file. When satisfied, click Next.
5. The wizard will begin creating the Active Directory domain, and when finished, you will need
to press Finish and reboot your computer.
Note: You can automate the rebooting process by checking the Reboot on Completion
checkbox.
To automate domain controller installations, you can use an answer file or you can specify
unattended installation parameters at the command line. More on that in my "Creating an
Unattend Installation File for DCPROMO in Windows Server 2008" article.
Note: As written in my "Installing Active Directory on Windows 2008 Server Core" article,
configuring a Windows Server 2008 Server Core machine REQUIRES you to perform an
automated installation of Active Directory on that server, as there is NOT DCPROMO GUI on
Server Core.
Your server now acts as a Domain Controller. Make sure you properly back it up. You can
test functionality by using AD management tools such as Active Directory Users and
Computers, examine the Event Logs, services and folders and shares that have been
created.
Links
AD DS Installation and Removal Step-by-Step Guide
Method 2 Servermanagercmd.exe
Servermanagercmd.exe is the command prompt equivalent of the Add Roles and Add
Features wizards in Server Manager. Through the use of various command line options, you
can quickly and easily add or remove features and roles to or from your server, including the
AD-DS role.
To install AD-DS by using Servermanagercmd.exe, simply enter the following command in
the Command Prompt window:
Servermanagercmd.exe I ADDS-Domain-Controller
Let the command run and when it finishes, AD-DS will be installed on the server.
Method 3 Letting DCPROMO do the job
Oh yes. If you forget to install AD-DS or simply want to skip clicking on some windows, you
can run DCPROMO from the Run command and before it is executed, the server will check
to see if the AD-DS binaries are installed. Since they are not, they will auto-install.
After you complete the Add Roles Wizard, either click the link to start the Active Directory
Domain Services Installation Wizard, or close Server Manager and manually run DCPROMO
from the Run command.
Running DCPROMO
After installing the AD-DS role, we need to run DCPROMO to perform the actual Active
Directory database and function installation.
Note: This guide assumes this is the first Domain controller in the forest, thus creating a
new domain in a new forest. For a guide on how to add additional Domain Controllers to
existing domains, please read my upcoming "Installing Additional Windows Server 2008
Domain Controllers in your Existing Active Directory Domain" article.
(http://www.petri.co.il/installing-active-directory-windows-server-2008.htm)
DNS in Small Networks
Domain Name System (DNS) is a system for naming computers and network services that maps
those names to network addresses and organizes them into a hierarchy of domains. DNS naming is
used on TCP/IP networks, such as the Internet and most corporate networks, to locate computers
and services by using user-friendly names. When a user enters the DNS name of a computer in an
application, DNS can look up the name and provide other information that is associated with the
computer, such as its IP address or services that it provides for the network. This process is called
name resolution.
A DNS name consists of two or more parts separated by periods, or "dots" (.). The last (rightmost)
part of the name is called the top-level domain (TLD). Other parts of the name are subdomains of
the TLD or another subdomain. The names of the TLDs are either functional or geographical.
Subdomains usually refer to the organization that owns the domain name.
Functional TLDs suggest the purpose of the organization that has registered a subdomain in the TLD.
The following table shows some of the most common functional TLD names.
Functional TLD Typically used by
.com Commercial entities, such as corporations, to
register DNS domain names
.edu Educational institutions, such as colleges, and
public and private schools
.gov Government entities, such as federal, state,
and local governments
.net Organizations that provide Internet services,
such as Internet service providers (ISPs)
.org Private, nonprofit organizations
INSTALLING DNS Server:
Install Active Directory Domain Services.
In the AD DS installation wizard > Additional Domain Controller Options> check DNS
server.
Functional TLD Typically used by
Note A message box informs you that a delegation for this DNS server cannot be created.
This is normal and expected for the first domain controller in a new forest. Click Yes to
proceed.
14. On the Location for Database, Log Files, and SYSVOL page, type the location in which you
want to install the database, log, and system volume (SYSVOL) folders, or click Browse to
choose a location, and then click Next.
Note
Functional TLD Typically used by
You can safely accept the default locations unless you know that you have a reason
to change them.
On the Directory Services Restore Mode Administrator Password page, type a password to
use to log on to the server in Directory Services Restore Mode, confirm the password, and
then click Next.
Functional TLD Typically used by
Review the Summary page, and then click Next to begin the installation.
After the AD DS installation completes, click OK to restart the computer.
Configuring Client Settings
By default, Domain Name System (DNS) clients are configured to allow Dynamic Host Configuration
Protocol (DHCP) to automatically assign the clients' IP addresses, DNS server addresses, and other
settings. The TCP/IP configuration steps in this section are required only if a DHCP server is not
available.
Configure the following settings for each DNS client:
TCP/IP settings for DNS
Host name and domain membership
The following procedures require you to log on with an account that belongs to the Administrators
group on the client computer.
To configure client settings on a computer running Windows XP
1. On the computer that you want to configure to use DNS, click Start, point to Control Panel,
and then click Network Connections.
2. Right-click the network connection that you want to configure, and then click Properties.
3. On the General tab, click Internet Protocol (TCP/IP), and then click Properties.
4. Click Use the following IP address.
5. In IP address, type the address of the client computer.
6. In Subnet mask, type the subnet mask of the domain controller.
7. In Default gateway, type the address of the default gateway of the domain controller.
8. Click Use the following DNS server addresses.
9. In Preferred DNS server, type the IP address of the DNS server that you installed in
Installing and Configuring AD DS and DNS.
Important
Do not use the IP address of a DNS server that is provided by your Internet service
provider (ISP) as a primary or alternate DNS server.
10. Click OK, and then click Close.
Note
It is not necessary to restart the computer at this time if you intend to change the
computer's name or domain membership in the following steps.
11. In Control Panel, double-click System.
12. On the Computer Name tab, click Change.
13. In Computer name, type the name of the computer (the host name).
14. Click Domain, and then type the name of the domain that you want the computer to join.
15. If a second Computer Name Changes dialog box appears, in User Name, type the domain
name and user name of an account that has permission to join computers to the domain.
16. In Password, type the password of the account.
Separate the domain name and user name with a backslash, for example,
domain\user_name.
17. Click OK to close all dialog boxes.
To configure client settings on a computer running Windows Vista
1. On the computer that you want to configure to use DNS, click Start, and then click Control
Panel.
2. In Control Panel, click Network and Internet.
3. Click Network and Sharing Center. In the Tasks pane, click Manage network
connections.
4. Right-click the network connection that you want to configure, and then click Properties.
5. On the Networking tab, click Internet Protocol Version 4 (TCP/IPv4), and then click
Properties.
6. Click Use the following IP address.
7. In IP address, type the address of the client computer.
8. In Subnet mask, type the subnet mask of the domain controller.
9. In Default gateway, type the address of the default gateway of the domain controller.
10. Click Use the following DNS server addresses, and in Preferred DNS server, type the IP
address of the domain controller that you installed in Installing and Configuring AD DS and
DNS.
Important
Do not use the IP address of a DNS server that is provided by your ISP as a primary
or alternate DNS server.
11. Click OK to exit.
12. If Internet Protocol Version 6 (TCP/IPv6) is selected, click it, and then click Properties.
Perform the same steps as for TCP/IPv4, and then click OK and Close.
Note
It is not necessary to restart the computer at this time if you intend to change the
computer's name or domain membership in the following steps.
13. In Control Panel, click System and Maintenance, and then click System.
14. Under Computer name, domain, and workgroup settings, click Change settings.
15. On the Computer Name tab, click Change.
16. In Computer name, type the name of the computer (the host name).
17. Click Domain, and then type the name of the domain that you created in Installing and
Configuring AD DS and DNS.
18. If the Computer Name Changes dialog box appears:
In User Name, type the domain name and user name of an account that has permission
to join computers to the domain.
In Password, type the password of the account. Separate the domain name and user
name with a backslash, for example, domain\user_name.
19. Click OK to close all dialog boxes.
Advanced DNS Configuration
In most cases, deploying Active Directory Domain Services (AD DS)integrated Domain Name System
(DNS) on a small, Windows-based network requires little configuration beyond the initial setup.
Occasionally, however, you may have to perform additional configuration tasks, such as adding
resource records to handle unusual situations or configuring automatic removal of outdated
resource records.
Adding resource records
Resource records store information about specific network computers, such as the names, IP
addresses, and services that the computers provide. In most cases, Windows-based computers use
dynamic update to update their resource records on DNS servers. This dynamic update process
eliminates the need for an administrator to manage the resource records. However, if your network
contains computers that are not Windows-based or if it contains computers that you want to
designate to handle e-mail, you may have to add host (A) resource records to the zone on your DNS
server.
Important
When the Active Directory Domain Services Installation Wizard installs and configures DNS
on the new domain controller, it creates resource records that are necessary for the correct
operation of the DNS server on the domain controller. Do not remove or change these
resource records. Change or remove only those resource records that you add yourself.
Host (A) resource records associate the DNS domain name of a computer (or host) to its IP address.
You do not need to have a host (A) resource record for all computers, but you must have one for any
computer that shares resources on a network and that must be identified by its DNS domain name.
Windows 2000, Windows XP, and Windows Server 2003 clients and servers use the Dynamic
Host Configuration Protocol (DHCP) Client service to dynamically register and update their host
(A) resource records in DNS when an IP configuration change occurs.
Windows Vista and Windows Server 2008 clients use the DNS Client service to dynamically
register and update their host (A) resource records in DNS when an IP configuration change
occurs.
You can manually create a host (A) resource record for a static TCP/IP client computer (or for a
computer running non-Windows operating systems) by using the DNS Manager administrative
tool.
To add a host (A) resource record to a DNS zone
1. On the DNS server, click Start, point to Administrative Tools, and then click DNS.
2. In the console tree, right-click the applicable DNS zone, and then click New Host (A).
3. In Name (uses parent domain if blank), type the name of the computer (host) for which you
are creating a host (A) resource record.
4. In IP address, type the address of the computer for which you want to create a host (A)
resource record.
Important
Make sure that you type the address correctly and that you assign it as a static
address (not one that is assigned by DHCP). If the address is incorrect or changes,
client computers cannot use DNS to locate the host.
Automatically removing outdated resource records
The ability of DHCP to register host (A) and pointer (PTR) resource records automatically whenever
you add a new device to the network simplifies network administration. However, it has one
drawback: unless you remove those resource records, they remain in the DNS zone database
indefinitely. Although this is not a problem with static networks, it negatively affects networks that
change frequently (for example, a network to which you add or remove portable computers)
because the accumulation of resource records can prevent host names from being reused.
Fortunately, DHCP services and the Windows Server 2008 DNS server cooperate to help prevent this
problem from happening. You can configure the DNS server to track the age of each dynamically-
assigned record and to periodically remove records that are older than the number of days that you
specify. This process is known as scavenging.
The age of a resource record is based on when it was created or last updated. By default, computers
running Windows send a request to the DNS server to update their records every 24 hours.
Note
To prevent unnecessary replication, you can configure the Windows Server 2008 DNS server
to ignore update requests for a period of time that you specify.
In this manner, Windows-based computers notify the DNS server that they are still on the network
and that their records are not subject to scavenging.
Because scavenging can cause problems on a network if it is not configured correctly, Windows
Server 2008 disables scavenging by default. We recommend that you enable scavenging with default
settings if you frequently add computers to or remove computers from your network.
To enable scavenging on a DNS server
1. On the DNS server on which you want to enable scavenging, click Start, point to
Administrative Tools, and then click DNS.
2. In the console tree, click the applicable DNS server.
3. On the Action menu, click Properties.
4. Click the Advanced tab, select Enable automatic scavenging of stale records, and then
click OK.
5. On the Action menu, click Set Aging/Scavenging for All Zones.
6. Click the Scavenge stale resource records check box, and then click OK.
7. In the Server Aging/Scavenging Confirmation dialog box, select Apply these settings to
the existing Active Directory-integrated zones, and then click OK.
DHCP (Dynamic Host Configuration Protocol)
Basics
Dynamic Host Configuration Protocol (DHCP) is a standard protocol defined by RFC 1541 (which is
superseded by RFC 2131) that allows a server to dynamically distribute IP addressing and
configuration information to clients. Normally the DHCP server provides the client with at least this
basic information:
IP Address
Subnet Mask
Default Gateway
Other information can be provided as well, such as Domain Name Service (DNS) server addresses and
Windows Internet Name Service (WINS) server addresses. The system administrator configures the
DHCP server with the options that are parsed out to the client.
When a client is initialized for the first time after it is configured to receive DHCP information, it
initiates a conversation with the server.
Below is a summary table of the conversation between client and server, which is followed by a
packet-level description of the process:
Source Dest Source Dest Packet
MAC addr MAC addr IP addr IP addr Description
-----------------------------------------------------------------
Client Broadcast 0.0.0.0 255.255.255.255 DHCP Discover
DHCPsrvr Broadcast DHCPsrvr 255.255.255.255 DHCP Offer
Client Broadcast 0.0.0.0 255.255.255.255 DHCP Request
DHCPsrvr Broadcast DHCPsrvr 255.255.255.255 DHCP ACK
DHCPDISCOVER
The client sends a DHCPDISCOVER packet. The following is an excerpt from a network monitor
capture showing the IP and DHCP portions of a DHCPDISCOVER packet. In the IP section, you can see
the Destination address is 255.255.255.255 and the Source address is 0.0.0.0. The DHCP section
identifies the packet as a Discover packet and identifies the client in two places using the physical
address of the network card.
DHCPOFFER
The DHCP server responds by sending a DHCPOFFER packet. In the IP section of the capture excerpt
below, the Source address is now the DHCP server IP address, and the Destination address is the
broadcast address 255.255.255.255. The DHCP section identifies the packet as an Offer. The YIADDR
field is populated with the IP address the server is offering the client. Note the CHADDR field still
contains the physical address of the requesting client. Also, we see in the DHCP Option Field section
the various options being sent by the server along with the IP address. In this case the server is
sending the Subnet Mask, Default Gateway (Router), Lease Time, WINS server address (NetBIOS Name
Service), and the NetBIOS Node Type.
DHCPREQUEST
The client responds to the DHCPOFFER by sending a DHCPREQUEST. In the IP section of the capture
below, the Source address of the client is still 0.0.0.0 and the Destination for the packet is still
255.255.255.255. The client retains 0.0.0.0 because the client hasn't received verification from the
server that it's okay to start using the address offered. The Destination is still broadcast, because more
than one DHCP server may have responded and may be holding a reservation for an Offer made to
the client. This lets those other DHCP servers know they can release their offered addresses and return
them to their available pools. The DHCP section identifies the packet as a Request and verifies the
offered address using the DHCP: Requested Address field. The DHCP: Server Identifier field shows the
IP address of the DHCP server offering the lease.
DHCPACK
The DHCP server responds to the DHCPREQUEST with a DHCPACK, thus completing the initialization
cycle. The Source address is the DHCP server IP address, and the Destination address is still
255.255.255.255. The YIADDR field contains the client's address, and the CHADDR and DHCP: Client
Identifier fields are the physical address of the network card in the requesting client. The DHCP Option
section identifies the packet as an ACK.
If the client has previously had a DHCP assigned IP address and it is restarted, the client will
specifically request the previously leased IP address in a special DHCPREQUEST packet. The Source
address is 0.0.0.0 and the Destination is the broadcast address 255.255.255.255. Microsoft clients will
populate the DHCP Option Field DHCP: Requested Address with the previously assigned address.
Strictly RFC compliant clients will populate the CIADDR Field with the address requested. The
Microsoft DHCP server will accept either.
DHCP information obtained by the client from a DHCP server will have a lease time associated with it.
The lease time defines how long the client can use the DHCP-assigned information. When the lease
reaches certain milestones, the client will attempt to renew its DHCP information.
To view IP information on a Windows or Windows for Workgroups client, use the IPCONFIG utility. If
the client is Windows 95, use WINIPCFG.
(http://support.microsoft.com/kb/169289)
Das könnte Ihnen auch gefallen
- The Subtle Art of Not Giving a F*ck: A Counterintuitive Approach to Living a Good LifeVon EverandThe Subtle Art of Not Giving a F*ck: A Counterintuitive Approach to Living a Good LifeBewertung: 4 von 5 Sternen4/5 (5794)
- The Gifts of Imperfection: Let Go of Who You Think You're Supposed to Be and Embrace Who You AreVon EverandThe Gifts of Imperfection: Let Go of Who You Think You're Supposed to Be and Embrace Who You AreBewertung: 4 von 5 Sternen4/5 (1090)
- Never Split the Difference: Negotiating As If Your Life Depended On ItVon EverandNever Split the Difference: Negotiating As If Your Life Depended On ItBewertung: 4.5 von 5 Sternen4.5/5 (838)
- Hidden Figures: The American Dream and the Untold Story of the Black Women Mathematicians Who Helped Win the Space RaceVon EverandHidden Figures: The American Dream and the Untold Story of the Black Women Mathematicians Who Helped Win the Space RaceBewertung: 4 von 5 Sternen4/5 (895)
- Grit: The Power of Passion and PerseveranceVon EverandGrit: The Power of Passion and PerseveranceBewertung: 4 von 5 Sternen4/5 (588)
- Shoe Dog: A Memoir by the Creator of NikeVon EverandShoe Dog: A Memoir by the Creator of NikeBewertung: 4.5 von 5 Sternen4.5/5 (537)
- The Hard Thing About Hard Things: Building a Business When There Are No Easy AnswersVon EverandThe Hard Thing About Hard Things: Building a Business When There Are No Easy AnswersBewertung: 4.5 von 5 Sternen4.5/5 (344)
- Elon Musk: Tesla, SpaceX, and the Quest for a Fantastic FutureVon EverandElon Musk: Tesla, SpaceX, and the Quest for a Fantastic FutureBewertung: 4.5 von 5 Sternen4.5/5 (474)
- Her Body and Other Parties: StoriesVon EverandHer Body and Other Parties: StoriesBewertung: 4 von 5 Sternen4/5 (821)
- The Sympathizer: A Novel (Pulitzer Prize for Fiction)Von EverandThe Sympathizer: A Novel (Pulitzer Prize for Fiction)Bewertung: 4.5 von 5 Sternen4.5/5 (120)
- The Emperor of All Maladies: A Biography of CancerVon EverandThe Emperor of All Maladies: A Biography of CancerBewertung: 4.5 von 5 Sternen4.5/5 (271)
- The Little Book of Hygge: Danish Secrets to Happy LivingVon EverandThe Little Book of Hygge: Danish Secrets to Happy LivingBewertung: 3.5 von 5 Sternen3.5/5 (399)
- The World Is Flat 3.0: A Brief History of the Twenty-first CenturyVon EverandThe World Is Flat 3.0: A Brief History of the Twenty-first CenturyBewertung: 3.5 von 5 Sternen3.5/5 (2259)
- The Yellow House: A Memoir (2019 National Book Award Winner)Von EverandThe Yellow House: A Memoir (2019 National Book Award Winner)Bewertung: 4 von 5 Sternen4/5 (98)
- Devil in the Grove: Thurgood Marshall, the Groveland Boys, and the Dawn of a New AmericaVon EverandDevil in the Grove: Thurgood Marshall, the Groveland Boys, and the Dawn of a New AmericaBewertung: 4.5 von 5 Sternen4.5/5 (266)
- A Heartbreaking Work Of Staggering Genius: A Memoir Based on a True StoryVon EverandA Heartbreaking Work Of Staggering Genius: A Memoir Based on a True StoryBewertung: 3.5 von 5 Sternen3.5/5 (231)
- Team of Rivals: The Political Genius of Abraham LincolnVon EverandTeam of Rivals: The Political Genius of Abraham LincolnBewertung: 4.5 von 5 Sternen4.5/5 (234)
- On Fire: The (Burning) Case for a Green New DealVon EverandOn Fire: The (Burning) Case for a Green New DealBewertung: 4 von 5 Sternen4/5 (73)
- The Unwinding: An Inner History of the New AmericaVon EverandThe Unwinding: An Inner History of the New AmericaBewertung: 4 von 5 Sternen4/5 (45)
- II Unit 03 03Dokument1 SeiteII Unit 03 03Ronaldo Francisco Cueva AzañeroNoch keine Bewertungen
- MIVAN SeminarDokument57 SeitenMIVAN Seminarrsandye67% (3)
- Singapore Fire Code - Means of EscapeDokument54 SeitenSingapore Fire Code - Means of Escapeyunying21100% (1)
- Pre Stressed BeamsDokument127 SeitenPre Stressed BeamsjaffnaNoch keine Bewertungen
- 1987 08 UPD77C25 DSP Adv Prod Data SheetDokument36 Seiten1987 08 UPD77C25 DSP Adv Prod Data SheetAli GachkarNoch keine Bewertungen
- Bacnet - Modbus Translator ManualDokument69 SeitenBacnet - Modbus Translator ManualnansusanNoch keine Bewertungen
- SRS - Movie Booking SystemDokument8 SeitenSRS - Movie Booking Systemsiddharth malangNoch keine Bewertungen
- Report On Book My FarmDokument25 SeitenReport On Book My FarmpkNoch keine Bewertungen
- Transformationofurbancharacterof Arab CitiessincethelatelastcenturyDokument288 SeitenTransformationofurbancharacterof Arab CitiessincethelatelastcenturyNadine FattalehNoch keine Bewertungen
- Monopole 30 M (Tubular)Dokument9 SeitenMonopole 30 M (Tubular)jonni pangaribuanNoch keine Bewertungen
- Field Manager ManualDokument83 SeitenField Manager Manualgemin0204Noch keine Bewertungen
- Art AppreciationDokument3 SeitenArt AppreciationJoven GonzalesNoch keine Bewertungen
- 1P Dungeon NamesDokument1 Seite1P Dungeon NamesJohn BewleyNoch keine Bewertungen
- Architecture As NarrativeDokument5 SeitenArchitecture As NarrativeAli AhmedNoch keine Bewertungen
- Fatigue-Resistant Detail Design Guide For Ship StructuresDokument6 SeitenFatigue-Resistant Detail Design Guide For Ship Structuresy_596688032Noch keine Bewertungen
- Paes 403Dokument11 SeitenPaes 403Denver LangahinNoch keine Bewertungen
- Steel TipsDokument123 SeitenSteel TipsEngr AxleNoch keine Bewertungen
- Circuit Switching and Telephone Network: Review QuestionsDokument4 SeitenCircuit Switching and Telephone Network: Review QuestionsRizqi FajrilNoch keine Bewertungen
- TP4'-Ipsec VPN Site To SiteDokument2 SeitenTP4'-Ipsec VPN Site To SiteGERAUDNoch keine Bewertungen
- Home Elevator CatalogueDokument11 SeitenHome Elevator CatalogueSt HanantoNoch keine Bewertungen
- Marco Riviera Residential & Commercial Catalog 10-86Dokument76 SeitenMarco Riviera Residential & Commercial Catalog 10-86Alan MastersNoch keine Bewertungen
- Bond, Development Lengths and SplicesDokument11 SeitenBond, Development Lengths and SplicesDong DimalantaNoch keine Bewertungen
- DALI Digital Lighting ControlDokument2 SeitenDALI Digital Lighting Controlbusterwong9958Noch keine Bewertungen
- 15k BTC Dorks 2020Dokument540 Seiten15k BTC Dorks 2020ZyKox Bit57% (7)
- BCM 6332 35 ChipDokument3 SeitenBCM 6332 35 ChipHoang LeNoch keine Bewertungen
- Antenna Tilt - Mechanical Vs Electrical - TechplayonDokument4 SeitenAntenna Tilt - Mechanical Vs Electrical - TechplayonGffrNoch keine Bewertungen
- Apache Internals and Debugging: Ryan MattesonDokument41 SeitenApache Internals and Debugging: Ryan MattesonGleb LegasovNoch keine Bewertungen
- Data Sheet 6GK5204-2BB10-2CA2: Transmission RateDokument5 SeitenData Sheet 6GK5204-2BB10-2CA2: Transmission Ratejanajith reddyNoch keine Bewertungen
- 800-En Snap-On EPC Installation GuideDokument17 Seiten800-En Snap-On EPC Installation GuideGenes CristinelNoch keine Bewertungen
- Dir PRN InfoDokument3 SeitenDir PRN InfojagulaxNoch keine Bewertungen