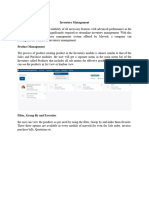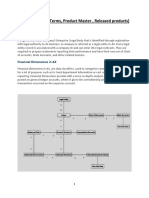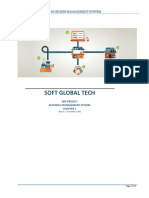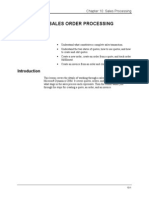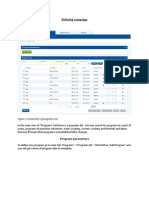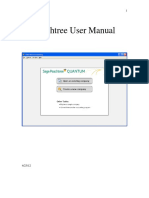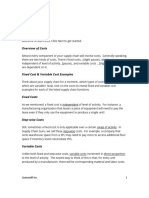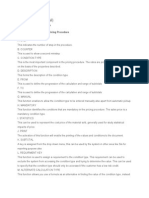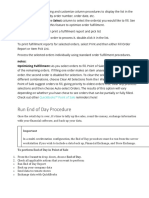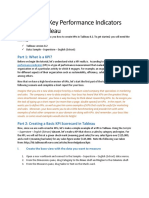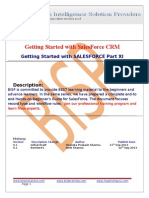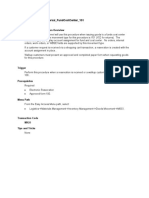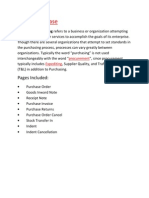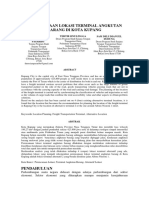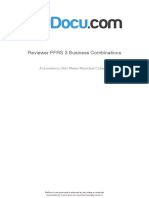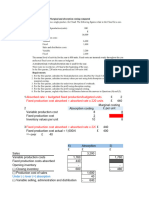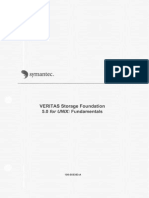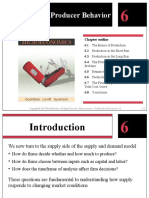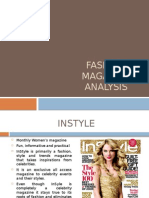Beruflich Dokumente
Kultur Dokumente
ERP Assignment Database Configuration
Hochgeladen von
Smita Mudiraj0 Bewertungen0% fanden dieses Dokument nützlich (0 Abstimmungen)
23 Ansichten75 Seiten1. The document provides instructions for completing various tasks in an ERP database, including entering goods receipts, defining minimum stock rules, tracing stock moves, creating sales orders, and more.
2. Tasks include entering incoming shipments and product receipts, configuring warehouses, defining price lists, installing new modules, and entering employee expenses, evaluations, and leaves.
3. The document contains over 30 separate tasks for demonstrating the functionality of various ERP modules like warehouse, sales, manufacturing, human resources, and CRM.
Originalbeschreibung:
methods of using erp
Originaltitel
ERP Assignment
Copyright
© © All Rights Reserved
Verfügbare Formate
DOCX, PDF, TXT oder online auf Scribd lesen
Dieses Dokument teilen
Dokument teilen oder einbetten
Stufen Sie dieses Dokument als nützlich ein?
Sind diese Inhalte unangemessen?
Dieses Dokument melden1. The document provides instructions for completing various tasks in an ERP database, including entering goods receipts, defining minimum stock rules, tracing stock moves, creating sales orders, and more.
2. Tasks include entering incoming shipments and product receipts, configuring warehouses, defining price lists, installing new modules, and entering employee expenses, evaluations, and leaves.
3. The document contains over 30 separate tasks for demonstrating the functionality of various ERP modules like warehouse, sales, manufacturing, human resources, and CRM.
Copyright:
© All Rights Reserved
Verfügbare Formate
Als DOCX, PDF, TXT herunterladen oder online auf Scribd lesen
0 Bewertungen0% fanden dieses Dokument nützlich (0 Abstimmungen)
23 Ansichten75 SeitenERP Assignment Database Configuration
Hochgeladen von
Smita Mudiraj1. The document provides instructions for completing various tasks in an ERP database, including entering goods receipts, defining minimum stock rules, tracing stock moves, creating sales orders, and more.
2. Tasks include entering incoming shipments and product receipts, configuring warehouses, defining price lists, installing new modules, and entering employee expenses, evaluations, and leaves.
3. The document contains over 30 separate tasks for demonstrating the functionality of various ERP modules like warehouse, sales, manufacturing, human resources, and CRM.
Copyright:
© All Rights Reserved
Verfügbare Formate
Als DOCX, PDF, TXT herunterladen oder online auf Scribd lesen
Sie sind auf Seite 1von 75
2013
Shaheed Sukhdev College
of Business Studies
ERP Assignment
[HIMANI SABHARWAL]
BBS 2B , Roll no. 50462
Create a new database & please make sure it should not contain any demonstration data in it, configure
it for modules Warehouse, HR, Manufacturing, Sales & CRM.
Using this new database perform following tasks:
1.Show us how you can enter data about goods receipt (Incoming Shipments)
Warehouse! Warehouse management! Incoming Shipments
Clicking on the tab incoming shipments gives us the following window.
To create a new incoming shipment, click new and fill in the details in the subsequent form.
If we click process now, the following window thus appears.
2.How we can see a list of all products waiting to be received
Warehouse! Product Moves! Receive Products
3.Create few stock locations under warehouse of different types.
4. Show us how we can configure a new warehouse.
Warehouse! Configuration! Warehouse Management! Warehouses
Click New to configure a new warehouse.
The new warehouse can thus be seen, namely, Warehouse 1.
5.Show us how we can define a minimum stock rules for few products
Warehouse! Configuration ! Automatic Procurements! Minimum Stock Rules
Then to define minimum stock rules click the form button and define the minimum stock rules in the
same.
6.Show us how we can trace the stock moves
Warehouse! Traceability! Stock Moves
When stock moves is clicked, the following window appears.
Click on any of the red colored stock thus shown. The following window appears.
When you click set available and process now, the stock when again opened as in step one, now
appears black instead of red.
In the above eg. The first product was being shown in red earlier, but now it appears to be black.
7.Also show different states possible in stock moves
Warehouse! Traceability! Stock Moves
When stock moves is clicked, the following window appears.
In this window itself there is a column, namely state which provides for the various possible states in
stock moves.
8.How can we manually create a new goods receipt
create a purchase order from the existing products/creating a new product
Purchase! Purchase Management ! Purchase Order! Click New
go to the following link to view the products waiting to be received :
Warehouse ! Product Moves! Receive Products!
Click new to manually create a new goods receipt.
9.Show us the stock level forecast for any product.
Warehouse! Product! Products
Select any Product and click on the form button.
Click Stock Level Forecast given on the right.
The stock level forecast can thus be seen.
10.Show us the functioning of Import Inventory, Update button w.r.t. physical inventory.
Click Import inventory.
11. Define few new products with their attributes such as Cost Price, Sale Price, Real Stock & Virtual
Stock.
Warehouse! Product! Products!
Click New to create a product and then define the attributes asked for.
12.Show us how to create new UOM
Warehouse! Configuration! Products! Units of Measure!
Click new to define a unit of measure.
13.Show/Print the stock of any location
Warehouse! Inventory Control! Location Structure!
Choose any Location (Physical/Partner/Virtual). And then select any such location. For eg. Maxtor
Suppliers.
Define the dates.
Select the product whose location need be seen.
Click Stock by Location
Select the Location of that product for which you want to see the stock
14.Enter few Manufacturing (Production) orders
Manufacturing ! Manufacturing! Manufacturing Orders! Click New.
15.Show us how you can get list of outgoing deliveries
Warehouse! Product Moves! Deliver Products
16.Show us the functioning of Tariff Grids & how you can use them.
To define a new delivery grid, use the menu Warehouse!Configuration! Delivery!Delivery Pricelist
Click new
Give a name to your delivery grid and define the region for which the tariffs in the grid will apply in the
second tab Destination.
You must then set the rules for calculating the transport price in the first tab Grid definition. A rule must
first of all have a name.
17.Define price list for few products
Sales! Configuration! Pricelists! Pricelists
Select a created pricelist or create your own pricelist. After creating/selecting a pricelist, open pricelist
version.. Define the rules. Open Price List Items. Define the Rules. Select the Category for which this
pricelist will apply to . Select the product for which this pricelist will apply to.
18.Show us how to load a new module
Administration-Modules-Modules
Select a module that has not been installed yet
Click on Schedule for installation
Click Action- Start update
The module is now installed
19.Show us the working of Warning module
Open any customer to see the warnings tab
When sales order is generated we see the warning
20.Show us the working of Delivery module in managing the different Carriers.
21. Show us how different employees can enter their expenses.
Install the hr_expenses module.
Human Resource! Expenses! Expenses.
Click new to enter expenses.
22.Enter few Employee Evaluation forms so you can evaluate them in different ways.
Install the HR Evaluation Module.
Human Resources! Evaluation! Evaluation!
Select the person whose evaluation is to be done
23.Show us how employee can enter his/her leave .
Install the hr_holidays module.
Human Resources! Holidays! Leave Requests
Click new to obtain the form that helps enter the leave requests.
24.Enter few applicants forms (for your recruitment process) against vacant Job positions available in
your organization.
Load the hr_recruitment module.
Human Resources! Recruitment ! Applicants Name
Click new and enter the relevant data about the applicant.
25. Create different Sales Orders so you can show its different states such as quotation, Sales order
etc.
Sales-sales-sales orders
Quotation
When we click on confirm order the quotation becomes a sales order
This shows manual In progress
To confirm this as a sales order click on create final invoice
Click validate then
26.Try to send request to another new user (create new user) & make this new user a member of
administration/configuration group.
Sending a request
Click on the request tab
Click new to obtain the form
Fill in the required fields and click send
The request has been sent. The state is waiting because he requesthasnt been read by the demo user
yet.
Making the demo user a part of the admin group
Administration- users- groups
Select administration/configuration
Click add and select demo
Thus added
27. Create different Employees so you can print their Attendance Error Report, Print Attendances By
Month Report.
Human Resources! Human resources! Employees
Click the name of the employee whose attendance report need be printed.
Click attendances by month or attendance error report whichever is needed.
28. Create contracts for them also.
Human Resources! Human Resources! Contracts!
Click New to define a new contract
29.Try to install new working language also of your choice from the given list in OpenERP
Administration-Translations-Load an official translation
Select the language to load (UK English)- Load
User Preferences- Preferences
- Select Language- OK
Default language modified
30. Enter few leads in the database using CRM & show them with different status.
Sales! Sales! Leads
Click New. And fill the subsequent form.
Leads are thus created.
31. Show us how you can create a new opportunity & plan a meeting with your partner.
To create a new opportunity:
Sales! Sales! Opportunities
Click new.
Fill in the details.
To schedule a meeting with the person, click on the schedule meeting button.
Das könnte Ihnen auch gefallen
- Openerp User Manual: (Sales &CRM)Dokument18 SeitenOpenerp User Manual: (Sales &CRM)Mannu SharmaNoch keine Bewertungen
- InventoryDokument13 SeitenInventoryUmair SarwarNoch keine Bewertungen
- Creating A Retail Store in AX 2012 Retail: Liam Breslin Senior Consultant For Junction SolutionsDokument11 SeitenCreating A Retail Store in AX 2012 Retail: Liam Breslin Senior Consultant For Junction Solutionssinghankit75Noch keine Bewertungen
- AX DocumentDokument45 SeitenAX Documentteja for youNoch keine Bewertungen
- Run MRP, Convert Planned Order To Production Order, Settle Costs of Production OrderDokument58 SeitenRun MRP, Convert Planned Order To Production Order, Settle Costs of Production OrderJayadeepauyaj UppalapatiNoch keine Bewertungen
- Lesson1-Fundamentals of SAP1Dokument16 SeitenLesson1-Fundamentals of SAP1Sharmaine Joy SurNoch keine Bewertungen
- Class 1 & 2 - Product MasterDokument15 SeitenClass 1 & 2 - Product MastersachinNoch keine Bewertungen
- Order To Cash ProcessingDokument140 SeitenOrder To Cash Processingbharat100% (1)
- Sales Management SystemDokument13 SeitenSales Management Systemtayyaba malikNoch keine Bewertungen
- Create New Entity Tutorial: Date Revision 0.2Dokument13 SeitenCreate New Entity Tutorial: Date Revision 0.2desirevaristeNoch keine Bewertungen
- Discoverer Documentation For Sales Budget ReportDokument65 SeitenDiscoverer Documentation For Sales Budget ReportNani ChowdaryNoch keine Bewertungen
- About Swastik - Accounting Software: System RequirementDokument15 SeitenAbout Swastik - Accounting Software: System RequirementPinto ModakNoch keine Bewertungen
- Sap Master Data in LogisticsDokument59 SeitenSap Master Data in LogisticsisdbaNoch keine Bewertungen
- Chapter 10: Sales Order Processing: ObjectivesDokument18 SeitenChapter 10: Sales Order Processing: ObjectiveszubairpamNoch keine Bewertungen
- Defining Campaign: Figure 1 Screenshot of Programs ListDokument9 SeitenDefining Campaign: Figure 1 Screenshot of Programs ListhoridemNoch keine Bewertungen
- Peachtree Man 070125Dokument51 SeitenPeachtree Man 070125Minaw BelayNoch keine Bewertungen
- Training Manual - Accounts PayableDokument17 SeitenTraining Manual - Accounts PayableTanyaradzwaNoch keine Bewertungen
- Microsoft Word - SAP SD ConfigurationDokument32 SeitenMicrosoft Word - SAP SD ConfigurationmadesuendaNoch keine Bewertungen
- Availability Check - Sales User GuideDokument10 SeitenAvailability Check - Sales User Guidenikhilesh sorateNoch keine Bewertungen
- Cross Selling Functionality in SAPDokument21 SeitenCross Selling Functionality in SAPAnupa Wijesinghe100% (9)
- Interview Questions Sap SDDokument5 SeitenInterview Questions Sap SDKE KENoch keine Bewertungen
- Storekeeper Documentation: Manage Inventory & BillingDokument18 SeitenStorekeeper Documentation: Manage Inventory & BillingneolmartiniNoch keine Bewertungen
- Getting Started WIth SalesForce Part IIDokument15 SeitenGetting Started WIth SalesForce Part IIAmit Sharma50% (2)
- SAP SD Module Customization GuideDokument122 SeitenSAP SD Module Customization GuideNoSpamNoch keine Bewertungen
- Deals FreshsalesDokument45 SeitenDeals Freshsalesreshma gaddeNoch keine Bewertungen
- PDF Created With Pdffactory Trial VersionDokument13 SeitenPDF Created With Pdffactory Trial VersionBibek AdhikariNoch keine Bewertungen
- Pricing 16 FieldsDokument33 SeitenPricing 16 FieldsP RajendraNoch keine Bewertungen
- 100 TOP SAP SD Interview Questions and Answers PDFDokument16 Seiten100 TOP SAP SD Interview Questions and Answers PDFJeevanNoch keine Bewertungen
- How To Set Up Istore For A New Operating Unit and Item Master in ADokument4 SeitenHow To Set Up Istore For A New Operating Unit and Item Master in ARamesh PoshalaNoch keine Bewertungen
- Definitions of Fields in Pricing Procedure GuideDokument14 SeitenDefinitions of Fields in Pricing Procedure GuidejeevanNoch keine Bewertungen
- User Guide For Material Managment in MAXIMODokument15 SeitenUser Guide For Material Managment in MAXIMOLuiz JesusNoch keine Bewertungen
- 16 Fields in Pricing Procedure and Their Description - ERP Operations - SCN WikiDokument3 Seiten16 Fields in Pricing Procedure and Their Description - ERP Operations - SCN WikiNikhil RaviNoch keine Bewertungen
- ERP Sales Flow GuideDokument54 SeitenERP Sales Flow GuideOmer DereNoch keine Bewertungen
- Add and view fixed, variable, and step-wise costs in a supply chain optimization modelDokument7 SeitenAdd and view fixed, variable, and step-wise costs in a supply chain optimization modelFernand MalagonNoch keine Bewertungen
- Startup Guide: The School AdministratorDokument18 SeitenStartup Guide: The School AdministratorProject OlympusNoch keine Bewertungen
- Pricing in SDDokument18 SeitenPricing in SDrameshprustyNoch keine Bewertungen
- Create A Quote With Subscription Products: Update Products To Drive Asset ConversionDokument18 SeitenCreate A Quote With Subscription Products: Update Products To Drive Asset ConversionLakkam sree deviNoch keine Bewertungen
- POS AdvancedDokument222 SeitenPOS Advancedyoubens pierreNoch keine Bewertungen
- Developing Key Performance Indicators in TableauDokument10 SeitenDeveloping Key Performance Indicators in TableauRamesh KumarNoch keine Bewertungen
- Setting Up Business's Accounting SystemDokument4 SeitenSetting Up Business's Accounting SystemVenus AreolaNoch keine Bewertungen
- Availability Check - Sales User GuideDokument10 SeitenAvailability Check - Sales User Guidemshabnam100% (1)
- Business Plan DataDokument6 SeitenBusiness Plan DataDhruv KhannaNoch keine Bewertungen
- Volusion Manual Version 5Dokument254 SeitenVolusion Manual Version 5kapilNoch keine Bewertungen
- Pricing Configuration: Steps: Step 1: Create Condition TablesDokument6 SeitenPricing Configuration: Steps: Step 1: Create Condition Tablesmalik_naseerullahNoch keine Bewertungen
- SalesForce Lab Guide 11Dokument12 SeitenSalesForce Lab Guide 11Amit Sharma100% (3)
- Create PO from SO and Production Order from Sales OrderDokument7 SeitenCreate PO from SO and Production Order from Sales OrderCeclie DelfinoNoch keine Bewertungen
- SET UP SAGE INSTANT ACCOUNTSDokument63 SeitenSET UP SAGE INSTANT ACCOUNTSKoffi AkpaviNoch keine Bewertungen
- Material ManagementDokument161 SeitenMaterial ManagementPaul Hilton SiahaanNoch keine Bewertungen
- Krishna Consultancy - GUIDEDokument3 SeitenKrishna Consultancy - GUIDESakshamChauhanNoch keine Bewertungen
- Getting Started with CRM GuideDokument9 SeitenGetting Started with CRM Guidebpo123Noch keine Bewertungen
- MC Simphony IFC DescriptionDokument15 SeitenMC Simphony IFC DescriptionAbdoulaye Youba TraoreNoch keine Bewertungen
- Master Data Governance, Financials: Demo ExperienceDokument16 SeitenMaster Data Governance, Financials: Demo Experience曹泽疆Noch keine Bewertungen
- Bid4Build TutorialDokument11 SeitenBid4Build TutorialNeven Ahmed HassanNoch keine Bewertungen
- Purchase OrderDokument11 SeitenPurchase OrderBhargav LabishettyNoch keine Bewertungen
- Configuring Enterprise Structure in SAPDokument49 SeitenConfiguring Enterprise Structure in SAPMohammed MinhajuddinNoch keine Bewertungen
- 02b. POS Learn ModuleDokument7 Seiten02b. POS Learn ModuleKUHINJANoch keine Bewertungen
- Theresia Marsintauli P.Dokument9 SeitenTheresia Marsintauli P.Gusti MuhammadNoch keine Bewertungen
- Adamjee Insurance CompanyDokument31 SeitenAdamjee Insurance Companyaqsa tariqNoch keine Bewertungen
- PFRS 3 Business Combinations SummaryDokument4 SeitenPFRS 3 Business Combinations SummaryKryzzel Anne JonNoch keine Bewertungen
- Northwell Inc SWOTDokument2 SeitenNorthwell Inc SWOTPaul ACrackerNoch keine Bewertungen
- Review of Estimate - AACEDokument11 SeitenReview of Estimate - AACEManoj Singh100% (1)
- Stages of Development: Dr. Shahid AliDokument37 SeitenStages of Development: Dr. Shahid Alishahid aliNoch keine Bewertungen
- Ex Mi1Dokument8 SeitenEx Mi1220h0367Noch keine Bewertungen
- As ISO IEC 17010-2003 General Requirements For Bodies Providing Accreditation of Inspection BodiesDokument8 SeitenAs ISO IEC 17010-2003 General Requirements For Bodies Providing Accreditation of Inspection BodiesSAI Global - APACNoch keine Bewertungen
- VERITAS Storage Foundation 5.0 For Linux - FundamentalsDokument400 SeitenVERITAS Storage Foundation 5.0 For Linux - FundamentalsMaria Ghazalia CameroonNoch keine Bewertungen
- Kepada / To Laporan Transaksi Account StatementDokument3 SeitenKepada / To Laporan Transaksi Account StatementBulir SenjaNoch keine Bewertungen
- CPA Licensure Education Requirements Self-AssessmentDokument6 SeitenCPA Licensure Education Requirements Self-Assessmentj loNoch keine Bewertungen
- Investor Attitudes Towards Primary MarketsDokument14 SeitenInvestor Attitudes Towards Primary MarketsDines Kumar0% (1)
- Enterprise Business Growth and Size PresentationDokument59 SeitenEnterprise Business Growth and Size PresentationSyed Munib AbdullahNoch keine Bewertungen
- Iso 9001 2015Dokument32 SeitenIso 9001 2015ksmohsin100% (3)
- Producer Behavior: Chapter OutlineDokument57 SeitenProducer Behavior: Chapter OutlineAbdullahi100% (1)
- Fashion Magazine AnalysisDokument20 SeitenFashion Magazine Analysisapi-278752240100% (1)
- Mohamed Bakouche Rezkia - LinkedInDokument3 SeitenMohamed Bakouche Rezkia - LinkedInBoufrina ToufikNoch keine Bewertungen
- 2023 Internal Audit Plan For The CrewDokument4 Seiten2023 Internal Audit Plan For The CrewLateef LasisiNoch keine Bewertungen
- Tiffany and Co Financial StatementsDokument5 SeitenTiffany and Co Financial StatementsSerenity WadeNoch keine Bewertungen
- Havells India Ltd industry and company profileDokument69 SeitenHavells India Ltd industry and company profileanuragchaudhary01Noch keine Bewertungen
- Project Guidelines 3rd Sem MBADokument11 SeitenProject Guidelines 3rd Sem MBAsushank jaiswalNoch keine Bewertungen
- Performance Management Systems in Law FirmsDokument1 SeitePerformance Management Systems in Law FirmsAnkit JainNoch keine Bewertungen
- CTP-13 Exam Prep GuideDokument22 SeitenCTP-13 Exam Prep GuideDeepak100% (1)
- What Are The Factors Affecting Plant Location Decisions and The Need For Such DecisionsDokument2 SeitenWhat Are The Factors Affecting Plant Location Decisions and The Need For Such DecisionsAyush GargNoch keine Bewertungen
- 2Dokument53 Seiten2maxz100% (1)
- Tradisi Buwuh Dalam Perspektif Akuntansi Piutangdan Hibahdi KecamatanLowokwaru Kota MalangDokument10 SeitenTradisi Buwuh Dalam Perspektif Akuntansi Piutangdan Hibahdi KecamatanLowokwaru Kota MalangAdley RamliNoch keine Bewertungen
- 1 When Comparing Performance During The First Five Months ofDokument1 Seite1 When Comparing Performance During The First Five Months ofAmit PandeyNoch keine Bewertungen
- DR - Punit Kumar Dwivedi-CVDokument10 SeitenDR - Punit Kumar Dwivedi-CVDr. Punit Kumar DwivediNoch keine Bewertungen
- Kerala SIDCO: Promoting Small Industries in KeralaDokument3 SeitenKerala SIDCO: Promoting Small Industries in KeralaVeena S.SNoch keine Bewertungen
- UG To 2002 ISDA Master AgreementDokument104 SeitenUG To 2002 ISDA Master Agreementrohitkhanna1180Noch keine Bewertungen