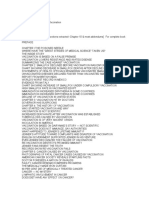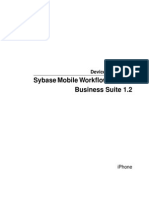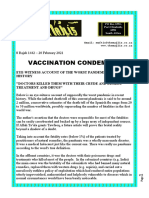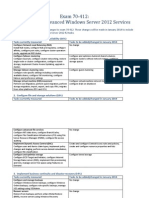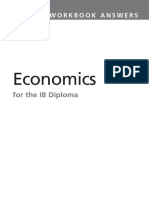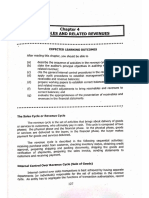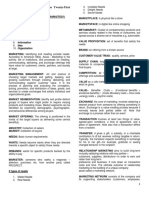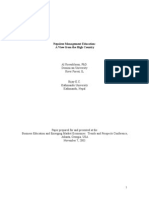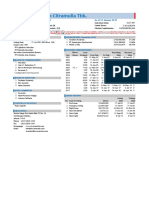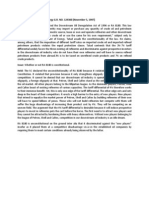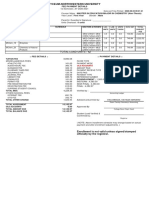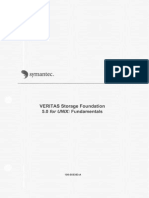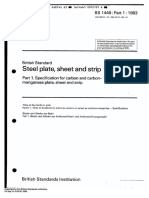Beruflich Dokumente
Kultur Dokumente
User Manual Sample
Hochgeladen von
ycescuderoOriginalbeschreibung:
Copyright
Verfügbare Formate
Dieses Dokument teilen
Dokument teilen oder einbetten
Stufen Sie dieses Dokument als nützlich ein?
Sind diese Inhalte unangemessen?
Dieses Dokument meldenCopyright:
Verfügbare Formate
User Manual Sample
Hochgeladen von
ycescuderoCopyright:
Verfügbare Formate
Sales Processes
There are different channels for receiving customer orders: calls from customers, e-mails, exhibitions,
seminaries and open houses.
When processing sales documents, the system might launch two approval procedures:
1. Credit Limit The system launches this approval procedure for customers that reach their defined
credit limit.
2. Overdue Invoices - The system launches this approval procedure for customers that have overdue
invoices (invoices the customer did not yet pay).
Once the approving user approved your request, you can display the document that the system saved
automatically as draft, and add it.
Sales Quotation
You issue a sales quotation as an offer to a customer.
You then send the sales quotation to the customer via e-mail, fax or post.
Procedure
1. On the SAP Business One Main Menu, choose Sales A/R Sales Quotation.
2. The Sales Quotation window appears:
Large Account User Manual for SAP Business One
be one solutions AG. 2009. All rights reserved 2
3. In the field Customer, type the customer code and press the Tab key.
You can also press the icon to open the List of Business Partners window, and choose the
customer code from there.
You can also create a new business partner from the List of Business Partners window. To do
so, click the New button to open the Business Partner Master Data window, and follow the
procedure for creating a new business partner.
4. The system sets the Posting Date automatically for today. The system calculates the Due Date as 30
days from the posting date.
5. Choose the Contents tab.
6. In the following fields, enter data as follows:
Field User Action and Values Description and Comments
Item No. Type the item number, or
press the Tab key to choose
the item from a list.
You can choose several items using the List of
Items window by using the Ctrl/Shift keys.
Quantity Type the required quantity.
Unit Price Make sure the price is
correct. If required, type a
unit price manually.
The system automatically determines the price
for the item according to the price list linked to
the customer.
7. Choose the Logistics tab.
8. Make sure the Ship to and Bill to addresses are correct.
9. Choose Add to add the sales quotation to the system.
Note that the system might launch an approval procedure due to the customers credit limit or
overdue invoices.
10. To print the document or to send it via e-mail, browse back to the sales quotation you have just added
by clicking the icon .
11. To print the document, click the icon .
12. To send the document via e-mail, click the icon .
Result
You have added a new sales quotation to the system.
Once the customer approves the sales quotation, you can copy it to a sales order.
Large Account User Manual for SAP Business One
be one solutions AG. 2009. All rights reserved 3
Canceling a Sales Quotation
Purpose
You need to cancel an existing sales quotation.
Procedure
1. On the SAP Business One Main Menu, choose Sales A/R Sales Quotation.
2. Display the sales quotation you need to cancel.
In the Sales Quotation window, use the icons to browse through the existing
sales quotations.
Alternatively, click the icon to switch to Find mode. Use the common search methods to
find the document e.g. In the Customer field, type the first letters of the customer code followed
by * and choose Find. This system displays a list of all the sales quotations created for all the
customers beginning with the letters you typed. Choose the required document.
3. Once the system displays the required document, choose from the menu bar Data Cancel.
4. The following system message appears:
Choose Yes to cancel the sales quotation.
Result
You have cancelled/closed the sales quotation.
The system will no longer show this document in the Open Items List.
Large Account User Manual for SAP Business One
be one solutions AG. 2009. All rights reserved 4
Sales Order
You can either base a sales order on an existing sales quotation, or create a new sales order from scratch.
Procedure
1. On the SAP Business One Main Menu, choose Sales A/R Sales Order.
2. The Sales Order window appears:
3. In the field Customer, type the customer code and press the Tab key.
You can also press the icon to open the List of Business Partners window, and choose the
customer code from there.
You can also type the * symbol in the Customer field and press Tab. The system displays a list
of all the customers. Select the required business partner and click on Choose.
4. The system sets the Posting Date automatically for today. You need to type manually the Delivery
Date.
5. To copy an existing sales quotation to the sales order, click the Copy From button and choose Sales
Quotations. Follow the instructions of the Draw Document Wizard.
6. To create a sales order from scratch, choose the Contents tab.
Large Account User Manual for SAP Business One
be one solutions AG. 2009. All rights reserved 5
7. In the following fields, enter data as shown below:
Field User Action and Values Description and Comments
Item No. Type the item number, or
press the Tab key to choose
the item from a list.
You can choose several items using the List of
Items window by using the Ctrl/Shift keys.
Quantity Type the required quantity.
Unit Price Make sure the price is
correct. If required, type a
unit price manually.
The system automatically determines the price
for the item according to the price list linked to
the customer.
ExInfo Displays the allocated
batches/serials.
Updated automatically from the Pick & Delivery
add-on, after choosing Save & Print.
8. Choose the Logistics tab.
9. Make sure the Ship to and Bill to addresses are correct.
10. Choose Add to add the sales order to the system.
Note that the system might launch an approval procedure due to the customers credit limit or
overdue invoices.
11. To print the document or to send it via e-mail, browse back to the sales order you have just added by
clicking the icon .
12. To print the document, click the icon .
13. To send the document via e-mail, click the icon .
Result
You have added a new sales order to the system.
Once the customer accepts the sales order, you can use the Pick & Delivery add-on to create a Delivery
document.
Stock Updates
Items Available quantity Decreased
Items Committed quantity Increased
Large Account User Manual for SAP Business One
be one solutions AG. 2009. All rights reserved 6
Canceling a Sales Order
Purpose
You need to cancel an existing sales order.
Procedure
1. On the SAP Business One Main Menu, choose Sales A/R Sales Order.
2. Display the sales order you need to cancel.
In the Sales Order window, use the icons to browse through the existing sales
orders.
Alternatively, click the icon to switch to Find mode. Use the common search methods to
find the document e.g. In the Customer field, type the customer code, followed by * and choose
Find. This will display a list of all the sales orders created for that customer. Choose the
required document.
3. Once the required document is displayed, choose from the menu bar Data Cancel
4. The following system message appears:
Choose Yes to cancel the sales order.
Result
You have cancelled the sales order.
If any serial or batch numbers were allocated to this sales order via Pick & Delivery, the allocation will be
cleared.
The system will no longer show this sales order in the Pick & Delivery window.
The system will no longer show this sales order in the Open Items List.
Stock Updates
Items Available quantity Increased
Items Committed quantity Decreased
Large Account User Manual for SAP Business One
be one solutions AG. 2009. All rights reserved 7
AR Invoice
You create an AR invoice document to follow a delivery of items to the customer.
Procedure
1. On the SAP Business One Main Menu, choose Sales A/R AR Invoice.
2. The AR Invoice window appears:
3. In the field Customer, type the customer code and press the Tab key.
You can also press the icon to open the List of Business Partners window, and choose the
customer code from there.
You can also type the first letters of the customer name in the Name field followed by the *
symbol, and press Tab. The system then displays a list of all the customer names that begin
with the letters you have typed.
4. The system sets the Posting Date automatically for today. The system calculates the Due Date
according to the payment terms defined for the customer.
5. Click the Copy From button and choose Deliveries.
6. The Draw Document Wizard appears:
Large Account User Manual for SAP Business One
be one solutions AG. 2009. All rights reserved 8
Field Description
Draw all Data Choose to copy all the items from the Delivery to the AR Invoice.
When you select this option, click Finish to continue.
Customise Choose to select only required items and quantities you would like to copy to
the AR Invoice.
When you select this option, click Next to continue using the Draw Document
Wizard.
7. On the AR Invoice window, choose the Contents tab.
8. Review the data in the table: items, quantities, prices, etc.
9. Choose the Logistics tab.
10. Make sure the Bill to address is correct.
11. Choose Add to add the invoice to the system.
12. To print the document or to send it via e-mail, browse back to the AR invoice you have just added by
clicking the icon .
13. To print the document, click the icon .
14. To send the document via e-mail, click the icon .
Result
You have added a new AR Invoice to the system.
Large Account User Manual for SAP Business One
be one solutions AG. 2009. All rights reserved 9
AR Credit Note
There are certain situations in which the customer requests a credit/refund for an invoice.
If the credit is for items/quantity, use the Item type Credit Note, and copy the relevant AR invoice.
If the credit is for an amount, use the Service type Credit Note. Later, the finance department will perform
reconciliation between the AR Invoice, the AR Credit Note and the Incoming Payment from the customer.
Credit on Actual Quantity - Procedure
1. On the SAP Business One Main Menu, choose Sales A/R AR Credit Note.
2. The AR Credit Note window appears:
3. In the field Customer, type the customer code and press the Tab key.
You can also press the icon to open the List of Business Partners window, and choose the
customer code from there.
You can also type the last letters of the customer name in the Name field followed by the *
symbol, and press Tab. The system then displays a list of all the customer names that end with
the letters you have typed.
4. The system sets the Posting Date automatically for today. The system calculates the Due Date
according to the payment terms defined for the customer.
Large Account User Manual for SAP Business One
be one solutions AG. 2009. All rights reserved 10
5. Click the Copy From button and choose AR Invoices.
6. Follow the instructions of the Draw Document Wizard.
7. On the AR Credit Note window, choose the Contents tab.
8. Review the data in the table: items, quantities, prices, etc. Make sure you credit only the approved
amount/quantity.
9. In the Quantity field of each item line, right click the mouse and choose Batch/Serial Numbers.
10. A window opens for you to choose the batch/serial numbers you need to return to your warehouse.
You can also select batch/serial numbers for all items in the document when you add the
document, rather than selecting them for each line individually.
11. Choose the Logistics tab.
12. Choose Add to add the credit note to the system.
13. To print the document or to send it via e-mail, browse back to the AR credit note you have just added
by clicking the icon .
14. To print the document, click the icon .
15. To send the document via e-mail, click the icon .
Result
You have added a new AR credit note to the system.
The customers balance is reduced according to the credited amount.
Stock Updates
Items In Stock quantity Increased
Large Account User Manual for SAP Business One
be one solutions AG. 2009. All rights reserved 11
Credit on an Amount - Procedure
1. On the SAP Business One Main Menu, choose Sales A/R AR Credit Note.
2. The AR Credit Note window appears.
3. In the field Item/Service Type, choose Service.
4. The layout of the document table changes, and displays new fields.
5. Type a description, choose a relevant G/L account and type the credited amount in the Total field.
You might need to consult with the finance department regarding the G/L account that you
should select.
6. Choose Add to add the Service type AR credit note.
Result
You have added a new Service type AR credit note to the system.
The customers balance is reduced according to the credited amount.
The finance department will later reconcile the Service type AR credit note with the AR invoice and the
incoming payment made by the customer.
Das könnte Ihnen auch gefallen
- El Seno Escondido Nodrizas y Nanas Como Agentes Maravillosos en La Novela Latinoamericana de La Segunda Mitad Del Siglo VeinteDokument317 SeitenEl Seno Escondido Nodrizas y Nanas Como Agentes Maravillosos en La Novela Latinoamericana de La Segunda Mitad Del Siglo VeinteycescuderoNoch keine Bewertungen
- Lab VirtualDokument1 SeiteLab VirtualycescuderoNoch keine Bewertungen
- Excel 2016 IntermediateDokument157 SeitenExcel 2016 Intermediateycescudero0% (1)
- The Poisoned Needle by Eleanor McBean 1957 VACCINATION A MEDICAL DELUSION by Rex U LloydDokument186 SeitenThe Poisoned Needle by Eleanor McBean 1957 VACCINATION A MEDICAL DELUSION by Rex U Lloydycescudero100% (3)
- Windows Server 2016 Security Guide en USDokument18 SeitenWindows Server 2016 Security Guide en USycescuderoNoch keine Bewertungen
- Sybase Mobile Workflow For SAP Business Suite 1.2: Device User GuideDokument16 SeitenSybase Mobile Workflow For SAP Business Suite 1.2: Device User GuideycescuderoNoch keine Bewertungen
- Children Covid Vaccine PDFDokument10 SeitenChildren Covid Vaccine PDFycescuderoNoch keine Bewertungen
- Title: Tips For General Management: SAP Business One User ManualDokument6 SeitenTitle: Tips For General Management: SAP Business One User ManualycescuderoNoch keine Bewertungen
- Vaccination Condemned20022021Dokument3 SeitenVaccination Condemned20022021ycescuderoNoch keine Bewertungen
- Oracle White Paper - Oracle9iR2 On Linux Performance Reliability and Manageability Enhancements On Red Hat Linux AdvanDokument15 SeitenOracle White Paper - Oracle9iR2 On Linux Performance Reliability and Manageability Enhancements On Red Hat Linux AdvanjpaulinoNoch keine Bewertungen
- BT Remote Manual-01Dokument1 SeiteBT Remote Manual-01ycescuderoNoch keine Bewertungen
- System Requirement For SAP B1Dokument6 SeitenSystem Requirement For SAP B1gauryogNoch keine Bewertungen
- SQL InferenceDokument10 SeitenSQL InferenceDaniel HollowayNoch keine Bewertungen
- 70-410 Od R2Dokument4 Seiten70-410 Od R2saimonspNoch keine Bewertungen
- Mal WareDokument20 SeitenMal WareycescuderoNoch keine Bewertungen
- Threat Profiling Microsoft SQL Server: A Ngssoftware Insight Security Research PublicationDokument21 SeitenThreat Profiling Microsoft SQL Server: A Ngssoftware Insight Security Research PublicationycescuderoNoch keine Bewertungen
- 412 Od R2Dokument5 Seiten412 Od R2LampZOSNoch keine Bewertungen
- The Dangers of an Anonymous and Hype-Driven Internet CultureDokument6 SeitenThe Dangers of an Anonymous and Hype-Driven Internet CultureycescuderoNoch keine Bewertungen
- Evolution of Cross-Site Scripting Attacks - XSSDokument25 SeitenEvolution of Cross-Site Scripting Attacks - XSSDhruv JainNoch keine Bewertungen
- Violating Database SecurityDokument12 SeitenViolating Database SecurityycescuderoNoch keine Bewertungen
- Fedora 16 - Proxy Server - Install Squid - Server WorldDokument2 SeitenFedora 16 - Proxy Server - Install Squid - Server WorldycescuderoNoch keine Bewertungen
- Fedora 16 - Proxy Server - Configure As A Reverse Proxy - Server WorldDokument1 SeiteFedora 16 - Proxy Server - Configure As A Reverse Proxy - Server WorldycescuderoNoch keine Bewertungen
- Variations in Exploit Methods Between Linux and Windows David Litchfield 10 July 2003Dokument22 SeitenVariations in Exploit Methods Between Linux and Windows David Litchfield 10 July 2003ycescuderoNoch keine Bewertungen
- Fedora 16 - Install - Server WorldDokument14 SeitenFedora 16 - Install - Server WorldycescuderoNoch keine Bewertungen
- Fedora 16 - NTP Server - Server WorldDokument1 SeiteFedora 16 - NTP Server - Server WorldycescuderoNoch keine Bewertungen
- Hackproofing Oracle Application ServerDokument28 SeitenHackproofing Oracle Application Serverinfobits100% (2)
- Hackproofing Lotus Domino Web Server: Ngssoftware Insight Security ResearchDokument12 SeitenHackproofing Lotus Domino Web Server: Ngssoftware Insight Security ResearchycescuderoNoch keine Bewertungen
- Exploit Code DevelopmentDokument35 SeitenExploit Code DevelopmentycescuderoNoch keine Bewertungen
- Having Fun With PostgreSQLDokument11 SeitenHaving Fun With PostgreSQLycescuderoNoch keine Bewertungen
- The Subtle Art of Not Giving a F*ck: A Counterintuitive Approach to Living a Good LifeVon EverandThe Subtle Art of Not Giving a F*ck: A Counterintuitive Approach to Living a Good LifeBewertung: 4 von 5 Sternen4/5 (5782)
- Hidden Figures: The American Dream and the Untold Story of the Black Women Mathematicians Who Helped Win the Space RaceVon EverandHidden Figures: The American Dream and the Untold Story of the Black Women Mathematicians Who Helped Win the Space RaceBewertung: 4 von 5 Sternen4/5 (890)
- The Yellow House: A Memoir (2019 National Book Award Winner)Von EverandThe Yellow House: A Memoir (2019 National Book Award Winner)Bewertung: 4 von 5 Sternen4/5 (98)
- Elon Musk: Tesla, SpaceX, and the Quest for a Fantastic FutureVon EverandElon Musk: Tesla, SpaceX, and the Quest for a Fantastic FutureBewertung: 4.5 von 5 Sternen4.5/5 (474)
- Shoe Dog: A Memoir by the Creator of NikeVon EverandShoe Dog: A Memoir by the Creator of NikeBewertung: 4.5 von 5 Sternen4.5/5 (537)
- Devil in the Grove: Thurgood Marshall, the Groveland Boys, and the Dawn of a New AmericaVon EverandDevil in the Grove: Thurgood Marshall, the Groveland Boys, and the Dawn of a New AmericaBewertung: 4.5 von 5 Sternen4.5/5 (265)
- The Little Book of Hygge: Danish Secrets to Happy LivingVon EverandThe Little Book of Hygge: Danish Secrets to Happy LivingBewertung: 3.5 von 5 Sternen3.5/5 (399)
- Never Split the Difference: Negotiating As If Your Life Depended On ItVon EverandNever Split the Difference: Negotiating As If Your Life Depended On ItBewertung: 4.5 von 5 Sternen4.5/5 (838)
- Grit: The Power of Passion and PerseveranceVon EverandGrit: The Power of Passion and PerseveranceBewertung: 4 von 5 Sternen4/5 (587)
- A Heartbreaking Work Of Staggering Genius: A Memoir Based on a True StoryVon EverandA Heartbreaking Work Of Staggering Genius: A Memoir Based on a True StoryBewertung: 3.5 von 5 Sternen3.5/5 (231)
- The Emperor of All Maladies: A Biography of CancerVon EverandThe Emperor of All Maladies: A Biography of CancerBewertung: 4.5 von 5 Sternen4.5/5 (271)
- Team of Rivals: The Political Genius of Abraham LincolnVon EverandTeam of Rivals: The Political Genius of Abraham LincolnBewertung: 4.5 von 5 Sternen4.5/5 (234)
- On Fire: The (Burning) Case for a Green New DealVon EverandOn Fire: The (Burning) Case for a Green New DealBewertung: 4 von 5 Sternen4/5 (72)
- The Unwinding: An Inner History of the New AmericaVon EverandThe Unwinding: An Inner History of the New AmericaBewertung: 4 von 5 Sternen4/5 (45)
- The Hard Thing About Hard Things: Building a Business When There Are No Easy AnswersVon EverandThe Hard Thing About Hard Things: Building a Business When There Are No Easy AnswersBewertung: 4.5 von 5 Sternen4.5/5 (344)
- The World Is Flat 3.0: A Brief History of the Twenty-first CenturyVon EverandThe World Is Flat 3.0: A Brief History of the Twenty-first CenturyBewertung: 3.5 von 5 Sternen3.5/5 (2219)
- The Gifts of Imperfection: Let Go of Who You Think You're Supposed to Be and Embrace Who You AreVon EverandThe Gifts of Imperfection: Let Go of Who You Think You're Supposed to Be and Embrace Who You AreBewertung: 4 von 5 Sternen4/5 (1090)
- The Sympathizer: A Novel (Pulitzer Prize for Fiction)Von EverandThe Sympathizer: A Novel (Pulitzer Prize for Fiction)Bewertung: 4.5 von 5 Sternen4.5/5 (119)
- Her Body and Other Parties: StoriesVon EverandHer Body and Other Parties: StoriesBewertung: 4 von 5 Sternen4/5 (821)
- Paper 3 Workbook Answers - EconomicsDokument65 SeitenPaper 3 Workbook Answers - EconomicsNihaarika GopinathNoch keine Bewertungen
- Customer StatementDokument53 SeitenCustomer StatementOsasNoch keine Bewertungen
- Practical Auditing by Empleo 2022 Chapter 4 Receivables Related RevenuesDokument55 SeitenPractical Auditing by Empleo 2022 Chapter 4 Receivables Related RevenuesDarence IndayaNoch keine Bewertungen
- Tiffany and Co Financial StatementsDokument5 SeitenTiffany and Co Financial StatementsSerenity WadeNoch keine Bewertungen
- Vault-Finance Practice GuideDokument126 SeitenVault-Finance Practice GuideMohit Sharma100% (1)
- Ac 313 Marginal and Absorption CostingDokument4 SeitenAc 313 Marginal and Absorption CostingAlex MaugoNoch keine Bewertungen
- Summary Chapters 1-5 (Kotler)Dokument7 SeitenSummary Chapters 1-5 (Kotler)Anthonette TanNoch keine Bewertungen
- Nepalese Management Education: A View from the High CountryDokument19 SeitenNepalese Management Education: A View from the High Countryihavenoidea33Noch keine Bewertungen
- Why Co-op Banks FailDokument22 SeitenWhy Co-op Banks FailRohit YadavNoch keine Bewertungen
- Arwana Citramulia TBK.: Company Report: January 2019 As of 31 January 2019Dokument3 SeitenArwana Citramulia TBK.: Company Report: January 2019 As of 31 January 2019dindakharismaNoch keine Bewertungen
- Classification of PropertyDokument6 SeitenClassification of Propertyroansalanga100% (1)
- United Bank Limited Layyah Branch ReportDokument22 SeitenUnited Bank Limited Layyah Branch ReportZIA UL REHMANNoch keine Bewertungen
- South African Airways v. CIRDokument3 SeitenSouth African Airways v. CIRHailin Quintos67% (3)
- Tatad vs. Sec. of Dept. of Energy G.R. NO. 124360 November 5, 1997Dokument1 SeiteTatad vs. Sec. of Dept. of Energy G.R. NO. 124360 November 5, 1997pretoyNoch keine Bewertungen
- Business Ethics Governance and Risk - Chapter 2 PPT BPhji2dfOODokument15 SeitenBusiness Ethics Governance and Risk - Chapter 2 PPT BPhji2dfOOmridul jainNoch keine Bewertungen
- MbaMission Harvard Business School Insiders Guide 2017 2018Dokument91 SeitenMbaMission Harvard Business School Insiders Guide 2017 2018Tarun GoyalNoch keine Bewertungen
- Definition of E-BankingDokument10 SeitenDefinition of E-BankingMaximiliano CentenoNoch keine Bewertungen
- Promotional Sales Strategy Survey ResultsDokument24 SeitenPromotional Sales Strategy Survey ResultsCelso I. MendozaNoch keine Bewertungen
- Student ID: 19-5286-85A: Fee Payment DetailsDokument1 SeiteStudent ID: 19-5286-85A: Fee Payment DetailsRusty TorioNoch keine Bewertungen
- VERITAS Storage Foundation 5.0 For Linux - FundamentalsDokument400 SeitenVERITAS Storage Foundation 5.0 For Linux - FundamentalsMaria Ghazalia CameroonNoch keine Bewertungen
- Vyapar BrochureDokument10 SeitenVyapar BrochureVimlesh MauryaNoch keine Bewertungen
- Research ProposalDokument10 SeitenResearch ProposalAnuraag KunwarNoch keine Bewertungen
- BS 1449-1 Steel Plate, Sheet & Strip 1983 PDFDokument39 SeitenBS 1449-1 Steel Plate, Sheet & Strip 1983 PDFSaad Ayub0% (1)
- Voucher For Specialist Officer in SbiDokument1 SeiteVoucher For Specialist Officer in SbiavinashjhamechxNoch keine Bewertungen
- Seminar Report 2013Dokument29 SeitenSeminar Report 2013yazadhomjiNoch keine Bewertungen
- IFRS 5, Non-Current Assets Held For Sale and Discontinued Operations: Practical Guide To Application and Expected ChangesDokument42 SeitenIFRS 5, Non-Current Assets Held For Sale and Discontinued Operations: Practical Guide To Application and Expected ChangesJahidul ShahNoch keine Bewertungen
- Binance NDADokument2 SeitenBinance NDAWest100% (1)
- House of Representatives: Republic of The Philippines Quezon City, Metro ManilaDokument13 SeitenHouse of Representatives: Republic of The Philippines Quezon City, Metro ManilaGlomarie GonayonNoch keine Bewertungen
- TBCH08Dokument8 SeitenTBCH08Butternut23Noch keine Bewertungen
- UNIT 1-Part BDokument19 SeitenUNIT 1-Part BNikitha SreekanthaNoch keine Bewertungen