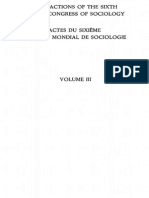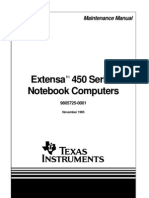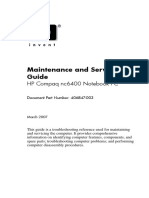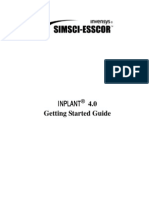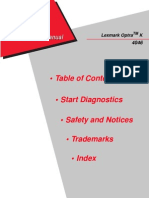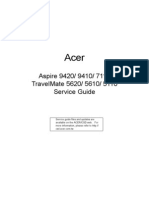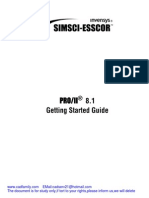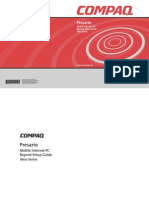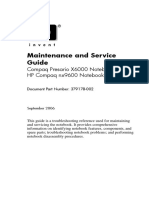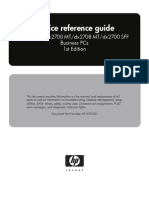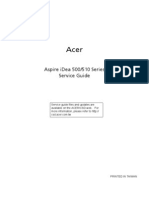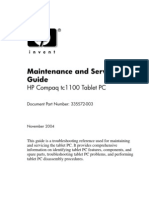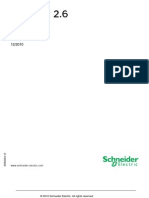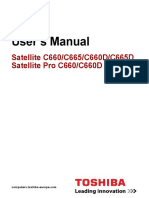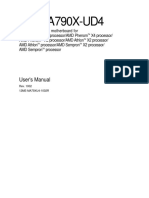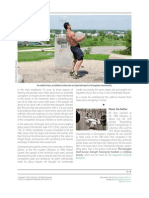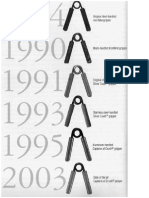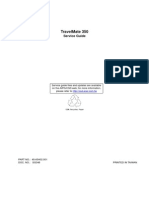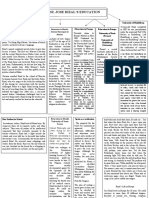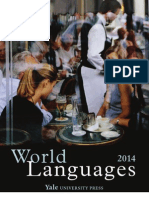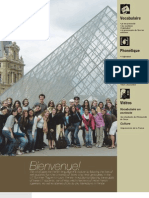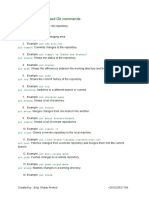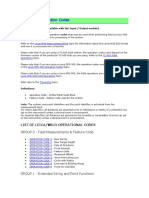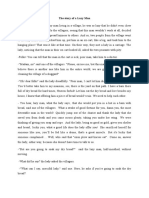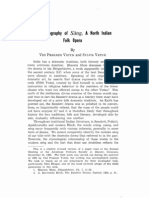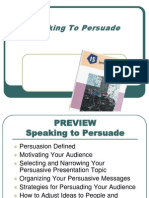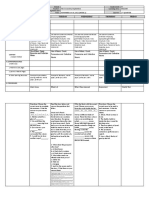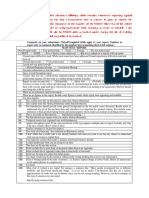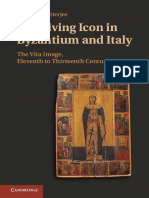Beruflich Dokumente
Kultur Dokumente
Extensa 51x Series Notebook Computers: Maintenance Manual
Hochgeladen von
scribdermaniacOriginalbeschreibung:
Originaltitel
Copyright
Verfügbare Formate
Dieses Dokument teilen
Dokument teilen oder einbetten
Stufen Sie dieses Dokument als nützlich ein?
Sind diese Inhalte unangemessen?
Dieses Dokument meldenCopyright:
Verfügbare Formate
Extensa 51x Series Notebook Computers: Maintenance Manual
Hochgeladen von
scribdermaniacCopyright:
Verfügbare Formate
Maintenance Manual
Extensa
TM
51x Series
Notebook Computers
9811755-0001
April 1996
Copyright () 1 9 9 6 Texas Ins t rument s Incorporat ed
All Right s Res erved Print ed in U. S. A.
Ext ens a 5 1 x Series Not ebook Comput ers
Maint enance Manual
TI Part No. 9 8 1 1 7 5 5 -0 0 0 1
Original Is s ue: April 1 9 9 6
Changes may be made periodically to the information in this publication.
Such changes will be incorporated in new editions of this manual.
No part of this publication may be reproduced, stored in a retrieval system,
or transmitted, in any form or by any means, electronic, mechanical, photo-
copy, recording, or otherwise, without the prior written permission of Texas
Instruments Incorporated.
The equipment, as well as the programs that TI has created to use with
them, are tools that can help people better manage the information used in
their business; but tools including TI products cannot replace sound
judgment nor make the managers business decisions.
Consequently, TI cannot warrant that its products are suitable for any spe-
cific customer application. The manager must rely on judgment of what is
best for his or her business.
Address all correspondence regarding orders to:
Texas Ins t rument s Incorporat ed
P. O. Box 6 1 0 2 , M/ S 3 2 5 5
Temple, Texas 7 6 5 0 3
Extensa is a trademark of Texas Instruments.
The icons in the Windows Notebook and Startup Groups are copyrighted by
Texas Instruments.
Intel and Pentium are registered trademarks of Intel Corporation.
PS/2 is a registered trademark, and IBM, AT and VGA are trademarks of
International Business Machines Corporation.
Microsoft and Windows are registered trademarks of Microsoft Corporation.
IRDA is a trademark of Infra Red Data Association.
SimulSCAN and Cirrus are trademarks of Cirrus Logic, Inc.
Cont e nt s
Pre fac e
1 Ge ne ral De s c ript ion
1.1 . . . . Introduction . . . . . . . . . . . . . . . . . . . . . . . . . . . . . . . 1-1
1.2 . . . . Product Models . . . . . . . . . . . . . . . . . . . . . . . . . . . . 1-1
1.3 . . . . International Product Versions . . . . . . . . . . . . . . . . . 1-2
1.4 . . . . Product Overview . . . . . . . . . . . . . . . . . . . . . . . . . . . 1-2
1.4.1 . . . External Ports . . . . . . . . . . . . . . . . . . . . . . . . . . . 1-5
1.4.2 . . . Touchpad Pointing Device . . . . . . . . . . . . . . . . . . 1-6
1.4.3 . . . Keyboard . . . . . . . . . . . . . . . . . . . . . . . . . . . . . . . 1-6
1.4.4 . . . Standard Power Features . . . . . . . . . . . . . . . . . . . 1-9
1.4.5 . . . Preloaded Software. . . . . . . . . . . . . . . . . . . . . . . . 1-9
1.4.6 . . . Notebook Expansion Capabilities . . . . . . . . . . . . . 1-10
1.5 . . . . Standard Test Features . . . . . . . . . . . . . . . . . . . . . . 1-10
1.6 . . . . Notebook Assemblies and Subassemblies . . . . . . . . . 1-10
1.6.1 . . . Cover-Display Assembly . . . . . . . . . . . . . . . . . . . 1-11
1.6.2 . . . System Base Assembly . . . . . . . . . . . . . . . . . . . . 1-12
1.7 . . . . Extensa 51x Series Notebook Specifications . . . . . . . 1-12
1.8 . . . . Agency Approvals . . . . . . . . . . . . . . . . . . . . . . . . . . . 1-14
2 Ins t allat ion
2.1 . . . . Introduction . . . . . . . . . . . . . . . . . . . . . . . . . . . . . . . 2-1
2.2 . . . . Unpacking Instructions . . . . . . . . . . . . . . . . . . . . . . 2-1
2.3 . . . . Installing Notebook Options . . . . . . . . . . . . . . . . . . 2-1
2.3.1 . . . Installing Dual Inline Memory Module(s) . . . . . . 2-1
2.3.2 . . . Installing PCMCIA Options . . . . . . . . . . . . . . . . . 2-3
2.3.3 . . . Installing the Optional Numeric Keypad . . . . . . 2-4
2.4 . . . . Installing the Battery Pack(s) . . . . . . . . . . . . . . . . . . 2-4
2.5 . . . . Installing External Devices. . . . . . . . . . . . . . . . . . . . 2-5
2.5.1 . . . Installing an External Keyboard/Mouse . . . . . . . 2-6
Contents iii
2.5.2 . . . Installing External Parallel Printer . . . . . . . . . . . . 2-7
2.5.3 . . . Installing External Serial Port Device . . . . . . . . . 2-8
2.5.4 . . . Installing External VGA Monitor. . . . . . . . . . . . . . 2-9
2.5.5 . . . Installing External Microphone . . . . . . . . . . . . . . 2-10
2.5.6 . . . Installing External Audio Input Devices . . . . . . . . 2-10
2.5.7 . . . Installing External Audio Output Devices. . . . . . . 2-10
2.6 . . . . Installing the AC Power Adapter . . . . . . . . . . . . . . . 2-10
2.7 . . . . Initial System Checkout . . . . . . . . . . . . . . . . . . . . . . 2-11
2.8 . . . . Configuring the System. . . . . . . . . . . . . . . . . . . . . . . 2-11
2.9 . . . . Making Backups of System Software . . . . . . . . . . . . . 2-11
2.10 . . . Loading Application Software . . . . . . . . . . . . . . . . . . 2-11
3 Ope rat ing Ins t ruc t ions
3.1 . . . . Introduction . . . . . . . . . . . . . . . . . . . . . . . . . . . . . . . 3-1
3.2 . . . . Notebook Controls and Indicators . . . . . . . . . . . . . . . 3-1
3.2.1 . . . Button Switches. . . . . . . . . . . . . . . . . . . . . . . . . . 3-2
3.2.2 . . . Cover Release Latch. . . . . . . . . . . . . . . . . . . . . . . 3-2
3.2.3 . . . Touchpad Controls. . . . . . . . . . . . . . . . . . . . . . . . 3-3
3.2.4 . . . Keyboard Mode LEDs . . . . . . . . . . . . . . . . . . . . . . 3-3
3.3 . . . . Operating Procedures . . . . . . . . . . . . . . . . . . . . . . . 3-3
3.3.1 . . . Floppy Drive Operating Procedures . . . . . . . . . . . 3-3
3.3.2 . . . Installing/Removing PCMCIA Options . . . . . . . . . 3-4
3.3.3 . . . Computer Hot Keys . . . . . . . . . . . . . . . . . . . . . . . 3-4
3.3.4 . . . Responding to Low Battery Conditions . . . . . . . . . 3-5
3.3.5 . . . Minimizing Power Usage. . . . . . . . . . . . . . . . . . . . 3-5
3.3.6 . . . Recharging the Battery Packs. . . . . . . . . . . . . . . . 3-5
3.3.7 . . . Restoring Missing System Files . . . . . . . . . . . . . . 3-6
3.3.8 . . . Rebuilding the System Software. . . . . . . . . . . . . . 3-6
4 The ory of Ope rat ion
4.1 . . . . Introduction . . . . . . . . . . . . . . . . . . . . . . . . . . . . . . . 4-1
4.2 . . . . Notebook Functional Description. . . . . . . . . . . . . . . . 4-1
4.2.1 . . . Processor/Memory Subsystems . . . . . . . . . . . . . 4-1
4.2.2 . . . I/O Subsystem . . . . . . . . . . . . . . . . . . . . . . . . . . 4-3
iv Contents
4.2.3 . . . Video Subsystem . . . . . . . . . . . . . . . . . . . . . . . . . 4-4
4.2.4 . . . Hard Disk Subsystem . . . . . . . . . . . . . . . . . . . . . 4-5
4.2.5 . . . Floppy Diskette Drive Subsystem. . . . . . . . . . . . . 4-5
4.2.6 . . . PCMCIA Subsystem . . . . . . . . . . . . . . . . . . . . . . . 4-6
4.2.7 . . . Power Subsystem. . . . . . . . . . . . . . . . . . . . . . . . . 4-6
5 Trouble s hoot ing Proc e dure s
5.1 . . . . General . . . . . . . . . . . . . . . . . . . . . . . . . . . . . . . . . . . 5-1
5.2 . . . . Overview of Fault Isolation Process . . . . . . . . . . . . . . 5-1
5.3 . . . . Troubleshooting Procedures . . . . . . . . . . . . . . . . . . . 5-3
5.3.1 . . . Troubleshooting a Power Supply Problem. . . . . . . 5-3
5.3.2 . . . Troubleshooting a Display Problem . . . . . . . . . . . 5-5
5.3.3 . . . Fault Isolation Using Self Test . . . . . . . . . . . . . . . 5-5
5.3.4 . . . PCMCIA Modem Problems . . . . . . . . . . . . . . . . . . 5-5
5.3.5 . . . Fault Isolation Using Diagnostics . . . . . . . . . . . . 5-6
6 Fie ld Se rvic e
6.1 . . . . Introduction. . . . . . . . . . . . . . . . . . . . . . . . . . . . . . . 6-1
6.2 . . . . Preventive Maintenance . . . . . . . . . . . . . . . . . . . . . . 6-1
6.2.1 . . . Cleaning the Computer . . . . . . . . . . . . . . . . . . . . 6-1
6.2.2 . . . Protecting the Disk Drives . . . . . . . . . . . . . . . . . . 6-2
6.2.3 . . . Handling the Computer Battery Pack . . . . . . . . . . 6-2
6.2.4 . . . Restoring System Software. . . . . . . . . . . . . . . . . . 6-2
6.3 . . . . Required Tools and Equipment . . . . . . . . . . . . . . . 6-3
6.4 . . . . Notebook Field-Replaceable Parts and Assemblies. . . 6-3
6.4.1 . . . Display Assembly. . . . . . . . . . . . . . . . . . . . . . . . . 6-3
6.4.2 . . . System Base Assembly. . . . . . . . . . . . . . . . . . . . . 6-5
6.5 . . . . Notebook Subassembly Removal and
. . . . . . . Replacement Procedures . . . . . . . . . . . . . . . . . . . . . 6-7
6.5.1 . . . Removing/Replacing the Notebook Battery Pack . 6-7
6.5.2 . . . Removing/Replacing the Keyboard Assembly . . . . 6-8
6.5.3 . . . Removing/Replacing the Heat Sink . . . . . . . . . . . 6-9
6.5.4 . . . Opening/Replacing the Upper Case Assembly . . . 6-10
6.5.5 . . . Removing/Replacing the Floppy Disk Assembly . 6-11
6.5.6 . . . Removing/Replacing the Hard Drive . . . . . . . . . . 6-11
6.5.7 . . . Removing/Replacing DIMM Modules . . . . . . . . . . 6-13
Contents v
6.5.8 . . . Removing and Replacing the Display Assembly . . 6-13
6.5.9 . . . Removing and Replacing the Inverter Board
. . . . . . . or Contrast Board . . . . . . . . . . . . . . . . . . . . . . . . 6-13
6.5.10 . . Removing/Replacing the Touchpad Assembly . . . 6-14
6.5.11 . . Removing/Replacing the Smart Battery Board
. . . . . . . Control Board . . . . . . . . . . . . . . . . . . . . . . . . . . . 6-15
6.5.12 . . Removing/Replacing the Charger/Power Supply
. . . . . . . Board Assembly . . . . . . . . . . . . . . . . . . . . . . . . . 6-15
6.5.13 . . Removing/Replacing the Main Board . . . . . . . . . . 6-15
6.5.14 . . Removing/Replacing the Pentium Chip . . . . . . . . 6-16
A
Se lf Te s t Error Me s s age s
A.1 . . . . Introduction. . . . . . . . . . . . . . . . . . . . . . . . . . . . . . . A-1
B
PC-Doc t or Diagnos t ic s
B.1 . . . . Introduction . . . . . . . . . . . . . . . . . . . . . . . . . . . . . . . B-1
B.2 . . . . Starting PC-Doctor . . . . . . . . . . . . . . . . . . . . . . . . . . B-1
B.3 . . . . Mouse Navigation . . . . . . . . . . . . . . . . . . . . . . . . . . . B-2
B.4 . . . . PC-Doctor Menus . . . . . . . . . . . . . . . . . . . . . . . . . . . B-2
B.4.1 . . . Online Help (?) . . . . . . . . . . . . . . . . . . . . . . . . . . . B-2
B.4.2 . . . Diagnostics . . . . . . . . . . . . . . . . . . . . . . . . . . . . . B-2
B.4.3 . . . Interactive Tests Menu. . . . . . . . . . . . . . . . . . . . . B-3
B.4.4 . . . Hardware Info Menu . . . . . . . . . . . . . . . . . . . . . . B-4
B.4.5 . . . Utility Menu. . . . . . . . . . . . . . . . . . . . . . . . . . . . . B-4
B.5 . . . . Quitting PC-Doctor . . . . . . . . . . . . . . . . . . . . . . . . . . B-5
B.6 . . . . Remote Operation . . . . . . . . . . . . . . . . . . . . . . . . . . . B-5
vi Contents
Pre fac e
Int roduct ion
This manual provides installation, operation and servicing data for the
Extensa 51x Series Notebook Computers.
Int e nde d Audie nce
This manual is primarily intended for use by qualified service technicians
but contains information useful to non-technical users.
Cont e nt s
This manual contains six sections and multiple reference appendices
including:
Sect ion 1 : General Des cript ion Introduces the main features of the
notebook family; provides a list of physical and electrical specifications.
Sect ion 2 : Ins t allat ion Describes how to unpack, install options and
cable up the notebook computer in a desktop environment.
Sect ion 3 : Operat ing Ins t ruct ions Describes the notebook
operating controls and indicators and modes of operation.
Sect ion 4 : Theory of Operat ion Describes detailed theory of
operation for Extensa Series notebooks.
Sect ion 5 : Troubles hoot ing Provides troubleshooting procedures for
the Extensa 51x Series notebooks.
Sect ion 6 : Field Service Provides corrective maintenance
procedures for the notebook computer.
Appendix A: Self Tes t Error Mes s ages
Appendix B: PC-Doct or Reference Dat a
Preface vii
Ot her Manuals About t he Sys t em
The following documents provide additional information related to the
Extensa 51x Series:
Ext ens a Series Not ebook Comput er Us ers Reference Manual
contains reference information regarding the Extensa Series Notebook
Computer software including the TI custom utilities.
Windows
9 5 Help (online)
PC-Doct or Help and Technical Reference (online)
Ordering Part s and Supplie s
To order a copy of any TI publication or to order option kits, spare parts or
supplies for your system, contact your TI Reseller or:
Telephone Toll-free: 1 -8 0 0 -TI TEXAS
viii Preface
1
General Des c ript i on
1 . 1 Int roduc t ion
This manual contains field and factory level servicing information for the
Texas Instruments Extensa 51x Series of Notebook Computers (Figure
1-1). This section provides a general overview and specifications for the
Extensa 51x Series Notebook Computers.
1 . 2 Produc t Mode ls
The two initial offerings in the 51x Series are differentiated by the software
installed on the system at the factory. The Model 510 contains Windows
95
and the Model 515 includes Windows 95 and a variety of applications as
summarized in Table 1-1. Each model may contain either the 540 million
byte hard disk drive (-00xx part number suffix) or 810 million byte hard
drive (-01xx part number suffix).
Figure1 -1 Ext ens a 5 1 x Series Not ebook Comput er
General Description 1 -1
Table 1 -1 Ext ens a 5 1 x Series Not ebook Comput ers
Mode l 5 1 0 Mode l 5 1 5
U.S. Version
Windows 95 or Windows
for Workgroups
Windows 95 Plus Microsoft
Works, Quicken SE, Lotus
Organizer, and Microsoft
Entertainment Pack
Non U.S. Versions
Windows 95
1 . 3 Int e rnat ional Produc t Ve rs ions
The Extensa 51x Series Notebooks are available in one of 15 domestic and
international configurations as listed in Table 1-2.
Table 1 -2 Not ebook Domes t ic/ Int ernat ional Configurat ions
Configurat ion P/ N Suffix Configurat ion P/ N Suffix
Domestic -0001 Swedish -0010
UK -0002 Swiss/French -0011
German -0003 Danish -0012
French -0004 Norwegian -0013
Spanish -0005 Finish -0014
Swiss/German -0006 Belgium -0015
Italian -0007 Austrian -0016
Portuguese -0008 Asia Pacific -0017
Western European -0009 Latin American -0018
Chinese -0019
1 . 4 Produc t Ove rvie w
All members of the Extensa 51x Series are high performance notebooks
powered by the 100 MHz Pentium processor and Windows 95 Operating
System software. As a standard feature, all members of the Extensa 51x
family also contain the following features:
8 MB of EDO RAM memory (user-expandable to 40 MB)
128 bytes of battery-backed up CMOS RAM
1 MB of video RAM
1 -2 General Description
540 or 810 Million Byte Hard Drive (user replaceable)
Support for two PCMCIA Type I or II options or one Type III PCMCIA
option card
Ergonomic keyboard with palm rest (2.7 mm travel); built-in touchpad
pointing device
Most standard external device interfaces including serial, parallel,
PS/2
, and external VGA.
3.5-inch, 1.44 MB Floppy Drive
10.4 inch Dual Scan Color LCD
AC Adapter with autosensing (100 VAC to 240 VAC, 50 to 60 Hz); 34
Watts of DC output power
10.8 Volt, 2400 mAH capacity, Nickel-Metal Hydride (NiMH); Standard
Duracell DR35 battery pack
Built-in monaural speaker with ESS1688 sound solution
Three audio jacks: Line-In, Line-Out, and Microphone-In.
General Description 1 -3
Touchpad
Pointing Device
Touchpad
Select Buttons
Power On/Off
Button
Cover Release
Button
Five Status
LEDs
Primary Battery Pack
(Accessible from Right Side)
Hard Drive
(Accessible from Underneath)
Setup
Button
Standby/Suspend
Button
Type I /11 or III
PCMCIA Slot
Primary Battery
Cover
Hard Drive
Cover
Floppy Drive
Assembly
Audio Line/Mic
Jacks
HDD Release
Latches
Power In
Connector
PS/2
Connector
VGA, Serial
and Parallel
Connector
Door
Speaker
Figure 1 -2 Ext ens a 5 1 x Series Feat ures
1 -4 General Description
1 . 4 . 1 Ext ernal Port s
As shown in Figure 1-3, the notebook computer contains the following
external ports:
9-Pin Serial Port for attaching any RS-232 type serial device to the
Notebook
25-Pin Parallel Port for attaching bidirectional parallel devices
Audio Line-In, Line-Out, and Microphone-In
15-Pin External VGA Monitor Port for attaching an external monitor
6-Pin PS/2 Port to attach an external Keyboard or Mouse
AC Adapter Connector for attaching the AC Adapter to the notebook
AC Adapter
Connector
Serial
Port
External PS/2
Port (Mouse/Keyboard
Port)
External VGA
Port
Parallel
Port
Audio Line
Output
External
Microphone
Input
Audio Line
Input
Figure 1 -3 Not ebook Ext ernal Port s
General Description 1 -5
1 . 4 . 2 Touchpad Point ing Device
All members of the Extensa family feature a built-in touchpad pointing
device located near the center of the keyboard palmrest. With light pressure,
the cursor can quickly be positioned to the desired point; a quick double tap
on the touchpad and you have selected an object. Two select buttons
(switches) are located along the front edge of the notebook
.
1 . 4 . 3 Ke yboard
The Extensa Series Keyboard is an IBM
enhanced-type keyboard with the
standard character and function keys plus 12 programmable function keys
(F1 through F12).
Using the Special Function (Fn) key which assigns multiple functions to
keys, the keyboard can emulate the IBM 101/102 keyboards.
The keyboard features a special keyboard interface chip that can detect
multiple levels of key input (good simulation of N-key rollover for up to 10
keys).
Some of the major features of the keyboard include:
Integrated numeric keypad
Touchpad
Pointing Device
Select Buttons
Figure1 -4 Ext ens a Touchpad
1 -6 General Description
"Inverted T" Cursor Control Key layout
The notebook keyboard is available in the following versions:
U.S. English Keyboard, TI Part No. 9811398-0001- This version (also
known as the domestic version) is generally used in the United States
and Canada.
International versions include:
United Kingdom Keyboard, TI Part No. 9811398 -0002
German Keyboard, TI Part No. 9811398 -0003
French Keyboard, TI Part No. 9811398 -0004
Spanish Keyboard, TI Part No. 9811398 -0005
Swiss Keyboard, TI Part No. 9811398 -0006
Italian Keyboard, TI Part No. 9811398 -0007
Portuguese Keyboard, TI Part No. 9811398 -0009
Swedish Keyboard, TI Part No. 9811398 -0010
Denmark Keyboard, TI Part No. 9811398 -0012
Norwegian Keyboard; TI Part No. 9811398 -0013
Belgium Keyboard, TI Part No. 9811398 -0014
Finish Keyboard, TI Part No. 9811398 -0015
n
Not e: The Extensa Series Notebook Computer Users Reference Manual con-
tains descriptions of keyboard special function keys. A six-pin Mini-DIN con-
nector can attach to either an external PS/2 keyboard (or 101 Keyboard via
an adapter), PS/2 Mouse, or the optional PS/2 Numeric Keypad.
General Description 1 -7
1 . 4 . 3 . 1 Cont rols and Indic at ors
As shown in Figure 1-6, Extensa Series Notebook Computers contain a set
of three buttons (switches) and five LED displays just above the keyboard
including:
Power, Set up, and St andby/ Sus pend But t ons (Swit ches )
Sleep Mode Indicator. This LED lights when the notebook is in Sleep
Mode.
Hard Drive Activity Indicator. This LED lights when the notebook is
accessing the hard drive (read or write).
Num Lock indicator. This LED lights when you press the NumLk key to
toggle on the numeric keypad lock function. When the LED is On, the
embedded numeric keyboard keys generate AT keypad characters and
functions when pressed in conjunction with the Shift key. When the
indicator is Off, pressing the Fn key with the appropriate keys provides
cursor movement, paging and other functions in the normal mode.
Caps Loc k indicator. This LED indicates that the keyboard is locked in
the uppercase mode. To switch to the lowercase mode, press the Caps
Loc k key.
Scroll Lock indicator. This LED lights to indicate that the keyboard is
locked in the scroll mode.
St andby Indicator. Lights when Notebook is in Standby mode.
4 5 6
Q W E R T Y U I O P
1 2 3
Caps
Lock
A S D F G H J K L
1 2 3 4 5 6 7 9
^
& @ %
0
7 9
Shi ft
0 0
X C V B N M Z Shift
[
{
]
}
F n
Ctr l Al t
F 2 F 3 F 5 F 4 Esc F1
8
8
Ent er
F1 1
F10 F9 F8 F7 F6 Del et e I nser t
E n d Ho me
Pg Dn PgDn
NumLock PrtSc SysRq ScrLock
Pause
F12
Break
Figure1 -5 Ext ens a Keyboard
1 -8 General Description
1 . 4 . 4 St andard Powe r Feat ures
Notebook power for the Extensa 51x Series Notebook Computers is provided
by an AC Adapter and a rechargeable 10.8 V, 2400 mAh Duracell DR35
nickel metal hydride (NiMH) battery pack that installs in a bay near the
front of the notebook (right side).
All members of the Extensa 51x family feature a powerful Power
Management subsystem (hardware and software) that provides longer
portable operation and protection of files during low battery conditions.
1 . 4 . 5 Preloaded Soft ware
All members of the Extensa 51x Notebook family are preloaded with the
Windows 95 Operating System. In addition, the Extensa Model 515 is
shipped from the factory with the following software application packages
installed on the hard drive:
Touchpad
Pointing Device
Touchpad
Select Buttons
Power On/Off
Button
Power
LED
Standby/Suspend
Button
Setup Button
Charging
LED
Status
LEDs
Scroll
Lock
Caps
Lock
Num
Lock
Hard Dri ve
Acti vi ty
Sleep
Mo d e
Figure1 -6 Ext ens a Series Cont rols and Indicat ors
General Description 1 -9
Microsoft Works
Quicken SE
Lotus Organizer
Microsoft Entertainment Pack No. 4
1 . 4 . 6 Not e book Expans ion Capabilit ies
Expansion capabilities built into the Extensa notebook series include:
User installable expansion RAM memory (to a maximum of 40 MB);
notebook accepts either fastpage mode or EDO RAM modules.
A Cable-Connect PS/2 Numeric Keypad option, TI Part No.
2581381-0001, can be attached to the external PS/2 Port.
A parallel device can be attached to the notebooks external 25-pin
parallel port (EPP/ECP compatible).
Serial RS-232 Port for attaching any serial device
External VGA Port for driving an external color monitor
Third Party External PS/2 keyboard (or external mouse)
Three audio jacks (line-in/out and microphone in)
1 . 5 St andard Te s t Fe at ure s
The Extensa Series Notebook Computers use modular design and built-in
test features to reduce the mean time to repair. A power on self test
automatically verifies the operational state of the primary circuits and a
powerful suite of diagnostic tests are available to further test selected parts
of the system.
1 . 6 Not e book As s e mblie s and
Subas s e mblie s
The Extensa Series Notebooks are modular in design and can be
disassembled for maintenance purposes using a standard set of flat-bladed,
Phillips-head and hexagonal screwdrivers. The major assemblies that
comprise a typical notebook in the Extensa family are shown in Figure 1-7
and briefly described in the following paragraphs.
1 -1 0 General Description
1 . 6 . 1 Cove r-Dis play As s embly
The Cover-Display Assembly contains the LCD screen and associated high
voltage power supply and video circuitry. The Cover-Display Assembly
contains several field-replaceable components including:
LCD Assembly
Cable Assemblies
Inverter Board
Contrast Board
Floppy Drive
Assembly
TouchPad
Assembly
Top Case
Assembly
Charger/Power
Supply Board
Hard Drive Assembly
Floppy Drive
Assembly
Battery End
Cover
Bottom View
Battery
Pack
Hard Drive
Cover
Hard Drive
Out er Cover
Pentium
CPU
Battery
Board
Main
Board
Assembly
Display
Assembly
Speaker
Assembly
LED/Switch
Board
Assembly
Memory
Expansion
Sockets
Figure 1 -7 Not ebook As s emblies
General Description 1 -1 1
The Display Assembly attaches to the System Base Assembly through four
top mounted screws.
1 . 6 . 2 Sys t em Bas e As s e mbly
As shown in Figure 1-7, the majority of the notebooks field-replaceable
units (FRUs) are located in the system base assembly. These FRUs include:
Main Board Assembly
Hard Disk Drive Assembly
Up to two Dual Inline Memory Modules
Floppy Drive Assembly
Power Supply Board Assembly
Battery Board Assembly
Battery Pack Assembly
Top Case Assembly
Touchpad Assembly
Keyboard Assembly (removed in Figure 1-7 for clarity)
Battery Board Assembly
1 . 7 Ext e ns a 5 1 x Se rie s Not e book
Spe c ific at ions
Specifications for the Extensa 51x Series Notebooks are provided in Table
1-3.
1 -1 2 General Description
Table 1 -3 Ext ens a 5 1 x Not ebook Feat ures
Spe c ific at ions Mode l 5 1 0 Mode l 5 1 5
Me mory:
St andard: 8 MB 8 MB
Maximum 40 MB 40 MB
Dis play
LCD Type :
10.4" Dual Scan Color 10.4" Dual Scan Color
Simult ane ous LCD/ Ext .
VGA
Yes Yes
Video RAM Size :
1 MB 1 MB
Video Bus
VLBUS with Graphics Accelerator VLBUS with Graphics
Accelerator
Keyboard/ Point De vice
Ergonomic Ke yboard Yes Yes
Built -In Touc hpad Yes Yes
St orage
Floppy Drive : 3.5", 1.44 MB 3.5", 1.44 MB
Hard Drive : 540 or 810 Million Byte 540 or 810 Million Byte
Int e rface s
Se rial (RS-2 3 2 ) Port Yes Yes
Paralle l Port
(EPP/ ECP), Yes
Yes Yes
Ext e rnal VGA Port Yes Yes
Ext e rnal PS/ 2 Port Yes Yes
PCMCIA Support
Type I/II/III Type I/II/III
Soft ware
U. S. Ve rs ion: Dual Load
Non-U. S. Vers ions : Windows 95
only (International Load)
Windows 95, plus
application software
(Refer to Table 1-1)
Phys ical Charact eris t ic s
297 mm (L) x 45.5 mm (H) x 215
mm (W)
297 mm (L) x 45.5 mm (H) x
215 mm (W)
Dimens ions : 11.7" (L) x 1.7" (H) x 8.2" (W) 11.7" (L) x 1.7" (H) x 8.2" (W)
We ight Approx. 5.9 lbs. (2.68 kg)* Approx. 5.9 lbs. (2.68 kg)*
* Weight specifications do not include AC Adapter
General Description 1 -1 3
1 . 8 Age nc y Approvals
All Extensa 51x Series products meet the following standards:
Underwriters Lab (UL) Standard 1950 (safety)
Underwriters Lab (UL), CN Listed (C22.2 No. 950) (safety)
EN60950, TUV Rheinland (safety)
FCC CFR 47, Part 15, Subpart J, FCC Level B (EMI/RFI )
Canadian Department of Communications (DOC) ICES Class B
(EMI/RFI)
CISPR-22/EN55022 Class B (EMI/RFI)
CE Mark
1 -1 4 General Description
2
Ins t allat ion
2 . 1 Int roduc t ion
This section contains unpacking and preparation for use instructions for
the Extensa 51x Series Notebook Computers.
2 . 2 Unpac king Ins t ruc t ions
The packaging diagram for the notebook computer is shown in Figure 2-1.
Unpack the computer using the following instructions:
1. Carefully cut the tape that seals the top flap of the shipping carton.
2. Remove the computer and the accessories from the main shipping
carton.
3. Remove all protective coverings from the computer.
4 . Remove the holding tape and open up the accessory box; remove the
contents.
n
Not e: Save the shipping containers and packaging for later reuse.
2 . 3 Ins t alling Not e book Opt ions
If you have no options to install at this time, skip to Paragraph 2.3.
Otherwise, continue with Paragraph 2.3.1.
2 . 3 . 1 Ins t alling Dual Inline Memory Module (s )
n
Not e: If not installing RAM Expansion option at this time, skip to the next
paragraph.
c
Caution: The Dual Inline Memory Module contains components that are
sensitive to static electricity. When handling the module and the inter-
nal parts of the computer, protect against static electricity by using
wrist or ankle grounding straps and grounded working mats. When mov-
ing or storing items, use the anti-static bags supplied with the items.
1. Ensure that the notebook is powered off and that the AC Adapter and
internal battery pack is removed from the notebook.
2. Remove the DIMM module(s) from its shipping container.
Installation 2 -1
3. Release the Keyboard by pulling the keyboard release tabs forward
(tabs are located underneath the Ctrl and right arrow keys).
4. Disengage the Keyboard using a straight blade screwdriver and gently
lifting up along the front edge of the keyboard.
5. Using the back edge of the keyboard as a hinge, lift the front edge of
the keyboard up and lay it against the display.
6 . Insert the edge of the DIMM Board into the lower connector (refer to
Figure 2-1). Use a rocking motion to fully insert the module. Push
downward on each side of the DIMM module until it snaps in place.
7. Repeat the procedure in Step 6 (upper connector) to install the second
DIMM module.
8. Replace the keyboard assembly and any other components removed in
Step 1.
This completes the expansion memory module installation procedure.
1
Slide Keyboard Release
Tabs toward front of
notebook.
Using a small
flat blade screwdriver,
gently pry keyboard up
along the front edge.
2
Tilt the keyboard back
against the display
Insert the SIMM modules
into the two Main Board
memory connectors
Figure 2 -1 Ins t alling Addit ional Memory
2 -2 Installation
2 . 3 . 2 Ins t alling PCMCIA Opt ions
The Notebook has provisions for two Type I/Type II or one Type III PCMCIA
option card. Use the following procedure to install a PCMCIA option:
1. Review the installation instructions supplied with the PCMCIA option
card(s).
2. Open the PCMCIA compartment cover on the left side of the notebook.
3. To insert a PCMCIA card, align the card with the socket and slide the
card into the socket until it locks into place.
4. To eject a PCMCIA card, first ensure that the notebook is not accessing
the memory card or device. Under Windows 95, go to the Control
Panel, PC Card, and direct the card to stop before removing card.
PCMCIA
Connector
Door
Figure 2 -2 Ins t alling PCMCIA Opt ions
Installation 2 -3
2 . 3 . 3 Ins t alling t he Opt ional Nume ric Ke ypad
An optional numeric keyboard can be attached to the notebook via the
notebook PS/2 connector as shown in Figure 2-3.
2 . 4 Ins t alling t he Bat t e ry Pac k(s )
The standard configuration of the Extensa Notebook is equipped with a
single battery pack that is inserted from the front right side of the computer.
To remove or replace the battery pack, follow the steps below.
1. Power off the notebook, being sure to save your data first.
2. Locate the battery door (right side of notebook near the front). Press
the battery door inward and slide the door toward the front of the
notebook; remove the battery door.
3. Insert a new or recharged battery pack into the battery compartment
bay. Make sure that the contacts are facing up and to the rear of the
compartment. Check the label (facing up when inserted) indicating
the positive and negative poles of the battery.
External PS/2
Port (Mouse/Keyboard
Port)
External Numeric Keypad
Option
Figure 2 -3 Ins t alling t he Numeric Keypad opt ion
2 -4 Installation
c
Caution: There is danger of explosion if the battery is incorrectly re-
placed. Replace the battery only with the same or an equivalent type
recommended by the manufacturer. Discard used batteries according to
the manufacturers instructions.
2 . 5 Ins t alling Ext e rnal De vic e s
Most external devices connect to the Notebook via the connectors on the
rear of the notebook (refer to Figure 2-4 for port assignments).
AC Adapter
Connector
Serial
Port
External PS/2
Port (Mouse/Keyboard
Port)
External VGA
Port
Parallel
Port
Audio Line
Output
External
Microphone
Input
Audio Line
Input
Figure 2 -4 Ext ens a Port As s ignment s
Installation 2 -5
2 . 5 . 1 Ins t alling an Ext ernal Keyboard/ Mous e
As shown in Figure 2-5, the notebook has provisions for two external PS/2
compatible devices (keyboard, mouse, etc.) that may be attached to the
notebook. The pinouts for the 6-pin Mini-DIN connectors are also provided
in Figure 2-6.
To install an external keyboard or external PS/2 mouse on the notebook,
use the following procedure:
1. Ensure that the notebook is powered off.
2. Locate the external PS/2 port at the rear of the notebook (refer to
Figure 2-5).
3. Attach the PS/2 cable from your mouse and/or keyboard cable to the
PS/2 port.
4. Power on any other peripheral devices you may have connected to the
notebook, and then power up the notebook.
Figure 2 -5 PS/ 2 Port As s ignment s / Pinout s
2 -6 Installation
2 . 5 . 2 Ins t alling Ext ernal Paralle l Print er
The Notebook is equipped with a bidirectional, ECC/EPP compatible, 25-pin
parallel printer port. The connector pinouts and connector location are
shown in Figure 2-6.
If you will be using a parallel interface, connect the 25-pin male connector
of your printer cable to the 25-pin female parallel port on your notebook.
Refer to the manual which accompanied your printer for instructions on
configuring your operating environment
Figure 2 -6 Parallel Port Locat ion/ Pinout s
Installation 2 -7
2 . 5 . 3 Ins t alling Ext ernal Serial Port Devic e
The notebook contains an RS-232 serial port with a male DB-9 connector as
shown in Figure 2-7. The serial ports are used to interconnect such devices
as:
External Modem
Serial Printer
Any device that uses an RS-232 interface
To connect a printer to the notebook, ensure that both the notebook and the
printer are turned off.
c
Caution: Never connect a parallel device to a serial port or a serial de-
vice to a parallel port or video port; this may cause damage to the
Notebook and/or peripheral device. If you are uncertain of what type
connector the external device has, refer to the technical manual for the
external device.
1 2 3 4 5
6 7 8 9
SERIAL PORT PINOUTS
1
2
3
4
5
6
7
8
9
DCD (CARRIER DETECT)
RXD (RECEIVE DATA)
TXD TRANSMIT DATA)
DTR (DATA TERMINAL READY)
GND (GROUND)
DSR (DATA SET READY)
RTS (REQUEST TO SEND)
CTS (CLEAR TO SEND)
RI (RING INDICATOR)
PIN SIGNAL
Figure 2 -7 Serial Port Locat ion/ Pinout s
2 -8 Installation
2 . 5 . 4 Ins t alling Ext ernal VGA Monit or
The notebook is capable of driving both its internal LCD display and an
external VGA monitor (LCD only, simultaneous, or VGA only). The external
monitor connector pinouts and connector locations are shown in Figure 2-8.
To install an external monitor with the notebook, use the following steps:
1. Ensure that both the notebook and the external monitor are turned
off.
2. Locate the 15-pin female VGA port on the rear of the notebook.
3. Attach the appropriate end of the monitor cable to the VGA port on
your notebook. If the monitor cable connectors have retaining screws,
tighten them down.
4. If necessary, connect the monitor power cable to the monitor, and
plug the monitor power cable into an electrical outlet.
5. Power on the monitor, as well as any other peripheral devices
connected to the notebook; then power up the notebook.
1
2
3
4
5
6
7
8
9
10
11, 12
13
14
15
RED VIDEO
GREEN VIDEO
BLUE VIDEO
NOT USED
GROUND
RED RETURN
GREEN RETURN
BLUE RETURN
NOT USED
GROUND
NOT USED
HORIZONTAL SYNC
VERTICAL SYNC
NOT USED
OUTPUT
OUTPUT
OUTPUT
INPUT
INPUT
INPUT
OUTPUT
OUTPUT
PIN SIGNAL NAME DIRECTION
EXTERNAL VGA CONNECTOR PINOUTS
1 2 3 4 5
7 8 9 10 6
11 12 13 14 15
Figure 2 -8 Ext ernal Monit or Port Pinout s
Installation 2 -9
2 . 5 . 5 Ins t alling Ext ernal Mic rophone
An external microphone can be attached to the notebook using the leftmost
audio connector (when viewed from the rear of the notebook). When the
external microphone is installed and the unit powered up, the internal
microphone is disabled.
2 . 5 . 6 Ins t alling Ext e rnal Audio Input De vice s
The middle audio jack on the rear of the notebook allows you to connect an
external sound source (e.g. tape player, radio, etc. ) to the notebook.
2 . 5 . 7 Ins t alling Ext e rnal Audio Out put De vic e s
The rightmost audio jack (when viewed from the rear of the notebook)
provides an audio line output cable of driving external headphones,
speakers or an external amplifier.
2 . 6 Ins t alling t he AC Powe r Adapt e r
Use the following procedures to connect the AC Adapter to the system:
c
Caution: Use only the AC Adapter supplied with the computer; other
adapters can damage the unit.
1. Remove the AC adapter from the packaging. Connect the round coaxial
connector supplied with the notebook to the power receptacle on the
rear of the notebook as shown in Figure 2-9.
2. Connect the female side of the AC Power cord to the AC Adapter and
connect the male end to a grounded AC outlet
.
AC Adapt er
AC Power
(120VAC to 230 VAC,
50 to 60 Hz)
Figure 2 -9 AC Adapt er Ins t allat ion
2 -1 0 Installation
2 . 7 Init ial Sys t e m Che c kout
After youve installed all internal options and external cabling, youre ready
for system checkout and software configuration.
To check out the system, set the power switch on the notebook to the On (I)
position which initiates the notebook self test. During self test execution,
the computer checks the operation of all key hardware including memory
and CPU (and displays copyright and version number data during test
execution).
Upon successful conclusion of self test, the computer automatically loads its
operating system and Windows environment. If self test fails to complete
and an error message is displayed, try powering down the computer for a
couple of minutes and turning power back on to repeat self test. If the error
message persists, refer to Section 6 for troubleshooting information.
2 . 8 Configuring t he Sys t e m
The first time you power up the notebook, it automatically runs the Setup
Program which prompts you for country name and printer type. You will exit
Windows and the notebook begins unzipping files and preparing the
software for use.
2 . 9 Making Bac kups of Sys t e m Soft ware
The Notebook is preloaded with Windows 95 or Windows for Workgroups
operating system software. Prior to extended use of the notebook, create a
backup set of diskettes containing the system software for use in the event
you have to rebuild the software system ( you can restore your system using
the Restore Utility and a set of backup diskettes).
2 . 1 0 Loading Applic at ion Soft ware
For assistance in loading Application Software, refer to Chapter 5 in the
Extensa Series Notebook Computer Users Reference Manual.
Installation 2 -1 1
3
Ope rat ing Ins t ruc t ions
3 . 1 Int roduc t ion
The first two subsections describe the Extensa 51x Series Notebook
operating controls and indicators. The remainder of this section contains a
summary of computer operations related to notebook maintenance
including how to restore system software.
n
Not e: For additional operating instructions, refer to the Extensa Series
Notebook Computer Users Guide.
3 . 2 Not e book Cont rols and Indic at ors
The Extensa Series Notebooks are equipped with the following controls and
indicators:
Group of five LEDs just above the keyboard (Sleep Mode, Hard Drive
Activity, Num Lock, Caps Lock and Scroll Lock)
Power, Setup, and Standby/Suspend buttons adjacent to the status
LEDs
Power LED and Charge LED indicators on the left rear corner of the
notebook
Touchpad and two select buttons at base of keyboard
Combination key sequences on keyboard to control brightness, contrast
and volume (refer to Paragraph 3.3.3).
These controls and indicators are shown in Figure 3-1 and described in
greater detail in the following paragraphs.
Operating Instructions 3 -1
3 . 2 . 1 But t on Swit ches
The notebook contains two button switches above the keyboard including:
Power On/ Off Switch - Alternate action, button type switch that
controls power to the unit. Pressing the Power button causes power to
be applied to the notebook and power up self test to be run. The PWR
LED (left rear corner of notebook) glows green and the computer then
loads Windows 95. When the Power button is pressed again, the
Notebook powers down and all data in RAM memory is lost.
St andby/ Sus pend Button Switch - an alternate action touch switch
that invokes the save to disk feature and places the unit in Standby
Mode (if previously On) or On if previously in Standby Mode.
3 . 2 . 2 Cove r Releas e Lat ch
The Notebook contains one Cover Release latch. To open the notebook, slide
the Release Mechanism to the right and lift up on the front edge of the
notebook cover.
Touchpad
Pointing Device
Touchpad
Select Buttons
Power On/Off
Button
Power
LED
Standby/Suspend
Button
Setup Button
Charging
LED
Status
LEDs
Scroll
Lock
Caps
Lock
Num
Lock
Hard Dri ve
Acti vi ty
Sleep
Mo d e
Figure 3 -1 Ext ens a Series Cont rols and Indicat ors
3 -2 Operating Instructions
3 . 2 . 3 Touc hpad Cont rols
The Extensa 51x Series Notebook Computers are equipped with a built-in
mouse device called "the Touchpad" physically located at the bottom of the
keyboard (refer to Figure 3-1).
The cursor is positioned by touching and dragging your finger in the
direction you want the cursor to go. The select functions are performed
either by tapping the touchpad or by pressing the two buttons (switches) at
the bottom of the keyboard.
You can change the operation of the pad by changing values in the mouse
section of the Windows 95 Control Panel. Once your cursor is in the proper
place and you want to select, use the left button to click or double-click just
as you would a mouse.
3 . 2 . 4 Ke yboard Mode LEDs
The Notebook contains three "keyboard mode" indicators just above the
keyboard on the left side (notebook cover open). These LEDs include:
CAP (Caps Lock) Indicator - This LED indicates that the keyboard is
locked in the Uppercase mode. To switch to the Lowercase mode, press
the Caps Loc k key on the keyboard.
NM (NM Lock) Indicator - This LED lights when you press the Fn-F7
(numbly) keys to toggle on the numeric keypad lock function. When the
LED is On, the embedded numeric keyboard keys generate AT-keypad
characters and functions when pressed in conjunction with the Fn key.
When the NM indicator is Off, pressing the Fn key with the appropriate
keys provides cursor movement, paging and other functions in the
normal mode. When the NM indicator is On, the embedded numeric
keypad becomes a temporary numeric keypad that does not require you
to press any other key.
SCROLL (Scroll Lock) Indicator - This LED lights to indicate that the
keyboard is locked in the scroll mode.
3 . 3 Ope rat ing Proc e dure s
Some of the operating features useful for notebook maintenance are
provided in the following paragraphs. For additional operating instructions,
refer to the Extensa Series Notebook Computer Users Manual.
3 . 3 . 1 Floppy Drive Operat ing Proc edure s
To avoid damaging the floppy drive drive, and to protect data, take the
following precautions:
Never turn off or reset the notebook while the floppy activity indicator is
lit.
Keep the AC adapter at least 6 inches away from your drive.
Operating Instructions 3 -3
Insert the floppy into the floppy drive slot with the label side up and the
metal-shutter end first. Gently push the floppy into the floppy drive slot
until the floppy clicks into place.
To remove a floppy, press the eject button until the floppy pops out.
Never force open the access shutter on a floppy.
Always remove a floppy from the floppy drive before turning off the
computer.
Never transport the computer with a floppy in the floppy drive. Doing so
can damage the drive head.
If a floppy appears to be damaged, try to make a copy of it, and
immediately discard it.
Keep all floppies, when not in use, in a disk storage box to protect them
from damage or loss.
3 . 3 . 2 Ins t alling/ Re moving PCMCIA Opt ions
PCMCIA cards are inserted and ejected in much the same way as diskettes:
Type I, Type I or Type III PCMCIA options may be installed in the
compartment on the left side of the notebook.
To insert a PCMCIA card, align the card with the socket and slide the
card into the socket until it locks into place.
To eject a PCMCIA card, go to the Windows 95 Control Panel, select PC
Card, and select the card to stop; then press the release button and
remove the PCMCIA option.
3 . 3 . 3 Comput er Hot Keys
The Extensa Series recognizes the following hot key sequences:
Ct rl-Alt -Del (warm boot )
Ct rl-Alt -Es c (Enter setup screen); to use, power up notebook and press
F8 at "Starting Windows 95" message. Select Command Prompt Only;
then press Ct rl-Alt -Es c.
Fn-F2 (in combination with Fn and left / right arrow keys)(Screen
brightness and contrast adjustments); Fn-Es c to get out of adjustment
routine.
Fn-F5 (in combination with Fn and left / right arrow keys)(Audio
volume control); Fn-Es c to get out of adjustment routine; Fn-F1 for help.
3 -4 Operating Instructions
3 . 3 . 4 Res ponding t o Low Bat t e ry Condit ions
The computer generally will notify you when you are reaching a low battery
condition by the following actions:
Four short beeps per minute (unless battery warning is disabled)
The battery low warning is automatically disabled when the AC Adapter
is installed on the notebook, regardless of the charge condition of the
battery pack.
If the AC adapter is not plugged in within three minutes of a detected
battery low condition, the notebook enters Suspend mode (if low battery
suspend is specified in setup). When the notebook enters Suspend
mode, it issues one beep, saves contents of RAM to disk and powers
down the unit.
The Notebook returns to the normal operating mode when the power
switch is activated. The unit then recovers RAM information from the
hard drive and restores the unit to its previous "On" condition.
3 . 3 . 5 Minimizing Powe r Us age
The following actions can minimize power usage and protect your work
during the critical minutes before you shut the system down or replace on
the battery packs with a fully charged pack:
Press Ct rl-St andby to shut off the alarm (if its enabled)
Save RAM Dis k (if using RAM Disk feature)
Press St andby/ Sus pend button to put the computer in
Standby/Suspend mode whenever you are not actively using the
computer. This will save all your work and remember the application
and file you were previously using when you return to the On condition.
Power down the system if you do not need the computer
3 . 3 . 6 Re charging t he Bat t ery Packs
The battery pack may also be charged in the notebook as follows:
1. Install the battery pack in your computer (if not already installed).
2. Connect the AC Adapter as described in Section 2.
3. To fully charge the battery pack, leave it charging in the Notebook
until the Charge LED extinguishes (approximately 90 minutes).
Operating Instructions 3 -5
3 . 3 . 7 Res t oring Mis s ing Sys t e m File s
When you power up the Notebook, it automatically checks for certain key
files that must be present for normal system operation. If any of these files
are accidentally erased as indicated by error message, insert the Windows
95 Startup diskette and reboot the system. This will allow you to boot up
and troubleshoot your system.
3 . 3 . 8 Rebuilding t he Sys t em Soft ware
In the event of a hard drive replacement or system board replacement which
resulted in loss of system software, you may need to rebuild the entire
system software structure.
The following items are required to rebuild the system software:
Set of backup diskettes of the system software or Windows 95 Startup
diskette
Operational Notebook
Insert the Windows 95 Startup diskette in the Notebook floppy drive and
power up the system.
n
Not e : For additional operating procedures, refer to the Extensa Series Note-
book Computer Users Manual.
3 -6 Operating Instructions
4
The ory of Ope rat ion
4 . 1 Int roduc t ion
This section describes the notebook theory of operation.
4 . 2 Not e book Func t ional De s c ript ion
Functionally, the notebook computer consists of the following major
subsystems:
Processor and Memory Subsystem
I/O Subsystem
Video Subsystem
Hard Disk Subsystem
Floppy Disk Subsystem
PCMCIA Subsystem
Power Subsystem
A functional block diagram of the Extensa Notebook is shown in Figure 4-1.
4 . 2 . 1 Proces s or/ Memory Subs ys t ems
The Processor function, housed on the Main Board, is implemented with a
100 MHz Intel Pentium Processor. The processor operates in conjunction
with RAM and ROM Memory on the Memory Board and other control logic
on the Main Board to process software instructions (BIOS, Windows 95, and
Applications).
The memory subsystem, implemented on the Main Board and optional Dual
Inline Memory Modules, provides 8 MB (expandable to 40 MB) of fast DRAM
memory, 128 bytes of CMOS RAM (battery backed up) and 256 KB of Flash
ROM for system and video BIOS storage. Tables 4-1 through 4-3 contain the
Notebook I/O address map, DMA channel assignments and IRQ interrupt
level assignments respectively.
Theory of Operation 4 -1
EXTERNAL
VGA MONITOR
MAIN BOARD
XD BUS
SD BUS
Input From
AC Adapter
SYSTEM &
VGA BIOS
XD BUS
Super I/O
Control ler
RS-232
Serial Port
Drivers/
Receivers
C&T 65540
Intel
100 MHz
Penti um
Processor
Vi deo
Controll er
System
Control ler
State Machi ne
& Gl ue Logi c
PCMCIA Adapter
Internal Hard Dri ve
Power Supply
Secti on
Internal
Touchpad
Keyboard/PS2
Mouse Logi c
Memor y
Board
PCMCIA Option Slot(s)
512KB
Video RAM
Cl ock Generat or
640 X 480
VGA LCD
Inverter
Board
Located i nternal
to the LCD
Assembl y
RAM
Expansion
Modul es
Internal Fl oppy Drive
Parallel Port
Internal LCD Display
Internal Keyboard
Figure 4 -1 Not ebook Funct ional Block Diagram
4 -2 Theory of Operation
4 . 2 . 2 I/ O Subs ys t em
The I/O subsystem, implemented with an NS87334 VJG Super I/O
Controller Chip, provides for such functions as internal Hard Drive control,
floppy drive control, and serial and parallel ports. The Super I/O Controller
includes the following features:
100 percent compatible with ISA, EISA, and Micro-channel architectures
Built-in Floppy Disk Controller
Software compatible with the DP8473, the 765A and N82077
16-byte FIFO (default disabled)
Burst and Non-burst modes
Perpendicular Recording drive support
New high-performance internal digital data separator (no external
filter components required)
Low-power CMOS with enhanced power-down mode
Automatic media-sense support
Two UARTs
Software compatible with the PC16550A and PC16450
MIDI compatible
Infrared support on UART2 (IRDA-compliant)
Bidirectional Parallel Port
Enhanced Parallel Port (EPP) compatible
Extended Capabilities Port (ECP) compatible, including level 2
support
Bidirectional under either software or hardware control
Compatible with ISA, EISA, and Micro Channel architectures
Ability to multiplex FDC signals on parallel port pins for external
FDD
Includes protection circuit against damage caused when printer is
powered up, or operated at higher voltages
Integral IDE controller
Provides a complete IDE interface with DMA control (except for
optional buffers)
Theory of Operation 4 -3
Integral address decoder - provides selection of all primary and
secondary ISA addresses including COM1-4 and LPT1-3.
Enhanced Power Management Function
Special configuration registers for power down
Enhanced programmable power-down and wake-up modes
Auto power-down and wake-up modes
3 special pins for power management
Typical current consumption during power-down is less than 10A
4 . 2 . 3 Vide o Subs ys t em
The video subsystem, implemented on the Main Board and on the LCD
Display Unit, displays text, graphics and drives an external VGA port. The
video subsystem is implemented with a Chips and Technology high
performance flat panel/RT VGA controller and supporting logic and video
RAM (1 MB).
The major features of the VGA controller include:
Highly integrated design (flat panel / CRT VGA controller, RAMDAC,
clock synthesizer)
Multiple Bus Architecture Integrated Interface
Local Bus (32-bit CPU Direct and VL)
PCI Bus
EISA/ISA (PC/AT) 16-bit Bus
Advanced frame buffer architecture uses available display memory,
maximizing integration and minimizing chip count
Integrated programmable linear address feature accelerates GUI
performance
High performance resulting from zero wait state writes (write buffer) and
minimum wait state reads (internal asynchronous FIFO design)
Supports panel resolutions up to 800 x 600
SMARTMAP intelligent color to gray scale conversion enhances text
legibility
Text enhancement feature improves white text contrast on flat panel
displays
Fully Compatible with IBM VGA
4 -4 Theory of Operation
4 . 2 . 3 . 1 Ext ernal VGA Drive Capabilit y
On the Extensa notebook, the external VGA port is provided by the port
adaptor fixture in the form of a 15-pin, female, D-type connector which can
be used to drive an external CRT (up to 1024 x 768 x 256 colors.
4 . 2 . 4 Hard Dis k Subs ys t em
The Hard Disk Subsystem, controlled by the IDE interface compatible
NS87334 VJG Super I/O Controller on the Main Board, provides disk
storage for all system software and user files. The Extensa 51x Series
Notebooks are equipped with either a 540 or 810 million byte drive.
During the manufacturing process, Texas Instruments formats the hard
disk and then loads all supplied software including Windows 95.
c
Caution: Formatting the disk drive erases any data that may be stored
on the disk. Therefore, do not attempt a format of the hard disk unless
the computer self test and diagnostics confirm that the disk has not
been formatted.
A Hard Drive activity LED is located along the top of the notebook. This LED
lights during hard drive read/write accesses.
c
Caution: The notebook should not be moved when the HDD icon is lit to
prevent accidental damage to the hard drive.
4 . 2 . 5 Floppy Dis ket t e Drive Subs ys t em
The Floppy Diskette Drive Subsystem consists of a Floppy Controller and
the Floppy Diskette Drive. The Floppy Diskette Drive can read/write
standard 3.5-inch diskettes.
Theory of Operation 4 -5
4 . 2 . 6 PCMCIA Subs ys t em
The notebook is equipped with an on-board PCMCIA host adapter PCMCIA
Controller) and sockets to support Type I, Type II or Type III options. The
PCMCIA Controller has the following features:
Single-chip PCMCIA host adapters
Direct connection to ISA (PC AT) Bus
Direct connection to PCMCIA 2.0 Bus
PCMCIA 2.0- and JEIDA 4.1-compliant
82365SL-compatible register set, ExCA-compatible
Automatic Low-power Dynamic Mode for lowest power consumption
Programmable Suspend Mode
Five programmable memory windows per socket
Two I/O windows per socket
Programmable card access cycle timing
8- or 16-bit CPU interface
8- or 16-bit PCMCIA interface support
ATA disk interface support
Automatic flash memory timing support
Easy host interface using ISA I/O addresses 03E0h, 03E1h
Mixed-voltage (3.3V or 5V) operation
Dual-socket-interface, 208-pin QFP
4 . 2 . 7 Power Subs ys t em
The Power Subsystem consists of the following major parts:
Power Management (hardware and software components)
AC Adapter
Primary Battery Board
Primary Battery Pack
4 -6 Theory of Operation
4 . 2 . 7 . 1 Powe r Management
The notebook is equipped with a power management function that
minimizes battery usage for prolonged battery operation and automatically
recharges the batteries when the notebook is used with an AC adapter.
The power management modes and warnings include the following:
LCD standby mode
Hard disk standby mode
System standby/suspend mode
Battery-low warning
Standby/suspend upon battery low
4 . 2 . 7 . 2 AC Adapt e r
The notebook uses an AC adapter with built in over voltage and short circuit
protection.
The adapter can withstand a continuous short-circuit to DC output without
damage to the notebook logic components. The adapter operates in Shut-
down mode shorting Vo trail and resets to the normal Power mode after the
fault condition is removed.
4 . 2 . 7 . 3 Primary Bat t e ry Pac k
The Extensa Series Notebooks use the Duracell DR35 as the primary battery
pack. Specifications for the Primary Battery Pack are provided in Table 4-4.
Theory of Operation 4 -7
Table 4 -4 Primary Bat t ery Pack Specificat ions
Func t ion Spe c ific at ions
Battery type NiMH (Nickel Metal-Hydride)
Cell structure 9 cells per pack (in series)
Nominal voltage 10.8 V
Cell energy capacity
Typical
Minimum
2400 mAH
2500 mAH
2330 mAH
Nominal rated capacity 27 Watt-hours
Operating Temperature
_
Discharge
Charge
-20 to 50C (at 95%RH)
0 to 45C (at 95%RH)
Charge and discharge
cycles
500 (minimum)
Weight 470 grams
Battery discharge time 3 hours (with APM)
Battery charge time
4 -8 Theory of Operation
5
Trouble s hoot ing Proc e dure s
5 . 1 Ge ne ral
This section provides the following information:
Overview of the fault isolation process
Guidelines for isolating computer malfunctions to replaceable
subassemblies
Instructions for executing diagnostics and interpreting error messages
5 . 2 Ove rvie w of Fault Is olat ion Proc e s s
The fault isolation process (summarized in Figure 5-1) consists of the
following:
Quick Check of the following:
Notebook power system (including battery packs and AC Adapter
connections) - refer to Paragraph 5.4.
Switch settings (ensure Powe r switch is On, and press St andby
switch to ensure that Notebook is not in Standby mode; press Shi ft
to ensure the notebook is not in Auto-Suspend mode.
All external cabling (if any)
Check LCD Contrast adjustment (refer to Section 3)
Record and attempt to resolve any displayed error messages/LED
indications (refer to Paragraph 5.3 and Table 5-1)
Record and attempt to resolve any series of beeps emitted from the
notebook indicating test failure (refer to Table 5-2)
Troubleshooting 5 -1
START
COMPUTER
TROUBLE
I NDI CATI ON
?
DEAD
COMPUTER
SYMPTOMS
?
RUN
SELF TEST
ERROR
MESSAGE
?
MODEM
PROBLEM
?
RUN
DI AGNOSTI CS
DI AGNOSTI CS
ERROR MSG
?
NO
YES
NO
YES
SEE PARAGRAPH
5. 3. 4
NO
YE S
SEE PARAGRAPH
5.3.3
NO
SEE
PARAGRAPHS
5. 3.1 & 5.3.2
NO
YES
WHEN POWER SWI TCH
SET TO ON, , NO
I NDI CATI ON OF POWER;
SCREEN DARK, STATUS
LED' s EXTI NGUI SHED
SET POWER SWI TCH
TO ON. SELFTEST
AUTOMATI CALLY RUNS
YES
See Appendix B
(PC Doctor)
Figure 5 -1 Troubles hoot ing Flowchart
5 -2 Troubleshooting
Try rebooting the system (Ctrl-Alt-Del); restore system from diskettes, if
necessary.
If the computer is capable of running the Setup program; check the
serial and parallel port configurations, and other features that may
affect system operation.
Run Diagnostics to further isolate problem area (refer to Paragraph
5.3.5).
For indicated hardware failures, cycle power and repeat self test to
verify that a hard failure has occurred.
Remove and replace suspect hardware (as described in Section 6 of this
manual) and retest the system using the diagnostic tests as described in
Paragraph 5.3.5.
The detailed block diagram, shown in Figure 5-2, is useful in performing
fault analysis of various internal subsystems. For example, an LCD
hardware problem can be traced to either the LCD, Inverter Board, VR
Board, or Battery Board. Other subsystem problems can be isolated in a
similar fashion using the detailed block diagram as a troubleshooting tool.
5 . 3 Trouble s hoot ing Proc e dure s
The built-in self test program and the disk resident diagnostics program
(PC-Doctor) are useful tools in computer troubleshooting. However, if the
computer has a power, keyboard or display problem, you should first solve
this problem before running diagnostics. If the computer powers up and
displays messages on the LCD or emits a series of beeps, skip to Paragraph
5.4.3 for further instructions.
5 . 3 . 1 Trouble s hoot ing a Power Supply Proble m
If the computer does not power up when the Power Switch is set to the ON
position, you most likely have a malfunction in the power subsystem (loss of
power at the AC Outlet, faulty AC Adapter, discharged Battery Packs, or
faulty Power Supply Board). With a power problem, all LEDs are
extinguished, the LCD screen is blank, the system does not respond when
the standby switch is pressed several times consecutively and no drive
activity can be heard. The computer is unable to load software and displays
no visible signs of activity.
To fault isolate a power problem, check the following:
AC Adapter and Battery - Plug in the AC adapter and double check all
connections on the Adapter and computer. Ensure that the Notebook
Power switch is set to the On position and that the system is not in
Standby or sleep mode.
Troubleshooting 5 -3
Measure the voltage at the AC Outlet or plug in a known good appliance
(EG. a lamp) to verify that voltage is present. If the voltage is OK, try
replacing the AC Adapter
Check to see that the battery pack is installed correctly (try using a
recharged battery pack if battery is discharged).
If the AC outlet voltage, AC Adapter, and battery packs test normal, but
the computer will not power up, replace the Power Supply Board and/or
Battery Board as described in Section 6.
EXTERNAL
VGA MONITOR
MAIN BOARD
XD BUS
SD BUS
Input From
AC Adapter
SYSTEM &
VGA BIOS
XD BUS
Super I/O
Control ler
RS-232
Serial Port
Drivers/
Receivers
C&T 65540
Intel
100 MHz
Penti um
Processor
Vi deo
Controll er
System
Control ler
State Machi ne
& Gl ue Logi c
PCMCIA Adapter
Internal Hard Dri ve
Power Supply
Secti on
Internal
Touchpad
Keyboard/PS2
Mouse Logi c
Memor y
Board
PCMCIA Option Slot(s)
512KB
Video RAM
Cl ock Generat or
640 X 480
VGA LCD
Inverter
Board
Located i nternal
to the LCD
Assembl y
RAM
Expansion
Modul es
Internal Fl oppy Drive
Parallel Port
Internal LCD Display
Internal Keyboard
Figure5 -2 Troubles hoot ing Block Diagram
5 -4 Troubleshooting
5 . 3 . 2 Trouble s hoot ing a Dis play Proble m
If the LCD remains blank when you turn on the computer, and the status
indicators light, check the following controls on the display (refer to Figure
3-1):
LCD Standby mode - If the LCD backlight remains off, even with the
Brightness and Contrast Controls set to their highest positions (refer to
Section 3), the LCD may be in St andby Mode. Press the St andby or
Power button to resume the system.
Notebook Set for External Monitor - use CMOS Setup to reset notebook.
LCD - Replace the cover-display assembly as described in Section 6 of
this manual.
Low battery - Use a fully charged battery.
5 . 3 . 3 Fault Is olat ion Us ing Self Te s t
When the computer is first powered up, it automatically performs a self test
of its central hardware and memory functions. During self test (which lasts
for a few seconds), the display shows copyright and version number
information.
n
Not e: Some procedures in this paragraph require you to use keystroke se-
quences, such as Ct rl-Alt -Del. To execute a keystroke sequence such as
this, you must press all three keys simultaneously.
5 . 3 . 3 . 1 Se lf Tes t Error Me s s ages
Upon successful completion of the self test, the computer automatically
loads its operating system and other built-in utilities. If the self test fails to
complete successfully, the display shows one of the error messages
described in Appendix A.
5 . 3 . 4 PCMCIA Modem Proble ms
If an optional PCMCIA modem does not work properly, check the following
items:
Proper installation of any PCMCIA options (check Modem settings under
Control Panel).
Dialing problem or wrong number - Try dialing a number that you have
previously dialed successfully.
Troubleshooting 5 -5
Faulty phone line - Connect a telephone to the line and listen for a dial
tone.
Software program - Check to ensure that you have installed the
software correctly.
5 . 3 . 5 Fault Is olat ion Us ing Diagnos t ics
PC-Doctor, supplied with the Extensa Series Notebooks, is a powerful
diagnostics tool that can help you scan an internal RAM system for viruses,
determine the hardware configuration of a local or remote system,
benchmark its performance, analyze the performance of all subsystems,
and perform a suite of interactive and non-interactive tests on attached
devices. The test results are stored in a log which can be printed out (by
pressing F2 ) or saved in a disk file (by pressing F3 ).
Features of the diagnostic program are accessed through a series of
pull-down menus and basic keyboard keys (cursor keys to move highlighted
pointer, Enter key to select a highlighted feature, Esc key to cancel a
function and move back one level).
PC-Doctor is typically user friendly but if you dont understand a feature,
context-sensitive "help" information is available at any time by pressing the
F1 function key; pressing the F1 function key twice accesses the online
Technical Reference Manual for PC-Doctor.
A powerful set of utilities within PC-Doctor (that can be run locally or
remotely) simplify the task of determining system configuration data,
allocating and using system memory, IRQ and DMA use, what device drivers
are installed, what COM and LPT ports are assigned and what ports are
available, identifying partitioning data for fixed disk drive(s), determining
the VGA setup information, reading the software interrupts/interrupt
vectors, etc.
Functionally, PC-Doctor includes the following:
Group of nine non-Interactive diagnostic tests that perform a
non-destructive test of the major hardware functions in the notebook
(Processor, Memory, System board, video section, serial and parallel
ports (when loopback adapters are installed), hard disk and floppy disk.
Group of seven Interactive tests (require operator input) for testing the
keyboard, video sections, sound subsystem, mouse, joystick, diskette
drive, printer subsystem and SCSI/CD-ROM Drive subsystems.
Utility that provides detailed system information such as configuration
data, allocation and use of system memory, IRQ and DMA use, what
device drivers are installed, what COM and LPT ports are assigned and
what ports are available, partitioning data for fixed disk drive(s), VGA
setup information, software interrupts and interrupt vectors.
5 -6 Troubleshooting
Group of special purpose utilities to run other tests from PC-Doctor,
perform a virus scan of the internal RAM system, edit configuration
files, surface scan hard drives, measure system performance, open a
DOS prompt, provides terminal access to devices connected to serial
ports, supports memory debug operations, enables remote operations,
permits deep discharge of notebook batteries and provides an extensive
test reporting function.
The PC-Doctor diagnostic program contains a group of nine non-Interactive
diagnostics, available from the Diagnos t ics heading in the main menu, that
permits testing various hardware sections without operator input. You can
select one, several, or all tests from the Diagnostics menu. These tests are
non-destructive; the serial and parallel port tests require disconnecting
external devices from your notebook and installing loopback plugs. The
Non-Interactive test categories include:
CPU and Coprocessor-Processor Tests
Base RAM memory test
System Board test
Video Test
COM1 and LPT1 serial port tests
Parallel Port Test
Fixed Disk test
Diskette Drive tests
Other devices (Sound card, PCMCIA options, etc.)
5 . 3 . 5 . 1 Int e rac t ive Tes t s
The PC-Doctor diagnostic test includes a suite of seven Interactive tests that
require operator input during the course of the test. The Int eract ive Tes t s
category includes:
Ke yboard - tests the keyboard keys, LEDs and repeat function
Vide o - tests the LCD and external VGA character sets, and colors
Spe ake r - tests the volume response at different frequencies
Mous e - tests the mouse driver, buttons and functionality
Joys t ic k - calibrates the external joystick connected to the system
and tests the joystick buttons
Dis ke t t e Drive - checks diskette drive functionality
Maximum Sys t e m Load - thoroughly exercises the system to the
maximum extent possible for performing system "burn-in" and test
Troubleshooting 5 -7
Print e r Te s t - tests the operation of a connected printer
SCSI Te s t - sends test codes to attached SCSI devices (requires use
of a Docking System with SCSI)
CD-ROM Te s t - checks out any attached CD-ROM Drive (requires
attachment of a Docking System with CD-ROM capability)
5 . 3 . 5 . 2 Support ing Online Document at ion
The PC-Doctor Diagnostic contains the following online information sources:
Online Technical Manual - selected at any time by pressing the F1 key
twice or by clicking on the Question Mark in the upper left hand corner
of any PC-Doctor Menu
On-line He lp s ys t e m that provides context sensitive information from
every PC-Doctor screen- accessed by pressing the F1 key once (pressing
F1 twice gets you into the online manual)
PC-Doctor is structured as a text-mode, windowed user interface with
pull-down menus. Program operation requires the use of the following keys:
Curs or Keys - Move the highlighted pointer
Ent er Key - Selects the highlighted option
Es c Key - Cancels current function and goes back one step
F1 Key - Activates the context-sensitive help feature (pressing F1 twice
in a row calls up the online Technical Reference Manual for PC-Doctor)
Scrolling windows, which show the results of various operations, use the
following keys:
Page Up/ Page Down - Moves the screen one page at a time
F2 - Prints the log to PRN
F3 - Saves the log to a file
You can also use the mouse, or Point, to interact with PC-Doctor. The
leftmost Select key is used to choose objects (menu entries and action
codes typically enclosed in brackets). The rightmost Select key is equivalent
to the Es c key which takes you back to your previous step.
5 -8 Troubleshooting
5 . 3 . 5 . 3 Creat ing a Boot able Floppy Dis ke t t e
Prior to using PC-Doctor, create a bootable floppy diskette using the
following procedure:
1. Power up the unit; when unit displays message, "Starting Windows 95",
press F8 . Choose Command Prompt Only from menu.
2. Using DOS, format a floppy diskette.
3. From the A: prompt, copy the basic MS-DOS files to the diskette using
the following command:
Format A: / F:1 4 4 0 / S
where the value 1440 is the capacity of the diskette (1.44 MB in this
example).
4. Get into the PC-Doctor directory
(type CD C:\ PCDR and press Ent er).
5. Copy the PC-Doctor files to the bootable diskette using the following
command:
XCOPY C:. A:
After completion of this procedure, you should have a bootable diskette
containing PC-Doctor.
5 . 3 . 5 . 4 Running PC-Doct or
PC-Doctor is a DOS-resident program that can be run from either hard disk
or from the bootable diskette you previously created.
1. From the C:\ prompt, change directory (type CD C:\ PCDR) and press
Ent er.
2. From the C:\ prompt, type PCDR and press Ent er.
3. The Diagnostics Program loads into system memory, and the LCD
displays the Diagnostics Header.
n
Not e: There are a number of command-line switches that can be entered
when starting up PC-Doctor to enable automatic virus scanning, enable
loopback testing of serial/parallel ports, work from the remote menu if per-
forming remote operations, etc. To get a listing of the available command-
line switches, startup PC-Doctor with the following command: PCDR / ? and
press Ent er.
Troubleshooting 5 -9
n
Not e: If PC-Doctor detects a virus, it will stop with an error message. You
must then use one of the standard virus detection and removal programs to
remove the virus.
5 . 3 . 5 . 5 Quit t ing PC-Doct or
To exit PC-Doctor, select the Quit pull down menu and then select the Quit
t o DOS option.
n
Not e: For additional information, press F1 twice to access the online Refer-
ence manual for PC-Doctor.
5 -1 0 Troubleshooting
6
Fie ld Se rvic e
6 . 1 Int roduc t ion
This section contains preventive and corrective maintenance procedures for
the Extensa 51x Series Notebook Computers. The first part of the section
describes the computer cleaning procedures and preferred handling
procedures for sensitive components (e.g. disk drives, batteries).
The second part of the section identifies all field-replaceable parts; the
remainder of the section contains removal and replacement procedures for
the field-replaceable parts.
6 . 2 Pre ve nt ive Maint e nanc e
Preventive maintenance is limited to cleaning the plastic case, the interior of
the notebook including the keyboard, touchpad and the LCD screen.
6 . 2 . 1 Cleaning t he Comput er
When it is necessary to clean the plastic case and keyboard, use a soft,
lint-free cloth, slightly dampened with a mild detergent solution or use the
contents of any commercially available computer cleaning kit.
c
Caution: Never use alcohol, petroleum-based solvents, or harsh deter-
gents to clean your computer. Also never spray any liquids directly on
the computer case, keyboard, or screen. If the liquid-crystal display
(LCD) screen has become smeared or dusty, clean the screen by first ap-
plying a mild glass cleaner to a soft, clean, lint-free cloth, and gently
wipe the glass. Never apply liquids directly on the screen surface.
c
Caution: Do not use paper towels to clean the display screen. Paper can
scratch the display screen matte.
Field Service 6 -1
6 . 2 . 2 Prot ec t ing t he Dis k Drive s
To protect the disk drives and data, back up the system disk periodically on
floppy diskettes. Periodically use a head-cleaning diskette in the floppy
diskette drive to prolong the life of the drive and to help maintain data
integrity.
6 . 2 . 3 Handling t he Comput er Bat t ery Pack
The battery pack furnished with the computer requires reasonable care and
handling to ensure efficient operation and maximum life. Periodically
inspect the battery terminals and the batteries for evidence of corrosion and
oxide build-up; clean if necessary.
To ensure that the battery pack endures a normal life cycle, always observe
the following precautions when handling the battery pack:
Do not drop the battery pack or subject it to excessive shock and
vibration.
Do not expose the battery pack to direct sunlight, moisture, or chemical
compounds.
Do not disassemble the battery pack.
Do not use the battery pack to power other devices.
Do not short the battery leads or connect the battery with reversed
polarity.
Never attempt to charge the battery pack in any way other than as
described in this manual.
Always charge the battery pack as soon as possible after a low battery
indication.
6 . 2 . 4 Re s t oring Sys t e m Soft ware
The hard drive on the notebook computer is factory loaded with Windows 95
or Windows for Workgroups and ready for operation. Supplied with the
system is a utility for creating backup diskettes of the system software. In
the event of a disk crash or other problem, you can use the Windows 95
Startup diskette or other backup diskettes to boot the unit and perform
troubleshooting.
6 -2 Field Service
6 . 3 Re quire d Tools and Equipme nt
All notebook computer corrective maintenance procedures can be performed
using the following tools:
Tweezers
Small flat-blade screwdriver
Small Phillips screwdriver
Hexagonal Screwdriver
Plastic Stick
Conductive mat/wrist or ankle grounding strap system for electrostatic
voltage protection.
c
Caution: All boards, options and peripherals contain components that
are sensitive to static electricity. When handling any of these items, pro-
tect against static electricity by using wrist or ankle grounding straps
and grounded conductive mats. When moving or storing items, use the
anti-static bags supplied with the items.
6 . 4 Not e book Fie ld-Re plac e able Part s
and As s e mblie s
All members of the Extensa 51x Series Notebook Computers contain two
major assemblies including the Cover-Display Assembly (upper half of
notebook computer) and the System Base Assembly (lower half of the
notebook). Each of these two assemblies contain FRUs as described in the
following subparagraphs.
6 . 4 . 1 Dis play As s e mbly
As shown in Figure 6-1, the Display Assembly contains the LCD screen,
Power Inverter Board and Contrast Board.
The Field-Replaceable Units (FRUs) and their respective TI Part No.s and
assembly/disassembly reference paragraph numbers are provided in Table
6-1.
Field Service 6 -3
Table 6 -1 Cover-Dis play As s embly, Field-Replaceable Unit s (FRUs )
FRU De s c ript ion TI Part No. Reference
Paragraph
No.
Inverter Board, DSSTN 10.4" 9811361-0001 6.5.9
Display Assembly, 10.4" DSSTN 50X, 51X 9811363-0001 6.5.9
Bezel Assembly, DSSTN 10.4", W/O label 9811373-0001 6.5.9
LCD Panel, DSSTN, 10.4", 50X/51X 9811362-0001 6.5.9
Latch, LCD 50X/51X 9805745-0002 Ref
Spring, LCD Latch 9805745-0001 Ref
Cover, left side screws 9811379-0001 Ref
Cover, right side screws 9811379-0002 Ref
Cable Assembly, LCD to Main Board (29P) 9811385-0001 6.5.8
Nameplate, 515 9811375-0004 Ref
Nameplate, 510 9811375-0003 Ref
Connector Board, STN LCD 9811387-0001 6.5.8
Contrast Board 9811384-0001 6.5.9
LCD Assembly
Bezel (Removed
for Clarity)
Power Inverter
Board
LCD Cover
Contrast Board
Figure 6 -1 Cover-Dis play As s embly FRUs
6 -4 Field Service
FRU De s c ript ion TI Part No. Reference
Paragraph
No.
Cable Assembly, Inverter (12P) 9811386-0001 6.5.8
LCD Cover, DSSTN, 10.4 inch 9811372 6.5.8
6 . 4 . 2 Sys t e m Bas e As s embly
As shown in Figure 6-2, the System Base Assembly houses a variety of
field-replaceable subassemblies and components. The FRUs and paragraph
references for removal/replacement procedures are listed in Table 6-2.
Table 6-3 contains a listing of Customer (non-technical user) replaceable
units (CRUs) and associated TI Part Numbers.
Table 6 -2 Bas e As s e mbly, Fie ld-Re plac e able Unit s (FRUs )
FRU De s c ript ion TI Part No. Reference
Paragraph
No.
Main Board without CPU (transfer CPU to
replacement board)
9811726-0001 6.5.13
IC, CPU, P54LM-100 SPGA (2.9V) 9811733-0001 6.5.14
Button Board Assembly 9811367-0001 6.5.6
Touchpad Board Assembly 9803991-0001 6.5.4
Smart Battery Control Board Assembly 9811734-0001 6.5.4
LED/Switch PWB Assembly 9811358-0001 6.5.4
Charger/Power Supply Board Assembly 9811360-0001 6.5.4
Floppy Drive Assembly 9811394-0001 6.5.5
Hard Disk Drive, 810 Million Byte 9811396-0001 6.5.6
Keyboard Assembly, U.S., EXT50x/51x 9811398-0001 6.5.2
Keyboard Assembly, UK, EXT50x/51x 9811398-0002 6.5.2
Keyboard Assembly, GER, EXT50x/51x 9811398-0003 6.5.2
Keyboard Assembly, FRA, EXT50x/51x 9811398-0004 6.5.2
Keyboard Assembly, SPN, EXT50x/51x 9811398-0005 6.5.2
Keyboard Assembly, SWS, EXT50x/51x 9811398-0006 6.5.2
Keyboard Assembly, ITA, EXT50x/51x 9811398-0007 6.5.2
Keyboard Assembly, PORT, EXT50x/51x 9811398-0009 6.5.2
Field Service 6 -5
FRU De s c ript ion TI Part No. Reference
Paragraph
No.
Keyboard Assembly, SWD, EXT50x/51x 9811398-0010 6.5.2
Keyboard Assembly, DEN, EXT50x/51x 9811398-0012 6.5.2
Keyboard Assembly, NOR, EXT50x/51x 9811398-0013 6.5.2
Keyboard Assembly, BELG, EXT50x/51x 9811398-0014 6.5.2
Keyboard Assembly, FIN, EXT50x/51x 9811398-0015 6.5.2
FDD Cable 9811366-0001 6.5.5
HDD Cable 9811365-0001 6.5.6
Upper Case Assembly 9811370-0001 6.5.4
Lower Case Assembly (for non-U.S. units; lower case
cannot be replaced in U.S. due to regulatory agency
requirements)
9811371-0001 6.5.4
Clip, Speaker 9811390-0001 Ref
Cover, Cable 9805745-0006 Ref
Cover, HDD Assembly 9811374-0001 6.5.6
Hinge Cover 9805745-0007 Ref
Heat Sink Assembly 9811397-0001 6.5.3
Mouse Button (left) 9811399-0001 6.5.11
Mouse Button (right) 9811725-0001 6.5.11
Touchpad Cable Assembly 9811730-0001 6.5.11
Cover, Power Supply 9811392-0001 6.5.4
6 -6 Field Service
Table 6 -3 Not ebook CRUs (Cus t omer-Replaceable Unit s )
CRU De s c ript ion TI Part No. Reference
Paragraph
No.
AC Adapter Assembly 9803931-0001 Sec. 2
Internal Battery Pack, Ni-MH 9803928-0001 6.5.1
4 MB RAM SIMM 9803932-0001 6.5.7
8 MB RAM SIMM 9803950-0001 6.5.7
16B RAM SIMM 9803933-0001 6.5.7
Door, PCMCIA 9811381-0001 Ref
Rear Door 9811393-0001 Ref
Rubber Foot 9811382-0001 Ref
6 . 5 Not e book Subas s e mbly Re moval and
Re plac e me nt Proc e dure s
The following paragraphs contain field service-level removal/replacement
procedures for the Notebook.
c
Caution: Prior to removing any of the internal FRUs in the notebook,
remove the AC Adapter, battery, hard drive and all external options
installed on the notebook.
c
Caution: Many internal cables are Flexible Printed-Circuit (FPC) cable
types that require special handling. Ensure that locking-type connec-
tors are unlocked (using a small flat-blade screwdriver) before remov-
ing cables. Do not force cables out of the connectors.
6 . 5 . 1 Removing/ Replacing t he Not ebook Bat t ery
Pack
The procedure for removing and replacing the battery pack is as follows:
1. Turn off the computer.
2. Locate the battery door (right side of notebook near the front). Lightly
press inward on the battery door and slide the door toward the front
of the notebook; remove the battery door.
Field Service 6 -7
3. Grasp the ribbon loop on the battery and pull the battery out of the
compartment.
4. When replacing the battery, insert the end opposite the ribbon loop
with the battery notches pointing upward. Slide the battery into the
compartment and replace the battery door.
6 . 5 . 2 Removing/ Re plac ing t he Ke yboard As s embly
The procedure for removing and replacing the keyboard assembly is as
follows:
1. Turn off the computer and disconnect the AC power adapter (if it is
attached).
2. Remove the Battery Pack as described in Paragraph 6.5.1.
n
Not e : The top edge of the keyboard is held in place by plastic tabs beneath
the Ctrl and Down Arrow Keys.
3. Pull the keyboard release tabs toward the front of the notebook (tabs
snap into an 1/8 inch recess in the plastics).
4. Using a small straight-blade screwdriver, lift the front edge of the
keyboard upward.
5. Lift the front edge of the keyboard slightly and gently pull the keyboard
toward the front of the notebook exposing two cables that connect the
keyboard to the main board.
c
Caution: Failure to release the ZIF connectors before removing cables
will result in damage to the Keyboard Assembly.
6. Release the two ZIF (zero insertion force ) connectors using a plastic
stick or other nonmetallic object and remove the cables from the Main
Board connectors.
7. Remove the keyboard assembly from the notebook.
8. Replacement is essentially the reverse of Steps 1 through 7.
6 -8 Field Service
6 . 5 . 3 Removing/ Replacing t he He at Sink
To remove and replace the heat sink, perform the following procedure:
1. Disconnect the AC adapter from the Notebook.
2. Remove the battery as described in Paragraph 6.5.1.
3. Loosen and tilt back the the keyboard assembly as described in
Paragraph 6.5.2.
4. Remove the four Phillips-head screws that secure the heat sink to the
main board.
5. Lift upward on the heat sink and remove it from the base.
6. Replacement is the reverse of Steps 1 through 5 above.
1
Slide Keyboard Release
Tabs toward front of
notebook.
Using a small
flat blade screwdriver,
gently pry keyboard up
along the front edge.
Remove ZIF
Cables from
Main Board
2
Figure 6 -2 Removing/ Replacing t he Keyboard
Field Service 6 -9
6 . 5 . 4 Opening/ Replacing t he Upper Cas e As s e mbly
To remove/replace the Top Case Assembly, perform the following procedure:
1. Remove the AC Adapter, battery pack, any installed PCMCIA options,
the Keyboard Assembly and Heat Sink Assembly as described in
Paragraphs 6.5.1 through 6.5.3
2. Turn the notebook over and remove the six Phillips-head screws from
the bottom of the notebook. Then turn notebook rightside up.
3. Remove the four screws that secure the Top Case Assembly to the
base.
Remove set of
four screws
holding heat sink
Heat Sink
Assembly
Release keyboard
assembly and
tilt up against
Display.
Figure 6 -3 Removing/ Replacing t he Heat Sink As s embly
6 -1 0 Field Service
4. Using a plastic stick, unlock the ZIF connector located near the
Touchpad and remove the cable from the connector. Also, remove the
2-connector speaker cable from the Main Board Connector.
5. Remove the cable cover below the display by lifting upward on the
front edge of the cover.
6. Disconnect three cables (two to the LCD and one to the LCD/Switch
Board).
7. Rotate the notebook so that the rear of the unit is facing you; open the
rear door assembly.
8. Several recesses are located just above the rear connectors. Use a
small flat-blade screwdriver to disengage the snaps associated with
the right and left recesses.
9. Lift and push the Display Assembly forward to disengage it from the
Base Assembly.
10. Replacement of the Top Case Assembly is the reverse of Steps 1
through 9 above.
6 . 5 . 5 Removing/ Replacing t he Floppy Dis k
As s e mbly
To remove/replace the Floppy Disk Assembly, perform the following
procedure:
1. Remove the Keyboard Assembly and Heat Sink Assembly as described
in Paragraphs 6.5.2 and 6.5.3.
2. Remove the Top Case Assembly as described in Paragraph 6.5.4.
3. Unlock the ZIF connector (using a plastic stick) and remove the Floppy
to Main interface cable from the connector on the Main Board.
4. Remove the power supply shield.
5. Remove the screws securing the Floppy Disk Assembly to the Main
Board and remove the Floppy Assembly from the notebook.
6. Remove the front and rear brackets from the Floppy Disk Drive.
7. Reassembly is the reverse of Steps 1 through 6 above.
6 . 5 . 6 Removing/ Replacing t he Hard Drive
The procedure for removing and replacing the Hard Drive assembly is as
follows:
1. Power down the notebook, remove the battery packs, and disconnect
the AC Adapter, if installed.
2. Disconnect any peripheral device interface cables from the external
interface connectors and remove any installed PCMCIA options.
Field Service 6 -1 1
3. Turn the computer over so that the Hard Drive panel is on your right
side.
4. Press down on the two cover release tabs and slide to the left; lift up
on the drive door and remove from the notebook.
5. Remove the two screws near the drive connector cable.
6. Insert a small blade straight slot screwdriver into the recess in the
plastics near the front edge of the metal cover and gently move the
drive back; lift upward when the metal lip clears the plastics.
7. Lay the drive over facing the rear of the notebook.
8. Gently pull on the plastic band to remove the cable connector from the
disk drive.
9. Remove the disk drive from the bay. To remove the metal shield from
the drive, remove the four recessed screws.
10. Replacement is essentially the reverse of Steps 1 through 9.
TIP: Insert the frontmost edge of the drive in first so that the
protruding metal lip clears the cutout in the plastics before guiding
the remainder of the drive into the bay; then install and tighten the
two rear-most screws and replace the plastic cover.
Hard Drive
Cover
HDD Release
Latches
Figure 6 -4 HDD Removal/ Replacement
6 -1 2 Field Service
6 . 5 . 7 Re moving/ Re plac ing DIMM Module s
To remove and replace DIMM memory modules, use the following procedure:
1. Loosen the keyboard assembly (but do not disconnect keyboard
cables) as described in Steps 1 through 4 of Paragraph 6.5.2.
2. Using the back edge of the keyboard as a hinge, lift the front edge of
the keyboard up and lay it against the LCD assembly.
3. Push the two metal springs away from the board edge and remove the
DIMM board.
4. When installing a DIMM board, insert the edge of the board into the
rear of its connector using a slight rocking motion at an angle to the
surface of the board.
5. Once the DIMM is fully inserted in the connector, push downward on
both sides of the board to snap it in place.
6. Reinstall the Keyboard and replace components removed in Step 1.
6 . 5 . 8 Re moving and Re plac ing t he Dis play As s e mbly
To remove the display assembly, perform the following procedure:
1. Remove the keyboard and heat sink as described in Paragraphs 6.5.2
and 6.5.3 respectively.
2. Remove the cable cover below the display by lifting upward on the front
edge of the cover.
3. Unplug the video cables that mate with the Main Board.
4. Using a plastic stick, slide the right and left hinge covers away from
the base assembly.
5. Lay the display completely back and remove the four screws that
secure the display hinges to the base case assembly.
6. Observe cable routing and ensure that the display cables are free
from the top case assembly; remove the display assembly.
7. Reinstallation of the Display Assembly is the reverse of Steps 1
through 6 above.
6 . 5 . 9 Re moving and Replacing t he Inve rt er Board
or Cont ras t Board
To remove and replace either the Inverter Board or the Contrast Board,
perform the following procedure:
Field Service 6 -1 3
c
Caution: If the notebook is powered up with the LCD bezel removed,
you can be exposed to high voltages which could result in shock and
equipment damage. Ensure that the batteries and AC adapter are re-
moved from the notebook when working on the LCD/Display assembly.
1. Use a narrow piece of plastic or pointed tweezers to apply light
pressure to one edge of the lower screw covers. The lower screw
covers will bow outward and can be removed.
2. Remove the rubber upper screw covers using a pair of tweezers.
3. Remove the six screws that secure the bezel to the display assembly (a
small Phillips-head screwdriver is recommended for removing the two
screws at the top of the bezel).
4. Pull on the inside edges of the bezel; remove bezel and lay aside for
later reinstallation.
5. Peel back the EMI shield along the right side of the display to expose
the Inverter Board and the Contrast Board.
6. Disconnect the connectors at the top and bottom of the Inverter Board
and/or Contrast Board.
7. Use the small Phillips-head screwdriver to remove the two screws
holding the Inverter Board or Contrast Board; remove the Board
Assembly.
8. Reinstallation of the Inverter or Contrast Board is the reverse of Steps
1 through 7 above.
6 . 5 . 1 0 Re moving/ Re plac ing t he Touc hpad As s e mbly
To remove and replace the Touchpad Assembly, perform the following
procedure:
1. Remove the Upper Case Assembly as described in Paragraph 6.5.4.
2. Turn the Upper Case Assembly over and remove the four screws that
secure a metal shield to the plastics.
3. Lift the plastic frame that rests on top of the touchpad.
4. Unplug the flex cable from the connector on the touchpad. Note that
the board connector is a LIF (Low insertion force) type; the cable is
held in place by friction.
5. Slide the board assembly to the right and remove from the unit.
6. Replacement of the Touchpad Board Assembly is essentially the
reverse of Steps 1 through 5 above.
6 -1 4 Field Service
6 . 5 . 1 1 Re moving/ Re plac ing t he Smart Bat t e ry Board
Cont rol Board
To remove and replace the Smart Battery Control Board, perform the
following procedure:
1. Remove the Upper Case Assembly as described in Paragraph 6.5.4.
2. Disconnect the battery cable located next to HDD Connector.
3. Remove the two screws that secure the board to the plastics and
remove the board.
4. Replacement is essentially the reverse of steps 1 through 3 above.
Not e : When reinstalling the Smart Battery Control Board, use the battery
pack as a guide to ensure that the connector slots properly align with the
battery slots.
6 . 5 . 1 2 Re moving/ Replacing t he Charge r/ Powe r
Supply Board As s e mbly
To remove and replace the Charger/Power Supply Board Assembly, perform
the following procedure:
1. Remove the Top Case Assembly as described in Paragraph 6.5.4.
2. Remove the Floppy Drive Assembly as described in Paragraph 6.5.5.
3. Using a plastic stick, lift up on the end of the board that is adjacent to
the processor. The board assembly snaps out. Remove board from
unit.
4. Replacement is essentially the reverse of Steps 1 through 3 above.
6 . 5 . 1 3 Removing/ Replacing t he Main Board
To remove and replace the Main Board Assembly, perform the following
procedure:
1. Remove the AC Adapter, Battery Pack and any installed PCMCIA
options from the notebook.
2. Remove the keyboard assembly as described in Paragraph 6.5.2.
3. Remove the Heat Sink as described in Paragraph 6.5.3.
4. Remove the Charger/Power Supply Board as described in Paragraph
6.5.12.
5. Disconnect all interboard cable connectors.
Field Service 6 -1 5
6. Using a small flat blade screwdriver and apply light pressure in a
rocking motion to remove the hard drive cable connector.
7. Remove four Phillips-head screws (one on each of the four sides of the
heat sink opening) securing the board to the base assembly. Do not
remove the smaller screws which are part of the PCMCIA connector
hardware.
8. Remove the Phillips head screw at the left rear of the Main Board.
9. Lift up along the front edge of the Main Board Assembly until it clears
the hard drive cavity; then pull the board forward and out of the
plastics.
10. Refer to Paragraph 6.5.14 and transfer the CPU to the replacement
Main Board.
11. Inspect the two configuration DIP switches on the replacement board;
ensure that the settings are as described in Figure 6-5.
12. Reassembly is essentially the reverse of Steps 1 through 9 above.
6 . 5 . 1 4 Removing/ Replacing t he Pent ium Chip
The illustration in Figure 6-6 shows the procedure for removing/replacing
the processor from/to the processor socket on the Main Board.
1. Remove the Main Board assembly as described in Paragraph 6.5.13.
2. Insert a small flat-blade screwdriver into the rightmost opening as
shown in Figure 6-6.
ON
1 2 3 4
SW1
All
OFF
SW2
Switch 4
ON, all
others OFF
ON
1 2 3 4
Figure 6 -5 Swit ch Set t ings for Main Board
6 -1 6 Field Service
3. Gently pry to the left (with pin 1 alignment at the bottom right as
shown in Figure 6-6).
4. Gently remove the chip from the socket.
5. To install a chip into a vacant CPU socket, insert a flat blade
screwdriver into the opening at the right side of the processor socket
(refer to Figure 6-6) and pry to the left to unlock socket.
6. Insert the processor chip into the socket.
7. Insert a flat blade screwdriver into the slot on the left side of the
processor socket and pry to the right to close and lock the CPU chip
into the socket.
Figure 6 -6 Removing t he Proces s or Chip
Field Service 6 -1 7
A
Se lf Te s t Error Me s s age s
A. 1 Int roduc t ion
This appendix contains reference data useful in diagnosing and correcting
self test errors.
Table A-1 Se lf Te s t Error Me s s age s
Error Me s s age Corre c t ive Ac t ion
CMOS Battery Bad Replace Main Board
CMOS Checksum Error Cycle power to Notebook; if
problem persists, remove and re-
place Main Board.
Disk Boot Failure Insert a system disk in drive A
Diskette Drive Controller Error or No
Controller Present
Cycle power to Notebook; if
problem persists
Diskette Drive Error Insert Diskette and retry; if
problem persists, try another
diskette
Diskette Drive Type Mismatch Press Ct rl-Alt -Es c to reconfigure
the system.
Equipment Configuration Error Press Ct rl-Alt -Es c to reconfigure
the system.
Hard Disk 0 Error Cycle power to Notebook; if
problem persists, replace Hard
Drive
Hard Disk 0 Extended Type Error Cycle power to Notebook; if
problem persists, replace Hard
Drive
Insert system diskette and press key
to reboot
Insert a system disk in drive A
I/O Parity Error Cycle power to Notebook; if
problem persists, replace Main
Board
Keyboard Error or No Keyboard
Connected
Cycle power to Notebook; if
problem persists, check keyboard
connections; if problem persists,
replace Keyboard; if problem
persists, replace Main Board.
Error Messages A-1
Error Me s s age Corre c t ive Ac t ion
Keyboard Interface Error Cycle Power to Notebook. If
problem persists, replace keyboard;
if problem persists, replace Main
Board.
Memory Size Mismatch Enter and then exit the System
Configuration Setup in the Setup
utility.
Missing operating system Correct the HDD type and reboot.
Refer to the specification label
pasted on the back side of the
notebook or attached to hard disk
drive.
Non-system disk or disk error. Replace
and strike any key when ready
Insert a system disk in drive A and
press any key
Pointing Device Error Cycle Power to Notebook; if
problem persists, replace Touchpad.
Pointing Device Interface Error Cycle Power to Notebook; if
problem persists, open up the
notebook and check the touchpad
cabling
Protected Mode Test Fail Cycle power to Notebook
RAM BIOS Bad Cycle power to Notebook
RAM Parity Error. Cycle power to Notebook if problem
persists, replace Main Board
and/or DIMMs modules.
Real Time Clock Error Press Ct rl-Alt -Es c to reconfigure
the system.
Video RAM BIOS Bad Cycle power to Notebook
Table A-2 POST Checkpoint Lis t
Che c kpoint
No.
De s c ript ion
D4h Normal POST start
FCh CMOS and BIOS ROM checksum test skip or
complete
01h 80286 register test in-progress
02h CMOS write/read test in-progress or failure
03h BIOS ROM checksum in-progress or failure
A-2 Error Messages
Che c kpoint
No.
De s c ript ion
D4h Normal POST start
04h Programmable Interval Timer test in-progress or
failure
06h DMA page register write/read test in-progress or
fail
08h RAM refresh verification in-progress or failure
09h 1st 64K RAM test in-progress
0Ah 1st 64K RAM chip or data line failure - multi-bit
0Bh 1st 64K RAM odd/even logic failure
0Ch 1st 64K RAM address line failure
0Dh 1st 64K RAM parity test in-progress or failure
10h 1st 64K RAM chip or data line failure bit 0
20h Slave DMA register test in-progress or failure
21h Master DMA register test in-progress or failure
22h Master interrupt mask register test in-progress
or fail
23h Slave interrupt mask register test in-progress or
fail
25h Interrupt vector loading in-progress
27h Keyboard controller test in-progress or failure
28h CMOS power-fail and checksum checks in-
progress
29h CMOS config info validation in-progress
2Bh Screen memory test in-progress or failure
2Ch Screen initialization in-progress or failure
2Dh Screen retrace tests in-progress or failure
2Eh Search for video ROM in-progress
30h Screen believed operable
34h Timer tick interrupt test in-progress or failure
35h Shutdown test in-progress or failure
36h Gate A20 failure
37h Unexpected interrupt in protected mode
38h RAM test in-progress or failure above address
0FFFFh
Error Messages A-3
Che c kpoint
No.
De s c ript ion
D4h Normal POST start
3Ah Interval timer channel 2 test in-progress or
failure
3Bh Time-Of-Day clock test in-progress or failure
3Ch Serial port test test in-progress or failure
3Dh Parallel port test test in-progress or failure
3Eh Math Coprocessor test in-progress or failure
50h Initial M1429
52h Dynamic Memory Configuration & check
external Cache size
53h Shadow BIOS
54h Perform PCI device initialization
55h Check CMOS checksum
56h Check CMOS config against actual
57h Enable/disable enternal cache
5Fh Initial PnP device nodes
90h Enable/disable external cache
70h For PCI
71h For PCI
72h For PCI
73h For PCI
74h For PCI
75h For PCI
76h Begin PCI devices initialization
77h Configures PCI VGA devices
78h Except VGA
79h Begin PCI service routines
7Ah PCI Option ROM initialization
E0h Shadow PCI non-VGA option ROM
E1h Shadow PCI VGA option ROM to C000 segment
E3h Start to find PCI option ROM
E4h Begin to shadow PCI option ROM
A-4 Error Messages
Che c kpoint
No.
De s c ript ion
D4h Normal POST start
1Fh Begin to configures PCI VGA devices
D1h Allocate Space for option ROM
Error Messages A-5
B
PC-Doc t or Diagnos t ic s
B. 1 Int roduc t ion
The Extensa Series Notebooks are shipped with PC-Doctor, a powerful
diagnostics tool that can help you determine the hardware configuration of
a local or remote system, benchmark its performance, analyze the
performance of all subsystems, and perform a suite of interactive and
non-interactive tests on attached devices (such as printers, joystick devices,
VGA monitors, SCSI devices, CD-ROM drives). The test results are stored in
a log which can be printed out (by pressing F2 ) or saved in a disk file (by
pressing F3 ).
Features of the diagnostic program are accessed through a series of
pull-down menus and basic keyboard keys (cursor keys to move highlighted
pointer, Ent er key to select a highlighted feature, Es c key to cancel a
function and move back one level.)
PC-Doctor is typically user friendly but if you dont understand a feature,
context-sensitive "help" information is available at any time by pressing the
F1 function key; pressing the F1 function key twice accesses the online
Technical Reference Manual for PC-Doctor.
A powerful set of utilities within PC-Doctor (that can be run locally or
remotely) simplify the task of determining system configuration data,
allocating and using system memory, IRQ and DMA use, what device drivers
are installed, what COM and LPT ports are assigned and what ports are
available, identifying partitioning data for fixed disk drive(s), determining
the VGA setup information, reading the software interrupts/interrupt
vectors, etc.
B. 2 St art ing PC-Doc t or
PC-Doctor comes pre-installed on your Extensa Series Notebook Computer.
To run the utility, reboot your computer.
The system continues the boot process and automatically displays the
PC-Doctor Diagnostics main menu.
PC-Doctor Diagnostics B-1
B. 3 Mous e Navigat ion
You can use a mouse to navigate through PC-Doctor (alternately use the
arrow keys from the keyboard). Use the left mouse button to choose objects
(menu entries and action codes in square brackets). Use the right mouse
button as you would the Es c key to take you back to your previous step.
Click on the ? in the upper left corner of the screen for context-sensitive
help Menus.
B. 4 PC-Doc t or Me nus
There are several selections available from the menu bar of the PC-Doctor
Diagnostics main menu. These include:
Diagnos t ics
Int eract ive Tes t s
Hardware Info
Ut ilit y
Quit
B. 4 . 1 Online He lp (? )
To obtain context sensitive help from any menu, press F1 . Pressing F1
twice (or clicking on the question mark in the upper left-hand corner of the
menu) provides you with complete online documentation.
B. 4 . 2 Diagnos t ic s
The Diagnostics menu allows you to run non-destructive tests with little or
no operator interaction. Options available from the PC-Doctor Diagnostics
Menu include:
Sys t em Tes t - tests all major aspects of the system except those found
in Memory, Hard Disk, Floppy Disk, and the Miscellaneous Test
categories.
Memory Tes t - tests all types of main memory in the system including
base, extended, expanded, and upper memory block (UMB) memory.
Hard Dis k Tes t - tests all hard disk drives in the system that are either
IDE or provide a BIOS command interface.
Floppy Dis k Tes t - tests all floppy disk drives in the system.
B-2 PC-Doctor Diagnostics
All Tes t s - allows you to select which tests to run. You can also specify
special testing options. By pressing F2 , the following options are
available:
Halt On Errors - interrupts testing if an error is detected.
n
Not e : External serial and parallel port testing requires loopback plugs (not
provided with this software).
Ext ernal Loopback - tests external loopback of COM and LPT ports.
You can select the type of loopback adapter you want to use.
Pas s Count - selects how many times tests are repeated. The high-
est limit is 9999 times.
Tes t Logging - opens the Log Options menu that lets you define
how test results are printed or stored to a file during testing. By de-
fault, PC-Doctor produces a test result file at the end of testing if an
error was detected.
Swit ch LCD - lets you change your video output to either the inter-
nal LCD, external monitor, or SimulSCAN mode. If your system
does not support SimulSCAN, both the external monitor and the
built-in LCD screen go blank.
Cache Cont rol - allows you to leave the level 1 and level 2 cache en-
abled during memory testing. This assists in tracking down cache
timing issues.
B. 4 . 3 Int e ract ive Tes t s Menu
Interactive tests are diagnostics that need user interaction to complete.
Interactive tests include:
Keyboard - tests the keyboard keys, LEDs, and repeat rate
Video - tests the character sets, colors, monitor, and VGA
Speaker - tests the volume response at different frequencies
Mous e - tests the mouse driver, buttons, and functionality
Joys t ick - calibrates the joystick and tests the buttons. During the
test, the joystick(s) should first be calibrated. To calibrate the joystick,
move the stick to the extremes in each direction. PC-Doctor registers
the coordinate data and adjusts the screen display accordingly.
Dis ket t e Drive - checks diskette drive functionality
Maximum Sys t em Load - "burn-in" tests a system. This function
simulates the operating conditions that are produced by operating
systems such as OS/2 and Windows NT. Some systems are not
compatible with the Maximum system Load test.
PC-Doctor Diagnostics B-3
Print er Tes t - tests for the correct acceptance and execution of common
printer control commands. Printer test information is stored in printer
test files with an extension of .PDP.
SCSI Tes t - PC-Doctor contains SCSI device testing features that work
if you have an ASPI or CAM device driver loaded. You can select which
SCSI host adapter to work with if you have more than one SCSI adapter
present.
CD-ROM Tes t - tests CD-ROM drives using the Microsoft CD-ROM
Extensions (MSCDEX) and the standard CD-ROM device drivers.
B. 4 . 4 Hardware Info Menu
This menu contains functions that determine and report on the setup of the
computer. None of these functions perform diagnostic tests; however any
errors are included in the reports. The following functions are available
from the Hardware Info menu:
Sys t em Configurat ion - lists main system configuration data
Memory Cont ent s - shows allocation and use of system memory
IRQ and DMA us e - identifies interrupts for all standard IRQ and DMA
devices
Device Drivers - shows all essential data on DOS resident and
installable device drivers
COM and LPT port s - displays information about the installed serial
and parallel ports. Only ports that are identified by BIOS are listed
Phys ical Dis k Drives - shows the basic characteristics for each
installed fixed disk drive including the contents of partition tables
Logical Dis k Drives - displays information about each drive that is
available and has a disk in it. If Stacker or DoubleSpace disk
compression software has been installed, details about each "stacked"
or "doubled" drive is shown
VGA Informat ion - identifies the type of installed VGA chip
Soft ware Int errupt s - displays software interrupt vectors and the area
of memory they point to
SCSI Devices - lists information about SCSI devices and interface cards
if a CAM or ASPI compliant SCSI device driver is present
B. 4 . 5 Ut ilit y Menu
PC-Doctor has a dedicated menu for utility functions. These functions
include:
Run Ext ernal Tes t s - runs other programs from PC-Doctor
B-4 PC-Doctor Diagnostics
Edit CMOS RAM - gives access to CMOS RAM data
File Edit or - allows editing of configuration files
Surface Scan Hard Dis k - checks for defects on the hard disk
Benchmark Sys t em - measures system performance
DOS Shell - opens a DOS prompt from within PC-Doctor
Terminal - gives access to devices connected to a serial port (such as a
modem)
Memory Debugger - displays memory contents in either hexadecimal,
decimal, or ASCII form
Remot e Operat ion - enables remote control if available
Tech Support Form - allows you to collect information about the
current system
Bat t ery Rundown - quickly deep-discharges the NiMh battery of a
laptop computer.
B. 5 Quit t ing PC-Doc t or
You can quit PC-Doctor in the following ways:
Exit (Alt -F4 ) -
Reboot - performs a cold boot. PC-Doctor flushes all files and attempts
to flush write-caches
Park HD - prepares a computer for transport
B. 6 Re mot e Ope rat ion
This selection only appears in the Utility menu if your PC-Doctor supports
remote control. This entry opens the Remote Operation menu if you are not
yet online, or closes the remote connection if the system is already remotely
controlled.
When PC-Doctor is operated remotely, it is possible to perform a remote
reboot. Remote rebooting is a complicated procedure that reloads the
operating system and makes changes to CMOS RAM and configuration files.
For further information on remote operations, refer to online documentation
or help.
PC-Doctor Diagnostics B-5
Printed in U.S.A.
Das könnte Ihnen auch gefallen
- CASE - ServiceManualDokument266 SeitenCASE - ServiceManualDoron Forshtat100% (11)
- Evxp System Maintenance Manual: Honeywell International AerospaceDokument90 SeitenEvxp System Maintenance Manual: Honeywell International AerospaceBruno GonçalvesNoch keine Bewertungen
- Peter M. Worsley: The End of Anthropology?Dokument15 SeitenPeter M. Worsley: The End of Anthropology?majorbonobo50% (2)
- Extensa 450 Series Notebook Computers: Maintenance ManualDokument100 SeitenExtensa 450 Series Notebook Computers: Maintenance ManualRAM_ArbeitsspeicherNoch keine Bewertungen
- Aspire v5571pDokument268 SeitenAspire v5571pskazman0Noch keine Bewertungen
- User's Manual: Satellite C650/C650D Satellite Pro C650/C650DDokument170 SeitenUser's Manual: Satellite C650/C650D Satellite Pro C650/C650DdpickardNoch keine Bewertungen
- Aspire MS2360Dokument236 SeitenAspire MS2360iluron1Noch keine Bewertungen
- Service Reference Guide: Business Desktop d500 Series 5th EditionDokument234 SeitenService Reference Guide: Business Desktop d500 Series 5th EditionUrip S. SetyadjiNoch keine Bewertungen
- Aspire v5571Dokument230 SeitenAspire v5571Nacho Garcia0% (1)
- 54635a02 PDFDokument97 Seiten54635a02 PDFFULGOREY2KNoch keine Bewertungen
- Aspire 4352Dokument224 SeitenAspire 4352Bryan LagosNoch keine Bewertungen
- Ultiboard 9 User GuideDokument358 SeitenUltiboard 9 User Guideapi-3836341Noch keine Bewertungen
- PDFDokument267 SeitenPDFShajil Vazhakkalil100% (1)
- 4.0 Getting Started Guide: InplantDokument74 Seiten4.0 Getting Started Guide: InplantConcepcion De Jesus GonzalezNoch keine Bewertungen
- HP Pavilion Zx5000 Zv5000 Compaq Presario r3000 Compaq Business Nx9100Dokument272 SeitenHP Pavilion Zx5000 Zv5000 Compaq Presario r3000 Compaq Business Nx9100Micu Adrian DanutNoch keine Bewertungen
- TecraM10 A10 S10-EnglishManualDokument240 SeitenTecraM10 A10 S10-EnglishManualRoberto FariaNoch keine Bewertungen
- cpm22 MDokument317 Seitencpm22 McmdurrettNoch keine Bewertungen
- Service Reference Guide: HP Compaq Business Desktop dc7100 Series 3rd EditionDokument290 SeitenService Reference Guide: HP Compaq Business Desktop dc7100 Series 3rd EditionVladimir ShushkanovNoch keine Bewertungen
- 4046 Optra K 1220 Service ManualDokument157 Seiten4046 Optra K 1220 Service ManualKinder BlackNoch keine Bewertungen
- Dec 3000 m300 ManualDokument312 SeitenDec 3000 m300 ManualLuis CribariNoch keine Bewertungen
- Service Manual Acer Aspire 9420 9410 7110 TravelMate 5620 5610 5110Dokument116 SeitenService Manual Acer Aspire 9420 9410 7110 TravelMate 5620 5610 5110javier_tocaNoch keine Bewertungen
- PROII 8.1 Getting Started GuideDokument139 SeitenPROII 8.1 Getting Started Guidekingcobra008100% (2)
- Presario 1825Dokument155 SeitenPresario 1825Douglas LaingNoch keine Bewertungen
- WS4LX Setup2nd PDFDokument146 SeitenWS4LX Setup2nd PDFMike KaneNoch keine Bewertungen
- PSSE InstallDokument28 SeitenPSSE Installuser824100% (1)
- Maintenance and Service Guide: HP Compaq nx7300 and nx7400 Notebook PCDokument242 SeitenMaintenance and Service Guide: HP Compaq nx7300 and nx7400 Notebook PCAdan GarridoNoch keine Bewertungen
- COMPAQ - Service Manual PDFDokument215 SeitenCOMPAQ - Service Manual PDFpetacosNoch keine Bewertungen
- PSSE InstallDokument32 SeitenPSSE InstallBangkit Satria PutraNoch keine Bewertungen
- Service GuideDokument147 SeitenService GuideTaufiq AdhiNoch keine Bewertungen
- Maintenance and Service GuideDokument198 SeitenMaintenance and Service GuideCarp CatalinNoch keine Bewertungen
- Spectrum Master 10580-00328LDokument92 SeitenSpectrum Master 10580-00328LCarelNoch keine Bewertungen
- IBM System Blue Gene Solution: Blue Gene/P Application DevelopmentDokument406 SeitenIBM System Blue Gene Solution: Blue Gene/P Application Developmentnz0ptkNoch keine Bewertungen
- TEMS Investigation 14 1 Getting Started Manual PDFDokument130 SeitenTEMS Investigation 14 1 Getting Started Manual PDFHailu TsegaNoch keine Bewertungen
- Multisim ManualDokument800 SeitenMultisim ManualBaljit Singh SainiNoch keine Bewertungen
- Alphaserver1000a ServiceguideDokument200 SeitenAlphaserver1000a Serviceguidests100Noch keine Bewertungen
- Service Reference Guide: HP Compaq Dx2700 Mt/Dx2708 Mt/Dx2700 SFF Business Pcs 1St EditionDokument107 SeitenService Reference Guide: HP Compaq Dx2700 Mt/Dx2708 Mt/Dx2700 SFF Business Pcs 1St EditionIr Humala Pontas SilaenNoch keine Bewertungen
- Hardware and Software Guide: HP Notebook SeriesDokument163 SeitenHardware and Software Guide: HP Notebook SeriesVedika SharmaNoch keine Bewertungen
- Admin IDokument908 SeitenAdmin ImadunixNoch keine Bewertungen
- V033e1-5 NT620S+NT620CDokument337 SeitenV033e1-5 NT620S+NT620CMERTAL JAYA ABADINoch keine Bewertungen
- Aspire Idea 500/510 Series Service GuideDokument87 SeitenAspire Idea 500/510 Series Service Guidemilusos1000Noch keine Bewertungen
- Instalação CLP BoschDokument91 SeitenInstalação CLP BoschSideparNoch keine Bewertungen
- TMS320C6413/C6418 EVM: Reference TechnicalDokument78 SeitenTMS320C6413/C6418 EVM: Reference TechnicalarinramNoch keine Bewertungen
- User's Manual: Satellite C660/C665/C660D/C665D Satellite Pro C660/C660D SeriesDokument158 SeitenUser's Manual: Satellite C660/C665/C660D/C665D Satellite Pro C660/C660D SeriesEnrico959Noch keine Bewertungen
- HP Tc1100 ManualDokument223 SeitenHP Tc1100 Manualscronk1Noch keine Bewertungen
- MultiSim 8 User GuideDokument796 SeitenMultiSim 8 User GuideRahul Sushruth100% (1)
- Hardware Reference Guide: Small Form Factor Models Compaq Evo Desktop FamilyDokument63 SeitenHardware Reference Guide: Small Form Factor Models Compaq Evo Desktop FamilySébastien MunozNoch keine Bewertungen
- Travelmate 510 Notebook: Service GuideDokument138 SeitenTravelmate 510 Notebook: Service GuideSophia KnightNoch keine Bewertungen
- Concept 2.6 User Manual 12/2010Dokument1.206 SeitenConcept 2.6 User Manual 12/2010adrianpashnicNoch keine Bewertungen
- User's Manual: Satellite C660/C665/C660D/C665D Satellite Pro C660/C660D SeriesDokument158 SeitenUser's Manual: Satellite C660/C665/C660D/C665D Satellite Pro C660/C660D SeriesArmas OslobeanuNoch keine Bewertungen
- Travelmate 520: Service GuideDokument114 SeitenTravelmate 520: Service GuidescribdermaniacNoch keine Bewertungen
- HDClone 6 ManualDokument35 SeitenHDClone 6 ManualcahesNoch keine Bewertungen
- Hardware and Software Guide: Compaq Notebook SeriesDokument223 SeitenHardware and Software Guide: Compaq Notebook SeriesGerardo LopezNoch keine Bewertungen
- CASE ServiceManual PDFDokument266 SeitenCASE ServiceManual PDFeriNoch keine Bewertungen
- Aspire 5560Dokument240 SeitenAspire 5560Cristian DanNoch keine Bewertungen
- Mennen Medical Ltd. - VITALOGIK - Service - ID10225Dokument84 SeitenMennen Medical Ltd. - VITALOGIK - Service - ID10225VÍCTOR castroNoch keine Bewertungen
- Power 3.00 ManualDokument35 SeitenPower 3.00 ManualGabriel VieiraNoch keine Bewertungen
- Manual GA-MA790X-UD4Dokument100 SeitenManual GA-MA790X-UD4Juan Carlos VillegasNoch keine Bewertungen
- Smart Card Applications: Design models for using and programming smart cardsVon EverandSmart Card Applications: Design models for using and programming smart cardsNoch keine Bewertungen
- Embedded DSP Processor Design: Application Specific Instruction Set ProcessorsVon EverandEmbedded DSP Processor Design: Application Specific Instruction Set ProcessorsNoch keine Bewertungen
- Intelligent Sensor Design Using the Microchip dsPICVon EverandIntelligent Sensor Design Using the Microchip dsPICNoch keine Bewertungen
- 7for Liquid Hydrocarbons and Other LiquidsDokument1 Seite7for Liquid Hydrocarbons and Other LiquidsscribdermaniacNoch keine Bewertungen
- 1uid Hydrocarbons and Other LiquidsDokument1 Seite1uid Hydrocarbons and Other LiquidsscribdermaniacNoch keine Bewertungen
- Page 3 CFJ - 12 - 2013 - Iron - Starr5 - 140313Dokument1 SeitePage 3 CFJ - 12 - 2013 - Iron - Starr5 - 140313scribdermaniacNoch keine Bewertungen
- And Other LiquidsDokument1 SeiteAnd Other LiquidsscribdermaniacNoch keine Bewertungen
- Page 9 CFJ - 12 - 2013 - Iron - Starr5 - 140313Dokument1 SeitePage 9 CFJ - 12 - 2013 - Iron - Starr5 - 140313scribdermaniacNoch keine Bewertungen
- 2or Liquid Hydrocarbons and Other LiquidsDokument1 Seite2or Liquid Hydrocarbons and Other LiquidsscribdermaniacNoch keine Bewertungen
- 014 05 Iron2 Starr2Dokument1 Seite014 05 Iron2 Starr2scribdermaniac0% (1)
- Page 2 CFJ - 12 - 2013 - Iron - Starr5 - 140313Dokument1 SeitePage 2 CFJ - 12 - 2013 - Iron - Starr5 - 140313scribdermaniacNoch keine Bewertungen
- 4captains of Crush Jon DyerDokument1 Seite4captains of Crush Jon DyerscribdermaniacNoch keine Bewertungen
- 1captains of Crush Jon DyerDokument1 Seite1captains of Crush Jon DyerscribdermaniacNoch keine Bewertungen
- Page 1 CFJ - 12 - 2013 - Iron - Starr5 - 140313Dokument1 SeitePage 1 CFJ - 12 - 2013 - Iron - Starr5 - 140313scribdermaniacNoch keine Bewertungen
- 3captains of Crush Jon DyerDokument1 Seite3captains of Crush Jon DyerscribdermaniacNoch keine Bewertungen
- 3captains of Crush Jon DyerDokument1 Seite3captains of Crush Jon DyerscribdermaniacNoch keine Bewertungen
- 5x5 Comparison - Bill Starr.Dokument4 Seiten5x5 Comparison - Bill Starr.scribdermaniacNoch keine Bewertungen
- CFJ 2014 05 Iron2 Starr2Dokument7 SeitenCFJ 2014 05 Iron2 Starr2scribdermaniacNoch keine Bewertungen
- Your ChildDokument139 SeitenYour ChildscribdermaniacNoch keine Bewertungen
- Strength 1 2Dokument23 SeitenStrength 1 2Paul ThomasNoch keine Bewertungen
- Strength 1 3Dokument24 SeitenStrength 1 3CALFNoch keine Bewertungen
- Extensa 60x & 65x Series Notebook Computers: Maintenance ManualDokument212 SeitenExtensa 60x & 65x Series Notebook Computers: Maintenance ManualscribdermaniacNoch keine Bewertungen
- Candito 6 Week Strength ProgramDokument11 SeitenCandito 6 Week Strength ProgramHafiz FaizalNoch keine Bewertungen
- Indigo P1 - Stregth 1-1Dokument23 SeitenIndigo P1 - Stregth 1-1Grigore Taran100% (1)
- Journal: Building Behemoths: Part 1Dokument9 SeitenJournal: Building Behemoths: Part 1scribdermaniacNoch keine Bewertungen
- Speedformasters PDFDokument104 SeitenSpeedformasters PDFscribdermaniacNoch keine Bewertungen
- Aero 8000 H-PCDokument34 SeitenAero 8000 H-PCscribdermaniacNoch keine Bewertungen
- Ext700sg PDFDokument98 SeitenExt700sg PDFscribdermaniacNoch keine Bewertungen
- TM 505 SGDokument104 SeitenTM 505 SGRostocanieNoch keine Bewertungen
- Acer Travelmate 800 Series: Service GuideDokument121 SeitenAcer Travelmate 800 Series: Service GuidescribdermaniacNoch keine Bewertungen
- tm350sg PDFDokument128 Seitentm350sg PDFscribdermaniacNoch keine Bewertungen
- tm270sg PDFDokument127 Seitentm270sg PDFscribdermaniacNoch keine Bewertungen
- tm340sg PDFDokument98 Seitentm340sg PDFscribdermaniacNoch keine Bewertungen
- Separation of East PakistanDokument2 SeitenSeparation of East PakistanNaveed ullahNoch keine Bewertungen
- Dr. Jose Rizal'S EducationDokument2 SeitenDr. Jose Rizal'S EducationMarshella Faye CaguranganNoch keine Bewertungen
- Yale University Press 2014 Language CatalogDokument42 SeitenYale University Press 2014 Language CatalogYale University Press100% (1)
- Cahier 00Dokument6 SeitenCahier 00aggy12Noch keine Bewertungen
- Git CommandsDokument10 SeitenGit CommandsbanuNoch keine Bewertungen
- Quora Question PairsDokument7 SeitenQuora Question PairsMuhammed AbdalshakourNoch keine Bewertungen
- Leica/Wild Operation Codes: (This Functionality Is Available With The Input / Output Module)Dokument63 SeitenLeica/Wild Operation Codes: (This Functionality Is Available With The Input / Output Module)sheldon bazingaNoch keine Bewertungen
- Affective TeachingDokument7 SeitenAffective TeachingDjolikNoch keine Bewertungen
- How To Use secureCRT Startup Log FileDokument17 SeitenHow To Use secureCRT Startup Log FileMecael DesuyoNoch keine Bewertungen
- Netspeed WhitepaperDokument8 SeitenNetspeed WhitepaperkartimidNoch keine Bewertungen
- Igor Stravinsky - Conversations With Igor StravinskyDokument190 SeitenIgor Stravinsky - Conversations With Igor StravinskySlobodan Marjanovic100% (1)
- Suffix ListDokument4 SeitenSuffix ListSean100% (5)
- 08-Revision Sailing CalculationsDokument139 Seiten08-Revision Sailing CalculationsSapna DasNoch keine Bewertungen
- Presentation SCADA GroupDokument59 SeitenPresentation SCADA GroupUdit Upreti100% (1)
- VTK Dot NET Wrapper Install GuideDokument7 SeitenVTK Dot NET Wrapper Install GuideShaofan QiNoch keine Bewertungen
- Zoom #13: Commerce Unethical Fashion Passive Voice: Past, Present, Future - QuestionsDokument13 SeitenZoom #13: Commerce Unethical Fashion Passive Voice: Past, Present, Future - QuestionsRosario LópezNoch keine Bewertungen
- CBQ 61 (1999) 34-46 - CREACH ''Like A Tree Planted... '' Portrait of Righteous in Ps 1,3Dokument13 SeitenCBQ 61 (1999) 34-46 - CREACH ''Like A Tree Planted... '' Portrait of Righteous in Ps 1,3Charles-Antoine FogielmanNoch keine Bewertungen
- The Story of A Lazy ManDokument2 SeitenThe Story of A Lazy ManCalin BulinNoch keine Bewertungen
- Sang,: The Ethnography of Norih Indian Folk OperaDokument23 SeitenSang,: The Ethnography of Norih Indian Folk OperaRajpreja10Noch keine Bewertungen
- A Platform For Interview PreparationDokument7 SeitenA Platform For Interview PreparationIJRASETPublicationsNoch keine Bewertungen
- Speaking To PersuadeDokument19 SeitenSpeaking To PersuadeMinhaj MahiNoch keine Bewertungen
- Oral-Communication11 q1 Module-1 08082020Dokument26 SeitenOral-Communication11 q1 Module-1 08082020Lerwin GaringaNoch keine Bewertungen
- DLL - English 4 - Q2 - W2Dokument6 SeitenDLL - English 4 - Q2 - W2Kharene Nimer GlaseNoch keine Bewertungen
- Typical Formal and Stylistic Mistakes - V2Dokument4 SeitenTypical Formal and Stylistic Mistakes - V2Namita GeraNoch keine Bewertungen
- Software Testing Mini Project ReportDokument61 SeitenSoftware Testing Mini Project ReportSudeep SharmaNoch keine Bewertungen
- Interview Questions and AnswerDokument3 SeitenInterview Questions and AnswerDitha CastillonNoch keine Bewertungen
- The Living Icon in Byzantium and Italy The Vita Image Eleventh To Thirteenth CenturiesDokument301 SeitenThe Living Icon in Byzantium and Italy The Vita Image Eleventh To Thirteenth Centurieszoran ivkovic100% (4)
- 16 RMM Spring Edition 2020 Solutions CompressedDokument83 Seiten16 RMM Spring Edition 2020 Solutions CompressedKhokon GayenNoch keine Bewertungen
- Answers Practice Paper-ItfDokument8 SeitenAnswers Practice Paper-Itfdhruv1007bansalNoch keine Bewertungen