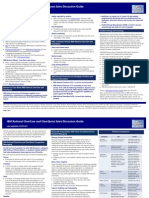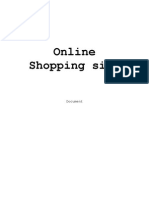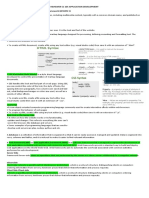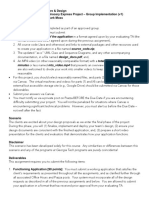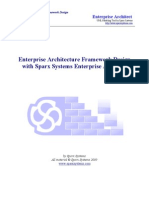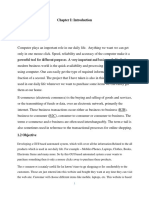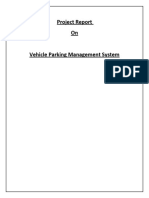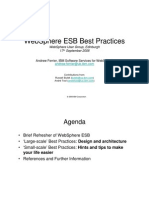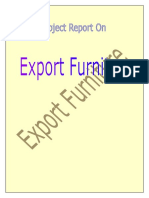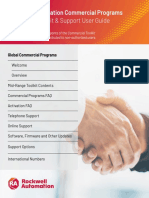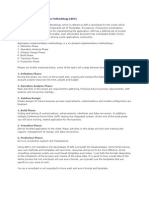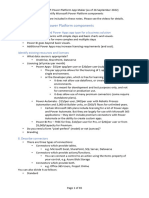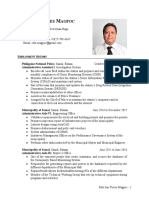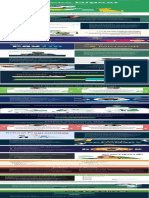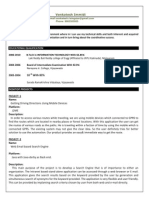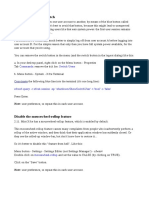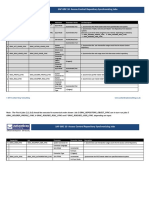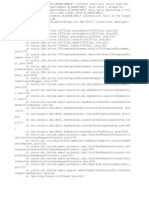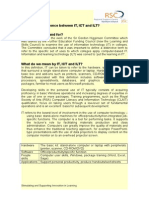Beruflich Dokumente
Kultur Dokumente
Introduction To VP-UML
Hochgeladen von
karsma_Originalbeschreibung:
Originaltitel
Copyright
Verfügbare Formate
Dieses Dokument teilen
Dokument teilen oder einbetten
Stufen Sie dieses Dokument als nützlich ein?
Sind diese Inhalte unangemessen?
Dieses Dokument meldenCopyright:
Verfügbare Formate
Introduction To VP-UML
Hochgeladen von
karsma_Copyright:
Verfügbare Formate
Introduction to Visual Paradigm for UML P.
4
Introduction to VP-UML
This chapter gives you an introduction about VP-UML. The following topics will be covered:
About Visual Paradigm for UML
A brief description of VP-UML which outlines some of the key features that VP-UML supports.
Editions
A summary of editions and their supported features.
Licensing
VP-UML need to run with a key. This page shows you how to import different kinds of key into VP-UML.
Software maintenance
Describes what software maintenance provides and tell you why you need it.
System requirements
A description of hardward requirements.
Trademark Disclaimer P. 5
Visual Paradigm for UML User's Guide Trademark Information
Product names, logos, brands and other trademarks referred to within Visual Paradigm's products and services and within visual-paradigm.com are
the property of their respective trademark holders. These trademark holders are not affiliated with Visual Paradigm International, our products, or our
website. They do not sponsor or endorse our materials. Below is a partial listing of these trademarks and their owners. This list is subject to change
without notice.
ActionScript is a trademark of Adobe Systems Inc.
Android is a trademark of Google Inc.
ArchiMate is a trademark of The Open Group.
BPMN, CORBA and UML are trademarks of the Object Management Group
C#, C++, MS SQL Server, Microsoft Windows, Microsoft Visio, VB.NET and Visual Studio are trademarks of Microsoft Corporation.
Cache is a trademark of InterSystems Corporation.
Cloudscape, DB2, Informix and Rhapsody are trademarks of International Business Machines Corporation.
Derby is a trademark of the Apache Software Foundation.
Eclipse is a trademark of Eclipse Foundation, Inc.
Erwin is a trademark of CA Inc.
Firebird is a trademark of Firebird Foundation Inc.
FrontBase is a trademark of FrontBase Inc.
H2 is a trademark of H2, Inc.
Hibernate is a trademark of Red Hat, Inc.
HSQL is a trademark of the hsql Development Group.
IntelliJ IDEA is a trademark of JetBrains.
Ingres is a trademark of Actian Corporation.
iPad and iPhone are trademarks of Apple Inc.
Java, MySQL and Oracle are trademarks of Oracle Corporation.
NetBeans is a trademark of Sun Microsystems, Inc.
Objective-C is a trademark of Stepstone Corporation
OpenEdge is a trademark of Progress Software Corporation.
Perl is a trademark of The Perl Foundation.
PHP is a trademark of The PHP Group.
PostgreSQL is a trademark of the PostgreSQL Global Development Group.
Python is a trademark of the Python Software Foundation
SQLite is a trademark of Hipp, Wyrick & Company, Inc.
Sybase ASE are Sybase SQL Anywhere are trademarks of Sybase Inc.
Related Resources
The following resources may help you learn more about the topic discussed in this page.
Visual Paradigm for UML official website
Contact us if you need any help or have any suggestion
Visual Paradigm for UML product overview P. 6
Visual Paradigm for UML product overview
Visual Paradigm for UML (VP-UML) is a powerful, cross-platform and yet the most easy-to-use visual UML modeling and CASE tool. VP-UML provides
software developers the cutting edge development platform to build quality applications faster, better and cheaper! It facilitates excellent interoperability
with other CASE tools and most of the leading IDEs which excels your entire Model-Code-Deploy development process in this one-stop-shopping
solution.
UML modeling
You can draw all kinds of UML 2.x diagrams in VP-UML, which include:
Class diagram
Use case diagram
Sequence diagram
Communication diagram
State machine diagram
Activity diagram
Component diagram
Deployment diagram
Package diagram
Object diagram
Composite structure diagram
Timing diagram
Interaction overview diagram
Requirement modeling
Capture requirements with SysML Requirement Diagram, Use Case Modeling, Textual Analysis, CRC Cards, and create screen mock-up with User
Interface designer.
Database modeling
You can draw the following kinds of diagrams to aid in database modeling:
Entity Relationship Diagram
ORM Diagram (visualize the mapping between object model and data model)
You can model not only database table, but also stored procedure, triggers, sequence and database view in an ERD.
Besides drawing a diagram from scratch, you can reverse engineer a diagram from an existing database.
Apart from diagramming, you can also synchronize between class diagram and entity relationship diagram to maintain the consistency between them.
SQL generation ane execution feature is available for producing and executing SQL statement from model instantly.
Business process modeling
You can draw the following kinds of diagrams to aid in business process modeling:
Business process diagram
Data flow diagram
Event-drive process chain diagram
Process map diagram
Organization Chart
You can also export Business process diagram to BPEL.
Object-Relational mapping
Object-Relational Mapping enables you to access relational database in an object relational approach when coding. VP-UML generates object-
relational mapping layer which incorporates features such as transaction support, pluggable cache layer, connection pool and customizable SQL
statement.
Team collaboration
For users that work as a team, team collaboration support lets you perform modeling collaboratively and concurrently with any one of the following
tools or technologies:
VP Teamwork Server (Need to buy Visual Paradigm Teamwork Server additionally)
CVS
Subversion
Perforce
ClearCase
Documentation generation
Share your design with your customers in popular document formats, including:
HTML (report generation)
Visual Paradigm for UML product overview P. 7
HTML (project publisher)
PDF
Microsoft Word
Related Resources
The following resources may help you learn more about the topic discussed in this page.
Visual Paradigm for UML official website
VP-UML's Unified Modeling Language (UML) supports
Editions P. 8
Editions
Belows are the kinds of features that can be found in each edition of VP-UML . For details, please visit: http://www.visual-paradigm.com/product/
vpuml/editions
Enterprise Professional Standard Modeler Community
UML Modeling
Use Case Diagram
Flow of Events Editor
Requirement Diagram
SoaML Modeling
Glossary Grid
Entity Relationship Diagram
Generate Hibernate Mapping
Business Process Modeling
Mind Mapping
UML Profile
Design Pattern
Visual Diff
Animacian
Simulacian
Team Collaboration
Instant Forward and Reverse Engineering
Java and C++ Round Trip Engineering
Impact Analysis
PDF, HTML, Word Report Generation
Report Composer
The filled circle indicates the support of certain feature in certain edition
A summary of features supported by VP-UML
Related Resources
The following resources may help you learn more about the topic discussed in this page.
Full comparison of VP-UML editions, from community edition to enterprise edition
Editions P. 9
Overview of VP-UML enterprise edition, with features and strength listed
Overview of VP-UML professional edition, with features and strength listed
Overview of VP-UML standard edition, with features and strength listed
Overview of VP-UML modeler edition, with features and strength listed
Overview of VP-UML community edition, with features and strength listed
Licensing P. 10
Licensing
VP-UML needs to run with a valid license key. The various licensing options listed in this page vary in price and functionality.
Various licensing options
Single seat license
Visual Paradigm's single-seat (team-member-based) license allows a licensee to install the software on a computer that belongs, and provides sole
access, to the named user only. Since the license is team-member-based, the software must be used by the licensee only, without running more than
one instance concurrently. The single-seat license only allows installation on a maximum of three computers.
Edition Unit price Unit price (with 1 year maintenance)
Enterprise $1399.00 $1678.50
Professional $699.00 $838.50
Standard $299.00 $358.50
Modeler $99.00 $118.50
Community Free for non-commercial use Not applicable
Viewer Free Not applicable
Price of single seat licenses (Prices are provided in US dollars)
Floating license
The floating license supports sharing of the pool of licenses among your team. Instead of purchasing a single-seat license for each team member,
optimize your budget by purchasing floating licenses for the maximum number of simultaneous software users or access points. This approach allows
greater flexibility in using our software. Users can then export the license files to a laptop to use the software offsite (to deliver a presentation, for
example), and then import the license back to the server at a later time.
Edition Unit price Unit price (with 1 year maintenance)
Enterprise $1818.50 $2182.00
Professional $908.50 $1090.00
Standard $388.50 $466.00
Modeler $128.50 $154.00
Community Not applicable Not applicable
Viewer Not applicable Not applicable
Price of floating licenses (Prices are provided in US dollars)
In order to work with the floating license, installation of a VP Server that stores the license key file(s) and also automatically manages access requests
from clients is required. The client must enable the connection to the license server when requesting access to the software.
For more information about floating licenses, please visit
http://www.visual-paradigm.com/shop/floatinglicense.jsp
Subscription license
Edition Unit price (per month)
Enterprise $69.00
Professional $35.00
Standard $15.00
Modeler $5.00
Community Not applicable
Viewer Not applicable
Price of subscription licenses (Prices are provided in US dollars)
Academic license
Academic licenses are available for higher education, with the aim of providing free site licenses for the teaching of software engineering. Educational
institutions that join the Academic Partners Program are entitled to free licenses for the Standard Edition of Visual Paradigm's software, which can
then be used solely for educational purposes. The academic license is not limited to use on campus, but can also be used at home by students and
teachers.
For more information about academic licenses, please visit
Licensing P. 11
http://www.visual-paradigm.com/partner/academic/ .
Related Resources
The following resources may help you learn more about the topic discussed in this page.
Buy VP-UML, the UML modeling software online in Visual Paradigm online store
Use VP-UML for educational purposes. Join Visual Paradigm Academic Partner Program (VPAPP)
Wanna know more about how floating license can help you share license between users? Visit this page
See the most complete, updated VP-UML price details
Can you switch to another edition after purchase? Yes, you can. See how to do
Keep VP-UML updated. Know more about Visual Paradigm's product maintenance policy
Software maintenance P. 12
Software maintenance
The Visual Paradigm Software Maintenance package includes both version upgrades and technical support services for our customers. The following
benefits are all included in the Visual Paradigm Software Maintenance package.
Version upgrades
Typically, Visual Paradigm produces two to three versions per year, with approximately five to ten major new features and enhancements per version.
You are entitled to install any new versions of Visual Paradigm product that are released within your software maintenance period.
Technical support
You and your team members can submit technical support tickets to our Technical Support Team at http://www.visual-paradigm.com/support/
technicalsupport.jsp
Our Technical Support Team will respond to your message within one working day. Normally, you will receive our response by email within a few
hours.
Visual Paradigm is committed to delivering extraordinary technical support to our customers. Our Technical Support Team employs the following
technologies to back up our products.
Email with text and screen shot attachments
In most cases we can provide assistance by guiding you with the aid of screen shots.
Flash demo
Sometimes, a short movie is more descriptive than a thousand words. If the answer to your question is complex, we can prepare a short Flash
demonstration to guide you in resolving your difficulty.
Secure online sessions
We can schedule an online meeting with you to take an interactive look at your issue. Online meetings are held using a secure Internet connection.
During the meeting, our team can remotely access and operate your PC while speaking with you by telephone or while chatting with you using the built-
in chat program.
Telephone
You can leave a callback request at the following URL. Our Technical Support Team will return your call as soon as possible. To make a call, visit:
http://www.visual-paradigm.com/support/callme.jsp
Price
Software maintenance is purchased on an annual basis (e.g., June 20, 2012 to June 19, 2013).
If you decide to purchase the software maintenance package with your product, or if you decide to extend a current maintenance contract, the yearly
cost is 20% of the product list price. To take advantage of this 20% offer, you must extend your maintenance contract at least one week prior to its
expiration date.
If you decide to purchase a software maintenance package separately, the yearly cost is 30% of the product list price.
You can purchase software maintenance to cover up to three years from the date of purchase.
Detailed software maintenance package pricing is listed below.
Single seat license
Prices are provided in US dollar
Edition 1 Year Maintenance
(extend current maintenance)
1 Year Maintenance
(buy maintenance separately)
Enterprise $279.50 $419.50
Professional $139.50 $209.50
Standard $59.50 $89.50
Modeler $19.50 $29.50
Community not applicable not applicable
Viewer not applicable not applicable
The above software maintenance contract prices are for 1 year only.
Price for single-seat license
Floating license
Prices are provided in US dollar
Edition 1 Year Maintenance
(extend current maintenance)
1 Year Maintenance
(buy maintenance separately)
Enterprise $363.50 $545.50
Professional $181.50 $272.50
Software maintenance P. 13
Standard $77.50 $116.50
Modeler $25.50 $38.50
Community not applicable not applicable
Viewer not applicable not applicable
The above software maintenance contract prices are for 1 year only.
Price for floating license
Related Resources
The following resources may help you learn more about the topic discussed in this page.
Buy VP-UML, the UML CASE Tool online in Visual Paradigm online store
Use VP-UML for educational purposes. Join Visual Paradigm Academic Partner Program (VPAPP) for FREE
See the most complete, updated VP-UML price details
Can you switch to another edition after purchase? Yes, you can. See how to do
System requirements P. 14
System requirements
Hardware requirements
Intel Pentium 4 at 2.0 GHz or higher
Minimum 512MB RAM, but 1.0 GB is recommended
Minimum 800MB disk space
Microsoft Windows (98/2000/XP/2003/Vista/7/8), Linux, Mac OS X, Solaris or all other Java-enabled platforms
JDK 1.6 for Mac OS X
IDE requirements (for IDE integration)
Eclipse 3.5 or above
IntelliJ IDEA 11.0 or above
NetBeans 6.7 or above
Microsoft Visual Studio 2008 or above
Related Resources
The following resources may help you learn more about the topic discussed in this page.
Download VP-UML and try it FREE
Download the community edition of VP-UML - simply free for non-commercial use
Installing VP-UML P. 15
Installing VP-UML
This chapter covers mainly the installation of VP-UML on various platforms, as well as the steps of switching between product editions and how to
remove VP-UML.
Installing VP-UML on Windows 2000/NT/2003/XP/Vista/7/8
List the steps of installing VP-UML on Microsoft Windows as well as the use of no-install (zip) version.
Installing VP-UML on Mac OS X
List the steps of installing VP-UML on Mac OS X as well as the use of no-install (zip) version.
Installing VP-UML on Linux and Unix
List the steps of installing VP-UML on Linux and Unix as well as the use of no-install (zip) version.
Starting VP-UML
List the steps of starting VP-UML, with a brief description on 'workspace'.
Changing edition
You can switch between editions without re-installation. This page shows you how to do.
Uninstalling VP-UML
List the steps of uninstalling VP-UML.
Windows 2000/NT/2003/XP/Vista/7/8 P. 16
Installing Visual Paradigm for UML on Windows 2000/ NT/ 2003/XP/ Vista/7/8
Having downloaded the installer of VP-UML , execute it, run through the installation to install VP-UML. If you are using the "no-install" zip version,
you just need to unzip it and run VP-UML directly. In this chapter, we will go through the installation of VP-UML both with installer (.exe) and "no-
install" (.zip).
Using installer (.exe)
1. Execute the downloaded VP-UML installer file. The setup wizard appears as below.
VP-UML welcome screen
2. Click Next to proceed to the License Agreement page.
3. Read through the license agreement carefully. Make sure you accept the terms before continuing with the installation. If you accept the
agreement, select I accept the agreement and click Next to proceed to the Select Destination Directory page.
The License Agreement
4. Specify the directory for installing VP-UML. Click Next to proceed to the next page.
5. Specify the name of the Start Menu folder that will be used to store the shortcuts. Keep Create shortcuts for all users checked if you want the
shortcut to be available in all the user accounts in the machine. Click Next to proceed.
6. In the File Association page, keep Visual Paradigm Project (*.vpp) checked if you want your system able to open the project file upon direct
execution (i.e. double click). Click Next to start the file copying process.
7. Upon finishing, you can select whether to start VP-UML or not. Keep Visual Paradigm for UML selected and click Finish will run VP-UML right
away.
Using "no install" version (.zip)
Decompress the downloaded zip file into a directory. This creates a subdirectory named "Visual Paradigm for UML 10.2" where 10.2 is the version
number. That's it. To start VP-UML, execute bin\Visual Paradigm for UML.exe.
Installation FAQ
Question: What is the difference between Installer and "No Install" Version?
Answer: Installer version creates shortcut and registers the menus that make the system more easy to use. We suggest user to use installer version for
a long term usage. The "No Install" version is good for evaluation and testing the release candidate.
Question: I cannot complete the installation due to a file is missing when copying files. What can I do?
Answer: This can be caused by a corrupted installer file. Please download the installer file again with a different mirror site and run it again to solve the
problem.
Question: I cannot start the application after installing the software. What can I do?
Answer: There are several possible causes of the problem. If you are sure that your installation was performed correctly, contact Visual Paradigm's
support team ( support-team@visual-paradigm.com ) for assistance. It is recommended to include the vpuml.log file in %HOME-DIR%
\visualparadigm\ (e.g. C:\Users\Peter\visualparadigm\vpuml.log).
Question: I don't have administrator right, can I install the software?
Answer: Yes, you can.
Question: The installer file is detected to contain a virus. What can I do?
Answer: Our installer files are all packed by ourselves in a secure environment, and are scanned for virus before releasing to public. If a virus is
detected, please update to the latest virus profile first. After that, we recommend you perform a full system scan, download the installer file from our
official site, and run the installation again. If the problem remain, please contact us ( support-team@visual-paradigm.com ) or the virus scanner vendor
for assistance.
Windows 2000/NT/2003/XP/Vista/7/8 P. 17
Related Resources
The following resources may help you learn more about the topic discussed in this page.
Download VP-UML and try it FREE
Download the community edition of VP-UML - simply free for non-commercial use
New to VP-UML? We have a lot of UML tutorials written to help you get started with VP-UML
Have difficulties when installing VP-UML? Contact us. We will help you out
Mac OSX P. 18
Installing Visual Paradigm for UML on Mac OS X
Having downloaded the installer of VP-UML , execute it, run through the installation to install VP-UML. If you are using the "no-install" .tgz version,
you just need to unzip it and run VP-UML directly. In this chapter, we will go through the installation of VP-UML both with installer (.dmg) and "no-
install" (.tgz).
Using installer (.dmg)
1. Execute the downloaded VP-UML installer file. The setup wizard appears as below.
VP-UML welcome screen
2. Click Next to proceed to the License Agreement page.
3. Read through the license agreement carefully. Make sure you accept the terms before continuing with the installation. If you accept the
agreement, select I accept the agreement and click Next to proceed to the Select Destination Directory page.
The License Agreement
4. Specify the directory for installing VP-UML. Click Next to proceed to the next page.
5. In the File Association page, keep Visual Paradigm Project (*.vpp) checked if you want your system able to open the project file upon direct
execution (i.e. double click). Click Next to start the file copying process.
6. Upon finishing, you can select whether to start VP-UML or not. Keep Visual Paradigm for UML selected and click Finish will run VP-UML right
away.
Using "no install" version (.tgz)
Decompress the downloaded .tgz file into a directory. This creates a subdirectory named "Visual Paradigm for UML 10.2" where 10.2 is the version
number. That's it. To start VP-UML, execute bin\Visual Paradigm for UML.app.
Installation FAQ
Question: What is the difference between Installer and "No Install" Version?
Answer: Installer version creates shortcut and registers the menus that make the system more easy to use. We suggest user to use installer version for
a long term usage. The "No Install" version is good for evaluation and testing the release candidate.
Question: I cannot complete the installation due to a file is missing when copying files. What can I do?
Answer: This can be caused by a corrupted installer file. Please download the installer file again with a different mirror site and run it again to solve the
problem.
Question: I cannot start the application after installing the software. What can I do?
Answer: There are several possible causes of the problem. If you are sure that your installation was performed correctly, contact Visual Paradigm's
support team ( support-team@visual-paradigm.com ) for assistance. It is recommended to include the vpuml.log file in %HOME-DIR%
\visualparadigm\ (e.g. C:\Users\Peter\visualparadigm\vpuml.log).
Question: The installer file is detected to contain a virus. What can I do?
Answer: Our installer files are all packed by ourselves in a secure environment, and are scanned for virus before releasing to public. If a virus is
detected, please update to the latest virus profile first. After that, we recommend you perform a full system scan, download the installer file from our
official site, and run the installation again. If the problem remain, please contact us ( support-team@visual-paradigm.com ) or the virus scanner vendor
for assistance.
Related Resources
The following resources may help you learn more about the topic discussed in this page.
Download VP-UML and try it FREE
Mac OSX P. 19
Download the community edition of VP-UML - simply free for non-commercial use
New to VP-UML? We have a lot of UML tutorials written to help you get started with VP-UML
Have difficulties when installing VP-UML? Contact us. We will help you out
Linux and Unix P. 20
Installing Visual Paradigm for UML on Linux and Unix
Having downloaded the installer of VP-UML , execute it, run through the installation to install VP-UML. If you are using the "no-install" zip version,
you just need to unzip it and run VP-UML directly. In this chapter, we will go through the installation of VP-UML both with installer (.sh) and "no-
install" (.tar.gz).
Using installer (.sh)
1. Execute the downloaded VP-UML installer file.
bash ./%VP-UML-INSTALLER-FILENAME%
The setup wizard appears as below. If you are prompted an error like "bin/unpack200: /lib/ld-Linux.so.2: bad ELF interpreter: No such file or
directory. Error unpacking jar files. The architecture or bitness (32/64)", make sure you are executing the right installer - 64 bit / 32 bit. You can
download any of them from our official website .
VP-UML welcome screen
2. Click Next to proceed to the License Agreement page.
3. Read through the license agreement carefully. Make sure you accept the terms before continuing with the installation. If you accept the
agreement, select I accept the agreement and click Next to proceed to the Select Destination Directory page.
The License Agreement
4. Specify the directory for installing VP-UML. Click Next to proceed to the next page.
5. Select a folder for creating symlinks. You may uncheck Create symlinks if you do not want to. Click Next to the start file copying process.
6. Upon finishing, you can select whether to start VP-UML or not. Keep Visual Paradigm for UML selected and click Finish will run VP-UML right
away.
Using "no install" version (.tar.gz)
Decompress the downloaded .tar.gz file into a directory: tar -zxf %NO-INSTALL-FILE.tar.gz% -C %DESTINATION-FOLDER%
This creates a subdirectory named "Visual Paradigm for UML 10.2" where 10.2 is the version number. That's it. To start VP-UML, execute bin\Visual
Paradigm for UML.
Installation FAQ
Question: What is the difference between Installer and "No Install" Version?
Answer: Installer version creates shortcut and registers the menus that make the system more easy to use. We suggest user to use installer version for
a long term usage. The "No Install" version is good for evaluation and testing the release candidate.
Question: I cannot complete the installation due to a file is missing when copying files. What can I do?
Answer: This can be caused by a corrupted installer file. Please download the installer file again with a different mirror site and run it again to solve the
problem.
Question: I cannot start the application after installing the software. What can I do?
Answer: There are several possible causes of the problem. If you are sure that your installation was performed correctly, contact Visual Paradigm's
support team ( support-team@visual-paradigm.com ) for assistance. It is recommended to include the vpuml.log file in %HOME-DIR%
\visualparadigm\ (e.g. C:\Users\Peter\visualparadigm\vpuml.log).
Question: The installer file is detected to contain a virus. What can I do?
Answer: Our installer files are all packed by ourselves in a secure environment, and are scanned for virus before releasing to public. If a virus is
detected, please update to the latest virus profile first. After that, we recommend you perform a full system scan, download the installer file from our
official site, and run the installation again. If the problem remain, please contact us ( support-team@visual-paradigm.com ) or the virus scanner vendor
for assistance.
Linux and Unix P. 21
Related Resources
The following resources may help you learn more about the topic discussed in this page.
Download VP-UML and try it FREE
Download the community edition of VP-UML - simply free for non-commercial use
New to VP-UML? We have a lot of UML tutorials written to help you get started with VP-UML
Have difficulties when installing VP-UML? Contact us. We will help you out
Starting Visual Paradigm for UML P. 22
Starting Visual Paradigm for UML
Ways of starting Visual Paradigm for UML
VP-UML can be started through accessing the Start menu for Windows 7 or earlier, or Start screen for Windows 8. For Linux users, VP-UML can be
started through the shortcuts in desktop, created by the installer.
Starting Visual Paradigm for UML (for floating license client whose host is IP-4-enabled)
If you are a floating license client, and if your host is IP-4 enabled, you need to start VP-UML with a startup script in order to connect to the server.
Here are the steps:
1. Copy VP-UML.bat under the scripts folder of VP Suite installation directory to become Startup.bat
2. Edit Startup.bat
3. Add -Djava.net.preferIPv4Stack=true to the script
Editing the start up script
4. Save
5. From now on, execute Startup.bat to run VP-UML
Starting VP-UML the first time
When you start VP-UML the first time, you are asked to select a way to "unlock" VP-UML.
Select a way to unlock VP-UML
30 Days FREE Evaluation
If you want to evaluate VP-UML, click this. You will then be asked to select the edition of product to evaluate. VP-UML features vary by product edition.
For more details on the features supported by different editions, check the Edition Comparison page. Click on the Evaluate button to confirm your
edition selection. Then, you can start your 30 days evaluation.
Starting Visual Paradigm for UML P. 23
To evaluate the Enterprise Edition
Perpetual License
If you have purchased a license and you want to unlock VP-UML with it, click this.
There are several ways you can take to import your license key into VP-UML. The first way is to enter the activation code and click Activate. You
can obtain the code by visiting your customer account at our Customer Service Center. Alternatively, the licensee should have received our Email
notification with activation code included.
The second way is to import the .zvpl license key file by expanding the License Key section and clicking on the button ... to select the key file. Again,
you can find the key file in your customer account.
If you are using a floating license, expand the Floating License section, enter the connection settings of the host machine where the license is
installed and click Apply.
Subscription Account
If you have subscribed to run VP-UML for certain period of time, click this. Enter the login details of your customer account and click Sign in to
continue.
Select workspace
A workspace is a directory used to store all settings, user interface perspectives and other preferences defined for the working environment (settings
can be configured via Tools > Application Options... in VP-UML). A workspace also stores all the teamwork login information and local copies of
teamwork projects. In the case of switching computers, you simply need to copy the whole workspace directory to the new computer and specify the
new workspace when starting VP-UML. All your teamwork information and settings will then be transferred to the new computer.
The Workspace Launcher appear when running VP-UML.
Workspace Launcher
Specify the workspace folder.
If you do not want this dialog box to appear again, check Use this as the default and do not ask again. This will cause VP-UML to open the specified
workspace folder automatically the next time.
If you already have an existing workspace, you can import the settings from there by clicking Import Workspace....
Click OK to continue.
Related Resources
The following resources may help you learn more about the topic discussed in this page.
Wanna use VP-UML for educational purposes? Join our Academic Partner Program now
Learn more about floating license - how to import, export, return a floating license
Full VP-UML edition comparison
Changing edition P. 24
Changing edition
You may want to run the product in a different to use the functions supported by that edition. This is particularly common during evaluation. You want
to try out different editions to find out the one that suit you best. Product edition can be changed by updating the license applied, without the need of re-
installation.
1. Select Tools > License Manager... from the main menu.
2. Click Change License... at bottom left. Answer OK when you are prompted to delete the existing license.
3. If you want to evaluate another edition, click on the smiley face and click Evaluate at the column of edition you want to switch to. If you own
a perpetual license of the target edition, click on Perpetual License and enter the activation code of the license, or update the connection of
floating license access if your team owns a floating license. If you have subscribed antoher edition of product, click on Subscription Account
and sign in with your licensee ID and password.
Related Resources
The following resources may help you learn more about the topic discussed in this page.
Full comparison of VP-UML editions, from community edition to enterprise edition
Overview of VP-UML enterprise edition, with features and strength listed
Overview of VP-UML professional edition, with features and strength listed
Overview of VP-UML standard edition, with features and strength listed
Overview of VP-UML modeler edition, with features and strength listed
Overview of VP-UML community edition, with features and strength listed
Can you switch to another edition after purchase? Yes, you can. See how to do
Uninstalling VP-UML P. 25
Uninstalling VP-UML
This chapter teaches you how to uninstall Visual Paradigm for UML (VP-UML) from your system.
Uninstalling VP-UML
List the steps of uninstalling VP-UML.
Uninstalling Visual Paradigm for UML P. 26
Uninstalling Visual Paradigm for UML
If you want to remove VP-UML from your system, you can perform an uninstallation.
Uninstalling VP-UML will remove the files in your VP-UML installation from system. If you have installed VP-UML through installer, you can uninstall it
by running the uninstall file right under the installation directory. If you are using a no-install version of VP-UML, which means that the installation was
produced by decompressing the zip file that contains the installation, you just need to delete the whole installation folder to have VP-UML removed.
Note that uninstallation does not clear the setting files that are stored under the Home directory.
Related Resources
The following resources may help you learn more about the topic discussed in this page.
Agilian product home page
Logizian product home page
User interface P. 27
User interface
This chapter walks through the various panes and components in user interface.
Interface overview
A summary of the user interface you can see when VP-UML is started.
Main menu
The main menu enables you to access most of the core functions in VP-UML.
Toolbar
The toolbar is a by default horizontal bar below the main menu bar which covers most of the core functions in VP-UML.
Dockable user interface
Dockable user interface refers to the ability to drag out a pane and dock it to another part of the application screen.
Diagram navigator
Diagram navigator is a pane that lets you access and create diagrams.
Model explorer
Model explorer is a pane that lets you access and create models, and browse for their specifications.
Class repository
Class repository is a pane that lets you access and create classes, and browse for their specifications.
Logical view
Logical view is a pane that lets you organize diagrams with user-named views.
ORM pane
ORM pane serves two distinct purposes - to convert domain source code into UML persistable class model, and to convert database schema into entity
models.
Property pane
Property pane is a pane that lets you read and edit chosen element(s) 's properties.
Diagram overview
Diagram overview is a thumbnail of diagram which enables you to navigate and zoom into a diagram.
Documentation pane
Documentation pane is a pane that lets you read and edit documentation of chosen element.
Stencil pane
Stencil pane is a pane that list stencil, and lets you drag out a shape to diagram.
Diagram specification
Diagram specification enables you to adjust some of the diagram settings
Perspective
Perspective define way to position panes.
Model element specification
Properties of model elements can be set and read through the specification dialog box.
Interface Overview P. 28
Interface overview
VP-UML 's user interface comprises a menu bar, a toolbar several panes for model navigation, a message pane and a diagram pane that occupy most
spaces.
User Interface of Visual Paradigm for UML
No. Name Description
1 Menu bar The menu bar at the top of the window allows you to select and perform various operations in Visual Paradigm for UML.
2 Toolbar Toolbar, which is below the menu bar, is the extension of menu. All buttons are presented as groups of icons that
handily placed for users.
3 Diagram navigator A place where diagrams are listed, and where you can create and access diagrams base on their types.
4 Property pane The properties of chosen model/ shapes will be shown on properties pane upon selection.
5 Diagram pane The diagram will be displayed in diagram pane.
6 Message pane Information, notification or warnings will be shown here.
Description of user interface
Related Resources
The following resources may help you learn more about the topic discussed in this page.
New to VP-UML? We have a lot of UML tutorials written to help you get started with VP-UML
Visual Paradigm on YouTube
Visual Paradigm Know-How - Tips and tricks, Q&A, solutions to users' problems
Contact us if you need any help or have any suggestion
Menu bar P. 29
Main menu
The main menu, which is on the top of the window, allows you to select and perform various operations in Visual Paradigm for UML .
File menu
The File menu
The File menu enables you to:
Create a project
Create a diagram
Open project
Save project
Import project data from the following media: VP-UML Project, Rose Project, XMI, XML, Erwin Project, Telelogic Rhapsody Project, Telelogic
System Architect, Rational Model, Rational DNX, Excel (Exported from VP), Visio, NetBeans
Export project into the following formats: VP-UML Project, XMI, XML, Excel
Export images (JPG, PNG, SVG, EMF, PDF)
Printing
Set project properties
Exit
Edit menu
Menu bar P. 30
The Edit menu
The Edit menu enables you to:
Undo and Redo
Cut
Copy
Duplicate
Delete
Change the end model element of connector
Repeat an action
Select everything in diagram
Find a model element/diagram
Jump to a diagram or an element
Add or manage bookmarks
Grouping
Shapes alignment and distribution
View menu
Menu bar P. 31
The View menu
The View menu enables you to:
Show/Hide a pane
Show and manage grid
Manage Layers
Change Resource Centric behavior
Save, open and manage perspective
Change VP-UML to show in full screen
Zoom diagram in and out
Manage nickname
Manage style
Show spell check
Modeling menu
The Modeling menu
The Modeling menu enables you to:
Launch Animacian
Launch Simulacian
Perform use case scheduling
Configure stereotypes
Configure requirements
Customize use case ranks
Open Visual Diff
Tools menu
The Tools menu
The Tools menu enables you to:
Generate report
Publish project
Open various kind of element grid
Configure programming language
Reverse and Forward engineering with Instant Reverse and Instant Generator
Perform round-trip engineering
Reverse DDL
Menu bar P. 32
Perform Object Relational Mapping (ORM)
Perform State Machine Code Generation
Perform IDE integration
Perform Visio integration
Launch Shape Editor
Perform Teamwork operations
Launch DB-VA SQL
Launch License Key Manager
Configure application options through the Options dialog boxes
Teamwork menu
The Teamwork menu
The Teamwork menu enables you to:
Checkout project from server
Commit project
Update project
Revert
Switch to another trunk/branch
Window menu
The Window menu
The Window menu enables you to:
Navigate between diagram
Rearrange diagram windows
Switch to another diagram
Show the Start Page
Close Diagrams
Help menu
The Help menu
The Help menu enables you to:
Menu bar P. 33
Browse the help contents
Check the instruction of Mouse Gesture
Visit Visual Paradigm online support
Repair project
Customize the user interface
Check the environment using the About dialog box
Related Resources
The following resources may help you learn more about the topic discussed in this page.
New to VP-UML? We have a lot of UML tutorials written to help you get started with VP-UML
Visual Paradigm on YouTube
Visual Paradigm Know-How - Tips and tricks, Q&A, solutions to users' problems
Contact us if you need any help or have any suggestion
Toolbar P. 34
Toolbar
Showing/Hiding toolbar(s)
A toolbar can be shown or hidden. To show a toolbar, right-click on any toolbar, and select the toolbar to show. Similarly, you can uncheck a toolbar to
hide it.
Show or hide Standard toolbar
Repositioning toolbars
A toolbar can be repositioned by pressing on the handle of toolbar, which appears on the left hand side of a toolbar, and dragging to your target
position.
Drag toolbar with the handle of toolbar
Locking toolbar
To freeze toolbars' position and make the toolbars not movable, right click on any toolbar and uncheck Rearrangable from the pop-up menu.
Uncheck the Rearrangable option
Standard toolbar
The Standard toolbar
Icon Name Description
New Project Create a project.
Open Project Open a project.
Save Project Save the changes made in the opening project.
Print... Select and print diagram(s) after configure the advanced printing set up.
Print Active Diagram... Select and print diagram(s) after configure the advanced printing set up.
Quick Print... Print the active diagram after configure the advanced printing set up.
Cut Cut selected diagram elements.
Copy within VP-UML Copy selected diagram elements ready to be used within VP-UML.
Copy to Clipboard as Image (JPG) Copy selected diagram elements as JPG image.
Copy to Clipboard as Image (EMF) Copy selected diagram elements as EMF image.
Toolbar P. 35
Copy to Clipboard as XML Copy selected diagram elements as XML data.
Paste View Paste copied diagram elements as view of original model element.
Paste Model Element Paste copied diagram elements as a new model element.
Undo Roll back undesired changes.
Redo Rerun an undone task.
UML Modeling Select and create a diagram type under UML Modeling, including: Use Case
Diagram, Use Case Grid, Actor Grid, Class Diagram, Composite Structure
Diagram, Object Diagram, Sequence Diagram, Communication Diagram, Activity
Diagram, State Machine Diagram, Timing Diagram, Interaction Overview Diagram,
Component Diagram, Deployment Diagram and Package Diagram.
Business Process Modeling Select and create a diagram type under Business Process Modeling, including:
Business Process Diagram, Conversation Diagram, Data Flow Diagram, Event-
driven Process Chain Diagram, Process Map Diagram, Organization Diagram and
ArchiMate Diagram.
Database Modeling Select and create a diagram type under Database Modeling, including: Entity
Relationship Diagram and ORM Diagram.
Requirement Modeling Select and create a diagram type under Requirement Modeling, including: Textual
Analysis, Requirement Diagram, Basic Diagram, Open Requirements Grid, Open
Glossary Grid and CRC Card Diagram.
Impact Analysis Select and create Matrix Diagram.
Diagrams Select and create other diagrams, including: EJB Diagram, Overview Diagram,
User Interface and Mind Mapping Diagram.
Format Click it to open Formats dialog box. You can format font name, font style, font size,
font color, line style, shape's foreground and background color and style, etc.
Copier Copy the selected diagram element's format and apply on another shape.
Modeling Click it to perform the following: Visual Diff, Animacian, Simulacian, Nicknames,
Apply Design Pattern and Transit to New Diagram.
Visual Diff: Launch Visual Diff for comparing diagrams.
Animacian: Launch Animacian for animating the active diagram.
Simulacian: Launch Simulacian for simulating the execution of business process.
Nicknames: Manage and select the nickname to be applied on the working
project.
Apply Design Pattern: Apply the defined design pattern to the target diagram.
Transit to New Diagram: Transit the current diagram to a new diagram.
Generate HTML Report Open the Generate HTML dialog box to generate HTML report.
Generate PDF Report Open the Generate PDF dialog box to generate PDF report.
Generate Word Report Open the Generate Word dialog box to generate Word report.
Report Writer Open Report Writer where you can create and edit your report(s).
Project Publisher Publish project to Web pages through Project Publisher.
Open Teamwork Client Open the Teamwork Client dialog box.
Commit Commit changes to server.
Update Update changes from server.
Toolbar P. 36
Tag Create a tag.
Branch Create a branch.
Merge Merge changes between trunk and branches.
Switch Switch between trunk, branches and tags.
Revert Click it to undo all non-committed changes in working project.
Instant Reverse Reverse Engineering Class Diagram from many kinds of source code, including:
Instant Reverse, Java, C++ Source, .Net dll or exe files, CORBA IDL Source, Ada
9x Source, XML, XML Schema, JDBC, Hibernate, PHP 5.0 Source, Python Source,
Objective-C and Java to Sequence Diagram.
Instant Generator Generate source code from the opening project, including: Instant Generator,
Java, C#, VB.NET, PHP, ODL, ActionScript, IDL, C++, Delphi, Perl, XML Schema,
Python, Objective-C, Objective-C 2.0, Ada95 and Ruby.
Reverse DDL... Reverse data definition language file and form ERD.
Generate Code... Select Code > Java Round-trip > Generate Code....
Generate Java from class diagram for the whole project.
Reverse Code... Select Code > Java Round-trip > Reverse Code....
Reverse Java back into the opening project.
Generate Code... Select Code > C++ Round-trip > Generate Code....
Generate C++ from class diagram for the whole project.
Reverse Code... Select Code > C++ Round-trip > Reverse Code....
Reverse C++ back into the opening project.
Generate Code... Select Code > State Machine Code > Generate Code...
Generate state machine code from class diagram and state machine diagram.
Reverse Code... Select Code > State Machine Code > Reverse Code....
Reverse state machine code back into the opening project.
Interoperability Import: VP-UML Project...: Import a VP-UML project into the opening project.
Rose Project...: Import diagrams and model elements from a Rose model.
XMI...: Import diagrams and model elements from XMI.
XML...: Import diagrams and model elements from XML.
ERwin Project (XML)...: Import diagrams and model elements from ERwin
Project.
Telelogic Rhapsody Project...: Import diagram and model elements from
Telelogic Rhapsody Project.
Telelogic System Architect...: Import diagram and model elements from
Telelogic System Architect.
Rational Model...: Import diagram and model elements from Rational
Model.
Rational DNX...: Import diagram and model elements from Rational DNX.
MS Word to Use Case Model...: Import Use Case Report (MS Word) back
into the opening project.
PowerDesigner DataArchitect...: Import diagram and model elements
from Power Designer Data Model.
Visual UML...: Import diagram and model elements from Visual UML XML
file.
Excel...: Import Excel file back into the working project.
Visio...: Import Visio diagrams into VP-UML.
NetBeans UML Project...: Import NetBeans UML diagrams into VP-UML.
Linked Project...: Import dependent projects into the opening project.
Export: VP-UML Project: Export the open project into a VP-UML project file.
XMI: Export XMI from the opening project.
XML: Export XML from the opening project.
Active Diagram as Image: Export active diagram as image file.
Diagrams as Image: Export any diagram(s) as image file(s).
Selection as Image: Export selection on active diagram as image file.
Use Case Model to MS Word: Export Use Case Report (MS Word) from
Use Case diagrams and use case models.
Active Diagram to Excel: Export active diagram into Excel report.
Toolbar P. 37
Excel: Export any diagram(s) into Excel report(s).
Wizards... Open the ORM Wizards.
Database Configuration... Open the Database Configuration dialog box to configure database connections.
Reverse Database... Reverse engineering from database.
Reverse Java Classes... Reverse engineering from Java Class.
Reverse Hibernate... Reverse engineering from Hibernate mapping file.
Reverse Enterprise Object Framework... Reverse engineering from Enterprise Object Framework.
Synchronize to Class Diagram Synchronize from Entity Relationship Diagram to Class Diagram.
Synchronize to Entity Relationship Diagram Synchronize from Class Diagram to Entity Relationship Diagram.
Ignore Entities when Synchronizing... Open Ignore Entities when Synchronizing dialog box to select entities to ignore
during synchronizing.
Ignore Classes when Synchronizing... Open Ignore Class when Synchronizing dialog box to select classes to ignore
during synchronizing.
Generate Database... Open the Database Code Generation dialog box to generate database.
Generate Code... Open the Database Code Generation dialog box to generate code.
Related Resources
The following resources may help you learn more about the topic discussed in this page.
New to VP-UML? We have a lot of UML tutorials written to help you get started with VP-UML
Visual Paradigm on YouTube
Visual Paradigm Know-How - Tips and tricks, Q&A, solutions to users' problems
Contact us if you need any help or have any suggestion
Dockable User Interface P. 38
Dockable user interface
VP-UML adapts a Dockable User Interface which allows you to drag UI components around to customize your favorite working environment. You can
save the environment as a perspective which you can reopen later. It allows you to use different perspectives for different purposes.
Using the dockable user interface
The Dockable User Interface is composed of a number of windows called dockable frames. A dockable frame may be standalone (floating) or docked
into another container (split pane/tab pane).
You can press on the title bar of a dockable frame or press on a tab to drag it to anywhere you like.
A frame can be dragged out and dock to elsewhere
You will notice a gray outline appears while you are dragging a frame/tab. This outline tells you where the dockable frame/tab will be docked to.
Docking a dockable frame to elsewhere
By dragging out a dockable frame/tab, and move the cursor to certain position, the frame/tab will be repositioned accordingly.
If you drag the dockable frame/tab and release it over another container, the gray outline will change its shape to fit the dockable area of the container.
If you release the frame/tab, it will be docked into the underlying container and also removed from its original container.
A frame docked to the right of application screen
You also can drag a frame/tab out to make it a floating window.
Dockable User Interface P. 39
A frame is floating on the application screen
You can also drag a frame/tab and dock it into another tabbed pane. You will see the outline changed to a tab shape if you drag over a tab pane.
A frame docked to another frame
Auto-hiding a dockable frame
A dockable frame can be set to "auto hide", meaning it will automatically disappear when not active. To set a dockable frame to "auto hide", click on the
Toggle auto-hide button on the upper right corner of the frame (the button with a pin as the icon, see figure below)
Dockable User Interface P. 40
Diagram Navigator is hidden
Related Resources
The following resources may help you learn more about the topic discussed in this page.
New to VP-UML? We have a lot of UML tutorials written to help you get started with VP-UML
Visual Paradigm on YouTube
Visual Paradigm Know-How - Tips and tricks, Q&A, solutions to users' problems
Contact us if you need any help or have any suggestion
Diagram navigator P. 41
Diagram navigator
Diagram navigator is the location where diagrams are listed. You can create your own diagrams easily as they are listed by categories, such as UML
Diagrams, Requirements Capturing, Database Modeling, Business Process Modeling and Others. With diagram navigator, you can create, open and
delete diagrams.
The diagram navigator
The toolbar
Name Icon Description
New diagram Create a new diagram through the New Diagram dialog box.
Collapse Collapse the selected diagram.
Expand Expand the selected diagram.
Show Diagram View Overview the diagram elements in the selected diagram.
Sort Diagram Element By Name Sort diagram elements by their name in alphabetical order.
Sort Diagram Element By Type Sort diagram elements by their type, disregard their name.
Move Selected Diagram Move the selected diagram down or up.
This option only works within the same diagram type when there are multiple diagrams.
Refresh Update the content of diagram tree.
The description of icons on diagram navigator
Pop-up menu
Pop-up menu of diagram navigator
The pop-up menu of diagram navigator
Diagram navigator P. 42
Menu Title Description
Filter Model Element... Open the Model Element Filter dialog box to filter the diagram elements to appear in the diagram
navigator.
Show Carriage Return Character Display line breaks of multi-lined diagram name as carriage return character.
Sorting Select the way to sort diagram elements in diagram navigator.
Group by Category Categorize diagrams based on their types.
Teamwork Perform teamwork activities.
Manage Referenced Project... Add or remove referenced project.
Refresh Refresh diagram navigator content.
Collapse All Collapse all tree nodes.
Expand All Expand all tree nodes.
Show Diagram View Make the Diagram Navigator to expand all diagram types' nodes to show the diagrams nodes, but do not
display any diagram element nodes.
The description of pop-up menu of diagram navigator
Pop-up menu of project node
The pop-up menu of project node in diagram navigator
Menu Title Description
No View Model Elements... It lists the model element(s) that either has not been visualized (no view) or has no master view.
Rename... Rename the project.
Nicknames Configure or switch to another nickname.
New Diagram... Create a diagram.
Configure Programming Language... Change to another programming language or configure the type mapping for a language.
Group by Category Categorize diagrams base on their types.
Sorting Select the way to sort diagram elements in diagram explorer.
Teamwork Perform teamwork activities.
Refresh Refresh diagram navigator.
Collapse All Collapse the project node.
Expand All Expand the project node.
The description of pop-up menu of project node
Pop-up menu of diagram category
Diagram navigator P. 43
The pop-up menu of diagram category in diagram navigator
Menu Title Description
New Diagram... Create a diagram.
Collapse Collapse the selected diagram category node.
Expand Expand the selected diagram category node.
Show Diagram View Make the Diagram Navigator to expand all diagram types' nodes to show the diagrams nodes, but do not display any
diagram element nodes.
The description of pop-up menu of diagram category
Pop-up menu of diagram type
The pop-up menu of diagram type in diagram navigator
Menu Title Description
New [diagram type] Create a new diagram in the selected type.
New Diagram... Create a new diagram with popup dialog box.
Sort [diagram type] by name Sort the diagram nodes of the selected type node in specific way.
Collapse Collapse the selected diagram type node.
Expand Expand the selected diagram type node.
The description of pop-up menu of diagram type
Pop-up menu of diagram
Diagram navigator P. 44
The pop-up menu of diagram in diagram navigator
Menu Title Description
Open [diagram name] Specification... Open the specification of the selected diagram.
Open [diagram name] Open the selected diagram if closed or inactive.
Close [diagram name] Close the selected diagram if opened.
Use Case Scheduling... Open Use Case Scheduling dialog box.
Rename... Rename the selected diagram.
Lock Set a password to lock the diagram. On the other hand, you can type the password to unlock the
diagram.
Delete Delete the selected diagram.
Edit Nickname... A pop-up a dialog box for defining the nickname of model elements will appear in the diagram.
This option is available only after you have configured a nickname.
Create Matrix Diagram... Create a Matrix Diagram from [diagram name].
Analysis An analysis diagram will be formed to analyze the selected diagram with others and the result will
be seen. Relationship like diagram transition can also be found.
Export VP-UML Project... Export the selected diagram as VP-UML project.
Export XML... Export the selected diagram as XML.
Export Selected as Image... Export the selected diagram as image Excel.
Export as Image... Export diagram(s) as image via the Diagram Exporter.
Export to Excel... Export the selected diagram as image Excel.
Print... Print the selected diagram.
Diagram navigator P. 45
Move Up Move the selected diagram node upwards.
Move Down Move the selected diagram node downwards.
Collapse Collapse the selected diagram node.
Expand Expand the selected diagram node.
Sorting Change the way of sorting diagram elements.
The description of pop-up menu of diagram
Closing and opening the diagram navigator
Diagram navigator is opened by default. To close it, press the X button at the top right corner. On the other hand, it can be opened by selecting View >
Panes > Diagram Navigator from the main menu.
Creating a diagram
Approach 1 – Direct creation
If you want to create a diagram in a quick way and don't need to supply the documentation of diagram (for time-saving), use this approach. To create a
diagram:
1. Right click on the diagram type that you want to create.
2. Select New [diagram type] from the pop-up menu. Here, diagram type means the type of diagram you want to create.
NOTE: You can immediately enter the diagram name at the top left corner of diagram.
Approach 2 – Through the New Diagram dialog box
This approach let you create a diagram and enter the name and documentation simultaneously. To create a diagram:
1. Right click on the diagram type that you want to create.
2. Select New Diagram from the pop-up menu.
In the New Diagram dialog box, you can enter the name and documentation of diagram, and click OK button to proceed.
New Diagram dialog box
Opening a diagram
Double click in the diagram you want to view in the diagram tab.
Sorting diagram elements
In diagram navigator, diagram elements are listed under diagram nodes. You can sort diagram elements by their names, or by their types (e.g. use
case, package, etc.)
To sort by name, click Sort Diagram Element by Name button. The elements will be listed by name, in alphabetical order.
Diagram navigator P. 46
Click Sort Diagram Element by Name
To sort by type, click Sort Diagram Element by Type button. As a result, the elements will be listed by type.
NOTE: The sort function applies to the entire diagram tree instead of the selected node.
Reordering diagrams
Select the diagram(s) you want to reorder. If there are multiple diagrams you want to select, just click one while pressing Ctrl button and make the
other selection.
Click Move Selected Diagram Up button to move the selection upwards, or Move Selected Diagram Down button to move the selection downwards.
Filtering model elements
You can choose which model elements you want to be displayed or not on the diagram tree.
1. Right click on the diagram navigator's background and select Filter Model Element.... Model Element Filtering Dialog will then be pop-up.
2. Select the types of model element(s) you want to be displayed by checking to the type. Otherwise, uncheck the one you don't want to be
displayed.
Model Element Filtering dialog box
NOTE: You can check Display model element types in-use to list only types of model elements used in project. The text box Filter enables you
to filter model element type base on the type name (e.g. enter class to list only class)
Showing/hiding carriage return character
If it is the case that the name of the diagram and diagram elements is in multi-line, the character ¶ will be revealed.
When Show Carriage Return Character is selected, line break will be shown.
Diagram navigator P. 47
To show carriage return character
When deselected, the character ¶ is hidden.
If you want to hide it, right click on the diagram navigator's background and uncheck Show Carriage Return Character from the pop-up menu. As a
result, the character will automatically be unshown.
Grouping or ungrouping by category
As it is said before, default groups are automatically arranged by category.
If you want to ungroup diagram:
1. Right click on the diagram navigator's background.
2. Uncheck Group by Category if there is a tick in the box, and then all diagram types will be ungrouped.
Ungrouped diagrams
Connecting to server for team collaboration
VP-UML 's team collaboration support enables your team members work together on projects. To connect to server and perform related activities:
1. Right click on the Diagram Navigator's background.
2. Select Teamwork and the action you want to perform (e.g. commit and update, etc) from the pop-up menu.
Diagram navigator P. 48
Perform teamwork
Displaying only diagram nodes but not diagram elements
If you only want the diagram nodes to be shown but not the diagram elements under them, just click on Show Diagram View button.
NOTE: This option applies to all diagram nodes, but not just the selected one.
Related Resources
The following resources may help you learn more about the topic discussed in this page.
New to VP-UML? We have a lot of UML tutorials written to help you get started with VP-UML
Visual Paradigm on YouTube
Visual Paradigm Know-How - Tips and tricks, Q&A, solutions to users' problems
Contact us if you need any help or have any suggestion
Model explorer P. 49
Model explorer
It would be much more efficient to make use of Model Explorer for your middle to large scale project which has considerable numbers of diagrams and
model elements, rather than through Diagram Navigator .
The Model Explorer
The toolbar
Name Icon Description
New Model Element Create a new model element.
Collapse Collapse the selected model element.
Expand Expand the selected model element.
No Sorting Arrange model elements without grouping.
Sort By Name Sort model elements by their names in alphabetical order.
Sort By Type Sort model elements by their types.
Move Selected Model Element Move the selected model elements down or up.
This option only works within the same model element type when there are multiple model elements.
Refresh Update the content of model explorer.
The description of icons on Model Explorer
Popup menu
Popup menu of model explorer
The Model Explorer lists all the model elements in the project.
Model explorer P. 50
The popup menu of Model Explorer
Menu Title Description
Model Create a Model.
Model Element... Create a new Model Element or select a default model in Model Explorer.
Filter Model Element... Open the Model Element Filter dialog box to filter the diagram elements to appear in the Diagram
Navigator.
Show Relationships Show also Relationship model elements in Model Explorer (default hidden).
Show Sub Diagrams Show Sub Diagrams in Model Explorer so that user can browse and open Sub Diagrams in Model
Explorer.
Show Data Types Show Data Types in Model Explorer (default hidden).
Show Carriage Return Character Display line breaks of multi-lined diagram name as carriage return character.
Show Parent Model as Diagram Combine diagram and its model node if wheir name are the same.
Sorting Select the way to sort model elements in Model Explorer.
Teamwork Perform teamwork activities.
Manage Referenced Project... Add or remove referenced project.
Refresh Refresh Model Explorer content.
Collapse All Collapse all tree nodes.
Expand All Expand all tree nodes.
Popup menu of project
Model explorer P. 51
The popup menu of project node in Model Explorer
Menu Title Description
Model Element Dialog Show the list of model element in a popup window.
No View Model Elements... It lists the model element(s) that either has not been visualized (no view) or has no master view.
Merge Model Elements... Combine two different model elements into one.
Rename... Rename the project.
Nicknames Configure or switch to another nickname.
New Profile Create a profile.
Model Create a Model.
Model Element Create a new Model Element in Model Explorer without the need of creating through diagramming.
Configure Programming Language... Change to another programming language or configure the type mapping for a language.
Sorting Select the way to sort model elements in Model Explorer.
Show Relationships Show also Relationship model elements in Model Explorer (default hidden).
Show Sub Diagrams Show Sub Diagrams in Model Explorer so that user can browse and open Sub Diagrams in Model
Explorer.
Show Data Types Show Data Types in Model Explorer (default hidden).
Teamwork Perform teamwork activities.
Manage Referenced Project... Add or remove referenced project.
Refresh Refresh Model Explorer.
Collapse All Collapse the project node.
Expand All Expand the project node.
Closing and opening the model explorer
Model Explorer is opened by default. To close it, press the X button at the top right corner. On the other hand, it can be opened by selecting View >
Panes > Model Explorer from the main menu.
Model explorer P. 52
Creating a model
A model is a package like UML element that can store model elements and diagrams. Users are recommended to structure project by using model in
order to maintain a clear structure for accessing project data and improve the application performance.
Right click on the root node in Model Explorer and select Model from the popup menu. You can either create a custom model by selecting New
Model..., or create a pre-defined model by selecting it in the list.
Select New Model in pop-up menu
Creating a model element
A model element is created when you create a shape on a diagram. If you want to create a model element without visualizing it, you can create it
through the Model Explorer. To create a model element:
1. Right click on the root node.
2. Select Model Element> New Model Element..., or select a pre-defined model element from the pop-up menu.
Select New Model Element from the pop-up menu
Forming class diagram from class
Model explorer P. 53
1. To form a class diagram , right click on a target class and select Form Diagram > Customize... from the pop-up menu.
Open Form Diagram dialog box
2. As a result, the Form Diagram dialog box prompts out. Enter diagram name and select a relationship. After you select a relationship for classes,
the corresponding relationship between the selected classes and their superclasses (ancestors) will be shown in the new diagram.
Form Diagram dialog box
Sorting model elements
In model explorer, model elements are listed under root nodes. You can sort model elements by their names, by their types (e.g. use case, package,
etc.) or with no sorting.
To sort by name, click Sort by Name button. The elements will be listed by name, in alphabetical order.
Model explorer P. 54
Sort model elements by name
To sort by type, click Sort by Type button. As a result, the elements will be listed by type. To arrange model elements without sorting, click No sorting.
Reordering model elements
Select the model element(s) you want to reorder. If there are multiple model elements you want to select, just click one while pressing Ctrl button and
make the other selections.
Click Move Selected Model Element Up button to move the selection upwards, or Move Selected Model Element Down button to move the
selection downwards.
NOTE: This option only works within the same model element type when there are multiple model elements.
Filtering model elements
You can choose which model elements you want to be displayed or not on the model explorer.
Right click on the model explorer's background and select Filter Model Element. In Model Element Filtering Dialog, select the types of model
element(s) you want to be displayed by checking the type. Otherwise, uncheck the one you don't want to be displayed.
Model Element Filtering Dialog
NOTE: Instead of displaying all types of model elements, checking Display model element types in-use to display the types of model elements
used in the project.
Showing/hiding carriage return character
If it is the case that the name of model elements is in multi-line, the character ¶ will be revealed.
When Show Carriage Return Character is selected, line break will be shown.
Model explorer P. 55
Show Carriage Return Character is selected
When off, the character ¶ is hidden.
If you want to hide it, uncheck Show Carriage Return Character and the character will automatically be unshown.
Connecting to server for team collaboration
VP-UML 's team collaboration support enables your team members work together on projects. To connect to server and perform related activities:
1. Right click on the Model Explorer's background.
2. Select Teamwork> Open Teamwork Client... from the pop-up menu.
Perform teamwork operations
Related Resources
The following resources may help you learn more about the topic discussed in this page.
New to VP-UML? We have a lot of UML tutorials written to help you get started with VP-UML
Visual Paradigm on YouTube
Visual Paradigm Know-How - Tips and tricks, Q&A, solutions to users' problems
Contact us if you need any help or have any suggestion
Class repository P. 56
Class repository
Class repository is a pane where classes and container that contain classes, such as packages or subsystems, are listed. Further to accessing
classes, you can also form class diagram by dragging classes from class repository to class diagram .
The Class Repository
The toolbar
Name Icon Description
New Model Element To create a new model element.
Collapse To collapse the selected model element.
Expand To expand the selected model element.
Reverse Code... To reverse a code as class model for the whole project.
Instant Reverse... To reverse different types of source into UML class models.
Refresh To update the content of Class Repository
The description of icons on Class Repository
Pop-up menu
Pop-up menu of class repository
The pop-up menu of Class Repository
Menu Title Description
Model Create a Model.
Model Element... Create a new Model Element in Class Repository without the need of creating through diagramming.
Show Carriage Return Character Display line breaks of multi-lined diagram name as carriage return character.
Teamwork Perform teamwork activities.
Manage Dependent Project... Add or remove dependent project.
Class repository P. 57
Refresh Refresh Class Repository content.
Collapse All Collapse all tree nodes.
Expand All Expand all tree nodes.
Popup menu of project
The pop-up menu of project node in Class Repository
Menu Title Description
No View Model Elements... It lists the model element(s) that either has not been visualized (no view) or has no master view.
Rename... Rename the project.
Nicknames Configure or switch to another nickname.
Model Create a Model.
Model Element Create a new Model Element in Class Repository without the need of creating through diagramming.
Configure Programming Language... Change to another programming language or configure the type mapping for a language.
Teamwork Perform teamwork activities.
Manage Dependent Project... Add or remove dependent project.
Refresh Refresh Class Repository.
Collapse All Collapse the project node.
Expand All Expand the project node.
Closing and opening the Class Repository
Class Repository is opened by default. To close it, press the X button at the top right corner. On the other hand, it can be opened by selecting View >
Panes > Class Repository from the main menu.
Creating a model
A model is a package like UML element that can store model elements and diagrams. Users are recommended to structure project by using model in
order to maintain a clear structure for accessing project data and improve the application performance.
Right click on the project root node in Class Repository and select Model > New Model... from the pop-up menu.
Class repository P. 58
Select New Model from the pop-up menu
Creating a model element
A model element is created when you create a shape on a diagram. If you want to create a model element without visualizing it, you can create it
through the Class Repository. To create a model element:
1. Right click on the project root node.
2. Select Model Element> New Model Element..., or select a pre-defined model element from the pop-up menu to create a new model.
Select New Model Element from the pop-up menu
Showing/hiding carriage return character
If it is the case that the name of model elements is in multi-line, the character ¶ will be revealed.
When Show Carriage Return Character is selected, line break will be shown.
Show Carriage Return Character is revealed
When off, the character ¶ is hidden.
If you want to hide it, uncheck Show Carriage Return Character and the character will automatically be unshown.
Connecting to server for team collaboration
VP-UML 's team collaboration support enables your team members work together on projects. To connect to server and perform related activities:
1. Right click on the Class Repository's background.
Class repository P. 59
2. Select Teamwork> Open Teamwork Client... from the pop-up menu.
Perform teamwork
Related Resources
The following resources may help you learn more about the topic discussed in this page.
New to VP-UML? We have a lot of UML tutorials written to help you get started with VP-UML
Visual Paradigm on YouTube
Visual Paradigm Know-How - Tips and tricks, Q&A, solutions to users' problems
Contact us if you need any help or have any suggestion
Logical view P. 60
Logical view
The logical view provides a hierarchical view of a project's structure. With the logical view, users can create and customize the diagrams in their project
with meaningful categorization by adding domain specific view(s).
In addition, users can customize a default logical view for their preference, rather than re-creating a new logical view for every new project. The logical
view can be exported to xml files which can be used in other projects or distributed among the development team. Different views, thereby, can be
merged automatically through the teamwork server .
The Logical View
The toolbar
Name Icon Description
Collapse To collapse the selected diagram.
Expand To expand the selected diagram.
Refresh To update the content of logical view.
Set Logical View Structure as Default
To set default structure for logical view in all projects.
The description of icons on Logical view
Pop-up menu
Pop-up menu of logical view
The pop-up menu of Logical View
Menu Title Description
Show Carriage Return Character Display line breaks of multi-lined diagram name as carriage return character.
Teamwork Perform teamwork activities.
Manage Dependent Project... Add or remove dependent project.
Refresh Refresh Logical View content.
Collapse All Collapse all tree nodes.
Expand All Expand all tree nodes.
Pop-up menu of project
Logical view P. 61
The pop-up menu of project node in Logical View
Menu Title Description
Rename... Rename the project.
Add View Add a view under project.
New Diagram Create a diagram under root view.
Add Existing Diagram... Add an existing diagram under root view.
Import View from XML Import logical view configuration file.
Export View to XML Export logical view as configuration file.
Set Logical View Structure as Default Set the current view structure as default so that another project that will be created under the
same workspace will share the same structure.
Sort Child by Name Sort the views by name.
Teamwork Perform teamwork activities.
Collapse All Collapse the project node.
Expand All Expand the project node.
Pop-up menu of view
The pop-up menu of view in Logical View
Menu Title Description
Add View Add a child view under the selected view.
New Diagram Create a diagram under the selected view.
Add Existing Diagram... Add an existing diagram under the selected view.
Logical view P. 62
Sort Child by Name Sort the views/diagrams by name.
Collapse Collapse the selected view node.
Expand Expand the selected view node.
Rename... Rename the selected view.
Delete Delete the selected view.
Closing and opening the Logical view
Logical view is opened by default. To close it, press the X button at the top right corner. On the other hand, it can be opened by selecting View >
Panes > Logical View from the main menu.
Creating a new view node
Right-click a root node on Logical View and select Add View from the pop-up menu.
Click Add View from the pop-up menu
You can enter the name for the new view node in the Input dialog box and then click OK button to confirm editing and close the dialog box.
A new view node is, therefore, created under the chosen node.
Created new view node
Adding diagram to view
After you create a few diagrams, right-click on a view node and select Add Existing Diagram... from the pop-up menu.
Select Add Existing Diagram... from the pop-up menu
In Select Diagrams Dialog, check the diagrams you would like to insert in the view node.
Logical view P. 63
Check diagrams in Select Diagrams Dialog
Click OK button to confirm the selection.
Creating a new diagram
Right click the newly created view node, select New Diagram from the pop-up menu and then select New Diagram... or a pre-defined diagram.
Select New Diagram... from the pop-up menu
A new diagram is, therefore, created under the view node.
Opening a diagram
Double click on the diagram you want to view in the logical view.
Setting Default View Structure
VP-UML provides a feature where you can set the current logical view structure as default, therefore, you may save your time and do not have to re-
create the structure every time you create a new project.
Either click Set Logical View Structure as Default button on the top of logical view or right click a root node to select Set Logical View Structure as
Default.
Logical view P. 64
Click Set Logical View Structure as Default button
In the pop-up Message dialog box, click OK button. The logical view structure in the new project will then follow the default style you have just
customized.
Sorting diagram by name
In logical view, diagram are listed under diagram nodes by default. You can sort child diagrams by their names as well.
To sort by name, right click on view node and select Sort Child by Name from the pop-up menu. The child diagrams will be listed by name, in
alphabetical order.
Click Sort Child by Name
NOTE: The sort function applies to the entire logical view instead of the selected node.
Showing/hiding carriage return character
If it is the case that the name of the diagram is in multi-line, the character ¶ will be revealed.
When Show Carriage Return Character is selected, line break will be shown.
To show carriage return character
When off, the character ¶ is hidden.
If you want to hide it, uncheck Show Carriage Return Character and the character will automatically be unshown.
Exporting View Structure to XML
VP-UML allows you to export the current Logical View Structure as an XML file and to re-use it again on other projects.
Right click the root node and select Export View to XML from the pop-up menu.
Logical view P. 65
Click Export View to XML from the pop-up menu
Find a location for exporting the project and enter its file name in Save dialog box. At last, click the Save.
Importing View Structure from XML
VP-UML also allows you to import the existing xml file in your new project.
Right click on the root node and select Import View to XML from the pop-up menu.
In Open dialog box, browse and select the xml file to be imported. You can choose one out of two following choices provided for importing a logical
view structure:
1. Append to existing structure: the imported structure will be added to the current structure without deleting the old one.
2. Replace existing structure: the new imported structure will replace the current structure. Therefore, the current structure will be removed.
Connecting to server for team collaboration
VP-UML's team collaboration support enables your team members work together on projects. To connect to server and perform related activities:
1. Right click on the logical view's background.
2. Select Teamwork and the action you want to perform from the pop-up menu.
Perform teamwork
Related Resources
The following resources may help you learn more about the topic discussed in this page.
New to VP-UML? We have a lot of UML tutorials written to help you get started with VP-UML
Visual Paradigm on YouTube
Visual Paradigm Know-How - Tips and tricks, Q&A, solutions to users' problems
Contact us if you need any help or have any suggestion
ORM pane P. 66
ORM pane
ORM pane consists of two views, class view and database view. They two serve two distinct purposes. The class view act as a media to convert
domain source code into UML persistable class model, while the database view act as a media to convert database schema into entity models.
An ORM pane (Database view)
An ORM pane (Class view)
The toolbar
Name Icon Description
Database View / Class View Switch between views.
Class view - act as a media to convert domain source code into UML persistable class model.
Database view - act as a media to convert database schema into entity models.
Classpath Configuration Only available in class view, classpath configuration enables you to add or remove directories
where Java class files are stored. Classes in class paths will be listed in the pane.
Refresh By updating the class paths or database configuration, you can refresh the pane to show the
updated class or entity listing.
Database Configuration Only available in entity view, database configuration enables you to set the connection to
database, so that ORM pane can connect to that database to read the schema to form the entity
list.
The description of icons on ORM pane
Database view
Database view lists tables from a chosen database. The tables are listed in a tree form. You can browse for its columns, and drag entities from tree to
diagram, to form an entity relationship diagram.
In order to list tables, you need to configure the database connection first. Click to open the Database Configuration dialog box. Then, specify the
database connection for the database you want to have its tables list in ORM pane.
ORM pane P. 67
Configuring database connection
By confirming the configuration, tables, if any, will be listed in the ORM pane. You may form an entity relationship diagrams by dragging entities from
the pane and releasing in diagram.
Entity relationship diagram is formed from entities in ORM pane
Class view
Class view lists classes from chosen classpaths. The main function is to let you convert source code of domain classes into class models that can be
used to synchronize an ERD, to generate database in further. In other words, with the class view you can convert domain class (code) into database
tables.
In order to list classes, you need to configure add classpaths first. Click to open the Classpath Configuration dialog box. Then, add the classpaths
of classes you want to list in ORM pane.
Adding classpaths
By confirming the classpath selection, classes, if any, will be listed in the ORM pane. You may form a class diagram by dragging classes from the
pane and releasing in diagram. You can see the classes created will be extending the ORM Persistable stereotype. This means that they can be
synchronized to an entity relationship diagram.
ORM pane P. 68
Class diagram is formed from classes in ORM pane
Related Resources
The following resources may help you learn more about the topic discussed in this page.
New to VP-UML? We have a lot of UML tutorials written to help you get started with VP-UML
Visual Paradigm on YouTube
Visual Paradigm Know-How - Tips and tricks, Q&A, solutions to users' problems
Contact us if you need any help or have any suggestion
Property pane P. 69
Property pane
Property pane is the location where the properties of a diagram, model element or shape are listed. With Property pane, you can view and edit
properties directly.
The Property pane
The toolbar
Name Icon Description
Categorized View To sort all properties by their category.
Alphabetical View To sort all properties in ascending order base on their names.
Collapse To collapse all properties of each subitem.
Expand To expand all properties of each subitem.
The description of icons on Property pane
Closing and opening the Property pane
Property pane is opened by default. To close it, press the X button at the top right corner. On the other hand, it can be opened by selecting View >
Panes > Property from the main menu.
Viewing the properties
Click a shape that you would like to view its properties directly when the shape is shown on diagram pane. There are not only the properties of shapes,
but also the properties of diagrams in Diagram Navigator and the properties of model elements in Model Explorer that can be viewed in property
pane.
Select a diagram on Diagram Navigator to view the properties of diagram or select a model element in Model Explorer to view the properties of
model element.
Viewing the properties in shortcut
When a diagram, model element or shape is selected, its properties are shown on property pane. Meanwhile, you are allowed to view other properties,
which are in the same diagram, in shortcut by selecting the diagram, model element and shape from dropdown menu at the top of the property pane.
Select Customer - Pool in dropdown menu
Sorting the properties
In Property pane, the properties of a diagram, model element and shape are listed. You can sort the properties by their category, or in ascending order.
To sort by the name of properties, click Alphabetical View button. All properties will be listed in ascending order base on their names.
Property pane P. 70
Click Alphabetical Vie w
To sort by category, click Categorized View button. As a result, all properties will be listed by category.
Related Resources
The following resources may help you learn more about the topic discussed in this page.
New to VP-UML? We have a lot of UML tutorials written to help you get started with VP-UML
Visual Paradigm on YouTube
Visual Paradigm Know-How - Tips and tricks, Q&A, solutions to users' problems
Contact us if you need any help or have any suggestion
Diagram overview P. 71
Diagram overview
Diagram overview is a pane where users can view and zoom in an active diagram directly and shortly.
The Diagram overvi ew
Closing and opening the diagram overview
Diagram overview is opened by default. To close it, press the X button at the top right corner. On the other hand, it can be opened by selecting View >
Panes > Diagram Overview from the main menu.
Viewing an active diagram
An active diagram can be viewed in diagram overview automatically. As the diagram is shown on the diagram pane, it can be viewed in diagram
overview.
An active diagram is shown on Diagram Overview
Having a quick view on a particular part of diagram
There is much truth in saying that viewing a large diagram is such an annoying task, especially a particular part of this large diagram is needed to
focus on. In fact, a particular part of diagram can be navigated by moving the purple rectangle which represents the visible area of diagram in diagram
overview.
1. Press on the purple rectangle and drag it to the preferred part of diagram you would like to view.
Drag to the preferred part of diagram
2. As a result, the part of diagram will be subsequently shown on the diagram pane.
Diagram overview P. 72
The particular part of diagram is viewed on diagram pane
Zooming in a particular part of diagram
Drag the diagonal of purple rectangle to zoom in a particular part of diagram. The smaller you drag the purple rectangle, the more the part of diagram
will be magnified.
Drag the diagonal of purple rectangle
On the contrary, the larger you drag the purple rectangle, the more the part of diagram will be dwindled.
Related Resources
The following resources may help you learn more about the topic discussed in this page.
New to VP-UML? We have a lot of UML tutorials written to help you get started with VP-UML
Visual Paradigm on YouTube
Visual Paradigm Know-How - Tips and tricks, Q&A, solutions to users' problems
Contact us if you need any help or have any suggestion
Documentation pane P. 73
Documentation pane
Documentation pane enables you to document project data such as model elements, shapes or diagrams either in written or verbal form. For written
content, it can be a plain text or HTML text with formattings like bold, italic, table, etc.
The Documentation
pane
The toolbar
Name Icon Description
HTML It enables you to read and edit 3 different types of content. The 3 types of content include HTML, HTML
Source and Plain Text.
HTML: Read and edit the original content.
HTML Source: Read and edit the HTML source of content.
Plain Text: Read and edit content without formats.
Bold Set the highlighted text to bold.
Italic Set the highlighted text to italic.
Underline Underline the highlighted text.
Left Justify Set the alignment of highlighted text to left.
Center Justify Set the alignment of highlighted text to center.
Right Justify Set the alignment of highlighted text to right.
Ordered list Add a numbered list.
Un-ordered list Add a list with bullet points.
Font Select the font family of highlighted text.
Font size Select the size of highlighted text.
Font color Select the color of highlighted text.
Table Add a table. A few formats of insertion for rows and columns can be selected, including: Insert Row
Above, Insert Row Below, Insert Column on Left and Insert Column on Right.
Insert Row Above: Insert a row above the row you selected.
Insert Row Below: Insert a row below the row you selected.
Insert Column on Left: Insert a column on the left of the column you selected.
Insert Column on Right: Insert a column on the right of the column you selected.
Background color Select the background color of highlighted text.
Clear formats Clear formats of whole editor to convert the content to plain text.
Link Add a hyperlink.
Image Add an image.
Documentation pane P. 74
Save as template... Save the documentation as template.
Manage Template... Preview a saved template.
Print Print the custom content.
The description of icons on Documentation pane
Closing and opening the Documentation pane
Documentation pane is opened by default. To close it, press the X button at the top right corner. On the other hand, it can be opened by selecting View
> Panes > Documentation from the main menu.
Documenting project data in text
Documentation pane enables users to type in the textual description for project data, for instance, model elements, shapes and diagrams.
Defining a glossary item
A word or a lexis can be defined as a glossary item for explication.
1. Highlight the word or the lexis you would like to be defined and then right click on it. Select Add "[highlighted term]" to Glossary from the pop-
up menu to switch to Glossary Grid.
Select Add "premium" to Glossary from the pop-up menu
2. In Glossary Grid, click Open Term Editor from the pop-up menu in order to fill more details about the new item. Alternatively, right click on the
term and select Open Term Editor from the pop-up menu.
Click Open Term Editor from the pop-up menu
3. In Term Editor page, click Add button to type the alias(es) for the new item.
Documentation pane P. 75
Type an alias for the new item
4. Further information about the new item can be given by typing in the space under Definition.
Enter term definition
5. Finally, click OK to confirm editing. The window will then return to Glossary Grid.
6.
Moreover, you can insert as many new terms as you prefer. In Glossary Grid, click to create another new term.
Checking spelling
When you type an incorrect word carelessly, documentation pane can offer you a help.
For correction, right click on the incorrect word with a red curved line and select one out of the suggested words from the pop-up menu.
Select a correct word from the pop-up menu
Moreover, you can add a new word to the dictionary if the word you typed is a rare word or a new created word. Right click the new word and select
Add to dictionary from the pop-up menu. When you type the word next time, it won't be marked as an incorrect word again.
Documenting a shape by voice
In addition to textual description, documentation pane also enables users to document for project data in verbal form.
Click Record... button for recording voice .
Documentation pane P. 76
Click Record... button
In Record Voice dialog box, enter the name for the audio clip. Click Record to start recording while click Stop to terminate. Click OK if you want to
save the voice recording; click Cancel, and vice verse.
Click Record in Record Voice dialog box
Name Icon Description
Record
Press it to start recording.
Play Press it to play the voice you recorded.
Stop
Press it to stop recording.
Clear Press it to clear the voice you recorded.
The description of icons on Record Voice dialog box
Related Resources
The following resources may help you learn more about the topic discussed in this page.
New to VP-UML? We have a lot of UML tutorials written to help you get started with VP-UML
Visual Paradigm on YouTube
Visual Paradigm Know-How - Tips and tricks, Q&A, solutions to users' problems
Contact us if you need any help or have any suggestion
Stencil pane P. 77
Stencil pane
Stencil pane is a library of custom shapes or images that can be used on diagrams. With Stencil Pane, users can create custom shapes and display
stencils by selecting stencils and drag them on diagram. Furthermore, stencils can be created in Shape Editor.
The Stencil pane
The toolbar
Name Icon Description
Add Stencil Select a stencil to create a new shape. Different sorts of stencil are categorized into two folders: Computers and
Shapes and a large amount of subfolders are subdivided into these two folders.
Import Stencil... Import a stencil that created externally in Microsoft Visio to VP-UML.
The description of icons on Stencil pane
Closing and opening the Stencil pane
Stencil pane is opened by default. To close it, press the X button at the top right corner. On the other hand, it can be opened by selecting View >
Panes > Stencil from the main menu.
Creating a stencil
Instead of keeping the existing shapes, users can create a stencil to replace an existing one.
Click Add Stencil button on the top of stencil pane and select a subfolder from the pop-up menu.
Select Hardwares from the pop-up menu
When the subfolder is unfolded, press the preferred stencil and drag it on the diagram pane.
Stencil pane P. 78
Drag a stencil on the diagram pane
Editing a stencil
A stencil can be customized according to users' preference in Shape Editor.
Right click on the stencil pane's background and select Open Shape Editor from the pop-up menu.
Select Open Shape Editor from the pop-up menu
In Shape Editor dialog box, click New Shape button.
Click New Shape button
Press on the stencil you want to be edited and drag it on the diagram pane.
Insert any shape(s) from the diagram toolbar with your preference and edit the format for the shape(s) in Format tab.
Turn the shadow of stencil into Megenta
Importing a stencil
The function of importing stencil enables you to import a stencil which is created in Microsoft Visio externally and send it to VP-UML by making using
of the plug-in "VisioSendToVP".
Note that you are able to execute this function only after you have installed Microsoft Visio and have sent a stencil from Visio.
Stencil pane P. 79
Related Resources
The following resources may help you learn more about the topic discussed in this page.
New to VP-UML? We have a lot of UML tutorials written to help you get started with VP-UML
Visual Paradigm on YouTube
Visual Paradigm Know-How - Tips and tricks, Q&A, solutions to users' problems
Contact us if you need any help or have any suggestion
Diagram specification dialog P. 80
Diagram Specification Dialog
You can customize the settings of each diagram you created in diagram specification dialog box. Those settings include: general diagram information,
grid setting, references, project management and comments. Diagram specification dialog box is similar with model element specification dialog box in
which you can also enter general information, add/ remove references, enter project management and add/ remove comments.
Opening diagram specification dialog box
1. Right click on the target diagram on Diagram Navigator and select Open [diagram name] Specification... from the pop-up menu.
Open a diagram's specification dialog box
2. As a result, the diagram specification dialog box prompts out.
The overview of diagram specification dialog box
Diagram specification
A diagram specification dialog box is consist of 5 tabs: General, Grid Setting, References, Project Management and Comments respectively. You may
notice that an icon named Maximum located at the right hand side of dialog box. We'll introduce it after giving you a brief on 5 tabs.
General tab
You can specify diagram name, select zoom ratio and diagram background color, and enter documentation for the diagram. Furthermore, you can
record voice documentation for the diagram. You can set all shapes including existing and future shapes to be fit size automatically.
Grid Setting tab
You can visualize the grid of diagram background by checking Grid visible. Moreover, you can set the size and select the color for the grid of diagram
background.
References tab
You can add/ remove internal and external references for the diagram. Those references refer to file(s), folder(s), URL, diagram(s), shape(s), model
element(s) and A³ resource(s).
Project Management tab
You can specify diagram process, priority, status, etc for project details.
Comments tab
You can add/ remove comment(s) for the diagram.
Maximize
Click to enlarge the specification dialog box to the maximum screen size. Click it again to reduce it to the default size.
Diagram specification dialog P. 81
Related Resources
The following resources may help you learn more about the topic discussed in this page.
New to VP-UML? We have a lot of UML tutorials written to help you get started with VP-UML
Visual Paradigm on YouTube
Visual Paradigm Know-How - Tips and tricks, Q&A, solutions to users' problems
Contact us if you need any help or have any suggestion
Perspective P. 82
Perspective
There are four types of pre-defined perspectives in VP-UML : Default, Drawing, Informative and Resource. With VP-UML, you can not only apply the
pre-defined perspectives, but also customize your favorite perspective for executing tasks efficiently.
Saving your customized perspective
1. In your current perspective, select View > Save Perspective as... from the main menu.
2. In the Save Perspective As dialog box, enter name and description for the new perspective. Click OK button.
Enter name and description
Opening a perspective
1. Select View > Open Perspective > Others... from the main menu to open a perspective.
2. Besides the pre-defined perspectives, your customized perspectives are listed in the Select Layout Perspective dialog box.
The Select Layout Perspective dialog box
3. Select a perspective under Name and click Open button.
Removing perspective
You can remove your customized perspective or even the pre-defined perspective(s) in the Layout Perspective Configure dialog box.
1. Select View > Manage Perspectives... from the main menu.
2. In the pop-up Layout Perspective Configure dialog box, select a perspective you want to remove and then press Remove button. Click OK
button to confirm.
Perspective P. 83
Remove a perspective
Related Resources
The following resources may help you learn more about the topic discussed in this page.
New to VP-UML? We have a lot of UML tutorials written to help you get started with VP-UML
Visual Paradigm on YouTube
Visual Paradigm Know-How - Tips and tricks, Q&A, solutions to users' problems
Contact us if you need any help or have any suggestion
Model's Specification dialog P. 84
Model's specification dialog
In VP-UML , you can open a model's specification dialog box to view and edit the model's details. The options, such as references, project
management and comments are categorized into tabs in the specification dialog box. Furthermore, three buttons attached on the right-hand side of
dialog box are Pin, Auto open specification when select and Maximum. Model specification dialog box is similar with diagram specification dialog
box in which you can also enter general information, add/ remove references, enter project management and add/ remove comments.
Opening a model's specification dialog box
Right click on the target model which you want to view or edit its details and select Open Specification... from the pop-up menu.
Open specification dialog box
As a result, the model's specification dialog box pops out.
The Entity Specification dialog box
The overview of three buttons on model's specification dialog box
Pin
To pin the specification dialog box, press Pin button.
Press Pin button
NOTE: This button works in combination with Auto open specification when select.
Auto open specification when select
After you've pinned the specification dialog box, press this button. After all, you don't have to close the current dialog box in order to open another
model's specification box.
1. Press Auto open specification when select button.
Press Auto open specification when select button
2. Select another model to view its specification dialog box by clicking on the target model.
Model's Specification dialog P. 85
Click data store
Maximum
Press this button to enlarge the specification dialog box to the maximum screen size.
Click Maximum button
After that, click it again to reduce it to the default size.
Related Resources
The following resources may help you learn more about the topic discussed in this page.
New to VP-UML? We have a lot of UML tutorials written to help you get started with VP-UML
Visual Paradigm on YouTube
Visual Paradigm Know-How - Tips and tricks, Q&A, solutions to users' problems
Contact us if you need any help or have any suggestion
Working with projects P. 86
Working with projects
This chapter introduces how to create and save project. You will also see how to create model and organize diagrams with model.
Creating project
This page shows you how to create a new project in VP-UML.
Saving project
This page shows you how to save a project.
Organizing diagrams by model explorer
You may create models in model explorer for organizing diagrams. This page tells you how to do this in detail.
Project dependency
Establishing dependency between projects for model sharing.
Maintaining backups
Backup files will be saved from time to time. This page tells you more about backup, and how to retrieve works from backup files.
Manage project properties dialog
Edit project properties like project name, author, company and project description.
Project template
Project template enables you to specify the diagram to create by default when creating a new project.
Switch to diagram
You can open another diagram by double clicking on a tree node in Diagram Navigator. An alternative way is to open the Switch to Diagram dialog box,
select diagram and click Activate Selected Diagram.
Creating Project P. 87
Creating project
Visual Paradigm for UML stores information like model elements and diagrams in a project. Therefore, you need to create a project before performing
modeling. To create a project, select menu File > New Project. The New Project window appears. Click on Create Blank Project to create the
project.
Create a new project
Overview of New Project window
An overview of New Project window
No. Name Description
1 Name The name of project.
2 Author The person who create the project.
3 Data type set Lets you select the programming/scripting language for the project. The language you selected
mainly affects the class modeling. For example, the selectable visibilities and primitive types vary
among languages.
4 Description The project description. You can make use of the toolbar on top of the description pane to add
formatted content.
5 Create Project Management Lookup Check it to automatically fill the project management lookups such as iteration, version, etc with
default lookup values.
6 Create Blank Project Click to create the project.
7 Cancel Click to cancel creating project, and close the window.
Description of New Project window
Related Resources
The following resources may help you learn more about the topic discussed in this page.
New to VP-UML? We have a lot of UML tutorials written to help you get started with VP-UML
Visual Paradigm on YouTube
Visual Paradigm Know-How - Tips and tricks, Q&A, solutions to users' problems
Contact us if you need any help or have any suggestion
Saving Project P. 88
Saving project
VP-UML saves all project content to a single file, with file extension .vpp.
To save your work, select either File > Save Project or File > Save Project as... When you are saving a project for the first time, you will be asked to
specify its location. If you have connected to VPository/VP Teamwork Server, you can directly import your project to the server now. Otherwise, you
can save the file to a local directory.
Save Project
Related Resources
The following resources may help you learn more about the topic discussed in this page.
New to VP-UML? We have a lot of UML tutorials written to help you get started with VP-UML
Visual Paradigm on YouTube
Visual Paradigm Know-How - Tips and tricks, Q&A, solutions to users' problems
Contact us if you need any help or have any suggestion
Organizing diagrams by model explorer P. 89
Organizing diagrams by model explorer
For small scale project, it would be easy to use Diagram Navigator to manage it. However, for middle to large scale project which has considerable
numbers of diagrams and model elements, it would be better to use Model Explorer to organize the project.
VP-UML loads diagrams and model elements only when they are used. For example, opening a diagram will load all its diagram elements, and
opening the specification dialog box of a model element will cause it (and the model elements it referenced) to be loaded. Besides, selecting a tree
node in the Model Explorer will cause the corresponding element to be loaded as well.
For this reason, we recommend you to group diagrams using Model instead of laying them flat in the project. This can avoid accidentally loading
diagrams and model elements that you never use, and thus can speed up project loading and saving.
Creating model
To create a Model, right-click on the project node in Model Explorer and select Model from the pop-up menu. You can either create a custom model
by selecting New Model..., or create a pre-defined Model (e.g. Analysis Model) by selecting it in the list.
Create a model in Model Explorer
Creating diagram in model
To create diagram in model, right-click on the target model and select Sub Diagrams > New Diagram... from the pop-up menu. In the New Diagram
window, select the type of diagram to create, enter its name and click OK.
Create a diagram under Model
NOTE: When you draw a shape, its model element will be put under the same model as diagram.
Moving diagrams between models
If you are not organizing project structure with model, you may want to do it now. You can move a diagram from root into a model, or transfer a diagram
from one model to another.
To move diagram from one model to another, right-click on the target model in Model Explorer and select Sub Diagram > Existing Diagram... from
the popup menu.
Organizing diagrams by model explorer P. 90
Add existing diagram to Model
Select the diagrams you want to move in the Add Sub Diagrams window and click OK.
Select diagram(s) to move
The selected diagrams will be moved to the target model.
NOTE: If you move a diagram which has the master view of model element(s), the model element(s) will be moved together with the diagram to
the new model.
Related Resources
The following resources may help you learn more about the topic discussed in this page.
New to VP-UML? We have a lot of UML tutorials written to help you get started with VP-UML
Visual Paradigm on YouTube
Visual Paradigm Know-How - Tips and tricks, Q&A, solutions to users' problems
Contact us if you need any help or have any suggestion
Maintaining Backups P. 91
Maintaining backups
Backup is a copy of project file. The major advantage of backup is to allow you to recover your work, in case you have made some undesired
modification on your project. The backup file is usually put along with the project.
Backup is a default setting. After you save your project, it will be produced subsequently. The name of backup file is basically similar to the name of
project file, but an extra ~ and a number are appended to it.
Backup copy is produced
Setting the backup level
You can set the amount of backup copy for your own reference. Select Tools > Application Options... from the main menu.
In Application Options dialog box, click General and select a number from the drop-down menu of Backup level under Project tab. The number of
backup level represents the amount of backup copy that is produced after a project is saved.
Select the amount of backup level in Application Options dialog box
Related Resources
The following resources may help you learn more about the topic discussed in this page.
New to VP-UML? We have a lot of UML tutorials written to help you get started with VP-UML
Visual Paradigm on YouTube
Visual Paradigm Know-How - Tips and tricks, Q&A, solutions to users' problems
Contact us if you need any help or have any suggestion
Manage Project Properties window P. 92
Manage Project Properties window
In VP-UML , you can specify the project name, main author of project, your company's name and a description of your project (in rich text format).
With Project Properties dialog box, you can edit and review your project properties. For your convenience, when you create another new project, all
the properties of previous project are set as default, except project name. However, you can modify those default properties in accordance with your
preference.
1. Open Project Properties dialog box by selecting File > Project Properties... from the main menu.
2. Enter project name, author, company and project description. Click OK button to confirm and close the dialog box. Note that you can enter
formatted text for project description.
Related Resources
The following resources may help you learn more about the topic discussed in this page.
New to VP-UML? We have a lot of UML tutorials written to help you get started with VP-UML
Visual Paradigm on YouTube
Visual Paradigm Know-How - Tips and tricks, Q&A, solutions to users' problems
Contact us if you need any help or have any suggestion
Switch to Diagram P. 93
Switch to Diagram
After you've opened a few diagrams, you can switch to your target diagram easily with the feature of Switch to Diagram. Moreover, you can close
diagram(s) with this feature as well.
1. After you've opened a few diagrams, select Window > Switch to Diagram... from the main menu.
NOTE: Alternatively, you can right click on any diagram tab and select Switch to Diagram... from the pop-up menu.
2. In the Switch to Diagram dialog box, you can select a diagram to activate or select a diagram to close. To activate a diagram, select a diagram
under Diagram Name and then click Activate Selected Diagram button.
Select a diagram to activate
On the other hand, select a diagram under Diagram Name and then click Close Selected Diagram(s) button to close the selected diagram.
Related Resources
The following resources may help you learn more about the topic discussed in this page.
New to VP-UML? We have a lot of UML tutorials written to help you get started with VP-UML
Visual Paradigm on YouTube
Visual Paradigm Know-How - Tips and tricks, Q&A, solutions to users' problems
Contact us if you need any help or have any suggestion
Das könnte Ihnen auch gefallen
- SAP Variant Configuration: Your Successful Guide to ModelingVon EverandSAP Variant Configuration: Your Successful Guide to ModelingBewertung: 5 von 5 Sternen5/5 (2)
- TSM API SampleDokument18 SeitenTSM API Sample12053345Noch keine Bewertungen
- Batch Solido AnsaDokument34 SeitenBatch Solido AnsaPedro MaiaNoch keine Bewertungen
- Arena Simulation Key AdvantagesDokument2 SeitenArena Simulation Key AdvantagesDiana TorresNoch keine Bewertungen
- VP-UML Users GuideDokument1.274 SeitenVP-UML Users GuideSukant MakhijaNoch keine Bewertungen
- Websphere Best PracticesDokument26 SeitenWebsphere Best Practiceswilman_dsNoch keine Bewertungen
- IBM Rational CC CQ SALES Battle CardDokument3 SeitenIBM Rational CC CQ SALES Battle Cardkim-feraday-7699Noch keine Bewertungen
- Enus214 198Dokument30 SeitenEnus214 198elias.ancares8635Noch keine Bewertungen
- Software Requirements Specification (SRS) : 1. Title of The ProjectDokument12 SeitenSoftware Requirements Specification (SRS) : 1. Title of The ProjectPratyushNoch keine Bewertungen
- Shopping Site DocumentDokument35 SeitenShopping Site DocumentPratyushNoch keine Bewertungen
- Lightning Component Design: Thinking in ComponentsDokument18 SeitenLightning Component Design: Thinking in ComponentsAshyNoch keine Bewertungen
- Reviewer Cc105 Application DevelopmentDokument6 SeitenReviewer Cc105 Application Developmentkurt zapataNoch keine Bewertungen
- IBM BI Tookit Datastage V1 0Dokument141 SeitenIBM BI Tookit Datastage V1 0ukumar_657611Noch keine Bewertungen
- Star UMLDokument24 SeitenStar UMLTirumala Placement Cell-hydNoch keine Bewertungen
- Model-Code-Deploy Platform C: Requirements Capturing Software Design Database and Code GenerationDokument6 SeitenModel-Code-Deploy Platform C: Requirements Capturing Software Design Database and Code GenerationCarlos GarcíaNoch keine Bewertungen
- WPS70 DeploymentEnvironment Cluster Oracle11gDokument305 SeitenWPS70 DeploymentEnvironment Cluster Oracle11gfofofNoch keine Bewertungen
- Ibm Aspera Developer Network Advanced Ibm Bigfix Inventory BM Domino Enterprise Client Access LicenseDokument11 SeitenIbm Aspera Developer Network Advanced Ibm Bigfix Inventory BM Domino Enterprise Client Access License'SudarshanRaiNoch keine Bewertungen
- SSM10 Application Server HelpDokument536 SeitenSSM10 Application Server HelpNeil LirussoNoch keine Bewertungen
- Vehicle Management SystemDokument138 SeitenVehicle Management SystemPramod KumarNoch keine Bewertungen
- Features in UML ToolsDokument7 SeitenFeatures in UML Toolssignup mailNoch keine Bewertungen
- CS6310 A5 Group - Implementation Fall2022Dokument4 SeitenCS6310 A5 Group - Implementation Fall2022Phillip DieppaNoch keine Bewertungen
- Enterprise Architecture Framework DesignDokument15 SeitenEnterprise Architecture Framework Designmfasal2240100% (1)
- Client Copy and Transport: Release 4.6CDokument21 SeitenClient Copy and Transport: Release 4.6CVijay NikamNoch keine Bewertungen
- Siebel CRM 23.6 Update DocumentationDokument10 SeitenSiebel CRM 23.6 Update DocumentationLpNoch keine Bewertungen
- PB ConferenceSession AbstractsDokument8 SeitenPB ConferenceSession Abstractssanilcherian5987Noch keine Bewertungen
- Project Report FinalDokument69 SeitenProject Report Finalsubham bhagatNoch keine Bewertungen
- Activereports For - Net User Guide PDFDokument255 SeitenActivereports For - Net User Guide PDFMarizel B PopuliNoch keine Bewertungen
- Sap c4c DemoDokument23 SeitenSap c4c DemoSourabh Bhardwaj0% (1)
- Star UMLDokument24 SeitenStar UMLReina AndradeNoch keine Bewertungen
- Logo Maker and Brand Kit Build Agreement - FinalDokument56 SeitenLogo Maker and Brand Kit Build Agreement - Finalkawish farooqiNoch keine Bewertungen
- VPMS ReportDokument45 SeitenVPMS Reportjanardhanyv43Noch keine Bewertungen
- SLD Post Installation PDFDokument16 SeitenSLD Post Installation PDFRobbin PintoNoch keine Bewertungen
- Developing Applications: GoogleDokument11 SeitenDeveloping Applications: GoogleBhavaniNoch keine Bewertungen
- 01 Sizing EP 60 Init2Dokument9 Seiten01 Sizing EP 60 Init2Danladi Shemang KajeNoch keine Bewertungen
- Programming UgDokument156 SeitenProgramming UgmedinaavNoch keine Bewertungen
- 1.1 ObjectiveDokument53 Seiten1.1 ObjectiveSravan OddiNoch keine Bewertungen
- Delphi Informant Magazine Vol 6 No 11Dokument42 SeitenDelphi Informant Magazine Vol 6 No 11sharkfinmikeNoch keine Bewertungen
- Project Report of Online Job PortalDokument141 SeitenProject Report of Online Job PortalTejas HankareNoch keine Bewertungen
- Online Travel AgencyDokument52 SeitenOnline Travel AgencyLokeshwar Pawar50% (2)
- App ServiceDokument13 SeitenApp ServiceParminder Singh KaileyNoch keine Bewertungen
- Cloud Computing With IBM System Z: Erich Amrehn IBM-Germany R&D Boeblingen Thursday, August 15, 2013 Session 13489Dokument56 SeitenCloud Computing With IBM System Z: Erich Amrehn IBM-Germany R&D Boeblingen Thursday, August 15, 2013 Session 13489visakh_sankarNoch keine Bewertungen
- 08 - Extensibility Best PracticesDokument8 Seiten08 - Extensibility Best PracticesmsNoch keine Bewertungen
- Websphere Esb Best Practices: Websphere User Group, Edinburgh 17 September 2008Dokument36 SeitenWebsphere Esb Best Practices: Websphere User Group, Edinburgh 17 September 2008chestinioNoch keine Bewertungen
- A Project Report On Furniture ExportDokument27 SeitenA Project Report On Furniture ExportShubham KshirsagarNoch keine Bewertungen
- ActiveReports For .NET User GuideDokument255 SeitenActiveReports For .NET User GuideAnca NimerincuNoch keine Bewertungen
- Student Lab Guide - IBM API Connect Proof of Technology v5.0.1.0Dokument134 SeitenStudent Lab Guide - IBM API Connect Proof of Technology v5.0.1.0narendar10Noch keine Bewertungen
- Rockwell Automation Mid-Range Plus Toolkit ContentsDokument16 SeitenRockwell Automation Mid-Range Plus Toolkit ContentsSteveNoch keine Bewertungen
- Master Guide CDMCDokument30 SeitenMaster Guide CDMCAbhishek DuggalNoch keine Bewertungen
- 01-Web Development ToolsDokument17 Seiten01-Web Development ToolsToto ScillachiNoch keine Bewertungen
- An Overview of Options For RightNow Developers - Customization, Extension, Integration PDFDokument109 SeitenAn Overview of Options For RightNow Developers - Customization, Extension, Integration PDFJonny GonzalezNoch keine Bewertungen
- Apps Basics Session 1Dokument6 SeitenApps Basics Session 1VenuekshNoch keine Bewertungen
- Dairy Management SystemDokument56 SeitenDairy Management SystemShailesh100% (1)
- CV RahulDokument8 SeitenCV RahulIbtissem BenaichaNoch keine Bewertungen
- Application Implementation Methodology-5azDokument3 SeitenApplication Implementation Methodology-5azjaveedhunk100% (2)
- Introduction To Data Modeling and The Aleri Studio Sybase Aleri Streaming Platform 3.2Dokument43 SeitenIntroduction To Data Modeling and The Aleri Studio Sybase Aleri Streaming Platform 3.2boefbrakNoch keine Bewertungen
- Online ShoppingDokument15 SeitenOnline ShoppingRajesh RadhakrishnanNoch keine Bewertungen
- 1.2 Synopsis: Vehicle Showroom Management System Describes The Complete Process of Selling A Vehicle To ADokument54 Seiten1.2 Synopsis: Vehicle Showroom Management System Describes The Complete Process of Selling A Vehicle To ABala Sankar ImageNoch keine Bewertungen
- PL 100presentation221031Dokument65 SeitenPL 100presentation221031TuHocNoch keine Bewertungen
- Adobe Interactive FormDokument27 SeitenAdobe Interactive FormSumeet PatilNoch keine Bewertungen
- IBM WebSphere Portal 8: Web Experience Factory and the CloudVon EverandIBM WebSphere Portal 8: Web Experience Factory and the CloudNoch keine Bewertungen
- Security Identifier - Wikipedia, ImpDokument6 SeitenSecurity Identifier - Wikipedia, Impchendil_83Noch keine Bewertungen
- dB40 Tutorial Summary in 5 MinutesDokument3 SeitendB40 Tutorial Summary in 5 MinutesjackspratNoch keine Bewertungen
- Reverse Shell Cheat SheetDokument14 SeitenReverse Shell Cheat Sheetali yurtNoch keine Bewertungen
- FDMEE Vs Cloud Data ManagementDokument20 SeitenFDMEE Vs Cloud Data ManagementjeffconnorsNoch keine Bewertungen
- CV - Robi Ian T. Magpoc - BGHMCDokument4 SeitenCV - Robi Ian T. Magpoc - BGHMCNatsumi1123Noch keine Bewertungen
- Security Information For SAP Web Dispatcher - WordDokument4 SeitenSecurity Information For SAP Web Dispatcher - WordParveen Agya KaurNoch keine Bewertungen
- CompositesWorld July 2021Dokument52 SeitenCompositesWorld July 2021Shin JoonHoNoch keine Bewertungen
- Web Hacking 101 SampleDokument31 SeitenWeb Hacking 101 SampleSiva KumarNoch keine Bewertungen
- September 2020 EditionDokument1 SeiteSeptember 2020 Editionsachin singhNoch keine Bewertungen
- Venkatesh New ResumeDokument2 SeitenVenkatesh New ResumeDinesh ShavukaruNoch keine Bewertungen
- Working in ArcGIS Mode Working (Manual Bemtley)Dokument335 SeitenWorking in ArcGIS Mode Working (Manual Bemtley)Elizabeth huamantinco veraNoch keine Bewertungen
- T CL Design PatternsDokument54 SeitenT CL Design PatternsneelamvamsiNoch keine Bewertungen
- Thinker ManualDokument13 SeitenThinker ManualLily Villalobos MelgarejoNoch keine Bewertungen
- Configuraciones de UsuarioDokument10 SeitenConfiguraciones de UsuarioComunidad de la HermandadNoch keine Bewertungen
- GRC10 Sync JobsDokument2 SeitenGRC10 Sync JobsJulian GrayNoch keine Bewertungen
- Cognos 8 Analysis StudioDokument40 SeitenCognos 8 Analysis StudioAthi SivasankariNoch keine Bewertungen
- Best Practrices in JavaDokument22 SeitenBest Practrices in Javachaitu215Noch keine Bewertungen
- Web Logic Interview QuestionAnswerDokument2 SeitenWeb Logic Interview QuestionAnswerRadheshyam NayakNoch keine Bewertungen
- Lab01-Review-Array-String-Struct-File IODokument5 SeitenLab01-Review-Array-String-Struct-File IOTrọng Hiếu PhanNoch keine Bewertungen
- 14.1.11 Lab - Anatomy of MalwareDokument1 Seite14.1.11 Lab - Anatomy of Malwarekrisna mulyanaNoch keine Bewertungen
- Word LessonDokument54 SeitenWord LessonJustus Ekene NwakaNoch keine Bewertungen
- Last Clean ExceptionDokument107 SeitenLast Clean ExceptionRyan IswantoNoch keine Bewertungen
- Band in A Box 2009 ManualDokument511 SeitenBand in A Box 2009 ManualAlexander WardNoch keine Bewertungen
- Email Engine 700 PDFDokument328 SeitenEmail Engine 700 PDFBabajanNoch keine Bewertungen
- 209 - 2017 Regulation SyllabusDokument670 Seiten209 - 2017 Regulation Syllabussivakumar0% (1)
- ErrorDokument1 SeiteErrorNalin SwaroopNoch keine Bewertungen
- CEVA CI Brainware Admin Guide1.2Dokument27 SeitenCEVA CI Brainware Admin Guide1.2Jorge CastellanosNoch keine Bewertungen
- Citrix Xen EnterpriseDokument533 SeitenCitrix Xen Enterprisebuhu_ksiNoch keine Bewertungen
- Difference Between IT, ICT and ILTDokument5 SeitenDifference Between IT, ICT and ILTAman Shah100% (1)