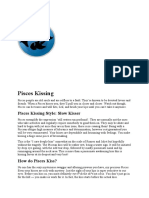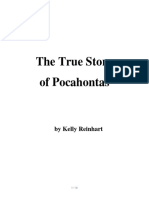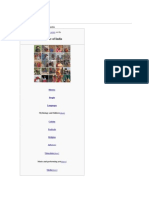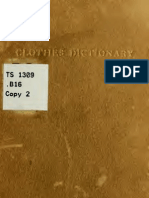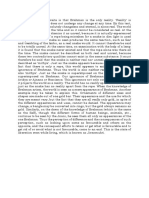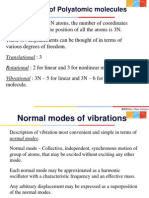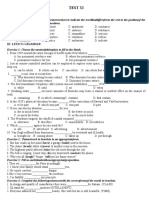Beruflich Dokumente
Kultur Dokumente
PS Lab 1 - Rev
Hochgeladen von
Jeffrey Wong0 Bewertungen0% fanden dieses Dokument nützlich (0 Abstimmungen)
11 Ansichten20 Seitenpsssss
Originaltitel
PS lab 1 - rev
Copyright
© © All Rights Reserved
Verfügbare Formate
PDF, TXT oder online auf Scribd lesen
Dieses Dokument teilen
Dokument teilen oder einbetten
Stufen Sie dieses Dokument als nützlich ein?
Sind diese Inhalte unangemessen?
Dieses Dokument meldenpsssss
Copyright:
© All Rights Reserved
Verfügbare Formate
Als PDF, TXT herunterladen oder online auf Scribd lesen
0 Bewertungen0% fanden dieses Dokument nützlich (0 Abstimmungen)
11 Ansichten20 SeitenPS Lab 1 - Rev
Hochgeladen von
Jeffrey Wongpsssss
Copyright:
© All Rights Reserved
Verfügbare Formate
Als PDF, TXT herunterladen oder online auf Scribd lesen
Sie sind auf Seite 1von 20
1
Hong Kong Baptist University
College of International Education (CIE)
GECR1001 Essentials of Information Management Technology
Photoshop CS6 Lab 1
Basic Editing with Adobe Photoshop
A. The Adobe Photoshop Workspace
B. Simple Editing
C. Simple Adjustment
D. Work with Layers
E. Adjustment Layers
F. Flatten an Image
A. The Adobe Photoshop Workspace
1. Start the Adobe Photoshop, and open the image hongkong.jpg
Go to File>Open
2. Hide and show different components of the workspace: Window, Adjustment, Color, and
Layers
2
Deselect an item to hide it
Panel collapsed
Drag to make panel floating
3. Click and then select 'Reset Essentials', the layout is back to the original look
3
4. Change the viewing size of the image. Click the magnifying glass .
Try Actual Pixels, Fit Screen, and Fill Screen and notice the difference.
B. Simple Editing
1. Zoom in the image to Actual Pixels
2. Resize an image
Change the unit from pixels to percent. Try to shrink the image by resizing it to 50%.
4
3. Rotate an image
CW = Clockwise, CCW = Counter-clockwise
Rotate the image in an arbitrary angle by mouse control
Double-click the lock in the Layer Panel
Click OK to form a new layer
5
The image changes from Background to Layer 0 and the lock disappears
Go to Edit>Transform>Rotate
Small boxes appear at four corners of the image
Drag the corner to rotate the image
6
Click on the option bar to confirm the rotation.
4. Crop an image. Select the crop tool
Drag the area. Right-click and select Crop
7
5. Using Undo function
Use Ctrl-Z to undo one step. Use Alt+Ctrl+Z to undo further steps.
6. Open the History Panel: Window>History
7. You may click on an upper entry to undo several steps
8
C. Simple Adjustment
1. Open the History panel and undo all actions.
2. Change the brightness/contrast
Go to Image>Adjustments>Brightness/Contrast
9
Brightness: Positive value for brighter pictures
Negative value for darker pictures
Contrast: Positive value brighter parts get brighter and darker parts get darker
Negative value the difference between the brighter parts and darker parts
gets smaller
Click Cancel to continue.
10
3. Use the Levels adjustment
Go to Image>Adjustments>Levels...
Adjust the sliders to change the brightness in different ways.
You have a better control of the brightness in the middle level.
11
4. Convert to a black-and-white picture
Go to Image>Adjustments>Black & White ...
Try the different preset choices for a black-and-white picture
12
5. Save image.
Go to File>Save As...
Give a new name, e.g., hongkong-bw.jpg. Notice that the format is JPEG.
Choose a quality level and then click OK.
13
D. Work with Layers
1. Download and open PS2-1.psd
2. Examine the layer panel. Hide and show individual layers by clicking on the eyes
3. Change the value of Opacity to less than 100. The layer looks transparent.
14
4. A layer can be locked to disallow changes. A lock icon appears besides the layers name
Add a new layer from another image.
5. Download and open PS2-2.psd
15
6. Select the image: Go to Select>All
7. Copy the image: Go to Edit>Copy
8. Click the tab of the first image PS 2-1.psd
9. Go to Edit>Paste. The yellow balloon is pasted to PS2-1.psd as new layer.
10. Drag the yellow balloon to position it wherever you like in the picture.
You may need to click the move tool if necessary
16
11. Drag the new layer in the Layer Panel to rearrange the order of different layers.
E. Adjustment Layers
12. Select Layer 1. Go to Layer>New Adjustment Layer>Brightness/Contrast...
17
13. An adjustment layer is created. Give it a name and then click OK
14. The adjustment layer is created on top of Layer 1. The adjustments panel shows the
brightness/contrast control
15. The change of brightness/contrast layer affects all the layers below it
18
16. To limit the effect to only Layer 1 (the layer immediately below the adjustment layer), click
the third icon from the bottom left.
17. You can easily apply or remove the adjustment (brightness/contrast) effect by showing or
hiding the adjustment layer.
F. Flatten an Image
18. To merge all layers into one: Go to Layer>Flatten Image
19
19. To save the PSD file: Go to File>Save as.
You may enter a new name.
20. If you want to save as a JPG file, you need to choose JPEG at the Format option
Summary of Functions
Reset workspace: Essentials>Essentials
Resize image: Image>Image Size
Rotate image: Image>Image Rotation
Undo: Edit>Undo (or Ctrl-Z or Alt-Ctrl-Z)
Brightness/contrast: Image>Adjustments>Brightness/Contrast
Levels: Image>Adjustments>Levels
Convert to black-white image: Image>Adjustments>Black & White
20
Save a new image: File>Save As
Opacity = level of transparency
Show and hide a layer
Lock a layer to prevent it from being edited
Flatten an image: Layer>Flatten Image
Reference(s):
1. Reding, E. E. (2012) Adobe Photoshop CS6 Revealed. Delmar Cengage Learning.
2. - Some images used in the handout are obtained from the Internet
YouTube Videos --- Photo Retouching ()
1. Extreme Photo Retouching (2:28) http://www.youtube.com/watch?v=P4wI_o8gyxA&mode=related&search
2. Dove Evolution (1:15) http://www.youtube.com/watch?v=iYhCn0jf46U
Das könnte Ihnen auch gefallen
- The Subtle Art of Not Giving a F*ck: A Counterintuitive Approach to Living a Good LifeVon EverandThe Subtle Art of Not Giving a F*ck: A Counterintuitive Approach to Living a Good LifeBewertung: 4 von 5 Sternen4/5 (5794)
- Pisces Kissing Style: Slow KisserDokument2 SeitenPisces Kissing Style: Slow Kisserfadila batoulNoch keine Bewertungen
- The Little Book of Hygge: Danish Secrets to Happy LivingVon EverandThe Little Book of Hygge: Danish Secrets to Happy LivingBewertung: 3.5 von 5 Sternen3.5/5 (399)
- The True Story of PocahontasDokument22 SeitenThe True Story of PocahontasKatherinFontechaNoch keine Bewertungen
- A Heartbreaking Work Of Staggering Genius: A Memoir Based on a True StoryVon EverandA Heartbreaking Work Of Staggering Genius: A Memoir Based on a True StoryBewertung: 3.5 von 5 Sternen3.5/5 (231)
- National Poetry Month Activity KitDokument7 SeitenNational Poetry Month Activity KitHoughton Mifflin HarcourtNoch keine Bewertungen
- Hidden Figures: The American Dream and the Untold Story of the Black Women Mathematicians Who Helped Win the Space RaceVon EverandHidden Figures: The American Dream and the Untold Story of the Black Women Mathematicians Who Helped Win the Space RaceBewertung: 4 von 5 Sternen4/5 (894)
- A Night-Piece On Death by Thomas Parnell - Poetry Foundation PDFDokument4 SeitenA Night-Piece On Death by Thomas Parnell - Poetry Foundation PDFArindam SenNoch keine Bewertungen
- The Yellow House: A Memoir (2019 National Book Award Winner)Von EverandThe Yellow House: A Memoir (2019 National Book Award Winner)Bewertung: 4 von 5 Sternen4/5 (98)
- VISUAL SYMBOLS REPORTDokument35 SeitenVISUAL SYMBOLS REPORTAron Kwak YoungminNoch keine Bewertungen
- Shoe Dog: A Memoir by the Creator of NikeVon EverandShoe Dog: A Memoir by the Creator of NikeBewertung: 4.5 von 5 Sternen4.5/5 (537)
- Epson Surecolor Sc-p607 p807Dokument4 SeitenEpson Surecolor Sc-p607 p807Arturo DellNoch keine Bewertungen
- Elon Musk: Tesla, SpaceX, and the Quest for a Fantastic FutureVon EverandElon Musk: Tesla, SpaceX, and the Quest for a Fantastic FutureBewertung: 4.5 von 5 Sternen4.5/5 (474)
- Vocabulary 3 y 4Dokument4 SeitenVocabulary 3 y 4vivianaNoch keine Bewertungen
- Never Split the Difference: Negotiating As If Your Life Depended On ItVon EverandNever Split the Difference: Negotiating As If Your Life Depended On ItBewertung: 4.5 von 5 Sternen4.5/5 (838)
- Procreative: Ancient Egyptian Mythology Ra Egyptian Goddesses Hathor Sekhmet Bastet Wadjet MutDokument2 SeitenProcreative: Ancient Egyptian Mythology Ra Egyptian Goddesses Hathor Sekhmet Bastet Wadjet MutRegie Rey AgustinNoch keine Bewertungen
- Grit: The Power of Passion and PerseveranceVon EverandGrit: The Power of Passion and PerseveranceBewertung: 4 von 5 Sternen4/5 (587)
- The Early Irish Church and Iar ConnachtDokument48 SeitenThe Early Irish Church and Iar Connachtstefan vlad barac100% (2)
- Devil in the Grove: Thurgood Marshall, the Groveland Boys, and the Dawn of a New AmericaVon EverandDevil in the Grove: Thurgood Marshall, the Groveland Boys, and the Dawn of a New AmericaBewertung: 4.5 von 5 Sternen4.5/5 (265)
- Modern Palestinian Literature Course SyllabusDokument7 SeitenModern Palestinian Literature Course SyllabusNoraParrNoch keine Bewertungen
- Mixed Twnses English CourseDokument2 SeitenMixed Twnses English CourseMorrieNoch keine Bewertungen
- Indian CultureDokument38 SeitenIndian CultureP Venkatesan100% (1)
- The Emperor of All Maladies: A Biography of CancerVon EverandThe Emperor of All Maladies: A Biography of CancerBewertung: 4.5 von 5 Sternen4.5/5 (271)
- Wasteland Fury - Post-Apocalyptic Martial Arts - Printer FriendlyDokument29 SeitenWasteland Fury - Post-Apocalyptic Martial Arts - Printer FriendlyJoan FortunaNoch keine Bewertungen
- On Fire: The (Burning) Case for a Green New DealVon EverandOn Fire: The (Burning) Case for a Green New DealBewertung: 4 von 5 Sternen4/5 (73)
- Department of Education: Republic of The PhilippinesDokument2 SeitenDepartment of Education: Republic of The PhilippinesEspina RizzvillNoch keine Bewertungen
- The Hard Thing About Hard Things: Building a Business When There Are No Easy AnswersVon EverandThe Hard Thing About Hard Things: Building a Business When There Are No Easy AnswersBewertung: 4.5 von 5 Sternen4.5/5 (344)
- Essay 4 MUSLIMDokument42 SeitenEssay 4 MUSLIMRohanaMSNoch keine Bewertungen
- Team of Rivals: The Political Genius of Abraham LincolnVon EverandTeam of Rivals: The Political Genius of Abraham LincolnBewertung: 4.5 von 5 Sternen4.5/5 (234)
- (1901) Clothes DictionaryDokument56 Seiten(1901) Clothes DictionaryHerbert Hillary Booker 2ndNoch keine Bewertungen
- Wood Working Plans 2 PDFDokument9 SeitenWood Working Plans 2 PDFNicusor AmihaeseiNoch keine Bewertungen
- (Brother Jonathan No. 6) Lt. Colonel Richard CaryDokument5 Seiten(Brother Jonathan No. 6) Lt. Colonel Richard CaryJohn U. Rees100% (1)
- The Core of AdvaitaDokument1 SeiteThe Core of AdvaitakvrcNoch keine Bewertungen
- ODM OCC AgreementDokument30 SeitenODM OCC AgreementpropertyintangibleNoch keine Bewertungen
- The Unwinding: An Inner History of the New AmericaVon EverandThe Unwinding: An Inner History of the New AmericaBewertung: 4 von 5 Sternen4/5 (45)
- Mother (Mirra Alfassa) by Georges Van VrekhemDokument312 SeitenMother (Mirra Alfassa) by Georges Van VrekhemChanterelle Vasto100% (2)
- The World Is Flat 3.0: A Brief History of the Twenty-first CenturyVon EverandThe World Is Flat 3.0: A Brief History of the Twenty-first CenturyBewertung: 3.5 von 5 Sternen3.5/5 (2219)
- Jejuri: Arun KolatkarDokument17 SeitenJejuri: Arun KolatkarNirmalendu KumarNoch keine Bewertungen
- Anime 2Dokument4 SeitenAnime 2Dianira Milla AstriNoch keine Bewertungen
- Skyfall Representation and Global InfluenceDokument37 SeitenSkyfall Representation and Global InfluenceDee WatsonNoch keine Bewertungen
- The Gifts of Imperfection: Let Go of Who You Think You're Supposed to Be and Embrace Who You AreVon EverandThe Gifts of Imperfection: Let Go of Who You Think You're Supposed to Be and Embrace Who You AreBewertung: 4 von 5 Sternen4/5 (1090)
- The Girl From IpanemaDokument1 SeiteThe Girl From IpanemaLeon Onn67% (3)
- Component of Digital LibraryDokument1 SeiteComponent of Digital LibrarypradeepsatpathyNoch keine Bewertungen
- Listening Exercises 1 - MelisaDokument5 SeitenListening Exercises 1 - Melisamelisa collinsNoch keine Bewertungen
- Syair Alif Ba Ta: The Poet and His Mission: Oriah OhamadDokument19 SeitenSyair Alif Ba Ta: The Poet and His Mission: Oriah OhamadFaisal TehraniNoch keine Bewertungen
- The Sympathizer: A Novel (Pulitzer Prize for Fiction)Von EverandThe Sympathizer: A Novel (Pulitzer Prize for Fiction)Bewertung: 4.5 von 5 Sternen4.5/5 (119)
- Vibrations and Normal Modes of Polyatomic MoleculesDokument27 SeitenVibrations and Normal Modes of Polyatomic MoleculesSunil NahataNoch keine Bewertungen
- Test 32Dokument3 SeitenTest 32Cao Mai-PhuongNoch keine Bewertungen
- Her Body and Other Parties: StoriesVon EverandHer Body and Other Parties: StoriesBewertung: 4 von 5 Sternen4/5 (821)