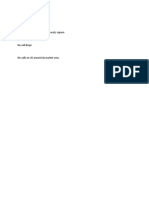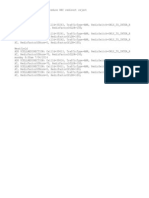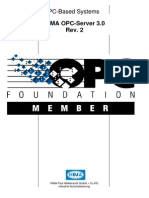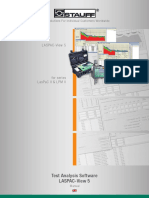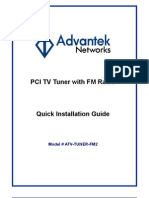Beruflich Dokumente
Kultur Dokumente
PolyView Upgrade Procedure To N6.6.1.5.1
Hochgeladen von
Omar Gaye0 Bewertungen0% fanden dieses Dokument nützlich (0 Abstimmungen)
151 Ansichten29 SeitenUpgrading
Originaltitel
PolyView Upgrade Procedure to N6.6.1.5.1
Copyright
© © All Rights Reserved
Verfügbare Formate
PDF, TXT oder online auf Scribd lesen
Dieses Dokument teilen
Dokument teilen oder einbetten
Stufen Sie dieses Dokument als nützlich ein?
Sind diese Inhalte unangemessen?
Dieses Dokument meldenUpgrading
Copyright:
© All Rights Reserved
Verfügbare Formate
Als PDF, TXT herunterladen oder online auf Scribd lesen
0 Bewertungen0% fanden dieses Dokument nützlich (0 Abstimmungen)
151 Ansichten29 SeitenPolyView Upgrade Procedure To N6.6.1.5.1
Hochgeladen von
Omar GayeUpgrading
Copyright:
© All Rights Reserved
Verfügbare Formate
Als PDF, TXT herunterladen oder online auf Scribd lesen
Sie sind auf Seite 1von 29
PolyView
Upgrade Procedure
to N6.6.1.5.1
April 2011
PolyView Upgrade to N6.6.1.5.1 ii
Notice
This document contains information that is proprietary to Ceragon Networks Ltd.
No part of this publication may be reproduced, modified, or distributed without prior written authorization of
Ceragon Networks Ltd.
This document is provided as is, without warranty of any kind.
Registered Trademarks
Ceragon Networks
, FibeAir
, and CeraView
are registered trademarks of Ceragon Networks Ltd.
Other names mentioned in this publication are owned by their respective holders.
Trademarks
CeraMap
TM
, ConfigAir
TM
, PolyView
TM
, EncryptAir
TM,
CeraMon
TM
, EtherAir
TM
, MicroWave Fiber
TM
and
CeraBuild
TM
are trademarks of Ceragon Networks Ltd.
Other names mentioned in this publication are owned by their respective holders.
Statement of Conditions
The information contained in this document is subject to change without notice.
Ceragon Networks Ltd. shall not be liable for errors contained herein or for incidental or consequential
damage in connection with the furnishing, performance, or use of this document or equipment supplied with
it.
Information to User
Any changes or modifications of equipment not expressly approved by the manufacturer could void the
users authority to operate the equipment and the warranty for such equipment.
Copyright 2011 by Ceragon Networks Ltd. All rights reserved.
PolyView Upgrade to N6.6.1.5.1 iii
Contents
1 Purpose........................................................................................................................... 1
2 PolyView System Requirements ..................................................................................... 1
2.1 Operating System ................................................................................................... 1
2.2 FTP Server ............................................................................................................. 1
2.3 Minimum Hardware Requirements for Servers ....................................................... 2
2.3.1 Windows ........................................................................................................ 2
2.3.2 Unix ............................................................................................................... 2
3 Limitations & Warnings .................................................................................................... 3
3.1 MySQL Upgrade to Version 5.1 .............................................................................. 3
3.2 Database Persistence ............................................................................................ 3
3.2.1 Restoring Previous Database Data ................................................................ 3
3.2.2 Topology ........................................................................................................ 4
3.2.3 Required Disk Space for Upgrade .................................................................. 4
3.2.4 Time Required for Upgrade ............................................................................ 4
4 Windows OS Server ........................................................................................................ 5
4.1 Upgrading from N6.6.0 to N6.6.1.5.1 (Windows OS) .............................................. 5
4.2 Upgrading from N6.6.0 to N6.6.1.5.1 and Restoring Old Data (Windows OS)......... 7
4.3 Upgrading from N6.6.1 to N6.6.1.5.1 (Windows OS) ............................................ 10
4.4 Upgrading from N6.6.1.3.1 to N6.6.1.5.1 (Windows OS) ...................................... 12
4.5. Downgrading from N6.6.1.5.1 to N6.6.0 (Windows OS) ........................................ 13
5 Solaris OS Server ......................................................................................................... 15
5.1 Upgrading from N6.6.0 to N6.6.1.5.1 (Solaris OS) ................................................ 15
5.2 Upgrading from N6.6.0 to N6.6.1.5.1 and Restoring Old Data (Solaris OS) .......... 17
5.3 Upgrading from N6.6.1 to N6.6.1.5.1 (Solaris OS) ................................................ 20
5.4 Upgrading from N6.6.1.3.1 to N6.6.1.5.1 (Solaris OS) .......................................... 22
5.5. Downgrading from N6.6.1.5.1 to N6.6.0 (Solaris OS)............................................ 23
6 Upgrade Redundancy Mode (Main and Standby) .......................................................... 25
6.1 Prerequisites ........................................................................................................ 25
6.2 Upgrading the Main and Standby Servers ............................................................ 25
PolyView Upgrade to N6.6.1.5.1 1
1 Purpose
This document describes the upgrade procedure of Ceragon NMS PolyView to version
N6.6.1.5.1 from either 6.6.0 or 6.6.1, 6.6.1.3.1 on Windows and Solaris platforms for standalone
and Redundancy mode (Main and Standby servers).
This document also describes downgrade procedures, for those customers who might need to
change from PolyView N6.6.1.5.1 to N6.6.0.
NOTE: The upgrade procedure is the same for all Ceragon NMS interfaces:
PolyView and HighCapRadioNMS.
The compatible installation directory for PolyView is HighCapRadioNMS.
2 PolyView System Requirements
2.1 Operating System
PolyView server can be installed on the following operating systems:
Windows 32 bit: Server 2003/Server 2008/XP
Windows 64 bit: Server 2003
UNIX - Solaris 10 Sun SPARC
The PolyView client can be installed on the same operating systems as the server and also on
Windows 7 (32 bit).
NOTE: When installing on windows server 2008/ windows 7 run installer in XP
Mode by Right Click on the installation file -> Properties -> Compatibility
-> Compatibility mode -> Check and Select Windows XP
2.2 FTP Server
PolyView uses an external FTP server. These are the minimum requirements for the FTP server:
Windows: Before installing PolyView.FileZilla FTP server must be installed
under the default location of its installation
(C:\ProgramFiles\FileZilla Server\)
Solaris: Does not need FileZilla FTP, since PolyView uses Solaris FTP
PolyView Upgrade to N6.6.1.5.1 2
2.3 Minimum Hardware Requirements for Servers
2.3.1 Windows
Component Requirement
Hardware Type Any type
Processor Core 2, 2.0 GHz
Memory (RAM) 2 GB
Available Drive Space 120 GB
Operating System Windows server 2003 (32/64 bit)
and 2008 (32 bit) /XP
Display Monitor 1280x1024 True Color
Ethernet Ports 1
2.3.2 Unix
Component Requirement
Hardware Type SF T5220
Processor Sun SPARC
Memory (RAM) 8 GB
Available Drive Space 73 GB x 2
Operating System Solaris 10
Display Monitor 1280x1024 True Color
Ethernet Ports 1
PolyView Upgrade to N6.6.1.5.1 3
3 Limitations & Warnings
3.1 MySQL Upgrade to Version 5.1
IMPORTANT! MySQL version 4.17 had been declared obsolete and Ceragon
cannot use it anymore.
PolyView N6.6.1.5.1 database contains the following changes and upgrades:
New tables are implemented to replace some of the old tables (of IP-10 PM).
Upgrade to N6.6.1.5.1 will force an upgrade from MySQL version 4.17 to
MySQL version 5.1.
MySQL licenses are owned by Ceragon. Therefore Ceragon requires that
user must report the following details about every server that has been
upgraded to MySQL 5.1:
Customer details: Final customer, Integrator, Region, Country.
Server details: Operating System, Serial Number.
License details: Host ID, Maximum NEs in license.
General details: Installed by, Installation Date, Notes (if any).
3.2 Database Persistence
WARNING: As a result of upgrading MySQL, all history data (PM, Alarms) will
be deleted.
After the PolyView upgrade is completed, the system will only have data that is kept in the
elements according to the element settings.
Before starting the upgrade procedure, it is possible to generate reports for all history
PMs/Alarms via PolyView. These reports can be exported to CSV format which can be opened
in MS-Excel.
3.2.1 Restoring Previous Database Data
NOTE: Customers can restore data from the previous database, only if the previous
PolyView version is N6.6.0.0.2/N6.6.0.1.2/N6.6.1
A special detailed procedure to restore old DB from versions N6.6.0.0.2/N6.6.0.1.2/N6.6.1 to
version N6.6.1.5.1 is available in sections 4.2/4.3 (Windows) and 5.2/5.3 (Solaris).
NOTE: The restoration procedure is a complicated procedure. Ceragon
strongly recommends that customers do not restore the old data and rather
start with a clean database with PolyView N6.6.1.5.1 and MySQL 5.1.
Customers that are planning to maintain old data, must contact Ceragon for support.
******************************************************************
Upgrade from N6.6.1.3.1 to N6.6.1.5.1 does not require any special procedure
for data restore. Its internal in the installer.
******************************************************************
PolyView Upgrade to N6.6.1.5.1 4
3.2.2 Topology
Before performing the PolyView upgrade, customers should export the existing system topology
and after the upgrade import the topology to version N6.6.1.5.1 (this process is described in the
Upgrade procedures).
IMPORTANT: Do not add or remove elements to the network,
during the PolyView upgrade.
3.2.3 Required Disk Space for Upgrade
Restoring previous database data requires double amount of free disk space than the current DB
size (\mysql\data\polyview).
For example: if the mysql\data\polyview directory size is 5 GB, there must be at least 10
GB free space on the hard disk.
3.2.4 Time Required for Upgrade
Backing-up and restoring the old database can take more than few hours.
If possible, it is recommended that the entire upgrade procedure is performed in a maintenance
window.
NOTE: To reduce the amount of needed disk space and time required for the upgrade
procedure, it is recommended to consider removing old records, especially
those from the PM tables.
Removing these records can be performed manually or by script.
Another option is to set PolyView to Keep PM History for one day only (or
at least reduce it to the minimum as possible).
It should be done one day before the upgrade .
This can be done in Server Configuration, Polling tab:
Start -> Programs -> PolyView -> PolyView Server Config
OR
CeraMap -> Settings -> Server Configuration
IMPORTANT: Removing PM records must only be performed by Ceragon
(HQ/Offices) support.
PolyView Upgrade to N6.6.1.5.1 5
4 Windows OS Server
4.1 Upgrading from N6.6.0 to N6.6.1.5.1 (Windows OS)
This section contains the procedure that explains how to upgrade to PolyView N6.6.1.5.1 on a
Windows OS.
1) Export the current system topology:
a) Open client application.
b) Select root.
c) Select File > Export Data and save the file to a safe location.
2) Backup the PolyView license, copy license.crg from C:\Program
Files\PolyView\config to a safe location.
3) Stop NMS processes. Open the CLI and run pvstop
4) Backup the database. Open the CLI and execute the following commands (for
rollback only):
cd C:\Program Files\PolyView
pvdbbackup backup
C:\Program Files\PolyView\backup\backup_of_66GA.bcp
Verify that the database backup is successfully completed without any error
messages.
5) In case you are using different FileZilla FTP account than the default,
make a backup of FileZilla Server.xml from
C:\Program Files\FileZilla Server into a safe location.
6) Install MySQL 5.1. by execute mysql_5.1_Install.exe
NOTE: During the installation you may receive an error message that states that
you do not have Admin rights. Ignore the message and select OK.
Continue with the installation process.
7) Hide the PolyView icon. Right-click on the PolyView icon in Windows notification
area and select Hide Tray Icon.
If PolyView icon does not exist open the CLI and run pvstart
a) Wait for all 7 processes to start and make sure you see PolyView icon on
Windows notification area.
b) ctrl C and verify 6 processes are stopped and PV icon is turned red
c) Enter and close CLI window.
d) Right-click on the PolyView icon and select Hide Tray Icon.
8) Install N6.6.1.5.1 by execute N6.6.1.5.1_Install.exe.
An installation message informs you that the previous version is uninstalled.
Restart the computer, the installation process will ask you to do it.
PolyView Upgrade to N6.6.1.5.1 6
9) After the computer is restarted the PolyView processes should be running.
* Make sure 7 NMS processes are running. Open the CLI and run pvstatus
Start (if need) NMS Server from Windows Services.
10) In case you were using different FileZilla FTP account than the default,
Put FileZilla Server.xml (from step 5) under
C:\Program Files\FileZilla Server
Restart FileZilla Server FTP server from Windows Services.
11) Start CeraMap (PolyView GUI client) and verify that users can login without any
errors.
12) Import topology file (from step 1), File > Import Data. Wait several minutes and
PolyView starts collecting data from the NEs.
13) Select one element and request Poll Node on it. Confirm that all tasks have
succeeded.
14) After few hours all data (CA, Inventory, PM, CFG) is retrieved from the elements.
PolyView N6.6.1.5.1 with MySQL 5.1 and the new database is now functional.
15) After completing the upgrade, inform Ceragon HQ about each server that has been
upgraded to MySQL 5.1 with the following details:
Customer details: Final customer, Integrator, Region, Country.
Server details: Operating System, Serial Number.
License details: Host ID, Maximum NEs in license.
General details: Installed by, Installation Date, Notes (if any).
PolyView Upgrade to N6.6.1.5.1 7
4.2 Upgrading from N6.6.0 to N6.6.1.5.1 and Restoring Old
Data (Windows OS)
This section contains the procedure that explains how to upgrade to PolyView N6.6.1.5.1 on the
Windows OS and restore the previous data from the database.
1) Export the current system topology (for rollback only):
a) Open client application.
b) Select root.
c) Select File > Export Data and save the file to a safe location.
2) Backup the PolyView license. Copy license.crg from C:\Program
Files\PolyView\config to a safe location.
3) Stop NMS processes. Open the CLI and run pvstop
4) Backup the database. Open the CLI and execute the following commands
(for rollback only):
cd C:\Program Files\PolyView
pvdbbackup backup
C:\Program Files\PolyView\backup\backup_of_66GA.bcp
Verify that the database backup is successfully completed without any error
messages.
5) In case you are using different FileZilla FTP account than the default,
make a backup of FileZilla Server.xml from
C:\Program Files\FileZilla Server into a safe location.
6) Take the files dumpBeforeUpgrade.bat and restoreAfterUpgrade.bat from
installation directory (Restore scripts) and put them under C:\Program
Files\PolyView.
7) Backup data of the existing database into a dump file (backup.sql).
NOTE: This backup operation requires free disk space that is at least double the
size of the current database size (check the size of
c:\mysql\data\polyview).
Open the CLI and execute the following commands:
a) cd C:\Program Files\PolyView
b) dumpBeforeUpgrade.bat
Verify that the new database is successfully completed without any error
messages.
c) Confirm that a file named backup.sql is created under C:\Program
Files\PolyView\backup.
NOTE: This operation may take a long time with a big database, especially because
of PM tables.
PolyView Upgrade to N6.6.1.5.1 8
8) Install MySQL 5.1. by execute mysql_5.1_Install.exe.
NOTE: During the installation you may receive an error message that states that
you do not have Admin rights. Ignore the message and select OK.
Continue with the installation process.
9) Restore the previous database (load the old data - backup.sql). Open the CLI and
execute the following commands:
a) cd C:\Program Files\PolyView
b) restoreAfterUpgrade.bat Make sure there are no errors in the output.
NOTE: This operation may take a long time with a big database, especially because
of PM tables.
c) Take the file backup.sql from C:\Program Files\PolyView\backup to
another location (to save disk space).
10) Hide the PolyView icon. Right-click on the PolyView icon in Windows
notification area and select Hide Tray Icon.
If PolyView icon does not exist open the CLI and run pvstart
a) Wait for all 7 processes to start and make sure you see PolyView icon on
Windows notification area.
b) ctrl C and verify 6 processes are stopped and PV icon is turned red
c) Enter and close CLI window.
d) Right-click on the PolyView icon and select Hide Tray Icon.
11) Install N6.6.1.5.1 by execute N6.6.1.5.1_Install.exe.
An installation message informs you that the previous version is uninstalled.
Restart the computer, the installation process will ask you to do it.
12) After the computer is restarted the PolyView processes should be running.
Stop NMS processes. Open the CLI and run pvstop
13) In case you were using different FileZilla FTP account than the default,
Put FileZilla Server.xml (from step 5) under
C:\Program Files\FileZilla Server
Restart FileZilla Server FTP server from Windows Services.
14) Upgrade database and convert old data into the new tables. This process converts
PM data from old tables into the new database tables.
Decide the number of days for PM history to be converted into the database.
Open CLI and run once UpgradeDB with number of days to restore according to
your decision:
cd C:\Program Files\PolyView
UpgradeDB -new=[days to restore]
For example:
To convert only the last three days: UpgradeDB -new=3
To convert all the history (from CLI or double click): UpgradeDB
NOTE: This operation might take a long time. Confirm that all tasks have
succeeded without error messages.
PolyView Upgrade to N6.6.1.5.1 9
Make sure converting the data completes successfully and without error messages.
15) Start NMS processes. Start NMS Server from Windows Services.
16) Start CeraMap (PolyView GUI client) and verify that users can login without any
errors.
17) Perform Poll Node on all elements or wait until all data (Current Alarms,
Inventory, PM, Config file) is retrieved. Confirm that all tasks have succeeded.
18) PolyView N6.6.1.5.1 with MySQL 5.1 and the restored data is now functional.
19) After completing the upgrade, inform Ceragon HQ about each server that had been
upgraded to MySQL 5.1 with the following details:
Customer details: Final customer, Integrator, Region, Country.
Server details: Operating System, Serial Number.
License details: Host ID, Maximum NEs in license.
General details: Installed by, Installation Date, Notes (if any).
PolyView Upgrade to N6.6.1.5.1 10
4.3 Upgrading from N6.6.1 to N6.6.1.5.1 (Windows OS)
This section contains instructions about how to upgrade servers from PolyView N6.6.1 to
N6.6.1.5.1
1) Export the current system topology (for rollback only)
a) Open client application.
b) Select root.
c) Select File > Export Data and save the file to a safe location.
2) Backup the PolyView license. Copy license.crg from C:\Program
Files\PolyView\config to a safe location
3) Stop NMS processes. Open the CLI and run pvstop
4) In case you are using different FileZilla FTP account than the default,
make a backup of FileZilla Server.xml from
C:\Program Files\FileZilla Server into a safe location.
5) Hide the PolyView icon. Right-click on the PolyView icon in Windows notification
area and select Hide Tray Icon.
If PolyView icon does not exist open the CLI and run pvstart
a) Wait for all 7 processes to start and make sure you see PolyView icon on
Windows notification area.
b) ctrl C and verify 6 processes are stopped and PV icon is turned red
c) Enter and close CLI window.
d) Right-click on the PolyView icon and select Hide Tray Icon.
6) Install N6.6.1.5.1 by execute N6.6.1.5.1_Install.exe.
An installation message informs you that the previous version is uninstalled.
Restart the computer, the installation process will ask you to do it.
7) After the computer is restarted the PolyView processes should be running.
Stop NMS processes. Open the CLI and run pvstop
8) In case you were using different FileZilla FTP account than the default,
Put FileZilla Server.xml (from step 4) under
C:\Program Files\FileZilla Server
Restart FileZilla Server FTP server from Windows Services.
PolyView Upgrade to N6.6.1.5.1 11
9) Upgrade database and convert old data into the new tables.
This process converts PM data from old tables into the new database tables.
Decide the number of days for PM history to be converted into the database.
Open CLI and run once UpgradeDB with number of days to restore according to
your decision:
cd C:\Program Files\PolyView
UpgradeDB -new=[days to restore]
If there is no need of restoring old data: run UpgradeDB -new=0
If there is a need of restoring old data (PM):
To convert only the last three days (for example): run UpgradeDB -new=3
To convert all the history (from CLI or double click): UpgradeDB
NOTE: This operation might take a long time. Confirm that all tasks have
succeeded without error messages.
Make sure converting the data completes successfully and without error messages.
10) Start NMS processes. Start NMS Server from Windows Services.
11) Start CeraMap (PolyView GUI client) and verify that users can login without any
errors.
12) Perform Poll Node on all elements or wait until all data (Current Alarms, Inventory,
PM, Config file) is retrieved. Confirm that all tasks have succeeded.
13) PolyView N6.6.1.5.1 with MySQL 5.1 and the restored data is now functional.
PolyView Upgrade to N6.6.1.5.1 12
4.4 Upgrading from N6.6.1.3.1 to N6.6.1.5.1 (Windows OS)
This section contains instructions about how to upgrade servers from PolyView N6.6.1.3.1 to
N6.6.1.5.1
Upgrade from N6.6.1.3.1 to N6.6.1.5.1 does not require any special procedure for data restore.
Its internal in the installer.
1) Export the current system topology (for rollback only)
a) Open client application.
b) Select root.
c) Select File > Export Data and save the file to a safe location.
2) Backup the PolyView license. Copy license.crg from C:\Program
Files\PolyView\config to a safe location
3) Stop NMS processes. Open the CLI and run pvstop
4) In case you are using different FileZilla FTP account than the default,
make a backup of FileZilla Server.xml from
C:\Program Files\FileZilla Server into a safe location.
5) Hide the PolyView icon. Right-click on the PolyView icon in Windows notification
area and select Hide Tray Icon.
If PolyView icon does not exist open the CLI and run pvstart
e) Wait for all 7 processes to start and make sure you see PolyView icon on
Windows notification area.
f) ctrl C and verify 6 processes are stopped and PV icon is turned red
g) Enter and close CLI window.
h) Right-click on the PolyView icon and select Hide Tray Icon.
6) Install N6.6.1.5.1 by execute N6.6.1.5.1_Install.exe.
An installation message informs you that the previous version is uninstalled.
Restart the computer, the installation process will ask you to do it.
7) In case you were using different FileZilla FTP account than the default,
Put FileZilla Server.xml (from step 4) under
C:\Program Files\FileZilla Server
Restart FileZilla Server FTP server from Windows Services.
8) Start CeraMap (PolyView GUI client) and verify that users can login without
any errors.
9) PolyView N6.6.1.5.1 with MySQL 5.1 and the restored data is
now functional.
PolyView Upgrade to N6.6.1.5.1 13
4.5. Downgrading from N6.6.1.5.1 to N6.6.0 (Windows OS)
This section contains the procedure that explains how to downgrade from PolyView N6.6.1.5.1
to version N6.6.0 on a Windows OS.
1) Export the current system topology:
a) Open client application.
b) Select root.
c) Select File > Export Data and save the file to a safe location.
2) Backup the PolyView license. Copy license.crg from C:\Program
Files\PolyView\config to a safe location.
3) Stop NMS processes. Stop NMS processes. Open the CLI and run pvstop
4) Install MySQL 4.1.7. by execute MySql_417D.exe. After installation is completed,
open Windows Task Manager and confirm that MySQL is running.
5) Uninstall PolyView. Select Settings > Control Panel > Add/Remove Programs.
After uninstalling PolyView, the subfolders backup and config should be
located under C:\Program Files\PolyView.
6) Hide the PolyView icon. Right-click on the PolyView icon in Windows notification
area and select Hide Tray Icon.
If PolyView icon does not exist open the CLI and run pvstart
a) Wait for all 7 processes to start and make sure you see PolyView icon on
Windows notification area.
b) ctrl C and verify 6 processes are stopped and PV icon is turned red
c) Enter and close CLI window.
d) Right-click on the PolyView icon and select Hide Tray Icon.
7) Install PolyView N6.6.0. by execute N6.6.0.1.2.1041.exe.
Restart the computer, the installation process will ask you to do it.
8) After the computer is restarted the PolyView processes should be running.
Stop NMS processes. Open the CLI and run pvstop
9) Create new empty database. Open the CLI and execute the following commands:
cd C:\Program Files\PolyView
createdb create
Verify that the new database is successfully completed without any error messages.
10) Restore N6.6 data (use the bcp file from previous chapter, backup database step).
Open CLI and execute the following commands:
cd C:\Program Files\PolyView
pvdbbackup restore C:\Program Files
\PolyView\backup\backup_of_66GA.bcp
11) Start NMS processes. Start NMS Server from Windows services.
PolyView Upgrade to N6.6.1.5.1 14
12) Start CeraMap (PolyView GUI client) and verify that users can login without any
errors.
13) Import topology file (from step 1), File > Import Data. Wait several minutes and
PolyView starts collecting data from the NEs.
NOTE: This option is not needed in case DB restore was perform in step 10
since the DB contains the topology as well.
14) Select one element and request Poll Node on it. Confirm that all tasks have
succeeded.
15) Perform Poll Node on all elements or wait until all data (Current Alarms,
Inventory, PM, Config file) is retrieved. Confirm that all tasks have succeeded..
PolyView N6.6.0.1.2 with MySQL 4.17 is now functional.
PolyView Upgrade to N6.6.1.5.1 15
5 Solaris OS Server
5.1 Upgrading from N6.6.0 to N6.6.1.5.1 (Solaris OS)
This section contains the procedure that explains how to upgrade to PolyView N6.6.1.5.1 on a
Solaris OS.
1) Export the current system topology:
a) Open the client application.
b) Select root.
c) Select File > Export Data and save the file to a safe location.
2) Backup the PolyView license. Copy license.crg from
/opt/PolyView/config to a safe location.
3) Stop NMS processes.
Open a terminal and enter the pvstop command.
4) Backup the database. Open the terminal and execute the following commands (for
rollback only):
cd /opt/PolyView
pvdbbackup backup /opt/PolyView/backup/backup_of_66GA.bcp
Verify that the database backup is successfully completed without any
error messages.
5) Stop the MySQL 4.1.7 process. Open terminal and execute the following
commands:
ps ef | grep i mysql (Searches for MySQL processes)
pkill -9 mysql (Stops MySQL processes)
ps ef | grep i mysql
NOTE: Verify that there is only one line in output.
cd /opt/mysql
rm r *
6) Install MySQL 5.1
a) Put the installation file (with FTP transfer, use binary mode) under /install
b) Open terminal and execute the following commands:
cd /opt/install
chmod 775 mysql_5_1_Install.bin
./mysql_5_1_Install.bin
NOTE: During the installation you may receive an error message that states that
you do not have Admin rights. Ignore the message and select OK.
Continue with installation process.
PolyView Upgrade to N6.6.1.5.1 16
c) After installation is completed, verify that MySQL is working. Open terminal
and execute the following command:
ps ef | grep i mysql
Verify that there are at least two lines in the result, if not repeat the installation.
7) Hide the PolyView icon (if it exists):
Right-click on the PolyView icon and select Hide Tray Icon.
8) Install N6.6.1.5.1
a) Put installation file (with FTP transfer, use binary mode) under /install
b) Open terminal and execute the following commands:
cd /opt/install
chmod 775 N6_6_1_5_1_Install.bin
./N6_6_1_5_1_Install.bin
c) Use the same location of the older version - /opt/PolyView.
An installation message informs you that the previous version is uninstalled.
9) Start NMS processes. Open the terminal and execute the following command
pvstart &
10) Confirm that the PolyView processes are running. Open the terminal and execute
the following command: pvstatus
11) Start CeraMap (PolyView GUI client) and verify that users can login without any
errors.
Use the desktop icon or open the terminal and execute the following
command: pvmap &
12) Import topology file (from step 1), File > Import Data. Wait several minutes and
PolyView starts collecting data from the NEs.
13) Select one element and request Poll Node on it. Confirm that all tasks have
succeeded.
14) After few hours all data (CA, Inventory, PM, CFG) is retrieved from the elements.
PolyView N6.6.1.5.1 with MySQL 5.1 and the new database is now functional.
15) After completing the upgrade, inform Ceragon HQ about each server that has been
upgraded to MySQL 5.1 with the following details:
Customer details: Final customer, Integrator, Region, Country.
Server details: Operating System, Serial Number.
License details: Host ID, Maximum NEs in license.
General details: Installed by, Installation Date, Notes (if any).
PolyView Upgrade to N6.6.1.5.1 17
5.2 Upgrading from N6.6.0 to N6.6.1.5.1 and Restoring Old
Data (Solaris OS)
This section contains the procedure that explains how to upgrade to PolyView N6.6.1.5.1 on the
Solaris OS and restore the previous data from the database.
1) Export the current system topology (for rollback only):
a) Open the client application.
b) Select root.
c) Select File > Export Data and save the file to a safe location.
2) Backup the PolyView license. Copy license.crg from
/opt/PolyView/config to a safe location.
3) Stop NMS processes and clients connections. Open a terminal and enter the
following commands:
pvstop
pkill -9 java
4) Backup the database. Open the terminal and execute the following commands (for
rollback only):
cd /opt/PolyView
pvdbbackup backup /opt/PolyView/backup/backup_of_66GA.bcp
Verify that the database backup is successfully completed without any
error messages.
5) Take the files dumpBeforeUpgrade and restoreAfterUpgrade from installation
directory (Restore scripts) and put them under /opt/PolyView. Use ASCI
mode of an FTP transfer.
6) Backup the data of the existing database into a dump file (backup.sql).
NOTE: This backup operation requires free disk space that is at least double the
size of the current database size (check the size of
/mysql/data/polyview).
a) Open the terminal and execute the following commands:
cd /opt/PolyView
chmod 777 dumpBeforeUpgrade
./dumpBeforeUpgrade
b) Verify that the process completes successfully and without any error messages.
There should be a file named backup.sql that is created in the
/opt/PolyView/backup directory.
NOTE: This operation may take a long time with a big database, especially because
of PM tables.
PolyView Upgrade to N6.6.1.5.1 18
7) Stop the MySQL 4.1.7 process. Open the terminal and execute the following
commands:
ps ef | grep i mysql (Searches for MySQL processes)
pkill -9 mysql (Stops MySQL processes)
ps ef | grep i mysql
NOTE: Verify that there is only one line in output.
cd /opt/mysql
rm r *
8) Install MySQL 5.1.
a) Put the installation file (with FTP transfer, use binary mode) under /install
b) Open terminal and execute the following commands:
cd /opt/install
chmod 775 mysql_5_1_Install.bin
./mysql_5_1_Install.bin
NOTE: During the installation you may receive an error message that states that
you do not have Admin rights. Ignore the message and select OK.
Continue with installation process.
c) After installation is completed, confirm that MySQL is working. Open the
terminal and execute the following command:
ps ef | grep i mysql.
Verify that there are at least two lines in the result, if not repeat the installation.
9) Restore the database (load data from the old database - backup.sql).
a) Open the terminal and execute the following commands:
cd /opt/PolyView
chmod 775 restoreAfterUpgrade
./restoreAfterUpgrade
NOTE: This operation may take a long time if the database is big, especially from
PM tables.
b) Verify that there are no errors in the output.
c) Take the file backup.sql from /opt/PolyView/backup to another location
(to save disk space).
10) Hide the PolyView icon (if it exists):
Right-click on the PolyView icon and select Hide Tray Icon.
11) Install N6.6.1.5.1
a) Put installation file (with FTP transfer, use binary mode) under /install
b) Open terminal and execute the following commands:
cd /opt/install
chmod 775 N6_6_1_5_1_Install.bin
./N6_6_1_5_1_Install.bin
c) Use the same location of the older version - /opt/PolyView.
PolyView Upgrade to N6.6.1.5.1 19
An installation message informs you that the previous version is uninstalled.
12) Upgrade database and convert old data into the new tables. This process converts
PM data from old tables into the new database tables.
Decide the number of days for PM history to be converted into the database.
Open a terminal and run once UpgradeDB with number of days to
restore according to your decision:
cd /opt/PolyView
chmod 775 UpgradeDB
./UpgradeDB -new=[days to restore]
For example:
To convert only the last three days: UpgradeDB -new=3
To convert all the history: UpgradeDB
NOTE: This operation might take a long time. Confirm that all tasks have
succeeded without error messages.
Make sure converting the data completes successfully and without error messages.
13) Start NMS processes. Open the terminal and execute the following command
pvstart &
Confirm that the PolyView processes are running. Open the terminal and execute
the following command: pvstatus
14) Start CeraMap (PolyView GUI client) and verify that users can login without any
errors.
Use the desktop icon or open the terminal and execute the following
command: pvmap &
15) Perform Poll Node on all elements or wait until all data (Current Alarms,
Inventory, PM, Config file) is retrieved. Confirm that all tasks have succeeded.
16) PolyView N6.6.1.5.1 with MySQL 5.1 and the restored database is now functional.
17) After completing the upgrade, inform Ceragon HQ about each server that has been
upgraded to MySQL 5.1 with the following details:
Customer details: Final customer, Integrator, Region, Country.
Server details: Operating System, Serial Number.
License details: Host ID, Maximum NEs in license.
General details: Installed by, Installation Date, Notes (if any).
PolyView Upgrade to N6.6.1.5.1 20
5.3 Upgrading from N6.6.1 to N6.6.1.5.1 (Solaris OS)
This section contains instructions about how to upgrade servers from PolyView N6.6.1 to
N6.6.1.5.1
1) Export the current system topology
a) Open client application.
b) Select root.
c) Select File > Export Data and save the file to a safe location.
2) Backup the PolyView license. Copy license.crg from
opt\PolyView\config to a safe location
3) Stop NMS processes.
Open a terminal and enter the pvstop command.
4) Hide the PolyView icon (if it exists):
Right-click on the PolyView icon and select Hide Tray Icon.
5) Install N6.6.1.5.1
a) Put installation file (with FTP transfer, use binary mode) under /install
b) Open terminal and execute the following commands:
cd /opt/install
chmod 775 N6_6_1_5_1_Install.bin
./N6_6_1_5_1_Install.bin
c) Use the same location of the older version - /opt/PolyView.
An installation message informs you that the previous version is uninstalled.
6) Upgrade database and convert old data into the new tables. This process converts
PM data from old tables into the new database tables.
Decide the number of days for PM history to be converted into the database.
Open a terminal and run once UpgradeDB with number of days to
restore according to your decision:
cd opt\PolyView
chmod 775 UpgradeDB
UpgradeDB -new=[days to restore]
If there is no need of restoring old data: run UpgradeDB -new=0
If there is a need of restoring old data (PM):
To convert only the last three days (for example): run UpgradeDB -new=3
To convert all the history: UpgradeDB
NOTE: This operation might take a long time. Confirm that all tasks have
succeeded without error messages.
Make sure converting the data completes successfully and without error messages.
PolyView Upgrade to N6.6.1.5.1 21
7) Start NMS processes. Open the terminal and execute the following command
pvstart &
Confirm that the PolyView processes are running. Open the terminal and execute
the following command: pvstatus
8) Start CeraMap (PolyView GUI client) and verify that users can login without any
errors.
Use the desktop icon or open the terminal and execute the following
command: pvmap &
9) Perform Poll Node on all elements or wait until all data (Current Alarms, Inventory,
PM, Config file) is retrieved. Confirm that all tasks have succeeded.
10) PolyView N6.6.1.5.1 with MySQL 5.1 and the restored data is now functional.
PolyView Upgrade to N6.6.1.5.1 22
5.4 Upgrading from N6.6.1.3.1 to N6.6.1.5.1 (Solaris OS)
This section contains instructions about how to upgrade servers from PolyView N6.6.1.3.1 to
N6.6.1.5.1
Upgrade from N6.6.1.3.1 to N6.6.1.5.1 does not require any special procedure for data restore.
Its internal in the installer.
1) Export the current system topology (for rollback only)
a) Open client application.
b) Select root.
c) Select File > Export Data and save the file to a safe location.
2) Backup the PolyView license. Copy license.crg from
/opt/config to a safe location
3) Stop NMS processes.
Open a terminal and enter the pvstop command.
4) ) Hide the PolyView icon (if it exists):
Right-click on the PolyView icon and select Hide Tray Icon.
5) Install N6.6.1.5.1
a) Put installation file (with FTP transfer, use binary mode) under /install
b) Open terminal and execute the following commands:
cd /opt/install
chmod 775 N6_6_1_5_1_Install.bin
./N6_6_1_5_1_Install.bin
c) Use the same location of the older version - /opt/PolyView.
An installation message informs you that the previous version is uninstalled.
6) Start NMS processes. Open the terminal and execute the following command
pvstart &
Confirm that the PolyView processes are running. Open the terminal and execute
the following command: pvstatus
7) Start CeraMap (PolyView GUI client) and verify that users can login without
any errors.
8) PolyView N6.6.1.5.1 with MySQL 5.1 and the restored data is
now functional.
PolyView Upgrade to N6.6.1.5.1 23
5.5. Downgrading from N6.6.1.5.1 to N6.6.0 (Solaris OS)
This section contains the procedure that explains how to downgrade from PolyView N6.6.1.5.1
to version N6.6.0 on a Windows OS.
1) Export the current system topology:
a) Open the client application.
b) Select root.
c) Select File > Export Data and save the file to a safe location.
2) Backup the PolyView license, copy license.crg from /opt/PolyView/config
to a safe location.
3) Stop NMS processes.
Open a terminal and enter the pvstop command.
4) Stop the MySQL 5.1 process. Open terminal and execute the following commands:
ps ef | grep i mysql (Searches for MySQL processes)
pkill -9 mysql (Stops MySQL processes)
ps ef | grep i mysql
NOTE: Verify that there is only one line in output.
cd /opt/mysql
rm r *
5) Install MySQL 4.1.7
a) Put installation file (with FTP transfer, use binary mode) under /install.
b) Open terminal and execute the following:
cd /opt/install
chmod 775 mysql_4_1_7_Install.bin
./mysql_4_1_7_Install.bin
NOTE: During the installation you may receive an error message that states that
you do not have Admin rights. Ignore the message and select OK.
Continue with installation process.
c) After installation is completed, verify that MySQL is working. Open terminal
and execute the following command: ps ef | grep i mysql
Verify that there are at least two lines in the result, if not repeat the installation.
6) Uninstall PolyView. Open the terminal and execute the following commands:
cd /opt/PolyView/UninstallerData
chmod 775 Uninstall_NMS_Type
./UninstallPolyView
PolyView Upgrade to N6.6.1.5.1 24
7) Install N6.6.0. Open the terminal and put installation file (with FTP transfer, use
binary mode) under /install.
Execute the following commands:
cd /opt/install
chmod 775 N6_6_0_1_2.bin
./N6_6_0_1_2.bin
Use the same location as the older PolyView version: /opt/PolyView
8) Stop NMS processes. Open the terminal and execute the following command:
pvstop
9) Create the new empty database. Open the terminal and execute the following
commands:
cd /opt/PolyView
./createdb create
Confirm that the database is created successfully and without error
messages.
10) Restore version 6.6 data (use the bcp file from previous chapter, backup database
step). Open the terminal and execute the following commands:
cd /Program Files/PolyView
pvdbbackup restore /opt/PolyView backup/backup_of_66GA.bcp
11) Start NMS processes. Open the terminal and execute the following command
pvstart &
12) Confirm that the PolyView processes are running. Open the terminal and execute
the following command: pvstatus
13) Start CeraMap (PolyView GUI client) and verify that users can login without any
errors.
Use the desktop icon or open the terminal and execute the following
command: pvmap &
14) Import topology file (from step 1), File > Import Data. Wait several minutes and
PolyView starts collecting data from the NEs.
NOTE: This option is not needed in case DB restore was perform in step 10
since the DB contains the topology as well.
15) Select one element and request Poll Node on it. Confirm that all tasks have
succeeded.
16) After several hours all data (CA, Inventory, PM, CFG) is retrieved from the
elements. PolyView N6.6.0.1.2 with MySQL 4.17 is now functional.
PolyView Upgrade to N6.6.1.5.1 25
6 Upgrade Redundancy Mode (Main and
Standby)
This section contains instructions about how to upgrade servers in Redundancy Mode (Main and
Standby). Each step describes which server is being configured.
The steps descriptions are general and the same for both Windows and Solaris OS.
For detailed steps, refer to the procedures in previous sections.
NOTE: Read this section carefully before starting to perform the upgrade.
There is great significance for the order of the steps in section 6.2.
6.1 Prerequisites
The following conditions must be verified before upgrading in Redundancy Mode :
Main and Standby servers redundancy functionality is configured correctly.
PolyView clients (CeraMap only) are configured to use the Standby server if
the Main is down.
All NEs (Network Elements) are configured to send traps to both the Main
and Standby servers.
6.2 Upgrading the Main and Standby Servers
1) From the Main server, stop PolyView processes.
All the PolyView clients (CeraMap) switch to the Standby server. It is
possible to continue working with the Standby server. However, Performance
Monitoring (PM) history is unavailable.
WARNING: Do not add new NEs or change the topology. These changes are not
configured in the Main server after the upgrade process is completed.
2) Proceed with the upgrade procedure on the Main server according to the
instructions above (Section 4.1/4.2/4.3 Windows, 5.1/5.2/5.3 Solaris).
WARNING: Do not start NMS processes on Main server. Upgrading the database
can be performed only while NMS processes are down.
3) From the Main server, open PolyView Server Configuration:
Windows: Start > Programs > PolyView > PolyView Server Config
Solaris: Open the terminal and enter pvconfig command
4) From the Redundancy tab, set Server Role to Stand Alone Server.
5) From the Main server, start NMS processes.
6) From the Standby server, stop NMS processes.
All the PolyView clients (CeraMap) should switch to the Main server.
PolyView Upgrade to N6.6.1.5.1 26
7) From the Standby server, install MySQL 5.1 and PolyView according to the
instructions above (Section 4.1/4.2/4.3 Windows, 5.1/5.2/5.3 Solaris) but skip
the following steps:
Backup database (dumpBeforeUpgrade)
Restore database (restoreAfterUpgrade)
Upgrade database (UpgradeDB)
WARNING: Do not start NMS processes on Standby yet.
8) From the Main server, open PolyView Server Configuration (see step 3).
From the Redundancy tab, set Server Role to Main Server.
9) From the Main server, restart NMS processes.
10) From the Standby server, open PolyView Server Configuration (see step 3).
From the Redundancy tab, set Server Role to Standby Auto Switch.
11) From the Standby server, start NMS processes.
12) From the Standby server, wait for Standby to receive all topology from the Main
server and confirm that communication between them is fine.
NOTE: The synchronization between the Main and Standby operation may take a
long time if the database is big (especially the PM tables).
13) PolyView N6.6.1.5.1 and MySQL 5.1 is now functional on the Main and Standby
servers and the system is ready for redundancy.
14) Inform Ceragon HQ after every server that has been upgraded to MySQL 5.1 with
the following details:
Customer details: Final customer, Integrator, Region, Country.
Server details: Operating System, Serial Number.
License details: Host ID, Maximum NEs in license.
General details: Installed by, Installation Date, Notes (if any).
Das könnte Ihnen auch gefallen
- 004 - Ceragon - 802.1q - Presentation v2.7Dokument28 Seiten004 - Ceragon - 802.1q - Presentation v2.7Omar GayeNoch keine Bewertungen
- Link Commission Report: System Description Site 1 Site 2Dokument2 SeitenLink Commission Report: System Description Site 1 Site 2Omar GayeNoch keine Bewertungen
- Ceragon ODU-C Ref ManDokument72 SeitenCeragon ODU-C Ref ManOmar GayeNoch keine Bewertungen
- 005 - Ceragon - MSE - Presentation v1.3Dokument16 Seiten005 - Ceragon - MSE - Presentation v1.3Omar GayeNoch keine Bewertungen
- DT Eco BK Sec2:Made 6 Calls Towards Macaty Square HO Successful No Call DropsDokument1 SeiteDT Eco BK Sec2:Made 6 Calls Towards Macaty Square HO Successful No Call DropsOmar GayeNoch keine Bewertungen
- RRC RedirectionDokument1 SeiteRRC RedirectionOmar GayeNoch keine Bewertungen
- Huawei WCDMA Call Drop Counter and KPI IntroductionDokument34 SeitenHuawei WCDMA Call Drop Counter and KPI Introductionminhtuanqni100% (1)
- The Yellow House: A Memoir (2019 National Book Award Winner)Von EverandThe Yellow House: A Memoir (2019 National Book Award Winner)Bewertung: 4 von 5 Sternen4/5 (98)
- The Subtle Art of Not Giving a F*ck: A Counterintuitive Approach to Living a Good LifeVon EverandThe Subtle Art of Not Giving a F*ck: A Counterintuitive Approach to Living a Good LifeBewertung: 4 von 5 Sternen4/5 (5795)
- Shoe Dog: A Memoir by the Creator of NikeVon EverandShoe Dog: A Memoir by the Creator of NikeBewertung: 4.5 von 5 Sternen4.5/5 (537)
- Elon Musk: Tesla, SpaceX, and the Quest for a Fantastic FutureVon EverandElon Musk: Tesla, SpaceX, and the Quest for a Fantastic FutureBewertung: 4.5 von 5 Sternen4.5/5 (474)
- Grit: The Power of Passion and PerseveranceVon EverandGrit: The Power of Passion and PerseveranceBewertung: 4 von 5 Sternen4/5 (588)
- On Fire: The (Burning) Case for a Green New DealVon EverandOn Fire: The (Burning) Case for a Green New DealBewertung: 4 von 5 Sternen4/5 (74)
- A Heartbreaking Work Of Staggering Genius: A Memoir Based on a True StoryVon EverandA Heartbreaking Work Of Staggering Genius: A Memoir Based on a True StoryBewertung: 3.5 von 5 Sternen3.5/5 (231)
- Hidden Figures: The American Dream and the Untold Story of the Black Women Mathematicians Who Helped Win the Space RaceVon EverandHidden Figures: The American Dream and the Untold Story of the Black Women Mathematicians Who Helped Win the Space RaceBewertung: 4 von 5 Sternen4/5 (895)
- Never Split the Difference: Negotiating As If Your Life Depended On ItVon EverandNever Split the Difference: Negotiating As If Your Life Depended On ItBewertung: 4.5 von 5 Sternen4.5/5 (838)
- The Little Book of Hygge: Danish Secrets to Happy LivingVon EverandThe Little Book of Hygge: Danish Secrets to Happy LivingBewertung: 3.5 von 5 Sternen3.5/5 (400)
- The Hard Thing About Hard Things: Building a Business When There Are No Easy AnswersVon EverandThe Hard Thing About Hard Things: Building a Business When There Are No Easy AnswersBewertung: 4.5 von 5 Sternen4.5/5 (345)
- The Unwinding: An Inner History of the New AmericaVon EverandThe Unwinding: An Inner History of the New AmericaBewertung: 4 von 5 Sternen4/5 (45)
- Team of Rivals: The Political Genius of Abraham LincolnVon EverandTeam of Rivals: The Political Genius of Abraham LincolnBewertung: 4.5 von 5 Sternen4.5/5 (234)
- The World Is Flat 3.0: A Brief History of the Twenty-first CenturyVon EverandThe World Is Flat 3.0: A Brief History of the Twenty-first CenturyBewertung: 3.5 von 5 Sternen3.5/5 (2259)
- Devil in the Grove: Thurgood Marshall, the Groveland Boys, and the Dawn of a New AmericaVon EverandDevil in the Grove: Thurgood Marshall, the Groveland Boys, and the Dawn of a New AmericaBewertung: 4.5 von 5 Sternen4.5/5 (266)
- The Emperor of All Maladies: A Biography of CancerVon EverandThe Emperor of All Maladies: A Biography of CancerBewertung: 4.5 von 5 Sternen4.5/5 (271)
- The Gifts of Imperfection: Let Go of Who You Think You're Supposed to Be and Embrace Who You AreVon EverandThe Gifts of Imperfection: Let Go of Who You Think You're Supposed to Be and Embrace Who You AreBewertung: 4 von 5 Sternen4/5 (1090)
- The Sympathizer: A Novel (Pulitzer Prize for Fiction)Von EverandThe Sympathizer: A Novel (Pulitzer Prize for Fiction)Bewertung: 4.5 von 5 Sternen4.5/5 (121)
- Her Body and Other Parties: StoriesVon EverandHer Body and Other Parties: StoriesBewertung: 4 von 5 Sternen4/5 (821)
- WinSetupFromUSB - Install Windows XP From USB Flash DriveDokument81 SeitenWinSetupFromUSB - Install Windows XP From USB Flash DriveLen SalisburyNoch keine Bewertungen
- LogRhythm Software Install Guide 7.8.0 RevADokument105 SeitenLogRhythm Software Install Guide 7.8.0 RevAtaha deghiesNoch keine Bewertungen
- LancsBox 5.0 ManualDokument54 SeitenLancsBox 5.0 ManualБогдана СерветникNoch keine Bewertungen
- GFGGDokument10 SeitenGFGGkianchong_myNoch keine Bewertungen
- Oasis Montaj Viewer TutorialDokument93 SeitenOasis Montaj Viewer TutorialGeooscience WoorldNoch keine Bewertungen
- Atc300-1000 Teletilt Control System Computer Interface SetupDokument8 SeitenAtc300-1000 Teletilt Control System Computer Interface SetuprgpiniliNoch keine Bewertungen
- App-V Deploy and Publish: Tools From Tmurgent Technologies Updated Aug 5, 2010 - Version 1.8Dokument8 SeitenApp-V Deploy and Publish: Tools From Tmurgent Technologies Updated Aug 5, 2010 - Version 1.8Prasenjit KkrNoch keine Bewertungen
- PL2303 DriverInstallerv1.16.0 ReleaseNoteDokument5 SeitenPL2303 DriverInstallerv1.16.0 ReleaseNoteshahedsNoch keine Bewertungen
- ECO It ManualDokument32 SeitenECO It ManualMarko MilosevicNoch keine Bewertungen
- Hima OPC ServerDokument0 SeitenHima OPC ServerPrateek LathNoch keine Bewertungen
- An 01 en Samtron CRT Monitor 78EDokument48 SeitenAn 01 en Samtron CRT Monitor 78ELogan JohnsonNoch keine Bewertungen
- Lilliput Monitor UM1010+UM1012 InstructionsDokument16 SeitenLilliput Monitor UM1010+UM1012 InstructionsMic McNoch keine Bewertungen
- PolariSoft User Manual v3.0.0.0Dokument32 SeitenPolariSoft User Manual v3.0.0.02000abdelaNoch keine Bewertungen
- MWG Installation 7.6.2 IG INSTALLATION 0516 en - PDDokument64 SeitenMWG Installation 7.6.2 IG INSTALLATION 0516 en - PDjbondsrNoch keine Bewertungen
- User Manual (Pen Tablet) EnglishDokument10 SeitenUser Manual (Pen Tablet) EnglishDemonZhxNoch keine Bewertungen
- SINUMERIK 810D/840Di/840D Sinumerik PCU Basesoftware (IM6)Dokument100 SeitenSINUMERIK 810D/840Di/840D Sinumerik PCU Basesoftware (IM6)Palaniappan SolaiyanNoch keine Bewertungen
- Desbloqueio Magellan e Instalação Igo8Dokument2 SeitenDesbloqueio Magellan e Instalação Igo8kdlao1969Noch keine Bewertungen
- Connect Plus Test Centre Administration GuideDokument45 SeitenConnect Plus Test Centre Administration Guidefrancisco.zuniga.l80% (5)
- BSNL 3G Data Card TrainingDokument47 SeitenBSNL 3G Data Card Trainingsandcauli1147Noch keine Bewertungen
- Documentation: Installation Guide Signopad ApiDokument13 SeitenDocumentation: Installation Guide Signopad ApiArleiNoch keine Bewertungen
- Manual Laspac-View5 enDokument38 SeitenManual Laspac-View5 enrichardNoch keine Bewertungen
- Pro Editor: Instruction ManualDokument23 SeitenPro Editor: Instruction ManualGeter Bacab EkNoch keine Bewertungen
- Manual SewercadDokument8 SeitenManual SewercadDianna VillavicencioNoch keine Bewertungen
- Apple Works Mac InstallDokument18 SeitenApple Works Mac InstallscriNoch keine Bewertungen
- Veeam Backup 5 0 2 Release NotesDokument16 SeitenVeeam Backup 5 0 2 Release NotesSajani ApekshaNoch keine Bewertungen
- Fedora 17 Installation With ScreenshotDokument29 SeitenFedora 17 Installation With Screenshotmanoj1212Noch keine Bewertungen
- Wire Shark Report 2011Dokument28 SeitenWire Shark Report 2011Balaji VenkataramanNoch keine Bewertungen
- ATV TUNER FM2 Guia InstalacionDokument10 SeitenATV TUNER FM2 Guia InstalacionGabriel Espinoza0% (1)
- Installing X10.1 PDFDokument5 SeitenInstalling X10.1 PDFvenkateshvxNoch keine Bewertungen
- DF-CLARIFY ManualDokument7 SeitenDF-CLARIFY ManualaaaNoch keine Bewertungen