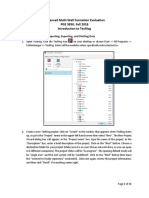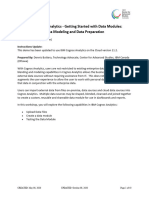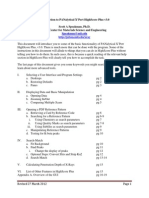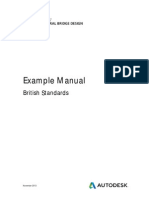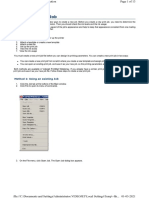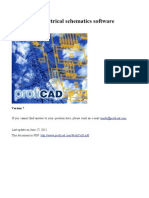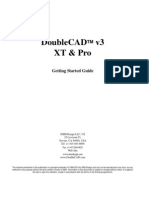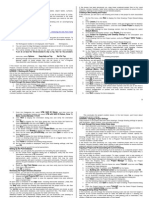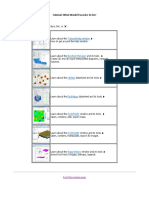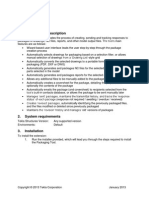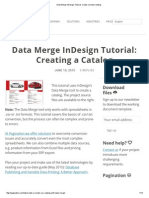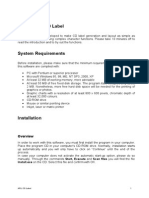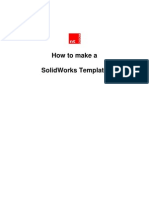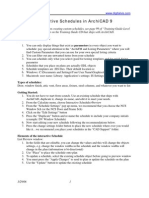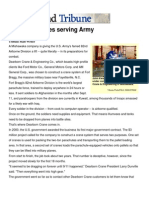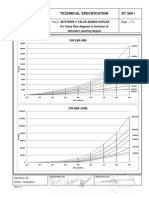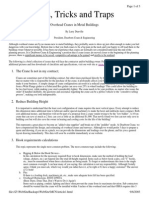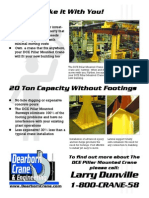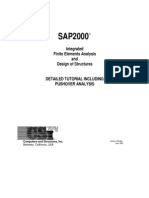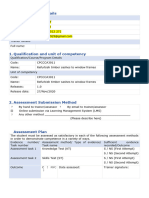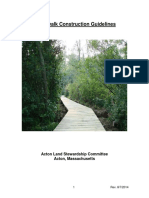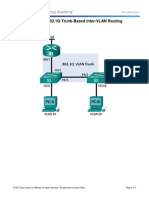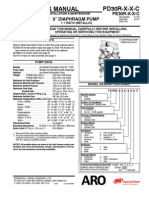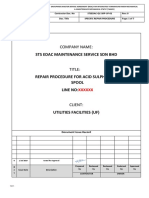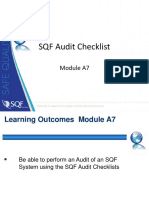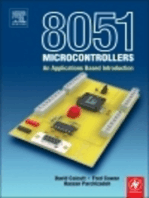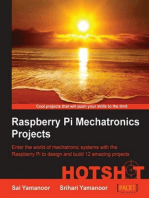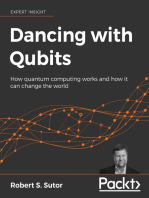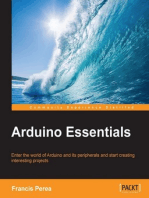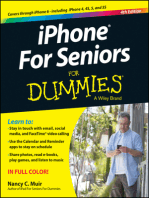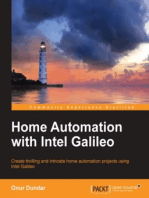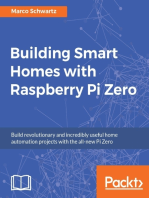Beruflich Dokumente
Kultur Dokumente
LD Manual 111005 en
Hochgeladen von
ecocadecOriginalbeschreibung:
Originaltitel
Copyright
Verfügbare Formate
Dieses Dokument teilen
Dokument teilen oder einbetten
Stufen Sie dieses Dokument als nützlich ein?
Sind diese Inhalte unangemessen?
Dieses Dokument meldenCopyright:
Verfügbare Formate
LD Manual 111005 en
Hochgeladen von
ecocadecCopyright:
Verfügbare Formate
Load Design
Users Manual
Load Design version 0.8
This software is still Under Development. It is NOT tested enough. NO WARRANTY.
And this document is not checked well. It might contains mistakes.
1
Yuichi Yamauchi
Copyright
Yuichi Yamauchi. All rights reserved.
You may not redistribute this document or any part thereof. Use Load Design software under
the terms of the License that is included in the software.
Yuichi Yamauchi
www.load-design.com
Z
Words
Words used in Load Design software.
Project File : File that contains the title, comment, model file name and result file name of Load
Disign project. The file extension is .ldproj.
Model Data : Data for finite element analysis with Load Design. It contains nodes, elements,
analysis cases, restraint condition, force condition, etc. It is written in a model file. Result File
also contains model data.
Model File : File that model data is written in. It is a plain text file, so you can also make, edit it
with other software. You can load it automatically when you open a project file by setting in
the project file. ( Generally model file should be loaded automatically. ) The file extension is
.ldmodel. You can open a model file directly without a project file. Load Design writes a
model file in Unicode - UTF-8, and reads it as Unicode - UTF-8 or UTF-16.
Result File : File that result data is written in when you run finite element analysis calculation.
You can load it to a project file or a model file. You can load it automatically when you open a
project fille by setting in the project file. You can not load it to a project file or a model file
when the model data is edited after calculation. ( Result File can not be loaded to a project file
or a model file that the model data is different from model data in the result data. ) Result File
contains model data, so you can open a result file directly without project files or model files.
The file extension is .ldresult.
( Notes : Generally, Result File can not be loaded with different version of Load Design. When
new version is released, you might not load the result file and you might need to re-calculate
with model data. )
Card : Card is each line of model data ( model files ). There are Node Cards, Element Cards,
Case Cards, Restraint Cards, Force Cards, etc. Empty line of model data might be called as
Card ( Null Card ). Mode data is constructed with Cards.
Card Filter : Used to restrict cards to display in Card View or Graphic View in main window. It is
also used to restrict cards to calculate or display values when you calculate or display result
values, etc.
Card Value, Card Value Expression : Values of cards, such as element card property or result
values, or expression of the values.
8
Using Load Design First
1. Creating New Project
Open Load Design application on Finder.
Select File - New Project... on main menu. Window New Project will appear.
Input project name ( it will be the file name of the project file ) in Project Name text field, and
push Choose... button on the right of Directory text field then select a directory to create
project in. Check whether Create the project directory check button is ON, then push Apply
button. A directory with name Project Name will be created in the directory that you specified
with Directory text field, and a project file with name Project Name.ldproj will be created in
it. Then, main window ( View Type : Project Info ) will appear.
4
Input project title, version information of model, comment string in Project Title, Version,
Comment text fields. ( All are optional. ) ( To input New-Line character in Comment text
field, press return key while pressing option key. ) Input model file name in Mode File
Name text field, then push Create Model File button. Model file with name Model File
Name.ldmodel will be created. Also, input result file name in Result File Name text field. ( or
you can make it empty. When it is empty, you will be asked the file name when you start
calculation. )
( After making the model file, ) Select Card View with View pop-up menu on toolbar. Or you
can select it with View on main menu. The view will change to Card View. ( You can select
Graphic View. ( When model is empty, nothing will be displayed in Graphic View. ) ) At this
time, the modification that you applied on Project Info view is not saved in the file. You can
save the project file and the model file with Save button on toolbar or File - Save on main
menu. ( When you are opening a project document, both the project file and the model file will
be saved. )
6
2. Making Analysis Model
Analysis Model is written in a model file. Mode file is a plain text file.
You can make model with Model Edit Window ( You can open it with toolbar or main manu. )
or input/edit directly on Card View. Or you can make or edit it with other software, such as
text editor, spread sheet software, script languages, etc. and you can do Copy and Paste.
See About Model Data for details about model data.
At this point, copy model data from Load Design/sample/sample_model_01.txt. Open
sample_model_01.txt with a text editor software and do Copy the whole text, then do
Paste on Card View of Load Design without selecting any rows. When some rows selected,
press esc key or click the last row of <end> ( which is displayed in gray color ) or below to
deselect rows. If you do Paste while a row selected, the text in clipboard will be inserted just
above the selected row. You can delete some rows by selecting them and selecting Edit -
Delete on main menu. Also, you can edit any row by double-clicking or pressing return key
while selecting the row. ( Characters after back-slash character \ is comment string ( which
is displayed in green color ) and doesnt affect to calculation, so you can edit, add them as you
like. )
6
Save files at this point. You can save the project file and the model file with Save button on
toolbar or File - Save on main menu.
You can see the model in graphic by selecting Graphic View with View pop-up menu on
toolbar or View - Graphic View on main menu. You also can see the restraints or forces on
any case by selecting cases with Case pop-up menu on toolbar or View - Case on main
menu. ( In graphic view, restraints will be displayed in brown color and forces will be displayed
in pink color ( in default condition ). )
7
You can open several window for a same document ( project or model ) by selecting Window
- New Window on main menu. You can set view type, etc. for each window, then you can
make, edit, check model with seeing it with several windows.
Card Filter text box exists on the right on toolbar ( in default condition ). If you input
type:Node or type:Element in it, only nodes or only elements will be displayed in the
window. Refer the term of Card Filter for details about Card Filter.
8
Restraints and Forces are displayed di!erently ( after ver0.8.1 ).
3. Calculation
Select Calculation - Run Calculation on main menu. When you are opening a project
document, dialog sheet for Version string will be displayed. ( When you are opening a model
file ( file extension: .ldmodel ), the dialog sheet will not be displayed. ) You can change
Version string of the project. ( This is same as Version string in Project Info View. You will
be asked every time when you start calculation and you can change it. ) Push Save and
Calculate or Calculate Without Save button.
When the result file name is written in the project file, calculation will start. When the result
file name is not written or you are opening a model file ( not a project file ), a dialog sheet will
be displayed and you can set the result file name. ( You dont need to save a result file after
calculation. ( Notes : You cant save result files later with current version of Load Design. ) )
You also can set wether the result data is automatically loaded to the project or the model
when the calculation is done. ( You need to load the result file manually when you dont
specify it. ) Push OK button, then calculation will start.
9
As calculation starts, Calculation window will be displayed and progress of the calculation
will be displayed. You can do Pause or Quit while calculation.
In case you specified to load the result file in the project file or when calculation start, the
result data will be loaded automatically. In case you dont specified it, load result data with
selecting File - Load Result Data on main menu. When the result data is loaded, letters of
Result is displayed in ( deep ) pink color on the bottom right of the main window. When the
result data is not loaded, the letters is displayed in light pink color.
You can see result data by selecting proper View Setting with View Setting menu on toolbar
or View - View Setting on main menu. You might need to specify cases of displaying result
by selecting cases with Case menu on toolbar or View - Case on main menu. On Card
View, as you select Result in View Setting menu and open Result Table View which is
closed in the right edge of the main window ( you can open Result Table View by dragging
mouse when mouse pointer changed around the right edge of the window ), you can see node
displacement by selecting node cards on left view, or Von Mises Stress of elements by
selecting element cards. On Graphic View, as you select Displacement , VonMisesStress or
Displacement & VonMisesStress in View Setting menu, you can see it in graphic view. Or
you can specify view setting by selecting View Setting... in View Setting menu.
10
11
4. Other
While the result file is loaded to a project document or a model document, you cant edit
model data ( model file ). To edit model data, you need to unload the result file by selecting
File - Unload Result Data on main menu. Then you can edit model data. But, result files
contains the model data when it is calculated, in case you edit model data after the result data
calculated, the result data ( that is calculated with other model data ( old model data ) ) cant
be loaded. ( You can open the result file directly. )
To quit application, select Load Design - Quit Load Design on main menu.
1Z
About Model Data
1. Finite Element Analysis in Load Design
With finite element analysis, you divide the object ( or structure ) which you analyze into
elements with simple shape and simply deform ( Element ) and simulate the object as a set of
elements, then calculate stress inside or deformation when forces are applied to the object.
( Ref : Figure below ) All elements are connected each other by nodes ( Node ) ( or Degree of
Freedom (DOF) of nodes ( Tx, Ty, Tz ( translational DOF ), Rx, Ry, Rz ( rotational DOF ) ) ). Also
restraints and forces are applied to nodes. Load Design calculate by displacement-method. It
builds stiffness matrix of while model from elements stiffness matrix, applies restraint
condition and force condition to it, then calculates and solve stiffness equation ( equation for
displacement ) and get displacement of all nodes. Other values like loads, stresses in element
are calculated by node displacement. Load Design can calculate with Linear-Static analysis
only. See more about finite element analysis ( or finite element method, FEA, FEM ) in other
books, etc.
Load Design can analyze several analysis cases ( Case ) in a model. You can specify different
restraint condition, force condition to each cases. Elements are common for all cases. ( You
cant change, add/delete elements by cases. ) Displacement of nodes, loads, stresses in
elements are calculated for each cases.
Load Design doesnt specify units. ( [m], [N], [kgf], etc. ) All values in a model data, such as
node location, elements section area, materials youngs modulus, forces must be conformed
to one system of units. Result value, such as node displacement, elements loads, stresses will
be under the system of units that you used in the model data. For example, in case of using
[m] ( meter ) for length, [N] ( newton ) for forces, unit of stress will be [N/m
2
] = [Pa] ( pascal ).
In case of using [mm] for length, [kgf] for forces, unit of stress will be [kgf/mm
2
].
To analyze, you make the model data to simulate object and force condition ( Modeling ),
modeling must be done appropriately, such as dividing into elements ( kind of elements,
number of elements, shape of elements, etc. ), restraint condition, force condition,
examination about wether Linear-Static is suitable or not, and so on. You need to understand
the performance of elements. Load Design might not appropriate for your analysis.
F
Finite Element Analysis Model Object for Analysis
F
Fig. - Finite Element Analysis Model
18
2. Summary of Mode Data
Model Data is a data of calculation model with finite element analysis. It includes all about
calculation with finite element analysis. There are the form of object for analysis ( nodes,
elements divided into ), material properties, calculation cases, restraint conditions and force
conditions. Restraint conditions and force conditions are specified by cases each
Model data is stored in a model file ( the file extension is .ldmodel ).
Mode File is a plain text file. ( The encoding is Unicode - UTF-8 or UTF-16 for reading, UTF-8
for writing. ) It can be made or edited by other software which can make or edit text files.
Model data is made with Card. Card is each row ( each line ) of model data. Empty row
( which might have comment string ) might be called as Card ( Null Card ). A card ( except Null
Card ) has several columns and separated with camma character ,.
You can write comment string on any row ( any card ) after \ ( back slash character ).
Comment string doesnt affect to calculation result.
There are several kind of Cards ( Card Type ), such as Node Card ( Node Card Type ), Element
Card ( Element Card Type ), Element Property Card, Case Card, Restraint Card, Force Card ( and
Null Card ). The first column of card ( except Null Card ) is the name of Card Class ( kind of
card : Node, Rod, Quad, Case, Force, etc. ). ( Note: Both Rod and Quad are Element
Card. )
The second column of card is Card Name. All cards ( except Null Card ) have a card name,
and referred from other cards with it. ( For example, element cards refer some node cards. )
You can use characters a-z, A-Z, 0-9, _ ( under-bar ), non-ASCII characters, etc. for Card
Name. You can not use other ASCII characters ( !#$%&()*+,-./:;<=>?@[\]^`{|}~ and (space
character) ).
You can not use same card name for several cards of Node Cards, Element Cards, Element
Property Cards, Case Cards. ( Only one card for one name of Node Cards, Element Cards,
Element Property Cards, Case Cards can be exist. ) Several cards of Restraint Cards, Force
Cards with one name can be exist. ( When you specify a card name for restraint cards or force
cards, all cards with the name of Restraint Cards, Force Cards will be applied. )
Node Card defines node information. Elements are connected to other elements with nodes.
Restraints and forces are applied to nodes.
There are several element card classes such as Rod ( Axial-Force Element ), Quad ( Quadrangle
Shell Element ), Hexa ( Hexahedral Solid Element ), etc. Element Card referes several node
cards and the shape is formed by nodes. Elements are connected to other elements by nodes.
It usually refer Element Property Card.
Element Property Card is referred from Element Card and defines element property. There are
Card Classes such as RodProp ( Property of Rod Element ), ShellProp ( Property of Shell
Element, such as Quad ), SolidProp ( Property of Solid Element, such as Hexa ). Material Card
might be also called as Element Property Card.
Case Card defines analysis cases. Analysis type ( Linear-Static only ), Restraint Card ( restraint
confition ) and Force Card ( force condition ) are specified by a case card. Several cards may
exist with one card name of Restraint Cards or Force Cards. All cards ( Restraint Cards, Force
Cards ) of the name are applied for the case.
14
Restraint Card is referred from Case Card and specifies restraints of nodes DOF ( Degree of
Freedom ) ( fixing DOF or equation between DOFs ). Restraint Cards which are referred from a
Case Card are applied to the case. ( Several Restraint Cards might exist with same card name. )
With Linear-Static analysis, several DOFs need to be restrained in order not to move whole
structure or part of structure without stiffness.
Force Card is referred from Case Card and specifies forces. Force Cards which are referred
from Case Card applied to the analysis case. ( Several Force Cards might exist with same card
name. )
Basically, you can write cards with any order. For example, element card referes node cards but
which card ( node card or element card ) can be above or below. But calculation time might
vary by order of node cards. ( Ref: term of Miscellaneous - About Band Width of Stiffness
Matrix, etc. )
16
3. Simple Analysis Model and Model Data
The model data of analysis model of Fig 1 is shown to Model 1.
Model 1 - Model Data
\ Sample Model - ( Units: [mm], [kgf] )
\ Analysis Cases
Case , case01 , LINEAR_STATIC , restraint01 , force01 ,
\ Nodes
Node , node01 , , 0.0 , 0.0 , 0.0 ,
Node , node02 , , 0.0 , 120.0 , 0.0 ,
Node , node03 , , 0.0 , 0.0 , -60.0 ,
Node , node04 , , 0.0 , 120.0 , -60.0 ,
Node , node05 , , 100.0 , 0.0 , 0.0 ,
Node , node06 , , 100.0 , 120.0 , 0.0 ,
\ Elements
Rod , rod01 , rodProp01 , node01 , node05 ,
Rod , rod02 , rodProp01 , node02 , node06 ,
Rod , rod03 , rodProp01 , node03 , node05 ,
Rod , rod04 , rodProp01 , node04 , node06 ,
Rod , rod05 , rodProp01 , node05 , node06 ,
Rod , rod06 , rodProp01 , node01 , node06 ,
\ Element Property, Material
RodProp , rodProp01 , material01 , 50.0 ,
Material , material01 , 7000.0 , 0.3 ,
\ Restraints
FixNode , restraint01 , node01 , 1 , 1 , 1 , 0 , 0 , 0 ,
FixNode , restraint01 , node02 , 1 , 1 , 1 , 0 , 0 , 0 ,
FixNode , restraint01 , node03 , 1 , 1 , 1 , 0 , 0 , 0 ,
FixNode , restraint01 , node04 , 1 , 1 , 1 , 0 , 0 , 0 ,
\ Forces
Force , force01 , node05 , , 30.0 , 40.0 , -50.0 , , , ,
Force , force01 , node06 , , 0.0 , 0.0 , -60.0 , , , ,
\ end
16
X
Y
Z
F = ( +30, +40, -50 )
F = ( 0, 0, -60 )
120
100
60
node01 (Fixed)
node02 (Fixed)
node03 (Fixed)
node04 (Fixed)
node05
node06
Fig 1 - Analysis Model
String after \ ( Back slash character ) to the end of the row is comment string. Comment
string can be written after valid cards.
\ Sample Model - ( Units: [mm], [kgf] )
Node , node01 , , 0.0 , 0.0 , 0.0 , \ Comment can be written after cards
Node card below defines a node ( location: ( x, y, z ) = ( 0.0, 0.0, 0.0 ) ) with name node01.
Node , node01 , , 0.0 , 0.0 , 0.0 ,
Rod card below defines a rod element with name rod01. Two nodes on the tip are node01
and node05. It refers a card with name rodProp01 for rod element property ( section area,
Youngs modulus of material, etc. )
Rod , rod01 , rodProp01 , node01 , node05 ,
RodProp card below defines rod property ( section area: 50.0 [mm
2
] ) with name ropProp01.
It refers a card of name material01 for materia property.
Material card below defines material property ( Youngs modulus : 7000.0[kg/mm
2
], Poissons
ratio: 0.3 ) with name material01.
RodProp , rodProp01 , material01 , 50.0 ,
Material , material01 , 7000.0 , 0.3 ,
Case card below defines an analysis case ( analysis type: LINEAR_STATIC ) with name
case01. It refers cards with name restraint01 for restraint condition and cards with name
force01 for force condition.
Case , case01 , LINEAR_STATIC , restraint01 , force01 ,
17
FixNode card below defines restraint which restrains DOF Tx, Ty, Tz of node node01. ( It
doesnt restrain Rx, Ry, Rz. ) ( Tx, Ty, Tz: Translational DOF, Rx, Ry, Rz: Rotational DOF )
Several restraint cards exist with name restraint01 in Model 1. Case case01 specifies
restraint01, so all restraint with name restraint01 is applied to the case.
With Linear-Static analysis, several DOFs need to be restrained in order not to move whole
structure or part of structure without stiffness.
FixNode , restraint01 , node01 , 1 , 1 , 1 , 0 , 0 , 0 ,
Force Card below defines force which forces ( Fx, Fy, Fz, Mx, My, Mz ) = ( +30, +40, -50, 0,
0, 0 ) [kgf] on node node05.
Several force cards exist with name force01 in Model 1. Case case01 specifies force01, so
all force with name force01 is applied to the case.
Force , force01 , node05 , , 30.0 , 40.0 , -50.0 , , , ,
4. About Each Card Classes
For description about each Card Classes, refer the term About Card Classes.
18
How to Use Load Design
1. Interface of Load Design
Main Window - Common
Toolbar
Model Edit Window button : It opens Model Edit Window.
Save Button : It saves Project File and Model File.
View Type Pop-up Menu : It changes View Type.
Graphic Mode Switch Button : On Graphic View, it changes mouse mode. ( Arrow :
Selecting cards ( nodes, elements, etc ) / Translate / Rotate 1 / Rotate 2 / Scale )
View Setting Menu : On Card View or Graphic View, it applies prearranged set of view
setting or shows View Setting sheet.
Case Pop-up Menu : It specifies analysis cases for the window. Only cards which related
to the specified case are shown in Card View or Graphic View. To not specify cases, select
---. To specify all cases, select All Cases. To specify one case, select the case which is
outside of Some Cases sub-menu. To specify several cases, select the cases in Some
Cases sub-menu. When specified cases, only cards which related to the case specified are
shown in Card View or Graphic View. ( Restraint Cards or Force Cards which is not used
with the case are not shown. )
19
Card Filter Text Field : It specifies Card Filter. When specified Card Filter, only cards
which conform to the card filter are shown in Card View or Graphic View.
Status Bar : It is the bottom part of main window. On left side, number of cards ( Total ) and
number of cards shown in the window ( cards which conform to Card Filter and Case Menu )
( Cards in Window ) are shown. On right side, it is shown whether Result Data is loaded or not.
( When result data is loaded, Result indicator is displayed with ( deep ) pink color. When it is
not loaded, Result indicator displayed with light pink color. )
Result Table View : On view type Card View or Graphic View, it is closed on the right edge
of the main window ( in default condition ). To open Result Table View, drag mouse to left
when mouse pointer is changed around the right edge of the window. Result Table View shows
result data, etc. of cards which are selected on Card View or Graphic View on ( left part of ) the
window. To set values ( Card Value ) to be shown in Result Table View, push Values button.
You can change dividing direction of view ( dividing to left and right / dividing to upper and
lower ) by pushing Split button.
Z0
Main Menu
File Menu
New Project... : It makes New Project.
New Model : It open New Model Window.
Open... : It opens a file.
Open Recent : It opens a file which used recently.
Close : It closes the document.
Save : It saves the document.
Save As... : It saves the document with specifying the
file name. You can use while opening Model File directly.
Save Model File To... : It saves the Model Data ( in
Project Document, etc ) as a file with specifying the file
name.
Revert to Saved : It reverts the document to the file
last saved.
Load Result Data : It loads Result Data to the project
document or the model document.
Unload Result Data : It unloads Result Data from the project document or the model
document.
File Lock : It locks the model data and makes it not-editable temporary.
Page Setup... / Print... : Not implemented yet.
Edit Menu
Undo : It reverts the last change which applied to
the model data.
Redo : It reverts last Undo.
Cut : It copies the selection to clipboard and
deletes the selection. When applying it with
pressing option key, it copies as Tab-Separated
text to clipboard.
Copy : It copies the selection to clipboard. When
applying with pressing it option key, it copies as
Tab-Separated text to clipboard.
Paste : It pastes ( model data, etc. ) from
clipboard. When applying it with pressing option
key, it pastes text in clipboard as Tab-Separated text.
Delete : It deletes the selection.
Select All : It selects all.
Z1
Find Menu
Find... : It opens Find Panel.
Find Next / Find Previous : It search Find String in Find Panel to right direction /
opposite direction.
Use Selection for Find : It sets the selection to Find String.
Scroll to Selection : It scrolls to be shown the selection. ( Only on Card View )
View Menu
Card View / Graphic View / Project Info ( / Result
Info ) : It changes View Type. It is same as View Type menu
on toolbar.
Move Mode : On Graphic View, it specifies mouse mode. It
is same as Graphic Mode switch button on toolbar.
( Arrow : Selecting cards ( nodes, elements, etc ) /
Translate / Rotate 1 / Rotate 2 / Scale )
View Setting : On Card View or Graphic View, it applies
prearranged set of view setting or showing View Setting
sheet. It is same as View Setting menu on toolbar.
Case Menu : It specifies analysis cases for the window.
Only cards which related to the specified case are shown in
Card View or Graphic View. It is same as Case menu on toolbar. To not specify cases,
select ---. To specify all cases, select All Cases. To specify one case, select the case
which is outside of Some Cases sub-menu. To specify several cases, select the cases in
Some Cases sub-menu. When specified cases, only cards which related to the case
specified are shown in Card View or Graphic View. ( Restraint Cards or Force Cards which is
not used with the case are not shown. )
Fit in View : On Graphic View, it adjust the object location and size to fit in Graphic View.
Set Direction Menu : On Graphic View, it changes direction of the object. It also adjust the
object location and size to fit in Graphic View.
Model Menu
Open Model Edit Window : It opens Model Edit
Window. You can do adding cards, etc.
Retry All Error Cards : It tries all Error Card to be
registered without changes cards. When the error
reason of Error Cards were by competition about
card names and the other cards which courses the
competition was modified, the error might be removed.
Find Error Card Menu
Next Error Card / Previous Error Card : It searches Error Card to right direction /
opposite direction. When there is no error cards, it searched a card which returns YES
for hasError ( Ref: Term of Card Filter ).
ZZ
Next Incomplete Card / Previous Incomplete Card : It searches a card which returns
YES for hasError ( Ref: Term of Card Filter ) ( it includes Error Cards ).
Tool Menu
Merge Node on Same Location... : It merges
several nodes on same location ( or distance
are less than specified distance ). ( One node
will be kept and other nodes will be
removed. ) For more information, refer the
term of Tool - Merge Nodes on Same Location.
Divide Elements... : It divides elements ( for example, Quad elements are divided into
2x2,3x3, etc, Hexa elements are divided into 2x2x2, 3x3x3, etc. ). The model data by
dividing will be written to clipboard. For more information, refer the term of Tool - Divide
Elements.
Calculation Menu
Check Model : It checkes the analysis model.
Run Calculation : It calculates the analysis model.
Window Menu
New Window : It opens a new window for the selected
document. You can set different setting or see different
part of model with each windows, so you can create,
edit, check model, or check analysis result with
displaying with several window. By editing model, every
window will be updated. ( For example, When you add a
node on Card View, it will appear on Graphic View
immediately. )
Minimize : It puts the window into Dock.
Bring All to Front : It brings all window of Load Design to front and shows.
Calculation Window : It opens Calculation window.
Help Menu
Z8
Main Window - Card View
It displays model data as text format ( in default condition ).
You can set items to be shown ( row number, contents of card, card name, error description )
with View Setting menu. You can also set values to be shown in Result Table View ( Card
Value ) with it.
When Card Filter or Cases are specified with Card Filter or Case menu, only cards which
conform to them are shown in Card View.
Z4
( In default condition, ) Result Table View is closed on the right edge of window. As you opens
Result Table View, values ( result values, etc. ) of cards which you select on Card View are
shown on Result Table View.
Z6
Main Window - Graphic View
It displays model ( nodes, elements, forces, restraints ) in graphic. It can also display scaler
value ( Von Mises Stress, etc. ) with color or/and displacement with deformation.
You specifies mouse mode ( Arrow : Selecting cards ( nodes, elements, etc ) / Translate /
Rotate 1 / Rotate 2 / Scale ) with Graphic Mode switch button on toolbar or View -
Z6
Restraints and Forces are displayed di!erently ( after ver0.8.1 ).
Mouse Mode menu on main menu. With mode Arrow, you can select cards ( nodes,
elements, etc. ) by clicking or dragging mouse. With mode Translate, Rotate1, Rotate2 or
Scale, you can translate, rotate, scale the object by dragging on graphic view. ( With mode
Translate or Rotate1, thee object will be translated, rotated to the direction which you
dragged mouse ( up, down, left, right ). With mode Rotate2, it will be rotated to the direction
which you dragged mouse ( left, right ). With mode Scale, it will be scaled by dragging mouse
( up, down ). )
You can set the way of displaying ( element color, ON/OFF of displaying forces and restraints,
ON/OFF of displaying displacement ( deformation ), ON/OFF of displaying values with color,
etc. ) You cant set values to be shown in Result Table View with View Setting sheet with
Graphic View. ( Though it is possible with Card View. ) To set values for Result Table View, use
Values button which is above on Result Table View.
When Card Filter or Cases are specified with Card Filter or Case menu, only cards which
conform to them are shown in Graphic View. When cases are specified with Case menu,
forces for the cases are shown ( which are applied the factor value when ForceSet cards are
used ).
( In default condition, ) Result Table View is closed on the right edge of window. As you opens
Result Table View, values ( result values, etc. ) of cards which you select on Graphic View are
displayed on Result Table View.
Z7
Main Window - Project Info View ( Only when Project File is opened. )
It shows information of Project File.
You sets project title, version string, comment string, and file names ( file path ) of model file
and result file, whether loading result file automatically ( if it exists ). To input New-Line
character in Comment text field, press return key while pressing option key.
When you create a new project, input model file name ( file path ) and push Create Model File
button then the model file will be create. When model file has already exist, input model file
name ( file path ) and push Load button then the model file will be loaded. Usually, Load
Model Data Automatically check button should be ON. ( When it is ON, the model file will be
loaded with the project file is opened. )
When Result File Name is written, the result file name will be created when you calculate
analysis model. When result file name is not written, you will be asked the file name when you
start calculation. When Load Result Data Automatically check button is ON, result file will be
loaded as project file opened if the result file exist. ( In case that result file is not loaded while
the file exists, push Load button. Reason of failed will be shown. )
Buttons P, H, A or Choose... on Project Info View doesnt work.
Z8
Main Window - Result Info View ( Only when Result File is opened. )
It shows information of result file.
Model Edit Window
You can do adding cards, etc. with it.
Z9
2. Creating New Project or New Model
Creating New Project
Select File - New Project... on main menu. Window New Project will apear.
Input project name ( it will be the file name of the project file ) in Project Name text field, and
push Choose... button on the right of Directory text field then select a directory to create
project in. Or you can input the directory path directly. Select ON/OFF of Create the project
directory check button, then push Apply button. When Create the project directory check
button is ON, a directory with name Project Name will be created in the directory that you
specified with Directory, and a project file with name Project Name.ldproj will be created in
it. When Create the project directory check button is OFF, a project file with name Project
Name.ldproj will be created directly in the directory that you specified with Directory. Then,
main window ( View Type : Project Info ) will appear.
80
Input project title, version information of model, comment string in Project Title, Version,
Comment text fields. ( All are optional. ) ( To input New-Line character in Comment text
field, press return key while pressing option key. ) Input model file name in Mode File
Name text field, then push Create Model File button. Model file with name Model File
Name.ldmodel will be created. ( You can load existing model file by input the file name in
Model File Name text field and pushing Load button. ) Also, input result file name in Result
File Name text field. ( or you can make it empty. When it is empty, you will be asked the file
name when you start calculation. )
( After making or loading model file ) Select Card View with View pop-up menu on toolbar.
Or you can select it with View on main menu. View will change to Card View. ( You can
select Graphic View. ( When model is empty, nothing will be displayed in Graphic View. ) )
At this time, the modification that you applied on Project Info view is not saved in the file.
You can save the project file and the model file with Save button on toolbar or File - Save
on main menu. ( When you are opening a project document, both the project file and the
model file will be saved. )
Creating New Model
To create new model, select File - New Mode in main menu. New Model Document will
appear.
3. Reading Existing Project, Existing Model, or Result File
To open an existing project file, model file, or result file, double-click the file on Finder. Or
select File - Open... on main menu and select the file on Open dialog.
81
4. Making Model ( Inputing or Editing Model )
To input ( add ) an empty row, select Edit - Insert on main menu. When a row ( card ) is
selected, the empty row will be inserted just above of the card selected. When no row selected,
the empty row will be add at last of model data.
To edit a row ( card ), double-click the row in Card View, or press return key while the card is
selected. When you double-click a card ( node, element, etc. ) in Graphic View, a text field will
appear under the toolbar and you can edit.
You can input card with Model Edit Window. To add a card, select Add with Action popup
menu on Model Edit Window. When a row ( card ) is selected, the empty row will be inserted
just above of the card selected. When no row selected, add the empty row will be add at last of
model data. You can open Model Edit Window with a button on toolbar or Model - Open
Model Edit Window on main menu.
You can do Paste model data text which is created by other software ( text editor software,
spreadsheet software, programming language, etc. ) through the clipboard. To do it, do
Copy ( select Edit - Copy on main menu ) the model data with other software then do
Paste ( select Edit - Paste on main menu ) with Load Design while selecting the row which
you want to insert above. When you do Copy and Paste from a spreadsheet software, do
Copy with the spreadsheet software then do Paste while pressing option key ( Edit -
Paste as Tab-Separated while pressing option key ). ( Note: The operation ( Paste with
option key ) is used when you do Paste model data text which is separated card columns by
Tab ( Ref: Figure below ) to Load Design. ( Usually a spreadsheet software put tab-separated
text to clipboard by doing Copy ( or Cut ). ) ) When you copy from Load Design to
spreadsheet software, do Copy while pressing option key with Load Design then do Paste
with the spreadsheet software, ( Note: Copy or Cut with option key puts the selected
model data to clipboard as text which is separated card column by Tab. )
( Mode Data on spreadsheet software )
8Z
By selecting Model withError in View Setting menu on toolbar or main menu with Card View,
errors on cards are shown in Error / Warning column. ( Refer the term of Displaying Result
with Card View ( with Result Table View ) and View Setting for more about View Setting. )
And, by selecting Model - Find Error Card - Next Error Card/Previous Error Card, etc. on
main menu, the next ( or previous ) error card will be selected and shown. You need to fix all
errors on model data before calculation.
5. About Card Filter, Case Menu
By input type:Node, type:Element, etc. on Card Filter text field, you can restrict cards
which are shown in Card View or Graphic View. Refer the term of About Card Filter for details
about Card Filter expression.
By specifying analysis cases with Case Menu, cards which are not used in the cases ( case
cards, restraint cards, force cards ) will not be shown in Card View or Graphic View. In Graphic
View, forces which are applied to the cases are shown. ( Forces with factors when ForceSet
cards are used. ) Also, Result Table View shows values for specified cases.
6. Calculation
To check model data, select Calculation - Check Model on main menu.
To run the calculation, select Calculation - Run Calculation on main menu. When the
document is a Project Document, a dialog for Version string will be displayed. ( When it is a
model document, it will not be displayed. ) You can change Version string here. ( It is same
as Version in Project Info view. You will be asked every time you runs calculation and you
can edit, input it. ) Push Save and Calculate button or Calculate without Save button.
When the result file name is written in the project file, the calculation will start. When it is not
written or the document is a model document, a dialog will be displayed and you input result
file name. ( You dont need save the result file. ( Note: You cant save the result file later. ) )
You specify whether the result file is loaded when the calculation has done. ( When you specify
Not to be loaded, you need load the result file by yourself after the calculation has done. ) By
pushing OK button, the calculation will start.
88
As calculation starts, Calculation window will be displayed and the progress of calculation
will be shown. You can do Pause or Quit the calculation.
When you specified the result file to be loaded in project file or when calculation starts, as the
calculation has done, the result file will be automatically loaded. When you specified not to be
loaded, you can do File - Load Result Data on main menu to load it. When the result data is
loaded, Result indicator which is located on the status bar located on the bottom of the
window shows in ( deep ) pink color. When result file is not loaded, it shows in light pink color.
7. Displaying Result with Card View ( with Result Table View ) and View
Setting
On Card View, you can change View Setting with View Setting menu on toolbar or main menu
by selecting Model, Model with Error or Result. When you select Result, result data for
cards which is selected in Card View ( nodes displacement, elements Von Mises Stress ) are
shown in Result Table View. ( Result Table View is located on the right edge of Card View.
Refer the term of 1. Interface of Load Design for the way to to open the Result Table View. )
By selecting View Setting... in View Setting menu on toolbar or main menu, View Setting
sheet for Card View will be displayed. ( Model, Model with Error and Result in View
Setting menu are pre-arranged sets of this View Setting. ) You can specify columns to be
displayed, content values for shown in Result Table View. To input New-Line character in
Values text field, press return key while pressing option key.
Content values for shown in Result Table View can be specified also with a sheet which is
displayed by pushing Values... button which is located above Result Table View on the right.
84
Refer the term of Displaying with Result Table View for the way to specify contents of Result
Table View or more about Result Table View.
8. Displaying Result with Graphic View and View Setting
On Graphic View, you can change View Setting with View Setting menu on toolbar or main
menu by selecting Model, Displacement, VonMisesStress or Displacement &
VonMisesStress. When you select Displacement or VonMisesStress, etc, the graphic will be
shown with displacement ( deformation ) or/and color by Von Mises Stress.
By selecting View Setting... in View Setting menu on toolbar or main menu, View Setting
sheet for Graphic View will be displayed. ( Model, Displacement, VonMisesStress and
Displacement & VonMisesStress menu are pre-arranged sets of this View Setting. ) You can
specify cards ( nodes, elements, restraints, forces, etc. ) to be shown by type, color, whether
displacement is shown, whether color by value is shown and which value is shown, etc.
On Graphic View, you can not specify about Result Table View with View Setting, but you can
use Result Table View with Graphic View. You can specify the contents of Result Table View
with a sheet which is displayed by pushing Values... button which is located above Result
Table View on the right.
Refer the term of Displaying with Result Table View for the way to specify contents of Result
Table View or more about Result Table View.
9. Displaying with Result Table View
Result Data are shown in Result Table View, but values which is not result data, too. Values
which is specified are shown by analysis cases. Cases to be shown are specified with Case
Menu on toolbar or main menu. ( Refer also the term of About Card Filter, Case Menu about
Case Menu. ) When several cases are specified, maximum values and minimum values are
shown, too. When you specifies --- with Case Menu, values which is not related to cases are
shown.
Result Table View is located on the right edge of Card View or Graphic View ( in default
condition ). Refer the term of 1. Interface of Load Design for the way to open the Result Table
View.
Result Table View is located on the right of Card View or Graphic View ( divided in left and
right ) in default condition, but you can make it located on the bottom of Card View or Graphic
View ( divided in upper and lower ) by pushing Split button which is located above Result
Table View on the right. You can make it located on the right back by pushing Split button
again.
Content values for shown in Result Table View can be specified with a sheet which is displayed
by pushing Values... button which is located above Result Table View on the right. ( To input
New-Line character in Values text field, press return key while pressing option key. ) You
can specify the contents of Result Table View aside of Card View with View Setting for Card
View.
To specify the content values for Result Table View, you use lists of Card Value Expression
( Card Value Expression List ). Like Example 2, you can change which values to be shown by
86
cards by specifying Card Filter. Refer the term of About Card Value Expression List for
description of Card Value Expression List.
\ Example 1 - Several Card Value Expression
\ ( Separated with camma , / Ends with semicolon ; )
VonMisesStress, RodForce;
\ Example 2 - Changed values with cards by using Card Filter
#(type:Node) : Displacement;
#(type:Element) : VonMisesStress, ElementNodeForce;
#(class:Rod) : RodForce;
You can do copy values ( rows ) in Result Table View by select Edit - Copy on main menu.
To copy as Tab-separated text, select Edit - Copy as Tab-Separated with pressing
option key.
86
About Card Filter
1. About Card Filter
Card Filter is used to restrict cards to be shown in Card View or Graphic View. It is also used to
restrict cards to be calculate/shown values when values ( result values, etc. ) are calculated or
shown.
Card Filter is specified by combining Card Filter Function and Operators ( & ( logical
conjunction ), | ( logical disjunction ) ! ( logical negation ).
Card Filter Function has no argument, one argument, two arguments, etc. The format is like
below. Card Filter Function with arguments have colon character : before arguments.
Character : is also part of Card Filter Function and you cant put whitespace characters before
:. When arguments have special characters, encircle the argument string by ( double-
quotation character )
hasError \ Function: hasError - No argument
type:Node \ Function: type: - One argument ( Node )
column:2 contain:_x00_ \ Function: column:contain: - Tow arguments
\ ( 2 and _x00_ )
Card Filter Functions are shown below.
Format Description
type:<CardType> YES when the card type is the specified card
type
( Card Type should be: Node, Element or
Elem, ElementProp, or ElemProp, Case,
Restraint, Force, Null )
Ex.: type:Elem
class:<CardClass> YES when the card class is the specified card
class
Ex.: class:Hexa
hasError YES when the card type is Error Card Type or
card has other errors
Ex.: hasError
case:<CaseName> YES when the card is used in the specified
case
( YES for all nodes or elements )
Ex.: case:case_01
87
Format Description
caseArray:{<CaseName1>, <CaseName2>, ... } YES when the card is used in the specified
cases ( several cases ) ( YES for all nodes or
elements )
Ex.: caseArray:{ case_01, case_02, case_03 }
contain:<String> YES when the card contains the specified
string
Ex.: contain:node_x00_
column:<ColumnNo> contain:<String> YES when the specified column of the card
contains the specified string
Ex.: column:2 contain:_x00_
Operators ( & ( logical conjunction ), | ( logical disjunction ) ! ( logical negation ) are
shown below. You can connect several Card Filter with & or |.
Operator Format Description
&
(logical conjunction)
<CardFilter1> & <CardFilter2>
<CardFilter1> & <CardFilter2> & <CardFilter3>
YES when all Card
Filters are YES
|
(logical disjunction)
<CardFilter1> | <CardFilter2>
<CardFilter1> | <CardFilter2> | <CardFilter3>
YES when at least one
Card Filter is YES
!
(logical negation)
!<CardFilter> YES when Card FIlter
is NO
Range inside of parentheses ( ) is calculated earlier.
The priority order of operators ( &, |, ! ) and parentheses ( ) are shown below. ( Note:
The priority order of & and | are same. You cant use & and | in one stage. You need to
encircle the range where to be calculated earlier by parentheses ( ). )
parentheses ( ) > logical negation ! >logical conjunction & and logical disjunction|
(Priority: High) (Priority: Low)
Examples of Card Filter are shown below.
hasError \ Card which has errors
type:Node \ Card with Card Type: Node Card Type
column:2 contain:_x00_ \ Card which 2nd column contains _x00_
type:Elem & !class:Rod \ Element Type Card except Class: Rod
hasError & ( type:Node | type:Elem )
\ Card with Card Type: Node Card Type or Element Card Type and which has errors
88
About Card Value Expression
1. Summary of Card Value Expression
Card Value Expression is a value which can get from cards ( location of nodes, displacement,
stress of elements, etc. ) or expression which contains them. Examples are shown below. The
values are calculated by specifying the card or the case. ( Specifying cases are required when it
uses result data. )
VonMisesStress \ Value which get form cards
SectionArea * YoungsModulus \ simple expression ( Section Area " Youngs Moduls )
You use Card Value Expression to specify which values to be shown with color in Graphic View
or which values to be shown in Result Table View. ( Card Value Expression List is specified with
Result Table View. Card Value Expression List is a list of Card Value Expressions. Refer the
term of About Card Value Expression List below for details. )
The values which are returned with Card Value Expression can be scalar value or array of
several values. For example, displacement of nodes has 6 values which are { Tx, Ty, Tz, Rx, Ry,
Rz } ( Translational DOF: Tx, Ty, Tz, Rotational DOF: Rx, Ry, Rz ). And Von Mises Stress of
elements has one value each in several position in the element. Card Value might have several
values each in several position. Refer the term of About Card Value Type and About Card
Value Expression below for details.
2. About Card Value Type
Card Value Type is the type ( name ) of values which can get from cards directly. Card Value
Type vary with Card Class, etc. For example, Node returns Location and Displacement and
Rod returns SectionArea, VonMisesStress, etc.
Values of Card Value Type can be scalar value or array of several values. It can be 3
dimensional values in maximum and has dimensions of Point, Section Point and Vector
Value. Each size of the dimensions are Number of Points, Number of Section Points and
Number of Vector Values. Number of Points, Number of Section Points and Number of
Vector Values vary with Card Class or Card Value Type, etc. Total number of values of Card
Value is ( Number of Points " Number of Section Points " Number of Vector Values ). For
example, Card Value Type: ElementStress for Card Class: Hexa has Vector Value: #x, #y, #z,
#yz, #zx, #xy ( 6 values ) for each point ( 8 nodes ), so it has total 48 values.
Ref:
Card Value is similar to value array defined in C language.
double aCardValue[NumberOfPoints][NumberOfSectionPoints][NumberOfVectorValues];
89
Demension Description
Point It means position of values which vary by position on Element Card, etc.
Usually it is node which form the element, but might be different when
position for element stress are specified, etc.
Usually, cards except element cards dont have the dimension ( Number of
Points = 1 )
It might vary by Card Class or Card Value Type. Refer the term of the Card
Class.
Expamle:
On Card Value with Card Value Type: VonMisesStress for Hexa, Number of
Points is 8 ( same as number of nodes which form the element ) and the value
of each Point is Von Mises Stress on the node which forms the element (Hexa).
Section Point Usually, the dimension does not exist. ( Number of Section Points = 1 )
It means positions on one Point ( Node ) when several position for the value
exist on one Point, such as front face/back face of Quad ( shell element ).
It might vary by Card Class or Card Value Type. Refer the term of the Card
Class.
Expamle:
On Card Value with Card Value Type: VonMisesStress@shellFace for Quad,
Number of Section Points is 2 ( and Number of Points is 4 ( same as number of
nodes which form the element ) ) and the value of each Section Point is Von
Mises Stress on front face / back face on the element.
Vector Value Number of Vector Values is fixed by Card Value Type. It doesnt depend on
Card ( Card Class, etc. ).
Example:
Number of Vector Values for Card Value Type: Displacement is 6.
( Translational DOF: Tx, Ty, Tz, Rotational DOF: Rx, Ry, Rz )
Number of Vector Values for Card Value Type: VonMisesStress, SectionArea
is 1 ( scalar value ).
Number of Vector Values for Card Value Type: ElementStress is 6 ( #x, #y,
#z, #yz, #zx, #xy ).
Card Value Type is specified by ( only ) Major Card Value Type ( VonMisesStress, etc. ), or
combination of Major Card Value Type and Minor Card Value Type ( @shellFace, etc. ). In
most of cases, only Major Card Value Type is used, but Minor Card Value Type is needed in
some cases. For example, Stress on Quad element vary by faces ( front face/back face ), so to
get ElementStress ( #x, #y, #z, #yz, #zx, #xy ), you need to specify as
ElementStress@shellFace. ( Also VonMisesStress on Quad element vary by faces, maximum
( bigger ) value of both faces is returned when just specified as VonMisesStress. ) ( Refer the
term of each card classes. )
40
Card Value Type which can get from cards depends on Card Class. Refer the term of each card
class for Card Value Type for each card.
3. About Card Value Expression
Card Value Expression is an expression which contains Card Value Type, etc, and you can use
+(addition), -(subtraction), * (multiplication), / (division) or ( ) (parentheses). Examples
are shown below. ( Only simple operations are implemented with current version. )
VonMisesStress \ One Card Value Type
SectionArea * YoungsModulus \ Expression with simple operation
On operation with operator +-*/, each of Number of Points, Number of Section
Points, Number of Vector Values of Card Value on both side ( ahead, aback ) of the operator
must be same value with other or must be 1. When it is 1 and other is not 1, the dimension of
it will be expanded to the number of other, and each values in the dimension will be operated
(+-*/ ) by each components.
4. About Card Value Expression List
Card Value Expression List is a list of several Card Value Expressions. Card Filter can be
specified to restrict cards. It is used to specify which values to be shown in Result Table View.
Examples are shown below. ( Card Value Expression List can be several rows. Example 2
below, 2 rows are one Card Value Expression List. )
\ Example 1
\ Several Card Value Expressions
VonMisesStress, RodForce;
\ Example 2
\ Changes values to be shown by each cards with Card Filter
\ ( Displacement when Card Type is Node / VonMisesStress when Card Type is Element )
#(type:Node) : Displacement;
#(type:Element) : VonMisesStress;
Card Value Expression List is combination of two format below. The last character is semicolon
:. You can input New-Line character at any location except inside of #( <Card Filter> ) : or
inside of <Card Value Expression>. You can put several Card Value Expressions with
separating by comma ,.
\ Format 1 - No Card Filter
<CardValueExpression-1>, <CardValueExpression-2>;
\ Format 2 - With Card Filter
#( <CardFilter> ) : <CardValueExpression-1>, <CardValueExpression-2>;
41
With Format 1 ( No Card Filter ), all Card Value Expressions ( until semicolon ; ) are valid for
any cards. With Format 2 ( With Card Filter ), Card Value Expressions ( until semicolon ; ) are
valid for cards which conform to the <Card Filter>. When several rows ( blocks which
separated by ; ) exist, all Card Value Expressions which are valid in each block are valid.
4Z
Card Class
1. Summary of Each Card Class
There are Card Classes below.
Card Type Card Class Description
Node Node It defines a node.
Element
Rod It defines a rod Element.
Quad It defines a quadrangle shell element.
Hexa It defines a hexahedral solid element.
Element Prop
RodProp It defines a property of rod elements.
ShellProp It defines a property of shell elements.
SolidProp It defines a property of solid elements.
Material It defines a material property.
Case Case It defines an analysis case.
Restraint
RestraintSet It defines a set of restraints.
FixNode It defines a restraint which restrains DOFs on a node.
ForceDisp
It defines a restraint which forces displacement of a
DOF.
RestraintEquation It defines a restraint with equation between DOFs.
Force
ForceSet It defines a set of forces.
Force It defines a force on a node.
48
2. About Column Type
There are several column types below. Every columns ( except 1st column for Card Class name )
on cards are one of them.
Column
Type
Description
Card Name
Card Name for the card ( Column No: 2 ) or used to specify other cards to
refer.
Example:
node_120_r60_40
n01234567
01234567
Real Number
Real Number Value. Used to specify values such as location of nodes, material
property, forces.
Example:
+12.34
-0.1234
12.34E+06
Boolean
Value
( BOOL )
Boolean Value. Used to specify YES ( 1 or YES ), NO ( 0 or NO ), such as
ON / OFF of restraint in FixNode Card.
String for Column:
For YES ( ON ) : 1 or YES
For NO ( OFF ) : 0 or NO
DOF
( Degree of
Freedom )
DOF ( Degree of Freedom ). Used to specify DOF, such as DOF to be restrained.
It is specified with Node Name and Direction ( Tx, Ty, Tz, Rx, Ry, Rz ) with
character @ between the node name and the direction.
Example:
node_01@TX
node_120_r60_40@RZ
String
Used to specify string which is specified by card.
Example:
LINEAR_STATIC
You can use characters a-z, A-Z, 0-9, _ ( under-bar ), non-ASCII characters, etc. for Card
Name. You can not use other ASCII characters ( !#$%&()*+,-./:;<=>?@[\]^`{|}~ or (space
character) ).
3. Each Card Class
After Next Page.
44
Node
( Card Type: Node Card Type )
Definition of Node
\ Format
Node , <Node Name> , , <Location X> , <Location Y> , <Location Z> ,
\ Example
Node , node_01 , , 100.0 , -20.0 , 50.0 ,
X
Y
Z
Node
Column
No.
Column Column Type Description
1 Node Card Class Name
2 <Node Name> Card Name Card Name of Node
3 Empty
4 <Location X> Real Number Location X
5 <Location Y> Real Number Location Y
6 <Location Z> Real Number Location Z
Description :
It defines a node with Node Name: <Node Name>.
<Node Name> is referred from Element Card, Force Card, Restraint Card.
Supported Card Value Type :
Major Card Value
Type
Minor Card Value
Type
Size Description
Location <None> 113
Node Location
{ X , Y , Z }
46
Major Card Value
Type
Minor Card Value
Type
Size Description
Displacement <None> 116
Node Displacement
{ Tx , Ty , Tz , Rx , Ry , Rz }
The Size is : <Number of Points><Number of Section Points><Number of Vector Values>.
46
Rod
( Card Type: Element Card Type )
Definition of Rod Element
\ Format
Rod , <Element Name> , <RodProp Name> , <Node Name 1> , <Node Name 2> ,
\ Example
Rod , rod_01 , rodProp_01 , node_01 , node_02 ,
X
Y
Z
<Node 1>
<Node 2>
Rod
Column
No.
Column Column Type Description
1 Rod Card Class Name
2 <Element Name> Card Name Card Name of Rod
3 <RodProp Name> Card Name
RodProp Card Name
( Property of Rod )
4 <Node Name 1> Card Name Card Name of Node 1
5 <Node Name 2> Card Name Card Name of Node 2
Description :
It defines a Rod element with Element Name: <Element Name>, Nodes of rod ends: <Node
Name 1>, <Node Name 2>.
Rod element has strength for axial direction ( tension/compression ). It has no stiffness for
bending, shear, or torsion.
It refers a card with Card Name: <RodProp Name> for the section area and the material
properties.
47
Supported Card Value Type :
Major Card Value
Type
Minor Card Value
Type
Size Description
Length <None> 111
Rod Length
( Distance between nodes )
SectionArea <None> 111 Rod Section Area
YoungsModulus <None> 111 Youngs Modulus : E
PoissonsRatio <None> 111 Poissons Ratio : $
RodForce <None> 211
Force on Rod
Axial Force
( + : tension / - : compression )
( Calculated Position : Nodes )
VonMisesStress <None> 211
Von Mises Stress
( Calculated Position : Nodes )
ElementStress <None> 216
Stress in element
{ #x, #y, #z, #yz, #zx, #xy }
( Calculated Position : Nodes )
ElementStrain <None> 216
Strain in element
{ %x, %y, %z, %yz, %zx, %xy }
( Calculated Position : Nodes )
ElementNodeForce <None> 216
Forces from each nodes
{ Fx, Fy, Fz, Mx, My, Mz }
The Size is : <Number of Points><Number of Section Points><Number of Vector Values>.
Coordinate System for Card Value Type ElementStress, ElementStrain is Element Coordinate
System.
Coordinate System for Card Value Type ElementNodeForce is Global Coodinate System.
Element Coordinate System is that the direction of X axis is ahead from <Node 1> to <Node
2>. ( The direction of Y axis, Z axis are any direction which froms right-hand-system with X
axis. )
Values of Card Value Type ElementStress except #x are 0 (zero).
On Card Value Type ElementStrain, %yz, %zx, %xy are 0 (zero) ,and %y = %z = -$%x. ( $ is
Poissons Ratio )
48
Quad
Quad is an Experimental Element. Calculation Result, etc. might change in the future.
( Card Type: Element Card Type )
Definition of Quadrangle Shell Element
\ Format
Quad , <Element Name> , <ShellProp Name> , <Node Name 1> , <Node Name 2>
, <Node Name 3> , <Node Name 4> ,
\ Example
Quad , quad_01 , shellProp_01 , node_01 , node_02 , node_03 , node_04 ,
Written a card with several rows above, but it is not allowed.
Midpoint of Node 2, 3
Midpoint of Node 1, 4
X
Y
Z
<Node 1>
<Node 2>
<Node 4>
<Node 3>
Quad
Ref Vector
X
Y
Z
Element Coodinate System
Column
No.
Column Column Type Description
1 Quad Card Class Name
2 <Element Name> Card Name Card Name of Quad
3 <ShellProp Name> Card Name
ShellProp Card Name
( Property of Shell )
4 <Node Name 1> Card Name Card Name of Node 1
5 <Node Name 2> Card Name Card Name of Node 2
6 <Node Name 3> Card Name Card Name of Node 3
7 <Node Name 4> Card Name Card Name of Node 4
49
Description :
It defines a Quadrangle Shell Element with Element Name: <Element Name>, 4 nodes on
corners: <Node Name 1>, <Node Name 2>, <Node Name 3>, <Node Name 4>. Location of
node 1, 2, 3, 4 should form around Quad element like figure below.
It refers a card with Card Name: <ShellProp Name> for the thickness and the material
properties.
When all nodes are not in a flat plane, the element curved surface is a bilinear surface.
Rotation stiffness of node around normal vector is ( almost ) 0 (zero). ( But small rotation
stiffness is added to succeed the calculation. ) You should not apply moment around normal
vector to node.
Supported Card Value Type :
Major Card Value
Type
Minor Card Value
Type
Size Description
Thickness <None> 111 thickness : t
YoungsModulus <None> 111 Youngs Modulus : E
PoissonsRatio <None> 111 Poissons Ratio : $
ShellForce <None> 419
Forces on Shell
{ Fx/l, Fy/l, Fz/l, Fyz/l, Fzx/l,
Fxy/l, Mx/l, My/l, Mxy/l }
( Calculated Position : Nodes )
VonMisesStress
<None> 411
Von Mises Stress
Maximum value of both faces
( Calculated Position : Nodes )
@shellFace 421
Von Mises Stress - each faces
( Calculated Position : Nodes )
ElementStress @shellFace 426
Stress in element - each faces
{ #x, #y, #z, #yz, #zx, #xy }
( Calculated Position : Nodes )
ElementStrain @shellFace 426
Strain in element - each faces
{ %x, %y, %z, %yz, %zx, %xy }
( Calculated Position : Nodes )
ElementNodeForce <None> 416
Forces from each nodes
{ Fx, Fy, Fz, Mx, My, Mz }
The Size is : <Number of Points><Number of Section Points><Number of Vector Values>.
60
Coordinate System for Card Value Type ElementStress, ElementStrain is Element Coordinate
System.
Coordinate System for Card Value Type ElementNodeForce is Global Coodinate System.
Element Coordinate System in each location on surface is :
( Ref Vector : Vector from <Midpoint of Node 1, 4> to <Midpoint of Node 2, 3> )
z-axis : Direction of normal vector of element surface.
Positive direction is that right screw of Node 1, 2, 3, 4 toward.
x-axis : Perpendicularly to z-axis and in plane by z-axis and Ref Vector.
Positive direction is close to Ref Vector direction.
y-axis : Direction of outer-product by z-axis and Ref Vector.
Card Value Type ElementStress, ElementStrain are needed to specify Minor Card Value Type
@shellFace.
When Minor Card Value Type @shellFace is specified, Section Point 1 is on the face of minus
( negative ) side of z-axis / Section Point 2 is on the face of plus ( positive ) side of z-axis.
Card Value Type VonMisesStress without Minor Card Value Type @shellFace is maximum
value ( bigger value ) of both faces.
61
Hexa
( Card Type: Element Card Type )
Definition of Hexahedral Solid Element
\ Format
Hexa , <Element Name> , <SolidProp Name> , <Node Name 1> , <Node Name 2> ,
, <Node Name 3> , <Node Name 4> , <Node Name 5>
, <Node Name 6> , <Node Name 7> , <Node Name 8> ,
\ Example
Rod , rod_01 , rodProp_01 , node_01 , node_02 , node_03 , node_04 , node_05 , node_06
, node_07 , node_08 ,
Written a card with several rows above, but it is not allowed.
<Node 3>
<Node 5>
<Node 6>
<Node 4>
X
Y
Z
<Node 1>
<Node 2>
<Node 7>
<Node 8>
Hexa
Column
No.
Column Column Type Description
1 Hexa Card Class Name
2 <Element Name> Card Name Card Name of Hexa
3 <SlidProp Name> Card Name
SolidProp Card Name
( Property of Solid )
4 <Node Name 1> Card Name Card Name of Node 1
5 <Node Name 2> Card Name Card Name of Node 2
6 <Node Name 3> Card Name Card Name of Node 3
7 <Node Name 4> Card Name Card Name of Node 4
8 <Node Name 5> Card Name Card Name of Node 5
6Z
Column
No.
Column Column Type Description
9 <Node Name 6> Card Name Card Name of Node 6
10 <Node Name 7> Card Name Card Name of Node 7
11 <Node Name 8> Card Name Card Name of Node 8
Description :
It defines a Hexahedral Solid Element with Element Name: <Element Name>, 8 nodes on
corners: <Node Name 1>, <Node Name 2>, <Node Name 3>, ... , <Node Name 8>. Location
of node 1, 2, 3, 4 and node 1, 2, 3, 4 should form around Hexa element, and node 5, 6, 7, 8
must be located on side of right screw of node 1, 2, 3, 4 toward like figure below.
It refers a card with Card Name: <SolidProp Name> for the material properties.
Supported Card Value Type :
Major Card Value
Type
Minor Card Value
Type
Size Description
Volume <None> 111 Volume of Hexa
YoungsModulus <None> 111 Youngs Modulus : E
PoissonsRatio <None> 111 Poissons Ratio : $
VonMisesStress <None> 211
Von Mises Stress
( Calculated Position : Nodes )
ElementStress <None> 216
Stress in element
{ #x, #y, #z, #yz, #zx, #xy }
( Calculated Position : Nodes )
ElementStrain <None> 216
Strain in element
{ %x, %y, %z, %yz, %zx, %xy }
( Calculated Position : Nodes )
ElementNodeForce <None> 216
Forces from each nodes
{ Fx, Fy, Fz, Mx, My, Mz }
The Size is : <Number of Points><Number of Section Points><Number of Vector Values>.
Coordinate System for Card Value Type ElementStress, ElementStrain is Global Coordinate
System. ( Element Coordinate System is same with Global Coordinate System. )
Coordinate System for Card Value Type ElementNodeForce is Global Coodinate System.
68
RodProp
( Card Type: Element Prop Card Type )
Definition of Rod Property
\ Format
RodProp , <RodProp Name> , <Material Name> , <Section Area> ,
\ Example
RodProp , rodProp_01 , material_01 , 10.0 ,
Column
No.
Column Column Type Description
1 RodProp Card Class Name
2 <RodProp Name> Card Name Card Name of RodProp
3 <Material Name> Card Name Material Card Name
4 <Section Area> Real Number Section Area of Rod
Description :
It defines property of rod element with Element Property Name: <RodProp Name>.
<RodProp Name> is referred from Rod cards.
It refers a card with Card Name: <Material Name> for the material properties.
Supported Card Value Type :
Major Card Value
Type
Minor Card Value
Type
Size Description
SectionArea <None> 111 Section Area of Rod Element
YoungsModulus <None> 111 Youngs Modulus : E
PoissonsRatio <None> 111 Poissons Ratio : $
The Size is : <Number of Points><Number of Section Points><Number of Vector Values>.
64
ShellProp
( Card Type: Element Prop Card Type )
Definition of Shell Property
\ Format
ShellProp , <ShellProp Name> , <Material Name> , <Thickness> ,
\ Example
ShellProp , shellProp_01 , material_01 , 0.10 ,
Column
No.
Column Column Type Description
1 ShellProp Card Class Name
2 <ShellProp Name> Card Name Card Name of ShellProp
3 <Material Name> Card Name Material Card Name
4 <Thickness> Real Number Thickness of Shell Element : t
Description :
It defines a property of shell element with Element Property Name: <RodProp Name>.
<ShellProp Name> is referred from Quad cards.
It refers a card with Card Name: <Material Name> for the material properties.
Supported Card Value Type :
Major Card Value
Type
Minor Card Value
Type
Size Description
Thickness <None> 111 Thickness of Shell : t
YoungsModulus <None> 111 Youngs Modulus : E
PoissonsRatio <None> 111 Poissons Ratio : $
The Size is : <Number of Points><Number of Section Points><Number of Vector Values>.
66
SolidProp
( Card Type: Element Prop Card Type )
Definition of Solid Property
\ Format
SolidProp , <SolidProp Name> , <Material Name> ,
\ Example
SolidProp , solidProp_01 , material_01 ,
Column
No.
Column Column Type Description
1 SolidProp Card Class Name
2 <SolidProp Name> Card Name Card Name of SolidProp
3 <Material Name> Card Name Material Card Name
Description :
It defines property of solid element with Element Property Name: <SolidProp Name>.
<SolidProp Name> is referred from Hexa cards.
It refers a card with Card Name: <Material Name> for the material properties.
Supported Card Value Type :
Major Card Value
Type
Minor Card Value
Type
Size Description
YoungsModulus <None> 111 Youngs Modulus : E
PoissonsRatio <None> 111 Poissons Ratio : $
The Size is : <Number of Points><Number of Section Points><Number of Vector Values>.
66
Material
( Card Type: Element Prop Card Type )
Definition of Material Property
\ Format
Material , <Material Name> , <Youngs Modulus> , <Poissons Ratio> ,
\ Example
Material , material_01 , 210.0E+09 , 0.3 ,
Column
No.
Column Column Type Description
1 SolidProp Card Class Name
2 <SolidProp Name> Card Name Card Name for Material
3 <Material Name> Real Number Youngs Modulus : E
4 <Poissons Ratio> Real Number Poissons Ratio : $
Description :
It defines material properties with Element Property Name: <Material Name>.
<Material Name> is referred from ElementProp Card ( RodProp, ShellProp, SolidProp ).
Supported Card Value Type :
Major Card Value
Type
Minor Card Value
Type
Size Description
YoungsModulus <None> 111 Youngs Modulus : E
PoissonsRatio <None> 111 Poissons Ratio : $
The Size is : <Number of Points><Number of Section Points><Number of Vector Values>.
67
Case
( Card Type: Case Card Type )
Definition of Analysis Case
\ Format
Case , <Case Name> , <Analysis Type> , <Restraint Name> , <Force Name> ,
\ Example
Case , case_01 , LINEAR_STATIC , restraint_01 , force_01 ,
Column
No.
Column Column Type Description
1 Case Card Class Name
2 <Case Name> Card Name Card Name of Analysis Case
3 <Analysis Type> String
Analysis Type
LINEAR_STATIC (Linear-Static) only
4 <Restraint Name> Card Name Card Name of Restraint Condition
5 <Force Name> Card Name Card Name of Force Condition
Description :
It defined analysis case with Case Name: <Case Name>.
Only LINEAR_STATIC ( Linear-Static Analysis) is supported for <Analysis Type>.
All element cards in model data are applied for the case.
Restraint condition of Restraint Name: <Restraint Name>, Force condition of Force Name:
<Force Name> are applied.
Supported Card Value Type : None
68
ForceSet
( Card Type: Force Card Type )
Definition of Set of Forces
\ Format
ForceSet , <Force Name> , <Factor> , <Force Name-child> ,
\ Example
ForceSet , force_101 , 1.50 , force_01 ,
Column
No.
Column Column Type Description
1 ForceSet Card Class Name
2 <Force Name> Card Name Card Name for Force
3 <Factor> Real Number Factor for Force: <Force Name-chilld>
4
<Force Name-
child>
Card Name
Card Name of Force which applied
<Factor>
Description :
It defined set of force with Force Name: <Force Name>.
It is referred from case cards or other ForceSet cards.
When it referred from case cards or other ForceSet cards, force <Force Name-child> with
multiple factor <Factor> are applied.
Several force cards with same name can exist. ForceSet card and Force card can shear same
card name.
You can specify a Force Card Name for other ForceSet cards ( or contains ForceSet cards )
for <Force Name-child>. They must not make a loop reference. ( When following Force Cards
( ForceSet Cards ) which are referred in <Force Name-child> column with starting from one
ForceSet: Card, the card name of the first ForceSet card must not be referred while the
following. )
For example, you can define force force_case_Braking as combination of forces
force_Acceleration_x, force_Acceleration_y, force_Acceleration_z, ... with factors like
below.
\ Force : force_case_Braking
ForceSet , force_case_Braking , -9.80665 , force_Acceleration_x , \ ax = -9.80665 ( -1G )
ForceSet , force_case_Braking , 0.0 , force_Acceleration_y , \ ay = 0.0
ForceSet , force_case_Braking , -9.80665 , force_Acceleration_z , \ az = -9.80665
69
Supported Card Value Type : None
60
Force
( Card Type: Force Card Type )
Definition of Force on Node
\ Format
Force , <Force Name> , <Node Name> , , <Fx> , <Fy> , <Fz> , <Mx> , <My> , <Mz> ,
\ Example
Force , force_01 , node_01 , , 100.0 , 200.0, -300.0 , , , ,
Column
No.
Column Column Type Description
1 Force Card Class Name
2 <Force Name> Card Name Card Name of Force
3 <Node Name> Card Name Node Card Name to be forced
4 Empty
5 <Fx> Real Number Force : Fx
6 <Fy> Real Number Force : Fy
7 <Fz> Real Number Force : Fz
8 <Mx> Real Number Moment : Mx
9 <My> Real Number Moment : My
10 <Mz> Real Number Moment : Mz
Description :
It defines node force with Force Name: <Force Name>.
It is referred from Case Card, or ForceSet Card.
Force Fx, Fy, Fz, Mx, My, Mz are applied on node <Node Name>. You can make the Fx Mz
columns empty for 0.0 (zero).
Supported Card Value Type : None
61
RestraintSet
( Card Type: Restraint Card Type )
Definition of Set of Restraint
\ Format
RestraintSet , <Restraint Name> , <Restraint Name-child> ,
\ Example
RestraintSet , restraint_101 , restraint_01 ,
Column
No.
Column Column Type Description
1 RestraintSet Card Class Name
2 <Restraint Name> Card Name Card Name of Restraint
3
<Restraint Name-
child>
Card Name Restraint Card Name applied
Description :
It defines restraint with Restraint Name: <Restraint Name>.
It is referred from case cards or other RestraintSet cards.
When it referred from case cards or other RestraintSet cards, restraint <Restraint Name-
child> are applied.
Several restriant cards with same name can exist. RestraintSet card, FixNode card,
RestraintEquation card, etc. can shear same card name.
You can specify a Restraint Card Name for other RestraintSet cards ( or contains
RestraintSet cards ) for <Restraint Name-child>. They must not make a loop reference.
( When following Restraint Cards ( RestraintSet Cards ) which are referred in <Restraint
Name-child> column with starting from one RestraintSet: Card, the card name of the first
RestraintSet card must not be referred while the following. )
For example, you can define restraint restraint_101 as combination of restraints
restraint_01, restraint_02 , restraint_03 like below.
\ Restraint : restraint_101
RestraintSet , restraint_101 , restraint_01 ,
RestraintSet , restraint_101 , restraint_02 ,
RestraintSet , restraint_101 , restraint_03 ,
Supported Card Value Type : None
6Z
FixNode
( Card Type: Restraint Card Type )
Definition of Restraint Node
\ Format
FixNode , <Restraint Name> , <Node Name> , <Flag Tx> , <Flag Ty> , <Flag Tz>
, <Flag Rx> , <Flag Ry> , <Flag Rz> ,
\ Example
FixNode , restraint_01 , node_01 , 1 , 1 , 1 , 0 , 0 , 0 ,
Written a card with several rows above, but it is not allowed.
Column
No.
Column Column Type Description
1 FixNode Card Class Name
2 <Restraint Name> Card Name Card Name of Restraint
3 <Node Name> Card Name Node Card Name which is restrained
4 <Flag Tx> Boolean Value Whether restrains DOF Tx of node
5 <Flag Ty> Boolean Value Whether restrains DOF Ty of node
6 <Flag Tz> Boolean Value Whether restrains DOF Tz of node
7 <Flag Rx> Boolean Value Whether restrains DOF Rx of node
8 <Flag Ry> Boolean Value Whether restrains DOF Ry of node
9 <Flag Rz> Boolean Value Whether restrains DOF Rz of node
Description :
It defines a restraint on node with Restraint Name: <Restraint Name>.
It is referred from case cards or RestraintSet cards.
It restrains DOF ( Degree of Freedom ) Tx, Ty, Tz, Rx, Ry, Rz of node <Node Name> by flags
<Flag Tx>, <Flag Ty>, <Flag Tz>, <Flag Rx>, <Flag Ry>, <Flag Rz>. To restrain the DOF, set
YES or 1 to <Flag ??> column. To not restrain the DOF, set NO or 0 to <Flag ??> column
or make the column empty.
One DOF must not be restrained by several Restraint Cards ( 2 or more ) in one analysis case.
But it can be restrained by several FixNode cards ( no other restraint cards ). It means that a
DOF which is restrained by a FixNode in an analysis case can be restrained by other
FixNode cards, but can not be restrained by other ForceDisp or RestraintEquation cards in
the analysis case.
68
Supported Card Value Type : None
64
ForceDisp
( Card Type: Restraint Card Type )
Definition of Enforced Displacement Restraint
\ Format
ForceDisp , <Restraint Name> , <Restraint DOF> , <Value> ,
\ Example
ForceDisp , restraint_01 , node_01@TX , 0.55 ,
Column
No.
Column Column Type Description
1 ForceDisp Card Class Name
2 <Restraint Name> Card Name Card Name of Restraint
3 <Restraint DOF> DOF
DOF which is restrained
( : node_01@TX , node_02@RZ )
4 <Value> Real Number Displacement for <Restraint DOF>
Description :
It defines enforced-displacement restraint with Restraint Name: <Restraint Name>.
It is referred from case cards or RestraintSet cards.
It restraint DOF <Restraint DOF> to displacement value <Value>.
DOF which is restrained by a ForceDisp in an analysis case must not be restrained by any
other restraint cards in the analysis case. ( One DOF must not be restrained by several
Restraint Cards ( 2 or more ) in one analysis case. But it can be restrained by several FixNode
cards ( no other restraint cards ). )
Supported Card Value Type : None
66
RestraintEquation
( Card Type: Restraint Card Type )
Definition of Restraint Equation ( Equation between DOFs )
\ Format ( You can add/remove columns after pair of <Value 2>, <DOF 2>. )
RestraintEquation , <Restraint Name> , <Value> , <Restraint DOF>
, <Value 1> , <DOF 1> , [ <Value 2> , <DOF 2>
, <Value 3> , <DOF 3> , ... , <Value N> , <DOF N> , ]
\ Example
RestraintEquation , restraint_01 , -10.0 , node_02@TX , +4.0 , node_01@TX
, +6.0 , node_03@TX ,
Written a card with several rows above, but it is not allowed.
Column
No.
Column Column Type Description
1 RestraintEquation Card Class Name
2 <Restraint Name> Card Name Card Name of Restraint
3 <Value> Real Number Factor for <Restraint DOF>
4 <Restraint DOF> DOF
DOF which is restrained
( Dependent DOF )
5 <Value 1> Real Number Factor for <DOF 1>
6 <DOF 1> DOF Independent DOF 1
7 <Value 2> Real Number Factor for <DOF 2> ( Optional )
6 <DOF 2> DOF Independent DOF 2 ( Optional )
<Value N> Real Number Factor for <DOF N> ( Optional )
<DOF N> DOF Independent DOF N ( Optional )
Description :
It defined restraint equation ( equation between DOFs ) with Restraint Name: <Restraint
Name>.
It is referred from case cards or RestriantSet cards.
Dependent DOF <Restraint DOF> is applied a linear equation by N counts ( N is equal to or
bigger than 1 ) of Independent DOFs ( <DOF 1> <DOF N> ) and the Dependent DOF
<Restraint DOF> is removed from global stiffness equation. Columns after pair of <Value 2>,
66
<DOF 2> are optional. ( You can add/remove them. ) <Value 1> and <DOF 1> are
indispensable.
\ Restraint Equation
<Value> " <Restraint DOF> + <Value 1> " <DOF 1> + + <Value N> " <DOF N> = 0
\ or
<Restraint DOF> = - ( <Value 1> " <DOF 1> + + <Value N> " <DOF N> ) <Value>
DOF which is restrained by a RestraintEquation in an analysis case must not be restrained by
any other restraint cards in the analysis case. ( One DOF must not be restrained by several
Restraint Cards ( 2 or more ) in one analysis case. But it can be restrained by several FixNode
cards ( no other restraint cards ). )
Please be careful to use RestraintEquation to use proper equations. For example, in the case
trying displacement Tx of node_02 to be the displacement interior divided of displacement
Tx of node_01 and node_03 with node_01, node_02, node_03, when the wrong
equation is used instead of the right equation, the result will be wrong like some forces are
applied to their nodes. Usually no error occurred while checking model or calculation.
( Ref: You might notice by examining forces on nodes ( or elements which formed with the
nodes ) of independent DOF of the RestraintEquation or of DOFs applied FixNode cards to
not move whole structure ( without stiffness ). )
\ Example : Right RestraintEquation and Wrong RestraintEquation
\ Nodes ( There are in line with di&erent Y location. )
Node , node_01 , , 0.0 , 100.0 , 0.0 ,
Node , node_02 , , 0.0 , 106.0 , 0.0 ,
Node , node_03 , , 0.0 , 110.0 , 0.0 ,
\ Right RestraintEquation
\ ( Tx of node_02 is interior divided position of Tx of node_01 and node_03. )
\ node_02@TX = 0.4 " node_01@TX + 0.6 " node_02@TX
RestraintEquation , restraint_01 , -10.0 , node_02@TX , +4.0 , node_01@TX ,
+6.0 , node_03@TX ,
\ Wrong RestraintEquation ( +4.0 and +6.0 are opposite. )
RestraintEquation , restraint_01 , -10.0 , node_02@TX , +6.0 , node_01@TX ,
+4.0 , node_03@TX ,
Supported Card Value Type : None
67
Miscellaneous Functions
1. About Tool - Merge Nodes on Same Location
It merges several nodes which are on same location ( or the distance is smaller than specified
length ) from selected nodes. ( Several nodes exist at one location, one node will be remained
and others will be removed. ) The referring node name of removed node in element cards,
force cards, restraint cards will be changed to the remained node name.
Input distance between nodes to be judged as same location in Node Merge Distance text
field.
You can choose which nodes ( nodes on above or nodes on below in model datas index ) in
several nodes on same location with Option popup menu : Keep Node Above / Keep Node
Below. Or when Use Node Name List to Keep in Clipboard check button is checked, nodes in
clipboard will be remained. Copy card name list ( card name list table which is separated with
New-Line character or comma character ) to clipboard before push Apply.
With Write List to Clipboard button, nodes list on same location is written to clipboard. Node
card names in same row in written text are nodes which are on same location, and the left
node of them will be remained when you push Apply button. You can check which nodes are
merged before execute.
With Apply button, the nodes are merged and the merged node name list ( same as text
which is written when Write List to Clipboard button pushed ) will be written to clipboard.
You can make model text of complex model by several simple separated zone with same node
location on the zone boundary and then you can merge the nodes on the boundary with this
function.
68
2. About Tool - Divide Elements
This function is implemented to verify this application, etc. It is not recommended to
plan to divide rough model later by this function, but recommended to make proper
grained model from rst.
It divides selected elements ( for example, 2x2, 3x3, etc. with Quad element, 2x2x3, 3x3x3,
etc. with Hexa element. Rod elements will not be divided. ). The divided model data are written
to clipboard. The original model data is not changed.
As Quad or Hexa cards exist in selected cards, the nodes which are needed to divide the
elements will be added and written to clipboard. ( The node location will be the position which
is interior divided of nodes which forms the element. And the node name will the name which
is connected nodes names which forms the element. ( Usually, it will be very long name. ) )
( The nodes which forms elements dont need to be included in selected cards. ) And Quad or
Hexa elements will be divided and written to clipboard. ( The element name of divided element
will be the name like the original element name with suffix number. ) Cards except Quad or
Hexa are written directly to clipboard. Cards written directly / Node cards added for dividing
elements / Element cards of divided elements are written separately to clipboard.
Force cards, restraint cards are not changed or added. Only original nodes are forced or
restrained and restraint cards, force cards are not added for nodes which are added. You
might need to add, edit or remake restraint cards or force cards.
To apply the change to model, delete selected cards and add model data written in clipboard.
( Note: To delete selected cards, use Edit - Delete on main menu. Using Edit - Cut
causes losing the written model data. ) You can do Paste the written model data to a text
editor software and check or modify it.
When just deleting the selected cards and adding the written model data, the band-width of
stiffness matrix will be very wide.
You cant merge the divided elements and cant get the original model ( except Undo ).
( Undo doesnt work after closing document. ) It is recommended to save original model data
before dividing.
69
Miscellaneous
1. About Band-Width of Sti!ness Matrix, etc.
Node: This information is about Load Design ver.0.8.1.5. It might change in future.
With Load Design ver.0.8.1.5, though it is under development, node ordering function
( ordering nodes in global stiffness matrix ) implemented. It affects band width of global
stiffness matrix and narrower band width makes memory footprint smaller and calculation
time shorter. ( Planning to continue developing this function. )
Calculation Cases with same restraint ( Case Cards which specify same restraint card name )
calculate together in stiffness equation. But cases with same restraint dont need to be
continuously in model data. Cases with same restraint will be gathered when calculation even
cases with other restraint exist between them.
Stiffness equation calculation is calculated with IEEE 754 - 64bit ( double-precision floating-
point arithmetic ).
70
About Support
1. About Support
Please refer the Web Page http://www.load-design.com/.
71
Change Log
2009/2/17 : Load Design version 0.8 Users Manual ( Japanese Language )
2009/5/20 : Load Design version 0.8 Users Manual ( English Language ) ( ver 0.8.0.3 )
2009/7/7 : Added notes for change displaying Restraints and Forces. ( ver 0.8.1 )
2011/8/10 : Fixed mistakes in a sample model data. ( ver 0.8.1.4.2 )
2011/10/5 : Changes about node ordering and calculation case order. ( page 70, etc. ) ( ver
0.8.1.5 )
7Z
Das könnte Ihnen auch gefallen
- LD Manual 111005 enDokument72 SeitenLD Manual 111005 enJose Luis RomanNoch keine Bewertungen
- Graph With Origin 1Dokument9 SeitenGraph With Origin 1cuongspvl2713Noch keine Bewertungen
- ProtaStructure 2016Dokument373 SeitenProtaStructure 2016brukadahwills65491% (11)
- EPLAN - Get - Started21Dokument35 SeitenEPLAN - Get - Started21Angelito_HBKNoch keine Bewertungen
- Creating databases using DominoDokument68 SeitenCreating databases using DominoScott McClymontNoch keine Bewertungen
- BluePrintPCB QuickStart TutorialDokument13 SeitenBluePrintPCB QuickStart TutorialDAVNIALNoch keine Bewertungen
- How To Use The PlansDokument7 SeitenHow To Use The Plansdon jayamahaNoch keine Bewertungen
- Qlik View Session Load and Manage CSVsDokument37 SeitenQlik View Session Load and Manage CSVsMohd Abdul SamadNoch keine Bewertungen
- Techdocs AltiumDokument95 SeitenTechdocs AltiumTong AlanNoch keine Bewertungen
- Techlog Workshop Introduction 2018 FallDokument15 SeitenTechlog Workshop Introduction 2018 Fallplplqo100% (1)
- Short Introduction To Epidata ManagerDokument7 SeitenShort Introduction To Epidata ManagerNelson JimenezNoch keine Bewertungen
- Best practices for producing high quality PDF filesDokument8 SeitenBest practices for producing high quality PDF filesSyed ShahNoch keine Bewertungen
- Cognos Analytics - Getting Started With Data ModulesDokument43 SeitenCognos Analytics - Getting Started With Data ModulesAnaNoch keine Bewertungen
- Scan Tailor User GuideDokument18 SeitenScan Tailor User GuidemeskalamdugNoch keine Bewertungen
- Tutorial - Getting Started With PCB Design: Modified by Phil Loughhead On 28-Apr-2016Dokument123 SeitenTutorial - Getting Started With PCB Design: Modified by Phil Loughhead On 28-Apr-2016anilNoch keine Bewertungen
- Master Gann AnalyzerDokument71 SeitenMaster Gann AnalyzerAtgNoch keine Bewertungen
- HighScore Plus GuideDokument19 SeitenHighScore Plus Guidejompa21Noch keine Bewertungen
- Bridge Structural Design EUDokument466 SeitenBridge Structural Design EUMohd Faizal100% (2)
- PDF-Best Practice v2Dokument9 SeitenPDF-Best Practice v2riki187Noch keine Bewertungen
- Structural Bridge Design UKDokument478 SeitenStructural Bridge Design UKMohd Faizal90% (10)
- FEM-Design Basic Training Documentation 8Dokument20 SeitenFEM-Design Basic Training Documentation 8jhoward2012npNoch keine Bewertungen
- Creating a Simple MSI PackageDokument48 SeitenCreating a Simple MSI Packagecracker01Noch keine Bewertungen
- Creating A New JobDokument13 SeitenCreating A New JobSting EyesNoch keine Bewertungen
- Creation of User-Defined Template: AssignmentDokument21 SeitenCreation of User-Defined Template: AssignmentmussariNoch keine Bewertungen
- 01 SDuct With OpenFOAMDokument14 Seiten01 SDuct With OpenFOAMkayhanNoch keine Bewertungen
- ProfiCAD - electrical schematics software guideDokument89 SeitenProfiCAD - electrical schematics software guideΣταμάτης ΛούρμπαςNoch keine Bewertungen
- Doublecad XT Pro - GSGDokument28 SeitenDoublecad XT Pro - GSGNicolae PopNoch keine Bewertungen
- AutoCAD Land Desktop TutorialDokument29 SeitenAutoCAD Land Desktop Tutorialrudylesmana0% (1)
- Tutorial: Create Borehole Location MapDokument197 SeitenTutorial: Create Borehole Location MapMartyson Yudha PrawiraNoch keine Bewertungen
- Chief Architect x8 Users Guide Layout TutorialDokument30 SeitenChief Architect x8 Users Guide Layout TutorialNguyen Binh100% (1)
- Hi-Net Server ManualDokument49 SeitenHi-Net Server Manualdony adNoch keine Bewertungen
- Creation of User-Defined TemplateDokument22 SeitenCreation of User-Defined TemplateVinay BariaNoch keine Bewertungen
- Printing and PreviewDokument7 SeitenPrinting and PreviewRafaelNoch keine Bewertungen
- Pages From Staad Foundation Manual V8iDokument80 SeitenPages From Staad Foundation Manual V8iBaosheng ShiNoch keine Bewertungen
- I Configure OverviewDokument11 SeitenI Configure OverviewMohd Firdaus Abd LatifNoch keine Bewertungen
- ADOH Tutorial GettingStartedwithPCBDesign 110114 1356 41300Dokument55 SeitenADOH Tutorial GettingStartedwithPCBDesign 110114 1356 41300Gheliuc FlorinNoch keine Bewertungen
- PSCAD Training 4Dokument47 SeitenPSCAD Training 4usefi100% (1)
- VDOT Open Roads GuideDokument25 SeitenVDOT Open Roads Guidebin zhaoNoch keine Bewertungen
- Active-HDL Tutorial for Creating Basic SchematicsDokument17 SeitenActive-HDL Tutorial for Creating Basic SchematicsSushil KumarNoch keine Bewertungen
- QUICK START GUIDE (For Eagle Point Software)Dokument48 SeitenQUICK START GUIDE (For Eagle Point Software)Waqas Muneer KhanNoch keine Bewertungen
- Packaging ToolDokument44 SeitenPackaging ToolCraciun PaulNoch keine Bewertungen
- Create Catalog with Data MergeDokument14 SeitenCreate Catalog with Data MergeandyNoch keine Bewertungen
- MCE Pagemaker 6.5Dokument7 SeitenMCE Pagemaker 6.5Nyutan WankarNoch keine Bewertungen
- ME 210 Mechanical Engineering Drawing & Graphics: College of Engineering SciencesDokument13 SeitenME 210 Mechanical Engineering Drawing & Graphics: College of Engineering SciencesEbrahim HanashNoch keine Bewertungen
- Epidatamanagerintro PDFDokument4 SeitenEpidatamanagerintro PDFVummaneni Vishnu MurthyNoch keine Bewertungen
- Welcome To CD Label: Install - Exe On The CD. Select This File and Confirm With OKDokument36 SeitenWelcome To CD Label: Install - Exe On The CD. Select This File and Confirm With OKTDKMASNoch keine Bewertungen
- Drawing Sketches Solid ModelsDokument66 SeitenDrawing Sketches Solid ModelsBriciu Sebastian100% (1)
- Staad FoundationDokument25 SeitenStaad FoundationAnonymous nwByj9L100% (2)
- SMART ROAD - User - ManualDokument70 SeitenSMART ROAD - User - ManualRam Prasad Awasthi100% (1)
- How to create a SolidWorks Drawing TemplateDokument17 SeitenHow to create a SolidWorks Drawing Templatejontylee87Noch keine Bewertungen
- Structural Desktop and Structural Desktop LT TutorialDokument56 SeitenStructural Desktop and Structural Desktop LT TutorialDe Jesus Cerqueira MarcioNoch keine Bewertungen
- Introduction to Data Entry and Manipulation Using E-ViewsDokument63 SeitenIntroduction to Data Entry and Manipulation Using E-ViewsAyano DavidNoch keine Bewertungen
- LAB #01: Introduction To ADS, Tools & Commands: ObjectiveDokument14 SeitenLAB #01: Introduction To ADS, Tools & Commands: Objectivemuhammad jehangirNoch keine Bewertungen
- Ami Get Started TutorialDokument19 SeitenAmi Get Started TutorialArun PrasadNoch keine Bewertungen
- Custom Interactive Schedules in Archicad 9Dokument3 SeitenCustom Interactive Schedules in Archicad 9Mircea ConstantinescuNoch keine Bewertungen
- Golf Commercial Tradeshow Brochure - 2016 WebDokument4 SeitenGolf Commercial Tradeshow Brochure - 2016 WebecocadecNoch keine Bewertungen
- Hoist Hook Particle Inspection PointsDokument1 SeiteHoist Hook Particle Inspection PointsecocadecNoch keine Bewertungen
- Enviromental LWDokument75 SeitenEnviromental LWecocadecNoch keine Bewertungen
- Untitled1 84Dokument1 SeiteUntitled1 84ecocadecNoch keine Bewertungen
- Dearborn Cranes Serving ArmyDokument3 SeitenDearborn Cranes Serving ArmyecocadecNoch keine Bewertungen
- Technical Specification ET 290 IDokument2 SeitenTechnical Specification ET 290 IecocadecNoch keine Bewertungen
- Ptar Las Escluss Diagrama GeneralDokument1 SeitePtar Las Escluss Diagrama GeneralecocadecNoch keine Bewertungen
- History and Components of Diesel HammersDokument28 SeitenHistory and Components of Diesel HammersecocadecNoch keine Bewertungen
- HydroGate PDFDokument12 SeitenHydroGate PDFecocadecNoch keine Bewertungen
- Lincoln Invertec 270t ManualDokument14 SeitenLincoln Invertec 270t ManualecocadecNoch keine Bewertungen
- Uncontrolled Printed Document PolicyDokument5 SeitenUncontrolled Printed Document PolicyecocadecNoch keine Bewertungen
- Dearborn Crane Runway Installation TolerancesDokument1 SeiteDearborn Crane Runway Installation TolerancesEdwin Enrique W ChNoch keine Bewertungen
- Cover Page New - Pdf-Page11Dokument10 SeitenCover Page New - Pdf-Page11ecocadecNoch keine Bewertungen
- CNT Speed TestDokument1 SeiteCNT Speed TestecocadecNoch keine Bewertungen
- Goulds Model 3498 LoresDokument59 SeitenGoulds Model 3498 LoresecocadecNoch keine Bewertungen
- Tips Tricks and Traps of CranesDokument3 SeitenTips Tricks and Traps of CranesecocadecNoch keine Bewertungen
- Field Test of Ideal Distribution in Flock-Feeding Common CranesDokument23 SeitenField Test of Ideal Distribution in Flock-Feeding Common CranesecocadecNoch keine Bewertungen
- AISE SC13 Board MembersDokument1 SeiteAISE SC13 Board MembersecocadecNoch keine Bewertungen
- Larry Dunville: You Can Take It With You!Dokument1 SeiteLarry Dunville: You Can Take It With You!ecocadecNoch keine Bewertungen
- Crane Safety TipsDokument2 SeitenCrane Safety TipsecocadecNoch keine Bewertungen
- Cranes IntroDokument4 SeitenCranes IntroecocadecNoch keine Bewertungen
- Tolerance - E.O.T CranesDokument3 SeitenTolerance - E.O.T CranesSriraghuraman Gopal RathnamNoch keine Bewertungen
- Rhino CranesDokument21 SeitenRhino CranesecocadecNoch keine Bewertungen
- Safe-Lec 2 Power BarDokument24 SeitenSafe-Lec 2 Power Barecocadec100% (1)
- GH Complete LineDokument155 SeitenGH Complete LineecocadecNoch keine Bewertungen
- Tuberia 150mm La Guabita ModelDokument1 SeiteTuberia 150mm La Guabita ModelecocadecNoch keine Bewertungen
- Coordcodo 90500Dokument4 SeitenCoordcodo 90500ecocadecNoch keine Bewertungen
- Air Valves ValmaticDokument28 SeitenAir Valves Valmaticnimm1962100% (1)
- SAP2000 TutorialDokument169 SeitenSAP2000 Tutorialgolovamasina100% (5)
- Cpccco2013 Assessment - Theory 2013Dokument35 SeitenCpccco2013 Assessment - Theory 2013adnanarif929Noch keine Bewertungen
- Boardwalk DesignDokument9 SeitenBoardwalk DesigndosandosanNoch keine Bewertungen
- Patch Cord LC-Duplex PC - LC-Duplex PC, Beige/heather Violet, OM4, Bm/3, F8 2.0x4.1mm, 3 MDokument3 SeitenPatch Cord LC-Duplex PC - LC-Duplex PC, Beige/heather Violet, OM4, Bm/3, F8 2.0x4.1mm, 3 MAbdelaaziz ALLALINoch keine Bewertungen
- AP-T262-19 Performance Requirements For Bitumen SprayersDokument18 SeitenAP-T262-19 Performance Requirements For Bitumen SprayersNaison StanleyNoch keine Bewertungen
- 02 DBXRH 8585c VTM - AspxDokument2 Seiten02 DBXRH 8585c VTM - AspxGiuseppeNapolitanoNoch keine Bewertungen
- Textile Warping NotesDokument2 SeitenTextile Warping NotesKali MuthuNoch keine Bewertungen
- 16 Black Box TestingDokument28 Seiten16 Black Box TestingJuan Manuel RomeroNoch keine Bewertungen
- 2D Graphics Programming PracticalsDokument41 Seiten2D Graphics Programming PracticalsAshish SharmaNoch keine Bewertungen
- 6 Conical Spring WashersDokument4 Seiten6 Conical Spring Washersbcsf01Noch keine Bewertungen
- Metric Conversion GuideDokument36 SeitenMetric Conversion GuideAmmar A. Ali100% (2)
- Amplight Sistem DetaliiDokument32 SeitenAmplight Sistem DetaliiDorcioman AndreiNoch keine Bewertungen
- Company BrochureDokument19 SeitenCompany BrochurevbgeoNoch keine Bewertungen
- 5.1.3.7 Lab - Configuring 802.1Q Trunk-Based Inter-VLAN RoutingDokument7 Seiten5.1.3.7 Lab - Configuring 802.1Q Trunk-Based Inter-VLAN RoutingDavid RandolphNoch keine Bewertungen
- Arduino IspDokument10 SeitenArduino IspAnonymous H3E7i3YzydNoch keine Bewertungen
- Info Install PartageDokument7 SeitenInfo Install PartageAdnan MilanNoch keine Bewertungen
- Aro Pump Pd30r XXX XXX C enDokument8 SeitenAro Pump Pd30r XXX XXX C enhrpenleyNoch keine Bewertungen
- Aashto T 179 2005 (R 2009)Dokument6 SeitenAashto T 179 2005 (R 2009)Ivan David JacomeNoch keine Bewertungen
- StsDokument6 SeitenStsmohd as shahiddin jafri100% (1)
- Catálogo Golden PDFDokument10 SeitenCatálogo Golden PDFEdgar Rojas EspejoNoch keine Bewertungen
- GST-IFP8 Intelligent Fire Alarm Control Panel Installation and Operation Manual Issue1.11Dokument66 SeitenGST-IFP8 Intelligent Fire Alarm Control Panel Installation and Operation Manual Issue1.11Daryl GordoncilloNoch keine Bewertungen
- Rely on Us for Durable Marking Machine IdentificationDokument24 SeitenRely on Us for Durable Marking Machine IdentificationLuis MiguelNoch keine Bewertungen
- Quidway AR 46 Series Routers Installation ManualDokument188 SeitenQuidway AR 46 Series Routers Installation ManualcharliilNoch keine Bewertungen
- SUP58M1 Mini Printer Technical Manual PDFDokument64 SeitenSUP58M1 Mini Printer Technical Manual PDFbernhartNoch keine Bewertungen
- SQF Audit Checklist: Module A7Dokument59 SeitenSQF Audit Checklist: Module A7Maruan MuhammadNoch keine Bewertungen
- Is 398 - 5Dokument12 SeitenIs 398 - 5Gnanavel GNoch keine Bewertungen
- IEI AM Application FormDokument9 SeitenIEI AM Application Formjpr220022Noch keine Bewertungen
- Dual Stack Ip-Mpls and MPLS-TPDokument6 SeitenDual Stack Ip-Mpls and MPLS-TPFelipe A. PérezNoch keine Bewertungen
- 15b - Setting of ProtectionDokument22 Seiten15b - Setting of ProtectionCorey PorterNoch keine Bewertungen
- AS1428 - Design For Access and Mobility (2021)Dokument126 SeitenAS1428 - Design For Access and Mobility (2021)raepa.schmidtNoch keine Bewertungen
- AN SPMC75 0109 en V1.3Dokument27 SeitenAN SPMC75 0109 en V1.3ttphgNoch keine Bewertungen
- Chip War: The Quest to Dominate the World's Most Critical TechnologyVon EverandChip War: The Quest to Dominate the World's Most Critical TechnologyBewertung: 4.5 von 5 Sternen4.5/5 (227)
- iPhone X Hacks, Tips and Tricks: Discover 101 Awesome Tips and Tricks for iPhone XS, XS Max and iPhone XVon EverandiPhone X Hacks, Tips and Tricks: Discover 101 Awesome Tips and Tricks for iPhone XS, XS Max and iPhone XBewertung: 3 von 5 Sternen3/5 (2)
- CompTIA A+ Complete Review Guide: Core 1 Exam 220-1101 and Core 2 Exam 220-1102Von EverandCompTIA A+ Complete Review Guide: Core 1 Exam 220-1101 and Core 2 Exam 220-1102Bewertung: 5 von 5 Sternen5/5 (2)
- Chip War: The Fight for the World's Most Critical TechnologyVon EverandChip War: The Fight for the World's Most Critical TechnologyBewertung: 4.5 von 5 Sternen4.5/5 (82)
- CompTIA A+ Complete Review Guide: Exam Core 1 220-1001 and Exam Core 2 220-1002Von EverandCompTIA A+ Complete Review Guide: Exam Core 1 220-1001 and Exam Core 2 220-1002Bewertung: 5 von 5 Sternen5/5 (1)
- 8051 Microcontroller: An Applications Based IntroductionVon Everand8051 Microcontroller: An Applications Based IntroductionBewertung: 5 von 5 Sternen5/5 (6)
- Amazon Web Services (AWS) Interview Questions and AnswersVon EverandAmazon Web Services (AWS) Interview Questions and AnswersBewertung: 4.5 von 5 Sternen4.5/5 (3)
- Dancing with Qubits: How quantum computing works and how it can change the worldVon EverandDancing with Qubits: How quantum computing works and how it can change the worldBewertung: 5 von 5 Sternen5/5 (1)
- Model-based System and Architecture Engineering with the Arcadia MethodVon EverandModel-based System and Architecture Engineering with the Arcadia MethodNoch keine Bewertungen
- Hacking With Linux 2020:A Complete Beginners Guide to the World of Hacking Using Linux - Explore the Methods and Tools of Ethical Hacking with LinuxVon EverandHacking With Linux 2020:A Complete Beginners Guide to the World of Hacking Using Linux - Explore the Methods and Tools of Ethical Hacking with LinuxNoch keine Bewertungen
- Creative Selection: Inside Apple's Design Process During the Golden Age of Steve JobsVon EverandCreative Selection: Inside Apple's Design Process During the Golden Age of Steve JobsBewertung: 4.5 von 5 Sternen4.5/5 (49)
- iPhone Photography: A Ridiculously Simple Guide To Taking Photos With Your iPhoneVon EverandiPhone Photography: A Ridiculously Simple Guide To Taking Photos With Your iPhoneNoch keine Bewertungen
- Computer Science: A Concise IntroductionVon EverandComputer Science: A Concise IntroductionBewertung: 4.5 von 5 Sternen4.5/5 (14)
- 2018 (40+) Best Free Apps for Kindle Fire Tablets: +Simple Step-by-Step Guide For New Kindle Fire UsersVon Everand2018 (40+) Best Free Apps for Kindle Fire Tablets: +Simple Step-by-Step Guide For New Kindle Fire UsersNoch keine Bewertungen
- The No Bull$#!£ Guide to Building Your Own PC: No Bull GuidesVon EverandThe No Bull$#!£ Guide to Building Your Own PC: No Bull GuidesNoch keine Bewertungen