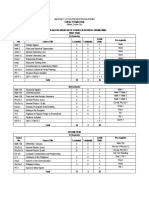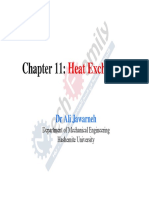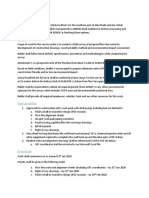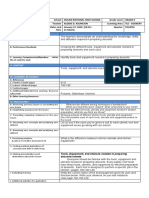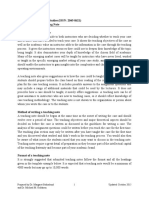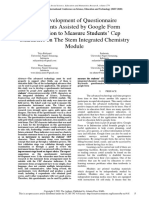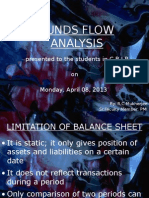Beruflich Dokumente
Kultur Dokumente
Bria 3 For Windows User Guide Retail Deployments R3
Hochgeladen von
sc67Originalbeschreibung:
Originaltitel
Copyright
Verfügbare Formate
Dieses Dokument teilen
Dokument teilen oder einbetten
Stufen Sie dieses Dokument als nützlich ein?
Sind diese Inhalte unangemessen?
Dieses Dokument meldenCopyright:
Verfügbare Formate
Bria 3 For Windows User Guide Retail Deployments R3
Hochgeladen von
sc67Copyright:
Verfügbare Formate
Bria 3 for Windows User Guide
Retail Deployments
CounterPath Corporation
2
CounterPath Corporation
Suite 300, One Bentall Centre
505 Burrard Street, Box 95
Vancouver, BC V7X 1M3
Tel: 604.320.3344
sales@counterpath.com www.counterpath.com
J uly 2010 CounterPath Corporation. All rights reserved.
Windows, Windows Vista, Active Directory, Excel and Outlook are registered trademarks of Microsoft
Corporation in the United States and other countries.
This document contains information proprietary to CounterPath Corporation, and shall not be used for
engineering, design, procurement, or manufacture, in whole or in part, without the consent of CounterPath
Corporation.
CounterPath and the logo are trademarks of CounterPath Corporation.
The content of this publication is intended to demonstrate typical uses and capabilities of the CounterPath Bria
3 softphone application from CounterPath Corporation. Users of this material must determine for themselves
whether the information contained herein applies to a particular IP-based networking system.CounterPath
makes no warranty regarding the content of this document, includingbut not limited toimplied warranties
of fitness for any particular purpose. In no case will CounterPath or persons involved in the production of this
documented material be liable for any incidental, indirect or otherwise consequential damage or loss that may
result after the use of this publication.
The Bluetooth word mark, figure mark, and combination mark are all trademarks that are owned by the
Bluetooth SIG. Windows, Windows Vista, Active Directory, Excel and Outlook are registered trademarks of
Microsoft Corporation in the United States and other countries.
This manual corresponds to Bria version 3.1.
Revision 3
i
Contents
Introduction...................................................................................................................................1
Installation and Setup....................................................................................................................3
Getting Ready.........................................................................................................................3
Installing Bria.........................................................................................................................4
Starting Bria............................................................................................................................5
Configuring Bria.....................................................................................................................6
Troubleshooting......................................................................................................................9
Checking for Bria Updates.....................................................................................................9
Making Phone Calls......................................................................................................................11
Starting and Quitting Bria.......................................................................................................11
The Onscreen Softphone.........................................................................................................11
Placing a Call ..........................................................................................................................13
Handling Incoming Calls........................................................................................................17
Handling an Established Call..................................................................................................19
Transfering a Call ...................................................................................................................20
Handling Video Calls..............................................................................................................22
Conference Calls.....................................................................................................................24
Voicemail................................................................................................................................27
Forwarding Calls.....................................................................................................................27
Workgroups............................................................................................................................27
Working in Deskphone Mode.................................................................................................27
Other Bria Features.......................................................................................................................29
Instant Messaging...................................................................................................................29
Sending and Receiving Files...................................................................................................32
The Contacts Tab..........................................................................................................................33
Populating the Contact List.....................................................................................................34
Managing Contacts and Groups..............................................................................................36
Managing Contacts when Using Outlook...............................................................................38
Using Contacts........................................................................................................................39
Sharing Online Status.............................................................................................................40
Privacy....................................................................................................................................45
Using Other Resources.................................................................................................................47
History Tab.............................................................................................................................47
Favorites Tab..........................................................................................................................48
Configuring Bria...........................................................................................................................49
Configuring Accounts.............................................................................................................49
Configuring Preferences.........................................................................................................64
A Troubleshooting........................................................................................................................83
B Application Hot Keys................................................................................................................87
C Dial Plan....................................................................................................................................88
D Contact List Headings...............................................................................................................95
E Other Ways to Run Bria............................................................................................................96
F Glossary.....................................................................................................................................97
CounterPath Corporation
ii
1
1 Introduction
Read this manual if you who are deploying Bria without the help of a system administrator. If you are working
in an enterprise that has a system administrator who is deploying Bria across the enterprise, read the user guide
Using Bria 3 for Windows for Enterprise Deployments.
Bria is a softphone from CounterPath that enables you to make VoIP voice and video calls, send and receive
instant messages, share online status (presence) information, and exchange files.
Standard Telephone Features
The CounterPath Bria softphone has all standard telephone features, including:
Call display and Message Waiting Indicator (MWI).
Speakerphone and Mute.
Redial, Hold, Do Not Disturb.
Call history list of received, missed, and dialed calls.
Call forward.
Call transfer.
Call record.
Auto answer.
Six-party audio conferencing.
Three-party video conferencing.
Enhanced Features and Functions
Bria also supports the following features and functions:
Video
Support for several languages in addition to English: French, German, Italian, Portuguese, and Spanish.
IM and presence using the SIP SIMPLE protocol or the XMPP protocol.
IM conferencing (group chat) via an XMPP account.
Contact list containing the individual users contacts.
Directory containing names from a shared LDAP directory or MicrosoftActive Directory.
File transfer via an XMPP account.
Support for DTMF (RFC 2833 or inband DTMF).
Automatic detection and configuration of audio and video devices.
Acoustic echo cancellation, automatic gain control, voice activity detection.
Support for the following audio codecs (not all these codecs are included in the retail brands):
AMR Wideband (G.722.2), Broadvoice-32, Broadvoice-32 FEC, DVI4, DVI4Wideband, EVRC,
G.711aLaw, G.711uLaw, G.722, G.723, G.726, G.729, GSM, iLBC, L16PCM Wideband, Speex,
SpeexFEC, SpeexWideband, SpeexWidebandFEC.
CounterPath Corporation
2
Support for the following video codecs:
H.263, H.263+1998, H.264.
Automatic selection of the best codec based on the other partys capability, the available bandwidth, and
network conditions. Bria switches the codec within a call in response to changing network conditions.
Compliance to 3261 SIP standard.
XMPP compliance as follows:
RFC 3920
RFC 3921
Supported extensions:
XEP-0004
XEP-0016
XEP-0022
XEP-0077
XEP-0085
XEP-0092
XEP-0115
Support for these firewall traversal solutions: STUN, TURN, or ICE.
3
2 Installation and Setup
2.1 Getting Ready
SIP Account Information
After choosing a VoIP service provider, you will need the following information:
User name and password
Authorization Name (if applicable)
Domain
Firewall traversal and other network information; see Configuring Bria on page49.
XMPP Accounts
If you use an XMPP service for instant messaging or presence, you will need the following information:
J abber ID: user name and domain. For example, jsantos@domainXMPP.com.
Password
Connection information: see XMPP Account on page52.
System Requirements
Processor Minimum: Pentium42.4 GHz or equivalent
Optimal: Intel Core 2 Duo or equivalent; Video Card with DirectX 9.0c support
Recommended to support HD video: Intel Core 2 Duo or equivalent with minimum 3.0
GHz, or a triple- or quad-core processor; Video Card with DirectX 9.0c support.
Memory Minimum: 1 GB RAM
Optimal: 2 GB RAM.
Hard Disk Space 50 MB
Operating System Microsoft Windows XP Service Pack 2
Microsoft WindowsVista, 32-bits and 64-bits arch
Microsoft Windows 7.
Additional Microsoft Windows Installer 3.1
Microsoft .NET 3.5 SP1
Microsoft VC 9.0 Runtime Service Pack 1
(Note that the installer will take care of installing those if you do not have them).
Connection Minimum: IP network connection (broadband, LAN, wireless)
Recommended to support HD video: A 2.0 Mbps connection
Note that Bria requires a continual internet connection.
Sound Card Full-duplex, 16-bit or use USB headset
Web browser Microsoft Internet Explorer6.0 or later.
CounterPath Corporation
4
Multimedia Device Requirements
Bria requires both speakers and a microphone to make calls. Any of the following configurations are
acceptable:
External speakers and microphone
Built-in speakers and microphone
Dual-jack multimedia headset
Bluetoothmultimedia headset
USB multimedia headset
USB phone.
HID-compliant devices can be configured to work with Bria.
Video Cameras
Calls made with Bria will work without a video camera, but a video camera is necessary to allow other parties to
see your image. Bria will work with most USB video cameras.
2.2 Installing Bria
Runthe Bria installer and follow the prompts in the install wizard.
If you want to configure Bria immediately, then at the final step of the wizard, select Launch Bria.
Bria 3 for Windows User Guide Retail Deployments
5
2.3 Starting Bria
First-time Startup
If Bria is not already running, start it as you would any other program: Use the Windows Start menu or
double-click the desktop icon. The Bria Login dialog appears with the Profile set to No login required.
Leave the profile as No login required and click continue. The softphone GUI appears. (Login is used only in
enterprise deployments in which a system administrator has set up a provisioning server to automatically
configure Bria for you.)
Subsequent Startups
After the first-time startup, the Bria Login dialog will not appear if you selected the No login required profile.
(If you started up the first time with No login required but in fact you do need to log in, go to the menu and
choose Softphone >Preferences and enable login. See page64.)
CounterPath Corporation
6
2.4 Configuring Bria
Setting up Accounts
After obtaining SIP, SIMPLE, and (if applicable) XMPP account information from your VoIP service provider,
you can set up Bria accounts.
1. From the Bria menu, choose Softphone >Account Settings. The SIP Account window appears.
Set up the SIP Account
2. In the Account tab, complete the User Details area with the information obtained from your VoIP service
provider.
3. Complete the remaining tabs as specified by your service provider or to suit your setup. Settings that you
may need to change immediately include:
Account tab, Domain Proxy area.
Topology tab, if your computer is on a network and/or behind a firewall.
For more information, see Configuring Bria on page49.
4. When done with the SIP account, click OK; the account is created and registered.
Set up the XMPP Account
5. If you are setting up an XMPP account, choose Softphone >Account Settings again. This time the Account
Settings window appears, showing the SIP account you have already set up.
6. Click Add >New XMPP Account. The XMPP Account window appears.
7. Complete the window with the information obtained from the XMPP service provider. For more
information, see Configuring Bria on page49
8. When done with XMPP account, click OK.
Enable the Accounts
9. On the Account Settings window, click Apply to register the newly added account. Click OK when the
Status column is Ready.
Bria 3 for Windows User Guide Retail Deployments
7
Setting up for Voicemail
Your VoIP service provider may offer voicemail. If it does, then you can set up some voicemail features in Bria.
See page55.
CounterPath Corporation
8
Setting up a Contact List
Typically, you will want to create contacts in order to easily make phone calls, send IMs and transfer files.
Selecting the Contact Storage Method
1. From the Bria menu, choose Softphone >Preferences. Display the Contact Storage panel./
2. Select the contact storage method: typically local or Outlook Personal Contacts (to use your
MicrosoftOutlookaddress book directly from Bria). See page34.
Populating the Contact List
You can set up contacts in several ways:
If you are using Outlook Personal Storage, your Bria contact list will automatically be populated with these
contacts.
If you are using local storage, you can import a contact list from a file or from another application. See
page34.
In addition:
During a call that you place or receive, you can add the other party to your contact list. See Handling an
Established Call on page19.
You can add addresses to the Contact list one by one. See page36 (if using local storage) or page38 (if
using Outlook contacts).
For general information on contacts, see page33.
Setting up for Presence
Presence allows your contacts to see your online status and also allows you to see their online status.
You can set up for presence if your VoIP service provider supports it; check if it is supported and if so, whether
it is supported over SIP (using SIP SIMPLE) or XMPP.
Presence is handled over one of your accounts. If you only have a SIP account, you can share presence
information over that account. If you have a SIP account and an XMPP account, you can share presence
information over the XMPP account, not the SIP account.
Using the SIP Account
1. From the Bria menu, choose Softphone >Account Settings. Select the SIP account and click Edit.
2. On the Account panel, make sure to check Allow this account for IM/Presence.
3. On the Presence panel, set up the presence mode. Typically, the mode will be peer-to-peer (the default).
Using the XMPP Account
1. Make sure the XMPP account is enabled (Softphone >Account Settings).
Bria 3 for Windows User Guide Retail Deployments
9
Verifying your Setup
View the contact list: some or all your contacts should have a presence icon besides their name. In order for a
contact to include a presence icon, it must be presence-ready and you must be subscribing to the contact.
(Presence-ready means that the contact has an address that allows for presence data to be shared.)
If none of your contacts show an icon and you expect at least one of them to show it, follow the steps in this
table:
2.5 Troubleshooting
Bria includes these tools for helping you troubleshoot problems:
You can verify that your microphone, speakers and camera are working and can set the volume to a
comfortable level without having to actually place a phone call.
You can verify that you are successfully connected to the network.
While you are on a phone call, you can test the quality of the audio. Note that to perform a valid test, you
should be on an established call (not a call attempt).
As a final option, you can create logs of your activity and send them to customer support.
See page83.
2.6 Checking for Bria Updates
To check for updates to Bria, choose Help >Check for Updates. The Auto Update window appears.
If a new version of the software is available, you can download it from this window.
If no newer version is available, this window informs you that your version is up to date.
Contact Storage
Method
Presence
Account
A contact is presence ready if
If the contact is presence ready and
the presence icon still does not show
Local SIP The contact has an address in the Softphone
field. Verify this on the Contact Profile; see
page36.
Display the Contact Profile for the contact and
make sure the See this persons online
presence field is checked.
If you initially populated the contact list by
importing a file, the easiest solution is to redo
the import and check the correct presence
option. See page34.
Local XMPP The contact has an address in the J abber field.
Verify this on the Contact Profile; see page36.
Outlook SIP The Outlook contact has an address in the
softphone mapping field. The softphone
mapping field is identified in Preferences >
Contact Storage in Field to use for Softphone
address. See page38.
Bria recognizes the softphone mapping field
as containing data that can be used for a phone
call and for IM and presence.
On the Bria contact list, select the affected
contacts, right-click, and choose Subscribe
to presence. (If this menu item does not
appear then none of the selected contacts
have a value in the softphone mapping
field (in Outlook) and therefore cannot be
subscribed to.)
If you specified the wrong softphone
mapping field on the Preferences >
Contact Storage panel, you can change it.
Outlook XMPP The Outlook contact has an address in the IM
field. See page38.
On the Bria contact list, select the affected
contacts, right-click, and choose Subscribe to
presence.
CounterPath Corporation
10
11
3 Making Phone Calls
3.1 Starting and Quitting Bria
If Bria is not already running, start it as you would any other program: Use the Windows Start menu or
double-click the desktop icon. Bria appears. To quit Bria, click Softphone >Exit or press Ctrl-Q.
3.2 The Onscreen Softphone
Show/hide dial pad
Show/hide directory, IM archive, and workgroup
Open/close video window
Close to system tray. This icon does
not shut down Bria
Bria menu.
See below.
Resources.
See page 47
Call entry field
See page 13.
Minimize to system tray
CounterPath Corporation
12
The Bria Menu
Bria. Accounts. These settings control how Bria interacts with your VoIP service provider, and are set
individually for each account. See Configuring Accounts on page49.
Preferences. These settings control the way that you work with Bria and apply to all accounts. See
Configuring Preferences on page64.
Exit. To shut down Bria. You can also exit by pressing Ctrl+Q.
View. Changes how Bria looks.
Contacts. Lets you work with contacts.
Actions. Lists the actions that you can perform, depending on the current state of Bria. For example, if a
contact is selected, it lists all the actions that can be performed on that contact.
Help. Provides access to various service-related features.
USB Device Alert
If your headset is a HID-compliant device, the USB Device alert may appear the first time you start Bria. You
can assign functions to the headset. For example, you can set the green button so that it answers an incoming
call.
If you click Yes, the USB Device Button Setup window appears; see page69.
If you click No, you can still access this window from the Softphone >Preferences >Devices panel (page67).
Bria 3 for Windows User Guide Retail Deployments
13
3.3 Placing a Call
You can contact someone using a traditional phone number (if supported by your VoIP service provider) or a
softphone address (for example, kperera@domainA.com).
Place the call as described in the table below. The outgoing call opens in its own call panel, below any other
existing call panels. You will hear a ringing tone while Bria attempts to make a connection.
A call panel opens showing the call attempt, then the call established. For information on working with the call,
see Handling an Established Call on page19.
Dealing with an Auto Attendant
If you know that your call will be answered by an auto attendant and you know what menu items you will
choose, you can include those menu items (DTMF) in the phone number when you dial it:
Before the first DTMF number, include at least one capital P.
You can include other Ps. Each P causes Bria to wait one second before sending the next character.
At the end of the input, you must include a ; character.
Example: To dial a number, add a 3-second delay and then press 44, enter this in the call entry field:
604551212PPP44;
Example: To dial a number, add a 6-second delay, then press 1 then 3 then 2, each with a two second delay:
604551212PPPPPP1PP3PP2;
Option From the... Description
Keying Dialpad or computer
keyboard
1. Enter the number or address in the call entry field using the dialpad
or the computer keyboard. To turn letters to numbers, see page15
If entering a softphone address, you can enter the entire address
(kperera@domainA.com) or just the name (kperera).
As you type, a suggestion for completing the entry may appear.
Choose the suggestion or keep typing.
2. Click the Call button or press Enter.
Drag-and-drop contact or
previous call
Contacts or History tab Drag an entry from the Contacts or History tab. (If the tab contains lots
of contacts, first search or filter the list.)
Right-click a contact or
previous call
Contacts or History tab Right-click an entry from the Contacts or History tab and choose Call.
(If the tab contains lots of entries, first search or filter the list.)
Double-click a contact Contacts tab Contacts have a double-click action that either makes an audio phone
call or starts an IM. Each contact can be configured separately for this
action. See the table on page43.
Double-click a previous
call
History tab Double-click an entry. An audio call is placed.
Redial Redial button When the call entry field is empty, click the Call button.
Or click the arrow in the call entry field and select a recent call.
An audio call is placed.
Dialing Dialpad 1. If the dialpad is not visible, click the Show/Hide dialpad button.
2. Click the numbers on the dialpad to enter the phone number.
3. Click the Call button or press Enter.
From an instant message IM window Click the menu at the top of the IM window and choose Call.
CounterPath Corporation
14
Call entry field
Click to place the call
Auto complete suggestions
Bria 3 for Windows User Guide Retail Deployments
15
Selecting the Account to Use
This information applies only if you have more than one SIP account set up and enabled.
When you place a call, you can explicitly specify the account to use for that call.
The account selection options appear only if you have two or more SIP accounts that are enabled and being used
for phone calls. To make an account useable for phone calls, choose Softphone >Account Settings, select the
account and change the Use For fields on the Accounts tab (page53).
Letters to Numbers
You can type letters and Bria will convert the letters to numbers when placing the call:
Choose the account to use.
This account will be used for all
calls until you select a different
account or go back to Auto
Select
If you choose Auto Select, then the
account to use depends on your dial plan
rules (page 88). If there are no dial plan
rules, then the preferred account
(page 49) is used.
Letters-to-numbers
mode indicator
Click
Type the phone number
using numbers and letters,
as desired
When you click Call, the call panel will open and
the call will be placed. The call panel will show the
phone number all in numbers.
CounterPath Corporation
16
Hiding your Identity
You can hide your identity on a call, so that the other person will not see your name or number on their phone.
Your ID will be hidden for all outgoing calls until you turn off Hide my Number.
Hide my Number is automatically turned off when you shut down.
Placing another Call
To place a new call (without hanging up on the current call), simply place the call in the normal way. A second
call panel opens below the current call. The first call is automatically put on hold.
Switch between the different calls by clicking Resume on the desired call panel. That call becomes the active
call and all other calls are on hold.
There is no limit to the number of calls you can make, although eventually the quality of audio and video will
degrade because of limitations on the computer. We recommend no more than six concurrent calls.
Turn Hide my Number on or off
The Anonymous indicator appears on the
dashboard. Place the call in the usual way.
Existing call
New outgoing call
Bria 3 for Windows User Guide Retail Deployments
17
3.4 Handling Incoming Calls
Bria must be running to answer incoming calls. (If Bria is not running, incoming calls may be directed to
voicemail; check with your VoIP service provider.)
As soon as an incoming call is received, a call panel appears, showing information about the call.
In addition, the Call Alert box appears, even if Bria is minimized. For information on setting call alert
preferences, see page65.
Action From the... Description
Answer Call panel or Call Alert box Click Answer.
If you are on another call, that first call is automatically put on hold. You are
now talking to the new caller.
Call panel Click Forward; a call entry field appears.
Enter the name or number to forward to and click Forward Now.
Decline Call panel or Call Alert box Click Decline. There will be a busy signal. The call may be directed to
voicemail (if you have this service).
Video Call panel or Call Alert box The caller wants to include video.
Click to answer a video call and start sending your video immediately
Audio Call panel or Call Alert box The caller wants to include video.
Click to answer without video; if you want (and if you have a camera), you will
be able to add video later.
Click to answer a video call
and start sending your video
immediately
Click to answer without video; if you
want (and if you have a camera), you
will be able to add video later.
This is the alert for a video call
This is the alert for an audio-only call
CounterPath Corporation
18
Auto Answer
You can set Bria to automatically answer all incoming calls.
To turn auto answer off and on, in the Call panel click Options >Auto Answer. The AA icon appears in the
menu bar.
Auto answer is initially configured to auto-answer after one ring, and to send only your audio when the call is
established. To change this configuration choose Softphone >Preferences >Call Automation.
Auto answer is automatically turned off when you shut down.
Turn Auto Answer on or off
The Auto Answer indicator appears on the
menu bar.
Bria 3 for Windows User Guide Retail Deployments
19
3.5 Handling an Established Call
While the call is in progress you can:
Control the audio: use the speakerphone, mute the call, control volume.
Record the call.
Put the call on hold.
Add the caller as a contact.
Transfer the call. See the next page.
Add video. Pause and resume video when video is already present. See Handling Video Calls on page22
Ending a Call
Click the red End call button on the Call panel (the call can be active or on hold). The call panel closes after a
few seconds.
Open or close the video window.
See page 22
Speakerphone
Mute
Add the current caller as a
contact. See Adding a
Contact using an Existing
Address on page 37.
Volume control
Voicemail; page 27
See page 24
Video. See page 22 Transfer. See page 20
Start recording
See page 29
Place another call (current call is
automatically put on hold). See page 16
CounterPath Corporation
20
3.6 Transfering a Call
Basic (Unattended) Transfer Transfer this Call
You can transfer a call to any number without first speaking to the other person. The call will be handled in one
of these ways:
If you hang up immediately and the other person does not answer, the person you are transferring will have
to hang up.
If you do not hang up immediately and the other person does not answer, the call will come back to you
Type a name or number, or drag a contact
into the field.
Click the Transfer button
The call is put on hold and a call entry field appears.
The call may end immediately.
Or it may show calling, In this case, do not
hang up immediately: if the other person does
not answer, the call will come back to you.
Then click Transfer Now.
Bria 3 for Windows User Guide Retail Deployments
21
Attended Transfer Call then Transfer
You can first speak to the target (the person you are transfering the call to), then click Transfer to complete the
transfer.
When the other person answers, the Transfer
Now button is enabled
Click the Transfer button
Type a name or number, or drag a contact
into the field
Then click the down arrow and choose Call first
The call is put on hold and a call entry field appears
When you are ready, click
Transfer Now. The call panel
closes
Bria phones the new person
You can hang up the
second call and return to
the first call
You can cancel the transfer
request and return to the
first call
Or if the other person does not want to
take the call, click Cancel and return to
the first call
CounterPath Corporation
22
3.7 Handling Video Calls
Placing a Video Call
You can start a call with video. See the table.
How From the... Description
Keying Dialpad or computer
keyboard
1. Enter the number or address in the call entry field using the dialpad
or the computer keyboard. To turn letters to numbers, see page15.
If entering a softphone address, you can enter the entire address
(kperera@domainA.com) or just the name (kperera).
As you type, a suggestion for completing the entry may appear.
Choose the suggestion or keep typing.
2. Click the arrow beside the Call button and choose Video call.
Right-click a contact or
previous call
Contacts or History tab Right-click an entry from the Contacts or History tab and choose Video
Call.
(If the tab contains lots of entries, first search or filter the list.)
Click the down arrow and
choose Video call
Call entry field
Show/hide dialpad
Bria 3 for Windows User Guide Retail Deployments
23
Adding Video
If you have a camera, you can click Start Video ( ) in the call panel. When you add video, the other party
may (or may not) start sending their video to you.
Other Party Adds Video
If the other party starts their video, your video window automatically opens and the video is played. You can
start sending your own video, if desired (and assuming you have a camera) by clicking Start Video( ) in the
call panel.
Pausing and Resuming Video
Click Stop Video in the call panel or close the video window to pause sending your video.
Click Start Video to resume sending your video; the video window will open.
Status of your video
Start Video and Stop Video
Show/hide video window
Click to configure the camera
CounterPath Corporation
24
3.8 Conference Calls
Starting a Conference Call
From the Dashboard
From an Existing Call
Enter the number or address by typing
Or select from the redial list
Then choose Start conference call
Or drag a contact or history item
From One Established Call
From Two Established Call
Bria 3 for Windows User Guide Retail Deployments
25
Managing the Conference
Adding More Participants
You can add more participants to an existing conference in any of these ways:
Right-click on a contact or history item and choose Add to Conference Call.
In the conference call panel, enter a name in the call entry field and click Add.
Add in a separate call that is not part of the conference call: In the call panel for the individual call, click the
down arrow and choose Merge Calls. This call is added to the conference call.
Send an Instant Message
Click the down arrow beside a participant name and choose Send Instant Message.
Removing a Participant
To remove one call from the conference, click the down arrow beside a participant name and choose Separate.
The call becomes a separate call.
Ending the Conference
To hang up on everyone, choose End conference from the conference menu.
Suspending the Conference
To suspend the conference, choose Hold from the conference menu. All participants are put on hold.
If you need to speak to one participant separately, put the conference on hold, separate the one participant from
the conference, take that person off hold. When done, merge the participant back into the call.
Conference call entry field
Participant menu
Mute. When you mute during a video call, you may also
want to click Stop Video to stop the video feed.
Conference menu
CounterPath Corporation
26
Video Conference Calls
Including Video in a Conference
When you start a conference from established calls, video is included if at least one of the calls already includes
video. Video is sent to all the participants.
When you start a conference from scratch, video is not included. You can open your video window and choose
to add video at any time. Video is sent to all the participants.
How Video Is Shared
The conference host (the person who starts the conference) serves as the host for other video. Whatever the
conference host is receiving will automatically be sent to the other parties.
If the conference host pauses or stops video, other participants will no longer receive video.
This person already has video.
This person does not have video. To remedy this
situation, stop video and start it again. Video will be
sent to all the current participants.
Start and stop video
Closing the video window stops sending
video.
Bria 3 for Windows User Guide Retail Deployments
27
3.9 Voicemail
If your service includes voicemail and you have set up voicemail options (page55), then when you have
voicemail messages, the voicemail icon appears at the top of the phone (the icon may include a number). You
can click the icon to automatically connect to voicemail and listen to your messages.
3.10 Forwarding Calls
Forwarding Calls
You can enable or disable forwarding so that calls will be forwarded to another number. You can set up
forwarding so that calls are always forwarded or so that calls are forwarded only when you are on another call.
To enable forwarding through Bria, click Softphone >Account Settings. Choose an account and click Edit, then
click the Voicemail tab. For complete details, see page55.
3.11 Workgroups
Typically, workgroups are used only in enterprises and are set up by the system administrator.
3.12 Working in Deskphone Mode
Typically, deskphone mode is used only in enterprises.
Voicemail icon
CounterPath Corporation
28
Bria 3 for Windows User Guide Retail Deployments
29
4 Other Bria Features
4.1 Instant Messaging
Sending an IM
1. You can send an IM to a contact who has a softphone address.
2. Type the message. Include emoticons and formatting, as desired.
To insert a return in the message, press Enter. (You can control the behavior of Enter and of Ctrl+Enter on
the Softphone >Preferences >Application panel.)
3. Click Send.
Receiving an IM
When an IM is received, either the IM window or a Call Alert pops up. (To control which window appears,
choose Softphone >Preferences >Application.)
From the Contacts tab Right-click on the contact and choose Send Instant Message. The contact must
have a softphone address.
An active phone call If the person is a contact, choose Send Instant Message from the call panel
menu.
An active conference call If the participant is a contact, choose Send Instant Message from the participant
menu.
Click to select more actions
Message input area
CounterPath Corporation
30
Conference IM Group Chat
Group chat allows you to exchange instant messages with a group of people in the same session. All people
must have XMPP accounts configured in order to participate in group chat.
There is no limit to the number of participants in a group chat. You can also invite more participants during a
group chat session.
1. In the Address Book on the Contacts tab, select the desired contacts. Contacts must be online.
2. Right-click the last selected contact and choose Start Group Chat. The invitation dialog appears.
Inviting More Participants
To invite more participants to a group chat, select online contacts from your Contact List and drag them to the
Group Chat window. Any participant in the group chat can invite more participants.
Leaving a Group Chat
To leave group chat, close the group chat window.
If you have started the group chat and you leave the session, the session continues with the remaining
participants.
Bria 3 for Windows User Guide Retail Deployments
31
Viewing the IM Archive
You can view your recent IM activity for any contact or group chat session.
On the menu, choose View >Instant Message Archive. In the Archive window, select a contact from the list.
Right-click to delete
the selected
conversation
Delete all the conversations for
the selected contact
CounterPath Corporation
32
4.2 Sending and Receiving Files
Sending Files
If you have an XMPP account, you can send files to another contact who has a J abber address (meaning that
they have an XMPP account).
1. Choose one of these actions:
Right-click a contact and choose Send Files; a standard Open dialog box opens.
Select the files to send and click Open. The Send Files dialog appears with a waiting message. If you
want, you can cancel the send before the other person retrieves the file.
Drag a file from a folder to the IM window.
To cancel the file transfer before the other person retrieves the files, click Cancel.
Receiving Files
If you have an XMPP account, another person with an XMPP address may send you files. The following dialog
appears, to allow you to save the file.
The file is saved to the location specified in Preferences >Advanced (page82).
33
5 The Contacts Tab
The Contacts tab displays your contacts and lets you specify multiple contact methods for them, including:
Softphone address
Home phone number, business phone number, mobile phone number
Contacts are typically organized into groups. Bria includes built-in groups: Family, Friends and Work.
You can add more groups, as desired.
Add a Contact
The online status of others. See page 40.
Filter contact list
Search entire contact list
CounterPath Corporation
34
5.1 Populating the Contact List
At any time, but particularly when you first deploy Bria, you may want to populate the contact list with contacts
from an external source.
Synchronizing with Microsoft Outlook
You can populate the Bria contact list by synchronizing with your MicrosoftOutlookcontacts. In this case,
you are actually using your Outlook contacts from within Bria. When you start Bria, contacts are fetched from
Outlook. When you add or modify a contact in Bria, the contact is actually saved in the Outlook personal
address book.
To synchronize with Outlook, set your contact list storage method to Microsoft Outlook. See page79.
If you started using Bria with contact storage set to Local and then want to switch to Outlook, you can export
the contacts currently stored locally in Bria and then import them into Outlook. Then when you switch to
Outlook, these contacts will reappear along with all the other contacts from Outlook. See below for information
on import and export.
Importing Contacts
You can populate the Bria contact list by importing from an external file or files. The new contacts will be
added to the existing contacts.
If you are using Microsoft Outlook to store contacts, you cannot import or export; these menu items are
disabled.
You can import a contact list from:
A comma-separated file. Use this method to import from a MicrosoftExcelfile. You will first have to
set up the file; see below.
A vCard file (*.vcf file). A vCard is an electronic business card that is often attached to an e-mail.
A Microsoft Outlook or MicrosoftExchange contact list (a *.pst file).
1. From the main menu, click the Contacts menu and choose Import Contacts. The Import Contacts wizard
starts.
2. As soon as you click Finish on the wizard, the Contacts tab in Bria is updated to show the imported entries.
Setting up an Excel File for Import
1. Remove any introductory text or headings from the top of the file. (You can keep text at the end of the file;
it will be ignored during the import.)
2. Insert a blank row as the first row, then insert the headings that Bria will use to interpret the meaning of
each column. The columns can be in any order. Key headings are:
uri. Bria recognizes a value in this column as a softphone address and considers the address as one that
can be phoned and as an address that can be used for IM/presence (if SIP is being used for IM/
presence).
jid: Bria recognizes a value in this field as a J abber (XMPP) address and will map this field to the
J abber contact method for the contact. Bria considers a J abber address as one that can be used for IM/
presence (if XMPP is being used for IM/presence).
display-name, entry_id, given_name, surname
business number
Bria for Windows User Guide Retail Deployments
35
pres_subscription. Complete this column in one of these ways:
If you only want to share presence information with some of your contacts, fill in this column in
the file. Enter true for contacts whose online presence you want to see, leave blank or enter
false for others. During the import, you will be able to choose to share presence with only these
contacts. Bria will subscribe to the presence of these true contacts, assuming that the user has a
SIP (if using SIP for presence) or an XMPP address.
If you want to share presence with all your contacts (or none), ignore this heading. During the
import you will be able to choose to share with all (or none) of your contacts.
For a complete list of headings, see page95.
3. Save the file as *.csv.
Exporting Contacts
You can export a contact list to a comma-separated file, a pst file or a vcf file.
1. From the main menu, click the Contacts menu and choose Export Contacts. The Export Contacts wizard
starts.
2. When you click Next, the export starts. The result is:
For an Outlook export, the existing .pst file is updated to include the entries from the Bria contact list.
If Outlook is open, the entries immediately appear in the contact list.
All information in the Bria contact list is exported to Microsoft Outlook. Only information that can be
displayed in Outlook actually appears in the Outlook Contacts window. Typically this means that all
softphone addresses are exported (and stored in custom fields) but not displayed in Outlook.
For other formats, a new file of the specified type is created.
CounterPath Corporation
36
5.2 Managing Contacts and Groups
The following information does not apply if you are using your MicrosoftOutlookaddress book from
within Bria. Instead, read Managing Contacts when Using Outlook on page38.
Adding a Contact
Click , or right-click a group and choose Add Contact to Group. The Contact Profile dialog appears. See the
table.
Field Description
Display as
First name
Last name
Only the Display as name is required. This is the name that will appear in the call panel and the
Call Alert when this person phones you.
Group Click to show the list of groups and check each group to add this contact to.
Contact Methods You must enter at least one contact method. Enter as many contact methods as you want. Softphone
entries, J abber entries and e-mail entries must have the format <name>@<domain>.
See this persons Softphone
online presence
This box becomes enabled only if you have entered a softphone or J abber address.
If you check this box, you will share your online status with this person; see page40.
Introduction Message This button becomes enabled only if you have entered a softphone or J abber address.
If you choose to see this persons online status, you can enter a short message.
Double-click action Choose the desired method. This method will be used when you double-click this contact.
For example, if you choose IM:kperera@domainA.com, then double-clicking this contact will
open an IM window using this address (rather than any of the other addresses that exist for this
contact).
On a new contact, this checkbox and the Introduction Message button
become enabled once you enter a softphone address. On an existing
contact, they become enabled if you enter another softphone address.
Bria for Windows User Guide Retail Deployments
37
Sharing Online Status
Online status information is handled by the account specified in the Accounts Settings window. To see which
account is currently being used for online status information, choose Softphone >Account Settings; see
page49.
Contact Flyout
Click a contact to show the Contact flyout. This flyout shows all the contact methods set up for the contact. You
can click a contact method to perform its action.
Adding a Contact using an Existing Address
You can add a contact by capturing existing information:
If you are on a phone call with a non-contact, click the Add to Contacts button in the call panel.
On the History tab, select an entry that is not a contact. Right-click and choose Add as Contact.
The Contact Profile dialog appears. Complete the dialog as desired and press OK.
If the contact method is Softphone or J abber, an online status request is sent to this person. See Sharing Online
Status on page42.
Modifying the Contact List
Changing Contact Information
To change the information for a contact, right-click the contact and choose Edit Profile. The Contact Profile
dialog appears (page36).
Moving or Deleting a Contact
To drag one or more contacts to a different group, select them and drag to the title bar of the new group.
To delete one or more contacts, select them, right-click, and choose Delete Contact or Delete Selected. The
contacts are removed from this group. If a contact belongs to several groups, it is removed from all groups.
Adding, Deleting or Renaming Groups
Select any group, right-click, and choose the appropriate menu item. Contacts that have no group appear under
Ungrouped Contacts. You can delete, but not rename, this group.
Click a contact method
CounterPath Corporation
38
5.3 Managing Contacts when Using Outlook
The following information applies only if you have set up your MicrosoftOutlookaddress book as your
contact storage method and are therefore using this address book from within Bria.
Viewing a Contact
The flyout is a handy way to view the information you have for a
contact without opening (editing) the Outlook contact dialog. Click
once on the contact; the flyout appears.
Adding a Contact
Click , or right-click a group and choose Add Contact to Group. The Outlook Contact dialog appears.
Complete the fields and save the information. The new contact will automatically appear in your Bria contact
list.
One of the fields in this dialog is mapped to the Softphone field in Bria; Bria will assume that the phone number
you put in this dialog can be used to place phone calls, send instant messages, and shared online status
information.
To check which field is mapped, choose Softphone >Preferences >Storage. See page79.
Sharing Online Status
To share online information with a newly added contact, select the contact and right-click and choose Subscribe
to presence. Online status information is handled by the account specified in the Accounts Settings window. To
see which account is currently being used for online status information, choose Softphone >Account Settings;
see page49.
Adding a Contact using an Existing Address
You can add a contact by capturing existing information:
If you are on a phone call with a person who is not a contact, click Add to Contacts in the call panel
On the History tab, select an entry that is not a contact. Right-click and choose Add as Contact.
The Outlook contact dialog appears. Complete the dialog as desired and press OK.
Modifying the Contact List
Changing Contact Information
To change the information, right-click the contact and choose Edit Profile. The Outlook contact dialog appears.
Deleting a Contact
Delete contacts from within Outlook.
Managing Groups
Bria uses the groups that are set up in Outlook. If no groups are set up, all contacts are added to a group called
Ungrouped Contacts. You cannot rename or delete this group.
Bria for Windows User Guide Retail Deployments
39
5.4 Using Contacts
Phone or IM the person Double-click the contact to start a phone call or IM to the person
(depending on how double-clicking is configured in the contacts
profile).
Drag the contact to the call entry field to start a phone call.
Phone the person Right-click and choose Call. If necessary, click the desired number.
Send an IM Right-click and choose Send Instant Message. See page29.
You can watch the contacts
online status, if the contact has a
softphone address
See the table on page43 for the meaning of the online status icons.
See Sharing Online Status on page40 for information on obtaining online
status information.
CounterPath Corporation
40
5.5 Sharing Online Status
You can publish your online status to contacts who have softphone address, and you can set up Bria to view the
online status of other contacts. Typical online statuses are available, on the phone, busy, and so on.
Your online status
Online status of other people
This person may be
logged out
Bria for Windows User Guide Retail Deployments
41
Sharing Online Status
Watching Others Status
To watch a contacts status, that contact must be tagged:
If you create a contact by entering details in the Contact Profile, you can click the See this persons online
presence field in order to share status information.
If you are using Outlook as your contact storage, you can share status information by selecting one or more
contacts and choosing Subscribe to presence.
If you created a contact by importing a contact list, you can specify during the import whether you want to
share presence information.
When you choose to shared presence information, Bria sends the contact a notification request. The request asks
that you be able to see that persons status. If the person allows this request, then the icon beside their name (in
your Contacts) becomes color coded to specify their status.
Allowing Other Parties to See your Status (Publishing your Status)
Continuing from above, when the other person allows the notification request, your name is added to their
contact list. As soon as you are added to their list, a request is sent back to you requesting that they be able to
see your status. Bria accepts this request automatically, and the other person can now see your status.
Troubleshooting: When You Cannot See the Online Status
If you have an XMPP account, online status information (presence) is always handled through that account. If
you do not have an XMPP account, it is handled through one of the SIP accounts; see page49.
If you do not have an XMPP account, you should not change the account used for presence: choose one account
when you first set up your SIP accounts. If you switch accounts and then switch again, the presence subscription
for some contacts will be lost and you will have to set up the subscription again for each contact individually
(by checking the presence checkbox on the Contact Profile).
Receiving an Online Status Request
Someone who is not one of your contacts may add you as a contact on their end, and may include your SIP
address or XMPP address. In this case, you receive an Online Status Request.
The request is handled in one of two ways:
CounterPath Corporation
42
If you set up a privacy rule before this person has a chance to contact you, then you will never see this
request. Bria will automatically reply to the request according to the rule. See page66.
If you do not yet have a privacy rule set up for this person or for their domain, this request appears to you as
an Online Status Request. You must respond to the request:
(If you are using Outlook as your contact storage, clicking Allow opens the Outlook contact dialog; save and
close the dialog to allow the person to see your online status.)
Option Button Comment Result
Create a new
contact
Allow This option is selected for you if
you do not currently have a
contact with this SIP or XMPP
address.
Allow the request and create a new contact using this address.
Because you allow the request, you will no longer be bothered by
requests from this person. In addition, this same request will
automatically be sent from your Bria to the other person, so that
you can see their online status.
Update an
existing contact
Allow This option is selected for you if
you already have a contact with
this SIP or XMPP address but
you were not previously sharing
your online status with this
person.
Allow the request and add this address to an existing contact (if
Bria has found an appropriate match).
Because you allow the request, you will no longer be bothered by
requests from this person. In addition, this same request will
automatically be sent from your Bria to the other person, so that
you can see their online status.
Either option Block Block the request.
This person will not be able to contact you from this address.
Either option Ignore Ignore the request.
The other person will not be able to see your online status. The
other person will not be added to your privacy settings. The Online
Status Request may appear again in this session or a future session.
Bria for Windows User Guide Retail Deployments
43
Setting your Online Status
Changing your Status
Click the down arrow beside the online status indicator on Bria, and select the desired online status. See below.
Setting up Status Indicators
You can create a custom status indicator: click the down arrow beside the status indicator, and choose Custom
Message.
Indicator Meaning for your Status Meaning for Others Status
Available Either:
You have set your status to this value.
Bria has determined that you are logged on but not on the phone or
idle.
When you have this status, Bria will automatically detect when you
are idle or on the phone, and change the status to match.
You can contact this person.
Busy You have set your status to this value. Bria will never automatically
switch you out of this status; you must switch yourself.
You can contact this person.
Away You have set your status to this value. Bria will never automatically
switch you out of this status; you must switch yourself.
You can contact this person.
On the phone Either:
You have set your status to this value. In this case, Bria will never
automatically switch you out of this status; you must switch
yourself.
You started a phone call when your status was Available. When
your call finishes, your status reverts to Available.
You can contact this person.
Idle You have not moved or clicked the mouse or pressed a keyboard key
for the Idle period. To set the Idle period see Softphone >Preferences
>Application.
As soon as you click the mouse or keyboard, your status changes to
Available.
You can contact this person.
Appear offline You have set your status to this value. The other person sees you as
offline, even though you are actually online. The other person cannot
tell the difference between this status and you really being offline.
The contact is either not logged on or
else is not set up to share online
status.
No icon Not applicable You are not watching the other
persons status.
CounterPath Corporation
44
Adding Contacts to the Alert List (Buddy Pounces)
You can add a contact to the Alert List in order to request to be notified when the online status of a contact
changes.
Right-click the contact or contacts and choose Add to Alert List. The Alert List icon appears beside the contact:
When the contacts status changes, a notification appears.
Alert List icon
The time at which the
contacts status changed
Click to keep the contact on the alert list; the next time the
contacts status changes, another notification will appear.
Or leave unchecked to stop receiving notifications.
Click to phone or IM this
person
Bria for Windows User Guide Retail Deployments
45
5.6 Privacy
You can control how contacts and other people can contact you by phone or IM, and you can control whether
your contacts can see your presence information (whether you are online, one the phone, and so on).
You can set up controls in advance or on the fly (as phone calls and presence requests come in).
Setting up Controls in Advance
To set up controls in advance, see page66.
Setting up Controls on the Fly
Via the Online Status Request
Another party can send you a presence request, to request that they be able to see your presence, as described on
page41.
Your response has the following effect on privacy:
If you add the person as a contact, then the ability of that person to phone or IM you is controlled by your
privacy settings.
If you allow the person without adding them as a contact, then the ability of that person to phone or IM you
is controlled by your privacy settings.
If you block the person, then that person is added to your Blocked List (Softphone >Preferences >
Privacy). The person will not be able to phone or IM you, and will not see your availability information.
You can change this blocking by removing the person from the Blocked List, in which case they will then
be controlled by your privacy settings.
For information on privacy settings and the Blocked List, see page66.
From the Contact List or History List
Right-click on the name and choose Block this Person. The person will be added to your Blocked List
(page66). The person will not be able to phone or IM you, and will not see your availability information.
To later unblock this person, right-click on the name and choose Unblock this Person.
CounterPath Corporation
46
Bria for Windows User Guide Retail Deployments
47
6 Using Other Resources
6.1 History Tab
Managing the Lists of Calls
You can right-click on an entry in a list to:
Delete the entry.
Delete all entries in the list.
Block this person to control whether they can send you phone calls or instant messages, or see your online
availability.
Edit the profile if the entry is a contact.
Add as contact. The Add a Contact dialog appears. For more information on this dialog, see Adding a
Contact using an Existing Address on page37.
Phoning from History
You can:
Right-click on an entry to place a call to this person, using the contact method that was used for this call.
You can double-click to place an audio call.
Place a call to this person and add them to a conference call that is in progress. For more information on
conference calls, see page24.
Filter list
Incoming missed call
Incoming call that was
answered
Outgoing call, either
attempted or established
Detach the history list
CounterPath Corporation
48
6.2 Favorites Tab
You can create favorites from your contact list. They will be displayed in both the contact list and in the
Favorites tab.
Select the desired contacts, then right-click and choose Add to Favorites.
You can perform nearly all the same actions
on the contact in Favorites as you can in the
contact list.
Removes from Favorites but does not remove
from the contact list
Removes from Favorites and the contact list
49
7 Configuring Bria
You can configure Bria in several ways:
Configure global behavior. See Configuring Preferences on page64.
Configure the behavior on a per-account basis. See Configuring Accounts on page49.
7.1 Configuring Accounts
Accounts Settings Window
To work with accounts, choose Softphone >Account Settings from the menu. The Account Settings window
appears, showing all the accounts set up.
Accounts List with One Account
Make sure the account is enabled
Whether this account is used
for IM and presence
Indicates the account is
being used for phone calls
CounterPath Corporation
50
Accounts List with Multiple Accounts
You can:
Add or remove an account. (You can only add one XMPP account; you can add multiple SIP accounts.)
Enable one or more accounts. See below for details.
Set or change account properties. Select the account and click Edit. See the following pages for details.
Setting up Accounts for Phone Calls
If you have more than one SIP account, set up for phone calls as follows:
1. Set up the use for information: Open the Accounts tab for each SIP account and check the Use For Call
field if you want to use the account for phone calls.
2. Back on the accounts list, enable the accounts you currently want to use for phone calls. The following
rules apply:
When multiple accounts are enabled, you will be able to receive calls on all those accounts.
You can never place a call on a disabled account. If you place a call that is only valid on the disabled
account, it will fail with a Not found message.
You can never receive a call on a disabled account. If another party phones you on a number that is only
known to a disabled account, the call will never appear on your Bria.
3. Set the Preferred account for calls. Only currently enabled accounts are displayed in the dropdown list.
4. Click Apply. The icons in the Call column are updated:
The account is the preferred account.
The account can be used for phone calls by selecting it on the dashboard (page15)
The account cannot be used for phone calls.
Typically, set up accounts as instructed by your
VoIP service provider and enable them all
The functions this account is being used
for. See below.
This account will be used for calls if Auto Select is used
(page 15) and there are no dial plan rules for selecting
the account
Bria 3 for Windows User Guide Retail Deployments
51
Setting the IM/Presence Account
If you have more than one SIP account, set up for IM and presence as follows:
1. Set up the use for information:
If you do not have an XMPP account: Open the Accounts tab for the one SIP account you want to use
for IM and online status (presence) and check the Use for IM/Presence field.
If you do have an XMPP account: Do nothing; the Use for IM field is ignored because you will use
XMPP for IMs and online status (presence).
You should not change the account used for presence: choose one account when you first set up your
accounts. If you do change the account after initial deployment, see Troubleshooting: When You Cannot
See the Online Status on page41.
2. Back on the accounts list, make sure you enable the account you want to use for IM and online status.
3. Click Apply. The icons in the IM columns are updated:
You are using the account for IM and online status. Only one account can have this icon.
The account is not being used for IMs and online status.
CounterPath Corporation
52
XMPP Account
Table 1: XMPP Account Properties Account
Field Description
Account name If desired, change the account name to something that is meaningful to you. For example, the
name of the VoIP service provider.
Protocol Read-only. Always specifies XMPP.
User Details
User ID Typically the account number for the softphone account. For example, kperera. Provided by the
XMPP service provider.
Domain For example, domainXMPP.com. Provided by the XMPP service provider.
Password Provided by the XMPP service provider.
Display name This name is displayed in the Bria display.
Other parties will see this name when they are connected to you.
Advanced
Port selection Configures the port to use.
If you choose User selected, complete the Connect port field.
Connect port Complete only if Port selection is set to User selected
Outbound proxy The value in User ID and in this setting may be used by Bria to compose a valid jid:
If User ID=bob@ABC.com and Outbound proxy is empty, jid=User ID: bob@ABC.com
If User ID=bob@ABC.com/home and Outbound proxy is empty, jid=User ID:
bob@ABC.com
If User ID=bob@ABC.com and Outbound proxy=XYZ.com, ignore the Outbound proxy;
User ID=bob@ABC.com
If User ID=bob@ABC.com and Outbound proxy=IP address or host address, jid=User ID.
(IP address is used as the outbound proxy).
If User ID=bob and Outbound proxy=ABC.com, jid=bob@ABC.com.
Resource Optional resource, as specified in RFC 3920. For example /home. If this setting is blank and
the User ID includes a resource, the value from that ID is used. If both are specified, the value
from this Resource field is used.
If no resource is specified, the XMPP server will assign a temporary resource.
Priority The priority, as per RFC 3921. The default is 0.
Fields with a red asterisk are required
Bria 3 for Windows User Guide Retail Deployments
53
SIP Account Properties Account
Table 2: SIP Account Properties Account
Field Description
Account name If desired, change the account name to something that is meaningful to you. For example, the
name of the VoIP service provider.
Protocol Read-only. Always specifies SIP.
Use for Call If checked, this account is eligible to be used for phone calls. If unchecked, this account will
never be used for placing phone calls.
Use for IM/Presence If checked, this account is eligible to be used for IM and online status (presence). If
unchecked, this account will never be used for IM and online status.
Only one SIP account can have this field checked; if you check it for one account it will
become unchecked for the currently checked account.
User Details
User ID Typically the account number for the softphone account. For example, kperera. Provided by
your VoIP service provider.
Domain For example, domainA.com. Provided by your VoIP service provider.
Password Provided by your VoIP service provider.
Display name This name is displayed in the Bria title bar.
Other people will see you as this name.
Authorization name May not be required. If it is required, it will be provided by your VoIP service provider.
Fields with a red asterisk are required
CounterPath Corporation
54
Domain Proxy
Register with domain and receive
calls
Check this box if you want to register with your VoIP service provider, so that you can receive
incoming calls.
Typically, this field is checked.
This field may be left unchecked when, for example, your level of service does not include the
ability to receive incoming calls. In that case, turning this field on may cause registration to
fail (when you close the Account Properties window), meaning that your Bria cannot register
with your VoIP service provider.
Send outbound via Choose the setting specified by your VoIP service provider:
Domain: If your VoIP service provider requires that traffic be directed to proxies that are
discovered via the domain.
Proxy Address: If your VoIP service provider has an outbound proxy address and requires
that you provide the address to Bria. For the address enter a domain name (for example,
domain.com) or an IP address (for example, 123.456.789.012).
If you are using Bria in a test lab, it is possible that neither of these settings is suitable; see
page63 for a third way to direct traffic.
Dial Plan Information about the syntax of the numbers used by this VoIP service provider.
Provided by the service provider. The default plan is:
#1\a\a.T;match=1;prestrip=2;
For information on determining whether you need to modify the default dial plan, see
page88.
Table 2: SIP Account Properties Account
Field Description
Bria 3 for Windows User Guide Retail Deployments
55
SIP Account Properties Voicemail
These settings let you set up to interact with your VoIP service providers voicemail service. They also let you
configure Bria to forward calls in several situations, independent of your VoIP service providers voicemail
service.
Your service provider may provide the ability to set up for voicemail outside of Bria, for example, by phoning a
softphone address and following the voice prompts, or by accessing a website.
Check with your service provider to determine if another setup mechanism is available. If so, check what the
settings are in that setup, and make sure you enter compatible information in Bria.
In particular, if your service provider has a mechanism for call forwarding, find out if you should leave the
Forwarding settings on this Voicemail tab blank.
Table 3: SIP Account Properties Voicemail
Field Description
Check for voicemail Set the checkbox in one of these ways:
Check the box if Bria must subscribe to be notified when there is a voicemail for
you. In other words, to configure for subscribe for message waiting.
Clear the checkbox if the service providers voicemail server sends notifications
without Bria subscribing. In other words, to configure for implicit subscription.
Clear the checkbox if the service provider does not support voicemail.
Check with your VoIP service provider for the correct configuration.
Voicemail is offered by your VoIP service provider; it is not part of Bria. Contact your
service provider for information on using voicemail.
Number to dial for checking voicemail Optional, but complete this field only if your VoIP
service includes voicemail.
Completing this field activates the voicemail icon on
the softphone. When you click this icon, Bria will dial
this number. You will be connected to your service
providers voicemail and can listen to your messages.
If you leave this field empty, then this icon will not
work; you will have to manually dial this number in
order to connect to voicemail.
Enter the number or SIP address provided by your VoIP service provider.
CounterPath Corporation
56
Number for sending calls to voicemail Complete only if your VoIP service includes voicemail. Optional, but you must
complete it if you check Send calls to voicemail if unanswered.
This is the number that incoming calls will be forwarded to if they are unanswered after
the specified interval (below).
If you leave this field empty, then Bria will never forward calls to your service
providers voicemail. However, most VoIP service providers have their own mechanism
for sending unanswered phone calls to voicemail. So leaving this field blank does not
mean that forward-to-voicemail does not work.
Enter the number provided by your VoIP service provider.
Send calls to voicemail if unanswered Complete only if your VoIP service includes voicemail.
To send to voicemail after the specified number of seconds.
Your service provider may also provide a similar feature that is set up outside of Bria. If
so, make sure you do not enter competing information in Bria and in the service
providers user interface. For example, if you turn off this field, make sure the same
feature at your service provider is also turned off. Otherwise, all your calls will continue
to be forwarded.
Always forward to this address You can use this feature even if your VoIP service does not include voicemail.
To always forward phone calls, click the box and enter the address to forward to. Phone
calls received on other accounts (if you have them) are not affected by enabling this
field.
Always forward works only when Bria is running and only if your VoIP service
provider supports redirect.
When on the phone, forward to You can use this feature even if your VoIP service does not include voicemail.
To forward only when you are on another phone call, click the box and enter the address
to forward to. Phone calls received on other accounts (if you have them) are not affected
by enabling this field.
Always forward works only when Bria is running and only if your VoIP service
provider supports redirect.
Your service provider may provide a similar feature that is set up outside of Bria. If so,
make sure you do not enter competing information in Bria and in the service providers
user interface. For example, if you turn off this field, make sure the same feature at your
service provider is also turned off.
Table 3: SIP Account Properties Voicemail
Field Description
Bria 3 for Windows User Guide Retail Deployments
57
SIP Account Properties Topology
Table 4: SIP Account Properties Topology
Field Description
Firewall traversal
mode
Leave the default. Or if you have problems making phone calls, contact your VoIP service provider for
information on their firewall traversal solution.
Range of ports used
on local computer
The appropriate setting depends on your computer setup:
Checked: If your computer is behind a restrictive firewall that only allows specific port ranges to be
used. Enter the range of ports to use for your SIP account. (You must also open those ports on your
firewall; refer to applicable firewall documentation for information.)
Unchecked: If your computer is not behind a restrictive firewall.
CounterPath Corporation
58
SIP Account Properties Presence
Presence allows other softphone users to see your online status, and also allows you to see the online status of
others.
This tab lets you set up to share presence information with contacts. (Note that you do not have to set up to
share presence information on an XMPP account.)
Table 5: SIP Account Properties Presence
Field Description
Presence
Mode Choose the setting specified by your VoIP service provider:
Disabled: Presence is not supported.
Presence agent.
Peer-to-peer.
Poll time
Enter the value specified by your VoIP service provider.
Refresh interval
Enter the value specified by your VoIP service provider.
Workgroup
Workgroup address Typically, workgroups are used only in enterprises and are set up by the system
administrator.
Bria 3 for Windows User Guide Retail Deployments
59
SIP Account Properties Storage
These settings let you set up a remote storage system for the buddy list for this SIP account. (Note that the
buddy list for an XMPP account is always stored on the XMPP server; no configuration is required).
If you plan to use your Microsoft Outlook address book from within Bria (page79), your buddy list must be
stored locally.
Table 6: SIP Account Properties Storage
Field Description
Storage method The storage method to be used for the buddy list and presence rules. The file can be stored
locally or both locally and on a remote computer.
Server Settings (not used for Local )
Use SIP credentials Check this box to use the username and password from your SIP account in order to log into
the storage server.
Otherwise, uncheck this box and complete the Username and Password fields.
Use alternative server credentials Check this box to use specific credentials. Enter data for connecting to the server.
CounterPath Corporation
60
SIP Account Properties Transport
You can set up Bria for the type of security (encryption) you want for incoming and outgoing calls.
Bria supports:
Signaling encryption using TLS
Media encryption using SRTP.
Setting up for Security outside of Bria
When using TLS, you must have the root certificate that signs the proxy's chain of certificates. In most cases,
the root certification will already be installed. Procedures for the exchange of certificates are outside the scope
of this documentation. The certificates must be stored on the Bria computer, in the root certificate store.
Setting up the root certificate on your computer ensures that the connection to the proxy is TLS secure (the first
hop). Any proxy in the chain (between you and the caller) that does not support TLS may cause an insecure link
in the chain. Therefore, if the other party is outside your domain, you cannot be completely sure that the call is
secured at the signaling level, which means that you cannot be sure that it is secured at the media level.
Table 7: SIP Account Properties Security
Field Description
Signaling Transport Contact your VoIP service provider to identify the types of transport that are supported.
Then choose a supported transport:
Automatic: Bria sets up the transport based on the capabilities of the network and the
Bria computer. Choose this option if you do not care which transport is used.
TCP: This transport provides no signaling security.
UDP: This transport provides no signaling security.
TLS: Choose this option to request signaling encryption or both signaling and media
encryption.
Encryption See the description below for more information.
Bria 3 for Windows User Guide Retail Deployments
61
Setting up for Security within Bria
The options for media encryption are described in the following table.
Table 8: Security Options
Option How Outgoing Calls are Handled How Incoming Calls Are Handled
Make and accept only
encrypted calls
Bria will place all calls with TLS. The call INVITE
will specify SRTP media encryption.
If the correct certificates are not in place or if the
other party does not accept encrypted calls, the call
will fail.
Bria will only accept INVITEs that are for
encrypted calls.
If Bria receives a call INVITE that is not
encrypted, the call will be rejected.
Do not allow encrypted
call
Bria will place only unencrypted calls.
If the other party does not accept unencrypted
calls, the call will fail.
Bria will only accept INVITEs that are for
unencrypted calls.
If Bria receives a call INVITE that is encrypted, the
call will be rejected.
CounterPath Corporation
62
SIP Account Properties Advanced
Table 9: SIP Account Properties Advanced
Field Description
Register Settings
Reregister every The time interval between Brias attempts to reregister in order to refresh the account registration
with the VoIP service provider for this account. A value of zero means not to reregister after the
initial registration.
This value is placed in the Expires header field of the REGISTER message.
Minimum time If the reregistration fails, Bria will wait this amount of time, then attempt to reregister. If the
second attempt fails, Bria will wait twice this time and try again, then four times this time, and so
on, until reregistration succeeds.
Maximum time This is the maximum wait time between attempts to reregister. Once this maximum is reached,
Bria will wait this time for all subsequent attempts.
For example, the min. time is 20 secs, the maximum time is 120 secs. Bria will attempt to
reregister as follows:
Wait 20 secs.
Attempt to connect.
If fail, wait 40 secs.
Attempt to connect.
If fail, wait 80 secs.
Attempt to connect.
If fail, wait 120 secs (the maximum)
Attempt to connect.
If fail, wait 120 secs, and so on.
Bria 3 for Windows User Guide Retail Deployments
63
Timers
Enable session timers
Default session time
A session timer is a mechanism to detect whether a call session is still active from the signaling
point of view. When the timer expires, a refresh is sent from one party to the other. The timer is
then reset.
Turn on to enable session timer. Enter a value in Default session time.
Turn off to disable session timer; refreshes will never be sent.
Session timer preference This field specifies your preference for which party should send the refresh. The preference is not
a guarantee that the refresh will be performed by the specified party. The choices are:
None: No preference.
Local refreshes: Your computer sends.
Remote refreshes: The other party sends.
UAC refreshes: The user agent client (the party that initiated establishment of the
communications) sends.
UAS refreshes: The user agent server (the other party) sends.
Hold Method Change this setting only if your VoIP service provider advises you to do so.
Send SIP keep-alives Typically on, to instruct Bria to send SIP keep-alive messages in order to maintain a pinhole
through your firewall for SIP messaging.
Use rport Typically on.
Send outgoing request
directly to target
When checked, requests with a complete URI (user@ABC.com) go to ABC.com and the Send
outbound via field on the Account tab (page52) is ignored.
If you check this field, make sure you also set Send outbound via (on Accounts >Account) to
Domain.
Typically off. This field is intended for test labs and may cause problems in a NAT environment.
Table 9: SIP Account Properties Advanced
Field Description
CounterPath Corporation
64
7.2 Configuring Preferences
Choose Softphone >Preferences. The Preferences window appears.
The Preferences panels let you control the way that you work with Bria.
Preferences Application
This panel lets you set your preferences for general GUI behavior and lets you set up for login.
Login Options
Login is typically used only in enterprises. You should not enable login.
Button Defaults
This feature lets you control the action performed for two buttons:
The green Call button at the top of the phone. For example, you can configure the button so that it makes a
video call instead of an audio call.
The transfer button. For example, you can configure the button so that it initiates unattended (call now)
transfer instead of an attended (call first) transfer.
Bria 3 for Windows User Guide Retail Deployments
65
Preferences Alerts & Sounds
The tabs on this panel let you control the Call Alerts box and lets you assign sounds.
Alerts
You can control whether the Call Alert box is displayed in different situations.
You can also control how you are alerted to an incoming IM: either with a small IM Alert box or with the IM
window itself.
Sounds
You can assign specific sounds to a variety of actions or events.
1. Select the Enable sounds check box and select the check boxes for each desired event, or clear the Enable
sounds check box to disable all sounds.
2. You can change the sound for each event: select the individual event. The value in Sound preference will
change. Select the desired sound.
You can import sounds; these will be added to the list of sounds you can choose from when assigning a sound to
an event.
CounterPath Corporation
66
Preferences Privacy
You can control how contacts and other people can contact you by phone or IM, and you can control whether
your contacts can see your presence information (whether you are online, on the phone, and so on).
General Tab
In Global Contact Settings, choose one option. If you choose Allow only, then all contacts will be able to
contact you unless they or their domain are in the Blocked list (below).
The Blocked section is optional. It lets you enter addresses and domains that will be prevented contacting
you.
You can add and remove entries from the blocked lists. In addition, entries are automatically added to this list
when you block someone on the fly (page45).
Corporate Tab
If you enter a domain in this list, people in that domain will automatically be allowed to see your online status.
You will no longer see Presence Request dialogs from these people in this domain.
Bria 3 for Windows User Guide Retail Deployments
67
Preferences Devices
Bria automatically detects devices at each startup, and selects the most appropriate device for each purpose. If
you do not like this selection, you can override it on this panel.
If you override a selection, it will apply the next time you start Bria, unless the device is no longer available, in
which case Bria will again select the device to use.
Table 10: Preferences Devices
Field Description
Headset Mode
Speaker
Microphone
Change these fields only if you want to override the devices that Bria automatically selected.
In both these fields, select the headset you are using.
The headset is the device that is usually used for audio out (the sound you hear) and audio in
(recording your voice). The only situation in which the headset is not used is when the Speaker
Phone button on the dialpad is pressed.
Therefore, unless you will always be using Bria in speakerphone mode, you must make a selection
here.
Select the headset in both the Speaker device field and Microphone device field.
HID Device If the selected headset device is a HID-compliant device, this field specifies that device. You can
click Setup in order to assign functions to the device. For example, you can set the green button so
that it answers an incoming call.
Zero-touch device
configuration
Typically, leave on. When device configuration is on, if you change your audio or video device,
Bria will automatically detect the new device and start using it.
Also ring PC speaker Click on or off, to suit your preference.
Test Devices For information on the Test Devices button, see page83.
CounterPath Corporation
68
Speakerphone Mode
Speaker Change this field only if you want to override the devices that Bria automatically selected.
Make the appropriate choice:
Select the device that you want to use for audio out (the sound you hear) when the Speaker
Phone button is pressed. Make sure you select a speaker device (not the headset).
Select None if you do not have a speaker phone. The Speaker Phone button on the dialpad is
disabled.
Microphone Change this field only if you want to override the devices that Bria automatically selected.
Make the appropriate choice:
Select the device that you want to use for audio in (recording your voice) when the Speaker
Phone button is pressed.
It can be any microphone: it does not have to be the microphone on the device you specified as
the speaker device. For example, it can be the microphone on your camera.
Select None if you do not have a speaker phone. The Speaker Phone button on the dialpad is
disabled.
HID Device If the selected speakerphone device is a HID-compliant device, this field specifies that device. You
can click Setup in order to assign functions to the device. For example, you can set the green button
so that it answers an incoming call.
See below for details.
(If the speakerphone device is the same as the headset device and you have already configured the
device, there is no need to click Setup again.)
Other Device
Ring On Change this field only if you want to override the devices that Bria automatically selected.
The device where you want to hear the phone ringing: the headset, the speakerphone, or none.
Camera This field appears only on versions of Bria that include video functionality.
Change this field only if you want to override the devices that Bria automatically selected.
Select the camera model.
Deskphone If you are set up with a deskphone, click to configure the URI of your deskphone, in order to work
in deskphone mode. See page27.
Table 10: Preferences Devices
Field Description
Bria 3 for Windows User Guide Retail Deployments
69
HID Devices: USB Device Button Setup
You can assign functions to a HID-compliant device. For example, you can set the green button so that it
answers an incoming call.
CounterPath Corporation
70
Preferences Shortcut Keys
You can enable shortcut keys to several functions.
Customizing the Shortcut Key Combinations
You can change the default key combinations.
1. Make sure Enable shortcut keys is checked and the action you want to change is enabled..
2. Select an Action and click Edit. The Edit Shortcut Key dialog appears.
3. Make sure there is a check in the keys you want to use. You must turn on
at least two keys.
4. Type the desired letter or number in the field. For example, the following
creates the shortcut combination Shift-Alt-U.
The following rules apply:
You cannot override standard Microsoft Windows combinations such as Ctrl-Alt-Delete.
The shortcut applies when Bria is running, regardless of the application that is in focus. For example, if Bria
is running but another application has focus, pressing Ctrl-Alt-Shift-A will answer an incoming call.
If another application has the same shortcut combination, then which application was started later has
control over that combination.
If the shortcut is not valid at a particular moment, then it has no effect. For example, pressing Ctrl-Alt-
Shift-A has no effect if there is no incoming call in Bria.
Click to enable shortcut
keys.
Then make sure the
individual actions are
enabled
Bria 3 for Windows User Guide Retail Deployments
71
Preferences Network
Table 11: Preferences Network
Field Description
Network Connection Speed Select the type of network connection for your computer.
The sliders move to show the bitrate that will be used for sending and receiving. These rates are
typical rates for the selected configuration.
If you know that your computer and network can handle a faster sending speed, click Custom
and move the slider.
It is recommended that you not change the receiving speed.
You will know that you have set the sending speed too high if:
The remote video shows black areas or is slow or jerky.
The remote audio is garbled.
You will know that you have set the sending speed too low if the audio is good but the video is of
poor quality (grainy).
CounterPath Corporation
72
Preferences Audio Codecs
This panel shows all the codecs that are included in the retail version of Bria. You can enable or disable codecs
as desired.
With only one codec enabled, all calls made will use that codec. With more than one codec enabled, Bria
automatically chooses the best codec based on the other partys capability, the available bandwidth, and
network conditions.
You cannot change the properties of any codecs.
About Codecs
Audio codecs describe the format by which audio streams are compressed for transmission over networks.
Codecs can be categorized as either narrowband or wideband:
Narrowband codecs work with low bandwidth such as a dialup internet connection. These codecs have a
sampling rate of 8 kHz.
Wideband codecs work with high bandwidths and result in better audio quality. However, they do not work
with PSTN. These codecs have a sampling rate of 16 kHz.
Bria 3 for Windows User Guide Retail Deployments
73
Supported Codecs
Codec Narrowband Wideband Royalty-bearing Included in Bria
AMR Wideband (G.722.2)
Broadvoice-32
Broadvoice-32 FEC
DVI4
DVI4Wideband
EVRC
G.711aLaw *
G.711uLaw *
G.722
G.723
G.726
G.729 *
GSM
iLBC
L16 PCM Wideband
Speex
SpeexFEC
SpeexWideband
SpeexWidebandFEC
* Generally, at least one of these codecs must be enabled in order to place a PSTN (land line) call.
CounterPath Corporation
74
Preferences Video Codecs
Video codecs describe the format by which video streams are compressed for transmission over networks. Some
codecs require less bandwidth than others, but may result in lower video quality.
You can enable or disable codecs as desired. You may decide to disable a codec even though your VoIP service
provider supports it.
With only one codec enabled, all calls made will use that particular compression format. With more than one
codec enabled, Bria automatically chooses the best codec based on the other partys capability, the available
bandwidth, and network conditions.
You cannot change the properties of any codecs.
Supported Codecs
Codec Royalty-bearing Included in Bria
H.263
H.263+1998
H.264 (unified)
Bria 3 for Windows User Guide Retail Deployments
75
Preferences Quality of Service
The Quality of Service panel lets you request a specific transport service for audio, video and signaling
traffic.This service is through DSCP (also known as ToS). In a network that has the default configuration, the
recommended value for audio is 46, because 46 is the standard marking for audio.
There are two types of services. The service to use depends on what your internet service provider supports:
GQoS, which is available for audio and video.
DSCP (also known as ToS), which is available for audio, video and signaling.
In a network that has the default configuration, the recommended value for audio is 46, because 46 is the
standard marking for audio.
Bria supports 802.1p QoS packet tagging. If you set up for QoS, Bria will include the specified information in
the packets that it sends to the network provider. Whether the packet is delivered with the specified service
depends on whether your broadband router and the network provider between you and the other party supports
multiple transport services. In other words, whether each network provider reads the QoS information and
prioritizes packet delivery based on the requested service.
These fields appear only
on versions of Bria that
include video.
CounterPath Corporation
76
Preferences Media Quality
Video Quality
Enable this option Check or uncheck to flip the video image.
Resolution Limit available
resolution
If you enable this field, Bria will determine the maximum quality that your computer can handle
and will disable unapplicable options in the list of possible resolutions
Resolution Leave at standard, or change the size as follows:
Set it to high if you have a good camera and a computer with a fast CPU. You will know that
you have set the size too large if:
Your computer slows down (the video is using too much CPU)
The video shows black areas or is slow or jerky.
Typically set it to low only in special situations, for example, when using wi-fi in a hotel. You
will know that you have set the size too small if the video is fuzzy.
Audio Quality
Reduce echos Turning this feature on improves sound quality. This feature is typically on.
Reduce background noise Automatically attempts to remove background noise.
Typically on for the speakerphone.
Automatic gain control This feature is typically on.
Preserve bandwidth When this feature is on, Bria stops sending audio when you are not talking.
When this feature is off, Bria always sends audio, which uses more bandwidth but may result in
better call quality.
Typically off. However, if you are using a slow (dial-up or ISDN) connection, you may want to
turn it on.
Volume Control Choose the setting that suits your setup.
Bria 3 for Windows User Guide Retail Deployments
77
Preferences Directory
Typically, directories are used only in enterprises and are set up by the system administrator.
CounterPath Corporation
78
Preferences Call Automation
These settings let you configure how you want auto answer to handle incoming calls, when Auto Answer is
enabled. (To enable Auto Answer, see page18).
Bria 3 for Windows User Guide Retail Deployments
79
Preferences Contact Storage
Fields when Local Is Selected
CounterPath Corporation
80
Fields when Outlook Personal Contacts Is Selected
These settings let you set up a remote storage system for your contact list. The contact list holds general
information for contacts and is automatically loaded at startup, even if no accounts are enabled.
Remote storage can be via WebDAV, XCAP or Microsoft Outlook.
If you set storage to Local, the contact list is stored only on your computer.
If you set storage to WebDAV or XCAP, the contact list is stored remotely via the specified method and is
also stored locally, on your computer.
If you set storage to Outlook Personal Contacts, the contact list is not stored locally. Instead, you are
actually using your Outlook contacts from within Bria. When you start Bria, contacts are fetched from
Outlook. When you add (including adding by importing) or modify a contact in Bria, the contact is actually
saved in Outlook.
Table 12: SIP Account Properties Storage
Field Description
Storage method The storage method to be used for the Contact list file. The choices are:
Local
WebDAV
XCAP
Outlook.
If you choose an option other than Local, you must provide more information.
WebDAV Settings
Username and password The user name and password to log into the storage server.
Root URL URL of an appropriate root folder on the remote server. The factory setting is https://
webdav.$domain$/webdav/$username$/
WebDAV poll time The time that elapses between polling for new contact data from the remote server.
The factory setting is 600.
Bria 3 for Windows User Guide Retail Deployments
81
XCAP Settings
Username and password The user name and password to log into the storage server.
Root URL URL of an appropriate root folder on the remote server. The factory setting is https://
xcap.$domain$/xcap/$username$/
Outlook Settings
Outlook profile The profile to use
Profile password The password for the selected profile
Field to use The field where softphone addresses are stored in Outlook contacts. This mapping is used as
follows:
If you use a SIP account for IM and presence, then when a Bria contact is created from the
Outlook contact, the Bria Softphone fields and IM fields (viewable on the contact flyout) will
be populated with the data from the mapped Outlook field.
Bria will assume that this data is a SIP address and can be used to place phone calls and send
IMs and that it could be subscribed to for online status information.
If you use an XMPP account for IM and presence, then when a Bria contact is created from
the Outlook contact, the Bria Softphone field (viewable on the contact flyout) will be
populated with the data from the mapped Outlook field.
Bria will assume that this data is a SIP address and can be used to place phone calls.
Table 12: SIP Account Properties Storage
Field Description
CounterPath Corporation
82
Preferences Advanced
Table 13: Preferences Advanced
Field Description
DTMF You may need to change the DTMF configuration if you cannot interact with interactive
voice response systems (auto attendants, voice-activated menus, and so on).
Contact your VoIP service provider for the correct setting.
RTP This timer controls how calls are disconnected when Bria determines that there is a
problem with the call and the other party has probably disappeared (assuming that you
have not yourself detected the problem and hung up manually).
Typically, the timer is enabled. It is recommended that you not disable it.
You can change the length of the timer, but do not set it to less than 30 seconds.
Recording folder The folder where files for recording of phone calls will be saved.
File transfer folder The folder where received files will be saved.
Web Page Tabs You can set up a web page as a new tab in the Resources panel; it will appear alongside
Contacts, History and so on.
Enter the web address and a name (this name will be appear in the tab). Enter a checkbox
to create the tab.
At any time, you can clear the checkbox to remove the tab from the Resources panel.
You can also simply show or hide the tab from the View menu in the Bria menu.
83
A Troubleshooting
Choose Help >Troubleshooting to display the Troubleshooting window.
Testing Audio and Video Devices
You can verify that your microphone, speakers and camera are working and can set the volume to a comfortable
level without having to actually place a phone call.
CounterPath Corporation
84
Testing the Network Connection
You can verify that you are successfully connected to the network.
Bria 3 for Windows User Guide Retail Deployments
85
Testing Audio Quality
While you are on a phone call, you can test the quality of the audio. Note that to perform a valid test, you should
be on an established call (not a call attempt).
CounterPath Corporation
86
Diagnostics
Only use this panel if instructed to do so by your support representative at your VoIP service provider.
To start logging Bria activity and send a logging report to customer support:
1. Click Start Logging. The first Diagnostics Logging window appears.
2. Select the problem you are experiencing and click Start Logging.
3. On the second Diagnostics Logging screen, click Finish. Logging will start.
4. Perform the actions you want to capture; for example, attempt to make a phone call.
5. When done, choose Help >Troubleshooting >Diagnostics again and click Send Report. Select the report
and send it.
6. When the report has been sent, click Stop Logging. Click Done to close the Troubleshooting window.
Bria 3 for Windows User Guide Retail Deployments
87
B Application Hot Keys
Function Keyboard Shortcut
Decline an incoming call Ctrl - D
Redial the last dialed number Ctrl - R
or Ctrl - R then Enter
End the call
End the conference call (hang up on all
participants)
Ctrl - E
Hold or resume the call when the focus is on
this call panel
Ctrl - H
Mute when the focus is on this call panel Ctrl - M
CounterPath Corporation
88
C Dial Plan
When a call attempt is made, the call input (what you type, select or drag onto the call entry field) is processed
to select the SIP account to use and to modify the input if that is required to ensure that the call gets placed
successfully. This ability to select an account and modify the input relies on the existence of a dial plan for
each account.
Do You Need to Read this Information?
You do not have to read this dial plan information if the default dial plan behavior (below) is acceptable.
If you want to be able to place calls on a specific account without including the account prefix, then you must
create a dial plan for one or more accounts.
The default dial plan is:
#n\ a\ a. T; mat ch=1; pr est r i p=2;
where #n is the account prefix (#1 for the first account in the list (proxy0), #2 for the second account (proxy1),
and so on).
If the input is the account prefix and the number, then the Account for this dial plan is selected. The account
prefixed is stripped from the number before the call is placed.
If all Accounts use this dial plan, then the behavior is as follows: if the input includes the account, then that
account is used. In other words, you can force selection of a specific account by including the account prefix. If
the input does not include #n, then the default account is used.
Processing of Phone Numbers when a Call is Placed
When a phone call is placed, the input (the phone number or SIP address) is processed as follows:
Cleanup: Input is cleaned up by removing spaces, dashes, open brackets, and close brackets.
Matching: The input is compared to the patterns defined by the dial plan for each enabled account. Each
account has one dial plan, and each dial plan has one or more patterns.
When a match is found between the input and the pattern, the account that this pattern belongs to is selected
and the transformation for this pattern is performed.
If no match is found, the default account is selected and no transformation is performed.
For details on matching see How the Input Is Processed on page91.
Transformation: The selected transformation is performed.
Then the call is placed using the transformed input.
Bria 3 for Windows User Guide Retail Deployments
89
C.1 Dial Plan Syntax
In Bria, the dial plan establishes the expected patterns of characters for a telephone number or softphone
address, and allows for modification (transformation) of input based on the match to a pattern. The dial plan has
the following syntax:
pat t er n[ | pat t er n] ; mat ch=1; <t r ansf or mat i on>=<val ue>; [ mat ch=2;
<t r ansf or mat i on>=<val ue>; ]
Where:
Items in [ ] are optional.
Pattern: the pattern that will be matched. One or more patterns. Each pattern is separated by a | pipe. The
pipe is optional after the last pattern. Each pattern is implicitly numbered, starting from 1.
Match; Transformation: A pair that identifies the pattern number to compare with the input, and the
transformation to perform on the input when a match is obtained. The transformation is optional (meaning
that if there is no transformation for a pattern, then the input that matches this pattern is not transformed).
One or more pairs.
match= is a literal. n identifies the pattern. transformation= is replaced by a keyword, see below.
value is replaced by a value.
Spaces are allowed only in the <val ue>items.
Example
\ a\ a. T| xxxxxxxxxx; mat ch=1; pr est r i p=2; mat ch=2; pr e=8;
where:
\a\a.Tis the first pattern.
xxxxxxxxxx;is the second pattern.
match=1;prestrip=2;is the first match-transformation pair.
match=2;pre=8;is the second match-transformation pair.
CounterPath Corporation
90
Pattern
Valid Content
The content for a pattern follows the digit map rules of RFC 2705, supplemented by the rules for regular
expressions. Where there is an overlap between the digit map and regular expression rules, the digit map rules
apply. For this reason, there are some special cases, included in the table below.
The following table describes the most common elements. As mentioned, all regular expression elements are
supported.
Some elements use the back slash \ character. If you are defining pattern a via remote provisioning (that is, in an
HTTP response), you must enter two backslashes, because the Bria provisioning software interprets one
backslash as an escape key.
Timers
There are two timers:
T timer is 4 seconds.
The long timer is 20 seconds.
These timers are used in input comparison, as described in How the Input Is Processed on page91.
Element Origin Description
0 1 2 3 4 5 6 7 8 9 Literals Literal digits, used as is.
#* a to z Literals Literal characters, used as is. Special cases:
The literal x character is represented by \x.
The literal t character is represented by \t.
x Digit map rules Wildcard for any single digit, 0 to 9.
\a Regular
expression rules
Wildcard for any single alphanumeric character.
[digit-digit] Regular
expression rules
A digit within the specified range.
[character-
character]
Regular
expression rules
A character within the specified range.
[digit1, digit2,
digit3]
Regular
expression rules
One of the characters in the collection.
. Digit map rules Repeat the last element 0 or more times. For example, xxxx. means repeat the last x 0 or
more times, which means this pattern matches three or more digits (not four or more
digits)! Use of this element results in a pattern with minimum requirements.
T Digit map rules A timeout period will take place before automatic dialing starts.
The T timer forces Bria to wait after a match is made. This timer should always be
included in these situations:
Any pattern that uses the . (dot). For example, if the pattern is xxxx. then adding a
timer lets you type three or more digits. If there is no timer, then as soon as you type
three digits, Bria makes the match as soon as you type three digits.
Any dial plan that has two patterns that are similar in elements but different in length.
For example, if one pattern is xxx and the other pattern is xxxxxxx, then adding the
timer lets you continue typing past three digits, in order to get a match on the second
pattern.
In this situation, the T timer should be included in the shorter pattern.
Bria 3 for Windows User Guide Retail Deployments
91
Transformation Keywords
Order of Transformations
These transformations are always performed in the following order (the order in which the transformations are
entered in the dial plan is not significant):
prestrip > poststrip > pre > post > replace
C.2 How the Input Is Processed
Comparing Input to the Dial Plan Patterns
The input is compared to each dial plan in turn, starting with the first listed account. The process is slightly
different depending on how the call is placed:
If the input was dragged or selected, then the entire input is compared to each dial plan. If a complete match
is found, then that account is selected and the associated transformation is performed. If no match is found,
the default account is selected and no transformation is performed.
If you are typing the input, the digits are compared one by one as they are entered. The comparison will
result in one of the types of matches described in the table below.
It is possible for the same input to get matched to different dial plans depending on whether the input is entered
on the fly or dragged. It is important to keep this in mind when designing dial plan patterns.
Results of the Comparison
Keyword Description
prestrip Strip the first n characters from the input before
placing the call.
poststrip Remove n number of characters from the end of
the input before placing the call.
pre Add the specified account prefix to the input
before placing the call.
post Attach the specified postfix to the input before
placing the call.
replace Replaces the input with the specified string
before placing the call.
Type of Match Conditions
Result if You Press
Enter or Dial
Result if You Stop Typing
Partial match The characters typed so far follow the pattern but
there are not yet enough characters for a pending
or complete match.
The default account is
selected. No transformation
is performed.
If you stop typing for the long
timer length (20 seconds), then
the default account is selected.
No transformation is
performed on the characters
typed so far.
CounterPath Corporation
92
Pending match The pattern has no . (dot) but does have the T
timer. There is a perfect match.
The pattern has a . (dot) and the T timer. The
minimum requirements are met.
This pattern's account is
selected and the
transformation is
performed.
If the T timer expires, this
pattern's account is selected
and the transformation is
performed.
Complete match The pattern has no . (dot) and no T timer.
There is a perfect match.
The pattern has a . (dot) but does not have the
T timer. The minimum requirements are met.
This pattern's account is
selected and the associated
transformation is
performed.
This pattern's account is
selected and the associated
transformation is performed.
No match The characters typed do not match the patterns
for any dial plan.
The default account is
selected and no
transformation is
performed.
Nothing happens even after the
T timer and long timer have
expired.
Type of Match Conditions
Result if You Press
Enter or Dial
Result if You Stop Typing
Bria 3 for Windows User Guide Retail Deployments
93
C.3 Examples
Example 1
\ a\ a. T| xxxxxxx. T; mat ch=2; pr e=" 9"
This simple example shows how to differentiate between a PSTN number and a softphone address, and how to
add a 9 dialing prefix only to the PSTN number.
Example 2
3xxT| 1xxxxxxxxxx| [ 2- 9] xxxxxxxxx| +x. T; mat ch=2; pr e=" 9" ;
mat ch=3; pr e=" 91" ; mat ch=4; pr est r i p=1; pr e=" 9011"
Example 3
#1xxxxxxxT| #19xxxxxxx| xxxxxxxT| 9xxxxxxx| ; mat ch=1; pr est r i p=2; pr e=9; mat ch=2;
pr est r i p=2; mat ch=3; pr e=9;
This example assumes that the dial plan belongs to the first account.
The dial plan is slightly trivial, because it does not cover all the situations that a dial plan should be designed for
(local calls, long-distance calls, international calls, and so on for the locale).
However, the example does illustrate two ideas:
3xxT The first pattern is any three-digit number beginning with 3. No transformation. The
assumption is that this is an internal extension. The timer forces Bria to wait after detecting a
three-digit number beginning with 3, in case you are actually dialing a local call starting with
3.
1xxxxxxxxxx The second pattern is any eleven-digit number beginning with 1. Prefix with 9 and dial as is.
The assumption is that this is a long-distance PSTN call within North America (within North
America, all long-distance calls start with 1).
[2-9]xxxxxxxxx The third pattern is any ten-digit number beginning with a number other than 1. The
assumption is that this is a local PSTN call within a ten-digit dialing zone.
+x.T; The fourth pattern is a number of any length that begins with +, to indicate an international
PSTN call from North America. Delete the +, prefix with 9011 (011 is the number to access
an international line from North America).
match=2;pre="9"; For the second pattern, prefix 9 to access an outside line.
match=3;pre="91"; For the third pattern, prefix 9 and 1 to access an outside line and enter the long-distance code.
match=4;prestrip=1;pre="9011" For the fourth pattern, remove the +and prefix 9011 to access an outside line and enter the
international code.
#1xxxxxxxT The pattern is an account prefix followed by seven digits. The timer forces Bria to wait to
allow a match to the second pattern. The #1 is stripped off and 9 is prepended to access an
outside line.
#19xxxxxxx The pattern is an account prefix followed by a 9 and seven digits. The #1 is stripped off.
xxxxxxxT The pattern is seven digits. The timer forces Bria to wait to allow matching to the fourth
pattern. 9 is prepended to access an outside line.
9xxxxxxx The pattern is a 9 and seven digits. The input is not transformed.
CounterPath Corporation
94
Handling of the account prefix (#1), if you are upgrading from Bria 1.1 and are accustomed to entering the
account number.
Use of #to identify the account is now deprecated. The dial plan should be capable of determining the
account to use for this number. However, since users may still be in the habit of entering the account prefix,
you may want to include this pattern to handle such a scenario.
Distinguishing between a local seven-digit call in which 9 is not dialed (to access an outside line) and one
in which 9 is dialed to access an outside line.
Bria 3 for Windows User Guide Retail Deployments
95
D Contact List Headings
Following is a list of all the headings that are used in the Bria contact list. This list can be useful when
formatting a contact list in order to import it into Bria. For details, see Importing Contacts on page34
The same headings are used for both Bria for Mac and Bria for Windows.
uri
display-name
entry_id
given_name
surname
email_address
email_addressn, where n is 2 to 6
sip_address
sip_addressn, where n is 2 to 6
business_number
business_numbern, where n is 2 to 6
mobile_number
mobile_numbern, where n is 2 to 6
home_number
home_numbern, where n is 2 to 6
fax_number
fax_numbern, where n is 2 to 6
groups
comment
postal_address
default_address
default_address_type
sms_addresss
custom_fields
custom_fieldsn, where n is 2 to 4
CounterPath Corporation
96
E Other Ways to Run Bria
E.1 From a Hyperlink
You can attach a hyperlink to a phone number or softphone address that, when clicked, starts Bria and dials the
number. Attach a hyperlink with this format:
<a hr ef =" si p: <addr ess or number >" >di al <addr ess or number ></ a>
For example:
<a hr ef =" si p: kper er a@domai nA. com" >di al kper er a@domai nA. com</ a>
E.2 From the Command Line
You can start Bria from a DOS prompt. You may need to add Bria.exe to the PATH. Then type:
Br i a30. exe
You can also run these action commands:
Br i a 3. 0>Br i a30. exe - act i on=<act i on>=<i nput >
where action and input are:
call?to the remote URI
im?to the remote URI
add?contact the contact URI
quit
Bria 3 for Windows User Guide Retail Deployments
97
F Glossary
AEC Acoustic echo cancellation. Processing of the audio or video signal to reduce the echo
effect that can arise with a speakerphone or that can arise if the sound from the
speakerphone or headphone leaks into the microphone.
AGC Automatic gain control. Processing of the audio or video signal to adjust the
microphone volume level so that the other party does not hear the distortion that
might be caused by too high a microphone input or too low volume (due to too low
input level).
AVI Audio Video Interleave. A multimedia container format. AVI files contain both audio
and video data in a standard container that allows simultaneous playback.
Broadband Broad or wide bandwidth. In data transmission, the wider the band, the more data it is
possible to transmit in a given time span. A cable, DSL and ADSL connection to the
network provide broadband for data transmission. A dialup or ISDN connection
typically provide a narrow bandwidth for data transmission.
Codec The format by which audio or video streams are compressed for transmission over
networks.
Dial plan The rules that Bria follows in order to interpret the softphone address or phone
number that the user has entered and to modify the number or address, as required, to
ensure that the call will be placed successfully.
DTMF Dual-tone multi frequency. DTMF is the system that is used in interactive voice-
response menu systems such as the menu system for accessing voicemail messages.
The DTMF system allows the user to interact with the menu by pressing keys on a
dialpad or keyboard.
HID Human interface device. In Bria, if the headset is HID-compliant, the user can
configure the buttons on the device to invoke functions on Bria such as answering an
incoming call.
IM Instant Messaging. A technology that lets users send text message and files for near
instantaneous delivery and display on each others computers.
IP Internet Protocol. A data-oriented protocol used for communicating data across a
network. IP is the most common protocol used on the internet.
IP address A unique number that devices use in order to identify and communicate with each
other on a computer network using the IP standard.
Media In a VoIP phone call, the audio and video portion of the information in a call.
Compare to Signaling.
MWI Message Waiting Indicator. An indicator that there is a voicemail message for the
owner of an account.
Narrowband In data transmission, the wider the band, the more data it is possible to transmit in a
given time span. A cable, DSL and ADSL connection to the network provide
broadband for data transmission. A dialup or ISDN connection typically provide a
narrow bandwidth for data transmission.
Presence An instant messaging feature that allows users to share information about their online
status.
Proxy See SIP account.
PSTN Public Switch Telephone Network. The traditional land-line phone network.
CounterPath Corporation
98
RFC Request for Comment. A document that describes an aspect of an internet technology.
An RFC may be a proposed, draft or full internet standard.
RTP Real-time Transport Protocol. A protocol for delivering the media portion of a data
transmission over an IP network. SRTP is another media protocol.
Signaling In a VoIP phone call, the information in a call that deals with establishing and
controlling the connection, and managing the network. The non-signaling portion of
the call is the Media.
SIMPLE protocol Session Initiation Protocol for Instant Messaging and Presence Leveraging
Extensions. The instant messaging (IM) protocol followed by Bria. It encapsulate the
rules for exchanging instant messages.
SIP Session Initiation Protocol. The signaling protocol followed by Bria for handling
phone calls.
SIP account An account that provides the user the ability to make VoIP phone calls. The account
encapsulates the rules and functions the user can access.
softphone address The address used to connect to a SIP endpoint. In other words, the phone number
used in a VoIP phone call. For example, sip:joseph@domainA.com.
SRTP Secure Real-time Transport Protocol. A protocol for delivering the media portion of a
data transmission over an IP network. SRTP is a secure protocol, which means that
the media is encrypted. RTP is another media protocol.
TCP Transmission Control Protocol. A transport protocol for delivering data over an IP
network. Other transport protocols are TLS and UDP.
TLS Transport Layer Security. A transport protocol for delivering data over an IP network.
TLS is a secure transport protocol, which means that all the data being transmitted
(signaling and media) is encrypted. Other transport protocols are TCP and UDP.
UDP User Datagram Protocol. A transport protocol for delivering data over an IP network.
Other transport protocols are TCP and TLS.
URI Uniform Resource Identifier. A name or address that identifies a location on the world
wide web. A softphone address is a type of URI.
URL Uniform Resource Locator. A URI that both identifies a name or address and indicates
how to locate it.
USB device Universal Serial Bus device. A device that follows a specific communications
standard. A headset may be a USB type of headset.
VAD Voice Activity Detection. A technology that detects if audio is a human voice or
background noise. Bria includes a feature (Preserve bandwidth on the Network panel
of the Preferences window) that controls whether audio is transmitted when VAD
determines that no one is actually speaking.
vCard An electronic business card that is often attached to an e-mail. It often appears as a
signature block that identifies the person, their title, and their business.
VoIP Voice over Internet Protocol. A variation of IP used for sending voice data over the
internet, in other words, used for making phone calls over the internet.
VoIP service provider A business that provides a VoIP service, allowing a user to connect to the internet in
order to make VoIP phone calls using Bria. The VoIP service provider sets up a SIP
account for the user.
WAV Or WAVE. A file format standard for storing audio on PCs.
Das könnte Ihnen auch gefallen
- The Subtle Art of Not Giving a F*ck: A Counterintuitive Approach to Living a Good LifeVon EverandThe Subtle Art of Not Giving a F*ck: A Counterintuitive Approach to Living a Good LifeBewertung: 4 von 5 Sternen4/5 (5782)
- Hidden Figures: The American Dream and the Untold Story of the Black Women Mathematicians Who Helped Win the Space RaceVon EverandHidden Figures: The American Dream and the Untold Story of the Black Women Mathematicians Who Helped Win the Space RaceBewertung: 4 von 5 Sternen4/5 (890)
- The Yellow House: A Memoir (2019 National Book Award Winner)Von EverandThe Yellow House: A Memoir (2019 National Book Award Winner)Bewertung: 4 von 5 Sternen4/5 (98)
- Elon Musk: Tesla, SpaceX, and the Quest for a Fantastic FutureVon EverandElon Musk: Tesla, SpaceX, and the Quest for a Fantastic FutureBewertung: 4.5 von 5 Sternen4.5/5 (474)
- Shoe Dog: A Memoir by the Creator of NikeVon EverandShoe Dog: A Memoir by the Creator of NikeBewertung: 4.5 von 5 Sternen4.5/5 (537)
- Devil in the Grove: Thurgood Marshall, the Groveland Boys, and the Dawn of a New AmericaVon EverandDevil in the Grove: Thurgood Marshall, the Groveland Boys, and the Dawn of a New AmericaBewertung: 4.5 von 5 Sternen4.5/5 (265)
- The Little Book of Hygge: Danish Secrets to Happy LivingVon EverandThe Little Book of Hygge: Danish Secrets to Happy LivingBewertung: 3.5 von 5 Sternen3.5/5 (399)
- Never Split the Difference: Negotiating As If Your Life Depended On ItVon EverandNever Split the Difference: Negotiating As If Your Life Depended On ItBewertung: 4.5 von 5 Sternen4.5/5 (838)
- Grit: The Power of Passion and PerseveranceVon EverandGrit: The Power of Passion and PerseveranceBewertung: 4 von 5 Sternen4/5 (587)
- A Heartbreaking Work Of Staggering Genius: A Memoir Based on a True StoryVon EverandA Heartbreaking Work Of Staggering Genius: A Memoir Based on a True StoryBewertung: 3.5 von 5 Sternen3.5/5 (231)
- The Emperor of All Maladies: A Biography of CancerVon EverandThe Emperor of All Maladies: A Biography of CancerBewertung: 4.5 von 5 Sternen4.5/5 (271)
- Team of Rivals: The Political Genius of Abraham LincolnVon EverandTeam of Rivals: The Political Genius of Abraham LincolnBewertung: 4.5 von 5 Sternen4.5/5 (234)
- On Fire: The (Burning) Case for a Green New DealVon EverandOn Fire: The (Burning) Case for a Green New DealBewertung: 4 von 5 Sternen4/5 (72)
- The Unwinding: An Inner History of the New AmericaVon EverandThe Unwinding: An Inner History of the New AmericaBewertung: 4 von 5 Sternen4/5 (45)
- The Hard Thing About Hard Things: Building a Business When There Are No Easy AnswersVon EverandThe Hard Thing About Hard Things: Building a Business When There Are No Easy AnswersBewertung: 4.5 von 5 Sternen4.5/5 (344)
- The World Is Flat 3.0: A Brief History of the Twenty-first CenturyVon EverandThe World Is Flat 3.0: A Brief History of the Twenty-first CenturyBewertung: 3.5 von 5 Sternen3.5/5 (2219)
- The Gifts of Imperfection: Let Go of Who You Think You're Supposed to Be and Embrace Who You AreVon EverandThe Gifts of Imperfection: Let Go of Who You Think You're Supposed to Be and Embrace Who You AreBewertung: 4 von 5 Sternen4/5 (1090)
- The Sympathizer: A Novel (Pulitzer Prize for Fiction)Von EverandThe Sympathizer: A Novel (Pulitzer Prize for Fiction)Bewertung: 4.5 von 5 Sternen4.5/5 (119)
- Her Body and Other Parties: StoriesVon EverandHer Body and Other Parties: StoriesBewertung: 4 von 5 Sternen4/5 (821)
- Dyes and ChemicalDokument8 SeitenDyes and Chemicaldanyalkamal69Noch keine Bewertungen
- Manok Mabuhay (FINAL PAIR CASE)Dokument12 SeitenManok Mabuhay (FINAL PAIR CASE)Eldon CalambaNoch keine Bewertungen
- Case Study 4: Rescuing NissanDokument3 SeitenCase Study 4: Rescuing NissanAngel GondaNoch keine Bewertungen
- Product Data 38au-02pd Condensadora 6 - 30 TonsDokument52 SeitenProduct Data 38au-02pd Condensadora 6 - 30 TonsPatricio LescanoNoch keine Bewertungen
- 2018 Analisis Perbandingan Pendapatan Usahatani Padi Organik Dan Anorganik Di Kecamatan Seputih Banyak Kabupaten Lampung Tengah (Leksono, Tri Budi., Supriyadi., Dan Zulkarnain)Dokument11 Seiten2018 Analisis Perbandingan Pendapatan Usahatani Padi Organik Dan Anorganik Di Kecamatan Seputih Banyak Kabupaten Lampung Tengah (Leksono, Tri Budi., Supriyadi., Dan Zulkarnain)Bagus gunawanNoch keine Bewertungen
- Carto 3 System OverviewDokument8 SeitenCarto 3 System Overviewdanang setiawanNoch keine Bewertungen
- Mapping Your Future: A Guide to Geodetic EngineeringDokument4 SeitenMapping Your Future: A Guide to Geodetic EngineeringGear Arellano IINoch keine Bewertungen
- Understanding Pathophysiology - ANZ Adaptation 2nd Edition by Craft - Test BankDokument37 SeitenUnderstanding Pathophysiology - ANZ Adaptation 2nd Edition by Craft - Test BankalishcathrinNoch keine Bewertungen
- S4 Aceiteka 2017 AccountsDokument7 SeitenS4 Aceiteka 2017 AccountsEremu ThomasNoch keine Bewertungen
- Verb ReviewDokument2 SeitenVerb Reviewapi-234410057Noch keine Bewertungen
- Valuation of Goodwill: (1) Few Years' Purchase of Average Profits Method: Under ThisDokument5 SeitenValuation of Goodwill: (1) Few Years' Purchase of Average Profits Method: Under Thisabhi_cool7864757Noch keine Bewertungen
- Heat Exchangers: DR Ali JawarnehDokument46 SeitenHeat Exchangers: DR Ali Jawarnehprasanthi100% (1)
- Correct NLS_LANG Setting in UnixDokument4 SeitenCorrect NLS_LANG Setting in UnixluzammNoch keine Bewertungen
- Ultrasonic Flow Meter UltraFlow 2500 Data SheetDokument4 SeitenUltrasonic Flow Meter UltraFlow 2500 Data SheetSaman Raza KhanNoch keine Bewertungen
- Scope of Work - Flow Line SurveyDokument2 SeitenScope of Work - Flow Line SurveyrutujaNoch keine Bewertungen
- Ration Analysis: 7.3 Parties Interested in Ratio AnalysisDokument17 SeitenRation Analysis: 7.3 Parties Interested in Ratio AnalysisMuhammad NoumanNoch keine Bewertungen
- Formulation and Testing of Herbal Syrup For Cough and AsthmaDokument11 SeitenFormulation and Testing of Herbal Syrup For Cough and Asthmanaomiesolefack03Noch keine Bewertungen
- DLL CookeryDokument2 SeitenDLL CookeryAlodie Dela Raiz Asuncion100% (6)
- Emerging Markets Case Studies (ISSN: 2045-0621) Guide To Writing A Teaching Note Purpose of A Teaching NoteDokument6 SeitenEmerging Markets Case Studies (ISSN: 2045-0621) Guide To Writing A Teaching Note Purpose of A Teaching NoteFildzah FichanNoch keine Bewertungen
- Anatomy and Physiology 6th Edition Gunstream Test Bank Full Chapter PDFDokument42 SeitenAnatomy and Physiology 6th Edition Gunstream Test Bank Full Chapter PDFserenafinnodx100% (8)
- Manual Spg2500firman93dbDokument27 SeitenManual Spg2500firman93dbAlexandra StanNoch keine Bewertungen
- WCW - 1993 Training + Contracts 1994Dokument65 SeitenWCW - 1993 Training + Contracts 1994Col. O'NeillNoch keine Bewertungen
- Ultrasonic CleaningDokument9 SeitenUltrasonic Cleaningfgdgrte gdfsgdNoch keine Bewertungen
- Yolanda Paramitha ProceedingDokument6 SeitenYolanda Paramitha Proceedingyolanda paramithaNoch keine Bewertungen
- BHM WatchesDokument44 SeitenBHM WatchesTipa MuruganNoch keine Bewertungen
- Maxon RE65 Graphite Brushes 250wattDokument1 SeiteMaxon RE65 Graphite Brushes 250wattElectromateNoch keine Bewertungen
- Funds Flow AnalysisDokument20 SeitenFunds Flow AnalysisRajeevAgrawalNoch keine Bewertungen
- CPR Covid-19Dokument29 SeitenCPR Covid-19Triana TingNoch keine Bewertungen
- Leak Frequency Modelling For Offshore QraDokument9 SeitenLeak Frequency Modelling For Offshore QraLuis del BarcoNoch keine Bewertungen
- Hilti Data Sheet-HstDokument1 SeiteHilti Data Sheet-HstAnujay Singh NegiNoch keine Bewertungen