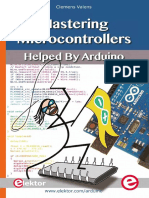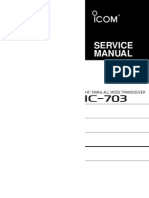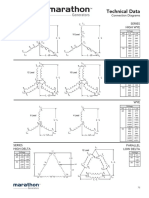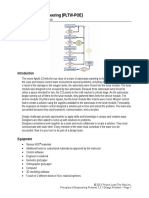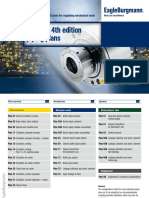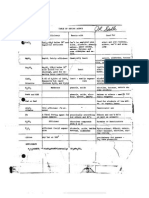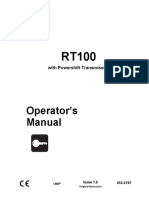Beruflich Dokumente
Kultur Dokumente
Oracle Sales Cloud - Set Up JDeveloper
Hochgeladen von
mbuendia900 Bewertungen0% fanden dieses Dokument nützlich (0 Abstimmungen)
120 Ansichten32 SeitenConfigure JDeveloper to access Oracle Sales Cloud Web Services
Originaltitel
Oracle Sales Cloud - Set up JDeveloper
Copyright
© © All Rights Reserved
Verfügbare Formate
DOCX, PDF, TXT oder online auf Scribd lesen
Dieses Dokument teilen
Dokument teilen oder einbetten
Stufen Sie dieses Dokument als nützlich ein?
Sind diese Inhalte unangemessen?
Dieses Dokument meldenConfigure JDeveloper to access Oracle Sales Cloud Web Services
Copyright:
© All Rights Reserved
Verfügbare Formate
Als DOCX, PDF, TXT herunterladen oder online auf Scribd lesen
0 Bewertungen0% fanden dieses Dokument nützlich (0 Abstimmungen)
120 Ansichten32 SeitenOracle Sales Cloud - Set Up JDeveloper
Hochgeladen von
mbuendia90Configure JDeveloper to access Oracle Sales Cloud Web Services
Copyright:
© All Rights Reserved
Verfügbare Formate
Als DOCX, PDF, TXT herunterladen oder online auf Scribd lesen
Sie sind auf Seite 1von 32
Page 1 of 32
Oracle PaaS for SaaS Workshop
Developer Workshop
Lab 01 Setup Jdeveloper Environment
Page 2 of 32
Goals
At the end of this exercise, you will be able to:
Install Oracle JDeveloper IDE
Configure Java Cloud Service connections in JDeveloper
Deploy a HelloWorld application to JCS
Time
30 minutes
Overview
Oracle Java Cloud Service 13.2 currently supports Oracle JDeveloper, NetBeans and
Oracle Enterprise Pack for Eclipse as an Integrated Development Environment to
develop applications for Cloud. The scope of this workshop is the usage of Oracle
JDeveloper IDE, so, in this practice you will first install JDeveloper 11.1.1.7.1 in your
local environment. This version should be downloaded from an authorized Oracle site
(i.e. cloud.oracle.com, Oracle Software Delivery Cloud, Oracle Technology Network).
One requirement is to have network connectivity to the Oracle Cloud instances provided
by your instructor (or previously arranged).
Page 3 of 32
Instructions
1. Go to the directory where you saved JDeveloper installation file and double-click on
jdevstudio11117install.exe .
2. Wait while the Oracle Installer initialize.
Page 4 of 32
3. A Welcome Screen will be displayed. Click on Next to proceed to the installation.
4. Select Create a New Middleware Home directory. Specify the Middleware home
directory, and then click on Next.
Page 5 of 32
5. Choose Complete installation. This will install JDeveloper with an embedded Weblogic
Server and ADF. Then, click on Next.
6. Review the Middleware Home Directory, the location of JDeveloper and embedded
Weblogic Server. Click on Next, confirming installation directories.
Page 6 of 32
7. Select All Users start menu folder in order to create the JDeveloper shortcuts for all
users in your machine. Then click on Next.
8. Review the Installation Summary screen and confirm if you have the required hard disk
space available for the installation. Then click on Next.
Page 7 of 32
9. Wait for the installation to complete.
10. After that, the Installation Complete screen will be displayed. There you have the
option to uncheck the Run Quickstart option, otherwise you will be prompted by the
Quickstart splash screen with an introduction to the JDeveloper IDE. If this is your first
contact with JDeveloper, it is really recommended to leave the Run Quickstart option
checked. Then click on Done.
Page 8 of 32
11. Now you will start working with JDeveloper. Go to Windows Start Menu -> All
Programs -> Oracle Fusion Middleware 11.1.1.7.1 and click on JDeveloper Studio
11.1.1.7.1.
12. If you have any other JDeveloper installation in your machine, you might be prompted
to import preferences from a previous JDeveloper installation. Click on No to ignore
this option and open JDev.
13. On first JDeveloper startup, you will be prompted to select a Role. Depending on the
role you choose, a set of features will become available in JDeveloper. For customizing
an ADF application (MDS layer), you will be required to select Customization Layer.
More information can be found in Oracle Fusion Middleware Fusion Developers Guide
for Oracle Application Development Framework.
For now you should select Default Role to enable all technologies and uncheck the
option Always prompt for role selection on startup. Then click on Ok.
Page 9 of 32
14. Start using JDeveloper. Explore all the menu options available to become more familiar
with the IDE.
15. Go back to JDeveloper and click on Tools -> Preferences:
16. Under Preferences window, select Oracle Cloud. You can also type in Oracle Cloud on
Search textbox. Then confirm the location which Oracle SDK was installed. By default,
JDeveloper 11.1.1.7.1 comes with SDK version 13.2, while the JCS instances of this
workshop are 14.1. So it is necessary to download and set the new JCS SDK 14.1. Go
to http://cloud.oracle.com and the go to Resources and then Download.
Page 10 of 32
17. Scroll down and find the SDK download link.
18. Download and save the new JCS SDK 14.1 and set Oracle Cloud preference accordingly
through Toos | Preferences.
Page 11 of 32
19. Now you are ready to set up a connection to an instance of Oracle Java Cloud Service.
Click on the menu View -> Resource Palette or use the shortcut Ctrl+Shift+O to open
up the Resource Palette.
20. Right-click on Application Server, under IDE Connections, and then click on New
Application Server Connection.
Page 12 of 32
21. On Create Application Server Connection Wizard, first step is to specify a Connection
name and Select the Connection type. Please go to the next step before any question.
Page 13 of 32
22. Please note that you are not allowed to use spaces between names. You should follow
Java identifier Conventions. So, type in JavaCloudService as a Connection Name
(without the spaces).
23. Select Oracle Cloud as a Connection Type and then click on Next.
Page 14 of 32
24. Provide the username and password you previously received.
25. Provide the Data Center, Identity Domain and Service Name you previously received.
Page 15 of 32
26. Finally, test your connection to the server. If failed the test, review Authentication and
Configuration settings and try again. You might have to set up JDeveloper proxy (Tools
-> Preferences -> Web Browser and Proxy). Otherwise, click on Next.
27. Cloud Server connection is ready; we can now start creating our first Cloud
Application. Click on Finish to close the window.
Page 16 of 32
28. Click on New Application
29. Set the application name to HelloWorldUserXX, where XX is a number assigned to
you by your instructor. Select Java EE Web Application template and then click on
Next.
Page 17 of 32
30. Now click on Next button from step 2 to 6 (last window) and leave all options with
their default value.
Page 18 of 32
Page 19 of 32
31. Now your application was created with two projects: Model and ViewController.
Page 20 of 32
32. Right click on View Controller project and select Project Properties
33. We now need to setup the Java EE Web-Context Root and Application name. Click on
Java EE Application option and type in HelloWorldUserXX (where XX is the number
assigned to you) for both fields. Click on Ok to confirm and get back to the application.
Save your application to confirm all the changes.
Page 21 of 32
34. Now its time to create our first page. Under ViewController project, go to Web Content
folder, right click on that folder and choose New
35. At the New Gallery window, under Web Tier, JSP Categories, select JSP item.
Page 22 of 32
36. Enter the File Name hello.jsp and click on Ok.
37. The page should be displayed in JDev as per the image below.
38. At the bottom of the window, select the Source tab and add the following code:
<!DOCTYPE HTML PUBLIC "-//W3C//DTD HTML 4.01 Transitional//EN"
"http://www.w3.org/TR/html4/loose.dtd">
<%@ page contentType="text/html;charset=windows-1252"%>
<html>
<head>
<meta http-equiv="Content-Type" content="text/html; charset=windows-1252"/>
<title>hello</title>
</head>
<body>
<h1>Hello World</h1>
</body>
</html>
Page 23 of 32
Please note that JDeveloper has already provided to you most part of the code. You
will just have to insert the code between <body> tag.
Page 24 of 32
39. Next step is to set up the deployment profile. Right click on ViewController project ->
Deploy -> New Deployment Profile
40. At New Gallery Window, under Deployment Profiles, select WAR File.
Page 25 of 32
41. Type in HelloWorldUserXX (where XX is the number assigned to you by your
instructor) as the Deployment Profile Name and click Ok.
42. Review all options and click Ok to confirm.
Page 26 of 32
43. HelloWorldUserXX will be available in Deployment section of the Project Properties.
Click Ok to close the window.
44. In order to deploy your project to the Cloud Server, right click on ViewController
project, select Deploy -> HelloWorldUserXX.
Page 27 of 32
45. Select Deploy to Application Server and click on Next.
46. Select the JavaCloudService server instance you previously created and then click on
Next.
Page 28 of 32
47. Click on Finish to start deploying the Project into Java Cloud Service server.
48. Follow the deployment progress in the Deployment Log window. You can view the
log file containing all the steps required to deploy an application to JCS and also you
will have the URL address which your application will be available.
Page 29 of 32
49. Open up your browser and go to the URL which your application was deployed
displayed on the previous step. Dont forget to include the name of the jsp file you are
opening: i.e.
https://java2-jcs.java.us1.oraclecloudapps.com/HelloWorldUser01/hello.jsp
Please note that your server URL might be different than java2-
jcs.java.us1.oraclecloudapps.com. Check that information with your instructor if you
have any question.
Since we were using default security settings, you will be prompted your security
credentials in order to have access to the page.
Page 30 of 32
50. After login, you will be redirected to your page.
51. You can also manage your application in Java Cloud Service through the Java Cloud Service
Console. Open your browser window and go to the URL which you previously received. Ie
http://console.us1.cloud.oracle.com/em/faces/javaservice?serviceName=java2&identityGroup=jcs
Fill out the form with username, password and identity domain and click on Sig In.
Page 31 of 32
52. From the Java Cloud Services Control Home page you can manage your applications,
connections, shared libraries, view logs, etc. More information related to Java Cloud Service
can be found in documentation.
Page 32 of 32
Oracle PaaS Extending SaaS Workshop
March 2014
Oracle Corporation
World Headquarters
500 Oracle Parkway
Redwood Shores, CA 94065
U.S.A.
Worldwide Inquiries:
Phone: +1.650.506.7000
Fax: +1.650.506.7200
oracle.com
Copyright 2014, Oracle. All rights reserved.
This document is provided for information purposes only and the
contents hereof are subject to change without notice.
This document is not warranted to be error-free, nor subject to any
other warranties or conditions, whether expressed orally or implied
in law, including implied warranties and conditions of merchantability
or fitness for a particular purpose. We specifically disclaim any
liability with respect to this document and no contractual obligations
are formed either directly or indirectly by this document. This document
may not be reproduced or transmitted in any form or by any means,
electronic or mechanical, for any purpose, without our prior written permission.
Oracle, JD Edwards, PeopleSoft, Fatwire and Siebel are registered trademarks of Oracle
Corporation and/or its affiliates. Other names may be trademarks
of their respective owners.
Das könnte Ihnen auch gefallen
- A Heartbreaking Work Of Staggering Genius: A Memoir Based on a True StoryVon EverandA Heartbreaking Work Of Staggering Genius: A Memoir Based on a True StoryBewertung: 3.5 von 5 Sternen3.5/5 (231)
- The Sympathizer: A Novel (Pulitzer Prize for Fiction)Von EverandThe Sympathizer: A Novel (Pulitzer Prize for Fiction)Bewertung: 4.5 von 5 Sternen4.5/5 (121)
- Grit: The Power of Passion and PerseveranceVon EverandGrit: The Power of Passion and PerseveranceBewertung: 4 von 5 Sternen4/5 (588)
- Never Split the Difference: Negotiating As If Your Life Depended On ItVon EverandNever Split the Difference: Negotiating As If Your Life Depended On ItBewertung: 4.5 von 5 Sternen4.5/5 (838)
- The Little Book of Hygge: Danish Secrets to Happy LivingVon EverandThe Little Book of Hygge: Danish Secrets to Happy LivingBewertung: 3.5 von 5 Sternen3.5/5 (400)
- Devil in the Grove: Thurgood Marshall, the Groveland Boys, and the Dawn of a New AmericaVon EverandDevil in the Grove: Thurgood Marshall, the Groveland Boys, and the Dawn of a New AmericaBewertung: 4.5 von 5 Sternen4.5/5 (266)
- The Subtle Art of Not Giving a F*ck: A Counterintuitive Approach to Living a Good LifeVon EverandThe Subtle Art of Not Giving a F*ck: A Counterintuitive Approach to Living a Good LifeBewertung: 4 von 5 Sternen4/5 (5795)
- Her Body and Other Parties: StoriesVon EverandHer Body and Other Parties: StoriesBewertung: 4 von 5 Sternen4/5 (821)
- The Gifts of Imperfection: Let Go of Who You Think You're Supposed to Be and Embrace Who You AreVon EverandThe Gifts of Imperfection: Let Go of Who You Think You're Supposed to Be and Embrace Who You AreBewertung: 4 von 5 Sternen4/5 (1090)
- The World Is Flat 3.0: A Brief History of the Twenty-first CenturyVon EverandThe World Is Flat 3.0: A Brief History of the Twenty-first CenturyBewertung: 3.5 von 5 Sternen3.5/5 (2259)
- The Hard Thing About Hard Things: Building a Business When There Are No Easy AnswersVon EverandThe Hard Thing About Hard Things: Building a Business When There Are No Easy AnswersBewertung: 4.5 von 5 Sternen4.5/5 (345)
- Shoe Dog: A Memoir by the Creator of NikeVon EverandShoe Dog: A Memoir by the Creator of NikeBewertung: 4.5 von 5 Sternen4.5/5 (537)
- The Emperor of All Maladies: A Biography of CancerVon EverandThe Emperor of All Maladies: A Biography of CancerBewertung: 4.5 von 5 Sternen4.5/5 (271)
- Team of Rivals: The Political Genius of Abraham LincolnVon EverandTeam of Rivals: The Political Genius of Abraham LincolnBewertung: 4.5 von 5 Sternen4.5/5 (234)
- Hidden Figures: The American Dream and the Untold Story of the Black Women Mathematicians Who Helped Win the Space RaceVon EverandHidden Figures: The American Dream and the Untold Story of the Black Women Mathematicians Who Helped Win the Space RaceBewertung: 4 von 5 Sternen4/5 (895)
- Elon Musk: Tesla, SpaceX, and the Quest for a Fantastic FutureVon EverandElon Musk: Tesla, SpaceX, and the Quest for a Fantastic FutureBewertung: 4.5 von 5 Sternen4.5/5 (474)
- On Fire: The (Burning) Case for a Green New DealVon EverandOn Fire: The (Burning) Case for a Green New DealBewertung: 4 von 5 Sternen4/5 (74)
- The Yellow House: A Memoir (2019 National Book Award Winner)Von EverandThe Yellow House: A Memoir (2019 National Book Award Winner)Bewertung: 4 von 5 Sternen4/5 (98)
- The Unwinding: An Inner History of the New AmericaVon EverandThe Unwinding: An Inner History of the New AmericaBewertung: 4 von 5 Sternen4/5 (45)
- Mastering Microcontrollers Helped by ArduinoDokument23 SeitenMastering Microcontrollers Helped by ArduinoMeri Terihaj100% (2)
- SAP Hybris Thinking Outside The Box. PART 1Dokument18 SeitenSAP Hybris Thinking Outside The Box. PART 1Rauf AlievNoch keine Bewertungen
- Ic703 ServiceDokument57 SeitenIc703 Servicewalters2Noch keine Bewertungen
- Tailless AircraftDokument17 SeitenTailless AircraftVikasVickyNoch keine Bewertungen
- Water System PQDokument46 SeitenWater System PQasit_mNoch keine Bewertungen
- Brochure FDP - EG 16.08.2021-1-2-2Dokument3 SeitenBrochure FDP - EG 16.08.2021-1-2-2sri sivaNoch keine Bewertungen
- Hydraulic Jump - 1Dokument3 SeitenHydraulic Jump - 1Manmohit SinghNoch keine Bewertungen
- Anna University:: Chennai - 600025. Office of The Controller of Examinations Provisional Results of Nov. / Dec. Examination, 2020. Page 1/4Dokument4 SeitenAnna University:: Chennai - 600025. Office of The Controller of Examinations Provisional Results of Nov. / Dec. Examination, 2020. Page 1/4Muthu KumarNoch keine Bewertungen
- Connection DiagramsDokument3 SeitenConnection Diagramsfahad pirzadaNoch keine Bewertungen
- 3 3 1 Material Sorter Design ChallengeDokument3 Seiten3 3 1 Material Sorter Design Challengeapi-343534512Noch keine Bewertungen
- Conjoint SpssDokument28 SeitenConjoint SpssstatsoumyaNoch keine Bewertungen
- Wastewater Treatment Options For Paper Mills Using Waste Paper/imported Pulps As Raw Materials: Bangladesh PerspectiveDokument4 SeitenWastewater Treatment Options For Paper Mills Using Waste Paper/imported Pulps As Raw Materials: Bangladesh PerspectiveKool LokeshNoch keine Bewertungen
- Copy Move Forgery Based On DWT-DCTDokument4 SeitenCopy Move Forgery Based On DWT-DCTShiva KeeNoch keine Bewertungen
- 2 Strokes 4 Strokes: 1 CylinderDokument2 Seiten2 Strokes 4 Strokes: 1 CylinderariffNoch keine Bewertungen
- Quarter-Wave Impedance TransformerDokument4 SeitenQuarter-Wave Impedance TransformerEric SkinnerNoch keine Bewertungen
- REE Copy PDFDokument9 SeitenREE Copy PDFJake ZozobradoNoch keine Bewertungen
- Api 682Dokument132 SeitenApi 682Raul Gonzalez FernandezNoch keine Bewertungen
- Clevo M620ne-UDokument34 SeitenClevo M620ne-UHh woo't hoofNoch keine Bewertungen
- Drying AgentDokument36 SeitenDrying AgentSo MayeNoch keine Bewertungen
- Fuel Handling SystemDokument4 SeitenFuel Handling SystemRoel FranciscoNoch keine Bewertungen
- Hyundai Robex 220LC-9A SpecificationsDokument14 SeitenHyundai Robex 220LC-9A SpecificationsKundan DhurveNoch keine Bewertungen
- Recent Developments in Crosslinking Technology For Coating ResinsDokument14 SeitenRecent Developments in Crosslinking Technology For Coating ResinsblpjNoch keine Bewertungen
- RT120 ManualDokument161 SeitenRT120 ManualPawełNoch keine Bewertungen
- RCJ&Y - Jubail Industrial City 2: Phase 3 and 4 Sea Water Cooling StationDokument5 SeitenRCJ&Y - Jubail Industrial City 2: Phase 3 and 4 Sea Water Cooling Stationsalman KhanNoch keine Bewertungen
- Source 22Dokument2 SeitenSource 22Alexander FloresNoch keine Bewertungen
- Data Flow Diagrams PDFDokument9 SeitenData Flow Diagrams PDFYasmine2410Noch keine Bewertungen
- Metalband SawDokument7 SeitenMetalband SawRichard JongNoch keine Bewertungen
- Construction of Rajive Gandhi Urja Bhawan, Ongc Energy Center & Corporate OfficeDokument23 SeitenConstruction of Rajive Gandhi Urja Bhawan, Ongc Energy Center & Corporate OfficeDevendra SharmaNoch keine Bewertungen
- Altenator PDFDokument26 SeitenAltenator PDFluisNoch keine Bewertungen
- Wireshark Protocol Help Product PreviewDokument6 SeitenWireshark Protocol Help Product Previewsunil1978Noch keine Bewertungen