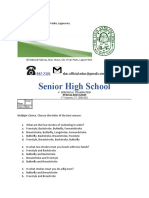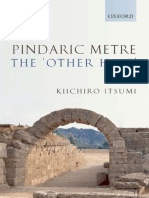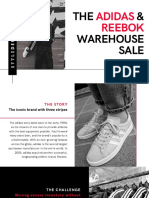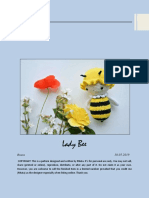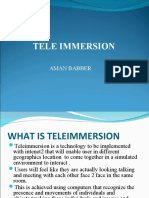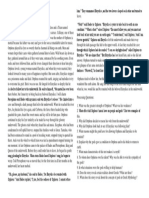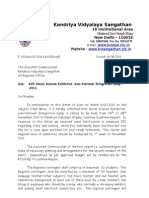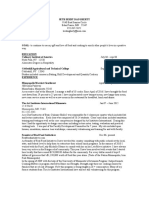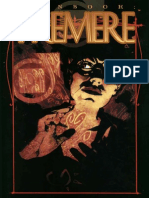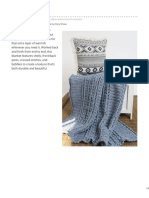Beruflich Dokumente
Kultur Dokumente
Steamç
Hochgeladen von
Wildo Supo GutierrezOriginalbeschreibung:
Originaltitel
Copyright
Verfügbare Formate
Dieses Dokument teilen
Dokument teilen oder einbetten
Stufen Sie dieses Dokument als nützlich ein?
Sind diese Inhalte unangemessen?
Dieses Dokument meldenCopyright:
Verfügbare Formate
Steamç
Hochgeladen von
Wildo Supo GutierrezCopyright:
Verfügbare Formate
Failed to Start Game (Missing Executable)
I see the error "Failed to Start Game (Missing Executable)" when launching a game through
Steam. What can I do?
Troubleshooting
This error results from the improper delivery of necessary game files. Please follow the steps
below to initiate a small download of the missing content:
1.Completely exit Steam.
2.Navigate to your Steam installation folder (~C:\Program Files\Steam)
3.Delete the 'appcache' folder.
4.Restart your computer and attempt to launch the game through Steam
If the issue persists, it may be that a program on your machine is interfering with the proper
delivery of game files:
Please temporarily uninstall any applications listed in our Programs Which May Interfere with
Steam.
Additionally, it is possible that anti-virus software is reporting game files as malicious.
Unsupported operating systems
Important:
Some titles can be downloaded through Steam on an operating system that they are not
currently supported with. Check your game's system requirements on the title's Steam Store
page or retail box. This is caused by the game's configuration as chosen by the title's
developers. In cases such as this, even if a game can be installed, it will not run and is not
supported on alternate operating systems in any way.
Running Steam as an Administrator
For Windows Vista, 7, and 8:
1.Completely exit Steam
2.Right-click on the shortcut which you use to launch Steam
3.Select "Run as Administrator."
For Windows XP:
1.Exit Steam completely.
2.Go to the "Start" menu, select "Run", type "regedit" and click "OK".
3.Navigate to the following registry key: HKEY_CURRENT_USER\SOFTWARE\VALVE
4.Right click and select "Permissions"
5.Check the "Allow" boxes for "Admin" and "System" for both "Full control" and "Read".
Flushing your Steam application files
You can reset the Steam application's files to rule out a few potential causes of this issue.
1.Exit Steam.
2.Open Internet Explorer, Safari or Firefox and type steam://flushconfig then press Enter. (If
asked to allow this website to open a program, please click 'Allow' or 'OK')
3.When prompted by Steam to reset your configuration, please click 'OK' to confirm.
4.Once done, log in to Steam and re-test the issue.
If you have multiple installation folders for games doing this process will remove them. You
will need to add the folders again in Steam so that your games will appear as installed.
In order to add the folders back to Steam, try the following:
1.Open Steam
2.Click Steam > Settings (Preferences on Mac)
3.Navigate to the 'Downloads' tab
4.Click the 'Steam Library Folders' button
5.Click on 'Add Library Folder' and add the directory that contains your games
6.Click 'OK'
7.Restart Steam
Verifying your game files
If you still encounter this issue after completing all of the troubleshooting steps listed above,
please try verifying your game files. When verifying your game files, Steam may report that
one or more filed have failed to verify. This is normal and the message can be safely ignored.
Submitting a Steam Support ticket
If you have completed all of the steps that are listed above and are still encountering this issue,
please submit a ticket to Steam Support.
Ensure that you note which steps you have completed in your ticket. Additionally, make sure
that you provide the following:
An uncropped screenshot of the error.
An MSinfo (PC) or System Profiler (Mac) report.
A list of the programs that you have removed per the Programs Which May Interfere with
Steam article.
You may be instructed to perform operations that you have already completed in this article. If
so, please complete them again as thoroughly as possible.
Das könnte Ihnen auch gefallen
- Never Split the Difference: Negotiating As If Your Life Depended On ItVon EverandNever Split the Difference: Negotiating As If Your Life Depended On ItBewertung: 4.5 von 5 Sternen4.5/5 (838)
- Shoe Dog: A Memoir by the Creator of NikeVon EverandShoe Dog: A Memoir by the Creator of NikeBewertung: 4.5 von 5 Sternen4.5/5 (537)
- The Subtle Art of Not Giving a F*ck: A Counterintuitive Approach to Living a Good LifeVon EverandThe Subtle Art of Not Giving a F*ck: A Counterintuitive Approach to Living a Good LifeBewertung: 4 von 5 Sternen4/5 (5794)
- The Yellow House: A Memoir (2019 National Book Award Winner)Von EverandThe Yellow House: A Memoir (2019 National Book Award Winner)Bewertung: 4 von 5 Sternen4/5 (98)
- Hidden Figures: The American Dream and the Untold Story of the Black Women Mathematicians Who Helped Win the Space RaceVon EverandHidden Figures: The American Dream and the Untold Story of the Black Women Mathematicians Who Helped Win the Space RaceBewertung: 4 von 5 Sternen4/5 (894)
- The Little Book of Hygge: Danish Secrets to Happy LivingVon EverandThe Little Book of Hygge: Danish Secrets to Happy LivingBewertung: 3.5 von 5 Sternen3.5/5 (399)
- Elon Musk: Tesla, SpaceX, and the Quest for a Fantastic FutureVon EverandElon Musk: Tesla, SpaceX, and the Quest for a Fantastic FutureBewertung: 4.5 von 5 Sternen4.5/5 (474)
- A Heartbreaking Work Of Staggering Genius: A Memoir Based on a True StoryVon EverandA Heartbreaking Work Of Staggering Genius: A Memoir Based on a True StoryBewertung: 3.5 von 5 Sternen3.5/5 (231)
- Grit: The Power of Passion and PerseveranceVon EverandGrit: The Power of Passion and PerseveranceBewertung: 4 von 5 Sternen4/5 (587)
- Devil in the Grove: Thurgood Marshall, the Groveland Boys, and the Dawn of a New AmericaVon EverandDevil in the Grove: Thurgood Marshall, the Groveland Boys, and the Dawn of a New AmericaBewertung: 4.5 von 5 Sternen4.5/5 (265)
- On Fire: The (Burning) Case for a Green New DealVon EverandOn Fire: The (Burning) Case for a Green New DealBewertung: 4 von 5 Sternen4/5 (73)
- The Emperor of All Maladies: A Biography of CancerVon EverandThe Emperor of All Maladies: A Biography of CancerBewertung: 4.5 von 5 Sternen4.5/5 (271)
- The Hard Thing About Hard Things: Building a Business When There Are No Easy AnswersVon EverandThe Hard Thing About Hard Things: Building a Business When There Are No Easy AnswersBewertung: 4.5 von 5 Sternen4.5/5 (344)
- The Unwinding: An Inner History of the New AmericaVon EverandThe Unwinding: An Inner History of the New AmericaBewertung: 4 von 5 Sternen4/5 (45)
- Team of Rivals: The Political Genius of Abraham LincolnVon EverandTeam of Rivals: The Political Genius of Abraham LincolnBewertung: 4.5 von 5 Sternen4.5/5 (234)
- The World Is Flat 3.0: A Brief History of the Twenty-first CenturyVon EverandThe World Is Flat 3.0: A Brief History of the Twenty-first CenturyBewertung: 3.5 von 5 Sternen3.5/5 (2219)
- The Gifts of Imperfection: Let Go of Who You Think You're Supposed to Be and Embrace Who You AreVon EverandThe Gifts of Imperfection: Let Go of Who You Think You're Supposed to Be and Embrace Who You AreBewertung: 4 von 5 Sternen4/5 (1090)
- The Sympathizer: A Novel (Pulitzer Prize for Fiction)Von EverandThe Sympathizer: A Novel (Pulitzer Prize for Fiction)Bewertung: 4.5 von 5 Sternen4.5/5 (119)
- Her Body and Other Parties: StoriesVon EverandHer Body and Other Parties: StoriesBewertung: 4 von 5 Sternen4/5 (821)
- 4th Periodical Test g12 P.EDokument8 Seiten4th Periodical Test g12 P.EYram LemNoch keine Bewertungen
- Zebra Gt820 Desktop Barcode PrinterDokument2 SeitenZebra Gt820 Desktop Barcode PrinterAbi MartinezNoch keine Bewertungen
- AQ Errata FAQ v1Dokument3 SeitenAQ Errata FAQ v1JorgeNoch keine Bewertungen
- Cover 4 Friday: Defending 12 Personnel TE/Wing ComboDokument8 SeitenCover 4 Friday: Defending 12 Personnel TE/Wing ComboheelsNoch keine Bewertungen
- Kiichiro Itsumi Pindaric Metre The Other Half PDFDokument485 SeitenKiichiro Itsumi Pindaric Metre The Other Half PDFMladen Toković100% (1)
- PE3 - Module 2Dokument9 SeitenPE3 - Module 2diego lopezNoch keine Bewertungen
- Syllabus - Starters 1 - Big English 1Dokument5 SeitenSyllabus - Starters 1 - Big English 1Mike PrestonNoch keine Bewertungen
- (Post Malone) Feeling WhitneyDokument2 Seiten(Post Malone) Feeling WhitneySaul GuerraNoch keine Bewertungen
- Best Plays of 1982-1983Dokument584 SeitenBest Plays of 1982-1983chun wu100% (2)
- Dark Heresy - Errata v2 - Core & Inquisitor's HandbookDokument16 SeitenDark Heresy - Errata v2 - Core & Inquisitor's HandbookLowtech23Noch keine Bewertungen
- PC power supply voltages in the form of DC currentDokument8 SeitenPC power supply voltages in the form of DC currentsoegyNoch keine Bewertungen
- SDB Case Study Adidas ReebokDokument10 SeitenSDB Case Study Adidas ReebokIlori RachaelNoch keine Bewertungen
- Pearson Teaching Activities Jamboree A PDFDokument99 SeitenPearson Teaching Activities Jamboree A PDFbestatemanNoch keine Bewertungen
- Boyle Rhonda Boyle RobinDokument36 SeitenBoyle Rhonda Boyle RobinPriyanka BundhooNoch keine Bewertungen
- Abelha (Ing)Dokument10 SeitenAbelha (Ing)Lucia Silva100% (2)
- What Is Contemporary Literature? (10) : Personal Point of ViewDokument5 SeitenWhat Is Contemporary Literature? (10) : Personal Point of ViewJeremie F. AlejandroNoch keine Bewertungen
- Tele Immersion: Aman BabberDokument16 SeitenTele Immersion: Aman Babberbabbar_amanNoch keine Bewertungen
- OrpheusDokument1 SeiteOrpheusjaycerene arcusa0% (1)
- Darkshade Chronicles Quick Start Guide For Tunnels & Trolls Solo Adventures (7443014)Dokument21 SeitenDarkshade Chronicles Quick Start Guide For Tunnels & Trolls Solo Adventures (7443014)CraulabeshNoch keine Bewertungen
- DSCG Core Rulebook Web PDFDokument24 SeitenDSCG Core Rulebook Web PDFJohann Piñon SalgadoNoch keine Bewertungen
- Jamdani Sarees - West BengalDokument17 SeitenJamdani Sarees - West BengalPreeti SachdevaNoch keine Bewertungen
- KVS Social Science Exhibition 2011Dokument14 SeitenKVS Social Science Exhibition 2011Ravindra RaiNoch keine Bewertungen
- 90th Academy AwardsDokument18 Seiten90th Academy AwardsValdomero TimoteoNoch keine Bewertungen
- STIGA Catalogue 2007Dokument64 SeitenSTIGA Catalogue 2007topph_dot_com100% (2)
- Resume For SethDokument4 SeitenResume For Sethseth bixby daughertyNoch keine Bewertungen
- TriaxDokument7 SeitenTriaxvijay dharmavaramNoch keine Bewertungen
- Soalan Sains - Year 5 (Module 1)Dokument19 SeitenSoalan Sains - Year 5 (Module 1)ZAZOLNIZAM BIN ZAKARIA67% (3)
- Clanbook TremereDokument111 SeitenClanbook TremereDaniel Alvarado100% (17)
- Bonfire BlanketDokument4 SeitenBonfire BlanketRoganNoch keine Bewertungen
- Drill and MarchingDokument34 SeitenDrill and Marchingsharonmangundu036Noch keine Bewertungen