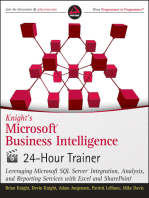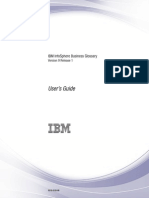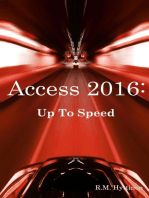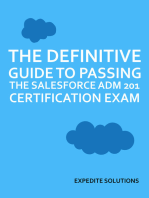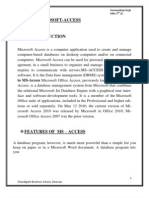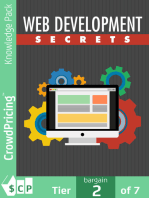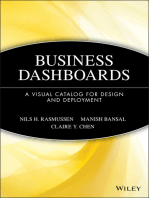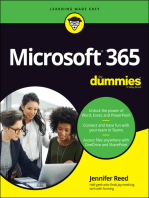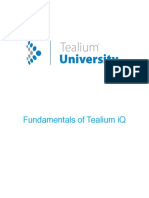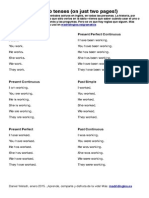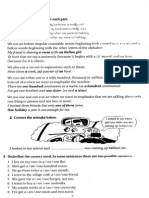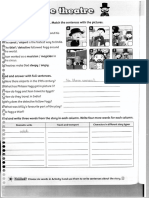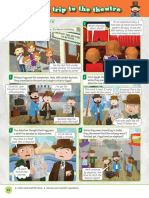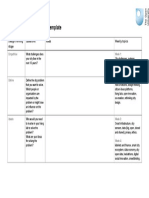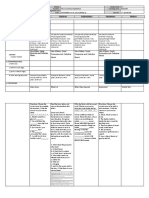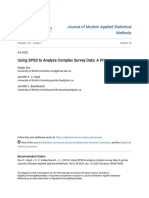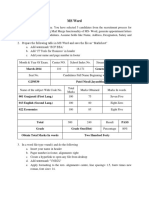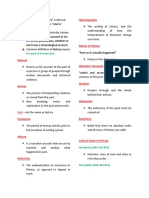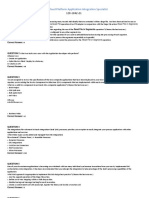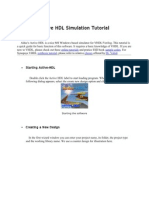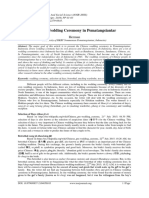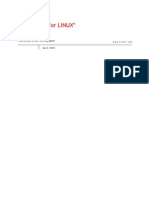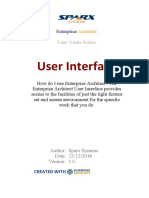Beruflich Dokumente
Kultur Dokumente
Setting Up Global Search Options In: Virginia Leandro
Hochgeladen von
Cecilio Gutierrez0 Bewertungen0% fanden dieses Dokument nützlich (0 Abstimmungen)
12 Ansichten11 SeitenThis document provides instructions for setting up global search options in BMC ServiceDesk on Force.com. It describes how to configure modules and fields to include in global searches, how to upload documents to make them searchable, and how to perform searches of incidents, tasks, documents and more using the global search tool. The global search allows users to find helpful information to resolve issues across various record types and uploaded documents.
Originalbeschreibung:
Originaltitel
BMCSDOF GlobalSearch Ver20.10.02.019
Copyright
© © All Rights Reserved
Verfügbare Formate
PDF, TXT oder online auf Scribd lesen
Dieses Dokument teilen
Dokument teilen oder einbetten
Stufen Sie dieses Dokument als nützlich ein?
Sind diese Inhalte unangemessen?
Dieses Dokument meldenThis document provides instructions for setting up global search options in BMC ServiceDesk on Force.com. It describes how to configure modules and fields to include in global searches, how to upload documents to make them searchable, and how to perform searches of incidents, tasks, documents and more using the global search tool. The global search allows users to find helpful information to resolve issues across various record types and uploaded documents.
Copyright:
© All Rights Reserved
Verfügbare Formate
Als PDF, TXT herunterladen oder online auf Scribd lesen
0 Bewertungen0% fanden dieses Dokument nützlich (0 Abstimmungen)
12 Ansichten11 SeitenSetting Up Global Search Options In: Virginia Leandro
Hochgeladen von
Cecilio GutierrezThis document provides instructions for setting up global search options in BMC ServiceDesk on Force.com. It describes how to configure modules and fields to include in global searches, how to upload documents to make them searchable, and how to perform searches of incidents, tasks, documents and more using the global search tool. The global search allows users to find helpful information to resolve issues across various record types and uploaded documents.
Copyright:
© All Rights Reserved
Verfügbare Formate
Als PDF, TXT herunterladen oder online auf Scribd lesen
Sie sind auf Seite 1von 11
Knowledgebase Article
Setting Up Global Search Options in
BMC ServiceDesk on Force.com
Version 20.10.02.019
Virginia Leandro
15 September 2010
PAGE 1 OF 11 CONFIDENTIAL
Setting Up Global Search Options
Version 20.10.02.019
Table of Contents
Global Search ___________________________________________________________________________________________ 3
Global Search Settings ........................................................................................................................................................................... 3
Searching Documents ............................................................................................................................................................................ 4
Using Global Search ............................................................................................................................................................................... 8
Additional Information about Salesforce Documents ............................................................................................................................ 9
PAGE 2 OF 11 CONFIDENTIAL
Setting Up Global Search Options
Version 20.10.02.019
Document Information
Version: 1.0
Created by: Virginia Leandro
Last Modified on: 1 4 September 2010
Modified by: Virginia Leandro
PAGE 3 OF 11 CONFIDENTIAL
Setting Up Global Search Options
Version 20.10.02.019
Global Search
Global Search allows the user to search for information that might help resolve issues or provide additional information.
Items that can be searched are:
Incidents
Tasks
Broadcasts
Configuration Items
Documents
Global Search Settings
Global Search Settings allows you to configure those modules (such as Incidents and Tasks) that you would like to
have indexed.
By default, the Incident module and the two fields Incident Description and Incident Resolution are configured to be
part of this global search. To add other modules, do the following:
1. Log into BMC ServiceDesk on Force.com. You should be on the products home page. If not, click on the link
or tab from the Salesforce UI.
2. Navigate to Configuration | Configuration | Global Search Settings
3. As you can see above, Incident is already added and its two fields, Incident Description and Incident
Resolution have been added.
PAGE 4 OF 11 CONFIDENTIAL
Setting Up Global Search Options
Version 20.10.02.019
4. Click on the plus sign ( + ). A new line will be added and it will have a drop down. You can select any number
of modules. For this example, well select Task.
5. Double click under Data Field and a new drop down appears. Here you can select the fields to be included in
the Global Search. For this example, well select Task Description and Task Resolution.
6. Click on the Save icon.
Now, if a user does a search from within Global Search, Incident Description, Incident Resolution, Task
Description, and Task Resolution will all be part of that search.
Searching Documents
For many customers knowledge or information may be stored in documents (such as Word, Excel or PDFs). In this
case, Salesforce provides a platform for you to upload your documents to become a part of the BMC ServiceDesk on
Force.com Global Search.
1. From the BMC ServiceDesk on Force.com home page, click on Home. This will take you to the main
Salesforce Administration user interface.
2. Click on the All Tabs tab:
PAGE 5 OF 11 CONFIDENTIAL
Setting Up Global Search Options
Version 20.10.02.019
3. Scroll down until you find Documents. There are two items listed. You want the Documents that has the page
icon:
4. Click on New.
PAGE 6 OF 11 CONFIDENTIAL
Setting Up Global Search Options
Version 20.10.02.019
5. Complete the requested information. Below is an example. Be sure and select Shared Documents for the
Folder. Otherwise, the documents will not be included in the Global Search.
In addition, youll notice that you can create a reference link to the file. Please note that if you elect to do this,
Global Search, will search the Document Name or any Keywords you define; but the link and document itself
will not be part of the index.
Note: The Path URL to reference does not support spaces. If you have folder names that contain spaces
you will need to repace the space with %20. For example, a file path of:
//mymachine/C:/My Name/Salesforce Documents/file.doc
would have to be entered as:
//mymachine/C:/My%20Name/Salesforce%20Documents/file.doc
PAGE 7 OF 11 CONFIDENTIAL
Setting Up Global Search Options
Version 20.10.02.019
6. Click Save.
As you can see, there are a number of additional actions you can take for the document such as Editing the
Properties, Replacing Document or Emailing Document.
Now that the document has been uploaded to Salesforce, the document can now be searched from within BMC
ServiceDesk on Force.com using Global Search.
PAGE 8 OF 11 CONFIDENTIAL
Setting Up Global Search Options
Version 20.10.02.019
By the way, the number of documents are limited by the amount of File Storage your Salesforce Organization has
been configured. You can manage your data storage by navigating to Setup | Administration Setup | Data
Management | Storage Usage. Below is only a partial shot of the Storage Usage; there is other useful information
displayed on this page:
Using Global Search
Now that all the elements are in place, lets have a quick look at using Global Search.
1. Log into BMC ServiceDesk on Force.com. If youre not on the product home page, click on the link or tab from
your Salesforce UI to get to the application.
2. Navigate to Workspaces | Incident Management | Global Search.
PAGE 9 OF 11 CONFIDENTIAL
Setting Up Global Search Options
Version 20.10.02.019
3. Here you can type in your search string and perform your searches. You can also click on Settings to limit the
search to Search Support Content, Search Support Documents, or Search the Web:
Clicking on the result will facilitate opening the document or site into a new tab within your browser.
Note: Documents are only searchable from BMC ServiceDesk on Force.com and not from Self Service at this
time. Self Service utilizes the FAQ (Frequently Asked Questions) module of BMC ServiceDesk on Force.com.
Additional Information about Salesforce Documents
There are a couple of additional pieces of information to be aware of for Documents in Salesforce.
Salesforce.com automatically determines if the contents of a document can be searched. If the
Document Content Searchable property is checked on the document, then its contents have been
processed successfully and can be searched. If your document is large, it may take several minutes
before Salesforce.com searches the contents of a document and marks the Document Content
Searchable property.
The contents of documents that exceed the maximum sizes are not searched; however, the document
fields are still searched (such as Keywords). Only the first one million characters of text are searched.
Text beyond this limit is not included in the search.
For more information, please see the Salesforce Help:
https://na7.salesforce.com/help/doc/user_ed.jsp?loc=help&target=docs_def.htm§ion=Documents
Business runs on IT. IT runs on BMC Software.
Business thrives when IT runs smarter, faster, and stronger. Thats why the most demanding IT organizations in the world rely on BMC
Software across both distributed and mainframe environments. Recognized as the leader in Business Service Management, BMC offers a
comprehensive approach and unified platform that helps IT organizations cut cost, reduce risk and drive business profit. For the four fiscal
quarters ended September 30, 2008, BMC revenue was approximately $1.83 billion. Visit www.bmc.com for more information.
Das könnte Ihnen auch gefallen
- c1943310 Datastage HDDokument78 Seitenc1943310 Datastage HDPrithwiraj MallickNoch keine Bewertungen
- Knight's Microsoft Business Intelligence 24-Hour Trainer: Leveraging Microsoft SQL Server Integration, Analysis, and Reporting Services with Excel and SharePointVon EverandKnight's Microsoft Business Intelligence 24-Hour Trainer: Leveraging Microsoft SQL Server Integration, Analysis, and Reporting Services with Excel and SharePointBewertung: 3 von 5 Sternen3/5 (1)
- SharePoint 2007 Developer's Guide to Business Data CatalogVon EverandSharePoint 2007 Developer's Guide to Business Data CatalogNoch keine Bewertungen
- User'S Guide: Ibm Infosphere Business GlossaryDokument36 SeitenUser'S Guide: Ibm Infosphere Business GlossarylucyvenetskyNoch keine Bewertungen
- The Definitive Guide to passing the Salesforce ADM 201 Certification Exam: All resources and real exam examples in one placeVon EverandThe Definitive Guide to passing the Salesforce ADM 201 Certification Exam: All resources and real exam examples in one placeBewertung: 2 von 5 Sternen2/5 (5)
- Infographics Powered by SAS: Data Visualization Techniques for Business ReportingVon EverandInfographics Powered by SAS: Data Visualization Techniques for Business ReportingNoch keine Bewertungen
- Obiee 11g Bi PublisherDokument85 SeitenObiee 11g Bi PublisherPriyanka GargNoch keine Bewertungen
- Dynamics 365 Essentials: Getting Started with Dynamics 365 Apps in the Common Data ServiceVon EverandDynamics 365 Essentials: Getting Started with Dynamics 365 Apps in the Common Data ServiceNoch keine Bewertungen
- Dynamics 365 CE Essentials: Administering and Configuring SolutionsVon EverandDynamics 365 CE Essentials: Administering and Configuring SolutionsNoch keine Bewertungen
- Database Management for Business Leaders: Building and Using Data Solutions That Work for YouVon EverandDatabase Management for Business Leaders: Building and Using Data Solutions That Work for YouNoch keine Bewertungen
- A Project Report On MS Access With DatabaseDokument55 SeitenA Project Report On MS Access With DatabaseKanan JainNoch keine Bewertungen
- SpdatawpDokument55 SeitenSpdatawpDebanjan MannaNoch keine Bewertungen
- Obiee 12CDokument105 SeitenObiee 12CElie G. Diab100% (2)
- Salesforce Large Data Volumes BPDokument25 SeitenSalesforce Large Data Volumes BPHeatherNoch keine Bewertungen
- Lab 01 - Organization SetupDokument19 SeitenLab 01 - Organization Setupxw6tb9dmtbNoch keine Bewertungen
- AJ Interview Questions 1Dokument18 SeitenAJ Interview Questions 1Tauseef khan100% (1)
- BI Publisher 11g Tutorial With StepsDokument66 SeitenBI Publisher 11g Tutorial With StepsNarayana AnkireddypalliNoch keine Bewertungen
- Research Paper On Microsoft AccessDokument6 SeitenResearch Paper On Microsoft Accessvmehykrif100% (1)
- Lab 1 - Accessing and Preparing DataDokument41 SeitenLab 1 - Accessing and Preparing DataDelbert BeasleyNoch keine Bewertungen
- Modern Enterprise Business Intelligence and Data Management: A Roadmap for IT Directors, Managers, and ArchitectsVon EverandModern Enterprise Business Intelligence and Data Management: A Roadmap for IT Directors, Managers, and ArchitectsNoch keine Bewertungen
- A. Salesforce Fundamentals 1. Can Two Users Have The Same Profile? Can Two Profiles Be Assigned To The Same User?Dokument34 SeitenA. Salesforce Fundamentals 1. Can Two Users Have The Same Profile? Can Two Profiles Be Assigned To The Same User?Ayush MehraNoch keine Bewertungen
- The Data Detective's Toolkit: Cutting-Edge Techniques and SAS Macros to Clean, Prepare, and Manage DataVon EverandThe Data Detective's Toolkit: Cutting-Edge Techniques and SAS Macros to Clean, Prepare, and Manage DataNoch keine Bewertungen
- Beware The Dangers of MetadataDokument2 SeitenBeware The Dangers of MetadataHNFingoNoch keine Bewertungen
- Microsoft-Access: To MS-Access Microsoft Office Access, Previously Known As MicrosoftDokument21 SeitenMicrosoft-Access: To MS-Access Microsoft Office Access, Previously Known As MicrosoftHarman SidhuNoch keine Bewertungen
- Top 50 Salesforce Interview Questions and Answers - EdurekaDokument18 SeitenTop 50 Salesforce Interview Questions and Answers - EdurekaAbhishek AsthanaNoch keine Bewertungen
- How To Use Site Definitions in Sharepoint: Making The Argument For The Site DefinitionDokument13 SeitenHow To Use Site Definitions in Sharepoint: Making The Argument For The Site DefinitionPraveenBandiNoch keine Bewertungen
- Cognos Query Tips and GuidelinesDokument11 SeitenCognos Query Tips and GuidelinesPreethy SenthilNoch keine Bewertungen
- Employee CentralDokument12 SeitenEmployee CentralpavanchiniNoch keine Bewertungen
- The iSeries and AS/400 Programmer's Guide to Cool ThingsVon EverandThe iSeries and AS/400 Programmer's Guide to Cool ThingsBewertung: 2.5 von 5 Sternen2.5/5 (2)
- SFDC QuestionsDokument20 SeitenSFDC QuestionsRathor SushantNoch keine Bewertungen
- Self-Service AI with Power BI Desktop: Machine Learning Insights for BusinessVon EverandSelf-Service AI with Power BI Desktop: Machine Learning Insights for BusinessNoch keine Bewertungen
- Web Development Secrets: This Book Below Will Show You Exactly What What You Need To Do To Finally Be A Success With Your Website!Von EverandWeb Development Secrets: This Book Below Will Show You Exactly What What You Need To Do To Finally Be A Success With Your Website!Noch keine Bewertungen
- Top 50 Salesforce Interview Questions and AnswersDokument20 SeitenTop 50 Salesforce Interview Questions and Answersajay gadiparthi100% (3)
- Lab 1 - Accessing and Preparing DataDokument36 SeitenLab 1 - Accessing and Preparing DatadojijejuNoch keine Bewertungen
- File Net Salesforce Connector User GuideDokument19 SeitenFile Net Salesforce Connector User GuideOscar HandousNoch keine Bewertungen
- Creating and Modifying GoldMine ReportsDokument71 SeitenCreating and Modifying GoldMine Reportsminutemen_usNoch keine Bewertungen
- Top 50 Salesforce Interview Questions and Answers - EdurekaDokument18 SeitenTop 50 Salesforce Interview Questions and Answers - EdurekaAbhishek AsthanaNoch keine Bewertungen
- 1 - SAPBI - Unload HierarchiesDokument28 Seiten1 - SAPBI - Unload HierarchiesMark SteenhoekNoch keine Bewertungen
- SharePoint 2010 Issue Tracking System Design, Create, and ManageVon EverandSharePoint 2010 Issue Tracking System Design, Create, and ManageBewertung: 3 von 5 Sternen3/5 (1)
- Microsoft Office Word Add Ins - Microsoft Dynamics Ax 2012 - WhitepaperDokument19 SeitenMicrosoft Office Word Add Ins - Microsoft Dynamics Ax 2012 - WhitepaperShrenik MehtaNoch keine Bewertungen
- Business Dashboards: A Visual Catalog for Design and DeploymentVon EverandBusiness Dashboards: A Visual Catalog for Design and DeploymentBewertung: 4 von 5 Sternen4/5 (1)
- Check Printing: Microsoft Dynamics GPDokument14 SeitenCheck Printing: Microsoft Dynamics GPanilkumar8175Noch keine Bewertungen
- NewCo Real Estate PPM - ManualDokument23 SeitenNewCo Real Estate PPM - ManualWuU2345Noch keine Bewertungen
- HP SM DocumentEngineDokument76 SeitenHP SM DocumentEngineLuis Octavio CaballeroNoch keine Bewertungen
- XMLPDokument19 SeitenXMLPNasreddine TaibiNoch keine Bewertungen
- The Definitive Guide to Getting Started with OpenCart 2.xVon EverandThe Definitive Guide to Getting Started with OpenCart 2.xNoch keine Bewertungen
- Lab CompanionDokument44 SeitenLab CompanionAnthonyNoch keine Bewertungen
- Using Axon Data Governance With Enterprise Data CatalogDokument11 SeitenUsing Axon Data Governance With Enterprise Data CatalogCarlos IzquierdoNoch keine Bewertungen
- Microsoft Sharepoint 2010 Business Application Blueprints: Chapter No. 1 "Building An Effective Intranet"Dokument46 SeitenMicrosoft Sharepoint 2010 Business Application Blueprints: Chapter No. 1 "Building An Effective Intranet"jagdevs7234Noch keine Bewertungen
- Salesforce Interview Questions and Answers 1649259908Dokument65 SeitenSalesforce Interview Questions and Answers 1649259908videologfeb100% (1)
- Introducing AikidoDokument10 SeitenIntroducing AikidoWan Khairun Nissa100% (3)
- 80gen Admin Read Me PDFDokument6 Seiten80gen Admin Read Me PDFCecilio GutierrezNoch keine Bewertungen
- English Verb Tenses For Spanish Speakers 2016Dokument11 SeitenEnglish Verb Tenses For Spanish Speakers 2016Cecilio Gutierrez100% (1)
- B Dialogues Everyday Conversations English LODokument72 SeitenB Dialogues Everyday Conversations English LOluxiphe7Noch keine Bewertungen
- Todos Los Tiempos Verbales Activos en Inglc3a9sDokument2 SeitenTodos Los Tiempos Verbales Activos en Inglc3a9selectricVNoch keine Bewertungen
- Grammar-ModalsAndModalPerfects 2675 PDFDokument2 SeitenGrammar-ModalsAndModalPerfects 2675 PDFMari Cruz Vega RojoNoch keine Bewertungen
- 180 Muscle Weight Gain MethodDokument19 Seiten180 Muscle Weight Gain MethodCecilio GutierrezNoch keine Bewertungen
- Common Mistakes at Pet 1Dokument3 SeitenCommon Mistakes at Pet 1BryanAndrésNarváezSalazarNoch keine Bewertungen
- Guideline - Financing Models For Smart Cities-JanuaryDokument33 SeitenGuideline - Financing Models For Smart Cities-JanuaryMarino Gallego100% (1)
- Los Verb Pattenrs Más Importantes Del Inglés NewDokument1 SeiteLos Verb Pattenrs Más Importantes Del Inglés NewYuraimig RiveroNoch keine Bewertungen
- Answers Common Mistakes 1,2,3 PDFDokument2 SeitenAnswers Common Mistakes 1,2,3 PDFCecilio GutierrezNoch keine Bewertungen
- BMC Analytics For BSM 7.6.04 Reference GuideDokument68 SeitenBMC Analytics For BSM 7.6.04 Reference GuideCecilio GutierrezNoch keine Bewertungen
- Common Mistakes at Pet 2 PDFDokument3 SeitenCommon Mistakes at Pet 2 PDFCecilio GutierrezNoch keine Bewertungen
- Verbos Conjugados PDFDokument2 SeitenVerbos Conjugados PDFBrayan FavelaNoch keine Bewertungen
- Salesforce Creating On Demand Apps PDFDokument402 SeitenSalesforce Creating On Demand Apps PDFCecilio Gutierrez67% (3)
- Enlish - Ace Grammar y Otros PDFDokument28 SeitenEnlish - Ace Grammar y Otros PDFCecilio GutierrezNoch keine Bewertungen
- Introducing AikidoDokument10 SeitenIntroducing AikidoWan Khairun Nissa100% (3)
- Smart Cities Project Ideas TemplateDokument1 SeiteSmart Cities Project Ideas TemplateCecilio GutierrezNoch keine Bewertungen
- Smart Cities Project Business Model CanvasDokument1 SeiteSmart Cities Project Business Model CanvasJeremy ThomasoaNoch keine Bewertungen
- Eclipse BookDokument1.135 SeitenEclipse BookDebarshiNoch keine Bewertungen
- Level 1 Big DataDokument29 SeitenLevel 1 Big DataCecilio GutierrezNoch keine Bewertungen
- Midtier PerformingDokument54 SeitenMidtier PerformingCecilio GutierrezNoch keine Bewertungen
- Customizationbmc Analytics For Business Services Magement UniverseDokument39 SeitenCustomizationbmc Analytics For Business Services Magement UniverseCecilio GutierrezNoch keine Bewertungen
- Example Class Book Ace 6oDokument9 SeitenExample Class Book Ace 6oCecilio GutierrezNoch keine Bewertungen
- Smart Cities Project Ideas Template: Design Thinking Stage Questions Ideas Weekly TopicsDokument1 SeiteSmart Cities Project Ideas Template: Design Thinking Stage Questions Ideas Weekly TopicsCecilio Gutierrez100% (1)
- ARS UsingBIRTEditor 7604Dokument64 SeitenARS UsingBIRTEditor 7604Cecilio GutierrezNoch keine Bewertungen
- BMC Analytics For BSM 7.6.04 Reference GuideDokument68 SeitenBMC Analytics For BSM 7.6.04 Reference GuideCecilio GutierrezNoch keine Bewertungen
- 2 - Fables 5 HandoutsDokument18 Seiten2 - Fables 5 HandoutsCecilio GutierrezNoch keine Bewertungen
- ARS UsingBIRTEditor 7604Dokument64 SeitenARS UsingBIRTEditor 7604Cecilio GutierrezNoch keine Bewertungen
- CMDB7.6.04 UsersGuideDokument126 SeitenCMDB7.6.04 UsersGuideLuis SamaniegoNoch keine Bewertungen
- 108 Names of Lord VishnuDokument35 Seiten108 Names of Lord VishnuVastuAcharya Maanoj0% (1)
- DLL - English 4 - Q2 - W2Dokument6 SeitenDLL - English 4 - Q2 - W2Kharene Nimer GlaseNoch keine Bewertungen
- The Effective Communication in Accountancy Business and ManagementDokument4 SeitenThe Effective Communication in Accountancy Business and Managementlarry delos reyeNoch keine Bewertungen
- Using SPSS With Complex Survey DataDokument23 SeitenUsing SPSS With Complex Survey Dataryan sandiNoch keine Bewertungen
- IT Practice QuestionsDokument3 SeitenIT Practice QuestionsAli RangwalaNoch keine Bewertungen
- Common Errors in English Part IIDokument2 SeitenCommon Errors in English Part IIManuel Garcia GrandyNoch keine Bewertungen
- RPM CounterDokument4 SeitenRPM CountermailtoakhilsNoch keine Bewertungen
- Answers Practice Paper-ItfDokument8 SeitenAnswers Practice Paper-Itfdhruv1007bansalNoch keine Bewertungen
- Australian Biblical Review Aramaic GrammDokument2 SeitenAustralian Biblical Review Aramaic GrammAlexandre Rocha Lima e MarcondesNoch keine Bewertungen
- Algorithm For Page ReplacementDokument13 SeitenAlgorithm For Page Replacementmo3awia2099Noch keine Bewertungen
- PolaDokument66 SeitenPolaPandu Luhur PambudiNoch keine Bewertungen
- Reading in Philippine HistoryDokument3 SeitenReading in Philippine HistoryKimLawrence MulatoNoch keine Bewertungen
- 8085 InterruptsDokument8 Seiten8085 InterruptsCharles SamuelNoch keine Bewertungen
- Oracle Cloud Platform Application Integration Specialist: Exam ADokument19 SeitenOracle Cloud Platform Application Integration Specialist: Exam AMayur Gidwani100% (2)
- Word by Word Picture Dictionary NEWDokument217 SeitenWord by Word Picture Dictionary NEWthaonguyenlongan83% (6)
- Active HDL Simulation TutorialDokument6 SeitenActive HDL Simulation Tutorialtapas_bayen9388Noch keine Bewertungen
- Chapter-09-Directory of Officers and Employees PDFDokument60 SeitenChapter-09-Directory of Officers and Employees PDFGovardhanNoch keine Bewertungen
- International Journal of Applied Linguistics & English LiteratureDokument7 SeitenInternational Journal of Applied Linguistics & English LiteratureAyad HammoodNoch keine Bewertungen
- A 0214050103Dokument3 SeitenA 0214050103Ximena MorenoNoch keine Bewertungen
- A Numa API For LinuxDokument24 SeitenA Numa API For LinuxmokokaNoch keine Bewertungen
- Macbeth Scavenger HuntDokument2 SeitenMacbeth Scavenger HuntMatthew MaguireNoch keine Bewertungen
- Tenaga D. Silat ArticleDokument185 SeitenTenaga D. Silat Articlebrendan lanza100% (1)
- Uas Practice I. Structure (25 Points) A. Use ACTIVE or PASSIVE, in Any Appropriate Tense, For The Verbs in Parentheses (15 Points)Dokument7 SeitenUas Practice I. Structure (25 Points) A. Use ACTIVE or PASSIVE, in Any Appropriate Tense, For The Verbs in Parentheses (15 Points)BadzlinaKhairunizzahraNoch keine Bewertungen
- The Deities of Samothrace PDFDokument37 SeitenThe Deities of Samothrace PDFGerardo CordobaNoch keine Bewertungen
- Chapter - 09 Murachs PHP & MySQLDokument46 SeitenChapter - 09 Murachs PHP & MySQLDianaNoch keine Bewertungen
- Sparx EA-User InterfaceDokument694 SeitenSparx EA-User Interfacesarma5153Noch keine Bewertungen
- Open Spark ShellDokument12 SeitenOpen Spark ShellRamyaKrishnanNoch keine Bewertungen
- English Greeting ExpressionsDokument17 SeitenEnglish Greeting ExpressionsHendri Boboho Emang Gila100% (1)
- 5.+Sriyanto+&+Hartati+ +Perkembangan+Dan+Ciri Ciri+Perkembangan+Pada+Anak+Usia+Dini+ (2022) +26 33Dokument8 Seiten5.+Sriyanto+&+Hartati+ +Perkembangan+Dan+Ciri Ciri+Perkembangan+Pada+Anak+Usia+Dini+ (2022) +26 33Nisa RahmaNoch keine Bewertungen
- Lumbini Journal 20 - 21 - Colour FinalDokument29 SeitenLumbini Journal 20 - 21 - Colour FinalRajNoch keine Bewertungen