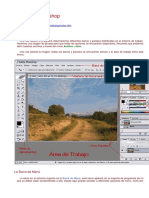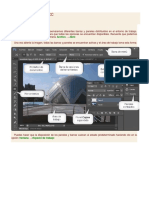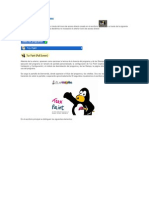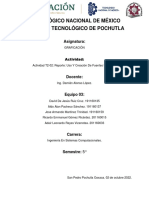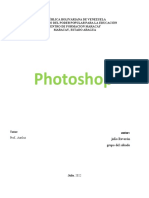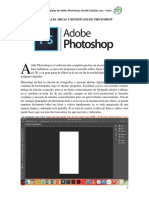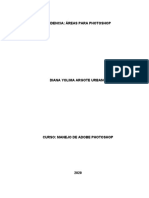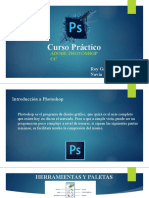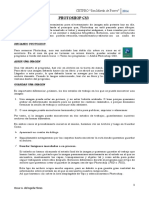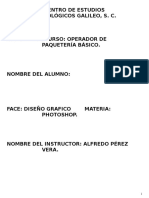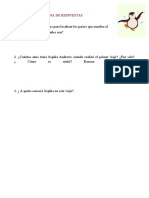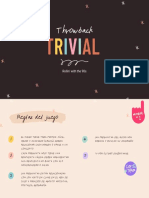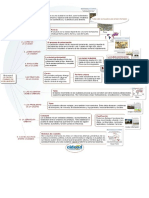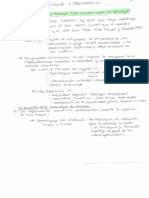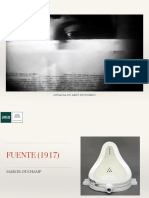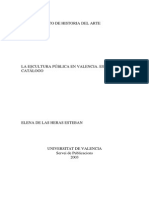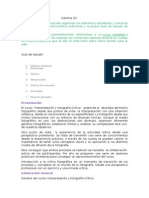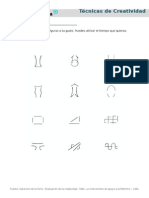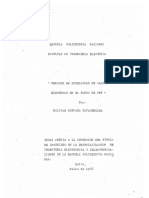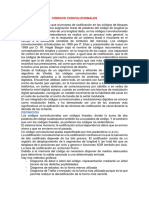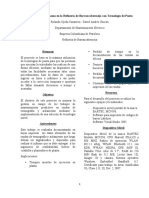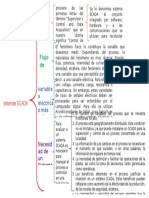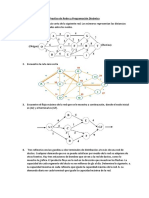Beruflich Dokumente
Kultur Dokumente
Curso de Photoshop
Hochgeladen von
Gemma GT0 Bewertungen0% fanden dieses Dokument nützlich (0 Abstimmungen)
44 Ansichten16 SeitenCopyright
© © All Rights Reserved
Verfügbare Formate
DOC, PDF, TXT oder online auf Scribd lesen
Dieses Dokument teilen
Dokument teilen oder einbetten
Stufen Sie dieses Dokument als nützlich ein?
Sind diese Inhalte unangemessen?
Dieses Dokument meldenCopyright:
© All Rights Reserved
Verfügbare Formate
Als DOC, PDF, TXT herunterladen oder online auf Scribd lesen
0 Bewertungen0% fanden dieses Dokument nützlich (0 Abstimmungen)
44 Ansichten16 SeitenCurso de Photoshop
Hochgeladen von
Gemma GTCopyright:
© All Rights Reserved
Verfügbare Formate
Als DOC, PDF, TXT herunterladen oder online auf Scribd lesen
Sie sind auf Seite 1von 16
Unidad 1.
Introduccin a Photoshop CS3 (I)
creado por Adobe Systems, es una de las herramientas software para el tratamiento de
imagen ms potente hoy en da!
"os lo#otipos de Photoshop son propiedad de Adobe, as como las marcas
re#istradas Photoshop y Adobe! aulaClic no tiene nin#una relacin con Adobe!
$ebemos tener bien claro desde el principio %ue Photoshop no est pensado para
dibu&ar, para eso es recomendable %ue utilices Illustrator de Adobe! Photoshop est
principalmente orientado a tratar y manipular im#enes, o bien creadas por otros
pro#ramas, o di#itali'adas por un escner o m%uina foto#rfica! (ntonces, una )e'
introducida la ima#en en el pro#rama podras retocarla, transformarla y editarla con un
sinfn de posibilidades!
$e hecho, esta es una de las caractersticas ms interesantes de Photoshop, pues
Adobe ha sabido crear un pro#rama intuiti)o y muy completo %ue hace %ue se desmar%ue
de la competencia y sea el software ms utili'ado por dise*adores e ilustradores!
+o)edades en Photoshop CS3
(sta )ersin de Photoshop se caracteri'a sobre todo por su inte#racin en la Suite de
aplicaciones de Adobe, entre ellas Illustrator, Flash, Dreamweaver y en su )ersin
e,tendida conPremiere (edicin y tratamiento de )deo)!
$esde esta )ersin es muy fcil compartir archi)os entre aplicaciones, bastar con
arrastrar de un lu#ar a otro los elementos %ue %ueramos compartir e inmediatamente
estarn listos para su uso!
(n cuanto a las caractersticas del pro#rama, Adobe ha rediseado la interfaz del
programa para intentar crear un entorno ms espacioso! $e este modo las paletas o
)entanas %ue antes se hallaban flotando por la pantalla ahora se or#ani'an en doc-s o
paneles situados a la derecha! (stos paneles se pueden optimi'ar cambiando su tama*o o
mostrando .nicamente a%uellos elementos %ue nos sean necesarios!
(l Panel de Herramientas tambi/n se ha redise*ado como )eremos ms adelante en la
si#uiente unidad!
$estacaremos de esta )ersin la me&ora de los ob&etos inteli#entes a los %ue se les ha
sacado ms &u#o! (n las unidades 0 y 12 )ers nue)as funcionalidades de estos
elementos!
3ambi/n consideramos muy .til el nue)o tratamiento de capas (unidad 4) y la nue)a
herramienta Seleccin !"pida %ue nos ahorrar un montn de tiempo a la hora de
seleccionar partes de nuestras im#enes! (n la unidad 5 )eremos esta herramienta y el
nue)o comando Perfeccionar #ordes creada especialmente para pulir nuestras
selecciones una )e' terminadas!
Iniciando Photoshop
Para arrancar Photoshop, una )e' instalado ha' doble clic sobre su icono en el escritorio
! (n el caso de %ue no tu)ieses un acceso directo, puedes acceder al pro#rama a tra)/s
del men. Inicio 6 $odos los programas 6 Adobe Photoshop %S&!
7na )e' lan'ada la aplicacin, Photoshop comen'ar a car#ar sus plu#8ins, fuentes,
pinceles, herramientas y men.s! (ste proceso puede tardar un poco, sobre todo en
ordenadores ms lentos y con poca memoria 9A: (memoria %ue se utili'a para e&ecutar
aplicaciones y #uardar documentos mientras se traba&a con ellos)! Pero una )e' car#ado,
el pro#rama estar listo para empe'ar a traba&ar!
Ahora aprenderemos unas cuantas funciones y conceptos bsicos para poder se#uir el
resto del curso!
Unidad '. (l (ntorno de Photoshop (I)
(l ;rea de 3raba&o
7na )e' abierto el pro#rama obser)aremos diferentes barras y paneles distribuidos en el
entorno de traba&o! Abramos una ima#en de prueba para %ue todas las opciones se
encuentren disponibles! 9ecuerda %ue podemos abrir nuestros archi)os a tra)/s del
men. (rchivo 6 (#rir!
7na )e' abierta la ima#en, todas las barras y paneles se encuentran acti)os y el rea de
traba&o toma esta forma<
puedes hacer %ue la disposicin de los paneles y barras )uel)an al estado predeterminado
haciendo clic en la opcin )entana 6 *spacio de tra#a+o 6 *spacio de tra#a+o por defecto<
=tra de las opciones %ue se te presentan es seleccionar un espacio de traba&o
predefinido, podrs seleccionar entre (n"lisis de imagen, (utomatizacin, %orreccin
tonal , de color,$ise*o >eb, etc!!!
3odos estos tipos de espacio mostrarn unas paletas u otras (normalmento todas tienen
las mismas), y destacar"n las opciones de men- m"s utilizadas para las diferentes
tareas! (stos modos son muy .tiles para traba&ar con ms comodidad pues )isualmente te
ser ms rpido acceder a una opcin de esta forma!
Unidad '. (l (ntorno de Photoshop (II)
"a ?arra de :en.
"a barra en el e,tremo superior es la .arra de /en-, esta barra aparece en la mayora
de pro#ramas por lo %ue ya debes estar acostumbrado a ella! $esde a%u podrs acceder
a diferentes opciones de men., como por e&emplo abrir un archi)o, #uardarlo y lue#o
cerrarlo! 3ambi/n podrs acceder a opciones mucho ms comple&as %ue iremos )iendo a
lo lar#o del curso!
(l Panel de @erramientas
(l panel alar#ado es el Panel de Herramientas, ah puedes )er en forma de
iconos todas las herramientas disponibles en Photoshop!
(ste panel tiene dos formas diferentes de presentarse, una es la %ue puedes
)er a tu derecha! "a otra (predefinida por Photosop CS3) es e,actamente i#ual
pero con todas las herramientas dispuestas en )ertical! Para cambiar de
)isuali'acin slo tendrs %ue hacer clic en el botn %ue aparece en la es%uina
superior i'%uierda !
=bser)a con atencin %ue al#unas de ellas tienen un pe%ue*o trin#ulo en su
es%uina inferior derecha ! (ste es el indicador de #rupo de herramientas! Si
posicionas el cursor sobre al#uno de estos iconos y pulsas el botn derecho del
ratn se desple#ar la lista de herramientas pertenecientes al #rupo!
Si desple#amos el men. del icono pincel se desple#ar la lista de
herramientas de dibu&o!
Como )es, dentro del #rupo de herramientas de dibu&o podemos encontrar
el Pincel, el 0"piz y la Herramienta Sustitucin de color! "a letra %ue
aparece a la derecha del nombre de la herramienta nos informa del m/todo
abre)iado de teclado para acceder a la herramienta acti)a de este #rupo! "a
herramienta acti)a se encuentra siempre marcada por un cuadrado ne#ro!
(n el panel de herramientas podemos encontrar tambi/n los selectores de
color , en Photoshop traba&aremos siempre con dos colores acti)os,
%ue pueden ser totalmente confi#urados por el usuario! (l color situado al frente
ser el color Frontal, la mayora de las herramientas lo tomarn como color de
traba&o! (l %ue se encuentra detrs es el color de Fondo, podemos establecer
este color como el color del fondo del documento, de esta forma podemos
utili'ar herramientas %ue pinten con el color de fondo y as imitar de al#una
forma el borrado de p,eles!
(l recuadro %ue se encuentra al frente muestra el color %ue estamos
utili'ando, en cual%uier momento podemos hacer clic sobre el icono de doble
flecha e intercambiaremoslos colores de los recuadros entre s, haciendo
%ue el color %ue se encontraba en el recuadro del fondo pase al frente y, por lo
tanto, nuestras herramientas usarn ese color como predeterminado!
=bser)a %ue en cual%uier momento puedes hacer clic sobre el icono
para restablecer los colores acti)os a ne#ro y blanco (los iniciales de
Photoshop)!
Para seleccionar un color ha' clic sobre uno de los recuadros y se abrir el cuadro de
dilo#o Selector de color! 7na )e' a%u podrs ele#ir un color de entre toda la paleta %ue
Photoshop te ofrece!
7na )e' seleccionado el color puede %ue te apare'can unos iconos como estos<
(l icono ad)ierte al usuario %ue el color seleccionado se halla fuera de la paleta de
impresin, y es posible %ue cuando %uieras imprimir la ima#en, este color no se
corresponda e,actamente con el %ue esco#iste y se muestre con un tono diferente!
"o mismo ocurre con el icono de incompati#ilidad we# , si creas una ima#en %ue
conten#a un color no compatible con los estndares web es muy probable %ue se muestre
de diferentes formas se#.n el na)e#ador y el sistema operati)o utili'ado!
$urante el curso iremos )iendo una por una las herramientas de este panel, aun%ue
debido a la e,tensin %ue eso supondra de&aremos al#unas de lado por tratarse de
herramientas a)an'adas o de escasa utilidad para el usuario no)el!
Aun as, mostraremos un listado de las herramientas %ue pasaremos por alto y una
bre)e e,plicacin de su funcionalidad<
(ste #rupo de herramientas se utili'a
para crear sectores!
"os sectores se utili'an para di)idir
una ima#en en reas funcionales
(sectores) %ue pueden tener
propiedades diferentes! (stas im#enes
irn destinadas a la publicacin web!
(ste #rupo de herramientas se utili'a
para crear trazados!
"os tra'ados se utili'an para crear
formas )ectoriales (lineas y cur)as
definidas matemticamente)! (stas
formas son independientes a la
resolucin y pueden redimensionarse sin
problemas!
"a primera opcin, la herramienta
%uentagotas, toma muestras de color
de cual%uier parte del lien'o y la hace
acti)a en los selectores de color!
"a herramienta /uestra de
color toma hasta como m,imo 2
muestras de color del lien'o para
mostrar sus propiedades en la paleta
de Informacin (&unto al 1avegador)!
"a herramienta !egla, mide la
distancia entre dos puntos dados
mostrndose el resultado, tambi/n, en la
paletaInformacin!
Ainalmente, la
herramienta !ecuento permite colocar
sobre el lien'o marcas %ue te ayudarn
a contar elementos en el rea de
traba&o! (sta herramienta a*adir
literales con un n.mero %ue se ir
incrementando automticamente!
(l icono al pie del panel nos
permite alternar entre distintas )istas del "rea de tra#a+o, unas ms despe&adas %ue otras!
Unidad '. (l (ntorno de Photoshop (III)
"a ?arra de =pciones de @erramientas
(n la parte superior de la )entana y ba&o la barra de men. encontramos la #arra de
2pciones de Herramientas, el contenido de esta barra cambiar se#.n la herramienta
%ue ten#amos seleccionada! A medida %ue a)ancemos y aprendamos nue)as
herramientas iremos )iendo como utili'ar esta barra y sus opciones!
$e momento diremos %ue desde a%u podemos cambiar aspectos de la herramienta
como su tama*o, su opacidad, etc! Cada )e' %ue ha#as un cambio en la herramienta, /ste
se mantendr para %ue cuando )uel)as a seleccionarla su estado sea el mismo %ue era
cuando la utili'aste por .ltima )e'! Si en al#.n momento %uieres restaurar la herramienta a
su estado ori#inal, debers hacer clic con el botn derecho del ratn sobre la ima#en de la
herramienta en la barra de opciones de herramienta y seleccionar !estaurar Herramienta!
"a opcin !estaurar $odas )ol)era todas las herramientas a su estado ori#inal!
"a ?arra de (stado
"a barra %ue se encuentra al pie del espacio de traba&o se llama .arra de *stado!
Como podrs obser)ar, a la i'%uierda del todo encontraremos un porcenta&e, este
n.mero es el zoom aplicado a la ima#en abierta!
Por defecto Photoshop intenta a&ustar la ima#en al tama*o del rea de traba&o, si /sta es
muy pe%ue*a o la ima#en es demasiado #rande, Photoshop reducir el 'oom para poder
mostrar la ima#en completa en pantalla!
9ecuerda %ue el 'oom no afecta al tama*o de la ima#en, sino a la )ista! Aun%ue
redu'camos o ampliemos el 'oom para )er con mayor claridad la ima#en, las dimensiones
de /sta si#uen siendo las mismas!
(ntonces, ya %ue el porcenta&e %ue se muestra en la barra de estado indica el ni)el de
'oom %ue estamos aplicando, podemos hacer clic sobre este porcenta&e y modificarlo,
introduciendo un n.mero diferente y pulsando la tecla *nter ! Bers como cambia
el 'oom de la ima#en!
"a informacin %ue se muestra a continuacin se refiere al documento sobre el %ue
estamos traba&ando!
@aciendo clic en la flecha ne#ra podemos seleccionar %u/ informacin mostrar<
Selecciona una de estas opciones para )isuali'arlas mientras traba&as en el documento!
Unidad '. (l (ntorno de Photoshop (IB)
"a Bentana +a)e#ador
3ambi/n es posible, y ms cmodo, utili'ar la )entana de 1avegador! (n principio, la
encontrars minimi'ada a la derecha del rea de traba&o, ha' clic sobre 1avegador y se
mostrar una miniatura de la ima#en con la %ue estamos traba&ando!
Si no se encontrase )isible puedes acti)arla desde el men. )entana 6 1avegador en
la barra de men.!
(l na)e#ador, como ya hemos dicho, muestra una miniatura de la ima#en acti)a! Permite
modificar la )ista de la ima#en acercndola y ale&ndola mediante este
control< !
=bser)a %ue si se mue)e el control hacia la derecha el 'oom aumenta, haciendo %ue la
ima#en se )ea ms #rande (o desde ms cerca)! Si, por el contrario, despla'amos el
marcador hacia la i'%uierda, )eremos la ima#en cada )e' ms pe%ue*a (o desde ms
le&os), por%ue el 'oom disminuye!
A&ate %ue en la miniatura aparece un recuadro con el borde ro&o , este
recuadro te ayudar a na)e#ar por la ima#en cuando el 'oom sea demasiado #rande y
)eas slo una parte de la ima#en! @aciendo clic sobre la miniatura puedes despla'ar el
recuadro y mostrar en la )entana el rea contenida por /ste!
=tra forma de despla'ar la )ista de la ima#en sera usando la herramienta /ano, en
el Panel de Herramientas<
(sta herramienta te permite despla'ar la )ista de la ima#en! "os pasos a se#uir para
utili'arla son los si#uientes<
1. @a' clic en la herramienta /over para acti)arla!
C! $espla'a el puntero hasta la ima#en y ha' clic sobre ella! Bers %ue la forma
del puntero cambia!
3! Sin soltar el botn del ratn, arrastra la )ista de la ima#en hasta lle#ar al
punto deseado!
Si %uieres aprender otra forma a)an'ada de na)e#ar por la )ista de la ima#en )isita el
tema a)an'ado de despla'amiento!
"a Bentana Informacin
=tra )entana %ue nos ser de mucha ayuda es la de Informacin!
Puedes acceder a ella haciendo clic en el panel de la derecha sobre su nombre (&unto a
la de 1avegador), desde el men. )entana 3 Informacin o pulsando la tecla F4!
(n ella encontrars informacin el color sobre el %ue est situado el puntero en 9D? y
C:EF, adems de las coordenadas de su posicin!
"a ayuda ms .til %ue nos proporcionar ser a%uella relati)a a la herramienta
seleccionada y las funcionalidades adicionales %ue puedes conse#uir mediante la
combinacin del teclado y el ratn!
Por e&emplo, si seleccionamos la herramienta Pincel podremos leer esto en la
)entana de Informacin<
Si mantenemos pulsada la tecla Shift )ers como el mensa&e de la barra de
estado cambia para mostrar lo si#uiente<
(n combinacin con la herramienta Pincel, la tecla Shift act.a de forma %ue podemos
pintar lneas rectas con un simple clic!
Iremos )iendo las diferentes opciones a medida %ue )ayamos aprendiendo ms sobre
las herramientas!
Unidad '. (l (ntorno de Photoshop (B)
"a Bentana Color
=tra )entana interesante es la de %olor, #eneralmente ba&o el #rupo de 1avegador!
Puedes acceder a ella a tra)/s del men. )entana 6 %olor, o pulsando la tecla F5!
$esde a%u puedes seleccionar colores de una forma ms rpida %ue desde el cuadro
de dilo#o de seleccin de color! $espla'ando los controles a i'%uierda y derecha debers
encontrar la proporcin e,acta de ro&o, a'ul y )erde para formar el color %ue estas
buscando!
Si esco#ieses colores no compatibles, se mostraran los mismos iconos %ue )imos en el
selector de color!
Como )es, esta )entana consta de tres pesta*as, la primera, %olor, ya sabemos para
%ue sir)e, las otras dos son muy sencillas!
"a pesta*a /uestras ofrece diferentes colores #uardados en el sistema, y desde los
botones y puedes a#re#ar y eliminar muestras para crear una paleta personali'ada y
cambiar de colores ms rpidamente!
"a pesta*a *stilos contiene diferentes estilos de relleno o te,turas %ue podrs utili'ar en
tus composiciones, ms adelante )eremos cmo utili'arlos y cmo crear nuestros propios
estilos!
"a Bentana @istoria
=tra )entana %ue utili'aremos ser la )entana de Historia, accesible desde el
men. )entana6Historia!
(sta )entana consta de dos pesta*as! "a primera, Historia, muestra por orden
cronol#ico las acciones reali'adas sobre una ima#en, donde las posiciones al pie de la
lista son ms reciente %ue las situadas al principio!
(l control de despla'amiento indica la .ltima accin )isible reali'ada! Puedes
deshacer un n.mero indefinido de acciones despla'ando el control o haciendo clic sobre la
.ltima accin %ue %uieras %ue permane'ca acti)a!
(n Photoshop el comando *dicin 6 Deshacer (%trl67) act.a de forma diferente %ue
en otros pro#ramas! :ediante este comando .nicamente puedes deshacer la .ltima accin
reali'ada! Si lo %ue %uieres es deshacer )arios cambios debers utili'ar la
orden *dicin6Paso (tr"s (%trl6(lt67) y e&ecutar el comando hasta haber deshecho las
acciones deseadas!
=bser)a %ue el comando Paso (tr"s act.a de la misma forma %ue si deshici/semos
acciones desde la )entana de Historia, por lo %ue a )eces es recomendable usar la
)entana para tener una )ista de las acciones reali'adas ms completa!
(l comando *dicin6Paso (delante act.a de forma contraria a Paso (tr"s,
rehaciendo una a una las acciones #uardadas en el historial!
(n la )entana Historia podemos encontrar tres botones! (l botn eliminar borrar
del historial todas las acciones comprendidas entre la accin seleccionada y la .ltima
reali'ada, de&ando la ima#en y el historial en la forma en la %ue se encontraban &usto antes
de la accin seleccionada!
(l botn %rear instant"nea nueva es muy .til, pues #uarda una instantnea del
estado de la ima#en en un punto determinado, permitiendo )ol)er a ella en cual%uier
momento, incluso habiendo reali'ado diferentes acciones despu/s!
3ambi/n encontramos el botn %rear un documento nuevo desde el estado
actual , %ue #enera un nue)o archi)o con el estado en el %ue se encuentre la ima#en,
as podrs se#uir manipulndola manteniendo una copia de la ima#en intacta
en se#undo plano!
(n esta misma )entana encontramos tambi/n la pesta*a (cciones, %ue ofrece la
posibilidad de lan'ar un con&unto de acciones mecani'adas predefinidas con anterioridad!
(n principio, el con&unto de acciones disponibles son las predeterminadas por Photoshop,
aun%ue e,iste la posibilidad de crear acciones propias mediante el botn de 8ra#ar
(ccin de la )entana!
Practi%uemos un poco el mane&o de todas estas )entanas en el (&ercicio de ;rea de
Bentanas!
Podeis poner a prueba )uestros conocimientos reali'ando<
*+ercicios $ema '< (l (ntorno de Photoshop
(&ercicio 1< 3raba&ando con la Bista
de la Ima#en
1! Abre el archi)o de ima#en espejo.gif de la carpeta de ejercicios!
C! Ahora e,plora las opciones %ue te ofrece el men. )ista, presta especial
atencin en los comandos *nca+ar en pantalla y P9:eles reales!
3! (ncuentra el modo de hacer aparecer las !eglas de medicin y
la %uadr9cula en la ima#en!
Si no tienes muy claro las operaciones a reali'ar, A%u te ayudamos!
(&ercicio C< 3raba&ando con el
(ntorno
1! (n este e&ercio te proponemos %ue mue)as las )entanas o paletas del rea
de traba&o para %ue te familiarices con el entorno! Cmbialas de sitio y tama*o y
abre nue)as )entanas desde el men. )entana!
C! 7na )e' hayas cambiado toda la disposicin debers encontrar un comando
en la barra de men.s %ue te permitir )ol)er al estado original del rea de
tra#a+o!
3! 3ambi/n debers abrir unas cuantas im#enes y e,plorar las opciones de
or#ani'acin de )entanas tambi/n desde el men. )entana!
2! Por .ltimo debers encontrar un comando en la barra de men.s %ue afecte
a todas las )entanas %ue ten#as abiertas!
Si no tienes muy claro las operaciones a reali'ar, A%u te ayudamos!
Das könnte Ihnen auch gefallen
- Retoque Fotográfico con Photoshop (Parte 1)Von EverandRetoque Fotográfico con Photoshop (Parte 1)Bewertung: 4 von 5 Sternen4/5 (7)
- PGDT 409 ManualDokument204 SeitenPGDT 409 ManualNéstor CamposNoch keine Bewertungen
- Semana 01Dokument17 SeitenSemana 01Randal Gonzales CastilloNoch keine Bewertungen
- Photosop Básico Parte1Dokument6 SeitenPhotosop Básico Parte1Karla Chavez GaytánNoch keine Bewertungen
- Introducción Al PhotoshopDokument28 SeitenIntroducción Al Photoshopapi-3704929Noch keine Bewertungen
- Qué Es PhotoshopDokument12 SeitenQué Es PhotoshopAdolfo Mendez LópezNoch keine Bewertungen
- Evidencia - Áreas para Photoshop - Jorge BenincoreDokument5 SeitenEvidencia - Áreas para Photoshop - Jorge BenincoreJorge BenincoreNoch keine Bewertungen
- 1 Taller de Adobe Photoshop - La Interfaz Del ProgramaDokument7 Seiten1 Taller de Adobe Photoshop - La Interfaz Del ProgramaYon NavarroNoch keine Bewertungen
- Curso de PhotoshopDokument59 SeitenCurso de PhotoshopJOSÉ CARLOS PINAYA ORTEGANoch keine Bewertungen
- Teoría PhotoshopDokument54 SeitenTeoría PhotoshopJhon Olivera CallañaupaNoch keine Bewertungen
- Manual PhotoshopDokument33 SeitenManual PhotoshopRodolfo Enrique Codoceo VeasNoch keine Bewertungen
- El EscritorioDokument5 SeitenEl EscritorioIsabel Arandojo MoralesNoch keine Bewertungen
- Herramientas de PhotoshoppDokument35 SeitenHerramientas de PhotoshoppArturo Aguado SantosNoch keine Bewertungen
- El Entorno de Photoshop CCDokument12 SeitenEl Entorno de Photoshop CCEnrique SilvaNoch keine Bewertungen
- El Entorno de Photoshop CSDokument10 SeitenEl Entorno de Photoshop CSanrub100% (3)
- Apuntes de Flash Cs5Dokument6 SeitenApuntes de Flash Cs5drake2612Noch keine Bewertungen
- Guia PhotoshopDokument33 SeitenGuia PhotoshopErika MontillaNoch keine Bewertungen
- Tux PaintDokument15 SeitenTux PaintGustavo3020Noch keine Bewertungen
- PhotoshopDokument7 SeitenPhotoshopjunior sierra moralesNoch keine Bewertungen
- Tutorial Sobre PictoSelector PDFDokument10 SeitenTutorial Sobre PictoSelector PDFconradpuseyNoch keine Bewertungen
- Investigacion PhotoshopDokument17 SeitenInvestigacion PhotoshopOscar MonroyNoch keine Bewertungen
- Reporte Uso y Creación de Fuentes de TextoDokument17 SeitenReporte Uso y Creación de Fuentes de TextoRichar GomezNoch keine Bewertungen
- Trabajo Escrito MaracayDokument29 SeitenTrabajo Escrito MaracayjulioNoch keine Bewertungen
- Barras y Herramientas de Photoshop Cs6Dokument98 SeitenBarras y Herramientas de Photoshop Cs6GerardoHernandez100% (2)
- Revista Digital de Photoshop Maria PerezDokument15 SeitenRevista Digital de Photoshop Maria PerezmariaNoch keine Bewertungen
- Manual de PAINTDokument19 SeitenManual de PAINTRodrigo CalderónNoch keine Bewertungen
- 1.qué Es PhotoshopDokument6 Seiten1.qué Es Photoshop3aulagasssNoch keine Bewertungen
- Principales áreas PhotoshopDokument8 SeitenPrincipales áreas PhotoshopHarold Cabrales LaraNoch keine Bewertungen
- Areas PhotoshopDokument3 SeitenAreas PhotoshopalcaviaNoch keine Bewertungen
- Trabajo Sobre Photoshop Camilo HernandezDokument11 SeitenTrabajo Sobre Photoshop Camilo Hernandezjchernandez77100% (1)
- Manual de Photoshop CS4Dokument256 SeitenManual de Photoshop CS4Silvina SchiaffinoNoch keine Bewertungen
- Photoshop - PDF PSICOLOGIADokument40 SeitenPhotoshop - PDF PSICOLOGIALiliana CL Sáenz MatíasNoch keine Bewertungen
- Areas Photoshop EnsayoDokument3 SeitenAreas Photoshop EnsayoalcaviaNoch keine Bewertungen
- Ut1 Aplicación Del Color (Iii)Dokument20 SeitenUt1 Aplicación Del Color (Iii)Laura F VianaNoch keine Bewertungen
- Tarea 2 Tecnologia I Bloque2021 Secciones A, B, C, D, E, F.Dokument6 SeitenTarea 2 Tecnologia I Bloque2021 Secciones A, B, C, D, E, F.Luis FernandoNoch keine Bewertungen
- Editar gráficos con Paint, el programa incluido en WindowsDokument4 SeitenEditar gráficos con Paint, el programa incluido en WindowsYussara Anaith Luján HornaNoch keine Bewertungen
- Interfaz Draw - 40Dokument44 SeitenInterfaz Draw - 40Jose HugoNoch keine Bewertungen
- Curso WordpadDokument38 SeitenCurso WordpadJoseph Sedano PeralesNoch keine Bewertungen
- Guia de Aprendizaje FlashDokument15 SeitenGuia de Aprendizaje Flashjonharold bonillaNoch keine Bewertungen
- Semana 1 - PhotoshopDokument2 SeitenSemana 1 - PhotoshopIvan CondoriNoch keine Bewertungen
- Reconocimiento PhotoshopDokument7 SeitenReconocimiento PhotoshopHellman VidalNoch keine Bewertungen
- Areas de Photoshop CCDokument12 SeitenAreas de Photoshop CCSfi Juan CaicedoNoch keine Bewertungen
- Evidencia, Áreas para PhotoshopDokument10 SeitenEvidencia, Áreas para PhotoshopDiana ArgoteNoch keine Bewertungen
- Areas de PhotoshopDokument4 SeitenAreas de PhotoshopLuis Manuel Castro Medina100% (1)
- Accesorios Windows: Paint, Calculadora y Bloc de NotasDokument10 SeitenAccesorios Windows: Paint, Calculadora y Bloc de NotasEri ABNoch keine Bewertungen
- Curso Photoshop CC Introducción Herramientas BásicasDokument14 SeitenCurso Photoshop CC Introducción Herramientas BásicasEs YeiNoch keine Bewertungen
- Photoshop Cs3Dokument20 SeitenPhotoshop Cs3anon_15558978Noch keine Bewertungen
- Manual de Photoshop Cs3 2013Dokument108 SeitenManual de Photoshop Cs3 2013Alfredo PérezNoch keine Bewertungen
- Manual InDesignDokument16 SeitenManual InDesignAlberto Albarrán100% (6)
- I.E. #38632 - OMAYA Manual de PhotoshopDokument37 SeitenI.E. #38632 - OMAYA Manual de PhotoshopAPOLINAR PAULINO SEBASTIÁNNoch keine Bewertungen
- Interface de Autocad 2010Dokument36 SeitenInterface de Autocad 2010Miguel Angel IzquierdoNoch keine Bewertungen
- Power PointDokument20 SeitenPower PointdocentejohnisjbNoch keine Bewertungen
- Principales Áreas y Beneficios de PhotoshopDokument7 SeitenPrincipales Áreas y Beneficios de PhotoshopAlejandro Rubio67% (9)
- Manual de Flash Cs6 V2Dokument35 SeitenManual de Flash Cs6 V2Claudia Castillo57% (7)
- Anexo 2 - Barra de Herramientas de Photoshop PDFDokument4 SeitenAnexo 2 - Barra de Herramientas de Photoshop PDFAndreaAcostaNoch keine Bewertungen
- Adobe PhotoshopDokument5 SeitenAdobe Photoshopdanna michell pinzonNoch keine Bewertungen
- Manual de Uso Adobe Photoshop Parte 1Dokument13 SeitenManual de Uso Adobe Photoshop Parte 1darthbane123Noch keine Bewertungen
- Julieta Diseñar Poster PautasDokument1 SeiteJulieta Diseñar Poster PautasGemma GTNoch keine Bewertungen
- Calendario 2018-19 Máster (V.1)Dokument1 SeiteCalendario 2018-19 Máster (V.1)Gemma GTNoch keine Bewertungen
- Quiz de CulturaDokument3 SeitenQuiz de CulturaGemma GTNoch keine Bewertungen
- Importancia del tiempo en la HistoriaDokument7 SeitenImportancia del tiempo en la HistoriaGemma GTNoch keine Bewertungen
- RodchenkoDokument15 SeitenRodchenkoGemma GTNoch keine Bewertungen
- ArqueologíaDokument2 SeitenArqueologíaGemma GTNoch keine Bewertungen
- Juegos Del MundoDokument2 SeitenJuegos Del MundoGemma GTNoch keine Bewertungen
- Hoja de Respuestas Proyecto Activista DanzaDokument3 SeitenHoja de Respuestas Proyecto Activista DanzaGemma GTNoch keine Bewertungen
- Reglas Del Quiz Julio:agostoDokument2 SeitenReglas Del Quiz Julio:agostoGemma GTNoch keine Bewertungen
- Los Protagonistas Del Siglo XVIIDokument3 SeitenLos Protagonistas Del Siglo XVIIGemma GTNoch keine Bewertungen
- TraducciónDokument52 SeitenTraducciónGemma GTNoch keine Bewertungen
- Mapa Conceptual La Ciudad 3 ESODokument1 SeiteMapa Conceptual La Ciudad 3 ESOGemma GTNoch keine Bewertungen
- Artículo Una Nueva Generación de MalalasDokument2 SeitenArtículo Una Nueva Generación de MalalasGemma GTNoch keine Bewertungen
- Sector Terciario - El TurismoDokument10 SeitenSector Terciario - El TurismoGemma GTNoch keine Bewertungen
- La Historia y El CineDokument22 SeitenLa Historia y El CineTomás Valero Martínez100% (15)
- 02 Traduccions Paul Graham CAS PDFDokument36 Seiten02 Traduccions Paul Graham CAS PDFGemma GTNoch keine Bewertungen
- Exp Cav Plotter 11Dokument1 SeiteExp Cav Plotter 11Gemma GTNoch keine Bewertungen
- 02 Traduccions Paul Graham CAS PDFDokument36 Seiten02 Traduccions Paul Graham CAS PDFGemma GTNoch keine Bewertungen
- Workshop Gemma 1Dokument3 SeitenWorkshop Gemma 1Gemma GTNoch keine Bewertungen
- Como Realizar Un ProyectoDokument1 SeiteComo Realizar Un ProyectoGemma GTNoch keine Bewertungen
- Aprendizaje de La EnseñanzaDokument3 SeitenAprendizaje de La EnseñanzaGemma GTNoch keine Bewertungen
- Subasta Arte Moderno - Uned SeniorDokument26 SeitenSubasta Arte Moderno - Uned SeniorGemma GTNoch keine Bewertungen
- Cómo Citar Sin PlagiarDokument3 SeitenCómo Citar Sin PlagiarGemma GTNoch keine Bewertungen
- Tesis Doctoral Escultura ValencianaDokument513 SeitenTesis Doctoral Escultura ValencianaGemma GTNoch keine Bewertungen
- Práctica 2 A Gemma GilDokument2 SeitenPráctica 2 A Gemma GilGemma GTNoch keine Bewertungen
- 302 Tortoli A NuoroDokument4 Seiten302 Tortoli A NuoroGemma GTNoch keine Bewertungen
- Zangara Entorno Educativos DigitalesDokument16 SeitenZangara Entorno Educativos DigitalesGemma GTNoch keine Bewertungen
- Práctica 2 A Gemma GilDokument2 SeitenPráctica 2 A Gemma GilGemma GTNoch keine Bewertungen
- Test de Creatividad de Saturnino de La TorreDokument1 SeiteTest de Creatividad de Saturnino de La TorreGemma GTNoch keine Bewertungen
- Zangara Entorno Educativos DigitalesDokument16 SeitenZangara Entorno Educativos DigitalesGemma GTNoch keine Bewertungen
- Cómo activar Windows CMDDokument9 SeitenCómo activar Windows CMDCharly Torres IzarraNoch keine Bewertungen
- T1232 PDFDokument223 SeitenT1232 PDFGerardo MontoyaNoch keine Bewertungen
- Estructura de Buses Compartidos para Microprocesadores Y MicrocontroladoresDokument17 SeitenEstructura de Buses Compartidos para Microprocesadores Y MicrocontroladoresMarco de SantiagoNoch keine Bewertungen
- Modelo de Acta de Entrega de CargoDokument2 SeitenModelo de Acta de Entrega de CargoJean Carlos Vigo FiestasNoch keine Bewertungen
- Animatronics TabajoDokument3 SeitenAnimatronics TabajoJose VillalobosNoch keine Bewertungen
- Predicción de La Calidad Del Aire para Actividades Al Aire LibreDokument2 SeitenPredicción de La Calidad Del Aire para Actividades Al Aire LibreAgatha O´braianNoch keine Bewertungen
- Arquitectura Aplicaciones - TareaDokument11 SeitenArquitectura Aplicaciones - TareaAndres G0% (1)
- Códigos ConvolucionalesDokument4 SeitenCódigos ConvolucionalesČ Põmã KârîmNoch keine Bewertungen
- Taller 2Dokument5 SeitenTaller 2Julieth CutivaNoch keine Bewertungen
- Mantenedor Autónomo en La Refinería de Barrancabermeja Con Tecnología de PuntaDokument6 SeitenMantenedor Autónomo en La Refinería de Barrancabermeja Con Tecnología de Puntarolando ojedaNoch keine Bewertungen
- Curso - Metod Transm SDHDokument210 SeitenCurso - Metod Transm SDHArturo Geraldo100% (1)
- Icpm U3 A2 IvgDokument5 SeitenIcpm U3 A2 IvgIngrid VazquezNoch keine Bewertungen
- Cuadro Sinoptico PLCDokument1 SeiteCuadro Sinoptico PLCBryan Rodríguez100% (3)
- Investigacion Cuadro ComparativoDokument6 SeitenInvestigacion Cuadro ComparativoElenna RuiizNoch keine Bewertungen
- Practico de Redes y Programación DinámicaDokument4 SeitenPractico de Redes y Programación DinámicaPilar Peffaure OllerNoch keine Bewertungen
- Practica Configure A Windows 7 FirewallDokument11 SeitenPractica Configure A Windows 7 FirewallRafael Hernandez VillarNoch keine Bewertungen
- 5 - Sistemas Digitales y RedesDokument2 Seiten5 - Sistemas Digitales y RedesRodolfo LaimeNoch keine Bewertungen
- Formato Sobredemanda 2019Dokument1 SeiteFormato Sobredemanda 2019Román García0% (1)
- Componentes y Niveles de Virtualización - Eq4 PDFDokument16 SeitenComponentes y Niveles de Virtualización - Eq4 PDFFatima CortesNoch keine Bewertungen
- 2020 - 1taller - FisicoEnlaceDokument13 Seiten2020 - 1taller - FisicoEnlaceDarwilton Herrera PerezNoch keine Bewertungen
- INTELLIGENCE PARTNERS El Proceso de Ventas - IESE - CASODokument11 SeitenINTELLIGENCE PARTNERS El Proceso de Ventas - IESE - CASOEstefano RamirezNoch keine Bewertungen
- Presentacion Biblioteca VirtualDokument20 SeitenPresentacion Biblioteca VirtualMarcos JongueNoch keine Bewertungen
- Dase de DatosDokument10 SeitenDase de DatosAnonymous uVp7peHsWCNoch keine Bewertungen
- Conceptos Basicos de La Transformada de Laplace La Transformada de LaplaceDokument17 SeitenConceptos Basicos de La Transformada de Laplace La Transformada de LaplaceErnesto AlonsoNoch keine Bewertungen
- Aprendiendo de Las Crisis AnterioresDokument19 SeitenAprendiendo de Las Crisis Anterioresfreefirecompu3Noch keine Bewertungen
- Portafolio Geovanny BravoDokument36 SeitenPortafolio Geovanny BravoGeovanny Manuel Bravo PicoNoch keine Bewertungen
- Introducción A JavaScriptDokument30 SeitenIntroducción A JavaScriptEduardo OrtizNoch keine Bewertungen
- Problema de Metodos Numericos 8Dokument6 SeitenProblema de Metodos Numericos 8FabioRangelNoch keine Bewertungen
- Plan - de - Mantenimiento 2022Dokument3 SeitenPlan - de - Mantenimiento 2022ANA SILVANoch keine Bewertungen
- Formato RIT Doble PDFDokument1 SeiteFormato RIT Doble PDFkevin sanchez tejadaNoch keine Bewertungen