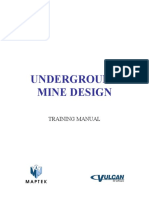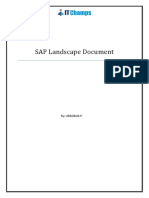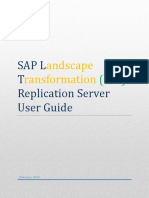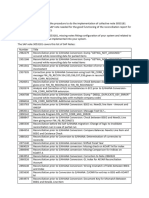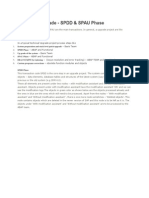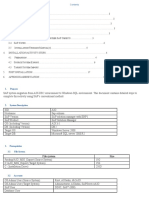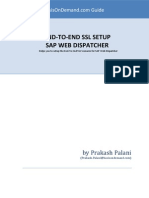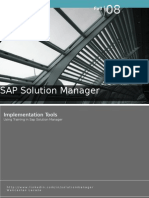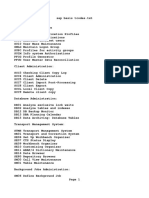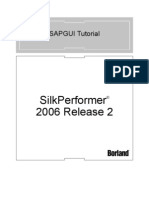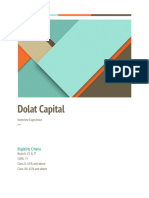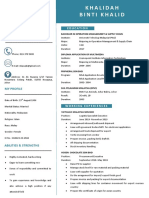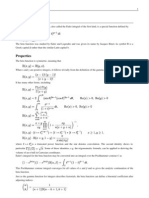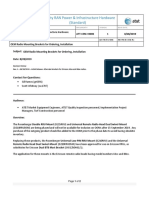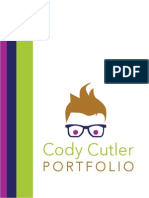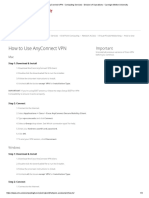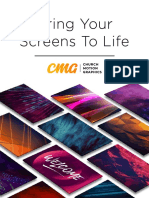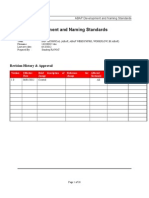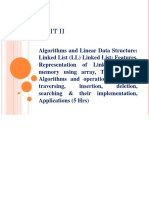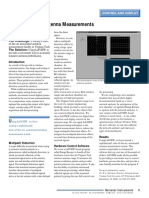Beruflich Dokumente
Kultur Dokumente
SAP Solman Learner Guide CHARM
Hochgeladen von
Phindo55100%(1)100% fanden dieses Dokument nützlich (1 Abstimmung)
474 Ansichten167 Seitensolution manager
Copyright
© © All Rights Reserved
Verfügbare Formate
PDF, TXT oder online auf Scribd lesen
Dieses Dokument teilen
Dokument teilen oder einbetten
Stufen Sie dieses Dokument als nützlich ein?
Sind diese Inhalte unangemessen?
Dieses Dokument meldensolution manager
Copyright:
© All Rights Reserved
Verfügbare Formate
Als PDF, TXT herunterladen oder online auf Scribd lesen
100%(1)100% fanden dieses Dokument nützlich (1 Abstimmung)
474 Ansichten167 SeitenSAP Solman Learner Guide CHARM
Hochgeladen von
Phindo55solution manager
Copyright:
© All Rights Reserved
Verfügbare Formate
Als PDF, TXT herunterladen oder online auf Scribd lesen
Sie sind auf Seite 1von 167
WORK PACKAGE:
Solution Manager CHARM
Learner Guide 2:
CHARM for Change Request
Management
SAP SolMan 7.1
SAP SolMan 7.1: CHARM
Module Overview
The Change Request Management Process is the process of
requesting, determining, attainability, planning, implementing,
and evaluating of changes to a system.
It has two main goals:
1. Supporting the processing of changes and
2. Enabling traceability of changes,
which should be possible through proper execution of the
process described during the training.
Change Management
Learner Objectives
Describe the key components of the Change Management
process
Understand and learn the usage of Change Request in
SolMan.
Change Management
Lesson Objectives :
After completing this lesson, you will be able to do:
Normal Change
Admin Change
Urgent Change
General Change
Withdraw Urgent Change
Change Request Rejected by CAB
Change Management Overview
Module Overview Process
Change Management Process
Module Process Overview (Cont)
The following SolMan Change Request Processes will be trained:
Set-up Training Access for SolMan 7.1
1. Normal Change
Select Create Change Request by User
Request For Change (RFC) Logging and Review Approve
Change Assessment by Change Manager Release for Approval
Change Assessment by CAB approval - Approve
Change Assessment by Change Manager Approve
Implement Normal Change
Confirm Request for Change
2. Admin Change
Select Create Change Request by User
Request For Change (RFC) Logging and Review Approve
Change Assessment by Change Manager Release for Approve
Change Assessment by CAB approval - Approve
Change Assessment by Change Manager Approve
Implement Administration Change
Confirm Request for Change
3. Urgent Change
Select Create Change Request by User
Request For Change (RFC) Logging and Review Approve
Change Assessment by Change Manager - Approve
Change Assessment by CAB approval
Change Assessment by Change Manager Approve
Implement Emergency Change
Confirm Request for Change
Change Management Process
Module Process Overview (Cont)
The following SolMan Change Request Processes will be trained:
4. General Change
Select Create Change Request by User
Request For Change (RFC) Logging and Review Approve
Change Assessment by Change Manager Approve
Change Assessment by Change Manager Approve
Implement General Change
Confirm Request for Change
5. Withdraw Urgent Change
Select Create Change Request by User
Request For Change (RFC) Logging and Review Approve
Change Assessment by Change Manager - Approve
Change Assessment by CAB approval
Change Assessment by Change Manager - Approve
Withdraw Change Reject
6. Change Request rejection by CAB
Select Create Change Request by User
Request For Change (RFC) Logging and Review - Approve
Change Assessment by Change Manager Approve
Change Assessment by CAB - Reject
Start
Set-up Training Access for SolMan 7.1
Steps Required for access to training client
Set-up Training Access for SolMan 7.1
To log-in you require the SAP GUI with the setting as per the screen reflected above
Step 1
Click on Creation
button to create
new system log-in
Step 2
Complete description ,
Application Server,
Instance Number and
System ID
Step 4
Save settings
Set-up Training Access for SolMan 7.1
Now use the newly created QA SOLMAN 7.1 item to open the SAP log-in Screen
Double Click on
ine item to access
SAP SolMan
Set-up Training Access for SolMan 7.1
Log-in to SolMan using your User ID and Password. After entering a pop-up will appear,
if you login for the first time, that allows you to capture your own Password. In future this
will be your log-in Password.
Log-in User ID and
Password and
enter to get access
Set-up Training Access for SolMan 7.1
To now get to the SolMan Web UI type in the task bar sm_crm and enter.
Access to the Web
GUI
Enter: sm_crm
GUI will upload
Set-up Training Access for SolMan 7.1
Once the UI has been uploaded you will have access to the home page from were you
can start working in SolMan.
System now ready
to transact and you
are on the home
page
End
Set-up Training Access for SolMan 7.1
Start
1. Normal Change Request
Steps Required for a Normal Change Request
Step 1: Create Change Request
Step 2 : Request For Change (RFC) Logging and Review - Validate
Step 3: Change Assessment by Change Manager Release for Approval
Step 4: Change Assessment by CAB approval - Approve
Step 5: Change Assessment by Change Manager Approve
Step 6: Implement Normal Change
Step 7: Confirm Request for Change
1. Step 1: Select Create Change Request by User
To start the process of change request, click on the Change Request Management
button on the navigation bar.
Click on the
Change Request
Management
button
Requester
1. Step 1: Select Create Change Request by User
To start creating the request click on Request for Change under the Create menu bar.
Click on the
Request to Change
Requester
1. Step 1: Select Create Change Request by User
All item marked with * are required fields. Start with Description , Sold To Party and
Change Manager.
Requirements: Change Manager must be CHMAN1
Step 1.1
Description : Use
key words to
describe the event
Step 1.2
Sold to Party: From
the drop down list
select the correct Sold
to Party
Step 1.3
Change Manager: From the drop
down list select the correct Change
manager CHMAN1
Step 1.4
Priority : From drop
down list select the
correct Priority.
Step 1.5
SAVE
Requester
1. Step 1: Select Create Change Request by User
After the request has been saved, the Change Request is created on SolMan and an
eMail will be sent to the Change Request Manager for action. The eMail in outlook will
have a hyperlink to the Change Request in SolMan.
Information:
SAVED : Change
request now created
Information:
Example of eMail sent
to Outlook
Information:
Hyperlink to SolMan
from Outlook eMail
Requester
1. Step 2: Request For Change (RFC) Logging and Review - Approve
The Change Manager has followed the Hyperlink from Outlook or performed a search on
all open items related to his user ID.
Click on Edit to access
the Change Request
Change Manager
1. Step 2: Request For Change (RFC) Logging and Review - Approve
2.1 The Change Manager needs to set the Change Request (CR) to Validated and
then check if the specific CR information is correct and then decided this CR is not
supposed to be an emergency. Make sure that all other information is correct and
practical for this CR.
2.2 Once Change Manager is happy the project can be allocated ZMAINTOY . This is
dependent on the relevant maintenance project related to this change. The Change
Manager also needs to select an Approval Procedure and select the relevant levels 1-4 if
they have not yet been selected.
Step 2.1
Use the action button to
set status to
validation
Step 2.4
Select the project from
the drop down list
Step 2.3
Select the approval
procedure from the
drop down list
Step 2.5
Select the
categorization from the
drop down list
Step 2.2
Populate the relevant
Business Partners
Change Manager
1. Step 2: Request For Change (RFC) Logging and Review - Approve
Use the Scroll down button to find the Request for Change Scope. Find the button below
the heading for this function. Selection the insert button the system will generate a
Request for Change Scope. Select the down arrow in the Change Category and make the
Admin Change selection.
Change Manager need to validate the CR
1. Decide if RFC need to be rejected (Manual)
2. Determine if Formal Change Evaluation is required (Manual)
3. Submit Change for Formal Change Evaluation (Manual)
Step 2.1
Scroll down to Request for
Change Scope.
(The Validation must have
been selected before this step. )
Step 2.2
The heading Request for
Change can be seen. Select
Insert button under the Request
for Change Scope heading.
Request for Change is
generated.
Step 2.3
Select the drop down arrow and
change Category from the list
select Normal Change.
Change Manager
1. Step 2: Request For Change (RFC) Logging and Review - Approve
The Change Manager has saved the RFC and can now see the configure item. The RFC
can now be released for approval.
SAVE : RFC has now
been saved.
Change Manager
1. Step 3: Change Assessment by Change Manager - Approve
1. Check if existing change models can be used (Manual)
2. Decide on required authorisation
3. Determine the correct approval Group
4. Release for Approval
The RFC is now ready to be Released for
Approval. Click on the Actions button and
select the action Release for Approval. An
eMail will then be sent to the relevant
approvers of the RFC
Information:
Status updated to To
be Approved once
transaction is saved
Change Manager
1. Step 4: Change Assessment by CAB - Approve
1. Assess risks associated with the proposed Change (Manual)
2. Assess the urgency of the proposed Change (Manual)
3. Assess consequences if proposed Change not implemented (Manual)
4. Identify required resources
5. Assess the proposed schedule for implementation
6. Document the Change assessment
7. Decide if proposed change can be authorised
8. Approval Assignment Block: Select Approve in the Activity column for CAB Approver
Information:
Depending on the
Approval Procedure
selected, there may be
different approvers for the
RFC
Approval RFC:
Ensure you are in edit mode then select
From drop down status Approved to
add the CAB approval.
CAB
1. Step 5: Change Assessment by Change Manager - Approve
1. Check if existing change models can be used (Manual)
2. Decide on required authorisation
3. Select approval procedure
4. Determine the correct approval Group
If all item is correct Approve RFC
Approval RFC:
Ensure you in edit mode then select From
drop down status Approved once all
item are approved the status of Change
Request will be updated
Information:
Status to be Changed
once saved
Approved
Change Manager
1. Step 5: Change Assessment by Change Manager - Approve
Once all the approvers have approved the Request for Change, the overall status of the
RFC is updated to Approved.
Information:
SAVE : Status change
to Approved
Change Manager
1. Step 5: Change Assessment by Change Manager Approve
Once the RFC has been approved, the Change Manager needs to release the RFC for
development. This will generated the change document (Normal Change, Admin
Change etc).
Click on the Actions button and
then select Release for
Development in order to release
the RFC
Information:
The status of the RFC is updated
to Being Implemented.
Change Manager
1. Step 5: Change Assessment by Change Manager - Approve
The subsequent document is now automatically generated, and an eMail sent to the
relevant person informing them of the change.
Information:
The change document number
can be found in the Change
Object ID column of the
Request For Change Scope
assignment block..
1. Step 6: Implement Normal Change
1. Access normal change Developer
2. Set In Development Developer
3. Create Transport Request Developer
4. Logon to system and make changes Developer
5. Release for Testing Developer
6. Confirm Successful Test Tester
7. Update Maintenance Cycle Change Manager
8. Import to Production IT Operator
Change Manager
1. Step 6: Implement Normal Change
Role Action Description
Developer Set to In Development Creates Transport, does configuration & release transport
Developer Pass Normal Change to Test Tester will receive an email and can logon to the system to test
Tester Confirm Successful Test When the tester is happy with the testing, they will confirm successful test. An email
will then go to the Change Manager to change Maintenance Cycle.
Change Manager Updates the Maintenance Cycle stages. Test >> Preparation for Go Live >> Go
Live
IT Operator Set Production Status Imports the Normal Change into Production
1. Step 6: Access Normal Change
When the Request for Change is released for development and the Normal Change
created, the Developer receives a mail informing them of the new Normal Change. They
will then click the hyper link on the email to open the Normal Change.
Developer
1. Step 6: Set to In Development
When the Developer puts the transaction into edit mode, the system automatically
assigns them as the Current Processer.
They will now be able to update the status by performing an action.
Information:
As soon as the Developer clicks
the Edit button, they are
automatically assigned as the
Current Processor
6.1
Click Edit button
Developer
1. Step 6: Set to In Development
When the Developer is busy with the change, the status must be set to In Development.
This allows the creation of a transport request.
6.2
Click Actions button and
select Set to In
Development
Developer
1. Step 6: Set to In Development
The system confirms that the Normal Change transaction is saved. The Developer can
now create the transport and start the configuration.
6.3
Save the Transaction
Developer
1. Step 6: Create Transport Request
In order to create a new transport, scroll down to the Transport Management
assignment block and click on the Transport Request button.
6.4
Click on Transport Request
button
Developer
1. Step 6: Create Transport Request
Populate the relevant information and click Create to create the Transport Request.
6.5
Change Short Description
if required 6.6
Select Request Type
6.7
Click Create button
Developer
1. Step 6: Create Transport Request
The transport is generated and the Developer can start the work on the change.
Information
Transport number
displayed in Transport ID
column
Developer
1. Step 6: Log onto system and make change
The Developer can now log-in to SAP development system and make the required
changes.
6.8
Click Logon to system
button
Developer
1. Step 6: Release for Testing
Once the changes are made and the change is ready for testing, the transport needs to
be released to QA.
6.10
Click Display button
6.9
Run transaction SE09
Developer
1. Step 6: Release for Testing
Release the Customizing Task of the relevant transport before passing the change to
testing.
6.11
Click on the Customizing
Task of the relevant
transport
6.12
Click on the Release
Directly button.
Developer
1. Step 6: Release for Testing
By passing the change to test phase, the Tester will receive an email informing them that
the change is ready for testing in the QA environment. The Developer can add Test
Instructions in the Text assignment block of the change.
6.13
Select action: Pass Normal
Change to Test
Developer
Information
Developers can add text
instructions for the tester in
the Text assignment block
1. Step 6: Release for Testing
The status of the change is now To Be Tested and the Tester needs to logon to test.
Information
Status updated to To Be Tested
when the transaction is saved
Developer
1. Step 6: Successfully Test
When the Tester has put the change into edit mode, they are automatically assigned as
the Current Processor.
6.13
Click Edit Button.
Tester
6.14
Select Action: Confirm Successful
Test
1. Step 6: Successfully Test
The Tester will perform their tests and once satisfied with the results, they can confirm
successfully test. If they are NOT happy with the test results, the change can be Reset
To Development.
Note: The tester will also attach test scripts and add a Test Report to the change
Tester
Information
A test report can be entered
into the Text assignment
block
Information
Status is updated to Successfully
Tested
1. Step 6: Successfully Test
The Tester has now confirmed a successful test. An email is sent to the Change
Manager who will update the Maintenance Cycle.
Tester
1. Step 6: Update Maintenance Cycle
1. Update Maintenance Cycle to Test Phase
2. Update Maintenance Cycle to Go Live Preparation phase
3. Update Maintenance Cycle to Go Live phase
4. Click on Task List in Maintenance Cycle to import into Production
Change Manager
Information
The Change Manager updates the
different phases of the
Maintenance Cycle
1. Step 6: Update Maintenance Cycle
Once the status is updated to Go Live, the IT Operator can import the transports into
Production.
Change Manager
6.15
Click Edit Button
1. Step 6: Import to Production
The IT Operator schedules or automatically triggers the transport requests to the
Production System. After the import, the IT Operator will check the logs to confirm that
there are no errors. The status can then be updated using action Set Production
Status.
IT Operator
Information:
The IT Operator is automatically
set as the Current Processor
1. Step 6: Import to Production
IT Operator sets the Production status when transports are successfully imported into
Production.
IT Operator
6.16
Select Action: Set Production
Status
1. Step 6: Import to Production
Once saved, the change status is updated to Imported to Production. No further
changes can be made at this stage. *** Maintenance Cycle can now be updated to In
Development with Release.
An email is sent to the Change Manager to confirm the Request for Change.
IT Operator
1. Step 7: Confirm Request for Change
Change Manager can now update the Request for Change to status Confirmed.
Change Manager
End
1. Normal Change Request
Start
2. Administrative Change Request
Steps Required for an Administrative Change Request
Step 1: Select Create Change Request by User
Step 2 : Request For Change (RFC) Logging and Review - Validate
Step 3: Change Assessment by Change Manager Release for Approval
Step 4: Change Assessment by CAB approval
Step 5: Change Assessment by Change Manager Approve
Step 6: Implement Administrative Change
Step 7: Confirm Request for Change
2. Step 1: Select Create Change Request by User
To Start the process of change request, click on the Change Request Management
button on the left side menu bar.
Click on the Change Request
Management button
Requester
2. Step 1: Select Create Change Request by User
To Start creating the request click on Request for Change under the Create menu bar.
Click on the
Request to Change
Requester
2. Step 1: Select Create Change Request by User
All item marked with * are required fields. Start with Description , Sold To Party and
Change Manager.
Requirements: Change Manager must be CHMAN1
Step 1.1
Description : Use
key words to
describe the event
Step 1.2
Sold to Party: From
the drop down list
select the correct Sold
to Party
Step 1.3
Change Manager: From the drop
down list select the correct Change
manager CHMAN1
Step 1.4
Priority : From drop
down list select the
correct Priority.
Step 1.5
SAVE
Requester
2. Step 1: Select Create Change Request by User
After the request has been saved, the Change Request is created on SolMan and an
eMail will be sent to the Change Request Manager for action. The eMail in outlook will
have a hyperlink to the Change Request in SolMan.
Information:
SAVED : Change
request now created
Information:
Example of eMail sent
to Outlook
Information:
Hyperlink to SolMan
from Outlook eMail
Requester
2. Step 2: Request For Change (RFC) Logging and Review - Approve
The Change Manager has followed the Hyperlink from Outlook or did a search on all
open item related to his user ID.
Click on Edit to get
access to Saved Change
Request created
Change Manager
2. Step 2: Request For Change (RFC) Logging and Review - Approve
2.1 The Change Manager needs to set the Change Request (CR) to Validated and then
check if the specific CR information is correct and then decided this CR is not supposed to
be an emergency. Make sure that all other information is correct and practical for this CR.
2.2 Once Change Manager is happy the project can be allocated ZMAINTOY . This is
dependent on the relevant maintenance project related to this change. The Change
Manager also needs to select an Approval Procedure and select the relevant levels 1-4 if
they have not yet been selected.
Step 2.1
Use the action button to
set status to
validation
Step 2.4
Select the project from
the drop down list
Step 2.3
Select the approval
procedure from the
drop down list
Step 2.5
Select the
categorization from the
drop down list
Step 2.2
Populate the relevant
Business Partners
Change Manager
2. Step 2: Request For Change (RFC) Logging and Review - Approve
Use the Scroll down button to find the Request for Change Scope. Find the button below
the heading for this function. Selection the insert button the system will generate a
Request for Change Scope. Select the down arrow in the Change Category and make the
Admin Change selection.
Change Manager need to validate the CR
1. Decide if RFC need to be rejected (Manual)
2. Determine if Formal Change Evaluation is required (Manual)
3. Submit Change for Formal Change Evaluation (Manual)
Step 2.1
Scroll down to Request for Change Scope.
(The Validation must have been selected
before this step. )
Step 2.2
The heading Request for
Change can be seen. Select
Insert button under the Request
for Change Scope heading.
Request for Change is
generated.
Step 2.3
Select the drop down arrow and
change Category from the list
select Administrative.
Change Manager
2. Step 2: Request For Change (RFC) Logging and Review - Approve
The Change Manager has saved the RFC and can now see the configure item. Approval
can now be executed.
SAVE : RFC has now
been saved. Change Manager
2. Step 3: Change Assessment by Change Manager Release for
Approve
1. Check if existing change models can be used (Manual)
2. Decide on required authorisation
3. Determine the correct approval Group
4. Release for Approval
The RFC is now ready to be Released for
Approval. Click on the Actions button and
select the action Release for Approval. An
eMail will then be sent to the relevant
approvers of the RFC.
Information:
Status updated to To
be Approved once
transaction is saved.
Change Manager
2. Step 4: Change Assessment by CAB - Approve
1. Assess risks associated with the proposed Change (Manual)
2. Assess the urgency of the proposed Change (Manual)
3. Assess consequences if proposed Change not implemented (Manual)
4. Identify required resources
5. Assess the proposed schedule for implementation
6. Document the Change assessment
7. Decide if proposed change can be authorised
8. Approval Assignment Block: Select Approve in the Activity column for CAB Approver
Information:
Depending on the
Approval Procedure
selected, there may be
different approvers for the
RFC.
Approval RFC:
Ensure you are in edit mode then select
From drop down status Approved to
add the CAB approval.
CAB
2. Step 5: Change Assessment by Change Manager - Approve
1. Check if existing change models can be used (Manual)
2. Decide on required authorisation
3. Select approval procedure
4. Determine the correct approval Group
If all item is correct Approve RFC
Approval RFC:
Ensure you in edit mode then select From
drop down status Approved once all item
are approved the status of Change Request
will be updated.
Information:
Status to be Changed
once saved
Approved
Change Manager
2. Step 5: Change Assessment by Change Manager - Approve
Once all the approvers have approved the Request for Change, the overall status of the
RFC is updated to Approved.
Information:
SAVE : Status change
to Approved
Change Manager
2. Step 5: Change Assessment by Change Manager - Approve
Once the RFC has been approved, the Change Manager needs to release the RFC for
development. This will generated the change document (Normal Change, Admin
Change etc).
Click on the Actions button and
then select Release for
Development in order to release
the RFC
Information:
The status of the RFC is updated
to Being Implemented.
Change Manager
2. Step 5: Change Assessment by Change Manager - Approve
The subsequent document is now automatically generated, and an eMail sent to the
relevant person informing them of the change.
Information:
The change document number
can be found in the Change
Object ID column of the
Request For Change Scope
assignment block..
Change Manager
2. Step 6: Implement Administrative Change
1. Access Administrative change function IT Operator
2. Set Change to in process - IT Operator
3. Complete administrative change - IT Operator
4. Confirm administrative change Change Manager
2. Step 6: Implement Administrative Change
Role Action Description
IT Operator Set to In Process Sets status to In Process while working on the Admin Change
IT Operator Set to Completed Sets status to Completed once the work has been completed. Mail is sent to the
Change Manager to confirm that they are satisfied with the work
Change Manager Confirm Change Change Manager will confirm the change when it has been successfully completed.
No further changes can be made.
2. Step 6: Access Administrative Change
When a Request for Change involving an Admin Change is set to Release for
Development, the IT Operator will receive an email with a hyperlink to the Admin
Change. By clicking on the link, the Admin Change will be displayed.
IT Operator
Step 5.1
Click Edit button
Information:
The IT Operator is set
as the Current
Processor when the
transaction is put into
edit mode
2. Step 6: Update Administrative Change to In Process
While the IT Operator is working on the change, the status needs to be set to In
Process.
Remember: Text notes can be added at any time to keep track of the progress of the
change.
Step 5.2
Select Action: Set to In
Process
IT Operator
Step 5.3
Click Save
Information
Status is updated to In
Process
2. Step 6: Confirm Administrative Change
Once the IT Operator has completed the change, the status of the transaction can be set
to Completed. The Change Manager will receive an email, informing them that the
change has been completed.
IT Operator
Step 5.4
Select Action: Set to
Completed
Information
Status is updated to
Completed
2. Step 6: Complete Administrative Change
When a Change Manager is satisfied that the change is completed, they will confirm the
Administrative Change. If they are not satisfied, action Reset to In Process can be
selected and the change will be sent back to the IT Operator.
Step 5.5
Select Action: Confirm
Administrative Change
Change Manager
Information
Change Manager is
automatically assigned
as the Current Processor
2. Step 6: Complete Administrative Change
Information
No further changes can be made
once status is Confirmed
Change Manager
Information
Status updated to
Confirmed
The status of the associated Request for Change will be automatically updated to
Implemented. The Change Manager will then confirm the RFC.
2. Step 7: Confirm Request for Change
Update Request for Change status to Confirmed
Change Manager
End
2. Administrative Change Request
Start
3. Urgent Change Request
Steps Required for a Urgent Change
Step 1: Select Create Change Request by User
Step 2 : Request For Change (RFC) Logging and Review - Approve
Step 3: Change Assessment by Change Manager Approve
Step 4: Change Assessment by CAB - Approval
Step 5: Change Assessment by Change Manager Approve
Step 6: Implement Emergency Change
Step 7: Confirm Request for Change
3. Step 1: Select Create Change Request by User
To Start the process of change request, click on the Change Request Management
button on the left side menu bar.
Click on the
Change Request
Management
button
Requester
3. Step 1: Select Create Change Request by User
To Start creating the request click on Request for Change under the Create menu bar.
Click on the
Request to Change
Requester
3. Step 1: Select Create Change Request by User
All item marked with * are required fields. Start with Description , Sold To Party and
Change Manager.
Requirements: Change Manager must be CHMAN1
Step 1.1
Description : Use
key words to
describe the event
Step 1.2
Sold to Party: From
the drop down list
select the correct Sold
to Party
Step 1.3
Change Manager: From the drop
down list select the correct Change
manager CHMAN1
Step 1.4
Priority : From drop
down list select the
correct Priority.
Step 1.5
SAVE
Requester
1. Step 1: Select Create Change Request by User
After the request has been saved, the Change Request is created on SolMan and an
eMail will be sent to the Change Request Manager for action. The eMail in outlook will
have a hyperlink to the Change Request in SolMan.
Information:
SAVED : Change
request now created
Information:
Example of eMail sent
to Outlook
Information:
Hyperlink to SolMan
from Outlook eMail
Requester
1. Step 2: Request For Change (RFC) Logging and Review - Approve
The Change Manager has followed the Hyperlink from Outlook or did a search on all
open item related to his user ID.
Click on Edit to get
access to Saved Change
Request created
Change Manager
3. Step 2: Request For Change (RFC) Logging and Review - Approve
2.1 The Change Manager needs to set the Change Request (CR) to Validated and
then check if the specific CR information is correct and then decided this CR is not
supposed to be an emergency. Make sure that all other information is correct and
practical for this CR.
2.2 Once Change Manager is happy the project can be allocated ZMAINTOY . This is
dependent on the relevant maintenance project related to this change. The Change
Manager also needs to select an Approval Procedure and select the relevant levels 1-4 if
they have not yet been selected.
Step 2.1
Use the action button to
set status to
validation
Step 2.4
Select the project from
the drop down list
Step 2.3
Select the approval
procedure from the
drop down list
Step 2.5
Select the
categorization from the
drop down list
Step 2.2
Populate the relevant
Business Partners
Change Manager
3. Step 2: Request For Change (RFC) Logging and Review - Approve
Use the Scroll down button to find the Request for Change Scope. Find the button below
the heading for this function. Selection the insert button the system will generate a
Request for Change Scope. Select the down arrow in the Change Category and make the
Admin Change selection.
Change Manager need to validate the CR
1. Decide if RFC need to be rejected (Manual)
2. Determine if Formal Change Evaluation is required (Manual)
3. Submit Change for Formal Change Evaluation (Manual)
Step 2.1
Scroll down to Request for Change Scope.
(The Validation must have been selected
before this step. )
Step 2.2
The heading Request for
Change can be seen. Select
Insert button under the Request
for Change Scope heading.
Request for Change is
generated.
Step 2.3
Select the drop down arrow and
change Category from the list
select Urgent Change.
Change Manager
3. Step 2: Request For Change (RFC) Logging and Review - Approve
The Change Manager has saved the RFC and can now see the configure item. Approval
can now be executed.
SAVE : RFC have now
been saved.
Change Manager
3. Step 3: Change Assessment by Change Manager - Approve
1. Check if existing change models can be used (Manual)
2. Decide on required authorisation
3. Determine the correct approval Group
4. Release for Approval
The RFC is now ready to be Released for
Approval. Click on the Actions button and
select the action Release for Approval. An
eMail will then be sent to the relevant
approvers of the RFC.
Information:
Status updated to To
be Approved once
transaction is saved.
Change Manager
3. Step 4: Change Assessment by CAB - Approve
1. Assess risks associated with the proposed Change (Manual)
2. Assess the urgency of the proposed Change (Manual)
3. Assess consequences if proposed Change not implemented (Manual)
4. Identify required resources
5. Assess the proposed schedule for implementation
6. Document the Change assessment
7. Decide if proposed change can be authorised
8. Approval Assignment Block: Select Approve in the Activity column for CAB Approver
Information:
Depending on the
Approval Procedure
selected, there may be
different approvers for the
RFC.
Approval RFC:
Ensure you are in edit mode then select
From drop down status Approved to
add the CAB approval.
CAB
3. Step 5: Change Assessment by Change Manager - Approve
1. Check if existing change models can be used (Manual)
2. Decide on required authorisation
3. Select approval procedure
4. Determine the correct approval Group
If all item is correct Approve RFC
Approval RFC:
Ensure you in edit mode then select From
drop down status Approved once all item
are approved the status of Change Request
will be updated.
Information:
Status to be Changed
once saved
Approved
Change Manager
3. Step 5: Change Assessment by Change Manager - Approve
Once all the approvers have approved the Request for Change, the overall status of the
RFC is updated to Approved.
Information:
SAVE : Status change
to Approved
Change Manager
3. Step 5: Change Assessment by Change Manager - Approve
Once the RFC has been approved, the Change Manager needs to release the RFC for
development. This will generated the change document (Normal Change, Admin
Change etc).
Click on the Actions button and
then select Release for
Development in order to release
the RFC
Information:
The status of the RFC is updated
to Being Implemented.
Change Manager
3. Step 5: Change Assessment by Change Manager - Approve
The subsequent document is now automatically generated, and an eMail sent to the
relevant person informing them of the change.
Information:
The change document number
can be found in the Change
Object ID column of the
Request For Change Scope
assignment block..
Change Manager
3. Step 6: Implement Urgent Change
1. Access Urgent change - Developer
2. Set Change to In Development- Developer
3. Create Transport - Developer
4. Logon to System button & Configure Change - Developer
5. Release Transport - Developer
6. Pass Urgent Change to Test - Developer
7. Perform Test & Confirm successful test - Tester
8. Approve change for production import Change Manager
9. Import urgent change into production system IT Operator
10. Confirm urgent change - Developer
11. Complete urgent change IT Operator
3. Step 6: Implement Urgent Change
Role Action Description
Developer Set to In Development Developer changes status to In Development to generate a transport number.
Transport number created and configuration completed. Release Transport.
Developer Pass Urgent Change to Test Developer passes change to test when it is ready to be tested. Tester receives a mail
to inform them that they can test the Urgent Change.
Tester Confirm Successful Test Once the Tester is satisfied with the testing, they will confirm successful test. Mail
send to Change Manager to inform them of the successful test.
Change Manager Release Urgent Change for
Production
Change Manager needs to approve the change. Mail goes to the IT Operator once
the Change Manager has approved.
IT Operator Import Urgent Change into
Production System
IT Operator imports the change to production using this action. This will trigger a mail
to the Developer.
Developer Confirm Urgent Change The Developer confirms that the change is in production using this actual. An email
is then sent to the IT Operator so that they can Complete the change.
IT Operator
Complete Urgent Change The IT Operator completes the Urgent Change using this action. Once the status us
set to Complete, no further changes can take place.
3. Step 6: Access Urgent Change
6.1
Click Edit button
Developer
Information
Developer is
automatically assigned
as the Current Processor
When a new Urgent Change is created on the system, the assigned Developer will
receive an email informing them on the new change. They will use the hyperlink in the
email to display the Urgent Change.
3. Step 6: Set change to In Development
6.2
Select Action: Set to In
Development
The Developer will set the status to In Development to create a transport. As soon as
the Set to In Development action is saved, the transport creation starts.
Developer
3. Step 6: Create Transport
6.3
Change Short Description if
required
6.4
Select Transport Request
Type
The Developer needs to create the transport request from the pop up displayed. Once
the required fields have been maintained, the transport can be created by clicking Create
button.
Developer
6.5
Click Create
3. Step 6: Create Transport
Information
Transport number generated
The transport number is displayed in the Transport Management assignment block.
At this stage the Developer will logon and make the changes in the Development system.
Developer
Information
Developer can log directly on to
the system to work on the
changes.
3. Step 6: Release Transport
6.6
Run transaction SE09
6.7
Click display
The Developer saves the changes to the transport generated in the previous step.
Once he is satisfied that the changes are ready for test, he needs to release the
transport.
Developer
3. Step 6: Release Transport
6.9
Click Release Directly (Red
Truck)
6.8
Click on the
Customizing Task
Release just the subtask of the transport. The following message will be displayed once
released.
Developer
3. Step 6: Pass Urgent Change to Test
6.10
Select Action: Pass Urgent
Change to Test
Once the Developer has passed the Urgent Change to test, the Tester will receive an
email informing them that the change is ready to be tested.
Developer
Information
Status updated to To BeTested
3. Step 6: Perform Successful Test
Information
The Tester can logon to the test
system from the Web UI using
the logon button in the
Landscape assignment block
Tester
The Tester will click on the hyperlink in the email to access the Urgent Change. The
search functionality can also be used to search for changes.
Once the user has logged on, they can test the changes.
3. Step 6: Perform Successful Test
6.11
Select Action: Confirm
Successful Test
Tester
The Tester can now confirm that they are satisfied with the changes by updating the
status to Successfully Tested. An email will then be sent to the Change Manager to
approve the change for production.
If the Tester is not happy with the change, the Reset Status to In Development
Information
Status updated to
Successfully tested
3. Step 6: Approve Change for Production Import
Change Manager
The Change Manager now needs to approve the change for Production. Once he has
validated that all the standardized processes have been completed, the status can be
updated. If the Change Manager is not satisfied that the change can be released to
Production, Reset Status In Development must be selected. A mail will then go to the
Developer informing them of the update.
6.12
Select Action: Release Urgent
Change for Production
Information
Status updated to
Authorized for
Production
3. Step 6: Import Urgent Change to Production
IT Operator
The IT Operator now has the go ahead to move the change to Production. At this stage
he can still reject the change if there is something he is unhappy with by selecting action
Reset Status to In Development.
The Developer now receives a mail to confirm the change.
6.13
Select Action: Import Urgent
Change for Production
Information
Status updated to
Imported to Production
3. Step 6: Confirm Change
Developer
The Developer will do a check to ensure that the change is successfully in the Production
environment. Once they are satisfied, the status can be updated to Confirmed.
6.14
Select Action: Confirm Urgent
Change
Information
Status updated to
Confirmed
3. Step 6: Complete Change
6.15
Select Action: Complete Urgent
Change
IT Operator
Information
Once completed, the
Complete Task List pop
up is displayed
Completing the change will perform the necessary checks to complete the individual task
list associated with the change. The change will then be locked for further maintenance.
3. Step 6: Complete Change
6.16
Click Agree and Proceed button
to Complete the Urgent Change
IT Operator
At this stage, a mail is sent to the Change Manager to confirm the Request for Change.
3. Step 7: Confirm Request for Change
1. Update Request for Change status to Confirmed
Change Manager
End
3. Urgent Change Request
Start
4. General Change Request
Steps Required for a General Change
Step 1: Select Create Change Request by User
Step 2 : Request For Change (RFC) Logging and Review - Approve
Step 3: Change Assessment by Change Manager Approve
Step 4: Change Assessment by Change Manager Approve
Step 5: Implement General Change
Step 6: Confirm Request for Change
4. Step 1: Select Create Change Request by User
To Start the process of change request, click on the Change Request Management
button on the left side menu bar.
Click on the
Change Request
Management
button
Requester
4. Step 1: Select Create Change Request by User
To Start creating the request click on Request for Change under the Create menu bar.
Click on the
Request to Change
Requester
4. Step 1: Select Create Change Request by User
All item marked with * are required fields. Start with Description , Sold To Party and
Change Manager.
Requirements: Change Manager must be CHMAN1
Step 1.1
Description : Use
key words to
describe the event
Step 1.2
Sold to Party: From
the drop down list
select the correct Sold
to Party
Step 1.3
Change Manager: From the drop
down list select the correct Change
manager CHMAN1
Step 1.4
Priority : From drop
down list select the
correct Priority.
Step 1.5
SAVE
Requester
4. Step 1: Select Create Change Request by User
After the request has been saved, the Change Request is created on SolMan and an
eMail will be sent to the Change Request Manager for action. The eMail in outlook will
have a hyperlink to the Change Request in SolMan.
Information:
SAVED : Change
request now created
Information:
Example of eMail sent
to Outlook
Information:
Hyperlink to SolMan
from Outlook eMail
Requester
4. Step 2: Request For Change (RFC) Logging and Review - Approve
The Change Manager has followed the Hyperlink from Outlook or did a search on all
open item related to his user ID.
Click on Edit access
Request For Change
Change Manager
4. Step 2: Request For Change (RFC) Logging and Review - Approve
2.1 The Change Manager needs to set the Change Request (CR) to Validated and then
check if the specific CR information is correct and then decided this CR is not supposed
to be an emergency. Make sure that all other information is correct and practical for this
CR.
2.2 Once Change Manager is happy the project can be allocated ZMAINTOY . This is
dependent on the relevant maintenance project related to this change. The Change
Manager also needs to select an Approval Procedure and select the relevant levels 1-4 if
they have not yet been selected.
Step 2.1
Use the action button to
set status to
validation
Step 2.4
Select the project from
the drop down list
Step 2.3
Select the approval
procedure from the
drop down list
Step 2.5
Select the
categorization from the
drop down list
Step 2.2
Populate the relevant
Business Partners
Change Manager
4. Step 2: Request For Change (RFC) Logging and Review - Approve
Use the Scroll down button to find the Request for Change Scope. Find the button below
the heading for this function. Selection the insert button the system will generate a
Request for Change Scope. Select the down arrow in the Change Category and make the
Admin Change selection.
Change Manager need to validate the CR
1. Decide if RFC need to be rejected (Manual)
2. Determine if Formal Change Evaluation is required (Manual)
3. Submit Change for Formal Change Evaluation (Manual)
Step 2.1
Scroll down to Request for Change Scope.
(The Validation must have been selected
before this step. )
Step 2.2
The heading Request for
Change can be seen. Select
Insert button under the Request
for Change Scope heading.
Request for Change is
generated.
Step 2.3
Select the drop down arrow and
change Category from the list
select General Change.
Change Manager
4. Step 2: Request For Change (RFC) Logging and Review - Approve
The Change Manager has saved the RFC and can now see the configure item. Approval
can now be executed.
SAVE : RFC have now
been saved.
Change Manager
4. Step 3: Change Assessment by Change Manager - Approve
1. Check if existing change models can be used (Manual)
2. Decide on required authorisation
3. Determine the correct approval Group
4. Release for Approval
The RFC is now ready to be Released for
Approval. Click on the Actions button and
select the action Release for Approval. An
eMail will then be sent to the relevant
approvers of the RFC.
Information:
Status updated to To
be Approved once
transaction is saved.
Change Manager
4. Step 4: Change Assessment by CAB - Approve
1. Assess risks associated with the proposed Change (Manual)
2. Assess the urgency of the proposed Change (Manual)
3. Assess consequences if proposed Change not implemented (Manual)
4. Identify required resources
5. Assess the proposed schedule for implementation
6. Document the Change assessment
7. Decide if proposed change can be authorised
8. Approval Assignment Block: Select Approve in the Activity column for CAB Approver
Information:
Depending on the
Approval Procedure
selected, there may be
different approvers for the
RFC.
Approval RFC:
Ensure you are in edit mode then select
From drop down status Approved to
add the CAB approval.
CAB
4. Step 5: Change Assessment by Change Manager - Approve
1. Check if existing change models can be used (Manual)
2. Decide on required authorisation
3. Select approval procedure
4. Determine the correct approval Group
If all item is correct Approve RFC
Approval RFC:
Ensure you in edit mode then select From
drop down status Approved once all item
are approved the status of Change Request
will be updated.
Information:
Status to be Changed
once saved
Approved
Change Manager
4. Step 5: Change Assessment by Change Manager - Approve
Once all the approvers have approved the Request for Change, the overall status of the
RFC is updated to Approved.
Information:
SAVE : Status change
to Approved
Change Manager
4. Step 5: Change Assessment by Change Manager - Approve
Once the RFC has been approved, the Change Manager needs to release the RFC for
development. This will generated the change document (Normal Change, Admin
Change etc).
Click on the Actions button and
then select Release for
Development in order to release
the RFC
Information:
The status of the RFC is updated
to Being Implemented.
Change Manager
4. Step 5: Change Assessment by Change Manager - Approve
The subsequent document is now automatically generated, and an eMail sent to the
relevant person informing them of the change.
Information:
The change document number
can be found in the Change
Object ID column of the
Request For Change Scope
assignment block..
Change Manager
4. Step 5: Implement General Change
1. Access General change - Developer
2. Set Status: Change to In Process - Developer
3. Pass General Change to Test Developer
4. Test & send for documentation: To Be Documented - Tester
5. Document & release Change Analysis - Developer
6. Confirm the change Change Manager
4. Step 5: Implement General Change
Role Action Description
Developer Set to In Process Developer sets the status to In Process while they are working on the requirement.
Developer Past general change to test Developer passes the change to testing when they have completed the work. An
email goes to the Tester to inform them that the General Change is ready for testing.
Tester Set to be documented The tester tests the General Change and sets the status to To Be Documented when
they are satisfied with the change. A mail goes to the Developer to document the
change.
Developer Set to Change Analysis Once the Developer has documented the change, they will update the status to
Change Analysis. An email will then go to the Change Manager to continue.
Change Manager Confirm general change Change Manager needs to analyse the change and confirm the change when they
are satisfied. No further changes can be made to the General Change once it has
been confirmed.
4. Step 6: Access General Change
6.1
Click the Edit button
Information
The Developer will
automatically be assigned as
the Current Processor
When a new General Change is created, the Developer assigned to the change will
receive an email notification, with a link to the General Change. By clicking on the
hyperlink, the transaction will be displayed.
Developer
4. Step 6: Set Status in Process
6.2
Select Action: Set to In Process
Developer
The Developer will see the details of the requirement from the description text copied
over from the Request for Change and updates the status of the General Change to In
Process while they are working on the change.
Information:
The status is updated to In
Process
4. Step 6: Pass General Change to Test
6.3
Select Action: Pass General
Change to Test
Once the Developer has completed the change, it can be released for testing.
Remember that Test Instructions for the Tester can be added in the Texts assignment
block.
An email will go to the Tester informing them of the change.
Developer
Information:
The status is updated to To Be
Tested
4. Step 6: Test and send for Documentation
6.4
Select Action: To be
Documented
Tester
Tester follows instructions in the Text Log when testing the change. When they are
satisfied with the results, the test can be passed using action Set to To Be
Documented, alternately, if the test fails, action Reset General Change to In Process.
The change is now sent to the Developer for final documentation.
** Note: The tester will also attach test scripts and add a Test Report to the change
Information
The status is updated to
To Be Documented
4. Step 6: Document and Release for Change Analysis
6.5
Select Action: Set to Change
Analysis
Developer
Developer updates the General Change with any additional information this step is to
provide the Approver with enough information to analyse and approve the change.
Once this is complete, the change is sent to the Change Manager for approval (Change
Analysis).
Information
Status is updated to
Change Analysis
4. Step 6: Confirm Change
6.6
Select Action: Confirm General
Change
Change Manager
The Change Manager will have a look at the Text log that was updated over the course of
the process and views the test results and confirms the change. If the Change Approver
is not satisfied with the information, status Failed can be selected.
Information
Status updated to
Confirmed
4. Step 7: Confirm Request for Change
1. Update Request for Change status to Confirmed
Change Manager
End
4. General Change Request
Start
5. Withdraw Urgent Change
Steps Required for a Urgent Change
Step 1: Select Create Change Request by User
Step 2 : Request For Change (RFC) Logging and Review - Approve
Step 3: Change Assessment by Change Manager Approve
Step 4: Change Assessment by CAB approval
Step 5: Change Assessment by Change Manager Approve
Step 6: Withdraw Urgent Change
5. Step 1: Select Create Change Request by User
To Start the process of change request, click on the Change Request Management
button on the left side menu bar.
Click on the
Change Request
Management
button
Requester
5. Step 1: Select Create Change Request by User
To Start creating the request click on Request for Change under the Create menu bar.
Click on the
Request to Change
Requester
5. Step 1: Select Create Change Request by User
All item marked with * are required fields. Start with Description , Sold To Party and
Change Manager.
Requirements: Change Manager must be CHMAN1
Step 1.1
Description : Use
key words to
describe the event
Step 1.2
Sold to Party: From
the drop down list
select the correct Sold
to Party
Step 1.3
Change Manager: From the drop
down list select the correct Change
manager CHMAN1
Step 1.4
Priority : From drop
down list select the
correct Priority.
Step 1.5
SAVE
Requester
5. Step 1: Select Create Change Request by User
After the request has been saved, the Change Request is created on SolMan and an
eMail will be sent to the Change Request Manager for action. The eMail in outlook will
have a hyperlink to the Change Request in SolMan.
Information:
SAVED : Change
request now created
Information:
Example of eMail sent
to Outlook
Information:
Hyperlink to SolMan
from Outlook eMail
Requester
5. Step 2: Request For Change (RFC) Logging and Review - Approve
The Change Manager has followed the Hyperlink from Outlook or did a search on all
open item related to his user ID.
Click on Edit button to
access the Request for
Change Change Manager
5. Step 2: Request For Change (RFC) Logging and Review - Approve
2.1 The Change Manager needs to set the Change Request (CR) to Validated and then
check if the specific CR information is correct and then decided this CR is not supposed
to be an emergency. Make sure that all other information is correct and practical for this
CR.
2.2 Once Change Manager is happy the project can be allocated ZMAINTOY . This is
dependent on the relevant maintenance project related to this change. The Change
Manager also needs to select an Approval Procedure and select the relevant levels 1-4 if
they have not yet been selected.
Step 2.1
Use the action button to
set status to
validation
Step 2.4
Select the project from
the drop down list
Step 2.3
Select the approval
procedure from the
drop down list
Step 2.5
Select the
categorization from the
drop down list
Step 2.2
Populate the relevant
Business Partners
Change Manager
5. Step 2: Request For Change (RFC) Logging and Review - Approve
Use the Scroll down button to find the Request for Change Scope. Find the button below
the heading for this function. Selection the insert button the system will generate a
Request for Change Scope. Select the down arrow in the Change Category and make the
Admin Change selection.
Change Manager need to validate the CR
1. Decide if RFC need to be rejected (Manual)
2. Determine if Formal Change Evaluation is required (Manual)
3. Submit Change for Formal Change Evaluation (Manual)
Step 2.1
Scroll down to Request for Change Scope.
(The Validation must have been selected
before this step. )
Step 2.2
The heading Request for
Change can be seen. Select
Insert button under the Request
for Change Scope heading.
Request for Change is
generated.
Step 2.3
Select the drop down arrow and
change Category from the list
select Urgent Change.
Change Manager
5. Step 2: Request For Change (RFC) Logging and Review - Approve
The Change Manager has saved the RFC and can now see the configure item. Approval
can now be executed.
SAVE : RFC have now
been saved.
Change Manager
5. Step 3: Change Assessment by Change Manager - Approve
1. Check if existing change models can be used (Manual)
2. Decide on required authorisation
3. Determine the correct approval Group
4. Release for Approval
The RFC is now ready to be Released for
Approval. Click on the Actions button and
select the action Release for Approval. An
email will then be sent to the relevant
approvers of the RFC.
Information:
Status updated to To
be Approved once
transaction is saved.
Change Manager
5. Step 4: Change Assessment by CAB - Approve
1. Assess risks associated with the proposed Change (Manual)
2. Assess the urgency of the proposed Change (Manual)
3. Assess consequences if proposed Change not implemented (Manual)
4. Identify required resources
5. Assess the proposed schedule for implementation
6. Document the Change assessment
7. Decide if proposed change can be authorised
8. Approval Assignment Block: Select Approve in the Activity column for CAB Approver
Information:
Depending on the
Approval Procedure
selected, there may be
different approvers for the
RFC.
Approval RFC:
Ensure you are in edit mode then select
From drop down status Approved to
add the CAB approval.
CAB
5. Step 5: Change Assessment by Change Manager - Approve
1. Check if existing change models can be used (Manual)
2. Decide on required authorisation
3. Select approval procedure
4. Determine the correct approval Group
If all item is correct Approve RFC
Approval RFC:
Ensure you in edit mode then
select From drop down status
Approved once all item are
approved the status of
Change Request will be
updated.
Information:
Status to be Changed
once saved
Approved
Change Manager
5. Step 5: Change Assessment by Change Manager - Approve
Once all the approvers have approved the Request for Change, the overall status of the
RFC is updated to Approved.
Information:
SAVE : Status change
to Approved
Change Manager
5. Step 5: Change Assessment by Change Manager - Approve
Once the RFC has been approved, the Change Manager needs to release the RFC for
development. This will generated the change document (Normal Change, Admin
Change etc).
Click on the Actions button and
then select Release for
Development in order to release
the RFC
Information:
The status of the RFC is updated
to Being Implemented.
Change Manager
5. Step 5: Change Assessment by Change Manager - Approve
The subsequent document is now automatically generated, and an eMail sent to the
relevant person informing them of the change.
Information:
The change document number
can be found in the Change
Object ID column of the
Request For Change Scope
assignment block..
Change Manager
5. Step 6: Withdraw Change - Reject
1. Access Urgent Change function
2. Set change to Withdrawn
3. Execute Changes
4. Complete Tasklist: Agree and Proceed
Developer
Step 6.
Select Action: Withdrawn.
End
5. Withdraw Urgent Change
Start
6. Change Request Rejected by CAB
Steps Required for a Change Request Rejected by CAB
Step 1: Select Create Change Request by User
Step 2 : Request For Change (RFC) Logging and Review - Approve
Step 3: Change Assessment by Change Manager Approve
Step 4: Change Assessment by CAB Reject
6. Step 1: Select Create Change Request by User
To Start the process of change request, click on the Change Request Management
button on the left side menu bar.
Click on the
Change Request
Management
button
Requester
6. Step 1: Select Create Change Request by User
To Start creating the request click on Request for Change under the Create menu bar.
Click on the
Request to Change
Requester
6. Step 1: Select Create Change Request by User
All item marked with * are required fields. Start with Description , Sold To Party and
Change Manager.
Requirements: Change Manager must be CHMAN1
Step 1.1
Description : Use
key words to
describe the event
Step 1.2
Sold to Party: From
the drop down list
select the correct Sold
to Party
Step 1.3
Change Manager: From the drop
down list select the correct Change
manager CHMAN1
Step 1.4
Priority : From drop
down list select the
correct Priority.
Step 1.5
SAVE
Requester
6. Step 1: Select Create Change Request by User
After the request has been saved, the Change Request is created on SolMan and an
eMail will be sent to the Change Request Manager for action. The eMail in outlook will
have a hyperlink to the Change Request in SolMan.
Information:
SAVED : Change
request now created
Information:
Example of eMail sent
to Outlook
Information:
Hyperlink to SolMan
from Outlook eMail
Requester
6. Step 2: Request For Change (RFC) Logging and Review - Approve
The Change Manager has followed the Hyperlink from Outlook or did a search on all
open item related to his user ID.
Click on Edit to get
access to Saved Change
Request created
Change Manager
6. Step 2: Request For Change (RFC) Logging and Review - Approve
2.1 The Change Manager needs to set the Change Request (CR) to Validated and then
check if the specific CR information is correct and then decided this CR is not supposed
to be an emergency. Make sure that all other information is correct and practical for this
CR.
2.2 Once Change Manager is happy the project can be allocated ZMAINTOY . This is
dependent on the relevant maintenance project related to this change. The Change
Manager also needs to select an Approval Procedure and select the relevant levels 1-4 if
they have not yet been selected.
Step 2.1
Use the action button to
set status to
validation
Step 2.4
Select the project from
the drop down list
Step 2.3
Select the approval
procedure from the
drop down list
Step 2.5
Select the
categorization from the
drop down list
Step 2.2
Populate the relevant
Business Partners
Change Manager
6. Step 2: Request For Change (RFC) Logging and Review - Approve
Use the Scroll down button to find the Request for Change Scope. Find the button below
the heading for this function. Selection the insert button the system will generate a
Request for Change Scope. Select the down arrow in the Change Category and make the
Admin Change selection.
Change Manager need to validate the CR
1. Decide if RFC need to be rejected (Manual)
2. Determine if Formal Change Evaluation is required (Manual)
3. Submit Change for Formal Change Evaluation (Manual)
Step 2.1
Scroll down to Request for Change
Scope.
(The Validation must have been
selected before this step. )
Step 2.2
The heading Request for
Change can be seen. Select
Insert button under the Request
for Change Scope heading.
Request for Change is
generated.
Step 2.3
Select the drop down arrow and
change Category from the list
select Normal Change.
Change Manager
6. Step 2: Request For Change (RFC) Logging and Review - Approve
The Change Manager has saved the RFC and can now see the configure item. Approval
can now be executed.
SAVE : RFC has now
been saved.
Change Manager
6. Step 3: Change Assessment by Change Manager - Approve
1. Check if existing change models can be used (Manual)
2. Decide on required authorisation
3. Determine the correct approval Group
4. Release for Approval
The RFC is now ready to be Released for
Approval. Click on the Actions button and
select the action Release for Approval. An
email will then be sent to the relevant
approvers of the RFC.
Information:
Status updated to To
be Approved once
transaction is saved.
Change Manager
6. Step 4: Change Assessment by CAB Reject
1. Assess risks associated with the proposed Change (Manual)
2. Assess the urgency of the proposed Change (Manual)
3. Assess consequences if proposed Change not implemented (Manual)
4. Identify required resources
5. Assess the proposed schedule for implementation
6. Document the Change assessment
7. Decide if proposed change can be authorised
8. Approval Assignment Block: Select Reject in the Activity column for CAB Approver
Rejection RFC:
Ensure you are in edit mode then select
From drop down status Rejected to
add the CAB approval.
Information:
Comments can also be entered to note the
reason for rejection of the RFC.
CAB
6. Step 5: Change Assessment by Change Manager - Reject
1. Check if existing change models can be used (Manual)
2. Decide on required authorisation
3. Select approval procedure
4. Determine the correct approval Group
5. Reject the RFC
Approval RFC:
Ensure you are in edit mode then select
From drop down status Rejected once all
item are approved or rejected, the over all
status of Change Request will be updated
accordingly.
Information:
Status is changed once
saved to Rejected
Change Manager
6. Step 5: Change Assessment by Change Manager - Reject
Once the Request for Change has been rejected, the overall status of the RFC is
updated to status Rejected.
Information:
SAVE : Status change
to Rejected
Change Manager
6. Step 5: Change Assessment by Change Manager - Reject
No further changes can be made to the Request for Change.
Information:
Once an RFC has been rejected,
no further changes can be made
to the document
Change Manager
End
6. Change Request Rejected by CAB
Das könnte Ihnen auch gefallen
- CHARM (Change Request Management)Dokument70 SeitenCHARM (Change Request Management)Shyam Krishna MishraNoch keine Bewertungen
- SAP interface programming with RFC and VBA: Edit SAP data with MS AccessVon EverandSAP interface programming with RFC and VBA: Edit SAP data with MS AccessNoch keine Bewertungen
- How To Change Dbname Dbid and Instance NameDokument16 SeitenHow To Change Dbname Dbid and Instance NameG.R.THIYAGU ; Oracle DBANoch keine Bewertungen
- MQ CommandsDokument8 SeitenMQ Commandssurya_skNoch keine Bewertungen
- Hana UpgradeDokument10 SeitenHana Upgradevasu srinuNoch keine Bewertungen
- Ecc Post Install StepsDokument42 SeitenEcc Post Install StepsEsram Raju100% (1)
- Sap Router ConfigDokument23 SeitenSap Router ConfiganwarsharfiNoch keine Bewertungen
- SAP BO 4 1 Installation Guide - LinuxDokument24 SeitenSAP BO 4 1 Installation Guide - LinuxtuancoiNoch keine Bewertungen
- Steps For Charm ConfirgurationDokument11 SeitenSteps For Charm Confirgurationgauravpanwar8Noch keine Bewertungen
- Upgrade SAP ECC6 To Ehp8Dokument11 SeitenUpgrade SAP ECC6 To Ehp8Ravindra100% (1)
- ChaRM 7.2 ConfigurationDokument55 SeitenChaRM 7.2 ConfigurationjatincoolwadhwaNoch keine Bewertungen
- EHP 7 To EHP 8 UpgradeDokument9 SeitenEHP 7 To EHP 8 UpgradeShreyanSenNoch keine Bewertungen
- 02 - Prerequisites - SolMan 7.2 Upgrade v0.2Dokument11 Seiten02 - Prerequisites - SolMan 7.2 Upgrade v0.2rupakb100% (1)
- Solution Manager 7.2 - Charm New FeaturesDokument57 SeitenSolution Manager 7.2 - Charm New Featuresjmandirola100% (3)
- UG DesignDokument61 SeitenUG DesignWilber Yucra100% (1)
- Questions On SAP BASISDokument16 SeitenQuestions On SAP BASISsai ramNoch keine Bewertungen
- SAP SolMan BO IntegrationDokument29 SeitenSAP SolMan BO IntegrationAshish VermaNoch keine Bewertungen
- Common Issues Faced During SAP UpgradeDokument10 SeitenCommon Issues Faced During SAP Upgradeatu1981Noch keine Bewertungen
- ALL Problems and Solutions in SAPDokument5 SeitenALL Problems and Solutions in SAPPILLINAGARAJUNoch keine Bewertungen
- Steps To Upgrade SAP Support Package Stack Using SUMDokument18 SeitenSteps To Upgrade SAP Support Package Stack Using SUMSidharth KumarNoch keine Bewertungen
- Presteps SAP SystemDokument32 SeitenPresteps SAP SystemsmtwtfsNoch keine Bewertungen
- How To Check SAP Performance - Quick ChecksDokument4 SeitenHow To Check SAP Performance - Quick ChecksDevender5194Noch keine Bewertungen
- Unix To Linux Migration in Sap Data CentersDokument55 SeitenUnix To Linux Migration in Sap Data Centersfurqan_skNoch keine Bewertungen
- Custom Fiori Applications in SAP HANA: Design, Develop, and Deploy Fiori Applications for the EnterpriseVon EverandCustom Fiori Applications in SAP HANA: Design, Develop, and Deploy Fiori Applications for the EnterpriseNoch keine Bewertungen
- Sap Solution Manager - Guide To Plug System Using LongSID.Dokument41 SeitenSap Solution Manager - Guide To Plug System Using LongSID.http://wlacaze.googlepages.com/home100% (11)
- SAP Landscape Document: By: Abhishek.PDokument3 SeitenSAP Landscape Document: By: Abhishek.PMohammed Nawaz ShariffNoch keine Bewertungen
- How To Guide Replication From Non-ABAPDokument23 SeitenHow To Guide Replication From Non-ABAPSunil RaiNoch keine Bewertungen
- Tasks On Hana Administration: Contact:040-23732609, 9966404646, 9849813679Dokument5 SeitenTasks On Hana Administration: Contact:040-23732609, 9966404646, 9849813679Deepak KumarNoch keine Bewertungen
- Implementation Procedure SAP Note 3053181Dokument8 SeitenImplementation Procedure SAP Note 3053181Janagar SundaramoorthyNoch keine Bewertungen
- Technical Upgrade SAPDokument4 SeitenTechnical Upgrade SAPsriharinathkjNoch keine Bewertungen
- SAP Hana Migration Steps With The Database Migration Option (DMO) by Irshad RatherDokument106 SeitenSAP Hana Migration Steps With The Database Migration Option (DMO) by Irshad RatherManikandan KNoch keine Bewertungen
- SAP OS & DB Migration AIX-DB2 To Windows-SQL Server Step-By-stepDokument15 SeitenSAP OS & DB Migration AIX-DB2 To Windows-SQL Server Step-By-stepsai_balaji_8100% (3)
- EndToEnd SSL Setup For WebDispatcherDokument11 SeitenEndToEnd SSL Setup For WebDispatchersrinivas4312865Noch keine Bewertungen
- Sap Solution Manager - Training ToolsDokument10 SeitenSap Solution Manager - Training Toolshttp://wlacaze.googlepages.com/home100% (4)
- C - TADM70 - 74 - SAP Certified Technology Associate - OS - DB Migration For SAP NetWeaver 7.4 - SAP TrainingDokument5 SeitenC - TADM70 - 74 - SAP Certified Technology Associate - OS - DB Migration For SAP NetWeaver 7.4 - SAP TrainingRamaNoch keine Bewertungen
- Remote Function Call (RFC)Dokument11 SeitenRemote Function Call (RFC)Kishore Kumar100% (1)
- Sap Basis Transport Interview QuestionsDokument6 SeitenSap Basis Transport Interview QuestionsSubhash ReddyNoch keine Bewertungen
- Technical Monitoring SOLMANDokument29 SeitenTechnical Monitoring SOLMANrathoremssssssNoch keine Bewertungen
- Sap Solution Manager - CHARM - Issue ManagementDokument13 SeitenSap Solution Manager - CHARM - Issue Managementhttp://wlacaze.googlepages.com/home100% (5)
- Sap St-Pi SP UpgradeDokument13 SeitenSap St-Pi SP UpgradeAkshay VyasNoch keine Bewertungen
- Step by Step Process To Configure SLD, MOPZ & EWA in Solution Manager 7.1 SP 8Dokument5 SeitenStep by Step Process To Configure SLD, MOPZ & EWA in Solution Manager 7.1 SP 8debsankhaghosh100% (1)
- SAP Soldoc 7.2Dokument60 SeitenSAP Soldoc 7.2Diwakar SaxenaNoch keine Bewertungen
- Support Package - Stack Upgrade - SAP SPSDokument14 SeitenSupport Package - Stack Upgrade - SAP SPSMukesh DSNoch keine Bewertungen
- Sap Solman Charm Administrativecorre 2615Dokument9 SeitenSap Solman Charm Administrativecorre 2615iranna kitturNoch keine Bewertungen
- Sap Basis TcodesDokument4 SeitenSap Basis TcodesYas1975Noch keine Bewertungen
- Steps To Upload XML File in BRF+Dokument2 SeitenSteps To Upload XML File in BRF+Omkar DesaiNoch keine Bewertungen
- Sap LicenseDokument6 SeitenSap LicenseSatish KumarNoch keine Bewertungen
- Background Jobs - SAP Basis QuestionsDokument9 SeitenBackground Jobs - SAP Basis QuestionsSanket KohliNoch keine Bewertungen
- Kernel - Upgrade Using SUM - Software Update ManagerDokument10 SeitenKernel - Upgrade Using SUM - Software Update Managermhku1Noch keine Bewertungen
- Sap TutorialDokument58 SeitenSap Tutorialisaias.rodriguez100% (2)
- SAP Basis World - Different Phases of Upgrade - SUM ToolDokument7 SeitenSAP Basis World - Different Phases of Upgrade - SUM ToolMukesh DSNoch keine Bewertungen
- Database ProcedureDokument65 SeitenDatabase ProcedureMunnalal NagariyaNoch keine Bewertungen
- SAP Process Integration A Complete Guide - 2020 EditionVon EverandSAP Process Integration A Complete Guide - 2020 EditionNoch keine Bewertungen
- Dolat Capital Interview ExperienceDokument6 SeitenDolat Capital Interview ExperienceSIDDHANT WAGHANNANoch keine Bewertungen
- Nokia Bluetooth Headset BH-118 User Guide: Issue 1.0Dokument11 SeitenNokia Bluetooth Headset BH-118 User Guide: Issue 1.0Can RapsNoch keine Bewertungen
- University of South Asia - Faculty of Computer Sciences Course Outline Design and Analysis of AlgorithmsDokument4 SeitenUniversity of South Asia - Faculty of Computer Sciences Course Outline Design and Analysis of AlgorithmsSaira GulzarNoch keine Bewertungen
- MM74HC14 Hex Inverting Schmitt Trigger: Features General DescriptionDokument10 SeitenMM74HC14 Hex Inverting Schmitt Trigger: Features General Descriptiond_richard_dNoch keine Bewertungen
- 1 - IntroductionDokument5 Seiten1 - Introductionboxbe9876Noch keine Bewertungen
- Experience - Hasan Brohi - LinkedInDokument8 SeitenExperience - Hasan Brohi - LinkedInMuhammadSamran ZiaNoch keine Bewertungen
- 11g R2 RAC - SERVER POOLS - ORACLE IN ACTION PDFDokument16 Seiten11g R2 RAC - SERVER POOLS - ORACLE IN ACTION PDFbugzbinnyNoch keine Bewertungen
- PyQGIS Developer CookbookDokument86 SeitenPyQGIS Developer CookbookEr Ananda BabuNoch keine Bewertungen
- Resume - KhalidahDokument3 SeitenResume - KhalidahKhalidah KhalidNoch keine Bewertungen
- Answer - Key - Suraku Academy - CT DS - 301 - IIDokument6 SeitenAnswer - Key - Suraku Academy - CT DS - 301 - IIArjun BhargavaNoch keine Bewertungen
- Devguide Python Org en LatestDokument197 SeitenDevguide Python Org en LatestchinmayagubbiNoch keine Bewertungen
- 10.1007 - 978 3 319 33003 7 - 11Dokument10 Seiten10.1007 - 978 3 319 33003 7 - 11Lowleary1942Noch keine Bewertungen
- Beta Function - WikipediaDokument5 SeitenBeta Function - WikipediarickrsvNoch keine Bewertungen
- EmcoNNECT Your Guide in TechnologyDokument5 SeitenEmcoNNECT Your Guide in TechnologyHồ NhậtNoch keine Bewertungen
- ATT-CEM-19006-OEM Radio Mounting Bracket Standard v1Dokument2 SeitenATT-CEM-19006-OEM Radio Mounting Bracket Standard v1Beto RNoch keine Bewertungen
- Creating An App SpecDokument17 SeitenCreating An App Specnarasimma8313Noch keine Bewertungen
- P9 Cody CutlerDokument12 SeitenP9 Cody CutlerCodyNoch keine Bewertungen
- How To Use AnyConnect VPN - Computing Services - Division of Operations - Carnegie Mellon UniversityDokument4 SeitenHow To Use AnyConnect VPN - Computing Services - Division of Operations - Carnegie Mellon UniversityMaheswari JaisankarNoch keine Bewertungen
- Church Motion Graphics Share5Dokument10 SeitenChurch Motion Graphics Share5Willian PereiraNoch keine Bewertungen
- Career Cert Paths Poster PDFDokument1 SeiteCareer Cert Paths Poster PDFI_ggizNoch keine Bewertungen
- Introduction To Modeling and SimulationDokument13 SeitenIntroduction To Modeling and SimulationSrinivas Rajanala0% (1)
- ABAP Development and Naming StandardsDokument26 SeitenABAP Development and Naming StandardsSandeep RawatNoch keine Bewertungen
- Fault Detection and NotificationDokument9 SeitenFault Detection and NotificationHarish manjunathNoch keine Bewertungen
- DS 2Dokument70 SeitenDS 2Nayan GaulkarNoch keine Bewertungen
- Network Topology DiagramDokument7 SeitenNetwork Topology DiagramSatvik SalatNoch keine Bewertungen
- Developing An Ethereum Blockchain Application: University of Amsterdam System & Network Engineering, MSCDokument59 SeitenDeveloping An Ethereum Blockchain Application: University of Amsterdam System & Network Engineering, MSCNabin Kumar DasNoch keine Bewertungen
- Labview MeasurementDokument1 SeiteLabview Measurementmanoj pandeyNoch keine Bewertungen