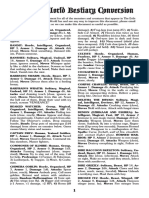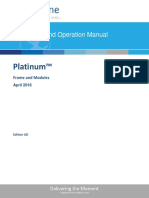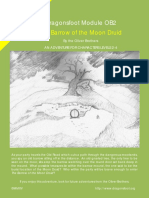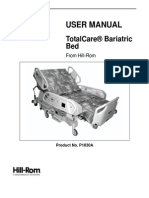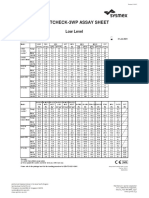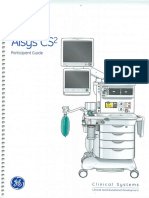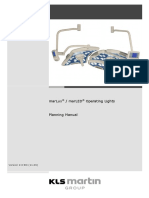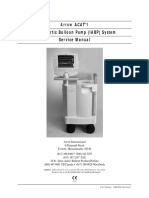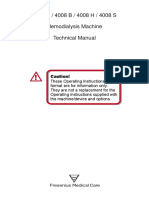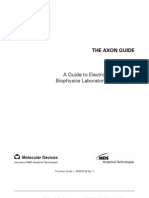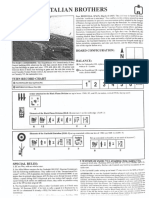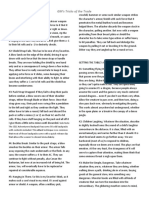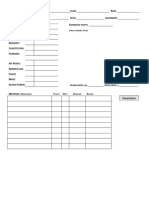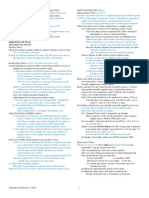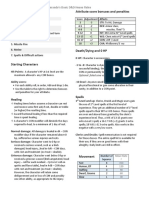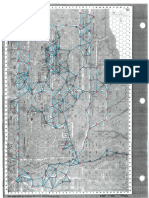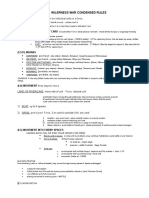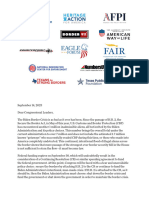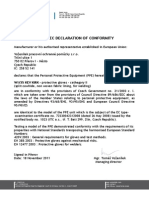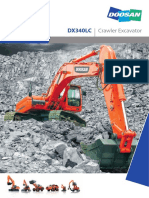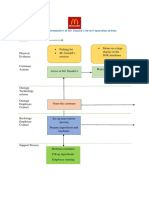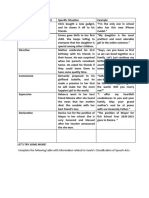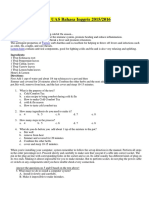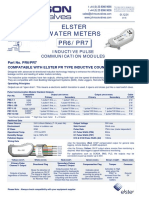Beruflich Dokumente
Kultur Dokumente
Guava EasyCyte System User's Guide
Hochgeladen von
Armando SignoreCopyright
Verfügbare Formate
Dieses Dokument teilen
Dokument teilen oder einbetten
Stufen Sie dieses Dokument als nützlich ein?
Sind diese Inhalte unangemessen?
Dieses Dokument meldenCopyright:
Verfügbare Formate
Guava EasyCyte System User's Guide
Hochgeladen von
Armando SignoreCopyright:
Verfügbare Formate
guava easyCyte System
Users Guide
For systems running guavaSoft software, version 2.7
0110-6670 Rev G For Research Use Only; not for use in diagnostic procedures
Copyright
2013 Millipore Corporation, Inc. All rights reserved.
No part of this publication may be reproduced, transmitted, transcribed, stored in retrieval
systems, or translated into any form, or by any means: electronic, mechanical, magnetic,
optical, or otherwise, without the prior written permission of EMD Millipore Corporation, 25801
Industrial Blvd., Hayward, CA 94545, United States of America.
Disclaimer
EMD Millipore reserves the right to change its products and services at any time to incorporate
the latest technological developments. This guide is subject to change without notice.
EMD Millipore has thoroughly tested the operation of guavaSoft Software on Windows XP, but
does not warrant that the software functions correctly on any other operating system.
EMD Millipore has not validated the analysis of guava easyCyte System data using third-party
programs and cannot warrant that the results using these programs will be correct. EMD
Millipore does not provide support for any third-party programs.
Limitations
The guava easyCyte System is for research use only; not for use in diagnostic procedures.
The results of the assays are dependent upon the proper use of the reagents and instrument.
Please refer to the appropriate package insert for specific instructions and limitations.
Trademarks
The M logo is a trademark of Merck KGaA, Darmstadt, Germany.
Millipore, Muse, and guava are registered trademarks or trademarks of EMD Millipore
Corporation.
Microsoft, Windows, Internet Explorer, and Excel are registered trademarks of Microsoft
Corporation.
Dell is a trademark of the Dell Computer Corporation.
Alexa Fluor, Texas Red, SYTO, SYTOX, TO-PRO, YO-PRO, YOYO, SNARF, FuraRed,
BODIPY, and Oregon Green are trademarks of Molecular Probes, Inc.
ModFit is a trademark of Verity Software House.
Cy is a trademark of Amersham Biosciences Corp.
CF is a trademark of Biotium, Inc.
All other trademarks are property of their respective companies.
Patents
The guava easyCyte HT System is the subject of issued and pending US patents and foreign
equivalents, including the following US patents:
5,798,222 Apparatus for monitoring substances in organisms
6,403,378 Cell Viability assay reagents
6,710,871 and 6,816,257 Method and apparatus for detecting microparticles in fluid samples
7,320,775 Exchangeable flow cell assembly with a suspended capillary
7,410,809 Particle or cell analyzer and method
8,184,271 and 7,847,923 Differentiation of flow cytometry pulses and applications
The InCyte analysis and guava RapidQuant Human and Mouse IgG Assays are the subjects
of pending patent applications.
0110-6670 Rev G
November 15, 2013
iii
Preface . . . . . . . . . . . . . . . . . . . . . . . . . . . . . . . . . . . . . . . . . . . . . . . . . . . . . . . . . . . ix
About This Guide . . . . . . . . . . . . . . . . . . . . . . . . . . . . . . . . . . . . . . . . . . . . . . . . . . . . . . . . . . . . . . . . . . . . . . x
Safety . . . . . . . . . . . . . . . . . . . . . . . . . . . . . . . . . . . . . . . . . . . . . . . . . . . . . . . . . . . . . . . . . . . . . . . . . . . . . . . xi
Limitations . . . . . . . . . . . . . . . . . . . . . . . . . . . . . . . . . . . . . . . . . . . . . . . . . . . . . . . . . . . . . . . . . . . . . . . . . . xii
Chapter 1: Introduction
guava easyCyte System . . . . . . . . . . . . . . . . . . . . . . . . . . . . . . . . . . . . . . . . . . . . . . . . . . . . . . . . . . . . . . . .1-1
System Components . . . . . . . . . . . . . . . . . . . . . . . . . . . . . . . . . . . . . . . . . . . . . . . . . . . . . . . . . . . . . . . . . .1-2
Hardware Connections . . . . . . . . . . . . . . . . . . . . . . . . . . . . . . . . . . . . . . . . . . . . . . . . . . . . . . . . . . . . . . . . .1-2
easyCyte System Troubleshooting . . . . . . . . . . . . . . . . . . . . . . . . . . . . . . . . . . . . . . . . . . . . . . . . . . . . . . . .1-4
easyCyte Instrument . . . . . . . . . . . . . . . . . . . . . . . . . . . . . . . . . . . . . . . . . . . . . . . . . . . . . . . . . . . . . . . . . . .1-5
guavaSoft Software Overview . . . . . . . . . . . . . . . . . . . . . . . . . . . . . . . . . . . . . . . . . . . . . . . . . . . . . . . . . . .1-7
Main Menu . . . . . . . . . . . . . . . . . . . . . . . . . . . . . . . . . . . . . . . . . . . . . . . . . . . . . . . . . . . . . . . . . . . . . . .1-7
Registering a guava Assay . . . . . . . . . . . . . . . . . . . . . . . . . . . . . . . . . . . . . . . . . . . . . . . . . . . . . . . . . .1-9
Templates . . . . . . . . . . . . . . . . . . . . . . . . . . . . . . . . . . . . . . . . . . . . . . . . . . . . . . . . . . . . . . . . . . . . . .1-10
Acquisition Screen . . . . . . . . . . . . . . . . . . . . . . . . . . . . . . . . . . . . . . . . . . . . . . . . . . . . . . . . . . . . . . . .1-11
Files . . . . . . . . . . . . . . . . . . . . . . . . . . . . . . . . . . . . . . . . . . . . . . . . . . . . . . . . . . . . . . . . . . . . . . . . . . .1-16
Settings . . . . . . . . . . . . . . . . . . . . . . . . . . . . . . . . . . . . . . . . . . . . . . . . . . . . . . . . . . . . . . . . . . . . . . . .1-20
guava Excel Utility Program . . . . . . . . . . . . . . . . . . . . . . . . . . . . . . . . . . . . . . . . . . . . . . . . . . . . . . . . . . . .1-22
Chapter 2: Getting Started
System Startup and Shutdown . . . . . . . . . . . . . . . . . . . . . . . . . . . . . . . . . . . . . . . . . . . . . . . . . . . . . . . . . . .2-1
Startup . . . . . . . . . . . . . . . . . . . . . . . . . . . . . . . . . . . . . . . . . . . . . . . . . . . . . . . . . . . . . . . . . . . . . . . . . .2-1
Shutdown . . . . . . . . . . . . . . . . . . . . . . . . . . . . . . . . . . . . . . . . . . . . . . . . . . . . . . . . . . . . . . . . . . . . . . .2-2
Quitting guavaSoft Software . . . . . . . . . . . . . . . . . . . . . . . . . . . . . . . . . . . . . . . . . . . . . . . . . . . . . . . . .2-2
Running the easyCheck Procedure . . . . . . . . . . . . . . . . . . . . . . . . . . . . . . . . . . . . . . . . . . . . . . . . . . . . . . .2-3
easyCheck Results . . . . . . . . . . . . . . . . . . . . . . . . . . . . . . . . . . . . . . . . . . . . . . . . . . . . . . . . . . . . . . . .2-4
Viewing and Exporting easyCheck Results . . . . . . . . . . . . . . . . . . . . . . . . . . . . . . . . . . . . . . . . . . . . . .2-6
Viewing Trend Data . . . . . . . . . . . . . . . . . . . . . . . . . . . . . . . . . . . . . . . . . . . . . . . . . . . . . . . . . . . . . . . .2-8
easyCheck Procedure Troubleshooting . . . . . . . . . . . . . . . . . . . . . . . . . . . . . . . . . . . . . . . . . . . . . . . . . . . .2-9
Chapter 3: Cleaning and Maintenance
Running Quick Clean . . . . . . . . . . . . . . . . . . . . . . . . . . . . . . . . . . . . . . . . . . . . . . . . . . . . . . . . . . . . . . . . . .3-1
Running Guava Clean . . . . . . . . . . . . . . . . . . . . . . . . . . . . . . . . . . . . . . . . . . . . . . . . . . . . . . . . . . . . . . . . .3-2
Backflushing the Fluid System . . . . . . . . . . . . . . . . . . . . . . . . . . . . . . . . . . . . . . . . . . . . . . . . . . . . . . . . . . .3-3
Filling the Cleaning Solution Vial . . . . . . . . . . . . . . . . . . . . . . . . . . . . . . . . . . . . . . . . . . . . . . . . . . . . . . . . .3-4
Emptying the Waste Vial . . . . . . . . . . . . . . . . . . . . . . . . . . . . . . . . . . . . . . . . . . . . . . . . . . . . . . . . . . . . . . .3-5
Cleaning the Flow Cell . . . . . . . . . . . . . . . . . . . . . . . . . . . . . . . . . . . . . . . . . . . . . . . . . . . . . . . . . . . . . . . . .3-6
About the Flow Cell . . . . . . . . . . . . . . . . . . . . . . . . . . . . . . . . . . . . . . . . . . . . . . . . . . . . . . . . . . . . . . . .3-6
Using the Syringe Tool to Clean the Flow Cell Assembly . . . . . . . . . . . . . . . . . . . . . . . . . . . . . . . . . . .3-6
Replacing the Flow Cell . . . . . . . . . . . . . . . . . . . . . . . . . . . . . . . . . . . . . . . . . . . . . . . . . . . . . . . . . . . . . . . .3-9
Tabl e of Cont ent s
iv guava easyCyte System Users Guide
Replacing the Fuses . . . . . . . . . . . . . . . . . . . . . . . . . . . . . . . . . . . . . . . . . . . . . . . . . . . . . . . . . . . . . . . . . .3-11
Returning the System for Service . . . . . . . . . . . . . . . . . . . . . . . . . . . . . . . . . . . . . . . . . . . . . . . . . . . . . . . .3-12
Chapter 4: guava ViaCount Assay
Introduction . . . . . . . . . . . . . . . . . . . . . . . . . . . . . . . . . . . . . . . . . . . . . . . . . . . . . . . . . . . . . . . . . . . . . . . . . .4-1
Running the guava ViaCount Assay . . . . . . . . . . . . . . . . . . . . . . . . . . . . . . . . . . . . . . . . . . . . . . . . . . . . . . .4-2
guava ViaCount Analysis . . . . . . . . . . . . . . . . . . . . . . . . . . . . . . . . . . . . . . . . . . . . . . . . . . . . . . . . . . . . . . .4-9
EasyFit Analysis . . . . . . . . . . . . . . . . . . . . . . . . . . . . . . . . . . . . . . . . . . . . . . . . . . . . . . . . . . . . . . . . .4-11
Manual Analysis . . . . . . . . . . . . . . . . . . . . . . . . . . . . . . . . . . . . . . . . . . . . . . . . . . . . . . . . . . . . . . . . .4-13
ViaCount Assay Results . . . . . . . . . . . . . . . . . . . . . . . . . . . . . . . . . . . . . . . . . . . . . . . . . . . . . . . . . . .4-15
Exporting ViaCount Results to a Spreadsheet File . . . . . . . . . . . . . . . . . . . . . . . . . . . . . . . . . . . . . . .4-16
Exporting ViaCount Results to an FCS 2.0 File . . . . . . . . . . . . . . . . . . . . . . . . . . . . . . . . . . . . . . . . .4-16
Printing Results . . . . . . . . . . . . . . . . . . . . . . . . . . . . . . . . . . . . . . . . . . . . . . . . . . . . . . . . . . . . . . . . . .4-16
guava ViaCount Software Module Control Panels . . . . . . . . . . . . . . . . . . . . . . . . . . . . . . . . . . . . . . .4-17
guava ViaCount Assay Troubleshooting . . . . . . . . . . . . . . . . . . . . . . . . . . . . . . . . . . . . . . . . . . . . . . . . . .4-18
Chapter 5: guava ExpressPro Assay
Introduction . . . . . . . . . . . . . . . . . . . . . . . . . . . . . . . . . . . . . . . . . . . . . . . . . . . . . . . . . . . . . . . . . . . . . . . . . .5-1
Running the guava ExpressPro Assay . . . . . . . . . . . . . . . . . . . . . . . . . . . . . . . . . . . . . . . . . . . . . . . . . . . . .5-2
guava ExpressPro Analysis . . . . . . . . . . . . . . . . . . . . . . . . . . . . . . . . . . . . . . . . . . . . . . . . . . . . . . . . . . . . .5-9
Markers . . . . . . . . . . . . . . . . . . . . . . . . . . . . . . . . . . . . . . . . . . . . . . . . . . . . . . . . . . . . . . . . . . . . . . . .5-11
Defining Gates . . . . . . . . . . . . . . . . . . . . . . . . . . . . . . . . . . . . . . . . . . . . . . . . . . . . . . . . . . . . . . . . . . .5-16
Changing the Plot Appearance . . . . . . . . . . . . . . . . . . . . . . . . . . . . . . . . . . . . . . . . . . . . . . . . . . . . . .5-18
guava ExpressPro Results . . . . . . . . . . . . . . . . . . . . . . . . . . . . . . . . . . . . . . . . . . . . . . . . . . . . . . . . .5-19
Exporting guava ExpressPro Results to a Spreadsheet File . . . . . . . . . . . . . . . . . . . . . . . . . . . . . . . .5-22
Exporting guava ExpressPro Results to an FCS 2.0 File . . . . . . . . . . . . . . . . . . . . . . . . . . . . . . . . . .5-22
Printing Results . . . . . . . . . . . . . . . . . . . . . . . . . . . . . . . . . . . . . . . . . . . . . . . . . . . . . . . . . . . . . . . . . .5-22
guava ExpressPro Software Module Control Panels . . . . . . . . . . . . . . . . . . . . . . . . . . . . . . . . . . . . .5-24
guava ExpressPro Assay Troubleshooting . . . . . . . . . . . . . . . . . . . . . . . . . . . . . . . . . . . . . . . . . . . . . . . . .5-26
Chapter 6: guava InCyte Assay
6.1 Introduction . . . . . . . . . . . . . . . . . . . . . . . . . . . . . . . . . . . . . . . . . . . . . . . . . . . . . . . . . . . . . . . . . . . . . .6-1
Components of InCyte Files . . . . . . . . . . . . . . . . . . . . . . . . . . . . . . . . . . . . . . . . . . . . . . . . . . . . . . . . .6-2
6.2 InCyte Application Window . . . . . . . . . . . . . . . . . . . . . . . . . . . . . . . . . . . . . . . . . . . . . . . . . . . . . . . . . .6-4
InCyte Control Panels . . . . . . . . . . . . . . . . . . . . . . . . . . . . . . . . . . . . . . . . . . . . . . . . . . . . . . . . . . . . . .6-4
Tool Bar . . . . . . . . . . . . . . . . . . . . . . . . . . . . . . . . . . . . . . . . . . . . . . . . . . . . . . . . . . . . . . . . . . . . . . . . .6-6
Plots . . . . . . . . . . . . . . . . . . . . . . . . . . . . . . . . . . . . . . . . . . . . . . . . . . . . . . . . . . . . . . . . . . . . . . . . . . .6-7
Pie Legend . . . . . . . . . . . . . . . . . . . . . . . . . . . . . . . . . . . . . . . . . . . . . . . . . . . . . . . . . . . . . . . . . . . . .6-10
Exiting the Assay . . . . . . . . . . . . . . . . . . . . . . . . . . . . . . . . . . . . . . . . . . . . . . . . . . . . . . . . . . . . . . . . .6-10
6.3 guava InCyte Sample Acquisition . . . . . . . . . . . . . . . . . . . . . . . . . . . . . . . . . . . . . . . . . . . . . . . . . . . .6-11
6.4 guava InCyte Analysis . . . . . . . . . . . . . . . . . . . . . . . . . . . . . . . . . . . . . . . . . . . . . . . . . . . . . . . . . . . . .6-17
The Analysis Panes . . . . . . . . . . . . . . . . . . . . . . . . . . . . . . . . . . . . . . . . . . . . . . . . . . . . . . . . . . . . . . .6-18
Analyzing Files Acquired Using InCyte . . . . . . . . . . . . . . . . . . . . . . . . . . . . . . . . . . . . . . . . . . . . . . . .6-19
Analyzing Files Acquire Using Other Guava Software Modules . . . . . . . . . . . . . . . . . . . . . . . . . . . . .6-21
6.5 Regions, Gates, and Statistics . . . . . . . . . . . . . . . . . . . . . . . . . . . . . . . . . . . . . . . . . . . . . . . . . . . . . .6-23
Regions . . . . . . . . . . . . . . . . . . . . . . . . . . . . . . . . . . . . . . . . . . . . . . . . . . . . . . . . . . . . . . . . . . . . . . . .6-23
Gates . . . . . . . . . . . . . . . . . . . . . . . . . . . . . . . . . . . . . . . . . . . . . . . . . . . . . . . . . . . . . . . . . . . . . . . . . .6-27
v
Stat Markers . . . . . . . . . . . . . . . . . . . . . . . . . . . . . . . . . . . . . . . . . . . . . . . . . . . . . . . . . . . . . . . . . . . .6-30
Exporting guava InCyte Results to a Spreadsheet File . . . . . . . . . . . . . . . . . . . . . . . . . . . . . . . . . . . .6-37
6.6 Compensation . . . . . . . . . . . . . . . . . . . . . . . . . . . . . . . . . . . . . . . . . . . . . . . . . . . . . . . . . . . . . . . . . . .6-38
Performing Compensation During Acquisition . . . . . . . . . . . . . . . . . . . . . . . . . . . . . . . . . . . . . . . . . . .6-38
Performing Post-Acquisition Compensation . . . . . . . . . . . . . . . . . . . . . . . . . . . . . . . . . . . . . . . . . . . .6-39
Performing Semi-automated Compensation . . . . . . . . . . . . . . . . . . . . . . . . . . . . . . . . . . . . . . . . . . . .6-40
6.7 HeatMap . . . . . . . . . . . . . . . . . . . . . . . . . . . . . . . . . . . . . . . . . . . . . . . . . . . . . . . . . . . . . . . . . . . . . . .6-43
Creating a HeatMap . . . . . . . . . . . . . . . . . . . . . . . . . . . . . . . . . . . . . . . . . . . . . . . . . . . . . . . . . . . . . .6-43
Thresholds . . . . . . . . . . . . . . . . . . . . . . . . . . . . . . . . . . . . . . . . . . . . . . . . . . . . . . . . . . . . . . . . . . . . . .6-47
Metrics . . . . . . . . . . . . . . . . . . . . . . . . . . . . . . . . . . . . . . . . . . . . . . . . . . . . . . . . . . . . . . . . . . . . . . . . .6-47
6.8 IC-50/EC-50 . . . . . . . . . . . . . . . . . . . . . . . . . . . . . . . . . . . . . . . . . . . . . . . . . . . . . . . . . . . . . . . . . . . . .6-48
6.9 Special Features . . . . . . . . . . . . . . . . . . . . . . . . . . . . . . . . . . . . . . . . . . . . . . . . . . . . . . . . . . . . . . . . .6-50
Creating a Group . . . . . . . . . . . . . . . . . . . . . . . . . . . . . . . . . . . . . . . . . . . . . . . . . . . . . . . . . . . . . . . . .6-50
Data Pooling . . . . . . . . . . . . . . . . . . . . . . . . . . . . . . . . . . . . . . . . . . . . . . . . . . . . . . . . . . . . . . . . . . . .6-52
Overlaying Histograms . . . . . . . . . . . . . . . . . . . . . . . . . . . . . . . . . . . . . . . . . . . . . . . . . . . . . . . . . . . .6-53
6.10 Exporting guava InCyte Results . . . . . . . . . . . . . . . . . . . . . . . . . . . . . . . . . . . . . . . . . . . . . . . . . . . .6-54
Printing Results . . . . . . . . . . . . . . . . . . . . . . . . . . . . . . . . . . . . . . . . . . . . . . . . . . . . . . . . . . . . . . . . . . . . .6-54
6.11 Instrument Settings . . . . . . . . . . . . . . . . . . . . . . . . . . . . . . . . . . . . . . . . . . . . . . . . . . . . . . . . . . . . . .6-55
Exporting Instrument Settings . . . . . . . . . . . . . . . . . . . . . . . . . . . . . . . . . . . . . . . . . . . . . . . . . . . . . . .6-56
6.12 guava InCyte Troubleshooting . . . . . . . . . . . . . . . . . . . . . . . . . . . . . . . . . . . . . . . . . . . . . . . . . . . . . .6-56
Chapter 7: guava Nexin Assay
Introduction . . . . . . . . . . . . . . . . . . . . . . . . . . . . . . . . . . . . . . . . . . . . . . . . . . . . . . . . . . . . . . . . . . . . . . . . . .7-1
Running the guava Nexin Assay . . . . . . . . . . . . . . . . . . . . . . . . . . . . . . . . . . . . . . . . . . . . . . . . . . . . . . . . .7-2
guava Nexin Analysis . . . . . . . . . . . . . . . . . . . . . . . . . . . . . . . . . . . . . . . . . . . . . . . . . . . . . . . . . . . . . . . . . .7-6
Optional Dot Plot Gate . . . . . . . . . . . . . . . . . . . . . . . . . . . . . . . . . . . . . . . . . . . . . . . . . . . . . . . . . . . . .7-8
Quadrant Markers . . . . . . . . . . . . . . . . . . . . . . . . . . . . . . . . . . . . . . . . . . . . . . . . . . . . . . . . . . . . . . . . .7-9
guava Nexin Quadrant Results . . . . . . . . . . . . . . . . . . . . . . . . . . . . . . . . . . . . . . . . . . . . . . . . . . . . . .7-10
Exporting guava Nexin Results to a Spreadsheet File . . . . . . . . . . . . . . . . . . . . . . . . . . . . . . . . . . . .7-11
Exporting guava Nexin Results to an FCS 2.0 File . . . . . . . . . . . . . . . . . . . . . . . . . . . . . . . . . . . . . . .7-11
Printing Results . . . . . . . . . . . . . . . . . . . . . . . . . . . . . . . . . . . . . . . . . . . . . . . . . . . . . . . . . . . . . . . . . .7-11
guava Nexin Software Module Control Panels . . . . . . . . . . . . . . . . . . . . . . . . . . . . . . . . . . . . . . . . . .7-12
guava Nexin Assay Troubleshooting . . . . . . . . . . . . . . . . . . . . . . . . . . . . . . . . . . . . . . . . . . . . . . . . . . . . .7-13
Chapter 8: guava Caspase Assay
Introduction . . . . . . . . . . . . . . . . . . . . . . . . . . . . . . . . . . . . . . . . . . . . . . . . . . . . . . . . . . . . . . . . . . . . . . . . . .8-1
Running the guava Caspase Assay . . . . . . . . . . . . . . . . . . . . . . . . . . . . . . . . . . . . . . . . . . . . . . . . . . . . . . .8-2
guava Caspase Analysis . . . . . . . . . . . . . . . . . . . . . . . . . . . . . . . . . . . . . . . . . . . . . . . . . . . . . . . . . . . . . . .8-9
Optional Dot Plot Gate . . . . . . . . . . . . . . . . . . . . . . . . . . . . . . . . . . . . . . . . . . . . . . . . . . . . . . . . . . . .8-11
Quadrant Markers . . . . . . . . . . . . . . . . . . . . . . . . . . . . . . . . . . . . . . . . . . . . . . . . . . . . . . . . . . . . . . . .8-14
Caspase Results . . . . . . . . . . . . . . . . . . . . . . . . . . . . . . . . . . . . . . . . . . . . . . . . . . . . . . . . . . . . . . . . .8-15
Exporting Caspase Results to a Spreadsheet File . . . . . . . . . . . . . . . . . . . . . . . . . . . . . . . . . . . . . . .8-17
Exporting Caspase Results to an FCS 2.0 File . . . . . . . . . . . . . . . . . . . . . . . . . . . . . . . . . . . . . . . . . .8-17
Printing Results . . . . . . . . . . . . . . . . . . . . . . . . . . . . . . . . . . . . . . . . . . . . . . . . . . . . . . . . . . . . . . . . . .8-17
guava Caspase Software Module Control Panels . . . . . . . . . . . . . . . . . . . . . . . . . . . . . . . . . . . . . . . .8-18
guava Caspase Assay Troubleshooting . . . . . . . . . . . . . . . . . . . . . . . . . . . . . . . . . . . . . . . . . . . . . . . . . . .8-19
vi guava easyCyte System Users Guide
Chapter 9: guava TUNEL Assay
Introduction . . . . . . . . . . . . . . . . . . . . . . . . . . . . . . . . . . . . . . . . . . . . . . . . . . . . . . . . . . . . . . . . . . . . . . . . . .9-1
Running the guava TUNEL Assay . . . . . . . . . . . . . . . . . . . . . . . . . . . . . . . . . . . . . . . . . . . . . . . . . . . . . . . .9-2
guava TUNEL Analysis . . . . . . . . . . . . . . . . . . . . . . . . . . . . . . . . . . . . . . . . . . . . . . . . . . . . . . . . . . . . . . . . .9-6
Optional Dot Plot Gate . . . . . . . . . . . . . . . . . . . . . . . . . . . . . . . . . . . . . . . . . . . . . . . . . . . . . . . . . . . . .9-8
Histogram Markers . . . . . . . . . . . . . . . . . . . . . . . . . . . . . . . . . . . . . . . . . . . . . . . . . . . . . . . . . . . . . . . .9-9
TUNEL Results . . . . . . . . . . . . . . . . . . . . . . . . . . . . . . . . . . . . . . . . . . . . . . . . . . . . . . . . . . . . . . . . . .9-11
Exporting TUNEL Results to a Spreadsheet File . . . . . . . . . . . . . . . . . . . . . . . . . . . . . . . . . . . . . . . .9-11
Exporting TUNEL Results to an FCS 2.0 File . . . . . . . . . . . . . . . . . . . . . . . . . . . . . . . . . . . . . . . . . . .9-11
Printing Results . . . . . . . . . . . . . . . . . . . . . . . . . . . . . . . . . . . . . . . . . . . . . . . . . . . . . . . . . . . . . . . . . .9-12
guava TUNEL Software Module Control Panels . . . . . . . . . . . . . . . . . . . . . . . . . . . . . . . . . . . . . . . . .9-12
guava TUNEL Assay Troubleshooting . . . . . . . . . . . . . . . . . . . . . . . . . . . . . . . . . . . . . . . . . . . . . . . . . . . .9-13
Chapter 10: guava MitoPotential Assay
Introduction . . . . . . . . . . . . . . . . . . . . . . . . . . . . . . . . . . . . . . . . . . . . . . . . . . . . . . . . . . . . . . . . . . . . . . . . .10-1
Running the guava MitoPotential Assay . . . . . . . . . . . . . . . . . . . . . . . . . . . . . . . . . . . . . . . . . . . . . . . . . . .10-2
guava MitoPotential Analysis . . . . . . . . . . . . . . . . . . . . . . . . . . . . . . . . . . . . . . . . . . . . . . . . . . . . . . . . . . .10-6
Gates . . . . . . . . . . . . . . . . . . . . . . . . . . . . . . . . . . . . . . . . . . . . . . . . . . . . . . . . . . . . . . . . . . . . . . . . . .10-8
Markers for Statistics . . . . . . . . . . . . . . . . . . . . . . . . . . . . . . . . . . . . . . . . . . . . . . . . . . . . . . . . . . . . . .10-9
MitoPotential Results . . . . . . . . . . . . . . . . . . . . . . . . . . . . . . . . . . . . . . . . . . . . . . . . . . . . . . . . . . . . .10-11
Exporting MitoPotential Results to a Spreadsheet File . . . . . . . . . . . . . . . . . . . . . . . . . . . . . . . . . . .10-12
Exporting MitoPotential Results to an FCS 2.0 File . . . . . . . . . . . . . . . . . . . . . . . . . . . . . . . . . . . . .10-12
Printing Results . . . . . . . . . . . . . . . . . . . . . . . . . . . . . . . . . . . . . . . . . . . . . . . . . . . . . . . . . . . . . . . . .10-12
guava MitoPotential Software Module Control Panels . . . . . . . . . . . . . . . . . . . . . . . . . . . . . . . . . . .10-13
guava MitoPotential Assay Troubleshooting . . . . . . . . . . . . . . . . . . . . . . . . . . . . . . . . . . . . . . . . . . . . . .10-14
Chapter 11: guava Cell Cycle Assay
Introduction . . . . . . . . . . . . . . . . . . . . . . . . . . . . . . . . . . . . . . . . . . . . . . . . . . . . . . . . . . . . . . . . . . . . . . . . .11-1
Running the guava Cell Cycle Assay . . . . . . . . . . . . . . . . . . . . . . . . . . . . . . . . . . . . . . . . . . . . . . . . . . . . .11-2
guava Cell Cycle Analysis . . . . . . . . . . . . . . . . . . . . . . . . . . . . . . . . . . . . . . . . . . . . . . . . . . . . . . . . . . . . .11-6
Optional Dot Plot Gate . . . . . . . . . . . . . . . . . . . . . . . . . . . . . . . . . . . . . . . . . . . . . . . . . . . . . . . . . . . .11-8
Histogram Markers . . . . . . . . . . . . . . . . . . . . . . . . . . . . . . . . . . . . . . . . . . . . . . . . . . . . . . . . . . . . . . .11-9
Cell Cycle Results . . . . . . . . . . . . . . . . . . . . . . . . . . . . . . . . . . . . . . . . . . . . . . . . . . . . . . . . . . . . . . .11-10
Exporting Cell Cycle Results to a Spreadsheet File . . . . . . . . . . . . . . . . . . . . . . . . . . . . . . . . . . . . .11-11
Exporting Cell Cycle Results to an FCS 2.0 File . . . . . . . . . . . . . . . . . . . . . . . . . . . . . . . . . . . . . . . .11-11
Printing Results . . . . . . . . . . . . . . . . . . . . . . . . . . . . . . . . . . . . . . . . . . . . . . . . . . . . . . . . . . . . . . . . .11-11
guava Cell Cycle Software Module Control Panels . . . . . . . . . . . . . . . . . . . . . . . . . . . . . . . . . . . . . .11-11
guava Cell Cycle Assay Troubleshooting . . . . . . . . . . . . . . . . . . . . . . . . . . . . . . . . . . . . . . . . . . . . . . . . .11-13
Chapter 12: guava CellPaint Assay
Introduction . . . . . . . . . . . . . . . . . . . . . . . . . . . . . . . . . . . . . . . . . . . . . . . . . . . . . . . . . . . . . . . . . . . . . . . . .12-1
Running the guava CellPaint Assay . . . . . . . . . . . . . . . . . . . . . . . . . . . . . . . . . . . . . . . . . . . . . . . . . . . . . .12-2
guava CellPaint Analysis . . . . . . . . . . . . . . . . . . . . . . . . . . . . . . . . . . . . . . . . . . . . . . . . . . . . . . . . . . . . . .12-7
Optional Dot Plot Gate . . . . . . . . . . . . . . . . . . . . . . . . . . . . . . . . . . . . . . . . . . . . . . . . . . . . . . . . . . . .12-9
Quadrant Markers . . . . . . . . . . . . . . . . . . . . . . . . . . . . . . . . . . . . . . . . . . . . . . . . . . . . . . . . . . . . . . .12-10
CellPaint Results . . . . . . . . . . . . . . . . . . . . . . . . . . . . . . . . . . . . . . . . . . . . . . . . . . . . . . . . . . . . . . . .12-12
Exporting CellPaint Results to a Spreadsheet File . . . . . . . . . . . . . . . . . . . . . . . . . . . . . . . . . . . . . .12-12
vii
Exporting CellPaint Results to an FCS 2.0 File . . . . . . . . . . . . . . . . . . . . . . . . . . . . . . . . . . . . . . . . .12-13
Printing Results . . . . . . . . . . . . . . . . . . . . . . . . . . . . . . . . . . . . . . . . . . . . . . . . . . . . . . . . . . . . . . . . .12-13
guava CellPaint Software Module Control Panels . . . . . . . . . . . . . . . . . . . . . . . . . . . . . . . . . . . . . . .12-14
guava CellPaint Assay Troubleshooting . . . . . . . . . . . . . . . . . . . . . . . . . . . . . . . . . . . . . . . . . . . . . . . . . .12-15
Chapter 13: guava CellToxicity Assay
Introduction . . . . . . . . . . . . . . . . . . . . . . . . . . . . . . . . . . . . . . . . . . . . . . . . . . . . . . . . . . . . . . . . . . . . . . . . .13-1
Running the guava CellToxicity Assay . . . . . . . . . . . . . . . . . . . . . . . . . . . . . . . . . . . . . . . . . . . . . . . . . . . .13-2
guava CellToxicity Analysis . . . . . . . . . . . . . . . . . . . . . . . . . . . . . . . . . . . . . . . . . . . . . . . . . . . . . . . . . . . .13-7
Dot Plot Gate . . . . . . . . . . . . . . . . . . . . . . . . . . . . . . . . . . . . . . . . . . . . . . . . . . . . . . . . . . . . . . . . . . . .13-9
Quadrant Markers . . . . . . . . . . . . . . . . . . . . . . . . . . . . . . . . . . . . . . . . . . . . . . . . . . . . . . . . . . . . . . .13-10
CellToxicity Results . . . . . . . . . . . . . . . . . . . . . . . . . . . . . . . . . . . . . . . . . . . . . . . . . . . . . . . . . . . . . .13-11
Exporting CellToxicity Results to a Spreadsheet File . . . . . . . . . . . . . . . . . . . . . . . . . . . . . . . . . . . .13-12
Exporting CellToxicity Results to an FCS 2.0 File . . . . . . . . . . . . . . . . . . . . . . . . . . . . . . . . . . . . . . .13-12
Printing Results . . . . . . . . . . . . . . . . . . . . . . . . . . . . . . . . . . . . . . . . . . . . . . . . . . . . . . . . . . . . . . . . .13-12
guava CellToxicity Software Module Control Panels . . . . . . . . . . . . . . . . . . . . . . . . . . . . . . . . . . . . .13-13
guava CellToxicity Assay Troubleshooting . . . . . . . . . . . . . . . . . . . . . . . . . . . . . . . . . . . . . . . . . . . . . . . .13-14
Chapter 14: guava CellGrowth Assay
Introduction . . . . . . . . . . . . . . . . . . . . . . . . . . . . . . . . . . . . . . . . . . . . . . . . . . . . . . . . . . . . . . . . . . . . . . . . .14-1
Running the guava CellGrowth Assay . . . . . . . . . . . . . . . . . . . . . . . . . . . . . . . . . . . . . . . . . . . . . . . . . . . .14-2
guava CellGrowth Analysis . . . . . . . . . . . . . . . . . . . . . . . . . . . . . . . . . . . . . . . . . . . . . . . . . . . . . . . . . . . . .14-8
Dot Plot Gate . . . . . . . . . . . . . . . . . . . . . . . . . . . . . . . . . . . . . . . . . . . . . . . . . . . . . . . . . . . . . . . . . . . .14-9
Quadrant Markers . . . . . . . . . . . . . . . . . . . . . . . . . . . . . . . . . . . . . . . . . . . . . . . . . . . . . . . . . . . . . . .14-11
Histogram Marker . . . . . . . . . . . . . . . . . . . . . . . . . . . . . . . . . . . . . . . . . . . . . . . . . . . . . . . . . . . . . . .14-11
CellGrowth Results . . . . . . . . . . . . . . . . . . . . . . . . . . . . . . . . . . . . . . . . . . . . . . . . . . . . . . . . . . . . . .14-13
Exporting CellGrowth Results to a Spreadsheet File . . . . . . . . . . . . . . . . . . . . . . . . . . . . . . . . . . . .14-14
Exporting CellGrowth Results to an FCS 2.0 File . . . . . . . . . . . . . . . . . . . . . . . . . . . . . . . . . . . . . . .14-14
Printing Results . . . . . . . . . . . . . . . . . . . . . . . . . . . . . . . . . . . . . . . . . . . . . . . . . . . . . . . . . . . . . . . . .14-15
guava CellGrowth Software Module Control Panels . . . . . . . . . . . . . . . . . . . . . . . . . . . . . . . . . . . . .14-15
guava CellGrowth Assay Troubleshooting . . . . . . . . . . . . . . . . . . . . . . . . . . . . . . . . . . . . . . . . . . . . . . . .14-16
Chapter 15: Troubleshooting
easyCyte System Troubleshooting . . . . . . . . . . . . . . . . . . . . . . . . . . . . . . . . . . . . . . . . . . . . . . . . . . . . . . .15-1
easyCheck Procedure Troubleshooting . . . . . . . . . . . . . . . . . . . . . . . . . . . . . . . . . . . . . . . . . . . . . . . . . . .15-2
guava ViaCount Assay Troubleshooting . . . . . . . . . . . . . . . . . . . . . . . . . . . . . . . . . . . . . . . . . . . . . . . . . .15-4
guava ExpressPro Assay Troubleshooting . . . . . . . . . . . . . . . . . . . . . . . . . . . . . . . . . . . . . . . . . . . . . . . . .15-7
guava InCyte Assay Troubleshooting . . . . . . . . . . . . . . . . . . . . . . . . . . . . . . . . . . . . . . . . . . . . . . . . . . . .15-10
guava Nexin Assay Troubleshooting . . . . . . . . . . . . . . . . . . . . . . . . . . . . . . . . . . . . . . . . . . . . . . . . . . . .15-13
guava Caspase Assay Troubleshooting . . . . . . . . . . . . . . . . . . . . . . . . . . . . . . . . . . . . . . . . . . . . . . . . . .15-16
guava TUNEL Assay Troubleshooting . . . . . . . . . . . . . . . . . . . . . . . . . . . . . . . . . . . . . . . . . . . . . . . . . . .15-19
guava MitoPotential Assay Troubleshooting . . . . . . . . . . . . . . . . . . . . . . . . . . . . . . . . . . . . . . . . . . . . . .15-21
guava Cell Cycle Assay Troubleshooting . . . . . . . . . . . . . . . . . . . . . . . . . . . . . . . . . . . . . . . . . . . . . . . . .15-24
guava CellPaint Assay Troubleshooting . . . . . . . . . . . . . . . . . . . . . . . . . . . . . . . . . . . . . . . . . . . . . . . . . .15-25
guava CellToxicity Assay Troubleshooting . . . . . . . . . . . . . . . . . . . . . . . . . . . . . . . . . . . . . . . . . . . . . . . .15-28
guava CellGrowth Assay Troubleshooting . . . . . . . . . . . . . . . . . . . . . . . . . . . . . . . . . . . . . . . . . . . . . . . .15-31
viii guava easyCyte System Users Guide
Appendix A: EasyFit Case Study Examples . . . . . . . . . . . . . . . . . . . . . . . . . . . A-1
Use EasyFit Under These Circumstances . . . . . . . . . . . . . . . . . . . . . . . . . . . . . . . . . . . . . . . . . . .A-2
Use Manual ViaCount Analysis Under These Circumstances . . . . . . . . . . . . . . . . . . . . . . . . . . . .A-5
Appendix B: Administrator Features . . . . . . . . . . . . . . . . . . . . . . . . . . . . . . . . . B-1
Setting up Access Control . . . . . . . . . . . . . . . . . . . . . . . . . . . . . . . . . . . . . . . . . . . . . . . . . . . . . . .B-1
Administration Configuration . . . . . . . . . . . . . . . . . . . . . . . . . . . . . . . . . . . . . . . . . . . . . . . . . . . . .B-8
Appendix C: Glossary . . . . . . . . . . . . . . . . . . . . . . . . . . . . . . . . . . . . . . . . . . . . . C-1
Appendix D: Ordering Information. . . . . . . . . . . . . . . . . . . . . . . . . . . . . . . . . . . D-1
Specifications . . . . . . . . . . . . . . . . . . . . . . . . . . . . . . . . . . . . . . . . . . . . . . . . . . . . . 1
Index . . . . . . . . . . . . . . . . . . . . . . . . . . . . . . . . . . . . . . . . . . . . . . . . . . . . . . . . . . . . . 9
ix
Pr ef ac e
The guava easyCyte System is the first easy-to-use, desktop cell analysis system that
can perform a wide range of cellular assays. The current applications include:
guava ViaCount Software Module for cell counting and viability
guava InCyte for assays needing up to six colors and two scatter parameters, or if
you wish to analyze any guava FCS 3.0 data files
guava ExpressPro Software Module for assays needing up to six colors and two
scatter parameters, or where time, area, and/or width parameters are necessary
guava Nexin, guava Caspase, guava TUNEL, and guava MitoPotential Software
Modules for apoptosis analysis
guava Cell Cycle Software Module for DNA analysis
guava CellPaint Software Module for tracking target cells in mixed populations, or
for mAb screening in mixed cultures
guava CellToxicity Software Module for cell-mediated cytotoxicity determinations
guava CellGrowth Software Module for cell proliferation studies
guava ViaCount Cell Counting and Viability Software Module automatically analyzes the
fluorescence of cells stained with the ViaCount Reagent and quantitates the number of
viable and non-viable cells in the sample. The guava ExpressPro Software Module is
designed for assays of up to six colors using both the red and blue lasers. It allows you to
save a time parameter, as well as perform area and/or width measurements. The guava
InCyte Software Module offers the same features as ExpressPro. It has a unique interface
with drag and drop capabilities for acquisition and analysis. Guava InCyte allows you to
open and analyze files acquired with any other guavaSoft module. The guava Nexin,
Caspase, TUNEL, and MitoPotential Apoptosis Software Modules allow you to identify
apoptotic cells and differentiate them into stages. The guava Cell Cycle Software Module
allows you to identify and estimate the number of cells within the various phases of the
cell cycle. The guava CellPaint Software Module allows you to track painted cells when
mixed with other unpainted cells, which is useful in screening mAbs from hybridoma cell
supernatants. The guava CellToxicity Software Module allows you to differentiate painted
target cells from effector cells while monitoring cell-based cytotoxicity. The guava Cell
Growth Software Module allows you to determine the number of proliferating cells in
culture following mitogenic stimulation, as well as to assess the number of live versus
dead cells. All assays allow you to view the data points and analyze further, if necessary,
using gates and markers to generate the appropriate statistics.
x guava easyCyte System Users Guide
About This Guide
The guava easyCyte System Users Guide provides detailed information on operating
and maintaining the guava easyCyte System, and using guavaSoft Software for data
acquisition and analysis. This guide is intended for the guava easyCyte 5, 6, 6-2L, and 8
instruments. Any reference to NIR, Red 2, and NIR 2 parameters may not apply to your
specific instrument. Refer to easyCyte Lasers and Parameters in Specifications for a
complete list of the parameters available with each system.
This guide assumes you have a working knowledge of Microsoft
Windows
. If you have
any questions regarding the operating system, refer to the manufacturers
documentation.
For information on preparing samples, refer to the appropriate package insert that was
shipped with your reagents.
Conventions Used in This Guide
NOTE: Points out additional information that may be helpful.
WARNING: Alerts you to situations that could result in bodily harm, instrument
damage, failure in a procedure, or incorrect results.
Help
1 Read through the section of the guide specific to the operation you are performing.
Refer to the table of contents and index to locate information. A glossary is included to
assist you with any unfamiliar terms.
2 See the Troubleshooting sections at the end of each chapter for a list of problems and
suggested solutions. The troubleshooting for all assays is also repeated in Chapter
15, Troubleshooting.
3 Refer to the technical support contact information listed below:
For ordering information or technical support, call toll-free:
USA and Canada, Phone: +1 (800) 645-5476 Fax: +1 (951) 676-9209
For additional contact information, visit www.millipore.com/flowcytometry
xi
Safety
The guava easyCyte System is equipped with safety features for your protection. Use the
system only as directed in this users guide. Do not perform instrument maintenance or
service except as specifically stated. Please read the following safety information before
using the system.
General Safety
WARNING: If this instrument is not used in the manner indicated by the instructions in
this guide, the safety features of the instrument may be impaired. Follow these
guidelines:
The use of tubes other than those specified may result in damage to the
instrument.
Do not run any other programs, including Internet Explorer, on the laptop while
using guavaSoft Software to acquire data. guavaSoft Software requires the full
resources of your laptop during data acquisition. Running other programs during a
run may interfere with acquisition or interrupt the run.
Biological Safety
WARNING: All biological specimens and materials that come into contact with them
can transmit potentially fatal disease. To prevent exposure to biohazardous agents,
follow these guidelines:
Handle all biological specimens and materials as if capable of transmitting
infection. Dispose of waste using proper precautions and in accordance with local
regulations. Never pipette by mouth. Wear suitable protective clothing, eyewear,
and gloves.
Add 10 mL of bleach to the waste vial after emptying it. Dispose of waste in
accordance with federal, state, and local regulations.
Electrical Safety
WARNING: Turn off the main power switch at the back of the instrument and
disconnect the power cord before replacing fuses.
Laser Safety
The guava easyCyte System contains a Class IIIb laser operating at 488 nm in CW mode
and a Class IIIb laser operating at 640 nm in CW mode. Light shields within the instrument
enclose the path of laser radiation. Additionally, the instrument enclosure provides
secondary protection from any laser radiation.
WARNING: To avoid exposure to laser radiation or electric shock, follow these
guidelines:
DO NOT open the instrument or attempt to perform any internal maintenance.
There are no user-serviceable parts.
Turn off the power to the guava easyCyte System before attempting to remove the
flow cell.
xii guava easyCyte System Users Guide
Precaution Labels
The following labels are affixed to the guava easyCyte System:
Limitations
The guava easyCyte System is for research use only; not for use in diagnostic
procedures.
The results of the assays are dependent upon the proper use of the reagents and
instrument. Refer to the appropriate package insert for specific instructions and
limitations.
1000-5590 Rev A
60/50Hz, 100-240 V~80W
C US
guava
easyCyte
Millipore Corporation
25801 Industrial Blvd.
Hayward, CA 94545
(510) 576-1400
Complies with 21 CFR Chapter 1
Subchapter J.
Caution consult
accompanying documents
Class 1 Laser Product
Laser warning label located under metal plate
on top of instrument
Label located on back of instrument Laser label
guava easyCyte System 1 - 1
CHAPTER 1
I nt r oduc t i on
guava easyCyte System
The guava easyCyte System streamlines cell phenotyping, screening, and cell culture
monitoring by providing turnkey assays for a wide range of cell-based applications. The
system includes the easyCyte Instrument, a laptop computer with pre-installed software
for data acquisition and analysis, and optimized reagents and protocols. Currently
available assays include:
guava ViaCount Assay for cell counting and viability determinations
ExpressPro Assays for experiments needing up to six colors and two scatter
parameters
guava InCyte for assays needing up to six colors and two scatter parameters, or if
you wish to analyze any guava FCS 3.0 data files
guava Nexin, guava Caspase, guava TUNEL, and guava MitoPotential Assays for
performing apoptosis assays
guava Cell Cycle Assay for analysis of cell cycle phases
guava CellPaint Assay for tracking target cells in mixed populations, or for
monoclonal antibody (mAb) screening in mixed cultures
guava CellToxicity Assay for cell-mediated cytotoxicity determinations
guava CellGrowth Assay for cell proliferation studies
guavaSoft Software includes dedicated
application modules for each of these assays,
minimizing training requirements. In addition to
the application modules, the software includes
the easyCheck module, which verifies that the
system is performing optimally, and Clean and
Shut Down, a cleaning module that allows you
to clean the instruments fluid system prior to
shutdown.
guavaSoft Software automatically saves data
files, which can be recalled later for offline
analysis. In addition, results are exported to a
spreadsheet file.
guava easyCyte System
1 - 2 guava easyCyte System Users Guide
System Components
The easyCyte System is shipped with the following components.
Hardware Connections
Although the easyCyte System is a portable unit, it contains precisely aligned optical
components that are sensitive to jarring movements. Place the instrument on a stable
surface in a dedicated location in the laboratory. Allow at least 4 inches between the back
of the instrument and the wall for proper ventilation. Maintain easy access to the power
cord in case the instrument needs to be disconnected in an emergency. The initial
installation will be performed by an EMD Millipore field service representative.
WARNING: To avoid damage to the instrument, be sure to remove the shipping
restraint before plugging in the instrument.
NOTE: If the instrument needs to be moved to a new location in the lab area or
building, always use two people to lift and a sturdy transport such as a cart. If a longer
distance move requiring packup is required, contact EMD Millipore. A Relocation and
Installation service is available for a fee. See Appendix D: Ordering Information for
details.
1 Connect the cytometer to the laptop with the USB cable (see Figure on page 1-3).
2 Connect the power cable between the power conditioner and a grounded (three-
prong) AC power outlet.
guava easyCyte System
power cable
CD (contains guavaSoft Software,
users guide, Readme file)
sample tube
holders
power
conditioner
extension cable
laptop
computer
laptop power supply
and power cord
USB cable
Hardware Connections 1 - 3
3 Connect the extension cable between one of the four power outlets on the back of the
power conditioner and the power input on the cytometer.
4 Connect the laptop power supply to the laptop. Plug the power supply into the power
cord, then plug the power cord into the power conditioner.
WARNING: The power conditioner is not a continuous power supply. Ensure that the
instrument is powered on during acquisition.
Connecting the guava easyCyte System
5 You can connect the laptop to a local network or the internet. Contact your network
administrator for assistance. You can also connect a printer. If you connect a printer,
you must install the appropriate print drivers.
6 The easyCyte System comes with two sets of sample tube holders: a set of holders
for 1.5-mL microcentrifuge tubes and a set of holders for titer tubes. Select the set you
want to use and install them by screwing each holder onto the loader assembly as
illustrated below.
The easyCyte System supports the following tubes:
1.2-mL microtiter tube with conical tip
1.5-mL microcentrifuge tube with conical tip and screw cap (if snap-cap tubes are
used, cut off the cap)
WARNING: The use of tubes other than those specified may result in damage to the
instrument.
Installing and changing the tube holders
1 - 4 guava easyCyte System Users Guide
7 Refer to System Startup and Shutdown on page 2-1 for the correct procedure to
start the laptop computer, easyCyte instrument, and guavaSoft software.
8 Prime the fluid system. Follow the instructions in Running Guava Clean on page 3-2
using deionized water in place of cleaning solution. Keep the tube of water loaded on
the system whether you are ready to run samples or are going to shut down the system.
easyCyte System Troubleshooting
WARNING: Do not run Excel
, Internet Explorer, or any other program on the laptop
while using guavaSoft Software to acquire data from the guava easyCyte System.
guavaSoft Software requires the full resources of your laptop during data acquisition.
Running other programs (even if you are not actively using them) during a run may
interfere with acquisition or interrupt the run.
Problem Possible Causes Solutions
System prompts for user
ID or password.
Laptop is set up for
authorization.
Do not enter password. Click OK
or Cancel to continue. Contact
your IT department for assistance
with any modifications. The
original laptop setup does not
require a password.
During start-up, computer
freezes on particular
screen.
System may be searching
for directory during
startup.
Press Enter to continue. Reboot
system, if necessary.
Message:
The instrument could not
be detected.
Communication problem. Press Enter to continue. Reboot
system, if necessary. If message
appears after rebooting, contact
EMD Millipore Technical Support.
Instrument will not power
on.
Loose power cable. Ensure instrument is plugged.
Check all power connections.
Computer keeps shutting
down.
Screen saver is interfering. Adjust power scheme screen
saver options. Click Start>
Settings>Control Panel. Double-
click Display, select Screen Saver
tab, click Settings under Energy
saving features of monitor. Make
sure Setting for Always On power
scheme are all set to Never.
For InCyte only
Message:
Sorry - this unlock is
invalid.
Incorrect or no unlock key. Ensure the correct unlock key is
entered. If necessary, contact
EMD Millipore Technical Support
to obtain unlock key.
easyCyte Instrument 1 - 5
easyCyte Instrument
The easyCyte System was designed for easy operation and minimal maintenance. The
power switch, sample loader, and waste and cleaning solution vials are the only instrument
components that you will routinely handle, and most of your interaction is through the
software via the laptop. The power switch is located on the back-right corner of the
instrument.
Sample Loader
The sample loader holds up to two sample tubes. The loader arm can be lowered and
swiveled, allowing you to quickly switch from one sample to the next during acquisition.
To load samples, pinch the release lever with your thumb and forefinger and gently lower
the arm assembly (figure 1). Once lowered, rotate the assembly to change the sample
tube (figure 2), then push up on the assembly until you hear a click.
sample loader
power switch
(located on back of
instrument)
access to flow cell
guava easyCyte System and components
cleaning solution vial
waste vial
1. Pinch release lever and gently lower sample holder. 2. Rotate loader assembly to change tubes.
release lever
1 - 6 guava easyCyte System Users Guide
Cleaning Solution and Waste Vials
The cleaning solution vial (located on the right ) can be filled with Guava Instrument
Cleaning Fluid (ICF), for easy system cleaning. For information on filling the vial, refer to
Filling the Cleaning Solution Vial on page 3-4.
The waste vial (located on the left ) captures the sample fluid after it exits the fluid
system. Empty the waste vial at the end of each day or more often, if necessary. Add
5 mL of bleach to the vial after you empty it (see page 3-5 for information).
Fluid System
Sample uptake occurs through a capillary and is
regulated by a variable-speed fluid pump. The pump
does not require sheath fluid or other supplementary
fluids for operation.
Because the systems sampling precision depends on
the integrity of the fluid pathway, it is important to
maintain a clean system. Do not allow samples to remain
in the capillary for extended periods of time. Perform
frequent cleaning cycles to prevent the build-up of cell
debris that may restrict sample flow. If a clog does occur,
you can clear it by using the backflush feature, which
reverses the flow of fluid and flushes it out of the flow cell
at a high speed. Refer to Backflushing the Fluid System
on page 3-3 for detailed instructions on using the
backflush feature.
Some assays allow you to select the sample flow rate for
acquisition. For most assays, the Medium flow rate is the default. This works well when
the sample concentration is approximately 500 particles/L. If the sample concentration is
higher, dilute the sample or use a lower flow rate. For assays where the peak CV is
critical, such as Cell Cycle, use the Low or Very Low flow rate. Always use the same flow
rate for acquisition that you use for adjusting the settings.
Laser
The blue laser turns on when you turn on the instrument; the red laser turns on when you
open the guava easyCheck, guava ExpressPro, or guava InCyte Software Module. Both
lasers turn off when you turn off the instrument.
For optimal performance, allow the lasers to warm up for approximately 15 minutes
before acquiring samples. If you will not be using the easyCyte System for an extended
period (6 hours or more) or if you will only be analyzing previously acquired data, which
does not require the laser, turn off the instrument.
NOTE: For information on the easyCyte lasers, refer to easyCyte Lasers and
Parameters in Specifications.
Software CD
A CD contains guavaSoft Software, the Readme file, and a pdf of the guava easyCyte
System Users Guide.
capillary
guavaSoft Software Overview 1 - 7
guavaSoft Software Overview
Use guavaSoft Software for the acquisition and analysis of data.
Main Menu
The guavaSoft Software main menu allows you to select an assay from either a list of
favorites or the program search list. Essential Tools allows you to run easyCheck, clean
the instrument, or select Setup, where you can customize your list of favorites. Use
links @ Millipore to quickly access Millipore websites for information.
Favorites
Favorites allows you to quickly select an assay. You can
have up to seven assays at a time in your Favorites list. To
add a favorite assay, select the assay from the Program
Search list and click Add to Favorites. The new assay will
be added to the bottom of the list. And if the list already
consists of seven assays, the first assay in the list will be
removed.
To remove a favorite assay, click Setup under Essential Tools. Remove the check from
the check box for the assay you wish to remove. Click DONE.
guavaSoft Software main menu
1 - 8 guava easyCyte System Users Guide
ProgramSearch List
The Program Search List allows you to select an assay to run or open a template in
InCyte. You can create a Favorites list to quickly select the assay later. The main menu
allows you to select from the following assays:
guava ViaCount Assay for performing cell counting and viability assays
guava ExpressPro Assay for performing assays with up to six colors, or where time,
area, and/or width parameters are necessary
guava InCyte for performing assays with up to six colors, or where time, area, and/or
width parameters are necessary
guava Nexin, guava Caspase, guava TUNEL, and guava MitoPotential Assays for
performing apoptosis assays
guava Cell Cycle Assay for performing cell cycle assays
guava CellPaint Assay for tracking target cells in mixed populations, or for
monoclonal antibody (mAb) screening in mixed cultures
guava CellToxicity Assay for cell-mediated cytotoxicity determinations
guava CellGrowth Assay for cell proliferation studies
Essential Tools
guava easyCheck allows you to check the systems counting, fluorescence, and scatter
performance prior to running samples. The guava easyCheck Bead is a standard particle
used with this tool.
Cleaning allows you to run Guava Clean, an automated system cleaning cycle that
cleans the fluid system.
Setup allows administrators to:
configure certain software features for specific users (see Appendix B: Administrator
Features for more information)
remove assays from your Favorites list
enter assay registrations codes (see Registering a guava Assay on page 1-9)
NOTE: The Setup button is available only when an administrator is logged onto the
system.
links @ Millipore
This section allows you to access commonly used EMD Millipore websites.
guavaSoft Software Overview 1 - 9
Check for Updates
Select Check for updates to search online, or if you are not connected to the internet,
any available USB drives, for the latest templates. The system will notify you if you
currently have the latest templates installed.
1 If updated templates are available, the following dialog appears. Click Yes to install
the latest template package.
Click Export to download the templates to a USB drive.
2 Click Close when you receive confirmation that the latest templates were installed.
If you chose to export the templates to a USB drive, select the drive from the drop-
down menu and select Export.
Exit
Closes guavaSoft Software
Registering a guava Assay
Using a guava assay to acquire data requires a registration code. In most cases, those
codes are already entered. Should you need to enter a registration code, follow the step
below.
NOTE: InCyte requires an unlock key. If you get a message containing your computer
code and stating that the unlock is invalid, e-mail EMD Millipore Technical Support and
they will provide you with an unlock key for InCyte.
1 - 10 guava easyCyte System Users Guide
1 Click Setup in the Essential Tools section of the main menu.
The Customize guavaSoft window appears.
2 Enter the registration code for the assay you wish to use, and click Save.
The registration codes are case-sensitive.
NOTE: You cannot enter the registration code for the guava InCyte assay.
3 Click Save at the bottom of list.
4 Click DONE.
You can now launch the assay and acquire data.
Templates
InCyte software templates are available for all FlowCellect assays. The templates can
be used for acquisition and/or analysis. Open a template before acquiring your samples
in InCyte. The instrument settings, plots, gates, and markers for the assay are contained
in the template. If you already acquired data using either InCyte or another guavaSoft
module, open the data file in the template and perform analysis using the Analysis
Method provided.
For more information on using the templates to analyze data, refer to the users guide for
the individual assay kit.
guavaSoft Software Overview 1 - 11
1 To open a template, select it from the Program Search list and click Launch.
The assay template opens in InCyte.
2 Select the Analyse or Acquire button at the top of the control panel. Perform
acquisition or analysis according to the instructions outlined in the kit users guide.
If you are acquiring samples, the instrument settings should be close to what you
need. Check the settings and fine tune, if necessary.
If you are analyzing InCyte-acquired data, but you acquired the data without the
use of a template, you will need to drag the template Analysis Method to the
Analysed Group. Check the gates and markers and fine tune, if necessary.
If you are analyzing a data file acquired using a program other than InCyte, open
the data file. The assay template will contain the appropriate Analysis Method. You
will need to create an Analysed Group and drag the data file and the Analysis
Method to the Analysed Group. Check the gates and markers and fine tune, if
necessary.
Acquisition Screen
WARNING: Do not run Excel, Internet Explorer, or any other program on the laptop
while using guavaSoft Software to acquire data from the guava easyCyte System.
guavaSoft Software requires the full resources of your laptop during data acquisition.
Running other programs (even if you are not actively using them) during a run may
interfere with acquisition or interrupt the run.
1 - 12 guava easyCyte System Users Guide
The Acquisition screen appears when you enter the assay. Use the Acquisition screen to
acquire data from samples you run on the easyCyte System. You can also perform data
analysis from the Acquisition screen immediately following acquisition.
NOTE: The guava InCyte acquisition screen differs from the other assays. Refer to
Chapter 6, guava InCyte Assay for information on guava InCyte acquisition.
Acquisition Buttons
The acquisition buttons are found on the individual assay Acquisition screens. These
buttons perform the same functions regardless of the assay you are running.
Acquisition Button Description
New Data Set Starts a new FCS data file and spreadsheet results file. Enter a file
name in the save dialog box that appears.
guava ViaCount Acquisition screen
Acquisition
buttons
Check to auto-
matically start
data acquisition
when a tube is
loaded.
Next Sample #
advances after
each sample is
saved.
Click to switch to
Analysis screen.
Control panels
guavaSoft Software Overview 1 - 13
Autostart Acquisition
An automated sample acquisition feature saves you from having to click Acquire Sample
and Save and Close Current Sample. Check the Autostart Acquisition box to
automatically start data acquisition each time you load a tube. Be aware that if you use
the Autostart Acquisition feature, you must enter a Sample ID prior to loading the sample.
Settings Presents a dialog box with options to save, retrieve, and adjust
instrument settings.
Adjust Settings allows you to adjust instrument settings for the
assay you are running, using the appropriate sample.
Save Settings allows you to save the current instrument settings
and analysis gates and markers to a separate file.
Retrieve Settings allows you to recall instrument and analysis
settings from a file and download the settings to the instrument.
NOTE: You must perform the settings step before acquiring the
first sample when starting a new data set or appending to an
existing data set. You may also perform the settings step again
during the data set, if necessaryfor example, for a new cell
type.
Acquire Next Sample Begins data acquisition for the next sample. This button changes to
Save and Close Current Sample after the sample is acquired. You
can make changes to the sample information (except for Events to
Acquire) after acquisition and before clicking Save and Close Current
Sample. After clicking Save and Close Current Sample, the Sample
# advances and any changes made to the sample information will
apply to the next sample.
NOTE: When Autostart Acquisition is checked, data acquisition
starts automatically each time a new tube is loaded. Therefore,
you do not need to click Acquire Next Sample or Save and
Close Current Sample.
Next Step Proceeds to the next step in the data acquisition process. The data
already acquired is saved.
Abort Stops acquisition for the current sample and does not save the data.
The sample # does not advance.
Quick Clean Cleans the fluid pathway. Always run a Quick Clean at the end of
each assay and more frequently if needed.
Backflush Reverses the flow of fluid out of the flow cell. Perform a backflush if
the acquisition rate declines and you suspect a clog.
NOTE: To avoid contaminating your sample during a backflush,
remove the sample tube and replace it with a tube of 20%
bleach, dedicated for a backflush. Do not run the bleach on the
instrument after using it for a backflush. Follow the backflush
with a Quick Clean using deionized water to rinse.
Acquisition Button Description
1 - 14 guava easyCyte System Users Guide
NOTE: If you are using Autostart Acquisition, it is automatically disabled when you
click Settings, then Adjust Settings or Retrieve Settings, Quick Clean, or
Backflush. If you click one of these buttons, you must recheck the Autostart
Acquisition box to turn on this feature again.
Analysis Screen
The Analysis screen allows you to analyze data from samples that were previously
acquired. When you open a data set, the data for the first sample within the set appears.
The samples within the file are listed in the Analysis Sample List control panel. Click any
sample to view the data for that sample. You can also click the Previous or Next button on
the Unit Control panel or Sample Information control panel, or use the up/down arrows on
the keyboard to select samples.
NOTE: The guava InCyte analysis screen differs from the other assays. Refer to
Chapter 6, guava InCyte Assay for information on guava InCyte analysis.
You can access the Analysis screen during data acquisition if you wish to view or print
data for any samples already acquired. You may also log comments or view the event log.
However, you cannot change analysis settings (gates and markers) from the analysis
screen during acquisition. Any analysis settings you wish to change during acquisition
should be done from the Acquisition screen.
NOTE: If you append to an existing data set at the start of acquisition, then switch to
analysis mode, when you switch back to acquisition mode to begin acquiring, the
Acquire Next Sample button will be available. However, to ensure accurate results,
you must perform the settings step prior to acquiring the first sample.
guava ViaCount Analysis screen
Analysis buttons
Analysis results
(vary with type of
analysis)
Click to switch to
Acquisition screen.
Lists all samples
within data set
guavaSoft Software Overview 1 - 15
Analysis Buttons
The analysis buttons are found on the individual assay Analysis screens. These buttons
perform the same functions regardless of the assay you are running. The results
displayed will vary for each assay. Refer to the specific assay for details.
Access the Analysis screen to:
analyze existing data files from previously acquired samples
print results
export data to FCS 2.0 files or spreadsheet files
log comments for a particular sample or the data set
view the event log
Analysis Button Description
Log Comment Allows you to enter comments related to a sample or the data set.
These comments are saved to the event log.
View Event Log Click to display the Event Log window, which lists all errors,
warnings, statuses, and actions that occurred during the run.
Apply Current Settings
to Selected Samples
Allows you to transfer analysis settings from one sample to other
selected samples within the Analysis Sample List. Available during
analysis mode only.
Open Data Set Allows you to open an FCS 3.0 data file for analysis. The data for
the first sample in the file appears. If you currently have a data file
open and have made changes, you will be prompted to save any
changes before opening the new file.
Export to FCS 2.0 Exports the current sample data to FCS 2.0 format, which is
compatible with third-party analysis programs. Available during
analysis mode only.
Export to Spreadsheet Exports the results from the current FCS 3.0 file to a CSV (comma-
separated values) file for later analysis using a spreadsheet
program. This happens automatically if you make changes to and
resave the FCS file during analysis. Available during analysis
mode only.
Print Preview Check this box if you wish to preview the analysis plots and
statistics for the current data.
Print Prints the results for the current sample.
1 - 16 guava easyCyte System Users Guide
Files
For each assay, guavaSoft Software automatically saves two files: an FCS 3.0 data file
and a spreadsheet results file. Additionally, you can optionally choose to save a separate
file of the instrument and analysis settings, FCS 2.0 files for individual samples, and for
the ViaCount Software Module, a Microsoft Excel file with pertinent results summary
information (see guava Excel Utility Program on page 1-22).
NOTE: To keep your computer performing optimally, periodically clear old files from
your hard drive by archiving the files to a back-up storage location.
WARNING: Files will not be saved if the hard drive is full. Be sure there is enough
storage space available on the hard drive before beginning a data set.
Flow Cytometry Standard (FCS) 3.0 Data Files
FCS files are data files saved in a format compatible with standard flow cytometry analysis
applications as defined by the Society for Analytical Cytology [Cytometry. 1990:11(3);
323332]. One FCS 3.0 file is saved for all samples acquired within a data set.
When you start a new data set, you can enter a new file name or select an existing file.
The file name assigned to the FCS file when you start a new data set is also assigned to
the spreadsheet results file. An extension is automatically appended to the file name you
enter. The first three characters represent the assay type, followed by .FCS.
Assay File name
guava ViaCount filename.VIA.FCS
guava ExpressPro filename.PRO.FCS
guava InCyte filename.FCS
guava Nexin filename.NEX.FCS
guava Caspase filename.CAS.FCS
guava TUNEL filename.TUN.FCS
guava MitoPotential filename.MPL.FCS
guava Cell Cycle filename.CCY.FCS
guava CellPaint filename.CPT.FCS
guava CellToxicity filename.CTX.FCS
guava CellGrowth filename.CGT.FCS
guavaSoft Software Overview 1 - 17
NOTE: Always save guavaSoft Software data files directly to the systems internal
hard drive during acquisition. You may copy the file(s) to another location when
acquisition is complete.
Appending and Overwriting Existing Files
When you save a data set and you select an existing data file name, you are prompted to
either overwrite or append to the file. The corresponding spreadsheet file is also overwritten
or appended, and in the case of append, the sample # defaults to the next available number
in the existing data file.
If you append data to an existing file, the instrument settings and analysis gates and
markers are automatically updated to reflect the settings for the last sample in the file.
NOTE: Your system administrator may have configured guavaSoft Software to disable
appending and/or overwriting files. If appending only is disabled, you may create a
new file or overwrite an existing file. If overwriting only is disabled, you may create a
new file or append to an existing file. If both appending and overwriting are disabled,
you must create a new file.
NOTE: You cannot append files when using guava InCyte. The append feature is not
available.
Exporting to FCS 2.0 Format
To save FCS 2.0 files, click the AutoSave FCS 2.0 Files checkbox in the Sample
Information control panel. This check box is selected, by default, in the Cell Cycle Software
Module. You may also export data to FCS 2.0 format from the Analysis screen for
subsequent analysis using a third-party software program. FCS 2.0 files contain the data for
an individual sample per file.
Select a directory for file storage. Enter a file name for the
FCS 3.0 file. Or, select an existing file and either append to
it or overwrite itwhichever method you select for saving
the FCS file applies to the spreadsheet file as well.
1 - 18 guava easyCyte System Users Guide
Event Log
Each time you run an assay, guavaSoft Software saves a log containing a list of all events
that occurred during the assay. This information is contained within the FCS 3.0 data file.
To view this list, click View Event Log from the Analysis screen. A list of all events
appears with the date and time the event occurred.
You can filter the list to view errors, warnings, statuses, and/or actions. Click the
appropriate check box(es) to display the types of events you wish to view.
Every step the instrument performs, independent of the operator (for example, priming,
setting thresholds, performing calculations) is logged. Every step the operator performs
(for example, key presses, selections, changes to gates and markers, logging comments)
is also logged. During data analysis, although changes to settings are logged, the specific
details of the change may not be.
If errors or warnings occur during a run, a message appears in red in the status bar
indicating that errors/warnings have been logged and how many times they have
occurred.
Warnings include:
Less than 10 (25 for the Cell Cycle Software Module) particles/L. Sample is too dilute.
Accuracy may be compromised.
More than 500 (1200 for the Cell Cycle Software Module) particles/L. Sample is too
concentrated. Please dilute or accuracy may be compromised.
The run timed out before enough events were acquired.
Adjust Settings timed out. Please re-enter Adjust Settings if necessary to complete the
instrument set-up.
Maximum velocity exceeded for x events (applies only to area/width parameters)
Allows you to filter the
list.
guavaSoft Software Overview 1 - 19
Errors include:
The pump has reached the end of its stroke. You should run this sample again.
Too few events for EasyFit Analysis. (for the ViaCount Software Module only, if EasyFit
is enabled)
Too much debris for EasyFit Analysis. (for the ViaCount Software Module only, if
EasyFit is enabled)
EasyFit Analysis could not be performed on this sample. (for the ViaCount Software
Module only, if EasyFit is enabled)
Error occurred while trying to generate FCS 2.0 file for sample x.
To export the log to a text file, click Export. Select the storage location and enter a file
name. Then, click Save.
Spreadsheet Files
guavaSoft Software creates a spreadsheet file containing the data for all samples within a
data set. This file can be opened and analyzed using a spreadsheet program such as
Microsoft Excel. The file name you assign to the FCS 3.0 data file is also used for the
spreadsheet file. The spreadsheet file is saved in the same directory as the data file and
contains a summary of the statistical results, sample information, and instrument settings
for each sample run within a data set. The extension .CSV is appended to the
spreadsheet file name. For the guava ExpressPro Assay, the sample information and
instrument settings are automatically exported, but you must manually select the
statistical results for each sample within a data set. For information on selecting the guava
ExpressPro statistics to export to the spreadsheet file, refer to Selecting Statistics for the
Spreadsheet File on page 5-21.
NOTE: When you analyze a data set in Analysis mode and save the changes, a
spreadsheet file is automatically created. If you click Stop in the Export Spreadsheet
dialog box before all sample data is exported, only the sample data that was exported
before you clicked Stop will appear in the spreadsheet file. If you wish to create a
spreadsheet file to include all data, use the Export to Spreadsheet option (see
page 1-15).
The guava Excel Utility Program allows you to extract pertinent information from a guava
ViaCount CSV file and save it to a separate Excel file. For information on this utility, which
is installed on your guava easyCyte System, refer to guava Excel Utility Program on
page 1-22.
1 - 20 guava easyCyte System Users Guide
Settings Files
guavaSoft Software allows you to save settings files. These files contain instrument
settings as well as analysis gates and marker settings. An extension is automatically
appended to the file name you enter. The first three characters represent the assay type,
followed by .GST for guava Settings.
Settings
guavaSoft Software allows you to save the current instrument settings and analysis gates
and markers to a file. You can recall this file later to:
download the instrument settings to the easyCyte System for acquisition
apply the gates and markers to data during acquisition
Saving Instrument Settings and Analysis Markers
You cannot save settings until you have performed the adjust settings step.
1 Click Settings from the Acquisition screen.
The following dialog box appears.
Assay File name
guava ViaCount filename.VIA.GST
guava ExpressPro filename.PRO.GST
guava InCyte filename.GST
guava Nexin filename.NEX.GST
guava Caspase filename.CAS.GST
guava TUNEL filename.TUN.GST
guava MitoPotential filename.MPL.GST
guava Cell Cycle filename.CCY.GST
guava CellPaint filename.CPT.GST
guava CellToxicity filename.CTX.GST
guava CellGrowth filename.CGT.GST
guavaSoft Software Overview 1 - 21
2 Click Save Settings. Enter a name for the file, select the directory where you wish to
save it, and click Save.
Retrieving Instrument Settings and Analysis Markers
1 Click Settings from the Acquisition screen.
The following dialog box appears.
2 Click Retrieve Settings.
3 Locate the file and click Open.
The settings are downloaded to the easyCyte System.
NOTE: If you retrieve instrument settings after you perform the adjust settings step,
you will be required to repeat the adjust settings step to ensure that the threshold is
set correctly.
1 - 22 guava easyCyte System Users Guide
guava Excel Utility Program
The guava Excel Utility Program can be used to extract pertinent analysis information from
a ViaCount CSV file and create an Excel spreadsheet file. The utility extracts the cell
concentration, percent viability, dilution factor, and original volume. The information is
organized in the following worksheets of the Excel workbook:
manual analysis summary sheet
data sheet (contains the same information found in the CSV file)
EasyFit analysis summary sheet (If EasyFit was not enabled, -- appears in the
fields under the EasyFit columns.)
manual analysis sheet (a subset of relevant information found in the CSV)
The utility program can be used by all guavaSoft Software users including administrators,
supervisors, and operators. You may use the program to open CSV files created in
CytoSoft Software, version 2.0, and later.
NOTE: The utility cannot be used for ViaCount files if the apoptosis gate was enabled.
To open a file with the utility program, you can either use the drag-and-drop method or
start the program.
NOTE: If a dialog box appears indicating that the document contains macros, select
the Enable Macros option.
Drag and Drop
1 Locate guavaExcelUtil.exe icon.
It is located in the C:\Program Files\Millipore\guavaSoft\GuavaExcelUtil directory
along with a Templates folder that the program uses.
2 Drag and drop a CSV file onto the utility icon.
The utility program starts Microsoft Excel and creates a workbook with the appropriate
information.
The Excel file is saved automatically. If you make changes to the file, you must save
the changes.
The file name assigned to the Excel file is the same name as the CSV file but with the
extension .xls. The original CSV file is unchanged.
3 Excel automatically write protects the summary sheet. To disable the protection,
select Protection from the Tools menu in the Excel menu bar. Then choose Unprotect
Sheet from the list of options.
NOTE: If you wish to place a copy of the guava Excel Utility Program
on the desktop, you must also place a copy of the Templates folder
on the desktop with the executable.
Open the Utility Program
1 Locate guavaExcelUtil.exe icon (or shortcut located on the desktop) and double-click
to start the program.
guava Excel Utility Program 1 - 23
2 Choose a CSV file from the file dialog box.
The utility program starts Microsoft Excel and creates a workbook with the appropriate
information.
The file name assigned to the Excel file is the same name as the CSV file but with the
extension .xls. The original CSV file is unchanged.
3 Excel automatically write protects the summary sheet. To disable the protection,
select Protection from the Tools menu in the Excel menu bar. Then choose Unprotect
Sheet from the list of options.
1 - 24 guava easyCyte System Users Guide
System Startup and Shutdown 2 - 1
CHAPTER 2
Get t i ng St ar t ed
System Startup and Shutdown
Startup
1 Turn on the laptop computer.
2 When the computer is finished booting up, turn
on the guava easyCyte System.
The power switch is located on the back of the
instrument at the lower-right corner (see figure
at right).
3 Start guavaSoft Software by double-clicking the
guavaSoft 2.7 application icon on the desktop.
You can also click the Start button, point to
Programs, point to Millipore, point to guavaSoft
2.7, then click guavaSoft.
4 Ensure the cleaning vial is filled with ICF and
the waste vial is empty, except for 5 mL of bleach.
NOTE: If the software detects a communication problem with the easyCyte System or
that the system is not turned on, the following message appears.
guavaSoft will start but you will be able to access an assays analysis mode only. If
you wish to perform acquisition, exit guavaSoft software. Ensure that the USB cable
between the computer and the instrument is securely connected before restarting the
computer. When the computer is finished booting up, turn on the guava easyCyte
System and start guavaSoft softare.
power
switch
2 - 2 guava easyCyte System Users Guide
Shutdown
Clean the easyCyte System and leave a tube of water in the sample loader.
1 Run the cleaning procedure at the end of the day. See page 3-2 for complete
instructions.
After the cleaning procedure is complete, return to the Main Menu and exit guavaSoft.
Then turn off the instrument and shut down the laptop, in any order.
2 Leave the tube of deionized (DI) water loaded on the easyCyte System.
The system can be left in this state.
WARNING: Do not leave Guava ICF, bleach, or any other cleaning agent on the
easyCyte System overnight or for an extended period of time. Prolonged exposure to
strong oxidizing agents will damage the flow cell. Always leave a tube of DI water on
the easyCyte System when shutting down the instrument. Change the tube of water
regularly to ensure it is clean and free of particles.
3 Exit guavaSoft Software. Do not shut down the guava easyCyte System while
guavaSoft Software is running.
Quitting guavaSoft Software
1 Click Main Menu from any of the guava assay screens, Clean and Shut Down, or the
easyCheck screen.
2 Click EXIT in the lower-left corner of the main menu.
Running the easyCheck Procedure 2 - 3
Running the easyCheck Procedure
Run the easyCheck Procedure at the start of each day you use the guava easyCyte
System to ensure the system is performing properly. easyCheck averages the results
from three acquisitions of a guava easyCheck Bead sample to determine if the results are
within the expected range.
NOTE: Before running the easyCheck Procedure, perform a Quick Clean using
distilled water to prime the fluid system. If it has been more than a day since you used
the system, perform two Quick Cleans using water to prime the fluid system.
1 Prepare a 1:20 dilution of guava
easyCheck Beads. Refer to the easyCheck Kit
package insert for information.
2 Click easyCheck from the main menu.
Allow the easyCyte System to warm up for 15 minutes before acquiring the beads.
3 The first time you run the easyCheck Procedure, enter the easyCheck Bead Lot #
and Bead Expiration Date (found on the easyCheck Beads Reagent vial label), and
Expected Particles/mL in the appropriate fields. Thereafter, enter any necessary
changes to these values.
Optionally, you may enter the guava
easyCheck Kit lot number and expiration date
(found on the side of the guava easyCheck Kit box).
The Expected Particles/mL is typically around 50,000, however check the information
card that comes with the easyCheck Kit for the actual particle count for each new lot.
The particles/mL corresponds to the concentration of beads in your prepared sample
where the guava easyCheck Bead Reagent was diluted 1:20 with Guava
Check
Diluent.
NOTE: Your system administrator may have configured guavaSoft Software to require
that you enter values in these fields each time you run the easyCheck Procedure. If
the fields are blank when you access the easyCheck screen, you must enter the
current information.
Enter bead lot #,
expiration date, and
particles/mL.
2 - 4 guava easyCyte System Users Guide
4 Mix the easyCheck bead sample using a vortex mixer and load the sample on the
easyCyte System. Click Run 1st Replicate.
The system acquires 1000 events and displays the results in the row for Replicate 1.
Check the Particle Count in the Sample Information control panel. The FSC, SSC,
GRN, YLW, RED, NIR, RD2, and NI2 (if applicable) counts should be within 100
particles of each other when acquisition is complete.
5 Remove the sample, mix it well using a vortex mixer to resuspend the beads, and
load it on the easyCyte System. Click Run 2nd Replicate.
The system acquires 1000 events and displays the results in the row for Replicate 2.
6 Remove the sample, mix it again to resuspend the beads, and load it on the easyCyte
System. Click Run 3rd Replicate.
The system acquires 1000 events and displays the results in the row for Replicate 3.
The % CV, average Particles/mL, and average FSC, optional SSC, and fluorescence
intensities for the three replicates are displayed.
ACQUISITION NOTES
The progress bar provides an estimate of the target event count during the
acquisition period, which times out after 1 minute.
If the acquisition rate appears to slow dramatically or there are no particles being
acquired, the fluid pathway may be blocked. Click Abort, load a tube of deionized
(DI) water, then click Backflush. When the backflush is complete, load a tube of
fresh DI water and click Quick Clean. Then, reload the sample and click Adjust
Settings to start the acquisition process from the beginning.
easyCheck Results
The software displays the %CVs and the averages for the particles/mL (bead count), FSC
and SSC intensities, and GRN, YLW, RED, NIR, RED2, and NIR2 (if applicable) mean
fluorescence intensities (MFIs) for the three replicates.
If any result for Particles/mL falls outside 10% of the expected value, the result is
outside the acceptable range and appears in red. For example, if the actual particle
count is 50,000, the acceptable Particles/mL range (10%) is 45,000 to 55,000.
If the %CV for Particles/mL is >10%, it appears in red.
Running the easyCheck Procedure 2 - 5
The %CV for FSC and SSC Intensities and GRN/YLW/RED/NIR/RED2/NIR2 MFIs for
the three replicates should be <5%.
Refer to the information card that comes with the guava easyCheck Kit for the acceptable
intensity ranges for each parameter. This information may change from lot to lot.
To monitor the instrument performance, look at the average and %CV values for FSC and
SSC Intensity, and GRN, YLW, RED, NIR, RED2, and NIR2 (if applicable) MFIs. Refer to
Viewing and Exporting easyCheck Results on page 2-6 for information on displaying
past easyCheck results.
If the Particles/mL (count) for a replicate or the average falls outside the acceptance range,
or if an intensity value is outside the acceptable range, run Quick Clean (refer to page 3-1).
Rerun the easyCheck Procedure after cleaning is complete. If values continue to fall
outside the acceptance range, refer to easyCheck Procedure Troubleshooting on page 2-
9, for more information.
If the signal intensity for any of these parameters shows significant drift over time beyond
the range listed, and this change is not correlated to a change in the bead lot, a new flow
cell, or instrument service, contact EMD Millipore.
easyCheck Results displays the Particles/mL for each replicate. Results appearing in red are outside the 10%
acceptance range.
FSC and SSC Intensity and GRN/YLW/RED/NIR/RED2/NIR2 MFI results can be used to monitor instrument
performance over time.
2 - 6 guava easyCyte System Users Guide
Viewing and Exporting easyCheck Results
To display a history of all easyCheck Procedure runs and view the results for individual
runs, click Show History at the bottom of the easyCheck screen. The History List control
panel opens showing a list of all easyCheck Procedure runs. To display the results for a
particular run, click on the run in the list.
Click Log Comment to enter comments related to the run and save these comments
to the event log.
Click to display
the results for a
particular run.
NOTE: Example of easyCheck Procedure history results from instrument with all parameters.
Running the easyCheck Procedure 2 - 7
Click View Event Log to display the event log, which lists all errors, warnings,
statuses, and actions that occurred during the easyCheck run. For more information
on the event log, refer to Event Log on page 1-18.
Click Show Trend Graph to display a trend graph of the Particles/mL value from the
last 30, 60, or 90 runs. See Viewing Trend Data on page 2-8.
Click Print Screen to print the results. A print dialog box appears allowing you to
select the printer.
Click Export to Spreadsheet to export the data from all easyCheck runs to a
spreadsheet file. The file contains the average and %CV for each parameter, as well
as the details for each replicate of all runs.
2 - 8 guava easyCyte System Users Guide
Viewing Trend Data
To view a trend graph of the Particle/mL data, click Show History at the bottom of the
screen, then click Show Trend Data.
A trend graph appears showing the Particles/mL results from the last 30, 60, or 90 runs. A
data point appears for each of the three replicate values. The date appears for every
seventh or eighth time that the easyCheck Procedure was run.
A legend in the lower-right corner of the window lists the information found on the graph.
A description of the items in the legend appears in the following table.
Legend Item Description
Replicates Outside Range data point appears as a red triangle (value falls outside the
high or low, 10% limit lines)
Replicates Within Range data point appears as a black triangle
Median of Replicates a black line connects the median values from each triplicate
Limit High pink line that appears 10% above expected particle count
Target green line at the expected particle count entered
Limit Low pink line that appears 10% below expected particle count
Display data from
last 30, 60, or 90
runs.
Legend
easyCheck Procedure Troubleshooting 2 - 9
easyCheck Procedure Troubleshooting
Problem Possible Cause Solutions
No event counts appear for
RED2 and NIR2.
1. Wrong beads used.
2. Red laser not operating or
problem with the signal.
1. Use easyCheck beads. Do
not use Guava Check
beads.
2. Contact EMD Millipore
Technical Support.
One or more Particles/mL
results falls outside the
acceptance range (appears
in red).
1. System is not clean.
2. Incorrect information
entered in easyCheck
fields.
3. Bead suspension
incorrectly prepared.
1. Run Quick Clean. If results
are still outside range, run
Clean Only.
2. Ensure correct Bead Lot #
and Expected Particles/mL
are entered. Refer to
page 2-3 for information.
3. Prepare fresh bead sample
and rerun easyCheck
Procedure. Refer to
easyCheck Kit package
insert for preparation
instructions.
FSC, SSC, GRN, YLW,
RED, NIR, RED2, and/or
NIR2 intensity is >10%
outside the acceptable
range.
1. System is not clean.
2. Problem with detector or
laser.
1. Run Quick Clean. If results
are still outside range, run
Guava Clean.
2. If problem persists, contact
EMD Millipore Technical
Support.
Particle counts for FSC,
SSC, GRN, YLW, RED,
NIR, RED2, and/or NIR2
intensity is not within 100
events of each other.
1. If FSC count is low,
capillary may not be
seated correctly.
2. If any of the counts is low,
possible problem with
detector.
1. Remove metal plate.
Unscrew tubing from top of
flow cell and firmly push
down on top of flow cell
assembly.
If problem persists, contact
EMD Millipore Technical
Support.
2. Rerun easyCheck
Procedure. If counts are
still low, contact EMD
Millipore Technical
Support.
2 - 10 guava easyCyte System Users Guide
Few events, as indicated in
Particle Count section of
Sample Information control
panel.
1. Clogged flow cell.
2. Insufficient sample
volume.
3. Beads in suspension have
settled.
1. Remove sample, load
bleach, click Backflush.
Follow with Quick Clean
using DI water.
2. Minimum sample volume is
90 L.
3. Click Abort. Remove
sample, mix, reload, and
reacquire.
No events, as indicated in
Particle Count section of
Sample Information control
panel.
1. Sample tube not properly
loaded.
2. Insufficient sample
volume.
3. No beads in sample.
4. Clogged flow cell.
5. Broken flow cell.
6. Sample pump not
working.
7. Laser is not warmed up or
not operational.
8. Loose fitting on minstac
tubing (under metal plate).
1. Ensure tube is loaded and
loader assembly is up.
2. Minimum sample volume
is 90 L.
3. Ensure correct sample is
loaded.
4. Remove sample, load
bleach, click Backflush.
Follow with Quick Clean
using DI water.
5. Remove flow cell and
inspect for damage.
Replace, if necessary.
6. Run Quick Clean and
watch for fluid in waste
vial.
7. Allow laser to warm up for
15 min. If laser is not on,
contact EMD Millipore
Technical Support.
8. Ensure tubing connector is
secure.
Message:
The login user does NOT
have read/write permission
to the file
GuavaCheckLog.csv in the
Log folder. Contact the
system administrator for
assistance.
The user was not assigned
access control to the system.
Contact your system
administrator for user access
to the software.
Problem Possible Cause Solutions
Running Quick Clean 3 - 1
CHAPTER 3
Cl eani ng and Mai nt enanc e
Depending on the type of cleaning you wish to do, guavaSoft Software offers different
cleaning optionsQuick Clean, which you can access from the assay screens, and
Guava Clean, a more thorough cleaning, which you can access by clicking Cleaning from
the main menu.
To clean the outside of the instrument, wipe it down with a soft cloth moistened with 70%
alcohol. Follow with a cloth moistened with water.
WARNING: To avoid exposure to laser radiation or electric shock, DO NOT open the
easyCyte System or attempt to perform any internal maintenance. There are no user
serviceable parts.
Running Quick Clean
Quick Clean is a short cleaning cycle that allows you to clean the fluid system during and
after an assay, or as often as you like throughout the day. If you are running lots of
samples or particularly dirty or adherent cells, run Quick Clean frequently. The Quick
Clean feature, which is accessible from each guavaSoft Assay screen, prompts you for a
tube of cleaning solution.
1 Load one of the following solutions on the easyCyte System:
deionized water to quickly flush out the fluid system
undiluted Guava ICF to clean the system, followed by water to rinse
a 10% bleach solution in Guava ICF (1 part bleach in 9 parts Guava ICF; for
example, 100 L bleach plus 900 L Guava ICF) to clean and sanitize, followed by
water to rinse
2 Click Quick Clean from any of the guava assay screens. From guava InCyte, click the
Capillary Cleaning Tools button and select Quick Clean.
A message appears prompting you to load a tube of cleaning solution. Ensure the
tube is loaded and click OK.
The solution is pumped through the system for approximately 30 seconds.
3 If you used water, you are finished. If you used Guava ICF, either straight or with
bleach, load a tube of water and click Quick Clean again to rinse.
You may continue running samples, or leave the tube of water on the easyCyte System
until you are ready to use the system again.
3 - 2 guava easyCyte System Users Guide
Running Guava Clean
Run the Guava Clean feature to clean the instrument at the end of the day, or between
assays if a thorough cleaning is needed. You can also use Guava Clean to prime the fluid
system or if you suspect there is air in the fluid lines. Fill the cleaning vial and sample tube
with water and run Guava Clean to prime.
If running samples that have high background, such as lysed whole blood, we
recommend running two complete Guava Clean cleaning cyclesone using only DI
water to flush the system of any residual sample, and a second cleaning cycle as
described below, using a 10% bleach solution, followed by water.
Always leave a tube of deionized water on the easyCyte System at the end of the
cleaning cycle.
1 Click Cleaning from the main menu.
The Guava Clean screen appears.
2 Click Start Cleaning.
The following dialog box appears.
3 Place a tube half filled with a 10% bleach solution in Guava ICF (1 part 100% bleach
in 9 parts Guava ICF) and a tube filled with deionized water in the sample loader.
Click to clean
and shut down
system.
Backflushing the Fluid System 3 - 3
4 Load the tube of bleach in Guava ICF and click OK.
If you notice air moving through the cleaning vial tubing, when the cleaning cycle is
complete, check the connectors holding the tubing to ensure they are tight.
After approximately 2 minutes, a message appears prompting you to load the tube of
clean water.
5 Load the deionized water and click OK.
6 If you are shutting down the instrument, place a tube of deionized (DI) water on the
easyCyte System. Return to the Main Menu and exit guavaSoft. Then turn off the
instrument and shut down the laptop, in any order.
WARNING: Do not leave Guava ICF, bleach, or any other cleaning agent on the
easyCyte System overnight or for an extended period of time. Prolonged exposure to
strong oxidizing agents will damage the flow cell. Always leave a tube of deionized
water on the easyCyte System after cleaning and when shutting down the system.
Change the tube of water regularly to ensure it is clean and free of particles.
Backflushing the Fluid System
The backflush feature reverses the flow of fluid out of the flow cell. Click the Backflush
button, located on each assay screen and the easyCheck screen, when you suspect that
the fluid pathway is clogged or blocked.
1 If you suspect a clog, click Abort.
2 Remove the sample tube and load a tube of 20% bleach.
NOTE: If you are running the easyCheck Procedure, use water when backflushing
the system.
3 Click Backflush from any of the guava assay screens. From guava InCyte, click the
Capillary Cleaning Tools button and select Backflush.
A message appears instructing you to load a tube of water or bleach. Ensure the tube
is loaded and click OK.
4 If you used bleach in step 2, load a tube of deionized water and click Quick Clean to
rinse any residual bleach from the capillary.
5 Throw out the tube you used in step 2, as it may contain debris from the backflush.
6 Replace the sample and click Acquire Next Sample (If you are running the
easyCheck Procedure, start from the adjust settings step).
3 - 4 guava easyCyte System Users Guide
Filling the Cleaning Solution Vial
Fill the cleaning solution vial with Guava ICF when it is approximately 1/4 full. The
cleaning solution is aspirated through the tubing in the vial. Do not allow the vial to empty.
Check it frequently to ensure it does not run dry. This will create air bubbles in the fluid
system and require that you prime the system with water. One vial of cleaning solution will
allow you to perform approximately 15 cleaning cycles.
1 Gently pull up on the vial to remove it from the bracket.
2 Unscrew the vial from the cap.
3 Fill the vial with Guava ICF to just below the bottom of the cap. Do not overfill the vial.
4 Replace the vial on the cap assembly and install the vial on the easyCyte System.
Ensure the tubing that goes into the vial is still attached to the cap.
Slide cleaning solution vial out of bracket.
Unscrew cleaning solution vial.
Emptying the Waste Vial 3 - 5
Emptying the Waste Vial
Empty the waste collection vial at the end of each day, or as needed.
WARNING: Handle all biological specimens and materials they come in contact with as
if capable of transmitting infection. Dispose of these materials using proper
precautions in accordance with federal, state, and local regulations.
1 Gently pull up on the vial to remove it from the bracket.
2 Unscrew the vial from the cap.
NOTE: Fluid may seep from the cap while it is disconnected from the vial. To prevent
waste fluid from dripping on the work surface, place the cap in a small container or on
an disposable, absorbent pad.
NOTE: If you notice a leak on top of the waste vial cap, tighten the connector on the
cap.
3 Empty the contents according to your local and state biohazardous waste disposal
guidelines.
4 Rinse the waste vial with water.
5 Add approximately 5 mL of bleach to the waste vial, replace the vial on the cap
assembly and install the vial on the easyCyte System.
Slide waste vial out of bracket.
Unscrew waste vial.
3 - 6 guava easyCyte System Users Guide
Cleaning the Flow Cell
About the Flow Cell
The flow cell assembly consists of the shuttle, the
capillary, and the minstac tubing. The shuttle
houses the optical window, where the laser beam
intersects the sample. When handling the flow
cell assembly, grasp it towards the top of the
shuttle, where the minstac tubing is attached, to
avoid getting fingerprints on the optics window.
When installing a flow cell, ensure this tubing
connection is tight to avoid fluid leaking from the
top of the shuttle.
A flow cell removal/tightening tool is provided
and can be used to remove the flow cell from the
instrument, as well as tighten the minstac tubing.
Using the Syringe Tool to Clean the Flow Cell Assembly
Use the syringe assembly tool to clean the flow cell. When removing the flow cell, handle
it with care. The capillary tube is fragile; avoid touching it unnecessarily. Do not force the
flow cell into the receptacle. However, slight pressure may be required to properly seat
the flow cell once it has been inserted into the receptacle.
WARNING: To avoid exposure to laser radiation, turn off the power to the easyCyte
System before attempting to remove the flow cell.
1 Lower the sample loader arm.
2 Remove the metal plate from the top of the instrument.
3 Remove the tubing from the clamp and disconnect it from the instrument.
minstac
tubing
shuttle
capillary
optics
window
Cleaning the Flow Cell 3 - 7
4 Remove the flow cell by grasping it at the top with your fingers and pulling straight up.
Do not pull up on the tubing.
You can also use the flow cell removal tool to remove the flow cell. See the
instructions below, depending on the type of flow cell and removal tool you have.
5 Fill the syringe cleaning tool with water or Guava ICF. Connect the syringe to the
minstac tubing on the flow cell. Ensure the fitting is tight.
6 Use a Kimwipe to hold the flow cell at the top of the shuttle to capture fluid that may
leak. Apply gentle, steady pressure to the plunger and watch as the fluid flows from
the tip of the capillary.
Make sure the fluid stream is straight. If it is not straight, the tip of the flow cell may
be chipped or there may be a partial clog in the flow cell.
Check the capillary to ensure there are no leaks along the length of it.
Make sure fluid is not leaking where the tubing is connected at the top of the flow
cell.
7 Unscrew the syringe from the minstac tubing. Leave the minstac tubing attached to
the flow cell.
Unscrew the tubing at the top of the flow
cell and set it aside.
Screw the threaded stem of the removal
tool into the top of the flow cell shuttle.
Pull the tool straight up to remove the
flow cell, as shown below.
Disconnect the removal tool, then
reattach the minstac tubing to the top of
the flow cell.
Grasp the flow cell.with the
removal tool by placing the
clamps into the cutouts at the
top of the flow cell, as shown.
Pull the tool straight up to
remove the flow cell.
3 - 8 guava easyCyte System Users Guide
8 If you noticed leaks at the tubing connection and you
have the tool shown at the right, use the tool to
tighten the tubing connection. A tight connection
ensures that fluid will not leak from the top of the
flow cell.
Point the tools threaded stem up (away from the
flow cell) and insert the tubing connector into
clamp end of the removal tool.
Squeeze the handles of the tool to secure the
flow cell, while tightening.
If you dont have the tool shown at the right, use
your fingers to hand-tighten the tubing connection.
9 Use a Kimwipe to dry the end of the tubing that you
disconnected from the syringe.
10 If the flow cell is clean and intact, reinstall it. If it is damaged or not functioning
properly, discard it and replace it with a new flow cell.
Install the clean (or new) flow cell by correctly positioning it vertically above the
instrument and carefully lowering it into the receptacle. The flow cell fits only one way
into the receptacle. Avoid bumping the capillary as you install it. Use your fingers to
push down on the top of the flow cell on either side of the tubing until the flow cell
clicks into place. Do not press down on the tubing at the top of the shuttle.
clamped end
of tool over
tubing
connector
Dry connector before reinstalling the flow cell.
Replacing the Flow Cell 3 - 9
11 Connect the tubing to the instrument. Make sure the tubing is screwed on tightly by
hand tightening only. Then insert the tubing into the clamp.
12 Ensure that the cleaning solution vial is full, then run Quick Clean to prime the system.
If starting the instrument after it has been shut down, run Guava Clean to prime.
13 To ensure that the flow cell was correctly installed, run the easyCheck procedure.
While the first replicate is being acquired, watch for bubbles in the minstac tubing. If
bubbles or leaks are visible, the tubing may not be adequately tightened.
Replacing the Flow Cell
You can replace the flow cell if it becomes damaged or clogged so severely that
backflushing and cleaning the system do not fix the problem. When replacing the new
flow cell, handle it with care. The capillary tube is fragile; avoid touching it unnecessarily.
Do not force the flow cell into the receptacle.
WARNING: To avoid exposure to laser radiation, turn off the power to the easyCyte
System before attempting to remove the flow cell.
1 Lower the sample loader arm.
2 Remove the metal plate from the top of the instrument.
3 Remove the minstac tubing from the clamp and disconnect it from the instrument.
3 - 10 guava easyCyte System Users Guide
4 Remove the flow cell by grasping it at the top with your fingers and pulling straight up.
Do not pull up on the tubing.
You can also use the flow cell removal tool to remove the flow cell. See the
instructions below, depending on the type of flow cell and removal tool you have.
5 Install a new flow cell by correctly positioning it above the instrument and carefully
lowering it into the receptacle. The flow cell fits only one way into the receptacle. Keep
the flow cell completely vertical and avoid bumping the capillary against the
instrument or sides of the receptacle. Use your fingers to press down on the top of the
flow cell on either side of the tubing until the flow cell clicks into place. Do not press
down on the tubing at the top of the shuttle.
Unscrew the tubing at the top of the flow
cell and set it aside.
Screw the threaded stem of the removal
tool into the top of the flow cell shuttle.
Pull the tool straight up to remove the flow
cell, as shown below.
Disconnect the remo val tool, then
reattach the minstac tubing to the top of
the flow cell.
Grasp the flow cell.with the removal tool by
placing the clamps into the cutouts at the top
of the flow cell, as shown.
Pull the tool straight up to remove the flow cell.
notches in flow cell
Replacing the Fuses 3 - 11
6 Connect the tubing to the instrument, then insert the tubing into the clamp.
7 Ensure that the cleaning solution vial is full, then run Quick Clean to prime the system.
If starting the instrument after it has been shut down, run Guava Clean to prime.
8 To ensure that the flow cell was correctly installed, run the easyCheck procedure.
While the first replicate is being acquired, watch for bubbles in the minstac tubing. If
bubbles or leaks are visible, the tubing may not be adequately tightened.
Replacing the Fuses
The AC fuse is located on the rear panel to the right of the AC power cord connector.
WARNING: Turn off the power switch at the back of the instrument and disconnect the
power cord.
1 Remove the fuse holder cover using a small screwdriver and pivot to expose the fuse
carrier.
2 Pull out the fuse carrier.
fuse holder
power switch
AC power cord connector
3 - 12 guava easyCyte System Users Guide
3 Carefully remove the fuses and replace with new fuses. Use the same type and rating
as listed in the Specifications section.
NOTE: If you have a 110 V supply you will need to replace a single fuse. If you
have a 220 V supply you will need to replace two fuses.
4 Insert the fuse carrier back into the fuse holder. The fuses will face the inside of the
fuse holder.
5 Replace the fuse holder cover.
6 Reconnect the power cord and turn on the main power switch.
Returning the System for Service
Contact EMD Millipore Technical Support for the Decontamination Form and instructions.
The form must be returned via e-mail before you can return the instrument. A return
authorization (RMA) number will be issued to you. Write this number on the outside of the
shipping box. If you did not save the original shipping box, you can order one (see
Appendix D: Ordering Information).
1 Perform the Guava Clean procedure (see Running Guava Clean on page 3-2).
2 Power off the laptop and instrument.
3 Disconnect the laptop, instrument, and power conditioner.
4 Pack the laptop and power cord in the laptop box.
5 Pack the power conditioner in a box.
6 Pack the USB cable, extension cable, and power cord in the accessory box.
7 Remove the flow cell from instrument. Use the syringe cleaning tool to flush it with
water, and then flush with air and store in capillary box. For information on cleaning
the capillary, see Using the Syringe Tool to Clean the Flow Cell Assembly on
page 3-6.
8 Put the shipping restraint on instrument.
9 Tape the capillary hatch closed.
10 Place the instrument in the shipping bag and secure the bag.
11 Place the instrument in the shipping box.
12 Place the power conditioner box and laptop box to the left of the instrument.
13 Place the blue shipping foam over instrument. Place the accessory box on top.
14 Place the cover on the box and insert the white locks into the holes.
Introduction 4 - 1
CHAPTER 4
guava Vi aCount Assay
Introduction
The guava ViaCount Assay is a rapid and reliable alternative to trypan blue exclusion for
determining cell count and viability. The ViaCount Reagent differentially stains viable and
non-viable cells based on their permeability to the DNA-binding dyes in the reagent. The
fluorescence of each dye is resolved operationally, allowing the quantitative assessment
of viable and non-viable nucleated cells present in a suspension. The system counts the
stained nucleated events, then uses the forward scatter (FSC) properties to distinguish
free nuclei and cellular debris from cells to determine an accurate cell count.
To run the assay, stain a sample with the ViaCount Reagent according to the instructions
in the guava ViaCount Reagent package insert. Then, acquire the stained sample on the
easyCyte System using guavaSoft Software. You may select the EasyFit feature to
perform data analysis. EasyFit uses a computer-assisted population analysis method to
determine the viable cells and non-viable (dead/apoptotic) cells. The EasyFit algorithm
allows better discrimination of live cells, dead cells, and debris when those populations
show overlap in one or more parameters because EasyFit performs analysis in three
dimensions. In addition, EasyFit is much less affected by the presence of contaminating
debris, and more accurate results can be obtained.
You may also choose to perform manual data analysis by setting a viability marker, as
well as an optional apoptosis marker to divide cells into live, apoptotic, and dead
fractions. The software then displays the results based on your marker setting(s). Results
include a viable cell count and total cell count (both in cells/mL) and the percent viability
of the sample. If the apoptosis marker is enabled, results include the count and
percentage of apoptotic and dead cells, as well as viable cells. Additionally, the software
calculates the number of total, viable, apoptotic (where applicable), and dead cells in the
original sample, based on the dilution factor and original sample volume that you entered
in the software.
The ViaCount data for all samples within a data set are saved to an FCS 3.0 file. The data
can be analyzed immediately after the sample is acquired or recalled later for analysis. In
addition to the saved data file, all results and the acquisition information are exported to a
spreadsheet file.
4 - 2 guava easyCyte System Users Guide
Running the guava ViaCount Assay
For details on software screen buttons, see Acquisition Buttons on page 1-12. For
details on the information displayed within the control panels, see guava ViaCount
Software Module Control Panels on page 4-17.
1 Click guava ViaCount from the main menu.
Allow the easyCyte System to warm up for 15 minutes before acquiring samples.
2 Prepare samples for analysis. Refer to the Guava ViaCount Reagent package insert
for information.
3 Enter the Reagent Lot # and Reagent Expiration Date. This information is optional
and can be found on the guava ViaCount Reagent bottle.
NOTE: Your system administrator may have configured guavaSoft Software to
require that you enter values in these fields each time you run the guava ViaCount
Assay.
4 Click New Data Set. Select the folder where you want to save the file, and enter a file
name for the FCS file. Click Save.
The same file name you enter for the FCS file will also be used for the spreadsheet
(.csv) file. If you wish, you may select an existing data file and either overwrite it or
append it with the data from this session.
NOTE: Your system administrator may have configured guavaSoft Software to
disable overwriting and/or appending files.
Running the guava ViaCount Assay 4 - 3
NOTE: Always save guavaSoft Software data files directly to the systems hard drive
during acquisition. You may copy the file(s) to another location when acquisition is
complete.
5 Mix a stained cell sample and load it on the easyCyte System.
6 Click Settings.
To adjust instrument settings, click Adjust Settings.
To retrieve instrument settings, click Retrieve Settings. Select a settings file and
click Open. The settings are automatically downloaded to the easyCyte System.
NOTE: Whether you choose to analyze samples manually or use EasyFit analysis,
you must perform the adjust settings step.
A message appears prompting you to load the stained sample. Ensure a stained
sample is loaded and click OK.
Enter a file name for this data set and click Save.
4 - 4 guava easyCyte System Users Guide
The Adjust Settings screen appears. The system automatically sets a threshold to
exclude background fluorescence.
7 Open the Sample Information control panel and check the Cells/L field. For accurate
counting, the concentration should be between 10 and 500 cells/L.
NOTE: If the concentration is greater than 500, click Abort and remove the
sample. Dilute the sample with ViaCount Reagent and reload it, or load another
sample with a lower concentration (<500 cells/L). Click Settings, then Adjust
Settings.
NOTE: If the concentration is less than 10, click Abort and remove the sample.
Load a sample with a higher concentration (>10 cells/L). Click Settings, then Adjust
Settings.
8 Fine tune the settings only if necessary. You can make the following adjustments once
events start to appear on the screen:
Set the Refresh Rate to the number of events you want to display.
Use the FSC Gain setting to reduce or amplify the FSC signal so that the cells are
visible and on scale. For optimal EasyFit analysis, position the live cells at 10e3
(as shown above in the dot plot on the left).
Adjust the voltages (using the PM1 and PM2 sliders or the arrow keys on the
keyboard) so that the viable cells are positioned in the upper left and the dead cells
are in the upper right of the Viability (PM1) vs Nucleated Cells (PM2) plot. For
optimal EasyFit analysis, position the live cells between 10e0 and 10e1 on the
Viability (PM1) axis and between 10e2 and 10e3 on the Nucleated Cells (PM2)
axis (as shown above in the dot plot on the right). All dead cells should be above
10e2 but below saturation (4000 on the PM2 axis). Adjust the PMTs by starting
from a lower voltage setting and gradually increasing the voltage.
liv
e
c
e
lls
d
e
a
d
cells
d
e
b
r
is
Adjust FSC
threshold.
Separate nucleated
cells fromdebris.
Separate viable
cells from non-
viable.
Running the guava ViaCount Assay 4 - 5
Adjust the horizontal line (PM2 threshold) on the Viability (PM1) vs Nucleated Cells
(PM2) dot plot to separate the viable cells in the upper left from the debris in the
lower left. Set the line approximately 23 mm below the live cell population (as
shown below in the center plot). Be sure to exclude all debris.
Adjust the vertical line on the Viability vs Nucleated Cells dot plot to separate the
viable cells in the upper left from the non-viable cells in the upper right. You can
adjust the angle of the line. Refer to step 5 on page 4-13, under Manual Analysis
for information.
To adjust the FSC threshold, click and drag the vertical marker up or down the FSC
axis of the FSC vs Viability (PM1) dot plot until the desired amount of debris is
eliminated below the marker.
NOTE: It is important to properly adjust the FSC threshold even if you plan to
analyze using EasyFit. Although the FSC threshold is not used during EasyFit
analysis, the FSC threshold is used as a counting gate to determine the total number
of events acquired. If you set the threshold too low, a large number of non-cellular
events (debris) will be acquired rather than events of interestlive and dead cells.
NOTE: The Flow Rate is fixed at Medium (0.5 L/s).
9 When you are finished adjusting settings, click Next Step to advance to the data
acquisition screen.
PM2 threshold set too lowtoo
much debris included
PM2 threshold set correctly PM2 threshold set too highlive
cells eliminated
debris
live cells
dead
cells
FSC threshold set too lowtoo
much debris included
FSC threshold set correctly FSC threshold set too highdead
cells eliminated
debris
dead
cells
live
cells
4 - 6 guava easyCyte System Users Guide
10 Open the Sample Information control panel and enter the number of events to
acquire, dilution factor, and original volume.
The default number of events to acquire is 1000. The default dilution factor is 20. The
default original volume is 10 mL. The original volume is the volume of the cell
suspension, from which you took your sample aliquot, before you diluted or stained it.
11 If you want to identify individual samples or sets of samples, enter an optional ID in
the Sample ID field.
The sample ID may be any text up to 40 characters long, such as the name of the cell
line you are testing.
NOTE: If you click Autostart Acquisition and wish to enter a sample ID, type the ID
into the Sample ID field after acquisition is complete and before loading the next
sample.
12 If you wish to generate results using EasyFit, click Enable EasyFit. EasyFit analysis
will be applied to all subsequent samples until you remove the check mark.
After acquisition is complete, the software will calculate viable cells as well as dead/
apoptotic cells and display the results. The placement of the viability and FSC
threshold markers will be ignored by the EasyFit algorithm during analysis. For more
information on using the EasyFit analysis method, refer to EasyFit Analysis on
page 4-11.
NOTE: For examples of when to use EasyFit versus manual analysis, refer to
Appendix A: EasyFit Case Study Examples.
Running the guava ViaCount Assay 4 - 7
13 Mix the stained sample and load it on the easyCyte System. Click Acquire Next
Sample.
The system acquires the sample and automatically displays the results.
If you selected Enable EasyFit, at the completion of acquisition the software groups
the events into three uniquely colored populations, corresponding to viable cells,
dead/apoptotic cells, and debris.
When you select EasyFit analysis, you cannot adjust the FSC threshold or viability
markerthe EasyFit algorithm does not use these settings. The FSC threshold and
viability marker are used to calculate the manual results, which appear along with the
EasyFit results, allowing you to compare the two analysis methods.
If you acquire and save data using the EasyFit feature, you can later turn off the
feature and analyze the data using the manual analysis method. The opposite is also
Sample
results
Click to auto-
matically start
acquisition
when a tube
is loaded.
Manual analysis following sample acquisition.
4 - 8 guava easyCyte System Users Guide
trueif you acquire and save without the EasyFit feature enabled, you may enable it
later during analysis.
ACQUISITION NOTES
If you select Autostart Acquisition, acquisition automatically starts when you load
each tube. You do not need to click Acquire Next Sample. Autostart Acquisition is
automatically disabled if you click any of the following: Settings (followed by
Adjust or Retrieve), Quick Clean, or Backflush. You must recheck the box to
continue using the feature.
If the sample is too dilute or too concentrated, a message appears indicating that
the counting accuracy may be compromised. Refer to the Guava ViaCount
Reagent package insert for the recommended cell concentration and proper
dilution instructions.
If the acquisition rate appears to slow dramatically, the fluid pathway may be
blocked. Click Abort, load a tube of 20% bleach, then click Backflush. When the
backflush is complete, load a tube of DI water and click Quick Clean. Reload the
sample and click Acquire Next Sample.
The progress bar provides an estimate of the target event count during the
acquisition period, which times out after 2 minutes.
14 You can analyze the data immediately after acquisition from the Acquisition screen, by
adjusting the viability marker and setting an apoptosis gate. Refer to Manual
Analysis on page 4-13 for details. If you selected Enable EasyFit, you cannot make
any further adjustments.
EasyFit analysis following sample acquisition
Show/hide
populations
Manual results
are displayed
with EasyFit
results
EasyFit
selected
guava ViaCount Analysis 4 - 9
15 Click Save and Close Current Sample.
You may still make changes to the sample information for the current sample before
clicking Save and Close Current Sample.
16 Repeat steps 10 through 15 for the remaining samples.
17 When you are finished, load a tube of deionized water and click Quick Clean.
Residual ViaCount Reagent may affect subsequent assays.
guava ViaCount Analysis
Use the Analysis screen to analyze samples, print results, log comments, or view the
event log from a data set that was saved previously. You can also export data to FCS 2.0
format or a spreadsheet file.
You can save changes made to the dilution factor, original volume, FSC threshold, or
markers within Analysis by overwriting the existing file or saving a new file. You can also
change between the EasyFit and manual methods of analysis, using either EasyFit
analysis or manual analysis for individual samples.
NOTE: If your system administrator has configured guavaSoft Software to disable
overwriting files, you must save any changes to a separate file with a new name.
If you access the Analysis screen during data acquisition you can view or print data for
any samples already acquired. You may also log comments or view the event log.
However, you cannot change the analysis method (EasyFit vs manual) or analysis
settings (gates and markers) from the analysis screen during acquisition. Any analysis
settings you wish to change during acquisition should be done from the Acquisition
screen.
4 - 10 guava easyCyte System Users Guide
1 Click guava ViaCount from the main menu.
2 Click Go to Analysis from the Acquisition screen.
3 Click Open Data Set. Select an FCS file for analysis and click Open.
guava ViaCount Analysis 4 - 11
The data and results for the first sample in the data set appear. The marker settings
appear as they were when the sample was acquired. To see a list of all samples in the
data set, click the title bar of the Analysis Sample List control panel.
EasyFit Analysis
You may select Enable EasyFit and allow the software to calculate the results based on
its own internal analysis method. Using a 3-dimensional software algorithm, EasyFit
groups the events into three populationsviable cells, dead/apoptotic cells, and debris.
You may switch between EasyFit and manual analysis to see which method may be more
appropriate for the given data. When EasyFit analysis is selected, the FSC threshold and
viability marker appear in gray for reference, but they cannot be adjusted. EasyFit uses its
own method of grouping (clustering) data into populations. The threshold and viability
marker remain on the plots so that you can compare the EasyFit results with the manual
results, which are also displayed. When EasyFit is disabled, you may, if necessary, adjust
the FSC threshold and viability marker to appropriately discriminate debris from cells, as
well as live cells from dead/apoptotic cells.
NOTE: The apoptosis gate is not available for EasyFit analysis. Apoptotic cells are
included in the EasyFit dead cell population. If you wish to calculate individual results
for dead and apoptotic cells, use the manual analysis method and set an apoptosis
gate.
To hide or show the events within specific populations, use the check boxes to the left of
the Viability (PM1) vs Nucleated Cell (PM2) dot plot. The selection you make applies to
the data while you are viewing it. The selections are not saved to the file.
NOTE: Before routinely using EasyFit for your analysis, you should validate the
EasyFit analysis method for the cells you are testing by running multiple experiments
and comparing the EasyFit results to another cell counting and viability test method,
Analysis
Sample List
control panel
4 - 12 guava easyCyte System Users Guide
such as manual ViaCount results. In some cases EasyFit analysis will provide more
accurate results because it uses 3-dimensional gating to identify live and dead/
apoptotic cells. However, even after validating the cells, compare the EasyFit results
to the results obtained with the manual method, and check the plots for each sample
to ensure the analysis is correct.
The manual resultsresults obtained from the FSC threshold and viability marker, which
you left at their defaults or modifiedappear next to the EasyFit results.
Proceed to step 8 on page 4-14 to continue analyzing sample data.
NOTE: For examples of when to use EasyFit analysis versus manual analysis, refer to
Appendix A: EasyFit Case Study Examples.
EasyFit results
along with
manual results
Enable EasyFit
Show/hide
events
guava ViaCount Analysis 4 - 13
Manual Analysis
To analyze manually, remove the check mark from the Enable EasyFit check box.
4 If necessary, you may adjust the FSC threshold
during analysis. During acquisition, the FSC
threshold is used as a counting gateany event
that passes the threshold is included in the
Events to Acquire. After acquisition is complete, if
you move the threshold, the total cell count will
change. However, by moving the threshold you
may be able to correct for debris that was
included or cellular events that were not included
during acquisition. You cannot adjust the FSC
threshold if EasyFit is enabled.
5 If necessary, you may adjust the location and
angle of the red viability marker to more precisely discriminate viable from non-viable
cells (or to separate dead cells from live and apoptotic cells).
NOTE: If you are using EasyFit analysis, viable cells versus dead and apoptotic
cells are determined by the software. The viability marker will be ignored.
To adjust the angle of the marker, click and drag the top of the line to tilt it to the
desired location.
To move the entire marker to the left or right, click and drag the bottom of the line to
shift it to the desired location.
You may also set the marker by entering the coordinates and angle in the Viability
Marker fields and clicking Set.
6 To set the apoptosis marker, click Enable Apoptosis Gate. The apoptosis marker is
available only during manual analysis. It is not available when EasyFit is enabled.
FSC
threshold
Adjust FSC threshold, if necessary,
when analyzing manually.
Viability marker adjusted to separate viable cells (left) from apoptotic and dead cells (right).
Click and drag top of line to adjust angle. Click and drag bottom of line to move location.
4 - 14 guava easyCyte System Users Guide
7 To set the purple apoptosis marker, follow the same instructions outlined in step 5 for
setting the Viability Marker.
NOTE: Make sure the apoptosis marker (purple) is to the right of the viability marker
(red) and that the markers are not intersecting.
8 Click Next under Sample List Navigation in the Sample Information control panel or
Unit Control panel. You can also click on the next sample in the list, or use the
keyboard arrow keys to select samples.
9 You can apply marker settings or EasyFit analysis from one sample to another
sample(s), whether you have made changes or the samples were acquired with
different settings. Select the samples to which you want to apply the settings from the
Analysis Sample List. Be sure the original sample, whose setting you wish to use, is
also selected. Then, click Apply Current Settings to Selected Samples.
Hold down the Shift key while clicking and dragging to select groups of samples. Or,
hold down the Ctrl key while clicking to select multiple samples.
10 When you have finished analyzing the samples in the current file, you can save any
analysis changes you made by exiting Analysis or clicking Open Data Set. A dialog
box appears prompting you to save the changes. Click Yes and either overwrite the
existing file or save the file with a new name.
NOTE: Your system administrator may have configured guavaSoft Software to
disable overwriting files.
Results are automatically exported to a CSV file that is given the same name as the
FCS file.
NOTE: Exporting to the CSV file may take up to a minute or longer, especially with
a large number of samples.
11 If you wish to view the event log, click View Event Log. Refer to Event Log on
page 1-18 for information. You can also enter comments related to the assay and
save these comments to the event log. Click Log Comment and type in the
information. Then, click Save Comments to Log.
Viability marker (red) separating viable cells (left) from apoptotic cells (right). Apoptosis marker (purple) separating
apoptotic cells (left) from dead cells (right).
Click and drag top of line to adjust angle.
Click and drag bottom of line to move location.
Click to enable Apoptosis marker.
guava ViaCount Analysis 4 - 15
ViaCount Assay Results
ViaCount Assay results appear immediately after the acquisition of the sample is
complete. The results displayed vary depending on whether the EasyFit or manual
method of analysis was used and if the apoptosis marker was set.
ViaCount manual results for viability marker
Results include statistics for viable and total cells:
Number of viable cells per mL
Percentage of viable cells
Total number of cells per mL
Number of viable cells in original sample
Total number of cells in the original sample
The dilution factor and original volume that you
entered are displayed.
Results include statistics for viable, apoptotic, dead,
and total cells:
Number of cells per mL
Percentage of cells
Number of cells in original sample
The dilution factor and original volume that you
entered are displayed.
ViaCount manual results for viability and apoptosis markers
EasyFit results appear next to the manual results.
Results include:
Number of viable and dead cells in sample (count)
Percentage of viable and dead cells in sample (count)
Number of viable cells per mL
Total number of cells per mL
Number of viable cells in original sample
Total number of cells in original sample
Debris index (The debris index is a measure of debris.
The higher the index the more debris in the sample.)
# of debris events
# of total cells + # of debris events
------------------------------------------------------------------------------------------ - 100 ViaCount EasyFit results (manual results also included)
4 - 16 guava easyCyte System Users Guide
Exporting ViaCount Results to a Spreadsheet File
You can export the results to a comma-separated values (CSV) file for analysis using a
spreadsheet program such as Microsoft Excel.
NOTE: If you saved an FCS file after making analysis changes, a spreadsheet file will
be saved automatically.
1 To export analysis results to a spreadsheet file, click Export to Spreadsheet.
2 Select the folder where you want to save the file, and enter a file name. Click Save.
NOTE: The guava Excel Utility Program allows you to extract information (cell
concentration, percent viability, dilution factor, and original volume) from the ViaCount
CSV file and save it to an Excel spreadsheet file. For information on using the
program, refer to guava Excel Utility Program on page 1-22.
Exporting ViaCount Results to an FCS 2.0 File
You can export the results from the current sample to an FCS 2.0 file. One FCS file is
saved for each sample acquired. You can analyze FCS 2.0 files using a third-party flow
cytometry analysis application.
1 To export analysis results to an FCS 2.0 file, click Export to FCS 2.0.
You can also select specific samples from the Analysis Sample List and click Export
to FCS 2.0. The selected files are saved to individual FCS 2.0 files.
2 Select the folder where you want to save the file, and enter a file name. Click Save.
The sample number is automatically appended to the file name you enter. For
example, if the sample number is 1, the file will be named filename_0001.FCS.
Printing Results
You can print results from the Analysis screen only.
1 Select any sample from the Analyze Sample List and click Print.
The Print dialog box appears. If you wish to preview the results before you print, click
Print Preview before clicking Print.
2 Click OK in the Print dialog box, or click the Print icon from the Print Preview window.
Print Preview Icons
Move the cursor over the icon to display the description.
Displays first, last,
prev, and next pages
Printer
Setup
Print Save
Report
Load
Report
Zoom to fit in window,
100%, and width
guava ViaCount Analysis 4 - 17
guava ViaCount Software Module Control Panels
To display the Unit Control or Sample Information control panel, click the title bar.
Sample Information
Original Sample Data
Displays the sample #. This number defaults to 1 and advances
when you click Save and Close Current Sample.
Enter a Sample ID for the individual sample.
Enter the number of events you want to acquire. The default is
1000. Enter the dilution factor and the original sample volume.
The default values are 20 and 10, respectively.
Click AutoSave FCS 2.0 Files if you want to save files in FCS 2.0
format, in addition to the FCS 3.0 files that are saved.
NOTE: If you frequently perform viability counts, keep in mind
these files can take up significant space on your hard drive. Back
up data regularly to keep your computer performing optimally.
Cell Count
Displays the total number of cells detected by the FSC and PM2
detectors, as well as the cell count and the number of dead,
nucleated, and viable cells in the volume of sample acquired.
Flow Information
Displays the sample flow rate, volume of sample acquired, and
acquisition duration.
Sample List Navigation
Allows you to select the previous or next sample from the Analysis
Sample List during a data set analysis.
4 - 18 guava easyCyte System Users Guide
Unit Control
guava ViaCount Assay Troubleshooting
Detection
Displays laser status and the PM1 and PM2 voltage settings and the
FSC gain.
Pump Status
Displays the current status of the pump.
Pump Action
Indicates the current pump position.
Threshold Parameters
Displays the PM2 offset and threshold settings.
NOTE: You can edit the Threshold units during the adjust
settings step by typing a value in the field. Do not change the
voltages from this panel. Use the sliders to adjust the PM1 and
PM2 voltages.
Sample List Navigation
Allows you to select the previous or next sample from the Analysis
Sample List during a data set analysis.
Problem Possible Cause Solutions
Message:
This file already exists. You
must pick a new name.
Spreadsheet file with same
file name already exists in
selected directory.
Save ViaCount spreadsheet
file to another directory or
give it a new name.
Message:
This file exists with read-
only attributes. Please use
a different file name.
FCS file with same file name
already exists in selected
directory.
Save ViaCount FCS file to
another directory or give it a
new name.
guava ViaCount Software
Module starts in Analysis
mode. Acquisition mode is
not available.
1. Communication problem
between instrument and
laptop.
2. A registration code was not
entered or was entered
incorrectly.
1. Ensure USB cable is
connected between
instrument and laptop.
2. Enter the registration
code. The code is case
sensitive.
guava ViaCount Assay Troubleshooting 4 - 19
Message:
Less than 10 particles/L.
Sample is too dilute.
Accuracy may be
compromised.
1. Sample concentration is
too low.
2. Clogged flow cell.
3. Settings were not adjusted
correctly.
1. Recommended
concentration range for
accurate counting is
1 x 10
4
to 5 x 10
5
cells/mL.
Refer to Guava ViaCount
Reagent package insert for
proper dilution instructions.
2. Remove sample, load
bleach, click Backflush.
Follow with Quick Clean
using DI water.
3. Adjust Settings and make
necessary changes.
Message:
More than 500 particles/L.
Sample is too concentrated.
Please dilute or accuracy
may be compromised.
Sample is too concentrated. Recommended
concentration range for
accurate counting is 1 x 10
4
to 5 x 10
5
cells/mL. Refer to
Guava ViaCount Reagent
package insert for proper
dilution instructions.
Few events, as indicated in
Particle Count section of
Sample Information control
panel.
1. Clogged flow cell.
2. Insufficient sample volume.
3. Cells in suspension have
settled.
4. Cells were lysed during
staining.
5. Sample was not properly
stained.
1. Remove sample, load
bleach, click Backflush.
Follow with Quick Clean
using DI water.
2. Minimum sample volume is
90 L.
3. Click Abort. Remove
sample, mix, reload, and
reacquire.
4. Check sample. If
necessary, restain sample
from original suspension.
5. Check buffers used to
process cells. Check
expiration date of reagent.
Problem Possible Cause Solutions
4 - 20 guava easyCyte System Users Guide
No events, as indicated in
Particle Count section of
Sample Information control
panel.
1. Sample tube not properly
loaded.
2. No cells in sample.
3. Clogged flow cell.
4. Broken flow cell.
5. Sample pump not working.
6. Laser is not warmed up or
not operational.
7. Loose fitting on minstac
tubing (under metal plate).
1. Ensure tube is loaded and
loader assembly is up.
2. Ensure correct sample is
loaded.
3. Remove sample, load
bleach, click Backflush.
Follow with Quick Clean
using DI water.
4. Remove flow cell and
inspect for damage.
Replace if necessary.
5. Run Quick Clean and
watch for fluid in waste
vial.
6. Allow laser to warm up for
15 min. If laser is not on,
contact EMD Millipore
Technical Support.
7. Ensure tubing connector is
secure.
Events appear off scale in
dot plots.
PM1 and /or PM2 voltages set
incorrectly, or samples
staining brightly.
Adjust settings to increase or
decrease PM1 and/or PM2
voltages so positive
populations appear on scale.
Viability is significantly lower
than expected.
1. Sample was not mixed
properly before acquisition.
2. Residual bleach in flow
cell.
3. Buffer used is non-isotonic
or pH is out of physiological
range.
4. Cells are fragile and
stressed by preparation
procedure.
5. ViaCount Reagent may be
incompatible with non-
mammalian cell line.
1. Vortex sample and
reacquire.
2. Run Quick Clean using DI
water. Restain fresh cell
sample.
3. Check osmolarity and pH.
Restain fresh cell sample.
4. Resuspend cells in medium
containing 1020% FBS for
30 min with frequent, gentle
agitation. Restain.
5. Use ViaCount Flex
Reagent.
Problem Possible Cause Solutions
guava ViaCount Assay Troubleshooting 4 - 21
Cell count is significantly
different than expected.
1. Dilution factor or original
volume entered incorrectly.
2. Sample was not mixed
properly before acquisition.
3. Adherent cells were not
adequately removed from
culture surface.
4. Sample was not stained
completely.
5. Clogged flow cell.
6. Cells are aggregated.
7. Instrument settings not
optimal.
8. Incorrect sample tubes
used.
1. Ensure dilution factor and
original volume are correct.
2. Thoroughly mix sample
and reacquire.
3. Check culture vessel to
ensure cells were
removed. Repeat
procedure to release cells
if necessary.
4. Ensure reagent is not
expired or was not
exposed to ex-cessive
light. Ensure dilution factor
is appropriate (at least
1:10); if possible, increase
amount of ViaCount
Reagent. Or, use ViaCount
Flex CS Reagent.
5. Remove sample, load
bleach, click Backflush.
Follow with Quick Clean.
6. Prepare uniform
suspension. Use ViaCount
CDR to disaggregate cells.
7. Adjust settings so positive
populations appear on
scale and debris is below
threshold.
8. See page 1-3 for list of
supported tube types.
guava Excel Utility Program
will not start Microsoft Excel
when you try to open a CSV
file
1. File is not a ViaCount file or
it was created by a version
of CytoSoft Software prior
to 2.0.
2. Templates folder is not
located in same directory
as utility program.
1. Excel Utility can be used
only for ViaCount files
created in CytoSoft
Software version 2.0 or
later.
2. Be sure Templates folder
and executable are in
same folder.
Problem Possible Cause Solutions
4 - 22 guava easyCyte System Users Guide
Introduction 5 - 1
CHAPTER 5
guava Ex pr essPr o Assay
Introduction
The guava ExpressPro Assay allows you to acquire and analyze up to six fluorescence
parameters in combination with forward scatter (FSC) and side scatter (SSC), provided as
an optional parameter, as well as area, width, and time, to identify cells with specific
phenotypic markers or specific properties. The software provides absolute cell counts and
allows you the flexibility to stain samples with the guava Express
Reagents, your own
fluorochrome-conjugated antibody reagents, DNA intercalating dyes, or other green,
yellow, red, and/or near infrared (NIR) fluorescent reagents that are excited by a 640-nm
laser.
The guava ExpressPro Assay can be used for any one-, two-, or three-, four-, five, or six-
color assay including:
protein expression or other cell-surface marker experiments
intracellular staining
screening and analyzing cells expressing Green Fluorescent Protein (GFP)
The Green parameter can be used for FITC, GFP, or Alexa Fluor 488. The Yellow
parameter has been optimally configured for use for phycoerythrin (PE)-based reagents,
although fluorochromes with comparable emission spectra, such as Cy3, Alexa Fluor
532, propidium iodide (PI), TRITC, and DS Red can also be used. The Red parameter
can be used to detect PE-Cy5, PerCP, 7-AAD, PE-Cy5.5, and PI. The NIR parameter can
be used to detect PE-Cy7 or fluorochromes with comparable emission spectum. The
Red2 parameter can be used to detect APC and Cy5. The NIR2 parameter can be used
to detect Cyanine 5 (Cy5), APC-Cy7, or APC-AlexaFluor 750, or fluorochromes with
comparable emission spectrum. Refer to Specifications for ranges of the the guava
easyCyte System fluorescence detectors. In addition to the height value for each pulse
measured, you can select to save width and area of each pulse for a single parameter.
These measurements are especially useful in cell cycle analysis to discriminate doublets
from singlets.
To run the guava ExpressPro Assay, stain samples using an appropriate fluorochrome
combination for up to six fluorescence parameters. Acquire the samples on the easyCyte
System using guavaSoft Software. The data are displayed in eight plots, which can be set
up to show histograms or dot plots with any parameter combination (FSC, SSC, GRN,
YLW, RED, NIR, RED2, and NIR2, as well as area, width, and time). If you are working
off-line on a computer that has a lower resolution monitor (1024 x 768), six plots are
displayed. You may set up to 16 global regions and 32 global gates to select a specific
5 - 2 guava easyCyte System Users Guide
subpopulation(s) for analysis, then choose the gate(s) for which you want to display
statistics for the remaining plots.
Histogram and dot plot statistics include the cell count, cells/mL, mean signal intensity,
geometric mean signal intensity, median signal intensity, and %CV for the data within the
entire plot and the subset of data within the markers/gate. Additionally, the data are
expressed as a percentage of the total data within the plot (whether gated from the dot plot
or histogram), and as a percentage of data within the gate.
The guava ExpressPro data for all samples within a data set are saved to an FCS 3.0 file.
The data can be analyzed immediately after the sample is acquired using guavaSoft
Software, or later using guavaSoft Software or an FCS 2.0compatible program, if you
selected to save FCS 2.0 files. In addition to the saved data file, user-selectable statistics,
instrument settings, and the acquisition summary information are exported to a
spreadsheet file.
Running the guava ExpressPro Assay
For details on software screen buttons, see Acquisition Buttons on page 1-12. For details
on the information displayed within the control panels, see guava ExpressPro Software
Module Control Panels on page 5-24.
1 Click guava ExpressPro from the main menu.
Allow the easyCyte System to warm up for 15 minutes before acquiring samples.
The guava ExpressPro application window opens displaying eight plots (or six plots
on a lower resolution monitor). The control panel and acquisition buttons are hidden.
To display the control panels, click Show Left Panel at the top-left area of the window.
To display the acquisition buttons, click Show Acquisition Buttons at the bottom-
right area of the window.
hide/show Acquisition buttons
hide/show control panel
Running the guava ExpressPro Assay 5 - 3
2 Prepare samples for analysis. Refer to the appropriate guava Express package
inserts for information.
3 Click New Data Set. Select the folder where you want to save the file, and enter a file
name for this session. Click Save.
The same file name you enter for the FCS file will also be used for the spreadsheet
(.csv) file. If you wish, you may select an existing data file and either overwrite it or
append it with the data from this session.
NOTE: Your system administrator may have configured guavaSoft Software to
disable overwriting and/or appending files.
NOTE: Always save guavaSoft Software data files directly to the systems hard
drive during acquisition. You may copy the file(s) to another location when acquisition
is complete.
4 Mix the negative control sample and load it on the easyCyte System.
5 Click Settings.
If you wish to retrieve instrument settings, click Retrieve Settings. Select a
settings file and click Open. The settings are downloaded to the easyCyte System,
and the adjust settings step begins automatically.
Otherwise, click Adjust Settings.
Enter a file name for this data set and click Save.
5 - 4 guava easyCyte System Users Guide
A message appears prompting you to load the control sample. Ensure the tube is
loaded and click OK.
The Adjust Settings screen appears, displaying five plots (three on a lower resolution
monitor). This screen allows you to adjust the threshold and optimize the display of the
data. The system automatically sets the threshold to exclude background
fluorescence.
6 Check the Cells/L value in the Sample Information control panel and ensure that it is
less than or equal to 500.
If your sample is heterogeneous in cell size or contains no cells that would stain with
more than one fluorochrome, consider using cell concentrations below these default
limits to minimize the number of coincident events. We recommend cell
concentrations of 200 cells/L or lower. If the value is greater than the high limit for
the corresponding flow rate, dilute the sample with buffer to lower the concentration.
7 If you need to fine tune the settings, you can make the following adjustments once
events start to appear on the screen:
NOTE: Click the plus sign (+) at the upper-right corner of
a plot or right-click the plot to open the plot menu. Point to
Plot Type and select the type of plot you wish to display.
Select No Plot to hide the plot. To replace it, double-click the
blue rectangle that appears in place of the plot. Click the axis
label(s) and select the appropriate label from the pop-up
menu. You can choose linear and log scale for each
parameter except time and width.
Set the Refresh Rate to the maximum number of events
you want to display.
Set the Flow Rate to Very Low (0.12), Low (0.24 L/s), Medium (0.59 L/s), or High
(1.2 L/s). The recommended flow rate is Medium.
NOTE: If you change the flow rate during the adjust settings step, we recommend
that you repeat the adjust settings step at the new flow rate to ensure that the markers
and threshold are still set correctly.
Use the FSC Gain slider to reduce or amplify the FSC signal so that the cells are
visible and on scale.
Adjust the gains (using the SSC, GRN, YLW, RED, NIR, RED2, and/or NIR2
sliders or the arrow keys on the keyboard) so that the negative population is
positioned in the lower-left corner of the fluorescence plot and the cells are evenly
distributed between 10e0 and 10e1. Adjust the PMTs by starting from a lower
voltage setting and gradually increasing the voltage. For greater detection and
Running the guava ExpressPro Assay 5 - 5
sensitivity across a broad range of fluorescence, the overall gain range can be
adjusted using the High check box. By default, all boxes are checked. If the signal
is at its maximum, remove the checks from the High Calibration check boxes and
allow the gain to stabilize for 25 seconds.
Select the threshold parameter (FSC, SSC, GRN, YLW, RED,
NIR, RED2, or NIR2) from the drop-down menu in the Sample
Information control panel.
To adjust the threshold, click and drag the threshold marker (dotted red line) up or
down the axis of the dot plot displaying the threshold parameter until the desired
amount of debris or other unwanted events are eliminated below the marker. You
can also enter a numerical value in the Threshold Value text box in the Sample
Information control panel, then click Set.
NOTE: When setting the threshold, place it at least 2 to 3 mm to the left of the cells
of interest to ensure that you are not excluding cells. Any debris that gets acquired
can be excluded during analysis with the optional dot plot gate.
If you wish to save area and width measurements for a specific parameter, select the
parameter from the Area/Width Parameter menu in the Sample Information control
panel. Use the Area and/or Width Scale sliders to reduce or amplify the signal so that
the cells are visible and on scale.
5 - 6 guava easyCyte System Users Guide
If you wish to save a time parameter, select Time from the parameter
list. Click Set Time Scale in the Sample Information control panel and
use the slider to set the maximum time to plot, then click OK. Adjust
the y-axis (count) scale, if necessary.
To adjust compensation, click Next Step, Settings, Adjust Settings,
then load a positive control sample. You may want to adjust each
compensation setting individually using single-stained controls.
Select the parameter radio button, then use the slider to remove the
overlapping signal.
NOTE: You must check the compensation for each fluorochrome combination you
are using. For example, if using FITC and PE fluorochromes, which correspond to the
GRN and YLW parameters, respectively, ensure that YLW%GRN and GRN%YLW
compensation settings are correctly adjusted (see Figures 1 and 2 for examples). If
using PE-Cy5 as well, which corresponds to the RED parameter, ensure that the
YLW%RED and RED%YLW compensation settings are correctly adjusted (see
Figures 3 and 4).
GRN%YLWuncompensated (Fig 1a) and compensated (Fig 1b) YLW%GRN uncompensated (Fig 2a) and compensated (Fig 2b)
Figure 1a Figure 1b Figure 2a Figure 2b
Figure 3a Figure 3b Figure 4a Figure 4b
RED%YLWuncompensated (Fig 4a) and compensated (Fig 4b) YLW%RED uncompensated (Fig 3a) and compensated (Fig 3b)
Running the guava ExpressPro Assay 5 - 7
Adjust YLW%NIR and NIR%YLW (see Figures 5 and 6). If necessary, adjust
RED%NIR (see Figure 7). Typically NIR%RED compensation does not need to
be adjusted.
If necessary, select GRN vs RED and/or GRN vs NIR to adjust these compensation
settings. Some fluorochromes require very little compensation because they have
little overlap, such as PE into the GRN parameter (GRN%YLW) [see Figures 1a and
1b]; whereas others require much more compensation because they have more
overlap, such as FITC into the YLW parameter (YLW%GRN) [see Figures 2a and
2b]. Compensation settings are correct when the edge of the stained population
touches the axis, as shown below. Avoid having too many cells touching the axis
(overcompensated) or the population too far from the axis (undercompensated).
NOTE: If you adjust the compensation with single-color samples, check the
compensation settings again with a sample stained with all fluorochromes, and fine-
tune, if necessary.
NOTE: If you acquire samples with a new fluorochrome combination, you must
ensure that the compensation is set correctly for the new samples.
8 You may set gates and markers prior to acquiring the samples. Refer to Setting
Markers on page 5-12 and Defining Gates on page 5-16 for information.
If you wish to apply a count gate, define the gate, then select
the appropriate gate from Count Gate drop-down menu in the
Sample Information control panel. All events above the
selected threshold are saved to the file whether or not they are
NIR%YLWuncompensated (Fig 5a) and compensated (Fig 5b)
Figure 5a Figure 5b Figure 6a Figure 6b
YLW%NIR uncompensated (Fig 6a) and compensated (Fig 6b)
Figure 7b
Figure 7a
RED%NIR uncompensated (Fig 7a) and compensated (Fig 7b)
5 - 8 guava easyCyte System Users Guide
in the gate. However, the number of Events to Acquire is applied to events that fall
within the gate. You can select the count gate from the Adjust Settings screen only.
NOTE: Gates can only be a rectangular, elliptical, or octagonal region, or a histogram
marker. You cannot use quadrant markers as gates.
9 When you are finished adjusting settings, click Next Step to advance to the data
acquisition screen.
If necessary, you can repeat the adjust settings step to ensure that other samples
(such as another positive control) are on scale, appropriately positioned, and
compensated, by clicking Settings, then Adjust or Retrieve Settings, then loading
the sample(s).
10 Clean the fluid system before acquiring the remaining samples. Load a tube of
deionized water and click Quick Clean.
11 Open the Sample Information control panel and enter the number of events to
acquire.
The default number of events to acquire is 5000.
12 If you want to identify individual samples or sets of samples, enter an optional ID in
the Sample ID field.
The sample ID may be any text up to 40 characters long, such as the name of the cell
line you are testing.
NOTE: If you click Autostart Acquisition and wish to enter a sample ID, type the ID
into the Sample ID field after acquisition is complete and before loading the next
sample.
13 Mix the stained negative control sample and load it on the easyCyte System. Click
Acquire Next Sample.
guava ExpressPro Analysis 5 - 9
ACQUISITION NOTES
If you select Autostart Acquisition, acquisition automatically starts when you load
each tube. You do not need to click Acquire Next Sample. Autostart Acquisition
automatically turns off if you click any of the following: Settings (followed by
Adjust or Retrieve), Quick Clean, or Backflush. You must recheck the box to
continue using the feature.
If the acquisition rate appears to slow dramatically, the fluid pathway may be
blocked. Click Abort, load a tube of 20% bleach, then click Backflush. When the
backflush is complete, load a tube of DI water and click Quick Clean. Reload the
sample and click Acquire Next Sample.
The progress bar provides an estimate of the target event count during the
acquisition period, which times out after 1.75 minutes (high flow rate),
3.5 minutes (medium flow rate), 7 minutes (low flow rate), or 10 minutes (very low
flow rate).
14 You can analyze the data immediately after acquisition from the Acquisition screen.
Refer to Setting Markers on page 5-12 and Defining Gates on page 5-16.
15 Click Save and Close Current Sample.
You may still enter or change the Sample ID for the current sample before clicking
Save and Close Current Sample.
16 Repeat step 11 through 15 for the positive control(s) and the remaining samples.
17 When you are finished, load a tube of deionized water and click Quick Clean. If you
ran blood samples, run two Quick Clean cycles with water, followed by one cycle
using ICF, and finally one cycle using water to rinse.
guava ExpressPro Analysis
Use the Analysis screen to analyze samples, print results, log comments, or view the event
log from a data set that was saved previously. You can also export data to FCS 2.0 files or a
spreadsheet file.
You can save changes made to the sample ID, gate, or markers within Analysis by
overwriting the existing file or saving a new file.
NOTE: If your system administrator has configured guavaSoft Software to disable
overwriting files, you must save any changes to a separate file with a new name.
If you access the Analysis screen during data acquisition you can view or print data for
any samples already acquired. You may also log comments or view the event log.
However, you cannot change analysis settings (gates and markers) from the Analysis
screen during acquisition. Any analysis settings you wish to change during acquisition
should be done from the Acquisition screen.
guava ExpressPro Software allows you to open and analyze ExpressPlus files
(*.EP5.FCS). If you open and save the file you may choose to Save As and save with a
new name or overwrite the existing file.
1 Click guava ExpressPro from the main menu.
2 Click Go to Analysis from the Acquisition screen.
5 - 10 guava easyCyte System Users Guide
The control panel and analysis buttons are hidden. To display the control panels, click
Show Left Panel at the top-left area of the window. To display the acquisition buttons,
click Show Analysis Buttons at the bottom-right area of the window. If you perform
analysis on a computer with a lower resolution monitor, the Analysis screen displays
six plots (1, 2, 3, 5, 6, and 7) instead of eight.
3 Click Open Data Set. Select an FCS file for analysis and click Open.
The data and results for the first sample in the data set appear. The marker settings
appear as they were when the sample was acquired. To see a list of all samples in the
data set, click the title bar of the Analysis Sample List control panel.
NOTE: If the number of events acquired per sample is greater than 15,000, it will
take several seconds to see the results appear on the Analysis screen.
hide/show Analysis buttons
hide/show control panel
guava ExpressPro Analysis 5 - 11
Ensure that the gates and markers are set appropriately for negative and positive
controls. Adjust, if necessary.
Plot Menu
Most of the analysis features are available from the plot menu. Click
the plus sign (+) in the upper-right corner above the plot or right-click
the plot to open the plot menu. You can copy a plot to the clipboard,
by selecting Copy Plot to Clipboard. If you need a large copy of a
plot, zoom the plot before you copy it. For more information on the
options in the plot menu refer to Editing Markers on page 5-15,
Creating Global Regions on page 5-17 and Changing the Plot
Appearance on page 5-18.
Markers
Select any plot to set markers. If the plot is a histogram, you can set histogram markers. If
the plot is a dot plot, you can set rectangular, quadrant, octagonal, or elliptical markers.
Markers allow you to generate statistics on all the data acquired or the data within the
analysis gates. You can set up to 10 markers on the data within a single plot, but only one
set of quadrant markers per plot. Each marker is assigned a number that increments by
one for each additional marker created. Once markers are set, they can be added to a
global region list. You can then use the regions within the global region list to define
gates.
Markers will stay in the same locations on the plot if different parameters are displayed. If
scaling is switched between log and linear, the elliptical, octagonal, and quadrant markers
will remain in the same location; while the histogram and rectangular markers will adjust
to the selected scale.
Three-color datasample stained with CD15-FITC, CD14-PE, and CD3-PE-Cy5
5 - 12 guava easyCyte System Users Guide
Click the plus sign (+) in the upper-right corner above the plot to open the plot menu.
Point to Plot Type and select the type of plot you wish to display.
Select the plot parameters by clicking the axis labels and choosing the parameter from
the pop-up menu.
Setting Markers
4 Open the plot menu, point to Add Markers, then select the type of marker you wish to
set. Select Histogram Marker for a histogram plot, or Rectangular Marker,
QuadStat Marker, Octagonal Marker, or Elliptical Marker for a dot plot.
NOTE: If you already have a gate defined, you can apply it to the data in the plot by
opening the plot menu, pointing to Apply Gates, then selecting the gate.
After you set the appropriate markers for analysis, you can define and apply gate (see
Defining Gates on page 5-16).
Histogram Markers
To set the histogram marker, click and drag either side of the marker to size it. Click
the horizontal line to drag the entire marker. Events that fall within marker 1 appear
in red, events that fall within marker 2 appear in blue, and so on. There are 10
default colors for the 10 markers. However, you can change the colors of events
falling within any marker set (see Editing Markers on page 5-15). You can move
the histogram marker vertically along the y axis of the plot by holding down the
Shift key and clicking and dragging the marker up or down. Use the Count Scale in
the left corner above the plot to adjust the histogram y-axis scale.
Histogram marker set on negative control.
Click and drag either end to manually set markers. A label displays markers
minimum and maximum x-axis positions. Click center of marker to drag
entire marker.
Hold down the Shift key and click and drag marker vertically up or down the
y axis.
Adjust y-axis scale.
guava ExpressPro Analysis 5 - 13
Rectangular, Quadrant, Octagonal, and Elliptical Markers
To set a rectangular marker, position the cursor over the upper-left handle. Click
and drag the handle to a new location. Repeat with the lower-right handle. Events
that fall within the center rectangle are included in the marker.
To set quadrant markers, position the cursor over the handle at the intersection,
then click and drag to the desired location
If necessary, you can adjust the angle of the markers 44 from their original
locations. Click and drag the handle (solid square) towards the end of the marker
and tilt it to the desired location.
To set an octagonal marker, click on a line of the octagon to drag it to a new
location. Click on a handle to change the size of or rotate the octagon. To move
Rectangular marker set on monocytes.
Click and drag handles to manually
set marker. A pop-up label displays
handles current x and y coordinates.
Quadrant markers set on negative control.
Click and drag to set markers. A label
displays markers x and y coordinates.
Click and drag to set marker angle. A label
displays markers x and y coordinates and
angle.
5 - 14 guava easyCyte System Users Guide
one of the handles, press and hold the shift key while clicking and dragging a
handle.
To set an elliptical marker, click anywhere on the edge of the ellipse, except on a
handle, and drag it to a new location. Click on a handle to change the size and
angle of the ellipse.
5 Click Next under Sample List Navigation in the Sample Information control panel or
Unit Control panel. You can also click on the next sample in the list, or use the
keyboard arrow keys to select samples.
6 You can apply gate and/or markers settings, as well as changes to parameter names
from one sample to another sample(s), whether you have made changes or the
samples were acquired with different settings. Select the sample with the changes
first, then select the samples to which you want to apply the settings from the Analysis
Sample List. Click Apply Current Settings to Selected Samples.
Hold down the Shift key while clicking and dragging to select groups of samples. Or,
hold down the Ctrl key while clicking to select multiple samples.
NOTE: Apply Current Settings to Selected Samples applies to parameter names
as well, so make name changes last and apply only to the samples with the same
custom name.
7 When you have finished analyzing the samples in the current file, you can save any
analysis changes you made by exiting Analysis or clicking Open Data Set. A dialog
Click and drag handle to change size of or rotate octagon.
Click and drag a line to move octagon.
Octagonal marker set on CD45RO and lymphocytes.
Hold down Shift key while clicking and dragging to move one handle.
Elliptical marker set on lymphocytes.
Click and drag handles to change size and angle of ellipse.
Click and drag edge to move ellipse.
guava ExpressPro Analysis 5 - 15
box appears prompting you to save the changes. Click Yes and either overwrite the
existing file or save the file with a new name.
Results are automatically exported to a CSV file that is given the same name as the
FCS file.
NOTE: Exporting to the CSV file may take several minutes, especially with a large
number of samples.
8 If you wish to view the event log, click View Event Log. Refer to Event Log on
page 1-18 for information. You can also enter comments related to the assay and
save these comments to the event log. Click Log Comment and type in the
information. Then, click Save Comments to Log.
Editing Markers
Use Edit Marker List in the plot menu to add markers to the global region list, delete
markers from the plot, and change the color of events that fall within the markers. Click
and drag the window to move it to a new location on the screen.
To add a marker to the global region list, click to select the marker from the list and
then click Add to Global Region List. Global will appear in the Status column. Click
OK. You cannot add quadrant markers to the global region list. To return the settings in
this dialog to their original values, right-click a marker and select Reset.
To change the default name, click in the Marker Name field and type a new name. You
can use any alphanumeric characters and symbols, except spaces and parentheses.
To remove a marker from the global region list, click Demote to Local Marker.
Demote will appear in the Status column.
To delete a marker from the plot, click the marker in the list, and click Remove. Click
OK. You can also right-click the marker and select Remove. If the marker was in the
global region list, it will be removed from the list. See the note on page 5-18 for more
information on removing a marker from the global region list.
Delete marker from plot.
Add marker to global region list.
Change color of events within marker.
Change marker name.
5 - 16 guava easyCyte System Users Guide
To change the color of the events within a marker, click on the color in the Color
column, then click the palette icon and select the desired color from the standard
Windows pop-up color palette. Click OK.
To specify the height of a histogram marker as a percentage of the height of the
histogram, click in the Y Pos (%) and enter a number from 10 to 100 or use the arrows
to increase or decrease the value.
To overlap histogram markers, select Edit Marker List from the plots menu, then click
Allow Overlapping Markers. Be aware that events falling within two markers will be
counted twice in the statistics. However, if the right side of one marker and left side of
the second marker are at the exact same plot location, typically events will not be
counted twice.
Defining Gates
Once you create markers to identify various subpopulations, you can add the markers to
a global region list. These regions can then be used to define gates. You can set up to 32
analysis gates on the data within the plots. You can also choose to analyze without using
gates.
Click any color to display the palette icons.
Then, click the palette icon for the color you want
to change and select a color from the standard
Windows color palette. Click OK. Click the close
box in the Quad Stat Colors pop-up window.
Click any color to display the palette icons.
Click to overlap histogram markers.
guava ExpressPro Analysis 5 - 17
Creating Global Regions
To create global regions, start by setting markers on the populations of interest.
Select Edit Marker List from the plot menu to display the Marker List dialog box
with a list of markers in the selected plot. Select a marker and click Add to Global
Region List. Global will appear in the left column. Click OK.
Select Edit Gate List from the plot menu to display the Gates dialog box. The left
side of the box displays a list of markers that were added to the global region list.
The list on the right displays a list of gates. To define a gate, click Add New Gate.
Enter the definition. The definition may include the following operatorsAND, OR,
NOT. For example:
R1 AND R2 means the event must be in both the R1 and R2 regions to be
included in the gate.
R1 OR R2 means the event must be in either the R1 or R2 region to be included
in the gate.
R1 AND (NOT R2) can be used if R1 and R2 overlap and you want to include
events in R1 but not in R2.
To add a gate, click Add New Gate, or right-click a gate and select Add Gate.
Click in the Definition field, type the gate definition, and click OK.
To change the default name, click in the Name field and type a new name to
describe the gate. You can use any alphanumeric characters and symbols, except
spaces and parentheses.
The Marker List dialog box allows you to add a
marker to the global region list, delete a marker
from the plot, and change the color of events
that fall within the marker.
A marker can be demoted from a global
marker back to a local marker.
5 - 18 guava easyCyte System Users Guide
Once you have defined a gate, you can apply that gate to data appearing in any of
the plots. Open the plot menu, point to Apply Gates, then select the gate.
To change the color of events within a gate, click the color box under the Color
column.
To delete a gate, select the gate from the list and click Delete, or right-click a gate
and select Delete. Right-click and select Reset to restore a deleted gate.
NOTE: If you select Edit Marker List and use the Marker List dialog box to remove a
marker that was a global region and that was used to define a gate, a dialog box will
appear warning you that some gate definitions have been altered. Click Yes to review
those changes which appear in red in the Gates dialog box.
When a global region is removed from a local plot, that global region is removed from
the regions list in the Gates dialog box, and the gate definition now shows a 1 in
place of the global region number, indicating all events are used in that gate definition.
Changing the Plot Appearance
Overlaying Plots
You can overlay the data of up to six samples in a dot plot and seven samples in a
histogram plot. By selecting a different color for each sample, you can see the different
sample data overlaid within the same plot.
1 Select Overlay from the plot menu.
The Overlay Settings dialog box appears (histogram overlay dialog box shown).
2 Click the Sample # column and select the sample from the drop-down list. You may
select up to six samples for dot plots and seven samples for histograms.
Change order of overlays.
Click to display the overlays
in the plot.
guava ExpressPro Analysis 5 - 19
3 To change the line or fill color, click the color in the Line and/or Fill Color column for a
sample, then click the palette icon and select the desired color from the color palette.
Click OK.
4 Click Show Overlay and then click OK.
The plot will display the selected sample data in the selected colors. The first
samples dot plot/histogram is drawn, then the other plots are layered over it, with the
last plot appearing on top. When you overlay plots, any markers you had previously
set as well as the stats, apply to the base plot only.
To change the overlay order, click a sample in the list then click the up or down arrow
at the right of the list to reorder the sample. To remove an overlaid plot, right-click on
the overlay and select Remove. The overlay plots are gated from the same gate as
the initial plot.
NOTE: You cannot overlay sample data with different plot parameters. A message will
appear informing you that some samples do not have the required parameters.
Displaying a Backgate
A backgate allows you to display the gated events in the color for the selected gate. This
enables you to see the gated events within the plot.
1 Open the plot menu, point to Display Backgate, then select the gate from the list.
The events within the plot that are contained in the selected gate will appear in the color
for that gate.
Changing the Number of Dots to Display
1 Open the plot menu, point to % Dots to Display, then select a percentage from the
menu. If you choose Custom, you can enter the number of events you wish to
display.
Zooming a Plot
1 Select Zoom Plot from the plot menu. To unzoom the plot, right-click the zoomed plot
and select Normal Size Plot.
guava ExpressPro Results
You can view subsets of data and generate individual statistics for the data in any of the
plots. You must manually select any statistics that you wish to export. See Selecting
Statistics for the Spreadsheet File on page 5-21.
You can resize the stats windows by clicking and dragging the bottom or right edge of the
window. You can resize the columns by clicking and dragging the right edge of the column
header. If the column becomes too small to adjust, close, then reopen the window to
restore the column width.
Open the plot menu and click Show Stats.
The statistics provide you with the count, % total, % gated, cell concentration, signal
intensities, and %CV (for histogram data) for all data in the plot (if ungated) or for data
within the gate.
5 - 20 guava easyCyte System Users Guide
HistogramStatistics
Quadrant Statistics
The summary of each quadrant is outlined in the table below:
Rectangle Statistics
Quadrant Staining Default Color
lower left x negative, y negative red
lower right x positive, y negative blue
upper right x positive, y positive green
upper left x negative, y positive fuchsia
guava ExpressPro histogram statistics
The histogram statistics provide the count, % total, % gated,
mean signal intensity, geometric mean, median, %CV, and
cells/mL for each population within a marker.
The All Events row shows the statistics for the events in the
gate. If a gate was not applied, All Events shows the stats for
all events.
The quadrant statistics provide the count, % total, % gated,
x and y mean signal intensity for each population within
each quadrant, x and y geometric Mean, x and y median,
x and y %CV, and cells/mL.
The All Events row shows the statistics for the events in the
gate. If a gate was not applied, All Events shows the stats
for all events.
guava ExpressPro quadrant statistics
The rectangle statistics provide the count, % total,
% gated, x and y mean signal intensity for the population
within the rectangle, x and y geometric mean, x and y
median, x and y %CV, and cells/mL.
The All Events row shows the statistics for the events in
the gate. If a gate was not applied, All Events shows the
stats for all events.
guava ExpressPro rectangular region statistics
guava ExpressPro Analysis 5 - 21
Octagon Statistics
Ellipse Statistics
Selecting Statistics for the Spreadsheet File
Although you can view any statistics on screen, you must manually select the statistics
that you wish to export to the spreadsheet file.
1 Open the plot menu from any plot and select CSV Stats Template.
The CSV Stats Template dialog box appears.
The left side of the screen displays a list of instrument settings and sample
information that is always exported to the spreadsheet file. The right side of the
screen allows you to select the specific statistics that will be exported for each plot. If
a plot has more than one marker, you can select the stats for each marker.
When you click OK, the statistic you selected will be remembered the next time you
open the CSV Stats Template.
The octagon statistics provide the count, % total, % gated,
x and y mean signal intensity for the population within the
octagon, x and y geometric mean, x and y median, x and y
%CV, and cells/mL.
The All Events row shows the statistics for the events in
the gate. If a gate was not applied, All Events shows the
stats for all events.
guava ExpressPro octagonal region statistics
The ellipse statistics provide the count, % total, % gated,
x and y mean signal intensity for the population within the
ellipse, x and y geometric mean, x and y median, x and y
%CV, and cells/mL.
The All Events row shows the statistics for the events in
the gate. If a gate was not applied, All Events shows the
stats for all events.
guava ExpressPro elliptical region statistics
Select the plot.
Then select the
statistics for all
events or the
marker(s) in
that plot.
Export up to
256 columns.
5 - 22 guava easyCyte System Users Guide
Click to select the statistic for export. Stats are shown for each marker in the plot or
total events in the plot if no markers are set.
Click Reset to ignore any changes made and revert to the stats that were selected
when you opened the CSV Stats Template.
NOTE: If you exceed 256 columns, a warning message appears requesting that you
review and remove stats until there are no more than 256 columns of stats for export.
Exporting guava ExpressPro Results to a Spreadsheet File
You can export the results to a comma-separated values (CSV) file for analysis using a
spreadsheet program such as Microsoft Excel.
NOTE: If you saved an FCS file after making analysis changes, a spreadsheet file will
be saved automatically.
1 To export analysis results to a spreadsheet file, click Export to Spreadsheet.
2 Select the folder where you want to save the file, and enter a file name. Click Save.
Exporting guava ExpressPro Results to an FCS 2.0 File
You can export the results from the current sample to an FCS 2.0 file. One FCS file is
saved for each sample acquired. You can analyze FCS 2.0 files using a third-party flow
cytometry analysis application.
1 To export analysis results to an FCS 2.0 file, click Export to FCS 2.0.
You can also select specific samples from the Analysis Sample List and click Export
to FCS 2.0. The selected files are saved to individual FCS 2.0 files.
2 Select the folder where you want to save the file, and enter a file name. Click Save.
The sample number is automatically appended to the file name you enter. For
example, if the sample number is 1, the file will be named filename_0001.FCS.
Printing Results
You can print results from the Analysis screen only. If you are currently at the Acquisition
screen, click Pause, then Go to Analysis, then Print.
1 Select any sample from the Analyze Sample List and click Print.
The Print dialog box appears. If you wish to preview the results before you print, click
Print Preview before clicking Print.
2 Click OK in the Print dialog box, or click the Print icon from the Print Preview window.
Batch Printing
If you wish to print data from mutliple samples, highlight the samples in the Sample
Analysis List control panel, then click Print.
Note that when printing in batch mode:
Print Preview is not available.
guava ExpressPro Analysis 5 - 23
The number of pages to print shown in the print dialog box refers to the number of
pages each sample will print on (typically two per sample) and not to the total number
of pages that will be printed.
You can select to print only the first page or second page for each sample.
Print Preview Icons
Move the cursor over the icon to display the description.
Displays first, last,
prev, and next pages
Printer
Setup
Print Save
Report
Load
Report
Zoom to fit in window,
100%, and width
5 - 24 guava easyCyte System Users Guide
guava ExpressPro Software Module Control Panels
To display the Unit Control or Sample Information control panel, click the title bar.
Sample Information
Original Sample Data
Displays the sample #. This number defaults to 1 and advances
at the completion of sample acquisition.
Displays the Sample ID for the individual sample.
Displays the number of events to acquire. The default is 5000.
Displays the dilution factor and the original sample volume. The
default values are 1 and 10, respectively.
The progress bar provides an estimate of the target event
count during acquisition.
Click AutoSave FCS 2.0 Files if you want to save files in FCS
2.0 format, in addition to the FCS 3.0 files that are saved.
Cell Count
Displays the total number of cells and cells/L that have exceeded
the threshold.
Flow Information
Displays the sample flow rate, volume of sample acquired, and
acquisition duration.
Threshold Parameter and Threshold Value allow you to select the
threshold parameter and enter its value. Click Set after entering the
Threshold Value.
Area/Width Parameter allows you the option of selecting one
parameter and saving the area and width measurements for it.
Set Time Scale allows you to adjust the axis scale that displays the
time parameter.
Click Change Parameter Names to enter your own parameter
names (for example, the name of the monoclonal Ab you use). See
Changing Parameter Names on page 5-25.
Count Gate allows you to select a gate used as a counting gate. All
events above the threshold are saved to the file whether they are in
the gate or not. However, the number of Events to Acquire is
applied to events that fall within the gate.
Sample List Navigation
Allows you to select the previous or next sample from the Analysis
Sample List during a data set analysis.
guava ExpressPro Analysis 5 - 25
Changing Parameter Names
You can change the default long (or stain) name of any parameter. The short name, for
example, GRN-HLog, will still appear in parentheses after the new long name.
1 Click Change Parameter Names in the Sample Information control panel.
The Customize Parameter Names dialog box appears. Area and width appear only if
they were selected during the adjust settings step.
2 Highlight the existing name in the Long or Stain Name text field and type in the new
name.
3 Click Update.
You can change the long or stain names for individual samples.
If you change the names before starting acquisition, the new names will apply to all
samples in the run.
If you use the Apply Current Settings to Selected Samples button during analysis,
any changes made to long names will be applied to the selected samples.
5 - 26 guava easyCyte System Users Guide
Unit Control
guava ExpressPro Assay Troubleshooting
Detection
Displays the laser status, the SSC (if available), GRN, YLW, and
RED voltage settings, and the FSC gain.
NOTE: Do not change the voltages from this panel. Use the
sliders in Adjust Settings to adjust the SSC, GRN, YLW, and
RED voltages.
Pump Status
Displays the current status of the pump.
Pump Action
Indicates the current pump position.
Threshold Parameters
Displays the offset and threshold settings for the threshold
parameter.
Sample List Navigation
Allows you to select the previous or next sample from the Analysis
Sample List during a data set analysis.
Problem Possible Cause Solutions
Message:
This file already exists. You
must pick a new name.
Spreadsheet file with same
file name already exists in
selected directory.
Save guava ExpressPro
spreadsheet file to another
directory or give it a new
name.
Message:
This file exists with read-
only attributes. Please use
a different file name.
FCS file with same file name
already exists in selected
directory.
Save guava ExpressPro FCS
file to another directory or
give it a new name.
guava ExpressPro Software
Module starts in Analysis
mode. Acquisition mode is
not available.
1. Communication problem
between instrument and
laptop.
2. A registration code was not
entered or was entered
incorrectly.
1. Ensure USB cable is
connected between
instrument and laptop.
2. Enter the registration
code. The code is case
sensitive.
guava ExpressPro Assay Troubleshooting 5 - 27
Few events, as indicated in
Cell Count section of
Sample Information control
panel.
1. Clogged flow cell.
2. Insufficient sample volume.
3. Cells in suspension have
settled.
1. Remove sample, load
bleach, click Backflush.
Follow with Quick Clean.
2. Minimum sample volume is
90 L.
3. Click Abort. Remove
sample, mix, reload, and
reacquire.
No events, as indicated in
Particle Count section of
Sample Information control
panel.
1. Sample tube not properly
loaded.
2. No cells in sample.
3. Clogged flow cell.
4. Broken flow cell.
5. Sample pump not working.
6. Laser is not warmed up or
not operational.
7. Loose fitting on minstac
tubing (under metal plate).
1. Ensure tube is loaded and
loader assembly is up.
2. Ensure correct sample is
loaded.
3. Remove sample, load
bleach, click Backflush.
Follow with Quick Clean
using DI water.
4. Remove flow cell and
inspect for damage.
Replace if necessary.
5. Run Quick Clean and
watch for fluid in waste
vial.
6. Allow laser to warm up for
15 min. If laser is not on,
contact EMD Millipore
Technical Support.
7. Ensure tubing connector is
secure.
Unexpected events
appearing in plots
displaying GRN, YLW,
RED, NIR, RED2, and/or
NIR2.
1. Laser not warmed up.
2. Instrument settings not
optimal. Acquiring debris.
1. Allow laser to warm up
15 min before acquisition.
2. Adjust settings so debris is
below threshold.
FSC Count under Cell
Count shows events, but
there are no bright events in
plots displaying GRN, YLW,
RED, NIR, RED2, and/or
NIR2.
1. Sample was not stained.
2. Cell lysis.
1. Check sample. If
necessary, restain sample
from original suspension.
2. Check buffers used to
process cells.
Problem Possible Cause Solutions
5 - 28 guava easyCyte System Users Guide
Events appear in some
plots but not in others.
Ensure correct gate is
selected for plot in question.
1. Open plot menu, point to
Apply Gates and select
gate.
2. Check gate definition to
ensure it includes the
correct regions and
operators.
Events appear off scale in
dot plots or histograms.
FSC gain or SSC, GRN, YLW,
RED, NIR, RED2, and/or
NIR2 voltages set incorrectly,
or samples staining brightly.
Adjust gain setting or voltage
settings so positive
populations appear on scale.
Repeat Adjust Settings with
negative sample. Adjust
compensation settings.
Poor resolution between
positive and negative
populations.
1. Voltages too low to detect
fluorescent signals.
2. Incomplete staining with
fluorescent probe, or
fluorescent probe
inappropriate for cell type.
3. Fluorescent probes over-
exposed to light, stored
improperly, or expired.
4. Non-specific binding of
fluorescent probes.
5. Background noise too high.
1. Adjust settings to increase
fluorescent signal. Adjust
compensation settings.
2. Ensure positive control is
staining adequately and
with correct reagent.
3. Refer to reagent package
insert for proper storage
instructions. Do not
expose reagent to
excessive light. Do not use
expired reagents.
4. If using antibody-based
probes, try Fc blocking
reagent during staining to
minimize non-specific
binding. Otherwise, titer
the fluorescent probes
down to reduce the
nonspecific staining.
5. Adjust settings to increase
threshold to remove
debris. Or, wash stained
sample and reacquire.
Cannot resolve dim positive
staining from background
signal.
Dirty capillary. Perform at least one cycle of
Guava Clean. While
acquiring samples, run Quick
Clean frequently
Problem Possible Cause Solutions
guava ExpressPro Assay Troubleshooting 5 - 29
Poor resolution between
positive populations in plots
displaying GRN, YLW,
RED, NIR, RED2, and/or
NIR2.
1. Incomplete staining with
reagent(s).
2. Too much reagent in
staining tube.
3. Fluorescence background
too high.
4. Voltage too high causing
signal to bleed into other
parameters.
5. Voltage too low to optimally
detect positive signal.
6. Background noise too high.
1. Check expiration date and
amount of reagent(s) used
in staining.
2. Washing cells may
remove residual reagent.
3. Washing cells may
remove residual reagent.
4. Adjust settings to reduce
voltage. Adjust
compensation settings.
5. Adjust settings to increase
voltage. Adjust
compensation settings.
6. Adjust settings to increase
threshold to remove
debris. Or, select one of
the fluorescence
parameters as the
threshold.
Problem Possible Cause Solutions
5 - 30 guava easyCyte System Users Guide
6.1 Introduction 6 - 1
CHAPTER 6
guava I nCyt e Assay
6.1 Introduction
guava InCyte was developed to be an open assay module providing all the basic tools for
sample acquisition and data analysis. The guava InCyte module allows you to acquire and
analyze up to six fluorescence parameters in combination with forward scatter (FSC) and
side scatter (SSC), as well as area, width, and time. Unlike other flow cytometry-based
software, InCyte allows you to focus analysis at either the sample or the experiment level.
An experiment can be described as a single acquisition of samples, acquisition across
multiple days, or multiple conditions acquired within one day.
Experimental analysis within InCyte allows you to perform both simple data set analyses,
as well as more complex analyses such as; comparative analyses both within data sets
(between samples) and between data sets (control vs stimulated, healthy vs disease,
replicates - day 1 vs 2 vs 3) or different parameters (expression of multiple proteins or
functional assays such as apoptosis).
InCyte offers the following features:
simple gating and display of samples, including drag and drop gating capabilities
easy export of statistics
the simultaneous application of Analysis Methods (analysis/gating strategies) across
entire data sets or subsets of a data set
visualization of statistical results in the form of a plate map
analysis of FCS 3.0 data files acquired using any guava software module
grouping which allows you to analyze subsets of samples from guava FCS files, as
well as combine samples from different guava FCS files
sample pooling for rare event analysis
post-acquisition compensation
semi-automated compensation
IC-50 and EC-50 curves
A single Method (or analysis strategy) can be applied to multiple data sets in parallel, or
multiple Methods can be applied to a single data set to obtain statistics to be displayed in
a the heat map. The process of creating equation-based gating schemes has been
simplified through use of drag-and-drop regions; draggable features are used
throughout InCyte.
6 - 2 guava easyCyte System Users Guide
The HeatMap allows you to visually compare results using a plate map that displays
varying shades of blue to represent relative statistical values. Results from up to six
parameters or six data sets can be displayed simultaneously.
The instrument is configured to detect the following fluorochromes:
The Green parameter has been optimally configured for FITC, GFP, or Alexa
Fluor CF-488.
The Yellow parameter has been optimally configured for phycoerythrin (PE)-based,
Cy3, Alexa Fluor 532, propidium iodide (PI), TRITC, and DS Red reagents.
The Red parameter can be used to detect PE-Cy5, PerCP, 7-AAD, PE-Cy5.5, and PI.
The NIR parameter can be used to detect PE-Cy7.
The Red2 parameter can be used to detect Allophycocyanin (APC), Cy5, or Alexa
Fluor CF-647.
The NIR2 parameter can be used to detect APC-Cy7, or APC-Alexa Fluor 750.
Additionally, all channels can be used with reagents that fluoresce in appropriate
channels. Refer to "Specifications" for filter information.
Components of InCyte Files
InCyte files can be thought of as having two componentsthe raw FCS data and the
analysis components (regions, gates, markers, statistics, etc). Both of these components
form the Analysed Group. When you open an InCyte FCS file during analysis, these three
components (data, Method, and Analysed Group) appear in their respective pane of the
Analyse control panel. This allows you to easily apply different Methods to different data
files or subsets of a single data file, and to analyze and save FCS files from guavaSoft
programs other than InCyte, using different analysis strategies.
Methods
Analysis Methods are the tools used to analyze data. They can also be used during
acquisition to define subsets of data or to set count gates. In InCyte, gating layoutplots
and parameters, statistical setup, and all gates, regions, and markers are saved within
the Method.
Every data set acquired in InCyte already has an associated Analysis Method, which was
created or selected during acquisition. This is the case even if you do not perform any
analysis during acquisition. This Method becomes part of the FCS file. Data acquired
using any guavaSoft module other than InCyte, for example ExpressPro, will not have an
Analysis Method associate with it. However, when you open the file in InCyte, a default
Method will automatically be created.
While Methods are part of an InCyte-acquired FCS file, they can also be saved as
separate files. To save an individual Method file, use the Save Method button in the
Analysis Methods pane (see below). You can access a Method during analysis by
opening the Method file (.gsy) or an FCS file and thus its associated Method. The saved
Method file will contain only the regions, gates, metrics, and stats (if stats were derived). It
will not contain instrument settings or data. Instrument settings are contained in the FCS
file (data file and/or Analysed Group).
6.1 Introduction 6 - 3
You can use the Duplicate Method icon to quickly create new Methods that are the same
as the original Method. Then, modify the duplicated Method by a region or metric to
create a similar analysis strategy.
Instrument Settings
Instrument settings are saved as part of the FCS file. You can also save instrument
settings as a separate file (.gst). Instrument settings files contain all gains, thresholds,
and compensation values.
Analysed Group
An Analysed Group is an FCS file that contains the sample data and the Method. It is
created by pairing an FCS file with a Analysis Method. When data is acquired in InCyte,
the software will automatically pair the data set and Method for analysis. If data were
acquired in any other guavaSoft module, you will need to pair the data with a new or
existing Method.
Duplicate a Method to modify the analysis by a metric, region, or gate.
Analysis Method containing a metric, gate list, and
region list.
6 - 4 guava easyCyte System Users Guide
6.2 InCyte Application Window
The application window opens displaying three plots. A tool bar at the left edge of the
window allows you to access most of the application controls (see Figure 6-1). You can
find these same options in the Tools menu in the menu bar.
The control panel displays the controls for acquiring and analyzing data. Click Analyse or
Acquire to display the desired control panel. Click in the top bar (above the Analyse and
Acquire buttons) to drag the floating control panel to any area of the screen or dock it on
the right side of the window. To redock it on the left, double-click the bar at the top of the
panel. To hide the control panel, click the X in the top-right corner. To redisplay the panel,
choose Tools > Show/Hide Acquisition Controls from the menu bar, or click the
Acquisition Controls icon in the tool bar on the left edge of the application window. Place
your cursor over any button in the Analyse or Acquire button panel to see text describing
the button.
Figure 6-1 InCyte application window Acquisition screen
InCyte Control Panels
To move between acquisition and analysis, click the Acquire and Analyse buttons at the
top of the control panel.
Tool bar
Menu bar
Switch between
Acquisition and
Analysis
Plate map
Button panel
Plot tool bar
Displays real-time
acquisition parameters
6.2 InCyte Application Window 6 - 5
Sample Information
Acquisition Buttons
Place the cursor over the icon to display text describing the button.
Acquisition Buttons
See below.
AutoSave FCS 2.0 Files saves files in FCS 2.0 format, in
addition to the FCS 3.0 files that are saved.
Autostart Acquisition automatically starts acquisition when
you load each tube. You do not need to click the Acquire Next
Sample button.
Sample Info
Sample ID: Displays the Sample ID for the individual
sample. Defaults to the plate well number.
Sample No: Displays the sample #. This number defaults
to 1 and advances at the completion of sample acquisition.
Total count: Displays the number of events to acquire.
The default is 5000. Total count changes to Gated count if
you apply a count gate.
Count Gate allows you to select a gate used as a counting
gate. All events above the threshold are saved to the file
whether they are in the gate or not.
% Acquired: A progress bar provides an estimate of the
target event count during acquisition.
Conc.: Displays the cells/L that have exceeded the
threshold.
Flow Rate: Displays the flow rate selected during the
adjust settings step (L/s).
Volume: Displays the sample volume that is acquired.
Dilution Factor: Displays the dilution factor. The default is
1.
Original Volume: Displays the original sample volume.
The default is 10.
Clear Events: Click to clear the display and restart
acquisition during adjust settings.
Stop and Close
Session File
Capillary
Cleaning Tools
Save
Settings
Retrieve
Settings
Save and Close
Current Sample
Acquire Next
Sample
Adjust Settings Start New Session Next Step
Abort
6 - 6 guava easyCyte System Users Guide
Analyse Control Panel
Tool Bar
The tool bar appearing on the far left side of the window provides additional features for
acquisition and analysis. The features are also accessible from the Tools menu. Other
than the Pie Legend, which is described on page page 6-10, the tools are described in
detail at the point in the workflow where they are used.
Analysis Buttons
Place the cursor over the icon to display text describing the
button. The buttons have the same function for each pane
but apply specifically to that pane.
Data
Displays the open data files, as well as any user-created
subsets of these files or groups and allows you to select a
data set or group for analysis.
Analysis Methods
Displays the Analysis Methods for the current experiment.
Each Analysis Method contains a gate list, a region list, and a
metric (statistical parameter). InCyte-acquired files contain
Methods. For data files acquired using a program other than
InCyte, you must create a new Method or open an existing
Method before you can perform analysis.
Analyzed Data
Displays the FCS file and the associated Method. Created by
pairing a non-InCyteacquired data file with a new or existing
Method during analysis, or created automatically during
acquisition using InCyte.
Delete Duplicate Save Open New
Event Log
Show/Hide Acquisition Controls
Region List
Gate List
Show Current Run Stats
Show Group Stats
Show Instrument Settings
Show Compensation Controls
Show Pie Legend
Show Sample Info
Show Gain Controls
Show Miscellaneous Controls
6.2 InCyte Application Window 6 - 7
Plots
Use the Plot menu in the menu bar to set up the plot layout. Select the number of plots to
display (2x2 to 5x5 represents the number of plots displayed down vs across). Up to 24
plots can be displayed at one time.
Plot Tool Bar
Use the Undock icon to detach and enlarge the plot. The plot
will detach in its own floating window. Drag the bottom-right
corner to increase the size of the plot window. Copy the
zoomed plot to the clipboard for higher resolution plots. To
reattach the plot, click the Undock icon again or the X in the
top-right corner.
Use the Plot type icon to select Dot Plot, Histogram, or
Contour Plot, and to adjust settings such as smoothing
histograms and contours and selecting the dots to display in
dot plots. Contour plots can be used only during analysis. See
Changing the Display of Data in Plots on page 6-8 for
information.
Use the New region and Plot gate icons to create regions and apply gates,
respectively. See 6.5 Regions, Gates, and Statistics on page 6-23.
New Stat Marker is described in Stat Markers on page 6-30. Edit overlay list is
described in Overlaying Histograms on page 6-53.
To change the plot parameters once data is displayed, click the parameter name
and select the new parameter from the pop-up menu. To customize a parameter
name, see Changing Parameter Names on page 6-9.
To copy a plot to the clipboard, right-click the plot and select Copy Plot to
Clipboard.
Use the Zoom icon to zoom an area of the plot. Click and drag a rectangle in any
direction to encompass the population you wish to zoom in on. To scroll the data in
the plot, click the icon, then hold down the Shift key while you click and drag. To
unzoom, click the Zoom icon again, then press and hold the Ctrl key while you click
anywhere in the plot.
Undock
Plot type
New region
Plot gate
New Stat Marker
Edit overlay list
(histograms only)
Zoom
6 - 8 guava easyCyte System Users Guide
Changing the Display of Data in Plots
You can make the following changes to the display of data
in these plots. The settings are saved with the Analysed
Group. Click the Plot Type icon in the plot tool bar and
select Plot Settings.
Set the number of dots displayed in a dot plot
Use the slider to set the number of dots from 1 to 100%. The default is 100%.
Smooth histograms
Use the slider to set the amount of smoothing (sigma) from 0 to 5.0, where 0 is no
smoothing. The default is 1.5.
6.2 InCyte Application Window 6 - 9
Smooth contour plots
You can adjust both the number of levels from 5 to 20, and the amount of smoothing
(sigma) from 0 to 5.0, where 0 is no smoothing. The defaults are 10 and 1.5,
respectively. Contour plots can be created during analysis only.
Changing Parameter Names
You can change the default long (or stain) name of any parameter. The short name, for
example, GRN-HLog, is fixed and will still appear in the plots in parentheses after the new
long name.
1 Choose Application > Change Parameter Names
from the menu bar.
The Parameter Names dialog box appears. Area and
width are listed only if they were selected during the
adjust settings step prior to acquisition.
2 Double-click the existing name in the Long or Stain
Name text field and type in the new name, or use the
tab key to highlight the desired field and begin typing
the new name.
The short name will appear in parentheses following the
long name under the plots.
3 Click Update.
6 - 10 guava easyCyte System Users Guide
Pie Legend
The Pie Legend contains the HeatMap legend and the IC-50
application. The HeatMap legend (circle) is used to display the data
results for each AnalysedGroup (data + Method) in the plate map. Use
the Show Pie Legend icon in the tool bar to display this workspace.
The HeatMap legend shows one sector by default. You can create up
to six sectors for six experiments. Each sector will have a data file (or
group) paired with an Analysis Method. To divide the legend into
multiple sectors click N=2, 3, etc. To clear a sector, right-click it and
select Clear Sector. For more information on Heatmapping, see 6.7
HeatMap on page 6-43.
N allows you to select the number of sectors you want to display. Sectors are
numbered (1-6) with each new sector entering the upper-left portion of the circle.
Threshold allows you to apply upper and/or lower limits on statistical values to
eliminate data above or below the thresholds. The Current panel is only functional when
one sector is being displayed, or when multiple sectors are used but the HeatMap
legend is in single-mode display. See Thresholds on page 6-47 for information.
The IC-50 application allows you to rapidly convert time course or dose response
studies into standard curves for the calculation of compound IC50/EC50 values. See
6.8 IC-50/EC-50 on page 6-48 for more information.
Exiting the Assay
Before quitting the software, be sure to save your current analysis using the Save
Analysed Group icon in the Analysed Data pane.
1 To quit InCyte and return to the guavaSoft main menu, select Quit from the File menu.
2 Select Yes in the confirmation dialog.
Show Pie Legend
Select the number of sectors to display.
Set minimum and/or maximum thresholds to eliminate
data above and/or below the thresholds.
Drag and drop a data file (or group) and an Analysis
Method to the HeatMap legend for analysis.
Click to change the display from single- to multi-sector
display. Up to six sectors can be displayed.
6.3 guava InCyte Sample Acquisition 6 - 11
6.3 guava InCyte Sample Acquisition
To ensure optimal performance, allow the easyCyte System to warm up for 10 minutes
before acquiring samples.
1 Open guavaSoft software by double-clicking the guavaSoft icon on the desktop.
2 Click guava InCyte from you list of Favorites, or select InCyte from the Program
Search list and click Launch.
The guava InCyte window opens in Acquisition mode, if the easyCyte System is
turned on. The top portion of the control panel contains 10 buttons used to control
acquisition, adjust, retrieve and save instrument settings, and select cleaning options.
For information on the control panel, refer to InCyte Control Panels on page 6-4.
NOTE: If you go to Acquisition following analysis of a previous data set, all the plots,
regions, and gates remain from the analysis. The regions and gates will be cleared (or
updated) when you select a method for the acquisition.
3 Prepare samples for acquisition in tubes.
4 Click the Start New Data Session File button. Select the folder where you want to
save the file, and enter a file name for the FCS file. Click Save.
The FCS data file contains all components of the acquisitiondata, Method, and
AnalysedGroup. (InCyte automatically pairs the Method with the data file and creates
an AnalysedGroup at the completion of acquisition.)
NOTE: Always save guavaSoft Software data files directly to the systems hard drive
during acquisition. Saving data to a network or location other than the computers
6 - 12 guava easyCyte System Users Guide
hard drive may result in data loss. You may copy the file(s) to another location when
acquisition is complete.
5 A dialog box appears prompting you for an Analysis Method. Every data set acquired
in InCyte has an Analysis Method associated with it.
To open a saved Method from a saved InCyte FCS file (data or AnalysedGroup) or
a separate saved Method (.gsy) file, click Retrieve, locate the file, then click Open.
If you select an FCS file to obtain the Method, a dialog box appears prompting you
to also retrieve the instrument settings that were saved with the FCS file.
NOTE: An FCS file created using a version of InCyte before 2.0 will not have
instrument settings associated with it.
If you are not retrieving a data file or saved Method, click New in the Analysis
Method window to create a new Method. Click OK. You cannot rename a new
method at this time. During analysis, you may save the Method with a new name.
NOTE: If you open a new Method or a saved Method file (.gsy), which will not contain
instrument settings, you can retrieve any saved instrument settings when you select
the sample for the adjust settings step (see step 8 on page 6-13).
Adjusting Instrument Settings
6 Mix a stained cell sample and load it on the easyCyte System.
We recommend using a stained negative or isotype control sample for the initial
adjustments.
Enter a file name for this data set and click Save.
Retrieve the instrument settings from the selected FCS file.
Displays Methods used during the current InCyte session.
6.3 guava InCyte Sample Acquisition 6 - 13
7 To retrieve instrument settings, click Retrieve Settings. Select a settings file and click
Open. A message appears indicating that settings were successfully retrieved. The
settings are automatically downloaded to the easyCyte System.
NOTE: If you wish to save instrument settings later, use the Save Settings icon in
the acquisition button panel.
8 Click Adjust Settings. Ensure your sample is loaded and click OK.
9 Check the Conc (Cells/L) value in the Sample Info pane and ensure that it is less
than or equal to 500.
NOTE: If the value is greater than the high limit for the corresponding flow rate, dilute
the sample with the appropriate buffer to lower the concentration and minimize the
risk of coincident events. For optimal performance, we recommend a concentration
of 250 cells/L or lower.
10 Set up the type of plots and parameters you wish to display. If you retrieved a Method,
the plots are configured with the regions and gates defined in that Method.
Modifications may be necessary to accommodate the new data. For more information
on plots see page 6-7.
11 To fine tune the settings, you can make the following
adjustments using the Gain, Compensation, and
Miscellaneous Controls. Open each instrument adjustment
window using the Tools menu or the last three icons in the
tool bar (left edge of the application window). If necessary,
click the windows title bar to drag the window to a new
location.
Use the Miscellaneous Controls to set the Flow Rate to Very Low (0.12), Low
(0.24 L/s), Medium (0.59 L/s), or High (1.2 L/s). The default flow rate is
Medium. Set the Refresh Rate to the maximum number of events (1005000) you
want to display.
NOTE: If you change the flow rate during the adjust settings step, we recommend
that you repeat the adjust settings step at the new flow rate to ensure that the
markers and threshold are set correctly.
If you wish to save area and width measurements for a specific parameter, select
the parameter from the Area/Width Parameter menu. Use the Area and/or Width
Scaling Control sliders to reduce or amplify the signal so that the cells are visible
and on scale.
Compensation Controls
Gain Controls
Miscellaneous Controls
6 - 14 guava easyCyte System Users Guide
If you wish to save a time parameter, use the Time Scaling Control slider to set the
maximum acquisition time, then click OK. Adjust the y-axis (count) scale, if
necessary.
Use the Gain Controls to select the Threshold parameter from the drop-down
menu.
Use the Gain Controls to adjust the gains (using the FSC, SSC, GRN, YEL, RED,
NIR, RED2, or NIR2 sliders or the arrow keys on the keyboard) to a value from 1 to
1024. You can also type a numerical value in any of the Gain text boxes to adjust
the settings. Adjust so that the negative population (or isotype) is positioned in the
lower-left corner of the fluorescence plot and the cells are evenly distributed in the
lower-left quadrant. Start from a lower gain setting and gradually increase the value.
For greater detection and sensitivity across a broad range of fluorescence, the
overall gain range can be adjusted using the High check box. By default, all boxes
are checked. If further adjustment is needed or the signal is at its maximum, remove
the checks from the High Calibration check boxes and allow the gain to stabilize for
2 to 5 seconds.
NOTE: Use the Clear Events button in the Sample Info panel to clear the display.
To acquire 5 log decades, select 5 decade Acquisition.
To adjust the threshold, use the slider or click and drag the threshold marker (dotted
red line) up or down the axis of the dot plot displaying the threshold parameter until
the desired amount of debris or other unwanted events are eliminated below the
6.3 guava InCyte Sample Acquisition 6 - 15
threshold. You can also enter a numerical value in the text box and press Enter on
the keyboard.
To adjust compensation, click the Next Step button, then Adjust Settings, then load
a positive control sample, and click OK. You may want to adjust each compensation
setting individually using single-stained controls.
Use the Compensation Controls to select the radio button for the parameter you
wish to subtract, then use the slider to adjust the percentage of the overlapping
signal to be removed from the detector.
For more details on specific compensation adjustments and examples, see Per-
forming Compensation During Acquisition on page 6-38.
NOTE: InCyte allows you to perform post-acquisition compensation on data files
acquired with ExpressPlus, ExpressPro, and InCyte only. For information, refer to
Performing Post-Acquisition Compensation on page 6-39.
12 You may set regions and gates prior to acquiring the samples. See 6.5 Regions,
Gates, and Statistics on page 6-23 and Gates on page 6-27 for information.
If you wish to apply a count gate, create and define the gate, then select it from Count
Gate drop-down menu under Sample Info. You can select the count gate from the
Adjust Settings screen only.
You can also view real-time statistics during the adjust settings step. See Stat
Markers on page 6-30 for information on creating stat markers and viewing the real-
time statistics.
6 - 16 guava easyCyte System Users Guide
13 When you are finished adjusting settings, click the Next Step button.
If necessary, you can repeat the adjust settings step to ensure that other samples
(such as another positive control) are on scale, appropriately positioned, and
compensated, by clicking Adjust Settings, loading the sample, and clicking OK.
If you wish to save the instrument settings, click the Save Settings icon in the control
panel. Enter a file name and click Save to save a .gst file. Once the worklist is
complete you can no longer save the instrument settings.
14 Vortex the first sample and load it on the instrument.
15 Enter the number of events to acquire in the Sample Info panel.
The default number of events to acquire is 5000.
16 If you want to identify individual samples or sets of samples, enter an optional ID in
the Sample ID field.
The sample ID may be any text up to 40 characters long. If you do not enter a sample
ID, the default sample number will be used as the sample ID, for example, Sample #1,
Sample #2, etc.
NOTE: If you click Autostart Acquisition and wish to enter a sample ID, type the ID
into the Sample ID field after acquisition is complete and before loading the next
sample.
17 Click the Acquire Next Sample button.
The system acquires the first sample.
ACQUISITION NOTES
If you select Autostart Acquisition, acquisition automatically starts when you load
each tube. You do not need to click Acquire Next Sample. Autostart Acquisition
6.4 guava InCyte Analysis 6 - 17
automatically turns off if you click any of the following: Adjust Settings, Retrieve
Settings, Quick Clean, or Backflush. You must recheck the box to continue using
the feature.
If the acquisition rate appears to slow dramatically,
the fluid pathway may be blocked. Click the Abort
button, then click Capillary Cleaning Tools and
select Backflush. Load a tube of 20% bleach and
click OK. When the backflush is complete, select
Quick Clean. Load a tube of DI water and click
OK. Click Acquire Next Sample to continue.
The progress bar provides an estimate of the target event count during the
acquisition period, which times out after 1.75 minutes (high flow rate), 3.5 minutes
(medium flow rate), 7 minutes (low flow rate), or 10 minutes (very low flow rate).
NOTE: If a clog or loss of signal is detected, we recommend removing the clog by
running a Quick Clean with water, then a Quick Clean with ICF, followed by
Backflush into an empty tube, then another Quick Clean with ICF, and a final Quick
Clean with water.
18 Click Save and Close Current Sample.
You may still enter or change the Sample ID for the current sample before clicking
Save and Close Current Sample.
19 Repeat steps 14 through 18 for the remaining samples.
20 Click the Stop and Close Session File after the last sample.
21 When you are finished, click Capillary Cleaning Tools and select Quick Clean. Load
a tube of deionized water and click OK. If you ran blood samples, run two Quick Clean
cycles with water, followed by one cycle using ICF, and finally one cycle using water to
rinse.
At the completion of the run, guava InCyte saves the data for all samples as a single FCS
3.0 file to the specified location. The FCS file contains:
the acquired data for all tubes in the run
the Method (plots, regions, gates, and metrics, if applicable)
an AnalysedGroup (the data paired with the Method)
instrument settings (gains, compensation, miscellaneous settings)
A copy of the Data, Method, and AnalysedGoup are automatically loaded into the
Analysis control panel at the completion of acquisition.
6.4 guava InCyte Analysis
InCyte Software allows you to open and analyze any guava FCS 3.0 data file, regardless
of the software module used for acquisition. An analysis-only version of InCyte 2.7 is
available for MacOS 10.6 and later. See the readme file for more information and details
on where to go to download the software.
You can proceed to analysis from the acquisition screen.
6 - 18 guava easyCyte System Users Guide
The Analysis Panes
Click the Analyse button at the top of the control panel to access the Analyse control
panel. If you click Analyse from the Acquisition screen after acquiring a sample, the data
from the last sample acquired is displayed.
Figure 6-2 InCyte application window Analysis screen
The Analyse control panel provides a working outline for each analysis session. It
contains three panesthe Data, Analysis Methods, and Analysed Data. An FCS file
generated using InCyte will automatically contain all three elements.
The Data pane lists all open FCS files, as well as any groups (FCS file subsets)
created. For more information on groups, see Creating a Group on page 6-50.
The Analysis Methods pane contains all Method(s), each comprised of its associated
plots, regions, gates, and metrics. Methods can be thought of as gating strategies.
Before you can analyze a data file(s) from a guava assay other than InCyte, you must
create an Analysis Method. Files acquired with InCyte already have Methods
associated with them.
The Analysed Data pane lists all user-defined AnalysedGroups. Analysed Groups are
created by pairing the data file with Methodeach consisting of a data file (or group)
with its associated Method. When you close an Analysed Group, the associated FCS
file and Method will close automatically.
Place your cursor over an icon in any of the three panes to see text describing the icon
. For more information on the control panels, see InCyte Control
Panels on page 6-4.
Analysis control panel:
Data pane
Analysis Methods pane
Analysed Data pane
Plate map
Tool bar
6.4 guava InCyte Analysis 6 - 19
Plots
The plots area of the window displays three plots by default. Use the
Plots menu to change the number of plots displayed. Use the tool bar
on the right to change the plot type and set regions and gates. For
more information on plots, see Plots on page 6-7.
Analyzing Files Acquired Using InCyte
Data files acquired using InCyte will already have the necessary components for each of
the three Analysis panesthe data file, the Method, and the Analysed Group. Simply
open the FCS file.
During analysis, the original FCS file and any analysis settings (plots, parameters, gates)
will not be affected. If you wish to save any changes to the newly analyzed InCyte file,
simply resave the file using the Analysed Data pane (Save Analysed Group button).
You can proceed to analysis from the acquisition screen.
NOTE: You can analyze tube-based data but the results cannot be displayed in the
plate map. Additionally, the gates and markers do not carry over from one tube to the
next. Tubes must be analyzed individually (tube-by-tube basis). Use the Stat Setup
feature to obtain results for tube data.
NOTE: If you open and analyze multiple files within a session, all the FCS data files,
Methods, and Analysed Groups will remain in the panes from all file that were
opened. If they have already been saved, you can remove them from the pane by
selecting the item and clicking the Delete icon at the bottom of that pane.
1 From the Analyse screen, choose File > Open from the menu bar. Select an FCS file
for analysis and click Open. You can also use the Open Group icon in the Data pane
or the Open Analysed Group icon in the Analysed Data pane. You can also drag and
drop an FCS file from a folder to the Data pane.
The data for the first sample appears. For information on selecting the number and
type of plots (dot plot, histogram, or contour plot) you wish to display, and changing
the plot parameters, see Plots on page 6-7.
Undock
Plot type
New Region
Plot gate
New Stat Marker
Edit Overlay List
Zoom
6 - 20 guava easyCyte System Users Guide
Click the + to the left of the data file name to display a list of all samples contained in
the file. All wells with acquired data appear as open circles in the corresponding
locations in the plate map.
Clicking on a sample in the Data pane will display the unanalyzed data for that sample
in the plots, however the information in the plate map will be lost. Click on the
Analysed Group to redisplay the information in the plate map. If the data is already
analyzed, click on the individual wells in the plate map to display the analyzed data for
that well in the plots, or use the arrow keys to quickly scroll through the wells,
displaying the data.
NOTE: An icon appears in the upper-left corner of the plate map. It allows you to toggle
between the tube map and plate map. Samples from tubes acquired on your easyCyte
System will always appear in the plate map. If the data set was acquired on the
easyCyte HT System, which allows you to acquire from both tubes and a microplate,
the samples acquired from tubes will show up in the tube map.
NOTE: If you wish to create groups of samples for analysis, see Creating a Group on
page 6-50.
2 You are now ready to start customizing your Analysis Method using regions and
gates. See 6.5 Regions, Gates, and Statistics on page 6-23.
If applicable, click icon to toggle
between plate map and tube map.
6.4 guava InCyte Analysis 6 - 21
Analyzing Files Acquire Using Other Guava Software Modules
1 From the analysis pane, choose File > Open from the menu bar. Select an FCS file
for analysis and click Open. You can also use the Open Group icon in the Data pane
or the Open Analysed Group icon in the Analysed Data pane. You can also drag and
drop an FCS file from a folder to the Data pane.
The data for the first sample well appears. For information on selecting the number
and type of plots (dot plot, histogram, or contour plot) you wish to display, and
changing the plot parameters, see Plots on page 6-7.
Click the + to the left of the data file name to display a list of all sample wells and
tubes contained in the file. All wells with acquired data appear as open circles in the
corresponding locations in the plate map. Data for any well can be displayed in the
plots by selecting the sample from the file list or clicking on a well in the plate map.
2 When a data file is generated in a Guava software module other than InCyte, InCyte
will automatically create a default Analysis Method and Analysed Group for the data
file/set. The Method will contain a percent (%) metric, initially. If you wish to open an
6 - 22 guava easyCyte System Users Guide
existing Method use the Open Method icon. Method files have the extension .gsy.
For more information on Analysis Methods, see Methods on page 6-2.
To rename the Method, double-click it and enter a new name related to this analysis.
3 If you opened an existing Method, you will need to drag it to the Analysed Group.
Notice the sample wells in the plate map become dark blue (if the Method was newly
created) or various shades of blue (if a previously defined Method is used). You can
place the cursor over any well in the plate map to view results for that sample.
Clicking on a sample in the Data pane will display the unanalyzed data for that sample
in the plots, however the information in the plate map will be lost. Click on the
Analysed Group to redisplay the information in the plate map. Click on the individual
Click New Method to create a new Method.
Analysis Method containing a metric, gate list, and
region list.
Data and Method are
automatically paired
to create an Analysed
Group. If you open a
saved Method, you
will need to drag it to
the Analysed Group.
6.5 Regions, Gates, and Statistics 6 - 23
wells in the plate map to display the analyzed data for that well in the plots, or use the
arrow keys to quickly scroll through the wells, displaying the data.
NOTE: Any data file or Method file can be replaced by simply selecting it from the
respective pane and dragging to the Analyzed Group. This allows you to quickly
interchange data files and Methods.
To save an AnalysedGroup, click on it in the Analysed Data pane to select it, then
click the Save Analysed Group icon. Navigate to the location, enter a name, and click
Save. The AnalysedGroup will be saved as an FCS file and will contain the method
(regions, gates, metrics, and stats), as well as the data and the instrument settings.
4 You are now ready to start customizing your Analysis Method using regions and
gates. Refer to 6.5 Regions, Gates, and Statistics on page 6-23.
6.5 Regions, Gates, and Statistics
Regions
InCyte offers six types of regions/markersellipses, rectangles, octagons, polygons, and
quadrant markers for dot plots, and histogram markers for histograms. All of these
regions are created using either the New Region icon in the plot tool bar (see Plots on
page 6-7), except the quadrant marker, or the New Stat Marker icon in the tool bar, which
allows you to select statistics for the region/marker. For information on creating
quadrants, refer to Stat Markers on page 6-30. A single Analysis Method can contain a
maximum of 24 regions or stat markers, and you can have multiple stats per marker.
InCyte regions are associated with the one (histogram) or two (dot plot) parameters in
which they were created. If you change the x- or y-axis parameter on the plot, the region
is no longer displayed. However, it is still contained within the Method.
AnalysedGroup containing a data file and Analysis Method.
6 - 24 guava easyCyte System Users Guide
1 Once an AnalysedGroup is created, either by pairing a data file with a Method or
dragging the AnalysedGroup to the legend, click the New region icon in the plot tool
bar and select a region from the pop-up menu.
You are prompted to enter a region name. The default is R1. When creating a
polygon, this dialog appears after you create the region.
2 Enter a name for the region and click OK.
You may leave it R1, but a unique region name can be helpful in differentiating
Analysis Methods.
The newly created region appears on the plot with the region name. Click and drag
the name to move it. The region is listed in the Region List under the Method (see
below) and in the Region List table (Region List icon in the main tool bar or Tools >
Show Region List). To delete a region, see Region List on page 6-25.
3 Adjust the region to encompass the data. Or, for a polygon, create the region.
To adjust an elliptic region, click anywhere on the edge
of the ellipse, except on a handle, and drag it to a new
location. The ellipse has two handles. The open circle
allows you to narrow/widen the ellipse. The solid circle
allows you to lengthen, as well as rotate the ellipse
around a point opposite the solid circle.
To adjust a rectangle region, click anywhere on the
edge of the rectangle, except on a handle, and drag it to
a new location. The rectangle has five handles. The
open squares allow you to extend at the corresponding
corner. The solid square allows you to rotate and resize.
6.5 Regions, Gates, and Statistics 6 - 25
To adjust an octagonal region, click anywhere on the
edge of the octagon, except on a handle, and drag it to
a new location. The octagon has eight handles. Click
and drag the handles to adjust the shape of the
octagon. To add or remove segments, right-click on a
handle and select Insert Line Segment or Delete Line
Segment.
To create a polygon region, click to add the first
handle, then move the cursor to the next point and click.
Continue creating up to 32 segments until the shape is
complete. Finish by clicking again at the first handle to
close it. To move it, click anywhere on the edge, except
on a handle, and drag it to a new location. To adjust the
shape, click and drag the handles. To resize or rotate,
press the Shift key and click and drag a handle.
To adjust a histogram region, click either of the two
handles. The histogram marker can be moved vertically
as well as horizontally.
Region List
When you create a region, it appears in the Region List. To
display the list, click the Region List icon in the tool bar or choose Tools > Show
Region List. The Region List displays a list of all regions and quad stat markers (see
page 6-30) in the selected Analysis Method, their type, and plots axes.
To display all the columns in the Region List window, click Resize.
To delete a region from the plot, click to select it, then right-click and select Delete
Region. You can also select the region in the Region List window and click Delete.
Click OK in the confirmation box. The region will be deleted from all associated
plots. The region name in the Analysis Method will appear as ???.
6 - 26 guava easyCyte System Users Guide
Global and Local Region Adjustments
You can make adjustments to regions for specific samples within a data set. For example,
you may wish to tweak a region for the data in one or more samples to compensate for a
shift in the data.
1 To change a region for an individual sample, press and hold the Ctrl key while
manipulating the region (elliptic, rectangle, octagon, or histogram).
To change the region for multiple samples, highlight the desired wells, then hold the
Ctrl key while manipulating the region. The change will be applied to all the
highlighted samples.
The region will turn from red to black, indicating that it is a local regionit applies only
to the sample data displayed in the plots.
NOTE: If you manipulate a global region without holding down the Ctrl key, the
change will automatically apply globally (to the data for all samples in the run).
Once a local region is created:
if you have only one local region in the data set and you attempt to manipulate it
without holding down the Ctrl key, the change will become global and apply to all
regions in the data set.
if you have multiple local regions and you attempt to manipulate a single local or
global region without holding down the Ctrl key, the following message appears:
To apply the change to the region you are adjusting and all global regions, but
keep any other local regions unchanged, click Keep Local.
To apply the change to all samples in the run, click Make Global.
To cancel the change and not apply it to any regions, click Cancel.
If you want to make an adjustment to a local region to manipulate it further, hold down
the Ctrl key to keep the change local and not affect any other regionslocal or global.
After making a region(s) local, you can still make adjustments to global regions
without holding down the Ctrl key. When the dialog box appears, click Keep Local.
The adjustment will apply to all global regions. The local regions will remain local and
unchanged.
6.5 Regions, Gates, and Statistics 6 - 27
Gates
A gate can be as simple as a single region, or a complex combination of regions and
multiple parameters. Gates allow you to further characterize and isolate populations
based on the regions. A maximum of 32 gates can be created for one Analysis Method.
You can create gates for analysis and/or acquisition. Count gates used during acquisition
allow you to acquire specific populations of interest. All events above the threshold are
saved to the file whether they are in the gate or not. However, the number of Events to
Acquire is applied to events that fall within the gate.
Defining a Gate
The gating process has been simplified by dragging and dropping regions. Any region
can be dragged from one plot to any other plot. This process allows you to create gates
defined with the AND operator. You can also create gates using the OR and NOT
operators. Refer to Gate List on page 6-28.
1 Click to select the region (handles appear), then click in the center of a region and
drag it to another plot.
This applies the data within the boundaries of the region to the second plot. For
example, if you created a region on live cells in plot 1 and drag the live-cell region to
plot 2, only the live cells will be displayed in plot 2. A New Gate Name dialog box
prompts you to rename the newly created gate. You can enter a more meaningful
name or use the default.
NOTE: You can also define a gate by typing the regions and the operators AND,
OR, and NOT. Refer to Gate List on page 6-28.
If the Analysis Method has gates already defined, you can also select a gate from the
Plot gate menu in the plot tool bar.
When you apply a gate, the following changes occur:
Select the region, then drag it from one
plot to another to apply a gate.
6 - 28 guava easyCyte System Users Guide
The events displayed in Plot 2 will automatically change to reflect only those
defined by the region that was dragged in. To view the ungated data again, click
the Plot gate icon to the right of the plot and select <ungated>.
The color of the newly gated data will reflect the color of the gate defined in the
Gate List window. The default color for the first gate is red.
The plot heading will reflect the gate applied (for example, Plot P01, gated on
P02.R1).
The newly created gate will appear in the Analysis Methods pane under the
Method, in the Gate List (see "Gate List" below), and the Plot gate pop-up menu to
the right of the plot.
NOTE: Changes made to the position or size of any region(s) used to define a gate
will automatically be reflected in all plots gated by that region.
Gate List
When you create a gate, it appears in the Gate List. To display the list, click the Gate List
icon in the tool bar or choose Tools > Show Gate List. The Gate List displays a list of all
gates in the selected Analysis Method, their definition, and color.
To display all the columns in the window, click Resize.
To delete a gate from the list, select the gate and click Delete. Click OK in the
confirmation box.
To change the gate color, double-click the color in the Color column. The
ColorPickerDialog appears. See Changing the Color of Gated Data on page 6-30
for information on using this dialog box to change the color.
You can turn a region into a gate by entering a name for the gate in the Name field
and typing the region name (for example, R1) in the Definition field.
You can also define a gate using the operators AND, OR, and NOT. Create regions
to identify the subpopulations of interest. Open the gate list and type an
appropriate name for the gate. Type a definition, for example:
R1 AND R2 means the event must be in both the R1 and R2 regions to be
included in the gate.
R1 OR R2 means the event must be in either the R1 or R2 region to be included
in the gate.
R1 AND (NOT R2) can be used if R1 and R2 overlap and you want to include
events in R1 but not in R2.
6.5 Regions, Gates, and Statistics 6 - 29
The gate can now be applied to any plot by clicking the Plot gate icon to the plot
tool bar and selecting the gate from the list.
The ColorGate box allows you to view a backgate. Create a gate in one plot, then
drag that gate to the plot of interest. This applies the gate to the second plot and
shows only the gated events. Select Tools > Show Gate List and check the
ColorGate box for the gate. The gated events appear in both plots in the selected
color. View the second plot without a gate (select <ungated> from the plot tool bar)
to see the color gated events in relationship to all events.
A lymphocyte gate was created in the RED (CD3 PE-Cy5.5) vs SSC plot, then dragged to the YEL (CD14 PE)
vs GRN (CD15 FITC) plot. Granulocyte and monocyte gates were created in the YEL vs GRN plot and
dragged to the RED vs SSC plot. ColorGate checkboxes were selected for all gates to apply color to the
gated events. All plots are viewed ungated to show all data and gated data in colors.
6 - 30 guava easyCyte System Users Guide
Changing the Color of Gated Data
You can change the color of data within a gate.
Open the Gate List and double-click the color in
the Color column to open the ColorPickerDialog.
Use this dialog to change the color, hue,
saturation, and brightness.
1 To change the color, click the RGB button and
use the sliders to adjust each color. Or, click to
select a color in the outer circle. Drag the
pointer to change the color.
2 To adjust the hue, saturation, or brightness,
click the HSB button and use the sliders to
make the appropriate adjustments. Or, click a
shade in the inner triangle.
3 Click OK when you are finished.
Stat Markers
The Stats feature allows you to derive, display, and export statistics for single samples,
groups, or whole data sets. Each stat is derived from a region/marker. Stats can be
assigned to existing regions, or new regions can be created. A single Analysis Method
can contain a maximum of 24 regions/markers.
1 Click the New Stat Marker icon in the plot tool bar and select the appropriate option.
You can obtain statistics for any existing regions in the plot. Or, you can create a new
region and obtain statistics for that region.
Select New Elliptic/Rectangle/Octagonal/Quad/Histogram Stat Marker to add a
new region and obtain stats for it. Histogram Stats appear only in a histogram plot.
Select New Stat for R1 (or name of existing region) to obtain stats for an existing
region.
Select New Expression Stat to create an expression statistic. See Creating
Expression Statistics on page 6-33.
Select Show Stat Setup to display the Current Run Stats. See "Current Run Stats
Window" in the following section.
6.5 Regions, Gates, and Statistics 6 - 31
Select Edit Plot Corner Labels to add custom labels to your plots. See Labeling
Plot Corners on page 6-35.
The Add New Stat Marker window appears for the stat type you selected. The default
base stat name is the same as the gate name. Base stat implies it is the base name
before you selected a specific metric (stat), then the stat name becomes
BaseStatName.Metric.
2 Select the metricPercent, Count, Mean, and Median, Concentration, or %CV.
3 For quad stats only, select the quad region(s) of interest. Select Show on plot if you
wish to see the stat for each quadrant appear in the corners of the plot. If multiple
parameters are selected, the count appears by default.
Quadrant markers will appear on the plot after you click OK.
4 Click OK.
The Current Run Stats window (see below) appears with the newly created stat. The
value listed corresponds to the sample well highlighted in the plate map. Each stat is
If a stat with the default name already exists, the field
will appear red. You must enter a new stat name.
6 - 32 guava easyCyte System Users Guide
automatically applied to all samples in a given data set. To see the results for any well,
click on the well in the plate map. If you adjust the marker/region or any region that is
part of the gating strategy, the statistics are automatically updated.
To adjust quadrant markers, click to select the markers.
The handles will appear solid. Position the cursor over
the handle at the intersection and drag to the desired
location. You can adjust the angle of the markers 44
from their original locations. Drag the handle (solid
circle) towards the end of the marker and tilt it to the
desired location.
Current Run Stats Window
The Current Run Stats window appears when you create a stat. You can also click the
Show Current Run Stats icon in the main tool bar or select Tools > Show Current Run
Stats from the menu bar to display the window. For each Analysis Method, all stats for all
plots are listed in this window. The Values displayed correspond to the sample well
highlighted in the plate map. Simply click any well to see the value for that sample. Stats
are listed in the order they were created. To reorder them in the list, see Current Run
Stats Setup Window on page 6-33.
For each Analysis Method, all stat markers are listed in the Region List, as well as the
Analysis Methods pane. All stats are saved with the Method.
Click Setup to customize the stats listed in the Current Run Stats window.
Click Print Stats to print the statistics listed in the table.
To copy the window to the clipboard right-click in the window and select Copy to
Clipboard.
customize stats
6.5 Regions, Gates, and Statistics 6 - 33
Current Run Stats Setup Window
To customize the statistics that are listed in the Current Run Stats window, click Setup.
The Current Run Stats Setup window appears.
To change the Stat Name, double-click the name and enter a new name. To change
the metric, gate, quadrant, marker name, or parameter, double-click the item and
select the new one from the drop-down list. Expression stats cannot be modified. They
can only be deleted.
NOTE: If you wish to change the parameter, double-click to display the parameters
for that plot. If you wish to see all available parameters for the data set, press Ctrl
and double-click the parameter value. For a parameter to be displayed, you must
select it in the Add New Stat Marker dialog.
To remove a column, remove the Show check mark for the selected parameter(s)
and click Done. The Current Run Stats window is updated.
You can also create stats directly from the Current Run Stats Setup window. Click Add
New Stat to display the Add New Stat Marker window. This window is similar to the
window that appears when you select Show Stat Setup from the New Stat Marker
icon in the plot tool bar (see page 6-31). However, this stat marker window allows you
to create a stat independent of a plot and based on any gate. Enter a stat name, then
select the marker/region, gate, parameter, and metric, and click OK.
To reorder the rows and/or columns in the Current Run Stats Setup window, click the
far-left box of the row and drag the row up or down, or click the column header and
dragg the column to the left or right. You cannot move the Stat Name or Value column.
They are fixed.
To delete a stat, select the stat from the list and click Delete.
Creating Expression Statistics
Expression stats allow you to create custom statistics. For example, you can apply the
dilution factor to a count or concentration value of a specific population to get the actual
value for your diluted sample. Or, you can create an expression statistic that adds the
events in two quadrants of quad markers.
1 Create statistics as you normally would.
Click to remove a column from the
Current Run Stats window.
Click the box to the far left and
drag the row up or down in the list.
6 - 34 guava easyCyte System Users Guide
2 Click the New Stat Marker icon in the plot tool bar and select New Expression Stat.
3 Enter a stat name for the expression.
4 Right-click in the Expression area of the window and select the stat. Type an operator
(+, , *, /, or ^ for exponentiation). Complete the expression.
NOTE: To create an expression for a specific tube, press Ctrl and right-click the
Expression area. The pop-up menu allows you to select a specific tube.
The following example shows an expression created to apply the dilution factor of 20
to events in the upper-left quadrant of a plot.
5 Click OK.
Right-click and select the statistic to build the expression.
Enter the appropriate operator, and continue building
expression.
6.5 Regions, Gates, and Statistics 6 - 35
The expression appears in the Current Run Stats window.
6 Click the Show Sample Info icon in the tool bar to the left of the data panes to open
the sample information window. Enter the dilution factor for the sample and press
Enter.
7 The updated concentration value, based on the new dilution factor, appears in the
Current Run Stats window.
Labeling Plot Corners
You can add custom labels to the corners of any plots. Default labels already appear in
plots with quadrant markers, if you select Show on plot when setting up the quadrant
using the New Quad Stat Marker option.
1 Click the New Stat Marker icon in the plot tool bar and select Edit Plot Corner
Labels.
6 - 36 guava easyCyte System Users Guide
The Edit Plot Corner Labels dialog appears.
2 If you are adding labels to a plot with quadrant markers, click the default [count] label
and type a new label. If you are adding labels to a plot without quadrant markers,
simply type the label in the corresponding box.
3 Click OK. The labels appear in the corners of the plot.
Group Stats Window
The Group Stats window displays the statistical values for all samples in the data set (or
group). To display the Group Stats window, click the Show Group Stats icon in the main
tool bar or select Tools > Show Group Stats from the menu bar.
Click Setup to customize the stats listed in the Group Stats window.
Click Export To CSV to export the group stats to a comma-separated values file for
analysis using a spreadsheet program. Select the location, enter a file name, and click
Save.
Click Print Stats to print the statistics listed in the table.
To copy the window to the clipboard, right-click in the window and select Copy to
Clipboard.
Labels for quadrants.
6.5 Regions, Gates, and Statistics 6 - 37
Group Stats Setup Window
To customize the statistics that are listed in the Group Stats window, click Setup. The
Group Stats Setup window appears. To remove a column, remove the Show check mark
for the selected parameter(s) and click Done. The Group Stats window is updated.
You can reorder the rows by clicking the far-left box of the row and dragging the row up or
down.
Exporting guava InCyte Results to a Spreadsheet File
For each AnalysedGroup, you can export the results to a comma-separated values (CSV)
file for analysis using a spreadsheet program such as Microsoft Excel. The CSV file will
contain the following statistics: Group name, Stat Type, Parameter, Stat gate, Control
gate, Log Display, Max, Threshold Max%, Threshold Max, Threshold Min%, Threshold
Min. In addition, each sample well will include a derived statistical value, its unit of
measurement, a control well (if applicable), the well's sample ID, and the FCS 3.0 file
from which it was derived.
1 Right-click on any well and select Export Heatmap Stats to CSV.
If the HeatMap legend is divided into multiple sectors, then data from each sector will
be exported. If you wish to export results for a single sector (or AnalysedGroup), first
click on the specific sector in the legend, then right-click the well and select Export
Heatmap Stats to CSV.
To export the group stats to a CSV file, refer to Group Stats Window on page 6-36.
NOTE: You can copy and save any of the plots, HeatMap, or IC-50 graphs by right-
clicking, then selecting Copy To Clipboard.
To reorder the rows, click the box
to the far left of the row and drag
the row up or down in the list.
6 - 38 guava easyCyte System Users Guide
6.6 Compensation
This section provides details on specific compensation adjustments for your stained
samples during acquisition. It also includes information on performing post-acquisition
compensation and automated compensation on data files acquired with ExpressPlus,
ExpressPRo, and InCyte only.
Performing Compensation During Acquisition
Use the Compensation Controls to select the radio button for the signal you wish to
subtract, then use the slider to adjust the percentage of the overlapping signal to be
removed from the detector/channel.
For example, if using FITC (GRN) and PE (YEL) fluorochromes:
1 Click the Show Compensation Controls icon in the tool bar to open the
Compensation Controls window.
2 Using a FITC single-color control, select the % GRN radio button under Dye. Then
adjust the YEL slider to remove the FITC signal from the YEL channel (YEL%GRN).
3 Next, using the PE single-color control, select the % YEL button, and adjust the
GRN slider to remove the PE signal from the GRN channel (GRN%YEL).
You must check the compensation for each fluorochrome combination you are using.
Compensation settings are correct when the center of the stained population is aligned
with the center isotype or negative control population. Avoid having too many cells
touching the axis (overcompensated).
NOTE: Some fluorochromes require very little compensation because they have little
overlap, such as PE into the GRN channel (GRN%YEL), as shown in the first three
plots below; whereas others require much more compensation because they have
NOTE: The Controls at the left
of the window are for semi-
automated compensation
only.
6.6 Compensation 6 - 39
more overlap, such as FITC into the YEL channel (YEL%GRN), as shown in the last
three plots below.
Performing Post-Acquisition Compensation
InCyte allows you to perform a post-acquisition compensation on data files acquired using
software modules that have the compensation feature and allow you to adjust
compensation during acquisition, such as ExpressPlus, ExpressPro, and InCyte.
NOTE: You can adjust compensation only; you cannot adjust gain settings.
1 To adjust compensation, open the FCS file from the Analyse control panel and set up
the plots.
We recommend using single-color samples, then checking the settings again with a
sample stained with all fluorochromes to fine-tune, if necessary.
2 Click the Show Compensation Controls icon in the tool bar to open the
Compensation Controls window.
GRN%YEL FITC Single-color stained cells
No Compensation Correct Compensation Over Compensation
YEL-Log
G
R
N
-
L
o
g
YEL%GRN PE Single-color stained cells
No Compensation Correct Compensation Over Compensation
YEL-Log
G
R
N
-
L
o
g
6 - 40 guava easyCyte System Users Guide
3 Select the radio button for the signal you wish to subtract, then use the slider to adjust
the percentage of the overlapping signal to be removed from the detector. For
example, to remove the FITC signal from the YEL detector, select the %GRN radio
button and adjust the YEL slide (YEL%GRN).
4 Repeat for the remaining compensation adjustments for your samples.
Settings are applied to all samples in the data set, as well as all groups derived from
the data set. Adjustments made to a sample within a group are applied to all samples
in the originating data file.
Performing Semi-automated Compensation
InCyte allows you to perform a semi-automated compensation on data files acquired using
software modules that have the compensation feature and allow you to adjust
compensation during acquisition, such as ExpressPlus, ExpressPro, and InCyte. You must
have acquired single-color control samples to use the semi-automated compensation
feature.
NOTE: You can adjust compensation only; you cannot adjust gain settings.
1 To adjust compensation, open the FCS file from the Analyse control panel and set up
the plots.
We recommend using single-color samples, then checking the settings again with a
sample stained with all fluorochromes to fine-tune, if necessary.
2 Click the Show Compensation Controls icon in the main tool bar to open the
Compensation Controls window.
This window is specific for compensation during analysis. It contains a slider for each
parameter and a list of controls in the far left panel. These controls correspond to
each parameter and the fluorochrome used:
green square is the GRN channel
yellow square is the YEL channel
1st red square is the RED channel from the blue laser
1st brown square is the NIR channel from the blue laser
2nd red square is the RED2 channel from the red laser
2nd brown square is the NIR2 channel from the red laser
6.6 Compensation 6 - 41
black square is negative or isotype
NOTE: If it is necessary to gate the data, pair a Method with the data file to create an
AnalysedGroup and set regions and gates. Refer to 6.5 Regions, Gates, and
Statistics on page 6-23 and Gates on page 6-27. Otherwise, it is not necessary to
create an AnalysedGroup to adjust post-acquisition compensation.
3 Click Setup in the Compensation Controls window.
The application screen changes to display two dot plots on the left and up to six
histograms for each fluorescence channel. The tube map appears below the dot plots.
4 Adjust the default region in plot 1 so that it encompasses the events of interest.
5 Drag the isotype (or negative) control from the plate map to the black square at the far
left in Compensation Controls window
6 Drag the next control, for example the GRN control (FITC-positive control) from the
plate map to the green square at the far left in the Compensation Controls window
(see example in figure below).
For this example, the green square turns into a circle and the FITC control data is
displayed in the GRN histogram.
Click to begin.
6 - 42 guava easyCyte System Users Guide
7 Adjust the GRN histogram marker to include the positive population.
8 Drag the next control, for example YEL control (PE-positive control) to the yellow
square. Continue dragging the remaining controls to the corresponding Controls
squares and adjusting the markers to include the positive population.
9 Check that the markers are correct for the isotype control.
10 Click Auto. The software automatically calculates the compensation values for each
parameter.
Settings are applied to all samples in the data set, as well as all groups derived from
the data set. Adjustments made to a sample within a group are applied to all samples
in the originating data file.
11 If you need to adjust compensation further, refer to Performing Post-Acquisition
Compensation on page 6-39.
12 Click Finish to return to the analysis display.
Drag
6.7 HeatMap 6 - 43
6.7 HeatMap
HeatMapping provides a colorimetric representation of comparative results at the
experiment level. Each Analysed Group is represented by an individual sector in the
HeatMap legend. After the completion of sample analysis, individual parameters can be
compared over the entire experimental run. A visual representation of the data and the
results will appear in the plate map. Well-to-well variations in blue (dark blue = maximum
value, white = minimum value) are based on relative differences in the data as measured
on a linear scale.
The plate map can simultaneously display results for up to six Analysed Groupsthe
same number of sectors that the legend is displaying. Place the cursor over any well to
see the result for that Analysed Group. When the HeatMap legend displays more than
one sector, the results for every sector will appear within the well pop-up.
NOTE: If the Analysis Method used to create the Analysed Group is new (no regions
and/or gates have been defined), the plate map will initially display all wells as dark
blue. Perform the analysis on the data before proceeding to HeatMapping.
Creating a HeatMap
The following examples show how to use the HeatMap to get a visual and numerical
representation of results for a single or multiple parameters from one data file. This
example shows a sample stained to detect mitochondrial membrane potential, cells
undergoing apoptosis, and dead cells.
Single-Parameter HeatMap Using a Region or Gate
1 Open the Analysed Group.
One sector in HeatMap Legend
Six sectors in HeatMap Legend
6 - 44 guava easyCyte System Users Guide
You can also open an FCS data file and perform the analysis for the populations you
are interested in. See 6.4 guava InCyte Analysis on page 6-17, for information.
2 Select the gate of interest, then click and drag it to the Analysed Group in the
Analysed Data pane. Click OK to accept the new gate name, or change the name.
As you start to drag the gate, a gray box appears at the cursor. Drag the gate to the
Analysed Group and a plus sign (+) appears on the cursor. Drop the gate in the
Analysed Group.
NOTE: You can also use the HeatMap legend by dragging the Analysed Group and
the gate to the legend. Then, to update the analysis, simply drag a new gate to the
legend. The plate map will update automatically.
Jurkat cells were stained with FlowCellect MitoDamage kit to look at mitochondria membrane potential
(MitoSense Red), apoptosis (Annexin V CF488), and cell death (7-AAD). R1 was created for cell
population, then applied to plots 2-4. Three regions were created for each population of interest.
6.7 HeatMap 6 - 45
After the gate is applied to the Analysed Group, the wells will change to varying
shades of blue, depending on the population percentages. Place the cursor over any
well to see value for that well.
3 To change the metric and/or threshold, see Metrics on page 6-47 and Thresholds
on page 6-47.
4 To save the HeatMapped Analysed Group, select it and click the Save button (3rd) in
the pane. Navigate to the location where you wish to save it, enter a file name, and
click Save. The Analysed Group will be saved as an FCS file and will contain the
Method (regions, gates, metrics, and stats), as well as the data and the instrument
settings.
Multi-Parameter HeatMap Using a Region or Gate
The following example is the same as the single-parameter HeatMap shown above. In
this example, three Analysed Groups are created to view and compare the results for
three different populations simultaneously.
1 Open the Analysed Group.
2 To compare multiple parameters from one FCS file, duplicate the Analysed Group.
Select the Analysed Group, then click the Duplicate button (4th button) in the pane.
For this example, the Analysed Group was duplicated twice to obtain results on three
populations.
3 Select the first Analysed Group, then click to select and drag the gate of interest to
this Analysed Group. Click OK to accept the new gate name, or change the name.
MitoSense Red region is dragged to the Analysed Group. Plate map displays well-to-well variation of
relative percentage of mitochondrial membrane potential among samples.
Drag gate
6 - 46 guava easyCyte System Users Guide
4 Select the second Analysed Group, then click to select and drag the next gate of
interest to this Analysed Group.
5 Repeat by dragging the remaining gates to the Analysed Groups.
6 (Optional) To change the name of an Analysed Group, double-click it and type the
new name.
7 Click the Pie Legend icon in the tool bar on the left side of the application window to
display the HeatMap legend. Select the number of sectors (N) to display.
8 Click and drag the Analysed Groups to the appropriate sectors. Then, click the center
circle in the legend to display the results for all populations of interest in the plate
map.
NOTE: When multiple sectors are displayed, no data is shown in the plots and you
cannot modify any Methods (add regions, move gates, etc). To modify individual
Methods, click on the sector you wish to update.
For more information on the HeatMap legend, see Pie Legend on page 6-10.
9 The plate map shows each well with the number of sectors used for analysis. Place
the cursor over any well to see all the values for that well.
10 (Optional) To clear a sector, right-click on the sector in the HeatMap legend and select
Clear sector.
11 To change the metric and/or threshold, see "Metrics" and Thresholds on page 6-47.
12 To save the HeatMapped Analysed Groups, select one and click the Save button (3rd)
in the pane. Navigate to the location where you wish to save it, enter a file name, and
click Save. The Analysed Group will be saved as an FCS file and will contain the
Method (regions, gates, metrics, and stats), as well as the data and the instrument
settings. Repeat for the remaining groups.
6.7 HeatMap 6 - 47
Single-Parameter HeatMap Using a Statistic or Expression Stat
The following example shows how to use the HeatMap to get a visual and numerical
representation of results for a single or multiple parameters from one data file.
1 Open the Analyzed Group.
2 If necessary, create a stat region or a statistic for any region created. For more
information on creating statistic gates and statistics for regions see 6.4 guava InCyte
Analysis on page 6-17.
3 Click the Pie Legend icon in the tool bar on the left side of the application window to
display the HeatMap legend.
4 Select the statistic of interest, then click and drag it to the Analyzed Group in the
Analyzed Data pane. Click OK to accept the new gate name, or change the name.
Thresholds
The Workspace contains a dual-barred threshold tool for setting upper and lower limits on
statistical values. The threshold bars can be used to set limits on a single AnalysedGroup
at a time (the one that is displayed in the plate map). If the HeatMap is displaying multiple
sectors, the threshold feature is disabled.
Above the threshold panel is the maximum derived value for a
given data set. Each slider tool is based upon a % scale where the
minimum value (0 is lower limit) is Zero and the maximum value
(100 in upper limit) is defined by the maximum value derived from
the analysis. Simply slide the bars up or down to set boundaries for
data display.
In addition, any well can be selected to represent the MAX value.
To set a MAX, right-click on a well and select Use as Max from the
menu. The new max value will also be displayed at the top of the
threshold panel.
Metrics
Metrics are the statistical parameters applied to a set of gated events. Applying a metric
results in the calculation of a numerical value for each well/sample. These values are
compared across a given data set and determine the well-to-well variability in color
displayed in the plate map. There are six metrics from which to choose:
Percent (%) - Percentage of events within a given gate relative to the total number of
events displayed within the originating plot.
Count - Number of events within a given gate.
Concentration - Event count for a gate as a function of the volume of sample acquired
(events/uL).
Mean - Mean fluorescent intensity (MFI) for a set of gated events. If derived from a dot
plot, the mean value applies to the parameter associated with the x axis. (For log
scale, the mean is geometric; for linear scale, the mean is arithmetic.)
max
value
6 - 48 guava easyCyte System Users Guide
Median - Median fluorescence for a set of gated events. If derived from a dot plot, the
median value applies to the parameter associated with the x axis.
Mean Ratio - A measure of the fluorescence intensity for a set of gated events as
defined by the following: ratio = MFI
well X
/MFI
control well
. The control MFI may be
derived from a single sample or represent the average value from a set of control
samples. To apply a mean ratio, select Mean Ratio. Using the plate map, select the
appropriate control well(s) and drag to the corresponding legend sector. This wells
value is used as the denominator in the above equation. You must select a control well
as the denominator to get a mean ratio.
Changing the Metric
The default metric for a new Method is percent. To select a different metric, double-click
the metric in the Analysis Methods pane, then open the drop-down list to display the
Metric list. Select a metric to apply it as the statistical parameter for that Method. Once
selected, the newly chosen metric will replace the previous one. If you are heatmapping
and the corresponding Method occupies a legend sector, the plate map will automatically
update to reflect the change.
6.8 IC-50/EC-50
Understanding the kinetic characteristics of a given compound's mode of action is
important for determining efficacy, toxicity, and dosage. Assays measuring parameters
such as apoptotic status or protein expression are commonly used to obtain this
information. Use the IC-50 application to create curves based on the relationship between
concentration and response, where response is measured by changes in the statistical
parameter for the applied Analysis Method. IC-50 (or EC-50) values are derived directly
from the calculated curves.
The EC50 value is the concentration of a drug, antibody, or toxicant which induces a
response halfway between the baseline and maximum following a specified exposure
time.
The IC50 is a measure of the effectiveness of a compound to inhibit or reduce a
measurable response by 50% relative to the baseline (which in this case is a
maximum value) and absolute minima.
To change the metric, double-click the metric in the Method and select the new
metric.
6.8 IC-50/EC-50 6 - 49
Creating an EC-50 or IC-50 Curve
1 To determine the EC50 value for a given compound, pair a data file with a Method,
then define the regions and gates.
If the compound-specific sample set is part of a larger data set, create a group to
define this specific subset (see Creating a Group on page 6-50). Then drag the
group to the legend sector replacing the original FCS data file.
2 Click the Show Pie Legend icon in the tool bar to open the workspace. Click IC50 at
the top of Workspace.
A graph appears where x and y axes are defined as Concentration (log10 scale) and
response level % (linear), respectively.
The y coordinates correspond to the numerical values derived from the
AnalysedGroup. Values are converted to a relative scale where the maximum derived
value is set to 100% on the y axis.
The x coordinates represent the actual compound concentrations used at each step
in the titration. The axis display is open and set automatically from the range of
concentrations used.
3 To set the x-axis values for the curve, click the Setup button.
The setup dialog appears, displaying the wells used in the analysis, the Sample ID,
and Quantity.
The Sample ID is derived from the original FCS file. If a sample ID was not entered for
each well, the default well name appears (A01, A02).
4 Enter the Quantity (concentration) for each well. Quantity defines the x-axis values for
the graph. These are user-defined and must be entered for each curve.
If, during acquisition, you enter a concentration as the sample ID, you can click the
Use Sample ID button to enter the Quantity. Characters before the space in the ID
are used for the quantity. For example, if your sample ID is 3 um staurosporine, the
3 is used for the quantity. You can also type the values into the Quantity fields. Enter
the actual number (.01, .001, .0001) or use scientific notation (1e-2, 1e-3, 1e-4).
6 - 50 guava easyCyte System Users Guide
5 Click OK to display the graph.
The EC-50 (IC-50) value is marked by a bold + on the curve.
You can make the following adjustments to the data:
Change the target value (from 2080). For example, instead of viewing a graph
where 50% of the effect is observed, set the EC or IC value to 25 to see where
25% of the effect is observed.
The Conc field provides the numerical value for the EC-50 point, in this case 0.16.
Select between EC-50 and IC-50.
6.9 Special Features
Creating a Group
A group is a user-defined set of samples from one or more FCS files (or data sets).
Grouping allows you to extract and analyze a subset of samples from the data set(s). You
can also use grouping to apply different Methods to subsets of data that are part of a
single FCS file, to get different statistics, for example.
To create a group:
1 Select the FCS data file in the Data pane.
The plate map displays the samples acquired in that file.
Toggles between EC-50 and IC-50
what is this field for?
Select between EC-50 and IC-50.
6.9 Special Features 6 - 51
2 Drag the cursor across the appropriate wells in the plate
map, right-click the selected wells, and choose Create
group from the menu.
To select non-consecutive wells, press the Ctrl key while
clicking to select wells. The order that you select and add
the wells to the group is the order that they will be in the group.
The group name appears under the original FCS file in the Data pane. To rename the
group, double-click the name and type in the new name.
To add additional samples to an existing group, select the wells and drag them to the
group in the Data pane.
NOTE: You can combine samples from different FCS files; however, if you select the
same/overlapping wells, the plate map and plots will display only the first of the
overlapping well(s) selected (eg, the first A01 selected).
3 To remove an individual well, right-click it and select Remove Item. The deleted well
is removed from the group and appears as an empty square in the plate map. Wells
can be deleted only from groups, not from the original FCS file. To delete a group,
select it and click the Delete Group icon in the Data pane.
NOTE: Use the Duplicate Group icon in the Data pane to make a copy of a group.
You can also use the icons at the bottom of the Data pane to create, open, save,
duplicate, and delete a group.
Group under the data file from which it was created.
6 - 52 guava easyCyte System Users Guide
Data Pooling
During analysis you can combine the data from multiple samples into a single sample.
This can be useful when analyzing rare events.
To pool samples, you must first pair a data file with a method to create an analyzed group.
1 Click a well that you wish to pool data from other wells into, then drag to select the
other wells.
2 Right-click the selected wells and choose Pool Samples from the menu.
The data combined from all select wells appears in the plots. The wells appear in the
plate map with the label number of the first selected well.
To see the new combined number of events for a given population, open the Current
Run Stats window by selecting Tools > Show Current Run Stats. If stats have not
been created, click the New Stat Marker icon to the right of the plot and select New
Stat for Rx. Select Count as the Metric and click OK.
3 To unpool the data, click and drag to select the wells (in any order). Right-click the
selected wells and choose Cancel Pooled Samples.
Example:
D01 is selected and cursor is dragged through D03.
Right-click and select Pool Samples. Wells D02 and
D03 now appear with 01 label.
Combined (pooled) data for D01 through D03
appears in the plots.
6.9 Special Features 6 - 53
Overlaying Histograms
The histogram overlay feature allows you to superimpose histograms from multiple
samples derived from one data file. By selecting a different color for each sample, you
can see the different sample data overlaid within the same plot. Each histogram plot has
its own overlay list.
1 Click the Edit Overlay List icon (last icon in the tool bar of the histogram plot).
The Overlay Setup dialog box appears with the currently displayed sample well listed
as base in the far-left column and <current> under Sample ID.
2 To add samples to the overlay list (and plot), drag a well directly from the plate map to
either the histogram plot or the Overlay Setup dialog box. To select multiple wells,
drag to select wells or use the Ctrl key to select non-consecutive wells.
The plot will display the selected sample data in
the designated colors. When you overlay plots,
any markers you had previously set, as well as the
stats, apply to the base plot only. The overlays are
derived from the same gate as the initial plot. You
can also change the parameter displayed by
clicking the x-axis label and choosing a different
parameter.
To change the overlay order, click the number (or base) in the left column and
drag it to a new location in the list.
To remove data for an individual sample, click to select the well in the list and click
Delete.
To hide the data for an overlay from the plot, click to remove the check mark from
the Show check box.
Click Line Style, Line Color, and Fill Color to change the appearance of the overlay.
NOTE: You cannot overlay sample data with different plot parameters. A message will
appear informing you that some samples do not have the required parameters.
6 - 54 guava easyCyte System Users Guide
6.10 Exporting guava InCyte Results
You can export the results from the current run or any sample run to both FCS 2.0 and
FCS 3.0 files. The data must have an AnalysedGroup associated with it. One FCS file is
saved for each sample acquired. You can analyze both FCS 2.0 and 3.0 files using a
third-party flow cytometry analysis application. FCS 3.0 files are exported with all
parameters included. FCS 3.0 files with semi-automated or post-acquisition
compensation may be compatible with some third-party applications. For more
information, contact EMD Millipore Technical Support.
1 To export analysis results for all sample data within the run to individual FCS 2.0 or
3.0 files, select File > Export to FCS 2.0, Export to FCS 3.0, or Export to FCS 3.0
(No Comp), if you do not want the post-acquisition compensation changes included.
You can also select a specific AnalysedGroup from the Analysed Data Pane and
select the appropriate export option from the File menu.
2 Select the folder where you want to save the file, and enter a file name. Click Save.
The samples are numbered sequentially and a number is automatically appended to
the file name. For example, if the sample number is A01, the file will be named
filename-1.FCS, A02 is filename-2.FCS, etc.
Printing Results
Before printing results, use the Print Preview option to customize the information that
prints.
1 If necessary, set up the page orientation, paper size, and margins by selecting File >
Page Setup.
2 Select File > Print Preview.
6.11 Instrument Settings 6 - 55
The Print Preview window appears.
3 Select how you wish the results to print:
Select the plots to print by clicking the check box next to the plots. The selected
plots will print in the order they are listed. If you wish to reorder the plots in the list,
click and drag a plot to a new location in the list.
Check to includes the statistics. The stats will appear in a table at the end of the
printout.
Select how many samples you wish to print per page.
Select how many rows you wish to print per sample.
To scroll through the pages, place the cursor on the page, then click and drag (the
hand) to move the page.
6.11 Instrument Settings
InCyte saves the instrument settings for each sample acquired. To access the settings
window select the AnalysedGroup from the Analysed Data pane, then click the Show
Instrument Settings tool in the tool bar, or select Tools > Show Instrument Settings. In
addition to the threshold, gains, and compensation, all of the acquisition information, such
as date, time, number of events, total volume, concentration, and flow rate, along with
sample-specific information, like sample ID and number, dilution factor, and original
volume are saved.
6 - 56 guava easyCyte System Users Guide
To copy the window to the clipboard, right-click in the window and select Copy to
Clipboard. I
Exporting Instrument Settings
You can export these values to a comma-separated values (CSV) file for use in a
spreadsheet program. Click Export to CSV. Select the folder where you want to store the
file, enter a file name, and click Save.
You can also print the settings. Click Print Stats to print the instrument settings.
6.12 guava InCyte Troubleshooting
Problem Possible Cause Solutions
Message:
This file already exists. You
must pick a new name.
Spreadsheet file with same
file name already exists in
selected directory.
Save guava InCyte
spreadsheet file to another
directory or give it a new
name.
Message:
This file exists with read-
only attributes. Please use
a different file name.
FCS file with same file name
already exists in selected
directory.
Save guava InCyte FCS file
to another directory or give it
a new name.
Incyte Software Module
starts in Analysis mode.
Acquisition mode is not
available.
1. Communication problem
between instrument and
laptop.
1. Ensure USB cable is
connected between
instrument and laptop.
Gates and/or events in plots
disappear.
1. Data file or Method is
selected.
2. Data was acquired in tubes.
3. More than 96 samples were
acquired.
Click on the AnalyzedGroup
in the Analysed Data pane to
display data and gates.
6.12 guava InCyte Troubleshooting 6 - 57
Few events, as indicated in
Cell Count section of
Sample Information control
panel.
1. Clogged flow cell.
2. Insufficient sample volume.
3. Cells in suspension have
settled.
1. Remove sample, load
bleach, click Backflush.
Follow with Quick Clean.
2. Minimum sample volume is
90 L.
3. Click Abort. Remove
sample, mix, reload, and
reacquire.
Unexpected events
appearing in plots
displaying GRN, YEL, RED,
NIR, RED2, and/or NIR2.
1. Laser not warmed up.
2. Instrument settings not
optimal. Acquiring debris.
1. Allow laser to warm up
15 min before acquisition.
2. Adjust settings so debris is
below threshold.
FSC Count under Cell
Count shows events, but
the events appear in the
wrong places in plots
displaying GRN, YEL, RED,
NIR, RED2, and/or NIR2.
1. Sample was not stained.
2. Cell lysis.
1. Check sample. If
necessary, restain sample
from original suspension.
2. Check buffers used to
process cells.
No events, as indicated in
Particle Count section of
Sample Information control
panel.
1. Sample tube or plate not
loaded.
2. No cells in sample.
3. Clogged flow cell.
4. Broken flow cell.
5. Sample pump not working.
6. Laser not operational.
7. Loose fitting on minstac
tubing (under metal plate).
1. Ensure tube is loaded and
loader assembly is up.
2. Ensure correct sample is
loaded.
3. Remove sample, load
bleach, click Backflush.
Follow with Quick Clean
using DI water.
4. Remove flow cell and
inspect for damage.
Replace if necessary.
5. Run Quick Clean and
watch for fluid in waste
vial.
6. Allow laser to warm up for
15 min. If laser is not on,
contact EMD Millipore
Technical Support.
7. Ensure tubing connector is
secure.
Events appear in some
plots but not in others.
Ensure correct gate is
selected for plot in question.
1. Open plot menu, point to
Apply Gates and select
gate.
2. Check gate definition to
ensure it includes the
correct regions and
operators.
Problem Possible Cause Solutions
6 - 58 guava easyCyte System Users Guide
Events appear off scale in
dot plots or histograms.
FSC SSC, GRN, YEL, RED,
NIR, RED2, and/or NIR2
gains set incorrectly, or
samples staining brightly.
Adjust gain setting so
positive populations appear
on scale. Repeat Adjust
Settings with negative
sample. Adjust
compensation settings.
Cannot resolve dim positive
staining from background
signal.
Dirty capillary. Perform at least one cycle of
Guava Clean.
While acquiring samples,
select Clean & Rinse instead
of Quick Clean, and if
necessary, run it frequently.
Poor resolution between
positive and negative
populations.
1. Gains too low to detect
fluorescent signals.
2. Incomplete staining with
fluorescent probe, or
fluorescent probe
inappropriate for cell type.
3. Fluorescent probes over-
exposed to light, stored
improperly, or expired.
4. Non-specific binding of
fluorescent probes.
5. Background noise too high.
1. Adjust settings to increase
fluorescent signal. Adjust
compensation settings.
2. Ensure positive control is
staining adequately and
with correct reagent.
3. Refer to reagent package
insert for proper storage
instructions. Do not expose
reagent to excessive light.
Do not use expired
reagents.
4. If using antibody-based
probes, try Fc blocking
reagent during staining to
minimize non-specific
binding. Otherwise, titer
the fluorescent probes
down to reduce the
nonspecific staining.
5. Adjust settings to increase
FSC threshold to remove
debris. Or, wash stained
sample and reacquire.
Problem Possible Cause Solutions
6.12 guava InCyte Troubleshooting 6 - 59
Poor resolution between
positive populations in plots
displaying GRN, YEL, RED,
NIR, RED2, and/or NIR2.
1. Incomplete staining with
reagent(s).
2. Too much reagent in
staining tube.
3. Fluorescence background
too high.
4. Gain too high causing
signal to bleed into other
parameters.
5. Gain too low to optimally
detect positive signal.
6. Background noise too high.
1. Check expiration date and
amount of reagent(s) used
in staining.
2. Washing cells may remove
residual reagent.
3. Washing cells may remove
residual reagent.
4. Adjust settings to reduce
gain. Adjust compensation
settings.
5. Adjust settings to increase
gain. Adjust compensation
settings.
6. Adjust settings to increase
FSC threshold to remove
debris. Or, select one of
the fluorescence
parameters as the
threshold.
Problem Possible Cause Solutions
6 - 60 guava easyCyte System Users Guide
Introduction 7 - 1
CHAPTER 7
guava Nex i n Assay
Introduction
Apoptosis, or programmed cell death, is an important regulatory pathway of cell growth
and proliferation. In apoptosis, cells respond to specific induction signals by initiating
intracellular processes that result in physiological changes. Among these changes are:
externalization of phosphatidylserine (PS) to the cell surface
cleavage and degradation of specific cellular proteins
compaction and fragmentation of nuclear chromatin
loss of membrane integrity (in late stages)
Early in the apoptotic pathway, the PS molecules, normally localized on the inside of the
cell membrane, move to the outer surface of the membrane. In the later stages of
apoptosis, the cell membrane loses its integrity and begins to break down.
The guava Nexin Reagent kit includes Annexin V, a calcium-dependent phospholipid
binding protein with a high affinity for PS. The Annexin V-PE binds to the PS that has
migrated to the outside of the cell membrane. guava Nexin 7-AAD, a viability stain, is also
included in the assay and used as an indicator of membrane structural integrity.
7-AAD binds to the nuclear material within the cell after the membrane breaks down,
allowing you to differentiate the apoptotic cells (Annexin V-positive) into early (7-AAD-
negative) and late (7-AAD-positive) stages.
To run the assay, follow the instructions in the guava Nexin Kit package insert to stain the
cells. Acquire samples on the easyCyte System using guavaSoft Software. Data are
displayed in an Annexin V-PE vs 7-AAD dot plot with quadrant markers that you can
adjust for immediate on-screen results.
Statistics for each quadrant include the cell count, percentage of cells in the gate, and the
mean fluorescence intensity (MFI). Additionally, statistics for Annexin V-PEpositive and
7-AADpositive cells are also provided.
The guava Nexin data for all samples within a data set are saved to an FCS 3.0 file. The
data can be analyzed immediately after the sample is acquired or recalled later for
analysis. In addition to the saved data file, all results and the acquisition information are
exported to a spreadsheet file.
7 - 2 guava easyCyte System Users Guide
Running the guava Nexin Assay
For details on software screen buttons, see Acquisition Buttons on page 1-12. For
details on the information displayed within the control panels, see guava Nexin Software
Module Control Panels on page 7-12.
1 Click guava Nexin from the main menu.
Allow the easyCyte System to warm up for 15 minutes before acquiring samples.
2 Prepare samples for analysis. Refer to the guava Nexin Kit package insert for
information.
3 Click New Data Set. Select the folder where you want to save the file, and enter a file
name for this session. Click Save.
The same file name you enter for the FCS file will also be used for the spreadsheet
(.csv) file. If you wish, you may select an existing data file and either overwrite it or
append it with the data from this session.
NOTE: Your system administrator may have configured guavaSoft Software to
disable overwriting and/or appending files.
Running the guava Nexin Assay 7 - 3
NOTE: Always save guavaSoft Software data files directly to the systems hard drive
during acquisition. You may copy the file(s) to another location when acquisition is
complete.
4 Mix the stained negative (non-apoptotic) control sample and load it on the easyCyte
System.
5 Click Settings.
If you wish to retrieve instrument settings, click Retrieve Settings. Select a
settings file and click Open. The settings are downloaded to the easyCyte System,
and the adjust settings step begins automatically.
Otherwise, click Adjust Settings.
A message appears prompting you to load the negative control sample. Ensure the
tube is loaded and click OK.
Enter a file name for this data set and click Save.
7 - 4 guava easyCyte System Users Guide
The Adjust Settings screen appears. The system automatically sets the threshold to
exclude background noise.
NOTE: Open the Sample Information control panel and check the Cells/L field. For
accurate results, the concentration should be between 10 and 500 cells/L.
6 To fine tune the settings, you can make the following adjustments once events start to
appear on the screen:
Set the Refresh Rate to the number of events you want to display.
Set the Flow Rate to Low (0.2 L/s) or Medium (0.5 L/s).
Use the FSC Gain settings to reduce or amplify the FSC signal so that the cells are
visible and on scale.
To adjust the FSC threshold, click and drag the threshold marker up or down the
FSC axis of the FSC vs PM1 dot plot until the desired amount of debris is eliminated
below the threshold.
NOTE: When setting the threshold, allow for a possible left shift in the apoptotic
cell population. Any debris that gets acquired can be excluded with the optional dot
plot gate during analysis.
Adjust the voltages (using the PM1 and PM2 sliders or the arrow keys on the
keyboard) so that the live cell population is positioned in the lower-left corner of the
PM1 vs PM2 dot plot. Adjust the PMTs by starting from a lower voltage setting and
gradually increasing the voltage.
7 When you are finished adjusting the settings, click Next Step to advance to the data
acquisition screen.
8 To ensure all populations appear on scale, load a positive control and click Settings,
then click Adjust Settings. Fine tune the settings, if necessary. Click Next Step.
Drag to
adjust FSC
threshold.
Running the guava Nexin Assay 7 - 5
9 Clean the fluid system before acquiring the remaining samples. Load a tube of
deionized water and click Quick Clean.
10 Open the Sample Information control panel and enter the number of events to
acquire.
The default number of events to acquire is 2000.
11 If you want to identify individual samples or sets of samples, enter an optional ID in
the Sample ID field.
The sample ID may be any text up to 40 characters long, such as the name of the cell
line you are testing.
NOTE: If you click Autostart Acquisition and wish to enter a sample ID, type the ID
into the Sample ID field after acquisition is complete and before loading the next
sample.
12 Mix the stained negative control sample and load it on the easyCyte System. Click
Acquire Next Sample.
ACQUISITION NOTES
If you select Autostart Acquisition, acquisition automatically starts when you load
each tube. You do not need to click Acquire Next Sample. Autostart Acquisition
automatically turns off if you click any of the following: Settings (followed by
Adjust or Retrieve), Quick Clean, or Backflush. You must recheck the box to
continue using the feature.
If the acquisition rate appears to slow dramatically, the fluid pathway may be
blocked. Click Abort, load a tube of 20% bleach, then click Backflush. When the
backflush is complete, load a tube of DI water and click Quick Clean. Reload the
sample and click Acquire Next Sample.
Click to auto-
matically start
acquisition when
a tube is loaded.
Results
7 - 6 guava easyCyte System Users Guide
The progress bar provides an estimate of the target event count during the
acquisition period, which times out after 2 minutes.
13 You can analyze the data immediately after acquisition from the Acquisition screen.
Refer to Optional Dot Plot Gate and Quadrant Markers starting on page 7-8.
14 Click Save and Close Current Sample.
You may still enter or change the Sample ID for the current sample before clicking
Save and Close Current Sample.
15 Repeat step 10 through 14 for the positive control(s) and the remaining samples.
16 When you are finished, load a tube of deionized water and click Quick Clean.
guava Nexin Analysis
You can analyze samples immediately after acquisition from the Acquisition screen. Use
the Analysis screen to analyze samples, print results, log comments, or view the event log
from a data set that was saved previously. You can also export data to FCS 2.0 format or
a spreadsheet file.
You can save changes made to the gate or markers within Analysis by overwriting the
existing file or saving a new file.
NOTE: If your system administrator has configured guavaSoft Software to disable
overwriting files, you must save any changes to a separate file with a new name.
If you access the Analysis screen during data acquisition you can view or print data for
any samples already acquired. You may also log comments or view the event log.
However, you cannot change analysis settings (gates and markers) from the analysis
screen during acquisition. Any analysis settings you wish to change during acquisition
should be done from the Acquisition screen.
guava Nexin Analysis 7 - 7
1 Click guava Nexin from the main menu.
2 Click Go to Analysis from the Acquisition screen.
3 Click Open Data Set. Select an FCS file for analysis and click Open.
7 - 8 guava easyCyte System Users Guide
The data and results for the first sample in the data set appear. The marker setting
appears as it was when the sample was acquired. To see a list of all samples in the
data set, click the title bar of the Analysis Sample List control panel.
Optional Dot Plot Gate
The dot plot gate is optional. It allows you to remove excess debris from the FSC vs
Annexin V-PE (PM1) dot plot. The Apoptosis Quadrant Analysis Results are updated
each time you adjust the gate.
4 Click Enable Gating to turn on the gate.
5 To set a gate, position the cursor over the upper-left handle. Click and drag the handle
to a new location. Repeat with the lower-right handle. Events that fall within the center
rectangle and appear in red are included in the gate.
Analysis
Sample List
control panel
guava Nexin Analysis 7 - 9
You may also set the gate by entering the coordinates in the Marker Position fields
and clicking Set. The gated data appears in the Annexin V-PE vs 7-AAD dot plot.
NOTE: If using the stained negative control to set the gate, be sure to extend the gate
high enough up the y-axis (as shown) so that PM1-positive events in subsequent
samples are included in the gate.
Quadrant Markers
Adjust quadrant markers on the Annexin V-PE vs 7-AAD dot plot to generate statistics on
the selected populations.
6 To set the markers, position the cursor over the handle at the intersection, then click
and drag to the desired location.
You may also set the markers by entering the coordinates in the Marker Position fields
and clicking Set. The Apoptosis Quadrant Analysis Results are automatically updated
each time you move the markers.
7 If necessary, you can adjust the angle of the markers 44 from their original location.
Click and drag the handle (solid square) towards the end of the marker and tilt it to the
desired angle.
You may also angle the markers by entering the degrees in the Marker Position Angle
fields and clicking Set.
Click and drag handles to
manually set gate. A label
displays handles current
x and y coordinates.
FSC vs PM1 dot plot gate identifying Annexin V-positive (apoptotic) and -negative (live) cells.
Enter coordinates
to set gate.
Click to turn on
gate markers.
Annexin V-PE vs 7-AAD quadrant markers differentiating Annexin Vpos cells into 7-AADpos and 7-AADneg.
Enter coordinates
to set markers.
Click and drag to set markers. A
label displays markers x and y
coordinates and angles.
Click and drag to set marker angle.
A label displays markers x and y
coordinates and angle.
7 - 10 guava easyCyte System Users Guide
8 Click Next under Sample List Navigation in the Sample Information control panel or
Unit Control panel. You can also click on the next sample in the list, or use the
keyboard arrow keys to select samples.
9 You can apply gate and/or marker settings from one sample to another sample(s),
whether you have made changes or the samples were acquired with different
settings. Select the samples to which you want to apply the settings from the Analysis
Sample List. Be sure the original sample, whose setting you wish to use, is also
selected. Then, click Apply Current Settings to Selected Samples.
Hold down the Shift key while clicking and dragging to select groups of samples. Or,
hold down the Ctrl key while clicking to select multiple samples.
10 When you have finished analyzing the samples in the current file, you can save any
analysis changes you made by exiting Analysis or clicking Open Data Set. A dialog
box appears prompting you to save the changes. Click Yes and either overwrite the
existing file or save the file with a new name.
NOTE: Your system administrator may have configured guavaSoft Software to
disable overwriting files.
Results are automatically exported to a CSV file that is given the same name as the
FCS file.
NOTE: Exporting to the CSV file may take up to a minute or longer, especially with
a large number of samples.
11 If you wish to view the event log, click View Event Log. Refer to Event Log on
page 1-18 for information. You can also enter comments related to the assay and
save these comments to the event log. Click Log Comment and type in the
information. Then, click Save Comments to Log.
guava Nexin Quadrant Results
The statistics for the data within each quadrant are displayed. Results include the count,
% Total (all data in the Annexin V-PE vs 7-AAD dot plot) or % Gated if a gate was
enabled, and the mean fluorescence intensity (MFI) for each parameter (PM1 and PM2).
Additionally, statistics for Annexin Vpositive cells (upper-right and lower-right quadrants)
and 7-AADpositive cells (upper-left and upper-right quadrants) are included.
Statistics for each quadrant, as well as Annexin V+ (upper-
right and lower-right quadrants) and 7-AAD+ (upper-left and
upper-right quadrants) are displayed.
Results for each quadrant are displayed as a count and as a
percentage of all data in the dot plot. If a gate was set, the
values represent data within the gate.
guava Nexin apoptosis quadrant statistics.
guava Nexin Analysis 7 - 11
The summary of each quadrant is outlined in the table below.
Exporting guava Nexin Results to a Spreadsheet File
You can export the results to a comma-separated values (CSV) file for analysis using a
spreadsheet program such as Microsoft Excel.
NOTE: If you saved an FCS file after making analysis changes, a spreadsheet file will
be saved automatically.
1 To export analysis results to a spreadsheet file, click Export to Spreadsheet.
2 Select the folder where you want to save the file, and enter a file name. Click Save.
Exporting guava Nexin Results to an FCS 2.0 File
You can export the results from the current sample to an FCS 2.0 file. One FCS file is
saved for each sample acquired. You can analyze FCS 2.0 files using a third-party flow
cytometry analysis application.
1 To export analysis results to an FCS 2.0 file, click Export to FCS 2.0.
You can also select specific samples from the Analysis Sample List and click Export
to FCS 2.0. The selected files are saved to individual FCS 2.0 files.
2 Select the folder where you want to save the file, and enter a file name. Click Save.
The sample number is automatically appended to the file name you enter. For
example, if the sample number is 1, the file will be named filename_0001.FCS.
Printing Results
You can print results from the Analysis screen only.
1 Select any sample from the Analyze Sample List and click Print.
The Print dialog box appears. If you wish to preview the results before you print, click
Print Preview before clicking Print.
2 Click OK in the Print dialog box, or click the Print icon from the Print Preview window.
Quadrant Staining Population
upper left Annexin V negative, 7-AAD positive nuclear debris
upper right Annexin V positive, 7-AAD positive late apoptotic cells
lower left Annexin V negative, 7-AAD negative live, healthy cells
lower right Annexin V positive, 7-AAD negative early apoptotic cells
7 - 12 guava easyCyte System Users Guide
Print Preview Icons
Move the cursor over the icon to display the description.
guava Nexin Software Module Control Panels
To display the Unit Control or Sample Information control panel, click the title bar.
Sample Information
Displays first, last,
prev, and next pages
Printer
Setup
Print Save
Report
Load
Report
Zoom to fit in window,
100%, and width
Original Sample Data
Displays the sample #. This number defaults to 1 and advances
when you click Save and Close Current Sample.
Enter a Sample ID for the individual sample.
Enter the number of events you want to acquire. The default
value is 2000.
Click AutoSave FCS 2.0 Files if you want to save files in FCS
2.0 format, in addition to the FCS 3.0 files that are saved.
Cell Count
Displays the total number of cells and cells/L that have exceeded
the FSC threshold.
Flow Information
Displays the sample flow rate, volume of sample acquired, and
acquisition duration.
Sample List Navigation
Allows you to select the previous or next sample from the Analysis
Sample List during a data set analysis.
guava Nexin Assay Troubleshooting 7 - 13
Unit Control
guava Nexin Assay Troubleshooting
Detection
Displays the laser status and the PM1 and PM2 voltage settings
and the FSC gain.
Pump Status
Displays the current status of the pump.
Pump Action
Indicates the current pump position.
Threshold Parameters
Displays the FSC offset and threshold settings.
NOTE: You can edit the Threshold units during the adjust
settings step by typing a value in the field. Do not change the
voltages from this panel. Use the sliders to adjust the PM1 and
PM2 voltages.
Sample List Navigation
Allows you to select the previous or next sample from the Analysis
Sample List during a data set analysis.
Problem Possible Cause Solutions
Message:
This file already exists. You
must pick a new name.
Spreadsheet file with same
file name already exists in
selected directory.
Save guava Nexin
spreadsheet file to another
directory or give it a new
name.
Message:
This file exists with read-
only attributes. Please use
a different file name.
FCS file with same file name
already exists in selected
directory.
Save guava Nexin FCS file to
another directory or give it a
new name.
guava Nexin Software
Module starts in Analysis
mode. Acquisition mode is
not available.
1. Communication problem
between instrument and
laptop.
2. A registration code was not
entered or was entered
incorrectly.
1. Ensure USB cable is
connected between
instrument and laptop.
2. Enter the registration
code. The code is case
sensitive.
7 - 14 guava easyCyte System Users Guide
Few events, as indicated in
Particle Count section of
Sample Information control
panel.
1. Clogged flow cell.
2. Insufficient sample volume.
3. Cells in suspension have
settled.
1. Remove sample, load
bleach, click Backflush.
Follow with Quick Clean
using DI water.
2. Minimum sample volume is
90 L.
3. Click Abort. Remove
sample, mix, reload, and
reacquire.
No events, as indicated in
Particle Count section of
Sample Information control
panel.
1. Sample tube not properly
loaded.
2. No cells in sample.
3. Clogged flow cell.
4. Broken flow cell.
5. Sample pump not working.
6. Laser is not warmed up or
not operational.
7. Loose fitting on minstac
tubing (under metal plate).
1. Ensure tube is loaded and
loader assembly is up.
2. Ensure correct sample is
loaded.
3. Remove sample, load
bleach, click Backflush.
Follow with Quick Clean
using DI water.
4. Remove flow cell and
inspect for damage.
Replace if necessary.
5. Run Quick Clean and
watch for fluid in waste
vial.
6. Allow laser to warm up for
15 min. If laser is not on,
contact EMD Millipore
Technical Support.
7. Ensure tubing connector is
secure.
Unexpected events
appearing in PM1 vs PM2
dot plot.
1. Laser not warmed up.
2. Threshold set too low or
debris included in gate.
1. Allow laser to warm up
15 min before acquisition.
2. If threshold did not
exclude debris when
sample was acquired, set
gate to remove excess
debris.
Events appear in FSC vs
PM1 dot plot but not in PM1
vs PM2 dot plot.
FSC vs PM1 gate excludes
events.
Ensure FSC vs PM1 gate is
set to include population of
interest.
Problem Possible Cause Solutions
guava Nexin Assay Troubleshooting 7 - 15
Poor resolution between
PE
+
and PE
populations.
1. PM1 voltage too low to
detect PE signal.
2. Incomplete staining with
Annexin V-PE.
3. Incomplete induction of
apoptosis in test
suspension.
4. Uninduced population
reacting with Annexin V
because cells have been
stressed.
5. Apoptotic bodies included
in analysis.
6. Annexin V expired, or not
stored properly.
7. Background noise too high.
8. Fluorescence background
too high.
1. Adjust settings to increase
PM1 signal.
2. Refer to package insert for
proper staining
instructions.
3. Check induction control.
4. Stabilize unstained cells
by resuspending in 10
20% FBS for 30 min and
restain.
5. Adjust FSC threshold or
set gate to remove debris.
6. Refer to package insert for
proper storage instructions.
Do not use expired
reagent. Do not expose
reagent to light.
7. Adjust settings to increase
FSC threshold to remove
debris.
8. Washing cells may remove
residual reagent.
Poor resolution between
7-AAD
+
and PE
+
populations.
1. High viability sample.
2. Incomplete staining with
7-AAD.
3. Too much Annexin V-PE in
staining tube.
4. Fluorescence background
too high.
5. PM1 signal too high
causing PE to bleed into
PM2.
6. PM2 voltage too low to
optimally detect 7-AAD
signal.
7. Background noise too high.
1. Resolution may be difficult
if few dead cells in sample.
2. Check 7-AAD expiration
date.
3. Washing cells may
remove residual reagent.
4. Washing cells may
remove residual reagent.
5. Adjust settings to reduce
PM1 voltage.
6. Adjust settings to increase
PM2 voltage.
7. Adjust settings to increase
FSC threshold to remove
debris.
Problem Possible Cause Solutions
7 - 16 guava easyCyte System Users Guide
Events appear off scale in
dot plots.
PM1 and /or PM2 voltages set
incorrectly, or samples
staining brightly.
Adjust settings to increase or
decrease PM1 and/or PM2
voltages so positive
populations appear on scale.
Repeat Adjust Settings with
negative sample.
Problem Possible Cause Solutions
Introduction 8 - 1
CHAPTER 8
guava Caspase Assay
Introduction
Apoptosis, or programmed cell death, is an important regulatory pathway of cell growth
and proliferation. Caspase enzymes play a central role in the apoptotic cell death
process. Caspases (cysteinyl-directed aspartate-specific proteases) form a family of
enzymes that initiate the apoptotic cascade, carry out cellular breakdown, and process
cytokines. The activation of caspases commits a cell to death by the apoptotic pathway.
The Guava Caspase Kits use one or two fluorochrome-conjugated inhibitors of caspases
consisting of a fluorophore (sulforhodamine [SR] or carboxyfluorescein [FAM]), a peptide
specific for the active site of a particular caspase or many caspases, and a reactive
functional group (fluoromethylketone or FMK). These inhibitors are cell permeable and
non-cytotoxic. Once inside the cell, the caspase inhibitors bind specifically through the
peptide moiety to caspases that have been activated in apoptosis, and the FMK moiety
covalently links the inhibitor to the caspase. The resulting signal is proportional to the
number of active caspase enzymes that are present in the cell. Cells with significant
Caspase Reagent staining are in the mid- or late-apoptotic stages or are dead.
7-AAD, a viability stain, is also included in the assay and used as an indicator of
membrane structural integrity. 7-AAD does not bind to live, healthy cells or early- to
mid-apoptotic cells, but permeates later stage apoptotic cells and dead cells.
To run the assay, follow the instructions in the Guava Caspase Kit package insert to stain
the cells. Acquire samples on the guava easyCyte System using guavaSoft Software.
Use the gating dot plot to display scatter and fluorescence to delineate cells from debris.
For two-color Caspase Reagent Kits, data are displayed in an SR Peptide [YLW] (or FAM
Peptide [GRN]) vs 7-AAD (RED) dot plot with quadrant markers that you can adjust for
immediate on-screen results. For three-color Caspase Reagent Kits, you can configure
two dot plots to display the fluorescence from the two Caspase Reagents and 7-AAD in
any combination you choose.
Statistics for each quadrant include the cell count, cells/mL, percentage of cells in the
gate, and the mean fluorescence intensity (MFI). Additionally, statistics for Caspase
Reagentpositive and 7-AADpositive cells are also provided.
The Caspase data for all samples within a data set are saved to an FCS 3.0 file. The data
can be analyzed immediately after the sample is acquired using guavaSoft Software, or
later using guavaSoft Software or an FCS 2.0compatible program, if you selected to
save FSC 2.0 files. In addition to the saved FCS data file, all results and the acquisition
information are exported to a spreadsheet file.
8 - 2 guava easyCyte System Users Guide
Running the guava Caspase Assay
For details on software screen buttons, see Acquisition Buttons on page 1-12. For
details on the information displayed within the control panels, see guava Caspase
Software Module Control Panels on page 8-18.
1 Click guava Caspase from the main menu.
Allow the easyCyte System to warm up for 15 minutes before acquiring samples.
2 Prepare samples for analysis. Refer to the Guava Caspase Kit package insert for
information.
3 Select the appropriate reagent combination:
SR with 7-AAD
FAM with 7-AAD
SR and FAM with 7-AAD
4 Click New Data Set. Select the folder where you want to save the file, and enter a file
name for the FCS file. Click Save.
The same file name you enter for the FCS file will also be used for the spreadsheet
(.csv) file. If you wish, you may select an existing data file and either overwrite it or
append it with the data from this session.
NOTE: Your system administrator may have configured guavaSoft Software to
disable overwriting and/or appending files.
Running the guava Caspase Assay 8 - 3
NOTE: Always save guavaSoft Software data files directly to the laptops hard drive
during acquisition. You may copy the file(s) to another location when acquisition is
complete.
5 Mix a stained negative control cell sample and load it on the easyCyte System.
We recommend using a stained negative (non-apoptotic/uninduced) control sample
for two-color assays (SR + 7-AAD or FAM + 7-AAD). For three-color assays, use a
stained negative control sample stained with all three reagents (SR, FAM, and 7-
AAD). Click to select the well/tube used to adjust settings, then click OK.
NOTE: If you are performing a three-color assay, you will need to perform
compensation as well. Ensure SR and FAM with 7-AAD is selected to display three
plots along with the compensation sliders at the adjust setting screen. Compensation
is not necessary for the two-color assay. However, if you still wish to perform
compensation for your two-color assay, select SR and FAM with 7-AAD.
6 Click Settings.
If you wish to retrieve instrument settings, click Retrieve Settings. Select a
settings file and click Open. The settings are downloaded to the easyCyte System,
and the adjust settings step begins automatically.
Otherwise, click Adjust Settings.
A message appears prompting you to load the control sample. Ensure the control
sample is loaded and click OK.
Enter a file name for this data set and click Save.
8 - 4 guava easyCyte System Users Guide
The Adjust Settings screen appears. The system automatically sets the threshold to
exclude background noise.
NOTE: Open the Sample Information control panel and check the Cells/L field. For
accurate results, the concentration should be between 10 and 500 cells/L.
SR with 7-AAD stained sample.
SRand FAM with 7-AAD stained sample.
Running the guava Caspase Assay 8 - 5
7 To fine tune the settings, you can make the following adjustments once events start to
appear on the screen:
Set the Refresh Rate to the number of events you want to display.
Set the Flow Rate to Low (0.24 L/s) or Medium (0.59 L/s). The recommended
flow rate is Medium.
Select the y-axis parameter for the Gating Dot Plot (SR-Peptide [YLW], FAM-
Peptide [GRN], or 7-AAD [RED]). For the y-axis parameter of the first plot for three-
color assays, you can also select SSC (Lin or Log), as well as select FSC Lin or
FSC Log for the x-axis parameter.
Use the FSC Gain setting to reduce or amplify the FSC signal so that the cells are
visible and on scale. Use the drop-down menu to change the FSCS signal by a
factor of 2. Use the FSC slider to change the FSC signal by steps of 1% between
two coarse gain levels. If the slider is set to 100% (min), the gain is equal to the
value appearing in the drop-down box. If the slider is set to 200% (max), the gain is
2 times the value appearing in the drop-down box.
To adjust the FSC threshold, click and drag the vertical marker up or down the FSC
axis of the left-most dot plot until the desired amount of debris is eliminated below
the marker.
NOTE: When setting the threshold, allow for a possible shift in the apoptotic cell
population. Any debris that gets acquired can be excluded with the optional dot plot
gate during analysis.
Adjust the voltages (using the RED and YLW and/or GRN) sliders or the arrow
keys on the keyboard) so that the live cell population is positioned in the lower-left
corner of the SR-Peptide (or FAM-Peptide) vs 7-AAD dot plot for two-color assays;
or, dot plots 2 and 3 for three-color assays. Adjust the voltages by starting from a
lower voltage setting and gradually increasing the voltage.
Check these settings with a sample containing some live, mid-apoptotic, and dead/
late-apoptotic cells.
NOTE: If you wish to display the data in a FSC linear scale, click to remove the check
mark from the Log check box.
If you are running a three-color assay, you must perform compensation after you
have adjusted the gain, threshold, and voltages. Click Next Step, Settings,
Adjust Settings, then select the location of the following stained samples:
Start with an induced sample (with live, mid-, and at least 10% dead/late-
apoptotic cells) stained with 7-AAD only. Select the Compensation tab and
8 - 6 guava easyCyte System Users Guide
adjust the YLW%RED slider until the 7-AAD (RED) signal is removed from the
SR-peptide (YLW) parameter. (see Figures 1a and 1b).
Then, run the same sample, this time stained with SR-Peptide and 7-AAD.
Adjust the GRN%YLW and RED%YLW sliders to remove the SR-Peptide
(YLW) signal from the GRN and RED parameters (see Figures 2a and 2b).
Then, run the same sample, this time stained with FAM-Peptide and 7-AAD.
Adjust the YLW%GRN slider to remove the FAM-Peptide (GRN) signal from the
YLW parameter (see Figures 3a and 3b).
NOTE: GRN%RED and RED%GRN compensation adjustments are generally not
necessary in the three-color assay, as 7-AAD does not overlap into the GRN
parameter, and FAM does not significantly overlap into the RED parameter.
However, you may find that a RED%GRN adjustment may be needed.
YLW%RED uncompensated (Fig 1a) and compensated (Fig 1b)
Figure 1a Figure 1b
GRN%YLWand RED%YLWuncompensated (Fig 2a) and compensated (Fig 2b)
Figure 2a Figure 2b
YLW%GRN uncompensated (Fig 3a) and compensated (Fig 3b)
Figure 3a Figure 3b
Running the guava Caspase Assay 8 - 7
Finally, check the compensation with a sample stained with all three reagents
SR, FAM, and 7-AAD (see Figure 4). Make any adjustments, if necessary.
8 To use a gate for the two-color assay, click Enable Gating. For the three-color assay,
select Add Gate Type from the plot menu. This enables the counting gate. Refer to
Optional Dot Plot Gate on page 8-11 for information on setting a gate.
When a gate is enabled during acquisition, it acts as a counting gateall events
above the FSC threshold are acquired, and only events that are included in the gate
are counted toward the number of Events to Acquire. The counting gate can be
enabled during acquisition from the Adjust Settings screen only. If you wish to adjust it
or delete it later during acquisition, you must return to the Adjust Settings screen. If
you do not enable a counting gate during the adjust settings step of acquisition, you
can enable an analysis gate later during data analysis.
9 When you are finished adjusting settings, click Next Step to advance to the data
acquisition screen.
10 To ensure all populations appear on scale, load a positive control and click Settings,
then click Adjust Settings. Fine tune the settings, if necessary. Click Next Step.
11 Clean the fluid system before acquiring the remaining samples. Load a tube of
deionized water and click Quick Clean.
12 Open the Sample Information control panel and enter the number of events to
acquire.
The default number of events to acquire is 2000.
13 If you want to identify individual samples or sets of samples, enter an optional ID in
the Sample ID field.
The sample ID may be any text up to 40 characters long, such as the name of the cell
line you are testing.
NOTE: If you click Autostart Acquisition and wish to enter a sample ID, type the ID
into the Sample ID field after acquisition is complete and before loading the next
sample.
Check compensation with three-color sample.
Figure 4
NOTE: The staining pattern in Figure 4 was
obtained from a culture treated with an apoptotic
inducer that activates both caspases equally in the
majority of cells.
You may get different staining patterns, depending
on the stain you use and how the cells proceed
through apoptosis.
8 - 8 guava easyCyte System Users Guide
14 Mix the negative control sample and load it on the easyCyte System. Click Acquire
Next Sample.
The system acquires the sample and automatically displays the results.
ACQUISITION NOTES
If you select Autostart Acquisition, acquisition automatically starts when you load
each tube. You do not need to click Acquire Next Sample. Autostart Acquisition is
automatically disabled if you click any of the following: Settings (followed by
Adjust or Retrieve), Quick Clean, or Backflush. You must recheck the box to
continue using the feature.
If the acquisition rate appears to slow dramatically, the fluid pathway may be
blocked. Click Abort, load a tube of 20% bleach, then click Backflush. When the
backflush is complete, load a tube of DI water and click Quick Clean. Reload the
sample and click Acquire Next Sample.
The progress bar provides an estimate of the target event count during the
acquisition period, which times out after 2 minutes.
15 You can analyze the data immediately after acquisition from the Acquisition screen.
Refer to Optional Dot Plot Gate and Quadrant Markers starting on page 8-11.
16 Click Save and Close Current Sample.
You may still enter or change the Sample ID for the current sample before clicking
Save and Close Current Sample.
17 Repeat steps 12 through 16 for the positive control and remaining samples.
Click to auto-
matically start
acquisition
when a tube
is loaded.
Results
guava Caspase Analysis 8 - 9
18 When you are finished, load a tube of Guava ICF and click Quick Clean. Follow with
a second Quick Clean running deionized water to rinse.
guava Caspase Analysis
You can analyze samples immediately after acquisition from the Acquisition screen. Use
the Analysis screen to analyze samples, print results, log comments, or view the event log
from a data set that was saved previously. You can also export data to FCS 2.0 format or
a spreadsheet file.
You can save changes made to the gate or markers within Analysis by overwriting the
existing file or saving a new file.
NOTE: If your system administrator has configured guavaSoft Software to disable
overwriting files, you must save any changes to a separate file with a new name.
If you access the Analysis screen during data acquisition you can view or print data for
any samples already acquired. You may also log comments or view the event log.
However, you cannot change analysis settings (gates and markers) from the analysis
screen during acquisition. Any analysis settings you wish to change during acquisition
should be done from the Acquisition screen.
You can select the SR and FAM with 7-AAD reagent option at the top of the screen to
analyze your two-color data files, allowing you an additional dot plot to view.
This version of Caspase within guavaSoft Software, version 2.7, also allows you to open
and analyze files acquired using the MultiCaspase Software Module.
8 - 10 guava easyCyte System Users Guide
1 Click guava Caspase from the main menu.
2 Click Go to Analysis from the Acquisition screen.
3 Click Open Data Set. Select an FCS file for analysis and click Open.
guava Caspase Analysis 8 - 11
The data and results for the first sample in the data set appear. The marker setting
appears as it was when the sample was acquired. To see a list of all samples in the
data set, click the title bar of the Analysis Sample List control panel.
Plot Menu
Most of the analysis features are available from the plot menu.
Click the plus sign (+) in the upper-right corner above the plot or
right-click the plot to open the plot menu (shown at right for
three-color data). The options available within the menu vary
depending on whether you are viewing two- or three-color data
or the gating plot versus the analysis plot. For two-color data you
can view quadrant markers only in the analysis plot. For three-
color data you can set elliptical, octagonal, or rectangular gates
in the analysis plots, and choose whether to display gated or ungated data. To select
the statistics to export for three-color data, choose CSV Stats Template (see
Selecting Statistics for the Spreadsheet File on page 8-16).
Optional Dot Plot Gate
The dot plot gate is optional. It allows you to remove excess debris from the FSC vs SR-
Peptide, FAM-Peptide, or 7-AAD plot for two color data; or FSC (Lin or Log) vs SSC (Lin
or Log), SR-Peptide, FAM-Peptide, or 7-AAD plot for three-color data. You can set a
rectangular, octagonal, or elliptical gate. The Analysis Results are automatically updated
each time you adjust the gate for two-color data. For three-color data, you must use the
plot menu to apply the gate to the analysis plots.
4 If you did not set a counting gate during the adjust settings step, you can set a gate
now during analysis. Click Enable Gating (for two-color data) to turn on the
Analysis
Sample List
control panel
8 - 12 guava easyCyte System Users Guide
rectangular gate (you can change the gate type using the plot menu), or select Add
Gate Type from the plot menu and choose the gate type you wish to set.
5 Set the analysis gate on the viable and apoptotic cells to exclude the debris.
To set a rectangular gate, position the cursor over the upper-right handle. Click and
drag the handle to a new location. Repeat with the lower-left handle. Events that
fall within the center rectangle are included in the gate. The following examples
show gates for two- and three-color assays.
Click and drag handles to
manually set gate. A label
displays handles current
x and y coordinates.
FSC vs SR-Peptide (YLW) gate for two-color data, identifying SR-Peptidepositive (mid- to late-apoptotic) and
-negative (live and dead) cells.
Click to turn on
gate markers.
FSC vs SSC gate for three-color data, identifying 7-AAD-positive (dead/late-apoptotic cells) from live and mid-
apoptotic cells.
guava Caspase Analysis 8 - 13
To set an octagonal gate, click on a line of the octagon to drag it to a new location.
Click on a handle to change the size of or rotate the octagon. To move one of the
handles, press and hold the shift key while clicking and dragging a handle.
To set an elliptical gate, click anywhere on the edge of the ellipse, except on a
handle, and drag it to a new location. Click on a handle to change the size and
angle of the ellipse.
6 For three-color data, you must apply the gate(s) to
the other plot(s). Select Apply Gates from the plot
menu (see figure at right), then select the plot
containing the gate you wish to apply. You can set a
gate in plot 1 and another gate in either plot 2 or 3,
then apply the gate(s) to one or both of the other
plots.
NOTE: For two-color data, the gated data automatically appears in the SR-Peptide
(or FAM-Peptide) vs 7-AAD analysis dot plot. It is not necessary to apply the gate to
the plot.
Click and drag handle to change size of or rotate octagon.
Click and drag a line to move octagon.
Octagon gate.
Hold down Shift key while clicking and dragging to move one handle.
Elliptical gate.
Click and drag handles to change size and angle of ellipse.
Click and drag edge to move ellipse.
8 - 14 guava easyCyte System Users Guide
Quadrant Markers
The quadrant markers on the SR-Peptide (YLW) [or FAM-Peptide (GRN)] vs 7-AAD
(RED) dot plot provide statistics on the selected populations. If you are analyzing three-
color data, you can also view FAM-Peptide vs SR-Peptide. The Analysis Results are
automatically updated each time you move the markers. For two-color data, only
quadrant markers are available for the analysis plot. For three-color data, you may use
quadrant markers, as well as elliptical, octagonal, or rectangular gates in either analysis
plot (2 or3), then you can apply the gate to the other analysis plot.
7 To set the markers, position the cursor over the handle at the intersection, then click
and drag to the desired location.
If you are analyzing two-color data and viewing two plots, you may also set the
markers by entering the coordinates in the Marker Position fields and clicking Set.
8 If necessary, you can adjust the angle of the markers 44 from their original location.
Click and drag the handle (solid square) towards the end of the marker and tilt the
marker to the desired angle.
For two-color data, you may also angle the markers by entering the degrees in the
Marker Position Angle fields and clicking Set.
9 Click Next under Sample List Navigation in the Sample Information control panel or
Unit Control panel. You can also click on the next sample in the list, or use the
keyboard arrow keys to select samples.
Click and drag to set markers. A
label displays markers x and y
coordinates and angles.
Enter coordinates
and angles to set
markers.
Click and drag to set marker angle.
A label displays markers x and y
coordinates and angles.
SR-Peptide vs 7-AAD quadrant markers differentiating early/mid- and late-apoptotic cells from non-apoptotic cells.
Click and drag to set markers. A
label displays markers x and y
coordinates and angles.
Click and drag to set marker angle.
A label displays markers x and y
coordinates and angles.
FAM-Peptide vs SR-Peptide, three-color data with quadrant markers differentiating mid- and late-apoptotic cells from
non-apoptotic cells.
guava Caspase Analysis 8 - 15
10 You can apply gate and/or marker settings from one sample to another sample(s),
whether you have made changes or the samples were acquired with different
settings. Select the samples to which you want to apply the settings from the Analysis
Sample List. Be sure the original sample, whose setting you wish to use, is also
selected. Then, click Apply Current Settings to Selected Samples.
Hold down the Shift key while clicking and dragging to select groups of samples. Or,
hold down the Ctrl key while clicking to select multiple samples.
11 When you have finished analyzing the samples in the current file, you can save any
analysis changes you made by exiting Analysis or clicking Open Data Set. A dialog
box appears prompting you to save the changes. Click Yes and either overwrite the
existing file or save the file with a new name.
Results for two-color data are automatically exported to a CSV file that is given the
same name as the FCS file. See Selecting Statistics for the Spreadsheet File on
page 8-16 for more information on exporting three-color data to a spreadsheet file.
NOTE: Your system administrator may have configured guavaSoft Software to
disable overwriting files.
NOTE: Exporting to the CSV file may take up to a minute or longer, especially with
a large number of samples.
12 If you wish to view the event log, click View Event Log. Refer to Event Log on
page 1-18 for information. You can also enter comments related to the assay and
save these comments to the event log. Click Log Comment and type in the
information. Then, click Save Comments to Log.
Caspase Results
Caspase results appear immediately after the acquisition of the sample is complete.
Statistics for each quadrant are displayed. Results include the count, cells/mL, % Total (all
data in the dot plot) or % Gated (if a gate was enabled), and the mean fluorescence
intensities for YLW and RED. Additionally, the SR-Peptide (or FAM-Peptide)positive
(upper-right and lower-right quadrants) and 7-AADpositive (upper-left and upper-right
quadrants) are included.
For three-color data, if gates, rather than quadrant markers, were set in plot 2 and/or 3,
statistics for events within the gate(s) are displayed.
Statistics for each quadrant, as well as SR-Peptidepositive
(upper-right and lower-right quadrants) and 7-AADpositive
(upper-left and upper-right quadrants) are displayed.
Results for each quadrant are displayed as a count, cells/mL,
and percentage of the total or gated data in the dot plot.
Additionally, the mean fluorescence intensities for YLWand
RED are also displayed.
If a gate was set, the values represent data within the gate.
If a gate was set, the number of cells within the gate, as well as
the percentage of cells inside and outside the gate are
displayed.
8 - 16 guava easyCyte System Users Guide
The summary of each quadrant for SR-Peptide (or FAM-Peptide) vs 7-AAD is outlined below.
The summary of each quadrant for SR-Peptide vs FAM-Peptide is outlined below.
Selecting Statistics for the Spreadsheet File
The statistics for two-color data (SR Peptide with 7-AAD or FAM with 7-AAD) are
automatically exported to a spreadsheet file. Some statistics for three-color data (SR and
FAM with 7-AAD) are automatically exported; however you may select additional statistics
to export as well.
1 Open the plot menu from any plot and select CSV Stats Template.
The CSV Stats Template dialog box appears allowing you to modify or select
additional statistics to export for three-color data files.
Quadrant Staining Population Color
lower left SR-Peptide (or FAM Peptide)dim/negative,
7-AADnegative
live cells red
lower right SR-Peptide (or FAM Peptide)positive,
7-AADnegative
mid-apoptotic cells blue
upper
right
SR-Peptide (or FAM Peptide)positive,
7-AADpositive
late apoptotic and
dead cells
green
upper left SR-Peptide (or FAM Peptide)negative,
7-AADpositive
necrotic cells pink
Quadrant Staining Population Color
lower left SR-Peptidenegative, FAM-Peptide
negative
live cells red
lower right SR-Peptidepositive, FAM-Peptide
negative
apoptotic and/or dead
cells
blue
upper
right
SR-Peptidepositive, FAM Peptide
positive
apoptotic and/or dead
cells
green
upper left SR-Peptidenegative, FAM Peptide
positive
apoptotic and/or dead
cells
pink
Select the plot.
Then select stats
for all events or the
marker(s) in that
plot. Some stats
are already
selected by default.
Export up to
256 columns.
guava Caspase Analysis 8 - 17
The left side of the screen displays a list of instrument settings and sample
information that is always exported to the spreadsheet file. The right side of the
screen allows you to select the specific statistics that will be exported for each plot.
Some statistics are selected by default. You can select additional statistics and/or
deselect the default statistics.
When you click OK, the statistic you selected will be remembered the next time you
open the CSV Stats Template.
Click to select the statistic for export. Stats are shown for each marker in the plot or
total events in the plot if no markers are set.
Click Reset to ignore any changes made and revert to the stats that were selected
when you opened the CSV Stats Template.
NOTE: If you exceed 256 columns, a warning message appears requesting that you
review and remove stats until there are no more than 256 columns of stats for export.
Exporting Caspase Results to a Spreadsheet File
You can export the results to a comma-separated values (CSV) file for analysis using a
spreadsheet program such as Microsoft Excel.
NOTE: If you saved an FCS file after making analysis changes, a spreadsheet file will
be saved automatically.
1 To export analysis results to a spreadsheet file, click Export to Spreadsheet.
2 Select the folder where you want to save the file, and enter a file name. Click Save.
Exporting Caspase Results to an FCS 2.0 File
You can export the results from the current sample to an FCS 2.0 file. One FCS file is
saved for each sample acquired. You can analyze FCS 2.0 files using a third-party flow
cytometry analysis application.
1 To export analysis results to an FCS 2.0 file, click Export to FCS 2.0.
You can also select specific samples from the Analysis Sample List and click Export
to FCS 2.0. The selected files are saved to individual FCS 2.0 files.
2 Select the folder where you want to save the file, and enter a file name. Click Save.
The sample number is automatically appended to the file name you enter. For
example, if the sample number is 1, the file will be named filename_0001.FCS.
Printing Results
You can print results from the Analysis screen only.
1 Select any sample from the Analyze Sample List and click Print.
The Print dialog box appears. If you wish to preview the results before you print, click
Print Preview before clicking Print.
2 Click OK in the Print dialog box, or click the Print icon from the Print Preview window.
8 - 18 guava easyCyte System Users Guide
Print Preview Icons
Move the cursor over the icon to display the description.
guava Caspase Software Module Control Panels
To display the Unit Control or Sample Information control panel, click the title bar.
Sample Information
Displays first, last,
prev, and next pages
Printer
Setup
Print Save
Report
Load
Report
Zoom to fit in window,
100%, and width
Original Sample Data
Displays the sample #. This number defaults to 1 and advances
when you click Save and Close Current Sample.
Enter a Sample ID for the individual sample.
Enter the number of events you want to acquire. The default is
2000.
The progress bar provides an estimate of the target event count
during acquisition.
Click AutoSave FCS 2.0 Files if you want to save files in FCS 2.0
format, in addition to the FCS 3.0 files that are saved.
Cell Count
Displays the total number of cells and cells/L that have exceeded
the FSC threshold.
Flow Information
Displays the sample flow rate, volume of sample acquired, and
acquisition duration.
Sample List Navigation
Allows you to select the previous or next sample from the Analysis
Sample List during a data set analysis.
guava Caspase Assay Troubleshooting 8 - 19
Unit Control
guava Caspase Assay Troubleshooting
Detection
Displays laser status, FSC gain, and the SSC, GRN, YLW, and RED
voltage settings. Only the parameters for the selected reagent
combinations appear.
Pump Status
Displays the current status of the pump.
Pump Action
Indicates the current pump position.
Threshold Parameters
Displays the offset and threshold settings for FSC and the baseline
values for GRN, RED, YLW, SSC, and FSC.
NOTE: You can edit the Threshold units during the adjust
settings step by typing a value in the field. Do not change the
voltages from this panel. Use the sliders to adjust the voltages.
Sample List Navigation
Allows you to select the previous or next sample from the Analysis
Sample List during a data set analysis.
Problem Possible Cause Solutions
Message:
This file already exists. You
must pick a new name.
Spreadsheet file with same
file name already exists in
selected directory.
Save Caspase spreadsheet
file to another directory or
give it a new name.
Message:
This file exists with read-
only attributes. Please use
a different file name.
FCS file with same file name
already exists in selected
directory.
Save Caspase FCS file to
another directory or give it a
new name.
guava Caspase Software
Module starts in Analysis
mode. Acquisition mode is
not available.
1. Communication problem
between instrument and
laptop.
2. A registration code was not
entered or was entered
incorrectly.
1. Ensure USB cable is
connected between
instrument and laptop.
2. Enter the registration
code. The code is case
sensitive.
8 - 20 guava easyCyte System Users Guide
Few events, as indicated in
Particle Count section of
Sample Information control
panel.
1. Clogged flow cell.
2. Insufficient sample volume.
3. Cells in suspension have
settled.
1. Remove sample, load
bleach, click Backflush.
Follow with Quick Clean
using DI water.
2. Minimum sample volume is
90 L.
3. Click Abort. Remove
sample, mix, reload, and
reacquire.
No events, as indicated in
Particle Count section of
Sample Information control
panel.
1. Sample tube not properly
loaded.
2. No cells in sample.
3. Clogged flow cell.
4. Broken flow cell.
5. Sample pump not working.
6. Laser is not warmed up or
not operational.
7. Loose fitting on minstac
tubing (under metal plate).
1. Ensure tube is loaded and
loader assembly is up.
2. Ensure correct sample is
loaded.
3. Remove sample, load
bleach, click Backflush.
Follow with Quick Clean
using DI water.
4. Remove flow cell and
inspect for damage.
Replace if necessary.
5. Run Quick Clean and
watch for fluid in waste
vial.
6. Allow laser to warm up for
15 min. If laser is not on,
contact EMD Millipore
Technical Support.
7. Ensure tubing connector is
secure.
Unexpected events
appearing in a two-color dot
plot.
1. Laser not warmed up.
2. Threshold set too low or
debris included in gate.
1. Allow laser to warm up
15 min before acquisition.
2. If threshold did not exclude
debris when sample was
acquired, set gate to
remove excess debris.
Events appear in gating dot
plot but not in analysis dot
plot.
Gate excludes events. Ensure gate is set to include
population of interest.
Problem Possible Cause Solutions
guava Caspase Assay Troubleshooting 8 - 21
Poor resolution between
Caspase Reagentpositive
and Caspase Reagent
negative populations.
1. Voltage too low to detect
fluorescence signal.
2. Incomplete staining with
Caspase Reagent.
3. Incomplete induction of
apoptosis in test
suspension.
4. Uninduced population
reacting with Caspase
Reagent because cells
have been stressed.
5. Apoptotic bodies included
in analysis.
6. Caspase reagent expired
or not stored properly.
7. Background noise too high.
8. Fluorescence background
too high.
1. Adjust settings to increase
fluorescence signal.
2. Refer to package insert for
proper staining
instructions.
3. Check induction control.
4. Stabilize unstained cells by
resuspending in 1020%
FBS for 30 min and
restain.
5. Adjust FSC threshold or
set gate to remove debris.
6. Refer to package insert for
proper storage instructions.
Do not use expired reagent
or reagent exposed to light.
7. Adjust settings to increase
FSC threshold to remove
debris.
8. Washing cells may remove
residual reagent.
Poor resolution between
7-AAD
+
and Caspase
Reagentpositive
populations.
1. High viability sample.
2. Incomplete staining with
7-AAD.
3. Too much Caspase
Reagent in staining tube.
4. Fluorescence background
too high.
5. Fluorescence signal too
high causing Caspase
Reagent to overlap into
other fluorescence
parameter.
6. RED voltage too low to
optimally detect 7-AAD
signal.
7. Background noise too high.
1. Resolution may be difficult
if few dead cells in sample.
2. Check 7-AAD expiration
date.
3. Washing cells may remove
residual reagent.
4. Washing cells may remove
residual reagent.
5. Adjust settings to reduce
voltage corresponding to
parameter used to detect
Caspase Reagent.
6. Adjust settings to increase
RED voltage.
7. Adjust settings to increase
FSC threshold to remove
debris.
Problem Possible Cause Solutions
8 - 22 guava easyCyte System Users Guide
Events appear off scale in
dot plots.
GRN, YLW, and/or RED
voltages set incorrectly, or
samples staining brightly.
Adjust settings to increase or
decrease GRN, YLW, and/or
RED voltages so positive
populations appear on scale.
Repeat Adjust Settings with
negative sample.
Problem Possible Cause Solutions
Introduction 9 - 1
CHAPTER 9
guava TUNEL Assay
Introduction
Apoptosis, or programmed cell death, is an important regulatory pathway of cell growth
and proliferation. A distinctive marker along the apoptotic pathway to cell death is the
degradation of chromatin structure and nuclear DNA by activated nucleases. Chromatin
is degraded into fragments of 50 to 300 kb, and subsequently into smaller 200 bp pieces
of DNA. The fragmentation of DNA during apoptosis generates exposed 3-hydroxyl ends
in the nuclear DNA.
In the guava TUNEL Assay, terminal deoxynucleotidyl transferase (TdT) catalyzes the
incorporation of BrdU residues into the fragmenting nuclear DNA at the 3-hydroxyl ends
by nicked end labeling. TRITC-conjugated anti-BrdU antibody binds to the incorporated
BrdU residues, labeling the apoptotic cells.
Two populations of cells can be distinguished:
Non-apoptotic cells TRITC-negative (or TUNEL-negative)
Apoptotic cells TRITC-positive (or TUNEL-positive)
The guava TUNEL Assay quantitates cells at mid- to late-stage apoptosis, when DNA
degradation is occurring. By discrimination of the relative percentage of positively stained
cells, the extent of apoptosis can be determined in the cell population of interest.
To run the assay, follow the instructions in the Guava TUNEL Kit package insert to stain
the cells. Acquire samples on the guava easyCyte System using guavaSoft Software.
Data are displayed in a single-parameter histogram. You can set two or three markers to
analyze non-apoptotic and apoptotic cells.
Statistics for each population within the histogram include percentage of total, percentage
of gated, cells/mL, FSC intensity, and PM1 mean fluorescence intensity.
The TUNEL data for all samples within a data set are saved to an FCS 3.0 file. The data
can be analyzed immediately after the sample is acquired or recalled later for analysis. In
addition to the saved FCS data file, all results and the acquisition information are
exported to a spreadsheet file.
9 - 2 guava easyCyte System Users Guide
Running the guava TUNEL Assay
For details on software screen buttons, see Acquisition Buttons on page 1-12. For
details on the information displayed within the control panels, see guava TUNEL
Software Module Control Panels on page 9-12.
1 Click guava TUNEL from the main menu.
Allow the easyCyte System to warm up for 15 minutes before acquiring samples.
2 Prepare samples for analysis. Refer to the Guava TUNEL Kit package insert for
information.
3 Click New Data Set. Select the folder where you want to save the file, and enter a file
name for the FCS file. Click Save.
The same file name you enter for the FCS file will also be used for the spreadsheet
(.csv) file. If you wish, you may select an existing data file and either overwrite it or
append it with the data from this session.
NOTE: Your system administrator may have configured guavaSoft Software to
disable overwriting and/or appending files.
Running the guava TUNEL Assay 9 - 3
NOTE: Always save guavaSoft Software data files directly to the laptops hard drive
during acquisition. You may copy the file(s) to another location when acquisition is
complete.
4 Mix a stained, uninduced (negative control) cell sample and load it on the easyCyte
System.
5 Click Settings.
If you wish to retrieve instrument settings, click Retrieve Settings. Select a
settings file and click Open. The settings are downloaded to the easyCyte System,
and the adjust settings step begins automatically.
Otherwise, click Adjust Settings.
A message appears prompting you to load the control sample. Ensure the sample is
loaded and click OK.
Enter a file name for this data set and click Save.
9 - 4 guava easyCyte System Users Guide
The Adjust Settings screen appears. The system automatically sets the threshold to
exclude background fluorescence.
NOTE: Open the Sample Information control panel and check the Cells/L field. For
accurate results, the concentration should be between 10 and 500 cells/L.
6 To fine tune the settings, you can make the following adjustments once events start to
appear on the screen:
Click the log check box to display a log scale.
Set the Refresh Rate to the number of events you want to display.
Set the Flow Rate to Low (0.24 L/s) or Medium (0.59 L/s). The recommended
flow rate is Medium.
Use the FSC Gain setting to reduce or amplify the FSC signal so that the cells are
visible and on scale.
To adjust the FSC threshold, click and drag the vertical marker up or down the FSC
axis of the FSC vs PM1 dot plot until the desired amount of debris is eliminated
below the marker.
NOTE: When setting the threshold, allow for a possible shift to the left in the
apoptotic cell population. Any debris that gets acquired can be excluded with the
optional dot plot gate during analysis.
Adjust the voltage (using the PM1 slider or the arrow keys on the keyboard) so that
the negative population is positioned in the first decade of the PM1 histogram.
Adjust the voltage by starting from a lower voltage setting and gradually increasing
the voltage.
If necessary, use the Count Scale field to the left of the histogram to adjust the
y-axis scale.
Click to
change the
scale to log.
Running the guava TUNEL Assay 9 - 5
7 When you are finished adjusting settings, click Next Step to advance to the data
acquisition screen.
8 To ensure all populations appear on scale, load a positive control and click Settings,
then click Adjust Settings. Fine tune the settings, if necessary. Click Next Step.
9 Clean the fluid system before acquiring the remaining samples. Load a tube of
deionized water and click Quick Clean.
10 Open the Sample Information control panel and enter the number of events to
acquire.
The default number of events to acquire is 2000.
11 If you want to identify individual samples or sets of samples, enter an optional ID in
the Sample ID field.
The sample ID may be any text up to 40 characters long, such as the name of the cell
line you are testing.
NOTE: If you click Autostart Acquisition and wish to enter a sample ID, type the ID
into the Sample ID field after acquisition is complete and before loading the next
sample.
12 Mix the negative control sample and load it on the easyCyte System. Click Acquire
Next Sample.
The system acquires the sample and automatically displays the results.
ACQUISITION NOTES
If you select Autostart Acquisition, acquisition automatically starts when you load
each tube. You do not need to click Acquire Next Sample. Autostart Acquisition is
automatically disabled if you click any of the following: Settings (followed by
Sample
results
Click to auto-
matically start
acquisition
when a tube
is loaded.
9 - 6 guava easyCyte System Users Guide
Adjust or Retrieve), Quick Clean, or Backflush. You must recheck the box to
continue using the feature.
If the acquisition rate appears to slow dramatically, the fluid pathway may be
blocked. Click Abort, load a tube of 20% bleach, then click Backflush. When the
backflush is complete, load a tube of DI water and click Quick Clean. Reload the
sample and click Acquire Next Sample.
The progress bar provides an estimate of the target event count during the
acquisition period, which times out after 2 minutes.
13 You can analyze the data immediately after acquisition from the Acquisition screen.
Refer to Optional Dot Plot Gate and Histogram Markers starting on page 9-8.
14 Click Save and Close Current Sample.
You may still enter or change the Sample ID for the current sample before clicking
Save and Close Current Sample.
15 Repeat steps 10 through 14 for the positive control and remaining samples.
16 When you are finished, load a tube of Guava ICF and click Quick Clean. Follow with
a second Quick Clean running deionized water to rinse.
guava TUNEL Analysis
You can analyze samples immediately after acquisition from the Acquisition screen. Use
the Analysis screen to analyze samples, print results, log comments, or view the event log
from a data set that was saved previously. You can also export data to FCS 2.0 format or
a spreadsheet file.
You can save changes made to the gate or markers within Analysis by overwriting the
existing file or saving a new file.
NOTE: If your system administrator has configured guavaSoft Software to disable
overwriting files, you must save any changes to a separate file with a new name.
If you access the Analysis screen during data acquisition you can view or print data for
any samples already acquired. You may also log comments or view the event log.
However, you cannot change analysis settings (gates and markers) from the analysis
screen during acquisition. Any analysis settings you wish to change during acquisition
should be done from the Acquisition screen.
1 Click guava TUNEL from the main menu.
guava TUNEL Analysis 9 - 7
2 Click Go to Analysis from the Acquisition screen.
3 Click Open Data Set. Select an FCS file for analysis and click Open.
9 - 8 guava easyCyte System Users Guide
The data and results for the first sample in the data set appear. The marker setting
appears as it was when the sample was acquired. To see a list of all samples in the
data set, click the title bar of the Analysis Sample List control panel.
Optional Dot Plot Gate
The dot plot gate is optional. It allows you to remove excess debris or unwanted events
from the FSC vs PM1 dot plot. The TUNEL Results are updated each time you adjust the
gate.
4 Click Enable Gating to turn on the gate.
5 To set the gate, position the cursor over the upper-left handle. Click and drag the
handle to a new location. Repeat with the lower-right handle. Events that fall within
the center square appear red and are included in the gate.
Analysis
Sample List
control panel
guava TUNEL Analysis 9 - 9
You may also set the gate by entering the coordinates in the Marker Position fields
and clicking Set. The gated data appears in the PM1 Fluorescence histogram.
NOTE: If using a negative control to set the gate, be sure to extend the gate high
enough up the y-axis (as shown) so that PM1-positive events in subsequent samples
are included in the gate.
Histogram Markers
The histogram markers allow you to get statistics on any population within the PM1
parameter. You can set two or three markers to identify and generate statistics on the
non-apoptotic population and up to two apoptotic populations. The TUNEL Results are
automatically updated each time you move the markers.
6 To set the PM1 histogram markers, click and drag either side of the marker to size it.
Click the horizontal line to drag the entire marker. You cannot overlap markers 1 and
2. Events that fall within marker 1 appear in pink, events that fall within marker 2
appear in light green.
Click and drag handles to
manually set gate. A label
displays handles current
x and y coordinates.
Enter coordinates
to set gate.
Click to turn on
gate markers.
Click and drag either end to manually
set gate. A label displays markers
minimum and maximum x-axis
positions. Click center of marker to drag
entire marker.
Enter coordinates
to set gate.
Select number
of markers.
Adjust
histogram scale.
PM1 histogram markers 1 and 2 selecting non-apoptotic (pink) and apoptotic (light green) cells, respectively.
9 - 10 guava easyCyte System Users Guide
7 To set a third marker, click the Number of Markers up arrow. Adjust the marker
appropriately. You can extend marker 3 to any position.
8 Click Next under Sample List Navigation in the Sample Information control panel or
Unit Control panel. You can also click on the next sample in the list, or use the
keyboard arrow keys to select samples.
9 You can apply gate and/or marker settings from one sample to another sample(s),
whether you have made changes or the samples were acquired with different
settings. Select the samples to which you want to apply the settings from the Analysis
Sample List. Be sure the original sample, whose setting you wish to use, is also
selected. Then, click Apply Current Settings to Selected Samples.
Hold down the Shift key while clicking and dragging to select groups of samples. Or,
hold down the Ctrl key while clicking to select multiple samples.
10 When you have finished analyzing the samples in the current file, you can save any
analysis changes you made by exiting Analysis or clicking Open Data Set. A dialog
box appears prompting you to save the changes. Click Yes and either overwrite the
existing file or save the file with a new name.
NOTE: Your system administrator may have configured guavaSoft Software to
disable overwriting files.
Results are automatically exported to a CSV file that is given the same name as the
FCS file.
NOTE: Exporting to the CSV file may take up to a minute or longer, especially with
a large number of samples.
11 If you wish to view the event log, click View Event Log. Refer to Event Log on
page 1-18 for information. You can also enter comments related to the assay and
save these comments to the event log. Click Log Comment and type in the
information. Then, click Save Comments to Log.
Select number
of markers.
PM1 histogram with marker 3 activated and selecting apoptotic cells (blue), if applicable.
guava TUNEL Analysis 9 - 11
TUNEL Results
TUNEL results appear immediately after the acquisition of the sample is complete.
Results include the statistics within each markerpercentage of total, percentage of
gated, cells/mL, FSC intensity, and the PM1 mean fluorescence intensity. % Gated values
appear only if a gate was set.
Exporting TUNEL Results to a Spreadsheet File
You can export the results to a comma-separated values (CSV) file for analysis using a
spreadsheet program such as Microsoft Excel.
NOTE: If you saved an FCS file after making analysis changes, a spreadsheet file will
be saved automatically.
1 To export analysis results to a spreadsheet file, click Export to Spreadsheet.
2 Select the folder where you want to save the file, and enter a file name. Click Save.
Exporting TUNEL Results to an FCS 2.0 File
You can export the results from the current sample to an FCS 2.0 file. One FCS file is
saved for each sample acquired. You can analyze FCS 2.0 files using a third-party flow
cytometry analysis application.
1 To export analysis results to an FCS 2.0 file, click Export to FCS 2.0.
You can also select specific samples from the Analysis Sample List and click Export
to FCS 2.0. The selected files are saved to individual FCS 2.0 files.
2 Select the folder where you want to save the file, and enter a file name. Click Save.
The sample number is automatically appended to the file name you enter. For
example, if the sample number is 1, the file will be named filename_0001.FCS.
Statistics for each marker set are displayed. If a gate was set, the values represent data within the gate.
Results include % Total, % Gated (results appear only if a gate is enabled), cells/mL, FSC intensity, and PM1
mean fluorescence intensity.
9 - 12 guava easyCyte System Users Guide
Printing Results
You can print results from the Analysis screen only.
1 Select any sample from the Analyze Sample List and click Print.
The Print dialog box appears. If you wish to preview the results before you print, click
Print Preview before clicking Print.
2 Click OK in the Print dialog box, or click the Print icon from the Print Preview window.
Print Preview Icons
Move the cursor over the icon to display the description.
guava TUNEL Software Module Control Panels
To display the Unit Control or Sample Information control panel, click the title bar.
Sample Information
Displays first, last,
prev, and next pages
Printer
Setup
Print Save
Report
Load
Report
Zoom to fit in window,
100%, and width
Original Sample Data
Displays the sample #. This number defaults to 1 and advances
when you click Save and Close Current Sample.
Enter a Sample ID for the individual sample.
Enter the number of events you want to acquire. The default is
2000.
The progress bar provides an estimate of the target event count
during acquisition.
Click AutoSave FCS 2.0 Files if you want to save files in FCS 2.0
format, in addition to the FCS 3.0 files that are saved.
Cell Count
Displays the total number of cells and cell/L that have exceeded
the FSC threshold.
Flow Information
Displays the sample flow rate, volume of sample acquired, and
acquisition duration.
Sample List Navigation
Allows you to select the previous or next sample from the Analysis
Sample List during a data set analysis.
guava TUNEL Assay Troubleshooting 9 - 13
Unit Control
guava TUNEL Assay Troubleshooting
Detection
Displays laser status and the PM1 voltage setting and the FSC gain.
Pump Status
Displays the current status of the pump.
Pump Action
Indicates the current pump position.
Threshold Parameters
Displays the FSC offset and threshold settings.
NOTE: You can edit the Threshold units during the adjust
settings step by typing a value in the field. Do not change the
PM1 voltage from this panel. Use the PM1 slider to adjust the
PM1 voltage.
Sample List Navigation
Allows you to select the previous or next sample from the Analysis
Sample List during a data set analysis.
Problem Possible Cause Solutions
Message:
This file already exists. You
must pick a new name.
Spreadsheet file with same
file name already exists in
selected directory.
Save TUNEL spreadsheet
file to another directory or
give it a new name.
Message:
This file exists with read-
only attributes. Please use
a different file name.
FCS file with same file name
already exists in selected
directory.
Save TUNEL FCS file to
another directory or give it a
new name.
guava TUNEL Software
Module starts in Analysis
mode. Acquisition mode is
not available.
1. Communication problem
between instrument and
laptop.
2. A registration code was not
entered or was entered
incorrectly.
1. Ensure USB cable is
connected between
instrument and laptop.
2. Enter the registration
code. The code is case
sensitive.
9 - 14 guava easyCyte System Users Guide
Few events, as indicated in
Particle Count section of
Sample Information control
panel.
1. Clogged flow cell.
2. Insufficient sample volume.
3. Cells in suspension have
settled.
1. Remove sample, load
bleach, click Backflush.
Follow with Quick Clean
using DI water.
2. Minimum sample volume is
90 L.
3. Click Abort. Remove
sample, mix, reload, and
reacquire.
No events, as indicated in
Particle Count section of
Sample Information control
panel.
1. Sample tube not properly
loaded.
2. No cells in sample.
3. Clogged flow cell.
4. Broken flow cell.
5. Sample pump not working.
6. Laser is not warmed up or
not operational.
7. Loose fitting on minstac
tubing (under metal plate).
1. Ensure tube is loaded and
loader assembly is up.
2. Ensure correct sample is
loaded.
3. Remove sample, load
bleach, click Backflush.
Follow with Quick Clean
using DI water.
4. Remove flow cell and
inspect for damage.
Replace if necessary.
5. Run Quick Clean and
watch for fluid in waste
vial.
6. Allow laser to warm up for
15 min. If laser is not on,
contact EMD Millipore
Technical Support.
7. Ensure tubing connector is
secure.
Poor resolution between
TRITC
+
and TRITC
populations.
1. Fluorescence background
too high.
2. PM1 voltage too low to
detect PM1 signal.
3. Incomplete induction of
apoptosis in test
suspension.
4. Reagent expired or not
stored properly.
1. Washing cells may
remove residual reagent.
Wash with Rinsing Buffer
or PBS.
2. Adjust settings to increase
PM1 signal.
3. Check induction control.
4. Refer to package insert for
proper storage
instructions. Do not use
expired reagent or reagent
exposed to light.
Problem Possible Cause Solutions
guava TUNEL Assay Troubleshooting 9 - 15
Apoptotic population shows
dim TRITC signal.
Sample was not stained
completely.
1. Increase the incubation
time during the DNA
labeling reaction.
2. Increase the amount of
TdT enzyme. Refer to the
Guava TUNEL Kit
package insert.
3. Ensure reagent is not
expired or was not
exposed to excessive
light.
Staining artifacts appear in
dot plot or histogram.
Cells were not properly
resuspended in the DNA
Labeling Mix or Anti-BrdU
Staining Mix.
1. Aspirate carefully to avoid
disturbing pellet.
2. Wash sides of tube when
resuspending cells.
Problem Possible Cause Solutions
9 - 16 guava easyCyte System Users Guide
Introduction 10 - 1
CHAPTER 10
guava Mi t oPot ent i al Assay
Introduction
The guava MitoPotential Assay is a fluorescence-based assay designed to determine
mitochondrial activity in apoptosis and other cellular processes. Loss of mitochondrial
inner transmembrane potential is often observed to be associated with the early stage of
apoptosis. Collapse of this potential is believed to coincide with the opening of the
mitochondrial permeability transition pores, leading to the release of cytochrome C into
the cytosol, which then triggers the downstream events in the apoptosis cascade.
The Guava EasyCyte MitoPotential Kit contains JC-1, a cationic dye used to evaluate
mitochondrial membrane potential changes. JC-1 fluoresces either green or orange
depending upon membrane potential. When the mitochondria are polarized, the dye
accumulates in the mitochondria, forming J-aggregates, which fluoresce orange (~590
nm). When the mitochondria lose their membrane potential and become depolarized, the
concentration of dye decreases, the J-aggregates dissociate and now JC-1 fluoresces
green (~530 nm). A viability stain, 7-AAD, is also included in the assay to monitor cell
membrane permeability changes commonly observed later in apoptosis and in cell death.
To run the guava MitoPotential Assay, follow the instructions in the Guava EasyCyte
MitoPotential Kit package insert to prepare your samples. Acquire the samples on the
guava easyCyte System using guavaSoft Software. Data are displayed in three dot plots.
A gating dot plot, which shows forward scatter (FSC) vs fluorescence of either JC-1
Green (PM3), 7-AAD Red (PM2), or JC-1 Orange (PM1), allows you to set a counting
gate and eliminate unwanted events and debris from the analysis. Plot 2, which displays
JC-1 Green (PM3) vs JC-1 Orange (PM1), allows you to set quadrant markers to
distinguish polarized cells from depolarized cells. Plot 3, which displays 7-AAD Red
(PM2) versus JC-1 Orange (PM1), allows you to set a viability marker to distinguish late
apoptotic/dead cells from early apoptotic/live cells.
Statistics for the analysis dot plots include the cell count, cells/mL, and mean signal
intensity for the depolarized cells and apoptotic cells. Additionally, the data are expressed
as a percentage of the total data within the plot and as a percentage of data within the
gate.
The MitoPotential data for all samples within a data set are saved to an FCS 3.0 file. The
data can be analyzed immediately after the sample is acquired using guavaSoft Software,
or later using guavaSoft Software or an FCS 2.0compatible program, if you selected to
10 - 2 guava easyCyte System Users Guide
save FCS 2.0 files. In addition to the saved data file, all results, instrument settings, and
the acquisition summary information is exported to a spreadsheet file.
Running the guava MitoPotential Assay
For details on software screen buttons, see Acquisition Buttons on page 1-12. For
details on the information displayed within the control panels, see guava MitoPotential
Software Module Control Panels on page 10-13.
1 Click guava MitoPotential from the main menu.
Allow the easyCyte System to warm up for 15 minutes before acquiring samples.
2 Prepare samples for analysis. Refer to the Guava EasyCyte MitoPotential Kit package
insert for information.
3 Click New Data Set. Select the folder where you want to save the file, and enter a file
name for the FCS file. Click Save.
The same file name you enter for the FCS file will also be used for the spreadsheet
(.csv) file. If you wish, you may select an existing data file and either overwrite it or
append it with the data from this session.
NOTE: Your system administrator may have configured guavaSoft Software to
disable overwriting and/or appending files.
Running the guava MitoPotential Assay 10 - 3
NOTE: Always save guavaSoft Software data files directly to the laptops hard drive
during acquisition. You may copy the file(s) to another location when acquisition is
complete.
4 Mix a stained sample that is 2070% induced and load it on the easyCyte System.
5 Click Settings.
If you wish to retrieve instrument settings, click Retrieve Settings. Select a
settings file and click Open. The settings are downloaded to the easyCyte System,
and the adjust settings step begins automatically.
Otherwise, click Adjust Settings.
A message appears prompting you to load the control sample. Ensure the sample is
loaded and click OK.
The Adjust Settings screen appears. The system automatically sets the threshold to
exclude background fluorescence.
NOTE: Open the Sample Information control panel and check the Cells/L field. For
accurate results, the concentration should be between 10 and 500 cells/L.
6 If you need to fine tune the settings, you can make the following adjustments once
events start to appear on the screen:
NOTE: You may change the y-axis label of the Gating Dot Plot (Plot 1) by right-
clicking the label and selecting the new parameter from the pop-up menu.
Set the Refresh Rate to the maximum number of events you want to display.
Set the Flow Rate to Low (0.24 L/s), or Medium (0.59 L/s). The recommended
flow rate is Medium.
Enter a file name for this data set and click Save.
10 - 4 guava easyCyte System Users Guide
Use the FSC Gain settings to reduce or amplify the FSC signal so that the cells are
visible and on scale.
NOTE: If you wish to display the data in a FSC linear scale, click to remove the
check mark from the Log check box.
To adjust the FSC threshold, click and drag the threshold marker (dotted red line) up
or down the axis of Plot 1 until the desired amount of debris or other unwanted
events are eliminated below the threshold.
NOTE: When setting the threshold, place it at least 2 to 3 mm to the left of the cell
population to ensure that you are not excluding cells.
Adjust the voltages (using the PM1, PM2, and/or PM3 sliders, or the arrow keys on
the keyboard). Adjust PM1 so that the polarized cells (upper-left quadrant) are
between 10e2 and 10e3. Adjust PM3 so that the polarized cells are at
approximately 10e1. If you need to increase a voltage setting, start from a lower
setting and gradually increase the voltage. If you need to decrease a voltage
setting, do so gradually, allowing a few seconds for the PMT to equilibrate to the
new voltage.
You may need to adjust PM2%PM1 compensation to eliminate the JC-1 Orange that
may overlap into the Red (PM2) channel for some cell lines. To adjust the
compensation, use the slider or click on the slider and use the up arrow key to slowly
increase compensation.
7 You may set gates and markers prior to acquiring the samples. Refer to Dot Plot
Gate and Quadrant Markers on page 10-9 for information.
If you wish to apply a counting gate, click Enable Counting Gate below Plot 1, then set
the region. You can select and set the count gate from the Adjust Settings screen
only.
Running the guava MitoPotential Assay 10 - 5
8 When you are finished adjusting settings, click Next Step to advance to the data
acquisition screen.
9 To ensure all populations appear on scale, load a positive control and click Settings,
then click Adjust Settings. Fine tune the settings, if necessary. Click Next Step.
10 Clean the fluid system before acquiring the remaining samples. Load a tube of
deionized water and click Quick Clean.
11 Open the Sample Information control panel and enter the number of events to
acquire.
The default number of events to acquire is 2000.
12 If you want to identify individual samples or sets of samples, enter an optional ID in
the Sample ID field.
The sample ID may be any text up to 40 characters long, such as the name of the cell
line you are testing.
NOTE: If you click Autostart Acquisition and wish to enter a sample ID, type the ID into
the Sample ID field after acquisition is complete and before loading the next sample.
13 Mix the negative control sample and load it on the easyCyte System. Click Acquire
Next Sample.
The system acquires the sample and automatically displays the results.
ACQUISITION NOTES
If you select Autostart Acquisition, acquisition automatically starts when you load
each tube. You do not need to click Acquire Next Sample. Autostart Acquisition is
Sample
results
Click to auto-
matically start
acquisition
when a tube
is loaded.
10 - 6 guava easyCyte System Users Guide
automatically disabled if you click any of the following: Settings (followed by
Adjust or Retrieve), Quick Clean, or Backflush. You must recheck the box to
continue using the feature.
If the acquisition rate appears to slow dramatically, the fluid pathway may be
blocked. Click Abort, load a tube of 20% bleach, then click Backflush. When the
backflush is complete, load a tube of DI water and click Quick Clean. Reload the
sample and click Acquire Next Sample.
The progress bar provides an estimate of the target event count during the
acquisition period, which times out after 2 minutes.
14 You can analyze the data immediately after acquisition from the Acquisition screen.
Refer to Dot Plot Gate and Markers for Statistics starting on page 10-8.
15 Click Save and Close Current Sample.
You may still enter or change the Sample ID for the current sample before clicking
Save and Close Current Sample.
16 Repeat steps 11 through 15 for the positive control and remaining samples.
17 When you are finished, load a tube of Guava ICF and click Quick Clean. Follow with
a second Quick Clean running deionized water to rinse.
guava MitoPotential Analysis
You can analyze samples immediately after acquisition from the Acquisition screen. Use
the Analysis screen to analyze samples, print results, log comments, or view the event log
from a data set that was saved previously. You can also export data to FCS 2.0 format or
a spreadsheet file.
You can save changes made to the gate or markers within Analysis by overwriting the
existing file or saving a new file.
NOTE: If your system administrator has configured guavaSoft Software to disable
overwriting files, you must save any changes to a separate file with a new name.
If you access the Analysis screen during data acquisition you can view or print data for
any samples already acquired. You may also log comments or view the event log.
However, you cannot change analysis settings (gates and markers) from the analysis
screen during acquisition. Any analysis settings you wish to change during acquisition
should be done from the Acquisition screen.
1 Click guava MitoPotential from the main menu.
guava MitoPotential Analysis 10 - 7
2 Click Go to Analysis from the Acquisition screen.
3 Click Open Data Set. Select an FCS file for analysis and click Open.
The data and results for the first sample in the data set appear. The marker settings
appear as they were when the sample was acquired. To see a list of all samples in the
data set, click the title bar of the Analysis Sample List control panel.
10 - 8 guava easyCyte System Users Guide
Ensure that the gates and markers are set appropriately for negative and positive
controls. Adjust if necessary.
Gates
If you did not set a counting gate prior to acquisition, you can set a gate in Plot 1 during
analysis. The gate is applied to the data displayed in Plots 2 and 3.
Dot Plot Gate
The dot plot gate allows you to exclude debris and unwanted events from the analysis.
4 To change the y-axis, right-click the axis label and select the new parameter from the
pop-up menu.
5 Click Enable Counting Gate below Plot 1 to turn on the gate.
guava MitoPotential Analysis 10 - 9
6 To set the gate, position the cursor over the upper-left handle. Click and drag the
handle to a new location. Repeat with the lower-right handle. Events that fall within
the center rectangle and appear in red are included in the gate.
NOTE: If using the negative control to set the gate, be sure to extend the gate high
enough up the y-axis so that PM-positive events in subsequent samples are included
in the gate.
Markers for Statistics
Use Plot 2 and Plot 3 to set quadrant markers and a viability marker, respectively, to
generate statistics on all the data acquired or the data within the analysis gate.
Quadrant Markers
7 To set quadrant markers, position the cursor over the handle at the intersection, then
click and drag to the desired location
If necessary, you can adjust the angle of the markers 44 from their original
locations. Click and drag the handle (solid square) towards the end of the marker and
tilt it to the desired location.
Viability Marker
8 You can adjust the location and angle of the viability marker in Plot 3. The viable cells
appear in burnt orange to the left of the marker. The dead cells appear in lime green
to the right of the marker.
Dot plot gate to remove debris.
Click and drag handles to manually
set gate. A pop-up label displays
handles current x and y coordinates.
Right-click to change
y-axis parameter.
Click to turn
on gate.
Quadrant markers set on induced sample.
Click and drag to set markers. A label
displays markers x and y coordinates.
Click and drag to set marker angle. A label
displays markers x and y coordinates and
angle.
10 - 10 guava easyCyte System Users Guide
To adjust the angle of the marker, click and drag the top of the line to tilt it to the
desired location.
To move the entire marker to the left or right, click and drag the bottom of the line to
shift it to the desired location.
9 Click Next under Sample List Navigation in the Sample Information control panel or
Unit Control panel. You can also click on the next sample in the list, or use the
keyboard arrow keys to select samples.
10 You can apply gate and/or marker settings from one sample to another sample(s),
whether you have made changes or the samples were acquired with different
settings. Select the samples to which you want to apply the settings from the Analysis
Sample List. Be sure the original sample, whose setting you wish to use, is also
selected. Then, click Apply Current Settings to Selected Samples.
Hold down the Shift key while clicking and dragging to select groups of samples. Or,
hold down the Ctrl key while clicking to select multiple samples.
11 When you have finished analyzing the samples in the current file, you can save any
analysis changes you made by exiting Analysis or clicking Open Data Set. A dialog
box appears prompting you to save the changes. Click Yes and either overwrite the
existing file or save the file with a new name.
NOTE: Your system administrator may have configured guavaSoft Software to
disable overwriting files.
Results are automatically exported to a CSV file that is given the same name as the
FCS file.
NOTE: Exporting to the CSV file may take up to a minute or longer, especially with
a large number of samples.
12 If you wish to view the event log, click View Event Log. Refer to Event Log on
page 1-18 for information. You can also enter comments related to the assay and
save these comments to the event log. Click Log Comment and type in the
information. Then, click Save Comments to Log.
Viability marker adjusted to separate viable cells (left) from apoptotic and dead cells (right).
Click and drag bottom of line to move location. Click and drag top of line to adjust angle.
guava MitoPotential Analysis 10 - 11
MitoPotential Results
The statistics provide you with the count, cell concentration, % and mean signal
intensities for all data in the plot (% of Total) or for data within the gate (% of Gated).
Results Table
The summary of each quadrant is outlined in the table below:
The summary of the data on either side of the viability marker is outlined in the table below:
Quadrant Staining Color
lower left depolarized cells 3 (PM3 dim, PM1 dim) teal
lower right depolarized cells 2 (PM3 bright, PM1 dim) blue
upper right depolarized cells 1 (PM3 bright, PM1 bright) pink
upper left polarized cells (PM3 dim, PM1 bright) purple
Marker Staining Color
left viable cells (PM1 positive, PM2 negative) burnt orange
right dead cells (PM1 positive, PM2 positive) lime green
The quadrant statistics provide the count, cells/mL, and
PM1 and PM3 mean signal intensities for the populations
within each quadrant of Plot 2. Additionally, the % of Total
or Gated shows the percentage of the data displayed in
that plot or the subset of data within the gate.
Apoptotic/Dead Cells provides similar statistics for the
dead cell data in Plot 3.
The Gated Events shows the number of events in the
count gate (if one was set), the total count (all events
acquired), and the gated events as a percent of all
events, and the FSC mean intensity.
MitoPotential quadrant statistics.
10 - 12 guava easyCyte System Users Guide
Exporting MitoPotential Results to a Spreadsheet File
You can export the results to a comma-separated values (CSV) file for analysis using a
spreadsheet program such as Microsoft Excel.
NOTE: If you saved an FCS file after making analysis changes, a spreadsheet file will
be saved automatically.
1 To export analysis results to a spreadsheet file, click Export to Spreadsheet.
2 Select the folder where you want to save the file, and enter a file name. Click Save.
Exporting MitoPotential Results to an FCS 2.0 File
You can export the results from the current sample to an FCS 2.0 file. One FCS file is
saved for each sample acquired. You can analyze FCS 2.0 files using a third-party flow
cytometry analysis application.
1 To export analysis results to an FCS 2.0 file, click Export to FCS 2.0.
You can also select specific samples from the Analysis Sample List and click Export
to FCS 2.0. The selected files are saved to individual FCS 2.0 files.
2 Select the folder where you want to save the file, and enter a file name. Click Save.
The sample number is automatically appended to the file name you enter. For
example, if the sample number is 1, the file will be named filename_0001.FCS.
Printing Results
You can print results from the Analysis screen only.
1 Select any sample from the Analyze Sample List and click Print.
The Print dialog box appears. If you wish to preview the results before you print, click
Print Preview before clicking Print.
2 Click OK in the Print dialog box, or click the Print icon from the Print Preview window.
Print Preview Icons
Move the cursor over the icon to display the description.
Displays first, last,
prev, and next pages
Printer
Setup
Print Save
Report
Load
Report
Zoom to fit in window,
100%, and width
guava MitoPotential Analysis 10 - 13
guava MitoPotential Software Module Control Panels
To display the Unit Control or Sample Information control panel, click the title bar.
Sample Information
Original Sample Data
Displays the sample #. This number defaults to 1 and advances
when you click Save and Close Current Sample.
Enter a Sample ID for the individual sample.
Enter the number of events you want to acquire. The default is
2000.
The progress bar provides an estimate of the target event count
during acquisition.
Click AutoSave FCS 2.0 Files if you want to save files in FCS 2.0
format, in addition to the FCS 3.0 files that are saved.
Cell Count
Displays the total number of cells and cell/L that have exceeded
the FSC threshold.
Flow Information
Displays the sample flow rate, volume of sample acquired, and
acquisition duration.
Sample List Navigation
Allows you to select the previous or next sample from the Analysis
Sample List during a data set analysis.
10 - 14 guava easyCyte System Users Guide
Unit Control
guava MitoPotential Assay Troubleshooting
Detection
Displays the laser status, the PM1, PM2, and PM3 voltage settings,
and the FSC gain.
NOTE: Do not change the voltages from this panel. Use the
sliders in Adjust Settings to adjust the PM1, PM2, and PM3
voltages.
Pump Status
Displays the current status of the pump.
Pump Action
Indicates the current pump position.
Threshold Parameters
Displays the offset and threshold settings for the threshold
parameter.
Sample List Navigation
Allows you to select the previous or next sample from the Analysis
Sample List during a data set analysis.
Problem Possible Cause Solutions
Message:
This file already exists. You
must pick a new name.
Spreadsheet file with same
file name already exists in
selected directory.
Save MitoPotential
spreadsheet file to another
directory or give it a new
name.
Message:
This file exists with read-
only attributes. Please use
a different file name.
FCS file with same file name
already exists in selected
directory.
Save MitoPotential FCS file to
another directory or give it a
new name.
guava MitoPotential
Software Module starts in
Analysis mode. Acquisition
mode is not available.
1. Communication problem
between instrument and
laptop.
2. A registration code was
not entered or was
entered incorrectly.
1. Ensure USB cable is
connected between
instrument and laptop.
2. Enter the registration code.
The code is case sensitive.
guava MitoPotential Assay Troubleshooting 10 - 15
Few events, as indicated in
Cell Count section of
Sample Information control
panel.
1. Clogged flow cell.
2. Insufficient sample
volume.
3. Cells in suspension have
settled.
1. Remove sample, load
bleach, click Backflush.
Follow with Quick Clean.
2. Minimum sample volume is
90 L.
3. Click Abort. Remove
sample, mix, reload, and
reacquire.
No events, as indicated in
Particle Count section of
Sample Information control
panel.
1. Sample tube not properly
loaded.
2. No cells in sample.
3. Clogged flow cell.
4. Broken flow cell.
5. Sample pump not
working.
6. Laser is not warmed up or
not operatioinal.
7. Loose fitting on minstac
tubing (under metal plate).
1. Ensure tube is loaded and
loader assembly is up.
2. Ensure correct sample is
loaded.
3. Remove sample, load
bleach, click Backflush.
Follow with Quick Clean.
4. Remove flow cell and
inspect for damage.
Replace if necessary.
5. Run Quick Clean and
watch for fluid in waste vial.
6. Allow laser to warm up for
15 min. If laser is not on,
contact EMD Millipore
Technical Support.
7. Ensure tubing connector is
secure.
Unexpected events
appearing in plots
displaying PM1, PM2, or
PM3.
1. Laser not warmed up.
2. Instrument settings not
optimal. Acquiring debris.
1. Allow laser to warm up
15 min before acquisition.
2. Adjust settings so debris is
below threshold.
FSC Count under Cell
Count shows events, but
there are no events in plots
displaying PM1, PM2, and/
or PM3.
1. Sample was not stained.
2. Cell lysis.
1. Check sample. If
necessary, restain sample
from original suspension.
2. Check buffers used to
process cells.
Events appear in Plot 1 but
not in Plot 2 or Plot 3.
Plot 1 gate excludes events,
and gate is applied to Plot 2
and Plot 3.
Set Plot 1 gate to include
population of interest.
Events appear off scale in
dot plots or histograms.
FSC gain or PM1, PM2, and
/or PM3 voltages set
incorrectly, or samples
staining brightly.
Adjust gain setting or voltage
settings so positive
populations appear on scale.
Repeat Adjust Settings with
negative sample. Adjust
compensation settings.
Problem Possible Cause Solutions
10 - 16 guava easyCyte System Users Guide
Poor resolution between
positive and negative
populations.
1. Voltages too low to detect
fluorescent signals.
2. Voltages too high to detect
fluorescent signals.
3. Incomplete staining with
JC1 and/or 7-AAD.
4. Reagents over-exposed to
light, stored improperly, or
expired.
5. Background noise too
high.
1. Adjust settings to increase
fluorescent signal. Adjust
compensation settings.
2. Adjust settings to decrease
fluorescent signal. Adjust
compensation settings.
3. Ensure positive control is
staining adequately.
Otherwise, titer reagents to
determine optimal
concentration.
4. Refer to reagent package
insert for proper storage
instructions. Do not expose
reagent to excessive light.
Do not use expired
reagents.
5. Adjust settings to increase
FSC threshold to remove
debris. Or, wash stained
sample and reacquire.
Poor resolution between
positive populations in plots
displaying PM1, PM2, and/
or PM3.
1. Incomplete staining with
reagent(s), cell
concentration too high, or
staining time too short.
2. Too much reagent in
staining tube.
3. Voltage too high causing
signal to bleed into other
parameters.
4. Voltage too low to
optimally detect positive
signal.
5. Background noise too
high.
1. Check expiration date and
amount of reagent(s) used
in staining. Ensure sample
is not too concentrated.
Ensure staining time was
appropriate (see package
insert).
2. Titer both dyes to
determine their optimum
concentration. Repeat
experiment with optimized
reagents.
3. Adjust settings to reduce
voltage. Adjust
compensation settings.
4. Adjust settings to increase
voltage. Adjust
compensation settings.
5. Adjust settings to increase
FSC threshold to remove
debris.
Cell concentration
decreases during
acquisition.
1. Cells are settling.
2. Adherent cells are
reattaching.
1. Be sure that samples are
mixed prior to acquisition.
2. Lower the FBS in the
medium to 5%.
Problem Possible Cause Solutions
Introduction 11 - 1
CHAPTER 11
guava Cel l Cycl e Assay
Introduction
Cell cycle describes the stages of replication and division of chromosomes within the
nucleus, which occurs prior to a cell dividing. Cancer cells develop when the normal
mechanisms for regulating the cell cycle are disrupted. It is important to identify the
genetic basis for this disruption and to develop therapies to preferentially target those
cells with abnormalities. One of the most rapid ways of screening potentially therapeutic
drugs, or the effects of specific genes on the cell cycle is to measure changes in cell cycle
kinetics under varying conditions.
For cells to divide they must first duplicate their DNA. By
labeling nuclear DNA with propidium iodide (PI) you can
discriminate cells at different stages of the cell cycle (see
figure). Resting cells (G0/G1 phase) contain two copies of
each chromosome. As cells begin cycling, they synthesize
chromosomal DNA (S phase). Fluorescence intensity from
intercalating PI increases, until all chromosomal DNA has
doubled (G2/M phase). At this stage, the G2/M cells fluoresce
with twice the PI intensity of the G0/G1 population. The G2/M
cells eventually divide into two cells.
Although a third party curve-fitting software package such as ModFit or MultiCycle
can more accurately identify the three phases of the cell cycle and calculate the relevant
statistics, you may use guavaSoft Software to identify the populations and estimate the
number of cells within each phase.
To run the assay, stain the cells with the Guava Cell Cycle Reagent according to the
Guava Cell Cycle Reagent package insert. Acquire samples on the easyCyte System
using guavaSoft Software. Data are displayed in a single-parameter histogram. You can
set up to four markers to analyze the various populations.
Statistics for each population within the histogram include percentage of positive, PM2
mean and median, % PM2 histogram CV, and count.
The Cell Cycle data for all samples within a data set are saved to an FCS 3.0 file. The
data can be analyzed immediately after the sample is acquired or recalled later for
analysis. In addition to the saved FCS data file, all results and the acquisition information
are exported to a spreadsheet file.
11 - 2 guava easyCyte System Users Guide
Running the guava Cell Cycle Assay
For details on software screen buttons, see Acquisition Buttons on page 1-12. For
details on the information displayed within the control panels, see guava Cell Cycle
Software Module Control Panels on page 11-11.
1 Click guava Cell Cycle from the main menu.
Allow the easyCyte System to warm up for 15 minutes before acquiring samples.
2 Prepare samples for analysis. Refer to the Guava Cell Cycle Reagent package insert
for information.
3 Click New Data Set. Select the folder where you want to save the file, and enter a file
name for the FCS file. Click Save.
The same file name you enter for the FCS file will also be used for the spreadsheet
(.csv) file. If you wish, you may select an existing data file and either overwrite it or
append it with the data from this session.
NOTE: Your system administrator may have configured guavaSoft Software to
disable overwriting and/or appending files.
Running the guava Cell Cycle Assay 11 - 3
NOTE: Always save guavaSoft Software data files directly to the systems hard drive
during acquisition. You may copy the file(s) to another location when acquisition is
complete.
4 Mix a stained cell sample and load it on the easyCyte System.
5 Click Settings.
If you wish to retrieve instrument settings, click Retrieve Settings. Select a
settings file and click Open. The settings are downloaded to the easyCyte System,
and the adjust settings step begins automatically.
Otherwise, click Adjust Settings.
A message appears prompting you to load the control sample. Ensure the control
sample is loaded and click OK.
Enter a file name for this data set and click Save.
11 - 4 guava easyCyte System Users Guide
The Adjust Settings screen appears. The system automatically sets the threshold to
exclude background fluorescence.
NOTE: Open the Sample Information control panel and check the Cells/L field. For
accurate results, the concentration should be between 25 and 1200 cells/L.
6 To fine tune the settings, you can make the following adjustments once events start to
appear on the screen:
Set the Refresh Rate to the number of events you want to display.
Set the Flow Rate to Very Low (0.1 L/s) or Low (0.2 L/s).
Use the FSC Gain setting to reduce or amplify the FSC signal so that the cells are
visible and on scale.
To adjust the FSC threshold, click and drag the vertical marker up or down the FSC
axis of the FSC vs PM2 dot plot until the desired amount of debris is eliminated
below the marker.
Adjust the voltage (using the PM2 slider or the arrow keys on the keyboard) so that
the G0/G1 population is positioned at approximately channel 1024 on the PM2
histogram. Adjust the voltage by starting from a lower voltage setting and gradually
increasing the voltage.
If necessary, use the Count Scale field to the left of the histogram to adjust the y-
axis scale.
NOTE: If you want the gate enabled during acquisition, click Enable Gating. During
acquisition this gate can be used for counting. All events above the FSC threshold are
saved to the file whether they are in the gate or not. However, the number of Events to
Acquire is applied to events that fall within the gate. You cannot enable or change the
gate once you click Next Step. You can enable it to exclude debris when you open
the saved data file during analysis.
Running the guava Cell Cycle Assay 11 - 5
NOTE: If you wish to display the data in a FSC linear scale, click to remove the check
mark from the Log check box.
7 When you are finished adjusting settings, click Next Step to advance to the data
acquisition screen.
8 Open the Sample Information control panel and enter the number of events to
acquire.
The default number of events to acquire is 5000.
NOTE: The AutoSave FCS file option is selected by default.
9 If you want to identify individual samples or sets of samples, enter an optional ID in
the Sample ID field.
The sample ID may be any text up to 40 characters long, such as the name of the cell
line you are testing.
NOTE: If you click Autostart Acquisition and wish to enter a sample ID, type the ID into
the Sample ID field after acquisition is complete and before loading the next sample.
10 Mix the first stained sample and load it on the easyCyte System. Click Acquire Next
Sample.
The system acquires the sample and automatically displays the results.
ACQUISITION NOTES
If you select Autostart Acquisition, acquisition automatically starts when you load
each tube. You do not need to click Acquire Next Sample. Autostart Acquisition is
automatically disabled if you click any of the following: Settings (followed by
Sample
results
Click to auto-
matically start
acquisition
when a tube
is loaded.
11 - 6 guava easyCyte System Users Guide
Adjust or Retrieve), Quick Clean, or Backflush. You must recheck the box to
continue using the feature.
If the acquisition rate appears to slow dramatically, the fluid pathway may be
blocked. Click Abort, load a tube of 20% bleach, then click Backflush. When the
backflush is complete, load a tube of DI water and click Quick Clean. Reload the
sample and click Acquire Next Sample.
The progress bar provides an estimate of the target event count during the
acquisition period, which times out after 10 minutes (very low flow rate) or
5 minutes (low flow rate).
11 You can analyze the data immediately after acquisition from the Acquisition screen.
Refer to Histogram Markers on page 11-9.
12 Click Save and Close Current Sample.
You may still enter or change the Sample ID for the current sample before clicking
Save and Close Current Sample.
13 Repeat steps 8 through 12 for the remaining samples.
NOTE: Clean the fluid system after every 10 to 20 samples. Load a tube of Guava ICF
and click Quick Clean. Follow with a second Quick Clean using deionized water to
rinse.
14 When you are finished, load a tube of Guava ICF and click Quick Clean. Follow with
a second Quick Clean running deionized water to rinse.
guava Cell Cycle Analysis
You can analyze samples immediately after acquisition from the Acquisition screen. Use
the Analysis screen to analyze samples, print results, log comments, or view the event log
from a data set that was saved previously. You can also export data to FCS 2.0 format or
a spreadsheet file.
You can save changes made to the gate or markers within Analysis by overwriting the
existing file or saving a new file.
NOTE: If your system administrator has configured guavaSoft Software to disable
overwriting files, you must save any changes to a separate file with a new name.
guava Cell Cycle Analysis 11 - 7
If you access the Analysis screen during data acquisition you can view or print data for
any samples already acquired. You may also log comments or view the event log.
However, you cannot change analysis settings (gates and markers) from the analysis
screen during acquisition. Any analysis settings you wish to change during acquisition
should be done from the Acquisition screen.
1 Click guava Cell Cycle from the main menu.
2 Click Go to Analysis from the Acquisition screen.
3 Click Open Data Set. Select an FCS file for analysis and click Open.
11 - 8 guava easyCyte System Users Guide
The data and results for the first sample in the data set appear. The marker settings
appear as they were when the sample was acquired. To see a list of all samples in the
data set, click the title bar of the Analysis Sample List control panel.
Optional Dot Plot Gate
The dot plot gate is optional. You can enable it during the adjust settings step or during
analysis after the data set has been saved. During acquisition, the dot plot gate is used as
a counting gate. During analysis, it allows you to remove excess debris from the FSC vs
PM2 dot plot. The Cell Cycle Results are updated each time you adjust the gate.
4 Click Enable Gating to turn on the gate.
5 To set the gate, position the cursor over the upper-left handle. Click and drag the
handle to a new location. Repeat with the lower-right handle. Events that fall within
the center square appear red and are included in the gate.
Analysis
Sample List
control panel
guava Cell Cycle Analysis 11 - 9
You may also set the gate by entering the coordinates in the Marker Position fields
and clicking Set.
Histogram Markers
The histogram markers allows you to get statistics on any population within the PM2
parameter. You can set up to four markers to identify and generate statistics on the
G0/G1, S-phase, and G2/M populations. The PM2 results are automatically updated each
time you move the markers. To analyze the data within the dot plot gate, click Enable
Gating to the left of the dot plot, then click Dot Plot Gated.
6 To set the PM2 histogram markers, click and drag either side of the marker to size it.
Click the horizontal line to drag the entire marker. Events that fall within marker 1
appear in pink, events that fall within marker 2 appear in light green, events that fall
within marker 3 appear blue, events that fall within marker 4 appear brown. Because
the default is non-overlapping markers, when you move the left side of marker 2, the
right side of marker 1 will move automatically.
You may also set the gates by entering the coordinates in the X1 and X2 fields and
clicking Set.
You may overlap the markers by clicking Allow Overlapping Gates. Be aware that
events falling within two markers will be counted twice.
7 Click Next under Sample List Navigation in the Sample Information control panel or
Unit Control panel. You can also click on the next sample in the list, or use the
keyboard arrow keys to select samples.
Click and drag handles to
manually set gate. A label
displays handles current
x and y coordinates.
Enter coordinates
to set gate.
Click to turn on
gate markers.
Click and drag either end to manually
set gate. A label displays markers
minimum and maximum x-axis
positions. Click center of marker to drag
entire marker.
Enter coordinates
to set marker.
Select number of
markers and if you
want them to
overlap.
Adjust histogram
scale.
PM2 histogram markers 1, 2, and 3 selecting diploid G0/G1 cell (pink), S phase (light green), and G2/M cells (blue).
Click to display gated data.
11 - 10 guava easyCyte System Users Guide
8 You can apply gate and/or marker settings from one sample to another sample(s),
whether you have made changes or the samples were acquired with different
settings. Select the samples to which you want to apply the settings from the Analysis
Sample List. Be sure the original sample, whose setting you wish to use, is also
selected. Then, click Apply Current Settings to Selected Samples.
Hold down the Shift key while clicking and dragging to select groups of samples. Or,
hold down the Ctrl key while clicking to select multiple samples.
9 When you have finished analyzing the samples in the current file, you can save any
analysis changes you made by exiting Analysis or clicking Open Data Set. A dialog
box appears prompting you to save the changes. Click Yes and either overwrite the
existing file or save the file with a new name.
NOTE: Your system administrator may have configured guavaSoft Software to
disable overwriting files.
Results are automatically exported to a CSV file that is given the same name as the
FCS file.
NOTE: Exporting to the CSV file may take up to several minutes, especially with a
large number of samples.
10 If you wish to view the event log, click View Event Log. Refer to Event Log on
page 1-18 for information. You can also enter comments related to the assay and
save these comments to the event log. Click Log Comment and type in the
information. Then, click Save Comments to Log.
Cell Cycle Results
Cell Cycle results appear immediately after the acquisition of the sample is complete. The
results provide an estimate of the number of cells within each phase. For more accurate
results, analyze data using a third-party, curve-fitting software program. To analyze data
using a third-party application, export the data to FCS 2.0 files. See Exporting Cell Cycle
Results to an FCS 2.0 File on page 11-11.
Cell Cycle results include the percentage, mean, median, %CV, and count for the data
within each marker.
Statistics for the data within each marker include percentage, mean, median, % CV, and count.
If a gate was set, the values represent the gated data.
guava Cell Cycle Analysis 11 - 11
Exporting Cell Cycle Results to a Spreadsheet File
You can export the results to a comma-separated values (CSV) file for analysis using a
spreadsheet program such as Microsoft Excel.
NOTE: If you saved an FCS file after making analysis changes, a spreadsheet file will
be saved automatically.
1 To export analysis results to a spreadsheet file, click Export to Spreadsheet.
2 Select the folder where you want to save the file, and enter a file name. Click Save.
Exporting Cell Cycle Results to an FCS 2.0 File
You can export the results from the current sample to an FCS 2.0 file. One FCS file is
saved for each sample acquired. You can analyze FCS 2.0 files using a third-party flow
cytometry analysis application.
NOTE: The AutoSave FCS 2.0 Files check box in the Sample Information control
panel is selected as the default for Cell Cycle. Therefore FCS 2.0 files were
automatically saved unless you removed the check.
1 To export analysis results to an FCS 2.0 file, click Export to FCS 2.0.
You can also select specific samples from the Analysis Sample List and click Export
to FCS 2.0. The selected files are saved to individual FCS 2.0 files.
2 Select the folder where you want to save the file, and enter a file name. Click Save.
The sample number is automatically appended to the file name you enter. For
example, if the sample number is 1, the file will be named filename_0001.FCS.
Printing Results
You can print results from the Analysis screen only.
1 Select any sample from the Analyze Sample List and click Print.
The Print dialog box appears. If you wish to preview the results before you print, click
Print Preview before clicking Print.
2 Click OK in the Print dialog box, or click the Print icon from the Print Preview window.
Print Preview Icons
Move the cursor over the icon to display the description.
guava Cell Cycle Software Module Control Panels
To display the Unit Control or Sample Information control panel, click the title bar.
Displays first, last,
prev, and next pages
Printer
Setup
Print Save
Report
Load
Report
Zoom to fit in window,
100%, and width
11 - 12 guava easyCyte System Users Guide
Sample Information
Unit Control
Original Sample Data
Displays the sample #. This number defaults to 1 and advances
when you click Save and Close Current Sample.
Enter a Sample ID for the individual sample.
Enter the number of events you want to acquire. The default is
5000. If you enable the gate during the adjust settings step, the
number of events applies to events that fall within the gate.
Click AutoSave FCS 2.0 Files if you want to save files in FCS 2.0
format, in addition to the FCS 3.0 files that are saved. This
option is selected by default for Cell Cycle only.
Cell Count
Displays the total number of cells and cells/L that have exceeded
the FSC threshold, as well as the cells/L in the gate.
Flow Information
Displays the sample flow rate, volume of sample acquired, and
acquisition duration.
Sample List Navigation
Allows you to select the previous or next sample from the Analysis
Sample List during a data set analysis.
Detection
Displays the PM2 voltage setting and FSC gain.
Pump Status
Displays the current status of the pump.
Pump Action
Indicates the current pump position.
Threshold Parameters
Displays the FSC offset and threshold settings.
NOTE: You can edit the Threshold units during the adjust
settings step by typing a value in the field. Do not change the
PM2 voltage from this panel. Use the PM2 slider to adjust the
PM2 voltage.
Sample List Navigation
Allows you to select the previous or next sample from the Analysis
Sample List during a data set analysis.
guava Cell Cycle Assay Troubleshooting 11 - 13
guava Cell Cycle Assay Troubleshooting
Problem Possible Cause Solutions
Message:
This file already exists. You
must pick a new name.
Spreadsheet file with same
file name already exists in
selected directory.
Save Cell Cycle spreadsheet
file to another directory or
give it a new name.
Message:
This file exists with read-
only attributes. Please use
a different file name.
FCS file with same file name
already exists in selected
directory.
Save Cell Cycle FCS file to
another directory or give it a
new name.
guava Cell Cycle Software
Module starts in Analysis
mode. Acquisition mode is
not available.
1. Communication problem
between instrument and
laptop.
2. A registration code was not
entered or was entered
incorrectly.
1. Ensure USB cable is
connected between
instrument and laptop.
2. Enter the registration
code. The code is case
sensitive.
Few events, as indicated in
Particle Count section of
Sample Information control
panel.
1. Clogged flow cell.
2. Insufficient sample volume.
3. Cells in suspension have
settled.
1. Remove sample, load
bleach, click Backflush.
Follow with Quick Clean
using DI water.
2. Minimum sample volume is
90 L.
3. Click Abort. Remove
sample, mix, reload, and
reacquire.
No events, as indicated in
Particle Count section of
Sample Information control
panel.
1. Sample tube not properly
loaded.
2. No cells in sample.
3. Clogged flow cell.
4. Broken flow cell.
5. Sample pump not working.
6. Laser is not warmed up or
not operational.
7. Loose fitting on minstac
tubing (under metal plate).
1. Ensure tube is loaded and
loader assembly is up.
2. Ensure correct sample is
loaded.
3. Remove sample, load
bleach, click Backflush.
Follow with Quick Clean
using DI water.
4. Remove flow cell and
inspect for damage.
Replace if necessary.
5. Run Quick Clean and
watch for fluid in waste
vial.
6. Allow laser to warm up for
15 min. If laser is not on,
contact EMD Millipore
Technical Support.
7. Ensure tubing connector is
secure.
11 - 14 guava easyCyte System Users Guide
Debris appearing in the
PM2 histogram.
FSC threshold set too low. Increase the FSC threshold
to remove as much debris as
possible.
Poor resolution among G0/
G1, S, and G2/M phases.
Poor sample quality or
protocol not properly followed.
Ensure cells were healthy
and growing prior to fixing
and staining. Ensure proper
protocol was followed and
correct amount of PI was
used.
Problem Possible Cause Solutions
Introduction 12 - 1
CHAPTER 12
guava Cel l Pai nt Assay
Introduction
Monoclonal antibodies produced by hybridomas have become the preferred source of
antibodies for much immunological research. They are specific for single epitopes, highly
pure, and available in large amounts. Hybridoma cells are developed and used to produce
monoclonal antibodies (mAbs) specific to an antigen of interest. An important step in the
production of monoclonal antibodies is to screen the hybridoma supernatants for the
presence of the antibody. By painting the antigen-positive control cells with the dye from the
guava CellPaint kit prior to mixing with the antigen-negative control cells, you can reduce
the number or tubes or wells used for screening. Other applications of the guava EasyCyte
CellPaint Kit include monitoring the effects of in vitro stimulation on heterogeneous mixtures
of cells in the same tube and tracking painted cells after injection into animals in ex vivo
samples.
To run the assay, follow the instructions in the Guava EasyCyte CellPaint Kit package
insert to stain the cells. Acquire samples on the guava easyCyte System using guavaSoft
Software. Data are displayed in two dot plotsa gating dot plot and an analysis dot plot.
The gating dot plot, which shows forward scatter (FSC) versus either green (PM3) or
orange (PM1) fluorescence, can be used to eliminate events such as debris or dead cells
from the analysis. The analysis dot plot, which displays green (PM3) fluorescence versus
orange (PM1) fluorescence, allows you to set quadrant markers for immediate on-screen
results. Statistics for each quadrant in the two-color dot plot include the count, cells/mL,
percentage of cells, and mean fluorescence intensity (MFI).
The CellPaint data for all samples within a data set are saved to an FCS 3.0 file. The data
can be analyzed immediately after the sample is acquired or recalled later for analysis. In
addition to the saved data file, all results and the acquisition information are exported to a
spreadsheet file.
12 - 2 guava easyCyte System Users Guide
Running the guava CellPaint Assay
For details on software screen buttons, see Acquisition Buttons on page 1-12. For details
on the information displayed within the control panels, see guava CellPaint Software
Module Control Panels on page 12-14.
1 Click guava CellPaint from the main menu.
Allow the easyCyte System to warm up for 15 minutes before acquiring samples.
2 Prepare samples for analysis. Refer to the Guava EasyCyte CellPaint Kit package
insert for information.
3 Click New Data Set. Select the folder where you want to save the file, and enter a file
name for this session. Click Save.
The same file name you enter for the FCS file will also be used for the spreadsheet
(.csv) file. If you wish, you may select an existing data file and either overwrite it or
append it with the data from this session.
NOTE: Your system administrator may have configured guavaSoft Software to
disable overwriting and/or appending files.
Running the guava CellPaint Assay 12 - 3
NOTE: Always save guavaSoft Software data files directly to the laptops hard drive
during acquisition. You may copy the file(s) to another location when acquisition is
complete.
4 Mix the negative control sample and load it on the easyCyte System.
The negative control sample should consist of a mixture of painted and unpainted
cells stained with an isotype control monoclonal antibody (and orange fluorescent
secondary) that does not recognize an antigen expressed on the cells.
5 Click Settings.
To adjust instrument settings, click Adjust Settings.
To retrieve instrument settings, click Retrieve Settings. Select a settings file and
click Open. The settings are automatically downloaded to the easyCyte System.
A message appears prompting you to load the control sample. Ensure the tube is
loaded and click OK.
Enter a file name for this data set and click Save.
12 - 4 guava easyCyte System Users Guide
The Adjust Settings screen appears. The system automatically sets the threshold to
exclude background fluorescence.
NOTE: Open the Sample Information control panel and check the Cells/L field. For
accurate results, the concentration should be between 10 and 500 cells/L.
6 To fine tune the settings, you can make the following adjustments once events start to
appear on the screen:
Select the applicable dot plot axesFSC vs PM3 or FSC vs PM1.
Set the Refresh Rate to the number of events you want to display.
Set the Flow Rate to Low (0.24 L/s) or Medium (0.59 L/s). The recommended
flow rate is Medium.
Use the FSC Gain settings to reduce or amplify the FSC signal so that the cells are
visible and on scale.
NOTE: If you wish to display the data in a FSC linear scale, click to remove the
check mark from the Log check box. This is the only chance you will have to select
the FSC scale.
To adjust the FSC threshold, click and drag the threshold marker up or down the
FSC axis of the FSC vs PM3 (or FSC vs PM1) dot plot until the desired amount of
debris is eliminated below the threshold.
NOTE: When setting the threshold, leave enough debris to ensure that you are not
excluding cells. Any debris that gets acquired can be excluded during analysis with
the optional dot plot gate.
Adjust the voltages (using the PM3 and PM1 sliders or the arrow keys on the
keyboard) so that the unpainted, mAb-negative (double-negative) population is
positioned in the lower-left corner of the Green (PM3) vs Orange (PM1) plot. These
cells should be evenly distributed between 10e0 and 10e1 on both scales. The
painted, mAb-positive cells should not be saturated (that is, they should be below
Drag to adjust
FSC threshold.
Change plot
parameters.
Running the guava CellPaint Assay 12 - 5
4000 on the PM3 and PM1 scales). Adjust the PMTs by starting from a lower
voltage setting and gradually increasing the voltage.
To adjust compensation, click Next Step, Settings, Adjust Settings, then select
the location of the negative control sample. The negative control sample should
consist of a mixture of painted and unpainted cells stained with an isotype control
antibody and orange fluorescent secondary.
Figure 1 below shows a mixture of cells that do not react with the mAb-PE
conjugate. With no compensation, the PM3/green signal overlaps into the PM1
channel. Use the PM1 compensation slider to adjust the compensation so that the
bottom of the PM3/Green-positive population just touches the x-axis (Figure 3).
The higher the compensation value the more the unwanted, overlapping signal is
removed from the PM1 channel. Do not overcompensate (Figure 4).
Adjust the quadrant markers so that the painted, mAb-negative cells are in the
lower-right quadrant and the two populations of cellsthe unpainted, mAb-
negative cells (lower left) and the painted, mAb-negative cells (lower right) are
separated. Refer to Quadrant Markers on page 12-10, if necessary.
NOTE: Although is may not be necessary to adjust the PM3 compensation for
samples stained with PE-conjugated mAbs because the signal from PE does not
significantly overlap into the PM3 channel, you may check the PM3 compensation by
selecting a sample in which the unpainted cells are stained with PE. If you do make
additional compensation adjustments, you may need to readjust the quadrant
markers.
PM1 - undercompensated PM1 - overcompensated PM1 - no compensation PM1 - correct compensation
Figure 1 Figure 2 Figure 3 Figure 4
green
signal
in PM1
Adjust the quadrant markers for the negative control sample.
Painted, mAb
cells
Unpainted,
mAb
cells
12 - 6 guava easyCyte System Users Guide
7 When you are finished adjusting settings, click Next Step to advance to the data
acquisition screen.
8 Clean the fluid system before acquiring the remaining samples. Load a tube of
deionized water and click Quick Clean.
9 Open the Sample Information control panel and enter the number of events to
acquire.
The default number of events to acquire is 2000.
10 If you want to identify individual samples or sets of samples, enter an optional ID in
the Sample ID field.
The sample ID may be any text up to 40 characters long, such as the name of the
sample you are testing.
NOTE: If you click Autostart Acquisition and wish to enter a sample ID, type the ID
into the Sample ID field after acquisition is complete and before loading the next
sample.
11 Mix the first sample and load it on the easyCyte System. Click Acquire Next Sample.
The system acquires the sample and automatically displays the results.
ACQUISITION NOTES
If you select Autostart Acquisition, acquisition automatically starts when you load
each tube. You do not need to click Acquire Next Sample. Autostart Acquisition is
automatically disabled if you click any of the following: Settings (followed by
Adjust or Retrieve), Quick Clean, or Backflush. You must recheck the box to
continue using the feature.
Click to auto-
matically start
acquisition when
a tube is loaded.
guava CellPaint Analysis 12 - 7
If the acquisition rate appears to slow dramatically, the fluid pathway may be
blocked. Click Abort, load a tube of 20% bleach, then click Backflush. When the
backflush is complete, load a tube of DI water and click Quick Clean. Reload the
sample and click Acquire Next Sample.
The progress bar provides an estimate of the target event count during the
acquisition period, which times out after 2 minutes.
12 You may set a gate immediately after acquisition from the Acquisition screen. Refer to
Optional Dot Plot Gate on page 12-9.
13 Click Save and Close Current Sample.
You may still enter or change the Sample ID for the current sample before clicking
Save and Close Current Sample.
14 Repeat steps 9 through 13 for the remaining samples.
15 When you are finished, load a tube of Guava ICF and click Quick Clean. Follow with
a second Quick Clean running deionized water to rinse.
guava CellPaint Analysis
Use the Analysis screen to analyze samples, print results, log comments, or view the
event log from a data set that was saved previously. You can also export data to FCS 2.0
format or a spreadsheet file.
You can save changes made to the gate or markers within Analysis by overwriting the
existing file or saving a new file.
NOTE: If your system administrator has configured guavaSoft Software to disable
overwriting files, you must save any changes to a separate file with a new name.
If you access the Analysis screen during data acquisition you can view or print data for
any samples already acquired. You may also log comments or view the event log.
However, you cannot change analysis settings (gates and markers) from the analysis
screen during acquisition. Any analysis settings you wish to change during acquisition
should be done from the Acquisition screen.
12 - 8 guava easyCyte System Users Guide
1 Click guava CellPaint from the main menu.
2 Click Go to Analysis from the Acquisition screen.
3 Click Open Data Set. Select an FCS file for analysis and click Open.
guava CellPaint Analysis 12 - 9
The data and results for the first sample in the data set appear. The marker settings
appear as they were when the sample was acquired. To see a list of all samples in the
data set, click the title bar of the Analysis Sample List control panel.
Optional Dot Plot Gate
The dot plot gate is optional. It allows you to remove excess debris from the FSC vs
Green (PM3)/Orange (PM1) dot plot. The Analysis Results are updated each time you
adjust the gate.
4 Select the plot parameters by clicking the appropriate button under Dot Plot Axis to
the left of the plot. Click Enable Gating to turn on the gate.
5 To set a gate, position the cursor over the upper-left handle. Click and drag the handle
to a new location. Repeat with the lower-right handle. Events that fall within the center
rectangle and appear in red are included in the gate.
Analysis
Sample List
control panel
12 - 10 guava easyCyte System Users Guide
You may also set the gate by entering the coordinates in the Marker Position fields
and clicking Set.
Quadrant Markers
Adjust the quadrant markers on the Green (PM3) vs Orange (PM1) dot plot to generate
statistics on the selected populations. The Analysis Results are automatically updated
each time you move the markers.
6 To set the markers, position the cursor over the handle at the intersection, then click
and drag to the desired location.
You may also set the markers by entering the coordinates in the Marker Position fields
and clicking Set.
7 If necessary, you can adjust the angle of the markers 44 from their original location.
Click and drag the handle (solid square) towards the end of the marker and tilt the
marker to the desired angle.
You may also angle the markers by entering the degrees in the Marker Position Angle
fields and clicking Set.
Gate set on positive control sample
Click and drag handles to manually
set gate. A pop-up label displays
handles current x and y coordinates.
Enter coordinates
to set gate.
Select plot
parameters.
Quadrant markers with painted, mAb-positive cells in the upper-right quadrant and unpainted, mAb-negative
cells in the lower-left quadrant
Enter coordinates
and angle to set
markers.
Click and drag intersection to set
markers. A label displays markers
x and y coordinates and angles.
Click and drag handle to set marker
angle. A label displays markers
x and y coordinates and angles.
guava CellPaint Analysis 12 - 11
8 Click Next under Sample List Navigation in the Sample Information control panel or
Unit Control panel. You can also click on the next sample in the list, or use the
keyboard arrow keys to select samples.
9 You can apply gate and/or marker settings from one sample to another sample(s),
whether you have made changes or the samples were acquired with different
settings. Select the samples to which you want to apply the settings from the Analysis
Sample List. Be sure the original sample, whose setting you wish to use, is also
selected. Then, click Apply Current Settings to Selected Samples.
Hold down the Shift key while clicking and dragging to select groups of samples. Or,
hold down the Ctrl key while clicking to select multiple samples.
10 When you have finished analyzing the samples in the current file, you can save any
analysis changes you made by exiting Analysis or clicking Open Data Set. A dialog
box appears prompting you to save the changes. Click Yes and either overwrite the
existing file or save the file with a new name.
NOTE: Your system administrator may have configured guavaSoft Software to
disable overwriting files.
Results are automatically exported to a CSV file that is given the same name as the
FCS file.
NOTE: Exporting to the CSV file may take up to a minute or longer, especially with
a large number of samples.
11 If you wish to view the event log, click View Event Log. Refer to Event Log on
page 1-18 for information. You can also enter comments related to the assay and
save these comments to the event log. Click Log Comment and type in the
information. Then, click Save Comments to Log.
12 - 12 guava easyCyte System Users Guide
CellPaint Results
The results appear immediately after the acquisition of the sample is complete. Statistics for
each quadrant are displayed. Results include the count, cells/mL, % Total (all data in the dot
plot) or % Gate (if a gate was enabled), and the mean fluorescence intensities for PM3 and
PM1.
Quadrant Marker Statistics
The summary of each quadrant is outlined in the table below:
Exporting CellPaint Results to a Spreadsheet File
You can export the results to a comma-separated values (CSV) file for analysis using a
spreadsheet program such as Microsoft Excel.
NOTE: If you saved an FCS file after making analysis changes, a spreadsheet file will
be saved automatically.
1 To export analysis results to a spreadsheet file, click Export to Spreadsheet.
2 Select the folder where you want to save the file, and enter a file name. Click Save.
Quadrant Staining Population Color
lower left Green (PM3) negative,
Orange (PM1) negative
negative (unpainted) control
cells, mAb negative
teal
lower right Green (PM3) positive,
Orange (PM1) negative
positive (painted) control cells,
mAb negative
blue
upper right Green (PM3) positive,
Orange (PM1) positive
positive (painted) control cells,
mAb positive
pink
upper left Green (PM3) negative,
Orange (PM1) positive
negative (unpainted) control
cells, mAb positive
purple
CellPaint quadrant marker statistics.
Results for each quadrant are displayed as a count,
cells/mL, and percentage of the total or gated data in the
dot plot. Additionally, the mean fluorescence intensities
for PM3 and PM1 are displayed.
If a gate was set, the number of cells within the gate, as
well as the percentage of cells inside and outside the
gate are displayed.
guava CellPaint Analysis 12 - 13
Exporting CellPaint Results to an FCS 2.0 File
You can export the results from the current sample to an FCS 2.0 file. One FCS file is
saved for each sample acquired. You can analyze FCS 2.0 files using a third-party flow
cytometry analysis application.
1 To export analysis results to an FCS 2.0 file, click Export to FCS 2.0.
You can also select specific samples from the Analysis Sample List and click Export
to FCS 2.0. The selected files are saved to individual FCS 2.0 files.
2 Select the folder where you want to save the file, and enter a file name. Click Save.
The sample number is automatically appended to the file name you enter. For
example, if the sample number is 1, the file will be named filename_0001.FCS.
Printing Results
You can print results from the Analysis screen only.
1 Select any sample from the Analyze Sample List and click Print.
The Print dialog box appears. If you wish to preview the results before you print, click
Print Preview before clicking Print.
2 Click OK in the Print dialog box, or click the Print icon from the Print Preview window.
Print Preview Icons
Move the cursor over the icon to display the description.
Displays first, last,
prev, and next pages
Printer
Setup
Print Save
Report
Load
Report
Zoom to fit in window,
100%, and width
12 - 14 guava easyCyte System Users Guide
guava CellPaint Software Module Control Panels
To display the Unit Control or Sample Information control panel, click the title bar.
Sample Information
Original Sample Data
Displays the sample #. This number defaults to 1 and advances
when you click Save and Close Current Sample.
Enter a Sample ID for the individual sample.
Enter the number of events you want to acquire. The default
value is 2000.
The progress bar provides an estimate of the target event
count during acquisition.
Click AutoSave FCS 2.0 Files if you want to save files in FCS
2.0 format, in addition to the FCS 3.0 files that are saved.
Cell Count
Displays the total number of cells and cells/L that have exceeded
the FSC threshold.
Flow Information
Displays the sample flow rate, volume of sample acquired, and
acquisition duration.
Sample List Navigation
Allows you to select the previous or next sample from the Analysis
Sample List during a data set analysis.
guava CellPaint Assay Troubleshooting 12 - 15
Unit Control
guava CellPaint Assay Troubleshooting
Detection
Displays the laser status and the PM3 and PM1 voltage settings
and the FSC gain.
Pump Status
Displays the current status of the pump.
Pump Action
Indicates the current pump position.
Threshold Parameters
Displays the FSC offset and threshold settings.
NOTE: You can edit the Threshold units during the adjust
settings step by typing a value in the field. Do not change the
voltages from this panel. Use the sliders to adjust the PM3 and
PM1 voltages.
Sample List Navigation
Allows you to select the previous or next sample from the Analysis
Sample List during a data set analysis.
Problem Possible Cause Solutions
Message:
This file already exists. You
must pick a new name.
Spreadsheet file with same
file name already exists in
selected directory.
Save CellPaint spreadsheet
file to another directory or
give it a new name.
Message:
This file exists with read-
only attributes. Please use
a different file name.
FCS file with same file name
already exists in selected
directory.
Save CellPaint FCS file to
another directory or give it a
new name.
guava CellPaint Software
Module starts in Analysis
mode. Acquisition mode is
not available.
1. Communication problem
between instrument and
laptop.
2. A registration code was not
entered or was entered
incorrectly.
1. Ensure USB cable is
connected between
instrument and laptop.
2. Enter the registration
code. The code is case
sensitive.
12 - 16 guava easyCyte System Users Guide
Few events, as indicated in
Particle Count section of
Sample Information control
panel.
1. Clogged flow cell.
2. Insufficient sample volume.
3. Cells in suspension have
settled.
1. Remove sample, load
bleach, click Backflush.
Follow with Quick Clean
using DI water.
2. Minimum sample volume is
90 L.
3. Click Abort. Remove
sample, mix, reload, and
reacquire.
No events, as indicated in
Particle Count section of
Sample Information control
panel.
1. Sample tube not properly
loaded.
2. No cells in sample.
3. Clogged flow cell.
4. Broken flow cell.
5. Sample pump not working.
6. Laser is not warmed up or
not operational.
7. Loose fitting on minstac
tubing (under metal plate).
1. Ensure tube is loaded and
loader assembly is up.
2. Ensure correct sample is
loaded.
3. Remove sample, load
bleach, click Backflush.
Follow with Quick Clean
using DI water.
4. Remove flow cell and
inspect for damage.
Replace if necessary.
5. Run Quick Clean and
watch for fluid in waste
vial.
6. Allow laser to warm up for
15 min. If laser is not on,
contact EMD Millipore
Technical Support.
7. Ensure tubing connector is
secure.
Unexpected events
appearing in Green (PM3)
vs Orange (PM1) dot plot.
1. Laser not warmed up.
2. Threshold set too low or
debris included in gate.
1. Allow laser to warm up
15 min before acquisition.
2. If threshold did not
exclude debris when
sample was acquired, set
gate to remove excess
debris.
Events appear in FSC vs
Green (PM3) dot plot but
not in Green (PM3) vs
Orange (PM1) dot plot.
FSC vs PM3 gate excludes
events.
Ensure FSC vs PM3 gate is
set to include population of
interest.
Problem Possible Cause Solutions
guava CellPaint Assay Troubleshooting 12 - 17
Poor resolution between
Green (PM3)-positive and
double-negative
populations.
1. PM3 voltage too low to
detect signal.
2. Incomplete staining with
Guava CFSE Reagent.
3. Debris included in analysis.
4. Guava CFSE Reagent
expired, or not stored
properly.
5. Background noise too high.
1. Adjust settings to increase
Green (PM3) signal.
2. Refer to package insert for
proper staining
instructions.
3. Adjust FSC threshold or
set gate to remove debris.
4. Refer to package insert for
proper storage instructions.
Do not use expired
reagent. Do not expose
reagent to light.
5. Adjust settings to increase
FSC threshold to remove
debris.
Poor resolution between
Green (PM3)-positive and
double-positive populations.
1. Incomplete staining with
orange fluorescent
antibody probes.
2. Too much CFSE reagent
used.
3. Fluorescence background
too high.
4. Green (PM3) signal too
high, causing CFSE
reagent to bleed into
Orange (PM1).
5. PM1 voltage too low to
optimally detect Orange
(PM1) signal.
6. Background noise too high.
1. Check expiration date of
probes and/or titer reagent
to optimize staining.
2. Repeat experiment,
painting cells with a lower
reagent concentration.
3. Washing cells may
remove residual reagent.
4. Adjust settings to reduce
PM3 voltage.
5. Adjust settings to increase
PM1 voltage.
6. Adjust settings to increase
FSC threshold to remove
debris.
Events appear off scale in
dot plots.
PM3 and /or PM1 voltages set
incorrectly, or samples
staining brightly.
Adjust settings to increase or
decrease PM3 and/or PM1
voltages so positive
populations appear on scale.
Repeat Adjust Settings with
negative sample.
Problem Possible Cause Solutions
12 - 18 guava easyCyte System Users Guide
Introduction 13 - 1
CHAPTER 13
guava Cel l Tox i c i t y Assay
Introduction
One of the functions of the immune system is to recognize and destroy targets, such as
tumor cells or cells infected with microbes (bacteria or viruses). This is accomplished by
effector cells, such as T cells, NK cells, and macrophages or granulocytes, which employ
cell-mediated cytotoxicity (CMC), natural killer (NK) activity, and antibody-dependent
cellular cytotoxicity (ADCC), respectively. CMC and NK activities are commonly
monitored to assess the potency of immune cell stimulation by small molecules,
antibodies, or other regulatory molecules; whereas ADCC activity is used to assess the
potency of antibodies for therapy.
The Guava EasyCyte CellToxicity Kit contains a cell painting dye that differentiates
effector or cytotoxic cells from target cells by staining the target cells. The dye is retained
in the target cells cytoplasm even after the cell is killed. Painted target cells are
subsequently incubated with unpainted effector cells at various ratios to allow effector
cells to function. 7-AAD, a viability stain, is then added to determine to number of painted
target cell that have been killed.
To run the assay, follow the instructions in the Guava EasyCyte CellToxicity Kit package
insert to stain the cells. Acquire samples on the guava easyCyte System using guavaSoft
Software. Data are displayed in two dot plotsa gating dot plot and an analysis dot plot.
The gating dot plot, which shows forward scatter (FSC) versus fluorescence of either
Green (PM3) or Red (PM2), allows you to set a counting gate to acquire the same
number of target cells across multiple samples regardless of the effector to target ratio.
The gate can also be used to eliminate unwanted events such as debris from the
analysis. The analysis dot plot, which displays Green (PM3) versus Red (PM2), allows
you to set quadrant markers for immediate on-screen results. Statistics for the two-color
dot plot include the percent of dead target cells as well as individual quadrant statistics,
which include the percentage of cells, cell concentration, and mean fluorescence intensity
(MFI).
The CellToxicity data for all samples within a data set are saved to an FCS 3.0 file. The
data can be analyzed immediately after the sample is acquired or recalled later for
analysis. In addition to the saved data file, all results and the acquisition information are
exported to a spreadsheet file.
13 - 2 guava easyCyte System Users Guide
Running the guava CellToxicity Assay
For details on software screen buttons, see Acquisition Buttons on page 1-12. For details
on the information displayed within the control panels, see guava CellToxicity Software
Module Control Panels on page 13-13.
1 Click guava CellToxicity from the main menu.
Allow the easyCyte System to warm up for 15 minutes before acquiring samples.
2 Prepare samples for analysis. Refer to the Guava EasyCyte CellToxicity Kit package
insert for information.
3 Click New Data Set. Select the folder where you want to save the file, and enter a file
name for this session. Click Save.
The same file name you enter for the FCS file will also be used for the spreadsheet
(.csv) file. If you wish, you may select an existing data file and either overwrite it or
append it with the data from this session.
NOTE: Your system administrator may have configured guavaSoft Software to
disable overwriting and/or appending files.
Running the guava CellToxicity Assay 13 - 3
NOTE: Always save guavaSoft Software data files directly to the laptops hard drive
during acquisition. You may copy the file(s) to another location when acquisition is
complete.
4 Mix a sample containing both target and effector cells, where you expect that about
50% of the target cells are killed. Load the sample on the easyCyte System.
5 Click Settings.
To adjust instrument settings, click Adjust Settings.
To retrieve instrument settings, click Retrieve Settings. Select a settings file and
click Open. The settings are automatically downloaded to the easyCyte System.
A message appears prompting you to load the control sample. Ensure the tube is
loaded and click OK.
Enter a file name for this data set and click Save.
13 - 4 guava easyCyte System Users Guide
The Adjust Settings screen appears. The system automatically sets the threshold to
exclude background fluorescence.
NOTE: Open the Sample Information control panel and check the Cells/L field. For
accurate results, the concentration should be between 10 and 500 cells/L.
6 To fine tune the settings, you can make the following adjustments once events start to
appear on the screen:
Select the applicable dot plot axesFSC vs PM3 or FSC vs PM2.
Set the Refresh Rate to the number of events you want to display.
Set the Flow Rate to Low (0.24 L/s) or Medium (0.59 L/s). The recommended
flow rate is Medium.
Use the FSC Gain settings to reduce or amplify the FSC signal so that the effector
cells are positioned between 500 and 10e3, and the target cells are at 2000 or less.
NOTE: If you wish to display the data in a FSC linear scale, click to remove the
check mark from the Log check box. This is the only chance you will have to select
the FSC scale.
To adjust the FSC threshold, click and drag the threshold marker up or down the
FSC axis of the FSC vs PM3 (or FSC vs PM2) dot plot until the desired amount of
debris is eliminated below the threshold.
NOTE: When setting the threshold, leave enough debris to ensure that you are not
excluding any small effector or dead target cells.
Adjust the voltages (using the PM3 and PM2 sliders or the arrow keys on the
keyboard) so that the effector cell population is positioned in the lower-left corner
of the Green (PM3) vs Red (PM2) dot plot. The effector cells should be evenly
distributed between 10e0 and 10e1 on both scales. The live and dead target cells
should not be saturated (that is, they should be below 4000 on the PM3 and PM2
Drag to adjust
FSC threshold.
Change plot
parameters.
Running the guava CellToxicity Assay 13 - 5
scales). Adjust the PMTs by starting from a lower voltage setting and gradually
increasing the voltage.
On the Gating Dot Plot with the parameters set to FSC vs Green (PM3), adjust the
gate to include target cells only. Be sure to include the dead target cells, which
often have a lower FSC signal than the live target cells. The gate is used as a
counting gate. Events that are included in the gate are counted toward the number
of Events to Acquire. For example, if the Events to Acquire is set to 1000,
acquisition is complete when 1000 events have passed through the gate. Refer to
Dot Plot Gate on page 13-9.
NOTE: If you turn off the counting gate, you may need to increase the number of
Events to Acquire to ensure acquiring a sufficient number of target cells. We
recommend acquiring at least 1000 target cells. At a 1:1 effector-to-target ratio, you
would need to acquire 2000 total events; whereas, at a 10:1 effector-to-target ratio,
you would need to acquire 10,000 total events.
Adjust the quadrants to separate the four populationslive effectors (lower left),
dead effectors (upper left), live targets (lower right), dead targets (upper right).
Refer to Quadrant Markers on page 13-10.
7 When you are finished adjusting settings, click Next Step to advance to the data
acquisition screen.
8 To ensure that all adjustments have been made correctly, repeat the adjust settings
step with additional samples, including targets only and effectors only. Load the
sample, click Settings, then click Adjust Settings. Fine tune the settings, if
necessary. Click Next Step.
9 Clean the fluid system before acquiring the remaining samples. Load a tube of
deionized water and click Quick Clean.
10 Open the Sample Information control panel and enter the number of events to
acquire.
The default number of events to acquire is 1000.
11 If you want to identify individual samples or sets of samples, enter an optional ID in
the Sample ID field.
The sample ID may be any text up to 40 characters long, such as the name of the
sample you are testing.
NOTE: If you click Autostart Acquisition and wish to enter a sample ID, type the ID
into the Sample ID field after acquisition is complete and before loading the next
sample.
13 - 6 guava easyCyte System Users Guide
12 Mix the first sample and load it on the easyCyte System. Select Show All Events to
the left of the Analysis Dot Plot, then click Acquire Next Sample.
The system acquires the sample and automatically displays the results.
ACQUISITION NOTES
If you select Autostart Acquisition, acquisition automatically starts when you load
each tube. You do not need to click Acquire Next Sample. Autostart Acquisition is
automatically disabled if you click any of the following: Settings (followed by
Adjust or Retrieve), Quick Clean, or Backflush. You must recheck the box to
continue using the feature.
If the acquisition rate appears to slow dramatically, the fluid pathway may be
blocked. Click Abort, load a tube of 20% bleach, then click Backflush. When the
backflush is complete, load a tube of DI water and click Quick Clean. Reload the
sample and click Acquire Next Sample.
At high effector to target ratios (25:1 or greater, depending on the total cell
concentration), with a counting gate enabled, acquisition will be very slow because
of the large number of effector cells. Although acquisition may time-out before
1000 target events are acquired, a robust analysis can still be performed.
The progress bar provides an estimate of the target event count during the
acquisition period, which times out after 4 minutes.
13 You may fine tune the quadrant markers immediately after acquisition from the
Acquisition screen. Refer to Quadrant Markers on page 13-10.
14 Click Save and Close Current Sample.
You may still enter or change the Sample ID for the current sample before clicking
Save and Close Current Sample.
15 Repeat steps 10 through 14 for the remaining samples.
Click to auto-
matically start
acquisition when
a tube is loaded.
Select Show
All Events to
set markers
appropriately.
guava CellToxicity Analysis 13 - 7
16 When you are finished, load a tube of Guava ICF and click Quick Clean. Follow with
a second Quick Clean running deionized water to rinse.
guava CellToxicity Analysis
Use the Analysis screen to analyze samples, print results, log comments, or view the
event log from a data set that was saved previously. You can also export data to FCS 2.0
format or a spreadsheet file.
You can save changes made to the gate or markers within Analysis by overwriting the
existing file or saving a new file.
NOTE: If your system administrator has configured guavaSoft Software to disable
overwriting files, you must save any changes to a separate file with a new name.
If you access the Analysis screen during data acquisition you can view or print data for
any samples already acquired. You may also log comments or view the event log.
However, you cannot change analysis settings (gates and markers) from the analysis
screen during acquisition. Any analysis settings you wish to change during acquisition
should be done from the Acquisition screen.
1 Click guava CellToxicity from the main menu.
2 Click Go to Analysis from the Acquisition screen.
13 - 8 guava easyCyte System Users Guide
3 Click Open Data Set. Select an FCS file for analysis and click Open.
The data and results for the first sample in the data set appear. The marker settings
appear as they were when the sample was acquired. To see a list of all samples in the
data set, click the title bar of the Analysis Sample List control panel.
Analysis
Sample List
control panel
guava CellToxicity Analysis 13 - 9
Dot Plot Gate
The dot plot gate is used as a counting gate. Events that are included in the gate are
counted toward the number of Events to Acquire. If you wish, you may disable the gate or
adjust it. Once you adjust the gate, it is no longer a counting gate. In other words the
number of events in the gate will no longer be the number of Events to Acquire.
4 Select the plot parameters (FSC vs PM3) by clicking the appropriate button under Dot
Plot Axis to the left of the plot. Click Enable Gating to turn on the gate.
NOTE: We recommend not using FSC vs PM2 for setting the gate on target cells.
It is too difficult to exclude effector cells from the live and dead target cells. However,
you may set the gate to include effector and target cells, and therefore generate
statistics on all four populations.
5 Set the gate on the target cell population, which has the highest Green (PM3) signal.
Be sure to include the dead target cells, which have lower FSC and PM3 signal
intensities than the live target cells. To set a gate, position the cursor over the upper-
left handle. Click and drag the handle to a new location. Repeat with the lower-right
handle. Events that fall within the center rectangle and appear in red are included in
the gate.
You may also set the gate by entering the coordinates in the Marker Position fields
and clicking Set.
Examples of good and bad gates:
Gate set on live and dead target cells
Click and drag handles to manually
set gate. A pop-up label displays
handles current x and y coordinates.
Enter coordinates
to set gate.
Select plot
parameters.
Gate too large Gate optimal Gate too small
13 - 10 guava easyCyte System Users Guide
Quadrant Markers
Adjust the quadrant markers on the Green (PM3) vs Red (PM2) dot plot to generate
statistics on the selected populations. The Analysis Results are automatically updated
each time you move the markers.
6 To set the markers, position the cursor over the handle at the intersection, then click
and drag to the desired location. Select Show All Events to see all the data. This
option affects only what is displayed in the Analysis Dot Plot. It does not affect the
statistics. You may also set the markers by entering the coordinates in the Marker
Position fields and clicking Set.
7 If necessary, you can adjust the angle of the markers 44 from their original location.
Click and drag the handle (solid square) towards the end of the marker and tilt the
marker to the desired angle.
You may also angle the markers by entering the degrees in the Marker Position Angle
fields and clicking Set.
8 Click Next under Sample List Navigation in the Sample Information control panel or
Unit Control panel. You can also click on the next sample in the list, or use the
keyboard arrow keys to select samples.
9 You can apply gate and/or marker settings from one sample to another sample(s),
whether you have made changes or the samples were acquired with different
settings. Select the samples to which you want to apply the settings from the Analysis
Sample List. Be sure the original sample, whose setting you wish to use, is also
selected. Then, click Apply Current Settings to Selected Samples.
Hold down the Shift key while clicking and dragging to select groups of samples. Or,
hold down the Ctrl key while clicking to select multiple samples.
10 When you have finished analyzing the samples in the current file, you can save any
analysis changes you made by exiting Analysis or clicking Open Data Set. A dialog
Quadrant markers separating dead effectors (UL), dead targets (UR), live effectors (LL), and live targets (LR)
Enter coordinates
and angle to set
markers.
Click and drag intersection to set
markers. A label displays markers x and
y coordinates and angles.
Click and drag handle to set marker
angle. A label displays markers x and y
coordinates and angles.
Click to see all
data.
guava CellToxicity Analysis 13 - 11
box appears prompting you to save the changes. Click Yes and either overwrite the
existing file or save the file with a new name.
NOTE: Your system administrator may have configured guavaSoft Software to
disable overwriting files.
Results are automatically exported to a CSV file that is given the same name as the
FCS file.
NOTE: Exporting to the CSV file may take up to a minute or longer, especially with
a large number of samples.
11 If you wish to view the event log, click View Event Log. Refer to Event Log on
page 1-18 for information. You can also enter comments related to the assay and
save these comments to the event log. Click Log Comment and type in the
information. Then, click Save Comments to Log.
CellToxicity Results
The results appear immediately after the acquisition of the sample is complete. The percent
of target cells killed and statistics for each quadrant are displayed. Results include the
count, cells/mL, % Total (all data in the dot plot) or % Gated (if a gate was enabled), and the
mean fluorescence intensities for PM3 and PM2. Additionally, statistics for all target cells
are displayed.
Quadrant Marker Statistics
The summary of each quadrant is outlined in the table below:
Quadrant Staining Population Color
lower left Green (PM3) negative, Red (PM2)
negative
live effector cells teal
lower right Green (PM3) positive, Red (PM2)
negative
live target cells blue
upper right Green (PM3) positive, Red (PM2)
positive
dead target cells pink
CellToxicity quadrant marker statistics.
Statistics include the percentage of target cells killed.
Results for each quadrant are displayed as a count,
cells/mL, and percentage of the total or gated data in the
dot plot. Additionally, the mean fluorescence intensities
for PM3 and PM2 are displayed.
If a gate was set, the number of cells within the gate, as
well as the percentage of cells inside and outside the
gate are displayed.
13 - 12 guava easyCyte System Users Guide
Exporting CellToxicity Results to a Spreadsheet File
You can export the results to a comma-separated values (CSV) file for analysis using a
spreadsheet program such as Microsoft Excel.
NOTE: If you saved an FCS file after making analysis changes, a spreadsheet file will
be saved automatically.
1 To export analysis results to a spreadsheet file, click Export to Spreadsheet.
2 Select the folder where you want to save the file, and enter a file name. Click Save.
Exporting CellToxicity Results to an FCS 2.0 File
You can export the results from the current sample to an FCS 2.0 file. One FCS file is
saved for each sample acquired. You can analyze FCS 2.0 files using a third-party flow
cytometry analysis application.
1 To export analysis results to an FCS 2.0 file, click Export to FCS 2.0.
You can also select specific samples from the Analysis Sample List and click Export
to FCS 2.0. The selected files are saved to individual FCS 2.0 files.
2 Select the folder where you want to save the file, and enter a file name. Click Save.
The sample number is automatically appended to the file name you enter. For
example, if the sample number is 1, the file will be named filename_0001.FCS.
Printing Results
You can print results from the Analysis screen only.
1 Select any sample from the Analyze Sample List and click Print.
The Print dialog box appears. If you wish to preview the results before you print, click
Print Preview before clicking Print.
2 Click OK in the Print dialog box, or click the Print icon from the Print Preview window.
Print Preview Icons
Move the cursor over the icon to display the description.
upper left Green (PM3) negative, Red (PM2)
positive
dead effector cells purple
Quadrant Staining Population Color
Displays first, last,
prev, and next pages
Printer
Setup
Print Save
Report
Load
Report
Zoom to fit in window,
100%, and width
guava CellToxicity Analysis 13 - 13
guava CellToxicity Software Module Control Panels
To display the Unit Control or Sample Information control panel, click the title bar.
Sample Information
Original Sample Data
Displays the sample #. This number defaults to 1 and advances
when you click Save and Close Current Sample.
Enter a Sample ID for the individual sample.
Enter the number of events you want to acquire. The default
value is 1000.
The progress bar provides an estimate of the target event
count during acquisition.
Click AutoSave FCS 2.0 Files if you want to save files in FCS
2.0 format, in addition to the FCS 3.0 files that are saved.
Cell Count
Displays the total number of cells and cells/L that have exceeded
the FSC threshold.
Flow Information
Displays the sample flow rate, volume of sample acquired, and
acquisition duration.
Sample List Navigation
Allows you to select the previous or next sample from the Analysis
Sample List during a data set analysis.
13 - 14 guava easyCyte System Users Guide
Unit Control
guava CellToxicity Assay Troubleshooting
Detection
Displays the laser status and the PM3 and PM2 voltage settings
and the FSC gain.
Pump Status
Displays the current status of the pump.
Pump Action
Indicates the current pump position.
Threshold Parameters
Displays the FSC offset and threshold settings.
NOTE: You can edit the Threshold units during the adjust
settings step by typing a value in the field. Do not change the
voltages from this panel. Use the sliders to adjust the PM3 and
PM2 voltages.
Sample List Navigation
Allows you to select the previous or next sample from the Analysis
Sample List during a data set analysis.
Problem Possible Cause Solutions
Message:
This file already exists. You
must pick a new name.
Spreadsheet file with same
file name already exists in
selected directory.
Save CellToxicity
spreadsheet file to another
directory or give it a new
name.
Message:
This file exists with read-
only attributes. Please use
a different file name.
FCS file with same file name
already exists in selected
directory.
Save CellToxicity FCS file to
another directory or give it a
new name.
guava CellToxicity Software
Module starts in Analysis
mode. Acquisition mode is
not available.
1. Communication problem
between instrument and
laptop.
2. A registration code was not
entered or was entered
incorrectly.
1. Ensure USB cable is
connected between
instrument and laptop.
2. Enter the registration
code. The code is case
sensitive.
guava CellToxicity Assay Troubleshooting 13 - 15
Few events, as indicated in
Particle Count section of
Sample Information control
panel.
1. Clogged flow cell.
2. Insufficient sample volume.
3. Cells in suspension have
settled.
1. Remove sample, load
bleach, click Backflush.
Follow with Quick Clean
using DI water.
2. Minimum sample volume is
90 L.
3. Click Abort. Remove
sample, mix, reload, and
reacquire.
No events, as indicated in
Particle Count section of
Sample Information control
panel.
1. Sample tube not properly
loaded.
2. No cells in sample.
3. Clogged flow cell.
4. Broken flow cell.
5. Sample pump not working.
6. Laser is not warmed up or
not operational.
7. Loose fitting on minstac
tubing (under metal plate).
1. Ensure tube is loaded and
loader assembly is up.
2. Ensure correct sample is
loaded.
3. Remove sample, load
bleach, click Backflush.
Follow with Quick Clean
using DI water.
4. Remove flow cell and
inspect for damage.
Replace if necessary.
5. Run Quick Clean and
watch for fluid in waste
vial.
6. Allow laser to warm up for
15 min. If laser is not on,
contact EMD Millipore
Technical Support.
7. Ensure tubing connector is
secure.
Unexpected events
appearing in PM3 vs PM2
dot plot.
1. Laser not warmed up.
2. Threshold set too low or
debris included in gate.
1. Allow laser to warm up
15 min before acquisition.
2. If threshold did not
exclude debris when
sample was acquired, set
gate to remove excess
debris.
Events appear in FSC vs
Green (PM3) dot plot but
not in Green (PM3) vs Red
(PM2) dot plot.
FSC vs PM3 gate excludes
events.
Ensure FSC vs PM3 gate is
set to include population of
interest.
Problem Possible Cause Solutions
13 - 16 guava easyCyte System Users Guide
Poor resolution between
target and effector cell
populations.
1. PM3 voltage too low to
detect PM3 signal.
2. Incomplete staining with
Guava CFSE Reagent.
3. Debris included in analysis.
4. Guava CFSE Reagent
expired or not stored
properly.
5. Background noise too high.
6. Some effector cells appear
to be picking up Guava
CFSE dye and cant be
separated from target cells
using a gate.
1. Adjust settings to increase
PM3 signal.
2. Refer to package insert for
proper staining
instructions.
3. Adjust FSC threshold or
set gate to remove debris.
4. Refer to package insert for
proper storage instructions.
Do not use expired reagent
or reagent exposed to light.
5. Adjust settings to increase
FSC threshold to remove
debris.
6. Use quadrant markers to
separate CFSE-positive
effector cells from dead
target cells.
Poor resolution between
dead and live target cell
populations.
1. High viability sample.
2. Incomplete staining with
7-AAD.
3. Too much Guava CFSE
Reagent used.
4. PM3 signal too high
causing Guava CFSE
Reagent to bleed into PM2.
5. PM2 voltage too low to
optimally detect 7-AAD
signal.
6. Background noise too high.
1. Resolution may be difficult
if few dead cells in sample.
2. Check 7-AAD expiration
date.
3. Repeat experiment,
painting target cells with a
lower reagent
concentration.
4. Adjust settings to reduce
PM3 voltage.
5. Adjust settings to increase
PM2 voltage.
6. Adjust settings to increase
FSC threshold to remove
debris.
Events appear off scale in
dot plots.
PM3 and /or PM2 voltages set
incorrectly, or samples
staining brightly.
Adjust settings to increase or
decrease PM3 and/or PM2
voltages so positive
populations appear on scale.
Repeat Adjust Settings with
negative sample.
Problem Possible Cause Solutions
guava CellToxicity Assay Troubleshooting 13 - 17
All samples contain target
cells that are 100% killed.
FSC vs Red (PM2) dot plot
selected with gate enabled.
Select FSC vs Green (PM3)
dot plot and adjust gate, if
necessary to include all
target cells.
Problem Possible Cause Solutions
13 - 18 guava easyCyte System Users Guide
Introduction 14 - 1
CHAPTER 14
guava Cel l Gr ow t h Assay
Introduction
One of the functions of the immune system is to respond to mitogenic stimuli. When this
occurs, resting lymphocytes, which are exposed to a foreign antigen or chemical stimulus,
are triggered to proliferate and differentiate into an active state with distinct regulatory or
effector functions. Such cellular proliferation has traditionally been measured in vitro by
incorporating
3
H-thymidine. This approach not only generates long-lived radioactive waste,
but because of radiation-induced cell cycle arrest and apoptosis, it may also underestimate
the number of cells capable of proliferating. Alternative colorimetric and flow cytometric
assays have been developed, which circumvent the need for radionuclides.
The guava easyCyte CellGrowth Assay uses two dyesa cell permeant painting dye and a
cell impermeant DNA binding dye. The cell painting dye diffuses freely into cells where
intracellular esterases cleave off the acetate groups, converting it to a fluorescent,
membrane impermeant dye. The painting dye is equally distributed among daughter cells
because of covalent crosslinking to proteins through its succinimidyl groups. The stain is
long lived allowing resolution of up to five cycles of cell division. The DNA binding dye,
propidium iodide (PI), is then added at the end of the culture time to distinguish live from
dead cells.
To run the assay, follow the instructions in the Guava EasyCyte CellGrowth Kit package
insert to stain the cells. Acquire samples on the guava easyCyte System using guavaSoft
Software. Data are displayed in two dot plotsa gating dot plot and an analysis dot plot.
The gating dot plot, which shows forward scatter (FSC) versus Green (PM3) [or Red
(PM2)] fluorescence, allows you to set a counting gate to acquire a specific number of
resting and proliferating cells. The gate can also be used to eliminate unwanted events
such as debris from the analysis. The analysis dot plot, which displays Green (PM3)
versus Red (PM2), allows you to set quadrant markers for immediate on-screen results.
Statistics for the two-color dot plot include the percent of live proliferating cells, and the
individual quadrant statistics, which include the count, cell concentration, %Gated (or
%Total), and mean fluorescence intensity (MFI) for live and dead resting cells, live
proliferating cells, and dead stimulated cells. A Green (PM3) histogram is also available,
allowing you to set two or three markers to analyze resting and up to two populations of
proliferating cells.
The CellGrowth data for all samples within a data set are saved to an FCS 3.0 file. The
data can be analyzed immediately after the sample is acquired or recalled later for
analysis. In addition to the saved data file, all results and the acquisition information are
exported to a spreadsheet file.
14 - 2 guava easyCyte System Users Guide
Running the guava CellGrowth Assay
For details on software screen buttons, see Acquisition Buttons on page 1-12. For details
on the information displayed within the control panels, see guava CellGrowth Software
Module Control Panels on page 14-15.
1 Click guava CellGrowth from the main menu.
Allow the easyCyte System to warm up for 15 minutes before acquiring samples.
2 Prepare samples for analysis. Refer to the Guava EasyCyte CellGrowth Kit package
insert for information.
3 Click New Data Set. Select the folder where you want to save the file, and enter a file
name for this session. Click Save.
The same file name you enter for the FCS file will also be used for the spreadsheet
(.csv) file. If you wish, you may select an existing data file and either overwrite it or
append it with the data from this session.
NOTE: Your system administrator may have configured guavaSoft Software to
disable overwriting and/or appending files.
Running the guava CellGrowth Assay 14 - 3
NOTE: Always save guavaSoft Software data files directly to the laptops hard drive
during acquisition. You may copy the file(s) to another location when acquisition is
complete.
We recommend performing the adjust settings step three times with the following
samples:
first using resting (unstimulated), unpainted cells, PI-stained cells:
to set cells within the first decade on the PM3 and PM2 axes
next using resting (unstimulated), painted, PI-stained cells:
to ensure that the green fluorescence is on scalebelow 4000 and not saturating
and finally using proliferating (stimulated), painted, PI-stained cells:
to ensure that the quadrant markers are set properly to distinguish live resting, live
proliferating, dead resting, and dead stimulated
4 Mix the first sample (unstimulated/unpainted) and load it on the easyCyte System.
5 Click Settings.
To adjust instrument settings, click Adjust Settings.
To retrieve instrument settings, click Retrieve Settings. Select a settings file and
click Open. The settings are automatically downloaded to the easyCyte System.
A message appears prompting you to load the control sample. Ensure the tube is
loaded and click OK.
Enter a file name for this data set and click Save.
14 - 4 guava easyCyte System Users Guide
The Adjust Settings screen appears. The system automatically sets the threshold to
exclude background fluorescence.
NOTE: Open the Sample Information control panel and check the Cells/L field. For
accurate results, the concentration should be between 10 and 500 cells/L.
6 To fine tune the settings, you can make the following adjustments once events start to
appear on the screen:
Select the applicable dot plot axesFSC vs PM3 or FSC vs PM2.
Set the Refresh Rate to the number of events you want to display.
Set the Flow Rate to Low (0.24 L/s) or Medium (0.59 L/s). The recommended
flow rate is Medium.
Use the FSC Gain settings to reduce or amplify the FSC signal so that the
unstimulated, unpainted cells are positioned at about 1024 on the FSC axis.
NOTE: If you wish to display the data in a FSC log scale, click the Log check box.
This is the only chance you will have to select the FSC scale.
Drag to adjust
FSC threshold.
unstimulated, unpainted cells
Adjust FSC
threshold.
Running the guava CellGrowth Assay 14 - 5
To adjust the FSC threshold, click and drag the threshold marker up the FSC axis of
the FSC vs Green (PM3) [or FSC vs Red (PM2)] dot plot until it is approximately
1/3 the distance from the y axis to the left side of the resting cell population.
NOTE: When setting the threshold, leave enough debris to ensure that you are not
excluding any cells.
Adjust the voltages (using the PM3 and PM2 sliders or the arrow keys on the
keyboard) so that the unstimulated, unpainted population is positioned in the
lower-left corner of the Green (PM3) vs Red (PM2) plot. These cells should be
evenly distributed between 10e0 and 10e1 on both scales. Adjust the PMTs by
starting from a lower voltage setting and gradually increasing the voltage.
Click Next Step to advance to the data acquisition screen. Click Settings, load the
tube for the second adjust settings sample (unstimulated/painted), then click OK.
On the Gating Dot Plot with the parameters set to FSC vs Green (PM3), adjust the
gate to include the unstimulated, painted cells. The gate is used as a counting gate.
Events that are included in the gate are counted toward the number of Events to
Acquire. For example, if the Events to Acquire is set to 2000, acquisition is
complete when 2000 events have passed through the gate. Ensure the live, resting
cells are on scale in the PM3 parameter. If not, adjust the PM3 voltage.
NOTE: It may help to view FSC vs PM2 when setting the left side of the gate. Red
(PM2) displays the PI-stained debris and small dead cells, which you may want to
exclude.
NOTE: If you turn off the counting gate, you may need to increase the number of
Events to Acquire to ensure acquiring a sufficient number of resting and proliferating
cells.
Refer to Dot Plot Gate on page 14-9 for more information on setting the gate.
unstimulated, painted cells
live, resting
cells
14 - 6 guava easyCyte System Users Guide
Click Next Step to advance to the data acquisition screen. Click Settings, select
the well/tube for the third adjust settings sample (stimulated/painted), then click
OK.
Adjust the right side of the gate, if necessary to include all proliferating cells, which
display a higher FSC value than the resting cells. Do not include saturated cells in
the gate.
Adjust the quadrants to separate the four populationslive proliferating (lower
left), dead stimulated (upper left), live resting (lower right), dead resting (upper
right). Refer to Quadrant Markers on page 14-11.
7 When you are finished adjusting settings, click Next Step to advance to the data
acquisition screen.
8 Clean the fluid system before acquiring the remaining samples. Load a tube of
deionized water and click Quick Clean.
9 Open the Sample Information control panel and enter the number of events to
acquire.
The default number of events to acquire is 2000.
10 If you want to identify individual samples or sets of samples, enter an optional ID in
the Sample ID field.
The sample ID may be any text up to 40 characters long, such as the name of the
sample you are testing.
NOTE: If you click Autostart Acquisition and wish to enter a sample ID, type the ID
into the Sample ID field after acquisition is complete and before loading the next
sample.
stimulated, painted cells
Running the guava CellGrowth Assay 14 - 7
11 Mix the first sample and load it on the easyCyte System. Select Show All Events to
the left of the Analysis Dot Plot, then click Acquire Next Sample.
The system acquires the sample and automatically displays the results.
ACQUISITION NOTES
If you select Autostart Acquisition, acquisition automatically starts when you load
each tube. You do not need to click Acquire Next Sample. Autostart Acquisition is
automatically disabled if you click any of the following: Settings (followed by
Adjust or Retrieve), Quick Clean, or Backflush. You must recheck the box to
continue using the feature.
If the acquisition rate appears to slow dramatically, the fluid pathway may be
blocked. Click Abort, load a tube of 20% bleach, then click Backflush. When the
backflush is complete, load a tube of DI water and click Quick Clean. Reload the
sample and click Acquire Next Sample.
The progress bar provides an estimate of the target event count during the
acquisition period, which times out after 4 minutes.
12 You may fine tune the quadrant markers immediately after acquisition from the
Acquisition screen. Refer to Quadrant Markers on page 14-11.
13 Click Save and Close Current Sample.
You may still enter or change the Sample ID for the current sample before clicking
Save and Close Current Sample.
14 Repeat steps 9 through 13 for the remaining samples.
15 When you are finished, load a tube of Guava ICF and click Quick Clean. Follow with
a second Quick Clean running deionized water to rinse.
Click to auto-
matically start
acquisition when
a tube is loaded.
Select Show
All Events to
set markers
appropriately.
14 - 8 guava easyCyte System Users Guide
guava CellGrowth Analysis
Use the Analysis screen to analyze samples, print results, log comments, or view the
event log from a data set that was saved previously. You can also export data to FCS 2.0
format or a spreadsheet file.
You can save changes made to the gate or markers within Analysis by overwriting the
existing file or saving a new file.
NOTE: If your system administrator has configured guavaSoft Software to disable
overwriting files, you must save any changes to a separate file with a new name.
If you access the Analysis screen during data acquisition you can view or print data for
any samples already acquired. You may also log comments or view the event log.
However, you cannot change analysis settings (gates and markers) from the analysis
screen during acquisition. Any analysis settings you wish to change during acquisition
should be done from the Acquisition screen.
1 Click guava CellGrowth from the main menu.
2 Click Go to Analysis from the Acquisition screen.
guava CellGrowth Analysis 14 - 9
3 Click Open Data Set. Select an FCS file for analysis and click Open.
The data and results for the first sample in the data set appear. The marker settings
appear as they were when the sample was acquired. To see a list of all samples in the
data set, click the title bar of the Analysis Sample List control panel.
Dot Plot Gate
During acquisition, the dot plot gate is used as a counting gate. Events that are included
in the gate are counted toward the number of Events to Acquire. During analysis, you
may disable the gate or adjust it. However, once you adjust the gate, it is no longer
considered a counting gate. In other words the number of events in the gate will not
match the number of events acquired.
Analysis
Sample List
control panel
14 - 10 guava easyCyte System Users Guide
4 Select the plot parameters (FSC vs PM3) by clicking the appropriate button under Dot
Plot Axis to the left of the plot. Click Enable Gating to turn on the gate.
NOTE: You may want to view FSC vs PM2 when setting the gate to help you
eliminate debris and dead cells. You may use the gate to include only live cells and
use the histogram to determine the proliferating statistics.
5 Set the gate on the unstimulated, painted sample. Then check the gate on the
painted, stimulated sample to ensure it holds for that sample as well. Set the left side
of the gate to exclude debris. Set the right side of the gate to include the proliferating
cells, which have a higher FSC. Be sure to exclude the cells saturated to the far right,
which may be cell aggregates.
To set a gate, position the cursor over the upper-left handle. Click and drag the handle
to a new location. Repeat with the lower-right handle. Events that fall within the center
rectangle and appear in red are included in the gate.
You may also set the gate by entering the coordinates in the Marker Position fields
and clicking Set.
Check the gate on the stimulated, painted cells to ensure all proliferating cells are
included in the gate.
Set gate on unstimulated, painted cells.
Click and drag handles to manually
set gate. A pop-up label displays
handles current x and y coordinates.
Enter coordinates
to set gate.
Select plot
parameters.
Check gate on stimulated, painted cells.
painted, resting cells
painted, proliferating cells
Exclude saturated cells appearing in
the last channel.
guava CellGrowth Analysis 14 - 11
Quadrant Markers
Adjust the quadrant markers on the Green (PM3) vs Red (PM2) dot plot to generate
statistics on the selected populations. The Analysis Results are automatically updated
each time you move the markers.
6 To set the markers, position the cursor over the handle at the intersection, then click
and drag to the desired location. Select Show All Events if you want to see all the
data. This option affects only what is displayed in the Analysis Dot Plot. It does not
affect the statistics. You may also set the markers by entering the coordinates in the
Marker Position fields and clicking Set.
If necessary, you can adjust the angle of the markers 44 from their original location.
Click and drag the handle (solid square) towards the end of the marker and tilt the
marker to the desired angle.
You may also angle the markers by entering the degrees in the Marker Position Angle
fields and clicking Set.
Histogram Marker
You may use the histogram markers instead of the quadrant markers to generate
statistics. The histogram markers allow you to get statistics on any population within the
Green (PM3) parameter. You can set two or three markers to identify and generate
statistics on the resting cell population (M1) and up to two proliferating populations (M2
and M3). If you are interested only in the live populations, set the gate to include live cells
only [Red (PM2) negative]. The Analysis Results are automatically updated each time
you move the markers.
7 To set histogram markers 1 and 2, click and drag either side of the marker to size it.
Click the horizontal line to drag the entire marker. You cannot overlap markers 1 and
Quadrant markers separating dead stimulated (UL), dead resting (UR), live proliferating (LL), and live resting (LR).
Enter
coordinates and
angle to set
markers.
Click and drag intersection to set
markers. A label displays markers x and
y coordinates and angles.
Click and drag handle to set marker
angle. A label displays markers x and y
coordinates and angles.
Click to see all
data.
14 - 12 guava easyCyte System Users Guide
2. Events that fall within marker 1 appear in pink, events that fall within marker 2
appear in light green.
You may also set the markers by entering the coordinates in the Marker Position fields
and clicking Set.
8 To set a third marker, click the Number of Markers up arrow. Adjust the marker
appropriately. You can extend marker 3 to any position.
9 Click Next under Sample List Navigation in the Sample Information control panel or
Unit Control panel. You can also click on the next sample in the list, or use the
keyboard arrow keys to select samples.
10 You can apply markers settings from one sample to another sample(s), whether you
have made changes or the samples were acquired with different settings. Select the
sample with the changes first, then select the samples to which you want to apply the
settings from the Analysis Sample List. Then, click Apply Current Settings to
Selected Samples.
Hold down the Shift key while clicking and dragging to select groups of samples. Or,
hold down the Ctrl key while clicking to select multiple samples.
11 When you have finished analyzing the samples in the current file, you can save any
analysis changes you made by exiting Analysis or clicking Open Data Set. A dialog
Green (PM3) histogram with marker 1 set on resting cells and marker 2 set on proliferating cells.
Enter coordinates
to set gate.
Select number
of markers.
Adjust scale.
Click and drag either end to manually
set marker. A label displays markers
minimum and maximum x-axis
positions. Click center of marker to drag
entire marker.
Select number
of markers.
Green (PM3) histogram with marker 3 activated.
guava CellGrowth Analysis 14 - 13
box appears prompting you to save the changes. Click Yes and either overwrite the
existing file or save the file with a new name.
NOTE: You system administrator may have configured guavaSoft Software to
disable overwriting files.
Results are automatically exported to a CSV file that is given the same name as the
FCS file.
NOTE: Exporting to the CSV file may take several minutes, especially with a large
number of samples.
12 If you wish to view the event log, click View Event Log. Refer to Event Log on
page 1-18 for information. You can also enter comments related to the assay and
save these comments to the event log. Click Log Comment and type in the
information. Then, click Save Comments to Log.
CellGrowth Results
The results appear immediately after the acquisition of the sample is complete. The percent
of proliferating cells and statistics for each quadrant are displayed. Results include the
count, cells/mL, % Total (all data in the dot plot) or % Gated (if a gate was enabled), and the
mean FSC intensity and mean fluorescence intensities for PM3 and PM2. The total number
of events acquired, number of events in the gate, and the percentage of events inside and
outside the gate are also displayed.
Quadrant Marker Statistics
The summary of each quadrant is outlined in the table below:
Quadrant Staining Population Color
lower left Green (PM3) negative, Red (PM2)
negative
live, proliferating cells teal
lower right Green (PM3) positive, Red (PM2)
negative
live, resting cells blue
upper right Green (PM3) positive, Red (PM2)
positive
dead, resting cells pink
CellGrowth quadrant marker statistics.
Statistics include the percentage of live, proliferating cells.
Results for each quadrant are displayed as a count,
cells/mL, and percentage of the total or gated data in the
dot plot. Additionally, the mean FSC intensity and mean
fluorescence (PM3 and PM2) intensities are displayed.
If a gate was set, the number of cells within the gate, as
well as the percentage of cells inside and outside the gate
are displayed.
14 - 14 guava easyCyte System Users Guide
HistogramMarker Statistics
M1 provides statistics on the resting cell population. M2 and M3 provide statistics on the
proliferating populations. Results include the statistics within each markercount, cells/
mL, percentage of gated (or total), PM3 mean fluorescence intensity, and FSC intensity. If
a gate was set, the number of cells within the gate and the percentage of cells inside and
outside the gate are also included.
Exporting CellGrowth Results to a Spreadsheet File
You can export the results to a comma-separated values (CSV) file for analysis using a
spreadsheet program such as Microsoft Excel.
NOTE: If you saved an FCS file after making analysis changes, a spreadsheet file will
be saved automatically.
1 To export analysis results to a spreadsheet file, click Export to Spreadsheet.
2 Select the folder where you want to save the file, and enter a file name. Click Save.
Exporting CellGrowth Results to an FCS 2.0 File
You can export the results from the current sample to an FCS 2.0 file. One FCS file is
saved for each sample acquired. You can analyze FCS 2.0 files using a third-party flow
cytometry analysis application.
1 To export analysis results to an FCS 2.0 file, click Export to FCS 2.0.
You can also select specific samples from the Analysis Sample List and click Export
to FCS 2.0. The selected files are saved to individual FCS 2.0 files.
2 Select the folder where you want to save the file, and enter a file name. Click Save.
The sample number is automatically appended to the file name you enter. For
example, if the sample number is 1, the file will be named filename_0001.FCS.
upper left Green (PM3) negative, Red (PM2)
positive
dead, stimulated cells purple
Quadrant Staining Population Color
Results for each marker are displayed as a count,
cells/mL, and percentage of the total or gated data in the
dot plot. Additionally, the mean FSC intensity and PM3
fluorescence intensity are displayed.
If a gate was set, the number of cells within the gate, as
well as the percentage of cells inside and outside the
gate are displayed.
guava CellGrowth Analysis 14 - 15
Printing Results
You can print results from the Analysis screen only.
1 Select any sample from the Analyze Sample List and click Print.
The Print dialog box appears. If you wish to preview the results before you print, click
Print Preview before clicking Print.
2 Click OK in the Print dialog box, or click the Print icon from the Print Preview window.
Print Preview Icons
Move the cursor over the icon to display the description.
guava CellGrowth Software Module Control Panels
To display the Unit Control or Sample Information control panel, click the title bar.
Sample Information
Displays first, last,
prev, and next pages
Printer
Setup
Print Save
Report
Load
Report
Zoom to fit in window,
100%, and width
Original Sample Data
Displays the sample #. This number defaults to 1 and advances
when you click Save and Close Current Sample.
Enter a Sample ID for the individual sample.
Enter the number of events you want to acquire. The default
value is 2000.
The progress bar provides an estimate of the target event
count during acquisition.
Click AutoSave FCS 2.0 Files if you want to save files in FCS
2.0 format, in addition to the FCS 3.0 files that are saved.
Cell Count
Displays the total number of cells and cells/L that have exceeded
the FSC threshold.
Flow Information
Displays the sample flow rate, volume of sample acquired, and
acquisition duration.
Sample List Navigation
Allows you to select the previous or next sample from the Analysis
Sample List during a data set analysis.
14 - 16 guava easyCyte System Users Guide
Unit Control
guava CellGrowth Assay Troubleshooting
Detection
Displays the laser status and the PM3 and PM2 voltage settings
and the FSC gain.
Pump Status
Displays the current status of the pump.
Pump Action
Indicates the current pump position.
Threshold Parameters
Displays the FSC offset and threshold settings.
NOTE: You can edit the Threshold units during the adjust
settings step by typing a value in the field. Do not change the
voltages from this panel. Use the sliders to adjust the PM3 and
PM2 voltages.
Sample List Navigation
Allows you to select the previous or next sample from the Analysis
Sample List during a data set analysis.
Problem Possible Cause Solutions
Message:
This file already exists. You
must pick a new name.
Spreadsheet file with same
file name already exists in
selected directory.
Save CellGrowth
spreadsheet file to another
directory or give it a new
name.
Message:
This file exists with read-
only attributes. Please use
a different file name.
FCS file with same file name
already exists in selected
directory.
Save CellGrowth FCS file to
another directory or give it a
new name.
guava CellGrowth Software
Module starts in Analysis
mode. Acquisition mode is
not available.
1. Communication problem
between instrument and
laptop.
2. A registration code was not
entered or was entered
incorrectly.
1. Ensure USB cable is
connected between
instrument and laptop.
2. Enter the registration
code. The code is case
sensitive.
guava CellGrowth Assay Troubleshooting 14 - 17
Few events, as indicated in
Particle Count section of
Sample Information control
panel.
1. Clogged flow cell.
2. Insufficient sample volume.
3. Cells in suspension have
settled.
1. Remove sample, load
bleach, click Backflush.
Follow with Quick Clean.
2. Minimum sample volume is
90 L.
3. Click Abort. Remove
sample, mix, reload, and
reacquire.
No events, as indicated in
Particle Count section of
Sample Information control
panel.
1. Sample tube not properly
loaded.
2. No cells in sample.
3. Clogged flow cell.
4. Broken flow cell.
5. Sample pump not working.
6. Laser is not warmed up or
not operational.
7. Loose fitting on minstac
tubing (under metal plate).
1. Ensure tube is loaded and
loader arm is up.
2. Ensure correct sample is
loaded.
3. Remove sample, load
bleach, click Backflush.
Follow with Quick Clean.
4. Remove flow cell and
inspect for damage.
Replace if necessary.
5. Run Quick Clean and
watch for fluid in waste
vial.
6. Allow laser to warm up for
15 min. If laser is not on,
contact EMD Millipore
Technical Support.
7. Ensure tubing connector is
secure.
Unexpected events
appearing in PM3 vs PM2
dot plot or PM3 histogram.
1. Laser not warmed up.
2. Threshold set too low or
debris included in gate.
1. Allow laser to warm up
15 min before acquisition.
2. If threshold did not
exclude debris when
sample was acquired, set
gate to remove excess
debris.
Events appear in FSC vs
PM3 dot plot but not in PM3
vs PM2 dot plot.
FSC vs PM3 gate excludes
events.
Ensure FSC vs PM3 gate is
set to include population of
interest.
Events appear in FSC vs
PM2 dot plot but not in PM3
histogram.
FSC vs PM2 gate excludes
events.
Ensure FSC vs PM2 gate is
set to include population of
interest.
Problem Possible Cause Solutions
14 - 18 guava easyCyte System Users Guide
Poor resolution between
resting and proliferating cell
populations.
1. PM3 voltage too low to
detect PM3 signal.
2. Incomplete staining with
CFSE reagent.
3. Debris included in analysis.
4. CFSE reagent expired or
not stored properly.
5. Background noise too high.
1. Adjust settings to increase
PM3 signal.
2. Refer to package insert for
proper staining
instructions.
3. Adjust FSC threshold or
set gate to remove debris.
4. Refer to package insert for
proper storage instructions.
Do not use expired reagent
or reagent exposed to light.
5. Adjust settings to increase
FSC threshold to remove
debris.
Poor resolution between
dead and live cell
populations.
1. High viability sample.
2. Incomplete staining with PI.
3. Too much CFSE reagent
used.
4. PM3 signal too high
causing CFSE reagent to
bleed into PM2.
5. PM2 voltage too low to
optimally detect PI signal.
6. Background noise too high.
1. Resolution may be difficult
if few dead cells in sample.
2. Check PI expiration date.
3. Repeat experiment,
painting cells with a lower
reagent concentration.
4. Adjust settings to reduce
PM3 voltage.
5. Adjust settings to increase
PM2 voltage.
6. Adjust settings to increase
FSC threshold to remove
debris.
Events appear off scale in
dot plots.
PM3 and/or PM2 voltages
and/or FSC gain set
incorrectly, or samples
staining brightly.
Adjust settings to increase or
decrease PM3 and/or PM2
voltages and/or FSC gain so
positive populations appear
on scale. Repeat Adjust
Settings.
Problem Possible Cause Solutions
easyCyte System Troubleshooting 15 - 1
CHAPTER 15
Tr oubl eshoot i ng
The following troubleshooting sections can also be found in their corresponding chapters.
easyCyte System Troubleshooting
Problem Possible Causes Solutions
System prompts for user
ID or password.
Laptop is set up for
authorization.
Do not enter password. Click OK
or Cancel to continue. Contact
your IT department for assistance
with any modifications. The
original laptop setup does not
require a password.
During start-up, computer
freezes on particular
screen.
System may be searching
for directory during
startup.
Press Enter to continue. Reboot
system, if necessary.
Message:
The instrument could not
be detected.
Communication problem. Press Enter to continue. Reboot
system, if necessary. If message
appears after rebooting, contact
EMD Millipore Technical Support.
Instrument will not power
on.
Loose power cable. Ensure instrument is plugged.
Check all power connections.
Computer keeps shutting
down.
Screen saver is interfering. Adjust power scheme screen
saver options. Click Start>
Settings>Control Panel. Double-
click Display, select Screen Saver
tab, click Settings under Energy
saving features of monitor. Make
sure Setting for Always On power
scheme are all set to Never.
For InCyte only
Message:
Sorry - this unlock is
invalid.
Incorrect or no unlock key. Ensure the correct unlock key is
entered. If necessary, contact
EMD Millipore Technical Support
to obtain unlock key.
15 - 2 guava easyCyte System Users Guide
easyCheck Procedure Troubleshooting
Problem Possible Cause Solutions
No event counts appear for
RED2 and NIR2.
1. Wrong beads used.
2. Red laser not operating or
problem with the signal.
1. Use easyCheck beads. Do
not use Guava Check
beads.
2. Contact EMD Millipore
Technical Support.
One or more Particles/mL
results falls outside the
acceptance range (appears
in red).
1. System is not clean.
2. Incorrect information
entered in easyCheck
fields.
3. Bead suspension
incorrectly prepared.
1. Run Quick Clean. If results
are still outside range, run
Clean Only.
2. Ensure correct Bead Lot #
and Expected Particles/mL
are entered. Refer to
page 2-3 for information.
3. Prepare fresh bead sample
and rerun easyCheck
Procedure. Refer to
easyCheck Kit package
insert for preparation
instructions.
FSC, SSC, GRN, YLW,
RED, NIR, RED2, and/or
NIR2 intensity is >10%
outside the acceptable
range.
1. System is not clean.
2. Problem with detector or
laser.
1. Run Quick Clean. If results
are still outside range, run
Guava Clean.
2. If problem persists, contact
EMD Millipore Technical
Support.
Particle counts for FSC,
SSC, GRN, YLW, RED,
NIR, RED2, and/or NIR2
intensity is not within 100
events of each other.
1. If FSC count is low,
capillary may not be
seated correctly.
2. If any of the counts is low,
possible problem with
detector.
1. Remove metal plate.
Unscrew tubing from top of
flow cell and firmly push
down on top of flow cell
assembly.
If problem persists, contact
EMD Millipore Technical
Support.
2. Rerun easyCheck
Procedure. If counts are
still low, contact EMD
Millipore Technical
Support.
easyCheck Procedure Troubleshooting 15 - 3
Few events, as indicated in
Particle Count section of
Sample Information control
panel.
1. Clogged flow cell.
2. Insufficient sample
volume.
3. Beads in suspension have
settled.
1. Remove sample, load
bleach, click Backflush.
Follow with Quick Clean
using DI water.
2. Minimum sample volume is
90 L.
3. Click Abort. Remove
sample, mix, reload, and
reacquire.
No events, as indicated in
Particle Count section of
Sample Information control
panel.
1. Sample tube not properly
loaded.
2. Insufficient sample
volume.
3. No beads in sample.
4. Clogged flow cell.
5. Broken flow cell.
6. Sample pump not
working.
7. Laser is not warmed up or
not operational.
8. Loose fitting on minstac
tubing (under metal plate).
1. Ensure tube is loaded and
loader assembly is up.
2. Minimum sample volume
is 90 L.
3. Ensure correct sample is
loaded.
4. Remove sample, load
bleach, click Backflush.
Follow with Quick Clean
using DI water.
5. Remove flow cell and
inspect for damage.
Replace, if necessary.
6. Run Quick Clean and
watch for fluid in waste
vial.
7. Allow laser to warm up for
15 min. If laser is not on,
contact EMD Millipore
Technical Support.
8. Ensure tubing connector is
secure.
Message:
The login user does NOT
have read/write permission
to the file
GuavaCheckLog.csv in the
Log folder. Contact the
system administrator for
assistance.
The user was not assigned
access control to the system.
Contact your system
administrator for user access
to the software.
Problem Possible Cause Solutions
15 - 4 guava easyCyte System Users Guide
guava ViaCount Assay Troubleshooting
Problem Possible Cause Solutions
Message:
This file already exists. You
must pick a new name.
Spreadsheet file with same
file name already exists in
selected directory.
Save ViaCount spreadsheet
file to another directory or
give it a new name.
Message:
This file exists with read-
only attributes. Please use
a different file name.
FCS file with same file name
already exists in selected
directory.
Save ViaCount FCS file to
another directory or give it a
new name.
guava ViaCount Software
Module starts in Analysis
mode. Acquisition mode is
not available.
1. Communication problem
between instrument and
laptop.
2. A registration code was not
entered or was entered
incorrectly.
1. Ensure USB cable is
connected between
instrument and laptop.
2. Enter the registration
code. The code is case
sensitive.
Message:
Less than 10 particles/L.
Sample is too dilute.
Accuracy may be
compromised.
1. Sample concentration is
too low.
2. Clogged flow cell.
3. Settings were not adjusted
correctly.
1. Recommended
concentration range for
accurate counting is
1 x 10
4
to 5 x 10
5
cells/mL.
Refer to Guava ViaCount
Reagent package insert for
proper dilution instructions.
2. Remove sample, load
bleach, click Backflush.
Follow with Quick Clean
using DI water.
3. Adjust Settings and make
necessary changes.
Message:
More than 500 particles/L.
Sample is too concentrated.
Please dilute or accuracy
may be compromised.
Sample is too concentrated. Recommended
concentration range for
accurate counting is 1 x 10
4
to 5 x 10
5
cells/mL. Refer to
Guava ViaCount Reagent
package insert for proper
dilution instructions.
guava ViaCount Assay Troubleshooting 15 - 5
Few events, as indicated in
Particle Count section of
Sample Information control
panel.
1. Clogged flow cell.
2. Insufficient sample volume.
3. Cells in suspension have
settled.
4. Cells were lysed during
staining.
5. Sample was not properly
stained.
1. Remove sample, load
bleach, click Backflush.
Follow with Quick Clean
using DI water.
2. Minimum sample volume is
90 L.
3. Click Abort. Remove
sample, mix, reload, and
reacquire.
4. Check sample. If
necessary, restain sample
from original suspension.
5. Check buffers used to
process cells. Check
expiration date of reagent.
No events, as indicated in
Particle Count section of
Sample Information control
panel.
1. Sample tube not properly
loaded.
2. No cells in sample.
3. Clogged flow cell.
4. Broken flow cell.
5. Sample pump not working.
6. Laser is not warmed up or
not operational.
7. Loose fitting on minstac
tubing (under metal plate).
1. Ensure tube is loaded and
loader assembly is up.
2. Ensure correct sample is
loaded.
3. Remove sample, load
bleach, click Backflush.
Follow with Quick Clean
using DI water.
4. Remove flow cell and
inspect for damage.
Replace if necessary.
5. Run Quick Clean and
watch for fluid in waste
vial.
6. Allow laser to warm up for
15 min. If laser is not on,
contact EMD Millipore
Technical Support.
7. Ensure tubing connector is
secure.
Events appear off scale in
dot plots.
PM1 and /or PM2 voltages set
incorrectly, or samples
staining brightly.
Adjust settings to increase or
decrease PM1 and/or PM2
voltages so positive
populations appear on scale.
Problem Possible Cause Solutions
15 - 6 guava easyCyte System Users Guide
Viability is significantly lower
than expected.
1. Sample was not mixed
properly before acquisition.
2. Residual bleach in flow
cell.
3. Buffer used is non-isotonic
or pH is out of physiological
range.
4. Cells are fragile and
stressed by preparation
procedure.
5. ViaCount Reagent may be
incompatible with non-
mammalian cell line.
1. Vortex sample and
reacquire.
2. Run Quick Clean using DI
water. Restain fresh cell
sample.
3. Check osmolarity and pH.
Restain fresh cell sample.
4. Resuspend cells in medium
containing 1020% FBS for
30 min with frequent, gentle
agitation. Restain.
5. Use ViaCount Flex
Reagent.
Cell count is significantly
different than expected.
1. Dilution factor or original
volume entered incorrectly.
2. Sample was not mixed
properly before acquisition.
3. Adherent cells were not
adequately removed from
culture surface.
4. Sample was not stained
completely.
5. Clogged flow cell.
6. Cells are aggregated.
7. Instrument settings not
optimal.
8. Incorrect sample tubes
used.
1. Ensure dilution factor and
original volume are correct.
2. Thoroughly mix sample
and reacquire.
3. Check culture vessel to
ensure cells were
removed. Repeat
procedure to release cells
if necessary.
4. Ensure reagent is not
expired or was not
exposed to ex-cessive
light. Ensure dilution factor
is appropriate (at least
1:10); if possible, increase
amount of ViaCount
Reagent. Or, use ViaCount
Flex CS Reagent.
5. Remove sample, load
bleach, click Backflush.
Follow with Quick Clean.
6. Prepare uniform
suspension. Use ViaCount
CDR to disaggregate cells.
7. Adjust settings so positive
populations appear on
scale and debris is below
threshold.
8. See page 1-3 for list of
supported tube types.
Problem Possible Cause Solutions
guava ExpressPro Assay Troubleshooting 15 - 7
guava ExpressPro Assay Troubleshooting
guava Excel Utility Program
will not start Microsoft Excel
when you try to open a CSV
file
1. File is not a ViaCount file or
it was created by a version
of CytoSoft Software prior
to 2.0.
2. Templates folder is not
located in same directory
as utility program.
1. Excel Utility can be used
only for ViaCount files
created in CytoSoft
Software version 2.0 or
later.
2. Be sure Templates folder
and executable are in
same folder.
Problem Possible Cause Solutions
Problem Possible Cause Solutions
Message:
This file already exists. You
must pick a new name.
Spreadsheet file with same
file name already exists in
selected directory.
Save guava ExpressPro
spreadsheet file to another
directory or give it a new
name.
Message:
This file exists with read-
only attributes. Please use
a different file name.
FCS file with same file name
already exists in selected
directory.
Save guava ExpressPro FCS
file to another directory or
give it a new name.
guava ExpressPro Software
Module starts in Analysis
mode. Acquisition mode is
not available.
1. Communication problem
between instrument and
laptop.
2. A registration code was not
entered or was entered
incorrectly.
1. Ensure USB cable is
connected between
instrument and laptop.
2. Enter the registration
code. The code is case
sensitive.
Few events, as indicated in
Cell Count section of
Sample Information control
panel.
1. Clogged flow cell.
2. Insufficient sample volume.
3. Cells in suspension have
settled.
1. Remove sample, load
bleach, click Backflush.
Follow with Quick Clean.
2. Minimum sample volume is
90 L.
3. Click Abort. Remove
sample, mix, reload, and
reacquire.
15 - 8 guava easyCyte System Users Guide
No events, as indicated in
Particle Count section of
Sample Information control
panel.
1. Sample tube not properly
loaded.
2. No cells in sample.
3. Clogged flow cell.
4. Broken flow cell.
5. Sample pump not working.
6. Laser is not warmed up or
not operational.
7. Loose fitting on minstac
tubing (under metal plate).
1. Ensure tube is loaded and
loader assembly is up.
2. Ensure correct sample is
loaded.
3. Remove sample, load
bleach, click Backflush.
Follow with Quick Clean
using DI water.
4. Remove flow cell and
inspect for damage.
Replace if necessary.
5. Run Quick Clean and
watch for fluid in waste
vial.
6. Allow laser to warm up for
15 min. If laser is not on,
contact EMD Millipore
Technical Support.
7. Ensure tubing connector is
secure.
Unexpected events
appearing in plots
displaying GRN, YLW,
RED, NIR, RED2, and/or
NIR2.
1. Laser not warmed up.
2. Instrument settings not
optimal. Acquiring debris.
1. Allow laser to warm up
15 min before acquisition.
2. Adjust settings so debris is
below threshold.
FSC Count under Cell
Count shows events, but
there are no bright events in
plots displaying GRN, YLW,
RED, NIR, RED2, and/or
NIR2.
1. Sample was not stained.
2. Cell lysis.
1. Check sample. If
necessary, restain sample
from original suspension.
2. Check buffers used to
process cells.
Events appear in some
plots but not in others.
Ensure correct gate is
selected for plot in question.
1. Open plot menu, point to
Apply Gates and select
gate.
2. Check gate definition to
ensure it includes the
correct regions and
operators.
Events appear off scale in
dot plots or histograms.
FSC gain or SSC, GRN, YLW,
RED, NIR, RED2, and/or
NIR2 voltages set incorrectly,
or samples staining brightly.
Adjust gain setting or voltage
settings so positive
populations appear on scale.
Repeat Adjust Settings with
negative sample. Adjust
compensation settings.
Problem Possible Cause Solutions
guava ExpressPro Assay Troubleshooting 15 - 9
Poor resolution between
positive and negative
populations.
1. Voltages too low to detect
fluorescent signals.
2. Incomplete staining with
fluorescent probe, or
fluorescent probe
inappropriate for cell type.
3. Fluorescent probes over-
exposed to light, stored
improperly, or expired.
4. Non-specific binding of
fluorescent probes.
5. Background noise too high.
1. Adjust settings to increase
fluorescent signal. Adjust
compensation settings.
2. Ensure positive control is
staining adequately and
with correct reagent.
3. Refer to reagent package
insert for proper storage
instructions. Do not
expose reagent to
excessive light. Do not use
expired reagents.
4. If using antibody-based
probes, try Fc blocking
reagent during staining to
minimize non-specific
binding. Otherwise, titer
the fluorescent probes
down to reduce the
nonspecific staining.
5. Adjust settings to increase
threshold to remove
debris. Or, wash stained
sample and reacquire.
Cannot resolve dim positive
staining from background
signal.
Dirty capillary. Perform at least one cycle of
Guava Clean. While
acquiring samples, run Quick
Clean frequently
Problem Possible Cause Solutions
15 - 10 guava easyCyte System Users Guide
guava InCyte Assay Troubleshooting
Poor resolution between
positive populations in plots
displaying GRN, YLW,
RED, NIR, RED2, and/or
NIR2.
1. Incomplete staining with
reagent(s).
2. Too much reagent in
staining tube.
3. Fluorescence background
too high.
4. Voltage too high causing
signal to bleed into other
parameters.
5. Voltage too low to optimally
detect positive signal.
6. Background noise too high.
1. Check expiration date and
amount of reagent(s) used
in staining.
2. Washing cells may
remove residual reagent.
3. Washing cells may
remove residual reagent.
4. Adjust settings to reduce
voltage. Adjust
compensation settings.
5. Adjust settings to increase
voltage. Adjust
compensation settings.
6. Adjust settings to increase
threshold to remove
debris. Or, select one of
the fluorescence
parameters as the
threshold.
Problem Possible Cause Solutions
Problem Possible Cause Solutions
Message:
This file already exists. You
must pick a new name.
Spreadsheet file with same
file name already exists in
selected directory.
Save guava InCyte
spreadsheet file to another
directory or give it a new
name.
Message:
This file exists with read-
only attributes. Please use
a different file name.
FCS file with same file name
already exists in selected
directory.
Save guava InCyte FCS file
to another directory or give it
a new name.
Incyte Software Module
starts in Analysis mode.
Acquisition mode is not
available.
1. Communication problem
between instrument and
laptop.
1. Ensure USB cable is
connected between
instrument and laptop.
Gates and/or events in plots
disappear.
1. Data file or Method is
selected.
2. Data was acquired in tubes.
3. More than 96 samples were
acquired.
Click on the AnalyzedGroup
in the Analysed Data pane to
display data and gates.
guava InCyte Assay Troubleshooting 15 - 11
Few events, as indicated in
Cell Count section of
Sample Information control
panel.
1. Clogged flow cell.
2. Insufficient sample volume.
3. Cells in suspension have
settled.
1. Remove sample, load
bleach, click Backflush.
Follow with Quick Clean.
2. Minimum sample volume is
90 L.
3. Click Abort. Remove
sample, mix, reload, and
reacquire.
Unexpected events
appearing in plots
displaying GRN, YEL, RED,
NIR, RED2, and/or NIR2.
1. Laser not warmed up.
2. Instrument settings not
optimal. Acquiring debris.
1. Allow laser to warm up
15 min before acquisition.
2. Adjust settings so debris is
below threshold.
FSC Count under Cell
Count shows events, but
the events appear in the
wrong places in plots
displaying GRN, YEL, RED,
NIR, RED2, and/or NIR2.
1. Sample was not stained.
2. Cell lysis.
1. Check sample. If
necessary, restain sample
from original suspension.
2. Check buffers used to
process cells.
No events, as indicated in
Particle Count section of
Sample Information control
panel.
1. Sample tube or plate not
loaded.
2. No cells in sample.
3. Clogged flow cell.
4. Broken flow cell.
5. Sample pump not working.
6. Laser not operational.
7. Loose fitting on minstac
tubing (under metal plate).
1. Ensure tube is loaded and
loader assembly is up.
2. Ensure correct sample is
loaded.
3. Remove sample, load
bleach, click Backflush.
Follow with Quick Clean
using DI water.
4. Remove flow cell and
inspect for damage.
Replace if necessary.
5. Run Quick Clean and
watch for fluid in waste
vial.
6. Allow laser to warm up for
15 min. If laser is not on,
contact EMD Millipore
Technical Support.
7. Ensure tubing connector is
secure.
Events appear in some
plots but not in others.
Ensure correct gate is
selected for plot in question.
1. Open plot menu, point to
Apply Gates and select
gate.
2. Check gate definition to
ensure it includes the
correct regions and
operators.
Problem Possible Cause Solutions
15 - 12 guava easyCyte System Users Guide
Events appear off scale in
dot plots or histograms.
FSC SSC, GRN, YEL, RED,
NIR, RED2, and/or NIR2
gains set incorrectly, or
samples staining brightly.
Adjust gain setting so
positive populations appear
on scale. Repeat Adjust
Settings with negative
sample. Adjust
compensation settings.
Cannot resolve dim positive
staining from background
signal.
Dirty capillary. Perform at least one cycle of
Guava Clean.
While acquiring samples,
select Clean & Rinse instead
of Quick Clean, and if
necessary, run it frequently.
Poor resolution between
positive and negative
populations.
1. Gains too low to detect
fluorescent signals.
2. Incomplete staining with
fluorescent probe, or
fluorescent probe
inappropriate for cell type.
3. Fluorescent probes over-
exposed to light, stored
improperly, or expired.
4. Non-specific binding of
fluorescent probes.
5. Background noise too high.
1. Adjust settings to increase
fluorescent signal. Adjust
compensation settings.
2. Ensure positive control is
staining adequately and
with correct reagent.
3. Refer to reagent package
insert for proper storage
instructions. Do not expose
reagent to excessive light.
Do not use expired
reagents.
4. If using antibody-based
probes, try Fc blocking
reagent during staining to
minimize non-specific
binding. Otherwise, titer
the fluorescent probes
down to reduce the
nonspecific staining.
5. Adjust settings to increase
FSC threshold to remove
debris. Or, wash stained
sample and reacquire.
Problem Possible Cause Solutions
guava Nexin Assay Troubleshooting 15 - 13
guava Nexin Assay Troubleshooting
Poor resolution between
positive populations in plots
displaying GRN, YEL, RED,
NIR, RED2, and/or NIR2.
1. Incomplete staining with
reagent(s).
2. Too much reagent in
staining tube.
3. Fluorescence background
too high.
4. Gain too high causing
signal to bleed into other
parameters.
5. Gain too low to optimally
detect positive signal.
6. Background noise too high.
1. Check expiration date and
amount of reagent(s) used
in staining.
2. Washing cells may remove
residual reagent.
3. Washing cells may remove
residual reagent.
4. Adjust settings to reduce
gain. Adjust compensation
settings.
5. Adjust settings to increase
gain. Adjust compensation
settings.
6. Adjust settings to increase
FSC threshold to remove
debris. Or, select one of
the fluorescence
parameters as the
threshold.
Problem Possible Cause Solutions
Problem Possible Cause Solutions
Message:
This file already exists. You
must pick a new name.
Spreadsheet file with same
file name already exists in
selected directory.
Save guava Nexin
spreadsheet file to another
directory or give it a new
name.
Message:
This file exists with read-
only attributes. Please use
a different file name.
FCS file with same file name
already exists in selected
directory.
Save guava Nexin FCS file to
another directory or give it a
new name.
guava Nexin Software
Module starts in Analysis
mode. Acquisition mode is
not available.
1. Communication problem
between instrument and
laptop.
2. A registration code was not
entered or was entered
incorrectly.
1. Ensure USB cable is
connected between
instrument and laptop.
2. Enter the registration
code. The code is case
sensitive.
15 - 14 guava easyCyte System Users Guide
Few events, as indicated in
Particle Count section of
Sample Information control
panel.
1. Clogged flow cell.
2. Insufficient sample volume.
3. Cells in suspension have
settled.
1. Remove sample, load
bleach, click Backflush.
Follow with Quick Clean
using DI water.
2. Minimum sample volume is
90 L.
3. Click Abort. Remove
sample, mix, reload, and
reacquire.
No events, as indicated in
Particle Count section of
Sample Information control
panel.
1. Sample tube not properly
loaded.
2. No cells in sample.
3. Clogged flow cell.
4. Broken flow cell.
5. Sample pump not working.
6. Laser is not warmed up or
not operational.
7. Loose fitting on minstac
tubing (under metal plate).
1. Ensure tube is loaded and
loader assembly is up.
2. Ensure correct sample is
loaded.
3. Remove sample, load
bleach, click Backflush.
Follow with Quick Clean
using DI water.
4. Remove flow cell and
inspect for damage.
Replace if necessary.
5. Run Quick Clean and
watch for fluid in waste
vial.
6. Allow laser to warm up for
15 min. If laser is not on,
contact EMD Millipore
Technical Support.
7. Ensure tubing connector is
secure.
Unexpected events
appearing in PM1 vs PM2
dot plot.
1. Laser not warmed up.
2. Threshold set too low or
debris included in gate.
1. Allow laser to warm up
15 min before acquisition.
2. If threshold did not
exclude debris when
sample was acquired, set
gate to remove excess
debris.
Events appear in FSC vs
PM1 dot plot but not in PM1
vs PM2 dot plot.
FSC vs PM1 gate excludes
events.
Ensure FSC vs PM1 gate is
set to include population of
interest.
Problem Possible Cause Solutions
guava Nexin Assay Troubleshooting 15 - 15
Poor resolution between
PE
+
and PE
populations.
1. PM1 voltage too low to
detect PE signal.
2. Incomplete staining with
Annexin V-PE.
3. Incomplete induction of
apoptosis in test
suspension.
4. Uninduced population
reacting with Annexin V
because cells have been
stressed.
5. Apoptotic bodies included
in analysis.
6. Annexin V expired, or not
stored properly.
7. Background noise too high.
8. Fluorescence background
too high.
1. Adjust settings to increase
PM1 signal.
2. Refer to package insert for
proper staining
instructions.
3. Check induction control.
4. Stabilize unstained cells
by resuspending in 10
20% FBS for 30 min and
restain.
5. Adjust FSC threshold or
set gate to remove debris.
6. Refer to package insert for
proper storage instructions.
Do not use expired
reagent. Do not expose
reagent to light.
7. Adjust settings to increase
FSC threshold to remove
debris.
8. Washing cells may remove
residual reagent.
Poor resolution between
7-AAD
+
and PE
+
populations.
1. High viability sample.
2. Incomplete staining with
7-AAD.
3. Too much Annexin V-PE in
staining tube.
4. Fluorescence background
too high.
5. PM1 signal too high
causing PE to bleed into
PM2.
6. PM2 voltage too low to
optimally detect 7-AAD
signal.
7. Background noise too high.
1. Resolution may be difficult
if few dead cells in sample.
2. Check 7-AAD expiration
date.
3. Washing cells may
remove residual reagent.
4. Washing cells may
remove residual reagent.
5. Adjust settings to reduce
PM1 voltage.
6. Adjust settings to increase
PM2 voltage.
7. Adjust settings to increase
FSC threshold to remove
debris.
Problem Possible Cause Solutions
15 - 16 guava easyCyte System Users Guide
guava Caspase Assay Troubleshooting
Events appear off scale in
dot plots.
PM1 and /or PM2 voltages set
incorrectly, or samples
staining brightly.
Adjust settings to increase or
decrease PM1 and/or PM2
voltages so positive
populations appear on scale.
Repeat Adjust Settings with
negative sample.
Problem Possible Cause Solutions
Problem Possible Cause Solutions
Message:
This file already exists. You
must pick a new name.
Spreadsheet file with same
file name already exists in
selected directory.
Save Caspase spreadsheet
file to another directory or
give it a new name.
Message:
This file exists with read-
only attributes. Please use
a different file name.
FCS file with same file name
already exists in selected
directory.
Save Caspase FCS file to
another directory or give it a
new name.
guava Caspase Software
Module starts in Analysis
mode. Acquisition mode is
not available.
1. Communication problem
between instrument and
laptop.
2. A registration code was not
entered or was entered
incorrectly.
1. Ensure USB cable is
connected between
instrument and laptop.
2. Enter the registration
code. The code is case
sensitive.
Few events, as indicated in
Particle Count section of
Sample Information control
panel.
1. Clogged flow cell.
2. Insufficient sample volume.
3. Cells in suspension have
settled.
1. Remove sample, load
bleach, click Backflush.
Follow with Quick Clean
using DI water.
2. Minimum sample volume is
90 L.
3. Click Abort. Remove
sample, mix, reload, and
reacquire.
guava Caspase Assay Troubleshooting 15 - 17
No events, as indicated in
Particle Count section of
Sample Information control
panel.
1. Sample tube not properly
loaded.
2. No cells in sample.
3. Clogged flow cell.
4. Broken flow cell.
5. Sample pump not working.
6. Laser is not warmed up or
not operational.
7. Loose fitting on minstac
tubing (under metal plate).
1. Ensure tube is loaded and
loader assembly is up.
2. Ensure correct sample is
loaded.
3. Remove sample, load
bleach, click Backflush.
Follow with Quick Clean
using DI water.
4. Remove flow cell and
inspect for damage.
Replace if necessary.
5. Run Quick Clean and
watch for fluid in waste
vial.
6. Allow laser to warm up for
15 min. If laser is not on,
contact EMD Millipore
Technical Support.
7. Ensure tubing connector is
secure.
Unexpected events
appearing in a two-color dot
plot.
1. Laser not warmed up.
2. Threshold set too low or
debris included in gate.
1. Allow laser to warm up
15 min before acquisition.
2. If threshold did not exclude
debris when sample was
acquired, set gate to
remove excess debris.
Events appear in gating dot
plot but not in analysis dot
plot.
Gate excludes events. Ensure gate is set to include
population of interest.
Problem Possible Cause Solutions
15 - 18 guava easyCyte System Users Guide
Poor resolution between
Caspase Reagentpositive
and Caspase Reagent
negative populations.
1. Voltage too low to detect
fluorescence signal.
2. Incomplete staining with
Caspase Reagent.
3. Incomplete induction of
apoptosis in test
suspension.
4. Uninduced population
reacting with Caspase
Reagent because cells
have been stressed.
5. Apoptotic bodies included
in analysis.
6. Caspase reagent expired
or not stored properly.
7. Background noise too high.
8. Fluorescence background
too high.
1. Adjust settings to increase
fluorescence signal.
2. Refer to package insert for
proper staining
instructions.
3. Check induction control.
4. Stabilize unstained cells by
resuspending in 1020%
FBS for 30 min and
restain.
5. Adjust FSC threshold or
set gate to remove debris.
6. Refer to package insert for
proper storage instructions.
Do not use expired reagent
or reagent exposed to light.
7. Adjust settings to increase
FSC threshold to remove
debris.
8. Washing cells may remove
residual reagent.
Poor resolution between
7-AAD
+
and Caspase
Reagentpositive
populations.
1. High viability sample.
2. Incomplete staining with
7-AAD.
3. Too much Caspase
Reagent in staining tube.
4. Fluorescence background
too high.
5. Fluorescence signal too
high causing Caspase
Reagent to overlap into
other fluorescence
parameter.
6. RED voltage too low to
optimally detect 7-AAD
signal.
7. Background noise too high.
1. Resolution may be difficult
if few dead cells in sample.
2. Check 7-AAD expiration
date.
3. Washing cells may remove
residual reagent.
4. Washing cells may remove
residual reagent.
5. Adjust settings to reduce
voltage corresponding to
parameter used to detect
Caspase Reagent.
6. Adjust settings to increase
RED voltage.
7. Adjust settings to increase
FSC threshold to remove
debris.
Problem Possible Cause Solutions
guava TUNEL Assay Troubleshooting 15 - 19
guava TUNEL Assay Troubleshooting
Events appear off scale in
dot plots.
GRN, YLW, and/or RED
voltages set incorrectly, or
samples staining brightly.
Adjust settings to increase or
decrease GRN, YLW, and/or
RED voltages so positive
populations appear on scale.
Repeat Adjust Settings with
negative sample.
Problem Possible Cause Solutions
Problem Possible Cause Solutions
Message:
This file already exists. You
must pick a new name.
Spreadsheet file with same
file name already exists in
selected directory.
Save TUNEL spreadsheet
file to another directory or
give it a new name.
Message:
This file exists with read-
only attributes. Please use
a different file name.
FCS file with same file name
already exists in selected
directory.
Save TUNEL FCS file to
another directory or give it a
new name.
guava TUNEL Software
Module starts in Analysis
mode. Acquisition mode is
not available.
1. Communication problem
between instrument and
laptop.
2. A registration code was not
entered or was entered
incorrectly.
1. Ensure USB cable is
connected between
instrument and laptop.
2. Enter the registration
code. The code is case
sensitive.
Few events, as indicated in
Particle Count section of
Sample Information control
panel.
1. Clogged flow cell.
2. Insufficient sample volume.
3. Cells in suspension have
settled.
1. Remove sample, load
bleach, click Backflush.
Follow with Quick Clean
using DI water.
2. Minimum sample volume is
90 L.
3. Click Abort. Remove
sample, mix, reload, and
reacquire.
15 - 20 guava easyCyte System Users Guide
No events, as indicated in
Particle Count section of
Sample Information control
panel.
1. Sample tube not properly
loaded.
2. No cells in sample.
3. Clogged flow cell.
4. Broken flow cell.
5. Sample pump not working.
6. Laser is not warmed up or
not operational.
7. Loose fitting on minstac
tubing (under metal plate).
1. Ensure tube is loaded and
loader assembly is up.
2. Ensure correct sample is
loaded.
3. Remove sample, load
bleach, click Backflush.
Follow with Quick Clean
using DI water.
4. Remove flow cell and
inspect for damage.
Replace if necessary.
5. Run Quick Clean and
watch for fluid in waste
vial.
6. Allow laser to warm up for
15 min. If laser is not on,
contact EMD Millipore
Technical Support.
7. Ensure tubing connector is
secure.
Poor resolution between
TRITC
+
and TRITC
populations.
1. Fluorescence background
too high.
2. PM1 voltage too low to
detect PM1 signal.
3. Incomplete induction of
apoptosis in test
suspension.
4. Reagent expired or not
stored properly.
1. Washing cells may
remove residual reagent.
Wash with Rinsing Buffer
or PBS.
2. Adjust settings to increase
PM1 signal.
3. Check induction control.
4. Refer to package insert for
proper storage
instructions. Do not use
expired reagent or reagent
exposed to light.
Apoptotic population shows
dim TRITC signal.
Sample was not stained
completely.
1. Increase the incubation
time during the DNA
labeling reaction.
2. Increase the amount of
TdT enzyme. Refer to the
Guava TUNEL Kit
package insert.
3. Ensure reagent is not
expired or was not
exposed to excessive
light.
Problem Possible Cause Solutions
guava MitoPotential Assay Troubleshooting 15 - 21
guava MitoPotential Assay Troubleshooting
Staining artifacts appear in
dot plot or histogram.
Cells were not properly
resuspended in the DNA
Labeling Mix or Anti-BrdU
Staining Mix.
1. Aspirate carefully to avoid
disturbing pellet.
2. Wash sides of tube when
resuspending cells.
Problem Possible Cause Solutions
Problem Possible Cause Solutions
Message:
This file already exists. You
must pick a new name.
Spreadsheet file with same
file name already exists in
selected directory.
Save MitoPotential
spreadsheet file to another
directory or give it a new
name.
Message:
This file exists with read-
only attributes. Please use
a different file name.
FCS file with same file name
already exists in selected
directory.
Save MitoPotential FCS file to
another directory or give it a
new name.
guava MitoPotential
Software Module starts in
Analysis mode. Acquisition
mode is not available.
1. Communication problem
between instrument and
laptop.
2. A registration code was
not entered or was
entered incorrectly.
1. Ensure USB cable is
connected between
instrument and laptop.
2. Enter the registration code.
The code is case sensitive.
Few events, as indicated in
Cell Count section of
Sample Information control
panel.
1. Clogged flow cell.
2. Insufficient sample
volume.
3. Cells in suspension have
settled.
1. Remove sample, load
bleach, click Backflush.
Follow with Quick Clean.
2. Minimum sample volume is
90 L.
3. Click Abort. Remove
sample, mix, reload, and
reacquire.
15 - 22 guava easyCyte System Users Guide
No events, as indicated in
Particle Count section of
Sample Information control
panel.
1. Sample tube not properly
loaded.
2. No cells in sample.
3. Clogged flow cell.
4. Broken flow cell.
5. Sample pump not
working.
6. Laser is not warmed up or
not operatioinal.
7. Loose fitting on minstac
tubing (under metal plate).
1. Ensure tube is loaded and
loader assembly is up.
2. Ensure correct sample is
loaded.
3. Remove sample, load
bleach, click Backflush.
Follow with Quick Clean.
4. Remove flow cell and
inspect for damage.
Replace if necessary.
5. Run Quick Clean and
watch for fluid in waste vial.
6. Allow laser to warm up for
15 min. If laser is not on,
contact EMD Millipore
Technical Support.
7. Ensure tubing connector is
secure.
Unexpected events
appearing in plots
displaying PM1, PM2, or
PM3.
1. Laser not warmed up.
2. Instrument settings not
optimal. Acquiring debris.
1. Allow laser to warm up
15 min before acquisition.
2. Adjust settings so debris is
below threshold.
FSC Count under Cell
Count shows events, but
there are no events in plots
displaying PM1, PM2, and/
or PM3.
1. Sample was not stained.
2. Cell lysis.
1. Check sample. If
necessary, restain sample
from original suspension.
2. Check buffers used to
process cells.
Events appear in Plot 1 but
not in Plot 2 or Plot 3.
Plot 1 gate excludes events,
and gate is applied to Plot 2
and Plot 3.
Set Plot 1 gate to include
population of interest.
Events appear off scale in
dot plots or histograms.
FSC gain or PM1, PM2, and
/or PM3 voltages set
incorrectly, or samples
staining brightly.
Adjust gain setting or voltage
settings so positive
populations appear on scale.
Repeat Adjust Settings with
negative sample. Adjust
compensation settings.
Problem Possible Cause Solutions
guava MitoPotential Assay Troubleshooting 15 - 23
Poor resolution between
positive and negative
populations.
1. Voltages too low to detect
fluorescent signals.
2. Voltages too high to detect
fluorescent signals.
3. Incomplete staining with
JC1 and/or 7-AAD.
4. Reagents over-exposed to
light, stored improperly, or
expired.
5. Background noise too
high.
1. Adjust settings to increase
fluorescent signal. Adjust
compensation settings.
2. Adjust settings to decrease
fluorescent signal. Adjust
compensation settings.
3. Ensure positive control is
staining adequately.
Otherwise, titer reagents to
determine optimal
concentration.
4. Refer to reagent package
insert for proper storage
instructions. Do not expose
reagent to excessive light.
Do not use expired
reagents.
5. Adjust settings to increase
FSC threshold to remove
debris. Or, wash stained
sample and reacquire.
Poor resolution between
positive populations in plots
displaying PM1, PM2, and/
or PM3.
1. Incomplete staining with
reagent(s), cell
concentration too high, or
staining time too short.
2. Too much reagent in
staining tube.
3. Voltage too high causing
signal to bleed into other
parameters.
4. Voltage too low to
optimally detect positive
signal.
5. Background noise too
high.
1. Check expiration date and
amount of reagent(s) used
in staining. Ensure sample
is not too concentrated.
Ensure staining time was
appropriate (see package
insert).
2. Titer both dyes to
determine their optimum
concentration. Repeat
experiment with optimized
reagents.
3. Adjust settings to reduce
voltage. Adjust
compensation settings.
4. Adjust settings to increase
voltage. Adjust
compensation settings.
5. Adjust settings to increase
FSC threshold to remove
debris.
Cell concentration
decreases during
acquisition.
1. Cells are settling.
2. Adherent cells are
reattaching.
1. Be sure that samples are
mixed prior to acquisition.
2. Lower the FBS in the
medium to 5%.
Problem Possible Cause Solutions
15 - 24 guava easyCyte System Users Guide
guava Cell Cycle Assay Troubleshooting
Problem Possible Cause Solutions
Message:
This file already exists. You
must pick a new name.
Spreadsheet file with same
file name already exists in
selected directory.
Save Cell Cycle spreadsheet
file to another directory or
give it a new name.
Message:
This file exists with read-
only attributes. Please use
a different file name.
FCS file with same file name
already exists in selected
directory.
Save Cell Cycle FCS file to
another directory or give it a
new name.
guava Cell Cycle Software
Module starts in Analysis
mode. Acquisition mode is
not available.
1. Communication problem
between instrument and
laptop.
2. A registration code was not
entered or was entered
incorrectly.
1. Ensure USB cable is
connected between
instrument and laptop.
2. Enter the registration
code. The code is case
sensitive.
Few events, as indicated in
Particle Count section of
Sample Information control
panel.
1. Clogged flow cell.
2. Insufficient sample volume.
3. Cells in suspension have
settled.
1. Remove sample, load
bleach, click Backflush.
Follow with Quick Clean
using DI water.
2. Minimum sample volume is
90 L.
3. Click Abort. Remove
sample, mix, reload, and
reacquire.
No events, as indicated in
Particle Count section of
Sample Information control
panel.
1. Sample tube not properly
loaded.
2. No cells in sample.
3. Clogged flow cell.
4. Broken flow cell.
5. Sample pump not working.
6. Laser is not warmed up or
not operational.
7. Loose fitting on minstac
tubing (under metal plate).
1. Ensure tube is loaded and
loader assembly is up.
2. Ensure correct sample is
loaded.
3. Remove sample, load
bleach, click Backflush.
Follow with Quick Clean
using DI water.
4. Remove flow cell and
inspect for damage.
Replace if necessary.
5. Run Quick Clean and
watch for fluid in waste
vial.
6. Allow laser to warm up for
15 min. If laser is not on,
contact EMD Millipore
Technical Support.
7. Ensure tubing connector is
secure.
guava CellPaint Assay Troubleshooting 15 - 25
guava CellPaint Assay Troubleshooting
Debris appearing in the
PM2 histogram.
FSC threshold set too low. Increase the FSC threshold
to remove as much debris as
possible.
Poor resolution among G0/
G1, S, and G2/M phases.
Poor sample quality or
protocol not properly followed.
Ensure cells were healthy
and growing prior to fixing
and staining. Ensure proper
protocol was followed and
correct amount of PI was
used.
Problem Possible Cause Solutions
Problem Possible Cause Solutions
Message:
This file already exists. You
must pick a new name.
Spreadsheet file with same
file name already exists in
selected directory.
Save CellPaint spreadsheet
file to another directory or
give it a new name.
Message:
This file exists with read-
only attributes. Please use
a different file name.
FCS file with same file name
already exists in selected
directory.
Save CellPaint FCS file to
another directory or give it a
new name.
guava CellPaint Software
Module starts in Analysis
mode. Acquisition mode is
not available.
1. Communication problem
between instrument and
laptop.
2. A registration code was not
entered or was entered
incorrectly.
1. Ensure USB cable is
connected between
instrument and laptop.
2. Enter the registration
code. The code is case
sensitive.
Few events, as indicated in
Particle Count section of
Sample Information control
panel.
1. Clogged flow cell.
2. Insufficient sample volume.
3. Cells in suspension have
settled.
1. Remove sample, load
bleach, click Backflush.
Follow with Quick Clean
using DI water.
2. Minimum sample volume is
90 L.
3. Click Abort. Remove
sample, mix, reload, and
reacquire.
15 - 26 guava easyCyte System Users Guide
No events, as indicated in
Particle Count section of
Sample Information control
panel.
1. Sample tube not properly
loaded.
2. No cells in sample.
3. Clogged flow cell.
4. Broken flow cell.
5. Sample pump not working.
6. Laser is not warmed up or
not operational.
7. Loose fitting on minstac
tubing (under metal plate).
1. Ensure tube is loaded and
loader assembly is up.
2. Ensure correct sample is
loaded.
3. Remove sample, load
bleach, click Backflush.
Follow with Quick Clean
using DI water.
4. Remove flow cell and
inspect for damage.
Replace if necessary.
5. Run Quick Clean and
watch for fluid in waste
vial.
6. Allow laser to warm up for
15 min. If laser is not on,
contact EMD Millipore
Technical Support.
7. Ensure tubing connector is
secure.
Unexpected events
appearing in Green (PM3)
vs Orange (PM1) dot plot.
1. Laser not warmed up.
2. Threshold set too low or
debris included in gate.
1. Allow laser to warm up
15 min before acquisition.
2. If threshold did not
exclude debris when
sample was acquired, set
gate to remove excess
debris.
Events appear in FSC vs
Green (PM3) dot plot but
not in Green (PM3) vs
Orange (PM1) dot plot.
FSC vs PM3 gate excludes
events.
Ensure FSC vs PM3 gate is
set to include population of
interest.
Problem Possible Cause Solutions
guava CellPaint Assay Troubleshooting 15 - 27
Poor resolution between
Green (PM3)-positive and
double-negative
populations.
1. PM3 voltage too low to
detect signal.
2. Incomplete staining with
Guava CFSE Reagent.
3. Debris included in analysis.
4. Guava CFSE Reagent
expired, or not stored
properly.
5. Background noise too high.
1. Adjust settings to increase
Green (PM3) signal.
2. Refer to package insert for
proper staining
instructions.
3. Adjust FSC threshold or
set gate to remove debris.
4. Refer to package insert for
proper storage instructions.
Do not use expired
reagent. Do not expose
reagent to light.
5. Adjust settings to increase
FSC threshold to remove
debris.
Poor resolution between
Green (PM3)-positive and
double-positive populations.
1. Incomplete staining with
orange fluorescent
antibody probes.
2. Too much CFSE reagent
used.
3. Fluorescence background
too high.
4. Green (PM3) signal too
high, causing CFSE
reagent to bleed into
Orange (PM1).
5. PM1 voltage too low to
optimally detect Orange
(PM1) signal.
6. Background noise too high.
1. Check expiration date of
probes and/or titer reagent
to optimize staining.
2. Repeat experiment,
painting cells with a lower
reagent concentration.
3. Washing cells may
remove residual reagent.
4. Adjust settings to reduce
PM3 voltage.
5. Adjust settings to increase
PM1 voltage.
6. Adjust settings to increase
FSC threshold to remove
debris.
Events appear off scale in
dot plots.
PM3 and /or PM1 voltages set
incorrectly, or samples
staining brightly.
Adjust settings to increase or
decrease PM3 and/or PM1
voltages so positive
populations appear on scale.
Repeat Adjust Settings with
negative sample.
Problem Possible Cause Solutions
15 - 28 guava easyCyte System Users Guide
guava CellToxicity Assay Troubleshooting
Problem Possible Cause Solutions
Message:
This file already exists. You
must pick a new name.
Spreadsheet file with same
file name already exists in
selected directory.
Save CellToxicity
spreadsheet file to another
directory or give it a new
name.
Message:
This file exists with read-
only attributes. Please use
a different file name.
FCS file with same file name
already exists in selected
directory.
Save CellToxicity FCS file to
another directory or give it a
new name.
guava CellToxicity Software
Module starts in Analysis
mode. Acquisition mode is
not available.
1. Communication problem
between instrument and
laptop.
2. A registration code was not
entered or was entered
incorrectly.
1. Ensure USB cable is
connected between
instrument and laptop.
2. Enter the registration
code. The code is case
sensitive.
Few events, as indicated in
Particle Count section of
Sample Information control
panel.
1. Clogged flow cell.
2. Insufficient sample volume.
3. Cells in suspension have
settled.
1. Remove sample, load
bleach, click Backflush.
Follow with Quick Clean
using DI water.
2. Minimum sample volume is
90 L.
3. Click Abort. Remove
sample, mix, reload, and
reacquire.
guava CellToxicity Assay Troubleshooting 15 - 29
No events, as indicated in
Particle Count section of
Sample Information control
panel.
1. Sample tube not properly
loaded.
2. No cells in sample.
3. Clogged flow cell.
4. Broken flow cell.
5. Sample pump not working.
6. Laser is not warmed up or
not operational.
7. Loose fitting on minstac
tubing (under metal plate).
1. Ensure tube is loaded and
loader assembly is up.
2. Ensure correct sample is
loaded.
3. Remove sample, load
bleach, click Backflush.
Follow with Quick Clean
using DI water.
4. Remove flow cell and
inspect for damage.
Replace if necessary.
5. Run Quick Clean and
watch for fluid in waste
vial.
6. Allow laser to warm up for
15 min. If laser is not on,
contact EMD Millipore
Technical Support.
7. Ensure tubing connector is
secure.
Unexpected events
appearing in PM3 vs PM2
dot plot.
1. Laser not warmed up.
2. Threshold set too low or
debris included in gate.
1. Allow laser to warm up
15 min before acquisition.
2. If threshold did not
exclude debris when
sample was acquired, set
gate to remove excess
debris.
Events appear in FSC vs
Green (PM3) dot plot but
not in Green (PM3) vs Red
(PM2) dot plot.
FSC vs PM3 gate excludes
events.
Ensure FSC vs PM3 gate is
set to include population of
interest.
Problem Possible Cause Solutions
15 - 30 guava easyCyte System Users Guide
Poor resolution between
target and effector cell
populations.
1. PM3 voltage too low to
detect PM3 signal.
2. Incomplete staining with
Guava CFSE Reagent.
3. Debris included in analysis.
4. Guava CFSE Reagent
expired or not stored
properly.
5. Background noise too high.
6. Some effector cells appear
to be picking up Guava
CFSE dye and cant be
separated from target cells
using a gate.
1. Adjust settings to increase
PM3 signal.
2. Refer to package insert for
proper staining
instructions.
3. Adjust FSC threshold or
set gate to remove debris.
4. Refer to package insert for
proper storage instructions.
Do not use expired reagent
or reagent exposed to light.
5. Adjust settings to increase
FSC threshold to remove
debris.
6. Use quadrant markers to
separate CFSE-positive
effector cells from dead
target cells.
Poor resolution between
dead and live target cell
populations.
1. High viability sample.
2. Incomplete staining with
7-AAD.
3. Too much Guava CFSE
Reagent used.
4. PM3 signal too high
causing Guava CFSE
Reagent to bleed into PM2.
5. PM2 voltage too low to
optimally detect 7-AAD
signal.
6. Background noise too high.
1. Resolution may be difficult
if few dead cells in sample.
2. Check 7-AAD expiration
date.
3. Repeat experiment,
painting target cells with a
lower reagent
concentration.
4. Adjust settings to reduce
PM3 voltage.
5. Adjust settings to increase
PM2 voltage.
6. Adjust settings to increase
FSC threshold to remove
debris.
Events appear off scale in
dot plots.
PM3 and /or PM2 voltages set
incorrectly, or samples
staining brightly.
Adjust settings to increase or
decrease PM3 and/or PM2
voltages so positive
populations appear on scale.
Repeat Adjust Settings with
negative sample.
Problem Possible Cause Solutions
guava CellGrowth Assay Troubleshooting 15 - 31
guava CellGrowth Assay Troubleshooting
All samples contain target
cells that are 100% killed.
FSC vs Red (PM2) dot plot
selected with gate enabled.
Select FSC vs Green (PM3)
dot plot and adjust gate, if
necessary to include all
target cells.
Problem Possible Cause Solutions
Problem Possible Cause Solutions
Message:
This file already exists. You
must pick a new name.
Spreadsheet file with same
file name already exists in
selected directory.
Save CellGrowth
spreadsheet file to another
directory or give it a new
name.
Message:
This file exists with read-
only attributes. Please use
a different file name.
FCS file with same file name
already exists in selected
directory.
Save CellGrowth FCS file to
another directory or give it a
new name.
guava CellGrowth Software
Module starts in Analysis
mode. Acquisition mode is
not available.
1. Communication problem
between instrument and
laptop.
2. A registration code was not
entered or was entered
incorrectly.
1. Ensure USB cable is
connected between
instrument and laptop.
2. Enter the registration
code. The code is case
sensitive.
Few events, as indicated in
Particle Count section of
Sample Information control
panel.
1. Clogged flow cell.
2. Insufficient sample volume.
3. Cells in suspension have
settled.
1. Remove sample, load
bleach, click Backflush.
Follow with Quick Clean.
2. Minimum sample volume is
90 L.
3. Click Abort. Remove
sample, mix, reload, and
reacquire.
15 - 32 guava easyCyte System Users Guide
No events, as indicated in
Particle Count section of
Sample Information control
panel.
1. Sample tube not properly
loaded.
2. No cells in sample.
3. Clogged flow cell.
4. Broken flow cell.
5. Sample pump not working.
6. Laser is not warmed up or
not operational.
7. Loose fitting on minstac
tubing (under metal plate).
1. Ensure tube is loaded and
loader arm is up.
2. Ensure correct sample is
loaded.
3. Remove sample, load
bleach, click Backflush.
Follow with Quick Clean.
4. Remove flow cell and
inspect for damage.
Replace if necessary.
5. Run Quick Clean and
watch for fluid in waste
vial.
6. Allow laser to warm up for
15 min. If laser is not on,
contact EMD Millipore
Technical Support.
7. Ensure tubing connector is
secure.
Unexpected events
appearing in PM3 vs PM2
dot plot or PM3 histogram.
1. Laser not warmed up.
2. Threshold set too low or
debris included in gate.
1. Allow laser to warm up
15 min before acquisition.
2. If threshold did not
exclude debris when
sample was acquired, set
gate to remove excess
debris.
Events appear in FSC vs
PM3 dot plot but not in PM3
vs PM2 dot plot.
FSC vs PM3 gate excludes
events.
Ensure FSC vs PM3 gate is
set to include population of
interest.
Events appear in FSC vs
PM2 dot plot but not in PM3
histogram.
FSC vs PM2 gate excludes
events.
Ensure FSC vs PM2 gate is
set to include population of
interest.
Problem Possible Cause Solutions
guava CellGrowth Assay Troubleshooting 15 - 33
Poor resolution between
resting and proliferating cell
populations.
1. PM3 voltage too low to
detect PM3 signal.
2. Incomplete staining with
CFSE reagent.
3. Debris included in analysis.
4. CFSE reagent expired or
not stored properly.
5. Background noise too high.
1. Adjust settings to increase
PM3 signal.
2. Refer to package insert for
proper staining
instructions.
3. Adjust FSC threshold or
set gate to remove debris.
4. Refer to package insert for
proper storage instructions.
Do not use expired reagent
or reagent exposed to light.
5. Adjust settings to increase
FSC threshold to remove
debris.
Poor resolution between
dead and live cell
populations.
1. High viability sample.
2. Incomplete staining with PI.
3. Too much CFSE reagent
used.
4. PM3 signal too high
causing CFSE reagent to
bleed into PM2.
5. PM2 voltage too low to
optimally detect PI signal.
6. Background noise too high.
1. Resolution may be difficult
if few dead cells in sample.
2. Check PI expiration date.
3. Repeat experiment,
painting cells with a lower
reagent concentration.
4. Adjust settings to reduce
PM3 voltage.
5. Adjust settings to increase
PM2 voltage.
6. Adjust settings to increase
FSC threshold to remove
debris.
Events appear off scale in
dot plots.
PM3 and/or PM2 voltages
and/or FSC gain set
incorrectly, or samples
staining brightly.
Adjust settings to increase or
decrease PM3 and/or PM2
voltages and/or FSC gain so
positive populations appear
on scale. Repeat Adjust
Settings.
Problem Possible Cause Solutions
15 - 34 guava easyCyte System Users Guide
EasyFit Case Study Examples A - 1
Appendi x A
EasyFi t Case St udy Ex ampl es
guava ViaCount EasyFit uses computer-assisted population analysis to determine cell
count and differentiate viable from non-viable (dead and apoptotic) cells and whole cells
from debris. The EasyFit analysis algorithm was designed to improve upon the
ViaCount analysis ease-of-use and provide better discrimination of live cells and dead
cells using 3-dimensional data analysis, rather than the 2-dimensional analysis available
when you manually adjust in ViaCount Assay. EasyFit is not constrained by the linear
FSC and PM1 markers found in manual ViaCount analysis, meaning that your results are
less sensitive to the presence of large amounts of contaminating debris. Hence more
accurate results can be obtained.
There are biological circumstances in which the EasyFit analysis method is not
recommended for the most accurate results. For example, when cell cultures contain a
significant amount of apoptotic cells, especially if those apoptotic cells are in close
proximity to the viable cells based on FSC and PM1 values, or if all of the cells in the
culture are apoptotic. This happens most often when cultures are induced to undergo
apoptosis, but it can also happen to cells under normal culture conditions.
Another instance in which the EasyFit analysis method yields inaccurate results is with
cultures of very low viability. If your cultures have less than 10% viable cells, we
recommend that you perform manual ViaCount analysis.
This appendix provides examples of where EasyFit analysis works as well as or better
than manual analysis, and where manual analysis works better than EasyFit. We
recommend that you validate EasyFit for your particular cell lines before routinely using it,
and after validation you should continue to monitor the dot plots and results, by
comparing manual results to EasyFit results, for each sample to ensure that the analysis
is correct.
A - 2 guava easyCyte System Users Guide
Use EasyFit Under These Circumstances
Following are examples of when EasyFit analysis is recommended, and would work as
well as or better than manual analysis.
1. Use EasyFit When Viable and Apoptotic Cells Overlap in PM1 and PM2
Use EasyFit when it is difficult to determine where to place the viability marker because
the viable cells and apoptotic/dead cells do not show a clean separation. With manual
analysis there is no way to adjust the PM1 viability marker to completely separate the
viable from the apoptotic cells. Because EasyFit analyzes the data using three
parameters at once, it can separate the apoptotic cells from viable cells based on their
differential FSC signals, as seen in the FSC vs Viability (PM1) dot plot.
dead cells
apoptotic cells grouped
with dead cells
apoptotic cells (black)
overlap with viable
cells (red)
EasyFit Case Study Examples A - 3
2. Use EasyFit When Debris is Adjacent to Viable Cell Population
Use EasyFit when debris appears directly to the left of the viable population in the FSC vs
Viability (PM1) dot plot, and when you cannot move the FSC threshold to separate the
viable cells from the debris without excluding some of the dead cells and hence
overestimating the viability of the culture. The 3-dimensional algorithm can easily identify
and separate out the debris.
debris
debris
Moving the FSC
threshold to the right
would eliminate
dead cells from the
analysis.
A - 4 guava easyCyte System Users Guide
3. Use EasyFit With Low PM2 Marker Settings
EasyFit works as well as manual analysis when the PM2 threshold is set too low, allowing
a large amount of debris to be acquired. The populations are still distinct and well defined.
4. Use EasyFit When Incomplete Staining Occurs
EasyFit works as well as manual analysis when two viable cell populations appear based on
PM2. This staining pattern may appear if an insufficient amount of ViaCount Reagent is used.
Some cultures require a higher concentration of PM2 dye to adequately stain all viable cells.
EasyFit and manual
results are
comparable.
EasyFit Case Study Examples A - 5
While there are two viable populations based on PM2, there is only one based on PM1 and
FSC.
Use Manual ViaCount Analysis Under These Circumstances
EasyFit is not recommended under general conditions where there are a predominant
number of apoptotic cells located close to the viable cells based on FSC, or there is a
very large amount of debris. EasyFit does not accurately determine the percent viability
and the viable cells/mL if cultures contain <10% viable cells. EasyFit also does not work
optimally if the instrument is not set up properly prior to sample acquisition. Following are
specific examples of where manual analysis is preferred over EasyFit analysis.
EasyFit and manual
results are
comparable.
A - 6 guava easyCyte System Users Guide
1. Use Manual ViaCount Analysis With Only a Slight Shift in Apoptotic Cells
Use manual analysis with the apoptotic marker enabled, instead of EasyFit, if the
apoptotic population is close to the viable population and EasyFit is counting the
apoptotic cells as viable cells rather than dead.
2. Use Manual ViaCount Analysis to Correctly Identify Apoptotic Cells
EasyFit may incorrectly identify apoptotic cells as debris. Apoptotic cells have slightly
lower FSC intensity and slightly higher PM1 intensity than viable cells.
EasyFit counts
apoptotic cells
as viable.
EasyFit counts
apoptotic cells
as viable.
EasyFit counts
apoptotic cells as
debris.
EasyFit counts
apoptotic cells as
debris.
EasyFit Case Study Examples A - 7
3. Use Manual ViaCount Analysis With a Large Amount of Apoptotic and Dead Cells
EasyFit does not work well when there is large amount of apoptotic and dead cells.
4. Use Manual ViaCount Analysis With Poor Resolution Between Dead Cells and
Debris
EasyFit cannot distinguish between dead cells and debris in cultures that contain a large
amount of debris. For samples with a large amount of debris where it may also be difficult to
manually discriminate populations, you may want to use an alternate viability test method.
EasyFit detects an
erroneous viable
population.
A - 8 guava easyCyte System Users Guide
5. Use Manual ViaCount Analysis When Large Amounts of Debris are Not Well
Separated from Viable Cells
EasyFit may count some of the debris as viable cells if there is not a clear separation
between debris and viable cells.
6. Use Manual ViaCount Analysis With Low Viability Cultures
If the percentage of viable cells is low (<10%), EasyFit overestimates the number of
viable cells. The few apoptotic cells in this sample are counted as live instead of dead.
EasyFit counts
debris as viable
cells.
EasyFit counts
apoptotic cells as
viable.
EasyFit counts
apoptotic cells as
viable.
EasyFit Case Study Examples A - 9
7. Use Manual ViaCount Analysis With a High PM1 Voltage Setting
PM1 voltage is set too high. EasyFit is counting viable cells as dead cells. To prevent this,
use a PM1 voltage setting that places the viable cells between 10e0 and 10e1.
8. Use Manual ViaCount Analysis With a Low FSC Gain Setting
EasyFit incorrectly identifies viable cells as debris when the FSC gain is too low. To prevent
this, adjust the FSC gain to place the viable cells at approximately 10e3 on the FSC scale.
PM1 voltage set too
high. Viable cell
population
approaching PM1
positive.
Small portion of
viable cells
counted as viable
by EasyFit.
A - 10 guava easyCyte System Users Guide
9. Manual ViaCount Analysis May be More Reproducible
The following two screens show the replicate samples collected at different times. In the
first sample (below) EasyFit incorrectly identifies the viable cells as dead. This was most
likely because the PM1 voltage was not adjusted so that the viable cell population was
placed between 10e0 and 10e1. However, even with the correct instrument settings,
EasyFit can on occasion fail to yield the same results for replicate samples.
The same sample as above, acquired a few minutes later. This time even though the PM1
mean fluorescence was still too high, EasyFit correctly identifies the viable cells.
EasyFit incorrectly
counts viable cells as
dead cells.
EasyFit correctly
identifies viable cells.
Administrator Features B - 1
Appendi x B
Admi ni st r at or Feat ur es
Setting up Access Control
guavaSoft Software, version 2.7, supports features which allow a laboratory administrator
in controlled environments to restrict users from access to certain features of the guava
easyCyte System to help ensure that standard procedures are followed correctly. Users
whose access has been restricted cannot change instrument or analysis settings, and
may only operate the guava easyCyte System according to previously-saved Settings
files or the instrument default settings.
Who Should Read This Section on Administrator Features
By default, after installation there are no access control restrictions, and the default GTI
user account has access to all features of the software. If such unrestricted access is
sufficient for your needs, then no further steps are necessary and you may begin using
the software.
You should read this section if:
you want to use access control in your laboratory or environment, or
you want to create new user accounts, or
you are a network administrator and need information about the guava system
environment in order to create guava user accounts in a manner consistent with your
local security policy
We recommend that you contact your local network administrator for help in setting up
user accounts and access control.
B - 2 guava easyCyte System Users Guide
Access Control Levels
guavaSoft Software, version 2.7, supports three levels of access control, Administrator,
Supervisor, and Operator. Each user account under Windows XP has one of these levels,
which is assigned by the lab administrator on a case-by-case basis. A higher access
control level always has privileges of all access control levels below.
Administrator-level user accounts have unrestricted access to all features of the software
including the Administration Configuration, and are assumed to be guavaSoft Software
Administrators who know how to properly configure all features of the software for
supervisor-level and operator-level users.
Supervisor-level user accounts have unrestricted access to all features of the software
except the Administration Configuration (see page B-13) and are assumed to be expert
users who know how to properly use all features of the software at the supervisor and
operator levels.
All user accounts can:
perform the Adjust Settings step
retrieve instrument settings files
start new data sets
run the easyCyte System and acquire data (entering all relevant information such as
sample IDs, number of events to acquire, and dilution factor and original volume, when
applicable)
perform Quick Clean, Backflush, and Clean and Shut Down operations
run the easyCheck Procedure
abort an acquisition, when necessary
export data to FCS 2.0 or CSV format
add comments to event log
view event log file
Operator-level user accounts cannot:
change instrument settings (FSC gain, PM1 or PM2 voltages, pump speed)
adjust markers or gates
make any adjustments during the Adjust Settings step
use Next Step, except to (a) finish Adjust Settings, or (b) terminate a normal
acquisition
save instrument settings
Administrator Features B - 3
Before Setting Up Access Control
The guavaSoft Software, version 2.7, installer automatically creates the three different
guava User Groups under Windows, namely, GuavaAdmin, GuavaSupervisor, and
GuavaOperator. The correct access to the various guava files needed to function properly
are also automatically set up by the installer.
IMPORTANT NOTE: If you plan to connect the system to a network, be sure to contact
your local network administrator for help, since the procedures described here may
need to be modified in order to comply with security policies in effect for your local
network.
First-Time Setup After Installation describes steps which need to be taken only once,
after installation of the software. It explains how to set up the guava Settings Files folder
access control.
How to Create A New User Account describes how to create a new user account.
Assigning a guava Access Control Level to a User Account describes how to assign the
access control level (Administrator, Supervisor, or Operator) to a user account.
First-Time Setup After Installation
This section shows you after installation, the three User Groups, GuavaAdmin,
GuavaSupervisor, and GuavaOperator are automatically created. The steps to set up the
folder for the guava Setting Files are also described in this section.
The GuavaAdmin group is used by guavaSoft Software to allow the guava Administrator
to configure the Administration Configuration. This option is available from the
guavaSoft Software main menu to a guava Administrator only. The GuavaAdmin group
consists of only those users who are to share responsibility for administering Access
Control. All members of the GuavaAdmin group should also be a Windows Administrator.
Only these users (or a Windows administrator) will be able to assign or change the
access control levels for other users.
Three User Groups Automatically Created Upon Installation
1 Log on as administrator. (No password is required by default.)
B - 4 guava easyCyte System Users Guide
2 Right-click My Computer and select Manage from the menu. The Computer
Management window appears. Expand the content of the Local Users and Groups
folder and click on the Groups folder.
Create the guavaSoft guavaSettings Folder
1 Double-click My Computer. Double-click Shared Documents. Create a new folder in
the Shared Documents folder called guavaSettings.
Administrator Features B - 5
How to Create A New User Account
1 Log on as administrator.
2 Right-click My Computer and select Manage from the menu.
3 Find Local Users and Groups and click to expand its contents. Click the Users folder.
4 Select New User from the Action menu in the menu bar at the top of the window. The
New User dialog box appears.
B - 6 guava easyCyte System Users Guide
5 Enter a user name to be added to the system. Type in a full name (first and last), a
password and confirmation, and a description. In the example below, a user account
User1 for Joe Smith in R&D is created.
6 Click Create. You may continue adding more users by repeating the steps starting
with step 4. Click Close when you are finished adding users.
7 You will need to assign each user to the proper access control group. Proceed to
Assigning a guava Access Control Level to a User Account for this information.
Assigning a guava Access Control Level to a User Account
This section shows you how to assign the Access Control level to a user account for
guavaSoft Software. You do this by assigning the user to one of the groups created in
First-Time Setup After Installation on page B-3.
If you want the user to be able to administer Access Control for other users or to be able
to configure the Administration Configuration, (normally, very few users should have this
right), add the user to the GuavaAdmin group as shown below. Also make sure that the
user you have added to the GuavaAdmin group is also a Windows Administrator.
In a similar manner, a user account can be assigned to have either Supervisor- or
Operator-level access control simply by adding the user to either the GuavaSupervisor or
GuavaOperator group, respectively, as shown below.
Be careful not to assign a user to more than one guava group. The higher Group privilege
takes precedence, which may not be what you want.
1 Log on as a Windows Administrator.
2 Right-click My Computer and select Manage from the menu.
3 Navigate to the Groups folder under Local Users and Groups.
Administrator Features B - 7
How to Give a User Account GuavaAdmin-Level Access
1 Right-click on the GuavaAdmin group and select Properties.
2 Click Add in the GuavaAdmin Properties window.
The Select Users window appears.
3 Enter the user login name for the administrator and click OK.
4 Repeat these steps to add additional administrators.
NOTE: If a user in the GuavaAdmin group is NOT a Windows Administrator, you can
add the user to the Administrators group:
Right-click My Computer and select Manage from the menu.
Click the Groups folder under the Local Users and Groups folder.
Right-click on the Administrators group in the right side of the window and select
Add to Group from the menu.
Click Add in the Administrators Properties window.
Select the user you want to add to the Administrators group and click Add.
Click OK when you are finished.
How to Give a User Account GuavaSupervisor-Level Access
1 Right-click on the GuavaSupervisor group and select Properties.
2 Click Add in the GuavaSupervisor Properties window.
The Select Users window appears.
3 Enter the user login name for the supervisor and click OK.
4 Repeat these steps to add additional supervisors.
B - 8 guava easyCyte System Users Guide
How to Give a User Account GuavaOperator-Level Access
1 Right-click on the GuavaOperator group and select Properties.
2 Click Add in the GuavaOperator Properties window.
The Select Users window appears.
3 Enter the user login name for the operator and click OK.
4 Repeat these steps to add additional operators.
5 Reboot the system when finished. Click the Start button, click Turn Off Computer,
click Restart.
Information For Network/IT Administrators
User accounts which function as administrators for guava Access Control do not need
to have Windows Administrator privileges, they only need full control of the
AccessRights folder within the guavaSoft folder hierarchy.
The guavaSettings folder described in First-Time Setup After Installation does not
need to be in C: drive. It can be located anywhere as long as all users can access it.
Although the setup procedures above do not detail how to do this, the Operator-level
accounts do not need access to the guavaSettings folder, since they cannot create
Settings files. Therefore, you could obtain greater security by arranging that the
GuavaOperator Group has only Read access to the guavaSettings folder.
All guavaSoft Software users need Read/Write/Modify access to the Log folder when
running the easyCheck Procedure, since this assay updates the GuavaCheckLog.
Administration Configuration
Administrators can configure or customize certain software features for supervisors and/
or operators.
You must be logged on as an administrator to gain access to the Setup button on the
guavaSoft Software main menu.
Administrator Features B - 9
1 Click Setup from the main menu.
The Customize guavaSoft screen appears.
2 Select Configure under Access Rights.
Available to administrators
who log onto the system.
B - 10 guava easyCyte System Users Guide
3 Click the check boxes for the features you wish to allow for supervisors and/or
operators.
The following table describes each feature.
Feature Description
Disable Append to File If selected, will not allow user to append to an existing FCS
3.0 file. Users may overwrite the existing file or create a
new file. This applies to a data file when you click New
Data Set (or Start New Data Session File for InCyte) at
the start of a session.
If overwriting is disabled (see below), you will be appending
to a copy of the existing file since you cannot overwrite it. If
overwriting is allowed, you will be appending to the end of
the existing file.
Disable Overwrite File If selected, will not allow users to overwrite an existing FCS
3.0 file. Users may append to the existing file or create a
new file. This applies to a data file when you click New
Data Set (or Start New Data Session File for InCyte) at
the start of a session, as well as to a data file when you
make changes during analysis.
Require easyCheck Fields If selected, the user must enter values for the Bead Lot #,
Bead Expiration Date, and Expected Particles/mL before
starting every easyCheck run. If this option is not selected,
the information will default to the last information entered.
Require non-blank ViaCount
Fields
If selected, the user must enter values for the Reagent Lot
# and Reagent Expiration Date before a ViaCount Assay
can be started. If this option is not selected, the reagent
information is not required.
Include Full User Name on
Printouts
If selected, the users full name is included on all printouts
generated by that user. This information is taken from the
Full Name field in the users Windows XP account record.
Administrator Features B - 11
4 Click OK to save the settings.
Include Reviewed By Field
on Printouts
If selected, places a Reviewed by: __________ field on all
printouts generated by the user.
Feature Description
B - 12 guava easyCyte System Users Guide
Glossary C - 1
Appendi x C
Gl ossar y
acquisition The electronic and software function of collecting various
types of information from a cell sample.
Analysed Group An FCS file created in InCyte software. It contains the
sample data and the Analysis Method. When data is
acquired in InCyte, the software will automatically pair the
data set and Method for analysis. If data were acquired in
any other guavaSoft module, you will need to pair the data
with a new or existing Method during analysis to form the
Analysed Group.
analysis The software function of numerically and graphically
manipulating data to identify and separate cell populations for
the purpose of calculating relevant statistical information.
antibodies A class of proteins secreted by sensitized B lymphocytes
following contact with an antigen. Also referred to as
immunoglobulins. Monoclonal antibodies, derived from a
unique secreting clone of the parent B cell, are characterized
by their highly specific antigen binding capabilities.
area The area under the electronic pulse. The area measurement
provides a more accurate assessment of total signal
fluorescence.
caspases Cysteinyl-directed aspartate-specific proteases. A family of
enzymes that initiate the apoptotic cascade, carry out cellular
breakdown, and process cytokines.
C - 2 guava easyCyte System Users Guide
coefficient of
variation (%CV)
The ratio of the standard deviation to the mean, expressed
as a percent. It is calculated using the formula:
compensation A process of reducing the unwanted fluorescence signal of
one fluorochrome overlapping into the range of wavelengths
of another fluorochrome.
data set A series of samples included within one file for a selected
assay. An FCS file and a spreadsheet file are saved for each
data set.
depolarized cells Cells in which the mitochondrial membrane potential has
collapsed. Because of this loss of negative potential, the
JC-1 dye no longer accumulates in the mitochondria, causing
cells to fluoresce mostly green.
detector A device used to measure light intensity. The fluorescence
detectors are photomultiplier tubes (PM1, PM2, and PM3)
and the FSC detector is a photodiode. Both output a current
that is proportional to the intensity of incident light.
dot plot A graphical representation of two-parameter data. Each axis
of the plot displays values for one parameter. A dot
represents the values for a cell or particle.
FBS Fetal bovine serum. A cell-free extraction of blood obtained
from fetal calves used to supplement growth media in tissue
culture.
FCS file Flow Cytometry Standard file. A data file containing the
results for an individual sample as well as all acquisition
information at the time of data collection. FCS files are
defined by the Data Files Standards Committee of the
Society for Analytical Cytology. Cytometry. 1990;11:323332.
flow cell An optical assembly within the guava easyCyte System. The
flow cell consists of a metal shuttle holding a glass capillary
with a tiny chamber where the laser beam illuminates the
sample stream and cellular measurements occur.
fluorescence The phenomenon of light emission that occurs when a
fluorochromes excited electrons drop to a lower energy level.
%CV =
SD
x
x
100
Glossary C - 3
fluorochrome A fluorescent dye used as a detection reagent in cell analysis
applications. A molecule capable of absorbing light at a
certain wavelength, then emitting light at a longer wavelength
(fluorescence) as it releases energy. For a list of all
fluorochromes compatible with the easyCyte System, see
Fluorochromes on page 3 of the Specifications section.
FSC Forward scatter. Light scattered as a particle passes in front
of the laser beam. Forward scattered light is used as an
indicator of relative particle size and incorporates both the
particles cross-sectional dimension and refractive index.
gate A graphical boundary that defines a subset of data. Gates
may be set on a single-parameter histogram or a two-
parameter dot plot.
helper/inducer T cells T cells that promote the immune response by releasing
soluble helper factors such as interleukin 2 and interleukin 4.
histogram A graphical representation of single-parameter data. The
horizontal axis of the graph represents the increasing signal
intensity of the parameter and the vertical axis represents the
number of events (cells).
isotype control An antibody of the same immunoglobulin class and
fluorescent capacity as the test reagent, but having no
specificity for the target antigen or other antigens present on
the test cells. The isotype control is used to estimate
nonspecific binding of the test reagent.
laser Light amplification by stimulated emission of radiation. A light
source that is highly directional, monochromatic, coherent,
and bright. The emitted light is in one or more narrow spectral
bands, and is concentrated in an intense, narrow beam.
marker A boundary or set of boundaries used to segregate data into
subsets for statistical analysis. Set a marker on a histogram
to obtain statistics on a certain region. Set quadrant markers
on a dot plot to obtain statistics on data within four quadrants.
mean fluorescence The average of the fluorescence intensities of each event
acquired within a given set of events.
C - 4 guava easyCyte System Users Guide
median The axis value for the event that falls in the middle of the
distribution.
Method The part of an InCyte FCS file that contains all the analysis
components (gates, regions, markers, plots, parameters, and
statistical setup). Methods can be part of the FCS file and can
also be saved to a separate file (.gsy). Data files acquired
using a program other than InCyte will not have Methods
associated with them, therefore you must use a new or
existing Method before you can analyze the file using InCyte.
monocytes Immature macrophages found in the blood.
NK cells Natural killer cells. Non-T, non-B lymphocytes found in
normal individuals and capable of killing some tumor cells
and some virus-infected cells.
offset A baseline detector setting for an individual assay to ensure
that the cells are being detected.
parameter A specific cell property that is measured as the cell passes in
front of the laser beam. Each parameter is the output from a
photomultiplier (which measures fluorescence) or a
photodiode (which measures forward scatter).
PM1 (YLW) Photomultiplier 1. A device used for measuring light intensity.
The PM1 in the guava easyCyte System can measure
fluorescent light from PE, PI, Cy3, TRITC, and Alexa Fluor
532.
PM2 (RED) Photomultiplier 2. A device used for measuring light intensity.
The PM2 in the guava easyCyte System can measure
fluorescent light from PE-Cy5, PI, 7-AAD, Cychrome, PerCP,
and PE-Cy5.5.
PM3 (GRN) Photomultiplier 3. A device used for measuring light intensity.
The PM3 in the guava easyCyte System can measure
fluorescent light from FITC, GFP, and Alexa 488.
PM4 (SSC) Photomultiplier 4. A device used for measuring light intensity.
The PM4 in the guava easyCyte System can measure laser
light scattered at a 90-degree angle to the laser beam.
Glossary C - 5
PM5 (NIR) Photomultiplier 5. A device used for measuring light intensity.
The PM5 in the guava easyCyte System can measure
fluorescent light from PE-Cy7 or PE-AlexaFluor 750 from the
blue laser, or can measure fluorescent light from APC-Cy7
from the red laser.
PM6 (RED2) Photomultiplier 6. A device used for measuring light intensity.
The PM5 in the guava easyCyte System can measure
fluorescent light from APC or Cy5.
PM7 (NIR2) Photomultiplier 7. A device used for measuring light intensity.
The PM7 in the guava easyCyte System can measure
fluorescent light from APC-Cy7.
PMNs Polymorphonuclear cells. Myeloid cells that are derived from
the bone marrow. These cells possess a lobulated, irregular
nucleus and cytoplasm that is filled with granulocytes. PMNs
consist of neutrophils, eosinophils, and basophils.
PMT Photomultiplier tube. A device used for measuring light
intensity.
polarized cells Cells which exhibit a normal mitochondrial membrane
potential, and hence when exposed to the JC-1 dye,
fluoresce mostly orange.
population A group of cells that express similar values within one or
more parameters. For example, cells that are positive for a
particular antibody appear in the same location within a
histogram or dot plot.
SR-VAD-FMK Sulforhodamine-valyl-alanyl-aspartyl-fluoromethylketone.
A cell-permeable, noncytotoxic caspase inhibitor that
covalently binds to multiple caspases that have been
activated during apoptosis.
SSC Side scatter. Light scattered as a particle passes in front of
the laser beam. Side scattered light is measured at
approximately 90 from the incident laser beam. Side
scattered light is used as an indicator of a particles relative
internal granularity.
suppressor/cytotoxic
T cells
T cells that suppress the response of other cells to antigen,
or kill other cells in an antigen-specific manner.
C - 6 guava easyCyte System Users Guide
T cells Lymphocytes that have undergone a period of processing in
the thymus and are responsible for mediating the cell-
mediated immune response.
threshold The minimum level of discrimination to electronically
eliminate unwanted signal. A threshold setting allows you to
specify events you wish to acquire based on signal intensity
of the event. Anything below the threshold in not acquired.
width The width of the electronic pulse. The width measurement
helps you discriminate doublets from singlets.
Ordering Information D - 1
Appendi x D
Or der i ng I nf or mat i on
For ordering information contact the nearest EMD Millipore office by calling 1 800 645-5476,
or visiting us on our website at www.millipore.com/offices.
EMD Millipore and its distribution network will provide guava
products to all sectors of
life science research in certain countries outside North America and Europe.
Instrument Components
Software
Parts Catalog Number
guava easyCyte 5 System (software not included) 0500-5005
guava easyCyte 6System (software not included) 0500-5006
guava easyCyte 6-2L System (software not included) 0500-5007
guava easyCyte 8 System (software not included) 0500-5008
laptop computer 0110-3670
sample tube holder, titer tubes 0100-0060
sample tube holder, 1.5-mL microcentrifuge tubes 0100-2180
cleaning solution vial assembly (small, metal tubing connector) 0110-3030
(large, plastic tubing connector) 0110-8125
waste vial assembly (small, metal tubing connector) 0110-3020
(large, plastic tubing connector) 0110-8120
flow cell assembly 0500-2270
flow cell removal/tightening tool (screw-in model) 6000-2410
flow cell removal tool (tweezer model) 6000-3020
syringe assembly cleaning tool 0110-0210
guava easyCyte System Users Guide text 0110-6670
instrument shipping box 0110-2640
guava easyCyte System Software Modules Catalog Number
guavaSuite Software Modules for the guava easyCyte System (without InCyte and ExpressPro) 0500-5130
guava ExpressPro Software Module (required for 6-color operation) 0500-5125
guava InCyte Software Module 0500-5120
guavaSuite Software Modules for the guava easyCyte System (including InCyte and ExpressPro) 0500-5115
D - 2 guava easyCyte System Users Guide
Essential Tools
Reagent Kits
Kit Catalog Number
guava easyCheck Kit (50 tests) 4500-0025
Guava ICF (Instrument Cleaning Fluid) [100 mL] 4200-0140
Cell Health Catalog Number
ViaCount Assay Kits
Guava ViaCount Reagent (100 tests) 4000-0040
Guava ViaCount Reagent (600 tests) 4000-0041
Guava ViaCount Flex Reagent (100 tests) 4500-0110
Guava ViaCount Flex Reagent (500 tests) 4700-0060
CDR (Cell Dispersal Reagent) [100 tests] 4700-0050
Cell Cycle Kits
FlowCellect
Bivariate Cell Cycle Kit for DNA Replication Analysis (25 tests) FCCH025102
FlowCellect
Bivariate Cell Cycle Kit for G2/M Analysis (25 tests) FCCH025103
Guava Cell Cycle Reagent (100 tests) 4500-0220
DNA Damage Kits
FlowCellect
Multi-Color DNA Damage Response Kit (25 tests)
FCCH025104
FlowCellect
DNA Damage Histone H2A.X Dual Detection Kit (25 tests) FCCS025153
FlowCellect
Cell Cycle Checkpoint H2A.X DNA Damage Kit (25 tests) FCCH025142
FlowCellect
Cell Cycle Checkpoint ATM DNA Damage Kit (25 tests) FCCH025143
FlowCellect
Histone H2A.X Phosphorylation Assay Kit FCCS100182
MitoHealth Kits
FlowCellect
MitoPotential Red Kit (100 tests) FCCH100105
FlowCellect
MitoDamage Kit (100 tests) FCCH100106
FlowCellect
MitoLive Kit (100 tests) FCCH100107
FlowCellect
MitoStress Kit (100 tests) FCCH100109
FlowCellect
Cytochrome c Kit (100 tests) FCCH100110
FlowCellect
Oxidative Stress Characterization Kit (25 tests) FCCH025111
guava MitoPotential Kit (100 tests) 4500-0250
Apoptosis Kits
Early Apoptosis Kits
FlowCellect
Annexin Red Kit (100 tests) FCCH100108
guava Nexin Reagent (100 tests) 4500-0450
guava Nexin Reagent (500 tests) 4500-0455
Mid Apoptosis Kits
guava MultiCaspase SR Kit (100 tests) 4500-0500
guava Caspase 9 SR Kit (100 tests) 4500-0520
guava MultiCaspase FAM Kit (100 tests) 4500-0530
guava Caspase 3/7 FAM Kit (100 tests) 4500-0540
guava Caspase 8 FAM Kit (100 tests) 4500-0550
guava Caspase 9 FAM Kit (100 tests) 4500-0560
guava MultiCaspase SR and Caspase 3/7 FAM Kit (100 tests) 4500-0570
guava MultiCaspase SR and Caspase 8 FAM Kit (100 tests) 4500-0580
Ordering Information D - 3
guava MultiCaspase SR and Caspase 9 FAM Kit (100 tests) 4500-0590
guava Caspase 9 SR and Caspase 3/7 FAM Kit (100 tests) 4500-0630
guava Caspase 9 SR and Caspase 8 FAM Kit (100 tests) 4500-0640
guava Caspase 9 SR and MultiCaspase FAM Kit (100 tests) 4500-0650
Late Apoptosis Kits
guava TUNEL Kit (100 tests) 4500-0121
Apoptosis Signaling Kits
FlowCellect
Bcl-2 Activation Dual Detection Kit (25 tests) FCCS025108
Autophagy
FlowCellect
GFP-LC3 Reporter Autophagy Assay Kit (CHO) [25 tests] FCCH100170
FlowCellect
Autophagy Reagent Pack (25 tests) FCCF200097
FlowCellect
GFP-LC3 Reporter Autophagy Assay Kit (U20S) [25 tests] FCCH100181
FlowCellect
RFP-LC3 Reporter Autophagy Assay Kit (25 tests) FCCH100183
FlowCellect
Autophagy LC3 Antibody-based Assay Kit (100 tests) FCCH100171
Immunology Catalog Number
Intracellular Cytokine Kits
Helper T Cell Kits Mouse
FlowCellect
Mouse Th1 Intracellular Cytokine Kit (25 tests) FCIM025123
FlowCellect
Mouse Th2 Intracellular Cytokine Kit (25 tests) FCIM025124
FlowCellect
Mouse Th17 Intracellular Cytokine Kit (25 tests) FCIM025125
FlowCellect
Mouse Th1/Th2 Intracellular Cytokine Kit (25 tests) FCIM025137
FlowCellect
Mouse Th1/Th17 Intracellular Cytokine Kit (25 tests) FCIM025138
FlowCellect
Mouse Th1 Differentiation Tool Kit (25 tests) FCIM025161
FlowCellect
Mouse Th2 Differentiation Tool Kit (25 tests) FCIM025162
FlowCellect
Mouse Th17 Differentiation Tool Kit (25 tests) FCIM025163
FlowCellect
Mouse Treg Differentiation Tool Kit (25 tests) FCIM025166
T-Cell Kits Human
FlowCellect
Human FOXP3 Treg Characterization Kit (25 tests) FCIM025118
FlowCellect
Human CD4/CD8 T Cell Kit (100 tests) FCIM100158
T-Cell Kits Mouse
FlowCellect
Mouse FOXP3 Treg Identification Kit (25 tests) FCIM025126
FlowCellect
Mouse Viable Treg Characterization Kit (25 tests) FCIM025168
B-Cell Identification Kits Human
FlowCellect
Human Memory B Cell Identification Kit (25 tests) FCIM025159
FlowCellect
Human B Cell FAS Kit (100 tests) FCCH100137
B-Cell Identification Kits Mouse
FlowCellect
Mouse Breg Identification Kit (25 tests) FCIM025154
T-Cell Signaling Kit Human
FlowCellect
Human Lymphocyte ZAP-70 Characterization Kit (25 tests) FCIM025122
Immune Cell Health - Human
FlowCellect
Human T Cell Apoptosis Kit (100 tests) FCCH100138
FlowCellect
T Cell MitoDamage Kit (100 tests) FCCH100139
FlowCellect
T Cell Activation Kit (100 tests) FCCH100141
FlowCellect
Human CD8 T Cell FAS Kit (100 tests) FCCH100140
Cell Health Catalog Number
D - 4 guava easyCyte System Users Guide
FlowCellect
Human CD4 T Cell FAS Kit (100 tests) FCCH100154
FlowCellect
Human T Cell Caspase 3/7 Kit (100 tests) FCCH100157
FlowCellect
Human T Cell Caspase 8 Kit (100 tests) FCCH100155
FlowCellect
Human T Cell Caspase 9 Kit (100 tests) FCCH100156
guava CellToxicity Kit (100 tests) 4500-0230
guava CellGrowth Kit (200 tests) 4500-0270
Cell Signalling Catalog Number
MAPK Pathway
FlowCellect
PI3K/MAPK Dual Pathway Activation and Cancer Marker Detection Kit (25 tests) FCCS025100
FlowCellect
EGFR/MAPK Pathway Activation Detection Kit (25 tests) FCCS025101
FlowCellect
MAPK Activation Dual Detection Kit (25 tests) FCCS025106
FlowCellect
p38 Stress Pathway Activation Detection Kit (25 tests) FCCS025132
EGFR Pathway
FlowCellect
EGFR/MAPK Pathway Activation Detection Kit (25 tests) FCCS025101
FlowCellect
EGFR/RTK Activation Dual Detection Kit (25 tests) FCCS025107
FlowCellect
EGFR/STAT3 Pathway Activation Detection Kit (25 tests) FCCS025111
PI3/Akt/m-TOR Pathway
FlowCellect
PI3K/MAPK Dual Pathway Activation and Cancer Marker Detection Kit (25 tests)
FCCS025100
FlowCellect
PI3K Activation Dual Detection Kit (25 tests) FCCS025105
FlowCellect
PI3K-mTOR Signaling Cascade Kit (25 tests) FCCS025210
Jak/STAT Pathway
FlowCellect
EGFR/STAT3 Pathway Activation Detection Kit (25 tests) FCCS025111
FlowCellect
Multi-STAT Activation Profiling Kit (25 tests) FCCS025550
FlowCellect
STAT1 Activation Dual Detection Kit (25 tests) FCCS025142
FlowCellect
STAT3 Activation Dual Detection Kit (25 tests) FCCS025143
Multiple Pathway
FlowCellect
PLC-gamma 1 Activation Dual Detection Kit (25 tests) FCCS025145
FlowCellect
Src Activation Dual Detection Kit (25 tests) FCCS025154
Apoptosis Signaling Pathway
FlowCellect
Bcl-2 Activation Dual Detection Kit (25 tests) FCCS025108
Chemokine Receptor Kits
FlowCellect
Chemokine Receptor CCR1 Surface Expression Identification and Quantification
Kit (25 tests)
FCCR100410
FlowCellect
Chemokine Receptor CCR2B Surface Expression Identification and Quantification
Kit (25 tests)
FCCR200411
FlowCellect
Chemokine Receptor CCR3 Surface Expression Identification and Quantification
Kit (25 tests)
FCCR300412
FlowCellect
Chemokine Receptor CCR4 Surface Expression Identification and Quantification
Kit (25 tests)
FCCR400413
FlowCellect
Chemokine Receptor CCR6 Surface Expression Identification and Quantification
Kit (25 tests)
FCCR600414
FlowCellect
Chemokine Receptor CCR7 Surface Expression Identification and Quantification
Kit (25 tests)
FCCR700415
FlowCellect
Chemokine Receptor CXCR1 Surface Expression Identification and Quantification
Kit (25 tests)
FCXR100420
Immunology Catalog Number
Ordering Information D - 5
Service Plans
FlowCellect
Chemokine Receptor CXCR2 Surface Expression Identification and Quantification
Kit (25 tests)
FCXR200421
FlowCellect
Chemokine Receptor CXCR3 Surface Expression Identification and Quantification
Kit (25 tests)
FCXR300422
FlowCellect
Chemokine Receptor CXCR4 Surface Expression Identification and Quantification
Kit (25 tests)
FCXR400423
FlowCellect
Chemokine Receptor CXCR6 Surface Expression Identification and Quantification
Kit (25 tests)
FCXR600424
Stem Cell Kits
Human
FlowCellect
Human ESC Nuclear Marker Characterization Kit (25 tests) FCHEC25102
FlowCellect
Human ESC (HESCA-1) Surface Marker Characterization Kit (25 tests) FCHEC25104
FlowCellect
Human ESC (TRA-1-60) Surface Marker Characterization Kit (25 tests) FCHEC25106
FlowCellect
Human NK Cell Characterization Kit (25 tests) FCIM025164
Mouse
FlowCellect
Mouse ESC Nuclear Marker Characterization Kit (25 tests) FCMEC25110
Rodent
FlowCellect
Rodent NSC Characterization Kit (Neural) [25 tests] FCRNC25112
FlowCellect
Rodent NSC Characterization Kit (Astrocyte) [25 tests] FCRNC25114
Antibody Quantification Catalog Number
Guava RapidQuant Human IgG Kit (100 tests) 4500-0340
Guava RapidQuant Mouse IgG Kit (100 tests) 4500-0350
Serivce and Training Catalog Number
Guava easyCyte 8 Service Essential Total 1 year plan, at time of purchase 0500-5270
Guava easyCyte 8 Service Essential Total 1 year plan, after purchase 0500-5275
Guava easyCyte 8 Service Essential Total 2 year plan 0500-5280
Guava easyCyte 5 or easyCyte 6 Service Essential Total 1 year plan, at time of purchase 0500-5285
Guava easyCyte 5 or easyCyte 6 Service Essential Total 1 year plan, after purchase 0500-5290
Guava easyCyte 5 or easyCyte 6 Service Essential Total 2 year plan 0500-5295
Guava easyCyte 5 or easyCyte 6 Service Total 1 year plan, at time of purchase 0500-5300
Guava easyCyte 5 or easyCyte 6 Service Total 1 year plan, after purchase 0500-5305
Guava easyCyte 5 or easyCyte 6 Service Total 2 year plan 0500-5310
Guava easyCyte 6-2L Service Essential Total 1 year plan, at time of purchase 0500-5315
Guava easyCyte 6-2L Service Essential Total 1 year plan, after purchase 0500-5320
Guava 6-2L Service Essential Total 2 year plan 0500-5325
Guava easyCyte 6-2L Service Total 1 year plan, at time of purchase 0500-5330
Guava easyCyte 6-2L Service Total 1 year plan, after purchase 0500-5335
Cell Signalling Catalog Number
D - 6 guava easyCyte System Users Guide
Additional Supplies
The following materials can be ordered directly from the manufacturer.
Guava easyCyte 6-2L Service Total 2 year plan 0500-5340
Guava Instrument Relocation and Installation Service 0500-1710
Tubes Catalog Number
Microcentrifuge tubes, 1.5-mL, conical bottom, screw cap
VWR Internationalclear tubes
VWR Internationalscrew caps
VWR Internationaltubes with caps
Fisher Scientificclear tubes
16466-030
89004-346
60872-324
02-681-339
Microtiter tubes, 1.2-mL conical bottom, no caps
E & K Scientifictubes
VWR Internationaltubes
604508-RC
46300-494
Serivce and Training Catalog Number
Specifications 1
Spec i f i c at i ons
guava easyCyte System
Operating Environment
temperature:
humidity:
power:
fuse rating:
Instrument size:
height:
width:
depth:
Instrument weight:
laptop size:
height:
width:
depth:
laptop weight:
1635C (6095F)
1090% relative humidity (non-condensing)
100240 VAC, 50/60 Hz, 120W
USA and Japan: 2 A, 110 VAC Slo-blo (Time Lag) type
Europe: 1.6 A, 220 VAC Time Lag type
9.1 in (23.1 cm)
17.7 in (45 cm)
17.5 in (44.4 cm)
35 lb (15.9 kg)
11.5 in (29.2 cm) when open
14.2 in (36.1 cm)
10.4 in (26.4 cm)
8 lb (3.6 kg)
Optics
laser:
forward scatter detector:
side scatter detector (optional):
fluorescence detectors:
See easyCyte Lasers and Parameters on the
following page.
photodiode
photodiode or photomultiplier
See easyCyte Lasers and Parameters on the
following page.
Signal Processing
parameter dynamic range:
pulse processing:
time:
3.5 decades (except as noted below):
4.0 decades (guava ExpressPro, and Caspase
software module)
5.0 decades (guava InCyte software module)
via digital signal processing
every particle time stamped
2 guava easyCyte System Users Guide
easyCyte Lasers and Parameters
Fluidics
flow cell dimension:
pump:
sample flow rate:
cleaning and waste vials:
waste generation:
dead volume:
sample concentration:
sample requirement:
standard square capillary with ID of 100 m
positive displacement
7 L/min to 36 L/min (7 L/min to 72 L/min for guava
InCyte, ExpressPro, and Caspase Software
Modules)
15-mL glass vials with screw tops
typically <40 mL in 8 hours of continuous use
50 L (for 1.5-mL tubes)
final particle concentration of 10
4
to 5 x 10
5
particles/mL
for accurate results
as few as 2,000 cells/test; typically 25,000100,000
cells/test depending on the assay
Data Management
computer:
data file structure:
Dell laptop running Windows XP Professional and
including Microsoft Excel. Minimum specifications:
Intel Core Duo processor T2400 (1.86 GHz), 4 GB
RAM, 60 GB hard drive, 2 USB ports
Output data file formats:
binary data storage in Flow Cytometry Standard
(FCS) 3.0 format
spreadsheet results file in comma-separated value
(CSV) format
optional export of binary data in FCS 2.0 format
Performance
counting accuracy:
counting precision:
10%
10% CV
Laser/Parameter easyCyte 5 easyCyte 6 easyCyte 6-2L easyCyte 8
488 mW laser power 20 mW 20 mW 40 mW 75 mW
Blue modulated No No Yes Yes
640 mW laser power N/A N/A 40 mW 40 mW
FSC Yes Yes Yes Yes
SSC Yes Yes Yes Yes
Green filter 525/30 525/30 525/30 525/30
Yellow filter 583/26 583/26 583/26 583/26
Red filter 680/30 680/30 690/50 690/50
NIR filter N/A 785/70 N/A 785/70
Red 2 filter N/A N/A 661/19 661/19
NIR 2 filter N/A N/A N/A 785/70
Specifications 3
Fluorochromes
The following tables, list all fluorochromes that can be used with the easyCyte system,
the laser that excites the dye, and the parameter/detector that detects the emitted signal.
Blue Laser
(488-nm excitation)
Red Laser
(640-nm excitation)
Max Emission
(nm)
Green
(525/30 nm)
Yellow
(583/26 nm)
Red
(680/30 nm)*
(690/50 nm)**
NIR
(785/70 nm)
Red2
(661/19 nm)
NIR2
(785/70 nm)
Fluorescent
Labels
Alexa 555 x
Alexa 568 x
Alexa Fluor 488 519 x
Alexa Fluor 647 668 x
APC 660 x
APC-Alexa Fluor 750 774 x
APC-Cy7 774 x
CF 488 x
CF 555 x
CF 568 x
CF 647 x
Cy2 506 x
Cy5 666 x
FAM 519 x
FITC 519 x
PE-Alexa Fluor 750 775 x
PE-Alexa Fluor 647 668 x
PE-Alexa Fluor 700 719 x
PE-B, PE-R 578 x
PE-Cy5 670 x
PE-Cy5.5 692 x
PE-Cy7 774 x
PE-Texas Red 613 x x
PerCP 675 x
PerCP-Cy5.5 690 x
Qdot 525 525 x
Qdot 565 565 x
Qdot 655 655 x
Qdot 705 705 x
Qdot 800 800 x x
Rhodamine 110 520 x
Sulforhodamine 595 x
TRITC 572 x
DNA or RNA
Selective
Dyes
7-AAD (DNA) 647 x x
Acridine Orange (DNA) 526 / 650 x x
Acridine Orange (RNA) 526 / 650 x x
DRAQ 5 (DNA) 670 x x
Reporter
Proteins
dsRED 583 x
EGFP 516 x
EYFP 532 x
pH Probes BCECF 535 x
Carboxy SNARF-1 589 x
Ca++ Probes Fluo-3, Fluo-4 527 x
Fura Red 669 x
4 guava easyCyte System Users Guide
* Bandpass filter for easyCyte 5 and easyCyte 6
** Bandpass filter for easyCyte 6-2L and easyCyte 8
Nonselective
Nucleic Acid
Dyes
Ethidium bromide (EB) 605 x x x
Ethidium homodimer 617 x x x
LDS-751 712 x x
Propidium iodide (PI) 617 x x x
SYBR Gold 537 x x
SYBR Green 520 x x
SYTO BC 500 x
SYTOX Green 523 x
SYTOX Orange 570 x
SYTOX Red 660 x
TO-PRO-1 530 x
TO-PRO-3 660 x
Thiazole Orange 530 x
TOTO-3 660 x
YO-PRO-1 515 x
YOYO-1 509 x
Membrane
Potential
DiIC1 (5) 658 x x
DiOC6 (3) 501 x
JC-1 529 / 590 x x
MitoSense Red 658 x x
Rhodamine 123 529 x
TMRE 574 x
TRMR 573 x
Miscellaneous BODIPY-FL 511 x
BODIPY 650/665 665 x
Calcien 515 x
CFSE 517 x x
Nile Red 638 x x
Oregon Green 525 x
Blue Laser
(488-nm excitation)
Red Laser
(640-nm excitation)
Max Emission
(nm)
Green
(525/30 nm)
Yellow
(583/26 nm)
Red
(680/30 nm)*
(690/50 nm)**
NIR
(785/70 nm)
Red2
(661/19 nm)
NIR2
(785/70 nm)
Specifications 5
Compliance
The guava easyCyte System contains a Class IIIb laser operating at 488 nm in CW mode
and a Class IIIb laser operating at 640 nm in CW mode. Light shields within the
instrument enclose the path of laser radiation. Additionally, the instrument enclosure
provides secondary protection from any laser radiation.
This product complies with:
CFR (Code of Federal Regulations) Chapter 1, Subchapter J and installation
(overvoltage) category II
Class 1 limits for exposure to laser radiation set by the Center for Devices and
Radiologic Health (CDRH)
Symbols and Explanations
Attention, consult accompanying documents.
Affixed in accordance with European Council Directive 73/23/EEC
Danger, laser radiation
In accordance with Canadian Standards Association
Separate collection of waste at end of life as required by European Directives.
Dispose of in accordance with the applicable country regulation.
Dangerous voltage
Power on
Power off
C US
6 guava easyCyte System Users Guide
Warranty
EMD Millipore Corporation (Millipore) warrants its products will meet their applicable
published specifications when used in accordance with their applicable instructions for a
period of one year from shipment of the products. MILLIPORE MAKES NO OTHER
WARRANTY, EXPRESSED OR IMPLIED. THERE IS NO WARRANTY OF
MERCHANTABILITY OR FITNESS FOR A PARTICULAR PURPOSE. The warranty
provided herein and the data, specifications, and descriptions of Millipore products
appearing in Millipore's published catalogues and product literature may not be altered
except by express written agreement signed by an officer of Millipore. Representations, oral
or written, which are inconsistent with this warranty or such publications are not authorized,
and if given, should not be relied upon.
In the event of a breach of the foregoing warranty, Millipores sole obligation shall be to
repair or replace, at its option, the applicable product or part thereof, provided the customer
notifies Millipore promptly of any such breach. If after exercising reasonable efforts,
Millipore is unable to repair or replace the product or part, then Millipore shall refund to the
Company all monies paid for such applicable Product. MILLIPORE SHALL NOT BE
LIABLE FOR CONSEQUENTIAL, INCIDENTAL, SPECIAL, OR ANY OTHER DAMAGES
RESULTING FROM ECONOMIC LOSS OR PROPERTY DAMAGE SUSTAINED BY ANY
COMPANY CUSTOMER FROM THE USE OF ITS PRODUCTS.
2012 EMD Millipore Corporation. All rights reserved. No part of these works may be
reproduced in any form without permission in writing.
Unless otherwise stated in our catalog or other company documentation accompanying the
product(s), our products are intended for research use only and are not to be used for any
other purpose, which includes but is not limited to, unauthorized commercial uses, in vitro
diagnostic uses, ex vivo or in vivo therapeutic uses, or any type of consumption or
application to humans or animals.
Specifications 7
8000-1961 Rev B
25801 Industrial Blvd., Hayward,CA. 94545 USA; 510-576-1400 (p); 510-576-1500(f)
http://www.millipore.com
x Electrical Equipment for Measurement, Control and Laboratory Use-EMC
Requirements- Part 1: General Requirements: EN61326-1:1997 and A1:1998
Manufacturers Declaration
of Conformity
We, EMD Millipore Corporation
25801 Industrial Blvd.
Hayward, CA. 94545
U.S.A.
Declare under our sole responsibility that the product
Description: Cell-based analysis system
Product Model: guava easyCyte System
Is in conformance with the following European Union directives.
x 2004/108/EC
x 2006/95/EC
European standards used:
x Safety requirements for Electrical Equipment for measurement, Control, and Laboratory
Use: EN61010-1:2001
x Safety of Laser Products: IEC60825-:2001/ EN60825-1:1994+ A11 A2:2001
23 July 2012
Warren Hinds
Operations Manager
EMD Millipore Corporation
Date
8 guava easyCyte System Users Guide
Index 9
Numerics
7-AAD
Caspase assay 8-1
CellToxicity assay 13-1
MitoPotential assay 10-1
Nexin assay 7-1
A
Abort button 1-13
Acquire Next Sample button 1-13
Acquisition screen 1-11 to 1-14
adjusting settings
Caspase assay 8-3 to 8-7
Cell Cycle assay 11-3 to 11-5
CellGrowth assay 14-3 to 14-6
CellPaint assay 12-3 to 12-6
CellToxicity assay 13-3 to 13-5
ExpressPro assay 5-3 to 5-8
InCyte assay 6-12 to 6-15
MitoPotential assay 10-3 to 10-4
Nexin assay 7-3 to 7-4
TUNEL assay 9-3 to 9-5
ViaCount assay 4-3 to 4-5
analysis
Caspase 8-9 to 8-15
Cell Cycle 11-6 to 11-10
CellGrowth 14-8 to 14-13
CellPaint 12-7 to 12-11
CellToxicity 13-7 to 13-11
ExpressPro 5-9 to 5-15
InCyte 6-17 to 6-37
MitoPotential 10-6 to 10-10
Nexin 7-6 to 7-10
TUNEL 9-6 to 9-10
ViaCount 4-9 to 4-14
Analysis screen 1-14 to 1-15
Annexin V reagent 7-1
apoptosis 7-1, 8-1, 9-1
apoptotic cells 7-1, 8-1, 9-1
Apply Current Settings to Selected Samples button 1-15
area, pulse measurement 5-5
InCyte 6-13
assays
Guava Caspase 8-2 to 8-16
Guava Cell Cycle 11-2 to 11-10
Guava CellGrowth 14-2 to 14-13
Guava CellPaint 12-2 to 12-12
Guava CellToxicity 13-2 to 13-11
Guava ExpressPro 5-2 to 5-15
Guava InCyte 6-1 to 6-40
Guava MitoPotential 10-2 to 10-11
Guava Nexin 7-2 to 7-10
Guava TUNEL 9-2 to 9-11
Guava ViaCount 4-2 to 4-15
registering 1-9
Autostart Acquisition feature 1-13
B
Backflush button 1-13
backflushing fluid system 1-6, 3-3
backgating 5-19, 6-29
beads, easyCheck 2-3
bleach solution
adding to waste vial 3-5
for backflushing 1-13, 3-3
for cleaning 3-2
for Quick Clean 3-1
BrdU 9-1
buttons
Abort 1-13
Acquire Next Sample 1-13
acquisition 1-12
analysis 1-15
Apply Current Settings to Selected Samples 1-15
assay 1-8
Backflush 1-13
Cleaning 1-8
easyCheck 1-8
Exit 1-9
Export to FCS 2.0 1-15
Export to Spreadsheet 1-15
New Data Set 1-12
Next Step 1-13
Open Data Set 1-15
Print 1-15
Quick Clean 1-13
Save and Close Current Sample 1-13
Settings 1-13
Setup 1-8
C
Caspase assay 8-2 to 8-16
See also Guava Caspase
I ndex
10 guava easyCyte System Users Guide
caspases 8-1
Cell Cycle assay 11-2 to 11-10
See also Guava Cell Cycle
CellGrowth assay 14-2 to 14-13
See also Guava CellGrowth
CellPaint assay 12-2 to 12-12
See also Guava CellPaint
cells
apoptotic 7-1, 8-1, 9-1
counting 4-1, 4-15
dividing 11-1
effector 13-1
hybridoma 12-1
target 13-1
viable 10-9
CellToxicity assay 13-2 to 13-11
See also Guava CellToxicity
chromatin 9-1
cleaning
flow cell 3-6 to 3-9
Guava Clean 3-2 to 3-3
outside of instrument 3-1
Quick Clean 3-1
solution 3-1, 3-2
cleaning solution vial 1-6
filling 3-4
clog 1-6, 3-3
comments, logging 1-15
compensation
InCyte 6-15
computer, internal
connecting to network 1-3
contour plots
InCyte 6-7
counting
beads, easyCheck 2-4
cells, ViaCount 4-1, 4-15
gate, Cell Cycle 11-4, 11-8
gate, CellGrowth 14-5, 14-9
gate, CellToxicity 13-5, 13-9
gate, ExpressPro 5-8
gate, InCyte 6-5, 6-15
gate, ViaCount 4-5, 4-13
D
data analysis
Caspase 8-9 to 8-15
Cell Cycle 11-6 to 11-10
CellGrowth 14-8 to 14-13
CellPaint 12-7 to 12-11
CellToxicity 13-7 to 13-11
ExpressPro 5-9 to 5-15
InCyte 6-17 to 6-37
MitoPotential 10-6 to 10-10
Nexin 7-6 to 7-10
TUNEL 9-6 to 9-10
ViaCount 4-9 to 4-14
data set 1-12
deionized water
for Quick Clean 3-1
system shutdown 2-2, 3-3
dilution factor
Guava ExpressPro 5-24
Guava InCyte 6-5
Guava ViaCount 4-6, 4-17
E
easyCheck 2-3 to 2-4
beads 2-3
event log 2-7
exporting results 2-7
logging comments 2-6
reviewing previous results 2-6
trend graph 2-7, 2-8
troubleshooting 2-9, 15-1, 15-2
EasyFit 4-1
adjust settings 4-4
analysis 4-11 to 4-12
errors 1-19
effector cells 13-1
event log 1-15
events to acquire
Caspase assay 8-18
Cell Cycle assay 11-12
CellGrowth assay 14-15
CellPaint assay 12-14
CellToxicity assay 13-13
ExpressPro assay 5-24
InCyte assay 6-5
MitoPotential assay 10-13
Nexin assay 7-12
TUNEL assay 9-12
ViaCount assay 4-17
Export to FCS 2.0 button 1-15
Export to Spreadsheet button 1-15
exporting
Caspase results to FCS 2.0 file 8-17
Caspase results to spreadsheet file 8-17
Cell Cycle results to FCS 2.0 file 11-11
Cell Cycle results to spreadsheet file 11-11
CellGrowth results to FCS 2.0 file 14-14
CellGrowth results to spreadsheet file 14-14
CellPaint results to FCS 2.0 file 12-13
CellPaint results to spreadsheet file 12-12
CellToxicity results to FCS 2.0 file 13-12
CellToxicity results to spreadsheet file 13-12
Index 11
easyCheck results to spreadsheet file 2-7
event log 1-19
ExpressPro results to FCS 2.0 file 5-22
ExpressPro results to spreadsheet file 5-22
InCyte results to spreadsheet file 6-37
MitoPotential results to FCS 2.0 file 10-12
MitoPotential results to spreadsheet file 10-12
Nexin results to FCS 2.0 file 7-11
Nexin results to spreadsheet file 7-11
TUNEL results to FCS 2.0 file 9-11
TUNEL results to spreadsheet file 9-11
ViaCount results to FCS 2.0 file 4-16
ViaCount results to spreadsheet file 4-16
ExpressPro assay 5-2 to 5-15
See also Guava ExpressPro
F
FCS file
See flow cytometry standard (FCS) file
file name 1-16, 1-19
files
appending 1-17
data 1-16
flow cytometry standard (FCS) 2.0 1-17
flow cytometry standard (FCS) 3.0 1-16
overwriting 1-17
settings 1-20
spreadsheet (CSV) 1-19
flash drive 1-6
flow cell
backflushing 3-3
cleaning 3-6 to 3-9
replacing 3-9 to 3-11
flow cytometry standard (FCS) file 1-16
export to 2.0 format 1-15, 1-17
fluid system 1-6
fuses, replacing 3-11
G
gate
Caspase dot plot 8-11
Cell Cycle dot plot 11-8
Cell Cycle, counting 11-8
CellGrowth, counting 14-9
CellPaint dot plot 12-9
CellToxicity, counting 13-9
ExpressPro 5-16 to 5-18
InCyte 6-27 to 6-30
MitoPotential dot plot 10-8
Nexin dot plot 7-8
TUNEL dot plot 9-8
ViaCount, counting 4-5
global region 5-15, 5-17
green fluorescent protein (GFP) 5-1
Guava Caspase
acquisition control panels 8-18
adjusting settings 8-3 to 8-7
analysis gate 8-12
assay 8-2 to 8-16
compensation 8-5
dot plot gate 8-11
exporting results to FCS 2.0 file 8-17
exporting results to spreadsheet file 8-17
logging comments 8-15
printing results 8-17
quadrant markers 8-14
results 8-15
save/retrieve instrument settings 8-3
troubleshooting 8-19 to 8-22, 15-16
viewing event log 8-15
Guava Cell Cycle
acquisition control panels 11-11
adjusting settings 11-3 to 11-5
assay 11-2 to 11-10
counting gate 11-8
dot plot gate 11-8
exporting results to FCS 2.0 file 11-11
exporting results to spreadsheet file 11-11
histogram markers 11-9
logging comments 11-10
printing results 11-11
results 11-10
save/retrieve instrument settings 11-3
troubleshooting 11-13 to 11-14, 15-24
viewing event log 11-10
Guava CellGrowth
acquisition control panels 14-15
adjusting settings 14-3 to 14-6
assay 14-2 to 14-13
counting gate 14-9
exporting results to FCS 2.0 file 14-14
exporting results to spreadsheet file 14-14
logging comments 14-13
printing results 14-15
quadrant markers 14-11
results 14-13
save/retrieve instrument settings 14-3
threshold setting 14-5
troubleshooting 14-16 to 14-18, 15-31
viewing event log 14-13
Guava CellPaint
acquisition control panels 12-14
adjusting settings 12-3 to 12-6
assay 12-2 to 12-12
dot plot gate 12-9
exporting results to FCS 2.0 file 12-13
12 guava easyCyte System Users Guide
exporting results to spreadsheet file 12-12
logging comments 12-11
printing results 12-13
quadrant markers 12-10
results 12-12
save/retrieve instrument settings 12-3
threshold setting 12-4
troubleshooting 12-15 to 12-17, 15-25
viewing event log 12-11
Guava CellToxicity
acquisition control panels 13-13
adjusting settings 13-3 to 13-5
assay 13-2 to 13-11
dot plot gate 13-5, 13-9
exporting results to FCS 2.0 file 13-12
exporting results to spreadsheet file 13-12
logging comments 13-11
printing results 13-12
quadrant markers 13-10
results 13-11
save/retrieve instrument settings 13-3
threshold setting 13-4
troubleshooting 13-14 to 13-17, 15-28
viewing event log 13-11
Guava Clean 3-2 to 3-3
Guava EasyCyte 1-1, 1-5 to 1-6
cleaning 3-2 to 3-3
cleaning solution vial 3-4
flow cell 3-6, 3-9
fluid system 1-6
laser 1-6
loading a sample 1-5
power conditioner 1-2
waste vial 1-6, 3-5
Guava Excel Utility 1-19, 1-22 to 1-23
Guava ExpressPro
acquisition control panels 5-24
adjusting settings 5-3 to 5-8
assay 5-2 to 5-15
backgating 5-19
changing parameter names 5-25
exporting results to FCS 2.0 file 5-22
exporting results to spreadsheet file 5-22
global regions 5-17
logging comments 5-15
overlaying plots 5-18 to 5-19
printing results 5-22
pulse area 5-5
pulse width 5-5
results 5-19 to 5-21
save/retrieve instrument settings 5-3
troubleshooting 5-26 to 5-29, 15-7
viewing event log 5-15
Guava ICF 3-1, 3-2
Guava InCyte
acquisition control panels 6-4
analysis methods 6-18
assay 6-1 to 6-40
changing parameter names 6-9
compensation 6-15
contour plots 6-7
creating groups 6-50
EC50 6-48
exporting results to spreadsheet file 6-37
gating 6-27 to 6-30
HeatMap 6-43
overlaying plots 6-53
post-acquisition compensation 6-39
printing current run stats 6-32
printing group stats 6-36
pulse area 6-13
pulse width 6-13
regions 6-23 to 6-26
setting statistical thresholds 6-47
statistics 6-30 to 6-37
troubleshooting 6-56, 15-10
workspace 6-10
Guava MitoPotential
acquisition control panels 10-13
adjusting settings 10-3 to 10-4
assay 10-2 to 10-11
dot plot gate 10-8
exporting results to FCS 2.0 file 10-12
exporting results to spreadsheet file 10-12
logging comments 10-10
markers 10-9
printing results 10-12
results 10-11
save/retrieve instrument settings 10-3
troubleshooting 10-14 to 10-16, 15-21
viewing event log 10-10
Guava Nexin
acquisition control panels 7-12
adjusting settings 7-3 to 7-4
assay 7-2 to 7-10
dot plot gate 7-8
exporting results to FCS 2.0 file 7-11
exporting results to spreadsheet file 7-11
logging comments 7-10
printing results 7-11
quadrant markers 7-9
results 7-10
save/retrieve instrument settings 7-3
troubleshooting 7-13 to 7-16, 15-13
viewing event log 7-10
Guava TUNEL
acquisition control panels 9-12
adjusting settings 9-3 to 9-5
Index 13
assay 9-2 to 9-11
dot plot gate 9-8
exporting results to FCS 2.0 file 9-11
exporting results to spreadsheet file 9-11
histogram markers 9-9
logging comments 9-10
printing results 9-12
results 9-11
save/retrieve instrument settings 9-3
troubleshooting 9-13 to 9-15, 15-19
viewing event log 9-10
Guava ViaCount
acquisition control panels 4-17
adjusting settings 4-3 to 4-5
apoptosis marker 4-14
assay 4-2 to 4-15
dilution factor 4-6, 4-17
exporting results to FCS 2.0 file 4-16
exporting results to spreadsheet file 4-16
Guava Excel Utility 1-19, 1-22 to 1-23
logging comments 4-14
original volume 4-17
printing results 4-16
results 4-15
save/retrieve instrument settings 4-3
troubleshooting 4-18 to 4-19, 15-4
viability marker 4-13
viewing event log 4-14
guavaSoft software 1-1
Acquisition screen 1-11 to 1-14
Analysis screen 1-14 to 1-15
assay registration 1-9
main menu 1-7
overview 1-7 to 1-15
quitting 2-2
starting 2-1
H
histogram markers
Cell Cycle 11-9
CellGrowth 14-11
ExpressPro 5-12
TUNEL 9-9
hybridoma cells 12-1
I
InCyte assay 6-1 to 6-40
installing the system 1-2 to 1-3
instrument settings 1-13
adjusting 1-13
files 1-20
retrieving 1-13, 1-21
saving 1-13, 1-20
See also adjusting settings
J
JC-1 10-1
L
laser 1-6
loading a sample 1-5
loading samples
InCyte assay 6-12
logging comments 1-15
M
marker
Caspase quadrant 8-14
Cell Cycle histogram 11-9
CellGrowth quadrant 14-11
CellPaint quadrant 12-10
CellToxicity quadrant 13-10
ExpressPro 5-11 to 5-15
MitoPotential quadrant 10-9
MitoPotential viability 10-9
Nexin quadrant 7-9
TUNEL histogram 9-9
ViaCount apoptosis 4-14
ViaCount viability 4-13
markers
overlapping, ExpressPro 5-16
minstac tubing 3-6
MitoPotential assay 10-2 to 10-11
See also Guava MitoPotential
N
New Data Set button 1-12
Nexin assay 7-2 to 7-10
See also Guava Nexin
Next Step button 1-13
O
Open Data Set button 1-15
original volume
Guava ExpressPro 5-24
Guava InCyte 6-5
Guava ViaCount 4-17
overlaying plots 5-18 to 5-19, 6-53
P
phosphatidylserine 7-1
power conditioner 1-2
Print button 1-15
print preview 1-15
printer 1-3
printing
Caspase results 8-17
14 guava easyCyte System Users Guide
Cell Cycle results 11-11
CellGrowth results 14-15
CellPaint results 12-13
CellToxicity results 13-12
easyCheck results 2-7
ExpressPro results 5-22
MitoPotential results 10-12
Nexin results 7-11
TUNEL results 9-12
ViaCount results 4-16
printing results
InCyte 6-32, 6-36
propidium iodide 5-1, 11-1, 14-1
Q
quadrant markers
Caspase 8-14
CellGrowth 14-11
CellPaint 12-10
CellToxicity 13-10
ExpressPro 5-13
InCyte 6-31, 6-32
MitoPotential 10-9
Nexin 7-9
Quick Clean 1-13, 3-1
quitting, guavaSoft 2-2
R
registering an assay 1-9
replacing
fuses 3-11
replacing flow cell 3-9 to 3-11
results
Caspase 8-15
Cell Cycle 11-10
CellGrowth 14-13
CellPaint 12-12
CellToxicity 13-11
ExpressPro 5-19 to 5-21
MitoPotential 10-11
Nexin 7-10
TUNEL 9-11
ViaCount 4-15
retrieving instrument settings 1-21
running
easyCheck 2-3 to 2-4
Guava Clean 3-2 to 3-3
Quick Clean 3-1
S
sample ID
Caspase assay 8-7, 8-18
Cell Cycle assay 11-5, 11-12
CellGrowth assay 14-6, 14-15
CellPaint assay 12-6, 12-14
CellToxicity assay 13-5, 13-13
ExpressPro assay 5-8, 5-24
InCyte assay 6-5
MitoPotential assay 10-5, 10-13
Nexin assay 7-5, 7-12
TUNEL assay 9-5, 9-12
ViaCount assay 4-6, 4-17
when using Autostart Acquisition 1-13
sample loader
changing tube holders 1-3
loading a sample 1-5
sample number
Caspase assay 8-18
Cell Cycle assay 11-12
CellGrowth assay 14-15
CellPaint assay 12-14
CellToxicity assay 13-13
ExpressPro assay 5-24
InCyte assay 6-5
MitoPotential assay 10-13
Nexin assay 7-12
TUNEL assay 9-12
ViaCount assay 4-17
Save and Close Current Sample button 1-13
saving instrument settings 1-20
Settings button 1-13
settings files 1-20
shutting down system 2-2
software
guavaSoft 1-1, 1-7 to 1-15
third-party cell cycle analysis 11-1
third-party spreadsheet program 1-19
spreadsheet file 1-19
SR-VAD-FMK reagent 8-1
starting
Guava Excel Utility 1-22
guavaSoft software 2-1
new data set 1-16
system 2-1
system
components 1-2
shutdown 2-2
startup 2-1
T
target cells 13-1
threshold setting
Caspase assay 8-4
Cell Cycle assay 11-4
CellGrowth assay 14-4
CellPaint assay 12-4
Index 15
CellToxicity assay 13-4
ExpressPro assay 5-4
InCyte assay 6-14
MitoPotential assay 10-3
Nexin assay 7-4
TUNEL assay 9-4
ViaCount assay 4-5
troubleshooting
Caspase 8-19 to 8-22, 15-16
Cell Cycle 11-13 to 11-14, 15-24
CellPaint 12-15 to 12-17, 15-25
CellToxicity 13-14 to 13-17, 15-28
easyCheck 2-9, 15-1, 15-2
ExpressPro 5-26 to 5-29, 15-7
Guava CellGrowth 14-16 to 14-18, 15-31
InCyte 6-56, 15-10
MitoPotential 10-14 to 10-16, 15-21
Nexin 7-13 to 7-16, 15-13
TUNEL 9-13 to 9-15, 15-19
ViaCount 4-18 to 4-19, 15-4
tubes supported 1-3
tubing
minstac 3-6
TUNEL assay 9-2 to 9-11
See also Guava TUNEL
V
viability 4-1, 10-1
viability marker
MitoPotential 10-9
ViaCount 4-13
ViaCount assay 4-2 to 4-15
See also Guava ViaCount
W
waste vial 1-6
emptying 3-5
width, pulse measurement 5-5, 6-13
16 guava easyCyte System Users Guide
For ordering information or technical support,
call toll-free in the USA and Canada,
Phone: +1 (800) 645-5476
Fax: +1 (951) 676-9209
For additional contact information, visit www.millipore.com
25801 Industrial Blvd.
Hayward, CA 94545-2991 USA
0110-6670 Rev G
11/13
2013 EMD Millipore Corporation
All rights reserved.
Printed in the U.S.A.
Das könnte Ihnen auch gefallen
- SL Scenario Danzig Post OfficeDokument1 SeiteSL Scenario Danzig Post OfficeArmando SignoreNoch keine Bewertungen
- Dungeon World ConversionDokument5 SeitenDungeon World ConversionJosephLouisNadeauNoch keine Bewertungen
- Marine Trans Owners Manual 1016313 RevH 0116 CDDokument200 SeitenMarine Trans Owners Manual 1016313 RevH 0116 CDMarco Aurelio BarbosaNoch keine Bewertungen
- Platinum Frame and System EditionAD - 20160504Dokument522 SeitenPlatinum Frame and System EditionAD - 20160504anyuser100% (1)
- Method Statement (RC Slab)Dokument3 SeitenMethod Statement (RC Slab)group2sd131486% (7)
- The Barrow of The Moon DruidDokument29 SeitenThe Barrow of The Moon DruidArmando Signore100% (1)
- Procedure FireDokument28 SeitenProcedure FireRichard D DuNoch keine Bewertungen
- Hill-Rom TotalCare - User ManualDokument50 SeitenHill-Rom TotalCare - User Manualgiulian2009Noch keine Bewertungen
- Sails of Glory Ship Point - ValuesDokument6 SeitenSails of Glory Ship Point - ValuesArmando SignoreNoch keine Bewertungen
- Manual de ServicioDokument196 SeitenManual de ServicioJuan P. Ibanez CorreaNoch keine Bewertungen
- Whirlpool Awo D 41100Dokument29 SeitenWhirlpool Awo D 41100Teodora OnciuNoch keine Bewertungen
- MC-55-097-001 r2 DRE ASG 300 UG-EDokument60 SeitenMC-55-097-001 r2 DRE ASG 300 UG-EGSD Qualimed SJDMNoch keine Bewertungen
- Astell MXN475 AMA 260 Swiftlock 80-300 ManuallitreDokument46 SeitenAstell MXN475 AMA 260 Swiftlock 80-300 ManuallitreDASTOKER100% (2)
- Oxylog Ve300Dokument134 SeitenOxylog Ve300davidNoch keine Bewertungen
- Biomerieux ScanRDI Manual - EnglishDokument91 SeitenBiomerieux ScanRDI Manual - Englishblack betty100% (1)
- Chemical Quick Guide PDFDokument1 SeiteChemical Quick Guide PDFAndrejs ZundaNoch keine Bewertungen
- TI500 Globe-Trotter Neonatal Transport System: Instructions For UseDokument70 SeitenTI500 Globe-Trotter Neonatal Transport System: Instructions For UsejulieNoch keine Bewertungen
- Spacelabs Monitor 91369 - Service ManualDokument150 SeitenSpacelabs Monitor 91369 - Service ManualBrisa Rios100% (6)
- UGEO - HM70A - Operation Manual (Vol2)Dokument254 SeitenUGEO - HM70A - Operation Manual (Vol2)strcpNoch keine Bewertungen
- The Genetical Theory of Natural Selection Fisher PDFDokument317 SeitenThe Genetical Theory of Natural Selection Fisher PDFArmando SignoreNoch keine Bewertungen
- Dr. Nastiti K - Manajemen Asma Pada Anak 2018 PDFDokument72 SeitenDr. Nastiti K - Manajemen Asma Pada Anak 2018 PDFagnesspratiwiNoch keine Bewertungen
- Latest Low NOx Combustion TechnologyDokument7 SeitenLatest Low NOx Combustion Technology95113309Noch keine Bewertungen
- GDE TurboMatrixTDATDUsersGuide PDFDokument422 SeitenGDE TurboMatrixTDATDUsersGuide PDFLucio AlanNoch keine Bewertungen
- ABI - 7900HT SDS User GuideDokument384 SeitenABI - 7900HT SDS User Guidesalman672003Noch keine Bewertungen
- Destiny - Max - SM - GB SMV2.3 - 110930 (2020 - 08 - 20 02 - 50 - 44 UTC)Dokument458 SeitenDestiny - Max - SM - GB SMV2.3 - 110930 (2020 - 08 - 20 02 - 50 - 44 UTC)Arnoldo FelixNoch keine Bewertungen
- Rescue and Smart Assistant User GuideDokument51 SeitenRescue and Smart Assistant User GuideRusbel Estrada RamirezNoch keine Bewertungen
- WISKA clientCMS MANUAL EN v3Dokument54 SeitenWISKA clientCMS MANUAL EN v3akhilNoch keine Bewertungen
- Eightcheck-3Wp Assay Sheet: Low LevelDokument5 SeitenEightcheck-3Wp Assay Sheet: Low LevelLeonard OnsikNoch keine Bewertungen
- Rev. KRDokument154 SeitenRev. KRAMINE AHMEDNoch keine Bewertungen
- Aurora A3 Operation Manual CEDokument46 SeitenAurora A3 Operation Manual CEomar kassarNoch keine Bewertungen
- Cattani Aspi-Jet 6-9 Dental Aspirator - Service ManualDokument12 SeitenCattani Aspi-Jet 6-9 Dental Aspirator - Service ManualluisNoch keine Bewertungen
- Primus Programming Manual PDFDokument82 SeitenPrimus Programming Manual PDFMohamed ClioNoch keine Bewertungen
- Section 7 Schematics: WiringDokument15 SeitenSection 7 Schematics: Wiringkhiem vanNoch keine Bewertungen
- Aprilia Di Tech 50 - Pure Jet InjectionDokument38 SeitenAprilia Di Tech 50 - Pure Jet InjectionSašo Brunšek-BrunoNoch keine Bewertungen
- Stephan F-120 Globetrotter Paediatric Ventilator - User Manual PDFDokument36 SeitenStephan F-120 Globetrotter Paediatric Ventilator - User Manual PDFngocbienk56Noch keine Bewertungen
- BM-800 Communication Protocol SpecificationDokument35 SeitenBM-800 Communication Protocol SpecificationEugen SerovNoch keine Bewertungen
- User Biolyzer 200Dokument268 SeitenUser Biolyzer 200Tran Chi Tien100% (1)
- Aisy Scs 2 Participant GuideDokument120 SeitenAisy Scs 2 Participant GuideLoude mae HernandezNoch keine Bewertungen
- PM3082 User ManualDokument197 SeitenPM3082 User ManualOvidio RodríguezNoch keine Bewertungen
- Bayer Clinitek Atlas - Operator's ManualDokument228 SeitenBayer Clinitek Atlas - Operator's ManualJustin MartinNoch keine Bewertungen
- Ops Manual 895230 - DDokument173 SeitenOps Manual 895230 - DFRANCESCA PAULETTE MUÑOZNoch keine Bewertungen
- Puritan Bennett 840 Ventilator - Technical Reference ManualDokument64 SeitenPuritan Bennett 840 Ventilator - Technical Reference ManualPatricia ReyesNoch keine Bewertungen
- Masimo Katalog 2018 PDFDokument112 SeitenMasimo Katalog 2018 PDFNandhini SivakumarNoch keine Bewertungen
- Hill Rom Avanta Bed Op ManualDokument54 SeitenHill Rom Avanta Bed Op Manualsotaquito100% (1)
- Thermo CO2 Competition 2007 PDFDokument51 SeitenThermo CO2 Competition 2007 PDFrajeeshNoch keine Bewertungen
- Nellcor N-3000 - Service ManualDokument136 SeitenNellcor N-3000 - Service ManualPaul Eduardo MunozNoch keine Bewertungen
- Planungshandbuch MarLux MarLED V20 en 2009 11Dokument182 SeitenPlanungshandbuch MarLux MarLED V20 en 2009 11MuxlhangaNoch keine Bewertungen
- Mekant: User ManualDokument102 SeitenMekant: User ManualJavier Alejandro Castejon HernandezNoch keine Bewertungen
- ALC PK110 Service SectionDokument30 SeitenALC PK110 Service SectionHary John Tsivery Rakotonjak'sParowNoch keine Bewertungen
- User Manual BistosDokument42 SeitenUser Manual Bistoslekhanh259100% (2)
- GEHC Service Manual Solar 8000M I Patient Monitor v5 2008Dokument192 SeitenGEHC Service Manual Solar 8000M I Patient Monitor v5 2008Francisco GomezNoch keine Bewertungen
- Arrows Consele PDFDokument221 SeitenArrows Consele PDFIsai Lara OsoriaNoch keine Bewertungen
- Operating Manual Ergometrics ER 900 (English) PDFDokument84 SeitenOperating Manual Ergometrics ER 900 (English) PDFmiryangelNoch keine Bewertungen
- Dimm PC 520 Iu HBDokument96 SeitenDimm PC 520 Iu HBankitdhimancrNoch keine Bewertungen
- Centrifuga HermleDokument25 SeitenCentrifuga HermleWilmer GonzalezNoch keine Bewertungen
- User Manual: EnglishDokument36 SeitenUser Manual: EnglishManuel FloresNoch keine Bewertungen
- Pansw Ecg Trunk CableDokument13 SeitenPansw Ecg Trunk CableAdam LiuNoch keine Bewertungen
- Ellipse20Service20Manual20Rev04 1747554827 PDFDokument229 SeitenEllipse20Service20Manual20Rev04 1747554827 PDFfitri nurNoch keine Bewertungen
- Pointe II Servicio PDFDokument142 SeitenPointe II Servicio PDFAlex SarmientoNoch keine Bewertungen
- 2jkv6ONYEwVsovvq PDFDokument304 Seiten2jkv6ONYEwVsovvq PDFSyarif AlfathNoch keine Bewertungen
- Roche Midtron Junior II - Service ManualDokument137 SeitenRoche Midtron Junior II - Service Manualleopa78Noch keine Bewertungen
- PeqStar 96X Gradient ManualDokument48 SeitenPeqStar 96X Gradient ManualYanti Inneke NababanNoch keine Bewertungen
- Phaser 4500 Service ManualDokument538 SeitenPhaser 4500 Service ManualjairomaritanNoch keine Bewertungen
- Parts ds62 PDFDokument172 SeitenParts ds62 PDFEnrique LefiánNoch keine Bewertungen
- Trendsetter Series 4Dokument1.450 SeitenTrendsetter Series 4Mynor GraveeNoch keine Bewertungen
- fresenius4008系列血透技术手册 PDFDokument531 Seitenfresenius4008系列血透技术手册 PDFbbraun chandranNoch keine Bewertungen
- Atx224 SMDokument66 SeitenAtx224 SMarodassanchezNoch keine Bewertungen
- Macrium Reflect 7.3Dokument4 SeitenMacrium Reflect 7.3joax100% (1)
- Aitecs 10S 12S Pro Operators ManualDokument57 SeitenAitecs 10S 12S Pro Operators Manualgracein0% (1)
- KaVo QUATTROcare 2104 BrochureDokument2 SeitenKaVo QUATTROcare 2104 Brochuretopobuccia100% (1)
- Applied Biosystems 2720 Thermal Cycler For AmplificationDokument134 SeitenApplied Biosystems 2720 Thermal Cycler For AmplificationOscar OrtizNoch keine Bewertungen
- SL Scenario Blow The BridgesDokument1 SeiteSL Scenario Blow The BridgesArmando SignoreNoch keine Bewertungen
- Axon Guide 3rdeditionDokument286 SeitenAxon Guide 3rdeditionLijo CherianNoch keine Bewertungen
- Counter Attack On Schmidt: Scenario GH001Dokument1 SeiteCounter Attack On Schmidt: Scenario GH001Armando SignoreNoch keine Bewertungen
- D&D Basic Character SheetDokument2 SeitenD&D Basic Character SheetArmando SignoreNoch keine Bewertungen
- All Orchards Are Vinyards F13.6, All Builldings Stone, Building 17P4Dokument2 SeitenAll Orchards Are Vinyards F13.6, All Builldings Stone, Building 17P4Armando SignoreNoch keine Bewertungen
- GM's Tricks of The TradeDokument4 SeitenGM's Tricks of The TradeArmando SignoreNoch keine Bewertungen
- OAF Origins84 #2 Polish Cavalry at German Checkpoint SLDokument1 SeiteOAF Origins84 #2 Polish Cavalry at German Checkpoint SLArmando SignoreNoch keine Bewertungen
- 1e Character Sheet ApsDokument1 Seite1e Character Sheet ApsArmando SignoreNoch keine Bewertungen
- 1e Character Sheet ApsDokument1 Seite1e Character Sheet ApsArmando SignoreNoch keine Bewertungen
- 1e Character Sheet ApsDokument1 Seite1e Character Sheet ApsArmando SignoreNoch keine Bewertungen
- Tokyo Express US Record PadDokument2 SeitenTokyo Express US Record PadArmando SignoreNoch keine Bewertungen
- 1e Character Sheet ApsDokument1 Seite1e Character Sheet ApsArmando SignoreNoch keine Bewertungen
- VCS Salerno Cheat Sheet 2016Dokument5 SeitenVCS Salerno Cheat Sheet 2016Armando SignoreNoch keine Bewertungen
- Tactiques Overlays ASLDokument1 SeiteTactiques Overlays ASLArmando Signore100% (1)
- Basic DND Signore House RulesDokument5 SeitenBasic DND Signore House RulesArmando SignoreNoch keine Bewertungen
- Tokyo Express Japanese Record PadDokument2 SeitenTokyo Express Japanese Record PadArmando SignoreNoch keine Bewertungen
- 100+ Fantasy NamesDokument15 Seiten100+ Fantasy NamesArmando SignoreNoch keine Bewertungen
- Weapons and Items Breakage Table: Quality of Item % Roll To BreakDokument1 SeiteWeapons and Items Breakage Table: Quality of Item % Roll To BreakArmando SignoreNoch keine Bewertungen
- ASL - Finer Points To RememberDokument3 SeitenASL - Finer Points To RememberArmando SignoreNoch keine Bewertungen
- TH# Colour Your SAN Your ELR EC Your SAN Your ELR TH# ColourDokument1 SeiteTH# Colour Your SAN Your ELR EC Your SAN Your ELR TH# ColourArmando SignoreNoch keine Bewertungen
- Red Barricades Sewer MapDokument2 SeitenRed Barricades Sewer MapArmando SignoreNoch keine Bewertungen
- Wilderness War Rules FlowchartDokument4 SeitenWilderness War Rules FlowchartjayjonbeachNoch keine Bewertungen
- Bocage Play Aid PDFDokument2 SeitenBocage Play Aid PDFArmando SignoreNoch keine Bewertungen
- Nevy Vs Wellington Help SheetDokument2 SeitenNevy Vs Wellington Help SheetArmando SignoreNoch keine Bewertungen
- Wilerness War Condensed RulesDokument5 SeitenWilerness War Condensed RulesArmando SignoreNoch keine Bewertungen
- Wilderness War Rules FlowchartDokument4 SeitenWilderness War Rules FlowchartjayjonbeachNoch keine Bewertungen
- Heat Transfer ExampleDokument4 SeitenHeat Transfer Examplekero_the_heroNoch keine Bewertungen
- Funding HR2 Coalition LetterDokument3 SeitenFunding HR2 Coalition LetterFox NewsNoch keine Bewertungen
- What Is A VolcanoDokument2 SeitenWhat Is A VolcanonatachaNoch keine Bewertungen
- Ec Declaration of Conformity: W1/35 KEV KIRK - Protective Gloves - Cathegory IIDokument3 SeitenEc Declaration of Conformity: W1/35 KEV KIRK - Protective Gloves - Cathegory IICrystal HooverNoch keine Bewertungen
- Weld Metal Overlay & CladdingDokument2 SeitenWeld Metal Overlay & CladdingbobyNoch keine Bewertungen
- Sav4747 PDFDokument49 SeitenSav4747 PDFAndres Antonio Moreno CastroNoch keine Bewertungen
- Ds0h Ufaa68 ProposalDokument11 SeitenDs0h Ufaa68 Proposaledward baskaraNoch keine Bewertungen
- Anti Stain Nsl30 Super - Msds - SdsDokument8 SeitenAnti Stain Nsl30 Super - Msds - SdsS.A. MohsinNoch keine Bewertungen
- ATI Respiratory PowerpointDokument90 SeitenATI Respiratory PowerpointAnn KelseaNoch keine Bewertungen
- Topic of Assignment: Health Wellness and Yoga AssignmentDokument12 SeitenTopic of Assignment: Health Wellness and Yoga AssignmentHarsh XNoch keine Bewertungen
- DX340LC: Crawler ExcavatorDokument20 SeitenDX340LC: Crawler ExcavatorFeristha Meriani TabitaNoch keine Bewertungen
- Penilaian Akhir TahunDokument4 SeitenPenilaian Akhir TahunRestu Suci UtamiNoch keine Bewertungen
- Blueprint Huynh My Ky Duyen 2022 McDonald'sDokument2 SeitenBlueprint Huynh My Ky Duyen 2022 McDonald'sHuỳnh Mỹ Kỳ DuyênNoch keine Bewertungen
- Inducement of Rapid Analysis For Determination of Reactive Silica and Available Alumina in BauxiteDokument11 SeitenInducement of Rapid Analysis For Determination of Reactive Silica and Available Alumina in BauxiteJAFAR MUHAMMADNoch keine Bewertungen
- Basic Electrical Engineering NotesDokument25 SeitenBasic Electrical Engineering NotesAnas AnsariNoch keine Bewertungen
- Classification of Speech ActDokument1 SeiteClassification of Speech ActDarwin SawalNoch keine Bewertungen
- Soal UAS Bahasa Inggris 2015/2016: Read The Text Carefully! Cold Comfort TeaDokument5 SeitenSoal UAS Bahasa Inggris 2015/2016: Read The Text Carefully! Cold Comfort TeaAstrid AlifkalailaNoch keine Bewertungen
- BV Lesson Plan 4Dokument3 SeitenBV Lesson Plan 4api-252119803Noch keine Bewertungen
- 1A Wound Care AdviceDokument2 Seiten1A Wound Care AdviceGrace ValenciaNoch keine Bewertungen
- Viscoline Annular UnitDokument4 SeitenViscoline Annular UnitjoquispeNoch keine Bewertungen
- Data Sheet No. 01.12.01 - PR6 - 7 Inductive Pulse ModuleDokument1 SeiteData Sheet No. 01.12.01 - PR6 - 7 Inductive Pulse ModuleThaynar BarbosaNoch keine Bewertungen
- 2133 Rla RlvaDokument2 Seiten2133 Rla RlvaAgung SubangunNoch keine Bewertungen
- ASOTDokument4 SeitenASOTemperors_nestNoch keine Bewertungen