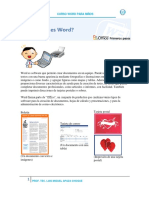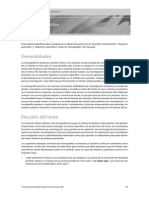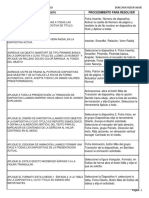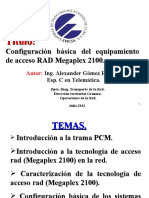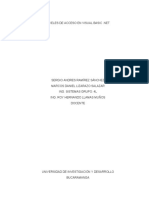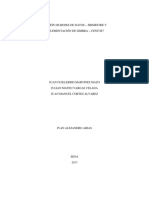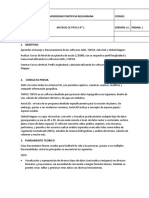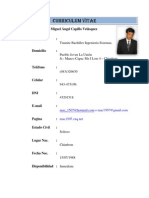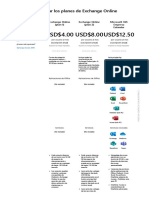Beruflich Dokumente
Kultur Dokumente
Instalacion de A Windows 8
Hochgeladen von
Luis ApazaOriginaltitel
Copyright
Verfügbare Formate
Dieses Dokument teilen
Dokument teilen oder einbetten
Stufen Sie dieses Dokument als nützlich ein?
Sind diese Inhalte unangemessen?
Dieses Dokument meldenCopyright:
Verfügbare Formate
Instalacion de A Windows 8
Hochgeladen von
Luis ApazaCopyright:
Verfügbare Formate
o de compatibilidad para Windows 8 Consumer Preview
Llegados a este punto, vamos a explicar en esta gua con capturas de pantalla y todo
detalle los pasos a seguir para instalar Windows 8 en nuestro PC. Sin ms dilacin,
pasamos a detallar el procedimiento de instalacin de Windows 8, que tambin es
vlido para instalar Windows 8 en una mquina virtual (Virtualbox, Virtual PC,
VMware, etc.):
1. Primeros pasos de la instalacin de Windows 8
Si cumplimos los requisitos de instalacin de Windows 8, entonces podremos empezar
a instalar o actualizar el sistema operativo. Para ello, introduciremos el disco de
Windows 8 en la unidad de DVD USB y, si fuera necesario, deberemos cambiar en la
BIOS el orden de arranque de dispositivos, para as poder instalar Windows 8 desde
pendrive USB DVD.
Una vez arrancado el programa de instalacin, nos aparecer la siguiente ventana:
Pulsamos en Siguiente , y nos aparecer otra ventana en la que podremos comenzar
con la instalacin de Windows 8:
Pulsamos en el botn Instalar ahora, y a continuacin el programa de instalacin nos
socilitar una clave de Windows 8. Si queremos saber cul es el serial de Windows 8,
podemos conseguirlo en este enlace para la versin Consumer Preview. Introducimos la
clave y pulsamos en Siguiente:
En la siguiente ventana, se nos mostrarn los trminos de licencia. Si estamos de
acuerdo con ellos, los aceptamos y pulsamos en Siguiente :
Ahora el programa de instalacin nos da a elegir si queremos actualizar a Windows 8
desde una versin anterior de Windows ya instalada previamente en el sistema, o si
queremos realizar una instalacin nueva de Windows 8. En nuestro caso, instalamos
desde cero en una particin vaca (sin datos existentes), por lo que elegimos la opcin
Personalizada :
2. Crear particiones en el disco duro
Llegados a este punto, el programa de instalacin nos preguntar en qu disco duro o
particin de disco queremos instalar Windows 8. Tenemos varias opciones:
- Si tenemos ya creada previamente una particin o si tenemos un espacio libre sin
particionar y no queremos hacer particiones (se pueden crear particiones desde
Windows 8 a posteriori), entonces seleccionamos el disco o particin donde se instalar
Windows 8, pulsamos en Siguiente y pasaremos directamente al apartado 3.
Instalacin de Windows 8.
- En caso contrario, es decir, si queremos crear particiones en el disco duro en este
momento dentro del mismo proceso de instalacin de Windows 8, entonces pulsaremos
sobre Opciones de unidad (avanzado) :
Pulsamos sobre Nuevo para crear una particin nueva en el espacio sin particionar de
nuestro disco duro de 120 GB:
Elegimos el tamao de la nueva particin y pulsamos en Aplicar. En nuestro caso,
creamos una particin de 51200 MB, equivalente a 50 GB, donde instalaremos
Windows 8:
Nos aparecer la siguiente ventana indicndonos que se podran crear particiones para
Windows. Pulsamos sobre Aceptar :
Se habr creado una particin del tamao especificado, adems de una particin
reservada para Windows, con un tamao de 350 MB. Para crear una nueva particin
sobre el espacio que an est sin particionar (por ejemplo, para guardar en ella nuestros
datos o documentos y as separarlos de la particin de Windows), seleccionamos el
espacio sin particionar, pulsamos en Nuevo para crear una particin y adems
indicamos su tamao:
Una vez hechas todas las particiones que queremos, seleccionamos la particin donde
queramos instalar Windows 8 y pulsamos sobre Siguiente. En nuestro caso, lo
instalaremos en la primera particin que creamos, de tamao 50 GB:
3. Proceso de instalacin de Windows 8
Llegados a este punto, comienza el proceso de instalacin de Windows 8, que consta
de varias partes y donde se nos avisa que se reiniciar el sistema varias veces:
Como se nos ha indicado, el sistema se reiniciar para continuar con los pasos de la
instalacin:
Al reiniciar, podremos ver una ventana donde se nos indica que se est preparando el
sistema:
En este momento, vemos la primera pantalla con la nueva interfaz Metro, donde se
nos invita a escoger un color para el fondo de pantalla de Metro y un nombre para el
equipo. Escogemos nuestro color favorito, escribimos el nombre del equipo y pulsamos
sobre Siguiente:
Una vez escogidos el nombre de nuestro equipo y el color de fondo, el programa de
instalacin nos ofrece realizar una configuracin rpida (exprs) del sistema, con la
configuracin recomendada por Microsoft para la mayora de usuarios, o bien una
configuracin personalizada. Como esta configuracin se puede cambiar posteriormente
una vez instalado Windows 8, pulsamos sobre Usar configuracin rpida:
En la siguiente ventana, se nos solicitar una direccin de correo electrnico. Para
entender bien este paso, pulsaremos en la parte inferior de la pantalla sobre la opcin
No quieres iniciar sesin con una cuenta de Microsoft?:
En este paso, se nos da la posibilidad de iniciar sesin en el sistema de dos formas:
1. Utilizando una cuenta de Microsoft, con la posibilidad de poder descargar
aplicaciones de Windows Store, acceder a nuestros ficheros en cualquier lugar, y poder
sincronizar nuestra configuracin entre varios PCs
2. Utilizando una cuenta de usuario local con el que nos conectaremos al sistema
operativo, de forma que tendremos que crear una cuenta local en cada PC que
utilicemos, no se sincronizar la configuracin entre nuestros PCs y tendremos que
crear una cuenta de Microsoft ms tarde si queremos descargar aplicaciones de
Windows Store.
Una vez entendido lo que implica cada una de las alternativas, elegimos el tipo de
cuenta deseado y pulsamos sobre l. En nuestro caso, escogemos Cuenta local:
Al haber escogido una cuenta local, se nos solicitar un nombre de usuario, una
contrasea y un indicio de contrasea para poder recuperarla en caso de olvido. Los
introducimos y pulsamos en Finalizar:
Ya nos encontramos en la recta final de la instalacin, donde se aplicar la
configuracin que hemos seleccionado en las opciones anteriores:
Ya hemos terminado de instalar Windows 8, y se nos muestra la nueva pantalla de
inicio de Windows, que utiliza la interfaz Metro:
Si queremos ir al escritorio tradicional de Windows, pulsaremos sobre el apartado
Escritorio, y podremos ver la ansiada pantalla de escritorio de Windows 8:
Das könnte Ihnen auch gefallen
- Construir Un Calentador Solar de Bajo CostoDokument13 SeitenConstruir Un Calentador Solar de Bajo CostoLuis ApazaNoch keine Bewertungen
- Instalacion de A Windows 8Dokument16 SeitenInstalacion de A Windows 8Luis ApazaNoch keine Bewertungen
- Word Es Software Que Permite Crear Documentos en Un EquipoDokument28 SeitenWord Es Software Que Permite Crear Documentos en Un EquipoLuis Apaza100% (1)
- CJ Vol - III No - II 2semDokument43 SeitenCJ Vol - III No - II 2semLuis ApazaNoch keine Bewertungen
- Contaminación Ambiental en TintayaDokument5 SeitenContaminación Ambiental en TintayaLuis ApazaNoch keine Bewertungen
- Estudio de Mercado y de Factibilidad de ProductoDokument10 SeitenEstudio de Mercado y de Factibilidad de ProductoLuis ApazaNoch keine Bewertungen
- pCARTA RAQCHIDokument5 SeitenpCARTA RAQCHILuis ApazaNoch keine Bewertungen
- Capítulo 1Dokument23 SeitenCapítulo 1Luis ApazaNoch keine Bewertungen
- Investigacion DiapositivasDokument12 SeitenInvestigacion DiapositivasLuis ApazaNoch keine Bewertungen
- 12345Dokument23 Seiten12345Luis ApazaNoch keine Bewertungen
- Conceptos de InvestigaciónDokument11 SeitenConceptos de InvestigaciónLuis ApazaNoch keine Bewertungen
- Biografia de Carlos NoriegaDokument5 SeitenBiografia de Carlos NoriegaLuis Apaza100% (2)
- Vision de Corrupcion Muy Buen InformeDokument8 SeitenVision de Corrupcion Muy Buen InformeTato HillsNoch keine Bewertungen
- Evaluacion Interna Criterios PDFDokument6 SeitenEvaluacion Interna Criterios PDFCarmitaLemaNoch keine Bewertungen
- Silabo Informatica 2 2020Dokument13 SeitenSilabo Informatica 2 2020William Quispe LaymeNoch keine Bewertungen
- Respuestas de Power PointDokument6 SeitenRespuestas de Power PointJuan Manuel Hernandez RamirezNoch keine Bewertungen
- Versiones de Windows enDokument16 SeitenVersiones de Windows enConny CáceresNoch keine Bewertungen
- DFGFGHDokument2 SeitenDFGFGHucuchaNoch keine Bewertungen
- Formatear e Instalar XP - Imagenes Paso A Paso, Programas, Todo AquiDokument20 SeitenFormatear e Instalar XP - Imagenes Paso A Paso, Programas, Todo AquiJuan SilvaNoch keine Bewertungen
- Ejemplo de DAO Genérico Con JPADokument9 SeitenEjemplo de DAO Genérico Con JPAorangotaNoch keine Bewertungen
- Tarea 8 Programacion 2Dokument5 SeitenTarea 8 Programacion 2Jose ManuelNoch keine Bewertungen
- AcmeDokument22 SeitenAcmeJosé Luis Rival MuñozNoch keine Bewertungen
- Presentación Del ProductoDokument7 SeitenPresentación Del Productoquantum sasNoch keine Bewertungen
- Pressman Vs SommervilleDokument2 SeitenPressman Vs SommervilleJean RogaNoch keine Bewertungen
- Configuración básica del Megaplex 2100Dokument56 SeitenConfiguración básica del Megaplex 2100alexf rodNoch keine Bewertungen
- Investigacion Sobre InternetDokument23 SeitenInvestigacion Sobre InternetNatalia gomezNoch keine Bewertungen
- Niveles de Acceso en Visual BasicDokument9 SeitenNiveles de Acceso en Visual BasicSergio Andres Ramirez SanchezNoch keine Bewertungen
- Implementación Zimbra CentOS7Dokument20 SeitenImplementación Zimbra CentOS7Juan Guillermo Martinez MazoNoch keine Bewertungen
- Como Construir Una Rockola PDFDokument2 SeitenComo Construir Una Rockola PDFJennifer0% (1)
- Manjaro Linux Informe .. TatianaDokument7 SeitenManjaro Linux Informe .. TatianaTatiana LojaNoch keine Bewertungen
- Informe 2 TOPOGRAFIA 2Dokument59 SeitenInforme 2 TOPOGRAFIA 2Dayana Suarez RamosNoch keine Bewertungen
- Mapa de RiesgosDokument10 SeitenMapa de RiesgosArcangel LabernoNoch keine Bewertungen
- CRMIGv6 InstalacionDokument262 SeitenCRMIGv6 InstalaciontuaskesmioNoch keine Bewertungen
- Arquitecturas de Software - ExposicionDokument38 SeitenArquitecturas de Software - ExposicionManuNoch keine Bewertungen
- ARON Guia de Instalación 2018Dokument26 SeitenARON Guia de Instalación 2018Juan Mauricio Palacios AnzolaNoch keine Bewertungen
- CV Ing. SistemasDokument7 SeitenCV Ing. SistemasMiguel Angel Capillo VelasquezNoch keine Bewertungen
- Configuración Motor Informes PDFDokument26 SeitenConfiguración Motor Informes PDFGerson LeonelNoch keine Bewertungen
- Descargar Flight Simulator X Gratis.Dokument4 SeitenDescargar Flight Simulator X Gratis.strangeshopper174Noch keine Bewertungen
- Manual Ilium PadDokument22 SeitenManual Ilium Padsduarte36050% (2)
- Diagrama Pourbaix Aluminio HSCDokument1 SeiteDiagrama Pourbaix Aluminio HSCDennys Fabricio Encalada SoriaNoch keine Bewertungen
- Cursosenlinea - Tic.unam - MX Cursos Lenguaje de Programacion CDokument3 SeitenCursosenlinea - Tic.unam - MX Cursos Lenguaje de Programacion CSaide SmithNoch keine Bewertungen
- Excel 2013 PDFDokument440 SeitenExcel 2013 PDFmarpimorNoch keine Bewertungen
- bd1 Ejercicio2 PDFDokument2 Seitenbd1 Ejercicio2 PDFrammstein lolNoch keine Bewertungen
- Compara Planes de Microsoft Exchange OnlineDokument4 SeitenCompara Planes de Microsoft Exchange OnlineIrvin Edgardo Roque LeonardoNoch keine Bewertungen