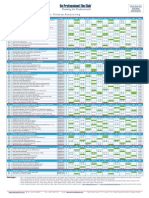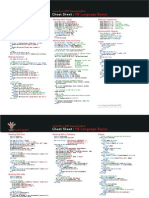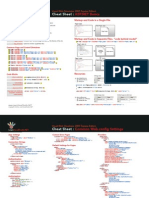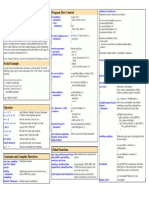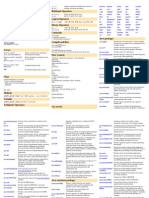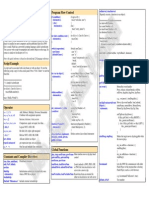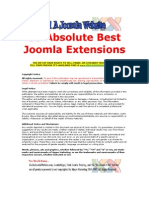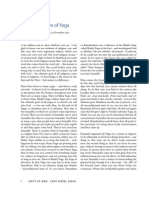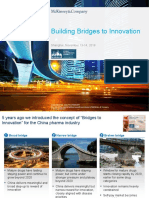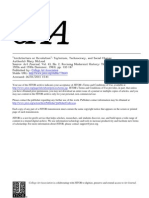Beruflich Dokumente
Kultur Dokumente
Flash Quick Reference cs3 PDF
Hochgeladen von
Moh. Farid Adi PamujiOriginalbeschreibung:
Originaltitel
Copyright
Verfügbare Formate
Dieses Dokument teilen
Dokument teilen oder einbetten
Stufen Sie dieses Dokument als nützlich ein?
Sind diese Inhalte unangemessen?
Dieses Dokument meldenCopyright:
Verfügbare Formate
Flash Quick Reference cs3 PDF
Hochgeladen von
Moh. Farid Adi PamujiCopyright:
Verfügbare Formate
Adobe
Fl ash CS3
Quick Reference Card
Flash CS3 Window Keystroke Shortcuts
The Fundamentals The Tools Panel
To Create a New Document: Select File
New Layer from the menu, or press <Ctrl>
+ <N>.
To Close: To close the current document, select
File Close from the menu, or press <Ctrl> +
<W>. To close all open documents, select File
Close All from the menu, or press <Ctrl> +
<Alt> + <W>.
To Add a Layer: Select Insert Timeline
Layer from the menu, or click the Insert Layer
button in the Timeline.
To Modify Document Properties: Select
Modify Document from the menu, or press
<Ctrl> + <J>.
To Find and Replace: Select Edit Find
and Replace from the menu, or press <Ctrl> +
<F>.
To Change Preferences: Select Edit
Preferences from the menu, or press <Ctrl> +
<U>.
To Export an Image: Select File Export
Export Image from the menu.
To Export a Movie: Select File Export
Export Movie from the menu or press
<Ctrl> + <Alt> +<Shift> + <S>.
To Open a Duplicate Window: Select
Window Duplicate Window from the
menu, or press <Ctrl> + <Alt> + <K>.
To Display Tool Options: Click a tool and
select a tool option at the bottom of the Tools panel.
To Constrain Shapes: Press the <Shift> key
while dragging the shape.
To End Open Path (Pen Tool): Press
<Ctrl> and click to end the path
To Convert a Corner Point to a Curve
Point: Click the Subselection tool and press
<Alt>, click the point you want to change and drag.
General
New <Ctrl> + <N>
Open <Ctrl> + <O>
Browse assets <Ctrl> + <Alt>
+ <O>
First Scene <Home>
Last Scene <End>
Show/Hide Panels <Tab>
Zoom in <Ctrl> + < = >
Zoom out <Ctrl> + < - >
Find next <F3>
Hide panels <F4>
Help <F1>
Exit <Ctrl> + < Q >
Graphics
Break Apart <Ctrl> + <B>
New Symbol <Ctrl> + <F8>
Convert to Symbol <F8>
Duplicate Selection <Ctrl> + <D>
Align <Ctrl> + <K>
Group Selected <Ctrl> + <G>
Import <Ctrl> + <R>
Export <Ctrl>+ <Shift> +
<R>
Timeline
Insert Frame <F5>
Insert Keyframe <F6>
Insert Blank <F7>
Keyframe
Clear Keyframe <Shift> + <F6>
Copy Frames <Ctrl> + <Alt> +
<C>
Cut Frames <Ctrl> + <Alt> +
<X>
Paste Frames <Ctrl> + <Alt> +
<V>
Remove Frames <Shift> + <F5>
Play Movie <Enter>
Rewind Movie <Ctrl> + <Alt> +
<R>
Step Forward < . >
Step Backward < , >
Mute Sounds <Ctrl> + <Alt> +
<M>
Tools
panel
Color
panel
Title Bar Timeline
Property Inspector
Stage or
Movie
Area
Library
panel
Menu Bar
Swatches
panel tab
Arrow Subselect
Line Lasso
Pen Text
Oval
Rectangle
Pencil
Brush
Ink Bottle Paint Bucket
Dropper Eraser
Hand Zoom
Stroke Color
Snap to Objects
Fill Color
Black and White
Swap Colors
No Color
Smooth
Straighten
Customizable Business Training 888.903.2432 | www.customguide.com
Online Learning Skills Assessments Courseware 2010 CustomGuide
888.903.2432 | www.customguide.com
Timeline Graphics
To Show or Hide the Timeline: Select Window Timeline from
the menu or press <Ctrl> +<Alt> + <T>.
To Insert a Layer: Click the New Layer button in the Timeline, or
select Insert Layer from the menu.
To Hide a Layer: Select the layer and click the Show/Hide All Layers
button in the Timeline.
To Delete a Layer: Select the layer and click the Delete Layer button in
the Timeline.
To Insert a Frame: Click an empty frame on the Timeline and select
Insert Frame from the menu, or press <F5>. Flash inserts frames
from the last frame or keyframe to the selected point.
To Delete a Frame: Select the frame(s) and select Insert Remove
Frames from the menu, or press <Shift> + <F5>.
To Insert a Keyframe: Click an empty frame on the Timeline and select
Insert Keyframe from the menu, or press <F6>.
To Insert a Blank Keyframe: Click an empty frame on the Timeline
and select Insert Blank Keyframe from the menu, or press <F7>.
To Clear a Keyframe: Select the keyframe and select Insert Clear
Keyframe from the menu, or press <Shift> + <F6>. The keyframe
becomes a regular frame.
To Create Frame-by-Frame Animation: Insert a keyframe in the
selected layer, place an object on the stage. Insert a keyframe in the next
frame, change the object from the first frame, and repeat.
To Insert Motion Tween Animation: Insert a keyframe in the
selected layer and place a symbol or grouped object on the stage. Select the
last keyframe you want to include in the motion animation, and move the
symbol or group to the final point of the motion animation. Click the first
keyframe and select Insert Create Motion Tween from the menu,
or click the Tween list arrow and select Motion from the list.
To Insert Shape Tween Animation: Insert a keyframe in the
selected layer and draw a shape (the shape cannot be a symbol or grouped
object). Select the last keyframe you want to include in the motion tween, and
draw the final shape of the animation. Click the first keyframe and select
Insert Create Shape Tween from the menu, or click the Tween
list arrow and select Shape from the list.
To Use a Color Tween: Click the last keyframe of a Shape Tween.
Select the shape that you want to change colors and specify the new color for
the shape.
To Add a Timeline Effect: Select the object to which you want to add
the effect. Select Insert Timeline Effects from the menu and select
an effect from the list.
To Draw a Shape: Select the shape you want to use from the Tools
panel. Click and drag to draw the shape on the stage.
To Select a Shape: Click the Selection Tool button on the Tools
panel and click and drag around the shape to select it or double-click the
shape.
To Change the Fill or Line Color of a Shape: Click the Paint
Bucket Tool button on the Tools panel. Choose the new color in the
Stroke or Fill color buttons. Click the fill or line of the shape you want to
change. Select the colors you want to use in the Stroke color and Fill color
buttons on the Tools panel.
To Create a New Symbol: Select Insert New Symbol from the
menu or press <Ctrl> + <F8>. Name the symbol and draw the symbol.
Click Scene 1 to exit the symbol and return to the workspace.
To Convert a Shape to a Symbol: Select the shape and press
<F8>.
To Convert a Symbol to a Shape: Select the symbol and select
Modify Break Apart from the menu, or press <Ctrl> + <B>.
To Edit a Symbol: Select Edit Edit Symbols from the menu, or
press <Ctrl> + <E>.
To Change Document Background: Select Modify
Document from the menu, or press <Ctrl> + <J>. Select the color in the
Background color box.
To Import a Picture or Graphic: Select File Import and select
Import to Stage or Import to Library from the menu.
To Insert Text: Click the Text Tool button in the Tools panel and type
the text.
To Format Text: Select the text in the text box. Click the Text menu on
the menu bar and select the formatting you want to apply to the text.
To Convert Text to a Graphic: Select the text box and press <F8>.
To Edit a Bitmap: Select the symbol and select Modify Break
Apart from the menu, or press <Ctrl> + <B>. Edit the bitmap using
commands on the Tools panel as necessary.
Movie Playback
To Play a Scene: Select Control Play from the menu, or press
<Enter>.
To Rewind a Scene: Select Control Rewind from the menu, or
press <Ctrl> + <Alt> + <R>.
To View One Frame at a Time: Select Control Step Forward
One Frame from the menu, or press < . > (period).
To Mute Movie Sounds: Select Control Mute Sounds from
the menu, or press <Ctrl> + <Alt> + <M>.
To Test the Movie: Select Control Test Movie from the menu,
or press <Ctrl> + <Shift> + <Enter>.
To Debut the Movie: Select Debug Debut Movie from the
menu, or press <Ctrl> + <Enter>.
To Export the Movie: Select Control Play from the menu, or
press <Enter>. Edit the bitmap using commands on the Tools panel as
necessary.
New
Layer
Add
Motion
Guide
Delete
Layer
Elapsed time
Frame Rate
Current Frame
Center
frame
Onion
Skinning
buttons
Show/
Hide All
Layers
Lock/
Unlock
All Layers
Show All
Layers as
Outlines
Frame
view
Playhead
Timeline
header
Insert
Layer
Folder
Customizable Business Training 888.903.2432 | www.customguide.com
Online Learning Skills Assessments Courseware 2010 CustomGuide
Das könnte Ihnen auch gefallen
- Training Programs CareerTrack-Training PDFDokument1 SeiteTraining Programs CareerTrack-Training PDFMoh. Farid Adi PamujiNoch keine Bewertungen
- Training Programs2013 Finance Accounting PDFDokument1 SeiteTraining Programs2013 Finance Accounting PDFMoh. Farid Adi PamujiNoch keine Bewertungen
- Training Programs2013 For Banking PDFDokument1 SeiteTraining Programs2013 For Banking PDFMoh. Farid Adi PamujiNoch keine Bewertungen
- Cheat Sheet - VWD Toolbar and MenusDokument1 SeiteCheat Sheet - VWD Toolbar and MenusHugo Merino TapiaNoch keine Bewertungen
- VB Toolbar Menus PDFDokument1 SeiteVB Toolbar Menus PDFMoh. Farid Adi PamujiNoch keine Bewertungen
- Training Programs2013 Project Management PDFDokument1 SeiteTraining Programs2013 Project Management PDFMoh. Farid Adi PamujiNoch keine Bewertungen
- Training Programs2013 Operation Strategic ManagementDokument1 SeiteTraining Programs2013 Operation Strategic ManagementjuadahpasarNoch keine Bewertungen
- Mysql Quick SheetDokument2 SeitenMysql Quick Sheetibrahim-bn-yah-ya-9183Noch keine Bewertungen
- PHP Cheat SheetDokument1 SeitePHP Cheat Sheetanon-280494100% (4)
- VB NET Quick ReferenceDokument1 SeiteVB NET Quick Referencecrutili100% (3)
- Oracle SQL Reference PDFDokument5 SeitenOracle SQL Reference PDFMoh. Farid Adi PamujiNoch keine Bewertungen
- Cheat Sheet - VB Language BasicsDokument2 SeitenCheat Sheet - VB Language Basicsskyassasin160% (1)
- ASPNET Basics PDFDokument2 SeitenASPNET Basics PDFMoh. Farid Adi PamujiNoch keine Bewertungen
- Visual BasicDokument4 SeitenVisual Basicapi-3860159Noch keine Bewertungen
- PHP Cheat SheetDokument1 SeitePHP Cheat Sheetanon-280494100% (4)
- CheatSheet C# Vs VBdoc PDFDokument16 SeitenCheatSheet C# Vs VBdoc PDFRastateNoch keine Bewertungen
- 05CCheatSheet PDFDokument2 Seiten05CCheatSheet PDFMoh. Farid Adi PamujiNoch keine Bewertungen
- Flash ActionScript Quickref PDFDokument3 SeitenFlash ActionScript Quickref PDFMoh. Farid Adi PamujiNoch keine Bewertungen
- C Reference Card (ANSI) 2.2Dokument2 SeitenC Reference Card (ANSI) 2.2chw2054100% (4)
- Action Script 3.0 Top LevelDokument3 SeitenAction Script 3.0 Top LevelBayu Adi WibowoNoch keine Bewertungen
- JAVA Programming Guide - Quick ReferenceDokument11 SeitenJAVA Programming Guide - Quick ReferenceSneetsher Crispy100% (28)
- Ascii CheatsheetDokument1 SeiteAscii CheatsheetaashiqmirNoch keine Bewertungen
- Flash ActionScript Quickref PDFDokument3 SeitenFlash ActionScript Quickref PDFMoh. Farid Adi PamujiNoch keine Bewertungen
- 6th Central Pay Commission Salary CalculatorDokument15 Seiten6th Central Pay Commission Salary Calculatorrakhonde100% (436)
- Actions Script Cheat Sheet LetterDokument1 SeiteActions Script Cheat Sheet Letterapi-3814961Noch keine Bewertungen
- Actions Script Cheat Sheet LetterDokument1 SeiteActions Script Cheat Sheet Letterapi-3814961Noch keine Bewertungen
- JAVA Quick ReferenceDokument3 SeitenJAVA Quick ReferenceSneetsher Crispy100% (19)
- Moh. Farid Adi Pamuji: Flash Actionscript Quick ReferenceDokument3 SeitenMoh. Farid Adi Pamuji: Flash Actionscript Quick ReferenceMoh. Farid Adi PamujiNoch keine Bewertungen
- 59 Absolute Best Joomla ExtensionsDokument17 Seiten59 Absolute Best Joomla ExtensionsMohd AbdullahNoch keine Bewertungen
- The Subtle Art of Not Giving a F*ck: A Counterintuitive Approach to Living a Good LifeVon EverandThe Subtle Art of Not Giving a F*ck: A Counterintuitive Approach to Living a Good LifeBewertung: 4 von 5 Sternen4/5 (5784)
- The Little Book of Hygge: Danish Secrets to Happy LivingVon EverandThe Little Book of Hygge: Danish Secrets to Happy LivingBewertung: 3.5 von 5 Sternen3.5/5 (399)
- Hidden Figures: The American Dream and the Untold Story of the Black Women Mathematicians Who Helped Win the Space RaceVon EverandHidden Figures: The American Dream and the Untold Story of the Black Women Mathematicians Who Helped Win the Space RaceBewertung: 4 von 5 Sternen4/5 (890)
- Shoe Dog: A Memoir by the Creator of NikeVon EverandShoe Dog: A Memoir by the Creator of NikeBewertung: 4.5 von 5 Sternen4.5/5 (537)
- Grit: The Power of Passion and PerseveranceVon EverandGrit: The Power of Passion and PerseveranceBewertung: 4 von 5 Sternen4/5 (587)
- Elon Musk: Tesla, SpaceX, and the Quest for a Fantastic FutureVon EverandElon Musk: Tesla, SpaceX, and the Quest for a Fantastic FutureBewertung: 4.5 von 5 Sternen4.5/5 (474)
- The Yellow House: A Memoir (2019 National Book Award Winner)Von EverandThe Yellow House: A Memoir (2019 National Book Award Winner)Bewertung: 4 von 5 Sternen4/5 (98)
- Team of Rivals: The Political Genius of Abraham LincolnVon EverandTeam of Rivals: The Political Genius of Abraham LincolnBewertung: 4.5 von 5 Sternen4.5/5 (234)
- Never Split the Difference: Negotiating As If Your Life Depended On ItVon EverandNever Split the Difference: Negotiating As If Your Life Depended On ItBewertung: 4.5 von 5 Sternen4.5/5 (838)
- The Emperor of All Maladies: A Biography of CancerVon EverandThe Emperor of All Maladies: A Biography of CancerBewertung: 4.5 von 5 Sternen4.5/5 (271)
- A Heartbreaking Work Of Staggering Genius: A Memoir Based on a True StoryVon EverandA Heartbreaking Work Of Staggering Genius: A Memoir Based on a True StoryBewertung: 3.5 von 5 Sternen3.5/5 (231)
- Devil in the Grove: Thurgood Marshall, the Groveland Boys, and the Dawn of a New AmericaVon EverandDevil in the Grove: Thurgood Marshall, the Groveland Boys, and the Dawn of a New AmericaBewertung: 4.5 von 5 Sternen4.5/5 (265)
- The Hard Thing About Hard Things: Building a Business When There Are No Easy AnswersVon EverandThe Hard Thing About Hard Things: Building a Business When There Are No Easy AnswersBewertung: 4.5 von 5 Sternen4.5/5 (344)
- On Fire: The (Burning) Case for a Green New DealVon EverandOn Fire: The (Burning) Case for a Green New DealBewertung: 4 von 5 Sternen4/5 (72)
- The World Is Flat 3.0: A Brief History of the Twenty-first CenturyVon EverandThe World Is Flat 3.0: A Brief History of the Twenty-first CenturyBewertung: 3.5 von 5 Sternen3.5/5 (2219)
- The Unwinding: An Inner History of the New AmericaVon EverandThe Unwinding: An Inner History of the New AmericaBewertung: 4 von 5 Sternen4/5 (45)
- The Gifts of Imperfection: Let Go of Who You Think You're Supposed to Be and Embrace Who You AreVon EverandThe Gifts of Imperfection: Let Go of Who You Think You're Supposed to Be and Embrace Who You AreBewertung: 4 von 5 Sternen4/5 (1090)
- The Sympathizer: A Novel (Pulitzer Prize for Fiction)Von EverandThe Sympathizer: A Novel (Pulitzer Prize for Fiction)Bewertung: 4.5 von 5 Sternen4.5/5 (119)
- Her Body and Other Parties: StoriesVon EverandHer Body and Other Parties: StoriesBewertung: 4 von 5 Sternen4/5 (821)
- Java Interview Questions: Interfaces, Abstract Classes, Overloading, OverridingDokument2 SeitenJava Interview Questions: Interfaces, Abstract Classes, Overloading, OverridingGopal JoshiNoch keine Bewertungen
- 2020 Book WorkshopOnFrontiersInHighEnerg PDFDokument456 Seiten2020 Book WorkshopOnFrontiersInHighEnerg PDFSouravDeyNoch keine Bewertungen
- Compro Russindo Group Tahun 2018 UpdateDokument44 SeitenCompro Russindo Group Tahun 2018 UpdateElyza Farah FadhillahNoch keine Bewertungen
- 2010 Economics Syllabus For SHSDokument133 Seiten2010 Economics Syllabus For SHSfrimpongbenardghNoch keine Bewertungen
- Edition 100Dokument30 SeitenEdition 100Tockington Manor SchoolNoch keine Bewertungen
- Weekly Home Learning Plan Math 10 Module 2Dokument1 SeiteWeekly Home Learning Plan Math 10 Module 2Yhani RomeroNoch keine Bewertungen
- Note-Taking StrategiesDokument16 SeitenNote-Taking Strategiesapi-548854218Noch keine Bewertungen
- The Highest Form of Yoga - Sant Kirpal SinghDokument9 SeitenThe Highest Form of Yoga - Sant Kirpal SinghKirpal Singh Disciple100% (2)
- Sigma Chi Foundation - 2016 Annual ReportDokument35 SeitenSigma Chi Foundation - 2016 Annual ReportWes HoltsclawNoch keine Bewertungen
- Building Bridges Innovation 2018Dokument103 SeitenBuilding Bridges Innovation 2018simonyuNoch keine Bewertungen
- FCE Listening Test 1-5Dokument20 SeitenFCE Listening Test 1-5Nguyễn Tâm Như Ý100% (2)
- CH 19Dokument56 SeitenCH 19Ahmed El KhateebNoch keine Bewertungen
- Detailed Lesson PlanDokument5 SeitenDetailed Lesson PlanHazel Mae HerreraNoch keine Bewertungen
- 5 6107116501871886934Dokument38 Seiten5 6107116501871886934Harsha VardhanNoch keine Bewertungen
- Year 11 Economics Introduction NotesDokument9 SeitenYear 11 Economics Introduction Notesanon_3154664060% (1)
- MBA Third Semester Model Question Paper - 2009: Management and Organization Development-MU0002 (2 Credits)Dokument11 SeitenMBA Third Semester Model Question Paper - 2009: Management and Organization Development-MU0002 (2 Credits)ManindersuriNoch keine Bewertungen
- Technical Contract for 0.5-4X1300 Slitting LineDokument12 SeitenTechnical Contract for 0.5-4X1300 Slitting LineTjNoch keine Bewertungen
- Operational Risk Roll-OutDokument17 SeitenOperational Risk Roll-OutLee WerrellNoch keine Bewertungen
- McLeod Architecture or RevolutionDokument17 SeitenMcLeod Architecture or RevolutionBen Tucker100% (1)
- Supply Chain AssignmentDokument29 SeitenSupply Chain AssignmentHisham JackNoch keine Bewertungen
- 05 Gregor and The Code of ClawDokument621 Seiten05 Gregor and The Code of ClawFaye Alonzo100% (7)
- GDJMDokument1 SeiteGDJMRenato Alexander GarciaNoch keine Bewertungen
- Addendum Dokpil Patimban 2Dokument19 SeitenAddendum Dokpil Patimban 2HeriYantoNoch keine Bewertungen
- AVX EnglishDokument70 SeitenAVX EnglishLeo TalisayNoch keine Bewertungen
- 2C Syllable Division: Candid Can/dDokument32 Seiten2C Syllable Division: Candid Can/dRawats002Noch keine Bewertungen
- Leku Pilli V Anyama (Election Petition No 4 of 2021) 2021 UGHCEP 24 (8 October 2021)Dokument52 SeitenLeku Pilli V Anyama (Election Petition No 4 of 2021) 2021 UGHCEP 24 (8 October 2021)Yokana MugabiNoch keine Bewertungen
- Excel Keyboard Shortcuts MasterclassDokument18 SeitenExcel Keyboard Shortcuts MasterclassluinksNoch keine Bewertungen
- Adic PDFDokument25 SeitenAdic PDFDejan DeksNoch keine Bewertungen
- Toolkit:ALLCLEAR - SKYbrary Aviation SafetyDokument3 SeitenToolkit:ALLCLEAR - SKYbrary Aviation Safetybhartisingh0812Noch keine Bewertungen
- The Insanity DefenseDokument3 SeitenThe Insanity DefenseDr. Celeste Fabrie100% (2)